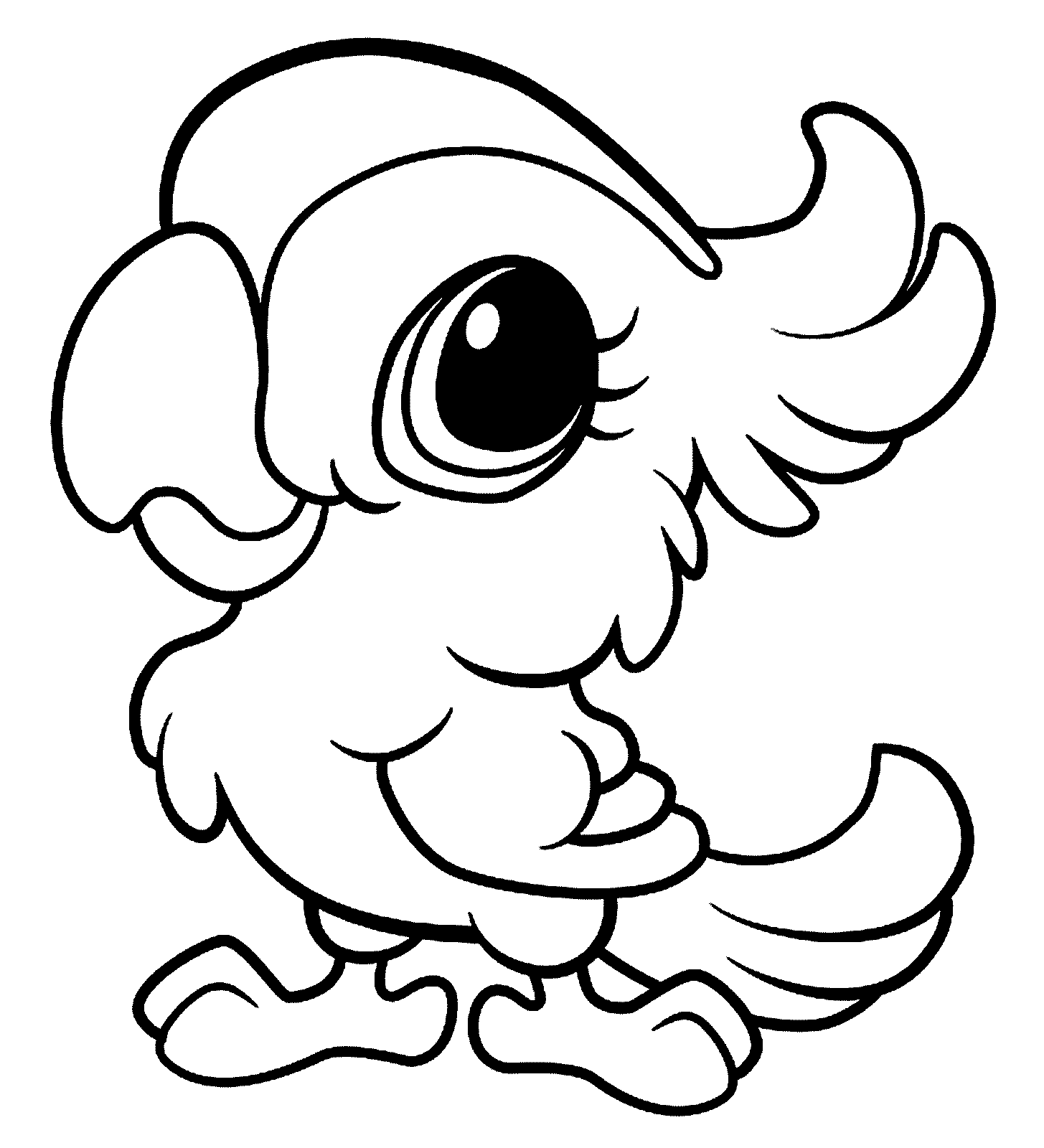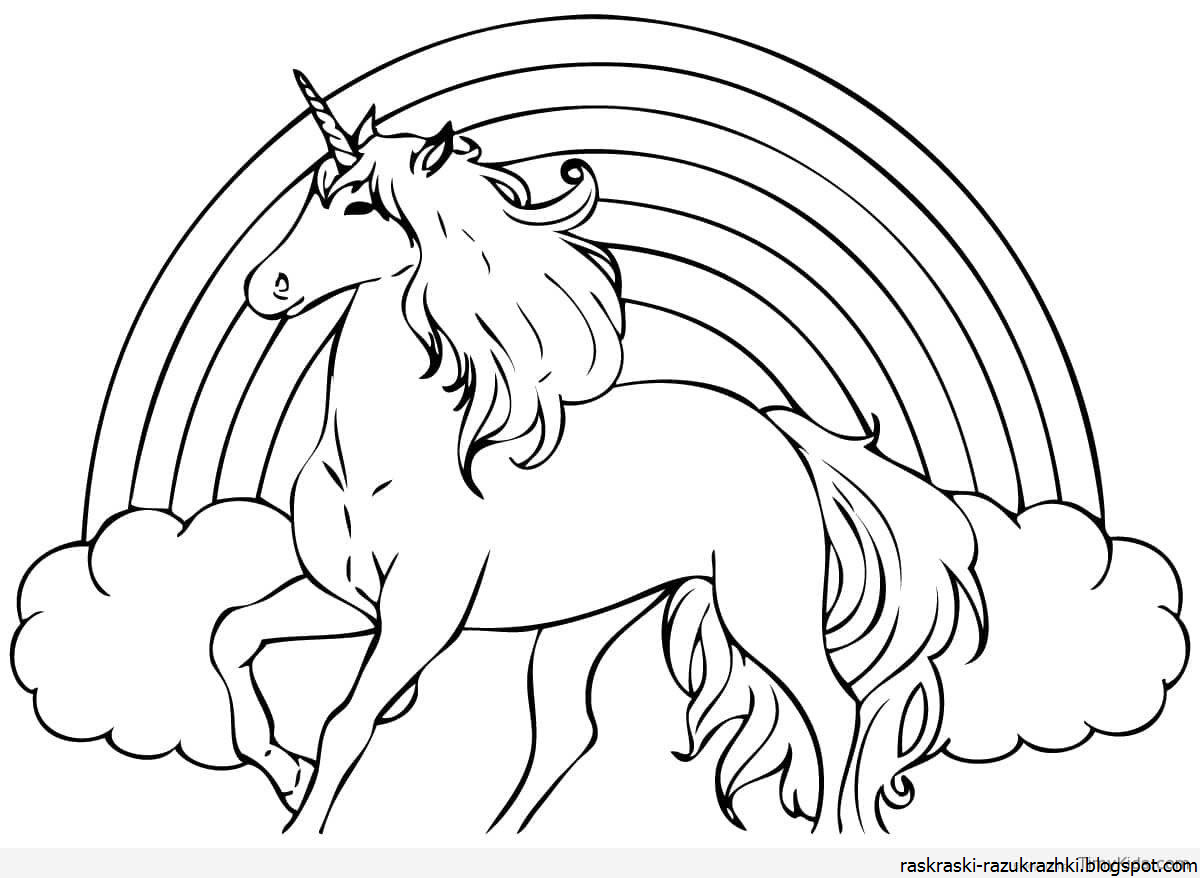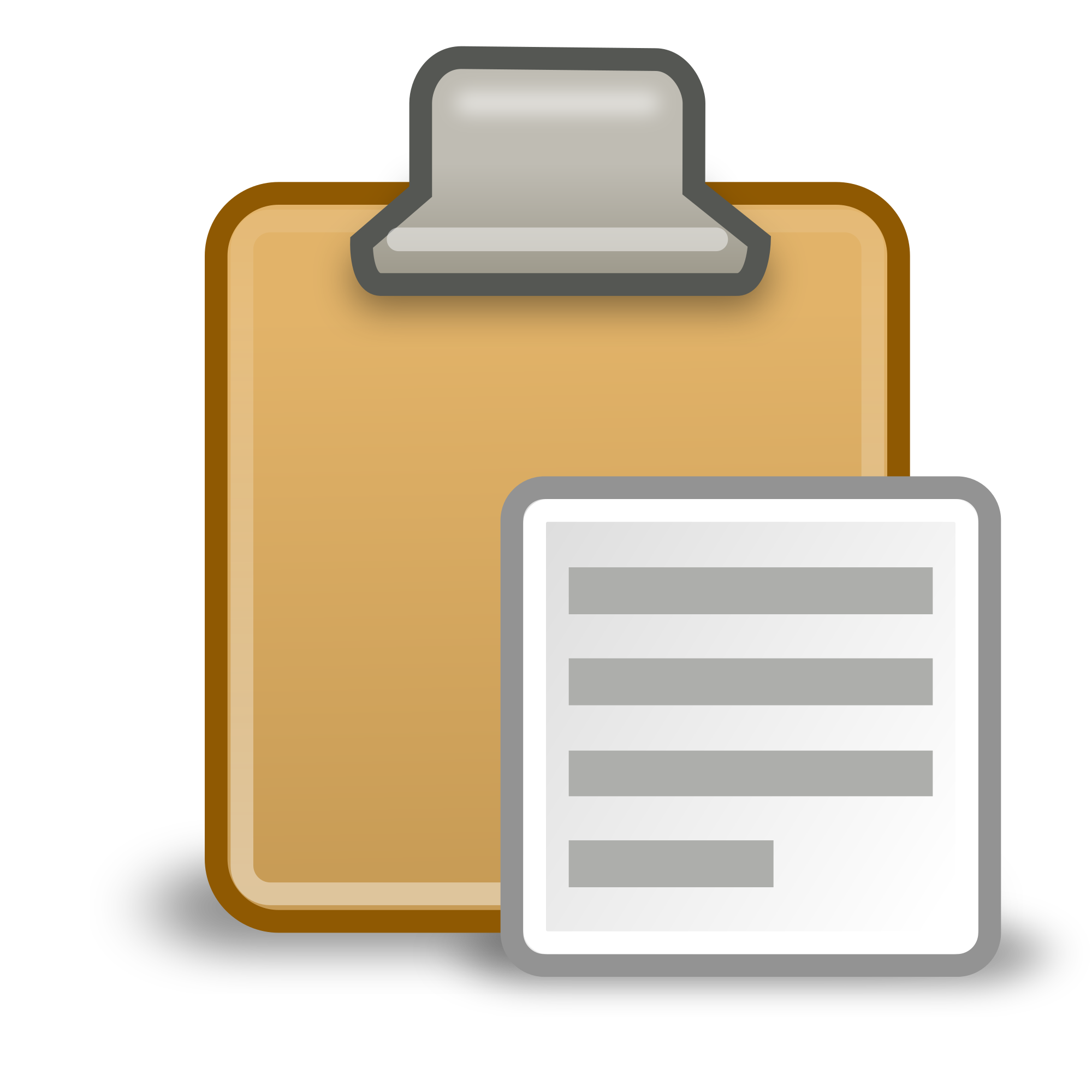Копирование и вставка в PowerPoint для Интернета
Копирование и вставка в PowerPoint в Интернете отличается от копирования и вставки в классическое приложение PowerPoint для настольных систем благодаря определенным ограничениям веб-браузера.
(Если вы используете веб-браузер Firefox для доступа к Веб-приложение PowerPoint, ознакомьтесь со сведениями о копировании и вставке текста или изображений с помощью Firefox или Safari ниже.)
Копирование и вставка изображений
Вы можете копировать и вставлять рисунки с одного слайда на другой в той же презентации или в другой презентации. Вы также можете скопировать рисунок из другого приложения, например Word в Интернете, и вставить его в Веб-приложение PowerPoint.
-
Выберите изображение, которое вы хотите скопировать, а затем на вкладке Главная нажмите кнопку буфер обмена и выберите пункт Копировать.

-
Щелкните в том месте, куда вы хотите вставить текст, а затем на вкладке Главная нажмите кнопку буфер обмена а затем выберите команду Вставить.
Если появится запрос на доступ к буферу обмена, нажмите кнопку Разрешить доступ.
Вы также можете копировать изображения с веб-сайтов и вставлять их на слайды, если у вас есть лицензия на изображение.
-
Щелкните изображение на веб-сайте правой кнопкой мыши и выберите команду Копировать , а затем перейдите в Веб-приложение PowerPoint, чтобы вставить изображение на слайд.
Веб-приложение PowerPoint не поддерживает вставку изображений, скопированных из Outlook. Если в Outlook есть изображение, которое вы хотите использовать в Веб-приложение PowerPoint, сохраните его на своем компьютере, а затем перейдите к разделу вставка > изображений в Веб-приложение PowerPoint.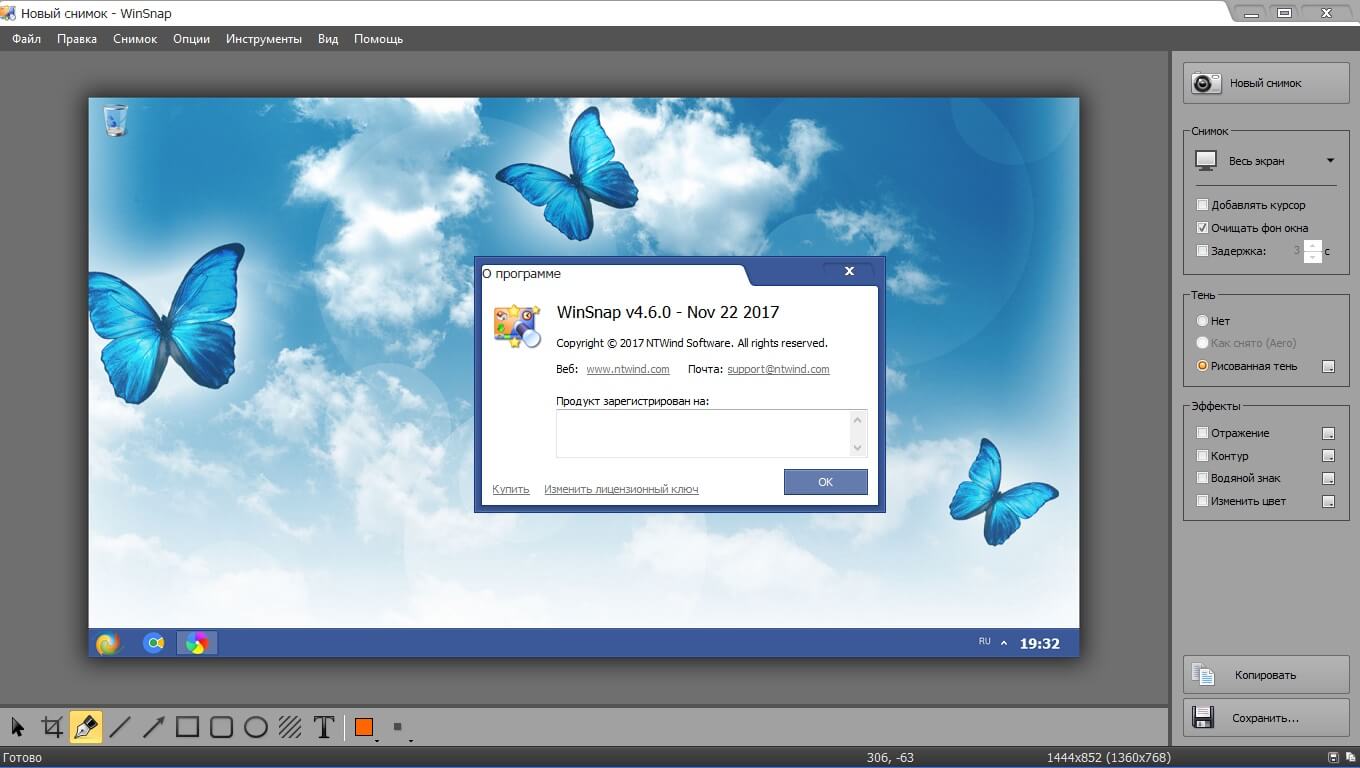
Копирование и вставка текста
Сочетание клавиш для вставки: Ctrl + V
-
-
Щелкните в том месте, куда вы хотите вставить текст, а затем на вкладке Главная нажмите кнопку буфер обмена и выберите команду Вставить.
Если появится запрос на доступ к буферу обмена, нажмите кнопку Разрешить доступ.
Копирование и вставка неформатированного текста
Сочетание клавиш для неформатированной вставки:
-
Выделите текст, который вы хотите скопировать, а затем на вкладке Главная нажмите кнопку буфер обмена а затем выберите команду Копировать.

-
Щелкните в том месте, куда вы хотите вставить неформатированный текст, а затем на вкладке Главная нажмите кнопку буфер обмена и выберите команду Вставить только текст.
В настоящее время Вставить текст можно только в Chrome, Microsoft EDGE и Internet Explorer. И для Chrome вам понадобится расширение Office , чтобы использовать эту команду в Веб-приложение PowerPoint.
Копирование и вставка слайдов
-
В области эскизов слева выберите слайды, которые вы хотите скопировать, а затем на вкладке Главная нажмите кнопку буфер обмена и выберите пункт Копировать.
-
В области эскизов выберите слайд, который вы хотите вставить после, а затем на вкладке Главная нажмите кнопку буфер обмена и выберите команду Вставить.

-
Если скопированный слайд или слайды находятся в другой презентации и вы хотите сохранить исходное форматирование, нажмите кнопку (Ctrl) , которая появится в правом нижнем углу вставленного слайда, и выберите Сохранить исходное форматирование.
Если вы копируете и вставляете слайды в той же презентации, Сохранить исходное форматирование в настоящее время не поддерживается.
Копирование и вставка текста или изображений с помощью Firefox или Safari
Для копирования и вставки текста в браузере Firefox необходимо использовать сочетания клавиш. Хотя изображения можно копировать и вставлять так, как описано выше, вы также можете использовать для этого сочетания клавиш.
-
Выделите текст, который вы хотите скопировать, и нажмите клавиши CTRL + C.

-
Перейдите к слайду, в который вы хотите вставить текст, и нажмите клавиши CTRL + P.
Текстовые картинки ASCII
───█▒▒░░░░░░░░░▒▒█───
────█░░█░░░░░█░░█────
─▄▄──█░░░▀█▀░░░█──▄▄─
█░░█─▀▄░░░░░░░▄▀─█░░█
█▀▀▀▀▀▀▀▀▀▀▀▀▀▀▀▀▀▀▀▀█
█░░╦─╦╔╗╦─╔╗╔╗╔╦╗╔╗░░█
█░░║║║╠─║─║─║║║║║╠─░░█
█░░╚╩╝╚╝╚╝╚╝╚╝╩─╩╚╝░░█
█▄▄▄▄▄▄▄▄▄▄▄▄▄▄▄▄▄▄▄▄█
Сделай свою
собственную
ASCII картинку
Текстовые картинки, также называемые ASCII картинки это одно из искусств доступных в компьютерной эре. Суть заключается в том, чтобы делать картинки из текстовых символов. И так как мы живем в информационном обществе, могу поспорить, что ты уже находил эти ASCII картинки где-нибудь в интернете.
Я обратил внимание, что посетителям моего сайта нравятся эти картинки из текста. Люди оставляли текстовые изображения, сделанные из символов, в комментариях к моим страницам с того времени, когда я несколько лет тому назад впервые сделал возможным комментировать с Фейсбука. Спустя некоторое время я убрал эту возможность, так как она грузилась столько же, сколько вся страница без нее.
Люди оставляли текстовые изображения, сделанные из символов, в комментариях к моим страницам с того времени, когда я несколько лет тому назад впервые сделал возможным комментировать с Фейсбука. Спустя некоторое время я убрал эту возможность, так как она грузилась столько же, сколько вся страница без нее.
Поэтому я решил сделать коллекцию этих картинок. И, не как большинство вещей, которые я собираюсь сделать- это я сделал!≧◔◡◔≦ Я начал собирать их из ваших профилей и комментариев. Также поискал немного в интернете, но нашел только несколько хороших картинок, которые отлично отображаются на Фейсбуке. Сейчас здесь их больше и куча людей скопировала отсюда некоторые на свои сайты. ヅ.
Наибольшая часть ASCII картинок была представлена в комментариях такими же серферами как ты. Может именно тобой, или твоими друзьями.. если нет, то скажи «друзьями друзей» 3 раза — это они. 〷◠‿◠〷 Я улучшил некоторые картинки, чтобы они выглядели еще лучше. Спасибо всем!
Учитывай, что эти картинки сделаны, чтобы хорошо выглядеть в шрифтах Lucida Grande, Tahoma и Verdana, которые являются используемыми по умолчанию на Facebook.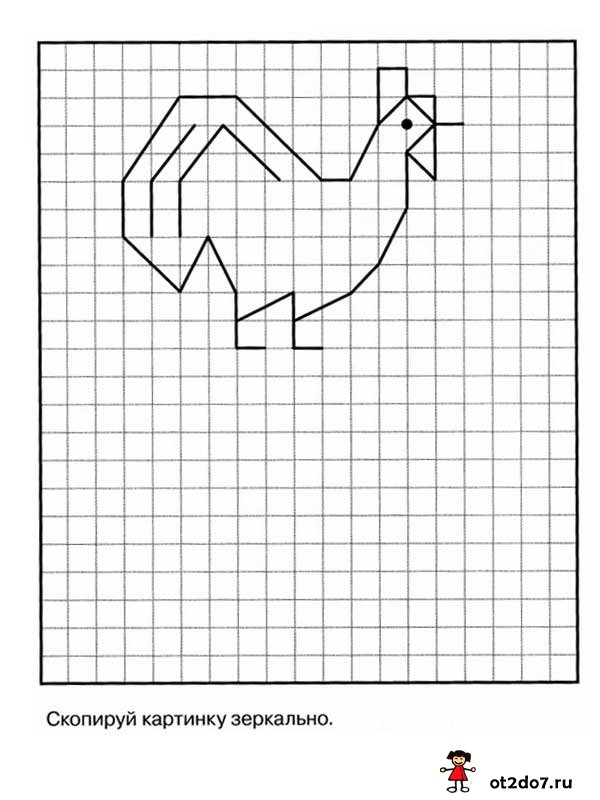
♥ ☠ 💩 🐷 👾 🔫 ☻ ✌ 🐉 웃유 ♫ ✿ ⚽ 🏡 🚙 ❅ Brands Other Tool to easily and quickly draw simple text pictures (text arts) of your own. Paint your own beautiful text image. You can then use it on Facebook, Twitter or anywhere else on the web. Small text art pictures that fit into Twitter. Sometimes referred to as Twitter art, or ASCII art. Коллекция крутых компьютерных символов и знаков, которые можно использовать на VK ВКонтакте, Facebook и других местах. Все символы в одном месте. ❤ ♥ ❥ Мой огромный, сделанный вручную список, с более чем сотней крутых символов. Действительно восхитительно! ヅ ツ ッ
Добавление рисунка | htmlbook.ru
Для добавления изображения на веб-страницу используется тег <img>,
атрибут src которого определяет адрес графического
файла..jpg) Общий синтаксис добавления изображения будет следующий.
Общий синтаксис добавления изображения будет следующий.
<img src="URL" alt="альтернативный текст">URL (Universal Resource Locator, универсальный указатель ресурсов) представляет собой путь к графическому файлу. Для его указания можно использовать как абсолютный, так и относительный адрес. Далее рассмотрим несколько разных путей к графическому файлу для размещения его на веб-странице. Для примера возьмем файл с рисунком, который называется sample.gif и хранится в папке images корня сайта.
- Если в начале адреса стоит слэш (символ /), это значит, что отсчет идет от корня сайта. Например, адрес сайта — http://baklan.narod.ru, значит, написав путь к изображению как /images/bird.jpg, мы, тем самым говорим серверу, что показать следует файл http://baklan.narod.ru/images/bird.jpg. Учтите, что подобные ссылки со слэшем впереди работают только на веб-сервере, на локальном компьютере они действовать не будут.
- Если перед адресом добавляется упоминание протокола http (http://),
то речь идет об абсолютной ссылке.
 Изображение всегда будет загружаться с
указанного адреса в Интернете, даже при сохранении веб-страницы на локальный
компьютер.
Изображение всегда будет загружаться с
указанного адреса в Интернете, даже при сохранении веб-страницы на локальный
компьютер. - Двоеточие со слэшем (../) в начале адреса говорит о том, что и рисунок и веб-страница находятся в разных папках, которые размещены на одном уровне. На рис. 10.1 показан файл index.html, в который требуется поместить рисунок pic.gif. Тогда относительный путь к изображению из index.html будет ../images/pic.gif. Возможны случаи хранения файлов, что обращение из одного файла к другому превращается в набор двоеточий, например: ../../../images/pic.gif.
Рис. 10.1. Пример размещения файлов
- Имя папки в начале пути, без всяких слэшей и двоеточий, сообщает, что и текущий файл и папка с изображением находятся на одном уровне. Как показано на рис. 10.2, относительный путь к рисунку pic.gif из файла index.html будет images/pic.gif.
Рис. 10.2. Пример размещения файлов
В примере 10. 1 показано несколько способов добавления рисунка
на веб-страницу.
1 показано несколько способов добавления рисунка
на веб-страницу.
Пример 10.1. Вставка изображения в документ
<!DOCTYPE HTML PUBLIC "-//W3C//DTD HTML 4.01//EN" "http://www.w3.org/TR/html4/strict.dtd">
<html>
<head>
<meta http-equiv="Content-Type" content="text/html; charset=utf-8">
<title>Добавление рисунков</title>
</head>
<body>
<p><img src="http://webimg.ru/themes/cloverfield/images/ref_collage.gif"
alt="Это абсолютный адрес размещения изображения"></p>
<p><img src="/example/images/home.png"
alt="Адрес размещения изображения относительно корня сайта"></p>
<p><img src="images/home.png"
alt="Адрес размещения изображения относительно текущего HTML-документа"></p>
</body>
</html>Как правило, в качестве формата графического файла выступает GIF и JPEG.
Как скопировать изображение в буфер обмена на Android
Прошли те времена, когда наши телефоны были просто комбинацией телефонного устройства и MP3-плеера.
Теперь телефоны в наших руках похожи на мощные маленькие ПК, и с их помощью можно легко выполнять много работы. Даже те из нас, кто не привык работать с телефоном, должны были наверстать упущенное и узнать о различных приложениях для повышения производительности , которые упростят постоянную работу со стеклом.
Но у этого конкретного испытания есть лучшая сторона. Смартфоны, как и любая другая технология, облегчают жизнь, и если вы научитесь всем нужным хитростям, вы будете благодарить себя за то, что прошли через эту борьбу.
Копирование — вставка, а также отправка изображений — одно из самых простых действий, которое можно выполнить на смартфоне. Так что да, мы понимаем, что это может быть довольно неприятно, когда либо вы не знаете, как это сделать, либо ваш телефон просто отказывается сотрудничать.Но не бойтесь, у этой основной проблемы есть очень простые решения, и вы сразу же разберетесь с ними.
Вот различные способы копирования и вставки изображений на телефон Android.
Как копировать и вставлять изображения с помощью диспетчера файлов
Обычно вы сталкиваетесь с проблемой при попытке скопировать изображение в буфер обмена, потому что, в отличие от текста, вы не можете просто поместить его в любую текстовую строку. Кроме того, многие приложения враждебно настроены по отношению к разрешению копирования изображений в буфер обмена с помощью типичных жестов вашего телефона.
Для подобных ситуаций идеально подходит приложение, доступное в Play Маркете. Подумайте об использовании этого файлового менеджера из Play Store, который поддерживает копирование и полностью совместим с любыми типами файлов изображений.
- Откройте приложение File Manager и предоставьте ему необходимое разрешение.
- Перейдите в папку Images и найдите изображение, которое хотите скопировать.
- Длительное нажатие на изображение.
- Нажмите на значок copy внизу слева.
 Ваше изображение скопировано в буфер обмена.
Ваше изображение скопировано в буфер обмена. - Зайдите в папку , куда вам нужно вставить.
- Нажмите кнопку Вставить , чтобы вставить изображение.
Как делиться изображениями с приложениями и сервисами
Шаринг — это новое копирование!
Если вам нужно поделиться изображением, буфер обмена — неподходящий инструмент. Вы должны использовать меню Share (из любого места), чтобы отправить и поделиться своим изображением в любом приложении или сервисе (например, Facebook), который вы можете захотеть.
У вас будет значок Поделиться. Вы можете использовать медиа-кнопку в таких приложениях, как WhatsApp, Facebook, Instagram и т. Д., Легко добавлять изображения в приложение.
Мы привели примеры некоторых популярных приложений, ознакомьтесь с ними. Просто следуйте инструкциям для приложений, перечисленных ниже, и все будет в порядке.
Шаги : Откройте WhatsApp → Откройте чат → Коснитесь значка бумажной булавки рядом со значком камеры на текстовой панели → Коснитесь значка камеры или галереи → Выберите изображение → Отредактируйте изображение → Коснитесь кнопки отправки внизу Правильно.
Вы также можете открыть приложение «Галерея», открыть изображение в нем и затем нажать
Snapchat
Шаги: Откройте Snapchat → Откройте чат → Нажмите на значок изображения → Выберите изображение → Нажмите на «Отправить».
Шаги: Откройте Instagram → Откройте чат в DM → Нажмите значок изображения в текстовой строке → Выберите изображение → Нажмите на стрелку отправки.
Bluetooth
Шаги: Включите Bluetooth в меню быстрого доступа / Настройки → Открыть галерею → Выбрать изображение → Нажмите на Отправить → Нажмите на значок Bluetooth → Выберите устройство.
Gmail
Шаги: Откройте Gmail → Коснитесь значка создания → Коснитесь значка скрепки в правом верхнем углу → Выберите файл.
Вот и все!
Технические советы: копирование, вырезание и вставка ярлыков в Microsoft Word
Роуз Барнс, библиотекарь цифрового обучения для взрослых
Вам нужен более простой способ перемещения текста или изображений без необходимости переписывать целый абзац или вставлять новую фотографию? Параметры вырезания, копирования и вставки в Microsoft Word — полезные навыки.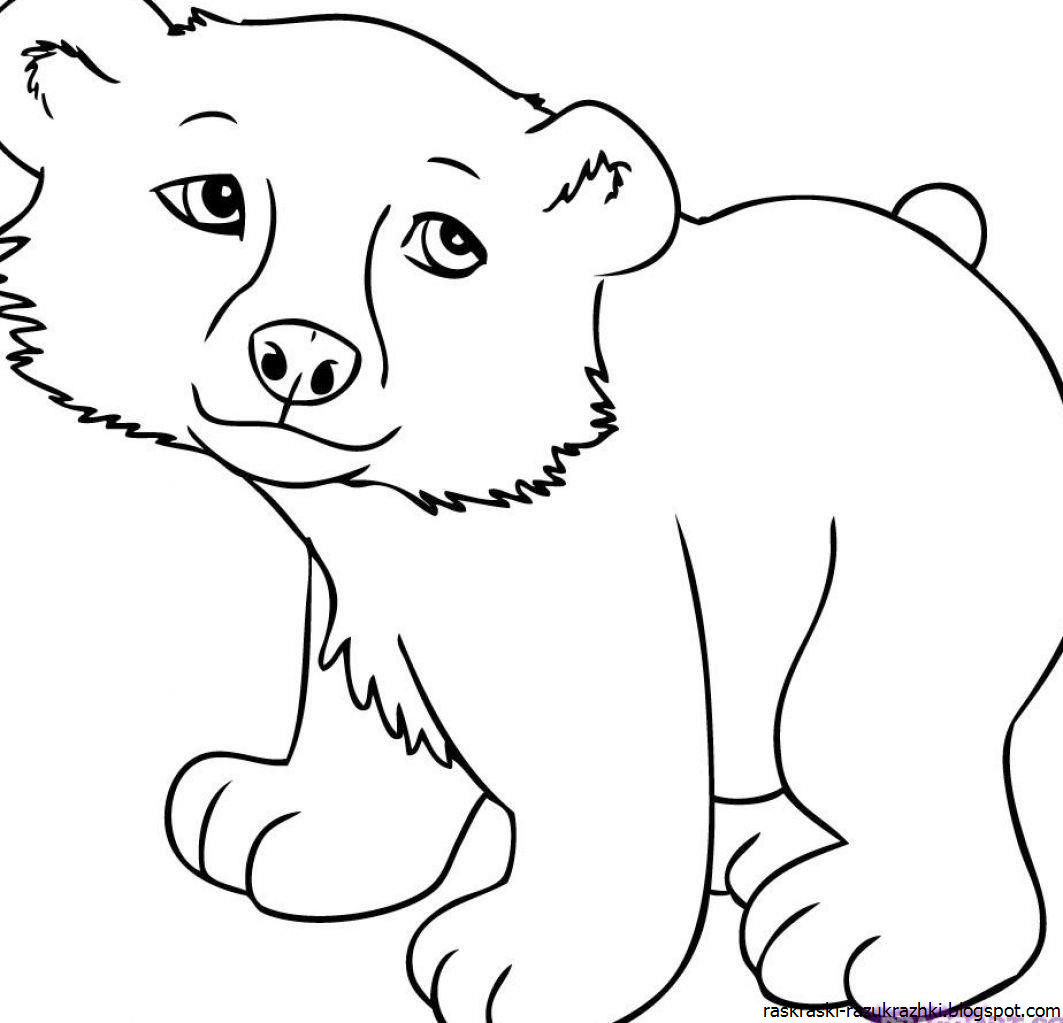 Они позволяют копировать и вставлять текст или изображения прямо в документ и перемещать их, не перезаписывая все.
Они позволяют копировать и вставлять текст или изображения прямо в документ и перемещать их, не перезаписывая все.
Посмотреть видеообъяснение
У вас есть учетная запись в библиотеке Oak Park? Просмотрите краткий видеоурок LinkedIn Learning (ранее Lynda.com) (менее 5 минут), в котором объясняется, как вырезать, копировать и вставлять »
Копирование, вырезание и вставка с помощью ленты редактирования
В приведенных ниже шагах мы будем использовать значки на ленте редактирования Microsoft Word, которая представляет собой набор панелей инструментов в верхней части окна Word.
Верхний левый угол ленты редактирования Microsoft Word. По часовой стрелке слева: значок «Вставить», значок «Вырезать» (ножницы), значок «Копировать».- Используйте курсор и щелкните левой кнопкой мыши, чтобы выделить текст или изображение в документе, которое вы хотите скопировать, затем отпустите курсор, чтобы текст или изображение оставались выделенными.

- На ленте редактирования в верхнем левом углу щелкните значок копирования , чтобы скопировать текст в виртуальный буфер обмена. (Значок копии выглядит как один лист бумаги поверх другого. Он находится между значками метлы и ножниц на ленте редактирования.)
- Если вы хотите удалить текст или изображение с исходного места, щелкните значок вырезать вырезать (удалить) его.Он все равно будет скопирован в виртуальный буфер обмена. (На ленте редактирования значок вырезания выглядит как ножницы.)
- Щелкните область, в которую вы хотите вставить скопированный текст или изображение.
- Щелкните значок «Вставить» , чтобы вставить скопированный текст или изображение. (На ленте редактирования значок вставки выглядит как буфер обмена с листом бумаги поверх него. Слово «Вставить» находится под изображением.)
Здесь мы будем использовать контекстное меню (также известное как контекстное или всплывающее меню). Вы можете использовать эти шаги, чтобы скопировать и вставить текст из стороннего Word в ваш документ (например, из вашей электронной почты). Вы также можете использовать эти шаги для копирования, вырезания и вставки в документ Word.
Вы можете использовать эти шаги, чтобы скопировать и вставить текст из стороннего Word в ваш документ (например, из вашей электронной почты). Вы также можете использовать эти шаги для копирования, вырезания и вставки в документ Word.
- Используйте курсор и щелкните левой кнопкой мыши, чтобы выделить любой текст или изображение, которое вы хотите скопировать, затем отпустите курсор, чтобы текст или изображение оставалось выделенным.
- Щелкните правой кнопкой мыши выделенный текст или изображение, чтобы открыть меню.
- Щелкните левой кнопкой мыши на Копировать в меню.
- Если вы хотите удалить текст или изображение с его исходного места, щелкните правой кнопкой мыши еще раз, чтобы открыть меню, и щелкните левой кнопкой мыши на Cut в меню.
- Откройте документ или щелкните в том месте, куда вы хотите вставить скопированный текст или изображение, и щелкните левой кнопкой мыши в том месте, которое хотите вставить.

- Щелкните правой кнопкой мыши, чтобы снова вызвать меню, и щелкните левой кнопкой мыши Вставить . После этого появится скопированный текст или изображение.
Сочетания клавиш
Если вы хотите копировать, вырезать и вставлять без использования контекстного меню или ленты редактирования, вместо этого можно использовать сочетания клавиш.
Пользователи Windows:
- Копировать: Ctrl + C
- Вырезать: Ctrl + X
- Вставить: Ctrl + V
Пользователи Mac:
- Копировать: Command + C
- Вырезать: Command + X
- Вставить: Command + V
- Используйте курсор и щелкните левой кнопкой мыши, чтобы выделить текст или изображение, которое вы хотите скопировать, затем отпустите курсор, чтобы держите текст или изображение выделенным.
- На клавиатуре одновременно нажмите кнопку Ctrl + C, чтобы скопировать.(Пользователи Mac: нажмите Command + C.
 )
) - Если вы хотите удалить текст или изображение с его исходного места, нажмите одновременно кнопку Ctrl + X, чтобы вырезать его. (Пользователи Mac: нажмите Command + X.)
- Откройте документ, в который вы хотите вставить текст или изображение, и щелкните левой кнопкой мыши в месте, которое вы хотите вставить.
- На клавиатуре одновременно нажмите кнопку Ctrl + V, чтобы вставить. (Пользователи Mac: нажмите Command + V.)
У вас есть технический вопрос?
О розе
Роуз — библиотекарь служб для взрослых, специализирующаяся на цифровом обучении и всех электронных книгах.Она страстный читатель, пекарь и исследователь, который всегда планирует свое следующее приключение.
Бесплатный генератор шаблонов подписей электронной почты от HubSpot
FAQ Content
Как пользоваться этим инструментом?
- Начиная с первой вкладки редактора, выберите шаблон, который вы хотите применить к своей электронной подписи.

- Щелкните вторую вкладку, чтобы ввести данные вашей подписи электронной почты, такие как ваше имя, адрес электронной почты, номер телефона и т. Д.
- Щелкните третью вкладку, чтобы стилизовать подпись.Это включает в себя выбор цвета вашего бренда, шрифта и размера шрифта.
- На четвертой и последней вкладке загрузите любые изображения, которые вы хотите отображать в своей электронной подписи. Это включает в себя возможность загрузки изображения профиля и логотипа компании в дополнение к одному настраиваемому призыву к действию.
- Когда вы закончите редактировать свою подпись, нажмите кнопку «Создать подпись», чтобы подтвердить данные своей подписи и разблокировать ее для использования.
Как получить подпись с помощью этого инструмента в моем почтовом клиенте?
После того, как вы разблокировали подпись электронной почты, используйте призыв к действию «Копировать», чтобы скопировать подпись или исходный код.
В зависимости от вашего почтового клиента, будут разные шаги для загрузки вашей электронной подписи. Чтобы помочь, мы рассмотрели инструкции по добавлению подписи электронной почты в HubSpot, Gmail, Outlook, Apple Mail и Yahoo Mail ниже.
Чтобы помочь, мы рассмотрели инструкции по добавлению подписи электронной почты в HubSpot, Gmail, Outlook, Apple Mail и Yahoo Mail ниже.
Как мне добавить мою новую подпись электронной почты в HubSpot?
Чтобы добавить персонализированную подпись в HubSpot, вы должны: 1) иметь установленную HubSpot CRM в вашей учетной записи 2) иметь доступ к продажам. Чтобы настроить подпись электронной почты, которая будет использоваться для личных писем, отправляемых через CRM, следуйте инструкциям ниже:
- Скопируйте исходный код из генератора шаблонов подписи электронной почты.
- Войдите в свою учетную запись и щелкните имя своей учетной записи в правом верхнем углу. Затем выберите Профиль и настройки.
- Прокрутите вниз до раздела «Подпись» и выберите справа параметр «Изменить подпись».
- Выберите опцию HTML в правом верхнем углу и вставьте код, сгенерированный генератором шаблонов подписи электронной почты, в текстовое поле.
- Щелкните Сохранить.

Нет HubSpot CRM? Это совершенно бесплатно. Щелкните здесь, чтобы начать сегодня.
Как добавить новую подпись электронной почты в Gmail?
- Войдите в свою учетную запись Gmail, затем щелкните шестеренку в правом верхнем углу.
- В раскрывающемся меню выберите «Настройки».
- Прокрутите вниз, пока не дойдете до редактора подписи электронной почты, затем вставьте туда свою новую подпись электронной почты.
- Прокрутите страницу вниз и нажмите «сохранить изменения».
Как добавить новую подпись электронной почты в Outlook?
- Войдите в свою учетную запись Outlook и выберите вкладку «Главная»> «Новый адрес электронной почты».
- Щелкните вкладку Сообщение
- В разделе Включить группу выберите Подпись> Подписи
- В разделе «Выбрать подпись по умолчанию» обязательно выберите учетную запись, которую вы хотите связать с подписью, из раскрывающегося списка учетной записи электронной почты
- В разделе «Выберите подпись для редактирования» нажмите кнопку «Создать» и назовите свою подпись .
- В разделе «Изменить подпись» вставьте подпись, сгенерированную HubSpot, и нажмите «ОК».

Как добавить новую подпись электронной почты в Apple Mail?
- Откройте приложение Почта и войдите в свою учетную запись.
- Нажмите «Почта», а затем «Настройки» в верхнем левом углу экрана.
- Во всплывающем окне настроек щелкните вкладку «Подписи».
- Нажмите кнопку + внизу среднего столбца.
- Вставьте новую подпись электронной почты в правый столбец и убедитесь, что сняли отметку с флажка, который гласит: «Всегда соответствовать моему шрифту сообщения по умолчанию».
- Закройте всплывающее окно для сохранения.
Как добавить новую подпись к Yahoo Mail?
- Войдите в свою учетную запись Yahoo Mail и выберите «Настройки»> «Дополнительные настройки».
- В левой части экрана выберите «Написание электронного письма» и найдите заголовок «Подпись».
- Если у вас несколько учетных записей Yahoo Mail, используйте переключатель, чтобы выбрать учетную запись, для которой вы хотите настроить подпись электронной почты.

- Вставьте новую подпись электронной почты в текстовое поле, чтобы сохранить ее.
Я использую мобильный телефон — как создать подпись электронной почты?
Генератор шаблонов подписей электронной почтыв настоящее время предназначен только для настольных компьютеров. Это помогает нам гарантировать, что вы получаете наилучшие возможности редактирования подписи.Если вы пользуетесь мобильным телефоном, следуйте инструкциям, чтобы отправить инструмент себе по электронной почте для использования на компьютере позже.
Почему моя подпись в электронном письме выглядит не так, как ожидалось?
Если ваша подпись выглядит не так, как ожидалось, попробуйте следующие решения:
- На мобильном устройстве: Почти каждый шаблон подписи электронной почты будет отображаться должным образом как на мобильном устройстве, так и на компьютере, за исключением шаблона 3. Если вы используете шаблон 3, удалите все изображения (снимок головы и логотип), чтобы гарантировать оптимизированный мобильный дисплей.

- Попробуйте использовать другой веб-браузер , чтобы создать свою подпись. Некоторые веб-браузеры не копируют форматирование вместе с текстом, и это меняется с каждым обновлением браузеров.
- Некоторые почтовые клиенты требуют, чтобы вы копировали исходный код, а не саму подпись электронной почты для загрузки. Если ваша подпись отображается неправильно, попробуйте вместо этого скопировать и загрузить исходный код.
Поиск дубликатов фотографий, средство для удаления дубликатов изображений и изображений на основе визуального сходства
Сканирование системы
Этот режим предназначен для сканирования папок / жестких дисков / внешних дисков / USB-накопителей или даже сетевых папок.Весь процесс выполняется за 3 шага, а именно: выбор целевого местоположения, выбор режима сканирования и затем запуск сканирования.
Мы изложили функциональные возможности этого программного обеспечения в следующих строках.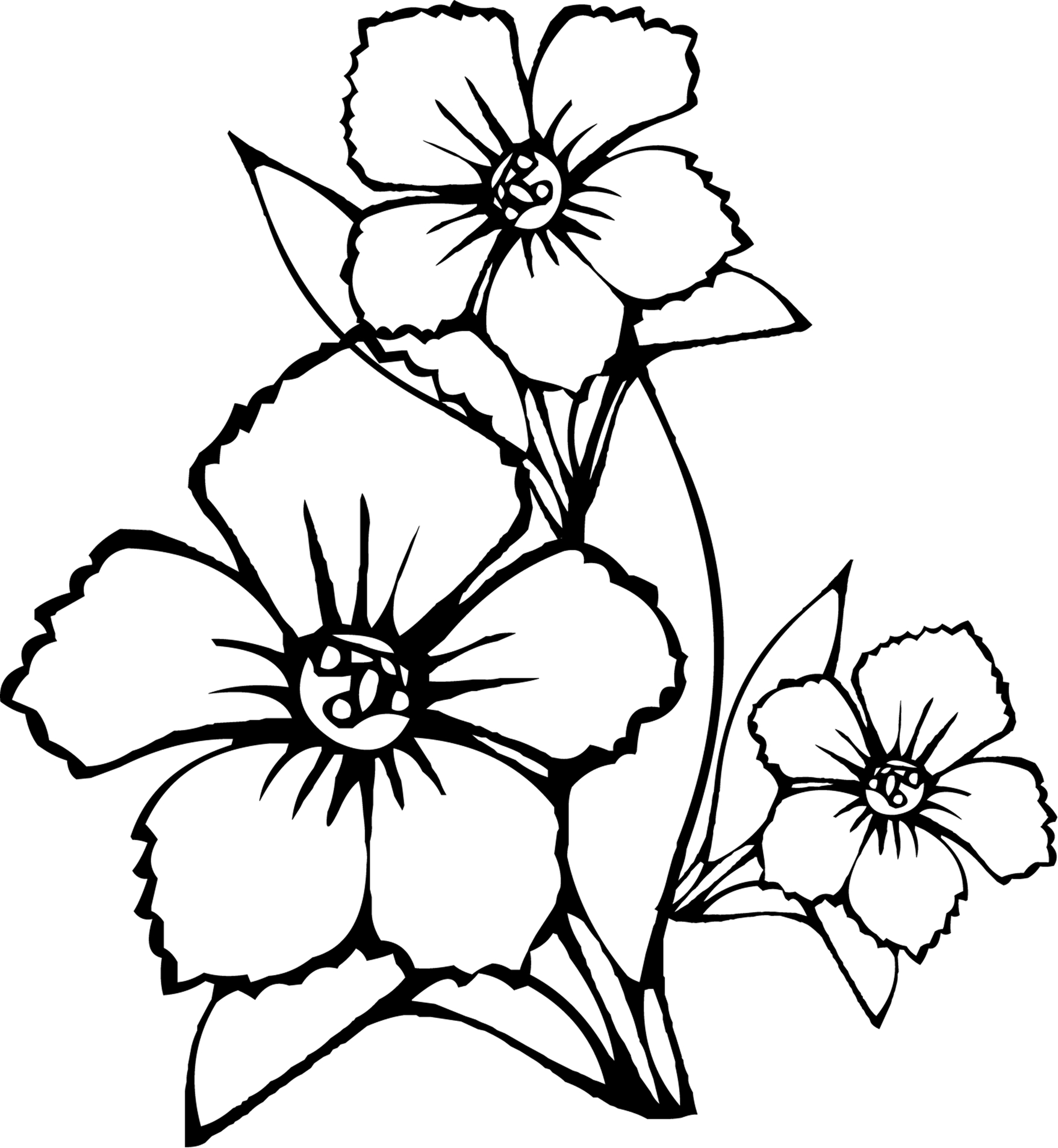 Давайте посмотрим на доброту, предоставляемую PictureEcho.
Давайте посмотрим на доброту, предоставляемую PictureEcho.
Нажмите кнопку «Добавить путь», чтобы легко добавить любое количество местоположений для одного сканирования, а PictureEcho с радостью позаботится обо всем остальном.Если вы по ошибке добавили каталог, просто выберите его в адресном поле, в котором отображаются все местоположения, которые были выстроены в линию для сканирования, и нажмите «Удалить путь».
Затем вам нужно выбрать, хотите ли вы сканировать на предмет точных дубликатов или похожих. Точные дубликаты — это изображения, которые соответствуют друг другу бит за пикселем, пиксель за пикселем. Подобные изображения — это те изображения, которые даже невооруженным глазом могут обнаружить как очень похожие друг на друга, но недостаточно близкие, чтобы их можно было классифицировать как точные дубликаты.
Если вы собираетесь выполнить сканирование на похожее совпадение, щелкните ссылку Настройки подобия, чтобы открыть окно настроек, где вы можете выбрать сканирование по вашему выбору. По сути, сканирование похожих фотографий бывает 4 типов, и следующее изображение объясняет каждый из них в очень простой для понимания манере. Выберите желаемый тип сканирования и нажмите OK.
На вкладке «Включенные расширения» показаны типы изображений, которые будут сканироваться как в сценариях «Точное совпадение», так и в сценариях «Подобное совпадение».Обратите внимание, что на данный момент необработанные изображения можно сканировать только в режиме точного соответствия.
На вкладке «Исключенные папки» показаны местоположения, которые по умолчанию были исключены из всех сканирований. Эти места включают критические каталоги, которые нельзя сканировать, иначе вы рискуете серьезно повредить файлы Windows.
Теперь вернемся к действию. Вы можете установить флажок «Показать предварительный просмотр», если хотите просмотреть предварительный просмотр изображения, обнаруженного при сканировании.Наконец, нажмите «Начать поиск», чтобы запустить сканирование.
Когда сканирование закончится, все дубликаты / похожие изображения будут перечислены в групповом формате. Здесь важно отметить, что каждая группа состоит из одинаковых / похожих (в зависимости от обстоятельств) изображений, соответствующих одному изображению. Вы можете щелкнуть любое изображение, и область предварительного просмотра отобразит его предварительный просмотр, а также предоставит полезную информацию о метаданных об изображении.
Нижний колонтитул пользовательского интерфейса PictureEcho будет передавать полезную информацию о результатах, собранных при сканировании.
Теперь вы можете либо вручную выбрать изображения, которые вы хотите удалить / создать резервную копию в папке, установив флажок перед именем каждого изображения, либо использовать меню «Выбрать дубликаты» (в дальнем правом углу нижнего колонтитула). Меню «Выбрать дубликаты» — намного более быстрый и простой вариант. Он предоставляет вам универсальное решение, в котором вы можете выбирать изображения одним щелчком мыши, а не выбирать каждую фотографию по отдельности.
Единственный вариант, требующий небольшой детализации, — это вариант «Выбрать по расположению изображения».Если вы отсканировали несколько папок за одно сканирование, вы можете использовать эту опцию, если хотите, чтобы изображения в определенной папке оставались нетронутыми. Просто нажмите кнопку «Выбрать по расположению изображения», а затем нажмите кнопку «Добавить», чтобы добавить папку, в которой не должно выполняться удаление изображений / перемещение в папку. После добавления папки выберите ее и нажмите «Снять отметку». В результате этого действия все файлы изображений в тестовой папке 3 (см. Изображение ниже) не будут затронуты, а изображения в оставшихся местах сканирования, которые точно / похожи на изображения в Папка тестирования 3 будет автоматически выбрана для следующего действия.
Последний шаг — нажать кнопку «Выбрать действие» и сделать свой выбор. Параметр «Удалить навсегда» удалит файлы фотографий после получения вашего согласия. Если вы выберете опцию «Переместить в папку», появится всплывающее окно «Обзор папки», которое поможет вам выбрать папку, в которую вы хотите переместить изображения.
Процедура сканирования схожего совпадения будет точно такой же, за исключением того, что перед сканированием необходимо будет выбрать параметр «Сходное совпадение» и уровень схожести.
Дубликат сканирования Adobe Lightroom
PictureEcho предоставляет специальный режим сканирования, помогающий пользователям сканировать каталог Adobe Lightroom на предмет точных / похожих фотографий. Процедура почти полностью аналогична сканированию системы, за исключением начала.
После того, как пользователь создал каталог в Adobe Lightroom, расположение каталога будет автоматически добавлено в поле адреса, когда пользователь выберет вкладку Adobe Lightroom.
История
Этот раздел предоставляет пользователю очень удобную функцию. Вы можете использовать его для просмотра сводки всех сканирований, выполненных в прошлом, а также для восстановления данных для всех сканирований, в которых было выполнено действие «Переместить в папку».
Как сохранить изображение из буфера обмена в файл в Windows 10
В Windows 10 добавлена новая функция, при которой при нажатии клавиш Win + Printscreen снимок экрана снимается и сохраняется в папке под названием «Снимки экрана» в библиотеке изображений.Это, безусловно, самый простой способ сделать полноэкранный снимок практически любого объекта. Клавиша PrintScreen при нажатии сама по себе также захватывает ваш экран, но изображение попадает в буфер обмена. Он не сохраняется как файл, пока вы не вставите его в редактор изображений. Это утомительно, поэтому, если вам нужен более быстрый способ сохранить изображение из буфера обмена в файл в Windows 10, вам подойдет бесплатное приложение Paste InTo File .
Изображение из буфера обмена в файл
Загрузите и установите Paste InTo File.Когда вы устанавливаете приложение, оно запрашивает разрешение на добавление себя в контекстное меню. Разрешите ему добавить себя в контекстное меню, чтобы упростить использование. Как только вы это сделаете, он спросит, куда вы хотите сохранить файл, когда вы сохраните его из буфера обмена.
Это указывает на недостаток приложения, то есть вы можете сохранить его только в определенном каталоге. Вы можете менять каталог каждый раз, когда вставляете файл из контекстного меню, но это добавляет дополнительный шаг.
Чтобы сохранить изображение из буфера обмена в файл, щелкните в любом месте правой кнопкой мыши и выберите параметр «Вставить в файл».В открывшемся окне вы можете изменить место сохранения файла, его расширение и имя файла. Если вы не хотите ничего менять, просто нажмите кнопку «Сохранить», и изображение будет сохранено.
Это приложение работает не только с изображениями, скопированными в буфер обмена после нажатия клавиши PrintScreen. Если вы щелкнете правой кнопкой мыши изображение в браузере или текстовом редакторе и скопируете его в буфер обмена, вы можете использовать «Вставить в файл», чтобы сохранить его.
Вы также должны знать, что начиная с Windows 10 1809 вы можете вызывать историю буфера обмена после одного элемента, который в настоящее время сохранен в нем. Вы, конечно, должны включить историю буфера обмена, но как только вы это сделаете, вы можете использовать его с этим приложением, чтобы вызывать и сохранять в файл любое изображение, которое вы скопировали в буфер обмена.
Это не простое решение, позволяющее использовать один щелчок, однако это намного проще, чем открыть такое приложение, как Paint, вставить файл и сохранить его. Диалог сохранения в Paint для нового файла сам по себе утомителен.
Копирование объектов с фотографий — Урок
Расшифровка стенограммы
Удаление фона фотографии и копирование объектов
Откройте здесь фото с интересным объектом, например, с этим тигром. Закройте панель «Слои», на этот раз она не понадобится. Переключитесь на инструмент выбора формы. Активируйте режим с произвольными координатами .
Ознакомьтесь с принципами масштабирования и панорамирования.Увеличивайте масштаб, вращая колесико мыши, панорамируйте, удерживая колесо мыши нажатым и перемещая мышь.
Начните обводить контур тигра. Нажмите кнопку мыши и перемещайте мышь, чтобы разместить точки по краям. Выбранная область отображается нормально, а невыделенная область отображается серым цветом. Вы можете пока игнорировать это. Продолжайте расставлять точки по краю объекта. С опытом вы станете точнее и быстрее. Рассмотрите возможность просмотра учебника по инструменту Фигура, чтобы узнать о нем больше.
Отслеживание всего контура — повторяющаяся задача, поэтому позвольте мне на время ускорить видео.
Этот подход может не дать наилучших результатов, если вы работаете с объектами, смешанными с фоном, такими как длинные волосы в ветреную погоду. В этом случае может потребоваться специализированный инструмент. Существует несколько плагинов, изначально созданных для Photoshop, которые также работают с инструментами RealWorld и могут помочь вам в более сложных случаях.
Выбор завершен, но посмотрите, есть область, которую не следует выбирать.Щелкните правой кнопкой мыши и выберите End sub-path . Затем щелкните правой кнопкой мыши еще раз и выберите Начать новый дополнительный путь . Поместите новые точки вокруг отверстия, и оно будет вычтено из выделения. Когда выбор действительно завершен, скопируйте выбранный объект в буфер обмена. Если вы хотите удалить только фон, теперь вы можете легко это сделать, нажав Инвертировать выделение , а затем нажав клавишу DELETE.
Позвольте открыть другое фото. Помните, что скопированный тигр все еще находится в буфере обмена.Вставьте это в это изображение. Вы можете перемещать, масштабировать и вращать его.
Теперь этот слон больше не один, у него появился новый друг, с которым можно поиграть.
Спасибо за просмотр.
Власта администратор сайта 7 сентября 2014 г.Хорошо, давайте проясним «слежку». Это может означать либо то, что программа сообщает Windows, что она хочет получать уведомления об изменении содержимого в буфере обмена, либо фактически извлекает содержимое из буфера обмена.
# 1 snooping = получение уведомлений (и проверка того, какой контент находится в буфере обмена)
Уведомления используются не только для мастера, но также для включения / отключения кнопок после открытия файла.В принципе, если вы вообще что-то делаете с программой (кроме простого закрытия сразу после открытия), для правильной работы ей потребуются уведомления. Выполнение того, что вы предлагаете, усложнит ситуацию (потому что тогда мне придется помнить, активировал ли я это уже или нет в каждом месте, которое зависит от активности уведомлений). Каждая такая дополнительная сложность связана с расходами. Мое время — ограниченный ресурс, и я не могу добавить функцию и забыть о ней — расходы на обслуживание имеют значение.
# 2 snooping = получение содержимого
Этого не происходит. Фактический контент захватывается, когда вы нажимаете на мастера или когда вы нажимаете Вставить. Не уверен, что контент не извлекает что-то еще. На странице Online есть встроенный веб-браузер, который является компонентом Microsoft Windows. Я не уверен, как это взаимодействует с буфером обмена.
Спасибо за объяснения!
Я понимаю ваши финансовые / временные / ограничения на развитие.Придется пойти на «доверительную» основу и смириться с этим! Вы гарантируете, что НЕ будет выполняться отслеживание буфера обмена (чтение / выборка содержимого), и я должен поверить вам на слово. Если бы вы это сделали, вы бы наверняка не сказали ни мне, ни кому-либо. Мне придется довериться тебе и … скрестить пальцы
С уважением, Бенуа
Власта администратор сайта 8 сентября 2014 г.Что ж, я не думаю, что в этом случае требуется большое доверие, просто не копируйте конфиденциальную информацию в буфер обмена во время работы программы, и вы в безопасности, независимо от того, что программа делает с буфером обмена.Буфер обмена — это общедоступное место, и его цель — позволить программам общаться друг с другом. Размещать пароли в общественном месте — это в любом случае плохо.
Анонимный 9 сентября 2014 г.Действительно!
Но чтобы скорректировать ваши убеждения, буфер обмена является «общедоступным» … только для самого компьютера! НЕ во внешний мир …
С уважением, Бенуа
Анонимный 28 ноября 2014 г.Эй, я знаю, что это немного не по теме, но когда я обновился с RWPain 2011.1 до 2013.1, я больше не мог найти инструмент Render Fractal. Вы можете помочь?
Власта администратор сайта 28 ноября 2014 г.Попробуйте переустановить плагин.
Анонимный 16 декабря 2015 г.Не могу найти выделение формы. Его нет в этом поле.
Искра зарегистрированный пользователь 16 декабря 2015 г.Где выбрать форму? Его нет в коробке.
Роберт Салливан зарегистрированный пользователь 9 января 2019 г.Спасибо за объяснения!
Анонимный 28 марта 2020 г.как я могу загрузить изображения на свой компьютер (вставить изображения)
Анонимный| Handle | Ручки — это уникальные названия для каждого продукта.Они могут содержать буквы, дефисы и цифры, но не могут содержать пробелы, диакритические знаки и другие символы, включая точки. Дескрипторы используются в URL для каждого продукта. Например, ручка для сноуборда для женщин должна быть Каждая строка в CSV-файле, начинающаяся с другого дескриптора, рассматривается как новый продукт.Чтобы добавить несколько изображений к продукту, вы должны добавить несколько строк с одним и тем же дескриптором. | Обязательно. Не может быть пустым или отсутствующим. |
| Название | Название вашего продукта. Например, женский сноуборд | Обязательно. Не может быть пустым или отсутствующим. |
| Тело (HTML) | Описание товара в формате HTML.Это также может быть обычный текст без какого-либо форматирования. | Обязательно, но может быть пустым. Узнайте больше о том, как перезапись существующих продуктов влияет на данные в этом столбце. |
| Продавец | Название поставщика вашего продукта. Например, | Обязательно, но может быть пустым. Вводимые значения должны состоять не менее чем из двух символов. Узнайте больше о том, как перезапись существующих продуктов влияет на данные в этом столбце. |
| Стандартный вид продукта | Этикетка с описанием типа продукта. Этот ярлык должен быть взят из заранее определенного стандартизованного списка типов продуктов. Вы можете ввести стандартный вид продукта одним из следующих способов:
Подробнее о добавлении стандартного типа продукта. | Обязательно, но может быть пустым. Узнайте больше о том, как перезапись существующих продуктов влияет на данные в этом столбце. |
| Пользовательский тип продукта | Пользовательская этикетка, описывающая категорию продукта. Эта этикетка не обязательно должна соответствовать какому-либо заранее определенному формату. Подробнее о добавлении нестандартного типа продукта. | Обязательно, но может быть пустым. Узнайте больше о том, как перезапись существующих продуктов влияет на данные в этом столбце. |
| Категория продуктов Google | Если вы в настоящее время используете категорию продуктов Google, вы можете использовать ее в качестве стандартного типа продукта Shopify. Вы можете использовать стандартный тип продукта, категорию продукта Google или и то, и другое.Укажите наиболее конкретную категорию для каждого элемента. Категория продуктов Google (GPC) (google_product_category) использует таксономию продуктов Google. Вы можете ввести категорию продукта Google одним из следующих способов:
| Обязательно, но может быть пустым. Узнайте больше о том, как перезапись существующих продуктов влияет на данные в этом столбце. |
| Теги | Разделенный запятыми список тегов, используемых для маркировки продукта. Большинство приложений для работы с электронными таблицами автоматически добавляют кавычки вокруг тегов за вас. Если вы используете текстовый редактор, вам нужно вручную добавить кавычки. Например, | Обязательно, но может быть пустым. Узнайте больше о том, как перезапись существующих продуктов влияет на данные в этом столбце. |
| Опубликовано | Указывает, опубликован ли продукт в вашем интернет-магазине. Допустимые значения: | Обязательно.Если оставить поле пустым, продукт будет опубликован. |
| Вариант 1 Название | Если у продукта есть опция, введите ее название. Например, | Обязательно. Не может быть пустым или отсутствующим. Для продуктов с одним параметром должно быть установлено значение Название . |
| Вариант 1 Значение | Осторожно: При изменении данных в этом столбце удаляются существующие значения идентификаторов вариантов и создаются новые идентификаторы вариантов.Любое изменение значений идентификаторов вариантов может нарушить сторонние зависимости от идентификаторов вариантов. Если у продукта есть опция, введите ее стоимость. Например, | Обязательно. Не может быть пустым или отсутствующим. Для продуктов с одним параметром должно быть установлено значение |
| Вариант 2 Название | Если у продукта есть второй вариант, введите его название.Например, | Обязательно, но может быть пустым. Узнайте больше о том, как перезапись существующих продуктов влияет на данные в этом столбце. |
| Параметр 2 Значение | Осторожно: При изменении данных в этом столбце удаляются существующие значения идентификаторов вариантов и создаются новые идентификаторы вариантов. Любое изменение значений идентификаторов вариантов может нарушить сторонние зависимости от идентификаторов вариантов. Если у продукта есть второй вариант, введите его стоимость. Например, | Обязательно, но может быть пустым. Узнайте больше о том, как перезапись существующих продуктов влияет на данные в этом столбце. |
| Вариант 3 Название | Если у продукта есть третий вариант, введите его название. | Обязательно, но может быть пустым. Узнайте больше о том, как перезапись существующих продуктов влияет на данные в этом столбце. |
| Параметр 3 Значение | Осторожно: При изменении данных в этом столбце удаляются существующие значения идентификаторов вариантов и создаются новые идентификаторы вариантов. Любое изменение значений идентификаторов вариантов может нарушить сторонние зависимости от идентификаторов вариантов. Если у продукта есть третий вариант, введите его стоимость. | Обязательно, но может быть пустым. Узнайте больше о том, как перезапись существующих продуктов влияет на данные в этом столбце. |
| Артикул варианта | Артикул продукта или варианта. Это используется для отслеживания запасов с помощью служб отслеживания запасов. Это поле нельзя оставлять пустым, если вы используете специальную службу выполнения. | Обязательно, но может быть пустым. Узнайте больше о том, как перезапись существующих продуктов влияет на данные в этом столбце. |
| граммы вариантов | Вес товара или варианта в граммах. Не указывайте единицу измерения и не используйте десятичные дроби.Например, для веса 5,125 кг введите Shopify всегда импортирует и экспортирует вес в граммах, даже если вы укажете другую единицу измерения. Вы должны использовать точный вес, если вы намереваетесь предложить доставку по расчету перевозчика или использовать стороннюю службу выполнения. | Обязательно. Не может быть пустым или отсутствующим. Необходимо ввести значение, даже если оно равно |
| Вариант инвентаризации | Включите отслеживание запасов для этого варианта или продукта.Допустимые значения: | Обязательно, но может быть пустым. Если существующие параметры отслеживания инвентаря удалены, инвентарь больше не отслеживается. Узнайте больше о том, как перезапись существующих продуктов влияет на данные в этом столбце. |
| Вариант инв. Кол-во | Количество имеющихся на складе товаров для этого продукта или варианта.Этот столбец используется только для магазинов Shopify, которые имеют одно местоположение. Если ваш магазин управляет запасами в нескольких местах, этот столбец не включается. Если вы хотите импортировать или экспортировать инвентарные количества, используйте CSV-файл инвентаризации. | Обязательно, но может быть пустым. Узнайте больше о том, как перезапись существующих продуктов влияет на данные в этом столбце. |
| Вариант политики инвентаризации | Как обрабатывать заказы, когда уровень запасов для этого продукта или варианта достиг нуля.Варианты с политикой инвентаризации | Обязательно. Не может быть пустым или отсутствующим. |
| Служба исполнения вариантов | Используемая услуга выполнения продукта или варианта.Допустимые значения: Если вы используете заказную службу выполнения, вы можете добавить название службы в этот столбец. В качестве собственного имени используйте только строчные буквы. Пробелы не допускаются — замените их дефисом (-). Точки и другие специальные символы будут удалены. Например, если «Выполнение Джоанны» — это название вашей службы выполнения, введите в CSV-файл У вас должна быть индивидуальная служба выполнения заказов настройте в админке Shopify, прежде чем вы сможете добавить название службы в этот столбец. | Обязательно. Не может быть пустым или отсутствующим. |
| Цена варианта | Цена товара или варианта. Не включайте символы валюты, укажите только цену.Например, | Обязательно. Не может быть пустым или отсутствующим. |
| Сравнить по цене | Параметр «Сравнить по цене» продукта или варианта. Не включайте символы валюты, укажите только цену. Например, | Обязательно, но может быть пустым. Узнайте больше о том, как перезапись существующих продуктов влияет на данные в этом столбце. |
| Вариант требует доставки | Возможность требовать доставки. Допустимые значения: | Обязательно, но может быть пустым. |
| Вариант, облагаемый налогом | Примените налоги к этому варианту.Допустимые значения: | Обязательно, но может быть пустым. |
| Вариант Штрих-код | Штрих-код, ISBN или UPC продукта. | Обязательно, но может быть пустым. Узнайте больше о том, как перезапись существующих продуктов влияет на данные в этом столбце. |
| Источник изображения | Введите URL-адрес изображения продукта. Shopify загружает изображения во время импорта и повторно загружает их в ваш магазин. Эти изображения не зависят от варианта. В столбце «Варианты изображений» указываются варианты изображений. Вы не можете изменить имя файла изображения после того, как оно было загружено в ваш магазин. Не загружайте изображения, у которых есть | Обязательно, но может быть пустым. Узнайте больше о том, как перезапись существующих продуктов влияет на данные в этом столбце. |
| Положение изображения | Введите число, которое представляет порядок, в котором изображение должно отображаться на странице продукта. Изображения будут отображаться в порядке от наименьшего к наибольшему, начиная со значения положения изображения | Обязательно, но может быть пустым. Узнайте больше о том, как перезапись существующих продуктов влияет на данные в этом столбце. |
| Альтернативный текст изображения | Альтернативный (альтернативный) текст описывает изображение и является важной частью описания продукта.Если изображение не загружается по какой-либо причине, вместо него отображается замещающий текст. Он также используется вспомогательными технологиями для описания изображения покупателю с ослабленным зрением. Включение альтернативного текста повысит SEO вашего сайта. Сделайте свой замещающий текст кратким и информативным. Максимальная длина составляет 512 символов, но оптимальная длина составляет 125 символов или меньше. | Обязательно, но может быть пустым. Узнайте больше о том, как перезапись существующих продуктов влияет на данные в этом столбце. |
| Подарочная карта | Указывает, является ли продукт подарочной картой. Допустимые значения: | Обязательно, но может быть пустым. Узнайте больше о том, как перезапись существующих продуктов влияет на данные в этом столбце. |
| SEO Заголовок | SEO-заголовок находится на странице сведений о продукте под заголовком Search Engine Предварительный просмотр списка в поле Page title . SEO-заголовок может содержать не более 70 символов (букв и цифр).Если вы оставите это поле пустым при импорте продукта, оно автоматически заполнится названием продукта. | Необязательно. Узнайте больше о том, как перезапись существующих продуктов влияет на данные в этом столбце. |
| SEO Описание | SEO-описание также находится на странице сведений о продукте под заголовком Search Engine Sheet preview в поле Meta description .Описание SEO имеет ограничение на количество символов (букв и цифр), равное 320. Если вы оставите это поле пустым при импорте продукта, это поле будет автоматически заполнено описанием продукта. | Необязательно. Узнайте больше о том, как перезапись существующих продуктов влияет на данные в этом столбце. |
| Метаполя Google Покупок | Поля Google Shopping могут использоваться приложением для синхронизации продуктов с Google Merchant Center.Однако канал Google Shopify не использует эти метаполя. Вы можете игнорировать поля в столбцах, которые включают в себя Google Покупки в своих названиях, если приложение не говорит вам их использовать. | Необязательно. Узнайте больше о том, как перезапись существующих продуктов влияет на данные в этом столбце. |
| Вариант изображения | URL для изображений вариантов.Если вы добавляете URL-адрес, это должен быть действующий URL-адрес изображения. | Необязательно. Узнайте больше о том, как перезапись существующих продуктов влияет на данные в этом столбце. |
| Вариант Вес Единица | Допустимые значения: | Необязательно. Если это поле оставить пустым, то единица веса варианта будет |
| Налоговый код варианта | Доступно для: План Shopify Plus Код Avalara для налогообложения этого продукта. Это поле применяется только при импорте или экспорте из магазина, который использует интеграцию плана Shopify Plus с Avalara AvaTax. Когда вы создаете файл CSV путем экспорта продуктов из магазина, который использует Avalara, поле Variant Tax Code заполняется. Если вы импортируете этот CSV-файл в магазин, в котором не настроена Avalara, импорт завершится неудачно. | Необязательно. Узнайте больше о том, как перезапись существующих продуктов влияет на данные в этом столбце. |
| Стоимость единицы | Сколько вам стоит продукт или вариант.Не включайте символы валюты, укажите только стоимость. Например, | Необязательно. Узнайте больше о том, как перезапись существующих продуктов влияет на данные в этом столбце. |
| Статус | Доступен ли продукт для ваших клиентов. Допустимые значения:
| Обязательно. |



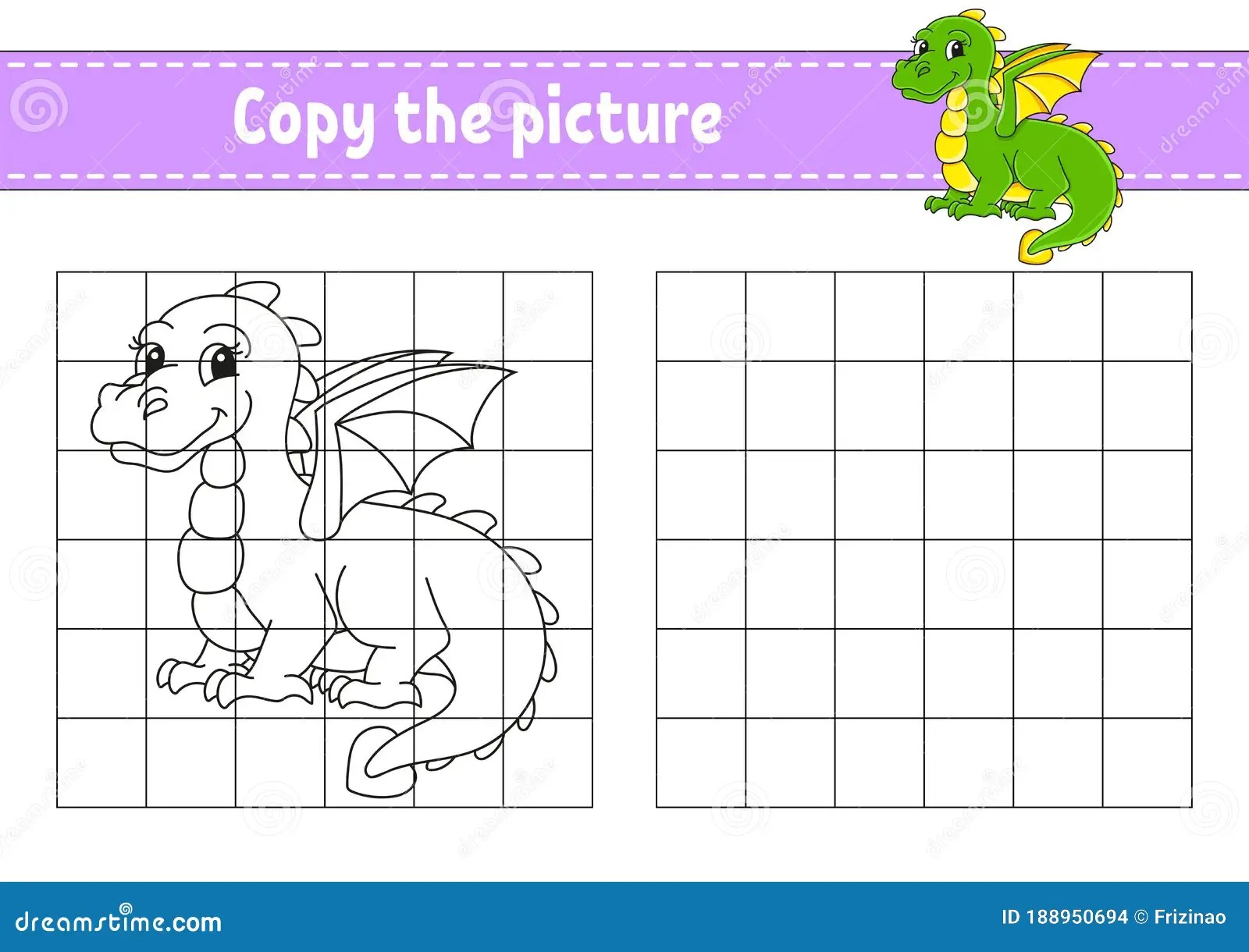

 Ваше изображение скопировано в буфер обмена.
Ваше изображение скопировано в буфер обмена.

 )
)