Как скопировать текст с картинки онлайн
Работая с различными графическими файлами, нам может понадобиться извлечь текст из нужного нам изображения. Разумеется, это можно сделать вручную, просто набрав в каком-либо текстовом редакторе текст с имеющейся картинки. Но если объём такого текста огромен, тогда сам процесс набора может затянуться на неопределённое время. Предлагаем читателю существенно упростить процедуру, и использовать для копирования текста специальные сервисы. Ниже разберём, каким образом можно скопировать текст с любой картинки в режиме онлайн. А также какие инструменты нам в этом помогут.
Как при помощи онлайн-сервисом можно скопировать текст с изображения
Технология, которая поможет нам перекопировать надпись с картинки, носит название «OCR» («Optical Character Recognition – оптическое распознавание символов). Первый патент на оптическое распознавание текста был выдан в Германии ещё в далёком 1929 году. С тех пор наука шагнула далеко вперёд, и качество распознавания текстов существенно выросло. К примеру, в случае латинских символов качество распознавания может достигать 99% всего текста. В случае же кириллицы этот процент несколько меньше, что поясняется «латинским» акцентом большинства современных сервисов и программ.
Эффективное распознавание текста возможно при наличии чёткого изображения, где все буквы визуально отделены одна от другой. В случае «замыленного» изображения, в котором буквы связаны друг с другом, имеют витиеватый характер, распознавание будет некачественным. В некоторых случаях вы и вовсе получите отсутствие какого-либо результата.
Работа с такими сервисами проста:
- Вы переходите на такой ресурс, и загружаете на него изображение с текстом.
- Указываете язык, на котором написан имеющийся на изображении текст.
- При наличии на ресурсе возможности, выбираете ту часть изображения, на которой расположен нужный текст.
- Затем запускаете процедуру распознавания онлайн, и обычно через пару секунд получаете результат.
Давайте разберём сервисы, позволяющие выделить текст с графического изображения online.
Также вас может заинтересовать наш материал о том, как выполнить поиск человека по фото в социальных сетях.
Американский ресурс jinapdf.com от «Convert Daily LLC» – это один из наиболее эффективных ресурсов для распознавания текста онлайн. Его предназначение – быстрая и эффективная конвертация файлов из одного формата в другой. При этом ресурс умеет распознавать текст с изображения, хорошо распознаёт латиницу и кириллицу, поддерживает русскоязычный интерфейс, бесплатен и быстр. Для копирования текста с изображения online этот ресурс станет хорошим выбором.
Выполните следующее:
- Перейдите на jinapdf.com;
- Кликните на «Выберите язык», и укажите язык, на котором написан текст на картинке;
- Нажмите на «Выберите файл», и загрузите файл с изображением на ресурс;

Нажмите на «Выберите файл» для загрузки изображения на ресурс
- Выберите «Скачать» для сохранения распознанного результата как txt-файл.
Также ранее мы проанализировали: Как определить шрифт по картинке онлайн.
Другой качественный ресурс, о котором мы хотим рассказать – это newocr.com. Его возможности позволяют распознать текст с 106 языков, он бесплатен и не требует регистрации. Количество загрузок пользовательских фотографий на ресурс неограниченно, сервис хорошо распознаёт изображение с несколькими слоями. Полученный результат можно скачать на ПК, отредактировать в Гугл Докс, перевести через Google или Bing Переводчик.
Для работы с сервисом выполните следующее:
- Запустите newocr.com;
- В графе «Recognition language» (языки распознавания) выберите языки, на которых написан текст в изображении;
- Нажмите на «Обзор», и укажите сервису путь к нужному изображению;
- Для загрузки картинки на ресурс и её распознавания кликните на кнопку «Upload+OCR»;

Нажмите на «Upload + OCR» для загрузки и распознавания текста
- Просмотрите полученный результат. При необходимости с помощью рамки отметьте место в тексте, где расположен нужный для распознавания текст;
- Для его сохранения на ПК нажмите на кнопку «Download».

Для сохранения результата нажмите на «Download»
Также ранее мы подробно разобрали сервисы для перевода текста с картинки онлайн.
I2OCR – это бесплатный OCR-сервис, позволяющий выполнить идентификацию текста с изображения online. Его возможности позволяют извлечь текст с изображения онлайн для его последующего редактирования, форматирования, индексирования, поиска или перевода. Сервис распознаёт более 60 языков, поддерживает распознавание нескольких языков на одном изображении, многоколонный анализ документов, бесплатную загрузку неограниченного количества изображений.
Для работы с сервисом выполните следующее:
- Выполните вход на i2ocr.com;
- В графе «Select language» выберите язык распознавания;
- Нажмите на кнопку «Select image» в центре, и загрузите изображение на ресурс;
- Поставьте галочку рядом с надписью «Я не робот»;
- Нажмите на «Extract Text» для получения результата (будет отображён внизу).

Convertio.co – ресурс для копирования надписей с изображений
Ресурс convertio.co – это популярный онлайн-конвертер, имеющий интернациональный характер. С его помощью можно провести конвертацию шрифтов, видео и аудио, презентации и архивы, изображений, документов. Доступна здесь и функция OCR, которой мы и воспользуемся. Бесплатно можно распознать 10 страниц (изображений), за большее количество придётся доплачивать.
Порядок действий:
- Запустите convertio.co;
- Нажмите на «С компьютера» для загрузки изображения на ресурс;
- Чуть ниже выберите язык для распознавания (при необходимости активируйте дополнительные языки). Также выберите тип документа, в который будет трансформирован распознаваемый текст;
- Нажмите внизу на «Распознать»;

Настройки распознавания на convertio.co
- Нажмите сверху на зелёную кнопку «Скачать» для получения результата;
И последний сервис, о котором я хочу рассказать – это img2txt.com. Сервис был запущен в 2014 году, прошёл несколько стадий улучшения своего функционала, и ныне обладает довольно неплохим качеством распознавания. Здесь имеется русскоязычный интерфейс, что придётся по вкусу отечественному пользователю.
Выполните следующее:
- Перейдите на img2txt.com;
- Кликните на «Выберите файл с изображением» и загрузите изображение с текстом на ресурс;
- Выберите язык текста для распознавания;
- Поставьте галочку рядом с надписью «Я не робот» (капча), и нажмите на «Загрузить»;

Загрузите файл на ресурс
- Подождите некоторое время, пока изображение пройдёт распознание;
- Просмотрите полученный результат.
Также ранее мы разобрали: Программы для создания слайд-шоу из фото с музыкой бесплатно.
Заключение
Перечисленный нами перечень ресурсов позволяет быстро скопировать текст с любой картинки в режиме онлайн. Наиболее высокое качество распознавания показал сервис Jinapdf.com. И именно его функционал мы рекомендуем для копирования текста с нужного изображения. Если же качество работы перечисленных сервисов вас не устроило, рекомендуем стационарные программы уровня «ABBYY FineReader 10», «OCR CuneiForm» и «Readiris Pro» для качественного распознавания необходимого вам текста.
Как скопировать текст с фотографии: онлайн сервисы и приложения
Здравствуйте, дорогие любители компьютерной графики или просто пользователи. Иногда случается так, что вам необходимо скопировать текст с какого – то источника. В этом особых трудностей нет, но иногда, этот источник представляет собой изображение (графический файл), что значительно усложняет ситуацию. И многие хотят знать, как скопировать текст с фотографии и есть ли такая возможность у современных инновационных технологий?
Онлайн сервис OCR
Вы, конечно, можете вручную набрать материал, но что если текст очень длинный? В этой ситуации, мы обращаемся за помощью к сервису ОСR — сайт http://www.onlineocr.net. ОСR (происходит от английского названия: оптическое распознавание символов) – это набор методов или программного обеспечения для распознавания знаков и полных текстов в графических файлах в форме растра.
Для примера давайте скопируем текст из моей последней статьи. Я сделал скриншот поста нс главной странице. Вот он:
- Загружаем его в сервис OCR, нажав на кнопочку «Select file» и выбираем путь к данному файлу.
- Выбираем язык на котором написано на выбранном изображении. В моем случае «Russian».
- Выбираем тип файла, в который сохранится запись – Microsoft Word (docx). Всего доступно три типа файлов: word, exel и обычный txt.
- Далее вводим CAPCHA и нажимаем кнопочку «CONVERT».
Ждем некоторое время, пока сервис обработает наш файл и ВУАЛЯ, все скопировано вплоть до «улыбок». ))
Далее весть текст можно скачать в виде текстового word файла к себе на компьютер, нажав на ссылку «Download Output File».
Идем далее.
Копирование текста с картинки в Интернет браузере
Первый инструмент, о котором расскажем, будет плагин для браузера Google Chrome: Project Naptha. Это бесплатный и очень удобный плагин, который позволяет легко (без запуска других программ) в любое время скопировать информацию из графического изображения. Распознать текст с картинок и фотографий, сделанных в фотошопе.
После инсталляции (Меню… Дополнительные расширения… Расширения… Еще расширения… в поиске Project Naptha… Enter… Установка…), плагин будет все время активен и в документы на растровых образах.
Плагин распознает практически любой шрифт. К сожалению, есть один недостаток, не может справиться с некоторыми знаками. При копировании информации с некоторыми знаками, например «апостраф», может выскочить сообщение об ошибке.
Другие программы OCR
Одной из таких программ является ABBYY FineReader Professional 12. К сожалению, она не бесплатная, но можно установить демо – версию, которую можно использовать бесплатно в течение 15 дней.
Эта программа предоставляет гораздо больше функциональных возможностей, чем ранее упомянутые плагины. Среди всех прочих возможностей, она предоставляет возможность конвертировать данные из PDF формата в DOC файл для программы word. Программа также распознает любые знаки и символы.
Я нашел взломанную 11-ю версию данной проги. Работает без проблем. Скачать бесплатно можно по ссылке ABBYY FineReader 11.
Классная проверенная прога, пользуюсь сам и вам советую. Ни раз выручала меня в сложных ситуациях.)))
Еще одна программа для чтения «нарисованного» текста
Free Image OCR — это аналогичная программа, имеющая несколько меньшую функциональность по сравнению с предыдущей, но она полностью бесплатна.
Инструмент OCR онлайн
Другим способом копировать и редактировать надписи на фото и графических картинках можно с использованием онлайн-инструментов. Одним из таких инструментов является: http://newocr.com.
Использовать инструмент очень легко, просто выберите файл изображения, выберите язык документа и загрузите изображение. После загрузки изображения, нажмите кнопку «OCR», и программа начинает конвертировать загруженное изображение.
Преобразованный текс, данным сервисом не слишком совершенен. Программа иногда теряет некоторые символы и нечеткие изображения букв. К счастью, она указывает на эти ошибки, и вы можете быстро все исправить.
После проверки орфографии, остается только скопировать и сохранить полученный документ. Этот инструмент дает возможность, помимо всего прочего переводить машинопись с помощью Google Translator. Когда статья готова, можно сохранить ее как PDF, TXT или DOC.
Честно сказать, данный сервис мне не очень понравился из-за наличия мешающейся рекламы + еще при конвертации страница перезагружается и вообще дизайн какой-то шаблонный и некрасивый. Но на все найдутся свои покупатели…)))
Копирование и вставка текста на современных мобильных гаджетах
В системе Windows, Андроид и IOS на современных смартфонах iPhone или Android, вы можете скопировать в основном произвольные фрагменты надписи и вставить их почти во все места, где можно вводить текст, экономя для себя, благодаря этой функции, много времени.
Скопировать адрес электронной почты и вставить его в качестве пункта назначения на карте. Скопировать рецепт с веб-сайта, вставить его в текстовое сообщение и отправить другу. Скопировать пункт из документа, Word Mobile Office и вставить его в сообщение электронной почты боссу.)))
Есть два способа копирования текста: выбор его или навигация по меню. После копирования в телефон, можно вставлять текст в любые другие места, любое количество раз.
Можно скопировать и вставить также отсканированную информацию с помощью функции Bing Vision в телефоне.
Дорогие читатели, на этом обзор инструментов распознавания текста закончен. Была рад поделиться с вами знаниями. В статье представлены лишь некоторые инструменты, такие как OCR, которые могут быть для вас очень полезны. Если вам известны, какие — то другие, проверенные средства этого типа, приглашаю вас поделиться ими в комментариях к статье.
С уважением, Роман Чуешов
Загрузка…Прочитано: 1568 раз
Как скопировать любую картинку из сети! » Женский Мир
- Главная
- Форум
- Помощь новичкам
- Картинки Аватарки Картины и картинки Открытки Смайлики Узоры и орнаменты Шаблоны и трафареты
- Администрация
- Обратная связь
☰ Меню
- Помощь новичкам
- Досуг
- Игры и загадки
Тесты
- Живой мир
- Дикая фауна
Домашние любимцы
Обитатели морей и рек
Природа
Фотовыставка живности
Болезни животных
Птицы
- Звёзды
- Гороскопы, нумерология
Мистика, гадания, приметы
- Красота
- Мода
Волосы. Прически
Секреты красоты
Худеем!
- Кулинария
- Выпечка. Тесто
Десерты
Заготовки на зиму
Закуски и салаты
Мясо
Овощи
Рыба
Супы
Напитки
Новогодние блюда
Пасхальные блюда
Праздничные блюда
Для микроволновки
Для мультиварки
- Отношения
- О любви
Семья и дети
Советы для родителей
- Поэзия и проза
- Притчи и сказки
Рассказы и истории
Русский язык. Наша
речь
Стихи
Цитаты, афоризмы,
пословицы
- Рукоделие
- Бисер
Бросовый материал
Букеты и цветы
Вышивка
Вязание и плетение
Идеи для дома
Декупаж
Детские поделки
Канзаши
Копилка творческих идей
Куклы и игрушки
Лепка
Новогоднее рукоделие
Пасхальное рукоделие
Поделки из бумаги
Похвастушки
Природный материал
Роспись
Шитьё
Костюмы
Самоделкин
- Сад-огород
- Дачный дизайн
Советы дачникам
Овощи на грядке
Цветы комнатные
Цветы садовые
Ягоды и фрукты
- Советы
- Компьютеры и телефоны
Осторожно, мошенники
Советы для дома
Советы по кулинарии
Советы на все случаи
Советы для водителей
Советы для фотографов
Чистка и стирка
- Это интересно
- Искусство и ремёсла
Уникальные места
Интересные факты
- Юмор
- Анекдоты, байки, приколы
Говорят дети
Прикольные картинки
Юмор в стихах
- Вера и религия
- Приметы и суеверия
Вера
Церковные праздники и
посты
Церковные обряды
Иконы и молитвы
- Знаменитости
- Великие люди
Великие истории любви
Из жизни известных
- Праздники
- Все праздники
Народные праздники
Новый год и Рождество
Пасха
Церковные праздники
Церковные посты
- Здоровье
- Народная медицина
Советы от доктора
Полезные и вредные продукты
- Для детей
копируем текст с изображения на Android
Скопировать текст и вставить его в сообщение – что может быть проще? Каждый обладатель смартфона знает, как выполнять эту простую операцию в браузере или документе.Давайте усложним задачу. Допустим, вам нужно переслать другому пользователю отрывок текста из бумажного носителя, например, учебника, путеводителя или журнала. Условия таковы: не печатать текст вручную и не делать кучу скриншотов. Справитесь? Если сомневаетесь в своих силах, то читайте дальше.
Переслать текстовую информацию со смартфона на смартфон можно несколькими способами. Например, можно отскриншотить или сфотографировать страницы книги и отправить собеседнику. Но вдруг у него слабое интернет-соединение или закончилась память, и он не сможет оперативно загрузить снимки? Тогда лучше набрать вручную. Но это тоже затея сомнительная: сложно, да и времени много уйдет.
В общем, нужно как-то вырвать из картинки текст и отправить только его. Но как это сделать? В Play Store есть специальные приложения, которые могут извлекать текст из печатных носителей. Извлеченным контентом можно легко поделиться в мессенджерах, отправить по почте или конвертировать в PDF.
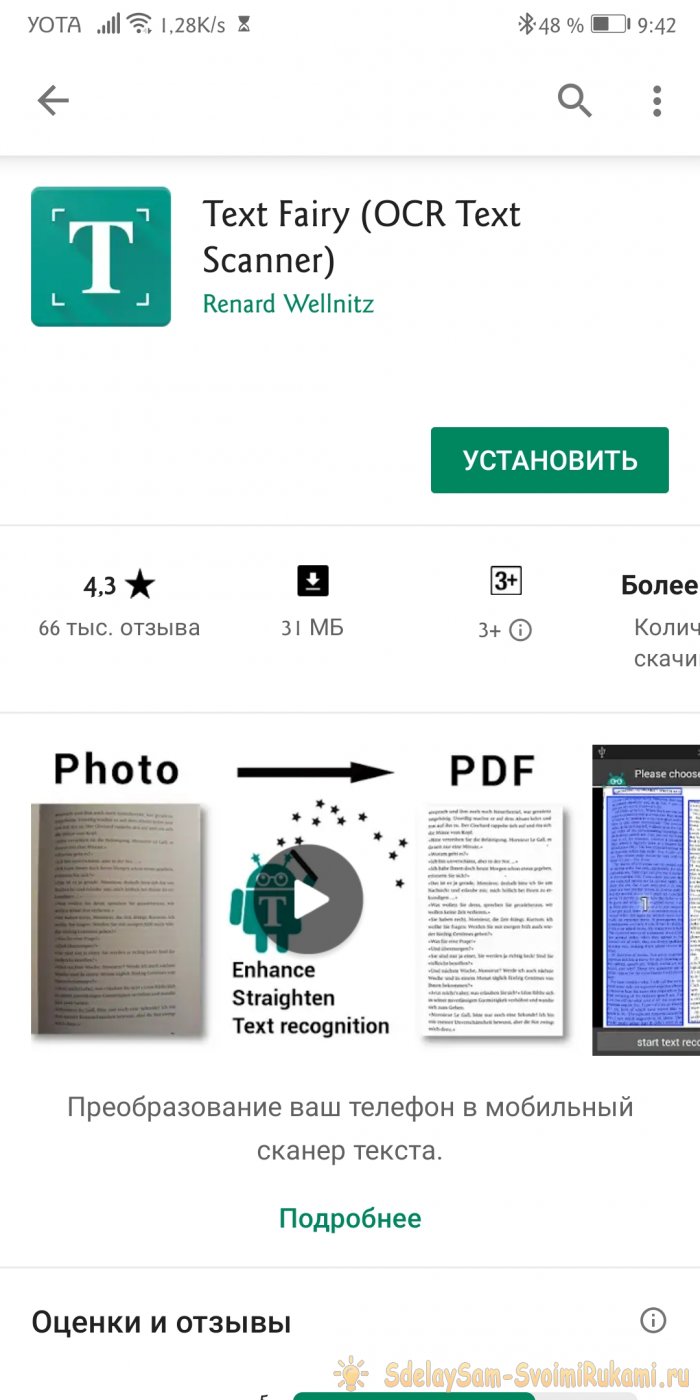
Эти приложения называются текстовые или оптические сканеры. Они работают за счет метода оптического распознавания символов.
Оптическое распознавание символов (OCR) – это электронное или механическое преобразование изображений печатного, рукописного или машинописного текста в текстовые данные, пригодные для обработки на компьютере. Метод подходит для преобразования отсканированных документов, фотоснимков надписей, вывесок, субтитров и пр. Часто OCR применяют при создании электронных книг и методичек, когда имеется бумажный оригинал.
Подобных приложений для Android много. Среди них Text Scanner, Google Keep, Office Lens, TurboScan, Docufy Scanner и пр. В нашей инструкции мы будем использовать Text Fairy. Оно не очень много весит, работает офлайн и не содержит рекламы.
Подробная инструкция по работе с программой
1. Установите Text Fairy из Play Store.
2. Дайте требуемые разрешения. Без доступа к мультимедиа приложение не сможет получить снимки для обработки.
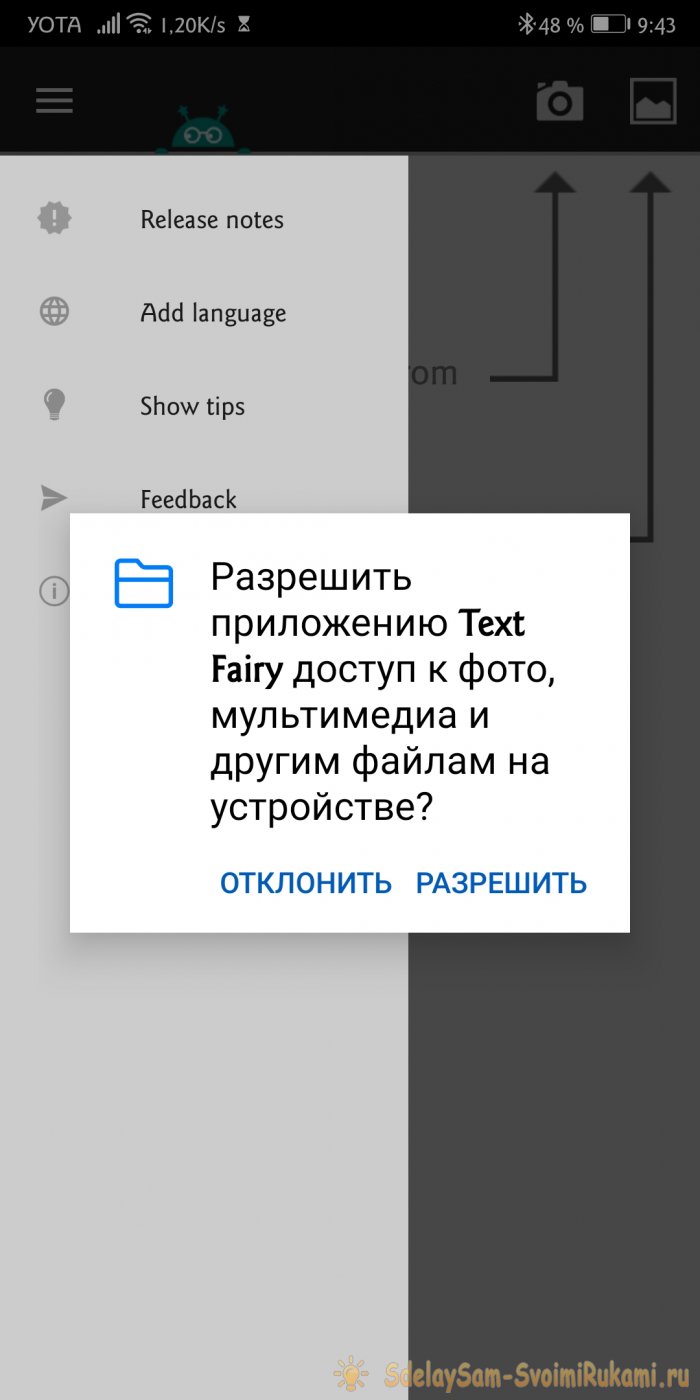
На следующем экране Text Fairy расскажет вам о своих умениях.
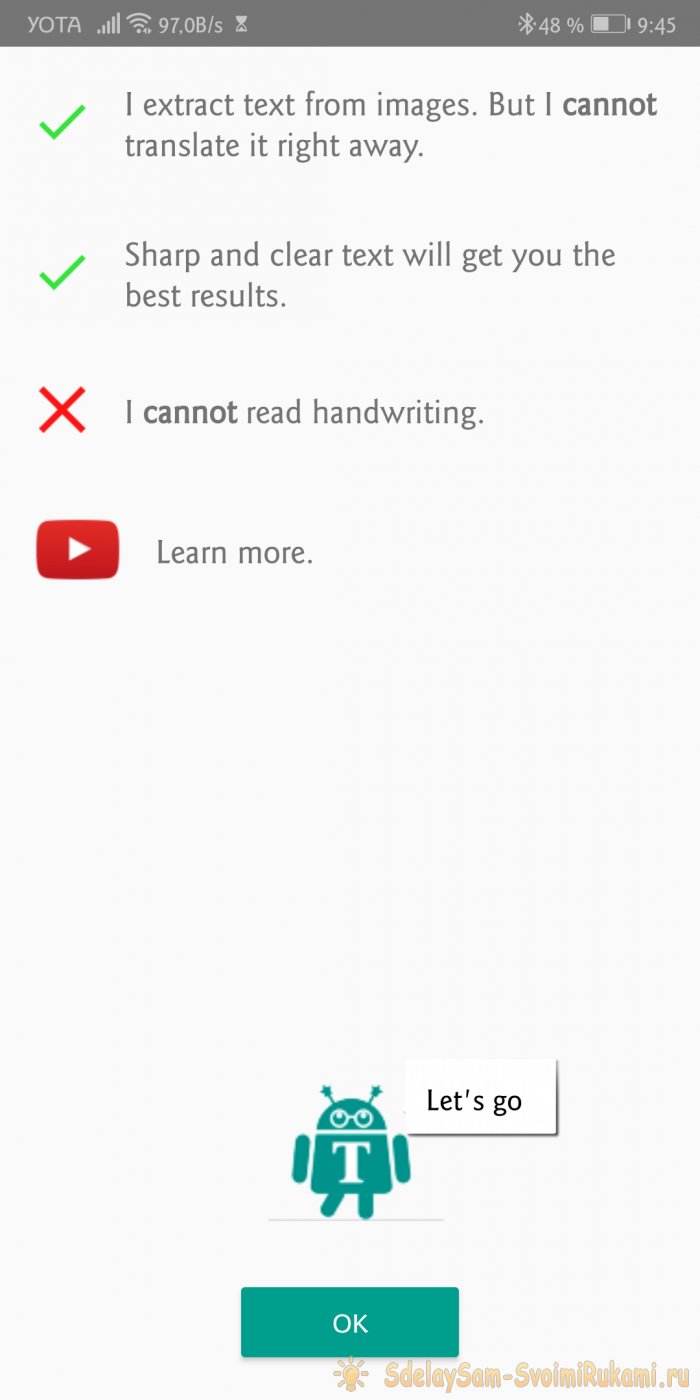
Приложение может:
- извлекать текст из снимков;
- безошибочно распознавать текст на отчетливых изображениях.
Не может:
- работать с рукописным текстом;
- моментально переводить извлеченный текст на другой язык.
Сразу после установки доступна работа с английским, немецким и русским. Прочие языки загружаются отдельно через кнопку Download your language. Выбор огромен.
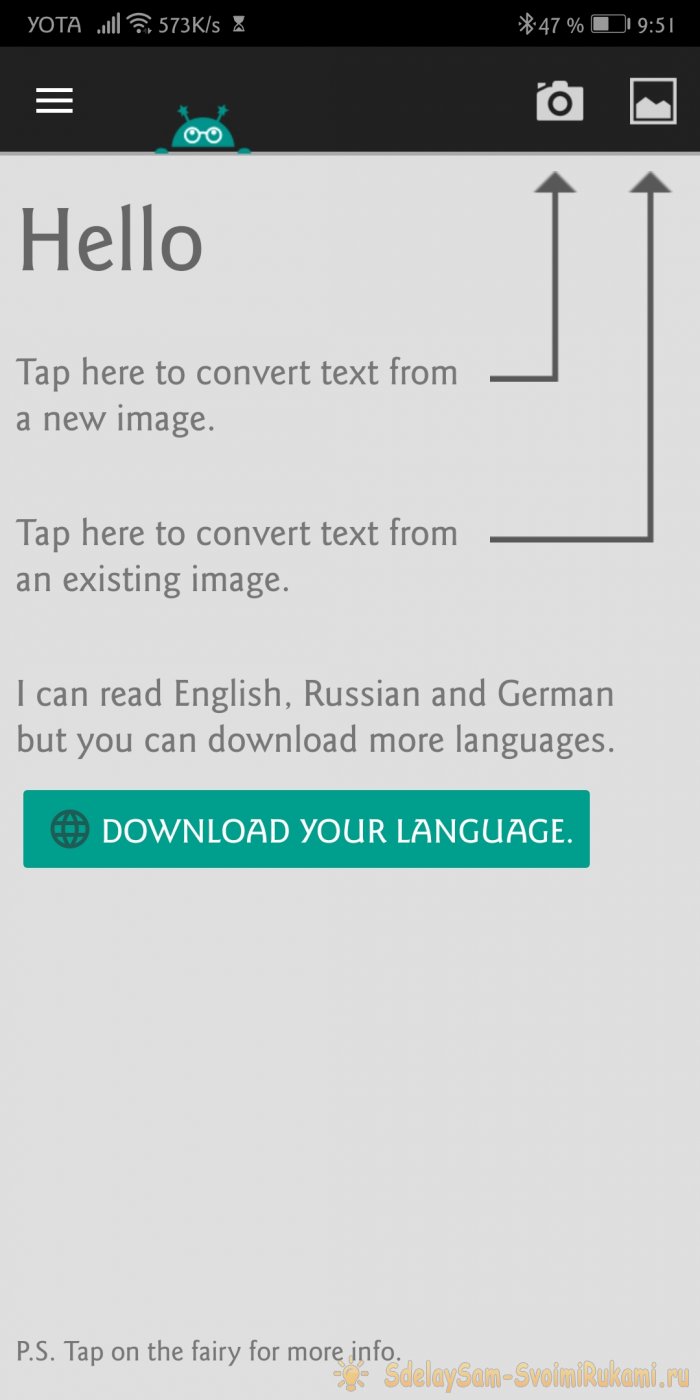
3. Кликните на значок камеры в правом верхнем углу, чтобы создать новый снимок для обработки (либо на значок галереи, чтобы выбрать отснятое ранее).
4. Сделайте фотографию. Держите камеру ровно. Чем четче получится снимок, тем точнее будет распознавание текста.
5. Растяните рамку, чтобы выделить нужный отрывок.

6. Нажмите стрелку внизу справа.
7. Приложение сделает обрезку и спросит, сколько колонок текста представлено на снимке и на каком языке.
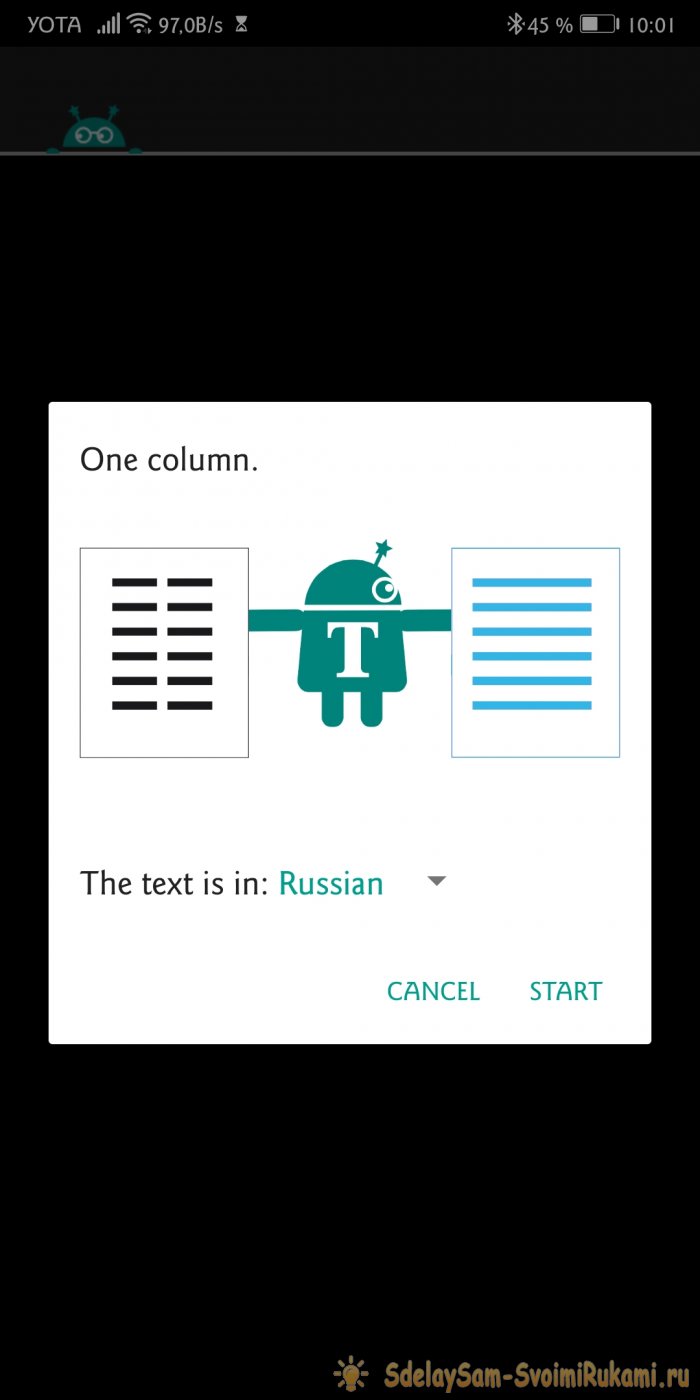
Укажите параметры и нажмите Start. Начнется распознавание. Готовый текст можно быстро отправить в другое приложение, скопировать или конвертировать в PDF.
Все, основная работа сделана.

Если вы не спешите, нажмите ОК и вернитесь на предыдущий экран. Там вы сможете оценить качество текста. Возможно, ему потребуются правки.


Внизу есть пять кнопок: выбрать новое изображение, поделиться, скопировать текст, перевести и преобразовать в PDF.
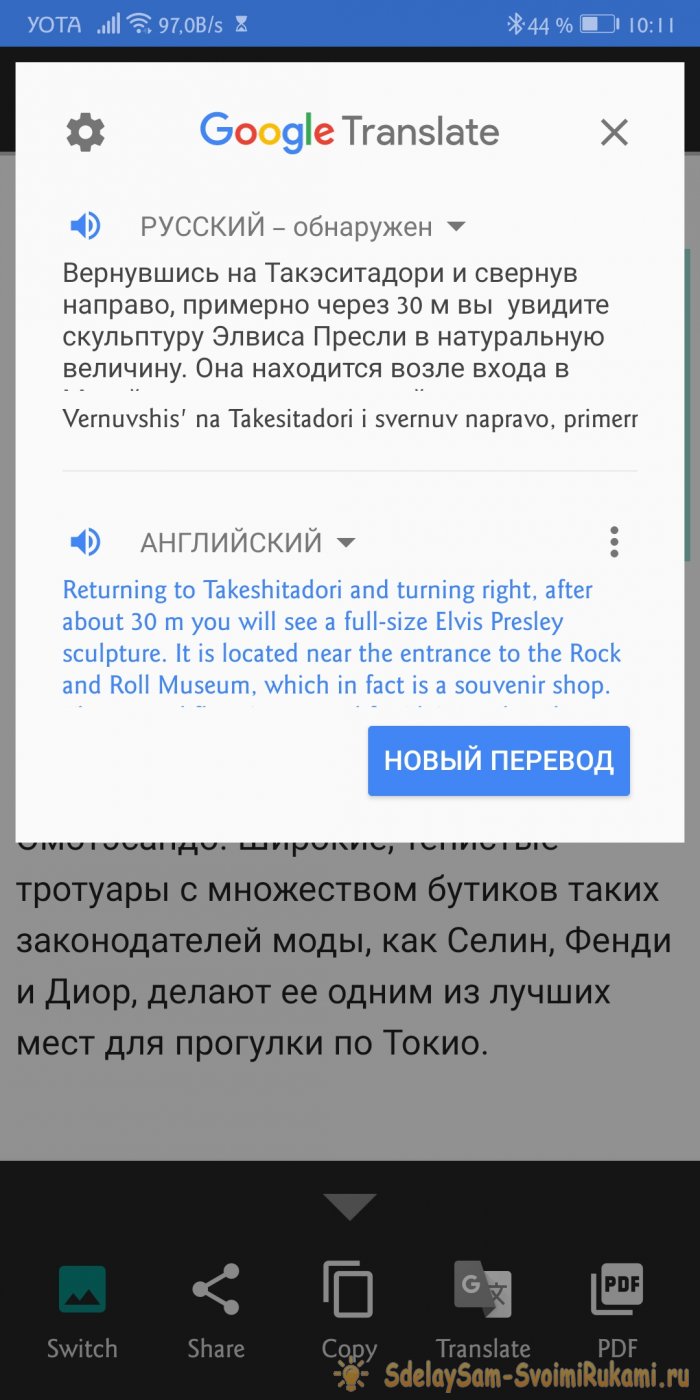
Text Fairy может ошибаться при определении регистра, делать ненужные переносы, ставить лишние знаки препинания и путать некоторые буквы. Многое зависит от шрифта (уникальные дизайнерские распознаются хуже стандартных), освещения и качества съемки. Несмотря на это, Text Fairy имеет важные преимущества перед другими оптическими сканерами: программа бесплатная, не требует регистрации, не содержит рекламы и распознает печатный текст на 50 языках. Это один из самых простых и полезных инструментов для вашего Android.
Как копировать текст, рисунки
«Как копировать текст?» — даже такой, казалось бы, простой вопрос, можно получить от начинающих пользователей компьютера.
Как копировать текст клавиатурой
Копировать можно разными способами:
- В меню Правка выбрать пункт Копировать,
- Нажать правую кнопку мыши и в контекстном меню выбрать Копировать.
Но самый удобный и быстрый способ копирования — с помощью клавиатуры.
Выделяете текст, который хотите скопировать, потом нажимаете клавишу Ctrl и, не отпуская её, щелкаете по клавише C
Текст скопируется в буфер обмена.
Теперь открываете любой документ, например, текстовый редактор Word, или письмо, ставите курсор в то место, куда собираетесь вставить скопированное, нажимаете клавишу Ctrl а потом, не отпуская её — щелкаете по клавише V Тут же появится текст, или рисунок, который вы скопировали на другой странице.
Потренируйтесь и, я думаю, что эти клавиши станут у вас самыми популярными. Итак, Скопировать: Ctrl + C , вставить: Ctrl + V
Как выделить текст
Выделение и копирование текста — это основа работы на компьютере. Прежде чем копировать текст, сначала нужно его выделить. Однако, не все начинающие пользователи умеют быстро выделять текст.
а) Как выделить весь текст на странице
Нажимаете клавишу Ctrl, а потом, не отпуская её, щелкаете по клавише A .Весь текст на странице выделится. Однако, такое выделение редко используется.
б) Как выделить текст на странице с помощью мыши
Чаще всего, необходимо выделить и скопировать только часть страницы. Нужно поставить курсор перед началом текста, который вы собрались выделить, а потом, не отпуская левой кнопки мыши, вести курсор вниз и вправо. Текст будет выделяться.
в) Как выделить текст с помощью клавиатуры.
Иногда, нужно выделить текст с точностью до буквы, а не получается. На этот случай есть удобный вариант выделения. Ставите курсор перед словом или буквой, с которой начнете выделение. Потом нажимаете клавишу Shift и, не отпуская её нажимаете клавиши стрелка вправо и стрелка вниз.
Если выделили лишние знаки, то нажав клавишу стрелка влево, можно уменьшить область выделения. Таким образом можно выделить текст очень точно, до одной буквы.
Как копировать картинки с сайта

Чтобы скопировать картинку в Интернете, нужно нажать на понравившейся картинке правой кнопкой мыши и в контекстном меню выбрать Сохранить изображение как…
Появится окно Сохранение изображения. Если вы машинально нажмете кнопку Сохранить, то компьютер сохранит рисунок в папку, в которую вы сохраняли рисунки в последний раз, перед этим. А название оставит то, которое имеет этот рисунок на сайте.
Но, вы можете изменить папку назначения и Имя файла и, только потом, нажать кнопку Сохранить.
Примечание. Хочу обратить внимание на то, что не все рисунки получится скопировать. Иногда один рисунок состоит из множества маленьких. Так, например, сделано в Одноклассниках. Там, если не оплатить смайлики, скопировать и отправить открытку друзьям, не получится.
Другие уроки по теме:
Как скопировать текст с картинки онлайн

Приветствую Вас, уважаемый читатель блога. Я заметил, что многие интересуются темой копирования текста с картинки.При вводе запроса “Как скопировать текст с картинки, фото, изображения” в поисковике, Гугл выдал 300 000 результатов.
Значит, про это пишут, а пишут, потому что многие сталкиваются с этой проблемой. И мне не раз приходилось заморачиватся с переводом текста, при установке какой либо англоязычной программы.
Помню печатал всё это вручную в Гугл переводчике, пока не наткнулся на функцию извлечения текста с изображения в одной программе
“Snagit“, которая у меня была установлена на Виндовс ХП.
Программа Snagit не предназначена чисто для сканирования текста с изображения. Она делает снимки, записывает видео с экрана и редактирует их. Я её установил для создания скриншотов.
Видео, записанное этой программой, получалось слишком объемное для закачки на Ютуб. В итоге пришлось перейти на другую программу FastStone Capture, но в этой программе не было функции копирования текста с картинки.
Копируем текст с помощью онлайн сканера
Но как говорят, безвыходных ситуаций не бывает. Пошарил по интернету и нашёл один сервис по распознаванию текста с изображения. А если честно-то сервисов таких было много, но сканировали они просто ужасно. То не полностью текст извлекут с картинки, то какие-то кракозябры вместо букв и слов. В итоге остался один нормальный сервис. Правда, в последнее время он что-то сильно начал подглючивать. Ладно, оставил его в покое и нашёл ему замену, даже ещё лучший онлайн сканер.
Этот сервис не требует регистрации, а сканировать текст можно в неограниченном количестве. Поддерживает 106 языков для распознавания. Есть возможность выбрать любую область текста с картинки. Так же есть возможность развернуть картинку на 90° и 180° градусов. Извлекает текст со всех популярных форматов. Возможность скачать готовый текст в документе TXT, Word (DOC) и PDF.
Как им пользоваться я сейчас покажу. Заходим на сайт https://www.newocr.com Жмём кнопку “Выберите файл“.

Да, кстати чуть ниже этой кнопки есть поле, где можно вставить ссылку на изображение в интернете. Даже с изображения формата GIF сканер может извлечь текст. Ссылку на изображение можно взять вот таким способом. Находите картинку в интернете, кликаете по ней правой клавишей мышки и в появившемся окошке выбираете “Копировать URL картинки“

Дальше вставляете эту ссылку в поле. После чего жмёте ниже синюю кнопку “Предварительный просмотр“. Сервис загрузит картинку, и она появится в так сказать мини редакторе, в котором Вы сможете с помощью настраиваемой рамки выбрать не весь текст на картинке, а лишь часть его. Зацепите одну из сторон рамки и тяните в нужное положение, тем самым выделяя нужный фрагмент текста.

Дальше жмём кнопку “OCR” Через пару секунд в самом низу страницы появится готовый текст.
Один нюанс! Если на картинке есть слова на разных языках, сканер отсканирует с ошибками. В таком случае, укажите ему, на каких языках будет извлекаться текст. Кликните левой клавишей мышки по рамке с языками. В выпавшем списке выберите нужный язык.

Я пробовал извлечь текст с картинки на 3535 символов. Это целая страница книги. Сервис с этим справился без проблем. Так что для студентов, которым нужно перенести текст курсовой работы с бумаги в цифровой формат, этот сервис просто незаменим. Сделали снимки фотоаппаратом, перекинули на компьютер и по-быстрому с помощью данного сервиса преобразовали в цифровой формат. Огромная экономия времени.
Иногда в тексте попадаются ошибки, но ничего страшного. Исправить их можно прямо здесь. Слова с ошибками будут подчёркнуты пунктиром красного цвета. Для того чтоб не исправлять это слово вручную кликните по нему правой клавишей мышки. В появившемся окне контекстного меню, в самом верху, будут находится варианты замены искажённого слова. Выберите подходящее и кликните по нему левой клавишей мышки. Произойдет авто-замена.

Текст обработан, можно скачивать на компьютер либо сохранить в свой аккаунт Google Документы или Google диск. Для сохранения на компьютер нажмите на кнопку скачать. Выберите из выпавшего списка подходящий тип документа и сохраняйте.

А для сохранения в Google Документы или на Google диске нажмите кнопку “Редактировать Интернет”.
Хотите сразу перевести текст на иностранном языке, тогда выделите его и нажмите кнопку “Гугл переводчик“. В новой вкладке увидите переведённый текст.
На этом всё. Пользуйтесь этим сервисом, он самый лучший среди ему подобных.

Хитрость, которая сделает Ваш компьютер бессмертным!
Сегодня мои коллеги из команды Клабпрофи, впервые рассказывают о хитрости, которая делает Ваш компьютер неуязвимым к любым невзгодам:
Благодаря этой хитрости Ваш компьютер после каждой перезагрузки будет в идеальном состоянии.
При этом, даже если накануне Вы поймали вирус, удалили системные папки или сломали Операционную систему, достаточно будет перезагрузить компьютер, и он снова будет работать, как прежде.
Используя такой подход, Вам больше никогда не придется регулярно чистить компьютер, переустанавливать Операционную систему, вызывать мастера и т.п. Компьютер всегда будет в одном и том же состоянии, после каждой перезагрузки.
О том, как это работает и как внедрить данную технологию уже в новогодние праздники, смотрите здесь:
Смотреть видео
Как вытащить картинку из PDF — 3 способа
Когда возникает необходимость извлечь картинку из PDF файла, многие пользователи испытывают трудности. Дело в том, что PDF файлы не так просто редактировать.
Формат PDF (Portable Document Format), разработанный компанией Adobe Systems, широко распространен и используется для хранения документов, инструкций, электронных книг. Преимуществами формата является то, что документ, созданный в формате PDF, одинаково отображается на любом устройстве.
Как из PDF файла вытащить картинки? Для этого, существуют продвинутые платные программы для редактирования PDF файлов. В этой статье мы рассмотрим способы извлечения изображений из PDF, без использования платных инструментов.
Вы познакомитесь с тремя самыми простыми способами для извлечения картинок из PDF. Файл в формате PDF может иметь разные свойства. Поэтому для решения проблемы: извлечения картинки из PDF, мы будем применять разные способы.
Для этого, нам понадобится бесплатная программа Adobe Acrobat Reader — просмотрщик PDF файлов, и приложение для создания скриншотов.
Если вам, наоборот, нужно сделать PDF файл из изображений, прочитайте здесь статью на моем сайте.
Как извлечь изображение из PDF (1 способ)
Сначала рассмотрим самый простой способ, при котором файл в формате PDF состоит текста и изображений. В данном случае, мы осуществим копирование изображения непосредственно из PDF файла.
Откройте PDF файл в программе Adobe Acrobat Reader. На странице документа нажмите на нужное изображение, картинка выделится в голубом фоне. Далее кликните по изображению правой кнопкой мыши, в открывшемся контекстном меню нажмите на «Копировать изображение».


Картинка из PDF файла скопирована в буфер обмена. Вставьте изображение в другой текстовый редактор, например, в Word, или откройте картинку в графическом редакторе, для сохранения файла в нужном графическом формате (JPEG, PDF, BMP, GIF и т. д.).
Откройте графический редактор Paint, встроенный в операционную систему, который вы найдете в меню «Пуск», в Стандартных программах Windows.
В программе Paint нажмите на меню «Файл», в контекстном меню выберите пункт «Сохранить как». Выберите необходимый графический формат для данного изображения, место сохранения, изображение на компьютер.


Как достать картинку из PDF (2 способ)
Во многих случаях файлы в формате PDF создаются из изображений, особенно это касается электронных книг. В таком файле целая страница является одним изображением, а нам необходимо извлечь только определенную картинку (на странице может быть много картинок) из данной страницы. Первый способ, в этом случае, нам не подойдет.
Для копирования картинки в программе Adobe Reader, мы воспользуемся встроенным в программу инструментом «Снимок».
Откройте нужную страницу в Adobe Acrobat Reader. Выделите картинку в PDF файле вручную с помощью курсора мыши. Войдите в меню «Редактирование», в выпадающем контекстном меню нажмите на пункт «Сделать снимок».
В окне программы Adobe Reader появится сообщение о том, что выделанная область скопирована в буфер обмена.


Теперь изображение можно открыть в Paint, в другом графическом редакторе, или вставить в текстовый редактор, поддерживающий вставку изображений.
Как вытащить изображение из PDF (3 способ)
В некоторых случаях, у пользователей возникают затруднения, когда они пытаются вытащить картинку из PDF первыми двумя способами, а ничего не получается.
Файл в формате PDF может быть защищен. Поэтому, извлечь картинки из PDF файла такими способами не удается.
В некоторых ситуациях, необходимо скопировать картинку из PDF, которая не имеет четких прямоугольных границ. Давайте усложним задачу. Как быть, если из защищенного PDF файла нужно скопировать изображение, не имеющее четких границ (обрамленное текстом или другими элементами дизайна)?
Можно очень легко обойти эти препятствия. Решение очень простое: необходимо воспользоваться программой для создания снимков экрана. Потребуется всего лишь сделать скриншот (снимок экрана) необходимой области, которую входит интересующее нас изображение.
Откройте PDF файл в программе Adobe Acrobat Reader. Затем запустите программу для создания скриншотов. Для этого подойдет стандартная программа «Ножницы», входящая в состав операционной системы Windows, или другая подобная более продвинутая программа.
Я открыл в Adobe Reader электронную книгу в формате PDF, которая имеет защиту. Я хочу скопировать изображение, которое не имеет четких прямоугольных границ.


Для создания снимка экрана, я использую бесплатную программу PicPick (можно использовать встроенное в Windows приложение Ножницы). В программе для создания скриншотов, нужно выбрать настройку «Захват произвольной области».
Далее с помощью курсора мыши аккуратно обведите нужную картинку в окне программы, в данном случае, Adobe Acrobat Reader.
Вам также может быть интересно:
После захвата изображения произвольной области, картинка откроется в окне программы для создания скриншотов. Теперь изображение можно сохранить в необходимый графический формат на компьютере. В настройках приложения выберите сохранение картинки в соответствующем формате.


Выводы статьи
С помощью трех простых способов можно легко извлечь картинки из PDF файла. Картинки будут вытащены из PDF, даже в том случае, если на файле PDF стоит защита, или нужное изображение на странице документа PDF не имеет четких прямоугольных границ.
Похожие публикации:






