Кисти для фотошопа, векторные изображения, картинки, рисунки в векторе, текстуры, PSD, EPS, AI
Записи с меткой «кинопленка»
Реклама
25th Январь 2014 Рубрика: Psd исходники, От автора
Фон из разноцветной кинопленки в несколько рядов. Слои отключены для уменьшения веса. Размер: 1398 на 1230. В архиве есть JPG файл. Для тех кто создает плейкасты не мучайтесь растягивая маленькое изображение предварительного просмотра. Скачайте архив, там есть обычная картинка этого фона большего разрешения. Тема: — фон, кинопленка,…
Далее2nd Декабрь 2012 Рубрика: Векторные рисунки
Векторный фон с лентами кинопленки, фотопленки. Тема: — кино, кадр, кинопленка, фильм, фотопленка, фотография, кинолента — фон — векторный рисунок, EPS формат. Скачать Фон кинопленка, кино, диафильм, фотопленка. Векторный фон. fantesi.ucoz.ru
Далее8th Ноябрь 2012 Рубрика: Картинки высокого разрешения
Кадр пленки или рамка с фоном гранж.
24th Август 2012 Рубрика: Картинки высокого разрешения, От автора, Растровые изображения
Фон или рамка, выполненная на старой бумаге с потертостями и пятнами в виде кадра старой пленки от автора tet126. Для личного пользования. Разрешение 1099 на 1386 пикселей. Тема: — фильм, кинофильм, кинокартина, картина, кино, кинолента, кинематограф, синематограф — кадр, пленка, рамка. фотопленка, кинопленка — абстрактный фон, брызги,…
4th Июль 2012 Рубрика: Картинки высокого разрешения, От автора, Растровые изображения
5 фонов высокого разрешения кино, фотопленки. Размер файлов 1400 на 1400 пикселей. В этот раз преобладает стиль гранж.
Тема:
— кинопленка, фотопленка, кадры, кино, фильм, фотография, фото, старая пленка, кинолента
— гранж, царапины, потертости, мазки, лучи, затемнение
— фон, JPG формат, обои
Бесплатно для личного пользования. Для коммерческого…
Размер файлов 1400 на 1400 пикселей. В этот раз преобладает стиль гранж.
Тема:
— кинопленка, фотопленка, кадры, кино, фильм, фотография, фото, старая пленка, кинолента
— гранж, царапины, потертости, мазки, лучи, затемнение
— фон, JPG формат, обои
Бесплатно для личного пользования. Для коммерческого…
3rd Июль 2012 Рубрика: Картинки высокого разрешения, От автора, Растровые изображения
4 фона кинопленка, высокого разрешения. Формат JPG 1024 на 1024. Тема: — фильм, кино, кинопленка, кинолента, фотопленка, кадр — царапины, мазки, сердечки, птички, любовь, карты, затемнение, рамка, потертости, гранж — фон, картинка высокого разрешения Бесплатно для личного пользования. Для коммерческого использования подробности…
ДалееРамка горящий кадр пленки на белом фоне в двух форматах PSD и JPG. Размер изображения 1400 на 1400 пикселей. В PSD формате все слои отключены.
Тема:
— кино, фильм, кинопленка, фотопленка, кадр, диафильм, рамка, огонь , пламя, кинолента
— PSD исходник, картинка высокого разрешения, слои, фотошоп
Для личного пользования бесплатно. Для коммерческого…
Размер изображения 1400 на 1400 пикселей. В PSD формате все слои отключены.
Тема:
— кино, фильм, кинопленка, фотопленка, кадр, диафильм, рамка, огонь , пламя, кинолента
— PSD исходник, картинка высокого разрешения, слои, фотошоп
Для личного пользования бесплатно. Для коммерческого…
30th Июнь 2012 Рубрика: Psd исходники, Картинки высокого разрешения, От автора, Растровые изображения
12th Март 2012 Рубрика: Картинки высокого разрешения, Растровые изображения
Фон в виде абстракции: кадр пленки с потертостями и шероховатостями, пятнами, брызгами.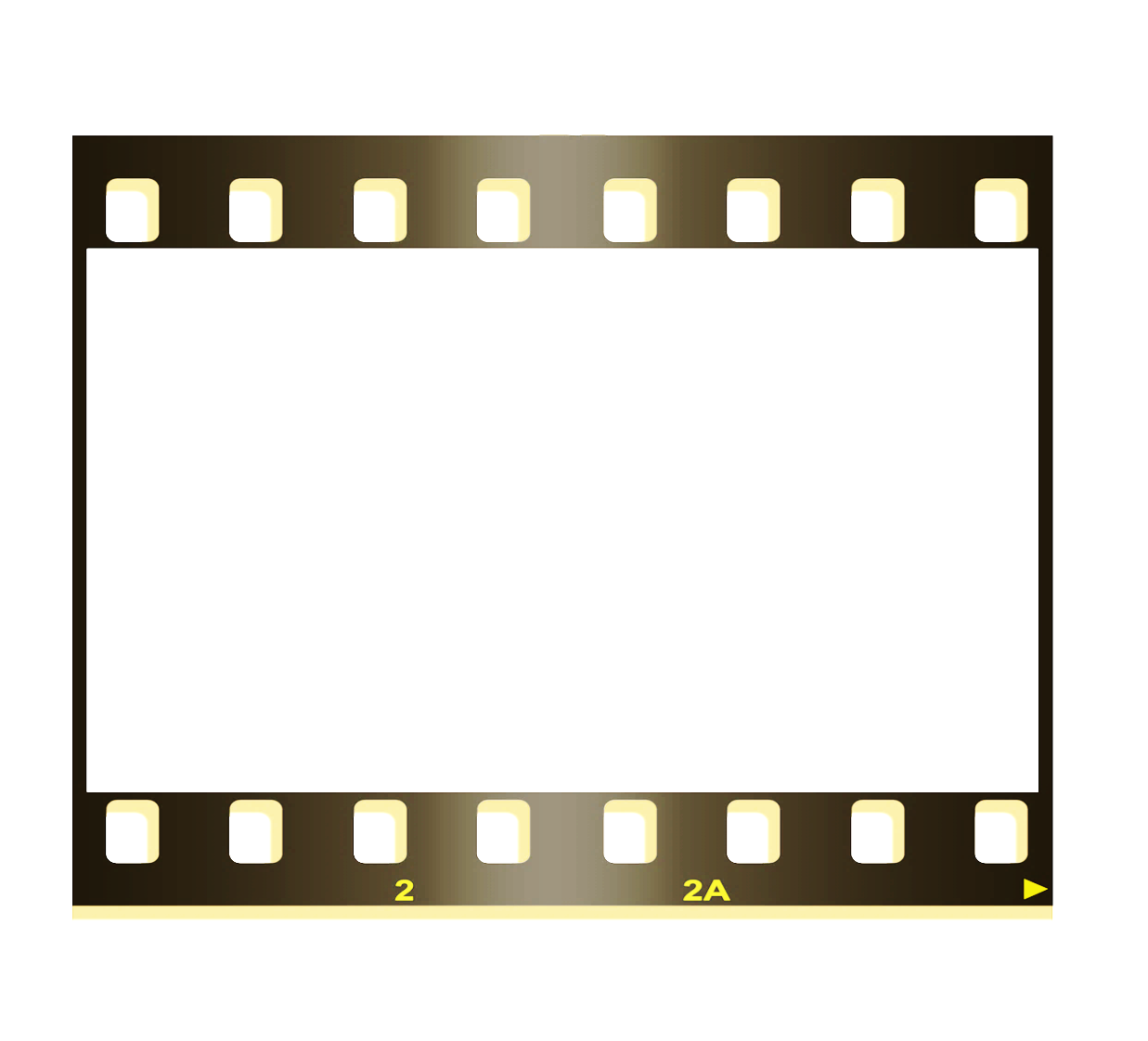
8th Сентябрь 2011 Рубрика: Кисти для фотошоп
Кисть для фотошоп изображающая, как отдельные кадры , так и пленку целиком. Очень интересная кисть, можно делать старые диафильмы. Некоторые кадры с картинками. Есть изображение одной ячейки пленки. Можно использовать для рисования кинопленки , фотопленки, киноленты, кино, фильма. Автор кистей tet126. Лицензию смотрим в архиве. Скачать…
Реклама
Страница 1 из 212»
Фотопленка Фотоколлаж в фотошопе: часть 2
Как создать фотоколлаж из фотопленки, часть 2
Шаг 1: создайте новый документ Photoshop
Давайте начнем, как и в первой части, с создания нового документа Photoshop.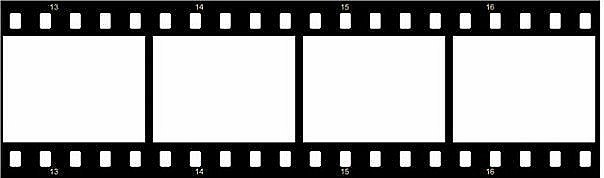 Это станет нашим основным документом фотоколлаж. Перейдите в меню « Файл» в верхней части экрана и выберите « Создать» , или, чтобы ускорить процесс , нажмите Ctrl + N (Win) / Command + N (Mac) на клавиатуре:
Это станет нашим основным документом фотоколлаж. Перейдите в меню « Файл» в верхней части экрана и выберите « Создать» , или, чтобы ускорить процесс , нажмите Ctrl + N (Win) / Command + N (Mac) на клавиатуре:
Выберите «Файл»> «Новый» в строке меню в верхней части экрана.
Это вызывает диалоговое окно Photoshop New Document. Я собираюсь использовать стандартный размер кадра 8 x 10 для моего фотоколлажа, и я хочу, чтобы он отображался в альбомной ориентации, поэтому я введу значение 10 дюймов для ширины и 8 дюймов для высоты ( убедитесь, что вы выбираете дюймы для типа измерения, а не пикселей), и, поскольку я хочу иметь возможность напечатать свой конечный результат позже и сделать его красивым и резким, я введу 300 пикселей / дюйм для значения Разрешения . Наконец, я установлю опцию Background Contents внизу на White,
Создайте новый документ 8 x 10 дюймов с разрешением 300 пикселей / дюйм.
Нажмите OK, когда вы закончите, чтобы выйти из диалогового окна. Новый документ появится на вашем экране.
Шаг 2: Откройте свое главное фото
Затем откройте фотографию, которую вы хотите использовать в качестве основного изображения в коллаже. Вот фотография, которую я буду использовать:
Откройте свое главное фото.
Теперь у вас должно быть открыто два отдельных окна документов. Основной документ с фотоколлажем появляется в одном, а фотография, которую вы только что открыли, появляется в другом.
Шаг 3: Скопируйте и вставьте изображение в документ Photo Collage
Нам нужно добавить эту фотографию в наш документ с коллажем, который мы создали на шаге 1, и мы можем сделать это, просто скопировав и вставив его. Сначала нажмите Ctrl + A (Победа) / Command + A (Mac) на клавиатуре, чтобы выбрать все изображение. Вы увидите контур выделения, появившийся по краям изображения в окне документа. Выбрав изображение, нажмите Ctrl + C (Win) / Command + C (Mac), чтобы временно скопировать изображение в память вашего компьютера.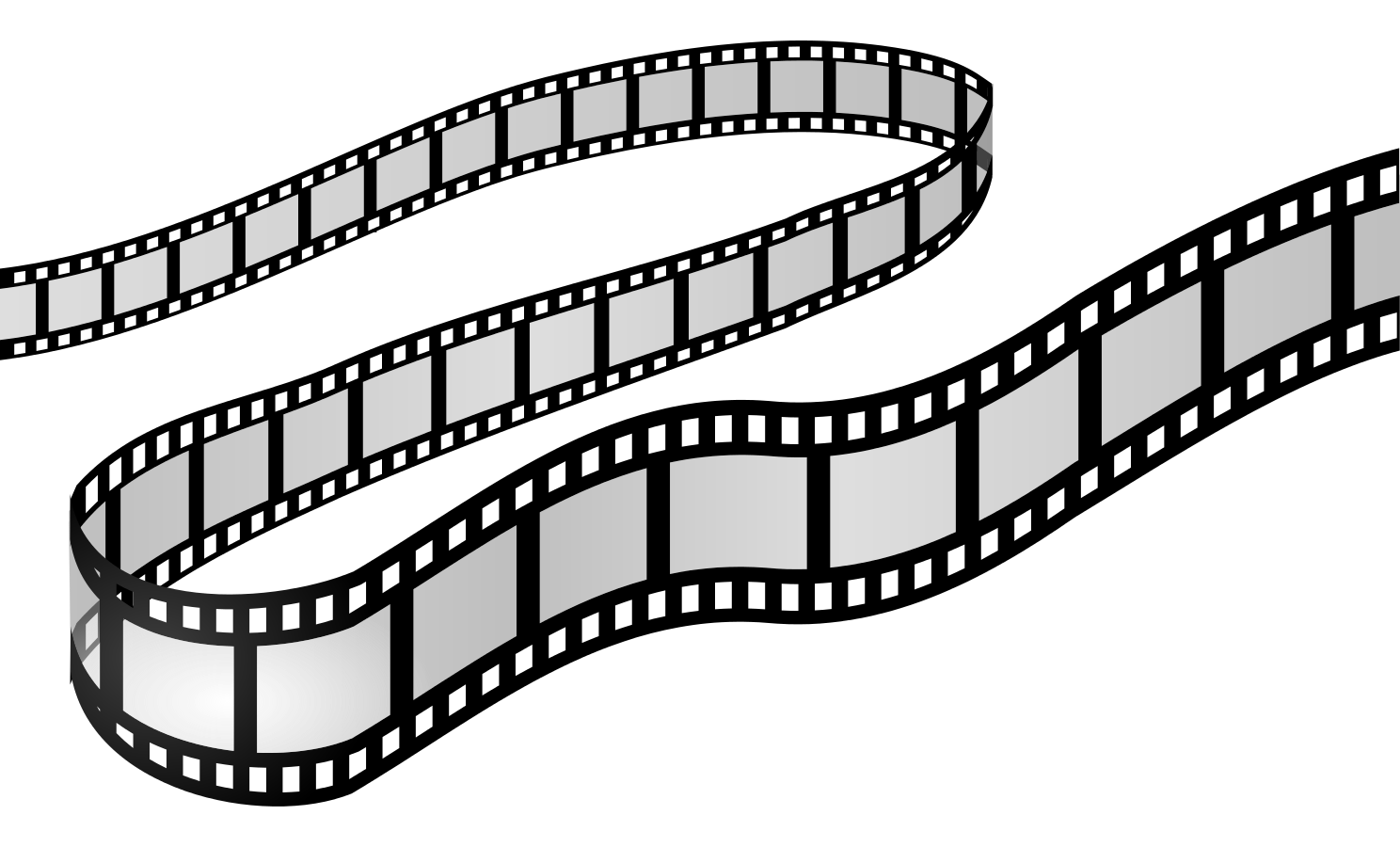
Переключитесь на документ с коллажем, щелкнув в любом месте окна документа, затем нажмите Ctrl + V (Победа) / Command + V (Mac), чтобы вставить фотографию в документ. В моем случае моя фотография больше, чем созданный мной документ 8 x 10, поэтому в окне документа отображается только часть фотографии. Мы исправим это через минуту:
Если ваша фотография больше основного документа, не все из них будут видны.
Если мы сейчас посмотрим на панель «Слои», то увидим, что фотография была добавлена в свой собственный слой (который Photoshop автоматически назвал «Слой 1») над фоновым слоем с заливкой белым цветом:
Фотошоп размещает фотографию на своем собственном слое в документе фотоколлаж.
На этом этапе вы можете закрыть окно оригинального документа фотографии. Все, что нам нужно открыть, это основной документ с фотоколлажем.
Шаг 4: Используйте Free Transform, чтобы изменить размер и переместить фотографию
Поскольку моя фотография в настоящее время слишком велика, чтобы поместиться в документ с коллажем, мне нужно изменить его размер. Мне также нужно изменить положение изображения, чтобы свадебная пара появлялась на левой стороне документа, оставляя место для моих кинопленок справа. Я могу изменить размер и изменить положение изображения одновременно, используя команду « Свободное преобразование» в
Мне также нужно изменить положение изображения, чтобы свадебная пара появлялась на левой стороне документа, оставляя место для моих кинопленок справа. Я могу изменить размер и изменить положение изображения одновременно, используя команду « Свободное преобразование» в
Перейдите в Edit> Free Transform.
Это поднимает окно Free Transform и обрабатывает изображение. К сожалению, поскольку края моей фотографии простираются за пределы видимой области документа, я не вижу маркеров произвольного преобразования, что затрудняет выполнение каких-либо действий. Если у вас возникла та же проблема, перейдите в меню « Вид» в верхней части экрана и выберите команду «По размеру экрана» или нажмите сочетание клавиш Ctrl + 0 (Победа) / Команда + 0 (Mac) для сочетания клавиш:
Если вы не видите маркеры Free Transform, перейдите в View> Fit on Screen.
Это говорит Photoshop расширить размер окна документа так, чтобы все в нем помещалось. Несмотря на то, что фактическая видимая область документа не изменяется и большая часть фотографии остается скрытой от просмотра, теперь мы можем легко получить доступ к ручкам «Свободное преобразование» в углах фотографии. Чтобы изменить размер изображения, удерживайте нажатой клавишу « Shift» , которая будет изменять пропорции фотографии при изменении ее размера, затем нажмите на ручку (маленький квадрат) в одном из углов фотографии и, удерживая при этом перетащите его к центру фотографии. Я собираюсь перетащить ручку в правом нижнем углу внутрь, чтобы уменьшить размер моей фотографии:
Чтобы изменить размер изображения, удерживайте нажатой клавишу «Shift», затем нажмите и перетащите любой угловой маркер.
Чтобы переместить изображение, если необходимо, щелкните в любом месте фотографии, удерживайте кнопку мыши нажатой и перетащите изображение внутри документа. Я собираюсь перетащить свадебную пару к левой стороне документа, чтобы у меня было место справа, чтобы добавить свои киноленты. Оставьте где-нибудь между четвертью и одной третью документа справа для кинопленок:
Я собираюсь перетащить свадебную пару к левой стороне документа, чтобы у меня было место справа, чтобы добавить свои киноленты. Оставьте где-нибудь между четвертью и одной третью документа справа для кинопленок:
Чтобы переместить изображение, щелкните в любом месте внутри него и перетащите его по мере необходимости.
Нажмите Enter (Win) / Return (Mac), когда вы закончите, чтобы принять изменения и выйти из команды Free Transform. Вот мой документ после изменения размера и перемещения фотографии влево. Обратите внимание, что часть белого фона теперь видна вдоль правой стороны документа после перемещения изображения:
Часть белого фона теперь видна вдоль правой стороны документа.
Шаг 5: добавь маску слоя
Давайте смешаем правый край фотографии с белым фоном, создав плавный переход между ними. Наличие области белого цвета на правой стороне документа облегчит просмотр полос пленки, которые мы добавим через минуту. Убедитесь, что на панели «Слои» выбран «Слой 1» (он должен быть выделен синим цветом), затем щелкните значок « Маска слоя» в нижней части панели «Слои», чтобы добавить маску слоя к слою:
Убедитесь, что на панели «Слои» выбран «Слой 1» (он должен быть выделен синим цветом), затем щелкните значок « Маска слоя» в нижней части панели «Слои», чтобы добавить маску слоя к слою:
Нажмите на иконку Layer Mask внизу панели Layers.
Ничего еще не произойдет в самом окне документа, но миниатюра маски слоя появится в «Слой 1» на панели «Слои»:
Маска слоя была добавлена в фото слой.
Шаг 6: выбери инструмент градиента
Выберите инструмент «Градиент» на панели «Инструменты» или нажмите букву G на клавиатуре, чтобы выбрать его с помощью ярлыка:
Выберите инструмент «Градиент» в Photoshop.
Шаг 7: выберите градиент от черного к белому
Выбрав инструмент «Градиент», щелкните правой кнопкой мыши (Win) / « Control» (Mac) в любом месте внутри документа, чтобы быстро вызвать средство выбора градиента , затем щелкните градиент от черного к белому , третий значок слева, в верхнем ряду, чтобы выберите его:
Нажмите на градиент от черного к белому в градиенте, чтобы выбрать его.
Нажмите где-нибудь за пределами градиентного палитры, когда вы закончите, чтобы закрыть его.
Шаг 8: нарисуйте градиент от черного к белому, чтобы создать область перехода
С выбранным градиентом от черного к белому щелкните внутри правого края фотографии, чтобы установить начальную точку для градиента, затем удерживайте нажатой кнопку мыши и тяните ее горизонтально влево, останавливаясь чуть ближе к центру документа. Область между точками, где вы начинали и заканчивали градиент, — это место, где фотография сливается с белым фоном:
Нажмите и перетащите градиент от черного к белому, чтобы создать переход между фотографией и фоном.
Отпустите кнопку мыши, после чего Photoshop нарисует градиент. Поскольку мы рисовали градиент на маске слоя, а не на самом слое, мы фактически не видим градиент в окне документа. Вместо этого мы видим эффекты градиента на маске слоя, которая теперь плавно смешивает правую сторону фотографии с белой областью в крайнем правом углу:
Правый край фотографии теперь хорошо вписывается в сплошной белый фон.
Наша основная фотография готова и готова к добавлению кинопленки. Мы сделаем это дальше!
Шаг 9: открой документ с кинопленкой
Откройте документ киноленты, который мы создали еще в первой части урока:
Рамка для фотопленки была создана в первой части урока.
Шаг 10: переименуйте средний слой в «область фотографии»
Вскоре мы добавим несколько копий нашей кинопленки в документ с коллажем, но прежде чем сделать это, давайте сделаем пару быстрых изменений в кинопленке. Во-первых, давайте переименуем средний слой во что-то, что будет легче понять позже. Дважды щелкните по имени «Форма 2» и измените имя слоя на «область фотографии», так как прямоугольная форма на этом слое представляет область, где фотографии будут видны внутри кинопленки. Нажмите Enter (Win) / Return (Mac), когда вы закончите, чтобы принять изменения:
Дважды щелкните по названию среднего слоя и переименуйте его в «область фотографии».
Шаг 11: сгруппируйте два слоя формы вместе
Далее, давайте возьмем два слоя формы, которые составляют нашу кинопленку, и сгруппируем их вместе, создавая, что неудивительно, группу слоев . Нажмите на верхний слой («Форма 1») на панели «Слои», чтобы выбрать его, затем, удерживая нажатой клавишу « Shift», нажмите на слой «область фотографии», который мы только что переименовали. Это выберет оба слоя одновременно, и вы увидите, что оба они выделены синим цветом.
Нажмите на верхний слой, чтобы выбрать его, затем удерживайте Shift и нажмите на средний слой, чтобы выбрать их оба одновременно.
Выбрав оба слоя, перейдите в меню « Слои» в верхней части экрана, выберите « Новый» , а затем выберите « Группировать из слоев» :
Перейдите в Layer> New> Group from Layers.
Фотошоп откроет маленькое диалоговое окно, где мы можем ввести имя для нашей новой группы слоев. Назовите группу «Кинопленка»:
Назовите группу «Кинопленка»:
Назовите новую группу слоев «кинопленка».
Нажмите OK, когда вы закончите, чтобы закрыть диалоговое окно, и если мы снова посмотрим на панель «Слои», мы увидим, что теперь у нас есть новая группа слоев с именем «кинопленка». Оба слоя формы, которые составляют полосу пленки, находятся внутри группы:
Группы слоев — это отличный способ упорядочить слои и не дать загромождать панель «Слои».
Шаг 12: сохранить изменения
Прежде чем мы продолжим, давайте сохраним изменения, которые мы внесли в кинопленку, чтобы нам не пришлось делать их снова при следующем использовании. Перейдите в меню « Файл» в верхней части экрана и выберите команду « Сохранить» . Поскольку мы уже сохранили документ один раз, Photoshop не потрудится спросить нас, как мы хотим назвать его или где мы хотим сохранить его. Он просто перезапишет предыдущую версию документа:
Перейдите в Файл> Сохранить.
Шаг 13: выбери инструмент перемещения
Мы готовы добавить кинопленку в документ с коллажем. Выберите инструмент «Перемещение» на панели «Инструменты» или нажмите букву V на клавиатуре, чтобы выбрать ее с помощью ярлыка:
Инструмент «Перемещение» находится в верхней части панели «Инструменты».
Шаг 14: перетащи кинопленку в документ фотоколлаж
Затем, когда кинопленка и документы с фотоколлажем открыты в отдельных окнах, щелкните инструмент «Перемещение» внутри окна документа кинопленки, удерживайте нажатой кнопку мыши и перетащите кинопленку в окно документа с фотоколлажем:
Перетащите группу слоев пленки в документ фотоколлажа.
Отпустите кнопку мыши, и внутри документа с коллажем появится полоса пленки:
Первая кинопленка была добавлена.
В этот момент вы можете закрыть документ с кинопленкой, поскольку он нам больше не нужен. Если мы посмотрим на панель «Слои» для документа с фотоколлажем, то увидим, что группа слоев кинопленки была скопирована и теперь отображается над основной фотографией:
Группа слоев кинопленки теперь появляется на панели «Слои» документа.
Шаг 15: переместите, переместите и поверните кинопленку со свободным преобразованием
Теперь, когда у нас есть первая кинолента, давайте переместим ее на место. Я собираюсь переместить мой в верхний правый угол документа. Я также собираюсь сделать его немного меньше и, чтобы добавить немного больше визуального интереса, я немного поверну его. Я могу сделать все эти три вещи с помощью команды Photoshop Free Transform , поэтому, выбрав группу слоев на панели Layers, я нажму Ctrl + T (Win) / Command + T (Mac), чтобы быстро вызвать окно Free Transform. и обхватывает полосу пленки, как мы видели ранее, когда мы двигали и изменяли размеры основной фотографии.
Чтобы переместить полосу пленки, я щелкну внутри нее и, удерживая нажатой кнопку мыши, перетащу ее в верхний правый угол документа, отпустив кнопку мыши, как только она будет на месте:
Нажмите внутри кинопленки и перетащите ее на новое место.
Чтобы изменить его размер и сделать его немного меньше, я буду удерживать нажатой клавишу Shift , которая будет ограничивать соотношение сторон полосы пленки при изменении ее размера, чтобы я случайно не исказил ее форму, затем я нажму на переместите курсор в нижний левый угол (не важно, какой угол вы выберете), удерживайте мою кнопку мыши нажатой и перетащите ее к центру кинопленки, отпустив кнопку мыши, когда я закончу:
Удерживая нажатой клавишу Shift, перетаскивайте угловые ручки, чтобы изменить размер кинопленки.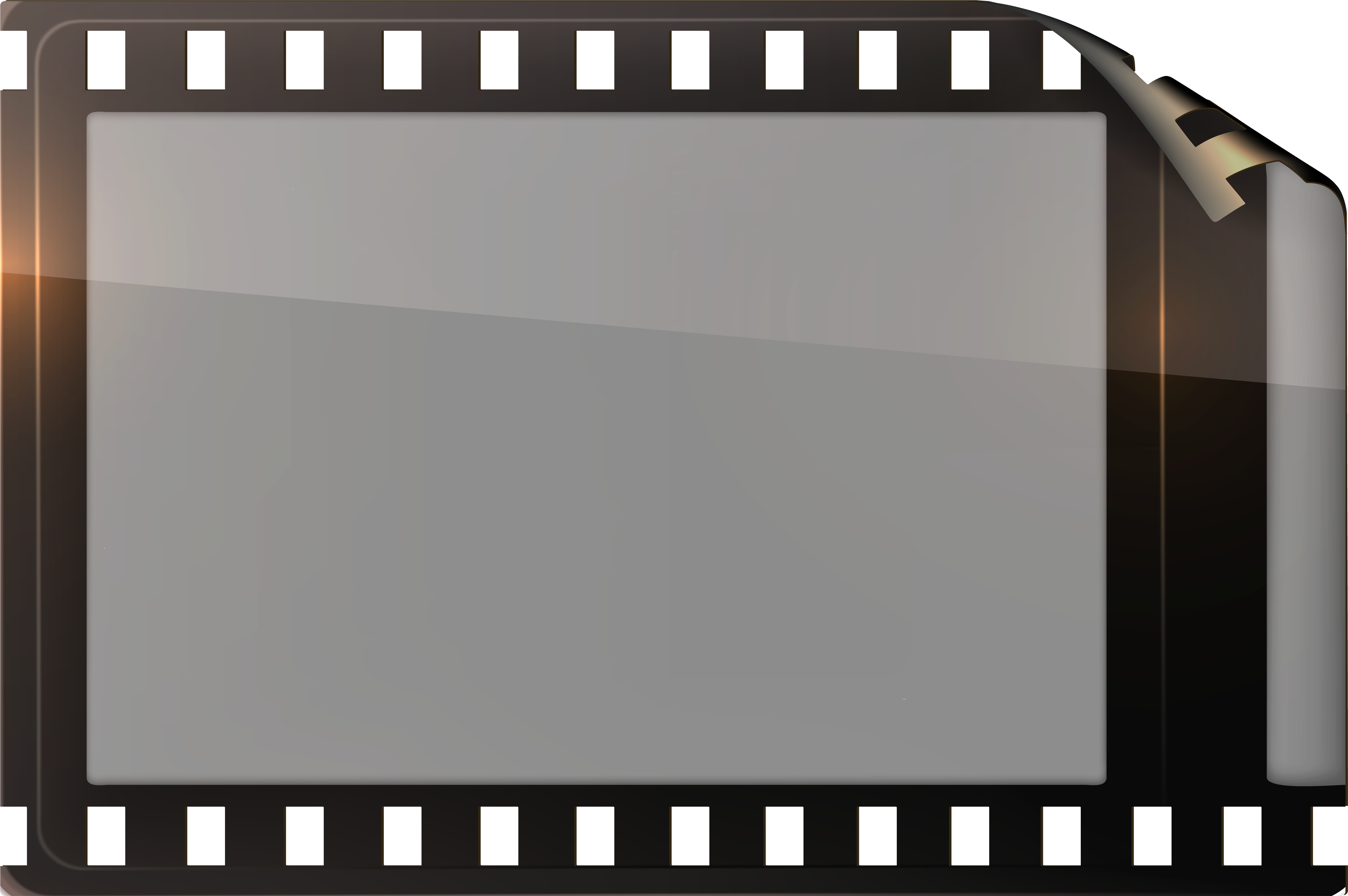
Наконец, чтобы повернуть кинопленку, я переместлю свою кнопку мыши за пределы ограничительного поля «Свободное преобразование», после чего курсор мыши изменится на маленький значок поворота, затем я нажму, удержу кнопку мыши и перетащу вращать кинопленку. Я собираюсь повернуть свою кинопленку против часовой стрелки, отпустив кнопку мыши, когда я закончу:
Переместите курсор мыши за пределы поля «Свободное преобразование», затем щелкните и перетащите, чтобы повернуть его.
Когда вы закончите перемещение, изменение размера и вращение кинопленки, нажмите Enter (Win) / Return (Mac), чтобы принять изменения и выйти из команды Free Transform.
Шаг 16: переименуй группу слоев
Назад, когда мы создали группу слоев из двух слоев формы, которые составляют нашу кинопленку, мы изменили название группы с общего названия «Группа 1», которое Фотошоп дал ей «кинопленка». Так как мы собираемся добавить несколько копий кинопленки в наш документ, давайте будем еще более информативными с названиями наших групп, чтобы было легче различать их на панели «Слои». Я собираюсь дважды щелкнуть непосредственно по имени группы на панели «Слои» и добавить слово «top» в конец названия группы. Нажмите Enter (Win) / Return (Mac), когда вы закончите, чтобы принять изменения:
Я собираюсь дважды щелкнуть непосредственно по имени группы на панели «Слои» и добавить слово «top» в конец названия группы. Нажмите Enter (Win) / Return (Mac), когда вы закончите, чтобы принять изменения:
Добавление местоположения каждой кинопленки к названию группы облегчит работу с ними позже.
Шаг 17: вытяните копию кинопленки
Давайте добавим нашу вторую кинопленку. Я собираюсь разместить свой второй в правом нижнем углу документа, прямо под первым. Выбрав инструмент «Перемещение», я буду удерживать клавиши Shift + Alt (Win) / Shift + Option (Mac), нажимать на полосу пленки в окне документа и перетаскивать ее вниз, в правый нижний угол. Клавиша Alt / Option указывает Photoshop делать копию кинопленки при перетаскивании, а не перемещать оригинальную кинопленку, а удержание клавиши Shift ограничивает направление, в котором я могу перетаскивать, облегчая перетаскивание прямо вниз:
Удерживая Shift + Alt (Победа) / Shift + Option (Mac), вытащите копию кинопленки.
Шаг 18: переименуй группу слоев новой кинопленки
Если мы посмотрим на панель «Слои», то увидим, что теперь у нас есть две группы слоев, каждая из которых содержит свою полосу пленки. Фотошоп автоматически назвал нашу вторую группу «копией кинопленки», поэтому давайте дважды кликнем по названию группы и изменим его на «низ кинопленки». Нажмите Enter (Win) / Return (Mac), когда вы закончите, чтобы принять изменение имени:
Измените название второй кинопленки на «низ кинопленки».
Шаг 19: вытяните третью кинопленку
Когда на панели «Слои» выбрана группа слоев «Кинопленка», а инструмент «Перемещение» по-прежнему выбран, удерживайте нажатой клавишу «Shift» + «Alt» («Выиграть») / « Shift» + «Option» (Mac), как мы делали минуту назад, и перетащите кинопленка. Это создает копию кинопленки, которую мы только что добавили в правом нижнем углу. Я собираюсь перетащить прямо вверх, чтобы разместить свою третью кинопленку прямо между двумя другими:
Удерживая Shift + Alt (Победа) / Shift + Option (Mac), вытащите еще одну копию кинопленки.
Шаг 20: вращай третью кинопленку
Поскольку все три кинопленки, повернутые в точности одинаково, выглядят немного скучно, я нажму Ctrl + T (Победа) / Command + T (Mac), чтобы открыть окно «Свободное преобразование» и обвести вокруг себя мою третью кинопленку. Я переместу курсор мыши за пределы поля «Свободное преобразование», которое меняет курсор на значок поворота, затем я нажму, удерживаю кнопку мыши нажатой и перетаскиваю, чтобы повернуть кинопленку:
Поверните третью киноленту с помощью команды «Свободное преобразование».
Нажмите Enter (Win) / Return (Mac), когда вы закончите, чтобы принять изменения и выйти из команды Free Transform.
Шаг 21: переименуй группу слоев третьей кинопленки
У нас есть три кинопленки, но прежде чем мы начнем добавлять к ним фотографии, давайте переименуем группу слоев третьей кинопленки на панели «Слои», которая в настоящее время называется «Копия нижней пленки». Дважды щелкните его имя и измените его на «середина кинопленки», затем нажмите Enter (Win) / Return (Mac), чтобы принять изменение:
Дважды щелкните его имя и измените его на «середина кинопленки», затем нажмите Enter (Win) / Return (Mac), чтобы принять изменение:
Измените название второй киноленты на «середина кинопленки».
Шаг 22: открой фотографию, которую ты хочешь добавить к первой кинопленке
Мы готовы добавить наши фотографии в киноленты. Поскольку шаги для каждой кинопленки одинаковы, мы рассмотрим, как добавить фотографию к первой («верхняя часть кинопленки»). Затем, чтобы добавить фотографии к оставшимся кинопленкам, просто повторите те же шаги.
Сначала откройте фотографию, которую хотите разместить внутри кинопленки. Вот фотография, которую я буду использовать:
Откройте фотографию, которая будет размещена внутри первой кинопленки.
Шаг 23: выбери и скопируй фотографию
Мы собираемся скопировать и вставить фотографию в кинопленку, так же, как мы скопировали и вставили основную фотографию в документ с фотоколлажем в начале урока. Нажмите Ctrl + A (Победа) / Command + A (Mac), чтобы быстро выбрать все изображение. Вы увидите контур выделения по краям фотографии в окне документа. Затем нажмите Ctrl + C (Победа) / Command + C (Mac), чтобы скопировать фотографию в память вашего компьютера.
Нажмите Ctrl + A (Победа) / Command + A (Mac), чтобы быстро выбрать все изображение. Вы увидите контур выделения по краям фотографии в окне документа. Затем нажмите Ctrl + C (Победа) / Command + C (Mac), чтобы скопировать фотографию в память вашего компьютера.
Шаг 24: закрути открытую группу слоев для верхней кинопленки
Когда изображение скопировано в память, переключитесь на основной документ с фотоколлажем, щелкнув в любом месте окна документа. Нам нужно получить доступ к слоям формы, которые составляют полосу пленки, в верхнем правом углу документа, что означает, что нам нужно закрутить группу слоев пленки. Нажмите на маленький треугольный значок в левой части группы «Кинопленка» на панели «Слои». Это откроет группу слоев, что позволит нам увидеть два слоя фигур внутри нее:
Нажмите на значок треугольника, чтобы открыть и закрыть группы слоев.
Шаг 25: выбери слой области фотографии
Открыв группу слоев, нажмите на слой области фотографии, чтобы выбрать его. Форма на этом слое представляет область, где фотография появится внутри кинопленки:
Форма на этом слое представляет область, где фотография появится внутри кинопленки:
Нажмите на слой «область фотографии».
Шаг 26: вставь изображение в кинопленку
Выбрав «слой с фото», нажмите Ctrl + V (Победа) / Command + V (Mac), чтобы вставить фотографию в кинопленку. Если мы посмотрим в окно документа, то увидим, что фотография теперь появляется перед основным изображением, но она пока не выглядит так, как будто находится внутри кинопленки. Мы исправим это через мгновение (ваша фотография может оказаться намного больше в окне документа, чем моя, поскольку я использую изображения меньшего размера для своих кинопленок):
Фотография появляется внутри документа.
Даже если фотография еще не находится внутри кинопленки, если мы посмотрим на панель «Слои», мы увидим, что достаточно точно, Photoshop поместил изображение в группу слоев «верхняя часть кинопленки», прямо над «фотографией». площадь «слой, который именно там, где мы хотим. Photoshop всегда добавляет новые слои непосредственно над выбранным слоем, поэтому мы выбрали слой «область фотографии» перед вставкой в изображение:
Photoshop всегда добавляет новые слои непосредственно над выбранным слоем, поэтому мы выбрали слой «область фотографии» перед вставкой в изображение:
Фотография была добавлена между двумя слоями формы, которые составляют полосу пленки.
Шаг 27: размести фотографию внутри кинопленки
Выбрав инструмент «Перемещение», щелкните изображение в окне документа и перетащите его на полосу пленки в верхнем правом углу, чтобы она заполнила всю серую область фотографии в центре полосы пленки. Не беспокойтесь о правильном расположении сейчас:
Используйте инструмент «Перемещение», чтобы перетащить изображение в серую область фотографии на кинопленке.
Шаг 28: создай обтравочную маску
Как только фотография будет перемещена в нужное положение, перейдите в меню « Слой» в верхней части экрана и выберите « Создать обтравочную маску» или нажмите Ctrl + Alt + G (Победа) / Command + Option + G (Mac), чтобы выбрать Создать. Команда Clipping Mask с сочетанием клавиш:
Команда Clipping Mask с сочетанием клавиш:
Перейдите в Слой> Создать обтравочную маску.
Это говорит Photoshop «обрезать» фотографию по фигуре в слое «область фотографии» под ней, и теперь в документе остается видимой только область фотографии, которая попадает в границы фигуры. Остальная часть фотографии скрыта от глаз, создавая иллюзию, что изображение находится внутри кинопленки:
Изображение теперь появляется внутри кинопленки благодаря обтравочной маске.
Шаг 29: Точная настройка изображения внутри кинопленки со свободным преобразованием
Нажмите Ctrl + T (Победа) / Command + T (Mac), чтобы еще раз вызвать команду « Свободное преобразование» и использовать ее для перемещения, изменения размера и / или поворота изображения по мере необходимости внутри кинопленки. Я собираюсь сделать свою фотографию немного меньше, чтобы она больше вписывалась в видимую область кинопленки, и я также немного поверну ее. Обратите внимание, что, хотя мы можем видеть только ту часть фотографии, которая находится внутри самой кинопленки, поле «Свободное преобразование» и маркеры появляются вокруг фактических краев изображения, которые намного больше, чем видимые в кинопленке:
Обратите внимание, что, хотя мы можем видеть только ту часть фотографии, которая находится внутри самой кинопленки, поле «Свободное преобразование» и маркеры появляются вокруг фактических краев изображения, которые намного больше, чем видимые в кинопленке:
Поле «Свободное преобразование» и маркеры появляются вокруг фактических краев изображения на полосе пленки, даже если видна только часть изображения.
Если вы не видите маркеры Free Transform из-за того, что ваше изображение слишком велико, чтобы поместиться в окне документа, нажмите Ctrl + 0 (Win) / Command + 0 (Mac), чтобы выбрать команду « Подогнать на экране», и Photoshop изменит размер документа. окно.
Когда вы довольны тем, как изображение выглядит внутри кинопленки, нажмите Enter (Win) / Return (Mac), чтобы принять изменения и выйти из команды Free Transform.
Шаг 30: добавь фотографии в другие кинопленки
Чтобы добавить фотографии к другим полосам фильма в коллаж, просто повторите те же шаги. Сначала откройте изображение, которое вы хотите разместить внутри кинопленки. Нажмите Ctrl + A (Победа) / Command + A (Mac), чтобы выбрать все изображение, затем нажмите Ctrl + C (Победа) / Command + C (Mac), чтобы скопировать его. Переключитесь на документ с фотоколлажем и откройте группу слоев кинопленки. Выберите слой области фотографии внутри группы слоев, затем нажмите Ctrl + V (Win) / Command + V (Mac), чтобы вставить фотографию в документ непосредственно над слоем «область фотографии». С помощью инструмента «Перемещение» перетащите фотографию в серую область в центре кинопленки, затем поднимитесь кВыберите меню « Слой» и выберите « Создать обтравочную маску», чтобы обрезать фотографию по фигуре в слое «область фотографии» под ней. Наконец, нажмите Ctrl + T (Победа) / Command + T (Mac), чтобы вызвать команду « Свободное преобразование» и изменить размер, изменить положение и / или повернуть изображение внутри кинопленки по мере необходимости.
Сначала откройте изображение, которое вы хотите разместить внутри кинопленки. Нажмите Ctrl + A (Победа) / Command + A (Mac), чтобы выбрать все изображение, затем нажмите Ctrl + C (Победа) / Command + C (Mac), чтобы скопировать его. Переключитесь на документ с фотоколлажем и откройте группу слоев кинопленки. Выберите слой области фотографии внутри группы слоев, затем нажмите Ctrl + V (Win) / Command + V (Mac), чтобы вставить фотографию в документ непосредственно над слоем «область фотографии». С помощью инструмента «Перемещение» перетащите фотографию в серую область в центре кинопленки, затем поднимитесь кВыберите меню « Слой» и выберите « Создать обтравочную маску», чтобы обрезать фотографию по фигуре в слое «область фотографии» под ней. Наконец, нажмите Ctrl + T (Победа) / Command + T (Mac), чтобы вызвать команду « Свободное преобразование» и изменить размер, изменить положение и / или повернуть изображение внутри кинопленки по мере необходимости. Нажмите Enter (Win) / Return (Mac), когда вы закончите, чтобы принять изменения.
Нажмите Enter (Win) / Return (Mac), когда вы закончите, чтобы принять изменения.
Вот мой последний фотоколлаж после добавления фотографий к средней и нижней полосам пленки:
Финальный фотоколлаж после добавления фотографий к другим кинопленкам.
Как обрабатывать пленочные фотографии? | Творческая лаборатория «СРЕДА»
Многие фотографы, начав снимать на пленку, задаются одними и теми же вопросами. Что такое истиный пленочный цвет? Бывает ли пленочное фото без обработки? Нужно ли обрабатывать пленочные сканы? Если да, то как именно и в какой степени? С этими и некоторыми другими вопросами я предлагаю разобраться в этой статье.
Полагаю, эта заметка будет любопытна как пленочным, так и цифровым фотографам. Пленочные могут найти ответы на конкретные вопросы, с которыми сталкиваются постоянно. Цифровые — познакомиться с аналоговыми принципами обработки фотографий, принимая во внимание которые, можно улучшить и фотографии цифровые.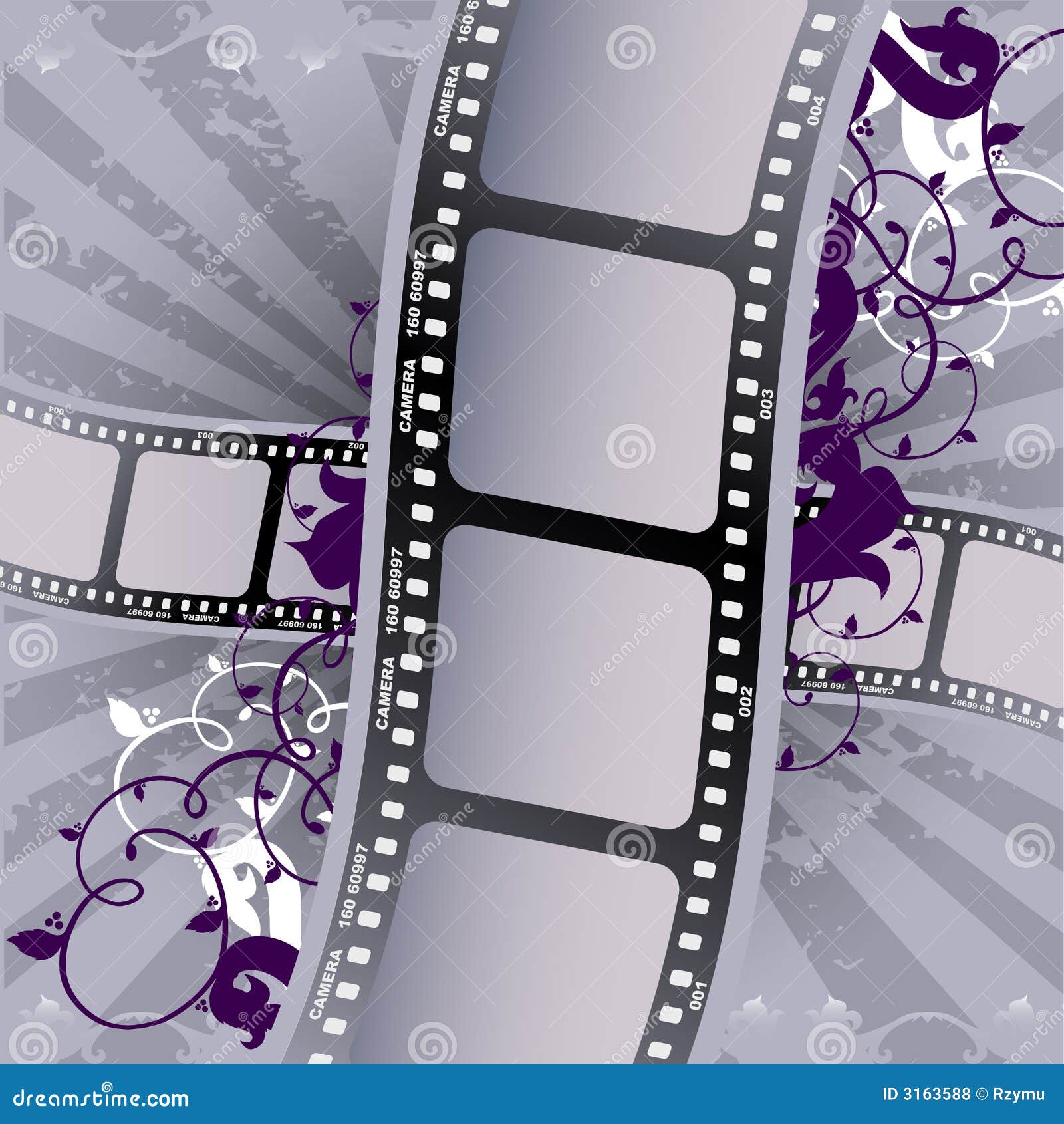
Типы фотопленок
Начнем с самого начала, то есть с проявки. Как вы наверняка знаете, пленка бывает разная — негативная, позитивная, цветная, черно-белая. Каждый тип пленки предназначенен для своих задач и, соответственно, предполагает разные подходы по обработке материала.
Любую пленку мы можем проявить разными способами: в разных проявителях, разное время, с разной температурой, степенью агитации (активностью перемешивания) и т.д. Более того, мы можем изначально снимать под будущую нестандартную проявку — например, экспонировать пленку с неродной чувствительностью в случае классических Push/Pull процессов. Или проявлять по неродным стандартам, в так называемых cross-процессах. Можем снимать со светофильтрами и производить огромное количество других действий, которые будут влиять на итоговый результат.
К основным, наиболее распространенным в настоящее время типам пленок можно отнести следующие:
- Негативная ч/б фотопленка
- Позитивная ч/б фотопленка
- Негативная цветная фотопленка (C-41, ECN-2)
- Позитивная цветная фотопленка (E-6)
Предназначение фотопленок
Прежде, чем перейти к вопросам компьютерной обработки сканов, необходимо разобраться с тем, какие задачи решают те или иные пленки. В данном контексте будет иметь принципиальное значение обращаемость пленок.
В данном контексте будет иметь принципиальное значение обращаемость пленок.
- Негативные фотопленки (ч/б, цвет). Предназначены для оптической печати фотографий на светочувствительной фотобумаге в темной комнате с помощью увеличителя. Конечным результатом съемки на негативную пленку является фотографический отпечаток.
- Позитивные фотопленки (ч/б, цвет). Позитивные пленки также называют обращаемыми или слайдами. Ключевое использование — демонстрация изображений на проекторе. Таким образом позитивная фотопленка сама по себе является конечным результатом съемки.
Кроме этого, есть еще негативные и позитивные кинопленки, задачи которых несколько отличаются от фотопленок, но в целом преследуют те же цели. В рамках этой статьи мы не будем их рассматривать подробно.
Принципиально важно то, что любые негативные фотопленки требуют интерпретации, то есть печати в темной комнате. Как минимум мы выбираем экспозицию при печати (насколько светлее/темнее получится фотография) и другие параметры.
В отличие от негативных, слайдовые пленки не требуют интерпретации, т.к. сами по себе являются носителем финального изображения. Вместе с тем, даже при демонстрации таких пленок мы можем влиять на конечную картинку, как минимум с помощью яркости и температуры лампы проектора (а иногда и светофильтрами), контрастностью освещения в помещении и т.д. Однако, в гораздо меньшей степени, чем в случае интерпретации негативных фотопленок.
Если проводить параллели с цифровой фотографией, то вполне можно сравнить негативную пленку с форматом Raw (требует интерпретации), а позитивную с форматом JPEG (готовое изображение). Понятно, что на самом деле и Raw-файлы можно обрабатывать минимально, например, по умолчанию. И JPEG можно обработать так, что от исходной картинки ничего не останется. Но сейчас речь идет не о возможностях обработки, а об изначальных задачах носителей изображения.
В современном мире нельзя упускать из внимания и так называемый гибридный процесс, когда пленки сканируются, а затем обрабатываются в Фотошопе.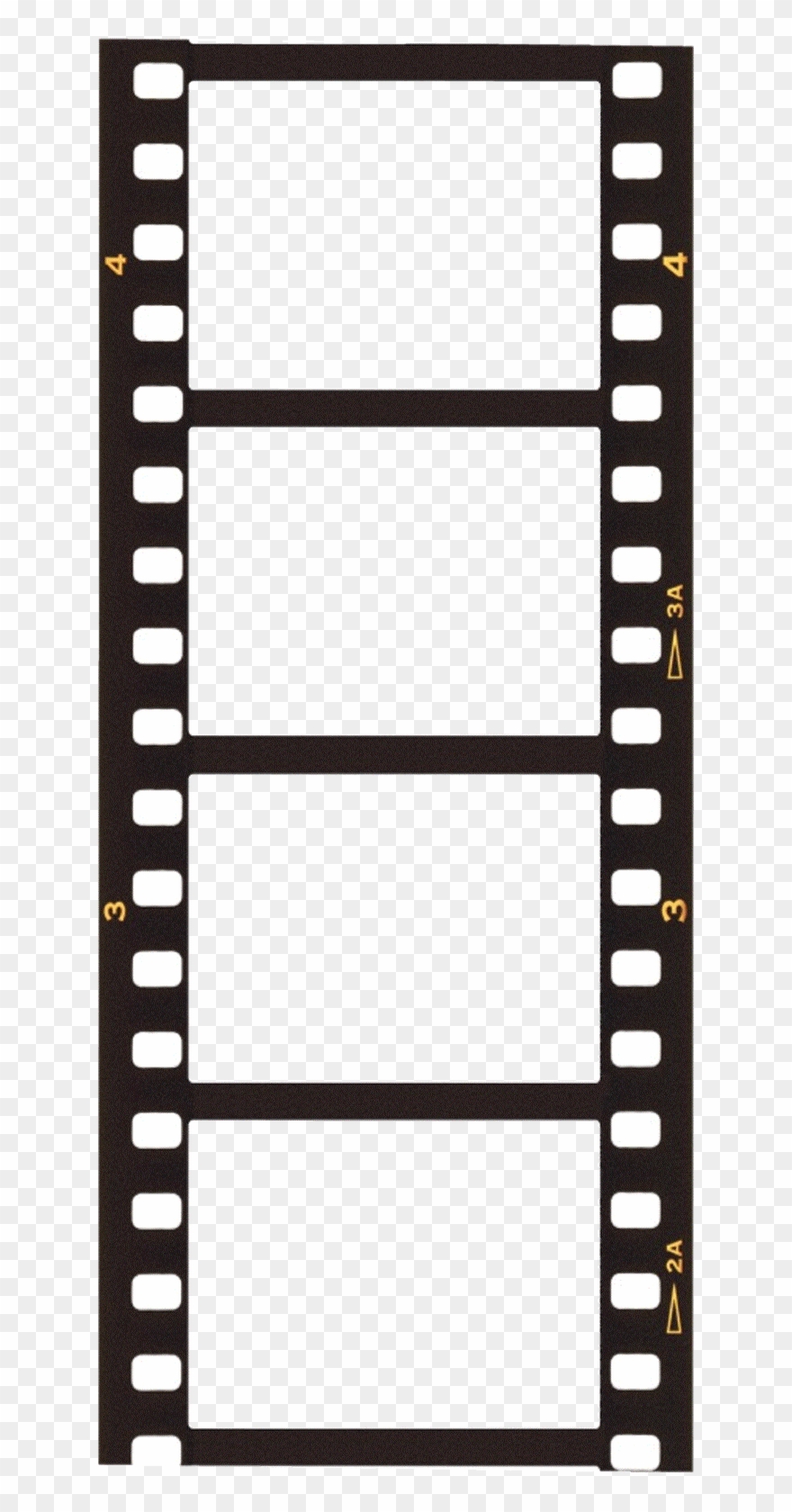 Такой подход к обработке фотопленок вполне имеет право на существование. Его финальным результатом является цифровой скан, который можно демонстрировать на проекторе, мониторе компьютера, в интернете, а также печатать цифровыми и комбинированными способами (струйная печать, цифровая фотопечать, офсетная печать).
Такой подход к обработке фотопленок вполне имеет право на существование. Его финальным результатом является цифровой скан, который можно демонстрировать на проекторе, мониторе компьютера, в интернете, а также печатать цифровыми и комбинированными способами (струйная печать, цифровая фотопечать, офсетная печать).
Именно о таком скане мы и будем говорить дальше, поскольку именно обработка сканов интересует современных фотографов в первую очередь. Бывает ли скан «как на пленке», без обработки? Нужно ли обрабатывать скан? Если да, то как? В какой степени? Как вообще получить хороший скан? Попробуем разобраться с этими вопросами.
Гибридный процесс «проявка + сканирование»
Итак, мы принесли пленку в лабораторию или проявили ее дома сами. Обычно дома проявляют ч/б и очень редко цвет, т.к. это сложно и трудоемко. Большинство фотографов (включая меня самого) проявляет пленки в лаборатории, что более чем оправдано.
Далее пленку нужно отсканировать. Те, кто делает это самостоятельно, как правило, подкованы в технической части работы с соответствующим оборудованием и программным обеспечением. Остальные могут воспользоваться услугой сканирования в лаборатории. В результате грамотного сканирования мы получаем файл изображения, который можем или использовать сразу (напечатать, опубликовать в интернете) или же особым образом обработать. Нужно ли это делать? Если да, то как и в какой степени вносить коррекции в Adobe Photoshop?
Остальные могут воспользоваться услугой сканирования в лаборатории. В результате грамотного сканирования мы получаем файл изображения, который можем или использовать сразу (напечатать, опубликовать в интернете) или же особым образом обработать. Нужно ли это делать? Если да, то как и в какой степени вносить коррекции в Adobe Photoshop?
На этом этапе очень важно определиться с финальными задачами сканирования. Если предполагается его цифровая печать, вы можете делать с отсканированным пленочным изображением что угодно. Вплоть до того, чтобы изменить его до неузнаваемости или совместить с 3D-рендерингом. Но чем дальше вы зайдете с обработкой, тем меньше у вас останется шансов суметь повторить тот же результат, если когда-либо вы захотите отпечатать вашу фотографию оптическим способом.
Если же сканы для вас играют роль превью и предварительной демонстрации отснятого материала, а в качестве основного результата вы рассматриваете аналоговый отпечаток (как, например, часто происходит в случае галерейной и музейной печати), то при обработке скана важно ориентироваться на возможность ее повторения потом при печати в темной комнате.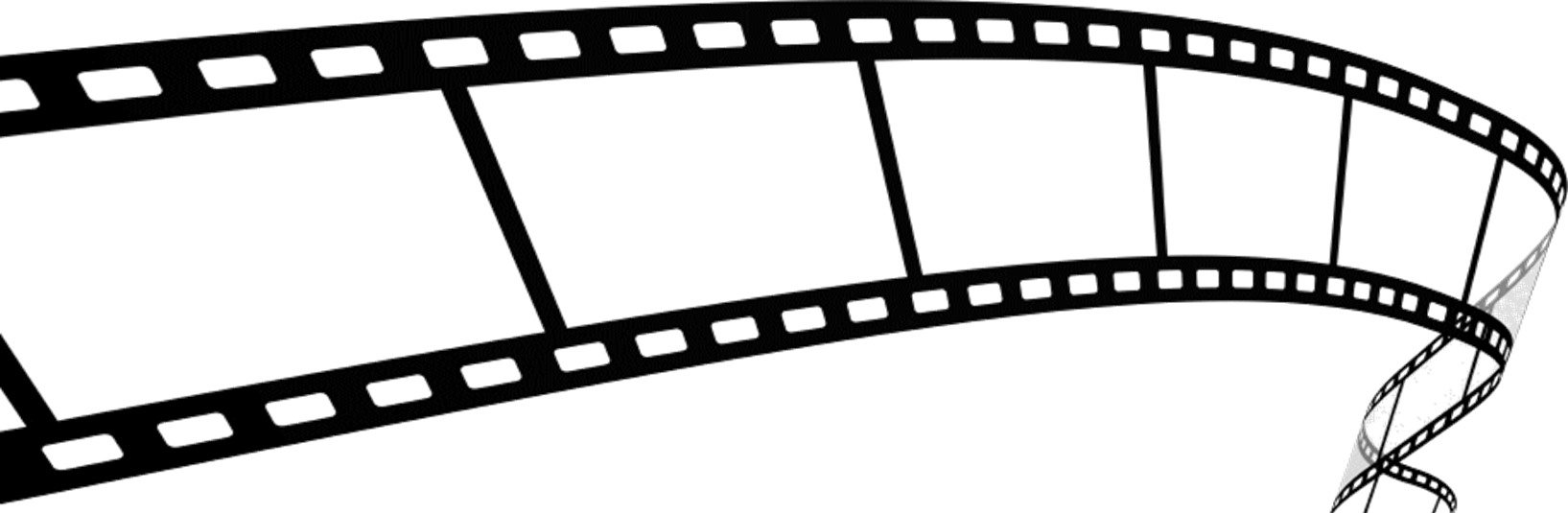 То есть на те операции, которые можно сделать при оптической ручной печати.
То есть на те операции, которые можно сделать при оптической ручной печати.
На самом деле, при печати в темной комнате можно сделать почти все что угодно, вплоть до повышения резкости. Более того, все базовые инструменты в Adobe Photoshop, включая режимы наложения слоев, перекочевали в него именно из темной комнаты. Но чем сложнее компьютерная обработка вашего скана, тем труднее ее потом повторить на фотоувеличителе. Поэтому я рекомендую придерживаться основных операций в темной комнате.
Методы сканирования пленки также будут зависеть от наших конечных целей. Не углубляясь во множественные нюансы сканеров и софта по работе с ними, скажу лишь, что для начала работы вполне подойдет любой скан, сделанный в грамотной фотолаборатории. Это может быть скан со сканеров Nikon Coolscan 5000/9000, Pakon F335/235+, Fuji Frontier SP-3000 и даже Noritsu, важно, чтобы сканировали люди, которые в этом хорошо разбираются. Потому что любой сканер можно настроить так, что он будет выдавать крайне далекий от исходной пленки результат, и этого желательно избежать на начальном этапе.
Итак, у нас есть скан и мы открываем его в Фотошопе. Что делать дальше? Я предлагаю ориентироваться на базовые операции, которые можно делать с исходным негативом в темной комнате. В этом случае мы всегда сможем повторить обработку оригинальным аналоговым способом.
Обработка черно-белой негативной фотопленки
1) Выставление черной и белой точек. На бумаге достигается за счет максимальной плотности галогенидов серебра, с одной стороны, и оптической белизной бумаги с другой. Чисто технически сканы обычно не содержат черную и белую точки, поэтому их вполне можно установить на первом этапе обработки.
2) Настройка экспозиции (плотности). В компьютерной терминологии для этого используется слово «яркость». Грубо говоря, мы можем сделать нашу фотографию темнее или светлее.
3) Настройка контраста. При печати в темной комнате выбирается типом бумаги и/или специальными светофильтрами. Также есть возможность влиять на контраст с помощью предзасветки бумаги, печати на мокрой бумаге, разнообразных химических расстворов, push/pull и т.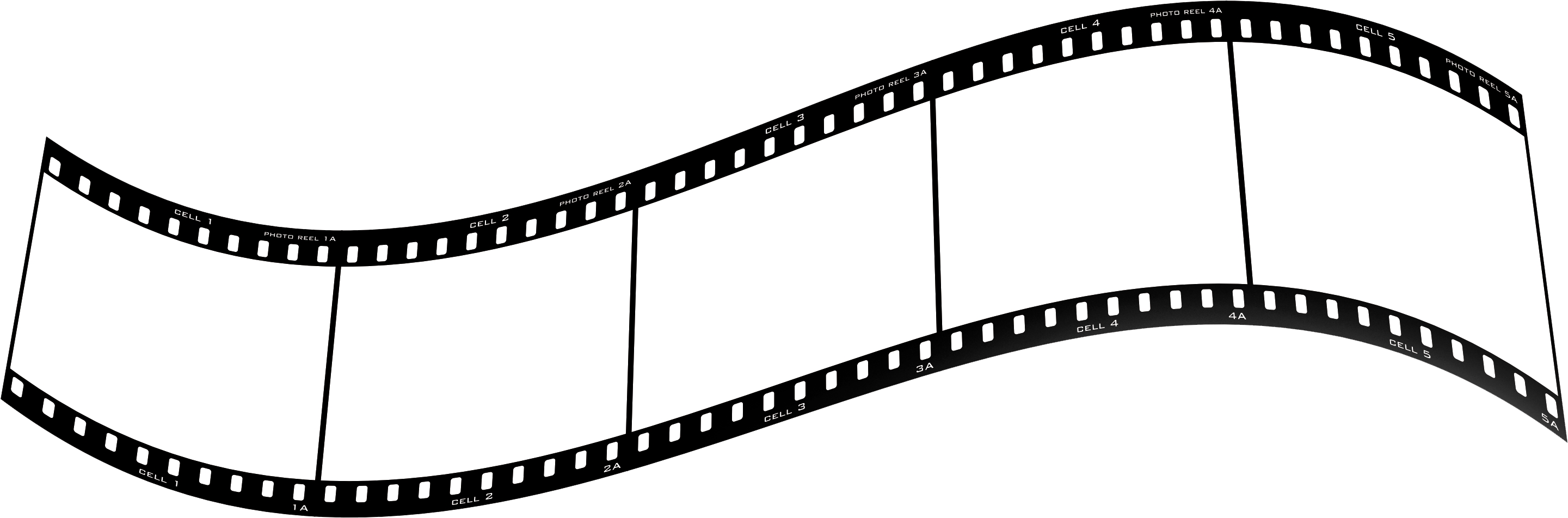 д.
д.
4) Маскирование. В процессе экспонирования мы можем скрыть руками или специальными приспособлениями те или иные области фотографии, если это требуется.
5) Ретушь. В основном имеются в виду царапины, пыль и другие деффекты пленки. Делается специальной тушью по готовому отпечатку. Тон подбирается за счет разбавления краски водой.
Обработка цветной негативной фотопленки
1) Выставление черной и белой точек. Аналогично ч/б, но во всех трех каналах.
2) Настройка экспозиции (плотности). Аналогично ч/б.
3) Настройка баланса белого. Регулируется цветными CMY-светофильтрами на увеличителе (для этого используются специальные увеличители с цветными головами). Баланс белого может изменяться не только в сторону теплее/холоднее, но и произвольным образом, то есть с разным количеством цветового окрашивания на разных фильтрах.
4) Маскирование. Аналогично ч/б.
5) Ретушь. Аналогично ч/б, только используются цветные краски.
Обратите внимание — контрастом и насыщенностью при печати на цветной фотобумаге мы не управляем. Все фотобумаги уже согласованы по контрасту с негативными фотопленками. Мы можем лишь влиять на общую светлотно-контрастную характеристику с помощью экспозиции. Насыщенность также заложена в красители бумаги и проявляется в разной степени в зависимости от того, какая используется фотопленка.
Все фотобумаги уже согласованы по контрасту с негативными фотопленками. Мы можем лишь влиять на общую светлотно-контрастную характеристику с помощью экспозиции. Насыщенность также заложена в красители бумаги и проявляется в разной степени в зависимости от того, какая используется фотопленка.
Также важно помнить о том, что при работе с яркостью/контрастом, например, с помощью кривых Curves, контраст фотографический отличается от контраста цифрового. При повышении контраста в аналоговых процессах тени проваливаются сильнее, чем высветляются света.
Обработка позитивных фотопленок (ч/б, цвет)
В современном мире позитивные пленки используют в основном для гибридного процесса (особенно активно применяется в рекламе), поэтому ограничения на такую обработку ставят редко. Вместе с тем, именно в позитивных фотопленках явным образом проявляется их исходный (заложенный производителем) характер. Поэтому чаще всего задача обработки слайдов сводится к тому, чтобы получить картинку, похожую на то, что мы видим на просвет.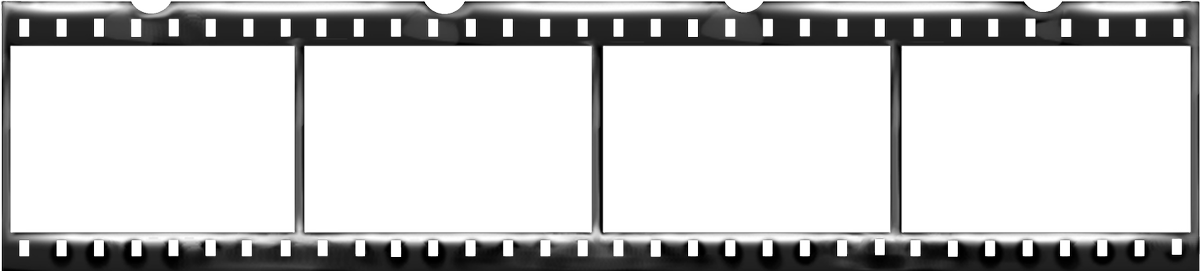
При сканировании слайдов, как правило, софт сканеров отключает все автокоррекции, стараясь передать изображение «как есть». В итоге, если мы имеем дело с качественной пленкой, которая была грамотно проэкспонирована, проявлена и отсканиована, на выходе получим изображение, не требующее или почти не требующее дальнейшей коррекции. В этом и заключается ключевое отличие слайдов — напомню, что по своему предназначению позитивное изображение не предполагает и не требует дальнейшей интерпретации.
Если вы дочитали до этого момента, у вас, возможно, возник вопрос — к чему все эти сложности, если можно просто снять на цифру? На самом деле, как только вы разберетесь во всех нюансах съемки на пленку и начнете грамотно ее экспонировать, вы будете удивлены простоте получения эстетически превосходной картинки. В реальной жизни обрабатывать пленочную фотографию практически не приходится. Чем лучше пленка и съемка на нее, тем меньше необходимости и проблем в ее обработке.
Рассмотрим пару примеров.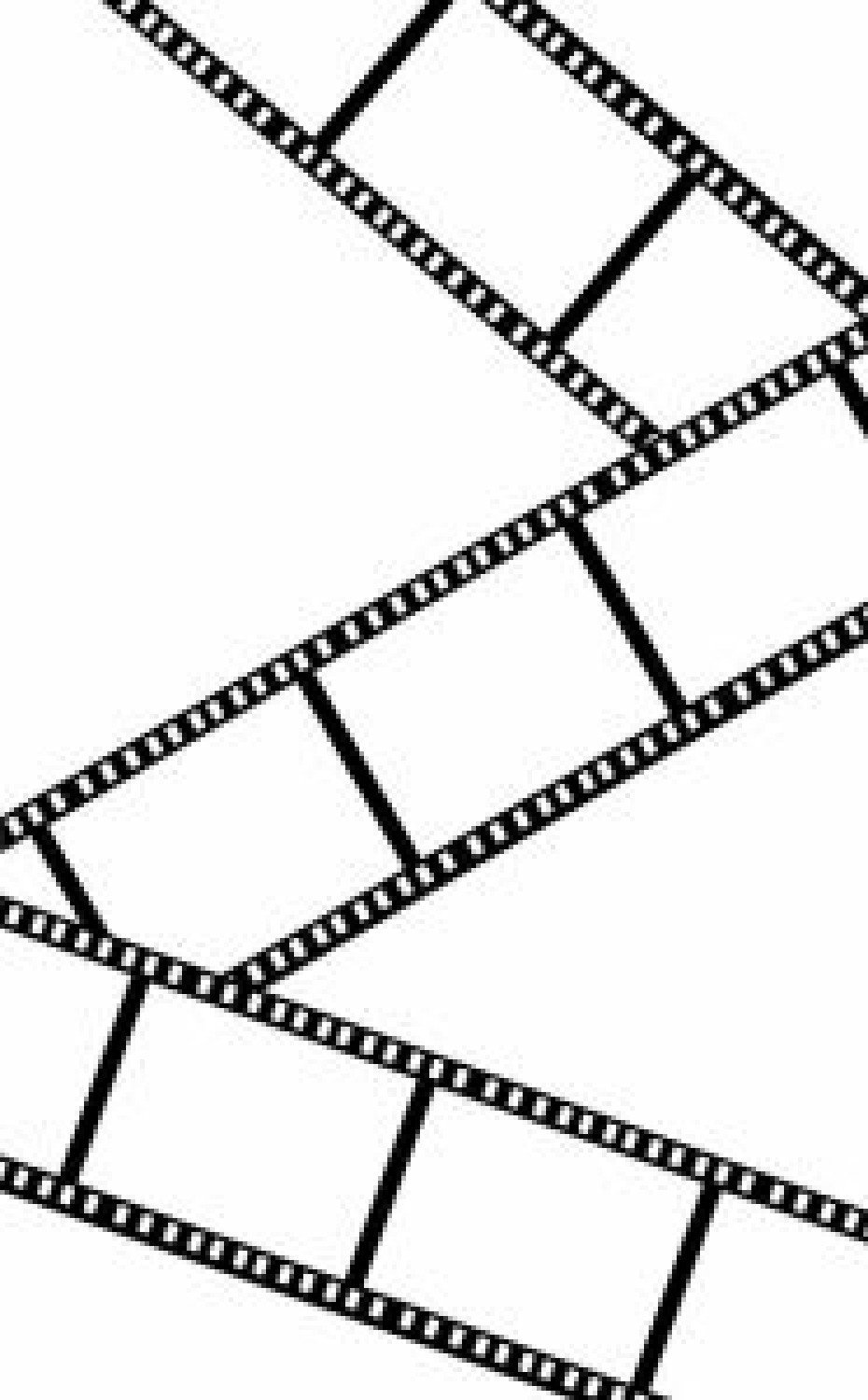 Один пример — «тяжелый случай»: не первой свежести негативная кинопленка, использованная не по назначению. Второй пример — «нормальный случай»: корректно экспонированная свежая негативная фотопленка.
Один пример — «тяжелый случай»: не первой свежести негативная кинопленка, использованная не по назначению. Второй пример — «нормальный случай»: корректно экспонированная свежая негативная фотопленка.
Пример 1. «Тяжелый случай»
На самом деле, случай не такой уж и тяжелый. Однако цвета этого скана оставляют желать лучшего. Снимок избыточно холодный, хотя сделан в яркую солнечную погоду, потому что сделан на кинопленку для павильонного (а не дневного) освещения Kodak Vision2 500T. Буковка «T» в конце означает Tungsten и предполагает экспонирование при желтом свете порядка 3200К (а не ~5500К как при дневном солнечном освещении).
Соответственно, нужно было или использовать пленку с индексом «D» (Daylight), или скорректировать баланс белого при печати/сканировании, благо такая возможность в определенной степени у нас есть.
Базовую обработку этого снимка согласно ограничениям, описанным выше, можно сделать за 10 секунд с помощью примерно вот такой кривой:
При этом мы получим, например, вот такой результат:
Можем мы повторить такую обработку в темной комнате? Да.
Можем мы получить бумажный отпечаток с похожим цветовым решением? Да.
Истиные ли пленочные цвета мы получили? Да.
Могли бы они быть какими-то другими? Да.
Виден ли здесь характер пленки? Да.
Но еще лучше мы бы увидели характер этой конкретной пленки, если бы снимали ее в соответствующих условиях, для которых она предназначена. Тогда бы и обработки потребовалось значительно меньше. Как, например, вот здесь:
2. «Нормальный случай»
Берем свежую пленку Kodak Portra 400, предназначенную для съемок в нормальных условиях освещения и ориентированную на корректную работу с тонами кожи. Экспонируем ее по значимым теням — в данном случае точечный экспозамер по тени на кустах справа от девушки. Обратите внимание, лица при этом не пересветились и объем не потеряли. Проявляем стандартно, сканируем стандартно на Nikon 9000, получаем вот такой скан:
В принципе ничего делать больше не требуется. Но если очень хочется, можно аккуратно выставить черную точку с помощью вот такой кривой:
Вот что получим:
Выводы
Итак, попробуем резюмировать:
1. Негативные фотопленки требуют интерпретации, то есть обработки. Их нужно или напечатать в темной комнате, или отсканировать и подобрать яркость, контраст, баланс белого.
Негативные фотопленки требуют интерпретации, то есть обработки. Их нужно или напечатать в темной комнате, или отсканировать и подобрать яркость, контраст, баланс белого.
2. Слайдовые пленки или не требуют дополнительной обработки вовсе (демонстрация на проекторе) или допускают обработку в любой степени (гибридный процесс). Но чаще всего слайды сканируют максимально близко к тому, что на них изображено и дополнительно не обрабатывают.
3. При обработке сканов имеет смысл ориентироваться на операции в темной комнате, если вы хотите иметь возможность в случае необходимости повторить результат полностью аналоговым способом. В этом случае можно говорить об относительной «честности» демонстрируемого пленочного изображения.
4. Чем более качественную пленку мы используем и чем грамотнее экспонируем, тем меньше требуется последующей обработки при печати или сканировании.
Вуаля. Хороших вам кадров, друзья!
Не забудьте подписаться на аккаунты Творческой лаборатории «СРЕДА» в соцсетях!
WordPress | ЖЖ | Instagram | Facebook | Вконтакте | Youtube | Telegram
Поделиться ссылкой:
Понравилось это:
Нравится Загрузка.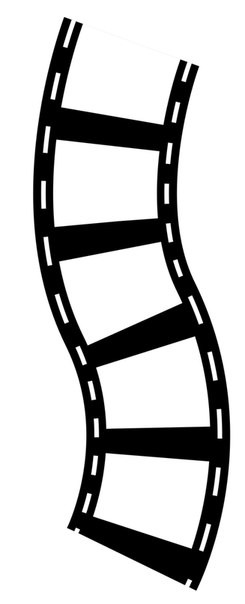 ..
..
Превращаем цифровую фотографию в снятый на пленку шедевр · Мир Фотошопа
Обработка фотографий — очень интересная и важная часть работы фотографа. Она может превратить сырой и плоский снимок в предмет гордости. Иногда сделать уникальные фотографии бывает очень сложно, поэтому нет ничего удивительного в том, что эффект фотографии, снятой на пленку, стал очень популярным. Он выглядит впечатляюще и придает драматизм и аутентичность фотографиям.
Разные люди совершенно по-разному представляют себе, как должна выглядеть фотография на пленке, поэтому Вы можете создать свой стиль и придать каждой фотографии уникальный цвет, тон, зернистую структуру.
В этом уроке я расскажу Вам, как обрабатывать цифровые фотографии и превращать их в чудеса из ацетата целлюлозы! Мы будем анализировать различные способы применения этого эффекта в работе, имитирование любимой фотопленки, а также процесс обработки.
Если Вы продолжите работу с уроком, Вам понадобятся ресурсы: текстура и экшн
Эффект пленки
Существует множество видов имитации пленки, которых Вы можете достичь при пост-обработке. Можно имитировать Ваш любимый вид пленки или создать совершенно новый эффект, определяющий Вас как фотографа. Этот процесс делает пост-обработку очень увлекательной. Почти так же, как и при съемке на пленку, здесь нельзя заранее знать, как будет выглядеть конечной результат.
Можно имитировать Ваш любимый вид пленки или создать совершенно новый эффект, определяющий Вас как фотографа. Этот процесс делает пост-обработку очень увлекательной. Почти так же, как и при съемке на пленку, здесь нельзя заранее знать, как будет выглядеть конечной результат.
Существует бесчисленное количество ситуаций, когда эффект фотопленки влияет на настроение и эмоции от фотографии. Клиентам фотографа эффект фотопленки поможет запомнить интереснейшие моменты!
Уличная фотография — еще один пример жанра, с которым отлично работает эффект фотопленки. Он придает фотографиям движение и реалистичность, ощущение документальности, подчеркивает красоту жанра.
Особенно хорошо, когда уличные фотографии превращены в черно-белые и фокусируют внимание зрителя на происходящем в кадре.
Вам выбирать, какой сделать фотографию, цветной или черно-белой, какой эффект выбрать и какого конечного результата добиваться. Давайте начнем!
Несколько подсказок
При обработке фотографий очень важно их не повредить, нельзя, чтобы изменения необратимо коснулись оригинальной фотографии.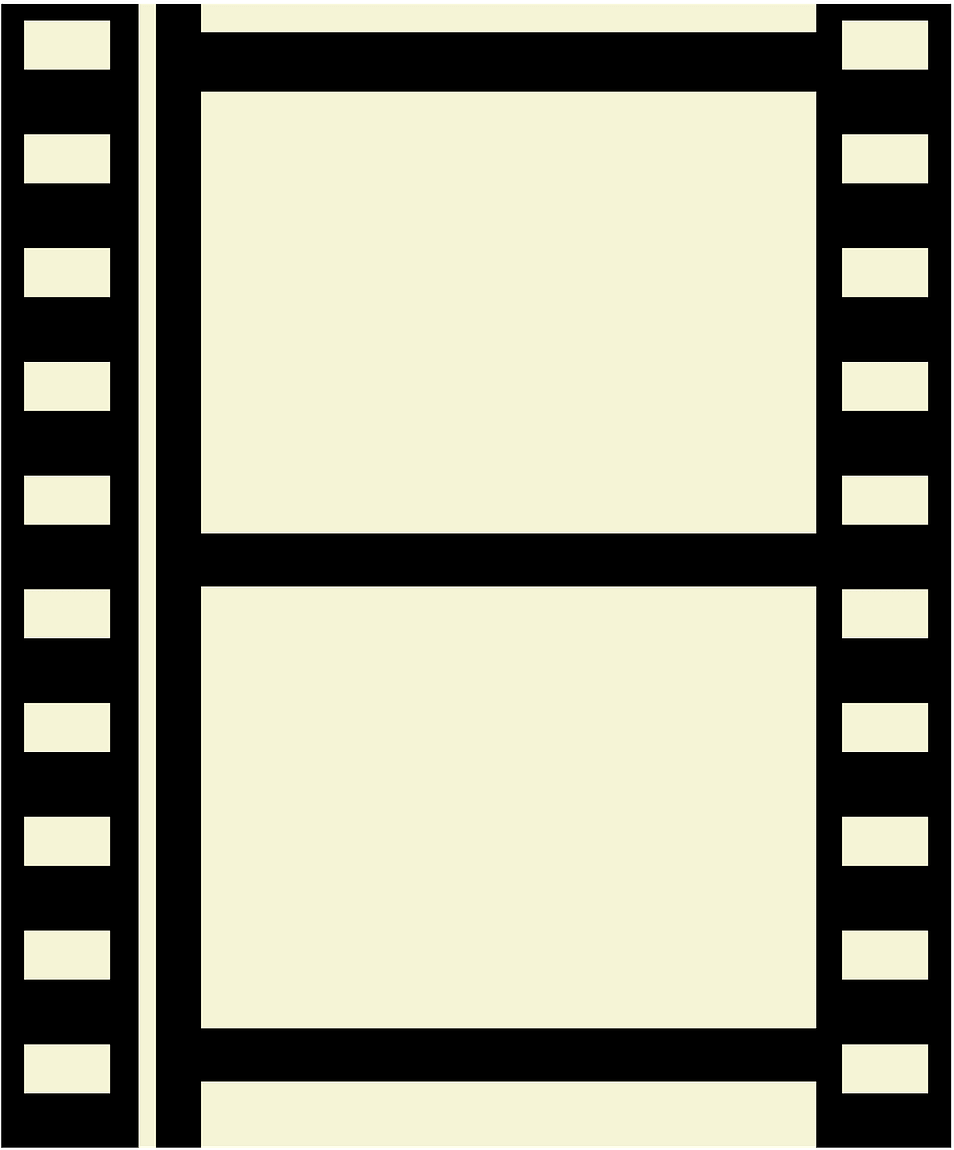 Поэтому в уроке я буду использовать корректирующие слои и смарт-объекты.
Поэтому в уроке я буду использовать корректирующие слои и смарт-объекты.
Также важно выбрать фото в формате RAW, так как это дает наибольшие возможности для редактирования. Цвета будут наименее повреждены, а бликами и тенями легче управлять без появления нереалистичных и нежелательных шумов и полос.
Выбор фотографии
Как я уже объяснял выше, существует множество жанров, которые хорошо работают с эффектом фотопленки, поэтому пробуйте разные варианты, выполняя урок. Я выбрал городской пейзаж. Мне кажется, это наилучший вариант — яркие цвета, упрощенная композиция. Я хочу придать этой фотографии неподвластный времени облик!
При выборе фотографий учитывайте, что на ней должно быть достаточное распространение теней, света и средних тонов, так как будет проще работать с ним в дальнейшем.
Импортируйте выбранную Вами фотографию в Фотошоп.
Найдите эффект, с которым будете работать
Мы будем использовать технику, чтобы попытаться имитировать тона и цвета настоящей фотографии на пленке.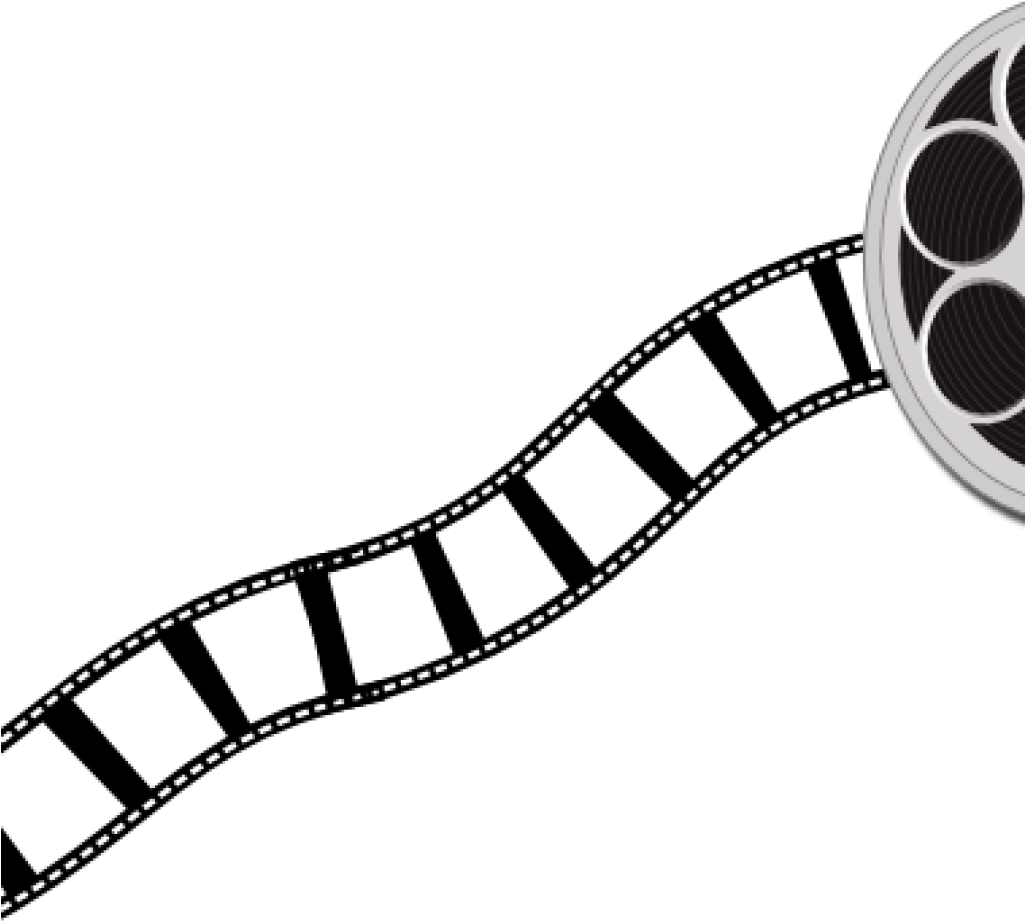 Для начала найдите в интернете или в своей коллекции фото, снятое на пленку, эффект которого Вам хочется имитировать.
Для начала найдите в интернете или в своей коллекции фото, снятое на пленку, эффект которого Вам хочется имитировать.
Я собираюсь повторить эффект пленки Ломография 35 мм. Здесь достаточно сильные голубые тона, а также заметный фиолетовый оттенок в ярких частях изображения. На ней также можно увидеть недостаток зеленых цветов.
Импортируйте фотографию, эффект которой хотите повторить, в наш рабочий документ и расположите над фотографией, которую хотите изменить. Назовите слой «Replicate».
Маска
Далее, чтобы не повредить оригинальное фото, создадим маску. Выберите инструмент Rectangular Marquee Tool и выделите фотографию, эффект которой мы будем имитировать. Затем нажмите на кнопку Маски внизу панели слоев.
Не забывайте во время работы с уроком, что все корректирующие слои Вам нужно располагать между рабочей фотографией и имитируемой пленкой.
Настройка экспозиции
Пленка сама по себе имеет широкий динамический диапазон, поэтому важно слегка подкорректировать экспозицию в рабочей фотографии: слегка притушить свет и усилить тени.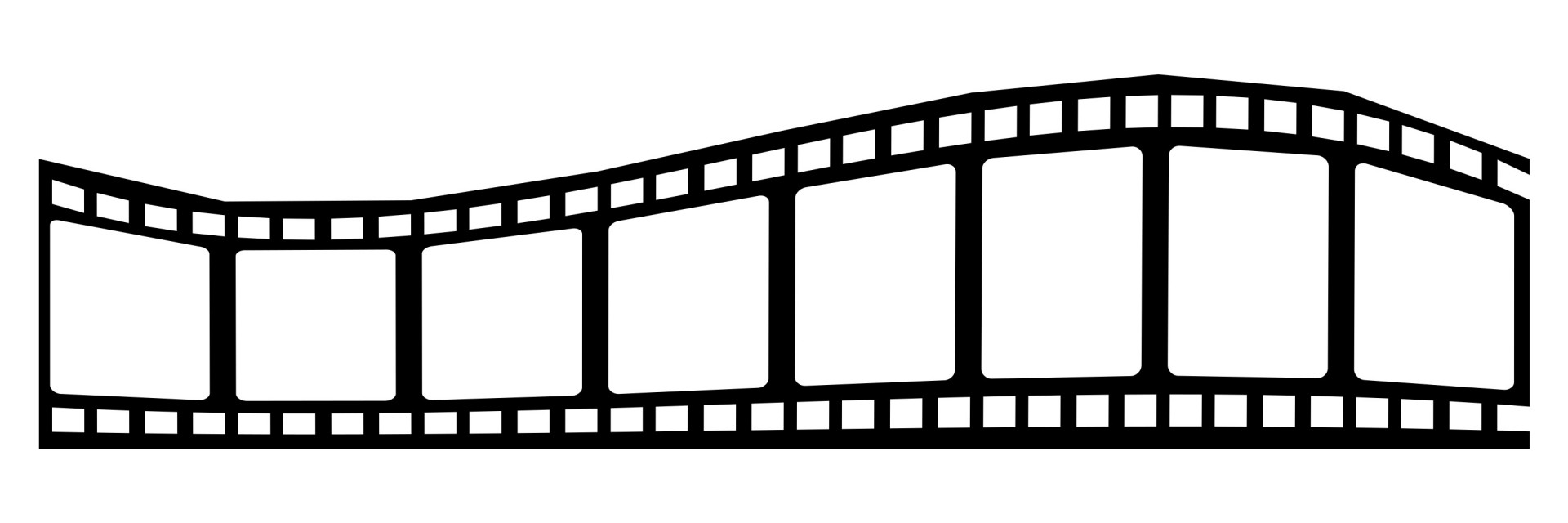 Контраст на фотографии станет более плоским, но это мы исправим позже. Прежде всего, создайте новый корректирующий слой Кривые (Layer ? New Adjustment Layer ? Curves).
Контраст на фотографии станет более плоским, но это мы исправим позже. Прежде всего, создайте новый корректирующий слой Кривые (Layer ? New Adjustment Layer ? Curves).
Затем сделайте перевернутую S-образную форму, как показано на скриншоте. Участки графика отвечают за различные части изображения. Левый участок обозначает тени на фотографии, средний — средние тона, правый — света. Заметьте, моя фотография состоит в основном из средних тонов и теней.
Анализируем тон
Сейчас мы изменим тон фотографии, приблизительно стараясь совместить с тоном снимка на пленку. Я собираюсь использовать секретный способ подбора тона и цвета.
Для начала создайте залитый сплошным серым цветом слой. Для этого перейдите в меню Adjustment Layer, выберите Solid Color. Возьмите серый цвет #808080. Кликните OK и поместите этот слой над всеми остальными слоями в палитре. Режим наложения этого слоя установите на Color.
Коррекция тона
Откройте гистограмму (Window ? Histogram). Инструментом Rectangular Marquee Tool (M) выделите фотографию, которую хотите имитировать, и посмотрите на гистограмму.
Инструментом Rectangular Marquee Tool (M) выделите фотографию, которую хотите имитировать, и посмотрите на гистограмму.
Обратите внимание на структуру светов и теней, создайте новый корректирующий слой Curves. Расположите его над первым корректирующим слоем «Сurves 1» и назовите «Curves 2» . Используйте кривую, чтобы тоновая структура слоя совпадала с гистограммой имитируемой фотографии. Пользуйтесь вновь инструментом Rectangular Marquee Tool (M), чтобы оценить результат.
Обратите внимание на фотографию, выбранную мной для имитации. Контраст у нее сглажен, света и тени не очень сильные. В рабочей фотографии я достиг того же эффекта, приглушив света и усилив тени.
Анализируем цвета
Теперь, когда обе фотографии похожи по тону, нужно сосредоточиться на достижении похожих цветов! Прежде всего измените режим наложения слоя-заливки, сделанного раньше, с Color на Luminosity. Этот прием даст нам точное представление о цвете в фотографиях. Мы сразу увидим в сравнении, что нужно добавить, а что убрать. Для этого понадобятся новые корректирующие слои Curves для исправления индивидуально красного, зеленого и синего каналов.
Для этого понадобятся новые корректирующие слои Curves для исправления индивидуально красного, зеленого и синего каналов.
Заметьте, что в фотографии, которую я пытаюсь изменить, тени коричневого и зеленого цвета, а на фотографии, которую я имитирую, множество синих и пурпурных оттенков. На скриншоте я обвел эти области красными кружками.
В других областях имитируемой фотографии средние тона обладают легким пурпурным оттенком, а света коричневые и зеленые.
Корректируем цвета
Для начала создадим новый корректирующий слой Curves. Начните корректировать с теней, стараясь попадать в цвет имитируемой пленки. Затем пройдите по каждому каналу: Красному, Зеленому и Синему. Чтобы отредактировать цвета, перетащите конечные точки каждого канала вертикально или горизонтально.
В моем примере теням требуется гораздо больше голубых оттенков, так что я подвинул вверх нижнюю конечную точку канала, значение Output примерно на 30. Затем я использовал больше точек для изменения кривой и постепенно вернул ее к нормальным значениям в области света.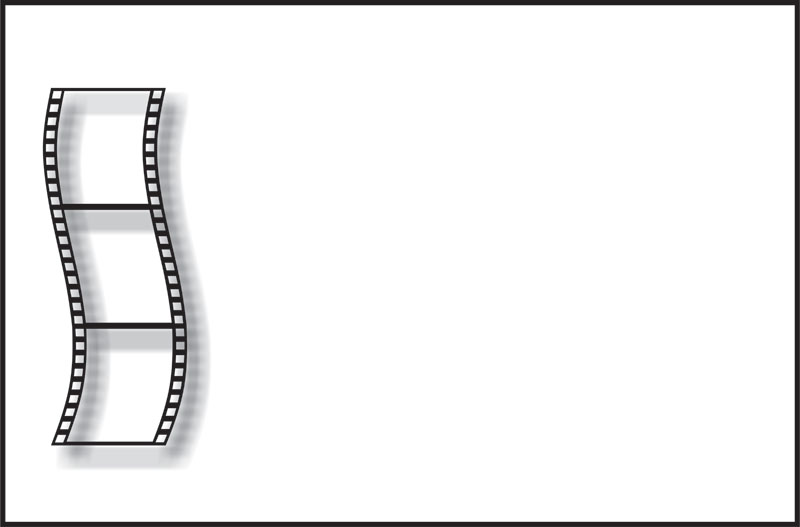 Затем я переключился на канал Green и уменьшил количество зеленых оттенков в тени, затем с помощью канала Red уменьшил количество красных.
Затем я переключился на канал Green и уменьшил количество зеленых оттенков в тени, затем с помощью канала Red уменьшил количество красных.
Проделайте то же самое для средних тонов и света, изменяя разные части кривой для разных каналов. Сначала эти действия вы будете проводить интуитивно, но через какое-то время начнете понимать принцип работы и смешивания цветов между каналами.
Обратите внимание, как похожи теперь цвета обеих фотографий! Это четко видно на цветовой схеме. Сейчас слой-заливку можно удалить.
Вибрация насыщенность
Добавьте новый корректирующий слой Vibrance. Ползунок Vibrance используется для корректировки слабых цветов без влияния на другие, уже глубокие и насыщенные, цвета. Ползунок Saturation влияет на все изображение целиком. Измените значения этих параметров так, чтобы приблизиться к желаемому образцу.
В моем случае все изображение слишком насыщенное, но некоторые тусклые цвета нуждаются в корректировке. Я уменьшаю параметр Saturation примерно на 10, а Vibrance повышаю на 20. Это придает моей работе более равномерный цвет и делает ее похожей на пленку.
Это придает моей работе более равномерный цвет и делает ее похожей на пленку.
Текстура и контраст
Следующие части урока посвящены заключительному процессу. Сейчас можно выпустить на волю Вашу креативность и повеселиться!
Чтобы фотография выглядела более правдоподобно, нужно добавить текстуру — это отличный способ придать работе вид старой фотографии. Метод, который я использую для этого, придаст теням фотографии более плавный контраст.
Для начала отсканируйте черную или темно-серую карточку с достаточно высоким разрешением (около 300 пикc/дюйм). Чем более пыльной и поцарапанной она будет, тем лучше для конечного результата. В начале урока я представил собственную текстуру, которую можно использовать.
Импортируйте текстуру в рабочий документ и поместите над всеми корректирующими слоями. Режим наложения установите Lighten, подкорректируйте параметр Opacity примерно до 50%.
Пыль и царапины
Чтобы придать еще большую достоверность, я использовал вот эту <a href=»http://chandang.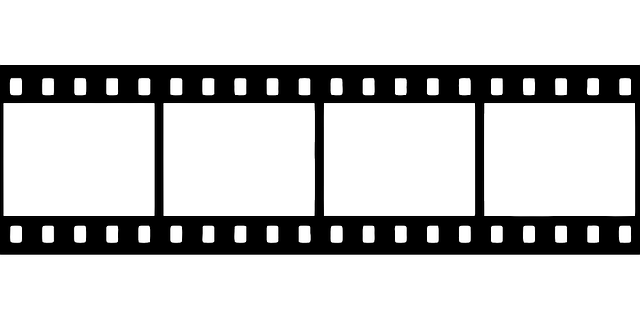 deviantart.com/art/Scratch-Texture-54915337?q=gallery%3Achandang%2F2179093&qo=22″>текстуру</a>.
deviantart.com/art/Scratch-Texture-54915337?q=gallery%3Achandang%2F2179093&qo=22″>текстуру</a>.
Не забудьте указать автора в случае использования его текстуры, а также спрашивайте разрешение, если собираетесь применять ее в коммерческих целях.
Добавьте текстуру в рабочий документ и растяните на всю площадь документа (Ctrl + T). Попробуйте делать это, сохраняя пропорции текстуры (удерживайте Shift). Теперь установите режим наложения этого слоя на Lighten, и увидите, как появятся зернистость и пыль! Наша работа стала выглядеть просто фантастически!
Если Вам кажется, что текстуры слишком много, используйте маску слоя и некоторые области сотрите. Не забывайте про параметр Opacity!
Зернистость
Пленка имеет зернистость, которую трудно имитировать. Для этого вполне подойдет фильтр Noise. Сделайте копию оригинальной фотографии (Ctrl + J). Выберите новый слой и перейдите в Filter ? Convert в Smart Filters. Благодаря этому действию все фильтры, примененные к изображению, можно редактировать в любой момент, и они не будут влиять на оригинальное изображение.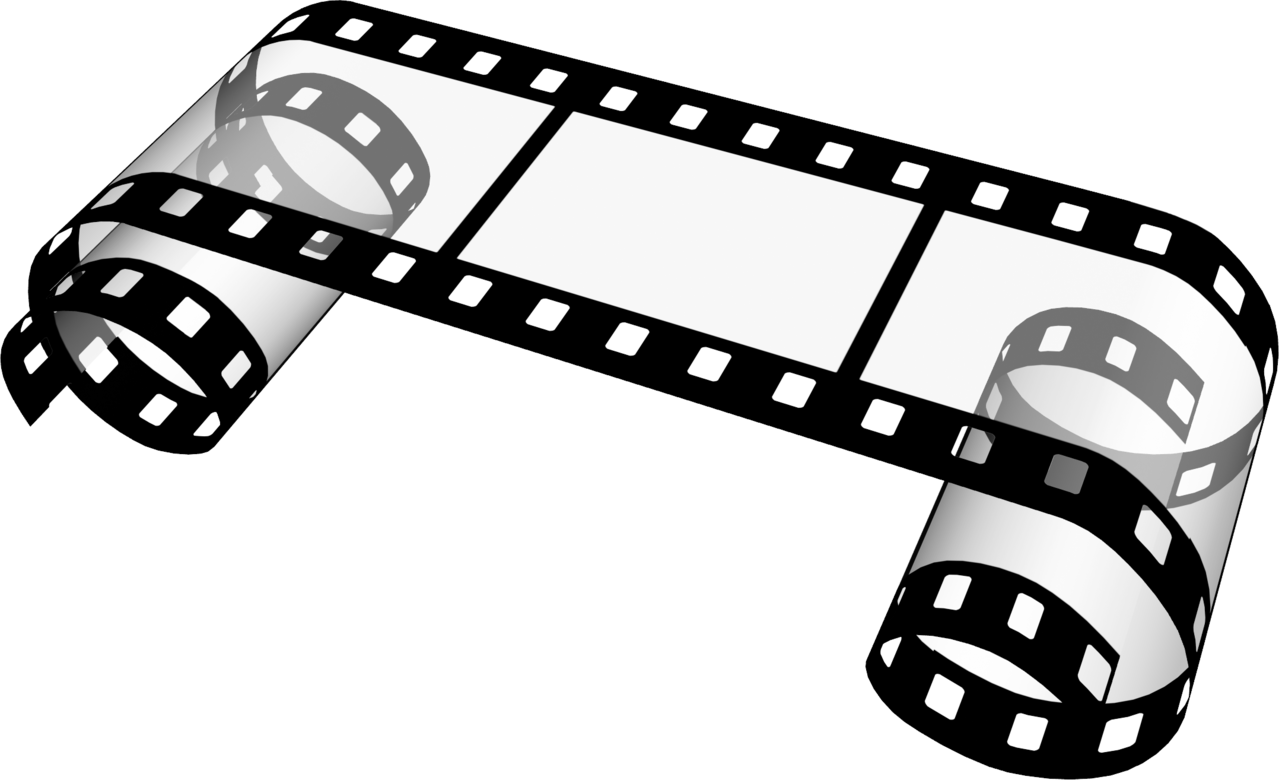
Перейдите в Filter ? Noise ? Add Noise. Выберите примерно 7% зернистости или больше. Убедитесь, что в разделе Distribution отмечено размытие Gaussian, а ниже — Monochromatic. Так эффект больше похож на пленку.
Виньетирование
И, наконец, завершающий штрих: виньетка также является отличным способом завершить внешний вид работы и сосредоточить внимание зрителя на определенной области. Выберите слой, к которому Вы только что добавили шум, и перейдите в Filter ? Lens Correction.
Откройте вкладку Custom, обратите внимание на раздел Vignette. Обычно этот раздел используется для исправления проблем с виньеткой при обработке, но мы сейчас хотим искусственно добавить ее. Перетащите ползунок Amount вниз до отрицательной величины. Достаточно будет значения -45 или -50.
Ползунок Midpoint используйте, чтобы контролировать размер виньетки. После окончания нажмите OK.
Теперь удалите слой «Replicate» и сохраните работу!
Альтернативные методы, программы и плагины
Альтернативный метод имитации пленки — использование специального программного обеспечения, плагинов и настроек. С ними Вы не создадите уникальных эффектов, но значительно сэкономите время в тех случаях, когда требуется быстрота и достойный результат.
С ними Вы не создадите уникальных эффектов, но значительно сэкономите время в тех случаях, когда требуется быстрота и достойный результат.
Программы в основном предлагают большую гибкость и возможность настраивать эффекты полностью. Таких программ множество, но я расскажу о двух моих самых любимых.
Популярной программой является пакет Film 03 от компании Visual Supply.
Film 03 выпускается для Lightroom и Camera Raw и представляет собой прекрасный редактируемый набор фиксированных настроек, которые включают в себя серию эффектов и профилей камеры. Film 03 доступен для покупателей по цене 119$. Это один из лучших наборов настроек имитации пленки, и результаты говорят сами за себя.
VSCO Film 03Альтернатива Film 03 — набор плагинов Nik Software из Google. Он доступен для программ Photoshop, Lightroom и Aperture и предлагает широкий набор функций за 149$.
В набор входят плагины Color Efex Pro 4 и Silver Efex Pro 2, которые предлагают большие возможности редактирования, чтобы достичь эффекта фотопленки. В частности, Silver Efex включает в себя множество пресетов черно-белой пленки, подражающей различным производителям Ilford, Kodak, и Fuji. Все они могут быть отредактированы, структура зерна, мягкость, целостность тонов и оттенков полностью контролируются.
В частности, Silver Efex включает в себя множество пресетов черно-белой пленки, подражающей различным производителям Ilford, Kodak, и Fuji. Все они могут быть отредактированы, структура зерна, мягкость, целостность тонов и оттенков полностью контролируются.
Заключение
Я надеюсь, этот урок помог Вам понять, как имитировать настоящую фотопленку в своих работах. Необходимо также знать, в каких ситуациях можно использовать такой эффект.
Экспериментируйте с эффектами, создавайте свои стили и имитируйте любимые пленки!
Оставляйте в комментариях фотографии, которые получились у Вас!
Эффект выцветшей пленки в фотошопе
Поделитесь с друзьями в соц. сетях:
В этом уроке вы узнаете как сделать эффект выцветшей пленки в фотошопе.
При помощи данного урока вы узнаете придать фотографии приятный тонкий эффект затухания. Из-за популярности этого действия мы решили выставить данный урок, чтобы показать как можно создать этот эффект самому от начала и до конца. Конечно, вы можете действовать на своё усмотрение и создать этот эффект самостоятельно, но если хотите придать фотографии такой же вид как в этом уроке то смотрите далее.
Конечно, вы можете действовать на своё усмотрение и создать этот эффект самостоятельно, но если хотите придать фотографии такой же вид как в этом уроке то смотрите далее.
Мы будем работать с этой фотографией:
А вот результат к которому мы придём в финале:
На протяжении всего урока мы будем добавлять несколько корректирующих слоев. Если вы не знакомы с процессом создания нового корректирующего слоя, то узнаете сейчас! Все что вам нужно сделать, это нажать на иконку, показанную ниже, а затем выбрать тип корректирующего слоя, который вам нужен.
Первым шагом является создание корректирующего слоя кривой, поэтому нажмите на этот значок, а затем выберите “curves”(кривые). Затем придайте кривой такой же вид, как показано ниже. Эта кривая поможет получить эффект пленки, похожей на матовый эффект.
Затем создайте оттенок / насыщенность корректирующего слоя и установите насыщенность на -40.
Эти первые двух шагов мы приближаемся к цели создания выцветшего эффекта и в этот момент фотография выглядит так:
Третий корректирующий слой- это яркость / контрастность , установите контрастность на -15.
И наш последний корректирующий слой будет Gradient Map(Карта градиента), так что идём вперед и добавляем. Вам нужен градиент, который будет переходить из голубого #7691cc, к мягкому желтому #fafb91.
Мы оставим режим наложения карты градиента на нормальный, но изменим непрозрачность на 10%, так чтобы он имел очень незначительное воздействие на фото.
Это был последний шаг, эффект создан. Ещё раз посмотрим на конечный результат:
Создаем эффект старой кинопленки в Фотошоп | Creativo
В этом уроке вы научитесь создавать эффект старой пленки в Photoshop, используя текстуры, корректирующие слои и фильтры. С помощью данной техники вы с легкостью можете создать винтажный эффект с реалистичным эффектом кинопленки.
Скачать архив с материалами к уроку
Шаг 1Создаем новый документ размером 860 х 640 пикселей с черным фоном. После этого выше добавляем текстуру бумаги и устанавливаем ее Opacity (непрозрачность) на 30%. Выше применяем корректирующие слои: Hue/Saturation (Цветовой тон/Насыщенность) и Levels (Уровни) и трансформируем их в обтравочные маски для текстуры ниже (Ctrl+Alt+G).
Выше применяем корректирующие слои: Hue/Saturation (Цветовой тон/Насыщенность) и Levels (Уровни) и трансформируем их в обтравочные маски для текстуры ниже (Ctrl+Alt+G).
Выше создаем новый слой и называем его «Маска». Заливаем этот слой белым цветом.
Шаг 2На новом слое вставляем текстуру старой пленки и устанавливаем ее режим смешивания на Multiply (Умножение).
Шаг 3Над слоем с маской добавляем ретро-фото с женщиной. Кликаем по слою с женщиной правой кнопкой мышки и выбираем Create Clipping Mask (Создать обтравочную маску) или используем комбинацию клавиш Ctrl+Alt+G.
Выше добавляем корректирующий слой Hue/Saturation (Цветовой тон/Насыщенность), чтобы обесцветить картинку.
Шаг 4Возвращаемся к самому верхнему слою с пленкой и выше создаем корректирующий слой Levels (Уровни). Кликаем по нему правой кнопкой мышки и выбираем CreateClipping Mask (Создать обтравочную маску).
Создаем новый слой и вставляем на него бесшовную текстуру шума с режимом смешивания Screen (Осветление).
Выше добавляем корректирующий слой Levels (Уровни). Кликаем по нему правой кнопкой мышки и выбираем Create Clipping Mask (Создать обтравочную маску).
Шаг 5Если вы хотите добавить больше винтажных эффектов, то снова вставляем текстуру шума с режимом смешивания Darken (Затемнение). После этого жмем Ctrl+I, чтобы инвертировать цвета текстуры.
Шаг 6Затем к этому же слою применяем размытие Filter – Blur – Motion Blur (Фильтр – Размытие – Размытие в движении). Angle (Угол) устанавливаем на 90, а Distance(Расстояние) – на 220 пикселей. В результате у нас получились тонкие едва заметные вертикальные полосы.
Далее к этим полосам применяем новый фильтр Filter – Sharpen – Smart Sharpen(Фильтр – Резкость – Умная резкость) со следующими параметрами.
Выше добавляем корректирующий слой Levels (Уровни) и трансформируем его в обтравочную маску (Ctrl+Alt+G).
Поздравляю, вы сделали это!
Вот так выглядит финальный результат урока по созданию винтажной картинки с эффектом старой кинопленки.
Задать вопросы по уроку и поделиться результатом можно на странице сайта Фотошоп-Мастер
54 бесплатных экшена для Photoshop. Часть 2
Автор: Елизавета Гуменюк Просто люблю писать, переводить и давать людям возможность читать интересный контент. И пусть я не всегда идеальна — есть к чему стремиться!!!Давайте продолжим исследовать бесплатные экшены для Photoshop, как в первой части нашей подборки.
Винтажные фильтры
22. Ultra Faded
Хотите, чтобы ваши профессионально сделанные фотографии выглядели так, как будто они были сделаны дешевой камерой? Этот набор бесплатных экшены Photoshop от SparkleStock воссоздает эффект выцветшей пленки с дополнительными утечками света. Полный (платный) набор включает в себя множество различных опций, но вы можете скачать 11 из них бесплатно. Все экшены создаются с использованием корректирующих слоев, поэтому все они остаются полностью редактируемыми и неразрушающими.
23. Vintage Light Leak
Иногда вам нужны экшены Photoshop, которые могут помешать вашим фотографиям выглядеть слишком полированными; небольшое несовершенство может добавить очарования снимку, и этот винтажный экшену течки света является одним из способов достижения такого эффекта. С его помощью вы сможете превратить любой высококачественный DSLR во что-то, что выглядит так, как будто это было снято на старинную камеру.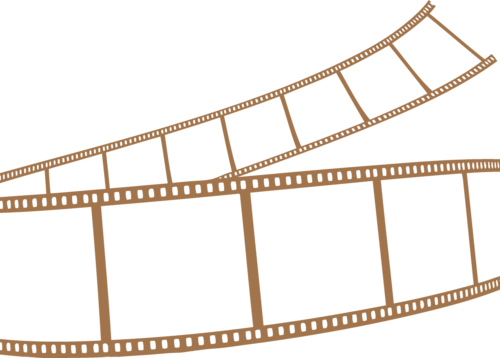
24. Cross Processed
Этот экшен добавляет драму и яркие цветовые эффекты к вашим изображениям, углубляя тени и делая цвета более насыщенными. Это особенно хорошо подходит для штормового неба, ландшафтов, зданий и снимков океана.
25. Color 024
Цифровые снимки четкие и точные, но иногда им может не хватать ностальгического свечения как на пленочной фотографии. Загрузив этот бесплатный экшен Photoshop, вы можете настроить насыщенность цвета и создавать насыщенные, обесцвеченные на солнце фотографии, которые по-прежнему сохраняют высокий уровень детализации.
26. 2-strip Technicolor
Воссоздайте внешний вид 2-полосного цветного фильма, загрузив этот бесплатный экшен. Популярная в 20-х и 30-х годах, 2-полосная цветная пленка экспонируется черно-белой пленкой за зеленым фильтром и красным фильтром. Объединяя зеленый и синий каналы в разных слоях, экшен имитирует 2-полосный вид, не повреждая исходное изображение.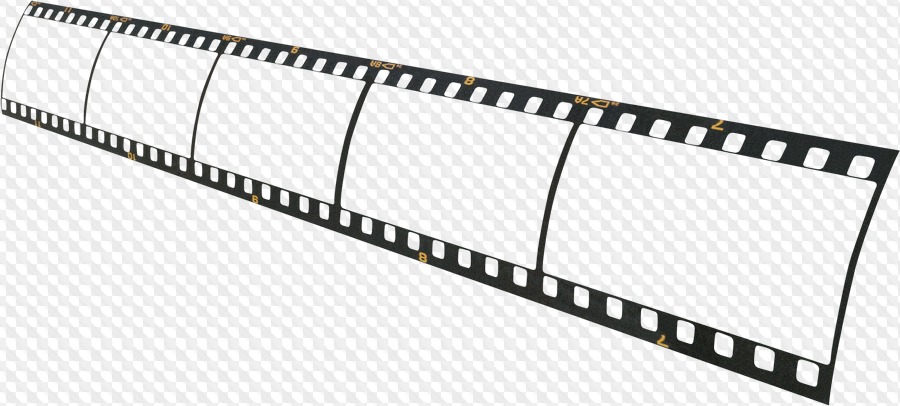
27. Light Leaks
Эта удобная выборка световых утечек была создана с использованием градиентов, что делает ее очень гибкой для добавления неразрушающих старинных эффектов к вашим изображениям. Бесплатная версия включает в себя пять высококачественных утечек, с поддержкой 16-битного цвета, так что вы можете получить блики ярче, чем белые. И это также работает для видео!
28. Hard Lomo
DeviantArt — отличное место для поиска экшенов Photoshop, как показывает этот пример от BlackLaceStock. Сюда входит набор экшенов, которые добавляют классический ЛОМО-вид на ваши изображения, похожий на фильтр Instagram.
29. Retro Style filters
Крис Спунер хорошо известен своими отличными учебниками по Photoshop, и он не разочаровывает этой подборкой из 10 бесплатных экшенов Photoshop в стиле ретро. Каждый из эффектов вдохновлен 35-миллиметровой пленкой и методами обработки, а также включает в себя некоторые прекрасные песчаные варианты и цветовые обработки.
30. Polanoid Generator 3
Превратить любое изображение в Полароид мгновенно с помощью одного из 10 различных эффектов. Набор включает в себя цветовую обработку и автоматические тени, и это один из тех экшенов Photoshop, которые вы будете использовать снова и снова.
31. The Mini Collection
Благодаря некоторым впечатляющим ретро-экшенам Photoshop, а также набору легких утечек и некоторых старинных кистей Photoshop, мини-коллекция от FilterGrade является бесплатной версией большего пакета FilterGrade за 49 долларов.
32. Old Photo
Хотите, чтобы ваши изображения выглядели так, как будто они прошли через временную деформацию? Тогда экспериментируйте с этим старым фотоэффектом, который добавляет цвет и контраст.
33. Portrait
Обесцветите свою фотографию с помощью этого портретного экшена, который создает великолепный винтажный эффект. Этот популярный бесплатный экшен Photoshop разбит на две части, чтобы вы могли выбрать уровни резкости и насыщенности, которые вам подходят.
34. Amatorka
Создайте цветную обработку в стиле экшн-фильма с сине-зеленым оттенком, богатой насыщенностью и повышенной контрастностью. Этот экшен Photoshop доступен бесплатно от Amatorka на DeviantArt.
35. Set14
Если вам нужен винтажный эффект для вашей фотографии, но вы не совсем уверены что конкретно, скачайте эту коллекцию от Yeonseb. Она содержит 14 различных винтажных экшенов, так что вы обязательно найдете что-то по своему вкусу.
36. Vintage
Этот простой фильтр придает вашим фотографиям окрашенный, размытый вид с дополнительным неоновым оттенком, который превратит подсветку в яркие блики. Используйте его, чтобы оживить ваши изображения в одно мгновение.
37. HipstaRev
Этот набор экшенов создает изображения в стиле Hipstamatic внутри Photoshop. Загрузка включает три экшена, каждый из которых создает распознаваемую обработку, включая границы и шум.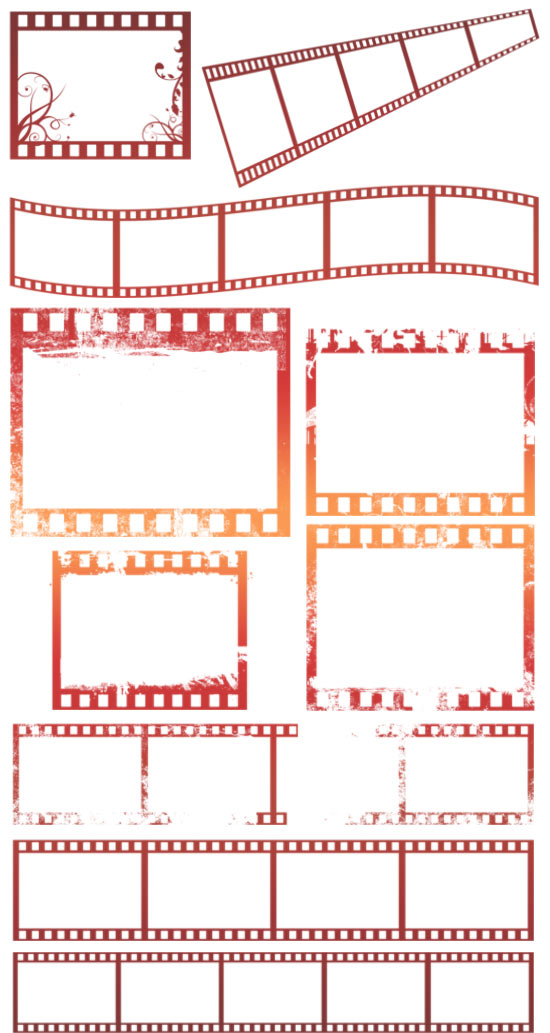
Монохромные фотофильтры
38. Bold B&W HDR
Это не просто цветные фотографии, к которым вы можете применить обработку HDR. С помощью этого бесплатного экшена Photoshop вы можете придать любой фотографии смелый, черно-белый HDR-стиль, который действительно выделит ее.
39. Infrared Photography
Добавьте к своим снимкам жуткое ощущение прохладного инфракрасного холода с помощью этого бесплатного экшена Photoshop. Этот экшен создает два корректирующих слоя внутри группы слоев, позволяя изменить баланс красного и синего, а также контраст.
40. High Key
Этот экшен требует атрибуции, если вы его используете, но предлагает очень простой способ превратить обычную фотографию в потрясающий портрет в высоком качестве с чистыми линиями и почти мечтательной отделкой, без ущерба для основных областей контраста.
41. Lithprint
Lithprint превращает фотографии в яркие изображения в стиле литографии. Фильтр лучше всего работает на больших изображениях, которые уже получили среднюю контрастность. Загрузите этот экшен Photoshop бесплатно на DeviantArt.
Фильтр лучше всего работает на больших изображениях, которые уже получили среднюю контрастность. Загрузите этот экшен Photoshop бесплатно на DeviantArt.
Продолжение следует…
Источник
Как создать эффект ретро-зернистой пленки в Photoshop
Используя Photoshop, вы можете создавать невероятные фотоэффекты. От естественных пастелей и мягких правок до мрачных / угрюмых — есть множество вариантов в зависимости от вашего стиля.
Из этого урока вы узнаете, как создать эффект ретро-зернистой пленки в Photoshop. Ретро-эффекты популярны в различных рекламных объявлениях, сообщениях в социальных сетях и т. Д.
Следуйте этому простому руководству, чтобы добавить к своим фотографиям винтажные эффекты.Здесь вы можете найти более продвинутые эффекты пленки для Photoshop.
Получите мега набор экшенов Photoshop для эмуляции пленки!
Комплект из 128 пленок и 20 узоров для Photoshop со значительной скидкой, созданный PsdFilm.
1. Добавьте шум / зерно
Первым шагом этого урока является добавление шума и зернистости к вашему изображению. Начните с дублирования фонового слоя. Вы можете переименовать его в «Эффект шума», чтобы запомнить.
Затем, когда у вас будет дублированный слой, перейдите в верхнюю часть экрана и нажмите Фильтр > Шум > Добавить шум
После нажатия «Добавить шум.. . ‘Вы увидите следующее окно. Вы можете решить, насколько интенсивным должен выглядеть шум. Для этого урока я использую Amount: 4 и гауссовский дистрибутив. Вы также можете выбирать между монохроматическим (черно-белым) шумом или цветным (RGB) шумом.
2. Корректировка кривых
Следующим аспектом эффекта зернистой пленки является настройка кривых на фотографии. Щелкните значок с наполовину заполненным кружком в нижней части панели слоев и выберите «Кривые», чтобы добавить корректирующий слой.
После добавления попробуйте воспроизвести кривую, показанную ниже. По сути, вы хотите создать плавную S-образную кривую с 4 точками.
Самая верхняя правая точка должна быть немного опущена (или больше, если хотите). Это превращает белые в серый и затемняет светлые участки на фотографии. Следующий пункт слева должен быть немного приподнят, чтобы выделить основные моменты.
Самая нижняя левая точка должна быть немного приподнята (или больше, если хотите). Это превращает черный цвет в серый и уменьшает тени на изображении.Следующая точка справа должна быть немного опущена, чтобы подчеркнуть тени.
3. Добавьте фотофильтр
Теперь, когда шум и кривые закончены, вы можете добавить еще один корректирующий слой к своим слоям. На этот раз эффект «Фотофильтр».
Щелкните раскрывающийся список «Фильтр» и выберите «Пурпурный», затем уменьшите плотность до 9%. Вы можете увеличить плотность для более интенсивного розового эффекта, но лучше всего будет между 7-14%.
4.Добавить карту градиента
Следующий шаг — добавить к изображению корректирующий слой «Карта градиента».
После добавления корректирующего слоя щелкните градиент, показанный в раскрывающемся списке в «Свойства». Появится еще одно всплывающее окно, похожее на это.
Выберите предустановку градиента: фиолетовый, зеленый и оранжевый. Это самая верхняя правая предустановка на скриншоте выше.
После выбора нажмите «ОК», после чего вы вернетесь к своему документу Photoshop.Дважды щелкните слой «Gradient Map 1» и измените режим наложения на Screen. Затем отрегулируйте непрозрачность до 24%, чтобы применить эффект. Вы можете сделать его выше или ниже в зависимости от ваших предпочтений, но этот эффект карты градиента выглядит лучше всего в диапазоне от 20% до 40%.
Вы можете настроить цвета на карте градиента для имитации различных типов пленки с помощью этого эффекта в зависимости от того, хотите ли вы получить теплый или прохладный вид.
5. Отрегулируйте настройки яркости
Последний шаг, который не является обязательным, — это добавить корректирующий слой «Vibrance».
В зависимости от ваших предпочтений вы можете уменьшить или увеличить яркость / насыщенность. Мне лично нравится уменьшать насыщенность, чтобы добавить винтажный аналоговый вид, одновременно увеличивая яркость, чтобы сохранить резкость цветов.
Заключение
На этом урок по созданию эффекта ретро-зернистой пленки в Photoshop завершен. Вы можете просмотреть изображение до / после эффекта ниже.
Боритесь со ступенькой? Оставьте комментарий ниже, и мы сделаем все возможное, чтобы помочь вам!
Получите полный пакет экшенов Photoshop для имитации пленки!
Имитация качества пленки в цифровых фотографиях с помощью Photoshop
В фильме есть определенное качество, которое неописуемо и уникально поразительно.Несомненно, проявленные фотографии имеют другое визуальное восприятие, чем те, которые присутствуют в хронике социальных сетей.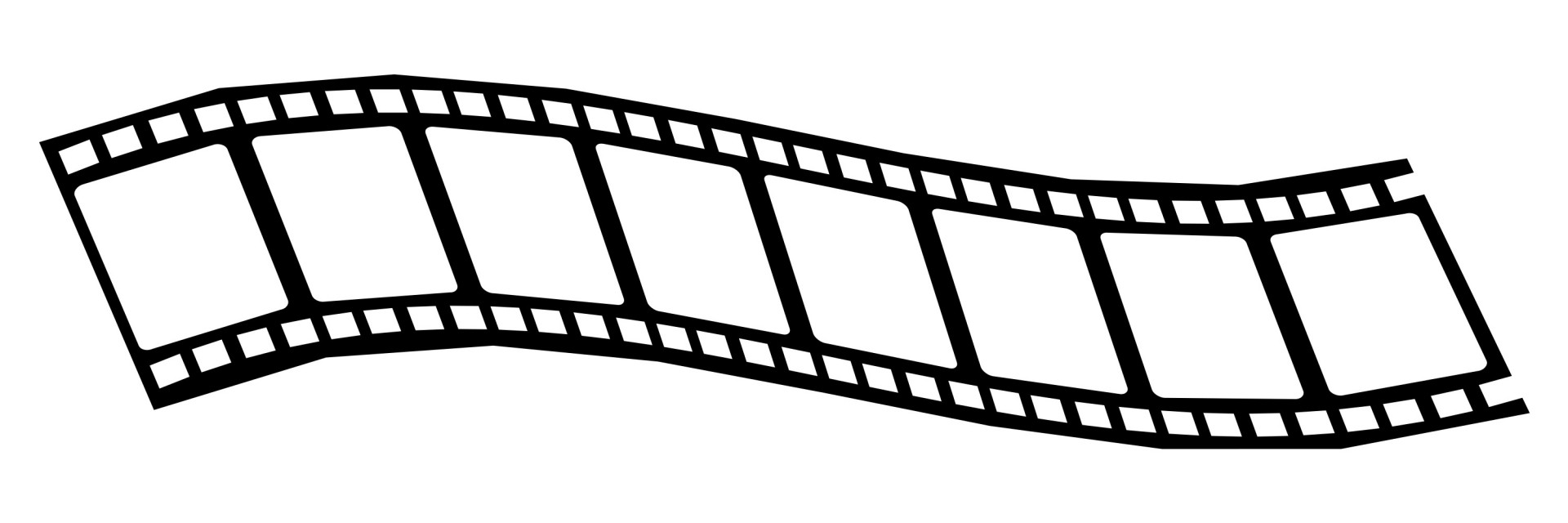
То есть до сих пор. Читайте дальше, чтобы запечатлеть, хотя бы частично, уникальные цветовые схемы и уровни теней, которые может получить только пленка, сделав быстрый снимок или селфи в Photoshop!
Что такое «качество пленки»?
Эффект пленки — очень востребованный эффект при редактировании изображений.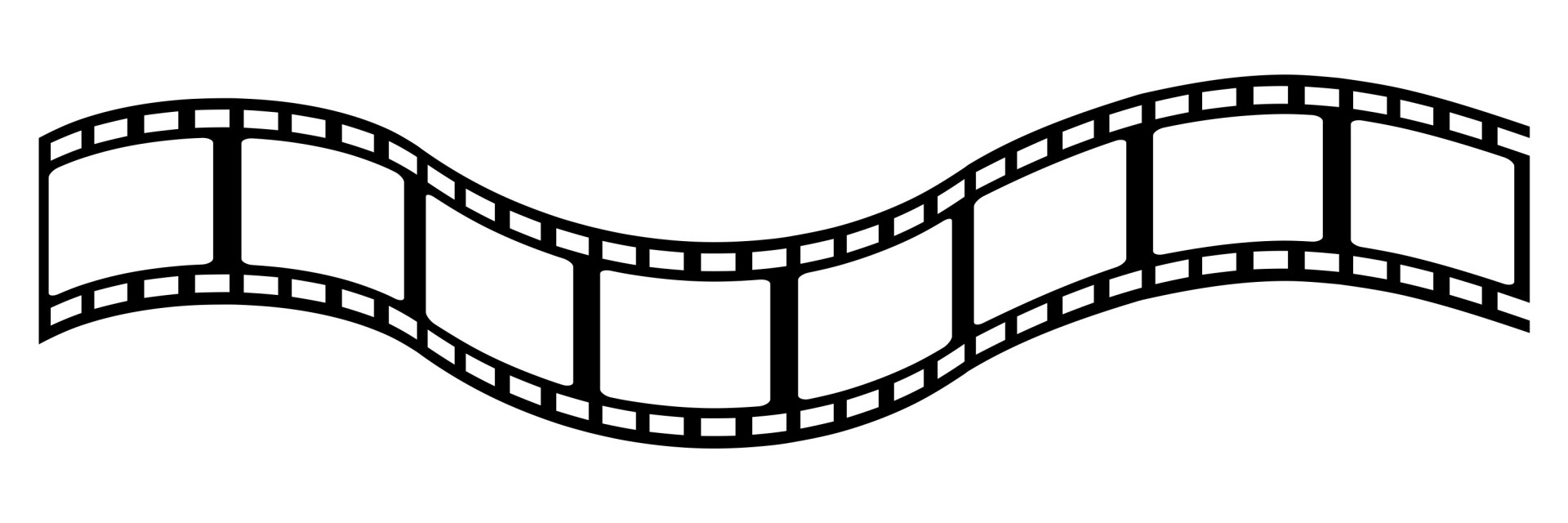 Это из-за резких цветов и теней, которые дает пленка. Разные качества изображения, такие как тень, насыщенность, цветовой диапазон и баланс белого, по-разному реагируют на разные пленки. Это часто создает немного разные впечатления от одного и того же портрета или пейзажа.
Это из-за резких цветов и теней, которые дает пленка. Разные качества изображения, такие как тень, насыщенность, цветовой диапазон и баланс белого, по-разному реагируют на разные пленки. Это часто создает немного разные впечатления от одного и того же портрета или пейзажа.
Эта реакция между изображением и его носителем, а также случайный свет и зернистость пленки, связанные с процессом, создают уникальную и впечатляющую общую эстетику пленки. Именно эти качества часто копируются редакторами изображений для создания впечатляющих фотографий.
Именно эти качества часто копируются редакторами изображений для создания впечатляющих фотографий.
Это не означает, что общее эстетическое качество пленочной фотографии лучше или хуже цифровой.Также нельзя сказать, что использование постпродакшна и редактирования изображений может соответствовать общему качеству захвата изображения на пленку.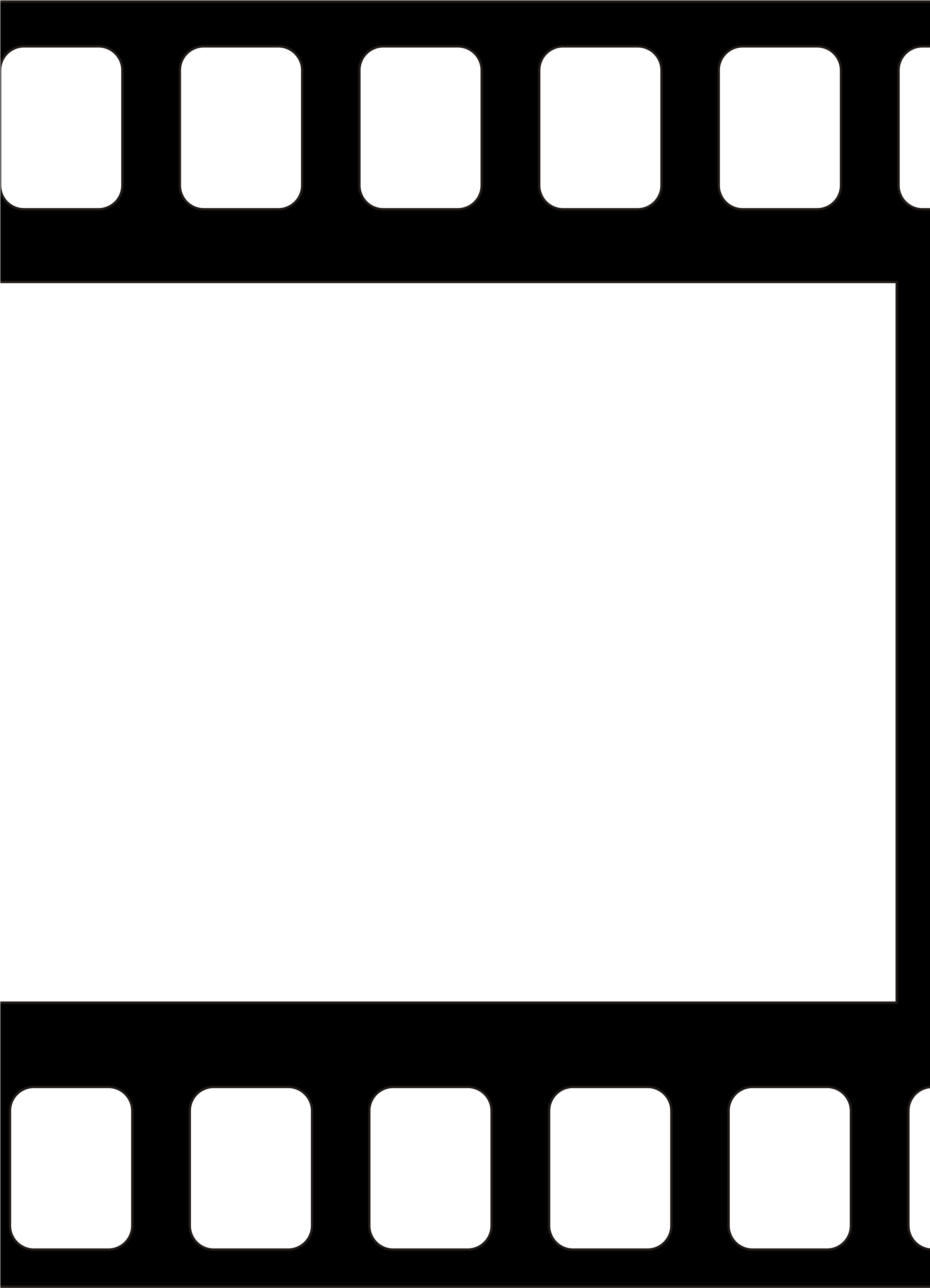 Это просто востребованное качество в цифровой фотографии.
Это просто востребованное качество в цифровой фотографии.
Эффект пленки воспроизводится с цифровыми изображениями с помощью цветокоррекции и наложения текстур, напоминающих пленочные. Поскольку цифровые фотографии, по большому счету, не могут воспроизвести цветовую и оттенковую палитру, присутствующую в пленке, визуальные данные будут отредактированы, чтобы имитировать контраст и глубину цветной пленки, что достигается естественным образом.
Поскольку цифровые фотографии, по большому счету, не могут воспроизвести цветовую и оттенковую палитру, присутствующую в пленке, визуальные данные будут отредактированы, чтобы имитировать контраст и глубину цветной пленки, что достигается естественным образом.
Обеспечьте качество пленки в Digital
Следующий метод создания эффекта пленки открывает вам множество граней. Это позволит вам потратить как можно меньше или больше времени на получение точного качества цвета по вашему выбору. Мы будем корректировать следующее изображение, снятое с помощью цифровой зеркальной камеры Nikon D3200.
Это позволит вам потратить как можно меньше или больше времени на получение точного качества цвета по вашему выбору. Мы будем корректировать следующее изображение, снятое с помощью цифровой зеркальной камеры Nikon D3200.
Если вы хотите продолжить, но у вас нет под рукой собственной фотографии, вы можете отправиться на Pixabay, откуда было взято изображение выше, или использовать другой онлайн-репозиторий изображений по вашему выбору.
Шаг 1. Настройте кривые
Первым шагом к воспроизведению качества пленки является настройка контрастности черного и белого на изображении. Пленочные фотографии обычно делают черный цвет ярче, а белый — темнее. Это создает своего рода блеклую эстетику с серым оттенком для изображений.
Пленочные фотографии обычно делают черный цвет ярче, а белый — темнее. Это создает своего рода блеклую эстетику с серым оттенком для изображений.
Для этого воспользуемся инструментом Curves.Однако сначала щелкните правой кнопкой мыши ваш слой и выберите Преобразовать в смарт-объект . Это позволит вам изменять и контролировать любой эффект, который вы устанавливаете на изображение после его наложения.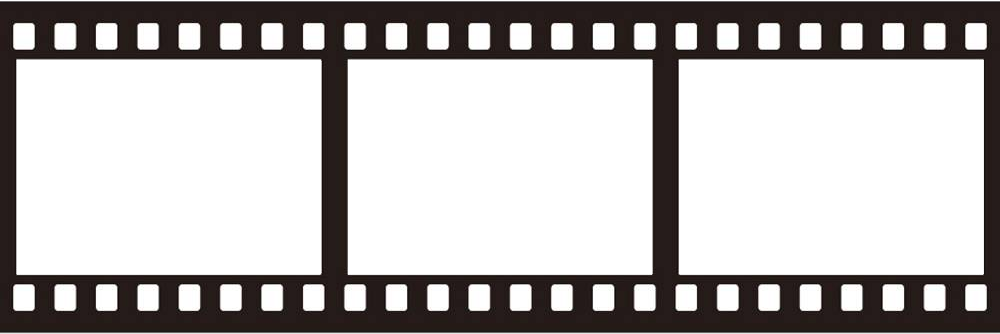 Затем откройте окно «Кривые» в разделе «Изображение », затем «Коррекция» и затем «Кривые ».
Затем откройте окно «Кривые» в разделе «Изображение », затем «Коррекция» и затем «Кривые ».
Открыв панель «Кривые», щелкните точки пересечения квадратов на графике вдоль линии.Это создаст узлов на вашей кривой, которыми вы затем сможете манипулировать.
Затем перетащите нижний левый узел вверх и верхний правый узел немного вниз на , уменьшая контраст ваших теней и светов. Затем попытайтесь сформировать S на вашей кривой, опустив второе основание и немного приподняв вторые верхние узлы. Это откорректирует средние тона вашего изображения.
Затем попытайтесь сформировать S на вашей кривой, опустив второе основание и немного приподняв вторые верхние узлы. Это откорректирует средние тона вашего изображения.
Теперь вы должны заметить, что ваше изображение почти мгновенно становится похожим на фильм.
Не торопитесь с этими настройками кривой, чтобы не изменить изображение слишком радикально, чтобы получить естественный эффект. Слишком большой контраст сделает наоборот.
Слишком большой контраст сделает наоборот.
Шаг 2. Отрегулируйте оттенок теней и светов
Второй шаг — сделать изображение более ярким. Это достигается за счет добавления определенного оттенка к вашим теням, полутонам, светлым участкам. Для этого перейдите в Image> Adjustments> Color Balance .
Это достигается за счет добавления определенного оттенка к вашим теням, полутонам, светлым участкам. Для этого перейдите в Image> Adjustments> Color Balance .
У вас есть выбор из трех тональных балансов и трех наборов цветов.Наилучший способ использования этого инструмента зависит от вашего собственного имиджа. Например, изображение выше кажется слишком желтым и не отображает красный цвет объекта так, как хотелось бы.
Например, изображение выше кажется слишком желтым и не отображает красный цвет объекта так, как хотелось бы.
Я добавлю синий к теням, голубой к моим средним тонам и красный к моим светлым участкам, чтобы создать красивое сопоставление синего на заднем плане и красного на переднем плане.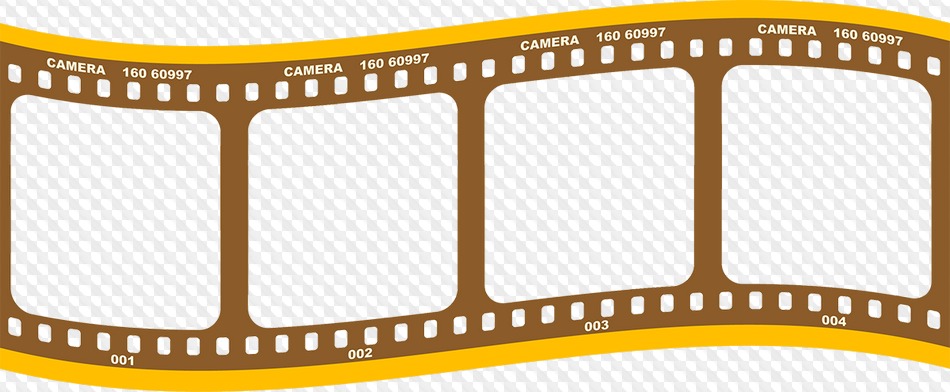
Не торопитесь с этим процессом: в то время как предоставленное изображение поддается более простой цветовой схеме, ваше изображение может содержать больше цветов, которые следует учитывать.
Шаг 3. Настройте оттенок и насыщенность
Затем настройте оттенок и насыщенность вашего изображения. Высокое качество пленки иногда соответствует тому, как определенные типы пленки передают определенные цвета. Например, некоторые пленки могут перенасыщать определенные цвета, создавая для них легкий эффект pop . Другие могут добавить немного оранжевого оттенка красному или легкий зеленый оттенок синему. Это значительная часть того, что делает цвета, снятые на пленку, такими привлекательными.
Высокое качество пленки иногда соответствует тому, как определенные типы пленки передают определенные цвета. Например, некоторые пленки могут перенасыщать определенные цвета, создавая для них легкий эффект pop . Другие могут добавить немного оранжевого оттенка красному или легкий зеленый оттенок синему. Это значительная часть того, что делает цвета, снятые на пленку, такими привлекательными.
Чтобы смоделировать это, перейдите к Image, затем Adjustments, а затем Hue / Saturation . В следующем окне щелкните раскрывающееся меню с надписью Master и выберите цвет. Из представленных ниже параметров измените значения оттенка, насыщенности или яркости, перетащив измеритель влево или вправо.
В следующем окне щелкните раскрывающееся меню с надписью Master и выберите цвет. Из представленных ниже параметров измените значения оттенка, насыщенности или яркости, перетащив измеритель влево или вправо.
Оттенок изменит значения цвета, насыщенность придаст им яркости или сделает их более яркими, а яркость сделает их ярче или темнее. При изменении этих значений обратите особое внимание на отображение нижнего диапазона цветов. Этот дисплей покажет, как конкретный спектр цветов изменяется на вашем изображении при изменении значений.
При изменении этих значений обратите особое внимание на отображение нижнего диапазона цветов. Этот дисплей покажет, как конкретный спектр цветов изменяется на вашем изображении при изменении значений.
Я только немного обесцветил синий и насыщал красные на моем изображении, не меняя никаких других значений.
Шаг 4: Дополнительный экран для защиты от шума и утечки света
Последняя часть эффекта не является обязательной, поскольку вышеупомянутый эффект выполняет многое из того, что можно было бы считать эстетикой пленки. Однако этот шаг устраняет некоторые недостатки, часто связанные с пленочной фотографией.
Однако этот шаг устраняет некоторые недостатки, часто связанные с пленочной фотографией.
Во-первых, добавьте немного шума к вашему изображению.Хотя шум по умолчанию в Photoshop не имитирует исключительную зернистость, созданную при пленочной фотографии, он создает легкое впечатление зернистости пленки старой школы. Зайдите в Filter> Noise> Add Noise . В окне «Добавить шум» вы отметите несколько параметров. Uniform обычно обеспечивает более тонкую визуализацию шума, чем Gaussian .
Зайдите в Filter> Noise> Add Noise . В окне «Добавить шум» вы отметите несколько параметров. Uniform обычно обеспечивает более тонкую визуализацию шума, чем Gaussian .
Убедитесь, что вы вводите небольшое значение для этого значения, чтобы не переигрывать эффект.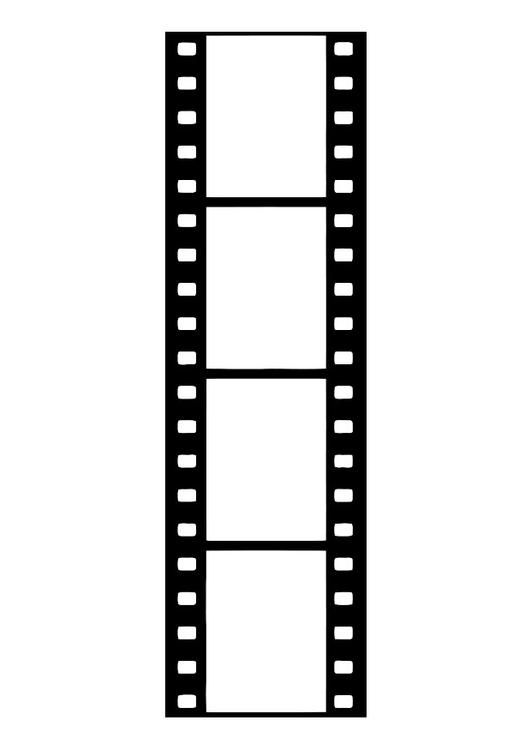 Отметьте Monochromatic , чтобы сделать шум черно-белым вместо RGB. Затем мы добавим к изображению наложение света. Утечки света были визуальным побочным продуктом пленочных камер и часто моделируются с помощью фотофильтров.
Отметьте Monochromatic , чтобы сделать шум черно-белым вместо RGB. Затем мы добавим к изображению наложение света. Утечки света были визуальным побочным продуктом пленочных камер и часто моделируются с помощью фотофильтров.
Утечки света были вызваны отверстиями и заглушками в камере камеры, что позволяло нежелательному свету просачиваться на пленку. Поскольку пленка очень чувствительна к свету, она интегрирует в фотографию уникальную цветовую схему. Ниже приведен пример наложения утечки света.
Поскольку пленка очень чувствительна к свету, она интегрирует в фотографию уникальную цветовую схему. Ниже приведен пример наложения утечки света.
Эти наложения, часто состоящие из цветных линий или градиентов, вносят легкое изменение цвета в ваше изображение. Чтобы применить, добавьте наложение и поместите его на самый верхний на панели Layers . Измените тип слоя на Screen и уменьшите непрозрачность этого слоя . Изменяйте эти параметры, пока не добьетесь желаемого эффекта.
Чтобы применить, добавьте наложение и поместите его на самый верхний на панели Layers . Измените тип слоя на Screen и уменьшите непрозрачность этого слоя . Изменяйте эти параметры, пока не добьетесь желаемого эффекта.
Это оно!
Финальная киносъемка Фото
Это конечный продукт нашего процесса.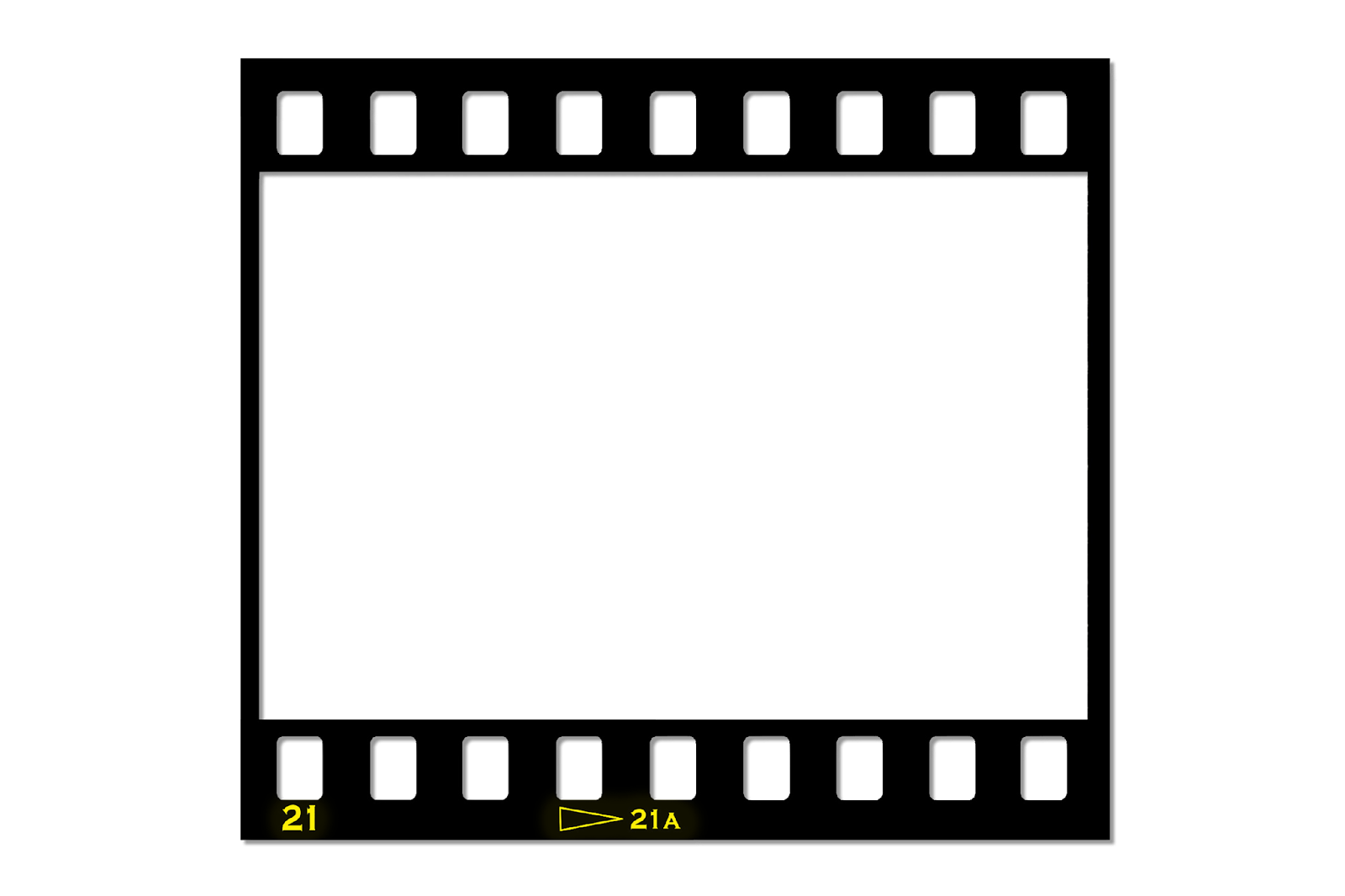
Никакое редактирование изображений не может захватить действительно сырые и уникальные эстетические снимки. Однако описанные выше методы придадут классической и впечатляющей эстетике любой цифровой фотографии, которую вы можете найти или сделать самостоятельно. Имейте в виду, что этот эффект будет настолько хорош, насколько вы потратите время на настройку отдельных предоставленных значений.
Однако описанные выше методы придадут классической и впечатляющей эстетике любой цифровой фотографии, которую вы можете найти или сделать самостоятельно. Имейте в виду, что этот эффект будет настолько хорош, насколько вы потратите время на настройку отдельных предоставленных значений.
Вам понравился этот урок? У вас есть другой эффект, который вы хотели бы воспроизвести в Photoshop? Дайте нам знать в комментариях ниже!
Что такое разработчик WordPress? 5 обязательных навыков, если вы хотите стать одним из них Если вы хотите построить карьеру вокруг разработки сайтов на WordPress, вам понадобятся эти пять навыков.
Christian — недавнее дополнение к сообществу MakeUseOf и заядлый читатель всего, от плотной литературы до комиксов Кальвина и Гоббса.Его страсть к технологиям сочетается только с его желанием и желанием помочь; если у вас есть какие-либо вопросы, касающиеся (в основном) чего-либо, не стесняйтесь писать по электронной почте!
Больше От Кристиана БониллыПодпишитесь на нашу рассылку новостей
Подпишитесь на нашу рассылку, чтобы получать технические советы, обзоры, бесплатные электронные книги и эксклюзивные предложения!
Еще один шаг…!
Подтвердите свой адрес электронной почты в только что отправленном вам электронном письме.
Винтажные и монохромные экшены Photoshop — 55 бесплатных экшенов Photoshop
Бесплатные экшены Photoshop: винтажные фотофильтры
21. Ultra Faded
Сделайте ваши дорогие снимки размытыми (Изображение предоставлено: www.photoshoptutorials.ws)Хотите, чтобы ваши профессионально сделанные фотографии выглядели так, как будто они были сделаны дешевыми камера? Конечно, вы делаете. Этот набор бесплатных экшенов Photoshop от SparkleStock воссоздает эффект выцветшей пленки с дополнительными утечками света.Полный (платный) набор включает в себя множество различных опций, но вы можете скачать 11 бесплатно. Все действия создаются с использованием корректирующих слоев, поэтому все они останутся полностью редактируемыми и неразрушающими.
22. Утечка винтажного света
Получите тот изможденный старый образ Box Brownie бесплатно Иногда вам нужны экшены Photoshop, которые могут помешать вашим фотографиям выглядеть слишком отполированными; Небольшое несовершенство может добавить к кадру очарования, и этот старинный экшен с утечкой света — один из способов добиться этого эффекта. Отправьте его в действие, и вы сможете превратить любой снимок топовой цифровой зеркальной камеры в нечто, похожее на то, что было снято на старинную камеру.
Отправьте его в действие, и вы сможете превратить любой снимок топовой цифровой зеркальной камеры в нечто, похожее на то, что было снято на старинную камеру.
23. Перекрестная обработка
Добавьте драматичности и ярких цветовых эффектов к вашим изображениямЭто действие добавляет драматичности и ярких цветовых эффектов вашим изображениям, делая тени более глубокими и делая цвета более насыщенными. Он особенно хорош для съемки грозового неба, пейзажей, зданий и океанов.
24. Цвет 024
Создавайте насыщенные, выгоревшие на солнце фотографии, сохраняющие их детали.Цифровые изображения четкие и точные, но иногда им может не хватать ностальгического сияния пленочной фотографии.Загрузив этот бесплатный экшен Photoshop, вы можете настроить насыщенность цвета и создавать насыщенные, выцветшие на солнце фотографии, сохраняющие высокий уровень детализации.
25. Двухполосная пленка Technicolor
Этот экшен имитирует вид двухполосной пленки без повреждения исходного изображения.
Воссоздайте вид двухполосной пленки Technicolor, загрузив этот бесплатный экшен. Популярная в 20-х и 30-х годах двухполосная техноцветная пленка, экспонирующая черно-белую пленку за зеленым фильтром и красным фильтром. Объединяя зеленый и синий каналы в разных слоях, это действие имитирует вид с двумя полосами, не повреждая исходное изображение.
26. Утечки света
Эти градиенты идеально подходят для добавления неразрушающих винтажных эффектов к вашим изображениям.Этот удобный набор световых утечек был создан с использованием градиентов, что делает его очень гибким для добавления неразрушающих винтажных эффектов к вашим изображениям . Бесплатная версия включает в себя пять высококачественных утечек, каждая из которых поддерживает 16-битный цвет, поэтому вы можете получить светлые участки ярче белого. И с видео тоже работают!
27. Жесткий ломо
Если вам сильно нравится ваш ломо-экшен, не ищите дальше DeviantArt — отличное место для поиска экшенов Photoshop, как показывает этот пример из BlackLaceStock. Сюда входит набор действий, которые добавляют вашим изображениям классический ломо-вид, похожий на применение фильтра Instagram.
Сюда входит набор действий, которые добавляют вашим изображениям классический ломо-вид, похожий на применение фильтра Instagram.
28. Фильтры в стиле ретро
Эти 35-миллиметровые эффекты включают в себя несколько прекрасных грубых опций, а также цветовые решения.Крис Спунер хорошо известен своими превосходными уроками и подарками по Photoshop, и он не разочарован этим выбором из 10 Бесплатные экшены Photoshop в стиле ретро. Каждый из эффектов вдохновлен 35-миллиметровой пленкой и техникой обработки и включает в себя несколько прекрасных песчаных вариантов, а также цветовые обработки.
29. Polanoid Generator 3
Polanoid — один из тех экшенов Photoshop, которые вы будете использовать снова и снова.Превратите любое изображение в Polaroid мгновенно с помощью одного из 10 различных эффектов. Он автоматически включает в себя обработку цветов и тени, и это один из тех экшенов Photoshop, которые вы будете использовать снова и снова.
30.
 Мини-коллекция В этом наборе для дегустации есть чем поиграть (Изображение предоставлено: FilterGrade)
Мини-коллекция В этом наборе для дегустации есть чем поиграть (Изображение предоставлено: FilterGrade)В нем есть впечатляющие ретро-экшены Photoshop, а также набор световых бликов и несколько старинных кистей Photoshop, мини-коллекция от FilterGrade — это бесплатный дегустатор более крупного пакета FilterGrade за 49 долларов.
31. Старая фотография
Добавьте цвета и контраста с помощью этого старого действия с фотографиямиХотите, чтобы ваши изображения выглядели так, как будто они прошли через временную деформацию? Затем поэкспериментируйте с этим старым фотоэкшеном, который добавляет цвета и контраста. Его можно приобрести у фотографа и художника Сакира Йилдирима на DeviantArt.
32. Портрет
Создайте винтажный эффект с пятном обесцвечивания Обесцветьте цвет на фотографии с помощью этого портретного действия, которое создает великолепный винтажный эффект.Этот популярный бесплатный экшен Photoshop разбит на две части, чтобы вы могли выбрать нужные вам уровни резкости и насыщенности.
33. Amatorka
Получите эффект боевика с AmatorkaСоздайте мгновенную цветовую обработку в стиле боевиков с сине-зеленым оттенком, богатой насыщенностью и повышенной контрастностью. Этот экшен Photoshop доступен бесплатно на сайте Amatorka на DeviantArt.
34. Set14
Заполните свои ботинки этими винтажными экшенамиЕсли вам нужен винтажный эффект для вашей фотографии, но вы не совсем уверены, что именно, возьмите эту коллекцию от пользователя DeviantArt Ёнсеба.Он содержит 14 различных винтажных экшенов, так что вы обязательно найдете что-то по своему вкусу.
35. Винтаж
Превратите слабые участки в яркие блики с помощью этого винтажного экшенаЭтот простой фильтр придает вашим фотографиям оттенок, размытость с дополнительным неоновым оттенком, который превратит слабые участки в яркие участки. Используйте его, чтобы мгновенно оживить ваши изображения.
36. HipstaRev
Получите вид Hipstamatic в Photoshop Этот набор экшенов создает изображения в стиле Hipstamatic внутри Photoshop. Загрузка включает в себя три действия, каждое из которых создает узнаваемую обработку, включая границы и шум.
Загрузка включает в себя три действия, каждое из которых создает узнаваемую обработку, включая границы и шум.
Бесплатные экшены Photoshop: монохромные фотофильтры
37. Полужирный черно-белый HDR
Почему цветные изображения должны получать все удовольствие от HDR?Обработка HDR может применяться не только к цветным фотографиям. С помощью этого бесплатного экшена Photoshop вы можете придать любой фотографии жирный, черно-белый вид в стиле HDR, который выделит ее.
38. Инфракрасная фотография
Добавьте немного тепла в инфракрасные лучи своим фотографиямДобавьте зловещий оттенок прохладного инфракрасного тепла вашим фотографиям с помощью этого бесплатного экшена Photoshop.Это действие создает два корректирующих слоя внутри группы слоев, позволяя изменить баланс красного и синего, а также контраст.
39. Высокий ключ
Превратите любую фотографию в потрясающий портрет в высоком разрешении Это действие требует кредита, если вы его используете, но предлагает очень простой способ превратить обычную фотографию в потрясающий портрет в высоком разрешении с чистым линий и почти мечтательной отделки без ущерба для основных контрастных областей.
40. Lithprint
Lithprint превращает фотографии в яркие изображения в стиле литографии.Создавайте изображения в стиле литографии из необработанных фотографий.Это лучше всего работает с большими изображениями, которые уже подверглись обработке средней контрастности. Загрузите этот экшен Photoshop бесплатно на DeviantArt.
41. Старый и грязный
Используйте этот экшен для создания ощущения черно-белого ретро (Изображение предоставлено: Exposure Empire)Для Photoshop и Lightroom этот экшен даст вам «черно-белое преобразование с небольшим поворотом». Примените действие и вуаля! На вашей фотографии вы получите ощущение винтажности / ретро.
Следующая страница: Техника ретуширования
Как добавить эффект старой пленки к вашим изображениям в Photoshop
от Васима Аббаса 15 декабря 2018 г.
Вы хотите добавить эффект старой пленки к своим фотографиям? Некоторые из ваших изображений действительно могут выделяться эффектом старой пленки. В этой статье мы покажем вам, как с помощью Photoshop добавить эффект старой пленки к вашим изображениям.
В этой статье мы покажем вам, как с помощью Photoshop добавить эффект старой пленки к вашим изображениям.
Если у вас его еще нет, вы можете загрузить Photoshop с сайта Adobe здесь.
Добавление эффекта старой пленки с помощью Photoshop
Первое, что вам нужно сделать, это открыть изображение в Photoshop.
Начнем с добавления шума к изображению. Вы можете сделать это, перейдя в Фильтр »Шум» Добавить шум в верхней строке меню.
Откроется новое окно, в котором вы сможете добавить шум к вашей фотографии.Мы также рекомендуем включить параметр «Монохроматический».
После добавления шума вы можете продолжить и добавить корректирующий слой для настройки оттенка / насыщенности. Вы можете сделать это в правом нижнем углу экрана.
В настройках убедитесь, что вы включили опцию Colorize, потому что это добавит винтажности вашему изображению.
Теперь давайте настроим экспозицию для фотографии, добавив еще один корректирующий слой.
Вы можете просто настроить ползунки «Экспозиция» и «Смещение».Этот параметр отлично подходит для старого стиля.
Теперь последнее, что вам нужно сделать, это настроить параметры яркости и контрастности.
Вы можете сделать это, перейдя в Image »Adjustments» Brightness / Contrast в верхней строке меню.
Откроется окно с двумя вариантами. Вы должны оставить яркость как есть и уменьшить контраст для достижения наилучших результатов.
Вот и все. Вы можете увидеть изображения «до» и «после» ниже.
Как всегда, настройки для получения наилучшего эффекта старого изображения будут отличаться от изображения к изображению.
Мы надеемся, что эта статья помогла вам научиться добавлять эффект старой пленки к вашим изображениям в Photoshop. Вы также можете ознакомиться с нашим руководством о том, как добиться размытого фона с помощью Photoshop.
Если вам понравилась эта статья, подпишитесь на нас в Facebook и Twitter, чтобы получить больше бесплатных руководств по редактированию фотографий.
Используете WordPress и хотите получить Envira Gallery бесплатно?
Envira Gallery помогает фотографам всего за несколько кликов создавать красивые фото- и видеогалереи, чтобы они могли демонстрировать и продавать свои работы.
Как сделать ваши фотографии похожими на пленку в Lightroom
Бренда Баррон, 24 сентября 2020 г.
Вы когда-нибудь задумывались, как сделать ваши фотографии похожими на пленку?
Хотя современные изображения могут выглядеть потрясающе в правильных обстоятельствах, драматический, старомодный вид пленки действительно может оживить ваши изображения.
Независимо от того, являетесь ли вы свадебным фотографом, который хочет запечатлеть романтическую, вневременную природу пары на своих снимках, или хотите получить незабываемый пейзажный снимок, знание того, как добавить эффект пленки к вашим изображениям, может стать отличным способом выделить ваше портфолио.
В сегодняшнем блоге мы рассмотрим:
- Как с помощью Lightroom сделать ваши фотографии похожими на пленку
- Как выбрать правильные изображения
- Какие ползунки настроить для получения лучших эффектов
Если у вас нет Lightroom, вы можете получить его здесь, на сайте Adobe.
Шаг 1. Выбор подходящей фотографии
Есть много типов фотографий, которые хорошо подходят для «пленочного» вида. Однако важно выбрать правильную фотографию, если вы хотите добиться наилучшего результата.Некоторые изображения просто лучше реагируют на этот фильтр, чем другие. Например, обычно вам следует искать изображения, которые имеют:
- Чувство эмоций в них
- Разумное распределение полутонов, светлых участков и теней
- Большое количество цветов или визуальной глубины
Старайтесь избегать любых размытых оттенков. снимать фотографии, так как их может быть сложно настроить под «пленочный» вид без потери красоты изображения.
Шаг 2. Игра с четкостью
После того, как вы выбрали фотографию, которая кажется идеальной для просмотра фильма, откройте Lightroom.В Lightroom есть множество отличных ползунков и фильтров, которые помогут вам настроить внешний вид и характер ваших изображений.
Когда вы делаете фотографии похожими на пленку, ваша цель — имитировать характеристики старых пленочных фотоаппаратов. Эти камеры имели менее резкие линзы и меньше проблем с бахромой и бликами. Это означает, что для начала стоит немного уменьшить четкость изображения, чтобы скопировать этот эффект.
Эти камеры имели менее резкие линзы и меньше проблем с бахромой и бликами. Это означает, что для начала стоит немного уменьшить четкость изображения, чтобы скопировать этот эффект.
Начните медленно и регулируйте четкость только по фрагменту за раз, пока не получите изображение, подходящее для вашего портфолио.
Шаг 3. Работа с тональными кривыми
Есть много различных характеристик, которые делают старые пленочные фотографии такими уникальными. Одна из самых известных — выцветшие тени и блики, присутствующие на старых фотографиях. К счастью, этот вид легко воссоздать в своих приложениях Lightroom.
Используйте кривые тона, чтобы подтянуть черные или темные оттенки на фотографиях, придавая белому более блеклый и винтажный вид. К тому времени, когда вы закончите играть с тоном, ваши изображения будут намного ближе к фильму.
Шаг 4. Используйте панель HSL
Вы когда-нибудь замечали, что старые пленочные фотоаппараты оставляли на фотографиях почти золотой оттенок? Если вы хотите знать, как сделать фотографии похожими на пленку, вам нужно воссоздать правильные цвета с помощью панели HSL. Панель HSL (оттенок, насыщенность и яркость) — один из лучших вариантов настройки цвета в Lightroom, и он играет важную роль в том, чтобы ваши фотографии выглядели так, как будто они были сняты прямо с пленочной камеры. Здесь нет идеального уровня настройки, поскольку он будет зависеть от того, какое изображение вы хотите создать.Некоторые люди могут даже решить полностью перейти на черно-белое изображение.
Просто начните с настройки оттенка, чтобы немного согреть изображения, и посмотрите, что получится. Слегка сдвиньте яркость в определенных областях и убедитесь, что у вас много насыщенности таких цветов, как желтый и оранжевый, если вы хотите эффект виньетки.
Шаг 5. Использование панели калибровки камеры
Многих фотографов немного пугает панель калибровки камеры, но с ней не так сложно работать, как кажется.Это очень похоже на стандартную панель HSL; единственная разница в том, что вы не работаете с диапазоном цветов. Вместо этого у вас есть только три основных цвета для работы. Слегка изменив эти оттенки, вы сможете придать вашим фотографиям богатое и теплое ощущение пленочного изображения, которое вы ищете.
Шаг 6: Добавьте немного зерна
Наконец, одна из самых важных вещей, которые нужно помнить, когда вы учитесь делать фотографии похожими на пленку в Lightroom, — это то, что старые изображения редко бывают идеальными.В то время у нас не было инструментов, необходимых для размытия и корректировки этих изображений, так что у вас наверняка есть зернистость.
Если вы хотите, чтобы ваши фотографии выглядели как можно более реалистично, добавьте немного зерна обратно в каждое изображение. Будьте осторожны, чтобы здесь не переборщить!
Вот и все! Все, что вам нужно знать о том, как сделать ваши фотографии похожими на пленку в Lightroom!
Вам также могут понравиться эти статьи:
Не забудьте подписаться на нас в Twitter и Facebook, чтобы получить больше советов и рекомендаций по получению максимальной отдачи от вашей фотографии.
Используете WordPress и хотите получить Envira Gallery бесплатно?
Envira Gallery помогает фотографам всего за несколько кликов создавать красивые фото- и видеогалереи, чтобы они могли демонстрировать и продавать свои работы.
Как сделать картинку похожей на поляроид
Вам не обязательно иметь поляроидную камеру или пленочную камеру, чтобы создавать фотографии, которые имеют классный старомодный винтажный вид — также известные как поддельные поляроиды. Благодаря постоянно улучшающемуся качеству камер в наших телефонах получить хорошее изображение практически невозможно.В ответ на эту простоту технологий стало модным в винтажном стиле делать фотографии низкого качества. Мы видим размытые, зернистые или темные фотографии и думаем, что, возможно, люди на изображениях так развлекались, что у них не было времени, чтобы найти правильную экспозицию, найти правильное освещение или сделать второй снимок. Есть определенная красота в фотографиях, которые иначе можно было бы назвать «плохими», особенно прямо сейчас в Instagram. Возрождается фотография Polaroid, зернистые фильтры, имитирующие внешний вид пленки, и приложения для цифровых камер в стиле 80-х, такие как Huji.Конечно, сделать фото, которое выглядит круто без усилий, сложнее, чем вы думаете. Наши камеры iPhone оснащены автофокусом, что делает практически невозможным получение размытого изображения — и даже если вы измените фокусировку, все равно будет сложно добиться идеального размытия, которое находится прямо под поверхностью, как у старомодного поляроида.
Существует много различных типов камер Polaroid, поэтому в этом уроке будет показано только стереотипное редактирование. Если вы хотите чего-то другого, не стесняйтесь изменять настройки!К счастью, современное фото легче сделать старым, чем старое.Все, что вам нужно сделать, это перетащить изображение в Photoshop и внести несколько ключевых изменений, чтобы преобразовать любое изображение в Polaroid для этого размытого, зернистого, аутентичного или искусственного изображения. Как сделать изображение похожим на поляроид с помощью Adobe Photoshop
- Добавьте затухание и настройте красный, зеленый и синий цвета, изменив кривые изображения. Если разобрать его, то Polaroid — это просто особый тип пленки. Эти изображения известны тем, что имеют высокую точку черного, что означает, что самые темные части изображения не являются чисто черными, а более блеклыми.Чтобы управлять черной точкой и настраивать каждый из цветов, откройте панель «Кривые» в меню «Изображение»> «Коррекция». Вы также можете нажать ctrl или command + M. Вы можете увидеть, какой канал вы просматриваете, в верхней части окна. Для канала RGB вам нужно создать линию в виде галочки с плоской левой стороной, как на этом изображении. Щелкните в центре предоставленной линии и затем перетащите крайний левый угол вверх. Это поднимет черную точку и «исчезнет» самые темные части изображения, оставляя светлые части нетронутыми.Затем для каждого отдельного цветового канала сделайте небольшую S-образную кривую. Щелкните в центральной точке предоставленной линии и затем перетащите вверх или вниз по кривым. Это сделает цвета в одних областях более тусклыми, а в других — усилит их, имитируя внешний вид пленки.
- Приглушите светлые участки изображения. Затем мы хотим сделать самые яркие части изображения более тусклыми. Откройте окно Shadows / Highlights в разделе Image> Adjustments.По умолчанию Photoshop редактирует фотографию, чтобы сделать ее более экспонированной, но чтобы получить ощущение винтажности, вам придется проигнорировать его предложения. Убедитесь, что оба значения содержат хотя бы небольшую «сумму». Перетащите «тон» теней вверх. Перетащите «тон» бликов вниз. Вы можете настроить параметры по своему вкусу, но ничего страшного, если это будет выглядеть немного драматично. Следующие несколько шагов помогут!
- Добавьте зерно. Одним из наиболее важных элементов «ощущения» от поляроида или пленки является зернистость или шум на изображении.Хотя не все фотографии на Polaroid или пленочные фотографии имеют зернистость, они придают изображению старомодный оттенок и могут помочь сделать ваше редактирование более аутентичным. Перейдите в Фильтр> Добавить шум. В этом поле поиграйте с суммой, пока она не станет тонкой, но заметной. По умолчанию зернистость Photoshop разноцветная. Если вам нравится более спокойный вид, щелкните поле «монохромный» внизу.
- Необязательно: Добавьте небольшое размытие. Нет необходимости полностью редактировать фотографии, чтобы сделать их более размытыми, чтобы сделать поддельные поляроиды, но иногда это может создать легкий и откровенный эффект.Перейдите в Filter> Motion Blur и выберите небольшое размытие, например 6.
- Необязательно: кадрировать в рамку Polaroid. Polaroid почти квадратный с размерами 3,0625 х 3,125 дюйма. Вы можете обрезать фотографию до этого размера в Photoshop, если хотите, выбрав «Изображение»> «Размер изображения» и введя числа. Размер рамки Polaroid составляет 3,4 х 4,2 дюйма. Чтобы добавить рамку, перейдите в Изображение> Размер холста и введите значения.Затем перетащите фотографию в нужное место в этой «рамке». Создайте фоновый слой белого цвета (используйте не совсем белый, слегка серый или слегка бежевый цвет для лучшего эффекта) позади изображения. И вот оно! Искусственный поляроид. Примечание. Если фон кажется вам неподлинным, вы также можете взять рамку Polaroid из Google Images или любого стандартного веб-сайта! Его можно найти на Adobe Stock. Вы можете перетащить его в Photoshop и поместить свое изображение в квадратную часть сверху.
Вы нынешний студент? Узнайте, как можно сэкономить более 60%.
Использование эффекта зернистости пленки | Adobe
Зернистость пленки в кино и фотографии.Будь то мелкое или крупное зерно, ISO является основным методом определения того, сколько зернистости присутствует на изображении. ISO — это не показатель того, сколько зерен присутствует в пленке, а показатель чувствительности пленки к свету.Более высокие значения ISO более чувствительны к свету и из-за размера светочувствительных частиц более зернистые. Более низкие значения ISO менее чувствительны к свету и позволяют получить изображение с гораздо более высоким разрешением.
Зернистость пленки не существует в цифровой фотографии, поскольку цифровые фотографические сенсоры не содержат плавающих внутри частиц галогенида серебра. Однако настройки ISO в цифровой фотографии по-прежнему вызывают различия в зернистости пленки и яркости изображения.В каком-то смысле установка ISO вашей цифровой камеры — это компьютер в вашей камере, который пытается модулировать свет, который попадает на его датчик, и может рассматриваться как примерно приближенный к классам ISO пленки. Этот эффект зернистости также можно использовать в дизайне.
Рекомендации по использованию зернистости пленки.«В настоящее время время больше не имеет значения», — говорит Панос Косматос, режиссер фильма « Мэнди, ». «Выбор эпохи для фильма почти как выбор цвета.«Творческий выбор с зернистостью пленки остается за вами. Цель вашей работы должна определять это решение.
Зернистость пленки может добавить ощущение исторической значимости или ностальгии. Это задает тон. «Чем больше мы приходим к чистому цифровому миру, тем больше мы стремимся к аналоговым вещам, которые заставляют нас чувствовать текстуру и связь», — говорит режиссер Ник Эскобар. Имея в виду эпоху или пример того, как вы хотите, чтобы ваши фотографии или видео выглядели, — отличный способ начать думать о том, где и когда использовать зернистость пленки в вашей работе.
Вот несколько вдохновляющих примеров зернистости пленки:
- Christopher Nolan: Во многих фильмах Нолана очень эффективно используется зернистость пленки, и вы можете увидеть это в его последнем фильме о войне Dunkirk .
- Третий человек : В культовом нуарном фильме ночные и темные сцены в этом фильме используют зернистость пленки того времени как актив.
