Фон для фотошопа | andrey-eltsov.ru
На странице представлены самые разные картинки фон для фотошопа: тёмный фон для фотошопа…. чёрный, зелёный, розовый, фиолетовый и другие цвета. Фон для фотошопа аватария, школа, цветы и разные другие текстуры для фотошопа.
Фон создаёт общий настрой и композицию. Без него никак не обойтись.
На фото фон для фотошопа нежный аватария. Ночь, луна, деревья. Луна огромная и как-будто приблизилась к земле. Романтика!
Красивые фоны для фотошопа с изображением природы самые востребованные.
На фото зелёный фон с цветами и листьями. Приятные картинки радуют своим видом!
Для фотошопа школа со школьной доской и глобусом. В стакане карандаши с линейкой и кисточкой.
Цветы для фотошопа с бабочками. Шикарные розы. Красивые картинки!
Синий фон с бликами.
Текстура для фотошопа с забором в виде решётки на фоне расплывчатого города.
Текстуры для фотошопа нередко с такими оригинальными решётками выбирают.
Текстура для фотошопа с решёткой ещё и с замками.
Тёмный фон абстракция с белыми линиями.
Чёрно-белая текстура с узорами.
Бледно розовый фон с сакурой. Сакура очень популярна!
Красивые фоны для фотошопа часто именно с цветами.
Фон для фотошопа детский с чудесными морскими обитателями на память о морском путешествии.
Голубой фон с льдинками. Эстетичные и красивые фоны для фотошопа.
На фото жёлтый фон в виде скомканной материи.
Стена кирпичная серого цвета. И такой фон нередко выбирают.
Текстура для фотошопа с молнией в кулаке.
Жёлтый фон с лучами.
Фон для фотошопа детский из мультика «Маша и медведь». Маша и медведь гуляют по цветочной поляне и рвут ромашки! Небо голубое над головой и бабочки летают! Летняя благодать!
Зелёный фон с росой. Капельки разного размера.
На фото фон с подсолнухами. Позитивные картинки!
Фон для фотошопа природа зимой со снегом, снежинками, озером и лесом. Эх хороша, матушка зима!)
Эх хороша, матушка зима!)
Розовый фон с бабочками и цветами.
Фиолетовый фон абстракция.
Многим нравятся абстрактные красивые фоны для фотошопа.
На фото фиолетовый фон со звёздами.
Оригинальная текстура для фотошопа с узорами.
Чёрный фон с золотыми изящными узорами по углам.
Фон для фотошопа детский со сказочной зимней природой в лесу с избушкой. Избушка со светящимися окнами очень уютная, да ещё дымок из трубы идёт!
Строгий фон из узоров чёрных. Красивые фоны для фотошопа с узорами привлекательны!
А это бежевый однотонный фон.
Фон для фотошопа город Бостон в США. Сплошные небоскрёбы и только набережная вносит романтическую нотку в это фото.
Фон зелёный шёлк со складками.
Вертикальный фон школа с будильником и многочисленными школьными принадлежностями. Ручки и карандаши, калькуляторы и блокноты.
Фиолетовый фон со звёздами пятиконечными.
Красивый фон из тюльпанов. Цветы популярны.
Чудесный фон с герберами.
Вот такие разные картинки фон для фотошопа.
Как сделать фон для картинки в Фотошопе | Блог Александра Сонина
Зачем нужен фон для картинок, что это такое
Приветствую вас, уважаемые читатели! Фон для картинки – это ее задний план, на котором расположена другая часть фото. Это могут быть леса, поля, природа, абстрактные цвета и так далее. На переднем плане обычно находятся люди, животные, различные предметы, здания и другое.
Фон для изображения нужен для того, чтобы его дополнить. Представить полноценный вид фотографии, порадовать людей новой картинкой. Возможно сделать такую картинку на заказ и так далее.
Если у вас нет фона на картинке, то ее можно создать с помощью сервисов и программ. Далее мы это сделаем в программе Фотошоп и разберем другие инструменты.
Как сделать фон для картинки в Фотошопе
Итак, чтобы создать фон картинки, установите Фотошоп на компьютер и запустите. Нажимаете «Файл» далее «Создать». После чего устанавливаете размеры изображения. Пример: 300×200.
Нажимаете «Файл» далее «Создать». После чего устанавливаете размеры изображения. Пример: 300×200.
Далее откроется пустое поле, которое можно заполнить цветом
Внизу программы нажмите на гамму цветов и выберите необходимый цвет для фона. Далее кликните мышкой по инструменту «Кисть» в Фотошопе и проведите по пустому изображению.
Когда фон будет готов, можно добавить на него фотографию. Для этого нажимаем кнопку «Файл», «Открыть» и загружаем фото в программу. Оно откроется в новой вкладке утилиты.
Чтобы ее переместить на фон, нажмите горячие клавиши: CTRL+A, это выделить. Далее CTRL+C копировать. После чего переходим в первую вкладку Фотошопа и вставляем данную картинку клавишами CTRL+V.
Если картинка не подойдет под размер фона, можете изменить ее размеры. Еще раз нажмите клавиши на клавиатуре CTRL+T, чтобы включить режим редактирования картинки. Далее нажимаете компьютерной мышью по углам фото, чтобы его уменьшить или увеличить. Когда поработаете с картинкой, кликните на стрелку вверху программы и нажмите «Поместить», чтобы изменения с фото сохранились.
Когда поработаете с картинкой, кликните на стрелку вверху программы и нажмите «Поместить», чтобы изменения с фото сохранились.
Еще один способ создания фона для картинки
Здесь вам понадобятся картинки взятые с Интернета. С их помощью вы сможете вставить фон в Фотошоп, если не нашли для фона нужный цвет в программе.
Как видите, любой браузер находит различные фоны. Это абстрактные изображения, разноцветный фон, картинка с многими текстурами и графикой.
Для их использования открываем картинку в браузере, просто нажав на нее. Далее нажимаем по фону правой кнопкой мыши и применяем функцию «Сохранить изображение как». Естественно, сохраняете его на рабочий стол компьютера.
Затем переносите изображение в Фотошоп или через кнопки «Файл», «Открыть». После добавления фона в программу, вы можете загрузить в нее, например, личную фотографию. Когда картинка будет готова, сохраняете ее на компьютер кнопками «Файл» далее «Сохранить как», «Рабочий стол»и «Сохранить».
Также вы можете выбрать формат картинки во время сохранения, например, PNG, Jpg.
Сервисы и программы для создания фона и обработки изображений
Кроме программ, можно использовать сервисы, чтобы создать фон для картинки. На блоге есть статья обзор о лучших фоторедакторах. Используйте программу PixLR, если нет Фотошопа на компьютере. Она так же работает с изображениями, в том числе и в телефоне.
Далее разберем лучшие сервисы и программы которые создают фон для фото:
Trianglify.io.— Данный сервис умеет бесплатно генерировать фоны и цвета. Чтобы в нем сделать фон, достаточно провести ползунки в стороны, например вправо или влево. Также внизу есть палитра цветов. По ней можно кликнуть клавишей мыши, чтобы установить цвет. Для скачивания фона на компьютер, нажмите кнопку «EXPORT», она будет находится внизу созданного изображения.
Btmills.github.io. — Простой сервис для создания фонов. Чтобы сделать фон, достаточно нажать на любые клавиши клавиатуры и скачать цветовую гамму на компьютер, кнопкой «Save Pattem».Btmills.github.io. — Простой сервис для создания фонов.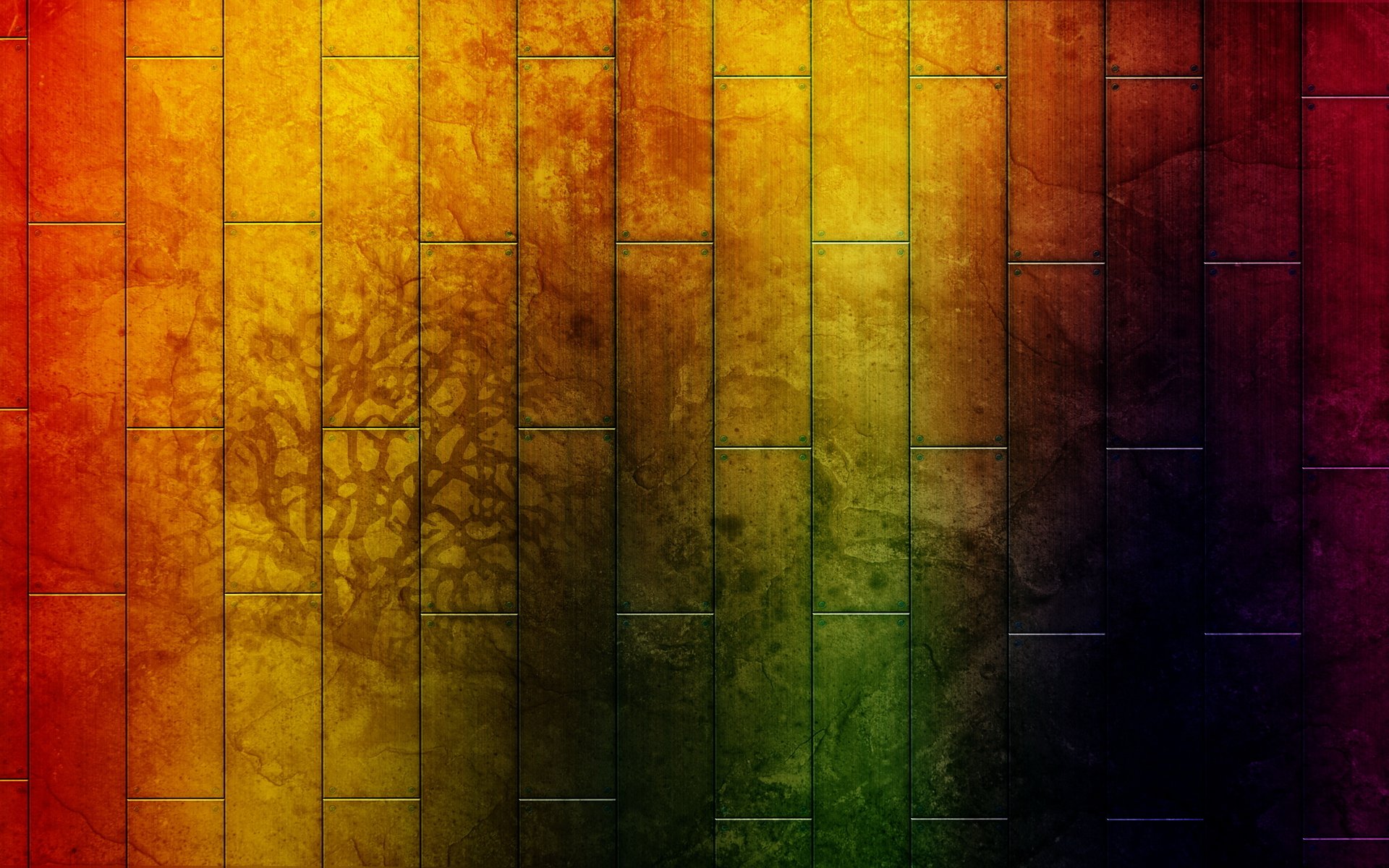 Чтобы сделать фон, достаточно нажать на любые клавиши клавиатуры и скачать цветовую гамму на компьютер, кнопкой «Save Pattem».
Чтобы сделать фон, достаточно нажать на любые клавиши клавиатуры и скачать цветовую гамму на компьютер, кнопкой «Save Pattem».
Dragdropsite.github.io. — Еще один сервис, который генерирует фоны для любых картинок.
И программы:
- Программа XnView. С ее помощью можно работать с картинками. Прочитайте статью, как изменить размер изображения в данной программе.
- Фотошоп. О работе в этой программе мы рассказывали выше.
- Программа Мовави. Данная утилита создает фоны бесплатно. Можно попробовать поработать с ней, установив на компьютер.
- Утилита Gimp. Это аналогичный Фотошоп. Имеет похожие инструменты для созданий фото и картинок.
- Редактор Домашняя Фотостудия. С помощью программы можно обработать любое фото и создать для него фон.
- Adobe Illustrator. Графический редактор, предназначенный для работы с фотографиями.

- Adobe InDesign. Программа занимается разработкой компьютерной верстки.
Всех программ здесь не перечислить. По желанию, можете поискать их в Интернете.
Заключение
Сегодня рассмотрели, как сделать фон для картинки в программе Фотошоп и с помощью сервисов. Вы можете использовать разные варианты создания фона. Главное, работать с тем инструментом, у которого больше возможностей по созданию и редактированию фото.
Удачи вам!
С вами был, Александр Сонин
Красивые фоны городов | Designe-R
Великолепная подборка фото городов для рабочего стола и не только. Разные архитектурные решения, цвета, композиция, да и просто красивые виды помогут вам немного отвлечься и вдохновиться. Скачивайте абсолютно бесплатно и наслаждайтесь 😉
1. Йена Германия
Скачать
2. Берлин Германия
Скачать
3. Венеция Италия
Скачать
4. Турция Стамбул
Скачать
5.
 Перспектива города
Перспектива городаСкачать
6. Город Европа
Скачать
7. Небоскребы Голубое небо
Скачать
8. Закат и городские автомобили
Скачать
9. Колизей, Италия, Рим
Скачать
10. Чехия Прага
Скачать
11. Прага Панорама
Скачать
12. Лондонская панорама
Скачать
13. Берлинские здания
Скачать
14. Городская железная дорога
Скачать
15. Франкфуртская панорама
Скачать
16. Нью-Йорк
Скачать
17. Чехия Прага
Скачать
18. Олесунн Норвегия
Скачать
19. Китай Тайвань Тайбэй
Скачать
20. Река и мосты
Скачать
21. Имперское государство
Скачать
22. Лозанна Швейцария
Скачать
23. Городские здания ночью
Скачать
24.
 Берлинская телебашня Германия
Берлинская телебашня ГерманияСкачать
25. Манхэттенские ночи
Скачать
26. Парижская Эйфелева башня
Скачать
27. Вид из Бурдж-Халифа Дубай
Скачать
28. Париж Франция
Скачать
29. Португалия Порту
Скачать
30. Городской восход солнца
Скачать
31. Берн HDR
Скачать
32. Лондон
Скачать
33. Копенгаген
Скачать
34. Киевская панорама
Скачать
35. Зима в Нью-Йорке
Скачать
36. Стамбул
Скачать
37. Ночные уличные фонари
Скачать
38. Город обои
Скачать
39. Ночной город
Скачать
40. Вечерние огни города
Скачать
41. Гонконг Китай
Скачать
42. Норвегия Рогаланн
43.
 Центр Манхэттена
Центр МанхэттенаСкачать
44. Городские ночи и огни
Скачать
45. Ночная городская улица
Скачать
46. Чикаго, США
Скачать
47. Парижская Эйфелева башня
Скачать
Статьи по теме
Узнать больше интересного:
Поделиться ссылкой:
Понравилось это:
Нравится Загрузка…
Как быстро нарисовать чёрный фон в Photoshop. Или скачивайте готовые. Меняем фон картинки на черный в фотошопе Черный фон без ничего для фотошопа вертикальные
1 голосДоброго времени суток, уважаемые читатели моего блога. Продолжаем улучшать картинки на своем сайте при помощи Photoshop. Благодаря этому уроку вы можете создать дизайн впечатляющего списка товаров для интернет-магазина или фотогалереи.
Конечно, полезные советы из этого урока вы можете применить и для других целей. Например, создать красивое профессиональное фото для своей подруги или подготовить крутой подарок для начальника.
В любом случае сегодня мы будем говорить про черный фон для фотошопа: как его нарисовать самому, где искать готовые образцы и вставить в свое изображение. Я покажу два метода. Один понравится тем, кому хочется творить; другой порадует любителей быстрых решений.
В конце этой публикации вы можете найти видео, которое сократит время чтения или дополнит его визуально. Как поступить, читать или сразу перейти к просмотру – решать вам. Я же приступлю к описанию процесса.
Если вы всерьёз задумываетесь о изучении работы с фотошопом, то рекомендую присмотреться именно к вот этому хорошему курсу — «
Творческий метод
Разработчикам на заметку. В качестве примеров для работы с картинками в фотошопе, я, как правило, использую картинки из Aliexpress. Если вы делаете свой сайт, то благодаря ним у вас не возникнет проблем с авторскими правами. Просто вставляете ссылку и скриншот может выступать в качестве рекламного материала.
Просто вставляете ссылку и скриншот может выступать в качестве рекламного материала.
Убиваете сразу двух зайцев: товар может понравиться кому-то из читателей и проблем с законом у вас не возникнет. Сегодня я нашел двустороннюю флешку , которую можно вставить как в телефон, так и в компьютер. На мой взгляд – очень удобно. К тому же, учитывая как часто мы стали пользоваться всякими гаджетами, еще и невероятно полезно.
Я взял прямоугольное изображение и мне не нужно обрабатывать края. Если у вас нестандартная картинка, например, портрет, прочитайте статью о том, на фотографии. Она очень подробная, вы быстро научитесь выполнять эту задачу профессионально.
Первым делом мне нужно создать новый слой. Это будет задний фон изображения, который мне и предстоит сделать черным. В меню слоя я просто щелкаю по кнопке «Создать новый слой». Эту же задачу вы можете решить при помощи сочетания клавиш Shift+Ctrl+N.
Пока этот слой находится над моей картинкой, он будет его перекрывать. Если я сейчас что-то нарисую на нем, то этот объект будет находиться не сзади скриншота с флешкой, а прямо на нем. Мне нужно поместить слой под фотографию.
Если я сейчас что-то нарисую на нем, то этот объект будет находиться не сзади скриншота с флешкой, а прямо на нем. Мне нужно поместить слой под фотографию.
По идее, сделать это можно просто перетащив его мышью вниз, но сперва нужно убрать замочек рядом с нижнем слоем, на котором располагается фото. Эти действия откроют его для редактирования. Только после этого со слоем можно будет работать.
Под цифрой 1 я показал как у вас должно получиться. Щелкните по нижнему слою, чтобы он подсветился. Таким образом вы его активируете. Это будет означать, что все изменения, которые вы будете применять, будут относиться именно к нему, а не к основному объекту.
Теперь возьму инструмент «Рамка».
Мне нужно увеличить слой, чтобы он «вылезал» за пределы основной фотографии. Тогда черный фон будет видно.
Теперь выбираю инструмент заливка. Чтобы открыть дополнительное меню инструментов, я просто на несколько секунд задерживаюсь на той или иной кнопке.
Ставлю черный цвет и щелкаю по фото.
Симпатично, но не слишком интересно. Сейчас я покажу как сделать фон более красивым. Для этого беру градиент, щелкаю по плашке с цветом и выставляю оттенки от более черного к менее. Если хотите научиться делать с умом, прочитайте статью об этом в моем блоге.
Мне бы хотелось сделать текстуру более красочной. Сперва я добавлю шум, а потом сделаю его размытым. Захожу во вкладку «Фильтр», нахожу здесь «Шум» и щелкаю по нему.
Вы можете попробовать и другие варианты. Мне, например, нравятся еще и пыль и царапины, облака и волокна в разделе «Рендеринг». Экспериментируйте.
В принципе, и такой эффект уже выгладит не плохо, но можно сделать еще лучше.
Снова перехожу в «Фильтры», затем «Размытие» и жму на «Размытие по Гауссу». Это один из самых распространенных эффектов. Естественно, вы можете попробовать все, что так есть. «В движении» тоже выглядит не плохо.
Выставьте ползунок таким образом, чтобы эффект вас удовлетворил. Все зависит от разрешения картинки.
Все зависит от разрешения картинки.
На саму иллюстрацию я добавлю тень, чтобы она возвышалась над фоном. Перехожу в «Параметры наложения» и кликаю на «тень».
Что меня здесь интересует? В первую очередь угол. Щелкайте без стеснения, смотрите как будет перемещаться тень на рисунке справа. Как правило, помимо этого я редактирую смещение, размах и размер. Все зависит от размера картинки.
Если вы работаете с «живой» фотографией, то помните, что в природе черных теней не бывает. В верхней части панели, под режимом наложения, есть плашка с цветом. Можете поменять его на серенький, желтый или любой другой. В зависимости от превалирующего оттенка на картинке.
Вот такой результат у меня получился.
Теперь вы знаете как работать без готового рисунка фона. Но есть метод попроще и побыстрее. Сейчас я расскажу о нем.
Скачать готовый фон
Вы можете скачать готовые фоны из интернета и вставить их на собственную картинку, если работаете не для публики, то бояться вам нечего.
Я рекомендую вбивать в поисковик черные обои для рабочего стола или черные текстуры. Как правильно скачать? Щелкните по эскизу, чтобы он немного увеличился, а лишь затем сохраняйте. Только в этом случае вы получите большой размер.
Вот отличная подборка от Google — перейти и скачать . Но можете поискать подходящие варианты и в Яндексе.
Простой и быстрый метод
Первые шаги не будут отличаться. Вам нужно открыть фотографию, разблокировать ее (нажать на замочек), создать новый слой и перетащить его под основную иллюстрацию. Далее перенесите картинку из папки в ваше изображение. Почему нужно делать именно так я уже писал в статье как правильно увеличить размер картинки.
Растяните картинку. Готово. Будьте внимательны. Новый слой с фоном должен находиться под основной иллюстрацией.
Ну вот и все.
Можете посмотреть видео, чтобы убедиться, что все сделано правильно. Не обессудьте, для его создания я выбрал другую картинку. Скриншот со страницы bluetooth маяка , который можно повесить на те предметы, которые вы боитесь потерять. Вешаете его на ключи или пульт от телевизора и сможете заставить пищать, в том случае, если внезапно потеряете.
Скриншот со страницы bluetooth маяка , который можно повесить на те предметы, которые вы боитесь потерять. Вешаете его на ключи или пульт от телевизора и сможете заставить пищать, в том случае, если внезапно потеряете.
Видео инструкция
Ну вот и все. Желаю вам успехов. И если вам понравилась эта статья – подписывайтесь на рассылку и узнавайте больше о работе с фотошопом . Пусть каждый день делает вас лучше.
Во время работы с картинками в Фотошопе нам зачастую требуется заменить фон. Программа никаким образом не ограничивает нас в видах и цветах, поэтому менять исходное фоновое изображение можно на любое другое.
В этом уроке обсудим способы создания черного фона на фотографии.
Существует один очевидный и несколько дополнительных, быстрых способов. Первый – вырезать объект и вставить его поверх слоя с черной заливкой.
Способ 1: вырезание
Вариантов того, как можно выделить, а затем вырезать картинку на новый слой несколько, и все они описаны в одном из уроков на нашем сайте.
В нашем случае, для простоты восприятия, применим инструмент «Волшебная палочка» на простейшей картинке с белым фоном.
Способ 2: самый быстрый
Этот прием можно применять на картинках с простым содержанием. Именно с такой мы и работаем в сегодняшней статье.
Вам может показаться, что описанный способ сложен и требует много времени. На самом деле, вся процедура занимает менее одной минуты даже у неподготовленного пользователя.
Способ 3: инверсия
Отличный вариант для изображений с абсолютно белым фоном.
Сегодня мы изучили несколько способов создания черного фона на изображении. Обязательно потренируйтесь в их использовании, так как каждый из них окажется полезен в конкретной ситуации.
Наиболее качественным и сложным является первый вариант, а другие два экономят уйму времени при работе с простыми картинками.
Давайте представим, что мы сфотографировали пару яблок на белом фоне. Это сделать очень легко, достаточно приобрести большой лист бумаги (ватман подойдет идеально) и пару настольных ламп приличной мощности. Если же нам нужен черный фон, то всё гораздо сложнее. При использовании вспышки любая темная поверхность будет не такой черной, как нам бы хотелось. Именно поэтому лучше задействовать графический редактор, виртуально сменив белый фон на черный.
После открытия изображения в Фотошопе взгляните на панель «Слои». Если она не открыта, то нажмите клавишу F7 или загляните в меню «Окно». В панели «Слои» необходимо нажать кнопку «Создать новый слой». В нашем случае он будет выполнять роль черного фона. Фотошоп работает именно так.
Теперь нажмите клавишу D. Это сбросит цвета рисования на использующиеся по умолчанию. Значит, цветом фона (ластика) станет белый, а основным цветом — черный. Созданный вами слой сейчас должен быть активен (выделен на палитре «Слои»). Выберите инструмент «Перемещение» и нажмите сочетание клавиш Alt+Backspace. Это мгновенно зальет весь слой черным цветом.
Сделать черный фон в Фотошопе
Однако квадрат Малевича нам не нужен, нам необходимо сделать черный фон в Фотошопе. Дважды щелкните в панели «Слои» по фоновому слою. Вам будет предложено сменить название «Фон» на «Слой 0». Воспользуйтесь этим предложением. Так вы разблокируете данный слой, что позволит совершать с ним любые действия.
Перетащите данный слой поверх залитого черным цветом. Не забудьте его выделить, сделав активным. А теперь всё зависит только от ваших навыков и типа фотографии. Вы можете использовать разные инструменты для выделения того или иного объекта (в нашем случае — это яблоки). Новичкам можно посоветовать инструмент «Быстрое выделение». Но его следует использовать только на таких снимках, которые похожи на наш пример. В случае с неоднородным фоном могут возникнуть некоторые проблемы. Если на белом фоне сфотографирован простейший объект, то никто не мешает задействовать инструмент «Волшебная палочка». Он позволяет выделить предмет за один клик.
Справиться с более сложными объектами поможет «Магнитное лассо». Этот инструмент предназначен для выделения объекта по его контуру. Какой бы вы инструмент не выбрали — результат будет один, нужный вам предмет окажется выделенным. Остается лишь сделать фон черным. В Фотошопе для этого нужно сначала указать, что именно считается фоном.
Когда объект будет выделен — нажмите сочетание клавиш Ctrl+Shift+I. Либо пройдите по пути «Выделение-Инвертировать выделение». После этого у вас окажется выделено всё, за исключением самого объекта. Дальнейшие действия понятны даже начинающему пользователю Photoshop. Нужно удалить выделенную нами область, для чего требуется нажатие клавиши Delete. Или Backspace, если вам так удобнее.
Большая часть работы сделана. Пройдите по пути «Выделение-Отменить выделение». Без всякого сомнения, вы заметите некоторые шероховатости на границах объекта. Можно даже сказать, что получился черно белый фон в Фотошопе. Удалить белые участки поможет ластик, нужно лишь правильно подобрать его размер и жесткость.
Добиться идеального результата позволит использование инструмента «Размытие». Подберите правильный диаметр кисти и пройдитесь по контуру объекта. Это значительно смягчит контраст на краях. Затем останется лишь объединить слои (Ctrl+Shift+E) и сохранить изображение в нужном вам формате.
Такая вот картинка у нас получилась на выходе. В первое время вам могут показаться все эти действия слишком долгими. Но на самом деле наибольшее время занимает выделение. Когда вы научитесь совершать данное действие быстро, то и добиваться черного фона не составит труда.
Зеленый фон для фотошопа как называется
Зеленый фон, или Несколько ответов про хромакей
Бурное развитие дешевых технологий обработки видео приводит к тому, что многие стали снимать с помощью хромакейных фонов и чтобы сделать правильный выбор фона для съемки, постоянно задают одни и те же вопросы специалистам. В блоге Фотогора уже вышло несколько статей про хромакей, однако никогда не лишним будет напомнить важные вещи. Перед вами 10 самых актуальных на сегодняшний день вопросов про хромакейные фоны, которые мы собрали воедино, чтобы в ваших знаниях не осталось больше белых пятен.
- Почему хромакей – это зеленый фон?
Посмотрите на свою одежду, обратите внимание на то, во что одеты люди, которые рядом с вами. Зеленый нечасто встречается в одежде и аксессуарах, тем более, он практически не встречается в цвете волос и кожи человека. Следовательно, когда вы будете при постобработке вырезать фон из полученной картинки – фото или видео, вам будет легко указать программе, что необходимо вырезать именно зеленый цвет и заменить его на нужную картинку.
- Обязательно ли использовать зеленый фон?
Хромакейные фоны бывают разных цветов. Но в 90% случаев используют зеленый. Исключение, пожалуй, составляют задачи, при которых необходимо снять что-то по мотивам Питера Пена, когда он летает в сказочной стране в зеленом костюме. При таких условиях вам придется выбрать другой цвет фона для хромакея. Очевидно почему.
Следующие по популярности для съемки видео хромакеи синего и голубого оттенков, третий – ярко-рыжий.
Фотографы нередко для дальнейшей замены фона используют и обычный белый фон. Но фотографам все-таки проще – они могут над обработкой одного кадра посидеть подольше, не говоря уже о том, что даже блондинку в белом платье можно снять на белом фоне так, чтобы было легко разделить задний план от объекта съемки.
А вот для съемки видео придется специально запастись цветным хромакеем. Однажды для съемки фильма, где нужно было закрыть трибуны хоккейного стадиона, помощник режиссера разыскивал недорогой фон, так как требовалось его большое количество и бирюзового цвета. Именно бирюзового. В результате пришлось скупить годовой запас нетканого фона этого оттенка.
- Любой зеленый фон – хромакей?
В этом вопросе нет принятого стандарта. Любой однотонный фон можно использовать в качестве хромакея. Есть нюансы: зеленый хромакей может быть и светлым и темным, что часто обозначается в артикуле. В зависимости от того, как на заводе в этот день красили фотофон, тон может отличаться при одинаковом названии. Поэтому даже у лучших производителей стоит заказывать фон из одной партии. Хотя для программы постобработки полтона – не катастрофа и проблем с дальнейшем монтажом не возникает.
- Надо ли подсвечивать хромакей?
Надо. В простейшем случае, когда человек сильно выделяется на зеленом фоне, и освещение рассеянное, хватит света, которым вы освещаете объект съемки. Но правильный подход подразумевает освещение хромакейного фона. Осветители могут располагаться сверху или сбоку.
- Какой материал лучше?
Лучше всего фоны из специальной маломнущейся тянущейся бесшовной ткани с хорошей отражающей способностью на подложке. Это позволяет делать фон различной формы. Ведь иногда фон может огибать препятствие или надо скрыть что-то. Но это чаще всего используют для больших проектов в киноиндустрии.
Для дома или небольшой студии есть варианты попроще. Наиболее востребованный вариант – обычный тканевый зеленый фотофон. Единственный его недостаток в том, что это самый дорогой из трех вариантов и сильно мнущийся. Кстати, измятости при правильном освещении будут незаметны.
Второй вариант – бумажный фон хромакей. Он гладкий, его легко осветить, но нелегко перевозить. Бумажным хромакеем сложно задрапировать диван в квартире, а потому предназначается в первую очередь для стационарного использования в студии.
Третий вариант – нетканый хромакей фон. Его главное достоинство – цена. Он не мятый, так как поставляется на картонной трубе (в магазине Фотогора мы не продаем нетканые фоны без труб именно из-за того, что их нельзя потом разглаживать).
Этот фон имеет мелкую перфорацию. Но так как хромакей требует, чтобы модель была отодвинута от него хотя бы на метр, то перфорация не видна и не мешает при съемке.
- У меня получаются зеленые рефлексы на лице, что делать?
Чаще всего в качестве хромакея выбирают достаточно яркий зеленый фон с большой отражающей способностью. Зеленый фон имеет свойство окрашивать в зеленый рядом находящиеся объекты. Из-за этого нередки зеленые рефлексы (то есть блики) на скулах модели или одежде. Полностью этого артефакта почти не избежать, но снизить отражения можно, если припудрить кожу модели. Лицо будет матовым, а не блестящим, а если отодвинуть модель чуть дальше от фона, зеленых рефлексов не будет и подавно.
Практика показала, что расстояние от фона до модели должно быть не меньше метра.
- Какого размера нужен зеленый фон для технологии хромакей?
Всё просто считается – стандартный размер видео где-то 2:3. Если снимать видео горизонтальное, то есть когда ширина в 1,5 раза больше высоты, когда вы снимаете поясной портрет или так называемую говорящую голову без ног, то развер будет около метра плюс поля (оставить места для полей). Вам нужен фон 1,6 метра шириной минимум, а лучше 2 метра. Для полноростовой – 2,7–3 метра.
Для видеостудий размер подбирается в индивидуальном порядке, да и у владельцев видеостудий обычно не возникает подобных вопросов – какой ширины мне нужен фон.
Удачи в нелегком труде и хороших эмоций в видеоблогах и фотографиях.
Как убрать зеленый фон в Фотошопе
Зеленый фон или «хромакей» применяют при съемках для последующей его замены на любой другой. Хромакей может быть и другого цвета, например, синего, но зеленый является предпочтительным по ряду причин.
Разумеется, съемка на зеленом фоне производится после заранее задуманного сценария или композиции.
В этом уроке постараемся качественно удалить зеленый фон с фотографии в Фотошопе.
Удаление зеленого фона
Способов удаления фона со снимка довольно много. Большинство из них являются универсальными.
Урок: Удаляем черный фон в Фотошопе
Существует метод, который идеально подходит именно для удаления хромакея. Стоит понимать, что при такой съемке также могут получиться неудачные кадры, работать с которыми будет очень сложно, а иногда и невозможно. Для урока был найден вот такой снимок девушки на зеленом фоне:
Приступаем к удалению хромакея.
- Прежде всего, необходимо перевести фотографию в цветовое пространство Lab. Для этого переходим в меню «Изображение – Режим» и выбираем нужный пункт.
- Далее переходим на вкладку «Каналы» и кликаем по каналу «a».
- Теперь нам нужно создать копию данного канала. Именно с ней мы и будем работать. Берем канал левой кнопкой мыши и тянем на значок в нижней части палитры (см. скриншот).
Палитра каналов после создания копии должна выглядеть так:
- Следующим шагом будет придание каналу максимальной контрастности, то есть, фон нужно сделать абсолютно черным, а девушку белой. Достигается это попеременной заливкой канала белым и черным цветом.
Нажимаем сочетание клавиш SHIFT+F5, после чего откроется окно настройки заливки. Здесь нам необходимо выбрать белый цвет в выпадающем списке и поменять режим наложения на «Перекрытие».После нажатия кнопки ОК получим следующую картину:
Затем повторяем те же действия, но с черным цветом.
Результат заливки:
Поскольку результат не достигнут, то повторяем заливку, на этот раз начиная с черного цвета. Будьте внимательнее: вначале заливаем канал черным цветом, а затем белым. В большинстве случаев этого бывает достаточно. Если после этих действий фигура не станет полностью белой, а фон черным, то повторяем процедуру.
- Канал мы подготовили, далее необходимо создать копию исходного изображения в палитре слоев сочетанием клавиш CTRL+J.
- Снова переходим на вкладку с каналами и активируем копию канала а.
- Зажимаем клавишу CTRL и кликаем по миниатюре канала, создавая выделенную область. Это выделение и будет определять контур обрезки.
- Кликаем по каналу с названием «Lab», включая цвет.
- Переходим в палитру слоев, на копию фона, и жмем на значок маски. Зеленый фон немедленно удалится. Чтобы убедиться в этом, снимаем видимость с нижнего слоя.
Удаление ореола
От зеленого фона мы избавились, но не совсем. Если увеличить масштаб изображения, то можно увидеть тонкую зеленую границу, так называемый ореол.
Ореол еле заметный, но при помещении модели на новый фон, может испортить композицию, и от него необходимо избавиться.
1. Активируем маску слоя, зажимаем CTRL и кликаем по ней, загружая выделенную область.
2. Выбираем любой из инструментов группы «Выделение».
3. Для редактирования нашего выделения воспользуемся функцией «Уточнить край». Соответствующая кнопка находится на верхней панели параметров.
4. В окне функции сместим край выделения и немного сгладим «лесенки» пикселей. Обратите внимание, что для удобства выставлен режим просмотра «На белом».
5. Выставляем вывод «Новый слой со слоем-маской» и жмем ОК.
6. Если после выполнения этих действий некоторые участки все же остались зелеными, то их можно удалить вручную при помощи черной кисти, работая по маске.
Другой способ избавления от ореола подробно описан в уроке, ссылка на который представлена в начале статьи.
Таким образом, мы успешно избавились от зеленого фона на фотографии. Данный способ хоть и является довольно сложным, но он наглядно показывает принцип работы с каналами при удалении однотонных участков изображения.
Мы рады, что смогли помочь Вам в решении проблемы.Опишите, что у вас не получилось. Наши специалисты постараются ответить максимально быстро.
Помогла ли вам эта статья?
ДА НЕТОбтравка объектов на зеленом фоне или «используем всю мощь Chroma Key»
Предисловие
На самом деле я поражен насколько люди не умеют использовать все преимущества хромакея в фотографии. Я попробовал провести поиски в интернете уроков по вырезанию с зеленого фона. На русском, на английском — все пытаются вырезать объект через Color Range и затем проводить дополнительные манипуляции в зависимости от урока. Действительно, такой метод первым приходит в голову при попытке решить поставленную задачу. Выделить все что имеет зеленый цвет и «допилить напильником». Есть так же специальные программы и плагины, бесплатные и неочень, которые как правило показывают чуть лучший результат, но тоже не идеальный. К тому же мы слабо контролируем процесс.
Видео в конце урока
В данном уроке я подробно расскажу как отделять объекты от фона используя технологию chroma key пользуясь только средствами фотошопа.
Метод достаточно эффективен, чтобы вырезать каждый волосок на голове человека сохраняя полупрозрачность торчащих волосков. При этом алгоритм достаточно прост, хоть и нетривиален.
Приступим…
Итак, у нас есть человек или объект снятый на специальном зеленом, либо синем фоне. Чем равномернее освещен фон — тем проще нам будет убирать в дальнейшем лишний мусор с маски.
Работать мы сначала будем с RAW файлом. Т.к. изначально камера фиксирует недостаточно «чистые» цвета — мы должны довести фон до необходимого нам цвета. Сначала желательно выставить правильный баланс белого. Желательно использовать значения с серой карты.
Наша основная задача — чтобы цвет фона задавался лишь зеленым цветом. Т.е. значения красного и синего каналов на фоне равнялись 0. Например, R0 G205 B0 Чтобы проверить цвет фона — просто поводите курсором по фону и под гистограммой будут указаны значения соответствующих каналов RGB.
Скорее всего у вас изначально фон будет зеленого цвета с примесями синего. В редких случаях бывает на фоне присутствуют оттенки красного — в таких случая у вас скорее-всего неправильно выставлен баланс белого. В остальных случаях нам нужно бороться лишь с оттенками синего. Бороться с ними мы будем через меню HSL (Hue Saturation Lightness). Мы поднимем насыщенность (saturation) диапазонов green и aqua, а так же при необходимости будем понижать яркость (lightness) aqua диапазона.
Поднимаем насыщенность каналов до значений близких к максимальным и либо получаем цвет фона чистым зеленым, либо с небольшими примесями синего. В случае, если у нас присутствует синий оттенок — мы избавляемся от него за счет понижения яркости в диапазоне aqua. Но желательно не уменьшать его до крайних значений.
Так же не забываем при конвертации применять Lens Correction и убрать хроматические аберрации
В итоге мы получили фон чистого зеленого цвета. Исключением является засвет в правой части, но он нам не важен, т.к. правая сторона все равно будет обрезаться. Главное что вся область вокруг волос правильного оттенка.
Необходимо вывести фон в идеально зеленый оттенок! Т.е. в районе волос не должно присутствовать никаких цветов, кроме зеленых!
Я открываю RAW файл через Adobe Camera Raw как Smart Object. Так я могу в любой момент снова открыть RAW файл и поменять значения конвертации, если захочу что-либо поменять. Рекомендую вам делать то же самое.
Итак, мы получили смарт объект с которым теперь будем работать непосредственно в фотошопе.
Далее мы будем делать следующее. Конвертируем изображение в цветовое пространство Lab, достаем канал a, поднимаем ему контраст, а затем подставляем как маску для основного слоя.
Теперь по порядку:
1. Конвертируем цветовое пространство из RGB в Lab
На предложение растрировать изображение отвечаем отказом
2. Далее нам нужно достать из изображения канал a, чтобы на его основе сделать маску.
Для этого есть несколько способов.
2.1.а) Способ 1:
1) Создаем маску для слоя.
2) Переключаемся в режим её редактирования (Зажав Alt нажимаем на маску)
3) Заходим в меню Image => Apply Image
4) И вставляем канал a из нашего основного изображения
2.1. б) Способ 2:
1) Ctrl+4 — Включаем канал а на изображении
2) Ctrl+A — Выделяем всю видимую область
3) Ctrl+C — Копируем всю выделенную область
4) Создаем маску для слоя и зажав Alt нажимаем на ней, тем самым переходя в режим её редактрования
5) Ctrl+V — Вставляем скопированную область
Итог от этих двух способов получается одинаковым. Пользуйтесь тем, который вам будет удобнее.
3. Нам нужно поднять контраст маски. Комбинацией клавиш Ctrl+L вызываем меню Levels. Либо через меню Image => Adjustments => Levels.
Сдвигаем черную и белую точки и началам пиковых значений гистограммы
Теперь мы во второй раз вызываем меню Levels, для более точной настройки уровней и двигаем бегунки до тех пор, пока волосы не станут равномерно белыми. Тут уже требуется небольшая работа головой. В любом случае, маска будет требовать доводки.
В принципе, наша заготовка для маски готова. Теперь инструментами Dodge и Burn мы дочищаем фон и человека.
Для инструментов я использую следующие значения
Секрет хорошей чистки в том, что лучше сделать много кликов и постепенно убрать шум, чем пытаться его выжечь за пару кликов.
4. Далее я рекомендую поместить под основным слоем — слой Solid Color с цветом #2e2e2e т.е. 18% черный.
5. Чтобы избавиться от зеленого оттенка — создаем на основым слоем корректировочный слой Hue/Saturation и присваиваем ему статус Clipping Mask. (Нажав правую кнопку на слое и выбрав соответвтвующий пункт)
6. В слое Hue/Saturation выбираем зеленый диапазон, расширяем его и меняем ему hue. Для волос у меня выходят примерно следующие значения
Я создал Preset от которого я отталкиваюсь при подборе цвета от съемки к съемке. Можете значения скопировать и тоже брать их как основу.
ВАЖНО!
Перекрашивание волос настоятельно рекомендую делать в пространстве Lab, т.к. охватывается весь диапазон зеленых оттенков. В пространстве RGB оттенки меняются менее эффективно.Вот в принципе и всё.
Результат по слоям
И конечная обтравка:
Устранение зеленого оттенка на одежде, ретушь, обрезку пустого пространства и хорошую RAW конвертацию — я оставляю на вашей совести.
ВАЖНО!
Качество конечного результата напрямую зависит от равномерности освещения фона. Чем равномернее осветите зеленый фон — тем качественней результат.
Если вы захотите вернутсья в цветовое пространвсто RGB вам нужно будет склеить корректировочный слой с основным. Либо запаковывать корректировочный слой с основным в Smart Object.
По ссылке можно скачать несколько моих экшенов:
https://www.dropbox.com/s/e6wl5mvyw55hlmk/Media%20Actions%201%2C1.atn
Здесь можно скачать фото для тренировки https://www.dropbox.com/s/zlp0qjoysyabbt5/extract.CR2
Для обтравки вам нужен экшен «Chroma Key Extract«. Достаточно открыть файл в фотошопе !С ПРАВИЛЬНО ВЫВЕДЕННЫМ ЗЕЛЕНЫМ ЦВЕТОМ! и запустить экшен. От вас потребуется лишь покрутить пару бегунков. Экшен конвертирует цвет из RGB в Lab и обратно, создает Smart Object с оригинальным файлом и слоем hue/saturation для перекрашивания волос. Так что если вам потребуется изменить оттенок волос — открываете смарт объект, вносите изменения, сохраняете и закрываете вкладку, тем самым возвращаясь к рабочему файлу.
В ближайшее время я запишу видео по всему процессу и покажу как вернуться в цветовое простраство RGB сохранив маску и редактируемость слоев.
Меняем фон на прозрачный у изображения в Фотошопе
Часть 1 — Выделяем зеленый фон
Прежде чем добавить маску слоя, нам нужно выделить зелёные области и создать черные и белые слои чтобы показать прозрачность у изображения.
Шаг 1
Откройте изображение с которым вы будете работать или можете использовать картинку из урока (взята с iStockPhoto). Обратите внимание на то чтобы изображение было в RGB. Чтобы сменить цветовой режим нажмите Image — Mode — RGB Color (Редактирование — Режим — RGB).
Шаг 2
Добавьте корректирующй слой микширования каналов (Layer — New Adjustment Layer — Channel Mixer (Слои — Новый корректирующий слой — Микширование каналов)). В окне микширования каналов поставьте галочку рядом с «Monochromatic» (Монохромный) и установите красный канал на 200%, а зеленый на -200%. Не закрывайте пока это окно.
Шаг 3
Теперь перетащите бегунок контраста до тех пор в право пока ваш рисунок не станет 100% белым (не серым!). Не переборщите с настройкой контрастности. Если она будет слишком высокой на границах рисунка потеряются детали.
Шаг 4
Вы заметите что после применения Channel Mixer (Микширование каналов) зеленые области еще не совсем стали черными. Если это так оставить то зеленый фон станет только наполовину прозрачным вместо желаемых 100%. Чтобы исправить это выберите Background layer (Фоновый слой) и откройте окно Image — Adjustments — Hue/Saturation (Изображение — Коррекция — Цветовой тон/Насыщенность / Клавиши «Ctrl+U»). В этом окне выберите Green (зелёный) из выпадающего списка и повышайте Saturation (Насыщенность) до тех пор пока зелёные области не станут черными.
Добавляем маску слоя.
Шаг 5
Прежде чем применить маску слоя для Background layer (Фонового слоя) нам нужно его разблокировать. Просто дважды кликните по нему, появится окошко, стандартные настройки нас устраивают, жмите Оk.
Шаг 6
Добавьте к разблокированному слою маску. (Layer — Vector Mask — Reveal All (Слои — Векторная маска — Показать все)). Или просто нажмите в окне слоев на иконку (кружочек в квадратике).
Шаг 7
Убедитесь в том что слой маска выделена. Вокруг миниатюры маски слоя должна быть белая рамка, если ее нет кликните на миниатюре чтобы активировать маску слоя.
Шаг 8
Откройте окошко внешнего канала. Image — Apply Image (Изображение — Внешний канал). Используя стандартные настройки нажмите Оk.
Шаг 9
Теперь когда мы преобразовали слой с микшированием каналов в маску слоя, его можно удалить (или спрятать).
Убираем остатки зелени с краев
Фон под маской, но скорее всего останутся зеленые дефекты на краях. Прежде чем мы сможем назвать работу законченной, надо от них избавится.
Шаг 10
Создайте новый слой (Layer — New — Layer (Слои — Новый — Слой / Сочетание клавиш «Shift+Ctrl+N»)).
В палитре слоев перетащите его в самый низ.
Шаг 11
Залейте этот слой 50% серым. Для этого нажмите Shift+Backspace и выберите 50% серый из выпадающего меню.
Шаг 12
Благодаря серому фону все зеленые дефекты стали видны.
Шаг 13
Выберите верхний слой и откройте окно Image — Adjustments — Hue/Saturation (Изображение — Коррекция — Цветовой тон/Насыщенность / Клавиши «Ctrl+U»). Выберите Green (Зелёный) из выпадающего списка и установите Saturation (Насыщенность) на -100. Незамедлительно зелёные краешки должны исчезнуть.
Шаг 14
Вот и всё! можете подставить любой нужный вам фон.
Часть 2 — Избавляемся от зелёного фона у прозрачных объектов
Прежде чем закончить этот урок мы должны узнать еще парочку трюков которые помогут нам с похожими проблемами на других фотографиях. Прозрачные и просвечивающие объекты требуют больше внимания чем непрозрачные. Итак у нас есть изабражение стеклянной вазы с прозрачными областями, просвечивающими областями и фоном который не совсем чисто зелёный.
Шаг 1
Следуйте вышестоящему методу. Когда вы примените корректирующий слой Channel Mixer (Микширования каналов), вы заметите что фон не совсем черный. Это из-за того что фон на фотографии не 100% зеленый.
Шаг 2
Чтобы избавится от этого выберите слой с фотографией откройте окно Image — Adjustments — Hue/Saturation (Изображение — Коррекция — Цветовой тон/Насыщенность / Клавиши «Ctrl+U»). Выберите Green (Зелёный) из выпадающего списка и регулируйте Hue (Цветовой тон) пока фон не станет черным. Hue (Цветовой тон) который вы зададите должен быть примерно около 60.
Шаг 3
Теперь когда зеленый фон зафиксирован, преобразуйте корректирующий слой Channel Mixer (Микширование каналов) в маску слоя и добавьте 50% серый слой, также как мы делали ранее.
Шаг 4
Вы заметите что некоторые части стекла все еще зеленые. Чтобы исправить это выберите верхний слой и откройте окно Image — Adjustments — Hue/Saturation (Изображение — Коррекция — Цветовой тон/Насыщенность / Клавиши «Ctrl+U»). Выберите Green (Зелёный) из выпадающего списка.
Шаг 5
Экспериментируйте со слайдерами между двумя радужными полосками градиентов. Эти слайдеры обозначают цветовой разброс который вы сейчас правите. Серая область между слайдерами обозначает диапазон, а если она выходит за пределы двух слайдеров то определяет ослабевающий диапазон. Постарайтесь скорректировать эти слайдеры пока зелёный не исчезнет. Вы заметите что если цветовой диапазон перейдет в основном на желтые области, зелень исчезнет. Просто подвиньте второй слайдер левее чтобы достичь этого.
Финальный результатАвтор: Denny Tang;
Перевод: Nightfly;
Ссылка на источник;
Урок взят с Демиарта
Как называется зеленый фон для фотошопа — Фотошоп: видео уроки для начинающих
Представляем Вашему вниманию подробные видео на тему «Как называется зеленый фон для фотошопа»:ВОЗМОЖНОСТИ ХРОМАКЕЯ — СОВЕТЫ ПО СЪЕМКЕ!
Хромакей обработка. Как использовать зеленый фон для создания крутых видео!?
Удаление зеленого фона в Premiere pro за 5 минут!
Зеленый фон, или несколько ответов про хромакей: fotogora — LiveJournal
- Почему хромакей – это зеленый фон?
Посмотрите на свою одежду, обратите внимание на то, во что одеты люди, которые рядом с вами. Зеленый нечасто встречается в одежде и аксессуарах, тем более, он практически не встречается в цвете волос и кожи человека. Следовательно, когда вы будете при постобработке вырезать фон из полученной картинки – фото или видео, вам будет легко указать программе, что необходимо вырезать именно зеленый цвет и заменить его на нужную картинку.
- Обязательно ли использовать зеленый фон?
Хромакейные фоны бывают разных цветов. Но в 90% случаев используют зеленый. Исключение, пожалуй, составляют задачи, при которых необходимо снять что-то по мотивам Питера Пена, когда он летает в сказочной стране в зеленом костюме. При таких условиях вам придется выбрать другой цвет фона для хромакея. Очевидно почему.
Следующие по популярности для съемки видео хромакеи синего и голубого оттенков, третий – ярко-рыжий.
Фотографы нередко для дальнейшей замены фона используют и обычный белый фон. Но фотографам все-таки проще – они могут над обработкой одного кадра посидеть подольше, не говоря уже о том, что даже блондинку в белом платье можно снять на белом фоне так, чтобы было легко разделить задний план от объекта съемки.
А вот для съемки видео придется специально запастись цветным хромакеем. Однажды для съемки фильма, где нужно было закрыть трибуны хоккейного стадиона, помощник режиссера разыскивал недорогой фон, так как требовалось его большое количество и бирюзового цвета. Именно бирюзового. В результате пришлось скупить годовой запас нетканого фона этого оттенка.
- Любой зеленый фон – хромакей?
В этом вопросе нет принятого стандарта. Любой однотонный фон можно использовать в качестве хромакея. Есть нюансы: зеленый хромакей может быть и светлым и темным, что часто обозначается в артикуле. В зависимости от того, как на заводе в этот день красили фотофон, тон может отличаться при одинаковом названии. Поэтому даже у лучших производителей стоит заказывать фон из одной партии. Хотя для программы постобработки полтона – не катастрофа и проблем с дальнейшем монтажом не возникает.
- Надо ли подсвечивать хромакей?
Надо. В простейшем случае, когда человек сильно выделяется на зеленом фоне, и освещение рассеянное, хватит света, которым вы освещаете объект съемки. Но правильный подход подразумевает освещение хромакейного фона. Осветители могут располагаться сверху или сбоку.
- Какой материал лучше?
Лучше всего фоны из специальной маломнущейся тянущейся бесшовной ткани с хорошей отражающей способностью на подложке. Это позволяет делать фон различной формы. Ведь иногда фон может огибать препятствие или надо скрыть что-то. Но это чаще всего используют для больших проектов в киноиндустрии.
Для дома или небольшой студии есть варианты попроще. Наиболее востребованный вариант – обычный тканевый зеленый фотофон. Единственный его недостаток в том, что это самый дорогой из трех вариантов и сильно мнущийся. Кстати, измятости при правильном освещении будут незаметны.
Второй вариант – бумажный фон хромакей. Он гладкий, его легко осветить, но нелегко перевозить. Бумажным хромакеем сложно задрапировать диван в квартире, а потому предназначается в первую очередь для стационарного использования в студии.
Третий вариант – нетканый хромакей фон. Его главное достоинство – цена. Он не мятый, так как поставляется на картонной трубе (в магазине Фотогора мы не продаем нетканые фоны без труб именно из-за того, что их нельзя потом разглаживать).
Этот фон имеет мелкую перфорацию. Но так как хромакей требует, чтобы модель была отодвинута от него хотя бы на метр, то перфорация не видна и не мешает при съемке.
- У меня получаются зеленые рефлексы на лице, что делать?
Чаще всего в качестве хромакея выбирают достаточно яркий зеленый фон с большой отражающей способностью. Зеленый фон имеет свойство окрашивать в зеленый рядом находящиеся объекты. Из-за этого нередки зеленые рефлексы (то есть блики) на скулах модели или одежде. Полностью этого артефакта почти не избежать, но снизить отражения можно, если припудрить кожу модели. Лицо будет матовым, а не блестящим, а если отодвинуть модель чуть дальше от фона, зеленых рефлексов не будет и подавно.
Практика показала, что расстояние от фона до модели должно быть не меньше метра.
- Какого размера нужен зеленый фон для технологии хромакей?
Всё просто считается – стандартный размер видео где-то 2:3. Если снимать видео горизонтальное, то есть когда ширина в 1,5 раза больше высоты, когда вы снимаете поясной портрет или так называемую говорящую голову без ног, то развер будет около метра плюс поля (оставить места для полей). Вам нужен фон 1,6 метра шириной минимум, а лучше 2 метра. Для полноростовой – 2,7–3 метра.
Для видеостудий размер подбирается в индивидуальном порядке, да и у владельцев видеостудий обычно не возникает подобных вопросов – какой ширины мне нужен фон.
Удачи в нелегком труде и хороших эмоций в видеоблогах и фотографиях.
6 ключевых факторов при выборе зеленого фона экрана
Есть много причин, по которым вы можете захотеть снимать видео с зеленым экраном фоном . Может быть, вашего места недостаточно. Может быть, вам просто нужен больший контроль над публикацией. Какой бы ни была причина, эти шесть важных советов необходимы для выбора правильного фона.
1. Расскажите историю
От музыки до графики — каждая часть видео рассказывает более глубокую историю вашего бренда.Эта реальность особенно актуальна при выборе фона для зеленого экрана видео. Хотя вы можете захотеть просто поставить книжную полку за предметом, гораздо лучше потратить некоторое время и решить, какой фон будет способствовать более великой истории, которую вы пытаетесь рассказать. Задайте себе несколько вопросов:
- Что эта предыстория говорит о вашем бренде?
- Соответствует ли это ценностям вашего бренда?
- Соответствует ли это имиджу вашего бренда?
После того, как вы ответите на несколько из этих вопросов, вы сможете приступить к поиску хорошего фона.
Обратите внимание, как фон и передний план способствуют созданию беззаботного тона. Изображение любезно предоставлено Edinburgh Film.2. Ищите отвлекающие факторы
При поиске фона нужно избегать отвлекающих элементов. В частности, вы захотите найти в кадре отвлекающие области, к которым могли бы быть привлечены зрители. Например, глаза аудитории, как правило, привлекают участки с высокой контрастностью или ярким освещением.
Это означает, что на вашем фоне не должно быть искусственных растений, беспорядка или очень насыщенных объектов.Wistia создала действительно отличное видео и статью на эту тему.
3. Размытие произвольного фона
Попробуйте размыть фон, если хотите привлечь больше внимания к объекту. Размытие фона лучше, чем просто однотонный фон. Это помещает ваш объект в более естественный контекст.
Неважно, размываете ли вы его на съемочной площадке или просто размываете фоновое изображение, размытие может стать отличным инструментом для выделения вашего объекта.Изображение через PBS.Обычно можно обойтись простым добавлением быстрого быстрого размытия или эффекта размытия по Гауссу к фоновому изображению. Но если вы хотите, чтобы фон выглядел немного более естественным, вы можете использовать эффект размытия объектива камеры в After Effects.
4. Не используйте один и тот же фон
Если в вашем видео более одного интервью с зеленым экраном , вы захотите использовать новый фон для каждой темы. Это сделает ваш зритель менее раздражающим при переключении между двумя кадрами.Это также помогает повысить общую производственную ценность вашего видео.
Лицензия «Современная архитектура, просторная квартира, комната с окнами» от photobank.chЗдесь, на Shutterstock, у нас есть коллекция фоновых изображений, которые хорошо сочетаются друг с другом. Когда вы видите фон, который вам нравится, просто нажмите вкладку «Похожие изображения», и вы будете перенаправлены на другие изображения, которые хорошо сочетаются с вашим предпочтительным фоном.
5. Подберите освещение
Когда вы работаете с кадром с зеленым экраном , важно очень серьезно относиться к освещению.Это особенно актуально, когда вы начинаете искать хороший фон. Хитрость заключается в том, чтобы найти хороший фон, соответствующий освещению вашего объекта. Попытайтесь сопоставить освещение вашего видео с зеленым экраном , ища тени. Вы же не хотите, чтобы ваша биография рассказывала историю, отличную от вашей.
6. Соответствие цветовой температуры
Большинство любительских заменяет зеленый экран страдает несоответствием цветовой температуры. В основном это связано с тем, что зеленый экран Кадры имеют тенденцию быть немного более «оранжевыми», чем исходные кадры с цветокоррекцией.Но не волнуйтесь. В большинстве основных NLE вы можете просто отрегулировать цветовую температуру, используя быстрый эффект.
В этом уроке от Памелы Берри показано, как быстро исправить цвет в кадрах с помощью Fast Color Corrector в Premiere Pro.
ВОЗМОЖНОСТИ ХРОМАКЕЯ — СОВЕТЫ ПО СЪЕМКЕ!
Хромакей обработка. Как использовать зеленый фон для создания крутых видео!?
Удаление зеленого фона в Premiere pro за 5 минут!
Зеленый фон, или несколько ответов про хромакей: fotogora — LiveJournal
- Почему хромакей – это зеленый фон?
Посмотрите на свою одежду, обратите внимание на то, во что одеты люди, которые рядом с вами. Зеленый нечасто встречается в одежде и аксессуарах, тем более, он практически не встречается в цвете волос и кожи человека. Следовательно, когда вы будете при постобработке вырезать фон из полученной картинки – фото или видео, вам будет легко указать программе, что необходимо вырезать именно зеленый цвет и заменить его на нужную картинку.
- Обязательно ли использовать зеленый фон?
Хромакейные фоны бывают разных цветов. Но в 90% случаев используют зеленый. Исключение, пожалуй, составляют задачи, при которых необходимо снять что-то по мотивам Питера Пена, когда он летает в сказочной стране в зеленом костюме. При таких условиях вам придется выбрать другой цвет фона для хромакея. Очевидно почему.
Следующие по популярности для съемки видео хромакеи синего и голубого оттенков, третий – ярко-рыжий.
Фотографы нередко для дальнейшей замены фона используют и обычный белый фон. Но фотографам все-таки проще – они могут над обработкой одного кадра посидеть подольше, не говоря уже о том, что даже блондинку в белом платье можно снять на белом фоне так, чтобы было легко разделить задний план от объекта съемки.
А вот для съемки видео придется специально запастись цветным хромакеем. Однажды для съемки фильма, где нужно было закрыть трибуны хоккейного стадиона, помощник режиссера разыскивал недорогой фон, так как требовалось его большое количество и бирюзового цвета. Именно бирюзового. В результате пришлось скупить годовой запас нетканого фона этого оттенка.
- Любой зеленый фон – хромакей?
В этом вопросе нет принятого стандарта. Любой однотонный фон можно использовать в качестве хромакея. Есть нюансы: зеленый хромакей может быть и светлым и темным, что часто обозначается в артикуле. В зависимости от того, как на заводе в этот день красили фотофон, тон может отличаться при одинаковом названии. Поэтому даже у лучших производителей стоит заказывать фон из одной партии. Хотя для программы постобработки полтона – не катастрофа и проблем с дальнейшем монтажом не возникает.
- Надо ли подсвечивать хромакей?
Надо. В простейшем случае, когда человек сильно выделяется на зеленом фоне, и освещение рассеянное, хватит света, которым вы освещаете объект съемки. Но правильный подход подразумевает освещение хромакейного фона. Осветители могут располагаться сверху или сбоку.
- Какой материал лучше?
Лучше всего фоны из специальной маломнущейся тянущейся бесшовной ткани с хорошей отражающей способностью на подложке. Это позволяет делать фон различной формы. Ведь иногда фон может огибать препятствие или надо скрыть что-то. Но это чаще всего используют для больших проектов в киноиндустрии.
Для дома или небольшой студии есть варианты попроще. Наиболее востребованный вариант – обычный тканевый зеленый фотофон. Единственный его недостаток в том, что это самый дорогой из трех вариантов и сильно мнущийся. Кстати, измятости при правильном освещении будут незаметны.
Второй вариант – бумажный фон хромакей. Он гладкий, его легко осветить, но нелегко перевозить. Бумажным хромакеем сложно задрапировать диван в квартире, а потому предназначается в первую очередь для стационарного использования в студии.
Третий вариант – нетканый хромакей фон. Его главное достоинство – цена. Он не мятый, так как поставляется на картонной трубе (в магазине Фотогора мы не продаем нетканые фоны без труб именно из-за того, что их нельзя потом разглаживать).
Этот фон имеет мелкую перфорацию. Но так как хромакей требует, чтобы модель была отодвинута от него хотя бы на метр, то перфорация не видна и не мешает при съемке.
- У меня получаются зеленые рефлексы на лице, что делать?
Чаще всего в качестве хромакея выбирают достаточно яркий зеленый фон с большой отражающей способностью. Зеленый фон имеет свойство окрашивать в зеленый рядом находящиеся объекты. Из-за этого нередки зеленые рефлексы (то есть блики) на скулах модели или одежде. Полностью этого артефакта почти не избежать, но снизить отражения можно, если припудрить кожу модели. Лицо будет матовым, а не блестящим, а если отодвинуть модель чуть дальше от фона, зеленых рефлексов не будет и подавно.
Практика показала, что расстояние от фона до модели должно быть не меньше метра.
- Какого размера нужен зеленый фон для технологии хромакей?
Всё просто считается – стандартный размер видео где-то 2:3. Если снимать видео горизонтальное, то есть когда ширина в 1,5 раза больше высоты, когда вы снимаете поясной портрет или так называемую говорящую голову без ног, то развер будет около метра плюс поля (оставить места для полей). Вам нужен фон 1,6 метра шириной минимум, а лучше 2 метра. Для полноростовой – 2,7–3 метра.
Для видеостудий размер подбирается в индивидуальном порядке, да и у владельцев видеостудий обычно не возникает подобных вопросов – какой ширины мне нужен фон.
Удачи в нелегком труде и хороших эмоций в видеоблогах и фотографиях.
6 ключевых факторов при выборе зеленого фона экрана
Есть много причин, по которым вы можете захотеть снимать видео с зеленым экраном фоном . Может быть, вашего места недостаточно. Может быть, вам просто нужен больший контроль над публикацией. Какой бы ни была причина, эти шесть важных советов необходимы для выбора правильного фона.
1. Расскажите историю
От музыки до графики — каждая часть видео рассказывает более глубокую историю вашего бренда.Эта реальность особенно актуальна при выборе фона для зеленого экрана видео. Хотя вы можете захотеть просто поставить книжную полку за предметом, гораздо лучше потратить некоторое время и решить, какой фон будет способствовать более великой истории, которую вы пытаетесь рассказать. Задайте себе несколько вопросов:
- Что эта предыстория говорит о вашем бренде?
- Соответствует ли это ценностям вашего бренда?
- Соответствует ли это имиджу вашего бренда?
После того, как вы ответите на несколько из этих вопросов, вы сможете приступить к поиску хорошего фона.
Обратите внимание, как фон и передний план способствуют созданию беззаботного тона. Изображение любезно предоставлено Edinburgh Film.2. Ищите отвлекающие факторы
При поиске фона нужно избегать отвлекающих элементов. В частности, вы захотите найти в кадре отвлекающие области, к которым могли бы быть привлечены зрители. Например, глаза аудитории, как правило, привлекают участки с высокой контрастностью или ярким освещением.
Это означает, что на вашем фоне не должно быть искусственных растений, беспорядка или очень насыщенных объектов.Wistia создала действительно отличное видео и статью на эту тему.
3. Размытие произвольного фона
Попробуйте размыть фон, если хотите привлечь больше внимания к объекту. Размытие фона лучше, чем просто однотонный фон. Это помещает ваш объект в более естественный контекст.
Неважно, размываете ли вы его на съемочной площадке или просто размываете фоновое изображение, размытие может стать отличным инструментом для выделения вашего объекта.Изображение через PBS.Обычно можно обойтись простым добавлением быстрого быстрого размытия или эффекта размытия по Гауссу к фоновому изображению. Но если вы хотите, чтобы фон выглядел немного более естественным, вы можете использовать эффект размытия объектива камеры в After Effects.
4. Не используйте один и тот же фон
Если в вашем видео более одного интервью с зеленым экраном , вы захотите использовать новый фон для каждой темы. Это сделает ваш зритель менее раздражающим при переключении между двумя кадрами.Это также помогает повысить общую производственную ценность вашего видео.
Лицензия «Современная архитектура, просторная квартира, комната с окнами» от photobank.chЗдесь, на Shutterstock, у нас есть коллекция фоновых изображений, которые хорошо сочетаются друг с другом. Когда вы видите фон, который вам нравится, просто нажмите вкладку «Похожие изображения», и вы будете перенаправлены на другие изображения, которые хорошо сочетаются с вашим предпочтительным фоном.
5. Подберите освещение
Когда вы работаете с кадром с зеленым экраном , важно очень серьезно относиться к освещению.Это особенно актуально, когда вы начинаете искать хороший фон. Хитрость заключается в том, чтобы найти хороший фон, соответствующий освещению вашего объекта. Попытайтесь сопоставить освещение вашего видео с зеленым экраном , ища тени. Вы же не хотите, чтобы ваша биография рассказывала историю, отличную от вашей.
6. Соответствие цветовой температуры
Большинство любительских заменяет зеленый экран страдает несоответствием цветовой температуры. В основном это связано с тем, что зеленый экран Кадры имеют тенденцию быть немного более «оранжевыми», чем исходные кадры с цветокоррекцией.Но не волнуйтесь. В большинстве основных NLE вы можете просто отрегулировать цветовую температуру, используя быстрый эффект.
В этом уроке от Памелы Берри показано, как быстро исправить цвет в кадрах с помощью Fast Color Corrector в Premiere Pro.
Если вы когда-нибудь искали идеальный фон для зеленого экрана видео, взгляните на Shutterstock. Здесь, на Shutterstock, у нас есть миллионов изображений , которые идеально подходят для работы с зеленым экраном.
Изображение вверху: «Телеведущий в телестудии с камерой и оператором не в фокусе на переднем плане и зеленым экраном на заднем плане. Некоторая размытость изображения на голове и руках ведущего »автор: antb
.Как изменить цвет фона в Photoshop
В этом удобном руководстве мы рассказали, как изменить цвет фона в Photoshop, чтобы вы могли настроить фоновый слой (или создать новый) в любой момент творческого процесса.
Выбор фона в новом проекте
Откройте Photoshop и выберите «Файл»> «Новый», чтобы начать новый проект. В диалоговом окне «Создать» щелкните раздел «Содержимое фона» и выберите цвет фона. По умолчанию цвет будет установлен на «Белый», но вы также можете выбрать предустановленный цвет или прозрачный фон.Назовите файл проекта в верхней части диалогового окна и нажмите OK.
Создание нового фонового слоя
Если вы уже работаете над проектом и вам нужно настроить фон, просто выберите «Windows»> «Слои», чтобы открыть панель «Слои». Все ваши текущие слои перечислены на этой панели, и вы можете расположить их от переднего плана к фону.
Затем выберите «Слой»> «Новый слой заливки»> «Сплошной цвет» в главном меню, чтобы создать собственный фоновый слой.Выберите раскрывающееся меню «Цвет», выберите любой понравившийся цвет и нажмите «ОК». Затем щелкните и перетащите новый слой, пока он не будет указан над исходным слоем «Фон» на панели «Слои».
Наконец, выберите «Слой»> «Объединить вниз» в главном меню, и ваш исходный фон будет обновлен до нового цвета.
Настройка цвета фона изображения
Если ваш проект Photoshop содержит файл изображения с неприглядным фоном, вы можете изолировать объект изображения и настроить цвет фона.
Выберите инструмент «Быстрое выделение» (он выглядит как кисть, рисующая пунктирный круг) и перетащите курсор по диагонали от одного конца объекта к другому. Вокруг объекта должна появиться пунктирная линия. Если часть объекта не была включена, просто продолжайте нажимать на эти области, чтобы увеличить общий выбор.
Затем нажмите кнопку «Уточнить край» в дальней правой части панели управления «Быстрый выбор». В следующем диалоговом окне поэкспериментируйте с ползунком радиуса, найдите желаемый параметр и нажмите OK.Затем щелкните правой кнопкой мыши фон изображения и выберите «Выбрать инверсию». Теперь фон будет обведен пунктирной линией.
Наконец, выберите «Слой»> «Новый слой заливки»> «Сплошной цвет». В диалоговом окне «Новый слой» вы можете выбрать цвет заливки для фона. Когда вы научитесь изменять цвет фона в Photoshop, вы сможете использовать инструмент «Быстрое выделение» для настройки практически любого участка изображения!
.Как сделать фон прозрачным в Photoshop
В этом практическом руководстве мы рассказали, как сделать фон прозрачным в Photoshop, чтобы вы могли изолировать любой объект и использовать его более гибко.
Как сделать фон прозрачным в Photoshop
Часто растровые иллюстрации или логотипы имеют неприглядный белый фон, что бесполезно, если вы хотите разместить объект на веб-сайте или в брошюре.
Для устранения фона (т.е.е. сделайте его прозрачным), сначала перейдите на панель Layers и скопируйте слой изображения. Просто перетащите свой слой на значок «Новый слой» (он выглядит как белый квадрат со загнутым углом) в нижней части панели.
Затем перейдите на панель инструментов и выберите Magic Wand (или нажмите клавишу W). Щелкните фон, и вы увидите пунктирные линии вокруг объекта и краев изображения. Теперь вернитесь к исходному фоновому слою на панели «Слои» и щелкните значок в форме глаза, чтобы сделать слой невидимым.Мы рекомендуем сохранить этот исходный слой в проекте на случай, если вы захотите вернуться к нему позже.
Не снимая выделения с скопированного слоя, просто нажмите клавишу Delete, и фон будет удален. Теперь вы должны увидеть серо-белую шахматную доску вместо фона, что означает, что фон прозрачный.
Чтобы отменить выбор объекта, нажмите Ctrl + D (или Command + D на Mac), и пунктирные линии также исчезнут. Теперь вы можете использовать объект как отдельную графику, не беспокоясь о фоне.
Как изолировать сложный логотип от фона
После выполнения ранее упомянутых шагов вы можете обнаружить, что сложный логотип все еще имеет оставшиеся фоновые области, которые необходимо удалить. Например, Photoshop может упускать из виду белые промежутки между буквами или крошечные формы, поэтому вам нужно позаботиться о них вручную.
Сначала создайте новый фоновый слой, выбрав инструмент «Прямоугольник» и нарисовав фигуру, охватывающую размеры вашего проекта.Выберите цвет фона, который контрастирует с предыдущим фоном, чтобы вы могли четко видеть оставшиеся области. Убедитесь, что ваш новый фон указан под слоем логотипа на панели «Слои».
Выделив слой с логотипом, щелкните инструмент «Масштаб» и увеличьте масштаб оставшихся областей фона, чтобы они были более заметными на экране. Затем снова выберите Волшебную палочку, щелкните оставшиеся области и удалите их одну за другой.
Если вам нужно быстрое решение и у вас нет доступа к Photoshop, вы также можете удалить фон в своем изображении в редакторе Shutterstock.
.Как сделать фон прозрачным в Photoshop
Узнайте, как сделать фон прозрачным в Photoshop, и откройте для себя более быструю альтернативу в редакторе Shutterstock.
Есть много способов вырезать объект или удалить фон из изображения. Многие начинают с фотошопа. Два популярных метода маскирования в Photoshop используют инструменты выделения, такие как Magic Wand, Lasso, а также режим Select и Mask. Между тем, режим быстрой маски использует кисть для рисования фона.
Эти методы можно использовать для более сложного удаления фона, но иногда требуется быстрый и простой вариант для удаления фона. Если вы ищете бесплатную и простую альтернативу Photoshop, мы покажем вам, как Shutterstock Editor может помочь вам сделать фон прозрачным за несколько простых шагов.
Метод 1. Инструменты и маски выделения
Шаг 1. Использование инструмента Magic Wand Tool
Выберите инструмент Magic Wand Tool в окне «Инструменты».Начните с Допуск 20% в меню Опции .
Измените допуск по мере необходимости, чтобы добавить новые области к выделению.Вы можете добавить к выделению с помощью Magic Wand, удерживая Shift и щелкая в другой области. Вы можете вычесть из выделенного, удерживая Option и щелкнув область, которую вы не хотите включать.
Шаг 2. Используйте инструмент «Лассо» для точной настройки выделения
Когда у вас есть грубый выбор объекта или фона, используйте инструмент Lasso для точной настройки краев.Удерживайте Shift и перетащите, чтобы добавить к выделению.
Существует три варианта инструмента «Лассо». Вы найдете их, нажав и удерживая лассо в меню «Инструменты»:
- Лассо — Щелкните и перетащите курсор, чтобы нарисовать выделение от руки.
- Polygonal Lasso — Создание многоугольной области выделения путем добавления точек к форме выделения.
- Магнитное лассо — Автоматическое добавление к выделению путем обводки области.
Обратите внимание на изображение выше, как выделение переходит в сумку. Я использовал Лассо, держал Shift и нарисовал небольшую область, чтобы заново выделить этот край. Чтобы зафиксировать выделение, убегающее от мешка, я удерживаю Option и делаю то же самое, чтобы удалить эту область выделения.
Шаг 3. Используйте панель «Выделение и маска» для уточнения выделения
Когда вы будете удовлетворены грубым выбором, нажмите кнопку Select and Mask в меню Options в верхней части экрана.Или нажмите Command + Option + R , чтобы открыть окно.
Поэкспериментируйте с настройками Global Refinement, чтобы получить более плавный выбор.В разделе Global Refinements начните со следующих настроек для большого изображения с высоким разрешением:
- Smooth : 3
- Feather : .3px
- Shift Edge : -20
Это сделает выделение более плавным, смягчит края и слегка сузится, чтобы уменьшить любое отражение фона.Вот что я имею в виду:
Если вы застряли, лучше всего нажать Отмена и исправить выбор вручную с помощью Magic Wand или Lasso, а затем вернуться в окно Select and Mask.
Шаг 4. Создайте маску слоя для удаления фона
В Output Settings внизу окна Select and Mask выберите Layer Mask из списка. Окно закроется, а слой с вашим объектом будет иметь маску, скрывающую фон.Затем вы можете активировать или деактивировать маску, щелкнув правой кнопкой мыши значок маски слоя в окне «Слои».
Когда активирована маска слоя, фон становится прозрачным.Метод 2: Быстрая маска
В этом методе используется инструмент Quick Mask в Photoshop. Это способ быстро создать маску с помощью кисти. Подобно рисованию на маске слоя, вы будете переключать цвета переднего плана, чтобы добавить или удалить из маски.
Активируйте быструю маску с помощью кнопки в нижней части окна «Инструменты».
Включите / выключите режим быстрой маски в нижней части панели инструментов или просто нажмите Q.Затем активируйте инструмент кисти (B) . В режиме быстрой маски на палитре отображаются только два цвета: черный, используемый для скрытия содержимого, и белый, используемый для отображения содержимого. Идея состоит в том, чтобы закрасить фон — ту часть, которую вы хотите удалить — черным цветом. Область, которую вы закрашиваете, станет красной.
В режиме быстрой маски области, которые вы закрашиваете, станут красными, показывая вам выделение.Совет: Чтобы сделать большие выделения быстрее, используйте кисть большого размера и щелкните один раз в качестве отправной точки в области, которую нужно исключить. Затем, удерживая Shift, щелкните следующую точку. Это заполнит пространство между ними по прямой линии.
Чтобы сделать маску более детальной, просто увеличьте масштаб и уменьшите размер кисти, чтобы закрасить или округлить меньшие углы и кривые.Теперь вы можете переключаться между режимом быстрой маски и стандартным режимом редактирования, нажимая Q на клавиатуре.Это покажет вам живой выбор.
Если вы хотите продолжить работу, просто нажмите Q, чтобы вернуться в режим быстрой маски и продолжить работу.Когда вы довольны выбором, нажмите кнопку «Добавить маску слоя» в нижней части окна «Слои», чтобы замаскировать фон.
Альтернативы удалению фона в Photoshop
Если вам нужно выполнить только базовые задачи дизайна, например удаление фона, Photoshop может не подойти.Это дорого и сложно научиться. Вот несколько простых в использовании альтернатив:
- Powerpoint имеет инструмент под названием Remove Background , который начинает с выбора объекта переднего плана, замаскированного от фона. У вас также есть возможность добавлять или удалять определенные части.
- Бесплатные веб-сайты — Существует множество бесплатных приложений и веб-сайтов, которые позволяют пользователям вручную удалять фон. Хотя они могут быть просты в использовании, к минусам относятся проблемы с надежностью и точностью, а также отсутствие безопасности системы.
- Shutterstock Editor — Средство удаления фона в Editor позволяет легко вырезать формы и элементы из изображения. Со всеми другими инструментами дизайна в приложении вы можете создать профессиональный дизайн за половину шагов и с гораздо меньшими хлопотами.
Как удалить фон в редакторе
Shutterstock Editor — отличная альтернатива всему вышеперечисленному — мощный бесплатный инструмент для редактирования с новой функцией удаления фона. У вас есть не только прямой доступ ко всей библиотеке изображений Shutterstock и тщательно подобранным коллекциям, вы также можете настроить лицензионное изображение перед загрузкой.
Если вы следовали описанному выше методу быстрой маски, это будет несложно. Если вы сочли его слишком техническим, вы будете счастливы, что этот инструмент так же прост, как перетаскивание курсора. С помощью трех простых шагов вы быстро удалите фон с любого изображения:
- Найдите и выберите изображение
- Используйте инструмент «Удалить фон»
- Загрузите лицензионный образ
Чтобы начать работу, откройте редактор в своем браузере. Найдите и выберите изображение, затем нажмите Удалить фон под Инструменты изображения в правой части окна.
Хорошее маленькое изображение собачки через Пола СтивенаПросто нажмите на кнопку — Удалить и закрасьте фон. Это уберет фон. Чтобы настроить выделение, нажмите + Добавить и закрасьте объект, который хотите сохранить. Уменьшите размер кисти с помощью ползунка Размер кисти , чтобы получить более подробную информацию, или увеличьте его, чтобы блокировать большие участки за раз.
В желтой области отображается предварительный просмотр того, что будет удалено.Между каждым шагом программа будет настраиваться и показывать вам результаты. Часть, которую нужно удалить, будет выделена желтым цветом. Когда вас устраивает предварительный просмотр, просто нажмите Применить .
Теперь вы можете загрузить свое полностью лицензированное изображение с удаленным фоном и использовать его где угодно. Убедитесь, что вы сохранили его как PNG, чтобы сохранить прозрачность.
Для получения дополнительных уроков и техник продолжайте читать:
Обложка фонового изображения через FabrikaSimf , изображение кошелька через Creative Lab
.Более простой способ изменить фон изображения в Интернете
Я буду краток: вы можете заменить фон фотографии без необходимости глубоких навыков Photoshop. На самом деле, вам вообще не нужны навыки редактирования фотографий. Как это может быть?
«Эта фотография идеальна, за исключением фона, который …» ну, скажем так, «плохой». У вас когда-нибудь возникала такая мысль? Вы, наверное, даже пытались отредактировать изображение с испорченным фоном в фоторедакторе, но безрезультатно.Конечно, не все из нас дизайнеры или, по крайней мере, разбираются в ИТ. Итак, у остального человечества есть способ изменить фоновую сцену любой фотографии — онлайн-инструмент PhotoScissors.
Шаг 1. Выберите фотографию, которую хотите отредактировать
Откройте PhotoScissors в Интернете, нажмите кнопку «Загрузить» и выберите файл изображения. Программа удалит фон с изображения и отобразит его в браузере:
Левая часть экрана предназначена для редактирования, а правая часть отображает окончательный результат.
Обычно вам придется повозиться с различными инструментами выделения, но PhotoScissors автоматически удаляет фон с изображения, и даже если нейронные сети допустят ошибку, вы можете исправить результат, используя красный и зеленый маркеры. Щелкните зеленый маркер на панели инструментов и отметьте объекты на переднем плане. Затем выберите инструмент «Красный маркер» и таким же образом отметьте фоновые объекты.
Все просто, правда? Зеленый — для объектов, которые должны остаться, красный — для фона, который нужно изменить.Обратите внимание: когда вы помечаете изображение зелеными и красными инструментами, предварительный просмотр с правой стороны отражает любые внесенные вами изменения. По умолчанию PhotoScissors применяет к изображению прозрачный фон.
Шаг 2: Смена фона
Теперь, чтобы заменить фон фотографии, переключитесь на вкладку Фон в правом меню.
На вкладке «Фон» выберите «Изображение» из раскрывающегося списка, затем нажмите кнопку «Выбрать изображение» и выберите изображение, которое вы хотите использовать в качестве нового фона.
Ницца! Этот фон выглядит намного лучше. И это не заняло много времени. Наконец, сохраните фотографию с замененным фоном, нажав кнопку «Сохранить» на панели инструментов.
Попробуйте сейчас: загрузить изображение или Скачать PhotoScissors .Удаляем фон с изображения в Фотошопе
Как в фотошопе убрать фон и сделать его прозрачным или белым? Замена зеленого фона на другой
Доброго всем времени суток! Сегодня в программе фотошоп мы будем удалять фон с картинки. Такая необходимость зачастую возникает, когда надо заменить один фон на другой. Можно например взять объект с одной фотографии, фон с другой и получить в итоге другое по исполнению фото. Достаточно востребованый прием и мы сегодня рассмотрим его на следующих простых примерах.
Вариантов для проведения подобной операции много. Все они зависят в основном от того, какой фон на картинке – однородный или нет. Для примера рассмотрим самый простой вариант, когда фон идеально белый и его надо убрать. Для этого в программе есть замечательный инструмент – «Волшебный ластик».
Суть его работы заключается в том, что этот инструмент определяет смежные пиксели и удаляет их. Единственно, инструмент работает четко только при условии, что фон белый, а изображение контрастно и по контуру четко отделимо от фона. Итак, загружаем картинку и выбираем инструмент «Волшебный ластик».
Переходим к изображению и кликаем этим ластиком по любому месту на белом фоне. В результате фон исчезнет.
Еще раз повторю – картинка должна быть контурной, в противном случае ластик удалит некоторые белые участки на ней. Но это поправимо. В верхнем меню открываются настройки при выборе этого инструмента. Манипулируя ими можно сгладить удаляемый фон.
Убираем фон в фотошопе и делаем его прозрачным
Еще один вариант удаления – использование инструмента «Волшебная палочка». Его хорошо использовать уже при более неоднородных фонах. Но, здесь так же имеются свои нюансы. Для примера я взял фото, на котором надо удалить фон неба.
Выбираем инструмент «Волшебная палочка», которым и будем выделять небо. Заметьте, что этот фон достаточно неоднороден. Кликаем в любом месте палочкой и наблюдаем, что выделились не все участки.
Ели бы небо было в одной тональности, у нас выделилось бы все. Так как наша задача попытаться удалить все целиком, мы будем это делать, только придется немного поработать нашим инструментом «Волшебная палочка». Итак, сначала удаляем что выделилось клавишей Delete.
Теперь вновь нажимаем на каком-либо участке этим инструментом. Если при этом зажать клавишу Shift, то можно сделать несколько таких выделений.
Снова удаляем, и так до тех пор, пока не уберем весь фон. Когда удаляемых участков станет меньше, можно воспользоваться инструментом «Прямоугольная область» и ею выделять удаляемые участки.
В результате получаем:
Здесь фон уже стал по умолчанию прозрачным. В результате можно под эту картинку подкладывать любой другой фон. А если ее сохранить в формате png, то можно использовать в своих творческих целях. Картинка сохранится уже с прозрачным фоном.
Как убрать текст с картинки не повредив фон?
Одним из важных моментов при работе с картинками является удаление текста или надписи. Сделать это можно при помощи функции «Заливка с учетом содержимого». Загружаем фото и инструментом лассо выделяем нужную надпись. Выделить надо как можно ближе к тексту.
Теперь ставим курсор внутрь выделенной области и нажимаем правую кнопку мыши. В открывшемся окне выбираем выполнить заливку. В открывшемся окне выбираем «С учетом содержимого». Впрочем эта функция стоит там по умолчанию.
Жмем ОК – и надпись исчезла.
Если заливка резко контрастирует с фоном, то с помощью инструментов «Восстанавливающая кисть» или «Штамп» можно несколько затонировать эту область, выбрав для образца соседние участки.
Удаляем задний фон с фотографии в фотошоп
Другой вариант удаления фона с картинки заключается в выделении самого объекта и удалении фона при помощи команды инверсии этого выделения. Сейчас все поймете. Итак, снова загружаем фото и с помощью инструмента «Магнитное лассо» выделяем объект.
Теперь необходимо инвертировать это самое выделение. Заходим в меню «Выделение» и в открывшейся вкладке выбираем – «Инверсия». Можно это сделать и горячими клавишами Shift + Ctrl + I.
В результате сделанное нами раннее выделение преобразуется из выделения объекта в выделение фона. Останется только нажать клавишу Delete и получить желаемый результат.
Если в ходе удаления остались небольшие погрешности, они редактируются (удаляются инструментом «Ластик»). Увеличиваем изображение нажатием клавиш Ctrl + , и в нужных местах «Ластиком» подчищаем и сглаживаем оставшиеся ненужные артефакты и пиксели.
Как убрать зеленый фон в photoshop?
Зеленый фон или как его еще называют «хромакей» используется в качестве подложки на который можно наложить любой фон, хоть анимированный. Это сейчас используется и в кино при создании спецэффектов.
Снимают человека на зеленом фоне, а потом оказывается, что он висит над пропастью или же летит по небу. Часто попадаются фото именно на таком зеленом фоне, который необходимо удалить. Делается это следующим образом. Для начало фото переводится в цветовое пространство Lab. Изображение – Режим – Lab
После этого переходим на вкладку «Каналы» и выбираем только канал «А». Не буду сейчас рассказывать о каналах. Это тема для отдельной статьи. Скажу лишь, что фотошоп работает с различными цветовыми пространствами и моделями и каналы отвечают за цвет. Итак, выбрали канал «А».
После этого создаем копию канала. Нажимаем правую кнопку мыши и в открывшемся меню выбираем создать дубликат канала.
Теперь контрастируем картинку: фон черным, а фигуру белой. Для этого нажимаем сочетание клавиш SHIFT+F5. В результате откроется окно настройки заливки.
Здесь выбираем цвет белый, а режим – перекрытие.
После манипуляции получаем нужный вариант. Фон черный, фигура белая.
Повторяем все тоже, но вместо белого цвета в настройках ставим черный. Результат:
Фигура идеально белая, фон идеально черный. Если этого не получилось, то надо повторить вновь. Далее, возвращаемся на вкладку «Слои» и создаем копию слоя с которым только что работали. И вновь возвращаемся к каналу с которым работали – «А- копия». Далее, нажимаем клавишу Сtrl и при нажатой клавише кликаем по миниатюре канала. В результате вокруг фигуры образовалось выделение.Теперь включаем канал Lab.
Переходим на вкладку «Слои». Выключаем нижний слой, а верхний – рабочий активируем. После этого нажимаем внизу на значок маски. Зеленый фон исчез.
Вот и вся операция. Несколько долгая, но результат – фон исчез. Теперь сохраняем картинку в формате png. Картинка сохранилась с прозрачным фоном. Теперь можно подкладывать под изображение любой другой фон. Все на сегодня, удачи!
Как удалить фон в Photoshop
Введение
Удаление фона с фотографии может быть действительно трудной задачей, особенно если объект, который вы хотите вырезать, имеет фон чрезвычайно сложный. В этом уроке мы пройдем с вами весь процесс удаления фона с изображения по шагам, чтобы помочь вам преодолеть эту трудную задачу.
Для начала вам нужно открыть изображение, на котором вы хотите удалить фон, в Adobe Photoshop . Для демонстрации техники я выбрала сделанную в зоопарке Колчестера фотографию жирафа, имеющую очень четкую границу между битами, которые мы хотим оставить ( сам жираф ), и фоном.
Я использую Adobe CC , но техника удаления фона, описанная здесь, будет работать в Photoshop CS5 и версиях старше, хотя некоторые элементы могут выглядеть немного иначе:
Шаг: 1
Итак, нам необходимо сделать выделение нужной области. Для выделения существуют различные инструменты, но для новичков самыми простыми в использовании являются инструменты « Быстрое выделение » ( Quick Selection ) и « Волшебная палочка » ( Magic Wand ). Также есть инструмент « Лассо » ( Lasso ), он более точный, но и требует больше времени.
Для нашего примера мы воспользуемся инструментом « Быстрое выделение », который находится на панели инструментов. Убедитесь, что используете этот инструмент с плюсом посередине, нажав и удерживая клавишу Shift .
Выделите область фона, которую хотели бы удалить, зажав левую кнопку мыши и перетаскивая курсор по нужному участку. Если случайно выделили что-то лишнее, вы можете воспользоваться опцией « Вычитание » инструмента « Быстрое выделение », зажав и удерживая клавишу Alt , и тем самым убрать лишнюю область из выделения. Не забудьте опять зажать Shift перед тем, как продолжить выделение фона.
Не нужно быть слишком аккуратным с такими вещами, как волосы и мех, потому что вы можете уточнить края позже ( мы обсудим это через минуту ).
Когда вы будете довольны сделанным выделением, щелкните правой кнопкой мыши и выберете опцию « Инвертировать выделение » ( Select inverse ):
Шаг: 2
Теперь нажмите на кнопку « Добавить маску слоя » ( Add Layer Mask ) в нижней части панели « Слои » ( это прямоугольник с черным кружком в центре ), и вы сразу же увидите, что фон исчез.
Возможно, результат еще не будет смотреться отлично, но не волнуйтесь, вы можете использовать инструменты уточнения маски для его улучшения:
Шаг: 3
Дважды щелкните по маске на панели « Слои » ( это черно-белое изображение, следующее за предварительным просмотром вашей фотографии ) и затем выберете « Края маски » ( Mask Edge ) из выпадающего меню. Вы увидите меню « Уточнить маску » ( Refine Mask ):
Шаг: 4
На этом шаге вы можете внести коррективы в маску, чтобы улучшить ее вид. Сначала, поставьте галочку напротив опции « Показать радиус » ( Show Radius ).
Вы не увидите никаких изменений, но, перемещая ползунок данного параметра, вы можете убедиться, что радиус захватывает все выбившиеся прядки волос и избавляется от фона между ними.
Если вы переместите курсор на фотографию, то увидите круг с плюсом в центре. Можно воспользоваться им для захвата сложных, труднодоступных областей, зажимая левую кнопку мыши и проводя курсором по проблемным областям:
Шаг: 5
Снимите галочку с опции « Показывать радиус », чтобы вернуться к предварительному просмотру маски. Теперь воспользуйтесь ползунками, чтобы скорректировать маску, пока не будете довольны полученным результатом.
Можно изменить режим просмотра, нажав на маленькую стрелку возле уменьшенного изображения и выбрав режим из выпадающего меню:
Шаг: 6
Если сейчас вы хотите добавить вашу фотографию на новый фон, вы можете сделать это, открыв фоновое изображение и просто перетащив изображение, которое вы только что вырезали, на новый фон.
Вы можете скорректировать размер вашего изображения ( в случае с жирафом ), нажав сочетание клавиш Cmd/Ctrl + T , и удерживая клавишу Shift при перетаскивании маркеров области преобразования:
Данная публикация представляет собой перевод статьи « Photoshop tutorial: How to remove a background in Photoshop » , подготовленной дружной командой проекта Интернет-технологии.ру
9 способов убрать фон с картинки при помощи Photoshop
Мучаетесь, вырезая объект ластиком? Показываем способы, которые помогут избавиться от фона быстрее и проще.
Неопытные дизайнеры часто избавляются от лишних частей изображения с помощью ластика — этого делать не стоит, потому что он безвозвратно удаляет стертые пиксели.
Профессионалы пользуются Масками/Masks — они позволяют не удалять, а скрывать какие-либо части изображения, поэтому в любой момент можно восстановить картинку.
На фотографии, с которой нужно убрать лишнее, создается дополнительный слой — та самая Маска. Скрывать части изображения помогает черная кисть, а восстанавливать — белая.
Часто, когда новички делают выделение, а затем создают слой с Маской, скрывается не фон, а объект, который вырезали. Если так произошло, нужно просто отменить действие, нажав Ctrl + Z, и инвертировать выделение. Для этого выберите выделение активным инструментом, щелкните правой кнопкой мыши и инвертируйте выделенную область.
Теперь можно переходить к удалению фона с изображения.
Кисть и маска
Всегда можно создать маску и стереть ненужные области с помощью Кисти/Brush Tool черного цвета. Этот способ дает точный результат, но он долгий. Вернуть стертые области поможет кисть белого цвета.
Волшебная палочка
Волшебная палочка/Magic Wand — самый простой и быстрый способ удаления лишних частей изображения. Чтобы убрать фон с картинки при помощи Волшебной палочки, нужно задать значение допуска — чем оно выше, тем больше будет область выделения. Далее щелкните по области, которую хотите скрыть, и залейте ее черным цветом.
Если раскрыть дополнительные инструменты Волшебной палочки, вы увидите Быстрое выделение/Quick Selection Tool — это чуть более усовершенствованный вариант рассмотренного способа.
Как и все простые инструменты, Волшебная палочка действует достаточно грубо.
На объекте могут остаться следы скрытого фона, которые придется убирать с помощью Кисти. С ее помощью можно понять, подойдет ли объект для ваших целей, а уже потом думать о более качественной обтравке.
Лассо
Инструмент Лассо/Lasso Tool, а также дополнительные инструменты выделения Прямолинейное лассо/Polygonal Lasso Tool и Магнитное лассо/Magnetic Lasso Tool позволяют сделать быстрое выделение нужной области. Это удобно в случае, если нужен не объект целиком, а только его часть. Эту самую часть вы выделяете Лассо, а дальше работаете непосредственно с ней.
Вы становитесь профессионалом в Photoshop, когда начинаете комбинировать инструменты и искать нестандартные способы решения проблемы. Именно так и появляются лайфхаки. Например, если нужно вырезать куст с неоднородного зеленого фона, не всегда нужно прибегать к сложным способам обтравки. Можно вырезать объект при помощи простого Лассо, а края куста обработать при помощи кисти для создания травы, максимально похожей по контуру на вырезаемый объект.
Выделение и маска
Выберите инструмент Прямоугольное выделение/Rectangular Marquee Tool — наверху, в настройках инструмента, будет вкладка Выделение и маска/Select and Mask. После нажатия откроется отдельное окно с параметрами — можно выбрать кисть для выделения, отрегулировать ее радиус, настроить сглаживание, контрастность и растушевку. Чаще всего этот инструмент используется, чтобы улучшить выделение, сделанное более быстрым способом.
Каналы
Чтобы убрать фон с картинки при помощи Каналов/Channels, вам нужно перейти в соответствующую вкладку рядом со Слоями/Layers, выбрать самый контрастный из них, продублировать его и вызвать инструмент Кривые (Ctrl + M). При помощи кривой можно сделать объект еще более контрастным, создать выделение, щелкнув по каналу с зажатым Ctrl, включить обратно все каналы и создать маску, инвертировав выделение при необходимости.
Так же, как Выделение и маска, инструменты затемнения и осветления применяются в качестве средства улучшения уже готового выделения. Например, если вы выделили сложный объект с помощью Каналов, он может оказаться частично прозрачным — из-за того, что оттенки самой картинки передались на маску оттенками серого.
Исправить это просто: нужно перейти в режим редактирования маски — кликните по значку маски рядом со слоем с зажатым Alt, а затем осветлите или затемните нужные области с помощью инструмента Осветлитель/Dodge и Затемнитель/Burn.
Обтравка объекта с помощью Пера/Pen Tool — один из самых качественных способов убрать фон с картинки или объекта. Выбрав инструмент из панели слева, ваша задача — максимально корректно построить путь будущего выделения. Как только закончите выделять объект или его часть, нужно закрыть контур и залить его черным цветом, предварительно создав маску.
Режимы наложения
Если нужно добавить к картинке элементы, изначально размещенные на черном или белом фоне, то лучше всего подойдут Режимы наложения/Blending Modes. Какой из них выбрать, зависит от ситуации, но чаще всего используются Экран/Screen, Мягкий свет/Soft Light и Умножение/Multiply.
Параметры наложения
Найти этот инструмент можно, щелкнув по слою правой кнопкой мышки. Откроется окно со множеством функций, выберите вкладку Параметры наложения/Blending Options. Внизу окна увидите функцию Наложение/Blend If. Регулируя ползунки на палитре, можно убавить количество белых или черных оттенков, а также изменить канал на красный, синий или зеленый. Обратите внимание, если на ползунок нажать с зажатой клавишей Alt, он разделится на две половинки. Перемещая их, можно сделать выделение более мягким.
Цветовой диапазон
Это один из самых старых и проверенных способов убрать фон с картинки. Инструмент находится во вкладке Выделение/Select. Когда выбираете Цветовой диапазон/Color Range, открывается окно с его настройками. Ваша задача — с помощью пипеток и регулирования Разброса/Fuziness выбрать те оттенки, которые нужно стереть с изображения. Затем создайте маску, инвертируйте выделение при необходимости.
Не существует идеального способа убрать фон с картинки. Каждый из рассмотренных может пригодиться в разных ситуациях, поэтому важно знать если не все из них, то большинство.
Заключение
Стать настоящим профессионалом в Photoshop очень сложно. Если раньше начинающие специалисты страдали от недостатка уроков, то сегодня мы наблюдаем обратную проблему — переизбыток информации, среди которой еще нужно найти хороший контент. Выход — наш курс «Рекламная графика», с помощью которого вы станете настоящим гуру Photoshop.
Вы узнаете, как создаются визуализации для рекламы и красивые фоны для кино и видеоигр, поймете, как обрабатывают фотографии профессионалы, и откроете для себя новую востребованную профессию.
Как удалить фон в Photoshop
В этом полезном уроке вы узнаете, как профессионально вырезать изображение и удалить фон в Photoshop.
Процесс удаления фона с фотографии для кого-то может показаться непростой задачей, особенно если у элемента, которого необходимо отделить от фона, много волос или слишком сложный фон. В этом случае удобней удалить фон от изображения.
Для начала откройте в Photoshop изображение, на котором необходимо удалить фон. Чтобы продемонстрировать вам данный процесс, я выбрал фото с жирафом, у которого имеются четкие границы между выделяемым объектом и фоном.
Для вырезания мелких и более сложных деталей так же можете обратиться к этому уроку .
Я буду работать в Photoshop версии CC, но удалить фон можно и в более ранних версиях, единственное, некоторые элементы могут незначительно отличаться.
Переходим к работе!
Теперь нам необходимо создать выделение, для этого в Photoshop имеются различные инструменты. Для новичков самые подходящие – это Quick Selection Tool (W) (Быстрое выделение) и Magic Wand Tool (W) (Волшебная палочка). Так же можно использовать Lasso tool (L) (Лассо), работа с ним займет чуть больше времени.
Сначала я покажу вам, как использовать инструмент Быстрое выделение, а затем продемонстрирую работу Волшебной палочки и Лассо. Проанализировав, вы сами решите, какой инструмент вам лучше использовать. В некоторых случаях, сочетание этих инструментов может быть более эффективным. Выберите инструмент Быстрое выделение.
Теперь, когда вы выбрали нужный инструмент, обратите внимание на верхнюю панель в левом углу. Здесь располагаются три иконки, выберите иконку кисть с плюсиком (Добавить к выделенной области), либо при работе зажимайте клавишу Shift.
Начинаем выделять фон. Нажмите и переместите курсор по фону, чтобы его выделить.
Если вы случайно захватили ненужные области, то переключитесь на значок кисть с минусом, либо при работе зажмите Alt, тем самым вы уберете выделение с ненужных участков. После этого снова нажмите и удерживайте Shift и продолжайте выделять.
Не стоит уделять слишком много времени на выделение волос или шерсти, потому что после выделения мы воспользуемся функцией Уточнить края. В результате края будут вырезаны идеально ровно.
Если работать с данным инструментом вам сложно, то вы можете попробовать следующий.
Волшебная палочка находится в этой же вкладке, чуть ниже. Она в основном предназначена для выделения однотонных элементов (фон). Для мелких деталей или сложных элементов лучше использовать Перо (P). Переходим к работе.
Кликайте по фону, чтобы выделить его. Обратите внимание на изображение ниже, если у вас получается такое же выделение, то немного увеличьте значение допуска в верхней части панели параметров.
Установите значение в пределах от 10 до 15 и попробуйте выделить фон снова. Чтобы добавить к выделенной области новое выделение, зажмите и удерживайте Shift. Если вам необходимо удалить какую-либо часть из выделения, то зажимайте Alt.
Если на ваш взгляд перечисленные выше инструменты не достаточно точно выделяют, то переходите к Лассо, который расположен в другой вкладке, чуть выше. А именно выберите Прямоугольное лассо.
На этот раз мы будем выделять самого жирафа. Выбранным инструментом обведите животного, тем самым вокруг него создастся контур в виде тонкой линии, который впоследствии преобразуется в выделение. Чем больше вы будете делать кликов, обводя объект прямолинейным лассо, тем точнее будет выделение.
Кликайте каждый раз, когда контур выделяемого элемента будет менять даже малейшее направление. Теперь, когда вы обвели всего жирафа, кликните по начальной точке. Когда возле курсора появится маленький кружочек – это означает, что вы добрались до начальной точки. После нажатия созданный контур превратится в выделение.
Если вы использовали такие инструменты, как Волшебная палочка или Быстрое выделение и вы довольны качеством выделения, то кликните правой кнопкой мыши по рабочей области и выберите команду Select inverse (Инверсия выделенной области). В результате будет выбран только жираф, и прежде чем удалить фон, необходимо обработать края. Чем мы и будем заниматься дальше в этом уроке.
Если же вам по душе больше пришелся инструмент Прямоугольное лассо, то в этом случае жираф уже выбран. Переходим к следующему шагу.
В нижней части панели слоев нажмите на значок Add Layer Mask (Добавить слой-маску) и вы заметите, что фон мгновенно исчезнет. Возможно, результат получился не идеальным, но не стоит переживать. Чтобы улучшить его, мы будем использовать функцию Refine Mask (Уточнить маску).
Двойным щелчком по чёрно-белой миниатюре маски откройте вкладку Маски, в ней кликните по кнопке Mask Edge (Край маски). В итоге откроется окно Refine Mask (Уточнить маску).
Внесите в неё коррективы, чтобы улучшить результат.
Во-первых, поставьте галочку возле опции Show Radius (Показать радиус). Сначала вы не увидите никаких изменений, но в разделе Обнаружение краев переместите ползунок радиуса вправо. Вы заметите, что данная функция восстановит все мелкие элементы (шерсть и волоски), не вошедшие в выделенную область, причем уже без фона.
Наведите курсор на фотографию, и он превратится в кружок со знаком плюс в центре. Кликайте и перемещайтесь по проблемным областям, чтобы подобрать и восстановить все труднодоступные участки.
Уберите галочку возле опции Показать радиус, чтобы вернуться к предварительному просмотру уточнения маски. Теперь, используя ползунки, отрегулируйте результат, пока не будете довольны.
Вы также можете изменить режим просмотра, нажав на маленькую стрелочку рядом с миниатюрой изображения, и выбрать нужный режим.
Как только вы будете довольны результатом, нажмите OK и вы увидите идеально выделенное изображение без фона. Теперь вы можете добавить на изображение любой понравившийся вам фон.
Чтобы добавить вырезанного жирафа на новый фон, вам всего лишь нужно открыть подходящее фоновое изображение в Photoshop и перетащить на него жирафа.
Если необходимо, можно скорректировать размер вырезанного вами элемента. Активируйте команду Свободное трансформирование Ctrl + T, а затем, зажав Shift, перемещайте угловые маркеры. После того, как вы подогнали размер элемента, нажмите на зеленую галочку, чтобы применить все изменения.
Я сменила фон и вуаля – жираф с визитом в Хогвартс.
Фотошоп сделать прозрачным задний фон. Как можно легко сделать прозрачный фон картинки в фотошопе разными методами
Достаточно часто при обработке изображений в графическом редакторе изображений Adobe Photoshop требуется создать прозрачный фон вокруг какой-то части редактируемого изображения. Без данной процедуры не обойдись, если вы делаете коллаж из фотографий, накладываете одну часть первого изображения на второе, или создаете изображение с прозрачным фоном для веб-сайта формата.GIF или.PNG. Как создать прозрачный фон в Фотошопе в этом случае?
Сделать это можно различными путями. Выбор конкретного способа зависит как от свойств самого изображения, на котором требуется создать прозрачный фон, так и от личных предпочтений пользователя Фотошопа и его привычек к работе с теми, или иными его инструментами.
Несколько популярных способов создания прозрачного фона.
- Любым способов, выделите ту часть изображения, которую следует оставить непрозрачной. К примеру, для этого можно использовать инструмент «Лассо». После выделения вы должны получить замкнутую фигуру, образованную линией выделения с мерцающими контурами.
- Создайте копию выделенного слоя нажатием клавиш Ctrl и J на клавиатуре. В окне управления слоями должен появиться новый слой, содержащий только выделенный в предыдущем шаге фрагмент исходного изображений. Фон вокруг данного фрагмента в новом слое должен быть прозрачным.
- Теперь можно удалить слой с исходным изображением, перетащив его в окне управления слоями в корзину, и сохранить новый слой в одном из двух форматов, поддерживающих прозрачные фоны: GIF или PNG. Или продолжить работу с выделенным фрагментом, вклеивая его в соответствии со своими задумками в другие изображения.
Но, данный способ походит для создания прозрачного фона вокруг изображений с контурами простой формы. В реальных задачах часто приходится сталкиваться с созданием прозрачности вокруг сложных фигур, или объектов с неопределенными краями.
Сделать это с минимальными усилиями позволяет фильтр Extract (извлечение). Данный фильтр по каким-то причинам убран разработчиками из последних версий фотошопа, но остался доступен в качестве установке дополнительного внешнего модуля.
Чтобы сделать прозрачный фон с его помощью сделайте следующее.
- В верхнем главном меню нажмите на группу «Фильтр» и в появившемся меню выберите пункт «Extract».
- В левой части окна выберите инструмент с названием пограничный маркер (Edge Highlighter Tool). Задайте необходимый размер маркера справа в окне «Brush Size» в соотвествии с размером изображения.
- Проведите маркером по границе отделяемого фона таким образом, чтобы маркер закрашивал примерно половину вырезаемой фигуры и половину отделяемого фона. Не стремитесь сразу к идеалу. Впоследствии вы можете подкорректировать результат работы в данном шаге. Образуйте замкнутое выделение.
- Залейте с помощью заполнителя «Fill Tool» ту часть изображения, которую нужно составить на прозрачном фоне и нажмите кнопку «Ок».
- В результате вы получите выбеленное изображение на прозрачном фоне.
- Теперь можно исправить все недостатки выделения, полученные в п.3 с помощью инструмента «Архивная кисть», которая будет восстанавливать ошибочно удаленные участки. Или наобор, удалять все лишее, что попала в рисунок с помощью инструмента «Ластик».
По умолчанию все новые слои в фотошопе создаются со 100% непрозрачностью. Но степень прозрачности слоя можно изменить с помощью настроек Непрозрачность и Заливка , расположенных в верхней части палитры Слоев.
Непрозрачность (Opacity) — это настройка со 100% шкалой, позволяющая изменять степень просвечивания абсолютно всего слоя, со всеми наложенными эффектами. Если значение будет отлично от 100%, то будет виден низлежащий слой. Степень прозрачности равная 0% говорит о полном отсутствии видимых изображения.
Прозрачность слоя можно сравнить с калькой, которую накладывают на рисунки, чтобы-их срисовать.
Заливка (Fill) — это настройка со 100% шкалой, позволяющая изменять видимость слоя, не затрагивая наложенных на него .
Как в фотошопе выглядит прозрачность
По логике вещей, прозрачность цифрового изображения — это отсутствие насыщенности и плотности цвета. Если представить цвет как пленочку, то прозрачность это интенсивность просвечивания света сквозь нее. Но как в компьютере показать просвечивание?
Фотошоп ввел условное обозначение прозрачности для мира компьютерной графики — шахматный фон .
Теперь это условное обозначение стало стандартом. Многие программы и веб-сервисы используют шахматный фон, когда речь идет о прозрачности. Например, Яндекс.Картинки или Google-картинки показывают изображения с прозрачными элементами на шахматном фоне.
3 способа как сделать слой с картинкой прозрачным
Для начала необходимый слой нужно . Здесь также будет уместен прием выделение двух и более с помощью клавиш Ctrl или Shift .
Примечание
Фоновый слой (с иконкой замка) не может быть прозрачным. Для него эти настройки неактивные.
Еще одно примечание
Миниатюра слоя не будет изменяться, какое бы значение прозрачности вы не сделали.
Способ 1 Ввод цифр
Введите цифрами от 0 до 100 значение необходимой прозрачности в специальное окошко настроек на палитре. Поскольку у обеих настроек практически одинаковый эффект, вы можете использовать любую из них, главное помните в чем их .
Способ 2 Ползунковый регулятор
Чуть правее от цифр есть кнопка с маленькой стрелочкой. Если на нее нажать, появиться ползунковый регулятор. Его нужно двигать мышью влево или вправо, чтобы уменьшить или увеличить прозрачность слоя соответственно.
На дисплее с цифрами будет отображаться текущее значение, а само изображение будет меняться вместе с движением вашей руки.
Способ 3 С помощью клавиатуры
Для ряда инструментов фотошопа доступна возможность менять непрозрачность слоя с помощью клавиатуры. Выберите инструмент, например, или (также есть ряд других инструментов, их можно найти методом перебора).
Теперь нажимайте на клавиатуре цифры:
- Цифра 1 изменит непрозрачность до 10%, 2 — до 20%, 5 — до 50% и так далее;
- Цифра 0 означает 100%;
- Наберите 55 и получите 55%, 67 — это 67% и так далее
Чтобы использовать этот же прием для изменения Заливки , удерживайте вместе с цифрами нажатой клавишу Shift .
Как сделать прозрачным отдельный участок слоя
Чтобы сделать прозрачным не весь слой, а только его отдельный участок, потребуются некоторые усилия. Как такового инструмента для этой цели нет. Тем не менее, в зависимости от задачи есть как минимум два решения.
Оба решения объединяет первоначальная, пожалуй, самая трудоемка работа — создание выделенной области. Логика действий проста — нужно выделить фрагмент изображения, с которым и будет проходить дальнейшая работа.
В своем примере, допустим, нужно сделать прозрачным серый круглый фон. Для этого я воспользуюсь инструментом . На панели настроек нужно установить параметр Добавить к выделенной области , а затем кликать по всем нужным участкам, пока не выделите их все.
После того, как появилась выделенная область, можно этот фрагмент сделать прозрачным.
Способ 1 Вырезать нужный участок изображения на новый слой
Сперва нужно проследить, чтобы на был активен любой из инструментов по созданию выделенной области. Например Волшебная палочка , которой пользовались на предыдущем шаге.
Теперь можно кликнуть правой кнопкой мыши по выделению. Появится контекстное меню. Нас интересует команда Вырезать на новый слой .
В результат этот фрагмент будет отделен от текущей картинки и перемещен на новый слой. А далее с тем новым слоем можно делать что хотите, в том числе и менять прозрачность.
Способ 2 Использование ластика
Этот способ подойдет, если нужно добиться не равномерного снижения прозрачности, а плавающего, то есть где-то сильнее, а где-то слабее сделать этот эффект.
Выберите , на панели параметров установите значение Непрозрачность отличное от 100%. Затем стирайте участки изображения, находящиеся в выделенной области. Воздействие инструмента будет только к тем пикселям, что вы выделили.
Меняйте значение Непрозрачности , если нужно добиться неравномерного эффекта.
Как сохранить изображение с прозрачностью
Существует множество , но только два из них поддерживают прозрачность — PNG и GIF.
У GIF есть ограничение — пиксель должен быть либо прозрачным, либо нет, третьего не дано, то есть значение прозрачности, например, 59% уже не будет поддерживаться. Также у этого формата ограничения по количеству используемых цветов — их может быть не более 256.
Поэтому изображение нужно сохранять в формате PNG . Только он лишен всех недостатков и способен показывать полупрозрачные пиксели.
Чтобы в фотошопе изображение в формате PNG нужно выполнить команду: Файл — Сохранить как . Появится диалоговое окно, в котором нужно указать место для сохранения на компьютере, а также выбрать из выпадающего списка Тип файла — PNG(*.PNG) .
Заметили ошибку в тексте — выделите ее и нажмите Ctrl + Enter . Спасибо!
Вам понадобится
- — программа «Фотошоп»
- — изображение, у которого необходимо сделать полупрозрачный фон.
- — знать, как создавать новый слой
- — уметь пользоваться инструментом «Заливка», чертить фигуры в фотошопе
Инструкция
Щелкните дважды по названию слоя с картинкой и в появившемся поле напишите любое новое название этого слоя. Это нужно для свободного перемещения этого слоя и получения прозрачного фона при удалении частей рисунка. Если у изображения уже есть непрозрачный однородный фон, то выделите его инструментом «Волшебная палочка». Для этого выберите этот инструмент на панели инструментов и щелкните мышкой по цвету фона, после чего выделятся все указанного вами цвета (по которому был произведен щелчок мыши) в пределах замкнутой области. Удалите выделенное, нажав клавишу Delete.
В окне «Слои» при выделенном нижнем слое установите нужный процент его непрозрачности, перемещая рычажок в поле «Непрозрачность» и наблюдая за изменением прозрачности фона на . Чем меньше будет значение непрозрачности, тем прозрачнее будет фон; чем — тем непрозрачнее.
Источники:
- Просто о создании сайтов и баннеров
Перед многими владельцами сайтов возникает вопрос, как обновить сайт или привнести в него что-нибудь новое. Менять на сайте можно многое: шрифт, цветовую гамму, расположение информационных блоков, общий фон. В этой статье вы узнаете, как установить картинку в качестве фона для сайта .
Вам понадобится
- Редактор html-кода
Инструкция
К изменению облика вашего ресурса можно пойти двумя путями. Первый — обратиться к специалисту (web-мастеру) и он за определенную плату внесет все необходимые изменения. Другой путь – это . Для того, чтобы изменить внешний вид вашего сайта , вы должны изучить основы html–кода и воспользоваться одним из его редакторов.
Первое, на что следует обратить внимание перед тем, картинку на сайт в качестве фона, это макет ширины сайта : фиксированный он или растягивающийся во весь экран. Если ширина фиксированная, то смело можете размещать картинку . Отображаться она будет у всех пользователей одинаково хорошо. Если сайт «резиновый», то изображение будет у каждого пользователя подгоняться под ширину экрана и может отображаться .
Итак, вы знаете ширину макета сайта . Подготовьте изображение для размещения. Загрузите его на сервер, где расположен ваш сайт. Картинка должна быть сохранена в одном из трёх форматов: jpeg, gif или png. Для корректного отображения фон должен быть по ширине таким же, как и ширина страницы.
Откройте в редакторе html-кода , на которой вы хотите изменить фон. Найдите строку «background-image». Если такой строки нет, напишите её в поле тэга «body». Как на картинке.
В данном коде «url(«images/bg.jpg»)» — это путь к вашему фоновому . Пропишите его. Сохраните изменения.
Обратите внимание
Для корректного отображения фон должен быть по ширине таким же, как и ширина страницы.
Полезный совет
Для редактирования сайта пользуйтесь программой Dreamweaver.
Источники:
- как сделать сайт картинки в 2019
Фотошоп открывает перед пользователями широкие возможности в обработке фотографий и рисунков – вы можете создать на выбранном изображении любой визуальный эффект, и количество этих эффектов ограничивается только вашим воображением, а также умением работать в Фотошопе. Одним из выразительных и красивых эффектов является прозрачность изображения. Умение делать фон фотографии прозрачным, а также уменьшать общую прозрачность рисунка поможет вам в дальнейшем редактировании изображений.
Инструкция
Создайте новый файл – откройте в меню File опцию New, и в окошке настроек выберите опцию Transparent. Созданный файл будет полностью состоять из прозрачного фона. Находясь на данном файле, нажмите Ctrl+V, чтобы вставить скопированную на предыдущем файле выделенную область. Ваше изображение в качестве второго слоя файла закроет прозрачный фон.
Выберите на панели инструментов любой инструмент, которым можно выделить те или иные области – вызовите их M или W. Масштабируйте рисунок для удобства и выделите те области, которые вы хотите сделать прозрачными.
После того, как выделение будет готово, замкните его и нажмите Delete. Лишние фрагменты изображения исчезнут, и вместо них вы увидите прозрачный фон.
В некоторых случаях вам может потребоваться полупрозрачный рисунок – например, полупрозрачный может стать необычным украшением коллажа или веб-сайта, а также полупрозрачный текст можно использовать в качестве . Для того чтобы нанести на фото полупрозрачный текст, откройте нужное изображение, а затем выберите в меню текстовый инструмент (Т).
Выберите нужный размер, и цвет, а затем поверх фотографии напишите нужный текст. В палитре слоев появится отдельный текстовый слой. Регулятор в строке Opacity в панели слоев сдвиньте до 30-40%. Вы увидите, как надпись становится полупрозрачной.
Видео по теме
При создании логотипа весьма желательно иметь возможность сделать его фон прозрачным — в этом случае он будет более органично вписываться в любое оформление, будь то страница веб-сайта, документ в формате Word, флэш- или видео-ролик и т.д. Кроме того полупрозрачный логотип можно накладывать в качестве ватермарки на изображения и фотографии. Наиболее распространенный инструмент для проведения такого рода графических работ — Adobe Photoshop.
В Фотошопе одним из ключевых понятий является прозрачность . Поэтому если вы только начали знакомиться с этой программой, то уделите внимание этой функции, в будущем знание того, как делать в Фотошопе прозрачный фон, или как сделать только часть рисунка прозрачной может пригодиться при обработке фотографий и рисунков, и значительно расширить диапазон ваших возможностей. Работа это довольно несложная, поэтому если вы терпеливо выполните все пункты, у вас обязательно все получится. Так что давайте перейдем к самой обработке фотографий.
Необходимо:
— Adobe Photoshop.
Инструкция:
- У программы «Photoshop» есть одна выгодная отличительная особенность , которая выделяет приложение среди других графических редакторов – это работа со слоями. И прозрачность там необходима для того, чтобы можно было делать оперативную замену фонового рисунка за объектом. Также это полезно в случае, когда вам необходимо обработать фотографию и продолжить работу с ней в другом редакторе, но уже без фона.
- Перед тем, как сделать прозрачный фон в Фотошопе, откройте свое изображение в программе. Далее скопируйте его на новый слой, нажав Ctrl+J или воспользовавшись правой кнопкой мыши, клацнуть по изображению и выбрать из появившегося меню «создать дубликат слоя «, а после этого нажать на «Ок ». У вас должно получиться два идентичных слоя: «Фон » и «Слой1 ».
- Далее слой «Фон » нужно скрыть . Для этого нужно просто кликнуть на «глазок » обозначенный стрелкой. После этого нужно приступить к отделению подложки от основного объекта. Лучше всего с этим можно разобраться, воспользовавшись резинкой (ее можно выбрать из меню, а можно просто нажать на клавиатуре «Е »). Когда выберите этот инструмент, аккуратно вытрите ненужный фон. Шахматное поле, которое будет образовываться по мере того, как вы стираете ненужную часть фотографии – это и есть то, что нам нужно.
- После того, как вам удалось в Фотошопе сделать фон прозрачным, необходимо еще правильно сохранить изображение , чтобы результат не потерялся. Поскольку не все форматы изображения могут сохранить прозрачность. Так во время сохранения картинки или фотографии, используйте формат .psd (который является форматом Фотошопа) или формат .png . В общем-то, нет разницы, каким из этих двух вариантов вы решите воспользоваться, но формат .png более практичен, поскольку его распознает большее количество программ.
- Есть и другие способы, воспользовавшись которыми можно делать фон прозрачным. Однако представленный здесь является наиболее простым , но иногда может возникнуть необходимость использовать и другие. Для того чтобы хорошо разбираться в Фотошопе и чувствовать какой из методов когда лучше использовать, нужно много практиковаться, или пойти на курсы по графической обработке фотографий.
Если вам кажется, что полностью удалить фон с изображения под силу только мастеру фотошопа, эта статья убедит вас в обратном. Узнайте, как сделать прозрачный фон у картинки, не имея профессиональных навыков в фотомонтаже. Всё, что вам потребуется, – это удобный графический редактор «Домашняя Фотостудия» . Софт позволит вам заменить фон любого изображения на прозрачный всего за несколько шагов.
Шаг 1. Работаем с оригиналом
В стартовом окне кликните кнопку «Открыть изображение» , в дереве файлов найдите папку, где хранится нужное изображение. Загрузите картинку в пограмму для работы.
Открыть фото для работы
Прежде, чем выполнить замену фона, убедитесь, что на снимке вас всё устраивает. В меню «Изображение» вы найдёте множество удобных инструментов для улучшения фото. Исправьте несовершенства, выбрав вкладку «Устранение дефектов». Вы легко сможете удалить с фото шумы, эффект красных глаз или исправить нарушение цветового баланса. Используйте «Коррекцию освещения» для настройки экспозиции и детализации вручную.
Улучшите качество фото
Довольны результатом? Замечательно, теперь вам предстоит изменить фон на фото.
Шаг 2. Делаем фон прозрачным
В меню «Эффекты» кликнете по вкладке «Замена фона» . Первое, что потребуется сделать, – отделить объект от фона. Для этого аккуратно обведите фигуру по краю с помощью курсора. Ошиблись? Не страшно! Просто воспользуйтесь функцией «Выделить другую область» и начните работу заново. Для удобства вы можете увеличить масштаб изображения, нажав кнопку «100%» . Замкните начало и конец выделения двойным щелчком мыши. Получилось неровно? Скройте небрежные края, увеличив степень размытия границ.
Обведите контур объекта
Отлично! Теперь в списке вариантов для оформления отметьте самый первый пункт – «Без фона» . Один клик – и всё, что находится за границей выделения, удалено. На изображении это будет обозначено шахматным узором. На примере – фото с цветным задним планом, но вы также можете сделать белый фон картинки прозрачным. Алгоритм действий не изменится.
Обратите внимание на возможности опции «Замена фона» . В дальнейшем вы сможете оформлять подложку снимков однотонной или градиентной заливкой, а также с помощью текстур и фоновых изображений. Не подошли варианты коллекции программы? Загрузите файл с вашего компьютера. Всё – очень просто!
Делаем фон прозрачным
Шаг 3. Сохраняем результат
Не спешите закрывать окно замены фона, прежде – сохраните результат. Нажмите кнопку «Сохранить в файл» . В появившемся окне введите название изображения и в строке «Тип файла» установите в качестве формата PNG или GIF. Это важно, поскольку только указанные форматы поддерживают отображение прозрачных участков. Если вы пропустите этот нюанс, программа автоматически сохранит изображение с белым фоном. Проверьте настройки и повторно кликните «Сохранить» . Готово!
Сохраняем готовую картинку
Быстро и легко, правда? Всего три шага – и вы получили фото с прозрачным фоном!
При желании вы можете дополнительно обработать изображение уже после замены фона. Обратите внимание на панель инструментов. С помощью кистей осветления и затемнения, размытия и резкости вы сможете редактировать отдельные участки снимка. Инструмент «Штамп» пригодится для ретуши. Просто зажмите кнопку ALT, выберите на фото область, которая будет источником штампа, и закрасьте нежелательный объект.
Корректируем фото штампом
В дальнейшем вы сможете наложить картинку с прозрачным фоном на другой снимок, использовать в качестве клипарта или создать оригинальный коллаж. Всё это возможно с удобной опцией «Фотомонтаж», вы найдёте её в меню «Оформление».
Наложите слой с png-или gif-картинкой на другое изображение. Меняйте размер и положение объекта. Настройте режим смешивания и прозрачность, при желании используйте маску. Подробную инструкцию о том, как выполнить фотомонтаж в «Домашней Фотостудии», вы найдёте в других статьях онлайн-учебника.
Теперь вы знаете, как сделать задний фон картинки прозрачным и как можно применить этот полезный навык. Если вы решите скачать «Домашнюю Фотостудию», вам не нужно будет осваивать сложные графические редакторы. Качественная ретушь, быстрое устранение дефектов, доступный новичку фотомонтаж – в программе есть всё необходимое для работы с фотографиями. Преображайте любые изображения быстро, просто и с удовольствием!
Рекомендуем также
1000+ бесплатных фоновых изображений и фотографий HD для загрузки
Чем отличаются фоновые изображения?
Фоновые фотографии используются совсем не так, как обычные изображения по ряду причин. При выборе фонового изображения следует учитывать особые критерии. Для начала — фоновые изображения не помещаются в фиксированную рамку, как другие фотографии. Когда фотография привязана к статье или блоку текста или отображается как часть рекламы — размеры фиксированы, — это означает, что выбор подходящей фотографии на самом деле сводится только к эстетике.
С фоновыми изображениями — дело обстоит немного иначе. Для начала, фон вряд ли будет в фиксированном кадре и должен быть одинаково красивым при просмотре на большом полноэкранном, широкоэкранном или экране мобильного телефона. По этой причине веб-разработчики часто выбирают изображения узора, чтобы их части могли быть отрезаны веб-браузерами и другим контентом, который может различаться по размеру и форме, не создавая впечатление, будто изображение неуместно.
Если вы не используете узор, убедитесь, что изображение не слишком сфокусировано.Изображения с четким объектом не работают так же хорошо, как фоновые изображения, потому что части объекта могут быть закрыты.
Вы также можете использовать фоновые изображения для создания эффекта параллаксной прокрутки. Доказано, что прокрутка с параллаксом улучшает пользовательский интерфейс для веб-пользователей. Здесь веб-дизайнер или разработчик может добавить контент перед фоновыми изображениями, которые прокручиваются быстрее, чем само фоновое изображение. Этот эффект используется на веб-страницах, чтобы придать странице иллюзию глубины и сделать просмотр более динамичным.
Изображения, используемые при параллаксной прокрутке, как правило, немного отличаются от обычных фоновых изображений. Они также могут быть узорами и текстурами — но поскольку в какой-то момент части изображения будут прокручиваться, изображения могут быть немного более сфокусированными — пока фокус направлен к центру изображения.
Помните, что фоновые изображения играют вспомогательную роль в дизайне веб-страниц, поэтому лучше, если они будут простыми, четкими и узорчатыми. Даже если узор не ориентирован на дизайн, вы захотите использовать изображения без единого четкого объекта.С точки зрения фотографии, как правило, лучше всего смотрятся такие изображения, как городские пейзажи, пейзажи или большие изображения оживленных мест с множеством объектов.
Фоновые изображения для коммерческого использования
К счастью, когда дело доходит до получения идеального фонового снимка, у нас есть все необходимое. Наша коллекция фотографий HD идеально подходит для редактирования и может использоваться в качестве широкоэкранного фона, полноэкранного фона и фона рабочего стола, и будет одинаково потрясающе выглядеть на компьютерах Windows и Mac любого размера (1600 x 1200, 1440, 1280, 1920).
Взгляните на наши бесплатные загружаемые изображения с высоким разрешением — идеально подходят для вашего следующего проекта.
Простое размытие фона в Photoshop
Фон часто портит то, что в остальном идеальное изображение. Даже если объект идеально кадрирован и сфокусирован, предметы на расстоянии могут непреодолимо отвлекать. Это особенно верно при съемке в толпе — скажем, на спортивном мероприятии или карнавале — поскольку зрителей и беспорядок часто невозможно вырезать из вашей композиции.
Удаление фона из фокуса с использованием самой широкой диафрагмы, которую позволяет ваш объектив, — очевидный первый шаг к решению этой проблемы. Но это, конечно же, не верное решение проблемы — даже если, например, рекламные щиты не в фокусе, они все равно могут сильно отвлекать.
Photoshop fix
Решение Photoshop состоит в том, чтобы создать полностью размытую версию вашего проблемного изображения. Умело сочетая это с оригиналом с помощью нарисованной вручную маски, объект выглядит резким, а фон правдоподобно размытым.Вот как это делается в Photoshop Elements 5.0 (хотя принцип тот же для всех, от PSE 5.0 до Photoshop CS6) …
01. Создать копию
Щелкните изображение, чтобы увеличитьОткройте изображение blur_start.jpg. Убедитесь, что палитра слоев видна (перейдите в Window> Layers, если это не так). Щелкните правой кнопкой мыши значок слоя «Фон» в этой палитре и выберите «Дублировать слой». Переименуйте этот слой в «Размытие» в появившемся окне. Щелкните ОК.
02. Используйте фильтр для добавления размытия
Щелкните изображение, чтобы увеличитьВ раскрывающемся меню «Фильтр» в верхней части экрана выберите «Размытие», затем «Размытие по Гауссу».Установите Радиус на величину, при которой фон будет выглядеть не в фокусе, как вы этого хотите — около 70 подойдет. Основной объект также будет выглядеть размытым, но не беспокойтесь об этом сейчас. Щелкните ОК.
03. Создайте слой-призрак
Щелкните изображение, чтобы увеличитьЩелкните значок полумесяца в палитре слоев и выберите любой из параметров корректирующего слоя. Мы выбрали уровни. Не перемещайте ползунки — мы просто воспользуемся маской, которая идет с этим слоем, чтобы контролировать, какие части изображения резкие, а какие размытые.Если вы используете Elements 7 или более раннюю версию, вам нужно будет нажать OK.
04. Обмануть систему
Щелкните изображение, чтобы увеличитьЕсть некоторые хитрости, необходимые для того, чтобы маска работала так, как нам нужно (если не использовать Elements 9, где это обходное решение не требуется). Перетащите корректирующий слой «Уровни 1» ниже слоя «Размытие» на палитре слоев. Теперь нажмите клавишу Alt и наведите курсор между слоями «Размытие» и «Уровни 1»; когда появится символ двойного круга, щелкните левой кнопкой мыши.Значок слоя «Размытие» переместится вправо.
05. Достаньте кисть
Щелкните изображение, чтобы увеличитьЩелкните белый прямоугольник на слое уровней. Нажмите Alt + Delete , и маска станет черной (и снова появится исходное изображение). Возьмите инструмент «Кисть» и выберите кисть с мягкими краями из предустановленного выбора. Установите размер на 500 пикселей и непрозрачность на 100%. Установите белый цвет переднего плана (нажмите X ). Закрасьте фон, чтобы выявить размытие под ним.
06. Точная настройка маски
Щелкните изображение, чтобы увеличитьПо мере приближения к объекту необходимо уменьшить размер кисти (используйте клавишу [ как ярлык), а непрозрачность ( нажмите кнопку 7 для уменьшения до 70%, 4 для 40% и т. д.). Не торопитесь, создавая маску, чтобы стыков не было видно. Щелчок по значку маски с нажатой клавишей Alt позволяет увидеть маску (и нарисовать на ней) и выделить области, которые вы могли пропустить.
Это руководство впервые появилось в журнале Portrait Photography Made Easy от создателей PhotoPlus.
Сейчас читаем:
Как изменить фон в Photoshop для натюрморта или фотографии еды
Фотография еды — это передача атмосферы или настроения. Покрытие, стиль и реквизит помогут, а использование правильного фона может иметь большое значение, чтобы связать все вместе. Узнайте, как использовать Photoshop для изменения фона, не покупая новые.
Чтобы иметь правильный фон для каждого кадра, нужно иметь много столешниц, деревянных деталей, льняной ткани и т. Д.Эти вещи стоят и занимают много места. Если у вас нет для этого бюджета или места для хранения, эта статья может вам помочь. Сделав хороший выбор и используя слои, я покажу вам, как изменить фон в Photoshop.
Точный выбор — ключ к изменению фона
Во-первых, вам нужно иметь возможность работать отдельно со своим фоном, для этого вы должны выбрать его. В Photoshop есть много инструментов выделения, не стесняйтесь выбирать тот, который вам нравится. Однако я рекомендую инструмент «Перо» для более сложного выделения.Если вам нужна помощь, ознакомьтесь с разделом: Почему изучение инструмента «Перо» в Photoshop стоит потраченных усилий.
Используйте инструменты выбора Photoshop, чтобы изменить фон, не затрагивая объект
Как только вы будете удовлетворены, вы можете продублировать слой, выбрав Меню-> Слой-> Дублировать слой.
Теперь добавьте маску, нажав кнопку «Создать маску» в нижней части панели. Поскольку у вас уже был выбран объект, он создаст маску с этой формой.
С этого момента ваши изменения будут видны только на выбранном вами фоне.
Если вы хотите лучше понять маски, посмотрите Photoshop Masks 101.
Маска слоев Photoshop поможет вам изменить внешний вид фона для съёмки еды
Измените цвета для имитации другого фона
Теперь вы можете свободно изменять фон, используя любые корректирующие слои, которые управляют цветом, яркостью, оттенком, насыщенностью и т. Д.
Просто нажмите кнопку «Создать новый слой заливки или корректирующего слоя» в нижней части панели «Слои», чтобы увидеть все варианты.
Поскольку вы работаете с отдельными слоями, ваш оригинал остается нетронутым, и вы всегда можете вернуться к нему, если сделаете что-то, что вас не устраивает.
В Photoshop есть много корректирующих слоев, чтобы выбрать, как вы хотите изменить свой фон в фотографии еды
Вы можете добавить столько слоев, сколько захотите. Например, я изменил оттенок и насыщенность, а затем добавил согревающий фотофильтр. Только обязательно всегда применяйте маску к слою (а не к фону), иначе корректировки будут отображаться на всем изображении.
Белый фон поменять проще
Для этого варианта вам нужно подготовить текстуру перед тем, как начать. Вы можете купить их на веб-сайтах стоковой фотографии или сделать свои собственные. Я считаю полезным фотографировать ткани, дерево, камни или все, что я могу использовать позже, чтобы у меня было много вариантов. Для вдохновения и подробностей вы можете прочитать, Как создавать свои собственные уникальные текстуры и применять их к своей фотографии.
Белый фон позволяет добавлять текстуры и изменять фон фотографии еды
Выберите фон, как в другом примере, только на этот раз это может быть проще из-за контраста, создаваемого белым фоном.
Простые в использовании инструменты выбора, такие как «Быстрый выбор» или «Цветовой диапазон», могут сэкономить вам много времени, просто обратите внимание на края и детали.
Всегда увеличивайте масштаб для точной настройки вашего выбора. Затем сохраните его, перейдя в меню Selection-> Save Selection.
Хорошая подборка поможет изменить только фон с помощью инструментов Photoshop
Примените текстуру в качестве нового фона
Теперь добавьте текстуру, которую вы выбрали для нового фона. Вы можете сделать это, перейдя в Edit-> Place, если хотите, чтобы это был смарт-объект.Однако, если вы не планируете изменять его, просто вставьте его поверх. В любом случае он создаст новый слой поверх исходного изображения.
Чтобы сделать объект более заметным, загрузите выделение, которое вы сохранили, перейдя в меню «Выделение» -> «Загрузить выделение». Затем нажмите кнопку «Добавить маску», как в первом примере.
Интегрируйте свой новый фон
Теперь вы видите вишни, но они выглядят немного фальшивыми. Чтобы улучшить это, измените режим наложения слоя.Я считаю, что Multiply очень хорошо с этим справляется.
Если вы хотите узнать больше о наложении слоев, посмотрите это «Всеобъемлющее руководство по режимам наложения в Photoshop».
После этого вы также можете настроить непрозрачность. Теперь тени делают фотографию естественной.
И все готово.
Изменить фон в Photoshop так просто!
Если хотите, можете продолжать работать над этим, чтобы сделать его более драматичным или капризным. Используйте корректирующие слои, фильтры и другие текстуры, пока не получите желаемый эффект.
Photoshop позволяет использовать слои, фильтры и текстуры для создания особого настроения в фотографии еды
Надеюсь, вам понравились эти идеи, и вы нашли вдохновение продолжать пробовать разные вещи.
Выйдите и попробуйте, и поделитесь своими изображениями с нами в разделе комментариев!
И чтобы еще больше улучшить вашу фуд-фотографию, я оставлю вам список с отличными статьями.
Рекомендуемые показания
ОБЩАЯ
ПОДГОТОВКА
ОСВЕЩЕНИЯ
СОСТАВ
МЕХАНИЗМ
ADVANCED ГИД
CREATIVE СПОСОБЫ
Постобработка
ВДОХНОВЕНИЕ
Как создать составную фотографию с использованием цифрового фона
Пытаетесь добавить объект на цифровой фон? При работе с цифровым фоном следует помнить о нескольких очень важных моментах.
Обратите очень пристальное внимание на эти три ключевых момента ниже, а затем посмотрите видеоурок, чтобы ТОЧНО увидеть, как добавить объект на цифровой фон.
Первая
Вырежьте тему. Это, наверное, самая сложная часть. Есть несколько способов сделать это, но если вы новичок в работе с композитами, запомните эту пару советов:
- Для начала выберите объект на фотографии с очень простым фоном.Занятый фон с большим количеством цветов или узоров усложнит вам задачу, если вы только начинаете.
- Используйте Photoshop в своих интересах! Один из самых простых способов — позволить Photoshop найти для вас объект. Найдите сбоку инструмент быстрого выбора и нажмите кнопку «выбрать тему» вверху. Все остальное сделает Photoshop.
- Оттуда нажмите кнопку выбора и маски и используйте инструмент «Уточнить края», чтобы убрать мелкие волоски или тонкие края на объекте.(Чтобы увидеть это более подробно, посмотрите прилагаемое руководство)
- Не расстраивайтесь! Вырезание предметов — это процесс, который требует времени и большой практики, чтобы сделать его более точным. Если вы новичок, не сдавайтесь сразу. Продолжайте, и вы заметите, что становитесь все лучше и лучше!
СВЯЗАННЫЙ ПРОДУКТ: КОЛЛЕКЦИЯ ЦИФРОВОГО ФОНА В ВЫСОКОМ РАЗРЕШЕНИИ CZY CLICKS
Далее
Убедитесь, что ваш объект пропорционален фону!
- Действительно подумайте о том, как бы выглядел ваш объект, если бы он действительно был в сцене.Насколько они велики по сравнению с деревьями, зданиями или цветами?
- Также посмотрите, как они расположены пропорционально горизонту. Если вам нужно изменить их размер, выберите «Правка»> «Свободное преобразование» (или нажмите Ctrl + T).
- Убедитесь, что объект помещен в правильную глубину резкости. Например, не размещайте их в «размытой» области фотографии. Держите их в соответствии с областями, которые находятся в фокусе.
Тогда
Посмотрите на свет.
- Как свет падает на ваш объект?
- Как выглядит свет на цифровом фоне?
- Очень важно следить за тем, чтобы свет был ровным! Если свет падает на объект слева, а свет на цифровом фоне — справа, он не будет смотреться вправо, не так ли?
Наконец
Убедитесь, что цвета объекта и цифрового фона смешиваются. У них должны быть похожие тона.Если они этого не сделают, это будет выглядеть немного странно. Использование корректирующего слоя кривых в Photoshop — отличный способ выровнять цвета. Не знаете как? Я расскажу вам об этом в опубликованном видеоуроке!
Опять же, я хочу, чтобы вы действительно помнили, что работа с композитами и цифровым фоном требует времени, терпения и практики. Чем больше вы над этим работаете, тем лучше вы станете. Просто продолжай!
Попробуйте цифровой фон с низким разрешением Cosy Clicks FREEBIE.Этот бесплатный подарок представляет собой цифровой фон с низким разрешением, который вы можете использовать, чтобы практиковать эти техники самостоятельно. Не для печати. Скачайте здесь.
Тогда попробуйте новую линейку цифровых фонов Cozy Clicks с высоким разрешением! {сэкономьте 30% с кодом COZY30} Идеально подходит для творческого редактирования клиентов, личных проектов, практики композитинга Photoshop и печати произведений искусства с высоким разрешением!
Удалить фон из подписного фотошопа
3 сен, 2019 · Теперь вы можете удалить черный фон с изображения всего за несколько секунд с помощью моего бесплатного действия.Удалить фон из изображения бесплатно. Как удалить черный фон в фотошопе? Просто используйте мой экшен Photoshop «Удалить черный фон». Если у вас есть изображение с черным фоном, и вы хотите его удалить, вы можете сделать это в три простых шага:
Вам не нужно быть профессиональным дизайнером или фотографом, чтобы получить отличные результаты. Creative Cloud предоставляет вам доступ ко всем нашим настольным и мобильным приложениям, а также к пошаговым инструкциям, которые помогут вам быстрее освоиться.
8 сентября 2008 г. · Подпись в большинстве случаев представляет собой изображение / картинку.Вам понадобится программное обеспечение PDF Snipping Tool, чтобы открыть файл PDF, нарисовать прямоугольник с помощью мыши над своей подписью, а затем нажать кнопку EXCEL на верхней панели инструментов, чтобы вы скопировали и вставили свою подпись как изображение / картинку на свой Таблицы Excel.
21 мая 2015 г. · Шаг 2. Выберите создание нового пустого слайда и удалите текстовые поля по умолчанию. Шаг 3. Перетащите интересующее изображение в главное окно или используйте пункт «Вставить изображения» в меню ленты.
14 марта 2020 г. · Magic Cut — это инструмент для удаления фона (вырезания объекта) с фотографии.Это один из самых быстрых способов сделать это, и вы можете использовать его бесплатно в Интернете. Magic Cut — это часть фоторедактора Photopea. Перейдите в Photopea, нажмите Файл — Открыть и откройте изображение, с которым хотите работать. Затем нажмите Select — Magic Cut. Пользовательский интерфейс
Сдвиньте полосу прозрачности до тех пор, пока ваша подпись не будет выглядеть хорошо (четко видно), но фон в основном представляет собой просто бело-серый узор в клетку. Это будет очевидно. Сохраните на свой компьютер. У него все еще будет фон, когда вы случайным образом откроете его на своем компьютере в качестве изображения.
29 декабря 2020 г. · Глин Дьюис использует плагины Topaz Photography, чтобы придать своим фотографиям характерный вид. Результаты, которые дают мне топазовые фильтры, уникальны и, в значительной степени, требуют значительных усилий, чтобы воспроизвести их с помощью одного только Photoshop ». — Глин Дьюис, фотограф, ретушер и тренер
Как использовать шаблоны Photoshop. Скачать шаблоны бесплатно ниже! Переключить фон. В этих файлах есть различные фоны, которые вы можете включать и выключать с помощью кнопок видимости слоя или перемещать друг под другом и над ним на панели слоев.Выберите свой любимый или добавьте свой собственный фон в новый слой.
7 апреля 2010 г. · Откройте изображение в Photoshop и убедитесь, что панель слоев видна. (Если это не так, перейдите в «Окно»> «Слои»). Создайте новый корректирующий слой, щелкнув значок в нижней части палитры, который выглядит как наполовину черный / наполовину белый круг. Для этой демонстрации мы собираемся создать корректирующий слой Hue / Saturation.
Удалить белый фон svg illustrator
удалить белый фон svg illustrator Возможно, вам придется дважды щелкнуть изображение, чтобы выбрать его и открыть вкладку «Формат изображения».Как удалить белый фон с изображения в Adobe InDesign Удаление белого (или другого цветного) фона с изображения в Adobe InDesign — простой процесс. Если белый цвет присутствует в качестве фона за общим векторным изображением / иллюстрацией, то это, вероятно, монтажная область или окружающая страница, которая была автоматически добавлена как большой белый элемент (возможно, даже как маска для фактического содержимого w. Допустим, у вас есть фон определенного цвета, д. Убедитесь, что в качестве фона выбрана «Прозрачность», а не «Монтажная область».com Щелкните правой кнопкой мыши в любом месте линии и выберите «Добавить». Когда вы видите эту сетку, вы знаете, что фон прозрачный. После завершения переименования выберите инструмент «Волшебная палочка» на панели инструментов и щелкните слой копии фотографии. Выберите изображение из папок и откройте его в Photoshop. Удаление фона с изображения может быть утомительной задачей, даже если у вас под рукой есть такое программное обеспечение, как Photoshop. На этом этапе Photoshop отключается и заменяет белые краевые пиксели смесью цветов фона и цветов вашего объекта.Решение: откройте изображение в Illustrator и удалите файл. Попытка работать с изображением, у которого нет прозрачного фона, может быть проблемой, особенно если у него белый фон и вам нужно наложить его на него. Если в Illustrator в качестве фона у вас есть белая фигура, удалите ее. Выберите параметр «Прозрачный фон», и белое поле не появится на размещенном графике. Смотрите полный список на Educba. Расширение DWG. Если шахматная доска не находится на отдельном слое, попробуйте щелкнуть непосредственно по самой шахматной доске.В качестве примера мы взяли следующий файл следа Stardust, на котором вы можете увидеть летящую звезду и ее. Шаг 7. Вектор должен быть установлен на Результаты трассировки, а заливки должны быть отмечены. Затем щелкните изображение правой кнопкой мыши и выберите «Создать обтравочную маску». Если у него белый или цветной фон, вот как от него избавиться! Откройте новый PowerPoint. Будет создано выделение вокруг фотографии. Шаг 1. Это позволит вам увидеть, успешно ли вы меняете белый фон на своем. Это сделает изображение прозрачным.Выберите предустановку High Fidelity Photo. Теперь вы увидите пунктирный контур. 2. Область фона по умолчанию окрашена в пурпурный цвет, чтобы пометить ее для удаления, в то время как передний план сохраняет свой естественный цвет. После того, как вы закончите, нажмите «игнорировать белый», это позволит вам работать более точно, так как при этом будет удален белый фон. Illustrator, конечно, не предназначен для редактирования растровых изображений и в настоящее время не имеет инструментов для удаления с них белого фона. Настройки экспорта Illustrator SVG. Отключите фоновый слой, чтобы лучше видеть свои результаты.Если вы не можете выделить и стереть его, скорее всего, белый «фон» вовсе не фон; скорее, это цвет монтажной области. Другой способ отслеживания изображения появляется в меню «Объект». г. Щелкните цвет фона (полоса прозрачная / белая), чтобы открыть диалоговое окно. Иногда вам нужно удалить фон с изображения, что возможно в Illustrator. Как удалить белый фон с изображения. Чтобы не потерять ясность из векторного файла, как получить каждый рисунок с этой страницы? Лучший выбор бесплатных векторных изображений, графики и иллюстраций в Illustrator.Итак, я сначала сделал снимок и удалил белый фон в PS. Как удалить фон с изображений. Затем я попытался выбрать белый цвет с помощью инструмента «Волшебная палочка», и он не позволил мне ничего выбрать. Удалить фон. Как и в любом другом каталоге файлов в Windows или OSX, вы можете перемещаться между папками, нажимая «Искать в», «На один уровень выше» и другие значки, чтобы найти нужный файл DWG. С помощью этого метода альфа-канал становится прозрачным, таким образом удаляется фон. jpeg на прозрачный.Выберите слой «Фон» и нажмите ALT + Backspace. Если это не так, вам также необходимо настроить входной уровень теней. Чтобы удалить белый артборд по умолчанию, включите сетку прозрачности. #ffffff. Используя инструмент Lasso Tool (l), обведите объект, чтобы выделить его. Трассировка изображения помогает преобразовать пиксельное изображение в векторный объект с несколькими частями цвета / черного и белого / оттенков серого. Я пытаюсь сделать это более часа, и я уверен, что это что-то простое, что я не замечаю. # 231f20, и вы действительно хотите от этого избавиться.После загрузки изображения фон удаляется автоматически без единого. Щелкните значок видимости слоя на всех 3 корректирующих слоях и снова выберите исходный слой. Выберите набор настроек сведения из меню «Набор» или щелкните «Пользовательский», чтобы задать определенные параметры сведения. Adobe Illustrator — редактор векторной графики. Фон должен быть # 000000, если он изначально был чисто белым. Щелкните Свойства документа. Попробуйте инструмент «Прямое выделение» (сочетание клавиш A или белый указатель мыши на панели инструментов) и посмотрите, сможете ли вы щелкнуть по нему.Если изображение содержит объекты с наложением, которые взаимодействуют с прозрачными объектами, выберите параметр в меню «Надпечатки». Смотрите полный список на сайте. Выберите «Дополнительно» в левой части диалогового окна «Печать». Если изображение не имеет четкой точки фокусировки, наш ИИ может неправильно ее обработать. Например, название вашей компании / слоган белого цвета, т.е. Во всплывающем окне «Цвет фона» ползунок ниже. 1) Убрать фон. Нажмите CMD / CTRL + A, чтобы выбрать все, и CMD / CTRL + SHIFT + C, чтобы скопировать объединенное.Они также являются быстрым способом удаления белого фона в Illustrator: при сохранении файла EPS фон автоматически становится прозрачным. Если вокруг изображения есть маленькие белые / серые квадраты, вам не нужно использовать это руководство; у вашего изображения уже есть прозрачный фон. Продолжайте добавлять узлы вокруг изображения, пока не получите всю коробку. Вы хотите выбрать Illustrator EPS в появившемся меню. После того, как я проследил изображение, снова появляется белый фон. Если шахматная доска находится на отдельном слое, выберите и удалите его, щелкнув «Удалить слой» в раскрывающемся меню вверху справа.2) Установите флажок «Прозрачность» Использовать трассировку изображения для удаления фона. Удалять. Это поможет нам удалить фон, не удаляя мелких деталей. Будет создан новый слой, а исходный слой переименован. Стэнли Дай из Unsplash Pro Совет: бело-серая клетчатая сетка является отраслевым стандартом прозрачности. SVG всегда имеет прозрачный фон до тех пор, пока вы не вставляете прямоугольник или что-то, заполняющее всю графику, или не используете CSS для установки цвета фона для корневого элемента.С помощью этого инструмента легко удалить белый фон с изображений. Вы можете вернуться на панель каналов, чтобы удалить временный альфа-канал в любое время, выбрав теперь ненужный канал и щелкнув значок в нижней части панели. Удаление белого фона с помощью Adobe Illustrator Чтобы удалить белый фон с помощью Adobe Illustrator, используйте инструмент «Перо», чтобы вручную нарисовать фигуру вокруг объекта изображения, а затем используйте эту фигуру в качестве обтравочной маски для изображения. Второй вариант трассирует, а затем показывает вам пути.Теперь у нас есть новый узел (обведен красным), который мы можем перемещать куда угодно. Щелкните ОК. Я уверен, что это не твоя проблема. 4. Если вы хотите отобразить все объекты, щелкните инструмент выбора и фон. Вы поймете, что это работает, когда фон появится в виде бело-серой сетки. Шаг 6. Я сохранил как png с прозрачным фоном. Откройте палитру «Слои» («Окно»> «Слои»). Откройте новый документ. Прямо сейчас вы можете изолировать фотографию от своей. По сути, я хочу иметь возможность менять фон на разные цвета и иметь тот же эффект текстуры.иллюстратор может легко удалить изображение. Чтобы залить слой фоновым цветом, нажмите CTRL + Backspace. Выберите слой «Слой 1». Перейдите к настройкам документа в меню «Файл». Векторизованные изображения обычно резче по сравнению с обычными изображениями, такими как JPEG, и не становятся пиксельными даже при увеличении. Привет, я пытаюсь удалить белый фон из изображения векторной текстуры и оставить только текстурную часть. com Выберите свой JPG и на панели Image Trace начните с предустановки по умолчанию, а в области Advance отметьте Ignore White.Это действие заполнит весь слой текущим цветом переднего плана. Перетащите изображение с белым фоном, просмотрите его, затем нажмите кнопку «Удалить белый фон», чтобы полностью удалить все белые области изображения. И хотя это хорошо работает с большинством изображений, Background Remover может вырезать некоторые сложные детали, такие как развевающиеся на ветру волосы. Тип: преобразовать в контур — это обеспечивает преобразование любого используемого текста в фигуры. В зависимости от вашего дизайна, некоторые части фона могут быть закрыты, и их нужно будет удалить по отдельности с помощью инструмента прямого выбора.как убрать белый фон в фотошопе. Загрузите более 530 000 бесплатных векторных изображений Illustrator. Понимание соответствующих настроек: изображения с белым фоном плохо подходят для презентаций, документов или других материалов. Когда вы расширяете объект Image Trace (меню Object> Image Trace> Expand), белые области будут видны насквозь. Шаг 2. ШАГ 17. Шаг 4: Перейдите к первой точке привязки и выберите ее. Теперь вы сможете увидеть все свойства документа. svg-файл: при выборе этого параметра вы увидите диалоговое окно ниже после того, как выберете размещаемую графику.Ваш фон должен быть в формате, аналогичном этому, просто удалите строку из. Профиль: SVG 1. У меня есть страница с чертежами САПР, и мне нужно удалить фон и добавить каждый рисунок в файл Photoshop. Просто сдвиньте левую часть стрелки влево, пока белый фон не исчезнет и вы не увидите черный фон под ним. Но вы можете превратить его в векторное изображение, особенно если ваше изображение уже является векторным. Удалить белый фон. Если вы не выбрали «удалить белый» в настройках трассировки изображения, используйте инструмент прямого выбора, чтобы выбрать и удалить белый фон.Если вы можете выбрать его, просто нажмите «удалить» на клавиатуре. В этом видео мы покажем вам, как удалить или изменить фон в Illustrator CC. После этого вы можете сохранить свое изображение. Artboard даст вам белый цвет. Теперь возьмите Eraser Tool (E) и удалите все оставшиеся белые точки. В этом видео вы также узнаете, как применять «перо». Нажмите «Файл» и «Сохранить как». Bg — это простая онлайн-утилита, которая использует искусственный интеллект для выполнения тяжелой работы за вас. Это означает, что она использует линии и точки данных для создания изображения вместо пикселей.Смотрите полный список на logosbynick. Вы можете найти этот параметр на вкладке «Просмотр» вверху. Когда я открыл изображение в иллюстраторе, белого фона не было. Отслеживание черно-белых изображений в Illustrator. Вместо отображения типичных файлов Illustrator, таких как AI и SVG, программа теперь отображает все файлы с расширением. 1. Поместите его на цветной фон или добавьте новый фон, чтобы поместить объект в совершенно новую среду. Вы можете ожидать разных результатов в зависимости от качества изображения, разрешения и фона.Затем вы можете создать новый фоновый слой или отредактировать цвет монтажной области. Помещенный графический файл AI или EPS действительно имеет белое поле в Illustrator. Первым шагом будет преобразование файла изображения. Начните с поиска и сохранения желаемого изображения на свой компьютер. Сначала откройте логотип SVG в Inkscape. Если вы не видите «Удалить фон» или вкладки «Формат изображения», убедитесь, что вы выбрали изображение. Нажмите Ctrl + J на клавиатуре. Для достижения наилучшего результата вы должны найти изображение с белым фоном или вообще без фона и с разумным разрешением (векторная графика не имеет отношения к разрешению).Вырежьте только что выбранное изображение, используя КОМАНДУ X на Mac или CTRL X на ПК. е. Чтобы удалить фон с изображения в Adobe Illustrator, вы можете использовать волшебную палочку или инструмент «Перо», чтобы сформировать передний объект. Как работает этот инструмент? Чтобы удалить клетчатый фон с векторного изображения, откройте файл в Adobe Illustrator. Удалите белый фон с помощью альфа-канала Inkscape. Затем установите режим «Черно-белый», а для растра выберите «Без изображения». Откройте изображение, которое хотите отредактировать в Photoshop.Моя единственная проблема в том, что фон на этой странице имеет бежевый цвет. Как удалить белый фон с изображения с помощью инструмента Magic Eraser Tool Шаг 1. Откройте изображение. Если вы не обводите эскиз или штриховой рисунок сплошным цветом, результат обычно черно-белый. Выберите изображение и перейдите в Window> Image Trace. Не меняет размеры или. Когда вы выбираете «Объект»> «Трассировка изображения», у вас есть два варианта: «Создать» и «Создать» и «Расширить». com Выберите «Файл»> «Печать». Инструмент удаления фона позволяет выделить объект фотографии и создать прозрачный фон, чтобы вы могли разместить новое изображение в различных новых дизайнах и местах назначения.Если 1 пиксель не помогает, попробуйте еще раз «Сдвинуть края» с 2 или 3 пикселями. 3.. Вы также можете добавить несколько изображений одновременно, чтобы удалить фон на нескольких изображениях. По умолчанию фон Adobe Illustrator прозрачный, даже если монтажная область белая. Стрелка должна разделиться на две части. Если вы поместите пиксельное (растровое) изображение в Illustrator, вы можете использовать обтравочную маску, чтобы удалить фон с изображения. Откройте Adobe Illustrator. jpeg с помощью инструментов Adobe Illustrator.Вы также можете настроить уровень грязного белого, чтобы стереть соседний белый цвет на изображениях. jpeg, из которого вы хотите удалить белый фон. Сохранить файл в формате EPS легко. Это может быть полезно при работе с несколькими перекрывающимися изображениями или если ваше изображение должно находиться на странице без белого фона. Изображения с четко определенными предметами, такими как человек или объект, дадут наилучшие результаты. Чтобы удалить фон с изображения, сначала загрузите изображение со своего компьютера, введите URL-адрес изображения или просто перетащите фотографию в область перетаскивания.Я расскажу, как создать изображение в Adobe Illustrator с прозрачным фоном. Продолжайте щелкать правой кнопкой мыши и добавлять узлы по всему изображению, перетаскивая их так, чтобы они располагались близко к изображению. Выберите Показать сетку прозрачности. Теперь вы можете делать со своим рисунком все, что угодно, пробелы удалены. Расположение изображения: Встроить — если вы включаете растровые изображения (возможно, нет), они будут включены в файл, а не связаны с отдельными файлами.Если у вас есть другая проблема, придумайте простой пример SVG, чтобы показать вашу проблему. Шаг 5: Щелкните «Make Clipping Mask» и удалите белый фон. или. Для лучшей совместимости используйте следующие настройки. Удерживая нажатой клавишу Alt или Option, щелкните белую стрелку этого слоя.

