Как сделать обложку для видео YT, на которую будут кликать тысячи пользователей
Автор: Валентин Орлов
|Сюжеты и стримы, как и людей, «встречают по одежке». Креативное и информативное превью способно выделить ролик из общей массы и принести ему миллионы просмотров. Расскажем, как сделать обложку для видео на Ютуб эффектной и привлекающей внимание.
Посмотрите видео, чтобы узнать про самые популярные программы:
Установите ФотоМАСТЕР и создайте уникальную обложку для YouTube:
Оглавление:
1. Как увеличить просмотры видео с помощью эффектного превью2.

3. Как создать картинку для видео на YouTube: простые способы
4. Как поставить картинку в качестве значка ролика на Ютубе
5. Ошибки креаторов: обложки «До и После»
6. Заключение
Как увеличить просмотры видео с помощью
эффектного превью
Понятно, что на Ютубе может оказаться море видео с однотипным сюжетом. Поэтому важно привлечь зрителей еще на этапе выбора контента — чаще всего люди кликают по понравившейся миниатюре, которая хотя бы минимально намекает, что будет в ролике.
Чтобы сделать превью картинку для видео на YouTube по-настоящему креативной и действенной, руководствуйтесь следующими правилами.
Придумайте идею и концепцию
Можно делать все обложки для канала в одном стиле — использовать фирменный шрифт и цветовую гамму. К примеру, ваш канал о современной музыке. Тогда подойдет абстракционизм и градиентные шрифты. Оригинальная фишка в превью будет автоматически работать на привлечение зрителей.
Пример обложки к каверу Пушного
Подумайте, кто будет вас смотреть
Перед началом работы важно определиться — кто является основной целевой аудиторией? Если видео для детей, то даже цветовая гамма должна быть выбрана с учетом предпочтений юного поколения. Положительные эмоции у младших школьников и детсадовцев вызывают зеленый, оранжевый и фиолетовые цвета. У девочек, конечно, розовый. Мрачные и темные оттенки исключаем.
Рукописных шрифтов и мелкого текста в подписях тоже лучше избегать. Маленькие дети чаще всего обращают внимание на яркую картинку, чем на слова.
Простой и читабельный шрифт и яркая картинка
Если ЦА — подростки, стоит акцентировать внимание на модных тенденциях. Мемы, креативные шрифты, интригующие заголовки, обилие деталей и интересных фишек. Можно попробовать сделать и загрузить превью в гиперболизированном стиле — море цветов, цепляющие заголовки и современный сленг.
Обилие цветов сразу привлекает внимание
У взрослых вкусы и интересы кардинально отличаются. Одни предпочитают яркие обложки с текстом, другие — лаконичные миниатюры без надписей. Конечно, сложно угадать, «кому нравится арбуз, а кому — свиной хрящик», поэтому стоит ориентироваться на концепцию и контент канала. К примеру, психолог, рассуждающий о серьезных темах, вряд ли вызовет доверие, если обложки для видео будут мультяшными или неоновыми.
Видео Михаила Лабковского — на обложке автор и тема
Выбирайте качественные исходники
Статистика Ютуба ненавязчиво намекает, что ролики с реальными людьми на обложках больше привлекают зрителей.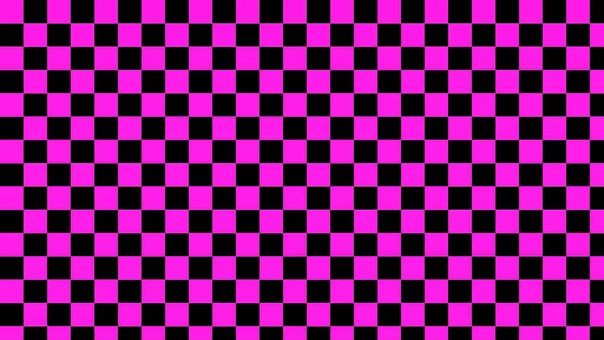 Поэтому если вы собираетесь монетизировать канал, стоит провести несколько фотосетов, тогда под рукой будет материал для миниатюр.
Поэтому если вы собираетесь монетизировать канал, стоит провести несколько фотосетов, тогда под рукой будет материал для миниатюр.
Девушка ведет канал о том, как смотрит шоу «Кондитер»
Делайте акцент на эмоции
Что читают богатые и знаменитые люди? Может ли вкусный завтрак быть полезным? Постарайтесь заинтриговать зрителей, вызвать у них эмоции. Именно они двигатель прогресса просмотров на Ютубе. Пусть миниатюра будет живой и вызывающей интерес. Также отлично воспринимаются превью, показывающие варианты «было»/«стало».
Бюджетный ремонт — как тут не вдохновиться изменениями?
Уделяйте внимание тексту
Текст — один их ключевых элементов удачного превью, поскольку часто именно от него зависит кликабельность. При работе с названием ролика советуем учитывать ряд правил:
- Не нужно копировать на превью текст из названия видео. В этом нет никакой логики, так как обычно люди вначале смотрят на обложку, а потом на заголовок.

- Помните о читабельности — иногда красивые и стильные шрифты просто невозможно прочесть без пристального разглядывания. Особенно с телефона. Уважайте аудиторию — делайте подписи читабельными.
- «Краткость — сестра таланта» — лучшее руководство при составлении подписи. Не пытайтесь мелким шрифтом изложить всю суть вашего видео — никто не будет это читать. Как писать работающие заголовки, подглядывайте у других блогеров или почитайте в статьях по копирайтингу.
Минимум текста и все по делу: смысл, шрифт, броские цвета
Основные требования к превью на YT:
размер и формат обложки
Прежде чем поставить обложку на видео в Ютубе, убедитесь что параметры картинки соответствуют системным требованиям видеохостинга. В противном случае изображение не будет смотреться гармонично — какой смысл делать миниатюру, если ее часть будет отрезана? Картинка должна соответствовать следующим характеристикам:
- разрешение обложки минимум 1280 на 720 пикселей;
- формат: стандартный JPG.

- вес файла не более 2 мегабайт;
- оптимальное соотношение сторон 16 на 9.
Как создать картинку для видео на YouTube:
простые способы
Рассмотрим два простых и удобных способа, как сделать заставку на видео в YouTube — в программе ФотоМАСТЕР и в онлайн-сервисе Canva.
ФотоМАСТЕР
Миниатюру для видео на YouTube легко сделать в графическом редакторе ФотоМАСТЕР. Отличный результат получится всего за несколько шагов:
- Скачайте софт и установите его на ПК или ноутбук. Процесс не займет больше 5 минут — просто следуйте программным подсказкам.
- Загрузите изображение для основы. К примеру, фотографию или фоновую картинку. Можно сделать превью в виде коллажа.
- Укажите размер.
 Во вкладке «Инструменты» находим пункт «Кадрирование». Выбираем «Свои пропорции» и указываем нужные цифры.
Во вкладке «Инструменты» находим пункт «Кадрирование». Выбираем «Свои пропорции» и указываем нужные цифры. - Далее можно поработать с цветами — сделать картинку более привлекательной и яркой. Во вкладке «Улучшение» легко скорректировать цвета за одно действие. Здесь же можно настроить экспозицию, четкость, насыщенность, контрастность и др.
- Если требуется добавить логотип канала, например для коллажа, то воспользуйтесь опцией «Добавить картинку» — она находится во вкладке «Инструменты».
- Подпишите обложку. Можно разместить текст прямо на фото или сначала добавить плашку под подпись. Работа с текстом осуществляется во вкладке «Текст и рамки».
Загрузите в рабочее поле фотографию для миниатюры
Просто введите нужные пропорции в соответствующие окна
Увеличим экспозицию и сделаем цвета более насыщенными
Добавьте логотип канала
Софт предлагает огромное количество разных шрифтов, причем большинство их них отлично смотрится в русскоязычном варианте.
Если фото многоцветное, лучше размещать текст на плашке
Canva
Пошаговый алгоритм работы:
- Зайдите на сайт и авторизируйтесь — можно воспользоваться почтой от Google или зарегистрировать аккаунт.
- В правом верхнем углу кликните по кнопке «Настраиваемый размер» и введите нужные параметры в пикселях.
- Выберите подходящий шаблон или создайте свой дизайн с нуля. Добавьте фотографии, напишите нужный текст и подберите подходящую цветовую гамму.
Интерфейс онлайн-сервиса
Сервис подсказывает, что будем делать миниатюру для Ютуба
В программе много креативных шаблонов для превью
Как поставить картинку в качестве значка ролика на Ютубе
Добавить обложку видео можно за пару кликов.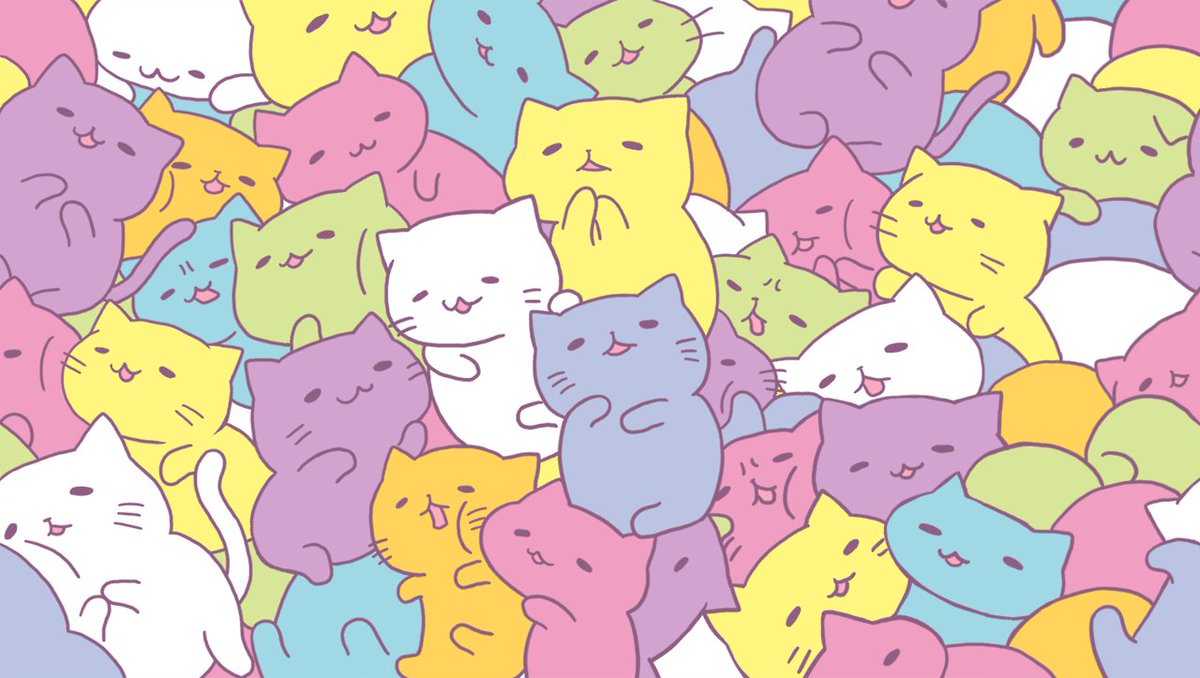 Главное, подготовить исходники. Далее действуйте согласно следующим пунктам:
Главное, подготовить исходники. Далее действуйте согласно следующим пунктам:
- Зайдите в свой канал на Ютубе и перейдите в раздел «Творческая студия».
Загрузите новое видео и расскажите о нем. - Нажмите на иконку «Загрузить значок» и выберите на компьютере или ноутбуке подготовленное изображение. Через пару секунд превью появится.
Можно выбрать значок из предлагаемых или добавить свой
В окне справа можно оценить, как смотрится картинка
Ошибки креаторов: обложки «До и После»
Разберем несколько примеров не слишком удачных картинок на превью и предложим другие варианты в качестве работы над ошибками. Возьмем видео от канала «Нескучный саунд», где рассказывается про креативные музыкальные фишки.
Миниатюра «до»
Что бы мы изменили? Довольно скучный фон, глазу абсолютно не за что зацепиться. Плюс светлые миниатюры часто сливаются с интерфейсом Ютуба. Также не хватает и самой музыки. Вариант обложки: современное изображение гитары и читабельный шрифт.
Плюс светлые миниатюры часто сливаются с интерфейсом Ютуба. Также не хватает и самой музыки. Вариант обложки: современное изображение гитары и читабельный шрифт.
Вариант «после»
Или можно сделать акцент на тематике. Раз аккорды банальные, то и стиль будет под ретро.
Ретро-миниатюра для ролика — сразу привлекает взгляд
Дальше рассмотрим ролик от канала, где обсуждают разные фильмы. Рассматривается мультфильм Миядзаки «Ходячий замок». В принципе, превью неплохое, однако шрифт выбивается из стиля, а цветовая гамма существенно отличается от оригинала.
«До»
Что бы мы изменили? Шрифт, цветовую гамму превью и основную картинку. Даже человек, который никогда не смотрел мультфильм, должен заинтересоваться сюжетом уже по обложке, а основная мысль пока что в ней не выражена.
«После»
На Ютубе просто море роликов о ремонте. Возьмем первый в выдаче по поиску.
«До»
Что бы мы изменили? Здесь — абсолютно все! Фотография неудачная, никакой композиции нет, а красный шрифт в данном случае неуместен — он не в тренде дизайна. Во-первых, стоит выбрать другое фото, оно должно привлекать внимание и вызывать положительные эмоции. Затем поэкспериментируем со шрифтом и цветовой гаммой.
«После»
Заключение
Выше были подробно рассмотрены несколько вариантов, как сделать заставку на видео в Ютубе без Фотошопа и других сложных в освоении программ. Вы можете воспользоваться советами или придумать нечто свое. Экспериментируйте и пробуйте разные стили, ищите интересные идеи! Так благодаря кликабельному превью видео будут набирать тысячи просмотров, а вы — зарабатывать деньги.
Часто задаваемые вопросы
Какого размера должна быть обложка для YouTube?
Минимальный размер изображения для превью 1280х720 пикселей.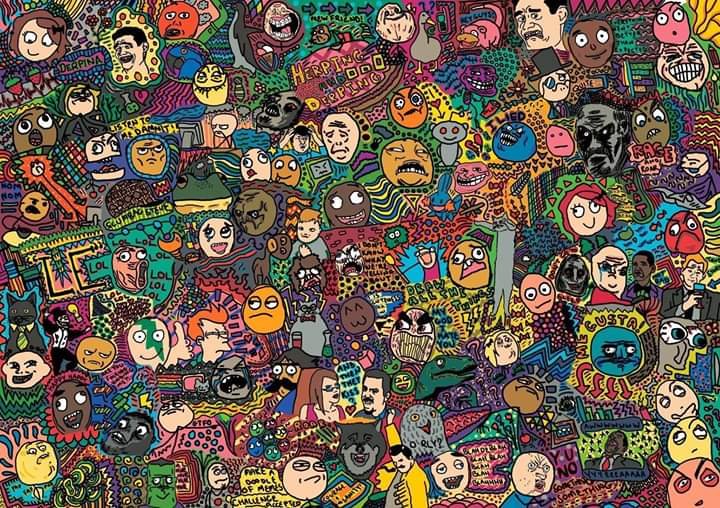 Также вес файла обложки не должен превышать 2 МБ.
Также вес файла обложки не должен превышать 2 МБ.
Как сделать обложку на видео в Ютубе с телефона?
Можно воспользоваться любым графическим приложением. Главное, не забыть задать нужные размеры обложки. Добавить превью на видео можно через приложение «Творческая студия YouTube».
Как поставить обложку на видео в ютубе с айфона?
Установите приложение «Творческая студия YouTube» — поставить картинку на видео в Ютубе можно с его помощью. Просто зайдите в приложение, добавьте видео и выберите миниатюру при загрузке. Если ролик уже добавлен на канал, кликните по предложению «Изменить сведения».
Вам также может быть интересно:
Как заголовок и обложка влияют на просмотры в YouTube
Каждый день пользователи выкладывают на YouTube миллионы новых видеороликов. В этом многообразии публикуемый контент может затеряться, не набрав большое количество просмотров. Чтобы мотивировать зрителей посмотреть новый видеоролик, следует создать привлекательную и оригинальную обложку.
Чтобы мотивировать зрителей посмотреть новый видеоролик, следует создать привлекательную и оригинальную обложку.
Обложка видеоролика на YouTube призвана привлекать внимание зрителей, чтобы им точно захотелось его посмотреть. Благодаря подбору привлекательных элементов метаданных пользователи будут знать, чего стоит ожидать от просмотра. Удачно подобрав обложку, можно привлечь больше людей посмотреть определенное видео и сделать публикуемый контент более привлекательным для рекламодателей.
Как известно, судят по обложке. Именно на нее падает первый взгляд зрителя, изучающего результаты поиска. Далее пользователь решает, стоит ли ознакомиться с содержанием конкретного видеоролика или пролистать дальше. Поэтому визуальные элементы необходимо выбирать так, чтобы они отражали суть конкретного видеоролика и активно привлекали внимание.
Чем больше пользователей просмотрит конкретное видео до конца, тем чаще YouTube-канал будет появляться в результатах поиска. Если же зрители завершат просмотр на середине видеоролика или раньше, это приведет к тому, что видеоролики конкретного автора начнут редко демонстрировать в результатах поиска и понизятся в ранжировании.
Изображения для обложек должны быть яркими и отлично смотреться в небольшом формате. Также они должны четко отражать содержание видеоролика. Шрифты необходимо подбирать таким образом, чтобы они легко воспринимались и были контрастными по отношению к фону.
Кроме того, немаловажно учитывать возраст целевой аудитории, и ориентироваться на их интересы. Обложки для видео следует делать масштабируемыми, так как их просмотр может осуществляться с устройств с различными диагоналями экрана. На них недопустимо использовать отталкивающие аудиторию сцены или факты, вводящие в заблуждение. Не стоит забывать и о соблюдении правил платформы YouTube, нарушение которых грозит удалением видеоконтента.
Объем обложки не должен превышать 2 МБ. Разрешение картинки в пикселях – 1280х720 с соотношением сторон 16:9. Относительно форматов, допустимо использовать JPEG, PNG, BMP или GIF.
Перед публикацией нового видеоролика YouTube предложит выбрать один из трех вариантов стандартных обложек. Либо создать оригинальную версию обложки. Так как этот элемент имеет действительно важное значение в привлечении аудитории, следует поработать над его оформлением, чтобы получить действительно уникальный вариант.
Чтобы обложка действительно эффективно влияла на формирование заинтересованности у зрителей, важно, что она соответствовала следующим требованиям:
- Точно отражала смысл: пользователи сразу должны понять, какую именно пользу принесет им просмотр конкретного видеоролика, и что нового они смогут узнать;
- Наличие красиво оформленной картинки: в качестве обложки можно использовать удачный стоп-кадр из видеоролика, обработанный в редакторе и дополненный графическими элементами. Главная деталь при этом должна приковывать к себе внимание, находясь на переднем плане. Задний фон желательно отделить или сделать размытым;
- Изображение не следует перегружать изобилием расцветок и мелких деталей. Количество крупных элементов не должно превышать трех-четырех. На небольших дисплеях такая картинка может слиться в единое пятно. А ведь большая часть смотрит YouTube со смартфонов;
- Необходимо соблюдать правильное расположение элементов: важную информацию не нужно размещать в правом нижнем углу, поскольку эта область будет перекрыта надписью с указанием продолжительности видеоролика;
- Оригинально составленный текст, который не должен дублировать название самого видеоролика. Заголовок должен более полно раскрыть и дополнять смысл названия. Иногда уместным оказывается добавление к изображению короткого описания, не перекрывающего другие элементы. Шрифт при этом должен быть четко читаемым;
- Добавление интриги к обложке: важно задействовать включение воображения у аудитории, чтобы все захотели узнать, что рассказывается в видеоролике. Если видеоролик состоит из сюжета, его можно обыграть эмоциями на лице. Однако не следует прибегать к кликбейту, используя кричащие заголовки, которые не совпадают с содержанием видео. Такой прием в перспективе способен ухудшить репутацию YouTube-канала;
- Соответствие тематике: при необходимости продвижения бизнеса изображение на обложке должно отражать вид деятельности;
- Соблюдение принципа уникальности: недопустимым является использование готовых шаблонов или полное копирование обложек с других YouTube-каналов. Необходимо уникализировать картинки путем добавления собственных элементов дизайна.
Разрешение изображения, используемого в качестве обложки, должно обладать максимально высоким качеством. Картинка ни в коем случае не должна быть размазанной. Чтобы получить возможность добавления своих обложек, пользователь должен иметь подтвержденный аккаунт и отличную репутацию. Для проверки качества работы заголовков и обложки следует зайти в раздел Analytics и проверить показатели кликабельности.
Созданием превью можно заняться в любой программе для обработки фото с базовыми инструментами. В качестве удобного сервиса для создания уникального дизайна обложки можно использовать онлайн-платформу Canva.
Вам потребует проделать следующие шаги:
- Создать учетную запись в этом онлайн-сервисе.
- Выбрать раздел «Оформить превью» и перейти к выбору шаблонов.
- Загрузить исходный файл из галереи или компьютера.
- Подобрать цветовую палитру и оформить текст для заголовка.
- Сохранить результат в подходящем формате. При желании можно выбрать прозрачный фон.
Чтобы установить заранее созданную обложку, потребуется выполнить следующую последовательность действий:
- Выполнить вход в свой аккаунт и перейти к разделу «Творческая студия YouTube».
- Найти в меню пункт «Видео».
- В списке опубликованных видеороликов выбрать нужный, и кликнуть по кнопке «Изменить» (пиктограмма в виде карандаша).
- После этого появится окно со сведениями о видеоролике, после чего необходимо будет кликнуть по пункту «Загрузить значок».
- Добавить подходящую картинку, выбрав в папке или галерее соответствующий файл.
- Сохранить внесенные изменения путем нажатия соответствующую на кнопку, чтобы новую обложку увидели посетители YouTube-канала.
Если обложка покажется не очень привлекательной, и появится идея по ее улучшению, это можно будет сделать буквально в несколько кликов. Удалить предыдущую обложку и установить новую можно, перейдя в тот же раздел меню.
Насколько хорошо выполнена обложка, позволяет узнать показатель CTR. Данная метрика является весьма важной для раскрутки канала. В соответствии с принципами работы платформы YouTube, чем реже зрители кликают по обложке, тем больше позиций в топе потеряет автор контента.
Непосредственно от величины данного показателя зависит, насколько часто тот или иной видеоролик будет демонстрироваться в результатах поиска, а также списке рекомендованных. Если CTR недостаточно высокий, то видео наберет в разы меньше просмотров. Средний показатель равен 5%, оптимальный – 7-8%. Если видео относится к категории детского контента, данное значение приблизительно будет равняться 15%.
Создавая обложку для видео, важно придать ей уникальность. Самые просматриваемые видеоролики отличаются самостоятельно оформленными обложками, а не взятыми из числа общедоступных шаблонов.
Если отсутствуют креативные идеи, можно ознакомиться с примерами оформления превью на других видеороликах, опубликованных на платформе YouTube. Набрав в строке соответствующий запрос, можно получить правильные направления для составления собственного уникального дизайна.
Также рекомендуется проанализировать обложку с наиболее высоким уровнем кликабельности (CTR) на своем канале. На основании этого можно установить взаимосвязь этой величины с особенностями оформления обложки.
Удачными примерами превью являются понятные обложки, посмотрев на которые, зрители сразу определяют, чему посвящен конкретный видеоролик. Чтобы усилить эффект, на обложку следует добавить лицо, выражающее определенную эмоцию.
Наглядность – еще один фактор успешности видеоролика. Информация о скидках, если это канал бренда, позволит вызвать большее побуждение к просмотру.
Польза также отражает эффективность продвижения видеоролика. Если это интервью, то на обложке должно присутствовать лицо основного спикера.
Еще одним примером привлекательной обложки является размещение на ней цифр. Если в заголовке содержится число, это приведет к увеличению показателя CTR.
Также суть и название видеоролика должно быть актуальным или приуроченным к предстоящему событию. Трендовой запрос в сочетании с яркой картинкой на превью обеспечит большое количество просмотров.
Если речь ведется о сравнении товаров, они должны быть продемонстрированы крупным планом. Немаловажным фактором создания цепляющей обложки является насыщенность. Например, можно размыть задний фон или увеличить контрастность.
В заголовок следует добавлять ключевые фразы, что необходимо для улучшения работы поисковых алгоритмов. Наиболее важная информация должна вместиться в первых 60 символах из доступных ста, чтобы заголовок отображался на всех устройствах. Сюда относится и ключ, привлекающий внимание аудитории.
К плохим примерам стоит отмести превью, содержащие кликбейт. Обман вскроется зрителями, они прекратят просмотр, и видео будет понижено в ранжировании. Также на обложке не должен содержаться шокирующий контент, непристойные изображения и нецензурная лексика. Важно соблюдать баланс, чтобы видеоролики оказались высоко кликабельными и смогли удержать привлеченную аудиторию.
АБАнастасия Бондаренкоавтор
Как сделать превью для видео на YouTube
Теперь расскажем, как сделать крутую кликабельную обложку своими руками. Для начала вам потребуется выбрать и скачать подходящую программу для создания превью для youtube видео. В качестве примера возьмем простой графический редактор ФотоКОЛЛАЖ. Он хорош тем, что поддерживает все основные инструменты для качественного дизайна обложек, баннеров, постеров и, соответственно, коллажей. При этом софт остается удобным и простым для освоения.
Весь процесс займет у нас меньше получаса. Просто подготовьте материалы, которые хотите использовать на превью, и следуйте инструкции ниже.
Шаг №1. Установка и создание проекта
Загрузите ФотоКОЛЛАЖ и установите на свой компьютер. Программа поддерживает все версии Windows и практически не дает нагрузку на процессор, поэтому отлично подойдет для бюджетных устройств.
Скачайте редактор ФотоКОЛЛАЖ и следуйте инструкции ниже! Скачатьвсего 148 Мб Работает на Windows 10, 8, 7, XP, Vista
После установки запустите приложение и нажмите «Новый коллаж».
С программой ФотоКОЛЛАЖ вы сможете создать макет обложки для видео за пару минут
На следующем шаге вы можете выбрать режим работы. Программа позволяет создать макет на основе шаблона или полностью с нуля. Мы рассмотрим второй способ, так как он дает больше простора для творчества. Поэтому выбираем «Чистый проект».
Создайте новый проект, для того, чтобы воплотить задумку превью с нуля
В следующем окне вам нужно будет указать параметры будущей картинки. В соответствующих полях вручную введите ширину – 1280px и высоту – 720px. В окошке рядом не забудьте установить пиксели в качестве единицы измерения. Ориентация листа, подходящая для превью – альбомная.
Выберите оптимальные параметры изображения для вашего превью
Шаг №2. Добавьте картинки
Во вкладке «Фотографии» выделите нужную папку и перетяните на макет одно или несколько изображений. Растяните или уменьшите фото, захватив границы. Вы можете добавлять сколько угодно элементов – программа не накладывает лимит на количество файлов. При перемещении слоев на холсте будут появляться направляющие линии, с их помощью вы сможете выровнять все элементы своей обложки и добиться гармоничной и сбалансированной композиции на картинке.
Добавьте картинки, которые хотите разместить на обложки видео
ФотоКОЛЛАЖ позволяет использовать картинки вместо фона – вы можете загрузить свой файл или воспользоваться изображением из встроенной библиотеки. Идеальный вариант для минималистичной обложки. Но будьте осторожны, следите, чтобы ваше фото и текст не потерялись на пестром заднике.
Чтобы картинка «зацепила» взгляд, нужно добавить заголовок. Сделать это можно в разделе «Текст и украшения». Введите надпись в текстовое поле и кликните «Добавить текст». Теперь вы можете изменить стиль, шрифт, размер.
Напишите заголовок, отображающий суть вашего видеоролика
Помимо этого, программа для создания превью для ютуба позволяет накладывать на картинки рамки и маски, украшать композицию стикерами и фигурами, применять фильтры, изменять фон фотографий и вырезать нужные объекты из кадра. Все эти функции помогут без труда реализовать любую концепцию обложки.
Украсьте превью разнообразными стикерами
При работе над дизайном не забывайте проверять, как изображение выглядит в уменьшенном варианте – так, как его увидит посетитель. Для этого в нижней строке выставьте масштаб 25%. Следите за тем, чтобы текст легко читался, а элементы на картинке не были слишком мелкими.
Шаг №3. Сохранение обложки для Ютуба
Помним, что обложка видеоролика не должна превышать 2 Мб. В ФотоКОЛЛАЖЕ можно уменьшить размер, сохранив высокое качество картинки. Для этого кликните «Сохранить» на панели инструментов и выберите «Сохранить JPEG с настройкой качества». Отрегулируйте параметры сжатия и примените.
Выберите качество изображения и уменьшите вес файла с помощью сжатия
Рекомендации по работе с изображениями артиста — Apple Music for Artists.
Формат изображений артиста
Изображение из профиля артиста отображается рядом со всем контентом артиста в Apple Music, iTunes Store и Shazam во всех странах, где этот контент доступен. Изображения могут загружаться и редактироваться всеми, кто обладает правами Редактора профиля в Apple Music for Artists.
Поддерживаемые форматы файлов
| Размер | 2400 x 2400 пикселей или выше Минимум 800 x 800 пикселей Не увеличивайте до требуемого масштаба изображения с меньшим разрешением | ||
|---|---|---|---|
| Разрешение | 72 dpi | ||
| Типы файлов | JPG или PNG |
Как обрезать изображение
При загрузке изображения артиста появится специальное окно, где можно удостовериться, что изображение обрезано и масштабировано в соответствии с требованиями Apple.
Следуйте инструкциям в инструменте обрезки, чтобы местоположение бровей и губ соответствовало рекомендациям, как показано ниже.
Частые ошибки
Изображения могут быть отклонены по трем основным причинам: размытый или пикселированный контент, рамки на изображениях и наличие текста.
Не допускаются пикселированные изображения или изображения в низком разрешении.
Не допускаются рамки на изображениях.
Не допускаются логотипы или текст на изображениях.
И последнее
Загружайте только те фотографии, которые вы имеете право размещать в открытом доступе. Изображения, не соответствующие требованиям или стандартам Apple, могут быть отклонены или удалены.
Дополнительные требования:
- Не допускаются пикселированные, нечеткие, неотцентрованные или перевернутые изображения
- Не допускается информация рекламного характера (например, «включает DVD» или «включает тексты песен»)
- Не допускаются обложки альбомов или логотипы артиста
- Не допускается текст, включая имена артистов, роли музыкантов в группах, даты, названия инструментов или упоминания текущих или прошлых проектов артиста
- Не допускаются рамки на изображениях
- Не допускаются изображения, нацеленные на улучшение продаж продукта — изображение должно представлять самого артиста
- Не допускаются изображения, вводящие в заблуждение (например, фотографии других музыкантов, не имеющих отношения к артисту)
- Не допускаются адреса сайтов, продающих музыку или конкурирующих с Apple Music и iTunes
- Не допускается использование слов и словосочетаний «Apple Music», «MUSIC» или «iTunes»
- Не допускаются порнографические изображения и адреса порнографических сайтов
- Не допускается использование нацистской символики в соответствии с параграфом 86а Уголовного кодекса Германии для контента, распространяющегося в Германии, Австрии и Швейцарии. Если вы трижды загрузите подобное изображение, весь ваш каталог музыки будет запрещен на этих территориях на срок до полугода.
- Не допускаются изображения, содержащие объекты или сцены, допустимые или приемлемые не во всех странах, а также изображения, призывающие к противоправному поведению, являющиеся непристойными или оскорбительными.
как назвать, выбрать теги и сделать обложку
Чтобы видео на YouTube получило хороший органический охват, его нужно правильно назвать, добавить необходимые теги и подготовить вовлекающую обложку. Как все это сделать, рассказал Данил Щестюк, руководитель производства веб-контента 1+1 Digital, на мероприятии 1+1 Digital Weekend.
Редакция EVO.Business публикует конспект части выступления Данила об органическом продвижении.
Поделиться
Твитнуть
Теги и название
Допустим, у меня кулинарный канал и я снял видео о борще.
Теги можно подобрать вручную, но проще сделать это при помощи расширения для браузера VidIQ: ввожу ключевое слово и под него автоматически подбираются теги.
Потом открываю YouTube и ввожу в поиске слово «борщ». Смотрю соотношение просмотров ролика и подписчиков канала. Если просмотров 5 млн, а подписчиков 300 тыс., явно большинство трафика из органики. Такое видео можно анализировать.
Скорее всего, авторы первых видео в выдаче сделали что-то правильно. Разбирайте их роликиСмотрю через VidIQ по каким запросам ролик на первых местах и забираю теги в свой ролик — «красный борщ», «как приготовить борщ». Также это дает возможность попасть в рекомендованные к анализируемому видео.
Фото с 1+1 Digital WeekendЧтобы придумать название, снова ввожу слово «борщ» в поисковую строку и смотрю, какие варианты предлагает искусственный интеллект YouTube. Другие люди с большой вероятностью будут использовать такие же словосочетания при поиске, поэтому какие-то из них использую в названии ролика.
У каждого запроса есть своя сезонность, посмотреть ее можно в Google Trends. Можно снять что-то классное, но оно будет не востребовано в данный момент и не зайдет. Учитывайте это при выборе темы.
Картинка
Обложка — точка входа в видео. Она должна быть яркой, в хорошем разрешении, вызывать какую-то эмоцию, содержать крупный план объекта, о котором идет речь в ролике. Еще можно добавить короткую надпись.
Фото с 1+1 Digital WeekendКартинка видео будет показываться в разных местах и в разных размерах. Важно, чтобы она была разборчивой даже в самом маленьком размере.
Удержание аудитории
Когда у вас есть крутое название, картинка, описание, теги, и человек зашел на видео, главная задача — не разочаровать его. Пользователь должен смотреть ролик.
Допустим есть два видео: одно на 2 минуты, второе — на 10 минут. Удержание первого — 90% (108 секунд), а второго — 39% (234 секунды). Несмотря на то, что процент удержания на первом видео выше, лучше ранжироваться будет второе — оно дольше удерживает зрителя на площадке, это и нужно YouTube.
На YouTube нужно снимать длинный контент. Для начинающих блогеров 10 минут — идеальноУдержание может быть и больше 100%. Например, человек посмотрел видео, а в конце ведущий говорит: «Найдите пасхалку в ролике». И люди начинают перематывать назад, чтобы найти ее.
Контент — самое важное. Если заставить людей открыть видео при помощи кликбейтного заголовка или обложки, а оно окажется совсем о другом, ролик будут смотреть несколько секунд и закрывать. YouTube зафиксирует короткое время просмотра и перестанет рекомендовать другим пользователям.
Подписывайтесь на Telegram-канал EVO.Business, чтобы не пропустить новые материалы.
Добавьте миниатюру в видеообъявление
Миниатюра в видеообъявлении — это неподвижное изображение, которое люди видят до начала видео и после его окончания. Над изображением отображается кнопка воспроизведения, которую нельзя удалить или настроить.
У вас есть возможность разрешить Facebook динамически выбирать до трех миниатюрных изображений для вас и предоставлять лучший из них каждому пользователю. Каждый вариант миниатюр включает автоматически выбранное изображение из вашего видео и вносит небольшие изменения.Для вашего видеообъявления по умолчанию будет выбран этот динамический вариант, если вы не загрузите или не выберете миниатюру.
Если вы предпочитаете включить миниатюру для своего видео, вы можете сделать это, загрузив миниатюру по своему усмотрению или выбрав миниатюру из кадра видео.
Чтобы использовать персонализированные эскизы изображений:
- Начните создавать видеообъявление и загрузите свое видео.
- В разделе Media щелкните Edit Video .
- Выберите Миниатюра в меню слева.
- Убедитесь, что в меню выбрано Автоматически .
- Нажмите «Сохранить» и продолжите создание объявления.
Когда ваше объявление будет одобрено, Facebook выберет до трех миниатюрных изображений из вашего видео и динамически предоставит лучший из них каждому пользователю в зависимости от их вероятности ответа.
Для загрузки миниатюрного изображения вручную
- Начните создание видеообъявления и загрузите свое видео.
- В разделе Media щелкните Edit Video
- Выберите Thumbnail в меню слева.
- Щелкните Manual , а затем щелкните Загрузить .
- Загрузите изображение, соответствующее вашему видео.
- Нажмите «Сохранить» и продолжите создание объявления.
Когда ваше объявление будет одобрено, ваше уменьшенное изображение будет показано людям до начала видео и после его окончания.
Примечание: Для достижения наилучших результатов мы рекомендуем выбирать эскизное изображение с тем же соотношением сторон исходного видео, чтобы изображение не выглядело растянутым.Мы также рекомендуем размещать логотип вашего бренда и / или продукта в миниатюре креатива с четким акцентом на продукте или главной особенности видео.
Чтобы выбрать уменьшенное изображение для вашего видео:
- Начните создавать видеообъявление и загрузите свое видео.
- В разделе Media щелкните Edit Video
- Выберите Thumbnail в меню слева.
- На вашем экране появятся несколько изображений из видео.Выберите тот, который лучше всего представляет ваше видео.
- Нажмите Сохранить и продолжите создание объявления.
Когда ваше объявление будет одобрено, ваше уменьшенное изображение будет показано людям до начала видео и после его окончания.
Узнать больше
Как создать потрясающую обложку для LinkedIn [15+ идей и примеров]
Вот то, что 90% людей не делают в LinkedIn, что дает потрясающие результаты для 10%, которые ими занимаются: Воспользуйтесь настраиваемой фотографией обложки LinkedIn.
Данные показывают, что люди запоминают только 20% того, что они читают, , но они запоминают 80% того, что они видят . Кроме того, наш мозг обрабатывает визуальные эффекты до 60 000 раз быстрее, чем текст!
Вот почему люди с персонализированными фотографиями на обложке получают больше запросов на подключение, больше сообщений и больше собеседований.
Но вот что интересно … этим почти никто не пользуется!
Когда я писал этот пост, я просмотрел более 500 профилей LinkedIn — более 90% из них использовали фотографию обложки LinkedIn по умолчанию.
Это огромная упущенная возможность выделиться среди конкурентов. Хорошая новость в том, что теперь вы знаете!
В этом посте я покажу вам, как создать обложку LinkedIn, которая дает результат менее чем за 5 минут.
Мы рассмотрим основы:
- Размеры обложки LinkedIn
- LinkedIn идеи и шаблоны фото обложек
- Как создать обложку в LinkedIn (за 5 минут)
- Примеры обложек LinkedIn для вдохновения
- Как обновить обложку в LinkedIn
Я поделюсь кучей потрясающих идей и шаблонов обложек для обложек, которые вы можете использовать для получения лучших результатов от своего профиля.
У меня даже есть короткое видео, в котором вы подробно расскажете о шагах, которые я предпринял для создания моей собственной фотографии обложки LinkedIn (с использованием инструментов, которые на 100% бесплатны)!
Давайте нырнем:
Размер и размеры обложки LinkedIn
Когда вы создаете и загружаете свою обложку, вам нужно убедиться, что она соответствует рекомендациям LinkedIn по размеру, чтобы она не была отклонена (и в итоге выглядела отлично).
В соответствии с официальными спецификациями изображений LinkedIn, вот самые последние рекомендации по размеру и размерам обложки:
- 1,584 x 396 пикселей — рекомендуемый размер обложки
- Фотографии на обложке могут быть больше или меньше, но всегда должны иметь соотношение сторон 129: 8.
- Максимальный размер файла для обложек — 4 МБ
- LinkedIn принимает файлы форматов PNG, JPG и GIF для обложек
После того, как вы отметите все поля с рекомендациями, вам нужно будет учесть еще один важный фактор — расположение вашего профиля на разных устройствах.
Ваш профиль в LinkedIn будет выглядеть по-разному в зависимости от того, на каком устройстве кто-то его использует.
На настольном компьютере ваша обложка будет хорошо разложена по странице, но будет уменьшаться по мере уменьшения размера экрана. На таких устройствах, как смартфоны, изображение вашего профиля также изменит положение.
Проверьте это. Вот пример моей обложки на рабочем столе:
А вот как выглядит моя обложка, когда кто-то просматривает мой профиль на своем смартфоне:
Видите, как моя фотография профиля остается в левой части экрана как на компьютере, так и на мобильном устройстве? Но обратите внимание, как он закрывает большую часть изображения баннера на мобильном устройстве.
Вам нужно иметь это в виду, когда вы создаете свою обложку — вы не хотите, чтобы важная информация была упущена только потому, что кто-то просматривает ее с другого устройства!
Наконец, есть еще одно правило, о котором нужно помнить — качество.
Осознаете вы это или нет, но люди будут судить о вас и ваших способностях на основе изображений, которые вы используете. Выбирая обложку, вы хотите, чтобы она была высокого качества с максимально возможным разрешением.
Идеи и шаблоны для фото на обложке LinkedIn
При всех имеющихся возможностях определение того, какой тип изображения использовать, может быть ошеломляющим.
Вот несколько идей и шаблонов для обложек LinkedIn, которые помогут легко принять решение!
Идея изображения баннера №1: Хобби и внеклассные занятия
В идеале, фотография на обложке привносит в ваш профиль некоторую индивидуальность. Что-то, что помогает конкретизировать вашу историю и говорить о том, кто вы как личность.
Рекрутеры и потенциальные клиенты любят видеть настоящего человека по другую сторону пикселей на их экране! Вот несколько идей, как заставить колеса крутиться:
- Вы работаете волонтером вне работы? Поделитесь своей фотографией в действии!
- Вы выступаете на корпоративных / отраслевых мероприятиях? Покажи себя на сцене!
- Вы марафонец? Давайте посмотрим на вас в этом нагруднике!
- Любите отправиться в поход? Всем нравится снимок победы на вершине горы.
- Только что вернулись из путешествия, которое изменило жизнь? Поделитесь своей любимой картинкой!
Вот пример волонтерской работы в LinkedIn:
И этот пример можно использовать, чтобы продемонстрировать хобби или недавнюю поездку:
Возможности здесь действительно безграничны, просто убедитесь, что руководствуетесь здравым смыслом и выбираете что-то профессионально подходящее.
Идея изображения баннера №2: Изображения, которые представляют ВАС!
Так что, может быть, у вас нет супер-крутого образа, как вы говорите перед толпой или несете чистую воду в деревню на Гаити.Совершенно нормально!
Вы можете передать такую же индивидуальность, даже не будучи на фотографии, просто выберите что-то, что имеет для вас значение. Вот несколько идей:
- Любите свой город? Повторите это на своей обложке, покажите уникальный ракурс для некоторой дополнительной индивидуальности.
- Любите другой город? Может, тот, в который вы побывали? Поделись любимым воспоминанием!
- Вы предпочитаете наливать кофе, а не капать? Покажи нам, как это делается.
- У вас есть фотография, которая вам интересна? Положи это туда.
Этот выбор полностью личный, поэтому составить для него формулу сложно. Хотя это может потребовать некоторого поиска, изображение, которое говорит о том, кто вы есть, — это , так что намного лучше, чем скучное значение по умолчанию, которое есть у всех остальных.
Если эта идея вам подходит, я настоятельно рекомендую попробовать Unsplash или Pixabay. У них обоих есть тонны сверхвысоких качественных бесплатных изображений, которые вы можете использовать для своего баннера.
Вот несколько примеров, которые я взял за несколько минут поиска на Unsplash — все они соответствуют рекомендациям LinkedIn, поэтому не стесняйтесь загружать их.Если вы пользуетесь мобильным телефоном, вы можете получить доступ ко всей библиотеке изображений Unsplash с помощью бесплатного приложения под названием Instasize.
Я покажу вам, как редактировать их буквально за минуту:
Лично мне нравятся яркие, разноцветные изображения. Этот излучает серьезные творческие флюиды и гарантированно привлекает внимание. Я могу набросить на него какой-нибудь текст, но это отличный вариант!
Я живу в Нью-Йорке, и мне это очень нравится. Но мне не нравятся такие же типовые фотографии города с крыши Рок-центра.
Мне нравится этот снимок, потому что белый фон заставляет здания (особенно Башню Свободы) выделяться, а линия горизонта находится в правой части изображения, поэтому моя фотография в профиле не будет слишком сильно скрывать его на любом устройстве.
Это может быть идеальное фоновое изображение для LinkedIn! Вся суть LinkedIn в том, чтобы устанавливать новые связи, а кофе — отличный способ уйти в офлайн.
Это изображение показывает, что вы открыты для знакомства с новыми людьми и вашей потенциальной любви к кофе.
Опять же, я схватил каждого из них, потратив несколько минут на поиск на Unsplash, и я был бы счастлив использовать любой из них для моей обложки LinkedIn.
Идея изображения баннера № 3: профессиональные достижения
Если вы предпочитаете более профессиональный тон своего профиля в LinkedIn, не проблема! Это тоже вариант. И все же есть способы продемонстрировать немного своей индивидуальности.
Отличный способ поделиться некоторыми яркими моментами своей карьеры. Вот несколько идей:
- Вы недавно проводили групповой семинар? Покажи свою фотографию в действии.
- Вы выступали на конференции компании? Поделитесь своим фото на подиуме.
- Были ли у вас интервью для одного из рекламных видеороликов вашей компании? Посмотрим, как вы сидите перед камерой.
- Ваш рабочий стол впечатляюще организован?
Вдохновите всех простой фотографией. С этим тоже есть масса возможностей. Только убедитесь, что фотография на обложке посвящена вам, а не рекламе вашего работодателя.
Идея изображения баннера №4: комбинируйте и настраивайте
Если вы хотите вывести свою обложку на новый уровень, вы можете использовать редактор фотографий, такой как Canva или Pixlr, для объединения фотографий, добавления текста и наложения фильтров.
Это отличный способ продемонстрировать личный бренд, продвигать что-то или добавить социальное доказательство.
Например, вот моя обложка. Я сделал его в Canva (подробнее об этом через секунду), и он сочетает в себе мой родной город Нью-Йорк с цветами моего бренда, моим логотипом и публикациями, в которых я был представлен:
У одного из моих любимых людей в LinkedIn, Фабио Маррамы, есть несколько потрясающих снимков головы, фотографии, на которых он говорит, его содержание и его личный хэштег:
Другой мой приятель, Тим Салау, сделал снимок в голову, его личный бренд «Mr.Будущее работы », призыв о том, что он любит делать (выступление и создание сообщества), и социальное доказательство с логотипами некоторых из лучших компаний в мире:
Вы можете легко сделать все эти примеры в одном из редакторов, о которых я упоминал выше, без профессионального опыта (или денег)!
На этом этапе мы рассмотрели несколько идей для обложек, но иногда бывает сложно визуализировать вашу с нуля. В следующем разделе я покажу вам, где можно найти несколько шаблонов обложек, которые помогут зажечь вдохновение.
Шаблоны обложек LinkedIn
Для тех из нас, кто не родился с геном дизайна или не чувствует себя очень уверенно во всей этой фотографии на обложке, есть хорошие новости!
Canva, компания-разработчик программного обеспечения для графического дизайна, собрала более 1200 шаблонов обложек для фотографий LinkedIn, которые каждый может редактировать и бесплатно загружать:
Вы можете просмотреть шаблоны обложек Canva для LinkedIn и выбрать тот, который вам нравится.
После того, как вы выберете его, Canva перенесет вас в свою программу для редактирования, где вы сможете легко отредактировать все.Измените текст, добавьте свой адрес электронной почты, вставьте свое изображение, найдите бесплатные значки — работает!
Когда вы закончите редактирование, вы можете экспортировать в PNG или JPG (оба типа файлов, удобные для LinkedIn), а затем загрузить их прямо в LinkedIn.
Если изображение, которое вы экспортируете, оказывается слишком большим, перейдите в CompressPNG или CompressJPEG, чтобы уменьшить размер файла.
Бум! Теперь у вас есть собственная фотография для обложки, которая выглядит так, как будто она была создана профессионалом (но мы сохраним секрет между нами, да?).
Как сделать потрясающую обложку за 5 минут (или меньше)
На этом этапе вы должны хорошо понимать, какие типы баннерных изображений вы можете использовать, чтобы выделить свой профиль.
Но, как я уже сказал ранее, я знаю, как трудно перейти от идеи к реальности, поэтому я подробно остановлюсь на процессе. Я пошел дальше и записал видео о создании фотографии обложки LinkedIn с нуля менее чем за 5 минут (не забудьте нажать кнопку полноэкранного режима!):
А вот и финальный продукт! Проверить это:
Другие примеры потрясающих изображений для баннеров
В заключение, я хотел бы поделиться еще несколькими примерами отличных фотографий на обложке LinkedIn, а также некоторыми подробностями о том, почему я считаю их потрясающими:
Не только ее фотография на обложке потрясающая, но и эстетика профиля Джорджии в целом.Мне нравится, как черный фон ее аватарки сочетается с фоном ее обложки.
Набирая фото на обложке, мне нравится этот дизайн. Она использует жирный шрифт на черном фоне, чтобы заявить о себе, и яркие цвета действительно привлекают ваше внимание. Наконец, она отлично делится своей личной мантрой, когда дело доходит до брендинга и бизнеса.
Фотография на обложке Аарона невероятно креативна и актуальна для его области. Он использует код, чтобы рассказать нам, кто он, что он сделал и чем увлечен.
Для фронтенд-инженера это не могло быть более совершенным. Код — это фантастическое средство для придания индивидуальности, и мне нравится, что Аарон дает нам возможность заглянуть в свою предыдущую жизнь в качестве рэпера, водителя грузовика и сотрудника MTA перед тем, как попасть в Facebook.
Это отличный материал для начала разговора!
Вот еще несколько отличных примеров изображений баннеров LinkedIn:
Как обновить свою обложку в LinkedIn
Теперь у вас есть некоторые идеи, какие типы изображений вы можете использовать для обложки.Но как обновить его в LinkedIn? Позволь мне показать тебе!
Во-первых, вам нужно зайти в свой профиль LinkedIn. Затем вы собираетесь нажать на маленький значок карандаша в правом верхнем углу обложки.
Когда вы его откроете, нажмите «Сменить фото» в правом нижнем углу.
Затем вы выбираете «Загрузить фото» и выбираете обложку, которую вы скачали с такого сайта, как Canva, или другую, сделанную на заказ.
После этого просто отрегулируйте, чтобы фотография хорошо умещалась в пространстве, и нажмите «Сохранить»! Довольно просто, правда?
Следующее: Как оптимизировать свой профиль в LinkedIn
Отлично! Теперь, когда вы знаете, как создать потрясающее изображение баннера LinkedIn, прочтите мое руководство о том, как полностью оптимизировать остальную часть вашего профиля LinkedIn.
Это руководство из более 8000 слов, которое подробно описывает каждый аспект вашего профиля, чтобы вы могли получить больше просмотров, провести больше собеседований и привлечь больше потенциальных клиентов!
Если у вас есть какие-либо вопросы о фотографиях на обложке или вы хотите добавить свой совет, оставьте комментарий ниже!
3 способа добавить собственный эскиз в видео в Instagram
Миниатюра позволяет вам продемонстрировать в одном кадре то, что может быть фактическим содержанием видео. Или, скажем так, значок — это причина, по которой люди нажимают на ваше видео.Многие люди также используют его как приманку, чтобы привлечь внимание пользователей и получить больше просмотров.
Вы, должно быть, уже заметили, что Instagram автоматически выбирает первый кадр видео в качестве эскиза. Однако есть и другие способы творчески добавить миниатюру к своим сообщениям, которые помогут вам более четко изложить ваш контент. Итак, вот три способа добавить изображение обложки к сообщению в Instagram.
Прочтите, как публиковать сообщения в Instagram с ПК
Как добавить собственный эскиз в видео в Instagram
1.Используйте функцию обложки
После того, как вы выберете видео, которое хотите загрузить в Instagram, нажмите «Далее» в правом верхнем углу экрана. Теперь вы найдете три варианта внизу: «Фильтр», «Обрезка» и «Обложка». Нажмите на обложку, чтобы отобразить хронологию видео, которое вы собираетесь опубликовать.
Чтобы выбрать обложку или эскиз, все, что вам нужно сделать, это Перетащить выделенную полосу пальцем, что даст вам неподвижные кадры из вашего видео. Когда рамка вас устроит, снова нажмите «Далее» в верхней части экрана.Теперь просто напишите подпись и нажмите «Поделиться». Ваше видео будет опубликовано с выбранной вами обложкой.
2. Добавьте дополнительный фрейм в свой пост
Как мы знаем, Instagram позволяет размещать видео продолжительностью до 60 секунд. Если вы такой же человек, как я, который хочет загрузить в свое видео полезный и инновационный контент, не всегда возможно добавить обложку за эти 60 секунд, которая дает зрителю представление о видеоконтенте. Но с помощью этого простого трюка вы можете легко добавить обложку в свое видео.
- Просто используйте инструмент для создания эскизов и создайте эскиз, который хотите использовать для видео.
- Теперь используйте любое приложение для редактирования видео и сохраните эскиз как первые 5 кадров видео .
- Затем, когда вы загружаете видео, вы можете выбрать эскиз из первых 5 кадров.
Используя этот трюк, пользователь не будет видеть значок во время воспроизведения видео. Это приятный трюк, и для тех, кто хочет добавить что-то необычное, не влияя на видео, это лучший вариант.
3. Instagram Creator Studio
Если вы тот, кто редактирует большую часть своих изображений и видео на ПК. Вам следует попробовать использовать Instagram Creator Studio. Это отличный инструмент, который предоставляет вам функциональные возможности, похожие на мобильные, а также предоставляет статистику профиля в вашем браузере. Но дело не в этом. У него есть еще одна функция, которой нет в приложении Instagram, а именно возможность загрузить «Пользовательское изображение обложки».
Зарегистрируйтесь в «Instagram Creator Studio». После того, как вы закончите. Нажмите «Создать сообщение» в верхнем левом углу и выберите ленту Instagram.После добавления видео в правом меню параметров появится новая опция «Обложка». Выберите изображения обложки, нажмите «Загрузить пользовательские изображения» и выберите нужное изображение обложки. Теперь все, что вам нужно сделать, это добавить описание и опубликовать сообщение. Вуаля, теперь ваш пост опубликован с персонализированной обложкой.
Читайте: как публиковать сообщения в Instagram с ПК
Заключительное слово
Помните, что в настоящее время Instagram не дает вам возможности изменить обложку после публикации видео.Так что будьте осторожны перед добавлением обложки / миниатюры. Единственный вариант изменить это — удалить и снова загрузить видео.
Я использовал второй метод, который заключается в добавлении миниатюры из пяти кадров в сообщение, поскольку это простой и быстрый способ, но вы также можете использовать Creator Studio. Итак, это были три способа добавить изображение для обложки в пост в Instagram. Если у вас есть предложение, оставьте комментарий ниже.
Также читайте: Лучшие шаблоны приложений Instagram Story для iPhone и Android
7 лучших примеров обложек IGTV и советы по увеличению заинтересованности в видео
Давайте поговорим об Instagram, а точнее, IGTV.Примерно шесть из 10 пользователей Instagram входят в систему хотя бы один раз в день. Это вторая социальная сеть по количеству входов в систему для ежедневного использования после Facebook. Первоначально IGTV создавался для конкуренции с такими социальными сетями, как YouTube, Tik Tok и Vimeo.
Как и Youtube, правильная обложка IGTV для вашего видео может повысить вовлеченность и количество просмотров. В конце концов, большинство пользователей может судить о видео по его обложке. Сегодня я покажу вам, как создать обложку IGTV вместе с примерами обложек IGTV, которые вы можете использовать для своего следующего вертикального видео!
Размеры и шаблоны эскизов обложки IGTV
Наличие подходящего размера для обложки IGTV может сделать или испортить ваше видео.В конце концов, выбранную вами обложку IGTV нельзя отредактировать после загрузки, поэтому вам нужно будет сделать это правильно с первого раза. Так что вы навсегда застряли на обложке.
Premeire Gal заявляет, что есть пять важных вещей, которые следует учитывать, когда дело доходит до изображений обложек IGTV. Если вы будете следовать этим пунктам, вы сможете успешно загрузить изображения обложек IGTV:
- Идеальный пример обложки IGTV или размер 420 x 654 пикселей
- Эти размеры обложки IGTV используют соотношение сторон 16: 9.
- Убедитесь, что ваша обложка IGTV находится в «Безопасной области заголовка» для функции предварительного просмотра Instagram.
- Эскизы изображений должны быть меньше 2 МБ.
- Форматы изображений — JPG или PNG.
При создании обложки IGTV следует иметь в виду, что любой текст или графика, добавленные к ней, находятся в безопасной области заголовка . Это область, в которой ваш текст или изображение не могут быть обрезаны при просмотре с разных устройств.
Взгляните на пример обложки IGTV ниже.Отметка этой области гарантирует, что весь текст, который вы добавляете к своей обложке видео IGTV, будет помещен в центральную область изображения, чтобы он был виден на всех устройствах.
Нужна помощь в создании кампаний цифрового маркетинга? Wishpond предлагает все инструменты и опыт для проведения эффективных кампаний для вашего бизнеса. Закажите демо, чтобы узнать больше.
Пять лучших инструментов для создания обложек IGTV
В настоящее время вам не нужно использовать модного графического дизайнера, который поможет вам создавать обложки IGTV или графику, существует множество бесплатных онлайн-программ для графического дизайна, которые вы можете использовать для этого и многого другого!
Несмотря на все это, не все инструменты графического дизайна одинаковы, и некоторые из них намного лучше, чем другие.Вот список из шести лучших инструментов для создания вашей следующей обложки IGTV:
1. Холст
Доступно: Desktop, iOS и Android
2. Adobe Spark Post
Доступно: iOS или Android
3. Раскройте
Доступно: iOS или Android
4. Дизайнерский комплект
В наличии: iOS
5. CutStory
Доступно: Только iOS
8 лучших примеров обложек IGTV на основе ниши Instagram
Теперь, когда у вас есть подходящие размеры и инструменты, пришло время получить несколько примеров обложек IGTV, которые вдохновят вас.Создание обложки IGTV — это одно, но если она не привлекает внимания и не привлекает внимания, то в конечном итоге она просто потеряется на странице обнаружения IGTV.
Вот три важных правила при создании обложек IGTV, независимо от вашей ниши или отрасли:
- Используйте потрясающие изображения или захватывающие скриншоты из своего видео
- Используйте графику и текст, соответствующие вашему бренду.
- Всегда держите текст в безопасной зоне!
Я расскажу о лучших примерах обложек IGTV, основанных на вашей нише в Instagram и отрасли!
Примеры обложек IGTV B2B
Примеры обложек для красоты и макияжа IGTV
Примеры обложек IGTV Fashion
Примеры обложек для фитнеса IGTV
Примеры пищевых покрытий IGTV
Примеры обложек IGTV Real Estate
Примеры дорожных чехлов IGTV
Заключение
Создание обложки IGTV для ваших видео так же важно, как создание миниатюр для ваших видео на Youtube.После того, как вы начали публиковать видео IGTV, вы можете проверить, какое покрытие IGTV помогает привлечь наибольшее внимание в течение первых часов / дней, когда ваше видео выходит в эфир.
В Wishpond мы не понаслышке знаем, насколько важен маркетинг в социальных сетях, поэтому мы создали несколько обязательных к прочтению руководств IGTV и Instagram для таких владельцев бизнеса, как вы: * Полное руководство по размерам IGTV и передовым методам, которые вам нужны * Стратегии взаимодействия с Instagram, позволяющие обойти алгоритм * Как добавить ссылку на свою историю в Instagram * 5 потрясающих идей для кампаний в Instagram, которые повысят ваши продажи * Как получить больше лайков в Instagram: 30 идей, стратегий и советов * 30 лучших бизнес-инструментов Instagram, которые помогут вам создавать лучший контент
Если вы не можете сделать это в одиночку, почему бы вам не нанять экспертов по маркетингу.У нас есть специальный менеджер по маркетингу, который будет работать с вами, чтобы обеспечить успех вашей кампании. Получите беспрецедентную поддержку 24/7 с доступом к дизайнерам, специалистам по рекламе, авторам контента и многим другим.
Идеальный размер обложки для Facebook и передовые методы (обновление 2021 г.)
Фотографии на обложке Facebook — прекрасный пример того, чем маркетинг в социальных сетях отличается от обычного использования социальных сетей. Отличной личной фотографией на обложке может быть все, что, по нашему мнению, отлично смотрится в профиле; наши деловые обложки должны делать гораздо больше.
Фотография на обложке Facebook страницы должна быть брендированной и представлять наш бизнес. Он также должен быть качественным и идеально оптимизированным для отображения; это означает, что вы знаете идеальный размер обложки для Facebook.
В этом посте мы рассмотрим идеальный размер обложки для Facebook и лучшие практики создания обложек, которые помогут вашим изображениям представить ваш бизнес именно так, как вы хотите.
Facebook Размер фото на обложке
По данным Facebook, ваше фото на обложке отображается с разрешением 820 пикселей в ширину на 312 пикселей в высоту на компьютерах и 640 пикселей в ширину на 360 пикселей в высоту на смартфонах.
Это отличная отправная точка, но, конечно, никогда не бывает так просто . Это сложно, потому что ваша обложка Facebook по-разному отображается на мобильных и настольных устройствах.
Таким образом, мы рекомендуем использовать размеры 820 пикселей на 360 пикселей, и держать весь текст и графику в средней безопасной зоне в соответствии со следующими спецификациями:
Фотографии обложки на компьютере по сравнению с мобильным телефоном
При разработке фотографии обложки Facebook, вам нужно быть осторожным, потому что изображение обложки отображается по-разному на мобильном устройстве и на компьютере.Тем не менее, проектируя с учетом безопасных зон, вы получите фотографию на обложке Facebook, которая будет правильно отображаться на обоих устройствах.
К счастью, Facebook не растягивает и не искажает изображение до определенного размера; вместо этого он обрезает его автоматически. На мобильном устройстве ваша обложка Facebook будет обрезана по бокам, но при этом будет отображаться больше высоты обложки.
В качестве альтернативы на настольном устройстве Facebook отображает большую часть ширины обложки, обрезая верхнюю и нижнюю части.
С учетом всего сказанного, мы рекомендуем использовать обложку Facebook размером 820 пикселей на 360 пикселей и проектировать в безопасных зонах . Это гарантирует, что ни один из важных компонентов вашей обложки не будет обрезан на мобильных устройствах или на рабочем столе.
Как создать обложку для Facebook с помощью Snappa
Если вы готовы создать обложку для Facebook, наш мощный и простой в использовании конструктор графики сделал этот процесс невероятно простым.Вот пошаговое видео, показывающее, как создать обложку Facebook нужного размера с помощью Snappa.
Вот несколько снимков экрана, которые помогут вам пройти через весь процесс. Вы можете выбрать предустановку обложки Facebook для автоматического создания идеального размера обложки.
Выбрав этот вариант, вы можете выбрать один из наших готовых шаблонов обложек Facebook (которые можно полностью настроить) или создать обложку с нуля.
Даже если вы используете шаблон, вы можете загрузить свое собственное изображение или выбрать изображение из нашей библиотеки.Добавьте текст, графику, фигуры и эффекты к любой части изображения. Все эти надстройки можно легко перетащить; вы можете определить непрозрачность каждого из них и выбрать, на каком слое они будут отображаться.
Вы заметите, что мы также добавили оверлей, показывающий зоны только для мобильных устройств и настольных компьютеров на обложке Facebook, поэтому вам никогда не придется беспокоиться о том, что текст и графика будут обрезаны.
Какой должна быть моя фотография на обложке Facebook?
Помимо выбора чего-то качественного и актуального для нашего бизнеса, бывает сложно точно определить, что должно быть на обложке.Это полностью зависит от вас, вашего бизнеса и того, к чему, по вашему мнению, ваша целевая аудитория будет наиболее восприимчива.
Вот несколько отличных идей для использования обложек:
Creative Facebook Cover Photo Ideas
Если вы ищете вдохновения, не ищите ничего, кроме этих 6 примеров креативных обложек, которые мы разработали для малого и онлайн-бизнеса. .
Добавление нарисованных от руки иллюстраций
Сделайте вашу обложку веселой и веселой, добавив нарисованные от руки иллюстрации к вашему баннеру.Иллюстрации — отличный способ добавить пикантности к вашим изображениям, не отвлекаясь от основной идеи. Если у вас есть дизайн обложки и вам интересно, что еще можно сделать, попробуйте добавить несколько иллюстраций из нашей библиотеки.
Использование фигур и контуров
Выделите визуальные эффекты Facebook, добавив формы в свой дизайн. Есть бесконечное количество способов, которыми вы можете включать формы в изображения обложек Facebook, и вы можете использовать различные цветовые вариации и контуры, чтобы сделать свой баннер популярным!
Использование изображения стиля жизни и удаление текста
Меньше значит больше, когда дело доходит до создания качественного баннера Facebook.Хороший способ продемонстрировать свой бизнес — включить простую фотографию образа жизни, имеющую отношение к вашему бренду, и удалить текст. Текст на обложке не нужен, и если он не добавляет ценности, его удаление сохранит минимальный размер изображения.
Добавление контраста к тексту и фотографиям
Наличие загруженного фонового изображения Facebook может отвлекать от текста вашего баннера. Чтобы текст выделялся, добавьте немного контраста, затемнив фон и выделив заголовки жирным шрифтом.Это позволяет подписчикам легко читать текст, не отвлекаясь.
Добавление игривых значков
Привлекайте внимание посетителей с помощью соответствующих значков на обложке Facebook. Вы можете добавить значки вокруг текста или, если вы выберете более минималистичный подход, вы можете использовать только значки в своем дизайне. Будьте изобретательны, и хороший совет — совместить фон Facebook с цветами значков.
Следование цветовой палитре
Создайте эстетичную фотографию обложки Facebook, следуя единой цветовой палитре.Используйте наше руководство по созданию вдохновляющей цветовой палитры, чтобы найти цветовую комбинацию, которая подходит вашему бренду. Последовательность и использование нескольких цветов значительно улучшит ваш дизайн и поможет вашему баннеру выглядеть профессионально!
Facebook Фото на обложке Ошибки, которых следует избегать
Хотя вы можете выбрать любое количество изображений для обложки своей страницы, есть несколько приемов, от которых следует избегать. Некоторые ошибки будут отвлекать внимание от вашей страницы и даже могут ухудшить восприятие вашего бизнеса новыми пользователями.
Бизнесу следует избегать серьезных ошибок с фотографиями на обложке Facebook:
- Использование той же фотографии на обложке. Изображения заголовков Facebook различаются по размеру для событий Facebook и групп Facebook. Используйте правильные размеры для оптимизации ваших страниц.
- Слишком много текста. Какой-то текст хорош, особенно если он используется для брендинга. Некоторые фотографии, правда, , только имеют наложение текста на сплошном фоне. Обычно это не лучший ход, даже если вы сосредотачиваетесь на безумно мотивирующей цитате; вместо этого ваша обложка должна быть изображением, которое (в основном) говорит само за себя.
- Слишком много беспорядка. Мы все видели в социальных сетях фотографии, в которых происходит столько всего, что слишком долгий просмотр их может вызвать у нас головную боль. Есть много цветов, фокусов и всего, на что стоит взглянуть. Хотя поначалу это может показаться привлекательным (по крайней мере, это определенно привлечет внимание), на этом просто сложно сосредоточиться, и это может даже выглядеть небрежно.
- Без учета текущего формата страницы. Помните, когда в нижнем углу обложки появлялись изображения профиля, и иногда важные части изображения вырезались? Facebook довольно часто меняет форматирование; Каждый раз, когда они это делают, проверяйте свою фотографию на мобильном устройстве и компьютере, чтобы убедиться, что ничего не обрезается.Чтобы быть в курсе изменений, ознакомьтесь с нашей публикацией об обновлениях макета новой страницы в Facebook!
- Выбираем что-нибудь универсальное. Вы хотите, чтобы ваша обложка привлекала внимание пользователей; отчасти для этого он и нужен. Выбор общего изображения может быть о вашем бизнесе каким-то образом не окажет того воздействия, которое вы ищете.
- Без добавления бренда. Если возможно, добавление к изображению тонких элементов бренда, например вашего логотипа, может иметь большое значение для узнаваемости бренда.
Где найти отличные фотографии на обложке
Некоторые потрясающие фотографии на обложке будут сделаны просто из графики, например Buffer’s и Drip’s. Другие будут использовать реальные фотографии. Что бы вы ни выбрали, существует множество ресурсов, из которых вы можете извлечь изображения, если у вас нет высококачественного изображения, которое вы сделали сами.
К ним относятся:
- Сайты бесплатных стоковых фотографий, такие как StockSnap, Pexels и Unsplash, которые предлагают бесплатные стоковые фотографии, доступные для коммерческого использования.
- Контент, создаваемый пользователями, который является бесплатным и часто доступен в большом количестве. Некоторые пользовательские материалы имеют чрезвычайно высокое качество, и многие пользователи будут благодарны, если вы используете их как часть фотографии на обложке.
Последние мысли
Идеальный размер обложки для Facebook имеет большое значение, чтобы помочь вам произвести хорошее первое впечатление на новых пользователей. Ваше изображение выглядит хорошо при отображении как на мобильном устройстве, так и на компьютере, без причудливой обрезки или изображения, отображаемого не по центру. Сочетание идеального размера обложки с передовыми методами работы с обложками Facebook может помочь вам создать социальное присутствие и репутацию, которые вы хотите создать для своего бизнеса.
Что вы думаете? Как выглядит ваша идеальная обложка для Facebook? Как вы используете фото на обложке для представления своего бизнеса? Дайте нам знать в комментариях ниже!
Как просмотреть изображение эскиза Youtube в высоком разрешении?
Вы можете легко просмотреть (и загрузить) эскиз любого видео YouTube в высоком разрешении или разрешении по умолчанию, выполнив поиск по тегу изображения OG на исходной странице HTML видео.
Прежде чем мы перейдем к статье, если вы занимаетесь созданием видео, обязательно ознакомьтесь с Vidnami, нашим любимым инструментом для создания видео.
Вот шаги для просмотра эскиза любого видео YouTube:
Метод 1: Просмотр эскиза с использованием идентификатора видео
Если описанный выше метод не работает, вы можете использовать его вместо:
Шаг 1: Скопируйте 11-значный буквенно-цифровой идентификатор видео на YouTube (для которого вы хотите просмотреть миниатюру).
Например, идентификатор следующего видео: 8hYlB38asDY
https://www.youtube.com/watch?v=8hYlB38asDY
Шаг 2: Вставьте идентификатор в следующее URL-адреса:
https: // i.ytimg.com/vi/ID/hqdefault.jpg https://i.ytimg.com/vi/ID/maxresdefault.jpg
Например:
https://i.ytimg.com/vi/8hYlB38asDY/hqdefault.jpg https://i.ytimg.com/vi/8hYlB38asDY/maxresdefault.jpg
Шаг 3: Откройте эти URL-адреса в браузере, чтобы увидеть эскиз изображения. Затем вы можете загрузить эскиз, щелкнув правой кнопкой мыши и сохранив изображение на свой компьютер.
Обратите внимание, что hqdefault.jpg предоставит вам изображение стандартной четкости и maxresdefault.jpg даст изображение максимального разрешения. Также обратите внимание, что не все видео будут иметь изображения максимального разрешения, но все будут иметь изображения стандартной четкости. Если видео не имеет изображения с максимальным разрешением, вы получите ошибку 404 для maxresdefault.jpg URL.
Метод 2: (Этот метод в настоящее время не работает)
Шаг 1: Откройте видео YouTube в своем браузере. В этом примере я использую следующее видео:
Примечание: Я использую Firefox в качестве своего браузера, поэтому приведенные здесь инструкции относятся к Firefox, но это также работает в Chrome и Internet Explorer.
Шаг 2: Нажмите CTRL + U на клавиатуре, чтобы открыть исходный HTML-код страницы.
Шаг 4: На исходной странице HTML выполните поиск (CTRl + F) по фразе «og: image».
Теперь вы должны увидеть URL-адрес миниатюры, как показано на изображении ниже:
Из этого тега URL-адрес миниатюрного изображения будет: https://i.ytimg.com/vi/mcixldqDIEQ/ maxresdefault.jpg
Теперь вы можете скопировать и вставить этот URL-адрес в свой браузер, чтобы просмотреть его, а затем загрузить, если хотите.
Шаг 5: Чтобы загрузить изображение, просто щелкните изображение правой кнопкой мыши и выберите «Сохранить изображение как», а затем «Сохранить», чтобы сохранить его на свой компьютер.
Метод 3:
Этот метод может немного сбивать с толку, так как YouTube запутал свой HTML-код, но если вы хотите попробовать его, вот как:
Шаг 1: Откройте видео на YouTube (которое вы хотите посмотреть эскиз для) в вашем браузере.
Шаг 2: Просмотрите HTML-источник видео, нажав « CTRL + U » или « CMD + U », если вы используете Mac.Вы также можете просмотреть источник, щелкнув правой кнопкой мыши по черной области экрана и выбрав « View Source ».
Шаг 3: На исходной странице HTML щелкните « CTRL + F », чтобы открыть окно поиска браузера и выполнить поиск по запросу « hqdefault.jpg ».
Шаг 4: После обнаружения скопируйте весь URL-адрес, начиная с « HTTPS » и заканчивая « hqdefault.jpg ». URL-адрес должен выглядеть примерно так:
https: \ / \ / i.ytimg.com \ / vi \ / 8hYlB38asDY \ /hqdefault.jpg
Шаг 5: Удалите все обратные косые черты из URL-адреса, чтобы он выглядел следующим образом:
https://i.ytimg.com/vi /8hYlB38asDY/hqdefault.jpg
Это URL-адрес эскиза стандартного определения.
Шаг 6: Чтобы найти URL-адрес эскиза с более высоким разрешением, выполните поиск « maxresdefault.jpg » и повторите вышеуказанные шаги. Обратите внимание, что не все видео будут иметь большой палец с максимальным разрешением.
Ресурсы:
Ищете SEO-компанию? Мы рекомендуем компанию BizcaBOOM SEO.
Как создать обложку для Facebook
Последнее обновление: 18 ноября 2020 г.
Обложка сделает вашу бизнес-страницу в Facebook более привлекательной, чем статичное изображение. Видео привлекает внимание и привлекает внимание публики — плюс видео-обложка выглядит очень профессионально!
Чтобы ваше видео-обложка выглядело наилучшим образом и не вызывала каких-либо проблем, убедитесь, что вы следуете рекомендациям Facebook:
Обложка видео должна быть не менее 820 x 312 пикселей — для достижения наилучших результатов ваше видео должно быть 820 x 462 пикселя
Ваше видео на обложке Facebook должно длиться не менее 20 секунд и не более 90 секунд
Убедитесь, что содержание вашего видео не вводит в заблуждение и не нарушает чьи-либо авторские права
Если вы Если у вас есть несколько видео, изображений и, возможно, также аудиодорожка, которую вы хотите загрузить или объединить в клип, вот как вы можете создавать обложки для Facebook онлайн с помощью средства создания видеороликов Clipchamp Create.Он позволяет редактировать видео с правильным соотношением сторон и комбинировать собственные кадры для бесплатного создания баннерного видео. Вот как это сделать:
Бесплатный видеоредактор в браузереСоздавайте профессиональные видео за минут
Шаг 1: Зарегистрируйтесь в Clipchamp или войдите в систему , если у вас уже есть учетная запись Шаг 2. Начать новый проектНа странице обзора проекта, которая появляется после входа в систему, щелкните Начать новый проект , чтобы начать работу.Вы также можете начать с наших премиальных или бесплатных шаблонов титульных страниц Facebook.
Шаг 3. Выберите правильное соотношение сторон для создания видео обложки FB.Это важно — не забудьте выбрать Widescreen 16: 9 для создания баннеров Facebook. Это соотношение сторон хорошо вписывается в их размеры 820 x 462 пикселей.
Шаг 4. Добавьте медиафайлыПеретащите предварительно записанные видеоматериалы или выберите из нашего огромного диапазона бесплатных стоковых видео, аудио и анимаций.
СОВЕТ: Лучшими типами файлов для обложек Facebook являются MP4 и MOV. Если ваше видео имеет другой формат, конвертируйте его с помощью Clipchamp.
Шаг 5. Попробуйте добавить логотипВы можете использовать Fotor для создания логотипа или другого онлайн-производителя логотипов — добавьте его в свое видео, чтобы создать профессиональный вид и повысить узнаваемость бренда. Как только он станет отличным, загрузите его и завершите редактирование в Clipchamp.
СОВЕТ. На мобильных устройствах фотография обложки будет обрезана до 640 x 360 пикселей, поэтому, если вы добавляете текст или логотип, убедитесь, что они не по краям, иначе они будут обрезаны.
Еще один полезный сервис для создания логотипа — Logaster.
Шаг 6: Выберите Обрезать до заполненияВыберите видео / изображение, а затем выберите кадрирование для заполнения. Это гарантирует, что все черные линии вокруг вашего видео исчезнут.
Шаг 7: Экспорт готового видеоКогда вы закончите редактирование, нажмите Экспорт видео и дождитесь завершения обработки видео.
СОВЕТ: Убедитесь, что ваше видео не больше 1.75 ГБ — это предел для видео на Facebook, и файлы меньшего размера будут загружаться легче.
Время ожидания зависит от длины видео и вычислительной мощности вашего компьютера. У более коротких видео будет более короткое время экспорта. Мы рекомендуем экспортировать в разрешении 720p или 1080p, чтобы ваше видео не теряло качества.
Если вам также нужно создать обложку для Facebook, чтобы сделать ваш профиль ярким, онлайн-редактор фотографий Fotor — отличный инструмент. Он предоставляет всевозможные шаблоны обложек Facebook, и вы можете изменить размер обложки Facebook, выполнив несколько простых шагов!
Если вы не уверены в содержании или дизайне обложки видео на Facebook, ознакомьтесь с шаблонами на Clipchamp.
Совет. Нужны идеи для предстоящего поста на Facebook? Хорошей идеей будет сохранить библиотеку видео на Facebook в качестве вдохновения.
Использование шаблона — отличный способ добавить дополнительную информацию и визуальный стиль к обложке видео на Facebook.



 Во вкладке «Инструменты» находим пункт «Кадрирование». Выбираем «Свои пропорции» и указываем нужные цифры.
Во вкладке «Инструменты» находим пункт «Кадрирование». Выбираем «Свои пропорции» и указываем нужные цифры.