Где искать картинки для презентации? 3 полезных сайта
В этой статье вы узнаете про 3 сайта, которые помогут вам сделать вашу презентацию более наглядной и оригинальной. А так же увидите несколько примеров, как могут выглядеть ваши слайды после того, как вы освоите эти сайты.
Допустим, у вас есть такой слайд, оформленный при помощи довольно популярных и поэтому уже поднадоевших изображений.
Где найти картинки, которые помогут нашему слайду выделиться? Желательно, бесплатно.
1. thenounproject.com
На этом сайте вы найдете большое количество пиктограмм на самые разные темы: от котиков до логистики. Кстати, не путайте пиктограммы с инфографикой. Они- лишь небольшая ее часть.
Они черные, но в Powerpoint их можно перекрасить в другой цвет, как и любое вставленное на слайд изображение. Вот пример:
Если вы хотите делать подложку в виде фотографии, то обязательно сделайте 2 вещи:
1. Сильно затемните или наоборот осветлите фото. (смотреть как это сделать)
Нажмите на рисунок, затем выберите раздел Работа с рисунками: Цвет или коррекция
Раздел Работа с рисунками: Цвет или коррекция
2. Сделайте подложки под текст или пиктограммы. (смотреть как это сделать)
Сделайте подложки под текст или пиктограммы. (смотреть как это сделать)
Выберите раздел Вставка- фигуры- круг или квадрат. Сделайте заливку нужного цвета
и переместите назад за текст
Вставка- фигуры- круг или квадрат
Вот результат:
2. flaticon.com
Здесь тоже есть огромное количество пиктограмок. Фишка сайта в том, что здесь есть разноцветные пиктограммы и наборы пиктограмм. На примере- набор цветных пиктограмм
Вот как это выглядит:
3. freepik.com
На этом сайте вы найдете большое количество изображений в популярном сейчас стиле FlatArt. Большинство из них- бесплатные.
Вот как будет выглядеть ваш слайд, если вы используете картинки в стиле Flatart
Особенно хорош сайт для тех, кто умеет редактировать векторные изображения в специальных редакторах, т.к. в этом случае вы сможете заменять надписи и вставлять свои данные.
ВНИМАНИЕ! Не спешите воспользоваться всеми сайтами сразу в пределах одной презентации! Всегда нужно помнить про единый стиль.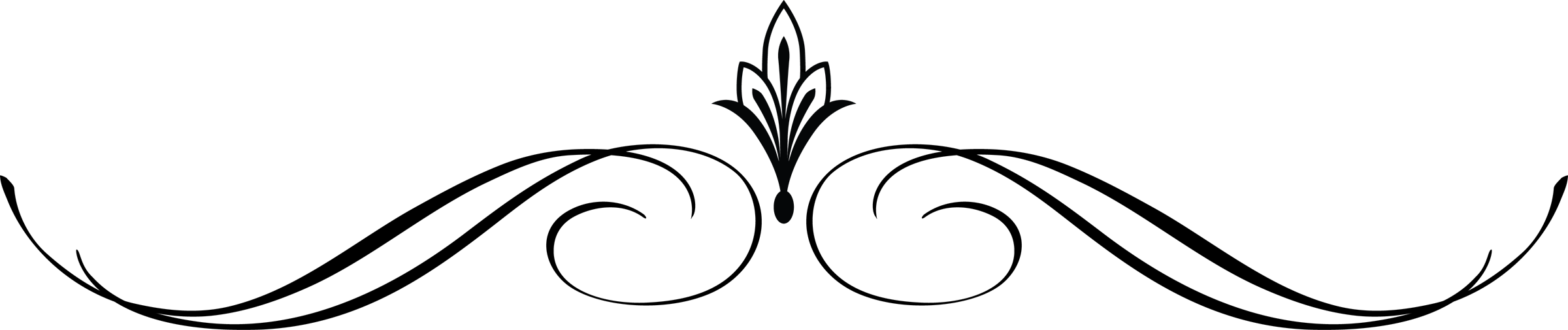 Лучше пользоваться пиктограммами из одного набора в течение всей презентации. Иначе разнообразие стилей сразу выдаст неопытного новичка-любителя.
Лучше пользоваться пиктограммами из одного набора в течение всей презентации. Иначе разнообразие стилей сразу выдаст неопытного новичка-любителя.
Попробуйте применить оригинальные изображения в собственных слайдах!
Всем красивых и эффективных презентаций!
P.S. Полную запись мастер-класса вы можете посмотреть здесь
Вас также могут заинтересовать следующие статьи:
Дизайн презентации в PowerPoint: оформление и дизайн слайдов
Мы часто думаем, что дизайн в презентациях нужен, «чтобы было красиво». Но у него есть и другие функции. Главная задача дизайна презентаций – усилить ваше выступление через визуальную составляющую. А в результате – помочь достичь своей цели, будь то продажа, следующий этап переговоров или донесение идеи.
Делать профессиональные презентации стало модно, хотя некачественного контента все также довольно много.
Американский предприниматель Томас Уотсон говорит: «Хороший дизайн — это хороший бизнес».
Три основных принципа дизайна слайдов
Принцип 1. Порядок
Помните, мама постоянно просила навести порядок в комнате и проговаривала: «Порядок на столе, порядок в голове» (ладно, может, у меня был частный случай).
Так же думают люди, которые видят вашу презентацию. Если вы последовательно и структурно рассказываете о своей теме, вас воспринимают как человека, которому можно довериться.
Правильно выполненный дизайн в Powerpoint этому способствуют.
Готовый шаблон презентации PowerPoint:
инфографики, таблицы, графики
Спасибо. Будет интересно!
Представьте другую презентацию, где спикер «прыгает» со слайда на слайд, мямлит и сбивается с мысли. Вспомнили такого? Доверите ему свои деньги?
Порядок на слайде помогает фокусироваться на нужных элементах и создает логику считывания информации.
Нэнси Дуарте, основатель одной из крупнейших компаний, занимающихся дизайном:
90 процентов креативного процесса – это разрушение.
Когда мы работаем над слайдами, большую часть времени что-то убираем, сокращаем и структурируем. Разрушаем и снова строим. Давайте разберемся, как же привести слайды в порядок.
Оформляйте слайды в одном стиле. Для создания визуальной иерархии используйте шрифт, цвет, фигуры.
Это простая черно-белая презентация с четкой иерархией. На последнем слайде считываем в первую очередь цифры, а потом — дополнительную информацию о количестве проектов и счастливых пользователей. Присутствует элемент — линия, которая повторяется в том или ином виде на всех слайдах.
Используйте встроенные инструменты выравнивания (линейку, направляющие и сетку в PowerPoint).
Выравнивать объекты в PowerPoint не так сложно, как может показаться. Для этого нужно на вкладке «Вид» активировать: «Линейка», «Сетка», «Направляющие».
Для этого нужно на вкладке «Вид» активировать: «Линейка», «Сетка», «Направляющие».
Кликните на изображение, чтобы увеличить его
Если кликнуть на направляющую правой кнопкой мыши, можно изменить ее цвет, а также добавить горизонтальную или вертикальную направляющую.
Кликните на изображение, чтобы увеличить его
Кликните на изображение, чтобы увеличить его
Копируйте слайды и элементы вместо того, чтобы создавать слайды заново.
Хороший дизайн презентации – это повторяемость элементов, цветов и других объектов.
Здесь используется повторяющийся в одном и том же месте на слайде элемент — линия. Этого можно добиться, используя «Образец слайдов» или просто копируя предыдущий слайд.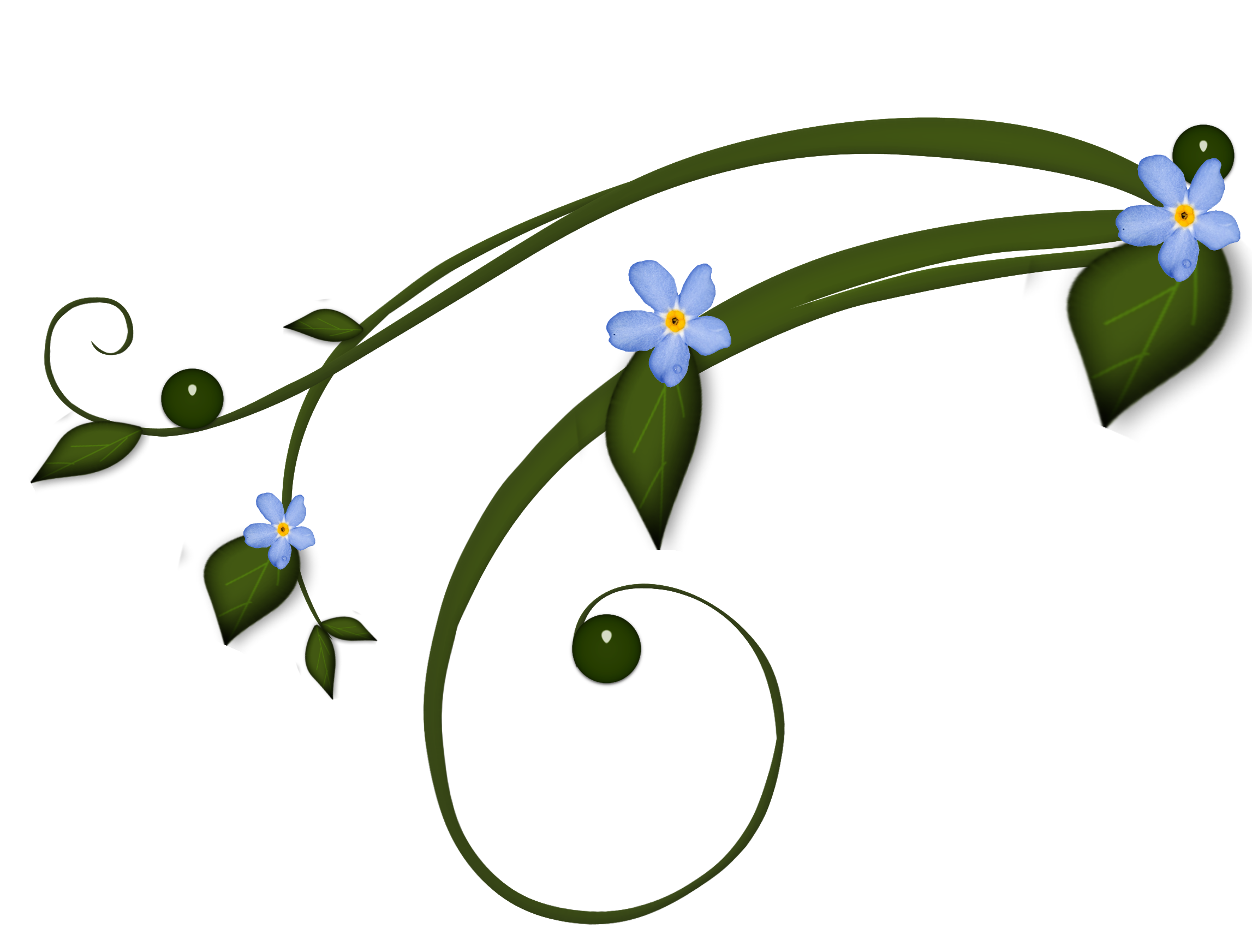
Даже такая, казалось бы, незначительная деталь, способна значительно улучшить дизайн презентации Powerpoint.
Принцип 2. Фокус
Наше зрение устроено таким образом, что сфокусироваться на всем сразу невозможно. Поэтому мы выделяем отдельные элементы или видим всю картину целиком.
Например, на этом слайде хоть и есть фокус, но считывается он достаточно сложно.
На этом слайде вы в первую очередь считаете число 78%, а потом обратите внимание на текстовую информацию.
Важно, чтобы аудитория могла сразу уловить ключевую цифру или мысль, для этого и существует фокус. Это как снайперский прицел, в который вы даете заглянуть вашим зрителям.
Как создать фокус на слайдах
Расположите элементы таким образом, чтобы человек сразу мог считать самое важное сообщение. Например, здесь в первую очередь вы увидите изображение с надписью «Services».
Выделите важный элемент цветом, формой или расположением. Создайте контраст или цветовое пятно. Фраза «Best Products» явно выделяется на слайде ниже.
Принцип 3. Простота и понятность
Эволюция — это упрощение, а не усложнение. После ребрендингов логотипы международных компаний и брендов становятся максимально простыми. То же происходит с дизайном систем: к примеру, Microsoft перешел от 3D-элементов и прорисовки деталей к плоским иконкам и простым формам.
Например, «Знакомьтесь, наша команда» можно написать текстом без усложнений.
Вот пример надписи с нестандартным шрифтом, которая сразу задаст тон всей презентации
Совокупность всех элементов создает дизайн презентации. Условно их можно сформулировать так:
Условно их можно сформулировать так:
1. Оптимизируем текст
Когда готовите презентацию, старайтесь подавать информацию тезисно, без сложных формулировок. Если выступаете публично – сократите текстовую часть по максимуму (помните, что вы можете ее рассказать). Такие нехитрые рекомендации улучшат восприятие дизайна слайдов Powerpoint.
Иерархия текста
Создать иерархию в тексте помогут размер шрифта, цвет или полужирное начертание. Декоративные шрифты хорошо подходят для заголовков, но для основного текста их лучше не использовать. А расставить приоритеты можно с помощью слоев информации (не более 2–3).
По смыслу старайтесь строить вашу презентацию исходя из следующей иерархии:
главная мысль
основное содержание слайда
кому интересно — смотрит дальше
подробности, пояснения, разъяснения
Читабельность и размер шрифта
Я рекомендую использовать от 24-28 пунктов в презентациях для публичных выступлений, и от 12-14 пунктов в презентациях на отправку и для чтения.
Старайтесь не выравнивать по центру большие абзацы текста, используйте выравнивание по левому краю. Например, как здесь
Кликните на изображение, чтобы увеличить его
Проверка правописания
Я не раз попадал в ситуации, когда проводил презентацию с ошибкой на слайде. Люди это замечают, а самые смелые сразу кричат из зала. Но с кем не бывает.
Это скриншот рекламы из Facebook. Обратите внимание, к чему привела ошибка. Мне было смешно, страшно (это же реклама, а значит — в нее вложили деньги) и обидно одновременно. Вместо фразы «создатель брендов», было написано «создатель БРЕДОВ».
Кликните на изображение, чтобы увеличить его
Проверяйте текст, чтобы не получился бред.
2. Выбираем шрифт
Вот основное правило для шрифтов в презентации
Сделай его большим и читабельным.
Шрифт – это тон, которым вы разговариваете с вашей аудиторией.
Он может кричать, говорить спокойно, быть игривым или строгим.
Я рекомендую использовать не более 2-3 шрифтов в одной презентации.
Заголовок. Можно использовать декоративный шрифт.
Основной текст. Между шрифтом заголовка и основным должна быть видимая разница.
Комментарии, пометки. Используется для уточнения деталей.
До сих пор не совсем понятно?
Посмотрите эту инфографику — и все станет ясно.
Кликните на изображение, чтобы увеличить его
А вот здесь вы можете бесплатно скачать шрифты.
3. Подбираем цветовую палитру презентации
Цвет — важная визуальная составляющая презентации. Цвет может менять отношение аудитории — от агрессии и фокуса до расслабленности и дружелюбия.
При выборе цвета нужно отталкиваться от корпоративного стиля или тематики презентации. Рекомендую сначала определиться с фокусным цветом, затем подбирать цветовую палитру (или сразу применить готовую). Если вы выступаете в темном помещении, используйте темный фон, если в светлом — светлый. Фокусный цвет не стоит использовать повсюду — он должен выделяться.
Обратите внимание на эти презентации:
Кликните на изображение, чтобы увеличить его
Я использую цветовую палитру, в которой цвета сочетаются друг с другом. Готовую палитру можно выбрать здесь.
Один из способов интегрировать цвета Powerpoint — использовать пипетку.
Кликните на изображение, чтобы увеличить его
Принцип инструмента очень простой — он копирует цвет и применяет его к выбранному объекту или фигуре. Всего в один клик мой прямоугольник стал такого же бирюзового цвета, как на изображении.
Кликните на изображение, чтобы увеличить его
4. Подбираем иконки
Если вы услышали какую-то информацию, через три дня вспомните лишь 10%. Но если проиллюстрировать данные картинкой или иконкой, то процент вырастет до 65. Вряд ли это стало для вас открытием, но не стоит забывать о таком эффекте.
Существует много сайтов с иконками, не нужно быть дизайнером и рисовать их. Главное — использовать иконки одного стиля, в одной цветовой палитре, дополняющие текст по смыслу.
Вот пример рождественской презентации с использованием иконок
5. Используем фигуры
Первый вопрос, который может у вас возникнуть — где взять эти фигуры. В PowerPoint их много, они на видном месте.
Кликните на изображение, чтобы увеличить его
Давайте посмотрим, как они могут дополнять и формировать дизайн презентации.
Фигуры-разделители
Эти фигуры помогают собрать объекты на слайде в смысловые блоки. Например, здесь линия четко отделяет заголовок с подзаголовком от основной текстовой части.
А здесь — изображение от текстовой части
В этом случае иконки разделены на разные секторы для упрощенного восприятия.
Фокусные фигуры
Фокус можно создавать не только с помощью цвета или размера, но и с помощью графических элементов. Они могут управлять вниманием на вашем слайде. Как здесь
Правда вы смотрите в первую очередь на прямоугольники?
Чтобы сделать фигуры в форме прямоугольника без заливки, необходимо нарисовать прямоугольник и выбрать на вкладке «Формат» — «Заливка фигуры» — «Нет заливки»
Кликните на изображените, чтобы увеличить его
А в разделе «Контур фигур» можно менять ширину линии
Кликните на изображените, чтобы увеличить его
Линии не обязательно должны быть сплошными, можно задать длину штриха, ставить стрелки на концах, выбирать другие настройки.
Кликните на изображените, чтобы увеличить его
Помните, что есть три основных критерия успешной презентации: что вы рассказываете, как вы это делаете и что вы показываете (дизайн). Плохой дизайн не сделает вашу презентацию провальной, если вы интересный рассказчик. Но красивый и функциональный дизайн точно усилит понимание материала.
Подписывайтесь на нашу рассылку
Спасибо за подписку!
8 советов по созданию крутых презентаций
Все мы не раз сталкивались с перегруженными и непонятными презентациями. А ведь это один из основных инструментов визуализации. Слайды — отличный способ сделать выступление интересным и информативным. Навык работы в PowerPoint (или других подобных программах) пригодится любому современному человеку, который хочет правильно доносить до людей свои идеи. Адукар подскажет, как создать привлекательную презентацию, не имея дизайнерского образования.
Согласись, при виде такого слайда желание слушать выступление пропадаетЦель и история
Прежде чем браться за создание слайдов, определи цель. Хорошо продумай, о чём и как ты хочешь рассказать. Презентация — дополнение к тому, что ты говоришь, она должна быть лаконичной, максимально читабельной и не утомляющей. Не забывай про композицию (вступление, основная часть, кульминация, вывод).
Хорошо продумай, о чём и как ты хочешь рассказать. Презентация — дополнение к тому, что ты говоришь, она должна быть лаконичной, максимально читабельной и не утомляющей. Не забывай про композицию (вступление, основная часть, кульминация, вывод).
Единство
Речь идёт о взаимодействии цели, темы и дизайна. Стиль презентации всегда зависит от этого. К примеру, если ты готовишь выступление об историческом военном событии, то, очевидно, что в оформлении слайдов не должны присутствовать яркие цвета и декоративные излишества. Рассказывая о енотах, мы будем подбирать соответствующие элементы и даже добавим немного юмора.
Фокус
Не нужно полностью дублировать слова выступления в презентации. Демонстрируй только ключевые моменты (цифры, наиболее характерные особенности). Не бойся разбить информацию на несколько слайдов.
Контраст
Важно умело пользоваться цветовыми схемами. В этом поможет сервис Color Adobe CC. Делай текст контрастным фону, чтобы он был читабельным.
Используй различного рода подложкиИзображения
Изображения хорошего качества — украшение презентации. Растянутые картинки с крупными пикселями напротив вызывают отторжение. Также старайся не использовать шаблонные клипарты и фотографии. Это выглядит искусственно. Существует множество стоковых сайтов, где можно найти интересные иллюстрации. Например, gratisography.com или pexels.com. Иконки на различную тематику есть на thenounproject.com.
Попробуй найти для своей идеи фото по ассоциациям. Факт, что еноты хорошо адаптируются, можно представить такШрифт
Правильно подобранный шрифт — ключевой фактор успеха презентации. Стоит отказаться от стандартных Calibri, Times New Roman, Comic Sans MS. Благо других красивых и оригинальных шрифтов найдётся на просторах интернета, например, на сайте fonts-online. ru.
ru.
Юмор
Юмор может присутствовать в презентации, если только он уместен. Задай себе вопрос: «Поймёт ли аудитория эту шутку?» — а затем уж ищи подходящий мем. Смех помогает разрядить обстановку и расположить слушателей к себе. Также важно не переусердствовать. Ты ведь хочешь, чтобы тебя и то, что ты говоришь, воспринимали всерьёз?
Подача
Бубнить что-то под нос, не отрываясь от бумажки, — не вариант в любой ситуации. Даже если подготовишь самую прекрасную презентацию, никто слушать тебя не будет. Зубрёжка тоже не подходит. Лучше рассказывать просто и эмоционально. Пробуй импровизировать, задавай аудитории вопросы, отвечай на встречные. Используй слайды как план выступления. И не забудь сохранить презентацию в формате демонстрации или PDF, чтобы её можно было открыть где угодно.
P. S. Ещё больше узнай из книги Алексея Каптерева «Мастерство презентации». Слушай лучших ораторов нашего времени на ted. com. Вдохновляйся профессиональными презентациями с www.slideshare.net и учись на ошибках со «странными слайдами презентаций».
com. Вдохновляйся профессиональными презентациями с www.slideshare.net и учись на ошибках со «странными слайдами презентаций».
***
Если материал был для тебя полезен, не забудь поставить «мне нравится» в наших соцсетях ВКонтакте, Instagram, Facebook, ASKfm и поделись постом с друзьями. А мы сделаем ещё больше материалов, которые пригодятся тебе для учёбы.
Перепечатка материалов с сайта adukar.by возможна только с письменного разрешения редакции. [email protected]
Как сделать красивую презентацию | Фоксфорд.Медиа
Материал подготовлен при участии контент-директора Canva Россия Дарьи Серединской и коммуникационного дизайнера Пола Герналя
Каждое выступление индивидуально, и важно подобрать такой дизайн слайдов, который легко воспринимается аудиторией. В одном случае подойдут фотографии, в другом — цитаты или диаграммы. Красивая презентация помогает раскрыть тему и запоминается слушателям.
Для создания красивой и понятной презентации не нужно быть дизайнером. С помощью нескольких простых инструментов с этой задачей справится даже младшеклассник. В этом помогут сервисы для создания презентаций и обложек.Обычно они содержат бесплатные шаблоны: пользователю нужно только заменить текст и добавить собственные иллюстрации. Если в последний момент, например, на перемене перед уроком, ученик решил добавить что-то на слайд, презентацию легко отредактировать с телефона в мобильном приложении.
Хорошее оформление не гарантирует «пятёрку» за работу, но стильная презентация оставляет приятное впечатление и притягивает внимание. На конференции ученических работ красивая презентация лучше запоминается жюри и повышает шансы на успех.
Даже отличный доклад можно испортить, если сопровождать его пёстрыми слайдамиВыбор темы
Лучше полностью раскрыть узкую тему, чем пытаться объять необъятное. От одной захватывающей биографии писателя на уроке литературы будет больше толку, чем от втиснутой в 10 минут истории Золотого века.
Структура
Самый интересный материал будет испорчен, если докладчик перепрыгивает с одной мысли на другую и путается в словах. Следует разделить выступление на блоки и выделить в них основные мысли. Лучше просмотреть финальную презентацию на свежую голову и убедиться, что тезисы не повторяются.
Дизайн
Секрет хорошего дизайна — сочетание уместных изображений, шрифтов и цветов. В презентации по физике может вообще не быть картинок, однако формулы и графики должны быть видны даже сидящим за последней партой. Доклад по истории, напротив, лучше ярко иллюстрировать, чтобы одноклассники прочувствовали атмосферу эпохи, о которой идёт речь.
Дизайн зависит от темы презентации, места выступления и аудитории, однако базовые принципы всегда едины.
Пример бесплатного шаблона для школьного проекта по экологииПрорабатываем структуру
Чтобы завладеть вниманием аудитории, успешные ораторы начинают речь с фразы на отвлечённую тему или неожиданного вопроса. Подобные приёмы превращают слушателей в участников презентации, они уже не могут оставаться равнодушными к происходящему. Если начать выступление нетривиально, есть вероятность вызвать живой интерес и вовлечь одноклассников в изучение темы доклада.
Подобные приёмы превращают слушателей в участников презентации, они уже не могут оставаться равнодушными к происходящему. Если начать выступление нетривиально, есть вероятность вызвать живой интерес и вовлечь одноклассников в изучение темы доклада.
Полезно сразу обозначить цель выступления: зачем докладчик решил высказаться и почему слушателям стоит уделить ему внимание. Например, научная теория, которую нужно доказать или проблема, которую решает проект. Подчеркнуть актуальность сообщения поможет инфографика, фото или другие иллюстрации.
Впечатляющие цифры помогают привлечь внимание слушателей к теме докладаВ качестве доказательств или идей, которые решают проблему приводят расчёты или опыты. Хорошая презентация понятна не только преподавателю, но и всем ученикам независимо от успеваемости по предмету.
Определения из энциклопедий лучше объяснить своими словами, а текстовые описания заменить короткими схемами и графиками.
Истории из жизни помогают примерить на себя чужой опыт, представить ситуацию наглядно. Яркие примеры запоминаются: понятие гравитации все усвоили по-разному, однако историю про яблоко и Ньютона под деревом знает каждый.
Яркие примеры запоминаются: понятие гравитации все усвоили по-разному, однако историю про яблоко и Ньютона под деревом знает каждый.
В заключение выступления следует подвести итоги презентации и продемонстрировать главные тезисы.
Пол Герналь: «Держите аудиторию визуально вовлеченной, используйте минимум разных элементов. Благодаря простому, последовательному и универсальному дизайну слушатели легче усваивают информацию и возвращают внимание к вам и вашей истории. Не теряйте эту связь с ними».
Времена, когда презентации составляли с чистого листа или из стандартных слайдов PowerPoint, давно прошли. С помощью бесплатных инструментов и шаблонов легко оформить эффектную презентацию с собственными текстами и изображениями. Готовые варианты дизайна подсказывают, как красиво разместить элементы на слайде и какого размера сделать шрифт.
Как подобрать шрифт
Самый простой и стильный вариант – взять один шрифт, заголовки набирать жирным начертанием, а основной текст тонким. Если хочется поэкспериментировать, не стоит использовать более трёх разных шрифтов — это визуально перегружает презентацию.
Если хочется поэкспериментировать, не стоит использовать более трёх разных шрифтов — это визуально перегружает презентацию.
Пол Герналь: «Используйте простые шрифты с засечками и без. Старайтесь избегать трудночитаемых шрифтов, например, декоративных или рукописных, особенно в основном тексте. Один из лучших простых шрифтов без засечек — Helvetica. Он легко сочетается с другими шрифтами без засечек. Для более строгого начертания подойдёт шрифт с засечками Garamond.
Заголовки, подзаголовки и основной текст должны быть выдержаны в едином стиле: размер шрифта и начертание».
Обычно в презентациях используют шрифты без засечек — так текст легче читается на большом экране.
В этом шаблоне используется простой крупный шрифт без засечек на контрастном фонеОдин слайд – одна мысль
Не следует перегружать слайды. Пусть каждый из них поддерживает только одну мысль. Нет идеального размера презентации: лучше сделать 20 простых и понятных слайдов, чем уложиться в 3 страницы, заполненных мелким шрифтом.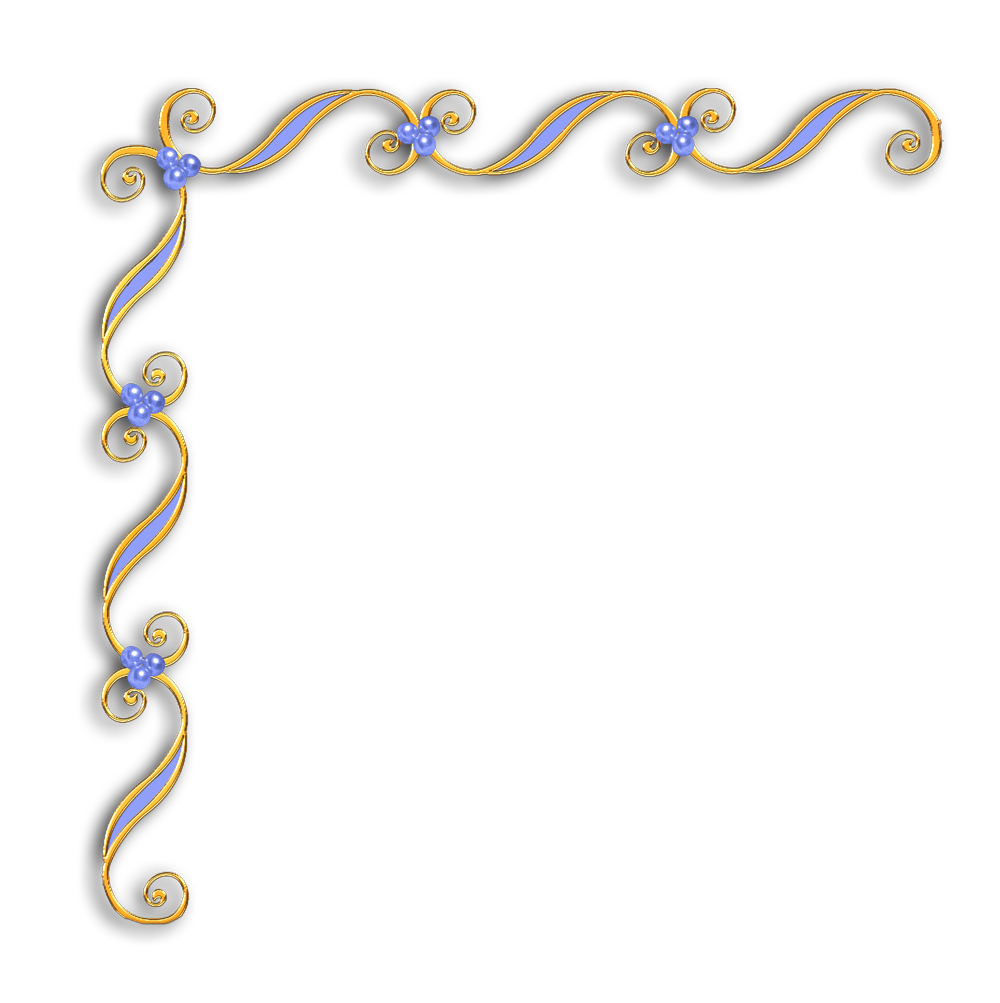
Презентация – это иллюстрация
Когда слушатели вчитываются в текст на слайде, они не слушают докладчика. Перегруженная презентация отвлекает внимание от устного сообщения, поэтому информацию на слайд лучше помещать в сжатом виде. Тезис или цитата на слайде служат для иллюстрации мысли, помогают слушателям представить то, о чём идёт речь, а не дублируют доклад.
Пол Герналь: «Используйте узнаваемые значки и иллюстрации, чтобы чётко и быстро донести ваши идеи. Иконки и другие понятные образы сделают презентацию более эффективной и креативной одновременно.
Придерживайтесь единого стиля: если вы использовали цветное изображение на одном слайде, не вставляйте черно-белые картинки на других. Определитесь, какие иконки будете использовать: линейные или 3D-иконки, и не применяйте оба типа в одной презентации».
Говорящие фото дают +100500 к харизме
Каждое изображение в презентации должно служить какой-то цели: вызывать сильные эмоции, смешить, создавать настроение.
Пол Герналь: «Иллюстрации делают презентацию более интересной, но важно не переусердствовать: 1-2 изображений для одной идеи достаточно. Чтобы не выбрать из фотобанка снимок, который использует каждый второй докладчик, попробуйте использовать собственные фотографии. Возможно, они не так хороши, как профессиональные кадры с фотостока, зато более реалистичны и уникальны».
Вот несколько ресурсов, где можно найти фотографии на любой вкус:
Flickr
Огромный бесплатный фотобанк, в котором много фотографий пользователей. Можно найти фото практически на любую тему. Чтобы выбирать из бесплатных изображений, необходимо установить фильтр «All Creative Commons».
Pexels
Удобный бесплатный фотосток с поиском изображений на разных банках. Здесь есть и портреты, и отдельные предметы, и красивые пейзажные фото.
Pixabay
Здесь, кроме фото, есть и компьютерные иллюстрации. Удобные фильтры — можно задать тип, ориентацию, размеры и даже цвет изображения. Есть поиск на русском языке, хотя на английском работает лучше. Легко искать фото для иллюстрации абстрактных понятий вроде «успех» или «неудача».
Удобные фильтры — можно задать тип, ориентацию, размеры и даже цвет изображения. Есть поиск на русском языке, хотя на английском работает лучше. Легко искать фото для иллюстрации абстрактных понятий вроде «успех» или «неудача».
Сколько цветов использовать
Презентация – единая композиция, где каждая деталь имеет значение. Следует делать акцент на одном цвете, остальные (не более четырёх, а лучше два) могут его дополнять.
Пол Герналь: «Используйте цвета осмысленно, чтобы они наилучшим образом представляли вашу тему или идею. Изучите символику каждого цвета, прежде чем использовать его.
Нужно помнить, что дальтоникам трудно понять инфографику зелено-коричневого и зелено-красного цветов.
Для большего контраста вместо сплошной заливки цветом можно использовать цветные узоры».
Чтобы правильно подобрать цветовую гамму, лучше пользоваться готовыми схемами и сервисами подбора цвета по ключевым словам.
С готовыми шаблонами слайдов не нужно думать о подборе подходящих цветовГотовые шаблоны подойдут, если нужно быстро и красиво оформить презентацию. Если же ученик решил разобраться в тонкостях дизайна, помогут книги, образовательные видео, статьи и курсы.
Если же ученик решил разобраться в тонкостях дизайна, помогут книги, образовательные видео, статьи и курсы.
Опыт лучших
Полезно смотреть выступления профессиональных спикеров: изучать, как они говорят, оформляют презентации и работают с аудиторией. Для этого отлично подходит TED Talks – крупнейшая библиотека лекций выдающихся людей планеты. Здесь можно найти видео на любую тему: от коротких мотивирующих спичей (пригодятся перед экзаменами!) до лекций про чёрную материю. Ролики на английском языке часто сопровождаются русскими субтитрами.
Образовательные проекты
Ресурсы Arzamas и Big History Project – отличные примеры сторителлинга в образовании. На этих платформах материал подаётся простым и языком, даже скучные или слишком банальные темы раскрыты с интересной и увлекательной точки зрения.
Дизайнерские блоги
Советы и шаблоны для презентаций, графиков и даже постов в соцсетях можно найти в блогах профессионалов, например, в блоге Canva. Например, у Ильи Бирмана много примеров, теории и советов, которые помогут сделать качественный дизайн.
Например, у Ильи Бирмана много примеров, теории и советов, которые помогут сделать качественный дизайн.
Курсы для новичков
Тем, кто решил разобраться в тонкостях художественного оформления текстовых работ, стоит обратить внимание на курсы по графическому дизайну, веб-дизайну, типографике или инфографике. Онлайн-курсы на английском и русском языке можно попробовать бесплатно.
Книги о дизайне и презентациях
Тренды в дизайне меняются быстро, но чтобы научиться основам и отличать хороший дизайн от плохого, стоит прочесть несколько книг:
- «Мастерство презентации», Алексей Каптерев – универсальная книга по дизайну презентаций. Обязательна к прочтению тем, кто будет презентовать проекты перед большой аудиторией.
- 100 Things Every Designer Should Know About People, Susan Weinschenk – психологические основы восприятия визуальной информации. Книга о том, что думают люди, когда видят презентацию и как пробудить интерес к слайдам.
 Книга не переведена на русский, однако ключевые моменты можно прочитать в этой статье.
Книга не переведена на русский, однако ключевые моменты можно прочитать в этой статье. - «Рисовый штурм», Майкл Микалко – практикум для творческих людей: сотни упражнений, головоломок и задач, которые помогут развить креативное мышление.
Программа для создания презентаций из фотографий
Создание слайд-шоу — настоящее искусство, в котором вам потребуется фантазия и, конечно же, удобные инструменты. И хоть подобные программы в интернете встречаются на каждом шагу, пользователю, который только начинает свой путь в создании презентаций, порой бывает очень трудно среди них сориентироваться. Специально для таких случаев мы составили ТОП-10 приложений для создания презентации. Ознакомьтесь с ним и выберите идеальную программу.
№1. ФотоШОУ PRO
ФотоШОУ PRO — мощная программа для создания слайд-шоу из фотографий и музыки. В редакторе пользователей ждут 250+ эффектов и переходов, музыкальная коллекция, инструменты для тонкой настройки каждого слайда. Готовый проект можно сохранить в любом популярном
видеоформате, записать на DVD, оптимизировать для интернета, телефонов или даже телевизоров.
Готовый проект можно сохранить в любом популярном
видеоформате, записать на DVD, оптимизировать для интернета, телефонов или даже телевизоров.
Посмотрите видео обзор программы:
№2. ProShow Producer
ProShow Producer — современная программа, предназначенная для создания слайд-шоу из фотографий. В каталогах программы представлены десятки вариантов анимации и иных шаблонов для создания качественного проекта. Из минусов: для комфортной работы с этим редактором вам потребуются хотя бы базовые знания английского языка и мощный компьютер.
№3. Microsoft PowerPoint
Microsoft PowerPoint — это классическая программа для создания презентаций из фото, музыки, видео, текста, таблиц и других элементов. Проектами очень просто управлять, поэтому вы всегда оперативно можете внести любые правки. Готовые презентации
доступны для просмотра только на Windows и Mac OS.
Готовые презентации
доступны для просмотра только на Windows и Mac OS.
№4. WPS Presentations
WPS Presentations — это бесплатная альтернатива привычному Microsoft PowerPoint. Создавать презентации в программе достаточно легко: просто выберите в каталоге макет слайда и заполните его. Из минусов — приложение работает намного медленнее PowerPoint и не полностью переведено на русский язык, поэтому проверка орфографии оставляет желать лучшего.
№5. Prezi
Prezi — сервис для создания презентаций в режиме онлайн. Prezi поддерживает режим «совместной работы», благодаря ему над созданием презентацией могут трудиться сразу несколько человек. Для работы потребуется хорошее соединение с интернетом и не менее шустрый ПК. Так как это англоязычный сервис, выбор шрифтов достаточно скуден: вам придется работать со стандартными.
№6.
 VideoScribe
VideoScribeVideoScribe — программа для создания дудл видео, т.е. анимированных роликов с «рисующей рукой». В коллекции программы представлены сотни картинок, а также около десятка музыкальных композиций, а готовые проекты можно сохранить в видео-формате или как PDF-файл. Среди недостатков стоит отметить то, что софт не работает без авторизации через интернет и подвисает на слабых ПК.
№7. Google Presentations
Google Presentations — онлайн-площадка для создания презентаций. На слайды можно добавлять изображения, видео, текст, таблицы. В создании проекта могут участвовать несколько человек. Из минусов — мало переходов и готовых тем, нет возможности озвучивать презентацию, если у вас плохое соединение с интернетом, то создание проекта также затянется надолго.
№8. Adobe Presenter
Adobe Presenter — приложение для подготовки обучающих презентаций. Создано на основе PowerPoint, но готовые проекты можно сохранять в форматах HTML5 и Flash. В программе присутствуют встроенные видеоролики и аудиоматериалы, также есть возможность
создавать проверочные тесты. Из минусов — не поддерживается русский язык, много весит (~5 ГБ), презентации нельзя просматривать офлайн.
Создано на основе PowerPoint, но готовые проекты можно сохранять в форматах HTML5 и Flash. В программе присутствуют встроенные видеоролики и аудиоматериалы, также есть возможность
создавать проверочные тесты. Из минусов — не поддерживается русский язык, много весит (~5 ГБ), презентации нельзя просматривать офлайн.
№9. LibreOffice Impress
LibreOffice Impress — программа для создания презентаций, которая по внутреннему устройству очень похожа на PowerPoint. Главное отличие заключается в том, что в Impress встроено намного меньше готовых шаблонов и само по себе приложение хуже оптимизировано. Среди минусов — отсутствие функции экспорта проектов в видеоформатах и ограниченная коллекция вариантов анимации.
№10. SmartDraw
SmartDraw — это программа-конструктор, предназначенная для рисования различных объектов для презентаций: схем, графиков и другие подобные элементы. Предусмотрена интеграция с приложениями Microsoft Office, поэтому заготовки можно быстро объединить
в презентацию. К минусам, как и в большинстве примеров выше, стоит отнести отсутствие поддержки русского языка.
Предусмотрена интеграция с приложениями Microsoft Office, поэтому заготовки можно быстро объединить
в презентацию. К минусам, как и в большинстве примеров выше, стоит отнести отсутствие поддержки русского языка.
Для большей наглядности мы объединили все плюсы и минусы в таблицу:
| ХАРАКТЕРИСТИКА | Русский язык | Готовые темы | Анимация слайдов | Сохранение в видеоформате | Требуется интернет-подключение |
|---|---|---|---|---|---|
| ФотоШОУ PRO | Да | Да | Да | Да | Нет |
| ProShow Producer | Нет | Да | Да | Да | Нет |
| Microsoft PowerPoint | Да | Да | Да | Нет | Нет |
| WPS Presentations | Нет | Да | Да | Нет | Нет |
| Prezi | Нет | Да | Да | Да | Да |
| VideoScribe | Нет | Нет | Нет | Да | Да |
| Google Presentations | Да | Да | Да | Нет | Да |
| Adobe Presenter | Нет | Да | Да | Нет | Нет |
| LibreOffice Impress | Да | Да | Да | Нет | Нет |
| SmartDraw | Нет | Нет | Нет | Нет | Нет |
Подведем итоги. Если вы ищете программу для создания деловых презентаций, то обратите внимание на Microsoft PowerPoint, Adobe Presenter, WPS Presentations. Если в создании проекта должны участвовать несколько человек, то ваш выбор — это Google
Presentations и Prezi. А если вам хочется подготовить красочный и эффектный фильм из фотографий и музыки, то воспользуйтесь ФотоШОУ PRO. Давайте познакомимся с этой программой чуть-чуть поближе!
Если вы ищете программу для создания деловых презентаций, то обратите внимание на Microsoft PowerPoint, Adobe Presenter, WPS Presentations. Если в создании проекта должны участвовать несколько человек, то ваш выбор — это Google
Presentations и Prezi. А если вам хочется подготовить красочный и эффектный фильм из фотографий и музыки, то воспользуйтесь ФотоШОУ PRO. Давайте познакомимся с этой программой чуть-чуть поближе!
Как правильно сделать и оформить презентацию для защиты диплома
Современные стандарты публичных, в том числе и научных, выступлений предусматривают максимальную визуализацию и структурирование преподносимой информации, поэтому презентация для защиты диплома входит в требования большинства вузов к докладу студента.
Что такое презентация к диплому
Презентация для защиты диплома – это сопроводительный визуальный ряд, который иллюстрирует доклад студента.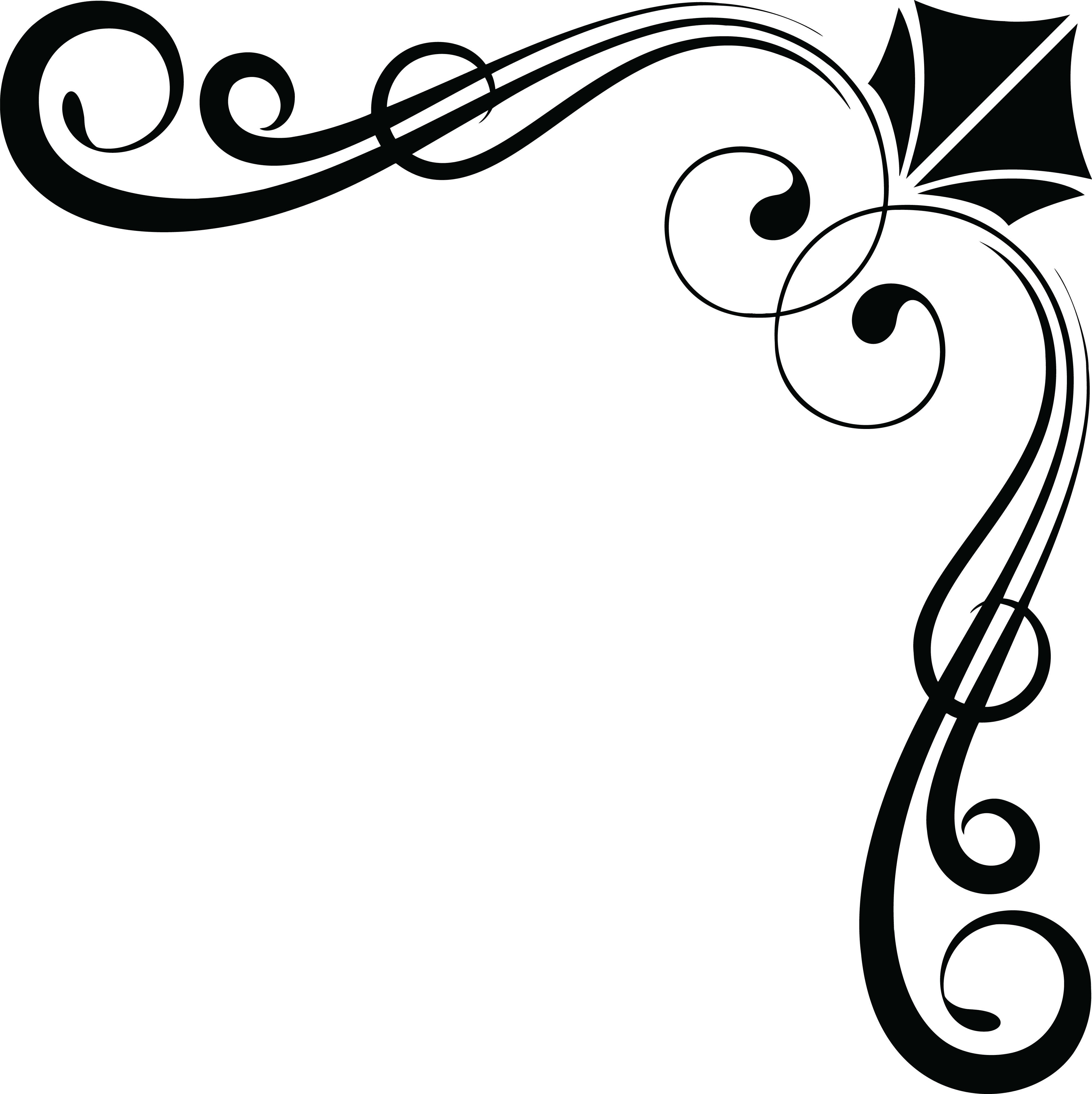 В него входят графические материалы: таблицы, диаграммы, рисунки, схемы, фото – и лаконичная текстовая часть, самостоятельная или поясняющая представляемую на слайдах невербальную информацию. Бумажные плакаты безвозвратно уходят в прошлое, поэтому делается презентация к диплому в электронном формате и состоит из 7–15 слайдов.
В него входят графические материалы: таблицы, диаграммы, рисунки, схемы, фото – и лаконичная текстовая часть, самостоятельная или поясняющая представляемую на слайдах невербальную информацию. Бумажные плакаты безвозвратно уходят в прошлое, поэтому делается презентация к диплому в электронном формате и состоит из 7–15 слайдов.
Зачем нужна
Назначение презентации к диплому – продемонстрировать основные этапы и результаты проведенной работы в виде подкрепленных изобразительно-графическим материалом тезисов. Видеоряд строится в строгом соответствии с докладом, поэтому убедительно и наглядно подтверждает выступление, синхронно отражает устное сообщение в удобном и простом для восприятия визуальном формате.
Как сделать презентацию для диплома
Схематично презентация диплома – это точное отражение композиции ВКР, поэтому должна включать пояснения ко всем ее частям – от введения до заключения.
Что входит
Структура презентации диплома и очередность слайдов
| Элемент | Содержимое | Количество |
|---|---|---|
| Титульный слайд |
|
1 |
| Вступление |
|
1–2 |
| Теоретическая часть | Основные положения теоретической базы и выводы по первой главе. | 1–2 |
| Аналитика | Результаты расчетов, анализа в виде графического материала из соответствующих глав дипломной работы. Выводы. | 1–3 |
| Практическая часть2 | Содержание и итоги главы. | 1–3 |
| Заключение |
Выводы по дипломной работе. Перспективы использования итогов или разработок. |
1 |
| Финальный слайд | Благодарность за внимание – общепринятая формула вежливости, но рациональнее дать контакты для связи. | 1 |
|
||
Если планируется использование в презентации к диплому диаграмм и таблиц с большим количеством данных, показ стоит сопроводить раздаточным материалом.
Требования
Обычно время выступления строго регламентировано методическими указаниями вуза, стандартный максимум – 10 минут. Поскольку среднестатистическая защитная речь длится не дольше 7 минут, делать больше 15 слайдов не имеет смысла: иначе презентация к диплому превратится в мелькающий калейдоскоп. Присутствующим надо дать достаточно времени, чтобы все могли спокойно прочесть и осмыслить представленную в кадре информацию – ведь на картинках не по одному слову будет написано. Спешка вызовет раздражение комиссии, и визуализация, вместо того чтобы доходчиво проиллюстрировать доклад, внесет сумятицу в защитную речь и окончательно запутает слушателей.
Презентация к дипломной работе должна точно соотноситься с выступлением и содержать только данные, которые озвучиваются в речи.
Правила оформления
Горячо любимого педантами ГОСТа для слайд-шоу пока еще не разработали, поэтому главный принцип, которым следует руководствоваться, чтобы правильно оформить презентацию для диплома, – это удобство восприятия. Весь материал должен легко читаться и не вызывать дискомфорта при просмотре.
Для этого надо:
- Использовать нейтральный светлый фон слайдов и крупный контрастный разборчивый шрифт (как правило, 28-го размера для текста и 36-го – для заголовков).
- Соблюдать единство стиля текстовых частей от первого до последнего кадра презентации.
- Ограничивать палитру набором из трех-четырех цветов.
- Сопровождать иллюстрации четкими подписями-названиями.
- Структурировать информацию списками с маркерами или нумерацией.
- Вводить минимум текста, отдавая предпочтение центральным положениям, тезисным высказываниям из семи-восьми слов, фактам, промежуточным выводам.
- Ёмко формулировать заголовки.
- Придерживаться правил орфографии, грамматики.
Лучшие программы
- PowerPoint. Приз студенческих симпатий по праву принадлежит этой бесплатной простой в обращении и располагающей всеми необходимыми инструментами для создания качественных презентаций программе – не зря же ее название с английского переводится как «убедительный доклад». Она входит в пакет Microsoft Office:
- Ценное качество «Повер поинт» – наличие функции импорта Excel-таблиц и диаграмм из других приложений пакета, а благодаря опции интернет-браузера из Сети можно скачивать медиа-файлы для вставки в работу. Неоспоримое достоинство программы – возможность создать презентацию диплома онлайн и сохранить ее в облачном хранилище.
- Пошаговая инструкция работы с приложением версий от 2007 до 2016 года есть на официальном сайте технической поддержки Microsoft.
- «ПромоШОУ». Входит в «ФотоШОУ Pro» – программного обеспечения от AMS. Мощная альтернатива PowerPoint с богатым функционалом: с трехмерной графикой, анимацией, настройкой параметров отдельного слайда (времени его показа, разрешения экрана). Есть возможность добавлять аудиодорожки и менять их длину. Эффекты, переходы, надписи утилита делает автоматически. Готовые работы можно экспортировать на DVD, конвертировать в видео и встраивать на сайт. Вряд ли все это нужно для презентации к диплому, но конечный продукт выглядит красиво и очень профессионально. Большой минус программы – бесплатно можно пользоваться только 10 дней в демоверсии.
- Impress. Часть пакета OpenOffice. Аналог PowerPoint по функциональным возможностям создания презентаций к диплому в виде слайд-шоу. Доступна вставка таблиц, графиков, рисунков, анимации. Поддерживаются звуковые эффекты. Автоматическая проверка правописания не даст наделать ошибок и «очепяток» при наборе текста. Готовую работу можно перевести в один из трех форматов: PPT, PDF SWF, а подходящий дизайн – выбрать из заданных шаблонов стилей текстов и фонов.
Мало правильно сделать презентацию для защиты диплома. В какой программе она ни была бы составлена, перед выступлением с докладом надо обязательно проверить ее «совместимость» с ноутбуком, который будет использоваться в аудитории.
Пример оформления презентации для диплома
Никто не ограничивает фантазию студентов при составлении визуального «аккомпанемента» устному сообщению, поэтому варианты дизайна и его содержания могут быть самыми разными.
Образец презентации к дипломной работе:
Подготовка презентации к диплому отнимет не больше пары часов, но будет хорошей поддержкой на защите. Главное – логично, кратко и убедительно представить ход и результаты исследования и обязательно с секундомером в руках отрепетировать выступление в сопровождении видеоряда.
Автор: Виктория Шейх Халиль.
Как сделать слайд-шоу из фотографий: 3 способа!
Всем всего доброго!
Фотографии сегодня делает чуть ли не каждый человек (ведь камеры установлены практически в каждом телефоне!). Но как упорядочить эти фотографии и сделать их просмотр еще более привлекательными?
Одним из неплохих способов является создание красочного слайд-шоу (кстати, так же можно создать коллаж из фотографий — тоже весьма привлекательно!).
Слайд-шоу — это своего рода презентационный ролик, состоящий из фото, размещенных в определенном порядке. Как правило, слайд-шоу красочно оформлено, фото размещены на каком-нибудь тематическом фоне, играет музыка, вставлены переходы, анимация и прочие украшения.
В этой статье рассмотрю несколько способов, как сделать такое красочное слайд-шоу (за несколько минут без всякой подготовки!). Статья ориентирована в первую очередь на начинающего пользователя, чтобы любой смог разобраться, как и куда нажимать, чтобы получить результат…👌
*
Содержание статьи
3 способа сделать слайд-шоу
В программе Фото-ШОУОфициальный сайт: http://fotoshow.su/
Отличная программа для создания современных и красочных слайд-шоу. Всего за 5-10 минут из своих фотографий вы сможете легко и самостоятельно красиво их оформить в красочное видео, приятно удивив своих родственников и друзей.
Одно из главных достоинств программы — наличие пошагового мастера, который поможет пройти через все «тернии» даже тому, кто только вчера сел за компьютер! Кстати, программа полностью на русском, работает во всех версиях Windows XP, 7, 8, 10.
Собственно, перехожу к главному — к примеру создания слайд-шоу, в программе «Фото-ШОУ».
- Итак, сначала необходимо установить из запустить программу. Далее в первом окне выберите ссылку «Мастер создания слайд-шоу».
Мастер созданий слайд-шоу
- Затем необходимо выбрать вариант оформления вашей работы: для тех, кто зашел впервые в программу, рекомендую первый вариант — по шаблону. Собственно, я в своем примере выбрал именно этот вариант.
По шаблону
- Затем необходимо выбрать шаблон. Здесь есть где развернуться, категорий достаточно много: простые, старинные, свадебные, детские, путешествия, праздничные, модерн и пр. В своем примере выбрал шаблон про летние каникулы.
Выбор шаблона
- Следующий шаг — загрузка фотографий. Тут ничего сложного нет — можно не комментировать (рекомендую только расположить фотографии в том порядке, в котором вы хотите их смотреть).
Добавление фото
- После добавление фотографий, программа предложит вам добавить фоновую музыку (рекомендую это сделать, слайд-шоу с музыкой смотрится куда эффектнее, чем без него). Кстати, обратите внимание на общую длительность музыки и общую длительность слайд-шоу — просто некоторые пользователи добавляют музыки куда больше, чем длительность самого слайд-шоу.
Добавление фоновой музыки
- Теперь самое интересное — Фото-ШОУ подготовит вам предварительный проект, который можно уже запустить и посмотреть, как будет всё выглядеть. Если вы делали первый раз слайд-шоу — думаю, вам почти всё понравиться! Для запуска просмотра слайд-шоу — нажмите кнопку воспроизведения в нижней левой части окна (см. скрин ниже).
Просмотр проекта
- Что касается дальнейшей доводки слайд-шоу до совершенства — то здесь простор для работы довольно широк: можно добавить переходы, заставки, выбрать другое оформление. Дабы всего этого добра в программе несколько десятков! Например, какие есть заставки: авто, Египет, дорога, книга природы, лето, космос, свадьба и т.д. Добавьте к этому, что есть статические и анимированные варианты, а также вы сами можете создать свою собственную заставку.
Настройка заставок, оформления
- Последний шаг — сохранение готового проекта. Для этого нажмите кнопку «Создать» в верхнем меню программы. На выбор вам дается несколько вариантов сохранения: в форме видео; DVD-диск, в форме экранной заставки, и исполняемый EXE-файл (как какая-нибудь программа).
Сохранение готового слайд-шоу
- Собственно, выбрав вариант сохранения — вам останется только подождать, пока все файлы будут перекодированы и сохранены в выбранном вами варианте. На этом мои поздравления — слайд-шоу готово!
В Power Point
Power Point — это одна из самых популярных программ для создания презентаций. Входит в пакет Microsoft Office, который установлен на каждом третьем домашнем компьютере. Собственно, именно поэтому также хочу рассмотреть вариант создания слайд-шоу в ней (тем более, что в ней есть все необходимые функции, и делается всё достаточно просто).
Примечание!
Если Microsoft Office возможности установить у вас нет — рекомендую обратить внимание на бесплатные аналоги: https://ocomp.info/chem-zamenit-word-i-excel.html (прим.: помимо Excel и Word, в этих программных пакетах есть полноценная замена и Power Point).
Рассмотрю все действия по шагам (на примере Power Point 2016, как одной из самых последних версии на сегодняшний день).
- После запуска Power Point пред вами предстанет окно с выбором шаблонов и тем. Рекомендую остановиться на «Пустая презентация».
Пустая презентация
- Далее необходимо открыть раздел «Вставка» и щелкнуть по инструменту «Фотоальбом».
Вставка — фотоальбом
- После чего щелкните по кнопке «Файл или диск» и добавьте все фотографии, которые вы бы хотели видеть в своем слайд-шоу.
Добавление фото в проект
- Затем отметьте галочками все добавленные фото и нажмите кнопку «Создать» (пример сего действия показан на скрине ниже).
Создание альбома из фото
- Собственно, фотоальбом готов (т.е. слайд-шоу)! Теперь можно переходить к его детальной настройке.
Фотоальбом готов
- Для настройки времени показа — зайдите в раздел «Слайд-шоу» и кликните по пункту «Настройка времени»: должен запуститься просмотр вашего слайд-шоу, где можно установить время показа каждого слайда.
Слайд-шоу — настройка времени
- Весьма эффектно смотрятся различные переходы между фотографиями (рекомендую их добавить). Для их настройки — откройте раздел «Переходы» и выберите оный на каждый слайд. Выбор достаточно широкий, среди них есть: выцветание, сдвиг, появление, панорама, вырезание и т.д.
Переходы между фотографиями
- Музыка. Для вставки музыки в свою работу — используйте раздел «Вставка», затем подраздел «Мультимедиа/Звук».
Вставка музыки
- Довольно частый вопрос у пользователей — «Как сохранить свое слайд-шоу из Power Point в формате видео». Если у вас современная версия Power Point — до достаточно нажать «Файл/Сохранить как», затем выбрать папку для сохранения, и указать тип файла, например, «Видео Mpeg-4». В этом плане в Power Point очень много различных форматов для сохранения!
Сохранить как видео (Power Point)
Онлайн-способы
В сети сейчас есть десятки (если не сотни) сайтов, предлагающих создать слайд-шоу вообще без всяких программ, просто загрузив десяток-другой фото на сайт. С одной стороны, удобно, но не всегда подходит: не у всех хороший и быстрый интернет, не всегда есть желание загружать очень личные фото на незнакомый сайт…
Но тем не менее, способ рабочий, и набирает популярность!
Примечание: рекомендую обновить Adobe Flash Player (Если давно этого не делали), т.к. на многих сайтах используется флеш-анимация. О том, как это делается, см. здесь — https://ocomp.info/ustarel-adobe-flash-player.html
http://slide-life.ru
Темы и шаблоны
Отличный сайт с огромным набором самых различных тематик слайд-шоу: свадебные, поздравительные, детские, путешествия и т.д. Все действия выполняются легко и непринужденно. За высококачественные слайд-шоу придется немного раскошелится…
Главная страница
Еще один сайт с несколькими интересными бесплатными шаблонами для создания слайд-шоу. Кстати, на этом сервисе можно создать достаточно большие слайд-шоу — из 20-30-40 фотографий! Настоящий простор для любителей пофотографировать.
*
На этом у меня всё, всем хороших и приятных просмотров!
Удачи!
👋
Первая публикация: 13.05.2017
Откорректировано: 1.09.2019
Полезный софт:
- Видео-Монтаж
Отличное ПО для создания своих первых видеороликов (все действия идут по шагам!).
Видео сделает даже новичок!
- Ускоритель компьютера
Программа для очистки Windows от «мусора» (удаляет временные файлы, ускоряет систему, оптимизирует реестр).
Другие записи:
7 советов по выбору идеальных фоновых фотографий для слайдов презентации
«Картинка говорит тысячу слов».
Эта старая пословица может показаться немного клише, но она, несомненно, верна.
Человеческий мозг обрабатывает визуальную информацию в в 60 000 раз быстрее, чем текст. Поэтому когда и где бы вы ни пытались передать сообщение, фотографии и графика играют большую роль.
Что касается презентаций, то правильные изображения помогут вам привлечь внимание аудитории, более эффективно рассказать свою историю и сделать вашу информацию более запоминающейся.
С другой стороны, неправильных изображений могут загромождать ваши слайды и затуманивать ваше основное сообщение.
Итак, как вам, , выбрать идеальные фотографии для фона слайдов — те, которые дополнят и прояснят ваше сообщение, а не запутывают его? Вот наши главные советы…
- Спросите себя: поддерживает ли это изображение мою историю?
- Удобно использовать белое пространство
- Сохраняйте простоту
- Подумайте о цветовом контрасте
- Всегда, всегда выбирайте изображения с высоким разрешением
- Согласованность — ключ к успеху
- Помните о правилах вашего бренда
- Теперь вы готовы выбирать свои фото !
1.Спросите себя: поддерживает ли это изображение мою историю?
Нет смысла использовать изображение только ради него. Самая красивая или запоминающаяся фотография не имеет смысла, если она не имеет прочной связи с контентом, рядом с которым находится.
Вот почему вам следует выбирать фотографии, которые соответствуют вашей общей теме. и Информация, передаваемая на каждом слайде. Четкая связь между изображением и текстом поможет улучшить ваше сообщение.
И проявите изобретательность. Буквальное изображение работает нормально, но метафорическое изображение с большей вероятностью вызовет мысли и эмоции у вашей аудитории , помогая вам объяснять даже самые повседневные темы более увлекательно.
Если вы хотите найти метафорическое или символическое изображение, попробуйте поискать абстрактные слова на сайтах с изображениями. Такие термины, как счастья , прогресса, или свободы , дадут гораздо более интересные результаты изображения, чем группа людей или человек, работающих .
2. Привыкайте к пустому пространству
Когда мы говорим о пустом пространстве или отрицательном пространстве , мы просто имеем в виду любое пустое пространство на слайде, которое является просто белым (или любым другим цветом / текстурой, но не нет никаких предметов).
Это место, которое вы зарезервируете для текста и других элементов дизайна. Без пробелов ваш текст не будет выделяться, а изображение будет доминировать, оставляя ваше сообщение на обочине, или слайд будет выглядеть переполненным, подавляя вашу аудиторию.
Конечно, в вашей презентации может быть один или два слайда, которые представляют собой изображения без полей без текста. Но постарайтесь избегать этого как общего подхода; отличный дизайн презентации гармонично объединяет изображения и слова.
3.Будьте проще
Сложные или загруженные изображения будут загромождать ваши слайды. Ваша аудитория будет изо всех сил пытаться понять то, что они видят на экране, или им может быть трудно читать любой текст, который находится поверх изображения.
Если вы хотите упростить задачу для своей аудитории, вы должны сделать это простым.
Выберите фотографии, которые имеют непосредственное, интуитивно понятное значение и фокус . Попробуйте расположить эту точку фокусировки справа или слева от фотографии (вы можете обрезать изображение, если необходимо) и оставьте вокруг нее много белого пространства для текста, как обсуждалось выше.Это сохранит баланс между вашим изображением и текстом и позволит им эффективно передать свое послание.
Бонусный совет: если на вашей фотографии изображен человек в профиле, пусть он смотрит в сторону текста , а не от него. Исследования показали, что наш мозг запрограммирован на отслеживание взглядов других людей, даже когда они появляются на изображениях. Так что размещайте свои фотографии в соответствии с этим правилом, и ваша аудитория будет подсознательно привлечена письменным содержанием вашего слайда.
4.Подумайте о цветовом контрасте
Дело не только в том, что такое в изображении, которое вы используете, но и в общем воздействии, которое оно создает.
Вы можете подумать, что действительно красочные и высококонтрастные фотографии помогут привлечь внимание вашей аудитории, но на самом деле лучше всего подходят низкоконтрастных фотографий (которые не содержат широкого диапазона темных и светлых тонов).
Выберите изображение в темных тонах, и белый текст будет выделяться при наложении поверх него. Точно так же темный текст будет появляться, когда он находится на светлом фоне.
Изображения важны, но вам все равно нужно убедиться, что ваш текст четкий ! Он должен быть легко читаемым даже для тех, кто сидит в глубине комнаты. Так что не позволяйте цвету изображения заглушать копию.
5. Всегда,
Всегда выбирайте изображения с высоким разрешениемВозможно, вы нашли идеальное изображение с точной символикой и малоконтрастными тонами … но если оно недостаточно высокое, оно должно быть недопустимым. идти.
Любое изображение , которое вы используете, должно быть отличного качества.Зернистые, размытые или слишком маленькие изображения будут пикселизироваться на экране, и ваша презентация будет выглядеть дилетантской, что поставит под угрозу ваше сообщение.
Если вы ищете в Интернете фотографии, которые можно использовать, вы можете отфильтровать результаты, чтобы отображались только самые большие. Например, в Картинках Google просто нажмите «Инструменты», затем «Размер», а затем «Большой».
Некоторые изображения могут быть слишком большими, некоторые — слишком маленькими. В любом случае при изменении размера изображения обязательно сохраняйте исходное соотношение сторон.В противном случае фотография может выглядеть растянутой или сжатой.
Помните, что ваша презентация неизбежно произведет впечатление о вас, вашем бренде и информации, которую вы передаете. Вы не хотите, чтобы аудитория сомневалась ни на секунду в том, что вы или ваше сообщение обладаете высочайшим качеством и профессионализмом.
6. Последовательность — ключ к успеху.
Могут ли ваши презентационные фотографии складываться в целостную историю? Фотографии должны быть неотъемлемой частью дизайна вашей презентации, а не тем, что вы добавляете в последнюю минуту.
Помните о своих образах на протяжении всего процесса проектирования, чтобы добиться единообразия.
И дело не в одном идеальном изображении; вам нужен полный набор изображений , которые следуют общей нити, как с точки зрения их эстетического стиля, так и их значения.
Например, если вы выбрали несколько черно-белых фотографий, придерживайтесь этой темы и используйте черно-белые изображения во всей презентации.
Также попробуйте запустить презентацию только с изображениями . Сможете ли вы сделать презентацию? Рассказ все еще ясен? Если да, то вы на правильном пути.
7. Помните о своих принципах бренда
У каждого бренда есть собственная личность : серьезный и надежный, веселый и игривый, современный и вдохновляющий или честный и практичный.
Какими бы ни были качества вашей компании или организации, ваша презентация должна отражать те же ценности. Включение вашего бренда поможет подтвердить вашу репутацию и выделиться среди конкурентов.
Вы можете представить свой бренд в презентации, выбрав фотографии, которые отражают цветовую схему, тематику и стиль бренда.
Например, экологически чистый бренд может использовать презентационные изображения, полные естественных синих и зеленых тонов, и включать фотографии прекрасных пейзажей на природе. Или компания, оказывающая финансовые услуги, может выбрать в основном темно-синюю, черную и белую палитру и изображения, передающие точность и опыт.
Если они есть в вашей компании, при разработке презентации руководствуйтесь рекомендациями по использованию бренда.В противном случае взгляните на типы цветов и изображений на веб-сайте компании, а затем используйте их в качестве руководства по стилю при поиске подходящих изображений для фона слайдов.
Теперь вы готовы выбирать свои фото!
Выбор правильных фоновых изображений может улучшить или испортить дизайн презентации.
Если вы действительно хотите привлечь внимание аудитории и помочь им понять и запомнить ваше сообщение, поиск идеальных фотографий является ключевым моментом.
Выбирайте простые изображения, которые поддерживают , а не отвлекают от текста.Расскажите историю своими фотографиями — не позволяйте им заглушать ваши слова, найдите гармонию с белым пространством и размером изображения. И всегда помните о руководящих принципах бренда.
Ищете новые идеи для презентаций?
В SlidesCarnival у нас есть огромная библиотека Google Slides и шаблонов PowerPoint, которые можно совершенно бесплатно загрузить, отредактировать и настроить. Просмотрите коллекцию, чтобы найти отличные дизайнерские идеи, которые обязательно выделят вашу презентацию.
Как сделать современный дизайн изображения в слайде PowerPoint
В PowerPoint есть несколько предустановленных дизайнов и множество шаблонов, которые вы можете найти в Интернете, но
Всегда интереснее и эффективнее создавать собственный дизайн.
Этот совет посвящен некоторым приемам создания уникального дизайна для изображений.
См. Также Как создавать простые рисунки для слайдов PowerPoint.
Чтобы создать несколько фигур с одним фоновым изображением, как показано выше, выполните следующие действия:
1. Создайте фигуры для изображения:
1.1. Чтобы создать левую фигуру, вы можете добавить две фигуры в слайд — прямоугольник и треугольник:
1.1.1. На вкладке Insert , на иллюстрациях группа, выберите Фигуры :
1.1.2. В списке Фигур , из Прямоугольников группы, выберите и добавьте на слайд фигуру Прямоугольник :
1.1.3. в списке Shapes , из Basic Сгруппируйте фигуры , выберите и добавьте на слайд фигуру Правый треугольник :
1.2. Чтобы создать центральную или правую форму, вы можете добавить форму параллелограмма, а затем переверните его по вертикали:
1.2.1. в списке Shapes , из Basic Сгруппируйте фигуры , выберите и добавьте на слайд фигуру Параллелограмм :
1.2.2. Чтобы перевернуть выбранную фигуру, выполните одно из следующих действий:
После переворота фигур измените их, как хотите:
2. Чтобы показать одно изображение через все эти формы, просто сгруппируйте их:
2.1. Чтобы сгруппировать несколько объектов, выберите их, нажав Ctrl или Shift и щелкнув каждый из этих объектов.
2.2. Выполните одно из следующих действий:
- На вкладке Home в группе Drawing выберите раскрывающийся список Arrange и затем щелкните команду Group :
- В разделе Инструменты рисования на вкладке Формат в группе Упорядочить щелкните значок Группа команда:
- Щелкните правой кнопкой мыши один из объектов и выберите Group -> Group во всплывающем меню:
PowerPoint помещает одну рамку вокруг объектов вместо отдельной рамки вокруг каждого объекта:
3. Щелкните правой кнопкой мыши сгруппированные фигуры и выберите Форматировать фигуру … во всплывающем меню:
4. На панели формата Фигура на фигуре Вкладка Параметры в группе Заливка и линия :
- В разделе Заливка :
- Выберите Рисунок или заливка текстуры ,
- Нажмите кнопку File … и затем выберите изображение, которое вы предпочитаете:
- В разделе Строка выберите Без строки :
Добавьте другие необходимые изменения.
См. Также этот совет на французском языке: Прокомментируйте концепцию современного изображения в диапозитивном PowerPoint.
10 простых советов по выбору правильных изображений для презентаций
«Изображения» — это «IN» в современных тенденциях презентаций. Каким бы клише это ни звучало, изображение действительно стоит тысячи слов. Они помогают передавать сообщения четче, чем любой контент. Удерживать внимание зрителей намного проще, если вы выберете правильные изображения для презентаций.
Зачем тратить время на чтение всего слайда, чтобы понять данные, если беглый взгляд на инфографику или изображение может сказать все сразу.
Выбор правильных изображений для презентаций — ключ к идеальному общению
Изображения улучшат, увеличат ценность и помогут передать ваши великие идеи. Вот несколько полезных советов, как получить правильные изображения для ваших презентаций:
1. Выполните подключение
Используйте визуальные эффекты или изображения, которые сначала поддерживают ваш контент, а затем добавляют эстетической ценности слайду.Иногда изображения используются только для заполнения пустого пространства на слайде, и это правда. Но они всегда должны соответствовать содержанию и теме слайда.
2. Обратите внимание на размер и качество изображения
Убедитесь, что изображения четкие и качественные. Изображения также должны быть размещены таким образом, чтобы это видели все в аудитории. При подготовке презентации следует также учитывать численность аудитории. Изображение должно быть видно независимо от размера комнаты.
3. Сфокусированные изображения
Ведущий должен использовать изображения, сфокусированные на одной области. Изображение, на котором много деталей, запутает аудиторию. Наполненное изображение отвлечет аудиторию от ключевого сообщения, которое докладчик хочет передать.
4. Используйте согласованные изображения на слайде
Если вы хотите добавить изображения к слайду, убедитесь, что у вас есть единообразное форматирование изображений, то есть одинаковый внешний вид. Не рекомендуется использовать сочетание яркого цветного изображения с черно-белым, особенно если оно находится на одном слайде.Есть несколько способов сохранить согласованность, три пункта, которые Brainshark указал в своей статье «3 быстрых совета по обеспечению согласованности изображений в PowerPoint», являются наиболее полезными.
Что можно и чего нельзя делать при использовании изображений в слайде PowerPoint
5. Избегайте клипарт
Не используйте клипарт, чтобы ваша колода выглядела чисто и профессионально. Клипарт в основном выглядит мультяшным и не подойдет, если вы хотите передать важное деловое сообщение.
6. Фотографии, соответствующие тексту
Выбирая изображения, выбирайте изображения, на которые можно легко добавить текст.Если не для текущей цели, это всегда поможет, если возникнет необходимость в будущем.
7. Убедитесь, что вы используете изображения, защищенные авторским правом, и укажите источник изображений.
Это наиболее важный момент, о котором следует помнить при выборе или получении изображений из Интернета. Перед загрузкой и использованием изображений в ваших презентациях обязательно иметь соответствующую лицензию от компаний. Также важно указать источник изображений.
8. Избегайте неестественных изображений
В презентации лучше всего использовать естественные и реальные изображения.Избегайте использования изображений, которые выглядят так, как будто они сделаны в студии или на постановке. Сохраняйте изображения, которые показывают реальные сценарии, например, деловых людей, работающих в офисе. Когда дело доходит до визуального взаимодействия слайдов, изображения являются законодателями моды.
9. Позвольте визуалу рассказать вашу историю
Изображения используются для рассказа истории вашего слайда. Своеобразное наглядное пособие по излагаемой вами идее. Однако, если вместо этого он будет изображать отвлекающий маневр, вы можете с таким же успехом покончить с этим. Они также могут отвлечь внимание зрителей от основного сообщения, которое вы пытаетесь передать.
10. Сохраняйте простоту
Макет слайда должен облегчить чтение. Картинки или другие визуальные элементы должны быть аккуратно выложены и не загромождать слайд. Как говорит один из наших экспертов, когда на слайде есть мешанина из содержания, докладчик должен не только объяснить концепцию слайда, но и беспорядок.
Мало того, зрители могут легко вспомнить или вспомнить идею или отчет, когда они представлены в графическом виде. Простые, но мощные изображения поддерживают презентацию.Однако если вы выберете неправильный вариант, вы рискуете потерять общение с аудиторией.
Работа с изображениями в конструкторе PowerPoint в PowerPoint 365 для Windows
Один из многих способов использования функции PowerPoint Designer — это размещение изображений на слайдах, что позволяет сэкономить неизмеримое время, упорядочивая, изменяя размер и добавляя определенные макеты изображений. Интеллектуальные сервисы Office от Microsoft , обеспечивающие искусственный интеллект для этого, показывают готовые варианты, которые вы можете выбрать из некоторых удивительных вариантов.Более того, знаете ли вы, что эти предложения также отображаются, если вы вставляете изображения с помощью классной функции фотоальбома — вы можете буквально создать фотокнигу из сотен изображений за считанные минуты! Посмотрите на эти слайды, как показано ниже на рис. 1 .
Рисунок 1: Слайды с изображениями, созданными с помощью PowerPoint Designer
Для воспроизведения с использованием изображений в PowerPoint Designer в PowerPoint 365 для Windows выполните следующие действия:
- Запустите PowerPoint 365 для Windows.Вы увидите представление Backstage, и вы можете выбрать вариант Пустая презентация , выделенный красным в пределах Рисунок 2 ниже.
-
Рисунок 2: Пустая презентация - Как только вы увидите новую пустую презентацию, вы также увидите панель задач Design Ideas справа. Пока не обращайте внимания на эту панель.
- Затем вставьте нужные изображения на слайд. Возможно, вам придется ограничиться не более чем шестью изображениями на слайде (дополнительную информацию см. В поле Сколько изображений на слайде? далее на этой странице).Не имеет значения, расположите ли вы все изображения на слайде или просто накладываете их друг на друга (см. , рис. 3, ). Для PowerPoint Designer они такие же!
-
Рисунок 3: Расположены или перекрываются, не имеет значения - Справа вы увидите панель задач Design Ideas , на которой показаны несколько эскизов с макетами слайдов, из которых вы можете выбирать, как показано на рис. 4 ниже.
-
Рисунок 4. Панель задач «Идеи дизайна» с макетами слайдов изображений - PowerPoint Designer может работать только до тех пор, пока у вас не более шести (или до десяти) изображений на слайде, как вы можете видеть на рис. 4 , показанном ранее на этой странице.Добавьте седьмое (или одиннадцатое) изображение, и вы не увидите никаких параметров на панели задач Design Ideas . Как вы можете видеть внутри области, выделенной красным цветом в пределах Рисунок 5 , ниже, нет доступных дизайнерских идей. Удалите любое изображение, и вы снова увидите Идеи дизайна !
-
Рисунок 5: Design Ideas необходимо шесть или меньше изображений, чтобы показать вам идеи - Некоторые пользователи заметили, что они могут добавить десять изображений и по-прежнему видеть макеты слайдов с изображениями на панели задач Design Ideas .Поскольку эта функция непрерывно развивается, вы можете увидеть меньше или больше изображений.
- Выберите макет слайда, который вам нравится, на панели задач Design Ideas . Обратите внимание, что вы можете постоянно играть со всеми доступными опциями. Рисунок 6 , ниже показан макет, который мы применили (сравните с Рисунок 4 , ранее показанным на этой странице).
-
Рисунок 6: Выбранный макет слайда изображения - Если вы применяете макеты из панели задач Design Ideas для последовательных слайдов, вы обнаружите, что макет слайда, который вы выбрали последним, отображается над всеми другими макетами для последовательных слайдов, как это можно увидеть выделенным красным цветом в пределах Рисунок 7 , ниже.
-
Рисунок 7: Последний использованный макет слайда с изображением отображается сверху - Хотя конструктор PowerPoint достаточно умен в отношении кадрирования, чтобы не потерять фокус изображения, могут быть случаи, когда вы могли кадрировать до точки фокусировки лучше. В этом случае просто выберите изображение и затем осторожно щелкните правой кнопкой мыши. В появившемся меню, показанном на рис. 8 , выберите опцию Format Picture .
-
Рисунок 8: Формат изображения Опция - В получившейся панели задач Формат изображения выберите вкладку Изображение , выделенную красным в пределах Рисунок 9 ниже.Затем найдите область Crop и в настройках Положение изображения используйте кнопки со стрелками Вверх и Вниз для полей Смещение X и Смещение Y , выделенных зеленым цветом в пределах Рисунок 9 . Это увеличит смещение на 0,1 дюйма или аналогичное значение в сантиметрах. Однако, если вам нужно больше минутных смещений, вы можете ввести свои собственные значения в тех же полях.
-
Рисунок 9: Значения смещения можно изменить - Рисунок 10 ниже показывает одно и то же изображение сверху и снизу до и после изменения значений смещения.
-
Рисунок 10: До и после изменения значений смещения
Сколько изображений на слайде?
Вы видите понравившийся макет слайдов? Примените его к слайду и сохраните где-нибудь. Почему? Макеты слайдов постоянно меняются и развиваются. Макет, который вы видели в прошлом месяце, может больше не отображаться в макетах слайдов изображений.
Как использовать Canva с PowerPoint
Вы не наделены таким вниманием к дизайну? Запуган фотошопом? Вы не одиноки, и вам повезло.Canva — отличный инструмент, который позволяет даже самым целеустремленным людям создавать профессионально выглядящий контент, не будучи экспертом в дизайне или изучая новое сложное программное обеспечение. Canva позволяет легко создавать бесчисленные материалы (слайды, цифровые баннеры, медийную рекламу, визитки и т. Д.) С использованием современных шрифтов и изображений. Они даже позволяют создавать слайды и загружать их прямо в презентацию PowerPoint, что лично я считаю очень полезным.
Существует множество блогов и статей, в которых сравниваются эти две системы и делается попытка высказать свое мнение о наилучшем решении.По нашему мнению, пользователям не следует выбирать между ними. Canva и PowerPoint — две платформы, которые прекрасно дополняют друг друга.
Для интенсивного пользователя PowerPoint презентации по развитию бизнеса и другие материалы часто могут показаться устаревшими и утомительными. Canva не подходит для слайдов и диаграмм с тяжелым содержанием, но это отличный инструмент для доступа к современным шаблонам и профессиональным изображениям, которые можно использовать в презентациях PowerPoint.
Canva + PowerPoint + Astute Review = идеальное сочетание
Canva позволяет вам добавлять отличные дизайны в существующие PowerPoints.К сожалению, есть некоторая ручная очистка, чтобы все ваши шрифты, заголовки и цвета выровнялись со слайдами PowerPoint. К счастью, именно здесь Astute Review пригодится. Astute позволяет пользователям объединять слайды Canva с остальной частью вашей презентации PowerPoint с остальной частью вашей презентации за считанные секунды и соответствовать стандартам вашего бренда.
Создайте бесплатную учетную запись Canva
Посетите веб-сайт Canva и зарегистрируйте бесплатную учетную запись, это займет 2 минуты.
- Бесплатная учетная запись содержит более 8000 шаблонов.Pro дает вам доступ к 60 000 шаблонов и более 60 миллионам профессиональных изображений. Я использую учетную запись Pro для доступа к дополнительным изображениям и шаблонам. Нам нравится PowerPoint, но профессиональные изображения Canva делают ваши презентации еще более профессиональными.
- Зарегистрируйтесь, используя свой логин в Google или Facebook. Вы также можете использовать свой собственный адрес электронной почты.
Начните с шаблона или создайте дизайн с нуля
Can предлагает для начала сотни шаблонов презентаций.
Библиотека бизнес-презентаций CanvasВот пример того, как мы улучшили титульные слайды с помощью сетевого шаблона Valiax, показанного в приведенном выше списке изображений. Вы можете видеть, как быстро мы смогли радикально улучшить наш дизайн.
Заглавный слайд — до Canva Слайд заголовка после Canva Конструктивные особенности (пример удаления фона) ВозможностиCanva по созданию презентаций и слайд-документов для работы не идут ни в какое сравнение с PowerPoint, но отлично подходят для доступа к изображениям и шаблонам, а также для редактирования фотографий.
В приведенном ниже примере я удаляю фон со своего изображения, чтобы улучшить внешний вид слайда. Инструмент удаления фона PowerPoint далеко не так точен, как Canva.
Удаление фона изображения с помощью PowerPoint Удаление фона изображения с помощью Canva Другое редактирование изображенийВ Canva гораздо больше возможностей для редактирования изображений по сравнению с PowerPoint. Удаление фона (см. Выше) — лишь один из примеров. Как и Insatgram или любое другое приложение на вашем телефоне, Canva позволяет вам:
Легко добавлять фильтры добавления
Фильтрация в CanvaНастройте изображения (яркость, насыщенность, оттенки и т. Д.), и
Отрегулируйте изображения в CanvaДругие эффекты для ваших изображений (удаление фона, пикселизация и т. Д.)
Графические эффекты в CanvaДобавьте современные профессиональные изображения из библиотеки миллионов фотографий
Библиотека изображений CanvaЕсли вы не можете найти что-то в библиотеке Canva, есть несколько других ресурсов для красивых, БЕСПЛАТНЫХ профессиональных изображений.
Это не для создания колоды с тяжелым контентом, но это нормально!
Создание контента и редактирование текстовых полей крайне несовершенно по сравнению с PowerPoint, но это нормально, Canva следует использовать из-за ее способности получать доступ к огромной библиотеке, редактировать изображения, находить классные шрифты.
Когда закончите, вы можете загрузить свои слайды прямо в PowerPoint и включить в свою презентацию.
Вот и все! Вы готовы приступить к созданию отличных слайдов для рабочих презентаций.
Наконец, если вы хотите сэкономить еще больше времени на форматирование, объединяя слайды Canva с вашими PowerPoints, обратите внимание на Astute Review, это проверка орфографии, но для форматирования PowerPoint.
Наше программное обеспечение гарантирует, что ваши слайды будут тщательно отформатированы и отмечены брендом за считанные секунды.Узнайте, как ведущие консалтинговые фирмы, такие как BRG, используют, чтобы убедиться, что все их результаты идеально отформатированы и соответствуют бренду.
Хотите узнать больше о том, как автоматизировать завершение презентаций?
Как создать профессиональную презентацию PowerPoint
В нашей серии советов по дизайну презентаций изложены некоторые общие правила и идеи, которыми вы можете руководствоваться, чтобы создавать более качественные и профессиональные презентации. Сегодня мы хотим продолжить это, проведя вас через сам процесс создания презентации от начала до конца.
Мы разберем каждый этап процесса дизайна, от выбора цветов и изображений до правильного использования пробелов. Прочитав это, вы должны быть готовы создать свои собственные красивые слайды презентации, которые посрамят ваших коллег.
Использование готового шаблона PowerPoint может стать хорошей отправной точкой для многих людей (мы собрали для вас одни из лучших шаблонов PowerPoint!). Но если вы хотите разработать свой собственный проект от начала до конца, вы находитесь в нужном месте!
Несколько слов о содержании
Обычно я уделяю большое внимание контенту, предшествующему дизайну, и презентации не исключение.В идеале у вас должна быть изложена тема и большая часть или весь контент, прежде чем вы даже подумаете о дизайне. Это во всех смыслах повлияет на внешний вид вашего дизайна, поэтому работа с предварительно созданными шаблонами не всегда лучший шаг (хотя общие шаблоны могут и отлично работают в некоторых обстоятельствах).
Причина, по которой я поднял этот вопрос, состоит в том, что у меня нет в голове реальной презентации этого проекта. Я буду работать с базовой темой, но текстовая информация будет полностью копией-заполнителем.Выбранные вами изображение, шрифт, цвет и макет не обязательно должны совпадать с моим, а должны отражать тему и контент, с которыми вы работаете.
Выбор цветовой схемы
Прежде чем я даже открою Photoshop (да, я создаю слайды PowerPoint / Keynote в Photoshop и вставляю их), я хочу найти цветовую схему, на которой будет основан весь мой дизайн. Когда мне нужно быстро найти несколько подходящих цветов, я обычно начинаю с Adobe Color CC. Это не только отличный способ создавать свои собственные цветовые схемы, но и отличный источник для поиска схем, созданных другими, которые вы можете просто использовать для своих проектов.
Как назло, мне понравилась самая первая цветовая схема, которую я увидел при открытии Color. Эта схема была размещена на главной странице и выглядела как отличное начало для дизайна нашей презентации.
Теперь, если вы хотите сделать все правильно, вы можете составить список значений RGB или Hex, но я предпочитаю более быстрый и прямой путь. Обычно я делаю снимок экрана с цветовой схемой, вставляю его в свой документ и растягиваю по холсту на отдельном слое для облегчения доступа.Таким образом, я могу быстро активировать слой, нанести пипеткой нужный мне цвет, затем скрыть слой и вернуться к работе. Это немного похоже на цветовую палитру, в которую можно окунуть кисть.
Создание обложки
Теперь, когда у нас есть цветовая схема, работа над дизайном будет намного проще. Один из приемов, который дизайнеры часто используют в презентациях, — это максимально возможное использование цветовой схемы. Если вы новичок в дизайне, вы, вероятно, подумаете, что это слишком просто, слишком просто или даже что это обман, но поверьте мне, это будет намного привлекательнее и профессиональнее, чем эта ужасная библиотека клипартов Microsoft, которую вы так любите много.
Для начала просто возьмите один из ваших цветов из выбранной вами схемы и залейте им фон своего слайда (я выбрал # 631c25). Хорошая работа, вот и ваша предыстория. Не волнуйтесь. Будет отлично смотреться. А теперь давайте добавим немного типографики.
Выбор шрифта
Выбор шрифта — серьезная проблема для непрофессионалов. Есть тенденция думать, что большинство шрифтов «скучные», и искать что-нибудь захватывающее и забавное. Это неизбежно приводит к использованию Comic Sans или другого столь же отвратительного шрифта.
Если вы не учитель начальной школы, ваши презентации никогда не должны выглядеть так. Вместо этого почему бы вам не попробовать один из этих «скучных» шрифтов, чтобы посмотреть, сможете ли вы придумать то, что вам нравится.
Комбинирование шрифтов может оказаться сложной задачей, и для ее решения потребуется натренированный глаз. К счастью, дизайнеры шрифтов уже создали коллекции, которые хорошо работают вместе, и если вы не дизайнер, они позволяют легко создавать отличную типографику. Уловка состоит в том, чтобы просто остаться в семье.Опять же, я знаю, что это звучит неубедительно, но это действительно хорошо работает, если вы убедитесь, что два стиля, которые вы выбираете, очень разные.
Например, я выбрал для обложки Helvetica Bold Condensed и Helvetica Light. Обратите внимание, насколько шрифты отличаются друг от друга по толщине. Выбор двух относительно близких стилей вызывает визуальную путаницу, и этого следует избегать как общее практическое правило. Вместо этого вам нужен контраст и его много.
Выравнивание и компоновка
Обратите внимание на несколько моментов в настройке этого слайда.Во-первых, я строго выровнял текст по левому краю. Как я говорю почти в каждой статье о дизайне, которую я пишу, выравнивание по центру должно быть последним средством, а не первым. Как правило, это самое слабое выравнивание текста, которое вы можете выбрать, наличие жесткого края значительно увеличивает читаемость (обратите внимание, что страницы книги не выровнены по центру).
Также обратите внимание на большие пробелы, которые я использовал. Помните, что вам не нужно занимать каждый дюйм пространства. Если дать вашей текстовой комнате дышать, это очень поможет вашему макету и придаст дизайну чистый вид.
Добавление изображения
В этот момент вам может быть интересно, зачем вы зря потратили время на чтение, чтобы я мог дать вам такой простой совет. По правде говоря, большинство людей, создающих презентации, могли бы улучшить их на 100%, следуя приведенным выше советам. Однако я понимаю, что для некоторых минимализм может показаться слишком экстремальным, поэтому давайте добавим изображение, чтобы оно выглядело красиво.
Так как наш текст находится слева, я хотел найти что-нибудь тяжелое справа. Общая тема, которую я выберу, — это «Городские фотографии», предполагая, что у меня есть какая-то архитектура или презентация, ориентированная на город.Опять же, вам придется выбрать сообщения, относящиеся к вашей теме.
Я взял это изображение Flickr Creative Commons от фотографа Бена Спренга.
Теперь, если бы мы просто сделали это изображение своим фоном, текст стал бы нечитаемым, и мы отказались бы от нашей цветовой схемы. Вместо этого мы установим его поверх цветного слайда и установим режим наложения на Overlay. Затем уменьшите непрозрачность до 45%.
Как видите, это делает слайд более интересным, но сохраняет текст и цвета в неизменном виде.Это простое решение, которое добавляет интереса к простому в остальном дизайну.
Добавление слайдов содержимого
Обложка может показаться лишь крошечной частью битвы, но на самом деле вы уже задали тон всей презентации. У вас уже есть тема, цветовая схема и шрифты. Теперь вам просто нужно настроить несколько разных макетов для вашего контента.
Следует иметь в виду, что все должно быть предельно простым, в том числе и уровень содержания, которое вы включаете.Помимо дизайна, это просто хорошая тактика презентации, которой вы научитесь на каждом уроке публичных выступлений. Заполнение слайдов всем, что вы собираетесь сказать, делает вас ненужным. Вы можете просто послать всем слайды по электронной почте и заткнуться.
Вместо этого слайды предназначены только для наглядного пособия. Покажите слайд с общей темой или основной мыслью, а затем произнесите остальное, не читая. Нет ничего хуже, чем наблюдать за тем, как парень читает свои карточки дословно в течение 30 минут, за исключением, возможно, наблюдения за тем, как парень поворачивается спиной к аудитории, чтобы он действительно мог все время читать свои слайды вслух! Вы можете смеяться, но я видел, как это происходило, ребята.
Для нашего первого слайда с содержанием мы возьмем еще одну фотографию Flickr и поместим ее в нижнюю часть слайда на полную ширину. Затем мы установим верхний цвет на другой цвет из нашей схемы и добавим текст, используя то же самое форматирование, что и на обложке.
Видите, как это очень похоже на тему, которую мы уже создали, но при этом выглядит значительно иначе? Это ключ к хорошему дизайну презентации: связность без избыточности.
Теперь для нашего третьего слайда мы можем просто сделать инверсию второго слайда с новым цветом и новым изображением.
Добавление информационных элементов
Было бы неплохо, если бы каждый когда-либо представленный слайд мог работать без полей, но правда в том, что это просто непрактично. Часто бывает так, что вы представляете графическую информацию или какой-либо другой объект, не обязательно являющийся фотографией.
Мой совет — старайтесь придерживаться своей темы, насколько это возможно. Для слайда ниже я залил весь фон сплошным цветом из нашей исходной схемы и сделал быстрый 3D-график с белыми столбцами (я нарисовал несколько плоских прямоугольников в Illustrator и применил 3D-эффект).
Как видите, этот слайд очень ориентирован на информацию и при этом не жертвует эстетикой и простотой, которые мы уже установили.
Все готово
Отсюда вы можете придумать еще один или два альтернативных дизайна слайдов, а затем переключаться между ними на протяжении вашей речи. В результате получается красивая, очень удобочитаемая и высокопрофессиональная презентация. Плюс в том, что простой и понятный дизайн, вероятно, потребует меньше работы, чем шоу ужасов с клип-артами.
В большинстве случаев отличный дизайн не означает особого творчества или умения создавать потрясающие сложные макеты. Вместо этого речь идет о представлении информации в привлекательном и удобном для пользователя виде. Помня об этой цели, вы понимаете, что, вероятно, слишком сильно стараетесь, если ваш конечный результат ужасен. Попробуйте вырезать половину или более элементов на одном из слайдов и выровнять оставшееся по левому или правому краю с большим количеством пробелов.
Заключение
Я надеюсь, что эта статья убедила вас раз и навсегда отказаться от этой галереи картинок.Преимущества чистого минималистичного дизайна в презентациях очевидны: информацию легче воспринимать, а конечный результат более профессионален, чем беспорядок информации, который вы обычно видите на слайдах презентации.
Конечно, если вы хотите быстро начать работу, пролистайте нашу коллекцию лучших шаблонов PowerPoint, чтобы найти красивый набор готовых дизайнов!
Шаблоны PowerPoint
Microsoft PowerPoint (PPT) — лучший выбор для создания презентаций.В этой серии представлены советы и идеи по работе с PowerPoint, а также красивые шаблоны и темы PowerPoint, которые сделают ваши презентации потрясающими.
Прочитать статью →Как создать шаблон PowerPoint с использованием фонового изображения JPG
Иногда мы хотим создать шаблон PPT с нуля, используя наши собственные изображения, например, если у вас есть визуальная идентификация вашей компании, и дизайнер предоставляет вам дизайн слайдов в виде изображения JPG (для обложки, внутреннего слайда и любых других пользовательский макет слайда).
Здесь мы увидим, как подготовить простой шаблон PowerPoint с использованием пользовательских фоновых изображений за несколько простых шагов.
Сначала мы начнем новую презентацию. Вы можете выбрать Дизайн -> Макет страницы , чтобы настроить желаемое разрешение, например, вы можете выбрать разрешение 4: 3, которое долгое время широко использовалось для презентаций PowerPoint, или современное соотношение сторон 16: 9 для ваших презентаций с широкоформатный стиль. Убедитесь, что вы выбрали правильное соотношение сторон на основе имеющихся у вас фоновых изображений.
Затем перейдите в View -> Slide Master , и здесь вы увидите макет Master и другие макеты для презентации. Предполагая, что у нас есть три разных фона слайдов (для обложки, внутренний слайд с заголовком вверху и еще один дополнительный внутренний слайд с вертикальной боковой панелью), что мы сделаем для создания настраиваемого шаблона PowerPoint:
- Установить внутренний слайд в качестве фона для мастер-макета
- Настройка фона для макета обложки
- Дублируйте макет заголовка + содержимого, а затем настройте фон с вертикальной боковой панелью
На рисунке ниже показано, в каких ключевых макетах мы изменим фон для презентации PowerPoint.Это представление взято из PowerPoint 2010, но очень похоже на PowerPoint 2007 и PowerPoint 2013.
Имея файлы в нашей локальной файловой системе, сначала мы переходим к макету мастер-слайда и настраиваем фон по умолчанию для слайдов. В нашем случае мы будем использовать дизайн макета с белым фоном и верхним облаком с купюрами и деньгами.
Затем мы готовы изменить титульный слайд, поэтому мы переходим ко второму эскизу в списке, затем выбираем параметры «Форматировать фон», а затем «Заливаем фон изображением / рисунком».
Затем выбираем Fill -> Picture или текстурную заливку и затем Insert from File .
Вот пример, показывающий дизайн обложки после того, как он вставлен в макет.
Теперь мы можем продублировать один из макетов слайдов и создать другой вариант с вертикальной боковой панелью. Мы изменим фон для этого макета в PowerPoint и выберем другой созданный нами дизайн слайда.
Теперь мы можем закрыть представление образца слайдов и перейти к обычному представлению.Здесь вы готовите свою финальную презентацию. Вы можете добавить больше слайдов (с пустым шаблоном он будет выглядеть с белым фоном, но теперь, когда мы настроили основной макет с фоном, слайд будет вставлен с предварительно настроенным фоном).

 Книга не переведена на русский, однако ключевые моменты можно прочитать в этой статье.
Книга не переведена на русский, однако ключевые моменты можно прочитать в этой статье.