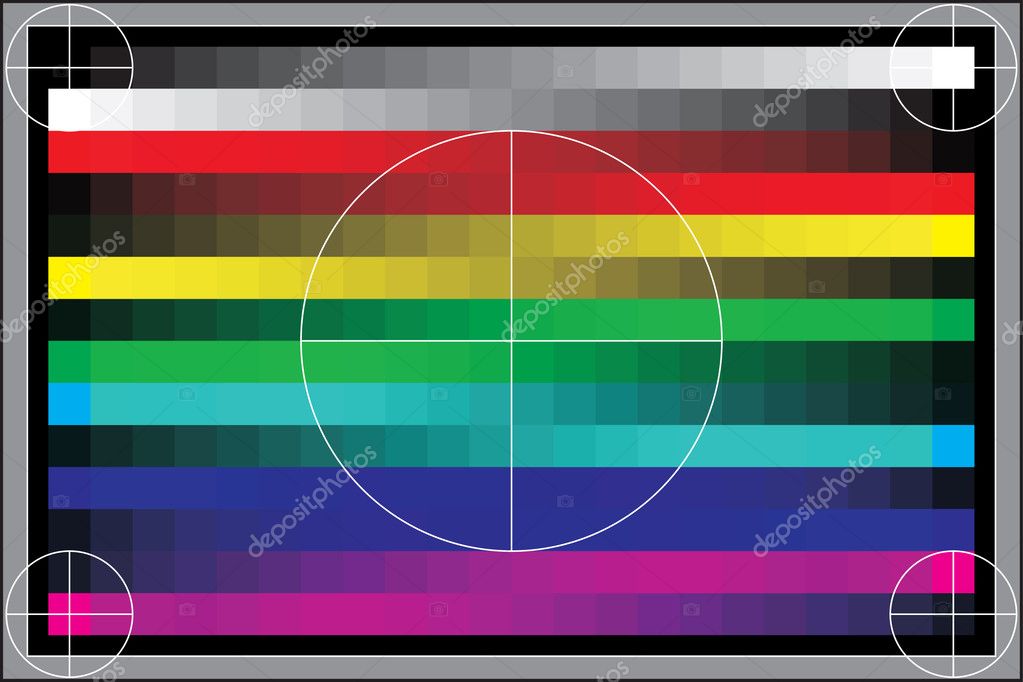Сами калибруем монитор. Настройка яркости монитора.
Самостоятельная настройка яркости монитора.
Не трогая полученную контрастность доводите до ума яркость. Для этого можно использовать прибор для калибровки (его скорее всего нет) или взять распечатанную фотографию и привести яркость монитора к яркости на фотографии при вашем внешнем освещении. Здесь есть один подвох. Лично я имею в своём арсенале тестовую фотографию, распечатанную оригинальными пигментными чернилами на бумаге SuperGlossy на откалиброванном принтере. То есть яркость распечатанного изображения приведена к эталонной. В вашем случае — может быть загвоздка.
Рекомендуем почитать «Зачем нужно калибровать ЖК мониторы». Теоретические аспекты калибровки ЖК мониторов.
Фотографии из фотолабораторий, полученных мокрой печатью могут быть сами по себе тёмными, а фотографии, распечатанные в фото точках, на струйных принтерах — могут быть откорректированы и в них может быть искусственно задрана яркость оператором струйного принтера.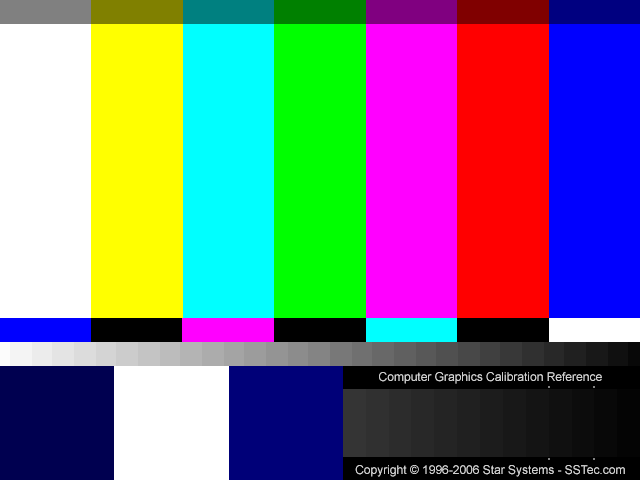
Поэтому, я рекомендую настраивать яркость вашего монитора под конкретное печатающее устройство. Если вы печатаетесь в фотолаборатории — то под минилаб. Если у вас дома принтер — то под свой принтер. Если вы свободный фотограф и сдаёте свои фотографии в издательства или продаёте в интернет — то вам однозначно нужно приглашать калибровщика монитора к себе домой. В общем сравниваем цифровое изображение на экране монитора и то же изображение, но уже распечатанное и они между собою примерно должны быть одинаковыми по яркости.
Это не совсем хорошо, но это все же хоть какой то ориентир. Яркость очень сильно зависит от внешнего освещения. Так, в офисах, светимость может составлять 160 cd/m2, а в квартирах, при работе вечером уже меньше 80 cd/m2. Поэтому лучше использовать прибор. Одно можно сказать на 100%. Если вы настраиваете монитор под солнечный свет (днём), то можете смело брать распечатанное изображение и настраивать яркость вашего монитора под фотографию. Третьего не дано (прибор или живая распечатка, но только при самостоятельной настройке днём).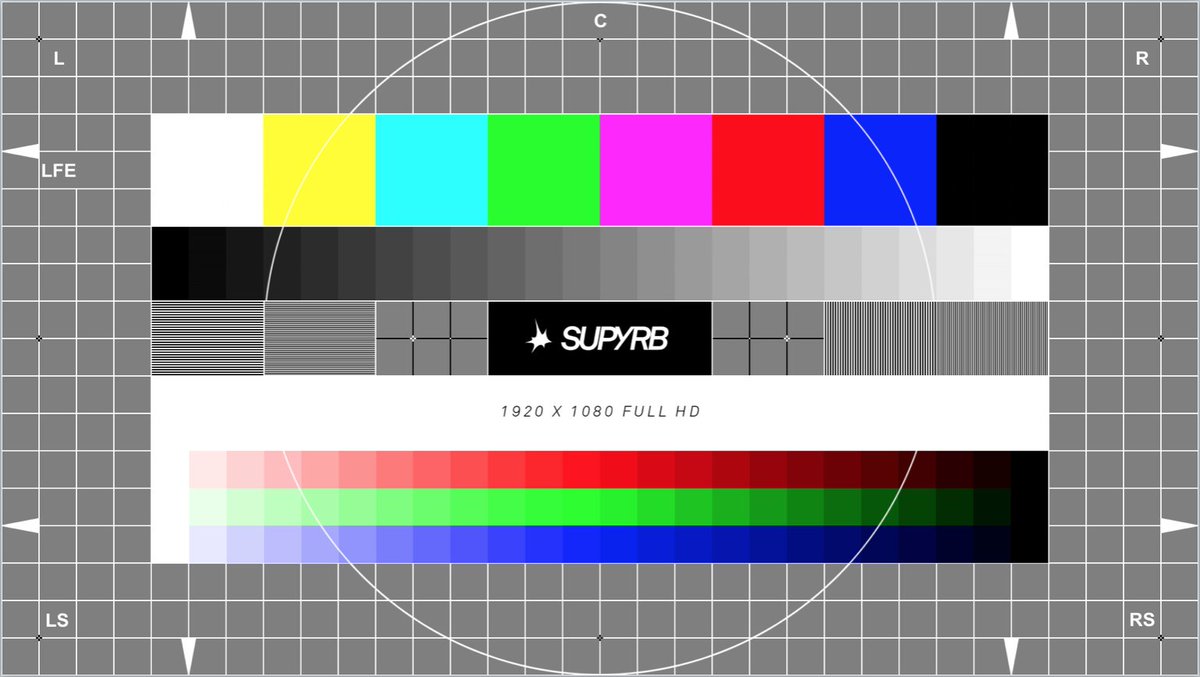
Есть еще один способ настройки яркости на вашем мониторе — настройка по тестовой картинке. Правда эта картинка используется для настройки точки белого вашего монитора, но она вполне подойдет и для настройки яркости.
Тестовая картинка не совсем для настройки яркости монитора.
Тестовая картинка для частичной проверки яркости монитора
Скачать тестовую картинку для настройки яркости монитора.
Данная картинка взята из калибровки монитора службы Windows. Чтобы найти данную программу по настройке монитора в Windows 7 и 8, нужно набрать в «Справка и поддержка» словосочетание «Запуск калибровки цвета монитора». Затем выбрать «Калибровка экрана» и выбрать «Щелкните здесь, чтобы открыть компонент «Калибровка цветов монитора». Адрес программы на вашем компьютере Windows/System32/dccw.exe
Смотрим на белую рубашку. Рубашка не должна слепить, не должна резать глаза своей яркостью. Область, на которой располагаются пуговицы (от шеи и вниз) не должна слипаться в одно СПЛОШНОЕ белое пятно.
После настройки контраста и яркости вашего монитора, нужна настройка точки белого вашего монитора с белым листом бумаги и тестовым изображением, так как неправильная точка белого может существенно изменить общий цветовой баланс изображений на вашем мониторе. После настройки белой точки монитора, повторно проверяем настройку яркости и контрастности монитора.
Запишите полученные при калибровке данные (яркость, контрастность, каналы RGB и цветовую температуру монитора) на бумаге. Частенько, пользователи сами сбивают настройки монитора. Их всегда можно будет быстро восстановить, прочитав свои записи.
Их всегда можно будет быстро восстановить, прочитав свои записи.
Перейти к другим статьям по калибровке и настройке монитора.
Самостоятельная настройка монитора в 2019 году. Видео.
Калибровка экрана ноутбука — настройка цветопередачи. Когда нужно менять настройки управления цветом
monteon — сервис для теста монитора компьютера или дисплея мобильного устройства. С помощью тестовых экранов вы можете легко настроить параметры вашего монитора, чтобы получить наилучшее качество изображения. Ряд тестов помогут вам оценить качество изображения монитора. Даже с первых тестовых экранов, вы можете откалибровать монитор, отрегулировав яркость, контрастность, фазу синхронизации, резкость и гамму-коррекцию монитора.
Тесты лучше всего рассматривать при тусклом или темном окружающем свете и в полноэкранном режиме.
При запуске тестов будет автоматически предложено перейти в полноэкранный режим.
Если у вас установлены какие-либо системы управления цветом, действующих в операционной системе или дополнительное корректирующее ПО видеокарты, рекомендуется отключить их в первую очередь.
Для начала необходимо внести корректировки в настройки монитора, чтобы его характеристики были как можно ближе к идеалу, насколько это возможно,
и только после этого использовать какое-либо программное обеспечение управления цветом, чтобы компенсировать любые малые возможные отклонения или недостатки.
Цветопередача
Этот классический шаблон используется для проверки настройки основных цветов и оттенков. В настоящее время особых проблем с передачей цвета обычно не возникает (особенно на LCD мониторах), так что вам скорее всего даже не нужно изменять эти настройки. Этот тест может быть использован для проверки того, что монитор правильно отображает цвета без каких-либо артефактов. Если ваш монитор поддерживает фильтры (или имеется ПО фильтрации цветов), то вы можете с помощью таких фильтров проверить, что монитор четко передает цвета без примесей (т.е. например, при использовании красного фильтра, красная полоса не должна менять оттенок).
Битые пиксели
В современных мониторах для цветовоспроизведения используется цветовая модель RGB (аббревиатура английских слов Red, Green, Blue — красный, зелёный, синий).
Каждый пиксель экрана состоит из трех каналов. Смешивание этих трех цветов в разной интенсивности дают различные цвета, одинаковой интенсивности — оттенки серого.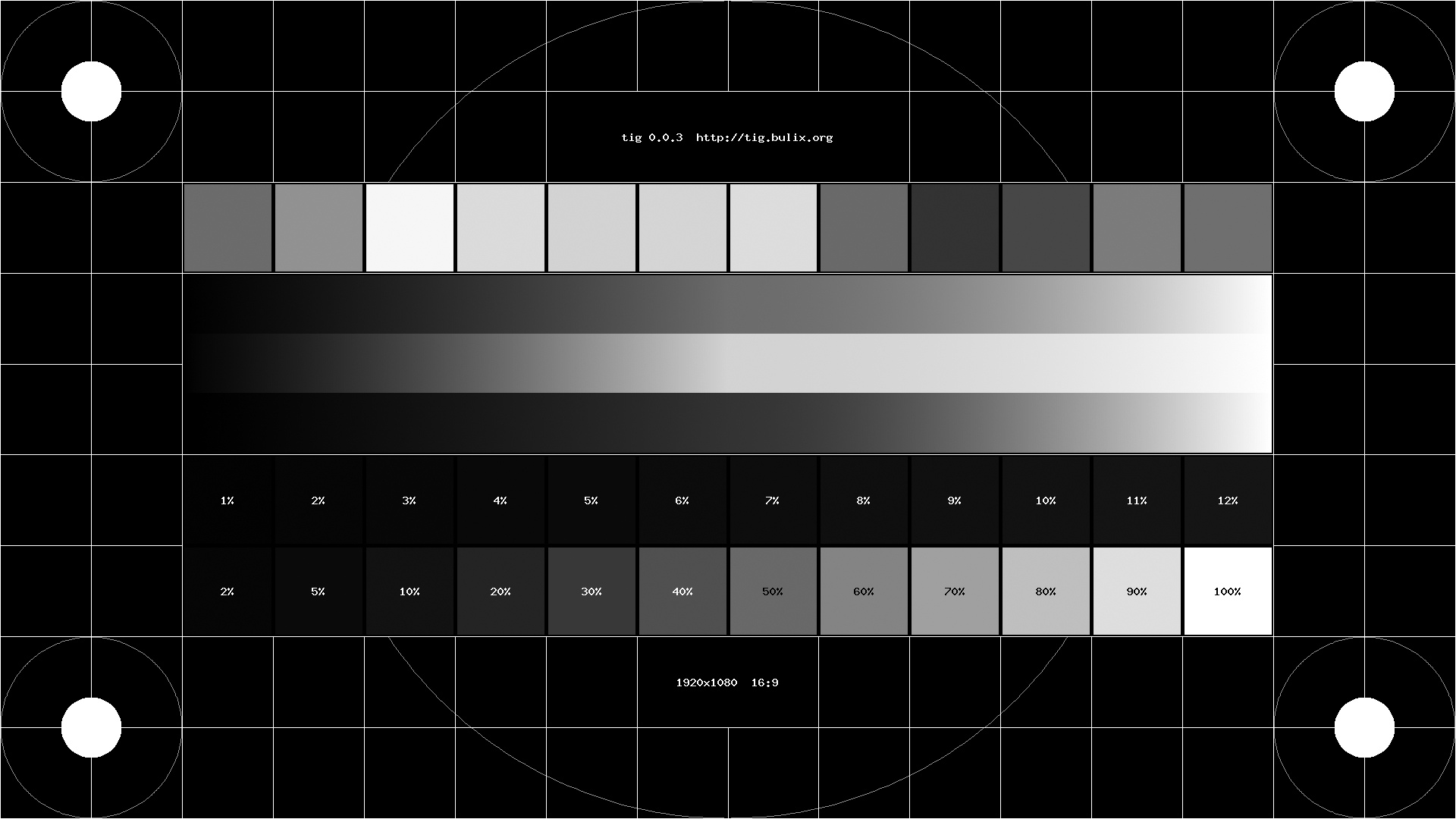 В серии тестов цветопередачи имеются одноцветные шаблонные экраны. В этих тестах используется только один определенный цветовой канал.
Отдельно красный экран, отдельно зеленый и отдельно синий.
В серии тестов цветопередачи имеются одноцветные шаблонные экраны. В этих тестах используется только один определенный цветовой канал.
Отдельно красный экран, отдельно зеленый и отдельно синий.
Эти тесты кроме полноты цвета канала позволяют сделать проверку на битые пиксели или как их еще называют —

Градиенты
В данной серии тестов представлены экранные шаблоны с плавными градиентами. Все градиенты должны отображаться гладко, без каких-либо полос, линий и резкой перемены цвета. Полосы появляются если монитор не в состоянии правильно воспроизвести истинные цвета и плавный переход. Хороший монитор будет отображать совершенно плавный переход.
Мерцание
На многих VGA-мониторах необходимо корректировать так называемый параметр clock/phase (синхронизация фазы). Данные тестовые изображения лучше всего рассматривать в полноэкранном режиме. На большом расстоянии от монитора они должны выглядеть серыми. При близком рассмотрении должен быть четко виден мелкий узор чередующихся контрастных пикселей (черных и белых).
При неправильно настроенной синхронизации, изображения мерцают или создается впечатление «бегающих пикселей».
Или если изображения выглядят сплошным серым цветом (не видно точек даже при близком рассмотрении) или есть черно-белые полосы (вертикальные или изогнутые),
то также необходима корректировка.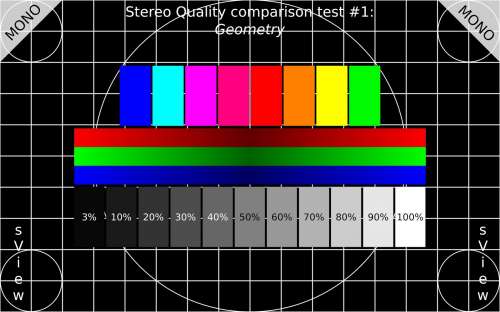
Большинство мониторов имеют функцию автоматической настройки данного параметра. Обычно она называется «Auto» или «AutoSet». В зависимости от типа монитора могут быть опции ручной настройки.
Резкость
Резкость очень важна. Резкость отвечает за уровень четкости границы между светлыми и темными участками. Например, если вам кажется, что буквы текста размыты, то скорее всего уровень резкости недостаточен. Настроив определенный уровень резкости на дисплее можно получить приятный для глаза картинку или текст. Но чрезмерная резкость так же плохо, как недостаточная.
В отличие от яркости, контрастности, цвета и оттенка, не существует «идеального» уровня резкости. Т.к., по крайней мере частично, восприятие и оптимальное значение резкости изображения зависит от целого ряда факторов, включая способ отображения, размер экрана и как далеко вы обычно находитесь от экрана.
На тесте, пример которого приведен выше, при достаточном уровне резкости вы должны четко видеть мелкие узоры в шахмиатном порядке. При недостатовной резкости некоторые квадраты сливаются в сплошной серый цвет.
Центральный круг должен четко выделяться.
При недостатовной резкости некоторые квадраты сливаются в сплошной серый цвет.
Центральный круг должен четко выделяться.
На другом тесте вы должны видеть четкие прямогуольники и линии без размытых краев, ореолов и прочих артефактов. Диагональные линии также должны быть ровными.
Контрастность и яркость
В данной серии тестов на изображениях вы должны видеть четкие границы между полосками и квадратами. Если какие-то участки сливаются и становятся одного цвета или не видны на фоне вовсе, то значит необходимо отрегулировать яркость и контрастность. На хорошем мониторе, вы должны увидеть равные ступени яркости во всем представленнорм в тестах диапазоне и во всех цветах.
Зонная яркость
Этот тест хороший способ проверить уровень общего воспроизводства яркости, и не плохой шаблон для проверки четкости.
Центральная часть экрана должна выглядеть гладкой и чистой. Дальше от центра, ближе к краям, контуры должны cтановиться все более и более резкими и менее гладкими. Ближе к краям экрана могут появиться мнимые ложные концентрические окружности.
Если эти контуры яйцевидные или овальные, то что-то не так.
В углах экрана возможен небольшой, почти незаметный спад яркости. Если спад яркости большой или же все сливается, то это не так хорошо.
Ближе к краям экрана могут появиться мнимые ложные концентрические окружности.
Если эти контуры яйцевидные или овальные, то что-то не так.
В углах экрана возможен небольшой, почти незаметный спад яркости. Если спад яркости большой или же все сливается, то это не так хорошо.
Геометрия и сетки
Эти тесты предназначены для проверки правильной геометрии и вписываемости воспроизводимого монитором изображения.
Отсечение изображения
Не каждый дисплей на самом деле показывает вам каждый пиксель, который передается видеокартой монитору.
Этот тест покажет вам, как часть изображения отсутствует.
Если монитор настроен правильно, вы должны увидеть белую линию на внешней кромке всех пронумерованных прямоугольников по всему краю экрана.
Если у некоторых прямоугольникв не хватает внешней белой линии у края экрана, то это значит, что край изображения обрезается.
Номер у такого отсеченного прямоугольника показывает как много пикселей не хватает на этом краю экрана.
Формат 16:9
Тест, пример которого приведен выше, предназначен для проверки широкоформатных дисплеев с соотношением сторон 16:9. Здесь вы должны увидеть сетку из 16 одинаковых квадратов по горизонтали и 9 таких же квадратов по вертикали. По углам должы быть видны окружности правильной формы. Если вы их не видите или они отсечены или искажены, то ваш монитор либо не поддерживает соответствующий режим, либо необходимо настроить масштабирование изображения, которое может быть в сервисном меню дисплея.
Практически все пользователи компьютерных систем в процессе работы хотят видеть на экране четкую насыщенную картинку. Цвет – одна из составляющих, которая в очень высокой степени влияет на изображение, а также не утомляет глаза. Но далеко не все знают, как правильно настроить монитор для правильной цветопередачи и проверить произведенные настройки. Конечно, в каждом конкретном случае все зависит от личных предпочтений, однако несколько общих советов все же дать можно. Рассмотрим некоторые основные инструменты.
Настройка цветопередачи: сопутствующие параметры и факторы
Итак, перед пользователем встала проблема того, как настроить монитор для правильной цветопередачи и проверить установленные параметры. Что же делать в первую очередь? Для начала нужно четко понимать, что настройка только лишь этих параметров особого улучшения может и не дать.
Дело в том, что в данном случае роль играет множество сопутствующих факторов. Например, перед тем как производить калибровку цветов, нужно определиться с местом, где постоянно находится сам монитор, какая в этом месте освещенность, изменяется ли она в течение дня, падает ли на экран прямой солнечный или электрический свет и т.д. В зависимости от этого, и настройки могут быть совершенно разными.
Кроме того, стоит учесть, что большое влияние на настройку цветопередачи оказывают яркость, контрастность, глубина цвета и многие другие факторы. Помимо всего этого, совершенно разные решения может иметь вопрос о том, как настроить монитор для правильной цветопередачи на ноутбуке или выполнить аналогичные действия на стационарном устройстве или телевизионной панели, к которой может быть подключен компьютерный терминал.
Рассмотрим некоторые основные инструменты.
Настройка цветопередачи: сопутствующие параметры и факторы
Итак, перед пользователем встала проблема того, как настроить монитор для правильной цветопередачи и проверить установленные параметры. Что же делать в первую очередь? Для начала нужно четко понимать, что настройка только лишь этих параметров особого улучшения может и не дать.
Дело в том, что в данном случае роль играет множество сопутствующих факторов. Например, перед тем как производить калибровку цветов, нужно определиться с местом, где постоянно находится сам монитор, какая в этом месте освещенность, изменяется ли она в течение дня, падает ли на экран прямой солнечный или электрический свет и т.д. В зависимости от этого, и настройки могут быть совершенно разными.
Кроме того, стоит учесть, что большое влияние на настройку цветопередачи оказывают яркость, контрастность, глубина цвета и многие другие факторы. Помимо всего этого, совершенно разные решения может иметь вопрос о том, как настроить монитор для правильной цветопередачи на ноутбуке или выполнить аналогичные действия на стационарном устройстве или телевизионной панели, к которой может быть подключен компьютерный терминал. Об этом несколько позже.
Зависимость от типа матрицы и графического адаптера
Еще одна загвоздка в решении вопроса о том, как настроить монитор для правильной цветопередачи, состоит в разнообразии современных типов матриц. Настройка одинаковых параметров на мониторах с матрицами CRT, TN или IPS – не одно и то же в плане получаемого изображения.
Об этом несколько позже.
Зависимость от типа матрицы и графического адаптера
Еще одна загвоздка в решении вопроса о том, как настроить монитор для правильной цветопередачи, состоит в разнообразии современных типов матриц. Настройка одинаковых параметров на мониторах с матрицами CRT, TN или IPS – не одно и то же в плане получаемого изображения.
Например, IPS-матрицы можно запросто настроить без применения программных методов, поскольку они изготовлены по такой технологии, что при взгляде на экран под углом изображение практически не меняется. А вот остальные экраны могут выдавать блики или изменять цвета.
Точно так же по-разному могут настраиваться экраны в зависимости от того, какая установлена видеокарта. Обычно производители поставляют к ним специальные утилиты настройки уже в предустановленном виде, поэтому калибровку цвета лучше производить с их помощью. Кроме того, именно такие утилиты позволяют изменять параметры применительно к обычному режиму работы или для прохождения компьютерных игр. Как правило, доступ к настройкам цвета и другим параметрам осуществляется из меню, вызываемого кликом на иконке адаптера в системном трее. И, надо сказать, что они могут произвести установки в автоматическом режиме.
Визуальное определение качества изображения
Наконец, прежде чем приступать к непосредственному решению вопроса о том, как настроить монитор для правильной цветопередачи (ПО применить или ограничиться средствами системы), нужно оценить, насколько это целесообразно.
Визуальное определение качества изображения
Наконец, прежде чем приступать к непосредственному решению вопроса о том, как настроить монитор для правильной цветопередачи (ПО применить или ограничиться средствами системы), нужно оценить, насколько это целесообразно.
Как правило, доступ к настройкам цвета и другим параметрам осуществляется из меню, вызываемого кликом на иконке адаптера в системном трее. И, надо сказать, что они могут произвести установки в автоматическом режиме.
Визуальное определение качества изображения
Наконец, прежде чем приступать к непосредственному решению вопроса о том, как настроить монитор для правильной цветопередачи (ПО применить или ограничиться средствами системы), нужно оценить, насколько это целесообразно.
Визуальное определение качества изображения
Наконец, прежде чем приступать к непосредственному решению вопроса о том, как настроить монитор для правильной цветопередачи (ПО применить или ограничиться средствами системы), нужно оценить, насколько это целесообразно.
Самый главный бич всех экранов – изменение цвета или контрастности при взгляде со стороны. Для начала следует отойти от экрана на несколько метров в сторону и посмотреть, как изменяется изображение. Попутно стоит обратить внимание на наличие горизонтальных полос, сменяющихся в вертикальном направлении. Если они видны слишком четко, придется заняться настройкой частоты обновления экрана (сделать это можно в свойствах адаптера на вкладке «Монитор»). Чем частота выше, тем лучше. Как правило, изначально по умолчанию применена оптимальная настройка, однако отдельно стоящий монитор компьютера или экран ноутбука могут поддерживать и более высокие параметры. Поэтому нужно протестировать каждый из них, выбирая соответствующие частоты в выпадающем меню.
Как настроить монитор для правильной цветопередачи: стационарные устройства
Теперь непосредственно о настройке. Как правило, большинство современных компьютерных мониторов (не экранов ноутбуков) уже при изготовлении оснащаются собственными средствами для установки необходимых параметров.
Если они видны слишком четко, придется заняться настройкой частоты обновления экрана (сделать это можно в свойствах адаптера на вкладке «Монитор»). Чем частота выше, тем лучше. Как правило, изначально по умолчанию применена оптимальная настройка, однако отдельно стоящий монитор компьютера или экран ноутбука могут поддерживать и более высокие параметры. Поэтому нужно протестировать каждый из них, выбирая соответствующие частоты в выпадающем меню.
Как настроить монитор для правильной цветопередачи: стационарные устройства
Теперь непосредственно о настройке. Как правило, большинство современных компьютерных мониторов (не экранов ноутбуков) уже при изготовлении оснащаются собственными средствами для установки необходимых параметров.
Для решения вопроса о том, как настроить монитор для правильной цветопередачи, в самом простом случае нужно нажать специальную кнопку меню на передней панели или сбоку, чтобы войти в соответствующее меню. При выборе нужного раздела двумя кнопками можно отрегулировать все параметры.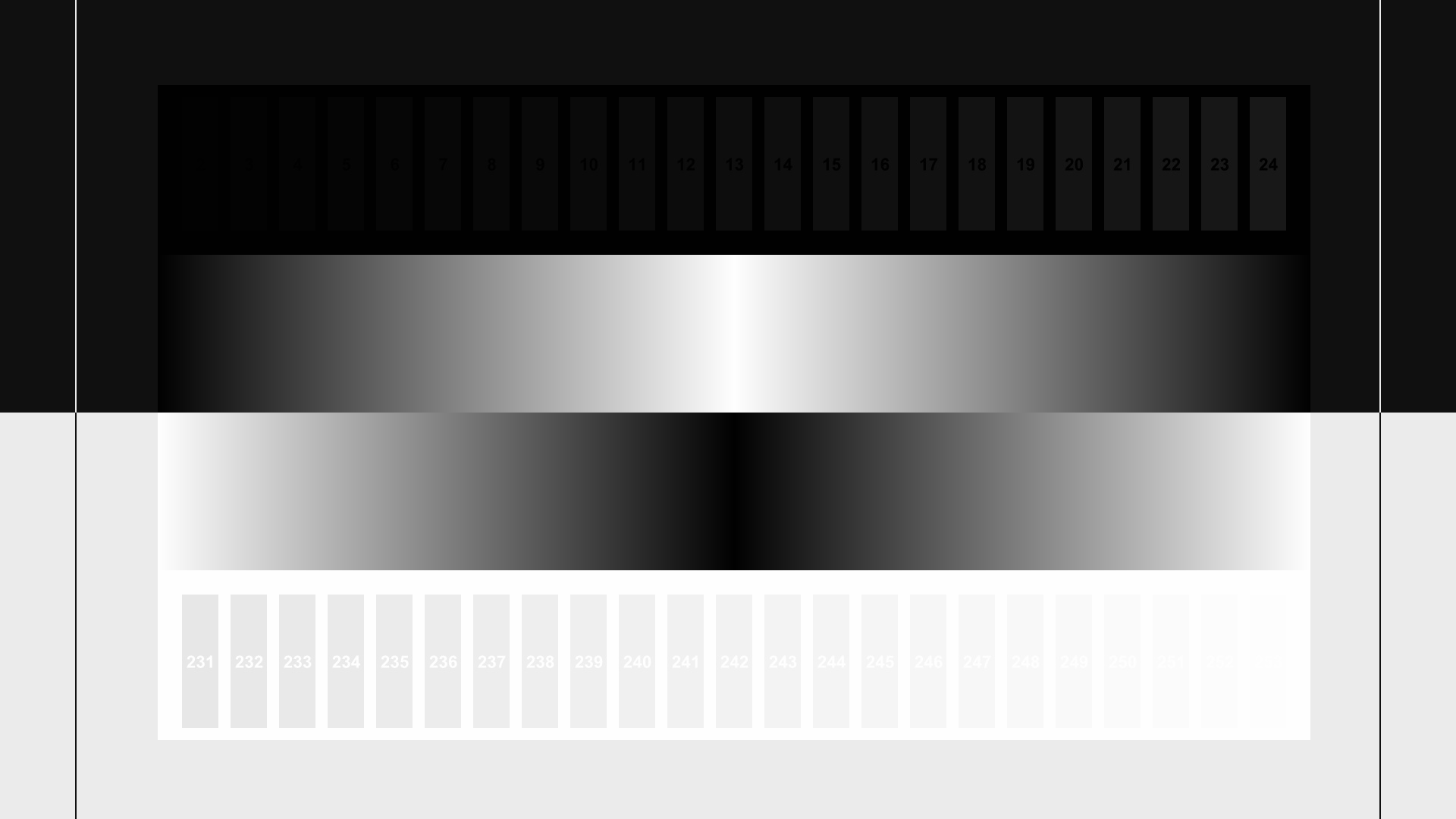 Но, как уже понятно, такие установки являются примитивными, да и сами мониторы явно ограничены в возможностях по тонкой настройке всех необходимых параметров.
Как правильно настроить цветопередачу монитора средствами Windows?
Несмотря на то, что получить доступ к настройке цвета в Windows-системах можно через персонализацию или настройку экрана (оба раздела можно вызвать из меню правого клика на пустом пространстве «Рабочего стола»), все же лучше использовать специальный инструмент калибровки. Проще всего вызвать его через поисковую строку меню «Пуск», где прописывается слово «калибровка». Также доступ к этому инструменту, например, в Windows 10 можно получить через параметры экрана, где выбираются дополнительные настройки. Предварительно следует установить оптимальное (рекомендуемое) разрешение экрана или использовать более высокие параметры, если таковые поддерживаются.
Но, как уже понятно, такие установки являются примитивными, да и сами мониторы явно ограничены в возможностях по тонкой настройке всех необходимых параметров.
Как правильно настроить цветопередачу монитора средствами Windows?
Несмотря на то, что получить доступ к настройке цвета в Windows-системах можно через персонализацию или настройку экрана (оба раздела можно вызвать из меню правого клика на пустом пространстве «Рабочего стола»), все же лучше использовать специальный инструмент калибровки. Проще всего вызвать его через поисковую строку меню «Пуск», где прописывается слово «калибровка». Также доступ к этому инструменту, например, в Windows 10 можно получить через параметры экрана, где выбираются дополнительные настройки. Предварительно следует установить оптимальное (рекомендуемое) разрешение экрана или использовать более высокие параметры, если таковые поддерживаются.
Далее нужно будет следовать рекомендациям «Мастера», попутно изменяя те или иные настройки. Особое внимание нужно обратить на установку количества отображаемых цветов и глубину. С количеством можно не экспериментировать, а вот глубина цвета для отображаемых графических объектов практически для всех современных устройств должна быть установлена на значение в 32 бита.
Тестирование и настройка при помощи RealColor
Считается, что одним из самых оптимальных решений проблемы того, как настроить монитор для правильной цветопередачи, является использование специальных обоев под названием RealColor, чем-то отдаленно напоминающих сетку настройки, которая раньше применялась на телевизорах.
Нужно просто загрузить обои с разрешением, соответствующим установленному на мониторе компьютера или экране ноутбука, после чего открыть во весь размер экрана. Далее следует посмотреть на экран с обычного расстояния. Но лучше использовать специальную картинку, на которой при оптимальной настройке цвета должен быть виден плавный серый градиент. Если видны полосы или примешиваются другие оттенки, значит, монитор не откалиброван. Аналогичный результат должен наблюдаться и для изображений с цветными буквами и окружностями на сером фоне.
С количеством можно не экспериментировать, а вот глубина цвета для отображаемых графических объектов практически для всех современных устройств должна быть установлена на значение в 32 бита.
Тестирование и настройка при помощи RealColor
Считается, что одним из самых оптимальных решений проблемы того, как настроить монитор для правильной цветопередачи, является использование специальных обоев под названием RealColor, чем-то отдаленно напоминающих сетку настройки, которая раньше применялась на телевизорах.
Нужно просто загрузить обои с разрешением, соответствующим установленному на мониторе компьютера или экране ноутбука, после чего открыть во весь размер экрана. Далее следует посмотреть на экран с обычного расстояния. Но лучше использовать специальную картинку, на которой при оптимальной настройке цвета должен быть виден плавный серый градиент. Если видны полосы или примешиваются другие оттенки, значит, монитор не откалиброван. Аналогичный результат должен наблюдаться и для изображений с цветными буквами и окружностями на сером фоне.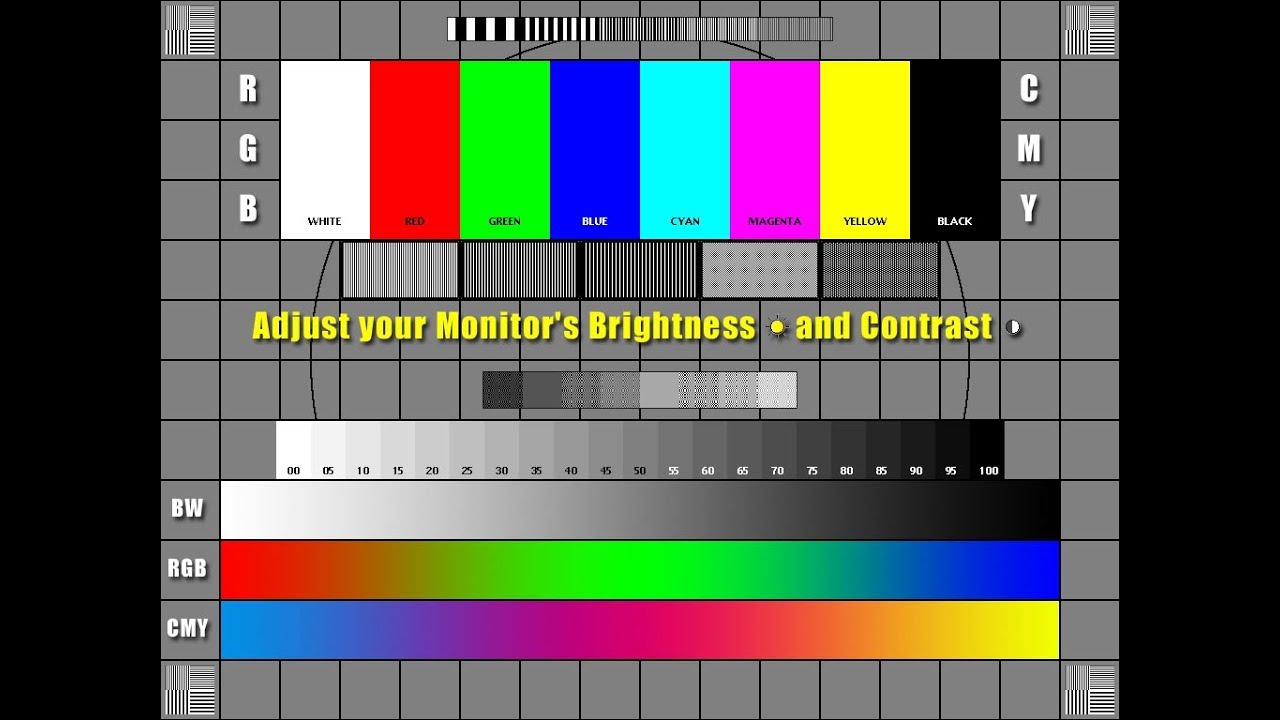 В большинстве случаев результат ваших надежд не оправдает, поэтому придется использовать специальные утилиты. Можно было бы, конечно, посоветовать специальное приложение Atrise Lutcurve, но программа является платной (25$), и большинству пользователей будет просто не по карману.
Калибровка изображения в программе Adobe Gamma
Таким образом, если решать вопрос о том, как настроить монитор для правильной цветопередачи с помощью ПО, в качестве тестирующей утилиты можно взять Adobe Gamma, правда, в основе своей эта программа предназначена для калибровки цвета при работе в Photoshop (чтобы изображение на экране не отличалось от того, что будет выведено на печать).
В большинстве случаев результат ваших надежд не оправдает, поэтому придется использовать специальные утилиты. Можно было бы, конечно, посоветовать специальное приложение Atrise Lutcurve, но программа является платной (25$), и большинству пользователей будет просто не по карману.
Калибровка изображения в программе Adobe Gamma
Таким образом, если решать вопрос о том, как настроить монитор для правильной цветопередачи с помощью ПО, в качестве тестирующей утилиты можно взять Adobe Gamma, правда, в основе своей эта программа предназначена для калибровки цвета при работе в Photoshop (чтобы изображение на экране не отличалось от того, что будет выведено на печать).
monteon.ru , однако собственных средств настройки они не имеют, зато в результатах тестирования выдают достаточно подробные описания проблем и рекомендации по их устранению.
Выводы
В качестве вывода можно отметить только то, что тонкая настройка цветопередачи – дело достаточно непростое, тем более что эти параметры зависят от огромного количества сторонних факторов и условий.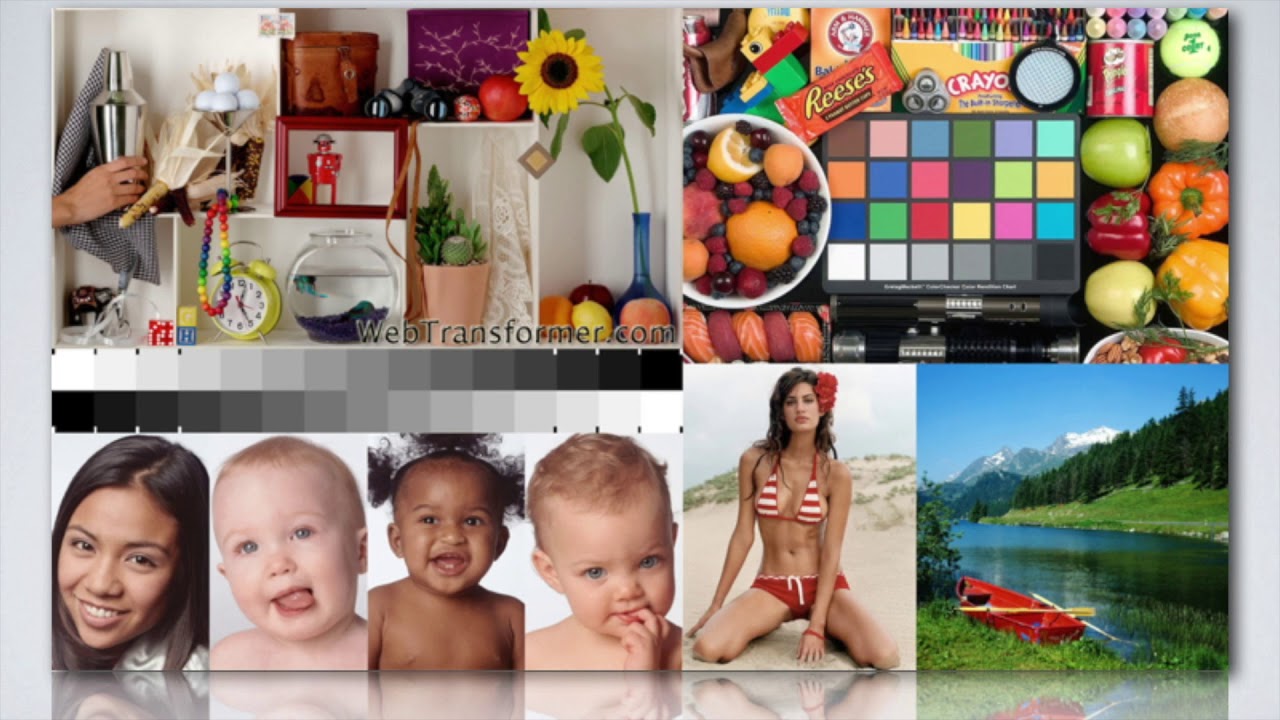 Поэтому в разных ситуациях и применяемые установки могут резко отличаться друг от друга.
Но многие спросят, мол, что использовать? В самом простом случае можно ограничиться средствами Windows. Ну а в программном плане настройку лучше производить через утилиты, поставляемые вместе с графическими адаптерами (если такие программы есть). Они в большинстве случаев избавляют пользователя от изменения настроек вручную и могут оптимизировать все параметры, исходя из выбранного режима работы.
Поэтому в разных ситуациях и применяемые установки могут резко отличаться друг от друга.
Но многие спросят, мол, что использовать? В самом простом случае можно ограничиться средствами Windows. Ну а в программном плане настройку лучше производить через утилиты, поставляемые вместе с графическими адаптерами (если такие программы есть). Они в большинстве случаев избавляют пользователя от изменения настроек вручную и могут оптимизировать все параметры, исходя из выбранного режима работы.
Большинство современных мониторов имеют собственное меню, которое позволяет настроить цветопередачу данных. При этом параметры, настраиваемые через встроенный функционал, могут изменяться в зависимости от модели и производителя экрана. Чтобы отрегулировать яркость, контрастность и цветность экрана, нажмите на кнопку Menu корпуса монитора и выберите соответствующие настройки при помощи функциональных клавиш. Подробнее о возможностях конфигурации устройства вы можете узнать в инструкции по применению к монитору, которая поставлялась в одном комплекте при покупке. Произведите настройку параметров в соответствии с указаниями, данными в брошюре.
Произведите настройку параметров в соответствии с указаниями, данными в брошюре.
Настройка системы
Для калибровки отображаемых на экране цветов вы можете воспользоваться приложением «Калибровка», которое доступно по умолчанию в системе Windows. Перейдите в меню «Пуск». Начните набирать в поле «Найти» слово «Калибровка». В списке полученных результатов выберите «Калибровка цветов монитора» и нажмите Enter. Следуя инструкциям системы на экране, произведите настройку отображения цветов монитора.
Лучшей цветопередачи и максимальной четкости объектов можно добиться, выставив оптимальное разрешение экрана для вашего монитора. Кликните правой клавишей мыши на рабочем столе и выберите раздел «Разрешение экрана». В поле «Разрешение» укажите максимальный доступный для экрана параметр и нажмите «Применить». После изменения разрешения вы также можете перейти в раздел «Дополнительные параметры».
Перейдите во вкладку с названием вашего видеоадаптера (например, Nvidia или Intel). В зависимости от модели вашей видеокарты здесь вы также сможете увидеть дополнительные опции для настройки передачи изображения на монитор. Нажмите на кнопку «Графические характеристики», чтобы увидеть дополнительные опции.
В зависимости от модели вашей видеокарты здесь вы также сможете увидеть дополнительные опции для настройки передачи изображения на монитор. Нажмите на кнопку «Графические характеристики», чтобы увидеть дополнительные опции.
Также для обеспечения лучшей цветопередачи желательно активировать 32-хбитное отображение графических элементов. Для этого перейдите в меню «Пуск» — «Панель управления» — «Оформление и личная настройка» — «Персонализация» — «Настройка дисплея». В поле «Качество цветопередачи» выберите 32 бита и нажмите «Ок» для применения изменений.
Если вы настраиваете яркость изображения , вы можете воспользоваться меню «Панель управления» — «Оборудование и звук» — «Электропитание». Нажмите на ссылку «Настройка схемы электропитания» напротив выбранного вами плана сбережения энергии, после чего переместите ползунок «Настроить яркость» в подходящее вашим требованиям положение. Уменьшение яркости способно значительно увеличить длительность работы ноутбука от батареи.
Зачастую после печати цифровых фотографий на цветном принтере, пользователи сталкиваются с проблемой некорректного отображения цветов.
Т.е. фотография после печати выглядит совсем иначе, чем при просмотре на экране.
Для устранения этой проблемы используется калибровка экрана ноутбука.
Калибровка монитора – это процедура настройки его цветовой гаммы, с целью максимального приближения цветов, отображаемых на экране устройства, к реальным цветам, которые пользователь получит после печати.
После выполнения процедуры калибровки, изображение будет практически одинаковым на различных компьютерах, с различными дисплеями.
С калибровкой дисплеев в основном сталкиваются люди, сфера деятельности которых связана с видео и фотомонтажом (как профессионалы, так и любители), художники и дизайнеры, а также веб-дизайнеры.
К недостаткам некалиброванных дисплеев следует отнести:
- неточное представление цветов и оттенков,
- потерю детализации на светлых и темных участках,
- неправильные значения яркости и гаммы,
- некорректное отображение дизайна веб-страниц,
- усталость глаз после работы с компьютером.

Следует отметить, что дисплеи на IPS матрице, хоть и в меньшей мере, но также нуждаются в калибровке.
Как правило, вместе с монитором поставляется специальное программное обеспечение для выполнения калибровки.
А вдруг и эти статьи будут Вам также интересны:
- Почему может не включаться монитор? — Распространенные причины
- Лучшие советы: Как изменить разрешение экрана монитора
Способы калибровки экрана
Существует два подхода к калибровке дисплея – аппаратный и программный. Наиболее доступным для среднестатистического пользователя является программный способ калибровки.
Программная калибровка, как правило, не позволяет достичь уровня аппаратной калибровки, но все же не следует пренебрегать и этим способом.
Аппаратный способ более затратный как с точки зрения денежных средств, так и с квалификации человека выполняющего калибровку. Аппаратный подход можно разделить на 3 ключевых этапа:
Настройка монитора (цвет, яркость, контраст) выполняется таким образом, чтобы в настроенном положении соответствовать требованиям аппаратуры (спектрофотометр и калибровочное ПО).
Настройка видеокарты на линейный режим работы.
Тестирование системы и сохранение измененных настроек в цветовой профайл монитора.
Совет! Для упрощенной аппаратной калибровки можно распечатать на цветном принтере снимок, после чего изменяя параметры дисплея добиться максимальной схожести цифрового и распечатанного снимка.
Подготовка к калибровке экрана
Первое, с чего следует начать это сброс настроек видеокарты, все настройки должны быть приведены к стандартному виду.
Перед выполнением калибровки очень важным показателем является температура матрицы.
Для достижения равномерной температуры необходимо подобрать видеоряд общей продолжительностью около 4–5 часов, с динамической картинкой, предварительно развернув окно просмотра на весь экран.
Эти манипуляции позволят выполнить равномерный прогрев всех участков матрицы дисплея.
Следующий этап – подбор правильного уровня освещения. Изначально рекомендуем поработать над стабильностью освещения.
Достичь этого можно при проведении калибровки в солнечный погожий день после полудня.
На этом этапе наша задача — получение наиболее спокойного, стабильного и мягкого света. Также следует учитывать, что ЖК-дисплеям свойственно искажать цвета в зависимости от угла обзора.
- Инструкция: Подключить телефон к телевизору – любимые фото на экране телевизора
Калибруем экран с помощью программ
Калибровка экрана средствами Windows довольно тривиальна и больше подходит для настольных компьютеров, чем для ноутбуков.
Для настройки необходимо зайти в Пуск, в строке поиска написать «калибровка», после чего перейти в соответствующее меню.
Чтобы приступить к калибровке, необходимо нажать кнопку «Далее», после чего настройка будет выполняться с помощью Мастера калибровки, каждый шаг которого снабжен подробными объяснениями на русском языке.
Существует достаточно большое количество программ для выполнения калибровки экрана.
В этой статье мы рассмотрим лишь одну из них — Atrise Lutcurve.
Программа платная, но имеет 30-дневную пробную версию, русифицированный пользовательский интерфейс, а также понятные инструкции по работе с каждым режимом программы.
Установка программы ничем не примечательна, поэтому не будем заострять на ней внимание, а перейдем непосредственно к калибровке.
Важно! Для повышения качества калибровки, перед ее выполнением, выполните рекомендации, описанные в предыдущем пункте. При выполнении настроек необходимо зафиксировать взгляд и постараться не менять его до их окончания.
Запускаем программу, переходим к первой вкладке «Точка черного» и выполняем настройку.
Суть настройки заключается в изменении параметров «Черный» и «R» «G» «B» до тех пор пока не будут видны квадраты «2,2,2» и «3,3,3», причем фон должен оставаться максимально черным, а квадрат «1,1,1» должен быть на грани различимости.
При настройке сначала следует пользоваться возможностью аппаратной настройки яркости (в ноутбуках это сочетание клавиши Fn и функциональных клавиш от F1 до F12) и лишь потом после исчерпания аппаратных возможностей следует проводить настройку в программе.![]()
Переходим к вкладке «Точка белого» и регулируем контрастность таким образом, чтобы увидеть квадраты «252,252,252» — «254, 254, 254».
При выполнении настройки вы должны получить максимально нейтральный белый цвет, без оттенков.
Настраиваем гамму в соответствующей вкладке. В этой настройки мы должны получить цвет вертикальных столбцов как можно меньше отличающийся от фона.
В идеале все должно быть серым, хотя легко различимая цветность допустима.
Допустимо оставлять окрашенной верхнюю и нижнюю часть столбцов, но их средняя часть должна быть абсолютно серой.
Если монитор поддерживает регулировку четкости, ее можно настроить в меню «Гамма и четкость».
Суть регулировки заключается в том, чтобы сделать квадраты менее видимыми как между собой, так и на фоне.
Четкость монитора неправильно настроена, если полоски квадратов резко отличаются между собой по яркости.
В следующей вкладке «Баланс цветов» можно провести тонкую настройку цветовой температуры изображения.
Для этого необходимо сделать светлые, темные и средние тона серого максимально обесцвеченными.
После этого необходимо вернуться к предыдущим пунктам настройки добиваясь компромисса по всем параметрам.
Вкладка «Корректировочные точки» позволяет подстроить кривую передачи яркости от черного до белого (0…255).
Перемещая позицию кривой от 0 до 255 необходимо найти точки, в которых на изображении в центре появляется цветовой оттенок и настроить их с цветного до серого.
Переходим к последней вкладке — «Все регуляторы». Необходимо убедиться, что кривая передачи яркости не имеет изломов и не отсекает края диапазона.
Калибровка монитора от А до Я. Критерии качества калибровки. Алексей Шадрин
Инструкция: Калибровка экрана ноутбука — настройка цветопередачи
Монитор не всегда идеально передает цвет. И не важно, дорогой он или из дешевых. Монитор нужно настраивать как и другие устройства, которые являются средствами отображения. Обычная регулировка состоит из стандартных настроек яркости, контрастности, четкости, насыщенности и так далее. Но существуют и другие параметры отображения, более тонкие. Если компьютер используется для простых задач в офисе, то это и необязательно. Но если требуется постоянно работать с графикой, то цветопередача должна соответствовать исходному материалу. Это важный параметр и калибровать дисплей, в таком случае, нужно обязательно.
Обычная регулировка состоит из стандартных настроек яркости, контрастности, четкости, насыщенности и так далее. Но существуют и другие параметры отображения, более тонкие. Если компьютер используется для простых задач в офисе, то это и необязательно. Но если требуется постоянно работать с графикой, то цветопередача должна соответствовать исходному материалу. Это важный параметр и калибровать дисплей, в таком случае, нужно обязательно.
- Калибровать монитор нужно через 20 минут после включения, то есть, после полного прогрева.
- Перед тем как начинать, нужно сбросить все параметры монитора на те, что были установлены на заводе. Если подобная функция не предусмотрена в мониторе, то потребуется программа wini2cddc . Она является пробной и 30 дневной. После сброса она не нужна и деинсталлируется.
- Если были изменены параметры , то нужно заново проводить калибровку;
- Если имеются автоматические подстройки контрастности и яркости следует отключить их;
- Если калибратора нет и произошла неудачная калибровка при помощи программы, работая с изображениями, стоит сохранять их оригиналы .

Настройки и оценка качества изображения
Если дисплей обладает матрицей низкого качества, то часто могут быт ошибки , когда выбираются цвета при совершении обработки картинок, фотографий и на макетах для печати, при создании сайтов и ресурсов.
Есть специальная картинка, которая дает возможность оценить качество калибровки. На обеих ее сторонах есть цифры от 1 до 5. Так вот если калибровка более менее удачна , то должно быть видно от трех цифр, а если идеальная , то все пять сверху и снизу. Если настройки плохие , то 1-2.
Нужно запомнить сколько цифр видно и настраивать, пока не будет средний или высокий уровень. Также можно открыть картинку и настраивать по ней.
Чтобы хорошо было видно изображение, сначала хорошо протрите сам экран, дабы ничего не мешало и не портило картинку, а потом уже настраивайте.
Настраиваем яркость и контрастность
Яркость настраивается также по специальной картинке. На ней нужно следить, чтобы цвета костюма и рубашки, которые являются черными, не сливались . То есть, можно было различить где пиджак, а где рубашка. А также на заднем плане есть крест, его должно быть хорошо видно.
На ней нужно следить, чтобы цвета костюма и рубашки, которые являются черными, не сливались . То есть, можно было различить где пиджак, а где рубашка. А также на заднем плане есть крест, его должно быть хорошо видно.
Подстройка контрастности делает так, чтобы были заметны светлые цвета, а также различимы их детали.
На изображении есть складки и пуговицы, так вот калибровку нужно выбирать так, чтобы их было четко видно. Лучше данный параметр установить в нулевое положение, а затем понемногу повышать . Если они станут пропадать, значит нужно убавить .
Гамма и настройка серого
Гамма – важный параметр. Однако, не каждый монитор позволяет настроить ее как следует. Но нужно стараться довести ее до идеала , то есть, как можно лучше. Если она будет настроена качественно , то в центре изображения не будут видны темные и светлые пятна.
Правильная калибровка серого цвета уберет те оттенки , которые делают изображение на дисплее хуже.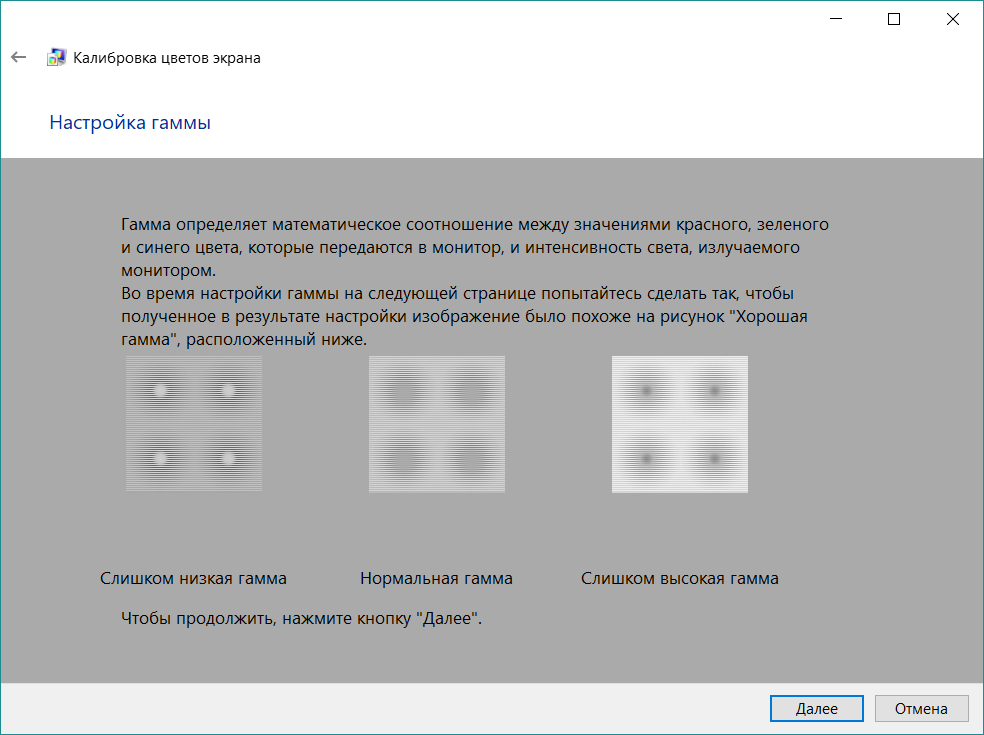 Регулируются три цвета : красный, синий и зеленый. Если калибровка будет идеальной, то сторонних цветов на картинке не должно быть, только идеальный серый цвет .
Регулируются три цвета : красный, синий и зеленый. Если калибровка будет идеальной, то сторонних цветов на картинке не должно быть, только идеальный серый цвет .
Программы для настройки
Для этого есть масса различных приложений от самых простых до сложный, обладающих тонкими возможностями калибровки:
- Atrise Software LUTCurve – лучшая утилита с большим количеством настроек.
- Eberhard Werle QuickGamma – данная программа позволяет откорректировать цвета и гамму.
- TFT Test 1.52 – в этой программе содержится 12 картинок для настройки и сравнения дисплеев.
Программа для увеличения яркости монитора ноутбука. Как откалибровать и настроить монитор в домашних условиях
Калибровка – это настройка яркости, контраста и цветопередачи монитора. Данная операция выполняется с целью достижения наиболее точного совпадения между визуальным отображением на экране и тем, что получается при печати на принтере. В упрощенном варианте калибровка применяется для улучшения картинки в играх или при просмотре видеоконтента. В этом обзоре поговорим о нескольких программах, которые позволяют более или менее точно настраивать параметры экрана.
В упрощенном варианте калибровка применяется для улучшения картинки в играх или при просмотре видеоконтента. В этом обзоре поговорим о нескольких программах, которые позволяют более или менее точно настраивать параметры экрана.
Данная программа позволяет максимально точно откалибровать монитор. Она имеет функции определения точек черного и белого, а также два режима калибровки, представляющие собой поэтапную подстройку гаммы на разных точках кривой. Одна из особенностей — возможность создания пользовательских ICC-профилей.
Atrise Lutcurve
Это еще один софт, способный помочь в калибровке. Настройка монитора происходит в несколько этапов с последующим сохранением и автоматической загрузкой файла ICC. Программа умеет выставлять точки черного и белого, совместно корректировать четкость и гамму, определять параметры для выбранных точек кривой яркости, но, в отличие от предыдущего участника, работает только с одним профилем.
Natural Color Pro
Эта программа, разработанная компанией Samsung, позволяет настроить параметры отображения картинки на экране на бытовом уровне. В ее состав входят функции коррекции яркости, контраста и гаммы, подбора типа и интенсивности освещения, а также редактирования цветового профиля.
В ее состав входят функции коррекции яркости, контраста и гаммы, подбора типа и интенсивности освещения, а также редактирования цветового профиля.
Adobe Gamma
Этот простенький софт создан разработчиками компании Adobe для использования в их фирменных продуктах. Адобе Гамма позволяет настраивать температуру и свечение, корректировать отображение цветов RGB для каждого канала, регулировать яркость и контраст. Таким образом можно отредактировать любой профиль для последующего применения в приложениях, которые используют ICC в своей работе.
QuickGamma
КвикГамму калибровщиком можно назвать с большой натяжкой, тем не менее она способна менять некоторые параметры экрана. Это яркость и контрастность, а также определение гаммы. Таких настроек может оказаться достаточно для субъективного улучшения картинки на мониторах, не предназначенных для работы с фотографиями и видео.
Программы, представленные в данной статье, можно разделить на любительские и профессиональные. Например, CLTest и Atrise Lutcurve являются наиболее эффективными инструментами калибровки ввиду возможности тонкой настройки кривой. К любительским относятся остальные участники обзора, так как они не имеют таких возможностей и не позволяют точно определить некоторые параметры. В любом случае стоит понимать, что при использовании подобного софта цветопередача и яркость будет зависеть только от восприятия пользователя, поэтому для профессиональной деятельности все-таки лучше воспользоваться аппаратным калибратором.
Например, CLTest и Atrise Lutcurve являются наиболее эффективными инструментами калибровки ввиду возможности тонкой настройки кривой. К любительским относятся остальные участники обзора, так как они не имеют таких возможностей и не позволяют точно определить некоторые параметры. В любом случае стоит понимать, что при использовании подобного софта цветопередача и яркость будет зависеть только от восприятия пользователя, поэтому для профессиональной деятельности все-таки лучше воспользоваться аппаратным калибратором.
Чёткое и яркое изображение на мониторе — это самый главный момент любого пользователя ПК. Ведь если перед вами красивая картинка, тогда каждая манипуляция за компьютером будет дарить только положительные эмоции. Но для того что бы ваш электронный помощник эффективно передавал все цвета, оттенки на монитор, вам понадобится специальная программа для калибровки монитора. Несколько из них мы как раз и рассмотрим ниже.
Приложение для калибровки монитора работает по принципу использования метрических данных и программного обеспечения. В силу своей стоимости применяется специалистами в профессиональных операциях с цветовыми оттенками, например фотографами. Но есть программы под обыкновенных пользователей при работе которых используется человеческий глаз.
В силу своей стоимости применяется специалистами в профессиональных операциях с цветовыми оттенками, например фотографами. Но есть программы под обыкновенных пользователей при работе которых используется человеческий глаз.
Их главная задача основана на расшифровки текстовых презентаций и более корректного выставления параметров видеокарты. При этом, человек сидящий за компьютером получает возможность чётко контролировать правильность изменения представленных конфигураций. Чаще всего, такой настройки подаются яркость изображения, контраст, цветовая гамма.
Точная такая подстройка изображения является весьма трудоёмким процессом. Но результаты которые вы получите — будут наверняка того стоить!
Какие-же программы для эффективной калибровки монитора лучше использовать?
Для обеспечения правильной настройки дисплея нужно применять проверенные программы. Как показывает практика, самыми лучшими из них есть следующие:
Многие пользователи считают её самой лучшей. Это обусловлено относительно хорошим набором функционала для подстройки экрана. Есть возможность работы при условии sRGB цветности. Данная утилита в своей работе очень сильно основывается на чувствительности человеческого глаза к серому цвету.
Это обусловлено относительно хорошим набором функционала для подстройки экрана. Есть возможность работы при условии sRGB цветности. Данная утилита в своей работе очень сильно основывается на чувствительности человеческого глаза к серому цвету.
Но хватает и противников, которые сильно возмущаются по поводу сложности в применении. При использовании Atrise Software владельцам ноутбуков с технологией TN-матрицы — не рекомендуется менять угол зрения. Так-же в ней не предусмотрен аппаратный датчик. Из-за этого все производимые настройки сильно зависят от заводских параметров экрана.
Скачать программу вы можете отсюда .
Eberhard Werle QuickGamma
Данное приложение для эффективной настройки цвета и коррекцией гаммы имеет минимальные возможности, о которых можно прочитать в меню «помощь». Вся её работа заключается в слиянии специальных, горизонтальных столбиках на тестовой картинке с задним фоном.
Отличительной особенностью этой-же утилиты есть представленный набор картинок.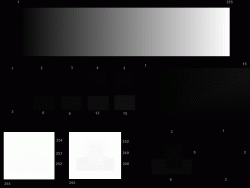 Их 12 штук. Работа основана на корректировании и дальнейшем сравнении изображений. Имеются и образцы сведений для определения расширения экрана. Приложение TFT Test 1.52 своими специальными градиентами предоставляет возможность сравнить эффективность калибровки.
Их 12 штук. Работа основана на корректировании и дальнейшем сравнении изображений. Имеются и образцы сведений для определения расширения экрана. Приложение TFT Test 1.52 своими специальными градиентами предоставляет возможность сравнить эффективность калибровки.
Для того чтобы контролировать скорость работы жидко-кристаллических экранов, программа имеет два теста на быстроту отклика курсора.
Что касается этой программы для улучшения видимой картинки, то она заключает в себе 13 тестовых карточек для настройки как обыкновенных дисплеев, так и ЖК. Все эти изображения позволяют очень хорошо настраивать цветовую гамму в широком диапазоне. Минус данного приложения в полном отсутствии возможности настраивать LUT-видеоадаптеров. Все параметры задаются исключительно через меню дисплея.
Теперь вы имеете понятия о том, что такое программа для калибровки монитора м быть может уже выяснил для себя, какая из них самая лучшая по эффективности. Остановите свой выбор на самой подходящей!
Ну а на этом я с вами прощаюсь! Не забывайте подписываться на обновления моего блога и делиться с друзьями материалами статьи в социальных сетях. Увидимся в других статьях. Пока-пока!
Увидимся в других статьях. Пока-пока!
С уважением, Дмитрий Костин.
Зачастую после печати цифровых фотографий на цветном принтере, пользователи сталкиваются с проблемой некорректного отображения цветов.
Т.е. фотография после печати выглядит совсем иначе, чем при просмотре на экране.
Для устранения этой проблемы используется калибровка экрана ноутбука.
Калибровка монитора – это процедура настройки его цветовой гаммы, с целью максимального приближения цветов, отображаемых на экране устройства, к реальным цветам, которые пользователь получит после печати.
После выполнения процедуры калибровки, изображение будет практически одинаковым на различных компьютерах, с различными дисплеями.
С калибровкой дисплеев в основном сталкиваются люди, сфера деятельности которых связана с видео и фотомонтажом (как профессионалы, так и любители), художники и дизайнеры, а также веб-дизайнеры.
К недостаткам некалиброванных дисплеев следует отнести:
- неточное представление цветов и оттенков,
- потерю детализации на светлых и темных участках,
- неправильные значения яркости и гаммы,
- некорректное отображение дизайна веб-страниц,
- усталость глаз после работы с компьютером.

Следует отметить, что дисплеи на IPS матрице, хоть и в меньшей мере, но также нуждаются в калибровке.
Как правило, вместе с монитором поставляется специальное программное обеспечение для выполнения калибровки.
А вдруг и эти статьи будут Вам также интересны:
- Почему может не включаться монитор? — Распространенные причины
- Лучшие советы: Как изменить разрешение экрана монитора
Способы калибровки экрана
Существует два подхода к калибровке дисплея – аппаратный и программный. Наиболее доступным для среднестатистического пользователя является программный способ калибровки.
Программная калибровка, как правило, не позволяет достичь уровня аппаратной калибровки, но все же не следует пренебрегать и этим способом.
Аппаратный способ более затратный как с точки зрения денежных средств, так и с квалификации человека выполняющего калибровку. Аппаратный подход можно разделить на 3 ключевых этапа:
Настройка монитора (цвет, яркость, контраст) выполняется таким образом, чтобы в настроенном положении соответствовать требованиям аппаратуры (спектрофотометр и калибровочное ПО).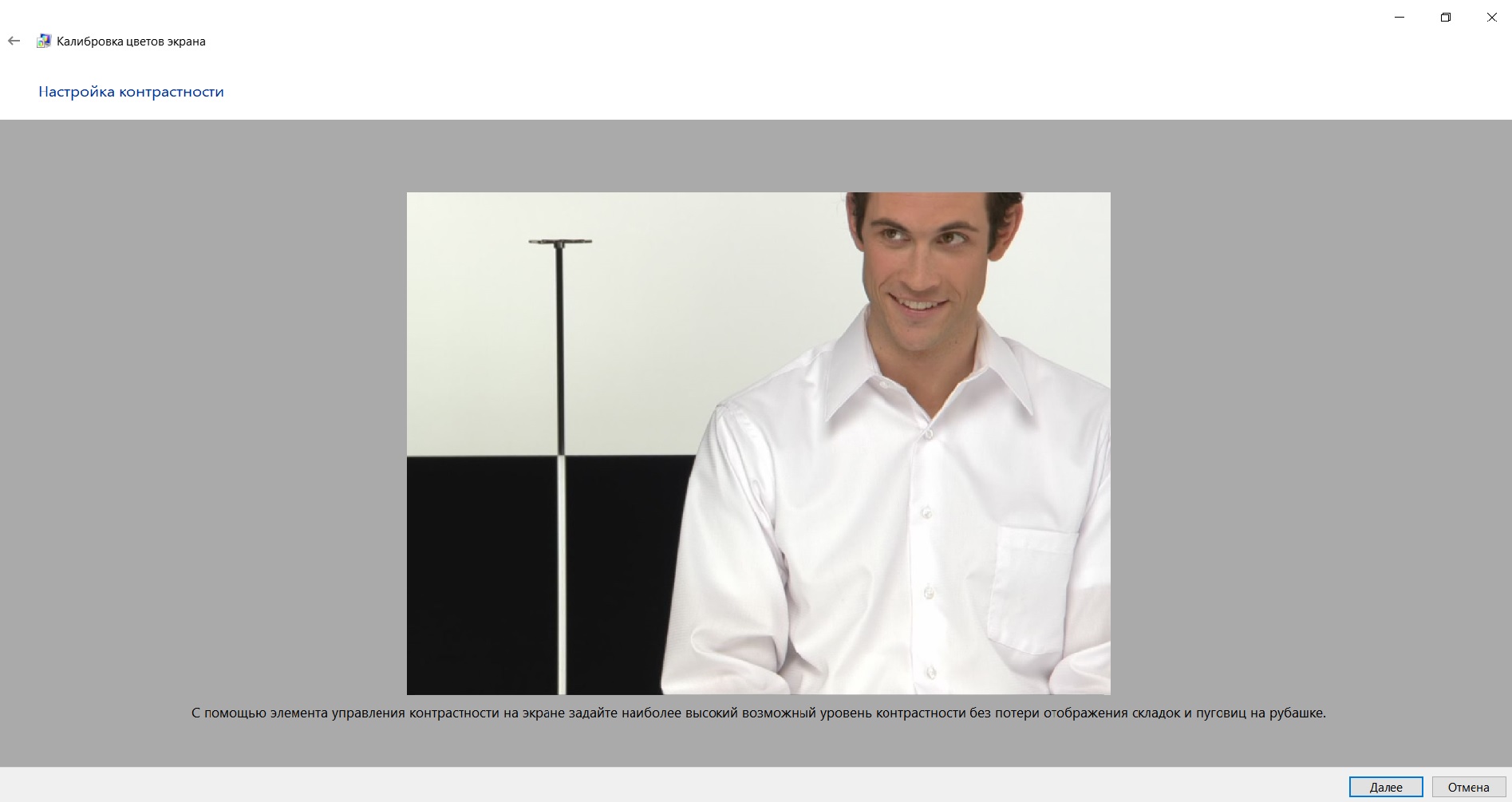
Настройка видеокарты на линейный режим работы.
Тестирование системы и сохранение измененных настроек в цветовой профайл монитора.
Совет! Для упрощенной аппаратной калибровки можно распечатать на цветном принтере снимок, после чего изменяя параметры дисплея добиться максимальной схожести цифрового и распечатанного снимка.
Подготовка к калибровке экрана
Первое, с чего следует начать это сброс настроек видеокарты, все настройки должны быть приведены к стандартному виду.
Перед выполнением калибровки очень важным показателем является температура матрицы.
Для достижения равномерной температуры необходимо подобрать видеоряд общей продолжительностью около 4–5 часов, с динамической картинкой, предварительно развернув окно просмотра на весь экран.
Эти манипуляции позволят выполнить равномерный прогрев всех участков матрицы дисплея.
Следующий этап – подбор правильного уровня освещения. Изначально рекомендуем поработать над стабильностью освещения.
Достичь этого можно при проведении калибровки в солнечный погожий день после полудня.
На этом этапе наша задача — получение наиболее спокойного, стабильного и мягкого света. Также следует учитывать, что ЖК-дисплеям свойственно искажать цвета в зависимости от угла обзора.
- Инструкция: Подключить телефон к телевизору – любимые фото на экране телевизора
Калибруем экран с помощью программ
Калибровка экрана средствами Windows довольно тривиальна и больше подходит для настольных компьютеров, чем для ноутбуков.
Для настройки необходимо зайти в Пуск, в строке поиска написать «калибровка», после чего перейти в соответствующее меню.
Чтобы приступить к калибровке, необходимо нажать кнопку «Далее», после чего настройка будет выполняться с помощью Мастера калибровки, каждый шаг которого снабжен подробными объяснениями на русском языке.
Существует достаточно большое количество программ для выполнения калибровки экрана.
В этой статье мы рассмотрим лишь одну из них — Atrise Lutcurve.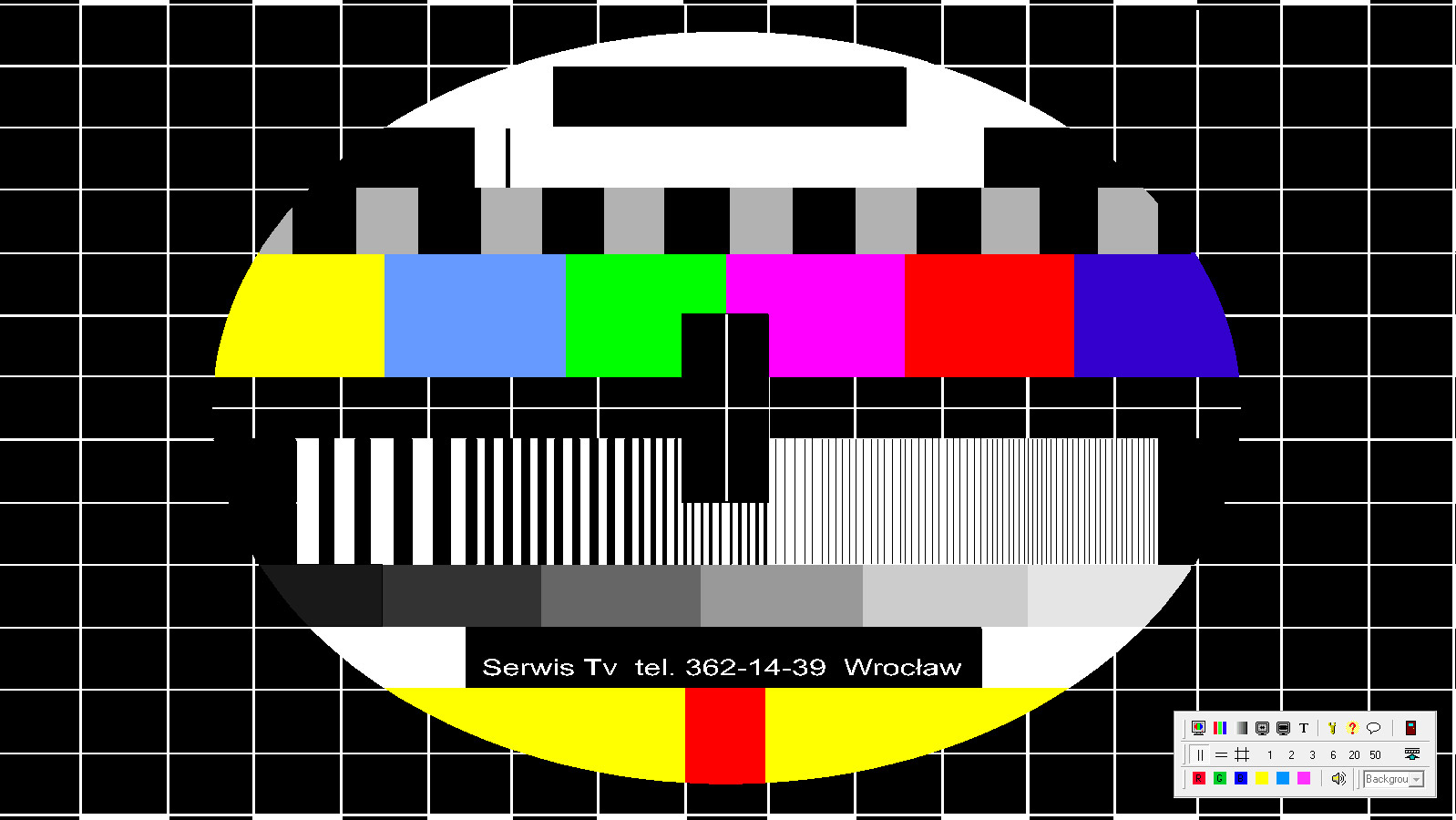
Программа платная, но имеет 30-дневную пробную версию, русифицированный пользовательский интерфейс, а также понятные инструкции по работе с каждым режимом программы.
Установка программы ничем не примечательна, поэтому не будем заострять на ней внимание, а перейдем непосредственно к калибровке.
Важно! Для повышения качества калибровки, перед ее выполнением, выполните рекомендации, описанные в предыдущем пункте. При выполнении настроек необходимо зафиксировать взгляд и постараться не менять его до их окончания.
Запускаем программу, переходим к первой вкладке «Точка черного» и выполняем настройку.
Суть настройки заключается в изменении параметров «Черный» и «R» «G» «B» до тех пор пока не будут видны квадраты «2,2,2» и «3,3,3», причем фон должен оставаться максимально черным, а квадрат «1,1,1» должен быть на грани различимости.
При настройке сначала следует пользоваться возможностью аппаратной настройки яркости (в ноутбуках это сочетание клавиши Fn и функциональных клавиш от F1 до F12) и лишь потом после исчерпания аппаратных возможностей следует проводить настройку в программе.
Переходим к вкладке «Точка белого» и регулируем контрастность таким образом, чтобы увидеть квадраты «252,252,252» — «254, 254, 254».
При выполнении настройки вы должны получить максимально нейтральный белый цвет, без оттенков.
Настраиваем гамму в соответствующей вкладке. В этой настройки мы должны получить цвет вертикальных столбцов как можно меньше отличающийся от фона.
В идеале все должно быть серым, хотя легко различимая цветность допустима.
Допустимо оставлять окрашенной верхнюю и нижнюю часть столбцов, но их средняя часть должна быть абсолютно серой.
Если монитор поддерживает регулировку четкости, ее можно настроить в меню «Гамма и четкость».
Суть регулировки заключается в том, чтобы сделать квадраты менее видимыми как между собой, так и на фоне.
Четкость монитора неправильно настроена, если полоски квадратов резко отличаются между собой по яркости.
В следующей вкладке «Баланс цветов» можно провести тонкую настройку цветовой температуры изображения.
Для этого необходимо сделать светлые, темные и средние тона серого максимально обесцвеченными.
После этого необходимо вернуться к предыдущим пунктам настройки добиваясь компромисса по всем параметрам.
Давно уже пользуюсь отличной программой, что бы вечером не уставали глаза от монитора. Программа автоматически регулирует яркость экрана монитора.
Вы замечали, как неприятно жуткое синее свечение монитора ночью?
Или вдруг проснулись ночью и решили записать прекрасную идею, и вы наверно помните как неприятен этот ослепляющий свет монитора. Вообще много работать вредно, а что бы не перенапрягаться есть программа , которая будет следить за временем вашей работы.
Конечно, в течение дня, экраны компьютера или ноутбука хорошо выглядят, ведь они предназначены что бы ими пользовались днём при дневном освещении. Но в 9 вечера, 10 вечера, или 3 утра вам вероятно не захочется смотреть на солнце.
Бесплатная программа F.lux
F.lux исправляет это. Он адаптирует цвет дисплея компьютера или ноутбука ко времени суток, теплой цвет ночью, и как солнечный свет в течение дня. То есть подстраивает яркость монитора под время суток. Это как лампы дневного света и теплого света.
Он адаптирует цвет дисплея компьютера или ноутбука ко времени суток, теплой цвет ночью, и как солнечный свет в течение дня. То есть подстраивает яркость монитора под время суток. Это как лампы дневного света и теплого света.
Посмотрите видео, оно на английском, но я думаю вы поймете и заодно оцените возможности программы. Сама программа показана с 0:30.
Когда солнце садится программа постепенно начинает снижать цветовую температуру что бы глазам было комфортнее, а утром она возвращает цветовую температуру, или другими словами яркость, снова обратно.
Как работает программа.
Что бы программа корректно работала вам достаточно указать программе где вы находитесь. И дальше программа всё сделает автоматически подстроив яркость экрана.
Программа есть для Windows, Mac, iPhone/iPad и Linux Ubuntu
Настроить её легко. В настройках вы просто указываете например свой город. Копируете координаты широты и долготы, и дальше она всё сделает автоматом.
Где скачать и как поставить для Windows и Mac?
Для Windows и Mac версию можно сказать прямо с сайта .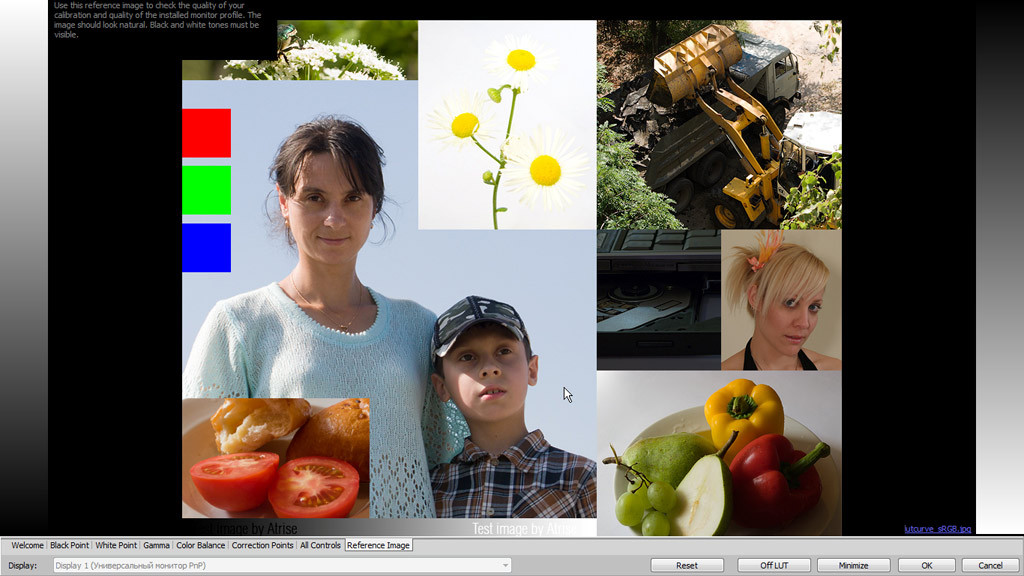
Как поставить f.lux на Ubuntu/Mint?
Для установки на Ubuntu с графическим интерфейсом надо выполнить следующее ()
sudo add-apt-repository ppa:kilian/f.lux
sudo apt-get update
sudo apt-get install fluxgui
Если у вас другая linux или не работает в графическом интерфейсе. Делаем так:
wget -c https://justgetflux.com/linux/xflux64.tgz
или для 32бит wget -c https://justgetflux.com/linux/xflux-pre.tgz
tar -xvzf xflux64.tgz
rm -rf xflux64.tgz
sudo cp xflux /usr/bin/
sudo chmod 755 /usr/bin/xflux
И запускаем xflux -l 59.93, 30.31
Это координаты для СПб
Не забудьте внести в автозапуск
© Алексей Пруслин специально для сайта
При использовании материала обязательна активная ссылка на источник.
Если вам понравился статья и блог, подписывайте в социальных сетях на новые статьи.
По разъяснениям разработчика программы —
Lutcurve — это программа , которая позволяет калибровать ЭЛТ — или ЖК — мониторы без какого-либо аппаратного датчика и может использоваться на одном или нескольких мониторах. Программа является средством калибровки кривой передачи яркости монитора и использует модификацию LUT таблицы драйвера видеокарты с высокой точностью. Программа не формирует профиль монитора, но может использовать имеющийся, от производителя или профиль после калибровки.
Программа не пишет никаких данных в.icc файл по ряду причин, например, в XP, из-за ограничений системы, ICC профиль делается один на видеокарту. В Lutcurve есть свой загрузчик LUT, который грузится при каждой загрузке системы (он устанавливается в автозагрузку после калибровки).
Программа является средством калибровки кривой передачи яркости монитора и использует модификацию LUT таблицы драйвера видеокарты с высокой точностью. Программа не формирует профиль монитора, но может использовать имеющийся, от производителя или профиль после калибровки.
Программа не пишет никаких данных в.icc файл по ряду причин, например, в XP, из-за ограничений системы, ICC профиль делается один на видеокарту. В Lutcurve есть свой загрузчик LUT, который грузится при каждой загрузке системы (он устанавливается в автозагрузку после калибровки).
Программное обеспечение корректировки мониторов «look up table” (LUT), является методом, в котором используется компьютером информация о яркости и цвете для отображения на устройстве. Имеется возможность точной регулировки красного — R, зеленого — G и синего — B цветов до 256 градаций яркости от черного до белого.
Всего в пять этапов представляется возможность качественной калибровки монитора с отображением результата в реальном времени. Для достижения лучшего результата необходимо с вниманием подойти к каждому этапу калибровки монитора.
Для достижения лучшего результата необходимо с вниманием подойти к каждому этапу калибровки монитора.
Функции каждого этапа:
Установка Точки Черного — регулировка яркости управлением (или использовать уровень черного, если используется монитор с расширенными установками меню).
Установка Точки Белого — служит для регулировки контраста.
Gamma — Гамма-Sharp — настройки гамма — и резкости. Цветокоррекция — тонкая настройка монитора.
Тонкая настройка кривой.
Lutcurve предназначена для обеспечения оптимальной настройки монитора под значения
Гаммы — любое значение от 0,1 до 5,0 может быть установлено. Значение стандартное для windows 2.2 по умолчанию. Температура белой точки 6500K (нормальные дома/офиса), уровень яркости: 80 КД/м2 или более.
По поводу установки яркости и контрастности. Их устанавливают так, чтобы уровень яркости был около 80 КД/м2. Например на мониторе с заявленной яркостью 200КД/м2 нужно всего 40% от максимума. Но это не 40% контрастности или яркости, а яркость свечения, которая получается от совместного влияния яркости и контраста, которые нужно уменьшать соответственно дальнейшим настройкам. Для 250 КД/м2 это уже будет всего лишь 32 % и т п. В стеклянных мониторах это регулируется контрастностью, в жидкокристаллических — яркостью и контрастностью.
Для 250 КД/м2 это уже будет всего лишь 32 % и т п. В стеклянных мониторах это регулируется контрастностью, в жидкокристаллических — яркостью и контрастностью.
Откуда берутся эти числа? На самом деле нужно установить светимость 80 кд/м2 — при такой светимости и при условии затемненного вечернего помещения получается наиболее естественная передача яркости фотографий. Т.е. 40% = (80/200)*100%
Величина составляет примерное значение от максимальной светимости. Берутся паспортные типовые значения мониторов. К сожалению, у всех новых моделей мониторов максимальная светимость около 400 и выше, а значит, нужно ставить еще меньшее значение.
Поэтому, наилучшим решением в вашем случае будет самостоятельное определение, какую светимость нужно установить. К каждому монитору должен идти паспорт, где указана величина светимости. Для бытовых целей (продвинутый фотолюбитель) этого достаточно. В профессиональных целях эту величину замерит калибратор.
Цветовое пространство: sRGB или собственное цветовое пространство монитора.
Метод калибровки основан на физиологической чувствительности человеческого глаза различать оттенки серого тона.
Перед калибровкой нужно максимально возможно настроить ваш монитор на цветовую температуру на 6500K и Гамма 2.2 регуляторами на мониторе, если это возможно. Большинство современных мониторов имеют уровень яркости около 300 КД/м2, и поэтому, чтобы получить рекомендуемое » темная комната” стандартное значение 80 КД/м2 вы можете использовать 30 % уровня контрастности. Но это не рекомендуется, если вы используете ваш компьютер только для стандартных задач.
Установите ICC профиль монитора в настройках видеокарты. Если у вас нет ICC профиля монитора, выберите цветовое пространство sRGB. Остальные установки собственного цветового пространства монитора. На этом начальной настройки монитора достаточно, чтобы начать процесс калибровки.
Если вы не в состоянии ясно различать текст на первых 3-х страницах, это означает, что монитор требует настройки яркости и контрастности, чтобы добиться более четкого отображения. Правильно отрегулировав монитор и прочитав текст на странице Добро пожаловать, вы готовы приступить к калибровке монитора. Gamma для Windows и MacOS стандартные величины гаммы 2.2. Однако можно изменить Gamma на странице Приветствия.
Правильно отрегулировав монитор и прочитав текст на странице Добро пожаловать, вы готовы приступить к калибровке монитора. Gamma для Windows и MacOS стандартные величины гаммы 2.2. Однако можно изменить Gamma на странице Приветствия.
Любое значение от 0,1 до 5,0 поддерживается. Сделайте вертикальные столбцы менее заметными на фоне в центральной части, используя гамму монитора. На дисплеях ноутбуков и мониторах с TN матрицей просматривать изображение в постоянной позиции, не изменяя угол обзора. Для этих мониторов считается нормой оставить верхнюю и нижнюю части цветными. Только центральная часть всех столбцов должны иметь серый цвет и иметь одинаковую интенсивность фона. Если ваш монитор поддерживает Gamma для R, G и B отдельно, использовать эти элементы управления. Вы не сможете сделать возможным абсолютного отсутствия цвета по всему прямоугольнику. В этом случае, настройте его так, чтобы в центре полосы прямоугольник был серого цвета, оставляя некоторую окраску в верхней и нижней части прямоугольника.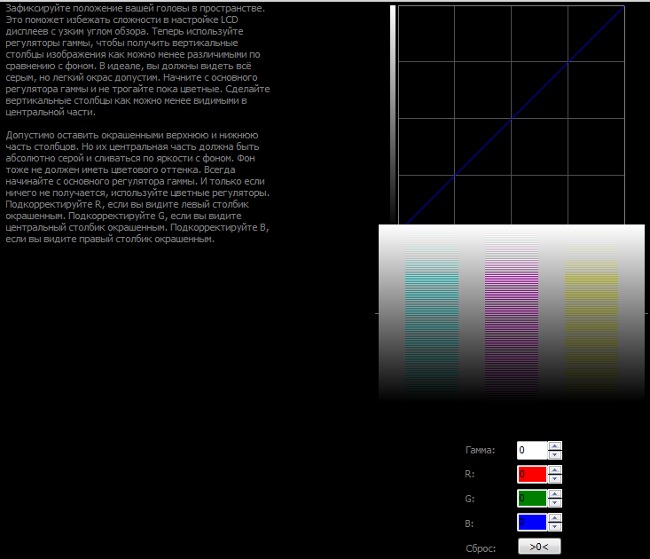
Точка белого.
Важно!!! Квадратики слева направо на полной белой шкале не должны иметь желтый или иной оттенок. Без этого параметра все последующие действия будут бесполезны, так как серый не удастся получить. Некоторые цвета будут видны всегда. Потеря контраста не большая проблема, но неправильные настройки белого будут мешать выполнить калибровку правильно.
Двигаемся неспешно вдоль яркостной кривой и обнаружив точку с цветовым сдвигом — производим регулировку.
Принцип регулировки gamma и каждой из точек довольно прост — двигаем регулятор положения кривой (значения), пока в центре изображения не увидим цветовое искажение. Поправляем обратно и получаем приблизительный серый. Правим незначительные сдвиги R G B. Двигаемся к другому найденному месту. И так до тех пор, пока весь диапазон не станет серым. Избегаем резких изгибов кривой.
Нужно понимать, что соседние точки после настройки могут потребовать некоторой корректировки. Таким образом пройдя 2-3 раза по точкам можно получить очень точную настройку.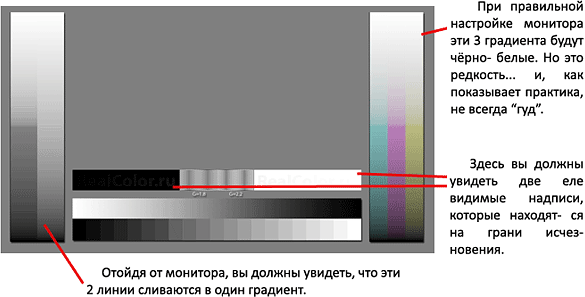
После настройки — изображение может показаться блеклым по отношению к заводским настройкам. Но поработав немного, вдруг понимаешь, что это и есть комфортная рабочая настройка монитора, позволяющая долго ит без напряжения работать с монитором.
Уровень черного — Lagom LCD test
Ниже 20 серых квадратов на черном фоне. На идеале монитора, все они должны быть различимы, даже в самом темном первый ряд квадратов. Конечно, черный фон должен быть как как можно темнее. Квадрат с надписью «255» — самый яркий из возможных. значение, которое может помочь субъективно оценить коэффициент контрастности. В качестве с градиентным тестом вы можете увидеть шумное дизеринг (см. ниже). Для этого теста важно, чтобы окружающая среда была темной и чтобы браузер или программа просмотра изображений работает в полноэкранном режиме.
Используйте настройку контрастности и, возможно, гамму, чтобы улучшить отображение
темные квадраты, но будьте осторожны, чтобы не отменить оптимизацию, сделанную ранее.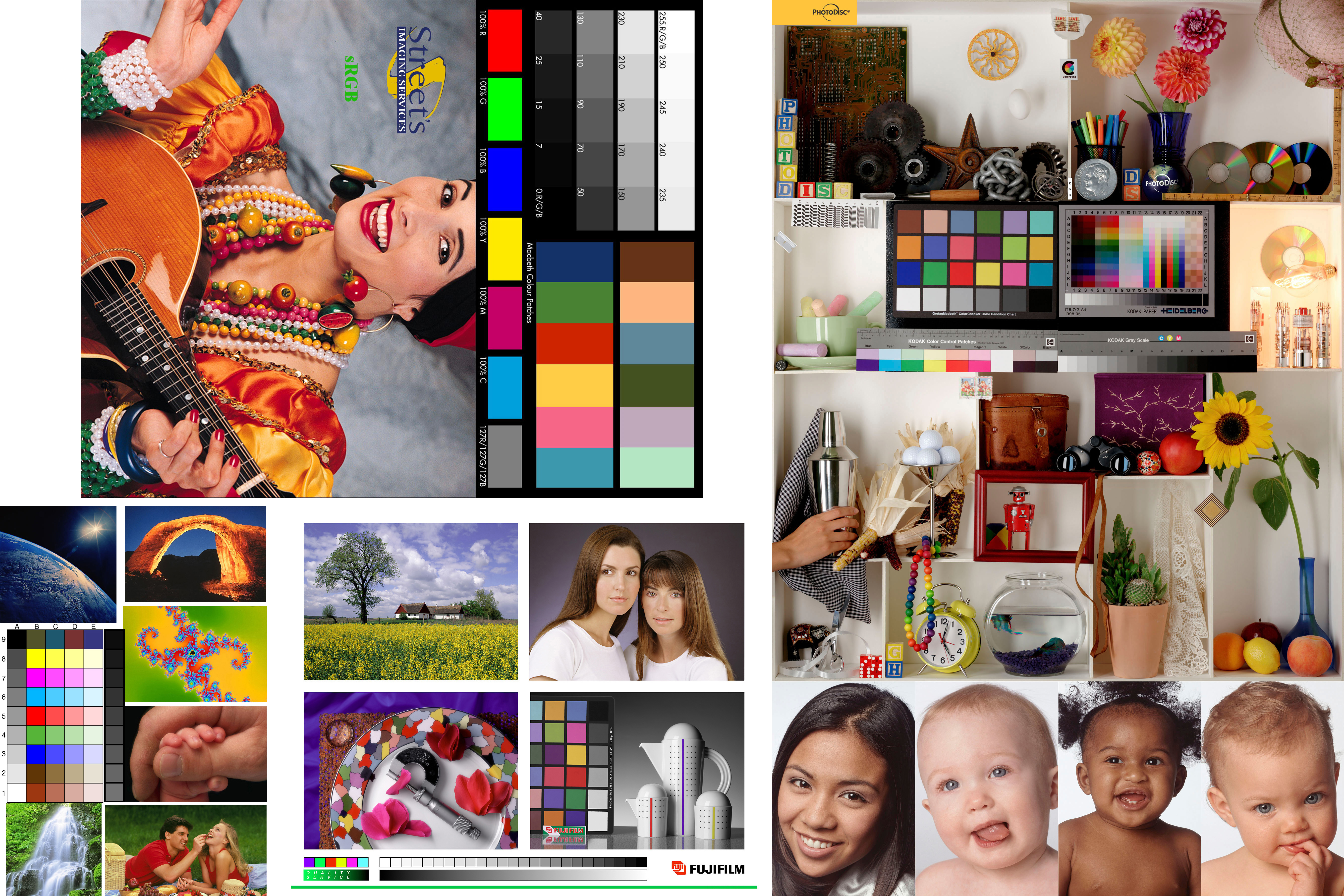 изображений. На большинстве ЖК-мониторов настройка яркости влияет только на
подсветка, но в противном случае не влияет на тестовые изображения.
изображений. На большинстве ЖК-мониторов настройка яркости влияет только на
подсветка, но в противном случае не влияет на тестовые изображения.
Фон по дизерингу
На многих ЖК-мониторах более темные оттенки отображаются как динамические или статические. смешанные узоры.
Временное сглаживание
Временное сглаживание.Временное дизеринг, управление частотой кадров (FRC) или динамический дизеринг как быстро движущиеся узоры, подобные приведенному ниже. Убедитесь, что вы не отключал GIF-анимацию в вашем браузере. Эффект был преувеличены, чтобы прояснить принцип.
Многие мониторы не могут делать небольшие шаги яркости, особенно в темноте. оттенки. Вместо этого они быстро чередуются между более темными и более яркими оттенками. для отдельных пикселей, так что, по крайней мере, в среднем яркость верный.
Простое временное сглаживание
Простое временное дизеринг. В старых и / или недорогих мониторах шаблон дизеринга может не выглядеть как
шума, а скорее как обычные узоры, как на изображении справа. Нижний правый угол увеличен, остальное с истинным разрешением, но
снова преувеличен для ясности.
Нижний правый угол увеличен, остальное с истинным разрешением, но
снова преувеличен для ясности.
Статический дизеринг
Статическое дизеринг.Старые ЖК-мониторы и экраны многих ноутбуков не отображают временное сглаживание при все, кроме статического дизеринга, т.е.е. они используют фиксированный узор более темного и более светлые пиксели, как показано здесь.
Недостатком статического дизеринга является то, что он обычно допускает 253 оттенка в
каждый компонент R, G и B, а не 256 оттенков, которые соответствуют 8
биты. То же самое и с более простыми алгоритмами динамического дизеринга. В
номер 253 происходит от 6-битного (64 оттенка) драйвера дисплея, который
интерполирует по 4 шага на оттенок, что дает 63 × 4 + 1 = 253 оттенка.
Такие дисплеи иногда указываются как имеющие 16.2 миллиона цветов
(253 3 ) по сравнению с 16,78 млн цветов (256 3 ).
Обычно это означает, что отображаются четыре самых темных оттенка (0, 1, 2, 3).
как черный независимо от настроек монитора.
6 бит или 8 бит?
Среди технических энтузиастов, похоже, ведется много дискуссий по веб-форумы о том, является ли конкретный монитор 6 или 8-битным. я считаю, что этот вопрос так же важен, как и вопрос о том, нужно ли 115 или 230 вольт. Для того, кто проектирует монитор, это соответствующий вопрос.Однако для вас, пользователя, важно то, монитор может отображать все 256 оттенков, не беспокоясь о видимое дизеринг. Насколько сильно вы замечаете дизеринг, — это комбинация факторов, таких как время отклика монитора, насколько умным алгоритм дизеринга, кривая отклика по напряжению пикселей ЖК-дисплея, и, наконец, количество бит.
На всякий случай, если интересно: если в мониторе есть 8-битный
драйвер, это не обязательно означает отсутствие дизеринга. Такой
драйвер выдает напряжение, которое может изменяться с шагом 256, но
к сожалению, яркость (количество излучаемого света) пикселей
является сильно нелинейной функцией напряжения, в то время как в идеале
выходная яркость должна быть пропорциональна значениям RGB мощности
2.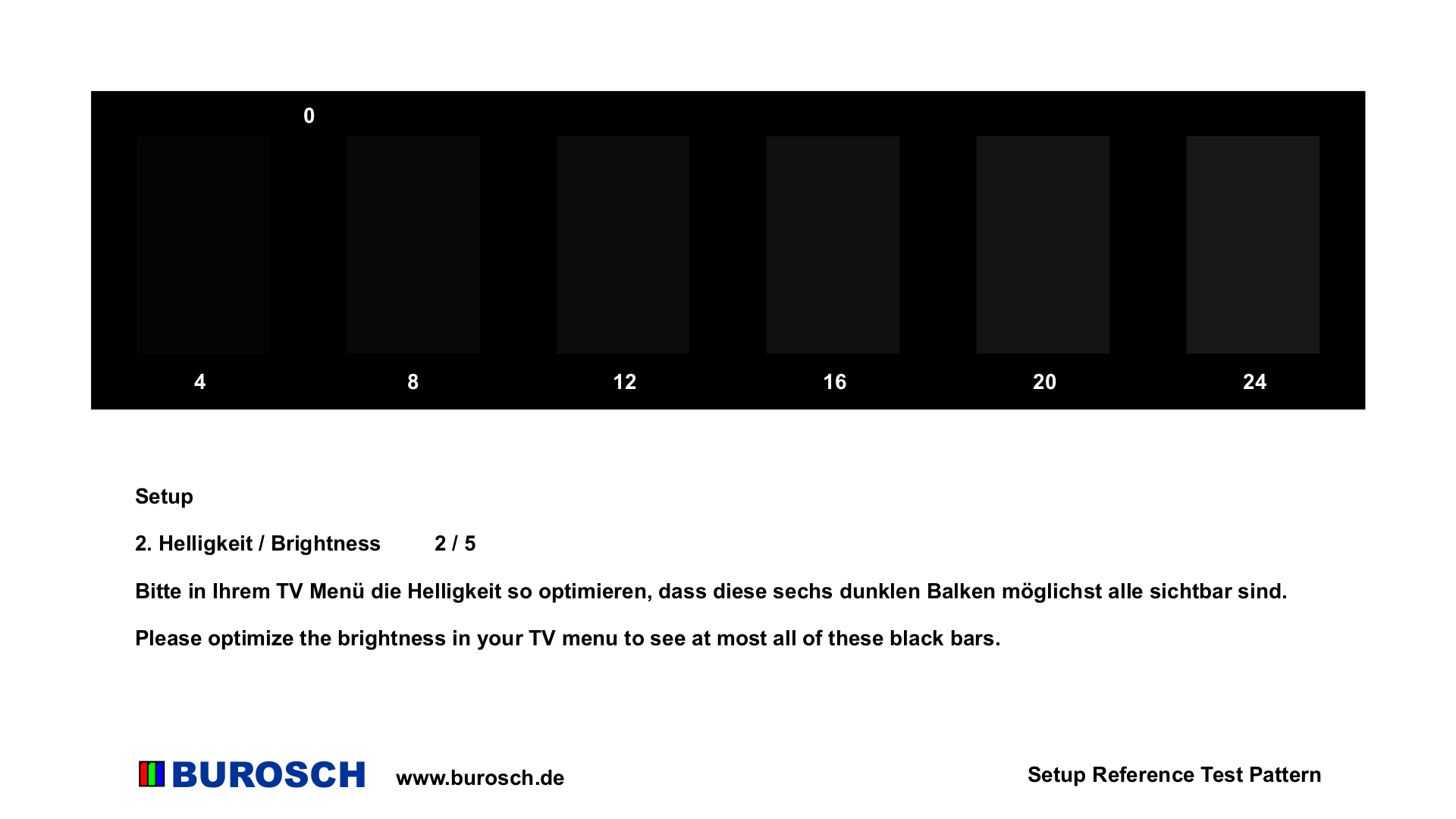 2 (2.2 — параметр гаммы). Чтобы приблизиться к идеалу
кривая яркости, дизеринг по-прежнему необходим, что больше всего
заметно в более темных тонах, где естественный отклик
жидкие кристаллы на дисплее наиболее сильно отклоняются от идеала
кривая яркости. Чтобы сделать его более сложным, расширенный дизеринг
алгоритм также может производить 256 оттенков с правильной кривой яркости
на 6-битном дисплее. Разница в том, что дизеринг («шум»)
будет более выраженным. Резюмируя:
2 (2.2 — параметр гаммы). Чтобы приблизиться к идеалу
кривая яркости, дизеринг по-прежнему необходим, что больше всего
заметно в более темных тонах, где естественный отклик
жидкие кристаллы на дисплее наиболее сильно отклоняются от идеала
кривая яркости. Чтобы сделать его более сложным, расширенный дизеринг
алгоритм также может производить 256 оттенков с правильной кривой яркости
на 6-битном дисплее. Разница в том, что дизеринг («шум»)
будет более выраженным. Резюмируя:
| Драйвер | Дизеринг | Эффективные бит | Цвета | Яркость кривая | Отображение темных оттенков |
| 6-битный | Статический | 8 | 16.2 M | Плохо | Стационарные шаблоны |
| 6 бит | Simple temp. | 8 | 16,2 M | Плохо | Шаблоны движения |
| 6 бит | Расширенный темп. | 8+ | 16,78 M | Лучше | Очень шумно |
| 8 бит | Нет | 8 | 16,78 M | Плохо | Нет шаблонов |
| 8-битный | Статический | 10 | 16.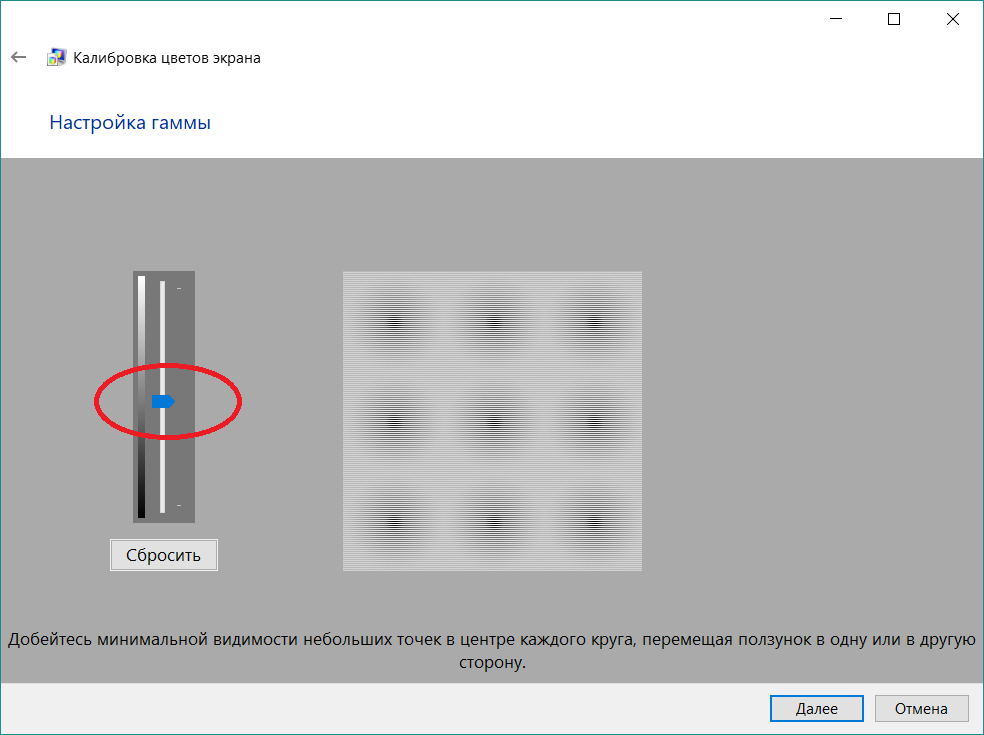 78 M 78 M | Лучше | Стационарные модели |
| 8 бит | Simple temp. | 10 | 16,78 M | Лучше | Шаблоны движения |
| 8-бит | Расширенный темп. | 10+ | 16,78 M | Лучше | Немного шумно |
Это теоретически возможные схемы дизеринга. Я не знаю какой на самом деле обычно используются. Первые две схемы довольно легко реализовать. узнавать невооруженным глазом, но для других вам нужно знать какая электроника внутри, чтобы быть уверенным.
Как откалибровать цвет монитора для редактирования фотографий
Компьютерные мониторы делают все возможное, чтобы правильно воспроизводить цвета и яркость, но каждый из них немного отличается. Фактически, экран даже при запуске воспроизводит фотографии иначе, чем то, как выглядят цвета и яркость после того, как монитор поработал некоторое время.
Это серьезная проблема для фотографов. Мы тщательно настраиваем баланс белого в Photoshop или Lightroom, но что хорошего в этом, если ваш экран не откалиброван должным образом? Ответ — нет! То же самое можно сказать и о настройке насыщенности цвета, яркости и всего остального.
Вот фотография, которую я редактировал до и после калибровки цвета. Увидеть разницу? Как вы думаете, какая сторона калиброванная по цвету? Если ваш экран не откалиброван, это может быть трудно сказать!Всем ли нужно откалибровать свой монитор?
Наверное, нет. Если вы просто фотограф-любитель, который изучает веревки, это, вероятно, не самая большая рыба, которую вам нужно зажарить. В фотографии нужно научиться гораздо более важным вещам, чем калибровка цвета; однако, если вы более серьезно относитесь к фотографу и хотите знать, что ваши фотографии выглядят наилучшим образом … тогда определенно пора откалибровать!
Калибровка монитора только для печати? Это испортит мои фотографии в Интернете?
Наведите указатель мыши на это изображение и нажмите кнопку закрепления, чтобы опубликовать эту статью на Pinterest!Ни в коем случае! Цель калибровки — убедиться, что ваш глаз видит фотографию на экране так же, как ее будут видеть другие.Что касается печати, вы можете быть уверены, что после калибровки экрана ваша фотография будет выглядеть очень близко к тому, как она выглядела на экране вашего компьютера.
Однако, когда вы редактируете на откалиброванном экране, а затем публикуете свою фотографию в Интернете, это не означает, что все остальные будут видеть фотографию должным образом. Их экраны, скорее всего, не откалиброваны, но калибровка все же важна. Почему? Поскольку производители компьютерных мониторов стремятся к тому, чтобы их продукты воспроизводили цвета должным образом, поэтому при калибровке цвета вы будете в нейтральном состоянии, даже если одни экраны выключены в одну сторону, а другие — в другую.
Однако есть нюанс. Почти все без исключения компьютерные мониторы остаются ярче откалиброванного экрана. Поэтому, если я редактирую фотографию на откалиброванном устройстве, на некалиброванных мониторах она, скорее всего, будет на КРОШЕЧНО темнее. Большинство людей считают, что их экраны довольно яркие. Я избегаю этого, просто увеличивая яркость фотографий в Photoshop или Lightroom перед публикацией в Интернете, поскольку я знаю, что большинство людей будут просматривать фотографии на более ярком экране.
Что делать, если мой монитор не может достаточно настроить?
Возможно, ваш монитор будет достаточно выключен и не будет иметь необходимых настроек, чтобы его нельзя было правильно откалибровать. Однако инструмент калибровки цвета, который я использую лично, заключается в том, что он просто сохраняет новый цветовой профиль на вашем компьютере, поэтому нет никакой необходимости изменять настройки на экране. Он все делает за вас.
Какой инструмент вы порекомендуете для калибровки цвета?
Несомненно, вы ищете SpyderX Elite от DataColor на Amazon.Инструменты калибровки цвета часто стоят более 1000 долларов, но этот маленький кусочек любви делает работу НАМНОГО меньше. Я лично использую калибратор цвета Spyder, и он работает ОЧЕНЬ хорошо. Я использую «Elite», а не профессионал, но большинству людей, вероятно, вполне подойдет SpiderX Pro от Amazon. Мне очень нравится бесплатное программное обеспечение, которое поставляется с этим инструментом. Он шаг за шагом проведет вас через процесс и сделает его чрезвычайно простым. Вы можете легко откалибровать экран всего за 3 минуты.
Есть ли бесплатная возможность калибровки цвета?
Ага! Windows (самые последние версии) поставляются со встроенным инструментом калибровки монитора. Проблема с этим и многими другими инструментами заключается в том, что они довольно субъективны и неточны, но могут быть хорошим вариантом для фотографов, которые не хотят тратить кучу денег на устройство для калибровки цвета. Этот бесплатный калибратор экрана лучше, чем ничего, но он НЕ заменяет специальное устройство калибровки цвета, такое как SpyderX Elite на Amazon.
В Windows выберите Пуск> Панель управления> Оформление и персонализация> Дисплей> Калибровка цвета. Затем откройте эту программу, которая расскажет, как получить Грубую аппроксимацию откалиброванного экрана.
Если вы используете Mac, ознакомьтесь с инструкциями Дастина на посте Pixels to Paper.
Вы хотите стать САМЫМ ЛУЧШИМ фотографом? Что ж, тогда вы были бы ИДЕАЛЬНЫ, чтобы присоединиться к сообществу Improve Your Photography на Facebook! Нажмите здесь, чтобы присоединиться!
Заявление об отказе от ответственности: Improve Photography является участником программы Amazon Services LLC Associates, партнерской рекламной программы, предназначенной для предоставления сайтам средств для получения рекламных сборов за счет рекламы и ссылок на Amazon.com
Top 10 КАК КАЛИБРОВАТЬ ЭКРАН НОУТБУКА ДЛЯ ФОТОГРАФИИ Answers
Категория: Фотография
1. Как выполнить калибровку цвета монитора для редактирования фотографий…В Windows выберите Пуск> Панель управления> Оформление и персонализация> Дисплей> Калибровка цвета. Затем откройте эту программу, в которой вы узнаете, как (1) …
Вот почему фотографы, которые серьезно относятся к творческому управлению изображениями, поддерживая Безусловно, лучший способ калибровки вашего монитора и обеспечения его точности, поскольку он работает с мониторами, ноутбуками, iPad и iPhone, обеспечивает автоматическую цветопередачу и (2) …
28 октября 2020 г. — Возможно, у вас есть надежный монитор, который стоит откалибровать, или, возможно, пришло время. Например, Microsoft «Калибровка цвета дисплея» является частью всего того, что, как я знаю, экран ноутбука не будет таким же хорошим, как мой экран, но хочу купить (3) …
2. Калибровка монитора (откалиброван ли ваш монитор?) — Довольно…11 декабря 2018 г. — Инструкции по калибровке монитора ПК: на ПК с Windows просто откройте панель управления и выполните поиск по запросу «Управление цветом». Щелкните « (4) …
»7 декабря 2018 г. — Что такое калибровка цвета монитора? Калибровка цвета — это процесс корректировки экрана для обеспечения точности цветопередачи. Все (5) …
Самый простой (но наименее точный) способ откалибровать дисплей — просто настроить его яркость и контрастность.Этот метод не требует цветового профиля для (6) …
. 3. Как добиться точной цветопередачи фотографий на экране ноутбука…11 декабря 2011 г. — Используя это устройство, вы откалибруете свой экран так, чтобы он мог отображать цвета. К сожалению, большинство дисплеев ноутбуков показывают только 60-75% цвета sRGB, так что все может быть выше. Это действительно стало очень важным элементом оборудования. to my photography.4 answers · Главный ответ: это практически невозможно, хотя вы можете подойти ближе.
По крайней мере, вы Как я могу проверить калибровку цвета моего монитора 8 ответов 9 декабря 2011 г.Можно откалибровать монитор ноутбука 3 ответа 14 марта 2012 г. Дополнительные результаты с photo.stackexchange.com (7) …
20 августа 2018 г. — Если вы редактируете фотографии на своем ноутбуке и вам нужен откалиброванный экран, вам понадобится внешний монитор. Калибровка цвета тоже не имеет значения (8) …
4. Как откалибровать монитор | Цифровые тенденции9 марта 2021 г. — Шаг 2. Теперь, когда вы находитесь в инструменте калибровки, следуйте инструкциям на экране, чтобы выбрать гамму, яркость, контрастность и цвет вашего дисплея. (9) …
Использование колориметра для калибровки экрана ноутбука.Человек просматривает образцы цвета. Первое, что сделает ваше программное обеспечение, это попросит вас указать ваш монитор (10) …
Сегодня дисплеи могут отображать насыщенные, реалистичные цвета и плавное, плавное движение. Однако при настройках по умолчанию у большинства ноутбуков отсутствует изображение и цвет: фотография | Обязательно включать: фотографию (11) …
, 22 января 2016 г. — Убедитесь, что фотографии, видео и игры выглядят как можно лучше, откалибровав цвет, яркость и другие параметры экрана.Пропавшие без вести: фотография | Обязательно включать: фотография (12) …
17 мая 2021 г. — Используя инструмент калибровки монитора — колориметр — техническое название — на вашем экране для редактирования видео, но для большинства фотографов мы считаем, что версия Pro предлагает лучшую отдачу за доллар. Лучший ноутбук для редактирования фотографий (13) …
5. Как откалибровать монитор — Школа цифровой фотографииИзображение ниже представляет собой фотографию части экрана моего ноутбука (это реальная фотография, при захвате экрана не будет сохранен эффект, который имеет монитор).На самом деле это (14) …
является официальным фотографом Fuji X и профессионалом сообщества Adobe, базирующимся в Голуэе, Ирландия. Снимает почти 20 лет, любит портреты, (15) …
6 июня 2020 г. — Калибровка монитора — важная задача для фотографов. будь то монитор настольного компьютера, экран ноутбука, смартфон, (16) …
6. Настройка яркости монитора для редактирования фото ?: Начинающим…21 мая 2018 · 6 сообщенийОдно, что вы можете сделать, это установить яркость монитора как можно ниже, поскольку мониторы почти всегда устанавливаются слишком яркими, даже людьми, использующими большинство устройств калибровки мониторов.50% яркости экрана (на ЖК-экране моего ноутбука), который я использую в настоящее время. Фотографы забывают, что у них очень хороший экспонометр: (17) …
.Выберите «Пуск» → «Панель управления» и введите «Калибровка дисплея» в поле «Поиск». Щелкните Калибровать цвет дисплея. Щелкните Далее и следуйте инструкциям. Если у вас Mac OS (18) …
Обеспечьте единообразие при редактировании и печати с помощью калибровки монитора! Это было сообщение на Facebook от друга-профессионального фотографа около шести лет назад. Даже сейчас на другом экране ноутбука изображение выглядит довольно резким. (19) …
Чтобы откалибровать монитор на компьютере с Windows 10, выберите «Настройки»> «Дисплей»> «Калибровать цвет дисплея». Затем следуйте инструкциям, чтобы установить гамму, яркость, (20) …
7. Действительно ли вам нужно откалибровать монитор? | Профессиональный…6 августа 2020 г. — Но если вы серьезно относитесь к своей фотографии и хотите получить от каждого изображения максимальную отдачу, то вы это сделаете. Разница до и после калибровки монитора Asus Он достаточно мал, чтобы поместиться в кармане куртки или в кейсе ноутбука. (21) …
Узнайте, как откалибровать экран с помощью устройства Spyder5. Это важная задача, которую должен выполнить каждый фотограф. Просто выберите, используете ли вы экран компьютера или ноутбука, а затем введите марку и модель на (22) …
Вам необходимо отредактировать и сравнить ваши отпечатки при нейтральном и последовательном свете. Это может быть проблемой, если вам нравится брать ноутбук с собой куда угодно. (23) …
8. Как откалибровать монитор — CNET, 15 апреля 2014 г. — Узнайте, как настроить дисплей рабочего стола или ноутбука с помощью бесплатных тестовых шаблонов или встроенной утилиты в Windows или Mac OS X. Отсутствует: фотография | Обязательно включать: фотографию (24) …
Правильно откалиброванный монитор — важная часть управления цветом и достижения идеального изображения. Но знаете ли вы, как фотограф, столько же, сколько вы? (25) …
Решение, к счастью, простое: откалибруйте монитор прямо сейчас! Это распространенная проблема, с которой большинство фотографов сталкивались не раз.вам необходимо откалибровать каждое конкретное устройство или монитор (например, ноутбук и внешний (26) …
9. Калибровка дисплея ноутбука для идеальной цветопередачи в дороге…До YouTube и путешествия по миру преподавал, Мэтт был страстным профессиональным фотографом, специализирующимся 4 февраля 2014 г. · Загружено Мэттом Грейнджером (27) …
Вы можете откалибровать экран, чтобы он отображал более точные цвета. Это особенно полезно, если вы занимаетесь цифровой фотографией, дизайном или художественными работами.Вы будете (28) …
10. Почему важна калибровка экрана | Академия пищевой фотографии29 апреля 2020 г. — Открытый ноутбук со SpyderX на экране. Ноутбук стоит на серой поверхности. Зачем калибровать монитор для редактирования фотографий? Если регулярно выгружать (29) …
13 шагов · 10 мин · Материалы: X-Rite Software, см. Ниже в примечаниях. 1. Подключите калибровочное устройство к компьютеру. Старайтесь не использовать для этого USB-расширения.Подключитесь непосредственно к компьютеру 2. Запустите программное обеспечение 3. Нажмите «Профиль моего дисплея» и выберите свой дисплей. Если у вас только один подключен, это все, что вы увидите. Нажмите «Далее» (30) …
Datacolor Spyder5PRO — Разработано для серьезных фотографов и дизайнеров Расширенное решение для обеспечения точности цветопередачи для всех дисплеев ваших ноутбуков и настольных компьютеров — См. Datacolor SpyderX Pro — Калибровка монитора Создана для серьезной оценки: 4,4 · 568 отзывов (31) …
Photoshop для фотографов В настоящее время я использую Huey Pro для калибровки своего ЖК-монитора и дисплея ноутбука.Работает только на ЖК-мониторах! Печатаю на бумаге с номерами (32) …
X-rite i1 используется для калибровки экрана ноутбука. Фон экрана. Как и в случае с цветами стен, фон рабочего стола вашего экрана будет влиять на ваше изображение. При редактировании в (33) …
Большинство мониторов — нет, и вы можете сделать их намного хуже, пытаясь откалибровать их, особенно ноутбуки. Они часто постерируют некоторые цвета, потому что (34) …
20 августа 2020 г. — Мы покажем вам, как откалибровать монитор и принтер, чтобы помочь вам сделать правильные шаги, которые необходимо выполнить для калибровки монитора или дисплея ноутбука.D65 — выбор большинства людей, работающих в области фотографии и графики. (35) …
20 сентября 2018 г. — Независимо от того, являетесь ли вы профессиональным издателем настольных ПК, фотографом, графические комплекты для калибровки монитора и / или калибровочные комплекты для монитора и принтера были разработаны больше для дисплеев начального и среднего уровня, а также для дисплеев ноутбуков, как и (36) …
Display Calibrator Assistant проведет вас через настройку дисплея, а затем создаст откалиброванный цветовой профиль. Количество регулировок в калибровке (37) …
9 декабря 2019 г. — Калибровка дисплеев для отображения правильных цветов и яркости.Другие дисплеи включают экраны смартфонов, телевизоров, планшетов и ноутбуков. Когда дизайнер хочет, чтобы фотограф продемонстрировал свою работу, он также ожидает (38) …
Ссылки на выдержки
(1). Как выполнить цветовую калибровку монитора для редактирования фотографий…
(2). Как откалибровать монитор | B&H Explora
(3). Как откалибровать монитор — Photography Life
(4). Калибровка монитора (откалиброван ли ваш монитор?) — Довольно…
(5). Калибровка монитора: Основное руководство для фотографов — Довольно…
(6).Калибровка монитора для фотографии — Cambridge in Color
(7). Как добиться точной цветопередачи фотографий на экране ноутбука…
(8). Нужно ли мне откалибровать мой монитор для фотографии?
(9). Как откалибровать монитор | Цифровые тенденции
(10). Понимание того, как откалибровать монитор | Adobe
(11). Как откалибровать дисплей ноутбука
(12). Как откалибровать монитор в Windows 10 | Ноутбук Mag
(13). Лучшие калибраторы мониторов 2021 года | Мир цифровых фотоаппаратов
(14).Как откалибровать монитор — Школа цифровой фотографии
(15). Почему так важна калибровка монитора и как это сделать
(16). Калибровка монитора: как откалибровать монитор для точной…
(17). Установка яркости монитора для редактирования фото ?: Начинающим…
(18). Как откалибровать монитор в Photoshop CS6 — манекены
(19). Калибровка монитора: что это и зачем мне?
(20). Как откалибровать монитор в Windows 10: HelloTech How
(21). Вам действительно нужно откалибровать монитор? | Профессиональный…
(22).Как откалибровать экран вашего компьютера с помощью Spyder5…
(23). Как откалибровать монитор для фотографии | Исправьте…
(24). Как откалибровать монитор — CNET
(25). Почему важна калибровка экрана и как это сделать
(26). Важность калибровки монитора…
(27). Калибровка дисплея ноутбука для идеальной цветопередачи в дороге…
(28). Как мне откалибровать свой экран? — Документация Ubuntu
(29). Почему важна калибровка экрана | Академия пищевой фотографии
(30).Как откалибровать монитор и зачем это нужно…
(31). Datacolor Spyder5PRO — разработан для серьезных… — Amazon.com
(32). Калибровка монитора — Вселенная Гарри Стасюка
(33). Калибровка монитора для фотографии и 3 других фактора | В…
(34). Цитата о калибровке монитора — Фотофорум
(35). Как откалибровать монитор | Блог X-Rite
(36). Как настроить цветную калибровку монитора для вашего принтера | PCMag
(37). Откалибруйте дисплей Mac — служба поддержки Apple
(38).Калибровка дисплеев по точности цветопередачи | Винсент Табора…
Как добиться калибровки монитора в рамках бюджета
Фотографы часто советуют вам купить калибровочное устройство для вашего монитора. Это профессиональное занятие. Но нужен ли он вам? В конце концов, большая часть фотомира обходится без такого устройства и по-прежнему наслаждается его фотографиями.
Даже среди «серьезных» фотографов у многих нет рабочего процесса, в котором полностью используется калибровка. Кроме того, существуют различия между мониторами и другими устройствами, которые не всегда удается устранить при калибровке.Управление цветом — не идеальная наука.
Калибровка и профилирование
Прежде чем идти дальше, полезно различать калибровку и профилирование. Если вы используете аппаратное устройство (например, колориметр), оно откалибрует ваш монитор. Затем он создает профиль на основе только что созданного вами откалиброванного состояния.Профиль описывает монитор, поэтому программы с управлением цветом точно отображают цвета. Среди настроек калибровки есть уровень черного (яркость), уровень белого (контраст), точка белого (цветовая температура) и гамма.
Пользовательский профиль отражает вывод вашего монитора. Это изображение показывает цветовую гамму моего монитора, охватывающую (в основном) цветовое пространство sRGB.
Если у вас нет калибровочного устройства, вы все равно можете откалибровать монитор вручную, но не можете профилировать его.
Недостатки калибровки монитора без прибора следующие:
Человеческое зрение ненадежно, поэтому чем больше вы «смотрите на глаз» во время процесса калибровки, тем дальше вы можете заблудиться.
- Вы не можете физически измерить состояние монитора (например, яркость в кд / м 2 ). Это означает, что вы не можете вернуть его в то же состояние при каждой калибровке.
Эта оптическая иллюзия демонстрирует, насколько легко обмануть глаза. Квадраты A и B идентичны по тону. Источник изображения: Wikimedia Commons
Вам нужно калибровочное устройство?
Калибровочное устройство не дорого по сравнению с корпусом камеры и объективами, но лучшее может стоить пару сотен долларов или больше.Тогда вопрос за 200 долларов: нужен ли он вам?
Да : если вы используете струйный принтер и хотите получить результаты «что видишь, то и получаешь». В этом случае калибратор жизненно необходим. Вам нужны точные профили для цветопробы, где вы просматриваете цвета печати перед печатью.
Да : если вы профессионал или полупрофессионал, снимая критичные к цвету объекты (например, товары, моду).
Наверное, : если вы платите за Photoshop CC, иначе вы подрываете его цветовые возможности.Тем не менее, многие функции Adobe не зависят от точной цветопередачи.
Может быть, не : если вы сток-фотограф, поскольку нет прямого клиента или цепочки с управлением цветом. Одна из крупнейших в мире библиотек, Alamy, хранит на своем веб-сайте миллионы фотографий без управления цветом.
Может быть, не : если вы делаете распечатки в торговом центре или через Интернет. В этом случае необходимость в калибровочном устройстве меньше. Почему? Потому что в большинстве лабораторий управление цветом не ведется.Таким образом, отключение существует, даже если вы откалибруете и профилируете.
В Photoshop CC возможность «проверки цветов» зависит от точного профиля монитора, а также от выходного профиля. Если вы обнаружите необходимость в этой функции, вам также понадобится калибровочное устройство.
Потребность в калибровочном устройстве может зависеть от вашего подхода. Контент — это почти все, что есть на фотографиях. Большинство людей, просматривающих ваши фотографии, не узнают цвета, которые вы видели на своем мониторе.
Калибровка уровня черного и белого
Чем меньше вы делаете с монитором, тем меньше вы вызываете проблем, таких как полосы, и тем лучше он работает.Вам не нужно настраивать все настройки монитора. Даже при использовании калибровочного устройства многие люди оставляют гамму и точку белого в «родном» состоянии.
Вы будете в меньшинстве, если сможете просматривать этот градиент, не видя полос, линий или цветов (он в оттенках серого). Чем больше вы настраиваете монитор, тем хуже будет этот эффект. Но это редко повлияет на фотографии.
Имея в виду вышесказанное, вы можете просто откалибровать уровни черного и белого. Это гарантирует, что вы сможете видеть детали в тенях и светлых участках во время редактирования, желательно при приглушенном освещении.Процесс будет примерно таким:
- Сбросьте настройки монитора до значений по умолчанию.
- Используя пятна уровня черного, уменьшите настройку яркости до тех пор, пока самое темное пятно (# 1) не станет видимым, затем сделайте его ярче — чуть-чуть.
- Используя участки уровня белого, отрегулируйте контраст, если необходимо, чтобы самое яркое пятно (# 254) было почти видимым.
(Узор № 254 на участке Лагом трудно увидеть, кроме как при очень приглушенном свете, поэтому № 253 будет достаточно.)
Числа, используемые для установки уровней черного и белого, такие же, как в 8-битном изображении или при настройке уровней (т. Е. 0–255). Таким образом, «0» — это черный как смоль, а «255» — самый белый белый цвет. Все промежуточные уровни должны быть видны.
Большинство мониторов из коробки слишком яркие. Помимо того, что это плохо для редактирования, это сокращает срок службы подсветки.
Бесплатное программное обеспечение для калибровки
Есть несколько бесплатных программ для калибровки. Несмотря на то, что они создают для вас профиль, этот профиль не основан на выводе вашего монитора, поскольку измерения не производятся.В лучшем случае это будет общий профиль, взятый из данных EDID вашего монитора, что может быть лучше, чем альтернатива sRGB.
QuickGamma (Windows)
QuickGamma — это бесплатная программа, которая позволяет откалибровать гамму и уровень черного, но я бы посоветовал откалибровать последний, как описано ранее. (Я думаю, что изучение отдельных патчей менее подвержено ошибкам, чем прищуривание к пандусу.) Одним из преимуществ QuickGamma v4 является то, что он может калибровать несколько мониторов.
Скриншоты служебной программы QuickGamma.
Если вы хотите настроить гамму, следуйте инструкциям, прилагаемым к загрузке. Я бы не советовал настраивать уровни красного, зеленого и синего, если вы не видите цветовой оттенок в серых полосах. По возможности придерживайтесь настройки уровня серого. Если вы хотите настроить уровни красного, синего и зеленого, попробуйте использовать эту страницу с программным обеспечением.
QuickGamma создает профиль на основе общих данных EDID монитора или sRGB. Первый должен быть более точным. Профиль содержит данные калибровки, которые загружаются отдельно при запуске.(Рабочий стол Windows не использует профиль.)
Calibrize (Windows)
Calibrize — это простая утилита для настройки уровня черного, белого и гаммы. В отличие от QuickGamma, он может работать только с отдельными мониторами. Он не позволяет вам устанавливать градацию серого, поэтому вы вынуждены настраивать уровни красного, зеленого и синего. Настроить эти уровни RGB проще, чем в QuickGamma, но вам все равно придется прищуриться, чтобы это сделать.
Для создания профиля Calibrize также использует данные цвета EDID в большинстве мониторов.Если он недоступен, я думаю, он использует sRGB.
Первый и второй экраны программы Calibrize.
Встроенная калибровка для Windows и Mac
Apple и недавние операционные системы Windows имеют встроенные инструменты калибровки. Лично я считаю, что сторонние инструменты калибровки и страницы лучше, чем утилита Windows, особенно в отношении используемых целевых изображений.
Я бы предложил следующие варианты калибровки Apple: стандартный профиль монитора, собственный или 2.2 гамма, собственная белая точка. Еще раз обратите внимание, что собственные настройки лучше сохраняют возможности монитора.
Это изображение для настройки уровня черного (яркости) в Windows. Мне черный значок «X» кажется слишком ярким, поэтому экран получается слишком темным.
Парадокс в калибровке состоит в том, что чем меньше вы делаете, тем лучше результат. По иронии судьбы, вам часто приходится платить за возможность меньше использовать программное обеспечение для калибровки. Базовые программы не всегда позволяют это.
DisplayCal
Еще один способ сэкономить — купить базовый калибровочный пакет и связать прилагаемое устройство с программным обеспечением DisplayCal. В некоторых случаях сложность программного обеспечения определяет стоимость калибратора. DisplayCal — одна из лучших программ калибровки, поэтому вы получите все необходимые функции за меньшие деньги. Обязательно проверьте его совместимость с любым устройством, которое вы собираетесь покупать.
(DisplayCal бесплатен, но вы можете внести свой вклад в его содержание.)
Скриншоты из DisplayCal, который работает со многими калибровочными устройствами на рынке.
Ваш звонок
Цель этой статьи — не отговорить вас от покупки калибратора. Если вы только начинаете заниматься фотографией, вам не нужно торопиться с покупкой. Точно так же, если вам не нравится управление цветом или вы не можете с ним справиться, вам меньше нужно оценивать качество вывода на монитор.
Устройства для калибровкине такие уж и дорогие, но я сочувствую любому человеку с ограниченным бюджетом.Фотография не такая уж и дешевая. Я также могу понять стремление к простоте. Если вы можете отождествить себя с чем-либо из этого, я надеюсь, что эта статья дала вам несколько полезных недорогих идей калибровки.
Как откалибровать монитор для фотосъемки
Внутри : простые пошаговые инструкции по калибровке монитора для фотосъемки и настройке цвета монитора, чтобы вы могли создавать изображения с красивыми и точными цветами. Включены специальные инструкции по калибровке монитора xrite.
Примечание: этот пост может содержать партнерские ссылки.
Откалибруйте монитор для фотографии
Вы когда-нибудь заходили в отдел электроники магазина и смотрели на стену с телевизорами, выстроенными в линию, и все они были настроены на один и тот же канал?
Хотя они показывают одну и ту же программу, каждый телевизор выглядит немного по-своему.
Один выглядит немного темнее,
Другой экран более желтый,
И вы можете определить, какой телевизор НЕ покупать, потому что люди на экране выглядят зелеными!
Не все экраны одинаковы.Этот факт становится важным в фотографии и редактировании фотографий.
Вы не заметите, что цвет вашего монитора отключен — он немного темный, или слишком яркий, или слишком зеленый, — если вы не увидели его на фоне других компьютерных мониторов.
Хорошие новости!
Вам не нужно покупать стену компьютерных мониторов, чтобы узнать, точны ли цвета вашего монитора. Вам понадобится только простой инструмент для калибровки монитора и несколько отпечатков, чтобы получить правильный цвет монитора.
Вам нужно откалибровать монитор?
Калибровка монитора — это процесс настройки цвета и яркости монитора таким образом, чтобы то, что вы видите на экране, было точным, а ваши фотографии были красивыми, похожими на цвета.
Я помню, как много лет назад сделал несколько снимков для друга, когда впервые начал заниматься фотографией. Я сказал ей: «Если фотографии на вашем компьютере выглядят темными, просто увеличьте яркость экрана, и они будут выглядеть лучше».
Неправильно!
Вот чего я не знал как новичок: если бы она напечатала эти фотографии, они бы получились очень темными, потому что яркость моего монитора влияла на то, как они будут выглядеть на других мониторах и в печати.
Мне нужно было откалибровать экран компьютера по яркости и цвету.Как только я это сделал, мои фотографии сильно изменились.
Для новичков обучение калибровке монитора может показаться сложным и пугающим.
Но это просто: проба в ваших оттисках .
Если вы распечатываете фотографии, и они достаточно хорошо соответствуют вашему монитору, цвет вашего монитора, скорее всего, будет точным.
Но если то, что вы видите на мониторе компьютера, выглядит так
, но ваша распечатанная фотография выглядит так
или выглядит слишком темным, слишком оранжевым, слишком розовым или иным образом отличается от того, что вы видите на экране компьютера, пора откалибровать монитор.
При калибровке монитора вы убедитесь, что экран надежный, а изменения, которые вы вносите в свои фотографии, дадут желаемый эффект.
Как откалибровать монитор для фотографии
Шаг 1 — Заказ тестовых отпечатков
Закажите не менее 10 отпечатков ваших любимых фотографий.
Вам необходимо сравнить ваш монитор с вашими отпечатками, чтобы узнать, точны ли цвета вашего монитора. Несколько важных моментов перед печатью:
Использовать программное обеспечение с управлением цветом
Для того, чтобы это работало, это должны быть фотографии, которые вы отредактировали или, по крайней мере, загрузили в программу редактирования фотографий с «управляемым цветом».
Lightroom Classic и Photoshop — это программы для редактирования фотографий с управлением цветом.
Это не сработает, если вы просматриваете свои фотографии в Интернете, потому что не все браузеры поддерживают управление цветом, и это не сработает, если вы попытаетесь сравнить свои отпечатки с тем, что вы видите на своем телефоне или на исходной фотографии. просмотр программного обеспечения на вашем компьютере.
Используйте лабораторию высококачественной печати
Вы должны заказывать отпечатки в лаборатории высококачественной печати, которая имеет надлежащие методы управления цветом.Вы не получите хороших результатов, используя стандартную лабораторию аптеки. Рекомендую попробовать WHCC. WHCC — профессиональная лаборатория печати, но позволит вам зарегистрироваться как «фотолюбитель».
После регистрации WHCC потребует от вас предоставить несколько тестовых отпечатков. Они предоставят до 5 бесплатных тестовых отпечатков 8 × 10. Вы можете начать с них, но если вы хотите получить больше отпечатков (см. Мои предложения ниже), я рекомендую заказать их пробные отпечатки 5 × 7 на матовой бумаге для сравнения с монитором вашего компьютера.
В моей электронной книге «Организуйте свои фотографии» шаг за шагом я учу быстрому и простому методу печати фотографий в альбомах через компанию под названием Blurb. Если вы используете метод, которому я обучаю, я рекомендую заказать небольшую фотокнигу Blurb Photo Book (мягкая обложка 7 × 7 со стандартной бумагой) для ваших тестовых отпечатков.
Отключить автоматическую регулировку яркости
Если ваш компьютер настроен на автоматическую регулировку яркости экрана в зависимости от окружающего освещения, убедитесь, что вы отключили эту функцию.Я рекомендую установить яркость на полпути и оставить ее там, пока вы не получите тестовые отпечатки.
Если вы решите, что вам нужно откалибровать монитор, калибровочное устройство поможет вам выбрать наиболее точную настройку яркости. Но в целом экраны большинства компьютеров по умолчанию слишком яркие для редактирования фотографий.
Это означает, что ваши отпечатки будут слишком темными. Ваш слишком яркий экран заставит вас изменить фотографии темнее, потому что они будут выглядеть слишком яркими, хотя на самом деле это не так.
Заказать различные принты
Закажите различные отпечатки, отражающие ваш стиль фотографии и обычные предметы. Убедитесь, что на некоторых фотографиях есть телесные тона, на некоторых — небо и зелень, если вы снимаете на открытом воздухе, а на некоторых — черно-белые и / или приглушенные цветовые тона.
Исключите фотографии с яркими цветами, потому что они не всегда могут быть распечатаны точно и могут запутать процесс сравнения ваших отпечатков с экраном.
Снимите флажок Автокоррекция
Не позволяйте полиграфической лаборатории автоматически исправлять ваши отпечатки.Это прервет процесс, потому что вам нужно, чтобы отпечатки были точной копией того, что вы видите на экране.
Сохраните файлы тестовой печати
Сохраните цифровые файлы, которые вы распечатываете вместе, в одной папке на вашем компьютере или в одной коллекции в Lightroom, чтобы вам было легко извлечь их для сравнения с вашими отпечатками.
Сохранение фотографий с использованием цветового пространства sRGB
Цветовое пространство — это диапазон цветов изображения, который можно просматривать или распечатывать.sRGB означает «Стандартный красный, зеленый, синий».
sRGB — это меньшее цветовое пространство, чем некоторые другие доступные (например, Adobe RGB). Это означает, что он не охватывает весь диапазон цветов, которые может видеть человеческий глаз, или даже полный диапазон цветов, который можно просматривать на экране или распечатывать.
Но это более безопасное цветовое пространство , потому что оно сохранит ваши цвета в диапазоне, который виден на самом широком спектре устройств и пригоден для печати на самом широком спектре принтеров.
sRGB повышает вероятность того, что то, что вы видите на экране, будет именно тем, что вы получите при печати.
Если вы распечатываете фотографии быстрым и простым способом, который я рекомендую в разделе «Пошаговая систематизация фотографий», Blurb автоматически экспортирует ваши фотографии в sRGB.
В Lightroom измените эти настройки, чтобы обеспечить экспорт фотографий в цветовом пространстве sRGB:
1. Перейдите в меню и щелкните Lightroom Classic — Настройки — Внешнее редактирование и выберите sRGB для Цветового пространства.
Это гарантирует, что при отправке изображения в Photoshop или другую программу оно будет отправлено в формате sRGB:
2. Если вы экспортируете изображение из Lightroom Classic с помощью меню экспорта в модуле «Библиотека», обязательно выберите sRGB для цветового пространства в разделе «Параметры файла».
В Photoshop сделать следующее:
Открыв фотографию, перейдите в меню и выберите «Правка» — «Преобразовать в профиль»:
.Затем выберите sRGB для целевого пространства:
Заказ тестовых отпечатков один раз
Хорошие новости? Если у вас есть один набор тестовых отпечатков, вам больше не нужно будет печатать, даже если вы обнаружите, что в настоящий момент ваши отпечатки сильно отличаются от экрана вашего компьютера.
После калибровки и настройки цвета монитора отпечатки будут соответствовать вашему экрану, даже если они выглядят совсем не так, как вы планировали.
Пока ваши тестовые отпечатки соответствуют цифровым файлам, вы знаете, что то, что вы видите на экране, вы получите при печати в будущем.
Шаг 2. Сравните ваши тестовые отпечатки с экраном вашего компьютера
После получения пробных отпечатков следующим шагом будет сравнение их с экраном вашего компьютера. Несколько важных советов для достижения наилучших результатов:
Свет вокруг вашего компьютера
Свет вокруг вашего компьютера может повлиять на внешний вид ваших фотографий на экране, а также на внешний вид ваших отпечатков.
Вам необходимо отредактировать и сравнить ваши отпечатки при нейтральном и последовательном свете.
Это может быть проблемой, если вам нравится брать ноутбук с собой куда угодно. Вот в чем проблема: качество света в разных местах будет отличаться.
Некоторый свет, например свет лампы, более теплый (более желтый).
Естественный свет, падающий из окна, обычно более нейтральный.
Свет в офисе обычно более прохладный (более синий или зеленый).
Экран вашего компьютера и ваши отпечатки будут выглядеть немного по-разному при каждом из этих наборов условий освещения.
Если у вас есть место или возможности, идеальным решением является редактирование и сравнение печати в комнате со светозащитными шторами (или даже темным одеялом) и нейтральной лампочкой над головой и / или в лампе. Ищите яркую лампочку с температурой Кельвина около 4000 К.
Если это невозможно, я рекомендую выключить верхний свет и открыть шторы.Поверните экран так, чтобы на него не попадали блики, и редактируйте при естественном свете, исходящем из окон.
Этот вариант менее идеален, чем постоянный источник света от нейтральной лампочки, потому что свет из окон может меняться в течение дня, но он лучше, чем редактирование при желтом свете лампы накаливания.
Затемненная комната с нейтральными лампочками дает вам больше возможностей для редактирования в любое время, независимо от восхода солнца.
Свет, в котором вы редактируете фотографии, — это свет, который вы хотите использовать для сравнения ваших отпечатков.
Держите отпечатки сбоку
Откройте цифровые файлы фотографий, которые вы использовали в качестве пробных отпечатков, в программе управления цветом (я рекомендую Lightroom или Photoshop).
Когда вы сравниваете отпечатки с экраном, держите распечатку в стороне, чтобы вам пришлось повернуть голову, чтобы посмотреть на отпечаток. Это дает вашим глазам секунду для адаптации от взгляда на свет на экране к просмотру отпечатка.
Помните, сравнивайте свои отпечатки в том же свете, что и при редактировании фотографий.
Они совпадают?
Ваши отпечатки и ваш экран не будут выглядеть одинаково, потому что ваш экран является источником света, а отпечаток — нет. Но в целом вы сможете увидеть, достаточно ли хорошо соответствует ваш экран и ваши отпечатки.
Если ваши отпечатки выглядят слишком темными или слишком яркими, или есть разница в цвете — ваш отпечаток выглядит более желтым, синим или зеленым, чем экран, — пора откалибровать монитор.
Если вы удовлетворены тем, что ваши отпечатки достаточно хорошо соответствуют экрану, на мой взгляд, вам не нужно калибровать монитор, по крайней мере, пока.
Но вам нужно будет регулярно пересматривать сравнение печати и мониторов, потому что мониторы могут со временем измениться . Это известно как «дрейф монитора».
Вытаскивайте пробные отпечатки раз в месяц или два и проверяйте, все ли совпадают. Создайте напоминание в своем календаре, чтобы не забыть.
Шаг 3. Калибровка монитора с помощью инструмента калибровки монитора
Если вас не устраивает совпадение отпечатков с экраном, следующим шагом будет калибровка монитора.Для этого вам потребуется приобрести инструмент для калибровки монитора.
Я знаю, каждый раз, когда вы поворачиваетесь, вы обнаруживаете, что есть что-то новенькое, что можно купить для вашей фотографии.
Это раздражает, согласен.
Но что больше раздражает, так это то, что при печати альбома фотографий обнаруживается, что они выглядят совершенно иначе, чем то, что вы видели на экране. Это может быть дорогостоящей ошибкой.
В конечном итоге это сэкономит вам деньги и сэкономит нервы.
В этом руководстве представлены инструкции для X-Rite iDisplay Pro.Это отличный инструмент для калибровки монитора.
Существует множество инструментов для калибровки мониторов, некоторые из которых дороже других.
Чем больше функций имеет ваше калибровочное устройство, тем более точные настройки вы сможете внести в свой дисплей и, вероятно, тем дороже это будет.
Я попытался упростить этот процесс для начинающих, но большую часть того, что я знаю о калибровке монитора, я узнал на этом сайте. Я рекомендую ознакомиться с его обширным списком руководств по различным моделям компьютеров и инструментам калибровки, если вы хотите углубиться в детали.
Связанные: Основные советы по редактированию фотографий
Инструкции по калибровке монитора Xrite
Шаг 1
Разогрейте экран. Включите компьютер и оставьте его включенным на 30 минут, прежде чем начинать калибровку.
Шаг 2
Загрузите программное обеспечение для калибровки X-Rite. Убедитесь, что у вас самая последняя версия.
Шаг 3
После того, как вы установили программное обеспечение и при необходимости перезагрузили компьютер, подключите устройство к компьютеру (обычно через порт USB).Убедитесь, что установлен флажок «Проверить наличие обновлений», измените режим пользователя с базового на расширенный и слева нажмите «Профилирование»:
Шаг 4
Выберите тип монитора. Программа должна определить это автоматически, но я рекомендую дважды свериться с руководством к компьютеру.
Этот веб-сайт может помочь вам найти тип дисплея в зависимости от марки и модели (для компьютеров сторонних производителей): https://www.displayspecifications.com/en
И у X-Rite есть некоторая информация для пользователей Mac: https: // www.xrite.com/service-support/imac_technology_type
Измените точку белого на «родную».
Измените яркость на 100. Возможно, вам придется настроить это дополнительно после калибровки и просмотра отпечатков, но начните с 100.
Нет необходимости настраивать какие-либо другие параметры на этой странице. Нажмите «Далее.
Шаг 5
На следующем экране убедитесь, что для профиля ICC установлено значение «Версия 2». Нажмите «Далее.
Шаг 6
На следующем экране выберите размер набора цветовых пятен.Если есть время, рекомендую выбрать самый большой размер. Устройство будет мигать каждым из этих цветов на экране во время процесса калибровки. Более крупный набор патчей займет еще несколько минут. Нажмите «Далее.
Шаг 7
На следующем экране вы увидите свое калибровочное устройство, указанное в разделе «измерительный прибор». Должно быть написано «устройство готово».
Убедитесь, что установлен флажок «регулировать яркость, контраст и усиление RGB вручную».
Обратите внимание, что внизу вы можете сохранить все эти настройки.Я рекомендую сделать это сейчас. В следующий раз вы сможете загрузить их одним щелчком мыши!
Я рекомендую сохранить его с именем компьютера или экрана, который вы калибруете, датой и целью яркости. Например: Macbook 5/1/20 100
Наконец, нажмите «Начать измерение».
Шаг 8
Выключите верхнее освещение и убедитесь, что в вашей комнате как можно темнее. Некоторые предпочитают делать это ночью.
Следуйте инструкциям, чтобы поместить калибровочное устройство на экран.Поверните рассеиватель внешнего света на другую сторону устройства. Возможно, вам придется немного наклонить экран назад. Убедитесь, что устройство находится по центру экрана, затем нажмите «Далее».
Первое измерение, которое выполнит устройство, — яркость экрана. Затем он попросит вас отрегулировать яркость экрана, чтобы максимально приблизить ее к целевой яркости, которую мы выбрали ранее (100).
Некоторые экраны позволяют более мелкую регулировку яркости, чем другие. Если вы не можете попасть точно в цель, лучше опуститесь ниже цели.
Моя началась с 54. Я поднял ее до 75, что все еще ниже цели. Я снова поднял его, и он достиг 103. Это ближе к 100, чем к 75, но я выбрал 75, потому что лучше ошибиться на более темной стороне.
Подойдите к цели как можно ближе, не переходя через нее.
После настройки яркости нажмите «Далее». Затем программа выполнит просмотр всех цветов в наборе цветовых пятен.
Убедитесь, что ваш экран не тускнеет и не переходит в спящий режим во время этого процесса.Внизу вы можете наблюдать за прогрессом.
Когда все будет готово, вам будет предложено снять калибратор и повернуть крышку рассеивающего света. Нажмите «Далее» еще раз, и вы вернетесь к этому экрану. Снова нажмите «Далее».
На следующем экране вам нужно будет сохранить калибровку. Если дата не добавляется автоматически, обязательно добавьте ее.
При желании вы также можете изменить имя экрана (например, я мог бы изменить «цветной ЖК-дисплей» на «Macbook», если бы хотел, для более удобного использования).
Выберите «4 недели» под напоминанием профиля.
Убедитесь, что контроль внешнего освещения выключен. Затем нажмите «Сохранить профиль».
Найдите минутку, чтобы записать белую точку и значения яркости, полученные с помощью калибровки.
В моем случае это было:
точка белого: 7063K
яркость: 75
Если вы обнаружите, что ваши отпечатки не совпадают после этой калибровки, мы будем использовать эти числа для повторной калибровки для более точного совпадения.
Щелкните на маленьком линейном графике. Этот экран может дать вам представление о том, насколько точна ваша калибровка:
Чем ближе друг к другу три линии, тем лучше будет калибровка.
Но, как я сказал в начале, доказательство находится в отпечатках. Итак, пришло время сравнить ваши отпечатки с вашим экраном.
Вернитесь к шагу 2 выше для получения инструкций по сравнению ваших отпечатков с изображением на экране.
Как узнать, правильно ли откалиброван мой монитор?
Шаг 4. Если ваши отпечатки не совпадают, откалибруйте
Яркость
Если ваш экран ярче, чем ваши отпечатки, выполните повторную калибровку с целью с меньшей яркостью.Если вы использовали 100 в первый раз, попробуйте 90 или 80.
Точно так же, если ваш экран выглядит темнее, чем ваши отпечатки, попробуйте более высокую целевую яркость, например 110 или 120.
Цветовая температура (теплый против холодного)
Посмотрите на точку белого, полученную при первой калибровке. Если эта точка белого делает ваш экран более теплым (более желтым), чем ваши отпечатки, выберите более высокую точку белого. Это сделает ваш экран холоднее.
В моем случае единственная точка белого выше 7063K — это 75K (это сокращение для 7500K).
Если точка белого, которую вы достигли, сделала ваш экран более холодным (более синим), чем ваши отпечатки, выберите более низкую точку белого, например D55 или D50, чтобы сделать экран теплее.
Вам нужно будет откалибровать заново после каждого внесенного изменения и сравнить свои отпечатки с экраном.
Если вы по-прежнему не удовлетворены тем, что цветовая гамма экрана и ваших отпечатков удовлетворительна, попробуйте выбрать ползунок «Температура дневного света». Это дает вам более широкий и более точный диапазон цветовых температур на выбор:
Вам может потребоваться несколько попыток, чтобы сделать это правильно.
Цветовой оттенок (розовый против зеленого)
Есть два аспекта цвета экрана: температура (теплый или холодный) и оттенок (розовый против зеленого).
Если после регулировки температуры что-то по-прежнему не работает, это может быть оттенок. Изменения, которые мы внесли до сих пор, не позволяют вам это изменить.
Вернитесь в меню настроек дисплея и запишите координаты x и y, которые указаны под ЛУЧШИМ совпадением цветовой температуры, которое вы достигли на данный момент:
Затем выберите «xy…» в раскрывающемся меню точки белого:
Здесь вы увидите ползунки, где вы можете настроить розовый и зеленый:
Если вашему экрану нужно БОЛЬШЕ РОЗОВОГО, увеличьте X и уменьшите Y.
Если вашему экрану нужно БОЛЬШЕ ЗЕЛЕНОГО, уменьшите X и увеличьте Y.
Предупреждение: не будьте деспотичны. Начните с очень маленьких корректировок и обязательно запишите ваши новые координаты X и Y.
Выполните повторную калибровку и сравните результаты с отпечатками.
Поздравляю! Вы выполнили самую сложную часть калибровки монитора!
Скорее всего, к этому моменту у вас уже есть хороший результат. В следующий раз, когда вы откалибруете монитор, это будет намного проще, потому что вы проделали тяжелую работу по настройке, чтобы добиться наилучшего соответствия вашим отпечаткам.
В будущем это будет вопрос повторной калибровки до тех же самых настроек.
Если вас не совсем устраивает соответствие ваших отпечатков и экрана:
• Имейте в виду, что вы не сможете достичь совершенства. Не возражайте с достаточно близким расположением. Если вы распечатываете фотографии после калибровки и в целом чувствуете, что они выглядят так, как вы планировали, значит, вы в хорошей форме.
• Обратитесь к производителю калибратора, чтобы узнать, есть ли у него какие-либо дополнительные предложения для вас.X-Rite имеет отличную службу поддержки.
Теперь, когда вы проделали тяжелую работу по настройке цветопередачи монитора, вы можете наслаждаться плодами своего труда. Доказательство будет в ваших прекрасных гравюрах!
Нужна помощь в систематизации и печати фотографий?
Проверьте мою электронную книгу:
От экрана до печати: кейс для калибровки монитора
Потратив часы на настройку файлов цифровых фотографий в процессе пост-обработки, чтобы получить идеальные цвета, идеальную яркость, идеальный контраст, вы получаете отпечатки в руки… Но похоже, что все эти тщательные настройки ничего не сделали! Ваши отпечатки просто не похожи на файлы изображений.
Richard Photo Lab объясняет, почему и что вы можете сделать, чтобы ваши любимые фотографии на печати выглядели так же, как на вашем мониторе.
Многие фотографы стали жертвами сюрпризов, подобных описанному выше. Непритязательный виновник? Твой неоткалиброванный экран компьютера!
Помните: все экраны разные, даже мониторы одного производителя. Иногда разница между экранами минимальна, но может быть и очень большой!
Посмотрите видео ниже.Мы просмотрели некоторые предустановки дисплея монитора, чтобы дать вам общее представление о том, как внешний вид изображения может измениться на основе одних только настроек экрана.
Дело в том, что настройки вашего экрана не записываются в цифровой файл, который вы отправляете в Richard Photo Lab вместе с заказом на услуги печати.
Если красные оттенки на вашем мониторе более заметны, чем на лабораторных машинах, ваши отпечатки будут выглядеть голубыми.
Если ваши настройки яркости значительно выше лабораторных, ваши отпечатки могут выглядеть тусклыми или неконтрастными.
Если настройки насыщенности вашего экрана ниже лабораторных, цвета на отпечатках могут выглядеть слишком яркими и неестественными.
Есть очень веская причина, по которой фотолаборатории продают наборы для калибровки, и эта причина не в том, чтобы зарабатывать деньги. Комплекты для калибровки могут помочь вам точно настроить параметры монитора вашего компьютера. Это сделает то, что вы видите на экране дома, максимально приближенным к тому, что печатается в лаборатории.
Итак, как откалибровать экран?
Во-первых, приобретите какое-нибудь оборудование для калибровки монитора, такое как Spyder или iOne Match.Оборудование для калибровки монитора обеспечит отличную калибровку базовой линии в соответствии с типом вашего монитора, вашими уникальными условиями просмотра и т. Д.
Тогда возьмите комплект для калибровки монитора в РОЭС! Вы получите высококачественную фотопечать из лаборатории вместе с цифровым файлом. Просто откройте цифровой файл на своем компьютере и отрегулируйте настройки монитора, пока ваш экран не будет соответствовать отпечатку. #easypeasy
Psst … Если вы не думаете, что вам нужна точность калибровки монитора, но все еще беспокоитесь о согласованности цветов и предлагает своим клиентам отпечатки профессионального качества, заказывайте отпечатки с лабораторной коррекцией! Наша команда, разбирающаяся в цвете, настроит ваши файлы изображений для достижения наилучших общих результатов печати с лабораторных машин.
Начать заказ на печать онлайн
Полное руководство по калибровке монитора • McKenna
Калибровка монитора — это процесс настройки света и цвета на мониторе в соответствии с реальной жизнью. Как профессиональный фотограф, калибровка монитора должна быть неотъемлемой частью процесса редактирования, независимо от того, есть ли у вас монитор за 500 долларов или за 5000 долларов. Узнайте, как откалибровать монитор и почему это важно!
Почему важна калибровка монитора?
Прежде всего, нам нужно поговорить о том, почему. Зачем мне калибровать монитор? Простой ответ: калибровка монитора гарантирует, что то, что вы видите, и есть то, что вы получаете.
То есть то, что вы видите на мониторе, — это то, что вы видите на своих отпечатках.
То, как вы видите цвет на своем мониторе, зависит от ряда факторов, в том числе от:
- возраст и качество вашего монитора,
- среда, в которой вы работаете,
- яркости вашего монитора.
Из-за этого множества переменных фотографы борются с тем, что их отпечатки не соответствуют изображению на экране.Калибровав монитор, вы сможете устранить расхождения между цифровыми файлами и окончательными отпечатками, а также улучшить качество редактирования.
Как откалибровать монитор?
Первым шагом в калибровке монитора является приобретение программного обеспечения для калибровки. На рынке есть множество вариантов программного обеспечения для калибровки, из которых вы можете выбирать; однако мы рекомендуем X-rite i1 Display Pro.
Почему мы рекомендуем X-rite? В отличие от многих компаний, производящих программное обеспечение для калибровки, X-rite существует уже давно, и у них очень хорошая репутация.Кроме того, их документация и поддержка не имеют себе равных! Это золотой стандарт программного обеспечения для калибровки.
Независимо от того, выберете ли вы i1 Display Pro или другое программное обеспечение для калибровки, вы должны получить инструкции по калибровке монитора с помощью этого конкретного программного обеспечения и устройства. Следуйте инструкциям и наслаждайтесь преимуществами монитора с идеальной цветопередачей!
Как часто мне нужно калибровать монитор?
Мы рекомендуем калибровать монитор не реже одного раза в месяц.Однако стабильность вашего монитора может повлиять на частоту выполнения калибровки монитора.
Если ваш монитор новый и очень стабильный, вы можете откалибровать его каждые два месяца. Для сравнения, если ваш монитор стареет и не так стабилен, вам может потребоваться более частая калибровка, чтобы убедиться, что ваш монитор остается максимально точным.
Лучший способ узнать, нужна ли вам калибровка монитора, — это сделать распечатки калибровочного теста и сравнить их с монитором при дневном свете .Если печать и монитор больше не совпадают, пора снова откалибровать. Если они совпадают, продолжайте редактировать и печатать!
Отпечатки бесплатных калибровочных тестов
Заинтересованы в проверке калибровки вашего монитора? Мы хотим, чтобы у вас было соответствие «печать на экран».
Проверьте свой матч на нас с 10 БЕСПЛАТНЫМИ 8×10.
- Выберите 10 различных изображений, которые представляют различные сценарии студийного и естественного освещения (например, темные и светлые тона кожи, любимый студийный фон, ч / б)
- Отпечатки будут напечатаны «как есть» без изменений.
- Используйте эти отпечатки, чтобы проверить соответствие «отпечатка на экране», подержав отпечатки рядом с дисплеем монитора. Для точной оценки отпечатки необходимо просматривать при сбалансированном дневном освещении.
- Обратитесь в службу поддержки клиентов по телефону 800-238-3456 для получения дополнительной информации о рекомендуемом программном обеспечении для калибровки и настройках для вашей системы.
- Чтобы заказать бесплатные калибровочные отпечатки, загрузите Easy Order, перейдите в каталог калибровочных отпечатков и введите промо-код CAL810 при оформлении заказа.
Калибровка монитора с помощью McKenna
Часто мы получаем вопрос, нужно ли фотографам откалибровать свой монитор определенным образом при печати с помощью McKenna. Ответ: да .
Согласовав калибровку вашего монитора с нашими принтерами, вы можете обеспечить идеальную цветопередачу при печати на бумаге профессионального качества, холсте или металле.
Лучше всего сначала отправить вам 10 бесплатных отпечатков 8 × 10.Как только вы получите распечатки, вы можете начать процесс калибровки. С помощью программного обеспечения для калибровки установите цветовую температуру на D55, гамма-калибровку на 2,2 гаммы и яркость на 120.
После калибровки с использованием этих настроек возьмите тестовую распечатку калибровки и посмотрите, насколько хорошо она соответствует монитору при дневном свете. Если они не совпадают, возможно, вам придется откалибровать заново. Если изображение на мониторе более теплое, увеличьте настройку до D60, откалибруйте заново и повторите попытку.Если круче, попробуйте D50. Каждый монитор отличается, поэтому вам может потребоваться настроить соответствующие параметры.
Не напрягайте калибровку
Наша служба поддержки клиентов в курсе технологий и программного обеспечения, необходимых для калибровки ваших мониторов. Если у вас возникли проблемы с калибровкой монитора, не стесняйтесь обращаться к нам!
Мы можем провести вас через процесс или даже подключиться к вашей системе и помочь вам в этом. Независимо от того, делаете ли вы это самостоятельно или обращаетесь к нам за помощью, регулярная калибровка монитора позволит вам каждый раз получать идеальные отпечатки!
.