Кресла, картинки, бесплатные изображения PNG, с прозрачным фоном
PNG 2073*2723 px размер: 2,22 Mb (98) PNG 2671*2611 px размер: 3,67 Mb (18) PNG 2862*1774 px размер: 3,92 Mb (14) PNG 2737*1284 px размер: 2,38 Mb (14) PNG 1735*2085 px размер: 3,52 Mb (40) PNG 1835*2246 px размер: 4,56 Mb (13) PNG 1598*1566 px размер: 3,02 Mb (29) PNG 2772*2136 px размер: 2,51 Mb (55) PNG 1858*2305 px размер: 3,28 Mb (19) PNG 1262*1584 px размер: 2,27 Mb (41) PNG 1843*1024 px размер: 363 Kb (21) PNG 1024*819 px размер: 359,66 Kb (54) PNG 1772*1772 px размер: 2,11 Mb (10) PNG 1633*1643 px размер: 3,33 Mb (13) PNG 1180*1165 px размер: 1,08 Mb (18) PNG 2905*2950 px размер: 7,03 Mb (32) PNG 2310*1924 px размер: 5,53 Mb (35) PNG 3033*2109 px размер: 5,1 Mb (10) PNG 1799*1492 px размер: 2,53 Mb (24) PNG 2123*1834 px размер: 5,61 Mb (18) PNG 1780*1416 px размер: 2,52 Mb (4) PNG 1800*1444 px размер: 2,25 Mb (16) PNG 1928*2136 px размер: 5,16 Mb (16) PNG 2863*1455 px размер: 5,82 Mb (7) PNG 2559*3185 px размер: 8,37 Mb (16) PNG 957*957 px размер: 746,42 Kb (5) PNG 1897*1261 px размер: 1,57 Mb (22) PNG 1323*1748 px размер: 846,38 Kb (34) PNG 1365*1181 px размер: 1,63 Mb (6) PNG 1371*1564 px размер: 1,97 Mb (12)Кресла, картинки, бесплатные изображения PNG, с прозрачным фоном
%d1%84%d0%be%d0%bd%d1%8b %d0%b4%d0%bb%d1%8f %d1%84%d0%be%d1%82%d0%be%d1%88%d0%be%d0%bf%d0%b0 %d0%b7%d0%b5%d0%b1%d1%80%d0%b0 PNG, векторы, PSD и пнг для бесплатной загрузки
Мемфис дизайн геометрические фигуры узоры мода 80 90 х годов
4167*4167
естественный цвет bb крем цвета
1200*1200
поп арт 80 х патч стикер
3508*2480
аудиокассета изолированные вектор старая музыка ретро плеер ретро музыка аудиокассета 80 х пустой микс
5000*5000
поп арт 80 х патч стикер
3508*2480
green environmental protection pattern garbage can be recycled green clean
2000*2000
Мемфис шаблон 80 х 90 х годов стилей фона векторные иллюстрации
4167*4167
схема бд электронный компонент технологии принципиальная схема технологическая линия
2000*2000
три группы 3d реалистичное декоративное яйцо с золотым цветом на гнезде bd с золотым всплеском текстовый баннер
5000*5000
80 основных форм силуэта
5000*5000
мемфис бесшовной схеме 80s 90 все стили
4167*4167
80 летний юбилей дизайн шаблона векторные иллюстрации
4083*4083
be careful to slip fall warning sign carefully
2500*2775
поп арт 80 х патч стикер
3508*2480
поп арт 80 х патч стикер
3508*2480
80 е брызги краски дизайн текста
1200*1200
поп арт 80 х патч стикер
3508*2480
blue series frame color can be changed text box streamer
1024*1369
число 80
2000*2000
3d Изометрические номера 76 80
1200*1200
Минимализм Супер Продажа до 80 ramadan label
2000*2000
Дизайн персонажей моды 80 х годов может быть коммерческими элементами
2000*2000
3d визуализация текста 80 процентов от большой продажи
1200*1200
Мемфис бесшовные модели 80 х 90 х стилей
4167*4167
Мода стерео ретро эффект 80 х годов тема искусства слово
1200*1200
поп арт 80 х патч стикер
2292*2293
80 летний юбилей дизайн шаблона векторные иллюстрации
4083*4083
black and white train icon daquan free download can be used separately can be used as decoration free of charge
2000*2000
Персонаж из партии 80 х годов
1200*1200
Красивая розовая и безупречная воздушная подушка bb крем косметика постер розовый красивый розовый Нет времени На воздушной
3240*4320
ретро стиль 80 х годов диско дизайн неон плакат
5556*5556
пентаграмма наклейки 80 х мультик звезд мультика стикер
2003*2003
скейтборд в неоновых цветах 80 х
1200*1200
prohibited use mobile phone illustration can not be used
2048*2048
распродажа баннер шаблон дизайна большая распродажа до 80 скидок
5000*5000
logo design can be used for beauty cosmetics logo fashion
1024*1369
милая ретро девушка 80 х 90 х годов
800*800
Ретро мода неоновый эффект 80 х тема художественное слово
1200*1200
поп арт 80 х патч стикер
3508*2480
childrens day childrens day border childrens day cute border can be used for childrens day theme poster stickers
842*596
80 летие векторный дизайн шаблона иллюстрация
4167*4167
Кассета для вечеринок в стиле ретро 80 х
1200*1200
буква bf фитнес логотип дизайн коллекции
3334*3334
Ретро мода 80 х градиент цвета художественного слова
1200*1200
bd письмо 3d круг логотип
1200*1200
80 х годов ретро слово градиент цвета искусства
1200*1200
в эти выходные только мега продажи баннер скидки до 80 с
10418*10418
Креативное письмо bb дизайн логотипа черно белый вектор минималистский
1202*1202
Модный стиль ретро 80 х годов дискотека тема искусства слово
1200*1200
в первоначальном письме bd шаблон векторный дизайн логотипа
1200*1200
простой и довольно быстрый способ без лишних заморочек
Здравствуйте, дорогие друзья!
В этой статье я расскажу, как в Photoshop (фотошопе) сделать фон картинки прозрачным .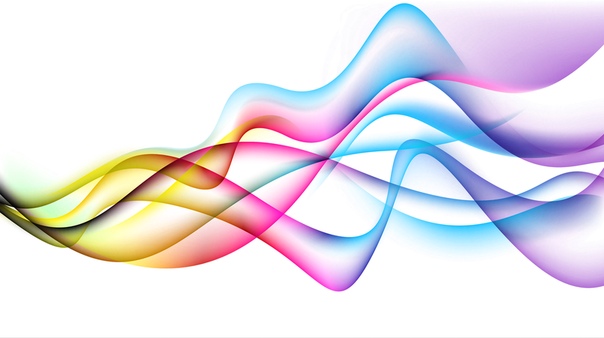
Для чего нужен прозрачный фон?
Часто фон одной картинки закрывает другую картинку. В таких и подобных случаях полезно уметь делать фон прозрачным.
Будем работать с рисунком, который вы видите снизу: у нас есть пенек, а на пенек мы посадили колобка. Как видите, белый фон вокруг колобка закрывает пенек, да и вообще портит всю картину:
Значит, нам нужно удалить этот белый фон, фактически мы его не удаляем (ведь размер картинки остается прежний), а делаем его прозрачным, невидимым.
Есть три способа удаления мешающего фона.
○ 1 способ :
Будем использовать инструмент «Волшебная палочка»
.
В графическом редакторе Photoshop откройте изображение. Справа, в слоях, нажмите двойным щелчком правой кнопкой мыши по замочку:
Нажмите «Волшебной палочкой» на белый фон. Когда фон выделится, жмите на клавиатуре клавишу «Delete» :
Все, фон исчез:
○ 2 способ :
Удаляем фон при помощи инструмента «Магнитное лассо» :
Нажимайте возле колобка и просто ведите курсор вокруг него.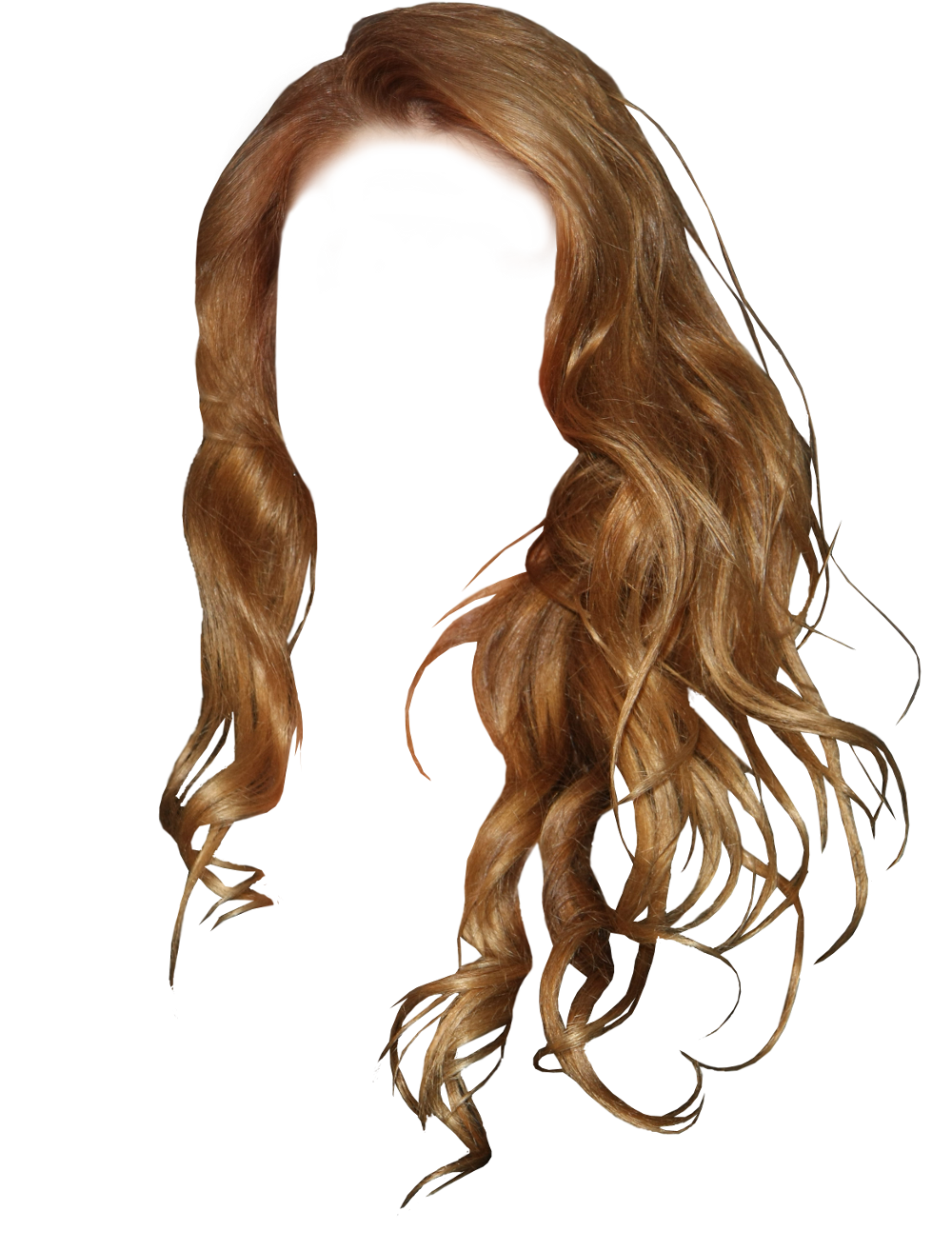 Линия сама будет притягиваться по контуру:
Линия сама будет притягиваться по контуру:
После выделения нужно перейти в верхнем меню на пункт «Выделение» => «Инверсия» :
Жмите на клавиатуре клавишу «Delete» . Все, фон исчез:
Хочу обратить ваше внимание, что 1 и 2-ой способ можно применять, если фон у картинки однотонный, например, только белый или только красный и т. д. А вот в случаях, когда фон разноцветный или имеет другие изображение сзади, то лучше использовать 3-й способ.
○ 3 способ :
Удаляем фон при помощи режима «Быстрая маска»
. Она находится внизу:
Нажимаем на «Быструю маску» , выбираем инструмент «Кисть» и просто зарисовываем колобка, но не затрагивая фон:
Когда зарисовали колобка, нужно отжать кнопку «Быстрая маска» :
А на клавиатуре нажать клавишу «Delete» . Все, фон исчез:
Как сохранить изображение с прозрачным фоном
Если картинку сохранить в формате JEPG
, то вместо прозрачного фона он будет белым.
Итак, сохраняем:
Жмите в меню на «Файл» => «Сохранить как…» .
Довольно часто можно найти в Интернете подходящее изображение, например, чтобы вставить его на веб-сайт. А возможно, Вы делаете коллаж, и нужно на один рисунок добавить другие. Вот только нужные изображения обычно имеют какой-либо фон.
Давайте разберемся, как можно сделать прозрачный фон для картинки с помощью редактора Adobe Photoshop . У меня установлена англоязычная версия Adobe Photoshop CS5, поэтому показывать буду на нем. Постараюсь приводить различные сочетания горячих клавиш.
Если у Вас еще не установлен фотошоп, Вы им очень редко пользуетесь или он на английском, можете сделать прозрачный фон в Paint.net . Это простой русскоязычный редактор изображений, который займет не много места на жестком диске. Перейдя по ссылке, Вы можете прочесть подробную статью. Скачать программу Paint.net можно с нашего сайта.
Для начала рассмотрим простой пример.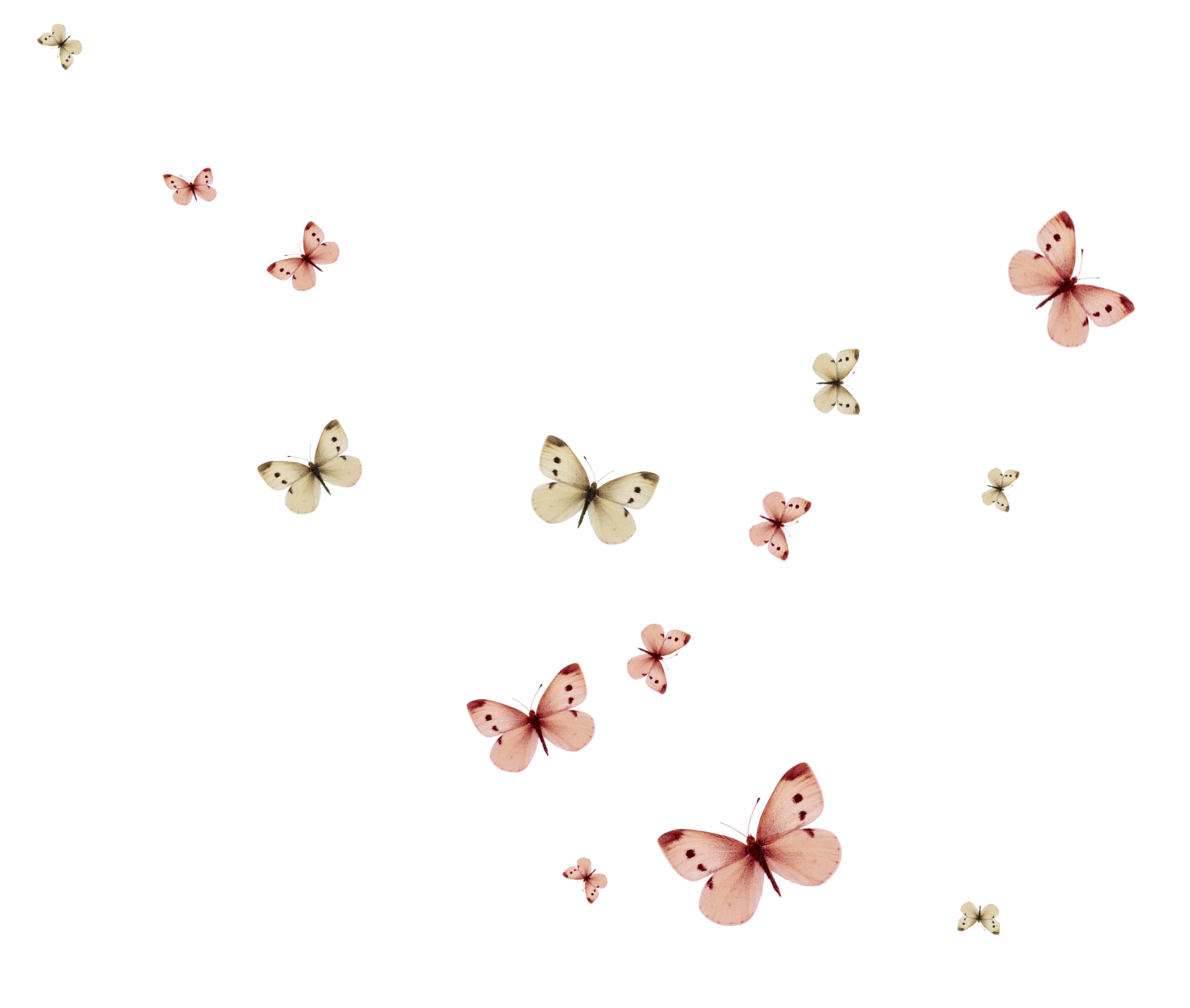 Предположим, у Вас есть изображение на однотонном фоне, это может быть логотип или название чего-либо. Сделаем этот логотип или надпись на прозрачном фоне в фотошоп
.
Предположим, у Вас есть изображение на однотонном фоне, это может быть логотип или название чего-либо. Сделаем этот логотип или надпись на прозрачном фоне в фотошоп
.
Открываем нужное изображение в редакторе. Теперь сделаем прозрачный фон для слоя. В окне «Слои» кликаем два раза мышкой по добавленному слою – напротив него будет стоять замочек. Откроется окно «Новый слой» , нажмите в нем «ОК» . После этого замочек исчезнет.
Выбираем инструмент «Волшебная палочка» . В строке свойств укажите уровень чувствительности, позадавайте разные значения, чтобы понять, как он работает, например 20 и 100. Чтобы снять выделение с рисунка нажмите «Ctrl+D» .
Задаем чувствительность и нажимаем волшебной палочкой на область фона. Чтобы добавить к выделенному фону, те части, которые не выделились, зажмите «Shift» и продолжайте выделение. Для удаления выделенных областей нажмите «Delete» .
Теперь вместо фона шахматная доска – это значит, что у нас получилось сделать белый фон прозрачным.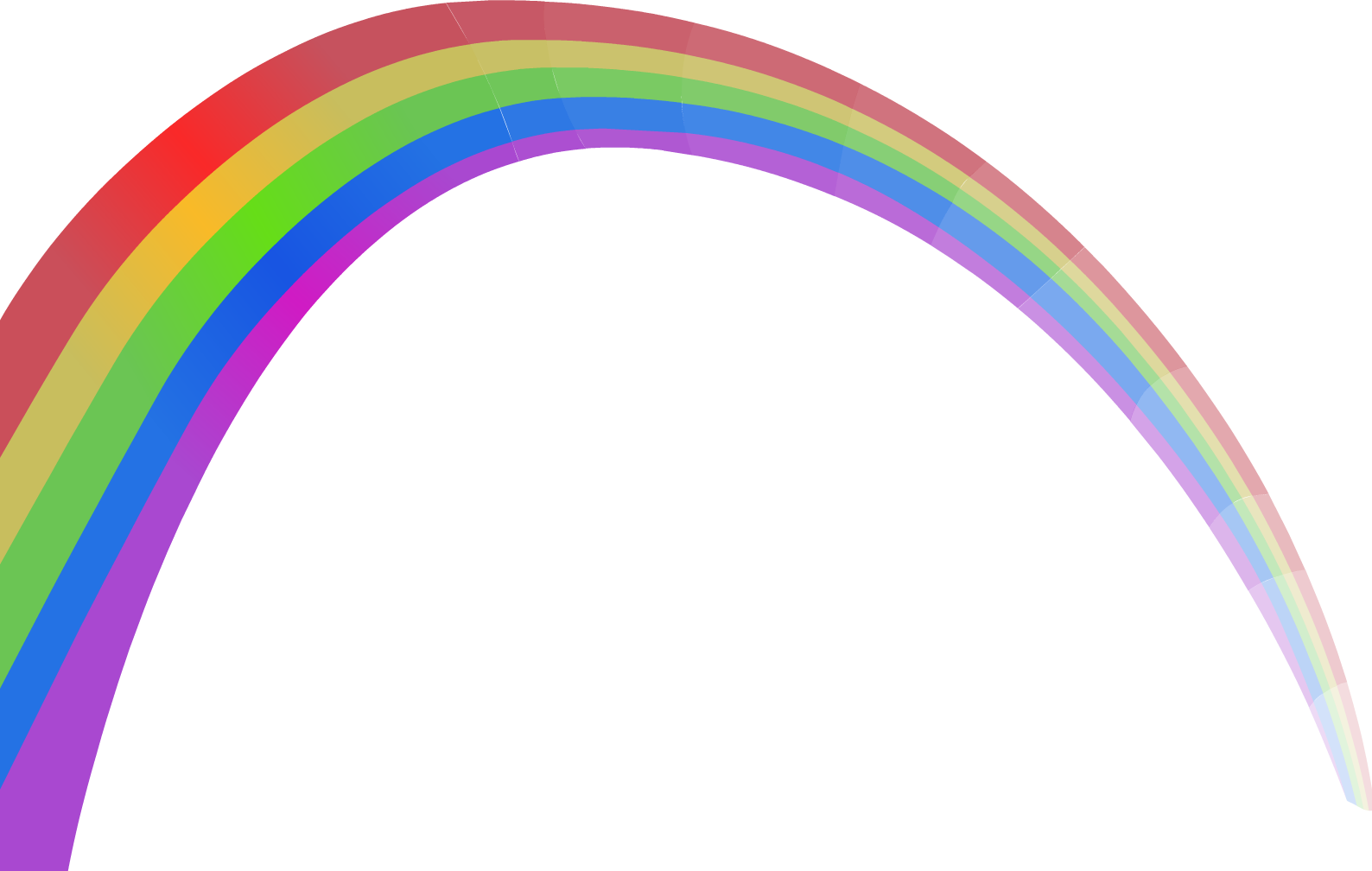 Снимаем выделение – «Ctrl+D»
.
Снимаем выделение – «Ctrl+D»
.
Если у Вас изображение или фотография, на которой много различных цветов и объектов, рассмотрим, как сделать прозрачный фон для изображения в фотошопе .
В этом случае, воспользуемся инструментом «Быстрое выделение» . Кликаем по волшебной палочке левой кнопкой мыши с небольшой задержкой и выбираем из меню нужный инструмент.
Теперь нужно выделить объект, который мы хотим оставить на прозрачном фоне. В строке свойств устанавливайте различные размеры и кликайте на объект, добавляя к нему области. Если ошибочно выделится ненужный фон, нажмите «Alt» и уберите его.
Для просмотра результата нажмите «Q» . Розовым будут выделены те части изображения, которые станут прозрачными.
Копируем выделенные области, нажав «Ctrl+C» . Дальше создаем новый файл, «Ctrl+N» , с прозрачным фоном.
Вставляем в него скопированные фрагменты, «Ctrl+V»
. Если на них остались ненужные части фона, уберите их, используя инструмент «Ластик»
. Сохраняем сделанные на прозрачном фоне картинки в формате PNG или GIF.
Сохраняем сделанные на прозрачном фоне картинки в формате PNG или GIF.
Делайте белый фон рисунка прозрачным, или делайте прозрачный фон для отдельных фрагментов цветного изображения или фотографии в фотошопе. После этого, можно их использовать там, где это необходимо: вставлять на сайт, добавлять на другой рисунок или делать интересные коллажи.
Оценить статью:
Перед тем, как сделать прозрачный фон в фотошопе, нужно все хорошо разузнать о возможностях этой программы. А то вдруг вместо фона прозрачной станет ваша одежда на фотографии.
Основы работы c фоном в Photoshop
Photoshop по праву считается самым мощным средством для работы с растровыми изображениями. Порой кажется, что уже все знаешь о возможностях этого графического редактора. Но затем снова и снова натыкаешься на что-то новенькое:
Самой востребованной областью применения Photoshop среди обычных пользователей является изменение и редактирование фоновой части изображения. Как будто предугадывая это, программа уже на первых этапах создания нового графического файла спрашивает, каким сделать его фоновый слой:
Создание нового графического файла в графическом редакторе осуществляется через меню «Файл» — «Новый». В появившемся диалоговом окне можно задать размеры и основные параметры будущего изображения. Установка значения поля «Содержимое фона» на «Прозрачный» является основным способом того, как можно удалить фон еще на стадии создания рисунка.
В появившемся диалоговом окне можно задать размеры и основные параметры будущего изображения. Установка значения поля «Содержимое фона» на «Прозрачный» является основным способом того, как можно удалить фон еще на стадии создания рисунка.
Возможность редактирования изображений в Photoshop построена на использовании слоев. Каждый из них является отдельным независимым объектом. Изменение любого из слоев никак не отразится на содержимом остальных. Слоевая структура изображения отображается на панели «Слои »:
Но все это теория, которую можно быстро познать на практике. Поэтому приступим к творчеству, сила выражения которого будет усилена Photoshop .
Использование корректирующего слоя
Разберем на примере, как в фотошопе можно поменять фон с помощью корректирующего слоя. На старте у нас имеется такое изображение:
Положительной стороной использования корректирующего слоя является экономия времени путем настраиваемого воздействия на всю цветовую гамму рисунка.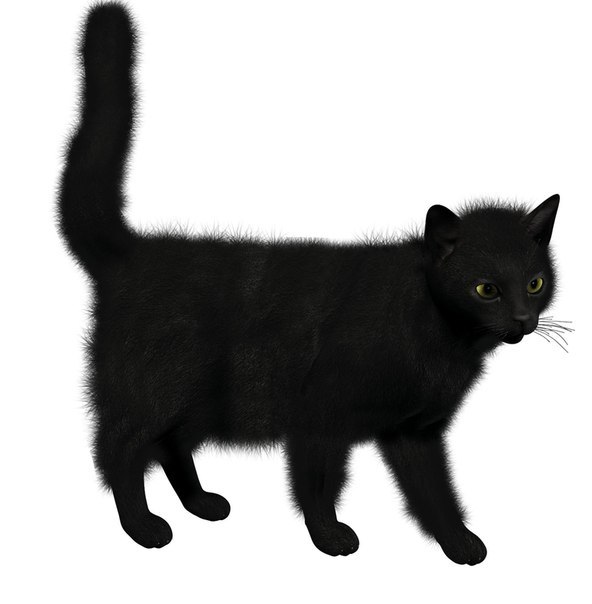 Создать его можно, нажав на черно-белый круг внизу панели «Слои
». В появившемся меню выбираем пункт «Кривые
»:
Создать его можно, нажав на черно-белый круг внизу панели «Слои
». В появившемся меню выбираем пункт «Кривые
»:
Перемещением точки на кривой и настройкой цветового канала можно добиться различных вариантов изменения всей фотографии. При умелом подходе дальнейшего редактирование может и не понадобиться. Наверное, это самый быстрый способ того, как изменить фон фотографии:
С помощью корректирующего слоя можно легко изменить время дня во всем городе.
Удаляем небо
Надоело нам скучное небо над городом. Поэтому удалим его с помощью инструмента «Стиратель фона ». Он находится на боковой панели слева:
Конечно, в приведенном примере не хватает немного точности. Поэтому, чтобы не удалить нужные детали в рисунке, следует использовать тонкое перо.
Все изменения коснулись лишь основного слоя. Перед тем, как изменить фон, через меню «Слой » — «Новый » создаем новый:
Теперь, чтобы сделать новое небо над нашим городом, можно применить свою фантазию и различные средства Photoshop
.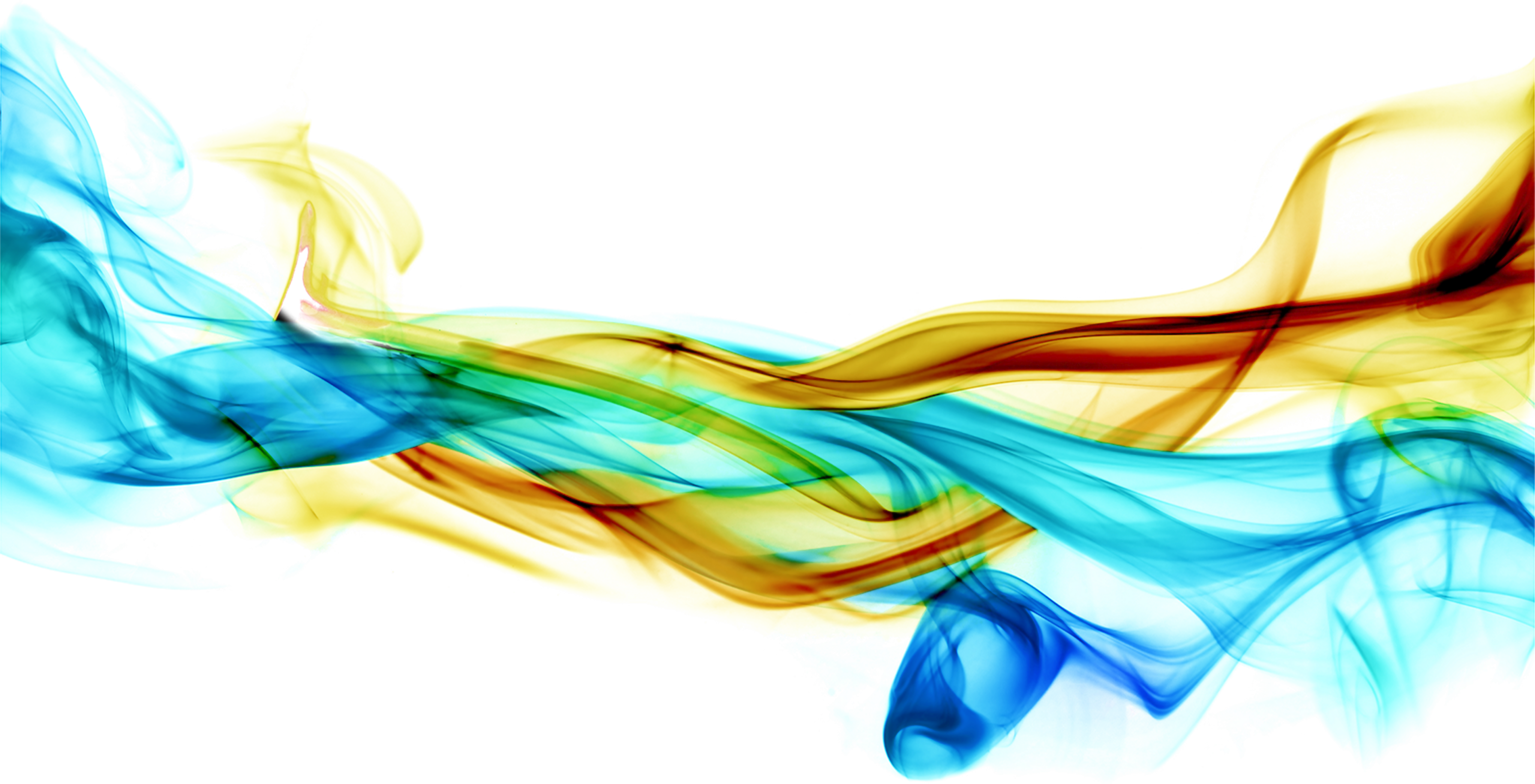 Например, какой-нибудь градиент. Вот что может получиться в итоге:
Например, какой-нибудь градиент. Вот что может получиться в итоге:
Но контуры города очень трудно вырезать ровно. Поэтому для демонстрации следующего инструмента воспользуемся фотографией пустыни. Задача все та же: меняем небо:
Для выделения облачного неба над пустыней мы применим инструмент «Волшебная палочка ». Она подходит для использования в тех случаях, когда рисунок состоит из нескольких ярко выраженных цветовых оттенков.
Перед тем, как заменить фон неба на другой, активируем волшебную палочку на панели инструментов и кликнем ей по небу. При этом чувствительность инструмента лучше выставить на максимальный показатель. Иначе фон будет выделен некорректно:
После этого на выделенной области жмем правой кнопкой мыши, и в появившемся контекстном меню выбираем «Слой через обрезание »:
Вроде бы ничего не произошло. Но если взглянуть на панель «Слои
», то там мы увидим новый элемент. Чтобы удалить вырезанный фон, следует выделить содержащий его слой, и в контекстном меню выбрать команду «Удалить слой
». Вот как сейчас выглядит наша пустыня:
Вот как сейчас выглядит наша пустыня:
Теперь можно добавить новый слой и заполнить небо над Сахарой яркими красками:
Размытие заднего фона
Но все-таки хочется потренироваться не только на кошках, но и на людях. Рассмотрим, как размыть фон в фотошопе. Для редактирования возьмем снимок с изображением человека. По неписаным законам интернета, для такой демонстрации чаще всего используют фото красивой девушки:
Теперь постараемся сделать задний фон фотографии размытым, чтобы все внимание фокусировалось на женской красоте. Такой эффект можно получить, если для фотосъемки использовать дорогие «зеркалки ». Но мы достигнем этого с помощью графического редактора.
Главная проблема заключается в том, чтобы правильно выделить контуры тела. Попробуем для этого воспользоваться магнитным лассо.
Если проводить инструментом «Магнитное лассо» вдоль контура на изображении, то серебристую обводку как будто магнитом притягивает к границам выделяемого предмета.
После активации инструмента осторожно проводим курсором вдоль контуров фигуры девушки. А затем в контекстном меню выбираем пункт «Инвертировать выделение
»:
А затем в контекстном меню выбираем пункт «Инвертировать выделение
»:
Перед тем, как сделать задний фон размытым, применим встроенный фильтр графического редактора. Для этого в меню «Фильтр » выбираем пункт «Смазывание » — «Смазывание Гаусса »:
Получилось, конечно, не без изъянов. Но все их можно убрать с помощью инструмента «Размытие ». И вот что получилось:
Теперь используем другой подход, и для выделения фигуры девушки используем маску. Сначала создадим дубликат нашего слоя. Для этого отмечаем его в панели «Слои » и в контекстном меню выбираем пункт «Дублировать слой »:
Затем к появившейся копии слоя применяем фильтр «Смазывание Гаусса ». А к копии слоя добавляем маску, нажав на значок в виде прямоугольника с белым кругом внутри него. Вот как должно выглядеть фото девушки на данном этапе.
Как в фотошопе сделать прозрачный фон?
Фотошоп — одна из самых популярных программ среди людей, увлекающихся дизайном, графикой и рисованием. Фотошоп может понадобиться и людям далёким от творчества, но нуждающимся в его функциях. Например, понадобилось использовать какое-то изображением в тексте, но неприемлемо поместить его с имеющимся фоном. Для этого вы можете либо поменять фон , либо использовать прозрачный фон. Давайте попробуем разобраться, как в фотошопе сделать прозрачный фон.
Например, понадобилось использовать какое-то изображением в тексте, но неприемлемо поместить его с имеющимся фоном. Для этого вы можете либо поменять фон , либо использовать прозрачный фон. Давайте попробуем разобраться, как в фотошопе сделать прозрачный фон.
Как в фотошопе сделать прозрачный фон — первый способ:
Кликаем левой кнопкой мыши «Файл» (File) (в левом верхнем углу). В раскрывающемся списке выбираем «новый» (New). В «содержании фона» (Background Contents) выбираем «прозрачный» (Transparent). Этот способ стоит использовать тем, кто хочет создать собственное изображение без фона. Он не подойдет, если вы хотите убрать фон из готового изображения. Для этого нужно воспользоваться вторым способом.
Как в фотошопе сделать прозрачный фон — второй способ:
Графический редактор фотошоп отличается тем, что в нем используется работа со слоями. Изображение, за которым делается прозрачный фон, нужно скопировать на новый слой. Делается это одновременным нажатием клавиш Ctrl и J (далее будем использовать общеупотребимое сокращение, например, Ctrl+J). Для выполнения этого можно воспользоваться другим способом — щелкаем правой кнопкой мыши по слою и в раскрывающемся меню выбираем пункт «создать дубликат слоя» (Duplicate Layer). В следующем появляющемся окне нажимаем «OK». Должно получиться два одинаковых слоя, только один из них будет называться «слой 1», а другой — «фон».
Для выполнения этого можно воспользоваться другим способом — щелкаем правой кнопкой мыши по слою и в раскрывающемся меню выбираем пункт «создать дубликат слоя» (Duplicate Layer). В следующем появляющемся окне нажимаем «OK». Должно получиться два одинаковых слоя, только один из них будет называться «слой 1», а другой — «фон».
Второй этап — необходимо скрыть слой под названием «фон». Для этого нужно будет просто кликнуть на изображение глазка, находящееся слева от слоя.
Третий этап — необходимо отделить изображение от фона. Это можно сделать с помощью инструмента под названием «резинка». На клавиатуре он включается клавишей «E». Размеры инструмента резинка можно менять с помощью клавиш «[» и «]» на английской раскладке. Менять размеры инструмента вам понадобится для того, чтобы аккуратно «стереть» фон вокруг объекта. Если вы все правильно сделали, то вокруг объекта у вас останется «шахматное поле» — это и есть отсутствие фона, то есть прозрачный фон.
Последний этап — это сохранение картинки с прозрачным фоном.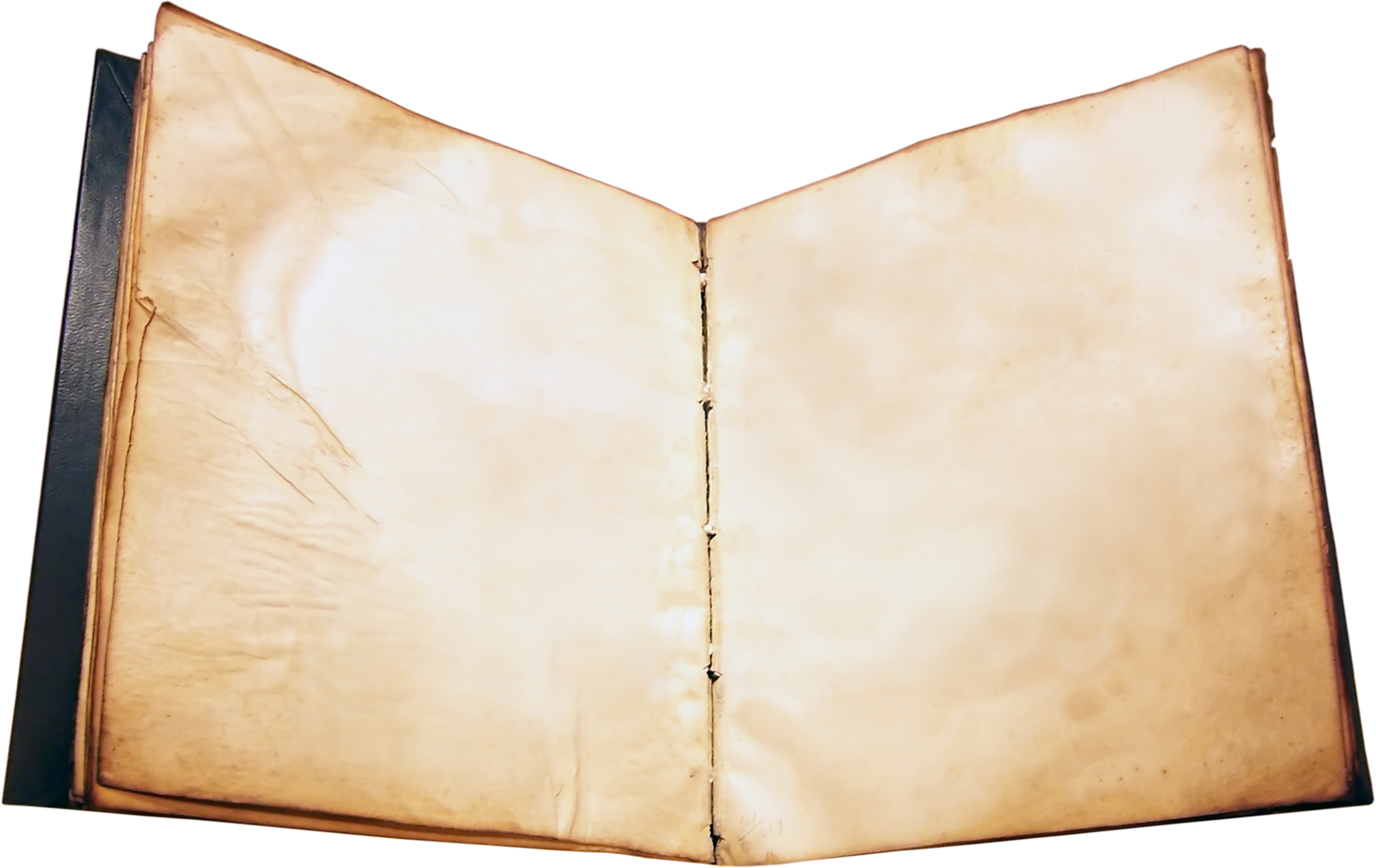 Сохранение стандартное. В левом верхнем углу левой кнопкой мыши выбираем «Файл» (File) в раскрывшемся списке выбираем «Сохранить как» (Save as). Под изображением и строчкой «Названием файла» будет находиться строка «тип файла». В этой строке вы выбираете формат, в котором сохранится изображением. Можно выбрать формат «.psd» или формат «.png». Рекомендуется использовать последний формат. После этого действия нажимаем «сохранить». В формате JPEG прозрачность не сохраняется.
Сохранение стандартное. В левом верхнем углу левой кнопкой мыши выбираем «Файл» (File) в раскрывшемся списке выбираем «Сохранить как» (Save as). Под изображением и строчкой «Названием файла» будет находиться строка «тип файла». В этой строке вы выбираете формат, в котором сохранится изображением. Можно выбрать формат «.psd» или формат «.png». Рекомендуется использовать последний формат. После этого действия нажимаем «сохранить». В формате JPEG прозрачность не сохраняется.
Теперь вы может использовать изображение без первоначального фона, вставляя его в требующийся документ. Нужно отметить, что инструмент «резинка» довольно сложен для новичков, если рука «не набита» ежедневной работой в данной программе. Поэтому могут возникнуть сложности при попытке «стереть» фон вокруг мелких объектов, таких как трава, например. Можно посоветовать либо совершенствовать мастерство, либо использовать для работы графический планшет (что больше свойственно профессионалам), либо попробовать другой способ.
Как в фотошопе сделать прозрачный фон — третий способ:
Необходимо преобразовать фон картинки в слой. Для этого щелкаем правой кнопкой мыши по фону в области справа, где отображаются слои. Выбираем «Layer from background»/«Из заднего плана» (большинство версий фотошопа, скаченных с торрентов, на английском языке. Это замечание справедливо и для многих туториалов). В открывшемся меню кликаем «OK». Выбираем инструмент «Волшебная палочка». Им можно пользоваться, только если фон, который необходимо вырезать, однороден по цвету (в другом случае используем инструмент ”Лассо”). Выделяем фон. Нажимаем Delete. После этого видим наш объект на фоне шахматного поля. Это и есть прозрачный фон. Осталось только сохранить изображение описанным выше способом.
В сети есть большое количество видеоуроков по данной теме. Например, можно проследить за последовательностью действий на видео к статье.
Теперь вы сделали один шаг в сфере изучения базовых возможностей графической программы фотошоп и попутно реализовали свою потребность в качественном визуальном оформлении вашей работы.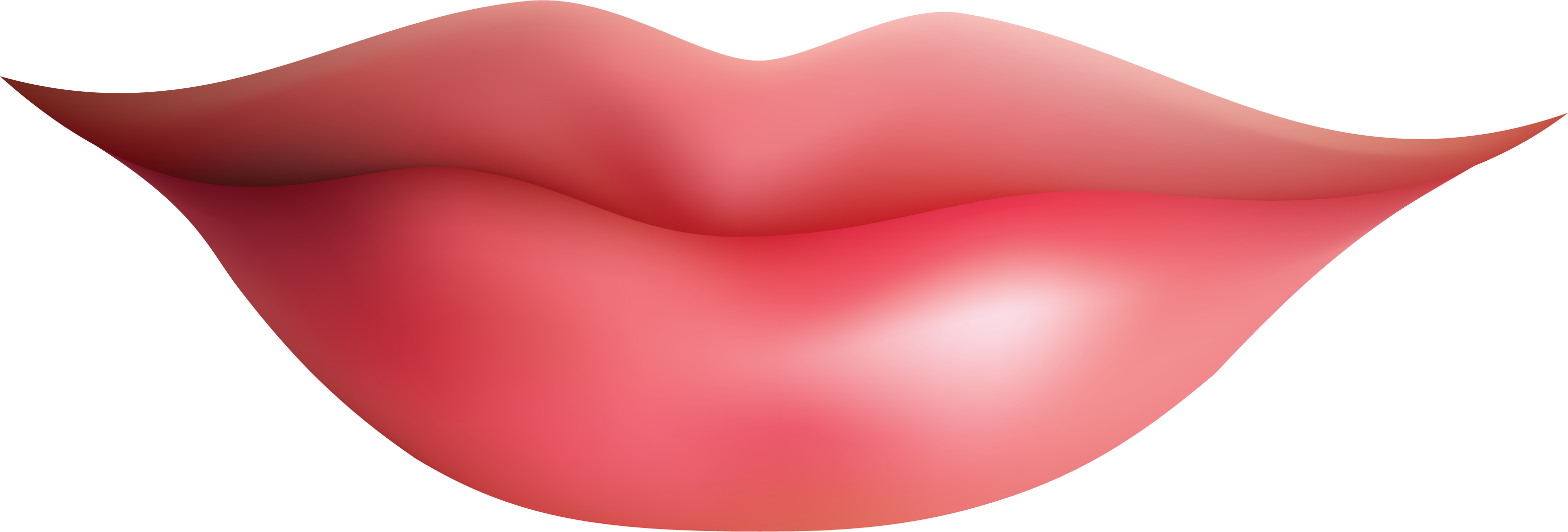 Поздравляем!
Поздравляем!
Доброго времени суток, уважаемые читатели. Умение делать картинки с прозрачных фоном невероятно нужно каждому начинающему разработчику сайтов, дизайнеру и даже обычному человеку.
Это самая популярная функция в программе Photoshop, а потому я решил максимально подробно рассказать вам не только о самом процессе, но и том, как сохранить картинку в фотошопе без фона.
Оказывается, что у многих возникают трудности с этим, но публикаций в интернете на эту тему в интернете вообще нет. Только несколько тем на форумах. Но, я беру на себя миссию исправить эту несправедливость…
Итак, сейчас я одену на себя рыцарские доспехи и развею все страхи, сомнения, непонимание и превращу трудности искусства фотошопного в бесхитростную обыденность. Я также поведаю обо всех тонкостях мастерства. Готовьтесь. «Ведать» я буду очень простым языком, чтобы понятно стало каждому, так что прошу прощения у читателей, которых смущает такая дотошность и они сами все прекрасно знают.![]()
Более терпеливых я благодарю за понимание. Приступим.
Чего нужно добиться, чтобы фотка была действительно прозрачной
Прозрачность на картинке обычно отображается вот такой шашкой. Если вы видите ее в Google, то значит изображение можно без проблем качать и при наложении этого объекта на другой фон не поменяется цвет.
Как вы можете увидеть, такая шашка не отображается, если изображение в поиске отражено через миниатюру. Надо кликнуть на картинку и дополнительная информация откроется.
Вот смотрите, я скопировал этот рисунок и вставил его на фотографию поля. Не буду вдаваться как именно я это сделал, сейчас это не важно. Самое важное, что вы видите все части поля, кубики как будто были вырезаны и наложены на картинку.
Если бы я не нашел в поиске фотографию с шашкой, то иллюстрация выглядела совсем иначе. Фон был бы белым и прямоугольным.
Почему так? Эта шашечка – общепринятый признак, если вы его видите, то значит в этой части иллюстрации цвета нет совсем, и при наложении вы увидите нижнюю часть рисунка. Точно также прозрачность отображается и . Если вам нужно убрать фон из фотографии, то необходимо добиться того, чтобы вместо цвета, вы смогли узреть вот этот заветный узор. Шашку.
Точно также прозрачность отображается и . Если вам нужно убрать фон из фотографии, то необходимо добиться того, чтобы вместо цвета, вы смогли узреть вот этот заветный узор. Шашку.
Как правильно хранить прозрачные картинки
Все мы привыкли к такому формату фотографий, как jpeg. Некоторые люди даже и не знают о существовании других. Однако, он не понимает, что такое прозрачность. Для того, чтобы скачивать и хранить на своем компьютере «правильные» фотографии, вам понадобится понять и запомнить новый формат — png.
Видите, помимо шашки, в Google почти всегда вместе с нужными картинками можно увидеть это сочетание букв.
Затем выбираете нужный тип файла, png и готово. Он есть в любой версии. Если не видите – ищите внимательнее. Без него никак. Уверяю вас.
Зачем было нужно придумывать другой формат? Все дело в том, что популярный jpeg, не понимает, что такое прозрачность. Он меняет ее на привычный белый.
Как избавиться от фона: простой и довольно быстрый способ без лишних заморочек
В моем блоге вы можете найти статью, в которой я показываю 4 инструмента и привожу видео, в котором можно найти 3 способа избавиться от фона на рисунке (). Можете прочитать ее, если вам интересно. Сейчас я хотел бы показать вам еще один прием, так как считаю, что без этого статья была бы не полной. Мало ли, кто-то не захочет лазить по моему блогу. А тут все в одном месте.
Можете прочитать ее, если вам интересно. Сейчас я хотел бы показать вам еще один прием, так как считаю, что без этого статья была бы не полной. Мало ли, кто-то не захочет лазить по моему блогу. А тут все в одном месте.
Итак, открываем картинку.
Находим инструмент «Фоновый ластик». Если не можете его отыскать, то подержите несколько секунд мышку с зажатой левой кнопкой на клавише обычного ластика. Нужный инструмент откроется. Вы сможете его добавить, щелкнув по нему.
Можете увеличить диаметр ластика, чтобы стирать было удобнее.
Теперь повозюкайте по ненужным элементам на картинке. Вы увидите, как шашка начинает проявляться, а цвет исчезать!
Надеюсь, что после того как вы закончите, у вас не возникнет вопроса в каком формате сохранять обработанный рисунок. Конечно же PNG.
Данный метод стирания не назовешь самым лучшим и невероятно удобным. Поэтому я рекомендую вам все-таки обратить внимание на предыдущую мою статью, полностью посвященную этой теме.
А если вам интересно работать в фотошопе, то советую вам начать на этом зарабатывать! Спрос есть. Вы без труда можете попробовать , обрабатывать картинки, и делать много всего интересного. Поверьте, это действительно нужно. Вы можете убедиться, открыв несколько сайтов для фрилансеров.
Думаете, что у вас не получится или вы слишком стары для этого дерьма? Не хватает времени? Поверьте, это все нелепые отговорки. Я юрист и зарабатываю достаточно, но … у вас есть хобби, любимое увлечение? Вы живете полной жизнью? Вам действительно не скучно?
Что бы вы ни знали и чем бы ни интересовались. Интернет открывает массу новых возможностей. Впустите в свою жизнь изменения. Если деньги вас не интересуют – это еще лучше. Это дает больше шансов вашему проекту стать дорогим, крутым и успешным. Все известные люди не работают ради прибыли, они трудятся, потому что любят то, чем они занимаются. Редко кто из них называет это «работой».
Прошло время, когда основное время человек проводил за компьютером или телевизором. Теперь все развиваются, улучшают какие-то свои навыки и делятся с людьми тем, что они знают. По сути так всегда было, увеличились только масштабы.
Теперь все развиваются, улучшают какие-то свои навыки и делятся с людьми тем, что они знают. По сути так всегда было, увеличились только масштабы.
Кстати, не так давно читал секреты долголетия кавказских горцев. Один из принципов состоит в том, что к ним постоянно ходит молодое поколение, чтобы советоваться по каким-то важным вопросом. Старики чувствуют себя нужными, а потому не испытывают никаких отрицательных эмоций относительно старости. На Кавказе не бояться становиться старыми.
Кстати, позитивный настрой – это еще один их секрет. Старцы утверждают, что со злыми, раздраженными и скучными людьми, у которых нет интересных увлечений, никто не хочет общаться, а потому, такой образ жизни крайне невыгоден, особенно в пожилом возрасте.
Занимайтесь чем-то новым. Если вы любите фотошоп – обратите внимание на курс Зинаиды Лукьяновой — «Фотошоп с нуля » и овладейте им в совершенстве. Очень быстро у вас появится прибыльное хобби. Не так уж увлечены дизайном? Обратите внимание на то, и создавайте свои проекты.
Если вам понравилась эта статья, и я хотя бы немного заинтересовал вас – подписывайтесь на рассылку. Пусть не сейчас, но дайте себе шанс заняться чем-то новым. Я буду присылать вам свои публикации о том, как можно зарабатывать деньги в интернете.
Возможно, одна из них вас вдохновит на что-то новое и пока неизвестное. Вы поймете, что это интересно и захотите попробовать сами, а потом… кто знает что будет потом?
Обернется ли хобби во что-то большее или вы просто покажете результат своих трудов друзьям, дабы получить их похвалу и восхищение? В отличие от многих вы встанете с дивана и сделаете то, что выведет вас за рамки привычного. Вы попытаетесь изменить свою жизнь. Это очень похвально.
Я искренне желаю вам успехов в ваших начинаниях и надеюсь, что эта наша встреча будет не последней.
Как в фотошопе сделать прозрачный фон картинки
2015-04-22 / Вр:23:08 / просмотров: 91792
Здравствуйте, дорогие друзья!
В этой статье я расскажу, как в Photoshop (фотошопе) сделать фон картинки прозрачным.
Для чего нужен прозрачный фон?
Часто фон одной картинки закрывает другую картинку. В таких и подобных случаях полезно уметь делать фон прозрачным.
Будем работать с рисунком, который вы видите снизу: у нас есть пенек, а на пенек мы посадили колобка. Как видите, белый фон вокруг колобка закрывает пенек, да и вообще портит всю картину:
Значит, нам нужно удалить этот белый фон, фактически мы его не удаляем (ведь размер картинки остается прежний), а делаем его прозрачным, невидимым.
Есть три способа удаления мешающего фона.
○ 1 способ :
Будем использовать инструмент «Волшебная палочка» .
В графическом редакторе Photoshop откройте изображение. Справа, в слоях, нажмите двойным щелчком правой кнопкой мыши по замочку:
Далее откроется окошко, где нужно нажать на кнопку «Ок» . Теперь нажмите на инструмент « Волшебная палочка» и в «Допуске» мы ставим параметр «10» :
Нажмите «Волшебной палочкой» на белый фон. Когда фон выделится, жмите на клавиатуре клавишу «Delete» :
Когда фон выделится, жмите на клавиатуре клавишу «Delete» :
○ 2 способ :
Удаляем фон при помощи инструмента «Магнитное лассо» :
Нажимайте возле колобка и просто ведите курсор вокруг него. Линия сама будет притягиваться по контуру:
После выделения нужно перейти в верхнем меню на пункт «Выделение» => «Инверсия» :
Жмите на клавиатуре клавишу «Delete» . Все, фон исчез:
Хочу обратить ваше внимание, что 1 и 2-ой способ можно применять, если фон у картинки однотонный, например, только белый или только красный и т. д. А вот в случаях, когда фон разноцветный или имеет другие изображение сзади, то лучше использовать 3-й способ.
○ 3 способ :
Удаляем фон при помощи режима «Быстрая маска» . Она находится внизу:
Нажимаем на «Быструю маску» , выбираем инструмент «Кисть» и просто зарисовываем колобка, но не затрагивая фон:
Когда зарисовали колобка, нужно отжать кнопку «Быстрая маска» :
А на клавиатуре нажать клавишу «Delete» . Все, фон исчез:
Все, фон исчез:
Теперь самое важное: как сохранить?
Как сохранить изображение с прозрачным фоном
Если картинку сохранить в формате JEPG , то вместо прозрачного фона он будет белым. Сохранять нужно в формате PNG или GIF .
Итак, сохраняем:
Жмите в меню на «Файл» => «Сохранить как…» :
В «Имя файла:» дайте название картинке, в «Тип файла» найдите и выберите формат «PNG» . Жмите на кнопку «Сохранить» :
Все, проверяйте результат.
Теперь, если колобка вставить на другую картинку, то мы видим, что фон колобка исчез:
Можете посмотреть мой видео-урок по теме «Как сделать прозрачный фон картинки в Photoshop»:
Подписывайтесь на обновление моего блога .
Доброго всем времени суток, мои дорогие друзья и читатели. Я каждый день пишу статьи на свой блог, и соответственно к каждой из них нужна какая-то вводная картинка. Чтобы ее сделать приходится искать специальные изображения в интернете. В идеале находятся изображения с прозрачным фоном. Это сильно облегчает работу, так как они идеально встают на картинку без лишних объектов.
В идеале находятся изображения с прозрачным фоном. Это сильно облегчает работу, так как они идеально встают на картинку без лишних объектов.
Но бывает так, что нашел какое-то офигенное изображение, которое бы подошло к общей тематике, но она, собака такая, находится с лишними предметами и фоном. И что тогда? Забить на хорошую графику? Да ни за что. и как раз сегодня я вам с удовольствием покажу, как в фотошопе сделать прозрачный фон картинки несколькими довольно простыми способами.
Вы можете посмотреть мою статью, где я писал о том, как выделять волосы в фотошопе. Этот способ подходит для нашей цели (вы также выделяете объект и переносите его на новый документ на прозрачном бэкграунде), но я бы советовал им пользоваться именно для таких сложных выделений. Для обычного удаления ненужного фона (то есть создания прозрачного) будем использовать более простые методы.
Перед тем, как приступить к основной работе, откройте изображение и постарайтесь обрезать его до того момента, чтобы элемент в нее помещался. Так будет легче, поверьте. Тем более делается это несложно. Просто возьмите инструмент «Рамка» и уменьшите границы.
Так будет легче, поверьте. Тем более делается это несложно. Просто возьмите инструмент «Рамка» и уменьшите границы.
Создание нового документа
Если вы рассчитываете делать что-то с нуля, то изначально позаботьтесь о том, чтобы при создании нового документа у вас был прозрачный фон. Для этого создаем новый документ и после выставления всех параметров обязательно установите «Прозрачный фон» . А дальше работаем в штатном режиме
Волшебная палочка
Этим инструментом лучше всего убирать задний план, когда он однородный, либо же с похожей структурой. Я для примера взял фотографию обезьянки на веревке. Как видите, она на белом фоне, а нам нужен именно прозрачный. Тогда хрустим пальчиками и начинаем делать всё по шагам.
- Выберите инструмент «Волшебная палочка» и поставьте допуск 50.
- Теперь тыкните один раз левой кнопкой мышки по любому месту фона. У вас должна будет выделиться либо огромная часть фона, либо весь бэкграунд целиком.
 Это зависит от препятствий.
Это зависит от препятствий. - Если у вас остался промежуток между ног и между рук, то нужно выделить и остальные пробелы. Но если мы нажмем в другое место, то сбросится наше выделение. А что тогда делать? Это элементарно. Просто остальные части нужно выделять с зажатой клавишей SHIFT.
- Теперь, когда у нас всё выделено, нам что нужно сделать? Нам необходимо инвертировать выделение. Для этого нажмите комбинацию клавиш SHIFT+CTRL+I. Теперь пунктирная линия будет окутывать только саму мартышку. Вот этого-то мы и добивались.
- Ну а дальше нажмите комбинацию клавиш CTRL+J и вы увидите, что обезьяна скопировалась на новый слой, но теперь с прозрачным задним планом. И если вы хотите, то можете удалить главный слой и работать уже с мартыхой без фона.
Если вы видите, что фон выделяется либо слишком мало, либо слишком много, то поиграйте с допуском. Чем он больше, тем больше похожих пикселей он захватит, т.
е. больше если допуск стоит минимальный, то он будет выделять строго один цвет, а если его увеличить, то в диапазон включатся еще и оттенки, которые близки к этому цвету.
Только не забываем, что такие изображения надо сохранять в формате PNG, иначе прозрачность потеряется и у вас снова будет белый фон.
Если фон очень разнородный и явно видно, что даже допуск не поможет, тогда воспользуетесь другими инструментами выделения, например быстрой маской или даже лассо. Кстати я уже показывал это на конкретном примере.
Ластик
Также фон можно стереть обычным ластиком. Да-да, именно им. Только не забудьте снять замочек со слоя, а то вместо прозрачности все закрасится белым цветом.
Процесс конечно довольно муторный. Ведь надо и жесткость нормальную подобрать, и спокойно стирать, не задевая сам элемент, в данном случае леопарда. В любом случае, как вариант его нельзя исключать. Вы согласны?
Конечно есть способ и попроще, а именно инструмент «Фоновый ластик» .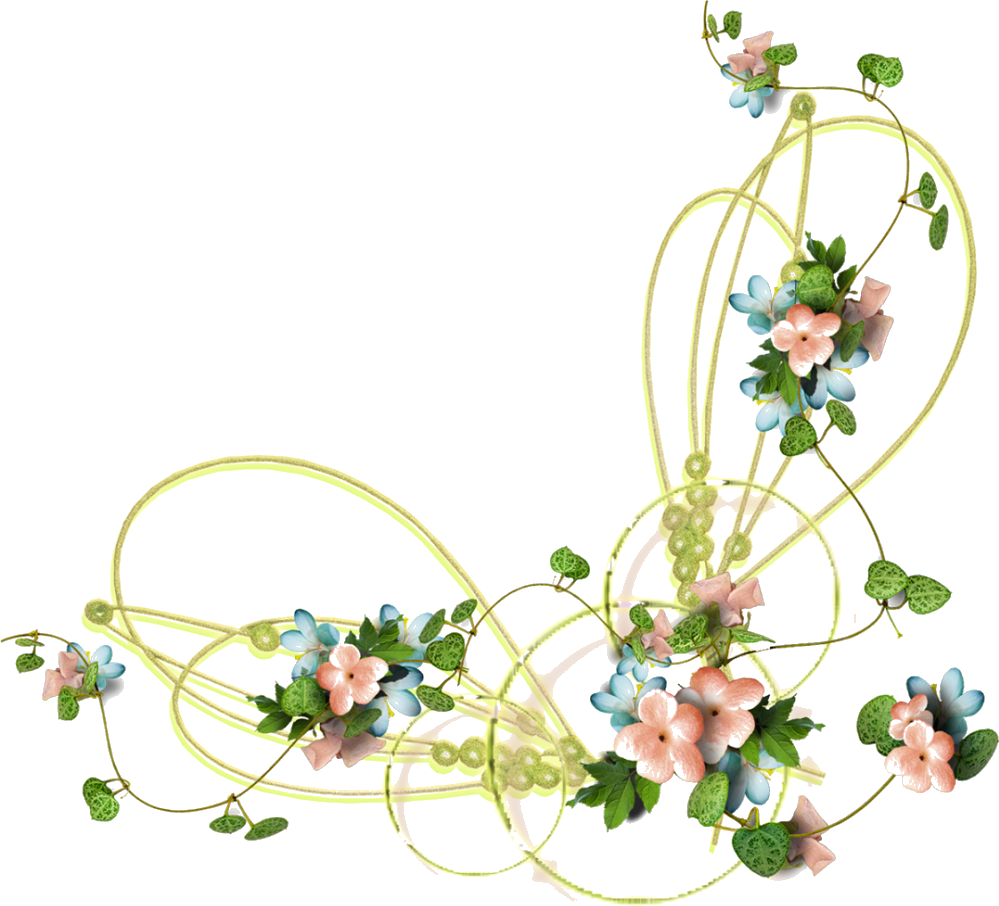 Единственное, лучше, чтобы фон и элемент достаточно отличались друг от друга по цвету и насыщенности. Поэтому я взял фотографию тигра, который прыгает на фоне неба. Отличный вариант.
Единственное, лучше, чтобы фон и элемент достаточно отличались друг от друга по цвету и насыщенности. Поэтому я взял фотографию тигра, который прыгает на фоне неба. Отличный вариант.
- Выберите «Фоновый ластик» . Для этого нажмите правой кнопкой мыши на «Ластик» в панели инструментов. Нашли? Отлично. Здесь допуск можно поставить побольше, так как пиксели сильно отличаются друг от друга. В общем остановимся на числе 50.
- Теперь выберите размер стёрки. Ну в общем нажимаем правой кнопкой мыши на рабочем пространстве и там уже ставим жесткость (давайте 85 процентов) и размер (Ну тут я выбрал 200).
- А дальше просто начинаем стирать весь фон, не боясь задеть тигра. Он будет стирать только те пиксели (и похожие на них), на которые вы нажали, чтобы начать стирать. В тех местах, где небо более светлое, у вас может ничего не стереться, так как пиксели уже совершенно другого оттенка, поэтому почаще меняйте точку отсчета.
Ну и заодно про еще одну стерку не забуду. В той же самой группе инструментов выберите «Волшебный ластик» . Опять же смотрим на допуск. При такой композиции можно поставить высокий уровень допуска, даже 80-90.
В той же самой группе инструментов выберите «Волшебный ластик» . Опять же смотрим на допуск. При такой композиции можно поставить высокий уровень допуска, даже 80-90.
Теперь нам нужно просто один раз нажать на небо. Видите, что получилось? Нам уже ничего не надо стирать. Большинство неба сбрилось благодаря одному нажатию.
Нажимайте на остатки небосвода, чтобы полностью его убрать. Тигр должен быть только на прозрачном фоне. Ну а дальше всё по схеме. Счищаете всё до прозрачности и сохраняете картинку в формате PNG.
Ну? Не красота ли? Всё. Теперь его можно использовать для каких-либо коллажей или других видов изображений. Можете даже сделать так, как будто он пытается на вас напасть))). Ну это уже как ваша фантазия вам подскажет.
Ну а если вы серьезно хотите научиться делать красивые, интересные и профессиональные коллажи, то обязательно посмотрите курс от Елены Виноградовой , профессионала в создании коллажей по этой теме. Курс действительно отличный и смотрится на одном дыхании.
Курс действительно отличный и смотрится на одном дыхании.
Ну а на этом я с вами прощаюсь. Надеюсь, что мой сегодняшний урок вам понравился и был для вас полезен. Не забывайте подписываться на обновления блога и делиться с друзьями в социальных сетях. А вас я жду в своих других статьях. Кстати, про конкурс не забыли? Через неделю уже объявлю результаты. Так что спешим! Ну а вам я желаю успехов. Пока-пока!
Нередко при работе с изображениями в фотошопе перед пользователем встает задача по удалению фона картинки, или необходимость переноса одного объекта с фотографии на другую. К примеру, при создании разнообразных коллажей и прочих композиций.
В этом, очередном, уроке по работе в Photoshop мы подробно разберем 3 способа, с помощью которых можно сделать фон картинки прозрачным. Приступим:
Способ №1: Волшебная палочка
Данная методика подойдет для изображений, имеющих однотонный фон, например, белый. Для работы вам понадобится инструмент Фотошопа (Photoshop), называемый “Волшебная палочка”.
Загружаем в программу нужно изображение. Обычно, когда изображение не имеет прозрачного фона, то слой на котором он находится “Фон” находится в заблокированном режиме, и его нельзя отредактировать.
Чтобы избавиться от блокировки, кликаем дважды на слой и далее нажимаем “ОК”.
Затем, берем вышеупомянутую «волшебную палочку» и кликаем в любом месте фона (напоминаем, фон должен быть однотонным).
После этих действий появится область выделения (двигающейся пунктир вокруг объекта).
Если все выделено верно, воспользуйтесь клавишей DEL для удаления фона с изображения. Должно получиться, как на скриншоте ниже:
Способ №2: Быстрое выделение
Подойдет для изображений, где объект имеет один цвет (тон), а фон другой. При этом цвет объекта не должен сливаться с фоном ни в одной точке (соприкасаться одинаковыми цветами, или оттенками). Для удаления фона этим методом, вам понадобится инструмент «Быстрое выделение».
При помощи этого инструмента выделяем контур нужного объекта на картинке.
После чего нужно инвертировать полученное выделение. Для этого одновременно нажмите SHIFT+CTRL +I, а затем нажать DEL.
Способ №3.
В отличие от первых двух методов, выполнение этого способа довольно сложное. Пользоваться этой методикой необходимо при работе со сложными картинками. При неоднородности фона и если он сливается с объектом в некоторых местах, эффективно работать получится только при помощи ручного выделения.
Для ручного выделения в фотошопе существует ряд инструментов. Которые подойдут для различных ситуаций и задач.
- Лассо. Работа с ним, требует определенной тренировки и твердости руки. Проще всего работать с ним на графическом планшете. Не все смогут работать с этим инструментом, это невероятно сложно.
- Магнитное лассо. Будет полезным только на тех картинках, где объект или фон однотонные.
 Если цвет фона и оттенки области, которую необходимо выделить, где-то совпадут, края выделения получатся рваными.
Если цвет фона и оттенки области, которую необходимо выделить, где-то совпадут, края выделения получатся рваными. - Прямолинейное лассо. Узкоспециализированный инструмент, подойдет не для каждого изображения. Будет актуальным, если выделяемая область имеет четкие и прямые края.
- Перо. Инструмент весьма многогранный и наиболее удобный в использование. Подойдет как для выделения прямых линий, так и для любой другой формы объекта.
Давайте попробуем выделить нужный объект при помощи этого инструмента. Выбирайте в панели инструментов «Перо» и обведите им контур объекта.
Для этого как можно ближе к границе объекта и фона нужно поставить свою первую опорную точку. Затем отметьте аналогичным образом вторую точку. Не отпуская зажатой кнопки мыши, выставите нужный радиус. Для этого нужно действовать осторожными движениями мыши, как показано на скриншоте (в нашем случае). У вас может быть по-другому.
После вернитесь ко второй точке – зажав маркер, за который тянули и кнопку ALT.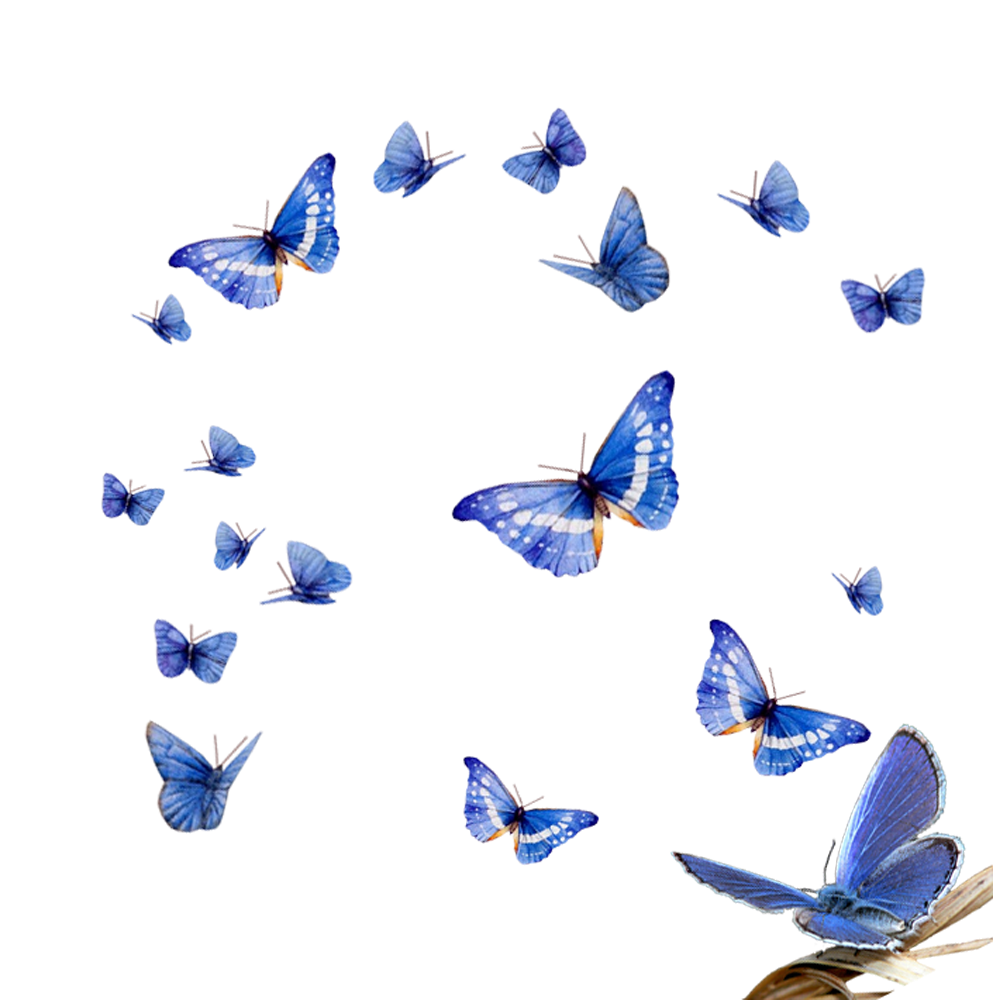 Этот шаг необходим для предотвращения изломов в контуре выделения при дальнейшей работе.
Этот шаг необходим для предотвращения изломов в контуре выделения при дальнейшей работе.
Опорные точки при необходимости можно передвигать, зажав правый CTRL. Также вы можете удалить неудачную опорную точку, для этого в меню есть соответствующий пункт.
При помощи инструмента «Перо» можно выделить на картинке не один объект, а сколько угодно.
Когда закончили обводить контур объекта, замкните последнюю опорную точку с первой. Кликните правой кнопкой мыши внутри контура и нажмите «Образовать выделенную область».
Затем появляется окошко “образовать выделенную область”. Просто кликаем “ОК”.
Вот и все, нажимаем DEL и фон будет удален. Если вместо фона удалился выделенный вами объект не стоит паниковать. Поможет комбинация клавиш CTRL+Z. Вернув все как было, нажимаем CTRL+SHIFT+I и снова DEL.
Мы рассказали вам о самых популярных методах удаления фона с изображения. Конечно, существуют и другие способы, но они все менее эффективны и удобны.
Конечно, существуют и другие способы, но они все менее эффективны и удобны.
Сделать фон прозрачным Услуги Photoshop
Современное редактирование фотографий — это искусство. С фотошопом и подобными программами для работы с изображениями мы смогли творить как никогда раньше. Для коммерческих компаний это означает, что их бренд сияет как никогда раньше. Для художников эти программы представляют собой творческие возможности, которые когда-то считались невозможными. Хотя важно знать все возможности, которые предлагают эти софтверные компании, одна из лучших услуг, которые мы предлагаем, — сделать фон Photoshop прозрачным.
Для изображений фон так же важен, как и объект в фокусе. В фотошопе фон позволяет легко копировать, вставлять и другое редактирование. Однако бывают случаи, когда фон «мешает». Это те случаи, когда возможность сделать фон прозрачным в Photoshop существенно спасает ваше изображение.
Что можно сделать с прозрачным фоном
Эй, вот и новая чиби Моника! (С прозрачным фоном и без него)
В конце концов, я нарисую всех персонажей таким образом, это было очень весело!
Я записал весь процесс, так что, может быть, когда-нибудь я смогу загрузить это на YouTube, сделать спидрэйн! рис.twitter.com/w6jo7nrRuO
— Cyanized227 (@Cyanized) 14 декабря 2017 г.
По умолчанию большинство изображений создается с белым фоном. Это не проблема, если вы помещаете изображение на белый экран, но это не всегда так. Корпоративные логотипы могут особенно выиграть от услуги фотошопа сделать фон прозрачным. Компании захотят, чтобы у логотипа был прозрачный фон, чтобы его можно было разместить на цветных футболках, в заголовках веб-страниц, холодильниках для банок и т. Д.Без прозрачного фона логотип будет окружен объемной белой рамкой.
Когда вы делаете фон в фотошопе прозрачным, у него есть ряд преимуществ, помимо логотипов компании. Непрозрачный фон открывает множество вариантов дизайна. Вы можете сделать фотографии и перенести их, например, на праздничные открытки. Когда вы планируете сделать фон в фотошопе прозрачным, не думайте об этом как об удалении чего-либо — думайте об этом как о добавлении чего-то. Когда фон прозрачный, вы можете связать изображение с любым другим изображением с идеальной синхронизацией.
главных причин сделать фон прозрачным Photoshop
Когда вы делаете фон в фотошопе прозрачным, вы открываете возможности того, что делать с этим изображением. Лучше всего то, что вам не нужно использовать прозрачность, если она вам не нужна. Это означает, что прозрачный фон не «появляется». Фон становится прозрачным на изображении, но также позволяет вырезать и вставлять изображение переднего плана в любую другую фотографию.
Прозрачный фон можно считать «функциональным», но он также может быть полезным инструментом.«Занятый» фон может отвлекать внимание от изображения. В случае сайтов электронной коммерции покупатель может даже не знать, какой товар продается. С прозрачным фоном вы можете выделить изображение переднего плана в более приемлемое фоновое изображение. С прозрачным фоном у вас также будет возможность добавить затенение и другие фильтры, которые сделают изображение еще более блестящим.
Когда вам нужен прозрачный фон?
Возможно, вы даже не подозреваете, что можете извлечь выгоду, если сделаете фон прозрачным в Photoshop. В частности, в сфере продаж изображения продуктов могут значительно выиграть от наличия непрозрачного фона. Например:
В частности, в сфере продаж изображения продуктов могут значительно выиграть от наличия непрозрачного фона. Например:
- Интегрируйте продукт в несколько каналов продаж. s — каждый хороший продавец электронной коммерции знает, что пристальное внимание к вашему продукту — лучший способ максимизировать продажи. Не все платформы электронной коммерции, такие как eBay, Amazon, Craigslist и т. Д., Имеют одинаковое форматирование изображений. Это особенно верно, если учесть мобильные версии этих сайтов. Прозрачный фон обеспечивает бесшовную интеграцию во все форматы.
- Повышение внимания к товару — когда на изображении нет шумного фона, это позволяет покупателю сосредоточиться на продаваемом товаре. Прозрачный фон позволяет показывать только изображение продукта. Кроме того, когда вы делаете фон прозрачным в фотошопе, вы можете смешать изображение с любым цветом для еще большей привлекательности.
- Ускорение загрузки страницы — одно из недооцененных преимуществ прозрачности фона — это увеличенная загрузка веб-страницы.
 Потребители не станут покупать ваш продукт, если не смогут загрузить страницу. Быстрая загрузка страниц особенно важна в мобильных версиях торговых приложений.
Потребители не станут покупать ваш продукт, если не смогут загрузить страницу. Быстрая загрузка страниц особенно важна в мобильных версиях торговых приложений.
Выяснил, как поместить цифры R в ppt с прозрачным фоном, чтобы можно было использовать еще больше изображений гепарда. Я чувствую себя очень довольным. pic.twitter.com/tw8hhsyh57
— Энн Хилборн (@AnneWHilborn) 7 декабря 2017 г.
Настройка прозрачного фонового изображения открывает широкий спектр возможностей для ваших изображений.С прозрачным фоном вы можете разместить свои изображения где угодно, и ваши логотипы будут сиять независимо от материала.
Если вы хотите узнать больше о наших услугах по созданию прозрачного фона в Photoshop.
Для получения дополнительной информации посетите www.skytechicon.com
Удаление фона | Отсечения путь к белому фону.
В учебнике Photoshop Clipping мы узнали, как сделать обтравочный контур вокруг объекта изображения. Теперь мы узнаем, как сделать фон прозрачным, выбрав этот путь обрезки, чтобы использовать элемент в любом дизайне без фона, а только с изображением. В качестве альтернативы мы узнаем, как сделать фон чисто белым.
Теперь мы узнаем, как сделать фон прозрачным, выбрав этот путь обрезки, чтобы использовать элемент в любом дизайне без фона, а только с изображением. В качестве альтернативы мы узнаем, как сделать фон чисто белым.
Выберите Путь 1 и нажмите (например, команда + щелкните для Mac и Control + щелкните для Windows ), чтобы указать путь.Теперь вы можете видеть, что контур представляет собой своего рода точку, движущуюся по изображению, что означает, что контур обрезки сделан точно и выбран.
Выберите меню слоя + новый + слой с помощью копии , как показано на скриншоте ниже.
Изображение на втором слое прозрачного фона .
Вы можете сохранить файл как прозрачный слой в формате .psd. Или
Скопируйте или создайте другой слой таким же образом.
Добавление чистого белого цвета в качестве фона необходимо щелкнуть, чтобы установить цвет фона из палитры инструментов.
Наконец, сохраните изображение из меню Файл с по , сохраните . Вы получите возможность выбрать формат файла. Выберите нужный формат файла. Для этого урока мы выбрали формат файла .jpeg.
Появится еще одно всплывающее окно « Параметры JPEG » сохраните те же настройки (например, этот параметр показывает качество изображения, вы можете изменить его качество) и просто нажмите кнопку Ok .
Надеюсь, этот базовый урок поможет вам понять, как сделать фон чисто белым или прозрачным после обтравочного контура.В настоящее время веб-сайтов электронной коммерции в основном используют белое фоновое изображение своего продукта, так что вы также можете попробовать его. Однако, если вы хотите, чтобы мы сделали для вас какие-либо услуги Photoshop , вы можете отправить запрос Free Trial . Мы сделаем все возможное, чтобы служить вам.
Мы сделаем все возможное, чтобы служить вам.
Photoshop — инструмент номер один, который может быстро удалить фон с изображения.Для простого опыта вам нужно выбрать и удалить историю с помощью стандартного инструмента Magic wand. Для более сложного фона вы должны использовать Background Eraser Tool .
Непросто разобраться в методах удаления фона . Вы должны научиться пользоваться фотошопом. На каждую работу нужно время. Давайте сосредоточимся на шагах из , как легко использовать инструмент для удаления фона .
Шагов:
- Выберите изображение: Первым делом выберите изображение, в котором вы хотите изменить фон.Откройте его в фотошопе.
Нажмите на инструмент «Ластик для фона»:
- Вы можете увидеть панель инструментов Photoshop, выберите инструмент Background Eraser Tool, как указано ниже:
- Найдите инструмент «Ластик для фона», он указан под инструментом «Ластик» или удерживайте его, пока не отобразится параметр.
 В противном случае вы можете нажать Shift + E , чтобы ластик появился автоматически.
В противном случае вы можете нажать Shift + E , чтобы ластик появился автоматически. - Берегитесь своих инструментов:
- Вы можете выбрать жесткую круглую кисть, которую вы видите в верхней части экрана.Выберите размер кисти, соответствующий вашему использованию.
- Для быстрого изменения размера кисти вы можете использовать квадратную скобку ([или]) . В других вариантах изменения жесткости кисти вы можете щелкнуть правой кнопкой мыши в любом месте монтажной области.
Начать стирание:
- Для стирания первым делом поднесите кисть к той области, где вы хотите удалить фон.Найдите круг размером с кисть с маленьким перекрестием в центре.
- Эти перекрестия удаляют область везде, где она появляется в области кисти, и показывают «горячую точку».
- Не забывайте увеличивать масштаб рабочей области, так как вам нужно сохранять край переднего плана, чтобы перекрестие не перекрывалось.

Выполните настройку выборки и выберите практический предел:
- Инструмент «Ластик для фона» обладает такой магией, что может стирать даже такие тонкие линии, как одна прядь волос.
- Отрегулируйте выборку и пределы, которые разделяют цвета с фоном. Как, например, если вы устанавливаете пределы на прерывистый и допуск на 5%.
Используйте Pen Tool или Quick mask:
- В областях неправильно стертых объектов переднего плана изображение получается простым, когда цвета фона и переднего плана различаются.
- Если вы хотите удалить ненужный фон и очистить выделение, лучше всего использовать инструмент Photoshop Pen.
С появлением фотошопа в мире большинство сложных проблем с изображениями быстро решаются. У некоторых изображений размытый или плохой фон. Кроме того, с помощью инструмента стирания фона вы можете добавить любые знания к своему изображению. Не забудьте сохранить изображение в формате PNG, чтобы сохранить прозрачность, если вы сохраняете изображение без добавления нового фона.
Не забудьте сохранить изображение в формате PNG, чтобы сохранить прозрачность, если вы сохраняете изображение без добавления нового фона.
С большим количеством разновидностей в каждой области, есть разновидности и в приложениях.И типы входят в приложения для редактирования изображений. С сотнями приложений на рынке редакторы изображений не знают, что использовать, а что нет. Есть много примеров таких приложений, как:
- Набор инструментов для редактирования Wondershare Fotophire
- Покрасочный цех Corel:
- Фотоножницы
- GIMP
- Super Photo cut (Mac)
Это все лучшие приложения, которые используются в 2020 году. Но, честно говоря, лучшее приложение, которое используется и известно всем, — это « Adobe Photoshop .«Очень мало людей, которые не знают о фотошопе. Он известен всем. В секторе веб-дизайна и графического дизайна он создал другое изображение. Давайте узнаем больше об этом лучшем приложении, которое используется в для удаления фона .
3.1. Вид приложений для удаления фона:Photoshop — лучший и оригинальный король среди приложений для удаления фона и редактирования фотографий. Из-за его безграничных возможностей по фотошопу и его версии написано так много книг.От простого инструмента для редактирования до средства для удаления фона, он может обеспечить потрясающие эффекты в изображении.
Эта фотография позволяет создавать эффекты манекена-призрака , создавать шаблоны изображений и добавлять тени . Посмотрим, как это работает:
1. Работа ластика:
- Ластик — замечательный инструмент, который может изменить цвет фона или сделать его прозрачным.
- Пиксель изменяется на прозрачность или цвет фона, если вы работаете на фоне с заблокированной прозрачностью или в слое.
2. Карандашный инструмент для автоматического стирания:
- Если вы хотите закрасить фоновым цветом области, содержащие цвет переднего плана, то все, что вам нужно, — это функция автоматического стирания инструмента карандаша.
- Вы должны указать цвета фона и переднего плана, выбрать инструмент «Карандаш», а затем щелкнуть по автоматическому стиранию на панели параметров.
3. Волшебный ластик для изменения пикселей:
- Все похожие пиксели становятся прозрачными, когда вы щелкаете слой с помощью инструмента Magic Eraser Tool .
- Пиксель меняется на цвет фона, если вы работаете в слое с заблокированной прозрачностью. Все похожие пиксели становятся прозрачными и преобразуются в слой, если щелкнуть фон.
4. Прозрачность с инструментом «Ластик для фона»:
- Одна из лучших вещей в Photoshop — это инструмент для ластика фона. Удерживая края объекта на переднем плане, вы можете легко стереть фон.
- Центр, известный как горячая точка, определяет образец цвета в центре кисти и удаляет цвет везде, где он появляется внутри куста.
В конце концов, не будет ложью сказать, что Photoshop значительно упростил удаление фона, просто используя инструмент «Ластик для фона», инструмент «Ластик» или инструмент «Волшебная палочка». Теперь самый важный инструмент для редактирования любого фоторедактора или веб-дизайнера — это Photoshop, который теперь стал самым простым способом редактирования любого изображения.
3.2. Различные программы для редактирования фотографий 2020Мы нажимаем на тысячи изображений и все равно не чувствуем удовлетворения. Причина несовершенная. Если верхняя часть изображения отличная, то фон будет размытым. В случае программного обеспечения мы должны загрузить его, и только тогда мы сможем его использовать. Но если вы будете искать в Интернете сайты редакторов изображений, то есть некоторые из героев, которые могут мгновенно редактировать ваше изображение, как вам нравится.
Здесь вы можете проверить некоторые из лучших, которые могут мгновенно редактировать ваше изображение.Просто загрузите свою фотографию и сделайте галочку!
1. GIMP:
- Если говорить о лучших фоторедакторах, то GIMP может занять первое место в этой категории. Благодаря фантастическим функциям профессионального качества, тонкой настройке изображений и полностью интегрированному набору инструментов вы можете создать оригинальный шедевр профессионального качества.
- Если вы хорошо разбираетесь в Photoshop, вы можете легко сделать это и в GIMP.Бесплатно получите справедливый компромисс для свободного редактирования ваших изображений. Просто попробуйте!
2. Photoscape X:
Чтобы управлять своими фотографиями в архиве и редактировать их наиболее фантастически, вы можете положиться на Photoscape X.
- Теперь вы можете легко вывести свои изображения на новый уровень с такими функциями, как пакетная обработка, инструмент захвата экрана, средство просмотра изображений, большой выбор фильтров и эффектов.
- Другие функции, такие как возможность преобразования изображения: предоставьте доступ к 1000 шаблонам для использования и 240 рамкам, рамкам и фигурам для добавления в свое творчество.
3. Pixlr:
- Хотите мгновенно редактировать изображение, и у вас нет времени писать в сложном программном обеспечении? Тогда, друг мой, ты в правильном месте. Вы можете использовать его через Android, iPhone или ваш браузер. Но сначала вам нужно зарегистрироваться, чтобы использовать эти функции.
- Самое лучшее в Pixlr — это то, что вы получите инструкции по его использованию, когда дело доходит до сложных функций.Если вы знаете о приложениях для редактирования фотографий, то это лучший выбор для вас.
4. Instasize:
- Instasize можно указать как редактор изображений и видео и можно назвать мобильным. Когда дело доходит до редактирования изображения, такого как обрезка или изменение размера, этот вариант идеально подходит для вас.
- Главное в этом приложении — это то, что оно позволяет вам использовать лучшие функции, такие как управление резкостью и насыщенностью, тенями и светами, контрастом, оттенком и теплом, экспозицией и яркостью.Другие удивительные инструменты, такие как уникальные границы, инструменты красоты, текстовый редактор и создатель коллажей, могут создавать потрясающие изображения.
Мы не можем скрыть тот факт, что некоторые оценят эти приложения, а некоторые нет. Причина для некоторых; эти приложения не так много применимы по сравнению с их любимыми приложениями. Для некоторых это все о Photoshop, а для некоторых — о Canva . У разных людей разные требования. Большинство людей использовали упомянутые выше приложения для редактирования своих изображений.Итак, наконец, именно вы решаете, что для вас легко, а что сложно. Попробуйте все приложения, а затем определитесь с их функциями.
Многие фоторедакторы получили прибыль, мгновенно добавляя лучшие эффекты к своим изображениям. С увеличением спроса на мгновенную публикацию фотографий приложения для редактирования дали много преимуществ в обеспечении лучшего маркетинга или публикации изображений. Вы можете почувствовать, что видите продукт перед собой, поскольку он выглядит таким чистым и ясным.
Мы можем найти множество инструментов для редактирования изображений, которые помогут вам удалить фон или вырезать фон из ваших изображений.
4.1. Microsoft Paint:Paint.net — это приложение, широко используемое для удаления фонового изображения. В нем есть множество инструментов, которые могут предоставить вам множество функций для улучшения вашего изображения.
Сначала выберите изображение, которое хотите отредактировать. После того, как изображение загрузится в вашу программу, вам нужно перейти на панель инструментов и выбрать часть, которую вы хотите вырезать или удалить, а затем выбрать «Прозрачный выбор».«
Чтобы сделать удаление фона более удобным, убедитесь, что у вас должен быть сплошной или белый цвет фона.
Вы должны научиться использовать это приложение. Те, кто его использует, очень хорошо знают, как это приложение помогло, и для получения дополнительной информации посетите страницу WikiHow, чтобы удалить фон с помощью Microsoft Paint.
Найдите приложение, загрузите изображения и PDF-файлы, тогда Preview for Mac OS идеально подходит для вас. Если вы пользователь Mac, возможно, вы уже давно использовали Preview.Но вот поворот, который также можно применить при редактировании изображений и удалении фона.
Теперь, чтобы сначала использовать предварительный просмотр, вам нужно найти меню «Выбрать». Под ним вы можете заметить инструменты для удаления фона. После этого выберите инструмент «Умное лассо», который позволяет быстро рисовать вокруг изображения тупым контуром.
Вы можете нажать «Инвертировать выделение», а затем -> «Редактировать», чтобы удалить фон. После этого вы можете нажать на опцию «Удалить», которая быстро предоставит вам прозрачный фон, просто показывая объект.
GIMP также можно назвать альтернативой Photoshop. Сначала загрузите изображение, в котором вы хотите изменить фон. Чтобы добавить прозрачности, вам нужно добавить альфа-канал. Теперь, чтобы добиться этого, вам нужно нажать на Слой -> Прозрачность -> Добавить альфа-канал.
Теперь пришло время удалить фон. Итак, отсюда вам нужно нажать на «Инструмент нечеткого выбора». Отрегулируйте изображение, выбрав и удалив контекст изображения.
Если вы обнаружите какие-либо оставшиеся пятна, то вы можете очистить их с помощью «Ластика». Чтобы фон оставался прозрачным, перед выходом убедитесь, что вы выбрали «Сохранить как» в формате PNG.
Первым шагом для оптимизации изображений товаров в Интернете является удаление фона. Вы можете попробовать поработать с полями, выравниванием, включая обрезку и изменение размера, когда освоите технику удаления фона. Вы можете улучшить свой бизнес, изучив эти инструменты.Вам не нужно ни от кого зависеть, чтобы изменить эффекты изображения, так как это очень легко выучить
5. Знаете ли вы, как автоматически удалить фон с помощью Photoshop?Все мы прошли этап, когда мы делаем сотни снимков с помощью нашей камеры, но все еще не получаем идеального. Иногда фон не соответствует вашему объекту. Вот где вам понадобится вспомогательный инструмент для редактирования фотографий, такой как Photoshop.
Сейчас в мире работает фотошоп, который используется в СМИ, телевизионной индустрии, веб-дизайне или просто в фотографии.Новые эффекты создаются с помощью дизайна фотошопа. Логотипы компаний, которые вы видите у крупных брендов, сделаны с помощью дизайна фотошопа.
Давайте перейдем к сути и посмотрим, как инструмент для удаления фона может изменить картинку:
1. В Adobe Photoshop есть команда «Выбрать тему», которая упрощает жизнь редактору изображений, автоматически вырезая ненужный объект из фотографии.
2. При редактировании изображения вы должны выбрать предмет и настроить фон вашего изображения с помощью инструментов «Быстрое выделение» и инструментов «Волшебная палочка».
3. Чтобы создать четко очерченные и высококонтрастные края изображения, вы можете использовать «Инструмент быстрого выбора». Теперь легко добавьте или удалите желаемую тему.
4. Вы можете легко поменять местами фон с помощью волшебной палочки и слоев масок, если ваше изображение включает белый фон. Помните, что с помощью маски слоя вы можете вернуться к своему первому опыту, поскольку ни одно из фоновых редактирований фотографий не является постоянным.
5. Узнайте, как удалить несмежный фон с помощью инструментов «Волшебная палочка».Этот инструмент может автоматически настраивать цвет фона несмежного фона с аналогичными цветами.
6. Поэкспериментируйте с полем допуска и снимите флажок рядом, чтобы разрешить в пределах вашего выбора уровень вариации цвета.
7. Если у вас возникли проблемы с регулировкой фонового освещения или ваше освещение не соответствует новому фону, вы можете использовать фильтр «Размытие», чтобы придать изображению более естественный вид.
5.1. Откройте для себя новый мир Photoshop:1. Если вы хотите заменить другой фон изображения в одной конкретной истории, вы должны использовать инструмент Patch.
2. Чтобы добавить больше композиции, растяните холст с помощью инструмента «Обрезка».
3. Вы можете создавать свои визуальные сказки, комбинируя элементы из множества картинок, и получить сюрреалистический коллаж.
Создайте идеальный снимок, добавив или удалив фон изображения или настроив свет.Вы можете редактировать все фотографии через Adobe Photoshop. Есть так много идей, которые можно воплотить в фотошопе.
Если вас не устраивает ваше изображение, или изображение было размытым на заднем плане, и вы хотите добавить свою богатую историю. В настоящее время мир кино зависит от фотошопа, который подчеркивает каждую тонкую линию кожи, удаляет или добавляет другие эффекты, что делает изображение просто идеальным.
Как удалить фон шахматной доски — Bortonia
Эффекты векторной прозрачности (свечение, искры, световые лучи и т. Д.) Сейчас очень популярны, однако с ними может быть очень сложно работать.Вот некоторые важные вещи, о которых следует помнить при работе с этим типом иллюстраций:
1. Для использования этих файлов вам потребуется программа для работы с векторной графикой.
Серый фон «шахматная доска», имитирующий прозрачный фон в файлах Photoshop, встроен непосредственно в векторный файл, и его необходимо удалить.
2. Эти файлы можно открывать и редактировать только в Adobe Illustrator®.
- Такие программы, как CorelDRAW, Affinity Designer или Inkscape не могут открывать или редактировать эти эффекты.
3. Прозрачные пленки отлично смотрятся в RGB, но очень редко хорошо конвертируются в CMYK.
- Эти файлы созданы в цветовом пространстве RGB, так как оно лучше всего отображает прозрачность и сложные эффекты затенения.
- Если вы попытаетесь преобразовать файл в CMYK для печати, вы увидите изменение цвета, полосы и другие проблемы.
- Если ваш проект предназначен для печати, вам следует полностью избегать прозрачных пленок.
4. Иллюстраторы создают свои файлы самыми разными способами.
- Хотя мы рассматриваем распространенные способы редактирования этих файлов, мы не можем гарантировать, что приобретенный вами файл будет создан таким же образом.
- Откройте палитру «Слои» («Окно»> «Слои»). Если шахматная доска находится на отдельном слое, выберите и удалите его, щелкнув «Удалить слой» в раскрывающемся меню вверху справа. Если шахматная доска не находится на отдельном слое, попробуйте щелкнуть непосредственно по самой шахматной доске. Если вы можете выбрать его, просто нажмите «удалить» на клавиатуре.Однако, если вы не можете щелкнуть, чтобы выделить что-либо в файле, попробуйте следующее:
- Проверьте, есть ли на слое значок замка. Если есть, нажмите на него, чтобы разблокировать.
- Удалите все использованные обтравочные маски , щелкнув файл правой кнопкой мыши и выбрав «Снять обтравочную маску». Если вы по-прежнему не можете нажать на шахматную доску, нам нужно будет найти ее на палитре слоев.
- Щелкните символ «>» рядом с именем слоя , чтобы развернуть слой до его составных форм.
- Щелкайте значок круга рядом с названием каждого слоя , пока не будет выделена шахматная доска, затем удалите его, перетащив слой на значок корзины.
Теперь, когда вы удалили фон шахматной доски, вы можете разместить свое собственное изображение за прозрачностью.
- Создайте новый слой и перетащите его, чтобы он оказался под прозрачными формами.
- Поместите вашу иллюстрацию на этот новый слой.
- Сохраните файл в нужном формате.
Нравится:
Нравится Загрузка …
СвязанныеФоторедактор Photoshop Express в App Store
УЛУЧШАЙТЕ, УДАЛЯЙТЕ ФОТОГРАФИИ И ДЕЛИТЕСЬ СВОИМИ ФОТОГРАФИЯМИ С ЛЕГКОЙ
Раскройте свой творческий потенциал на ходу с Photoshop Express — быстрым и простым редактором фотографий, которым пользуются миллионы творческих людей. Редактируйте изображения, как профессионалы, с помощью этой простой в использовании цифровой студии, полной функций редактирования фотографий на вашем мобильном устройстве.
Photoshop Express предоставляет полный спектр бесплатных фотоэффектов и функций редактирования у вас под рукой. Персонализируйте свой опыт с помощью границ и текста, улучшайте цвета и изображения, создавайте коллажи из изображений, вносите быстрые исправления и улучшайте моменты, достойные публикации.
ФОТО ФИЛЬТРЫ И ЭФФЕКТЫ
• Работайте над одной частью изображения, пока остальная часть остается нетронутой, чтобы создать поразительные фотоэффекты с помощью выборочного редактирования
• Комбинируйте фотографии, чтобы создать свои собственные уникальные стили наложения.
• Сделайте ваши моменты ярче с помощью фотоэффектов из категорий Looks: Черно-белый, Портрет, Природа и Дуэт тонов.
• Улучшите внешний вид вашей фотографии с помощью уникального набора новых эффектов наложения.
• Изучите цветовую температуру, яркость и другие цветовые эффекты с помощью простого ползунка регулировки.
• Удалите атмосферный туман или устраните дымку для получения четких пейзажей с богатой детализацией.
ПОТРЯСАЮЩИЕ ФОТО КОЛЛАЖИ
• Создавайте фотоколлажи профессионального качества, добавляя готовые фоны, градиенты и макеты.
• Примените функцию «Перенос стиля», чтобы легко применить одинаковый внешний вид ко всем изображениям в коллаже.
• Выделите цветовые темы с помощью инструмента Pop-Color Tool, чтобы получить вау-эффект.
• Дайте волю творчеству с создателем фотоколлажей, применяя уникальные эффекты для стремления к артистизму.
ДОБАВИТЬ ГРАНИЦЫ И ТЕКСТ
• Добавляйте в стикеры, мемы и подписи свои уникальные индивидуальные особенности.
• Создавайте свои сообщения с помощью широкого набора шрифтов, цветов и элементов управления прозрачностью.
• Подберите подходящие рамки для фотографий или выберите уникальные индивидуальные рамки.
• Точная настройка размещения текста с помощью настроек панорамирования, масштабирования и поворота.
• Легко добавляйте водяные знаки, добавляя собственный текст или логотипы.
БЫСТРЫЕ ИСПРАВЛЕНИЯ
• Обрезайте, выпрямляйте, поворачивайте и переворачивайте фотографии для создания привлекательных композиций.
• Используйте параметры автофиксации для настройки контрастности, экспозиции и баланса белого одним касанием.
• Снова откройте закрытые глаза одним касанием и сделайте идеальный снимок.
• Сделайте акцент на своем объекте с помощью простых виньеток.
APPLY BLUR
• Сдвигайте фокус на определенные элементы и сглаживайте фон с помощью Radial Blur.
• Улучшайте изображения и создавайте движения с помощью функций полного размытия.
УДАЛИТЬ ШУМ
• Сгладьте зернистость или уменьшите цветовой шум для кристально чистых изображений.
• Повышайте резкость деталей, чтобы ваши фотографии выглядели наилучшим образом.
ПЕРСПЕКТИВНАЯ КОРРЕКЦИЯ
• Мгновенно исправляйте искаженные изображения с помощью автоматических настроек.
• Исправьте искаженные углы камеры с помощью Transform Tool.
РАСШИРЕННОЕ ИСЦЕЛЕНИЕ ИЗОБРАЖЕНИЙ
• Точно удаляйте любые нежелательные элементы с ваших снимков и добивайтесь идеально отполированных результатов.
СЕЙЧАС СОХРАНИТЬ В формате PNG
• Теперь вы можете сохранять подробные высококонтрастные изображения в формате PNG. Это идеально подходит для цифровых фотографий и изображений с прозрачным фоном, которые можно накладывать на другие изображения.
Photoshop Express создан компанией Adobe, гордыми создателями семейства Photoshop.
Условия использования Adobe:
Вам должно быть не менее 13 лет, и вы согласны с условиями и политикой конфиденциальности Adobe.

 Это зависит от препятствий.
Это зависит от препятствий. е. больше если допуск стоит минимальный, то он будет выделять строго один цвет, а если его увеличить, то в диапазон включатся еще и оттенки, которые близки к этому цвету.
е. больше если допуск стоит минимальный, то он будет выделять строго один цвет, а если его увеличить, то в диапазон включатся еще и оттенки, которые близки к этому цвету. Если цвет фона и оттенки области, которую необходимо выделить, где-то совпадут, края выделения получатся рваными.
Если цвет фона и оттенки области, которую необходимо выделить, где-то совпадут, края выделения получатся рваными. 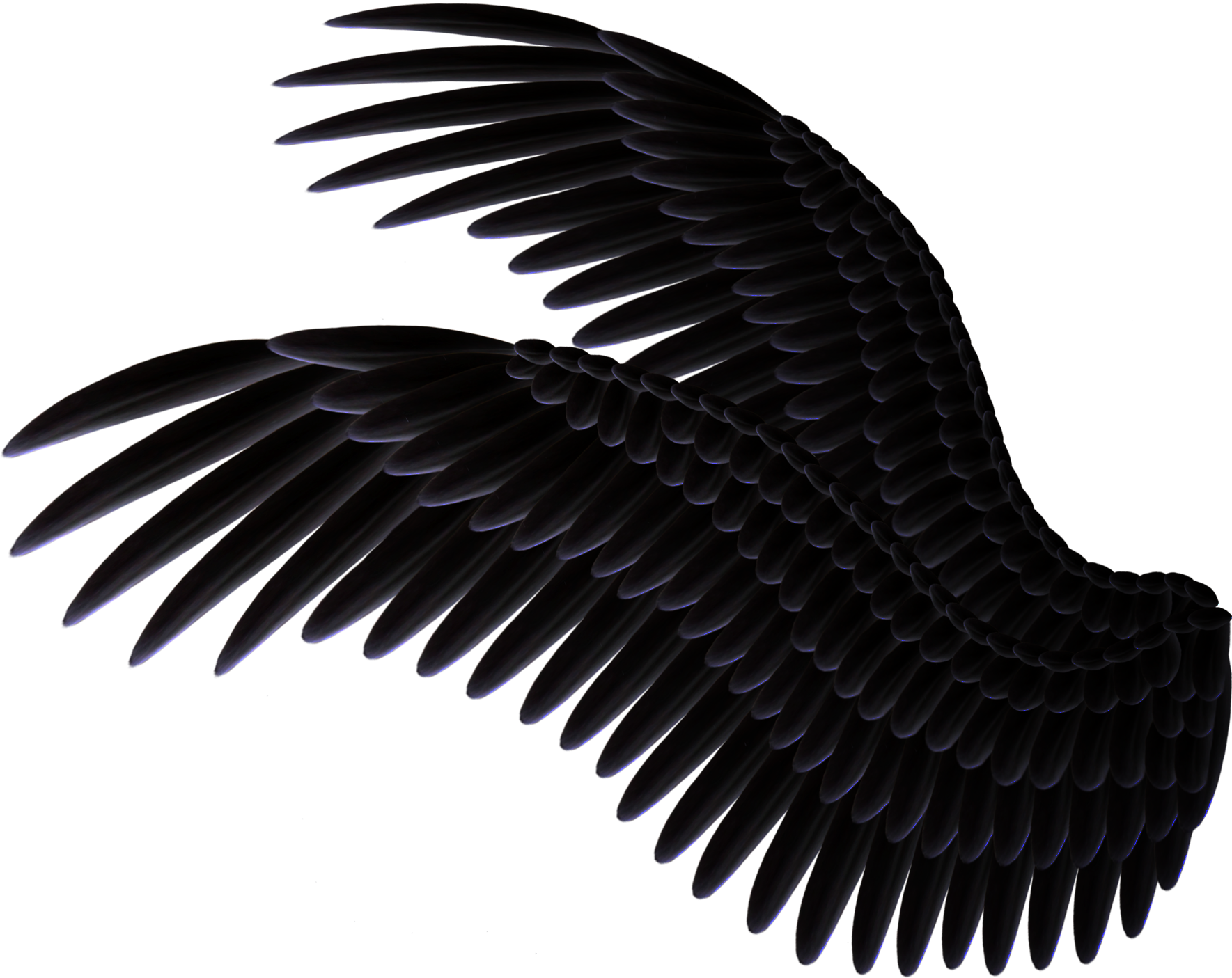 twitter.com/w6jo7nrRuO
twitter.com/w6jo7nrRuO Потребители не станут покупать ваш продукт, если не смогут загрузить страницу. Быстрая загрузка страниц особенно важна в мобильных версиях торговых приложений.
Потребители не станут покупать ваш продукт, если не смогут загрузить страницу. Быстрая загрузка страниц особенно важна в мобильных версиях торговых приложений. В противном случае вы можете нажать Shift + E , чтобы ластик появился автоматически.
В противном случае вы можете нажать Shift + E , чтобы ластик появился автоматически.