13 тысяч прозрачных картинок в PNG формате бесплатно
Если вы ищете в сети PNG клипарты на прозрачном фоне для создания тематического коллажа, презентации или хотите сделать креативную графику под социальные сети с использованием популярных мемов, то вам пригодится сервис StickPNG.com. Проект максимально простой и очень полезный. Основная и единственная его функция заключается в том, что он позволяет найти и скачать прозрачные картинки в PNG формате совершенно бесплатно.
Сайт запустился в конце ноября 2016 года и с тех пор стремительно развивается, набрав с нуля за несколько месяцев аудиторию в 3000+ пользователей в день. Особенно сильно проект приглянулся студенческой аудитории (судя по всему, для создания презентаций). По словам разработчиков, отзывы посетителей в твиттере и других источниках достаточно положительные. Оно и не удивительно — на момент написания обзора на сайте было более 1800 разных категорий, в которых содержится около 13 тысяч картинок в формате PNG на прозрачном фоне!

На главной странице сайта найдете последние галереи, подборку самых популярных материалов на прошлой неделе, а также список основных категорий: животные, фильмы, знаменитости, комиксы, электроника, игры, еда, мебель, праздники, мемы, природа, объекты, спорт, транспорт и т.п. Есть даже отдельная подборка для ютуберов. А еще мы недавно сделали подборку PNG флагов мира в картинках, которая дублирует некоторые файлы из текущего сервиса.
В каждой категории StickPNG.com имеется разбиение на подразделы. Поэтому дабы найти, например, PNG клипарты на прозрачном фоне по тематике «фотоаппараты» сначала заходим в электронику, а дальше уже выбираем нужную подкатегорию. На странице с единичной картинкой есть небольшое описание и ссылка скачать. Конечно, все это «спрятано» за множеством рекламы, но такая цена доступа к бесплатным материалам.
Внизу отображаются похожие изображения и информация о лицензии. Кстати, следует отметить, что практически все из просмотренных нами картинок имели пометку «Free for personal use only», то есть только для личных не коммерческих целей.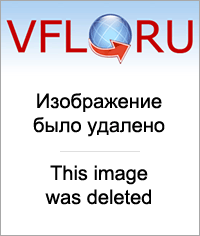
Если вы знаете, что конкретно ищете на сайте, используйте блок поиска по PNG картинкам на прозрачном фоне, который находится в шапке. Вводить ключевой запрос нужно на английском языке — cat, office, car, snow и т.п.
Там же сверху на странице есть ссылка «Upload», которая позволяет загружать свои материалы на сайт. Требования: минимальный размер изображения 400×400; разумеется, это должен быть клипарт в формате PNG на прозрачном фоне; хорошего качества и без взрослого контента.
В данный момент разработчики StickPNG.com занимаются его локализаций на испанский, немецкий, французский и русский. Это позволит не просто лучше ориентироваться на сайте, но и искать информацию на любом из этих языков. Также планируется добавить функцию создания графики внутри сервиса, чтобы пользователи смогли брать прозрачные картинки PNG формата и компоновать их в коллажи, презентации онлайн без необходимости скачивать. Учитывая достаточно большой архив в 13 тысяч объектов это может стать весьма интересной функцией.
P.S. Постовой. Нужно нарисовать дизайн? Ребята с http://dev.ua/design.html справятся с любой задачей.
Где найти картинки для дизайна, фотошопа и коллажей
Есть несколько вариантов как и где найти картинки дизайнеру, сэкономив время и деньги.
При создании почти любого дизайна (сайта, баннера, иллюстрации, буклета и т.п.)
Найти хорошие фотки, иконки, векторы бывает невероятно трудно и занимает от 50 до 80% времени от всей работы.
Сегодня я расскажу как и где ищу картинки для своих работ. При этом, я экономлю собственное время и деньги работодателя.
1. Бесплатный способ — Яндекс и Гугл.
Ищем в яндексе
Заходим в Яндекс.Картинки и вводим ключевое слово.
Этого конечно же мало. Главное — грамотная работа с ключевыми словами и параметрами поиска.
Главное — грамотная работа с ключевыми словами и параметрами поиска.
Ключевые особенности картинки:
- Большая;
- Векторная;
- Прозрачный фон;
Вводим в строку: слон вектор png
Почему png? Картинки с расширением png обычно с прозрачным фоном.
Находим ссылку Показать фильтры, она находится справа.
Настраиваем размер изображения в фильтрах — Большие.
При необходимости используйте другие параметры для поиска нужной картинки.
Совет: лучше стараться использовать не заезженные картинки, поэтому выбирайте как минимум не с первой страницы выдачи, чем дальше тем лучше.
Гуглим картинки
Яндекс не всегда справляется с поиском. Поэтому приходит на помощь гугл.
Вы можете аналогично использовать гугл как яндекс, вводя ключевые слова на русском языке.
Но я рекомендую в Гугле вводить запрос на английском, это многократно повышает шансы получить то, что не нашел яндекс на русском.
Если вы не знаете английский язык , то воспользуйтесь онлайн -переводчиком. Простые слова и запросы ему под силу.
Не пренебрегайте параметрами поиска. Это реально поможет сэкономить кучу времени.
2. Фотостоки и фотобанки
Есть куча известных сервисов где вы можете купить изображения.
Вот основные сайты, которые я использую для поиска фоток и т.п.:
- Shutterstock
- Adobe
- 123RF
- Depositphotos
- Dreamstime
- Istockphoto
Единственное проблема, покупать фотки у них напрямую слишком дорого.
Посмотрите на эти грабительские цены, в примере Depositphotos (один из самых популярных сервисов):
Конечно, если подписаться на годовую подписку, то еще терпимо соотношение цена/1 картинка.
3. Лучший вариант. Экономим деньги и время.
Чтобы сэкономить кучу денег бедному дизайнеру придумали замечательный сервис — ShopDiz.pro
Через этот сервис вы можете покупать на всех фотостоках (которые я перечислил выше) по цене 0.4-0.6$ за картинку!
Такой финансовой экономии вы больше не найдёте нигде.
Как купить картинку
- Заходите на сайт любого фотобанка, например Depositphotos.
- Ищите там нужное изображение (советую использовать английский язык).
- Заходите на страницу этого изображения.
- Копируйте адрес страницы в браузерной строке.
- Заходим на ShopDiz.pro в свой аккаунт. Вставляем скопированный адрес.
- Когда изображение найдется в базе — кликайте Купить сейчас.
- Далее будет идти процесс покупки, обычно занимает 10-30 секунд.
- Картинка куплена, можно скачивать!
Покупая изображение вы получаете:
- Если вы покупаете фотографию, то это будет обязательно фотография высокого качество и большого размера.

- Если вы покупаете вектор — иллюстрация, иконки, коллаж и т.д. — это будет png версия и eps, ai исходник для редактирования.
Все мои знакомые дизайнеры-фрилансеры и те, кто работают в офисе — активно используют этот сервис.
Как получить некоторые изображения бесплатно
Есть небольшая хитрость, как найти в интернете то, что было уже давно куплено на стоках и бесплатно лежит в интернете.
- Находим картинку на стоках.
- Прежде чем покупать проверим — выложена ли уже она кем то в интернет.
- Кликните на картинку чтобы она увеличилась.
- Правой кнопкой жмем на картинку и выбираем Найти картинку (Яндекс) (или в Гугл, здесь зависит от настроек вашего браузера).
- Смотрим, что нам предлагает Яндекс.
- Находим нужный вариант.
Таким образом, вам не придется покупать то, что можно взять бесплатно.
Самое главное — старайтесь не нарушать авторских прав.
Если вы нашли ошибку/опечатку, пожалуйста, выделите фрагмент текста и нажмите 
| Метки: |
Как сделать картинку прозрачной в фотошопе. Как сделать фон картинки прозрачным
Довольно часто можно найти в Интернете подходящее изображение, например, чтобы вставить его на веб-сайт. А возможно, Вы делаете коллаж, и нужно на один рисунок добавить другие. Вот только нужные изображения обычно имеют какой-либо фон.
Давайте разберемся, как можно сделать прозрачный фон для картинки с помощью редактора Adobe Photoshop . У меня установлена англоязычная версия Adobe Photoshop CS5, поэтому показывать буду на нем. Постараюсь приводить различные сочетания горячих клавиш.
Если у Вас еще не установлен фотошоп, Вы им очень редко пользуетесь или он на английском, можете сделать прозрачный фон в Paint.net . Это простой русскоязычный редактор изображений, который займет не много места на жестком диске. Перейдя по ссылке, Вы можете прочесть подробную статью. Скачать программу Paint.net можно с нашего сайта.
Для начала рассмотрим простой пример. Предположим, у Вас есть изображение на однотонном фоне, это может быть логотип или название чего-либо. Сделаем этот логотип или надпись на прозрачном фоне в фотошоп .
Открываем нужное изображение в редакторе. Теперь сделаем прозрачный фон для слоя. В окне «Слои» кликаем два раза мышкой по добавленному слою – напротив него будет стоять замочек. Откроется окно «Новый слой» , нажмите в нем «ОК» . После этого замочек исчезнет.
Выбираем инструмент «Волшебная палочка» . В строке свойств укажите уровень чувствительности, позадавайте разные значения, чтобы понять, как он работает, например 20 и 100. Чтобы снять выделение с рисунка нажмите «Ctrl+D» .
Задаем чувствительность и нажимаем волшебной палочкой на область фона. Чтобы добавить к выделенному фону, те части, которые не выделились, зажмите «Shift» и продолжайте выделение. Для удаления выделенных областей нажмите «Delete» .
Теперь вместо фона шахматная доска – это значит, что у нас получилось сделать белый фон прозрачным. Снимаем выделение – «Ctrl+D» .
Если у Вас изображение или фотография, на которой много различных цветов и объектов, рассмотрим, как сделать прозрачный фон для изображения в фотошопе .
В этом случае, воспользуемся инструментом «Быстрое выделение» . Кликаем по волшебной палочке левой кнопкой мыши с небольшой задержкой и выбираем из меню нужный инструмент.
Теперь нужно выделить объект, который мы хотим оставить на прозрачном фоне. В строке свойств устанавливайте различные размеры и кликайте на объект, добавляя к нему области. Если ошибочно выделится ненужный фон, нажмите «Alt» и уберите его.
Для просмотра результата нажмите «Q» . Розовым будут выделены те части изображения, которые станут прозрачными.
Копируем выделенные области, нажав «Ctrl+C» . Дальше создаем новый файл, «Ctrl+N» , с прозрачным фоном.
Вставляем в него скопированные фрагменты, «Ctrl+V» . Если на них остались ненужные части фона, уберите их, используя инструмент «Ластик» . Сохраняем сделанные на прозрачном фоне картинки в формате PNG или GIF.
Делайте белый фон рисунка прозрачным, или делайте прозрачный фон для отдельных фрагментов цветного изображения или фотографии в фотошопе. После этого, можно их использовать там, где это необходимо: вставлять на сайт, добавлять на другой рисунок или делать интересные коллажи.
Оценить статью:Для тех, кто еще не знаком со всеми секретами графики, дизайна и фотошопа — простые решения сложных и несложных задач всегда являются спасительным кругом, с помощью которого можно справиться с задачей самостоятельно. Хотя всегда лучше обратиться к профессионалам. Но есть мелкие вопросы, которые нужно научиться выполнять без помощи дизайнера, такие, как заголовок этой статьи — «Как убрать фон с картинки, или как сделать фон картинки прозрачным».
Очень хочется научиться работать в фотошопе, но видно время еще не пришло — ученик не готов. Поэтому осваиваю понемногу онлайн-фотошоп Pixlr — не совсем еще понятный, но удобный инструмент. Переходите по ссылке, потому что сейчас будет практическое занятие.
Картинка без фона часто бывает нужна для того, чтобы получить изображение, обрезанное по контуру. Например, или замахнулись на изготовление шапки сайта. Во всех случаях, при загрузке полученного изображения на сайт, фон будет отсутствовать. Смотрите получившийся результат в конце статьи.
Итак, мы уже на нужной странице Pixlr, и выбираем в появившейся по центру таблице «Загрузить изображение».
Загружаем картинку с компьютера, у меня будет такая:
Теперь находим с правой стороны маленькую табличку с замочком.
Выберите среднюю табличку «Слои» и кликните два раза мышкой по замочку. Вместо замочка должна появиться галочка.
Теперь переходим к правой стороне онлайн-фотошопа, выбираем инструмент и нажимаем вкладку «Редактировать».
Выбираем значение толерантности, как показано на картинке «21» и кликаем волшебной палочкой на фон нашей картинки.
Затем еще раз нажимаем «Редактировать» и выбираем «Очистить» .
Эту функцию можно нажать еще несколько раз, если вас не устроит с первого раза результат. Сохраняем картинку на компьютер в формате, который поддерживает прозрачность фона — png. Вот что должно получиться в итоге:
На мой взгляд, результат получился отличным. Знаю, что существует масса других способов, которые убирают задний фон картинки, кстати, один из них можете посмотреть прямо сейчас:
Отличный способ! Возможно, кому-то он понравится больше! Да и фоны у картинок бывают разные, так же, как и сами картинки. Поэтому нужно еще будет разобраться, как убрать фон с картинки , на которой изображен человек с развивающимися волосами — предстоит, наверное, ювелирная работа.
Тем не менее, работая в онлайн-редактором Pixrl, буквально за несколько минут можно отредактировать фотографию в нужный формат. Знаю, что такие фотографии изображений без фона очень в большом количестве нужны интернет-магазинам. Теперь понимаю, что это очень большой труд — редактирование картинок и изображений.
P.S. Кстати, если вы мечтаете стать профессиональным дизайном, то этому можно научиться в Школе Дизайна Юлии Первушиной. Даже если вы совсем не дизайнер и не умеете рисовать, но есть большое желание получить высокооплачиваемую интернет-профессию, то записаться можно здесь:
Надеюсь, что очередной совет будет полезен многим моим читателям. Успехов вам!
05.06.16 26.7KИногда нужно загрузить изображение, содержащее прозрачные элементы, сквозь которые будет проглядывать первоначальный фон. В этих случаях, было бы удобно загрузить PNG изображения, поскольку они способны сохранять прозрачность.
В этой статье мы расскажем, как сделать прозрачность в Фотошопе .
Создание файла
Первый шаг – это создание файла. Для этого откройте Adobe Photoshop и в меню «Файл » (File ) вверху страницы выберите «Создать » (New ).
Затем в появившемся окне «Новый документ » (New Document ) создайте файл нужного размера, и убедитесь, что разрешение документа составляет 72 пикселя на дюйм (поскольку файл предназначен для использования в веб ). А также, что вы выбрали значение «Прозрачный » (Transparent ) в выпадающем списке «Содержимое фона » (Background Contents ).
*Перед тем, как сделать PNG с прозрачностью в Фотошопе , нужно уточнить, что в этом примере мы создаем изображение для загрузки в качестве фона для сайта, поэтому размер документа задан следующим образом: ширина 3000 пикселей, высота 1730 пикселей, что является рекомендуемыми размерами для загрузки HD изображений:
После того, как вы задали значения параметров, нажмите «OK », чтобы открыть новый документ.
Затем в панели «Слои » (Layers ) убедитесь, что работаете на прозрачном слое, а не на фоновом:
После того, как вы завершили создание и готовы сохранить прозрачное изображение, в зависимости от используемой версии Photoshop , в меню «Файл » (File ) вы можете использовать один из возможных вариантов:
Photoshop версии ранее, чем CC 2015:
Сейчас мы расскажем, как сделать прозрачность картинки в Фотошопе , который вышел раньше CC 2015 . В этих версиях используют метод «Сохранить для Web » (Save for Web & Devices ), чтобы сохранить и оптимизировать PNG изображения для использования в вебе. Чтобы воспользоваться этим методом, просто зайдите в меню «Файл » (File ), и далее – «Сохранить для Web » (Save for Web & Devices ):
Затем в появившемся окне выберите PNG-24 из выпадающего меню возможных значений, а потом убедитесь, чтобы выбраны опции «Прозрачность » (Transparency ) и «Преобразовать в sRGB » (Convert to sRGB ). Это подтверждает, что изображение будет содержать прозрачный фон и его цветовой режим будет преобразован в sRGB , рекомендованное цветовое пространство для веб.
Поля «Размер изображения » (Image Size ) автоматически заполняются значениями, которые вы задали, когда создавали файл. Но если вы хотите изменить размер файла перед сохранением, то можно сделать это сейчас.
Photoshop версии CC 2015:
Перед тем, как сделать прозрачность фото в Фотошопе , нужно знать, что с версии CC 2015 опция «Сохранить для Web » (Save for Web & Devices ) в меню «Файл » (File ) помечена как Legacy (устаревшая ). И замещена на новую опцию «Экспорт » (Export ), которая предлагает идентичную функциональность с более быстрым сохранением в файле меньшего размера и в лучшем качестве. Чтобы воспользоваться опцией «Экспорт », нажмите меню «Файл » (File ), а затем — «Экспортировать как » (Export As ).
Примечание: Adobe по-прежнему предлагает опцию «Сохранить для Web » (Save for Web & Devices ) в Photoshop CC 2015 , и она доступна через меню Файл > Экспорт (File > Export ) или при использовании комбинации клавиш Command+Option+Shift+S (для Mac ) или Ctrl+Alt+Shift+S (для ПК ):
Затем в появившемся окне выберите PNG из выпадающего меню «Формат » (Format ) и убедитесь, что выбраны опции «Прозрачность » (Transparency ) и «Преобразовать в sRGB » (Convert to sRGB ).
Поля «Размер изображения » (Image Size ) и «Размер холста » (Canvas Size ) должны автоматически заполниться значениями, которые вы задали, когда создавали файл. Но при желании можно изменить эти параметры перед тем, как сделать эффект прозрачности в Фотошопе .
| Как сделать прозрачный фон у картинки Урок очень простой и не сложный! Попробуйте и у вас все получится! Возьмём в пример одну простую картинку Здесь есть белый фон, от которого я хочу избавиться Загружаем наше изображение. Справа в окошке «Слои» появится слой «Фоновый», на котором замочек (не дает удалять фон картинки). Два раза кликнув левой кнопкой мыши по этому замочку, Теперь берем волшебную палочку (панель инструментов, правый столбец вторая кнопка сверху), указываем следующие параметры: допуск = 21, галочки стоят на сглаживании и непрерывности (обычно такие параметры стоят по стандарту), хотя с параметрами можете поэкспериментировать; и нажимаем на фон картинки (в нашем случае, на белый фон). Теперь удаляем фон нажатием кнопочки «Delete» и получаем нужное нам изображение с прозрачным фоном. В итоге на выходе получаем то же изображение с прозрачным фоном. Единственный минус Pixlr — |
http://blogs.mail.ru/mail/nilllok/43BD7728F4AD505D.html
Многие сайты, которыми мы привыкли пользоваться со временем становятся платными, и нам приходится искать что то другое, аналогичное. Так получилось с сайтом Clipping Magic , подробный урок по которому . Есть подобный сайт, работать с которым одно удовольствие. Единственный минус этого сайта, это ОБЯЗАТЕЛЬНАЯ РЕГИСТРАЦИЯ
.
Иначе полученный результат не сохранить.
Удаление заднего фона с фотографии задача не такая уж и простая, как может показаться на первый взгляд. Даже имея такой мощнейший редактор графики, как Photoshop, можно потратить не один час работы.
А сайт Background Burner многое делает автоматически. Остается только подправить полученный результат.
Главное при работе по удалению фона — это качественная фотография. Надо, чтобы объект и окружение были хорошо контрастны по отношению друг к другу и имели как можно меньше точек слияния близких цветов.
Зайдя на сайт айт Background Burner выбираем фото, или картинку, с которой хотим удалить задний фон. Для этого жмем на кнопку ВЫБРАТЬ ФОТО .
Фото загрузилось, и сразу автоматически программа начала его обрабатывать.
Нам предлагают несколько вариантов уже обработанного фото или картинки. Выбираем наиболее точно обработанное. Обычно это первый вариант. Но я специально взяла сложное фото, с фоном, практически сливающимся с платьем. Но программа вполне справилась, хотя и с огрехами.
Если берете картинку с контрастным фоном, то там почти и исправлять нечего, программа все сделает сама.
Щелкаем по выбранному варианту.
Мы видим что фото получилось НЕ ИДЕАЛЬНЫМ
.
Поэтому подредактируем его вручную. Жмем внизу самую последнюю кнопочку ПОДКРАСИТЬ
. (сайт переведен чтоб кнопочки были понятнее).
Берем КРАСНУЮ КИСТОЧКУ
(размер кисти можно менять стрелочками справа), она удаляет ненужный фон
, который не смогла удалить программа, и проводим по тем местам, которые хотим до убрать. На картинке оригинале вы сразу увидите все изменения.
Взяв зеленую кисточку, (размер ее так же можно менять) можно наоборот ВОССТАНОВИТЬ
излишне убранные детали
то есть КРАСНЫМ — то что надо убрать (т.е.лишний фон).
ЗЕЛЕНЫМ — то, что должно остаться (т.е.выбранный объект.)
Когда результат нас устроит, то жмем кнопочкуФИНИШ
.
Сохранить результат можно на белом фоне и на прозрачном, но только после того, как вы ЗАРЕГИСТРИРУЕТЕСЬ
на сайте.
Не надо этого пугаться, все абсолютно бесплатно, зато доступны сразу будут многие функции.
ВНИМАНИЕ
— при сохранении картинки, обязательно сморите в каком формате вы ее сохраняете. Что б картинка была без фона ВЫБИРАЕМ ФОРМАТ PNG
.
Из вырезанного фото можно сделать любой коллаж, подставив свой фон и рамку. Для этого под готовым фото жмем СРЕДНЮЮ
кнопочку ЗАМЕНИТЬ
ФОН
Можно взять фон из уже готовых (предложенных системой фонов), а можно выбрать свой, нужный вам фон.
Редактируем полученный коллаж. Свое фото берем мышкой, и перетаскиваем на нужное место. Бегунком внизу увеличиваем его, или уменьшаем.
Когда результат устроит, СОХРАняем фото самой первой кнопочкой.
Получаем свой коллаж.
Получив очищенное от фона фото я вставила его в рамку, в фотошопе онлайн ЭДИТОР
, подложив свой фон. Кто не знает как это сделать
Здравствуйте уважаемые посетители. В этом уроке я покажу, как используя программу Фотошоп можно убрать фон и сделать фотографию прозрачной. Особых знаний этого Фото-монстра вам не понадобится, так как здесь всё очень просто. Главное, чтобы у вас был установлен Photoshop, и вы повторяли за мной все действия.
Итак, как сделать прозрачный фон в Фотошопе?
Запускаем Фотошоп и открываем подопытную фотографию. Жмем меню Файл – Открыть и указываем расположение изображения.
Отлично, фотография открыта и давайте приступать к обрезке фона. Первым делом нам нужно разблокировать слой. Обратите внимание на правый нижний угол программы. Там вы увидите главный слой нашей фотки и маленький замочек .
Нужно, чтобы этот замочек исчез, то есть слой разблокировался. Для этого прямо по замочку делаем один клик левой кнопкой мыши . И замочка больше нет!
Теперь нам нужно удалить фон. Для этого берем какой-нибудь инструмент выделения, например, Волшебная палочка .
Жмём инструментом по фону на фотографии, таким образом выделив ненужный нам объект.
Появилась пунктирная линия (бегающие муравьи). Остается нажать на клавиатуре клавишу DELETE и фон будет удален. Смотрите как получилось:
Супер! Теперь снимите выделение нажав на клавиатуре сочетание клавиш CTR+D .
Ну, в общем-то, как сделать прозрачный фон в Фотошопе мы разобрались и теперь остаётся эту фотографию правильно сохранить.
Для этого нажмите меню Файл – Сохранить для Web . Или же просто воспользуйтесь ALT+SHIFT+CTR+S .
Вы увидите окно, в котором нам обязательно нужно выбрать формат PNG-24 и только после этого нажимать кнопку Сохранить .
А теперь смотрите что было и что стало:
Напоследок стоит сказать, что в некоторых случаях когда Вы решите сделать прозрачный фон в Фотошопе на какой-то картинке, то Вам возможно придётся применять другие инструменты выделения, например, Перо или Магнитное лассо . Я использовал инструмент Волшебная палочка , так как у меня на фотографии человека было легко отделить от фона. Если вы будете удалять фон со сложных изображений, то придется немного попотеть.
На этом сегодня всё, желаю удачи!
Как сделать фон календаря прозрачным в фотошопе. Делаем в фотошопе фон прозрачным
Довольно часто можно найти в Интернете подходящее изображение, например, чтобы вставить его на веб-сайт. А возможно, Вы делаете коллаж, и нужно на один рисунок добавить другие. Вот только нужные изображения обычно имеют какой-либо фон.
Давайте разберемся, как можно сделать прозрачный фон для картинки с помощью редактора Adobe Photoshop . У меня установлена англоязычная версия Adobe Photoshop CS5, поэтому показывать буду на нем. Постараюсь приводить различные сочетания горячих клавиш.
Если у Вас еще не установлен фотошоп, Вы им очень редко пользуетесь или он на английском, можете сделать прозрачный фон в Paint.net . Это простой русскоязычный редактор изображений, который займет не много места на жестком диске. Перейдя по ссылке, Вы можете прочесть подробную статью. Скачать программу Paint.net можно с нашего сайта.
Для начала рассмотрим простой пример. Предположим, у Вас есть изображение на однотонном фоне, это может быть логотип или название чего-либо. Сделаем этот логотип или надпись на прозрачном фоне в фотошоп .
Открываем нужное изображение в редакторе. Теперь сделаем прозрачный фон для слоя. В окне «Слои» кликаем два раза мышкой по добавленному слою – напротив него будет стоять замочек. Откроется окно «Новый слой» , нажмите в нем «ОК» . После этого замочек исчезнет.
Выбираем инструмент «Волшебная палочка» . В строке свойств укажите уровень чувствительности, позадавайте разные значения, чтобы понять, как он работает, например 20 и 100. Чтобы снять выделение с рисунка нажмите «Ctrl+D» .
Задаем чувствительность и нажимаем волшебной палочкой на область фона. Чтобы добавить к выделенному фону, те части, которые не выделились, зажмите «Shift» и продолжайте выделение. Для удаления выделенных областей нажмите «Delete» .
Теперь вместо фона шахматная доска – это значит, что у нас получилось сделать белый фон прозрачным. Снимаем выделение – «Ctrl+D» .
Если у Вас изображение или фотография, на которой много различных цветов и объектов, рассмотрим, как сделать прозрачный фон для изображения в фотошопе .
В этом случае, воспользуемся инструментом «Быстрое выделение» . Кликаем по волшебной палочке левой кнопкой мыши с небольшой задержкой и выбираем из меню нужный инструмент.
Теперь нужно выделить объект, который мы хотим оставить на прозрачном фоне. В строке свойств устанавливайте различные размеры и кликайте на объект, добавляя к нему области. Если ошибочно выделится ненужный фон, нажмите «Alt» и уберите его.
Для просмотра результата нажмите «Q» . Розовым будут выделены те части изображения, которые станут прозрачными.
Копируем выделенные области, нажав «Ctrl+C» . Дальше создаем новый файл, «Ctrl+N» , с прозрачным фоном.
Вставляем в него скопированные фрагменты, «Ctrl+V» . Если на них остались ненужные части фона, уберите их, используя инструмент «Ластик» . Сохраняем сделанные на прозрачном фоне картинки в формате PNG или GIF.
Делайте белый фон рисунка прозрачным, или делайте прозрачный фон для отдельных фрагментов цветного изображения или фотографии в фотошопе. После этого, можно их использовать там, где это необходимо: вставлять на сайт, добавлять на другой рисунок или делать интересные коллажи.
Оценить статью: 21.12.14 32.7KПеред тем, как сделать прозрачный фон в фотошопе, нужно все хорошо разузнать о возможностях этой программы. А то вдруг вместо фона прозрачной станет ваша одежда на фотографии.
Основы работы c фоном в Photoshop
Photoshop по праву считается самым мощным средством для работы с растровыми изображениями. Порой кажется, что уже все знаешь о возможностях этого графического редактора. Но затем снова и снова натыкаешься на что-то новенькое:
Самой востребованной областью применения Photoshop среди обычных пользователей является изменение и редактирование фоновой части изображения. Как будто предугадывая это, программа уже на первых этапах создания нового графического файла спрашивает, каким сделать его фоновый слой:
Создание нового графического файла в графическом редакторе осуществляется через меню «Файл» — «Новый». В появившемся диалоговом окне можно задать размеры и основные параметры будущего изображения. Установка значения поля «Содержимое фона» на «Прозрачный» является основным способом того, как можно удалить фон еще на стадии создания рисунка.
Возможность редактирования изображений в Photoshop построена на использовании слоев. Каждый из них является отдельным независимым объектом. Изменение любого из слоев никак не отразится на содержимом остальных. Слоевая структура изображения отображается на панели «Слои »:
Но все это теория, которую можно быстро познать на практике. Поэтому приступим к творчеству, сила выражения которого будет усилена Photoshop .
Использование корректирующего слоя
Разберем на примере, как в фотошопе можно поменять фон с помощью корректирующего слоя. На старте у нас имеется такое изображение:
Положительной стороной использования корректирующего слоя является экономия времени путем настраиваемого воздействия на всю цветовую гамму рисунка. Создать его можно, нажав на черно-белый круг внизу панели «Слои ». В появившемся меню выбираем пункт «Кривые »:
Перемещением точки на кривой и настройкой цветового канала можно добиться различных вариантов изменения всей фотографии. При умелом подходе дальнейшего редактирование может и не понадобиться. Наверное, это самый быстрый способ того, как изменить фон фотографии:
С помощью корректирующего слоя можно легко изменить время дня во всем городе.
Удаляем небо
Надоело нам скучное небо над городом. Поэтому удалим его с помощью инструмента «Стиратель фона ». Он находится на боковой панели слева:
Конечно, в приведенном примере не хватает немного точности. Поэтому, чтобы не удалить нужные детали в рисунке, следует использовать тонкое перо.
Все изменения коснулись лишь основного слоя. Перед тем, как изменить фон, через меню «Слой » — «Новый » создаем новый:
Теперь, чтобы сделать новое небо над нашим городом, можно применить свою фантазию и различные средства Photoshop . Например, какой-нибудь градиент. Вот что может получиться в итоге:
Но контуры города очень трудно вырезать ровно. Поэтому для демонстрации следующего инструмента воспользуемся фотографией пустыни. Задача все та же: меняем небо:
Для выделения облачного неба над пустыней мы применим инструмент «Волшебная палочка ». Она подходит для использования в тех случаях, когда рисунок состоит из нескольких ярко выраженных цветовых оттенков.
Перед тем, как заменить фон неба на другой, активируем волшебную палочку на панели инструментов и кликнем ей по небу. При этом чувствительность инструмента лучше выставить на максимальный показатель. Иначе фон будет выделен некорректно:
После этого на выделенной области жмем правой кнопкой мыши, и в появившемся контекстном меню выбираем «Слой через обрезание »:
Вроде бы ничего не произошло. Но если взглянуть на панель «Слои », то там мы увидим новый элемент. Чтобы удалить вырезанный фон, следует выделить содержащий его слой, и в контекстном меню выбрать команду «Удалить слой ». Вот как сейчас выглядит наша пустыня:
Теперь можно добавить новый слой и заполнить небо над Сахарой яркими красками:
Размытие заднего фона
Но все-таки хочется потренироваться не только на кошках, но и на людях. Рассмотрим, как размыть фон в фотошопе. Для редактирования возьмем снимок с изображением человека. По неписаным законам интернета, для такой демонстрации чаще всего используют фото красивой девушки:
Теперь постараемся сделать задний фон фотографии размытым, чтобы все внимание фокусировалось на женской красоте. Такой эффект можно получить, если для фотосъемки использовать дорогие «зеркалки ». Но мы достигнем этого с помощью графического редактора.
Главная проблема заключается в том, чтобы правильно выделить контуры тела. Попробуем для этого воспользоваться магнитным лассо.
Если проводить инструментом «Магнитное лассо» вдоль контура на изображении, то серебристую обводку как будто магнитом притягивает к границам выделяемого предмета.
После активации инструмента осторожно проводим курсором вдоль контуров фигуры девушки. А затем в контекстном меню выбираем пункт «Инвертировать выделение »:
Перед тем, как сделать задний фон размытым, применим встроенный фильтр графического редактора. Для этого в меню «Фильтр » выбираем пункт «Смазывание » — «Смазывание Гаусса »:
Получилось, конечно, не без изъянов. Но все их можно убрать с помощью инструмента «Размытие ». И вот что получилось:
Теперь используем другой подход, и для выделения фигуры девушки используем маску. Сначала создадим дубликат нашего слоя. Для этого отмечаем его в панели «Слои » и в контекстном меню выбираем пункт «Дублировать слой »:
Затем к появившейся копии слоя применяем фильтр «Смазывание Гаусса ». А к копии слоя добавляем маску, нажав на значок в виде прямоугольника с белым кругом внутри него. Вот как должно выглядеть фото девушки на данном этапе:
Разрабатывая макет полиграфии или верстая сайт, может потребоваться некоторые участки изображения сделать прозрачными. Например, для того, чтобы фон фотографии совпадал с фоном макета или углы изображения не перекрывали текст.
Прозрачный фон изображения позволяет делать красивое . Этот прием сокращает пустое пространство и улучшает вид верстки.
Такие векторные редакторы как CorelDRAW и Illustrator могут скрывать часть изображения с помощью контурной маски, это быстрый и простой метод сделать прозрачный фон, если форма предмета простая.
Но лучшим решением будет подготовить изображение в Photoshop и сохранить в формате поддерживающим прозрачность фона.
В этом видео уроке подробно опишу 3 способа, а также, какие форматы поддерживают прозрачность.
Чтобы сделать прозрачный фон, необходимо вырезать предмет, а фон удалить. В зависимости от формы предмета, выберите тот , который будет удобен в данной ситуации.
Качество готовой картинки в основном зависит от качества выделения. Постарайтесь максимально точно повторить форму предмета подходящими инструментами лассо.
Если края предмета имеют не четкие края, выделение тоже должно иметь слегка размытые грани. Для этого нужно щелкнуть по выделению правой кнопкой мыши и задать значение «Растушевки». Значение размытия сработает ко всему выделению.
Однако, бывают редкие ситуации, когда только часть предмета имеет размытый край или отсутствие фокусировки. В таком случае, необходимо комбинировать несколько способов выделения.
Для примера, я специально выбрал более сложное изображение с разной степенью фокусировки, соответственно с разной четкостью границ.
Основной предмет с высокой четкостью границ можно выделить обычным инструментом «Лассо», а нечеткие края — мягкой кистью в режиме » » (Quick Mask — Клавиша Q), как показано на снимке ниже.
Преимущество этого метода заключается в том, что вы можете менять жесткость краем меняя жесткость кисти в процессе рисования. Но есть и недостаток: выделение кистью не такое точное как лассо. Но это не единственный способ получить выделение с разной четкостью границ.
Добавление к выделению нечетких областей
А теперь, подробнее о другом способе выделения. Выделите основную часть изображения с четкими границами, затем нажмите — Select/Save Selection…
Снимите выделение и создайте новое, вокруг нечеткой области. Нажмите правой кнопкой мыши — Feather… (Растушевка…) Задайте необходимое значение. Как правило, нескольких пикселей будет достаточно.
Теперь, нажмите — Select/Load Selection… Выберите пункт — Add to Selection (добавить к выделению). Ваше прошлое выделение склеиться с новым, а разные степени размытия сохранятся.
Возможно, этот прием покажется более сложным, чем предыдущий. В общем, делайте, как удобно вам.
После того, как вы удалили фон, необходимо сохранить изображение в формате поддерживающем прозрачность.
PSD — самый первый из них. Он легко читается во всех редакторах Adobe и не только. Он содержит всю информацию о слоях эффектах и т.д. поэтому, как правило, имеет большой вес.
Tiff — формат похожий по свойствам с предыдущим. Тоже может содержать прозрачные области. Из-за высокого качества, часто используется в полиграфии.
PNG — имеет относительно не большой вес и позволяет сохранять качество изображения. Чаще всего используется в веб-дизайне. Баннера, кнопки сайтов, графические элементы веб-страницы часто содержат этот формат.
Внимание! Прежде чем сохранять обязательно удалите альфа каналы, если вы их создавали в процессе выделения.
Отсечение фона маской
Этот метод не требует использования программы Photoshop. Непосредственно в программе верстки CorelDRAW или Illustrator вы можете обрисовать предмет контуром, а затем скрыть все, что за его пределами.
Если предмет имеет простую форму (круг, прямоугольник, треугольник и т.д.) применение маски может сэкономить время и силы на обработке изображения. При более сложной форме предмета лучше использовать фотошоп и формат изображения поддерживающий прозрачность.
Еще один недостаток этого метода состоит в том, что маской невозможно частично размыть края предмета, в отличие от обработки в фотошопе.
Clipping Mask в Adobe Illustrator
Разместите изображение в редакторе Illustrator и обрисуйте контуром предмет. Затем выделите изображение и контур вместе и нажмите правой кнопкой мыши — Обтравочная маска (Make Clipping Mask). Часть изображения за пределами контура скроется.
После отсечения маской части изображения вы можете продолжать редактировать контур. Двойной щелчок по обтравочной маске позволит менять расположение предметов внутри контура, удалять, вносить новые, менять форму контура или снова разобрать Clipping Mask и вытащить все элементы.
PowerClip в CorelDRAW
В CorelDRAW есть такой же прием, однако работает он немного иначе. Также нужно обрисовать предмет контуром, а затем, выделить изображение и нажать — Effects/PowerClip/Place inside Frame…. Вместо указателя появится стрелка, которой нужно показать контур.
Контур в CorelDRAW также можно редактировать после создание маски.
Еще в CorelDRAW можно сделать объект прозрачным, не создавая контура, вы можете просто перемещать узлы краев изображения инструментом Shape tool, тем самым меняя его форму. Двойной щелчок по контуру будет создавать новые узлы.
3. Прозрачность режимом наложения
Что делать, если фон фотографии, как и фон макета уже белый, но углы изображения перекрывают важные детали макета. В таком случае, можно применить режим наложения. Применение этого режима к изображению будет достаточно, чтобы белый угол не залезал на изображение.
Этот способ позволяет получить прозрачный фон одним нажатием кнопки, совершенно ничего не выделяя и не вырезая.
В Illustrator нужно открыть панель прозрачностей — Window/Transparency. А затем выбрать режим — Multiply (Умножение).
В CorelDRAW возьмите инструмент — Transparency.
В панели параметров инструмента настройте так, как показано на скриншоте ниже:
Использовать этот режим нужно аккуратно, у него есть и свои недостатки. Хорошо работать он будет только на белом фоне, а сам предмет тоже станет прозрачным при наложении на текст или на другие изображения.
Видео урок: прозрачный фон
Смотрите подробный видео урок, как сделать прозрачный фон в Adobe Photoshop, Illustrator, CorelDraw тремя разными способами:
(Visited 2 851 times, 1 visits today)
Приветствую Вас, дорогие читатели моего блога!
Недавно мне понадобилось убрать фон с картинки, с фотошопом я не дружу особо. И скажу Вам, что у меня его даже нет на компьютере. (Ну правильно вообще то, зачем мне то, с чем я не умею работать).
Но фон с картинки надо было как то убрать, я начала бороздить просторы интернета, в поисках решения своей задачи. Вариантов очень много на самом деле, но я искала, что нибудь полегче)). Я нашла очень легкий и простой способ, как можно убрать фон с картинки.
И так, давайте приступим. Нам понадобиться фотошоп, но так, как у меня его нет. Я использую онлайн фотошоп. Очень удобная штука, я Вам скажу. И конечно же картинка фон которой мы хотим сделать прозрачным.
Покажу Вам на примере, вот такой картинки, убирать мы будем белый фон
Заходим в онлайн фотошоп. Я использовала вот этот PIXLR
Выбираем: Загрузить изображение с компьютера.
Теперь справа в окошке «СЛОИ» надо открыть замочек
Кликаем на него 2 раза левой кнопкой мыши, должна появиться галочка в квадратике.
Теперь идем на панели, которая находиться слева, выбираем инструмент «волшебная палочка» и толерантность ставим 21.
Вот вроде бы и все, но меня не устраивает полностью картинка, остались еще остатки фона, я снова кликаю на то место которое хочу убрать. Потом «редактировать»—-«очистить». И так пока не уберете все, что надо.
39 60 921 0Очень часто случается так, что подобрав для определённых целей картинку, она вас вроде-бы и устраивает, но есть один важный нюанс – она не подходит по цвету. Такая ситуация очень знакома контент-менеджерам, или людям, которые имеют дело с размещением графических элементов. Что делать в этом случае? В голову не приходит ничего другого, кроме как сделать фон картинки прозрачным, для того, чтобы основное изображение выгодно смотрелось на фоне интернет-странички или баннера. О том, как это сделать, мы сегодня вам и расскажем.
Вам понадобятся:
Подготовка к обработке
Для этого открываем графический редактор Adobe Photoshop, нажимаем «Файл», «Открыть», и выбираем изображение, для которого хотим сделать прозрачный фон (или нажимаем правой кнопкой мыши по необходимому изображению, переходим в меню «Открыть с помощью…», и среди списка предустановленных программ выбираем Adobe Photoshop).
В качестве примера мы используем знак «СТОП», но, в принципе подойдёт любая оригинальная фотография . Итак, изображение мы загрузили. Что дальше?
Работаем с «волшебной палочкой»
Находится он, как вы уже догадались, на боковой панели инструментов (если вы не изменяли назначение горячих клавиш в Adobe Photoshop, то выбрать этот инструмент можно при помощи нажатия на кнопку “W”).
Выбрав “волшебную палочку”, в верхнем меню станет доступно меню его настроек. В графе «Допуск» рекомендуем установить значение «21». Пожалуй, это все подготовления, которые нужны для того, чтобы сделать фон размытым или прозрачным (как в нашем случае).
Удаляем фон
Итак, наводим “волшебную палочку” на область с фоном, который нужно удалить, и кликаем по нему левой кнопкой мыши. Область с фоном выделится штрих-пунктиром, и всё что нам остаётся – это нажать кнопку “Delete”. По очереди повторяем эту процедуру, пока не получим фон, который окрашен чем-то, похожим на шахматную клетку. Это значит, что такая область – прозрачна.
Сохранение изображения
Обратите внимание, что сохранять файл нужно исключительно в формате.PNG, иначе «прозрачность» фона просто не будет отображаться (вместо него будет заливка белого цвета).
обычное фото, на прозрачном фоне и без потери качества
После завершения всех операций над изображением (фотографией) его необходимо сохранить к себе на жесткий диск, выбрав место, формат и дав какое-нибудь имя.
Сегодня поговорим о том, как сохранять готовые работы в Фотошопе.
Первое, с чем необходимо определиться, прежде чем начать процедуру сохранения, это формат.
Распространенных форматов всего три. Это JPEG , PNG и GIF .
Начнем с JPEG . Данный формат универсален и подходит для сохранения любых фотографий и изображений, не имеющих прозрачного фона.
Особенностью формата является то, что при последующем открытии и редактировании могут возникнуть так называемые «JPEG артефакты» , причиной которых является потеря некоторого количества пикселов промежуточных оттенков.
Из этого следует, что данный формат подходит для тех изображений, которые будут использоваться «как есть», то есть не будут больше Вами редактироваться.
В отличие от предыдущего формата, PNG при повторном редактировании (использовании в других работах) не теряет в качестве (почти).
Последний на сегодня представитель форматов – GIF . В плане качества это самый худший формат, так как имеет ограничение по количеству цветов.
Давайте немного попрактикуемся.
Для вызова функции сохранения необходимо перейти в меню «Файл» и найти пункт «Сохранить как» , либо воспользоваться горячими клавишами CTRL+SHIFT+S .
Это универсальная процедура для всех форматов, кроме GIF .
Подложка
Ка мы уже знаем, формат JPEG не поддерживает прозрачность, поэтому при сохранении объектов на прозрачном фоне, Фотошоп предлагает заменить прозрачность на какой-нибудь цвет. По умолчанию это белый.
Параметры изображения
Здесь выставляется качество картинки.
Разновидность формата
Базовый (стандартный) выводит изображение на экран построчно, то есть обычным способом.
Базовый оптимизированный использует для сжатия алгоритм Хаффмана (Huffman). Что это такое, объяснять не буду, поищите сами в сети, это к уроку не относится. Скажу только, что в нашем случае это позволит немного уменьшить размер файла, что на сегодняшний день не сосем актуально.
Прогрессивный позволяет улучшать качество изображения пошагово по мере его загрузки на веб странице.
На практике чаще всего применяются первая и третья разновидность. Если не совсем ясно, для чего вся эта кухня нужна, выбирайте Базовый («стандартный») .
Сохранение в PNG
При сохранении в этот формат также выводится окно с настройками.
Сжатие
Эта настройка позволяет значительно сжать итоговый PNG файл без потери качества. На скриншоте настроено сжатие.
На картинках ниже Вы можете увидеть степень компрессии. Первый скрин со сжатым изображением, второй – с несжатым.
Как видим, разница значительная, поэтому имеет смысл поставить галку напротив «Самый маленький/медленно» .
Чересстрочно
Настройка «Снять выделение» позволяет показывать файл на веб странице только после того, как он полностью загрузится, а «Чересстрочно» выводит изображение с постепенным улучшением качества.
Я пользуюсь настройками, как на первом скриншоте.
Сохранение в GIF
Для сохранения файла (анимации) в формате GIF необходимо в меню «Файл» выбрать пункт «Сохранить для Web» .
В открывшемся окне настроек ничего менять не придется, так как они оптимальны. Единственный момент – при сохранении анимации необходимо выставить количество повторений воспроизведения.
Надеюсь, что изучив этот урок, Вы составили максимально полное представление о сохранении изображений в Фотошопе.
Сохраненную на компьютере, и научиться последнему штриху — как сохранить картинку (изображение, фотографию) в фотошопе .
Процесс сохранения картинки тесно связан с форматами графических файлов. Поскольку от того, какой вы выберите формат, будет зависеть многое (поддержка прозрачности, размер файла и количество отображаемых цветов). Я не буду повторяться и расписывать о каждом формате, поскольку вся эта информация уже подробно изложена в статье, посвященной используемых фотошопом.
Файл — Сохранить (Ctrl+S)
Как правило, эта команда используется, когда пользователь открыл уже существующее изображение и занимается его редактированием. Выполнив данную команду, фотошоп обновит этот файл в том же формате, что он и был ранее. Можно сказать, что это быстрое сохранение , которое не потребует от вас отрегулировать какие-либо параметры изображения.
Если вы создали изображение с нуля, то эта команда будет работать как Сохранить как .
Файл — Сохранить как… (Shift+Ctrl+S)
Данная команда является основной и наделена множеством «сложностей».
Выбрав эту команду, вам нужно указать фотошопу куда, с каким именем и в каком формате желаете сохранить свою фотографию. Для этого появится диалоговое окно:
Зелеными стрелками указаны кнопки управления навигацией (для указания места сохранения файла), а синей стрелкой показано меню выбора формата будущего изображения. После этого нажмите кнопку Сохранить .
Но это еще не все. Фотошоп покажет еще одно окно — Параметры . Содержимое данного окна будет напрямую зависеть от выбранного вами формата файла.
Самое главное, что тут можно настроить, так это качество изображения . В поле с цифрами можно внести значение качества от 1 до 10, либо выбрать его текстовое обозначение в выпадающем списке, либо двигая ползунок. Итоговый размер файла отображается в правой половине окна.
Качество изображения напрямую влияет на его размер, а значит и скорость загрузки в интернете и открытия на компьютере.
Также вам предлагается три разновидности формата:
- Базовый («стандартный») — это отображение изображений на экране построчно. То есть самый обыкновенный способ отображения содержимого JPG-файла.
- Базовый оптимизированный — это изображение с оптимизированной кодировкой Huffman.
- Прогрессивный — это формат, обеспечивающий показ с постепенным улучшением качества изображений по мере их загрузки.
Процесс сохранения можно рассматривать с другой стороны — сохранение промежуточных этапов работы. Для этого существуют формат PSD , формат который создан специально для фотошопа.
Выберите его из раскрывающего списка форматов окна Сохранить как, чтобы иметь возможность опять вернуть фотографию к редактированию, ведь сохранится вся палитра слоев, все фильтры и эффекты, что вы применили. Все это можно будет заново настроить и дополнить. .
Третий способ сохранения в фотошопе
Нажмите на крестик этого изображения (красная стрелочка), если хотите закрыть изображение, но остаться в фотошопе, либо на крестик самого фотошопа (синяя стрелочка), если хотите совсем закончить свою работу.. Спасибо!
Я вас снова приветствую на просторах моего блога, уважаемые читатели и посетители. Сегодня мы узнаем, как сохранить картинку в фотошопе для разных ситуаций. Мы узнаем, как сохранять изображения на прозрачном фоне, без потери качества, анимацию и многое другое. Многие уже наверное удумают: «Что за фигня? Когда мы начнем нормальным фотошопом заниматься, а не мелочами всякими». Я вам отвечу. Не спешите вперед паровоза. Изучите сначала теорию и азы, а уж потом и самое интересное будет. Идите по порядку и всё будет круто. Тем более, здесь есть свои нюансы, начиная с формата рисунка, заканчивая размером.
Обычное сохранение
Для сохранения вашего документа или точнее сказать картинки, вам нужно снова идти в верхнее меню и нажать там куда? Правильно, надо нажать на «Файл» . А в открывшемся меню выбрать «Сохранить как» . Есть несколько основных форматов, в которые рекомендуется сохранять. Подробнее мы их рассматривали . Вкратце скажу вам в какие форматы для каких целей лучше сохранять изображения.
И, кстати, когда вы сохраните картинку в формат JPG, то вам выскочит окошко, где предложат выбрать качество. Я обычно ставлю 8 для обычных фотографий. В принципе, качество выше неразличимо особо. Разновидность формата роли особой не играет, по крайней мере вы ничего точно не заметите. Можете поставить базовый оптимизированный, тогда итоговое изображение будет занимать чуть меньше места.
Если изображение предусматривает работу с более точным рисунком, где показаны какие-то важные мелочи, то ставьте на полные 12, так как от этого зависит, как будет меняться качество при увеличении картинки. Если это обычная картинка, где точность и качество особой роли не играет, то не стоит ставить больше 8.
В каких форматах лучше всего сохранять картинку
Вкратце рассмотрим самые популярные форматы картинок, которые используются для разных целей.
- Если ваш проект еще не закончен, то сохраняйте в формате PSD . Сохранится весь ваш прогресс, прозрачность, все слои и так далее. Да и кстати, если проект не просто какая-то однодневка, а что-то более масштабное, то лучше всегда держать копию в PSD. Я всегда держу шаблоны картинки, которые вставляю в анонс к статье, так как тема одна и та же. Просто меняется картинка внутри и заголовок.
- Если вы закончили ваш проект и хотите сохранить ваш конечный результат (например обработали фотографию или сделали коллаж), то сохраняйте в JPG (JPEG) . Самое оптимальное для фото. В подавляющем большинстве случаев сохранять будем именно в нём.
- Если вы делали анимацию (например анимированные баннеры), то вам подойдет только GIF , так как только он может состоять одновременно из нескольких изображений. Но несмотря на огромный плюс, данное расширение имеет и жирный минус. Дело в том, что оно не способно сохранять картинки с количеством цветов более 256. А это, как вы уже наверное догадались, очень мало, с учетом того, что обычная JPG фотография способна содержать в себе более 16 миллионов цветов. Чуете разницу? Но для малоцветных анимированных баннеров — это будет то, что надо.
- Если у вас изображение подразумевает прозрачный фон, т.е. на картинке только определенный объект без белого фона (или), то тогда ваш формат PNG . Дело в том, что если вы сохраните любую картинку с прозрачным фоном в фотошопе с расширением JPG, то он просто зальется белым цветом. И при последующей вставке картинки в редактор, никакой прозрачности больше не будет.
- Если вы хотите сохранить картинку в фотошопе без потери качества, то лучше всего делать это в формате TIFF . Именно здесь сохраняется вся цветовая палитра и пиксели. Данный формат используют для полиграфии при распечатке растровых изображений как раз так из-за того, что качество не хромает. Единственным минусом становится то, что он занимает неприлично много места на жестком диске.
- Ну и конечно, нельзя было не упомянуть, что фотошоп способен создавать графику в формате PDF , что позволит открывать его не как изображение,а как документ.
Еще хотелось бы заметить, что GIF, как и PNG поддерживает прозрачность фона, но в отличие от последнего он не поддерживает полупрозрачность. Либо вс1, либо ничего.
Конечно, тут вы можете увидеть много других расширений, но поверьте мне, они не стоят вашего внимания.
Сохранение для Web
Кроме обычного экспорта файлов вы можете сохранить изображение для выкладывания в интернете. При таком способе оно будет более оптимизированное под интернет, что ускорит его открытие и вообще будет более удобным. Так что если вы хотите вставлять картинки на сайт, то лучше предварительно сохранить их для интернета.
А если вы хотите сохранить картинку в фотошопе с прозрачным фоном для Web, то выберите формат PNG-24. Обязательно убедитесь, что в пункте «Прозрачность» стоит галочка, иначе ваше изображение будет с белым фоном, который заменит всю пустоту. Как вы уже знаете, расширение PNG способно работать без фона.
Чтобы сохранить анимацию много сил тоже не нужно. Просто выберите формат сохранения GIF и при необходимости поставьте полноцвет, т.е. все 256 цветов, если вы считаете, что это нужно. Остальные настройки трогать не нужно, оставьте все без дезеринга, чтобы не занимать лишнее пространство.
Перед сохранением вы сами можете посмотреть как было и что получилось для сравнения. Это очень удобная вещь, потому что вы сможете поиграть с ползунками и настройками и сами смотреть в режиме реального времени, насколько изменится качество фото, и какие настройки самые оптимальные. Выберете вкладку 2 варианта и тогда увидите исходное и оптимизированное изображение одновременно.
Попробуйте проделать все манипуляции от начала до конца самостоятельно. Это очень просто. Кроме того, сделайте это для каждого из назначений.
Ну а если вы хотите более подробнее изучить фотошоп, то могу вам предложить замечательный видеокурс , благодаря которому вы обучитесь фотошопу за пару-тройку недель. Поверьте, это совсем не сложно, если уделять программе 1-2 часа в день. Все уроки выполнены в формате видео и рассчитаны для начинающих, так что вам не будет дискомфортно и вы всё поймете с первого раза. Поверьте, это действительно стоящий курс!
Ну а на этом наш сегодняшний урок подходит к концу. Я очень рад, если эта статья была для вас полезна. Кстати, если хотите получать обновления на моем блоге, то обязательно подпишитесь, и тогда вы будете в курсе самых свежих новостей, конкурсов и просто полезных уроков для вас. Удачи вам и увидимся в следующих статьях. Пока-пока.
С уважением, Дмитрий Костин
09.11.2018 09.11.2018
Когда работа в фотошопе готова её необходимо сохранить.
В зависимости для какой задачи вы сохраняете файл вам необходимо выбрать формат. В этой статье мы рассмотрим как сохранять и какой формат файла выбрать.
В каком формате сохранять файл?
PSD . Это стандартный формат фотошоповского файла. В нем вы сохраняете свой файл, чтобы в любой момент можно было продолжить работу. В формате PSD вы не сможете показать друзьям (родителям, девушке и т.д.) фотографию или графику которую вы нарисовали. Этот формат можно открыть только фотошопом.
JPG . Формат отлично подходит для фотографий и других графических изображений. Перед сохранением в фотошопе можно оптимизировать сохраняемый JPG файл — это значит вы можете отрегулировать качество изображения так, чтобы размер файла устраивал вас. Формат открывается на любых компьютерах и телефонах. Хорошее решение, чтобы показать фотографии родственникам, переслать графику по работе, сохранить фон для сайта и т.д.
PNG . Используется в основном дизайнерами для графики на сайтах, интернет-рекламе (баннеры), графика для мобильных приложений и т.д. Формат примечателен тем, что поддерживает прозрачность в изображении. Если нужно сохранить объект на прозрачном фоне — сохраняйте в PNG.
GIF . Этот формат используют если нужно сохранить анимацию. Например, анимированный баннер, смайлик, короткое видео или стикер. Вспомните всем известные гифки, гуляющие по интернету — это как раз тот формат.
Как сохранить в PSD
Задайте название файлу и выберите формат PSD (обычно выбран по умолчанию).
Обязательно убедитесь, что стоит галочка на параметре Слои . Иначе, не сохранятся все и пользы от такого сохранения файла не будет.
Как сохранить в JPG
- Выполните команду Файл — Сохранить .
- Выберите формат JPG .
После этого появиться окно, где вы можете настроить параметры сохраняемого файла.
Здесь вы можете отрегулировать качество фотографии, выставив значение Качество от 1 до 12.
Установите галочку на параметре просмотр и будет видно как меняется качество фотографии, когда вы меняете параметр Качество .
Кроме того, вы сразу видите сколько будет весить файл когда вы его сохраните. Чем меньше файл, тем быстрее вы его сможете отправить по интернету, быстрее он будет грузиться у другого пользователя. Помните, что никто не любит долго ждать загрузку фотографий в интернете, особенно через мобильный телефон.
Разновидность формата лучше оставить Прогрессивный . Сейчас не будем вдаваться в технические подробности, но этот вариант самый оптимальный.
Отрегулировать качество при сохранение нужно так, чтобы изображение не сильно пострадало, при этом вес файл существенно уменьшился.
Как сохранить в PNG
Сохранять фотографии в PNG не надо. Воспользуйтесь этим форматом, если нужно качественно сохранить картинку с прозрачным фоном.
Появиться окно с настройками сохраняемого изображения.
Выбирайте формат PNG-24 — это будет качественное изображение с наименьшим весом файла и со всеми цветами.
Установите галочку Прозрачность , чтобы картинка была с прозрачным фоном.
Параметры — Чересстрочно и Встроенный профиль необходимо убрать, т.к. это лишняя и не нужная нагрузка на файл.
картинка с прозрачным фоном сохранённая в фотошопеКак сохранять в GIF
Выбирайте формат GIF.
Формат GIF серьезно ужимает изображение в цветах и соответственно в весе файла. Максимум тут доступно 256 цветов.
Не забудьте поставить галочку напротив Прозрачности , чтобы был прозрачный фон, если он нужен.
Адаптивная модель цветов — наилучшая, когда нужно сохранить в максимальном качестве.
Дизеринг я устанавливаю 100%, в этом случае градиентные переходы более плавные.
Если у вас есть анимация в гифке, то можно настроить её количество повторов. Обычно ставят Многократно , чтобы анимация была бесконечно повторяющаяся.
Теперь вы знаете как сохранять в фотошопе, используя самые популярные форматы. Остались вопросы? Приглашаю в комментарии.
Те кто новичок в Фотошопе, наверняка задаются вопросом, почему в нём предусмотрено два типа сохранения своих работ — «Save As» и «Save for Web & Devices»? К тому же и графических форматов выпадает целый список… Об этом и пойдёт речь ниже.
Давайте для начала коснёмся графических форматов. Рассмотрим самые распространённые из них и для каких ситуаций они приспособлены лучше всего.
PSD (Photoshop Document)
PSD – это фирменный формат Photoshop’а, его визитная карточка. Он развит просто всесторонне, так как: поддерживает «слоистую» структуру готовых или не совсем графических работ, обтравочные пути, информацию о каналах и и произведённых в них изменениях без потери в качестве при многократном пересохранении.
Как правило, этот формат выбирают в случае если работа ещё не закончена, либо если вы хотите сохранить последовательность проделанных операций, отдельные элементы расположенные на слоях, эффекты и т.д. правда, размер такого файла значительно больше чем аналогичной картинки, но сохранённой в «jpg». О нём пойдёт речь далее…
JPG (JPEG, Joint Photographic Experts Group)
Самый распространённый и востребованный формат изображений. Не побоюсь сказать, но в нём сохраняют большая часть всех пользователей фотоаппаратуры, начиная от простых любителей и продолжая «продвинутыми» любителями. Профи его также используют, но в основном лишь на конечном этапе создания фотографии, после того как их фотокартина на всех этапах обработки не раз перекочует из одного графического формата в другой. Картинки в формате «jpg» имеют также абсолютное превосходство и на просторах всемирной паутины.
Относительно данного формата я бы рекомендовал следующее. Если вы сохраняете именно фотографию, к тому же имеющую яркую, цветовую палитру, то смело выбирайте «jpg». Просто помните, что «jpg» не имеет никакого отношения к слоям, кроме того при дальнейшем пересохранении картинки, её качество будет постепенно ухудшаться, в связи с тем что раз от разу предусмотренный в нём алгоритм сжатия будет постоянно «подчищать» картинку от имеющихся цветов. Единожды сохранив конечное изображение в «jpg», больше его не редактируйте.
Качество картинки в формате «jpg» контролируется, причём в тесной взаимосвязи с «весом» картинки. Чем больший процент сжатия вы примените, тем больше цветов из картинки выкинется, что в свою очередь значительно урежет размер сохранённого изображения. Гонка за экономией в занимаемом на диске пространстве не проходит бесследно и изображение теряет свою привлекательность – появляются шумы, особенно на границах цветовых переходов, мелких деталях (развевающихся волос, тонких линий и т.д.)
GIF (Graphics Interchange Format)
Данный формат удобен в случаях, когда вы работаете с файлом с некритичной цветовой гаммой, т.е. речь идёт о 256 цветах. В случае с «gif» я бы рекомендовал использовать его для изображений, у которых нарисованные элементы представлены преимущественно одним цветом, без градиентных полутонов (чёрный, зелёный, синий, розовый и т.д). Правда, вы не потеряете ничего если сохраните свою картинку в 8-битном формате «png», но о нём пойдёт речь ниже. «gif» также поддерживает прозрачность, но опять-таки, для сохранения слоёв он не предназначен. Вместе с этим данный формат является единственным средством для создания графической анимации.
PNG (Portable network graphics)
Сущетвуют два варианта сохранения в формате «png» — в 8-битном и 24-битном виде. Данная операция осуществляется через меню File>Save for Web & Devices…
Коротко о каждом варианте.
«png (8 bit)» также как и «gif» различает только 256 цветов, что уже делает его самым непривлекательным средством для сохранения фотографий. 8-битный «png» оптимален в случаях с картинками имеющими градиентные переходы, поскольку предусмотренный в этом формате алгоритм сжатия более лоялен к оттенкам. Также как и «gif», 8-битный «png» поддерживает прозрачность, но уже не подходит для создания анимированых картинок.
«png (24 bit)» по сравнению с 8-битным вариантом, а также «jpg» и «gif» имеет одно важное достоинство – он единственный, кто может сохранять полупрозрачность, то есть если «gif» и «png (8 bit)» способны только на два значения прозрачности – прозрачно/непрозрачно, то в 24-битном варианте предусмотрено гораздо большее количество промежуточных значений. Это качество в основном востребовано в области веб-дизайна. В повседневной работе с изображениями оно вам врядли пригодится.
И ещё.. Все перечисленные форматы, за исключением «psd» можно открыть в любом стандартном просмотрщике изображений, а также без проблем загрузить в интернет.
А теперь несколько слов о предлагаемых в Photoshop’е методах сохранения. Итак, File>Save As… Для сохранения в «psd» предусмотрен только такой способ, таким же образом можно сохранить в «gif», «jpg» и «png (24 bit)», но прибегать к такому виду сохранения желательно лишь в случаях, когда вам не важны размеры конечной картинки.
Метод сохранения через меню File>Save for Web & Devices… в свою очередь не подходит для формата «psd», зато с остальными форматами данная операция проходит как по маслу. Главное достоинство в этом случае – возможность очень тонкой настройки качества получаемой на выходе картинки, а значит и контроль объёма файла. Также удобна опция предварительного просмотра результата сохранения картинки ещё в процессе подбора оптимальных параметров сжатия. И что ещё важно в случае с форматом «gif» — методом сохранения File>Save for Web & Devices… вы можете сохранить gif-анимированное изображение!
обычное фото, на прозрачном фоне и без потери качества. Сохраняем изображение в формате JPEG гибко Как сохранить файл пнг в фотошопе
В мире цифровых технологий есть много инструментов, которые делают нашу жизнь проще. Последних лет 10, с начала использования цифровых фотоаппаратов, появился вопрос в обработке изображений с помощью компьютера. И главными азами является сохранение изображений и их обработка. Все эти обработки изображений производятся в популярной программе Фотошоп. Для многих она покажется сложной и не понятной, но мы сделали этот процесс максимально простым и понятным.
Как сохранить фотографию в Фотошопе?В данной инструкции мы рассмотрим три варианта сохранения изображений с помощью программы Фотошоп:
1. Обычное сохранение в формате png, jpg и т.д.
2. Сохранение в формате PSD (формат сохранения проекта, с которым в дальнейшем можем продолжить работу).
3. Сохранение для веб-устройств (способ, который позволяет уменьшить размер изображения).
Немного расскажу перед вариантами сохранения изображений важную информацию, которая пригодится Вам в дальнейшем:
Разница между png и jpg заключается в том, что png позволяет сохранять изображения с прозрачным фоном. Jpg формат сохраняет прозрачные области фона белым цветом. Пример. Если вы хотите сохранить изображение без фона Jpg формат не подойдет.
PSD — формат в котором мы можем работать со слоями, текстами и т.д. Если вы работаете с проектами (PSD) Вы всегда можете сохранить изображение в любом формате.
Сохранять изображения для Веб-устройств нужно обдумано. Любое уменьшение качества отображается на изображении. Без необходимости, советую не использовать этот вариант сохранения.
Приступим к работе по сохранению изображений.
1 . Открыть программу Фотошоп.
2. Нажимаем File (Файл) -> Open (Открыть). Выбираем нужное нам изображение на компьютере и нажимаем Open (Открыть).
Вариант 1. Обычное сохранение в формате jpg, png и т.д.
1. Нажимаем File (Файл) -> Save As.. (Сохранить как). Выбираем место, куда мы хотим сохранить изображение, пишем название, с выпадающего списка выбираем формат (JPEG — наиболее удобный или другой, необходимый Вам). Нажимаем Save (Сохранить).
2. Выбираем качество ползунком, чем выше качество, тем больше размер. И нажимаем «ОК».
Вариант 2. Сохранение проекта в формате PSD.
Теперь в любое удобное нам время мы можем продолжить работу с нашим проектом.
Вариант 3.Сохранение для Веб-устройств.
1. Нажимаем File (Файл) -> Save for Web & Devices (Сохранить для Веб-устройств). С выпадающего списка выбираем формат JPEG,GIF или PNG. Выбираем Quality (уровень качества) с помощью ползунка.
Здравствуйте, уважаемые читатели блога Start-Luck! На связи Андрей Зенков и мои практические советы по веб-дизайну. Сегодня мы поговорим о тех самых ключиках, без которых ваш сайт никогда не откроет дверь в мир браузерных закладок (а ведь для пользователя так важно помечать «звёздочкой» полюбившиеся страницы).
Речь пойдёт, как вы могли догадаться, об изображениях. Подобрать яркую фотографию на — лишь половина дела. После её обработки, колоризации, наложения текста и других манипуляций на горизонте назревает новая проблема: как сохранить изображение в фотошопе?
Допустим, вы создали сайт о домашних животных и горите желанием добавить обширную фотогалерею. Бах — и вы уже не представляете дизайн без очаровательных иконок меню в виде отпечатков лап. А как насчёт раздела со смешными анимациями, которые поднимут настроение гостям сайта?
С воодушевлением вы подгоняете все изображения под , сохраняете и… видите, что усилия напрасны. Пиксели напрочь убивают кропотливо созданные «лапки», а на картинки в движении нельзя взглянуть без слёз. Фотошоп автоматически перемещается в список программ на удаление, а вы даёте себе обещание найти настоящего умельца. Зачем? Всё можно сделать самостоятельно, узнав главный секрет, которым я всегда пользуюсь.
Алгоритм сохранения изображений в оптимальном качестве зависит от их формата. Не хочется вдаваться в подробности, рассказывая о том, какие относятся к растровым, а какие — к векторным. Тем более вы можете изменить их в пару кликов. Об этом я уже писал в одной из своих статей, делясь с читателями менять форматы изображений.
Анализируя сайты, которыми богат интернет, я заметил одну интересную деталь: все графические элементы представлены лишь несколькими универсальными форматами, в то время как о существовании других напрочь забывают. Какие же они?
Основные группы изображений в веб-дизайне
Графический контент сайтов условно делится на три категории.
Коллажи и фотографии
Для них характерен формат JPG — к слову, самый встречающийся на веб-просторах. Эти изображения отличаются небольшим размером, что позволяет использовать их в оформлении сайта, не опасаясь медленной загрузки страниц. К примеру, один и тот же пейзаж, сохранённый в JPG и PNG, значительно отличается по весу:
Иконки, кнопки и баннеры
Для этих элементов дизайна предпочтителен PNG. Он позволяет вырезать объект и сохранить изображение без фона, используя вместо него в дальнейшем «подложку» сайта. Я бы порекомендовал этот формат и для изображений, которые не могут похвастать огромной палитрой. К примеру, создаём документ в фотошопе и — название сайта:
Сохраняем изображение в двух форматах и сравниваем результат:
Анимация
GIF предназначен для создания анимированных изображений, состоящих из двух и более слоёв. Это можно сделать не только при помощи фотошопа, но и . Я бы назвал этот формат самым капризным, поскольку при сохранении в нём сложно добиться хорошего качества. К счастью, у меня есть лайфхак, благодаря которому вы обзаведетесь анимациями с минимальной пикселизацией. Заинтригованы? Читайте дальше!
Пошаговая инструкция по сохранению изображений
Начнём с JPG: с ним получить фотографию без потери качества очень просто. Для этого нажимаем «Файл» — «Сохранить как». При желании можно воспользоваться комбинацией клавиш Shift+Ctrl+S:
В появившемся окне ищем выпадающий список «Тип файлов» и выбираем строчку JPEG. Обычно она стоит по умолчанию:
В этом же выпадающем списке можно выбрать и строчку PNG, тем самым упростив себе задачу. Однако я рекомендую сохранять изображения с прозрачным фоном по-другому.
Изучите открывшееся окно. Ваша задача — убедиться в том, что в выпадающем списке выбран пункт PNG-24, а напротив строк «Прозрачность» и «Чересстрочно» стоят галочки:
Обратите внимание: последняя галочка сокращает время загрузки изображения на сайте, но вместе с тем увеличивает его вес. Если вас это не беспокоит, жмите «Сохранить». В выпавшем окне выбирайте путь файла и вновь нажимайте заветную кнопку, чтобы получить изображение PNG и как можно скорее выложить его на сайт!
Анимация сохраняется через тот же пункт меню, но только теперь в выпадающем списке нужно выбрать вариант GIF. Огромное количество параметров и непонятных слов может вызвать недоумение или даже испуг. Не стоит! Просто установите параметры, которыми пользуюсь я:
Подводим итоги
Работа с графикой требует постоянного совершенствования навыков, не зацикливаясь при этом на одном-двух направлениях. Как быть? В своё время настоящей находкой для меня стал набор из пяти мини-курсов от проекта «Фотошоп-мастер». Из них я почерпнул не один байт полезной информации.
Материал подаётся в доступной форме и бесплатно. Это отличная альтернатива обучению в компьютерных академиях и многочасовому поиску нужных уроков в интернете.
На этом всё. Не забудьте подписаться на группу ВКонтакте и обновления блога для еженедельной порции свежих и полезных статей.
С вами был Андрей Зенков. До новых встреч!
09.11.2018 09.11.2018
Когда работа в фотошопе готова её необходимо сохранить.
В зависимости для какой задачи вы сохраняете файл вам необходимо выбрать формат. В этой статье мы рассмотрим как сохранять и какой формат файла выбрать.
В каком формате сохранять файл?
PSD . Это стандартный формат фотошоповского файла. В нем вы сохраняете свой файл, чтобы в любой момент можно было продолжить работу. В формате PSD вы не сможете показать друзьям (родителям, девушке и т.д.) фотографию или графику которую вы нарисовали. Этот формат можно открыть только фотошопом.
JPG . Формат отлично подходит для фотографий и других графических изображений. Перед сохранением в фотошопе можно оптимизировать сохраняемый JPG файл — это значит вы можете отрегулировать качество изображения так, чтобы размер файла устраивал вас. Формат открывается на любых компьютерах и телефонах. Хорошее решение, чтобы показать фотографии родственникам, переслать графику по работе, сохранить фон для сайта и т.д.
PNG . Используется в основном дизайнерами для графики на сайтах, интернет-рекламе (баннеры), графика для мобильных приложений и т.д. Формат примечателен тем, что поддерживает прозрачность в изображении. Если нужно сохранить объект на прозрачном фоне — сохраняйте в PNG.
GIF . Этот формат используют если нужно сохранить анимацию. Например, анимированный баннер, смайлик, короткое видео или стикер. Вспомните всем известные гифки, гуляющие по интернету — это как раз тот формат.
Как сохранить в PSD
Задайте название файлу и выберите формат PSD (обычно выбран по умолчанию).
Обязательно убедитесь, что стоит галочка на параметре Слои . Иначе, не сохранятся все и пользы от такого сохранения файла не будет.
Как сохранить в JPG
- Выполните команду Файл — Сохранить .
- Выберите формат JPG .
После этого появиться окно, где вы можете настроить параметры сохраняемого файла.
Здесь вы можете отрегулировать качество фотографии, выставив значение Качество от 1 до 12.
Установите галочку на параметре просмотр и будет видно как меняется качество фотографии, когда вы меняете параметр Качество .
Кроме того, вы сразу видите сколько будет весить файл когда вы его сохраните. Чем меньше файл, тем быстрее вы его сможете отправить по интернету, быстрее он будет грузиться у другого пользователя. Помните, что никто не любит долго ждать загрузку фотографий в интернете, особенно через мобильный телефон.
Разновидность формата лучше оставить Прогрессивный . Сейчас не будем вдаваться в технические подробности, но этот вариант самый оптимальный.
Отрегулировать качество при сохранение нужно так, чтобы изображение не сильно пострадало, при этом вес файл существенно уменьшился.
Как сохранить в PNG
Сохранять фотографии в PNG не надо. Воспользуйтесь этим форматом, если нужно качественно сохранить картинку с прозрачным фоном.
Появиться окно с настройками сохраняемого изображения.
Выбирайте формат PNG-24 — это будет качественное изображение с наименьшим весом файла и со всеми цветами.
Установите галочку Прозрачность , чтобы картинка была с прозрачным фоном.
Параметры — Чересстрочно и Встроенный профиль необходимо убрать, т.к. это лишняя и не нужная нагрузка на файл.
картинка с прозрачным фоном сохранённая в фотошопеКак сохранять в GIF
Выбирайте формат GIF.
Формат GIF серьезно ужимает изображение в цветах и соответственно в весе файла. Максимум тут доступно 256 цветов.
Не забудьте поставить галочку напротив Прозрачности , чтобы был прозрачный фон, если он нужен.
Адаптивная модель цветов — наилучшая, когда нужно сохранить в максимальном качестве.
Дизеринг я устанавливаю 100%, в этом случае градиентные переходы более плавные.
Если у вас есть анимация в гифке, то можно настроить её количество повторов. Обычно ставят Многократно , чтобы анимация была бесконечно повторяющаяся.
Теперь вы знаете как сохранять в фотошопе, используя самые популярные форматы. Остались вопросы? Приглашаю в комментарии.
Подготовке любого цифрового изображения, читаемого графическим редактором Adobe Photoshop, будь то PSD-файла, TIF-изображения или «большой» JPEG-картинки, к публикации на сайте, в форуме или социальных сетях, а также к пересылке по электронной почте. Другими словами, «джейпег» для Интернет. В рифму получилось.
Безусловно, форматы изображений, которые умеет читать Photoshop, едва ли исчерпываются названными тремя. И что приятно, большинство можно перевести в JPEG. Вне зависимости от исходного формата в Photoshop существуют два пути «джейпегизации». Возможность выбирать приятна вдвойне. Оба пути различаются. Внешние отличия обнаруживаются невооружённым взглядом, отличия в назначении («Каким путём следовать?») я выделю специально.
В настоящем уроке я представлю две пошаговые инструкции с необходимыми теоретическими «вкраплениями». Он рассчитан на то, чтобы показать Вам, как оптимально сохранить свой виртуальный рисунок, коллаж или фотографию в широко распространённом формате JPEG. Последний наиболее эффективен для изображений с плавными цветовыми переходами.
Для закрепления и расширения полученных знаний, а также в целях выработки навыка, я подготовил соответствующие упражнения. Предлагаю Вам их выполнить, а затем опубликовать свои результаты в комментариях к настоящему уроку. Опробуйте в «полевых условиях» свой навык!
Первый способ
1 шаг
Открываю исходное изображение в Photoshop. В моём случае это файл с названием «Пример.psd», содержащий нарисованный шар.
Нажимаю на клавиатуре сочетание клавиш «Ctrl», «Shift» и клавиши, обозначенной латинской буквой «S» либо выбираю в главном меню «Файл» («File») > «Сохранить Как…» («Save As…»). Появляется диалоговое окно с заголовком «Сохранить как».
2 шаг
Выбираю месторасположение будущего JPEG-изображения. В поле «Имя файла» ввожу новое название картинки, если необходимо. В ниспадающем списке «Тип файла» выбираю формат «JPEG (*.JPG, *.JPEG, *.JPE)».
Параметры ниже оставляю без изменений, удостоверившись, что в качестве цветового профиля, встраиваемого в будущее JPEG-изображение, указан и выбран «стандартный» sRGB. Если это так, то перехожу к 4-ому шагу.
Если вместо sRGB указан другой цветовой профиль, например, ProPhotoRGB или AdobeRGB, то перед началом рассматриваемой в уроке процедуры я переведу исходное изображение в цветовое пространство sRGB в целях единообразного отображения цветов на большинстве устройств. Сделаю это следующим образом.
3 шаг
Нажимаю на клавиатуре клавишу «Esc», чтобы закрыть окно «Сохранить как».
Выбираю в главном меню «Изображение» («Image») > «Режим» («Mode»). Если «галочка» установлена напротив «8 бит\канал» («8Bits\Channel»), то выбираю «16 бит\канал» («16bits\Channel»). Увеличение глубины цвета желательно, чтобы конвертация из одного цветового профиля в другой прошла аккуратно. Визуально на исходном и итоговом изображениях изменение глубины цвета едва ли отразится.
Затем выбираю в главном меню «Редактировать» («Edit») > «Преобразовать в профиль» («Convert to Profile»). Появляется диалоговое окно с заголовком «Преобразовать в профиль».
В моём случае исходный цветовой профиль («Source Space»), который описывает цвета в рисунке, называется «Adobe RGB (1998)». Выбираю в ниспадающем списке «Целевой профиль» («Destination Space») значение «sRGB IEC61966-2.1». Проверяю параметры преобразования — они располагаются ниже: параметр «Инструмент» («Engine») имеет значение «Adobe (ACE)», «Метод (рендеринга)» («Intent») — «Относительный колориметрический» («Relative Colorimetric»), установлена «галочка» напротив параметра «Использовать компенсацию точки чёрного» («Use Black Point Compensation»), «галочка» отсутствует напротив параметра «Свести изображение, чтобы сохранить вид» («Flatten Image to Preserve Appearance»).
Если Вы увеличили глубину цвета (я проделал это чуть раньше), то параметр «Использовать дизеринг» («Use Dither») будет неактивным. Если в открытом изображении всего один слой (когда Вы открываете JPEG-картинки или «простые» TIF-изображения, обычно, так и есть), то параметр «Свести изображение, чтобы сохранить вид», также, неактивен.
Нажимаю кнопку «Готово» («OK»). Окно «Преобразовать в профиль» исчезает.
4 шаг
В главном окне программы появляется новое диалоговое окно с заголовком «Параметры JPEG» («JPEG Options»). Параметр «Качество» («Quality») позволяет задавать соотношение качества выходного изображения и объёма, который картинка будет занимать в памяти компьютера. Таким образом, оплатой за уменьшение объёма является деградация качества исходного изображения. Чем меньше значение параметра «Качество», тем меньше объём JPEG-изображения.
В рассматриваемом примере я остановлюсь на значении равном 6.
Чтобы оценить качество картинки до сохранения, установлю рядом с параметром «Предпросмотр» («Preview») «галочку».
5 шаг
Установлю значение второго параметра — «Форматирование» («Format Options») — равным «Стандартное оптимизированное» («Baseline Optimized»). Объём будущей JPEG-картинки уменьшился, а качество изображения осталось прежним.
6 шаг
Нажимаю в окне «Параметры JPEG» («JPEG Options») кнопку «Готово» («OK») и проверяю результат.
Сравниваю объёмы исходного PSD-рисунка (~ 3000 Kb) и итоговой JPEG-картинки (82 Kb). Таким образом, JPEG-файл получился примерно в 36 раз меньше исходного изображения при визуально равном качестве. Удобно!
Обращаю внимание, что размер итогового JPEG-изображения остался прежним, как у исходного PSD-рисунка он равен 2480 пикселей × 2480 пикселей.
Второй способ
1 шаг
Открываю исходное изображение в Photoshop.
Нажимаю на клавиатуре сочетание клавиш «Ctrl», «Alt», «Shift» и клавиши, обозначенной латинской буквой «S» либо выбираю в главном меню «Файл» > «Сохранить для Веб…» («Save for Web…»).
Появится новое диалоговое окно с одноимённым заголовком.
2 шаг
3 шаг
Устанавливаю значение параметра «Качество» («Quality») на максимум.
4 шаг
Уменьшаю размер изображения с помощью параметра «Размер изображения» («Image Size»).
Это необязательная операция, но она помогает существенно уменьшить объём будущего JPEG-изображения, чаще всего, с минимальными потерями в качестве. С одной стороны, уменьшение размера приведёт к естественному уменьшению объёма и, с другой стороны, к уменьшению детализации. Последнее, в свою очередь, ограничивает мои возможности в печати итоговой JPEG-картинки. Если я не планирую печатать последнюю, то забуду об ограничениях.
В данном примере ввожу в поле «Ширина» («Width») значение 600. Автоматически изменится значение в поле «Высота» («Height»). Также, автоматически изменится размер выходного изображения относительно размера исходного рисунка, указанный в поле «Процент» («Percent»). Изменения происходят автоматически и поле «Процент» находится в активном состоянии, если поля-параметры «Ширина» и «Высота» связаны, о чём свидетельствует соответствующий значок, расположенный справа от названных полей.
В окошке предпросмотра слева оценю размер и качество изображения. А примерный объём последнего смогу узнать по числу, указанному, обычно, в килобайтах (Kb) или мегабайтах (Mb) под левым углом окошка.
5 шаг
Устанавливаю «галочку» рядом с параметром «Оптимизированный» («Optimized»).
6 шаг
Если хочу ещё сократить объём выходного изображения, то уменьшаю значение параметра «Качество» («Quality»). Рекомендую придерживаться значений в пределах 45-90.
В данном случае я выберу значение равное 75.
В итоге, среднестатистическое, при скорости доступа в Интернет равной одному мегабиту (1 Mbits), время загрузки моего рисунка из Интернет составит одну секунду. Оно указывается под значением объёма будущего JPEG-изображения.
При этом, визуально картинка получилась вполне приемлемого качества, переходы тонов достаточно плавные.
7 шаг
Устанавливаю «галочку» рядом с параметром «Преобразовать в sRGB» («Convert to sRGB») и выбираю значение «Цвета, отображаемые монитором» («Monitor Color») в ниспадающем списке ниже.
8 шаг
Наконец, устанавливаю «галочку» рядом с параметром «Встроенный цветовой профиль» («Embed Color Profile»).
Действия на 7-ом и 8-ом шагах желательны, чтобы будущее JPEG-изображение примерно одинаково отображалось на различных устройствах.
9 шаг
В появившемся диалоговом окне с заголовком «Сохранить оптимизированное изображение как» («Save Optimized As») выбираю месторасположение JPEG-картинки и задаю её имя, если необходимо. Нажимаю в активном окне кнопку «Сохранить». Оба окна исчезают. Теперь могу оценить результат.
Закрываю исходное изображение. В появившемся диалогом окошке с предложением сохранить изменения, выбираю «Нет» («No»).
Изображение, полученное вторым способом, удобно применять для публикации в Интернет. А изображение, полученное первым способом, можно помимо публикации в Интернет выводить на печать. В виду того, что размер изображения не изменялся, оно не подвергалось интерполяции, а значит его качество априори выше качества изображения, полученного вторым способом.
Подробнее об интерполяции и её влиянии на деградацию качества цифрового изображения я расскажу в уроке «Что такое интерполяция?»
Для закрепления полученных знаний предлагаю Вам не только сохранить в формате JPEG несколько собственных фотографий, но и выполнить упражнения, приложенные к настоящему уроку. Последние охватывают задачи, с которыми Вы можете столкнуться в занятии фотографией.
Как добавить или изменить цвет фона в изображениях с прозрачным фоном — Район залива фотографов-ювелирных изделий — Сан-Франциско
В этом посте показано, как добавить или изменить фон изображения, когда фон был удален, и у вас есть файл с прозрачным фоном — это означает, что у вас, вероятно, есть файл PNG или GIF.
Преимущество файла с прозрачным фоном: Это полезно, когда вы хотите разместить товар в рекламном баннере, изображении домашней страницы или открытке, когда цвет фона отличается от фона изображения i.е. если вы перетащите изображение продукта с белым фоном на рекламный баннер с синим фоном, белый фон отобразится на синем. В файле с прозрачным фоном отображается только товар, а не фон, поэтому вы можете перетащить его на любой цветной фон.
Если вы работаете с продуктовым фотографом, вы можете запросить файл PNG с прозрачным фоном.
Я фотограф ювелирных украшений . Если вы находитесь в США и хотите передать на аутсорсинг фотосъемку своих продуктов, просмотрите мои услуги по фотосъемке ювелирных изделий.
Шаги по изменению цвета фонаЭто быстрый процесс в Photoshop или Photoshop Elements.
1. Добавьте слой сплошной заливки
Откройте ваше изображение в Photoshop. Клетчатый фон, показанный ниже, — это способ Photoshop сообщить вам, что файл имеет прозрачный фон, то есть без фона. Затем добавьте слой заливки, выбрав Слой> Новый слой заливки> Сплошной цвет.
«Заливка» означает заливку области определенным цветом.
В появившемся диалоговом окне нажмите ОК.
2. Выберите цвет фона
В открывшемся диалоговом окне цвета щелкните и перетащите белые ползунки, чтобы выбрать общую цветовую палитру, затем щелкните и перетащите, чтобы переместить круг к нужному цвету. Щелкните ОК.
3. Переместить слой ниже
Когда вы добавляете слой заливки, по умолчанию слой заливки появляется над слоем изображения.
Вам нужно щелкнуть и перетащить слой заливки и переместить его под слой изображения.Вот и все.
Необязательно Примечание. Если на слое изображения справа есть символ замка, щелкните его, чтобы разблокировать. Это позволит вам переместить новый слой под слой изображения. Раньше так было в старых версиях Photoshop.
Чтобы изменить цвет, дважды щелкните значок цвета в слое заливки и выберите другой цвет.
4. Сохранить как JPG и PSD
Выберите «Файл»> «Сохранить как …» и выберите JPG из раскрывающегося списка, чтобы сохранить файл с выбранным фоном.Затем снова нажмите «Файл»> «Сохранить как …» и выберите «PSD» в раскрывающемся списке — это формат Photoshop по умолчанию, который сохранит файл со слоями. Так что, если вы захотите изменить фон позже, вы можете вернуться и сделать это вместо того, чтобы снова создавать новый слой заливки.
Как создать эффект градиентного фона
На шаге 1, где вы создаете новый слой заливки, вместо выбора «Сплошная заливка…» выберите «Градиент…»
Цвет градиента по умолчанию, который вы видите, основан на последнем использованном вами цвете.Щелкните раскрывающийся список «Градиент». Вы увидите варианты ниже. Я выбрал третий вариант (черный / белый).
Вот окончательное изображение.
Как создать узорчатый фоновый эффект
Аналогичным образом выберите «Шаблон…» на шаге 1 и выберите шаблон по умолчанию из раскрывающегося списка. Photoshop применит к изображению. Отображается только несколько шаблонов, но есть способы купить больше шаблонов и добавить их в свою учетную запись.
Как сохранить PNG с белым фоном
Это просто — просто сохраните PNG как JPG, и ваш JPG автоматически будет иметь белый фон.Это потому, что когда вы сохраняете PNG с прозрачным фоном как JPG, Photoshop автоматически заменяет прозрачные части изображения белыми.
На этом пока все. Когда у вас есть изображение с прозрачным фоном, открывается множество возможностей с точки зрения цвета фона, добавления тени или добавления отражения и других эффектов.
Как сделать прозрачный фон в фотошопе
Существует множество возможных причин, по которым вы захотите сделать прозрачный фон в Photoshop:
— Объекты, продукты или модели в одежде на чисто белом фоне лучше работают на большинстве веб-сайтов электронной коммерции.
— Вы хотите вырезать человека из студийного фона и разместить его на открытом воздухе.
— Возможно, вам не понравится фон во время фотосессии, и вы захотите изменить его цвет.
— Вы меняете макет своего веб-сайта, и фон на старых фотографиях не соответствует цвету вашего нового веб-сайта.
Если вы пытаетесь удалить фон с фотографии в Photoshop, вот шаги, которые вы должны предпринять для быстрого и чистого результата:
Откройте изображение в Photoshop, затем выберите инструмент Magic Wand из панель инструментов или нажмите клавишу W.
Убедитесь, что для параметра «Допуск» установлено значение от 16 до 32, а также включены параметры «Сглаживание» и «Смежный».
Затем щелкните области фона, удерживая клавишу Shift, и вы увидите, что некоторые области становятся выделенными, а другие — нет. Удерживая нажатой клавишу Shift, щелкните невыделенные области, чтобы добавить их к своему выделению.
Когда выбор будет завершен, перейдите в меню «Выбрать» и нажмите «Обратный». Затем нажмите кнопку «Выбрать и замаскировать».Увеличьте изображение; вы увидите, что некоторые края могут быть немного шероховатыми. Сгладьте их с помощью регуляторов Smooth и легкого движения Feather.
Некоторые края, например волосы, потребуют немного большего внимания. Используйте инструмент Refine Edge, чтобы легко замаскировать волосы. Не спеши; вы предпочтете делать хорошую работу с самого начала.
Когда маскирование будет завершено, нажмите OK.
Теперь пора сделать фон прозрачным: нажмите кнопку «Добавить маску слоя» на панели «Слои».Готово! Фон станет прозрачным.
Экспортируйте изображение как прозрачный PNG, чтобы его можно было использовать в любой программе.
Убедитесь, что для параметра Формат установлено значение PNG и установлен флажок «Прозрачность». Вот и все!
Теперь вы можете использовать изображение с прозрачным фоном как есть или добавить другой фон в Photoshop. Это было легко, правда?
Фото предоставлено: Wavebreakmedia Ltd.
Получите всю самую свежую информацию, бесплатные предложения и бесплатную пробную версию прямо на ваш почтовый ящик!
изображений PNG, скачать 2940000+ ресурсов PNG с прозрачным фоном-Pngtree
красивый цвет голограммы
2000 * 2000
розовые акварельные кисти
1200 * 1200
граница буле
1200 * 1200
абстрактный круг технологии фон
800 * 800
градиент кнопки социальных сетей
2000 * 2000
мел текстуры кисти декоративная векторная кисть
1200 * 1200
instagram значок логотип
instagram800 * 800
набор значков социальных сетей facebook
800 * 800
вектор шаблона дизайна значков социальных сетей instagram
4167 * 4167
логотип facebook значок facebook
4167 * 4167
4167 * 4167
значок WhatsApp логотип WhatsApp
800 * 800
instagram логотип социальные сети значок instagram
800 * 800
белый значок instagram png логотип instagram instagram
1200 * 1200
белый дым плавающие элементы
1200 * 1200
облако
1200 * 1200
Instagram значок Instagram логотип
800 * 800
Instagram значок социальных сетей дизайн шаблона вектор
4167 * 4167
WhatsApp значок социальных сетей дизайн шаблона вектор логотип WhatsApp
4167 * 4
facebook значок социальных сетей facebook логотип
4167 * 4167
черный костюм
1768 * 2422
бескрайнее небо
800 * 800
набор иконок социальных сетей
логотип
800
прямоугольник с золотой рамкой
1200 * 1200
красный синий против металлического шрифта
1200 * 1200
акварель цветочная цветочная рамка приглашение на свадьбу геометрическая рамка
3000 * 3000
WhatsApp социальные сети значок дизайн шаблона вектор логотип WhatsApp
4167 * 4167
белый мечтательный элемент дыма
1200 * 1200
красочный дым
2000 * 2000
мечеть рамадан карим ид аль-адха
800 * 800
эффект солнечных лучей
с эффектом бликов 5000 * 5000медицинская маска хирургическая маска маска n95 для коронавируса
2500 * 2500
значок facebook логотип facebook значок fb логотип fb
800 * 800
неоновый бар круглый
1200 * 1200
значок логотипа YouTube
800 * 800
золотая рамка теплый цвет бордюр рамка фоторамка золото
2000 * 2000
облако
1200 * 1200
цветочный венок
800 * 800
значок местоположения вектор
1024 * 1024
4167 * 4167
золото ретро декоративный
800 * 800
значок instagram логотип
800 * 800
набор иконок социальных сетей
1099 * 800
дуга стрелка векторная диаграмма
1200 * 1200
заливка акварельными цветами
1200 * 1200
квадратная цветочная рамка с акварельной цветочной рамкой и очерченными листьями
2084 * 2084
модные постепенные социальные медиа иконки
1200 * 1200
облака png
1200 * 1200
901 31значок whatsapp логотип whatsapp значок whatsapp бесплатный шаблон
800 * 800
золотой световой эффект блестящие звезды
1200 * 1200
изолированное дерево на прозрачном фоне
2000 * 2000
Как заменить Цвет с прозрачностью в PhotoShop
Изображение предоставлено: AndreyPopov / iStock / GettyImages
Замена цвета на прозрачность в Photoshop чаще всего выполняется для логотипа или другого изображения, которое должно располагаться на другом фоне.Чтобы это сработало, вы создаете прозрачный фон в файле изображения в Photoshop. Таким образом, когда изображение вставляется на веб-страницу или документ, важная часть изображения или логотипа располагается поверх фона, что остается согласованным с дизайном веб-страницы или цветом документа. При использовании Adobe Photoshop заменить цветной или белый фон прозрачным фоном очень просто.
Подготовьте файл изображения
Откройте изображение или файл логотипа в Photoshop.Тип файла не имеет значения, потому что вы сохраните его в формате .png, чтобы сохранить прозрачность. Всегда «Сохранить как» новый файл, когда вы закончите сохранять копию исходного файла. Кроме того, вы можете создать копию оригинала и сохранить изменения в копии. Сохранение папки с исходными файлами целесообразно при внесении значительных изменений в Photoshop. Если вы допустили ошибку или хотите использовать другой подход, для этой цели всегда доступно исходное изображение.
Изменить цвет на прозрачный в Photoshop
Откройте изображение в Adobe Photoshop.Выберите инструмент Magic Wand и щелкните те области изображения, которые вы хотите сделать прозрачными. Используйте палочку, чтобы выделить всю область фона. Чтобы добавить к выбранной области, удерживайте клавишу «Shift» и щелкните дополнительные области с помощью инструмента Magic Wand, чтобы расширить выделение. Нажмите кнопку «Удалить», чтобы удалить фон из выбранной области. Вы увидите серо-белую шахматную область, которая представляет прозрачность. Шахматная доска не отображается ни в печати, ни в Интернете. После удаления цветного фона сохраните изображение как файл.png файл.
Альтернативные варианты
Хотя в Photoshop легко изменить цвета на прозрачность, многие другие программы обладают такими же возможностями. Photoshop — это большие инвестиции, и для решения многих простых задач требуется менее надежная программа для редактирования фотографий. Например, LunaPic — это бесплатная программа для редактирования с ярлыком с прозрачным фоном в параметрах редактирования. Вы открываете файл, нажимаете кнопку «Редактировать» и выбираете «Прозрачный фон», чтобы завершить задачу.Это работает только в том случае, если файл различает слои для фона и изображения, но работает быстро и эффективно для большинства файлов в стиле логотипов. Несколько бесплатных и платных программ для редактирования фотографий предлагают аналогичную функцию для мгновенной прозрачности фона.
Как создать изображение прозрачного фона в фотошопе 2021?
Изображение на прозрачном фоне в PhotoshopОт гладкого дизайна веб-сайта до изображения продукта, изображения иногда выглядят лучше без фона или когда они сделаны прозрачными, особенно изображения, которые будут отображаться на веб-страницах.
Благодаря Photoshop, одна или две магии в программе придадут изображению необходимый прозрачный фон. Шаги по удалению фона с изображения могут быть немного сложными, особенно если объекты, над которыми нужно работать, имеют некоторые сложности. Возможно, вы не видели причин, по которым вам следует сделать фон вашего изображения прозрачным, прозрачный фон будет иметь решающее значение для качества и внешнего вида ваших изображений
Зачем нужна фотография Прозрачный фонПрозрачный фон для вашего изображения, особенно продукты, рекламируемые на веб-сайтах, создают очень привлекательные и завораживающие характеристики изображения.Кроме того, если сделать фон вашего изображения прозрачным, это обеспечит среду для изображения вашего продукта или изображения, которое будет помещено на любой фон с динамическим изменением цвета.
Когда ваше изображение размещается на сайте с адаптивным дизайном и прозрачным фоном, оно будет уникальным образом взаимодействовать со своим фоном по-разному в зависимости от размера экрана пользователей.
Логотипы веб-сайтов также лучше всего выглядят, когда они созданы на прозрачном фоне; это позволит вам разместить логотип в любом месте вашего веб-сайта независимо от цвета фона страницы.Это пошаговое объяснение того, как сделать фон фотографии прозрачным, сделает вас профессионалом за пару минут!
Инструмент выбора PhotoshopУдаление фона изображения включает удаление того, что не нужно в изображении, и сохранение того, что необходимо. В Photoshop есть несколько инструментов выделения, которые используются для этой цели, но выбор того, какой из них лучше всего использовать, во многом зависит от изображения, над которым вы работаете.
Если вы работаете с изображением, которое сильно контрастирует с его фоном, например, темный объект, помещенный на очень светлый фон, или логотип, имеющий один цвет, процесс выбора, чтобы сделать фон прозрачным, проще, чем изображение с очень загруженный фон.Следующие ниже инструменты выделения используются для создания прозрачного фона изображения в Photoshop;
Инструмент «Волшебная палочка»Инструмент «Волшебная палочка» в основном используется для выбора пикселей с одинаковым цветом.
Например, если у вас есть логотип, созданный на белом фоне, с помощью инструмента «Волшебная палочка» просто щелкните белую область, чтобы выбрать ее, затем нажмите кнопку удаления, чтобы удалить ее. Это действие можно повторить несколько раз, если у вас есть несколько разделов фона, разделенных на части изображением, над которым вы работаете.
Прямоугольная и эллиптическая область
(Инструмент «Прямоугольная область»)
(Инструмент «Эллиптическая область»)
Этот инструмент в основном используется для выбора объектов, имеющих идеальную круглую форму. Инструмент помещается на объект, который вы хотите сохранить, и выделяет его, оставляя фон для удаления.
(используется инструмент прямоугольной области)
(используется инструмент эллиптической области)
Инструмент лассоЭтот инструмент выделения Photoshop имеет внутри множество резидентных программ Photoshop, он работает идеально, когда используется в виде карандаша, используемого для рисования формы от одной точки к другой (он используется, вычерчивая метку выделения из точки и заканчивая ее в начальной точке).Выбор можно сделать идеальным путем повторного выбора или отмены выбора с помощью других инструментов выбора, где это необходимо.
Как сделать изображение прозрачным фоном в Photoshop с помощью инструмента «Волшебная палочка»Сначала откройте фотографию в формате jpeg в Photoshop. Когда вы откроете панель слоев, вы обнаружите, что она находится в правой части окна изображения. Если вы не смогли получить к нему доступ. Его также можно открыть, щелкнув раскрывающееся меню в самой верхней части окна приложения, когда вы щелкните окна> слои.
Дважды щелкните фоновый слой на панели слоев, появится диалоговое окно нового слоя с возможностью переименовать слой; вы можете переименовать его, если хотите, или оставить его как слой по умолчанию 0, затем нажмите ОК. Таким образом, вы успешно разблокировали свой фоновый слой, все, что отныне удалено из него, будет прозрачным.
Следующим шагом будет использование инструмента «Волшебная палочка», чтобы выбрать только изображение. Это действие вызовет эффект марширующего муравья вокруг изображения, когда Photoshop попытается выбрать изображение на заднем плане.
Если сделанный выбор не идеален, вы все равно можете использовать инструмент «волшебная палочка», чтобы отделить фон от выделения или добавить больше изображения в выделение, в зависимости от того, что у вас есть в данный момент.
Если ваше изображение не полностью удалено с фона, выберите значок вычитания из выбора на панели параметров, затем осторожно щелкните по частям, которые вы хотите отделить от фона, с помощью инструмента «волшебная палочка».
После того, как ваше изображение было успешно выбрано, введите shift + ctrl + I как пользователь Windows или shift + command + I как пользователь Mac, чтобы выбрать инверсию вашего изображения, или вы переместите курсор в верхнюю часть окна приложения, затем нажмите «Выбрать», а затем «В обратном порядке», чтобы выполнить то же действие.
После того, как вы выбрали фон (инверсный), нажмите клавишу Backspace или Delete на вашем компьютере, чтобы удалить фон, тогда у вас будет прозрачный фон. Прозрачный фон при удалении фона изображения / изображения всегда представлен в виде шахматной доски, которая имеет белый и серый цвет, затем используйте клавишу клавиатуры ctrl + D или команду + D на Mac, чтобы отменить выбор выбранного изображения.
Сохраните изображение в соответствующих форматах PNG — 24, которые обеспечивают прозрачность на нескольких слоях.Если вы используете версию Photoshop CC, выберите файл> экспорт> экспорт как из раскрывающегося меню, расположенного в верхней части окна приложения, чтобы сохранить файл в формате png-24, вы также можете использовать сочетания клавиш, нажав Shift Клавиши + alt + ctrl + W в окнах или shift + option + command на компьютере Mac.
Если вы не используете версию Photoshop CC, но используете любую из более старых версий Photoshop и параметр «экспортировать как» отсутствует, вы можете выбрать «Сохранить для Интернета», а затем выбрать PNG 24 из раскрывающегося меню, расположенного по адресу в правой части диалогового окна установите формат PNG и установите флажок прозрачности, если он установлен.


 Подробнее мы их рассматривали здесь. Вкратце скажу вам в какие форматы для каких целей лучше сохранять изображения.
Подробнее мы их рассматривали здесь. Вкратце скажу вам в какие форматы для каких целей лучше сохранять изображения. Сохранится весь ваш прогресс, прозрачность, все слои и так далее. Да и кстати, если проект не просто какая-то однодневка, а что-то более масштабное, то лучше всегда держать копию в PSD. Я всегда держу шаблоны картинки, которые вставляю в анонс к статье, так как тема одна и та же. Просто меняется картинка внутри и заголовок.
Сохранится весь ваш прогресс, прозрачность, все слои и так далее. Да и кстати, если проект не просто какая-то однодневка, а что-то более масштабное, то лучше всегда держать копию в PSD. Я всегда держу шаблоны картинки, которые вставляю в анонс к статье, так как тема одна и та же. Просто меняется картинка внутри и заголовок. Чуете разницу? Но для малоцветных анимированных баннеров — это будет то, что надо.
Чуете разницу? Но для малоцветных анимированных баннеров — это будет то, что надо.
 Обязательно убедитесь, что в пункте «Прозрачность» стоит галочка, иначе ваше изображение будет с белым фоном, который заменит всю пустоту. Как вы уже знаете, расширение PNG способно работать без фона.
Обязательно убедитесь, что в пункте «Прозрачность» стоит галочка, иначе ваше изображение будет с белым фоном, который заменит всю пустоту. Как вы уже знаете, расширение PNG способно работать без фона.
 Этот прием сокращает пустое пространство и улучшает вид верстки.
Этот прием сокращает пустое пространство и улучшает вид верстки. Значение размытия сработает ко всему выделению.
Значение размытия сработает ко всему выделению.

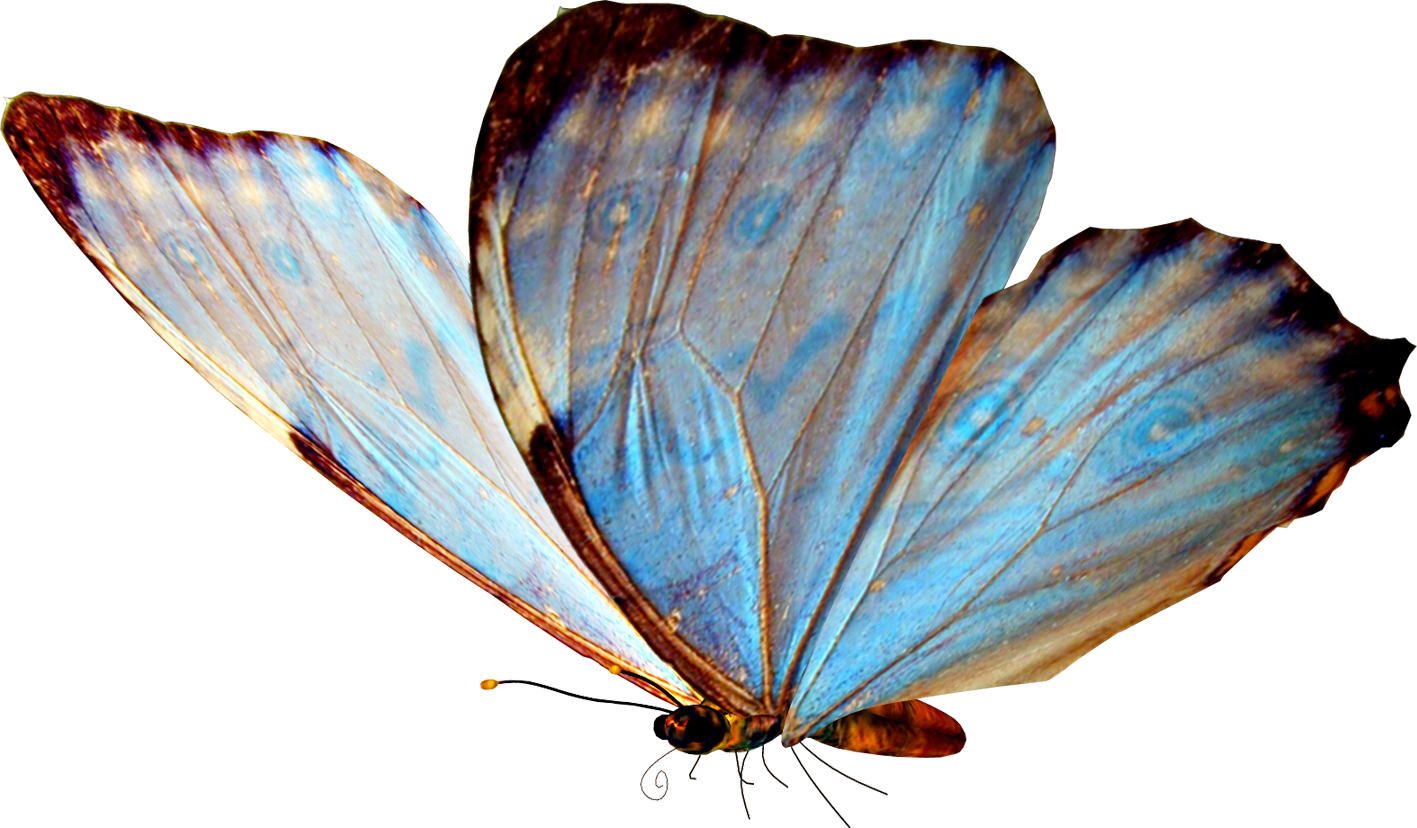 Затем выделите изображение и контур вместе и нажмите правой кнопкой мыши — Обтравочная маска (Make Clipping Mask). Часть изображения за пределами контура скроется.
Затем выделите изображение и контур вместе и нажмите правой кнопкой мыши — Обтравочная маска (Make Clipping Mask). Часть изображения за пределами контура скроется. Двойной щелчок по контуру будет создавать новые узлы.
Двойной щелчок по контуру будет создавать новые узлы.
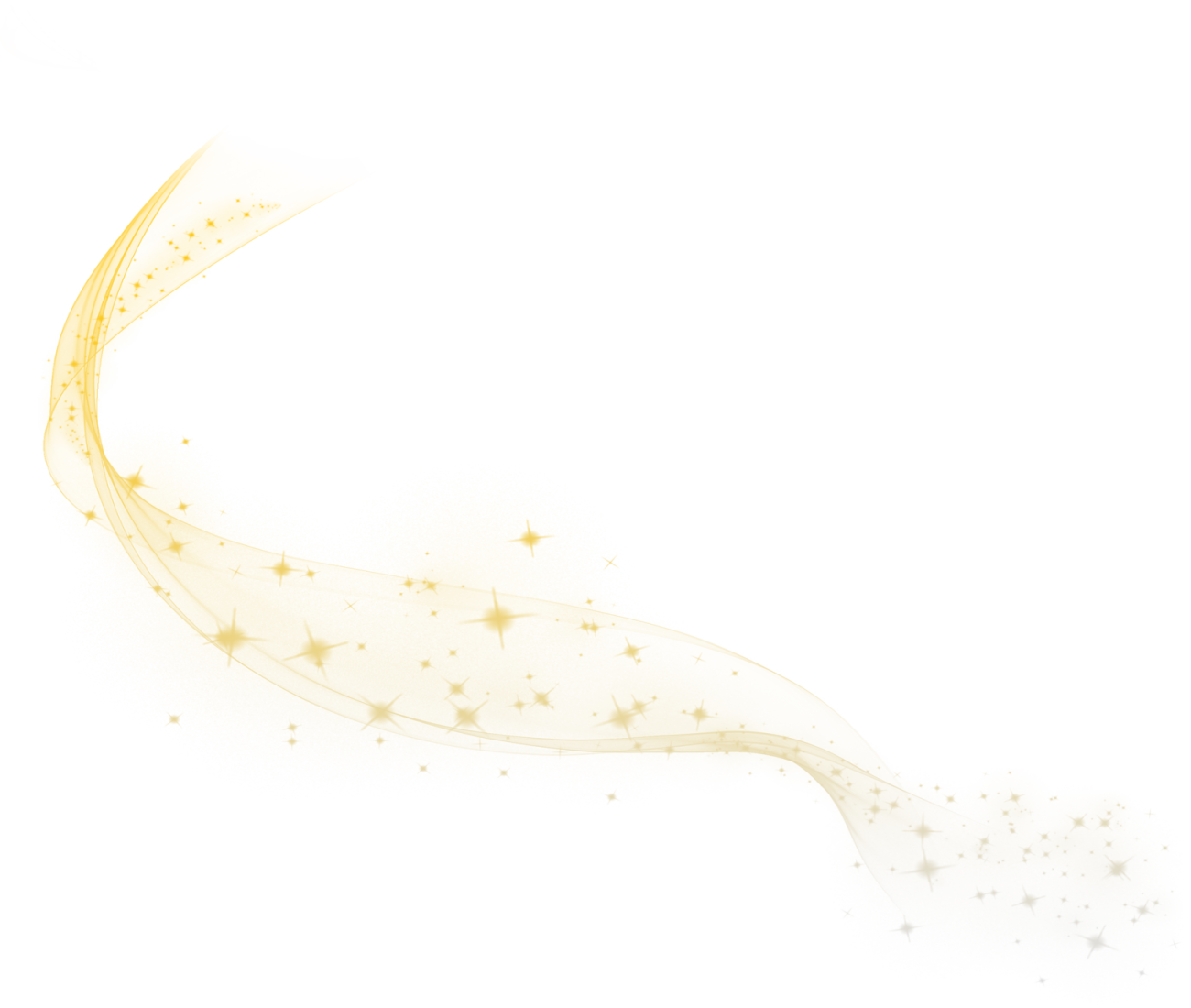 Точно также прозрачность отображается и в программе Photoshop. Если вам нужно убрать фон из фотографии, то необходимо добиться того, чтобы вместо цвета, вы смогли узреть вот этот заветный узор. Шашку.
Точно также прозрачность отображается и в программе Photoshop. Если вам нужно убрать фон из фотографии, то необходимо добиться того, чтобы вместо цвета, вы смогли узреть вот этот заветный узор. Шашку. Он меняет ее на привычный белый.
Он меняет ее на привычный белый. Конечно же PNG.
Конечно же PNG.