Приемы и ресурсы для создания крутых слайдов…
То, как выглядят ваши слайды и какое они производят эмоциональное впечатление, во многом зависит от качества изображений. В этой статье мы подробно рассмотрим, где найти отличные фотографии для фона, как их выбрать и как использовать.
Варианты использования изображений в презентациях можно разделить на три категории:
1. Для титульных и разделительных слайдов
2. В качестве фона (подложки) для основных слайдов
3. Как визуальное «дополнение» текста на слайде
Нужно придерживаться определенных правил, чтобы не сделать слайд слишком сложным и непонятным для зрителя
1. Титульные и разделительные слайды
Титульный слайд — это то, что зритель видит в первую очередь. Он должен давать ответ на вполне резонный вопрос: «А что я тут делаю, и о чем мне хотят рассказать?». Поэтому в первую очередь на титульном слайде должен быть яркий заметный заголовок, а также дополняющее его тематическое изображение. А еще лучше, если оно говорит само за себя.
А еще лучше, если оно говорит само за себя.
2. Фон (подложка) для основных слайдов
Использовать фоновые изображения на основных (контентных) слайдах нужно очень аккуратно. Фотографии должны быть максимально однородными и монохромными, чтобы не мешать восприятию информации.
Когда можно использовать изображение как подложку:
- если на слайде очень мало контента и его можно показать крупно — тогда он будет легко считываться практически на любом фоне
- если нужно сделать акцент на той или иной части слайда — фоновая подложка под контентом позволит его визуально «усилить»
3. Визуальное «дополнение» текста на слайде
Реальные фотографии подтверждают написанное на слайде, делая текст более убедительным. Используйте изображения, чтобы по-новому показать сложную идею — люди более увлеченно изучают слайды, где есть картинки, визуальные образы, метафоры. Слайды, созданные с помощью этого приема, оставляют сильное впечатление и хорошо запоминаются.
Подбирайте качественные и интересные фотографии, чтобы создать нужную атмосферу и настроение. Изображения, перекликающиеся по цветовой гамме с основными цветами презентации, выглядят стильно и хорошо ложатся на слайд.
Где найти качественные изображения для фона презентации?
Итак, уже понятно, что без изображений на некоторых слайдах не обойтись — как минимум, на титульном и разделительных. Но перед тем как перейти к следующему шагу — поиску — сперва нужно уточнить: абсолютно все изображения в интернете защищены авторским правом, и не все могут быть бесцеремонно использованы в презентации.
Конечно, если вы будете выступать перед коллегами из отдела, то бояться нечего, однако, если собираетесь на крупную конференцию — все изображения должны быть разрешены к использованию на мероприятиях подобного формата.
Бесплатные изображения
Картинки для презентаций быстрее всего можно найти через сервис гугл-картинки. При поиске поставьте соответствующую галочку.
Скорее всего, будут полезны и специализированные бесплатные ресурсы, где вы можете совершенно спокойно искать нужные изображения и затем беспрепятственно использовать их в своих презентациях.
Приводим ссылки на 8 бесплатных фотостоков на все случаи жизни:
visualhunt.com
stockvault.net
pexels.comunsplash.com
pixabay.com
splitshire.com
freepik.com
freestocks.org
Платные изображения
Если не удалось найти подходящую картинку на множестве бесплатных ресурсов, следующий логичный шаг — перейти к поиску среди платных изображений. Очень часто невозможно визуально отличить их от бесплатных ни по качеству, ни по стилю. Однако платных, безусловно, больше, поэтому шансы найти подходящую картинку выше.
Shutterstock
Фотохостинг с самой большой базой изображений. Сервис предлагает месячную подписку, в рамках которой пользователь может скачать ограниченное количество картинок (10/50/350/750 штук). В зависимости от тарифа стоимость одного изображения варьируется от 0,27$ до 3$. Поддерживаются запросы на русском языке.
Поддерживаются запросы на русском языке.
Depositphotos
Более 80 миллионов изображений. Продвинутый поиск по заданным параметрам — можно указать возраст, национальность и пол модели. Минимальная стоимость подписки — 10$ в месяц. Цена за одно изображение от 0,5$ до 1$ в зависимости от выбранного тарифного плана.
Adobe Stock
Тут можно найти и векторную графику, и отрисованные вручную иллюстрации. Сервис работает по подписке. План на скачивание 10 изображений стоит ₽1920 в месяц, 40 — ₽6440 в месяц.
Однотонные фоны и паттерны
Пожалуй, один из самых простых в использовании и понятных форматов добавления фона на слайде — однотонный цвет, а также паттерн. Комбинация этих двух приемов позволит достаточно быстро создать фон, который не будет отвлекать зрителей, но сделает презентацию более яркой и запоминающейся.
Toptal
Для поиска паттернов советуем использовать сайт Toptal.com — на нем вы найдете множество однородных паттернов, которые сможете сразу применить в своей работе.
Скачать понравившийся паттерн очень просто! Рядом с каждым есть кнопка «Download», которая сразу скачивает архив с картинкой внутри.
Как использовать? В PowerPoint на нужном слайде или в мастер-шаблоне: клик правой кнопкой мыши ⟶ «Формат фона» ⟶ в открывшемся справа меню выбрать пункт «Картинка или текстура» ⟶ выбрать скачанную картинку паттерна.
Лицензия: все паттерны доступны для бесплатного использования в любых проектах
Если же среди 500+ паттернов вы не смогли найти «тот самый», уверены, что в этом вам поможет сайт transparenttextures.com Перфорированная кожа, черепица из дерева или асфальт? Похоже, у Transparent Textures есть всё.
Строка поиска поможет не растеряться в многообразии текстур. Работает сервис также просто: ищете подходящий паттерн, нажимаете кнопку «Download» — получаете картинку, которую в дальнейшем нужно вставить в PowerPoint.
Как быть с авторскими правами?
Еще раз напомним, что подбирать изображения в интернете нужно аккуратно: нарушение авторских прав может стать поводом для судебных разбирательств. Правовые вопросы, касающиеся использования изображений, регулируются лицензией Creative Commons.
Правовые вопросы, касающиеся использования изображений, регулируются лицензией Creative Commons.
У нее несколько видов:
— Attribution (с указанием авторства)
— Non-Commercial (запрет на коммерческое использование)*
— No Derivative Works (запрещено изменять, перерабатывать и развивать исходный объект интеллектуальной собственности)
— Лицензия CC0 (CC Zero) подразумевает полное отсутствие авторских прав на изображение
* Под коммерческим использованием следует понимать не только прямую продажу изображения, но и любой другой косвенный способ заработка на интеллектуальной собственности. Например, использование этой фотографии в публичной презентации
Связанные изображения не отображаются после презентации PowerPoint и образы перемещаются на новый диск
Симптомы
После перемещения в Microsoft PowerPoint и рисунки, связанные с этой презентации на новый диск или папку, рисунки не отображаются. Вместо этого изображения отображаются в виде рамки, даже если изображения находятся в той же папке на том же диске, где находится презентация.
Вместо этого изображения отображаются в виде рамки, даже если изображения находятся в той же папке на том же диске, где находится презентация.
Например создание презентации, содержащей много связанных изображений, а затем можно записать на записываемый компакт-диск (CD-R). При открытии презентации из Компакт-диск на другом компьютере изображения не отображаются в презентации, даже если они находятся на CD-R.
Причина
Был перемещен в папку, содержащую нужные рисунки. Microsoft Office PowerPoint 2007, PowerPoint 2003 и PowerPoint 2002 использовать абсолютный путь для поиска связанных изображений. В случае изменения буквы диска или пути изображения не отображаются. Это может произойти, когда записываются в корневом каталоге компакт-презентации, которая была создана на диске C, а затем открывается с компакт-дисков, обычно на диске D. Поскольку пути к связанные изображения начинается с C, при открытии презентации изображения не найдены.
Временное решение
Для временного решения этой проблемы воспользуйтесь одним из следующих способов.
Метод 1: С помощью «Упаковка для компакт-диска» или «упаковки»
Если требуется провести показ презентации на другом компьютере PowerPoint можно создать пакет, который помещает все необходимые файлы в одну папку или на компакт-ДИСК. PowerPoint 2002 можно поместить все файлы в одном архивном файле или нескольких дисках. Затем распакуйте пакет Microsoft PowerPoint 2002 и файл перейти на конечном компьютере или сетевом ресурсе и запустить презентацию.
При упаковке презентации можно включить все связанные файлы в презентации. При этом, PowerPoint преобразует абсолютные пути ссылки рисунок относительный из них. То есть вместо пути, «C:\My Pictures\image001.jpg моих», путь становится «image001.jpg».
Упаковка презентации и связанных файлов
PowerPoint 2007
Чтобы использовать средство

-
Откройте презентацию, которую требуется упаковка для компакт-диска.
-
Нажмите Кнопку Microsoft Office, выберите команду Опубликоватьи выберите пакет для компакт-диска.
-
Если будет предложено подтвердить преобразование в предыдущих форматах PowerPoint, нажмите кнопку
-
По умолчанию все связанные файлы включаются в упакованной презентации. Нажмите кнопку Копировать в папку, или нажмите кнопку Копировать на компакт-ДИСК.
Если щелкнуть Копировать в папку, выполните следующие действия.
-
В поле Имя папки введите имя папки и нажмите кнопку Обзор , чтобы найти место назначения для этой папки.

Нажмите кнопку выбратьи нажмите кнопку ОК.
-
Нажмите кнопку Да, Чтобы включить связанные файлы вместе с презентацией.
Если выбран вариант копирования на компакт-ДИСК, необходимо иметь пустой записываемый компакт-ДИСК готов к вставьте в дисковод компакт-Дисков или DVD-диск. Нажмите кнопку Повторить. По окончании записи на компакт-диске Microsoft PowerPoint при появлении записать другой компакт-ДИСК нажмите кнопку Нет .
-
-
Чтобы запустить презентацию, можно вставить компакт-ДИСК в компьютер и дважды щелкните значок компакт-диска в проводнике Windows, или можно найти папку, созданную на шаге 4 и затем откройте нужную презентацию в программе PowerPoint 2007.
PowerPoint 2003
Чтобы использовать средство упаковки для компакт-Дисков PowerPoint 2003, выполните следующие действия.
-
Откройте презентацию, которую требуется упаковка для компакт-диска.
-
В меню файл выберите Упаковка для компакт-Дисков .
-
По умолчанию все связанные файлы включаются в упакованной презентации. Нажмите кнопку Копировать в папку, или нажмите кнопку Копировать на компакт-ДИСК.
Если щелкнуть Копировать в папку, выполните следующие действия.
-
В поле Имя папки введите имя папки и нажмите кнопку Обзор , чтобы найти место назначения для этой папки.
-
Нажмите кнопку выбратьи нажмите кнопку ОК.

-
Нажмите кнопку Да, Чтобы включить связанные файлы вместе с презентацией.
Если выбран вариант копирования на компакт-ДИСК, необходимо иметь пустой записываемый компакт-ДИСК готов к вставьте в дисковод компакт-Дисков или DVD-диск. Нажмите кнопку
-
-
Нажмите кнопку Закрыть.
Чтобы запустить презентацию, можно вставить компакт-ДИСК в компьютер и дважды щелкните значок компакт-диска в проводнике Windows, или можно найти папку, созданную на шаге 4 и затем откройте нужную презентацию в программе PowerPoint 2007.
PowerPoint 2002
Для упаковки на презентации для показа на другом компьютере, выполните следующие действия:
-

-
В меню файл выберите команду упаковать.
-
Следуйте инструкциям мастера упаковки.
Запрос на диск для копирования, нажмите кнопку Выбор назначения и перейдите в папку временных файлов. Это где Упаковка презентации и связанные с ней файлы. Нажмите кнопку Далее.
-
Выберите Включить
-
Не включайте в средстве просмотра. Нажмите кнопку Далее, а затем нажмите кнопку Готово.
Затем можно скопировать на диск или сетевой ресурс, выбранный упакованный файл и программа Pngsetup. exe.
exe.
Распаковка презентации PowerPoint 2002
Чтобы просмотреть презентацию, необходимо перейти к расположению скопированный файл пакета и распаковать ее. Чтобы сделать это, выполните следующие действия.
-
В проводнике Windows перейдите к местоположению упакованную презентацию и дважды щелкните Pngsetup.
-
Введите расположение, где нужно распаковать в папку.
-
Нажмите кнопку ОК.
Презентации и связанные рисунки будут распакованы файлы в расположение, выбранное.
Чтобы задать относительный путь с помощью макроса
Корпорация Майкрософт предлагает примеры программного кода только для иллюстрации и без явных или подразумеваемых гарантий.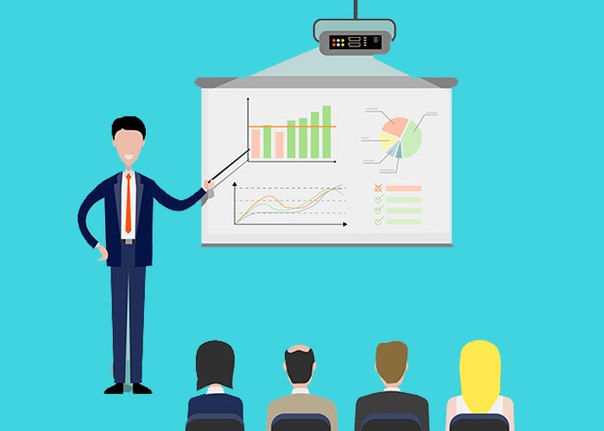 Это включает, но не ограничиваясь, подразумеваемые гарантии товарной пригодности или пригодности для определенной цели. В данной статье предполагается, что вы знакомы с демонстрируемым языком программирования и средствами, которые используются для создания и отладки. Сотрудники службы поддержки Майкрософт могут объяснить возможности конкретной процедуры. Тем не менее они не изменит примеров для обеспечения функциональных возможностей или создания процедур для определенных требований.
Это включает, но не ограничиваясь, подразумеваемые гарантии товарной пригодности или пригодности для определенной цели. В данной статье предполагается, что вы знакомы с демонстрируемым языком программирования и средствами, которые используются для создания и отладки. Сотрудники службы поддержки Майкрософт могут объяснить возможности конкретной процедуры. Тем не менее они не изменит примеров для обеспечения функциональных возможностей или создания процедур для определенных требований.
Примечание. В следующих примерах макросов работают только в PowerPoint. Visual Basic для приложений макроса Microsoft PowerPoint Viewer не поддерживаются. Для получения дополнительных сведений щелкните следующий номер статьи базы знаний Майкрософт:
230746 PPT: Средство просмотра: не запускается макрос презентаций в средстве просмотра
Можно также использовать макрос для преобразования ссылок из абсолютного относительный. Это позволит PowerPoint для поиска изображений на основе текущего расположения презентации, при условии, что рисунки являются в этой же папке.
Ниже приведен пример кода, показывающий один способ, в котором это может выполняться автоматически. В этом примере кода предполагается, связанные рисунки и презентации в одной папке. Если они не находятся в одной папке, запустив этот код приведет к потере связи рисунка.
Пример кода
-
Откройте редактор Visual Basic:
PowerPoint 2007
-
Перейдите на вкладку Вид.
-
В группе макросов выберите макросы .
-
В поле имя макроса введите RelPict и нажмите кнопку Создать.
PowerPoint 2003 и PowerPoint 2002
-
В меню Сервис укажите на пункт макроси щелкните Безопасность.

-
Выберите Средний уровень безопасности. Нажмите кнопку ОК.
-
В меню Сервис укажите на пункт макроси затем щелкните Редактор Visual Basic.
-
В меню Вставка выберите пункт Модуль.
-
-
Введите в модуль следующий код:
Sub RelPict()
Dim oSlide As Slide
Dim oShape As Shape
Dim lPos As Long
Dim strLink As String
'
' Loop through the presentation checking each shape
' on each slide to see if it is a linked picture.
'
For Each oSlide In ActivePresentation.Slides
For Each oShape In oSlide. Shapes
Shapes
If oShape.Type = msoLinkedPicture Then
With oShape.LinkFormat
'
' Search from the right hand portion of the source
' filename and find the first backslash "\" character.
'
lPos = InStrRev(.SourceFullName, "\")
'
' Check to see if the link has already been modified.
'
If lPos <> Null Then
'
' Determine how long the filename is, by subtracting
' the position the "\" character was found at from
' the total length of the source file name.
'
lPos = Len(.SourceFullName) - lPos
'
' Extract the filename from the source file name, then
' assign the filename to the source file name, turning
' it into a relative path.
'
strLink = Right(.SourceFullName, lPos)
.SourceFullName = strLink
End If
End With
End If
Next oShape
Next oSlide
End Sub
Статус
Корпорация Майкрософт подтверждает, что это является ошибкой в продуктах Майкрософт, перечисленных в разделе «Относится к».
Маск посоветовал руководителям меньше увлекаться PowerPoint и собраниями :: Бизнес :: РБК
Основатель SpaceX и Tesla считает, что главы компаний слишком много времени уделяют собраниям и презентациям, и посоветовал им больше обращать внимание на совершенствование своих продуктов и услуг
Илон Маск (Фото: Britta Pedersen / Getty Images)
Руководители многих американских компаний слишком много времени тратят на собрания и презентации и слишком мало — на улучшение качества продукта, который производят, считает основатель компаний SpaceX и Tesla Илон Маск. Об этом он заявил на ежегодном саммите совета руководителей The Wall Street Journal.
Об этом он заявил на ежегодном саммите совета руководителей The Wall Street Journal.
«Уделяют ли руководители корпоративной Америки достаточно внимания улучшению продукта? Я думаю, ответ — нет. <…> Тратьте меньше времени на финансы, проводите меньше времени в комнатах для собраний, тратьте меньше времени на PowerPoint и больше на попытки сделать ваш продукт настолько замечательным, насколько это возможно», — заявил Маск.
Бизнесмен подчеркнул, что компания сама по себе не имеет ценности, а важна лишь в той степени, в какой эффективно распределяет ресурсы для создания товаров и услуг.
Глава Tesla заявил, что, вместо того чтобы зацикливаться на таблицах, руководители должны посещать производство и больше взаимодействовать с клиентами. Он также подчеркнул, что инновации часто связаны не с какой-либо прорывной идеей, а с фокусом на постоянное совершенствование.
⭐️Как сделать PowerPoint презентацию с триггерами⭐️
В этой статье мы расскажем, как вставить триггеры в PowerPoint-презентацию, сделать с их помощью игру, загрузить ее в блог или отправить по email всему классу.
Триггер в PowerPoint — это инструмент, который позволяет создать «горячую клавишу» для запуска анимации, аудио- и видеоэффектов.
Один клик мышью — и выбранный объект (картинка, фигура, отдельное слово) приходит в движение на слайде. Исчезает, выезжает справа или слева, меняет цвет — действует по заданному сценарию. Например, вот так:
Как сделать триггер в презентации
Посмотрите нашу короткую видеоинструкцию:
Рассмотрим на конкретном примере, как сделать триггер в PowerPoint. Мне нужно, чтобы при нажатии на портрет Пушкина всплывала подсказка — окошко с фамилией и инициалами поэта. А при нажатии изображения Лермонтова появлялся текст «М.Ю. Лермонтов». Итак, цель задана. Рассмотрим создание триггеров в презентации пошагово.
1. Создаем пустой слайд
Запускаем PowerPoint. В нашем случае это версия 13-го года. Перед нами первый слайд с графами Заголовок и Подзаголовок. Для удобства сделаем его пустым. Наведите курсор на свободное место на слайде, кликните по нему один раз правой кнопкой мыши, выберите пункт Макет и Пустой слайд.
Для удобства сделаем его пустым. Наведите курсор на свободное место на слайде, кликните по нему один раз правой кнопкой мыши, выберите пункт Макет и Пустой слайд.
2. Добавляем изображения для анимации
Для этого на вкладке Вставка в группе Изображения нажмите кнопку Рисунки.
В открывшемся диалоговом окне найдите нужное изображение, выберите его и нажмите кнопку Вставить.
СОВЕТ: если вы хотите одновременно вставить несколько рисунков, выберите необходимые файлы, удерживая клавишу CTRL.
3. Вставляем подсказки
Для этого выбираем меню Вставка — Фигуры — Выноска.
После вставляем в фигуру текст с подсказкой. Выполняем данные действия для двух фото. Должно получиться так:
4. Создаем анимацию
Для этого выделяем фигуру с текстом, выбираем меню Анимация — Добавить анимацию — Появление.
5. Настраиваем триггер
Для этого выделяем подсказку, далее Анимация — Область анимации — Триггер — По щелчку — Рисунок 3.
Для второй подсказки применяем ту же схему. Только в конце выбираем Рисунок 4. В итоге должно получиться следующее:
Только в конце выбираем Рисунок 4. В итоге должно получиться следующее:
Точно так же можно поставить триггеры на другие объекты слайда: надписи, рисунки, автофигуры, добавить анимацию, аудио- и видеоэффекты. Именно триггеры «прокачают» вашу PowerPoint-презентацию до уровня:
Как поделиться интерактивной презентацией с учениками
Вы создали презентацию с триггерами, курс или тест и хотите поделиться ими с учениками. Можно провести урок в компьютерном классе или показать презентацию через проектор. А можно расширить «географию». Например, залить материал в интернет и скинуть ссылку школьникам соцсетях или по почте. Тогда дети смогут ознакомиться с презентацией в удобное время.
Простой способ поделиться презентацией в интернете — загрузить материалы в «облачный» сервис iSpring Cloud. Программа предлагает четыре удобных варианта распространения презентаций, которые можно будет открыть на любом компьютере:
- Короткая ссылка — вы можете просто скопировать ссылку и отправить ее ученикам по смс, через Skype или любой другой сервис для обмена сообщениями.
 Вставьте ссылку в рекламный баннер или промо материалы.
Вставьте ссылку в рекламный баннер или промо материалы. - Email — укажите адрес электронной почты получателя, и из iSpring Cloud придет приглашение к просмотру материала.
- Социальные сети — делитесь презентацией с учениками в социальных сетях (Facebook, Twitter, LinkedIn, Вконтакте).
- Embed-код — скопируйте код и разместите презентацию на сайте или в блоге.
В iSpring Cloud можно не только делиться курсами, но и смотреть по ним статистику: кто открывал, сколько слайдов просмотрено, сколько в среднем тратят времени на изучение.
Никто не испортит вашу презентацию. В iSpring Cloud она защищена от редактирования. Сохранить авторские права помогут настройки приватности: установите пароль, и доступ к материалам смогут получить только те пользователи, кому вы доверяете.
Читайте подробную инструкцию о том, как поделиться презентацией с помощью iSpring Cloud.
Если вам понравилась статья, дайте нам знать — нажмите кнопку Поделиться.
А если у вас есть идеи для полезных статей на тему электронного обучения — напишите нам в комментариях, и мы будем рады поработать над новым материалом.
Как сделать картинку фоном презентации
Конечно на просторах интернета Вы можете найти много шаблонов презентаций в которых уже будет присутствовать какое-то фоновое оформление. Но зачастую хочется оформить слайды презентации по-своему, под конкретную задачу. Сделать это в PowerPoint совсем не сложно, есть 2 способа. 1-й очень быстрый – с помощью кнопки «Формат Фона» (Format Background) на закладке ленты Дизайн (Design). 2-й чуть посложнее, но гораздо функциональней – с помощью режима «Образец Слайдов» на закладке Вид (View). Ниже детальный разбор каждого способа и их сравнение. Но прежде всего рассмотрим основные правила хорошего тона при выборе фона презентации.
в началоКак выбрать фон презентации
Для каждого конкретного случая свои критерии выбора. Если вы готовите бизнес презентацию, то чаще всего вы ограничены рамками корпоративного шаблона, выполненного в строгом стиле. Если Ваша презентация призвана сопроводить ваше выступление на празднике, то яркость цветов и оттенков – лучший выбор. Независимо от контекста текст и фон должны быть эстетически сочетаемы, чтобы не отвлекать и не раздражать ваших слушателей. Также сочетание текста на фоне должно обеспечивать хорошую распознаваемость текста, чтобы никто из зрителей не напрягался. Детальнее о подборе цветов и их оттенков на слайдах читайте в статье настройка цвета в PowerPoint .
Независимо от контекста текст и фон должны быть эстетически сочетаемы, чтобы не отвлекать и не раздражать ваших слушателей. Также сочетание текста на фоне должно обеспечивать хорошую распознаваемость текста, чтобы никто из зрителей не напрягался. Детальнее о подборе цветов и их оттенков на слайдах читайте в статье настройка цвета в PowerPoint .
Как сделать картинку фоном презентации
Самый быстрый способ использовать картинку как фон:
- Зайти на вкладку «Дизайн»
- Открыть панель «Формат Фона» одноименной кнопкой на ленте
- Выбрать чек бокс «Рисунок или текстура» в разделе «Заливка»
- Добавить рисунок из источника (либо файл на Вашем компьютере, либо картинка из интернета)
- Настроить параметры добавленной картинки (прозрачность, художественные эффекты, резкость, насыщенность и т.д.)
В итоге настроенный фон у вас будет на том слайде где вы делали все данные процедуры. Кнопкой «Применить ко всем» вы можете растиражировать настройки на все существующие и будущие слайды Ваше презентации
Кнопкой «Применить ко всем» вы можете растиражировать настройки на все существующие и будущие слайды Ваше презентации
Как настроить фон презентации в «Образце Слайдов»
Приведенный выше способ хорош если у вас картинка-подложка с одинаковыми настройками будет использоваться только на одном слайде или же на всех сразу.
Если же вы планируете использовать в презентации разные стили фона, то стили лучше настроить через функционал управления шаблонами (образец слайдов) .
Поясняющую картинку смотрите в заголовке статьи.
- Сначала переходим в «ВИД» > «Образец Слайдов»
- Открываем «Стили Фона» > «Формат Фона»
- Выбираем селектор «Рисунок или текстура»
- Добавляем рисунок из имеющегося источника
Кнопка «Применить ко всем» в данном случае нам не нужна, т. к. она заливает фон на все макеты слайда, а нам нужно было только на один макет. Далее переходим в обычный режим, и применяем настроенный макет на те слайды, где он нам пригодится:
к. она заливает фон на все макеты слайда, а нам нужно было только на один макет. Далее переходим в обычный режим, и применяем настроенный макет на те слайды, где он нам пригодится:
в началоПримечание: теперь если нужно поменять настройки картинки, идем снова в образец слайдов, где настраиваем ее характеристики на макете. После сохранения настроек они сразу применятся на все слайды, где данный макет используется!
Иконки «Презентация» — скачай бесплатно PNG и вектор
Презентация
+ В коллекцию
Презентация
+ В коллекцию
Презентация
+ В коллекцию
Презентация
+ В коллекцию
Презентация
+ В коллекцию
Презентация
+ В коллекцию
Анимированные
Презентация
+ В коллекцию
Презентация
+ В коллекцию
Презентация
+ В коллекцию
Презентация
+ В коллекцию
Презентация
+ В коллекцию
Презентация
+ В коллекцию
Презентация
+ В коллекцию
Презентация
+ В коллекцию
Презентация
+ В коллекцию
Презентация
+ В коллекцию
Презентация
+ В коллекцию
Презентация
+ В коллекцию
Презентация
+ В коллекцию
Презентация
+ В коллекцию
Презентация
+ В коллекцию
Презентация
+ В коллекцию
Презентация
+ В коллекцию
Презентация
+ В коллекцию
Презентация
+ В коллекцию
Презентация
+ В коллекцию
Презентация
+ В коллекцию
Новая презентация
+ В коллекцию
Новая презентация
+ В коллекцию
Новая презентация
+ В коллекцию
Новая презентация
+ В коллекцию
Новая презентация
+ В коллекцию
Новая презентация
+ В коллекцию
Новая презентация
+ В коллекцию
Новая презентация
+ В коллекцию
Новая презентация
+ В коллекцию
Новая презентация
+ В коллекцию
Новая презентация
+ В коллекцию
Новая презентация
+ В коллекцию
Презентация голосом
+ В коллекцию
Презентация голосом
+ В коллекцию
Презентация голосом
+ В коллекцию
Презентация голосом
+ В коллекцию
Презентация голосом
+ В коллекцию
Презентация голосом
+ В коллекцию
Презентация голосом
+ В коллекцию
Презентация голосом
+ В коллекцию
Презентация голосом
+ В коллекцию
Презентация голосом
+ В коллекцию
Презентация голосом
+ В коллекцию
Презентация голосом
+ В коллекцию
Презентация голосом
+ В коллекцию
Презентация голосом
+ В коллекцию
Презентация голосом
+ В коллекцию
Презентация голосом
+ В коллекцию
Презентация голосом
+ В коллекцию
Презентация голосом
+ В коллекцию
Презентация голосом
+ В коллекцию
Презентация голосом
+ В коллекцию
Презентация голосом
+ В коллекцию
Полезно знать
04. 10.2012
10.2012
Создание презентации
Создание хорошей и понятной презентации в Power Point и ее дальнейшее представление аудитории требует определенных умений, навыков и опыта. Несмотря на то, что многие дизайнеры говорят, что особых правил создания презентации нет, так как это чистый креатив, мы убеждены, что презентация компании, бренда или продукта — важнейший инструмент создания впечатления и, в конечном счете, его образа, в глазах целевой аудитории, и требует особого подхода. Поскольку презентация способна еще и продавать, мы считаем необходимым рассказать об основных правилах ее создания.
Рис.1. Презентация для промышленной компании, выполненная нашими специалистами.
Уточним, что в нашей статье пойдет речь о создании мультимедийной бизнес-презентации в PowerPoint, которая может содержать в своем составе следующие элементы: тексты, рисунки, фотографии, видео или аудио, графики и схемы.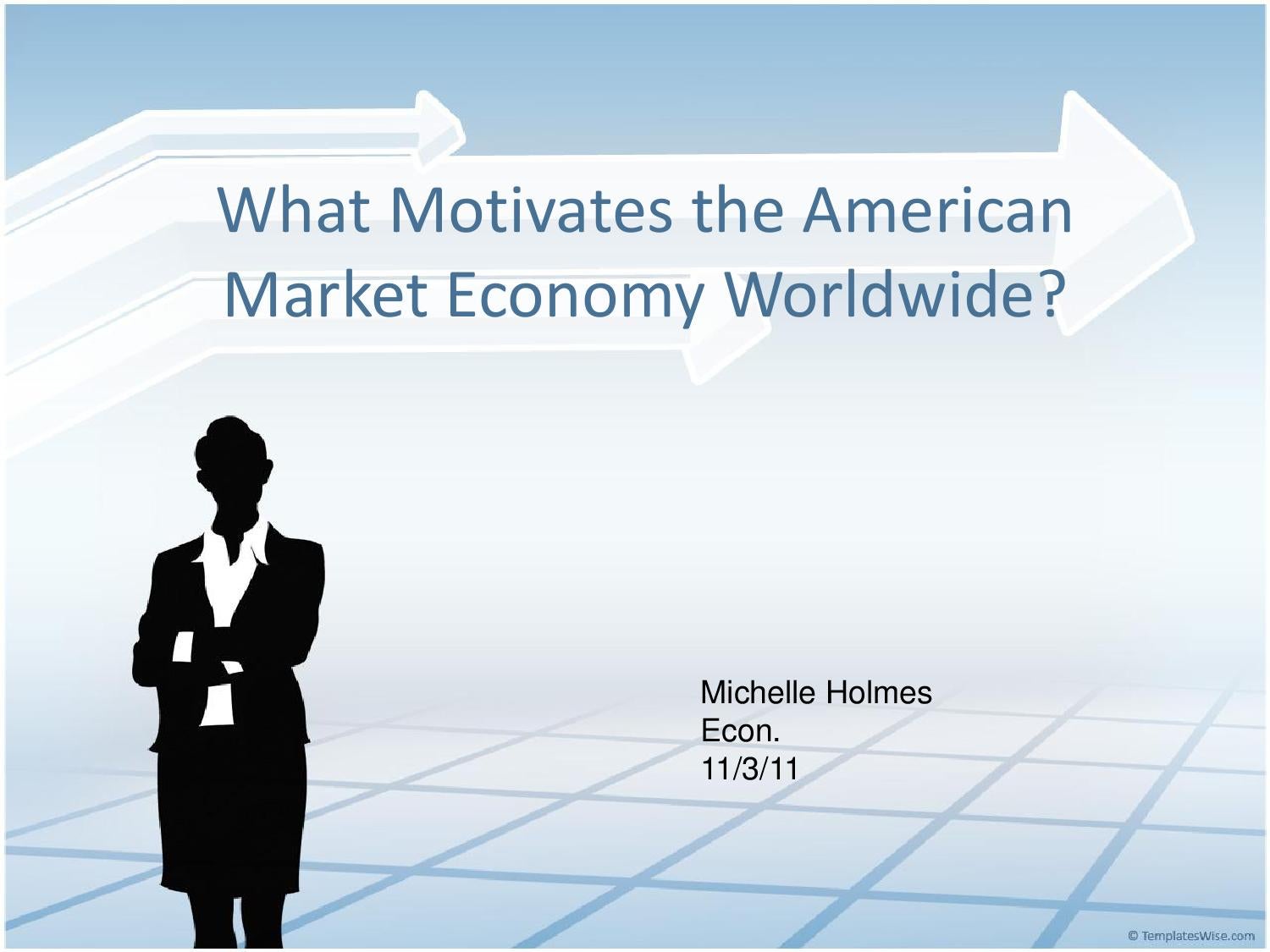 Хотя некоторые правила, изложенные в статье, справедливы и для стандартных презентаций в PPT. Отличительной особенностью бизнес-презентации является наличие нескольких основных частей: а) вводная информация о сути презентуемого продукта или услуги, изложение сути презентации, б) информация о компании в) информация о преимуществах г) суть работы или детальное описание, результаты испытаний или опробирования, условия применения д) референс-листы или отзывы е) информация о стоимости, доставке и др. Конечно, это всего лишь один из возможных вариантов структуры — каждая презентация, как и любой бизнес, уникальна, поэтому единого шаблона структуры презентации быть не может.
Хотя некоторые правила, изложенные в статье, справедливы и для стандартных презентаций в PPT. Отличительной особенностью бизнес-презентации является наличие нескольких основных частей: а) вводная информация о сути презентуемого продукта или услуги, изложение сути презентации, б) информация о компании в) информация о преимуществах г) суть работы или детальное описание, результаты испытаний или опробирования, условия применения д) референс-листы или отзывы е) информация о стоимости, доставке и др. Конечно, это всего лишь один из возможных вариантов структуры — каждая презентация, как и любой бизнес, уникальна, поэтому единого шаблона структуры презентации быть не может.
Мультимедийная презентация в PowerPoint, особенно в ее современном формате, который допускает размещение видео, анимации -многофункциональный маркетинговый инструмент, который может использоваться на различных носителях в зависимости от целей.
Правильное планирование — залог успешной презентации
1. План. Первое правило cоздания успешной презентации, о котором, к сожалению, часто забывают, когда начинают ее готовить, — определить целевую аудиторию, время, место и цель (основное сообщение, которое должна передавать презентация аудитории) ее демонстрации. В этом вам поможет небольшой план. Составьте его так, чтобы в каждом слайде было некое сообщение, которое бы все ближе подводило аудиторию к основному выводу, которое она должна сделать по завершении вашего выступления. При планировании очень важно учесть формат мероприятия или события, к которому она готовится, при этом важно знать, на каком носителе они будут представлены.
План. Первое правило cоздания успешной презентации, о котором, к сожалению, часто забывают, когда начинают ее готовить, — определить целевую аудиторию, время, место и цель (основное сообщение, которое должна передавать презентация аудитории) ее демонстрации. В этом вам поможет небольшой план. Составьте его так, чтобы в каждом слайде было некое сообщение, которое бы все ближе подводило аудиторию к основному выводу, которое она должна сделать по завершении вашего выступления. При планировании очень важно учесть формат мероприятия или события, к которому она готовится, при этом важно знать, на каком носителе они будут представлены.
Для чего используется презентация компании в PowerPoint сегодня:
- для участия в тенедерах (как правило, в этом случае они представлены в виде распечатанных брошюр, либо на электронных носителях — ipad или PC)
- для участия в специальных маркетинговых или отраслевых мероприятиях, например, выставках (как правило, транслируются на плазменных экранах)
- для участия в деловых мероприятиях, например, форумах, конференциях, круглых столах (как правило, выводятся на большой экран, управляются удаленно спикером, который ее представляет)
- для информирования потенциальных потребителей (как правило, в этом случае презентация предназначена для размещения на корпоративном сайте, в каталогах, на площадках для размещения презентаций, к примеру, Slideshare)
- для информирования партнеров, инвесторов и других заинтересованных сторон (как правило, в этом случае, презентация из PowerPoint трансформируется в формат PDF для более удобного использования).

Один слайд – одна мысль. Структура презентации
Не следует пытаться уместить всю имеющуюся у вас информацию по теме в один слайд. Лучше всего, если в одном слайде будет содержаться одно информационное сообщение, которое будет лаконично, емко и системно и «раскрыто» и «проиллюстрировано» на этой странице.
Поскольку структура презентации состоит из набора сообщений, то каждый слайд представляет собой информационный блок. Желательно, чтобы в презентации их не было бы слишком много. Выделим основные рекомендации по созданию информационных блоков:
- размер одного информационного блока должен составлять не более 1/2 размера всего слайда, на нем обязательно должно оставаться свободное пространство
- хорошо, когда информационный блок представлен разнотипной информацией, например, текстом, графиком, таблицей, инфографикой, иллюстрацией, которые дополняют друг друга
- важно сделать акцент на основных элементах, словосочетаниях, которые являются ключевыми в блоке
- рекомендуется располагать информационные блоки горизонтально, если они связаны какими-то причинно-следственными связями, то можно использовать «пространственные», например, круговые, вертикальные или иные схемы
- некоторым кажется, что важно помещать самую важную информацию в центр слайда, мы принципиально не согласны с этим утверждением.
 Намного важнее то, как выделена информация, чем где она располагается. Иногда яркая фотография или цветной график, расположенные не по центру, намного важнее и привлекают намного больше внимания, чем поясняющий их текст
Намного важнее то, как выделена информация, чем где она располагается. Иногда яркая фотография или цветной график, расположенные не по центру, намного важнее и привлекают намного больше внимания, чем поясняющий их текст - логика каждого информационного блока должна соответствовать плану презентации.
Отсутствие четкой и понятной структуры. Одной из самых больших проблем презентаций, которые выделили специалисты, — является неструктурированность информации в презентации. Подробнее о других частых проблемах лучше всего полистать презентацию ниже:
Почему презентации так трудно делать? from Alexei Kapte
Логика изложения мысли. Не потерять нить повествования — сложная задача. Для этого, презентация должна быть логично выстроена, а материал должен помогать спикеру излагать основные мысли, а не путать его и аудиторию в многочисленных деталях. Мы рекомендуем для подготовки презентаций пользоваться таким инструментами по созданию Mind Map в интернет или просто рисовать схему будущей презентации по-старинке — на бумаге.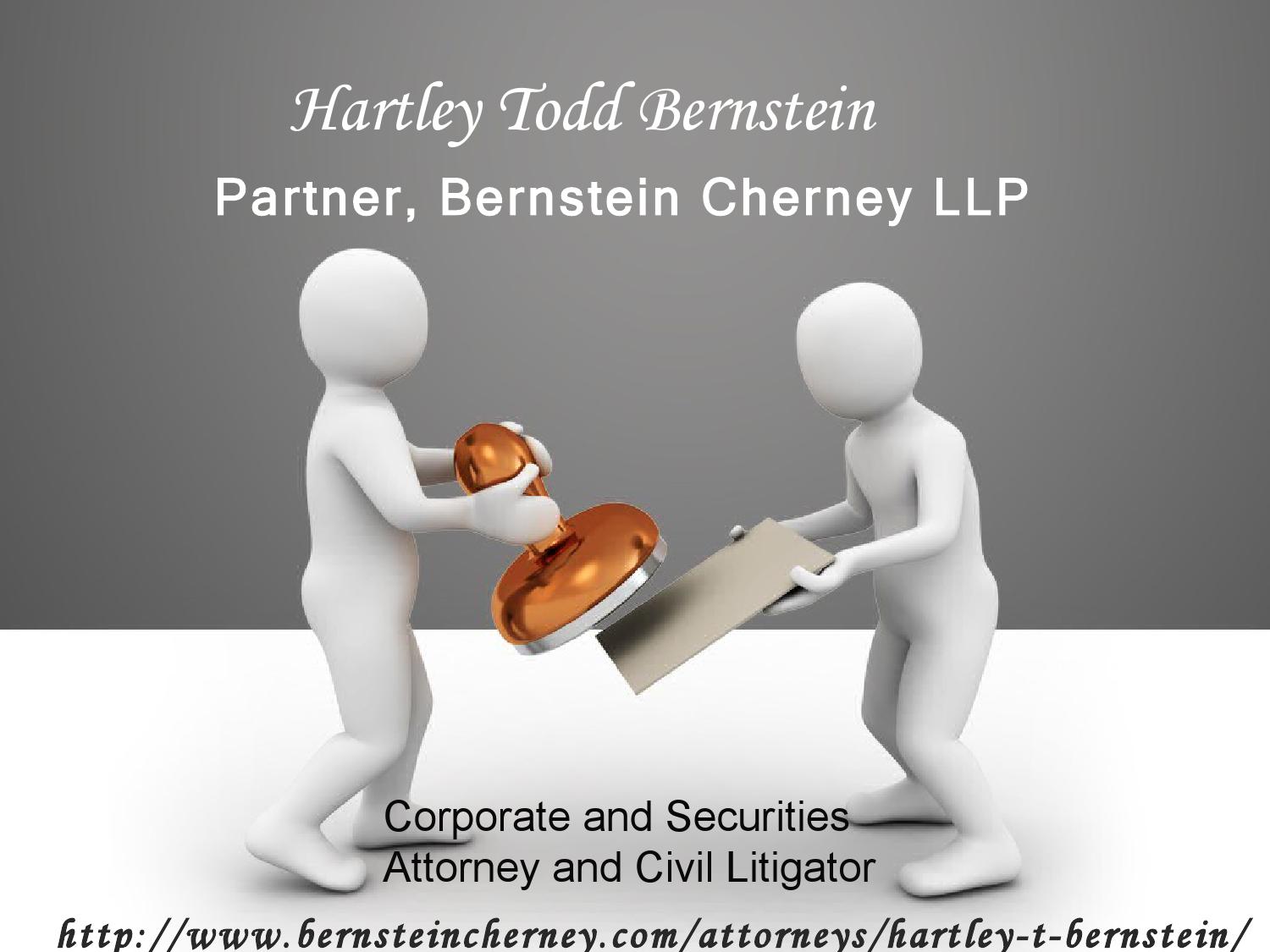
Самыми подходящими инструментами для создания «карты» будущего выступления мы считаем ХMIND и BUBBl.US — именно они помогут сделать вашу речь идеальной.
Дизайн — 50% успеха презентации
Использование несочетаемых цветов. Особенно это плохо тогда, когда страдает не только визуальное восприятие слайда, но затрудняется или полностью теряется «читаемость» самого текста. Часто это происходит при использовании различных оттенков одного и того же цвета или близких по цветовой гамме цветов, например, оттенков синего и зеленого.
Использование мелкого шрифта.
Существует мнение, что в презентациях Power Point не рекомендуется использовать шрифт менее 14. Много информации? Текст не входит на страницу? См. пункт 2. И прежде, чем броситься исправлять 11 шрифт на 14 и пытаться все-таки разместить всю информацию на одном слайде, необходимо проанализировать, может быть, нужно «разбить» слайд, в котором имеется так много информации на два или более? Или вообще удалить его часть, а во время презентации прокомментировать это устно. Не забудтьте, ваша презентация должна быть видна с самых дальних рядов.
Не забудтьте, ваша презентация должна быть видна с самых дальних рядов.
Рис.2 Слайд из презентации, показанной на Московском урбанистическом форуме, 2015
Нет заглавным буквам.
Это правило создания презентации появилось в связи с известным фактом: человек воспринимает слова, не по отдельности, а целиком, и если нарушить принятый Формат, заменив его на НЕОБЫЧНЫЙ, то написанное заглавными буквами слово будет вычленяться из текста и восприниматься человеком с большим трудом, чем то, которое будет написано строчными.
Второй фактор, который говорит против использования в презентации ЗАГЛАВНЫХ букв — то, что в мире диджитализации использование в тексте заглавных букв означает «повышенный тон», «крик», соответственно, для тех, кто близко знаком с интерактивными коммуникациями, постоянно присутствует в социальных сетях, эти слова будут выглядеть как минимум тревожно.
Меньше слов, больше графики и схем.

Преимущество презентации от устного сообщения состоит в том, что большую часть информации из нее человек получает в виде определенных визуальных элементов. Информацию в таком виде легче воспринимать и запоминать. Вызывая определенные эмоции и ассоциации, символы, знаки, картинки и графики напрямую воздействуют на подсознание человека. В этой связи, качество передачи информации и воздействия на аудиторию значительно повышается.
Схемы, графики, фотографии, рисунки призваны дополнить текстовую информацию или передать ее в более наглядном виде, но желательно избегать в презентации рисунков или образов, не несущих смысловой нагрузки, если они не являются частью стилевого оформления. Цветовое решение схем и графических изображений не должен резко контрастировать с общим стилевым оформлением слайда. Все имеющиеся в презентации Power Point иллюстрации или фото рекомендуется сопровождать пояснительным текстом.
Рис. 3 Пример выполненных работ — презентация недвижимость
3 Пример выполненных работ — презентация недвижимость
Инфографка. Хотите, чтобы ваши слайды произвели фурор, сделайте их по образцу инфографики. Об инфографике как инструменте, а также о 25 наиболее интересных бесплатных сервисах по созданию инфографики мы писали ранее в наших статьях.
Разнообразие цветов и шрифтов. Это отлично. Но не в презентации. «Многоцветие» сильно отвлекает, уводит от основной мысли. А использование различных шрифтов может натолкнуть аудиторию на мысль, что вы никогда раньше не использовали Power Point и вот теперь, когда вы наконец-то добрались до всего перечня шрифов, решили ни в чем себе не отказывать. Как правило, в презентации используются один (например, корпоративный), максимум два шрифта.
Неправильное использование фотографий.
Не рекомендем делать слайды, «набитые» фотографиями. Обычно люди просто теряются в них. Каждый слайд должен по-возможности делать фокус только на одном элементе — будь то фотография, видео или график.
Очень важно также, чтобы фото, которые вы добавляете на слайд, не были слишком сильно растянутыми или неудачно обрезанными. Это может вызвать, в лучшем случае, немое негодование, испортить общее впечатление вплоть до полного отказа от работы. И последнее, обязательное правило: фото и картинки должны быть хорошего качества (в высоком разрешении). Если таких нет, то лучше вовсе отказаться от их использования.
Дизайн — дело вкуса, но некоторыми стилистическими правилами тоже нельзя пренебрегать. Мы, как и многие современные дизайнеры, не советуем активно использовать тени (особенно под текстами и фотографиями) и градиент для заливки графических элементов, а также по-возможности, избегать большого количества художественных фильтров, особенно в рисунках — отражение, высвечивание и другие дизайнерские «фишки» в непрофессиональных руках могут выглядеть нелепо или вовсе испортить впечатление от презентации.
Рис. 4 Пример использования фотографий в презентации
4 Пример использования фотографий в презентации
Тексты должны читаться
Какие бы красивые рисунки, графики и фото ни были в презентации, это не должно сказываться на читабельности текста. Главное правило — либо текст или слова должны читаться, либо надо удалять все лишнее. Или удалять текст.
Грамматика. Не уделяя должного внимания правописанию слов, пунктуации, семантике слов в презентации, можно оказаться в очень неприятной ситуации, когда аудитория или кто-то из получателей укажет вам на грамматические или орфографические ошибки в процессе ее изучения. Это, пожалуй, самый верный способ добиться того, чтобы в вашей профессиональной компетенции усомнились, а компанию занесли в список «нежелательных».
Не подготовиться к представлению презентации — большая ошибка
Перед использованием презентации нужно четко продумать «логистику»: если вы выступаете на публике, необходимо заранее переписать презентацию на флеш-носитель, а также переслать ее по электронной почте/залить на файлообменник (если она тяжелая), чтобы продублировать.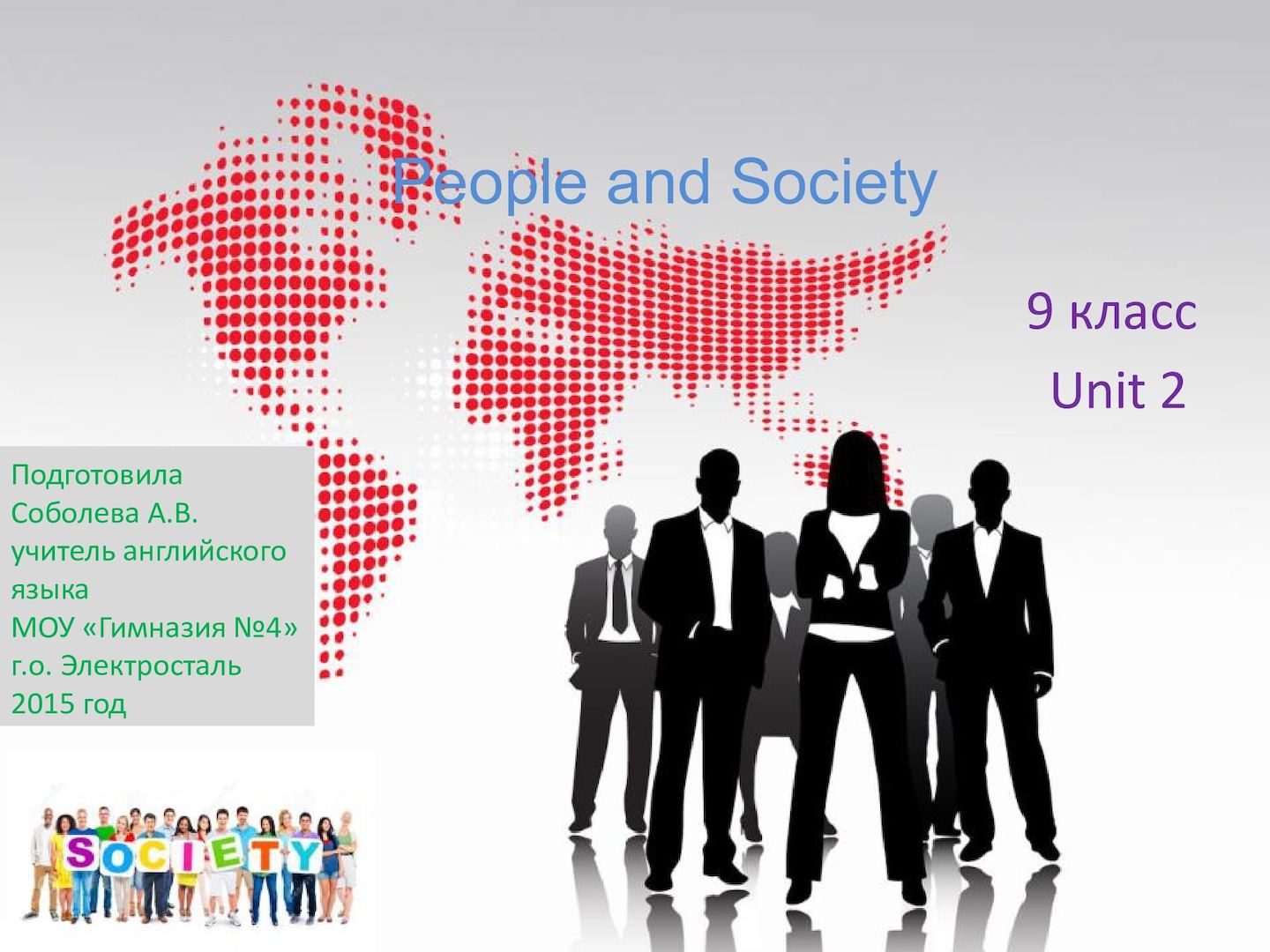
Перед выступлением обязательно надо просмотреть презентацию, проверить, работает ли оборудование, видны ли слайды, читаются ли тексты, слышен ли звук. Если вы собираетесь пересылать презентацию по почте, надо уточнить, соответствует ли размер слайдов допустимому размеру для пересылки файлов по электронной почте. К примеру, размер пересылаемых файлов в OutLook не превышает 10мб. Чтобы избежать казусов «недоставки» сообщений, рекомендуем: 1. уменьшить размер файла до пересылаемого по почте (220 px) и конвертировать презентацию в PDF. Так ее будет легче открывать и читать.
Рис.5 Презентация для строительной (инжиниринговой) компании, выполненная в коммуникацонном агентстве Comagency
Plan B. При публичных выступлениях, как и на всех on-line мероприятиях, зачастую появляются различные обстоятельства, предугадать которые, порой, бывает сложно или вовсе невозможно. Если вы вообразите себе хотя бы несколько из них и заранее продумаете, по какому «запасному» плану вы сможете действовать, в случае возникновения непредвиденных ситуаций, вы будете намного увереннее себя чувствовать в ходе выступления.
Внешний вид спикера. Идеально выполненная в Power Point презентация не сможет исправить негативной реакции публики на появление человека в грязной обуви или мятой рубашке, демонстрирующей ее.
Итак, соблюдая простые правила создания презентации, Вы сможете достигнуть успехов в Вашем деле и правильно донести свою мысль до аудитории! Если же вы хотите доверить создание презентации профессионалам, позвоните нам: +7 495 669 50 61.
Вы можете заказать в нашем агентстве как дизайн или оформление готовой презентации, элементов (например, слайды с инфографикой), скрайбинг, в этом случае, мы попросим вас переслать черновик, наполненный первичной информацией, или можем предложить вам выполнить готовую презентацию «под ключ». Во втором случае, мы не только детально изучим ваш бизнес, конкурентов и особенности сообщений, которые должны быть переданы в презентации, предложим логичную структуру и подберем убедительное наполнение, но и адаптируем готовый продукт к использованию (как правило, мы передаем своим клиентам несколько форматов — вы получите не просто статичную презентацию, «зашитую» в дизайнерский формат, но и, помимо исходников, вы получите шаблон в формате PPT(Power Point) с динамичными элементами и надписями, который сможете с легкостью изменять самостоятельно, если у вас возникнет такая потребность).
11 замечательных и бесплатных ресурсов изображений
Время чтения: 6 минутИзображения делают презентации и видео лучше. Не текст. Не аудио. Это образ правит этим миром.
Почему? Потому что изображения могут вызвать немедленную эмоциональную реакцию. Это особенно актуально, когда речь идет о презентациях.
докладчиков, которые используют изображения в своих презентациях, привлекают больше внимания, просмотров, трафика, потенциальных клиентов и клиентов. Фактически, 90% информации, передаваемой в мозг, является визуальной, а визуальные эффекты обрабатываются в мозгу в 60 000 раз быстрее, чем текст (источник).Итак, будет ли ваша следующая презентация выступлением на TED, разъясняющим видео или ежеквартальным собранием компании, если вы воспользуетесь силой изображений, вы сможете лучше возбудить и удержать внимание своей аудитории.
Но не все изображения одинаковы.
Когда я говорю о мощных изображениях, я имею в виду ХОРОШИЕ изображения. Не вырезанные и вставленные изображения мужчин в деловых костюмах с яркими белоснежными зубами, смеющихся над тем, что он видит на экране компьютера.Я говорю об умных изображениях, живописных изображениях, анимированных изображениях и изображениях, полных цвета, жизни и оригинальности. Образы, которые переносят нас в другую реальность, оставляют неизгладимое впечатление.
Итак, мы нашли вам 11 веб-сайтов, которые предоставят вам лучшие бесплатные изображения, доступные в сети .
Предупреждение об авторских правах
Одно важное предостережение, прежде чем мы продолжим; есть небольшая вещь, называемая АВТОРСКИЕ ПРАВА, которая может вызвать большие проблемы. Допустим, вы наконец-то нашли отличное фото, которое хотите включить в свою презентацию.Если вы используете библиотеку бесплатных изображений, находящихся в общественном достоянии Creative Commons, то вам ничего не стоит.
Если нет, то у вас есть 2 варианта: вы можете загрузить изображение, закрыть глаза и помолиться, чтобы владелец изображения не нашел вас, и подать на вас в суд. (Вы также должны молиться, чтобы карма не укусила вас под зад, такие инструменты, как TinEye, становятся все лучше в обнаружении похитителей изображений). Или вы можете выбрать более безопасный и морально оправданный маршрут; просто соглашается с условиями авторского права .Обычно это означает, что вам нужно будет добавить ссылку на URL-адрес изображения или указание владельца внизу, или, в худшем случае, вам, возможно, придется заплатить небольшую плату (если речь идет о коммерческом использовании).
Теперь, когда вы знаете, ПОЧЕМУ изображения так важны и КАК их использовать, вот где вы их найдете: 11 лучших бесплатных ресурсов изображений.
1. Анимированные персонажи
Огромную мощь анимированного изображения часто упускают из виду. Персонажи мультфильмов и анимация обладают способностью передавать сообщение так, как «настоящий человек» или «настоящая сцена» никогда не смогут реализовать.Kellogg’s — отличный пример использования. Будет ли Frosted Flakes так хорошо продаваться, если женщина средних лет скажет вам: «Ти-е-е»? Неа. Было бы намного круче, если бы мультяшный тигр рассказал вам, насколько невероятна его миска с хлопьями. Ниже приведен пример стандартного делового рукопожатия и той же сцены с использованием персонажей Powtoon.
Персонажи мультфильмов и анимация обладают способностью передавать сообщение так, как «настоящий человек» или «настоящая сцена» никогда не смогут реализовать.Kellogg’s — отличный пример использования. Будет ли Frosted Flakes так хорошо продаваться, если женщина средних лет скажет вам: «Ти-е-е»? Неа. Было бы намного круче, если бы мультяшный тигр рассказал вам, насколько невероятна его миска с хлопьями. Ниже приведен пример стандартного делового рукопожатия и той же сцены с использованием персонажей Powtoon.
Pexels.com — это поисковая машина для изображений CC0 (Creative Commons zero) с такими забавными категориями, как винтаж, абстракция и технологии. Просмотр большого количества стилей и тем — настоящее удовольствие для глаз.Вы можете прокручивать в случайном порядке или установить фильтр по таким категориям, как «новые» и «популярные» фотографии.
Название говорит само за себя; множество бесплатных изображений. Кроме того, вы можете видеть, сколько людей скачали каждое изображение, на случай, если вы захотите использовать более популярное изображение или, возможно, наоборот, возможно, вы настроены быть законодателем моды.
Кроме того, вы можете видеть, сколько людей скачали каждое изображение, на случай, если вы захотите использовать более популярное изображение или, возможно, наоборот, возможно, вы настроены быть законодателем моды.
Вы когда-нибудь задумывались, кому принадлежат права на классную винтажную фотографию 1920-х годов? Ответ обычно НЕТ — они мертвы.Но, на всякий случай, вы попали в нужное место. В New Old Stock есть отличная коллекция настоящих винтажных фотографий, взятых из публичных архивов, которые полностью свободны от известных ограничений авторского права.
StockSnap.io выделяется по трем основным причинам: он имеет удобную панель поиска, часто добавляет новые изображения и — вишенка на вершине мороженого — каждое изображение не имеет авторства. Я думаю, что этот сайт можно было бы переименовать в don’t-беспокоиться-this-image-is-good-to-go.com.
Unsplash определенно произвел фурор, огромный всплеск. Разнообразие и качество их фотографий с высоким разрешением делают их лучшим выбором как для блоггеров, так и для владельцев веб-сайтов.
Разнообразие и качество их фотографий с высоким разрешением делают их лучшим выбором как для блоггеров, так и для владельцев веб-сайтов.
Если вам нравится природа и география, особенно горы, скалы и вода — это место для вас. «Superfamous» — это студия голландского дизайнера взаимодействия Фолкерта Гортера из Лос-Анджелеса. Пока вы добавляете крошечную ссылку на Фолкерта, изображения можно загружать и использовать для всего, что вам угодно.
Picjumbo — это довольно интересная коллекция бесплатных фотографий, которые можно использовать для своих коммерческих и личных работ.Многие изображения содержат абстрактные темы, поэтому ваш поиск может не всегда давать типичные результаты, которых вы ожидаете. Я набрал «Розы» в поиске, и вот вторая картинка, которая появилась:
Да, я знаю… Википедия !? Википедией можно злоупотреблять и она может показаться скучной в том, что касается общих объектов или тем, но когда дело доходит до специфики, такой как посторонние продукты или микроорганизмы, почти никакой другой сайт не может конкурировать. Кроме того, под каждым изображением красиво и четко изложены инструкции по использованию изображений.Ниже представлен средний показатель Philanthus triangulum, питающийся нектаром.
Кроме того, под каждым изображением красиво и четко изложены инструкции по использованию изображений.Ниже представлен средний показатель Philanthus triangulum, питающийся нектаром.
Getrefe называет себя местом, «где сталкиваются человечество и технологии», и предоставляет бесплатные, высококачественные, естественные фотографии людей, взаимодействующих с технологиями. Многие фотографии имеют вычурную атмосферу Instagram. Но имейте в виду, что у них есть галереи изображений, за которые взимается плата.
Этот поиск в стиле Google-Картинок великолепен, потому что на странице результатов вы можете увидеть так много вариантов в одном месте.Выпадающее меню довольно крутое и позволяет вам сортировать изображения из «векторной графики», «иллюстраций» и даже «совпадений с подстановочными знаками».
Вот и все; Потрясающая и бесплатная коллекция веб-сайтов, содержащих оригинальные фотографии, живописные картинки и абстрактные изображения, которые сделают вашу следующую презентацию эффективной и увлекательной! Надеюсь, вам понравились эти 11 потрясающих и бесплатных ресурсов изображений! Мы будем рады, если вы оставите комментарий и сообщите нам, какой из них вам больше всего нравится!
Хотите создать видео или презентацию с необычными визуальными эффектами? Powtoon предлагает пользователям тысячи бесплатных видео и изображений. Начните использовать Powtoon бесплатно здесь!
Начните использовать Powtoon бесплатно здесь!
Посмотрите, как легко использовать нашу ультрасовременную студию ниже!
Следующие две вкладки изменяют содержимое ниже.
Привет! На самом деле я не ковбой, но я очень рад быть здесь, оттачивая свое научное образование и опыт в маркетинге, чтобы помочь показать миру, как все, что вы хотите, мечтаете или говорите, можно сделать еще лучше с Powtoon!
| ||||||||||||||||||||||||||||
где взять их бесплатно
Нет времени прочитать статью? Не беспокойтесь, позвольте мне отправить вам копию
Хорошо, в главе 1 мы увидели, насколько важно использовать изображения для презентации PowerPoint и каковы научные причины некоторых человеческих действий, вызванных изображениями.
Теперь я спрашиваю вас: где вы найдете изображения для презентаций PowerPoint?
Если ответ — изображения Google, не волнуйтесь, вы не одиноки!
В конце концов, вы могли бы поспорить, что знали, как правильно использовать изображения Google?
Я покажу вам несколько приемов, но прежде чем мы это сделаем, позвольте мне рассказать вам об инструменте, который я действительно использую, когда мне нужно найти HD, бесплатные изображения для презентации PowerPoint, которая мне нравится.
Знаете что?
Я устал просматривать изображения для презентаций с одного биржевого портала на другой, и мне, наконец, пришлось платить за высококачественные изображения.
Вам может быть интересно, знаю ли я о порталах бесплатных товаров.
Я расскажу вам о некоторых из наиболее важных из них позже в этой статье, но прежде чем мы продолжим, позвольте мне рассказать вам один маленький секрет.
Я разработал универсальную поисковую систему, которая сотрудничает с лучшими веб-сайтами с бесплатными фотографиями и предоставляет нам изображения высшего качества для презентаций одним щелчком мыши!
Слишком хорошо, чтобы быть правдой?
Позвольте мне показать вам, насколько полезен этот инструмент, когда вы ищете изображения для презентации PowerPoint.
MLC-изображения для презентаций можно использовать совершенно бесплатно, чего вы ждете?
Простой, доступный для всех и сейчас очень популярный, а не только для презентаций
Несмотря на свою простоту, Google Images — это инструмент, который часто приводит к ошибкам, упомянутым в начале статьи.
Типичная динамика исследования изображений включает:
- Напишите ключевое слово, которое идентифицирует изображение, которое я ищу;
- Просматривайте страницу результатов поиска, пока не найду именно то изображение, которое ищу;
- Скопируйте его в PowerPoint и убедитесь, что у него хороший водяной знак или очень низкое разрешение;
- Вернуться к Картинкам Google и ищу то же изображение без водяного знака, но я не могу его найти.Время поиска увеличивается;
- Не удалось найти нужное изображение, и в конце концов я отказался от использования водяного знака, потому что я не хочу его покупать или даже не знаю, как это сделать.
Где я ошибся?
Не увлекайтесь поспешным выбором в комбинации результатов, которые Google Images возвращает после первого поиска, мы должны ограничить поле действия.
Можете ли вы использовать фильтры изображений Google ?
При нажатии на «Инструменты» открывается меню очень полезных инструментов для фильтрации результатов поиска.
Вы их нашли?
Выполнить заказ.
Первый настраиваемый фильтр относится к размеру изображений, которого вам нужно будет установить на «Большой», чтобы фильтровать только большие изображения, и, следовательно, он не будет скрыт, если они важны для презентации.
Меню «Цвет» позволяет вам находить изображения определенного цвета, но, на мой взгляд, наиболее интересной функцией является «Прозрачный», которая позволяет вам находить так называемые изображения без фона.
Что такое без фоновых изображений ?
Это изображения со слоем прозрачного фона и , поэтому их можно использовать в презентациях без раздражающей белой рамки, которая всегда сопровождает многие из просматриваемых презентаций.
В PowerPoint есть как минимум 3 техники обрезки изображений , но я всегда избегаю использования , и , потому что результат действительно плохого качества.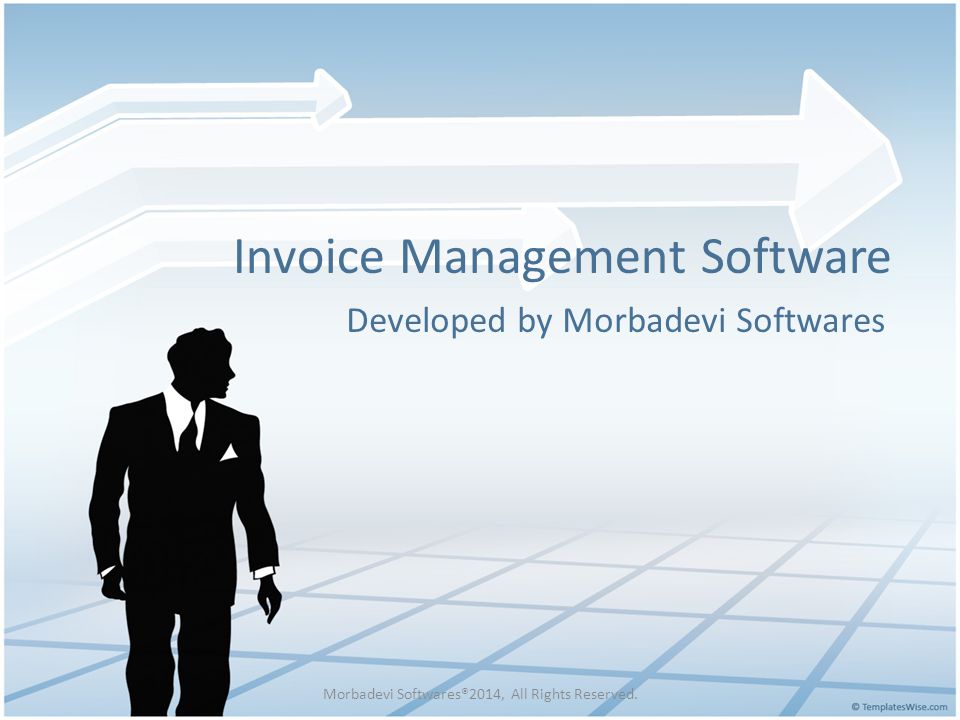
На данный момент единственным инструментом для профессионального удаления фона по-прежнему является Photoshop, но в этом блоге я хотел бы поделиться всеми техниками, которые могут радикально улучшить внешний вид ваших презентаций с помощью PowerPoint.
Таким образом, эта функция удобна для поиска отличных изображений для презентации PowerPoint.
Как вы знаете, не все изображения можно использовать, поэтому вы можете отфильтровать их по « Права использования ».
У вас есть несколько возможных фильтров, и я очень хорошо знаю, что вы, вероятно, никогда их не будете использовать, но, по крайней мере, вы должны знать, что они существуют, и вы должны осторожно использовать изображения, когда они защищены авторским правом.
Еще одно интересное меню — « Type », в котором есть опция, позволяющая фильтровать для поиска анимированных изображений : GIF.
Меню « Время » позволяет отфильтровать более свежие изображения. . Если, например, вы работаете над проектом, который относится к недавним событиям.
. Если, например, вы работаете над проектом, который относится к недавним событиям.
Наконец, меню « Дополнительные инструменты » позволяет отображать , размеров , изображений в результатах поиска. Это очень полезно, если вы хотите убедиться, что работаете с отличными изображениями.
Видите размеры внизу каждого изображения? Это все отличные изображения, и у нас активен фильтр «Большой».
Представьте, что вы применили соответствующие фильтры и определили, что изображение, которое вы хотите перенести в PowerPoint, выглядит следующим образом:
Как быстро перенести это в PowerPoint?
Сначала вы должны быть осторожными, , потому что это не то изображение, которое вы ищете, а только предварительный просмотр изображения .
Фактически, если вы нажмете на правую кнопку изображения, у вас будет возможность открыть ссылку на источник настоящего изображения.
Это страница, содержащая исходное изображение.
Как быстро перейти в PowerPoint?
Если вы знаете меня и читали руководство по экономичному дизайну презентаций, вы знаете, как мне нравится трюков с клавиатурой .
В этом случае сделайте так:
1. Сдвиньте изображение с помощью мыши, чтобы удерживать его (поэтому я перетащу его, но не отпущу)
2. Быстро измените окно с помощью комбинации клавиш ALT + TAB и откройте PowerPoint, удерживая изображение, перетаскиваемое с нажатой левой кнопкой.
3. Отпустите левую кнопку мыши и сохраните изображение в PowerPoint.
При импорте изображений с помощью этой техники, вы можете достичь таких скоростей, как , загружая большое количество изображений за несколько секунд, и переносите их из браузера в PowerPoint. Однако для этого метода требуется последняя версия PowerPoint.
Я предлагаю вам попробовать это в PowerPoint, если это не сработает, продолжайте читать, что я предложу другую альтернативу (вероятно, потому, что у вас старая версия PowerPoint).
Вместо перетаскивания вы можете просто скопировать и вставить изображение из браузера в PowerPoint .
изображения дляЧтобы вставить его в PowerPoint, просто используйте комбинацию CTRL + V (= вставить) .
В общем, оба метода хороши . Постарайтесь избежать необходимости сохранять изображения на рабочем столе, а затем импортировать их в PowerPoint.
Вы уже знаете, насколько я забочусь об эффективности в процессе создания презентации PowerPoint.Таким образом, избегает заполнения ненужного пространства на вашем столе и принятия дополнительных мер, которые не добавляют ценности.
Google Images, безусловно, является наиболее часто используемым инструментом для изображений для презентации PowerPoint, но есть бесплатные порталы, где вы найдете изображения высшего качества и без авторских прав.
Вы не верите? Продолжайте читать!
Один из моих любимых порталов и, безусловно, первый, на котором я ищу изображения, когда делаю презентацию.
Pixabay теперь содержит 1,5 миллиона бесплатных фотографий высокого разрешения на момент написания этой статьи.
Как видите, он не только останавливается на фотографиях, но также позволяет загружать иллюстрации , векторную графику и даже кадры для ваших видеороликов.
Pixabay очень прост в использовании , просто введите ключевое слово о вашем поиске и нажмите Enter.
Будьте осторожны, чтобы не попасть в ловушку фотографий спонсируемых shutterstock удобно расположен в первом ряду, иначе вы будете автоматически перенаправлены на страницу Shutterstock покупки фотографий.
Выберите фотографию, которая лучше всего подходит для вашей презентации.
Нажмите кнопку « Бесплатная загрузка » и выберите достаточно высокое разрешение , это предложение по умолчанию подходит.
Вы заметили, что фотография , которую я только что скачала , оказалась в нижней строке моего браузера и готова для перетаскивания в PowerPoint?
Если с вами этого не произошло, возможно, вы не используете Google Chrome в качестве браузера.
При работе с презентациями Google Chrome , несомненно, отличный инструмент, который ускоряет и чрезвычайно при загрузке ресурсов, которые можно быстро вставить в PowerPoint.
Фактически, отсюда вы можете использовать ту же технику, что и раньше: перетащить, изменить окно, а затем опустить в PowerPoint, давайте посмотрим.
Перейдите в PowerPoint, изменив окно с помощью комбинации ALT + TAB и перетащив изображение на слайд.
Pixabay — это портал, очень богатый фотографиями, но многие из них традиционные, условные, поэтому в следующем абзаце я хочу представить вам мой второй любимый портал.
Мне нравится проводить время в кабинете дизайнеров, пока они работают. Удивительно, как много вы можете узнать , просто наблюдая за работой других. .
Однажды я вижу одну из девушек в команде, которая, рисуя презентацию, зашла на сайт под названием Unsplash, о котором я никогда раньше не слышал.
Я сразу заметил качество изображения . я дал ей закончить слайд, а затем спросил ее, почему она решила использовать Unsplash, и она ответила: «потому что в отличие от других сайтов, здесь собрано фотографий, снятых с нестандартной точки зрения. “.
Разве этот ответ не вызывает у вас небольшого недоумения?
Я попытался поработать над этим и должен признать, что понял, что это значит. На самом деле, фотографии Unsplash имеют немного более художественный стиль, немного более конкретный, чем Pixabay.
Это не заменители, но они полностью обогатят ваш выбор.
По этой причине с тех пор он является частью моего набора инструментов для презентаций, и поэтому сейчас я делюсь им с вами.
Unsplash является более эксклюзивным, чем Pixabay , и, по сути, позволяет видеть меньше фотографий, упорядоченных более определенным образом.
Это, безусловно, отличное место для поиска картинок для презентации PowerPoint.
После того, как вы выбрали изображение, подходящее для вашей презентации, просто щелкните по нему, и откроется окно загрузки.
Envato — это один из самых богатых и самых мощных графических репозиториев, доступных в Интернете.
Моя команда и я подписались на Envato из-за количества доступного материала.
Тем, кто много работает с презентациями по предложенным ценам, стоит сэкономить все время на поиске ресурсов, которые уже доступны и отобраны для вас в одном месте.
Вам интересно, что содержит этот фантастический репозиторий ?
Давайте посмотрим вместе немедленно.
Когда вы нажимаете на меню рядом с панелью поиска, открывается окно, позволяющее оценить все, что есть на этом рынке.
Из всего этого ресурсы, которые я часто использую в своих презентациях:
Графика
Векторный материал , очень полезные иконки для работы со стилем инфографики в презентациях.
Шаблоны презентаций
Я действительно ими не пользуюсь. Я считаю правильным то, что вы знаете, что такая возможность существует, но лично я предпочитаю разрабатывать свои собственные проекты в соответствии с содержанием, которое я пытаюсь передать.
Если вы новичок, они, безусловно, могут стать полезным источником вдохновения .
Обратите внимание, что у вас есть возможность отфильтровать в соответствии с вашим программным обеспечением для презентаций: PowerPoint, Keynote, Google Slides.
У меня нет сомнений, поэтому фильтруйте по PowerPoint.
Шрифты
Вы уже знаете, как использовать шрифты PowerPoint (если вы не знаете, это означает, что вы не читали главу книги «Экономичный дизайн презентации» о типографике).
Что меня интересует, так это значительное количество доступных фильтров, особенно Serif против Sans Serif (почему вы всегда должны использовать шрифт Sans Serif в презентациях?).
Количество из высококачественных ресурсов , которые Envato Elements предоставляет вам, впечатляет, верно?
Чтобы оставаться в теме статьи, выбираем фотографии.
С первого взгляда на результаты сразу бросается в глаза исключительное качество доступных фотографий .
При поиске по ключевому слову «щенок» портал прислал мне 9371 результат, который намного превосходит все другие порталы, которые мы посетили. Таким образом, вы действительно платите за что-то, но есть гораздо больше возможностей (см. Подписки Envato Elements).
Подписки Envato Elements).
Envato также предлагает богатую палитру фильтров , которые характеризуются точностью. На самом деле они работают очень хорошо и очень быстро.
Мой любимый фильтр — «Изолированный», который отправляет только фотографии с прозрачным фоном.
Envato — это законченный рынок, который выходит далеко за рамки фотографий. Например, вы можете найти все полезное для создания инфографики в PowerPoint, теперь в векторной графике (узнайте все о значках PowerPoint для презентаций).
Учитывая количество и качество предоставленных материалов, я убежден подписать подписку и должен сказать, что я очень доволен.
В конце концов, это 16,50 долларов в месяц!
Я позволю вам изучить некоторые ресурсы, доступные на Envato, по следующей ссылке: нажмите, чтобы изучить ресурсы PowerPoint на Envato.
Поиск и вставка изображений непосредственно в презентацию PowerPoint
в визуально насыщенной презентации поиск изображений — это процесс, который может потребовать много времени.
Задумайтесь на секунду: вам нужно просмотреть несколько веб-сайтов, пока вы не найдете изображение, которое точно соответствует вашим потребностям, вам нужно загрузить и, наконец, вставить его в PowerPoint.
Что, если бы был метод одним щелчком мыши, чтобы просто посмотреть и вставить изображения в PowerPoint ?
Я размышлял об этом довольно давно, пока, наконец, не нашел решение, которое позволило мне это сделать.Сегодня я делаю его доступным для всех в надстройке MLC PowerPoint.
Позвольте мне показать вам, как это работает:
Под кнопкой MLC Assets вы найдете боковую панель, с помощью которой вы сможете искать среди 1,5 миллионов изображений, не защищенных авторскими правами (дополнительные сведения см. В политике Pixabay).
Если, например, вы искали изображения о животных, вы мгновенно получите десятков изображений высокого разрешения, готовых к использованию .
Как их вставить в PowerPoint?
Вам всего нужно щелкнуть по изображению, которое вы хотите , и оно будет импортировано на слайд.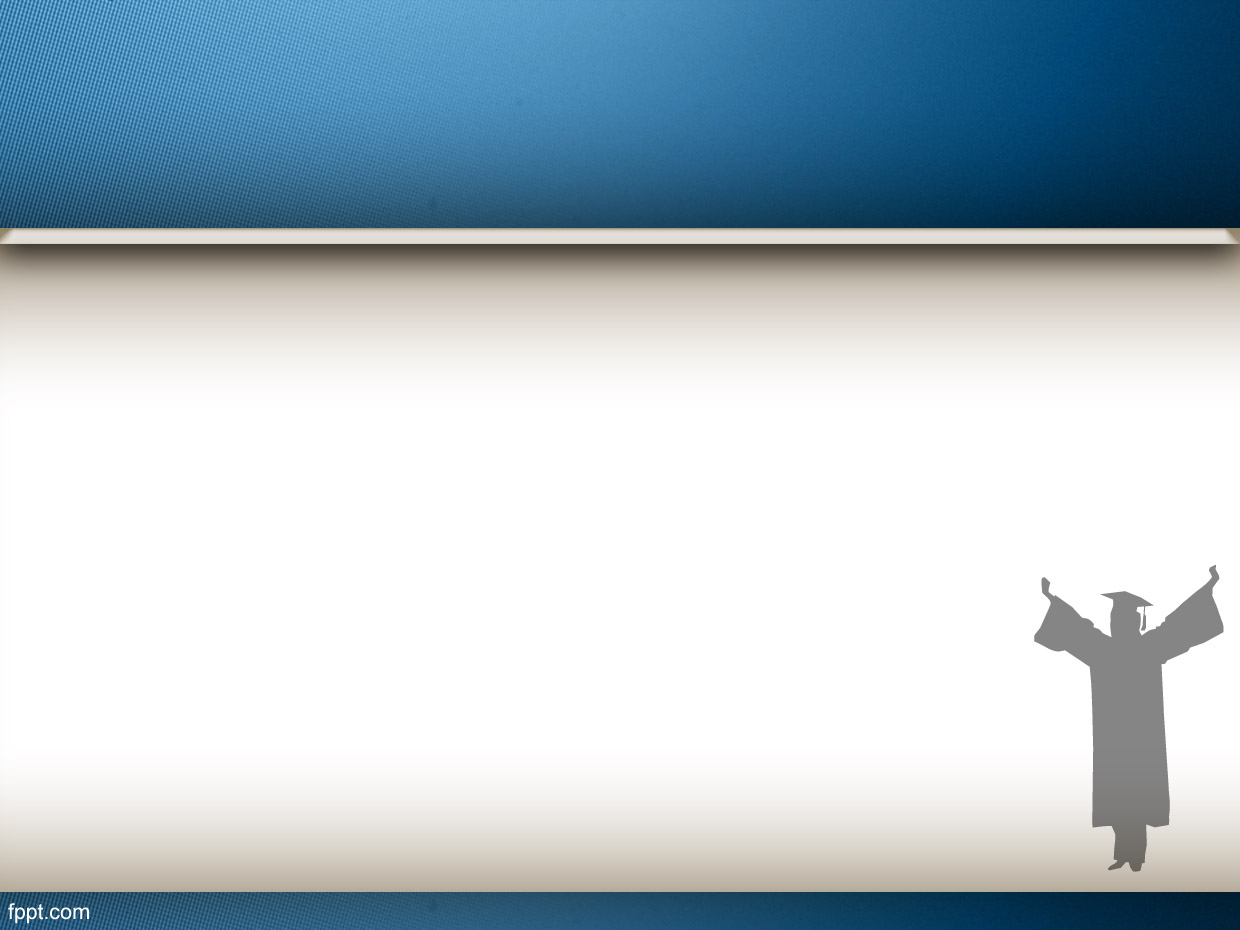
Это одна из функциональных возможностей надстройки MLC PowerPoint. Я позволю вам изучить их и наверняка нужную вам для поиска изображений для презентации PowerPoint. Теперь я хочу рассказать вам больше о параметрах вырезания в PowerPoint.
Как ими пользоваться и где их найти в Интернете
В этом посте вы узнаете все о том, как использовать изображения в PowerPoint и где их найти в Интернете.
Короче говоря, использование изображений в презентациях кажется очень простым навыком, но есть несколько ключевых вещей, о которых не знают даже самые продвинутые пользователи PowerPoint..
Плюс, есть масса крутых продвинутых трюков для работы с ними. Узнайте обо всех интересных вещах, которые можно делать с изображениями PowerPoint, здесь.
Зачем использовать изображения в PowerPoint
Изображения почти считаются ОБЯЗАТЕЛЬНЫМ в большинстве презентаций сегодня, и редко проходит день, когда мы не слышим старую поговорку о том, что картинка стоит тысячу… да, вы это знаете.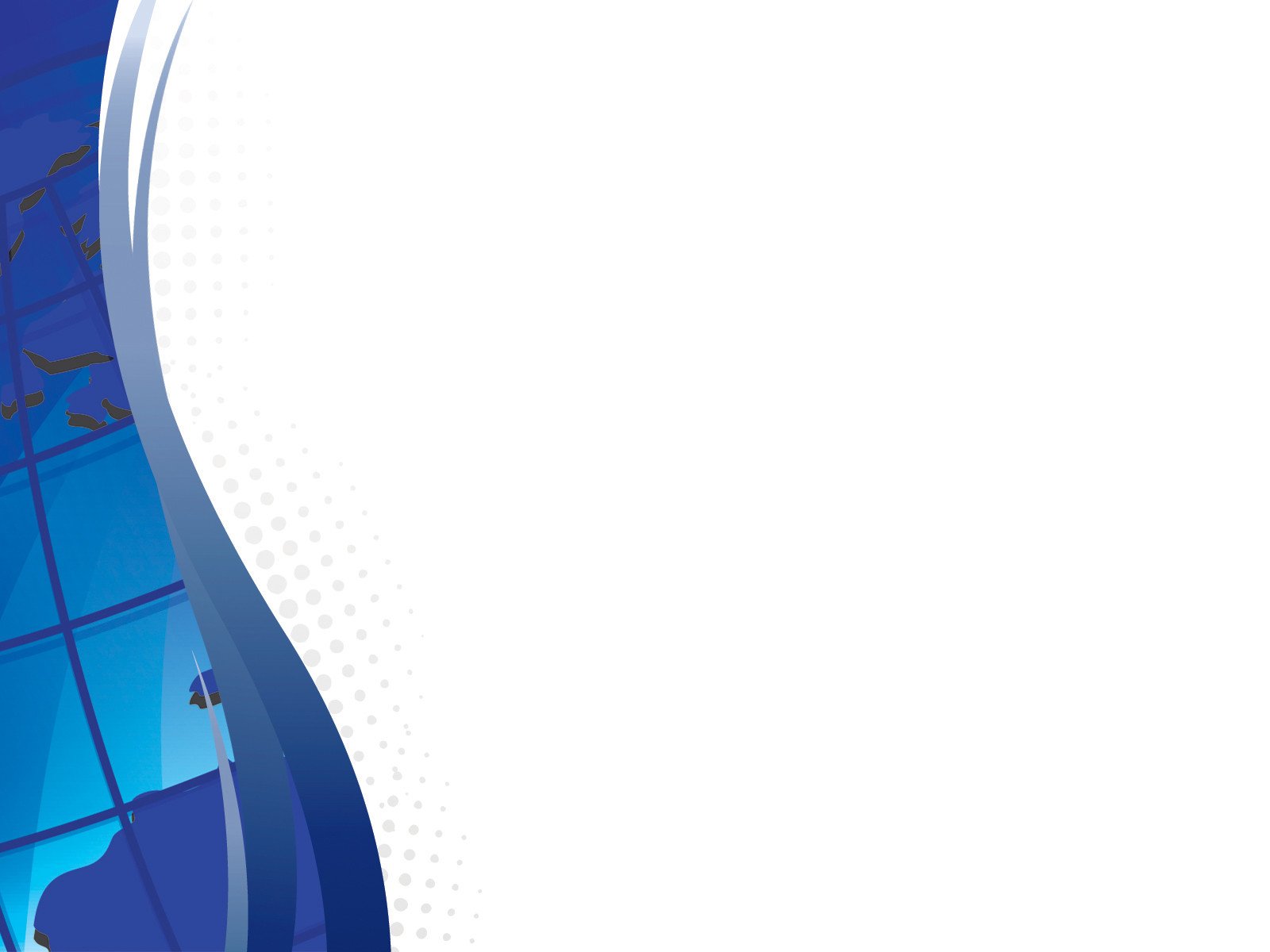
И хотя на это легко закатить глаза, вы можете отрицать, что изображение может значительно и мгновенно улучшить внешний вид большинства слайдов.
Хотя изображения не заменяют хорошее повествование (см. Наше руководство здесь), они, безусловно, могут улучшить его.
Примеры изображений PowerPoint (до и после)
Если вы просто добавляете одно изображение, добавляете много изображений или превращаете изображения в полноэкранные визуальные эффекты, разница очевидна.
Посмотрите на эти вырезки слайдов до и после, и вы увидите, что те, что справа, намного интереснее.
Хотя добавление изображения может сделать ваш слайд более привлекательным, помните, что изображение должно соответствовать вашему содержанию.
Не добавляйте просто старую картинку… сохраняйте ее актуальность и убедитесь, что она дополняет ваше сообщение (и не отвлекает от него).
Куда пойти, чтобы получить изображения PowerPoint
Вот несколько мест, где вы можете получить бесплатные и не защищенные авторскими правами изображения PowerPoint в Интернете:
- Pixabay — Отличный сайт для 100% бесплатного использования изображений, иллюстраций, лицензированных Creative Commons CC0, векторы и видео.

- Pexels — Нам нравится этот сайт. Это подборка изображений со всего Интернета без авторских прав.У них также есть раздел на их сайте, посвященный видео. Примечание. У них есть удобная бесплатная неофициальная надстройка для PowerPoint и Word, которую вы можете скачать и установить здесь.
- Gratisography — Все виды отличных фотографий, отличных от стандартных. Обычно содержит концептуальные изображения и забавные изображения!
- Negative Space — Это один из наших любимых сайтов для 100% бесплатных изображений с лицензией Creative Commons CC0, со всем, от пейзажей до концептуальных изображений и изображений продуктов… все вокруг отлично!
Чтобы узнать о других ресурсах PowerPoint, которые мы рекомендуем, прочтите руководство здесь.
Как вставлять изображения в PowerPoint
Изображения могут быть вставлены на слайд из двух мест: на компьютере или в таблице или из Интернета.
Метод № 1: С вашего компьютера
Чтобы вставить изображение с вашего компьютера в PowerPoint, у вас есть два варианта:
Вариант 1: Просто перетащите файл изображения из любого места на вашем компьютере на слайд, используя ваша мышь.
Вариант 2: Перейдите на вкладку «Вставка» и выберите «Изображения», перейдите туда, где находится ваше изображение в вашей системе, и нажмите «Вставить».
Вот типы изображений, которые можно вставить в PowerPoint:
- EMZ
- WMZ
- PCZ
- SVG
- EMF
- WMF
- JFIF
- JPE
- DIB WPG
Метод № 2: Из Интернета
Если у вас еще нет изображения, которое вы хотите использовать на своем компьютере, вы можете найти его в Интернете прямо в PowerPoint. Чтобы вставить изображение из Интернета в PowerPoint, просто:
- Перейдите на вкладку Вставить
- Выберите Онлайн-изображения
- Введите ключевое слово для поиска изображения в поисковой системе Bing
4 .Выберите свое изображение (или несколько изображений) и нажмите «Вставить»
PowerPoint загрузит и вставит изображения, выбранные вами на слайд, вместе с любой информацией об авторских правах, которая может вам понадобиться.
Примечание: У вас есть несколько настроек фильтра поиска, которые вы можете настроить в диалоговом окне «Изображения в Интернете»:
- Размер (маленький, средний, большой и очень большой)
- Тип (фотография, клипарт, штриховой рисунок, анимированный GIF, прозрачный)
- Цвет (только цветной, черно-белый и 12 цветов)
- Макет (квадратный, широкий, высокий)
- Авторские права (все, только Creative Commons) — см. раздел ниже о том, как на законных основаниях использовать изображения в ваших презентациях .
Эти фильтры могут помочь вам быстрее отсеивать сотни — или даже тысячи — изображений и графики, доступных вам.
PowerPoint Pictures Что можно и чего нельзя делать
Как и в любом другом приложении PowerPoint, всегда существует риск того, что вы злоупотребите функцией и выстрелите себе в ногу.
Но помимо некоторых очевидных запретов (например, не загромождайте слайд слишком большим количеством изображений или не растягивайте и не деформируйте изображения до неузнаваемости)… есть еще несколько невероятно важных правил, которые следует учитывать при работе с изображениями. в PowerPoint.
в PowerPoint.
Законно используйте изображения
Очень немногие люди на самом деле останавливаются и думают об изображениях, которые они вставляют в свои слайды PowerPoint. У вас есть право использовать эти изображения?
Скорее всего, если вы просто искали изображение в Google и скопировали его в свою презентацию, вы фактически не имеете права отображать и распространять это изображение без предварительного разрешения его автора.
Поэтому, когда вы ищете изображения, будь то в Bing с помощью инструмента Online Pictures в PowerPoint, в Google или Flickr, убедитесь, что у вас установлены фильтры для изображений, лицензированных Creative Commons.
И еще раз проверьте, требует ли лицензия, чтобы вы указали автора (и все другие требования, которые могут быть связаны с лицензией).
Подробнее о законном использовании изображений в слайдах PowerPoint можно узнать здесь.
Не используйте низкокачественные или искаженные изображения
Вы удивитесь, как часто мы видим, как в презентациях используются низкокачественные или пиксельные изображения. Они не только ужасно выглядят с самого начала, но и, вероятно, будут выглядеть ДАЖЕ ХУЖЕ на большом диапроекторе.
Они не только ужасно выглядят с самого начала, но и, вероятно, будут выглядеть ДАЖЕ ХУЖЕ на большом диапроекторе.
Поэтому убедитесь, что вы всегда используете изображение максимально высокого качества. Если вам нужна помощь в сжатии изображения в PowerPoint, см. Наше руководство здесь.
Еще один грех дизайна — растягивать и деформировать изображения.
Во избежание деформации не забудьте удерживать клавишу Shift при увеличении или уменьшении изображений.
Вы также можете убедиться, что изображение не деформируется (см. Изображение ниже):
- Щелкните изображение правой кнопкой мыши и выберите Формат изображения
- Перейдите на вкладку Размер и положение
- Откройте параметры Размер
- Установите флажок «Заблокировать соотношение сторон»
Кроме того, если ваше изображение случайно деформируется, вы можете сбросить его размер и размеры:
- Поднимитесь к Picture Tools Вкладка Формат
- Выберите стрелку раскрывающегося списка для Сбросить Изображение
- Нажмите Сбросить изображение и размер
Обрежьте изображения, чтобы они лучше соответствовали вашему макету (или даже перейти в полноэкранный режим)
Если ваше изображение плохо вписывается в макет, вы можете обрезать его, чтобы оно лучше заполняло пространство слайда. Чтобы узнать, как обрезать изображения в PowerPoint, щелкните здесь
Чтобы узнать, как обрезать изображения в PowerPoint, щелкните здесь
Сжимайте изображения, чтобы уменьшить размер файла
Если вы обнаружите, что ваша презентация работает медленно или слишком велика, чтобы поделиться с людьми, которые в ней нуждаются, затем вы можете уменьшить его размер из PowerPoint.
В зависимости от количества фотографий в презентации и от того, как вы их сжимаете, вы можете уменьшить размер презентации на 80%. Подробнее см. Наше руководство здесь.
Классные вещи, которые вы можете делать в PowerPoint с вашими изображениями
С изображениями в PowerPoint можно делать почти бесконечное количество вещей.Вот некоторые из статей, которые мы написали о некоторых из них:
- Сделайте фон изображения прозрачным, нажмите здесь
- Создайте трехмерный эффект всплывающего изображения, нажмите здесь
- Создайте цветной поп-трюк с вашими изображениями , нажмите здесь
- Узнайте, как сделать быстрый фотоколлаж, нажмите здесь
- Превратите фотографию в картину (не раскрашивая ее), нажмите здесь
- Превратите фотографию в эскиз (без рисования), нажмите здесь
Обоснование НЕ использовать изображения в PowerPoint
Рискуя прозвучать как противоречие . .. иногда лучше не использовать картинки, а вместо этого использовать рассказ через слова.
.. иногда лучше не использовать картинки, а вместо этого использовать рассказ через слова.
Эта статья Киндры Холла на Inc.com о том, когда картинка не стоит тысячи слов, является хорошим аргументом в пользу того, чтобы избегать использования изображений и позволить воображению вашей аудитории заполнить картину, которую вы рисуете словами.
Конечно, этот метод повествования больше подходит для презентаций, которые проводятся вживую (а не для презентаций, которые распечатываются и / или отправляются по электронной почте).
Заключение
Изображения — важнейший элемент успешной презентации.
Вот почему важно понимать все доступные вам варианты и на что обращать внимание.
Хотя использование хорошего изображения может значительно улучшить вашу презентацию, использование плохого или искаженного изображения может сделать вашу презентацию липкой.
Если вам понравилось это руководство, вы можете узнать больше о наших онлайн-курсах и бесплатных ресурсах PowerPoint здесь.
Что дальше?
Вставить изображение в PowerPoint
Вы можете добавить одно или несколько изображений на слайд, образец слайда или на фон.
Вставьте изображение с компьютера на слайд
Щелкните в том месте слайда, где вы хотите вставить изображение.
На вкладке Вставить в группе Изображения щелкните Изображения .
В открывшемся диалоговом окне перейдите к изображению, которое вы хотите вставить, щелкните его, а затем нажмите Вставить .

Совет: Если вы хотите вставить несколько изображений одновременно, нажмите и удерживайте клавишу Ctrl, пока вы выбираете все изображения, которые хотите вставить.
Вставить изображение из Интернета на слайд
Щелкните в том месте слайда, где вы хотите вставить изображение.
На вкладке Вставить в группе Изображения щелкните Изображения в Интернете .
org/ListItem»>Щелкните изображение, которое хотите вставить, и щелкните Вставить .
Совет: После вставки изображения вы можете изменить его размер и положение.
 Для этого щелкните изображение правой кнопкой мыши и выберите Форматировать изображение . Затем вы можете использовать инструменты Формат изображения , которые находятся справа от слайда.
Для этого щелкните изображение правой кнопкой мыши и выберите Форматировать изображение . Затем вы можете использовать инструменты Формат изображения , которые находятся справа от слайда.
(PowerPoint 2013) В поле Bing Image Search введите то, что вы ищете, и нажмите Enter.
или
(более новые версии) Убедитесь, что Bing отображается слева в раскрывающемся списке источников для поиска. В поле введите то, что вы ищете, и нажмите Enter.
Используйте Размер , Тип , Цвет , Макет и фильтры лицензирования, чтобы настроить результаты в соответствии с вашими предпочтениями.
Вставить картинку
В отличие от некоторых более ранних версий PowerPoint, PowerPoint 2013 и более новые версии не имеют галереи картинок.Вместо этого используйте Insert > Online Pictures , чтобы найти и вставить картинки с помощью инструмента поиска Bing.
Например, после того, как вы выберете Online Pictures , вы можете выполнить поиск картинки с изображением лошади и увидеть множество изображений по лицензии Creative Commons.
Вставить изображение в мастер слайдов
Если вы хотите, чтобы изображение отображалось на каждом слайде определенного типа в шаблоне PowerPoint, добавьте его в образец слайдов. Чтобы узнать больше, см. Что такое образец слайдов?
Чтобы узнать больше, см. Что такое образец слайдов?
Вставить картинку в фон
Если вы хотите, чтобы изображение отображалось как фон, не затрагивая все слайды в шаблоне, измените настройки фона для слайда. Дополнительные сведения см. В разделе Добавление изображения в качестве фона слайда.
См. Также
Добавьте картинку в ваш файл
Создать фотоальбом и поделиться им
Добавить изображение в качестве фона слайда
Создать и сохранить шаблон PowerPoint
Что такое мастер слайдов?
Вставьте изображение с компьютера на слайд
- org/ListItem»>
На вкладке Вставить в группе Изображения щелкните Изображения , а затем нажмите Это устройство .
В открывшемся диалоговом окне перейдите к изображению, которое вы хотите вставить, щелкните его, а затем нажмите Вставить .
Совет: Если вы хотите вставить несколько изображений одновременно, нажмите и удерживайте клавишу Ctrl, пока вы выбираете все изображения, которые хотите вставить.
Щелкните в том месте слайда, где вы хотите вставить изображение.
Вставка стоковых изображений на слайд
Щелкните в том месте слайда, где вы хотите вставить изображение.
На вкладке Вставить в группе Изображения щелкните Изображения , а затем щелкните Стоковые Изображения .
Введите изображение, которое вы ищете, затем щелкните нужное изображение и нажмите Вставить .
Вставить изображение из Интернета на слайд
- org/ListItem»>
На вкладке Вставить в группе Изображения щелкните Изображения , а затем нажмите Изображения в Интернете .
Советы:
Если вы видите сообщение о том, что «Служба, необходимая для использования этой функции, отключена», вам может потребоваться проверить настройки конфиденциальности, расположенные по адресу Файл > Учетная запись > Конфиденциальность учетной записи , а затем нажмите Управление настройками .Установите флажок Включить дополнительные возможности подключения , нажмите кнопку ОК и перезапустите PowerPoint.

Если у вас нет доступа к настройкам конфиденциальности, возможно, вам придется обратиться к администратору.
В поле поиска введите изображение, которое вы ищете, и нажмите клавишу ВВОД.
Выберите все нужные изображения и нажмите Вставить .
Совет: После вставки изображения вы можете изменить его размер и положение. Для этого щелкните изображение правой кнопкой мыши и выберите Форматировать изображение . Затем вы можете использовать инструменты Формат изображения , которые находятся справа от слайда.

Щелкните в том месте слайда, где вы хотите вставить изображение.
Вставить изображение в мастер слайдов
Если вы хотите, чтобы изображение отображалось на каждом слайде определенного типа в шаблоне PowerPoint, добавьте его в образец слайдов.Чтобы узнать больше, см. Что такое образец слайдов?
Вставить картинку в фон
Если вы хотите, чтобы изображение отображалось как фон, не затрагивая все слайды в шаблоне, измените настройки фона для слайда. Дополнительные сведения см. В разделе Добавление изображения в качестве фона слайда.
См. Также
Создать фотоальбом и поделиться им
Добавить изображение в качестве фона слайда
Создать и сохранить шаблон PowerPoint
Что такое мастер слайдов?
К слайду можно добавить одно или несколько изображений.
Вставьте изображение с вашего Mac, сети или iCloud Drive
Откройте слайд, на который хотите вставить изображение.
В меню Вставить наведите указатель на Изображение , а затем выберите Изображение из файла .
В открывшемся диалоговом окне перейдите к рисунку, который вы хотите вставить, выберите это изображение и нажмите Вставить .
Чтобы вставить несколько изображений одновременно, нажмите и удерживайте клавишу Shift, пока вы выбираете все изображения, которые хотите вставить.

Вставьте картинку со своего смартфона
Если вы сделали снимок на свой смартфон, вы можете сделать его доступным для вставки в PowerPoint для macOS, сохранив изображение в iCloud Drive, а затем выполнив предыдущую процедуру на этой странице.
ПодписчикиMicrosoft 365 для Mac также могут использовать функцию Continuity Camera для передачи изображения со смартфона непосредственно на слайд PowerPoint. Дополнительные сведения см. В разделе Добавление изображений в файл с помощью мобильного устройства.
Вставить изображение из Интернета на слайд
Откройте слайд, на который хотите вставить изображение.
org/ListItem»>В поле Search Bing вверху введите то, что вы ищете, и нажмите Enter.
После отображения результатов поиска вы можете дополнительно выбрать Фильтр , чтобы сузить результаты поиска с помощью фильтров Размер , Тип , Цвет и Макет фильтров.
org/ListItem»>
В меню Вставить наведите указатель на Изображение , а затем выберите Интерактивные изображения .
Панель Online Pictures откроется в правой части окна PowerPoint.
Щелкните изображение, чтобы выбрать его, а затем щелкните Вставить .
Вы можете выбрать более одного изображения. Кнопка «Вставить» показывает, сколько изображений вы выбрали.
После того, как изображение появится на слайде, вы можете изменить его размер и переместить в любое место.
Вставка фотографий с помощью браузера фотографий
Браузер фотографий в Office помогает просматривать существующие наборы фотографий на вашем компьютере, например фотографии, которые есть в iPhoto или Photo Booth.
Откройте слайд, на который хотите вставить изображение.
org/ListItem»>В открывшемся диалоговом окне перейдите к изображению, которое вы хотите вставить, выберите это изображение и перетащите его на слайд.
Чтобы вставить несколько изображений одновременно, нажмите и удерживайте клавишу Shift, пока вы выбираете все нужные изображения. Затем перетащите их на слайд.
В меню Вставить наведите указатель на Изображение , а затем выберите Браузер фотографий .
Вставьте изображение с вашего Mac, сети или iCloud Drive
Откройте слайд, на который хотите вставить изображение.

В меню Вставить наведите указатель на Изображение , а затем выберите Изображение из файла .
В открывшемся диалоговом окне перейдите к рисунку, который вы хотите вставить, выберите это изображение и нажмите Вставить .
Чтобы вставить несколько изображений одновременно, нажмите и удерживайте клавишу Shift, пока вы выбираете все изображения, которые хотите вставить.
Вставьте изображение из Интернета или со своего смартфона
Изображения из Интернета : К сожалению, PowerPoint 2016 для Mac не поддерживает вставку изображений из Интернета.

Изображения со смартфона : Если вы сделали снимок на свой смартфон, вы можете сделать его доступным для вставки в PowerPoint 2016 для Mac, сохранив изображение в iCloud Drive и затем выполнив предыдущую процедуру на этой странице.
Вставка фотографий с помощью браузера фотографий
Браузер фотографий в Office помогает просматривать существующие наборы фотографий на вашем компьютере, например фотографии, которые есть в iPhoto или Photo Booth.
Откройте слайд, на который хотите вставить изображение.
org/ListItem»>В открывшемся диалоговом окне перейдите к изображению, которое вы хотите вставить, выберите это изображение и перетащите его на слайд.
Чтобы вставить несколько изображений одновременно, нажмите и удерживайте клавишу Shift, пока вы выбираете все нужные изображения. Затем перетащите их на слайд.
В меню Вставить наведите указатель на Изображение , а затем выберите Браузер фотографий .
Вставьте изображение с компьютера на слайд
Выберите слайд, на который вы хотите вставить изображение.

На вкладке Insert выберите Pictures > This Device .
Найдите изображение, которое хотите вставить, выберите его и нажмите Открыть .
После того, как изображение появится на слайде, вы можете изменить его размер и переместить в любое место.
Перетащите изображение из проводника или Finder на слайд
Вы можете перетащить изображение из проводника (в Windows) или Finder (в macOS) и поместить его на слайд.Изображение будет центрировано на слайде. Затем вы можете перемещать, изменять размер или стиль изображения по своему усмотрению.
Вставить изображение из Интернета на слайд
Щелкните в том месте слайда, где вы хотите вставить изображение.
На вкладке Вставить выберите Изображения > Изображения Bing .
В поле поиска вверху введите то, что вы ищете, и нажмите Enter.
После отображения результатов поиска вы можете дополнительно выбрать Фильтр
, чтобы сузить результаты поиска с помощью Размер , Тип , Цвет , Макет и лицензионные фильтры.
Щелкните изображение, чтобы выбрать его, а затем щелкните Вставить .
После того, как изображение появится на слайде, вы можете изменить его размер и переместить в любое место.
Вставьте изображение из OneDrive для работы или учебы на слайд
Подписчики Microsoft 365 Business могут вставлять изображения, хранящиеся в OneDrive для работы или учебы, или SharePoint в Microsoft 365 (эта функция недоступна для изображений, хранящихся в OneDrive для вашей личной учетной записи (hotmail, Outlook.com, msn.com или live). .com).)
Выберите слайд, на который вы хотите вставить изображение.

На вкладке Вставить выберите Изображения > OneDrive .
Найдите изображение, которое хотите вставить, выберите его и нажмите Открыть .
После того, как изображение появится на слайде, вы можете изменить его размер и переместить в любое место.
Добавить стиль и форматирование к изображению
Когда вы вставляете изображение, PowerPoint в Интернете помещает его на слайд и помещает вкладку Изображение на ленту.
- org/ListItem»>
Выберите опцию Picture Styles , которую вы хотите применить к изображению:
Щелкните стрелку вниз в правом конце галереи, как показано выше, чтобы увидеть полную галерею параметров стиля.
Выделив изображение, щелкните вкладку Изображение .
Типы файлов изображений, которые можно добавить к слайду в PowerPoint в Интернете
Форматы файлов изображений, которые поддерживает PowerPoint для Интернета, включают:
.bmp
.gif
.jpg и.jpeg
.
 png
png.tif и .tiff
.wmf и .emf
Использовать фоновое изображение
См. Раздел Изменение фона слайдов.
См. Также
Добавьте картинку в ваш файл
Как импортировать несколько фотографий в PowerPoint в виде слайдов | Small Business
Если у вас есть сотни фотографий, и вы хотите импортировать их в презентацию Microsoft PowerPoint 2010 как новые слайды, у вас проблема.Вы не можете просто выделить их все и нажать «Вставить», потому что это добавит их к одному слайду. К сожалению, PowerPoint 2010 не может выполнить этот процесс автоматически. Единственный способ импортировать несколько фотографий в виде слайдов — это использовать обходной путь с использованием функции фотогалереи PowerPoint 2010.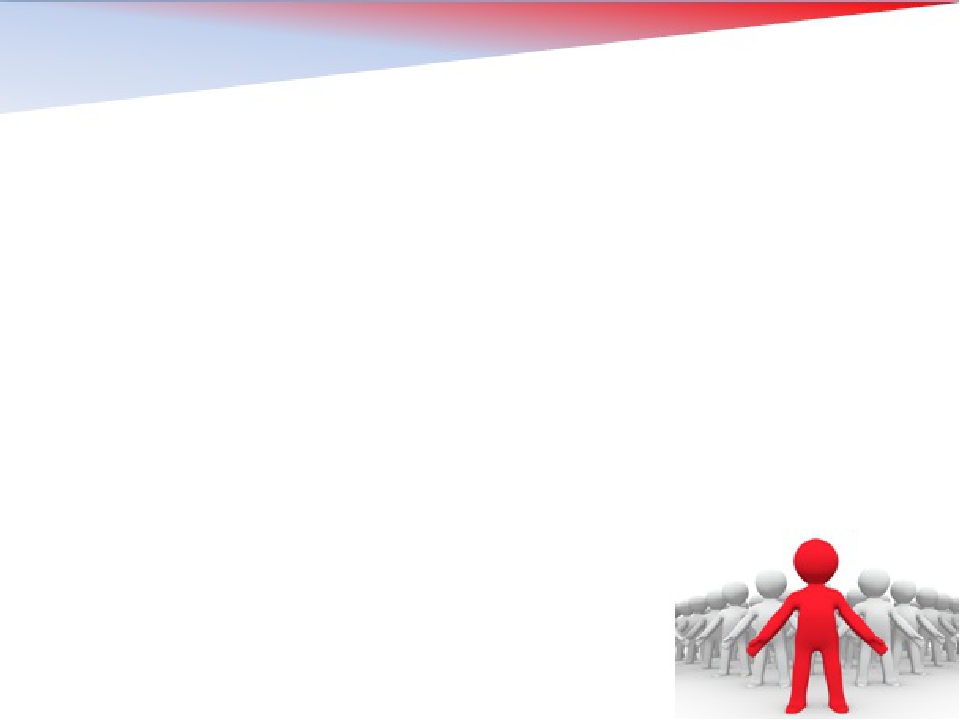
1
Запустите PowerPoint 2010, но не открывайте презентацию, в которую вы хотите добавить изображения.
2
Щелкните «Вставить» в верхней части окна.
3
Нажмите «Фотоальбом» вверху, чтобы создать новый фотоальбом.
4
Нажмите «Файл / Диск» и используйте файловый браузер, чтобы выбрать все фотографии, которые вы хотите вставить в качестве слайдов. Вы можете удерживать «Ctrl» при нажатии, чтобы выбрать несколько фотографий, или нажмите «Ctrl-A», чтобы выбрать все из них.
5
Нажмите «Вставить», а затем «Создать», чтобы создать новый фотоальбом во втором окне PowerPoint 2010.
6
Выберите первый слайд в окне фотоальбома и нажмите «Удалить», чтобы удалить его.Первый слайд — это титульный слайд, поэтому он вам не нужен.
7
Нажмите «Ctrl-S» во втором окне, чтобы сохранить фотоальбом. Введите имя в текстовое поле Имя. Выберите, чтобы сохранить его на рабочем столе, и нажмите «Сохранить».
8
Закройте окно фотоальбома и вернитесь к своей основной презентации.
9
Щелкните «Домой» в верхней части окна PowerPoint.
10
Щелкните маленькую стрелку под новым слайдом и выберите «Повторное использование слайдов».»Меню повторного использования слайдов появляется в правой части окна.
11
Нажмите» Обзор «в меню» Повторное использование слайдов «и выберите» Обзор файла «.
12
Используйте получившийся браузер файлов для выбора фотоальбома файл, который вы сохранили на рабочем столе, и нажмите «Открыть». Все его слайды будут вставлены в меню «Повторное использование слайдов».
13
Щелкните правой кнопкой мыши один из слайдов в «Повторное использование слайдов» и выберите «Вставить все слайды». Все фотографии будут импортированы в вашу презентацию в виде слайдов.
Ссылки
Ресурсы
Советы
- Вы можете вставить столько фотографий, сколько вам нужно.

- Выберите импортированный слайд, щелкните и перетащите фотографию, если вы хотите изменить ее положение.
Writer Bio
Кирк Беннет начал писать для веб-сайтов и онлайн-изданий в 2005 году. Он освещает темы в области питания, здоровья, садоводства, обустройства дома и информационных технологий.
новых вкладышей PowerPoint Stock Images
ВPowerPoint есть новая и давно востребованная функция, которая может сэкономить вам кучу денег, если вы находитесь на рынке стоковых изображений.До недавнего времени было только два способа вставить высококачественные стоковые изображения из PowerPoint:
1) Вставить изображения из Интернета выполняет поиск изображений Bing за вас. Но, как мы все знаем, это Дикий Запад, и хотя вы можете найти достойное изображение Creative Commons (критерии поиска по умолчанию, которые можно изменить), качество ограничено, и кто знает, действительно ли это Creative Commons.
2) Надстройки Office , например, для Pickit, Pexels, AdobeStock и Shutterstock, позволяют искать и вставлять изображения со сторонних сайтов, но часто для этого требуются платные учетные записи.
Но теперь в том же меню «Вставка», где у вас есть изображения в Интернете, вы заметите вариант для Stock Images .
Откроется новое окно с четырьмя категориями: изображений, вырезанные люди, значки и наклейки . Значки — это просто коллекции значков, которые у нас были в течение некоторого времени, но остальные три категории являются новыми и курируются Microsoft. Наклейки симпатичны, но могут иметь ограниченное использование в бизнес-контексте. Люди с вырезами — это набор прозрачных поз, сгруппированных по самой модели, поэтому вы можете получить 50 снимков одной и той же модели для использования на протяжении всей презентации.
Настоящий приз находится в Stock Images , где вы можете искать и вставлять высококачественные профессиональные стоковые изображения из таких мест, как Getty и iStock, и при условии, что вы используете их в контексте Microsoft Office (функция доступна во всех Приложения Microsoft 365), это бесплатно для вас. Microsoft не маркирует изображения по их происхождению, но небольшой поиск изображений в обратном направлении показывает, что вы можете использовать определенное изображение бесплатно ИЛИ, если вы так склонны, вы можете пойти в Getty и заплатить много. Например, поиск «Ноутбук в Японии» в PowerPoint возвращает изображения, представленные ниже. Вы можете бесплатно использовать этот крутой снимок во втором ряду в своей презентации (при условии, что у вас есть подписка на Microsoft 365)…
Microsoft не маркирует изображения по их происхождению, но небольшой поиск изображений в обратном направлении показывает, что вы можете использовать определенное изображение бесплатно ИЛИ, если вы так склонны, вы можете пойти в Getty и заплатить много. Например, поиск «Ноутбук в Японии» в PowerPoint возвращает изображения, представленные ниже. Вы можете бесплатно использовать этот крутой снимок во втором ряду в своей презентации (при условии, что у вас есть подписка на Microsoft 365)…
.. или я полагаю, вы также можете пойти в Getty Images и заплатить за это более 500 долларов.
Здесь есть несколько предостережений — главным образом, вы не можете извлекать стандартные изображения Office для использования вне Microsoft Office. Итак, хотя вы можете использовать их в презентациях сколько угодно, вы не можете использовать их на своем веб-сайте или в маркетинговой брошюре — я полагаю, если вы не создадите маркетинговую брошюру в PowerPoint или Word.





 Shapes
Shapes Вставьте ссылку в рекламный баннер или промо материалы.
Вставьте ссылку в рекламный баннер или промо материалы.
 Намного важнее то, как выделена информация, чем где она располагается. Иногда яркая фотография или цветной график, расположенные не по центру, намного важнее и привлекают намного больше внимания, чем поясняющий их текст
Намного важнее то, как выделена информация, чем где она располагается. Иногда яркая фотография или цветной график, расположенные не по центру, намного важнее и привлекают намного больше внимания, чем поясняющий их текст Нажмите здесь
Нажмите здесь Пакет графики PowerPoint включает тысячи высококачественной графики, изображений и картинок для всех ваших потребностей в слайд-шоу презентации PowerPoint. Просматривайте категории или ищите по ключевым словам лучший дизайн PPT, подходящий для слайд-шоу вашей презентации. Вся графика бесплатна, совместима с ПК и Mac и может быть загружена в формате JPG или PNG.Найдите лучшую профессиональную графику Powerpoint и иллюстрации для слайд-шоу презентаций и Google Slides и сосредоточьтесь на передаче ваших идей в своих презентациях. Эти высококачественные дизайны охватывают все стили, от игривых и творческих до формальных и деловых слайд-шоу. Вы обнаружите, что все шаблоны просты в использовании. Используйте их бесплатно для собственных презентаций (личных или коммерческих), используйте сразу же в качестве темы Google Slides или загрузите как шаблон PowerPoint и продолжайте работать на своем компьютере.
Пакет графики PowerPoint включает тысячи высококачественной графики, изображений и картинок для всех ваших потребностей в слайд-шоу презентации PowerPoint. Просматривайте категории или ищите по ключевым словам лучший дизайн PPT, подходящий для слайд-шоу вашей презентации. Вся графика бесплатна, совместима с ПК и Mac и может быть загружена в формате JPG или PNG.Найдите лучшую профессиональную графику Powerpoint и иллюстрации для слайд-шоу презентаций и Google Slides и сосредоточьтесь на передаче ваших идей в своих презентациях. Эти высококачественные дизайны охватывают все стили, от игривых и творческих до формальных и деловых слайд-шоу. Вы обнаружите, что все шаблоны просты в использовании. Используйте их бесплатно для собственных презентаций (личных или коммерческих), используйте сразу же в качестве темы Google Slides или загрузите как шаблон PowerPoint и продолжайте работать на своем компьютере.  Но хороший дизайн также важен: он упрощает чтение информации, вызывает доверие и удерживает аудиторию.С шаблонами и дизайном PresentationPro ваша презентация будет выглядеть профессионально, и вам не придется тратить время на дизайн.
Но хороший дизайн также важен: он упрощает чтение информации, вызывает доверие и удерживает аудиторию.С шаблонами и дизайном PresentationPro ваша презентация будет выглядеть профессионально, и вам не придется тратить время на дизайн.  Наши команды разработчиков прилагают все усилия, чтобы расширить нашу библиотеку соответствующими бизнес-шаблонами в соответствии с вашими потребностями.Наши дизайны основаны на тенденциях бизнеса и предложениях наших пользователей. Мы всегда прислушиваемся к потребностям нашей аудитории и улучшаем дизайн наших шаблонов с их ценной обратной связью. Наши области обучения включают маркетинг, стратегию, планирование, операции, корпоративные и бизнес-структуры, информационные панели на основе данных, публичные выступления и образование. Если вам нужен дизайн, но вы не видите его здесь, напишите нам по адресу
Наши команды разработчиков прилагают все усилия, чтобы расширить нашу библиотеку соответствующими бизнес-шаблонами в соответствии с вашими потребностями.Наши дизайны основаны на тенденциях бизнеса и предложениях наших пользователей. Мы всегда прислушиваемся к потребностям нашей аудитории и улучшаем дизайн наших шаблонов с их ценной обратной связью. Наши области обучения включают маркетинг, стратегию, планирование, операции, корпоративные и бизнес-структуры, информационные панели на основе данных, публичные выступления и образование. Если вам нужен дизайн, но вы не видите его здесь, напишите нам по адресу  Шаблоны PowerPoint, анимированные шаблоны, графика, значки и слайды
Шаблоны PowerPoint, анимированные шаблоны, графика, значки и слайды 5) или выше
5) или выше

 Для этого щелкните изображение правой кнопкой мыши и выберите Форматировать изображение . Затем вы можете использовать инструменты Формат изображения , которые находятся справа от слайда.
Для этого щелкните изображение правой кнопкой мыши и выберите Форматировать изображение . Затем вы можете использовать инструменты Формат изображения , которые находятся справа от слайда.




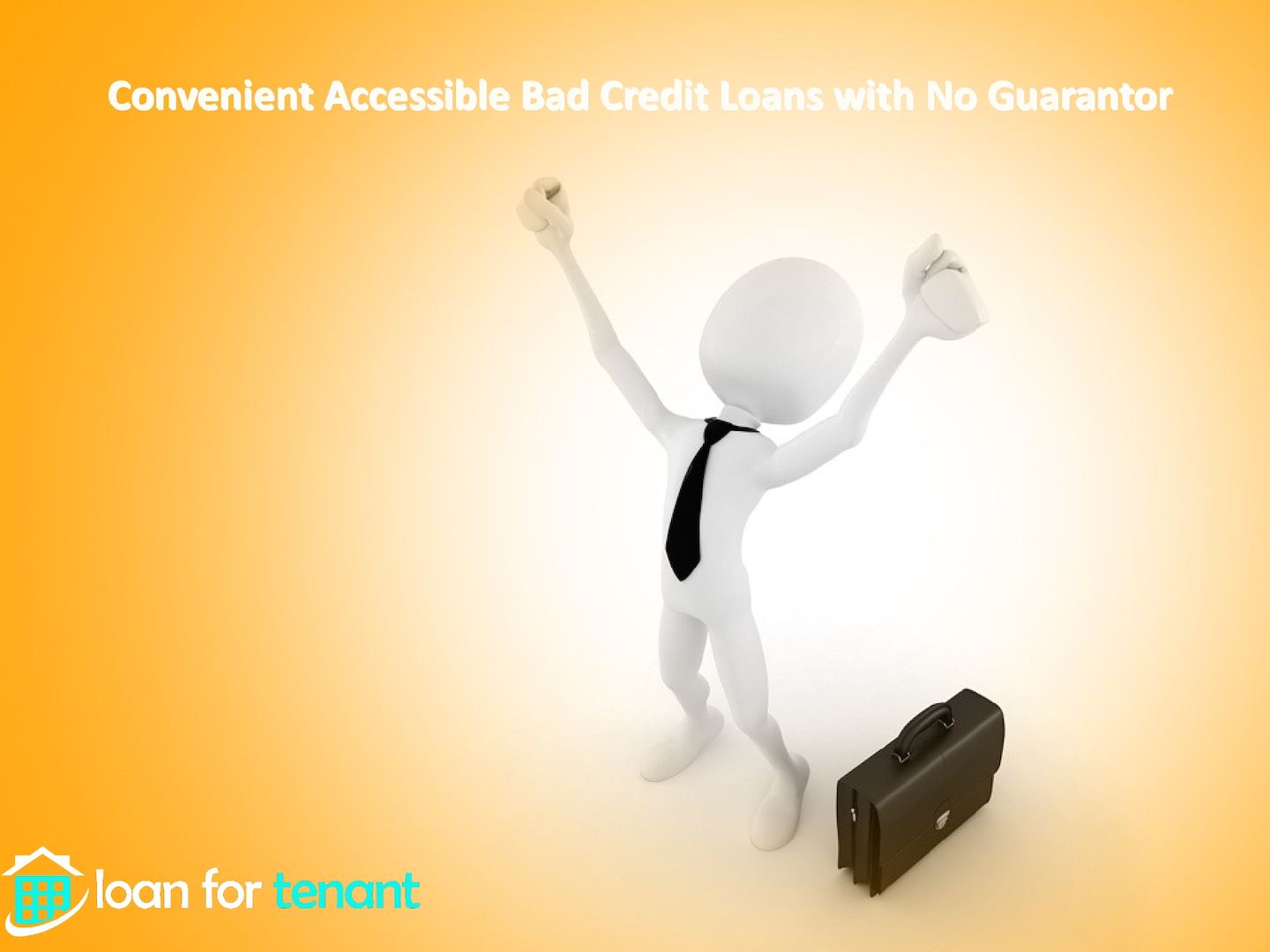

 png
png