Эффект молнии в photoshop — Магия Снимка
Здравствуйте, дорогие мои. Все, наверняка, пробовали хоть раз сфотографировать молнию, но, в большинстве случаев, ни у кого это не получается. Во-первых, она слишком быстрая, думаю, никто не будет спорить, а, во-вторых, трудно предугадать, когда и в какое время она шарахнет.
Всегда так обидно, вышел в дождь на улицу с зонтиком, ждал-ждал пока ударит молния, не дождался и пошёл домой, а, как только убрал фотоаппарат, тут же одна за другой. Достаёшь фотоаппарат и начинаешь фотографировать, но, вот жалость, сделал десять фотографий, но ни на одной из них не оказалось молнии.
И вот вы, расстроенный, приходите домой, запускаете Фотошоп и пытаетесь нарисовать на фотографиях с пустым небом молнии. Но и тут ничего не получается. В этом случае к вам на помощь придёт наш сайт.
Для начала нам следует открыть картинку с фотографией, на которой у вас нет молнии, но, на которой есть небо. Если вы делали фотографию не во время молнии, а, например, в солнечный денёк, но там присутствовали тучи, тогда нам следует создать нужное освещение.
Во время молнии, в основном, темновато, так что нам придётся убрать с нашей картинки весёлое настроение и добавить печальных красок. В этом нам поможет такой стиль как «Кривые…». Этот корректирующий стиль мы можем найти во вкладке «Изображение» – «Коррекция» и пятый сверху «Кривые…».
Или просто-напросто нажать горячие клавиши этого стиля «Ctrl + M». К этому стилю мы уже обращались в уроке «Как улучшить качество в Фотошопе?», так что, если вы хотите узнать о других применениях этого стиля, просмотрите этот урок.
В открывшемся окошечке на диаграмме нарисована диагональ, и этой диагонали мы должны придать форму дуги, изогнутой вниз.
Вот теперь у нашей картинки настроение, и в правду, грозное. Настало время рисовать саму молнию. Для начала создадим новый слой, на котором посередине нарисуем инструментом «Прямоугольная область» широкое выделение.
Это выделение мы заливаем градиентом со стандартными настройками: Линейный, Чёрно-белый. Знайте, что от того, как вы зальёте градиент, будет зависеть фигура вашей молнии, так что поэкспериментируйте.
После того, как мы залили выделение градиентом, мы должны применить к нему фильтр «Облака с наложением». Этот фильтр можно найти во вкладке «Фильтр» – четырнадцатый пункт сверху «Рендеринг» – и второй снизу «Облака с наложением».
Наш градиент полностью закрасился чем-то, слегка похожим на облака с чёрной молнией посередине.
Если же вас не устраивают очертания нашей молнии, я вам советую не переделывать всё заново, а просто отменить действие «Облака с наложением» в окне «История» и применить данный фильтр ещё раз.
Когда вы применяете фильтр «Облака с наложением» второй раз на том же самом градиенте, молния меняется, поскольку каждый раз накладываются новые облака. Чёрная молния не имеет никакого отношения к фильму про летающую машину, просто нарисовалась молния, правда чёрного цвета.
Для того, чтобы наша молния стала белого цвета, нам необходимо инвертировать наши облака. Сделать это можно, зайдя во вкладку «Изображение» – «Коррекция» – «Инверсия» или просто нажать комбинацию клавиш «Ctrl + I».
Наша молния сейчас имеет не слишком чёткие очертания, и она очень яркая. Для того, чтобы сделать её более реалистичной, нужно к ней применить действие «Уровни», которое можно найти во вкладке «Изображение» – «Коррекция» – и седьмое сверху «Уровни».
При нажатии на данный пункт у нас открывается окно, в котором две настройки, их также можно изменять, передвигая флажки. Я пододвинул чёрный флажок до начала гистограммы, серый в самое лево, а белый оставил неподвижным.
Если для вашей молнии такие настройки не подходят, самостоятельно попробуйте поменять расположение флажков, стремитесь к такому результату, чтобы молния приняла нужные вам очертания.
Вот теперь наша молния просто замечательная, но она какая-то не цветная, а ведь всем известно, что молния это электричество, а электричество имеет синеватый цвет.
Для того, чтобы придать нашей молнии синеватый оттенок, нам нужно применить к ней настройку «Цветовой тон/Насыщенность». Эту настройку мы можем найти там же, где и предыдущие в «Изображение» – «Коррекция».
В окне этой настройки мы можем видеть три флажка «Цветовой тон», «Насыщенность», «Яркость». Установите галочку напротив пункта «Тонирование» в правом нижнем углу, а к тем трём параметрам следующие настройки: «Цветовой тон» – 240, «Насыщенность» – 20, «Яркость» – 0.
Если вас не устраивает результат данных настроек, вы можете поэкспериментировать с ними, сделав свои. Так же можно здесь сделать молнию золотой или желтоватой, но с этим, надеюсь, вы разберётесь сами.
Всё, наша молния, практически, готова, теперь нажимаем клавиши «Ctrl + T», и трансформируем наше изображение до нужных вам размеров. Зажимаем на черной точке на углу изображения и уменьшаем до нужных нам размеров. Но не забудьте зажать клавишу «Shift» при трансформации, для того, чтобы уменьшать изображение пропорционально.
Но наша молния на чёрном фоне и никак не вписывается в нашу фотографию. Нам необходимо заменить режим наложения на «Замена светлым», после чего чёрный слой растворится с фоном, а молния останется.
Теперь нам остаётся немного осветлить то место, откуда у нас бьёт молния.
Для того, чтобы осветлить, нам необходимо выбрать инструмент «Осветлитель» и с зажатой левой клавишей мыши поводить по тому месту, которое нам необходимо осветлить.
Если же этот инструмент слишком сильно осветляет, вам необходимо уменьшить экспозицию, и он станет осветлять слабее. Чуть больше о данном инструменте вы сможете узнать в уроке «Как убрать красные глаза в Фотошопе?».
Теперь способ немного проще предыдущего. Мы на этот раз не будем рисовать молнию самостоятельно, мы возьмём молнию с другой картинки и перенесём её на нашу фотографию. Предположим, вы сделали две фотографии, на одной из них великолепная молния, но на ней красуется ваш огромный палец, а на другой нет пальца, но и нет молнии.
Вот мы и займёмся переносом молнии на рисунок с другого изображения. Для начала, мы так же создаём грозное настроение у нашей фотографии и начинаем работать с изображением, на котором у нас находится сфотографированная молния. Чтобы было легче её выделить, нам надо увеличить контрастность и уменьшить яркость.
Для тех, кто может это сделать самостоятельно, можно пропустить следующий абзац.
Заходим в меню «Изображение», далее жмём на пункт «Коррекция» и выбираем «Яркость/Контраст». И в открывшимся окне рычажок «Яркость» сдвигаем в самый минимум, а рычажок «Контраст» в максимум.
- Далее нам необходимо выбрать инструмент «Волшебная палочка» и в настройках данного инструмента установить такое значение допуска, чтобы можно было спокойно выделить нашу молнию.
- Когда мы выделили молнию, её можно смело переносить на другое изображение и трансформировать до нужных вам размеров.
Изменяем режим наложения на «Осветление основы» и немного корректируем ластиком. И, так же, слегка подсвечиваем область облаков, из которой исходит молния.
И есть третий способ. Этот способ самый простой из всех, которые я знаю. Для этого нам придётся из интернета скачать кисти молний и просто нарисовать их на нужном нам месте. Причём я вам рекомендую рисовать молнию не на основном изображении, а на новом слое.
Поскольку в случае чего вы сможете её пододвинуть, изменить размер и стереть лишние части. Если вы не знаете, как загрузить кисти в Фотошоп, то у нас есть раздел «Кисти», В нём вы сможете найти, как пользоваться кистями и как их загружать.
Но, используя кисть, вы никогда не добьётесь такого реалистичного результата, как рисуя молнии самостоятельно.
Ну, вот мы исправили ваши фотографии, и ни кто не усомнится в вашем профессионализме. Пусть на ваших фотографиях будут только настоящие молнии, нарисованные вами ;). Желаю вам удачи и новых покорённых горизонтов в Фотошопе!
Источник: http://BorPost.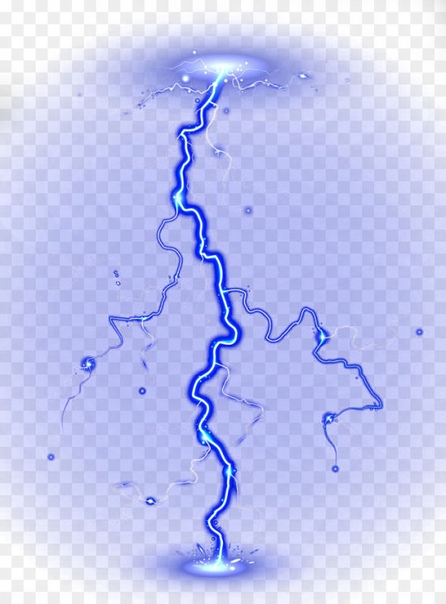 ru/photoshop/kak-narisovat-molniyu-v-fotoshope/
ru/photoshop/kak-narisovat-molniyu-v-fotoshope/
Молния в фотошопе
В программе Фотошоп можно сделать эффекты практически всех природных явлений: и дождя, и снега и молнии. Молнию можно создать и плагином Skin Xenofex, но все же интересно , как получится молния в фотошопе другими способами. У меня она вот такая.
- Создадим новый документ.
- 1-Файл создать, размер 300 на 300.
Документ пока без фона. Зальем его черным цветом.
- 2-Редактирование-выполнить заливку.
- Нажать на галочку и в появившемся окне выбрать “черный”.
- 3-Слой-новый-слой. Окно слоев выглядит так:
4-На вертикальной панели инструментов установить цвета основной-черный, фоновый-белый. Для этого на клавиатуре нажать D на английской раскладке.
5-На панели инструментов выбрать “градиент” . Если он не черно-белый, значит нужно его сделать черно-белым. Выбрать линейный градиент (где красная стрелка). Как сделать смотреть урок: отражение в фотошопе.
- 6-Провести по документу градиентом слева направо.
7-Фильтр-рендеринг-облака с наложением. Если эффект не устроит, можно еще повторить этот фильтр.
- 8-Изображение-коррекция-инверсия.
9-Изображение-коррекция-уровни, двигаем серый ползунок влево. Нужно усилить контраст. Тут можете экспериментировать с ползунками.
- Получится такое изображение:
- Добавим молнии цвет.
10-Изображение-коррекция-выборочная коррекция цвета. В этом окне выбрать цвета- белые и подвигать голубой ползунок и желтый.
- Сделаем молнию слегка голубого цвета.
Теперь можно и видоизменить молнию. Сделаем дубликат верхнего слоя.
11-Слой-создат дубликат. Хотя изображение не изменилось, слой добавился и окно слоев теперь такое:
12-Редактирование-свободное трансформирование. Уменьшить слой до 70%.
Уменьшить слой до 70%.
Теперь изображение повернем: подвести мышку к углу с внешней стороны, появиться полукруглая стрелка , повернуть изображение. Затем кликнуть в середине изображения и, не отпуская левую кнопку мыши переместить в сторону.
- 13-На горизонтальной панели параметров нажать на галочку , чтобы применить трансформирование.
- 14-На панели инструментов выбрать ластик и стереть ненужное.
- Вот так делается молния в фотошопе.
- 15-Слой выполнить сведение.
- 16-Файл-сохранить для Web и устройств.
Источник: https://kalejdoskopphotoshopa.ru/molniya-v-fotoshope.html
Анимация молнии в Фотошоп
Секрет создания анимации молнии заключается в обеспечении её внезапного появления, затем исчезновение и заново появления с усиленным свечением. На практике это выполняется при помощи наличия дубликатов основного слоя с молнией и придания им свечения.
Итак, для начала подготовим фон (пример) и в новом слое кистью тип «Молния» нарисуем молнию (См. урок по созданию молний).
- Дополняем коллаж кистями облаков и выполняем тонировку.
Далее нужно продублировать слой с молнией, если же молния состоит из нескольких слоев, то каждый составляющий слой дублируется. К дубликатам следует применить функцию «Свечение».
- В «Стиле слоя»: вкладка «Слои», следует настроить параметры «Внешнее свечение» и «Внутреннее свечение».
- Далее нужно сделать ещё один дубликат и для него установить параметр «Внешнее свечение».
- Это была обработка предваряющая подготовку к анимации.
- Такой же этап обработки следует применить к другим слоям с молнией, которые могут применяться в качестве смены одного типа молнии на другой.
- Переходим к созданию анимации.
На первом кадре следует выставить параметры анимации: время отображения кадра и цикл воспроизведения «Постоянно». На первом кадре установить видимость первому типу молнии и без параметров свечения.
На первом кадре установить видимость первому типу молнии и без параметров свечения.
На втором кадре следует убрать видимость со всех слоев молнии. Это имитации её кратковременного исчезновения перед новой вспышкой.
- На третьем кадре следует вернуть видимость слою с молнией исходному и дубликату с внутренним и внешним свечением.
На четвертом кадре установить видимость слоям с молнией исходному, дубликату с внешним и внутренним свечением, а также усилить эффект вспышки дубликатом с молнией с внешним свечением. Таким образом, кадр с максимальной вспышкой сформирован тремя слоями с молнией.
На пятом кадре и шестом кадре следует убрать видимость со всех слоев с молнией. Это придаст эффект исчезновения молнии.
С седьмого кадра следует повторить такой же алгоритм действий для другого типа молнии. Блок слоев с другим типом молнии также состоит из исходного слоя, дубликата с внешним и внутренним свечением, дубликатом с внешним свечением.
- Сохраняем анимацию.
- РЕЗУЛЬТАТ
Источник: http://www.fotokomok.ru/animaciya-molnii-v-fotoshop/
Добавляем молнию в фотошопе
fotomeridianВ этом уроке мы расскажем, как можно добавить молнию на фотографию с помощью фотошопа. Есть несколько различных способов. Вот один из них. Эта техника позволяет иметь больше контроля над тем, в каком месте изображения будет находиться молния и как она будет выглядеть. Вот так изображение будет выглядеть в итоге:
Шаг 1: Добавляем новый слой
Фотография открыта в фотошопе. Если вы посмотрите на палитру слоев, вы увидите, что сейчас у вас есть только один слой – фоновый слой – это оригинал фотографии. Мы не будем работать на оригинале, чтобы не изменять его.
Нажимаем на значок “добавить новый слой” в нижней части панели слоев:
Над оригиналом вы теперь видите новый слой под названием “Layer 1”:
Шаг 2: Выбераем Lasso/Лассо
Выбераем Lasso/Лассо на панели инструментов:
Шаг 3: Выделяем области, на которую мы хотим вставить молнию
С помощью лассо выделяем область, в которую мы будем вставлять молнию. Здесь мы выделяем область в нижней правой части фотографии:
Здесь мы выделяем область в нижней правой части фотографии:
Шаг 4: Заполните выделение белым цветом
В меню выбираем Fill/Заливка:
Edit/Редактировать > Fill/Заливка.
При этом открывается диалоговое окно Fill/Заливка. Устанавливаем пользовательскую опцию в верхней части диалогового окна “Белый” (цвет):
Нажмите OK, чтобы закрыть диалоговое окно. Фотошоп зальет выделенную область изображения белым цветом:
Шаг 5: Выбираем Brush/Кисть
Выбираем Brush/Кисть на панели инструментов:
Шаг 6: Устанавливаем черный цвет
Мы будем рисовать черным цветом. Фотошоп использует для кисти цвет переднего плана. Значит мы должны, прежде чем начать рисовать, установить черный цвет , как цвет переднего плана. Нажимаем букву D на клавиатуре, которая утанавливаетцвета в значение “по умолчанию”. Черный становится цветом переднего плана, а белый – цветом фона. На панели инструментов вы видите установку цветов:
Шаг 7: Выбираем кисть с жесткими краями
После того, как мы выбрали кисть на панеле инструментов, мы можем поменять ее настройки. Нам нужна кисть с жесткими краями. Щелкните правой кнопкой мыши (Win) / Control-click (Mac) в любом месте изображения. Выбираем кисть с жесткими краями, нажав на миниатюру. После того как вы выбрали кисть, нажмите Enter (Win) / Return (Mac), чтобы закрыть диалоговое окно:
Шаг 8: Нарисуйте черную линию
Рисуем черную неровную линию на выбранном участке. Молния позже появится на вдоль правого края штриха, на границе черного и белого. Для достижения наилучшего результата, используйте достаточно маленькую кисть.
Вы можете изменить размер кисти с помощью клавиатуры. Нажмите левую клавишу скобки ([), чтобы сделать кисть меньше или клавишу правой скобки (]), чтобы сделать делает кисть больше.
Когда вы закончите, ваша черная линия должна выглядеть примерно так:
Шаг 9: Закрашиваем участок слева от линии черным
Закрашиваем участок слева от линии черным цветом.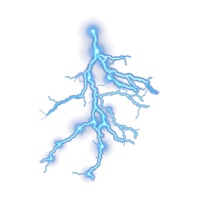 Только правая сторона выбранной области должна оставаться белой. Вы можете увеличить размер кисти:
Только правая сторона выбранной области должна оставаться белой. Вы можете увеличить размер кисти:
- Шаг 10: Применяем фильтр Gaussian Blur/Размытие по Гауссу
- Далее нам нужно смягчить края, где соединяются черные и белые области. Переходим к меню Filter/Фильтр в верхней части экрана, выбераем Blur/Размытие, затем выберите Gaussian Blur/Размытие по Гауссу:
Открывается диалоговое окно фильтра. Перемещаем ползунок направо. Чем дальше вы переместите ползунок, тем больше будет размытие и тем мягче края.
Область между черным и белым в конечном итоге станет молнией, поэтому, чем мягче край, тем шире будет молния. Давайте установим на нашем изображении значение Radius/радиуса около 9 пикселей.
Значение радиуса зависит от размера изображения, с которым вы работаете:
Нажмите OK, чтобы закрыть диалоговое окно. Край должен выглядеть примерно так:
- Шаг 11: Применяем фильтр Difference Clouds/Разностные облака
- Переходим к меню фильтров, выбираем Render/Освещение, затем выбираем Difference Clouds/Разностные облака:
В этом фильтре нет диалогового окна. Фотошоп просто применяет фильтр к изображению. Мы видим на изображении, что мягкие края, которвые мы создали минуту назад, теперь становятся похожими на молнию, хотя у нее пока еще неправильный цвет:
- Шаг 12: Инвертируем изображение
Переходим к меню Image/Изображение, выбираем Adjustments/Настройки, затем выбираем Invert/Инвертировать:
Теперь молния стала белого цвета:
- Шаг 13: Уровни
- Вернитесь в меню изображения, выберите в этот раз в настройках Levels/Уровни:
Открывается диалоговое окно Levels/Уровни. С помощью Levels/Уровни мы затемним «облака» вокруг молнии.
Во-первых, нажмите на черный ползунок в нижней левой части гистограммы (в центре диалогового окна) и перетащите его в правую сторону.
При перетаскивании, вы увидите, что области вокруг молнии начинают затемняться.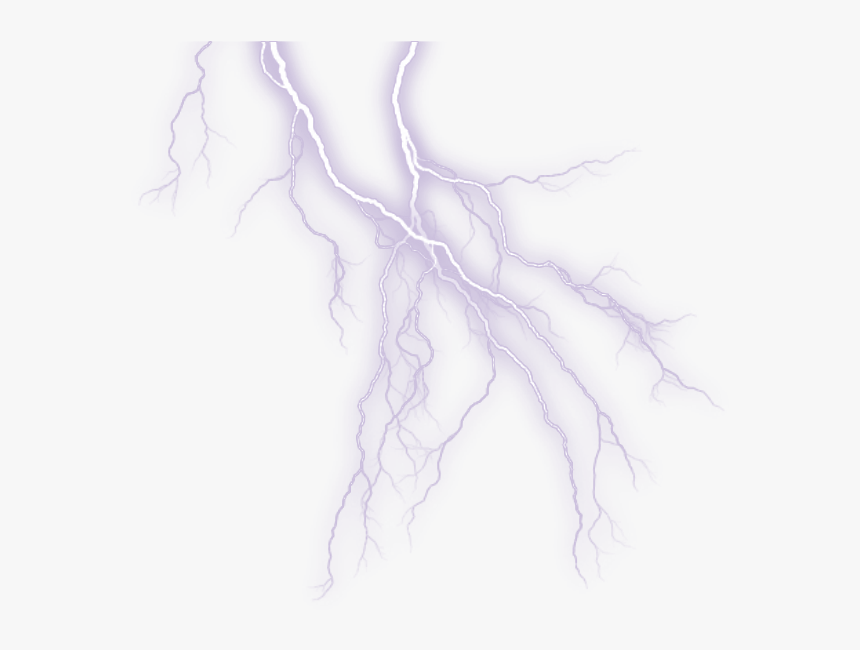 Продолжайте перетаскивание черный ползунок вправо, пока большая часть “облаков” не исчезнет:
Продолжайте перетаскивание черный ползунок вправо, пока большая часть “облаков” не исчезнет:
Перетащите черный ползунок вправо, чтобы затемнить большая часть области вокруг молнии. Останется несколько серых участков:
Нажмите на серый ползунок и перетащите его вправо, пока серые области тоже не станут темнее. Но осторожно, молния должна сохранить мягкие размытые края:
Нажмите OK. Изображение должно выглядеть примерно так:
Шаг 14: Снимите выделение
Переходим к меню Select/Выделение, выберираем Deselect/Отменить, чтобы снять выделение. Более быстрый способ, снять выделение, с помощью клавиш Ctrl + D (Win) / Command + D (Mac).
- Шаг 15: Убираем серые области
Выбираем Brush/Кисть с твердостью 50%.
Затем черными закрашиваем оставшиеся серые области вокруг молнии.
Когда вы закончите, все, кроме молнии должны быть черным. Не беспокойтесь, что все это в данный момент выглядит уродливо.
- Шаг 16: Измените режим наложения на Screen/Экран (Осветление)
- В верхней части панели слоев меняем режим смешивания слоев на Screen/Экран (Осветление):
- Режим наложения Screen/Экран (Осветление) скроет все темные области, делая видимой только молнию:
- Шаг 17: Перемещаем молнию и меняем ее размеры с помощью Free Transform/Свободная трансформация
Идем в меню в меню Edit/Редактировать в верхней части экрана и выбериаем Free Transform/Свободная трансформация, или нажмите Ctrl + T (Win) / Command + T (Mac) для доступа к Free Transform/Свободная трансформация с помощью клавиш:
Чтобы изменить размер молнии, просто перетащите любую из точек сетки. После того как вы перенесли молнию на задуманную часть изображения и поменяли ее размер, нажмите Enter (Win) / Return (Mac), чтобы применить изменения к изображению и выйти из Free Transform/Свободная трансформация:
- Шаг 18: Создаем дубль слоя
Давайте добавим молнии блеск. Выберите в меню Layer/Слои команду New/Создать новый слой или создайте новый слой через копирование, нажав клавиши Ctrl + J (Win) / Command + J (Mac):
Выберите в меню Layer/Слои команду New/Создать новый слой или создайте новый слой через копирование, нажав клавиши Ctrl + J (Win) / Command + J (Mac):
Копия слоя Layer 1 в панели слоев окажется выше слоя Layer 1. Обратите внимание, что режим наложения копии автоматически будет установлен в режим Screen/Экран (Осветление):
- Шаг 19: Применяем фильтр Gaussian Blur/Размытие по гауссу
Чтобы создать свечение вокруг молнии, нам нужно просто размыть копию, которую мы создали. Перейти к фильтру Gaussian Blur/Размытие по гауссу, как мы это делали раньше. Устанавливаем радиус в данном случае около 9 пикселей, это добавляет эффект свечения. Значение радиуса могут быть различным в зависимости от размера изображения:
- Нажмите OK, чтобы выйти из диалогового окна. Теперь вы видите тонкую линию свечения вокруг молнии:
- Шаг 20: Дублируем слой
Первоначальный эффект свечения слишком тонкий, поэтому давайте увеличим его интенсивность. Нажмите на Ctrl + J (Win) / Command + J (Mac), чтобы быстро дублировать размытый слой. Свечение станет сильнее.
Если по вашему мнению свечение слишком сильное, вы можете снизить прозрачность слоя. Это можно сделать в опции Opacity/Непрозрачность в верхней части панели слоев.
Здесь мы оставим прозрачность слоя до 100%:
Шаг 21: Соединяем слои
В меню выбраем команду Merge Down/Соеденить слои Layer 1 и обе копии или нажимаем Ctrl + E (Win) / Command + E (Mac). Затем повторяем действие.
- Теперь возвращаемся в слой, Layer 1, кликнув на него:
Шаг 22: Увеличиваем Hue / Saturation/Оттенок/Насыщенность молнии
Если вы хотите поменять цвет молнии, выберите в меню Adjustments/Настройки, затем выберите Hue / Saturation/Оттенок/Насыщенность. Это можно сделать в коррекционом слое, но сейчас мы перейдем в настройки из меню:
Открывается диалоговое окно Hue / Saturation//Оттенок/Насыщенность. Выберите опцию Colorize, а затем перетащите ползунок Hue/Оттенок, чтобы выбрать цвет для молнии.![]()
Выбрем сине-фиолетовый оттенок, установив значение Hue 232. Конечно, вы можете выбрать любой другой понравившийся вам цвет.
Чтобы сделать цвет более интенсивным и увеличить Saturation/Насыщенность, установим значение насыщенности на 50%. Нажмите OK:
Вот что получилось:
- Шаг 23: Объединяем слои
Удерживаем нажатой клавишу Alt (Win) / Option (Mac) и переходим на Layer/Слои > Merge Visible/Объединить видимые слои:Это объединит все слои в новый слой над ними в панели слоев:
- Шаг 24: Выберите инструмент Dodge/Осветление
- Выберите инструмент Dodge/Осветление на панели инструментов:
- Шаг 25: Установите диапазон “света” и уберите галочку с Protect Tones
- Выставляем настройки:
- Шаг 26: Выбираем мягкую кисть (твердость 0%)
- Твердость кисти инструмента Dodge/Осветление регулируется так же, как и твердость обычной кисти:
- Шаг 27: Рисуем с помощью Dodge/Осветление
Добавляем света в некоторых деталях изображения с помощью Dodge/Осветление. Когда вы рисуете на одном месте инструментом Dodge/Осветление, яркость увеличивается. Мы будем использовать средний размер кисти:
Осветлим некоторые области на облаках , где молния начинается.Используйте маленькую кисть и просто нажмите пару раз на том месте, где молния ударяет в землю (или в данном случае в воду), чтобы добавить и там немного свечения:
- И, наконец, мы осветлим пару деталей вдоль молнии:
- Шаг 28: Снижаем непрозрачность верхнего слоя
Если после осветления вы обнаружите, что оно выглядят слишком интенсивно, просто уменьшите непрозрачность верхнего слоя. Здесь мы установим его на 70%:
Все готово:
Источник: https://fotomeridian.livejournal.com/13446.html
Как сделать молнию в фотошопе
В этой статье я хочу рассказать об очень простом уроке – как сделать молнию в фотошопе. Урок, посвященный созданию молнии или электрического разряда в Photoshop. Можно вспомнить хорошо известный всем фильм «Война миров», где применялся спецэффект разряды молний. Но здесь мы попробуем создать лишь изображение электрического разряда.
Можно вспомнить хорошо известный всем фильм «Война миров», где применялся спецэффект разряды молний. Но здесь мы попробуем создать лишь изображение электрического разряда.
Итак, преступим откроим Photoshop и создадим новый небольшой (500×500 пикселов) документ. В качестве фона создаем градиент серых тонов. Для этого выбираем инструмент Gradient.
Выберем направления для электрического разряда, оно будет перпендикулярно направлению нашего градиента.
Получим фон.
Далее применим команду фильтр/рендеринг/облака с наложением.
Получим размытие градиента.
Инвертируем полученное изображение, используя команду изображение/коррекция/инверсия (Ctrl+I).
Теперь увеличим контрастность в данном изображении, воспользуемся командой изображение/коррекция/уровни (Ctrl+L).
Двигая ползунки опытным путем, добиваемся необходимого увеличения контрастности между белым и черным цветом. В итоге на рисунке практически должны исчезнуть все оттенки серого, а остаться только черные и белые цвета.
Мы получили ярко выраженную белую неровную линию молнии на фоне черного неба. Далее нам надо придать более реалистичный вид нашему изображению, воспользуемся командой изображение/коррекция/цветовой тон/насыщенность.
- Получим созданную молнию в фотошопе.
Источник: https://3dfox.ru/creation-of-lightning-in-photoshop-v1/
Эффект молний для любых объектов
Для выполнения урока вам понадобится плагин G’MIC. Скачайте его и установите.
Выберите объект, на который позже будут нанесены молнии. Автор выбрал автомобиль.
Откройте изображение в GIMP и продублируйте слой (Слой — Создать копию слоя). Дальше мы будем работать с дубликатом слоя.
Обратите внимание, что фон машины — прозрачный. Если у вас нет картинки с прозрачным фоном — нужно его отделить самостоятельно.
Выбранный объект должен иметь явные края. Для того, чтобы их выделить перейдите в меню «Фильтры — G’MIC» и дальше «Enhancements — Bilateral filtering».![]() Стандартные настройки должны подойти для большинства фотографий.
Стандартные настройки должны подойти для большинства фотографий.
Теперь нужно выделить края автомобиля. Используйте фильтр «Gradient norm», который находится в списке G’MIC (Фильтры — G’MIC — Contours – Gradient norm).
Используйте значения со скриншота. Они помогут сделать главные грани более заметными, а второстепенные скрыть.
После прохождения предыдущих шагов автомобиль должен выглядеть так:
Но если посмотреть более внимательно — можно заметить некоторые не совсем гладкие линии. Для борьбы с этим эффектом нужно применить еще один фильтр из набора. Фильтры — GMIC — Enhancements — Anisotrope smoothing.
Используйте значения с картинки ниже.
Сглаживания должны быть заметны после применения фильтра. Обратите внимание на верхнюю часть крыши автомобиля.
Кстати, если инвертировать цвета сейчас — картинку можно с легкостью превратить в карандашный рисунок.
На этом этапе можно удалить ненужные белые детали с автомобиля, используя кисть черного цвета.
Тут автор использовал инструмент «Палец», чтобы нарисовать вспышки вокруг основных линий машины. Он отмечает длительность всего этого процесса, но говорит, что всё отлично выглядит.
Используйте инструмент с очень маленькой кистью. В настройках важно установить фиксированную длину штриха со значением 100.
Размер кисти должен быть приблизительно равен размеру линии, от которой вы будете делать мелкие молнии.
Играйте с размером кисти и другими настройками. Чем больше будет разных размеров и длины — тем динамичней будет выглядеть картинка после завершения урока.
С деталями закончили. Начинаем придавать реалистичность световым вспышкам.
Создайте дубликат слоя и зайдите в Фильтры — Размывание — Гауссово размывание и примените его с параметром 20 пикселей. Установите слою режим смешивания «Экран» (выпадающий список находится на панели слоёв, с параметром «Нормальный»).
Продублируйте слой еще раз и примените этот же фильтр, но со значением 60-70 пикселей.
Теперь нужно раскрасить молнию в цвет молнии. Для этого автор предлагает скачивать какие-то файлы, устанавливать их, куда-то заходить. Но всё можно сделать проще: щелкните по верхнему слою ПКМ и выберите пункт «Создать из видимого», а дальше проделайте операции, описанные в уроке про создание пламени.
Верхний скриншот из урока автора, но при описанном способе должно получиться не хуже.
Теперь нужно сделать молнии ярче. Для этого создайте новый прозрачный слой и примените фильтр «Сплошной шум» (Фильтры — Визуализация — Облака — Сплошной шум). Активируйте турбулентность и размеры 5/9 (x/y).
Установите для нового слоя режим смешивания «Деление».
Смягчить цвет можно с помощью инструмента «Кривые» (Цвет — Кривые). Примерно такие настройки:
Теперь снова нужно создать копию из видимого и перетащить в панели слоёв первоначальную фотографию автомобиля под него. Слою с молниями задайте режим смешивания «Экран».
На панели слоёв активируйте слой с автомобилем и нажмите на нем ПКМ. В выпадающем меню выберите пункт «Добавить маску слоя» (белого цвета).
Сбросьте цвета переднего и заднего плана (нужно нажать на маленькую черно-белую пиктограмму около выбора цвета или букву D на клавиатуре).
Возьмите инструмент «Градиент» и перетащите его по всей площади машины начиная от номерного знака и заканчивая кузовом.
Теперь можно создать новый слой, расположить его под слоем с машиной и маской и залить его тем градиентом, которым хотите. Автор использовал фиолетово-фиолетовый градиент.
А после того, как автор свёл слои — использовал фильтр «Повышение резкости» (Фильтры — Улучшение — Повышение резкости).
В конце урока автор признается, что экспериментировал с животными (с собакой) и ему это понравилось…
- Результаты урока
- Добавить
Источник: http://www. ProGIMP.ru/articles/effekt_molnij_dlya_lyubyih_obektov/
ProGIMP.ru/articles/effekt_molnij_dlya_lyubyih_obektov/
Эффект молнии в Photoshop
ЭФФЕКТ МОЛНИИ в фотошопе. Как сделать ЭФФЕКТ ЭЛЕКТРИЧЕСТВА в фотошопе.. Подробнее
Как сделать молнию в фотошопе Подробнее
Электрический текст в Adobe Photoshop. Эффект электричества. Подробнее
Создание молнии в Adobe Photoshop Подробнее
МОЛНИЯ В ФОТОШОПЕ Подробнее
КАК СДЕЛАТЬ ЭЛЕКТРИЧЕСКУЮ ОБВОДКУ? [After Effects cc2018 ] Подробнее
Эффект движения в Фотошопе. Флеш-эффект Подробнее
Световые эффекты в фотошопе (lighting effects in photoshop) Подробнее
эффект молнии фотошоп cs6 Подробнее
КАК СДЕЛАТЬ ОБВОДКУ НА ФОТО (ПЛАГИН SABER ) Подробнее
КАК СДЕЛАТЬ ОБВОДКУ С МОЛНИЕЙ !? / НЕОНОВАЯ ОБВОДКА В ФОТОШОП / ТУТОРИАЛ 2017 Подробнее
Electricity / Lightning Effect in Photoshop Подробнее
КАК СДЕЛАТЬ ЭЛЕКТРО ОБВОДКУ В PHOTOSHOP? Подробнее
Создание кисти для эффекта “молния” в Photoshop Подробнее
Как делать превью как у Скандала???Как сделать огненную обводку Подробнее
Эффект в Фотошоп Светящиеся вены/ Photoshop CS6-CC2015.5 Подробнее
Эффект молнии тора | тор туториал | Молнии | Рагнарёк туториал Подробнее
Как сделать электрическую обводку на фото Подробнее
Как создать грозу и молнии в фотошопе Подробнее
Источник: https://putinizm.ru/effekt-molnii-v-photoshop
Эффект магической молнии в Photoshop
1 – Создайте Radial Gradient, в этом случае от пурпурного к темно-фиолетовому
2 – Тут я добавил отличную иконку волшебной шляпы из Crystal Clear Collection от Everaldo
3 – Добавьте какой-нибудь текст. Я использовал исходный код сайта для его получения и применил Distort >Wave filter
Создайте две полосы текста
4 – Поверните и расположите текст
5 – Добавьте немного света используя Glow : используйте разные значения для каждой строки текста, секрет в том, чтобы использовать опцию смешивания COLOR DODGE.
измените значения Spread, Size и Range
6 – Сгруппируйте две строки текста и к одному примените mask, чтобы созданные линии исчезали по краям.
7 – К другой группе строк текста примените Gaussian Blur, после чего сотрите некоторые оставшиеся части для того, чтобы проступил неразмытый текст.
Это придаст тексту эффект движения, как будто бы он и правда был создан с помощью волшебства.
8 – Создайте новый слой и разместите его под текстом, а с помощью обычной большой кисти размером, например, 100px добавьте посередине белый блик света.
Слой должен быть под текстом, иначе свечение не повлияет на белый блик.
9 – Снова создайте немного дыма, я использовал для этого резинку, хотя мог бы сделать это и с помощью liquify.
- 10 – Создайте облако: чтобы сделать это, используйте marquee с каймой больше 20 и примените Render>clouds, удерживая командную клавишу (Маc), или ctrl (Windows).
- Так же, как и в предыдущем шаге, важно применить опцию COLOR DODGE blending.
11 – Вспышки: Для вспышек создайте кисть, поиграйте с динамикой фигуры, scattering и другими видами динамики. После этого, примените Outer Glow и Inner Glow чтобы придать всему магический эффект.
- Результат – В результате мы получаем довольно простое, но очень красивое изображение.
Весь процесс занял у меня 35 минут, я думаю будет круто смотреться если добавить Color Dodge для папки и поместить внутри размытые элементы. Используя их, вы сможете создать красивые световые эффекты.
Источник: http://silverphoto.my1. ru/publ/9-1-0-359
ru/publ/9-1-0-359
%d0%bc%d0%be%d0%bb%d0%bd%d0%b8%d1%8f PNG, векторы, PSD и пнг для бесплатной загрузки
естественный цвет bb крем цвета
1200*1200
схема бд электронный компонент технологии принципиальная схема технологическая линия
2000*2000
green environmental protection pattern garbage can be recycled green clean
2000*2000
три группы 3d реалистичное декоративное яйцо с золотым цветом на гнезде bd с золотым всплеском текстовый баннер
5000*5000
Красивая розовая и безупречная воздушная подушка bb крем косметика постер розовый красивый розовый Нет времени На воздушной
3240*4320
be careful to slip fall warning sign carefully
2500*2775
blue series frame color can be changed text box streamer
1024*1369
в первоначальном письме векторный дизайн логотипа шаблон
1200*1200
в первоначальном письме bd логотипа
1200*1200
дизайн логотипа bc значок буквы b
8333*8333
Золотая буква b логотип bc письмо дизайн вектор с золотыми цветами
8334*8334
простая инициализация bb b геометрическая линия сети и логотип цифровых данных
2276*2276
bb крем ню макияж косметика косметика
1200*1500
буква bc 3d логотип круг
1200*1200
bd письмо 3d круг логотип
1200*1200
логотип bc
1200*1200
облака комиксов
5042*5042
цвет перо на воздушной подушке bb крем трехмерный элемент
1200*1200
в первоначальном письме bd шаблон векторный дизайн логотипа
1200*1200
в первоначальном письме bd логотип шаблон
1200*1200
в первоначальном письме bd шаблон векторный дизайн логотипа
1200*1200
сложный современный дизайн логотипа с биткойн символами и буквами bc
8331*8331
be careful warning signs warning signs be
2000*2000
3d модель надувной подушки bb cream
2500*2500
круглая буквица bd или db дизайн логотипа вектор
5000*5000
логотип готов использовать год до н э
6667*6667
крем крем вв вв на воздушной подушке иллюстрация
2000*2000
bc beauty косметический логотип дизайн вектор
8542*8542
элегантный серебряный золотой bb позже логотип значок символа
1200*1200
bb логотип дизайн шаблона
2223*2223
жидкая подушка крем bb
1200*1200
bb логотип градиент с абстрактной формой
1200*1200
b8 b 8 письма и номер комбинации логотипа в черном и gr
5000*5000
bd письмо логотип
1200*1200
серые облака png элемент для вашего комикса bd
5042*5042
bd письмо логотип
1200*1200
год до н э письмо логотип
1200*1200
год до н э письмо логотип
1200*1200
испуганные глаза комиксов
5042*5042
bb кремовый плакат белый макияж косметический На воздушной подушке
3240*4320
bb градиентный логотип с абстрактной формой
1200*1200
в первоначальном письме bd логотип шаблон
1200*1200
red bb cream cartoon cosmetics
2500*2500
bd tech логотип дизайн вектор
8542*8542
две бутылки косметики жидкая основа белая бутылка крем bb
2000*2000
аэрозольный баллончик увлажняющий лосьон bb cream парфюм для рук
3072*4107
круглая буквица bd или db logo
5000*5000
bb буква логотип дизайн с освещением грозовый болт вектор
2000*2000
аэрозольный баллончик увлажняющий лосьон bb cream парфюм для рук
2000*2000
Круглая открытая косметическая воздушная подушка bb cream
1200*1200
Photoshop вставка молнии на картинку.
 Урок №2. | Изучение программ для чайников
Урок №2. | Изучение программ для чайниковСегодня мы попробуем вставить нашу молнию на другое изображение.
Я в интернете нашел вот такую картинку:
В своей первой статье «Photoshop создание молнии» я описал как создать молнию в Photoshop.
Сегодня нам с вами предстоит научится вставлять молнию на другую картинку.
Для этого нам понадобится сама молния и картинка куда мы ее вставим.
Вы можете найти в интернете молнию, а можете сделать сами как я и писал в своей первой статье.
Я буду использовать свою молнию и поэтому сразу начнем с того как скопировать ее на новое изображение.
Для этого нам необходимо созданную молнию «Выделить снова», если вы закончили на предыдущем пункте из первой статьи в которой мы отменили выделение.
И воспользоваться командой «Инверсия» чтобы осталась выделенной только молния.
В результате у нас выделенной должна стать молния, а не вся картинка.
После этого нам необходимо скопировать эту молнию на новый слой нашего изображения которое я показал в начале статьи.
Для тех кто забыл открыть эту картинку в Photoshop, открывайте сейчас.
Для начала на этой картинке я создал «Новый слой».
Через меню «Слои»-«Новый»-«Слой».
В параметрах слоя оставил все как есть.
После создания в свойствах выставил «Экран».
Возвращаемся к процессу копирования молнии.
Выбираем команду «Редактирование»-«Копировать».
Теперь нам необходимо перейти на нашу картинку и также через меню «Редактировать»-«Вставить» вставить молнию на новый слой.
После того как вы вставите получится примерно вот так.
Конечно можно поворачивать и подгонять молнию как вам необходимо, но с данными инструментами мы познакомимся в будущем.
В следующий раз мы с вами разберем как создать «Солнце» и Шар».
Подписывайтесь на канал, ставьте лайки и оставляйте в комментариях скриншоты ваших молний на картинке!
Создаём реалистичную молнию в Фотошоп / Creativo.
 one
oneСегодня у нас небольшой урок, который поможет «зарядить» ваши фотографии при помощи молнии, нарисованной в Photoshop. В уроке будем добавлять молнию этому жуткому кладбищу. Ее мы создадим самостоятельно без трюков с использованием готовых фотографий.
Это популярный метод создания молнии. Я видел много уроков, которые обещают чему-то научить, но в итоге сводятся к простому использованию готового изображения. Лично меня подобный подход разочаровывает. Как и в большинстве уроков от PhotoshopCAFE, я научу вас создавать все самостоятельно. Каждый разряд молнии будет уникальным и персональным! У меня есть написанный урок и видео. Видеоуроки хороши, чтобы увидеть, как все делается. Добавьте эту страницу в закладки и потом сможете быстро к ней вернуться. Я снял много пошаговых видеоуроков для PhotoshopCAFE, упростив обучение. Даже если вы просмотрели видео, пролистайте вниз к концу урока. Там обычно публикуются альтернативные способы создания эффекта, идеи или советы по его выполнению.
Когда приближается Хэллоуин, все хотят сделать свои изображения более мрачными. Эта фотография с кладбища сама по себе пугает, но реалистичное освещение идеально закончит сцену. В сегодняшнем уроке мы научимся создавать молнии с нуля.
Шаг 1
Откройте необходимую фотографию, создайте новый слой. Добавьте черно-белый градиент, разместите его диагонально, направив с верхнего левого угла к нижнему правому.
Шаг 2
Перейдите в меню Фильтр > Рендеринг > Облака с наложением (Filters > Render > Difference Clouds).
Должен получиться примерно такой результат.
Шаг 3
Теперь инвертируйте облака, нажав Ctrl + I.
Уже можно увидеть некоторое подобие молнии.
Шаг 4
Откорректируем уровни, выделив молнию. Для открытия окна Уровней (Levels) используйте Ctrl + L. Сместите левый ползунок вправо, примерно до середины гистограммы. Средний ползунок сместите к правому краю гистограммы.
Шаг 5
Выберите черную кисть и подчистите молнию, закрасив нежелательные зоны.
Примечание: работать кистью лучше на отдельном слое.
Шаг 6
Измените режим наложения слоя на Экран (Screen). Это позволит изображению под ним просвечиваться.
Также активируйте Свободное трансформирование (Free Transform), нажав Ctrl + T. Масштабируйте, поверните и переместите слой с молнией так, чтобы разряд молнии ударял в один из предметов на фотографии.
Шаг 7
Повторите шаги 1-6, создав несколько форм молний.
Дублируйте слои и масштабируйте их, построив меньшие ветки молнии. Повторно используйте каждый слой как можно больше, это поможет сохранить максимум времени. Отражение и поворачивание позволяет использовать каждый кусочек несколько раз. Не бойтесь применять маски слоя, отделяя нужные кусочки и придавая готовому разряду более естественный природный вид.
На данный момент у вас должно быть что-то вроде этого:
Шаг 8
Объедините все слои с молниями. Для этого выделите их, а затем нажмите Ctrl + E. Будьте осторожны и не затроньте фон. После того, как все молнии стали одним слоем, снова может потребоваться изменить режим наложения слоя на Экран (Screen).
Шаг 9
Теперь добавим немного цвета (опционально). Дважды кликните по слою с молнией, открыв окно Стиль слоя (Layer Style). Выберите пункт Наложение цвета (Color Overlay).
Выберите синеватый/пурпурный цвет.
Измените режим наложения на Цветность (Color).
Шаг 10
Вы заметите, что цвет покрывает значительную часть слоя, а нам нужно, чтобы он затрагивал только молнию.
В верхней части окна Стилей слоя (Layer Style) кликните по пункту Параметры наложения: по умолчанию (Blending Options: Custom). Это откроет дополнительно меню.
Трюк здесь заключается в том, чтобы поставить галочку Наложение внутренних эффектов как группы (Blend Interior Effects as a group).
Обратите внимание, теперь цвет применяется только к молнии.
Шаг 11
Сделайте несколько финальных корректировок цвета и непрозрачности, чтобы лучше смешать молнию с фоновой фотографией.
Результат:
Дополнительные материалы
Если хотите ещё поэкспериментировать, выберите один из цветов молнии при помощи пипетки. Создайте новый слой и заполните его этим цветом.
Измените режим наложения на Цветность (Color) и получите такой эффект.
Можете добавить градиент маске слоя, чтобы цвет применялся только к верхней части, если вы хотите больше реализма.
Вот и все. Это моя попытка создать молнию, которая использовала наработки, упомянутые еще 13 лет назад в моем оригинальном уроке.
Автор: Colin Smith
Как сделать молнию в фотошопе. — Фотошоп
Как сделать молнию в фотошопе.
- Подробности
Иногда хочется сделать свою фотографию более интересной. Или просто для какого-либо дела вам нужна фотография которой у вас нет в наличии. Здесь-то и приходит на помощь фотошоп. Допустим, вам срочно понадобилась фотография с молнией. Сделать такой снимок самостоятельно достаточно проблематично. А вот с помощью этого урока вы узнаете как сделать молнию в фотошопе.
Изображение, которое мы получим в итоге.
Откроем в фотошоп фотографию с летящим самолетом.
На картинки мы видим самолет, летящий среди облаков, в ясном небе. Из этой фотографии благодаря фотошопу создадим грозовое небо со сверкающей молнией позади самолета.
Открываем в меню: Изображения – Коррекция – Кривые.
В появившимся окне оттягивая кривую, добиваемся эффекта непогоды.
Создав новый слой, на нем создаем прямоугольное выделение.
На панели инструментов выбираем градиент и применяем его к выделенной области.
Применим слою фильтр: Фильтр – Рендеринг – Облока с наложением.
Вот мы уже видим прорисовавшуюся молнию.
Теперь нужно инвертировать цвета: Изображение – Коррекция – Инверсия.
Теперь нам нужно сделать нашу молнию более контрастной: Изображения – Коррекция – Уровни.
Пододвигаем, первый ползунок до начала гистограммы, а средней перемещаем практически к концу.
Выбираем: Изображение – Коррекция – Цветовой тон/ Насыщенность.
Ставим галочку Тонирование и, двигая ползунками, добиваемся реалистичного цвета молнии.
Режим слоя меняем на Замена светлым.
Берем резинку и подтираем лишни участки молнии, создавая эффект как будто молния сверкает где-то вдалеке за самолетом.
Еще нам необходимо осветлить те участки, которые освещаются молнией. Выбрав Осветлитель на панели инструментов, осветляем участки.
Выбрав Осветлитель на панели инструментов, осветляем участки.
Итогом нашего урока будет сравнение двух фотографий до и после нашего вмешательства.
Молния в Photoshop — Каталог статей
Результат урока:
Этот урок посвящен созданию молнии.
1. Создайте новый документ, мой размер 150×300 пикселей.
2. Нажмите D на клавиатуре, чтобы установить цвета переднего и заднего плана по умолчанию. Возьмите инструмент
Gradient Tool (Градиент)
выберите соответствующий градиент
Кликните левой мышкой и проведите инструментом слева направо, удерживая клавишу Shift (это позволит провести строго горизонтальную линию).
3. Теперь примените фильтр
Filter-Render-Difference clouds
(Фильтр-Рендеринг-Разностные облака).
4. Теперь инвертируем цвета с помощью клавиатурного сочетания Ctrl+I. Это уже более или менее похоже на молнию:
5. Теперь выполните команду
Image-Adjustments-Levels
(Изображение-Редактирование-Уровни)
или просто нажмите Ctrl+L и установите следующие параметры:
Таким образом, мы оставляем видимой только саму молнию, и убираем лишние детали.
6. Придайте «электрический» цвет нашей молнии.
Image-Adjustments-Hue/Saturation
(Изображение-Редактирование-Оттенок/Насыщенность)
или нажмите Ctrl+U. Установите следующие значения. Не забудьте поставить галочку
Colorize (Тонировать).
7. Нажмите Ctrl+A, чтобы выделить все изображение молнии, и затем Ctrl+C, чтобы скопировать выделение.
Затем откройте фото, куда хотите поместить молнию, и нажмите Ctrl+V, чтобы вставить молнию на фото:
8. Теперь в окне слоев смените режим смешения слоя с молнией на
Screen (Экран)
Черный фон молнии исчез:
9. Теперь используем сочетание клавиш Ctrl+T и поворачиваем молнию, перемещаем ее на подходящее место и меняем размер. Чтобы при изменении размера сохранялись пропорции, держите нажатой клавишу Shift и тяните рамку за уголок.
Чтобы при изменении размера сохранялись пропорции, держите нажатой клавишу Shift и тяните рамку за уголок.
10. Берем
Eraser Tool (Ластик)
с мягкими краями и стираем лишние детали:
11. Возьмите инструмент
Blur Tool (Размывание)
и слегка размажьте некоторые края, чтобы не было резких границ. В настройках инструмента уберите галочку
Sample All Layers
(Использовать все слои)
12. Берем инструмент
Burn Tool (Затемнение)
и проводим в некоторых местах молнии, чтобы убрать свечение:
13. Дальше в окне слоев перейдите на слой с фото, куда перенесли молнию, и выберите инструмент
Dodge Tool (Осветление)
выберите кисть с мягкими краями, и осветлите верхнюю часть молнии для большего реализма (при грозе всегда видно свечение молнии).
Вот вроде и все!
10 известных фото, которые оказались фотошопом
В современном мире почти невозможно найти человека, который не имел бы хотя бы начальных знаний Photoshop. А профессиональные фотографы используют фотошоп в различных случаях и даже публикуют переработанные фото с «ошибкой». Многие пытаются на этом заработать, для кого-то это всего лишь очередная порция веселья. Но факт остается фактом, что в сети находится огромное количество снимков, которые являются результатом фотошопа. А ведь когда-то в них поверил весь мир…
Редакция Интересно знать предлагает вам посмотреть какие из популярных снимков являются фотошопом.
Рейс компании Air France 447.
Когда-то весь мир был уверен в том, что это фото сделано до падения самолета, но на деле это просто обработанный кадр из сериала «Lost».
Цунами в Индийском океане
Еще один фотошоп, который появился после цунами в Индийском океане.
Дети играют в компьютерные игры после наводнения на Филиппинах.
Компьютерная графика, в которую поверил почти весь мир. Были люди, которые даже собирали деньги на спасение жителей страны.
Были люди, которые даже собирали деньги на спасение жителей страны.
Турист на крыше Всемирного торгового центра 11 сентября 2001 г.
Очень много людей поверили в то, что этот снимок нашли в фотоаппарате в обломках высоток. Но специалистам удалось доказать его нереальность.
Акула против вертолета
Вы удивитесь, но были люди которые поверили в реальность и этого снимка…
Фея Дербишира
Забавная история — Дэн Бейнс сделал этот муляж для первоапрельской шутки и когда фото появилось в сети многие поверили в его реальность. Но даже после того, как мужчина сам признался, что существо не настоящее, люди ему не поверили.
Буш и книга «вверх ногами».
Буш, конечно, не был самым умным президентом, но это просто фотомонтаж
Земля, Меркурий и Венера с Марсом
Красиво, но — фотошоп
Нефтяная вышка на фоне торнадо и молнии.
Удивительно, но торнадо и молния являются реальными, а вот нефтяная вышка отфотошоплена.
Лунный арбуз.
Если вы когда-то мечтали съесть такой арбуз, спешим вас расстроить — его не существует.
Понравилось? Расскажи друзьям:Фотосъемка молний и штормов для начинающих
При съемке шторма безопасность превыше всего. Безопасность — главная задача при съемке любого типа шторма или молнии. «Если вы слышите гром, значит, вас ударит молния», — говорит фотограф погоды и окружающей среды Джим Рид. «В некоторых случаях вам даже не нужно слышать гром».
Укрыться.
Установите камеру с тросиком или спусковым крючком молнии, чтобы вы могли снимать из машины или ближайшего строения.В то время как автомобили довольно безопасны, по словам Вайнгарта, «вы не на сто процентов в безопасности, если не находитесь в здании и не касаетесь ничего, что подключено к розетке или водопроводу».
Не стой под деревом.
Если вы должны быть на улице, избегайте быть самым высоким объектом, где вы находитесь, и не стойте под самыми высокими объектами, такими как деревья или линии электропередач. Если ударить по соседнему дереву, ток может переместиться к вам или дерево может взорваться. Если вы совершенно не можете вовремя попасть внутрь, вставайте на цыпочки, приседая; вы хотите быть как можно ниже, а также свести к минимуму контакт с землей.
Проверьте радар и будьте внимательны.
Радарные приложения, такие как RadarScope или RadarOmega, не только позволяют найти шторм, но и обезопасить вас. Следите за местом урагана и часто проверяйте изменения скорости или направления. Если вы едете в машине, внимательно следите за тем, где вы останавливаетесь и останавливаетесь. Не жертвуйте своей безопасностью, чтобы получить шанс.
Держитесь подальше от бури.
Найдите место, где можно снимать штормы с расстояния от 5 до 20 миль.Это расстояние безопаснее и даже может сделать изображения более привлекательными. «Вся штормовая структура, освещенная издалека, часто бывает красивее, чем находиться непосредственно под ней, поскольку удар молнии находится всего в полумиле от нее», — говорит Вайнгарт.
Найдите свою точку зрения и наберитесь терпения.
Используя приложение радара и веб-сайт Национальной метеорологической службы, узнайте, с какого направления идет шторм, и выберите место с учетом композиции. «Я пытаюсь попасть в безопасное место, где городской пейзаж отделяет меня от бури.Таким образом, я могу наблюдать за развитием системы по мере ее приближения », — говорит Уливьери. Если вам удастся найти безопасное место на возвышенности, это также добавит интереса вашим изображениям ударов молний.
в Photoshop
Как добавить молнию к фотографии
Шаг 1. Добавьте новый пустой слой
С фотографией, недавно открытой в Photoshop, если мы посмотрим на панель «Слои», мы увидим, что в настоящее время у нас есть один слой — Background layer — это слой, на котором находится фотография.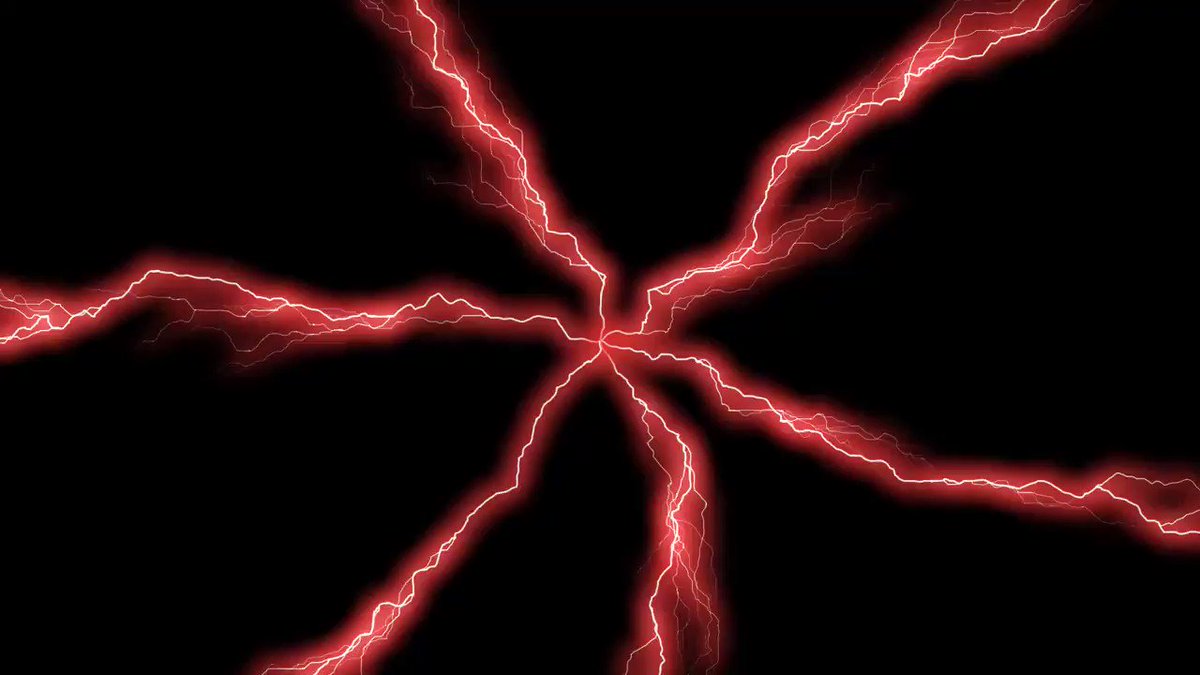 Мы собираемся добавить нашу молнию над этим слоем, чтобы не повредить исходное изображение. Щелкните значок New Layer внизу панели Layers:
Мы собираемся добавить нашу молнию над этим слоем, чтобы не повредить исходное изображение. Щелкните значок New Layer внизу панели Layers:
Щелкните значок «Новый слой».
Это добавляет новый пустой слой с именем «Слой 1» над фоновым слоем:
Photoshop автоматически называет новый слой «Layer 1».
Шаг 2. Выберите инструмент «Лассо»
Выберите инструмент лассо на панели инструментов:
Выберите инструмент «Лассо».
Шаг 3. Нарисуйте выделение вокруг области, где появится молния
Выбрав инструмент «Лассо», решите, где вы хотите, чтобы молния отображалась на изображении, и нарисуйте контур выделения вокруг этой общей области. Здесь я нарисовал свой контур выделения в правом нижнем углу фотографии:
Нарисуйте выделение вокруг общей области, где появится молния.
Шаг 4: Залейте выделение белым цветом
Подойдите к меню Edit в строке меню в верхней части экрана и выберите Fill :
Перейдите в меню «Правка»> «Заливка».
Откроется диалоговое окно «Заливка». Установите для параметра Использовать в верхней части диалогового окна значение Белый :
Установите для параметра «Использование» значение «Белый».
Щелкните OK, чтобы закрыть диалоговое окно «Заливка». Photoshop заполняет выделенную область белым цветом в документе:
Выбранная область теперь залита сплошным белым цветом.
Шаг 5. Выберите инструмент «Кисть»
Выберите инструмент «Кисть » на панели «Инструменты»:
Выберите инструмент «Кисть».
Шаг 6: Установите черный цвет переднего плана
Нам нужно рисовать черным, а Photoshop использует текущий цвет переднего плана в качестве цвета краски, что означает, что нам нужно убедиться, что для нашего цвета переднего плана установлено значение черный , прежде чем мы начнем рисовать. Нажмите на клавиатуре букву D , которая сбрасывает цвета переднего плана и фона до значений по умолчанию, делая черный цвет передним планом (белый становится цветом фона). Вы можете увидеть, какие цвета установлены, посмотрев на образцы цвета переднего плана и фона в нижней части панели инструментов:
Нажмите на клавиатуре букву D , которая сбрасывает цвета переднего плана и фона до значений по умолчанию, делая черный цвет передним планом (белый становится цветом фона). Вы можете увидеть, какие цвета установлены, посмотрев на образцы цвета переднего плана и фона в нижней части панели инструментов:
Убедитесь, что цвет переднего плана (верхний левый образец) установлен на черный.
Шаг 7. Выберите круглую кисть с твердыми краями
Выбрав инструмент «Кисть», щелкните правой кнопкой мыши (Win) / , удерживая нажатой клавишу «Control», (Mac) в любом месте документа, откроется инструмент выбора кистей , и выберите круглую кисть с жесткими краями, щелкнув ее миниатюру. . Здесь я использую Photoshop CS5, но не беспокойтесь, если вы используете CS4 или более раннюю версию и ваш набор кистей отличается от моего. Подойдет любая кисть с круглым жестким краем. После того, как вы выбрали кисть, нажмите Enter (Win) / Return (Mac), чтобы закрыть средство выбора кистей:
Щелкните любую круглую кисть с жесткими краями, чтобы выбрать ее.
Шаг 8: нарисуйте зубчатый черный штрих через выделенную белую область
Нарисуйте зубчатую черную обводку через выделение с белой заливкой в том месте, где должна появиться молния. В конечном итоге молния появится вдоль правого края мазка краски, где пересекаются черный и белый. Для достижения наилучших результатов используйте довольно маленькую кисть. Вы можете изменить размер кисти с клавиатуры. Нажмите клавишу левой скобки ( [), чтобы уменьшить щетку.Нажатие клавиши правой скобки (] ) увеличивает щетку. Когда вы закончите, ваша черная обводка должна выглядеть примерно так:
Используйте небольшую кисть, чтобы нарисовать зубчатый мазок по выделенной области.
Шаг 9: Закрасьте область слева от штриха черным
Когда у вас будет начальная черная обводка, продолжайте закрашивать область слева от обводки, пока она также полностью не покроется черным. Только область справа от штриха должна оставаться белой.Вы можете увеличить размер кисти, чтобы быстрее закрашивать эту область, нажав несколько раз клавишу правой скобки (] ):
Только область справа от штриха должна оставаться белой.Вы можете увеличить размер кисти, чтобы быстрее закрашивать эту область, нажав несколько раз клавишу правой скобки (] ):
Закрасьте область слева от обводки, чтобы заполнить ее черным цветом.
Шаг 10: Применение фильтра размытия по Гауссу
Затем нам нужно смягчить края, где встречаются черные и белые области, и мы можем сделать это, размыв их. Поднимитесь в меню Фильтр вверху экрана, выберите Размытие , затем выберите Размытие по Гауссу :
Перейдите в Фильтр> Размытие> Размытие по Гауссу.
Откроется диалоговое окно фильтра «Размытие по Гауссу». Следите за документом, перетаскивая ползунок Radius в нижней части диалогового окна вправо. Чем дальше вы перетаскиваете ползунок, тем больше размытия вы применяете и тем мягче становятся края. Область перехода между черным и белым, созданная мягким краем, в конечном итоге станет молнией, поэтому чем мягче край, тем шире будет молния. Для моего изображения я собираюсь установить значение радиуса около 9 пикселей.Значение радиуса, которое вы в конечном итоге используете, может отличаться в зависимости от размера изображения, с которым вы работаете:
Увеличьте значение Радиуса, чтобы смягчить края черной обводки.
Щелкните OK, чтобы закрыть диалоговое окно. Теперь край должен выглядеть примерно так:
Мягкий край удара скоро станет молнией.
Шаг 11: Применение фильтра разностных облаков
Перейдите в меню Filter , выберите Render , затем выберите Difference Clouds :
Перейдите в Filter> Render> Difference Clouds.
Нет диалогового окна для фильтра «Различия облаков», поэтому Photoshop просто запускает его. В документе мы видим, что мягкая кромка, которую мы создали недавно, теперь начинает выглядеть как удар молнии, хотя на данный момент это неправильный цвет:
Начинает появляться молния.
Шаг 12: инвертируйте изображение
Перейдите в меню Image , выберите Adjustments , затем выберите Invert :
Перейдите в Image> Adjustments> Invert.
Это инвертирует значения яркости в выбранной области, делая светлые области темными, а темные — светлыми, что превращает нашу молнию из черного в белый:
Инвертирование изображения изменяет цвет молнии с черного на белый.
Шаг 13: Примените команду уровней
Вернитесь в меню Image , выберите Adjustments еще раз, и на этот раз выберите Levels :
Выберите Изображение> Коррекция> Уровни.
Откроется диалоговое окно «Уровни». Мы собираемся использовать уровни, чтобы затемнить «облака» вокруг молнии, чтобы область вокруг них стала черной. Сначала щелкните черный ползунок под нижним левым краем гистограммы в центре диалогового окна и начните перетаскивать его вправо. По мере того, как вы перетаскиваете, вы увидите, что области вокруг молнии начинают становиться черными. Продолжайте перетаскивать черный ползунок вправо, пока большая часть «облаков» не исчезнет:
Перетащите черный ползунок вправо, чтобы затемнить большую часть области вокруг молнии.
Большая часть области теперь должна быть затемнена до черного. Останется несколько серых зон:
Вокруг молнии осталось лишь несколько серых областей.
Нажмите на серый ползунок между черным и белым ползунками и начните перетаскивать его также вправо, при этом оставшиеся серые области станут черными. Однако важно, чтобы вы не затемняли объекты настолько, чтобы молния стала резкой на вид с твердыми неровными краями. Вы хотите сохранить мягкую, тонкую размытость для молнии, поэтому затемните предметы настолько, насколько сможете, с помощью черного и серого ползунков, но не беспокойтесь, если еще осталось несколько областей серого. Мы будем наводить порядок дальше:
Мы будем наводить порядок дальше:
Перетащите средний серый ползунок вправо, чтобы затемнить оставшиеся серые области.
По завершении нажмите «ОК», чтобы закрыть диалоговое окно «Уровни». Изображение должно выглядеть примерно так:
Большинство серых областей вокруг молнии теперь стали черными.
Шаг 14: Отмените выбор области
Поднимитесь к Выберите меню в верхней части экрана и выберите Отменить выделение , чтобы удалить контур выделения вокруг области.Или, чтобы быстрее отменить выбор, нажмите Ctrl + D (Win) / Command + D (Mac) на клавиатуре. В любом случае подойдет:
Выберите «Выделение»> «Снять выделение», чтобы отменить выделение области.
Шаг 15: Закрасьте черным цветом, чтобы очистить все оставшиеся серые области
Не снимая выделения с инструмента «Кисть», щелкните правой кнопкой мыши (Win) / , удерживая клавишу Control, щелкните (Mac) в любом месте документа, чтобы снова открыть инструмент выбора кистей . Не снимайте выделения с той же круглой кисти, но уменьшите жесткость кисти до 50% .Это смягчит край кисти. Нажмите , введите (Win) / , верните (Mac), когда вы закончите, чтобы закрыть средство выбора кистей:
Уменьшите жесткость кисти до 50%, чтобы смягчить края.
Затем, оставив черный цвет в качестве цвета переднего плана, закрасьте все оставшиеся серые области вокруг молнии, чтобы очистить их. Причина, по которой мы смягчили край кисти, заключается в том, что рядом с самой молнией остались какие-либо оставшиеся серые области. Таким образом, мы можем рисовать близко к молнии, не сглаживая ее мягкий край:
Очистите все оставшиеся серые области, закрасив их черным цветом.
Кроме того, если вы посмотрите вокруг внешних краев черной области, вы увидите, что они кажутся несколько прозрачными, что является результатом того, что мы ранее использовали фильтр Gaussian Blur. Эти прозрачные края вызовут проблемы, поэтому закрасьте внешние края кистью, чтобы покрыть их сплошным черным цветом. Когда вы закончите, все, кроме молнии, должно быть черным. Не волнуйтесь, что пока все это выглядит ужасным беспорядком. Сейчас он будет выглядеть намного лучше:
Эти прозрачные края вызовут проблемы, поэтому закрасьте внешние края кистью, чтобы покрыть их сплошным черным цветом. Когда вы закончите, все, кроме молнии, должно быть черным. Не волнуйтесь, что пока все это выглядит ужасным беспорядком. Сейчас он будет выглядеть намного лучше:
Закрасьте прозрачные внешние края.
Шаг 16: Измените режим наложения на экран
Теперь, когда все стало черным, кроме самой молнии, перейдите к опции Blend Mode в верхней части панели Layers и измените режим наложения с Normal на Screen :
Измените режим наложения слоя с Нормального на Экранный.
Экран Режим наложения скрывает все черные области на слое, оставляя видимой только саму молнию:
На слое остается видимой только молния.
Шаг 17: переместите и измените размер молнии с помощью Free Transform
Перейдите в меню Edit вверху экрана и выберите Free Transform или нажмите Ctrl + T (Win) / Command + T (Mac), чтобы получить доступ к команде Free Transform с клавиатуры. ярлык:
Перейдите в Edit> Free Transform.
Это помещает коробку Photoshop Free Transform и ручки вокруг молнии. Переместите молнию в нужное место, щелкнув в любом месте ограничивающей рамки и перетащив ее с помощью мыши.Чтобы изменить размер молнии, просто перетащите любую из ручек. Если вы удерживаете нажатой клавишу Ctrl (Win) / Command (Mac), это временно переключит вас в режим Distort , который даст вам больше свободы при перетаскивании ручек. Отпустите кнопку, чтобы вернуться в стандартный режим свободного преобразования. После того, как вы переместили и изменили размер молнии, нажмите Enter (Win) / Return (Mac), чтобы принять изменение и выйти из Free Transform:
Используйте Free Transform, чтобы изменить размер молнии и переместить ее на место.
Шаг 18: Дублируйте слой
Давайте добавим свечения молнии. Перейдите в меню Layer , выберите New , затем выберите Layer через Copy или нажмите Ctrl + J (Win) / Command + J (Mac), чтобы получить доступ к той же команде с помощью сочетания клавиш. :
Перейдите в меню «Слой»> «Создать»> «Слой через копирование» или нажмите Ctrl + J (Win) / Command + J (Mac).
В любом случае указывает Photoshop сделать копию слоя 1 и поместить ее над оригиналом на панели «Слои».Обратите внимание, что для копии автоматически устанавливается режим наложения Screen:
Photoshop называет новый слой «Копия слоя 1».
Шаг 19: Применение фильтра размытия по Гауссу
Чтобы создать свечение вокруг молнии, нам просто нужно размыть созданную копию. Поднимитесь в меню Filter , выберите Blur , затем выберите Gaussian Blur , как мы делали раньше. Я собираюсь снова установить значение радиуса около 9 пикселей, что добавит приятный эффект свечения. Используемое вами значение может отличаться в зависимости от размера вашего изображения:
Перетащите ползунок «Радиус», чтобы размыть копию молнии и создать эффект размытия.
По завершении нажмите «ОК», чтобы закрыть диалоговое окно «Размытие по Гауссу». Теперь вы должны увидеть слабое свечение вокруг молнии:
Молния после добавления мягкого свечения.
Шаг 20. Дублируйте слой
Первоначальный эффект свечения слишком тонкий, поэтому давайте увеличим его интенсивность. Нажмите Ctrl + J (Win) / Command + J (Mac), чтобы быстро продублировать размытый слой. Свечение станет сильнее. Если вы обнаружите, что он слишком сильный, уменьшите непрозрачность слоя, чтобы улучшить результаты.Вы найдете опцию Opacity в верхней части панели слоев прямо напротив опции Blend Mode. Я собираюсь оставить непрозрачность 100%:
Я собираюсь оставить непрозрачность 100%:
Продублируйте размытый слой, чтобы усилить эффект свечения, затем уменьшите непрозрачность, если необходимо, для точной настройки результатов.
Вот мой результат с более интенсивным свечением:
Эффект после дублирования размытого слоя.
Шаг 21: Объедините слои молнии
Перейдите в меню Layer и выберите Объединить с или нажмите Ctrl + E (Win) / Command + E (Mac), чтобы получить доступ к команде «Объединить вниз» с помощью сочетания клавиш.Затем проделайте то же самое во второй раз. Это объединит два слоя с эффектом свечения на слой 1 с начальной молнией:
Перейдите в Layer> Merge Down или нажмите Ctrl + E (Win) / Command + E (Mac), затем повторите то же самое.
Теперь вы должны вернуться к одному слою, Layer 1, над фоновым слоем на панели Layers:
Слои с эффектом свечения были объединены с молнией на слой 1.
Шаг 22: Раскрасьте молнию оттенком / насыщенностью
Если вы хотите раскрасить молнию, перейдите в меню Image , выберите Adjustments , затем выберите Hue / Saturation :
Перейдите в Image> Adjustments> Hue / Saturation.
Откроется диалоговое окно «Цветовой тон / насыщенность». Выберите опцию Colorize , затем перетащите ползунок Hue , чтобы выбрать цвет для молнии. Я собираюсь выбрать синий / фиолетовый цвет, установив значение Hue на 232. Конечно, вы можете выбрать любой цвет, который вам нравится. Чтобы цвет выглядел более интенсивным, увеличьте значение Насыщенность . Я выставлю 50%. Нажмите OK, когда закончите, чтобы закрыть диалоговое окно:
.Выберите опцию Colorize, затем выберите уровень оттенка и насыщенности.
Вот как выглядит моя молния после ее раскрашивания:
Молния после придания ей синевато-фиолетового цвета.
Шаг 23: Объедините слои в новый слой
Удерживайте нажатой клавишу Alt (Win) / Option (Mac) и, удерживая клавишу, перейдите в меню Layer и выберите Merge Visible :
Удерживая Alt (Win) / Option (Mac), перейдите в Layer> Merge Visible.
Это объединяет существующие слои в новый слой над ними на панели «Слои»:
Два существующих слоя объединяются в третий слой.
Шаг 24: Выберите инструмент Dodge Tool
Выберите Dodge Tool на панели инструментов:
Выберите инструмент Dodge Tool.
Шаг 25: Установите опцию диапазона на Highlights и снимите флажок Protect Tones
Выбрав инструмент Dodge Tool, установите для параметра Range на панели параметров в верхней части экрана значение Highlights . Оставьте Exposure равным 50% и снимите отметку с опции Protect Tones :
Установите параметры для инструмента Dodge Tool на панели параметров.
Шаг 26: Уменьшите жесткость кисти до 0%
Инструмент «Осветление» считается кистью в Photoshop, и мы можем регулировать мягкость его краев так же, как и с помощью стандартного инструмента «Кисть». Щелкните правой кнопкой мыши (Win) / , удерживая клавишу Control, щелкните (Mac) в любом месте документа, чтобы открыть инструмент выбора кистей , затем понизьте жесткость для инструмента Dodge Tool до 0% до дайте нам максимально мягкие края. Нажмите , введите (Win) / , верните (Mac), когда вы закончите, чтобы закрыть средство выбора кистей:
Уменьшите жесткость кромок инструмента Dodge Tool до 0%.
Шаг 27: Нарисуйте с помощью инструмента Dodge Tool, чтобы осветлить области
Наконец, закрасьте определенные области инструментом Dodge Tool, чтобы сделать их ярче и добавить световые блики. Каждый раз, когда вы закрашиваете одно и то же место с помощью Dodge Tool, вы немного осветляете эту область. Облака вокруг того места, откуда исходит молния, будут освещены молнией, поэтому я использую кисть среднего размера, чтобы закрасить эту область несколько раз:
Рисование с помощью инструмента Dodge Tool, чтобы осветлить облака в том месте, где начинается молния.
Я воспользуюсь кистью меньшего размера и просто щелкну пару раз в том месте, где молния ударяет по земле (или, в данном случае, воде), чтобы также добавить блик:
Иногда бывает лучше щелкнуть точку с помощью инструмента «Осветлитель», чем закрасить ее.
И, наконец, я закрашу пару пятен вдоль самой молнии, чтобы добавить к ней бликов:
Добавляем пару бликов вдоль самой молнии.
Шаг 28: Уменьшите непрозрачность верхнего слоя, если необходимо
Если после добавления бликов с помощью Dodge Tool вы обнаружите, что они выглядят слишком интенсивно, просто уменьшите непрозрачность верхнего слоя.Я собираюсь снизить свою до 70%:
Уменьшите непрозрачность верхнего слоя, если необходимо, чтобы уменьшить блики.
Вот, после уменьшения непрозрачности, мой последний эффект молнии:
Последний эффект молнии в Photoshop.
Как использовать Photoshop, чтобы добавить молнии к вашим бурным фотографиям
Знаете ли вы, что вы можете использовать Photoshop, чтобы добавить молнии к своим изображениям?
Грозы — отличный объект для фотографирования, а молнии могут добавить драматичности вашим фотографиям.К сожалению, они не обязательно возникают тогда, когда вы этого хотите.
И вы не всегда можете строить свои фотосессии вокруг природных явлений. Вот тогда вам на помощь приходит постобработка.
Как использовать Photoshop, чтобы добавить молнию
Вы когда-нибудь видели грозу и желали, чтобы это случилось накануне, когда вы были на фотосессии urbex? Или вы когда-нибудь смотрели на одну из своих фотографий и думали, что гроза добавила бы идеальной атмосферы?
Если вы не профессионал, специализирующийся на такой фотографии и специально преследующий штормы, гроза будет редко, если вы окажетесь в нужном месте с надлежащим оборудованием.
И даже если вы оказались в нужном месте в нужное время, не всегда легко сфотографировать молнию.
Не волнуйтесь.
Потому что есть несколько разных способов использовать Photoshop для добавления молнии и создания идеальной грозы на ваших фотографиях.
В этом уроке я покажу вам два способа добавления молнии к вашим изображениям. Первый способ — сделать композит. Второй способ — создать в Photoshop молнию.
Итак, выберите тот, который вам больше подходит, и приступим.
Используйте Photoshop, чтобы добавить молнию с помощью композиции
Эта техника очень проста в использовании, но у вас уже должна быть фотография молнии под рукой.
Шаг 1. Выберите и откройте изображения
Сначала вам нужно выбрать два изображения, которые вы собираетесь использовать. Один из них будет фоном, на котором будет добавлена молния.
Этот метод лучше всего работает, если на изображении присутствует угрюмое небо. Вы всегда можете поместить молнию в чистое голубое небо, но уже угрюмое небо будет выглядеть более реалистично и более драматично.Так что выбирайте изображение с большим количеством облаков и контрастом.
На втором изображении изображена молния. Если вы раньше снимали грозы, то можете использовать одно из этих изображений. В противном случае вы всегда можете получить удар молнии на бесплатном веб-сайте стоковой фотографии.
Откройте оба изображения в Photoshop. Затем перетащите фотографию молнии на новый фон; это автоматически вставит его в новый слой.
Кроме того, вы можете использовать команды Правка> Копировать и Правка> Вставить .
Шаг 2. Используйте режимы наложения Photoshop, чтобы добавить молнию.
Ваш новый слой должен покрывать фон, поэтому вам нужно смешать оба слоя вместе и интегрировать молнию.
Я предпочитаю сохранить исходный цвет, но вы также можете сделать изображение молнии черно-белым, а затем сделать его темнее, чтобы облегчить смешивание.
Независимо от того, решите ли вы оставить молнию в цвете или изменить ее на черно-белую, вам необходимо изменить режим наложения.Вы можете сделать это, открыв раскрывающееся меню на панели «Слои» и выбрав нужный режим.
Для моего примера, Overlay является наиболее подходящим. И для вас это тоже может быть хорошей отправной точкой, но не стесняйтесь экспериментировать с другими вариантами.
Шаг 3. Настройте композит
Переместите и отрегулируйте молнию, пока она не расположится так, как вы хотите, на фоновом изображении. Как только все будет на своих местах, вам нужно выполнить некоторые дополнительные операции наложения в диалоговом окне «Стиль слоя».
Чтобы открыть окно «Стиль слоя», просто дважды щелкните слой рядом с его именем. Не нажимайте на эскиз или само название, потому что это разные инструменты. Появится всплывающее окно; это поле «Стиль слоя». Внизу вы найдете параметр «Смешать, если».
Здесь вам нужно переместить ползунки вправо. Начните с верхнего ползунка (который управляет текущим слоем). Удерживайте Alt при перетаскивании, чтобы разделить ползунок и создать более плавный эффект. Затем, если необходимо, проделайте то же самое с ползунком на нижележащем слое.Как только молния будет выглядеть интегрированной в фотографию, вы можете нажать OK , чтобы закрыть диалоговое окно.
Теперь вы можете добавить маску слоя для дальнейшей тонкой настройки эффекта. Источник молнии всегда светлее остального неба, поэтому вам может потребоваться добавить градиент для создания этого эффекта.
Вы также можете окрасить в черный цвет любые остаточные элементы, которые не исчезли, с помощью настроек «Наложить, если».
Вот и все! Теперь ваша композиция готова. Вы можете добавить другие фильтры или выполнить дополнительное редактирование, чтобы завершить свое изображение.
Как использовать Photoshop для добавления (и создания) молний
Для этого метода вам нужно только фоновое изображение. Опять же, выбор за вами, но пасмурный день или драматические пейзажи помогут произвести большее впечатление.
Шаг 1. Создайте разряд молнии
Откройте фоновое изображение в Photoshop и создайте новый пустой слой наверху стопки слоев.
Чтобы заполнить его, возьмите инструмент «Градиент», установите для него «Линейный градиент» и перетащите его по холсту.Убедитесь, что ваш градиент идет от черного к белому. Эти варианты можно найти на панели параметров в верхней части экрана.
Выделив тот же слой, перейдите в Filter> Render> Difference Clouds . Для этого типа фильтра нет настроек (или превью); он просто генерирует шаблон, используя случайные значения.
Теперь инвертируйте его, перейдя в Image> Adjustments> Invert . Вы также можете использовать ярлык Ctrl / Cmd + I .
Затем перейдите в Image> Adjustments> Levels .Во всплывающем окне вы найдете гистограмму с ползунком (это настройка уровней). Перетащите его вправо, пока весь фон не станет черным и не будут видны только белые линии. Вы заметите, что некоторые из этих белых линий напоминают молнии.
Выберите «молнию» и начните рисовать черным цветом, чтобы покрыть другие линии, используя инструмент «Кисть». Продолжайте идти, пока не оставите только линию, похожую на молнию. Размер и форма на ваше усмотрение; нет конкретной формулы.
Если вы хотите добавить только эту молнию, просто отрегулируйте режим наложения слоя и расположите его там, где хотите (см. Композитную технику, описанную в первой части этой статьи).
Если вы хотите добавить несколько разрядов молнии или одну молнию с более сложной формой и несколькими ветвями, то я рекомендую вам сделать кисть.
Шаг 2. Создайте собственную кисть
Чтобы создать кисть, вы должны выбрать только что сделанный вами удар молнии.Для этого вы можете использовать любой удобный для вас инструмент выделения. В этом случае я бы рекомендовал использовать Color Range.
После того, как вы выбрали свою молнию, нажмите Edit> Define Brush Preset и дайте ей имя. Чтобы сделать молнию более динамичной, вы можете настроить параметры и заставить ее менять размер и направление.
Теперь у вас есть кисть в виде молнии, которую вы можете использовать на любой фотографии, не создавая ее снова и снова. На этом этапе вы можете скрыть или удалить слой с молнией.
Шаг 3. Добавьте молнии в Photoshop
.
Создайте новый пустой слой поверх фона. Таким образом, вы можете поместить молнии в отдельный слой, чтобы редактировать и изменять их по мере необходимости.
Начните рисовать одну или несколько молний, пока не будете удовлетворены эффектом грозы.
Шаг 4: Настройте эффект
Вы можете добавить маску слоя, чтобы интегрировать молнию, используя градиент, чтобы она выглядела более естественно.
Вы также можете добавить слой Solid Color над слоем с молнией.Затем вы можете использовать инструмент «Смешать, если», чтобы раскрасить только молнии.
Теперь твоя гроза готова! Однако вы можете продолжить постобработку окончательного изображения, если хотите придать ему особый вид. Черно-белое изображение обычно очень хорошо подходит для изображений такого типа, так что попробуйте.
Как использовать Photoshop, чтобы добавить молнию: заключение
Надеюсь, эта статья помогла вам понять, насколько просто использовать Photoshop для добавления молний.
Не стесняйтесь делиться советами и собственными удивительными изображениями в разделе комментариев ниже!
Как фотографировать молнию от начала до конца
Теперь, когда сезон штормов для Северной Америки уже наступил (или скоро наступит), я подумал, что сейчас самое время написать руководство по фотографированию молний.
Молния — очень неуловимый зверь, с которым многие, кажется, борются, так что читайте дальше, и к концу вы сможете охотиться и ловить его как профессионал!
Вот что вам понадобится:
- Камера
- Штатив
- Дистанционное управление затвором (опция)
- Защита от дождя для камеры (см. Предыдущее руководство здесь)
Безопасность при стрельбе
Обязательно: в первую очередь ваша безопасность — освещение опасно! Не только освещение, но и сильный дождь с градом, который сопровождает его, так что убедитесь, что вы в курсе и готовы! В Environment Canada есть хорошая статья о грозовой безопасности — обязательно прочтите ее, прежде чем идти дальше!
В поисках молнии для стрельбы
Я не собираюсь тратить много времени на эту часть, так как это нескончаемая червоточина информации.Если вы хотите получить действительно подробные сведения, вот PDF-файл, который я собрал в прошлом году из различных источников по прогнозированию штормов.
Чтобы сделать это кратким и приятным, предположим, что вы руководствуетесь своим местным прогнозом погоды. Вот два хороших сайта, которые вам следует знать: Weather Network и Weather Underground. Как только вы установили, что у вас есть шанс на грозу, Wundermap и ChaserTV станут отличными веб-сайтами для отслеживания хода бури на радаре и получения лучшего представления о том, где она закончится.
На первый план
После того, как вы определили, где будет шторм, самое время подготовиться и сделать выстрел. Многие люди упускают из виду одну вещь — это попытка сфотографировать саму молнию и игнорирование кадрирования кадра. Как только вы узнаете, где находится шторм, убедитесь, что вы сделали снимок, который все равно будет хорошо смотреться даже без молнии!
Таким образом, когда вы ДЕЙСТВИТЕЛЬНО получите удар молнии, фотография будет намного лучше! Во время грозы не рекомендуется стоять в открытом поле рядом с металлической треногой; Здесь в игру вступает дистанционный затвор.После того, как вы настроили камеру, вы можете настроить ее на съемку непрерывных кадров, а затем оставьте ее там и подождите в безопасном месте, пока не пройдет шторм.
Распространенная ошибка, которую делают люди при съемке молнии, — это экспонирование сцены, которую они снимают, вместо того, чтобы выставлять снимок молнии. Съемка молнии имеет много общего со съемкой со вспышкой, когда большая часть света на вашей фотографии будет исходить от самого удара, а не от каких-либо источников окружающего света.
Вам нужно установить время экспозиции от 20 до 30 секунд, в течение которого обычный снимок без молнии будет полностью черным.Настройки, которые, как мне кажется, обычно подходят для меня, составляют около f / 7, ISO100 и 30s для очень мощного и очень близкого освещения, примерно до f / 5, ISO100 и 30s для освещения, которое находится немного дальше на расстоянии.
Вам нужно будет сделать несколько пробных снимков, чтобы действительно установить правильные настройки. Все фотографии, показанные в этом уроке, были сделаны при диафрагме f / 7, ISO100 и 30 с, так что это действительно отличная отправная точка.
Вы захотите использовать самый широкий из доступных вам объектив и при кадрировании кадра держите горизонт на фотографии как можно ниже, сохраняя при этом интересную сцену — так как большинство молний случается в небе…
Помимо ручной настройки экспозиции, необходима ручная фокусировка! Сделайте несколько пробных снимков, сфокусировавшись на чем-то далеком на расстоянии, пока оно не станет красивым, резким и в фокусе — это должно приблизить вас к гиперфокальному расстоянию вашего объектива и позволить вашим ударам освещения быть в фокусе.
Редактирование ваших фотографий с молнией
Сделайте себе одолжение: если вы никогда раньше не снимали фото в режиме RAW, сделайте это сейчас! Из-за непредсказуемости интенсивности удара молнии фотографии обычно требуют по крайней мере некоторой доработки при публикации, чтобы они выглядели действительно хорошо. Некоторые удары могут быть сильнее других, некоторые — слабее, и камера редко когда-либо устанавливает правильный баланс белого для освещения фотографий. Если вы снимаете в формате JPEG, изменить фотографии позже будет намного сложнее и не так эффективно.
При редактировании, описанном здесь, предполагается использование Adobe Lightroom или Adobe Camera Raw для Photoshop.
Эта фотография иллюстрирует то, что вы получили бы, если бы вы просто снимали JPEG вместо RAW без редактирования — прямо из камеры. Баланс белого слишком теплый, и освещение не так сильно выделяется, как могло бы:
Вот то же изображение после редактирования. Я приложил ниже снимок экрана из Adobe Camera Raw, чтобы проиллюстрировать внесенные изменения.Одно практическое правило: молния ВСЕГДА выглядит лучше с очень «крутым» балансом белого. Что-то в голубых тонах и молнии всегда выглядит великолепно!
Вот то же изображение после небольшой настройки в Adobe Camera Raw. Пользователи Lightroom по-прежнему могут вносить те же изменения.
Фотография выглядит намного ярче, а молния теперь действительно выделяется. Вы можете увидеть внесенные изменения ниже. Баланс белого был сильно понижен, Контрастность, Света, Тени, Четкость и Яркость были увеличены, чтобы сделать фотографию действительно яркой.
Сложите ваши молнии
Иногда, если вам повезет, у вас будет очень активный шторм, и вы сможете поймать несколько ударов молнии с одной и той же точки обзора. Если это так, и вы хотите действительно подчеркнуть интенсивность шторма, вы можете «сложить» все эти изображения в Photoshop, чтобы показать все удары молнии на одной фотографии. Для этого вам понадобятся Adobe Bridge и Adobe Photoshop.
Если у вас нет Моста, это все еще возможно! Вам просто нужно открыть все фотографии, скопировать и вставить их друг на друга; Bridge просто автоматизирует этот процесс.Мы будем использовать этот метод, используя четыре фотографии ниже.
В мостике:
- Импортируйте все свои фотографии в Adobe Bridge
- Откройте одну фотографию в Adobe RAW через Bridge и отредактируйте ее по своему вкусу
- Выберите все свои фотографии, щелкните правой кнопкой мыши и выберите «Настройки разработки> Предыдущее преобразование». Это синхронизирует редактирование всех ваших фотографий.
- Выделив все фотографии, нажмите «Инструменты> Photoshop> Загрузить файлы в слои Photoshop».В зависимости от того, сколько у вас фотографий, этот шаг может занять довольно много времени.
- Как только они загружены, мы можем перейти к работе в Photoshop (здесь начинается самое интересное)
В Photoshop:
Bridge превратит вас в красивый большой файл со множеством разных слоев, содержащих все ваши фотографии.
- Убедитесь, что ни один из слоев не виден, кроме нижнего слоя, щелкнув маленький значок глаза на каждом слое
- Начиная с нижнего слоя, нажмите «Параметры наложения слоев» и выберите «Осветлить». Это позволит смешать слои вместе, оставив только самые светлые области фотографии.
- Продолжайте выбирать каждый слой и измените режим наложения на «Светлее».По мере того, как вы продолжаете менять каждый слой на «Светлее», вы будете видеть, как начинает появляться все больше и больше ударов молний.
Ваше фото готово! Вы можете сгладить изображение и сохранить его в любом формате. Надеюсь, вы нашли этот урок полезным!
Об авторе : Ричард Готтардо — свадебный фотограф и охотник за штормами из Торонто, Канада. Посетите его сайт здесь. Эта статья изначально появилась здесь.
45 Удивительные снимки молний
Молния может быть захватывающим объектом для съемки.Как и все экстремальные погодные условия, грозы обладают огромной силой, которая устрашает, но при этом прекрасно снимается на фотографиях.
Поскольку молния настолько непредсказуема, съемка может показаться приключением. Но эта непредсказуемость также является причиной того, что вам следует быть особенно осторожными при фотографировании молний. Если вы не знаете, как оставаться в безопасности, ознакомьтесь с этими советами по съемке в экстремальную погоду, особенно с разделом о молниях.
Что касается настроек камеры и оборудования, вы можете найти множество отличных руководств по съемке молний в Интернете.Это руководство по съемке молний от Jason Weingart Photography особенно хорошо. В нем описаны все технические детали, которые вам нужно знать, чтобы получать четкие изображения молний.
Прочитав и освоив эти основы, вы столкнетесь с другой проблемой: как вам составить изображение? Где вы должны стоять и какую часть шторма вы должны включить в свой кадр?
Хотя не существует единой композиции, которая подходила бы для каждой грозы, вот несколько идей, которые вы можете попробовать в зависимости от ситуации, с которой вы столкнулись.
Идеи для потрясающих снимков с молнией
Снимайте молнию на расстоянии.
Съемка молнии на расстоянии — это всегда хорошая идея по соображениям безопасности, но безопасность — не единственная причина держаться подальше от грозы. Это также хорошая стратегия для создания интересных композиций.
Когда шторм будет далеко, вы сможете более свободно перемещаться и не торопитесь, ища отличную композицию. У вас также будет больше шансов запечатлеть молнии, поскольку в вашем кадре будет больше шторма.
Эйми Молина
Бретт Харрисон — Молния через залив Порт-Филлип в Мельбурне
Кэролин Д’Алессандро — сезон дождей, Нью-Мексико
Шей — Удары молнии
Сфотографируйте огни города.
Некоторые из лучших фотографий с молнией фокусируются не только на молнии. Вместо этого в кадре есть другие элементы, которые дают зрителям ощущение контекста и повествования. Где происходит этот шторм? Кто это переживает?
Съемка молнии над ярким городом — один из способов передать этот контекст.Зрители смогут понять обстановку, особенно если они знакомы с городом, что сделает эффектную молнию более значимой.
CJ Burnell — Phenomenal Lightshow
Fred Doerfler — Praiano, Italy
Enio Godoy — Storm…
Enio Godoy — Lightning — Bauru
Попытайтесь сфотографировать звезды.
Подобно городским огням, звезды могут дать контекст фотографии, поскольку они показывают, когда идет шторм: ночью. Они также намекают, что фотография была сделана где-то вдали от города, так как звезды со световым загрязнением снимать нельзя.
Помимо этого контекста, звезды создают на фотографии контраст между темной опасной грозой и светлым мирным небом. Конечно, ночное небо тоже красиво, что уже является хорошим поводом его запечатлеть!
Бен Роффельсен — Далекие молнии и падающие звезды
Стивен Хамплби — Эйвондейл Дискавери Фарм Лайтнинг
Фил Хокинс
Фотис Мавроудакис — Природный бассейн Джиола
Деннис МакКелрой
Деннис МакКелрой
Деннис МакКелрой
Западная буря молния.Когда вы снимаете молнию на расстоянии и в темноте, молния может выглядеть маленькой и незначительной, а не могущественной силой природы, которой она является. Захватывая отражение молнии, вы мгновенно увеличиваете и увеличиваете масштаб изображения без увеличения или приближения.
Съемка шторма через озеро — один из способов запечатлеть отражение молнии. Гавани, океаны и даже мокрый тротуар могут обеспечить это отражение. Пока вы находитесь в безопасном месте, вдали от молний, вы можете делать потрясающие снимки шторма над водой.
Херардо «Тито» Паес — Эль-Мартильо-де-Тор
Эллиот Кини.- Молния на городском пляже
Фотис Мавроудакис — Удар молнии
Джо Пелликоне — Молния в аэропорту Джона Кеннеди
С темнотой часто бывает сильный шторм, даже днем. Эта темнота может создавать красивые или жуткие силуэты, освещенные молниями. Помимо деревьев и домов, вы можете получить великолепные силуэты гор и других крупных объектов на горизонте.В этом смысле штормы похожи на закаты. Они могут превратить любой предмет в силуэт.
Шерри Йезбик-Тейлор — Световое шоу на озере Гурон
Лоуренс Стивенс — Дождь в пустыне Западный Техас
Бенджамин Чейз — Молния Палаза
Кеннет Холмс
Роберт Агард
Fill the Sky frame
.
Иногда не удается найти что-нибудь привлекательное для съемки во время грозы. И это нормально! Сама по себе буря может быть достаточно невероятной, чтобы заполнить весь кадр.Даже если небо очень темное, вы можете создать красивую минималистичную фотографию с этой темнотой, сосредоточив все внимание на молнии.
Делит Ангарад — Молния в заливе Гордон
Гили Бенита — темная молния
Хенк Лангерак
Скотт Миллер — Молния в Лафлине, Невада
Сосредоточьтесь на удивительных облаках.
Если вам повезет, во время съемки грозы будут внушающие трепет облака, которые сами по себе достойны фотографирования.На этих снимках трудно сказать, что больше впечатляет: грозовые тучи или молния.
Точно так же вулканические молнии впечатляют отчасти потому, что они являются одним из элементов потрясающего извержения. Хотя среднестатистический фотограф никогда не станет свидетелем вулканических молний, это удивительное зрелище, которое можно запечатлеть, если вы вулканолог.
Рагнар Тх Сигурдссон / Arctic-Images — Молнии и фонтаны лавы в облаке пепла во время извержения вулкана Эйяфьятлайокудль, Исландия, 18 апреля 2010 г. Смит — Буря в синий час
Дэниел Мартин — Молния в ЛаПассе, Онтарио
Экспериментируйте с черным и белым.
Звезды, грозовые тучи и городские огни хорошо сочетаются с молнией, но они также могут отвлекать от самой молнии. Когда на фото так много всего, что можно увидеть, зрители могут не заметить яркости и замысловатых узоров молний.
Если вы хотите привлечь больше внимания к молнии, но при этом включить другие элементы, подумайте о съемке в черно-белом режиме. Тогда ваше изображение будет подчеркивать контраст, а не цвет, благодаря чему молния будет выделяться своей яркостью.
Том Вела в погоне за светом. Фотография — молния над SFO
Лу Новик
Josef Bürgi
Энди Фармер — Гроза над озером Мичиган
Эмилио Куффер — Noches violent8as
Возьмите длительную выдержку.
Не получаете достаточно «вау» от одной молнии? Попробуйте сделать более длительную выдержку, чтобы запечатлеть на снимке больше молний. Например, вы можете установить выдержку на 30 секунд и посмотреть, что произойдет. Если повезет, за эти 30 секунд вы получите много невероятных молний.
Сураб Ганди — Молния
Ховард Ферриер — Все вилки, без ножей
Ник Дамико — Молния
Мишель Хаммер
Работа с композитной фотографией.
Еще один способ создать небо, залитое молниями, — это объединить несколько снимков в составную фотографию. Например, Майкл Сили создал изображение ниже, объединив 43 снимка, сделанных за 27 минут.
Вы также можете комбинировать фотографию с молнией с совершенно другой сценой для получения крутой двойной экспозиции. Если в вашем собственном портфолио нет изображений молний, вы можете найти изображения молний в открытом доступе и объединить их со своими собственными работами. Вы даже можете создать «фальшивую» молнию в Photoshop.Хотя он менее аутентичен, но определенно самый безопасный вариант!
Майкл Сили — Удары молний Сателлит Бич, Флорида
Майк Левински — Композитные молнии
Бобби Смит
Кенни Уэйн — Молния над Хуа Хином
Маниш (Валми) Джоши — восход солнца на реке Ямуна Индия
Многие из вышеперечисленных изображений были выбраны из нашего сообщества как на Flickr, так и через нашу новостную рассылку. У нас было задание по фотографии на тему «Молния», и мы получили много отличных изображений.Еще раз спасибо всем фотографам, которые участвовали!
Как сфотографировать молнию (с потрясающими примерами)
Вероятно, один из самых частых вопросов, которые мы получаем в Light Stalking, — это , как сфотографировать молнию и получить те впечатляющие снимки, которые вы видите в журналах. Но сфотографировать молнию — чертовски непростая задача!
Даже в этом случае, как показывают снимки ниже, хорошая подготовка и знание правильной стрельбы молнии могут привести к невероятным пейзажным фотографиям!
Фото Джереми Томаса Фото Майкла Роджерса Клинтон NaikФотоаппарат для съемки молний
Очень важно правильно настроить камеру! Вот некоторые из вещей, которые вам понадобятся в рамках вашего квеста:
- Камера
- и широкоугольный объектив, позволяющий установить выдержку и ручную фокусировку (обычно вам нужно использовать настройку B для выдержки, поэтому, вероятно, вам понадобится беззеркальная или зеркальная камера).
- Трос или дистанционный спуск для удержания затвора в открытом состоянии. Это позволяет создавать фотографии с очень большой выдержкой.
- Прочный штатив (чем тяжелее, тем лучше, поскольку ветер может его двигать), чтобы снимки не шатались. Установка камеры на штатив поможет вам сделать отличные снимки молний. Обычно лучше всего работает штатив, но на самом деле подойдет любая устойчивая поверхность.
- , если вы снимаете на пленку, настройте пленку ISO 100 или эквивалентную цифровую камеру (ISO 200 также приемлемо и даже предпочтительно для определенных ситуаций, описанных ниже).
- Хороший фонарик, если на улице темно — не только для того, чтобы видеть перед собой, но и для рисования света на переднем плане, чтобы сделать сцену более драматичной.
- Запасной аккумулятор. Лучше иметь резервную батарею, чтобы вы не пропустили лучшие удары после того, как батарея вашей камеры разрядится.
- Карман, полный карт памяти. Возможно, вы делаете много фотографий. Будьте готовы удалить фотографии без ударов молнии или вставить другую карточку.
Также помните, что, скорее всего, вы окажетесь в месте, где на вас и вашу камеру идет дождь! Я всегда ношу с собой в комплекте с камерой пончо или зонтик для таких случаев..
Если честно, я никогда не находил идеального решения для съемки в ветер и дождь, поэтому, если у вас есть советы по безопасной и эффективной съемке молний, оставьте их в комментариях! Укрывайтесь всякий раз, когда можете — для штормовых фотографов нет простого решения.
Макс ЛарошельВ ожидании идеальных погодных условий
Тот факт, что вам нужно дождаться грозы, совершенно очевиден, но не каждая гроза обязательно идеальна для съемки молний.Вы вроде как должны принять решение по этому поводу, но вот некоторые благоприятные атмосферные условия, на которые следует обратить внимание:
- Суперячейка или вращающиеся грозы. Эти грозы характеризуются наличием мезоциклона: глубокого, постоянно вращающегося восходящего потока.
- Грозы, которые образуются перед приближающимся холодным фронтом. Эти штормы часто вызывают удары молнии каждые пару секунд.
- Местные изолированные грозы.
Чтобы узнать, когда лучше всего снимать грозу, вы можете посетить один из сайтов прогнозов погоды, перечисленных ниже:
- Wunderground — Этот удивительный веб-сайт с более чем 250 тысячами участников предоставляет локализованные прогнозы погоды, включая штормы и молнии.
- Accuweather — Одним из самых популярных сайтов прогнозирования сегодня, безусловно, является Accuweather. Он дает подробные и обычно точные прогнозы погоды по всему миру.
- Windy — Этот веб-сайт, изначально созданный для серферов и других водных видов спорта, очень полезен и позволяет просматривать графики различных погодных явлений в реальном времени.
LightningMaps — Этот веб-сайт разработан специально для энтузиастов молнии. Вам просто нужно увеличить желаемое место и проверить, где находятся молнии!
Йоханнес ПлениоТехника фотографирования молний
Простое объяснение
В идеальном случае освоить технику и настройки фотографирования молнии ночью должно быть довольно просто.
Просто убедитесь, что камера установлена на штативе, а также на спусковом тросике или дистанционном спуске затвора. Установите фокус на бесконечность, ISO на 100 или 200 (на камерах DSLR) и выберите диафрагму в соответствии с интенсивностью молнии. Убедитесь, что шторка открыта, пока не погаснет молния, а затем нажмите ее сразу после вспышки молнии (вам, вероятно, потребуется несколько попыток, если молния непостоянна). Убедитесь, что камера настроена на съемку в формате RAW.
Это, очевидно, намного проще в ситуациях с большим количеством молний — вы можете попытаться поймать их несколько раз!
Еще один инструмент, который поможет вам получить хорошие фотографии, — это триггер молнии.Молниеносный спусковой крючок заставляет затвор открываться именно в тот момент, когда ударяет молния.
Фото Мика Тинделла на UnsplashРезкость имеет значение!
Если вы действительно хотите сделать все правильно, то, вероятно, вам стоит изучить способы, которыми пейзажные фотографы гарантируют себе получение резких изображений. Хотя вы, вероятно, не сможете сопоставить резкость пейзажа, сделанного в идеальных условиях, из-за бурного характера съемки с молнией, общая техника все равно вам пригодится.Просто имейте в виду, что настройку диафрагмы, возможно, придется изменить в зависимости от силы удара молнии.
Хотя нет необходимости делать что-либо большее, чем указано выше, на рынке также есть множество устройств, которые могут обнаруживать молнию и запускать затвор камеры в идеальное время. Хотя это и не обязательно, эти типы устройств могут облегчить жизнь фотографу, работающему с освещением. В них нет реальной необходимости, но они полезны.
Эмиль ДжарфельтВыбор правильной диафрагмы для фотографий с молнией
Это займет немного времени с вашей стороны! Эти значения в значительной степени зависят от того, насколько интенсивна молния и насколько далеко она находится.Эта таблица является полезным руководством, но она не высечена на камне. Верхний ряд указывает на яркость грозы, а первый столбец указывает на то, как далеко находится молния.
| Ослепление | Среднее значение | Тусклый | |
| Закрыть Молния | ISO 100 @ f / 16-22 | ISO 100 @ f / 5,6-11 | ISO 100 @ f / 5,6 |
| Среднее расстояние | ISO 100 @ f / 11 | ISO 100 @ f / 5.6 | ISO 200 @ f / 4-5,6 |
| Дальняя молния | ISO 200 @ f / 4 | ISO 200 @ f / 2,8 | ISO 200 @ f / 2,8 |
Примечание : Если вы не заядлый охотник за штормами, большую часть времени вы будете фотографировать далекие молнии, поэтому вам, вероятно, понадобится широкая диафрагма.
Вообще говоря, диафрагма f / 11 в большинстве случаев помогает. С такой диафрагмой вы можете получить хорошую глубину резкости и резкость, сохраняя при этом разумную (не слишком длинную) выдержку.Конечно, вы можете снимать при f / 16, но для этого может потребоваться очень длинная выдержка. Точно так же вы можете попробовать диафрагму f / 8, но вы можете не получить оптимальную глубину резкости.
Денни МюллерВыдержка и ISO для съемки молний
Предполагается, что вы будете делать снимки молний после наступления темноты — если это правда, то вам потребуются длинные выдержки. Сколько? Это зависит от обстоятельств, поэтому лучше всего использовать «режим лампы накаливания», чтобы вы могли лучше контролировать, как долго затвор остается открытым, и сделать несколько пробных снимков.Если вы хотите установить определенную выдержку, попробуйте для начала от 15 до 30 секунд.
Что касается ISO, то его низкое значение (ISO 100 или даже ISO 50) минимизирует шум при длительных выдержках при ударе молнии. Даже при низком значении ISO вы часто можете заметить небольшой шум в ваших ночных снимках около отметки выдержки от 20 до 30 секунд.
Бетани ЛэрдКак сфотографировать молнию и запечатлеть хорошую композицию
Когда вы намереваетесь сфотографировать один компонент сцены, очень легко увлечься только этим.Легко забыть, что фотографирование грозы — это просто один из аспектов вашей общей композиции.
Это означает, что вам нужно подумать об общей сцене вашей фотографии шторма. Посмотрите, например, на изображения на этой странице — самые эффективные из них были бы разумными снимками даже без удара молнии и имели типичные композиции широкоугольных пейзажных снимков. Крайне важно продумать компоненты хорошей композиции, чтобы получить наиболее эффектные изображения молний.Ознакомьтесь с нашей статьей о 7 советах по композиции для пейзажной фотографии, чтобы начать с этого
. NrdStorm Safety
Штормы опасны, и когда вы учитесь фотографировать молнии, важно помнить, что безопасность намного важнее любой фотографии. Съемка молнии может показаться захватывающей, но при этом довольно рискованной.
Помните, что если поблизости шторм, и вы находитесь на холме, на вершине здания, возле дерева, в открытом поле, разговариваете по телефону или рядом с опорой или забором, то вы уже в опасности.Будьте разумны! Ознакомьтесь с этой страницей по защите от молний, прежде чем что-либо делать, и когда вы закончите ее читать, прочтите и эту.
Вот несколько советов из их информационного бюллетеня:
- Молния может поразить самые высокие объекты в данной области — вы не должны быть самым высоким объектом.
- Обязательно найдите безопасное место. Лучше всего оставаться внутри здания, автомобиля или другого объекта, который может защитить от прямого удара.
- Избегайте изолированных высоких деревьев, вершин холмов, опор, вышек сотовой связи, кранов, крупного оборудования, лестниц, строительных лесов или крыш при съемке молнии.
- Не ходите на открытые участки, например поля. Никогда не лягте на землю.
- Отступите в густые зоны с небольшими деревьями, которые окружены более крупными деревьями, или отступите в низменные районы (например, долины, канавы), но следите за наводнением.
- Избегайте воды и немедленно покидайте водоемы (например, бассейны, озера) и удаляйтесь от них.
- Держитесь подальше от предметов, проводящих электричество (заборы из колючей проволоки, линии электропередач, ветряные мельницы и т. Д.)
- Никогда не используйте скалы или скалистые выступы в качестве убежища.
- Не прислоняйтесь к бетонным стенам.
Терпение
Уличная фотография шторма — это поиск света, определение композиции и проявление терпения. Это одно из главных испытаний для фотографа, но добавление молнии к изображению выводит вещи на совершенно новый уровень, требуя терпения.
Чтобы получить хороший снимок молнии, нужно много практики. Даже при использовании автоматического триггера молнии это может означать, что вы сделаете десятки фотографий подряд во время одного и того же шторма с точно такой же композицией. Будьте терпеливы . Ожидайте, что большинство ваших снимков не получится. Иногда вы можете вернуться домой с пустыми руками только из-за невезения! Однако хорошая фотография не за горами; рано или поздно это должно произойти. Помните, что когда вы действительно тренируетесь, ждать стоит. Просто продолжайте делать снимки по очереди. Никогда не знаешь, какой из них получится идеально.
Кристоф фон ГеллхорнВ завершение
Прежде чем мы приступим к пост-обработке, мы хотим убедиться, что у вас есть все важные шаги, когда дело доходит до фотографирования молнии.Любую современную камеру с хорошим объективом можно использовать для получения отличных снимков молнии.
Вот краткое изложение всего, что вам нужно знать:
Как фотографировать молнию — простые действия
- Закрепите камеру на штативе
Очень важно, чтобы вы использовали прочный штатив, так как любое движение (возможно, вам придется иметь дело с сильным ветром) приведет к получению изображения быть расплывчатым.
- Переведите камеру в режим лампы накаливания
Обычно это обозначается буквой «B» на шкале режимов.
- Наберите в настройках экспозиции
Вам нужно понимать, какую диафрагму, ISO и выдержку использовать — ознакомьтесь с таблицей диафрагмы, которую мы предоставили!
- Не забывайте о композиции.
Убедитесь, что вас устраивают кадрирование и композиция ожидаемого снимка.
- Будьте осторожны с фокусировкой
Сфокусируйтесь на чем-то на расстоянии или сфокусируйтесь на бесконечность; в любом случае лучше всего подойдет ручная фокусировка.
- Приготовьтесь
Откройте затвор с помощью дистанционного спуска затвора.
- Будьте терпеливы
Дождитесь удара молнии (или нескольких ударов) в кадре вашего выстрела.
- Спуск затвора
В качестве альтернативы вы можете использовать режим непрерывной съемки камеры и надеяться, что во время съемки произойдет несколько ударов молнии.
Пост-продакшн фотографии молний
Рекомендуется настроить камеру на съемку в формате RAW, чтобы можно было легко проявлять изображения.Практически все, что вы делаете при редактировании, будет делом вашего личного вкуса, но вы можете уделить особое внимание базовому редактированию.
ФорматRaw также дает ограниченную возможность восстановления передержанных болтов. Опять же, восстановление RAW ограничено, и чем серьезнее передержка, тем меньше качество вы сможете получить из изображения. Сильно передержанные болты будут слишком толстыми и иметь неприглядный ореол. Всегда лучше получить правильную экспозицию, если можете. Если вы немного переэкспонированы или недоэкспонированы, RAW даст вам возможность «настроить» его ровно настолько, чтобы он выглядел хорошо.
Йоав АзизОсновные правки
Обязательно отрегулируйте контраст, баланс белого и уровень черного!
- Контрастность — скорее всего, потребуется умеренное усиление.
- Баланс белого / Цветовая температура — Более холодные / голубые изображения дают больше «электрического» ощущения. Не стесняйтесь экспериментировать с цветовой температурой — она не обязательно должна быть технически правильной.
- Уровень черного — Уменьшение черного для повышения общей насыщенности, а также дальнейшего затемнения существующих черных областей, чтобы привлечь еще больше внимания к молнии.
Укладка
Вы можете сложить несколько изображений в постобработке, если хотите чтобы получить потрясающую сцену с множеством молний! Но до этого вы необходимо сделать серию изображений с идентичной композицией, содержащих различные удары молнии.
Вы можете сделать это в Photoshop довольно легко — вам просто нужно выбрать изображения, которые вы хотите использовать, импортировать их как слои, а затем изменить режим наложения каждого изображения на «Светлее».Этот полезный режим наложения делает видимыми части каждого слоя, которые светлее нижележащих слоев, и это именно то, что нам нужно. Возможно, это не сработает идеально для каждого набора изображений, но это хороший способ начать.
Чтобы складывать изображения в Photoshop, выполните следующие действия:
- Открыть первое изображение
- Открыть панель инструментов «Слои»
- Если слой изображения является фоном, щелкните его правой кнопкой мыши в окне «Слои» и выберите «Переместить в слой»
- Откройте второе изображение.
- Выберите второе изображение целиком (CTRL-A) и скопируйте его в буфер обмена (CTRL-C)
- Вставьте второе изображение в первое изображение (Photoshop должен создать новый слой для второго изображения)
- Повторите шаги 4 -6 для каждого изображения, которое вы хотите сложить.
- Выделите (выберите) все слои на панели инструментов «Слой».
- В главном меню выберите «Слой»> «Смарт-объекты»> «Преобразовать в смарт-объект». Все слои будут сгруппированы в один слой смарт-объекта.
- Из главного меню перейдите в Слой> Смарт-объекты> Режим стека> Максимум
Заключение
В следующий раз, когда разразится гроза, хватай свое снаряжение и уходи.Вас ждут невероятные образы! Советы и приемы, описанные в этой статье, не высечены из камня, но представляют собой очень полезный шаблон. Попробуйте их и не стесняйтесь настраивать. Просто всегда не забывайте иметь план безопасности, чтобы защитить себя, потому что молния очень опасна. Удачной стрельбы!
Джонатан БауэрсДополнительные ресурсы по фотографии молний:
- Фотография молнии от BrightHub
- Советы по фотографии молнии
- Фотосъемка молнии с помощью Shot Addict
- Как фотографировать молнию и получить потрясающие результаты
- Полное руководство по фотографированию молний
- Техники фотографии: Молния
Как создать молнию в Photoshop CS3 | Small Business
Adobe Photoshop позволяет создавать и ретушировать широкий спектр изображений и композитных материалов для вашего бизнеса.Чтобы добавить иллюзию молнии в сцену или обстановку, поэкспериментируйте с комбинациями фильтров и настроек, загрузите готовые экшены или купите плагины, чтобы воссоздать изображения природных явлений другими художниками, или секвенируйте некоторые возможности Photoshop для создания вашего эффекта. Поскольку результаты этой формулы меняются каждый раз, когда вы ее применяете, ваши композиции выигрывают от реального разнообразия, которое имитирует бесконечную способность природы противостоять штормовой погоде.
Откройте меню «Окно» и выберите «Слои», чтобы открыть панель «Слои».Нажмите кнопку без надписи «Создать новый слой» в нижней части панели, чтобы добавить слой в верхнюю часть вашей стопки.
Нажмите «Shift-G», чтобы переключиться на инструмент «Градиент», прикрепленный к ведру с краской на панели инструментов Adobe Photoshop. Повторите нажатие клавиши, если сначала появится ведро с краской.
Нажмите «D», чтобы установить для цветов переднего плана и фона значения по умолчанию — черный и белый соответственно. Щелкните и проведите по активной области документа, чтобы создать градиентную заливку. Чтобы произвести молнии, которые нацелены сверху вниз на область файла, удерживайте клавишу «Shift», пока применяете градиент.
Откройте меню «Фильтр», выберите его подменю «Визуализация» и выберите «Различия облаков». Поскольку этот фильтр не включает ни опций, ни настроек, его выходные данные отображаются немедленно. Нажмите «Ctrl-I», чтобы инвертировать темные и светлые области вашего слоя.
Откройте меню «Изображение», выберите его подменю «Настроить» и выберите «Уровни». Перетащите левый ползунок, который появляется под гистограммой в окне «Уровни ввода», пока он и два других ползунка не коснутся друг друга. Фон вашего слоя станет сплошным черным.Молния появляется в виде зубчатой белой линии, создаваемой контрастом на выходе инвертированного фильтра. Нажмите кнопку «ОК», чтобы применить настройку.
Откройте раскрывающееся меню режима наложения в верхней части панели «Слои».
