Как в Word обрезать изображение по кругу и другим контурам
Как в Word обрезать изображение по кругу и другим контурам
И вновь продолжаем начатый разговор об обрезке изображений. Сегодня поговорим о том, как обрезать изображение, например, по контуру круга или другому нужному нам контуру. То есть, придать изображению любую форму отличную от стандартной прямоугольной формы. Акцент сделаем на обрезке по контуру круга.
Работать мы будем в Word образца 2010 года, то есть в Word 2010.
Мы уже знакомы с инструментом «Обрезка» и некоторыми его опциями, и владеем различными техниками обрезки изображений. Сегодня мы познакомимся с другими опциями этого инструмента и начнём с опции «Обрезать по фигуре». Данная опция находится в перечне опций, с которыми мы познакомились в прошлые встречи:
Обычным щелчком мыши по названию опции «Обрезать по фигуре» раскроем перечень шаблонов фигур:
При наведении курсора мыши на любую из фигур перечня появляется всплывающая подсказка с названием фигуры:
Выбрав щелчком мыши любую фигуру из этого перечня, мы придадим нашему изображению форму этой самой выбранной фигуры. Это может быть, например, знак равенства:
Или куб:
Или же стрелка:
В общем, любая фигура шаблона.
Обрезка оригинального изображения по контуру выбранной нами фигуры не изменяет первоначальной ширины и высоты изображения. Если изображение до обрезки по контуру, например, сердечка имело размер 300х400, то приняв форму сердечка, овала, креста, звезды и т.д., оно по-прежнему будет иметь размер 300х400. Чтобы в этом убедиться, нам достаточно посмотреть на размер первоначального изображения и конечного изображения после фигурной обрезки. Размер изображений отображается в верхней панели вкладок с опциями (меню) рядом с кнопкой опции «Обрезка». Мы помним, что для того чтобы видеть скрытые опции и мочь много чего-то сделать с изображением, необходимо предварительно выделить это изображение щелчком мыши:
Для того чтобы обрезать оригинальное изображение по контуру круга или говоря по-другому сделать круглым, а в перечне фигур отсутствует фигура «Круг», то мы воспользуемся имеющейся фигурой «Овал»:
Выбрав щелчком левой кнопки мыши фигуру «Овал» мы получим изображение в форме овала:
В дальнейших своих действиях будем исходить из того, что основным элементом данного изображения является мордашка животного.
Приняв форму овала, изображение по-прежнему остаётся выделенным (захвачено маркерами). Схватим мышкой средний левый маркёр и потянем в правую сторону по направлению к мордашке животного:
При такой технике обрезки картинки мы полагаемся на свой глазомер. Как только мы почувствовали, что изображение стало достаточно круглым, то тогда отпустим маркёр (левую кнопку мыши) и посмотрим на результат своих действий:
Используя данную технику, мы должны быть готовы к тому, что изображение может исказиться и стать менее реалистичным и пропорциональным. В том случае, когда мы отпустили маркёр и увидели, что изображение не совсем круг, то тогда можно дополнительно подвигать и другие маркёры выделения (трансформирования).
Если мы не очень полагаемся на свой глазомер, то помочь себе мы можем, предварительно нарисовав квадрат, поместив его за изображением, то есть на задний план, а само изображение сделать немного прозрачным. Или же наоборот. А можем прямо сейчас для своего спокойствия и точности, когда мы уже обрезали фото по контуру круга взять да и нарисовать круг и, ориентируясь на его контур отредактировать форму нашего круглого изображения. Сделаем это.
Развернём вкладку верхнего меню «Вставка», где обратившись к функционалу «Фигуры» выберем фигуру «Овал». Курсор принял вид перекрестия из двух чёрточек, и мы можем приступать к рисованию круга. Изображение с животным должно быть выделено маркерами.
Наводим курсор-перекрестие мыши на верхний средний маркёр выделения изображения, а затем, нажав и удерживая клавишу Shift (для сохранения пропорций идеального круга) начинаем тянуть курсор мыши к нижнему левому угловому маркёру выделения изображения, рисуя, таким образом, идеальный круг. Тянем курсор до тех пор, пока круг не впишется в высоту изображения с мордашкой:
Как только это произойдёт — отпустим левую кнопку мыши, а затем клавишу Shift.
Круг готов:
Теперь, давайте схватим круг мышкой и потянем его в сторону круглого изображения с мордашкой. Наша задача наложить фигуру-круг на изображение:
Совмещение фигуры и изображения произошло:
Фигура-круг по-прежнему захвачена маркерами выделения (трансформирования), то есть выделена. Пусть так и будет — это нам и нужно.
Следующий наш шаг — убрать круг за изображение. Выполним данное действие, воспользовавшись опцией «Обтекание текстом» в верхнем меню вкладки «Формат», где выберем вариант «За текстом» (для лучшей видимости я залил фигуру-круг красным цветом):
После выбора варианта «За текстом» фигура-круг «спряталась» за изображением:
С правой стороны изображения нам видима лишь самая незначительная часть красной фигуры круг. Смысла в трансформировании изображения для достижения формы идеального круга лично я не вижу. Что же нам делать, если изображение, казавшееся нам круглым после обрезки, при сравнении с фигурой круг оказалось вовсе не таким:
Наведём курсор мыши на изображение и сделаем щелчок левой кнопкой мыши для выделения. Изображения захватили маркёры выделения (трансформирования). Все наши дальнейшие действия сводятся к тому, что мы, хватаясь то за один боковой маркёр, то за другой совмещаем изображение с фигурой круг:
Когда мы впишем изображение в круг, то оно — изображение, будет таким:
Ну а теперь избавимся от круга. Щёлкнем мышью по изображению для его выделения маркёрами, а затем обратимся к опции верхнего меню «Переместить назад»:
Щёлкнем по данной опции левой кнопкой мыши, и наше круглое изображение окажется за фигурой-кругом:
Поскольку мы работали с изображением, то видимое выделение маркёрами относится к изображению. Изменим ситуацию. Наведём курсор мыши на фигуру круг и щелчком мыши выделим её, а затем нажмём клавишу Delete:
Это и есть конечный вариант нового круглой формы изображения.
Перейдём к рассмотрению второй техники обрезки изображения по контуру круга. Здесь к нам на помощь придёт знание техник обрезки изображений, рассмотренных в предыдущие встречи.
Приступим. Поместим на лист изображение. Затем нарисуем фигуру квадрат. Почему мы рисуем квадрат? Да потому, что вписанный в квадрат круг является идеальным кругом. Кроме этого, наличие квадрата упростит подготовку изображения к обрезке по контуру круга.
Итак, изображение на листе:
Теперь повторим уже знакомые действия — нарисуем квадрат так же, как рисовали фигуру круг. С этой целью вновь обратимся к функционалу «Фигуры» вкладки верхнего меню «Вставка», где в перечне фигур выберем прямоугольник:
Мы и программа готовы к рисованию фигуры квадрат. Наведём курсор-перекрестие на верхний средний маркёр выделения (трансформирования) изображения и, нажав и удерживая клавишу Shift для сохранения пропорции, начинаем рисовать квадрат. Курсор перемещаем в направлении нижнего правого углового маркёра:
На то, что квадрат вылез за пределы изображения и даже листа не обращаем внимания — всё у нас Ок. Как только мы совместим курсор с маркёром, то сначала отпустим левую кнопку мыши, а потом клавишу Shift. Вот мы и заполучили квадрат, длина сторон которого, равна высоте изображения. С целью облегчить себе дальнейшую работу, сделаем квадрат немного прозрачным. Для этого обратимся к функционалу «Формат фигуры», где уменьшим прозрачность заливки квадрата. Фигура квадрат должна быть выделена маркёрами. Потянемся курсором мыши в верхнее меню и в разделе «Стили фигур» щёлкнем по маленькой стрелочке в нижнем левом углу раздела:
После щелчка по этой маленькой стрелочке перед нами откроется функциональное окно «Формат фигуры». Выбрав в этом окне опцию «Заливка» уменьшим прозрачность, подвинув ползунок её регулировки. Прозрачность уменьшаем на своё усмотрение:
Теперь нам нужно переместить квадрат левее на такое расстояние, чтобы правая сторона квадрата совпала с правой стороной изображения, при этом квадрат не должен вылезти за пределы высоты изображения. Перемещение квадрата можно произвести с помощью клавиши-стрелки перемещения на клавиатуре, либо схватив квадрат мышкой, перетащить на нужное нам расстояние:
Следующим шагом будет выделение изображения. Наведём курсор мыши на изображение и щелчком левой кнопки мыши выделим его:
В результате выделения изображения в верхнем меню появилась вкладка «Формат» функционала «Работа с рисунками». Щелчком мыши по названию вкладки раскроем её содержание — нам нужен инструмент «Обрезка». Следующим щелчком мыши по значку «Обрезка» раскроем опции инструмента и выберем опцию с одноимённым названием:
Изображение захватили маркёры-регуляторы обрезки:
Схватим мышкой левый средний маркёр и потянем вправо в направлении одинокой птицы:
Тянем до тех пор, пока нашим глазам не откроется часть квадрата. Маркёр инструмента обрезка продолжаем удерживать мышью. Как только мы увидели часть квадрата, вернёмся чуть-чуть назад и совместив маркёр обрезки с левой стороной квадрата, то есть левую сторону изображения с левой стороной квадрата:
Совместив маркёр со стороной квадрата, отпустим кнопку мыши (перестанем удерживать маркёр). Вот, что у нас получилось:
Теперь потянемся курсором мыши в правый угол верхнего меню и щелчком по значку «Обрезка», раскроем перечень опций инструмента, где выберем опцию «Обрезка по фигуре», а в раскрывшемся перечне фигур щелчком мыши фигуру «Овал»:
А вот и результат наших действий:
После обрезки изображение осталось захваченным маркёрами. Воспользуемся этим и в верхнем меню посмотрим на размер круглого изображения:
А теперь щелчком мыши выделим квадрат и посмотрим его размер:
Проведя сравнительный анализ нам видно расхождение в 2мм. Если сработать аккуратно и не спеша, а также удалить обводку контура квадрата (я не удалил), то размеры круглого изображения и фигуры квадрата будут одинаковы. Если для нас идеальная точность совпадения не принципиальна, то на возможное расхождение в 2 миллиметра можем не обращать внимания. Визуально расхождение не ощутимо.
К другой технике обрезки изображений по контуру круга я отношу использование функционала SmartArt. Используя блок-схемы, содержащие фигуры-круги, в которые в свою очередь, мы можем помещать изображения. Такие фигуры-круги отличаются от других кругов наличием значка вставки изображения. Такая возможность предусмотрена самой программой Word. Эти изображения будут обрезаться по контуру круга автоматически.
Давайте попробуем эту технику обрезки. Развернём вкладку верхнего меню «Вставка» и щёлкнем мышкой по значку «SmartArt»:
Перед нами открылось окно выбора рисунка (блок-схемы) «SmartArt»:
Давайте выберем ту блок-схему, которая содержит круги. Например, вот эту:
Выбрав, нажмём «Ок». После нажатия кнопки «Ок» на листе появится блок-схема:
Мы видим, что круги предусматривают только вставку текста. На самом деле это не так, но об этом чуть позже. Будем считать, что данная схема нам не подходит, и выберем другую, например вот эту:
А вот этот блок нам подходит. Круги данного блока содержат значки вставки рисунка:
Мы можем использовать только один круг, а если нужно, то воспользоваться и всеми тремя.
Щёлкнем мышкой по значку вставки рисунка на одном из кругов и с помощью проводника операционной системы выберем желаемое изображение из своих собственных папок или какого-то другого источника. Как только мы выберем изображение, то оно мгновенно окажется в круге, приняв, соответственно, его форму:
Выделение круга не отменяем — оно понадобится. Если случайно сбросили выделение, то щелчком мыши на теле круга восстановим его и обратимся к верхнему меню. Развернув вкладку «Формат» функционала работы с рисунками щёлкнем по появившемуся значку инструмента «Обрезка» для того, чтобы мы могли подкорректировать обрезку изображения:
Активизация инструмента «Обрезка» создала тёмное дополнительное выделение, непосредственно под саму обрезку изображения. Схватим выделенное изображение и подвигаем его, до тех пор, пока оно не займёт желаемого расположения в круге:
Затем щёлкнем по значку «Обрезка» в верхнем меню или нажмём клавишу Esc:
Вот мы и получили изображение круглой формы. Стрелка на картинке выше указывает на наличие контура белого цвета, который изначально является контуром фигуры круг. Если контур нам не нужен, то удалим его. Мы можем при желании его оставить и даже изменить толщину и цвет линии. Произвести удаление или изменение линии контура мы можем в одной из двух вкладок «Формат». Каждая вкладка относится к разным функционалам. Одна вкладка «Формат» раскрывает опции раздела работы с рисунками «SmartArt», а другая вкладка «Формат» относится к функционалу «Работа с рисунками»:
Если нам нужно сразу три круглых изображения, то в этом случае поместим изображения и в оставшиеся два круга:
Для того чтобы теперь уже круглые изображения полноценно покинули блок-схему «SmartArt», удерживая нажатой клавишу Shift, щелчками мыши поочерёдно выделим все три круглых изображения, а затем скопируем их в буфер обмена операционной системы, нажав сочетание клавиш Ctrl+C:
Теперь нам нужно избавиться от блок-схемы. Наведём курсор мыши на рамку блок-схемы и щёлкнем левой кнопкой мыши. После этого произведённого щелчка нажмём клавишу Delete. За наши круглые изображения, удалённые вместе с блок- схемой не переживаем, — их хранит операционная система. Вернём свои изображения, воспользовавшись функцией вставки — нажмём сочетание клавиш Ctrl+V:
Мы можем воспользоваться тем, что все три изображения выделены. Схватим любое из них мышкой и перетащим их одновременно на другое место листа:
Например, поместим их в центр листа:
Сегодня мы рассмотрели лишь некоторые техники обрезки изображений по контуру круга и другим контурам. В следующую встречу продолжим начатый сегодня разговор и рассмотрим другие инструменты программы Word, которые также помогут нам производить фигурную обрезку изображений.
Оставить комментарий
Простые рисунки на основе круга
Когда смотришь на пустой лист и не знаешь, с чего начать рисунок, начни с круга. Раз кружок, два кружок, получается дружок. Или котенок. Или медвежонок. Смотрите подсказки на шаблонах и рисуйте смелее.
Легко повторяемый мастер-класс по созданию несложного рисунка. Не бойтесь проявлять фантазию с оригинальными материалами и инструментами рисуя с детьми. Каталог FUNMOM.RU предлагает родителям с детьми коллекцию идей пошаговых занятий, в картинках и фотографиях раскрывающих все этапы детского творчества. Считаете страницу полезной? Пожалуйста, поделитесь с друзьями в соцсетях и сохраните в закладки.
Как написать текст по кругу и контуру
Теперь, когда «Эллипс» выбран, изменилась панель параметров, находящаяся вверху окна программы под главным меню, сейчас она показывает нам различные варианты работы с инструментом. В левой части панели нам предлагается выбрать тип контура. Это может быть векторная фигура (Vector-based Shapes), «Контур» (Paths) или «Пиксели на основе формы» (Pixel-based Shapes). Мы выберем опцию «Контур» (Paths):

В версиях CS5 и ниже эти опции на панели параметров выглядят несколько иначе, но принцип точно такой же:

Шаг 3: Создайте Ваш контур
Теперь, когда инструмент «Эллипс» выбран, создайте контур в Вашем документе. Перед началом зажмите клавишу Shift, чтобы получился ровный круг, а не эллипс. Чтобы нарисовать круг из его центра, а не от угла, дополнительно зажмите клавишу Alt. Если в процессе отрисовки контура Вам понадобилось изменить его положение относительно документа, зажмите клавишу «Пробел» и переместите контур на нужное место, затем отпустите пробел и продолжайте отрисовку.
В моем случае, я собираюсь сделать круговую траекторию вокруг мяча для гольфа. Вот так это будет выглядеть:

Шаг 4: Активация инструмента «Текст» (Type Tool) и выбор шрифта
После того, как контур готов, выберите инструмент «Текст» (Type Tool) на панели инструментов:

Для данного примера я выбрал шрифт «Терминатор», скачать его можно здесь. Затем задаём шрифту размер и цвет:

Шаг 5: Наведите курсор на контур
Наводим курсор мыши прямо на линию контура, при этом I-образный значёк курсора изменится, к нему добавится волнистая линия, пересекающая его. Это говорит нам, что текст добавится непосредственно на контур:

Шаг 6: Нанесите текст на контур
Кликните в любом месте по контуру и начните вводить текст. Точка, где Вы кликните, будет началом текста, но не волнуйтесь, если вы нажали в неправильном месте, т.к. в дальнейшем мы можем легко перемещать текст вдоль (вокруг) контура. По мере ввода, текст принимает направление контура:

Продолжайте добавлять текст. Когда вы закончите, нажмите на галочку в панели параметров, чтобы принять его и выйти из режима редактирования текста:

Текст добавлен, но он находится под нежелательным углом:

Шаг 7: Выбираем инструмент «Выделение контура» (Path Selection)
Выберите этот инструмент на инструментальной панели:

Поместите курсор инструмента «Выделение контура» в любое место над текстом. Вы увидите изменение значка курсора — из черной стрелки курсор превратится в I-образную форму с маленькой стрелкой сбоку, указывающей влево или вправо. Просто нажмите на текст и перетащить его вдоль контура с помощью мыши. Здесь я перетаскиваю текст по часовой стрелке:

А теперь посмотрите, что произойдёт, если я перетащу текст слишком далеко. Буквы в конце обрежутся. У меня пропало целое слово:

Это произошло потому, что я переехал за пределы видимой области текста на контуре. Эту область ограничивает небольшой круг на контуре:

Чтобы его переместить, просто нажмите на него при активном инструменте «Выделение контура» и перетащить его дальше по контуру, пока весь текст не появится. Здесь я перетащил круг по часовой стрелке, и текст, который был отрезан, появился:

Зеркальное отражение текста
Будьте осторожны при перетаскивания текста вдоль контура, чтобы случайно не переместить курсор поперёк контура. Если подобное получится, то текст перевернётся на другую сторону и отразится в обратном направлении
Примечание. Чтобы текст был лучше виден на фоне белого шара, я временно изменил его цвет на красный:

Если Вы не сделали это намеренно, просто перетащите курсор обратно через контур и текст будет перевернётся обратно.
Скрываем контур
Когда вы закончите позиционирование вашего текста и будете удовлетворены результатами, можно скрыть, чтобы не мешался, контур в документе.
Для этого в Палитре слоёв кликните по любому слою, кроме слоя с текстом. В моем случае, документ имеет только два слоя, текстовый и фоновый, так что я кликну по фоновому слою, после чего контур скроется. Вот каков мой итоговый результат:

Имейте в виду, что даже если мы добавили текст на контур, Photoshop ничего не сделал с самим текстом. Это всё еще только текст, поэтому, при необходимости, Вы можете в любое время его изменить. Вы можете выбрать другой тип шрифта, изменить размер или цвет шрифта, отрегулировать кернинг и трекинг, сместить базовую линии и произвести все остальные доступные изменения.
Как в word сделать картинку круглой?
Как в Word обрезать изображение по кругу и другим контурам
И вновь продолжаем начатый разговор об обрезке изображений. Сегодня поговорим о том, как обрезать изображение, например, по контуру круга или другому нужному нам контуру. То есть, придать изображению любую форму отличную от стандартной прямоугольной формы. Акцент сделаем на обрезке по контуру круга.
Работать мы будем в Word образца 2010 года, то есть в Word 2010.
Мы уже знакомы с инструментом «Обрезка» и некоторыми его опциями, и владеем различными техниками обрезки изображений. Сегодня мы познакомимся с другими опциями этого инструмента и начнём с опции «Обрезать по фигуре». Данная опция находится в перечне опций, с которыми мы познакомились в прошлые встречи:
Обычным щелчком мыши по названию опции «Обрезать по фигуре» раскроем перечень шаблонов фигур:
При наведении курсора мыши на любую из фигур перечня появляется всплывающая подсказка с названием фигуры:
Выбрав щелчком мыши любую фигуру из этого перечня, мы придадим нашему изображению форму этой самой выбранной фигуры. Это может быть, например, знак равенства:
Или куб:
Или же стрелка:
В общем, любая фигура шаблона.
Обрезка оригинального изображения по контуру выбранной нами фигуры не изменяет первоначальной ширины и высоты изображения. Если изображение до обрезки по контуру, например, сердечка имело размер 300х400, то приняв форму сердечка, овала, креста, звезды и т.д., оно по-прежнему будет иметь размер 300х400. Чтобы в этом убедиться, нам достаточно посмотреть на размер первоначального изображения и конечного изображения после фигурной обрезки. Размер изображений отображается в верхней панели вкладок с опциями (меню) рядом с кнопкой опции «Обрезка». Мы помним, что для того чтобы видеть скрытые опции и мочь много чего-то сделать с изображением, необходимо предварительно выделить это изображение щелчком мыши:
Для того чтобы обрезать оригинальное изображение по контуру круга или говоря по-другому сделать круглым, а в перечне фигур отсутствует фигура «Круг», то мы воспользуемся имеющейся фигурой «Овал»:
Выбрав щелчком левой кнопки мыши фигуру «Овал» мы получим изображение в форме овала:
В дальнейших своих действиях будем исходить из того, что основным элементом данного изображения является мордашка животного.
Приняв форму овала, изображение по-прежнему остаётся выделенным (захвачено маркерами). Схватим мышкой средний левый маркёр и потянем в правую сторону по направлению к мордашке животного:
При такой технике обрезки картинки мы полагаемся на свой глазомер. Как только мы почувствовали, что изображение стало достаточно круглым, то тогда отпустим маркёр (левую кнопку мыши) и посмотрим на результат своих действий:
Используя данную технику, мы должны быть готовы к тому, что изображение может исказиться и стать менее реалистичным и пропорциональным. В том случае, когда мы отпустили маркёр и увидели, что изображение не совсем круг, то тогда можно дополнительно подвигать и другие маркёры выделения (трансформирования).
Если мы не очень полагаемся на свой глазомер, то помочь себе мы можем, предварительно нарисовав квадрат, поместив его за изображением, то есть на задний план, а само изображение сделать немного прозрачным. Или же наоборот. А можем прямо сейчас для своего спокойствия и точности, когда мы уже обрезали фото по контуру круга взять да и нарисовать круг и, ориентируясь на его контур отредактировать форму нашего круглого изображения. Сделаем это.
Развернём вкладку верхнего меню «Вставка», где обратившись к функционалу «Фигуры» выберем фигуру «Овал». Курсор принял вид перекрестия из двух чёрточек, и мы можем приступать к рисованию круга. Изображение с животным должно быть выделено маркерами.
Наводим курсор-перекрестие мыши на верхний средний маркёр выделения изображения, а затем, нажав и удерживая клавишу Shift (для сохранения пропорций идеального круга) начинаем тянуть курсор мыши к нижнему левому угловому маркёру выделения изображения, рисуя, таким образом, идеальный круг. Тянем курсор до тех пор, пока круг не впишется в высоту изображения с мордашкой:
Как только это произойдёт — отпустим левую кнопку мыши, а затем клавишу Shift.
Круг готов:
Теперь, давайте схватим круг мышкой и потянем его в сторону круглого изображения с мордашкой. Наша задача наложить фигуру-круг на изображение:
Совмещение фигуры и изображения произошло:
Фигура-круг по-прежнему захвачена маркерами выделения (трансформирования), то есть выделена. Пусть так и будет — это нам и нужно.
Следующий наш шаг — убрать круг за изображение. Выполним данное действие, воспользовавшись опцией «Обтекание текстом» в верхнем меню вкладки «Формат», где выберем вариант «За текстом» (для лучшей видимости я залил фигуру-круг красным цветом):
После выбора варианта «За текстом» фигура-круг «спряталась» за изображением:
С правой стороны изображения нам видима лишь самая незначительная часть красной фигуры круг. Смысла в трансформировании изображения для достижения формы идеального круга лично я не вижу. Что же нам делать, если изображение, казавшееся нам круглым после обрезки, при сравнении с фигурой круг оказалось вовсе не таким:
Наведём курсор мыши на изображение и сделаем щелчок левой кнопкой мыши для выделения. Изображения захватили маркёры выделения (трансформирования). Все наши дальнейшие действия сводятся к тому, что мы, хватаясь то за один боковой маркёр, то за другой совмещаем изображение с фигурой круг:
Когда мы впишем изображение в круг, то оно — изображение, будет таким:
Ну а теперь избавимся от круга. Щёлкнем мышью по изображению для его выделения маркёрами, а затем обратимся к опции верхнего меню «Переместить назад»:
Щёлкнем по данной опции левой кнопкой мыши, и наше круглое изображение окажется за фигурой-кругом:
Поскольку мы работали с изображением, то видимое выделение маркёрами относится к изображению. Изменим ситуацию. Наведём курсор мыши на фигуру круг и щелчком мыши выделим её, а затем нажмём клавишу Delete:
Это и есть конечный вариант нового круглой формы изображения.
Перейдём к рассмотрению второй техники обрезки изображения по контуру круга. Здесь к нам на помощь придёт знание техник обрезки изображений, рассмотренных в предыдущие встречи.
Приступим. Поместим на лист изображение. Затем нарисуем фигуру квадрат. Почему мы рисуем квадрат? Да потому, что вписанный в квадрат круг является идеальным кругом. Кроме этого, наличие квадрата упростит подготовку изображения к обрезке по контуру круга.
Итак, изображение на листе:
Теперь повторим уже знакомые действия — нарисуем квадрат так же, как рисовали фигуру круг. С этой целью вновь обратимся к функционалу «Фигуры» вкладки верхнего меню «Вставка», где в перечне фигур выберем прямоугольник:
Мы и программа готовы к рисованию фигуры квадрат. Наведём курсор-перекрестие на верхний средний маркёр выделения (трансформирования) изображения и, нажав и удерживая клавишу Shift для сохранения пропорции, начинаем рисовать квадрат. Курсор перемещаем в направлении нижнего правого углового маркёра:
На то, что квадрат вылез за пределы изображения и даже листа не обращаем внимания — всё у нас Ок. Как только мы совместим курсор с маркёром, то сначала отпустим левую кнопку мыши, а потом клавишу Shift. Вот мы и заполучили квадрат, длина сторон которого, равна высоте изображения. С целью облегчить себе дальнейшую работу, сделаем квадрат немного прозрачным. Для этого обратимся к функционалу «Формат фигуры», где уменьшим прозрачность заливки квадрата. Фигура квадрат должна быть выделена маркёрами. Потянемся курсором мыши в верхнее меню и в разделе «Стили фигур» щёлкнем по маленькой стрелочке в нижнем левом углу раздела:
После щелчка по этой маленькой стрелочке перед нами откроется функциональное окно «Формат фигуры». Выбрав в этом окне опцию «Заливка» уменьшим прозрачность, подвинув ползунок её регулировки. Прозрачность уменьшаем на своё усмотрение:
Теперь нам нужно переместить квадрат левее на такое расстояние, чтобы правая сторона квадрата совпала с правой стороной изображения, при этом квадрат не должен вылезти за пределы высоты изображения. Перемещение квадрата можно произвести с помощью клавиши-стрелки перемещения на клавиатуре, либо схватив квадрат мышкой, перетащить на нужное нам расстояние:
Следующим шагом будет выделение изображения. Наведём курсор мыши на изображение и щелчком левой кнопки мыши выделим его:
В результате выделения изображения в верхнем меню появилась вкладка «Формат» функционала «Работа с рисунками». Щелчком мыши по названию вкладки раскроем её содержание — нам нужен инструмент «Обрезка». Следующим щелчком мыши по значку «Обрезка» раскроем опции инструмента и выберем опцию с одноимённым названием:
Изображение захватили маркёры-регуляторы обрезки:
Схватим мышкой левый средний маркёр и потянем вправо в направлении одинокой птицы:
Тянем до тех пор, пока нашим глазам не откроется часть квадрата. Маркёр инструмента обрезка продолжаем удерживать мышью. Как только мы увидели часть квадрата, вернёмся чуть-чуть назад и совместив маркёр обрезки с левой стороной квадрата, то есть левую сторону изображения с левой стороной квадрата:
Совместив маркёр со стороной квадрата, отпустим кнопку мыши (перестанем удерживать маркёр). Вот, что у нас получилось:
Теперь потянемся курсором мыши в правый угол верхнего меню и щелчком по значку «Обрезка», раскроем перечень опций инструмента, где выберем опцию «Обрезка по фигуре», а в раскрывшемся перечне фигур щелчком мыши фигуру «Овал»:
А вот и результат наших действий:
После обрезки изображение осталось захваченным маркёрами. Воспользуемся этим и в верхнем меню посмотрим на размер круглого изображения:
А теперь щелчком мыши выделим квадрат и посмотрим его размер:
Проведя сравнительный анализ нам видно расхождение в 2мм. Если сработать аккуратно и не спеша, а также удалить обводку контура квадрата (я не удалил), то размеры круглого изображения и фигуры квадрата будут одинаковы. Если для нас идеальная точность совпадения не принципиальна, то на возможное расхождение в 2 миллиметра можем не обращать внимания. Визуально расхождение не ощутимо.
К другой технике обрезки изображений по контуру круга я отношу использование функционала SmartArt. Используя блок-схемы, содержащие фигуры-круги, в которые в свою очередь, мы можем помещать изображения. Такие фигуры-круги отличаются от других кругов наличием значка вставки изображения. Такая возможность предусмотрена самой программой Word. Эти изображения будут обрезаться по контуру круга автоматически.
Давайте попробуем эту технику обрезки. Развернём вкладку верхнего меню «Вставка» и щёлкнем мышкой по значку «SmartArt»:
Перед нами открылось окно выбора рисунка (блок-схемы) «SmartArt»:
Давайте выберем ту блок-схему, которая содержит круги. Например, вот эту:
Выбрав, нажмём «Ок». После нажатия кнопки «Ок» на листе появится блок-схема:
Мы видим, что круги предусматривают только вставку текста. На самом деле это не так, но об этом чуть позже. Будем считать, что данная схема нам не подходит, и выберем другую, например вот эту:
А вот этот блок нам подходит. Круги данного блока содержат значки вставки рисунка:
Мы можем использовать только один круг, а если нужно, то воспользоваться и всеми тремя.
Щёлкнем мышкой по значку вставки рисунка на одном из кругов и с помощью проводника операционной системы выберем желаемое изображение из своих собственных папок или какого-то другого источника. Как только мы выберем изображение, то оно мгновенно окажется в круге, приняв, соответственно, его форму:
Выделение круга не отменяем — оно понадобится. Если случайно сбросили выделение, то щелчком мыши на теле круга восстановим его и обратимся к верхнему меню. Развернув вкладку «Формат» функционала работы с рисунками щёлкнем по появившемуся значку инструмента «Обрезка» для того, чтобы мы могли подкорректировать обрезку изображения:
Активизация инструмента «Обрезка» создала тёмное дополнительное выделение, непосредственно под саму обрезку изображения. Схватим выделенное изображение и подвигаем его, до тех пор, пока оно не займёт желаемого расположения в круге:
Затем щёлкнем по значку «Обрезка» в верхнем меню или нажмём клавишу Esc:
Вот мы и получили изображение круглой формы. Стрелка на картинке выше указывает на наличие контура белого цвета, который изначально является контуром фигуры круг. Если контур нам не нужен, то удалим его. Мы можем при желании его оставить и даже изменить толщину и цвет линии. Произвести удаление или изменение линии контура мы можем в одной из двух вкладок «Формат». Каждая вкладка относится к разным функционалам. Одна вкладка «Формат» раскрывает опции раздела работы с рисунками «SmartArt», а другая вкладка «Формат» относится к функционалу «Работа с рисунками»:
Если нам нужно сразу три круглых изображения, то в этом случае поместим изображения и в оставшиеся два круга:
Для того чтобы теперь уже круглые изображения полноценно покинули блок-схему «SmartArt», удерживая нажатой клавишу Shift, щелчками мыши поочерёдно выделим все три круглых изображения, а затем скопируем их в буфер обмена операционной системы, нажав сочетание клавиш Ctrl+C:
Теперь нам нужно избавиться от блок-схемы. Наведём курсор мыши на рамку блок-схемы и щёлкнем левой кнопкой мыши. После этого произведённого щелчка нажмём клавишу Delete. За наши круглые изображения, удалённые вместе с блок- схемой не переживаем, — их хранит операционная система. Вернём свои изображения, воспользовавшись функцией вставки — нажмём сочетание клавиш Ctrl+V:
Мы можем воспользоваться тем, что все три изображения выделены. Схватим любое из них мышкой и перетащим их одновременно на другое место листа:
Например, поместим их в центр листа:
Сегодня мы рассмотрели лишь некоторые техники обрезки изображений по контуру круга и другим контурам. В следующую встречу продолжим начатый сегодня разговор и рассмотрим другие инструменты программы Word, которые также помогут нам производить фигурную обрезку изображений.
Графические редакторы покоряют массу людей своим расширенным арсеналом для создания, форматирования и ретуширования изображений. Помимо углубленных функций, которыми пользуются профессионалы, разработчики приложения позаботились и о начинающих пользователях.
Самые нужные инструменты для работы находятся на панели быстрого доступа и просты в использовании. Они неслучайно располагаются на видном месте – это делается для того, чтобы пользователь знал, например, как сделать картинку круглой. Многие начинающие пользователи заходят в графические среды, чтобы убрать ненужные части картинки и им необязательно знать все тонкости той или иной программы.
Круглое изображение
Многие прекрасно понимают, что для различных ситуаций иногда приходится обрезать изображение. Например, некоторые социальные сети поддерживают аватар пользователя в круглой форме. Круглое изображение используют также для составления коллажа изображений или при создании кластеров.
Как сделать круглую картинку в Adobe Photoshop
Сервис Adobe Photoshop использует огромное число инструментов для преобразования изображений. Не исключением является обрезка картинки при помощи круглой рамки. Именно в этой графической среде можно добиться идеального эффекта, так как, помимо всего прочего, «Фотошоп» способен редактировать обрамленное изображение. Перед тем, как сделать картинку круглой в «Фотошопе», необходимо проделать следующие шаги:
- Запустить программу Adobe Photoshop и создать необходимый документ с изображением.
- Нас интересует панель быстрого доступа, где находится ячейка с рамками. Выбираем рамку со скругленными концами и форматируем изображение под нужный размер.
Другой способ создания круглого изображения заключается в том, что пользователь через функцию выделения удаляет лишние объекты. Необходимо в первую очередь воспользоваться инструментом «Овальная область» и с помощью клавиши Shift отрегулировать параметры изображения. После этого нужно зайти в раздел «Выделение» и выбрать пункт «Инверсия». Теперь необходимо удалить ненужные элементы из изображения благодаря клавише Delete.
Круглое изображение в Word
Удивительно, но даже текстовый редактор способен обрезать изображения. Пользователю не стоит сильно переживать о том, как сделать картинку круглой в «Ворде», потому что здесь также существует овальная обрезка. Исправление изображения в текстовом редакторе облегчает жизнь многим пользователям и позволяет форматировать объекты, не переходя отдельно в графическую среду. Но стоит отметить, что программа обладает только базовыми элементами редактирования.
- Запускаем приложение и добавляем исходное изображение.
- Нажимаем на картинку так, чтобы изображение стало активным и доступным для форматирования.
- В шапке программы есть вкладка «Работа с рисунками», где пользователю нужно выбрать инструмент «Обрезка» (располагается в правом углу раздела). Здесь пользователю в раскрывающемся списке будет предложено обрезать изображение по определенной фигуре, в том числе и по круглой области.
- При помощи инструмента подгоняем изображение под нужные параметры.
Круглая картинка в Paint
Перед тем, как сделать круглую картинку в Paint, стоит разобраться в преимуществах и недостатках этого стандартного редактора. Из положительных сторон можно отметить тот факт, что программа присутствует изначально в любой версии Windows. Это позволяет редактировать изображение без предварительной установки программного обеспечения. Вторым неоспоримым достоинством является то, что программа очень проста в эксплуатации и привычна пользователю с давних пор.
Пожалуй, главный минус здесь – недостаточная техническая база. Функции редактирования в Paint практически отсутствуют. Здесь не предусмотрена работа со слоями, коррекция изображения и многое другое. Но несмотря на это, сделать круглое изображение все-таки можно:
- Открыть программу и в ней же нужное изображение.
- В верхней части программы есть функция овального выделения.
- Регулировать выделяемую область можно с помощью зажатой клавиши Shift.
- Paint не предусматривает инверсию выделения, поэтому пользователю придется скопировать выделенную область комбинацией кнопок Ctrl+C, а затем инструментом «Ластик» стереть все объекты в документе.
- Вставляем сочетанием кнопок Ctrl+V круглую область, которая находится в буфере обмена.
Хотя Microsoft Word и текстовый редактор, в нем иногда приходится работать с картинками, таблицами, формулами, создавать схемы. И все необходимые функции для всего этого есть. Например, Вы можете нарисовать блок схему с прямоугольниками, овалами, ромбиками и другими фигурами; обрезать картинку по необычной форме и сделать для нее рамку, и другое.
В данной статье мы разберемся, как можно нарисовать ровный круг в Ворде, чтобы это не получился овал. Делается это выбором овала из списка доступных объетов для рисования, которые можно добавить в документ.
Для этого перейдите на вкладку «Вставка» и нажмите на кнопку «Фигуры». В открывшемся списке выберите в разделе «Основные фигуры» «Овал» и нажмите на него.
Когда курсор изменится на плюсик, нарисуйте нужный объект. Для того, чтобы получился именно круг, во время рисования необходимо зажать и удерживать клавишу «Shift».
Когда отпустите кнопку мыши, вокруг добавленной в документ окружности появится рамка с маркерами. Наведя мышку на саму рамку (курсор примет вид плюсика со стрелками на концах), можно перетащить фигуру в другое место на листе. Если потянуть за один из маркеров, можно изменить размер нарисованного круга. Чтобы при этом он не стал овалом, удерживайте кнопочку «Shift».
Кроме этого, можно изменить цвет заливки или вовсе сделать его прозрачным. Выделите круг, перейдите на вкладку «Средства рисования» – «Формат» и в группе «Стили фигур» нажмите на стрелочку возле кнопки «Заливка фигуры».
В развернувшемся списке выберите подходящий цвет или кликните по пункту «Нет заливки», чтобы сделать круг прозрачным в Ворде. Помимо однотонной заливки, можно залить фигуру рисунком, градиентом или текстурой.
Чуть ниже есть кнопочка «Контур фигуры». В выпадающем списке можно выбрать подходящий цвет, штрихи и толщину контура.
Чтобы указать точные размеры, выделите объект и на вкладке «Средства рисования» – «Формат» в группе «Размер» впишите необходимые значения в соответствующие поля. После того, как укажите высоту, нажмите «Enter», затем укажите ширину и опять нажмите «Enter».
Если Вы хотите сделать рисунок в Ворде круглым, то можно вставить его в документ, а потом обрезать по любой фигуре, в том числе и по кругу. Как это сделать, прочтите в статье: как обрезать рисунок в Ворде.
После обрезки картинки, можно добавить к ней контур. Для этого нарисуйте окружность такой же формы, как и рисунок, сделайте его прозрачным, и подберите подходящий цвет, толщину и вид линии контура.
Если нужно в документ Ворд вставить окружность и что-то написать на ней, то, как это сделать, подробно описано в статье: сделать текст по кругу в Ворде. В одной из предыдущих статей я еще рассказывала, как нарисовать стрелку в Ворд.
На этом все. Думаю, теперь вставка в документ Ворд красивого ровного круга не станет проблемой, и Вы быстро справитесь с задачей.
Поделитесь статьёй с друзьями:
Как в paint обрезать изображение по контуру или диагонали
Приветствую вас, милые друзья! Услышав про paint – стандартный для windows графический редактор, многие кривят лицо и презрительно говорят, что эта программа неудобна, имеет мало функций, не подходит для серьезной обработки фотографий. Однако все не так просто. Приложение помогает быстро справиться с большим количеством задач, одна из которых – обрезка фото. О том, как изменить размер изображения – наша статья.
Как в паинт выполнить кадрирование картинки по кругу или овалом
С помощью стандартного приложения paint можно обрезать фотографию в форме прямоугольника.

Для этого:
- на панели управления выберите инструмент «Выделить» и следом «прямоугольную область»;
- укажите границы кадрируемого изображения;
- найдите инструмент «Обрезать» и нажмите на него. Все части, которые окажутся за проведенной линией, будут отрезаны, на экране останется только фигура нужной формы.
К сожалению, разработчики не предусмотрели возможность кадрирования рисунков по кругу или овалу.
Добиться нужной формы, имея только родной для windows редактор, можно с помощью произвольной обрезки:
- в опции «выделить» выберите «произвольную область»;
- аккуратно прорисуйте круг или овал;
- проверьте, нет ли погрешностей;
- нажмите «обрезать». Обрезанное фото будет иметь искомую форму.
Чтобы фигура получилась более ровной, рекомендуем:
- выбрать овал на панели управления;
- разместить его в соответствии с воображаемыми границами, в рамках которых должен остаться рисунок;
- придать контуру нужную форму и размер;
- нажать на выделение произвольной области и аккуратно обвести контур.
Чтобы избежать попадания контурной линии в картинку, выберите для ее рисования самую тонкую линию.
Дополнительный вариант обрезки — установка на компьютер редактора Paint.net. Приложение – бесплатное. Предлагает пользователям готовый инструмент кадрирования по овалу или кругу. Достаточно нажать на «Выбор области овальной формы» и потом «Обрезать по выделению».
к меню ↑
Как в paint обрезать изображение по контуру или по диагонали
Для кадрирования иллюстрации по любому другому контуру, кроме овала, нужно также воспользоваться инструментом «фигуры».
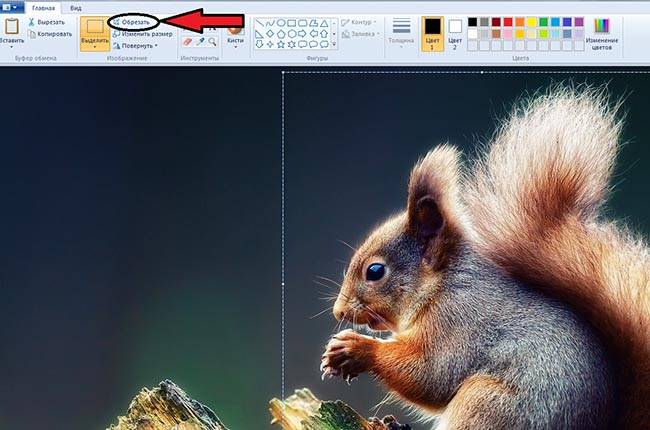
Порядок действий аналогичен кадрированию по кругу с той лишь разницей, что выбрать нужно тот контур, в который вы хотите заключить свою фотку.
Если ни одна из опций, представленных в paint, не соответствует вашим пожеланиям, попробуйте сами нарисовать нужный контур. Второй вариант — создайте модель формы в другом графическом редакторе, вставьте его в ваше изображение в paint, и выделением откадрируйте снимок по границам.
Фотки можно не только обрезать по контуру, но и придавать им определенный размер.
Для этого:
- нажмите на инструмент «Изменить размер»;
- в поле «изменить» выберите пиксели;
- укажите 3000 по вертикали. По горизонтали, при условии, что у вас стоит галочка на опции «Сохранить пропорции», установится пропорциональное значение. Оно может не соответствовать искомой величине в 4000 пикселей. Для соответствия проведите дополнительную обрезку лишних пикселей, подобрав нужный размер методом проб и ошибок.
Если вы вручную проставите значения ширины и высоты без сохранения пропорций, рисунок может получиться непропорционально вытянутым или приплюснутым.
Для обрезки по диагонали выберите фигуру треугольник. Она позволит сформировать четкие линии. Одна часть рисунка останется на экране, вторая обрежется.
Выводы
Пайнт позволяет кадрировать фотографии по произвольному и прямоугольному контуру. В первом случае пользователи могут воспользоваться различными фигурами для обрезки картинки по их границе. Придать рисунку форму круга или овала можно с помощью программы paint.net.
к меню ↑
Видеообзор
