обязательные и дополнительные элементы, примеры, влияние на SEO
Грамотное оформление страницы «Контакты» на сайте влияет не только на поведение пользователей. Наличие некоторых элементов и данных учитывается поисковыми системами и положительно влияет на продвижение сайта в топ-10.
В статье мы разберемся, как оформить «Контакты» на сайте, какие данные нужны для того, чтобы он нравился как пользователям, так и поисковикам, а также покажем примеры удачного и неудачного оформления.
Как оформить страницу «Контакты» на сайте: обязательные и дополнительные данные
Раздел «Контакты» должен быть доступен в один клик с любой страницы. По умолчанию его размещают в правом верхнем углу сайта или в верхнем меню, а также дублируют в футере или левом меню.
На этом сайте есть страница контактов, но попробуйте найти ее сразу. Было бы намного лучше разместить данные в верхнем меню на синем фоне:
Микроразметка страницы контактов помогает поисковикам обрабатывать данные и структурировать информацию.
Теперь разберемся с тем, как заполнить контакты.
Обязательные элементы
По умолчанию к обязательным полям относятся следующие:
- номер телефона;
- электронная почта;
- фактический и юридический адрес;
- график работы.
Это лишь необходимый минимум данных, которые нужно продублировать в футере или хедере (не забудьте добавить кнопку заказа обратного звонка и сделать адрес электронной почты и телефон кликабельными).
Вот не самый удачный пример страницы «Контакты» регионального строительного магазина:
И снова сайт, который мы показывали выше. Нет ни адреса, ни часов работы, ни способов связи. На внутренних страницах – тоже. Пользователю нужно приехать в медицинский центр лично, чтобы задать вопросы или записаться на прием:
Дополнительные элементы
Чтобы страница была эффективной и приносила реальную пользу, рекомендуем разместить следующие данные.![]()
Местоположение
- Фотография входов в офис/здание. Особенно, если он расположен далеко от центра города или люди часто не могут его сразу найти.
- Возможность выбора ближайшего пункта обслуживания на карте в зависимости от местоположения пользователя.
- Кнопка «Печать» используется реже, чем раньше, но все равно удобна для многих.
Информация о компании
- Юридические реквизиты фирмы — они повышают доверие пользователей.
- Полное наименование организации. Можно приложить информацию о лицензиях и сертификатах.

- Платежные реквизиты магазина – номер банковской карты, расчетный счет, инициалы владельца. Сюда же можно добавить и другие варианты оплаты, например, электронные кошельки.
Неудачный пример оформления у магазина, занимающегося продажей сигар и алкогольной продукции:
Есть карта и фото офиса, адрес, но не указаны реквизиты компании, часы работы и альтернативные варианты связи. Продукция относится к элитной. При заказе хотелось бы иметь уверенность, что компания – не фейк, но юридических реквизитов, подтверждающих это, нигде нет.
Альтернативные варианты связи и полный список адресов
- Добавьте популярные мессенджеры, как, например, в интернет-магазине Wildberries:
- Ссылки на группы в соцсетях и другие сайты проектов компании – улучшат репутацию, повысят доверие, подробнее познакомят потенциальных покупателей с деятельностью фирмы.

- Форма обратной связи — удобна для покупателей и пригодится при отслеживании целей в Яндекс Метрике или Google Analytics. Используйте минимальный набор необходимых полей (зачастую пользователю лень заполнять информацию о себе). Для обращения в техподдержку желательно настроить авторизацию через соцсети. Регистрация на сайте всего лишь для того, чтобы задать вопрос или получить консультацию о продукте, у многих пользователей вызывает раздражение.
- Помимо мобильного, наличие регионального телефона, а еще лучше – 8 800. Влияние многоканального номера замечено несколько лет назад и до сих считается весомым фактором ранжирования. Особенно если ресурс продвигается по нескольких регионам или странам.
- Функция обратного звонка.
- Компании, у которых указаны филиалы и представительства в других городах, также получают преимущество при ранжировании.
 Вот как это выглядит на сайте РБК:
Вот как это выглядит на сайте РБК:
Без информации о действующем представительстве фирмы в регионе, продвинуться в нем невозможно. То есть, если вы хотите продвигаться по Москве и Санкт-Петербургу, на странице «Контакты» разместите оба адреса с телефонами.
А у этого автосервиса есть несколько мастерских в Москве и для каждой они создали отдельную вкладку. Можно увидеть фото сервиса, связаться с менеджерами с помощью мессенджеров, почта и телефон кликабельны, добавлена Карта Яндекса:
Юзабилити
- Почта на своем домене — повышает доверие и добавляет солидности. Поисковики также учитывают этот фактор.
- Разные варианты связи с разными филиалами (отделами) — для каждого подразделения свои контакты. Также имеет смысл оставить данные руководителей отделов и их имена. Удачный пример на сайте банка «Тинькофф». Кроме того, у них можно сразу скачать бланки для заполнения документов, что несомненно очень удобно и практично:
- Видеотрансляция из офиса (кухни, студии) — помогает наладить доверительные отношения с аудиторией и увеличить время нахождения на сайте, вследствие чего улучшаются поведенческие факторы.
 Безусловно, подходит это не всем направлениям, но если речь идет о салоне красоты или пиццерии – почему бы и нет?
Безусловно, подходит это не всем направлениям, но если речь идет о салоне красоты или пиццерии – почему бы и нет? - Используйте качественные картинки для сайта, уникальную графику. Нечеткие, размытые изображения, которые распадаются на пиксели, выглядят неаккуратно.
- Удобная разметка контактных данных – если их слишком много, удобно нарисовать таблицу или разбить на блоки, как это сделано на сайте «Гурман»:
Подведем итоги
Пожалуй, теперь понятно, что не стоит недооценивать оформление такой важной страницы, как «Контакты». Размещение дополнительной информации позволит решить важные задачи для бизнеса:
- привлечение оптовых покупателей;
- постпродажное обслуживание;

Для SEO грамотное оформление решает следующие задачи:
- улучшение поведенческих характеристик;
- увеличение времени, проведенного на сайте;
- рост конверсии и лидов за счет дополнительной информации, наличия обратного звонка и форм связи;
- при размещении данных о филиалах и городских номеров сайт будет высоко ранжироваться в нужных регионах;
- номер 8 800 оказывает существенное влияние на мультирегиональное продвижение.
Продумав расположение блоков, дизайн и юзабилити страницы контактов также тщательно, как каталога услуг, вы увидите, что это работает!
Московский государственный университет имени М.В.Ломоносова
03/04
В адрес Московского университета поступила благодарность Ассоциации организаторов студенческих олимпиад «Я – профессионал» команде экспертов МГУ, принявших активное участие в конкурсном отборе вузов для проведения олимпиады.
04/09
В Московский университет поступило обращение от Т.Н. Батуриной, в котором она выражает благодарность за хорошее образование и участие в воспитании ее сына.
03/06
На имя ректора МГУ В.А.Садовничего поступило письмо от студентов Совместного российско-китайского университета МГУ-ППИ в Шэньчжэне и их родителей.
21/05
На имя ректора МГУ В.А. Садовничего поступило письмо от ректора Цзилиньского университета Чжан Си, в котором он от имени преподавателей и студентов своего университета выражает слова поддержки коллегам в Московском университете.
18/05
На имя ректора Московского университета В.А. Садовничего поступило письмо от сотрудницы университета, которая выражает благодарность за то, что в это трудное время была организована помощь для сотрудников университета категории 65+.
12/05
На имя ректора МГУ В. А. Садовничего поступило письмо от ректора Северо-западного политехнического университета Ван Цзинсун, в котором он выражает слова поддержки в ситуации распространения коронавирусной инфекции.
А. Садовничего поступило письмо от ректора Северо-западного политехнического университета Ван Цзинсун, в котором он выражает слова поддержки в ситуации распространения коронавирусной инфекции.
24/04
На имя ректора МГУ В.А. Садовничего поступило письмо от президента Высшей нормальной школы Лиона Жан-Франсуа Пентона, в котором он выражает слова поддержки в ситуации распространения коронавирусной инфекции.
22/04
В Московский университет поступило письмо от ректора Таджикского национального университета К. Хушвахтзода, в котором он от имени своего вуза выражает ректору В.А. Садовничему и всему коллективу МГУ слова поддержки в ситуации распространения коронавирусной инфекции.
21/04
На имя ректора МГУ В.А. Садовничего поступило письмо от ректора Нанкинского технического университета Цяо Сюй, в котором он от имени своего университета выражает слова поддержки и наилучшие пожелания коллегам в Московском университете/
20/04
В Московский университет поступило письмо от ректора Восточно-китайского педагогического университета Цянь СюйХун, в котором выражаются слова поддержки ректору В. А. Садовничему, сотрудникам и студентам МГУ в ситуации распространения коронавируса.
А. Садовничему, сотрудникам и студентам МГУ в ситуации распространения коронавируса.
1 | 60 | 34 | 5 | 3 | 4 | 2 | 12 | 182 | 121 | 91 | |
2 | Ак Барс Казань | 60 | 33 | 3 | 5 | 5 | 3 | 11 | 185 | 131 | 90 |
3 | Динамо Москва | 60 | 34 | 5 | 2 | 0 | 4 | 15 | 195 | 137 | 84 |
4 | Авангард Омск | 60 | 33 | 3 | 7 | 0 | 5 | 12 | 180 | 134 | 84 |
5 | Локомотив Ярославль | 60 | 30 | 5 | 5 | 3 | 2 | 15 | 181 | 126 | 83 |
6 | СКА Санкт-Петербург | 60 | 33 | 2 | 4 | 2 | 4 | 15 | 178 | 126 | 82 |
7 | Металлург Магнитогорск | 60 | 31 | 0 | 6 | 6 | 1 | 16 | 165 | 138 | 81 |
8 | Салават Юлаев Уфа | 60 | 28 | 5 | 4 | 5 | 1 | 17 | 181 | 151 | 81 |
9 | Трактор Челябинск | 60 | 27 | 5 | 3 | 2 | 3 | 20 | 157 | 143 | 74 |
10 | Йокерит Хельсинки | 60 | 26 | 4 | 7 | 2 | 2 | 19 | 174 | 153 | 73 |
11 | Барыс Нур-Султан | 60 | 20 | 8 | 5 | 3 | 2 | 22 | 147 | 157 | 69 |
12 | Автомобилист Екатеринбург | 60 | 24 | 3 | 5 | 3 | 3 | 22 | 152 | 154 | 68 |
13 | Северсталь Череповец | 60 | 23 | 6 | 1 | 3 | 3 | 24 | 149 | 159 | 68 |
14 | Торпедо Нижегородская обл. | 60 | 22 | 3 | 7 | 4 | 2 | 22 | 170 | 168 | 67 |
15 | 60 | 17 | 10 | 2 | 5 | 1 | 25 | 167 | 174 | 67 | |
16 | Спартак Москва | 60 | 20 | 7 | 5 | 1 | 2 | 25 | 157 | 173 | 63 |
17 | Витязь Московская обл. | 60 | 21 | 3 | 2 | 3 | 3 | 28 | 155 | 175 | 59 |
18 | Сибирь Новосибирская обл. | 60 | 20 | 5 | 1 | 2 | 3 | 29 | 146 | 155 | 58 |
19 | Амур Хабаровск | 60 | 17 | 6 | 2 | 1 | 5 | 29 | 146 | 171 | 55 |
20 | Нефтехимик Нижнекамск | 60 | 13 | 4 | 2 | 2 | 0 | 39 | 133 | 214 | 40 |
21 | 60 | 12 | 2 | 6 | 0 | 3 | 37 | 121 | 202 | 37 | |
22 | Куньлунь Ред Стар Пекин | 60 | 11 | 1 | 6 | 1 | 2 | 39 | 139 | 213 | 34 |
23 | 60 | 5 | 2 | 7 | 2 | 3 | 41 | 126 | 211 | 28 |
«Роза Хутор» — официальный сайт горнолыжного курорта
«Роза Хутор» — официальный сайт горнолыжного курорта | Rosakhutor.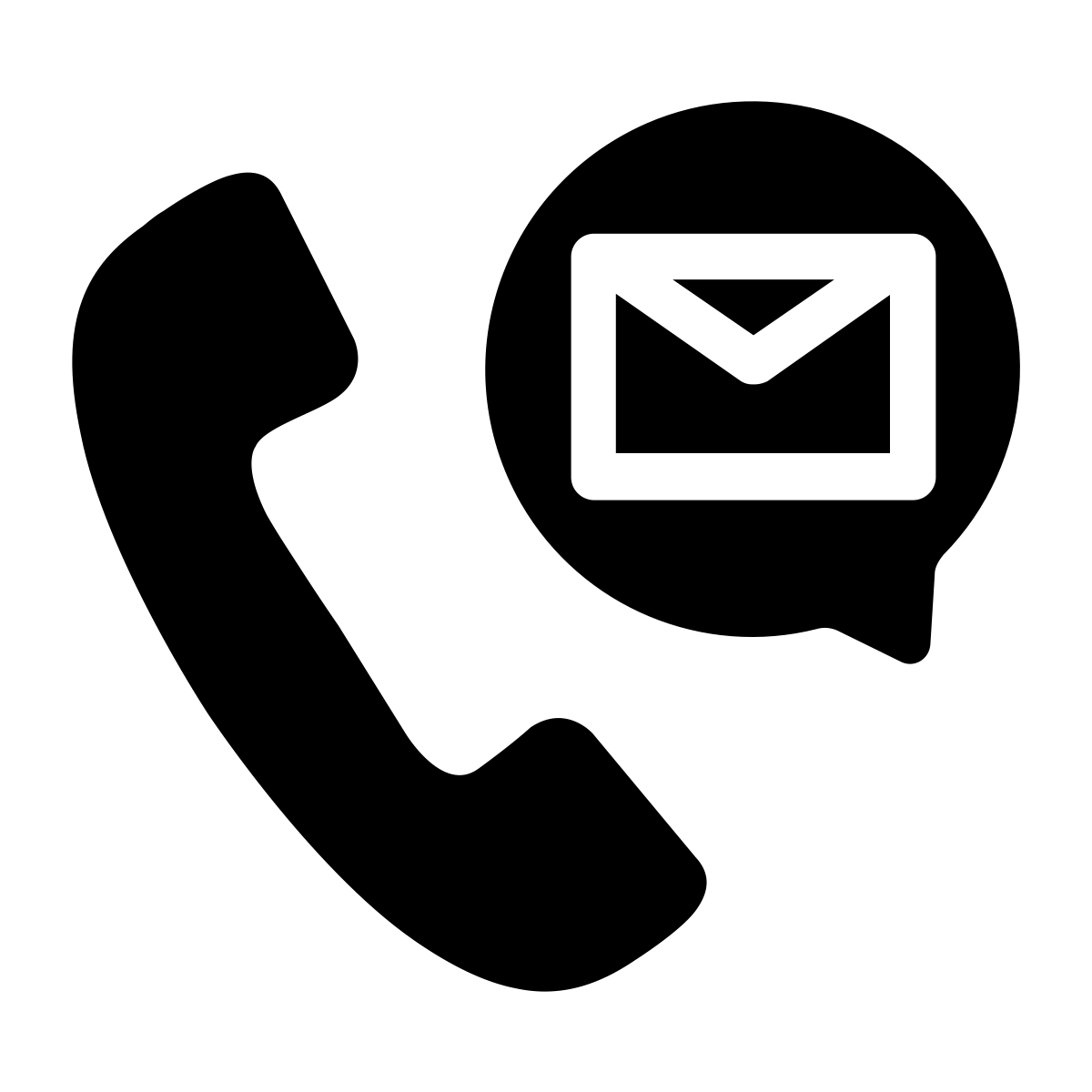 com
comПокататься
на лыжах или сноуборде
102 км
протяженность трасс1569 м
перепад высот Современная система искусственного оснежения трасс обеспечивает продолжительность сезона катания до 140 дней в году, в зависимости от высоты пролегания трасс.
Поднимитесь в горы!
Более 100 км троп, парк водопадов Менделиха,10 смотровых площадок и 6 канатных дорог.
Отправляйтесь летом в горы – гулять, дышать, слушать тишину!
Купить билет на канатные дороги
Новости курорта
идеальное место для организации корпоративных мероприятий
Конференции, семинары, тренинги, бизнес-встречи — «Роза Хутор» предлагает широкие возможности для любых видов деловых мероприятий.
x
Продолжая пользование 1) Переход по любой ссылке или нажатие любой кнопки при нахождении на данной странице сайта;2) Просмотр контента на нижней части данной страницы сайта с «прокруткой» («пролистыванием») вниз ее содержимого.
 данным сайтом, я выражаю свое согласие на обработку моих персональных данных
с использованием интернет-сервисов «Google Analytics» и «Яндекс Метрика».
данным сайтом, я выражаю свое согласие на обработку моих персональных данных
с использованием интернет-сервисов «Google Analytics» и «Яндекс Метрика».Порядок обработки Ваших персональных данных, а также реализуемые требования к их защите, содержатся в Положении.
Добавление или изменение изображений контактов в Контактах на Mac
Добавьте или измените изображения, которые появляются в карточках контактов и в других приложениях, использующих контактную информацию, таких как Почта и Сообщения. Ваши контакты не видят выбранные вами изображения — только вы.
Совет: Чтобы быстро добавить или изменить изображение, перетащите изображение со своего рабочего стола или из папки на монограмму или текущее изображение на карточке, затем нажмите «Сохранить».
Открыть «Контакты» для меня
Добавить изображение
В приложении «Контакты» на Mac выберите карточку, затем щелкните монограмму.

Нажмите кнопку «Добавить» и выполните одно из следующих действий.
Использовать системный рисунок по умолчанию: Нажмите «По умолчанию», выберите изображение из представленных в macOS, затем нажмите «Далее».
Сделайте снимок с помощью Mac: Нажмите «Камера», затем, когда будете готовы, нажмите «Сделать фото».
Использовать изображение из «Фото»: Нажмите «Фото», чтобы просмотреть изображения, которые есть в приложении «Фото», выберите изображение, затем нажмите «Далее».
Используйте изображение из Photo Booth: Щелкните Photo Booth, чтобы просмотреть фотографии, сделанные с помощью Mac и приложения Photo Booth, выберите изображение, затем нажмите Next.
Отрегулируйте изображение.
Нажмите «Сохранить», затем нажмите «Готово» в нижней части окна.
Изменить изображение
В приложении «Контакты» на Mac выберите карточку, щелкните изображение, затем щелкните изображение профиля (отображается «изменить»).

Если вы просто хотите настроить текущее изображение, перейдите к следующему шагу. В противном случае выполните одно из следующих действий:
Использовать системное изображение по умолчанию: Нажмите «По умолчанию», выберите изображение из представленных в macOS, затем нажмите «Далее».
Сделайте снимок с помощью Mac: Нажмите «Камера», затем, когда будете готовы, нажмите «Сделать фото».
Использовать изображение из «Фото»: Нажмите «Фото», чтобы просмотреть изображения, которые есть в приложении «Фото», выберите изображение, затем нажмите «Далее».
Используйте изображение из Photo Booth: Щелкните Photo Booth, чтобы просмотреть фотографии, сделанные с помощью Mac и приложения Photo Booth. Выберите изображение, затем нажмите «Далее».
Отрегулируйте изображение.
Нажмите «Сохранить», затем нажмите «Готово» в нижней части окна.

Удалить изображение
В приложении «Контакты» на Mac выберите контакт.
Выберите «Карта»> «Очистить пользовательское изображение».
Вы не можете удалить монограммы.
Когда вы добавляете или изменяете изображение контакта, все доступные изображения помечаются, чтобы указать источник — учетную запись (например, учетную запись Google, Yahoo или Exchange) или ваш Mac (например, изображение из приложения «Фото»). Если у контакта есть несколько изображений, вы можете выбрать, какое из них использовать на его карточке. Если на изображении не отображается надпись «изменить», когда оно выбрано, вы не можете изменить или удалить его.
Синхронизация изображений контактов для контактов Outlook.com
Я добавил изображения в свой Outlook.com контакты в Outlook. Однако когда я смотрю свои контакты на веб-сайте Outlook.com или в Outlook на другом компьютере, я не вижу добавленных мной изображений контактов.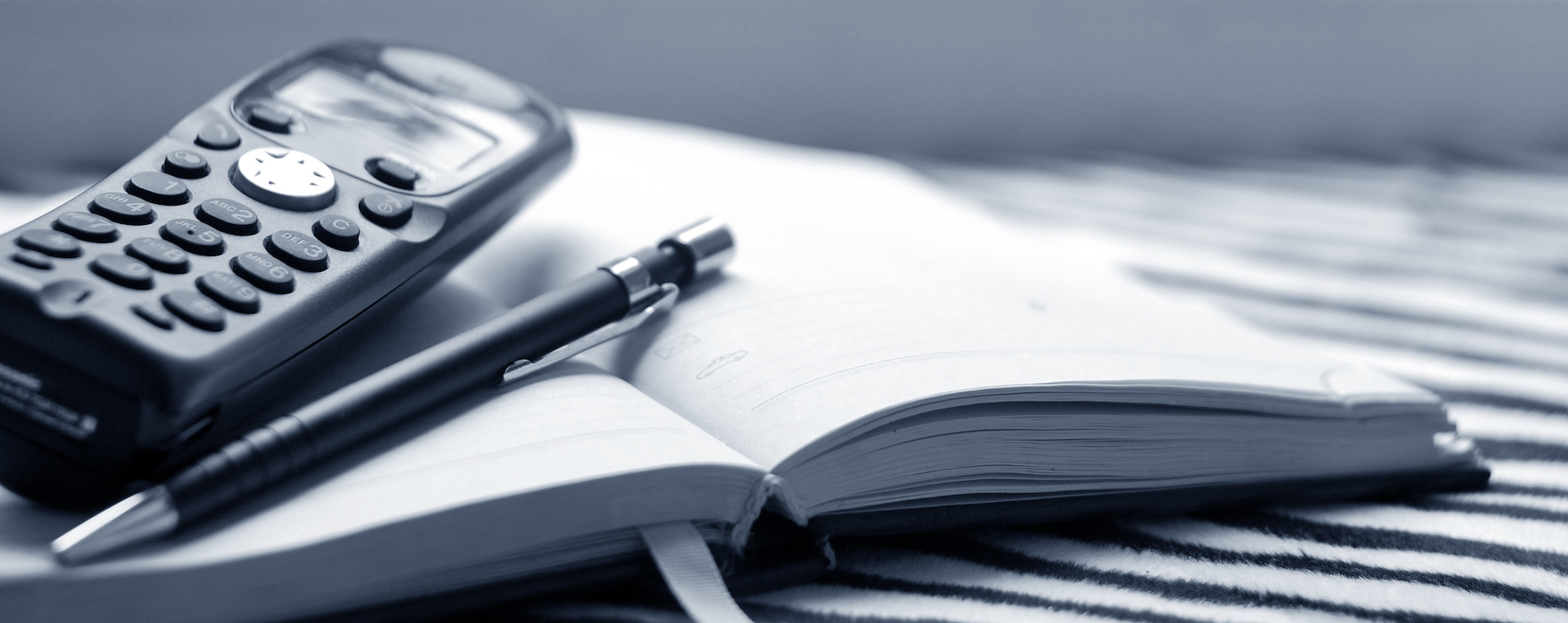
Как я могу синхронизировать изображения с Outlook.com, чтобы они выглядели одинаково на всех моих компьютерах и на веб-сайте Outlook.com?
К сожалению, фотографии контактов не синхронизируются через Outlook Hotmail Connector. Синхронизация их по протоколу EAS или Exchange обеспечивает только ограниченную поддержку.
Первоначальный замысел Outlook.com заключается в том, что фотографии контактов делаются и обновляются автоматически из учетной записи Microsoft и любых социальных сетей, к которым вы подключены, например Facebook и LinkedIn.
Изображение профиля учетной записи Microsoft
Как вы могли заметить, вы вообще не можете добавить или изменить изображение контакта через веб-сайт Outlook.com.
Основным источником изображений контактов на Outlook.com является изображение профиля, которое люди выбрали для своей учетной записи Microsoft.Вы увидите это изображение, когда будете подключены к этому человеку через Skype или ранее через (Windows Live) Messenger.
Для этого необходимо, чтобы вы были подключены как к Skype, так и друг к другу на основе вашей учетной записи Microsoft, а не через имена пользователей Skype. Когда вы подключены друг к другу, вы увидите значок Skype под изображением контакта.
Подключение к социальным сетям для Twitter, Google, LinkedIn и др.
Подобно подключению через Skype для получения изображения профиля учетной записи Microsoft пользователя, вы можете подключиться к Outlook.com в другие социальные сети, чтобы получить контакты и изображения профиля из этих служб.
Чтобы подключиться к социальной сети на Outlook.com, вы можете использовать ссылку «Подключиться к социальным сетям» в разделе «Люди» на Outlook.com. В настоящее время вы можете добавлять контакты из Twitter, Google, LinkedIn и Yahoo. Планируется интеграция с Facebook, но дата выпуска пока не установлена.
К сожалению, поскольку поддержка Social Connector в Outlook прекращена, вы больше не можете добавлять эти сети напрямую в Outlook через их поставщиков Social Connector.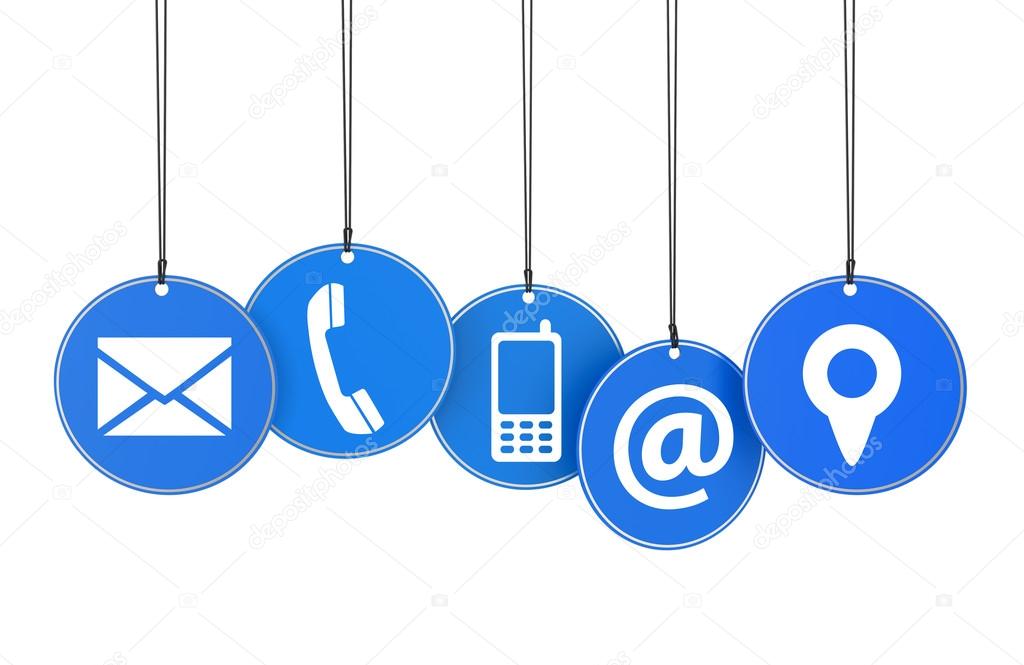
Ограниченная поддержка синхронизации изображений контакта через Exchange и EAS
Когда вы подключаетесь к Outlook.com в Outlook через протокол Exchange Exchange или Exchange ActiveSync (EAS), добавление изображения к контакту позволит ему синхронизироваться между другими Outlook клиенты и другие почтовые приложения, поддерживающие синхронизацию изображений контактов через EAS.
К сожалению, эти изображения не отображаются на самом веб-сайте Outlook.com, и различные почтовые приложения на смартфонах также не поддерживают его.
Последнее изменение: 1 июля 2016 г.
Создание, просмотр и изменение контактов и списков контактов в Outlook в Интернете
Вы можете добавлять людей (адреса электронной почты) в список контактов двумя способами: редактируя список контактов и добавляя в него людей из списка, или выбирая один или несколько контактов и добавляя их в список из списка Добавить в список на панели инструментов.
Примечание. Поскольку список контактов — это просто набор адресов электронной почты, вы можете добавлять только те контакты, у которых есть адрес электронной почты.
Поскольку список контактов — это просто набор адресов электронной почты, вы можете добавлять только те контакты, у которых есть адрес электронной почты.
Добавьте людей в список контактов, отредактировав список контактов:
На странице «Люди» выберите Ваши списки контактов на панели навигации или выполните поиск по имени списка контактов.
Выберите список контактов, а затем выберите Изменить .
Введите имена или адреса электронной почты.

Выберите Сохранить .
Добавьте один или несколько контактов в список контактов с помощью параметра Добавить в список :
На странице «Люди» выберите контакты, которые хотите добавить в список.
На панели инструментов вверху выберите Добавить в список .
Выберите знак «плюс» рядом со списком контактов, в который вы хотите добавить контакты.

или
Выберите Новый список контактов , чтобы добавить выбранные контакты в новый список, а затем введите имя для нового списка контактов.
Щелкните за пределами панели, чтобы закрыть ее, когда закончите.
Информация о синхронизации изображений профиля в Microsoft 365
В следующем примере показан процесс синхронизации, который происходит, когда пользователь, имеющий почтовый ящик Exchange Online, просматривает страницу в SharePoint Online.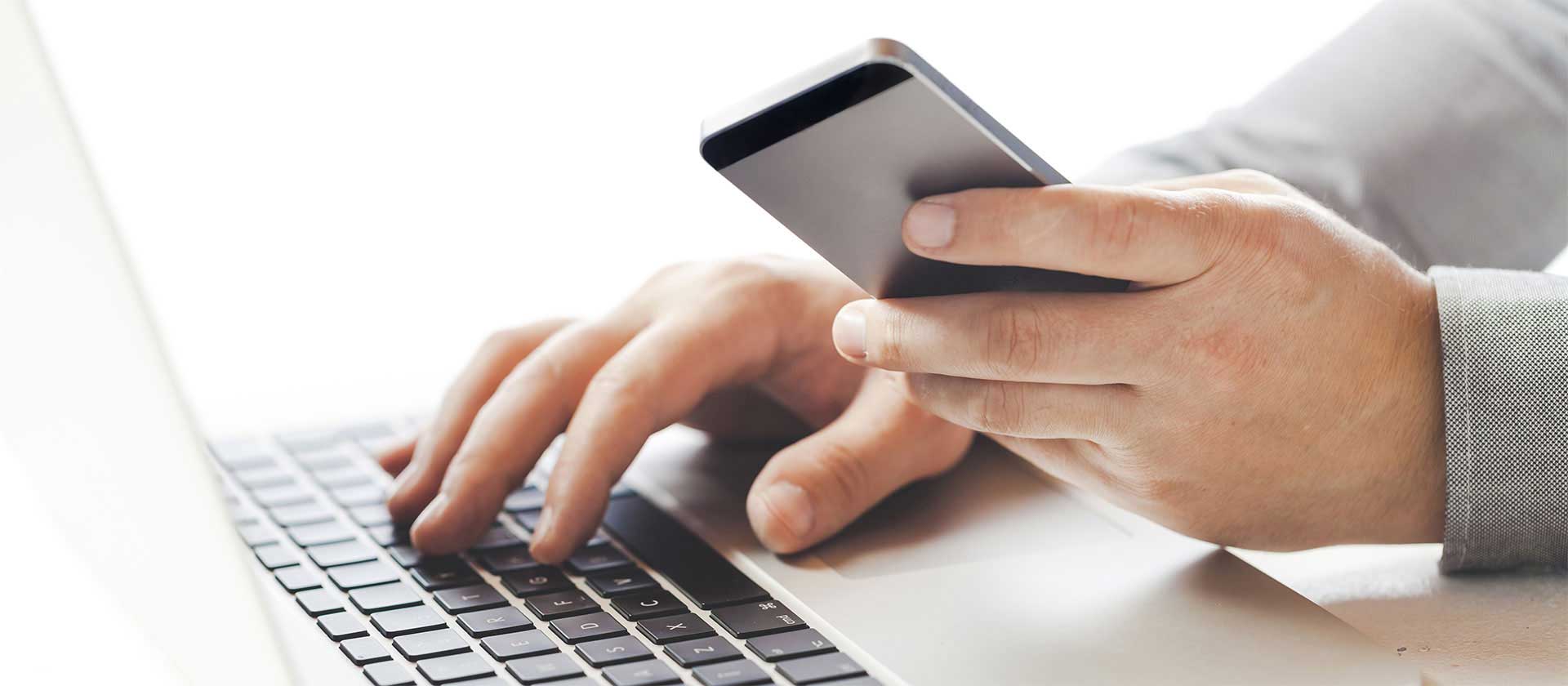
Последовательность следующая:
ПРИМЕЧАНИЕ. Попытка синхронизации фотографий выполняется каждый раз, когда пользователь запрашивает собственную фотографию в SharePoint Online.
Если у пользователя есть почтовый ящик Exchange Online, и этот почтовый ящик содержит изображение профиля пользователя, SharePoint Online запросит изображение из Exchange Online.
org/ListItem»>Временная метка изображения , Состояние заполнителя изображения и Состояние синхронизации обмена изображениями Свойства профиля для пользователя устанавливаются или обновляются для отражения состояния синхронизации изображения профиля.

SharePoint Online создает маленькие, средние и большие эскизы фотографии из изображения, возвращенного из Exchange Online. Фотографии сохраняются в папке библиотеки пользовательских фотографий для семейства сайтов My Site Host.Имя папки будет отличаться в зависимости от того, какой языковой стандарт для корневого веб-узла личного сайта установлен во время загрузки или синхронизации фотографий.
ПРИМЕЧАНИЕ: Если для корневого веб-языкового стандарта My Site Host установлен английский язык, имя папки будет «Изображения профиля».
Страница профиля Delve состоит из трех разделов: панели навигации пакета Microsoft 365, панели профиля Delve и левой панели навигации. Изображение профиля пользователя отображается во всех разделах, составляющих страницу профиля Delve. Изображения помечены тегами, поэтому они будут кэшироваться браузером. При изменении изображения профиля вам может потребоваться очистить кеш изображений браузера.Дополнительные сведения о странице профиля Delve см. В разделе Подключение и совместная работа в Office Delve.
Примечание. Пользователи, которые не настроены для Exchange Online, не увидят свою фотографию пользователя на панели навигации пакета. Вместо этого будут отображаться их инициалы по умолчанию. Чтобы фотография пользователя отображалась на панели навигации пакета, пользователи должны иметь лицензию на Exchange Online и иметь фотографию, загруженную в их почтовый ящик Exchange.
Библиотека документов пользовательских фотографий
Изображения профиля пользователя хранятся в семействе сайтов «Мой сайт».Семейство сайтов My Site Host создается на основе шаблона SPSMSITEHOST # 0. Когда клиент SharePoint Online подготовлен, создается семейство сайтов узла личных сайтов. Изображения профиля хранятся в библиотеке документов, которая называется «Фотографии пользователей». Изображения хранятся в папке в библиотеке документов User Photo с расширением имени файла .jpg. Имя папки будет отличаться в зависимости от того, какой языковой стандарт для корневого веб-узла личного сайта установлен во время загрузки или синхронизации фотографий.
ПРИМЕЧАНИЕ: Если для корневого веб-языкового стандарта My Site Host установлен английский язык, имя папки будет «Изображения профиля».
В папке для каждого пользователя хранятся три фотографии. Они содержат в названии файла следующий фрагмент:
Они содержат в названии файла следующий фрагмент:
LThumb.jpg
MThumb.jpg
SThumb.jpg
Имя файла — это нормализованное имя пользователя учетной записи пользователя, добавленное с помощью одного из фрагментов имени.Например: UserNameLThumb.jpg, UserNameMThumb.jpg и UserNameSThumb.jpg.
Если имя пользователя включает один из следующих символов, этот символ будет заменен символом подчеркивания (_):
Как отправлять фотографии, видео, документы и контакты с помощью WhatsApp web
WhatsApp — самая популярная в мире служба обмена сообщениями, которая всплывает в нашей голове, когда мы думаем о чатах и разговорах. В Whatsapp теперь добавлена поддержка отправки документов через веб-интерфейс.
В Whatsapp теперь добавлена поддержка отправки документов через веб-интерфейс.
Знаете ли вы что-нибудь о веб-функции WhatsApp? Что ж, WhatsApp web — это функция, которая позволяет вам использовать WhatsApp на вашем ПК без загрузки. Вам просто нужно выполнить синхронизацию с вашим устройством, чтобы использовать. Вы знаете, как использовать функцию WhatsApp Web? Вот полное руководство, которому вы можете следовать, чтобы использовать WhatsApp Web.
Вы можете установить настольное веб-приложение WhatsApp или подключить свой телефон к рабочему столу WhatsApp с обоих устройств, Android и iOS. На домашней странице WhatsApp нажмите WhatsApp Web, при появлении запроса используйте QR-сканер в WhatsApp для его сканирования, и вы будете подключены.
Как отправлять фотографии, видео, документы и контакты с помощью WhatsApp web После подключения вы можете отправлять фотографии, видео, документы и контакты, вам просто нужно нажать кнопку скрепки, чтобы прикрепить документ со своего компьютера.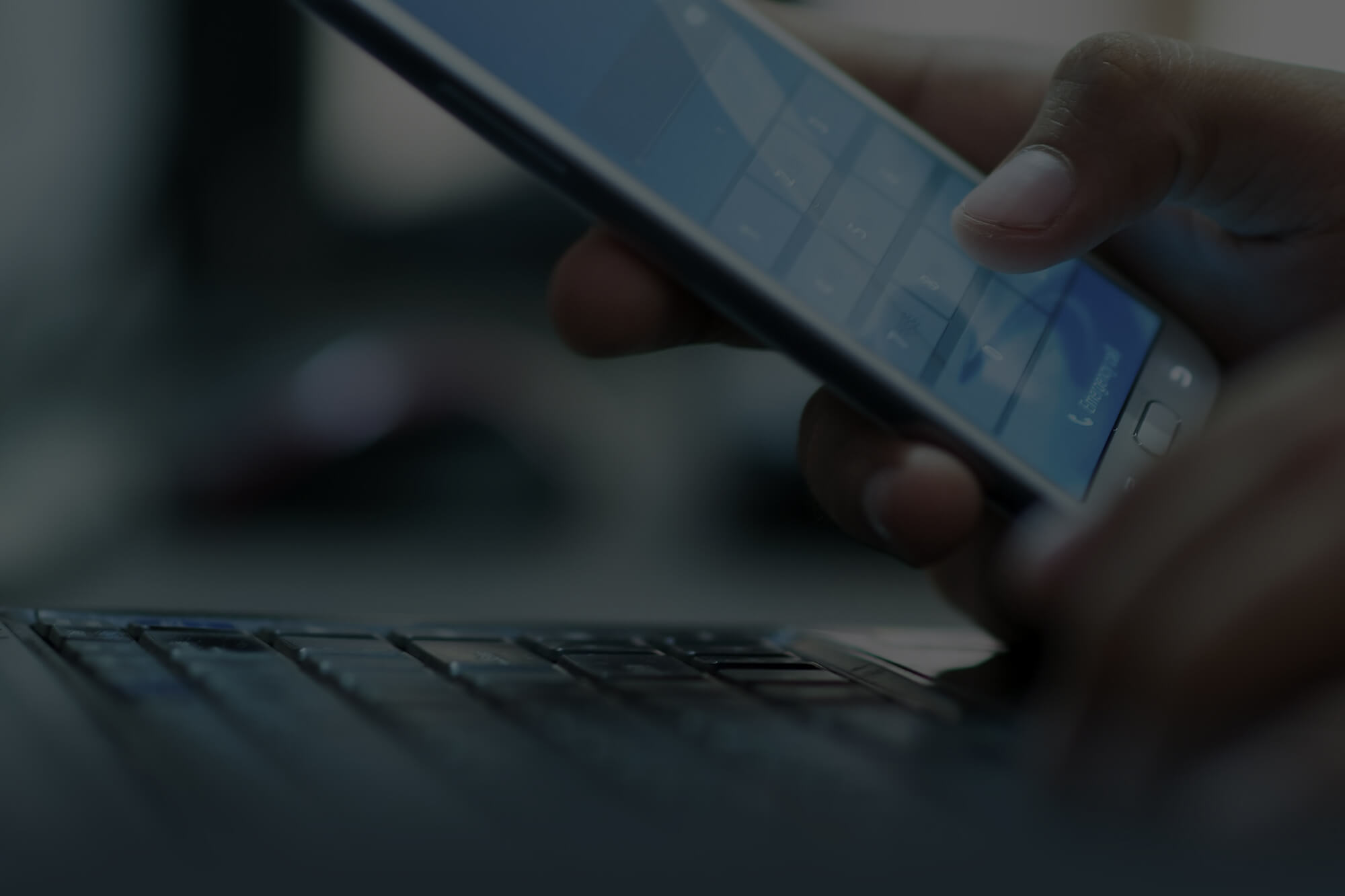 Вот пошаговое руководство, которому вы можете следовать:
Вот пошаговое руководство, которому вы можете следовать:
Шаг 1: Сначала откройте WhatsApp на своем ПК .
Шаг 2: Откройте чат, которому вы хотите отправить фотографии, видео, документы или контакты .
Шаг 3: После открытия чата нажмите Прикрепите вверху чата, затем выберите любой вариант:
- Фото и видео: Для отправки фото и видео вам нужно выбрать фотографию или видео с вашего компьютера.
Примечание: За один раз можно отправить до 30 фото или видео. Кроме того, вы также можете перетащить фотографию или видео прямо в поле ввода текста. Размер каждого отправляемого видео ограничен 16 МБ.
- Камера: Вы можете использовать опцию камеры, чтобы сделать фото
- Документ: Вы даже можете отправить документ, выбрав опцию документа
- Контакт: Опция контакта также доступна, следовательно, вы можете отправить связаться, выбрав этот вариант.

Шаг 4: После выбора нажмите Отправить .
Помимо фотографий, видео, документов и контактов, вы также можете отправить голосовую заметку через Интернет в WhatsApp.Вот пошаговое руководство, которому вы можете следовать, чтобы отправлять голосовые сообщения через WhatsApp.
Как отправлять голосовые сообщенияШаг 1: Сначала вам нужно открыть чат .
Шаг 2: Затем щелкните по микрофону . и начнут говорить в микрофон вашего компьютера.
Шаг 3: По завершении нажмите Подтвердить , чтобы отправить голосовое сообщение.
В любой момент, когда вы почувствуете, что хотите отменить запись (голосовое сообщение), вы можете нажать «Отмена», чтобы отменить ее.
Кроме отправки голосовых сообщений. Вы также можете сохранять фото и видео на свой компьютер. Вы хотите знать как? Итак, вот пошаговое руководство, которому вы можете следовать.
Вы хотите знать как? Итак, вот пошаговое руководство, которому вы можете следовать.
Шаг 1: Сначала вам нужно открыть чат .
Шаг 2: Затем щелкните фото или видео , которое вы хотите сохранить.
Шаг 3: Щелкните Download в правом верхнем углу.
О WhatsApp
В настоящее время почти каждый работающий человек использует сеть WhatsApp, веб-функция WhatsApp стала очень мощным средством коммуникации. Помимо использования его для личного общения, вы можете использовать WhatsApp для своего бизнеса различными способами, он экономичен и прост в использовании.
(Источник информации: WhatsApp help)
ПРОЧИТАТЬ | Как создать семью с помощью Google Assistant: шаги
ТАКЖЕ ПРОЧИТАЙТЕ | Не удается найти приложение Netflix в магазине iOS: вот решение
Как сделать резервную копию контактов, фотографий, видео, приложений, музыки, сообщений или других разных файлов — Republic Help
Объектив
Для резервного копирования контактов, фотографий, видео, приложений, музыки, сообщений или других разных файлов
Окружающая среда
Процедура
Резервные контакты
- Подтвердите, что ваши контакты синхронизированы с вашей учетной записью Google с помощью компьютера, и посетите контакты.
 google.com
google.com - Все контакты, отображаемые на этой странице, будут синхронизированы с вашей учетной записью Google.
- Убедитесь, что вы используете ту же учетную запись Google, что и телефон, когда входите на сайт Google с компьютера.
- Инструкции по импорту / экспорту контактов см.
Резервное копирование фотографий и видео
- Подтвердите, что ваши фотографии синхронизированы с вашей учетной записью Google, используя компьютер для посещения photos.google.com
- Убедитесь, что вы используете ту же учетную запись Google, что и телефон, когда входите на сайт Google с компьютера.
- Пошаговые инструкции см. В разделе «Резервное копирование фотографий с помощью Google Фото».
Резервное копирование сообщений (SMS / MMS и сообщения голосовой почты)
Если ваш телефон работает под управлением Android 8.0 Oreo или более поздней версии, у вас может быть возможность резервного копирования текстовых сообщений с помощью Сообщений от Google.![]() Инструкции см. В разделе «Резервное копирование текстовых сообщений с помощью сообщений от Google».
Инструкции см. В разделе «Резервное копирование текстовых сообщений с помощью сообщений от Google».
Если ваш телефон работает под управлением Android 7.1 Nougat или более ранней версии, то в настоящее время нет возможности перенести SMS и MMS на ваш компьютер или SD-карту. Однако в магазине Google Play есть сторонние приложения, которые могут создавать резервные копии и восстанавливать ваши сообщения.
Для сохранения голосовой почты на телефонах с приложением Republic Wireless версии 3.19 или выше см. Как сохранить сообщение голосовой почты.
Резервное копирование разных файлов
- Google Диск
Резервное копирование файлов, папок, изображений, аудио и видео на Google Диск. - Перемещение файлов на компьютер и телефон или с него
Перемещение файлов, изображений, музыки и прочего на компьютер или с него. (Телефоны Motorola)
(Телефоны Motorola) - Android Backup Service
Вы можете создавать резервные копии и восстанавливать настройки вашего телефона, такие как обои, пароли WiFi, настройки приложений и т. Д., Используя Google Backup and Restore. - Резервное копирование учетной записи Samsung (для телефонов Samsung Galaxy J3, S6, S7 и S7 edge)
Телефоны Samsung имеют доступ к учетным записям Samsung для резервного копирования информации с вашего телефона.Дополнительные сведения см. В разделе Как выполнить резервное копирование данных с помощью учетной записи Samsung.
Вы можете найти обучающее видео о том, как создавать резервные копии ваших файлов, по этой ссылке:
Как узнать, где находятся ваши контакты в Gmail на Mac или ПК
- Вы можете найти свои контакты в Gmail, открыв меню приложений Google в правом верхнем углу веб-страницы Gmail.
- Вы также можете просто перейти к контактам.
 google.com в веб-браузере.
google.com в веб-браузере. - Вы можете перетащить любой значок, включая «Контакты», в другое место в меню приложений Google, если хотите, чтобы ваши контакты было легче найти.
- Посетите домашнюю страницу Business Insider, чтобы узнать больше.
Gmail упрощает вам задачу, когда вы хотите отправить электронное письмо. Вы просто открываете новое сообщение и вводите чей-то адрес электронной почты, и если вам повезло, и вы уже отправили электронное письмо этому человеку или он находится в ваших контактах Google, он должен заполниться автоматически.
Помимо хранения адресов электронной почты, ваши контакты Gmail и Google также удобны для хранения личной информации, такой как номера телефонов, адреса и дни рождения.
Вот как найти свои контакты Gmail, выполнив несколько простых действий с помощью любого интернет-браузера на Mac или ПК.
Ознакомьтесь с продуктами, упомянутыми в этой статье:
Apple Macbook Pro (от 1299 долларов США в Apple)
Lenovo IdeaPad 130 (от 469 долларов США.
Как найти контакты Google с помощью компьютера
1. Откройте Gmail на своем Mac или ПК и войдите в свою учетную запись. Щелкните сетку из девяти точек в правом верхнем углу экрана.
Девятиточечный значок в виде вафли официально именуется средством запуска приложений.Стивен Джон / Business Insider2. Прокрутите вниз и щелкните значок Контакты в раскрывающемся меню.
Щелкните синий значок «Контакты». Изабелла Паолетто / Business Insider
Изабелла Паолетто / Business InsiderВот и все — вы попадете в список контактов Gmail, где сможете щелкнуть контакт, чтобы отредактировать или удалить его, или добавить новый контакт в свой список.
Чтобы упростить переход к контактам, вы также можете перетащить значок контактов в раскрывающемся меню приложений вверх, чтобы его было легче найти.
Щелкните и перетащите «Контакты», чтобы изменить порядок приложений.Изабелла Паолетто / Business Insider Для максимально удобного доступа просто отметьте закладку и перейдите на contacts.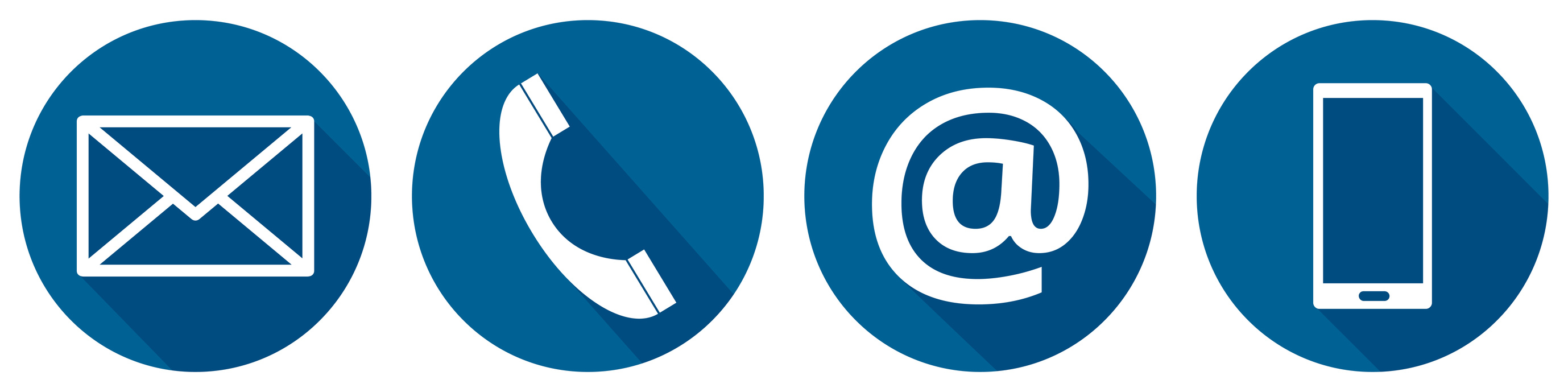 google.com.
google.com.




 Вот как это выглядит на сайте РБК:
Вот как это выглядит на сайте РБК: Безусловно, подходит это не всем направлениям, но если речь идет о салоне красоты или пиццерии – почему бы и нет?
Безусловно, подходит это не всем направлениям, но если речь идет о салоне красоты или пиццерии – почему бы и нет?





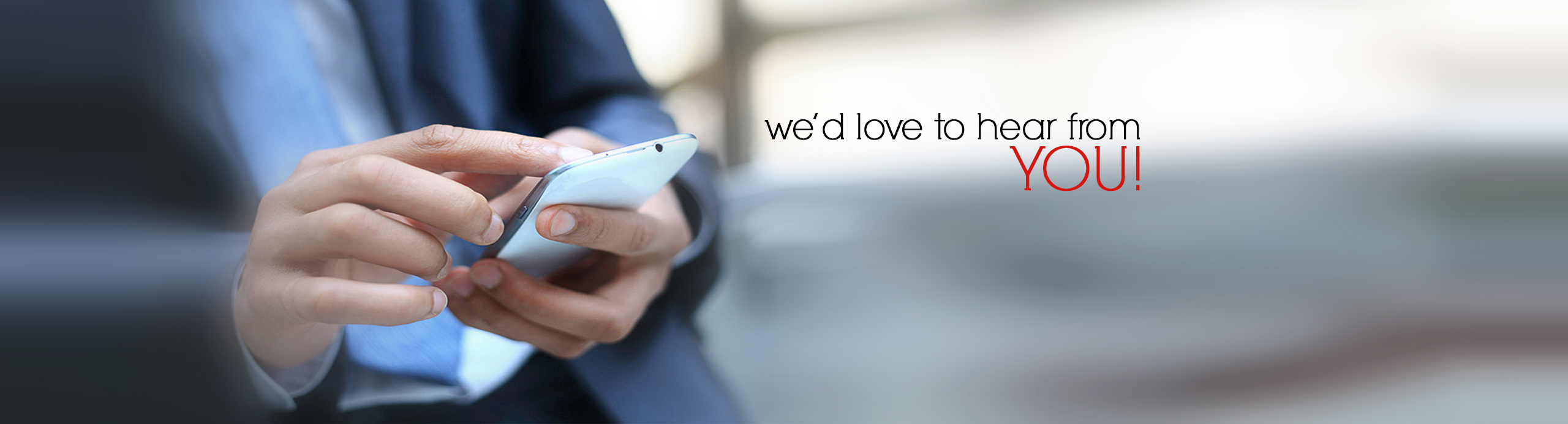


 google.com
google.com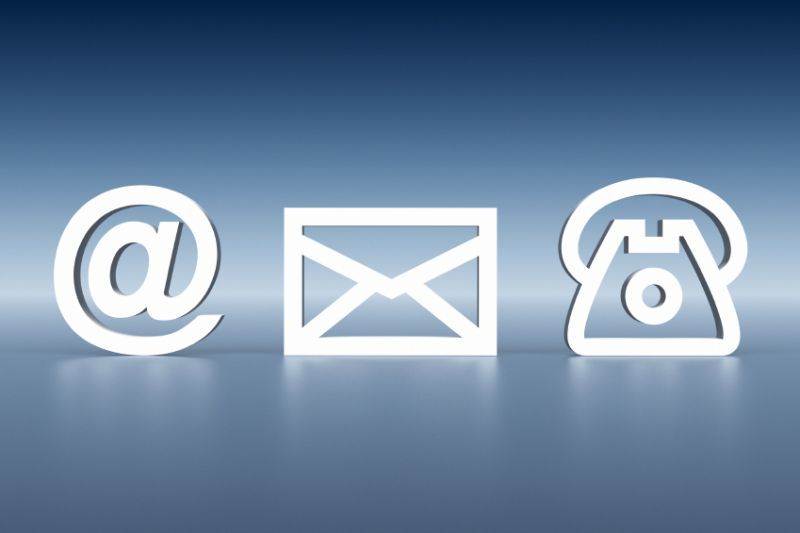 (Телефоны Motorola)
(Телефоны Motorola) google.com в веб-браузере.
google.com в веб-браузере.