Превратить фото в рисунок онлайн
Чем только люди не стремятся удивить друг друга, выкладывая фотографии, например, в Instagram: закат на море, диковинные животные крупным планом, милые парочки и т.д. Но одна из самых больших проблем пользователя социальных сетей — выдержка всего аккаунта в одном стиле.
Для решения данной «проблемы», на просторах интернета есть множество приложений или сайтов. Ваши фотографии можно запросто превратить в картины, написанные акварелью, маслом, акрилом, карандашом и в совершенно любом стиле — будь то портреты Ван Гога или шедевры Шагала.
Достаточно часто люди идут простым путём и превращают фотографии в карандашные наброски, при этом не используя навороченные программы на подобии Photoshop’а. Сделать вашу фотографию чудесным карандашным рисунком может помочь специальный сайт, найденный в поисковике.
Как сделать карандашный рисунок из фотографии
Превратить фотографию в карандашный рисунок достаточно несложно — просто нужно найти веб-ресурс, который будет отвечать вашим требованиям. Может быть вам нужно просто oбработать фотографию, чтобы поместить её в личный блог, а может — создать целый коллаж в рамке, в одном стиле.
Может быть вам нужно просто oбработать фотографию, чтобы поместить её в личный блог, а может — создать целый коллаж в рамке, в одном стиле.
В данной статье рассмотрим два варианта решения этой задачи, воспользовавшись такими ресурсами как Pho.to и ФотоФания.
Вариант 1: Pho.to
Предложенный сайт содержит в себе достаточно обширный функционал и при этом работать можно прямо в браузере, не покупая платных подписок и не скачивая дополнительного софта. «Фотоэффекты», раздел, необходимый вам, даёт возможность автоматически подобрать подходящий к фотографии эффект. Данный раздел в свою очередь имеет подкатегории — на сайте Pho.to есть множество вариантов обработки фотографии. Искомый фотоэффект, что очевидно, находится в подкатегории «Искусство».
- Вбейте в поисковик «Pho.to» и откройте сайт. В разделе «Фотоэффекты» выберите «Искусство»: данная категория предлагает несколько вариантов «карандашного» рисунка.
- Выберите понравившуюся стилизацию, щёлкнув по фото-прервью, и загрузите фотографию.
 Импортировать фотографию можно из Facebook, с компьютера или же по ссылке.
Импортировать фотографию можно из Facebook, с компьютера или же по ссылке. - Когда загрузка изображения завершится, оно будет обработано автоматически. Если вас смущают какие-либо дефекты, вы можете отредактировать фотографию — правда, мало что можно поменять. После окончания редактирования кликните по кнопке «Сохранить и поделиться».
- Для скачивания отредактированной фотографии на компьютер нажмите на иконку «Скачать».
Читайте также:
Как скачать фото с Инстаграма на компьютер
Фото на документы онлайн редактор бесплатно
Бесплатные онлайн фоторедакторы с эффектами на русском
Данный сервис хорош тем, что обработанная вами фотография конвертируется в формат JPG и отличается высоким качеством. На сайте представлено множество дополнительных фотоэффектов, имеющих несколько вариаций. Например, есть несколько вариантов эффекта карандашного рисунка.
Вариант 2: ФотоФания
Данный онлайн-ресурс не отрабатывает ваши фотографии, а как бы вклеивает их, стилизует под заданное окружение. Эффектов, которые можно применить к рисункам, здесь выделяется целая категория — и почти что все они помещают вашу фотографию на конкретный сторонний объект.
Эффектов, которые можно применить к рисункам, здесь выделяется целая категория — и почти что все они помещают вашу фотографию на конкретный сторонний объект.
Опять же, ФотоФания предоставляет возможность «превращения» вашего фото в картину, даже в нескольких вариантах.
- В поисковом сервисе наберите «ФотоФания» и откройте сайт. Выберите понравившийся вам из всех предложенных способов, например, «Карандашный рисунок» — оптимальный выбор для фотографий сделанных в портретном стиле.
- В открывшемся окне кликните по кнопке «Выберите фото». Следом вам предложат выбрать место, откуда вы будете загружать фотографию — с компьютера или онлайн-сервиса.
- Определите область фотографии, которая подвергнется стилизации. Кликните «Обрезать».
- Далее вам будет предложено выбрать параметры итогового изображения: оно останется цветным, станет монохромным или текстурированным. Также можно убрать затухающий край, сняв галочку с пункта «Fade edges».
 После этого кликните на кнопку «Создать».
После этого кликните на кнопку «Создать». - Для сохранения обработанной фотографии, нажмите на кнопку «Скачать», находящуюся справа вверху.
ФотоМания — очень популярный сервис, обрабатывающий огромное количество изображений каждый день. И при такой нагрузке задержки во время обработки минимальны.
На сайте представлено большое количество эффектов, которые превратят обыкновенные фотографии в необыкновенные кадры.
Рассмотренные в данной статье сервисы позволяют креативно обработать фотографию. Вы можете потратить несколько секунд, чтобы получить шедевры, в то время как при использовании профессиональных сервисов или утилит было бы потрачено гораздо больше сил и времени.
как превратить её в нарисованный портрет
Приветствую всех, любителей фотошопа! Сегодня рассмотрим урок по созданию карандашного рисунка из фото в фотошопе. Этот рисунок также можно назвать скетчем (от англ. sketch — эскиз, набросок, зарисовка). Нарисовать рисунок карандашом с фотографии может не каждый, для этого необходимо иметь навыки рисования, знать анатомические особенности человека даже при срисовывание с фотографии.
Нарисовать рисунок карандашом с фотографии может не каждый, для этого необходимо иметь навыки рисования, знать анатомические особенности человека даже при срисовывание с фотографии.
Смыслом нашего урока будет, научиться создавать эффект карандашного рисунка из фото, не имея навыков художника. Также используя подобный урок фотошопа можно создать быстрый скетч, что помогает сэкономить кучу времени при создание многих работ по отрисовке.
Приступим к реализации нашей задумки, откроем наш графический редактор (Adobe Photoshop), загрузим в него фото из которого мы сделаем рисунок и начнем обработку.
Первым делом идем в фильтры > усиление резкости > умная резкость
Следующим нашем шагом будет обесцвечивание фото, для этого идем в изображения > коррекция > обесцветить. Также вы можете ознакомиться со статьей в которой описан один из наилучших способов создания черно белой фотографии..jpg)
После того как фотография обесцвечена нам необходимо продублировать слой и инвертировать верхний слой. Чтобы выполнить инверсию идем в изображения > коррекция > инверсия
У инвертированного слоя изменим режим наложения на
После всех манипуляций что мы сделали нам необходимо применить размытие по гауссу, таким образом чтобы были четко видны контуры но в меру. Мы получим некое подобие штрихов карандашом. Для этого идем в фильтры > размытие > размытие по гауссу .
Ну вроде как наш рисунок из фото карандашом готов, но в нем очень много шума и выглядит он не особо привлекательно. Давайте его немного доработаем при помощи инструментов «осветлитель» и «затемнитель». Выбираем в панели инструментов инструмент затемнитель , выставляем настройки режим рисования: тени , и экспонирование:

Готово мы добавили темные акценты на рисунок, теперь нам необходимо убрать шумы которые у нас образовались, для этого выбираем в панели инструментов инструмент осветлитель, выставляем настройки режим рисования: средний тон , и экспонирование: 10 — 16 %. И также на нижнем слое производим коррекцию, удаляем шумы и высветляем некоторые места. Тем самым приложив немного больше усилий, мы получаем более реалистичный рисунок карандашом из фото.
И в заключение у нашего верхнего слоя уменьшим процент заливки, я уменьшил совсем немного до 95% . И наш рисунок готов.
Сегодня мы разобрали один из способов создания карандашного рисунка из фото в фотошопе, надеюсь урок вам понравился. В заключение хочется пожелать всем творческих успехов. Экспериментируйте с настройками фильтров, чтобы получать более реалистичные рисунки.
Adobe Photoshop предоставляет очень широкие возможности для творческой обработки фотографий.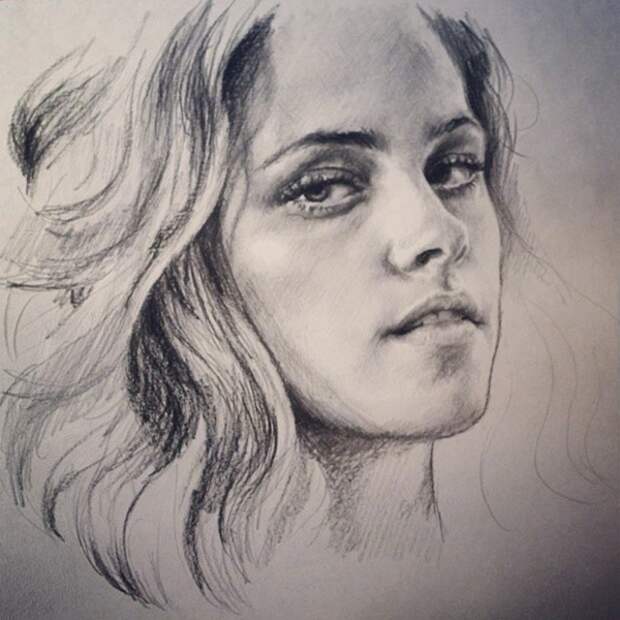 В фоторедакторе можно не только улучшить кадр, но и добиться необычных художественных эффектов.
В фоторедакторе можно не только улучшить кадр, но и добиться необычных художественных эффектов.
В этом уроке вы узнаете, как сделать рисунок из фотографии в Фотошопе. В качестве основного инструмента будем использовать фильтры.
Для примера возьмём вот такой снимок, сделанный в Португалии:
А вот что получится после наших манипуляций:
Чтобы сделать рисунок из фото в Фотошопе, открываем снимок в программе и создаём цветовой слой: Layer/«Слои» → New Fill Layer/«Новый слой-заливка» → Solid Color…/«Цвет…» .
В появившемся диалоговом окне зададим цвет бумаги, на которой будет наш набросок. Можно выбрать оттенки белого, серого или сепии.
После этого создадим копию основного слоя (Background ) и применим к нему фильтр
Новый слой назовём «Грубый набросок» . Установим ему режим наложения Multiply/«Умножение» . Здесь мы имитируем набросок, который художники делают перед прорисовкой деталей.
Но художники никогда не рисуют чёткие и точные линии с первого раза. Мы же хотим сделать что-то похожее на набросок, и черновых линий должно быть больше. Потому создаём копию слоя «Грубый набросок» и немного увеличиваем её. Нажимаем комбинацию клавиш Command + T и в верхнем меню ставим ширину и высоту в 105%.
Холст немного растянется, и линии рисунка будут двоиться. После этого установим непрозрачность этого слоя около 10–20%, чтобы линии стали почти незаметными, как будто бы художник прицеливался и размечал лист для дальнейшего рисунка.
Теперь сделаем то же самое, но уменьшим первоначальный холст, чтобы сделать ещё больше линий-набросков.
Копируем слой «Грубый набросок» и с помощью трансформации уменьшаем ширину и высоту до 95% Устанавливаем для этого слоя непрозрачность 10–20%.
Теперь надо добавить больше графических эффектов, чтобы стилизация была ещё сильнее похожа на рисунок.
Создаём копию базового слоя Background .
После этого воспользуемся фильтром Cutout/«Аппликация» из набора фильтров Filter/«Фильтр» → Filter Gallery…/«Галерея фильтров…» . Параметры фильтра можно подобрать на свой вкус или воспользоваться нашими настройками.
Перетащим стилизованный слой на верхнюю часть панели слоёв и применим к нему фильтр Filter/«Фильтр» → Stylize/«Стилизация» → Find Edges…/«Выделение краёв…» . Он позволит сильнее выделить основные линии и границы объектов, которые на рисунке должны быть прорисованы лучше.
Теперь сделаем выделенные на предыдущем шаге границы чёрно-белыми:
Назовём новый слой «Эскиз» и установим ему режим наложения Color Burn . Отрегулируем непрозрачность.
Предыдущий шаг можно повторить, чтобы добавить больше деталей.
Итак, у нас почти получилось из фотографии сделать рисунок в Фотошопе. Сейчас нужно добавить немного карандашной штриховки.
Background и перетаскиваем её в верхнюю часть панели слоёв. Применяем к новому слою фильтр Filter/«Фильтр» → Stylize/«Стилизация» → Find Edges…/«Выделение границ…»
Теперь обесцвечиваем его.
Воспользуемся фильтром Angled Strokes/«Наклонные штрихи» из набора Brush Strokes/«Штрихи» в меню Filter/«Фильтр» → Filter Gallery…/«Галерея фильтров…» .
Отрегулируем длину штриха, направление и детализацию.
Новому слою установим режим наложения Multiply/«Умножение» и непрозрачность около 60%. Видно, что на изображение добавились штрихи.
Продолжаем добавлять детали. Сделаем ещё больше штрихов.
Так же дублируем базовый слой Background , применяем фильтр Crosshatch/«Наклонные штрихи» из набора Brush Strokes/«Штрихи» в меню Filter/«Фильтр» → Filter Gallery…/«Галерея фильтров…»
Обесцвечиваем его.
Устанавливаем режим наложения Multiply/«Умножение» и регулируем непрозрачность.
На данном этапе у нас уже получилось сделать из фотографии рисунок в Фотошопе. Если ваша цель — чёрно-белый набросок, то на этом можно остановиться.
Создаём ещё одну копию базового слоя Background и перетаскиваем её в верхнюю часть панели слоёв. Устанавливаем режим наложения Color/«Цвет» . Рисунок сразу «раскрасился». Осталось по маске оставить раскрашенными отдельные части изображения.
После этого выбираем кисть на свой вкус. Это может быть имитация карандаша, мелков или акварели из стандартного набора Adobe Photoshop или какие-то дополнительные кисти.
Выбранной кистью на маске белым цветом нарисуем те области, где должен быть цвет. Можно экспериментировать с размером и типом кисти, её плотностью.
У нас получилось так:
С помощью этих нехитрых манипуляций мы смогли сделать из фото рисунок карандашом в Фотошопе. Каждый шаг находится на отдельном слое, так что можно в любой момент усилить или ослабить тот или иной эффект, что-то добавить или убрать с помощью маски.
Взяв принципы этого метода за основу, можно придумать алгоритм с другими фильтрами из набора Filter/«Фильтр» → Filter Gallery…/«Галерея фильтров…» и в Фотошопе сделать из фото рисунок карандашом.
Превратите вашу фотографию в художественный шедевр! SoftOrbits Sketch Drawer поможет преобразовать изображения в карандашные рисунки несколькими щелчками мыши. Наша программа создаст цветные или чёрно-белые карандашные рисунки из обычных фотографий, сгенерировав аккуратные карандашные штрихи. Вам не нужно уметь держать в руках карандаш, чтобы быть художником. Sketch Drawer делает создание фото из рисунка простым и веселым делом!
Удивительно, но переделать фото в рисунок довольно просто, даже если вы не художник.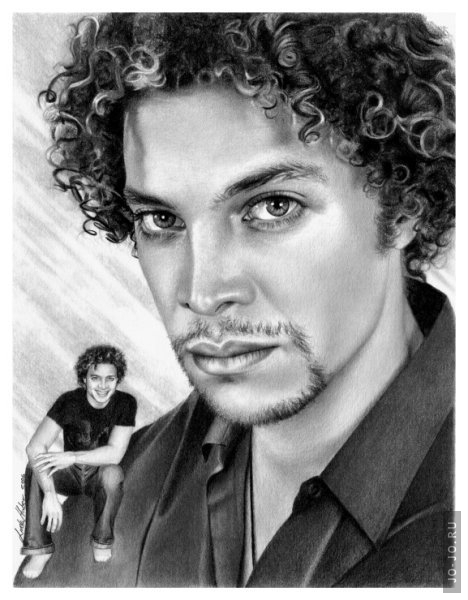 Для этого вам понадобится компьютер с установленной программой для создания рисунка из фото. Sketch Drawer быстр и прост в освоении и использовании. Откройте картинку, выберете тип рисунка из готового набор и получите великолепный карандашный рисунок!
Для этого вам понадобится компьютер с установленной программой для создания рисунка из фото. Sketch Drawer быстр и прост в освоении и использовании. Откройте картинку, выберете тип рисунка из готового набор и получите великолепный карандашный рисунок!
В программе имеется много готовых к использованию эффектов карандашного рисунка для получения разных типов изображений. С помощью них вы сможете создать как рисунки простым карандашом, так и цветными карандашами, а также рисунки ручкой, фломастером, акварелью, углем. Вы можете отредактировать каждый шаблонов, изменив его настройки, чтобы получить те эффекты, которые вы хотите.
Создание рисунка цветными карандашами никогда не было столь просто. Вам не нужно не только уметь держать в руках карандаш, но даже иметь его. Все что вам нужно для преобразования фотографии в цветной карандашный рисунок, это Sketch Drawer.
Sketch Drawer одинаково просто позволяет создавать как цветные, так и черно белые рисунки. Чтобы выполнить рисование цветными карандашами просто включите настройку «Цветной эскиз». Также вы можете сделать из фото рисунок, выполненный не простым карандашом, а карандашом заданного цвета.
Чтобы выполнить рисование цветными карандашами просто включите настройку «Цветной эскиз». Также вы можете сделать из фото рисунок, выполненный не простым карандашом, а карандашом заданного цвета.
Хотите преобразовать большое число изображений в рисунки с одинаковыми настройками? Cо Sketch Drawer не важно сколько у вас исходных фотографий. Имеющийся пакетный режим позволяет легко преобразовать все ваши фотографии в рисунки. Вы можете добавить фотографии по одной или целыми папками. Просто проверьте настройки на одной из фотографий и получите отличные рисунки из всех фотографий за считанные минуты.
Сегодня рассмотрим простой приём создания карандашного рисунка из фото. Приём настолько прост что его выполнение заняло у меня времени меньше чем написание поста. При этом результат — практически абсолютное сходство с реальным. Для начала работы откройте фото которое вы хотите изменить в фотошопе, и будем приступать. Такое фото я выбрал для этого урока.
Подготовка фото
При помощи комбинации клавиш (Ctrl+J) создайте копию фонового слоя. Будем использовать ей в качестве основы переименуем эту копию в «Контуры».
Будем использовать ей в качестве основы переименуем эту копию в «Контуры».
Хочется получить имитацию рисунка, выполненного простым карандашом нужно лишить цвета наши «Контуры». Для этого выполните команду «Обесцветить» как показано или используйте комбинации клавиш (Shift+Ctrl+U).
Значение параметра «Зерно» зависит от вашего фото и художественного замысла, я для своей работы выбрал значение 2 % так как работаю в небольшим фото всего 1000х667 пикс. Воспользуйтесь чек боксом «по Гауссу» в пункте «Распределение» для того чтобы равномерно расположить появившейся шум на нашем будущем рисунке. И установите галочку на «Монохромный» чтобы шум был одноцветным.
Создайте копию этого слоя способом, описанным выше и переименуйте его в «Холст» так как на нём будет проявляться наш рисунок. Изменить режим наложения «Холст» на затемнение, сделать это можно при помощи выпадающего списка в палитре показанном ниже.
Скройте «Холст» под маской используя команду «Скрыть все». Пройдя по пути Главное меню Слои – Слой-маска – Скрыть все. В результате получим чёрную маску.
Пройдя по пути Главное меню Слои – Слой-маска – Скрыть все. В результате получим чёрную маску.
Следующим этапом нужно проявить контуры нашего будущего творения для имитации карандашной обводки. Вернитесь на слой «Контуры» и примените к нему фильтр «Свечение краёв» из «Галереи фильтров»
Чем меньше значения ширины краёв, тем тоньше получатся контуры, меньше яркость краёв контуры будут менее выражены смягчение отвечает за четкость контуров, больше смягчение более плавные линии обводок. К каждому изображению нужно подбирать эти параметры индивидуально исходя из его размера и количества деталей.
По завершении этой операции нажмите на кнопку «ОК». Мы получили негативное изображение, нам нужно инвертировать его чтобы привести в «божеский» вид. Примените к слою «Контуры» команду «Инверсия» при помощи сочетания клавиш (Ctrl+I). И измените режим наложения на «Мягкий свет» при помощи списка палитры, настройте непрозрачность в пределах от 20 до 25 %.
Последняя операция по подготовке нашего фото – создание подложки. Создайте новый слой под слоем «Контуры». Залейте его белым цветом (используйте сочетание клавиш Shift+F5 в открывшемся диалоге «Использовать» выберите Цвет «Белый» нажмите клавишу ОК). С подготовкой закончили, переходим непосредственно к созданию рисунка.
Создание рисунка из фото
Работать над рисунком будем при помощи «Кисти», возьмите этот инструмент на панели инструментов программы. На панели параметров инструмента выберите кисть «Круглая изогнутая с редкой щетиной».
Задайте инструменту следующие параметры.
Чем больший процент «Щетины» вы укажете тем более тонкими будут линии имитирующие карандашную штриховку
Установите непрозрачность инструмента от 40 до 50 %. Установите белый цвет переднего плана сделайте активной маску слоя «Холст». Работайте по маске белой кистью проявляя рисунок. Для регулирования размера кисти во время работы используйте клавиши ([)увеличения (]) уменьшения.
Если вы сделали неверное движение установите черный цвет переднего плана и проведите инструментом по ошибочному участку, затем продолжайте работу белой кистью. Вот такой рисунок из фото получился у меня
Вот и вся работа наиболее привлекательно такой приём создания рисунка смотрится применительно к изображениям с тёмным равномерным фоном, так же подходит для работы с пейзажами, думаю вы найдёте применение этому способу и пополните свою копилку знаний по фотошопу
Существуют талантливые люди, способные создавать потрясающие реалистичные картины. Но если вы не из их числа, сегодняшний урок поможет вам добиться похожего эффекта, используя Adobe Photoshop. В этом уроке вы узнаете как создать эффект нарисованного изображения из фотографии. При этом вам не потребуется орудовать кистью, так как весь процесс построен на эффектах.
Эффект, которого мы хотим добиться в этом уроке симулирует реалистичные мазки кистью. Эта техника отлично подходит для превращения фото в иллюстрацию, к примеру для создания ретро-постеров.
Откройте ваше изображение в Photoshop. В примере использован портрет с Shutterstock. Добавьте корректирующий слой Curves/Кривые и затемните темные области, а также высветлите светлые, чтобы увеличить контраст.
Дважды нажмите CMD/Ctrl+J, чтобы дублировать фоновый слой два раза. Переключитесь на верхнюю копию и выберите эффект High Pass/Цветовой в меню Filters/Фильтры.
Настройте эффект так, чтобы детали изображения проявились на сером фоне. Небольшое значение — примерно 1-3px — поможет избежать создания ореола.
Смените режим наложения для этого слоя на Linear Light/Линейный свет. Теперь изображение выглядит более резким. Эти места с повышенной резкостью помогут нам создать мазки кисти, в частности в волосах.
Объедините слой с эффектом High Pass/Цветовой сдвиг c копией фонового слоя, расположенного под ним, затем в меню выберите Filter > Stylize > Diffuse/Фильтр>Стилизация>Диффузия.
Выберите Anisotropic/Анизотропный режим диффузии. Это ключевой момент в создании эффекта мазков.
Это ключевой момент в создании эффекта мазков.
Если вы посмотрите на работу вблизи, то заметите некрасивые места в областях где диффузия повторяется. Сейчас мы это поправим.
В меню выберите Image > Image Rotation > 90° CW/Изображение>Поворот изображения>90° по часовой стрелке, затем нажмите CMD/Ctrl+F, чтобы повторить фильтр Diffuse/Диффузия.
Повторите ту же процедуру, повернув изображение на 90° снова и вновь примените фильтр Diffuse/Диффузия. Повторите этот шаг в третий раз и вновь поверните изображение, вернув ему правильное положение.
Фильтр Diffuse/Диффузия создал классный эффект мазков, однако немного размыл изображение. Чтобы исправить это, выберите в меню Filter > Sharpen > Smart Sharpen/Фильтр>Резкость>Настраиваемая резкость. Используйте величину около 100%, но на небольшом радиусе, чтобы не перестараться.
Результат уже выглядит неплохо. Diffuse/Диффузия создала закрученные детали на коже, что делает изображение еще более похожим на нарисованное. Но есть еще один шаг, который можно сделать, чтобы работа выглядела как нарисованная на компьютере. Выберите Surface Blur/Размытие поверхности из меню Filter > Blur/Фильтр>Размытие. Укажите радиус около 50px и порог (Threshold) около 15. Если вы правильно настроите эти параметры, эффект повлияет только на крупные, плоские участки изборажения.
Но есть еще один шаг, который можно сделать, чтобы работа выглядела как нарисованная на компьютере. Выберите Surface Blur/Размытие поверхности из меню Filter > Blur/Фильтр>Размытие. Укажите радиус около 50px и порог (Threshold) около 15. Если вы правильно настроите эти параметры, эффект повлияет только на крупные, плоские участки изборажения.
Наш эффект нарисованного изображения готов!
Вблизи эффект выглядит особенно хорошо.
Перевод — Дежурка
Как сделать из фото карандашный рисунок
Эффект карандашного рисунка в фотошопе – классический прием обработки изображения. Он не требует от пользователя особых навыков владения программой и подойдет для начинающих, а результат получится качественным. В отличие от большинства браузерных редакторов, которые просто обесцвечивают и размывают картинку, фотошоп позволяет сымитировать карандашные штрихи, что выглядит намного красивее и естественнее.
Чем полезен урок
Мы покажем один из самых простых способов, как сделать из фото рисунок карандашом.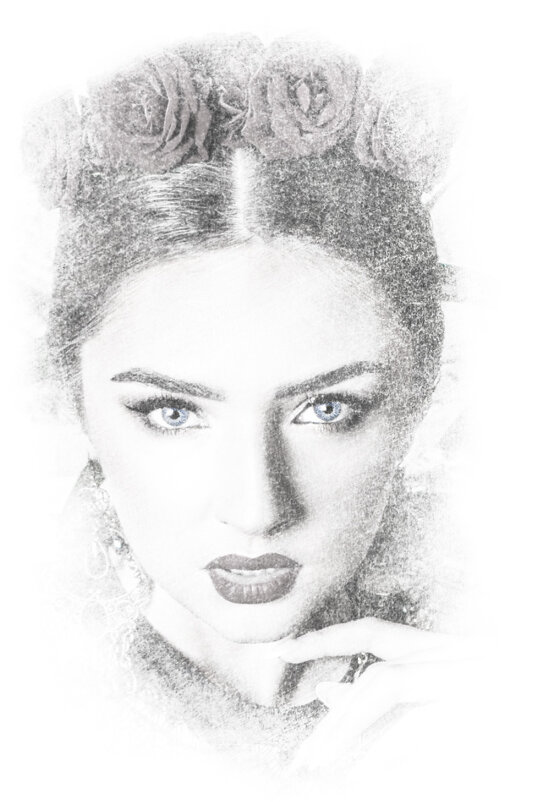 Посмотрим, как работать со слоями, узнаем больше о приемах выделения, выучим полезные быстрые команды, используем несколько типов размытия и покажем еще много интересного. Вы получите новое умение в свой арсенал и изучите принцип применения нескольких инструментов программы.
Посмотрим, как работать со слоями, узнаем больше о приемах выделения, выучим полезные быстрые команды, используем несколько типов размытия и покажем еще много интересного. Вы получите новое умение в свой арсенал и изучите принцип применения нескольких инструментов программы.
Туториал рассказывает, как добиться основного эффекта или сделать “карандашные штрихи” цветными и даже похожими на пастель.
Мы тщательно разрабатывали план урока и осветили все этапы преобразования изображения. В тексте мастер-класса содержатся ссылки на всплывающие окна. Это подсказки на случай, если вы забыли, как сделать тот или иной шаг. Мы постарались, чтобы при прохождении урока не возникало вопросов, а изучение доставило вам удовольствие и радость от полученного результата.
Где применить эффект
Используя эффект рисунка карандашом, можно с помощью фотошопа превратить фотографию в самостоятельный скетч или сделать ее частью большого коллажа. Хорошо смотрятся такие изображения на календарях и сувенирной продукции. Диапазон применения ограничен лишь Вашей фантазией.
Диапазон применения ограничен лишь Вашей фантазией.
Рисунок – удачный элемент дизайна сайта или страницы в интернете. Его можно использовать на баннере, в качестве подложки или иллюстрации к тексту. Кроме того, это удобный способ уникализации изображения. Преобразовав фото в карандашный рисунок, вы избежите санкций поисковых систем к вашему ресурсу.
Использование этого приема облегчит процесс рисования по фотографии для начинающих художников.
Превращение фотографии в скетч – один из популярных способов обработки, поэтому его содержат практически все курсы, обучающие работе с фотошопом. В зависимости от продолжительности, раскрученности курса, формы обучения стоимость такой программы меняется от 2 до 15 тысяч. При этом вы получаете ту же информацию, что предлагаем мы. Купите хороший кофе, закажите пиццу или подарите дорогому человеку на сэкономленные деньги подарок, а затем садитесь к монитору и пройдите наш урок абсолютно бесплатно.
Приложение которое превращает фотографии в рисунок.

Многим пользователям хочется как-то отредактировать свою фотографию, сделать ее более красивой или заметной. Для редактирования фотографий и наложения эффектов существует множество программ, которые всем давно известны, как и эффекты из них. Чтобы не повторяться каждый раз выкладывая похожие по обработке картинки, можно преобразовать фото в рисунок карандашом. Это, несомненно, сразу же привлечет внимание к изображению.
Проделать данную операцию можно несколькими способами . Для начала, можно воспользоваться серьезными графическими редакторами, которые устанавливаются на компьютер пользователя, и провести все действия через них. Если такой метод не нравится пользователю, то можно использовать приложения для мобильных устройств или зайти на онлайн сервисы и провернуть все с их помощью. В этой статье будет рассказано о том, как именно и с помощью каких приложений можно сделать из своей картинки фото карандашом.
Как сделать из фото рисунок карандашом онлайн
Для начала стоит разобрать работу онлайн сервисов, которые позволяют преобразовать фото в рисунок карандашом, потому что они не требуют установки дополнительного программного обеспечения на компьютер пользователя, что может оказаться немаловажным фактором при единственном преобразовании фото или если оно будет делаться не так уж и часто. В этом разделе будут перечислены несколько сервисов, на которых можно провести требуемую операцию.
В этом разделе будут перечислены несколько сервисов, на которых можно провести требуемую операцию.
Photo Phunia
Сам сервис пользователь может найти по ссылке photofunia.com . Сразу откроется страница с эффектом карандаша. Пользоваться им довольно просто, не требуется никаких специальных навыков , также нет необходимости в длительной и точной настройке разнообразных параметров. Нужно всего лишь зайти на указанный сайт, после чего следует загрузить на него фотографию, сделать это можно как с компьютера, так и с ноутбука или мобильного устройства. Для выбора фотографии следует нажать на Browse .
После этого останется только выбрать цветной рисунок пользователь хочет получить себе или же черно-белый. Теперь следует кликнуть по создать , после чего дождаться завершения обработки, посмотреть на результат и, если он устраивает пользователя, сохранить карандашный рисунок обратно к себе на устройство.
Croper
Этот сервис расположен по ссылке croper. ru . Чтобы сделать фото карандашом в этом онлайн фотошопе, пользователю потребуется навести мышкой на пункт меню Файлы , после чего выбрать нужный вариант загрузки исходника из списка и указать путь до фотографии. Теперь остается найти тот раздел меню, который и проведет нужное преобразования, в нашем случае стоит пройтись по следующим пунктам «Операции» — «Эффекты» — «Карандаш ». Сверху появится несколько новых параметров, которые будут отвечать за способы отрисовки, можно «поиграться» с ними и решить, какое же изображение подойдет лучше всего.
ru . Чтобы сделать фото карандашом в этом онлайн фотошопе, пользователю потребуется навести мышкой на пункт меню Файлы , после чего выбрать нужный вариант загрузки исходника из списка и указать путь до фотографии. Теперь остается найти тот раздел меню, который и проведет нужное преобразования, в нашем случае стоит пройтись по следующим пунктам «Операции» — «Эффекты» — «Карандаш ». Сверху появится несколько новых параметров, которые будут отвечать за способы отрисовки, можно «поиграться» с ними и решить, какое же изображение подойдет лучше всего.
Теперь остается только кликнуть по Применить , после чего дождаться окончания преобразования. На итоговом рисунке можно немного изменит контрастность, после чего можно загружать на свое устройство фото переделанное в рисунок карандашом.
Программы для создания рисунка из фото
Теперь, когда самые простые и быстрые способы описаны, можно переходить к описанию специализированного программного обеспечения, которое требуется устанавливать на компьютер.
Как из фото сделать рисунок в Фотошопе
Карандашный рисунок из фотографии в Фотошопе сделать достаточно просто. К сожалению, одного единственного фильтра, который превращает фото в рисунок не существует, поэтому нужно придерживаться следующей процедуры.
После того, как пользователь установит на свой компьютер программу Adobe Photoshop , потребуется запустить ее и открыть там изображение, над которым и будет производится работа. После этого следует найти вкладку «Adjustments » (Коррекция), который будет находится на панели отображения стилей, после этого следует нажать на инструмент «Hue » (Оттенок).
После проведенных действий в списке, который содержит все слои, появится еще один, позволяющий изменять палитру оттенков. Называется он Цветовой тон/Насыщенность .
Необходимо в него зайти и переместить ползунок Saturation (Насыщенность) в крайнее левой положение.
Данное действие позволит привести изображение к черно-белому виду. Теперь вновь необходимо перейти к слоям и выбрать там фон.
Теперь вновь необходимо перейти к слоям и выбрать там фон.
Теперь следует скопировать его . Для этого следует отыскать в главном меню пункт Layer (Слои), нажать на него, после чего кликнуть на «New Layer» — «Layer via Copy» (Новый слой – Скопировать).
Теперь снова придется использовать главное меню, в нем нужно найти Image (Изображение), после чего кликнуть на «Adjustments»-«Invert » (Коррекция – Инверсия). Эти действия позволят отобразить фотографию в виде негатива. Теперь в списке понадобится выбрать копию фонового слоя и нажать на пункт Color Dodge
Теперь нужно перейти к меню слоя.
В этом меню нужно произвести конвертирование в «Smart Object » (Смарт-объект). Теперь это смарт объект и у него есть ярлык.
Теперь следует применить еще несколько пунктов меню. Для начала нажать на Filter (Фильтры), после чего перейти к пункту «Blur» (Размытие) и кликнуть по «Gaussian Blur » (Размытие по Гауссу). Радиус выставить в 12.
На этом все будет закончено, можно сохранять результат.
В случае необходимости цветного рисунка, следует активировать пункт цветности в слоях.
GIMP
Это бесплатный редактор изображений, который поможет сделать из фото портрет карандашом. Подробнее про него можно узнать на официальном сайте . После установки программы, которая делает из фото рисунок, потребуется открыть то изображение, над которым будут производится манипуляции.
Чтобы сделать эскиз из фотографии, нужно нажать на «Цвет», после чего кликнуть по «Обесцветить ». Далее стоит зайти в слои и произвести копирование фонового слоя, после чего работать уже с этой копией.
Теперь следует кликнуть по «Фильтру», а дальше нажать на «Выделение края » — «Край». Откроется окно с настройками, нужно установить такие же, как и на рисунке. То есть «Светлота», Алгоритм Лаплас, Величина 2.0, «Размыть».
Осталось произвести последнее действие, следует нажать на «Цвет», а потом выбрать пункт «Инвертировать ».
Также весь процесс можно посмотреть на видео:
Paint.NET
Главным плюсом Paint.NET является ее простота использовании. Картинки до и после обработки представлены на рисунке.
Для начала нужно открыть изображение , после чего выделить его, перейти к эффектам и нажать на «Картину маслом ». Появится окно с параметрами. Здесь стоит поэкспериментировать и подобрать те значения, при которых рисунок будет больше всего нравится пользователю.
После этого можно перейти к эффектам, выбрать стилизацию и указать Барельеф .
Теперь стоит перейти к слоям, выбрать тот, в котором и происходила работа, после чего выбрать опцию режим смешивания и кликнуть на перекрытие. Это позволит убрать серый цвет с итогового контурного рисунка.
Программы для Андроид
Для тех, кто в основном пользуется мобильными устройствами, также были придуманы программы. В этом разделе будут указаны приложения, которые могут наложить нужный эффект, а также будет приведена инструкция по их использованию.
Prisma
Prisma обучается с каждым использованием, так что нет нескольких одинаковых изображений или эффектов. Все, что нужно пользователю, так это скачать ее из магазина и установить. После этого в нее можно будет добавлять фотографии и изображения.
После добавления пользователь сможет выбрать внизу нужные фильтры , можно выбрать в качестве стиля метод рисования одного из известных художников.
Карандашный рисунок
В случае с Карандашным рисунком все также довольно просто. Нужно скачать и установить программу, после чего можно добавить в приложение сохраненные файлы, либо сделать новое фото.
Вверху можно задать тип изображения . Для цветного рисунка следует выбирать цветной карандаш, а для монохромного изображения стоит выбрать черно-белый.
Sketch Камеры
Нужно установить Sketch Камеры , загрузить фото, а в нижней части выбрать цветовую гамму . Ее же можно настраивать в параметрах, который располагаются чуть выше. Эффект нарисованного фото применяется автоматически.
Эффект нарисованного фото применяется автоматически.
После завершения работы можно будет нажать на поделится и отправить фото в социальные сети.
Стилизованные фотографии — очень популярная практика среди пользователей социальных сетей. Имеется огромное количество приемов, позволяющих превратить обычный снимок в акварельный рисунок, масляную картину или портрет в стиле Ван Гога. В общем, вариаций очень много.
Весьма распространенная процедура — создание карандашных рисунков из фотографий. При этом, чтобы сделать из снимка настоящий художественный шедевр, совсем необязательно проводить с ним хитрые манипуляции в графическом редакторе вроде . Такое преобразование можно выполнить прямо в браузере — всего за пару кликов мышью.
Существует немало веб-ресурсов, позволяющих легко и просто превратить любую фотографию в рисунок. С помощью одних сервисов можно должным образом стилизовать картинку, другие же инструменты еще и выполняют коллажирование, помещая снимок в стороннее изображение или рамку. Мы рассмотрим оба способа создания карандашного рисунка из фотографии на примере двух наиболее популярных онлайн-ресурсов для соответствующих целей.
Мы рассмотрим оба способа создания карандашного рисунка из фотографии на примере двух наиболее популярных онлайн-ресурсов для соответствующих целей.
Способ 1: Pho.to
Этот портал содержит широкий набор функций для редактирования изображений прямо в окне браузера. Отдельной опцией здесь выделен раздел «Фотоэффекты» , позволяющий применять автоматическую стилизацию к фотографиям. Эффекты разделены на категории, коих в сервисе представлено внушительное число. Стиль же, который нужен нам, как несложно догадаться, находится в рубрике «Искусство» .
Результат работы сервиса — качественная JPG-картинка, выполненная в выбранном вами стиле. Одним из преимуществ ресурса можно назвать большое разнообразие эффектов: вариативность существует даже в случае, казалось бы, однородного направления — карандашного рисунка.
Способ 2: ФотоФания
Популярный онлайн-сервис для автоматической вклейки одних изображений в другие с применением стилизации под конкретное окружение. Рисункам здесь выделена целая категория эффектов, которые в большинстве своем помещают вашу фотографию на сторонний объект. Среди этого разнообразия имеется и несколько вариантов выполненных карандашом картин.
Рисункам здесь выделена целая категория эффектов, которые в большинстве своем помещают вашу фотографию на сторонний объект. Среди этого разнообразия имеется и несколько вариантов выполненных карандашом картин.
- Чтобы превратить свою фотографию в рисунок, перейдите по ссылке выше и выберите один из соответствующих эффектов. К примеру, «Рисунок карандашом» — простое решение для портретных снимков.
- Для перехода к загрузке изображения на сервис щелкните «Выберите фото» .
- Во всплывающем окне воспользуйтесь кнопкой «Загрузить с компьютера» , чтобы импортировать фотографию из Проводника.
- Выделите нужную область снимка для последующей стилизации под рисунок и нажмите «Обрезать» .
- Затем укажите, каким будет итоговое изображение — цветным или черно-белым, а также выберите один из вариантов подложки — текстурированная, цветная или белая. Если нужно, снимите отметку с пункта «Fade edges» , чтобы убрать эффект затухающих границ.
 После этого щелкните по кнопке «Создать» .
После этого щелкните по кнопке «Создать» . - Результат не заставит себя долго ждать. Чтобы сохранить готовую картинку на компьютер, нажмите «Скачать» в верхнем правом углу открывшейся страницы.
Сервис позволяет создавать действительно внушительные картины из, казалось бы, ничем не примечательных фотографий. Как заявляют разработчики, ресурс ежедневно обрабатывает более двух миллионов изображений и даже при такой нагрузке выполняет возложенные на него задачи без сбоев и задержек.
Карандашный рисунок — приложение, позволяющее превратить любое фото на Андроид в скетч. Конечный результат слегка напоминает наброски комиксов, но при желании пользователь может подкорректировать настройки в соответствии со своими вкусами.
У программы удобный интерфейс, в котором можно разобраться всего за пару минут. Все пиктограммы достаточно крупные, по ним сложно промахнуться, при этом картинки на них полностью передают смысл той или иной функции. Кроме того, можно отметить и неплохую оптимизацию. Изображения быстро обрабатываются даже на слабых устройствах.
Кроме того, можно отметить и неплохую оптимизацию. Изображения быстро обрабатываются даже на слабых устройствах.
Особенности редактора
Изображения, прошедшие процесс обработки, изначально будут черно-белыми. Исправить это можно только при помощи специальных фильтров — необходимо просто выставить подходящие настройки, чтобы картинка стала цветной. Приложение способно взаимодействовать с файлами в галерее изображений, а также с хранящимися на SD-карте. В общем, можно выделить следующие достоинства приложения:
- Готовыми картинками можно поделится в соцсетях, для этого выделен специальный функционал, поэтому процесс выкладывания изображения займет мало времени.
- Сохранять вышедшие фото можно на SD-карту, а не только в галерею изображений. Это особенно актуально, если в памяти телефона осталось мало места либо нужно создать несколько копий файла для последующего переноса на другое устройство.
- Кроме главных опций, пользователь имеет возможность рисовать пальцем на «холсте», в роли которого выступает сенсорный экран.
 Таким образом можно подчеркнуть отдельные элементы картинки, либо создать полностью свою, функционал это позволяет.
Таким образом можно подчеркнуть отдельные элементы картинки, либо создать полностью свою, функционал это позволяет. - Реализована возможность размещения текстового поля поверх изображения. Текст, стили и шрифты могут быть подобраны в соответствии с предпочтениями пользователя.
Кроме того, в приложении реализовано несколько фильтров, позволяющих настроить контрастность и яркость изображения. Для более качественной настройки нужно использовать несколько профилей, используемых в зависимости от объектов, находящихся на картинке.
Пользователь может использовать несколько стилей, меняющих изображение в соответствии с выбранным алгоритмом:
- Стиль «Эскиз» делает линии картинки ровными и гладкими, что хорошо для портретных фото.
- Стиль «Doodle» делает края кривыми и более яркими, из-за чего его лучше применять для изображений природы либо крупных объектов.
- Стиль «Hatch» достаточно простой и станет неплохим выбором для любого кадра. Он создает штриховую структуру, которую впоследствии можно немного подредактировать для достижения нужного эффекта.

Изначально фото будет похожим на картинку из комикса, что можно использовать, если картинка будет аватаркой для соцсети. В результате создать красивое фото — дело нескольких минут.
Заключение
Карандашный рисунок — неплохой вариант для устройств на Андроид. Несмотря на более бедный функционал, по сравнению с профессиональными программами, приложение достаточно быстро выполняет все свои функции. Кроме того, распространение идет на бесплатной основе, поэтому не придется платить за предоставление опций. Благодаря этому приложение получило некоторую популярность среди любителей фотографии, которым необходимо за короткое время сделать качественную обработку фото для последующего использования в соцсетях.
AKVIS Sketch позволяет превратить фотографию в карандашный рисунок.
Теперь не нужно виртуозно владеть карандашом, чтобы создать оригинальное произведение искусства.
Достаточно иметь немного фантазии и AKVIS Sketch
!
Программа превращает фотоснимки в эскизы, сделанные карандашом или углем , позволяет создать не только черно-белый карандашный набросок , но и цветной рисунок , а также получить эффект акварели и пастели.
Созданные программой рисунки могут соперничать с настоящими произведениями. Sketch позволяет получить удивительно качественный результат, похожий на работу художника.
Если вы всегда мечтали научиться рисовать, но не знали как, попробуйте AKVIS Sketch !
В программе представлено два основных стиля, позволяющих создать рисунки с разного типа штриховкой: Классический и Художественный . Каждый стиль идет с набором готовых пресетов.
Интуитивно понятный интерфейс, возможность подбора параметров с помощью окна быстрого просмотра, панель подсказок и богатая коллекция предустановок помогут вам быстро освоиться с программой и научиться создавать свои шедевры.
Преобразование фотографии в рисунок происходит на ваших глазах. Лента кадров позволяет отследить процесс конвертации фотографии на разных стадиях и получить разные по степени проработанности рисунки, не меняя параметров эффекта.
С помощью программы можно подготовить иллюстрации для книги или статьи, создать уникальную поздравительную открытку, интересную аватарку, постер или картину на стену, принт для футболки.
Программа хороша не только для обработки портретных фотографий , но и видов природы, памятников архитектуры. Sketch используется профессионалами для демонстрации особенностей архитектурных стилей , подготовки презентаций. Программа незаменима при работе над рекламным буклетом или веб-сайтом, когда требуется представить набор изображений в одном стиле.
AKVIS Sketch позволяет каждому почувствовать себя художником!
Пакетная обработка файлов помогает быстро, в автоматическом режиме, превратить в рисунки огромное количество фотографий, создать мультфильмы, комиксы.
С помощью закладок Фон , Холст и Надпись можно добавить дополнительные эффекты на изображение: получить сочетание фотографии и рисунка , имитировать рисование по различного вида
В этом уроке вы узнаете, как превратить обычное фото в потрясающий рисунок. Я постараюсь максимально доступно объяснить все детали, так что каждый сможет создать подобную иллюстрацию.
Мы будем создавать эффект, который изображен в левой части изображения. Если вы хотите сделать рисунок более красочным, воспользуйтесь готовым экшеном .
Для работы нам понадобится стоковое фото, но вы можете взять любое другое.
Начинаем
Открываем фото, с которым будем работать. Переходим File — Open (Файл — Открыть), выбираем нужную картинку и жмем кнопку Открыть. Перед тем, как продолжить, я дам вам несколько советом по подготовке документа:
- Ваше фото должно быть в цветовом режиме RGB , 8 bits / channel (бит/канал). Чтобы проверить так ли это, переходим Image — Mode (Изображение — Режим).
- Чтобы получить наилучший результат, размер фото должен быть между 1500-4000 пикселями в ширину/высоту. Чтобы проверить, переходим Image — Image Size (Изображение — Размер изображения).
- Фото должно быть фоновым слоем. Если это не так, переходим Layer — New — Background from Layer (Слой — Новый — Преобразовать в Задний план).

- Чтобы выполнить автоматическую цветокоррекцию, переходим Image — Auto Tone (Изображение — Автотон), Image — Auto Contrast (Изображение — Автоконтраст) и Image — Auto Color (Изображение — Автоматическая цветовая коррекция).
2. Создаем фон
Фон мы будем заливать сплошным цветом. Переходим Layer — New Fill Layer — Solid Color (Слой — Новый слой-заливка — Цвет), чтобы создать новый слой-заливку, и называем его «Фоновый цвет».
3. Создаем базовый набросок
Шаг 1
Теперь мы создадим базовый набросок. Выбираем фоновый слой с машинами (слой «Background» на скриншоте) и переходим Layer — New — Layer Via Copy (Слой — Новый — Скопировать на новый слой), чтобы скопировать фоновый слой, затем перемещаем дубликат в самый верх панели слоев. После этого жмем D, чтобы сбросить цвет на стандартные. Переходим Filter — Sketch — Photocopy (Фильтр — Эскиз — Ксерокопия) и настраиваем фильтр:
Переходим Filter — Sketch — Photocopy (Фильтр — Эскиз — Ксерокопия) и настраиваем фильтр:
Шаг 2
Называем этот слой «Базовый эскиз» и меняем его режим смешивания на Multiply (Умножение).
4. Создаем черновой набросок
Шаг 1
Теперь мы создадим черновой набросок. Переходим Layer — New — Layer Via Copy (Слой — Новый — Скопировать на новый слой), чтобы скопировать слой «Базовый эскиз». Берем Lasso Tool Free Transform (Свободную трансформацию) и увеличиваем ширину и высоту на 105%, как показано ниже:
Шаг 2
Называем этот слой «Большой черновой эскиз» и уменьшаем непрозрачность до 14%.
Шаг 3
Выбираем слой «Базовый эскиз» и переходим Layer — New — Layer Via Copy (Слой — Новый — Скопировать на новый слой), чтобы скопировать его. Берем Lasso Tool (L) (Лассо), кликаем правой кнопкой по рабочему полотну, выбираем Free Transform (Свободную трансформацию) и уменьшаем ширину и высоту на 95%, как показано ниже:
Шаг 4
Называем этот слой «Меньший черновой эскиз» и уменьшаем его непрозрачность до 14%.
5. Создаем грубый набросок
Шаг 1
Теперь мы создадим грубый набросок. Выбираем фоновый слой с машинами и переходим Layer — New — Layer Via Copy (Слой — Новый — Скопировать на новый слой), чтобы скопировать его, затем перемещаем дубликат в самый верх панели слоев. Переходим Filter — Artistic — Cutout (Фильтр — Имитация — Аппликация) и настраиваем фильтр:
Шаг 2
Переходим Filter — Stylize — Find Edges (Фильтр — Стилизация — Выделение краев), а затем Image — Adjustments — Desaturate
Шаг 3
Называем этот слой «Грубый эскиз_1», меняем его режим смешивания на Color Burn (Затемнение основы) и уменьшаем непрозрачность до 30%.
Шаг 4
Теперь, используя описанный выше метод, мы создадим больше слоев с грубым наброском. Повторяем шаги 1-2, но в первом шаге используем другие настройки фильтра:
Шаг 5
Называем этот слой «Грубый эскиз_2», меняем его режим смешивания на Color Burn (Затемнение основы), уменьшаем непрозрачность до 25% и перемещаем его под слой «Грубый эскиз_1».
Шаг 6
Снова повторяем шаги 1-2, но в первом шаге используем новые настройки фильтра:
Шаг 7
Называем этот слой «Грубый эскиз_3», меняем его режим смешивания на Color Burn (Затемнение основы), уменьшаем непрозрачность до 20% и опускаем под слой «Грубый эскиз_2».
Шаг 8
Шаг 9
Называем этот слой «Грубый эскиз_4», меняем его режим смешивания на Color Burn (Затемнение основы), уменьшаем непрозрачность до 20% и опускаем под слой «Грубый эскиз_3».
Шаг 10
Еще раз повторяем шаги 1-2, но в первом шаге используем новые настройки фильтра:
Шаг 11
Называем этот слой «Грубый эскиз_5», меняем его режим смешивания на Color Burn (Затемнение основы), уменьшаем непрозрачность до 18% и опускаем под слой «Грубый эскиз_4».
Шаг 12
Последний раз повторяем шаги 1-2, но в первом шаге используем новые настройки фильтра:
Шаг 13
Называем этот слой «Грубый эскиз_6», меняем его режим смешивания на Color Burn (Затемнение основы), уменьшаем непрозрачность до 7% и опускаем под слой «Грубый эскиз_5».
Шаг 14
Теперь мы должны сгруппировать все слои с грубым эскизом. Выделяем слой «Грубый жскиз_6», зажимаем клавишу Shift и кликаем по слою «Грубый эскиз_1», чтобы автоматически выделить все шесть слоев. Далее переходим Layer — New — Group from Layers (Слой — Новый — Группа из слоев), чтобы создать из выбранных слоев группу, которую называем «Грубый эскиз».
6. Создаем тени
Шаг 1
Теперь мы добавим легкое затенение на рисунке. Выделяем фоновый слой и переходим Layer — New — Layer Via Copy (Слой — Новый — Скопировать на новый слой), чтобы скопировать его, и перемещаем слой в самый верх панели слоев. Переходим Filter — Stylize — Find Edges (Фильтр — Стилизация — Выделение краев), затем применяем Image — Adjustments — Desaturate (Изображение — Коррекция — Обесцветить).
Шаг 2
Переходим Filter — Brush Strokes — Angled Strokes (Фильтр — Штрихи — Наклонные штрихи) и применяем следующие настройки:
Шаг 3
Называем этот слой «Тень_1», меняем режим смешивания на Multiply (Умножение) и уменьшаем непрозрачность до 12%.
Шаг 4
Повторяем шаг 1, затем применяем Filter — Brush Strokes — Crosshatch (Фильтр — Штрихи — Перекрестные штрихи) со следующими настройками:
Шаг 5
Называем этот слой «Тень_2», меняем режим смешивания на Multiply (Умножение), уменьшаем непрозрачность до 5% и перемещаем его под слой «Тень_1», чтобы иметь правильный порядок на панели слоев.
7. Добавляем шум
Шаг 1
В этом разделе мы добавим немного шума. Выбираем слой «Тень_1» и переходим Layer — New — Layer (Слой — Новый — Слой), чтобы создать новый слой, и называем его «Шум».
Шаг 2
Жмем клавишу D, чтобы сбросить цвета на стандартные, затем переходим Edit — Fill (Редактирование — Заливка) и вводим следующие настройки:
Шаг 3
Переходим Filter — Noise — Add Noise (Фильтр — Шум — Добавить шум) и применяем следующие настройки:
Шаг 4
Теперь меняем режим смешивания слоя на Screen (Осветление) и уменьшаем непрозрачность до 64%.
8. Тонировка
Шаг 1
Теперь мы добавим легкую тонировку. Переходим Layer — New Adjustment Layer — Curves (Слой — Новый корректирующий слой — Кривые), чтобы добавить новый корректирующий слой, который мы называем «Тонировка».
Шаг 2
Дважды кликаем по миниатюре корректирующего слоя на панели слоев и настраиваем его:
9. Финальные штрихи
Шаг 1
В этом разделе мы добавим финальные штрихи.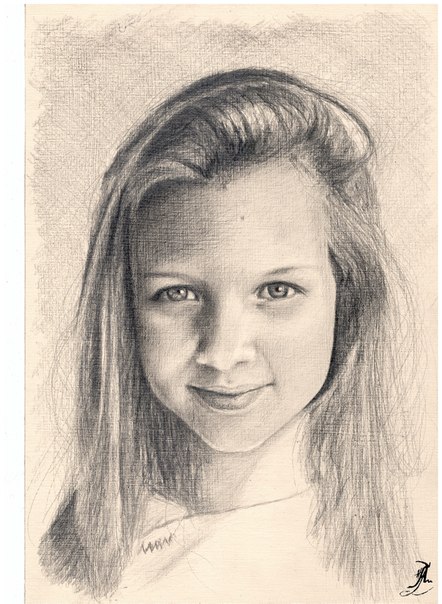 Переходим Layer — New Adjustment Layer — Photo Filter (Слой — Новый корректирующий слой — Фото-фильтр), чтобы создать новый корректирующий слой Фото-фильтр, который мы называем «Оттенок».
Переходим Layer — New Adjustment Layer — Photo Filter (Слой — Новый корректирующий слой — Фото-фильтр), чтобы создать новый корректирующий слой Фото-фильтр, который мы называем «Оттенок».
Шаг 2
Дважды кликаем по миниатюре корректирующего слоя, чтобы настроить его:
Шаг 3
Теперь добавим контрастность. Жмем клавишу D, чтобы сбросить цвета на стандартные, и переходим Layer — New Adjustment Layer — Gradient Map (Слой — Новый корректирующий слой — Карта градиента), чтобы добавить корректирующий слой Карта градиента, который мы называем «Контрастность».
Шаг 4
Меняем режим смешивания корректирующего слоя на Soft Light (Мягкий свет) и уменьшаем непрозрачность до 18%.
Шаг 5
Теперь мы настроим насыщенность. Переходим Layer — New Adjustment Layer — Vibrance (Слой — Новый корректирующий слой — Вибрация), чтобы создать новый корректирующий слой, который мы называем «Насыщенность».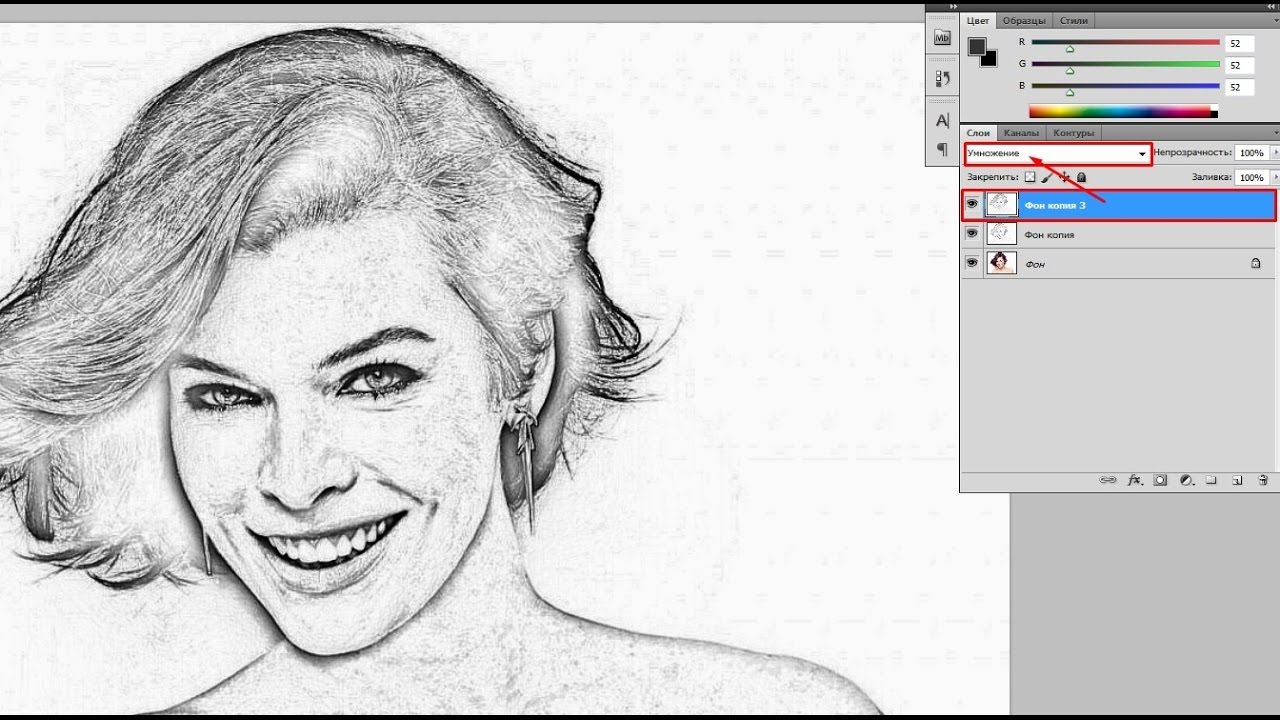
Шаг 6
Шаг 7
Теперь мы подкорректируем яркость. Переходим Layer — New Adjustment Layer — Levels (Слой — Новый корректирующий слой — Уровни), чтобы создать новый корректирующий слой, который мы называем «Яркость».
Шаг 8
Дважды кликаем по миниатюре корректирующего слоя и настраиваем его:
Шаг 9
Далее добавим резкость. Жмем сочетание клавиш Ctrl+Alt+Shift+E, чтобы объединить все видимые слои на отдельном новом слое. Затем переходим Filter — Other — High Pass (Фильтр — Другое — Цветовой контраст) и настраиваем фильтр:
Шаг 10
Называем этот слой «Резкость», меняем его режим смешивания на Hard Light (Жесткий свет) и уменьшаем непрозрачность до 76%.
Поздравляю, вы сделали это! Вот так выглядит финальный результат:
Я дам вам несколько советом, как можно дополнительно изменить готовый рисунок:
- Выбираем слой «Фоновый цвет», дважды кликаем по его миниатюре и подбираем другой цвет.
 Закончив, кликаем ОК.
Закончив, кликаем ОК. - Поиграйте с непрозрачностью любого слоя с эскизом, чтобы получить другой результат.
- Выбираем слой «Тонировка», дважды кликаем по его миниатюре и на панели Properties
- Выбираем слой «Оттенок», дважды кликаем по его миниатюре и на панели Properties (Свойства) применяем другие настройки.
- Выбираем слой «Контрастность» и экспериментируем с его непрозрачностью, чтобы настроить контрастность рисунка.
- Выбираем слой «Насыщенность», дважды кликаем по его миниатюре и на панели Properties (Свойства) применяем другие настройки для Vibrance (Вибрация) и Saturation (Насыщенность), чтобы получить другой результат.
- Выбираем слой «Яркость», дважды кликаем по его миниатюре и применяем другие настройки.
- Выбираем слой «Резкость» и экспериментируем с его непрозрачностью, чтобы настроить степень резкости.
Получаем вот такой результат:
Отличная работа!
Если вы хотите сделать рисунок ярче с эффектом краски, воспользуйтесь готовым экшеном.
Экшен работает таким образом, что вам всего лишь нужно закрасить кистью ту область, на которой должна быть краска, затем запустить экшен, который сделает всю остальную работу и предоставит вам полностью настраиваемый результат.
Каждое применение этого экшена будет генерировать новый вариант, даже если вы используете один и тот же слой, закрашенный кистью. В экшене имеется 15 готовых стилизаций рисунка, в том числе холст, полутон и сетчатая текстура. С работой экшена вы можете ознакомиться в специальном
Вконтакте
Одноклассники
Google+
как превратить её в нарисованный портрет
Что делать, если рисовать ни карандашом, ни с помощью компьютерной мыши вы не умеете, а создать цифровой рисунок хочется? На сегодняшний день множество людей интересует вопрос о том, как сделать фото как нарисованное. Ответ на него достаточно прост: все, что для этого нужно — это внимательно изучить предоставленный в этой статье материал и применить полученные знания на практике.
Ответ на него достаточно прост: все, что для этого нужно — это внимательно изучить предоставленный в этой статье материал и применить полученные знания на практике.
Поговорим об искусстве
В былые времена, чтобы запечатлеть момент, требовалось иметь художественный талант и долго учиться, но в наше время существует такое понятие, как фотография, так что уметь рисовать вовсе не обязательно. Благодаря современной технике мы можем мгновенно создавать свои маленькие произведения искусства. Ну а наличие всевозможных графических редакторов открывает широкий спектр возможностей для творчества путем рисования и обработки фотографий и применения разнообразных эффектов.
Как можно нарисовать фото?
Существует несколько разных способов того, как превратить фотографию в настоящий рисунок. Самый простой — это преобразование фотографий непосредственно в вашем браузере онлайн. Понятно, что все имеющиеся там настройки являются общими и не могут подстроиться под каждое фото. Второй, более продуктивный способ — это использование специально созданных для таких целей программ. На просторах интернета находится большое количество разных редакторов, направленных именно на превращение снимка в подобие рисунка. Количество доступных настроек будет уже больше, и вы сможете достигнуть приемлемого результата. Наилучшим способом считается использование графического редактора вроде PhotoShop (далее — «Фотошоп»). В таком случае редактирование фото происходит под вашим личным контролем, а значит, и итоговое произведение будет оптимальным.
На просторах интернета находится большое количество разных редакторов, направленных именно на превращение снимка в подобие рисунка. Количество доступных настроек будет уже больше, и вы сможете достигнуть приемлемого результата. Наилучшим способом считается использование графического редактора вроде PhotoShop (далее — «Фотошоп»). В таком случае редактирование фото происходит под вашим личным контролем, а значит, и итоговое произведение будет оптимальным.
Конечно, самый впечатляющий результат вы получите, заказав портрет или пейзаж у художника, но нашей целью является ознакомление с работой редактора, чтобы каждый смог без труда понять, как сделать фото как нарисованное. Так что работу кисточкой оставим художникам, а сами разберемся с принципом работы «Фотошопа». Ничего сложного в поставленной задаче нет: если внимательно прочитать инструкцию и пошагово выполнить все указанные действия, то все легко получится. Конечный результат будет радовать глаз, а вы сможете научиться чему-то новому.
нарисованное карандашом, в «Фотошопе»?
Есть много возможностей сделать из используя средства «Фотошопа». Для начала рассмотрим самый простой способ, после которого фотография превратится в черно-белый рисунок карандашом.
Работа с красками
Как сделать фото как нарисованное красками? С помощью специального фильтра, разработанного компанией Adobe, который находится в свободном доступе в интернете — Pixel Bender. В версии Ps6 он уже предустановлен, и в русскоязычном варианте называется «Масляная краска» и находится в верхнем меню в графе «Фильтр».
Такой эффект особенно хорошо смотрится на фотографиях каких-нибудь мест: старинных зданий, пейзажей и натюрмортов. Применять его к фотографиям человека тоже можно, но результат может быть неоднозначным.
Использовать этот способ редактирования еще легче, чем предыдущий: вы просто открываете нужное фото, затем переходите в верхнем меню «Фильтр — Масляная краска…», после чего открывается дополнительное окно фильтра, в котором вы, изменяя настройки, сразу видите будущий результат. Изменяются два основных параметра — свойства кисти и освещение. Итоговая картинка получается очень красивой, а главное, кажется, что она действительно нарисована с помощью кистей и красок.
Изменяются два основных параметра — свойства кисти и освещение. Итоговая картинка получается очень красивой, а главное, кажется, что она действительно нарисована с помощью кистей и красок.
И напоследок
Как упоминалось выше, существует множество вариантов того, как сделать фото как нарисованное, как создать действительно запоминающийся рисунок способом обработки фотографий. Можно добиться эффекта мультика, карикатуры, комикса, картины, наброска. Список можно продолжать столько, на сколько хватит вашей фантазии. Возможности в среде графических редакторов практически безграничны — нужно только не бояться учиться. Устанавливайте PhotoShop, начинайте с простого, постепенно повышая мастерство, и вы добьетесь отличных результатов!
Чтобы создать , который бы выглядел максимально правдоподобно, и его можно было бы использовать при создании различных графических работ, мало использовать стандартные фильтры или программы. Необходимо освоить принципы работы Adobe Photoshop.
Мы решили упростить вашу работу и собрали несколько уроков, в которых подробно рассказывается, как сделать рисунок карандашом в Фотошопе , чтобы получилось как можно реалистичнее.
Эффект рисунка карандашом
Это, пожалуй, самый лучший способ из тех, что доводилось находить в сети Интернет. Используя данный видео урок, добиться эффекта рисунка карандашом можно в буквальном смысле в течение 5 – 10 минут.
Рисуем цветными карандашами
В этом уроке вы узнаете, как превратить любое фото в рисунок цветным карандашом с помощью программы Adobe Photoshop. Для начинающих потребуется приложить немного усилий, чтобы выполнить этот урок в данной программе.
Рисунок карандашом из цветного фото
Делаем рисунок карандашом
Наши мастера также решили не отставать от модных тенденций в мире Adobe Photoshop. Поэтому делаем рисунок карандашом в Фотошопе вместе с вами на страницах нашего сайта.
Есть несколько способов, как сделать рисунок карандашом в Фотошопе . В этой программе даже есть специальные фильтры для создания подобного эффекта. Однако в данном уроке вы научитесь создавать эскиз карандашом, не прибегая к ним.
В этой программе даже есть специальные фильтры для создания подобного эффекта. Однако в данном уроке вы научитесь создавать эскиз карандашом, не прибегая к ним.
Совсем не обязательно уметь держать в руке карандаш или быть профессиональным художником. В этом уроке вам покажут, как сделать рисунок карандашом в Фотошопе с максимально реалистичной имитацией живых материалов.
Отличный пример, как можно быстро и легко превратить фото в рисунок карандашом (эскиз) в Фотошопе . В этом видео уроке вы найдете всю необходимую информацию, поэтому с выполнение справиться даже начинающий.
Для преобразования любой фотографии в рисунок , выполненный простым карандашом , существует много плагинов и программ. Однако мнение автора данного урока однозначно: «Не создали еще такой кнопки, чтобы одним нажатием сделать рисунок карандашом в Фотошопе».
Карандашный рисунок в Фотошопе
Многие профессиональные дизайнеры и свадебные фотографы используют эффект рисунка простым карандашом из фотографии в Фотошопе , чтобы придать снимку грациозность и художественность. Методов преобразить фото в набросок простым карандашом очень много.
Методов преобразить фото в набросок простым карандашом очень много.
Стилизованные фотографии — очень популярная практика среди пользователей социальных сетей. Имеется огромное количество приемов, позволяющих превратить обычный снимок в акварельный рисунок, масляную картину или портрет в стиле Ван Гога. В общем, вариаций очень много.
Весьма распространенная процедура — создание карандашных рисунков из фотографий. При этом, чтобы сделать из снимка настоящий художественный шедевр, совсем необязательно проводить с ним хитрые манипуляции в графическом редакторе вроде . Такое преобразование можно выполнить прямо в браузере — всего за пару кликов мышью.
Существует немало веб-ресурсов, позволяющих легко и просто превратить любую фотографию в рисунок. С помощью одних сервисов можно должным образом стилизовать картинку, другие же инструменты еще и выполняют коллажирование, помещая снимок в стороннее изображение или рамку. Мы рассмотрим оба способа создания карандашного рисунка из фотографии на примере двух наиболее популярных онлайн-ресурсов для соответствующих целей.
Способ 1: Pho.to
Этот портал содержит широкий набор функций для редактирования изображений прямо в окне браузера. Отдельной опцией здесь выделен раздел «Фотоэффекты» , позволяющий применять автоматическую стилизацию к фотографиям. Эффекты разделены на категории, коих в сервисе представлено внушительное число. Стиль же, который нужен нам, как несложно догадаться, находится в рубрике «Искусство» .
Результат работы сервиса — качественная JPG-картинка, выполненная в выбранном вами стиле. Одним из преимуществ ресурса можно назвать большое разнообразие эффектов: вариативность существует даже в случае, казалось бы, однородного направления — карандашного рисунка.
Способ 2: ФотоФания
Популярный онлайн-сервис для автоматической вклейки одних изображений в другие с применением стилизации под конкретное окружение. Рисункам здесь выделена целая категория эффектов, которые в большинстве своем помещают вашу фотографию на сторонний объект. Среди этого разнообразия имеется и несколько вариантов выполненных карандашом картин.
- Чтобы превратить свою фотографию в рисунок, перейдите по ссылке выше и выберите один из соответствующих эффектов. К примеру, «Рисунок карандашом» — простое решение для портретных снимков.
- Для перехода к загрузке изображения на сервис щелкните «Выберите фото» .
- Во всплывающем окне воспользуйтесь кнопкой «Загрузить с компьютера» , чтобы импортировать фотографию из Проводника.
- Выделите нужную область снимка для последующей стилизации под рисунок и нажмите «Обрезать» .
- Затем укажите, каким будет итоговое изображение — цветным или черно-белым, а также выберите один из вариантов подложки — текстурированная, цветная или белая. Если нужно, снимите отметку с пункта «Fade edges» , чтобы убрать эффект затухающих границ. После этого щелкните по кнопке «Создать» .
- Результат не заставит себя долго ждать. Чтобы сохранить готовую картинку на компьютер, нажмите «Скачать» в верхнем правом углу открывшейся страницы.

Сервис позволяет создавать действительно внушительные картины из, казалось бы, ничем не примечательных фотографий. Как заявляют разработчики, ресурс ежедневно обрабатывает более двух миллионов изображений и даже при такой нагрузке выполняет возложенные на него задачи без сбоев и задержек.
Существует масса способов как с помощью фотошопа можно превратить обыкновенную цветную фотографию в рисунок, сделанный карандашом. Разберем самый простой и быстрый способ с некоторыми нотками мультяшно-комиксного эффекта.
Кстати эту технику можно использовать для превращения векторных клипартов в картинки, которые можно потом давать своим детям, чтобы они учились раскрашивать их! Или использовать в коммерческих целях для создания книжек-раскрасок:) Вообщем сейчас вы сами все увидите.
Шаг 1
Открываем фотографию-донор.
Шаг 2
Теперь нужно применить фильтр. Выполните следующую команду: Фильтр — Размытие — «Умное» размытие .
Шаг 3
Появится диалоговое окно с настройками фильтра. Необходимо сперва из выпадающего списка Режим выбрать Только края . Затем поработайте с ползунками Радиус и Порог . Нужно добиться эффекта, при котором изображение будет содержать максимум необходимых деталей, но перегружать изображение не стоит, иначе получить безвкусная куча-мала.
Необходимо сперва из выпадающего списка Режим выбрать Только края . Затем поработайте с ползунками Радиус и Порог . Нужно добиться эффекта, при котором изображение будет содержать максимум необходимых деталей, но перегружать изображение не стоит, иначе получить безвкусная куча-мала.
В итоге получится такое изображение:
Шаг 4
Избавимся от черного цвета, выполнив команду — Ctrl+I .
Шаг 5
Края выглядят неопрятными. Сделаем их более гладкими и добавим мультяшного эффекта, детки такое очень любят. Для этого выберите Фильтр — Имитация — Аппликация .
Откроется следующее окно:
(Кликните, чтобы увеличить)
Здесь необходимо настроить два параметра: Простота краев и Четкость краев для регулировки толщины и качества линий обводки.
Шаг 6
Применим фильтр и смотрим как из цветной фотографии получился рисунок карандашом:
Обратите внимание, что Аппликация добавила серый оттенок для белого цвета. При желании его можно убрать. Для этого возьмите и на панели параметров инструмента снимите галочку Смежные пиксели . Кликнув мышью в любом месте, удалиться весь серенький фон.
При желании его можно убрать. Для этого возьмите и на панели параметров инструмента снимите галочку Смежные пиксели . Кликнув мышью в любом месте, удалиться весь серенький фон.
Еще я возьму и подотру лишние линии. В итоге получился такой результат:
Заметили ошибку в тексте — выделите ее и нажмите Ctrl + Enter . Спасибо!
Часто пользователи хотят узнать, как сделать из фотографии рисунок, чтобы в дальнейшем распечатать фотографию и хранить её в виде рисунка. Рассмотрим самые эффективные способы.
Для начала рассмотрим несколько популярных сервисов, с помощью которых вы сможете быстро создать на фотографии эффект рисунка, не устанавливая дополнительное программное обеспечение на компьютер.
Сервис Photo Phunia
На данном сайте юзеры могут воспользоваться автоматическим эффектом, с помощью которого обычная картинка преобразовывается в рисунок. Также вы можно выбрать текстуру фона исходного файла: цветная, белая или «особая».
Чтобы начать работу, выберите файл на своём ПК. Для этого нажмите на сайте копку Browse.
Для этого нажмите на сайте копку Browse.
Затем определите цветовую гамму изображения (чёрно-белая или цветная).
Кликните на форме текстуры, которую хотите получить на выходе и нажмите на кнопку «Создать», чтобы начать процесс преобразования файла.
Через несколько секунд будет сгенерирована прямая ссылка на скачивание картинки из сайта.
Сервис Croper
Следующий популярный сайт для создания рисунка из обычной картинки – это Croper . Этот онлайн фоторедактор позволяет применять к фотографии дополнительные эффекты.
С его помощью вы сможете создать уникальное изображение без потери качества.
Одна из самых популярных возможностей этого сайта – функция рисунка карандашом.
Преобразования файла происходит за счёт создания более тёмных тонов изображения, затем на слои картинки постепенно накладываются штрихи, которые, в свою очередь, делают из снимка эскиз.
Интерфейс редактора очень простой. Загрузите файл на сайт, нажав на соответствующую кнопку.
Картинка откроется в новом окне сайта. После этого найдите вкладки главного меню – они расположены в верхней части сайта. Кликните по очереди на «Операции»-«Эффекты»- «Карандаш».
Сверху странички выберите настройки длины штриха и уровень наклона.
Затем нажмите на клавишу применить, чтобы запустить процесс преобразования картинки.
Это займёт не более одной минуты. При необходимости вы можете настроить контрастность конечного рисунка.
Результат работы Croper представлен на рисунке ниже.
Создание рисунка в Adobe Photoshop
С помощью Фотошоп вы также можете создать из обычной картинки рисунок карандашом.
Используя встроенные функции программы, вы сможете добиться более качественного отображения всех штрихов и итоговая картинка будет выглядеть естественно.
Эффект рисунка будет очень хорошо виден, если вы распечатаете его на принтере. Для большего эффекта можно воспользоваться белой или крафтовой бумагой.
Все приведенные ниже действия выполнены в программе Photoshop CS6. Использованные функции доступны в более ранних и во всех новых версиях приложения.
Использованные функции доступны в более ранних и во всех новых версиях приложения.
Мы будем использовать обычную отсканированную фотографию; рекомендуем во время работы в Фотошопе не использовать маленькие картинки, ведь после применения эффекта «рисунка» часть пикселей может быть размыта, что ухудшит качество итогового изображения маленького размера.
Для начала нам нужно скопировать оригинальное изображение.
Для этого откройте картинку в программе, дождитесь загрузки панели инструментов и нажмите на кнопку F7. Затем кликните на сочетании кнопок Ctrl — J. Таким образом вы создадите дубликат слоя.
Для этого нажмите на пункт Изображение (главное меню программы). Кликните на «Коррекция» – «Инверсия». Также, чтобы применить обесцвечивание для слоя, достаточно нажать одновременно на клавиши Ctrl и I.
В результате обесцвечивания мы получим негатив изображения, а не его чёрно-белый вариант. Все светлые участки фотографии станут тёмными, а тёмные — светлыми.
На панели слоёв полученный негатив будет отображён в виде второй копии оригинального слоя. Далее изменим режим отображение слоя. Кликните на слое 2 и в строке «Режим» откройте выпадающий список. Кликните на «Осветление основы».
Далее изменим режим отображение слоя. Кликните на слое 2 и в строке «Режим» откройте выпадающий список. Кликните на «Осветление основы».
После изменения режима полотно проекта станет полностью или частично белым. На панели главного меню нажмите «Фильтр»-«Размытие».
Из предложенного списка выберите «Размытие по Гауссу». В открывшемся окне отрегулируйте ползунок, создавая уровень размытости.
Чем выше значение этого показателя, тем светлее становится картинка, приобретая очертания нарисованной.
Важно! Не переусердствуйте с применением фильтра размытости, иначе фотография может стать слишком светлой и эффект карандаша потеряется. Оптимальное значение размытости — 12,5 – 13 пикселей.
Такой метод обесцвечивания позволяет добиться максимальной чёткости штрихов картинки, не теряются пиксели, сохраняется разрешение картинки. Как видим, картинка приобрела очертания карандаша, но не стала слишком светлой.
Перейдите в окно работы со слоями и выберите самый первый слой, как показано на рисунке ниже. Затем понесите указатель к названию слоя и дождитесь появления контекстного меню. В нём кликните на пункт «Объединить видимые слои». Зажмите кнопку Alt и указателем выделите все три слоя, которые нужно объединить.
Затем понесите указатель к названию слоя и дождитесь появления контекстного меню. В нём кликните на пункт «Объединить видимые слои». Зажмите кнопку Alt и указателем выделите все три слоя, которые нужно объединить.
Выберите самый верхний слой (слой 1). Нужно изменить режим его показа на «Умножение». Это позволяет затемнить каждую линию эскиза, придавая эскизу больше натуральности.
Линии не должны быть слишком тёмными. Если же такое случилось, отрегулируйте параметр «Непрозрачность» до отметки 50%. Необходимо, чтобы сохранился цвет «простого» карандаша.
На этом можно закончить работу. В результате мы получаем чёрно-белый эскиз первоначальной фотографии. Если вы хотите добавить эскизу немного цвета, создайте копию фонового слоя, нажав на Ctrl — J.
Теперь нам нужно только изменить параметры цвета отображения сделанного дубликата слоя. Выберите режим «Цветность» и в строке Прозрачность выставьте значение 65%, как показано на рисунке выше.
Конечный результат преобразования картинки в эскиз будет выглядеть следующим образом:
Создание рисунка из обычной фотографии в Фотошопе займёт у вас не более 10 минут, даже если вы не являетесь продвинутым пользователем.
Создать рисунок из фотографии
Фоторедактор онлайн позволяет применять различные эффекты для фото. Одним из таких популярных является фотоэффект рисунка карандашом.
Рисунки карандашом с помощью редактирования фото посредством фоторедактора онлайн получаются за счет замены темных тонов многослойным тонированием плотно накладываемых штрихов, которые образуют сплошные участки цвета. В результате этого темные участки фото заменяются штриховыми контурами, тем самым преобразуя снимок в изображение, имитирующее рисунок, нарисованный карандашом.
Фоторедактор онлайн предоставляет настройки, которые позволяют применить фотоэффект карандашом онлайн к каждому снимку и при этом добиться превосходных результатов.
Как сделать рисунок из фото, или приобщаемся к миру искусства с помощью онлайн эффектов
Если вы любитель творческой обработки фото, наверняка хотя бы раз вы задавались вопросом – как из фотографии сделать рисунок или как сделать стилизацию фото под живопись. Сделать из фото рисунок онлайн и без Фотошопа очень просто с помощью художественных фильтров сервиса Funny.Pho.to. Например, можно превратить фото в карандашный рисунок или же применить к фотографии эффект акварели.
Сделать из фото рисунок онлайн и без Фотошопа очень просто с помощью художественных фильтров сервиса Funny.Pho.to. Например, можно превратить фото в карандашный рисунок или же применить к фотографии эффект акварели.
А можно пойти дальше – не только применить к фотографии эффект рисунка, но и вставить ее в различные сюжетные сцены. Например, превратить фотографию в портрет на Карловом мосту или сделать из фото картину маслом онлайн и отправить ее в Третьяковскую галерею.
А если вы жить не можете без онлайн рамок для фото, попробуйте наши рисованные рамки. Уверены, взрослым понравится красивая акварельная рамка в виде окошка, а детишкам – веселая рамка с рисующим слоником.
Но и это еще не все! С помощью наших эффектов вы можете сделать портрет из фото. Например, этот фотошаблон для женщин позволяет не только создать эффект рисунка карандашом, но и сделать фотомонтаж лица.
Казалось бы – разве можно придумать что-то еще на тему рисунков из фотографии? А мы взяли и придумали! Буквально за пару кликов вы можете создать из своих фото потрясающие фото иллюзии, напоминающие знаменитый эффект Бена Гейне. Они доступны в разных техниках – попробуйте, например, “карандаш против камеры” или аналогичный эффект в шариковой ручке.
Они доступны в разных техниках – попробуйте, например, “карандаш против камеры” или аналогичный эффект в шариковой ручке.
Ну что же – теперь вы точно знаете, как из фотографии сделать рисунок, и намного больше!
Часто пользователи хотят узнать, как сделать из фотографии рисунок, чтобы в дальнейшем распечатать фотографию и хранить её в виде рисунка. Рассмотрим самые эффективные способы.
Для начала рассмотрим несколько популярных сервисов, с помощью которых вы сможете быстро создать на фотографии эффект рисунка, не устанавливая дополнительное программное обеспечение на компьютер.
Сервис Photo Phunia
На данном сайте юзеры могут воспользоваться автоматическим эффектом, с помощью которого обычная картинка преобразовывается в рисунок. Также вы можно выбрать текстуру фона исходного файла: цветная, белая или «особая».
Рис. 1- главная страница сайта Photo Phunia
Чтобы начать работу, выберите файл на своём ПК. Для этого нажмите на сайте копку Browse.
Затем определите цветовую гамму изображения (чёрно-белая или цветная).
Кликните на форме текстуры, которую хотите получить на выходе и нажмите на кнопку «Создать», чтобы начать процесс преобразования файла.
Через несколько секунд будет сгенерирована прямая ссылка на скачивание картинки из сайта.
Рис. 2 — создание рисунка на сайте Photo Phunia
Сервис Croper
Следующий популярный сайт для создания рисунка из обычной картинки – это Croper . Этот онлайн фоторедактор позволяет применять к фотографии дополнительные эффекты.
С его помощью вы сможете создать уникальное изображение без потери качества.
Одна из самых популярных возможностей этого сайта – функция рисунка карандашом.
Преобразования файла происходит за счёт создания более тёмных тонов изображения, затем на слои картинки постепенно накладываются штрихи, которые, в свою очередь, делают из снимка эскиз.
Интерфейс редактора очень простой. Загрузите файл на сайт, нажав на соответствующую кнопку.
Картинка откроется в новом окне сайта. После этого найдите вкладки главного меню – они расположены в верхней части сайта. Кликните по очереди на «Операции»-«Эффекты»- «Карандаш».
Рис. 3 — выбор эффекта в онлайн редакторе Croper
Сверху странички выберите настройки длины штриха и уровень наклона.
Затем нажмите на клавишу применить, чтобы запустить процесс преобразования картинки.
Это займёт не более одной минуты. При необходимости вы можете настроить контрастность конечного рисунка.
Результат работы Croper представлен на рисунке ниже.
Рис. 4 — результат преобразования картинки
Создание рисунка в Adobe Photoshop
С помощью Фотошоп вы также можете создать из обычной картинки рисунок карандашом.
Используя встроенные функции программы, вы сможете добиться более качественного отображения всех штрихов и итоговая картинка будет выглядеть естественно.
Эффект рисунка будет очень хорошо виден, если вы распечатаете его на принтере. Для большего эффекта можно воспользоваться белой или крафтовой бумагой.
Для большего эффекта можно воспользоваться белой или крафтовой бумагой.
Все приведенные ниже действия выполнены в программе Photoshop CS6. Использованные функции доступны в более ранних и во всех новых версиях приложения.
Мы будем использовать обычную отсканированную фотографию; рекомендуем во время работы в Фотошопе не использовать маленькие картинки, ведь после применения эффекта «рисунка» часть пикселей может быть размыта, что ухудшит качество итогового изображения маленького размера.
Рис. 5 — первоначальная картинка
Для начала нам нужно скопировать оригинальное изображение.
Для этого откройте картинку в программе, дождитесь загрузки панели инструментов и нажмите на кнопку F7. Затем кликните на сочетании кнопок Ctrl — J. Таким образом вы создадите дубликат слоя.
Рис. 6 — создание дубликата слоя в Фотошоп
Далее будем работать только с копией слоя. Чтобы начать создание эффекта рисунка, необходимо обесцветить картинку.
Для этого нажмите на пункт Изображение (главное меню программы). Кликните на «Коррекция» – «Инверсия». Также, чтобы применить обесцвечивание для слоя, достаточно нажать одновременно на клавиши Ctrl и I.
Кликните на «Коррекция» – «Инверсия». Также, чтобы применить обесцвечивание для слоя, достаточно нажать одновременно на клавиши Ctrl и I.
В результате обесцвечивания мы получим негатив изображения, а не его чёрно-белый вариант. Все светлые участки фотографии станут тёмными, а тёмные — светлыми.
Рис. 7 — процедура обесцвечивания
На панели слоёв полученный негатив будет отображён в виде второй копии оригинального слоя. Далее изменим режим отображение слоя. Кликните на слое 2 и в строке «Режим» откройте выпадающий список. Кликните на «Осветление основы».
Рис. 8 — выбор режима отображения слоя
После изменения режима полотно проекта станет полностью или частично белым. На панели главного меню нажмите «Фильтр»-«Размытие».
Из предложенного списка выберите «Размытие по Гауссу». В открывшемся окне отрегулируйте ползунок, создавая уровень размытости.
Чем выше значение этого показателя, тем светлее становится картинка, приобретая очертания нарисованной.
Рис. 9 — регулировка параметра размытости по Гауссу
Важно! Не переусердствуйте с применением фильтра размытости, иначе фотография может стать слишком светлой и эффект карандаша потеряется. Оптимальное значение размытости — 12,5 – 13 пикселей.
Такой метод обесцвечивания позволяет добиться максимальной чёткости штрихов картинки, не теряются пиксели, сохраняется разрешение картинки. Как видим, картинка приобрела очертания карандаша, но не стала слишком светлой.
Перейдите в окно работы со слоями и выберите самый первый слой, как показано на рисунке ниже. Затем понесите указатель к названию слоя и дождитесь появления контекстного меню. В нём кликните на пункт «Объединить видимые слои». Зажмите кнопку Alt и указателем выделите все три слоя, которые нужно объединить.
Рис. 10 — окно отображения слоёв после объединения
Выберите самый верхний слой (слой 1). Нужно изменить режим его показа на «Умножение». Это позволяет затемнить каждую линию эскиза, придавая эскизу больше натуральности.
Линии не должны быть слишком тёмными. Если же такое случилось, отрегулируйте параметр «Непрозрачность» до отметки 50%. Необходимо, чтобы сохранился цвет «простого» карандаша.
Рис. 11 — изменение режима отображения слоя
На этом можно закончить работу. В результате мы получаем чёрно-белый эскиз первоначальной фотографии. Если вы хотите добавить эскизу немного цвета, создайте копию фонового слоя, нажав на Ctrl — J.
Рис. 12 — дубликат слоя
Теперь нам нужно только изменить параметры цвета отображения сделанного дубликата слоя. Выберите режим «Цветность» и в строке Прозрачность выставьте значение 65%, как показано на рисунке выше.
Конечный результат преобразования картинки в эскиз будет выглядеть следующим образом:
Рис. 13 — итог создания рисунка из фотографии
Создание рисунка из обычной фотографии в Фотошопе займёт у вас не более 10 минут, даже если вы не являетесь продвинутым пользователем.
Такой метод позволяет добиться наиболее качественного эффекта нарисованной карандашом картинки.
Приложение Prisma
Приложение Prisma – это мультиплатформенное бесплатное ПО для быстрого редактирования изображений и видеороликов. Программа создана русскими разработчиками из компании Prisma Labs. Главная особенность редактора – поддержка огромного количества бесплатных фильтров и эффектов для фото и коротких видео.
С помощью Prisma вы сможете легко превратить ваше изображение в настоящую картину. Программа самообучаемая – она использует принцип нейросети, то есть чем больше юзеров используют определённый эффект или фильтр, тем эффективнее программа преобразовывает изображения. Такой подход обеспечивает наилучшее качество редактируемых картинок.
Prisma есть для Android и iOS, на текущий момент более 10 миллионов пользователей установили на свои устройства.
Такого успеха программа добилась менее чем за полгода после официального релиза в онлайн-маркетах. Также приложение входит в топ лучших утилит для редактирования фото в App Store.
В обновлённой версии Prisma пользователи могут выбирать фильтры, которые стилизованы под технику рисования определённого художника.
Следуйте инструкции, чтобы сделать из вашего фото настоящее произведение искусства:
- Скачайте и установите редактор на ваше устройство. Откройте программу;
- в приложение встроена возможность создания снимков, сделайте фото или загрузите существующую картинку с помощью файлового менеджера;
- в нижней части экрана появится список фильтров и эффектов. Просмотреть все эффекты можно с помощью флипа вправо-влево. Кликните на понравившийся стиль;
- дождитесь окончания обработки изображения. Это займёт не более минуты. Для видеороликов обработка требует до 5 минут;
- выберите интенсивность применяемого эффекта, перемещая указатель вправо или влево по экрану;
- нажмите на клавишу «Сохранить» и выберите директорию, в которую будет перемещён итоговый файл. Вы также можете мгновенно поделиться результатом редактирования в одной из социальных сетей (Instagram или Facebook).
Совет: Каждое фото, которое было обработано в Prisma, содержит водяной знак приложения в правом нижнем углу.
Чтобы убрать его, после открытия программы дождитесь появления окна камеры и кликните на значок настроек. В новом окне найдите пункт «Добавление водяного знака» и отключите его.
Быстрый эффект карандашного рисунка в Фотошоп 2.0 / Creativo.one
Перед вами обновлённая версия урока, который выполнен в Photoshop CC2018.
Ищите способ, как превратить фотографию в карандашный рисунок? Урок для начинающих покажет вам, как с помощью трёх слоёв вы сможете создать данный эффект.
Скачать архив с материалами к уроку.
1. Подготовка изображения
Шаг 1
На скриншоте ниже фотография, которую мы используем в этом уроке. На мой взгляд, лучше использовать фотографию с размерами 3000×2000 px.
- Совет: Экспериментируйте с размером фотографии. Попробуйте проделать этот урок с фотографиями разного размера, чтобы опытным путём определить, на какой размер лучше лягут фильтры.
Шаг 2
Мы создадим эффект, используя неразрушающий метод, при котором используется минимальное количество слоёв и который позволяет проводить дополнительную коррекцию в любое время. Вначале преобразуйте наше исходное изображение в Смарт-объект (Smart Object), для этого идём Слой- Смарт-Объект – Преобразовать в смарт-объект (Layer – Smart Objects – Convert to Smart Object). Преобразовав слой с изображением в смарт-объект, позволит вам применять Смарт-Фильтры (Smart Object), настройки которых вы можете поменять в любое время.
Смарт-объект (Smart Objects) можно определить по появившемуся значку в нижнем правом углу миниатюры слоя.
2. Создаем штрихи
Шаг 1
Дважды продублируйте слой, далее, переименуйте слои Контур (Outline), Левые Диагональные штрихи (Left Diagonal Strokes), и Правые Диагональные Штрихи (Right Diagonal Strokes), назвав слои сверху вниз соответственно.
Скройте видимость двух верхних слоёв, перейдите на нижний слой.
Шаг 2
Находясь на самом нижнем слое, идём Фильтр – Галерея фильтров (Filter – Filter Gallery). В папке Эскиз (Sketch), выберите фильтр Тушь (Graphic Pen), в настройках Направление штрихов (Stroke Direction), установите опцию По диагонали вправо (Right Diagonal), далее отрегулируйте настройки Длина штриха (Stroke length) и Тоновый баланс (Light/dark balance). Нажмите OK, чтобы применить выставленные значения.
Нажмите OK, чтобы применить выставленные значения.
Шаг 3
Включите видимость слоя Левые Диагональные штрихи (Left Diagonal Strokes), находясь на данном слое, повторите предыдущий шаг, но на этот раз установите опцию По диагонали влево (Left Diagonal) в настройках Направление штрихов (Stroke direction).
Шаг 4
Уменьшите непрозрачность текущего слоя Левые Диагональные штрихи (Left Diagonal Strokes) до 50%.
Результат на данный момент:
3. Корректируем изображение
Шаг 1
Теперь мы добавим контур. Включите видимость третьего слоя Контур (Outline), находясь на данном слое, идём Фильтр – Стилизация – Выделение краёв (Filter – Stylize – Find Edges). Поменяйте режим наложения для данного слоя на Умножение (Multiply). На изображении появились отдельные цветовые оттенки, которые не очень привлекательны. Поэтому, нам необходимо избавиться от цветовых оттенков в следующем шаге.
Поменяйте режим наложения для данного слоя на Умножение (Multiply). На изображении появились отдельные цветовые оттенки, которые не очень привлекательны. Поэтому, нам необходимо избавиться от цветовых оттенков в следующем шаге.
Шаг 2
Вы не можете добавить фильтр Обесцветить (Desaturate) или Цветовой тон / Насыщенность (Hue/Saturation) прямо на Смарт-объект (Smart Object), тем не менее, вы можете добавить их в качестве корректирующих слоёв через Слои – Новый корректирующий слой (Layers – New Adjustment Layer). Существует ещё один интересный способ – это использование Стилей слоя (Layer styles), чтобы обесцветить слой. Лично я предпочитаю данный метод, т.к. он не требует добавления дополнительного слоя.
Для обесцвечивания используем Стили слоя (Layer styles), применяем опцию Наложение цвета (Color Overlay), идём Слой – Стили слоя – Наложение цвета (Layer – Layer Style – Color Overlay). Установите цвет белый, серый или чёрный (без разницы какой цвет), далее, поменяйте режим наложения на Цветность (Color). Нажмите OK, чтобы применить выставленные значения, и цвета исчезнут!
Установите цвет белый, серый или чёрный (без разницы какой цвет), далее, поменяйте режим наложения на Цветность (Color). Нажмите OK, чтобы применить выставленные значения, и цвета исчезнут!
Мы завершили урок! Изображение будет выглядеть, как на скриншоте ниже. Следующий пункт является выборочным, но вы должны попробовать его выполнить, если вы хотите создать эффект карандашного рисунка в цвете.
4. Добавляем цвет
Шаг 1
Чтобы цвета вновь появились, продублируйте слой Контур (Outline), далее, удалите стили слоя и смарт-фильтр, для этого вначале идём Слой – Стили слоя – Очистить стили слоя (Layer – Layer Style – Clear Layer Styles), а затем идём Слой – Смарт-фильтры – Снять смарт-фильтр (Layer – Smart Filters – Clear Smart Filters). Поменяйте режим наложения для данного дубликата слоя на Цветность (Color), переименуйте слой в «Цветность», и мы закончили урок!
- Совет: Экспериментируйте с цветом.
 Вы можете использовать цвета прямо с фотографии, а можете самостоятельно раскрасить ваш рисунок в нужные цвета. Поможет вам в этом урок Цветик-семицветик.
Вы можете использовать цвета прямо с фотографии, а можете самостоятельно раскрасить ваш рисунок в нужные цвета. Поможет вам в этом урок Цветик-семицветик.
Итоговый результат:
6 лучших приложений для iPhone, превращающих фотографии в рисунки и эскизы
Хотите превратить фотографию в эскиз? Приложения, которые превращают фотографии в рисунки, — отличный способ проявить творческий подход к фотографии на iPhone. От классических карандашных набросков до мультяшных стилей — приложение для создания эскизов фотографий позволяет превратить изображение в рисунок за секунды. В этой статье вы найдете 6 лучших приложений для iPhone, которые превратят ваши фотографии в невероятные произведения искусства.
1. Clip2Comic
Подходит для: создания набросков и карикатур в мультяшном стиле
- Создание рисунков и карикатур в мультяшном стиле
- Простой интерфейс
- Работает с фото и видео
- Инструменты редактирования для обрезки , цвет и яркость
- Опция камеры для просмотра мультфильмов в реальном времени
- Встроенная служба печати
- Цена: бесплатно с покупками в приложении (0 долл.
 США).От 99 до 1,99 долл. США)
США).От 99 до 1,99 долл. США)
Clip2Comic позволяет превратить ваши фотографии на iPhone в рисунки в мультяшном стиле. Приложение имеет очень простой пользовательский интерфейс, поэтому пользоваться им очень приятно. Вы можете превратить свою фотографию в невероятный мультяшный набросок, который выглядит как прямо из комикса.
Когда вы откроете приложение, вы увидите свою библиотеку фотографий. Нажмите на изображение, чтобы открыть его. Ваша фотография превратится в мультяшный рисунок.
В приложении есть 10 различных стилей эскизов на вкладке Stylize .Доступны следующие стили: портрет, черно-белый портрет, мультфильм, бледный мультфильм, реалистичный, реалистичный сепия, абстрактный, эскиз, пейзаж и вырезка из бумаги.
Ниже вы можете увидеть исходное фото iPhone слева. К среднему изображению применен эффект «Реалистичная сепия». Правое изображение имеет эффект мультяшного стиля.
Помимо фильтров рисования, в приложении Clip2Comic есть и другие инструменты редактирования. Коснитесь вкладки Edit , чтобы получить к ним доступ. Основные параметры кадрирования, яркости, насыщенности и контрастности доступны бесплатно.
Коснитесь вкладки Edit , чтобы получить к ним доступ. Основные параметры кадрирования, яркости, насыщенности и контрастности доступны бесплатно.
Чтобы использовать инструменты «Ретуширование», «Изменить цвета» и «Деформировать», необходимо совершить покупку в приложении. Инструмент Деформация позволяет создавать интересные карикатурные изображения. Эти дополнения стоят от 0,99 до 1,99 доллара каждое.
Когда вы сохраняете фотографию, изображение сохраняется с высоким разрешением (в отличие от некоторых приложений, которые сохраняют более низкое разрешение). Вы можете печатать изображения с высоким разрешением в больших размерах.
Обратной стороной бесплатной версии приложения является то, что она добавляет водяной знак к вашему изображению при сохранении.Но вы можете заплатить 0,99 доллара, чтобы удалить водяной знак со всех ваших экспортированных изображений и видео. Или вы всегда можете попробовать обрезать водяной знак с помощью такого приложения, как Snapseed.
Возможность делиться своими произведениями искусства прямо из приложения — полезная функция. Когда вы сохраните изображение, вы получите возможность поделиться им с другими приложениями на вашем телефоне. К ним относятся Instagram, Facebook, сообщения и почта. Также есть возможность купить холсты и открытки с вашими шедеврами.
Приложение Clip2Comic включает режим камеры предварительного просмотра в реальном времени.Вы можете использовать этот режим для съемки фото или видео с применением мультяшного фильтра.
Когда вы открываете приложение, оно открывается в режиме редактирования фотографий. Но если вы нажмете Фото или Видео в нижней части экрана, откроется камера предварительного просмотра. Проведите по экрану в режиме камеры, чтобы выбрать другой фильтр рисования.
Если вы хотите, чтобы простое в использовании приложение превращало ваши фотографии в рисунки мультфильмов, Clip2Comic для вас.
Clip2Comic можно бесплатно загрузить из App Store. Он поставляется с 10 фильтрами рисования и некоторыми основными инструментами редактирования.
Он поставляется с 10 фильтрами рисования и некоторыми основными инструментами редактирования.
Вам нужно будет сделать дополнительные покупки в приложении, чтобы получить доступ ко всем инструментам редактирования. И вам также придется заплатить 0,99 доллара, чтобы приложение не наложило водяной знак при сохранении ваших фотографий.
2. Enlight Photofox
Подходит для: выборочного применения эффектов эскиза и создания двойной экспозиции
- Многофункциональное приложение для творческого редактирования
- Хороший набор художественных инструментов
- Настраиваемые эффекты эскиза
- Выборочное применение эффектов к определенные части изображения
- Использование слоев для создания изображений с двойной экспозицией
- Включает инструменты для редактирования фотографий
- Цена: бесплатно с покупками в приложении
- Pro Подписка: 6 долларов США.99 в месяц, 35,99 долларов в год, единовременная покупка 69,99 долларов
Enlight Photofox включает в себя целый ряд инструментов для творческого редактирования фотографий в этом сложном приложении. С Photofox вы можете раскрыть художника внутри себя!
С Photofox вы можете раскрыть художника внутри себя!
Художественные инструменты позволяют превратить фотографию в рисунок с помощью настраиваемых фильтров iPhone. Вы также можете создавать изображения с двойной экспозицией и сюрреалистические изображения iPhone. Или используйте инструменты рисования, набора текста и рисования, чтобы добавить дополнительные элементы к вашим фотографиям.
Photofox также имеет широкий набор инструментов для редактирования фотографий.Таким образом, вы можете редактировать свои фотографии и превращать их в потрясающие художественные творения… все в одном приложении.
При таком большом количестве предложений приложение может показаться вам немного подавляющим с самого начала. Но вам нужен только инструмент Sketch, чтобы превратить фотографии в рисунки.
Внизу экрана пять значков. Коснитесь значка в правом нижнем углу, чтобы открыть инструменты Artistic . Убедитесь, что ваша фотография активна, нажав на нее, затем выберите инструмент Sketch .
Выберите одну из семи различных предустановок эскиза в нижней части экрана, чтобы превратить вашу фотографию в рисунок.
Используйте фиолетовый ползунок для управления прозрачностью предустановленного фильтра. Перетаскивание ползунка влево снижает интенсивность выбранного вами набора эскизов.
Ниже представлены три разные версии моего образа мака. Слева исходное фото. Среднее изображение использует пресет ES1 с непрозрачностью 100%. На третьем изображении я уменьшил непрозрачность до 25%. Это создает более тонкий эффект рисования и сохраняет цвет в изображении.
Чтобы настроить эффект эскиза, коснитесь Инструменты внизу экрана.Здесь вы можете изменить цвет и тип / текстуру бумаги.
Параметр Eraser в правом нижнем углу позволяет стереть эффект эскиза с части изображения. Проведите пальцем по тем частям фотографии, которые вы не хотите рисовать.
Создав эскиз фотографии, вы можете перейти на следующий уровень, используя некоторые другие инструменты Photofox. Попробуйте использовать инструмент Layers , чтобы объединить два или более изображений в потрясающую двойную экспозицию.
Попробуйте использовать инструмент Layers , чтобы объединить два или более изображений в потрясающую двойную экспозицию.
На фото ниже я добавил второй маковый шот.Вы можете редактировать каждый слой, используя предустановки эскиза. Если вы хотите использовать более двух слоев, вам нужно будет заплатить за обновление до версии Pro приложения.
Еще один творческий вариант, который стоит попробовать, — это инструмент Glitch . Вы найдете его рядом с инструментом Sketch на вкладке Artistic. Инструмент Glitch создает уникальные эффекты рисования, которые добавляют абстрактности вашим изображениям.
Enlight Photofox можно загрузить БЕСПЛАТНО. Бесплатная версия включает широкий набор инструментов для превращения фотографии в эскиз.
Если вы хотите получить доступ к еще восьми наброскам эскизов, вам необходимо обновить приложение до платной версии Pro. Это также разблокирует некоторые другие инструменты для редактирования фотографий.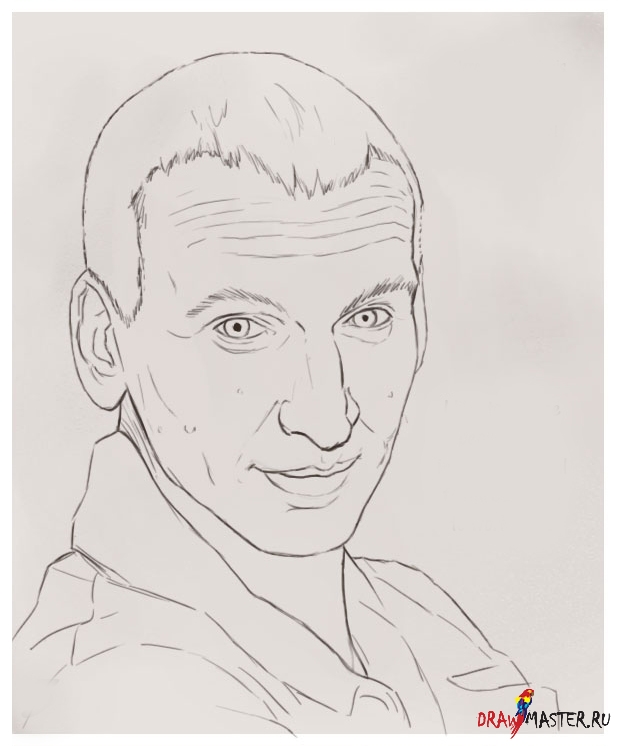
Стоимость подписки Photofox Pro не из дешевых. Но это определенно сложное приложение профессионального качества. Вы можете оплатить ежемесячную подписку в размере 6,99 долларов США, годовую подписку в размере 35,99 долларов США или единовременную покупку в размере 69,99 долларов США.
3. Prisma
Подходит для: использования эффектов эскиза и рисования на основе стилей известных художников
- Широкий выбор фильтров на основе стилей известных художников
- Новые художественные фильтры, выпускаемые каждый день
- Легко настроить непрозрачность фильтра
- Сообщество создателей для совместного использования и поиска изображений
- Инструменты для редактирования фотографий в приложении
- Цена: бесплатно с покупками в приложении
- Подписка Premium: 4 доллара США.99 в месяц, 19,99 долларов в год
Приложение Prisma позволяет превратить ваши фотографии в произведения искусства, используя широкий спектр художественных стилей. Сюда входят стили эскиза и рисования, а также эффекты, которые делают фотографию похожей на картину.
Сюда входят стили эскиза и рисования, а также эффекты, которые делают фотографию похожей на картину.
Фильтры Prisma основаны на стилях известных художников. Просмотрите стили, и вы узнаете множество известных произведений искусства, в том числе Пикассо и Сальвадора Дали.
Стили фильтров отображаются в коллекциях.Фильтры из коллекции Misc Collection и Prisma Classic доступны бесплатно. Но вам нужно будет оплатить подписку, чтобы использовать стили из других коллекций. Премиум-подписка стоит 4,99 доллара в месяц или 19,99 доллара в год.
На фильтрах Premium есть значок замка. Нажав на замок, вы попадете на экран, где можете оплатить подписку.
Вы можете добавить любые стили, на которых нет замка, в свою коллекцию избранных.Нажмите значок [+] на любом стиле, который хотите добавить.
В приложении Prisma легко ориентироваться, что позволяет логически преобразовывать фотографии в рисунок. Когда вы впервые открываете Prisma, появляется встроенная в приложение камера. Чтобы открыть фотографию из библиотеки, нажмите Галерея .
Когда вы впервые открываете Prisma, появляется встроенная в приложение камера. Чтобы открыть фотографию из библиотеки, нажмите Галерея .
Откройте фотографию, затем коснитесь одного из художественных стилей в нижней части экрана, чтобы создать рисунок. Ниже представлена исходная фотография (слева) и отредактированная версия в стиле Mononoke (справа).
Вы можете уменьшить интенсивность фильтра, изменив непрозрачность.Проведите пальцем влево по экрану, чтобы отображалось все больше и больше исходной фотографии. Это позволяет создать более тонкую отделку.
В примерах ниже показан стиль «Легкое летнее чтение», примененный с непрозрачностью 18%, 61% и 100%. Это показывает, как можно создавать разные образы, изменяя непрозрачность фильтра.
Вы также можете внести другие тонкие корректировки в свою фотографию эскиза с помощью инструментов редактирования. Коснитесь значка ползунка, чтобы получить доступ к таким инструментам, как «Экспозиция», «Контрастность», «Насыщенность», «Оттенок» и «Виньетка». Также есть удобная опция сброса, позволяющая отменить все настройки и начать заново.
Также есть удобная опция сброса, позволяющая отменить все настройки и начать заново.
В верхней части экрана вы увидите значки SD и HD . SD означает стандартное разрешение. HD означает высокое разрешение.
В бесплатной версии приложения вы можете сохранять изображения с более низким разрешением (SD). Это означает, что сохраненное изображение будет меньшего размера с меньшим количеством пикселей. Для сохранения в полном разрешении (HD) вам необходимо подписаться на премиум-версию приложения.
Приятной особенностью приложения Prisma является то, что каждый день становится доступным новый художественный стиль. Обратите внимание, что в бесплатной версии приложения оно будет доступно только в течение одного дня. На следующий день его заменяют на новый стиль.
Prisma также имеет собственное сообщество по обмену фотографиями. В библиотеке стилей коснитесь стиля, чтобы просмотреть фотографии, отредактированные пользователями в этом конкретном стиле. Эта функция отлично подходит для вдохновения. Используйте его, чтобы увидеть, чего вы можете достичь с помощью отдельных стилей.
Эта функция отлично подходит для вдохновения. Используйте его, чтобы увидеть, чего вы можете достичь с помощью отдельных стилей.
Вы также можете поделиться своими художественными творениями в Prisma Feed. Коснитесь значка Поделиться (квадрат со стрелкой вверх) и выберите Опубликовать в ленте . Затем вы можете ставить лайки и комментировать изображения, а также подписываться на своих любимых авторов.
Prisma можно загрузить БЕСПЛАТНО из App Store. Бесплатная версия включает хороший набор фильтров для превращения картинок в рисунки и картины.
Чтобы получить полный доступ к более чем 250 фильтрам и возможность сохранения с разрешением Full HD, вам необходимо перейти на версию Premium.Это стоит 4,99 доллара в месяц или 19,99 доллара в год.
4. Painnt
Подходит для: Доступа к огромному количеству художественных фильтров и более 90 эффектов эскиза
- 2000+ художественных фильтров
- 90+ фильтров эскизов для создания рисованной отделки
- Широкий диапазон редактирования инструменты для настройки эффектов фильтров
- Цена: бесплатно с покупками в приложении
- Подписка Premium: 0,99 доллара в неделю, 1,99 доллара в месяц, 9,99 доллара в год
Painnt предлагает более 2000 фильтров для превращения ваших фотографий в художественные шедевры. Более 90 из этих фильтров представляют собой стили эскизов, которые придадут вашей фотографии рисованный вид.
Более 90 из этих фильтров представляют собой стили эскизов, которые придадут вашей фотографии рисованный вид.
В бесплатной версии приложения вы получите доступ к большому количеству фильтров. Но если вам нужен полный набор фильтров, вам нужно будет подписаться на премиум-версию приложения. Это стоит 0,99 доллара в неделю, 1,99 доллара в месяц или 9,99 доллара в год.
Доступ к категориям стилей фильтров из главного меню приложения (вверху слева). Выберите категорию Sketch , чтобы увидеть более 90 стилей рисования.
Прокрутите стили и коснитесь того, который хотите использовать. Затем вы можете найти изображение для редактирования в своей фотобиблиотеке или сделать снимок с помощью камеры приложения.
Через несколько секунд обработки ваш рисунок появится. Если вам не нравится эффект, нажмите стрелку назад в левом верхнем углу и выберите другой стиль эскиза.
Лучше всего оставить настройку качества вывода на M (Среднее), пробуя разные стили. Если вы выберете более высокое разрешение, приложение будет обрабатывать стили гораздо дольше.
Если вы выберете более высокое разрешение, приложение будет обрабатывать стили гораздо дольше.
Это связано с тем, что приложение передает ваше изображение на свои серверы для обработки фильтров. По этой причине вам потребуется подключение к Интернету, чтобы превратить ваши фотографии в рисунки с помощью Painnt.
После применения стиля рисования к фотографии прокрутите вниз, чтобы получить доступ к ряду параметров настройки. Это позволяет вам настроить эффект эскиза и точно настроить редактирование.
Перед сохранением выберите качество вывода, которое вы хотите использовать. В бесплатной версии приложения вы можете сохранять изображения в высоком разрешении (HD).Но на изображение будет нанесен водяной знак.
Подписка на премиум-версию приложения удаляет водяной знак. Вы также получите возможность сохранять большие изображения более высокого качества (FHD и 4k).
Painnt можно загрузить БЕСПЛАТНО из App Store. В бесплатной версии есть более 90 фильтров для скетчей, чтобы превращать картинки в рисунки и картины.
Если вы обновитесь до версии Painnt Premium, вы получите доступ к более чем 2000 художественных фильтров. Вы также можете сохранить в более высоком разрешении без водяного знака, и вы не получите никакой рекламы в приложении.Подписка стоит 0,99 доллара в неделю, 1,99 доллара в месяц или 9,99 доллара в год.
5. Фотолаборатория
Подходит для: создания реалистичных рисунков карандашом, тушью, углем и мелком
- Классические фильтры для эскизов, включая эффекты карандаша, ручки, угля, пастели и мелков
- Превращает ваши фотографии в реалистичные рисунки
- Рекомендует фильтры на основе похожих фотографий, которыми поделились другие пользователи.
- Цена: Бесплатно с покупками в приложении
- Подписка Premium: 4 доллара США.99 в месяц, 9,99 долларов в год
Photo Lab предлагает одни из самых реалистичных фото для рисования фильтров приложений. Он включает в себя классические эффекты эскиза, такие как карандаш, перо и тушь, уголь, пастель и мелок. Пейзаж выше использует фильтр рисования мелком.
Пейзаж выше использует фильтр рисования мелком.
Когда вы откроете Photo Lab, вы увидите несколько примеров правок, сделанных с помощью приложения. Нажмите Категории в левом нижнем углу, чтобы получить доступ к категориям фильтров.
Прокрутите вниз и выберите категорию Sketches & Paintings .Коснитесь фильтра, который хотите использовать, и откроется ваша библиотека фотографий.
Выберите изображение, которое хотите превратить в рисунок. При необходимости используйте значки в нижней части экрана, чтобы повернуть, перевернуть или обрезать фотографию. Нажмите на зеленую галочку , чтобы применить фильтр.
После применения фильтра вы можете еще больше улучшить рисунок. Коснитесь зеленого значка [+] внизу экрана, чтобы открыть три варианта. Art & Effects позволяет применять больше фильтров к отредактированному изображению.Вы также можете добавить анимацию и текст.
В приложении Photo Lab есть умная функция Smart FX , доступная из нижней части экрана. При нажатии на этот значок отображаются фотографии, похожие на ваши.
Затем отображаются исходная и отредактированная версии. Нажмите и удерживайте отредактированную фотографию, чтобы увидеть оригинал. Затем вы можете нажать на изображение, которое вам нравится, чтобы применить тот же эффект к своей фотографии.
Чтобы получить больше вдохновения, нажмите Feed в нижней части экрана.Коснитесь изображения в ленте, чтобы открыть исходную версию.
Вы можете присоединиться к сообществу обмена фотографиями Photo Lab, нажав Мой профиль внизу экрана. Как участник сообщества, вы сможете делиться своими творениями, чтобы другие могли просматривать и комментировать их.
Как и в случае с приложением Painnt, вам потребуется подключение к Интернету, чтобы превратить ваши фотографии в эскизы с помощью Photo Lab.
При использовании бесплатной версии Photo Lab вы будете видеть рекламу в приложении. Если они вас отвлекают, вы можете заплатить подписку, чтобы удалить их.Вы также можете получить возможность просмотреть рекламу, чтобы удалить водяной знак с сохраненного изображения.
Photo Lab можно загрузить БЕСПЛАТНО из App Store. Вам нужно будет оплатить подписку, чтобы удалить рекламу и водяные знаки, а также получить полный доступ ко всем фильтрам. Подписка стоит 4,99 доллара в месяц или 9,99 доллара в год.
6. iColorama S
Подходит для: экспериментов с продвинутыми художественными и творческими инструментами
- Огромный набор инструментов художественного редактирования
- 14 фильтров эскизов
- Настраиваемые эффекты
- Инструмент маски для выборочного применения эффектов эскиза
- Широкий набор фильтров и инструментов для редактирования фото
- Цена: 4 доллара.99
- Отсутствие покупок в приложении, абонентской платы или рекламы.

iColorama S гордится тем, что не имеет покупок или рекламы в приложении. Ежемесячная или годовая подписка на приложения становится все более распространенной. Так что, если вы предпочитаете одноразовую плату за приложение, iColorama S может быть вашим выбором.
Если вы новичок в художественном редактировании фотографий, возможно, вам сначала захочется познакомиться с одним из других приложений, описанных в этой статье. iColorama S довольно сложна, и для изучения всех ее функций может потребоваться некоторое время.Но творческие возможности обширны, поэтому стоит потратить усилия на то, чтобы научиться им пользоваться.
Это приложение предлагает практически все, что вам нужно для редактирования фотографий. От простых настроек изображения до более продвинутых творческих инструментов.
iColorama S — отличное приложение для создания эскизов фотографий. В нем есть множество вариантов превращения ваших фотографий в рисунки и эскизы.
Импортируйте фотографию в приложение с помощью значка Photo в верхней части экрана. Выберите разрешение (чем больше число, тем лучше качество).
Выберите разрешение (чем больше число, тем лучше качество).
Нажмите на Menu вверху экрана, затем выберите Style , чтобы получить доступ к инструментам эскиза.
Нажмите Preset в правом нижнем углу, затем выберите стиль эскиза в правой части экрана. Коснитесь Preset еще раз, чтобы скрыть параметры.
Вы можете настроить фильтр, нажав Установить в нижней части экрана. Используйте ползунки Feature , Shadows и Edge для точной настройки выбранного эффекта эскиза.
Вы также можете использовать инструменты «Маска», чтобы удалить эффект эскиза с части фотографии. Когда результат вас устраивает, нажмите Применить вверху экрана.
Это приложение предлагает впечатляющий набор инструментов для редактирования. Итак, как только вы познакомитесь с инструментом «Скетч», попробуйте другие эффекты в разделе «Стиль» приложения.
iColorama S можно загрузить из App Store по цене 4,99 доллара США. Это может показаться дорогим по сравнению с другими приложениями, которые можно загрузить бесплатно.Но помните, что здесь нет никаких покупок в приложении или абонентской платы. Так что вам больше никогда не придется платить.
Pro Советы по использованию приложений, которые превращают фотографии в рисунки
Чтобы превратить изображение в рисунок, нужно не только применить фильтр эскиза. Кто угодно может открыть фотографию и нажать значок фильтра. Но для создания высококачественного произведения искусства требуется больше навыков и дальновидности.
Если вы собираетесь загружать приложения, которые превращают фотографии в рисунки, важно знать, как создавать потрясающие изображения.
Вот пять профессиональных советов, как максимально эффективно использовать любимые изображения в приложении для рисования:
1. Используйте фотографию с простой композицией
Фильтры для рисования и рисования обычно лучше всего работают с фотографиями, которые довольно просты по композиции. Если на фотографии слишком много деталей, объект может потеряться при применении эффекта рисования.
Если на фотографии слишком много деталей, объект может потеряться при применении эффекта рисования.
Вы получите наилучшие конечные результаты с фотографиями с хорошим контрастом между светлыми и темными областями.
2.Выберите фильтр, соответствующий объекту съемки
Всегда выбирайте фильтр эскиза, который подходит к объекту и улучшает настроение фотографии.
Одинокое дерево на бесплодном ландшафте, вероятно, не будет хорошо смотреться с красочным мультяшным фильтром. Угрюмый черно-белый набросок карандашом или углем больше подходит для такого рода сюжетов. Напротив, фотография счастливого ребенка, вероятно, подойдет более яркому стилю рисования.
3. Настройте фильтр чертежа
Вместо простого нажатия на фильтр эскиза и сохранения фотографии поиграйте с пользовательскими настройками.Это позволяет настроить эффект рисования, создавая более уникальное произведение искусства.
В большинстве приложений есть возможность изменять прозрачность фильтра.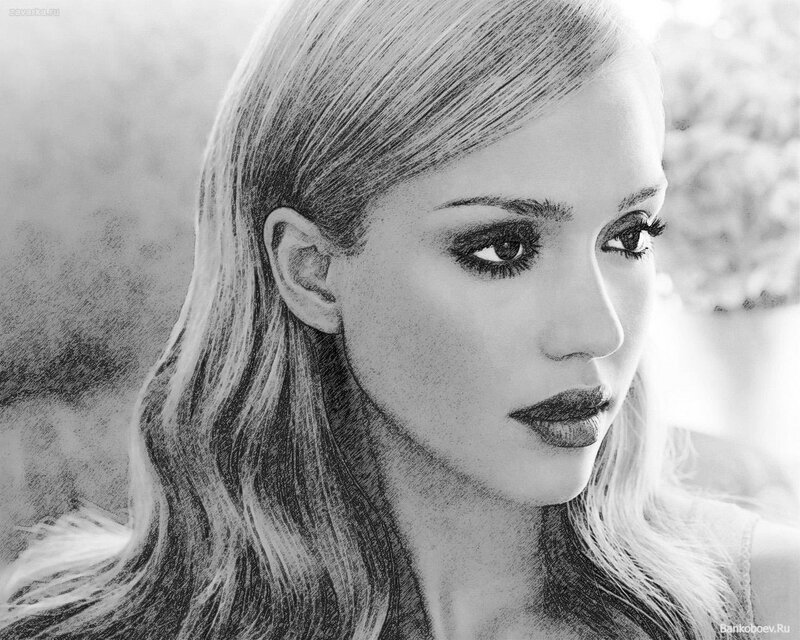 Это позволяет снизить интенсивность эффекта рисования. Эффект эскиза всегда должен улучшать исходное изображение, а не подавлять его.
Это позволяет снизить интенсивность эффекта рисования. Эффект эскиза всегда должен улучшать исходное изображение, а не подавлять его.
В большинстве приложений для рисования есть общие инструменты редактирования для настройки цвета и яркости. Другие настройки могут включать тип и цвет бумаги, толщину штрихов карандаша / кисти, тени и другие детали. Некоторые приложения даже позволяют стереть эффект эскиза с части вашего изображения.
4. Сохранить с максимальным разрешением
При сохранении своего творения в приложении для создания эскизов фотографий имейте в виду, что некоторые бесплатные версии сохраняются с более низким разрешением. Это означает, что окончательное сохраненное изображение будет меньше исходной фотографии. Изображения с низким разрешением часто подходят для публикации в Интернете, но они не будут хорошо выглядеть при печати.
Если вы хотите распечатать изображения, стоит внести плату в приложении, чтобы вы могли сэкономить при максимальном разрешении.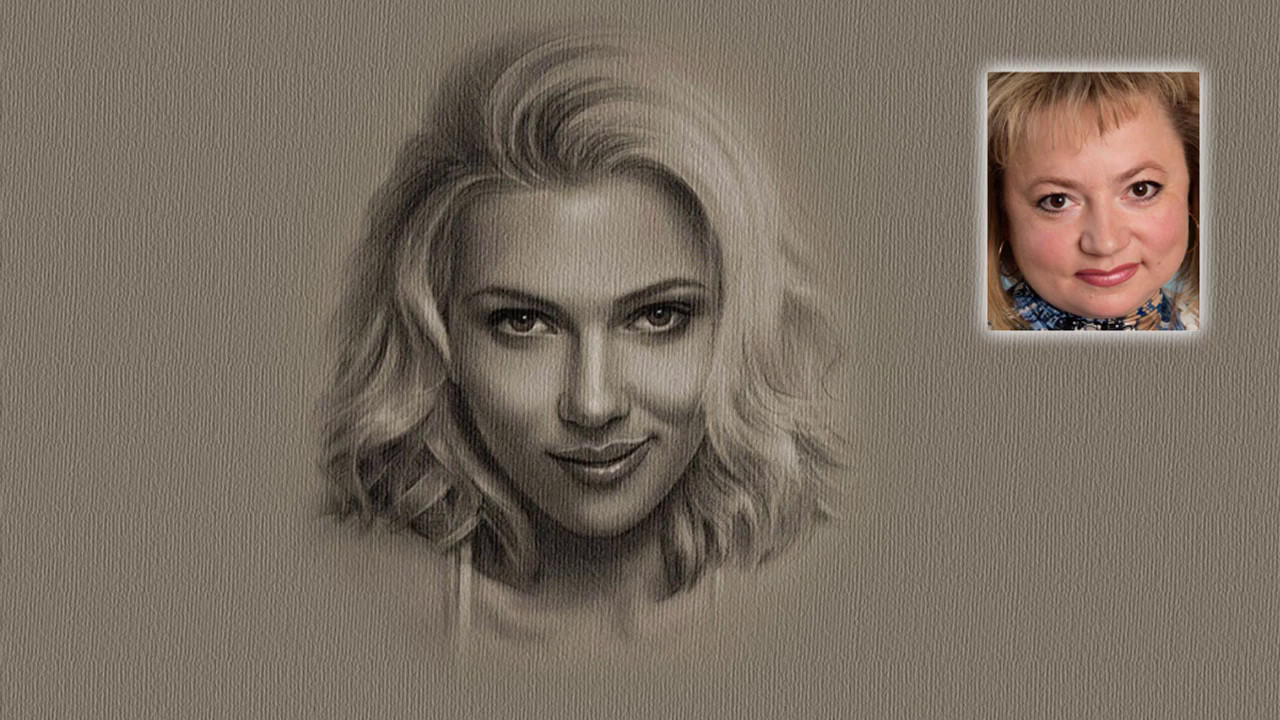
5.Удалить водяные знаки
Некоторые бесплатные версии приложений для рисования добавляют водяной знак при сохранении изображения. Водяные знаки принижают красоту вашего изображения и портят печатное изображение.
Вы можете не возражать против водяного знака, если просто экспериментируете с приложением. Но если вы хотите распечатать или поделиться своим произведением искусства, внесите плату в приложении, чтобы удалить водяной знак.
Конвертер фото в карандашный рисунок онлайн бесплатно
Для Chromebook Tumblr Facebook или вашего веб-сайта.Это самое мощное и настраиваемое программное обеспечение из когда-либо созданных для преобразования фотографии или любого изображения в удивительно реалистичный карандашный набросок или даже в другой тип детализированного рисунка, подобный тем, которые созданы лучшими профессиональными художниками.
Фото на холст Карандашный набросок Преобразуйте ваши фотографии в
Скачать в полном разрешении
Конвертер фото в карандашный рисунок.

Рисунки карандашом . Карандашные рисунки Бесплатный онлайн-инструмент для преобразования фотографии в набросок.Поиск других связанных изображений рисунков из нашей огромной базы данных, содержащей более 1 250 000 рисунков рисунков. Мгновенно создавайте отличные изображения с эффектом карандаша из своей фотографии. Преобразуйте фотографию в реалистичный карандашный эскиз в Интернете. работы лучших профессиональных художников. Преобразуйте свою фотографию в формате jpg или bmp в цветной черно-белый набросок пером и чернилами. Теперь ваша фотография станет прекрасным штрихом, даже неотличимым от работы художника.Возможность создать эскиз, но убедитесь, что вы загружаете изображение хорошего качества, чтобы преобразовать его в эскиз. Funny.Pho.to может мгновенно набросать вашу фотографию бесплатно, превратив ее в рисунок, поэтому Использование — Простые шаги и бесплатное использование
Создание художественно оформленных ручных рисунков на основе фотографий. Теперь каждый может создавать настоящие рисованные эскизы поверх любой фотографии, а затем превращать их в красивый онлайн-штриховой рисунок. С помощью этой крошечной программы легко сделать набросок по фотографии.Просто загрузите фотографию для редактирования на сайте, выберите нужный эффект в нашем случае карандашный рисунок и запустите процесс преобразования изображения. SnapStouch — еще один очень полезный бесплатный онлайн-инструмент, который предлагает своим пользователям ряд действительно интересных функций для редактирования и преобразования фотографий. Программа Lunapics Image бесплатное создание анимированных GIF изображений. Бесплатный онлайн-редактор фотографий Pencil Sketch. A Карандашный набросок фото онлайн-инструмент выше может применить эффект карандашного наброска к вашей фотографии, и его можно использовать бесплатно.
Теперь каждый может создавать настоящие рисованные эскизы поверх любой фотографии, а затем превращать их в красивый онлайн-штриховой рисунок. С помощью этой крошечной программы легко сделать набросок по фотографии.Просто загрузите фотографию для редактирования на сайте, выберите нужный эффект в нашем случае карандашный рисунок и запустите процесс преобразования изображения. SnapStouch — еще один очень полезный бесплатный онлайн-инструмент, который предлагает своим пользователям ряд действительно интересных функций для редактирования и преобразования фотографий. Программа Lunapics Image бесплатное создание анимированных GIF изображений. Бесплатный онлайн-редактор фотографий Pencil Sketch. A Карандашный набросок фото онлайн-инструмент выше может применить эффект карандашного наброска к вашей фотографии, и его можно использовать бесплатно.
Для начала просто выберите фотографию в формате.jpg .png или .gif и нажмите кнопку «Применить эффект карандашного наброска». В. Есть ли в Интернете какие-либо бесплатные инструменты, которые могут преобразовать изображение в карандашный набросок. Иногда фотография нуждается в некотором искусстве, чтобы иметь законченный вид, и это тогда, когда фотоэффект «Графитовый карандашный набросок» пригодится. Адептам рисования и угля понравится онлайн-эффект рисования эскизов карандашом, предлагаемый ConvertImage. Это самая мощная и настраиваемая программа, когда-либо созданная для преобразования фотографии или любого изображения в удивительный художественный красочный рисунок.Конвертер фото в карандашный набросок. Вы можете использовать второй вариант, чтобы создать хороший набросок лиц при загрузке
Иногда фотография нуждается в некотором искусстве, чтобы иметь законченный вид, и это тогда, когда фотоэффект «Графитовый карандашный набросок» пригодится. Адептам рисования и угля понравится онлайн-эффект рисования эскизов карандашом, предлагаемый ConvertImage. Это самая мощная и настраиваемая программа, когда-либо созданная для преобразования фотографии или любого изображения в удивительный художественный красочный рисунок.Конвертер фото в карандашный набросок. Вы можете использовать второй вариант, чтобы создать хороший набросок лиц при загрузке
У вас есть знаменитый карандашный штрих
Photoshop Как преобразовать фото-изображение в карандашный рисунок
Загрузить в полном разрешении
Как преобразовать изображение в эскиз — SoftOrbits
Загрузить Полное разрешение
Конвертер фото в карандашный рисунок скачать бесплатно glumvancau
Скачать в полном разрешении
Вы можете скачать лучшее здесь ПРЕОБРАЗОВАТЬ ФОТО В КАРАНДАШНЫЙ РИСУНОК
Скачать в полном разрешении
Конвертер фото в карандашный рисунок полный v скачать бесплатно
Скачать полное разрешение
Photoshop Учебное пособие Как конвертировать фотографии в карандаш
Загрузить в полном разрешении
InstantPhotoSketch для Mac — бесплатно скачать и программное обеспечение
Загрузить в полном разрешении
Онлайн Конвертировать фото в карандашный набросок бесплатно
Загрузить в полном разрешении
Превратите вашу фотографию в набросок графитным карандашом онлайн
Скачать полное разрешение
Преобразование изображений в карандашный набросок или карикатуру онлайн
Загрузить в полном разрешении
Конвертер фото в карандашный эскиз — офлайн-конвертер
Загрузить в полном разрешении
3 Бесплатное программное обеспечение для преобразования фото в карандашный набросок
Загрузить в полном разрешении
Бесплатный конвертер фотографий в карандашный эскиз 6. 51 — wiehunikith s
51 — wiehunikith s
Скачать в полном разрешении
Преобразование фото в эскиз с помощью AKVIS Sketch
Скачать в полном разрешении
Как преобразовать фотографию в карандашный рисунок в Adobe
Скачать в полном разрешении
3 Бесплатное программное обеспечение для преобразования фотографии в карандашный рисунок
Скачать в полном разрешении
Online Convert Photo to Pencil Sketch Free
Download Full Resolution
Sketch — PhotoFunia Бесплатные фотоэффекты и онлайн-фото
Download Full Resolution
Convert Picture to Wallpaper — WallpaperSafari
Download Full Resolution
Photo to Pencil Sketch Converter full v free download
Download Full Resolution
Download Picture To Drawing Converter Dutchman
Download Full Resolution
Photos Photo Pencil Sketch Software — Drawings Art Gallery
Download Full Resolution
Download Picture To Drawing Converter Dutchman
Download Full Resolution

Скачать в полном разрешении
Скачать бесплатно программу для конвертации фото в карандашный набросок.Sketch Drawer — программное обеспечение для
Скачать в полном разрешении
Бесплатная фотография в карандашный эскиз конвертер 6.51 — wiehunikith s
Скачать в полном разрешении
Преобразование фотографии в карандашный набросок и рисунки [Лучшие инструменты]
by Милан СтаноевичЗаместитель редактора
- Преобразовать фотографию в штриховой рисунок с помощью бесплатного программного обеспечения не так сложно, как вы думаете.
- Примените любые настройки, которые вам нужны, с помощью бесплатного программного обеспечения для конвертации фотографий в карандашные эскизы.
- Вы также можете преобразовать фотографию в рисунок с помощью приложения, которое также содержит полезные функции, такие как обрезка изображения.
- Если вы когда-нибудь задумывались, как превратить картинку в графику, то эта статья для вас.

Это программное обеспечение исправит распространенные компьютерные ошибки, защитит вас от потери файлов, вредоносных программ, сбоев оборудования и оптимизирует ваш компьютер для достижения максимальной производительности. Исправьте проблемы с ПК и удалите вирусы прямо сейчас, выполнив 3 простых шага:
- Загрузите Restoro PC Repair Tool , который поставляется с запатентованными технологиями (патент доступен здесь).
- Щелкните Начать сканирование , чтобы найти проблемы Windows, которые могут вызывать проблемы с ПК.
- Нажмите Repair All , чтобы исправить проблемы, влияющие на безопасность и производительность вашего компьютера.
- Restoro загрузили 0 читателей в этом месяце.
Вы когда-нибудь хотели преобразовать вашу любимую фотографию в штриховой рисунок с помощью бесплатного программного обеспечения? Этот тип эффекта делает элементы изображения более заметными и приобретает характерный вид эскиза.
Чтобы добиться такого вида, иногда видны направляющие линии, вы можете увидеть, как художник размазывает бумагу, как полученное произведение искусства, нарисованное вручную углем или карандашами.
К счастью для вас, вам не нужно начинать брать уроки рисования, а затем тратить больше времени, пока вы действительно не научитесь делать это правильно.
Для получения профессионально выглядящего результата лучше всего использовать специализированные инструменты, которые анализируют все пиксели и цветовые градиенты, найденные на вашей фотографии, а затем преобразуют их в результат, похожий на эскиз.
В этой статье мы рассмотрим некоторые инструменты для преобразования фотографий в рисование линий с помощью лучшего бесплатного программного обеспечения, которое позволяет преобразовать любые ваши изображения в эскизы всего за несколько кликов.
Как конвертировать вашу фотографию в карандашный набросок онлайн бесплатно
Вы здесь: Главная> Интернет-приложения> Превратите свою фотографию в красивый рисунок карандашом онлайн бесплатно
Превратите свою фотографию в красивый рисунок карандашом онлайн бесплатно
Фотографии способны вернуть нам приятные воспоминания в любое время. Многие удивляют своих приятелей, даря им коллекцию фотографий, которые они сделали во время своего пути дружбы. Когда мы переворачиваем книгу снимков, это всегда создает ощущение счастья и свежести.
Многие удивляют своих приятелей, даря им коллекцию фотографий, которые они сделали во время своего пути дружбы. Когда мы переворачиваем книгу снимков, это всегда создает ощущение счастья и свежести.
Но, возможно, вы ищете способы изобразить картину более художественным и уникальным способом, чтобы произвести впечатление на своих близких. Создание рисунка фотографий карандашом. — это один из вариантов. Каким бы красивым ни было фото, сделанное на камеру, нарисованное вручную изображение по-своему уникально. Выглядит живо и оригинально.Вы можете подарить такое искусство другу, но, возможно, задаетесь вопросом, как его создать. Вам не нужно ни разбираться в Photoshop, ни нанимать профессионального художника-рисовальщика. Существует большое количество инструментов, которые мгновенно сделают эту работу за нас. Итак, вот список из лучших онлайн-инструментов, которые позволяют бесплатно конвертировать фото в карандашный набросок . Чтобы сделать вывод более изящным, я предлагаю вам добавить вокруг него винтажную рамку. Удивите своих близких подарком, который они будут лелеять на долгие годы.
Удивите своих близких подарком, который они будут лелеять на долгие годы.
Бесплатные онлайн-инструменты для преобразования ваших изображений в рисунок карандашом
1. Tupxi : Этот инструмент — наш любимый выбор среди других. Среди многих эффектов, которые может предложить эта услуга, эффект эскиза карандаша — один из них. В нем нет суеты, простой в использовании интерфейс, все, что вам нужно сделать, это загрузить свое изображение и подождать несколько секунд для вывода. Также предоставляет вам возможность обрезать, изменять размер и вращать вывод.
— Тукспи
2. Dumpr : Подобно вышеупомянутому инструменту, этот инструмент обеспечивает качественный вывод и имеет довольно простой пользовательский интерфейс.Эта услуга требует оплаты, когда вы пытаетесь сохранить изображение на свой диск. Вы можете просто обойти это, щелкнув правой кнопкой мыши на выходном изображении и выбрав сохранить изображение как .
— Дампр
3. BeFunky : Как обычно, когда мы говорим об онлайн-инструментах редактирования изображений, этот сервис входит в список по умолчанию, потому что он один из лучших. Он предлагает широкий спектр эффектов, среди которых эффект эскиза. Чтобы применить эффект, загрузите изображение, выберите Artsy -> Sketcher .
— BeFunky
4. Pho.to : Подобно BeFunky, это один из лучших инструментов для редактирования фотографий. Предлагает большое количество крутых, забавных эффектов, которые вы можете добавить к своим фотографиям бесплатно. Чтобы применить эффект эскиза, загрузите изображение и нажмите на значок карандаша в разделе «Художественные эффекты» . Затем есть два варианта, из которых вы можете выбрать штриховку или контур и, наконец, нажать «Применить».
— Editor.Pho.to
5. Pencilmypic : простой сервис, который может не обладать лучшими функциями, но выполняет вполне приличную работу, которую стоит попробовать.
— Pencilmypic
Итак, начните превращать вашу очередную фотографию в художественный карандашный рисунок. Какой сервис среди них, по-вашему, лучший? Если вы знаете другие подобные инструменты, не стесняйтесь предлагать их, добро пожаловать.
Присоединяйтесь вместе с 1490+ другими счастливыми читателями
Превратите фотографию в набросок или черно-белый рисунок (без наброска)
Чтобы превратить фотографию в эскиз в PowerPoint, просто:
- Выберите свою фотографию
- Перейдите на вкладку «Формат изображения »
- Откройте Художественные эффекты Раскрывающийся
- Выберите один из художественных эффектов эскиза
- Эффект маркера
- Эффект шкалы серого карандаша
- Эффект карандашного наброска
- Эффект рисования линий
- Эффект эскиза мелом
Вы также можете использовать раскрывающийся список Художественные эффекты в диалоговом окне Формат изображения , чтобы не только превратить вашу фотографию в эскиз или рисунок, но и , чтобы настроить интенсивность эффекта рисования.
Кроме того, если вам не нужен черно-белый набросок фотографии, вы можете использовать параметры прозрачности (описанные ниже), чтобы растушевать основной цвет вашей фотографии в рисунок, чтобы придать ему некоторый цвет.
Примечание: Превращение фотографии в эскиз, подобный этому, может значительно увеличить размер изображения.
Чтобы узнать, как уменьшить размер файла изображения путем сжатия фотографии, см. Наше руководство здесь.
Настройка художественного эффекта «фото в эскиз»
При преобразовании фотографии в эскиз или рисунок в PowerPoint вы можете управлять двумя различными параметрами стиля, чтобы настроить интенсивность эффекта рисования на фотографии.
Чтобы увидеть эти различные параметры, просто откройте Параметры художественных эффектов в нижней части раскрывающегося списка Художественные эффекты .
Я рекомендую изучить различные варианты, доступные здесь. Это потому, что они имеют ОГРОМНОЕ значение для конечного эффекта, когда вы превращаете фотографию в подобный набросок.
Значение прозрачности 0 означает, что ни одно исходное изображение не просачивается через эффект эскиза. Это создаст эффект рисунка на вашей фотографии.
Прозрачность 100 означает, что вся фотография просачивается сквозь эффект, по существу полностью убивая художественный эффект.
Когда я хочу превратить изображение в рисунок (или набросок мелом, например), я всегда использую прозрачность 0, чтобы получить максимальный эффект эскиза.
Тем не менее, если вы хотите добавить цвет к одному из эффектов черно-белого эскиза, вы можете проверить прозрачность от 25% до 50%.Это приведет к растеканию основного цвета вашей фотографии.
См. Примеры различных настроек прозрачности ниже.
2. Интенсивность или размер кисти: Это влияет на то, насколько аккуратным и аккуратным будет эффект эскиза на вашем изображении или фотографии. Чем выше размер кисти (или «интенсивность»), тем более художественными и размытыми становятся детали на фотографии.
Чем выше размер кисти (или «интенсивность»), тем более художественными и размытыми становятся детали на фотографии.
Ниже я создал несколько снимков различных эффектов рисования с различными уровнями интенсивности, чтобы помочь вам решить, что лучше всего подходит для вас.
3. Эффект эскиза маркераОбратите внимание, что по мере увеличения размера маркера размытость деталей на фотографии увеличивается.
4. Карандаш Эффект эскиза в оттенках серогоОбратите внимание, что при преобразовании фотографии в эскиз в оттенках серого размер карандаша резко меняет эффект. Это один из двух эффектов, которые автоматически превращают ваши изображения в черно-белый рисунок в PowerPoint.
Тем не менее, вы можете добавить цвет к черно-белому эскизу, настроив уровень прозрачности.Как обсуждалось выше, это приведет к растеканию цвета исходной фотографии.
5. Эффект карандашного наброска Обратите внимание на то, что при преобразовании вашего изображения в эффект карандашного наброска давление определяет, какая часть деталей будет вытравлена.
Это один из двух различных черно-белых эффектов рисования, которые вы можете применить к своим фотографиям в PowerPoint следующим образом.
Если вам снова не нужен черный рисунок и набросок вашего изображения, вы можете выбрать эффект Line Drawing или использовать ползунок прозрачности, чтобы вернуть немного цвета исходной фотографии обратно в эскиз.
6. Эффект рисования линийЭффект рисования линий (по моему скромному мнению) довольно странный.
Если вы хотите нарисовать на фотографии цветные линии, я рекомендую использовать либо эффект «Карандашный набросок», либо эффект «Оттенки серого карандаша» и использовать ползунок прозрачности для растекания нижележащих цветов фотографии.
7. Эффект мелового наброскаУ вас не так много вариантов, доступных вам с эффектом мелового наброска, но вы можете видеть, что, когда вы увеличиваете давление от 0 до 4, фотография и нижележащие детали становятся темнее.
И это основы для превращения фотографии в эскиз или рисование линий на 100% в PowerPoint, а также различные доступные вам параметры.
Сброс фотографии
Если в какой-то момент вы захотите превратить свой эскиз обратно в исходную фотографию (удалив любые эффекты эскиза или правки, которые вы применили к фотографии), вы можете просто использовать команду «Сбросить изображение».
Чтобы восстановить исходное состояние фотографии (без художественного эффекта), просто:- Выберите P фото , которое нужно сбросить
- Перейдите на вкладку Picture Tools Format
- Выберите Reset Изображение , команда
Предполагая, что вы не обрезали И не сжали свою фотографию, выбор команды «Сбросить изображение» вернет вашу фотографию к исходной версии.
Чтобы узнать все, что вам нужно знать об обрезке изображений в PowerPoint, см. Наше руководство здесь.
Заключение
Эти художественные эффекты демонстрируют возможности форматирования, доступные вам в PowerPoint, позволяя делать обычные цветные фотографии и превращать их в различные эскизы.
Вы можете использовать эти эффекты для создания интересных визуальных эффектов и фонов слайдов для ваших презентаций, которые помогут выделить вас среди ваших коллег.
Если вам понравилось это руководство и вы хотите узнать больше о наших курсах обучения PowerPoint и бесплатных руководствах, посетите нас здесь.
Что дальше?
Конвертировать фотографию в рисунок карандашом онлайн бесплатно
Клипарты для личного пользования
Просмотры: 961 Клипартов: 32 Скачиваний: 4 Лайков: 0
4
1600×1199 Существует ли идеальный векторный редактор для Ipad Блог Iconfinder
3200×2375 Простые способы конвертировать в PNG
236×343 Лучшие Рисунки Сердца Изображения Трафареты, Офорты, Пирография
236×580 Восхитительные витражи с рисунками Витражи
734×550 Concepts App Infinite, гибкое создание эскизов
300×225 Создание контуров
1000×650 Функции Clip Studio Paint Clip Studio Net
316×564 рисованной цифровые иллюстрации шаги
500×339 Как нарисовать мультфильм в Illustrator Smashing Magazine
1000×654 Как преобразовать в вектор
256×256 Как бесплатно преобразовать фотографию в живопись
2010×2010 Как выбрать карьеру
1200×620 Как преобразовать рукописный ввод в текст с помощью перетаскивания Ipad
850×400 Иллюстрация Создайте свой собственный портрет в стиле поп-арт Free Adobe
Техники иллюстратора 600×517 для превращения эскиза в векторную графику
1352×1352 Жасмина Сусак
282×284 Сделать распечатку по шагам рисования
320×320 Мой набросок
Эффект отрисовки онлайн-эскиза 512×512 при преобразовании изображения
Эффект рисования карандашом 200×200 Превратите фотографии в линейный рисунок с помощью Akvis Draw
395×395 Художник по карандашным наброскам
Эффект рисования карандашом 512×512
448×640 Карандашный рисунок с GIMP, зарисовывающий концепцию персонажа
350×350 Картинка людям
576×576 Pixilart
700×462 Быстрое руководство Как удалить фон из штрихового рисунка в Photoshop
540×623 Дизайн футболки Техника иллюстрации
1024×768 Приложение Amaziograph для Ipad
1024×1024 Лучшие приложения для рисования и письма Рекомендуемые приложения Adonit
7285×10000 Превратите карандашный набросок в векторную иллюстрацию с помощью бесплатного источника
750×570 Два способа вырезать эскиз на Cricut
230×142 Преобразуйте свой набросок или карандашный рисунок в векторный
Все права на опубликованные графические, графические и текстовые материалы на ClipArtMag.com принадлежат их владельцам (авторам), и Администрация сайта не несет ответственности за их использование. Все материалы предназначены только для личного пользования. Если вы считаете, что какой-либо из материалов нарушает ваши права, и не хотите, чтобы ваш материал отображался на этом сайте, обратитесь к Администрации, и мы немедленно удалим материал, защищенный авторским правом.
Связанные коллекции
узоров, монограмм, трафаретов и поделок
Шаг 3: Загрузите ваш набросок или выкройку.
Шаг №4: Онлайн-фото в эскиз — Руководство и часто задаваемые вопросы.
Если у вас возникли проблемы с этой онлайн-фотографией для создания эскиза, пожалуйста отправьте короткое сообщение на [email protected] . В своем сообщении укажите, что не работает, чтобы мы могли это исправить. Точно так же, если у вас есть идеи, как улучшить это программное обеспечение, пожалуйста дай нам знать.
Как пользоваться интерфейсом? Чтобы использовать эту онлайн-фотографию для создания эскизов, сначала нажмите кнопку «Обзор» и затем выберите изображение.Затем нажмите кнопку «Загрузить», чтобы загрузить изображение. Теперь отрегулируйте «Контрастность» и «Плотность», перетаскивая ползунки диапазона влево или вправо. Параметр «Контрастность» регулирует порог белых и черных пикселей. При перемещении ползунка влево фоновый шум сводится к минимуму. «Плотность» определяет, как соседние пиксели переплетаются или комбинированный. Думайте об этом как о толщине линии. Наконец, когда вы будете довольны своим трафаретом, нажмите «Сохранить». кнопку, чтобы сохранить новый набросок или выкройку.
Какие изображения можно использовать? Могут использоваться форматы изображений GIF, PNG, JPG, JPEG и SVG (масштабируемая векторная графика).В настоящее время максимальный размер изображения установлен в 12 МБ.
Что происходит с загруженными изображениями? Как загруженные изображения, так и созданные шаблоны хранятся во временном месте. Операция очистки удаляет все файлы примерно каждые 30 минут.
Шаг № 5: Использование онлайн-фото для создания эскиза (средство для создания трафаретов).
Используйте эту бесплатную программу для создания трафаретов для преобразования фотографий в линию рисунки, выкройки, шаблоны, картинки и рисунки. Используйте это простое и быстрое онлайн-программное обеспечение для редактирования и создания трафаретов без с помощью Adobe Photoshop.Эта программа создает черно-белый трафарет из фотографии. Создавайте индивидуальные трафареты для вашего дома, одежды и тканей, для выставок ремесел, для продажи проектов в Интернете и т. д. Эти рисунки отлично подходят для раскрашивания страницы и раскраски, схемы вязания крючком, рисование и роспись, домашние высекальные машины (например, Cricut и Silhouette), хобби, праздничные поделки, дизайн футболок с надписью, детские поделки, лазерная резка, рукоделие, дошкольная распечатка, квилтинг, шитье, скрапбукинг, изготовление вывесок, струнное искусство (нейл-арт), настенное искусство, свадебные поделки, изделия из дерева, удивительные подарки, и другие поделки и поделки.

 Импортировать фотографию можно из Facebook, с компьютера или же по ссылке.
Импортировать фотографию можно из Facebook, с компьютера или же по ссылке. После этого кликните на кнопку «Создать».
После этого кликните на кнопку «Создать».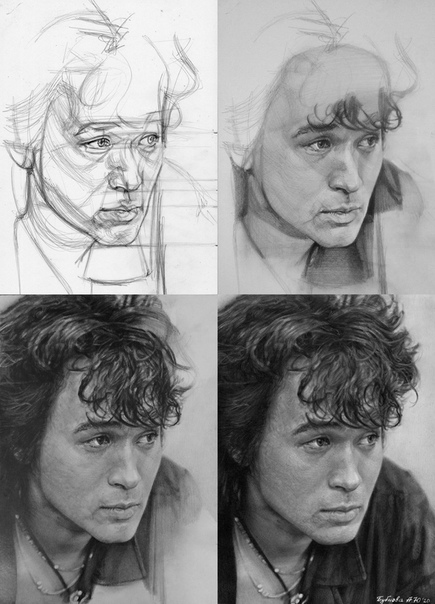 После этого щелкните по кнопке «Создать» .
После этого щелкните по кнопке «Создать» . Таким образом можно подчеркнуть отдельные элементы картинки, либо создать полностью свою, функционал это позволяет.
Таким образом можно подчеркнуть отдельные элементы картинки, либо создать полностью свою, функционал это позволяет.

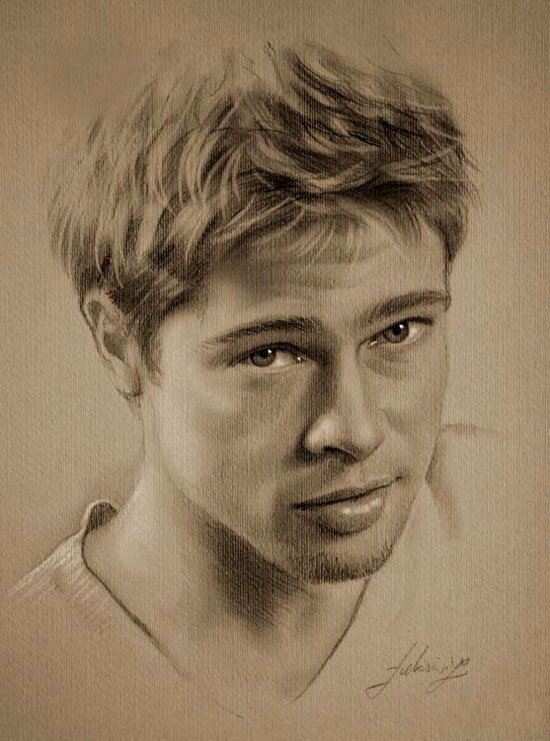 Закончив, кликаем ОК.
Закончив, кликаем ОК.
 Вы можете использовать цвета прямо с фотографии, а можете самостоятельно раскрасить ваш рисунок в нужные цвета. Поможет вам в этом урок Цветик-семицветик.
Вы можете использовать цвета прямо с фотографии, а можете самостоятельно раскрасить ваш рисунок в нужные цвета. Поможет вам в этом урок Цветик-семицветик. США).От 99 до 1,99 долл. США)
США).От 99 до 1,99 долл. США)
