Принципы калибровки монитора | Adobe
Прежде всего программа попросит вас указать тип монитора и следующие целевые параметры:
Точка белого
Не существует такого понятия, как чисто белый свет. Подобно тому, как пламя свечи в самой горячей части синее, так и более горячий белый имеет голубоватый оттенок. Более холодные белые цвета имеют красный, оранжевый или желтый оттенок. В современных мониторах точка белого — это настройка температуры (измеряется в градусах Кельвина), которая определяет температуру вашего белого цвета. При работе с видео на ЖК-мониторе рекомендуется использовать точку белого 6500 K, или D65. Ее также называют собственной температурой монитора. Если вы работаете с фотографиями, которые планируется печатать, рекомендуется использовать точку белого 5000 K (D50), так как она больше похожа на белый цвет бумаги.
Настройки гаммы
Гамма — это скорость перехода оттенков от черного к белому. При более высоком значении гаммы крайние значения черного и белого такие же, как и при более низком значении гаммы, но при этом контрастность внутри этого диапазона выше.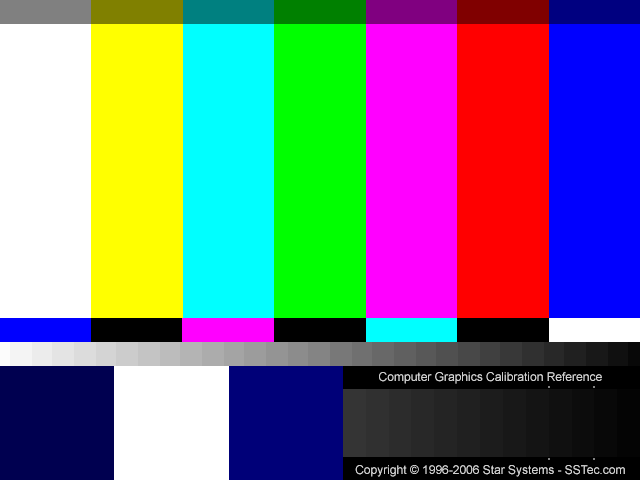
Яркость
Яркость — это интенсивность света, излучаемого экраном. При выполнении цветокоррекции важно использовать одинаковый уровень яркости, чтобы яркость разных кадров не различалась. Рекомендуемая яркость стандартного ЖК-экрана составляет 120.
После подтверждения настроек монитора начнется процесс автоматической калибровки. Колориметр проверяет цвета монитора на соответствие отраслевым стандартам, соотносит вариации и создает для монитора уникальный цветовой профиль (также известный как профиль ICC). Такой прицельный профиль позволяет точно определить оттенки цвета и передать их на любых устройствах.
Как часто следует выполнять калибровку?
Профессиональные колористы рекомендуют калибровать экран не реже одного раза в месяц, чтобы обеспечить постоянство цветов, особенно при постепенном ухудшении характеристик монитора и изменении его цветов с течением времени.
Другие утверждают, что технология продвинулась до такой степени, что цвет на всех устройствах в принципе достаточно хорош. Если точная цветопередача — это не главный приоритет, видео можно проверить на нескольких различных устройствах, чтобы убедиться, что все в порядке. Этим методом часто пользуется режиссер и продюсер Тейлор Кавано. «Зрители смотрят наш контент на iPhone, iPad или телевизоре Samsung, поэтому мы всегда смотрим на него в тех же форматах, в которых, как мы знаем, его и будут смотреть», — говорит Кавано.
Если точность цветопередачи не главный приоритет, можно не рисковать и не изменять цвета слишком существенно. «Если вы придерживаетесь стандартных параметров, эдакой золотой середины, то, как правило, видео довольно хорошо отображается на различных устройствах, — говорит колорист и редактор Джерри Холтц.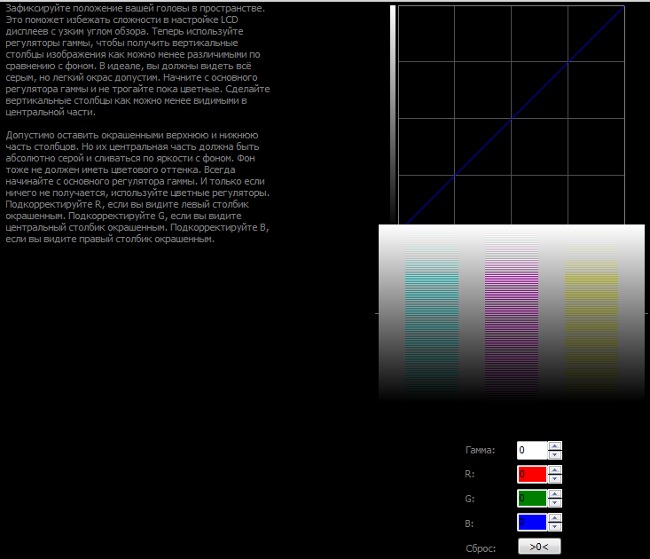 — Проблемы начинаются, когда возникают крайности. Если вы переборщите с черным, или добавите много контраста, или сделаете цвет слишком насыщенным, для каких-то устройств это может быть уже слишком».
— Проблемы начинаются, когда возникают крайности. Если вы переборщите с черным, или добавите много контраста, или сделаете цвет слишком насыщенным, для каких-то устройств это может быть уже слишком».
Как откалибровать монитор калибратором X-Rite i1Display Pro
Калибровка монитора – это настройка монитора для корректного отображения цветов, которые на него подаются с выводящего устройства. Например, если изображение полностью белое, то после калибровки монитор будет отображать чисто белый цвет без примесей красного, синего или зеленого цвета.
Также можно откалибровать монитор для имитации определенного цветового пространства. Например, CMYK, который использует в полиграфии при печати 4-мя красками.
В процессе калибровки программа выводит определенные цвета на экран и специальное устройство (калибратор или спектрометр) делает замеры отображаемых цветов. Невозможно провести калибровку монитора без калибратора или спектрометра.
После калибровки монитора программа создает файл цветового профиля монитора.
Цветовая температура монитора
В зависимости от окружающего света белый лист бумаги (или фотография) может выглядеть оранжевым при свете ламп накаливания, белым при свете полуденного солнца, голубоватым при свете флуоресцентных ламп.
Настройка цветовой температуры монитора влияет на отображение белого и других цветов.
Это настройка нужна тем, кто работает с печатью. Тогда изображения на откалиброванном мониторе будут совпадать с отпечатками на принтере при той же цветовой температуре света в помещении. Для всех остальных подойдет чистый белый 6500K.
Если в вашей комнате слишком “теплое” освещение, то даже идеально откалиброванный монитор может казаться синеватым.
Если по вечерам у вас устают глаза от чистого белого цвета, то на время работы с текстом, Интернетом можно использовать программу flux. flux делает изображение на мониторе более теплым в зависимости от времени суток.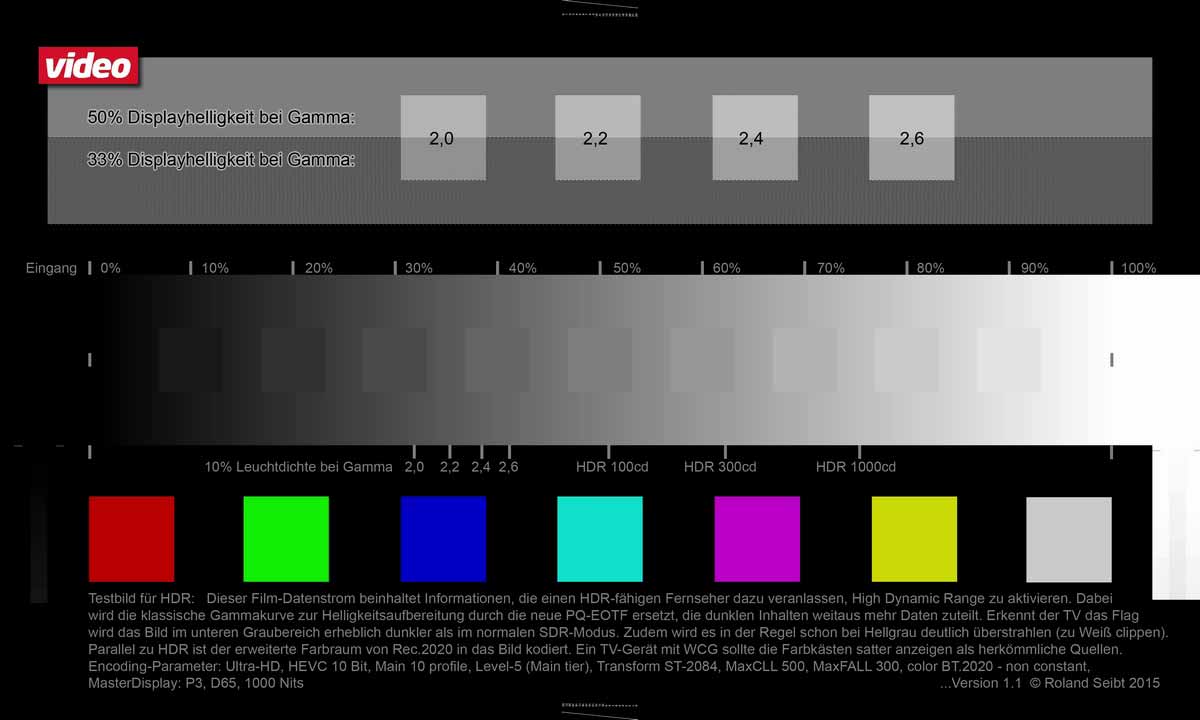
Яркость (светимость) монитора
Яркость монитора прямо пропорционально зависит от яркости подсветки монитора. Но глаза могут уставать от слишком яркой подсветки монитора. Особенно это заметно вечером и в ночное время суток.
Яркость измеряется в кд/м2 (кандела на квадратный метр). Оптимальная яркость монитора составляет 80-100 кд/м2. Советую выставлять столько при калибровке монитора. Если в помещение слишком яркое освещение, то можно поставить выше – 120 кд/м2.
Производители стараются экономить на всем в мониторах, поэтому для регулировки подсветки очень часто применяют ШИМ-модуляцию. На лампы подсветки подается не постоянный электрический ток, а лишь временные импульсы. Это вызывает незаметное мерцание подсветки монитора, от которого может возникать утомление глаз и головная боль. Вы как бы смотрите на стробоскоп. Чем ниже яркость подсветки, тем ниже частота импульсов и сильнее мерцает подсветка монитора.
Вы можете протестировать монитор на наличием проблем с ШИМ с помощью камеры телефона, планшета или фотоаппарата, плавно снижая яркость монитора.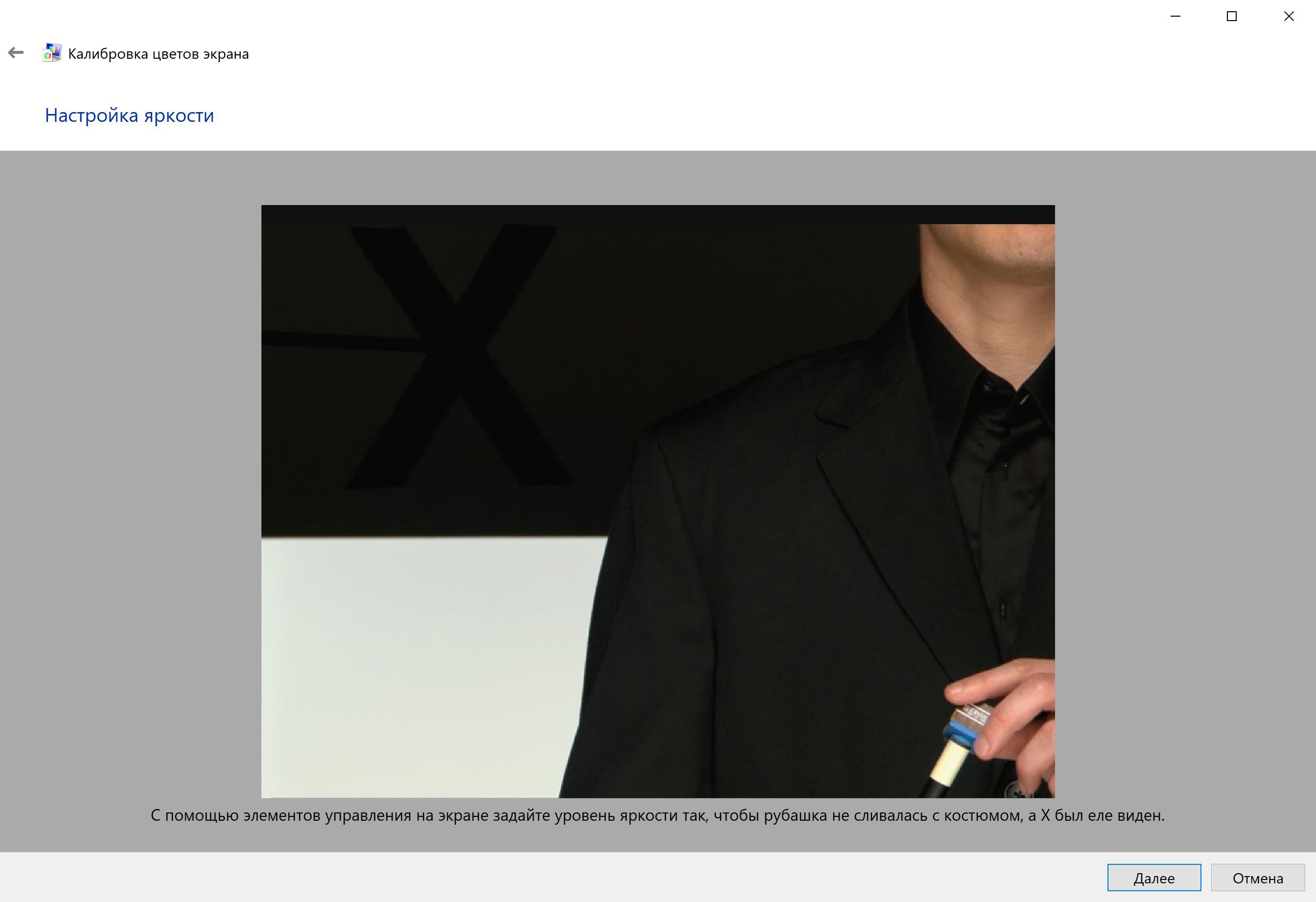
Или помахать карандашом перед монитором. Проблема с ШИМ – карандаш двоится и т п.
Но камера справляется лучше.
Если вам монитор имеет ярко выраженный ШИМ на пониженным уровнях подсветки, от которого вы испытывает дискомфорт, то вы можете компенсировать его с помощью частичного снижения контрастности при калибровке монитора. В этом случае монитор будет откалиброван так, что максимально белый цвет на матрице будет соответствовать светло-сером цвету.
Контрастность монитора
Контрастность — это отношение разности яркости отображаемых монитором белого и черного цветов. Например, для дисплея, максимальная и минимальная яркости которого равны 200.5 кд/м2 и 0.5 кд/м2 соответственно, контрастность равна (200.5 – 0.5)/0.5 = 400:1.
Для большинства ЖК-мониторов светлая точка соответствует максимально открытой ячейке на матрице, а темная – закрытой.
В случае динамической контрастности также меняется яркость подсветки в зависимости от изображения. Если вы работаете с графикой, то этот тип контрастности лучше отключить.
Очень высокая контрастность может вызывать усталость, головную и глазную боль. Причина в том, что вашему глазу может быть неудобно смотреть на расположенные рядом темный и очень светлый объекты.
Как пользоваться калибратором X-Rite i1Display Pro
youtube.com/embed/SNWxQuvpscI?version=3&rel=1&showsearch=0&showinfo=1&iv_load_policy=1&fs=1&hl=en-US&autohide=2&wmode=transparent» allowfullscreen=»true» sandbox=»allow-scripts allow-same-origin allow-popups allow-presentation»/>
Чтобы открыть калибратор и подготовить его к калибровке монитора вам необходимо cлегка потянуть защитную крышку калибратора на себя и перевернуть ее на 180*
Повесить калибратор на слегка наклоненный монитор. Калибратор должен полностью прилегать к поверхности экрана. Противовес должен быть расположен с обратной стороны монитора.
Если вам недостаточно длины шнура противовеса, то нажмите на кнопку на противовесе и отрегулируйте его положение.
После калибровки переверните крышку в исходное положение и сдвиньте крышку для полного закрытия.
Калибровка монитора с помощью X-Rite i1Display Pro
Включите в комнате освещение, которое вы используете для работы. Перед началом калибровки монитор должен поработать минимум 30 минут, чтобы “прогреться”. Также желательно вернуть настройки монитора к заводским. Это можно сделать через встроенное меню монитора.
Перед началом калибровки монитор должен поработать минимум 30 минут, чтобы “прогреться”. Также желательно вернуть настройки монитора к заводским. Это можно сделать через встроенное меню монитора.
Скачайте и установите программу i1Profiler.
Подключите калибратор к USB-порту компьютера и запустите программу i1Profiler. Подождите пока программа проверит наличие фирменного калибратора.
Выберите дополнительный режим калибровки.
Выберите один из дисплеев на своем ПК, который вы хотите откалибровать (если у вас их несколько). Если программа автоматически определила неверно тип подсветки вашего дисплея, то исправьте это.
Точку белого лучше поставить на 65D (чистый белый).
Светимость (яркость подсветки) лучше от 80 до 100 кд/м2. Чем выше светимость, тем ярче белый цвет. Оставьте исходное значения, если текущая вас устраивает текущая светимость.
Оставьте гамму в стандартном положении 2,2.
Коэффициент контрастности нужно выбирать по своим предпочтениям.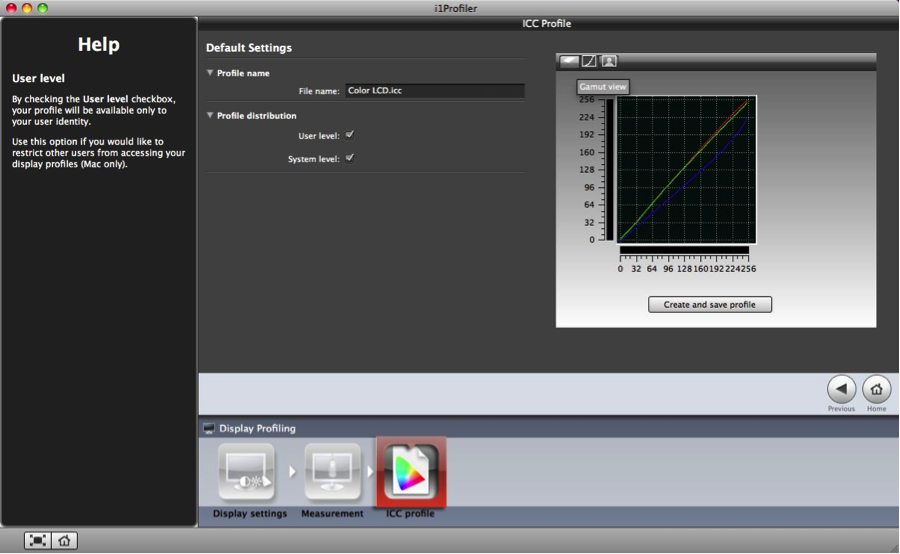 Оставьте исходное значения, если текущая вас устраивает текущая контрастность. Я предпочитаю значения в районе 600-900.
Оставьте исходное значения, если текущая вас устраивает текущая контрастность. Я предпочитаю значения в районе 600-900.
Остальные галочки не трогайте.
Нажимаем «Далее».
Оставляем настройки по умолчанию. Нажимаем «Далее».
Чем больше набор плашек, тем точнее измерение, но дольше процесс калибровки монитора. Ставьте «Большая». Процесс калибровки монитора займет 8 минут.
Нажимаем «Далее».
Если у вас супер-пупер дорогой монитор, который позволяет регулировать все его настройки через программный интерфейс, то поставьте первую галочку. Скорее всего вам ее ставить не нужно.
Обязательно поставьте вторую галочку.
Устанавливаем калибратор на монитор и нажимаем «Начать измерение».
В ходе калибровки на экране будут отображаться различные диалоги настройки.
В первом диалоге вам нужно выбрать настройки монитора, которые можно регулировать вручную. Если вы не хотите понижать яркость монитора из-за проблем с ШИМ, то можете снять флажок «Яркость».
Во втором диалоге вам необходимо добиться выбранной цветовой температуры изображения через настройки каналов RGB меню вашего монитора. Например, в мониторе Dell U2311H настройка каналов доступна в режиме «Пользовательский».
В следующем диалоге настраиваем яркость монитора. Я из-за проблем с ШИМ сразу нажал «Далее».
После окончания замеров вам нужно ввести имя нового цветового профиля и нажать кнопку «Создать и сохранить профиль». Профиль автоматически установится как действующий для откалиброванного монитора.
Пример одной из первых попыток калибровки одного из моих мониторов.
Также можно посмотреть сравнение отображения фотографий до и после калибровки монитора.
По желанию потом можно нажать кнопку «Контроль качества» для проверки соответствия определенным стандартам. Дешевые мониторы, конечно, не могут пройти этот тест на 100%.
Готово.
P.S. Данная статья – это инструкция для тех, кто арендует мой калибратор X-Rite i1Display Pro
Почему калибровка монитора важна и как ее сделать
Если и есть что-то абсолютно точное касательно фотографий в интернете, так это то, что никто не видит их точно так же, как вы.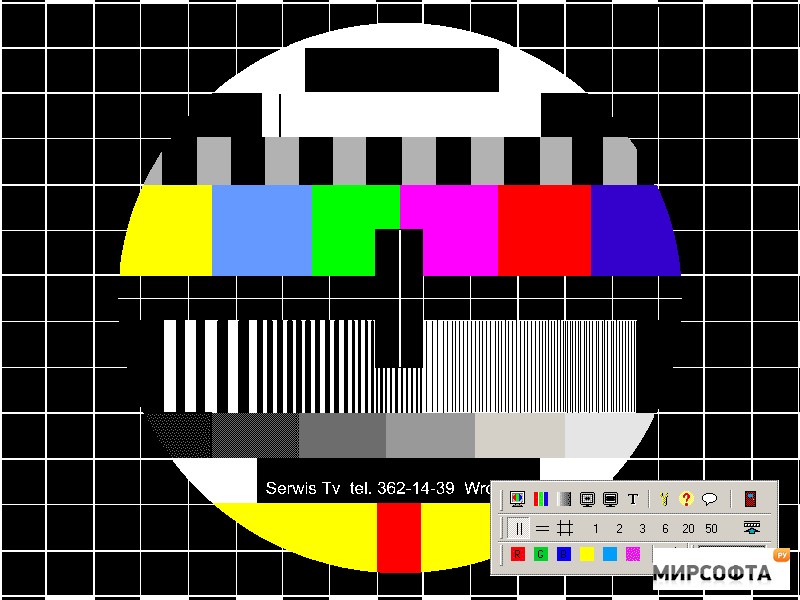 В целом, большинство мониторов слишком яркие и имеют какие-то настройки цвета по умолчанию. Одни очень хороши, другие не на настолько. По мере «старения» монитора цвета также изменяются. Это больше относится к старым ламповым мониторам, чем к LED, но все же со временем цвета меняются.
В целом, большинство мониторов слишком яркие и имеют какие-то настройки цвета по умолчанию. Одни очень хороши, другие не на настолько. По мере «старения» монитора цвета также изменяются. Это больше относится к старым ламповым мониторам, чем к LED, но все же со временем цвета меняются.
Есть так же понятие соответствие в печати. Если вы когда-либо печатали свои снимки (вы многое теряете, если не делаете этого) и были разочарованы, то вполне возможно, что ваш экран обманывает вас на этапе редактирования.
Есть способ привести ваш экран к известным стандартам и сделав это, вы будете иметь правильную передачу цвета и яркости, что приблизит вас к отпечатанным снимкам лучшего качества. Этим способом является калибровка экрана или монитора.
Что такое калибровка монитора?
Чтобы калибровать монитор, вам понадобится устройство в виде шайбы, которое устанавливается на монитор и измеряет отображаемый цвет. Оно называется спектрофотометр. Название состоит из того, что это устройство делает: фото = свет, спектро = спектр означает диапазон цветов, и метр = измерять. Итак, оно измеряет цвет. Не волнуйтесь, что необходимо покупать одно из таких приспособлений и подбирать к нему программное обеспечение, они идут в наборе, укомплектованные необходимой программой.
Оно называется спектрофотометр. Название состоит из того, что это устройство делает: фото = свет, спектро = спектр означает диапазон цветов, и метр = измерять. Итак, оно измеряет цвет. Не волнуйтесь, что необходимо покупать одно из таких приспособлений и подбирать к нему программное обеспечение, они идут в наборе, укомплектованные необходимой программой.
Что для этого нужно?
Некоторые образцы наборов для калибровки монитора включают X-Rite i1 Display Pro (такой, как у меня), Spyder Pro и Color Munki. Процесс для каждого из них аналогичен и достаточно прост. Сперва вы устанавливаете программное обеспечение и запускаете его. Затем прикрепляете устройство. Первоначально нужно задать настройки, но обычно предлагаются уже правильные. Как правило, это 120cd/m2 или меньше в яркости, D65 или Native для источника света и 2.2 для Гамма. В начале может быть необходимо настроить яркость и контрастность монитора через собственное меню монитора. Затем вы просто запускаете программу и в результате она автоматически создаст профиль.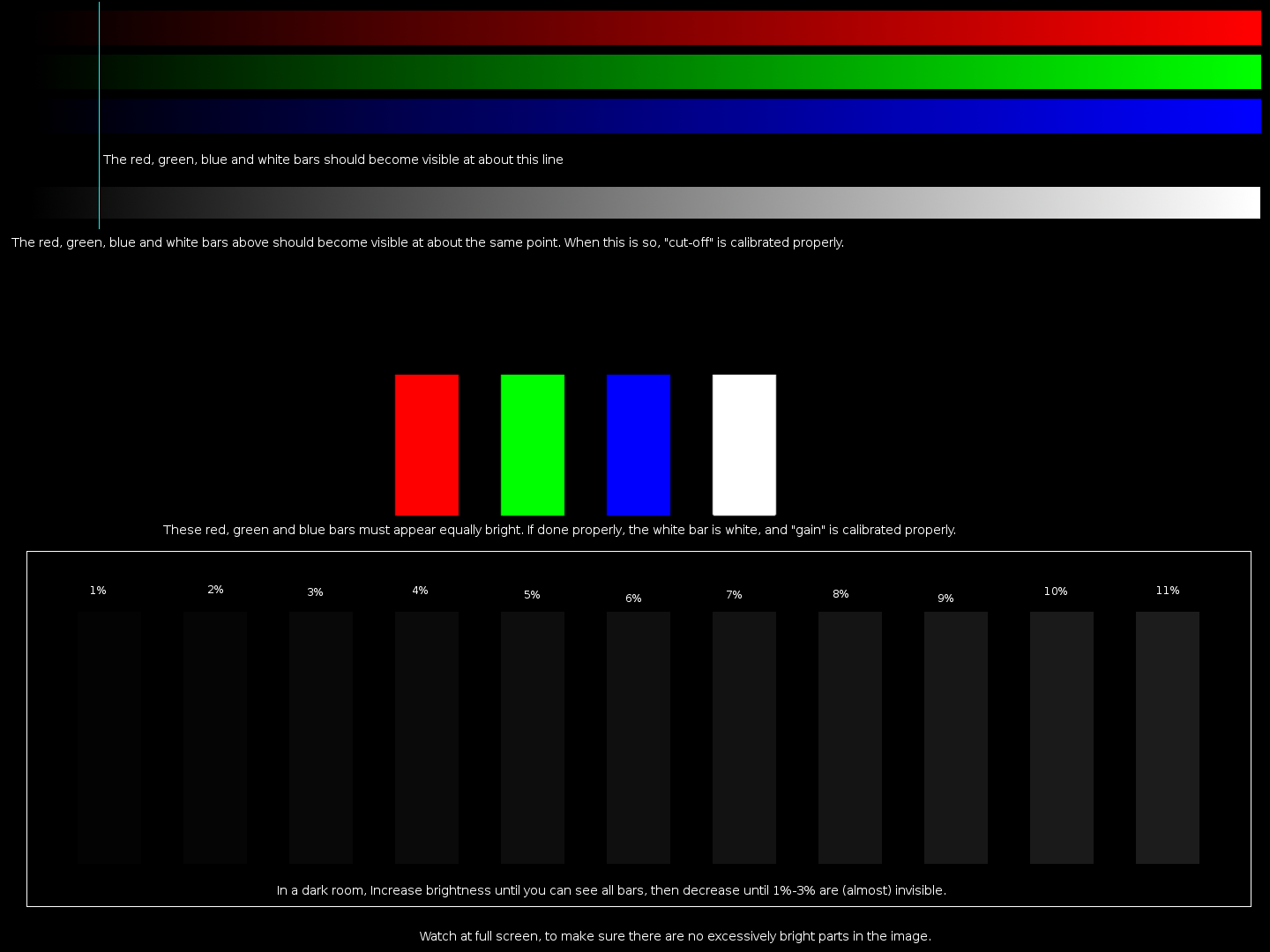 Единственное, что важно, так это то, что ваш монитор должен быть включен некоторое время перед калибровкой. Его настройка займет около 30 минут.
Единственное, что важно, так это то, что ваш монитор должен быть включен некоторое время перед калибровкой. Его настройка займет около 30 минут.
Как сделать калибровку монитора?
Давайте рассмотрим этот вопрос, используя программное обеспечение, поставляемое с i1DisplayPro, i1 Profiler. Вот, что вы увидите на экране в начале (после регистрации продукта).
Нажмите на Display Profiling, чтобы начать. Программа автоматически определит тип экрана и применит рекомендуемые по умолчанию значения для монитора. Нажмите Далее (ниже).
Теперь вы на Измерения экрана (ниже). Выберите опцию ручной настройки яркости и контрастности экрана. Цветные плитки, которые вы видите справа, это цвета, которые будут мелькать на экране, когда начнется калибровка. Нажмите кнопку Далее, чтобы начать.
На следующем рисунке ниже вы видите обрезанную версию экрана, который вы увидите.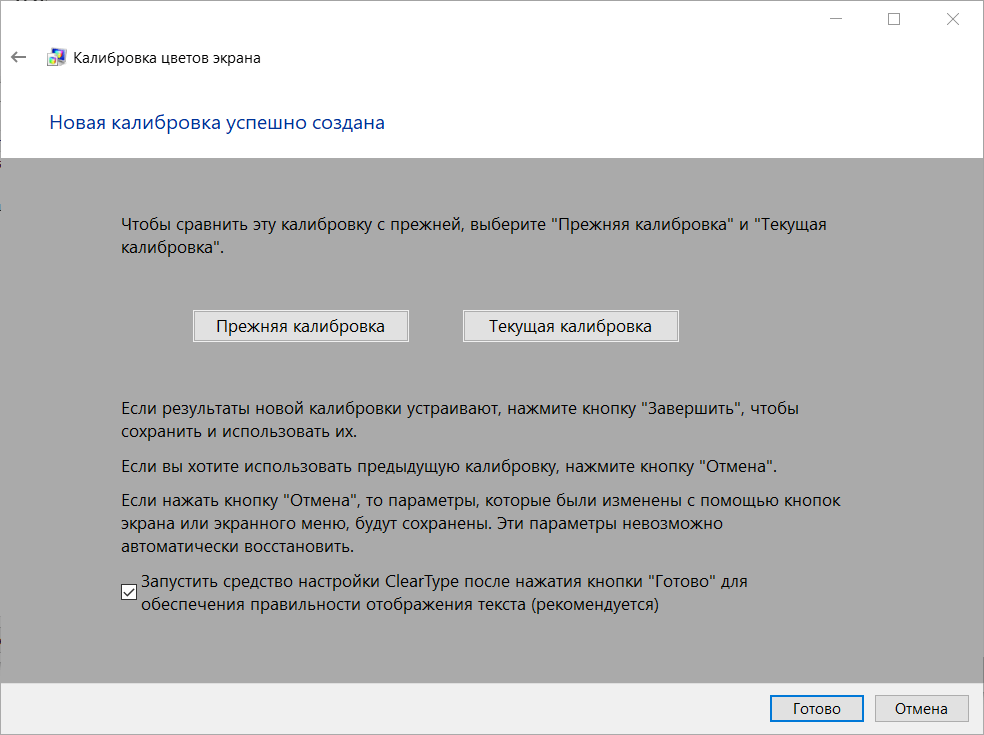 Установите устройство на монитор согласно инструкции. Нажмите Ok, чтобы продолжить.
Установите устройство на монитор согласно инструкции. Нажмите Ok, чтобы продолжить.
Используйте элементы управления вашего монитора, чтобы получить правильные настройки яркости (смотрите ниже) для профиля. Нажмите Далее, когда закончите. Экран циклично покажет серию цветов в виде плиток. С отображением каждого цвета изменяется весь экран в соответствии с ним. Это занимает около двух минут.
Снимите устройство и установите его для света окружающей среды, даже если вы не используете данную функцию.
Теперь плитки отображают вид цвета до и после его изменения в профиле. Нажмите Далее.
Нажмите Создать и сохранить профиль, чтобы создать новый профиль монитора.
Как только профиль будет создан, вы сможете сравнить результаты с помощью тестовых диаграмм на экране.
Итоги и вопросы
На этом все.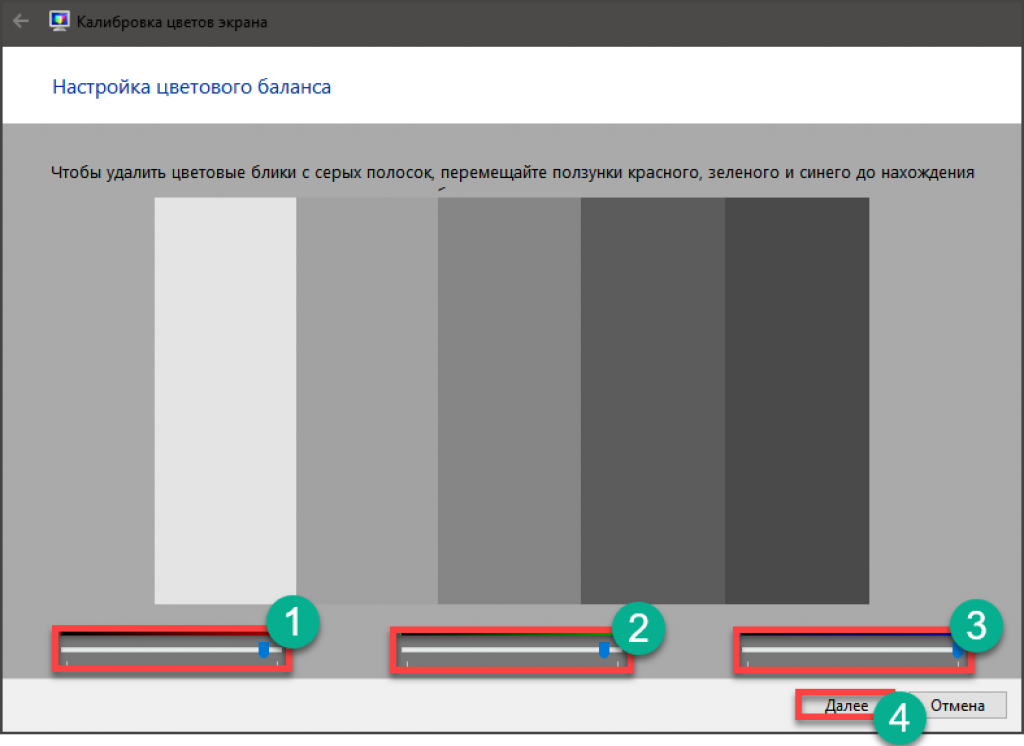 Готово. Lightroom, Photoshop и такие браузеры, как Safari будут использовать этот профиль при просмотре изображений, позволяя вам редактировать и обрабатывать их с наилучшей цветопередачей. В идеале вы должны делать такую калибровку не реже одного раза в месяц, чтобы иметь наилучшие цвета. Вы также предприняли свои первые шаги в управлении цветом, не зная этого; вероятно, это самое важное.
Готово. Lightroom, Photoshop и такие браузеры, как Safari будут использовать этот профиль при просмотре изображений, позволяя вам редактировать и обрабатывать их с наилучшей цветопередачей. В идеале вы должны делать такую калибровку не реже одного раза в месяц, чтобы иметь наилучшие цвета. Вы также предприняли свои первые шаги в управлении цветом, не зная этого; вероятно, это самое важное.
Автор: Sean McCormack
Перевод: Татьяна Сапрыкина
КАК ОТКАЛИБРОВАТЬ ЭКРАН БЕСПЛАТНО И БЕЗ КОЛОРИМЕТРА 【ПОШАГОВО】 — УЧЕБНЫЕ ПОСОБИЯ
Использование колориметра для калибровки экрана, без сомнения, является наиболее точным и надежным способом сделать это, но это устройство, которое стоит денег и, безусловно, не стоит покупать его для одноразового использования. По этой причине в самой операционной системе есть приложения, страницы или процедуры, позволяющие выполнять эту калибровку без использования колориметра.
Это три метода, которые мы будем использовать для калибровки нашего монитора. В этих случаях это будет во многом зависеть от наших возможностей управления OSD-панелью нашего монитора и от хорошего обзора, который у нас есть. Поскольку в некоторых случаях именно программное обеспечение создает цветовой профиль, в других нам будет достаточно контроля встроенного программного обеспечения экрана, который, с другой стороны, останется фиксированным без необходимости использования профилей ICC.
Указатель содержания
Какова цель калибровки экрана?
Возможно, мы можем подумать, что калибровка экрана того стоит, только если мы дизайнеры или профессионалы или любители в задачах редактирования видео или фотографий. Но ничто не может быть дальше от реальности, мы все должны откалибровать наш монитор, чтобы получить от него максимально возможную точность цветопередачи .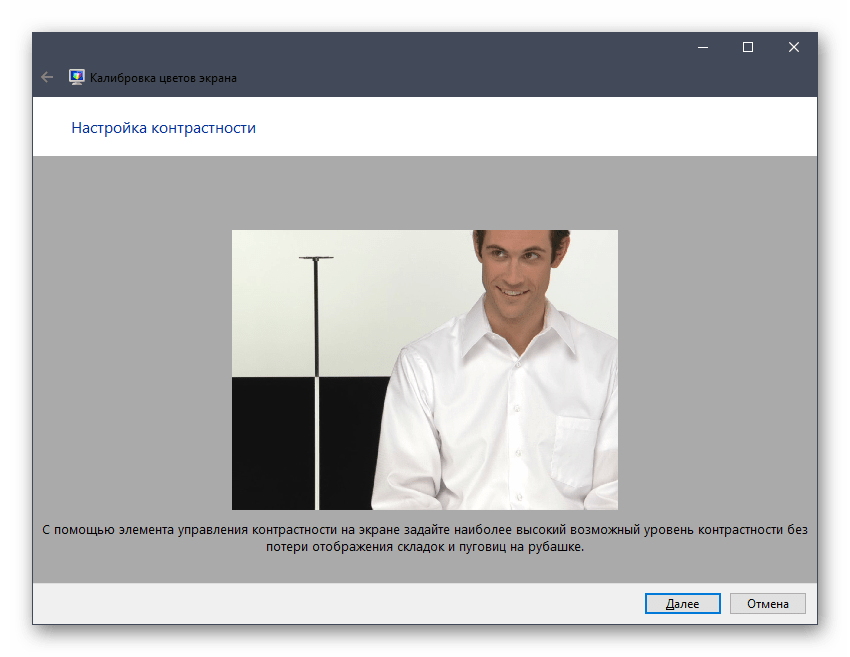 Если мы потратим значительное количество денег на одну из них, самое меньшее, что мы можем сделать, — это настроить уровни цвета, яркости, контрастности, гаммы и т. Д., Чтобы воспринимать цвета, которые наиболее похожи на реальность.
Если мы потратим значительное количество денег на одну из них, самое меньшее, что мы можем сделать, — это настроить уровни цвета, яркости, контрастности, гаммы и т. Д., Чтобы воспринимать цвета, которые наиболее похожи на реальность.
Обычно дорогостоящие мониторы и разрешения QHD или UHD обычно обеспечивают очень хорошие заводские калибровки . По этой причине во многих случаях пользователь принимает решение подправить эти параметры, чтобы сделать их удобными. В этом случае верно, что колориметр будет иметь большое значение, но на более скромном экране ручная калибровка значительно улучшит качество изображения.
Помните, что экран состоит из панели пикселей, которые изменяют свой собственный свет (в случае OLED) или изменяют количество света, который проходит через них (в случае TFT-LCD), для представления цветов. По этой причине генерируемый свет всегда является искусственным и никогда не имеет такого же качества, как солнечный свет, чье попадание на объекты заставит нас воспринимать цвета нашими глазами. В мониторе это только имитация, и она будет во многом зависеть от используемой технологии и калибровки, чтобы иметь более или менее точные цвета.
Как откалибровать монитор
По сути, существует три способа калибровки монитора, которые будут зависеть от возможностей, знаний, навыков и требований каждого пользователя.
- С помощью колориметра : это самый профессиональный и точный способ сделать это, хотя нам потребуются несколько более конкретные знания, чем в других методах. Колориметр — это устройство, которое буквально фотографирует экран, выполняя тест с палитрой цветов и тонов, чтобы купить их с идеальными цветами. Таким образом, программа создает цветовой профиль, который устанавливается в системе для изменения характеристик экрана. Это профессионально окупается, когда мониторы выпускаются очень часто, чтобы всегда иметь лучшую точность цветопередачи. Использование программного обеспечения : этот метод менее профессиональный, чем предыдущий, хотя для калибровки экрана не требуется колориметр . Программа показывает нам определенные экраны с цветовыми схемами вместе с объяснением того, как они работают. Мы сами будем теми, кто через экранное меню экрана или панели управления в программе будет корректировать значения в соответствии с эталонным изображением или цветом. Это не так точно, как предыдущий, поскольку именно наше зрение и восприятие определяют оптимальную точку, которая будет субъективной. Эти программы также создают цветовые профили, которые будут установлены в системе. Через веб-страницу : метод идентичен методу, применяемому в программах, только на этот раз шаги, которые необходимо выполнить, будут реализованы непосредственно на свободно доступном веб-сайте. Обычно они не генерируют никакого профиля, так что это чисто аппаратная калибровка. Напрямую : для этого нам нужно только получить профиль ICC, созданный третьей стороной, для нашего монитора и установить его в нашей системе.
Основные понятия, чтобы знать, как калибровать экран
- Яркость : яркость — это яркость или сила света, которую экран способен дать нам. Измеряется в нитах или кд / м 2 — это два эквивалентных измерения. Коэффициент контрастности : Контрастность — это разница между темным оттенком, который может представлять монитор, и самым ярким оттенком . То есть это соотношение яркости между самым глубоким черным и самым светлым белым. Гамма : это параметр, который связывает яркость с напряжением монитора ЭЛТ. Как ни странно, ЭЛТ представляли фактические цвета, и коэффициент использования дисплея был экспоненциальным с гамма-значением 2, 2. Современные мониторы используют этот параметр для калибровки цвета, чтобы напоминать производительность ЭЛТ. Это будет очень важно при калибровке. Профиль ICC : набор данных, характеризующий цветовое пространство. Это файл, созданный программой калибровки с набором параметров, которые будут связывать цвета монитора с идеальными значениями калибровки через его конфигурацию RGB. Цветовая температура или белая точка : это степень тепла или холода, с которой цвет отображается на экране. Это действительно свет, излучаемый черным телом при нагревании до определенной температуры. Теплые (красноватые) цвета отражают более низкую цветовую температуру, в то время как холодные (голубоватые) тона имеют более высокую цветовую температуру. Идеальная точка будет чисто белая, 6500 Кельвин. Глубина цвета . Относится к числу битов, которые монитор использует для представления цвета пикселя на экране. Чем больше бит, тем больше цветов он сможет представить. Например, 10-битный монитор имеет 1024x1024x1024 = 1 073 741 824 цветов. Цветовое пространство : это система интерпретации цветов, которая будет отображаться в математической модели. Это очень важно для дизайна, поскольку программы работают с определенными цветовыми пространствами, например, sRGB, DCI-P3 или CYMK принтеров. Степень адаптации к цветовому пространству отражает точность, с которой будут отображаться принадлежащие ему цвета. Дельта E : это разница ощущений одного цвета и другого, то есть разница между цветом, представленным монитором, и цветом, который считается идеальным в цветовом пространстве . Измерьте точность цветовых представлений для данного пространства.
Шаги до калибровки
Перед началом калибровки экрана важно знать несколько вещей. Это расширяемо для всех методов.
- Выполните калибровку примерно через 30 минут использования : важно, чтобы дисплей, в частности система светодиодной подсветки, прогрелся перед началом калибровки. Таким образом, температура цветов и кривых RGB стабилизируется, и калибровка будет более точной. Сброс к исходным значениям : на каждом экране есть возможность сброса к заводским настройкам. Таким образом, мы начнем с нуля при калибровке с параметрами, которые производитель изначально считал идеальными. Вы проверяете текущие значения : после этого стоит делать заметки или захватывать значения, которые имеют параметры экрана. Прежде всего, гамма, RGB, яркость и контрастность. Во время калибровки мы можем немного полежать, и мы должны знать, каково было начальное задание.
- Всегда устанавливайте собственное разрешение и максимальную глубину цвета : независимо от настроек Full HD, 2K, 4K или сверхширокого монитора монитор будет генерировать более качественные цвета с собственным разрешением. С глубиной цвета произойдет то же самое, будь то 8 или 10 бит. Чтобы увидеть эти параметры, перейдем в «Настройки дисплея» -> «Дополнительные настройки дисплея» -> «Показать свойства адаптера» -> «Показать все режимы». Нам нужно убедиться, что это 32-битный истинный цвет. Затем, в конфигурации видеокарты, мы проверим, что это 8 или 10 бит в соответствующем разделе. При наиболее естественном освещении в комнате : поскольку наше зрение станет калибровочным элементом, естественный свет лучше всего отражает цвета . Если возможно, делайте это днем и без искусственного освещения и со средним уровнем, не слишком много темноты и не слишком много света.
Получить файл ICC без необходимости калибровки
Если вам лень читать разные методы калибровки экрана, то вам нужно перейти на страницу TFT-Central и найти в своем хранилище профиль ICC для вашего монитора . У них уже загружено много моделей, и они также являются профилями, созданными с помощью колориметров и профессиональных программ, поэтому они будут гарантией успеха.
Но, конечно, если это произойдет с вами, как мы, и вашего монитора нет в списке, вам придется ознакомиться с другими нашими решениями по калибровке.
Как установить профиль монитора ICC или ICM в Windows 10
Калибровка с колориметром
На этом мы пройдем очень быстро, поскольку у нас есть полное руководство по калибровке монитора с помощью колориметра . Если он у нас есть, у него также будет своя программа для этого. Если он такой же базовый, как дисплей Colormunki, мы рекомендуем использовать его с бесплатной программой Display CAL, простой в использовании и очень полной.
Пошаговая калибровка монитора с колориметром
Калибровка с помощью мастера Windows 10
Мы начнем с самого прямого способа, которым мы располагаем для калибровки экрана. В Windows 10, как и в Mac OS, имеется встроенное приложение для выполнения полного процесса калибровки монитора.
Что ж, мы получим доступ к этому приложению, разместив « калибровать цвет экрана » или «Калибровка цвета экрана » в поисковой системе. Если не получится, перейдем к традиционной панели управления и у нас будет помощник в настройке экрана.
Что нам нужно сделать, это просто следовать инструкциям. Во всех из них нам предоставляется очень полное и простое для понимания объяснение проведения калибровки .
Возможно, что при запуске мастера нам показывают предупреждение о том, что монитор уже использует широкий цветовой профиль ICC. Эти профили создаются программами калибровки или даже могут быть установлены на заводе вместе с монитором. Мы можем оставить его или запустить мастера в любом случае.
Преимущество программного обеспечения Windows заключается в том, что профилирование уровня RGB и калибровка гамма-значений выполняются непосредственно из программного обеспечения . Нам нужно только прибегнуть к экранному экрану монитора, чтобы изменить яркость и контрастность, что наверняка будет оптимизировано.
В любом случае, и это относится ко всем методам, мы рекомендуем использовать яркость от 120 до 200 нит для калибровки. Допустим, это значение от 40 до 70% для большинства мониторов, приятное для глаз и не слишком ослепительное.
В конце мастера программа даст нам возможность увидеть до и после калибровки . Таким образом, мы можем проверить, довольны ли мы тем, что сделали, или были лучше в начале. Мы всегда можем вернуться к предыдущим шагам мастера, чтобы исправить или улучшить результаты.
Диспетчер цвета
Если мы напишем « Диспетчер цвета » в начале, появится окно загрузки и настройки профилей ICC. В нем мы создадим и установим новый цветовой профиль, сгенерированный программой. Он будет соответствовать «профилю отображения sRGB …», который у нас больше благодаря тестам, проведенным на мониторе.
Калибровка по APP
Теперь пришло время откалибровать экран с помощью приложения, внешнего по отношению к Windows или Mac OS. Как правило, это очень похожие приложения, некоторые более или менее полные, такие как мы увидим в примере. В любом случае идея состоит в том, чтобы использовать бесплатный.
Мы выбрали приложение Calibrize 2.0 за его огромную простоту использования . Если мы спешим или доверяем зрению, это будет самое простое, что можно использовать. Это бесплатно, и нам нужно только два шага, чтобы сделать калибровку . Это приложение на английском языке, это небольшие неудобства.
На первом этапе мы сосредоточимся на калибровке контрастности и яркости монитора. Для этого нам предлагаются две белые и черные таблетки с двумя кружочками посередине. Идея состоит в том, чтобы наше зрение могло различать фоновый круг на двух площадках. Кроме того, у каждого есть два оттенка черного и белого, которые мы должны сделать так, чтобы они выглядели одинаково и одного цвета.
В инструкции он говорит нам установить контракт на максимум, а затем изменить яркость. Мы не советуем делать это в любое время, мы будем только пытаться получить представление, как описано.
На втором этапе у нас есть цвета RGB и несколько полос . Это сделано для того, чтобы темные круги в центре не выделялись слишком сильно или слишком далеко от цвета фона. В любом случае мы всегда должны сохранять нейтральный цвет на экране . Правда в том, что это несколько сложная система, поскольку она не показывает процентные доли и будет сильно зависеть от нашего восприятия.
Еще одним интересным приложением для калибровки монитора будет f.lux, хотя оно больше ориентировано на изменение цветовой температуры и яркости монитора в зависимости от часов дня и нашего местоположения, создавая несколько профилей, которые будут автоматически загружаться по нашему вкусу. Наконец, приложение QuickGamma похоже на Calibrize, но с более сложным использованием и аналогично использованию Windows, следовательно, результаты будут лучше.
Калибровка через веб
Мы переходим к последнему этапу с использованием третьего доступного метода, который заключается в посещении одного из множества существующих сайтов калибровки для калибровки экрана без использования колориметра. Его использование очень похоже на использование приложений с тем большим преимуществом, что нам не нужно ничего скачивать или устанавливать. Небольшой недостаток или преимущество, в зависимости от того, как вы на это смотрите, заключается в том, что калибровка будет выполняться непосредственно на оборудовании, без создания цветового профиля.
Пример был выполнен на сайте Lagom.nl . Это один из самых известных сайтов в сообществе для такого типа конфигурации. Страница на английском языке, с преимуществом возможности использовать переводчик Google, чтобы передать ее на наш любимый язык .
Его распространение очень простое и аналогично мастеру Windows 10. Мы переходим по шагам к различным шагам калибровки, где нам будут показаны некоторые графики с полным объяснением того, как выполнить настройку в каждом из них.
Конечно, мы не обязаны делать их все, более того, возможно, используемый вами монитор не позволяет вручную регулировать уровни черного или белого или другие параметры, такие как время отклика. Именно на уровнях черного и белого мы рекомендуем делать это, регулируя уровень гаммы и контрастности монитора . Если нам нужно вернуться к предыдущим шагам, чтобы убедиться, что все остальное правильно, веб-сайт разрешает это без каких-либо проблем.
Другие элементы, такие как угол обзора, предназначены только для информационных целей. Находясь на шаге коэффициента контрастности, это позволит нам прикрепить фотографии экрана в банке и в черном цвете, чтобы сеть вычисляла его контрастность . Будьте осторожны, речь идет о фотографиях, сделанных непосредственно на панели, а не о скриншотах. Нечто подобное происходит с шагом дизайна подпикселей.
Это чрезвычайно полный и простой в использовании веб-сайт, и после калибровки колориметром он дает нам лучшие результаты .
Если нам нужен гораздо более простой вариант, мы можем выбрать PhotoFriday, а если нам нужен более полный и похожий на пример, мы можем перейти к тесту Online Monitor . Последний требует Adobe Flash для работы, поэтому мы рекомендуем открыть его с помощью браузера Microsoft Edge.
Сравнительные результаты между системами, которые будут лучше?
После ознакомления с различными методами мы провели сравнительный тест для оценки Delta E каждой калибровки с помощью нашего колориметра X-Rite Colormunki Display. Что мы сделаем, так это купим калибровку с собственным колориметром в Display CAL 3 и других. Для этого мы взяли в качестве эталона профиль sRGB для сравнения Delta E.
Мы можем видеть, что наиболее точная калибровка выполняется с помощью колориметра (последний), в то время как худшая — это калибровка, которую мы выполнили с помощью приложения Calibrize, как и ожидалось. Тем не менее, это очень близко к тому, что мы сделали с Windows, в то время как лучшее без колориметра было то, что мы сделали с Интернетом.
Это подчеркивает две важные вещи. Во-первых, ссылки на калибровку во многом связаны с настройкой монитора, поэтому наличие соответствующего калибра облегчит этот процесс. И второе: наш взгляд (на мой взгляд) кажется весьма восприимчивым к этим справочным картам . Я вижу, что это основные недостатки использования колориметра, который имеет объектив и объективную камеру и способен сравнивать цвета гораздо более исчерпывающе, чем мы.
Конечно, тесты не проводились профессионалом, чей глаз должен быть более привык к изменениям тонов. Возможно, результат улучшился бы в их руках, это похоже на музыкантов, которые имеют более образованный музыкальный слух.
Теперь мы оставляем вам больше интересных ссылок, связанных с мониторами:
Какой метод калибровки вы планируете использовать? Вы когда-нибудь калибровали монитор?
Аппаратная и программная калибровка | EIZO
Как важно сохранять точность изображения на экране
Каждый создатель должен быть уверен в том, что то, что он видит на своем экране, является точным отражением того, как его работа будет выглядеть в конечном итоге — будь то печать, онлайн или просмотр на другом устройстве отображения. Правильная цветопередача, градации, цветовая температура, яркость и стабильность тона — это характеристики, которые определяют точность вашего экрана.Выбор монитора, который может правильно откалибровать и поддерживать эти характеристики, имеет решающее значение в рабочем процессе цифрового творчества. Калибровка — это метод, с помощью которого характеристики дисплея монитора настраиваются на заданное целевое значение с помощью специального датчика или колориметра. Есть два метода: аппаратная калибровка и программная калибровка.
Программное обеспечение калибровки
В процессе калибровки программного обеспечения характеристики монитора измеряются датчиком калибровки, а результаты используются для создания профиля ICC, который компьютер использует для сопоставления вывода цвета через графическую плату.Практически любой монитор может использовать этот метод, что делает его широко доступным, но трудоемким и непрактичным для работы с критичной цветопередачей. Программная калибровка обычно требует большой ручной настройки, и результаты могут отличаться в зависимости от графической платы и других факторов. Калибровка также не будет «прилипать» к монитору при перезагрузке компьютера. Кроме того, существует высокий риск потери информации о цвете из-за программной калибровки. Например, давайте рассмотрим монитор с 255 ступенями красного (R), зеленого (G) и синего (B), с установленной цветовой температурой 6500K.Если вы снизите цветовую температуру до 5000K, значения G и B также уменьшатся, что означает, что вы получите меньше, чем исходные 255 шагов градации для G и B. Это распространяется на количество шагов в гамме и яркости, что вместе дает в изображениях, отображаемых с более отклоняющимися цветами и полосами из-за пропущенных градаций.
Аппаратная калибровка
Аппаратная калибровка — это процесс, при котором характеристики дисплея регулируются внутри самого монитора.Мониторы управления цветом ColorEdge от EIZO используют аппаратную калибровку и установку целевого значения в специальном программном обеспечении для управления цветом ColorNavigator. Профиль ICC создается автоматически после завершения калибровки, и информация о калибровке сохраняется непосредственно на мониторе, а не в операционной системе компьютера. Таким образом, даже если вы перезагрузитесь или переключитесь на другой компьютер, с ColorNavigator монитор останется откалиброванным. Только вывод монитора регулируется для достижения вероятности точки белого, яркости и тона без уменьшения максимального количества доступных для выбора шагов градации.Например, если монитор имеет 255 шагов R, B и G, и вы понижаете цветовую температуру, количество шагов градации внутри монитора не изменяется, а настраивается путем выбора наиболее подходящих тонов из собственной LUT ( справочная таблица) для отображения цвета. Это приводит к более плавным переходам без пропуска шагов.
Как откалибровать цвет вашего монитора в Windows 10
Встроенные настройки калибровки цвета вWindows 10 помогают повысить точность цветопередачи монитора.В этой статье показано, как его найти и настроить.
Для графических дизайнеров и художников точность цветопередачи на компьютере с Windows 10 абсолютно важна. Совершенствование того, что вы видите на экране, бесполезно, если оно выглядит совершенно иначе после распечатки как физического продукта. К сожалению, это широко распространенная проблема, когда дело доходит до отображения реалистичных цветов на экране.
Инструменты и настройки калибровки цвета занимают видное место во встроенных элементах управления монитора и операционных системах для решения этой проблемы.Windows уже давно включает в себя утилиту калибровки цвета, но, как ни странно, она похоронена в Windows 10. Хотя снижение доступности функции обычно является признаком надвигающегося устаревания, утилита калибровки цвета Windows 10 остается чрезвычайно полезной для тех, кто ищет максимально точные цвета. . Эта статья покажет вам, где найти утилиту калибровки цвета в Windows 10 и как ее использовать.
Как найти и использовать мастер калибровки цвета в Windows 10
Чтобы начать работу со встроенной утилитой калибровки цвета Windows 10, перейдите в Пуск> Параметры ПК> Система> Дисплей .Прокрутите вниз до раздела Несколько дисплеев и нажмите Расширенные настройки дисплея .
На экране Advanced display settings щелкните ссылку Display adapter properties для Display 1 . Число в конце этой ссылки может отличаться, если у вас несколько мониторов, и вы в настоящее время используете монитор, который не является основным.
Выберите вкладку Color Management , затем щелкните Color Management…
Выберите вкладку Advanced , затем щелкните Калибровать дисплей .
Это запустит мастер Display Color Calibration . Если вы новичок в калибровке цвета монитора, щелкните ссылку Как мне откалибровать свой дисплей? для получения дополнительной информации.
Количество цветов, которые может отображать ваш монитор, зависит от нескольких факторов, включая графический адаптер, тип используемого монитора и интерфейс. Для модульных мониторов рекомендуется использовать DVI (цифровой видеоинтерфейс) для гарантированной точности.Инструменты калибровки Windows 10 сосредоточены на нескольких областях:
- Гамма — как красный, зеленый и синий цвета проецируются на экран, чтобы составить цвет изображения.
- Яркость и контраст — насколько хорошо элементы отображаются на изображении, не выглядя размытыми или слишком темными.
- Цветовой баланс — насколько точно ваш монитор отображает определенный оттенок серого.
Точность в конечном итоге будет зависеть от вашего собственного восприятия. Щелкните Next , чтобы начать настройку.
Следуйте инструкциям по сбросу настроек цвета дисплея монитора перед внесением изменений. Обычно его можно найти сбоку монитора. Щелкните Далее .
Гамма — красный, зеленый и синий
Первое изменение, которое вы внесете, — это гамма, которая, как мы упоминали ранее, определяет, как цвета, основанные на красном, зеленом и синем, отображаются на экране. Пример на скриншоте показывает, к чему следует стремиться. Щелкните Далее .
Переместите ползунок, чтобы уменьшить видимость тусклых точек. Если вы не видите разницы между рекомендациями на первой странице, вы можете нажать Next или Reset it, а затем повторить попытку.
Яркость и контрастность
Следующие два элемента управления дисплеем фокусируются на яркости и контрастности. В этом разделе мастера калибровки цвета рекомендуется выполнять калибровку в среде с естественным освещением для достижения наилучших результатов.Если у вас нет возможности настроить яркость, что может иметь место, если вы используете ноутбук, вы можете нажать Пропустить настройку яркости и контрастности. В противном случае щелкните Далее .
Мастер предлагает пример того, чего вы должны попытаться достичь. Щелкните Далее.
По завершении щелкните Далее .
Повторите тот же процесс для контраста, используя образец изображения в качестве эталона.
По завершении щелкните Далее .
Цветовой баланс
Мастер калибровки цвета также поможет вам настроить точность вашего дисплея при отображении определенного оттенка серого. Щелкните Next , чтобы начать.
Используйте ползунки для регулировки. По завершении щелкните Далее .
После завершения калибровки вы можете сравнить свои предыдущие настройки с текущими изменениями. Конечно, вы всегда можете вернуться и внести изменения, но если вы довольны, нажмите Finish , чтобы сохранить изменения, или отменить, чтобы сохранить предыдущие настройки.
Вот и все; Теперь ваш дисплей настроен для получения более точных результатов и гарантированных реальных результатов при печати содержимого. Встроенные инструменты калибровки могут быть не профессионального уровня, но они являются хорошим началом и дополнением к более профессиональным калибраторам.
Работаете ли вы в среде, где важна калибровка цвета? Если да, поделитесь с нами своим опытом, а также некоторыми советами и рекомендациями.
Бесплатное программное обеспечение для калибровки инструмента | Приложение для управления калибровкой манометра
GageList — ВАША система управления калибровкой
С программным обеспечением для калибровки GageList у вас больше нет лицензий на рабочее место, чтобы ограничить ваш рост.Больше не нужно скачивать и устанавливать обновления. Больше никаких запутанных или несуществующих уведомлений. Больше не нужно искать кого-то из ИТ-отдела, если у вас есть вопросы. Вот как GageList может улучшить ваши процессы калибровки:
С помощью GageList вы можете добавить столько пользователей, сколько захотите, без каких-либо дополнительных сборов. Мы не взимаем плату за лицензии на рабочие места, как это делают другие поставщики, поэтому вы можете свободно назначать задачи управления калибровкой по своему усмотрению в соответствии со своим стилем работы.
Один раз введите оборудование для мониторинга и измерения.Информация автоматически синхронизируется с контрольными записями по мере их создания.
Управлять GageList легко с самого начала. Создайте бесплатную учетную запись и введите свою первую запись менее чем за 5 минут. Доступны видеоуроки и руководства пользователя, чтобы показать вам каждый шаг.
Программное обеспечение для калибровкиGageList постоянно добавляет новые функции и улучшения, чтобы сделать его более полезным для всех пользователей. Обновления автоматические, мгновенные и бесплатные.
Мы постоянно отслеживаем все основные отраслевые стандарты, чтобы понимать текущие требования и проблемы, связанные с ресурсами для мониторинга и измерения.Изменения в общих стандартах, таких как ISO 9001, приводят к обновлению GageList.
УGageList есть бесплатный план, который отлично подходит для небольших магазинов и компаний, переходящих с аналоговых систем. Это не испытание; это полнофункциональное «бесплатное навсегда» решение с обширным списком функций, включая неограниченное количество пользователей. По мере того, как вы растете и вам нужно добавить больше датчиков или функций, дополнительные планы начинаются всего с 20 долларов в месяц.
Наша цель — упростить калибровочное программное обеспечение. GageList предназначен для менеджеров по качеству, которым нужна простая в использовании система управления приборами, не загроможденная неиспользуемыми или сбивающими с толку функциями.
Настольное программное обеспечение для калибровкиуходит в прошлое. GageList основан на облаке и доступен в Интернете. Связь надежно защищена с помощью SSL-шифрования. GageList отлично подходит для нескольких мест, обслуживающего персонала, офшоров и везде, где вы можете использовать стандартный браузер.
Независимо от того, есть ли у вас 10 или 100 000 инструментов, GageList сможет удовлетворить все ваши потребности в управлении приборами. Облачные технологии адаптируются к нашей постоянно расширяющейся клиентской базе и множеству записей, которые они создают ежедневно.
Поскольку GageList — это браузер, доступный с наших защищенных облачных серверов, вашему ИТ-отделу, вероятно, не нужно будет пошевелить. И если они это сделают, GageList легко понять, и наша служба поддержки готова помочь. Не нужно устанавливать программное обеспечение, настраивать серверы, запускать обновления программного обеспечения и не требовать специальных сетевых настроек. Просто зарегистрируйтесь и начните управлять своим списком датчиков.
Дисплей ColorMunki — Расширенная калибровка монитора и проектора: фото и видео
Просто.Удивительный.
Без догадок. Нет стресса. Никаких разочарований. Никаких потерь времени или потерянных оплачиваемых часов. Просто великолепно откалиброванный дисплей или проектор, точно отображающий цвета исходного изображения или цифрового файла. Наш управляемый мастером интерфейс позволяет быстро и легко калибровать и профилировать дисплеи со скоростью жизни. Вы быстро вернетесь к тому, что действительно любите делать, с полной уверенностью в том, что файлы, которые вы просматриваете и над которыми работаете, — это именно то, что будут видеть другие.Как это для идеального?
Уникальные функции, такие как интеллектуальное управление освещением X-Rite Ambient Light и автоматическое управление дисплеем, упрощают профилирование, снова и снова обеспечивая точность и постоянство цвета. Мы хотим, чтобы ваша жизнь была идеальной. Начнем с калиброванных и профилированных дисплеев ColorMunki.
Видео:
Расширенные функции включают:
- Технологически продвинутый и эргономичный многофункциональный измерительный прибор
- Простое в использовании программное обеспечение — «Легкий» и «Расширенный» режимы с простыми предустановками одним щелчком мыши или параметрами, управляемыми мастером для большего контроля.
- Бесплатное мобильное приложение ColorTRUE для калибровки мобильных устройств Apple® iOS и Android®
- Intelligent Iterative Profiling — адаптивная технология, которая измеряет и анализирует цветовые возможности каждого уникального дисплея для повышения точности профиля
- X-Rite Ambient Light Smart Control — измерение, компенсация и постоянный мониторинг условий окружающего освещения
- X-Rite Flare Correct ™ — измерение и компенсация бликов на поверхности дисплея
- Автоматическое управление дисплеем (ADC) настраивает оборудование вашего дисплея, чтобы ускорить процесс и исключить ручные настройки.
- Поддержка стандартов вещательного видео: NTSC, PAL SECAM и ITU-R Rec.BT.709
Если бы все в жизни было так просто.
перфекционисты знают, что откалиброванный и профилированный дисплей является критически важным элементом эффективного цифрового рабочего процесса. Никто не хочет часами сидеть на экране, совершенствуя изображения только для того, чтобы обнаружить, что их дисплей неточно отображает цифровые файлы. То, что вы видите на своем мониторе (или проекторе), должно соответствовать вашему цифровому файлу, иначе вы никогда не будете довольны результатом, независимо от того, сколько времени вы посвятите его совершенствованию.
Для перфекционистов, работающих со скоростью жизни, X-Rite ColorMunki Display предоставит вам потрясающе откалиброванный дисплей или проектор за считанные минуты. Мы устраняем разочарование и раздражение, чтобы у вас было больше времени, чтобы сосредоточиться на том, что вы любите делать.
Современный прибор для непревзойденной точности измерения цвета
X-Rite ColorMunki Display включает в себя технологически продвинутые фильтры и оптические системы, высокую скорость измерения и непревзойденную точность цветопередачи на всех современных технологиях отображения, включая ЖК-дисплеи LED и Wide Gamut и мобильные устройства.Он также откалиброван по спектру, что позволяет модернизировать его на месте для поддержки будущих технологий отображения.
Ультрасовременный эргономичный дизайн объединяет три функции — измерение окружающего освещения, профилирование монитора и профилирование проектора — в очень гладком, компактном и полностью интегрированном устройстве, в котором нет деталей, которые можно потерять.
- Интуитивно понятный многофункциональный дизайн очень прост в использовании
- Высокая скорость измерения
- Компактный и автономный для максимальной мобильности
- Специально разработанный набор фильтров RGB обеспечивает точные измерения цвета
- Усовершенствованная оптическая конструкция обеспечивает высокую воспроизводимость на одном и том же дисплее и на разных типах дисплеев для более согласованного соответствия цветов.
- Вращающийся кронштейн рассеивателя можно использовать в качестве подставки для профилирования настольного проектора, измерения внешнего освещения и в качестве крышки для оптики приборов.
- Удобно встроенное крепление для штатива для профилирования проектора на больших площадках
Программное обеспечение X-Rite ColorMunki — мы упростили задачу, чтобы вы могли сосредоточиться на том, что у вас получается лучше всего
Программное обеспечениеColorMunki предоставляет два пользовательских режима, «Простой» и «Расширенный», оба предназначены для получения высококачественных профессиональных цветных результатов для ваших дисплеев и проекторов.
- Интерфейс , управляемый мастером, проведет вас через процесс профилирования небольшими, легкими для понимания шагами.
- Знания в области науки о цвете не требуются. «Простой» режим так же просто, как нажатие кнопки, а «Расширенный» режим предоставляет дополнительные предопределенные параметры для тех пользователей, которые хотят более четкое управление цветом.
- Изображения до и после показывают мгновенные результаты — используя одно из наших изображений или ваше собственное.
- Напоминание о профиле уведомляет вас, когда пора перепрофилировать дисплей.
- Простота использования экранные справочные руководства и видеоролики — никаких дополнительных руководств не требуется.
Более совершенные цвета для более идеального сочетания дисплея и принтера
Как только вы избавитесь от догадок и разочарований, убедившись, что цвет, который вы видите на мониторе или проекторе, соответствует цвету, который вы ожидаете от вашего принтера, вы сэкономите время и деньги и получите полный творческий контроль над своими изображениями. ColorMunki Display использует передовые технологии для идеального соответствия между вашим дисплеем и принтером.
- X-Rite Ambient Light Measurement — автоматически определяет оптимальную яркость дисплея для сравнения отпечатков с вашим дисплеем на основе измерения условий освещения, в которых будут просматриваться отпечатки.
- X-Rite Ambient Light Smart Control — Интенсивность или количество окружающего света, окружающего ваше рабочее место, влияет на то, как вы воспринимаете цвета на дисплее. ColorMunki Display может компенсировать этот эффект и предоставить возможность автоматически настраивать ваш профиль или просто уведомлять вас об изменении условий внешней освещенности.
- Flare Correct ™ измеряет и регулирует профиль вашего дисплея для снижения коэффициента контрастности, вызванного бликами (или бликами), падающими на поверхность дисплея. Точно измерив эффективный коэффициент контрастности дисплея, вы получите еще более точный профиль дисплея.
- Интеллектуальное итеративное профилирование , адаптивная технология, обеспечивающая оптимальные результаты для максимальной точности цветопередачи на каждом уникальном дисплее при каждом профилировании.
Профилирование проектора
Быстро и точно создавайте профили проекторов, чтобы показывать изображения на большом экране с достоверной цветопередачей.
- Использует тот же простой процесс профилирования отображения , управляемый мастером .
- Интеллектуальная технология адаптивного профилирования для максимальной точности цветопередачи каждого уникального проектора.
- Компактное устройство для максимальной мобильности на месте.
- Кронштейн диффузора настраивается на подставку для настольных применений.
- Удобно встраиваемое крепление для штатива для больших площадок.
Поддержка мобильных приложений ColorTRUE
ДисплейColorMunki поддерживается в мобильном приложении X-Rite ColorTRUE.Это бесплатное приложение расширяет возможности калибровки для профильных мобильных телефонов и планшетов. За считанные минуты вы добьетесь идеального соответствия цветов на мобильных устройствах и настольных компьютерах. Учить больше.
Системные требования
Macintosh®
- MacOS X 10.12x, 10.13x или 10.14x (с установленными последними обновлениями)
- ОЗУ 512 МБ (рекомендуется 2 ГБ)
- Intel® Core 2 Duo CPU или лучше CPU
- До 500 МБ доступного дискового пространства (в зависимости от установленных компонентов)
- Порт USB с питанием
- Разрешение монитора 1024 x 768 пикселей или выше
- Установлены последние драйверы для видеокарты
- DVD-привод или высокоскоростное подключение к Интернету, необходимое для установки, загрузки и автоматического обновления программного обеспечения
- Пользователь должен иметь права администратора для установки и удаления приложения
Windows®
- Microsoft Windows 7® 32 или 64 бит
- Microsoft Windows 8® 32- или 64-разрядная
- Microsoft Windows 8.1® 32 или 64 бит
- Microsoft Windows 10® 32- или 64-разрядная
- Во всех операционных системах должен быть установлен последний пакет обновлений
- ОЗУ 512 МБ (рекомендуется 2 ГБ)
- Intel® Core 2 Duo или AMD Athlon ™ XP или лучше CPU
- До 500 МБ доступного дискового пространства (в зависимости от установленных компонентов)
- Порт USB с питанием
- Разрешение монитора 1024 x 768 пикселей или выше
- Установлены последние драйверы для видеокарты
- Для поддержки двух дисплеев требуется либо 2 видеокарты, либо видеокарта с двумя головками, поддерживающая загружаемые двойные видео LUT
- Сетевой адаптер установлен, драйвер загружен
- DVD-привод или высокоскоростное подключение к Интернету, необходимое для установки, загрузки и автоматического обновления программного обеспечения
- Пользователь должен иметь права администратора для установки и удаления приложения
СОВМЕСТИМОСТЬ ЦВЕТНЫХ МОБИЛЬНЫХ УСТРОЙСТВ
Apple iOS:
- iPad 2, 3-го поколения, 4-го поколения, Air, Mini и Mini 2-го поколения под управлением iOS 7.x или новее
- iPhone 4, 4S, 5, 5c и 5s под управлением iOS 7.x или новее
- iPod Touch под управлением iOS 7.x или новее
Google Android:
- Samsung Galaxy под управлением Android 4.0.4 или более поздней версии
- Google Nexus под управлением Android 4.0.4 или более поздней версии
- Asus Transformer под управлением Android 4.0.4 или более поздней версии
- HTC One под управлением Android 4.0.4 или более поздней версии
РЕГИСТРАЦИЯ
Для получения технической поддержки X-Rite в течение гарантийного периода требуется регистрация продукта. Регистрация может происходить непосредственно через программное обеспечение, на нашем веб-сайте или по телефону. Пользователям рекомендуется зарегистрировать свой продукт в течение первых 30 дней использования.
ЯЗЫКОВЫЕ ВЕРСИИ
Этот продукт доступен на следующих языках:
- Китайский (упрощенный и традиционный)
- Английский
- Французский
- Немецкий
- Итальянский
- Японский
- Португальский
- Испанский
ДИСПЛЕЙ COLORMUNKI ВКЛЮЧАЕТ
КолориметрColorMunki Display, программное обеспечение для профилирования ColorMunki для дисплеев и проекторов, а также краткое руководство пользователя.Загрузите бесплатное мобильное приложение ColorTRUE из iTunes® App Store и Google® Play.
ColorMunki Display включает лицензионное соглашение с конечным пользователем (EULA), позволяющее одному пользователю устанавливать и запускать неограниченное количество установок программного обеспечения ColorMunki на любом количестве компьютеров, которыми он владеет. PDF-файл с политикой лицензирования на неограниченное количество мест для одного пользователя можно загрузить по ссылке на вкладке «Поддержка».
Калибрует до четырех дисплеев, подключенных к одному компьютеру
i1Display Pro | Устройство для калибровки монитора X-Rite
Профессиональная калибровка дисплея для перфекционистов
Вы ищете высочайший уровень точности цветопередачи для всех ваших экранов, включая проекторы? Тогда i1Display Pro — это решение для вас! Два пользовательских режима, базовый и расширенный, предоставляют серьезным перфекционистам цвета идеальное сочетание непревзойденной точности цветопередачи, скорости, параметров и элементов управления, подходящих для любого рабочего процесса.Вы больше не будете рисковать часами сидеть за монитором, совершенствуя изображения или видео только для того, чтобы обнаружить, что дисплей неточно отображает цифровые файлы. Правильное профилирование и калибровка ваших дисплеев сокращает время редактирования и обеспечивает более реалистичное представление конечного результата без каких-либо сюрпризов.
i1Display Pro включает в себя технологически продвинутые фильтры и оптические системы, удивительно высокую скорость измерения и непревзойденную точность цветопередачи на всех современных технологиях отображения, включая светодиодные, плазменные, люминофорные, OLED и широкую гамму.Он также откалиброван по спектру, что позволяет модернизировать его для поддержки будущих технологий отображения, продлевая срок службы ваших инвестиций. Ультрасовременный эргономичный дизайн объединяет три функции — измерение окружающего освещения, профилирование монитора и профилирование проектора — в элегантном, компактном и полностью интегрированном устройстве, в котором нет деталей, которые можно потерять.
Чем отличается i1Display Pro?
- Молниеносно быстрая скорость измерения в интуитивно понятном многофункциональном дизайне, который также принят ведущими производителями дисплеев в качестве предпочтительного устройства для управления цветом
- Новейшее программное обеспечение для управления цветом i1Profiler предлагает максимальную гибкость и контроль.Базовый режим предлагает интерфейс, управляемый мастером, с предопределенными параметрами для максимально быстрого перехода к профессиональному цвету на экране. Расширенный режим предлагает определяемые пользователем параметры для более сложных рабочих процессов профилирования для получения результатов цвета наивысшего качества на мониторах и проекторах, а также инструменты тестирования дисплея и обеспечения качества.
- Компенсирует окружающий свет, окружающий ваше рабочее пространство, с помощью Ambient Light Smart Control. Поскольку интенсивность или количество окружающего света в вашем рабочем пространстве влияет на то, как вы воспринимаете цвет на дисплее, воспользуйтесь преимуществами i1Display Pro, чтобы автоматически настроить свой профиль или просто уведомить вас об изменении условий внешнего освещения.Благодаря встроенному измерению внешней освещенности i1Display Pro автоматически определяет оптимальную яркость дисплея для сравнения отпечатков с вашим дисплеем.
- Flare Correct ™ измеряет и регулирует профиль вашего дисплея для снижения коэффициента контрастности, вызванного бликами (или бликами), падающими на поверхность дисплея. Точно измерив эффективный коэффициент контрастности дисплея, вы получите еще более точный профиль дисплея.
- Интеллектуальное итеративное профилирование, адаптивная технология, дает оптимизированные результаты для максимальной точности цветопередачи на каждом уникальном дисплее при каждом профилировании.
- Новые стандарты цветности видео гарантируют, что то, что вы видите, будет тем, что вы получите в процессе работы с цифровым видео. Это становится все более важным при цветокоррекции или редактировании видеозаписи.
- Multiple Display and Workgroup Matching — повторно используйте настройки профиля на нескольких дисплеях, подключенных к одному компьютеру или к нескольким компьютерам в рабочей группе.
Преимущества:
- Программное обеспечение i1Profiler нового поколения для калибровки и профилирования всех современных технологий дисплеев и проекторов, включая ЖК-дисплеи со светодиодной подсветкой и широкой гаммой.Расширенные пользовательские элементы управления поддерживают более сложные рабочие процессы.
- Экономьте время, повторно используя настройки профиля на нескольких дисплеях, подключенных к одному и тому же компьютеру, или к нескольким компьютерам в рабочей группе. Кроме того, автоматическое управление дисплеем (ADC) регулирует аппаратное обеспечение дисплея для увеличения скорости и меньшего количества ручных настроек.
- Быстро и точно создавайте профили проекторов, чтобы показывать изображения на большом экране с достоверной цветопередачей.
- Создавайте собственные наборы патчей для оптимизации ваших профилей, выбирая комбинацию размера набора патчей, извлеченных цветов из определенных изображений и / или плашечных цветов PANTONE, выбранных из прилагаемого программного обеспечения PANTONE Color Manager.
- Его уникальный оптический дизайн обеспечивает высокую воспроизводимость на одном и том же дисплее и на разных типах дисплеев для более согласованного соответствия цветов.
Прилагаемое программное обеспечение для управления цветом i1Profiler обеспечивает максимальную гибкость и контроль. Его базовый режим предлагает интерфейс, управляемый мастером, с предопределенными параметрами для максимально быстрого перехода к профессиональному цвету на экране. Расширенный режим предлагает определяемые пользователем параметры для более сложных рабочих процессов профилирования для получения результатов цвета наивысшего качества на мониторах и проекторах, а также инструменты тестирования дисплея и обеспечения качества.Профилирование i1Display Pro обеспечивает полную поддержку стандартов вещательного видео NTSC, ITU-R-Rec.BT.709 и PAL SECAM.
Как откалибровать цвет монитора в Windows 10
Введение
Качественной функцией семейства Windows является калибровка цвета дисплея с помощью встроенного инструмента. Мы также можем использовать эту функцию в Windows 10 для калибровки цвета дисплея (монитора). Это малоизвестная функция среди пользователей.
Color Calibration — это встроенный в Windows инструмент, который используется для настройки яркости, контрастности, гаммы и цветов.Калибровка цвета означает настройку различных аспектов дисплея, включая яркость, контраст, гамму и цвета дисплея.
Для правильного отображения изображений и цветов необходимо откалибровать дисплей (монитор). Целью калибровки цвета является максимальное соответствие стандарта фактическим характеристикам.
Это руководство покажет вам различные шаги по калибровке цвета монитора в Windows 10.
Шаг 1
В меню «Пуск» нажмите кнопку «Настройки».(В качестве альтернативы пользователь может нажать клавишу «Windows + I», чтобы открыть настройки Windows).
Шаг 2
Щелкните по опции «Система».
Шаг 3
Выберите вкладку «Дисплей» и нажмите «Расширенные настройки дисплея», чтобы продолжить.
Шаг 4
Теперь нажмите на опцию «калибровка цвета» в разделе «Настройки цвета».
Примечание
Кроме того, пользователь может открыть инструмент «Калибровка цвета дисплея», введя в поиске «Калибровать цвет дисплея» или «DCCW».
Шаг 5
Наряду с приветственным словом на экране появится окно «Калибровка цвета дисплея», после чего нажмите кнопку «Далее».
Шаг 6
На этот раз появится окно «Установить основные настройки цвета», в котором будут описаны различные шаги для доступа к экранному меню на мониторе, чтобы установить базовые настройки цвета, а затем нажать кнопку «Далее», чтобы продолжить.
Шаг 7
Теперь это окно расскажет вам о гамме, которая в основном представляет собой взаимосвязь между значениями красного, зеленого и синего цветов, которые отправляются на дисплей, и количеством света, которое в конечном итоге излучается от него. В этом окне есть три примера гаммы, которые вы должны настроить в следующем окне.
Шаг 8
Теперь отрегулируйте гамму в этом окне, перемещая ползунок.Для точной гамма-коррекции убедитесь, что в середине каждого круга нет (как минимум видимых) маленьких точек. Теперь гамма настроена, а затем нажмите кнопку «Далее», чтобы продолжить.
Шаг 9
Это окно даст вам возможность «Пропустить настройку яркости и контрастности». (Но я не прошу вас оставлять это). Нажмите кнопку «Далее», чтобы продолжить.
Шаг 10
На экране окна показано краткое описание регулировки яркости, а также приведены три примера регулировки яркости, позволяющие различать и выбирать «Хорошая яркость», после прочтения и продолжения нажмите кнопку «Далее» .
Шаг 11
Теперь, используя элементы управления на дисплее (светодиодный монитор) или графическую панель управления портативного компьютера, увеличивайте или уменьшайте яркость до тех пор, пока вы не сможете отличить рубашку от костюма, при этом крестик будет едва виден. Теперь яркость отрегулирована, а затем нажмите кнопку «Далее», чтобы продолжить.
Шаг 12
На экране окна показано краткое описание регулировки контрастности, а также приведены три примера настройки контрастности, позволяющие различать и выбирать «Хороший контраст», после прочтения и продолжения нажмите кнопку «Далее» .
Шаг 13
Теперь, используя элементы управления на дисплее (светодиодный монитор) или графическую панель управления портативного компьютера, отрегулируйте контрастность как можно выше, не теряя способности видеть складки и пуговицы на рубашке. Затем нажмите «Далее», чтобы продолжить.
Шаг 14
В этом окне отображается цветовой баланс, который регулирует отображение оттенков серого на экране.
Шаг 15
В этом окне вы должны установить цветовой баланс, перемещая красный, зеленый и синий ползунки, чтобы удалить любой цветовой оттенок с серых полос. Затем нажмите «Далее», чтобы продолжить.
Шаг 16
Поздравляем! вы успешно создали новую калибровку. Вы также можете сравнить текущую новую калибровку с предыдущей калибровкой. Если вас устраивает новая калибровка, нажмите кнопку «Готово», чтобы сохранить ее.
Примечание
Если вы хотите использовать параметры тюнера ClearType, отметьте (выберите) параметр «Запустить ClearType Tuner, когда я нажимаю кнопку« Готово », чтобы убедиться, что текст отображается правильно», в котором вы увидите некоторый отображаемый текст. Необходимо выполнить несколько шагов в направлении улучшения текста. В противном случае вы можете просто нажать кнопку «Готово», не выбирая (не проверяя) этот параметр.
Заключение
Выполнив указанные выше действия, вы можете откалибровать цвет монитора в Windows 10.
Надеюсь, вам понравилась эта статья. Следуйте за C # Corner, чтобы узнать больше о новых и удивительных вещах о Windows 10.
Спасибо, что прочитали эту статью.
15 лучших калибраторов мониторов для дизайнеров (ноябрь 2021 г.)
Ищете лучший калибратор мониторов? Не смотрите дальше.
Мы собрали лучшие калибраторы мониторов и оценили их, чтобы вы могли легко найти подходящий калибратор.
И калибровка монитора чрезвычайно важна для графического дизайнера, фотографа или творца.То, как выглядят ваши изображения, рисунки и фотографии, может либо улучшить, либо разрушить ваш бизнес. Ни один клиент не захочет что-то, что выглядит не лучшим образом. Для многих креативщиков лучший способ обеспечить наиболее точное представление своих изображений — это калибровка монитора.
Что такое калибратор монитора?Калибратор монитора — это аппаратное и программное обеспечение, которое регулирует цвет, отображаемый на вашем мониторе. Он делает это с помощью компьютерной программы и оборудования, которое подключается к вашему монитору и считывает, как отображаются цвета.
Для многих людей, особенно творческих людей, наличие самого красивого дисплея может дать более точное изображение на мониторе и помочь им добиться наилучшего результата. Имея это в виду, мы хотели создать список лучших калибраторов мониторов для графических дизайнеров в 2021 году, чтобы помочь вам выбрать лучший для вашего монитора.
Как и при любой покупке, есть вещи, которые вы должны рассмотреть в первую очередь, вместо того, чтобы просто покупать первую, которую вы видите, см. Наше руководство в конце этой статьи для получения дополнительной информации
Лучшие калибраторы мониторов для графического дизайна в 2021 году
Поскольку вся информация о том, как откалибровать монитор, доступна в Интернете, выбор лучшего для использования может вызвать серьезную головную боль.Чтобы помочь, мы хотели собрать воедино то, что, по нашему мнению, было лучшим вариантом, из которого вы могли выбрать.
Если вы видите в нашем списке один, о котором вы хотели бы узнать больше, щелкните ссылку, чтобы перейти прямо к нашему обзору калибратора, или вы можете продолжить чтение ниже, чтобы увидеть все наши обзоры. Наш список лучших калибровок мониторов для графических дизайнеров в 2021 году выглядит следующим образом:
- Datacolor SpyderX ELITE — лучший инструмент для калибровки монитора в целом (выбор редакции)
- Datacolor SpyderX Pro — инструмент для калибровки best value
- Datacolor SpyderCube SC200 — лучший недорогой инструмент для калибровки
- X-Rite ColorMunki Smile — лучший простой в использовании инструмент для калибровки
- X-Rite i1 Display PRO — лучший инструмент калибровки для профессионалов
- Wacom Color Manager — лучший инструмент калибровки для дисплеев Wacom
- X-Rite i1 ColorChecker Pro Photo Kit — лучший калибратор для фотографов
- ColorMunki Design — лучший инструмент калибровки для Pantone
- Datacolor SpyderX Studio — лучший калибратор для профессионалов полировки
- X-Rite i1Display Studio — лучший инструмент калибровки для домашнего офиса
- X-Rite i1Display Pro Plus — лучший калибратор для принтеров и проекторов
- X-Rite i1Studio — лучший универсальный инструмент для калибровки
- Datacolor Spyder5EXPRESS — лучший калибратор для фотографов-любителей
- Datacolor Spyder5PRO — лучший калибровочный инструмент для серьезных дизайнеров
- X-Rite ColorMunki Display — лучший легкий инструмент для калибровки монитора
Здесь вы найдете лучшие мониторы и лучшие мониторы 5k и 8k для графических дизайнеров.
Datacolor SpyderX ELITE — лучший инструмент калибровки монитора для графических дизайнеров. Но в большинстве случаев это зависит от ваших требований. Мы сравнили их все ниже для вашего удобства.
Титул
Datacolor SpyderX Elite — калибровка монитора, разработанная для опытных и профессиональных фотографов …
Datacolor SpyderX Pro — калибровка монитора, предназначенная для серьезных фотографов и дизайнеров …
Смайл X-Rite ColorMunki (CMUNSML)
X-Rite ColorChecker Classic (MSCCC)
Дизайн Pantone ColorMunki
Wacom Color Manager (EODIS3-DCWA)
Лучший в целомМиниатюра
Титул
Datacolor SpyderX Elite — калибровка монитора, разработанная для опытных и профессиональных фотографов…
Лучшее соотношениеМиниатюра
Титул
Datacolor SpyderX Pro — калибровка монитора, предназначенная для серьезных фотографов и дизайнеров …
Лучший выбор бюджетаМиниатюра
Титул
Смайл X-Rite ColorMunki (CMUNSML)
Лучший профессионалМиниатюра
Титул
X-Rite ColorChecker Classic (MSCCC)
Лучшее для PantoneМиниатюра
Титул
Дизайн Pantone ColorMunki
Лучшее для WacomМиниатюра
Титул
Wacom Color Manager (EODIS3-DCWA)
Если вы ищете отличные гаджеты — ознакомьтесь с нашими основными инструментами для публикации графических дизайнеров.
Топ-3 самых продаваемых калибратора мониторов
Это три самых продаваемых инструмента калибратора мониторов на Amazon прямо сейчас:
На что следует обратить внимание при покупке калибратора монитора
Нет ничего хуже монитора, свежего из коробки. О, конечно, это захватывающе, потому что у вас есть новенькая техническая игрушка, и вам не терпится сломать этого ребенка. Любой будет чувствовать то же самое, что и вы.
Но если вы не зададите себе несколько вопросов перед тем, как передать свою кредитную карту, вы наверняка получите хороший продукт, но не тот, который сделает то, что вам нужно, поэтому изображения на вашем мониторе будут наилучшими.
Вот на что следует обратить внимание, прежде чем что-либо покупать.
Вы работаете дома, в дороге или и там, и там?
В то время как некоторые творческие люди могут иметь рабочее место только у себя дома или в офисе, другие могут часто находиться в пути, выполняя работу везде, где могут найти удобное место и надежное подключение к Интернету. Если вам нравится работать в других местах, например в кафе или библиотеке, вам может потребоваться поискать датчик внешней освещенности.
Вы не поверите, но количество света в комнате, в которой вы работаете, может повлиять на то, как вы видите свой экран.Наличие датчика внешней освещенности в вашем калибраторе может помочь гарантировать, что независимо от оттенка, исходящего от лампочки, или количества солнечного света, проникающего через окно, монитор будет отображать наилучшее возможное изображение.
Вы используете несколько мониторов?
Для многих людей для работы обычно требуется один монитор, особенно если он достаточно большой, в то время как другие могут предпочесть иметь несколько мониторов и ноутбук для работы в дороге. В последнем случае важно убедиться, что каждый монитор, который вы используете, правильно откалиброван.Важно найти калибратор, который можно использовать на нескольких экранах, чтобы каждый выглядел как можно ближе к одному и тому же.
Не все мониторы одинаковы, даже если они одной марки. Тип монитора, который вы используете, а также другие факторы могут повлиять на способность монитора отображать цвет, черный и белый цвет, угол обзора, диапазоны контрастности и многое другое. Наличие калибратора, который можно использовать на нескольких мониторах, может помочь сделать их максимально унифицированными.
Сколько вы печатаете?
Любой, кто купил чернила для принтера, может сказать вам, что печать стоит денег.Если вы печатаете изображения для работы, необходимость печатать что-то снова и снова, чтобы цвета были «достаточно близкими», — это не оскорбление, а трата чертовых денег. Чернила недешевы, а о бумаге мы даже не упомянули. За всю эту бумагу и чернила вы можете заплатить за хороший калибратор, чтобы не расстраиваться и не платить за профессиональную печать.
Хотя при домашней печати существует множество нюансов, и есть даже некоторые калибраторы, которые «разговаривают» с вашим принтером, хотя они могут стоить немалые деньги, поэтому, если вы не много печатаете дома, имея такой калибратор может быть немного излишним.Хороший калибратор должен помочь сделать ваши отпечатки намного лучше, чем если бы вы его не использовали. Если вы печатаете большое количество изображений для своего бизнеса, вам может потребоваться более дорогой вариант или служба печати, которая уже использует калибровку на своих мониторах, чтобы получить наилучший результат.
Как выглядит ваш бюджет?
Ах, большой вопрос. Сколько вы можете потратить на калибратор для вашего монитора. Вы можете найти калибраторы мониторов, которые работают в диапазоне цен от 80 до 500 долларов.Даже если вы только начинаете, лучше покупать калибратор начального уровня для монитора, чем вообще ничего не использовать. Если у вас есть установленный бюджет, обратите внимание на функции, предлагаемые в вашем ценовом диапазоне. Если вам нужно использовать калибратор на нескольких экранах, возможно, стоит заплатить немного больше за необходимые функции. Однако тратить 500 долларов на калибратор, когда тот, который стоит 150 долларов и лучше соответствует вашим потребностям, — это не то, что вам нужно.
Как правильно откалибровать монитор
После того, как вы выберете и купите калибратор монитора, вам нужно будет правильно его настроить.Если вы поищете в Интернете, как это сделать, вы найдете часы и часы видео, показывающих, как правильно настроить его. Не верите нам? Пойдите и проверьте сами.
Подождем.
Верьте нам сейчас? Так и думал. В любом случае, настройка калибратора для вашего монитора сводится к некоторым основным шагам, чтобы все заработало:
- Установите программное обеспечение и устройство.
- Оставьте монитор включенным примерно на 20 минут, чтобы он нагрелся, чтобы программное обеспечение и устройство могли обеспечить наилучшую калибровку.
Яркость и контраст
Хотя программное обеспечение, которое вы используете, скорее всего, будет иметь рекомендации о том, что использовать, однако правильная яркость и контраст могут помочь отображать цвета более точно. При установке этих значений вы устанавливаете не только значения черной точки, но также значения черного и белого одновременно.
Гамма-коррекция
Математическая кривая, которая в пределах диапазона яркости описывает, как пленка обрабатывает экспозицию. Гамма используется во многих пленочных фотографиях.Носок и плечо кривой показывают, как пленка будет по-разному реагировать на крайние значения освещенности, которые она может зафиксировать.
Если вы работаете в области цифровой фотографии, она все еще может описать значение света и реакцию оборудования, но ее можно описать числовым рядом.
Цветовая температура
Если белый цвет, на который вы смотрите, не выглядит белым, это связано с цветовой температурой. Одна из ключевых частей калибровки монитора — регулировка монитора для правильного баланса.
Окружающий свет
Как мы описали ранее, некоторые креативы не всегда работают в одной и той же комнате каждый день. Наличие другого профиля настройки, который будет учитывать окружающий свет, в котором вы можете регулярно находиться, может помочь уменьшить необходимость в повторной калибровке каждый раз.
Убедитесь, что вы повторяете эти шаги с каждым используемым монитором, иначе это может повлиять на то, как ваш монитор отображает цвета для вашего следующего важного проекта.
Слишком много людей просто используют настройки, поставляемые с их мониторами, и мы подумали, что пора вмешаться и помочь этим немногим несчастным.
Учитывая все, что нужно учитывать перед покупкой лучшего калибратора монитора, мы подумали, что самостоятельная покупка может немного облегчить этот процесс. Хотя это наш выбор, ваши потребности могут быть другими, и нас это полностью устраивает.
Ниже приведен список наших вариантов лучших калибраторов мониторов для графических дизайнеров в 2021 году. Хотя многие из них могут показаться очень похожими, они определенно не считаются одинаковыми, поскольку каждый из них имеет разные функции, которые они могут вам предложить.Независимо от того, выберете ли вы тот или иной из них, вы должны быть уверены, что тот, который вы выберете, соответствует всем вашим потребностям.
1. Datacolor SpyderX ELITE
(выбор редакции) Калибровка монитора SpyderX Elite. Изображение предоставлено: Datacolor / AmazonЛучший инструмент для калибровки монитора в целом
Простой режим на основе мастера упрощает настройку калибратора. Благодаря «неограниченным» настройкам калибровки, включая балансировку серого, SpyderX ELITE от Datacolor может улучшить внешний вид вашего ноутбука и настольного компьютера всего за пять минут.
Все ваши дисплеи могут быть откалиброваны по одной цели, а также с помощью мониторинга в световой комнате, чтобы определить наилучшую яркость для вашего монитора. С помощью SpyderX ELITE вы даже можете увидеть результаты до и после ваших собственных изображений.
Если вы профессиональный графический дизайнер, фотограф или художник, которому требуется точная цветопередача, это лучший инструмент калибровки монитора для ваших нужд.
Последняя цена на Amazon:
распродажа Datacolor SpyderX Elite — калибровка монитора, разработанная для опытных и профессиональных фотографов…- Калибровка вашего монитора для достижения точной цветопередачи теперь занимает всего пару минут — в несколько раз быстрее, чем у предыдущих моделей
- Новаторский механизм цвета на основе линз обеспечивает более высокий уровень точности цветопередачи для нескольких мониторов (включая StudioMatch Assistant для соответствия дисплеям) и проекторы. Возможности SpyderX Elite …
- SpyderX Elite интуитивно понятен, вам не нужно быть экспертом по цвету. Он оснащен пошаговым помощником и экспертной консолью с универсальной панелью управления калибровкой и неограниченными настройками калибровки…
- МГНОВЕННО УЗНАЙТЕ РАЗНИЦУ: функция SpyderProof обеспечивает предварительную и последующую оценку вашего дисплея с полноэкранными изображениями, включая ваши собственные. последние разрешения и гаммы
2. Datacolor SpyderX Pro
Datacolor SpyderX Pro. Изображение предоставлено: Datacolor / AmazonЛучший инструмент для калибровки значений
Для каждого профессионала, который ищет лучший калибратор для своего монитора, есть также любитель, пытающийся найти инструменты, которые они могут использовать для создания наилучших изображений.Для любителей Datacolor SpyderX Pro — это простой в использовании продукт с двумя фиксированными настройками калибровки, которые идеально подходят для непрофессиональных фотографов и дизайнеров. EXPRESS можно использовать на экранах как настольных компьютеров, так и ноутбуков, что делает его еще проще в использовании.
SpyderX Pro — это отличный калибратор начального уровня для любого любителя или даже начинающих профессионалов с интерактивным справочным руководством, которое поможет новым пользователям калибровать свой дисплей.
Последняя цена на Amazon:
Datacolor SpyderX Pro — калибровка монитора, разработанная для серьезных фотографов и дизайнеров …- САМЫЙ БЫСТРЫЙ SPYDER: калибровка монитора для достижения точности цветопередачи теперь занимает всего пару минут — в несколько раз быстрее, чем у предыдущих моделей.
- САМЫЙ ТОЧНЫЙ СПАЙДЕР: Новаторский механизм цвета на основе линз обеспечивает более высокий уровень точности цветопередачи для нескольких мониторов. SpyderX Pro оснащен функцией контроля освещенности в помещении и автоматическим профилем…
- . САМЫЙ ПРОСТОЙ В ИСПОЛЬЗОВАНИИ SPYDER: SpyderX Pro настолько интуитивно понятен, что вам не нужно быть экспертом по цвету. Он предлагает быструю и легкую калибровку одним щелчком мыши и рабочий процесс мастера с 12 предустановленными …
- МГНОВЕННО УЗНАЙТЕ РАЗНИЦУ: Функциональность SpyderProof обеспечивает предварительную оценку вашего дисплея и позволяет вам увидеть разницу, используя свои собственные изображения.
- ТЕХНОЛОГИИ МОНИТОРА МЕНЯЮТСЯ И УЛУЧШАЮТСЯ С течением времени: SpyderX Pro гарантирует вам поддержку новейших типов экранов, последних разрешений и цветовых диапазонов.
3. X-Rite ColorMunki Smile
X-Rite ColorMunki Smile. Изображение предоставлено: Xrite / AmazonЛучший простой в использовании инструмент калибровки
ColorMunki Smile имеет одну из самых простых настроек в нашем списке. Три простых шага — запустите его, поместите устройство и монитор и нажмите «Пуск». Доступная цена, а также быстрое и простое использование делают эту технологию очень ценной. И он подключается непосредственно к USB-порту вашего компьютера.
Наблюдение до и после результатов, как и с другими калибраторами, также доступно с ColoMunki Smile, но сочетание цены и простоты использования прочно закрепило его в нашем списке.
Последняя цена на Amazon:
X-Rite ColorMunki Улыбка (CMUNSML)- Идеально подходит для творческих людей и любителей фотографии, стремящихся сделать следующий шаг вперед в области создания цифровых изображений — редактируйте, делитесь и печатайте изображения с уверенностью в цвете. Лучшая в отрасли профессиональная калибровка цвета X-Rite…
- Интуитивно понятное программное обеспечение, управляемое мастером — мгновенно просматривайте результаты «до и после»
- ЭКСКЛЮЗИВНАЯ ТЕХНОЛОГИЯ X-RITE! Mobile Friendly — совместимость с мобильным приложением X-Rite ColorTRUE для калибровки мобильных устройств Apple iOS
- Калибровка одного или нескольких мониторов для обеспечения однородности цвета везде
4. Дисплей X-Rite i1 PRO
Display Pro от X-Rite. Изображение предоставлено: Xrite / AmazonЛучший инструмент калибровки для профессионалов
В наши дни многие креативщики используют для работы не только ноутбук или настольный компьютер, но и экраны проектора, и именно здесь i1 Display Pro от X-Rite пригодится.Использование одного и того же профиля на всех дисплеях, а также оценка окружающего освещения в комнате, в которой вы работаете, — это удобная функция, чтобы ваш проект всегда выглядел на экране наилучшим образом.
Используя название технологии Flare Correct, калибратор будет настраивать и измерять профиль, который вы используете, на основе бликов на экране, вызванных пониженным коэффициентом контрастности. Редакторы видео тоже не остаются без внимания. Вы можете настроить свой дисплей для достижения наилучших результатов с помощью встроенных стандартов цвета.Единственный недостаток, который минимален, — это цена, так как для некоторых это может быть дорогостоящая технология.
Последняя цена на Amazon:
X-Rite ColorChecker Classic (MSCCC)- Выбор профессионала — лучшее в отрасли аппаратное и программное обеспечение для калибровки дисплея и калибровки проектора с неограниченным контролем
- Расширенные функциональные возможности — i1Display Pro объединяет измерение внешней освещенности, профилирование монитора и профилирование проектора в одном элегантном, компактном и полностью интегрированном устройстве с ускорением измерений в 5 раз чем…
- ЭКСКЛЮЗИВНАЯ ТЕХНОЛОГИЯ X-RITE! Совместимость с мобильными устройствами — Совместимость с мобильным приложением X-Rite ColorTRUE для калибровки мобильных устройств Apple iOS и Android
- Включает в себя технологически продвинутые фильтры и оптические системы, высокую скорость измерения и непревзойденную точность цветопередачи на всех современных технологиях дисплеев и проекторов, таких как светодиоды, плазма , RG …
- Future Proof — спектрально откалиброван, что дает возможность модернизации на месте для поддержки будущих технологий отображения
5.Wacom Color Manager
Wacom Color Manager. Изображение предоставлено: Wacom / AmazonЛучший инструмент калибровки для дисплеев Wacom
Благодаря технологии, разработанной сотрудниками X-Rite, Color Manager от Wacom может предоставить вам устройство с профессиональной калибровкой цвета, которое является исключительным для дизайнеров, фотографов и монтажеров фильмов.
Имея бесконечные настройки, которые можно не только сохранять, но и разбивать на части, элементы управления цветом можно настраивать вручную для полного управления цветом.Готовый к работе с мобильными устройствами, Color Manager совместим как с устройствами Apple, так и с Android, а проверка качества отображения автоматически поддерживает точность калибровки цвета с течением времени.
Последняя цена на Amazon:
Wacom Color Manager (EODIS3-DCWA)- Базовая технология на основе ведущего в отрасли программного обеспечения i1Profiler для калибровки и профилирования всех современных технологий мониторов ноутбуков и настольных ПК
- Аппаратное обеспечение Wacom Calibrator также совместимо с последней версией мобильного приложения X-Rite Color TRUE для калибровки мобильных устройств Apple iOS и Android устройств
- Бесконечное управление точкой белого, яркостью, контрастностью, гаммой и т. д.
- Профилирование нескольких мониторов и рабочих групп
- Интеллектуальное итеративное профилирование — адаптивная технология, которая измеряет и анализирует цветовые возможности каждого уникального дисплея для повышения точности профиля
6.Набор фотографий X-Rite i1 ColorChecker Pro
X-Rite i1 ColorChecker Pro. Изображение предоставлено: Xrite / AmazonЛучший калибратор для фотографов
Благодаря большому количеству опций, а также функций, которые понравятся любому профессионалу, от графического дизайнера до фотографа, Pro Photo Kit объединяет i1Display Pro и ColorChecker Passport Photo 2 в один набор, который может предоставить вам быстрый и простой цвет точность. Этот комплект обеспечивает почти универсальную совместимость со всеми дисплеями, включая светодиодные и ЖК-дисплеи с широким охватом, что означает, что вы можете использовать этот комплект для получения отличных результатов каждый раз.
Последняя цена на Amazon:
7. X-Rite ColorMunki Design
ColorMunki. Изображение предоставлено: Xrite / AmazonЛучший инструмент калибровки для Pantone
Созданный для дизайнеров, ColorMunki Design имеет функции, которые будет искать любой профессионал в области искусства, включая доступ ко всем цветам в видимом спектре, что дает вам безграничные возможности дизайна. ColorMunki дает вам возможность создавать свои собственные палитры, и вы можете синхронизировать их с вашим программным обеспечением для дизайна.
Вы можете выбрать систему соответствия Pantone от X-Rite или библиотеку Pantone Goe, чтобы использовать все цвета видимого спектра. Универсальный спектрофотометр также позволяет откалибровать принтеры, проекторы, ноутбуки и настольные дисплеи.
Последняя цена на Amazon:
Pantone ColorMunki Design- Создавайте и называйте неограниченное количество пользовательских цветовых палитр с помощью программного обеспечения для создания палитр
- Выберите цвета из Pantone, других встроенных библиотек и динамически связанных цветов Harmony, Variation и похожих цветов
- Предварительный просмотр ваших цветов перед запуском в производство с помощью уникальных инструментов проверки
- Коммуникация без усилий — автоматическая синхронизация палитр с Adobe Photoshop, InDesign и QuarkXpress или экспорт в ваши любимые приложения для обработки фотографий и дизайна
- Универсальное спектральное устройство со встроенной плиткой калибровки белого для калибровки ЖК-дисплеев и дисплеев портативных компьютеров, RGB принтеры CMYK и цифровые проекторы
8.Datacolor SpyderX Studio
Datacolor SpyderX Studio. Изображение предоставлено: Datacolor / AmazonЛучший калибратор для профессионалов
SpyderX Studio от Datacolor поставляется с колориметром монитора SpyderX Elite , спектроколориметром SpyderPrint, который можно использовать для проверки распечаток, и, наконец, SpyderCube, который можно использовать для калибровки необработанных изображений. Одни только эти три элемента делают Studio достойной для любого профессионала. Если вы используете калибратор и хотите его обновить, хотя он может быть дорогим, вы не ошибетесь с этим набором.
Последняя цена на Amazon:
распродажа Datacolor SXSSR100 SpyderX Studio: набор инструментов для работы с фотографиями для точного управления от захвата до …- SpyderX Studio — это незаменимый универсальный набор инструментов для серьезных и профессиональных фотографов, которым нужен максимальный контроль над всем своим рабочим процессом от съемки до редактирования и печати.
- SpyderX Elite — наше самое быстрое (в 4 раза быстрее), самое точное и простое в использовании устройство для калибровки монитора из когда-либо существовавших.Он позволяет легко согласовывать обновления монитора для типов экранов, разрешений и …
- Spyder Print предлагает калибровку принтера с возможностью создания любого количества пользовательских профилей для любой комбинации принтеров, чернил и бумаги.
- Spyder Cube определяет значения белого и черного, которые иначе невозможно сделать с помощью стандартной серой карты. Обеспечивает точные настройки RAW для редактирования.
- Этот экономичный набор инструментов гарантирует, что ваши фотографии будут сделаны точно, ваши мониторы будут отображать точные цвета, а ваши отпечатки всегда будут безупречными.
9. X-Rite i1Display Studio
X-Rite i1Display Studio. Изображение предоставлено: Xrite / AmazonЛучший инструмент калибровки для домашнего офиса
Display Studio — очень похожий инструмент калибровки на Display Pro, который мы описали выше. Однако, хотя они предлагают почти те же функции, в Studio отсутствует функция, которая может быть критичной для некоторых — мониторинг окружающего освещения. Это может быть важно для дизайнеров, которые хотят делать все правильно при работе в офисе.Хотя скорость измерения не так высока, вы можете получить Display Studio по более выгодной цене, если не возражаете, что кое-что упущено.
Последняя цена на Amazon:
распродажа X-Rite i1Display Studio (EODISSTU)- Для перфекционистов цвета, ищущих простоты, i1Display Studio обеспечивает невероятно однородную цветопередачу без стресса, позволяя вам сосредоточиться на том, что вы любите.
- Простое в использовании программное обеспечение, управляемое мастером, упрощает калибровку и профилирование мониторов и проекторов.
- Позволяет профилировать несколько мониторов и корректировать блики для глянцевых экранов.
- Инструменты проверки и оценки профиля и настраиваемое напоминание гарантируют, что калибровка и профиль вашего монитора всегда будут актуальными.
- Этот продукт НЕ предназначен для использования со сторонним программным обеспечением — BenQ, View Sonic, Eizo, Dell и т. Д. Просмотрите i1Display Pro EODIS3.
10. X-Rite i1Display Pro Plus
X-Rite i1Display Pro Plus. Изображение предоставлено: Xrite / AmazonЛучший калибратор для принтеров и проекторов
Если вы обычно работаете с сверхяркими дисплеями, вам действительно стоит обратить внимание на Display Pro Plus от X-Rite .Одна из их более дорогих моделей, Pro Plus, может работать с яркостью до 2000 нит, что вдвое больше, чем у других калибраторов. Калибратор поддерживает вычитание черного тока для минимизации шума. Кроме того, вы можете создавать профили для четырех отдельных дисплеев.
Последняя цена на Amazon:
X-Rite i1Display Pro Plus (EODIS3PL)- Точно измеряйте уровни яркости / яркости до 2000 нит.
- Получите правильные нейтральные уровни детализации и более высокую точность в темных тонах с новой технологией вычитания тока черного, особенно полезной для OLED-дисплеев или любых дисплеев, которые могут достигать близких к…
- Прилагаемое программное обеспечение i1Profiler поддерживает рабочие процессы HDR и видео, в то время как колориметр i1Display Pro Plus был разработан для современных и будущих мониторов с высокой яркостью, что делает его наиболее функциональным и …
- Usb-c Совместимость с входящим в комплект USB-C для Адаптер USB-A
- A ПРИМЕЧАНИЕ ПО ПРОГРАММНОМУ ОБЕСПЕЧЕНИЮ СТОРОННИХ СТОРОН: обратитесь к разработчику стороннего программного обеспечения, чтобы узнать, поддерживается ли это устройство. X-Rite может гарантировать совместимость только с прилагаемым X-Rite i1Profiler..
11. Datacolor SpyderCube SC200
Datacolor SpyderCube SC200. Изображение предоставлено: Datacolor / AmazonЛучший инструмент для калибровки бюджетного монитора
Разработанный специально для творческих людей, использующих линзы и программное обеспечение для редактирования, SC200 от Datacolor — отличный и надежный инструмент калибровки, который отлично подходит для корректировки цветов, а также баланса белого в вашей работе. Благодаря небольшому размеру вы можете легко упаковать его и взять с собой куда угодно по работе.Это лучший экономичный калибратор мониторов в целом.
Последняя цена на Amazon:
Datacolor SpyderCube SC200- Справочный инструмент для получения точных цветов без операций проб и ошибок при обработке RAW
- SpyderCube предоставляет всю необходимую информацию об освещении для настройки RAW
- Прост в использовании и совместим со всем программным обеспечением конвертера RAW
- Необходим для обработки RAW, но может также может использоваться при обработке изображений в рабочем процессе JPG
- Маленький и удобный, помещается в любую сумку для фотографий
12.X-Rite i1Studio
X-Rite i1Studio. Изображение предоставлено: Xrite / AmazonЛучший универсальный инструмент калибровки
Когда вам нужно откалибровать монитор и принтер, вам обычно нужно подбирать для этого отдельные приспособления. К счастью, i1Studio поставляется с обоими в одном корпусе. Хотя он больше стандартного калибровочного инструмента, он поставляется с футляром, в котором он будет находиться на вашем экране. Studio также включает калибровку смарт-устройства iOS. Просто загрузите приложение ColorTRUE и следуйте инструкциям.
Последняя цена на Amazon:
X-Rite i1Studio (EOSTUDIO)- Программа калибровки камеры Color Checker и классическая мишень Mini Color Checker для камер
- Калибровка и профилирование монитора и проектора
- Профили цветного и черно-белого принтера
- Профилирование сканера
- Калибровка мобильного устройства IOS с истинным цветом должна иметь права администратора для установки и удалить приложение
13.Datacolor Spyder5EXPRESS
Datacolor Spyder5EXPRESS. Изображение предоставлено: Datacolor / AmazonЛучший калибратор для любителей
Отличный высококачественный инструмент калибровки от Datacolor, EXPRESS дает вам оценку после завершения калибровки, чтобы показать вам до и после, чтобы вы могли сосредоточиться на важных деталях. Это поможет вам убедиться, что цвета, которые вы видите, единообразны и точны. Это, в свою очередь, упрощает редактирование и печать фотографий, поскольку экономит не только время, но и чернила и бумагу.
Последняя цена на Amazon:
Datacolor Spyder5EXPRESS — разработан для фотографов-любителей (S5X100)- Решение с улучшенной цветопередачей для всех дисплеев вашего ноутбука и настольного компьютера — с уверенностью смотрите, публикуйте и распечатывайте изображения именно так, как вы хотели. Быстрая и простая, полная калибровка занимает всего около …
- Мониторинг освещения в помещении определяет оптимальную яркость монитора, поэтому вы видите мелкие детали теней и светов на фотографиях, обеспечивая соответствие отредактированных изображений вашим отпечаткам.
- Оценка результатов калибровки «до и после» с использованием ваших собственных фотографий, чтобы сосредоточить внимание на важных для вас деталях.
- Функция анализа дисплея позволяет вам оценивать и сравнивать производительность всех мониторов вашего ноутбука и настольного компьютера.
- Менее чем за пять минут Spyder5PRO откалибрует ваш монитор, чтобы обеспечить точность и постоянство цвета. Мало того, что редактирование фотографий станет проще, вы будете тратить меньше времени на «печать-редактирование-печать» …
14.Datacolor Spyder5PRO
Datacolor Spyder5PRO. Изображение предоставлено: Datacolor / AmazonЛучший инструмент калибровки для серьезных дизайнеров
Если вы серьезный дизайнер, вы наверняка захотите убедиться, что у вас есть полнофункциональные и улучшенные возможности для точной цветопередачи. Как лучше всего это сделать? Spyder5PRO с колориметром. С тремя настройками окружающего освещения PRO создает уникальный цветовой профиль для каждого монитора и регулирует его соответственно в зависимости от количества света в комнате.Вы также можете оценить и сравнить производительность дисплеев вашего настольного компьютера и ноутбука.
Последняя цена на Amazon:
распродажа Datacolor Spyder5PRO — разработан для серьезных фотографов и дизайнеров (S5P100)- Решение с улучшенной цветопередачей для всех дисплеев вашего ноутбука и настольного компьютера — с уверенностью смотрите, публикуйте и распечатывайте изображения именно так, как вы хотели. Быстрая и простая, полная калибровка занимает всего около …
- Мониторинг освещения в помещении определяет оптимальную яркость монитора, поэтому вы видите мелкие детали теней и светов на фотографиях, обеспечивая соответствие отредактированных изображений вашим отпечаткам.
- Оценка результатов калибровки «до и после» с использованием ваших собственных фотографий, чтобы сосредоточить внимание на важных для вас деталях. «Убедитесь, что на ваш монитор не падает прямой свет …
- Функция анализа дисплея позволяет вам оценивать и сравнивать производительность всех мониторов вашего ноутбука и настольного компьютера. Менее чем за пять минут Spyder5PRO откалибрует ваш монитор для обеспечения цветопередачи. …
15. Дисплей X-Rite ColorMunki
Дисплей X-Rite ColorMunki.Изображение предоставлено: Xrite / AmazonЛучший калибратор легких мониторов
Обладая легкой конструкцией, калибратор дисплея ColorMunki представляет собой компактный корпус с отличными возможностями калибровки. Возможность провести самую быструю калибровку монитора плюс предлагает коррекцию цвета, чтобы сделать вашу работу безупречной. Усовершенствованный фильтр и оптическая система помогают настроить параметры цвета на вашем дисплее и являются идеальным вариантом для видеопроектов, так как позволяют сравнивать калибровку цвета в необработанных файлах.
Последняя цена на Amazon:
X-Rite 421869 Мини-карта баланса серого- Идеально подходит для быстрой и легкой калибровки дисплея с результатами профессионального уровня — с уверенностью редактируйте, делитесь и печатайте изображения
- Оборудован тем же оборудованием и технологией цветового процессора, что и ведущие в отрасли решения для калибровки дисплея i1 профессионального уровня от X-Rite
- ЭКСКЛЮЗИВНО ТЕХНОЛОГИЯ X-RITE! Совместимость с мобильными устройствами — Совместимость с мобильным приложением X-Rite ColorTRUE для калибровки мобильных устройств Apple iOS и Android
- Включает технологически продвинутые фильтры и оптические системы, высокую скорость измерения и непревзойденную точность цветопередачи на всех современных технологиях дисплеев и проекторов, таких как светодиоды и плазменные панели. , РГ…
- Future Proof — спектральная калибровка, что делает его обновляемым на месте для поддержки будущих технологий отображения
Часто задаваемые вопросы
Какой инструмент для калибровки монитора лучше всего?
Datacolor SpyderX ELITE — лучший инструмент для калибровки монитора. Благодаря бесконечному диапазону настроек для калибровки, включая балансировку серого, это устройство может улучшить внешний вид вашего ноутбука / настольного компьютера за считанные минуты. Вы также можете увидеть результаты до и после ваших собственных изображений.
Стоят ли калибраторы мониторов?
Калибровка монитора — хорошая практика для получения нейтрального белого цвета без изменения цвета. Также важно, чтобы другие цвета были точными при работе в условиях естественного освещения. Так что да, оно того стоит, и делать это раз в месяц — хорошая привычка.
Каков срок службы калибраторов мониторов?
Гарантия на калибраторы мониторовобычно составляет 12 месяцев, но при среднем использовании большинство мониторов обеспечивают долговечность в течение многих лет.
Нужно ли откалибровать монитор для редактирования фотографий?
Калибровка монитора — хорошая практика для любой профессии. Для редактирования фотографий еще важнее откалибровать. Калибровка цвета гарантирует, что вы редактируете фотографии с точностью, чтобы создавать изображения высокого качества.
Как выбрать лучший калибратор для монитора
Для тех, кто плохо знаком с калибровкой монитора, чтение этой статьи может вызвать большие затруднения.Если вы немного запутались в том, как работает калибровка монитора, и если у вас есть более подробное руководство по настройке калибратора, мы рекомендуем посмотреть одно из множества видео на YouTube, чтобы получить помощь.
Когда вы собираетесь купить калибратор, важно убедиться, что у вас есть контрольный список того, какие функции вам необходимы, прежде чем отдавать свои деньги. Мы надеемся, что с нашим списком лучшей калибровки монитора для креативов в 2021 году мы дали вам несколько вариантов, которые следует учитывать, когда вы начнете искать.
