Виды разрешений экрана
1280×720 — HD
1440×720 — HD+
1480×720 — HD+
1920×1080 — Full HD
2160×1080 — Full HD+
2220×1080 — Full HD+
2280×1080 — Full HD+
2560×1440 — QuadHD
2960×1440 — QuadHD+
3840×2160 — 4K (Ultra HD) (256:135)
4096×3072 — 4K (Full) (4:3)
- QVGA— 320×240 (4:3) — 76,8 кпикс,
- SIF (MPEG1 SIF) — 352×240 (22:15) — 84,48 кпикс,
- CIF (MPEG1 VideoCD) — 352×288 (11:9) — 101,37 кпикс,
- WQVGA — 400×240 (5:3) — 96 кпикс,
- [MPEG2 SV-CD] — 480×576 (5:6) — 276,48 кпикс,
- HVGA — 640×240 (8:3) или 320×480 (2:3) — 153,6 кпикс,
- nHD — 640×360 (16:9) — 230,4 кпикс,
- VGA — 640×480 (4:3) — 307,2 кпикс,
- WVGA — 800×480 (5:3) — 384 кпикс,
- SVGA — 800×600 (4:3) — 480 кпикс,
- FWVGA — 854×480 (16:9) — 409,92 кпикс,
- qHD— 960×540 (16:9) — 518,4 кпикс,
- WSVGA — 1024×600 (128:75) — 614,4 кпикс,
- XGA — 1024×768 (4:3) — 786,432 кпикс,
- WXVGA — 1200×600 (2:1) — 720 кпикс,
- HD 720p — 1280×720 (16:9) — 921,6 кпикс,
- WXGA — 1280×768 (5:3) — 983,04 кпикс,
- SXGA — 1280×1024 (5:4) — 1,31 Мпикс,
- WXGA+ — 1440×900 (8:5) — 1,296 Мпикс,
- SXGA+ — 1400×1050 (4:3) — 1,47 Мпикс,
- XJXGA — 1536×960 (8:5) — 1,475 Мпикс,
- WSXGA (?) — 1536×1024 (3:2) — 1,57 Мпикс,
- WXGA++ — 1600×900 (16:9) — 1,44 Мпикс,
- WSXGA — 1600×1024 (25:16) — 1,64 Мпикс,
- UXGA — 1600×1200 (4:3) — 1,92 Мпикс,
- WSXGA+ — 1680×1050 (8:5) — 1,76 Мпикс,
- Full HD 1080p — 1920×1080 (16:9) — 2,07 Мпикс,
- WUXGA — 1920×1200 (16:10) — 2,3 Мпикс,
- 2K — 2048×1080 (256:135) — 2,2 Мпикс,
- QWXGA — 2048×1152 (16:9) — 2,36 Мпикс,
- QXGA — 2048×1536 (4:3) — 3,15 Мпикс,
- QHD— 2560×1440 (16:9) — 3,68 Мпикс,
- WQXGA — 2560×1600 (8:5) — 4,09 Мпикс,
- QSXGA — 2560×2048 (5:4) — 5,24 Мпикс,
- WQSXGA — 3200×2048 (25:16) — 6,55 Мпикс,
- QUXGA — 3200×2400 (4:3) — 7,68 Мпикс,
- WQUXGA — 3840×2400 (8:5) — 9,2 Мпикс,
- Ultra-HD — 4096×2160 (256:135)[1] — 8,8 Мпикс,
- HSXGA — 5120×4096 (5:4) — 20,97 Мпикс,
- WHSXGA — 6400×4096 (25:16) — 26,2 Мпикс,
- HUXGA — 6400×4800 (4:3) — 30,72 Мпикс,
- Super Hi-Vision — 7680×4320 (16:9) — 33,17 Мпикс,
- WHUXGA — 7680×4800 (8:5) — 36,86 Мпикс.

Изменение разрешения экрана
Поддержка Windows 7 закончилась 14 января 2020 г.
Чтобы продолжить получать обновления системы безопасности от Майкрософт, мы рекомендуем перейти на Windows 10.
Подробнее
От разрешения экрана зависит четкость текста и изображений на экране. При высоких разрешениях, например 1600 x 1200 пикселей, элементы выглядят более четкими. Кроме того, они становятся меньше, поэтому на экране помещается больше элементов. При низких разрешениях, например 800 x 600, на экране помещается меньше элементов, но они становятся больше.
Доступные разрешения зависят от того, какие разрешения поддерживает ваш монитор. Как правило, ЭЛТ-мониторы работают с разрешением 800 x 600 или 1024 x 768 пикселей и поддерживают несколько разрешений. ЖК-мониторы (т. н. плоскопанельные дисплеи) и экраны ноутбуков обычно поддерживают более высокие разрешения, но лучше всего работают с определенным разрешением.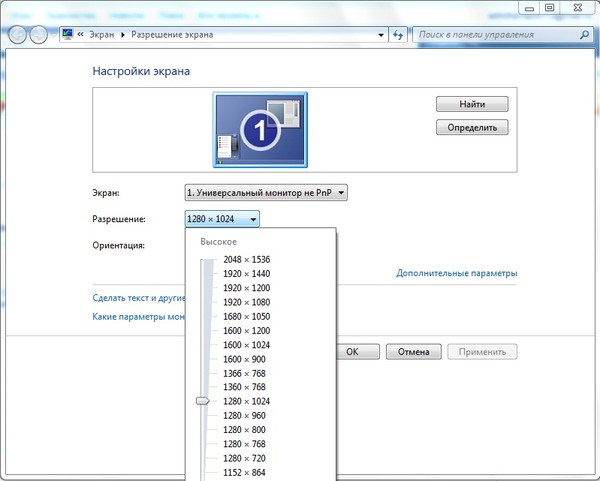
Как правило, чем больше монитор, тем более высокое разрешение он поддерживает. Возможность повысить разрешение экрана зависит от размера и характеристик монитора, а также типа используемого видеоадаптера.
Изменение разрешения экрана
-
Откройте «Разрешение экрана», нажав кнопку «Начните «Панель управления», а затем в группе «Внешний вид и персонализация» выберите «Изменить разрешение экрана».
-
В раскрывающемся списке Разрешение переместите ползунок на нужное разрешение и нажмите кнопку Применить.
-
Нажмите Сохранить изменения, чтобы использовать новое разрешение, или Отменить изменения, чтобы восстановить предыдущее разрешение.
Основное разрешение
 Использовать это разрешение не обязательно, но обычно рекомендуется, чтобы обеспечить максимальную четкость текста и изображений. Как правило, ЖК-мониторы выпускаются в двух вариантах пропорций ширины к высоте: стандартном (4:3) и широкоэкранном (16:9 или 16:10). Широкоэкранные мониторы отличаются от обычных большей шириной и более высоким разрешением.
Использовать это разрешение не обязательно, но обычно рекомендуется, чтобы обеспечить максимальную четкость текста и изображений. Как правило, ЖК-мониторы выпускаются в двух вариантах пропорций ширины к высоте: стандартном (4:3) и широкоэкранном (16:9 или 16:10). Широкоэкранные мониторы отличаются от обычных большей шириной и более высоким разрешением.
Если вы не уверены, какое у вашего монитора основное разрешение, изучите руководство пользователя или посетите веб-сайт производителя. Типичные разрешения для некоторых распространенных размеров экрана:
-
19-дюймовый экран (стандартные пропорции): 1280 x 1024 пикселей
-
20-дюймовый экран (стандартные пропорции): 1600 x 1200 пикселей
-
22-дюймовый (широкий) экран: 1680 x 1050 пикселей
-
24-дюймовый (широкий) экран: 1900 x 1200 пикселей
Примечания:
-
Изменение разрешения экрана влияет на все учетные записи на компьютере, под которыми пользователи входят в систему.

-
Если установить на компьютере разрешение экрана, не поддерживаемое монитором, экран отключится на несколько секунд, пока монитор возвращается к исходному разрешению.
👆Разрешение экрана — что это такое и какое лучше | Телевизоры 4K | Блог
Смартфоны, ноутбуки, телевизоры: при покупке этой техники важно обращать внимание на одну из ключевых характеристик — разрешение экрана. Что это такое, какие форматы существуют и как этот параметр соотносится с диагональю экрана?
Разрешение экрана
Как правило, один пиксель состоит из триады субпикселей — красного, зеленого и синего.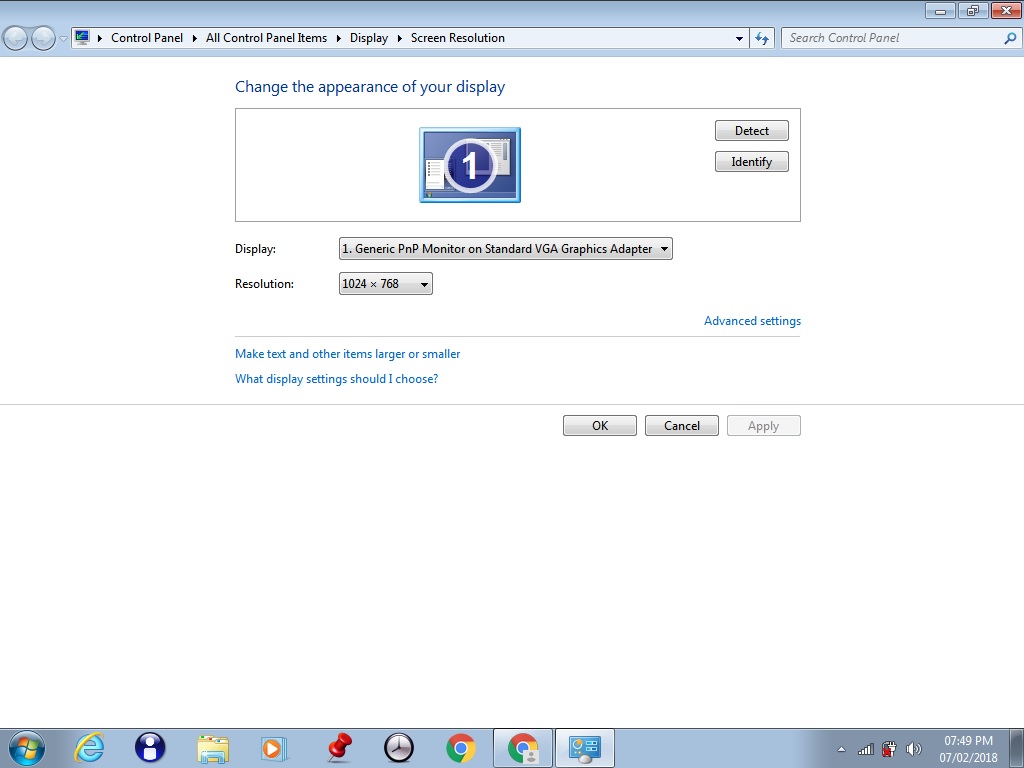 Комбинацией этих цветов получаются все остальные оттенки.
Комбинацией этих цветов получаются все остальные оттенки.
Разрешение экрана напрямую влияет на качество изображения. Однако этот параметр не соотносится с физическими размерами экрана. Например, есть два монитора разрешением 1920х1080, но один из них имеет диагональ 24 дюйма, а второй — 27. Несмотря на одинаковое разрешение, детализация будет разной.
Все дело в еще одном важном параметре — плотность пикселей на дюйм (PPI – pixel per inch). Чем выше этот параметр, тем выше будет детализация картинки.
Однако PPI существенно различается для разных классов устройств. На плотность влияет точность метода ввода (сенсор или курсор), физические размеры экрана и расстояние пользователя от дисплея. Если телефон мы используем на расстоянии 10–20 сантиметров от глаз, то для телевизора это несколько метров. В связи с этим, и плотность пикселей будет существенно отличаться.
Делать выводы о качестве картинки по PPI для разных классов устройств будет не совсем корректно. В сети также можно встретить утверждение, что человеческий глаз не способен распознать плотность пикселей выше 300 ppi. Различия между 500 ppi и 300 ppi на самом деле заметить смогут только люди с высокой остротой зрения, да и отличия будут настолько несущественные, что в повсеместном использовании разница просто незаметна.
В сети также можно встретить утверждение, что человеческий глаз не способен распознать плотность пикселей выше 300 ppi. Различия между 500 ppi и 300 ppi на самом деле заметить смогут только люди с высокой остротой зрения, да и отличия будут настолько несущественные, что в повсеместном использовании разница просто незаметна.
Однако для одной категории товаров с идентичным разрешением плотность будет напрямую влиять на качество картинки.
Большинство производителей указывают PPI в характеристиках экрана. Но вы можете высчитать показатель и самостоятельно. Для этого вам понадобится знать разрешение и диагональ экрана в дюймах. Используйте формулу:
Wp — количество пикселей по горизонтали, Hp — количество пикселей по вертикали, а dp — разрешение по диагонали. Остается только поделить полученное значение на диагональ в дюймах:
Например, у нас есть монитор разрешением 1920х1080 и диагональю 24 дюйма. Тогда по формуле определим dp:
dp = √(1920^2+1080^2) = 2203.
Далее делим полученное разрешение на диагональ: PPI = 2203/23,8 = 93.
Представленные характеристики соответствуют монитору Acer KA242Ybi, и, если вы изучите его параметры, то обнаружите, что PPI действительно составляет 93 пикселя на дюйм.
Откуда взялись 2К, 4К, 8К
Существуют больше 30 разнообразных форматов разрешений, начиная от QVGA 240х320 px и заканчивая ошеломляющим 10K с разрешением 10240×5760 px. Самые распространенные разрешения экрана вы можете изучить ниже.
| Наименование | Разрешение | Соотношение сторон |
| HDTV (Full HD) (FHD) 1080p | 1920×1080 | 16:9 |
| WUXGA | 1920×1200 | 16:10 |
| 2K DCI (Cinema 2K) | 2048×1080 | 19:10 |
| QWXGA | 2048×1152 | 16:9 |
| QXGA | 2048×1536 | 4:3 |
| UWHD | 2560×1080 | 64:27 |
| WQXGA (WQHD) (QHD 2K) | 2560×1440 | 16:9 |
| WQXGA | 2560×1600 | 16:10 |
| QSXGA | 2560×2048 | 5:4 |
| WQXGA+ | 3200×1800 | 16:9 |
| WQSXGA | 3200×2048 | 25:16 |
| QUXGA | 3200×2400 | 4:3 |
| Ultra WQHD | 3440×1440 | 21:9 |
| 4K UHD (Ultra HD) | 3840×2160 | 16:9 |
| WQUXGA | 3840×2400 | 16:10 |
| 4K DCI (Cinema 4K) | 4096×2160 | 19:10 |
| 5K / UHD + | 5120×2880 | 16:9 |
| HSXGA | 5120×4096 | 5:4 |
| WHSXGA | 6400 × 4096 | 25:16 |
| HUGA | 6400 × 4800 | 4:3 |
| 8K UHD (UHDTV-2X) | 7680 × 4320 | 16:9 |
| WHUXGA | 7680 × 4800 | 16:10 |
| 10K | 10240 × 5760 | 16:9 |
| 12K | 11520 × 6480 | 16:9 |
Внимательные читатели заметили, что в таблице есть пара разных строк с обозначениями 2К. Аналогичная ситуация и с разрешением 4К. На самом деле под формат 4К существуют сразу несколько разных разрешений:
Аналогичная ситуация и с разрешением 4К. На самом деле под формат 4К существуют сразу несколько разных разрешений:
| Академический 4K | 3656 × 2664 | 1,37:1 |
| Кашетированный 4K | 3996 × 2160 | 1,85:1 (Flat) |
| Полнокадровый 4K | 4096 × 3072 | 1,33:1 (4:3, 12:9) |
| Широкоэкранный 4K | 4096 × 1716 | 2,39:1 (Scope) |
| DCI 4K | 4096 x 2160 | 1,89:1 (256:135) |
| Ultra HD 4K | 3840 × 2160 | 1,78:1 (16:9) |
По горизонтали практически все они приближены к четырем тысячам пикселей, а вот разрешение по вертикали напрямую зависит от соотношения сторон. Истинным 4К в данном случае называют DCI 4К, используемый в кинематографе. Однако соотношение сторон такого формата не подходило для мониторов и телевизоров. Именно поэтому Ассоциация потребительской электроники (CEA) в 2012 году утвердила единый 4К формат для цифровой электроники, который и получил название Ultra HD 4K.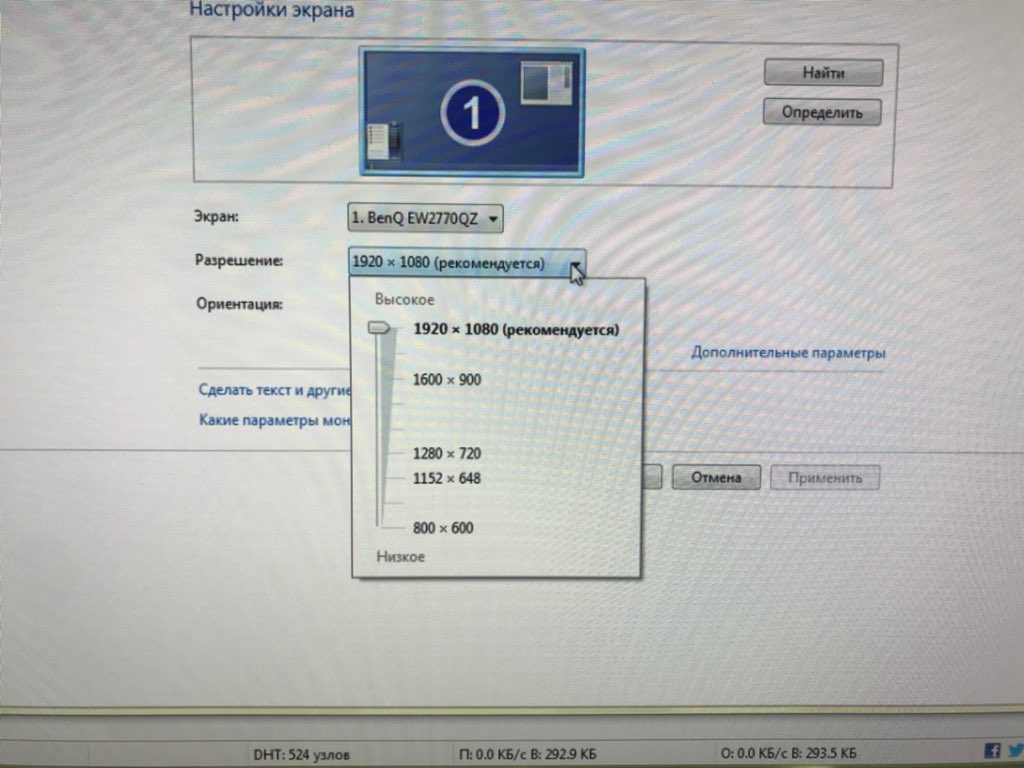
Это означает, если на коробке монитора или телевизора указано 4К, то согласно принятой спецификации он будет иметь разрешение именно 3840х2160.
Аналогичная ситуация и с 2К — истинным считается DCI 2K 2048×1080, однако среди мониторов и телевизоров под 2К понимают форматы UWHD (2560×1080) или QHD (2560×1440).
По аналогии с уже установившимися 2К и 4К, формату 8К соответствует разрешение 7680×4320 пикселей.
9,1.55 C3.97,2.33,2.27,4.81,1.48,7.74C0.06,13.05,0,24,0,24s0.06,10.95,1.48,16.26c0.78,2.93,2.49,5.41,5.42,6.19 C12.21,47.87,34,48,34,48s21.79-0.13,27.1-1.55c2.93-0.78,4.64-3.26,5.42-6.19C67.94,34.95,68,24,68,24S67.94,13.05,66.52,7.74z’></path><path fill=#fff d=’M 45,24 27,14 27,34′></path></svg></a>» frameborder=»0″ allow=»accelerometer; autoplay; encrypted-media; gyroscope; picture-in-picture» allowfullscreen=»»/>
Соотношение сторон экрана
Соотношение сторон показывает отношение горизонтальной и вертикальной стороны экрана друг к другу. Например, формат 1:1 — квадратное изображение. Как правило, конкретным разрешениям соответствуют определенные соотношения сторон.
| Соотношение сторон | Типичные разрешения | Применение |
| 1,25:1 (5:4) | 1280×1024 | Устаревшие мониторы |
| 1,33:1 (4:3) | 800×600 1024×768 1152×864 1280×960 1600×1200 | Устаревшие ТВ и мониторы |
| 1,6:1 (16:10) | 1280×800 1440×900 1680×1050 2560×1600 | Широкоформатные мониторы и ТВ, некоторые ноутбуки |
| 1,78:1 (16:9) | 1920×1080 1280×720 1600×900 1366×768 2560×1440 3840×2160 | Широкоформатные 2К, 4К и FullHD мониторы и ТВ, некоторые ноутбуки |
| 2,3:1 (21:9) | 2560×1080 3440×1440 5120×2160 | Некоторые мониторы и LCD телевизоры |
Какое соотношение лучше — зависит непосредственно от формата фильма или игры.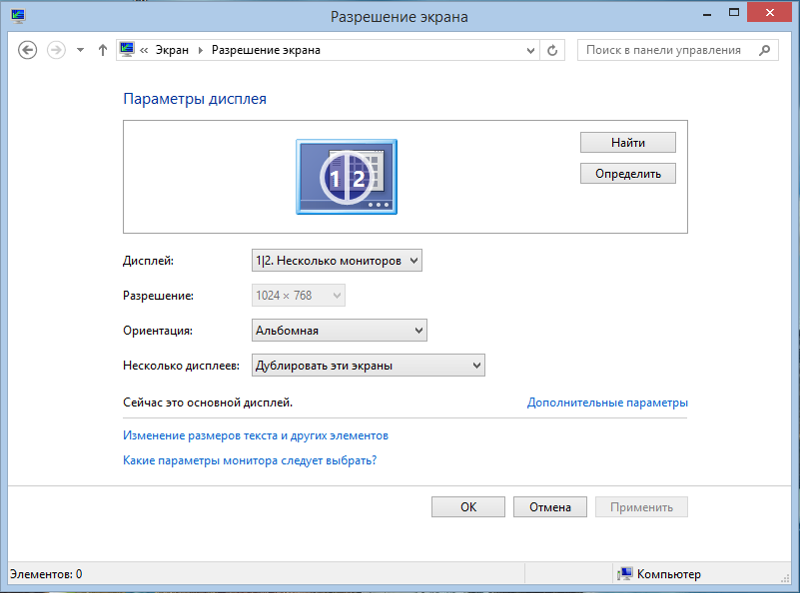 С играми обычно проблем не бывает, поскольку они легко адаптируются под разные форматы, а вот при просмотре кино неподходящего разрешения по краям экрана могут появиться черные линии.
С играми обычно проблем не бывает, поскольку они легко адаптируются под разные форматы, а вот при просмотре кино неподходящего разрешения по краям экрана могут появиться черные линии.
Самые популярные соотношения сторон, под которые адаптирована большая часть мультимедийного контента — 16:10 и 16:9.
Про разрешения экрана смартфонов
С мобильной электроникой все намного сложнее, поскольку разнообразия форм-факторов куда больше. Если рассмотреть линейку смартфонов от Apple, то здесь ситуация следующая:
| Модель | Диагональ, дюймы | Разрешение экрана |
| 4, 4S | 3,5 | 640 х 960 |
| 5, 5C, 5S | 4 | 640 х 1136 |
| 6, 6S | 4,7 | 750 х 1334 |
| 6+, 6S+ | 5,5 | 1080 х 1920 |
| 7, 8 | 4,7 | 750 х 1334 |
| 7+, 8+ | 5,5 | 1080 х 1920 |
| X, XS, 11 Pro | 5,8 | 1125 х 2436 |
| XS Max, 11 Pro Max | 6,5 | 2688×1242 |
_
Разрешения FullHD 1920х1080 разработчикам удалось добиться при диагонали 5,5 дюйма, а максимальное 2688х1242 доступно на смартфонах диагональю 6,5 дюйма.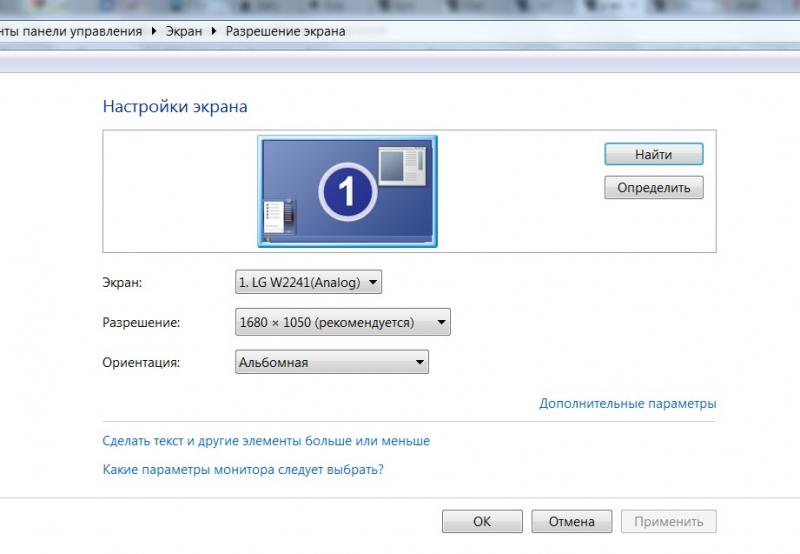 Условно его можно назвать приближенным к 2К.
Условно его можно назвать приближенным к 2К.
Для Android-гаджетов все еще сложнее, поскольку рынок представляют сотни разнообразных моделей. Условно можно выделить общую классификацию из пяти категорий:
Выпускаются и смартфоны с 4К дисплеем. Например, Xperia XZ2 Premium оснащен IPS-дисплеем с диагональю 5,8 дюйма и разрешением 3840×2160. Фактически, это «классический телевизионный» стандарт Ultra HD 4K, а плотность пикселей доходит до впечатляющих 765 ppi. Если вы ожидаете беспрецедентной четкости, то вас может ждать разочарование. Проблема в том, что увидеть разницу между FHD+ и 4К практически невозможно, особенно, в рамках дисплеев на 5-6 дюймов.
При подборе монитора для гейминга согласовывайте разрешение с железом. Не стоит гнаться за 2К и 4К мониторами, если у вас слабая видеокарта и процессор. Телевизоры для просмотра кино лучше брать с разрешением от 2К и соотношением сторон 16:9 или 16:10, чтобы в полной мере наслаждаться детализированной картинкой.
При покупке смартфона определяющим является плотность пикселей на дюйм, поскольку дисплей всегда находится перед глазами и «зернистость» увидеть проще всего. Ищите смартфоны с 300-450 ppi. Большую плотность ваш глаз уже не различит.
Ищите смартфоны с 300-450 ppi. Большую плотность ваш глаз уже не различит.
Какие бывают разрешения экрана. Какие бывают разрешения монитора
Сперва, немного о теории. Разрешение экрана может быть разным, в зависимости от используемого вами устройства. Некоторые пользователи ошибочно считают, что размер экрана и разрешение экрана монитора — одно и то же. Например, размер экрана и его максимальное разрешение равняется 1600 х 1200, а пользователь может установить разрешение, например, 800 х 600. Естественно, что изображение на экране будет формироваться по тому принципу, который был установлен самим пользователем. В итоге получается, что размер экрана и его разрешение — немного разные понятия. Для того чтобы добиться идеальной картинки, требуется устанавливать максимальное разрешение, которое поддерживает ваш монитор и тогда изображение будет максимально качественным.
Какие бывают разрешения экрана?
Сегодня существует огромное количество мониторов и такое же количество разрешений. Следует отметить, что все эти устройства обладают различным соотношением сторон, например: 4:3, 5:4, 16:9, 16:10 и множество других. Огромным спросом пользуются широкоэкранные устройства, соотношение сторон которых равно 21:9. Использовать подобные устройства сегодня просто не целосообразно, так как они лучше всего подходят для просмотра фильмов, снятых по стандарту CinemaScope. Это напрямую связано с тем, что если установить на таком мониторе другое разрешение, например, FullHD (1920 х 1080p), то по краям монитора будут оставаться широкие черные полосы.
Следует отметить, что все эти устройства обладают различным соотношением сторон, например: 4:3, 5:4, 16:9, 16:10 и множество других. Огромным спросом пользуются широкоэкранные устройства, соотношение сторон которых равно 21:9. Использовать подобные устройства сегодня просто не целосообразно, так как они лучше всего подходят для просмотра фильмов, снятых по стандарту CinemaScope. Это напрямую связано с тем, что если установить на таком мониторе другое разрешение, например, FullHD (1920 х 1080p), то по краям монитора будут оставаться широкие черные полосы.
Что касается непосредственно разрешения мониторов, то они разделяются между собой, как можно догадаться, по соотношению сторон. Выделяются следующие: Для соотношения сторон 4:3 -1024×768, 1280×1024, 1600×1200, 1920×1440, 2048×1536. Для соотношения сторон 16:9: 1366×768, 1600×900, 1920×1080, 2048×1152, 2560×1440, 3840×2160. Для соотношения сторон 16:10: 1280×800, 1440×900, 1600×1024, 1680×1050, 1920×1200, 2560×1600, 3840×2400. Самыми популярными сегодня являются разрешения: 1920х1080, 1280х1024, 1366×768.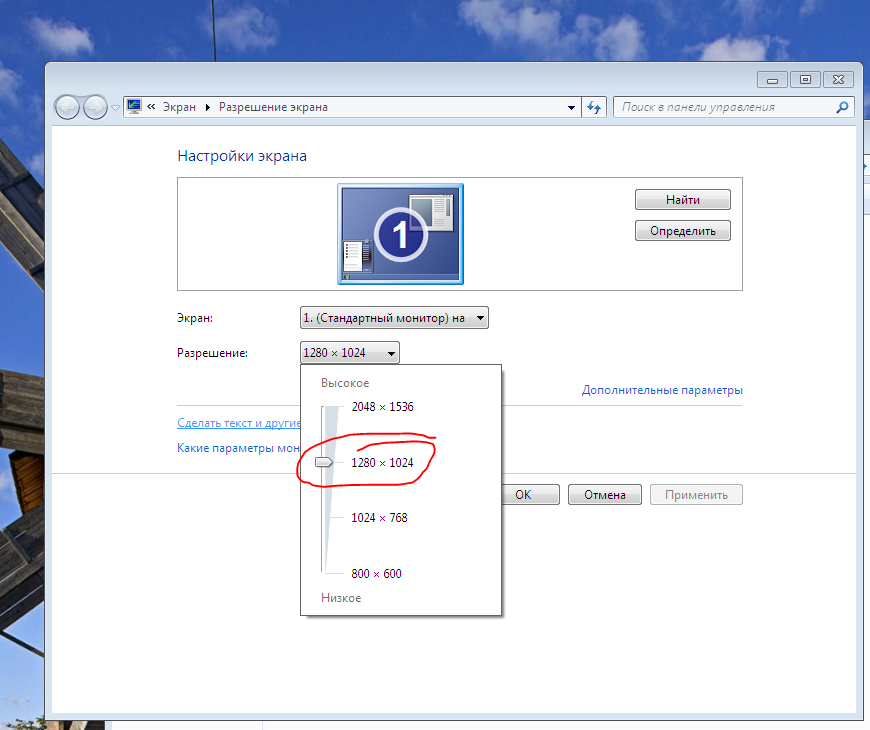
Стоит отметить, что чем больше будет разрешение экрана, тем лучше будет само изображение, но при этом оно может быть очень маленьким и некоторым владельцам таких устройств придется его изменить на меньшее, чтобы хоть что-нибудь увидеть на мониторе. В итоге, конечно, каждый может посмотреть непосредственно перед покупкой устройства в магазине, какое изображение будет на нем, и подходит ли оно ему.
Случалось ли вам попадать в следующую ситуацию? Начальник или заказчик хочет понять, какого размера будет ваш дизайн в напечатанном виде, но монитор не показывает реальный размер. Вам остается лишь подгонять макет по линейке лупой, и прикладывать к экрану листики. После этой статьи этому придет конец!Говоря о разрешении постоянно происходит страшная путаница. Под разрешением в Фотошопе понимают количество пикселей на 1 квадратный дюйм, под разрешением монитора подразумевают количество пикселей по ширине и высоте экрана. Что говорить о разрешении камеры или разрешении фотоаппарата.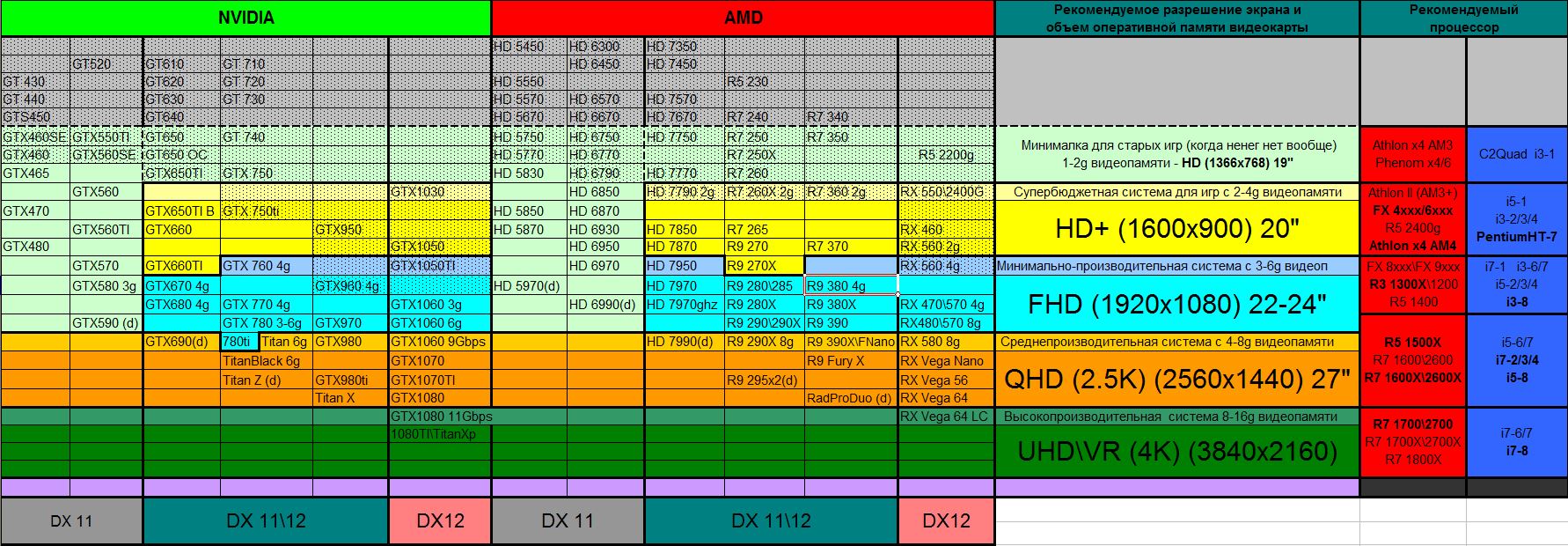
Причина путаницы в неправильно переведенных терминах английского языка. Люди постоянно путают слова resolution и dimension. Винить их за это не стоит, смысл действительно очень схож.
Но сейчас мы говорим о разрешении мониторов. Под разрешением вашего монитора подразумевается его ширина и высота в пикселях. И не более.
Когда я учился в школе, компьютерные мониторы имели разрешение не более 800 на 600 пикселей. И это считалось весьма неплохо. У некоторых счастливчиков были мониторы 1024 на 768 пикселей. Эти, понятно, считались самыми крутыми на всю школу.
Время прошло, сегодня у моих родителей средний монитор с разрешением 1920 на 1080 пикселей. Что это значит, выражаясь простым языком? Это значит что за 10 лет наши мониторы получили дополнительную 1000 пикселей, по высоте и ширине. Но их физический размер остался примерно таким же. Мониторы не выросли в два раза. Возможно немного разошлись по ширине. Widescreen, знаете ли. Но и разрешение изменило пропорции.
Так сколько же пикселей в одном дюйме вашего монитора?
Ответить на вышеназванный вопрос поможет Фотошоп и ловкость рук. Случалось ли вам сталкиваться с щепетильным заказчиком, который хотел понять, сколько места будет реально занимать ваш стикер, флаер, обложка или открытка? При этом продукт на печать не пошел, он существует только в мониторе?
Случалось ли вам сталкиваться с щепетильным заказчиком, который хотел понять, сколько места будет реально занимать ваш стикер, флаер, обложка или открытка? При этом продукт на печать не пошел, он существует только в мониторе?
В этой ситуации вы стараетесь объяснить, что размеры не совпадают, но примерно…. и начинаете подгадывать размер инструментом Увеличительным стеклом, сверяя его с линейкой, положенной на экран. Ладно, признаюсь, я так делал когда только начинал работать.
В вычислении реального размера вам поможет инструмент Лупы Zoom Tool. Выберите лупу в Фотошопе и на панели настроек нажмите кнопку Print Size. Эта кнопка показывает реальный печатный размер вашей графики.
И если все правильно, вы получите полное несоответствие с реальным печатным размером. То есть, да, кнопка что то сделает, увеличит или уменьшит графику. К сожалению не в печатный размер, а в какой то свой, выдуманный. Похоже она не работает? Или нет?
Вы наверняка сталкивались с этими двумя значениями. 72dpi, а точнее 72 ppi (pixtels per inch). Теоретически это значит, что у вашего монитора, в один дюйм умещается 72 пикселя. Практически, это соответствовало бы действительности в том случае, если на дворе стоял бы 85 год. Чуть погодя мониторы улучшили свою пиксельную производительность. Экраны смогли умещать аж 96 пикселей на дюйм. Это настолько мало, что глядя на монитор вы до сих пор можете различать пиксели.
72dpi, а точнее 72 ppi (pixtels per inch). Теоретически это значит, что у вашего монитора, в один дюйм умещается 72 пикселя. Практически, это соответствовало бы действительности в том случае, если на дворе стоял бы 85 год. Чуть погодя мониторы улучшили свою пиксельную производительность. Экраны смогли умещать аж 96 пикселей на дюйм. Это настолько мало, что глядя на монитор вы до сих пор можете различать пиксели.
Сегодня мониторы имеют совершенно разное разрешение и способность умещать пиксели на дюйм. Это число варьируется от 90 до 120 пикселей на дюйм.
Когда мы создаем новую область в Фотошопе, программа предлагает нам установить разрешение рабочей области. По умолчанию стоит 72. Однако если вы выберете макет заготовки для веб графики, значение сменится на 96. Оба значения ровным счетом ничего не значат. Это никак не повлияет на рабочую область. Монитор показывает столько пикселей, сколько пикселей установлено в его операционной системе по ширине и высоте.
Если вы сделали сайт шириной в 1280 пикселей, будьте готовы к тому, что он не сможет грамотно отображаться на мониторах с разрешением 800 пикселей по ширине, хотя таких мониторов уже и не найти.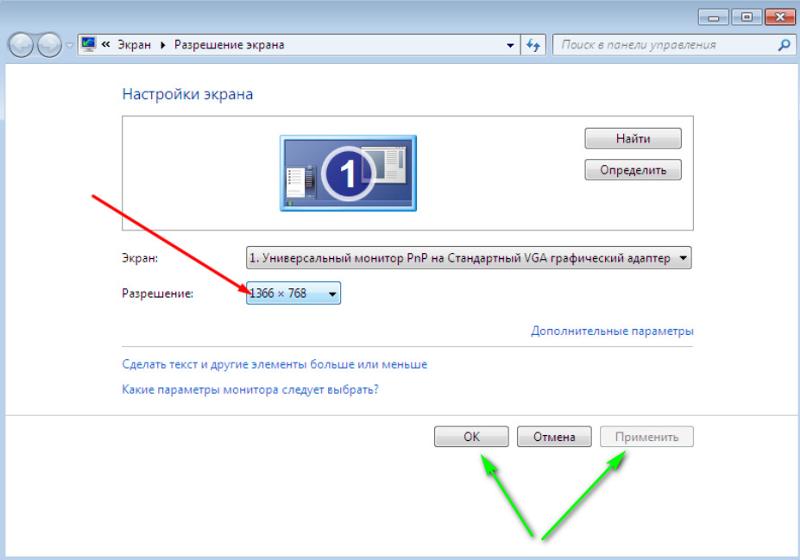
Спрашивается, если разрешение ни на что не влияет, зачем оно вообще нужно? Оно нужно прежде всего для полиграфии и подготовки к печати. Там количество пикселей на дюйм крайне важно, так как определяет качество картинки на бумаге.
В веб дизайне разрешение так же влияет соотношение некоторых физических параметров. Грубо говоря, на линейке View > Ruler в одном дюйме у вас будет 96 пикселей вместо 72-х. Соотношение размера шрифта тоже изменится. Time New Roman 12p при разрешении в 72 пикселей и Time New Roman 12pt при разрешении в 96 пикселей это шрифты разных размеров. Потому что Pt — point физический размер, и опирается на физические величины, а визуальный размер физической величины, зависит от привязанного размера разрешения. В нашем случае оно разное. То есть буквы 12p при 96 пикселях разрешения больше чем при 72х.
В остальном, ставьте хоть 1ppi, пока вы готовите макет для экрана это не имеет никакого значения, учитывая то, что соотношение разрешения к размеру рабочей области можно пересчитать в считанные секунды.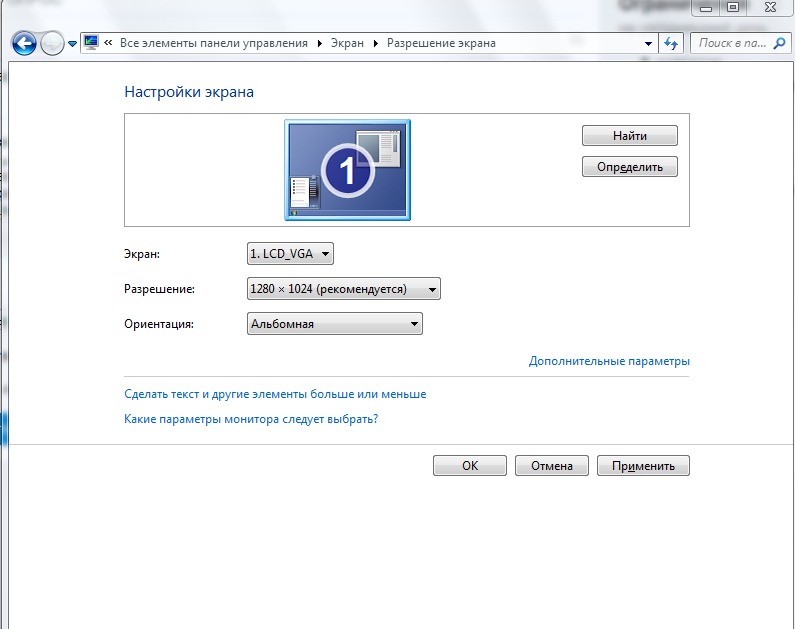
Так как же измерить реальное разрешение монитора, и почему кнопка Print Size не работает? Не волнуйтесь, все под контролем. Кнопка не работает из за неправильных настроек разрешения. В настройки разрешения прокрались артефакты прошлого 72 или 96ppi. Вам нужно выставить реальное разрешение вашего монитора и тогда все будет как надо.
При этом важно понимать, что монитор поддерживает несколько разрешений разом. Например тот, на котором работаю сейчас я, поддерживает размеры от 800 на 600 до 1920 на 1080 пикселей. Последнее конечно установлено по умолчанию.
Важно понимать, что при размере в 800 на 600 пикселей в дюйме будет одно количество пикселей, а при разрешении в 1920 на 1080, совсем другой. Значительно больше. Нам конечно важно самое лучшее разрешение, которое может поддерживать ваш монитор, а не самое худшее. От него и будем отталкиваться.
Разрешение вашего монитора должно быть написано в техническом паспорте монитора. Чаще всего найти его невозможно. В технических характеристиках реальное разрешение тоже пишут не всегда. Более того, не всегда пишут даже размеры по ширине и высоте. Для своего старого Samsung я отыскал размеры с учетом пластиковой окантовки, а это совсем не то что нужно. Вам нужен чистый размер экрана, и не более.
Более того, не всегда пишут даже размеры по ширине и высоте. Для своего старого Samsung я отыскал размеры с учетом пластиковой окантовки, а это совсем не то что нужно. Вам нужен чистый размер экрана, и не более.
Если найти размеры или разрешение не удалось, переходим к плану Б, палке и веревке. Берите линейку, измеряйте монитор по ширине и высоте. Я измерил монитор LG, на котором пишу статью, получилось 48 на 27 см.
1 дюйм = 2.54 см То есть мой монитор примерно 19 на 10,5 дюймов. Я округляю, потому что особая точность тут не нужна. Да и о какой точности можно говорить, измеряя монитор линейкой.
Разрешение на мониторе установлено 1920 на 1080 пикселей. Делим ширину 1920 на 19. Округленно получаем 100. При делении 1080 на 10,5 получается столько же. Вот и все, реальное разрешение монитора 100ppi.
То есть, на 1 дюйм монитора, при разрешении 1920 на 1080, умещается около 100 пикселей.
Наконец, как настроить кнопку Print Size в Фотошопе? Идем в настройки Edit > Preference. Открываем вкладку Units & Rulers. В диалоговом окне, в настройке Screen Resolution меняем выдуманное разрешение на правильное. В моем случае на 100. Все.
Открываем вкладку Units & Rulers. В диалоговом окне, в настройке Screen Resolution меняем выдуманное разрешение на правильное. В моем случае на 100. Все.
Теперь попробуйте создайте лист A4 с разрешением 300dpi. Допустим мы подготавливаем листовку на печать. Найдите на рабочем столе реальный листик A4. В Фотошопе нажмите кнопку Print Size. Приложите листик к экрану. Дело сделано.
Теперь, на вопрос заказчика, а «какого это будет размера в реале?» вам не придется чертить в воздухе руками, не придется подгонять по линейке экран, не придется прикладывать к бумажке и говорить, а вот такого. Достаточно кликнуть по Print Size. Фотошоп сам все покажет.
Надеюсь эта статья оказалась вам полезной и удачных экспериментов в полиграфии!
Допечатная подготовка. Допечатная подготовка в полиграфии. Допечатная подготовка макетов. Курсы допечатной подготовки. Допечатная подготовка издания. Допечатная подготовка книги. Специалист по допечатной подготовке. Полиграфия и допечатная подготовка в photoshop. Вакансии допечатная подготовка. Процессы допечатной подготовки. Отдел допечатной подготовки. Допечатная подготовка дизайна. Печать и допечатная подготовка. Этапы допечатной подготовки. Скачать допечатная подготовка. Цифровая допечатная подготовка. Допечатная подготовка изображения. Работа допечатная подготовка.
Вакансии допечатная подготовка. Процессы допечатной подготовки. Отдел допечатной подготовки. Допечатная подготовка дизайна. Печать и допечатная подготовка. Этапы допечатной подготовки. Скачать допечатная подготовка. Цифровая допечатная подготовка. Допечатная подготовка изображения. Работа допечатная подготовка.
Что такое разрешение экрана, какие существуют и чем они отличаются.
Разрешение экрана – одна из самых важных характеристик, которую должен учитывать каждый человек, стремящийся купить ЖК телевизор в магазине бытовой техники. Разрешение, которое, несомненно, влияет на стоимость, измеряется в пикселях. Обозначение разрешения представляет собой отношение количества вертикальных пикселей к пикселям горизонтальным. Современные производители вкладывают огромные средства в разработку ЖК телевизоров, чьи экраны обладали бы максимально высоким разрешением.
Заметим, что производитель телевизора совсем не обязательно будет являться производителем жидкокристаллических матриц. Разные компании могут закупать экраны у одной и той же фирмы-производителя, вследствие чего мы можем наблюдать одни и те же матрицы в разных моделях.
Разные компании могут закупать экраны у одной и той же фирмы-производителя, вследствие чего мы можем наблюдать одни и те же матрицы в разных моделях.
Стандартизация
Разумеется, фирмы-производители должны согласовывать разработки в плане повышения разрешения матриц. Только так можно достичь стабильной работы телевещания во всех регионах. Это, в свою очередь, позволяет производителям реализовать свою продукцию в разных странах. С этой целью международные организации разработали специализированные стандарты разработки технологий для телевидения высокой четкости, и эти стандарты обязательны для всех производителей и разработчиков.
Разрешения современных моделей телевизоров
Стандарты для телевидения высокой четкости были разработаны европейской международной организацией ETSI и американской международной организацией ATSC. В соответствии с этими стандартами, позволяющими телевизорам на основе ЖК технологий быть совместимыми со всеми международными регионами, выделяют следующие разрешения ЖК телевизоров:
1.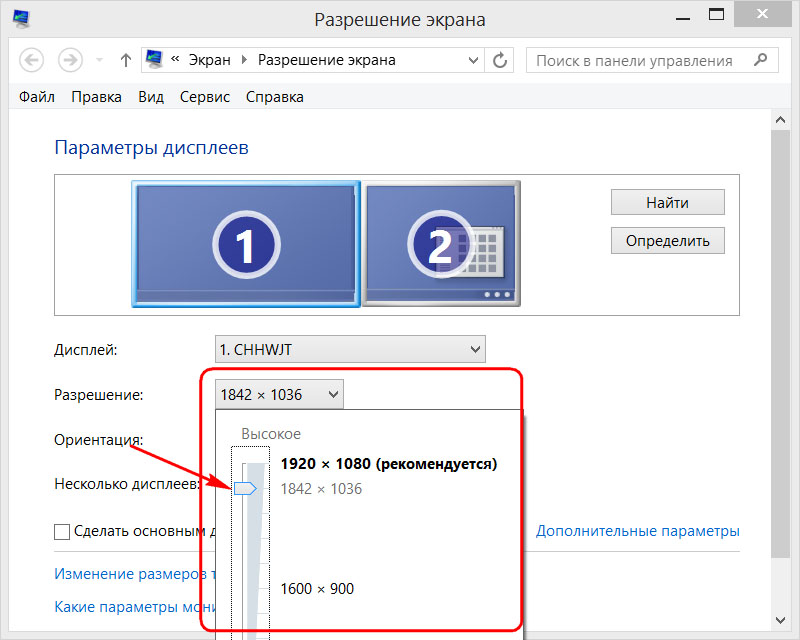 720р. Стандарт для разрешения 1280*720 пикселей, характеризующийся соотношением сторон 16:9, частотой кадров 50 и 60 Гц, а также построчной разверткой.
720р. Стандарт для разрешения 1280*720 пикселей, характеризующийся соотношением сторон 16:9, частотой кадров 50 и 60 Гц, а также построчной разверткой.
2. 1080i. Стандарт для разрешения 1920*1080 пикселей, с соотношением сторон 16:9, чересстрочной разверткой, и частотой кадров 25 и 30 кадров в секунду.
3. 1080р. Стандарт для разрешения 1920*1080 с частотой кадров от 24 до 60 Гц, соотношением сторон 16:9 и построчной разверткой.
Основные различия
Как вы понимаете, современные стандартны разложения телевизионного сигнала для разных стран были созданы в стремлении достижения максимального качества изображения при передаче сигнала на расстояние. Главными характеристиками сигнального разложения являются вид развертки кадров, частота кадров и количество строк.
Среди основных телевизионных стандартов передачи телесигнала особо можно выделить европейские стандарты PAL/SECAM. В США действует стандарт NTSC. Европейский стандарт предусматривает 625 строк, а американский – на 100 строк меньше. Нужно учитывать то, что стандарты разрабатывались еще тогда, когда появлялись первые ЭЛТ-телевизоры массового потребления. К примеру, на кинескопных телевизорах не используются все 625 строк формирующегося изображения. В системе катушек отклоняющегося типа нужно предусматривать не только время, за которое луч идет к источнику, но и обратное время движения луча, поэтому видимый кадр реально формируется только из 576 строк. Этот факт лег в основу стандартизированного разрешения для цифрового телевидения, чье значение составляет 720*576.
Нужно учитывать то, что стандарты разрабатывались еще тогда, когда появлялись первые ЭЛТ-телевизоры массового потребления. К примеру, на кинескопных телевизорах не используются все 625 строк формирующегося изображения. В системе катушек отклоняющегося типа нужно предусматривать не только время, за которое луч идет к источнику, но и обратное время движения луча, поэтому видимый кадр реально формируется только из 576 строк. Этот факт лег в основу стандартизированного разрешения для цифрового телевидения, чье значение составляет 720*576.
Если говорить о частоте кадров, то для старых телеприемников она определялась частотой тока в электросети определенного региона. Так, в Америке частота тока составляла 60 Гц, в то время как в Европе – 50 Гц. Данный факт сильно облегчал работы по созданию генераторов телевизионной развертки.
Несмотря на то, что стандарты разрабатывались очень давно, их придерживаются и сегодня, поскольку новые телевизоры обязательно должны быть совместимы со старыми моделями. Для цифровых телеприемников, то есть для ЖК телевизоров и плазмы, ограничения не требуются, что объясняется определенными конструктивными особенностями. Так, новый стандарт HDTV, разработанный для телевидения высокой четкости, основан исключительно на цифровой передаче телесигнала. Для создания служебных импульсов ему не требуется использовать строки, вследствие чего количество строк в названии стандарта определяет количество строк, формирующих изображение. Стандарт HDTV может формироваться 720 или 1080 строками, при прогрессивном или чересстрочном виде развертки и частоте кадров 50 и 60 Гц.
Для цифровых телеприемников, то есть для ЖК телевизоров и плазмы, ограничения не требуются, что объясняется определенными конструктивными особенностями. Так, новый стандарт HDTV, разработанный для телевидения высокой четкости, основан исключительно на цифровой передаче телесигнала. Для создания служебных импульсов ему не требуется использовать строки, вследствие чего количество строк в названии стандарта определяет количество строк, формирующих изображение. Стандарт HDTV может формироваться 720 или 1080 строками, при прогрессивном или чересстрочном виде развертки и частоте кадров 50 и 60 Гц.
Стандарты обозначается записью, в которой прописано количество сигнальных строк, чересстрочная (i) или прогрессивная (p) развертка, а также частота кадров, которая может писаться через косую черту.
Чересстрочная развертка – предварительное обновление четных строк с последующим обновлением нечетных строк в другом полукадре. Прогрессивная развертка – запись всех строк изображения на одном экране в одновременном режиме.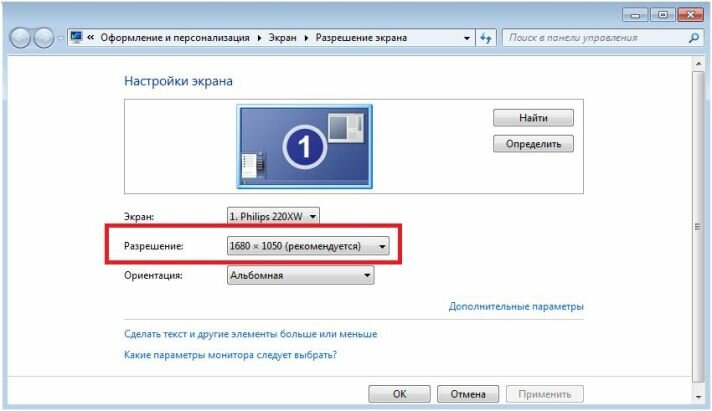 Как вы понимаете, прогрессивная развертка дает более качественное изображение.
Как вы понимаете, прогрессивная развертка дает более качественное изображение.
Выделяют следующие виды разложения телесигнала, которые использовались с начала развития современного телевидения:
1. Телевидение пониженной четкости LDTV, стандарта 240р и 288р;
2. Телевидение стандартной четкости SDTV, стандарта 576i для PAL и 480i для NTSC;
3. Телевидение повышенной четкости EDTV, стандартов 480р, 576р и 720р;
4. Телевидение высокой четкости HDTV, стандартов 1080i и 1080p;
5. Телевидение сверхвысокой четкости UHDTV, стандарта 4320р.
Обзор соковыжималок Журавинка и Садовая, какую купить, отзывы.
Мультиварка Redmond RMC M4505 — описание модели, отзывы потребителей.
Как выбрать холодильник для шуб, хранение меховых изделий дома.
Что лучше HD lcd или led телевизор (монитор), плюсы и минусы.
В век высоких технологий рынок изобилует разного рода компьютерной периферией. И покупая в очередной раз монитор для своего персонального компьютера, человек задаётся резонным вопросом о том, какой величины и модели экран он хочет. Это конечно же зависит, в первую очередь от того, для какой цели он приобретается, а уже после этого выбирается та или иная модель. В любом случаем, первое, что захочет увидеть обладатель новенького оборудования – это качественную картинку. А на это непосредственно влияет разрешение экрана.
Это конечно же зависит, в первую очередь от того, для какой цели он приобретается, а уже после этого выбирается та или иная модель. В любом случаем, первое, что захочет увидеть обладатель новенького оборудования – это качественную картинку. А на это непосредственно влияет разрешение экрана.
Разрешение – это размер отображаемого на экране монитора изображения (измеряется в пикселях). Чем больше пикселей, тем чётче и качественнее картинка.
На сегодняшний день самым популярным является Full HD (1920х1080). А вообще для любого выпускаемого монитора есть свои рекомендованные характеристики. К примеру, для мониторов размером 17-19 дюймов производителем советуется устанавливать 1280х1024. Именно при таком значении работать монитор будет наилучшим образом. А если рассматривать 15 дюймовый вариант, то тут стандартное разрешение будет 1024х768. Стоит отметить что данный параметр можно изменять самостоятельно и подстраивать под себя, но помните, если использовать разрешение меньше штатного, то картинка будет иметь мутный эффект, что явно принесёт неудобство и дискомфорт. Много зависит также и от диагонали монитора, чем она больше, тем соответственно выше будет значение разрешения экрана.
Много зависит также и от диагонали монитора, чем она больше, тем соответственно выше будет значение разрешения экрана.
Итак, однозначного ответа на вопрос о том, каким разрешением должен обладать идеальный монитор нет. В первую очередь, нужно чётко понимать для чего он приобретается, а уже после этого углубляться в характеристики выбора оптимального разрешения. К ним относятся: величина диагонали экрана, его формат, тип встроенной матрицы, а также количество герц (этот параметр распространяется на ЭЛТ-дисплеи). Помимо этих факторов, на разрешение может повлиять и то, на базе какой операционной системы работает ПК.
Т
ипы матрицСегодня в производстве , используемых в мониторах. И для каждого рода деятельности подойдут разного типа модели.
- TN-матрицы (Twisted Nematic). Дешевизна и быстродействие – главные её плюсы. В основном оборудование с такой матрицей является доступным для любого человека, предпочитающего играть в компьютерные игры.
 Из минусов стоит отметить плохое качество передачи цвета и минимальный угол обзора.
Из минусов стоит отметить плохое качество передачи цвета и минимальный угол обзора. - IPS (In-Plane Switching). Производителем таких матриц является японская компания «Hitachi». Так как предыдущий тип матрицы отличался плохой передачей цвета, то компания прежде всего сделала упор именно на этот фактор. Цвет на оборудовании с такой матрицей очень отчётливый, яркий и насыщенный. Касаемо угла обзора, разработчики тоже поработали на славу. И если сравнивать с предыдущей моделью, то угол стал куда больше. Из минусов можно выделить большое время отклика пикселя (60 мс).
- S-IPS (Super). Через некоторое время на свет появились устройства с такими матрицами, главной особенностью которых, было уменьшенное в несколько раз по сравнению с предыдущим типом, время отклика (16 мс).
- VA (Vertical Alignmetn) – это некое компромиссное решение между двумя предыдущими типами матриц. Если сравнивать, то здесь гораздо лучше цветопередача и почти мгновенное время отклика. А вот что касается передачи полутонов, то она хуже, чем у предшественников, плюс к этому не самый лучший угол обзора.

Подводя итог хочется сказать, что выбор зависит от того, как вы собираетесь использовать оборудование. Для игр и приложений главным фактором будет скорость отклика, а для работы, связанной с дизайном – отличная цветопередача.
Многие пользователи часто не обращают внимание на то, какое расстояние между ними и монитором, а зря, ведь это напрямую может отразиться на зрении. Есть специальная формула, с помощью которой и определяется расстояние от глаз до монитора (диагональ дисплея умножается на 1 или 1,5 ). Либо можно полагаться на старый способ, который говорит о том, что расстояние от глаз до дисплея должно мериться вытянутой рукой.
Теперь отдельно разберём разрешения для конкретных мониторов.
Стандартное разрешение для мониторов такой диагонали является 1024х768 пикселей. Но на широкоформатных моделях мониторов картинка при стандартных 1024х768 выглядит мягко говоря плохо. Поэтому смело можно прибегнуть к значению 1920х1080 Full HD (в случае если оно поддерживается устройством). А определить это можно зайдя в меню «Разрешение экрана» и выкрутив ползунок разрешения до максимального значения. Если при этом изображение будет отчётливым, то данный формат поддерживается.
Поэтому смело можно прибегнуть к значению 1920х1080 Full HD (в случае если оно поддерживается устройством). А определить это можно зайдя в меню «Разрешение экрана» и выкрутив ползунок разрешения до максимального значения. Если при этом изображение будет отчётливым, то данный формат поддерживается.
Для ЭЛТ моделей штатное разрешение 1280х1024. Выставлять самостоятельно более высокое не рекомендуется, изображение станет мутным. В целом такие мониторы мало используются и потихоньку уходят в прошлое.
Что касается широкоформатных 19-дюймовых мониторов, то для комфортной работы потребуется выставить разрешение равное 1920х1080. При этом не нужно опасаться испортить зрение, даже сидя у монитора с таким разрешением сутки напролёт.
Если рассматривать 19″ монитор ЭЛТ, то здесь значение будет отличаться и равняться 1600х1200 пикселей. Повысив его картинка будет доставлять дискомфорт, поэтому лучше оставить стандартное.
Такие модели выпускаются с разными стандартными значениями разрешения: Full HD, 2K. Поэтому здесь можно поэкспериментировать с его настройками. Порой бывает так, что на определённом мониторе по стандарту должно стоять 2K, но на деле лучше картинка себя показывает в Full HD разрешении. В целом же настройка индивидуальна и зависит только от предпочтений пользователя.
Поэтому здесь можно поэкспериментировать с его настройками. Порой бывает так, что на определённом мониторе по стандарту должно стоять 2K, но на деле лучше картинка себя показывает в Full HD разрешении. В целом же настройка индивидуальна и зависит только от предпочтений пользователя.
Это вариант мониторов, которые сложнее устанавливать на рабочем месте или дома ввиду их величины. Какое же разрешение будет комфортным для работы на 23-дюймовых мониторах? Значения могут варьироваться (Full HD, 2К или 4К). При этом по стандарту предусмотрен 2K формат. В случае с 4К стоит понимать, что не все операционные системы и приложения адаптированы под это разрешение, поэтому с ним могут быть проблемы. Зачастую для того чтобы использоваться 4К обязательно нужно установить специальный драйвер.
Мониторы начиная с 23-дюймовой величины относятся к категории опасных для зрения, поэтому при неправильной эксплуатации и неверно выставленном разрешении они могут вам навредить.
Такие мониторы редко можно встретить у обычного пользователя, но вот у геймеров, профессионалов в той или иной области – это довольно-таки частый агрегат. Цена на такие модели обычно немаленькая. У 30 дюймовых моделей смело можно выставлять 4К разрешение, при том что монитор его поддерживает. Ставить 1920х1080 (Full HD) на таком дисплее не рекомендуется, потому как выглядеть это будет выглядеть очень плохо.
На некоторых «тридцатках» 2К тоже будет отлично отображать картинку. В целом же здесь всё зависит от специфики производителя. Вся информация о том, какое разрешение будет лучше для конкретного устройства обычно предоставляется в инструкции к нему. Такие мониторы часто используются дизайнерами, а также в игровой индустрии.
В данной статья собраны самые популярные на сегодняшний день форматы и соответствующие им разрешения экранов мониторов или телевизоров.
Начнем рассмотрение с наиболее популярных форматов на сегодняшний день, таких как 16:9, 16:10 и 4:3, а в конце статьи будут собраны оставшиеся но еще используемые форматы и их разрешения.
Разрешения формата 16:9
На данный момент является самым популярным форматом. Большинство фильмов и сериалов встречается именно в этом формате.
nHD 640 x 360 (16:9) — 230,4 кпикс.
FWVGA 854 x 480 (16:9) — 409,92 кпикс.
qHD 960 x 540 (16:9) — 518,4 кпикс.
HDV 720p (HD 720p) 1280 x 720 (16:9) — 921,6 кпикс.
WXGA++ (HD+) 1600 x 900 (16:9) — 1,44 Мпикс.
HDTV (Full HD) (FHD) 1080p 1920 x 1080 (16:9) — 2,07 Мпикс.
QWXGA 2048 x 1152 (16:9) — 2,36 Мпикс.
WQXGA (WQHD) (QHD) 2560 x 1440 (16:9) — 3,68 Мпикс.
WQXGA+ 3200 x 1800 (16:9) — 5,76 Мпикс.
UHD (4K) 3840 x 2160 (16:9) — 8,29 Мпикс.
UHD (8K) (Super Hi-Vision) 7680 x 4320 (16:9) — 33,17 Мпикс.
Разрешения формата 16:10
На данный момент довольно быстро набирающий популярность формат 16:10, практически все новые фильмы выходят именно в этом формате, так что для любителей новинок кино следует задуматься о покупке монитора или телевизора именно с этого форматом.
WXGA+ 1440 x 900 (16:10) — 1,296 Мпикс.
XJXGA 1536 x 960 (16:10) — 1,475 Мпикс.
WSXGA+ 1680 x 1050 (16:10) — 1,76 Мпикс.
WUXGA 1920 x 1200 (16:10) — 2,3 Мпикс.
WQXGA 2560 x 1600 (16:10) — 4,09 Мпикс.
WQUXGA 3840 x 2400 (16:10) — 9,2 Мпикс.
WHUXGA 7680 x 4800 (16:10) — 36,86 Мпикс.
Разрешения формата 4:3
Еще лет 5-6 назад являлся самым популярным форматом, однако в последнее время уступил первенство новым форматам таким как 16:9 и 16:10.
QVGA — 320 x 240 (4:3) — 76,8 кпикс.
VGA 640 x 480 (4:3) — 307,2 кпикс.
SVGA 800 x 600 (4:3) — 480 кпикс.
XGA 1024 x 768 (4:3) — 786,432 кпикс.
XGA+ 1152 x 864 (4:3) — 995,3 кпикс.
SXGA+ 1400 x 1050 (4:3) — 1,47 Мпикс.
HDV 1080i (Анаморфный Full HD с неквадратным пикселем) 1440 x 1080 (4:3) — 1,55 Мпикс.
UXGA 1600 x 1200 (4:3) — 1,92 Мпикс.
QXGA 2048 x 1536 (4:3) — 3,15 Мпикс.
QUXGA 3200 x 2400 (4:3) — 7,68 Мпикс.
HUXGA 6400 x 4800 (4:3) — 30,72 Мпикс.
Все оставшиеся форматы экранов и их разрешения
Ниже собран список различных малоиспользуемых в настоящее время форматов (5:4 и т.п.) и их разрешений.
LDPI 23 x 33 — 759 пикс.
MDPI 32 x 44 (8:11) — 1,408 кпикс.
TVDPI 42,6 x 58,5 — 2,492 кпикс.
HDPI 48 x 66 (8:11) — 3,168 кпикс.
XHDPI 64 x 88 (8:11) — 5,632 кпикс.
XXHDPI 96 x 132 (8:11) — 12,672 кпикс.
SIF (MPEG1 SIF) 352 x 240 (22:15) — 84,48 кпикс.
CIF (NTSC) (MPEG1 VideoCD) 352 x 240 (11:9) — 84,48 кпикс.
CIF (PAL) (MPEG1 VideoCD) 352 x 288 (11:9) — 101,37 кпикс.
WQVGA 400 x 240 (5:3) — 96 кпикс.
MPEG2 SV-CD — 480 x 576 (5:6) — 276,48 кпикс.
HVGA 640 x 240 (8:3) — 153,6 кпикс.
HVGA 320 x 480 (2:3) — 153,6 кпикс.
2CIF (NTSC) (Half D1) 704 x 240 — 168,96 кпикс.
2CIF (PAL) (Half D1) 704 x 288 — 202,7 кпикс.
SATRip 720 x 400 — 288 кпикс.
4CIF (NTSC) (D1) 704 x 480 — 337,92 кпикс.
4CIF (PAL) (D1) 704 x 576 — 405,5 кпикс.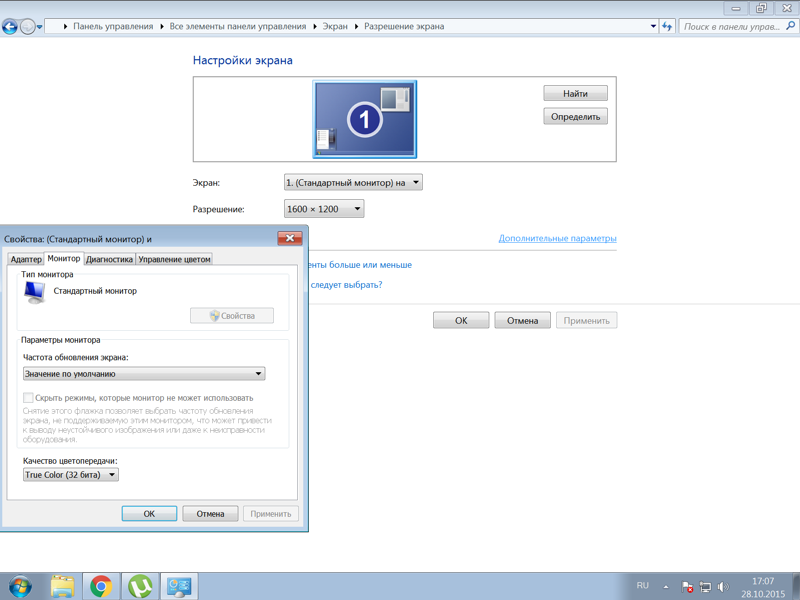
WVGA 800 x 480 (5:3) — 384 кпикс.
WSVGA 1024 x 600 (128:75) — 614,4 кпикс.
WXVGA 1200 x 600 (2:1) — 720 кпикс.
WXGA 1280 x 768 (5:3) — 983,04 кпикс.
SXGA 1280 x 1024 (5:4) — 1,31 Мпикс.
16CIF 1408 x 1152 — 1,62 Мпикс.
WSXGA 1536 x 1024 (3:2) — 1,57 Мпикс.
WSXGA 1600 x 1024 (25:16) — 1,64 Мпикс.
2K 2048 x 1080 (256:135) — 2,2 Мпикс.
QSXGA 2560 x 2048 (5:4) — 5,24 Мпикс.
WQSXGA 3200 x 2048 (25:16) — 6,55 Мпикс.
Ultra HD (4K) 4096 x 2160 (256:135) — 8,8 Мпикс.
HSXGA 5120 x 4096 (5:4) — 20,97 Мпикс.
WHSXGA 6400 x 4096 (25:16) — 26,2 Мпикс.
На этом все. Рассмотрение основных форматаов и их разрешений завершено.
Как увеличить разрешение экрана на windows 7 до 1920 1080
Как увеличить максимальное разрешение экрана монитора
Высокое разрешение экрана играет особую роль в играх. Чем больше находится точек (пикселей) на экране, тем лучше становится картинка в целом. Другие графические настройки, как, например, сглаживание, качество текстур, прорисовка теней и воды зачастую влияют на изображение на экране не так сильно, как величина разрешения, то есть количество этих самых точек. Поэтому увеличение разрешения (а в нашем случае – максимального разрешения) поможет поднять общий уровень графики в играх.
Поэтому увеличение разрешения (а в нашем случае – максимального разрешения) поможет поднять общий уровень графики в играх.
Конечно, описанные в статье методы позволят поднять разрешение экрана и в операционной системе целом, не только в играх.
В наше время рынок видеокарт поделен между двумя большими фирмами: AMD и Nvidia. Каждая из них разработала собственную технологию, которая позволяет увеличивать максимально допустимое (по спецификации монитора) разрешение. У вас должна быть не слишком слабая (не слишком старая) видеокарта от одного из данных производителей, чтобы материал данной статьи для вас имел смысл.
Если вы не знаете марку своей видеокарты, то читайте следующий пункт статьи. Если знаете – то смело пропускайте.
Как узнать марку своей видеокарты
Предлагаем решение для владельцев windows. Нам нужно попасть в Диспетчер устройств через Панель управления. В windows 8 вызовите боковое меню справа, нажмите на Параметры (кнопка со значком шестеренки), а там кликните по соответствующему пункту Панель управления.
В предыдущих версиях windows в Панель управления можно попасть через меню Пуск. Итак, теперь из Панели управления переходим в Диспетчер устройств.
В Диспетчере устройств перейдите в раздел Видеоадаптеры, и уже прямо оттуда вы сможете увидеть, как минимум, марку своей видеокарты на соответствующем пункте. Если вы хотите узнать больше информации о видеокарте, то кликните дважды по данному пункту или вызовите щелчком правой кнопки мыши по нему контекстное меню, в котором нажмите по пункту Свойства.
Требования у AMD
Согласно сайту компании AMD, у вас должна быть какая-либо видеокарта из следующего из списка или более новая и мощная:
- AMD Radeon™ R9 Fury Series.
- AMD Radeon™ R9 390 Series.
- AMD Radeon™ R9 380 Series.
- AMD Radeon™ R7 370 Series.
- AMD Radeon™ R7 360 Series.
- AMD Radeon™ R9 295X2.
- AMD Radeon™ R9 290 Series.
- AMD Radeon™ R9 280 Series.
- AMD Radeon™ R9 270 Series.

- AMD Radeon™ R7 260 Series.
- AMD Radeon™ HD 7900 Series.
- AMD Radeon™ HD 7800 Series.
- AMD Radeon™ HD 7790 Series.
- Desktop A-Series 7400K APU и выше.
Ниже приведена таблица с поддерживаемыми разрешениями и теми разрешениями, которые можно достигнуть, соответственно, поддерживаемыми.
Решение для владельцев видеокарт от AMD Radeon
У AMD имеется технология Virtual Super Resolution (сокращенно – VSR), разработанная несколько лет назад как раз с целью дать возможность игрокам улучшить качество графики в играх. Для изменения максимального разрешения экрана вам потребуется свежая версия программы AMD Catalyst Control Center, которая должна быть установлена у всех владельцев видеокарт от AMD. Если у вас нет программы по каким-то причинам, то ее можно скачать на официальном сайте. Также рекомендуем обновить драйвера для своей видеокарты.
Шаг 1. Итак, заходим в программу: нажимаем на пункт Мои цифровые плоские панели. Появляется еще один список.
Кликаем по пункту Свойства (Цифровая плоская панель). В разделе Предпочтения масштабирования изображений ставим галочку в поле Включить виртуальное суперразрешение.
Нажимаем на кнопку Применить в нижнем правом углу программы.
Шаг 2. Затем нужно перейти в настройки с изменением разрешения. Для этого нужно кликнуть правой кнопкой мыши по свободному месту на рабочем столе и в контекстном меню выбрать пункт Разрешение экрана либо перейти в панель управления, а оттуда в раздел Экран, где нужно щелкнуть по кнопке Настройка разрешения экрана. Теперь можно выбрать более высокое разрешение в одноименном списке.
Новые доступные разрешения также можно выбрать и в других программах, где присутствует параметр изменения разрешения.
Следует отметить, что при увеличении разрешения компьютер тратит дополнительную вычислительную мощность. Обычно на это выделяются значительные ресурсы компьютера, и стоит помнить, что смена разрешения экрана на более высокое может вызвать снижение производительности.
Требования у Nvidia
У вас должен быть монитор с разрешением не менее 1920×1080 пикселей, а видеокарта – не ниже четырехсотой серии (GeForce 400 Series)
Решение для владельцев видеокарт от Nvidia
У Nvidia имеется аналогичная технология – Dynamic Super Resolution (сокращенно – DSR), – которая позволяет увеличивать разрешения экрана в играх вплоть до 4K, то есть до 3840×2160 пикселей. Советуем обновить драйвера видеокарты, как и в случае с AMD Radeon.
Перейдите в Панель управления Nvidia, затем в разделе Параметры 3D выберите пункт Управление параметрами 3D. Здесь в параметре DSR – степень в выпадающем списке отметьте те пункты с соответствующим разрешением, которые вам нужны. Например, если вы хотите поставить разрешение 4K, то выберите пункт 4.00x (native resolution). Не стоит выбирать слишком много разрешений, так как это может привести к снижению быстродействия: выбирайте только те, которые хотите использовать. Не забудьте сохранить настройки.
Теперь аналогичным образом выбранные разрешения доступны в играх и в настройках разрешения экрана в вашей операционной системе. Помните, что слишком высокое разрешение снижает производительность компьютера, из-за чего может «упасть» FPS в играх.
Помните, что слишком высокое разрешение снижает производительность компьютера, из-за чего может «упасть» FPS в играх.
Изменить разрешение и частоту обновление экрана в windows7, windows 8.1
Разрешение экрана определяет четкость текста и изображений, отображаемых на экране.
При больших разрешениях, например при 1920×1080 пикселей (Full HD), объекты выглядят четче. Кроме того, объекты оказываются мельче, и на экране их может поместиться больше. При низких разрешениях, например при 1024×768 пикселей, на экране умещается меньше объектов, но они выглядят более крупными.
Обычно чем больше монитор, тем более высокое разрешение он поддерживает. Возможность увеличить разрешение экрана зависит от размера и возможностей монитора, а также от типа используемого видеоадаптера.
Существует несколько способов поменять разрешение экрана:
1 С помощью стандартных средств windows.
2 С помощь сторонних утилит (обычно при установки драйверов на видео карту вы уже ставите программу в которой можно изменять настройки изображения).
Изменить разрешение экрана стандартными средствами windows.
Для того что бы поменять разрешение экрана в windows7/ windows 8.1 необходимо нажать правой кнопкой на рабочем столе и выбрать «Разрешение экрана».
В строке «Разрешение» с помощью ползунка вы можете выбрать необходимое разрешение экрана.
После выбора разрешения, необходимо нажать кнопку «Применить», появиться окно предлагающее сохранить настройки, если в течении 15 секунд вы не нажмете «Сохранить изменения», настройки разрешения не сохраняться. Это сделано для возможности автоматически вернуть настройки на прежние, так если вы выберите не правильное разрешение экрана, нажмете кнопку Применить и у вас все пропадет/ исказиться изображение, то подождав 15 сек все вернется назад и вы поймете, что выбранное разрешение не подходит для вашего монитора.
Помимо этого можно изменить частоту смена картинки на экране, для этого нажмите «Дополнительные параметры», перейдете на вкладку «Монитор» и в поле Параметры монитора выберите Частоту обновление экрана.
Изменить разрешение экрана сторонними программами.
Зачастую при установки драйверов на видеокарту помимо драйвера устанавливается программа, помогающая настроить изображение на мониторе. В частности, если у вас видеокарта Nvidia то наверняка стоит Панель управления Nvidia. Для того что бы запустить эту панель необходимо нажать правой кнопкой мыши на рабочем столе и выбрать «Панель управления NVIDIA» или же запустить ее с панели задач (значок будет возле часов).
В открывшейся панели выберите вкладку «Изменение разрешения», справа в поле выставьте необходимое разрешение и частоту обновления экрана, нажмите кнопку «Применить».
Увеличение разрешения экрана на windows 7.
Здравствуйте дорогие читатели, в сегодняшней статье вы узнаете, как увеличить разрешение экрана на windows 7, а также какие из них наиболее часто популярные, но прежде, чем начать, хочу пояснить что такое разрешение экрана.
Это величина, показывающая количество точек в единице определённой площади. Как правило, этот термин применяется к видеофайлам и фотографиям. Щёлкаем по свободному месту рабочего стола правой кнопкой мыши, и в открывшемся контекстном меню выбираем пункт «Разрешение экрана». После этого откроется окно, через которое можно не только увеличить разрешение экрана, но и узнать какой формат изображения у вас стоит на данный момент. Для этого всего лишь нужно раскрыть меню, в пункте «Разрешение». Здесь вы увидите, что на моем компьютере изображение в пределах 1680х1050, так что можно сказать, что это по меркам моей видеокарты и монитора самый высокий показатель.Но если у вас не так, то можете повысить их до максимума, поставив самое высокое значение, однако в этом случае будьте осторожны, при увеличении формата изображения, часто падает скорость компьютера (производительность), особенно если ваш компьютер слабый.А напоследок, давайте я напишу о нескольких наиболее популярных форматах, встречаемых на компьютерах с установленной операционной системой windows 7:
- 1680х1050 — WSXGA+ самый высокий;
- 1600х1200 — UXGA;
- 1600х1024 — WSXGA;
- 1280х1024 — SXGA;
- 1280х720 — HD 720p;
- 800х600 — SVGA, низшее разрешение на windows 7.
Ну вот и все! Теперь вы знаете как увеличить разрешение экрана и в следующий раз сможете сделать это сами, но я опять же повторюсь, что не следует переусердствовать с этим, так как скорость работы компьютера может заметно снизиться.
www.yrokicompa.ru
Как увеличить разрешение экрана на ноутбуке —
Увеличение разрешения экрана – непростая процедура, которая зачастую во время ее выполнения вынуждает пользователя воспользоваться помощью со стороны. Нередко встречаются ситуации, когда пользователь ноутбука изменяет разрешение экрана (матрицы) нечаянно, нажав сочетание горячих клавиш, или для удобства работы подобирает подходящее для своих нужд.
Способы увеличения разрешения матрицы на ноутбуке
Обратите внимание! Каждая определенная модель имеет свой «потолок» наибольшего разрешения.
Какие бывают разрешения монитора?
Он определяется максимальной величиной, которая поддерживается матрицей ноутбука. Попытки увеличить разрешение до значений, не поддерживаемых матрицей, могут привести к ее повреждению и дальнейшей некорректной работе. К слову, замены матрицы ноутбука – один из самых дорогих ремонтов ПК.
На каждой операционной системе установлена утилита для настройки разрешения экрана;
1. Для того, чтобы ей воспользоваться выйдите на Рабочий стол, кликните правой кнопкой мыши в любом свободном месте.
Также можно воспользоваться следующим альтернативным и не более сложным путем: «Пуск/Панель управления/Экран/Разрешение экрана». Этот путь к утилите может несущественно изменяться в зависимости от используемой версии ОС;
3. Выберите наиболее подходящее разрешение, передвигая ползунок.
Достичь желаемого этим способом удается далеко не всегда: в большинстве случаев у пользователя нет возможности выбрать максимальное разрешение из-за того, что система не может распознать технические параметры установленной матрицы.
Настройка через программное обеспечение видеокарты
1. Перед выполнением описываемой процедуры с помощью драйверов видеокарты проверьте наличие их установки, открыв командную стройку сочетанием клавиш Win+R и прописав в ней команду devmgmt.msc.
3. В случае, если в ОС отсутствует нужное программное обеспечение, необходимо установить драйвер видеокарты с диска, идущего в комплекте с ноутбуком, или с официального сайта производителя видеокарты.
После установки обязательно перезагрузите ПК.
4. Убедившись в наличии видеодрайверов, перейдите в «Панель задач», которая располагается в правом нижнем углу экрана.
5. Найдите и откройте программное обеспечение видеокарты, далее выберите секцию «Персонализация экранов» и начните подбирать подходящее разрешение.
→ Железо → Монитор, телевизор → Как настроить разрешение экрана компьютера
Похожие материалы
Как перевернуть изображение на мониторе
Многие пользователи компьютера иногда попадают в ситуацию, когда изображение на мониторе переворачивается. Это может стать следствием шалости детей, случайного нажатия определенной комбинации клавиш, активности программ-шуток и т.д. По понятным причинам, работать с «перевернутым» монитором весьма неудобно и проблему нужно решать. Порядок необходимых действий зависит от версии Windows компьютера.
ΞподробнееΞ
Как подключить телевизор к компьютеру
Почти каждый телевизор, в том числе и старый кинескопный, можно подключить к компьютеру или ноутбуку. Все варианты подключения телевизора к компьютеру можно разделить на 2 вида: 1.
Какие бывают разрешения монитора
Подключение в качестве монитора (единственного или дополнительного). В этом случае воспроизведение отображаемых на телевизоре видео, музыки, фото и других файлов будет осуществляться компьютером. 2. Подключение компьютера к телевизору для воспроизведения файлов, хранящихся в компьютере, средствами телевизора. По сути, компьютер в таком случае будет выполнять функции обычной флешки. Но этот способ возможен только в отношении современных телевизоров, оснащенных встроенными проигрывателями.
ΞподробнееΞ
Как включить AHCI-режим для SATA в Windows Vista и Windows 7
AHCI – продвинутый режим работы интерфейса (разъема) SATA, через который современные запоминающие устройства (жесткие диски, SSD) подключаются к материнской плате компьютера. Использование AHCI позволяет ускорить работу дисковой подсистемы компьютера. В статье описан порядок активации AHCI в Windows Vista и Windows 7.
ΞподробнееΞ
Как включить AHCI-режим для SATA в Windows 8
Внутренние запоминающие устройства компьютера (жесткие диски и SSD) с включенным режимом AHCI работают быстрее. Это позитивно сказывается на общем быстродействии всего компьютера. О том, как включить AHCI на компьютерах с Windows 8, речь пойдет в этой статье.
ΞподробнееΞ
Что такое AHCI-режим SATA
Активация режима AHCI интерфейса SATA позволяет компьютеру использовать расширенные возможности работы с внутренними запоминающими устройствами (жесткими дисками, SSD) и таким образом повысить их быстродействие. Подробнее о режиме AHCI, а также о том, что необходимо для его активации, речь пойдет в этой статье.
ΞподробнееΞ
Что такое BIOS, UEFI. Как зайти в BIOS компьютера.
Информация о том, что такое BIOS, что такое UEFI, какие возможности они предоставляют пользователю, как зайти в настройки BIOS, UEFI.
ΞподробнееΞ
ПОКАЗАТЬ ЕЩЕ
Как настроить
разрешение экрана
Информация для неопытных пользователей о том, что такое разрешение экрана компьютера и как его правильно настроить. Статья даст возможность сложить представление о принципах формирования изображения на мониторе компьютера, а также о некоторых факторах, влияющих на его качество.
Что такое разрешение экрана
Изображение на экранах всех современных устройств (мониторы компьютеров, ноутбуков, планшетов и т.д.) формируются из очень маленьких точек, называемых пикселями . Это хорошо заметно, если посмотреть на монитор с близкого расстояния. Чем больше точек формирует изображение, тем эти точки менее заметны, а изображение более четкое. Одной из важнейших характеристик любого монитора является количество точек, которые он способен одновременно отображать. Максимальное количество одновременно отображаемых точек называется максимальным разрешением экрана . Разрешение экрана обычно указывается в виде двух цифр, первая из которых означает количество точек, отображаемых монитором по горизонтали, вторая – по вертикали (например, 1920 Х 1080). У каждой модели монитора свое максимальное разрешение экрана. Чем оно выше – тем лучше монитор. В то же время, разрешение не может быть произвольным. Существуют определенные стандарты, которых придерживаются производители мониторов и с учетом которых разрабатывается компьютерное программное обеспечение. Наиболее распространенными стандартами разрешений являются 1920Х1080, 1440Х1050, 1440Х900, 1280Х1024, 1280Х960 и др. Неопытные пользователи иногда путают понятие «разрешение экрана» с понятием «размер экрана» . Это совершенно разные вещи. Размер экрана — это его длина по диагонали (расстояние от одного из углов к противоположному углу), измеряется в дюймах. Разные по размерам мониторы могут иметь одинаковое разрешение, и наоборот – у одинаковых по размерам мониторов может быть разное разрешение. Чем больше размер экрана, тем выше должно быть его разрешение. В противном случае пиксели, из которых на нем формируется изображение, будут слишком заметны с близкого расстояния (картинка не будет достаточно четкой). В настройках компьютера всегда нужно выбирать максимальное разрешение экрана, поддерживаемое монитором , не зависимо от его размеров. Если выбрать разрешение меньше максимально возможного, качество изображения будет хуже того, на которое реально способен монитор. Если больше — изображения не будет вообще (получим черный экран).
Как настроить разрешение экрана
Первым делом, необходимо узнать максимальное разрешение, поддерживаемое монитором компьютера. Эта информация обычно указывается в документации, которая входит в комплект поставки при приобретении монитора. Зная название модели монитора, получить информацию о его максимальном разрешении можно также из Интернета (см. на сайте производителя или специализированных сайтах).
Порядок настройки разрешения экрана зависит от версии Windows, установленной на компьютере:
Windows Vista, Windows 7 : закрыть или свернуть все открытые окна, навести указатель мышки на пустое место на рабочем столе, нажать правую кнопку мышки. Откроется контекстное меню, в котором нужно выбрать пункт «Разрешение экрана» (щелкнуть по нему левой кнопкой мышки). В появившемся окне необходимо открыть выпадающее меню рядом с надписью «Разрешение» (щелкнуть по нему мышкой) и передвинуть ползунок на значение, соответствующее нужному разрешению экрана (см. изображение справа, для увеличения щелкните по нему мышкой). Затем нажать кнопку «Применить» и подтвердить установку новых параметров;
Windows XP : закрыть или свернуть все открытые окна, навести указатель мышки на пустое место на рабочем столе, нажать правую кнопку мышки. Откроется контекстное меню, в котором нужно выбрать пункт «Свойства» (щелкнуть по нему левой кнопкой мышки). В открывшемся окне перейти на вкладку «Параметры», где в пункте «Разрешение экрана» передвинуть ползунок на значение, соответствующее нужному разрешению экрана (см. изображение справа, для увеличения щелкните по нему мышкой). Затем нажать кнопку «Применить» и подтвердить внесение изменений в настройки.
Если подходящего варианта нет среди предлагаемых компьютером значений, значит, либо вы не правильно определили максимальное разрешение экрана для вашей модели монитора (проверьте еще раз), либо на компьютере отсутствует драйвер видеокарты.
В последнем случае нужно узнать, какая на компьютере установлена видеокарта, скачать для нее драйвер (с сайта ее производителя) и установить его. После перезагрузки компьютера в его настройках подходящий вариант разрешения станет доступным.
Урок 13. Право и Соц работа
Общие параметры и оформление Рабочего стола на примере Windows 7. Работа со встроенной справочной системой Windows.
Цель работы: изучить элементы интерфейса Рабочего стола, научиться применять различные настройки оформления, работать в справочной системой.
Задания: Ответить на вопросы, выполнить практические задания.
Вопросы и задания
1.В чем назначение и особенности Рабочего стола?
2. Что такое разрешение изображения и каковы его характеристики?
Разрешение экранов, соотношение сторон и их буквенные сокращения
Как разрешение экрана связано с его информационной емкостью?
4. Как влияет на работу человека частота обновление экрана?
5 Как настроить частоту обновления экрана?
6. Какие средства позволяют изменить оформление Рабочего стола?
7. Для чего служили хранители экрана?
8. Опишите назначение всех пунктов окна Экран из Панели управления.
9 Каково минимально допустимое разрешение экрана, необходимое для работы операционной системы Windows 7?
10 Что такое гаджет, как с ними работать?
11 В чем особенности использования списков переходов для открытия программ и объектов?
12 Какие возможности рабочего стола позволяют настраивать функции Snap, Shake, Peek ?
13 Продемонстрировать преподавателю применение различных нововведений при оформлении Рабочего стола Windows 7.
14. Вызовите справку и поддержку Windows кнопкой F1 перечислите три программы, которые могут упростить взаимодействие с компьютером.
15. Что собой представляют мини-приложения рабочего стола, используя советы справки Windows установите одно из них на рабочий стол.
16. Используя советы справки Windows, выберите пункт клавиатура, найдите сочетание каких клавиш позволяет захватить изображение только активного окна, а не весь экран. Применив это сочетание скопируйте окно, откройте текстовый редактор, вставьте изображение, сохраните документ на рабочем столе под именем Справка. Продемонстрируйте выполненную работу преподавателю.
17. Используя советы справки Windows, найдите раздел Рабочий стол, добавьте ярлык любой программы из списка установленных на рабочий стол. Продемонстрируйте преподавателю.
Учебный текст
Windows 7 представляет собой весьма мощную и гибкую систему: благодаря мощным средствам настройки вы можете сконфигурировать оболочку системы в соответствии со своими вкусами и решаемыми задачами.
Настройка интерфейса рабочего стола Windows 7
На экран Рабочего стола мы попадаем, когда входим в систему Windows XP. С этим экраном нам приходится работать больше всего, и важно настроить его в первую очередь.
Рабочий стол (Desktop) – это основной экран операционной системы Windows. Параметры его настройки влияют на характер отображения окон папок и большинства прикладных программ.
Общие параметры Рабочего стола
Разрешение изображения. Экран – устройство растрового типа. Это означает, что экранное изображение – составное. Оно составлено из отдельных точек растра, называемых пикселами.
Растровое изображение имеет две характеристики: физический размер и информационную емкость. Физический размер выражается линейными единицами измерения: метрами, миллиметрами, дюймами и др. Он неразрывно связан с носителем, на котором изображение воспроизводится.
Информационная емкость характеризуется количеством точек (пикселов), составляющих растровое изображение.
Между размером изображения и его емкостью существует взаимосвязь через параметр, который называется разрешающей способностью изображения, или расширением. Разрешение измеряется количеством информационных точек, приходящихся на единицу длины изображения при его воспроизведении.
Разрешение – очень выразительный параметр. Он одновременно характеризует:
· совершенство процессов создания, записи и воспроизведения изображения;
· технический уровень устройств записи и воспроизведения изображения;
· качество материала носителя и изображения.
Совместно с размером или емкостью параметр разрешения характеризует качество самого изображения и его пригодность для решения заданных задач.
Разрешение экрана монитора. Размер монитора измеряется по диагонали. Единица измерения – дюйм. Для офисного или домашнего компьютера самыми распространенными являются следующие значения: 14, 15, 17, 19, 21 дюймов. Поскольку соотношение сторон монитора фиксировано (обычно 4:3), размер диагонали характеризует ширину и высоту экрана.
Информационная емкость монитора определяется количеством точек изображения, которые могут быть одновременно воспроизведены на экране. Для жидкокристаллических (ЖК) мониторов эта величина постоянна: она определяется размером матрицы.
Для мониторов на базе электронно-лучевой трубки (ЭЛТ) эта величина переменная: она определяется настройками видеоадаптера компьютера. Стандартные значения, пиксел: 640х480; 800х600; 1024х768; 1152х864; 1280х1024; 1600х1200; 1920х1440 и др. Для мониторов эта величина называется разрешением экрана.
Настройка разрешения экрана
Основное средство для управления графическими параметрами Рабочего стола – диалоговое окно Разрешение Экрана (рис.). Его можно открыть с помощью панели управления: Пуск → Панель управления → Экран.
Можно также выбрать в контекстном меню Рабочего стола команду Разрешение экрана.
Набор возможных разрешений зависит от аппаратных возможностей видеосистемы. Если установлены правильные драйверы видеоадаптера и монитора, то доступны только корректные значения.
Разрешение экрана выбирают исходя из условий комфортной работы. Так как размер экрана монитора не меняется, можно говорить о том, что отдельные пикселы при изменении разрешения становятся крупнее или мельче. Если разрешение уменьшается, пикселы увеличиваются. Соответственно элементы изображения становятся больше, но на экран их помещается меньше – информационная емкость экрана при этом уменьшается.
При увеличении разрешения информационная емкость экрана увеличивается. В современных программах очень много элементов управления. Чем больше их помещается на экране, тем лучше. Поэтому при настройке следует выбрать максимальное разрешение экрана, при котором нагрузка на зрение остается в допустимых пределах. Они зависят от состояния органов зрения, характера работ и качества устройств видеосистемы. Ориентировочные данные для мониторов представлены в табл.1.
Таблица 1
Для жидкокристаллических мониторов разрешение выбирают иначе. С разрешением, при котором пиксел изображения совпадает с элементом жидкокристаллической матрицы, работать наиболее удобно.
Иногда приходится с разными программами работать в разном расширении. Программы (в основном компьютерные игры), которым нужен полноэкранный режим, сами задают разрешение экрана при запуске.
Глубина цвета. Значение глубины цвета, или цветовое разрешение, указывает, сколько разных вариантов цвета может воспроизводить отдельный пиксел. Операционная система Windows 7 поддерживает следующие цветовые режимы: Hight Сolor, 24-разрядный цвет; True Color, 32-разрядный цвет.
Современные видеоадаптеры могут отвести под цвет 32 разряда, хотя значащих все равно остается 24. Разницы в быстродействии между режимами Hight Сolor и True Color почти нет, так что уменьшать число цветов не имеет смысла.
Частота обновления экранного изображения. На удобство работы с компьютером сильно влияет частота обновления изображения на экране – частота кадров. Эта настройка важна только для мониторов с электронно-лучевой трубкой. Перед построением кадра луч кинескопа монитора возвращается из нижней части экрана в левый верхний угол, поэтому иногда говорят о вертикальной частоте. У жидкокристаллических мониторов этот параметр не может изменяться.
При низкой частоте кадров глаз замечает «дрожание» изображения, что приводит к быстрому утомлению глаз. Минимально допустимой считается частота в 60 Гц. Длительная работа за компьютером возможна при частоте обновления от 75 Гц и выше. Комфортную работу обеспечивает частота 85 … 100 Гц и более.
Допустимые частоты обновления зависят от возможностей монитора. В предельных режимах при частоте обновления, близкой к максимальному допустимому значению, качество изображения может падать. Иногда размываются резкие границы, например линии в буквах и других символах. В этом случае частоту обновления надо снизить. Для некоторых мониторов выбирать максимальную частоту не советует фирма-производитель.
Все параметры графического режима (разрешение, количество цветов, частоту кадров) можно задать одновременно.
Как выбрать диагональ и разрешение монитора
Размер монитора и разрешение
От самого большого монитора не будет никакой пользы, если у него маленькое разрешение. Именно оно указывает на то, сколько пикселей может отображать экран. От этого также зависит, сколько места будет на экране для окон разных программ.
Сегодня минимальным уровнем разрешения у новых мониторов является Full HD — 1920 x 1080 пикселей. Как правило, мониторы размером от 24 до 27 дюймов имеют разрешение Full HD — и то, на 27-дюймовом мониторе с таким разрешением вы будете видеть пиксели, если расположитесь близко к экрану. На дисплеях меньше 24 дюймов с Full HD разрешением иконки программ и текст будут слишком мелкими, а на мониторах больше 27 дюймов — недостаточно четкими.
У экраном с диагональю более 27 дюймов уровень разрешения должен быть выше. Для игровых и профессиональных компьютеров, используемых, например, для монтажа видео или работы в системах САПР (CAD), рекомендуется разрешение 2560 x 1440 пикселей. Новейшие мониторы имеют разрешение 4K (4096 × 2160). Но им требуется соответствующая вычислительная мощность (видеокарта).
Как правильно выбрать диагональ монитора
Какого размера монитор подходит именно вам, зависит от того, для каких целей вы используете свой компьютер.
Диагональ экрана измеряется в дюймах: один дюйм равен 2,54 см.
17 дюймов: стандартные мониторы, которые все еще можно увидеть в государственных организациях и офисах, имеют диагональ экрана 17 дюймов (43,18 см) и разрешение 1280 x 1024 пикселей. Для повседневной работы и серфинга в интернете этого вполне достаточно. Но такой небольшой размер монитора уже давно не актуален, и большинство производителей предпочитают большие размеры.
19 дюймов: 19-дюймовые мониторы (48,26 см) немного лучше для глаз. Они в основном используют то же разрешение, что и меньшие 17-дюймовые. Места для программных окон не будет больше, зато будет крупнее шрифт — а это удобнее для работы.
22 дюйма: еще больше обзора у вас будет на 22-дюймовом мониторе (55,88 см) с разрешением 1680 x 1050 пикселей. Приятный размер для работы за письменным столом.
24 дюйма: разрешение Full HD, как правило, встречается на экранах от 24 дюймов (60,92 см). С разрешением 1920 x 1080 пикселей у вас будет достаточно места для воплощения в жизнь многозадачности. Два окна разных программ можно удобно расположить рядом друг с другом. Кроме того, 24 дюйма — хороший выбор для геймеров.
27 дюймов: если вы ищите монитор побольше, обратите внимание на 27-дюймовые модели (68,58 см). Здесь разрешение имеет очень большое значение. В Full HD (1920 x 1080 пикселей) уже становятся видны отдельные пиксели. Так что лучше сразу брать устройство с разрешением 2560 x 1440 пикселей или выше.
30 дюймов и более: приобретать мониторы с диагональю 30 дюймов и более имеет смысл только для профессиональных целей, например, для использования таких программ, как Photoshop, программ САПР или для монтажа видео. Вот тут как раз и необходимо высокое разрешение. При таком размере монитора для игр можно уже задуматься о разрешении 4K.
Читайте также:
Какие бывают разрешения экрана монитора: разбираемся с качеством картинки
Если вы следили до сих пор, вы, скорее всего, уже пришли к выводу, что с точки зрения разрешения экрана, чем больше, тем лучше. Ну, это необязательно так.При использовании двух экранов одинакового размера на экране с более высоким разрешением будет отображаться больше материала, и будет меньше прокрутки. Кроме того, изображение будет более четким.
Однако компромисс в том, что изображение также будет меньше. Это напрягает ваши глаза, и в крайних случаях вам может потребоваться увеличить изображение, чтобы увидеть его правильно. Поскольку вы будете увеличивать картинку, меньшая ее часть будет помещаться на дисплее, вы, по сути, используете более низкое. Так какой смысл приобретать устройство с более высоким разрешением, когда вы не сможете его эффективно использовать?
Содержание статьи
Какие бывают разрешения монитора?
- 720p = 1280 x 720 — часто носит название HD, «HD Ready»
- 1080p = 1920 x 1080 — часто носит название FullHD
- 2K = 2048 x 1080 — это относится к дисплеям с горизонтальным разрешением около 2000 пикселей. Хотя оно близко к 1080p, оно считается стандартом.
- 1440p = 2560 x 1440 — широко распространенное и носит название QHD или Quad HD и в основном встречается в мониторах для игр и телефонах высокого класса. 1440p в 4 раза обходит разрешение 720p HD или «HD ready».
- 4K или 2160p = 3840 x 2160 — также широко распространенное и носит название 4K, UHD или Ultra HD. Является огромным для стандартного экрана, и встречается в экранах премиум-класса и компьютерных мониторах.
СПРАВКА! 2160p обозначается 4K из-за того, что ширина близка к 4000 пикселей. Другими словами, он выдает в 4 раза больше количество пикселей, чем 1080p FHD или «Full HD».
- 8K или 4320p = 7680 x 4320 — обозначается 8K и выдает в шестнадцать раз больше пикселей, чем стандартное 1080p FHD или «Full HD». Пока 8K доступно только на дорогих телевизорах от Samsung и LG. Вы можете проверить, может ли ваш компьютер отображать такой большой объем данных, используя пример видео 8K.
От чего зависит выбор разрешения
Вы можете подумать, что даже если вам не нужно отчаянно сильно высокое разрешение, поскольку оно доступно, почему бы не получить его. Есть несколько причин.Первый — это деньги. Все равно, экран с высоким содержанием точек стоит дороже.
Вторая причина техническая. Все равно, более высокое разрешение требует больше ресурсов.
Если вы установите частоту обновления экрана шестьдесят герц, ваша видеокарта обновляет кадр шестьдесят раз в секунду. Для большинства людей частота, равная шестидесяти герцам низкая, и, если возможно, они будут работать на частоте сто двадцать герц или сто сорок четыре герца. Чем больше количество точек, тем выше нагрузка на видеокарту.
Подпишитесь на наши Социальные сети
x
Многие геймеры до сих пор не знают четко, когда имеет смысл обновлять свой монитор. Выбор среди множества доступных на рынке вариантов затруднителен, особенно когда пытаешься расшифровать маркетинговый жаргон, которым жонглируют все вокруг. В данной статье мы дадим простое объяснение одной из ключевых технических характеристик любого монитора – разрешению его экрана.Что такое разрешение экрана?
Пиксель – это мельчайший элемент экрана. Его можно представить себе в виде яркой точки цвета, которая зажигается, когда этого требует компьютер. Когда множество таких точек загораются одновременно, они формируют изображение на экране монитора. Разрешение – это количество пикселей, которые загораются на экране по горизонтали и вертикали. Оно указывается как «число пикселей по горизонтали» х «число пикселей по вертикали».
Хотя один и тот же монитор может поддерживать несколько разрешений, у каждого имеется лишь одно «родное» разрешение. Это разрешение означает максимальное количество пикселей, которое может использоваться для вывода изображения.
Например, монитор формата Full-HD имеет «родное» разрешение 1920х1080, то есть может отобразить 1920 пикселей по горизонтали и 1080 пикселей по вертикали. Данное разрешение также обозначается как 1080p (в этом случае указывается лишь разрешение по вертикали, а рядом ставится английская буква «p»).
Популярные разрешения (в различных вариантах обозначения)
Как разрешение влияет на размер экрана?
Напрямую – никак. Размер экрана – независимая характеристика, на которую разрешение экрана никак не влияет. Вот почему можно легко найти ноутбук с маленьким дисплеем, у которого разрешение будет существенно выше, чем у больших внешних мониторов.Тем не менее, при выборе игрового монитора следует найти баланс между размером экрана и разрешением.
В отличие от тех, кто в основном слушает музыку и смотрит фильмы, геймеры сидят близко к монитору. На таком расстоянии сразу будут заметны недостатки монитора с большим экраном, но низким разрешением: четкость изображения пострадает, и это скажется на игровом комфорте. С другой стороны, повышение качества изображения от более высокого разрешения является менее заметным, когда речь идет об экранах маленького размера.
Итак, какие же размеры и разрешения являются оптимальными с точки зрения бюджета и качества картинки?
Мы полагаем (и наше мнение, по-видимому, поддерживает большинство геймеров, желающих играть с максимальным комфортом), что для монитора с разрешением Full-HD (1080p или 1920х1080) идеальный размер экрана – 23 или 24 дюйма. Если же вы предпочитаете экран размером 27 дюймов и более, лучшим разрешением будет WQHD (1440p или 2560х1440).
Можно ли выбрать 24-дюймовый монитор формата 1440p или 4K? Разумеется. Будет ли изображение на нем лучше, чем на экране 24-дюймового монитора формата Full-HD? Да. Однако разница в качестве не будет бросаться в глаза по сравнению с хорошим монитором формата Full-HD того же размера, если смотреть с одинакового расстояния.
Что насчет 4K? Хорошее ли это разрешение для игр?
В настоящий момент (март 2019 года) видеокарта NVIDIA RTX 2080 Ti является лучшей из всех, что доступны на рынке. Хотя она выдает высокую частоту кадров в разрешении 4K во многих играх, в некоторых ей все равно не удается достичь стабильной скорости в 60 кадров в секунду. Особенно если не идти на компромиссы с точки зрения качества изображения.
Таким образом, мы все еще не можем рекомендовать 4K-мониторы ни с точки зрения цены, ни с точки зрения игрового комфорта. Играть с высокими настройками качества графики при низком разрешении – приятнее, чем снижать качество ради более высокого разрешения.
Мониторы с разрешением 1440p: идеальны для игр именно сейчас
Поскольку видеокарты еще не стали достаточно мощными, чтобы справляться с играми в разрешении 4K (а если справляются, то, как правило, стоят очень дорого), мы сделаем небольшой шаг назад – до 1440p.Разрешение WQHD считается идеальным для гейминга на сегодняшний день. Возможно, вас беспокоит, что переход на более высокое разрешение, такое как 1440p, вызовет падение частоты кадров. Однако с выходом новейших видеокарт NVIDIA 20-й серии можно не только легко поднять планку до желаемых 144 кадров в секунду, но и насладиться повышенным качеством изображения.
Кроме того, вы легко можете найти мониторы формата WQHD (1440p) с частотой обновления 144 Гц, в то время как 4K-модели с такой частотой обновления до сих пор (на первый квартал 2019 года) практически недоступны.
Разрешение экрана и скорость видеокарты
Классный монитор с высоким разрешением определенно улучшит впечатления от игр, однако только если ваш компьютер сможет ему соответствовать. В данном разделе мы принимаем как факт, что желаемой скоростью при любом разрешении является частота кадров в 60 FPS и более. Да, играть при более низкой скорости можно, но игровой процесс будет все менее комфортным.
Получается, что лучший монитор (с оптимальным разрешением) не гарантирует комфортную игру. Более того, если ваш компьютер не обладает достаточной вычислительной и графической мощностью, то уровень вашего комфорта может оказаться ниже, чем у другого пользователя, который имеет такой же компьютер, но подключенный к монитору с более низким разрешением.
В любом случае надо помнить следующее: чтобы воспользоваться всеми преимуществами мониторов с частотой обновления экрана в 144 Гц, нужен компьютер, способный выдавать в ваших любимых играх частоту кадров, близкую к 144 FPS.
▼ Результаты теста производительности видеокарт в игре Apex Legends при разрешении 1440p.
Выпуск модели NVIDIA GTX 1660 Ti внес свежую струю на рынок видеокарт. Некоторые из наиболее выгодных ранее предложений стали неактуальными. Тем не менее, на данный момент, если вы хотите получить стабильные 60 FPS и более в разрешении 1440p при максимальных настройках качества графики, мы все равно рекомендуем одну из моделей серии RTX (RTX 2060 или лучше).
Разумеется, многое зависит от индивидуальных потребностей геймера. Вы можете предпочесть более бюджетное решение (GTX 1660 Ti /GTX 1060 или даже RX 580 / RX 570), если не против снизить графические настройки, чтобы добиться комфортной частоты кадров. Кроме того, если большую часть времени вы проводите за соревновательными играми, такими как CS:GO, Dota 2, Overwatch, League of Legends или World of Tanks, то сможете получить достаточно высокую скорость даже с видеокартой среднего класса.
Мониторы MSI с разрешением WQHD: Optix MAG271CQR и Optix MAG321CQR
Мы, в компании MSI, полагаем, что игровые устройства должны обеспечивать максимальный комфорт для геймера даже при ограниченном бюджете. Поскольку, как мы выяснили ранее, формат 4K еще не столь актуален для игр, как нам хотелось бы, мы сфокусировались на том разрешении, которое обеспечивает идеальный баланс между скоростью и качеством картинки – 1440p или WQHD.Как можно угадать из их названий, монитор MAG271CQR имеет 27-дюймовый экран, а MAG321CQR – 32-дюймовый. Все мониторы MSI разрабатываются с учетом потребностей современного геймера, и поэтому эти две модели оснащены множеством функций, делающих процесс игры еще более комфортным и приятным.
Популярное разрешение WQHD (1440p), высокая частота обновления экрана (144 Гц), низкое время отклика (1 мс), изогнутый экран, технология подавления мерцания экрана – и все это дополнено полноцветной подсветкой, которая станет украшением вашей игровой системы! Дополнительная информация об изогнутых мониторах MSI серии MAG представлена ниже.
**video embedded**
Чтобы выбрать идеальный монитор, зайдите на эту страницу: https://ru.msi.com/Landing/best-monitor-for-gaming/!
Каковы типичные размеры мониторов и какой лучше?
Цены, спецификации, наличие и условия предложений могут быть изменены без предварительного уведомления. Ценовая защита, соответствие цен или гарантии цен не распространяются на внутридневные, ежедневные предложения или ограниченные по времени рекламные акции. Ограничения по количеству могут применяться к заказам, включая заказы на товары со скидкой и рекламные товары. Несмотря на все наши усилия, небольшое количество товаров может содержать ошибки в ценах, типографике или фотографиях. Правильные цены и рекламные акции подтверждаются в момент размещения вашего заказа.Эти условия применяются только к продуктам, продаваемым на HP.com; предложения реселлеров могут отличаться. Товары, продаваемые на HP.com, не подлежат немедленной перепродаже. Заказы, не соответствующие условиям и ограничениям HP.com, могут быть отменены. Контрактные и оптовые заказчики не имеют права.
Рекомендованная производителем розничная цена HP может быть снижена. Рекомендуемая производителем розничная цена HP указана либо как отдельная цена, либо как сквозная цена, а также указана цена со скидкой или рекламная цена. О скидках или рекламных ценах свидетельствует наличие дополнительной более высокой сквозной цены MSRP
Следующее относится к системам HP с Intel 6-го поколения и другим процессорам будущего поколения в системах, поставляемых с Windows 7, Windows 8, Windows 8.1 или Windows 10 Pro с пониженной версией до Windows 7 Professional, Windows 8 Pro или Windows 8.1: эта версия Windows, работающая с процессором или наборами микросхем, используемыми в этой системе, имеет ограниченную поддержку со стороны Microsoft. Дополнительные сведения о поддержке Microsoft см. В разделе часто задаваемых вопросов о жизненном цикле поддержки Microsoft по адресу https://support.microsoft.com/lifecycle
Ultrabook, Celeron, Celeron Inside, Core Inside, Intel, логотип Intel, Intel Atom, Intel Atom Inside, Intel Core, Intel Inside, логотип Intel Inside, Intel vPro, Itanium, Itanium Inside, Pentium, Pentium Inside, vPro Inside, Xeon, Xeon Phi, Xeon Inside и Intel Optane являются товарными знаками корпорации Intel или ее дочерних компаний в США.С. и / или другие страны.
Гарантия для дома доступна только для некоторых настраиваемых настольных ПК HP. Потребность в обслуживании на дому определяется представителем службы поддержки HP. Заказчику может потребоваться запустить программы самопроверки системы или исправить обнаруженные неисправности, следуя советам, полученным по телефону. Услуги на месте предоставляются только в том случае, если проблема не может быть устранена удаленно. Услуга недоступна в праздничные и выходные дни.
HP передаст в Bill Me Later® информацию о вашем имени и адресе, IP-адрес, заказанные продукты и связанные с ними расходы, а также другую личную информацию, связанную с обработкой вашего заявления.Bill Me Later будет использовать эти данные в соответствии со своей политикой конфиденциальности.
Microsoft Windows 10: не все функции доступны во всех выпусках или версиях Windows 10. Для использования всех функций Windows 10 может потребоваться обновленное и / или отдельно приобретенное оборудование, драйверы, программное обеспечение или обновление BIOS. Windows 10 обновляется автоматически, что всегда включено. Могут применяться сборы интернет-провайдера, и со временем могут применяться дополнительные требования для обновлений. См. Http://www.microsoft.com.
Участвующие в программе HP Rewards продукты / покупки определяются как продукты / покупки из следующих категорий: принтеры, ПК для бизнеса (марки Elite, Pro и Workstation), выберите «Аксессуары для бизнеса» и выберите «Чернила, тонер и бумага».
Что такое разрешение монитора? Разъяснение разрешений и соотношений сторон
Найти лучший монитор для вас может быть непросто, особенно если вы новичок в технических характеристиках. Например, какое разрешение монитора? Ответ на удивление прост, если взглянуть на него. По сути, разрешение монитора — это то, насколько четко монитор может отображать визуальный контент. Чем выше разрешение, тем четче изображение.
С помощью следующего полезного руководства вы сможете получить монитор, который наилучшим образом соответствует вашим потребностям.Или вы можете сравнить несколько мониторов для себя здесь.
Разрешение монитора? Соотношение сторон? Что все это значит!?
Если вы когда-либо покупали экран компьютера или телевизор, вы, несомненно, встречали одно или оба этих термина. Сегодня мы начнем прямо сейчас, чтобы дать вам всю необходимую информацию о разрешениях мониторов и соотношениях сторон, чтобы вы могли принять наилучшее решение при выборе подходящего для вас монитора.
Что такое разрешение монитора?
Помимо типа панели монитора, размера экрана, частоты обновления и т. Д., разрешение монитора обычно является одной из первых характеристик, которые учитываются при покупке нового монитора. Разрешение монитора описывает визуальные размеры любого данного дисплея. Выраженное в терминах ширины и высоты, разрешение монитора состоит из определенного количества пикселей.
В случае монитора с разрешением Full HD 1080p, являющимся отраслевым стандартом, этот дисплей имеет разрешение 1920 x 1080. Это означает, что экран будет иметь ширину 1920 пикселей, а высоту экрана — 1080 пикселей.В результате на экране отображается в общей сложности 2 073 600 пикселей.
Чем выше разрешение монитора, тем более детальным может быть изображение, потому что монитор с более высоким разрешением будет состоять из большего количества пикселей, чем монитор с более низким разрешением. Это, конечно, будет зависеть от разрешения просматриваемого контента. Кроме того, на экран компьютера с более высоким разрешением может поместиться больше просматриваемого контента, чем на экране с более низким разрешением.
Что такое пиксели?
Пиксели или элементы изображения — это наименьшие физические точки на дисплее, а также базовые компоненты.Таким образом, пиксели являются строительными блоками любого изображения, которое вы видите на экране. Пиксели и разрешение напрямую связаны, и более высокое разрешение означает большее количество пикселей на экране монитора.
Чтобы визуализировать это, мы можем думать о пикселях как о кусочках головоломки; каждая из них составляет небольшую часть более широкой картины. Более того, чем больше пикселей на мониторе, тем более детализированными могут быть изображения.
Что такое DPI / PPI?
DPI (точек на дюйм) указывает количество точек, обнаруженных в пределах одной дюймовой линии отсканированного изображения или отпечатка.Для мониторов и дисплеев DPI заменяется PPI (пикселей на дюйм). Хотя PPI — правильный термин для обозначения мониторов и других дисплеев, оба термина часто используются как синонимы.
PPI или DPI — это описание плотности пикселей экрана монитора. Более высокая плотность пикселей означает, что на каждый квадратный дюйм экрана помещается больше пикселей.
Плотность пикселей является важным фактором, поскольку она определяет качество изображения, поскольку более высокая плотность пикселей обычно дает более качественные изображения.При этом плотность пикселей также зависит от размера экрана.
PPI и размер экрана
Представьте себе: у вас два монитора бок о бок, оба с разрешением Full HD 1080p Full HD. Это означает, что оба имеют 1920 пикселей по горизонтали и 1080 пикселей по вертикали. Теперь представьте, что один экран — это 32-дюймовый экран, а другой — 25-дюймовый. Теперь вы можете увидеть, как влияет плотность пикселей, потому что у вас будет такое же количество пикселей, распределенных по большему экрану с 32-дюймовым монитором.Таким образом, меньший монитор будет иметь более плотную плотность пикселей, что приведет к более плавным линиям и более четким изображениям.
Значит, чем выше плотность пикселей, тем лучше?
Ну, и да, и нет. Хотя, вообще говоря, более высокая плотность пикселей на лучше, есть точка уменьшения отдачи. По мере того, как плотность пикселей становится все выше и выше, заметные преимущества этой более высокой плотности пикселей становятся все меньше и меньше. В конечном итоге это приведет к тому, что преимущества, предлагаемые более высокой плотностью пикселей, станут незаметны для вашего глаза.
В приведенном выше примере 25-дюймовый монитор будет иметь плотность пикселей около 88 ppi , а 32-дюймовый монитор будет иметь плотность пикселей около 69 ppi . В этой ситуации можно с уверенностью сказать, что между ними будут заметные различия в качестве изображения, поскольку 25-дюймовый дисплей обеспечивает более качественные изображения. Чтобы пойти еще дальше, в наши дни смартфоны обычно имеют плотность пикселей в диапазоне от 300 пикселей на дюйм до более 500 пикселей на дюйм.
Проблема здесь в том, что точный момент, когда более высокий PPI становится необнаружимым, является предметом споров. Некоторые говорят, что оптимальная плотность пикселей где-то составляет около 400 пикселей на дюйм, в то время как другие говорят, что плотность пикселей, обнаруживаемая глазом, ближе к 1000 пикселей на дюйм. Поскольку это вопрос личных предпочтений, всегда лучше проверить монитор на себе, прежде чем выбирать, какой дисплей купить.
Каковы некоторые распространенные разрешения мониторов?
В следующем списке перечислены некоторые из наиболее распространенных разрешений мониторов, представленных на рынке в настоящее время, от самого низкого разрешения монитора до самого высокого.
720p Разрешение
Другие названия : HD, HD Ready, Standard HD
О разрешении 720p: Разрешение 720p, или 1280 x 720, является разрешением монитора прогрессивного стиля. Это самое низкое из разрешений, поддерживающих HD, и оно используется всеми широко распространенными вещательными компаниями HDTV.
1080p Разрешение
Другие названия : Full HD, FHD
О разрешении 1080p : 1080p или 1920 x 1080 — это разрешение монитора без чересстрочной развертки, которое позиционируется как первое разрешение, в котором полностью используются все возможности HD.1080p в настоящее время является стандартным разрешением для телевидения, потоковых интернет-сервисов, видеоигр и смартфонов, и это лишь некоторые из них.
1440p Разрешение
Другие имена : 2K, WQHD, QHD
Около 1440p Разрешение : 1440p — это прогрессивное разрешение, содержащее 2560 x 1440 пикселей. 1440p, известное как «Quad HD», в 4 раза сильнее, чем базовый вариант HD. 1440p не получил широкого распространения, но его можно найти в основном в сфере компьютеров и смартфонов, в том числе от таких известных компаний, как HTC, Samsung, ViewSonic и Apple.
Разрешение 4K
Другие названия : UHD, Ultra HD, 4K UHD
О разрешении 4K : Разрешение 4K названо так из-за количества пикселей по горизонтали, хотя для мониторов разрешение 4K равно количеству пикселей 3840 x 2160. Разрешение 4K также имеет в 4 раза больше пикселей, чем 1080p. Хотя с 2014 года доля рынка разрешения 4K увеличивалась по сравнению с прошлым годом, до сих пор его распространение ограничивалось потоковой передачей видео в Интернете, видеопроекцией и коммерческими телевизорами.
8K Разрешение
Другие названия : 8K UHD
О разрешении 8K : разрешение 8K составляет 7680 x 4320 пикселей и в настоящее время является самым высоким разрешением монитора, доступным в настоящее время. Эта технология настолько нова, что коммерчески доступные 8K UHD-телевизоры и программы вещания только сейчас становятся доступными. На рынке 8K в настоящее время интегрируется в телевизоры, компьютерные мониторы и вещательные камеры.
Разрешения мониторов по сравнению с
720p vs.1080p
Всего пикселей 1080p предлагает вдвое больше, чем 720p, поэтому 1080p резче и четче. Помимо других факторов, хотя оба они считаются частью стандарта HD, 1080p уже некоторое время считается отраслевым стандартом для мониторов. Разрешение 720p уже достигло пика популярности и становится все менее популярным.
PPI для 27-дюймового монитора:
27-дюймовый монитор 720p с плотностью пикселей около 54 ppi
- 27-дюймовый монитор 1080p с плотностью пикселей около 81 ppi
1080p vs.1440p
Имея чуть более 3,6 миллиона пикселей, разрешение 1440p примерно в 1,77 раза более плавное, чем 1080p. Тем не менее, 1080p — самое популярное разрешение мониторов в настоящее время на рынке, в то время как 1440p только начинает закрепляться.
PPI для 27-дюймового монитора:
- 27-дюймовый монитор 1080p с плотностью пикселей около 81 ppi
- 27-дюймовый монитор 1440p с плотностью пикселей около 108 ppi
1440p vs.4К
Хотя 1440p или WQHD имеет в 4 раза больше пикселей, чем 720p. 4K или Ultra HD предлагает в 4 раза больше, чем 1080p. 4K внедряется гораздо быстрее, чем 1440p, и к концу десятилетия ожидается более 50% рынка США. И наоборот, 1440p оставался в индустрии смартфонов более десяти лет.
PPI для монитора с диагональю 27 дюймов:
- 27-дюймовый монитор 1440p с плотностью пикселей около 108 ppi
- 27-дюймовый монитор 4K имеет плотность пикселей около 163 ppi
4K vs.8K
На сегодняшнем рынке 8K — лучшая модель. 8K в четыре раза сильнее, чем 4K, и в 16 раз больше, чем 1080p. Однако с технологическими преимуществами 8K связано отсутствие коммерческой доступности, учитывая его «новый» статус. И наоборот, 4K делает большие шаги к тому, чтобы стать стандартом на нескольких рынках.
PPI для монитора с диагональю 27 дюймов:
- 27-дюймовый монитор 4K имеет плотность пикселей около 163 ppi
- 27-дюймовый монитор 8K имеет плотность пикселей около 326 ppi
Что такое соотношение сторон монитора?
Соотношение сторон монитора, как и любое соотношение, является пропорциональным представлением, выраженным в виде двух различных чисел, разделенных двоеточием.В случае мониторов и дисплеев соотношение сторон описывает соотношение между шириной и высотой. Часто встречающиеся соотношения сторон монитора включают 4: 3, 16: 9 и 21: 9.
Соотношение сторон 4: 3
Также известное как «полноэкранный», соотношение сторон четыре на три когда-то было стандартом для фильмов, радиопередач и компьютерных мониторов в 20 веке. С появлением разрешений HD формат 4: 3 уже не так распространен.
Соотношение сторон 16: 9
Соотношение сторон 16 на девять, также известное как «широкоэкранный», было международным стандартом для всего, что связано с высоким разрешением.Поскольку формат 16: 9 превзошел по популярности 4: 3, теперь его можно найти на DVD, в телевизорах, в кинотеатрах и видеоиграх.
Соотношение сторон 21: 9
Соотношение сторон двадцать один на девять — это маркетинговый термин, используемый для описания 64:27. В качестве логического следующего шага от 16: 9, текущего международного стандарта, 21: 9 еще предстоит полностью проникнуть на рынок. До сих пор его использование ограничивалось сверхширокими компьютерными мониторами и телевизорами, а также кинематографическими широкоэкранными проекторами.
Соотношение сторон монитора по сравнению с
4: 3 vs.16: 9
При просмотре контента полноэкранный режим 4: 3 дает более «коробочное» отображение, а широкоэкранный формат 16: 9 дает вид буквы. В целом, формат 4: 3 дает ощущение кадрирования новых медиа, а формат 16: 9 приводит к появлению черных полос вверху и внизу экрана.
16: 9 против 21: 9
Учитывая его текущую новизну, формат 21: 9 не имеет широкого применения, а совместимые продукты ограничиваются сверхширокими. По сравнению с 16: 9, 21: 9 демонстрирует отсутствие черных экранных полос при просмотре контента.Вы можете прочитать наше сравнение сверхшироких и двух мониторов, чтобы узнать больше о различиях между сверхширокими и стандартными мониторами с соотношением сторон.
Разрешение для содержимого
Хотя наличие монитора с высоким разрешением — хорошее начало, это не означает, что вы сможете наслаждаться всем своим контентом в этом разрешении. Это связано с тем, что разрешение изображения, которое вы видите на экране, также зависит от разрешения, в котором был записан просматриваемый вами контент.
Следовательно, если видео было записано в разрешении 1080p, но у вас есть монитор 4K, самое высокое разрешение, в котором вы можете смотреть это видео, будет 1080p.И наоборот, если бы у вас был монитор 1080p и ваш видеоконтент был снят в 4K, вы все равно могли бы смотреть видео, но разрешение видео было бы ограничено 1080p.
К счастью, все больше и больше контента снимается в более высоком разрешении, а сервисы потокового видео, такие как Netflix, предлагают на выбор изобилие контента 4K.
Вы можете найти ссылки на некоторые профессиональные, игровые и развлекательные мониторы с разрешением 1080p, 1440p, 4K и сверхширокие ниже, чтобы получить лучшее представление о некоторых из существующих мониторов.
1080p:
VP2468 Профессиональный https://www.viewsonicglobal.com/q/VP2468
VX2758-C-mh Развлечения https://www.viewsonicglobal.com/q/vx2758-c-mh
XG2402 Игры https://www.viewsonicglobal.com/q/XG2402
1440p:
VP2771 Профессиональный https://www.viewsonicglobal.com/q/VP2771
VX3276-2K-mhd Развлечения https://www.viewsonicglobal.com/q/vx3276-2k-mhd
XG2703-GS Gaming https: // www.viewsonicglobal.com/q/XG2703-gs
4K:
VP2785-4K Professional https://www.viewsonicglobal.com/q/VP2785-4K
VX3211-4K-mhd Развлечения https://www.viewsonicglobal.com/q/vx3211-4k-mhd
XG3220 Игры https://www.viewsonicglobal.com/q/XG3220
сверхширокий:
VP3881 Профессиональный https://www.viewsonicglobal.com/q/VP3881
Помимо разрешения и соотношения сторон, кривизна монитора также влияет на качество просмотра.Узнайте о различиях между плоским экраном и изогнутой панелью здесь. Или откройте для себя множество мониторов ViewSonic для различных нужд здесь.
Разрешение экрана: полное руководство
Разрешение экрана имеет решающее значение для дизайнеров, фотографов и художников. Когда вы работаете над цифровыми творениями, ваш монитор является одним из самых важных инструментов, которыми вы владеете, поскольку он показывает вам, что происходит во время вашей работы, а также конечный результат.
Разрешение экрана вашего монитора может иметь огромное влияние на то, как отображается ваша работа, и на то, насколько комфортно вы можете работать, не напрягая глаза, поэтому важно знать, какое разрешение экрана имеет ваш монитор и какое разрешение экрана выбрать. когда вы обновляете свой комплект.
Если разрешение вашего экрана слишком высокое, значки и текст могут казаться слишком маленькими, и ваше оборудование может подвергнуться дополнительной нагрузке, поскольку монитор изо всех сил пытается достичь высокого разрешения. Но если у вас слишком низкое разрешение экрана, это может привести к плохому качеству изображения, которое займет слишком много рабочего места, а также может навредить результатам вашей работы.
В этом руководстве мы объясним, почему разрешение экрана так важно для дизайнеров и как оно может повлиять на ваши результаты, как проверить разрешение экрана вашего текущего монитора и как купить лучший монитор для ваших нужд.
См. наше руководство по калибровке монитора, если вы хотите оптимизировать производительность своего монитора, и если вы думаете об обновлении монитора, ознакомьтесь с нашими руководствами по лучшему сверхширокому монитору и лучшим мониторам 4k.Если вы хотите перейти к покупке компьютера получше, ознакомьтесь с нашим руководством по лучшим ноутбукам для редактирования фотографий.
А пока читайте все, что вам нужно знать о разрешении экрана.
Какое разрешение экрана?
(Изображение предоставлено: Будущее)Что мы имеем в виду, когда говорим о разрешении экрана? Монитор, подключенный к вашему компьютеру или встроенный в ваш ноутбук, отображает изображения с помощью пикселей, которые по сути представляют собой небольшие световые квадраты, меняющие цвет.Компьютерные экраны состоят из тысяч пикселей. Изменяя цвета этих пикселей в определенных шаблонах, на экранах могут отображаться изображения, фотографии, текст и все виды графики.
Числа, которые мы используем, когда говорим о разрешении экрана, — это количество пикселей, которое экран может отображать по горизонтали и вертикали. Экран с разрешением 1920 x 1080 (популярное разрешение, часто известное как 1080p или Full HD) может отображать 1080 пикселей по вертикали и 1920 пикселей по горизонтали.
Чем больше пикселей может отображать экран, тем четче и детальнее качество изображения.Но количество пикселей, которое может отображать экран, — не единственный фактор, влияющий на качество изображения. Еще есть плотность пикселей. Мониторы бывают разных размеров и разрешений. Часто можно встретить мониторы разных размеров с одинаковым количеством пикселей, например, 24-дюймовый и 32-дюймовый мониторы с разрешением экрана 1920 x 1080. Качество изображения на меньшем мониторе часто может выглядеть резче и ярче благодаря плотности пикселей. Измеряется в PPI (пикселей на дюйм).На меньшем экране будет больше пикселей на дюйм, чем на большом экране.
Чем выше PPI, тем лучше качество изображения, поэтому, хотя может возникнуть соблазн выбрать максимально большой экран, если вы ищете наилучшее качество изображения, подумайте о приобретении монитора меньшего размера с более высоким разрешением, а не большего размера. монитор с более низким разрешением.
Собственное разрешение экрана
Следует иметь в виду, что разрешение экрана, которое рекламирует ваш монитор, — не единственное разрешение, которое он может отображать.Опубликованное разрешение известно как собственное разрешение экрана и является разрешением, которое лучше всего выглядит на дисплее. Вы можете изменить разрешение экрана, хотя вы можете изменить его только на более низкое разрешение, чем собственное разрешение, но не на более высокое.
Например, если вы покупаете экран 4K (также известный как Ultra High Definition) с разрешением 3840 x 2160 и обнаруживаете, что разрешение слишком высокое, вы можете настроить свой ПК, Mac или ноутбук для отображения на более низкое разрешение, например 1920 x 1080.
Как проверить разрешение экрана
Если вы хотите проверить собственное разрешение экрана монитора или ноутбука, процесс довольно прост, хотя он отличается в зависимости от того, используете ли вы компьютер с Windows, Mac или MacBook.
Как проверить разрешение экрана (Windows)
Вы можете просматривать и изменять разрешение экрана в Windows (Изображение предоставлено: Будущее)01. Откройте настройки дисплея
Если вы используете Windows на своем ПК или ноутбуке, вы можно проверить разрешение экрана (и изменить его), щелкнув правой кнопкой мыши пустое место на рабочем столе и выбрав «Параметры экрана».
В открывшемся окне вы увидите «Разрешение экрана» с текущим разрешением, указанным под ним. Если рядом с разрешением написано «(рекомендуется)», это означает, что это собственное разрешение для вашего дисплея и то, которое, вероятно, будет выглядеть лучше всего.
02. Изменение разрешения экрана
Если вы хотите изменить разрешение экрана, щелкните стрелку вниз рядом с разрешением. Это покажет список всех других разрешений экрана, которые может обрабатывать ваш экран.Щелкните один, и разрешение будет применено — по крайней мере временно.
Поскольку изменение разрешения на то, что ваш экран не поддерживает, может вызвать проблемы, Windows покажет вам, как выглядит разрешение, и спросит вас, хотите ли вы его сохранить. Если да, нажмите «Сохранить изменения». В противном случае нажмите «Вернуть», чтобы вернуть прежнее разрешение. Вы также можете ничего не делать, и через 15 секунд ваше устройство вернется к предыдущему разрешению. Это полезно, если вы случайно выбрали разрешение, которое не поддерживает ваш дисплей, в результате чего на нем отображается пустой экран.Просто подождите 15 секунд, и старое разрешение вернется.
Как проверить разрешение экрана (Mac)
Проверить разрешение экрана на вашем Mac легко (Изображение предоставлено: Будущее)01. Найдите разрешение экрана
Самый простой способ узнать разрешение экрана на вашем Mac или MacBook — щелкнуть значок Apple в верхнем левом углу экрана. В появившемся меню выберите «Об этом Mac». Появится окно, вверху которого вы увидите «Дисплеи.’Щелкните здесь, и вы увидите размер и разрешение вашего экрана.
02. Измените разрешение дисплея.
Чтобы изменить разрешение дисплея на экране вашего Mac, нажмите «Настройки дисплеев» в правом нижнем углу открытого окна. В новом всплывающем окне выберите «Масштабировано» рядом с надписью «Разрешение». Выберите разрешение в зависимости от того, хотите ли вы увеличить текст или больше места.
Какое разрешение экрана мне использовать?
Итак, какое разрешение экрана выбрать? Ответ на этот вопрос зависит от того, какую работу вы будете выполнять и на какой машине вы будете работать.
Начнем с вида работы. Если вы художник-график или 3D-модельер, то минимальное разрешение, которое вы должны выбрать, составляет 1360 x 768. Однако, если вы можете, мы рекомендуем выбрать 1920 x 1080. Это дополнительное разрешение даст вам больший холст для работы. , и это улучшит качество изображения.
Для людей, работающих со сложными 3D-моделями, таких как архитекторы, аниматоры или разработчики игр, разрешение выше 1920 x 1080 может вызвать реальную нагрузку на графический процессор (графический процессор) вашего компьютера.Если вы хотите использовать более высокое разрешение, убедитесь, что ваше оборудование может с этим справиться, иначе вы можете обнаружить, что ваш компьютер работает очень медленно при попытке рендеринга с такими высокими разрешениями.
Для видеоредакторов мы рекомендуем как минимум 1920 x 1080. Это связано с тем, что 1080p является стандартным разрешением высокой четкости для видео, поэтому, если вы работаете с видео 1080p, вам понадобится экран, который может отображать это изначально. Если вы работаете с видео 4K, выберите разрешение экрана 3840 x 2160, так как это позволит вам воспроизводить видео 4K изначально.
Фотографам мы рекомендуем выбирать самое высокое разрешение, которое вы можете себе позволить. Неподвижные изображения не требуют такого большого количества графических изображений для отображения на экранах с высоким разрешением, и большинство фотографий делаются с разрешением намного выше 1080p. Например, камера, снимающая 21-мегапиксельные фотографии, на самом деле снимает изображения с разрешением 5 104 x 4092 пикселей. Даже монитор 4K не будет отображать это изначально, но чем выше разрешение экрана, тем лучше (и точнее) будут выглядеть ваши фотографии.
Лучшее разрешение экрана ноутбука
Вышеупомянутые разрешения применимы к стандартным широкоформатным мониторам с соотношением сторон 16: 9. Однако некоторые устройства имеют разные соотношения сторон и, следовательно, разные разрешения экрана.
Например, 15-дюймовый MacBook Pro имеет экран с разрешением 2880 x 1800. Это делает его намного резче, чем стандартный дисплей 1080p. Между тем, Surface Laptop 3 имеет 15-дюймовый дисплей с соотношением сторон 3: 2 и разрешением 2496 x 1664 пикселей.Опять же, это делает его лучший дисплей, чем стандартный экран 1080p, хотя и не такой резкий, как экран на MacBook Pro.
Другие отличные ноутбуки с высоким разрешением экрана, рекомендованные для цифровых креативщиков, включают Surface Book 2 (с разрешением 3240 x 2160 пикселей), Huawei MateBook X Pro (с разрешением 3000 x 2080 пикселей) и прекрасный Dell XPS 15, который поставляется с либо экран 2560 x 1080, либо дисплей 3840 x 2160.
Ознакомьтесь с нашей подборкой лучших ноутбуков для графического дизайна, чтобы получить еще больше отличных ноутбуков с экранами с высоким разрешением.
Лучшие предложения на 4k мониторах
Лучшие ноутбуки с разрешением экрана
Подробнее:
Что означают разрешения 720p, 1080p, 1440p, 2K, 4K? Какое соотношение сторон и ориентация?
В старые времена технологий разрешение экрана или разрешение дисплея не было большой проблемой. Windows поставлялась с несколькими предустановленными параметрами, и для получения более высокого разрешения, большего количества цветов или того и другого вы должны были установить драйвер для своей видеокарты.Со временем вы могли выбрать более качественные видеокарты и более качественные мониторы. Сегодня у нас есть множество вариантов, касающихся дисплеев, их качества и поддерживаемых разрешений. В этой статье мы познакомим вас с историей и объясним все основные концепции, включая общие сокращения для разрешений экрана, такие как 1080p, 2K, QHD или 4K. Приступим:
Все началось с IBM и CGA
Технология цветной графики была впервые разработана IBM.Первым был CGA, затем EGA и VGA — цветной графический адаптер, улучшенный графический адаптер, массив видеографики. Независимо от возможностей вашего монитора, вам все равно придется выбирать один из немногих вариантов, доступных через драйверы вашей видеокарты. Ради ностальгии, вот как все выглядело на когда-то хорошо известном CGA-дисплее.
Как выглядело изображение, отображаемое на дисплее CGAИсточник изображения: Википедия
С появлением видео высокой четкости и возросшей популярностью соотношения сторон 16: 9 (мы немного объясним соотношения сторон) выбор разрешения экрана стал непростой задачей, как раньше.Однако это также означает, что есть намного больше вариантов на выбор, что может удовлетворить почти все предпочтения. Давайте посмотрим, что такое сегодняшняя терминология и что она означает:
Экран какой какой?
Термин «разрешение» неверен, когда он используется для обозначения количества пикселей на экране. Это ничего не говорит о том, насколько плотно сгруппированы пиксели. Это покрывается другим показателем, который называется PPI (Pixels Per Inch).
«Разрешение» — это технически количество пикселей на единицу площади, а не общее количество пикселей.В этой статье мы используем термин в его общепринятом понимании, а не в абсолютно технологически правильном его использовании. С самого начала разрешение описывалось (точно или нет), количеством пикселей, расположенных по горизонтали и вертикали на мониторе . Например, 640 x 480 = 307200 пикселей. Доступные варианты определялись возможностями видеокарты и различались от производителя к производителю.
Старый компьютер со встроенным мониторомРазрешения, встроенные в Windows, были ограничены, поэтому, если у вас не было драйвера для видеокарты, вы бы застряли на экране с более низким разрешением, который предоставляла Windows.Если вы смотрели старую программу установки Windows или установили новую версию видеодрайвера, возможно, вы на мгновение увидели экран с низким разрешением 640 x 480. Это было некрасиво, но в Windows это было по умолчанию.
По мере улучшения качества мониторов Windows начала предлагать еще несколько встроенных опций, но основная нагрузка по-прежнему ложилась на производителей видеокарт, особенно если вам нужен действительно дисплей с высоким разрешением. Более поздние версии Windows могут определять разрешение экрана по умолчанию для вашего монитора и видеокарты и соответствующим образом настраивать его.Это не означает, что то, что выбирает Windows, всегда является лучшим вариантом, но он работает, и вы можете изменить его, если хотите, после того, как увидите, как он выглядит. Если вам нужны инструкции, прочтите статью Изменение разрешения экрана и увеличение текста и значков в Windows 10.
Настройка разрешения дисплея на ноутбуке с Windows 10Также, если вам интересно узнать разрешение вашего экрана, вы должны проверить:
Не забывайте о разрешениях экрана, а я — о разрешениях экрана
Возможно, вы видели разрешение экрана, которое описывается как что-то вроде 720p, 1080i или 1080p.Что это обозначает? Начнем с того, что буквы говорят вам, как картинка «рисуется» на мониторе. «P» означает прогрессивный , а «i» означает чересстрочный .
Чересстрочная развертка — пережиток телевидения и ранних ЭЛТ-мониторов. На экране монитора или телевизора горизонтально расположены линии пикселей. Линии было относительно легко увидеть, если вы подошли к более старому монитору или телевизору, но в настоящее время пиксели на экране настолько малы, что их трудно увидеть даже при увеличении.Электроника монитора «раскрашивает» каждый экран построчно, слишком быстро, чтобы глаз мог их увидеть. При отображении с чересстрочной разверткой сначала отображаются все нечетные строки, а затем все четные. Поскольку экран раскрашивается чередующимися линиями, мерцание всегда было проблемой при чересстрочной развертке. Производители пытались решить эту проблему разными способами. Наиболее распространенный способ — увеличить количество раз, когда весь экран отрисовывается за секунду, это называется частотой обновления . Чаще всего частота обновления составляла 60 раз в секунду, что приемлемо для большинства людей, но ее можно увеличить, чтобы избавиться от мерцания, которое некоторые люди все еще ощущают.
Как изображение отображается на экране с прогрессивной разверткой по сравнению с дисплеем с чересстрочной разверткойПо мере того, как люди отходили от старых ЭЛТ-дисплеев, терминология изменилась с с частотой обновления на с частотой кадров из-за разницы в способах работы светодиодных мониторов. Частота кадров — это скорость, с которой монитор отображает каждый отдельный кадр данных. Самые последние версии Windows устанавливают частоту кадров 60 Гц или 60 циклов в секунду, а светодиодные экраны не мерцают.Более того, система изменилась с чересстрочной развертки на прогрессивной развертки , потому что новые цифровые дисплеи намного быстрее. При прогрессивной развертке на экране последовательно рисуются линии, а не сначала нечетные, а затем четные. Если вы хотите перевести, например, 1080p используется для дисплеев, которые характеризуются 1080 горизонтальными линиями вертикального разрешения и прогрессивной разверткой. Здесь в Википедии есть довольно ошеломляющая иллюстрация различий между прогрессивным и чересстрочным сканированием: Прогрессивное сканирование.Чтобы получить еще один увлекательный урок истории, прочтите также видео с чересстрочной разверткой.
А как насчет чисел: 720p, 1080p, 1440p, 2K, 4K и 8K?
Когда телевизоры высокой четкости стали нормой, производители разработали сокращение для объяснения разрешения их дисплеев. Наиболее частые числа, которые вы видите, — это 720p, 1080p, 1140p или 4K. Как мы видели, «p» и «i» говорят вам, какой это дисплей: прогрессивная или чересстрочная развертка. Более того, эти сокращенные числа иногда используются также для описания компьютерных мониторов, хотя в целом монитор способен отображать более высокое разрешение, чем телевизор.Число всегда относится к количеству горизонтальных линий на дисплее.
Вот как переводится стенография:
720p = 1280 x 720 — обычно называется разрешением HD или «HD Ready»
1080p = 1920 x 1080 — обычно называется разрешением FHD или «Full HD»
1440p = 2560 x 1440 — широко известное как разрешение QHD или Quad HD, и его обычно можно увидеть на игровых мониторах и на смартфонах высокого класса.1440p в четыре раза больше разрешения 720p HD или «HD ready». Чтобы еще больше запутать ситуацию, многие смартфоны премиум-класса имеют так называемое разрешение Quad HD + 2960×1440, которое по-прежнему соответствует разрешению 1440p.
4K или 2160p = 3840 x 2160 — широко известно как разрешение 4K, , UHD или Ultra HD. Это огромное разрешение дисплея, и оно встречается на телевизорах и компьютерных мониторах премиум-класса. 2160p называется 4K, потому что ширина близка к 4000 пикселей. Другими словами, он предлагает в четыре раза больше, чем в пикселей 1080p FHD или Full HD.»
8K или 4320p = 7680 x 4320 — известен как 8K и предлагает в 16 раз больше пикселей, чем обычное разрешение 1080p FHD или «Full HD». Пока что вы видите 8K только на дорогих телевизорах от Samsung и LG. Однако вы можете проверить, может ли ваш компьютер обрабатывать такой большой объем данных, используя этот образец видео 8K:
Проблема с 2K в том, что он не существует для потребительских устройств
В кинематографии существует разрешение 2K, и оно относится к 2048 × 1080.Однако на потребительском рынке это будет считаться 1080p. Что еще хуже, некоторые производители дисплеев используют термин 2K для таких разрешений, как 2560×1440, потому что их дисплеи имеют горизонтальное разрешение 2000 пикселей или более. К сожалению, это неверно, поскольку это разрешение 1440p или Quad HD, а не 2K.
КинозалСледовательно, когда вы слышите о телевизоре, мониторе компьютера, смартфоне или планшете с разрешением 2K, это утверждение неверно. Реальное разрешение, скорее всего, будет примерно 1440p или Quad HD.
Можно ли просматривать видео с высоким разрешением на экранах с низким разрешением?
Вы можете задаться вопросом, можете ли вы смотреть видео с высоким разрешением на экране с меньшим разрешением. Например, можно ли использовать телевизор 720p для просмотра видео 1080p? Ответ положительный! Независимо от разрешения вашего экрана, вы можете смотреть на нем любое видео, независимо от разрешения видео (выше или ниже). Однако, если видео, которое вы хотите посмотреть, имеет более высокое разрешение, чем разрешение вашего дисплея, ваше устройство преобразует разрешение видео в такое, которое соответствует разрешению вашего дисплея.Это называется понижающей дискретизацией .
Например, если вы хотите посмотреть видео с разрешением 4K на экране 720p, это видео будет отображаться с разрешением 720p, потому что это все, что может предложить ваш экран.
Что такое соотношение сторон?
Термин «соотношение сторон» изначально использовался в фильмах, указывая, насколько широким было изображение по отношению к его высоте. Первоначально фильмы были с соотношением сторон 4: 3, и это было перенесено на телевидение и первые компьютерные дисплеи.Соотношение сторон киноизображения изменялось намного быстрее и переходило на более широкий экран, а это означало, что, когда фильмы показывались по телевизору, их нужно было обрезать или манипулировать изображением другими способами, чтобы они соответствовали экрану телевизора.
То же изображение в соотношении сторон 16: 9 против 4: 3По мере совершенствования технологии отображения производители телевизоров и мониторов также начали переходить на широкоформатные дисплеи. Первоначально термин «широкоэкранный» относился к чему-либо более широкому, чем типичный дисплей 4: 3, но вскоре он стал означать соотношение 16:10, а затем 16: 9.В настоящее время почти все компьютерные мониторы и телевизоры доступны только в широкоэкранном режиме, а телетрансляции и веб-страницы адаптированы для этого.
До 2010 года 16:10 было самым популярным соотношением сторон широкоформатных компьютерных дисплеев. Однако с ростом популярности телевизоров высокой четкости, которые использовали разрешения высокой четкости, такие как 720p и 1080p, и сделали эти термины синонимами высокой четкости, 16: 9 стало стандартным соотношением сторон высокой четкости.
В зависимости от соотношения сторон экрана вы можете использовать только разрешения, соответствующие его ширине и высоте.Вот некоторые из наиболее распространенных разрешений, которые можно использовать для каждого соотношения сторон:
- Разрешения с соотношением сторон 4: 3: 640 × 480, 800 × 600, 960 × 720, 1024 × 768, 1280 × 960, 1400 × 1050, 1440 × 1080, 1600 × 1200, 1856 × 1392, 1920 × 1440 и 2048 × 1536.
- Разрешения с соотношением сторон 16:10: 1280 × 800, 1440 × 900, 1680 × 1050, 1920 × 1200 и 2560 × 1600.
- Разрешения с соотношением сторон 16: 9: 1024 × 576, 1152 × 648, 1280 × 720 (HD), 1366 × 768, 1600 × 900, 1920 × 1080 (FHD), 2560 × 1440 (QHD), 3840 × 2160 (4K ) и 7680 x 4320 (8K).
Есть ли связь между соотношением сторон и ориентацией дисплея?
Ориентация дисплея относится к тому, как вы смотрите на экран: наиболее часто используются ориентации экрана альбомная и книжная . Альбомная ориентация означает, что ширина экрана больше, чем его высота, в то время как портретная ориентация означает обратное. Большинство больших экранов, таких как те, что мы используем на наших компьютерах, ноутбуках или телевизорах, используют альбомную ориентацию. Меньшие экраны, например, на наших смартфонах, обычно используются в портретном режиме, но, поскольку их размер позволяет легко вращать их, их также можно использовать в ландшафтном режиме.Соотношение сторон экрана определяет соотношение его длинной стороны к более короткой стороне. Следовательно, это означает, что соотношение сторон экрана говорит вам о соотношении ширины к высоте , когда вы смотрите на него в ландшафтном режиме . Соотношение сторон не используется для описания экранов (или любых прямоугольных форм) в портретном режиме.
Разные экраны с разной ориентацией дисплеяДругими словами, вы могли бы сказать, что соотношение сторон 16×9 такое же, как 9×16, но последнее не является общепринятой формой обращения к соотношению сторон.Однако вы можете относиться к разрешению экрана обоими способами. Например, с разрешением 1920×1080 пикселей совпадает с разрешением 1080×1920 пикселей ; просто у ориентация отличается от .
Как размер экрана влияет на разрешение?
Хотя на экране телевизора с соотношением сторон 4: 3 можно настроить отображение черных полос вверху и внизу экрана, пока отображается широкоэкранный фильм или шоу, это не имеет смысла с монитором, поэтому Windows даже не предлагает вам широкоформатный дисплей в качестве выбора.Вы можете смотреть фильмы с черными полосами, как если бы вы смотрели экран телевизора, но это делает ваш медиаплеер.
Фильм с соотношением сторон 4: 3 на дисплее 16: 9Самое главное — это не размер монитора, а его способность отображать изображения с более высоким разрешением. Чем выше вы устанавливаете разрешение, тем меньше изображения на экране, и наступает момент, когда текст на экране становится настолько маленьким, что становится нечитаемым. На мониторе большего размера действительно можно поднять разрешение очень высоко, но если плотность пикселей этого монитора не на должном уровне, вы не получите максимально возможное разрешение, прежде чем изображение станет нечитаемым.Во многих случаях монитор вообще ничего не отображает, если вы говорите Windows использовать разрешение, которое монитор не может обрабатывать. Другими словами, от дешевого монитора не ждите чудес. Когда дело доходит до дисплеев высокой четкости, вы определенно получаете то, за что платите.
У вас есть еще вопросы по разрешению экрана?
Если вы не разбираетесь в технических вопросах, скорее всего, вас смущают многие технические детали, касающиеся дисплеев и разрешений. Надеюсь, эта статья помогла вам понять наиболее важные характеристики дисплея: соотношение сторон, разрешение или тип.Если у вас есть какие-либо вопросы по этому поводу, не стесняйтесь задавать их в разделе комментариев ниже.
Что такое разрешение экрана или соотношение сторон? Что означают 720p, 1080i и 1080p?
Размещено ComTech Computer Services, Inc.
Раньше разрешение экрана (также называемое разрешением экрана) не было большой проблемой. Windows поставляется с несколькими предустановленными параметрами, и для получения более высокого разрешения или большего количества цветов (или того и другого) вы должны установить драйвер для своей видеокарты.Со временем вы могли выбрать более качественные видеокарты и более качественные мониторы. Сегодня у нас есть множество вариантов, касающихся дисплеев, их качества и поддерживаемых разрешений. В этой статье я хотел бы немного познакомить вас с историей и объяснить все важные концепции.
Все началось с IBM & CGA
Технология цветной графики была впервые разработана IBM. Первым был CGA, затем последовали EGA и VGA — цветной графический адаптер, усовершенствованный графический адаптер, массив видеографики.Независимо от возможностей вашего монитора, вам все равно придется выбирать один из немногих вариантов, доступных через драйверы вашей видеокарты. Ради ностальгии, взглянем на некогда известный дисплей CGA.
С появлением видео высокой четкости и возросшей популярностью соотношения сторон 16: 9 (я расскажу подробнее о соотношениях сторон чуть позже) выбор разрешения экрана стал непростой задачей, как раньше. Однако это также означает, что есть гораздо больше вариантов на выбор, которые могут удовлетворить почти все предпочтения.
Давайте посмотрим, что такое сегодняшняя терминология и что она означает.
Экран какой какой?
Я уверен, что некоторые из вас уже знают, что термин «разрешение» неверен, когда он используется для обозначения количества пикселей на экране. Это ничего не говорит о том, насколько плотно сгруппированы пиксели. «Разрешение» — это технически количество пикселей на единицу площади, а не общее количество пикселей. Здесь я буду использовать термин в его общепринятом понимании, а не как абсолютно технологически правильное использование.
С самого начала разрешение описывалось (точно или нет) количеством пикселей, расположенных на мониторе по горизонтали и вертикали, например 640 x 480 = 307200 пикселей. Доступные варианты определялись возможностями видеокарты и различались от производителя к производителю.
Разрешения, встроенные в Windows, были очень ограничены, поэтому, если у вас не было драйвера для видеокарты, вы бы застряли на экране с более низким разрешением, который предоставляла Windows.Если вы смотрели программу установки Windows или установили более новую версию видеодрайвера, возможно, вы на мгновение увидели экран с низким разрешением 640 x 480. Это было некрасиво даже на экранах CGA, но в Windows это было по умолчанию.
По мере улучшения качества монитора Windows начала предлагать еще несколько встроенных опций, но основная нагрузка по-прежнему ложилась на производителей видеокарт, особенно если вам нужен дисплей с действительно высоким разрешением. Более поздние версии Windows могут определять разрешение экрана по умолчанию для вашего монитора и видеокарты и соответствующим образом настраивать его.Это не означает, что выбор Windows всегда является лучшим вариантом, но он будет работать, и вы можете изменить его, если хотите, после того, как увидите, как он выглядит. (Я расскажу об этом в следующей статье.)
Не забывайте о своих П и Я
Возможно, вы видели разрешение экрана, которое описывается как что-то вроде 720p или 1080i. Что это обозначает?
Начнем с того, что буквы расскажут, как картинка «рисуется» на мониторе. «P» означает прогрессивную развертку, а «i» — чересстрочную развертку.
Чересстрочная развертка — пережиток телевидения и ранних ЭЛТ-мониторов. На экране монитора или телевизора горизонтально расположены линии пикселей. Линии было довольно легко увидеть, если вы подошли близко к более старому монитору или телевизору, но в настоящее время пиксели на экране настолько малы, что их очень трудно увидеть даже при увеличении. Электроника монитора «раскрашивает» каждый экран построчно, слишком быстро, чтобы глаз мог увидеть. При прогрессивном отображении сначала отображаются все нечетные строки, а затем все четные.
Поскольку экран раскрашивается чередующимися линиями, мерцание всегда было проблемой при чересстрочном сканировании. Производители пытались решить эту проблему разными способами. Наиболее распространенный способ — увеличить количество отрисовок всего экрана за секунду, что называется частотой обновления. Чаще всего частота обновления составляла 60 раз в секунду, что было приемлемо для большинства людей, но ее можно было немного увеличить, чтобы избавиться от мерцания, которое воспринималось некоторыми людьми.
По мере того, как люди отходили от старых ЭЛТ-дисплеев, терминология изменилась с частоты обновления на частоту кадров из-за разницы в способах работы светодиодных мониторов. Частота кадров — это скорость, с которой монитор отображает каждый отдельный кадр данных. Самые последние версии Windows устанавливают частоту кадров 60 Гц или 60 циклов в секунду, а светодиодные экраны не мерцают. И система изменилась с чересстрочной развертки на прогрессивную, потому что новые цифровые дисплеи были намного быстрее.При прогрессивной развертке на экране последовательно рисуются строки, а не сначала нечетные строки, а сначала четные. Например, если вы хотите перевести 1080p, он используется для дисплеев, которые характеризуются 1080 горизонтальными линиями вертикального разрешения и прогрессивной разверткой.
Здесь в Википедии есть довольно ошеломляющая иллюстрация различий между прогрессивным и чересстрочным сканированием: Прогрессивное сканирование. Другие интересные уроки истории можно найти также в видео с чересстрочной разверткой.
А как насчет цифр: 720p, 1080i и 1080p?
Когда телевизоры высокой четкости стали нормой, производители разработали сокращение для объяснения разрешения их дисплеев. Наиболее частые числа, которые вы увидите, — это 720p, 1080p и 1080i. Как мы уже видели, «p» и «i» говорят вам, будет ли это дисплей с прогрессивной или чересстрочной разверткой. И эти сокращенные числа иногда также используются для описания компьютерных мониторов, хотя в целом монитор способен отображать более высокое разрешение, чем телевизор.Число всегда относится к количеству горизонтальных линий на дисплее.
Вот как переводится стенография:
- 720p = 1280 x 720 (соотношение сторон 16: 9)
- 1080p = 1920 x 1080 (широкоформатный дисплей с соотношением сторон 16: 9)
- 1080i = 1920 x 1080 (широкоформатный дисплей с соотношением сторон 16: 9)
Что такое соотношение сторон?
Вначале я упомянул термин «соотношение сторон». Первоначально это использовалось в фильмах, указывая, насколько широкое изображение было по отношению к его высоте.Изначально фильмы были с соотношением сторон 4: 3, и это было перенесено на телевидение и первые компьютерные дисплеи. Соотношение сторон киноизображения изменялось гораздо быстрее и переходило к более широкому экрану, а это означало, что, когда фильмы показывались по телевизору, их нужно было обрезать или манипулировать изображением другими способами, чтобы они соответствовали экрану телевизора.
По мере совершенствования технологии отображения производители телевизоров и мониторов также начали переходить на широкоформатные дисплеи. Первоначально термин «широкоэкранный» относился к чему-либо более широкому, чем обычный дисплей 4: 3, но вскоре он стал означать соотношение 16:10, а позже — 16: 9.В настоящее время почти все компьютерные мониторы и телевизоры доступны только в широкоэкранном режиме, а телетрансляции и веб-страницы адаптированы для этого.
До 2010 года 16:10 было самым популярным соотношением сторон широкоформатных компьютерных дисплеев. Но с ростом популярности телевизоров высокой четкости, которые использовали разрешения высокой четкости, такие как 720p и 1080p, и сделали эти термины синонимами высокой четкости, 16: 9 стало стандартным соотношением сторон высокой четкости. 10 дисплеев практически невозможно.
В зависимости от соотношения сторон экрана вы можете использовать только разрешения, соответствующие его ширине и высоте. Вот некоторые из наиболее распространенных разрешений, которые можно использовать для каждого соотношения сторон:
- Разрешения с соотношением сторон 4: 3: 640 × 480, 800 × 600, 960 × 720, 1024 × 768, 1280 × 960, 1400 × 1050, 1440 × 1080, 1600 × 1200, 1856 × 1392, 1920 × 1440 и 2048 × 1536.
- Разрешения с соотношением сторон 16:10: — 1280 × 800, 1440 × 900, 1680 × 1050, 1920 × 1200 и 2560 × 1600.
- Разрешения с соотношением сторон 16: 9: 1024 × 576, 1152 × 648, 1280 × 720, 1366 × 768, 1600 × 900, 1920 × 1080, 2560 × 1440 и 3840 × 2160.
Как размер экрана влияет на разрешение?
Хотя на экране телевизора с соотношением сторон 4: 3 можно настроить отображение черных полос вверху и внизу экрана во время просмотра широкоэкранного фильма или шоу, это не имеет смысла для монитора, поэтому вы обнаружите, что Windows даже не предложит вам широкоформатный дисплей в качестве выбора. Вы можете смотреть фильмы с черными полосами, как если бы вы смотрели экран телевизора, но это делает ваш медиаплеер.
Самое главное — это не размер монитора, а его способность отображать изображения с более высоким разрешением. Чем выше вы установите разрешение, тем меньше будут изображения на экране, и наступит момент, когда текст на экране станет настолько маленьким, что его невозможно будет прочитать. На мониторе большего размера действительно можно поднять разрешение очень высоко, но если плотность пикселей этого монитора не на должном уровне, вы не получите максимально возможное разрешение, прежде чем изображение станет нечитаемым.Во многих случаях монитор вообще ничего не будет отображать, если вы укажете Windows использовать разрешение, которое монитор не может обработать. Другими словами, не ждите чудес от дешевого монитора. Когда дело доходит до дисплеев высокой четкости, вы определенно получаете то, за что платите.
Заключение. Все сбивает с толку
Если вы не очень разбираетесь в технических вопросах, очень вероятно, что вас смущает такое количество технических деталей. Надеюсь, эта статья помогла вам понять наиболее важные характеристики дисплея: соотношение сторон, разрешение или тип.Однако я не буду останавливаться на достигнутом. В следующей статье я расскажу о том, как изменить разрешение экрана, чтобы оно лучше всего подходило вам.
Измените разрешение экрана
Поддержка Windows 7 закончилась 14 января 2020 г.
Мы рекомендуем вам перейти на компьютер с Windows 10, чтобы продолжать получать обновления безопасности от Microsoft.
Учить больше
Разрешение экрана означает четкость текста и изображений, отображаемых на экране.При более высоком разрешении, например 1600 x 1200 пикселей, объекты выглядят более резкими. Они также кажутся меньше, поэтому на экране помещается больше элементов. При более низком разрешении, например 800 x 600 пикселей, на экране помещается меньше элементов, но они выглядят крупнее.
Разрешение, которое вы можете использовать, зависит от разрешений, поддерживаемых вашим монитором. ЭЛТ-мониторы обычно имеют разрешение 800 × 600 или 1024 × 768 пикселей и могут хорошо работать с разными разрешениями. ЖК-мониторы, также называемые плоскими дисплеями, и экраны ноутбуков часто поддерживают более высокое разрешение и лучше всего работают при определенном разрешении.
Чем больше размер монитора, тем выше поддерживаемое разрешение. Возможность увеличения разрешения экрана зависит от размера и возможностей вашего монитора, а также от типа вашей видеокарты.
Чтобы изменить разрешение экрана
Откройте разрешение экрана, нажав кнопку Пуск , нажав Панель управления , а затем в разделе Оформление и персонализация , нажав Отрегулируйте разрешение экрана .
Щелкните раскрывающийся список рядом с полем «Разрешение » , переместите ползунок к желаемому разрешению и нажмите «» Применить .
Щелкните Сохранить , чтобы использовать новое разрешение, или щелкните Вернуть , чтобы вернуться к предыдущему разрешению.
Собственное разрешение
ЖК-мониторы, включая экраны ноутбуков, обычно лучше всего работают при исходном разрешении .Вам не нужно настраивать монитор для работы с этим разрешением, но обычно рекомендуется, чтобы вы могли видеть как можно более четкий текст и изображения. ЖК-мониторы обычно бывают двух форм: стандартное соотношение ширины к высоте 4: 3 или широкоэкранное соотношение 16: 9 или 16:10. Широкоэкранный монитор имеет более широкую форму и разрешение, чем монитор со стандартным соотношением сторон.
Если вы не уверены в собственном разрешении вашего монитора, обратитесь к руководству по продукту или посетите веб-сайт производителя.Вот типичные разрешения для некоторых популярных размеров экрана:
19-дюймовый экран (стандартное соотношение сторон): 1280 x 1024 пикселей
20-дюймовый экран (стандартное соотношение сторон): 1600 x 1200 пикселей
22-дюймовый экран (широкоформатный): 1680 x 1050 пикселей
24-дюймовый экран (широкоформатный): 1900 x 1200 пикселей
Примечания:
Когда вы меняете разрешение экрана, это влияет на всех пользователей, которые входят в систему.
Когда вы устанавливаете для монитора разрешение экрана, которое он не поддерживает, экран станет черным на несколько секунд, в то время как монитор вернется к исходному разрешению.
Что такое разрешение экрана и почему оно имеет значение?
Великолепное качество видео — это то, чего хотят все, но знаете ли вы, какое разрешение экрана и что означают цифры? Хотя разрешение определенно имеет значение, выбор правильного экрана, монитора или телевизора означает знание того, как выбрать лучшее для ваших нужд.
1. Что такое разрешение экрана?
Во-первых, давайте определим разрешение экрана. Экран компьютера использует миллионы пикселей для отображения изображений. Эти пиксели расположены в сетке по горизонтали и вертикали. Количество пикселей по горизонтали и вертикали отображается как разрешение экрана.
Разрешение экрана обычно записывается как 1024 x 768 (или 1366 x 768, 1920 x 1080). Это означает, что экран имеет 1024 пикселя по горизонтали и 768 пикселей по вертикали (или 1366 пикселей по горизонтали и 768 пикселей по вертикали и т. Д.).
Если вы не знаете, какое у вас разрешение экрана, вы можете найти его с помощью этого бесплатного инструмента.
2. Размер экрана и разрешение экрана
Помимо разрешения, еще одним фактором, который следует учитывать, является размер экрана. Размер экрана — это физическое измерение диагонали экрана. Размер экрана измеряется в дюймах — например, 5 дюймов, 10 дюймов, 13 дюймов, 17 дюймов и т. Д.
Размер и разрешение экрана не связаны напрямую. Например, у вас может быть 10,6-дюймовый планшет с разрешением 1920 x 1080 и 24-дюймовый настольный монитор с таким же разрешением.Поскольку разрешение обоих устройств одинаково, они смогут показывать одно и то же изображение (с точки зрения количества пикселей) — просто изображение на экране компьютера будет выглядеть намного больше из-за больших физических размеров монитор.
Однако большее изображение также будет выглядеть более размытым, потому что расстояние между точками больше (т.е. плотность пикселей, измеренная в пикселях на дюйм (ppi), ниже).
Аналогично, два монитора одного физического размера могут иметь разное разрешение.В этом случае монитор с более высоким разрешением сможет уместить больше на одном экране. Изображения будут меньше, но резче, потому что расстояние между пикселями будет меньше.
3. Как на вас влияет разрешение экрана?
Если вы читали до сих пор, вы, скорее всего, уже пришли к выводу, что что касается разрешения экрана, то чем больше, тем лучше. Это не обязательно так.
На двух экранах одинакового размера экран с более высоким разрешением показывает больше и меньше прокручивается.Кроме того, изображение более резкое.
Однако компромисс заключается в том, что изображение также будет меньше. Это утомляет ваши глаза, и в крайних случаях вам может потребоваться увеличить изображение, чтобы увидеть его должным образом. Это фактически приводит к тому, что вы меньше видите на экране и используете более низкое разрешение. Какой смысл покупать устройство с более высоким разрешением, если вы не сможете использовать его эффективно?
Это особенно актуально для смартфонов, планшетов и других небольших устройств.Мы уже говорили об этом раньше — нужен ли вашему телефону дисплей 4K.
Вы можете подумать, что даже если сверхвысокое разрешение вам не нужно, так как оно доступно, почему бы не получить его. Есть несколько причин.
Первый — деньги. Экраны сверхвысокого разрешения стоят дороже, независимо от размера экрана.
Причина вторая техническая. Для высоких разрешений требуется больше ресурсов. Если вы установите частоту обновления экрана 60 Гц, ваша видеокарта обновит кадр 60 раз в секунду.Для большинства людей 60 Гц — это низкий уровень, и они бы выбрали 120 Гц или 144 Гц, если это возможно. Чем больше разрешение, тем выше нагрузка на видеокарту. Это потому, что каждый пиксель на экране обновляется одновременно. Чем больше пикселей, тем выше нагрузка.
Хотя 1920 x 1080 x 60 кадров в секунду подходит даже для видеокарт низкого уровня, более высокое разрешение и частота обновления создают проблему даже для высокопроизводительных видеокарт.
4. Нужны ли вам HD, 4K и т. Д.?
Помимо самих цифр, теперь вам также нужно учитывать такие вещи, как HD и 4K.Большой переход с аналогового на цифровое телевидение показывает разницу четкости с HD или высокой четкостью. С HD вы автоматически получаете соотношение сторон 16: 9, как в кинотеатре, вместе с разрешениями 720p (1280 x 720) и 1080p (1920 x 1080). Менее распространен 1080i, который разделил разрешение на две группы по 540 строк в каждой. Все это означает, что вы получите гораздо более четкое изображение.
Но затем был представлен 4K. Эти экраны предназначены для отображения еще большего количества деталей за счет более высокого разрешения, которое варьируется от 3840 x 2160 до 4096 x 2160.Они идеально подходят для мельчайших деталей, присущих играм и фильмам. Однако нет смысла выбирать разрешение 4K, если у вас нет игр и видео для этого. Только несколько игр и фильмов доступны в формате 4K.
На данный момент HD достаточно для большинства пользователей и стал стандартом для современных экранов, от мобильных устройств до телевизоров с большим экраном. Экран HD 1080p обеспечивает потрясающую четкость и качество по довольно доступной цене. 4K стоит дороже, но заметно лучше, если у вас есть совместимый контент.В противном случае вы просто будете смотреть видео в HD-качестве на экране 4K.
Какое разрешение экрана выбрать? Для небольших устройств, таких как телефоны, вам не нужно самое высокое качество, поскольку это меньший экран. Сэкономьте деньги и откажитесь от телефонов 4K. Но если вы хотите получить серьезные кинематографические впечатления, более высокое разрешение для монитора компьютера или телевизора определенно того стоит.
Заинтересованы в 4K? Найдите лучшие игровые телевизоры с разрешением 4K, которые преобразят ваш игровой процесс ..
Связанный:
Эта статья полезна? да Нет
Кристальный КраудерКристал Краудер более 15 лет проработала в сфере высоких технологий, сначала в качестве ИТ-специалиста, а затем в качестве писателя.Она работает, чтобы научить других получать максимальную отдачу от своих устройств, систем и приложений. Она всегда в курсе последних тенденций и всегда находит решения общих технических проблем.
.


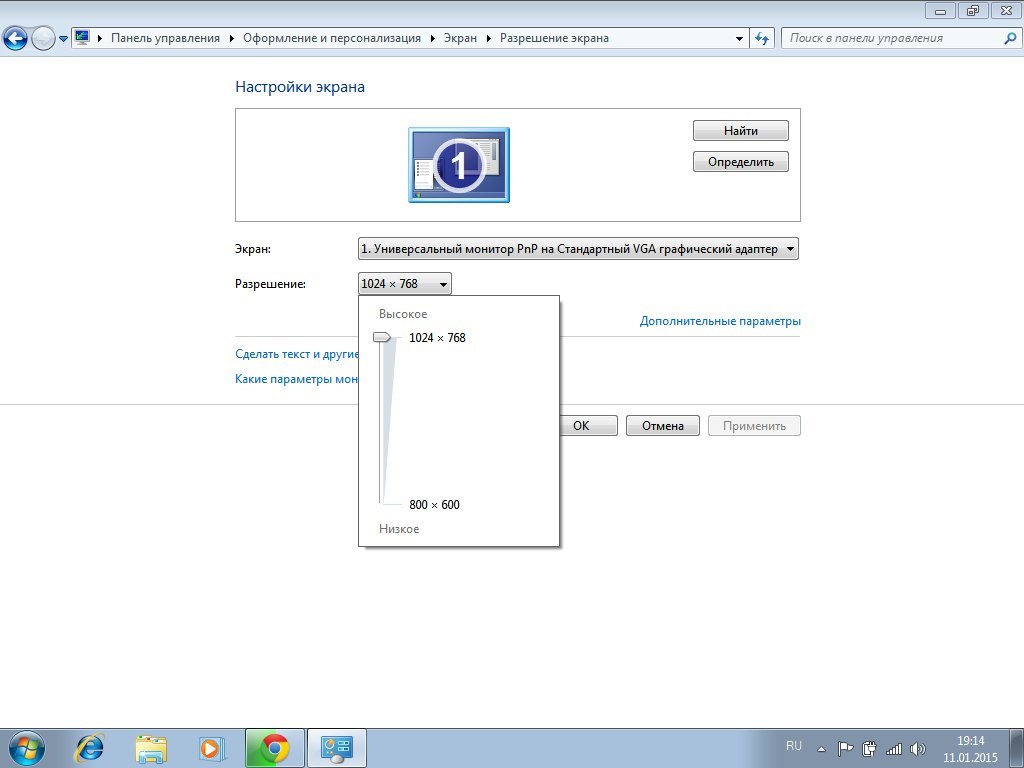 Далее делим полученное разрешение на диагональ: PPI = 2203/23,8 = 93.
Далее делим полученное разрешение на диагональ: PPI = 2203/23,8 = 93.  Из минусов стоит отметить плохое качество передачи цвета и минимальный угол обзора.
Из минусов стоит отметить плохое качество передачи цвета и минимальный угол обзора.
