Как записать видео с экрана компьютера?
Существует великое множество ситуаций, при которых необходимо записать видео с экрана компьютера. Одни используют данный инструмент в процессе своей работы, другие записывают видео прохождения игры, третьи подготавливают обучающие материалы для своего канала в YouTube, а кому-то нужно записать видео «здесь и сейчас». Думаю, каждому неприятно осознавать свою беспомощность, в определенных ситуациях, но не в данном случае, так как необходимый вам инструмент находится у вас под рукой. Не нужно искать в интернете специальные программы, скачивать их и долго разбираться как ими пользоваться. К тому же, простые в освоении программы, ничем не превосходят стандартную программу записи видео с экрана компьютера в Windows 10.
Как запустить запись видео в Windows 10?
Для записи видео с экрана компьютера в Windows 10, вам достаточно воспользоваться следующей комбинацией клавиш – Win + G. В результате выполнения команды, на экране появится специальная игровая панель. Изначально, программа «задаст» простой вопрос, на который нужно дать единственный ответ – «Да, это игра». После чего вам будет доступна панель управления на которой вы без труда обнаружите кнопку записи.


При нажатии на красную кнопку, вы увидите таймер записи видеоролика.

В зависимости от действий, в процессе записи видео, таймер может перемещаться в правый угол.

Для остановки записи достаточно нажать на кнопку «стоп» (белый квадрат), после чего вы найдете сохраненный видеоролик в папке «Видео».

Запись видео со звуком с микрофона
Запись видео с экрана компьютера производится со звуком, но при желании вы можете переключить источник и писать звук с микрофона. Для этого просто установите галочку на соответствующем пункте панели управления — «записать звук с микрофона».

Данная опция пригодится при комментировании действий в видеоролике, в процессе подготовки обучающих материалов либо видео инструкций.
Скриншот экрана
Игровая панель позволяет не только записывать видео, но и делать снимки экрана. Для создания скриншотов, на панели управления присутствует кнопка в виде фотоаппарата.

Скриншоты по умолчанию сохраняются в туже папку, что и видеоролики.
Запись с экрана монитора средствами windows 7 – Компьютер плюс интернет
Рубрика: Компьютер для начинающих, Полезный софт Опубликовано 17.03.2014 · Комментарии: 6Всем привет! Запись с экрана монитора средствами windows 7,если вы не блогер,бывает необходима довольно редко,но всё-таки бывает…. Поэтому сегодня на Bakznak точка ру,блоге для начинающих пользователей компьютера и интернета новая запись. Про то,как это возможно сделать средствами операционной системой windows 7.
Этой статьёй мы с вами продолжим ознакомление с «фишками»
Запись действия с экрана монитора
Итак начиная свой рассказ, хочу сразу предупредить,что речь пойдёт не о программе для снятия видео с экрана монитора. Их в интернете существует великое множество и поэтому все кто пришёл на мой сайт именно за этой информацией, могут просто скачать такую программку. Для этого скопируйте и введите в адресную строку :
А те, кому необходима консультативная помощь, по выявлению сбоев компьютера,или объяснения непонятных для него действий, происходящих с его любимым «железом»,попали именно туда. Эта утилита предназначена именно для такого случая,потому как, она производит запись всего происходящего на экране монитора, в виде фотографий,или так называемых скриншотов. При этом, автоматически делает запись произведённых вами действий на компьютере,в виде пояснений к фотоснимку.
Как вы поняли,эту запись действия, можно осуществлять для того, чтобы не забыть последовательность определённых шагов, производимых при настройке каких-либо программ, или работе с ними.
Для того. чтобы этой возможностью воспользоваться идём по пути:ПУСК—>НАЙТИ ПРОГРАММЫ И ФАЙЛЫ—>PSR.EXE—>ENTER.
Советую сразу навести курсор на установочный psr.exe файл, и нажав ПКМ (правую кнопку мыши) выбрать пункт-
ОТПРАВИТЬ НА РАБОЧИЙ СТОЛ И СОЗДАТЬ ЯРЛЫК. Так, эта опция windows 7, будет всегда у вас под рукой.
Открыв и активировав утилиту, вы получите вот такую картинку.
Управление программой осуществляется практически двумя кнопками:НАЧАТЬ ЗАПИСЬ и ОСТАНОВИТЬ ЗАПИСЬ. После чего файл в виде ZIP архива будет сохранён на вашем компьютере. Открыть его можно, если вы не забыли установить на компьютер утилиты по архивации-разархивации папок и файлов.
Для этого необходимо произвести двойной клик ЛКМ по архиву,и после его открытия кликнуть по самому файлу. И таким образом запись с экрана монитора средствами windows 7 будет открыта и вами прочитана.
Кстати если вы забыли пополнить свой багаж знаний по резервному копированию операционной системы windows 7,это можно сделать прямо сейчас перейдя по ссылке.
Связанные записи
Программы для Записи Видео с Экрана Монитора Компьютера
В данном обзоре мы осветили лучшие программы для записи видео с экрана, с помощью которых можно выбрать любую область монитора, захватить транслируемые действия, провести редактирование снятого материала, «залить» его в Сеть и многое другое.

Рейтинг программ для записи видео с экрана компьютера 2020
Обзор программ для записи видео с экрана компьютера 2020

Один из лидеров данной категории, представляющий собой удобное и практичное приложение для захвата и записи с экрана различного видеоматериала. Проводит захват транслируемого видео, его последующую редактуру с помощью качественного инструментария, сохранение в необходимых форматах и «выгрузку» в Интернет.
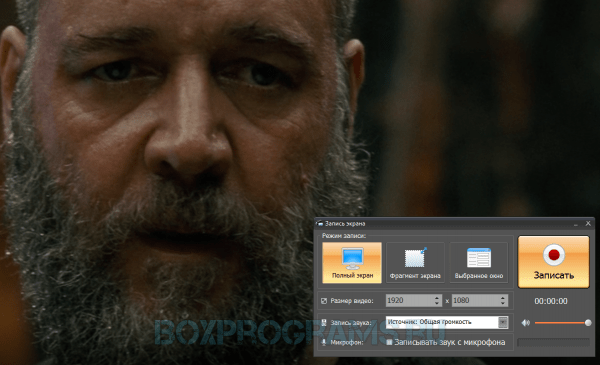
С помощью Экранной Камеры юзер может создать презентацию или видеоурок, обработать видеоролик, записать проект на DVD и «залить» на Ютуб. В функционале доступно наложение музыки, применение шаблонов и заставок, захват онлайн-трансляции, а также создание своих титров и композиций. Ознакомительный период бесплатной версии составляет 10 дней.

Функционал софта направлен на комплексную работу с медийными файлами, их редактуру, конвертацию, захват и запись экрана, оцифровку снимков и видео, запись на диски и многое другое. В одной программе пользователь может реализовать все свои задумки и выполнить различные манипуляции с мультимедиа.

Доступна поддержка NVIDIA CUDA, запись материала на DVD и Blu-ray, использование готовых шаблонов и пресетов, создание своих спецэффектов и титров. В общем, этому мощному комбайну «по зубам» монтирование, захват из разных источников, покадровая обработка, стабилизация, загрузка в Сеть, преобразование, создание семейной библиотеки и многое другое. Минусом является месяц бесплатного использования.

Утилита способна захватить видео с экрана монитора в высоком качестве, а также сохранить его в MJPEG, MPEG-1, XviD и AVI форматах. С помощью Бандикам вы сможете записать видеообщение, фрагмент фильма и трансляции, прохождение игры или скрин экрана, а также создать презентацию, видеоинструкцию или интересный ролик.
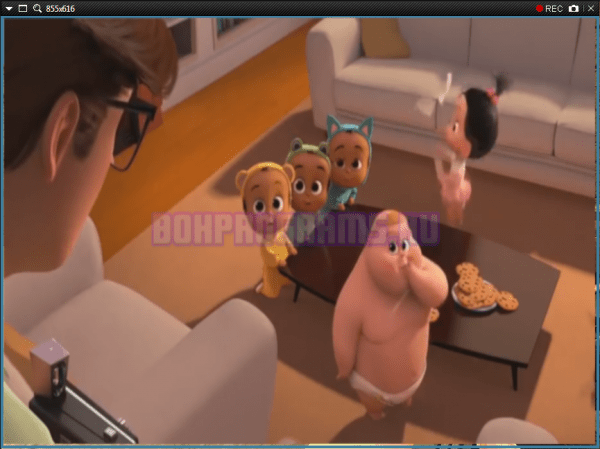
Доступна фиксация не только всего экрана, но и выделенной квадратом области. В настройках можно ставить на паузу и останавливать запись, применять «горячие клавиши» и записывать приложения DirectX. Недостатком бесплатной версии является запись только десяти минут.

Прога захватывает изображения на экране, записывает транслируемые действия и «выгружает» материал в Сеть. С помощью выделения всей области экрана или необходимого участка можно записать геймплей, трансляцию или обучающий ролик.
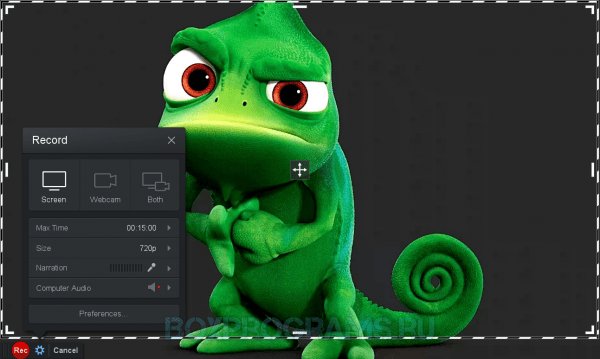
Видеоредактор позволяет накладывать на захваченный материал звуки, теги, текст и другие элементы, сохранять работу в популярных форматах, загружать видеозаписи в Интернет, а также записывать с микрофона и веб-камеры. SOM в бесплатной версии предоставляет возможность записи лишь 15 минут и не имеет функции создания скринов.

Эта утилита способна транслировать производимые на экране действия, проводить дальнейшую редактуру захваченного материала, накладывать звук с микрофона и колонок, добавлять графические, текстовые элементы.
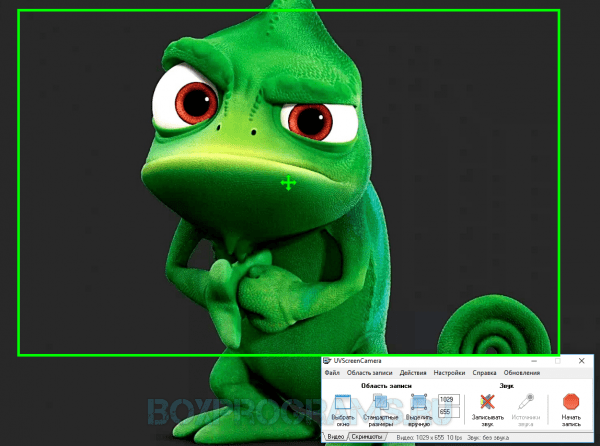
ЮВСкринКамера визуализирует движения мышки, создает скрины, записывает выделенную область, «выгружает» работы в Сеть, извлекает гифки из кадров, создает интерактивные ролики, записывает 3D-игры, конвертирует контент для мобильных платформ и защищает паролем выбранные файлы.

С помощью этого приложения можно легко зафиксировать и сохранить любые действия на экране ПК, записать видеоролик или создать скриншот. Функционал направлен на захват выделенной зоны, дальнейшее редактирование «перехваченной» картинки и печать.
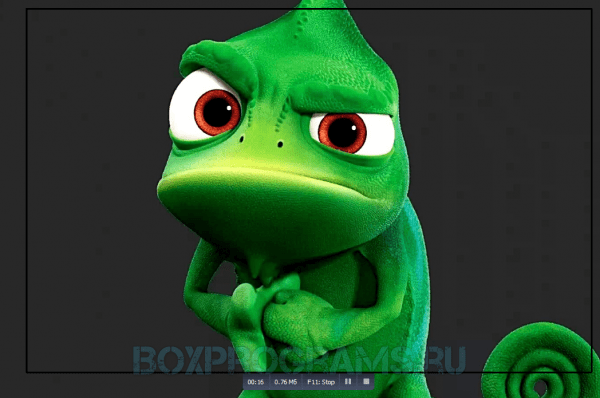
Видеоработы можно сохранять в AVI, а скрины во многих популярных форматах, доступна также фиксация объектов, сохранение изображений в буфере, работа в панели инструментов для браузера и инструменты для редактуры.

Простенькая и удобная прога с приятным анимационным меню легко делает скринкаст и скриншот всего рабочего стола или выделенного участка на десктопе. В своем функционале имеет интегрированный редактор и опции наложения на работу голосовых комментариев, рамок, текста, стрелок и подсветки действий.

Созданные в Джинг работы можно выкладывать в Сеть и делиться в социалках. В целом, несложная и приятная утилита станет актуальным помощником юзеру. Из минусов отметим запись только пятиминутного видео и его сохранение в SWF.

Этот компактный софт легко «снимает» скриншоты с экрана и веб-страниц, извлекает картинки и звуки из видеофайлов, записывает происходящее и добавляет к материалу текст, разные элементы, сноски и т.д.
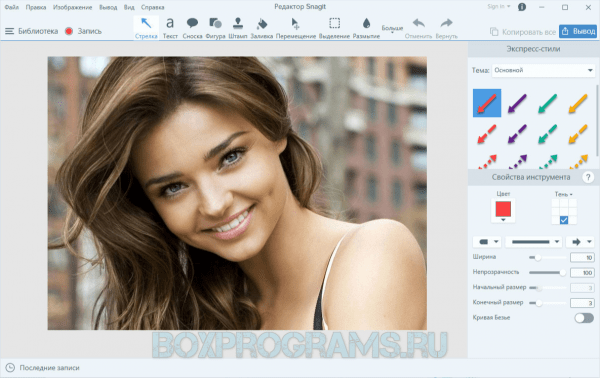
С помощью Снагит можно обрабатывать снимки и видеоработы, конвертировать картинки, захватывать страницу с прокруткой, извлекать иконки из EXE и DLL. Прога взаимодействует с принтерами, цифровыми фотоаппаратами, сканерами, видеокамерами и другими устройствами.

Абсолютно бесплатный и при этом качественный «захватчик», который создает интересные демо-ролики, обучающие видеоматериалы, клипы для видеоресурсов и демонстрационные видео. В своем арсенале имеет функции записи качественных видео в AVI и Flash, возможности выбора области записи, источника звука и режима работы, подсветку курсора, опции покадрового просмотра и «заливки» работ на видеохостинги.
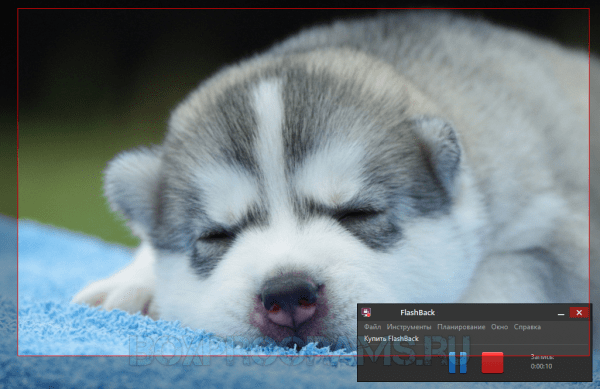
Записывать можно экран, микрофон, звук компьютера и веб-камеру. Доступна запись голосовых комментариев, добавление к работе звуковой дорожки, примечаний и видео с вебкамеры.

Популярный скринкастер и скриншотер с качественным инструментарием и полезными опциями. Проводит захват с экрана, сетевой или веб-камеры, в редакторе обрабатывает работы, отправляет материалы по почте, подсвечивает курсор, масштабирует области записи и подчеркивает детали.
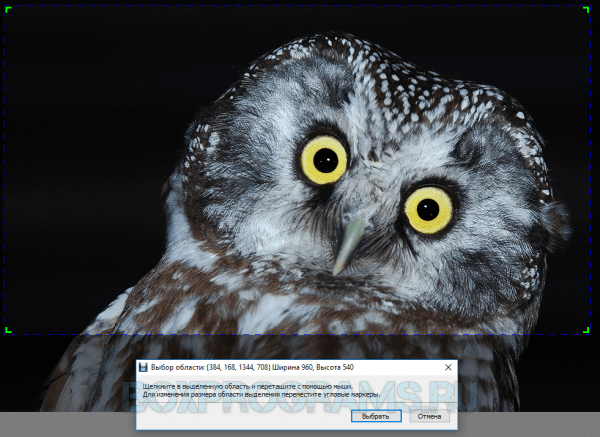
Дебют Видео Кэпчур имеет кодек обработки для качественной съемки, поддерживает многие форматы сохранения, может работать с помощью «горячих клавиш». Имеет англоязычное, но доступное меню.

Актуальное для геймеров приложение, способное подсчитывать частоту fps кадров в секунду в программах и играх. Кроме этого, является достойным скринкастером и скриншотером, сохраняя снимки в JPG, TGA, PNG и BMP, а транслируемые действия записывая со звуком и голосовыми комментариями.
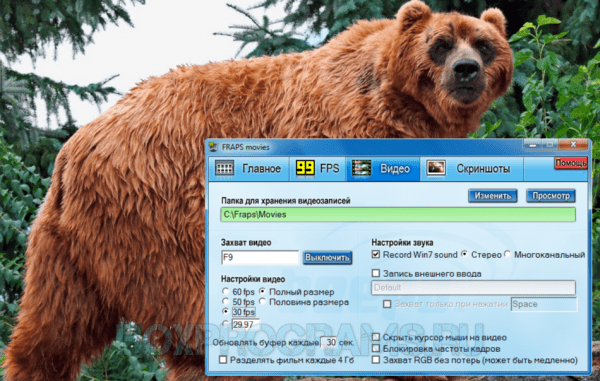
К прочим возможностям можно отнести настройки оптимальных параметров игр, редактирование отдельных кадров, запись трёхминутных роликов со звуком и прохождений игр. В пробном периоде можно записать только 30-секундный ролик в формате BMP.

Утилита захватывает потоковое видео и аудио с различных веб-ресурсов, прямых трансляций, игр, разговоров в Skype, онлайн TV и других источников.

«Вытягивает» и сохраняет на компьютер потоковый аудио- и видеоматериал, имеет функции стрима и встроенного планировщика, может захватывать одновременно несколько потоков, устанавливать пароли на видео, автоматически оптимизировать качество записи. Пробный период позволяет записать только 5-минутные ролики.

Популярный продукт для комфортной записи видео с экрана компьютера в высоком качестве и дальнейшей редактуры с помощью эффектов, переходов, анимации и инструментов.
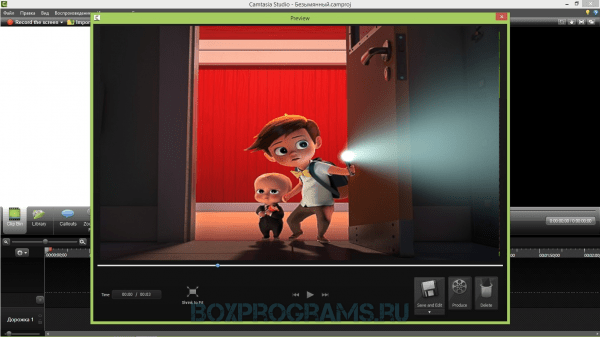
В данной среде можно также проводить рендеринг, видеомонтаж, создавать интересные презентации и видеоуроки, записывать прохождения видеоигр, а также выкладывать свои работы в Сеть. Камтазия записывает с веб-камеры и выделенных областей экрана, поддерживает хромакей, работает со звуковыми дорожками, интегрируется с MS PowerPoint и поддерживается разными ОС.

Простая и удобная программа для захвата материала с экрана компа, редактирования полезными инструментами, а также «заливки» в Интернет.
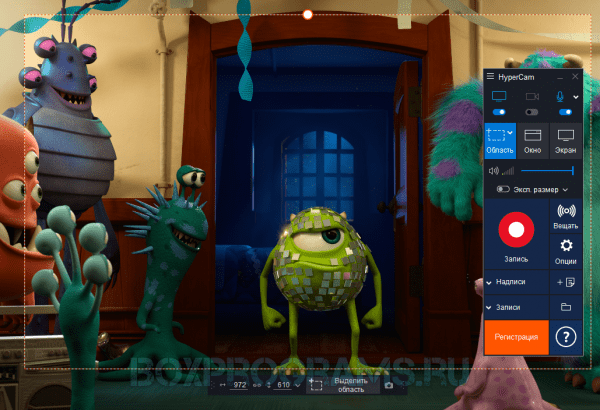
Прога записывает аудио, системные звуки и видео, сохраняет их в WMV, ASF и AVI форматах, во встроенном редакторе проводит обработку сформированного материала, добавляет звуки и текст к работе, а также оптимизирует для просмотра на портативных устройствах и телевизорах. ГиперКам также создает скрины экрана, корректирует частоту кадров и имеет файловый менеджер.

Высококачественная утилита для захвата материала из различных источников и его профессионального редактирования. Проводит различные опции с захваченным контентом, начиная от редактуры и заканчивая конвертированием, записью на диски, созданием слайд-шоу и много другого.
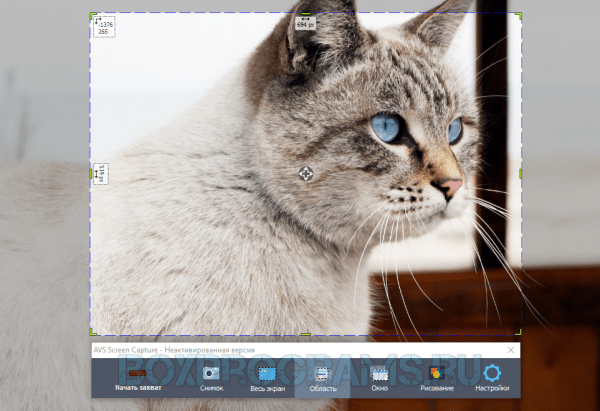
Имеет огромный выбор фильтров, спецэффектов, заставок, пресетов и инструментов, поддерживает многие современные форматы, создает меню диска и подключает дополнения. В демо-версии накладывается на созданный проект логотип.
Видео Обзор программ для записи видео с экрана компьютера
Рекомендуемые программы для Windows:
Запись видео с рабочего стола
Монтаж видео на мобильном устройстве
- Назад
- Clips
- Для Android
- Для iOS
Всё, что нужно для обработки видео
- Назад
- Video Suite
- Для Windows
Редактирование видео
- Назад
- Видеоредактор
- Для Windows
- Для Mac
Больше возможностей редактирования
- Назад
- Видеоредактор Плюс
- Для Windows
- Для Mac
Монтаж панорамного видео
- Назад
- 360 Видеоредактор
- Для Windows
Создание видео для бизнеса
- Назад
- Business Suite
- Для Windows
Запись последовательности действий в Windows с экрана встроенными средствами ОС
Иногда бывает необходимо своим удаленно расположенным знакомым/коллегам продемонстрировать последовательность действий в Windows, которая приведет их какому-то определенному результату, ну например к отключению какой-то ненужной функции Windows или к настройке какого-то параметра в недрах реестра. Для того чтобы не объяснять всё на словах и не нервничать из-за «непонимания простых вещей» знакомыми легче быстро создать инструкцию со скриншотами с вашими действиями в Windows и отправить её нуждающемуся в вашей помощи пользователю.
Средство записи действий пользователя с экрана компьютера существует уже довольно давно, оно есть и в Windows 7 и в Windows 8/10. В зависимости от версии операционной системы функционал данного средства лишь улучшается.
Перейдем к делу:
Средство записи экрана можно найти введя команду в меню «Выполнить» (вызов окна — Клавиша WIN+R)

В Windows 8/10 можно вызвать это приложение через меню «Поиск» начав вводить название приложения — «Записывать шаги для воспроизведения ошибки»

После ввода команды откроется следующее окно (внешне окно может немного меняться в зависимости от версии Windows):

После нажатия кнопки записи можно начать производить необходимые для демонстрации действия. По окончании необходимо будет нажать кнопку «Остановить запись».
В открывшемся окне мы увидим все произведенные нами действия в виде снимков экрана с пояснениями. Можно просмотреть их пошагово или в режиме слайд-шоу.
Для сохранения результатов надо нажать кнопку «Сохранить» и указать выходной файл.
Выходной файл представляет из себя веб-архив (mht или mhtml), упакованный в zip-файл. Получатель нашей инструкции сможет просмотреть такой файл в любом веб-браузере.
Всё просто и удобно. А главное — уже встроено в Windows.
Если вы нашли ошибку, пожалуйста, выделите фрагмент текста и нажмите Ctrl+Enter.
Просмотров: 543
Запись и воспроизведение действий сотрудников за компьютером. Для чего нужна эта функция?
Из этой статьи вы узнаете о функции записи и воспроизведения действий пользователя за компьютером (записи видео с экранов сотрудников), для чего она нужна и как ее используют наши клиенты.
Многие системы учета рабочего времени и мониторинга персонала имеют функцию записи действий пользователей за компьютером. Одни – ведут учет посещенных сайтов и нажатых клавиш, другие — делают периодические скриншоты рабочего стола, а третьи, более продвинутые, пишут полноценное видео с экранов сотрудников, фиксируя всю активность пользователей.
Наша система контроля сотрудников Kickidler записывает видео всей активности персонала за компьютерами с частотой кадров до 30 к/сек (по умолчанию – 1 к/сек) и со сроком хранения на сервере до 1 года. Специальный фильтр, реализованный в нашей программе, позволяет наблюдателю посмотреть историю действий сотрудника, отсортировав ее только по взаимодействию с определенным сайтом или программой.
Для чего нужно «записывать все ходы» сотрудников, и необходимо ли это лишь в целях повышения дисциплины и контроля за работой или есть какие-то преимущества для самих специалистов? Обо всем этом читайте в нашем посте.
Работа над ошибками, повышение эффективности сотрудников
Один наш клиент поделился успешным кейсом по использованию записи активности сотрудника за компьютером.
Контент-менеджер тратил в среднем 4 часа на добавление 50 позиций в каталог сайта. Требовалось срочно оптимизировать работу специалиста, поскольку задача требовала скорейшего решения. При изучении видеозаписи с экрана было обнаружено, что сотрудник не использовал горячие клавиши при обработке фотографий, что существенно замедляло процесс добавления карточек продукции в каталог. После проведенного аудита удалось увеличить производительность работы данного специалиста до 80 позиций за это же время.
Запись видео с экранов сотрудников позволяет не только повысить эффективность отдельных сотрудников, но и оптимизировать взаимодействие между отделами. Ранее мы уже рассказывали о кейсе, как при помощи просмотра истории активности сотрудников другому нашему клиенту удалось усовершенствовать коммуникацию между отделами.
Расследование инцидентов
Еще один наш клиент руководит букмекерской конторой. Экраны ПК сотрудников, которые занимаются приемом и расчётом ставок, постоянно находятся под записью. Это вынужденная необходимость, чтобы у сотрудников не было соблазна «обмануть систему». Например, отменить проигрывающую ставку своего «сообщника».
При возникновении ситуаций, вызывающих подозрение, в компании нашего клиента проводится детальное изучение всех действий операторов. И это не паранойя руководства, а необходимость, продиктованная спецификой бизнеса.
Систему Kickidler, записывающую абсолютно все действия сотрудников, обмануть практически невозможно, поэтому, кроме всего прочего, наша система лишает сотрудников соблазна «переступить черту».
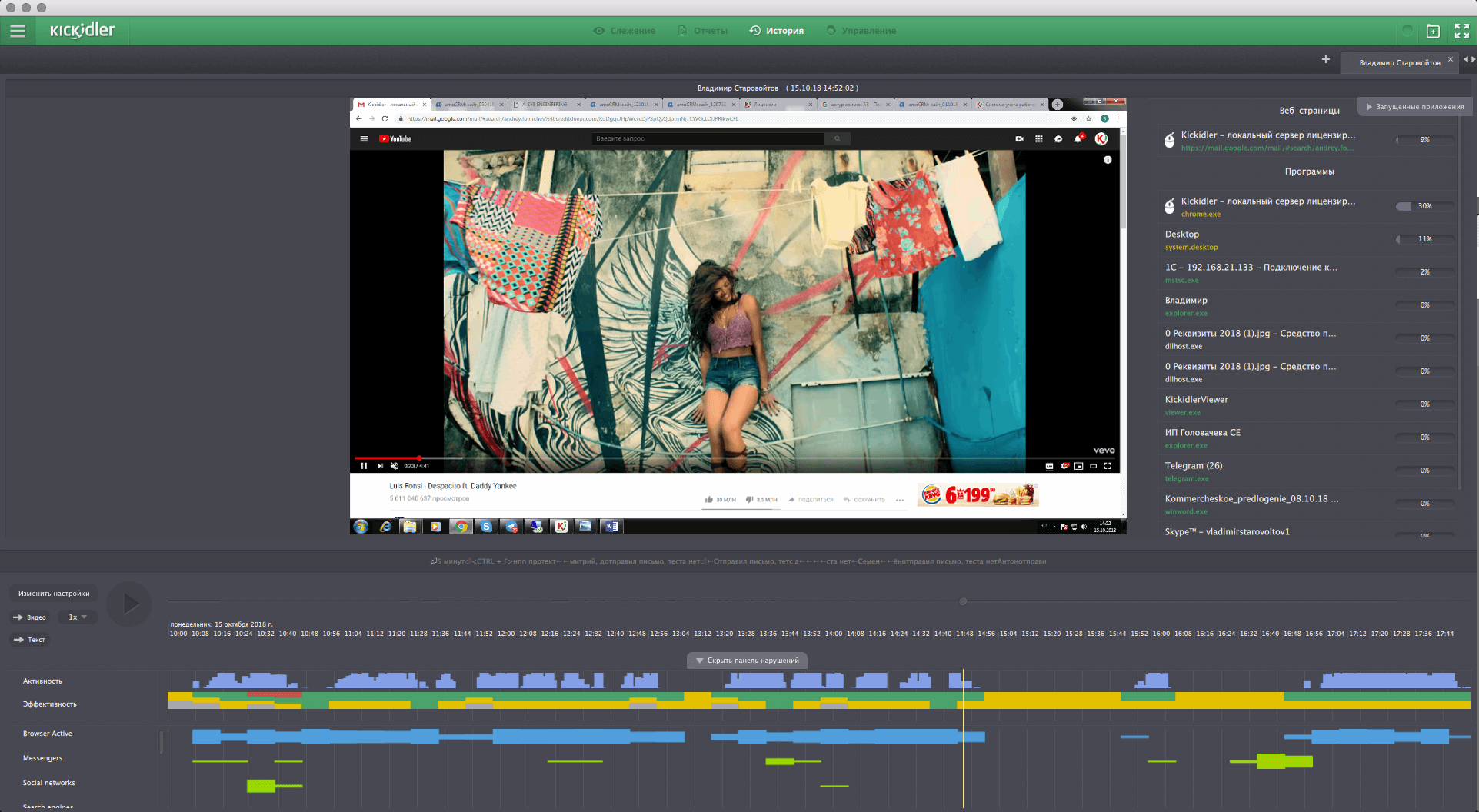 Скриншот 1: просмотр истории действий за компьютером при помощи программы Kickidler
Скриншот 1: просмотр истории действий за компьютером при помощи программы KickidlerПросмотр истории посещения сайтов
Допустим, вы обнаружили при помощи программы мониторинга, что ваш сотрудник 8 раз посещал сайт по поиску работы. Каждый его визит занял ровно 1 минуту.
Но посещение сайта по поиску работы еще не является 100% свидетельством того, что сотрудник искал подумывает о смене компании. Вполне возможно, что он просто читал статью или искал информацию, в том числе и необходимую для текущей работы.
С программой мониторинга Kickidler вы потратите ровно 8 минут, чтобы убедиться, что ваш сотрудник действительно искал работу. Или, наоборот, не искал.
Как это сделать? Достаточно применить фильтр по сайту (например, hh.ru) и наша программа покажет всю историю взаимодействий сотрудника с этим ресурсом.
Предотвращение утечек информации
Здесь стоит сделать оговорку, что система мониторинга сотрудников — лишь один из инструментов, при помощи которого можно обнаружить «крота» внутри коллектива.
Но являются ли панацеей от утечек информации SIEM и DLP-системы или даже камеры видеонаблюдения, внедрение которых стоит гораздо дороже? Однозначно, нет! В сети можно найти массу информации об уязвимостях DLP и SIEM, а камеры слежения физически не способны отследить действия сотрудника за компьютером.
Однако в комплексе с EMS (то есть, Employee Monitoring Software, программой мониторинга сотрудников) эти средства могут гарантировать почти 100% защиту конфиденциальной информации.
Анализ записанных на видео действий сотрудников в комплексе с другими мероприятиями вполне может стать ключом к обнаружению инсайдера.
Поиск утерянной информации
Еще одна полезная функция записи видео активности пользователей за ПК – это поиск утерянной информации, такой как пароли, логины, настройки программ.
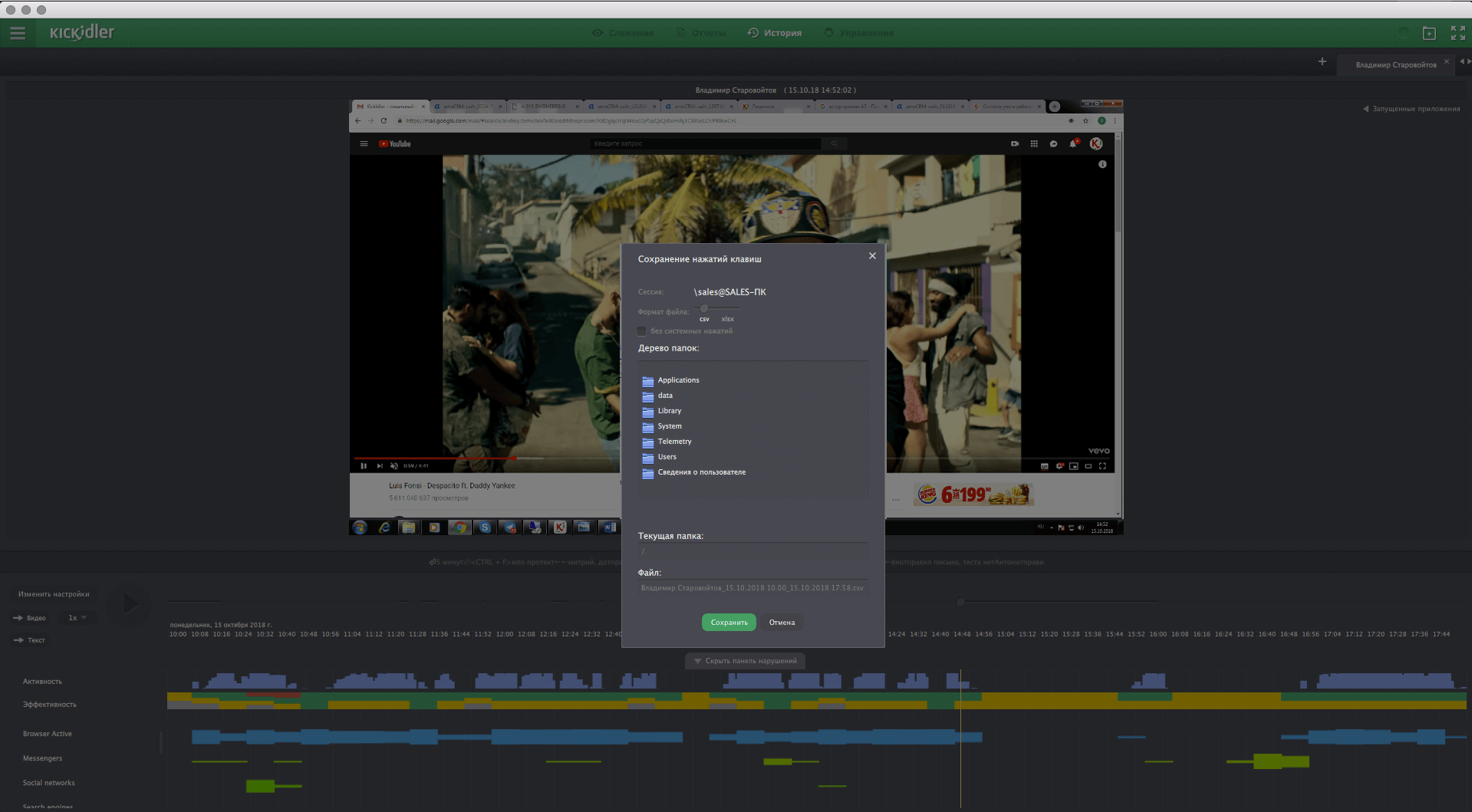 Скриншот 2: Сохранение видеозаписи в формате WEBM
Скриншот 2: Сохранение видеозаписи в формате WEBMПочему функционал программы контроля сотрудников Kickidler уникален и не имеет аналогов в мире?
Система контроля сотрудников и учета рабочего времени Kickidler обладает уникальным функционалом по записи активности пользователей за ПК.
— Все видеофайлы хранятся на сервере в специальном сжатом программном формате, что, во-первых, предотвращает несанкционированный доступ к ним, а во-вторых, экономит место на диске.
— Видео хранится в проиндексированной базе данных, что позволяет применить к ним фильтр, для более удобного поиска нужного фрагмента.
— Собственно, сам фильтр по заголовкам сайтов и приложений позволяет просмотреть видеозапись действий сотрудника за ПК по взаимодействию с определенным сайтом, файлом с заданным заголовком или программой.
— Бесплатное тестирование полного функционала нашей программы в течение 2-х недель позволит по достоинству оценить все возможности нашей программы абсолютно бесплатно!
Программа контроля сотрудников Kickidler помимо записи и воспроизведения действий пользователей за компьютером обладает мощным функционалом для контроля и мониторинга сотрудников. Узнать о других фичах нашей системы можно, посмотрев ее видеопрезентацию.
Видеопрезентация программы контроля сотрудников Kickidler:
Понравилась статья? Подпишитесь на нас в соцсетях.
Запись видео с экрана Windows 7

Технология записи видео с экрана позволяет быстро запечатлеть все происходящее, сохранить запись на локальном или съемном носителе для дальнейшего редактирования или просмотра. Если брать во внимание Windows 10, то многие пользователи знают, что в ней есть встроенная функция захвата, чего, к сожалению, нет в Виндовс 7. Потому обладателям данной версии операционной системы придется прибегать к использованию дополнительных средств в виде стороннего программного обеспечения, о котором и пойдет речь далее.
Читайте также: Запись видео с экрана компьютера на Windows 10
Записываем видео с экрана в Windows 7
Теперь вы знаете о том, что встроенное средство записи в Виндовс 7 отсутствует, и готовы к предстоящему выбору софта. Алгоритм работы каждого из них идентичен, различаются лишь некоторые встроенные функции, которые могут быть уникальными. Потому самая главная задача — найти оптимальное средство, а захват почти всегда выполняется буквально в несколько кликов. Давайте разберем это на примере трех простых инструментов.
Способ 1: oCam Screen Recorder
Если вы начнете искать на просторах интернета специализированный софт, то заметите, что практически все инструменты распространяются платно, а пробные версии включают в себя определенные ограничения. Потому в первую очередь мы хотим остановиться на полностью бесплатном ПО под названием oCam Screen Recorder. Конечно, функциональность здесь включает только основное, а в главном окне присутствует тонна рекламы. Однако вы можете не беспокоиться о каких-либо ограничениях и водяных знаках.
Скачать oCam Screen Recorder
- Для скачивания oCam Screen Recorder и ознакомления с полным списком возможностей перейдите по указанной выше ссылке. После успешной установки и запуска вы окажетесь в главном окне, где сразу же можно приступать к настройке записи. В первую очередь рекомендуем определиться с размером захватываемой области. Для этого кликните по соответствующей кнопке на верхней панели.
- Откроется всплывающее меню. Как видите, здесь присутствует множество разнообразных форматов. Можно указать полноэкранный режим или выбрать кастомный размер.
- Появится зеленая рамка, которая также отдельно редактируется. Зажмите один из ее углов и потяните, чтобы настроить размер, или на крест по центру, если хотите переместить область в другую часть экрана.
- По завершении настройки нажмите на кнопку «Запись».
- Об успешном начале захвата свидетельствует появившийся таймер. Вы можете в любой момент остановить захват, поставить его на паузу или сделать снимок экрана.
- После остановки останется только перейти в папку хранения видео. Для этого кликните по кнопке «Открыть».
- Произойдет перемещение в директорию, которая была создана автоматически. Сейчас и далее в ней будут сохраняться все захваты и скриншоты. Изменяется это расположение через настройки oCam Screen Recorder.

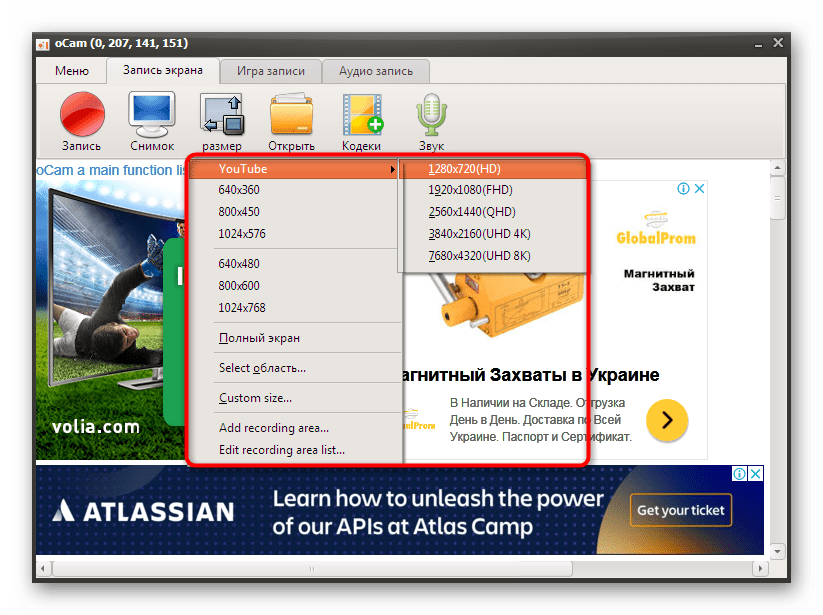
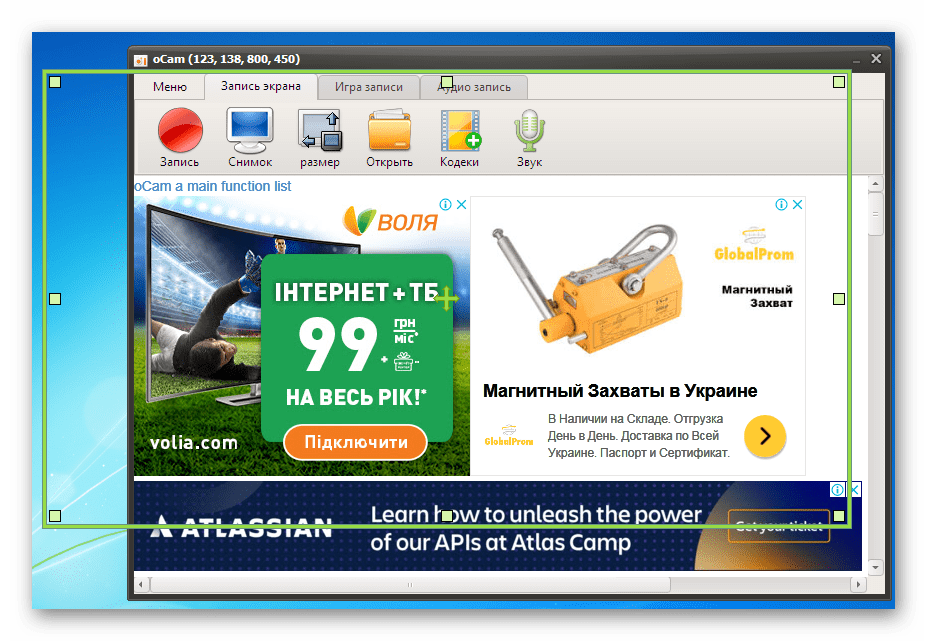

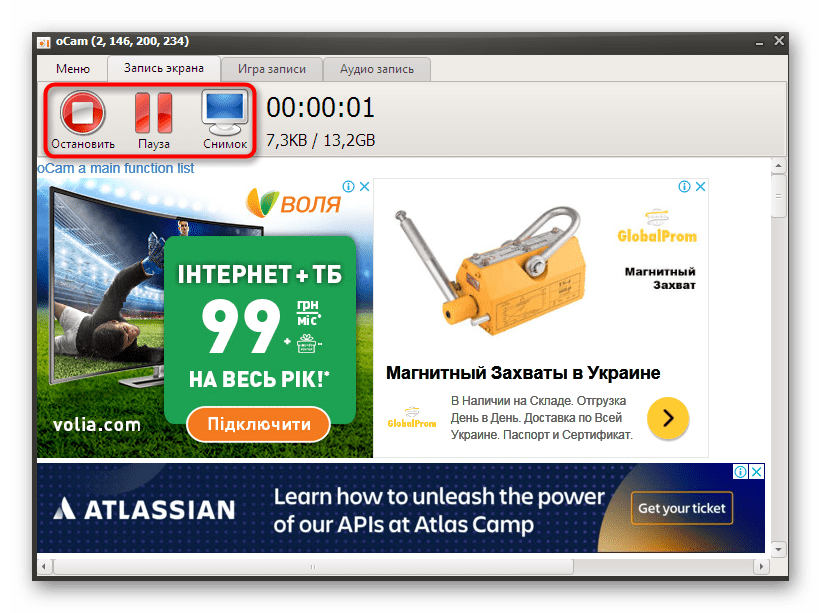


Как видите, взаимодействие с oCam Screen Recorder крайне простое, однако здесь нет каких-либо уникальных инструментов, заслуживающих особого внимания. Отметить можно лишь бесплатность приложения. Если оно вам не подходит в силу своего устаревания, предлагаем на выбор два следующих варианта.
Способ 2: Bandicam
Если вы отдаете предпочтение записи прохождения игр или обучающих материалов, непременно следует обратить внимание на Bandicam, поскольку это приложение уже давно стало популярным этих сферах. Здесь присутствуют все необходимые настройки, позволяющие гибко настроить устройство захвата звука, веб-камеру, установить подходящую область или выбрать сразу игровой режим. Что касается записи, то здесь она происходит так:
Скачать Bandicam
- Конечно, сразу же после установки Bandicam можно переходить непосредственно к захвату происходящего на экране, однако для начала все же рекомендуется задать основные параметры и дополнительные опции, которые тоже являются немаловажными. Разобраться во всем этом помогут отдельные материалы на нашем сайте по следующим ссылкам.
- Далее переместитесь в раздел «Домой». Здесь есть несколько режимов работы — выберите один из удобных и переходите к следующему шагу.
- После указания одного из типов захвата сверху отобразится панель, на которую будет выведена основная информация. Справа же находятся дополнительные инструменты, позволяющие сделать снимок экрана или использовать функцию рисования.
- Как будете готовы записывать, просто нажмите на кнопку «Начать запись» или используйте стандартную горячую клавишу F12. К слову, можно выбрать абсолютно любую комбинацию или клавишу, заменив ею F12 в настройках.
- Завершается запись либо через главное окно программы, что далеко не всегда удобно, либо повторным нажатием все на ту же клавишу.
- Как и в предыдущем рассмотренном варианте, Bandicam создает свою собственную папку в разделе «Документы», куда по умолчанию сохраняются все материалы. Это место сохранения редактируется все в том же окне с настройками.

Подробнее:
Включение микрофона в Bandicam
Настройка программы Bandicam для записи игр
Как настроить звук в Bandicam
Как изменить голос в Bandicam
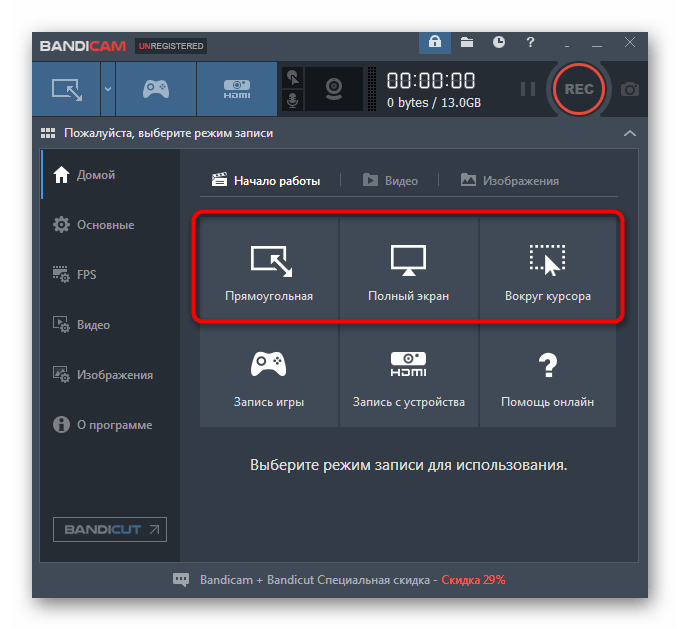
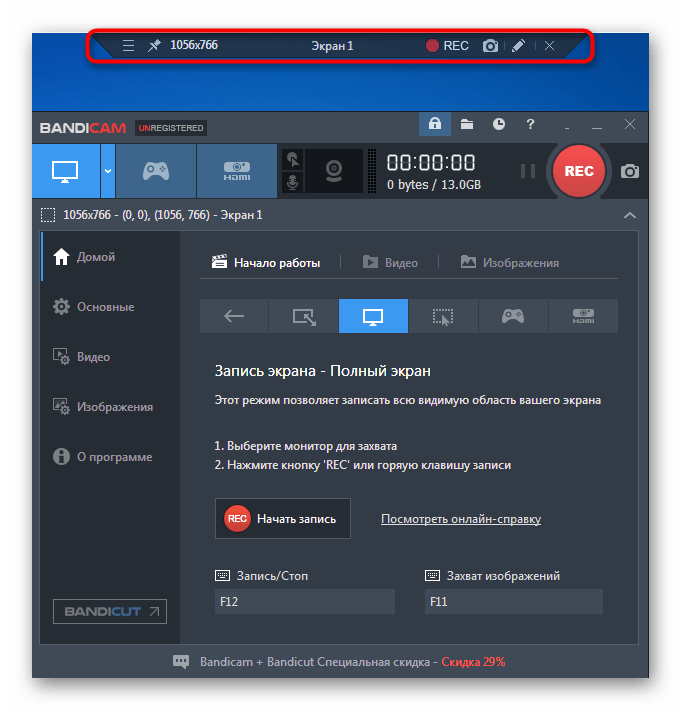

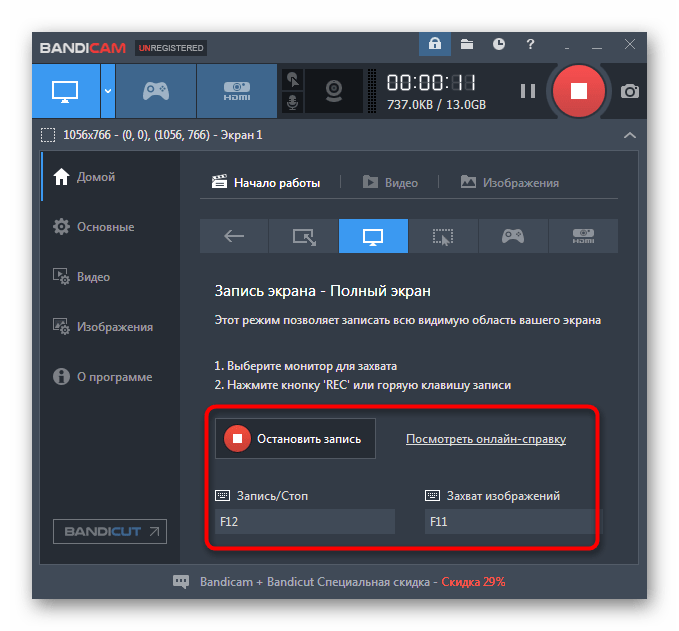
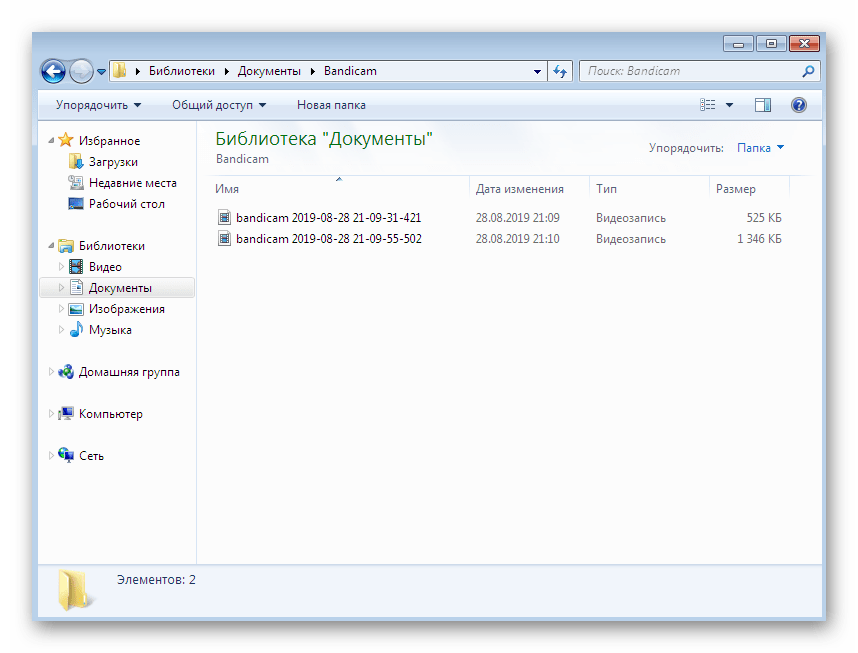
Выше мы уже говорили о том, что оставшиеся две программы, которые будут рассмотрены в этой статье, являются платными. Соответственно, Bandicam тоже попадает под эту категорию. Из ограничений стоит отметить наличие водяного знака, сообщающего об использовании именно этого инструмента. Избавиться от него можно только путем приобретения лицензии и ее регистрации через официальный сайт.
Подробнее: Регистрация полной версии Bandicam
Способ 3: Movavi Screen Recorder Studio
Плавно подбираемся к завершающему софту под названием Movavi Screen Recorder Studio. Известная отечественная компания Movavi уже давно занимается производством самой разнообразной продукции, позволяющей записывать и редактировать материалы видео. Screen Recorder тоже входит в этот список. В его функциональность входят как уже привычные инструменты, так и уникальные, один из которых мы упомянем далее.
Скачать Movavi Screen Recorder Studio
- После запуска Movavi Screen Recorder Studio перед пользователем отобразится только небольшое окно и рамка, показывающая область захвата. Слева в меню редактируется этот параметр путем выбора свободной зоны или указания точного разрешения.
- Затем не забудьте настроить веб-камеру, системный звук и микрофон. Если значок горит зеленым цветом, значит звук записывается, а слева от него находится регулятор громкости.
- Советуем заглянуть в отдельное меню настроек. Здесь изменяются общие параметры, горячие клавиши, эффекты и место сохранения материалов.
- По завершении подготовительных работ выставьте таймер для записи по времени или сразу же нажмите на кнопку, чтобы начать захват.
- Появится уведомление, что используется пробная версия софта с определенными ограничениями, а ниже будут отмечены горячие клавиши для быстрого управления записью.
- В самом верху над областью захвата вы наблюдаете состояние записи, а ниже все в том же окне управления можно приостановить или завершить процесс.
- После остановки откроется новое окно с редактором. Это и есть уникальная функция. Здесь осуществляется трансформирование записи, настройка звука, эффектов, а также обрезаются лишние моменты. Нажмите на «Показать файл в папке», чтобы перейти к его просмотру.
- Откроется обозреватель с директорией, куда по умолчанию сохраняются все клипы в формате MKV.
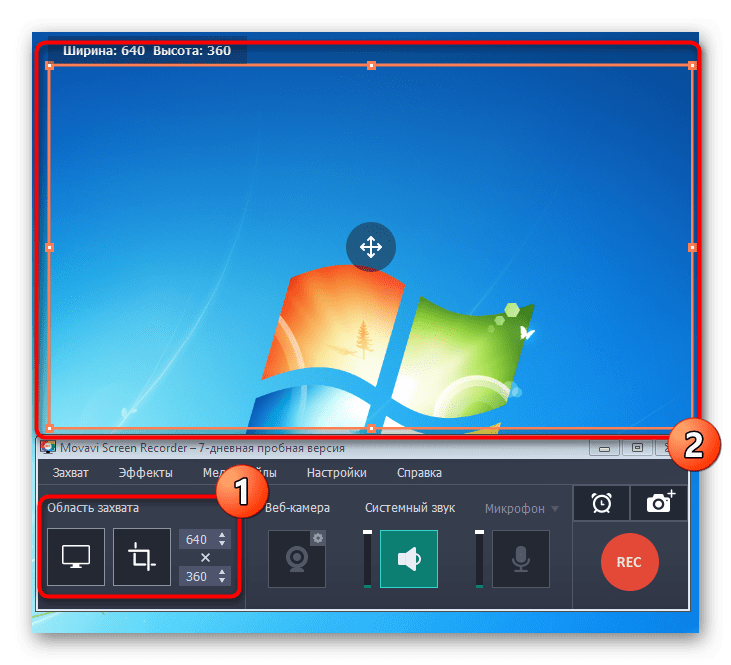
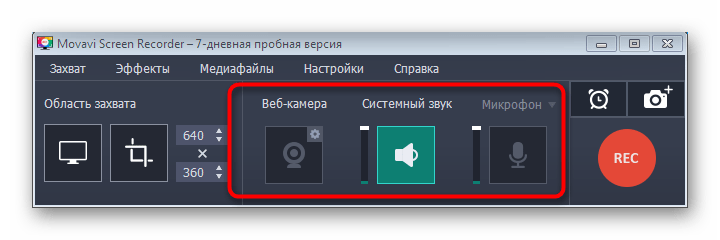
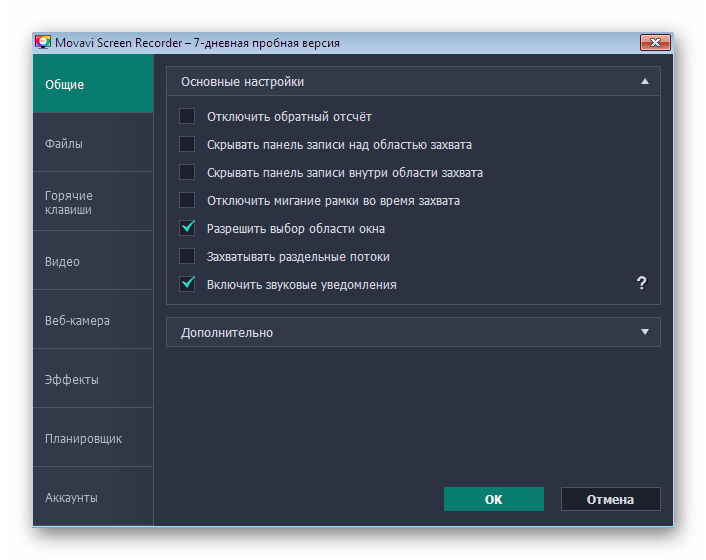
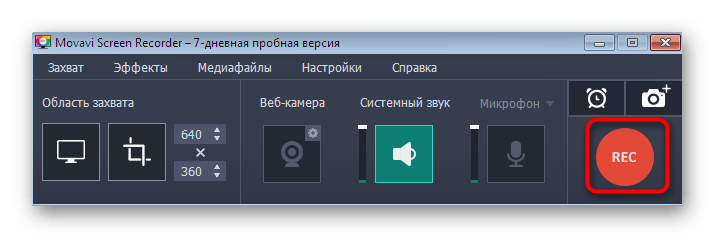

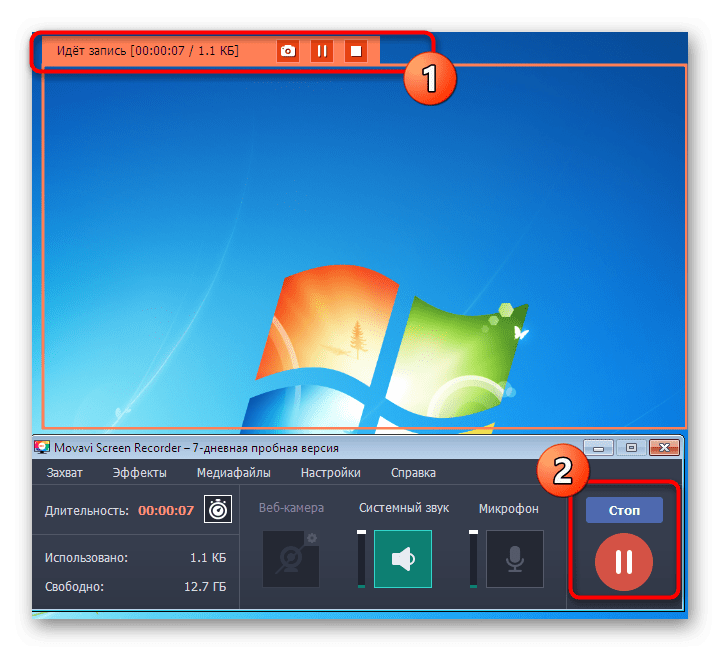

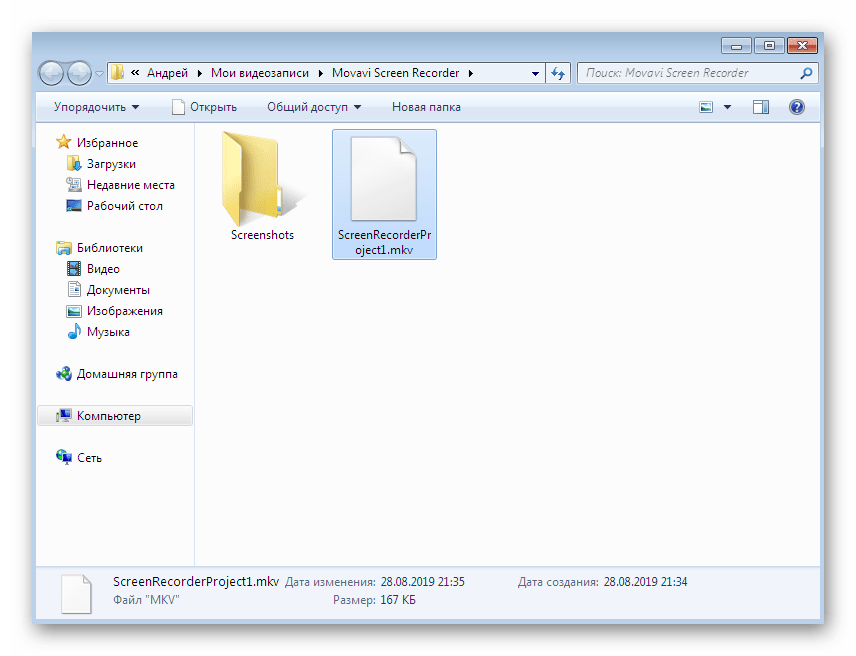
Пробный период Movavi Screen Recorder Studio состоит из семи дней, а в условия использования входит наложение водяного знака и ограничение по записи в пять минут. Однако этого достаточно, чтобы ознакомиться со всей функциональностью данного софта и решить, стоит ли задействовать его на постоянной основе.
Выше мы взяли во внимание только три представителя программного обеспечения, позволяющего записывать видео с экрана. Сейчас существует огромное количество похожих решений от сторонних разработчиков. Все их не описать в рамках одной небольшой статьи, к тому же алгоритм работы практически везде одинаков. Если же вас не устраивает ни один из рассмотренных выше инструментов, изучите обзор на другое популярное ПО подобного рода, перейдя по указанной ниже ссылке.
Подробнее: Программы для захвата видео с экрана компьютера
 Мы рады, что смогли помочь Вам в решении проблемы.
Мы рады, что смогли помочь Вам в решении проблемы. Опишите, что у вас не получилось.
Наши специалисты постараются ответить максимально быстро.
Опишите, что у вас не получилось.
Наши специалисты постараются ответить максимально быстро.
