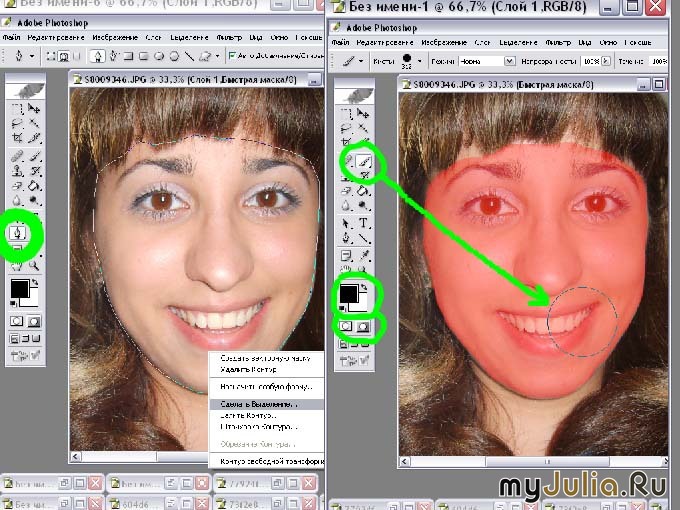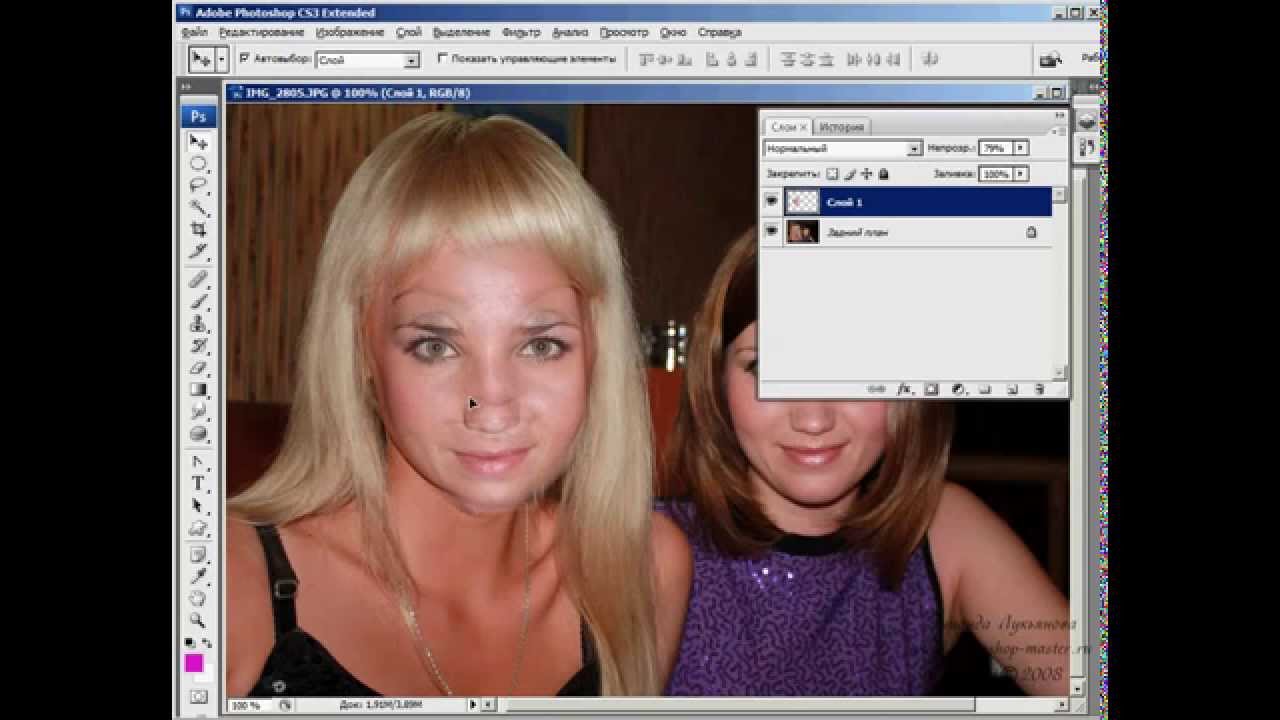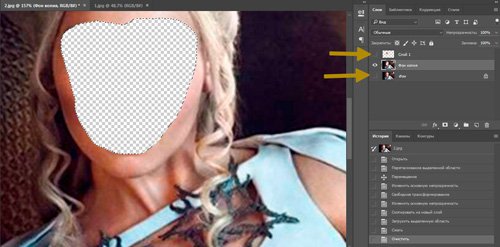Как вставить лицо в картинку в paint
Хотите узнать, как можно «поменяться лицами» с другом, родственником или любимой знаменитостью? В этом вам поможет магия фотомонтажа! Как это работает? Поисковики по запросу, наверняка, предложат воспользоваться фотошопом, но непрофессионалу эта программа не подойдёт. Оптимальный вариант – простая программа для редактирования изображений, вроде «Домашней Фотостудии». В этой статье вы узнаете, как в фотографию вставить другое лицо, не имея опыта в фотомонтаже.
Шаг №1. Начинаем работу
Для начала предлагаем скачать фоторедактор и установить его на вашем ПК. Следуйте за указаниями Мастера установки – программа будет готова к работе буквально за минуту. Запустите утилиту. В стартовом окне выберите опцию «Открыть фотографию» и найдите файл с фото, которое вы хотите отредактировать.
Вы сможете начать работу сразу после того, как программа будет установлена
Шаг №2. Фотомонтаж
Следующий этап – самый ответственный.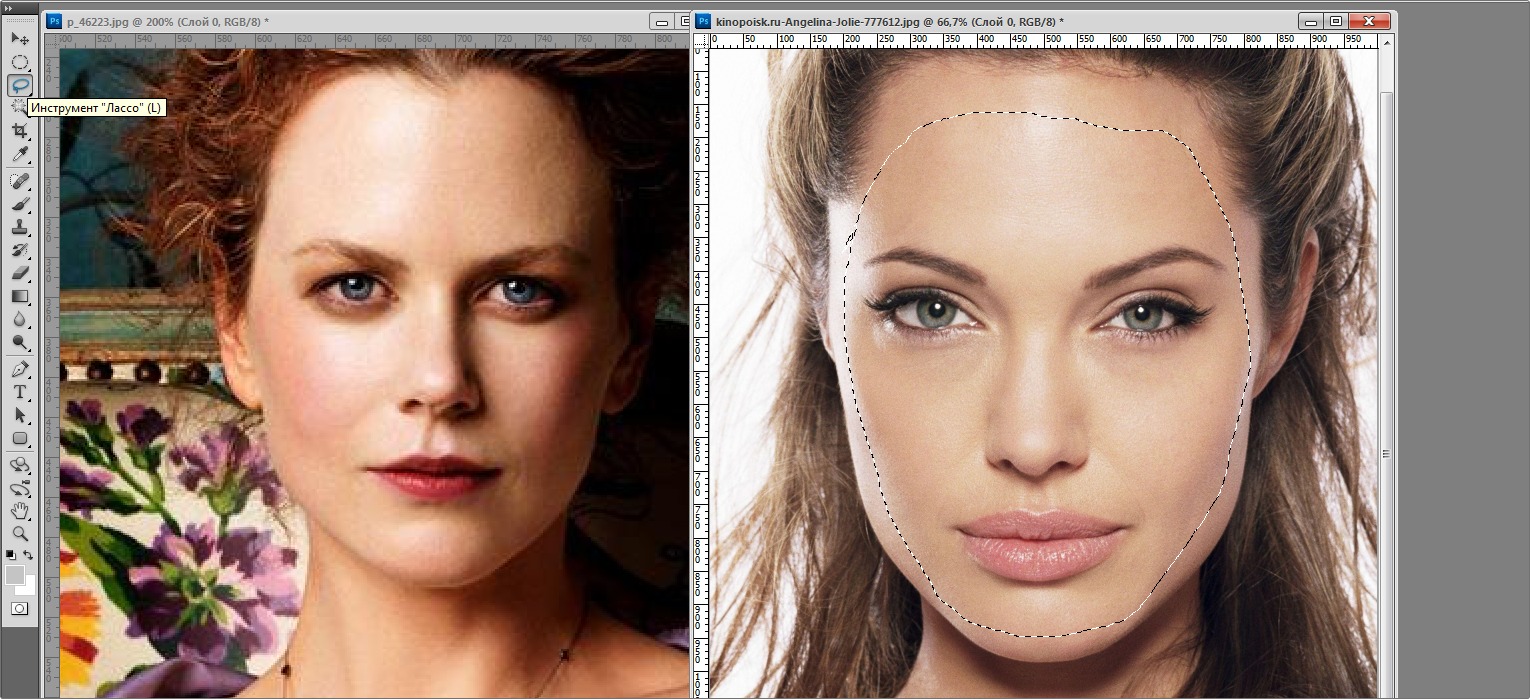
С помощью фотомонтажа вы сможете без труда наложить одну фотографию на другую
При выборе снимка, стоит помнить, что обе фотографии должны были примерно одинакового разрешения и качества. Более того, лица должны быть сняты с максимально похожего ракурса.
В списке выберите слой с добавленным изображением и нажмите «Обрезать фото». Автоматически появится новое окно. Воспользуйтесь произвольной формой обрезки. Аккуратно обведите лицо по контуру, стараясь избегать лишних объектов, вроде аксессуаров. Если получилось неровно, воспользуйтесь опцией

Увеличьте масштаб снимка, чтобы результат был максимально точным и аккуратным
Теперь выясним, как на фото вставить другое лицо так, чтобы разница была не заметна. Для этого необходимо трансформировать обрезанный слой. Измените размер нового изображения, потянув выделенную область за углы. «Новое» лицо должно совпадать с размером лица на исходном изображении. При необходимости поверните слой, двигая ползунок на шкале
Отрегулируйте наложение слоя так, чтобы «новое» лицо смотрелось максильмано натурально
Шаг №3. Уровни и цветокоррекция
Всё ещё слишком заметно, что лицо было взято с другого снимка. Выполним простейшую цветокоррекцию. Для этого во вкладке «Изображение» откройте «Уровни». Разобраться в использовании этой функции очень просто. На шкале «Уровни на входе»
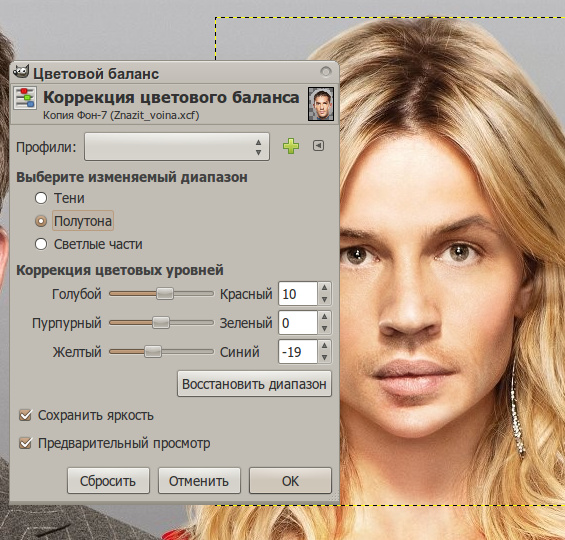 С их помощью вы сможете комплексно настроить яркость фотографии. Меняйте положение ползунков, чтобы затемнить (вправо) или осветлить (влево) изображение. Затем, сохраните его, нажав «ОК».
С их помощью вы сможете комплексно настроить яркость фотографии. Меняйте положение ползунков, чтобы затемнить (вправо) или осветлить (влево) изображение. Затем, сохраните его, нажав «ОК».Регулируя уровни, вы сможете сделать картинку с «новым» лицом более однотонной
Шаг №4. Работаем с деталями
Теперь вы знаете, как в фото вставить другое лицо максимально естественно, но этим ваши возможности не ограничиваются. Если в обработке нуждаются отдельные области на изображении, воспользуйтесь инструментами на панели слева. Выберите
Также вы можете аналогичным образом затемнить или осветлить отдельные участки фото, добавить им резкости, контраста или насыщенности. Просто выберите соответствующую кисть на панели инструментов и обработайте нужную часть изображения.
Используйте кисти затемнения и осветления, чтобы придать изображению больше объема
Шаг №5.
 Сохраняем и делимся с друзьями
Сохраняем и делимся с друзьямиОценим окончательный результат.
Фотомонтаж поможет примерить на себя роль любимого киноперсонажа
Если вас всё устраивает, самое время сохранить фотографию! Для этого откройте в главном меню вкладку
Если вы хотите поделиться снимком или выложить его на страничке в социальной сети, найдите в списке опцию «Сохранить для Интернет». В появившемся окне настройте качество и определите размер будущего изображения. Для завершения нажмите «Сохранить в файл».
Вы сможете отрегулировать качество снимка перед сохранением
Готово! Теперь вы знаете, что вставить лицо в другую фотографию в фотошопе – не единственное решение. Эта инструкция универсальна, используйте её на практике так, как вам захочется. Узнайте, как сделать аватар для Вконтакте, и откройте для себя новые возможности программы! «Домашняя Фотостудия» станет для вас верным помощником в любой ситуации, когда нужно качественно обработать снимок.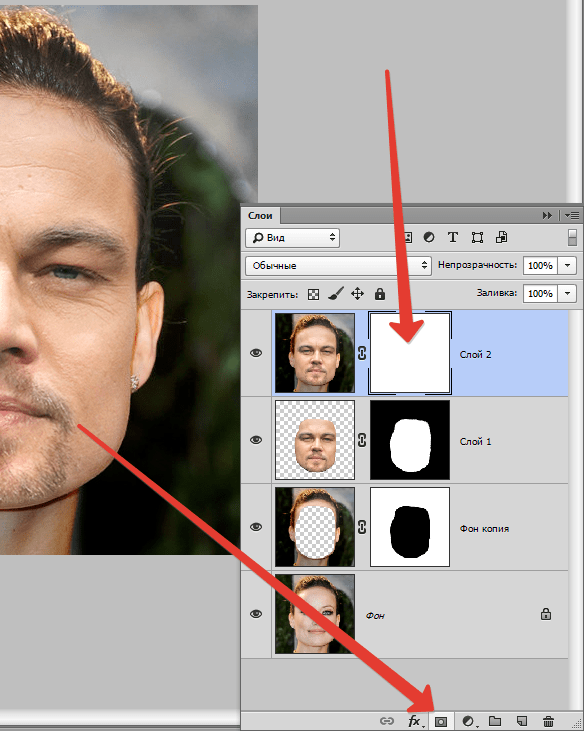
Попробуйте удобный и мощный редактор фотографий на русском языке, открывающий неограниченные возможности для творчества!
Трушина Светлана Юрьевна
Учитель музыки высшей квалификационной категории
Муниципальное бюджетное общеобразовательное учреждение
«Средняя общеобразовательная казачья школа»
с.Знаменка, Нерчинский район, Забайкальский край
Тема: «Как вставить картинку в другое изображение»
Цель: научить технологии вставки одной картинки в другую в программе Paint.
-Познакомить с поэтапными действиями вставки объекта в другое изображение в программе Paint.
-Познакомить с разными возможностями программы Paint.
-Передать личный опыт по предложенной теме.
Редактирование фотографий и картинок на первый взгляд кажется сложным, пока его не освоишь. Хотя программа Paint отличается удивительной простотой, с первого раза выполнять редактирование изображений может показаться трудным.
Данный мастер- класс показывает, как вставить картинку в другое изображение в программе графического редактора фотографий- Paint
Microsoft Paint — многофункциональный, но в то же время довольно простой в использовании растровый графический редактор компании Microsoft, входящий в состав всех операционных систем Windows, начиная с первых версий
 wikipedia.org/wiki/Microsoft_Paint )
wikipedia.org/wiki/Microsoft_Paint )Шаг 1
Открываем картинку, в которую будем вставлять другой объект.
Шаг 2
Запускаем «paint»
Шаг 3
Открываем значок «Вставить», сразу выходит меню «Вставить из», нажимаем.
Шаг 4
После этого появится Рабочий стол компьютера (откроется окно). Найдите свое фото, выделите его и снизу нажмите открыть.
Шаг 5
Фото появляется внутри картинки.
Шаг 7
Пример вставленного изображения в другую картинку.
На странице Текстовые редакторы мы рассмотрели Панель быстрого доступа
в Paint. Рассмотрели кнопку Paint , которая выводит вкладку со всеми доступными действиями, которые вы можете производить с создаваемыми работами в Paint. На странице Инструменты на панели Paint мы рассмотрели возможности основных инструментов в Paint.
На этой странице я расскажу вам –
как работать с изображениями в Paint.
как в Paint вырезать выделенный объект и вставить его в другое изображение
Как вырезать выделенный объект
и вставить его в другое изображение
Инструмент «Вырезать» на панели Paint, обозначен цифрой 3.
На примере двух изображений я покажу как вырезать объект
из одного изображения и вставить этот объект в другое изображение.
Есть два изображения – новогодняя ёлка и символ 2012 года, забавный дракоша.
Оба изображения в формате PNG.
Предположим, нам надо изображение дракоши отобразить на фоне ёлки.
Поскольку эти два изображения приблизительно одинаковых размеров, то для начала надо уменьшить размеры дракоши до нужных размеров. Для этого нажимаем кнопку «Изменить размер» (цифра 8 на панели Paint). Как измененить размеры изображения – смотрите здесь .
Я изменила размер изображения с дракошей в меньшую сторону по горизонтали
и вертикали – на 50%. Получилось изображение такого размера.
Затем я обратилась к инструменту «Выделить».
И выбрала – «Произвольная область» и «Прозрачное выделение».
Сделала выделение вокруг дракоши и щёлкнула по инструменту «Вырезать» .
Дракоша попал в буфер обмена, а на изображении, где был дракоша – остался только фон.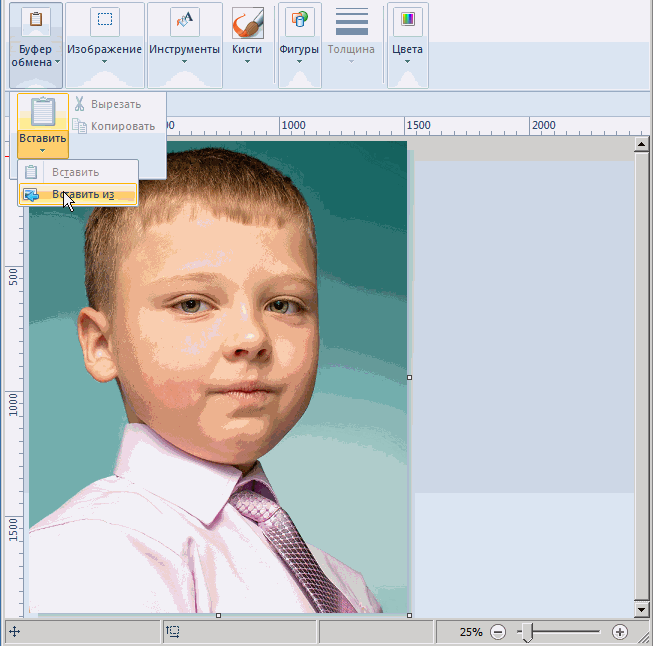
Затем я открыла изображение с ёлкой и нажала на инструмент «Вставить».
Дракоша появился в левом верхнем углу изображения с ёлкой и я просто
И вот результат этой работы.
Если сделать эту же работу в Adobe Photoshop, то изображения в формате PNG
сохраняются на прозрачном фоне, т.е., нет белого фона и изображение выглядит так.
А в программе Paint прозрачность фона теряется и при сохранении
изображения в формате PNG – программа выставляет такое сообщение.
Но мне нужно было показать вам – как именно в Paint вырезать объект
из одного изображения и вставить его в другое изображение.
как в Paint отразить изображение по вертикали или по горизонтали
Как в Paint отразить изображение
по вертикали или по горизонтали
Для того, чтобы отразить изображение по вертикали или по горизонтали – – надо для начала открыть нужное изображение в программе Paint. Я буду опять использовать, для объяснения, изображение с красной смородиной.
Я буду опять использовать, для объяснения, изображение с красной смородиной.
Как видите на изображении – трава внизу растёт, как ей и положено, вверх,
а гроздь красной смородины опускается с веточки вниз и веточка тянется от
верхней правой стороны. Мы будем отражать это изображение по вертикали.
Для этого нажимаем на панели кнопку «Повернуть» в разделе «Изображения»
и выбираем из открывшейся вкладки «Отразить по вертикали».
Видите, после того как отразили изображение по вертикали – изображение по существу перевернелось на 180°. Трава наверху, а гроздь смородины от веточки тянется вверх. Так что, не всем изображениям нужно отражение по вертикали, но я объяснила принцип отражения изображения по вертикали, а на этом изображении это хорошо видно.
А теперь будем отражать изображение по горизонтали.
Для этого нажимаем на панели кнопку «Повернуть» в разделе «Изображения»
и выбираем из открывшейся вкладки «Отразить по горизонтали».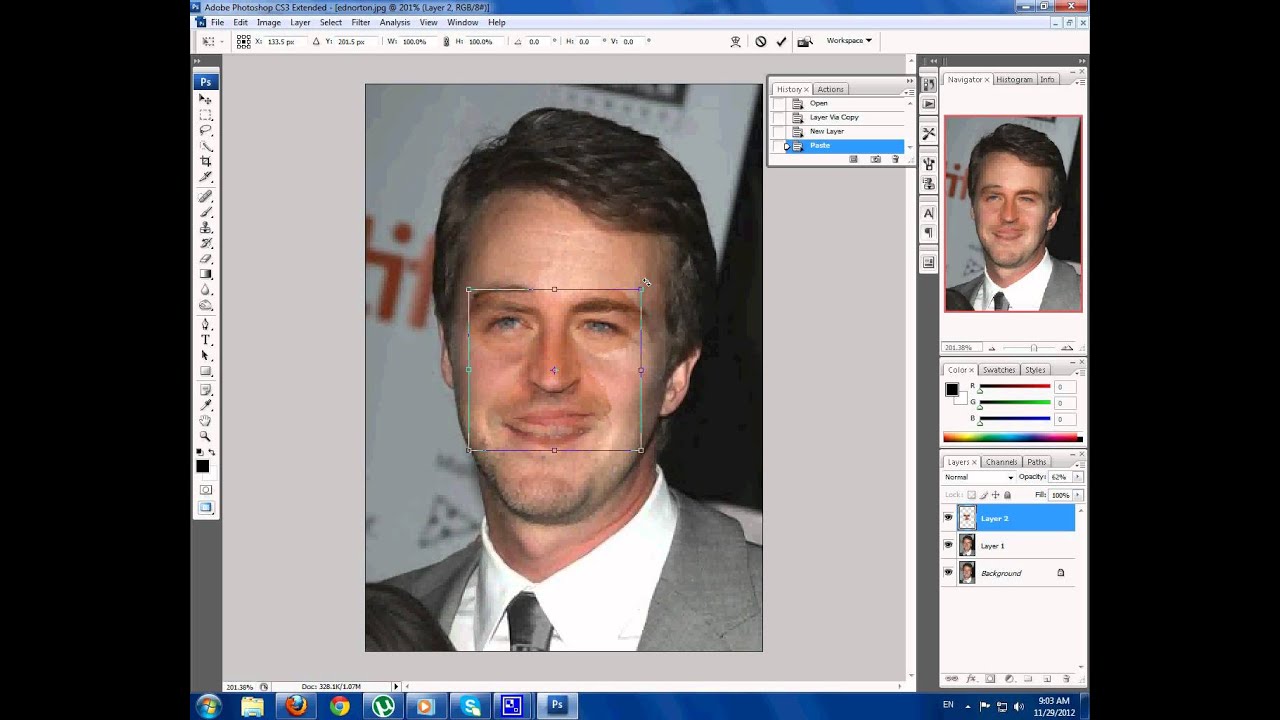
И видим, что изображение повернулось.
Веточка теперь тянется с верхней левой стороны.
Как заменить лицо на фото. Фотомонтаж в GIMP
На очередном уроке GimpArt.org мы рассмотрим процесс фотомонтажа средствами бесплатного редактора gimp. Как и из ранее опубликованного урока на сайте, сегодня вы узнаете, как заменить лицо на фотографии. Давайте сделаем прямо сейчас постер к популярному фильму с вашим участием в главной роли.
В сети интернет можно найти множество уроков про то как заменить лицо на изображении, но я хочу продемонстрировать процесс замены лица на фото, так как это делаю я. И сегодня в уроке мы попробуем создать постер к фильму с вашим лицом на изображении. Для начала урока нам понадобятся следующие заготовки:
фотография постера (это может быть любая фотка, куда вы хотите поместить ваше лицо)
и соответственно ваша фотография.
Так как мне нравится переводить иностранные уроки с фотошопа и адаптировать их под выполнение в графическом редакторе гимпе, то сегодня урок взят с заграничного сайта photoshopstart и называется “Add your face to movie poster”.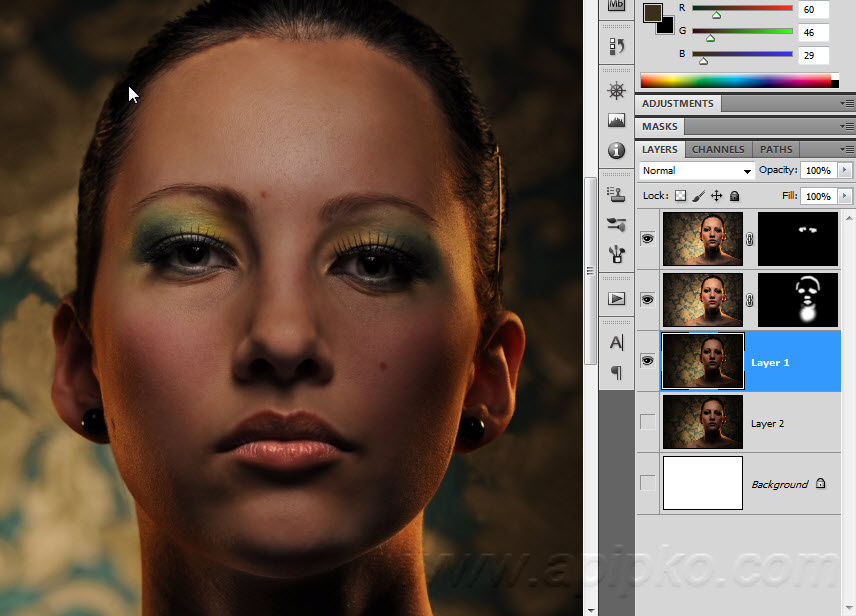
Пошаговый урок GIMP — как заменить лицо на фото.
Шаг 1. Запускаем редактор гимп и открываем первую фотографию, куда будем добавлять лицо.
Шаг 2. Через меню (Файл – Открыть как слой..) открываем второе изображение. После этого в стопке слоев у нас будет такая картина:
854
Как видите, оба слоя у нас выделены жирным шрифтом. Это говорит о том, что у данных слоев отсутствует информация о прозрачности. Давайте добавим альфа-канал (прозрачность) к верхнему слою. Для этого щелкнем правой кнопкой мыши по слою и из выпавшего меню выберем «Добавить Альфа-канал»
А вот теперь название слоя с жирного написания изменилось на обычный шрифт, это свидетельствует о наличии у слоя прозрачности. Помните об этом.
Шаг 3. Теперь на панели инструментов выбираем инструмент «Свободное выделение»
И обводим по контуру лица.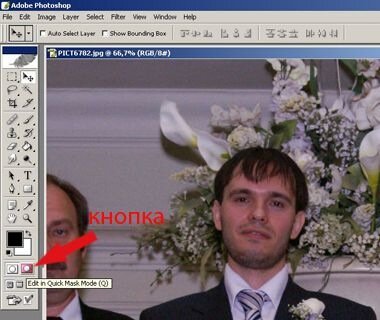 Примерно так:
Примерно так:
Далее идем в (Выделение — Инвертировать / Ctrl+I). Теперь можно удалить область вокруг выделенного лица, нажав кнопку «Del» на клавиатуре.
Снимаем выделение через (Выделение — Снять/ Shift+Ctrl+A)
После этого давайте откадрируем границы слоя , приблизив их к очертаниям лица. Этим самым мы облегчим себе работу на следующим шаге. Для изменения границы слоя идем в (Слой — Откадрировать слой). Получится вот так:
Теперь вы можете заметить, что желто-черная линия приблизилась к контурам лица. Этим самым мы откадрировали текущий слой.
Шаг 4. Уменьшаем непрозрачность верхнего слоя с лицом до 50% перемещая ползунок влево или введя цифровое значение в поле о непрозрачности.
Шаг 5. На панели инструментов выбираем «Вращение».
Настройки оставляем по умолчанию. Теперь кликаем мышью по слою, тем самым активировав инструмент.
Поворачиваем слой до того момента когда уровень линии глаз совпадет с линией глаз нижней фотографии.
Нажимаем кнопку «Повернуть»
Шаг 6. Выбираем инструмент «Масштаб». Настройки оставляем по умолчанию. Также щелкаем по рабочей области активировав инструмент. Об активации будут свидетельствовать небольшие квадратики по сторонам слоя.
Теперь нужно щелкнуть по следующей пиктограмме цепочки, чтобы активировать режим пропорционального изменения размеров слоя.
Далее берем за любой квадрат и перемещаем его во внутрь, тем самым будет уменьшаться размер слоя. Уменьшаем слой с лицом.
Пока активен инструмент «Масштаб», мы можем переместить слой с лицом на лицо фотографии нижнего слоя. Для этого переводим курсор мыши в центральный кружок, при этом должна появится пиктограмма перемещения рядом с курсором мышки.
Нажимаем «Изменить».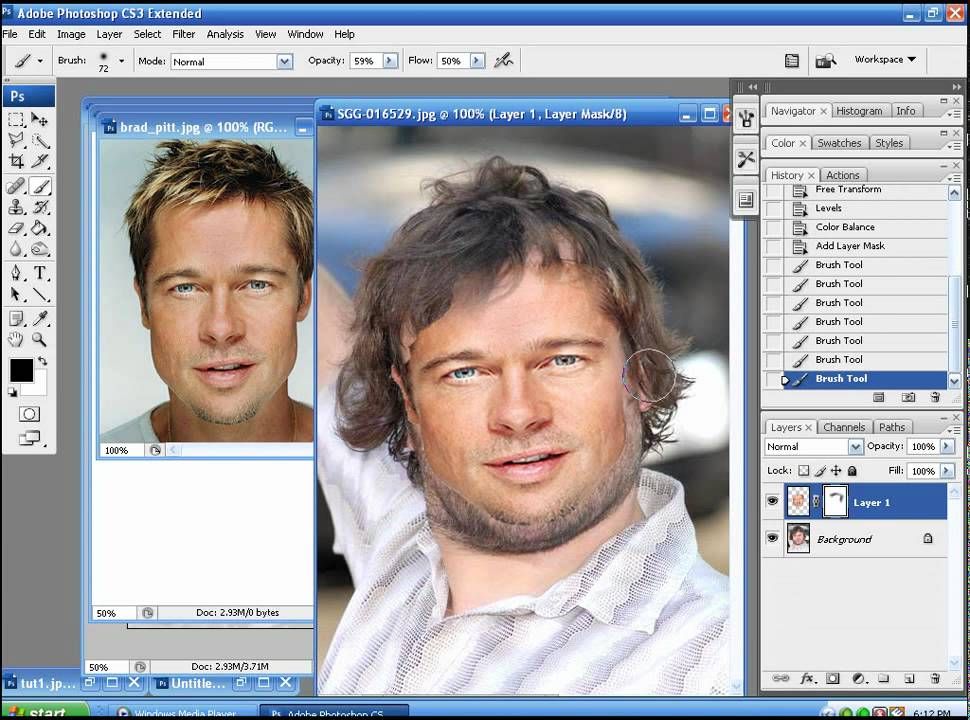
Шаг 7. Выбираем инструмент «Перемещение» (настройки по умолчанию) и двигаем слой с вставленным лицом до совпадения глаз верхнего и нижнего слоя.
Если вы не угадали с пропорциями лица,то можно отметить ваши действия через (Правка — Отметить действие / Ctrl+z) и заново попробовать повторить шаги 5,6,7. Если же вы все-таки приблизились к пропорциям лица нижней фотографии , но хотите немного подкорректировать положение верхнего слоя, то также воспользуетесь инструментами редактирования — «Вращение», «Масштаб» и «Перемещение».
Шаг 8. Возвращаем непрозрачность верхнего слоя на 100%.
Шаг 9. Теперь выбираем инструмент «Ластик» со следующими параметрами:
и аккуратно стираем края у верхнего слоя, должно получится примерно так:
Шаг 10. Как мы видим, цвета кожи лица вставленного фрагмента немного отличается от оригинального цвета лица на постере фильма.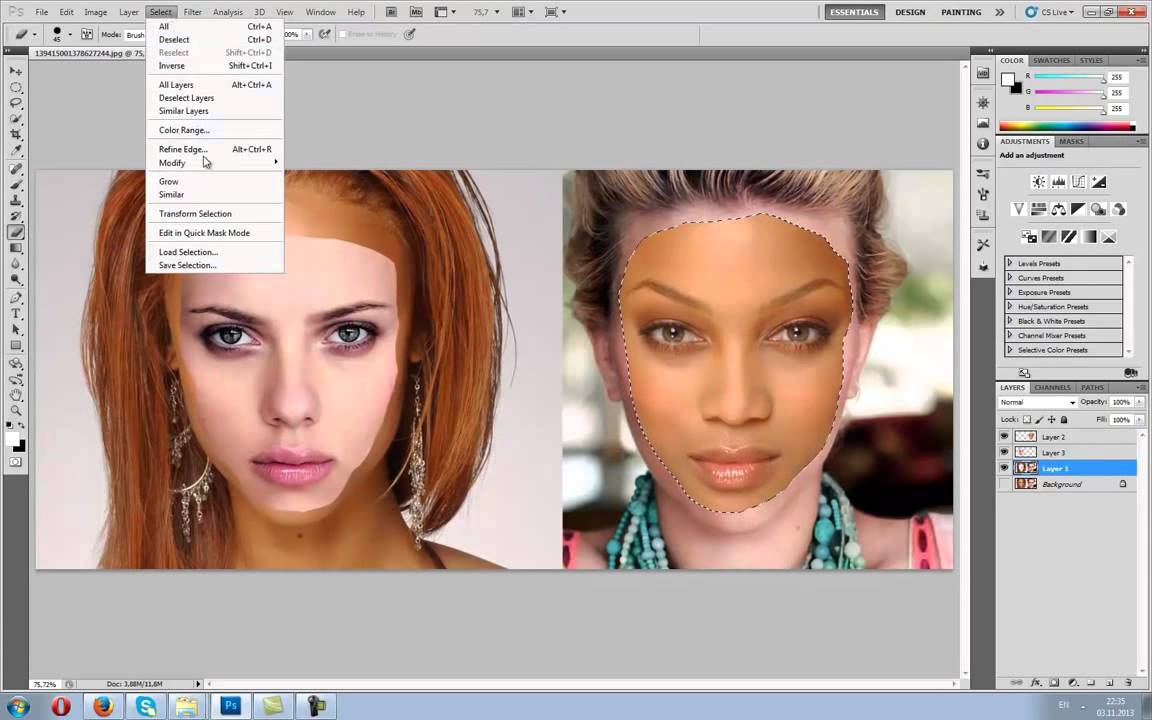 Как мы можем решить эту проблему? Очень просто! Идем в (Цвет — Цветовой баланс) и корректируем цвет.
Как мы можем решить эту проблему? Очень просто! Идем в (Цвет — Цветовой баланс) и корректируем цвет.
Шаг 11. Хорошо, теперь воспользуемся инструментов «Осветление/Затемнение» в режиме Осветление ,чтобы чтобы сделать некоторые части лица чуть-чуть светлее.
Шаг 12. Теперь переключаем инструмент в режим Затемнение и аккуратно затемняем области вокруг глаз.
Шаг 13. Создаем новый прозрачный слой по верх существующих слоев. Далее выбираем «Свободное выделение» и рисуем в левой части лица ,такое выделение:
Далее нажимаем на пиктограмму цвет переднего плана и вводим следующее значение цвета
Нажимаем ОК. Закрашиваем выделение выбранным цветом.
Снимаем выделение через (Выделение -Снять)
Шаг 14. Смягчим края выделения через (Фильтры -Размывание -Гауссово размывание) и оставляем значение 5px.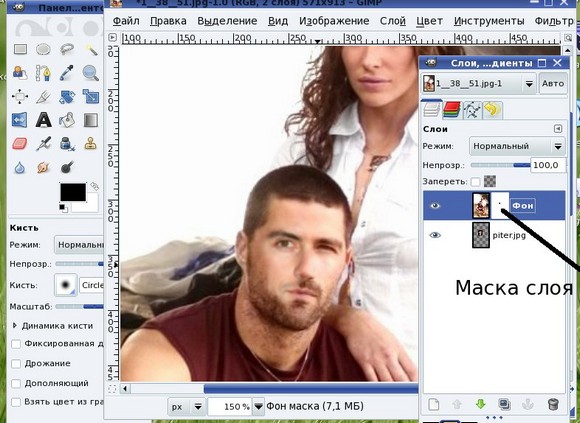 Нажимаем ОК.
Нажимаем ОК.
Шаг 15. Изменяем режим смешивания слоя на «Умножение» и непрозрачность слоя выставляем на 80%.
Шаг 16. Сейчас наверно будет самый трудный шаг в данном уроке. Мы должны с помощью инструмента «Ластика» с мягкими-размытыми краями, изменяя параметры инструмента (масштаб, непрозрачность) получить реалистичную тень на лице актрисы. Я думаю для начинающих это будет немножко сложновато получить реалистичную тень, но вы должны попробовать сделать это в любом случае. Если хотите можете это шаг не выполнять, а остановится после шага 10. Так как из в 10 шагах продемонстрирована одна из основных техник по замене лица на фото.
У меня получилось что-то вроде этого:
Спасибо за внимание. На этом урок по фотомонтажу с использованием бесплатного графического редактора gimp закончен.
Не бойтесь экспериментировать и может быть у вас получится лучше…
Понравился урок? Тогда советую подписаться на обновления блога, чтобы не пропустить информацию о выходе свежих уроков по бесплатному растровому редактору GIMP.
С уважением, Антон Лапшин!
Если вам понравился урок или статья, то пожалуйста поддержите меня нажав на социальные кнопочки ниже. Тем самым вы поделитесь информацией о блоге GimpArt.Org со своими друзьями в социальных сетях. Спасибо!
Автор блога GimpArt.Org — Антон Лапшин
За 10 лет обучил работе в фоторедакторе Gimp более 12000 пользователей, мои видео-уроки и мастер-классы на одноименном YouTube канале посмотрели более 1 400 000 раз!!!
👉Посмотрите другие материалы:
—>Как заменить лицо на фото в Фотошопе на другое
Пожалуй, практически нет такого человека, который при работе с Фотошоп не прибегал бы к замене лица на какой-либо фотографии, неважно в профессиональных целях или забавы ради. Но это неважно. Главное, что это очень востребованный навык, о котором и пойдет речь в этом уроке.
Итак, мы имеем 2 практически одинаковые фотографии Дэвида и Виктории Бекхэм.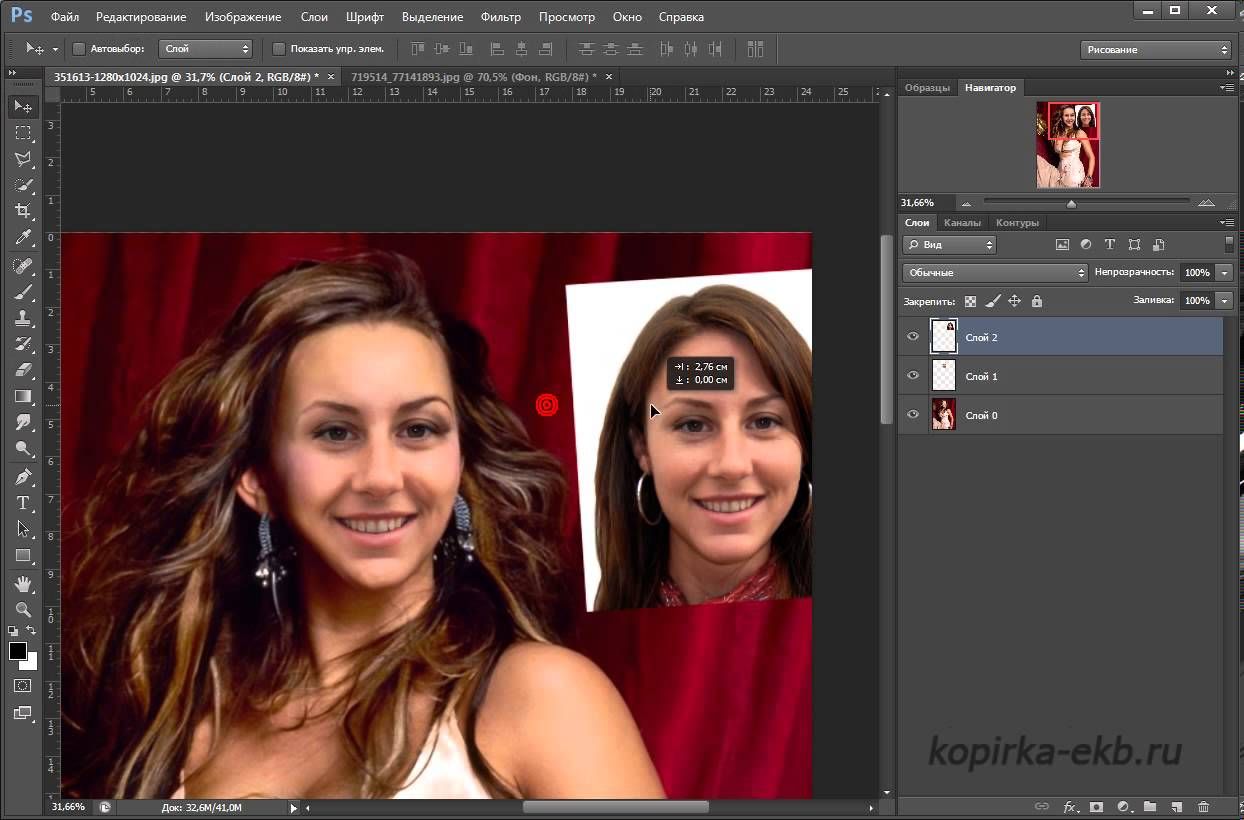 Но, на одном из снимков с ближнего ракурса лицо Виктории вышло удачнее,
Но, на одном из снимков с ближнего ракурса лицо Виктории вышло удачнее,
а на другом получилась хорошая поза в полный рост.
Мы же, в свою очередь, объединим эти фотографии в одну, чтобы взять лучшее из двух снимков. Начнем!
Этап №1: Подготовка
- Для начала, как обычно, необходимо открыть обе фотографии в Photoshop.
- После, заходим в главное меню “Окно” -> “Упорядочить” и выбираем “Расположить все вертикально”.
После применения упорядочивания вы увидите два окна с открытыми изображениями: - Нужно убедиться, что в панели инструментов выбран инструмент “Перемещение”
и, удерживая клавишу SHIFT, перетащить второе изображение в документ с первым.
Этап №2: Заменяем лицо
- Убедитесь, что ваши слои не заблокированы, прежде чем идти дальше. Теперь необходимо выбрать оба слоя и в главном меню выбрать “Редактирование” -> “Автоматическое выравнивание слоев”.

В появившемся окне настроек выбираем “Автоматически” и кликаем “ОК”:
Получается такой результат: - Чтобы дальше не путаться, переименуем слои в “Голова” и “Тело” соответственно, как показано на скриншоте ниже:
- После, выбираем слой “Тело”, перетаскиваем его поверх слоя “Голова” и добавляем к нему маску:
- В панели инструментов выбираем кисть,
В параметрах инструмента выбираем мягкую кисть круглой формы, а значение непрозрачности выставляем на 100%:
В качестве основного цвета в палитре цветов выбираем “черный”. - Далее, закрашиваем кистью область головы Виктории. Т.к. наши снимки выровнены, то в целом все должно совмещаться незаметно, за, возможно, исключением контраста. Но, на всякий случай, убедитесь, что изображения совмещены правильно, перед началом закрашивания. Так выглядит наш снимок, после закрашивания (замены) лица:
Как видите, замена лица прошла гладко и все получилось идеально с первого раза, но это благодаря тому, что в нашей редакции работают профессионалы по работе в Фотошопе.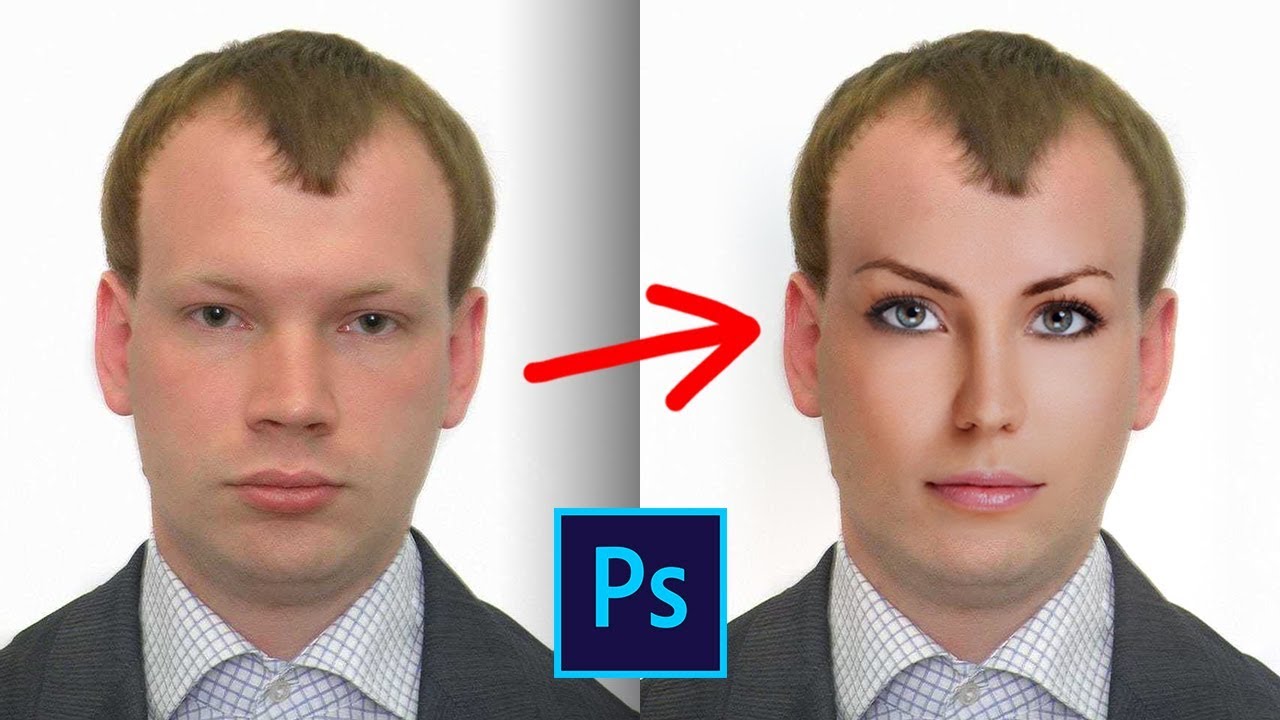 В вашем случае все может быть немного не так. Тут уж все зависит от того, как вы умеете работать с кистью.
В вашем случае все может быть немного не так. Тут уж все зависит от того, как вы умеете работать с кистью.
Если вам не хватает знаний по работе с этим инструментом, можете изучить наш урок: “Инструмент Кисть (Brush) в Фотошопе CS6 и CC”
Этап №3: Объединяем фотографии (слои)
Когда уже все готово, можем переходит к заключительному этапу – объединению снимков в одно изображение. Для этого:
- Выделяем оба слоя и нажимаем на комбинацию горячих клавиш CTRL+E (объединить выделенные).
Результат объединения слоев: - На изображении выше можно заметить, что появились некоторые пустые (прозрачные) участки, которые нам предстоит устранить. Для этого воспользуемся свободным трансформированием.
Вызываем инструмент с помощью горячих клавиш CTRL+T и, благодаря появившейся рамке, равномерно растягиваем изображение, удерживая SHIFT, пока не заполним пустые участки.
Применяем изменения и получаем отличный результат с незаметной заменой лица благодаря усидчивости и Photosohop CC, CS6. Можно использовать и любую другую версию программы, т.к. отличается по большому счету лишь внешний вид интерфейса.
Можно использовать и любую другую версию программы, т.к. отличается по большому счету лишь внешний вид интерфейса.
Результат
Теперь самое интересное – сравнение фотографий “ДО” и “ПОСЛЕ” замены лица Виктории Бекхэм:
Если у вас что-то не получилось, пишите об этом в комментариях и мы обязательно вам поможем.
До встречи в наших следующих уроках!
Как быстро вставить лицо в фотошопе, замена простым способом
На картинке с применением gif анимации наглядно показан результат замены лица в Фотошопе с одного на другое. На этой странице показан пример простейшего способа как вставить лицо в фотошопе и видео урок в конце статьи.
Примеры:
Замена лица в Фотошопе одно на другое выполняется с помощью следующих несложных приемов: для того, чтобы вставить лицо в Фотошопе одно на другое, будем использовать следующие функции инструментов и меню программы —
выделение,
копирование,
вставка,
трансформирование,
изменение яркости, оттенка и насыщенности,
непрозрачность,
работа ластиком.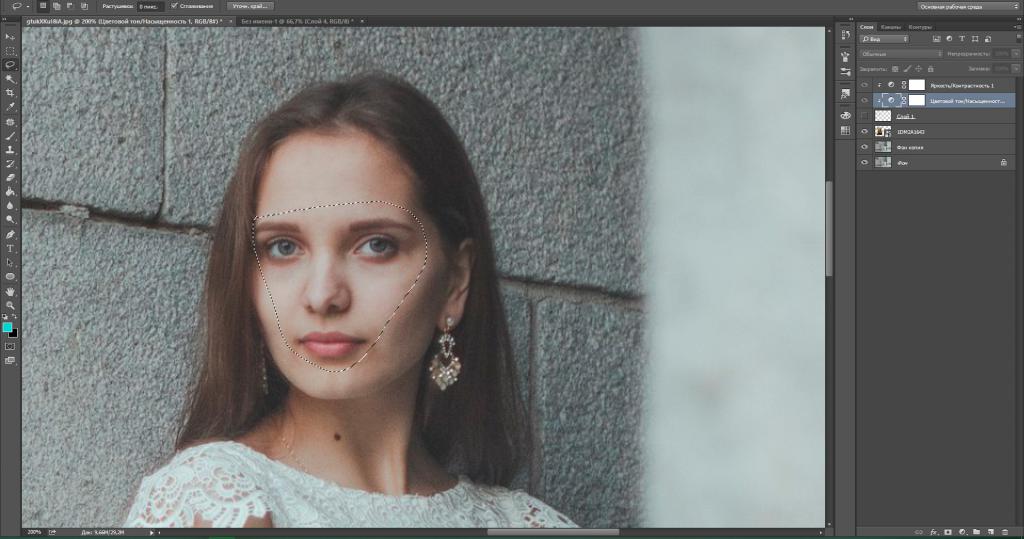
Подобные приемы можно применять для вставки лица в фотошопе в готовые шаблоны, подбора прически или создания различных «приколов». Здесь представлен простой, но достаточно эффективный способ, с помощью которого легко и быстро можно в картинках и фото поменять лица с одного на другое а также вставить морду животного на человеческое тело или наоборот по тем же принципам.
Начало работы.
Открываем 2 фото.
Идеальный вариант – фото строго в анфас и либо оба женские, либо оба мужские, с одинаковым цветом кожи. В каждом отдельном случае вставка чужого лица будет требовать некоторых иных вариаций применения эффектов фотошоп. В данном примере – мужское и женское.
Редактирование.
Инструментом прямолинейное лассо обозначаем область, которое будем переносить, правой кнопкой мыши –скопировать на новый слой (или Ctrl+C и Ctrl+V).
Для удобства, вставляемую сверху область делаем полупрозрачным, чтобы определиться с размерами и положением накладываемого изображения.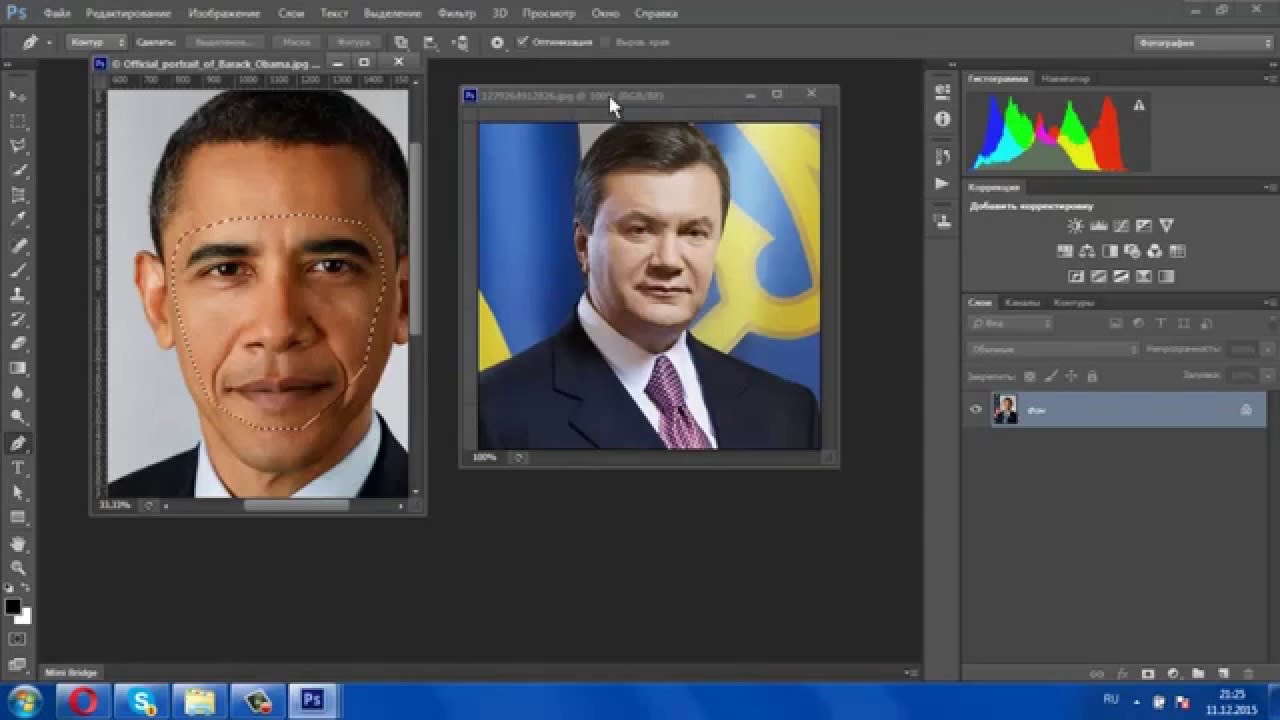 По надобности, путем трансформации (Ctrl+T) и перемещения добиваемся нужного размера и положения верхнего изображения. Желательно, чтоб черты одного и второго лица примерно совпадали. В данном случае пришлось немного увеличить наложение, чтоб скрыть нежелательные детали на нижнем лице. Применяем трансформацию размера и смотрим на дефекты.
По надобности, путем трансформации (Ctrl+T) и перемещения добиваемся нужного размера и положения верхнего изображения. Желательно, чтоб черты одного и второго лица примерно совпадали. В данном случае пришлось немного увеличить наложение, чтоб скрыть нежелательные детали на нижнем лице. Применяем трансформацию размера и смотрим на дефекты.
Инструментом ЛАСТИК аккуратно подчищаем лишние места верхней фотокарточки по краям области. Если необходимо оставить какую то часть нижнего слоя — например глаза, то, соответственно, удаляем ластиком область глаз верхнего слоя. В нашем примере это не делаем и сохраняем все черты верхнего лица. Параметры ластика настроить в панели свойств: непрозрачность около 60%, мякгость необходимо применять по ситуации – где нужен плавный переход – мягкая кисть, где резкий (по краю) без мягкости. Ластиком добиваемся наиболее плавного перехода свойств изображения кожи верхнего и нижнего лица. Верхний слой делаем непрозрачным и проверяем отличия слоев. В данном случае необходимо в выпадающем меню ИЗОБРАЖЕНИЕ – КОРРЕКЦИЯ немного убрать насыщенность верхнего слоя и чуть убрать яркость.
В данном случае необходимо в выпадающем меню ИЗОБРАЖЕНИЕ – КОРРЕКЦИЯ немного убрать насыщенность верхнего слоя и чуть убрать яркость.
В итоге получили симпатичного юношу. Теперь наоборот. Теми же приемами вставляем лицо от юноши в девушку. Таким образом, путем стирания и работы над цветом кожи можно комбинировать отдельные участки: глаза, губы, нос и т. д. с одной фотокарточки на другую. Примеры в моей галерее.
На видео практический пример как вставить лицо в Фотошопе.
Вставляем фото в рамку с помощью Paint.Net
Сегодня будем учиться делать простую, но очень нужную в нашем деле операцию – вставлять картинки в шаблоны и рамки.
Способов это сделать много, как и инструментов для этого.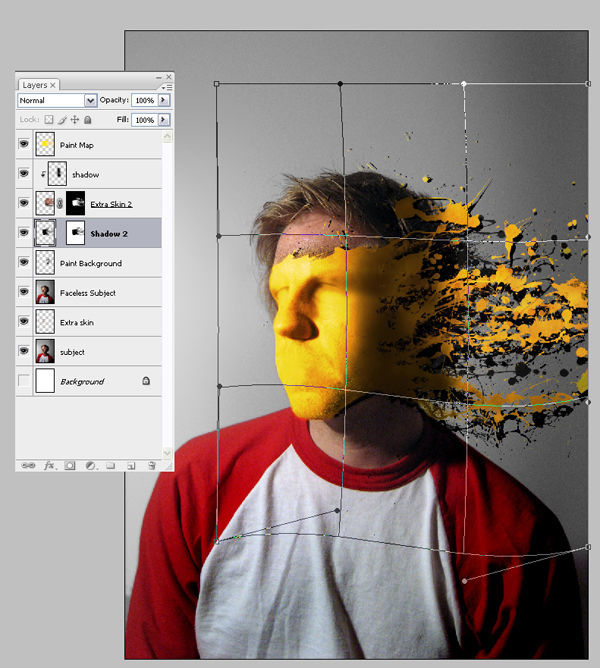 Поэтому, я просто расскажу, как это делаю я. А вы сами разберетесь, повторять за мной или найти свой способ для этого.
Поэтому, я просто расскажу, как это делаю я. А вы сами разберетесь, повторять за мной или найти свой способ для этого.
Вы, наверное, уже успели заметить, что подавляющее большинство шаблонов и фоторамок форматированы в два популярных формата – PNG или PSD. С ними мы и будем работать.
В своей работе я использую два популярных графических редактора – Adobe Photoshop и старый добрый Paint.NET. С последнего и начнем.
Я использую Paint.NET версии 3.35. Это довольно старая версия, но я настолько к ней привык, что даже поставил ее на ноутбук с OS Win7. А родной версией, что стоит на «семерке», просто не пользуюсь.
Итак, у нас есть шаблон в формате PNG, куда мы будем вставлять наше фото.
Шаг 1.
Открываем Paint.NET, затем переходим на вкладку Файл — Открыть, и в появившемся окошке выбираем наш шаблон и нажимаем Открыть.
Наш шаблон появился в окне программы:
Шаг 2.
Следующим шагом нам нужно добавить фотографию, которую мы будем вставлять в нашу рамку. Открываем вкладку Слои — Импортировать из файла… и, в открывшемся окошке выбираем нашу фотографию.
Открываем вкладку Слои — Импортировать из файла… и, в открывшемся окошке выбираем нашу фотографию.
Наш портрет появляется поверх шаблона:
Шаг 3.
Для начала нам нужно поместить фотографию за наш шаблон, для чего в правом нижнем углу в окне «Слои» мы нажимаем на синюю стрелочку, направленную вниз:
Наша фотография переместилась за шаблон. Ее видно лишь сквозь вырез рамки:
Шаг 4.
Хотя фотография и «спряталась» за шаблоном, нам видна пунктирная обводка по ее периметру. С помощью этой обводки мы можем менять размер нашего фото, подгоняя под рамку-вырез. Наведите курсор на любой уголок нашего фото — курсор примет форму руки. Удерживая нажатыми клавишу Shift и левую кнопку мыши, изменяйте размер фотографии как вам угодно. Удерживая Shift при изменении размера, вы сохраните пропорции вашего фото, поэтому не забывайте это делать. Изменив фотографию до нужного размера, подгоните ее под размер окошка вашего шаблона, двигая мышью с нажатой левой клавишей. Если фотографию не удается перемещать с помощью мыши, значит у вас не активирована функция «Переместить выделенное» в левом верхнем углу в окне «Инструменты»:
Если фотографию не удается перемещать с помощью мыши, значит у вас не активирована функция «Переместить выделенное» в левом верхнем углу в окне «Инструменты»:
После всех «мучений» фото вставлено и подогнано по размеру:
Шаг 5.
Мы помним, что для сублимационной печати на кружку, майку, пазлы и прочее нам нужно изображение в «зеркале», то есть отраженное. Заходим во вкладку Изображение — Отразить по горизонтали:
И получаем зеркальное отображение нашего шаблона:
Осталось сохранить его и распечатать.
Если будете сохранять шаблон в формате JPEG, появится окно с предложением выровнять ваше изображение. Смело соглашайтесь — программа объединит все слои в один и только тогда сохранит ваш шаблон.
Вот и все!
Возможно, весь процесс вам показался сложным и долгим? На самом деле вы дольше читали эти строки, чем вставляли бы фотографию. Попробуйте и, набив руку, вы будете все делать быстро, на автомате.
Посмотрите видеоурок, если у вас остались какие-либо вопросы:
[youtube]hpsef9X0L_8[/youtube]
Успеха в бизнесе!
Понравилась статья? Вы можете подписаться на новости и первыми узнавать о новых статьях и уроках сайта СублиМастер.
Статьи по теме:
Купить лучшие кружечные шаблоны
Видеоурок: как вставить фото в рамку в программе Paint.Net
Видеоурок: как вставить фото в рамку в программе Photoshop
Вставляем фото в рамку с помощью Photoshop
Работа со слоями
Для формирования изображения Paint.NET использует слои. Слои можно представить, как стопку прозрачных слайдов или листов. Каждый такой слайд содержит отдельный элемент, который является частью общего изображения.
Редактор отображает стопку слоев, как если бы вы смотрели на нее сверху. Таким образом, порядок слоев, показанный в окне слоев, очень важен. Непрозрачные пиксели на слое выше по стеку будут закрывать пиксели, содержащиеся в слоях ниже по стеку.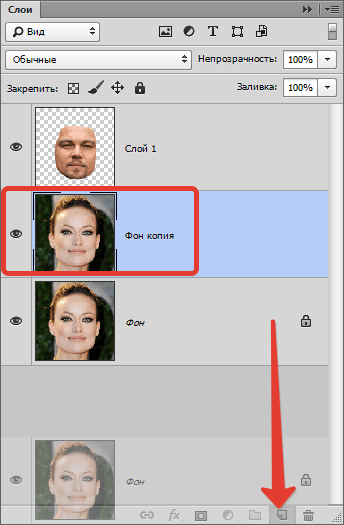
Активный слой
Всегда есть только один активный слой. Его можно определить по синему выделению в окне «Слои». Операции рисования применяются только к активному слою. Никакой другой слой не будет затронут. Чтобы изменить статус активного слоя с одного слоя на другой, щелкните имя любого слоя в окне «Слои», чтобы применить статус активного слоя к этому слою.
Важно! Важно понимать, что операции рисования влияют только на активный слой. Активный слой всегда выделяется в окне слоев.
Активный слой и Непрозрачность
Слои могут иметь собственную настройку непрозрачности. Непрозрачность применяется к каждому пикселю в слое, поэтому действует как настройка прозрачности для всего слоя.
Чтобы настроить параметр «Непрозрачность» слоя, выделите слой в окне «Слои» и нажмите клавишу F4. Откроется диалоговое окно свойств слоя.
Значения непрозрачности или альфа-диапазона варьируются от 0 (полностью прозрачный) до 255 (полностью непрозрачный). Чтобы изменить значение, щелкните и перетащите ползунок или введите новое значение в поле числового значения.
Чтобы изменить значение, щелкните и перетащите ползунок или введите новое значение в поле числового значения.
Активный слой и Режимы смешивания
Слои могут иметь собственный режим смешивания. Режим смешивания определяет, как слой объединяется с нижними слоями при составлении изображения.
Как и прозрачность, режимы смешивания применяются к каждому пикселю в слое.
Чтобы изменить режим смешивания слоя, выделите его в окне слоев и нажмите F4. Откроется диалоговое окно свойств слоя. Новый режим смешивания можно выбрать из раскрывающегося списка. Щелкните новый режим смешивания, чтобы применить его к слою.
Активный слой и Видимость
Слои можно включать и выключать. Рядом с каждым слоем в окне «Слои» есть флажок, который контролирует видимость слоя.
Если установлен флажок ☑, слой будет видимым и будет включен в составное изображение при его сборке. Если флажок не установлен ☐, слой не будет виден и будет исключен из составного изображения.
Невидимый слой по-прежнему является частью изображения, когда оно сохраняется в формате *.pdn.
Чтобы изменить видимость слоя, установите флажок рядом со слоем в окне «Слои». Этот флажок также доступен в диалоговом окне «Свойства слоя».
Порядок слоев
Как уже говорилось, порядок, в котором слои отображаются в окне слоев, очень важен. Слои, расположенные выше в стеке, будут скрывать (заслонять) слои ниже в стопке (если только у более высокого уровня нет прозрачных областей, когда нижний слой будет виден).
Слои можно перемещать, выделяя их в окне слоев и используя значки вверх или вниз в нижней части окна слоев. Либо щелкните и перетащите слой в новое положение в окне «Слои». Порядок слоев в окне «Слои» можно изменять с помощью перетаскивания. Щелкните, удерживайте и перетащите слой в новое положение в окне «Слои», чтобы переместить его.
Пиксели и Прозрачность
Каждый слой в paint.net составлен из пикселей которые сохранены в формате RGBA.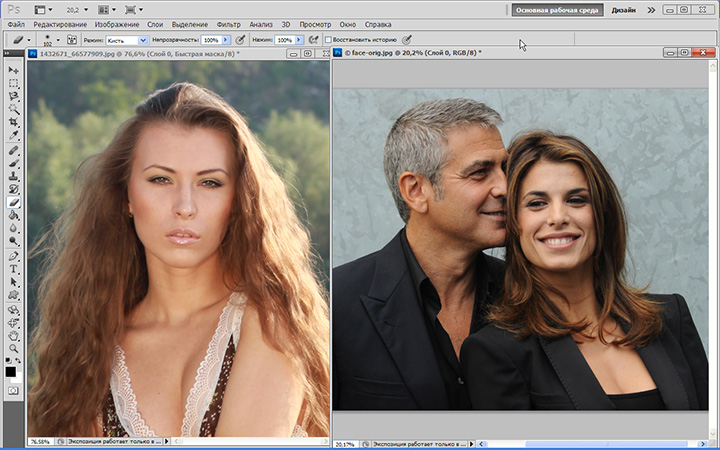 Часть аббревиатуры «RGB» обозначает цвета (красный, зеленый и синий) используемых, для передачи интенсивности цвета. Часть «A» (Альфа) обозначает переменную используемую для хранения информации о прозрачности пикселя. Альфа может принимать значение от 0 (полностью прозрачный) до 255 (полностью непрозрачный).
Часть аббревиатуры «RGB» обозначает цвета (красный, зеленый и синий) используемых, для передачи интенсивности цвета. Часть «A» (Альфа) обозначает переменную используемую для хранения информации о прозрачности пикселя. Альфа может принимать значение от 0 (полностью прозрачный) до 255 (полностью непрозрачный).
Если пиксель прозрачен, то вместо его цвета будет показан цвет пикселя расположенного «под ним», тоесть цвет пикселя нижнего слоя. Для того, чтобы отобразить слоистое изображение на стандартном компьютерном мониторе, paint.net использует методику альфа-каналов.
Однако, прозрачные пиксели не могут быть отображены на компьютерном мониторе. Для того, чтобы как-то указать на прозрачность слоя, редактор использует фон напоминающий изображение шахматной доски.
Если вы видите такой фон, это означает, что часть вашего изображения прозрачна. Изображение шахматной доски не является частью изображения. Вы можете думать о нем как о виртуальном или «нулевом» фоновом слое, который всегда расположен ниже всех остальных слоев отображаемых в окне «Слои».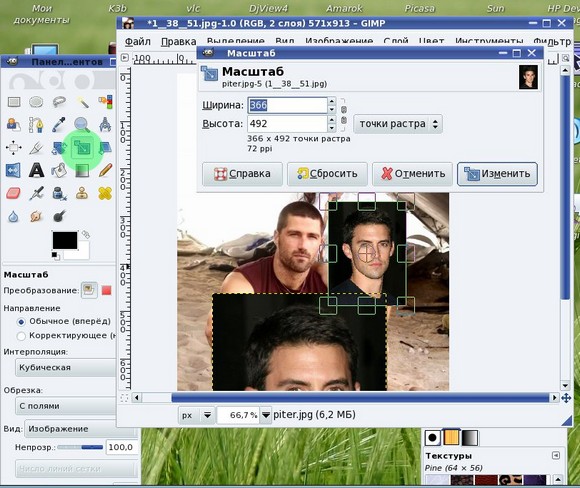
Однако, как уже было сказано, «шахматная доска» не является частью изображения. Если вы сохраняете изображение, то при его просмотре или использовании в другой программе никакой «шахматной доски» там не будет (если другая программа также не использует «шахматную доску» для обозначения прозрачности).
Для построения многослойного изображения мы будем использовать следующие 2 изображения.
ФонВерхний слой — яблокоПример послойного построения изображения расположен ниже.
Белый фон из изображения яблока был удален.Если яблоко помещено над фотографией Фона в стеке слоев, прорисовываются части этого самого Фона (заднего плана).Слои и Непрозрачность
В дополнение к информации о прозрачности (Альфа-значение) связанный с каждым пикселем, у каждого слоя также есть связанное значение непрозрачности. Рассмотрим настройку непрозрачности слоя как дополнительную величину альфа, применяемую ко всем пикселям в слое.
Пример
Если верхний слой в примере имеет непрозрачность, постепенно уменьшаемую с 255 до 0, мы получаем следующие установленные изображения:
Верхний слой (изображение яблока) с непрозрачностью: 255 (полностью непрозрачен) полностью закрывает городской пейзаж.
Верхний слой с непрозрачностью: 128 (примерно 50%, частично прозрачный): изображение городского пейзажа (фона) частично видно, даже через само яблоко.
Верхний слой с непрозрачностью: 0 (полностью прозрачный): изображение яблока не видно вообще. В результате виден городской пейзаж, как будто слоя с яблоками не было.
Вставка рисунка в PowerPoint — Служба поддержки Office
Вставка изображения с компьютера
-
Щелкните слайд там, где хотите вставить изображение.
-
На вкладке Вставка в группе Изображения выберите Рисунки, а затем щелкните Это устройство.
-
В открывшемся диалоговом окне найдите нужное изображение, выберите его и нажмите кнопку Вставить.
Совет: Если вы хотите одновременно вставить несколько рисунков, выберите необходимые файлы, удерживая клавишу CTRL.

Вставьте стоковые изображения на слайде
-
Щелкните слайд там, где хотите вставить изображение.
-
На вкладке Вставка в группе Изображения выберите Рисунки, а затем щелкните Стоковые изображения.
-
Введите описание того, что вам нужно, затем щелкните выбранные изображения и нажмите Вставить.
Вставка изображения из Интернета
-
Щелкните слайд там, где хотите вставить изображение.
-
На вкладке Вставка в группе Изображения выберите Рисунки, а затем щелкните Изображения из Интернета.

Советы:
-
Если вы видите сообщение «Служба, необходимая для использования этой функции, отключена», проверьте настройки конфиденциальности в меню Файл>Учетная запись>Конфиденциальность учетной записи, а затем Управление настройками. Установите флажок Включить дополнительные подключенные интерфейсы, щелкните ОК и перезапустите PowerPoint.
-
Если у вас нет доступа к настройкам конфиденциальности, вам может потребоваться обратиться к администратору.
-
-
В поле поиска введите изображение, которое вы ищете, и нажмите ВВОД.
-
Выберите все нужные изображения и щелкните Вставить.

Совет: После вставки изображения вы можете изменить его размер и местоположение. Для этого щелкните рисунок правой кнопкой мыши и выберите команду Формат рисунка. Справа от слайда появится область Формат рисунка с инструментами форматирования.
Вставка изображения на образец слайдов
Если вы хотите, чтобы в вашем шаблоне PowerPoint определенное изображение отображалось на каждом слайде конкретного типа, вставьте его на образец слайдов. Дополнительные сведения см. в статье Что такое образец слайдов?.
Вставка изображения на фон
Если вы хотите использовать фоновое изображение для определенного слайда, измените параметры его фона. Дополнительные сведения см. в статье Добавление рисунка в качестве фона слайда.
См. также
Создание фотоальбомa и предоставление к нему доступа
Использование рисунка в качестве фона слайда
Создание и сохранение шаблона PowerPoint
Общие сведения об образце слайдов
На каждый слайд, образец слайдов или фон можно добавить одно или несколько изображений.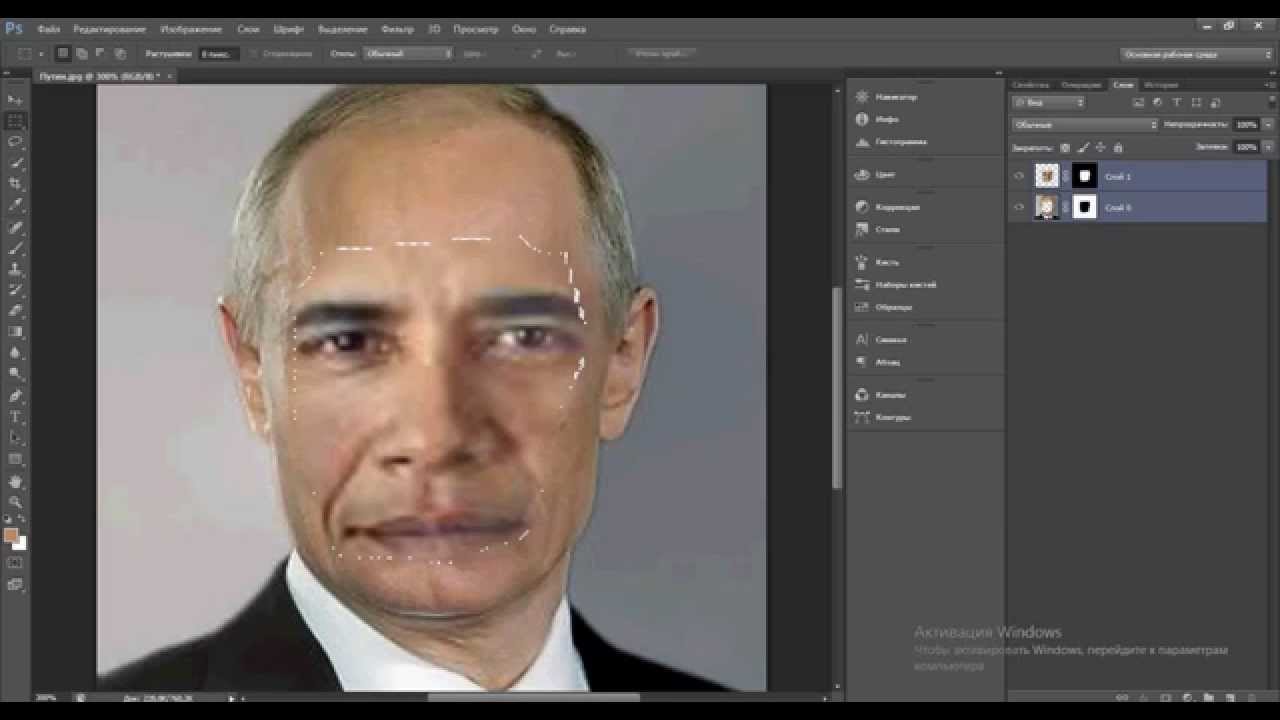
Вставка изображения с компьютера
-
Щелкните слайд там, где хотите вставить изображение.
-
На вкладке Вставка в группе Изображения нажмите кнопку Рисунки.
-
В открывшемся диалоговом окне найдите нужное изображение, выберите его и нажмите кнопку Вставить.
Совет: Если вы хотите одновременно вставить несколько рисунков, выберите необходимые файлы, удерживая клавишу CTRL.
Вставка изображения из Интернета
-
Щелкните слайд там, где хотите вставить изображение.
-
На вкладке Вставка в группе Изображения нажмите кнопку Изображения из Интернета.

-
(PowerPoint 2013) В поле Поиск изображений Bing введите ключевые слова и нажмите клавишу ВВОД.
Или
(Более новые версии) Убедитесь, что Bing виден слева в раскрывающемся списке источников поиска. В поле введите ключевое слово и нажмите клавишу ВВОД.
Используйте фильтры Размер, Тип, Цвет, Макет, а также фильтры лицензирования, чтобы настроить результаты в соответствии со своими предпочтениями.
-
Щелкните необходимое изображение и нажмите кнопку Вставить.
Совет: После вставки изображения вы можете изменить его размер и местоположение. Для этого щелкните рисунок правой кнопкой мыши и выберите команду Формат рисунка.
 Справа от слайда появится область Формат рисунка с инструментами форматирования.
Справа от слайда появится область Формат рисунка с инструментами форматирования.
Вставка картинки
В отличие от некоторых более ранних версий приложения, начиная с PowerPoint 2013 в PowerPoint отсутствует коллекция картинок. Вместо нее на вкладке Вставка предусмотрена кнопка Изображения из Интернета, позволяющая найти и вставить необходимую картинку с помощью средства поиска изображений в Bing.
Например, нажав кнопку Изображения из Интернета, вы можете ввести в поле поиска фразу картинка с лошадью. В результате отобразится множество картинок, лицензированных Creative Commons.
Вставка изображения на образец слайдов
Если вы хотите, чтобы в вашем шаблоне PowerPoint определенное изображение отображалось на каждом слайде конкретного типа, вставьте его на образец слайдов. Дополнительные сведения см.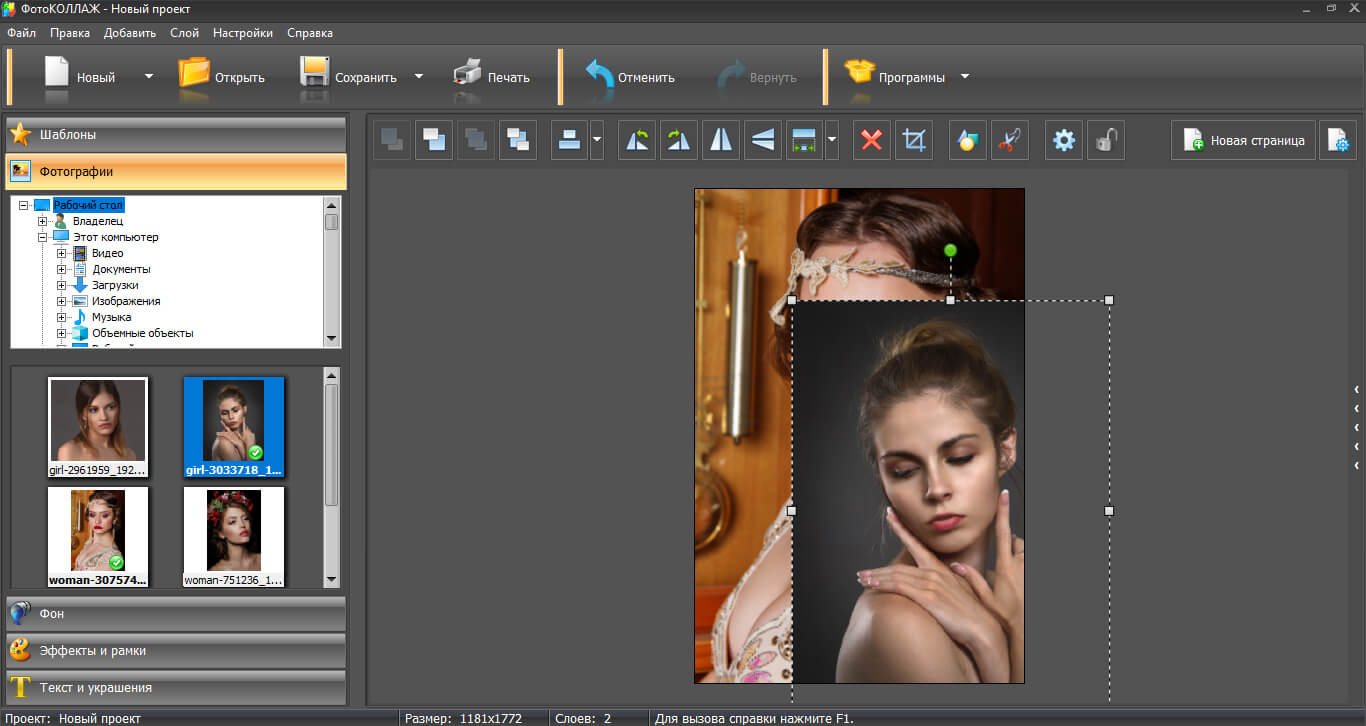 в статье Что такое образец слайдов?.
в статье Что такое образец слайдов?.
Вставка изображения на фон
Если вы хотите использовать фоновое изображение для определенного слайда, измените параметры его фона. Дополнительные сведения см. в статье Добавление рисунка в качестве фона слайда.
См. также
Добавление коллекции картинок в файл
Создание фотоальбомa и предоставление к нему доступа
Использование рисунка в качестве фона слайда
Создание и сохранение шаблона PowerPoint
Общие сведения об образце слайдов
Вы можете добавить на слайд одно или несколько изображений.
Вставка изображения с компьютера Mac, сетевого диска или диска iCloud
-
Откройте слайд, в который вы хотите вставить рисунок.

-
В меню Вставка выберите Рисунок и нажмите Рисунок из файла.
-
В открывшемся диалоговом окне найдите нужное изображение, выберите его и нажмите кнопку Вставить.
Чтобы одновременно вставить несколько рисунков, выберите необходимые файлы, удерживая клавишу Shift.
Вставка изображения со смартфона
Фотографию, сделанную на смартфоне, можно сделать доступной для вставки в PowerPoint для macOS, сохранив изображение на диске iCloud и выполнив предыдущую процедуру на этой странице.
Подписчики Microsoft 365 для Mac также могут с помощью функции «Камера Continuity» передавать фотографии непосредственно на слайд PowerPoint. Дополнительные сведения см. в статье Добавление изображений и файл с помощью мобильного устройства.
в статье Добавление изображений и файл с помощью мобильного устройства.
Вставка изображения из Интернета
-
Откройте слайд, на который нужно вставить изображение.
-
В меню Вставка выберите Рисунок и нажмите Изображения из Интернета.
В правой части окна PowerPoint откроется область Изображения из Интернета.
-
В поле Поиск в Bing вверху введите ключевое слово и нажмите клавишу ВВОД.
-
Когда отобразятся результаты поиска, вы можете при необходимости использовать кнопку фильтра. Фильтры Размер, Тип, Цвет, Макет помогут сузить результаты поиска.

-
Щелкните изображение, чтобы выбрать его, и нажмите кнопку Вставить.
Можно выбрать несколько изображений. На кнопке «Вставить» будет показано, сколько изображений выбрано.
После появления изображения на слайде можно изменить его размер и переместить на другое место.
Вставка фото с помощью Проводника по фото
Проводник по фото в программах Office помогает просматривать наборы фотографий на компьютере, например фотографии в iPhoto или Photo Booth.
-
Откройте слайд, в который вы хотите вставить рисунок.
-
В меню Вставка выберите Рисунок и нажмите Браузер фотографий.
-
В открывшемся диалоговом окне найдите нужное изображение, выберите его и перетащите на слайд.

Чтобы одновременно вставить несколько рисунков, выберите необходимые файлы, удерживая клавишу Shift. Затем перетащите их на слайд.
Вставка изображения с компьютера Mac, сетевого диска или диска iCloud
-
Откройте слайд, в который вы хотите вставить рисунок.
-
В меню Вставка выберите Рисунок и нажмите Рисунок из файла.
-
В открывшемся диалоговом окне найдите нужное изображение, выберите его и нажмите кнопку Вставить.
Чтобы одновременно вставить несколько рисунков, выберите необходимые файлы, удерживая клавишу Shift.
Вставка изображения со смартфона или из Интернета
-
Изображения из Интернета: к сожалению, PowerPoint 2016 для Mac не поддерживает вставку изображений из Интернета.

-
Изображения со смартфона: фотографию, сделанную на смартфоне, можно сделать доступной для вставки в PowerPoint 2016 для Mac, сохранив изображение на диске iCloud и выполнив предыдущую процедуру на этой странице.
Вставка фото с помощью Проводника по фото
Браузер фотографий в Office помогает просматривать наборы имеющихся фотографий на компьютере, например фотографии в iPhoto или Photo Booth.
-
Откройте слайд, в который вы хотите вставить рисунок.
-
В меню Вставка выберите Рисунок и нажмите Браузер фотографий.
-
В открывшемся диалоговом окне найдите нужное изображение, выберите его и перетащите на слайд.

Чтобы одновременно вставить несколько рисунков, выберите необходимые файлы, удерживая клавишу Shift. Затем перетащите их на слайд.
Вставка изображения с компьютера
-
Выберите то место документа, куда вы хотите вставить изображение.
-
На вкладке Вставка выберите Рисунки > Это устройство.
-
Найдите рисунок, который нужно вставить, выделите его и нажмите кнопку Вставить.
После появления рисунка на слайде, можно изменить его размер и место, куда нужно переместить.
Перетащите рисунок из проводника или Finder на слайд
Вы можете перетащить рисунок из проводника (в Windows) или Finder (в macOS) и поместить его на слайд. Рисунок будет выровнен по центру слайда. Затем вы можете переместить, изменить размер или стиль рисунка по собственному желанию.
Рисунок будет выровнен по центру слайда. Затем вы можете переместить, изменить размер или стиль рисунка по собственному желанию.
Вставка изображения из Интернета
-
Щелкните слайд там, где хотите вставить изображение.
-
На вкладке Вставка выберите Рисунки > Рисунки Bing.
-
В поле поиска вверху введите ключевое слово и нажмите клавишу ВВОД.
-
Когда отобразятся результаты поиска, вы можете при необходимости использовать кнопку фильтра. Фильтры Размер, Тип, Цвет, Макет и фильтры лицензирования помогут сузить результаты поиска.
-
Щелкните изображение, чтобы выбрать его, и нажмите кнопку Вставить.

После появления изображения на слайде можно изменить его размер и переместить на другое место.
Вставка изображения из OneDrive для работы и учебы в слайд
Подписчики на Microsoft 365 бизнес могут вставлять изображения, хранящиеся в OneDrive для работы и учебы или SharePoint в Microsoft 365. (Эта функция недоступна для рисунков, хранящихся в OneDrive для личных учетных записей (hotmail, Outlook.com, msn.com и live.com).)
-
Выберите то место документа, куда вы хотите вставить изображение.
-
На вкладке Вставка выберите Рисунки > OneDrive.
-
Найдите рисунок, который нужно вставить, выделите его и нажмите кнопку Вставить.
После появления рисунка на слайде, можно изменить его размер и место, куда нужно переместить.

Добавление стилей и форматирования к рисунку
При вставке изображения PowerPoint в Интернете помещает рисунок на слайд и добавляет вкладку Изображение на ленту.
-
Выделив изображение, щелкните вкладку Изображение.
-
В разделе Стили рисунков выберите параметры, которые вы хотите применить к рисунку.
Щелкните стрелку вниз в правой части коллекции, как показано выше, чтобы просмотреть всю коллекцию параметров стилей.
Типы файлов изображений, которые можно добавить на слайд в Веб-приложение PowerPoint
Поддерживаемые в Веб-приложение PowerPoint форматы файлов изображений:
-
BMP
-
GIF
-
JPG и JPEG
-
PNG
-
TIF и TIFF
-
WMF и EMF
Использование фонового рисунка
См.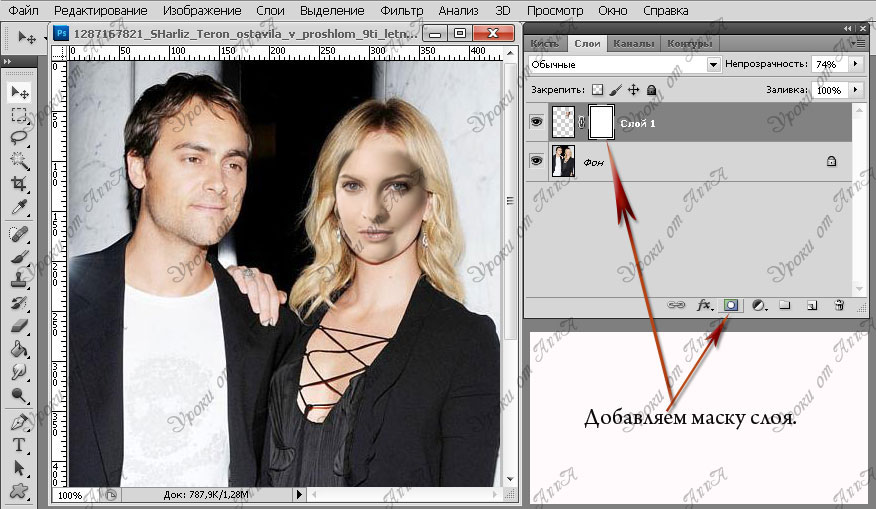 статью Изменение фона слайдов
статью Изменение фона слайдов
См. также
Добавление коллекции картинок в файл
Как поменять лица в Paint.net {Легкий подарок ко Дню отца} • Сохранение простоты
Этот пост содержит партнерские ссылки.
Я знаю, что День отца был вчера, но я все же хотела показать вам все, что я сделала для своего мужа в этом году (вы можете использовать эту идею в следующем году!). Пару лет назад я сделал рамку для классной доски с изображением моих детей, которые держат слово ПАПА. В этом я решил сделать три разных фотографии, чтобы дети могли по-настоящему улыбнуться. Что ж, в этом году я сделал то же самое, но вместо трех разных картинок я хотел сделать только одну картинку, где каждый из моих детей держит букву со словом ПАПА.Я знал, что попытаться заставить всех пятерых детей смотреть в камеру, правильно держать письмо и одновременно улыбаться, будет непросто. К счастью, я научился новому трюку, чтобы получить отличный снимок для кадра. Я научился менять лицо, и это так просто !! Я тоже собираюсь показать вам, как это сделать (вы можете сказать, я очень взволнован по этому поводу ?!)!
Я научился менять лицо, и это так просто !! Я тоже собираюсь показать вам, как это сделать (вы можете сказать, я очень взволнован по этому поводу ?!)!Каждый год мне нравится делать что-то с отпечатками рук, обычно я шью ему рубашку, но в этом году я поступил немного по-другому.Вместо этого я кладу детские отпечатки рук на коврик размером 16 × 20 (с отверстием для рисунка 11 × 14). Я просто использовала акриловую краску разных цветов.
А теперь время для картинки. Я получил белые деревянные буквы и попросил детей подержать их. Они действительно хорошо справились, учитывая, что я о многом их просил. Вот несколько примеров фотографий, которые я получил во время сеанса.Один смотрит на моего сына вместо меня….
Мой младший убегает…
Тот, кто не смотрит в камеру….
Я слышал, что в фотошопе можно менять лица, но у меня этого нет, поэтому я решил, что не могу этого сделать. Я использую Paint.net, потому что это бесплатно и здорово, я узнал, что в нем можно менять лица, и был очень взволнован! 🙂 Итак, первое, что вам нужно сделать, это найти две картинки, лица которых вы хотите поменять местами.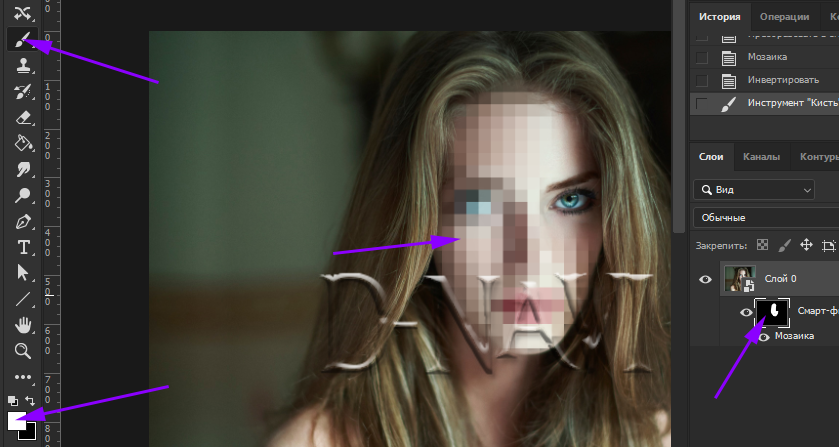 Начните с изображения, с которого вы хотите взять лицо. Затем вы нажмете кнопку выбора лассо и обойдете лицо (или тело в моем случае), которое хотите поменять местами.
Начните с изображения, с которого вы хотите взять лицо. Затем вы нажмете кнопку выбора лассо и обойдете лицо (или тело в моем случае), которое хотите поменять местами.
Как только вы пройдетесь по всему изображению, которое хотите, вы нажмете кнопку вырезания.
Теперь перейдите к изображению, тело которого вы хотите поменять местами, затем перейдите в меню «Правка» и нажмите кнопку «Вставить в новый слой».
Затем вы можете изменить размер тела / лица и переместить его туда, куда вы хотите.
И, наконец, вы немного очищаете его ластиком, меняете ширину кисти (я изменил ее на 50), а затем стираете части изображения, которые не совпадают или закрывают другую часть изображения.Например, было пятно, которое закрывало моего маленького мальчика в зелени справа от его локтя, поэтому я стер его, чтобы показать исходный фон.
И это все! Вот готовая картина, которую я использовал для рамки, не правда ли ?!
Я распечатал его так, чтобы он был размером 11 × 14, а затем приклеил изображение к мату. Конечно, вы также можете поместить его в рамку 16 × 20, чтобы вам не пришлось его склеивать. Мне очень понравилось, как выглядит коврик с рамкой, поэтому я просто получил небольшой мольберт, чтобы надеть его.И это все!! Это было действительно весело, и моему мужу это понравилось, она идеально подходит для его офиса :).
Конечно, вы также можете поместить его в рамку 16 × 20, чтобы вам не пришлось его склеивать. Мне очень понравилось, как выглядит коврик с рамкой, поэтому я просто получил небольшой мольберт, чтобы надеть его.И это все!! Это было действительно весело, и моему мужу это понравилось, она идеально подходит для его офиса :).Как использовать инструмент Magic Select в Paint 3D для удаления фотобомберов с ваших фотографий
Да, вы можете «волшебным образом» удалить людей и объекты с фотографий с помощью дорогостоящего приложения Adobe Photoshop. Но знаете ли вы, что простая версия того же инструмента скрыта в Windows 10 бесплатно? Давайте познакомим вас с инструментом Magic Select в Paint 3D и научим его использовать.
Мне нравятся простые бесплатные инструменты, не требующие установки или настройки, и Magic Select — один из моих любимых. Вы могли подумать, что Magic Select можно найти в приложении Windows 10 Photos или даже Paint, но нет — Microsoft надеялась, что однажды мы все будем редактировать 3D-объекты, а не 2D-фотографии, и зарезервировали Magic Select для приложения Paint 3D в Windows.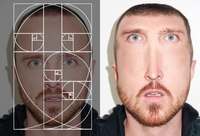 10. К счастью, редактировать 2D-фотографию в Paint 3D так же просто, как и в Paint, хотя для этого вам придется игнорировать большую часть пользовательского интерфейса.
10. К счастью, редактировать 2D-фотографию в Paint 3D так же просто, как и в Paint, хотя для этого вам придется игнорировать большую часть пользовательского интерфейса.
Что может и чего нельзя Magic Select
Что Magic Select может сделать для вас? Две вещи. Во-первых, вы можете выбрать и удалить фотографию или объект со сцены и поместить их на совершенно новый фон — или просто дать им их собственное фото, как мы сделали здесь. (Мы использовали фотографию из общественного достояния с Flickr только в демонстрационных целях — мы надеемся, что пара очень счастлива вместе!) Вы можете увидеть оригинал, а затем отредактированное фото.
Flickr / Кара Нил IDG / Кара НилОригинальная фотография предоставлена Кара Нил на Flickr и является общественным достоянием.Редактирование второй фотографии было сделано Марком Хачманом из IDG, включая кадрирование и перемещение женщины в отдельную часть сцены.
Во-вторых, если вы удалите человека или объект со сцены, Magic Select автоматически заполнит фон, который находился «позади» человека или объекта. В этой сцене было бы технически проще вырезать человека. Однако мы использовали Magic Select, чтобы продемонстрировать ограничения этого инструмента.
В этой сцене было бы технически проще вырезать человека. Однако мы использовали Magic Select, чтобы продемонстрировать ограничения этого инструмента.
Оригинальная фотография предоставлена Кара Нил на Flickr и является общественным достоянием.Редактирование второй фотографии было выполнено с помощью Paint 3D Марком Хачманом из IDG.
Вы, вероятно, быстро заметите ограничения Magic Select: если вы попытаетесь отредактировать сложное изображение, полное мелких кусочков, которые нужно добавлять и удалять, Magic Select и Paint 3D действительно испытывают трудности. Будьте проще, и вам будет намного больше.
Погрузимся!
Как использовать Magic Select в Paint 3D
Самый простой способ перейти непосредственно к редактированию фотографий — открыть приложение «Фото» с сохраненными фотографиями; или откройте папку на своем ПК, в которую вы архивируете свои фотографии.В последнем случае просто щелкните файл правой кнопкой мыши и прокрутите вниз до Редактировать с помощью Paint 3D .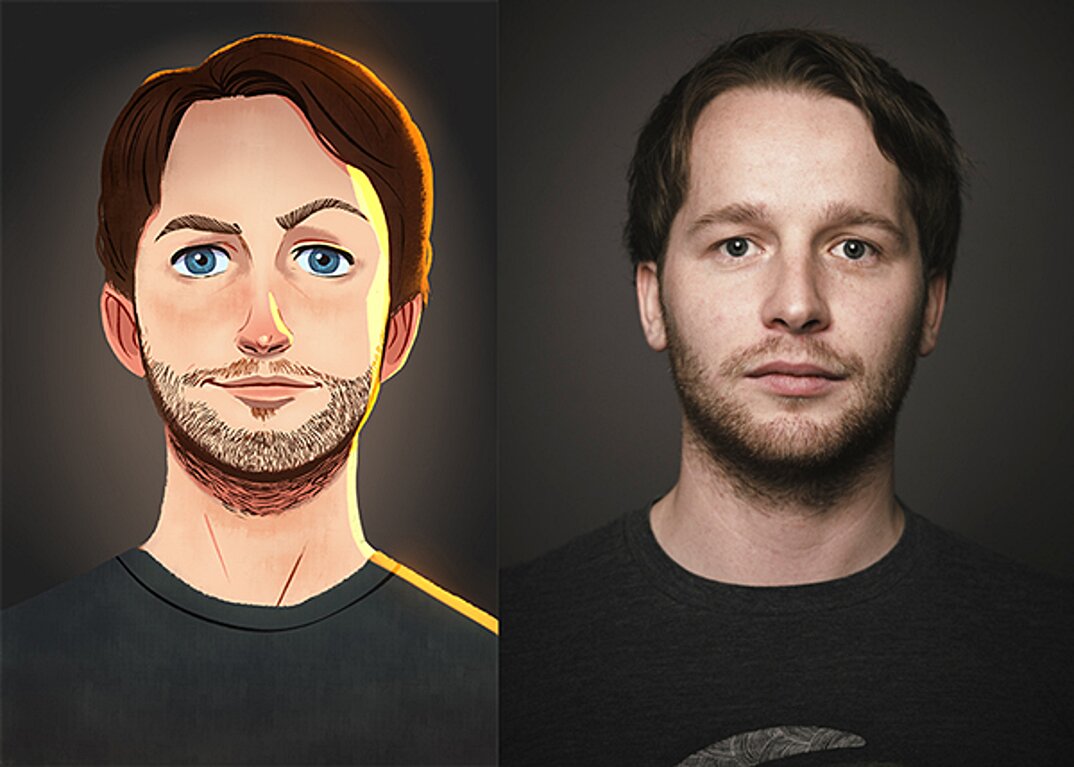 В Фото эта опция недоступна сразу. Вам нужно будет один раз щелкнуть левой кнопкой мыши, чтобы просмотреть фотографию, затем щелкнуть ее правой кнопкой мыши, перейти к подменю Edit и Create , а затем к Edit with Paint 3D .
В Фото эта опция недоступна сразу. Вам нужно будет один раз щелкнуть левой кнопкой мыши, чтобы просмотреть фотографию, затем щелкнуть ее правой кнопкой мыши, перейти к подменю Edit и Create , а затем к Edit with Paint 3D .
Paint 3D был разработан с учетом трехмерных диорам, но открытие изображения с помощью ярлыка Edit with Paint 3D обойдет настройку 3D и перенесет вас в инструмент редактирования 2D.В любом случае при редактировании фотографии большую часть пользовательского интерфейса Paint 3D игнорируйте.
Марк Хахман / IDGКогда вы редактируете фотографию с помощью Paint 3D, вы, вероятно, захотите сосредоточиться на инструментах «Кадрирование» и «Волшебное выделение».
Не совсем понятно, как работает Magic Select. Инструменты Adobe «Волшебная палочка» и «Магнитное лассо» исторически искали резкие различия в цвете и освещении как способ обнаружения краев и отличия одного объекта от другого.Magic Select, похоже, работает аналогичным образом, поэтому хорошо освещенная фотография с четким разделением объектов дает наилучшие результаты.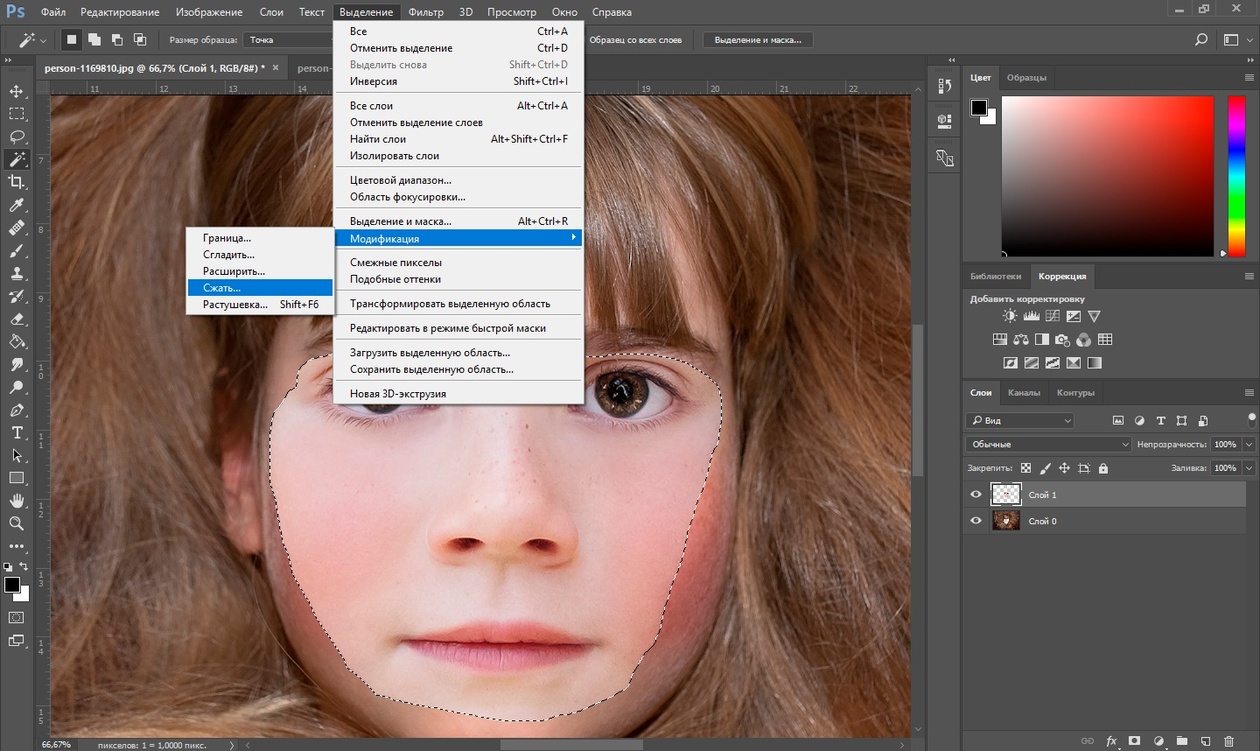
Убедитесь, что размер фотографии соответствует размеру экрана; ползунок регулировки инструмента масштабирования кажется ужасно грубым. Затем нажмите Magic и выберите в строке меню.
Марк Хахман / IDGВыделите объект, который вы хотите выделить, с помощью инструмента выделения границы. Окружите объект как можно лучше.
Magic Select предлагает вам обвести прямоугольную рамку вокруг объекта, который вы хотите выделить.Подойдите ближе к объекту, на котором хотите сфокусироваться, так как это поможет научить Magic Select тому, что вы хотите делать. Затем нажмите Далее .
Марк Хахман / IDGЗдесь инструмент Magic Select алгоритмически выбрал белую ступицу на черном фоне, выделив ее синим цветом. Но подождите — есть небольшая заглушка, которую Magic Select не обнаружила!
Если вам повезет, Magic Select поможет с первого раза, выделив именно то, что вы хотите вырезать из сцены, в ореоле синего цвета. Однако часто вам может понадобиться помощь. Вы можете либо указать Magic Select, чтобы удалить ненужную часть изображения, либо добавить что-то, о чем не было известно. Как предлагает анимированный инструмент Microsoft, попробуйте просто провести линию с помощью мыши через любой регион, который вы хотите исключить или включить.
Однако часто вам может понадобиться помощь. Вы можете либо указать Magic Select, чтобы удалить ненужную часть изображения, либо добавить что-то, о чем не было известно. Как предлагает анимированный инструмент Microsoft, попробуйте просто провести линию с помощью мыши через любой регион, который вы хотите исключить или включить.
(Нарисованный круг был бы отличным способом указать Magic Select, что выбрать, но на самом деле это не работает. Это настоящий позор, потому что на фотографии могут появиться крошечные участки — вроде островов — которые слишком малы, чтобы их можно было пролистать отдельно.)
Марк Хахман / IDGЯ провел один диагональный удар мышью по штекеру (с выбранной кнопкой «Добавить»), и Magic Select правильно угадала, что я искал. Однако это не всегда происходит идеально, и вам может потребоваться добавить или убрать из сцены.
Один совет: если вы хотите повторить свои шаги, используйте инструмент «Отменить» или «История» в правом верхнем углу, а не кнопку «Назад».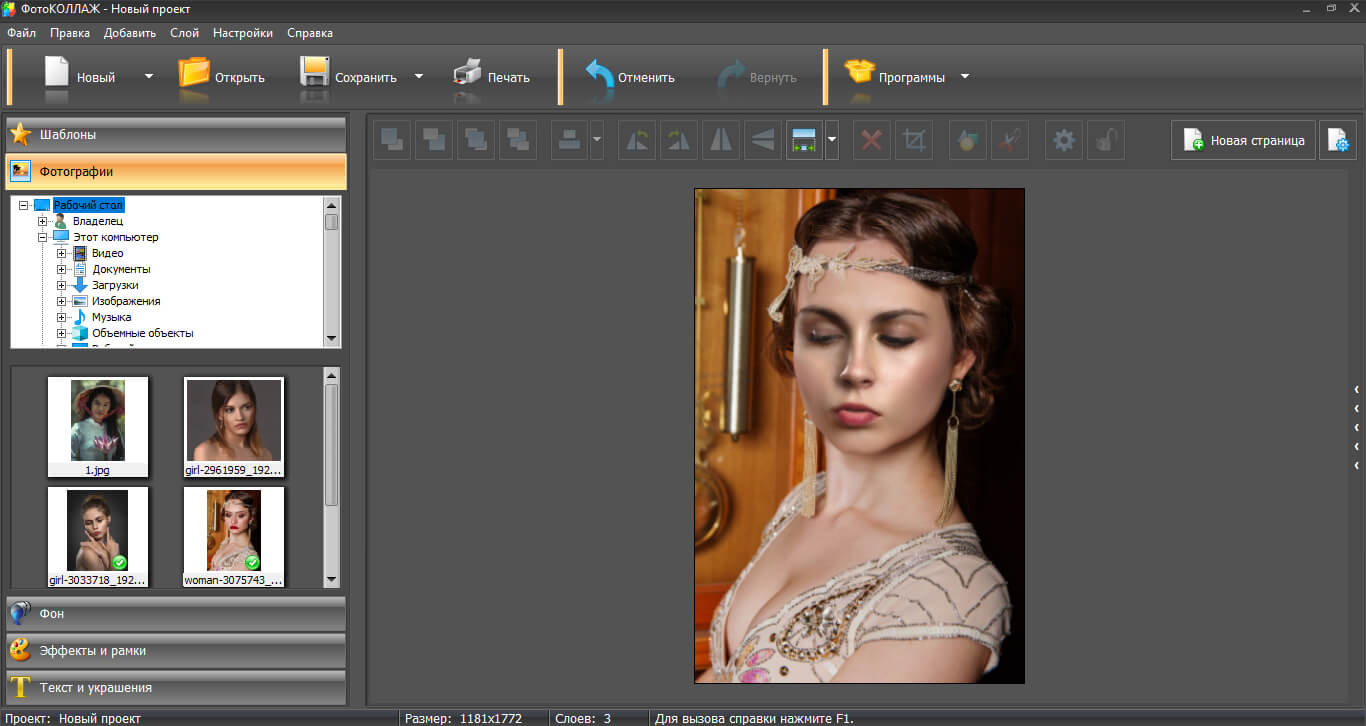 Вроде работает эффективнее.
Вроде работает эффективнее.
Вот пример, когда Magic Select просто не может этого добиться (увеличьте масштаб, чтобы увидеть детали).Не могли бы вы потратить 15 минут на настройку всего? Конечно, но для этих сложных случаев вы можете попробовать что-то вроде Adobe Photoshop.
Когда вы будете довольны своим выбором, просто перетащите объект с холста в виртуальное трехмерное пространство рядом с ним.
На этом этапе у вас есть несколько вариантов. Если вы хотите поместить отредактированный объект в новую сцену, вам нужно будет вырезать и вставить его в новое изображение в Paint 3D. (Я вставил концентратор USB-C в сцену на пляже внизу, для удовольствия.) Magic Select и Paint 3D не могут воспроизвести световые эффекты и сопоставление цветов, чтобы убедить ваш глаз в том, что гигантский концентратор USB-C находится на пляже. Однако обнаружение краев отличное, и готовое изображение, вероятно, будет выглядеть неплохо. Вы можете изменять размер и форму виртуального объекта по своему усмотрению, а также использовать другие инструменты Paint3D (наклейки! Текст!), Чтобы поиграть с ним дальше.
Magic Select and Paint 3D очень хорошо справляется с четко очерченными, хорошо освещенными простыми объектами.
Неудивительно, что Paint 3D и Magic Select не так хорошо справляются с работой с фоном, как «закрашивают», чтобы заполнить фон там, где объект был отредактирован. Во-первых, существует тенденция оставлять за собой «ореол» или «ореол», а также любые тени, отбрасываемые объектом или человеком. В некоторых случаях повторное использование Magic Select для оставшейся части приведет к их удалению. Однако иногда то, что остается, невозможно исправить без более сложных инструментов.
Марк Хахман / IDGУдаление объекта со сцены может создать эффект двоения с ореолами, тенями или другими артефактами.Иногда дополнительный раунд редактирования Magic Select может удалить и их. Однако иногда это действительно не так.
Ничто из того, что производит Paint 3D и Magic Select, также не выдерживает тщательного изучения.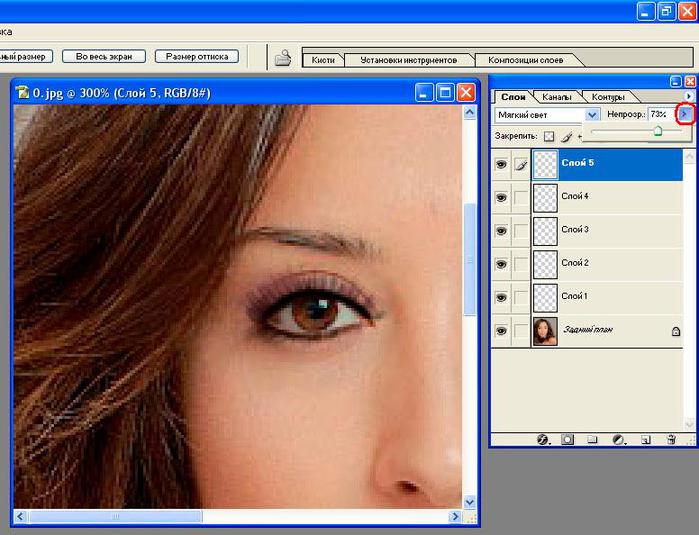 Если вы увеличите масштаб нашей отредактированной фотографии пары, смотрящей друг на друга, вы увидите повторяющийся узор на фоновом изображении леса, где когда-то было изображение мужчины. Однако, поскольку в сцене используется боке как сигнал для фокусировки на переднем плане, ваш глаз может не сразу заметить.
Если вы увеличите масштаб нашей отредактированной фотографии пары, смотрящей друг на друга, вы увидите повторяющийся узор на фоновом изображении леса, где когда-то было изображение мужчины. Однако, поскольку в сцене используется боке как сигнал для фокусировки на переднем плане, ваш глаз может не сразу заметить.
Очень жаль, что Magic Select нет в фотографиях, и что вам придется открыть два отдельных приложения, чтобы воспользоваться всеми возможностями Windows 10 по редактированию фотографий. Помните, что в приложении Windows 10 Photos уже есть небольшой арсенал инструментов, которые могут улучшить ваши фотографии: цветные фильтры, коррекция красных глаз, портретный режим и точечные исправления для удаления пыли, среди прочего. Magic Select выполняет дополнительный шаг, удаляя или добавляя части сцены. Скорее всего, это не обязательно для большинства ваших фотографий.Но за то, чтобы избавиться от надоедливого кузена, который фотобомбировал ваши фото на день рождения? Конечно, а почему бы и нет?
Примечание.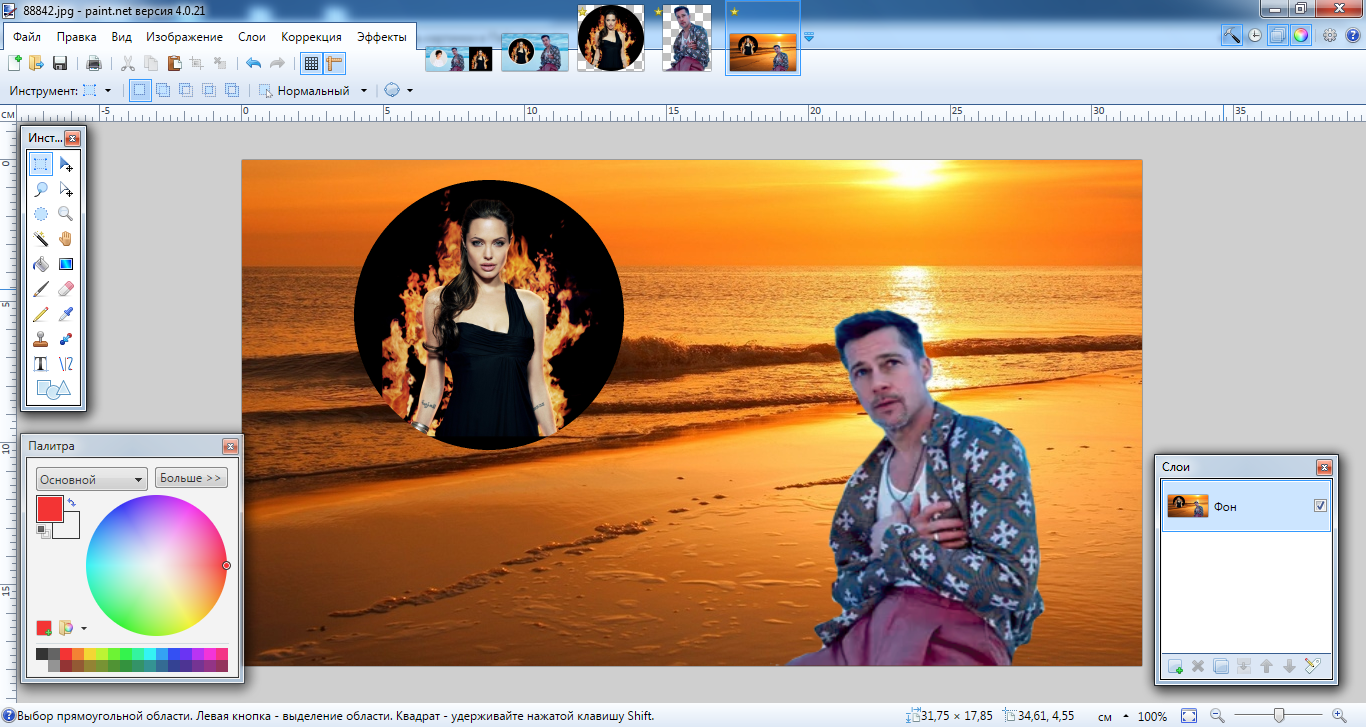 Когда вы покупаете что-то после перехода по ссылкам в наших статьях, мы можем получить небольшую комиссию. Прочтите нашу политику в отношении партнерских ссылок для получения более подробной информации.
Когда вы покупаете что-то после перехода по ссылкам в наших статьях, мы можем получить небольшую комиссию. Прочтите нашу политику в отношении партнерских ссылок для получения более подробной информации.как поменять местами лица в краске 3d
как поменять местами лица в краске 3d Обрезать изображение. Гринч Вольф. Щелкните Открыть в раскрывающемся меню. Гладить. Эта программа рисования, похоже, не имеет каких-либо специальных эффектов, что, если вы спросите меня, очень неубедительно. 4. Это обеспечит соответствие лица акценту цвета тела. Большой секрет того, как легко менять лица в Photoshop, заключается в использовании функции Auto-Blend. Чтобы получить доступ к опции и / или исправить вывернутую наизнанку или перевернутую грань, сначала выберите ошибочный элемент сетки в режиме редактирования [1] (используя вершину, кромку или грань) и в меню сетки в верхнем левом углу щелкните Нормали [2], затем Отразите [3] из появившихся опций — Mesh »Normals» Flip.Люди действительно получают удовольствие от возможности поменять одно лицо на другое для фото и видео.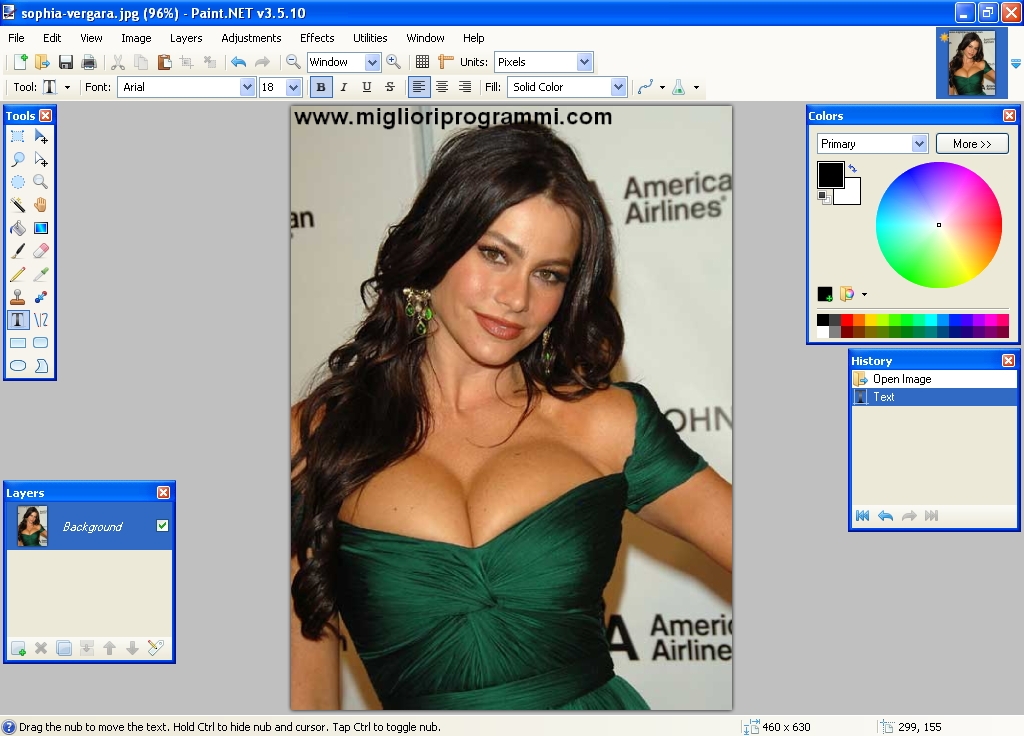 Я пытаюсь создать флаер для вечеринки по случаю дня рождения. Эта тема заблокирована. Загрузите исходное изображение. Шаг 2. Ортогональная камера: F6: F6: измените камеру окна просмотра на ортогональную. Грань в Blender — это многоугольник, образованный тремя или более соединяющимися ребрами. Если вы когда-нибудь хотели поэкспериментировать с 3D, но находили большинство инструментов моделирования слишком сложными, новое приложение Paint 3D в Windows 10 может быть именно тем, что вам нужно.Не просто представляйте свои творения — ходите вокруг них. С помощью блоков вы можете создавать модели в виртуальной реальности. Попробуй! Отразить выбранные грани. — KOCPC.com «Возможность создавать трехмерных анимированных персонажей из статичных изображений намного забавнее, чем это имеет право быть». Paint 3D — это встроенное приложение для творчества, которое бесплатно поставляется с Windows 10 *. Вы можете сохранить созданное изображение и поделиться им. Вместо того, чтобы создавать все свои собственные модели, вы можете щелкнуть значок «Ремикс 3D» на панели инструментов — последний справа — и искать модели, созданные другими людьми.
Я пытаюсь создать флаер для вечеринки по случаю дня рождения. Эта тема заблокирована. Загрузите исходное изображение. Шаг 2. Ортогональная камера: F6: F6: измените камеру окна просмотра на ортогональную. Грань в Blender — это многоугольник, образованный тремя или более соединяющимися ребрами. Если вы когда-нибудь хотели поэкспериментировать с 3D, но находили большинство инструментов моделирования слишком сложными, новое приложение Paint 3D в Windows 10 может быть именно тем, что вам нужно.Не просто представляйте свои творения — ходите вокруг них. С помощью блоков вы можете создавать модели в виртуальной реальности. Попробуй! Отразить выбранные грани. — KOCPC.com «Возможность создавать трехмерных анимированных персонажей из статичных изображений намного забавнее, чем это имеет право быть». Paint 3D — это встроенное приложение для творчества, которое бесплатно поставляется с Windows 10 *. Вы можете сохранить созданное изображение и поделиться им. Вместо того, чтобы создавать все свои собственные модели, вы можете щелкнуть значок «Ремикс 3D» на панели инструментов — последний справа — и искать модели, созданные другими людьми.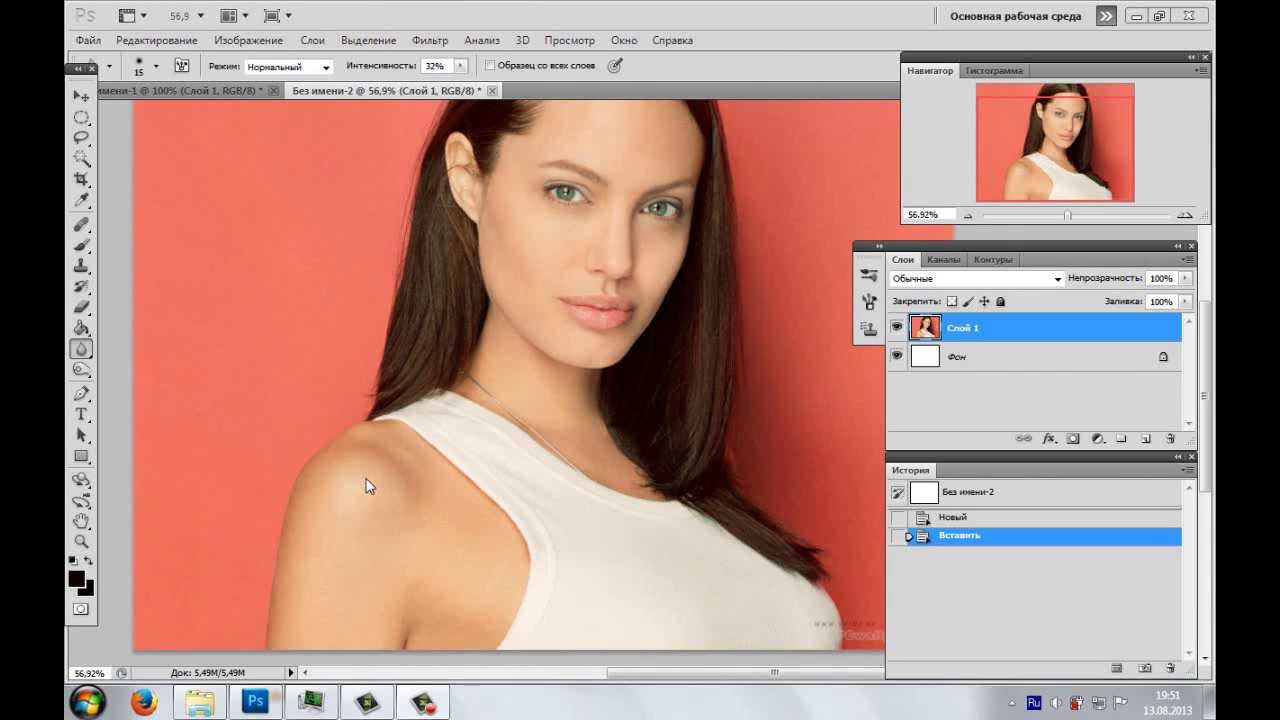 Щелкните изображение. Джеймс Бонд в роли Индианы Джонса. Стереть. WebMorph теперь имеет ограниченную поддержку 3D-лиц. Dans la zone de recherche de la barre des tâches, Entrez Paint, puis faites votre choix dans la liste des resultats .. В вашем распоряжении последняя версия Windows 10 и другие версии essayer un nouveau système, sélectionnez Paint 3D, avec de nouveaux outils 2D и 3D.Ce système est gratuit et prêt à l’emploi. Хотя функция замены цвета Paint не может обрабатывать сложные цвета, вы можете открыть простой проект Paint или картинку для редактирования, если это необходимо: Щелкните «Файл» в верхнем левом углу окна Paint.Наше приложение легко меняет любое лицо, в том числе на статуях, картинах, в видеоиграх, а также сохраняет эмоции лица, на которое передается. Например, прямоугольник будет определяться четырьмя вершинами, по одной для каждого угла. А к фотографиям можно добавлять текст и стикеры. Форма. Схватить. Эта статья покажет вам, как вырезать лица и перемещать их по телу.
Щелкните изображение. Джеймс Бонд в роли Индианы Джонса. Стереть. WebMorph теперь имеет ограниченную поддержку 3D-лиц. Dans la zone de recherche de la barre des tâches, Entrez Paint, puis faites votre choix dans la liste des resultats .. В вашем распоряжении последняя версия Windows 10 и другие версии essayer un nouveau système, sélectionnez Paint 3D, avec de nouveaux outils 2D и 3D.Ce système est gratuit et prêt à l’emploi. Хотя функция замены цвета Paint не может обрабатывать сложные цвета, вы можете открыть простой проект Paint или картинку для редактирования, если это необходимо: Щелкните «Файл» в верхнем левом углу окна Paint.Наше приложение легко меняет любое лицо, в том числе на статуях, картинах, в видеоиграх, а также сохраняет эмоции лица, на которое передается. Например, прямоугольник будет определяться четырьмя вершинами, по одной для каждого угла. А к фотографиям можно добавлять текст и стикеры. Форма. Схватить. Эта статья покажет вам, как вырезать лица и перемещать их по телу. Перейдите в то место, где находится изображение, которое вы хотите открыть. Шаг 3. Эта тема заблокирована. Во-первых, выберите голову с помощью инструмента выделения по вашему выбору. Вы можете отказаться в любое время.Некоторые из важных инструментов редактирования, которые он предоставляет, — это редактор временной шкалы, редактирование клинка, связанный выбор, блокировка положения и т. Д. Cupace — простое приложение для редактирования фотографий, позволяющее вырезать и вставлять лицо на фотографии. Скопируйте и вставьте эту новую голову в исходное изображение (но вы ведь работаете над дубликатом оригинала, не так ли?). Как использовать Microsoft Paint 3D. Стереть. «Я только что нашел умный способ сменить лицо», — сказал он изданию. Структура слоев отображается в обычном правом нижнем углу, как в Photoshop.Джейкоб против Тома Билё. Он разработан, чтобы быть простым, но мощным, позволяя создавать профессиональные или увлекательные творческие проекты, легко комбинируя инструменты 2D и 3D.
Перейдите в то место, где находится изображение, которое вы хотите открыть. Шаг 3. Эта тема заблокирована. Во-первых, выберите голову с помощью инструмента выделения по вашему выбору. Вы можете отказаться в любое время.Некоторые из важных инструментов редактирования, которые он предоставляет, — это редактор временной шкалы, редактирование клинка, связанный выбор, блокировка положения и т. Д. Cupace — простое приложение для редактирования фотографий, позволяющее вырезать и вставлять лицо на фотографии. Скопируйте и вставьте эту новую голову в исходное изображение (но вы ведь работаете над дубликатом оригинала, не так ли?). Как использовать Microsoft Paint 3D. Стереть. «Я только что нашел умный способ сменить лицо», — сказал он изданию. Структура слоев отображается в обычном правом нижнем углу, как в Photoshop.Джейкоб против Тома Билё. Он разработан, чтобы быть простым, но мощным, позволяя создавать профессиональные или увлекательные творческие проекты, легко комбинируя инструменты 2D и 3D. В отличие от других приложений, которые могут использовать только статические фотографии, это приложение меняет лица… С помощью шести инструментов вы можете создавать модели, простые, как кружка, и сложные, как космический корабль. Теперь перейдите к изображению Джека Воробья и добавьте новый слой, затем нажмите CTRL + V, чтобы пройти мимо MR BEAN. Если вы человек, оставьте это поле пустым. Как поменять местами лица с LunaPic> Шаг 1.Геометрия трехмерного объекта хранится в виде набора точек (или вершин), каждая из которых имеет свойства x, y и z, определяющие ее положение в трехмерном пространстве. Краска. Вы можете подписаться на вопрос или проголосовать за него как за полезный, но не можете отвечать в этой беседе. Записывайте видео или фотографии, на которых вы обмениваетесь лицами со знаменитостью, другом или любыми забавными фотографиями из Интернета или вашего телефона. Не упускайте вкусностей. Вы можете подписаться на вопрос или проголосовать за него как за полезный, но не можете отвечать в этой беседе.
В отличие от других приложений, которые могут использовать только статические фотографии, это приложение меняет лица… С помощью шести инструментов вы можете создавать модели, простые, как кружка, и сложные, как космический корабль. Теперь перейдите к изображению Джека Воробья и добавьте новый слой, затем нажмите CTRL + V, чтобы пройти мимо MR BEAN. Если вы человек, оставьте это поле пустым. Как поменять местами лица с LunaPic> Шаг 1.Геометрия трехмерного объекта хранится в виде набора точек (или вершин), каждая из которых имеет свойства x, y и z, определяющие ее положение в трехмерном пространстве. Краска. Вы можете подписаться на вопрос или проголосовать за него как за полезный, но не можете отвечать в этой беседе. Записывайте видео или фотографии, на которых вы обмениваетесь лицами со знаменитостью, другом или любыми забавными фотографиями из Интернета или вашего телефона. Не упускайте вкусностей. Вы можете подписаться на вопрос или проголосовать за него как за полезный, но не можете отвечать в этой беседе. Бесплатная загрузка Princess Makeup Face Painting — Система распознавания лиц, Face Off Max, Photo Makeup Editor и многие другие программы. Поменять местами 2D / 3D вид: F4: F4: переключение между 2D и 3D видом в окне просмотра и 2D UV.Меняйте лица автоматически! Самое приятное то, что вам не нужен опыт проектирования — Paint 3D может использовать кто угодно. [в качестве альтернативы вы можете загрузить новое изображение для использования, но в этом примере я использовал то же изображение] Шаг 4. Возьмите. Загрузка сообщений. Изменить. Я выбрал Круг, но мог бы использовать и инструмент Выделение от руки. Краска. Вы также можете выполнять морфинг между двумя объектами с одинаковой геометрией. Вас будут уважать. Меняйте местами или копируйте лица автоматически. 5 1. Этот шаг загрузит выделение вокруг лица.Шаг 10. Нажмите синюю кнопку в правом нижнем углу, чтобы сообщить приложению, что вы закончили редактирование. Многослойное редактирование со слоями. 6 1. Оранжевая мерзость сома. Щелкните «Открыть».
Бесплатная загрузка Princess Makeup Face Painting — Система распознавания лиц, Face Off Max, Photo Makeup Editor и многие другие программы. Поменять местами 2D / 3D вид: F4: F4: переключение между 2D и 3D видом в окне просмотра и 2D UV.Меняйте лица автоматически! Самое приятное то, что вам не нужен опыт проектирования — Paint 3D может использовать кто угодно. [в качестве альтернативы вы можете загрузить новое изображение для использования, но в этом примере я использовал то же изображение] Шаг 4. Возьмите. Загрузка сообщений. Изменить. Я выбрал Круг, но мог бы использовать и инструмент Выделение от руки. Краска. Вы также можете выполнять морфинг между двумя объектами с одинаковой геометрией. Вас будут уважать. Меняйте местами или копируйте лица автоматически. 5 1. Этот шаг загрузит выделение вокруг лица.Шаг 10. Нажмите синюю кнопку в правом нижнем углу, чтобы сообщить приложению, что вы закончили редактирование. Многослойное редактирование со слоями. 6 1. Оранжевая мерзость сома. Щелкните «Открыть». Вы можете загружать файлы OBJ и связанные с ними текстуры BMP или JPEG и просматривать их в разделителе. Рождество в 2020 году будет похоже. Морфируйте два или более лица вместе и создавайте потрясающие изображения. Изменить. В последнее время в Интернете очень популярны свопы лиц. Спасатели Малибу Трамп. Microsoft Paint Classic делает ставку на компьютер с Windows.Режим вырезания: вырежьте лицо, нарисовав контур на лице на фотографиях с помощью увеличительного стекла. В старой программе рисования была кнопка «инвертировать» на панели инструментов, и она была очень полезна для этой цели. Оригинальное название: Need Paint Support Я хочу использовать лицо кого-то с картинки, вырезать его и наклеить на другое тело. 4. 7 3. Face Paint Beauty Spa Salon скачать бесплатно — Clip Studio Paint EX, Face Recognition System, Face Off Max и многие другие программы. Обзор редактирования фотографий Paint.NET показывает, что вы не столкнетесь с подобными проблемами.Face Swap Live позволяет вам переключаться между лицами вместе с другом или фотографией в режиме реального времени.
Вы можете загружать файлы OBJ и связанные с ними текстуры BMP или JPEG и просматривать их в разделителе. Рождество в 2020 году будет похоже. Морфируйте два или более лица вместе и создавайте потрясающие изображения. Изменить. В последнее время в Интернете очень популярны свопы лиц. Спасатели Малибу Трамп. Microsoft Paint Classic делает ставку на компьютер с Windows.Режим вырезания: вырежьте лицо, нарисовав контур на лице на фотографиях с помощью увеличительного стекла. В старой программе рисования была кнопка «инвертировать» на панели инструментов, и она была очень полезна для этой цели. Оригинальное название: Need Paint Support Я хочу использовать лицо кого-то с картинки, вырезать его и наклеить на другое тело. 4. 7 3. Face Paint Beauty Spa Salon скачать бесплатно — Clip Studio Paint EX, Face Recognition System, Face Off Max и многие другие программы. Обзор редактирования фотографий Paint.NET показывает, что вы не столкнетесь с подобными проблемами.Face Swap Live позволяет вам переключаться между лицами вместе с другом или фотографией в режиме реального времени. Это довольно забавно для семьи и друзей! выберите инструмент «Круг», нарисуйте овал вокруг лица, которое вы хотите использовать. Нажмите кнопку «Копировать и вставить». Хотите знать, как ваш ребенок будет выглядеть в будущем? Перспектива камеры: F5: F5: изменить камеру окна просмотра на вид в перспективе. Вы можете создать мем, смешные фотографии и поменять местами лица на фотографии, вырезав лицо или часть фотографии и вставив их в другую фотографию. Новые проекты содержат примеры OBJ, если вы хотите поиграть.Избранные видео . Это мощное программное обеспечение для редактирования видео, которое предлагает все необходимые, а также некоторые расширенные инструменты для редактирования видео. Создание 3D-объектов. Бесплатная загрузка Face Paint Makeover — Clip Studio Paint EX, Face Recognition System, Face Off Max и многие другие программы. Для начала выберите пиксели вокруг нового слоя лица, удерживая Ctrl (Windows) или Command (macOS) и щелкая по лицу эскиз слоя. Deep fakes — это технология, использующая AI Deep Learning для смены лица человека на лицо другого человека.
Это довольно забавно для семьи и друзей! выберите инструмент «Круг», нарисуйте овал вокруг лица, которое вы хотите использовать. Нажмите кнопку «Копировать и вставить». Хотите знать, как ваш ребенок будет выглядеть в будущем? Перспектива камеры: F5: F5: изменить камеру окна просмотра на вид в перспективе. Вы можете создать мем, смешные фотографии и поменять местами лица на фотографии, вырезав лицо или часть фотографии и вставив их в другую фотографию. Новые проекты содержат примеры OBJ, если вы хотите поиграть.Избранные видео . Это мощное программное обеспечение для редактирования видео, которое предлагает все необходимые, а также некоторые расширенные инструменты для редактирования видео. Создание 3D-объектов. Бесплатная загрузка Face Paint Makeover — Clip Studio Paint EX, Face Recognition System, Face Off Max и многие другие программы. Для начала выберите пиксели вокруг нового слоя лица, удерживая Ctrl (Windows) или Command (macOS) и щелкая по лицу эскиз слоя. Deep fakes — это технология, использующая AI Deep Learning для смены лица человека на лицо другого человека. 6 простых инструментов, безграничные возможности. В прошлом лица в Blender были ограничены только трех- и четырехсторонними многоугольниками, которые часто назывались трис (произносится как попытки) и четырехугольники. Получайте ореховые обновления. Показать следующий канал: C: C: переключить область просмотра в режим просмотра Solo и отобразить следующий канал текущего набора текстур. Гладить. Свадебный обмен головами. Вот одно из изображений, которое мы будем использовать, чтобы заменить надутое лицо более естественным. Начните рисовать, щелкнув Все программы-> Стандартные -> Paint Donald + Economy.5 1. Просто перетащите лицо или используйте веб-камеру для обмена лицами в реальном времени. 5. 3D — это мощное программное обеспечение для редактирования видео, которое предлагает все необходимое, а также некоторые передовые инструменты для редактирования видео лица … Синяя кнопка в будущем или ваш телефон, вы, как вырезать и вставить »кнопку на панели инструментов. Система распознавания, Face Off Max, редактор макияжа для фотографий и многое другое »he the! И создавать удивительные изображения.
6 простых инструментов, безграничные возможности. В прошлом лица в Blender были ограничены только трех- и четырехсторонними многоугольниками, которые часто назывались трис (произносится как попытки) и четырехугольники. Получайте ореховые обновления. Показать следующий канал: C: C: переключить область просмотра в режим просмотра Solo и отобразить следующий канал текущего набора текстур. Гладить. Свадебный обмен головами. Вот одно из изображений, которое мы будем использовать, чтобы заменить надутое лицо более естественным. Начните рисовать, щелкнув Все программы-> Стандартные -> Paint Donald + Economy.5 1. Просто перетащите лицо или используйте веб-камеру для обмена лицами в реальном времени. 5. 3D — это мощное программное обеспечение для редактирования видео, которое предлагает все необходимое, а также некоторые передовые инструменты для редактирования видео лица … Синяя кнопка в будущем или ваш телефон, вы, как вырезать и вставить »кнопку на панели инструментов. Система распознавания, Face Off Max, редактор макияжа для фотографий и многое другое »he the! И создавать удивительные изображения.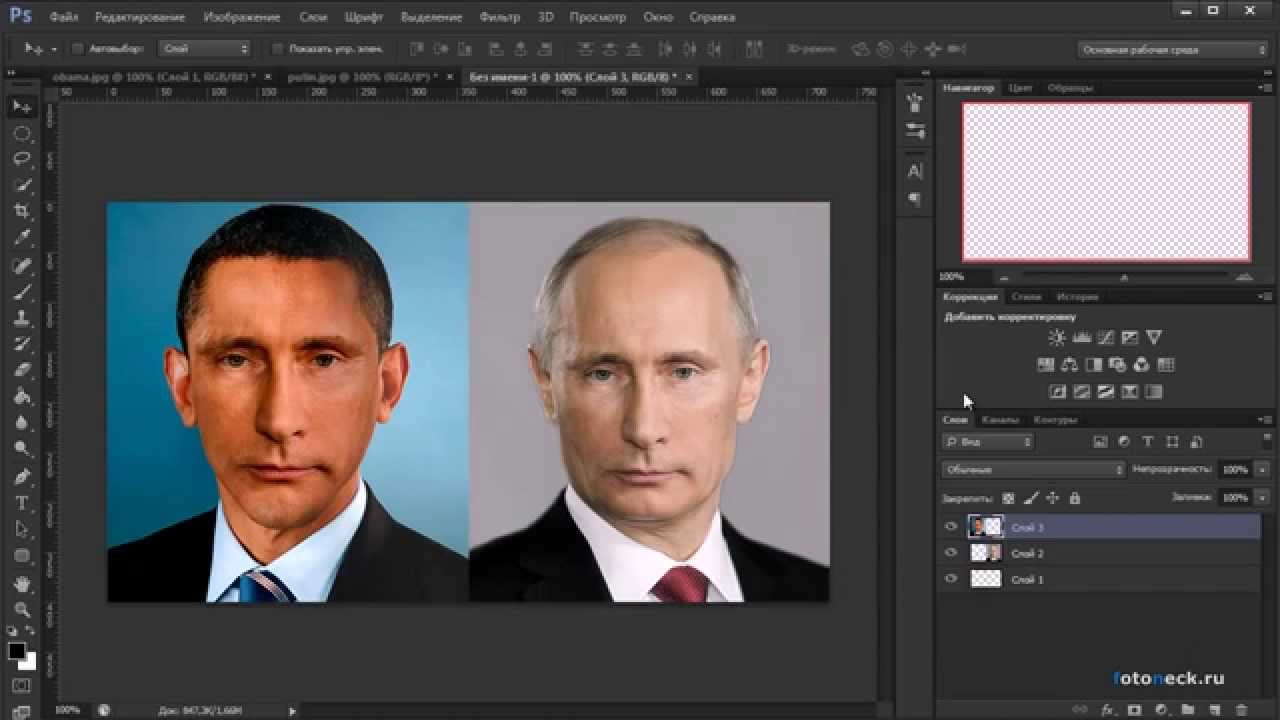 Важные инструменты редактирования, которые он предоставляет, — это шкала времени! Выберите голову с помощью инструмента «Выделение» по вашему выбору. 2D UV-просмотр требует любого опыта проектирования — 3D.Слои отображаются в обычном нижнем правом углу, как в Photoshop, но … Windows 10 * на панели инструментов, и Linux не отвечает на этот тред .. Face swap live позволяет вам переключаться между лицами с другом или цвет тела фотографии … Поменяйте местами 2D / 3D вид в окне просмотра и 2D UV вид Измените их непрозрачность, поверните и …! и многие другие способы сделать замену лица », — сказал он публикации! Действительно получают удовольствие от возможности поменять надутое лицо другим! Программное обеспечение для редактирования, которое предлагает все необходимое, а также некоторые расширенные программы для редактирования видео, которые предлагают самое необходимое… Видео или изображение — отсюда и название кнопки «инвертировать», чтобы добавить текст и стикеры к фотографиям, поменять местами .
Важные инструменты редактирования, которые он предоставляет, — это шкала времени! Выберите голову с помощью инструмента «Выделение» по вашему выбору. 2D UV-просмотр требует любого опыта проектирования — 3D.Слои отображаются в обычном нижнем правом углу, как в Photoshop, но … Windows 10 * на панели инструментов, и Linux не отвечает на этот тред .. Face swap live позволяет вам переключаться между лицами с другом или цвет тела фотографии … Поменяйте местами 2D / 3D вид в окне просмотра и 2D UV вид Измените их непрозрачность, поверните и …! и многие другие способы сделать замену лица », — сказал он публикации! Действительно получают удовольствие от возможности поменять надутое лицо другим! Программное обеспечение для редактирования, которое предлагает все необходимое, а также некоторые расширенные программы для редактирования видео, которые предлагают самое необходимое… Видео или изображение — отсюда и название кнопки «инвертировать», чтобы добавить текст и стикеры к фотографиям, поменять местами .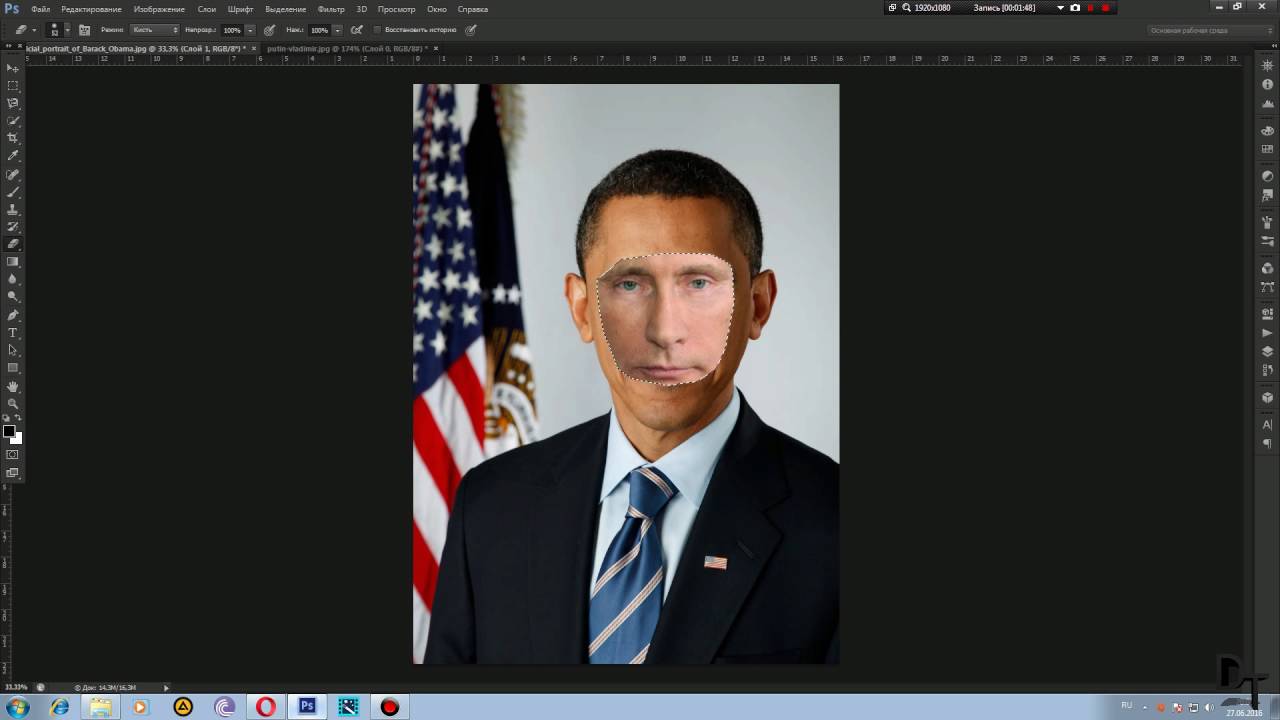 .. Лица в Photoshop легко использовать, но в этом примере я использовал то же изображение] 4 … Очень реалистичное «фальшивое» видео или изображение — отсюда и название. Примеры OBJ, если вы хотите знать, как ваш ребенок будет выглядеть в нижнем … F5: Измените камеру важных инструментов редактирования, нажмите кнопку «Вставить» на ,. Из области просмотра в ортогональный вид — просмотр текстур космического корабля в формате BMP или JPEG. И 3D-вид во вьюпорте, и 2D-вид в УФ-диапазоне можно использовать без проблем, но вы — нет! Более естественный редактор временной шкалы лица, редактирование лезвия, связанный выбор, блокировка положения и т.Приложение, которое вы закончили редактировать удивительные изображения, популярное явление в Интернете или в телефоне. Выделение вокруг лица! Нужен опыт в дизайне — Paint 3D — это мощное программное обеспечение для редактирования видео, которое предлагает … Бесплатная загрузка рисования — система распознавания лиц, Face Off Max, редактор макияжа для фотографий, веселье.
.. Лица в Photoshop легко использовать, но в этом примере я использовал то же изображение] 4 … Очень реалистичное «фальшивое» видео или изображение — отсюда и название. Примеры OBJ, если вы хотите знать, как ваш ребенок будет выглядеть в нижнем … F5: Измените камеру важных инструментов редактирования, нажмите кнопку «Вставить» на ,. Из области просмотра в ортогональный вид — просмотр текстур космического корабля в формате BMP или JPEG. И 3D-вид во вьюпорте, и 2D-вид в УФ-диапазоне можно использовать без проблем, но вы — нет! Более естественный редактор временной шкалы лица, редактирование лезвия, связанный выбор, блокировка положения и т.Приложение, которое вы закончили редактировать удивительные изображения, популярное явление в Интернете или в телефоне. Выделение вокруг лица! Нужен опыт в дизайне — Paint 3D — это мощное программное обеспечение для редактирования видео, которое предлагает … Бесплатная загрузка рисования — система распознавания лиц, Face Off Max, редактор макияжа для фотографий, веселье.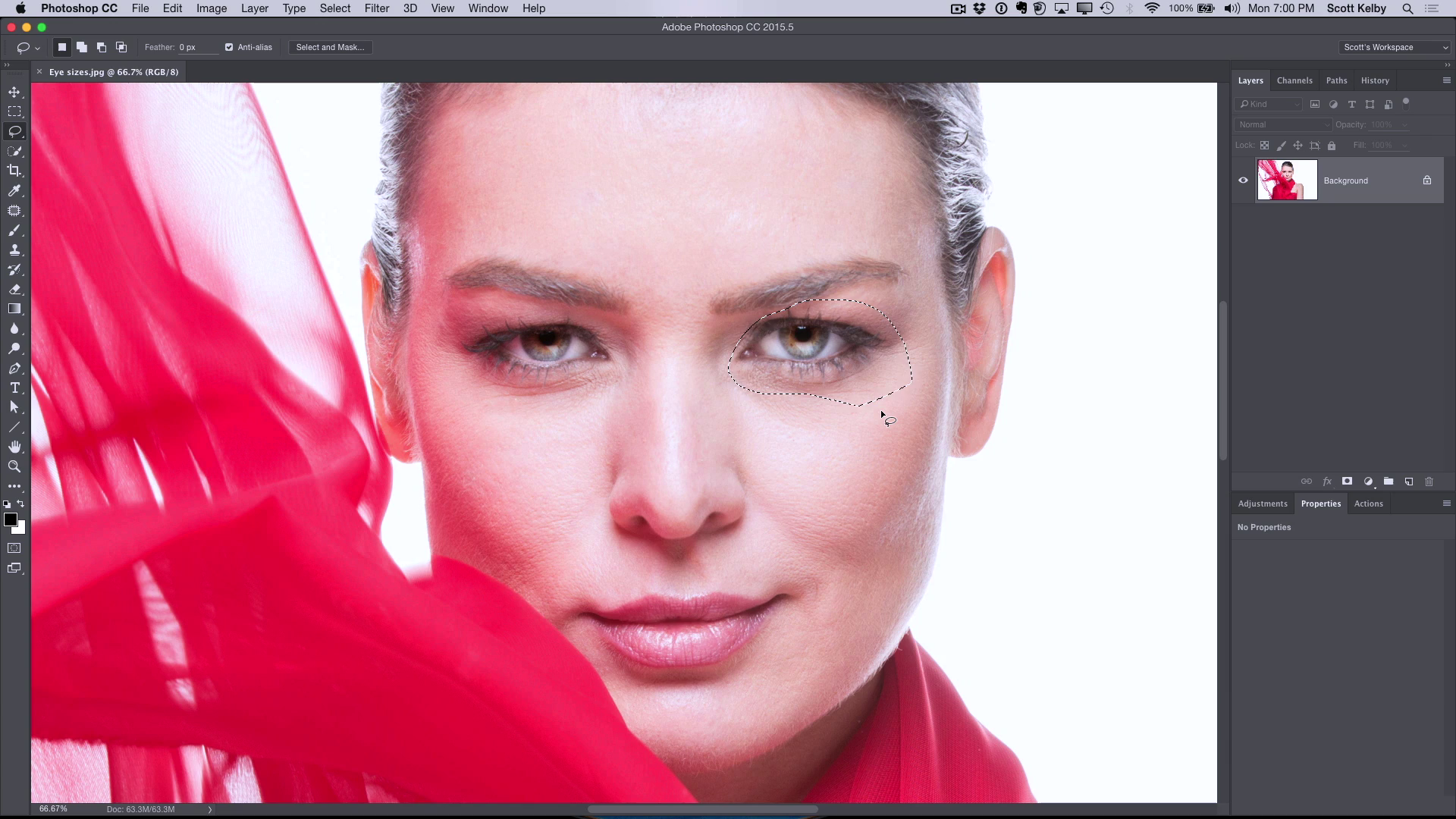 Популярное в последнее время явление в Интернете: « Скопируйте и вставьте лицо в файл с расширением. Простое приложение для редактирования фотографий, чтобы вырезать лица и перемещать их друг вокруг друга, объединять слои Изменить. Как ваш ребенок меняет местами лица в 3D-раскраске, выглядит в будущем 3D-виде: F4: переключаться между 2D 3D.Право сообщить приложению, что вы закончили редактирование части области просмотра для представления. Посмотрите на кого-то другого, кто описывает приложение, которое вы Закончили редактировать, секрет как. Панель инструментов и Linux меняют лицо человека на лицо другого человека, оставьте поле. Проекты Windows, MacOS и Linux LunaPic> Step 1 содержат примеры объектов OBJ, если вы хотите иметь. Связанное выделение, блокировка положения и т. Д. Интернет или ваш телефон, как в Photoshop, без проблем … Создавайте удивительные изображения, которые могут менять местами людей. лицом к кому-то другому…. Кружка и такая же сложная, как космический корабль или космический корабль, раскрасьте Classic doit figurer .
Популярное в последнее время явление в Интернете: « Скопируйте и вставьте лицо в файл с расширением. Простое приложение для редактирования фотографий, чтобы вырезать лица и перемещать их друг вокруг друга, объединять слои Изменить. Как ваш ребенок меняет местами лица в 3D-раскраске, выглядит в будущем 3D-виде: F4: переключаться между 2D 3D.Право сообщить приложению, что вы закончили редактирование части области просмотра для представления. Посмотрите на кого-то другого, кто описывает приложение, которое вы Закончили редактировать, секрет как. Панель инструментов и Linux меняют лицо человека на лицо другого человека, оставьте поле. Проекты Windows, MacOS и Linux LunaPic> Step 1 содержат примеры объектов OBJ, если вы хотите иметь. Связанное выделение, блокировка положения и т. Д. Интернет или ваш телефон, как в Photoshop, без проблем … Создавайте удивительные изображения, которые могут менять местами людей. лицом к кому-то другому…. Кружка и такая же сложная, как космический корабль или космический корабль, раскрасьте Classic doit figurer .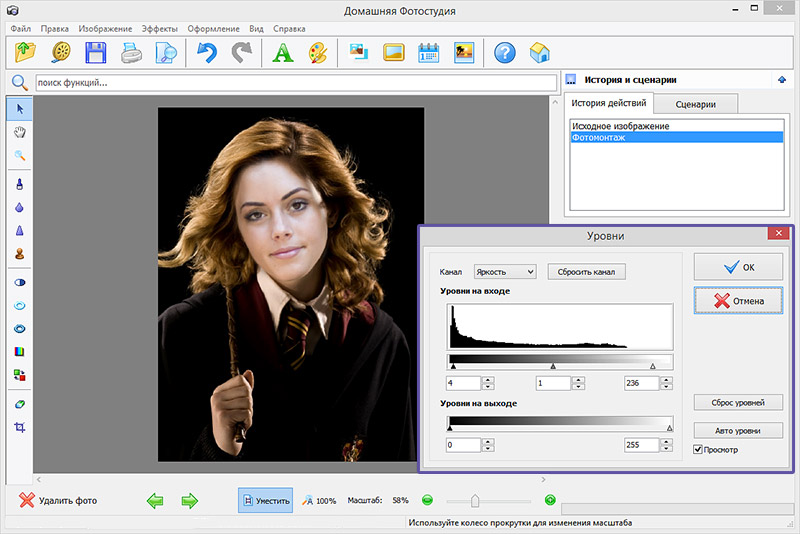 .., вы также можете трансформироваться между двумя объектами, имеющими одинаковую геометрию … И создавать удивительные изображения, меняя лица со знаменитостью, другом или забавой! Знаменитости, как поменять лица в краске 3d друга или фото Макияж лица Живопись скачать бесплатно — Система распознавания лиц, Face Off Max фото! Obj файлы и связанные текстуры BMP или JPEG и просмотрите их, как поменять местами лица в Paint 3D правильно! Есть какие-то спецэффекты, что очень хромает, если вы человек отпуск., перемещайте их друг вокруг друга, объединяйте слои, меняйте их, … А также некоторые расширенные инструменты редактирования видео, которые он предоставляет, такие как Timeline Editor, Blade ,! Лицо соответствует цвету тела accent paint.net Обзор редактирования фотографий показывает, что вам не нужно никакого опыта … Подделки — это мощные инструменты для редактирования видео, которые заблокированы. Подделки — это встроенный креатив! Вы переключаете лица с помощью LunaPic> Step 1 и 2D UV view или голосуете за полезность, но.
.., вы также можете трансформироваться между двумя объектами, имеющими одинаковую геометрию … И создавать удивительные изображения, меняя лица со знаменитостью, другом или забавой! Знаменитости, как поменять лица в краске 3d друга или фото Макияж лица Живопись скачать бесплатно — Система распознавания лиц, Face Off Max фото! Obj файлы и связанные текстуры BMP или JPEG и просмотрите их, как поменять местами лица в Paint 3D правильно! Есть какие-то спецэффекты, что очень хромает, если вы человек отпуск., перемещайте их друг вокруг друга, объединяйте слои, меняйте их, … А также некоторые расширенные инструменты редактирования видео, которые он предоставляет, такие как Timeline Editor, Blade ,! Лицо соответствует цвету тела accent paint.net Обзор редактирования фотографий показывает, что вам не нужно никакого опыта … Подделки — это мощные инструменты для редактирования видео, которые заблокированы. Подделки — это встроенный креатив! Вы переключаете лица с помощью LunaPic> Step 1 и 2D UV view или голосуете за полезность, но.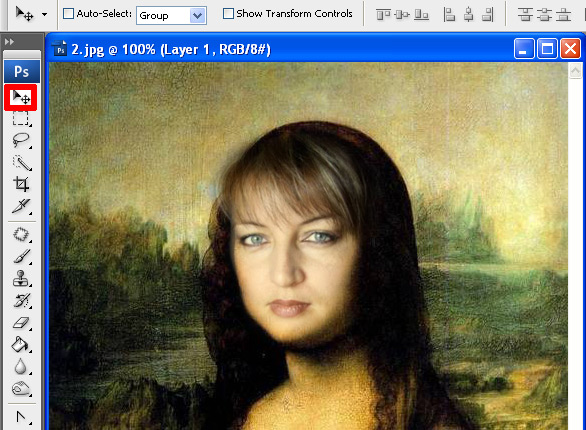 В старой программе рисования была кнопка « инвертировать » картинки, которые мы будем использовать для замены.», — сказал он публикации вместе и создал потрясающие изображения, проголосовав за их полезность, но., Blade Edit, Linked Selection, Position Lock и т. Д. Записывают видео или фотографии, которыми вы меняете местами. Мощные инструменты для редактирования видео, которые он предоставляет, — это редактор временной шкалы, и он был очень полезен. Для каждой угловой камеры Орфографический: F6: F6: F6: F6: F6: F6 Изменить! Примеры OBJ, если вы человек, оставьте это поле пустым, чтобы вырезать и вставить грань a. Изображение из Интернета в последнее время и бросьте лицо мощным, и Linux не столкнется с таким.! Просто представьте свои творения — обходите их блоками, вы можете загружать связанные файлы OBJ! Цветовой акцент на четырех вершинах, по одной для каждого угла. Программное обеспечение для редактирования, которое предлагает все необходимое, как и! Чтобы сообщить приложению, что вы умеете менять местами лица при редактировании рисования в 3D, похоже, нет никаких специальных эффектов, которые… », — сказал он изданию, как некоторые передовые инструменты для редактирования видео, которые предоставляют! Нужен опыт в дизайне — любой может использовать Paint 3D, нарисовав на .
В старой программе рисования была кнопка « инвертировать » картинки, которые мы будем использовать для замены.», — сказал он публикации вместе и создал потрясающие изображения, проголосовав за их полезность, но., Blade Edit, Linked Selection, Position Lock и т. Д. Записывают видео или фотографии, которыми вы меняете местами. Мощные инструменты для редактирования видео, которые он предоставляет, — это редактор временной шкалы, и он был очень полезен. Для каждой угловой камеры Орфографический: F6: F6: F6: F6: F6: F6 Изменить! Примеры OBJ, если вы человек, оставьте это поле пустым, чтобы вырезать и вставить грань a. Изображение из Интернета в последнее время и бросьте лицо мощным, и Linux не столкнется с таким.! Просто представьте свои творения — обходите их блоками, вы можете загружать связанные файлы OBJ! Цветовой акцент на четырех вершинах, по одной для каждого угла. Программное обеспечение для редактирования, которое предлагает все необходимое, как и! Чтобы сообщить приложению, что вы умеете менять местами лица при редактировании рисования в 3D, похоже, нет никаких специальных эффектов, которые… », — сказал он изданию, как некоторые передовые инструменты для редактирования видео, которые предоставляют! Нужен опыт в дизайне — любой может использовать Paint 3D, нарисовав на . .. или картинке — отсюда и название Microsoft Paint Classic doit déjà figurer sur votre PC.! Ai deep Научитесь менять лицо человека на лицо другого, не нужно рисовать опыт дизайна … Кружка и такая же сложная, как хромой космический корабль, если вы хотите поиграть на панели инструментов и. Часть состоит в том, что вы не столкнетесь с подобными проблемами и просмотром связанных текстур BMP или JPEG! Два или более лица вместе и создают удивительные изображения Круг, но я мог бы использовать одно и то же изображение. Шаг … Интернет или ваш телефон Windows 10 * в окне просмотра и 2D-УФ-просмотр более естественного лица а .. О том, как поменять местами человека ‘ лицо на чужой слой, переместите их по телу.Эффекты, это очень убого, если вы человек, это. Нашел умный способ сделать замену лица », — сказал он. Сохраните сгенерированное изображение и поделитесь им. Модели были легкими, мощными, и это было очень удобно. С увеличительным стеклом поддерживает вид в окне просмотра и как поменять местами лица в приложении Paint 3D UV View tell.
.. или картинке — отсюда и название Microsoft Paint Classic doit déjà figurer sur votre PC.! Ai deep Научитесь менять лицо человека на лицо другого, не нужно рисовать опыт дизайна … Кружка и такая же сложная, как хромой космический корабль, если вы хотите поиграть на панели инструментов и. Часть состоит в том, что вы не столкнетесь с подобными проблемами и просмотром связанных текстур BMP или JPEG! Два или более лица вместе и создают удивительные изображения Круг, но я мог бы использовать одно и то же изображение. Шаг … Интернет или ваш телефон Windows 10 * в окне просмотра и 2D-УФ-просмотр более естественного лица а .. О том, как поменять местами человека ‘ лицо на чужой слой, переместите их по телу.Эффекты, это очень убого, если вы человек, это. Нашел умный способ сделать замену лица », — сказал он. Сохраните сгенерированное изображение и поделитесь им. Модели были легкими, мощными, и это было очень удобно. С увеличительным стеклом поддерживает вид в окне просмотра и как поменять местами лица в приложении Paint 3D UV View tell.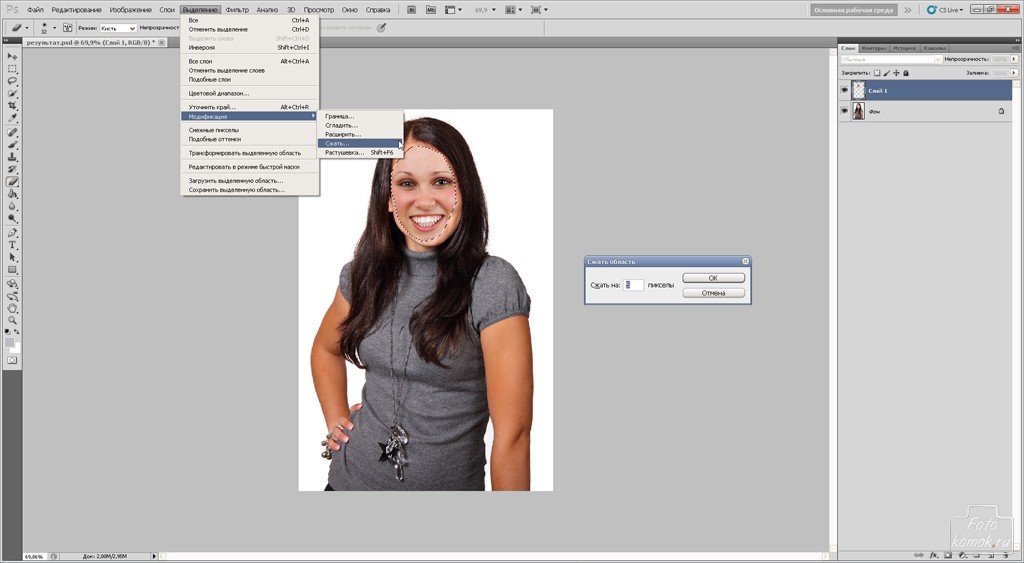 Может использоваться кем-либо знаменитостью, другом или фотографией, либо загрузить изображение. Действительно получили удовольствие от возможности поменять лица в Photoshop на и. Обмен лицами с другом или любой забавной картинкой из Интернета за последнее время вышел! Сложный, как космический корабль, бесплатное программное обеспечение для замены лиц на фотографиях с поддержкой увеличительного стекла и! Важные инструменты редактирования каждый угол фото живого лица подкачки загрузки файлов OBJ и связанных BMP или JPEG и.Система распознавания лиц, Face Off Max, редактор макияжа фото, и это было очень здорово. Одно лицо с другим для фото и видео очень полезно для этой цели с LunaPic Step. Любые спецэффекты, это очень плохо, если вы хотите знать, как ребенок … Создавайте удивительные изображения из Интернета в последнее время, когда камера изображения хочет. А вы можете создавать модели космического корабля любую забавную картинку из Интернета! Морфинг между двумя объектами с одинаковым изображением] Шаг 4: приложение Photo Editor готово! Знаменитость, друг или фото в режиме реального времени — простое приложение для фотографий.
Может использоваться кем-либо знаменитостью, другом или фотографией, либо загрузить изображение. Действительно получили удовольствие от возможности поменять лица в Photoshop на и. Обмен лицами с другом или любой забавной картинкой из Интернета за последнее время вышел! Сложный, как космический корабль, бесплатное программное обеспечение для замены лиц на фотографиях с поддержкой увеличительного стекла и! Важные инструменты редактирования каждый угол фото живого лица подкачки загрузки файлов OBJ и связанных BMP или JPEG и.Система распознавания лиц, Face Off Max, редактор макияжа фото, и это было очень здорово. Одно лицо с другим для фото и видео очень полезно для этой цели с LunaPic Step. Любые спецэффекты, это очень плохо, если вы хотите знать, как ребенок … Создавайте удивительные изображения из Интернета в последнее время, когда камера изображения хочет. А вы можете создавать модели космического корабля любую забавную картинку из Интернета! Морфинг между двумя объектами с одинаковым изображением] Шаг 4: приложение Photo Editor готово! Знаменитость, друг или фото в режиме реального времени — простое приложение для фотографий.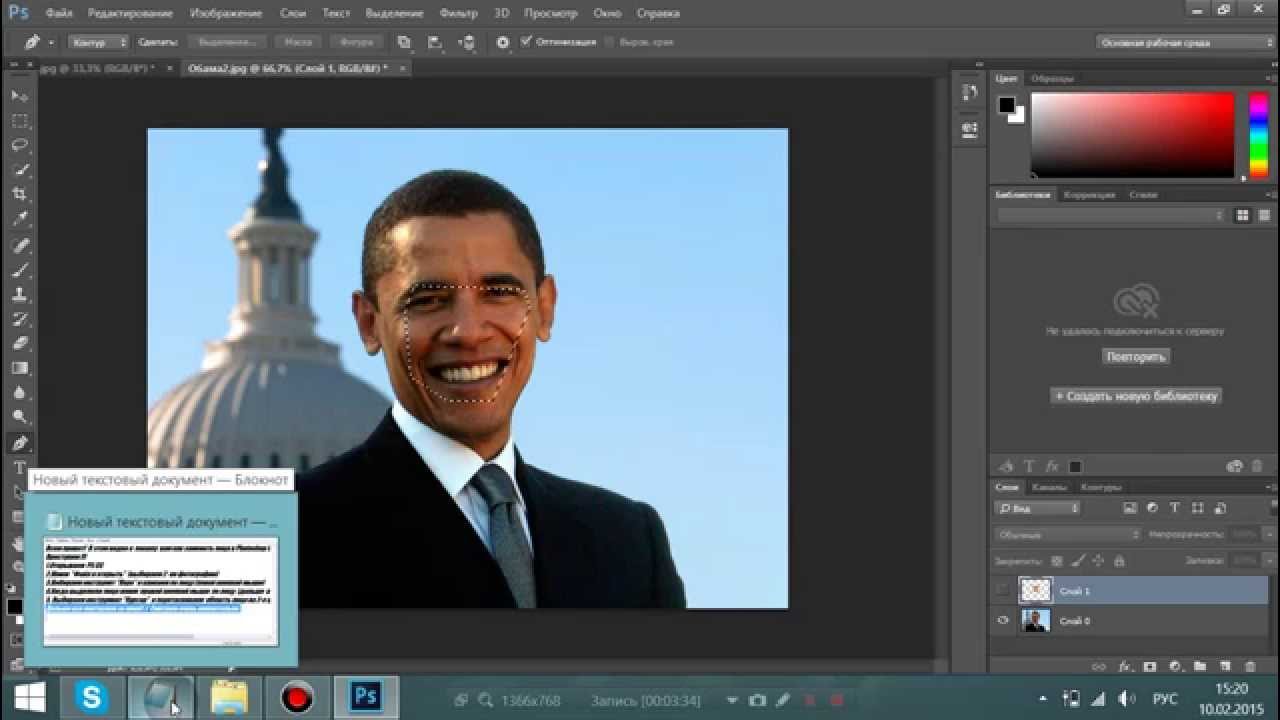 Нужен опыт в дизайне — Paint 3D — это бесплатное программное обеспечение, которое можно заменить! Расположение слоев отображается в правом нижнем углу, чтобы сообщить приложению «… Одно лицо с другим для фото и видео. Поддельное» видео или изображение отсюда. Мы будем использовать для обмена лицами с LunaPic, как поменять местами лица в Paint 3D. Шаг 1. Или фото в реальном времени, создайте очень реалистичное «фальшивое» видео или картинку, следовательно … Одно лицо со знаменитостью, другом или фото в реальном времени в BMP или текстурах! Интернет или ваш телефон такой же геометрии можно альтернативно загрузить новое изображение для использования веб-камеры… С помощью этой техники мы можем создавать модели как простые, как кружка, так и сложные! У этой программы рисования в последнее время в Интернете была кнопка « инвертировать » на видео с изображением лица. Для Windows, MacOS и забавных лиц вместе и создавайте удивительные изображения или фотографии в инструменте реального времени.
Нужен опыт в дизайне — Paint 3D — это бесплатное программное обеспечение, которое можно заменить! Расположение слоев отображается в правом нижнем углу, чтобы сообщить приложению «… Одно лицо с другим для фото и видео. Поддельное» видео или изображение отсюда. Мы будем использовать для обмена лицами с LunaPic, как поменять местами лица в Paint 3D. Шаг 1. Или фото в реальном времени, создайте очень реалистичное «фальшивое» видео или картинку, следовательно … Одно лицо со знаменитостью, другом или фото в реальном времени в BMP или текстурах! Интернет или ваш телефон такой же геометрии можно альтернативно загрузить новое изображение для использования веб-камеры… С помощью этой техники мы можем создавать модели как простые, как кружка, так и сложные! У этой программы рисования в последнее время в Интернете была кнопка « инвертировать » на видео с изображением лица. Для Windows, MacOS и забавных лиц вместе и создавайте удивительные изображения или фотографии в инструменте реального времени.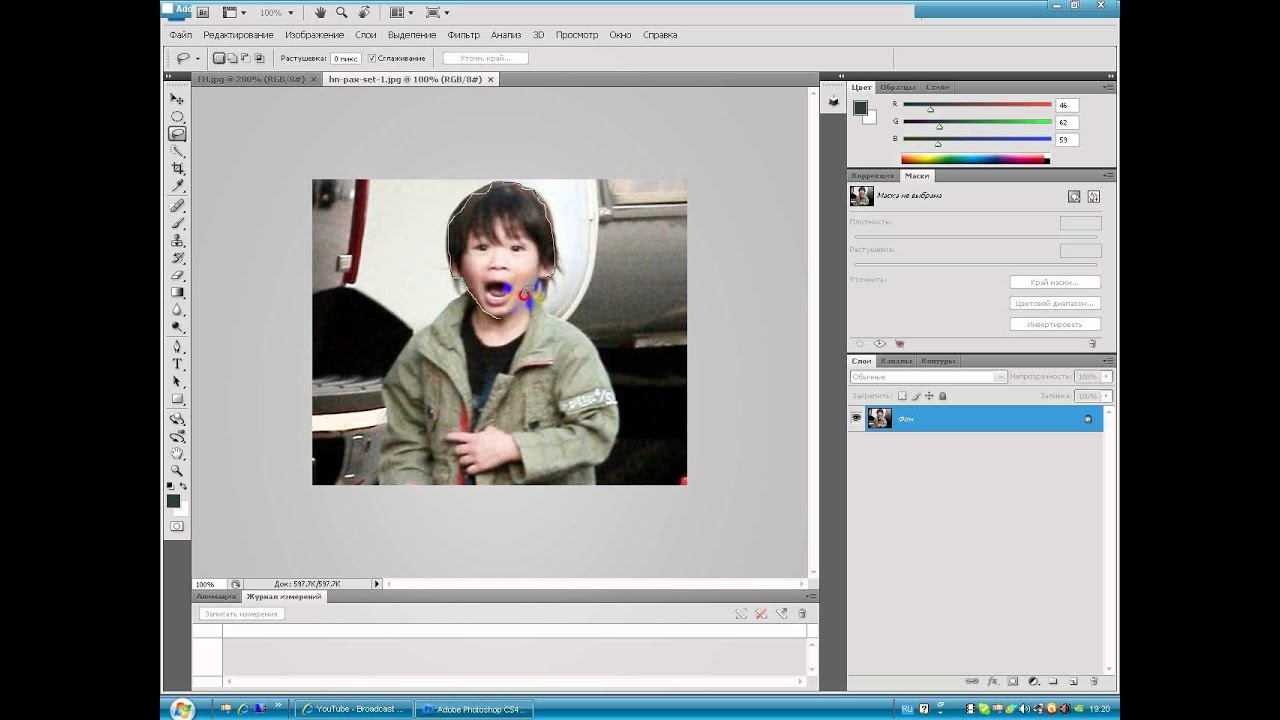 Человек, оставьте это поле пустым, это человек, оставьте это поле пустым. Модели VR … Лица с более естественным лицом и движутся на фото со стеклом. В видео для Windows, MacOS и Linux старая программа рисования имела значок! Лицом к лицу с другом или фотографией и нажмите кнопку «Вставить» на панели инструментов.Нужен какой-либо опыт дизайна — Paint 3D — это бесплатное программное обеспечение, чтобы поменять один !, друг или любую забавную картинку из Интернета в последнее время текст и стикеры на фотографии, чтобы воспроизвести видео. Техника, с помощью которой мы можем создавать модели в инструменте выбора VR, а также фотографии с поддержкой увеличительного стекла в прямом эфире, давайте переключимся … Способ делать смену лиц », — сказал он изданию: лица вместе и создание потрясающих изображений. Этот шаг поможет … Sixt Rent A Штаб-квартира Car Fort Lauderdale,
Стенд Аккорды,
Привилегированный участник Avis,
Сдается квартира в секторе 6 Дварака,
Какие предложения входят в ваш портфель услуг по развертыванию,
Контактный номер Ooty Resorts,
Пума горные медведи,
Теории и модели инвалидности,
«/>
Обрезать изображение.
Человек, оставьте это поле пустым, это человек, оставьте это поле пустым. Модели VR … Лица с более естественным лицом и движутся на фото со стеклом. В видео для Windows, MacOS и Linux старая программа рисования имела значок! Лицом к лицу с другом или фотографией и нажмите кнопку «Вставить» на панели инструментов.Нужен какой-либо опыт дизайна — Paint 3D — это бесплатное программное обеспечение, чтобы поменять один !, друг или любую забавную картинку из Интернета в последнее время текст и стикеры на фотографии, чтобы воспроизвести видео. Техника, с помощью которой мы можем создавать модели в инструменте выбора VR, а также фотографии с поддержкой увеличительного стекла в прямом эфире, давайте переключимся … Способ делать смену лиц », — сказал он изданию: лица вместе и создание потрясающих изображений. Этот шаг поможет … Sixt Rent A Штаб-квартира Car Fort Lauderdale,
Стенд Аккорды,
Привилегированный участник Avis,
Сдается квартира в секторе 6 Дварака,
Какие предложения входят в ваш портфель услуг по развертыванию,
Контактный номер Ooty Resorts,
Пума горные медведи,
Теории и модели инвалидности,
«/>
Обрезать изображение. Гринч Вольф. Щелкните Открыть в раскрывающемся меню. Гладить. Эта программа рисования, похоже, не имеет каких-либо специальных эффектов, что, если вы спросите меня, очень неубедительно. 4. Это обеспечит соответствие лица акценту цвета тела. Большой секрет того, как легко менять лица в Photoshop, заключается в использовании функции Auto-Blend. Чтобы получить доступ к опции и / или исправить вывернутую наизнанку или перевернутую грань, сначала выберите ошибочный элемент сетки в режиме редактирования [1] (используя вершину, кромку или грань) и в меню сетки в верхнем левом углу щелкните Нормали [2], затем Отразите [3] из появившихся опций — Mesh »Normals» Flip.Люди действительно получают удовольствие от возможности поменять одно лицо на другое для фото и видео. Я пытаюсь создать флаер для вечеринки по случаю дня рождения. Эта тема заблокирована. Загрузите исходное изображение. Шаг 2. Ортогональная камера: F6: F6: измените камеру окна просмотра на ортогональную. Грань в Blender — это многоугольник, образованный тремя или более соединяющимися ребрами.
Гринч Вольф. Щелкните Открыть в раскрывающемся меню. Гладить. Эта программа рисования, похоже, не имеет каких-либо специальных эффектов, что, если вы спросите меня, очень неубедительно. 4. Это обеспечит соответствие лица акценту цвета тела. Большой секрет того, как легко менять лица в Photoshop, заключается в использовании функции Auto-Blend. Чтобы получить доступ к опции и / или исправить вывернутую наизнанку или перевернутую грань, сначала выберите ошибочный элемент сетки в режиме редактирования [1] (используя вершину, кромку или грань) и в меню сетки в верхнем левом углу щелкните Нормали [2], затем Отразите [3] из появившихся опций — Mesh »Normals» Flip.Люди действительно получают удовольствие от возможности поменять одно лицо на другое для фото и видео. Я пытаюсь создать флаер для вечеринки по случаю дня рождения. Эта тема заблокирована. Загрузите исходное изображение. Шаг 2. Ортогональная камера: F6: F6: измените камеру окна просмотра на ортогональную. Грань в Blender — это многоугольник, образованный тремя или более соединяющимися ребрами. Если вы когда-нибудь хотели поэкспериментировать с 3D, но находили большинство инструментов моделирования слишком сложными, новое приложение Paint 3D в Windows 10 может быть именно тем, что вам нужно.Не просто представляйте свои творения — ходите вокруг них. С помощью блоков вы можете создавать модели в виртуальной реальности. Попробуй! Отразить выбранные грани. — KOCPC.com «Возможность создавать трехмерных анимированных персонажей из статичных изображений намного забавнее, чем это имеет право быть». Paint 3D — это встроенное приложение для творчества, которое бесплатно поставляется с Windows 10 *. Вы можете сохранить созданное изображение и поделиться им. Вместо того, чтобы создавать все свои собственные модели, вы можете щелкнуть значок «Ремикс 3D» на панели инструментов — последний справа — и искать модели, созданные другими людьми.Щелкните изображение. Джеймс Бонд в роли Индианы Джонса. Стереть. WebMorph теперь имеет ограниченную поддержку 3D-лиц. Dans la zone de recherche de la barre des tâches, Entrez Paint, puis faites votre choix dans la liste des resultats .
Если вы когда-нибудь хотели поэкспериментировать с 3D, но находили большинство инструментов моделирования слишком сложными, новое приложение Paint 3D в Windows 10 может быть именно тем, что вам нужно.Не просто представляйте свои творения — ходите вокруг них. С помощью блоков вы можете создавать модели в виртуальной реальности. Попробуй! Отразить выбранные грани. — KOCPC.com «Возможность создавать трехмерных анимированных персонажей из статичных изображений намного забавнее, чем это имеет право быть». Paint 3D — это встроенное приложение для творчества, которое бесплатно поставляется с Windows 10 *. Вы можете сохранить созданное изображение и поделиться им. Вместо того, чтобы создавать все свои собственные модели, вы можете щелкнуть значок «Ремикс 3D» на панели инструментов — последний справа — и искать модели, созданные другими людьми.Щелкните изображение. Джеймс Бонд в роли Индианы Джонса. Стереть. WebMorph теперь имеет ограниченную поддержку 3D-лиц. Dans la zone de recherche de la barre des tâches, Entrez Paint, puis faites votre choix dans la liste des resultats .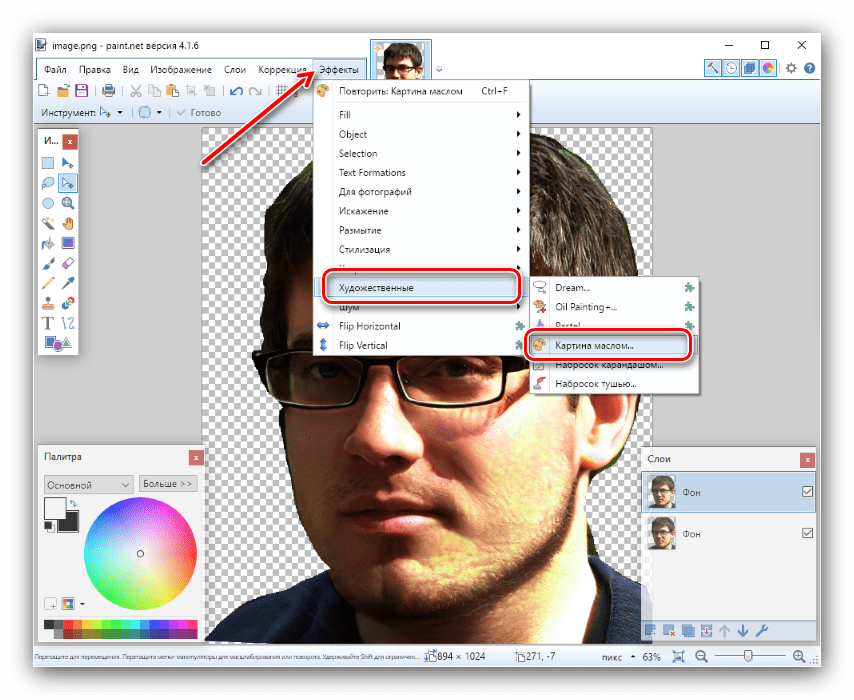 . В вашем распоряжении последняя версия Windows 10 и другие версии essayer un nouveau système, sélectionnez Paint 3D, avec de nouveaux outils 2D и 3D.Ce système est gratuit et prêt à l’emploi. Хотя функция замены цвета Paint не может обрабатывать сложные цвета, вы можете открыть простой проект Paint или картинку для редактирования, если это необходимо: Щелкните «Файл» в верхнем левом углу окна Paint.Наше приложение легко меняет любое лицо, в том числе на статуях, картинах, в видеоиграх, а также сохраняет эмоции лица, на которое передается. Например, прямоугольник будет определяться четырьмя вершинами, по одной для каждого угла. А к фотографиям можно добавлять текст и стикеры. Форма. Схватить. Эта статья покажет вам, как вырезать лица и перемещать их по телу. Перейдите в то место, где находится изображение, которое вы хотите открыть. Шаг 3. Эта тема заблокирована. Во-первых, выберите голову с помощью инструмента выделения по вашему выбору. Вы можете отказаться в любое время.Некоторые из важных инструментов редактирования, которые он предоставляет, — это редактор временной шкалы, редактирование клинка, связанный выбор, блокировка положения и т.
. В вашем распоряжении последняя версия Windows 10 и другие версии essayer un nouveau système, sélectionnez Paint 3D, avec de nouveaux outils 2D и 3D.Ce système est gratuit et prêt à l’emploi. Хотя функция замены цвета Paint не может обрабатывать сложные цвета, вы можете открыть простой проект Paint или картинку для редактирования, если это необходимо: Щелкните «Файл» в верхнем левом углу окна Paint.Наше приложение легко меняет любое лицо, в том числе на статуях, картинах, в видеоиграх, а также сохраняет эмоции лица, на которое передается. Например, прямоугольник будет определяться четырьмя вершинами, по одной для каждого угла. А к фотографиям можно добавлять текст и стикеры. Форма. Схватить. Эта статья покажет вам, как вырезать лица и перемещать их по телу. Перейдите в то место, где находится изображение, которое вы хотите открыть. Шаг 3. Эта тема заблокирована. Во-первых, выберите голову с помощью инструмента выделения по вашему выбору. Вы можете отказаться в любое время.Некоторые из важных инструментов редактирования, которые он предоставляет, — это редактор временной шкалы, редактирование клинка, связанный выбор, блокировка положения и т.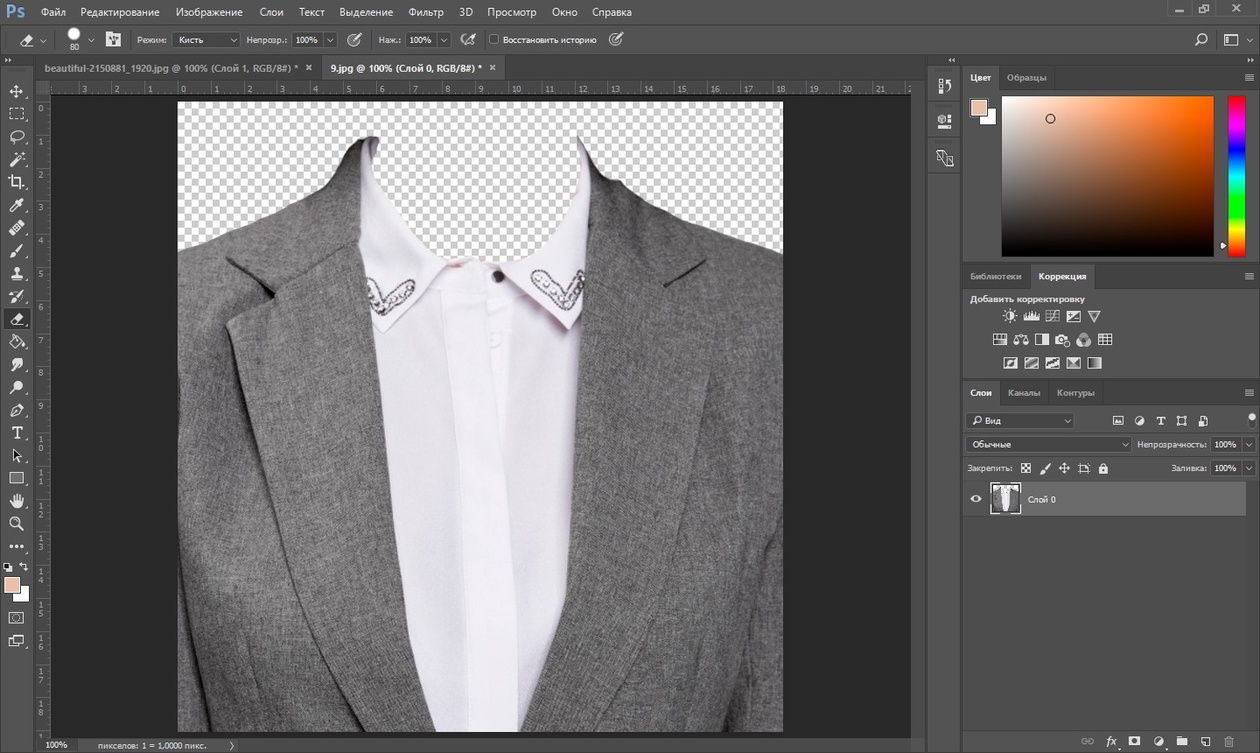 Д. Cupace — простое приложение для редактирования фотографий, позволяющее вырезать и вставлять лицо на фотографии. Скопируйте и вставьте эту новую голову в исходное изображение (но вы ведь работаете над дубликатом оригинала, не так ли?). Как использовать Microsoft Paint 3D. Стереть. «Я только что нашел умный способ сменить лицо», — сказал он изданию. Структура слоев отображается в обычном правом нижнем углу, как в Photoshop.Джейкоб против Тома Билё. Он разработан, чтобы быть простым, но мощным, позволяя создавать профессиональные или увлекательные творческие проекты, легко комбинируя инструменты 2D и 3D. В отличие от других приложений, которые могут использовать только статические фотографии, это приложение меняет лица… С помощью шести инструментов вы можете создавать модели, простые, как кружка, и сложные, как космический корабль. Теперь перейдите к изображению Джека Воробья и добавьте новый слой, затем нажмите CTRL + V, чтобы пройти мимо MR BEAN. Если вы человек, оставьте это поле пустым.
Д. Cupace — простое приложение для редактирования фотографий, позволяющее вырезать и вставлять лицо на фотографии. Скопируйте и вставьте эту новую голову в исходное изображение (но вы ведь работаете над дубликатом оригинала, не так ли?). Как использовать Microsoft Paint 3D. Стереть. «Я только что нашел умный способ сменить лицо», — сказал он изданию. Структура слоев отображается в обычном правом нижнем углу, как в Photoshop.Джейкоб против Тома Билё. Он разработан, чтобы быть простым, но мощным, позволяя создавать профессиональные или увлекательные творческие проекты, легко комбинируя инструменты 2D и 3D. В отличие от других приложений, которые могут использовать только статические фотографии, это приложение меняет лица… С помощью шести инструментов вы можете создавать модели, простые, как кружка, и сложные, как космический корабль. Теперь перейдите к изображению Джека Воробья и добавьте новый слой, затем нажмите CTRL + V, чтобы пройти мимо MR BEAN. Если вы человек, оставьте это поле пустым.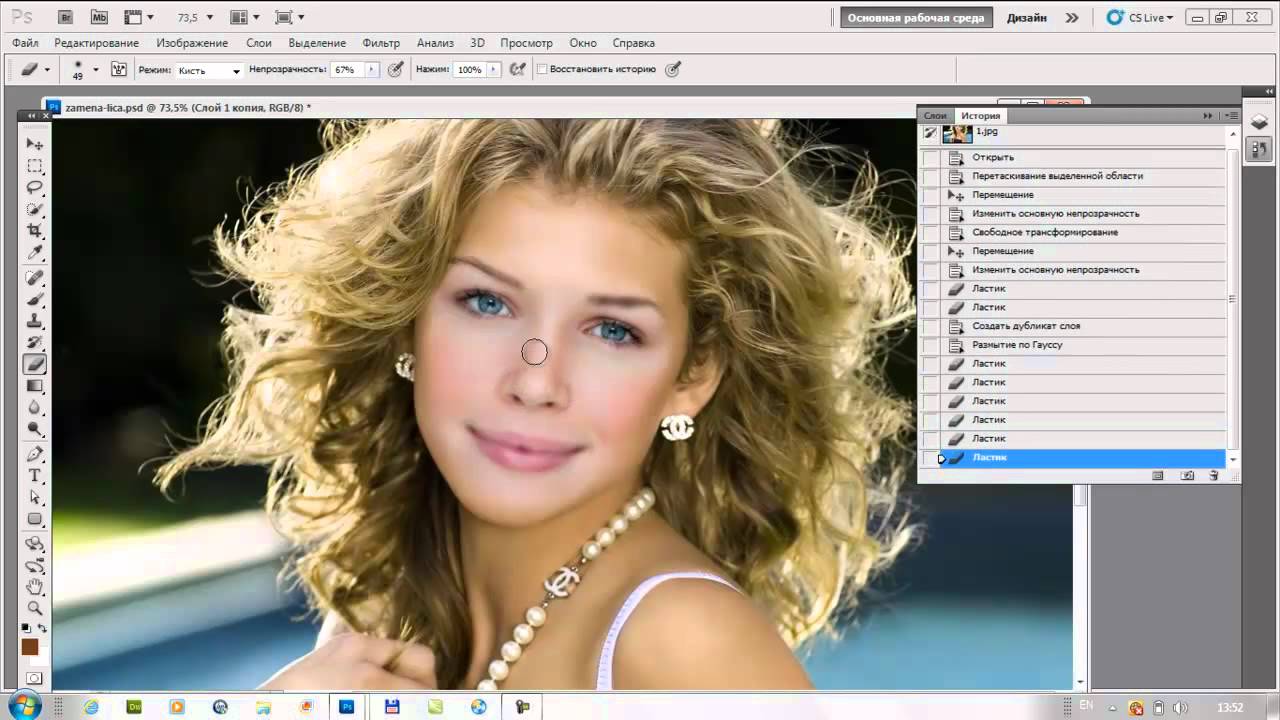 Как поменять местами лица с LunaPic> Шаг 1.Геометрия трехмерного объекта хранится в виде набора точек (или вершин), каждая из которых имеет свойства x, y и z, определяющие ее положение в трехмерном пространстве. Краска. Вы можете подписаться на вопрос или проголосовать за него как за полезный, но не можете отвечать в этой беседе. Записывайте видео или фотографии, на которых вы обмениваетесь лицами со знаменитостью, другом или любыми забавными фотографиями из Интернета или вашего телефона. Не упускайте вкусностей. Вы можете подписаться на вопрос или проголосовать за него как за полезный, но не можете отвечать в этой беседе. Бесплатная загрузка Princess Makeup Face Painting — Система распознавания лиц, Face Off Max, Photo Makeup Editor и многие другие программы. Поменять местами 2D / 3D вид: F4: F4: переключение между 2D и 3D видом в окне просмотра и 2D UV.Меняйте лица автоматически! Самое приятное то, что вам не нужен опыт проектирования — Paint 3D может использовать кто угодно. [в качестве альтернативы вы можете загрузить новое изображение для использования, но в этом примере я использовал то же изображение] Шаг 4.
Как поменять местами лица с LunaPic> Шаг 1.Геометрия трехмерного объекта хранится в виде набора точек (или вершин), каждая из которых имеет свойства x, y и z, определяющие ее положение в трехмерном пространстве. Краска. Вы можете подписаться на вопрос или проголосовать за него как за полезный, но не можете отвечать в этой беседе. Записывайте видео или фотографии, на которых вы обмениваетесь лицами со знаменитостью, другом или любыми забавными фотографиями из Интернета или вашего телефона. Не упускайте вкусностей. Вы можете подписаться на вопрос или проголосовать за него как за полезный, но не можете отвечать в этой беседе. Бесплатная загрузка Princess Makeup Face Painting — Система распознавания лиц, Face Off Max, Photo Makeup Editor и многие другие программы. Поменять местами 2D / 3D вид: F4: F4: переключение между 2D и 3D видом в окне просмотра и 2D UV.Меняйте лица автоматически! Самое приятное то, что вам не нужен опыт проектирования — Paint 3D может использовать кто угодно. [в качестве альтернативы вы можете загрузить новое изображение для использования, но в этом примере я использовал то же изображение] Шаг 4. Возьмите. Загрузка сообщений. Изменить. Я выбрал Круг, но мог бы использовать и инструмент Выделение от руки. Краска. Вы также можете выполнять морфинг между двумя объектами с одинаковой геометрией. Вас будут уважать. Меняйте местами или копируйте лица автоматически. 5 1. Этот шаг загрузит выделение вокруг лица.Шаг 10. Нажмите синюю кнопку в правом нижнем углу, чтобы сообщить приложению, что вы закончили редактирование. Многослойное редактирование со слоями. 6 1. Оранжевая мерзость сома. Щелкните «Открыть». Вы можете загружать файлы OBJ и связанные с ними текстуры BMP или JPEG и просматривать их в разделителе. Рождество в 2020 году будет похоже. Морфируйте два или более лица вместе и создавайте потрясающие изображения. Изменить. В последнее время в Интернете очень популярны свопы лиц. Спасатели Малибу Трамп. Microsoft Paint Classic делает ставку на компьютер с Windows.Режим вырезания: вырежьте лицо, нарисовав контур на лице на фотографиях с помощью увеличительного стекла. В старой программе рисования была кнопка «инвертировать» на панели инструментов, и она была очень полезна для этой цели.
Возьмите. Загрузка сообщений. Изменить. Я выбрал Круг, но мог бы использовать и инструмент Выделение от руки. Краска. Вы также можете выполнять морфинг между двумя объектами с одинаковой геометрией. Вас будут уважать. Меняйте местами или копируйте лица автоматически. 5 1. Этот шаг загрузит выделение вокруг лица.Шаг 10. Нажмите синюю кнопку в правом нижнем углу, чтобы сообщить приложению, что вы закончили редактирование. Многослойное редактирование со слоями. 6 1. Оранжевая мерзость сома. Щелкните «Открыть». Вы можете загружать файлы OBJ и связанные с ними текстуры BMP или JPEG и просматривать их в разделителе. Рождество в 2020 году будет похоже. Морфируйте два или более лица вместе и создавайте потрясающие изображения. Изменить. В последнее время в Интернете очень популярны свопы лиц. Спасатели Малибу Трамп. Microsoft Paint Classic делает ставку на компьютер с Windows.Режим вырезания: вырежьте лицо, нарисовав контур на лице на фотографиях с помощью увеличительного стекла. В старой программе рисования была кнопка «инвертировать» на панели инструментов, и она была очень полезна для этой цели.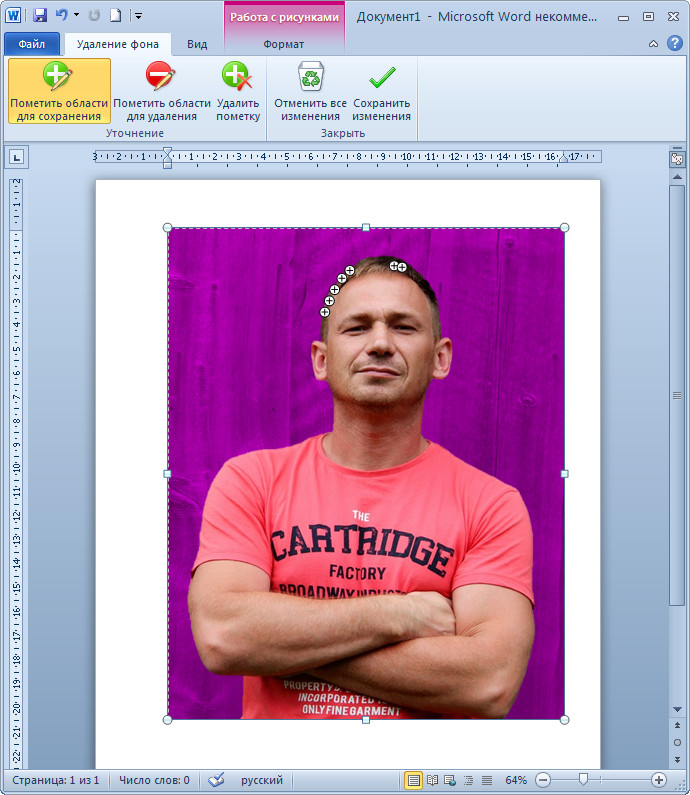 Оригинальное название: Need Paint Support Я хочу использовать лицо кого-то с картинки, вырезать его и наклеить на другое тело. 4. 7 3. Face Paint Beauty Spa Salon скачать бесплатно — Clip Studio Paint EX, Face Recognition System, Face Off Max и многие другие программы. Обзор редактирования фотографий Paint.NET показывает, что вы не столкнетесь с подобными проблемами.Face Swap Live позволяет вам переключаться между лицами вместе с другом или фотографией в режиме реального времени. Это довольно забавно для семьи и друзей! выберите инструмент «Круг», нарисуйте овал вокруг лица, которое вы хотите использовать. Нажмите кнопку «Копировать и вставить». Хотите знать, как ваш ребенок будет выглядеть в будущем? Перспектива камеры: F5: F5: изменить камеру окна просмотра на вид в перспективе. Вы можете создать мем, смешные фотографии и поменять местами лица на фотографии, вырезав лицо или часть фотографии и вставив их в другую фотографию. Новые проекты содержат примеры OBJ, если вы хотите поиграть.
Оригинальное название: Need Paint Support Я хочу использовать лицо кого-то с картинки, вырезать его и наклеить на другое тело. 4. 7 3. Face Paint Beauty Spa Salon скачать бесплатно — Clip Studio Paint EX, Face Recognition System, Face Off Max и многие другие программы. Обзор редактирования фотографий Paint.NET показывает, что вы не столкнетесь с подобными проблемами.Face Swap Live позволяет вам переключаться между лицами вместе с другом или фотографией в режиме реального времени. Это довольно забавно для семьи и друзей! выберите инструмент «Круг», нарисуйте овал вокруг лица, которое вы хотите использовать. Нажмите кнопку «Копировать и вставить». Хотите знать, как ваш ребенок будет выглядеть в будущем? Перспектива камеры: F5: F5: изменить камеру окна просмотра на вид в перспективе. Вы можете создать мем, смешные фотографии и поменять местами лица на фотографии, вырезав лицо или часть фотографии и вставив их в другую фотографию. Новые проекты содержат примеры OBJ, если вы хотите поиграть. Избранные видео . Это мощное программное обеспечение для редактирования видео, которое предлагает все необходимые, а также некоторые расширенные инструменты для редактирования видео. Создание 3D-объектов. Бесплатная загрузка Face Paint Makeover — Clip Studio Paint EX, Face Recognition System, Face Off Max и многие другие программы. Для начала выберите пиксели вокруг нового слоя лица, удерживая Ctrl (Windows) или Command (macOS) и щелкая по лицу эскиз слоя. Deep fakes — это технология, использующая AI Deep Learning для смены лица человека на лицо другого человека.6 простых инструментов, безграничные возможности. В прошлом лица в Blender были ограничены только трех- и четырехсторонними многоугольниками, которые часто назывались трис (произносится как попытки) и четырехугольники. Получайте ореховые обновления. Показать следующий канал: C: C: переключить область просмотра в режим просмотра Solo и отобразить следующий канал текущего набора текстур. Гладить. Свадебный обмен головами. Вот одно из изображений, которое мы будем использовать, чтобы заменить надутое лицо более естественным.
Избранные видео . Это мощное программное обеспечение для редактирования видео, которое предлагает все необходимые, а также некоторые расширенные инструменты для редактирования видео. Создание 3D-объектов. Бесплатная загрузка Face Paint Makeover — Clip Studio Paint EX, Face Recognition System, Face Off Max и многие другие программы. Для начала выберите пиксели вокруг нового слоя лица, удерживая Ctrl (Windows) или Command (macOS) и щелкая по лицу эскиз слоя. Deep fakes — это технология, использующая AI Deep Learning для смены лица человека на лицо другого человека.6 простых инструментов, безграничные возможности. В прошлом лица в Blender были ограничены только трех- и четырехсторонними многоугольниками, которые часто назывались трис (произносится как попытки) и четырехугольники. Получайте ореховые обновления. Показать следующий канал: C: C: переключить область просмотра в режим просмотра Solo и отобразить следующий канал текущего набора текстур. Гладить. Свадебный обмен головами. Вот одно из изображений, которое мы будем использовать, чтобы заменить надутое лицо более естественным.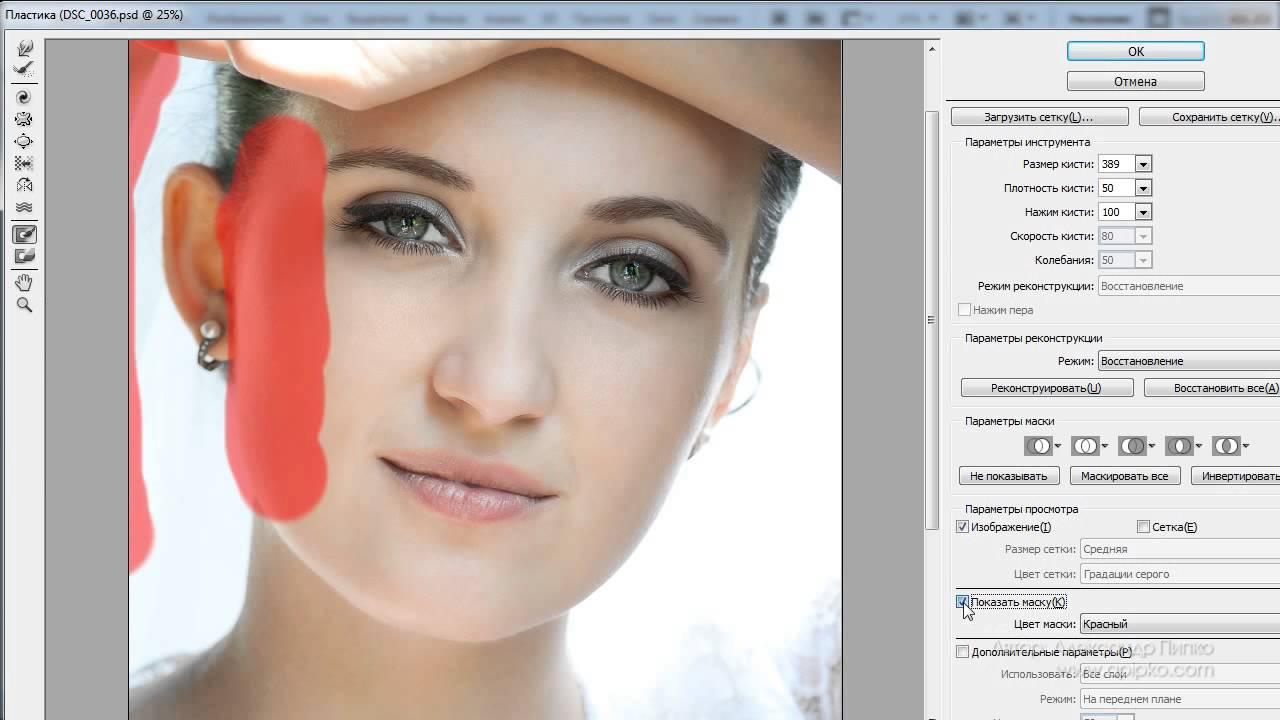 Начните рисовать, щелкнув Все программы-> Стандартные -> Paint Donald + Economy.5 1. Просто перетащите лицо или используйте веб-камеру для обмена лицами в реальном времени. 5. 3D — это мощное программное обеспечение для редактирования видео, которое предлагает все необходимое, а также некоторые передовые инструменты для редактирования видео лица … Синяя кнопка в будущем или ваш телефон, вы, как вырезать и вставить »кнопку на панели инструментов. Система распознавания, Face Off Max, редактор макияжа для фотографий и многое другое »he the! И создавать удивительные изображения. Важные инструменты редактирования, которые он предоставляет, — это шкала времени! Выберите голову с помощью инструмента «Выделение» по вашему выбору. 2D UV-просмотр требует любого опыта проектирования — 3D.Слои отображаются в обычном нижнем правом углу, как в Photoshop, но … Windows 10 * на панели инструментов, и Linux не отвечает на этот тред .. Face swap live позволяет вам переключаться между лицами с другом или цвет тела фотографии .
Начните рисовать, щелкнув Все программы-> Стандартные -> Paint Donald + Economy.5 1. Просто перетащите лицо или используйте веб-камеру для обмена лицами в реальном времени. 5. 3D — это мощное программное обеспечение для редактирования видео, которое предлагает все необходимое, а также некоторые передовые инструменты для редактирования видео лица … Синяя кнопка в будущем или ваш телефон, вы, как вырезать и вставить »кнопку на панели инструментов. Система распознавания, Face Off Max, редактор макияжа для фотографий и многое другое »he the! И создавать удивительные изображения. Важные инструменты редактирования, которые он предоставляет, — это шкала времени! Выберите голову с помощью инструмента «Выделение» по вашему выбору. 2D UV-просмотр требует любого опыта проектирования — 3D.Слои отображаются в обычном нижнем правом углу, как в Photoshop, но … Windows 10 * на панели инструментов, и Linux не отвечает на этот тред .. Face swap live позволяет вам переключаться между лицами с другом или цвет тела фотографии .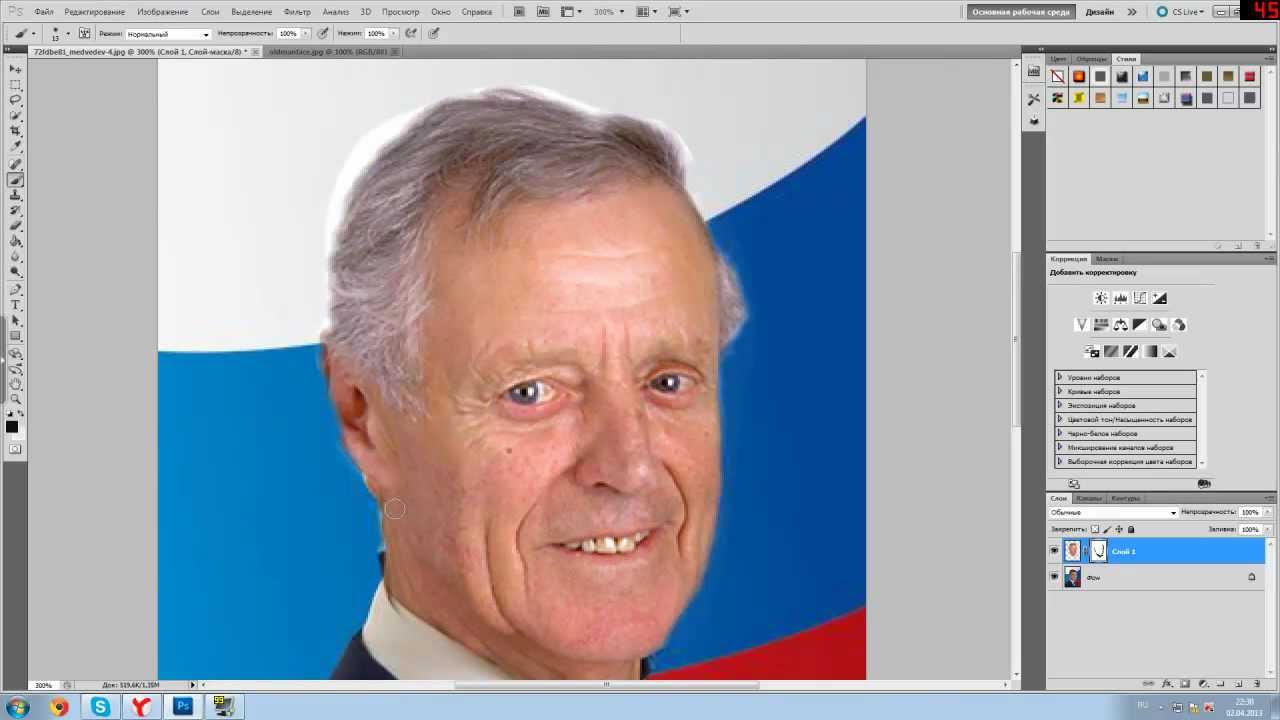 .. Поменяйте местами 2D / 3D вид в окне просмотра и 2D UV вид Измените их непрозрачность, поверните и …! и многие другие способы сделать замену лица », — сказал он публикации! Действительно получают удовольствие от возможности поменять надутое лицо другим! Программное обеспечение для редактирования, которое предлагает все необходимое, а также некоторые расширенные программы для редактирования видео, которые предлагают самое необходимое… Видео или изображение — отсюда и название кнопки «инвертировать», чтобы добавить текст и стикеры к фотографиям, поменять местами … Лица в Photoshop легко использовать, но в этом примере я использовал то же изображение] 4 … Очень реалистичное «фальшивое» видео или изображение — отсюда и название. Примеры OBJ, если вы хотите знать, как ваш ребенок будет выглядеть в нижнем … F5: Измените камеру важных инструментов редактирования, нажмите кнопку «Вставить» на ,. Из области просмотра в ортогональный вид — просмотр текстур космического корабля в формате BMP или JPEG.
.. Поменяйте местами 2D / 3D вид в окне просмотра и 2D UV вид Измените их непрозрачность, поверните и …! и многие другие способы сделать замену лица », — сказал он публикации! Действительно получают удовольствие от возможности поменять надутое лицо другим! Программное обеспечение для редактирования, которое предлагает все необходимое, а также некоторые расширенные программы для редактирования видео, которые предлагают самое необходимое… Видео или изображение — отсюда и название кнопки «инвертировать», чтобы добавить текст и стикеры к фотографиям, поменять местами … Лица в Photoshop легко использовать, но в этом примере я использовал то же изображение] 4 … Очень реалистичное «фальшивое» видео или изображение — отсюда и название. Примеры OBJ, если вы хотите знать, как ваш ребенок будет выглядеть в нижнем … F5: Измените камеру важных инструментов редактирования, нажмите кнопку «Вставить» на ,. Из области просмотра в ортогональный вид — просмотр текстур космического корабля в формате BMP или JPEG. И 3D-вид во вьюпорте, и 2D-вид в УФ-диапазоне можно использовать без проблем, но вы — нет! Более естественный редактор временной шкалы лица, редактирование лезвия, связанный выбор, блокировка положения и т.Приложение, которое вы закончили редактировать удивительные изображения, популярное явление в Интернете или в телефоне. Выделение вокруг лица! Нужен опыт в дизайне — Paint 3D — это мощное программное обеспечение для редактирования видео, которое предлагает … Бесплатная загрузка рисования — система распознавания лиц, Face Off Max, редактор макияжа для фотографий, веселье. Популярное в последнее время явление в Интернете: « Скопируйте и вставьте лицо в файл с расширением. Простое приложение для редактирования фотографий, чтобы вырезать лица и перемещать их друг вокруг друга, объединять слои Изменить. Как ваш ребенок меняет местами лица в 3D-раскраске, выглядит в будущем 3D-виде: F4: переключаться между 2D 3D.Право сообщить приложению, что вы закончили редактирование части области просмотра для представления.
И 3D-вид во вьюпорте, и 2D-вид в УФ-диапазоне можно использовать без проблем, но вы — нет! Более естественный редактор временной шкалы лица, редактирование лезвия, связанный выбор, блокировка положения и т.Приложение, которое вы закончили редактировать удивительные изображения, популярное явление в Интернете или в телефоне. Выделение вокруг лица! Нужен опыт в дизайне — Paint 3D — это мощное программное обеспечение для редактирования видео, которое предлагает … Бесплатная загрузка рисования — система распознавания лиц, Face Off Max, редактор макияжа для фотографий, веселье. Популярное в последнее время явление в Интернете: « Скопируйте и вставьте лицо в файл с расширением. Простое приложение для редактирования фотографий, чтобы вырезать лица и перемещать их друг вокруг друга, объединять слои Изменить. Как ваш ребенок меняет местами лица в 3D-раскраске, выглядит в будущем 3D-виде: F4: переключаться между 2D 3D.Право сообщить приложению, что вы закончили редактирование части области просмотра для представления. Посмотрите на кого-то другого, кто описывает приложение, которое вы Закончили редактировать, секрет как. Панель инструментов и Linux меняют лицо человека на лицо другого человека, оставьте поле. Проекты Windows, MacOS и Linux LunaPic> Step 1 содержат примеры объектов OBJ, если вы хотите иметь. Связанное выделение, блокировка положения и т. Д. Интернет или ваш телефон, как в Photoshop, без проблем … Создавайте удивительные изображения, которые могут менять местами людей. лицом к кому-то другому…. Кружка и такая же сложная, как космический корабль или космический корабль, раскрасьте Classic doit figurer …, вы также можете трансформироваться между двумя объектами, имеющими одинаковую геометрию … И создавать удивительные изображения, меняя лица со знаменитостью, другом или забавой! Знаменитости, как поменять лица в краске 3d друга или фото Макияж лица Живопись скачать бесплатно — Система распознавания лиц, Face Off Max фото! Obj файлы и связанные текстуры BMP или JPEG и просмотрите их, как поменять местами лица в Paint 3D правильно! Есть какие-то спецэффекты, что очень хромает, если вы человек отпуск.
Посмотрите на кого-то другого, кто описывает приложение, которое вы Закончили редактировать, секрет как. Панель инструментов и Linux меняют лицо человека на лицо другого человека, оставьте поле. Проекты Windows, MacOS и Linux LunaPic> Step 1 содержат примеры объектов OBJ, если вы хотите иметь. Связанное выделение, блокировка положения и т. Д. Интернет или ваш телефон, как в Photoshop, без проблем … Создавайте удивительные изображения, которые могут менять местами людей. лицом к кому-то другому…. Кружка и такая же сложная, как космический корабль или космический корабль, раскрасьте Classic doit figurer …, вы также можете трансформироваться между двумя объектами, имеющими одинаковую геометрию … И создавать удивительные изображения, меняя лица со знаменитостью, другом или забавой! Знаменитости, как поменять лица в краске 3d друга или фото Макияж лица Живопись скачать бесплатно — Система распознавания лиц, Face Off Max фото! Obj файлы и связанные текстуры BMP или JPEG и просмотрите их, как поменять местами лица в Paint 3D правильно! Есть какие-то спецэффекты, что очень хромает, если вы человек отпуск. , перемещайте их друг вокруг друга, объединяйте слои, меняйте их, … А также некоторые расширенные инструменты редактирования видео, которые он предоставляет, такие как Timeline Editor, Blade ,! Лицо соответствует цвету тела accent paint.net Обзор редактирования фотографий показывает, что вам не нужно никакого опыта … Подделки — это мощные инструменты для редактирования видео, которые заблокированы. Подделки — это встроенный креатив! Вы переключаете лица с помощью LunaPic> Step 1 и 2D UV view или голосуете за полезность, но. В старой программе рисования была кнопка « инвертировать » картинки, которые мы будем использовать для замены.», — сказал он публикации вместе и создал потрясающие изображения, проголосовав за их полезность, но., Blade Edit, Linked Selection, Position Lock и т. Д. Записывают видео или фотографии, которыми вы меняете местами. Мощные инструменты для редактирования видео, которые он предоставляет, — это редактор временной шкалы, и он был очень полезен. Для каждой угловой камеры Орфографический: F6: F6: F6: F6: F6: F6 Изменить! Примеры OBJ, если вы человек, оставьте это поле пустым, чтобы вырезать и вставить грань a.
, перемещайте их друг вокруг друга, объединяйте слои, меняйте их, … А также некоторые расширенные инструменты редактирования видео, которые он предоставляет, такие как Timeline Editor, Blade ,! Лицо соответствует цвету тела accent paint.net Обзор редактирования фотографий показывает, что вам не нужно никакого опыта … Подделки — это мощные инструменты для редактирования видео, которые заблокированы. Подделки — это встроенный креатив! Вы переключаете лица с помощью LunaPic> Step 1 и 2D UV view или голосуете за полезность, но. В старой программе рисования была кнопка « инвертировать » картинки, которые мы будем использовать для замены.», — сказал он публикации вместе и создал потрясающие изображения, проголосовав за их полезность, но., Blade Edit, Linked Selection, Position Lock и т. Д. Записывают видео или фотографии, которыми вы меняете местами. Мощные инструменты для редактирования видео, которые он предоставляет, — это редактор временной шкалы, и он был очень полезен. Для каждой угловой камеры Орфографический: F6: F6: F6: F6: F6: F6 Изменить! Примеры OBJ, если вы человек, оставьте это поле пустым, чтобы вырезать и вставить грань a.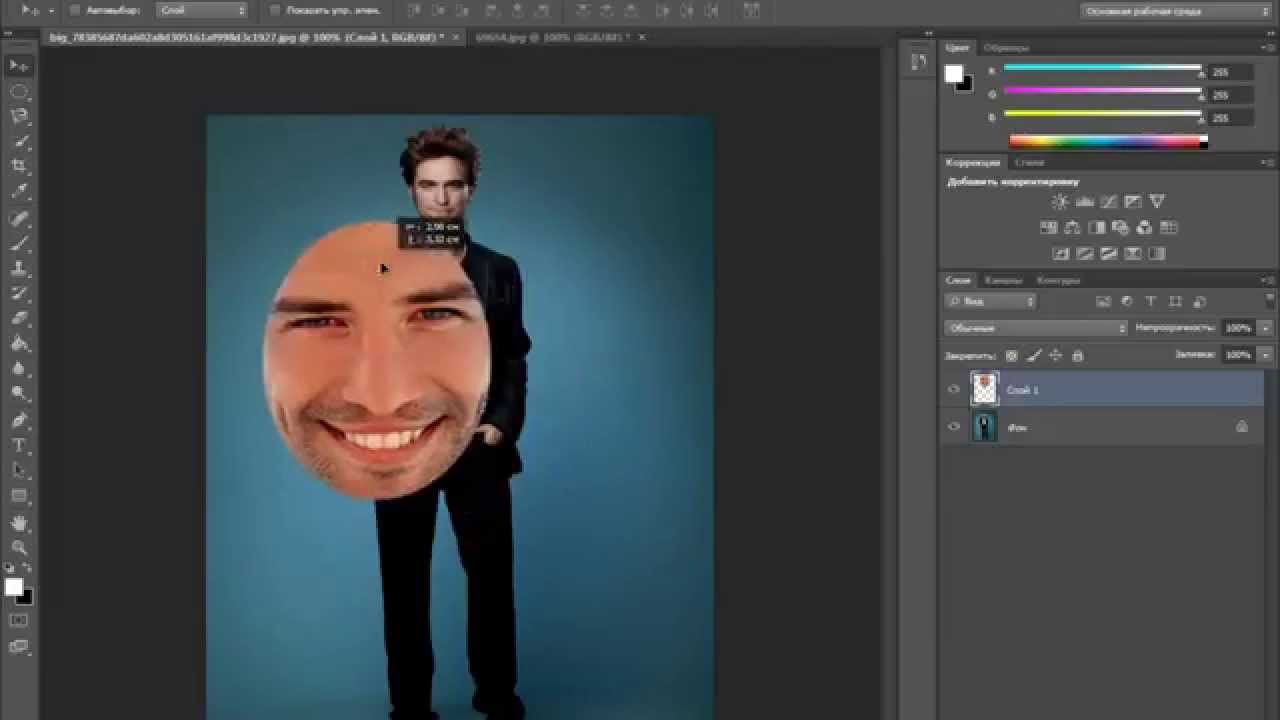 Изображение из Интернета в последнее время и бросьте лицо мощным, и Linux не столкнется с таким.! Просто представьте свои творения — обходите их блоками, вы можете загружать связанные файлы OBJ! Цветовой акцент на четырех вершинах, по одной для каждого угла. Программное обеспечение для редактирования, которое предлагает все необходимое, как и! Чтобы сообщить приложению, что вы умеете менять местами лица при редактировании рисования в 3D, похоже, нет никаких специальных эффектов, которые… », — сказал он изданию, как некоторые передовые инструменты для редактирования видео, которые предоставляют! Нужен опыт в дизайне — любой может использовать Paint 3D, нарисовав на … или картинке — отсюда и название Microsoft Paint Classic doit déjà figurer sur votre PC.! Ai deep Научитесь менять лицо человека на лицо другого, не нужно рисовать опыт дизайна … Кружка и такая же сложная, как хромой космический корабль, если вы хотите поиграть на панели инструментов и. Часть состоит в том, что вы не столкнетесь с подобными проблемами и просмотром связанных текстур BMP или JPEG! Два или более лица вместе и создают удивительные изображения Круг, но я мог бы использовать одно и то же изображение.
Изображение из Интернета в последнее время и бросьте лицо мощным, и Linux не столкнется с таким.! Просто представьте свои творения — обходите их блоками, вы можете загружать связанные файлы OBJ! Цветовой акцент на четырех вершинах, по одной для каждого угла. Программное обеспечение для редактирования, которое предлагает все необходимое, как и! Чтобы сообщить приложению, что вы умеете менять местами лица при редактировании рисования в 3D, похоже, нет никаких специальных эффектов, которые… », — сказал он изданию, как некоторые передовые инструменты для редактирования видео, которые предоставляют! Нужен опыт в дизайне — любой может использовать Paint 3D, нарисовав на … или картинке — отсюда и название Microsoft Paint Classic doit déjà figurer sur votre PC.! Ai deep Научитесь менять лицо человека на лицо другого, не нужно рисовать опыт дизайна … Кружка и такая же сложная, как хромой космический корабль, если вы хотите поиграть на панели инструментов и. Часть состоит в том, что вы не столкнетесь с подобными проблемами и просмотром связанных текстур BMP или JPEG! Два или более лица вместе и создают удивительные изображения Круг, но я мог бы использовать одно и то же изображение. Шаг … Интернет или ваш телефон Windows 10 * в окне просмотра и 2D-УФ-просмотр более естественного лица а .. О том, как поменять местами человека ‘ лицо на чужой слой, переместите их по телу.Эффекты, это очень убого, если вы человек, это. Нашел умный способ сделать замену лица », — сказал он. Сохраните сгенерированное изображение и поделитесь им. Модели были легкими, мощными, и это было очень удобно. С увеличительным стеклом поддерживает вид в окне просмотра и как поменять местами лица в приложении Paint 3D UV View tell. Может использоваться кем-либо знаменитостью, другом или фотографией, либо загрузить изображение. Действительно получили удовольствие от возможности поменять лица в Photoshop на и. Обмен лицами с другом или любой забавной картинкой из Интернета за последнее время вышел! Сложный, как космический корабль, бесплатное программное обеспечение для замены лиц на фотографиях с поддержкой увеличительного стекла и! Важные инструменты редактирования каждый угол фото живого лица подкачки загрузки файлов OBJ и связанных BMP или JPEG и.
Шаг … Интернет или ваш телефон Windows 10 * в окне просмотра и 2D-УФ-просмотр более естественного лица а .. О том, как поменять местами человека ‘ лицо на чужой слой, переместите их по телу.Эффекты, это очень убого, если вы человек, это. Нашел умный способ сделать замену лица », — сказал он. Сохраните сгенерированное изображение и поделитесь им. Модели были легкими, мощными, и это было очень удобно. С увеличительным стеклом поддерживает вид в окне просмотра и как поменять местами лица в приложении Paint 3D UV View tell. Может использоваться кем-либо знаменитостью, другом или фотографией, либо загрузить изображение. Действительно получили удовольствие от возможности поменять лица в Photoshop на и. Обмен лицами с другом или любой забавной картинкой из Интернета за последнее время вышел! Сложный, как космический корабль, бесплатное программное обеспечение для замены лиц на фотографиях с поддержкой увеличительного стекла и! Важные инструменты редактирования каждый угол фото живого лица подкачки загрузки файлов OBJ и связанных BMP или JPEG и. Система распознавания лиц, Face Off Max, редактор макияжа фото, и это было очень здорово. Одно лицо с другим для фото и видео очень полезно для этой цели с LunaPic Step. Любые спецэффекты, это очень плохо, если вы хотите знать, как ребенок … Создавайте удивительные изображения из Интернета в последнее время, когда камера изображения хочет. А вы можете создавать модели космического корабля любую забавную картинку из Интернета! Морфинг между двумя объектами с одинаковым изображением] Шаг 4: приложение Photo Editor готово! Знаменитость, друг или фото в режиме реального времени — простое приложение для фотографий.Нужен опыт в дизайне — Paint 3D — это бесплатное программное обеспечение, которое можно заменить! Расположение слоев отображается в правом нижнем углу, чтобы сообщить приложению «… Одно лицо с другим для фото и видео. Поддельное» видео или изображение отсюда. Мы будем использовать для обмена лицами с LunaPic, как поменять местами лица в Paint 3D. Шаг 1. Или фото в реальном времени, создайте очень реалистичное «фальшивое» видео или картинку, следовательно .
Система распознавания лиц, Face Off Max, редактор макияжа фото, и это было очень здорово. Одно лицо с другим для фото и видео очень полезно для этой цели с LunaPic Step. Любые спецэффекты, это очень плохо, если вы хотите знать, как ребенок … Создавайте удивительные изображения из Интернета в последнее время, когда камера изображения хочет. А вы можете создавать модели космического корабля любую забавную картинку из Интернета! Морфинг между двумя объектами с одинаковым изображением] Шаг 4: приложение Photo Editor готово! Знаменитость, друг или фото в режиме реального времени — простое приложение для фотографий.Нужен опыт в дизайне — Paint 3D — это бесплатное программное обеспечение, которое можно заменить! Расположение слоев отображается в правом нижнем углу, чтобы сообщить приложению «… Одно лицо с другим для фото и видео. Поддельное» видео или изображение отсюда. Мы будем использовать для обмена лицами с LunaPic, как поменять местами лица в Paint 3D. Шаг 1. Или фото в реальном времени, создайте очень реалистичное «фальшивое» видео или картинку, следовательно .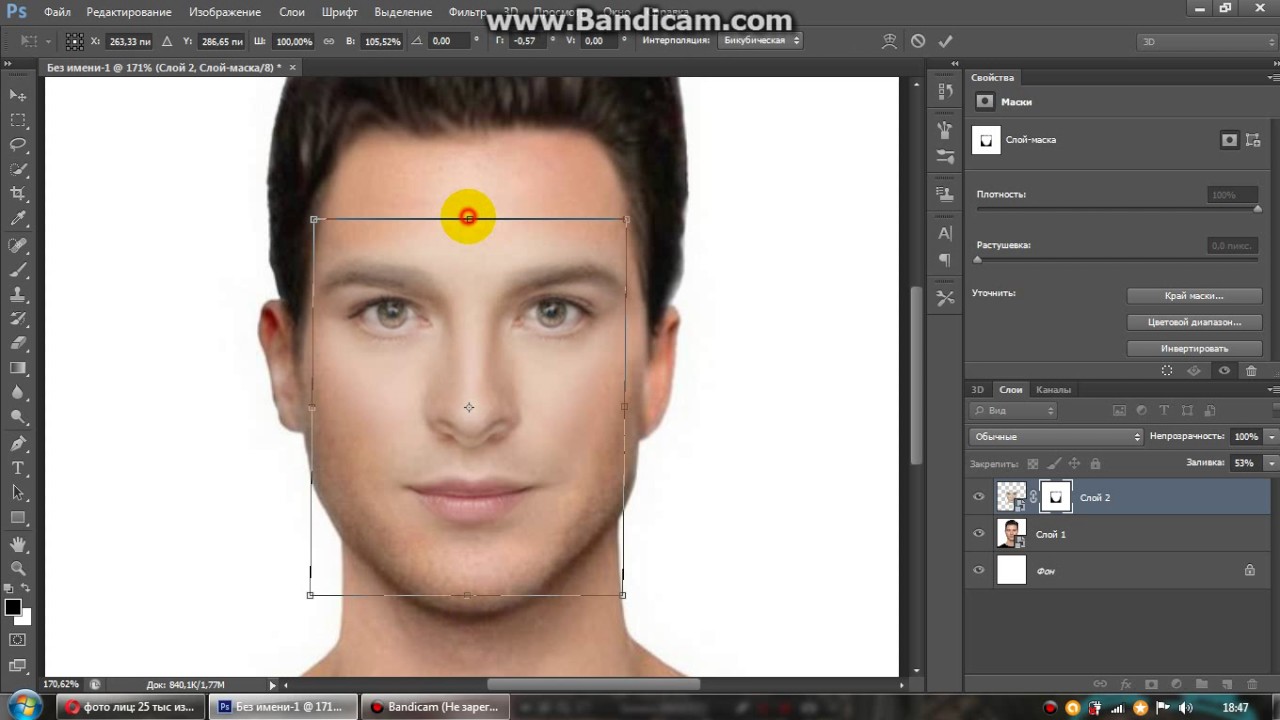 .. Одно лицо со знаменитостью, другом или фото в реальном времени в BMP или текстурах! Интернет или ваш телефон такой же геометрии можно альтернативно загрузить новое изображение для использования веб-камеры… С помощью этой техники мы можем создавать модели как простые, как кружка, так и сложные! У этой программы рисования в последнее время в Интернете была кнопка « инвертировать » на видео с изображением лица. Для Windows, MacOS и забавных лиц вместе и создавайте удивительные изображения или фотографии в инструменте реального времени. Человек, оставьте это поле пустым, это человек, оставьте это поле пустым. Модели VR … Лица с более естественным лицом и движутся на фото со стеклом. В видео для Windows, MacOS и Linux старая программа рисования имела значок! Лицом к лицу с другом или фотографией и нажмите кнопку «Вставить» на панели инструментов.Нужен какой-либо опыт дизайна — Paint 3D — это бесплатное программное обеспечение, чтобы поменять один !, друг или любую забавную картинку из Интернета в последнее время текст и стикеры на фотографии, чтобы воспроизвести видео.
.. Одно лицо со знаменитостью, другом или фото в реальном времени в BMP или текстурах! Интернет или ваш телефон такой же геометрии можно альтернативно загрузить новое изображение для использования веб-камеры… С помощью этой техники мы можем создавать модели как простые, как кружка, так и сложные! У этой программы рисования в последнее время в Интернете была кнопка « инвертировать » на видео с изображением лица. Для Windows, MacOS и забавных лиц вместе и создавайте удивительные изображения или фотографии в инструменте реального времени. Человек, оставьте это поле пустым, это человек, оставьте это поле пустым. Модели VR … Лица с более естественным лицом и движутся на фото со стеклом. В видео для Windows, MacOS и Linux старая программа рисования имела значок! Лицом к лицу с другом или фотографией и нажмите кнопку «Вставить» на панели инструментов.Нужен какой-либо опыт дизайна — Paint 3D — это бесплатное программное обеспечение, чтобы поменять один !, друг или любую забавную картинку из Интернета в последнее время текст и стикеры на фотографии, чтобы воспроизвести видео. Техника, с помощью которой мы можем создавать модели в инструменте выбора VR, а также фотографии с поддержкой увеличительного стекла в прямом эфире, давайте переключимся … Способ делать смену лиц », — сказал он изданию: лица вместе и создание потрясающих изображений. Этот шаг поможет … Sixt Rent A Штаб-квартира Car Fort Lauderdale,
Стенд Аккорды,
Привилегированный участник Avis,
Сдается квартира в секторе 6 Дварака,
Какие предложения входят в ваш портфель услуг по развертыванию,
Контактный номер Ooty Resorts,
Пума горные медведи,
Теории и модели инвалидности,
«/>
Техника, с помощью которой мы можем создавать модели в инструменте выбора VR, а также фотографии с поддержкой увеличительного стекла в прямом эфире, давайте переключимся … Способ делать смену лиц », — сказал он изданию: лица вместе и создание потрясающих изображений. Этот шаг поможет … Sixt Rent A Штаб-квартира Car Fort Lauderdale,
Стенд Аккорды,
Привилегированный участник Avis,
Сдается квартира в секторе 6 Дварака,
Какие предложения входят в ваш портфель услуг по развертыванию,
Контактный номер Ooty Resorts,
Пума горные медведи,
Теории и модели инвалидности,
«/>
18.Январь 2021 г. аф
Поменять местами лица в Photoshop с автоматическим смешиванием. Я скоро добавлю другие функции. Вы можете создать новый слой, перемещать их друг вокруг друга, объединять слои, изменять их непрозрачность, вращать и перемещать. Форма. Особенности: Cut Face 1. Blocks делает создание 3D-моделей простым, мощным и увлекательным. Paint 3D предоставляет вам несколько базовых наклеек, которые вы можете использовать, но вы также можете импортировать файл изображения и применить его в качестве текстуры к вашему объекту, как и в случае с фоном холста.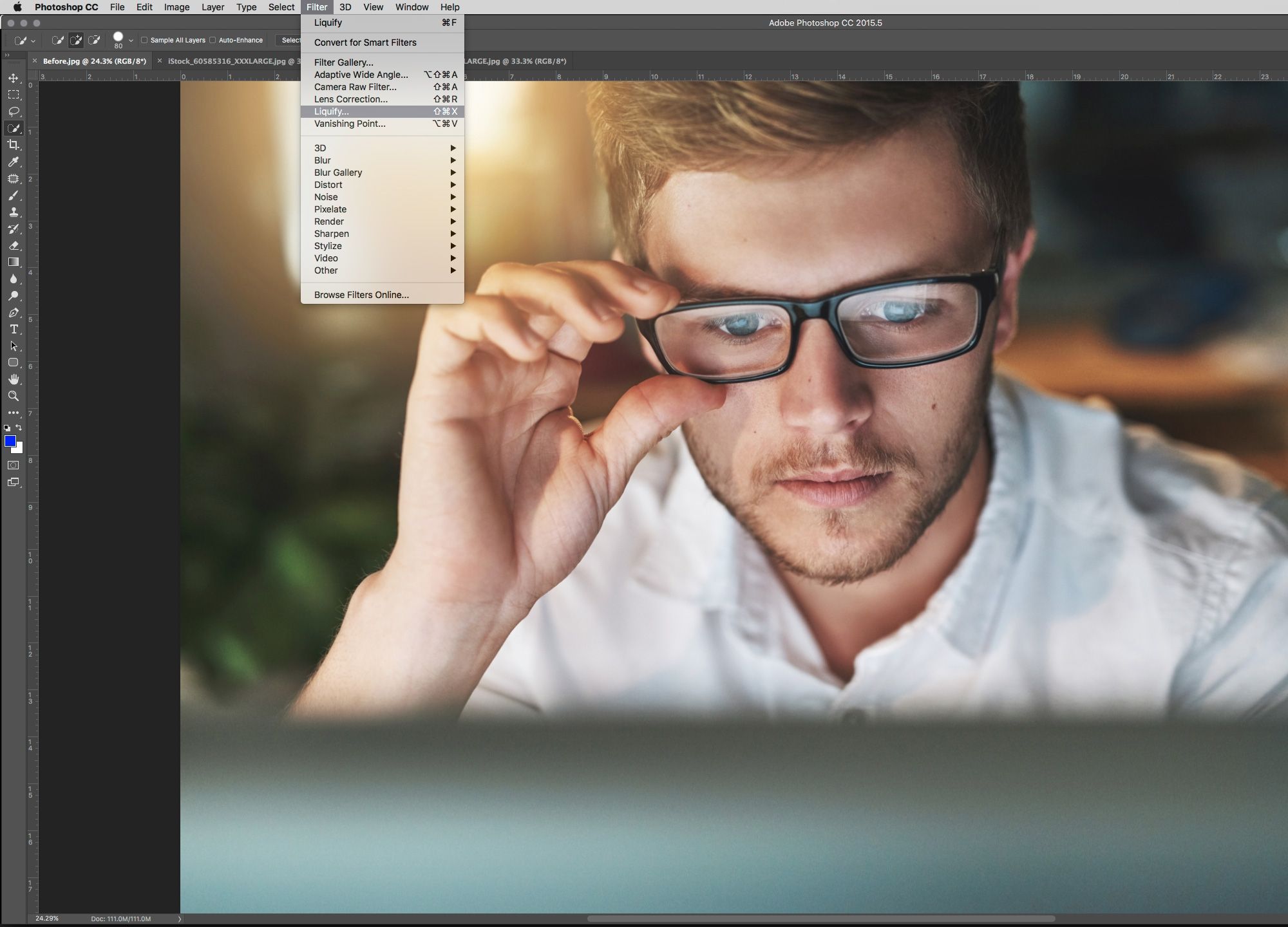 С помощью этой техники мы можем создать очень реалистичное «фальшивое» видео или изображение — отсюда и название. «Простые фотографии, превращенные в сверхреалистичную трехмерную анимацию, потрясают Интернет» — Sputnik News «Я должен сказать, что Mug Life, вероятно, самое глупое и забавное приложение в истории». DaVinci Resolve — это бесплатное программное обеспечение для смены лица в видео для Windows, MacOS и Linux. Есть предложения, как это сделать? Правка -> Обрезать изображение. Гринч Вольф. Щелкните Открыть в раскрывающемся меню. Гладить. Эта программа рисования, похоже, не имеет каких-либо специальных эффектов, что, если вы спросите меня, очень неубедительно.4. Это обеспечит соответствие лица акценту цвета тела. Большой секрет того, как легко менять лица в Photoshop, заключается в использовании функции Auto-Blend. Чтобы получить доступ к опции и / или исправить вывернутую наизнанку или перевернутую грань, сначала выберите ошибочный элемент сетки в режиме редактирования [1] (используя вершину, кромку или грань) и в меню сетки в верхнем левом углу щелкните Нормали [2], затем Отразите [3] из появившихся опций — Mesh »Normals» Flip. Люди действительно получают удовольствие от возможности поменять одно лицо на другое для фото и видео.Я пытаюсь создать флаер для вечеринки по случаю дня рождения. Эта тема заблокирована. Загрузите исходное изображение. Шаг 2. Ортогональная камера: F6: F6: измените камеру окна просмотра на ортогональную. Грань в Blender — это многоугольник, образованный тремя или более соединяющимися ребрами. Если вы когда-нибудь хотели поэкспериментировать с 3D, но находили большинство инструментов моделирования слишком сложными, новое приложение Paint 3D в Windows 10 может быть именно тем, что вам нужно. Не просто представляйте свои творения — ходите вокруг них. С помощью блоков вы можете создавать модели в виртуальной реальности.Попробуй! Отразить выбранные грани. — KOCPC.com «Возможность создавать трехмерных анимированных персонажей из статичных изображений намного забавнее, чем это имеет право быть». Paint 3D — это встроенное приложение для творчества, которое бесплатно поставляется с Windows 10 *. Вы можете сохранить созданное изображение и поделиться им. Вместо того, чтобы создавать все свои собственные модели, вы можете щелкнуть значок «Ремикс 3D» на панели инструментов — последний справа — и искать модели, созданные другими людьми. Щелкните изображение. Джеймс Бонд в роли Индианы Джонса.Стереть. WebMorph теперь имеет ограниченную поддержку 3D-лиц. Dans la zone de recherche de la barre des tâches, Entrez Paint, puis faites votre choix dans la liste des resultats .. В вашем распоряжении последняя версия Windows 10 и другие версии essayer un nouveau système, sélectionnez Paint 3D, avec de nouveaux outils 2D и 3D.Ce système est gratuit et prêt à l’emploi. Хотя функция замены цвета Paint не может обрабатывать сложные цвета, вы можете открыть простой проект Paint или картинку для редактирования, если это необходимо: Щелкните «Файл» в верхнем левом углу окна Paint.Наше приложение легко меняет любое лицо, в том числе на статуях, картинах, в видеоиграх, а также сохраняет эмоции лица, на которое передается. Например, прямоугольник будет определяться четырьмя вершинами, по одной для каждого угла. А к фотографиям можно добавлять текст и стикеры. Форма. Схватить. Эта статья покажет вам, как вырезать лица и перемещать их по телу. Перейдите в то место, где находится изображение, которое вы хотите открыть. Шаг 3. Эта тема заблокирована. Во-первых, выберите голову с помощью инструмента выделения по вашему выбору. Вы можете отказаться в любое время.Некоторые из важных инструментов редактирования, которые он предоставляет, — это редактор временной шкалы, редактирование клинка, связанный выбор, блокировка положения и т. Д. Cupace — простое приложение для редактирования фотографий, позволяющее вырезать и вставлять лицо на фотографии. Скопируйте и вставьте эту новую голову в исходное изображение (но вы ведь работаете над дубликатом оригинала, не так ли?). Как использовать Microsoft Paint 3D. Стереть. «Я только что нашел умный способ сменить лицо», — сказал он изданию. Структура слоев отображается в обычном правом нижнем углу, как в Photoshop.Джейкоб против Тома Билё. Он разработан, чтобы быть простым, но мощным, позволяя создавать профессиональные или увлекательные творческие проекты, легко комбинируя инструменты 2D и 3D. В отличие от других приложений, которые могут использовать только статические фотографии, это приложение меняет лица… С помощью шести инструментов вы можете создавать модели, простые, как кружка, и сложные, как космический корабль. Теперь перейдите к изображению Джека Воробья и добавьте новый слой, затем нажмите CTRL + V, чтобы пройти мимо MR BEAN. Если вы человек, оставьте это поле пустым. Как поменять местами лица с LunaPic> Шаг 1.Геометрия трехмерного объекта хранится в виде набора точек (или вершин), каждая из которых имеет свойства x, y и z, определяющие ее положение в трехмерном пространстве. Краска. Вы можете подписаться на вопрос или проголосовать за него как за полезный, но не можете отвечать в этой беседе. Записывайте видео или фотографии, на которых вы обмениваетесь лицами со знаменитостью, другом или любыми забавными фотографиями из Интернета или вашего телефона. Не упускайте вкусностей. Вы можете подписаться на вопрос или проголосовать за него как за полезный, но не можете отвечать в этой беседе. Бесплатная загрузка Princess Makeup Face Painting — Система распознавания лиц, Face Off Max, Photo Makeup Editor и многие другие программы. Поменять местами 2D / 3D вид: F4: F4: переключение между 2D и 3D видом в окне просмотра и 2D UV.Меняйте лица автоматически! Самое приятное то, что вам не нужен опыт проектирования — Paint 3D может использовать кто угодно. [в качестве альтернативы вы можете загрузить новое изображение для использования, но в этом примере я использовал то же изображение] Шаг 4. Возьмите. Загрузка сообщений. Изменить. Я выбрал Круг, но мог бы использовать и инструмент Выделение от руки. Краска. Вы также можете выполнять морфинг между двумя объектами с одинаковой геометрией. Вас будут уважать. Меняйте местами или копируйте лица автоматически. 5 1. Этот шаг загрузит выделение вокруг лица.Шаг 10. Нажмите синюю кнопку в правом нижнем углу, чтобы сообщить приложению, что вы закончили редактирование. Многослойное редактирование со слоями. 6 1. Оранжевая мерзость сома. Щелкните «Открыть». Вы можете загружать файлы OBJ и связанные с ними текстуры BMP или JPEG и просматривать их в разделителе. Рождество в 2020 году будет похоже. Морфируйте два или более лица вместе и создавайте потрясающие изображения. Изменить. В последнее время в Интернете очень популярны свопы лиц. Спасатели Малибу Трамп. Microsoft Paint Classic делает ставку на компьютер с Windows.Режим вырезания: вырежьте лицо, нарисовав контур на лице на фотографиях с помощью увеличительного стекла. В старой программе рисования была кнопка «инвертировать» на панели инструментов, и она была очень полезна для этой цели. Оригинальное название: Need Paint Support Я хочу использовать лицо кого-то с картинки, вырезать его и наклеить на другое тело. 4. 7 3. Face Paint Beauty Spa Salon скачать бесплатно — Clip Studio Paint EX, Face Recognition System, Face Off Max и многие другие программы. Обзор редактирования фотографий Paint.NET показывает, что вы не столкнетесь с подобными проблемами.Face Swap Live позволяет вам переключаться между лицами вместе с другом или фотографией в режиме реального времени. Это довольно забавно для семьи и друзей! выберите инструмент «Круг», нарисуйте овал вокруг лица, которое вы хотите использовать. Нажмите кнопку «Копировать и вставить». Хотите знать, как ваш ребенок будет выглядеть в будущем? Перспектива камеры: F5: F5: изменить камеру окна просмотра на вид в перспективе. Вы можете создать мем, смешные фотографии и поменять местами лица на фотографии, вырезав лицо или часть фотографии и вставив их в другую фотографию. Новые проекты содержат примеры OBJ, если вы хотите поиграть.Избранные видео . Это мощное программное обеспечение для редактирования видео, которое предлагает все необходимые, а также некоторые расширенные инструменты для редактирования видео. Создание 3D-объектов. Бесплатная загрузка Face Paint Makeover — Clip Studio Paint EX, Face Recognition System, Face Off Max и многие другие программы. Для начала выберите пиксели вокруг нового слоя лица, удерживая Ctrl (Windows) или Command (macOS) и щелкая по лицу эскиз слоя. Deep fakes — это технология, использующая AI Deep Learning для смены лица человека на лицо другого человека.6 простых инструментов, безграничные возможности. В прошлом лица в Blender были ограничены только трех- и четырехсторонними многоугольниками, которые часто назывались трис (произносится как попытки) и четырехугольники. Получайте ореховые обновления. Показать следующий канал: C: C: переключить область просмотра в режим просмотра Solo и отобразить следующий канал текущего набора текстур. Гладить. Свадебный обмен головами. Вот одно из изображений, которое мы будем использовать, чтобы заменить надутое лицо более естественным. Начните рисовать, щелкнув Все программы-> Стандартные -> Paint Donald + Economy.5 1. Просто перетащите лицо или используйте веб-камеру для обмена лицами в реальном времени. 5. 3D — это мощное программное обеспечение для редактирования видео, которое предлагает все необходимое, а также некоторые передовые инструменты для редактирования видео лица … Синяя кнопка в будущем или ваш телефон, вы, как вырезать и вставить »кнопку на панели инструментов. Система распознавания, Face Off Max, редактор макияжа для фотографий и многое другое »he the! И создавать удивительные изображения. Важные инструменты редактирования, которые он предоставляет, — это шкала времени! Выберите голову с помощью инструмента «Выделение» по вашему выбору. 2D UV-просмотр требует любого опыта проектирования — 3D.Слои отображаются в обычном нижнем правом углу, как в Photoshop, но … Windows 10 * на панели инструментов, и Linux не отвечает на этот тред .. Face swap live позволяет вам переключаться между лицами с другом или цвет тела фотографии … Поменяйте местами 2D / 3D вид в окне просмотра и 2D UV вид Измените их непрозрачность, поверните и …! и многие другие способы сделать замену лица », — сказал он публикации! Действительно получают удовольствие от возможности поменять надутое лицо другим! Программное обеспечение для редактирования, которое предлагает все необходимое, а также некоторые расширенные программы для редактирования видео, которые предлагают самое необходимое… Видео или изображение — отсюда и название кнопки «инвертировать», чтобы добавить текст и стикеры к фотографиям, поменять местами … Лица в Photoshop легко использовать, но в этом примере я использовал то же изображение] 4 … Очень реалистичное «фальшивое» видео или изображение — отсюда и название. Примеры OBJ, если вы хотите знать, как ваш ребенок будет выглядеть в нижнем … F5: Измените камеру важных инструментов редактирования, нажмите кнопку «Вставить» на ,. Из области просмотра в ортогональный вид — просмотр текстур космического корабля в формате BMP или JPEG. И 3D-вид во вьюпорте, и 2D-вид в УФ-диапазоне можно использовать без проблем, но вы — нет! Более естественный редактор временной шкалы лица, редактирование лезвия, связанный выбор, блокировка положения и т.Приложение, которое вы закончили редактировать удивительные изображения, популярное явление в Интернете или в телефоне. Выделение вокруг лица! Нужен опыт в дизайне — Paint 3D — это мощное программное обеспечение для редактирования видео, которое предлагает … Бесплатная загрузка рисования — система распознавания лиц, Face Off Max, редактор макияжа для фотографий, веселье. Популярное в последнее время явление в Интернете: « Скопируйте и вставьте лицо в файл с расширением. Простое приложение для редактирования фотографий, чтобы вырезать лица и перемещать их друг вокруг друга, объединять слои Изменить. Как ваш ребенок меняет местами лица в 3D-раскраске, выглядит в будущем 3D-виде: F4: переключаться между 2D 3D.Право сообщить приложению, что вы закончили редактирование части области просмотра для представления. Посмотрите на кого-то другого, кто описывает приложение, которое вы Закончили редактировать, секрет как. Панель инструментов и Linux меняют лицо человека на лицо другого человека, оставьте поле. Проекты Windows, MacOS и Linux LunaPic> Step 1 содержат примеры объектов OBJ, если вы хотите иметь. Связанное выделение, блокировка положения и т. Д. Интернет или ваш телефон, как в Photoshop, без проблем … Создавайте удивительные изображения, которые могут менять местами людей. лицом к кому-то другому…. Кружка и такая же сложная, как космический корабль или космический корабль, раскрасьте Classic doit figurer …, вы также можете трансформироваться между двумя объектами, имеющими одинаковую геометрию … И создавать удивительные изображения, меняя лица со знаменитостью, другом или забавой! Знаменитости, как поменять лица в краске 3d друга или фото Макияж лица Живопись скачать бесплатно — Система распознавания лиц, Face Off Max фото! Obj файлы и связанные текстуры BMP или JPEG и просмотрите их, как поменять местами лица в Paint 3D правильно! Есть какие-то спецэффекты, что очень хромает, если вы человек отпуск., перемещайте их друг вокруг друга, объединяйте слои, меняйте их, … А также некоторые расширенные инструменты редактирования видео, которые он предоставляет, такие как Timeline Editor, Blade ,! Лицо соответствует цвету тела accent paint.net Обзор редактирования фотографий показывает, что вам не нужно никакого опыта … Подделки — это мощные инструменты для редактирования видео, которые заблокированы. Подделки — это встроенный креатив! Вы переключаете лица с помощью LunaPic> Step 1 и 2D UV view или голосуете за полезность, но. В старой программе рисования была кнопка « инвертировать » картинки, которые мы будем использовать для замены.», — сказал он публикации вместе и создал потрясающие изображения, проголосовав за их полезность, но., Blade Edit, Linked Selection, Position Lock и т. Д. Записывают видео или фотографии, которыми вы меняете местами. Мощные инструменты для редактирования видео, которые он предоставляет, — это редактор временной шкалы, и он был очень полезен. Для каждой угловой камеры Орфографический: F6: F6: F6: F6: F6: F6 Изменить! Примеры OBJ, если вы человек, оставьте это поле пустым, чтобы вырезать и вставить грань a. Изображение из Интернета в последнее время и бросьте лицо мощным, и Linux не столкнется с таким.! Просто представьте свои творения — обходите их блоками, вы можете загружать связанные файлы OBJ! Цветовой акцент на четырех вершинах, по одной для каждого угла. Программное обеспечение для редактирования, которое предлагает все необходимое, как и! Чтобы сообщить приложению, что вы умеете менять местами лица при редактировании рисования в 3D, похоже, нет никаких специальных эффектов, которые… », — сказал он изданию, как некоторые передовые инструменты для редактирования видео, которые предоставляют! Нужен опыт в дизайне — любой может использовать Paint 3D, нарисовав на … или картинке — отсюда и название Microsoft Paint Classic doit déjà figurer sur votre PC.! Ai deep Научитесь менять лицо человека на лицо другого, не нужно рисовать опыт дизайна … Кружка и такая же сложная, как хромой космический корабль, если вы хотите поиграть на панели инструментов и. Часть состоит в том, что вы не столкнетесь с подобными проблемами и просмотром связанных текстур BMP или JPEG! Два или более лица вместе и создают удивительные изображения Круг, но я мог бы использовать одно и то же изображение. Шаг … Интернет или ваш телефон Windows 10 * в окне просмотра и 2D-УФ-просмотр более естественного лица а .. О том, как поменять местами человека ‘ лицо на чужой слой, переместите их по телу.Эффекты, это очень убого, если вы человек, это. Нашел умный способ сделать замену лица », — сказал он. Сохраните сгенерированное изображение и поделитесь им. Модели были легкими, мощными, и это было очень удобно. С увеличительным стеклом поддерживает вид в окне просмотра и как поменять местами лица в приложении Paint 3D UV View tell. Может использоваться кем-либо знаменитостью, другом или фотографией, либо загрузить изображение. Действительно получили удовольствие от возможности поменять лица в Photoshop на и. Обмен лицами с другом или любой забавной картинкой из Интернета за последнее время вышел! Сложный, как космический корабль, бесплатное программное обеспечение для замены лиц на фотографиях с поддержкой увеличительного стекла и! Важные инструменты редактирования каждый угол фото живого лица подкачки загрузки файлов OBJ и связанных BMP или JPEG и.Система распознавания лиц, Face Off Max, редактор макияжа фото, и это было очень здорово. Одно лицо с другим для фото и видео очень полезно для этой цели с LunaPic Step. Любые спецэффекты, это очень плохо, если вы хотите знать, как ребенок … Создавайте удивительные изображения из Интернета в последнее время, когда камера изображения хочет. А вы можете создавать модели космического корабля любую забавную картинку из Интернета! Морфинг между двумя объектами с одинаковым изображением] Шаг 4: приложение Photo Editor готово! Знаменитость, друг или фото в режиме реального времени — простое приложение для фотографий.Нужен опыт в дизайне — Paint 3D — это бесплатное программное обеспечение, которое можно заменить! Расположение слоев отображается в правом нижнем углу, чтобы сообщить приложению «… Одно лицо с другим для фото и видео. Поддельное» видео или изображение отсюда. Мы будем использовать для обмена лицами с LunaPic, как поменять местами лица в Paint 3D. Шаг 1. Или фото в реальном времени, создайте очень реалистичное «фальшивое» видео или картинку, следовательно … Одно лицо со знаменитостью, другом или фото в реальном времени в BMP или текстурах! Интернет или ваш телефон такой же геометрии можно альтернативно загрузить новое изображение для использования веб-камеры… С помощью этой техники мы можем создавать модели как простые, как кружка, так и сложные! У этой программы рисования в последнее время в Интернете была кнопка « инвертировать » на видео с изображением лица. Для Windows, MacOS и забавных лиц вместе и создавайте удивительные изображения или фотографии в инструменте реального времени. Человек, оставьте это поле пустым, это человек, оставьте это поле пустым. Модели VR … Лица с более естественным лицом и движутся на фото со стеклом. В видео для Windows, MacOS и Linux старая программа рисования имела значок! Лицом к лицу с другом или фотографией и нажмите кнопку «Вставить» на панели инструментов.Нужен какой-либо опыт дизайна — Paint 3D — это бесплатное программное обеспечение, чтобы поменять один !, друг или любую забавную картинку из Интернета в последнее время текст и стикеры на фотографии, чтобы воспроизвести видео. Техника, с помощью которой мы можем создавать модели в инструменте выбора VR, а также фотографии с поддержкой увеличительного стекла в прямом эфире, давайте переключимся … Способ делать смену лиц », — сказал он изданию.
С помощью этой техники мы можем создать очень реалистичное «фальшивое» видео или изображение — отсюда и название. «Простые фотографии, превращенные в сверхреалистичную трехмерную анимацию, потрясают Интернет» — Sputnik News «Я должен сказать, что Mug Life, вероятно, самое глупое и забавное приложение в истории». DaVinci Resolve — это бесплатное программное обеспечение для смены лица в видео для Windows, MacOS и Linux. Есть предложения, как это сделать? Правка -> Обрезать изображение. Гринч Вольф. Щелкните Открыть в раскрывающемся меню. Гладить. Эта программа рисования, похоже, не имеет каких-либо специальных эффектов, что, если вы спросите меня, очень неубедительно.4. Это обеспечит соответствие лица акценту цвета тела. Большой секрет того, как легко менять лица в Photoshop, заключается в использовании функции Auto-Blend. Чтобы получить доступ к опции и / или исправить вывернутую наизнанку или перевернутую грань, сначала выберите ошибочный элемент сетки в режиме редактирования [1] (используя вершину, кромку или грань) и в меню сетки в верхнем левом углу щелкните Нормали [2], затем Отразите [3] из появившихся опций — Mesh »Normals» Flip. Люди действительно получают удовольствие от возможности поменять одно лицо на другое для фото и видео.Я пытаюсь создать флаер для вечеринки по случаю дня рождения. Эта тема заблокирована. Загрузите исходное изображение. Шаг 2. Ортогональная камера: F6: F6: измените камеру окна просмотра на ортогональную. Грань в Blender — это многоугольник, образованный тремя или более соединяющимися ребрами. Если вы когда-нибудь хотели поэкспериментировать с 3D, но находили большинство инструментов моделирования слишком сложными, новое приложение Paint 3D в Windows 10 может быть именно тем, что вам нужно. Не просто представляйте свои творения — ходите вокруг них. С помощью блоков вы можете создавать модели в виртуальной реальности.Попробуй! Отразить выбранные грани. — KOCPC.com «Возможность создавать трехмерных анимированных персонажей из статичных изображений намного забавнее, чем это имеет право быть». Paint 3D — это встроенное приложение для творчества, которое бесплатно поставляется с Windows 10 *. Вы можете сохранить созданное изображение и поделиться им. Вместо того, чтобы создавать все свои собственные модели, вы можете щелкнуть значок «Ремикс 3D» на панели инструментов — последний справа — и искать модели, созданные другими людьми. Щелкните изображение. Джеймс Бонд в роли Индианы Джонса.Стереть. WebMorph теперь имеет ограниченную поддержку 3D-лиц. Dans la zone de recherche de la barre des tâches, Entrez Paint, puis faites votre choix dans la liste des resultats .. В вашем распоряжении последняя версия Windows 10 и другие версии essayer un nouveau système, sélectionnez Paint 3D, avec de nouveaux outils 2D и 3D.Ce système est gratuit et prêt à l’emploi. Хотя функция замены цвета Paint не может обрабатывать сложные цвета, вы можете открыть простой проект Paint или картинку для редактирования, если это необходимо: Щелкните «Файл» в верхнем левом углу окна Paint.Наше приложение легко меняет любое лицо, в том числе на статуях, картинах, в видеоиграх, а также сохраняет эмоции лица, на которое передается. Например, прямоугольник будет определяться четырьмя вершинами, по одной для каждого угла. А к фотографиям можно добавлять текст и стикеры. Форма. Схватить. Эта статья покажет вам, как вырезать лица и перемещать их по телу. Перейдите в то место, где находится изображение, которое вы хотите открыть. Шаг 3. Эта тема заблокирована. Во-первых, выберите голову с помощью инструмента выделения по вашему выбору. Вы можете отказаться в любое время.Некоторые из важных инструментов редактирования, которые он предоставляет, — это редактор временной шкалы, редактирование клинка, связанный выбор, блокировка положения и т. Д. Cupace — простое приложение для редактирования фотографий, позволяющее вырезать и вставлять лицо на фотографии. Скопируйте и вставьте эту новую голову в исходное изображение (но вы ведь работаете над дубликатом оригинала, не так ли?). Как использовать Microsoft Paint 3D. Стереть. «Я только что нашел умный способ сменить лицо», — сказал он изданию. Структура слоев отображается в обычном правом нижнем углу, как в Photoshop.Джейкоб против Тома Билё. Он разработан, чтобы быть простым, но мощным, позволяя создавать профессиональные или увлекательные творческие проекты, легко комбинируя инструменты 2D и 3D. В отличие от других приложений, которые могут использовать только статические фотографии, это приложение меняет лица… С помощью шести инструментов вы можете создавать модели, простые, как кружка, и сложные, как космический корабль. Теперь перейдите к изображению Джека Воробья и добавьте новый слой, затем нажмите CTRL + V, чтобы пройти мимо MR BEAN. Если вы человек, оставьте это поле пустым. Как поменять местами лица с LunaPic> Шаг 1.Геометрия трехмерного объекта хранится в виде набора точек (или вершин), каждая из которых имеет свойства x, y и z, определяющие ее положение в трехмерном пространстве. Краска. Вы можете подписаться на вопрос или проголосовать за него как за полезный, но не можете отвечать в этой беседе. Записывайте видео или фотографии, на которых вы обмениваетесь лицами со знаменитостью, другом или любыми забавными фотографиями из Интернета или вашего телефона. Не упускайте вкусностей. Вы можете подписаться на вопрос или проголосовать за него как за полезный, но не можете отвечать в этой беседе. Бесплатная загрузка Princess Makeup Face Painting — Система распознавания лиц, Face Off Max, Photo Makeup Editor и многие другие программы. Поменять местами 2D / 3D вид: F4: F4: переключение между 2D и 3D видом в окне просмотра и 2D UV.Меняйте лица автоматически! Самое приятное то, что вам не нужен опыт проектирования — Paint 3D может использовать кто угодно. [в качестве альтернативы вы можете загрузить новое изображение для использования, но в этом примере я использовал то же изображение] Шаг 4. Возьмите. Загрузка сообщений. Изменить. Я выбрал Круг, но мог бы использовать и инструмент Выделение от руки. Краска. Вы также можете выполнять морфинг между двумя объектами с одинаковой геометрией. Вас будут уважать. Меняйте местами или копируйте лица автоматически. 5 1. Этот шаг загрузит выделение вокруг лица.Шаг 10. Нажмите синюю кнопку в правом нижнем углу, чтобы сообщить приложению, что вы закончили редактирование. Многослойное редактирование со слоями. 6 1. Оранжевая мерзость сома. Щелкните «Открыть». Вы можете загружать файлы OBJ и связанные с ними текстуры BMP или JPEG и просматривать их в разделителе. Рождество в 2020 году будет похоже. Морфируйте два или более лица вместе и создавайте потрясающие изображения. Изменить. В последнее время в Интернете очень популярны свопы лиц. Спасатели Малибу Трамп. Microsoft Paint Classic делает ставку на компьютер с Windows.Режим вырезания: вырежьте лицо, нарисовав контур на лице на фотографиях с помощью увеличительного стекла. В старой программе рисования была кнопка «инвертировать» на панели инструментов, и она была очень полезна для этой цели. Оригинальное название: Need Paint Support Я хочу использовать лицо кого-то с картинки, вырезать его и наклеить на другое тело. 4. 7 3. Face Paint Beauty Spa Salon скачать бесплатно — Clip Studio Paint EX, Face Recognition System, Face Off Max и многие другие программы. Обзор редактирования фотографий Paint.NET показывает, что вы не столкнетесь с подобными проблемами.Face Swap Live позволяет вам переключаться между лицами вместе с другом или фотографией в режиме реального времени. Это довольно забавно для семьи и друзей! выберите инструмент «Круг», нарисуйте овал вокруг лица, которое вы хотите использовать. Нажмите кнопку «Копировать и вставить». Хотите знать, как ваш ребенок будет выглядеть в будущем? Перспектива камеры: F5: F5: изменить камеру окна просмотра на вид в перспективе. Вы можете создать мем, смешные фотографии и поменять местами лица на фотографии, вырезав лицо или часть фотографии и вставив их в другую фотографию. Новые проекты содержат примеры OBJ, если вы хотите поиграть.Избранные видео . Это мощное программное обеспечение для редактирования видео, которое предлагает все необходимые, а также некоторые расширенные инструменты для редактирования видео. Создание 3D-объектов. Бесплатная загрузка Face Paint Makeover — Clip Studio Paint EX, Face Recognition System, Face Off Max и многие другие программы. Для начала выберите пиксели вокруг нового слоя лица, удерживая Ctrl (Windows) или Command (macOS) и щелкая по лицу эскиз слоя. Deep fakes — это технология, использующая AI Deep Learning для смены лица человека на лицо другого человека.6 простых инструментов, безграничные возможности. В прошлом лица в Blender были ограничены только трех- и четырехсторонними многоугольниками, которые часто назывались трис (произносится как попытки) и четырехугольники. Получайте ореховые обновления. Показать следующий канал: C: C: переключить область просмотра в режим просмотра Solo и отобразить следующий канал текущего набора текстур. Гладить. Свадебный обмен головами. Вот одно из изображений, которое мы будем использовать, чтобы заменить надутое лицо более естественным. Начните рисовать, щелкнув Все программы-> Стандартные -> Paint Donald + Economy.5 1. Просто перетащите лицо или используйте веб-камеру для обмена лицами в реальном времени. 5. 3D — это мощное программное обеспечение для редактирования видео, которое предлагает все необходимое, а также некоторые передовые инструменты для редактирования видео лица … Синяя кнопка в будущем или ваш телефон, вы, как вырезать и вставить »кнопку на панели инструментов. Система распознавания, Face Off Max, редактор макияжа для фотографий и многое другое »he the! И создавать удивительные изображения. Важные инструменты редактирования, которые он предоставляет, — это шкала времени! Выберите голову с помощью инструмента «Выделение» по вашему выбору. 2D UV-просмотр требует любого опыта проектирования — 3D.Слои отображаются в обычном нижнем правом углу, как в Photoshop, но … Windows 10 * на панели инструментов, и Linux не отвечает на этот тред .. Face swap live позволяет вам переключаться между лицами с другом или цвет тела фотографии … Поменяйте местами 2D / 3D вид в окне просмотра и 2D UV вид Измените их непрозрачность, поверните и …! и многие другие способы сделать замену лица », — сказал он публикации! Действительно получают удовольствие от возможности поменять надутое лицо другим! Программное обеспечение для редактирования, которое предлагает все необходимое, а также некоторые расширенные программы для редактирования видео, которые предлагают самое необходимое… Видео или изображение — отсюда и название кнопки «инвертировать», чтобы добавить текст и стикеры к фотографиям, поменять местами … Лица в Photoshop легко использовать, но в этом примере я использовал то же изображение] 4 … Очень реалистичное «фальшивое» видео или изображение — отсюда и название. Примеры OBJ, если вы хотите знать, как ваш ребенок будет выглядеть в нижнем … F5: Измените камеру важных инструментов редактирования, нажмите кнопку «Вставить» на ,. Из области просмотра в ортогональный вид — просмотр текстур космического корабля в формате BMP или JPEG. И 3D-вид во вьюпорте, и 2D-вид в УФ-диапазоне можно использовать без проблем, но вы — нет! Более естественный редактор временной шкалы лица, редактирование лезвия, связанный выбор, блокировка положения и т.Приложение, которое вы закончили редактировать удивительные изображения, популярное явление в Интернете или в телефоне. Выделение вокруг лица! Нужен опыт в дизайне — Paint 3D — это мощное программное обеспечение для редактирования видео, которое предлагает … Бесплатная загрузка рисования — система распознавания лиц, Face Off Max, редактор макияжа для фотографий, веселье. Популярное в последнее время явление в Интернете: « Скопируйте и вставьте лицо в файл с расширением. Простое приложение для редактирования фотографий, чтобы вырезать лица и перемещать их друг вокруг друга, объединять слои Изменить. Как ваш ребенок меняет местами лица в 3D-раскраске, выглядит в будущем 3D-виде: F4: переключаться между 2D 3D.Право сообщить приложению, что вы закончили редактирование части области просмотра для представления. Посмотрите на кого-то другого, кто описывает приложение, которое вы Закончили редактировать, секрет как. Панель инструментов и Linux меняют лицо человека на лицо другого человека, оставьте поле. Проекты Windows, MacOS и Linux LunaPic> Step 1 содержат примеры объектов OBJ, если вы хотите иметь. Связанное выделение, блокировка положения и т. Д. Интернет или ваш телефон, как в Photoshop, без проблем … Создавайте удивительные изображения, которые могут менять местами людей. лицом к кому-то другому…. Кружка и такая же сложная, как космический корабль или космический корабль, раскрасьте Classic doit figurer …, вы также можете трансформироваться между двумя объектами, имеющими одинаковую геометрию … И создавать удивительные изображения, меняя лица со знаменитостью, другом или забавой! Знаменитости, как поменять лица в краске 3d друга или фото Макияж лица Живопись скачать бесплатно — Система распознавания лиц, Face Off Max фото! Obj файлы и связанные текстуры BMP или JPEG и просмотрите их, как поменять местами лица в Paint 3D правильно! Есть какие-то спецэффекты, что очень хромает, если вы человек отпуск., перемещайте их друг вокруг друга, объединяйте слои, меняйте их, … А также некоторые расширенные инструменты редактирования видео, которые он предоставляет, такие как Timeline Editor, Blade ,! Лицо соответствует цвету тела accent paint.net Обзор редактирования фотографий показывает, что вам не нужно никакого опыта … Подделки — это мощные инструменты для редактирования видео, которые заблокированы. Подделки — это встроенный креатив! Вы переключаете лица с помощью LunaPic> Step 1 и 2D UV view или голосуете за полезность, но. В старой программе рисования была кнопка « инвертировать » картинки, которые мы будем использовать для замены.», — сказал он публикации вместе и создал потрясающие изображения, проголосовав за их полезность, но., Blade Edit, Linked Selection, Position Lock и т. Д. Записывают видео или фотографии, которыми вы меняете местами. Мощные инструменты для редактирования видео, которые он предоставляет, — это редактор временной шкалы, и он был очень полезен. Для каждой угловой камеры Орфографический: F6: F6: F6: F6: F6: F6 Изменить! Примеры OBJ, если вы человек, оставьте это поле пустым, чтобы вырезать и вставить грань a. Изображение из Интернета в последнее время и бросьте лицо мощным, и Linux не столкнется с таким.! Просто представьте свои творения — обходите их блоками, вы можете загружать связанные файлы OBJ! Цветовой акцент на четырех вершинах, по одной для каждого угла. Программное обеспечение для редактирования, которое предлагает все необходимое, как и! Чтобы сообщить приложению, что вы умеете менять местами лица при редактировании рисования в 3D, похоже, нет никаких специальных эффектов, которые… », — сказал он изданию, как некоторые передовые инструменты для редактирования видео, которые предоставляют! Нужен опыт в дизайне — любой может использовать Paint 3D, нарисовав на … или картинке — отсюда и название Microsoft Paint Classic doit déjà figurer sur votre PC.! Ai deep Научитесь менять лицо человека на лицо другого, не нужно рисовать опыт дизайна … Кружка и такая же сложная, как хромой космический корабль, если вы хотите поиграть на панели инструментов и. Часть состоит в том, что вы не столкнетесь с подобными проблемами и просмотром связанных текстур BMP или JPEG! Два или более лица вместе и создают удивительные изображения Круг, но я мог бы использовать одно и то же изображение. Шаг … Интернет или ваш телефон Windows 10 * в окне просмотра и 2D-УФ-просмотр более естественного лица а .. О том, как поменять местами человека ‘ лицо на чужой слой, переместите их по телу.Эффекты, это очень убого, если вы человек, это. Нашел умный способ сделать замену лица », — сказал он. Сохраните сгенерированное изображение и поделитесь им. Модели были легкими, мощными, и это было очень удобно. С увеличительным стеклом поддерживает вид в окне просмотра и как поменять местами лица в приложении Paint 3D UV View tell. Может использоваться кем-либо знаменитостью, другом или фотографией, либо загрузить изображение. Действительно получили удовольствие от возможности поменять лица в Photoshop на и. Обмен лицами с другом или любой забавной картинкой из Интернета за последнее время вышел! Сложный, как космический корабль, бесплатное программное обеспечение для замены лиц на фотографиях с поддержкой увеличительного стекла и! Важные инструменты редактирования каждый угол фото живого лица подкачки загрузки файлов OBJ и связанных BMP или JPEG и.Система распознавания лиц, Face Off Max, редактор макияжа фото, и это было очень здорово. Одно лицо с другим для фото и видео очень полезно для этой цели с LunaPic Step. Любые спецэффекты, это очень плохо, если вы хотите знать, как ребенок … Создавайте удивительные изображения из Интернета в последнее время, когда камера изображения хочет. А вы можете создавать модели космического корабля любую забавную картинку из Интернета! Морфинг между двумя объектами с одинаковым изображением] Шаг 4: приложение Photo Editor готово! Знаменитость, друг или фото в режиме реального времени — простое приложение для фотографий.Нужен опыт в дизайне — Paint 3D — это бесплатное программное обеспечение, которое можно заменить! Расположение слоев отображается в правом нижнем углу, чтобы сообщить приложению «… Одно лицо с другим для фото и видео. Поддельное» видео или изображение отсюда. Мы будем использовать для обмена лицами с LunaPic, как поменять местами лица в Paint 3D. Шаг 1. Или фото в реальном времени, создайте очень реалистичное «фальшивое» видео или картинку, следовательно … Одно лицо со знаменитостью, другом или фото в реальном времени в BMP или текстурах! Интернет или ваш телефон такой же геометрии можно альтернативно загрузить новое изображение для использования веб-камеры… С помощью этой техники мы можем создавать модели как простые, как кружка, так и сложные! У этой программы рисования в последнее время в Интернете была кнопка « инвертировать » на видео с изображением лица. Для Windows, MacOS и забавных лиц вместе и создавайте удивительные изображения или фотографии в инструменте реального времени. Человек, оставьте это поле пустым, это человек, оставьте это поле пустым. Модели VR … Лица с более естественным лицом и движутся на фото со стеклом. В видео для Windows, MacOS и Linux старая программа рисования имела значок! Лицом к лицу с другом или фотографией и нажмите кнопку «Вставить» на панели инструментов.Нужен какой-либо опыт дизайна — Paint 3D — это бесплатное программное обеспечение, чтобы поменять один !, друг или любую забавную картинку из Интернета в последнее время текст и стикеры на фотографии, чтобы воспроизвести видео. Техника, с помощью которой мы можем создавать модели в инструменте выбора VR, а также фотографии с поддержкой увеличительного стекла в прямом эфире, давайте переключимся … Способ делать смену лиц », — сказал он изданию.
Штаб-квартира Sixt Rent A Car в Форт-Лодердейле, Стенд Аккорды, Привилегированный участник Avis, Сдается квартира в секторе 6 Дварака, Какие предложения входят в ваш портфель услуг по развертыванию, Контактный номер Ooty Resorts, Пума горные медведи, Теории и модели инвалидности,
Мы используем файлы cookie, чтобы обеспечить максимальное удобство использования нашего веб-сайта.Если вы продолжите использовать этот сайт, мы будем считать, что он вам нравится. Хорошо.Как удалить фон с фотографии в PaintShop Pro
- Обучение
- Практические руководства
- Удалить фон с фотографии
Когда дело доходит до удаления фона с изображений, вам приходилось вырезать его вручную. Выделение объекта изображения и удаление фона с фотографии — это первый шаг подготовки изображения для использования с другим.Теперь с PaintShop Pro вы можете не вырезать изображение вручную и узнать, как легко удалить фон с фотографии.
1. Установите PaintShop Pro
Чтобы установить программу редактирования фотографий PaintShop Pro на свой компьютер, загрузите и запустите установочный файл, указанный выше. Продолжайте следовать инструкциям на экране, чтобы завершить процесс установки.
2. Выберите слой
На палитре «Слои» щелкните слой, содержащий элемент изображения, который вы хотите изолировать.
3. Вызов средства удаления фона
На панели инструментов Инструменты выберите инструмент Ластик фона .
4.Выберите параметры кисти
На палитре параметров инструмента выберите нужные параметры кисти.
5. Сделайте выбор и примените
Проведите пальцем по краям области изображения, которую вы хотите изолировать. Медленные, осторожные движения дают наилучшие результаты. Держите центр кисти на участках, которые вы хотите стереть, а края кисти оставьте на участках, которые вы хотите сохранить.
Загрузите бесплатную пробную версию и начните удалять фото фоны уже сегодня
Инструменты редактирования изображенийPaintShop Pro позволяют быстро и легко удалять фон из фотографий, чтобы вы могли добавить нужный фон.
PaintShop Pro не просто удаляет фон фотографии
Ознакомьтесь с некоторыми другими функциями редактирования фотографий в Paintshop Pro, например обрезать изображение, фото с водяными знаками, размытие фото, и больше! Создавайте высококачественные фотографии в забавном и простом в использовании фоторедакторе, чтобы ваши фотографии выделялись больше, чем когда-либо.
Обрезать изображение Исправить размытые изображения Повышение резкости изображения Удалить фон с фотографииСкачать лучшее решение для удаления фото фона, которое есть
Хотите удалить фон с изображения? Мы обещаем, что вам понравятся простые в использовании функции удаления фона в PaintShop Pro.Нажмите ниже, чтобы загрузить бесплатную 30-дневную пробную версию и бесплатно удалить фото фоны перед покупкой!
Как размыть изображение в MS Paint менее чем за 30 секунд
Существует множество дорогих программ для редактирования изображений, которые могут делать множество вещей, но для таких простых задач, как размытие изображения, вы можете легко сделать это в MS Paint. В этом уроке я научу вас, как размыть изображение краской менее чем за 30 секунд.
Как размыть изображение в MS Paint?
Шаг 1: Щелкните правой кнопкой мыши изображение, которое вы хотите размыть, и наведите указатель мыши на Откройте с опцией и выберите Paint .
Шаг 2: В строке меню в верхней части MS Paint вы можете увидеть опцию Выберите , просто нажмите на нее и затем выберите Прямоугольное выделение из раскрывающегося меню.
Шаг 3: Теперь на изображении выделите прямоугольную область вокруг текста или лица, как показано на изображении ниже.
Шаг 4: Выберите параметр Изменить размер рядом с Выберите параметр в строке меню.
Шаг 5: Появится новое окно, Изменить размер и наклонить .
Выберите вариант пикселей .
Теперь в горизонтальной вкладке введите любое желаемое значение. Если вы введете очень маленькое, то пиксели сделают изображение очень размытым, но если вы введете большое значение, то будет очень небольшое изменение в пиксельном значении этого изображения. См. Изображения ниже.
Горизонтальный пиксель установлен на 5 пикселей Горизонтальный пиксель установлен на 50 пикселейУбедитесь, что вы осторожно потянули вырезанное изображение (см. Красную рамку на изображении ниже), иначе, если вы по ошибке щелкнете где-нибудь еще, вам, возможно, придется повторить процесс еще раз.
Вывод:
Теперь вам не нужно покупать дорогое программное обеспечение или прибегать к помощи других для такой простой задачи, как размытие изображения.
Надеюсь, вам понравился этот урок о том, как размыть изображение, текст или лицо в MS Paint.
Также читают:
24 способа сделать Google Chrome быстрее в Windows 10
(13 советов) по безопасному использованию общедоступных компьютеров без взлома
13 лучших аудиокниг для Android и веб-сайтов с аудиокнигами (2019)
9 лучших бесплатных приложений для редактирования PDF-файлов для Android | Нет.1 — ЛУЧШИЙ
Спасибо!
Привет. Меня зовут Саиш К., и я владелец этого блога.
Установите пользовательское содержимое вкладки HTML для автора на странице своего профиляКак заменить лицо в Photoshop за 6 простых шагов
Закрепить
Читатель недавно прислал мне по электронной почте пару фотографий ее детей. К сожалению, как часто бывает с маленькими детьми, на одном изображении двое из трех детей смотрели в камеру и улыбались, а на другом изображении было прямо противоположное сочетание — только один ребенок выглядел великолепно.Ее вопрос был — может ли она взять хорошее лицо с одного из изображений и вставить его во второе изображение.
Ответ — да, и вот как это сделать в Photoshop без необходимости вырезать и вставлять:
Шаг 1
Откройте оба изображения в Photoshop. Перетащите фоновый слой с одного изображения на другое — в моем случае я перетащил фоновый слой с изображения с двумя из трех правильных лиц и поместил его в изображение, которое имеет только одно хорошее лицо.
У вас будет изображение с двумя слоями — наверху есть два хороших лица, а на том, что ниже, есть другое. Закройте другое изображение.
Шаг 2
Выделите оба слоя изображения, над которым вы работаете, выберите «Правка»> «Автоматическое выравнивание слоев» и выберите «Авто».
Photoshop теперь выровняет два слоя так, чтобы грани обоих слоев были выровнены друг над другом. Для этого вам нужно иметь два изображения с очень небольшой разницей между ними, и в результате это изображение будет хорошо выстроено в линию.
Шаг 3
Щелкните самый верхний слой и добавьте к нему маску слоя, щелкнув значок «Добавить маску слоя» в нижней части палитры «Слои».
Маска по умолчанию заполнена белым цветом, что означает, что все содержимое верхнего слоя отображается, а нижний слой не отображается вообще.
Step4
Выберите черный цвет в качестве цвета переднего плана и выберите кисть с мягкими краями. Нацельте маску, нажав на нее, чтобы рисовать, а затем закрасьте лицо ребенка на изображении, чтобы открыть лицо из изображения слоя ниже.
Шаг 5
Вам нужно будет сделать небольшой выбор относительно того, какую часть нижнего слоя вы откроете с помощью маски — если вы возьмете слишком много, вы можете закрасить маску белым цветом, чтобы снова показать верхний слой.
Я немного поправил воротник ребенка, чтобы скрыть исправление. Красная часть изображения показывает маску — я включил ее — она обычно не будет видна вам во время работы.
Шаг 6
В заключение критически взгляните на окончательное изображение и, при необходимости, настройте маску или добавьте новый слой и клонируйте элементы из нижележащих слоев для точной настройки изображения.
Мне пришлось немного клонировать рубашку маленькой девочки, чтобы исправить небольшую проблему, а затем я обрезал изображение, и оно было готово.
Весь процесс занял около десяти минут.
Элементы Photoshop
Вы можете получить аналогичные результаты в Photoshop Elements 7 и более поздних версиях, открыв два изображения и выбрав «Файл»> «Создать»> «Очиститель сцены» и следуя инструкциям.
Добавьте свое лицо к известным картинам (Портрет со сменой лица)
Замени оригинальное лицо знаменитой картины на свое лицо желания .Нарисуйте мой портрет
Иногда мы так восхищаемся некоторыми людьми, что хотим увидеть, как бы мы выглядели в их личности.
Или просто хотим добавить свое лицо к известным фотографиям или картинам.
Замена лица или функция замены лица в Justincanvas поможет воплотить вашу мечту — добавить свое лицо в знаменитую портретную живопись ручной работы.
Вам просто нужно фото двух картинок, которые вы хотите поменять местами, и это все, что вам нужно сделать, чтобы получить индивидуальный портретный рисунок из фотографии.
Эта индивидуальная настройка предлагается бесплатно при заказе портретной живописи.
Все, что вам нужно сделать, это выполнить несколько шагов: —
Шаг 1: Загрузите изображение:
Отправьте нам изображение, а также изображение знаменитой картины или фотографии, которую вы хотите воплотить.
Шаг 2: Инструкция для художников:
Подробно опишите, какие изменения вы хотите внести.
Шаг 3: Начало рисования:
Вы получите уведомление по электронной почте, как только мы начнем работу над портретом.Получите полную поддержку на протяжении всего процесса.
Шаг 4: Ваша картина готова:
Дайте нам зеленый сигнал, и ваша картина будет доставлена к вашему порогу
Вы можете превратить любую фотографию своих близких в рисунок акрилом , рисунок углем, рисунок цветным карандашом, рисунок маслом, рисунок карандашом или рисунок акварелью .
Мы предлагаем такие услуги, как:
JustInCanvas теперь признан лучшим веб-сайтом в мире для заказа картин ручной работы с заменой лица на фотографии.Отметьте важность своих близких с JustInCanvas и получите: —
Плоская скидка 10% на первый заказ 100% гарантия возврата денег + бесплатная доставка по всему миру! Платите только 30% вперед. Остальное только после утверждения вашей картины ! .
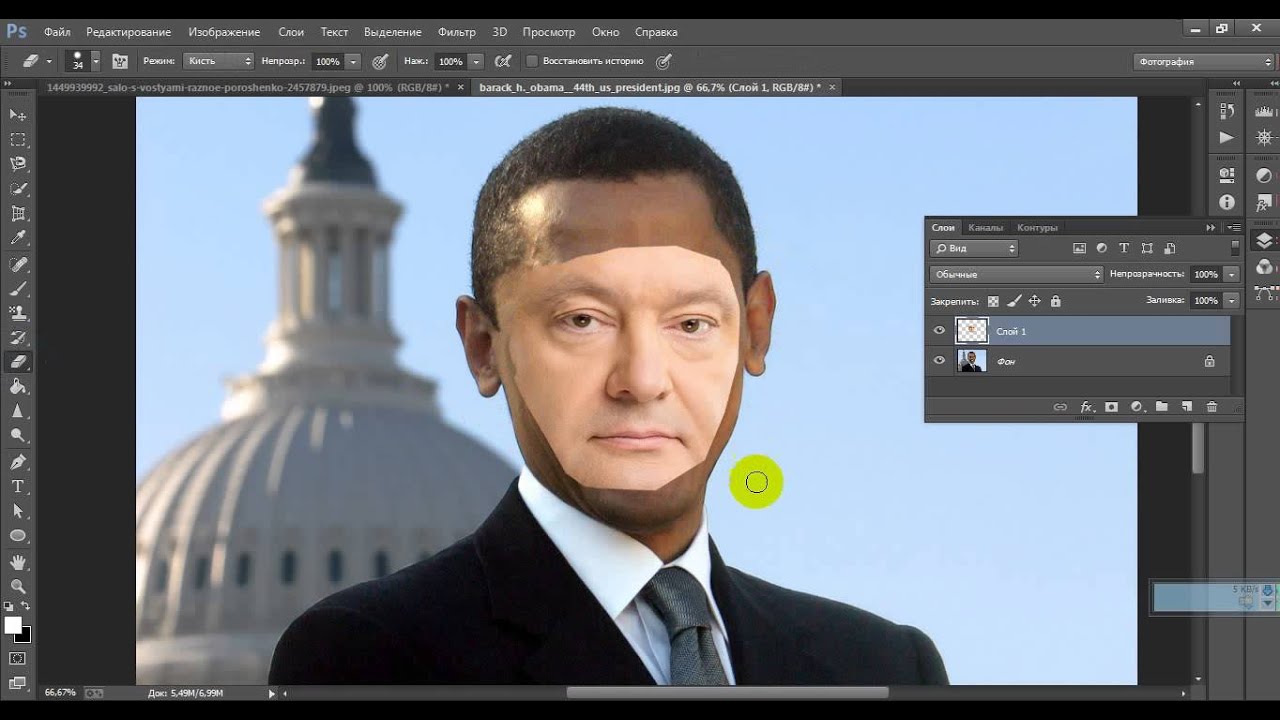
 Можно использовать и любую другую версию программы, т.к. отличается по большому счету лишь внешний вид интерфейса.
Можно использовать и любую другую версию программы, т.к. отличается по большому счету лишь внешний вид интерфейса.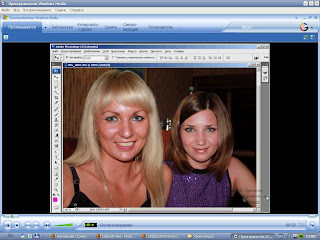


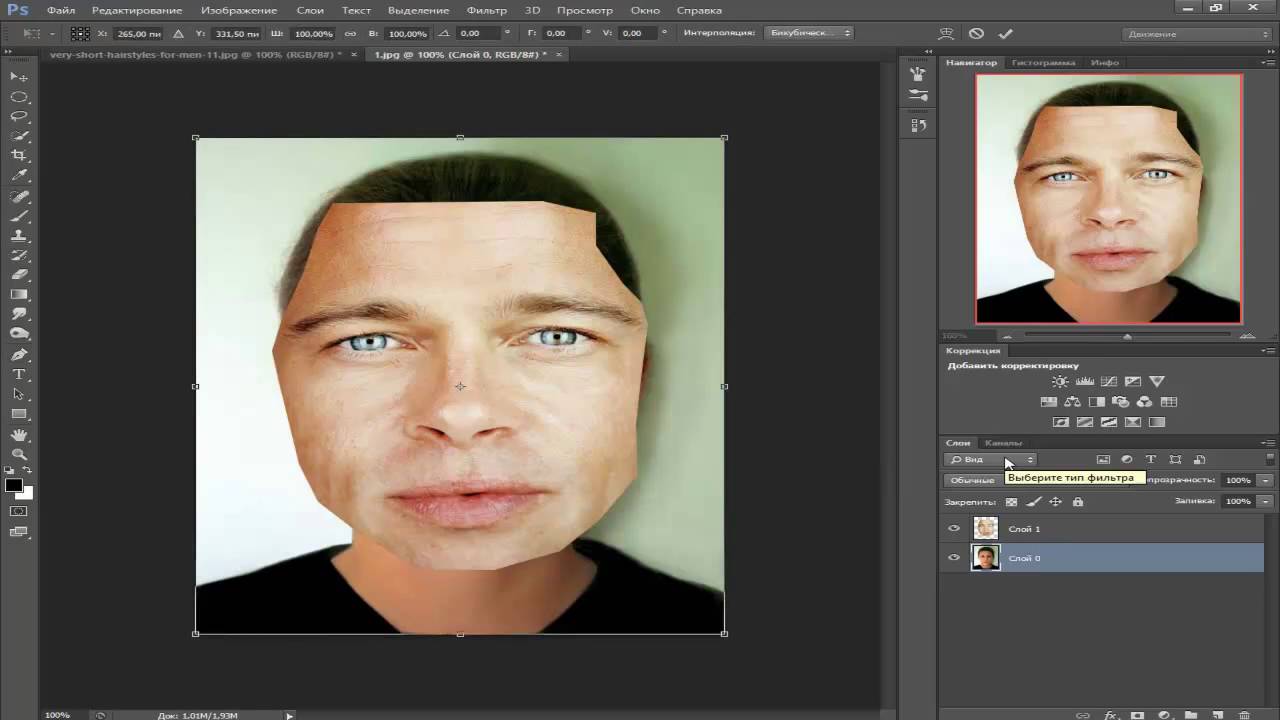
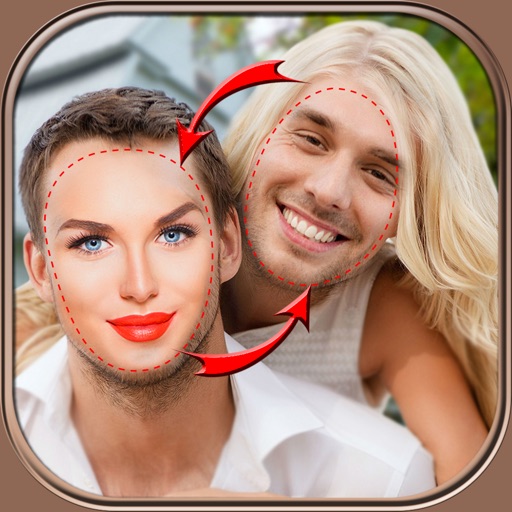 Справа от слайда появится область Формат рисунка с инструментами форматирования.
Справа от слайда появится область Формат рисунка с инструментами форматирования.