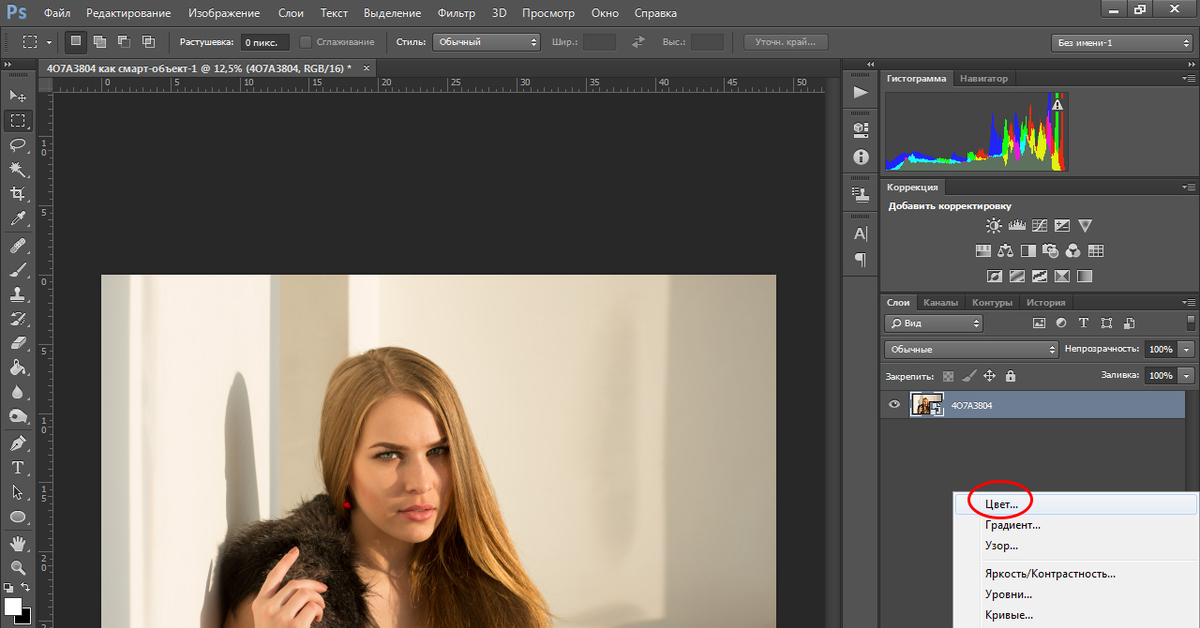Учебник. Инструменты заливки в Adobe Photoshop.
Инструменты заливки в Adobe Photoshop
Инструменты заливки — это инструменты, которые позволяют заполнить цветом (залить, закрасить) выбранный объект, часть изображения или слой.
В Adobe Photoshop для заливки предусмотрены инструменты Paint Bucket/Заливка и Gradient/Градиент.
Инструменты Paint Bucket/Заливка и Gradient/Градиент на панели инструментов занимают одну ячейку, отображается же всегда пиктограмма последнего выбранного инструмента. Для того чтобы выбрать другой инструмент, необходимо нажать правой кнопкой мыши на стрелке рядом с данной пиктограммой и выбрать нужный инструмент из всплывающего меню. Так же всплывающее меню может быть вызвано на экран, если нажать на пиктограмму и удерживать ее нажатой некоторое время.
Инструмент Paint Bucket/Заливка используется для заполнения основным цветом или выбранным узором области с цветами, близкими (в пределах допуска) к цвету пикселя, по которому пришелся щелчок.
Параметры для инструмента Paint Bucket/Заливка задаются на панели Options.
Fill. В данном параметре указывается, чем будет заполняться предполагаемая область: основным цветом (Foreground) или узором (Pattern).
Pattern. В том случае если для параметра Fill указано значение Pattern, то при щелчке по треугольной стрелке в параметре Pattern на экране отобразится палитра узоров, любой из узоров может быть выбран для заполнения области.
Mode. Данный параметр определяет режим наложения заливки. Например, если выбрать режим Darken, то инструмент Paint Bucket/Заливка будет закрашивать только те пиксели, цвет которых светлее, чем цвет основного цвета.
Opacity. Параметр задает степень непрозрачности заливки.
Tolerance. Данный параметр задает степень близости цветов пикселей, подлежащих заливке. Параметр может принимать значения от 0 до 255. Чем меньше значение параметра Tolerance, тем уже диапазон оттенков смежных пикселей, цвет которых будет изменяться на цвет заливки. С другой стороны, чем больше значение данного параметра, тем большее число пикселей, имеющих сходные цветовые оттенки, будет залито новым цветом.
Данный параметр задает степень близости цветов пикселей, подлежащих заливке. Параметр может принимать значения от 0 до 255. Чем меньше значение параметра Tolerance, тем уже диапазон оттенков смежных пикселей, цвет которых будет изменяться на цвет заливки. С другой стороны, чем больше значение данного параметра, тем большее число пикселей, имеющих сходные цветовые оттенки, будет залито новым цветом.
Contiguous. При выставленном флажке Contiguous закрашиваются только непрерывные области, т.е. области, попадающие в диапазон Tolerance и соприкасающиеся между собой. Если необходимо заливать не только соседние области, то опцию Contiguous необходимо отключить.
Anti-aliased. При выставленном флажке Anti-aliased между окрашенными и неокрашенными пикселями изображения создается полупрозрачная граница. Если необходимо выполнить заливку без сглаживания перехода цветов, то данную опцию необходимо отключить.
All Layers. Выставленный флажок All Layers дает возможность заливки на всех видимых слоях, на которых изображение удовлетворяет значению допуска.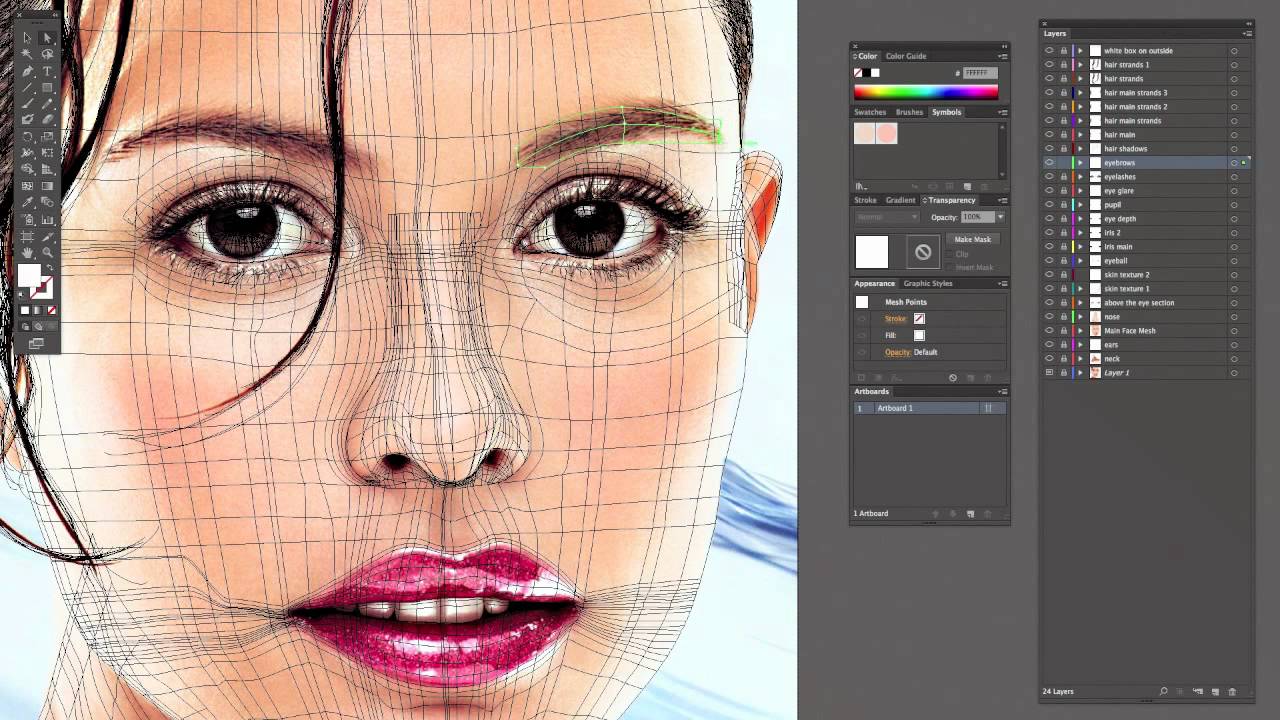 Иначе заливка происходит только на активном слое.
Иначе заливка происходит только на активном слое.
Также для заливки можно воспользоваться командой Fill в меню Edit. Для этого сначала необходимо выделить область закрашивания с помощью любого из инструментов выделения, а затем выбрать команду Edit — Fill. Если же необходимо залить слой целиком, то выделение создавать не надо. После выбора команды Fill на экран выводится диалоговое окно данной команды, в котором можно задать те же параметры, что задаются для инструмента Paint Bucket/Заливка на панели Options.
Инструмент Gradient/Градиент позволяет создавать градиентную заливку, т.е. заливку, которая представляет собой постепенный переход одного цвета в другой.
Для того чтобы задать градиентную заливку, необходимо:
- Шаг 1. Выделить область, которую необходимо залить градиентом. Если необходимо залить слой целиком, то выделение создавать не надо.
- Шаг 2. Выбрать на панели инструментов инструмент Gradient/Градиент.

- Шаг 3. Задать основной цвет (начальный цвет градиента) и цвет фона (конечный цвет градиента).
- Шаг 4. Задать на панели Options параметры для инструмента.
- Шаг 5. Переместить курсор мыши внутрь выделенной области.
- Шаг 6. Нажать левую кнопку мыши и, продолжая удерживать кнопку мыши нажатой, провести прямую линию. Точка начала линии определяет положение основного цвета, а точка конца линии определяет положение цвета фона. Длина проведенной линии определяет плавность перехода из одного цвета в другой: чем короче проведенная линия, тем резче переход между цветами.
На панели Options для инструмента Gradient/Градиент задаются следующие параметры.
Gradient. В поле просмотра параметра Gradient отображается выбранный тип градиента. Чтобы выбрать другой тип градиента, необходимо открыть палитру доступных градиентов, нажав на треугольную стрелку в поле Gradient, а затем щелкнуть по образцу готовой градиентной заливки.
Стиль градиента. Для задания стиля градиента необходимо нажать на одну из кнопок:
Linear/Линейный,
Radial/Радиальный,
Angle/Угловой,
Reflected/Отраженный,
Diamond/Ромбический.
Mode. Данный параметр задет режим наложения цвета.
Opacity. Параметр задает степень непрозрачности заливки. Чем меньше значение параметра Opacity, тем цвета более прозрачные.
Reverse. Если этот флажок установлен, то градиент начинается с цвета фона, а заканчивается основным цветом.
Dither. При создании градиентных заливок, состоящих из большого количества цветов, иногда могут быть отчетливо видны переходы между цветными полосам. Для того чтобы сгладить эти переходы, необходимо выставить флажок Dither.
Transparency. В состав градиента может входить прозрачность. Для того чтобы определенная в градиенте прозрачность работала, необходимо установить флажок Transparency.
Для создания сложного градиента (градиента, который содержит переходы между тремя и более цветами) или редактирования существующего типа градиента используется редактор градиентов Gradient Editor, для открытия которого необходимо щелкнуть в поле просмотра параметра Gradient.
Вконтакте
Как сделать заливку в Фотошопе CS6 и СС
Для редактирования изображений большинство пользователей используют Фотошоп. В этой программе существует очень большое количество разных функций и режимов, которые открывают множество возможностей.
В этой статье разговор пойдет о том, как пользоваться инструментом “Заливка”, рассмотрим его разновидности и применим знания на практике.
Содержание: “Как сделать заливку в Фотошопе”
Разновидности заливок
Есть несколько функций в Фотошопе по нанесению цвета — «Градиент» и «Заливка».
Данные функции можно найти в редакторе, нажав на «Ведро с капелькой». Для выбора необходимой заливки, надо навести курсор на пиктограмму и кликнуть правой кнопкой мыши. Отобразится небольшое окно, где находятся все инструменты, которыми можно нанести цвет.
Для придания цвета картинке или добавления фигур и узоров удобней пользоваться функцией «Заливка». Область ее применения широка, например, когда нужно сделать фон, закрасить предметы или создать интересные абстрактные рисунки.
При необходимости использовать два или более цветов при заливке, плавно переходящих друг в друга, нужно выбирать функцию «Градиент». Этот инструмент дает возможность сделать цветовую границу почти невидимой. Также его широко используют для рисования границ или усиления цветовых переходов.
Достаточно просто меняются возможности используемых заливок. Это дает выбрать нужный режим заливки рисунка или расположенных в нем картинок.
Как выполнить заливку
При работе в этом редакторе нужно учитывать применяемый вид заливки.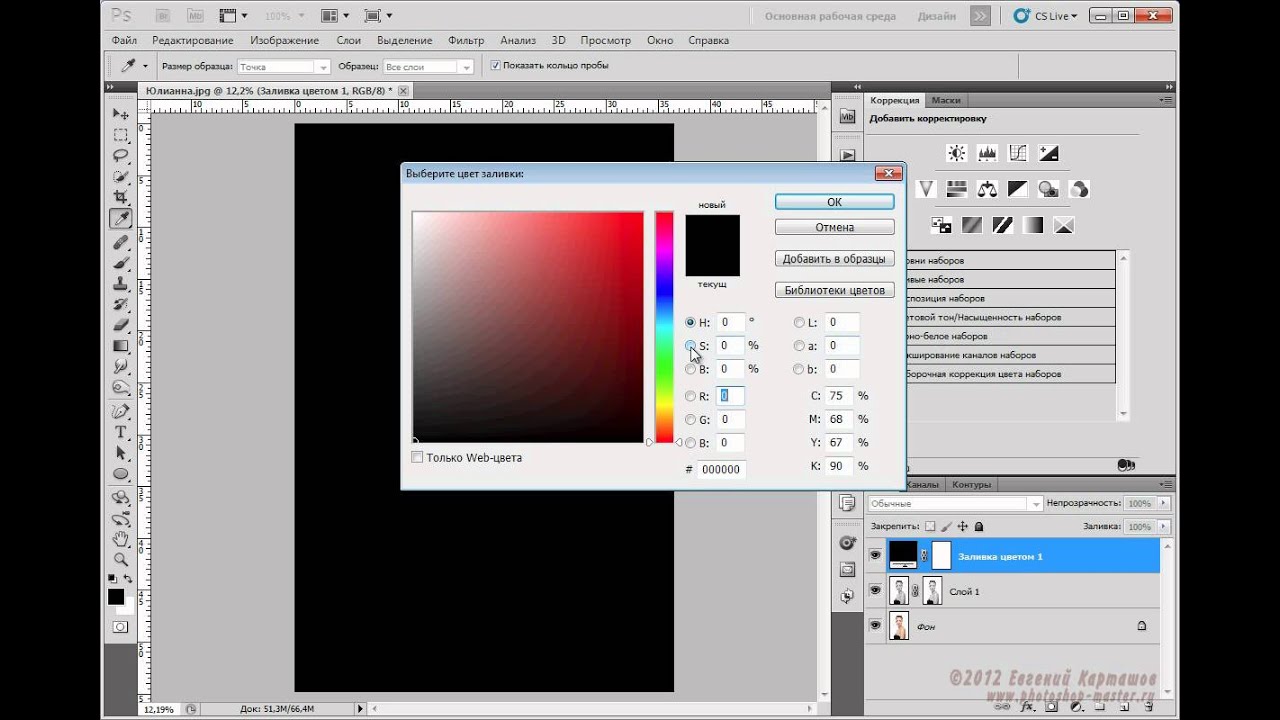 Для того, чтобы результат не разочаровал Вас, очень важно использовать правильную заливку и максимально хорошо ее настроить.
Для того, чтобы результат не разочаровал Вас, очень важно использовать правильную заливку и максимально хорошо ее настроить.
Параметры, которые важно регулировать при использовании инструмента «Заливка»:
- Источник заливки. Данная функция помогает настроить режим окрашивания цветом всей части изображения, к примеру, полное покрытие цветом или каким-либо рисунком.
- Узор. Этот параметр позволяет найти нужный узор, который хотите нанести на изображение.
- Режим заливки. Помогает выбрать настройки для заливания цветом.
- Непрозрачность. Параметр, который дает отрегулировать степень прозрачности цвета.
- Допуск. Параметр, который дает возможность установить близость необходимых цветов, а инструмент «Смежные пиксели» помогает сделать заливку близких промежутков, которые включены в Допуск.
- Сглаживание. Создает закрашенную пополам грань между промежутками, один из которых залит, а другой нет.

- Все слои. Заливает цветом все слои в палитре.
Чтобы настроить в графическом редакторе Фотошоп инструмент «Градиент», нужно:
- Выбрать необходимую для заливки область и выделить её.
- Кликнуть на инструмент «Градиент».
- Выбрать цвет для заливки фона и определиться с основным тоном.
- Поставить курсор в выделенную область.
- Удерживая левую кнопку мышки, нарисовать линию, чем она будет длиннее, тем менее виден будет переход от одного цвета к другому. Если хотите, чтобы градиент был ровным, то зажмите клавишу SHIFT.
Вот, как получилось у нас:
Есть возможность сделать нужные настройки выбранного режима заливки. Сделать это можно в самом верхнем меню настроек выбранного инструмента. Здесь регулируется насыщенность, способ наложения, стиль, границы заливки.
Работая с цветовыми инструментами и применяя различные типы заливки, есть возможность получить интересный, необычный результат и высококачественное изображение.
Заливка применяется профессионалами при каждой обработке картинок, не зависимо от установленных целей. Чаще всего они пользуются в своей работе с изображениями редактором Фотошоп.
Как залить слой в Фотошопе
Если вы работаете в Фотошопе, то наверняка знаете, что без заливки не обходится ни один из проектов. Его можно применять по-разному, но в этой статье мы разберем, как с помощью заливки закрасить полностью весь слой под названием “Фон”, который создается автоматически после создания документа в программе.
Стоит также отметить, что методы, приведенные в данной статье не подойдут для слоев с «Фигурами» или «Смарт-объектами».
Что ж, приступим!
Содержание
- Заливаем слой в Adobe Photoshop
Заливаем слой в Adobe Photoshop
Мы рассмотрим всего 3 метода для проведения данной процедуры.
Метод №1: С помощью горячих клавиш
На наш взгляд это очень удобный способ, который подойдет не всегда, конечно, но все же. Благодаря сочетанию горячих клавиш ALT+DEL, можно залить слой основным цветом, который выбран в палитре цветов. А комбинация CTRL+DEL позволит закрасить цветом, который предустановлен вами в палитре в качестве фонового.
А комбинация CTRL+DEL позволит закрасить цветом, который предустановлен вами в палитре в качестве фонового.
Метод №2: С помощью инструмента «Заливка»
Данный метод подразумевает использование инструмента “Заливка”, который можно найти в панели инструментов слева.
После того, как инструмент выбран, остается только определиться с цветом для заливки холста. Выбрать его также можно в панели инструментов.
Также можно поиграться с настройками заливки во вспомогательном меню, которое располагается под главным. Оно появляется после выбора инструмента “Заливка”:
Важно! В этой панели есть настройки, которые применимы только тогда, когда у вас на слое не фон, а изображение. Он них ниже:
- Параметр “Допуск” позволяет определить кол-во схожих оттенков рядом опираясь на шкалу яркости. Впоследствии они заполнятся выбранным цветом при заливке.
- Параметр “Сглаживание” сделает края плавными.
- «Смежные пиксели».
 Благодаря этому параметру мы сможем заливать лишь ту область, по которой кликнем. Если убрать галочку, то заливка закрасит все участки со схожим оттенком, при учете значения в “Допуске”.
Благодаря этому параметру мы сможем заливать лишь ту область, по которой кликнем. Если убрать галочку, то заливка закрасит все участки со схожим оттенком, при учете значения в “Допуске”. - Если же активировать параметр “Все слои”, то мы сразу, одним кликом, зальем все слои в палитре слоев.
- Необходимо в самом верхнем меню кликнуть на “Редактирование” и, в выпадающем списке, выбрать “Выполнить заливку”.
- Перед нами появится окно с настройками, благодаря которому можно задать определенные параметры заливки и кликнуть “ОК”. Также окно с настройками заливки можно вызвать благодаря комбинации горячих клавиш SHIFT+F5.
Это было 3 простых способа, которые вы сможете применять в дальнейшем, при заливке слоя в Фотошопе.
Как сделать заливку в Фотошопе
Фотошоп — графический редактор, позволяющий корректировать недостатки, выявленные на изображении. Именно он оснащён достаточным количеством различных возможностей и функций, благодаря которым обработка фотографий сопровождается не только высокой эффективностью, но и проявлением дизайнерами своих творческих способностей.
В Фотошопе можно изменять заливку отдельных предметов, что благоприятствует более высокой цветовой насыщенности изображения. К сожалению, те, кто только стоит у истоков дизайнерского мастерства, кто начинает осваивать практические возможности графического редактора, не владеют даже простыми навыками корректировки фото, поэтому активно желают знать, как сделать заливку в Фотошопе.
Разновидности заливки
Заливка в Фотошопе представляет собой процесс изменения цвета определённой области. Для выполнения таких задач в графическом редакторе можно использовать две функции: «Заливка» и «Градиент».
Наиболее используемые инструменты для замены цвета элемента — заливка и градиент
Чтобы откорректированная фотография сопровождалась высоким уровнем эстетики, пользователь должен заранее прочувствовать разницу между этими двумя функциями. Также ему важно разобраться, в каких конкретно случаях каждая из этих двух функций будет более эффективной.
Однако первые шаги начинающего графического дизайнера сопровождаются совершенно простым, но очень важным вопросом, не что такое заливка в Фотошопе, а где находится она, как вызвать нужные функции.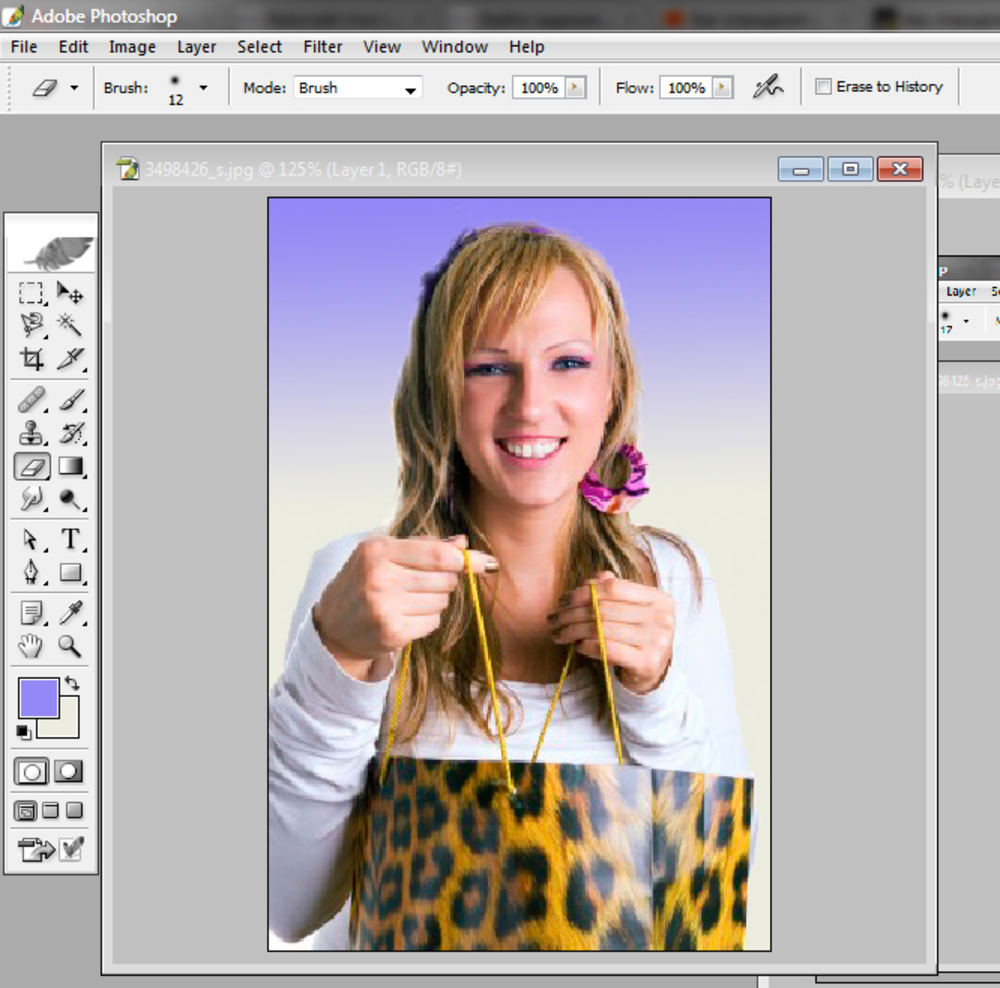
Отличительные особенности типов заливки
Запустив графический редактор, пользователь первоначально должен внимательно осмотреть панель меню, чтобы впоследствии было совершенно несложно ориентироваться в ней и запускать необходимые функции.
С левой стороны, на боковой панели легко отыскать пиктограмму с изображением наклонённого ведра, из которого вытекает капля. Кликнув по данной пиктограмме правой клавишей мышки, появляется дополнительное окно, в котором предлагается выбрать тип заливки.
Первую позицию в списке выбора занимает непосредственно инструмент «Градиент», а вторую — «Заливка».
Используйте инструмент, отвечающий вашим задачам
Графический дизайнер обязан понимать не только, как выполнить заливку в Фотошопе, но и отличительные особенности этих двух инструментов, чтобы безошибочно определять, какой тип заливки в конкретном случае лучше всего использовать.
Инструмент «Заливка» успешно применяется, когда необходимо изменить цвет какого-либо предмета, области, фона.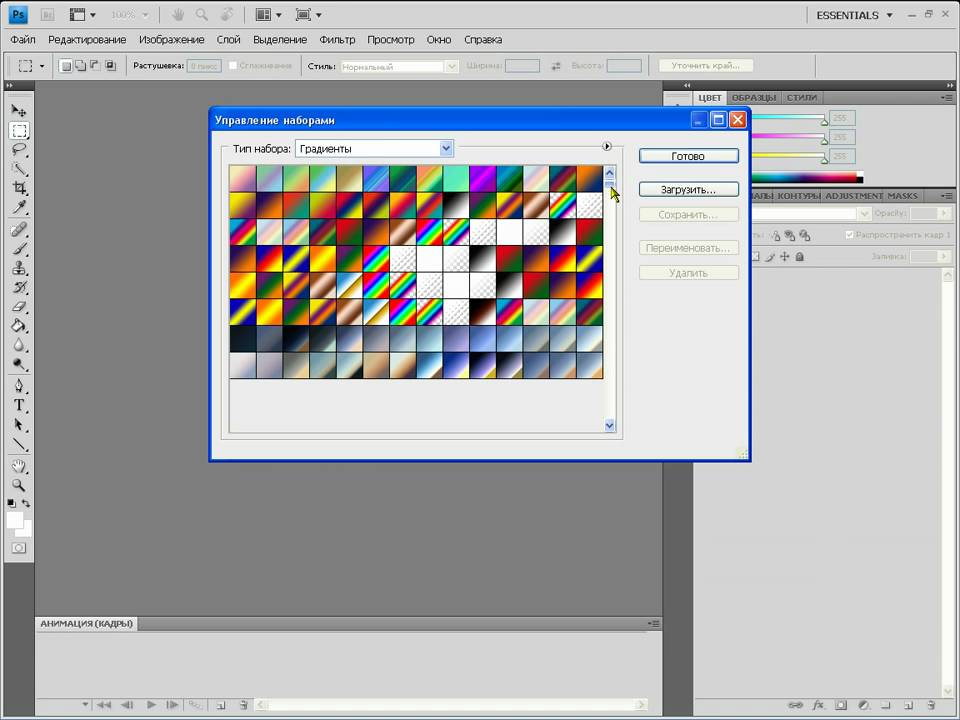 Также этот инструмент позволяет добавлять геометрические фигуры, узоры, наносить фантастические рисунки, абстракцию.
Также этот инструмент позволяет добавлять геометрические фигуры, узоры, наносить фантастические рисунки, абстракцию.
Инструмент «Градиент» необходим, когда очень хочется залить область не одним, а сразу несколькими цветными оттенками, при этом стирая резкие границы между ними. Также опытные дизайнеры используют такой инструмент, чтобы чётко прорисовать границы какого-либо фрагмента на изображении.
После работы с любым инструментом можно вызвать дополнительное меню настройки, в котором выбрать желаемые параметры заливок.
Выберите предпочтительную цветовую гамму и проведите курсором мыши с зажатой левой клавишей для заливки градиентом
Как изменить цвет при помощи заливки
Процесс цветовой корректировки изображений, когда изменяется основной цвет фона или какого-то предмета, в принципе не сопровождается особенными сложностями. Начинающий дизайнер, выяснив, где заливка в Фотошопе cs6 находится, может смело приступать к первому практическому опыту. Достаточно сделать корректировку нескольких фото, следуя рекомендациям опытных графических дизайнеров, как станет понятна каждая деталь, и процесс улучшения изображения станет восприниматься уже иначе, сопровождаясь креативностью и повышенным интересом.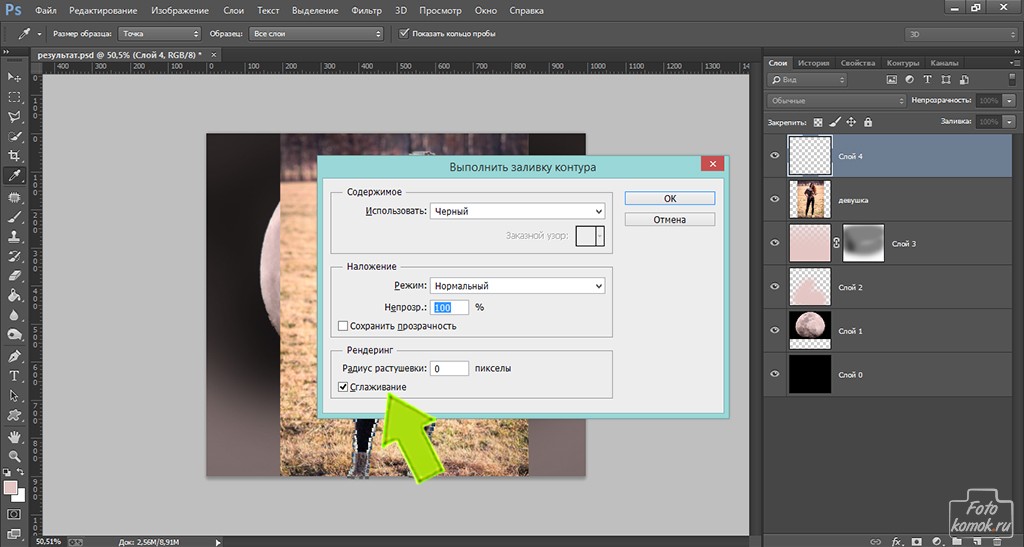
Рекомендации, как поменять заливку
Пользователь должен первоначально определиться, в какой конкретно области планируется изменять цвет, то есть выполнять заливку. Эту область необходимо выделить, воспользовавшись некоторыми инструментами типа «Лассо» или «Прямоугольная область».
После выделения желаемой области можно кликнуть правой клавишей мышки и в развернувшемся окне выбрать пункт «Выполнить заливку» или же сразу активировать на панели меню режим заливки.
Теперь появляется дополнительная панель, позволяющая внести изменения в параметры соответствующего инструмента. В частности, область может быть залита ровным однотонным цветовым слоем, а также к ней можно применить орнамент с несколькими цветовыми оттенками.
На горизонтальной панели настроек следует выбрать основной цвет, а затем сразу перейти к выбору желаемого узора. На этой же панели можно воспользоваться и другими предложениями. В частности, можно сделать заливку непрозрачной, а также воспользоваться режимом близости цветовых оттенков.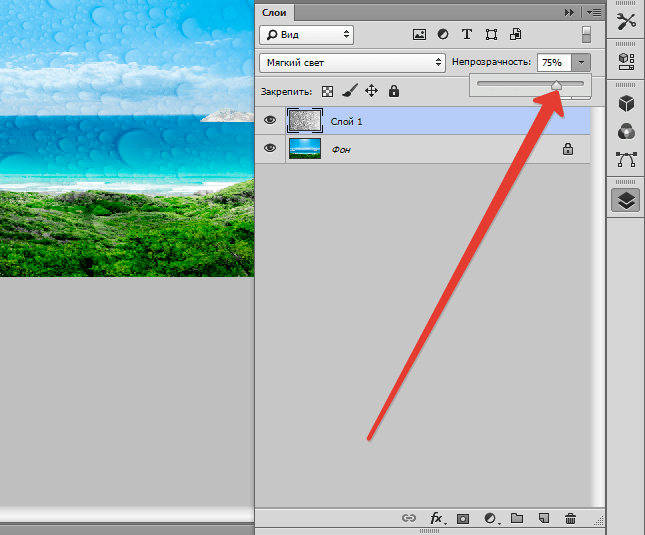
Если запустить такую функцию, как «Сглаживание», то будет осуществлён плавный переход от закрашенной области к незакрашенной.
Достаточно интересно разобраться и с тем, как заливать в Фотошопе cs6 определённые области при помощи инструмента «Градиент». Первоначально точно также следует выделить область, над которой планируется поработать. После этого активировать инструмент «Градиент».
В настройках инструмента следует выбрать основной цвет и цвет, при помощи которого планируется окрасить отдельные части фона.
Теперь, воспользовавшись левой клавишей мыши, следует нарисовать произвольной длины прямую линию, выступающую в качестве границы цветового перехода. Однако важно понимать, что чем длиннее будет данная линия, тем менее заметным будет цветовой переход.
После завершения этой процедуры можно вновь прибегнуть к изменениям настройки залитой области, регулируя уровень прозрачности, стиль и метод наложения.
com/embed/DZ1LLgP8uVc?feature=oembed» frameborder=»0″ allowfullscreen=»»/>Применяя различные типы заливки, всевозможные инструменты, можно существенно преобразовать исходное изображение. Следует отметить, что результативность также зависит во многом от того, какая версия Фотошопа инсталлирована на компьютере. Опытные графические дизайнеры всегда отслеживают появление обновлений, выход новой версии графического редактора. В частности, Adobe Photoshop cs6 оснащён большими возможностями, нежели Фотошоп предыдущих версий.
Итак, имея в распоряжении Adobe Photoshop, ознакомившись с рекомендациями опытных графических дизайнеров, несложно научиться осуществлять самостоятельную корректировку изображений, в том числе применять заливку. Цифровая обработка фотографий, рисунков, изображений для многих выступает в качестве увлекательного процесса, в котором достаточно ярко раскрываются творческие способности дизайнера и его креативное мышление.
Действие «Заливка цветом» в фотошопе
Одно из наиболее распространенных действий, которые вы будете совершать с новым слоем, это его заливка цветом.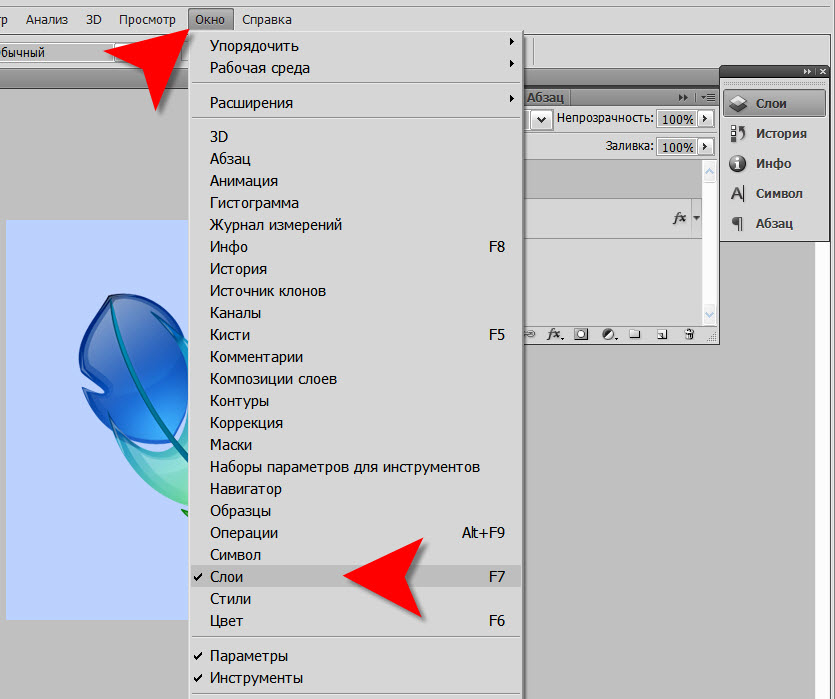
Залить цветом существующий слой. После того, как вы создадите новый слой, выберите команду меню «Редактирование — Выполнить заливку». В раскрывающемся списке «Использовать» появившегося диалогового окна «Заполнить» выберите цвет, а затем нажмите кнопку ОК. Вы также можете залить основным цветом, нажав сочетание клавиш Alt+Backspace.
Создать слой заливку. Если вы не уверены, какой цвет хотите использовать, выберите команду меню «Новый слой-заливка» и укажите вариант «Цвет». Задайте слою имя в появившемся диалоговом окне и нажмите кнопку ОК. Программа фотошоп отобразит диалоговое окно «Палитра цветов», чтобы вы могли выбрать желаемый цвет заливки. Если вы решите изменить цвет, дважды щелкните мышью по миниатюре и вновь откроется диалоговое окно, чтобы вы могли выбрать новый цвет или захватить его из самого изображения.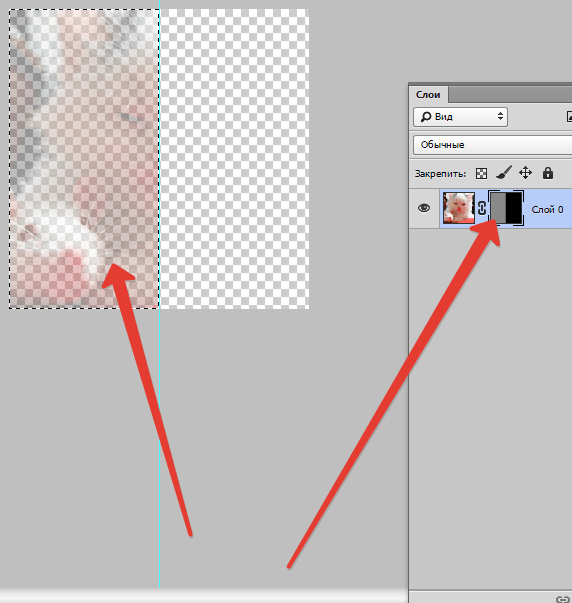
Примечание
Перетаскивание нового слоя-заливки вниз списка, позволяет создать сплошной фон изображения. Если вы хотите изменить цвет, дважды щелкните мышью по миниатюре, чтобы открыть диалоговое окно «Палитра цветов».
Если вам нужно нечто креативное, можно захватить цвета из изображения, перемещая по нему указатель мыши при открытом диалоговом окне (указатель мыши примет вид пипетки). Щелкните мышью для выбора нужного цвета, а затем нажмите кнопку ОК.
Наконец, если по какой-то причине вам требуется скрыть часть нового цвета (скажем, для создания эффекты выцветания), рисуйте по присоединенному слою-маске.
Одним из многих преимуществ использования слоев-заливок в том, что, в отличие от обычных слоев, они заполняют цветом весь слой, даже если вы увеличиваете холст. Их можно применять не только для создания сплошного фона, но и для заполнения градиентом или повторяющимся узором.
Заметили ошибку в тексте — выделите ее и нажмите Ctrl + Enter. Спасибо!
Как сделать заливку в Фотошопе слоя, выделенной области и фигуры
Фотошоп — графический редактор, позволяющий корректировать недостатки, выявленные на изображении. Именно он оснащён достаточным количеством различных возможностей и функций, благодаря которым обработка фотографий сопровождается не только высокой эффективностью, но и проявлением дизайнерами своих творческих способностей.
В Фотошопе можно изменять заливку отдельных предметов, что благоприятствует более высокой цветовой насыщенности изображения. К сожалению, те, кто только стоит у истоков дизайнерского мастерства, кто начинает осваивать практические возможности графического редактора, не владеют даже простыми навыками корректировки фото, поэтому активно желают знать, как сделать заливку в Фотошопе.
Обводка выделенной области или слоя цветом
Чтобы нарисовать цветную рамку вокруг выделенной области, контура или слоя, можно использовать команду «Выполнить обводку». Если вы создадите таким образом границу, она станет растеризованной частью текущего слоя.
Если вы создадите таким образом границу, она станет растеризованной частью текущего слоя.
Для создания рамки формы или слоя, которая может быть включена или выключена подобно перекрытиям и сглажена в целях создания более мягко скругленных углов и краев, используйте слоевой эффект «Обводка» вместо команды «Выполнить обводку». См. раздел Слоевые эффекты и стили.
Создание документа
Несмотря на обилие инструментов, работа в Photoshop, как и в любом другом редакторе, начинается с создания нового документа.
- В главном меню программы выполните команду Файл -> Создать либо нажмите сочетание клавиш Ctrl+N .
- В открывшемся окне Новый задайте параметры будущего документа (можно установить такие же, как на скриншоте ниже).
- Имя.
Может быть любым. Хотя многие на этом этапе не трогают это поле, задавая имя файлу уже во время сохранения, лучше переименуйте документ сразу, чтобы избежать путаницы. - Ширина.
Размер холста по горизонтали. В компьютерном мире принято задавать в пикселях, но если вы работаете, скажем, с бумажной продукцией, то вам вполне могут подойти сантиметры или даже пункты.
В компьютерном мире принято задавать в пикселях, но если вы работаете, скажем, с бумажной продукцией, то вам вполне могут подойти сантиметры или даже пункты. - Высота.
Длина холста по вертикали. - Разрешение.
Чем больше показатель, тем качественней конечное изображение. - Цветовой режим.
Формат и глубина цвета. Обычно 8-битный RGB всех устраивает. - Содержимое фона.
В нашем случае фон будет белым, но ему можно задать любой другой цвет или вообще сделать прозрачным. - Цветовой профиль.
Здесь можно назначить либо удалить профиль цветопередачи. Из-за неправильно выбранного пункта именно в этом раскрывающемся списке можно получить проблемы с цветопередачей, корень которых потом приходится долго искать. - Попиксельная пропорция.
Вариант следует выбирать, исходя из стандарта, с которым вы работаете. Если значения раскрывающегося списка ничего вам не говорят, — оставьте Квадратные пикселы.
- Нажмите OK и оцените результат — документ создан.

Допуск
Во многих инструментах есть такое свойство как допуск. И везде этот допуск работает примерно одинаково.
Чем меньше допуск, тем меньше цветовой диапазон закрашиваемой области. Т.е. если допуск 0
и вы хотите закрасить белым цветом на сине-голубом фоне, то заливке подвергнется только лишь тот оттенок, на который вы кликнули изначально, ну и конечно все точно такие же оттенки ни на грамм не отклоняющиеся от нормы. А если допуск будет максимальным (
255
), то заливка закрасит вообще весь холст без исключения.
Давайте посмотрим на примере, а вы потом сами поэксперементируете. За основу возьмем квадрат, который меняет свой цвет плавно от желтого до белого. Попробуем установить разные значения допуска и закрасить их черным цветом.
Как видите, чем больше доступ, тем больше он использует диапазон цветов, которые считает родными и тем больше цветов и оттенков закрашивает. Я надеюсь, что суть вы уловили. Уловили? Если нет, то спрашивайте.![]() Я отвечу.
Я отвечу.
Инструмент “Заливка” в Фотошопе: как пользоваться
Для редактирования изображений большинство пользователей используют Фотошоп. В этой программе существует очень большое количество разных функций и режимов, которые открывают множество возможностей.
В этой статье разговор пойдет о том, как пользоваться инструментом “Заливка”, рассмотрим его разновидности и применим знания на практике.
Разновидности заливок
Есть несколько функций в Фотошопе по нанесению цвета — «Градиент» и «Заливка».
Данные функции можно найти в редакторе, нажав на «Ведро с капелькой». Для выбора необходимой заливки, надо навести курсор на пиктограмму и кликнуть правой кнопкой мыши. Отобразится небольшое окно, где находятся все инструменты, которыми можно нанести цвет.
Для придания цвета картинке или добавления фигур и узоров удобней пользоваться функцией «Заливка». Область ее применения широка, например, когда нужно сделать фон, закрасить предметы или создать интересные абстрактные рисунки.
При необходимости использовать два или более цветов при заливке, плавно переходящих друг в друга, нужно выбирать функцию «Градиент». Этот инструмент дает возможность сделать цветовую границу почти невидимой. Также его широко используют для рисования границ или усиления цветовых переходов.
Достаточно просто меняются возможности используемых заливок. Это дает выбрать нужный режим заливки рисунка или расположенных в нем картинок.
Как выполнить заливку
При работе в этом редакторе нужно учитывать применяемый вид заливки. Для того, чтобы результат не разочаровал Вас, очень важно использовать правильную заливку и максимально хорошо ее настроить.
Параметры, которые важно регулировать при использовании инструмента «Заливка»:
- Источник заливки. Данная функция помогает настроить режим окрашивания цветом всей части изображения, к примеру, полное покрытие цветом или каким-либо рисунком.
- Узор. Этот параметр позволяет найти нужный узор, который хотите нанести на изображение.

- Режим заливки. Помогает выбрать настройки для заливания цветом.
- Непрозрачность. Параметр, который дает отрегулировать степень прозрачности цвета.
- Допуск. Параметр, который дает возможность установить близость необходимых цветов, а инструмент «Смежные пиксели» помогает сделать заливку близких промежутков, которые включены в Допуск.
- Сглаживание. Создает закрашенную пополам грань между промежутками, один из которых залит, а другой нет.
- Все слои. Заливает цветом все слои в палитре.
Чтобы настроить в графическом редакторе Фотошоп инструмент «Градиент», нужно:
- Выбрать необходимую для заливки область и выделить её.
- Кликнуть на инструмент «Градиент».
- Выбрать цвет для заливки фона и определиться с основным тоном.
- Поставить курсор в выделенную область.
- Удерживая левую кнопку мышки, нарисовать линию, чем она будет длиннее, тем менее виден будет переход от одного цвета к другому. Если хотите, чтобы градиент был ровным, то зажмите клавишу SHIFT.
Вот, как получилось у нас:
Есть возможность сделать нужные настройки выбранного режима заливки. Сделать это можно в самом верхнем меню настроек выбранного инструмента. Здесь регулируется насыщенность, способ наложения, стиль, границы заливки.
Работая с цветовыми инструментами и применяя различные типы заливки, есть возможность получить интересный, необычный результат и высококачественное изображение.
Заливка применяется профессионалами при каждой обработке картинок, не зависимо от установленных целей. Чаще всего они пользуются в своей работе с изображениями редактором Фотошоп.
Источник: https://MyPhotoshop.ru/kak-sdelat-zalivku/
Закрашивание узором
По умолчанию инструмент закрашивает тем цветом, который указан в основном цвете палитры. Но можно также закрашивать области узором. Давайте попробуем.
- Создайте любой пустой документ и нарисуйте замкнутую фигуру.
- Теперь взгляните на верхнее меню и под ним вы увидите свойства инструмента Заливка. Там вы увидите кнопку с надписью «Основной цвет». Нажмите на нее и из выпадающего меню выберете «Узор». Не волнуйтесь. Вы не потеряетесь, так как там всего 2 пункта. Нашли? Ну отлично.
- Справа от кнопки вы увидите миниатюру узора. Нажмите на нее и у вас откроется выпадающий список с другими узорами. Там их немного, но можно добавить.
- Чтобы добавить узоры, вам нужно нажать на шестеренку в меню узоров. И в выпадающем меню выбрать новые наборы узоров. Выберете любой, например природные узоры. И когда перед вами выскочит табличка с вопросом «Заменить бла бла бла?», то нажмите на кнопку «Добавить».
- Теперь выберете любой из узоров, нажав на нем левой кнопкой мыши дважды и нажмите в центр нарисованного круга. Ну? Что получилось? Закрасился кружок новой текстуркой, а не обычным цветом? Конечно да!
Кстати
Напоследок хочу рассказать про еще один момент. Заливать цветом не обязательно какой либо рисунок. Можно просто залить область.
Для этого выделите какую-нибудь область (я выбрал ) и нарисуйте выделение на белом фоне.
Теперь снова беру в руки заливку, выбираю любой цвет. Выделение никуда не делось, ну и отлично. Тогда заливаем то, что внутри контура выделения уже известным нам способом. Хоп! И готово. Вот такая вот маленькая хитрость.
Ну хоть это и не все свойства, вам их будет вполне достаточно. Если вы хотите изучать фотошоп более досконально и во всех подробностях, а также «плавать» в нём как рыба в воде, то я очень рекомендую вам просмотреть этот видеокурс . Лучшего я еще не видел. Если б он у меня был раньше, то изучение этого графического редактора далось бы мне гораздо легче. В общем очень рекомендую.
Ну а на сегодня я наш урок заканчиваю, дорогие друзья. Я надеюсь, что статья была для вас полезна и настоятельно рекомендую подписаться на обновления моего блога, тогда вы не пропустите выход новых и полезных статей, а также различных новостей и конкурсов.
Удачи вам в изучении. Главное не филонить). Увидимся с вами в следующих уроках. Пока-пока!
С уважением, Дмитрий Костин.
Одно из наиболее распространенных действий, которые вы будете совершать с новым слоем, это его заливка цветом. Если вы скрыли исходный фон своего изображения или добавили интересный эффект к границам рисунка, например, вы можете сделать их еще более пикантными, добавив фон, окрашенный сплошным цветом, фотошоп предлагает несколько различных способов решения этой задачи:
Заливка или кисть?
На эту тему у меня уже есть статья вкл.
Нейтральные слои также могут быть использованы для добавления тонких структур, таких как световые шумы, а затем адаптировать их позже. Преобразует уровень серого в интеллектуальный объект и добавляет небольшой шум через интеллектуальный фильтр. Теперь вы можете исправить все компоненты структуры в любое время.
Вспышки объектива и световые эффекты
Слепые пятна лучше всего видны в «жестком свете» смешанного режима.
Эффекты освещения в разделе «Фильтры → Отказоустойчивые фильтры → Эффекты освещения» также можно контролировать с помощью нейтральных уровней. В качестве альтернативы оба фильтра также могут использоваться в качестве интеллектуального фильтра.
Залить цветом существующий слой
. После того, как вы создадите новый слой, выберите команду меню
«Редактирование — Выполнить заливку»
. В раскрывающемся списке
«Использовать»
появившегося диалогового окна «Заполнить» выберите цвет, а затем нажмите кнопку ОК. Вы также можете залить основным цветом, нажав сочетание клавиш Alt+Backspace.
Маски могут использоваться для скрытия областей изображения и освобождения их без фактического удаления пикселей, как в случае с ластиком. Маску можно добавить несколькими способами.
Когда активна маска, вы можете работать с черным и белым на этой маске. Области слоя, которые отображаются белым на маске, видны, черные маскированные области невидимы. Серые тона создают прозрачность на уровне. Маска также отображается на панели «Свойства». Здесь вы можете дополнительно отредактировать маску, например, край маски может быть размыт или маска перевернута.
Создать слой заливку
. Если вы не уверены, какой цвет хотите использовать, выберите команду меню «Новый слой-заливка» и укажите вариант «Цвет». Задайте слою имя в появившемся диалоговом окне и нажмите кнопку ОК. Программа фотошоп отобразит диалоговое окно «Палитра цветов», чтобы вы могли выбрать желаемый цвет заливки. Если вы решите изменить цвет, дважды щелкните мышью по миниатюре и вновь откроется диалоговое окно, чтобы вы могли выбрать новый цвет или захватить его из самого изображения. Слои-заливки создаются уже с собственными масками, и поэтому при необходимости будет очень легко скрыть часть слоя.
1 голос
Доброго времени суток, уважаемые читатели моего блога. Фон – один из самых важных элементов картинки. Благодаря ему можно даже самую неважную фотку превратить в стильную и современную. Сделать это нетрудно даже для новичка, обладающего минимальными знаниями программы Photoshop.
Сегодня я расскажу вам как залить фон в фотошопе четырьмя способами, покажу какими инструментами пользоваться для быстрого результата, самого качественного и дам несколько полезных рекомендаций, чтобы картинка выглядела более профессионально выполненной.
Приступим?
Как в фотошопе залить объект
Как сделать заливку в Фотошопе CS6 и СС
Для редактирования изображений большинство пользователей используют Фотошоп. В этой программе существует очень большое количество разных функций и режимов, которые открывают множество возможностей.
В этой статье разговор пойдет о том, как пользоваться инструментом “Заливка”, рассмотрим его разновидности и применим знания на практике.
Содержание: “Как сделать заливку в Фотошопе”
Разновидности заливок
Есть несколько функций в Фотошопе по нанесению цвета — «Градиент» и «Заливка».
Данные функции можно найти в редакторе, нажав на «Ведро с капелькой». Для выбора необходимой заливки, надо навести курсор на пиктограмму и кликнуть правой кнопкой мыши. Отобразится небольшое окно, где находятся все инструменты, которыми можно нанести цвет.
Для придания цвета картинке или добавления фигур и узоров удобней пользоваться функцией «Заливка». Область ее применения широка, например, когда нужно сделать фон, закрасить предметы или создать интересные абстрактные рисунки.
При необходимости использовать два или более цветов при заливке, плавно переходящих друг в друга, нужно выбирать функцию «Градиент». Этот инструмент дает возможность сделать цветовую границу почти невидимой. Также его широко используют для рисования границ или усиления цветовых переходов.
Достаточно просто меняются возможности используемых заливок. Это дает выбрать нужный режим заливки рисунка или расположенных в нем картинок.
Как выполнить заливку
При работе в этом редакторе нужно учитывать применяемый вид заливки. Для того, чтобы результат не разочаровал Вас, очень важно использовать правильную заливку и максимально хорошо ее настроить.
Параметры, которые важно регулировать при использовании инструмента «Заливка»:
- Источник заливки. Данная функция помогает настроить режим окрашивания цветом всей части изображения, к примеру, полное покрытие цветом или каким-либо рисунком.
- Узор. Этот параметр позволяет найти нужный узор, который хотите нанести на изображение.
- Режим заливки. Помогает выбрать настройки для заливания цветом.
- Непрозрачность. Параметр, который дает отрегулировать степень прозрачности цвета.
- Допуск. Параметр, который дает возможность установить близость необходимых цветов, а инструмент «Смежные пиксели» помогает сделать заливку близких промежутков, которые включены в Допуск.
- Сглаживание. Создает закрашенную пополам грань между промежутками, один из которых залит, а другой нет.
- Все слои. Заливает цветом все слои в палитре.
Чтобы настроить в графическом редакторе Фотошоп инструмент «Градиент», нужно:
- Выбрать необходимую для заливки область и выделить её.
- Кликнуть на инструмент «Градиент».
- Выбрать цвет для заливки фона и определиться с основным тоном.
- Поставить курсор в выделенную область.
- Удерживая левую кнопку мышки, нарисовать линию, чем она будет длиннее, тем менее виден будет переход от одного цвета к другому. Если хотите, чтобы градиент был ровным, то зажмите клавишу SHIFT.
Вот, как получилось у нас:
Есть возможность сделать нужные настройки выбранного режима заливки. Сделать это можно в самом верхнем меню настроек выбранного инструмента. Здесь регулируется насыщенность, способ наложения, стиль, границы заливки.
Работая с цветовыми инструментами и применяя различные типы заливки, есть возможность получить интересный, необычный результат и высококачественное изображение.
Заливка применяется профессионалами при каждой обработке картинок, не зависимо от установленных целей. Чаще всего они пользуются в своей работе с изображениями редактором Фотошоп.
Как сделать заливку в Фотошопе
Самым популярным редактором графических изображений является Фотошоп. Он имеет в своем арсенале большой объем различных функций и режимов, предоставляя тем самым бесконечные ресурсы. Нередко в программе применяется функция заливки.
Заливка в Фотошопе
Для нанесения цвета в графическом редакторе действует две функции, отвечающие нашим требованиям — «Градиент» и «Заливка». Эти функции в Фотошопе можно отыскать, кликнув на «Ведерко с каплей». Если необходимо выбрать одну из заливок, нужно правой кнопкой мыши кликнуть по пиктограмме. После этого появится окно, в котором и располагаются инструменты для нанесения цвета.
«Заливка» отлично подойдет для нанесения колера на изображение, а также для добавления узоров или геометрических фигур. Так, данный инструмент можно применять при закраске фона, предметов, а также при нанесении замысловатых рисунков или абстракций.
«Градиент» используется, когда необходимо выполнить заливку с двумя или несколькими цветами, причем эти цвета плавно переходят из одного к другому. Благодаря данному инструменту граница между цветами становится незаметной. Еще «Градиент» применяют для подчеркивания цветовых переходов и обрисовки границ.
Подробнее: Как сделать градиент в Фотошопе
Параметры заливок можно с лёгкостью настроить, что дает возможность подобрать необходимый режим при заливке изображения или находящихся на нем предметов.
Настройка и применение инструментов
Работая с цветом в Фотошопе, важно принимать во внимание используемый вид заливки. Чтобы добиться желаемого результата, нужно правильно выбрать заливку и оптимально отрегулировать ее настройки.
«Заливка»
Сам процесс заливки производится кликом инструмента по слою или выделенной области и мы не будем его описывать, а вот с настройками инструмента стоит разобраться. Применяя «Заливку», можно отрегулировать следующие параметры:
«Градиент»
Для настройки и применения инструмента «Градиент» в Фотошопе, нужно:
- Определить нуждающуюся в заливке область и выделить ее.
- Взять инструмент «Градиент».
- Подобрать нужный цвет для закрашивания фона, а также определиться с основным цветом.
- На панели инструментов в верхней части экрана нужно настроить необходимый режим заливки. Так, можно отрегулировать уровень прозрачности, метод наложения, стиль, область заливки.
- Расположить курсор внутри выделенной области и с помощью левой кнопки мыши нарисовать прямую.
Степень цветового перехода будет зависеть от длины линии: чем она длиннее, тем меньше видно цветовой переход.
При работе с цветовыми инструментами, используя разные виды заливки, можно достичь оригинального результата и очень качественной картинки. Заливку используют практически в каждой профессиональной обработке изображений, вне зависимости от поставленных вопросов и целей. Вместе с этим, предлагаем использовать при работе с изображениями редактор Фотошоп.
Мы рады, что смогли помочь Вам в решении проблемы.Опишите, что у вас не получилось. Наши специалисты постараются ответить максимально быстро.
Помогла ли вам эта статья?
ДА НЕТКак сделать заливку фигуры в Photoshop
Автор Admin На чтение 2 мин. Просмотров 114 Опубликовано Обновлено
Всем привет. Сегодня – мы хотим рассмотреть то, как делать заливку фигур в Photoshop. Более того – всю работу мы покажем вам на сложном примере, когда помимо области с фигурой, которую нам нужно залить – на картинке будут изображены и другие объекты. Первое, что пришло нам в голову – это взять для примера фотографию со спортсменами. На примере одной из них – мы и покажем вам, что и как делается.
Как сделать заливку фигурыКак видите, на фотографии с Марком Спитцем, вверху – есть черный прямоугольник. Его-то нам и нужно залить.
Итак, изначально создаем обтравочную маску, чтобы фотография спортсмена легла ниже расположенного слоя. Этим и объясняется появление черной полосы сверху. Картинка с Марком – ложится в общую рамку к остальным спортсменам, но она «ниже», чем другие, поэтому нужно ее выровнять. В этом нам и поможет заливка.
Конечно, чтобы не париться – можно взять инструмент штамп, на левой рабочей панели, зажать ALT, чтобы захватить текстуру, которой нужно закрашивать, а после – вручную закрашивать нашу черную полосу (ну или что вам надо).
Но это – слишком долгий и трудоемкий процесс. Это на нашем примере – только одна полоска, у вас же – может быть все, что угодно, поэтому покажем вам более профессиональный способ.
На той же левой панели – выбираем инструмент «прямоугольная область» (если у вас другая фигура – выбирайте ту, что надо, либо же выделяйте фигуру, в свободном режиме).
Кликаем по выделенной области и выбираем пункт «выполнить заливку».
Там, где цвет (в табличке) – выбираем с учетом содержимого. Это то, что мы захватили под черной областью, на скрине выше. Остальное – оставляем так, как предлагает фотошоп.
Собственно, программа немного подумает, после чего зальет нужную область максимально качественно и четко, да так, что и не скажешь, что там что-то не так.
Отменяем выделение, кликнув правой кнопкой мышки по области и выбрав соответствующую функцию, а после – смотрим финальный результат.
Как видите – получилось идеально.
Спасибо, что воспользовались нашим уроком. Удачи и до новых встреч.
Как сделать заливку в Фотошопе
Фотошоп — графический редактор, позволяющий корректировать недостатки, выявленные на изображении. Именно он оснащён достаточным количеством различных возможностей и функций, благодаря которым обработка фотографий сопровождается не только высокой эффективностью, но и проявлением дизайнерами своих творческих способностей.
В Фотошопе можно изменять заливку отдельных предметов, что благоприятствует более высокой цветовой насыщенности изображения. К сожалению, те, кто только стоит у истоков дизайнерского мастерства, кто начинает осваивать практические возможности графического редактора, не владеют даже простыми навыками корректировки фото, поэтому активно желают знать, как сделать заливку в Фотошопе.
Разновидности заливки
Заливка в Фотошопе представляет собой процесс изменения цвета определённой области. Для выполнения таких задач в графическом редакторе можно использовать две функции: «Заливка» и «Градиент».
Наиболее используемые инструменты для замены цвета элемента — заливка и градиент
Чтобы откорректированная фотография сопровождалась высоким уровнем эстетики, пользователь должен заранее прочувствовать разницу между этими двумя функциями. Также ему важно разобраться, в каких конкретно случаях каждая из этих двух функций будет более эффективной.
Однако первые шаги начинающего графического дизайнера сопровождаются совершенно простым, но очень важным вопросом, не что такое заливка в Фотошопе, а где находится она, как вызвать нужные функции.
Отличительные особенности типов заливки
Запустив графический редактор, пользователь первоначально должен внимательно осмотреть панель меню, чтобы впоследствии было совершенно несложно ориентироваться в ней и запускать необходимые функции.
С левой стороны, на боковой панели легко отыскать пиктограмму с изображением наклонённого ведра, из которого вытекает капля. Кликнув по данной пиктограмме правой клавишей мышки, появляется дополнительное окно, в котором предлагается выбрать тип заливки.
Первую позицию в списке выбора занимает непосредственно инструмент «Градиент», а вторую — «Заливка».
Используйте инструмент, отвечающий вашим задачам
Графический дизайнер обязан понимать не только, как выполнить заливку в Фотошопе, но и отличительные особенности этих двух инструментов, чтобы безошибочно определять, какой тип заливки в конкретном случае лучше всего использовать.
Инструмент «Заливка» успешно применяется, когда необходимо изменить цвет какого-либо предмета, области, фона. Также этот инструмент позволяет добавлять геометрические фигуры, узоры, наносить фантастические рисунки, абстракцию.
Инструмент «Градиент» необходим, когда очень хочется залить область не одним, а сразу несколькими цветными оттенками, при этом стирая резкие границы между ними. Также опытные дизайнеры используют такой инструмент, чтобы чётко прорисовать границы какого-либо фрагмента на изображении.
После работы с любым инструментом можно вызвать дополнительное меню настройки, в котором выбрать желаемые параметры заливок.
Выберите предпочтительную цветовую гамму и проведите курсором мыши с зажатой левой клавишей для заливки градиентом
Как изменить цвет при помощи заливки
Процесс цветовой корректировки изображений, когда изменяется основной цвет фона или какого-то предмета, в принципе не сопровождается особенными сложностями. Начинающий дизайнер, выяснив, где заливка в Фотошопе cs6 находится, может смело приступать к первому практическому опыту. Достаточно сделать корректировку нескольких фото, следуя рекомендациям опытных графических дизайнеров, как станет понятна каждая деталь, и процесс улучшения изображения станет восприниматься уже иначе, сопровождаясь креативностью и повышенным интересом.
Рекомендации, как поменять заливку
Пользователь должен первоначально определиться, в какой конкретно области планируется изменять цвет, то есть выполнять заливку. Эту область необходимо выделить, воспользовавшись некоторыми инструментами типа «Лассо» или «Прямоугольная область».
После выделения желаемой области можно кликнуть правой клавишей мышки и в развернувшемся окне выбрать пункт «Выполнить заливку» или же сразу активировать на панели меню режим заливки.
Теперь появляется дополнительная панель, позволяющая внести изменения в параметры соответствующего инструмента. В частности, область может быть залита ровным однотонным цветовым слоем, а также к ней можно применить орнамент с несколькими цветовыми оттенками.
На горизонтальной панели настроек следует выбрать основной цвет, а затем сразу перейти к выбору желаемого узора. На этой же панели можно воспользоваться и другими предложениями. В частности, можно сделать заливку непрозрачной, а также воспользоваться режимом близости цветовых оттенков.
Если запустить такую функцию, как «Сглаживание», то будет осуществлён плавный переход от закрашенной области к незакрашенной.
Достаточно интересно разобраться и с тем, как заливать в Фотошопе cs6 определённые области при помощи инструмента «Градиент». Первоначально точно также следует выделить область, над которой планируется поработать. После этого активировать инструмент «Градиент».
В настройках инструмента следует выбрать основной цвет и цвет, при помощи которого планируется окрасить отдельные части фона.
Теперь, воспользовавшись левой клавишей мыши, следует нарисовать произвольной длины прямую линию, выступающую в качестве границы цветового перехода. Однако важно понимать, что чем длиннее будет данная линия, тем менее заметным будет цветовой переход.
После завершения этой процедуры можно вновь прибегнуть к изменениям настройки залитой области, регулируя уровень прозрачности, стиль и метод наложения.
Применяя различные типы заливки, всевозможные инструменты, можно существенно преобразовать исходное изображение. Следует отметить, что результативность также зависит во многом от того, какая версия Фотошопа инсталлирована на компьютере. Опытные графические дизайнеры всегда отслеживают появление обновлений, выход новой версии графического редактора. В частности, Adobe Photoshop cs6 оснащён большими возможностями, нежели Фотошоп предыдущих версий.
Итак, имея в распоряжении Adobe Photoshop, ознакомившись с рекомендациями опытных графических дизайнеров, несложно научиться осуществлять самостоятельную корректировку изображений, в том числе применять заливку. Цифровая обработка фотографий, рисунков, изображений для многих выступает в качестве увлекательного процесса, в котором достаточно ярко раскрываются творческие способности дизайнера и его креативное мышление.
Как залить слой в Фотошопе
Заливка в Фотошопе используется для закрашивания слоев, отдельных объектов и выделенных областей заданным цветом. Сегодня речь пойдет о заливке слоя с названием «Фон», то есть того, который по умолчанию появляется в палитре слоев после создания нового документа. Способы, описанные в статье, также могут быть применены и к другим типам слоев, кроме «Фигур» и «Смарт-объектов».
Заливка слоя в Photoshop
Как всегда в Фотошопе доступ к данной функции можно осуществить разными способами. Их отличия состоят в применяемых инструментах, результат же всегда одинаков.
Способ 1: Меню программы
- Идем в меню «Редактирование — Выполнить заливку».
- В окне настройки заливки можно выбрать цвет, режим наложения и непрозрачность. Это же окно можно вызвать нажатием горячих клавиш SHIFT+F5. Нажатие кнопки ОК зальет слой выбранным цветом или применит специальные настройки к заливке.
Способ 2: Инструмент «Заливка»
В этом случае нам понадобится инструмент «Заливка» на левой панели инструментов.
Здесь же, на левой панели, можно настроить цвет заливки.
На верхней панели настраивается тип заливки (Основной цвет или Узор), режим наложения и непрозрачность.
Настройки, находящиеся правее на верхней панели, применимы в том случае, если на фоне имеется какое-либо изображение.
- Допуск определяет количество похожих оттенков в обе стороны по шкале яркости, которые будут заменены при клике по участку, этот оттенок содержащих.
- Сглаживание устраняет зубчатые края.
- Галка, установленная напротив «Смежных пикселей» позволит залить только тот участок, по которому совершен клик. Если галку снять, то будут залиты все участки, содержащие данный оттенок, учитывая Допуск.
- Галка, установленная напротив «Всех слоев» применит заливку с заданными настройками ко всем слоям в палитре.
Подробнее: Как сделать заливку в Фотошопе
Способ 3: Горячие клавиши
Комбинация ALT+DEL заливает слой основным цветом, а CTRL+DEL – фоновым. В данном случае не важно, находится на слое какое-либо изображение или нет.
Таким образом, мы научились заливать слой в Фотошопе тремя разными способами.
Мы рады, что смогли помочь Вам в решении проблемы.Опишите, что у вас не получилось. Наши специалисты постараются ответить максимально быстро.
Помогла ли вам эта статья?
ДА НЕТ5 способов как в фотошопе залить слой цветом
Заливка слоя цветом — простая и популярная операция в фотошопе. Это может понадобиться сделать, когда нужен однотонный фон или для наложения какого-нибудь оттенка поверх изображения — тонирование, например, с помощью слоя с желтым цветом делают эффект сепии.
Для того, чтобы сделать слой полностью одним цветом, я насчитал 5 возможных способов.
Способы заливки слоя цветом
Способ 1
Команда меню Редактирование — Выполнить заливку (Fill), или нажатие на комбинацию горячих клавиш, дублирующих эту команду:
Комбинация горячих клавиш: Shift+F5
Откроется диалоговое окно Заполнить. В нем, в раскрывающемся списке Использовать выберите Цвет. Сразу же откроется палитра выбора цвета. Определитесь с цветом и нажмите ОК.
Способ 2
С помощью комбинации клавиш Alt+Backspace делается заливка слоя основным цветом, установленном на палитре инструментов — Индикаторы основного и фонового цветов.
Способ 3 Инструмент «Заливка»
На панели инструментов выберите инструмент Заливка. Кликните по слою и он тут же окрасится основным цветом (смотрите пример выше).
Важно!
Заливка работает, когда на слое нет ничего лишнего. Иначе инструмент закрасит лишь отдельные участки.
Способ 4 Инструмент «Кисть»
Помню, когда только начинал изучать фотошоп, пользовался именно этим способом. Суть в том, что вы просто закрашиваете слой кисточкой, как Том Соейр красил забор.
Выбрав этот способ, рекомендуется увеличить размер оттиска кисти, чтобы мазки были толще.
Во всех вышеуказанных способах есть один общий недостаток — в случаях, когда потребуется увеличить размер холста, слой, залитый цветом, не будет увеличиваться. Та часть холста, что была добавлена будет закрашена автоматически фоновым цветом.
Пример. Изначально слой был залит желтой краской. После увеличения холста, по контуру добавился красноватый цвет, в соответствии с тем, что было отображено на индикаторе фонового цвета.
Чтобы это предотвратить, нужно использовать следующий способ.
Способ 5 Слой-заливка
Выполните команду Слой — Новый слой-заливка (New Fill Layer) — Цвет. Можно сразу нажать кнопку ОК. После этого появится палитра выбора цвета заливки. Сделайте выбор.
После всех действий, на палитре Слоев появится самостоятельный тип слоев — слой-заливка.
Если сделать двойной клик по миниатюре слоя, то появится окно с выбором цвета. Таким образом, менять цвет станет проще простого.
Помимо этого, обратите внимание на маску. С помощью нее можно скрывать часть заливки в художественных целях.
Заметили ошибку в тексте — выделите ее и нажмите Ctrl + Enter. Спасибо!
Скрытие или удаление объектов с помощью Content-Aware Fill
Что вы узнали: Используйте Content-Aware Fill для удаления объектов и людей
Когда использовать Content-Aware Fill
Content-Aware Fill анализирует изображение, чтобы найти лучшие детали для разумной замены выбранной области, и дает вам элементы управления для точной настройки результата. Это делает его отличным методом для удаления крупных объектов и людей даже на сложном фоне.
Начните с выбора
Работа с Content-Aware Fill всегда начинается с выбора.Вы можете использовать любой из инструментов выделения, чтобы создать начальное выделение. Инструмент «Выбор объекта» — хороший выбор для выбора одного объекта, когда в сцене есть несколько объектов.
- Выберите инструмент «Выбор объекта» на панели инструментов и перетащите свободный прямоугольник или лассо вокруг элемента, который нужно удалить. Инструмент автоматически определяет объект внутри определяемой вами области и сжимает выделение до краев объекта.
- Инструмент «Выделение объекта» обычно делает жесткое выделение на краях объекта.Включение некоторой области вокруг объекта в выделенную область поможет заливке с учетом содержимого создать лучшую заливку. Выберите «Выделение»> «Изменить»> «Разобрать» и введите несколько пикселей — ровно столько, чтобы создать тонкую границу между краем объекта и выделенной областью. В данном случае мы ввели 8 пикселей.
- Выберите «Правка»> «Заливка с учетом содержимого», чтобы открыть рабочее пространство с учетом содержимого. Вид слева отображает наложение зеленого цвета, которое определяет область выборки, которую учитывает Photoshop, когда выбирает исходную деталь для создания заливки.Вид справа — это предварительный просмотр заливки в реальном времени, который будет меняться по мере того, как вы уточняете результат с помощью инструментов и элементов управления в этой рабочей области.
Эксперимент с опциями области отбора проб
Если предварительный просмотр не дает желаемого результата, поэкспериментируйте с параметрами области выборки справа, чтобы контролировать область, из которой Photoshop выполняет выборку деталей для создания заливки.
- Параметр «Авто» интеллектуально определяет, какие области следует выбирать на основе цвета и текстуры.
- Параметр «Прямоугольный» создает прямоугольную область выборки вокруг вашего выделения.
- Параметр «Пользовательский» позволяет вручную указать, какие области изображения следует использовать. Нажмите кнопку Custom, чтобы удалить текущую зеленую область выборки. Выберите инструмент «Кисть для отбора проб» на панели инструментов и в представлении слева проведите кистью по областям, из которых вы хотите взять образец. В некоторых ситуациях этот параметр может дать больше контроля и улучшить заливку.
С любой из этих опций вы можете использовать инструмент «Кисть для выборки» с опцией добавления или вычитания, чтобы дополнительно изменить детали изображения, используемые в качестве исходного материала для заливки.
Изучите другие инструменты и средства управления
Изучите другие варианты для точной настройки результата:
- Поэкспериментируйте с настройками адаптации цвета, чтобы адаптировать яркость и контраст заливки к окружению.
- Попробуйте элементы управления адаптацией поворота, чтобы повернуть заливку, если у вас есть изогнутый узор, например узор вдоль края обеденной тарелки.
- Если имеется повторяющийся узор с элементами разных размеров, например кирпичная дорожка, снятая в перспективе, используйте параметр «Масштаб», чтобы изменить размер заливки в соответствии с узором.
- Если на изображении присутствуют горизонтально симметричные элементы, попробуйте установить флажок «Зеркально».
- Если вы хотите добавить или вычесть исходное выделение, используйте инструменты «Лассо» в рабочей области с их опцией добавления или вычитания.
Вывод и сохранение работы
- В настройках вывода в правой части рабочей области выберите «Вывод на> Новый слой» для максимальной гибкости. Щелкните OK, чтобы закрыть рабочую область Content-Aware.Ваши изменения появятся на новом слое на панели «Слои».
- Сохраните документ в формате .PSD или .TIFF, чтобы сохранить слой, созданный с помощью Content-Aware Fill.
Как изменить цвет объекта
Что вы узнали: примените цвет к объекту, используя методы, которые создают реалистичное цветовое соответствие и оживляют объект
Чтобы изменить цвет объекта с профессиональным результатом, управляйте всеми тремя этими важными характеристиками цвета: оттенком (цвет), насыщенностью (интенсивностью цвета) и яркостью (светлым и темным цветом).
Выбрать объект
- Выберите инструмент «Выбор объекта» на панели инструментов и перетащите прямоугольник через весь объект.Это создает выделение, которое автоматически сжимается до краев объекта.
Создайте группу слоев и примените маску к группе
- На панели «Слои» нажмите кнопку «Создать новую группу», чтобы создать группу слоев.
- При активном выделении нажмите кнопку «Добавить маску слоя» на панели «Слои», чтобы создать маску в форме выделения вокруг объекта. Добавление маски в группу позволит вам использовать одну маску для воздействия на несколько слоев на следующих этапах.
Примените новый цвет и настройте его оттенок и насыщенность
- Нажмите кнопку «Создать новый слой заливки или корректирующего слоя» на панели «Слои» и выберите «Сплошной цвет». Это добавляет слой заливки цветом внутри группы слоев. Маска на группе слоев ограничивает сплошной цвет объектом.
- Выберите новый цвет, который вы хотите применить к объекту, и нажмите OK. Теперь кажется, что объект залит этим сплошным цветом.
- Не снимая выделения с слоя заливки «Цвет», откройте меню «Режимы наложения» на панели «Слои» и выберите режим наложения «Цвет».Режим наложения «Цвет» применяет оттенок и насыщенность нового цвета, но сохраняет яркость исходного цвета объекта.
Отрегулируйте яркость нового цвета
- Нажмите кнопку «Создать новый корректирующий слой» на панели «Слои» и выберите «Уровни». Это добавляет корректирующий слой Levels.
- Перетащите корректирующий слой «Уровни» ниже слоя «Цветная заливка» в группе слоев.
- Используйте ползунки «Уровни ввода» на панели «Свойства», чтобы сделать объект ярче.Например, вы можете перетащить белый ползунок влево, чтобы сделать объект ярче, и перетащить серый ползунок дальше влево, чтобы увеличить контраст. Эти настройки влияют на третий компонент цвета — яркость — придавая объекту с его новым цветом вид текстуры и тени.
Преобразование объектов в Photoshop
Преобразование масштабирует, поворачивает, наклоняет, растягивает или деформирует изображение. Вы можете применить преобразования к выделенной области, всему слою, нескольким слоям или маске слоя. Вы также можете применить преобразования к контуру, векторной фигуре, векторной маске, границе выделения или альфа-каналу. Преобразование влияет на качество изображения, когда вы манипулируете пикселями. Чтобы применить неразрушающие преобразования к растровым изображениям, используйте смарт-объекты. (См. Работа со смарт-объектами.) Преобразование векторной формы или пути всегда неразрушает, потому что вы меняете только математические вычисления, производящие объект.
Чтобы выполнить преобразование, сначала выберите элемент для преобразования, а затем выберите команду преобразования. При необходимости отрегулируйте опорную точку перед выполнением преобразования. Перед применением кумулятивного преобразования вы можете выполнить несколько манипуляций подряд. Например, вы можете выбрать «Масштаб» и перетащить маркер для масштабирования, а затем выбрать «Искажение» и перетащить маркер для искажения.Затем нажмите Enter или Return, чтобы применить оба преобразования.
Photoshop использует метод интерполяции, выбранный в области «Общие» диалогового окна «Параметры», для вычисления значений цвета пикселей, которые добавляются или удаляются во время преобразований. Этот параметр интерполяции напрямую влияет на скорость и качество преобразования. Бикубическая интерполяция по умолчанию является самой медленной, но дает лучшие результаты.
.Как сделать фон прозрачным в Photoshop
Узнайте, как сделать фон прозрачным в Photoshop, и откройте для себя более быструю альтернативу в редакторе Shutterstock.
Есть много способов вырезать объект или удалить фон из изображения. Многие начинают с фотошопа. Два популярных метода маскирования в Photoshop используют инструменты выделения, такие как Magic Wand, Lasso, а также режим Select и Mask. Между тем, режим быстрой маски использует кисть для рисования фона.
Эти методы можно использовать для более сложного удаления фона, но иногда вам нужен быстрый и простой вариант для удаления фона. Если вы ищете бесплатную и простую альтернативу Photoshop, мы покажем вам, как Shutterstock Editor может помочь вам сделать фон прозрачным за несколько простых шагов.
Метод 1. Инструменты и маски выделения
Шаг 1. Использование инструмента Magic Wand Tool
Выберите инструмент Magic Wand Tool в окне «Инструменты».Начните с Допуск 20% в меню Опции .
Измените допуск по мере необходимости, чтобы добавить новые области к выделению.Вы можете добавить к выделению с помощью Magic Wand, удерживая Shift и щелкая в другой области. Вы можете вычесть из выделенного, удерживая Option и щелкнув область, которую вы не хотите включать.
Шаг 2. Используйте инструмент «Лассо» для точной настройки выделения
Когда у вас есть грубый выбор объекта или фона, используйте инструмент Lasso для точной настройки краев.Удерживайте Shift и перетащите, чтобы добавить к выделению.
Существует три варианта инструмента «Лассо». Вы найдете их, нажав и удерживая лассо в меню «Инструменты»:
- Лассо — Щелкните и перетащите курсор, чтобы отрисовать выделение от руки.
- Polygonal Lasso — Создание многоугольной области выделения путем добавления точек к форме выделения.
- Магнитное лассо — Автоматическое добавление к выделению путем обводки области.
Обратите внимание на изображение выше, как выделение переходит в сумку. Я использовал Лассо, держал Shift и нарисовал небольшую область, чтобы заново выделить этот край. Чтобы зафиксировать выделение, убегающее от мешка, я удерживаю Option и делаю то же самое, чтобы удалить эту область выделения.
Шаг 3. Используйте панель «Выделение и маска» для уточнения выделения
Когда вы будете удовлетворены грубым выбором, нажмите кнопку Select and Mask в меню «Параметры» в верхней части экрана.Или нажмите Command + Option + R , чтобы открыть окно.
Поэкспериментируйте с настройками Global Refinement, чтобы получить более плавный выбор.В разделе Global Refinements начните со следующих настроек для большого изображения с высоким разрешением:
- Smooth : 3
- Feather : .3px
- Shift Edge : -20
Это сделает выделение более плавным, смягчит края и слегка сузится, чтобы уменьшить любое отражение фона.Вот что я имею в виду:
Если вы застряли, лучше всего нажать Отмена и исправить выбор вручную с помощью Magic Wand или Lasso, а затем вернуться в окно Select and Mask.
Шаг 4. Создайте маску слоя для удаления фона
В Output Settings внизу окна Select and Mask выберите Layer Mask из списка. Окно закроется, а слой с вашим объектом будет иметь маску, скрывающую фон.Затем вы можете активировать или деактивировать маску, щелкнув правой кнопкой мыши значок маски слоя в окне «Слои».
Когда активирована маска слоя, фон становится прозрачным.Метод 2: Быстрая маска
В этом методе используется инструмент Quick Mask в Photoshop. Это способ быстро создать маску с помощью кисти. Подобно рисованию на маске слоя, вы будете переключать цвета переднего плана, чтобы добавить или удалить из маски.
Активируйте быструю маску с помощью кнопки в нижней части окна «Инструменты».
Включите / выключите режим быстрой маски в нижней части панели инструментов или просто нажмите Q.Затем активируйте инструмент кисти (B) . В режиме быстрой маски на палитре отображаются только два цвета: черный, используемый для скрытия содержимого, и белый, используемый для отображения содержимого. Идея состоит в том, чтобы закрасить фон — ту часть, которую вы хотите удалить — черным цветом. Область, которую вы закрашиваете, станет красной.
В режиме быстрой маски области, которые вы закрашиваете, станут красными, показывая вам выделение.Совет: Чтобы сделать большие выделения быстрее, используйте кисть большого размера и щелкните один раз в качестве отправной точки в области, которую нужно исключить. Затем, удерживая Shift, щелкните следующую точку. Это заполнит пространство между ними по прямой линии.
Чтобы сделать маску более детальной, просто увеличьте масштаб и уменьшите размер кисти, чтобы закрасить или округлить меньшие углы и кривые.Теперь вы можете переключаться между режимом быстрой маски и стандартным режимом редактирования, нажимая Q на клавиатуре.Это покажет вам живой выбор.
Если вы хотите продолжить работу, просто нажмите Q, чтобы вернуться в режим быстрой маски и продолжить работу.Когда вы довольны выбором, нажмите кнопку «Добавить маску слоя» в нижней части окна «Слои», чтобы замаскировать фон.
Альтернативы удалению фона в Photoshop
Если вам нужно выполнить только базовые задачи дизайна, например удаление фона, Photoshop может не подойти.Это дорого и сложно научиться. Вот несколько простых в использовании альтернатив:
- Powerpoint имеет инструмент под названием Remove Background , который запускает вас с выбора объекта переднего плана, замаскированного от фона. У вас также есть возможность добавлять или удалять определенные части.
- Бесплатные веб-сайты — Существует множество бесплатных приложений и веб-сайтов, которые позволяют пользователям вручную удалять фон. Хотя они могут быть простыми в использовании, к минусам относятся проблемы с надежностью и точностью, а также отсутствие безопасности системы.
- Shutterstock Editor — Средство удаления фона в редакторе позволяет легко вырезать формы и элементы из изображения. Со всеми другими инструментами дизайна в приложении вы можете создать профессиональный дизайн за половину шагов и с гораздо меньшими хлопотами.
Как удалить фон в редакторе
Shutterstock Editor — отличная альтернатива всему вышеперечисленному — мощный бесплатный инструмент для редактирования с новой функцией удаления фона. У вас есть не только прямой доступ ко всей библиотеке изображений Shutterstock и тщательно подобранным коллекциям, вы также можете настроить лицензионное изображение перед загрузкой.
Если вы следовали описанному выше методу быстрой маски, это будет несложно. Если вы сочли его слишком техническим, вы будете счастливы, что этот инструмент так же прост, как перетаскивание курсора. С помощью трех простых шагов вы быстро удалите фон с любого изображения:
- Найдите и выберите изображение
- Используйте инструмент «Удалить фон»
- Загрузите лицензионный образ
Чтобы начать работу, откройте редактор в своем браузере. Найдите и выберите изображение, затем щелкните Удалить фон в разделе Инструменты изображения в правой части окна.
Хорошее маленькое изображение собачки через Пола СтивенаПросто нажмите на кнопку — Удалить и закрасьте фон. Это уберет фон. Чтобы настроить выделение, нажмите + Добавить и закрасьте объект, который хотите сохранить. Уменьшите размер кисти с помощью ползунка Размер кисти , чтобы получить более подробную информацию, или увеличьте его, чтобы блокировать большие участки за раз.
В желтой области отображается предварительный просмотр того, что будет удалено.Между каждым шагом программа будет настраиваться и показывать вам результаты. Часть, которую нужно удалить, будет выделена желтым цветом. Когда вас устраивает предварительный просмотр, просто нажмите Применить .
Теперь вы можете загрузить свое полностью лицензированное изображение с удаленным фоном и использовать его где угодно. Убедитесь, что вы сохранили его как PNG, чтобы сохранить прозрачность.
Для получения дополнительных уроков и техник продолжайте читать:
Обложка фонового изображения через FabrikaSimf , изображение кошелька через Creative Lab
.Как использовать заливку в Photoshop | Small Business
Adobe Photoshop — это первоклассное приложение для профессионалов по редактированию изображений, которые создают и ретушируют проекты в соответствии с потребностями клиентов и в установленные сроки. При редактировании файлов в Photoshop не используйте инструменты рисования и рисования, когда вам нужно заполнить большие области изображения сплошными цветами, узорами или контекстно-зависимыми деталями. Хотя вы можете нарисовать весь слой или выделение с помощью кисти, Photoshop избавляет вас от этого трудоемкого процесса, предлагая более эффективные варианты.Какой вариант вы выберете, зависит от того, что вы пытаетесь заполнить, и от того, что вы используете в качестве заполняющего материала.
Paint Bucket
Щелкните образец цвета переднего плана на панели инструментов Adobe Photoshop, чтобы открыть палитру цветов. Выберите цвет, введя цветовую формулу или выбрав готовый оттенок из одной из цветовых библиотек. Нажмите кнопку «ОК», чтобы установить свой цвет.
Нажмите «G», чтобы переключиться на инструмент «Заливка». Если вы использовали инструмент «Градиент», который разделяет расположение панели инструментов с ведром с краской, нажмите «Shift-G» или нажмите и удерживайте инструмент «Градиент» в наборе инструментов Adobe Photoshop, чтобы открыть ведро с краской.
Задайте параметры для ведра с краской на панели параметров. Чтобы использовать заливку узором вместо цвета переднего плана, откройте раскрывающееся меню источника заливки, измените его настройку с «Передний план» на «Узор» и выберите узор, открыв соседнюю галерею узоров. Выберите режим наложения в меню «Режим» и установите непрозрачность заливки. Используйте поле «Допуск», чтобы ввести число, которое определяет, насколько близко заполняемые пиксели должны напоминать цвет области, на которой вы щелкаете с помощью ведра с краской.Используйте флажки Anti-Alias, Contiguous и All Layers, чтобы сгладить края области заливки, ограничить заливку областями цвета, которые связаны друг с другом, и использовать данные цвета из всех видимых слоев, чтобы определить, какие области подходят для заливки. .
Щелкните изображение с помощью инструмента «Заливка» в области, представляющей цвет, который вы хотите заменить. Если ваш файл содержит активный выбор, инструмент может работать только в выбранной вами области. Если щелкнуть за пределами выделения, инструмент не действует.
Fill Command
Задайте цвет переднего плана или фона в палитре цветов, щелкнув образец цвета переднего плана или фона на панели инструментов Adobe Photoshop, и введите формулу цвета или выберите цвет из готовых библиотек цветов. Нажмите кнопку «ОК», чтобы установить свой цвет.
Нажмите «Shift-Backspace» («Shift-Delete» на Mac), чтобы открыть диалоговое окно «Заливка». Установите в меню «Использование» значение «Цвет переднего плана» или «Цвет фона». Если вы передумали и хотите переопределить любой из этих цветов, выберите «Цвет», чтобы снова открыть палитру цветов.Вы также можете установить в меню «Использование» значение «Шаблон», «История», «Черный», «50% серый» или «Белый». Если вы выберете «Узор», галерея пользовательских узоров станет активной, и вы сможете выбрать заливку. Наконец, выберите «Content-Aware», чтобы заполнить выделение деталями, нарисованными из соседних областей изображения.
Установите режим, чтобы управлять тем, как ваша заливка смешивается с существующими цветами в области, которую вы заполняете. Используйте элемент управления «Непрозрачность», чтобы определить, насколько непрозрачной будет заливка. Установите флажок «Сохранить прозрачность», чтобы защитить прозрачные области от процесса заливки.Нажмите кнопку «ОК», чтобы применить заливку.
Ссылки
Ресурсы
- Adobe Photoshop CS6 Класс в книге; Adobe Creative Team
Советы
- При заливке с учетом содержимого применяются случайные результаты. Если вам не нравится внешний вид вашей начальной заливки, нажмите «Ctrl-Z», чтобы отменить ее и повторно примените команду.
- Настройка «50% серого» в диалоговом окне «Заливка» не дает того же цвета, что и настройка выбора цвета CMYK в палитре цветов на ноль процентов голубого, ноль процентов пурпурного, ноль процентов желтого и 100 процентов черного.Вместо этого 50% серого дает цвет, который имеет размер 128 во всех трех каналах в файле RGB и 50 процентов в каждом канале в файле CMYK.
- Если вы нажмете «Backspace» («Удалить» на Mac) с фоновым слоем в качестве активного слоя в файле с активным выделением, откроется диалоговое окно «Заливка».
- Если вы заполните активный выбор несколько раз, его менее чем полностью выделенные области станут более непрозрачными.
Предупреждения
- Никогда не используйте параметр «Черный» в диалоговом окне «Заливка» в файле CMYK.Результат заполняет все четыре цветовых канала со 100-процентной интенсивностью, что составляет цвет, который печатные машины не могут печатать.
Писатель Биография
Элизабет Мотт — писатель с 1983 года. Мотт имеет большой опыт написания рекламных текстов для всего, от кухонной техники и финансовых услуг до образования и туризма. Она имеет степень бакалавра искусств и магистра искусств по английскому языку в Университете штата Индиана.
Как создать узор в Photoshop для использования в качестве заливки узором
Что нужно знать
- Откройте изображение.Перейдите в Edit > Select All , чтобы получить все, или используйте Rectangle Marquee . Перейдите в Edit > Define Pattern > назовите его> Ok .
- Откройте другое изображение. Выберите слой или область для заливки и перейдите в меню Edit > Fill > Custom Pattern . Выберите узор и режим наложения и нажмите Ok .
В этой статье объясняется, как использовать узоры в Adobe Photoshop в качестве метода добавления повторяющихся элементов к выделенному фрагменту или слою.Описанные нами шаги были протестированы в Adobe Photoshop для Creative Cloud, но процедура была частью приложения, начиная с Photoshop 4.
Как использовать основной узор в Photoshop
Откройте изображение, которое хотите использовать в качестве заливки.
Если вы хотите использовать все изображение в качестве заливки, перейдите к Select > Select All . В противном случае используйте инструмент «Прямоугольная область», чтобы сделать выделение.
Перейдите в Edit > Define Pattern , чтобы открыть диалоговое окно Define Pattern.Дайте вашему выбору имя и щелкните OK .
Откройте другое изображение или создайте новое.
Выберите слой, который вы хотите заполнить, или сделайте выделение с помощью одного из инструментов выделения, например, прямоугольной области .
Перейдите в Edit > Fill , чтобы открыть диалоговое окно Fill . Выберите раскрывающееся меню Custom Pattern .
Откройте раскрывающееся меню Custom Pattern , чтобы получить доступ к выбору шаблонов, установленных с Photoshop, и любых шаблонов, которые вы, возможно, создали ранее.Щелкните шаблон, который хотите применить.
Не устанавливайте флажок Script . В Photoshop CS6 и более поздних версиях шаблоны со сценариями представляют собой сценарии JavaScripts, которые случайным образом размещают элемент, определенный как узор, либо в выделении, либо на слое.
Выберите режим наложения, чтобы ваш узор взаимодействовал с цветами пикселей изображения, на которое он накладывается, особенно если он находится на отдельном слое.
Нажмите ОК .Вот результат:
Что такое узор в Photoshop?
Шаблон — это изображение или штриховая графика, которую можно многократно размещать мозаикой. Плитка — это разделение выделения компьютерной графики на серию квадратов и размещение их на слое или внутри выделения. Таким образом, узор в Photoshop — это, по сути, мозаичное изображение.
Использование шаблонов избавляет от необходимости создавать сложные объекты, которые в противном случае можно было бы создать с помощью повторяемого шаблона изображения, что позволяет сэкономить время.Например, если выделение необходимо заполнить синими точками, шаблон сводит эту задачу к щелчку мыши.
Вы можете создавать свои собственные узоры из фотографий или штриховых рисунков, использовать предустановленные узоры, поставляемые с Photoshop, или загружать и устанавливать библиотеки узоров из различных источников в Интернете.
Вы можете определить любое изображение или выделение как узор для использования в качестве заливки в Photoshop. Вот как.
подсказок
Чтобы максимально использовать эту функцию:
- Только прямоугольные выделения могут быть определены как узор в некоторых очень старых версиях Photoshop.
- Установите флажок Сохранить прозрачность в диалоговом окне Заливка , если вы хотите заполнить только непрозрачные части слоя.
- Если вы применяете узор к слою, выберите Layer и примените Pattern Overlay во всплывающем меню стилей слоя .
- Другой способ добавить узор — использовать инструмент Paint Bucket для заливки слоя или выделения. Выберите Pattern из параметров инструмента .
- Ваша коллекция выкроек находится в библиотеке. Выберите Window > Libraries , чтобы открыть их.
- Вы также можете создавать контент с помощью приложений Adobe Touch Apps и размещать их в своей библиотеке Creative Cloud.
Спасибо, что сообщили нам!
Расскажите, почему!
Другой Недостаточно подробностей Сложно понятьинструментов заливки в Adobe Photoshop
Инструменты заливки в Adobe Photoshop
Инструменты заливки — эти инструменты заполняют выбранный объект, область или слой цветом.
В Adobe Photoshop это делается с помощью Paint Bucket и Gradient .
Инструменты Paint Bucket и Gradient занимают одну ячейку на панели инструментов и представлены значком последнего использованного инструмента. Чтобы выбрать другой инструмент, щелкните правой кнопкой мыши треугольник рядом с инструментом и выберите нужный инструмент в появившемся меню. В это меню также можно попасть, если нажать на значок инструмента и подождать несколько секунд.
Ведро с краской используется для заливки выбранной области цветом или узором путем нажатия на пиксель в этой области. Например, если вы хотите заменить все красные пиксели в части изображения синими пикселями, выберите синий в качестве основного цвета и щелкните один из красных пикселей.
Параметры для ведра с краской устанавливаются на панели «Параметры».
Заполн. Этот параметр определяет, каким образом Paint Bucket заполнит область: цветом (передний план) или узором (узор).
Выкройка. Если в параметре «Заливка» выбран «Узор», то нажатие треугольной кнопки рядом с «Узор» откроет палитру узоров на выбор. Любой из них можно использовать для заполнения области.
Режим. Этот параметр устанавливает режим заливки области. Например, если выбран режим затемнения, Paint Bucket заменит только пиксели светлее основного цвета.
Непрозрачность. Этот параметр устанавливает непрозрачность заливки.
Допуск. Этот параметр устанавливает степень влияния заливки на цвета пикселей. Он может принимать значения от 0 до 255. При меньших значениях параметра Tolerance диапазон цветов, на которые воздействует инструмент, будет уменьшаться. По мере увеличения значения инструмент влияет на большее количество пикселей с одинаковыми цветовыми оттенками.
Смежные. Если установлен флажок «Смежный», то прилегающие области, на которые действует значение «Допуск», будут заполнены. Если вы не хотите, чтобы эти области затрагивались, снимите флажок «Смежные».
Сглаживание. Когда установлен флажок «Сглаживание», между заполненными и незаполненными областями создается полупрозрачная граница. Если этот эффект нежелателен, снимите флажок «Сглаживание».
Все слои. Когда установлен флажок «Все слои», на все видимые слои распространяется заливка. Когда этот флажок снят, затрагивается только активный слой.
Также можно выполнить заливку, выбрав Заливка в меню Редактировать .Для этого сначала выберите область с помощью одного из инструментов выбора, а затем выберите команду Заливка в меню Правка . Если нужно заполнить весь слой, не обязательно делать выбор. После выбора команды Заливка откроется диалоговое окно с теми же настройками на выбор, что и для инструмента «Заливка» на панели «Параметры».
Инструмент «Градиент» используется для заливки градиентом, т. Е. Он заполняется одним цветом, который постепенно меняется на другой.
Чтобы создать градиентную заливку:
- Шаг 1. Выберите область для заливки градиентом. Если будет заполнен весь слой, нет необходимости делать выбор.
- Шаг 2. Выберите инструмент «Градиент» на панели инструментов.
- Шаг 3. Установите основной цвет (первый цвет градиента) и цвет фона (последний цвет градиента).
- Шаг 4. Задайте параметры инструмента на Панели настроек.
- Шаг 5. Переместите курсор в выделенную область.
- Шаг 6. Нажмите левую кнопку мыши и, удерживая ее, двигайтесь по прямой линии. Начальная точка определяет, где будет начинаться основной цвет, конечная точка определяет, где будет цвет фона. Длина линии определяет степень перехода от одного цвета к другому: чем короче линия, тем резче переход между цветами.
Следующие параметры для Gradient могут быть установлены на панели параметров.
Градиент. Параметр Gradient отображает типы градиента, из которых можно выбрать. Чтобы выбрать другой тип градиента, нажмите треугольную кнопку, чтобы открыть палитру, в которой можно выбрать другой градиент, затем выберите узор градиента.
Стиль градиента. Стиль градиента можно установить с помощью одной из следующих кнопок:
Линейный,
Радиальный,
Угол,
Отраженный,
Бриллиант.
Режим. Этот параметр устанавливает режим, в котором применяется цвет.
Непрозрачность. Этот параметр устанавливает уровень непрозрачности градиента. Чем ниже значение «Непрозрачность», тем более непрозрачными будут цвета.
Реверс. Если установлен флажок «Обратный», градиент начинается с цвета фона и заканчивается основным цветом.
Дизеринг. При применении градиента с множеством цветовых переходов переходы между цветами будут видны в виде полос. Чтобы сгладить эти переходы, установите флажок «Дизеринг».
Прозрачность.К градиенту можно добавить прозрачность. Чтобы добавить прозрачности градиенту, установите флажок «Прозрачность».
Чтобы создать сложный градиент (градиент, который содержит переходы между тремя или более цветами) или отредактировать существующий тип градиента, используйте редактор градиентов , который открывается при нажатии на изображение самого градиента.
Твиттер
Три простых способа заливки фона в Photoshop
В какой-то момент вам нужно будет изменить белый фон Adobe Photoshop CS5 по умолчанию.К счастью, научиться заливать фон в Photoshop — несложный процесс.
Следуйте инструкциям в этом руководстве, чтобы узнать, как изменить цвет фона в Photoshop с помощью слоев сплошной заливки и заливки с учетом содержимого. Мы также рассмотрим, как установить цвет фона в Photoshop.
Как создать слой с заливкой сплошным цветом на панели слоевХотя есть несколько способов поиграть со слоем сплошной заливки, мы рассмотрим наиболее распространенный вариант: создание сплошного цвета фона в Photoshop.
Шаг 1
Откройте свой проект (с фоновым слоем, который вы хотите заполнить) в Adobe Photoshop. Если вы не видите панель «Слои» справа, нажмите F7, и она появится.
Шаг 2
На панели «Слои» щелкните «Фоновый слой».
Шаг 3
На фоновом слое перейдите в раскрывающееся меню «Выбрать» и нажмите «Все». Вы также можете нажать Ctrl + A., чтобы сделать выбор.
Шаг 4
Щелкните «Изменить», а затем щелкните «Заливка».
Шаг 5
Появится окно. Выберите раскрывающееся меню рядом с «Использовать» и нажмите «Цвет», чтобы открыть палитру цветов.
Шаг 6
Теперь пришло время решить, каким цветом фона в Photoshop вы хотите заполнить фоновый слой с помощью палитры цветов. Наведите указатель мыши за пределы диалогового окна, чтобы изменить курсор на пипетку, и вы сможете выбрать цвет из определенной части изображения.Нажмите ОК, чтобы выбрать цвет для вашего слоя.
Шаг 7
Щелкните OK еще раз, чтобы изменить цвет фона. Не довольны слоем сплошных цветов фона? Ctrl + Z сотрет последнее изменение, которое вы сделали на этом слое, и вы можете вернуться на панель «Слои», чтобы повторить попытку.
Как изменить цвет фона в Photoshop с помощью заливки с учетом содержимогоИногда для нового слоя нужно использовать не сплошной цвет, а нежелательные элементы или объекты.Content-Aware Fill — удобный способ сделать это. Заливка с учетом содержимого плавно заполняет эти разделы содержимым, полученным из других частей изображения.
Шаг 1
Выберите часть изображения, которую хотите заполнить.
Шаг 2
После того, как вы сделали свой выбор, нажмите «Правка», а затем «Заливка». Если вы хотите быстро получить доступ к диалоговому окну из фонового слоя, нажмите «Удалить» или «Backspace».
Шаг 3
Щелкните Content-Aware, чтобы заполнить ваш выбор близлежащим совпадающим содержимым.
Шаг 4
Сделайте выделение, которое немного выходит за область, которую вы хотите продублировать. Если вы оставите флажок «Адаптация цвета» отмеченным, пока делаете этот выбор (это настройка по умолчанию), Photoshop будет использовать алгоритм для автоматического смешивания с другими цветами фона. Вы также можете выбрать узор, свой собственный или один из Photoshop.
Шаг 5
Щелкните OK, чтобы завершить второй метод изменения цвета фона в Photoshop.Теперь ваш выбор должен быть заменен заливкой с учетом содержимого. Если вам не нравятся результаты, нажмите Ctrl + Z, чтобы отменить их.
Как установить цвет фона в PhotoshopИногда вы можете работать с файлом изображения, у которого есть фон, который вы хотите изменить. Если существует определенный контраст между фоном и объектами переднего плана, можно легко изменить цвет фона.
Установка цвета фона в Photoshop становится более сложной задачей, когда элементы переднего плана похожи по цвету на элементы фона или если все цвета изображения очень похожи.
Вы видите четкий контраст между слоями? Читайте дальше, чтобы узнать, как установить цвет фона в Photoshop.
Шаг 1
Откройте изображение в Adobe Photoshop.
Шаг 2
Щелкните по инструменту быстрого выбора (находится на панели инструментов).
Шаг 3
Щелкните объект, который вы хотите изолировать, перетащив курсор по диагонали по длине объекта. Теперь ваш объект должен быть обведен пунктирной линией.Если какая-либо область не включена, продолжайте щелкать, пока полностью не выделите объект.
Шаг 4
Нажмите «Уточнить край» на панели управления «Быстрый выбор». Появится диалоговое окно с ползунком радиуса, где вы можете поэкспериментировать с настройками. Перетащите ползунок радиуса до тех пор, пока край вокруг объекта не станет правильным. Щелкните ОК.
Шаг 5
Щелкните правой кнопкой мыши фон изображения и нажмите «Выбрать инверсию». Вокруг фона появится пунктирная линия.Вы также можете сделать это, нажав Выбрать в верхней части окна> Инверсия.
Шаг 6
Щелкните «Слой», затем «Новый слой заливки», затем выберите «Сплошной цвет». Выберите нужный цвет в Photoshop и нажмите «ОК». Теперь у вас должен быть новый цвет фона.
Как использовать заливку с учетом содержимого в Photoshop (простой способ!)
Я использую Lightroom для большей части постобработки фотографий. Но одна из причин, по которой я перенаправляю изображения в Photoshop, — это использование инструментов Content-Aware Fill.В Lightroom есть инструмент удаления пятен, но Photoshop по-прежнему остается лидером в области изменения пикселей.
Фото Транмаутритам из PexelsЧто такое заливка с учетом содержимого?
Photoshop имеет множество инструментов для перемещения или удаления нежелательных объектов с фотографии. С помощью Content-Aware Fill я сообщаю Photoshop, что я хочу переместить или удалить, а программное обеспечение сделает все остальное. Photoshop выбирает пиксели вокруг объекта, которые могут работать в пространстве.
Расширенный алгоритм обеспечивает заливку с учетом содержимого в Photoshop.С каждой версией Photoshop эти инструменты становятся более мощными. Некоторые из инструментов, которые я вам покажу, доступны только в новейших версиях Photoshop. Если вы еще не обновились до Photoshop 2020, самое время это сделать!
Во-первых, я покажу вам опцию Content-Aware Fill в инструменте Patch. Затем я перейду к инструменту Content-Aware Move. Наконец, я покажу вам новейшее дополнение — рабочее пространство Content-Aware Fill. Это рабочее пространство было представлено в версии Photoshop CC 2019.
Когда использовать Content-Aware Fill
Существует множество инструментов и техник Photoshop для перемещения и удаления объектов. Сложность состоит в том, чтобы узнать, какой инструмент будет работать с вашей фотографией. Точечная восстанавливающая кисть хорошо удаляет пятна и мелкие предметы. Я сосредоточился на этом инструменте для удаления пятен на портрете в своей статье «Как сгладить кожу в Photoshop».
Заливка с учетом содержимого в Photoshop полезна при удалении объектов из сцены. Когда цвета и текстуры совпадают, Photoshop отлично справляется с заменой пикселей.
В более сложных изображениях Photoshop может создавать странные эффекты в вашем изображении. Инструмент Patch позволяет вам выбирать заменяющие пиксели. Новое рабочее пространство Content-Aware Fill было разработано для более высокого уровня контроля. Рабочее пространство позволяет гибко выбирать заменяемые пиксели. Сравните изображение до и после.
Перемещение объектов в другую часть изображения или другое изображение становится простым с помощью инструмента Content-Aware Move. Выбранный объект перемещается и интегрируется в изображение.Затем Photoshop использует заливку с учетом содержимого, чтобы залатать оставшееся отверстие.
Как и в любом учебном пособии, лучше использовать собственное изображение. Найдите изображение для работы, откройте последнюю версию Photoshop и давайте повеселимся, перемещая и удаляя!
Как использовать заливку с учетом содержимого
Расположение инструментов заполнения с учетом содержимого
Начнем с поиска инструментов Content-Aware Fill, которые мы будем использовать. Инструмент «Патч» и инструмент «Перемещение с учетом содержимого» расположены на панели инструментов.Значок инструмента «Заплатка» представляет собой прямоугольник с линиями, пересекающими каждый край пополам. Инструмент «Перемещение с учетом содержимого» представляет собой пару перекрещенных стрелок в форме «X».
Значки инструментов заливки с учетом содержимого на панели инструментов.Если ваша панель инструментов не отображается, перейдите в раскрывающееся меню Windows и поставьте галочку рядом с «Инструменты». Если я упоминаю инструмент Photoshop, который вы не видите на панели инструментов, выберите Правка> Панель инструментов. Перетащите скрытые инструменты из правого столбца в левый столбец. Вы можете группировать инструменты так, как вам удобно.
При выборе инструмента «Патч» выберите «Заливка с учетом содержимого» на панели параметров. Как инструмент «Заплатка», так и инструменты «Перемещение с учетом содержимого» также имеют настройки «структуры» и «цвета». Я расскажу об этом подробнее позже в статье.
Панель параметров инструмента исправления.Чтобы открыть рабочее пространство Content-Aware Fill, сначала выделите объект. Затем перейдите в Правка> Заливка с учетом содержимого .. . Если параметр «Заливка с учетом содержимого» неактивен, используйте инструмент выделения, например лассо (сочетание клавиш «L»), чтобы выделить содержимое.Это должно активировать команду.
Начнем с изучения того, как использовать параметр «Заливка с учетом содержимого» в инструменте «Патч».
Content-Aware Patch Tool
Одним из первых инструментов, к которым я прибегаю при удалении чего-либо из изображения, является инструмент Patch.
Шаг 1 — Выбор
Сначала я создаю копию своего изображения на новом слое. Создавать новый слой с каждым изменением — хорошая привычка. Это гарантирует, что вы всегда сможете вернуться к исходному изображению.Если вы раньше не создавали дублирующий слой, перейдите в меню «Слои > Дублировать слой » (Ctrl или ⌘J).
На этом новом слое я выбираю инструмент Patch Tool (горячая клавиша J) и рисую лассо вокруг объекта, который хочу удалить.
Снимок экрана рабочего пространства Photoshop, показывающий лассо вокруг человека, которого нужно удалить.Убедитесь, что на панели параметров выбран параметр Content-Aware.
Шаг 2 — Перетащите, чтобы заменить пиксели
Возьмите выделенную область и перетащите ее в область выборки.Я стараюсь сопоставить любые очевидные строки, если могу.
Когда я выпускаю, Photoshop принимает это предложение и использует заливку с учетом содержимого, чтобы разместить новые пиксели в пространстве.
Если мне не нравится результат, я отменяю изменение. Выберите Edit> Undo Patch Selection (Ctrl или ⌘Z). Затем перетащите патч в другое место.
У меня есть еще две настройки заливки на панели параметров Patch: структура и цвет. Что касается структуры, я говорю Photoshop, как точно следует придерживаться форм в новом контенте.7 означает быть верным формам. 0 означает произвольную интерпретацию форм.
Что касается цвета, я выбираю, сколько цветов наложения я хочу сделать в Photoshop. 10 — максимум. 0 означает, что я не хочу смешивать цвета.
Позвольте мне показать вам результаты, когда я использую различные комбинации структуры и цвета.
Сравнение результатов инструмента «Заплатка» с разными уровнями структуры и цвета.Патч на этом изображении не сильно отличается. Некоторые более размыты. У других есть более жесткий край вокруг патча.
Инструмент «Патч» лучше всего работает с менее сложными изображениями, подобными этому. Для более сложных изображений я обнаружил, что исправление объекта на более мелких участках работает лучше.
Средство перемещения с учетом содержимого
Заливка с учетом содержимого полезна для удаления объектов, но также и для их перемещения. На этой фотографии, сделанной в Варанаси, Индия, я переместил несколько человек, чтобы добавить больше места. Сравните изображение до и после.
Шаг 1 — Выбор
Создайте копию изображения в новом слое, выбрав раскрывающееся меню «Слои» и «Дублировать слой» (Ctrl или ⌘J).
Выберите слой и щелкните инструмент Content-Aware Move. Нарисуйте лассо вокруг объекта, который хотите переместить.
Шаг 2 — Перетащите, чтобы переместить пиксели
Возьмите выбранную область и перетащите ее в то место, куда хотите переместить.
Когда вы отпустите, вокруг вашего выбора появится рамка преобразования. Это позволяет поворачивать контент, чтобы он лучше вписывался в новое пространство.
Снимок экрана Photoshop, показывающий окно преобразования, созданное инструментом Content-Aware Move.Нажмите «Return» или установите флажок на панели параметров, чтобы принять любые изменения.Photoshop перемещает выбранные пиксели в пространство и исправляет исходное пространство.
Как и в случае с инструментом Patch, у меня есть две настройки заливки: структура и цвет. В этом инструменте они работают аналогично, чтобы залатать дыру, оставшуюся при перемещении объекта.
Content-Aware Fill Workspace
Инструмент «Патч» отлично подходит для простого редактирования, но рабочее пространство «Заливка с учетом содержимого» дает мне больше контроля.
Предыдущий инструмент заливки с учетом содержимого все еще доступен. Правка> Заливка> Заливка с учетом содержимого. Откроется панель заполнения, и вы сможете выбрать Content-Aware. Но этот инструмент по большому счету заменен рабочим пространством.
Позвольте мне показать вам рабочее пространство Content-Aware Fill. Я собираюсь использовать этот инструмент, чтобы удалить знак шоссе с этого изображения.
Я планирую удалить выбранный знак шоссе с моего изображения с помощью рабочей области Content-Aware Fill.Шаг 1 — Выбор
Я начинаю с выбора объекта, который хочу удалить, с помощью инструмента лассо. Затем я выбираю Edit> Content-Aware Fill.. . Это открывает рабочее пространство.
Это рабочее пространство состоит из трех частей.
Рабочее пространство Content-Aware Fill состоит из трех панелей.Средняя панель — это мое изображение. Photoshop уже применил предварительный просмотр заливки с учетом содержимого. Это не замена знака правильной информацией. Я покажу вам, как это изменить через минуту.
Крайняя левая панель, покрытая зеленым слоем, выделяет область выборки Photoshop. Улучшение области выборки даст мне лучшие результаты.
У меня также есть панель инструментов в крайнем левом углу, которая включает инструмент кисти для отбора проб, инструмент лассо, инструмент руки и инструмент масштабирования.
Крайняя правая панель дает мне дополнительные возможности.
Обратите внимание на панели предварительного просмотра, что Photoshop заменяет знак частью крыши маяка. Я просто хочу деревья и небо на заднем плане. Вот как это изменить.
Шаг 2 — Уточнить область выборки
Используя инструмент «кисть выборки», установленный на «минус» на верхней панели параметров, я стираю зеленое наложение в области выборки.Я не хочу, чтобы Photoshop использовал эти части изображения в качестве заменяющих пикселей.
Обратите внимание на видео моего экрана, что Photoshop обновляет заменяющие пиксели по мере того, как я рисую.
Если я удаляю слишком много, я переключаю инструмент «Кисть для отбора проб» на знак «плюс» на панели параметров.
По умолчанию Photoshop автоматически выбирает область выборки. Но я могу контролировать выбор на правой панели. Я выбираю «Прямоугольник», если хочу, чтобы Photoshop выбирал только пиксели вокруг моего выделения.Я выбираю Custom, чтобы полностью контролировать область выборки. Затем я использую набор кистей для выборки, установленный на плюс, и закрашиваю область выборки.
В более сложном изображении я могу захотеть увеличить цветовую адаптацию. У меня нет выбора: по умолчанию, высокий и очень высокий.
Если мой выбор находится под углом, я могу применить адаптацию вращения. У меня есть выбор: низкий, средний, высокий и полный. У меня также есть возможность масштабировать изображение или зеркало.
Когда я меняю эти настройки, Photoshop предупреждает меня, что результаты могут быть неожиданными.Если мне не нравится результат, я просто отменяю его с помощью Правка> Отменить (Ctrl или ⌘Z).
Когда меня устраивают изменения на панели предварительного просмотра, я нажимаю ОК. По умолчанию выбранная область с изменениями Content-Aware Fill сохраняется на новом слое.
После небольшой дополнительной работы по очистке, вот мое последнее изображение. Я обнаружил, что заливка с учетом содержимого в Photoshop иногда удаляет текстуры, которые я хочу сохранить. Я использую инструмент Clone Stamp для замены текстуры.
Заключение
Инструменты заливки Photoshop помогают перемещать или удалять объекты на изображениях.Заливка с учетом содержимого использует технологию искусственного интеллекта для выбора и смешивания лучших заменяющих пикселей.
Инструмент «Патч» позволяет мне выделять объект и выбирать пиксели, которые нужно разместить на его месте. Инструмент Content-Aware Move позволяет мне переместить выбранный объект, интегрировать объект в его новый дом и исправить оставшееся пространство. Рабочее пространство Content-Aware Fill позволяет мне контролировать область выборки. Этот инструмент заливки Photoshop гораздо более тонкий и чувствительный, чем инструмент «Патч».
Технология Content-Aware в Photoshop за последние годы значительно улучшилась, но она не надежна.У вас может быть некоторая работа по очистке после перемещения или удаления объекта.
Вы можете удалять предметы и людей с загруженного фона. Никто никогда не узнает, что вы это сделали.
Если вы хотите стать экспертом в области редактирования, попробуйте наш курс «Легкое редактирование с помощью Lightroom» уже сегодня!
Хотите больше? Попробуйте наш курс творческой обработки в Photoshop
Это 30-дневный творческий фотографический проект, которым вы можете заниматься дома, используя базовое оборудование.
Здесь показано, как делать фотографии, которые заставляют людей говорить «Вау! Как вы это восприняли? ».
Фотографии действительно говорят сами за себя. А если в данный момент вы застряли дома, это отличный проект, над которым можно потратить время.
Применение заливки в Photoshop Elements — инструкции
Применение заливок в Photoshop Elements: обзор
В Photoshop Elements можно применять заливки для заливки выбранных участков и слоев, которые вы создаете, цветами, градиентами и узорами. Одна из наиболее распространенных заливок — заливка выделенной области текущим выбранным цветом фона или переднего плана.Для этого выберите желаемый цвет фона и переднего плана. Затем используйте один из инструментов выделения, чтобы выбрать область для заливки. Если вы не сделаете выбор, вы вместо этого заполните весь выбранный слой.
Чтобы быстро применить цвет переднего плана, одновременно нажмите на клавиатуре обе клавиши «Alt» + «Удалить». Вместо этого, чтобы быстро применить цвет фона, нажмите клавиши «Ctrl» + «Удалить» на клавиатуре.
Другой способ применить заливку в Photoshop Elements — выбрать «Редактировать | Залить выделение… »в строке меню.Это дает вам больше возможностей для создания заливки с помощью диалогового окна «Слой заливки». В этом диалоговом окне выберите, что использовать в качестве содержимого заливки, из раскрывающегося списка «Использовать:» в разделе «Содержимое». Доступны варианты «Цвет переднего плана» и «Цвет фона».
Применение заливки в Photoshop Elements — Инструкции: изображение диалогового окна «Заливка слоя» в Photoshop Elements.
Вы также можете выбрать опцию «Цвет…». После этого откроется диалоговое окно «Палитра цветов», в котором вы можете выбрать новый цвет заливки для использования.Вы также можете выбрать «Узор» для вставки вместо цвета. Если вы выбрали «Узор», затем выберите узор для применения из раскрывающегося списка «Пользовательский узор» в разделе «Содержание».
Вы также можете выбрать «Черный», «Белый» или «50% серый» в раскрывающемся меню «Использовать», чтобы применить их. Вы можете выбрать вариант «С учетом содержимого», чтобы Photoshop Elements попытался заполнить выделение содержимым изображения. Это полезно для удаления пятен или необычных элементов с изображения.Это также может помочь быстро заполнить пустые области холста в изображениях с одинаковым фоновым рисунком.
В разделе «Смешивание» выберите режим наложения для заливки в раскрывающемся меню «Режим». Вы также можете установить процент непрозрачности заливки, введя его в поле «Непрозрачность». Чтобы при необходимости сохранить прозрачные пиксели, установите флажок «Сохранить прозрачность», если он доступен. Когда вы будете готовы применить выбранную заливку, нажмите кнопку «ОК».
Применение заливки в Photoshop Elements: инструкции
- Чтобы применить заливку в Photoshop Elements , выберите желаемые цвета фона и переднего плана для цветов заливки.
- Используйте один из инструментов выделения, чтобы выбрать область, которую вы хотите заполнить.
- Если вы не сделаете выбор, вместо этого вы заполните весь текущий выбранный слой.
- Чтобы применить цвет переднего плана , нажмите «Alt» + «Delete» на клавиатуре.
- Чтобы применить цвет фона , нажмите «Ctrl» + «Удалить» на клавиатуре.
- Если вы хотите применить заливку с помощью диалогового окна «Слой заливки» , вместо этого выберите «Правка | Залить выделение… »в строке меню.
- В диалоговом окне «Слой заливки» выберите то, что вы хотите использовать в качестве содержимого заливки, из раскрывающегося списка «Использовать:» в разделе «Содержимое».
- Выбор включает «Цвет переднего плана» и «Цвет фона».
- Чтобы выбрать новый цвет заливки для использования , выберите параметр «Цвет…», чтобы открыть диалоговое окно «Палитра цветов».
- Чтобы применить узор из раскрывающегося списка «Пользовательский узор» в разделе «Содержание». выберите вариант «Узор».
- Вы также можете выбрать «Черный», «Белый» или «50% серый» в раскрывающемся меню «Использовать», чтобы применить их.
- Чтобы позволить Photoshop Elements попытаться заполнить выделение содержимым изображения , выберите вариант «С учетом содержимого».
- В разделе «Смешивание» выберите режим наложения для заливки в раскрывающемся меню «Режим».
- Чтобы установить процент непрозрачности заливки , введите желаемый процент в поле «Непрозрачность».
- При необходимости вы можете сохранить прозрачные пиксели , установив флажок «Сохранить прозрачность», если он доступен.
- Чтобы применить выбранную заливку , нажмите кнопку «ОК».
Применение заливки в Photoshop Elements: видеоурок
Следующий видеоурок называется «Применение заливок». В этом видеоуроке показано, как применять заливки в Photoshop Elements. Этот видеоурок взят из нашего полного руководства по Photoshop Elements под названием «Освоение Photoshop Elements Made Easy v.2021».
Как заполнить текст с помощью изображения в Photoshop
Photoshop может делать множество хитростей, таких как «заливка» текста изображением вместо сплошного цветного блока.
Не все из нас мастера Photoshop. Но вы можете изучить несколько простых творческих приемов для большего воздействия. Сочетание изображений с текстом — одна из них.
Вы можете создавать классные текстовые эффекты в Adobe Photoshop, а также делать невероятные вещи с изображениями. Но с помощью этого несложного урока вы можете «заполнить» текст изображением. Этот метод Photoshop использует обтравочную маску , которая является быстрым способом создания эффектов вырезания из изображений.На странице поддержки Adobe описаны основы обтравочной маски.
Заливаем текст изображением
Хорошей идеей будет использовать изображение, которое перекликается с тем, что вы пытаетесь сказать с текстом. В этом случае мы будем использовать слово Земля с изображением, которое отражает нашу планету. Вот к чему я стремлюсь:
Шаг 1: Выберите крупный и жирный шрифт.
Уловка эстетической комбинации заключается в выборе шрифта, который снова зависит от слова, которым вы пытаетесь общаться.Большие и полужирные шрифты подходят почти во всех случаях. Здесь я выбрал Rockwell Extra Bold , чтобы набрать «Земля». Вот несколько настроек, которые вы можете применить к слову.
Откройте панель «Персонаж».
Используйте Tracking с отрицательным значением, чтобы приблизить персонажей.
Вы также можете настроить расстояние между любыми двумя символами.При активном текстовом инструменте щелкните пробел между любыми двумя символами, чтобы вставить курсор. Нажмите Alt и клавишу со стрелкой влево или вправо, чтобы отрегулировать пробел. Например, я почти объединил A и R.
Шаг 2: Выберите изображение и примените обтравочную маску.
Используйте любое стандартное изображение или одну из ваших фотографий и перенесите их в Photoshop в отдельном окне.
Перетащите изображение на слой над текстовым слоем .
Чтобы изображение было видно только внутри текста, примените обтравочную маску. Щелкните правой кнопкой мыши слой изображения и выберите Clipping Mask .
Не снимая выделения с слоя изображения, используйте инструмент «Перемещение», чтобы расположить изображение так, чтобы лучшие части были видны сквозь текст. Вот и все!
Шаг 3: Добавьте последние штрихи.
Обтравочная маска похожа на плащ. Даже с установленной маской вы можете изменить шрифт и усилить эффект. Например, вы можете выбрать другой шрифт (и интервал), не нарушая связи шрифт-изображение. Вы также можете масштабировать и перемещать изображение, чтобы добиться желаемого результата.
С изображением и словом добавьте любой эффект смешивания. Например, щелкните правой кнопкой мыши слой Text и выберите тонкий Drop Shadow .
Вы также можете использовать цвет фона, чтобы выделить текст и изображение вместе. Создайте новый слой заливки или корректирующий слой и выберите однотонный цвет, который выглядит приятным.
Сохраните файл в формате JPEG. Для изображения без фона сохраните файл как прозрачный GIF.
Используйте это творчески
Чтобы освоить Adobe Photoshop, нужно многое.Но такой быстрый совет может помочь вам погрузиться в это на мелководье. Узнайте больше об обтравочных масках и сравните их со своим творчеством. Возможно, вы сможете создать свои собственные постеры или подарить этим скучным фотографиям новую жизнь с помощью забавных слов.
Как вы узнали об этом руководстве?
Изображение предоставлено: IM_photo через Shutterstock.com
Все ярлыки и термины Twitter, которые вам нужно знатьХотите быстрее перемещаться по Twitter? Хотите знать, что означает этот термин? Мы поможем вам разобраться в этой бесплатно загружаемой шпаргалке.
Читать далее
Об авторе Сайкат Басу (Опубликовано 1544 статей)Сайкат Басу — заместитель редактора по Интернету, Windows и производительности.После того, как он избавился от грязи MBA и десятилетней маркетинговой карьеры, он теперь увлечен тем, чтобы помогать другим улучшать свои навыки рассказывания историй. Он следит за пропавшей оксфордской запятой и ненавидит плохие скриншоты. Но идеи фотографии, фотошопа и производительности успокаивают его душу.
Более От Сайката БасуПодпишитесь на нашу рассылку новостей
Подпишитесь на нашу рассылку, чтобы получать технические советы, обзоры, бесплатные электронные книги и эксклюзивные предложения!
Нажмите здесь, чтобы подписаться
.
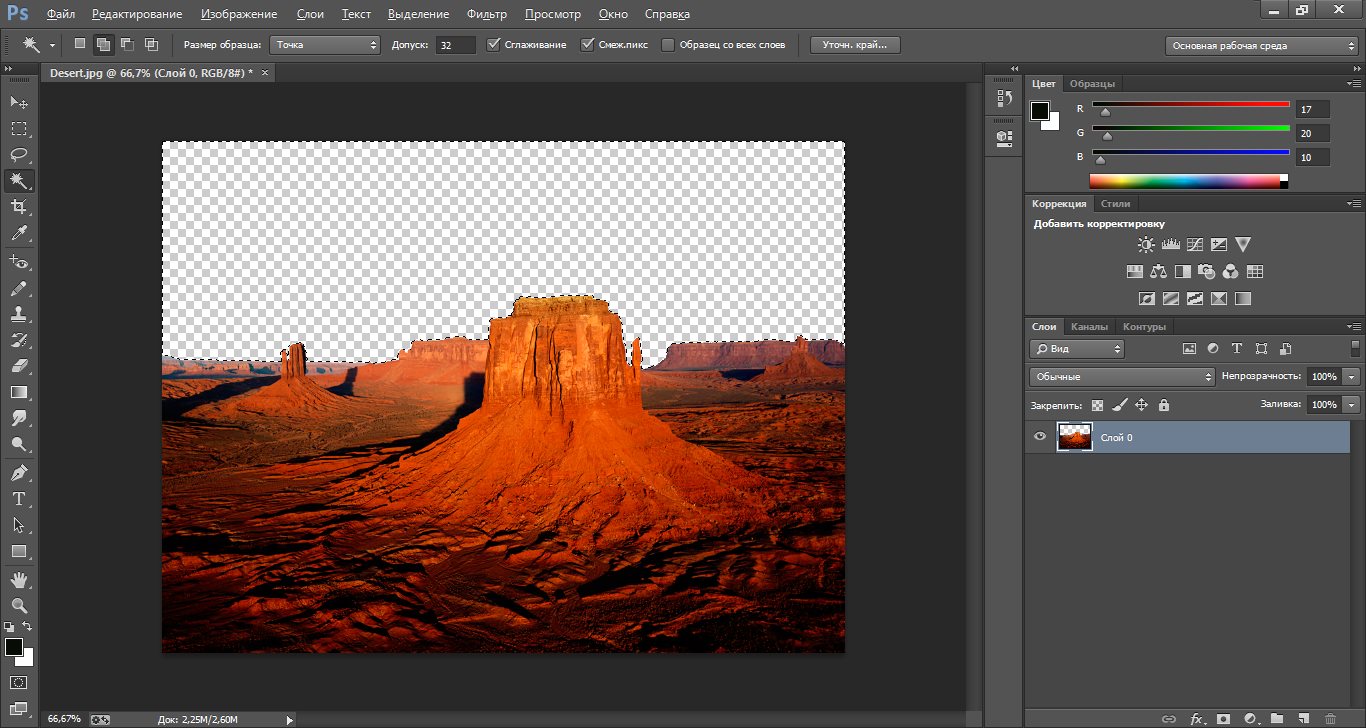
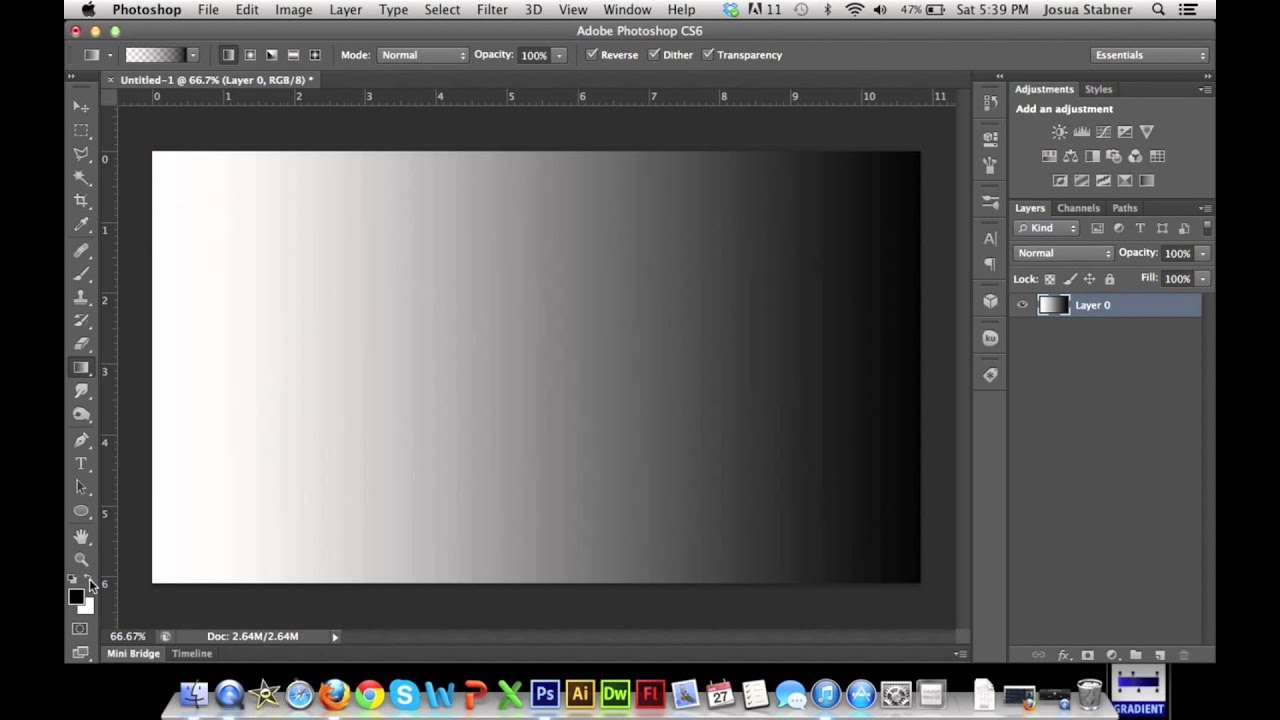
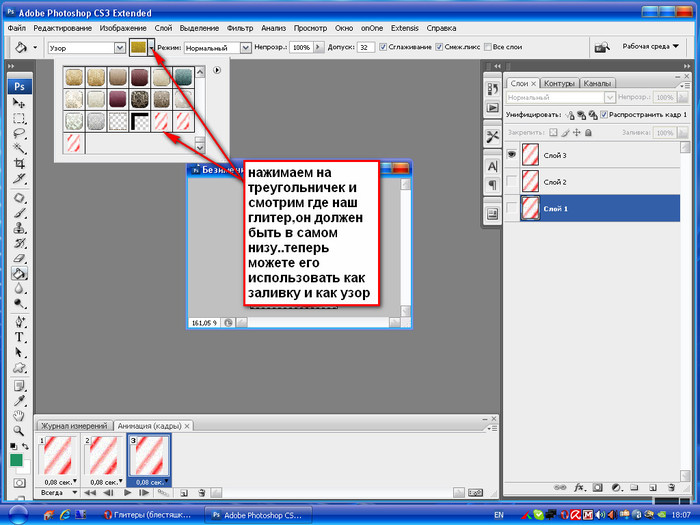 В компьютерном мире принято задавать в пикселях, но если вы работаете, скажем, с бумажной продукцией, то вам вполне могут подойти сантиметры или даже пункты.
В компьютерном мире принято задавать в пикселях, но если вы работаете, скажем, с бумажной продукцией, то вам вполне могут подойти сантиметры или даже пункты.