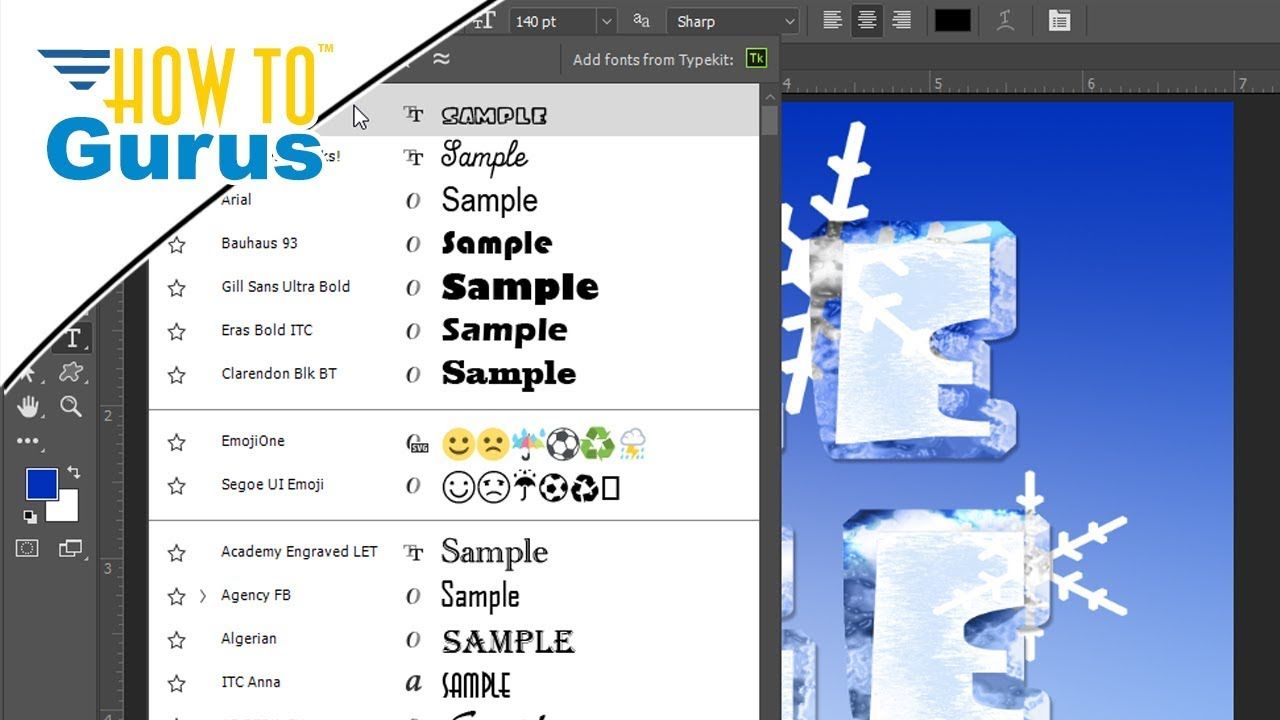Как установить шрифт в Фотошоп
Необходимость установить шрифт в Фотошоп возникает нечасто – редактор позволяет использовать все стандартные варианты, встроенные в операционную систему.
Однако иногда пользователям программы не хватает возможностей, доступных по умолчанию.
Дополнить набор шрифтов системы и «Фотошопа» можно, скачав или купив подходящие наборы символов, а потом установив их одним из трёх доступных способов.
Содержание:
Шрифты в редакторе
Одно из преимуществ редактора Photoshop – хороший выбор различных инструментов, включая «Текст».
Все надписи появляются на отдельных слоях, что позволяет легко настраивать их параметры – размер символов, расстояния между ними, стиль и шрифты.
Благодаря послойному размещению, тексты можно редактировать при создания изображения или даже после сохранения в формате PNG.
Набор шрифтов для Фотошоп совпадает с тем, который установлен в ОС Windows.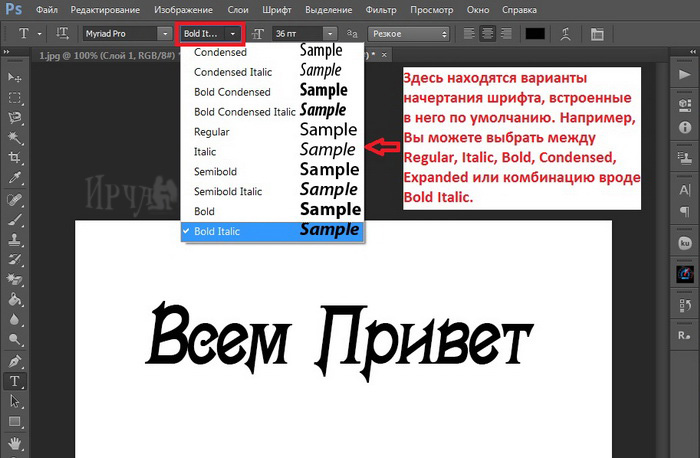 Поэтому, если нужно найти что-то оригинальное и непохожее на другие варианты написания, придётся создать символы самостоятельно, купить или скачать из Интернета. Это сделает изображение уникальным – хотя основное внимание всё равно обычно уделяется картинке.
Поэтому, если нужно найти что-то оригинальное и непохожее на другие варианты написания, придётся создать символы самостоятельно, купить или скачать из Интернета. Это сделает изображение уникальным – хотя основное внимание всё равно обычно уделяется картинке.
Установка новых шрифтов
В Интернете можно найти сотни разных шрифтов, часть которых распространяется бесплатно, а за другую придётся платить.
Но после загрузки их не получится сразу использовать – ни для Фотошопа, ни для других программ.
Сначала придётся установить шрифты – для операционных систем Windows это можно сделать с помощью копирования в папку Fonts, панели управления или контекстного меню.
Вернуться к меню ↑Способ №1. Копирование в папку со шрифтами
Простейший способ, работающий только в старых операционных системах – например, Windows XP.
От пользователя требуется выполнить несколько несложных действий:
- Перейти в папку, куда до этого был загружен шрифт.

- Скопировать или вырезать файл.
- Вставить его в папку Fonts, которая находится в каталоге Windows на системном диске.
После добавления шрифта в специальную папку, он станет доступным практически во всех программах.
В том числе, в MS Office, и в Adobe Photoshop, где его можно будет выбрать из списка.
Вернуться к меню ↑Способ №2. С помощью контекстного меню
Способ, который тоже позволяет установить шрифт автоматически – но требует от пользователя меньше времени.
Порядок действий следующий:
- Кликнуть правой кнопкой мыши по файлу шрифта.
- Выбрать пункт «Установить».
- Дождаться автоматической инсталляции.
После установки шрифт тоже становится доступным для использования большинством программ.
Если набор символов уже был установлен, пункт «Удалить» не появится в меню.
Вернуться к меню ↑Способ №3. Через панель управления шрифтами
С помощью этого способа можно установить новые наборы символов так же просто, как копированием в папку Fonts.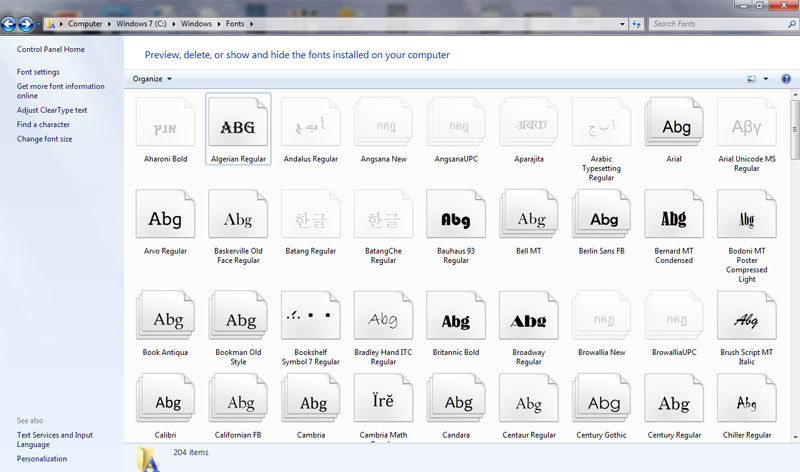
Для этого придётся перейти в «Панель управления», потом выбрать из всех элементов пункт «Шрифты».
Теперь можно просто перетаскивать нужные файлы в окно, по одному или группами.
При необходимости сэкономить место на системном диске следует выбрать в левой колонке «Параметры шрифта».
Здесь необходимо поставить галочку напротив пункта, разрешающего пользоваться ярлыками. После этого файлы шрифтов могут находиться в любом каталоге.
Вернуться к меню ↑Особенности установки
Новые шрифты увеличат возможности Фотошопа, но для этого стоит воспользоваться такими рекомендациями:
- При установке программа должна быть закрыта.
- После инсталляции шрифта редактор придётся перезагрузить.
- Некоторые наборы символов не содержат кириллицы. Это не позволит создавать надписи на русском языке. Поэтому шрифты желательно проверить заранее.
Существует ещё одна проблема, хотя с ней сталкиваются только пользователи старых ПК – при большом количестве шрифтов в системных папках компьютер может работать медленнее.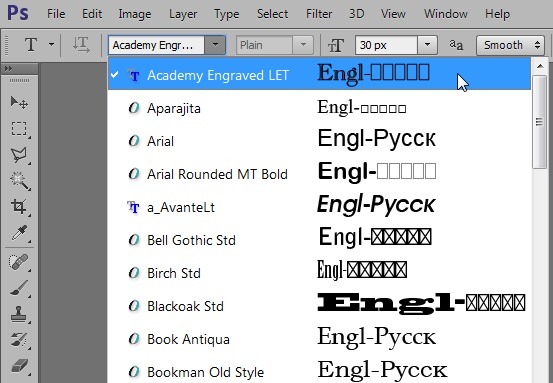 Файлы с наборами символов можно скопировать в каталог Adobe\Fonts, предназначенный для всех продуктов компании Адобе. Для ПК с производительной аппаратной частью делать это не имеет смысла.
Файлы с наборами символов можно скопировать в каталог Adobe\Fonts, предназначенный для всех продуктов компании Адобе. Для ПК с производительной аппаратной частью делать это не имеет смысла.
Поиск шрифтов
Наборы символов можно купить на сайтах разработчиков. Но есть сервисы с тысячами бесплатных вариантов. Среди самых популярных страниц можно выделить:
- Fontov.net – страница, где можно найти больше 7000 шрифтов, отсортированных по категориям. Часть из них бесплатная. Есть возможность найти нужные буквы в наборах.
- Fonts-online.ru – огромная коллекция наборов символов. Отсюда можно скачать платные и бесплатные файлы шрифтов, добавить свои и посмотреть стилистику символов до скачивания.
- Xfont.ru – ресурс, на который загружено около 24000 наборов. Для удобства пользователя каждый шрифт размещается на отдельной странице с подробным описанием и примерами.
- 1001freefonts.
 com – сайт с 15000 шрифтов, которые можно отсортировать по стилю, названию или дате добавления. Часть коллекции платная – однако, доступ к ней обойдётся всего в $19,95.
com – сайт с 15000 шрифтов, которые можно отсортировать по стилю, названию или дате добавления. Часть коллекции платная – однако, доступ к ней обойдётся всего в $19,95. - Fontsquirrel.com – агрегатор шрифтов, доступных для коммерческого использования или в личных целях. Есть удобная фильтрация, и даже поиск аналогов по картинкам.
Есть сервисы, где собраны шрифты, специально предназначенные для Фотошопа.
Например, photoshop-master.ru – сайт, на котором можно скачать наборы красивых символов для разных версий редактора, разместить свои работы и пообщаться с другими дизайнерами.
Вернуться к меню ↑Подведение итогов
Познакомившись с несколькими способами установки шрифтов, можно легко подобрать подходящий вариант для Фотошопа – дизайнерские, рукописные, стилизованные под граффити наборы.
Кроме графического редактора, ими можно будет пользоваться для составления документов и презентаций.
Вернуться к меню ↑Видеоинструкция
Как загрузить шрифт для фотошопа
Как установить новый шрифт в Photoshop / Creativo.
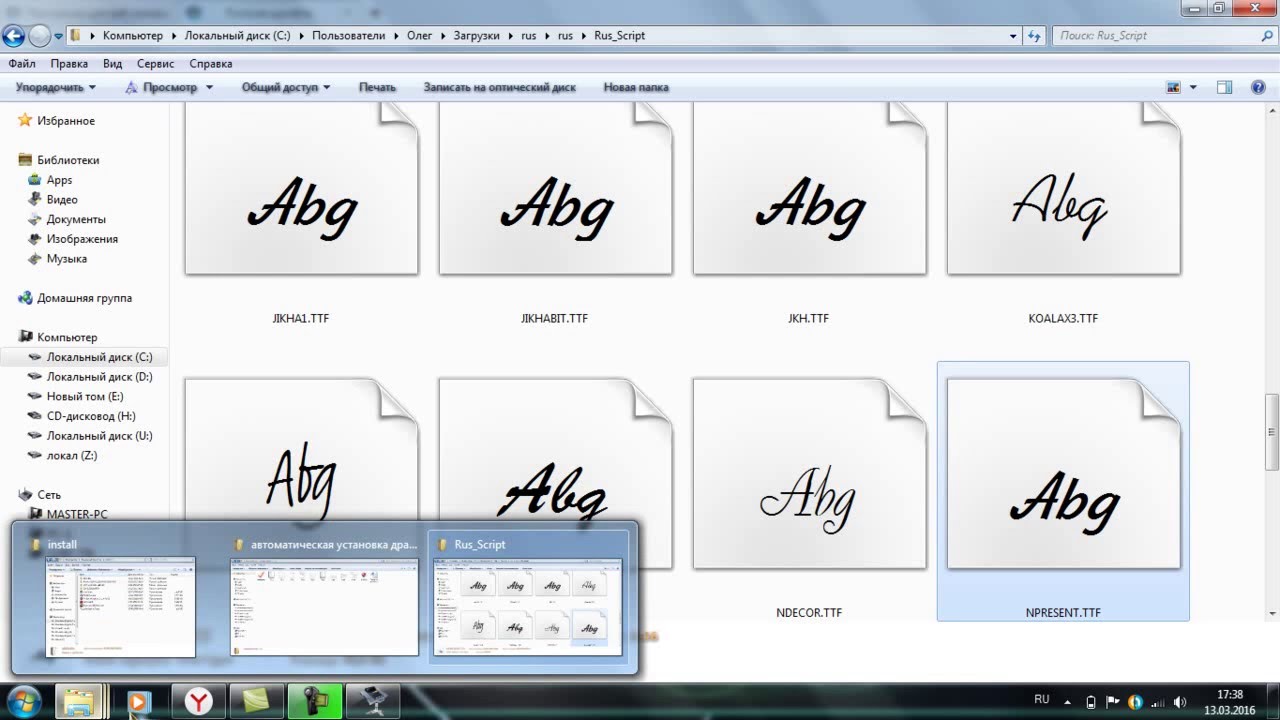 one
oneЭтот урок поможет вам установить новые шрифты для программы Photoshop.
Примечание: скриншоты ОС (операционной системы) Windows 10.
1 способ добавления шрифта
Для начала скачайте файл с нужными шрифтами из Интернета и распакуйте его, если он заархивирован. Для того чтобы произвести дальнейшую установку, введите в поиске Панель управления и перейдите по найденному пункту. Далее как на сриншотах ниже Оформление – Шрифты:
Когда вы откроете папку «Шрифты», то увидите список уже существующих шрифтов. Переместите свой новый шрифт в эту же папку:
2 способ добавления шрифта
Еще один способ установить файл со шрифтом – просто нажать на него правой кнопкой мыши и из появившегося списка выбрать пункт «Установить»:
Таким образом, новый шрифт появится как в Word, так и в программе Adobe Photoshop.
Посмотрим, что получилось:
Отлично!
До встречи на creativo.one!
О шрифтах в Photoshop
Шрифт
Шрифт . — это полный набор символов — букв, цифр и символов — которые имеют общий вес, ширину и стиль, например 10-пт Adobe Garamond Bold.
Гарнитура
Гарнитуры(часто называемые семействами шрифтов или семействами шрифтов ) представляют собой наборы шрифтов, которые имеют общий внешний вид и предназначены для совместного использования, например Adobe Garamond. Гарнитуры включают в себя множество символов в дополнение к тем, которые вы видите на клавиатуре.В зависимости от шрифта эти символы могут включать лигатуры, дроби, росчерки, орнаменты, порядковые номера, названия и стилистические альтернативы, старшие и второстепенные символы, фигуры в старом стиле и фигурные линии.
Глиф
Символ — это особая форма символа. Например, в некоторых шрифтах заглавная буква A доступна в нескольких формах, например в виде перекоса и маленькой заглавной буквы.
Например, в некоторых шрифтах заглавная буква A доступна в нескольких формах, например в виде перекоса и маленькой заглавной буквы.
Тип типа
Стиль шрифта — это вариантная версия отдельного шрифта в семействе шрифтов.Как правило, член семейства шрифтов
Чтобы сделать шрифты доступными для Photoshop и других приложений Adobe Creative Cloud, см. Раздел Активация шрифтов на вашем компьютере.
Как добавить шрифт в Photoshop — 3-х шаговое руководство
Photoshop предлагает множество шрифтов на выбор, но если вам нужен уникальный и креативный шрифт, вам придется его установить.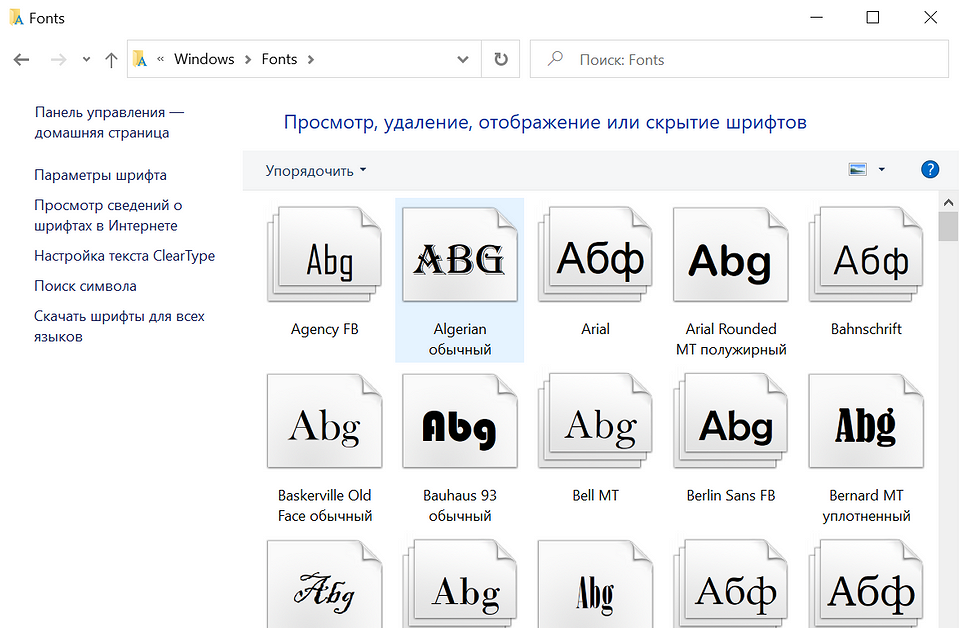 Сегодня я покажу вам простой и краткий урок о том, как добавить шрифт в Photoshop. Выполните 3 простых шага ниже, чтобы установить любой шрифт, который вы хотите.
Сегодня я покажу вам простой и краткий урок о том, как добавить шрифт в Photoshop. Выполните 3 простых шага ниже, чтобы установить любой шрифт, который вы хотите.
1. Загрузите шрифты
Загрузите понравившиеся шрифты из Интернета.Есть множество веб-сайтов, предлагающих бесплатные шрифты для Photoshop. Распаковать архив со шрифтом. В предварительном просмотре вы можете увидеть расположение всех вариантов шрифта.
2. Переместите шрифты в книгу шрифтов
Откройте папку Font Book и переместите туда новый шрифт. Теперь шрифт находится в библиотеке Adobe.
3. Готово! Используйте шрифт
Наконец, все, что вам нужно сделать, это запустить Photoshop и выбрать инструмент «Текст» на панели инструментов. Вы должны найти шрифт, который вы только что загрузили, в раскрывающемся списке в левом верхнем углу экрана.Отрегулируйте размер и цвет в соответствии со своими предпочтениями и наслаждайтесь новым шрифтом!
БЕСПЛАТНЫХ шрифтов Photoshop
Устали от бесплатных шрифтов Adobe и ищете оригинальные шрифты, соответствующие вашему творческому видению? Вот 5 универсальных и абсолютно бесплатных шрифтов, которые вы можете использовать в своем следующем проекте.
Как определять и находить шрифты по изображениям
В последних выпусках Photoshop CC добавлена новая функция шрифта под названием Match Font, о которой вы, возможно, не знали.
В этом видео я покажу вам, как Photoshop может помочь вам найти отличные шрифты для вашего дизайна, найдя шрифты в изображении или фотографии.
Вот несколько фотографий, которые я сделал на днях, когда был вне дома.
Я попытаюсь определить шрифт на этой фотографии. Я мог бы попытаться найти этот шрифт в моих существующих шрифтах, которые у меня уже есть в Photoshop, просмотрев их, но у меня установлены тысячи, и это может занять у меня очень много времени.
Вместо этого, если у меня есть фотография с латинским шрифтом, например английским, мы можем использовать новую функцию Match Font в Photoshop, чтобы идентифицировать шрифт на фотографии.
Для начала откройте изображение в Photoshop, выберите инструмент «Прямоугольная область» на панели инструментов и перетащите, чтобы выделить область изображения, содержащую текст.![]()
Затем выберите «Тип», «Соответствие шрифту». Photoshop показывает мне подходящие шрифты, которые я уже установил на моем компьютере, выполняет поиск в библиотеке Typekit и определяет шрифты, доступные для вашего уровня подписки Creative Cloud, так что даже если у вас не установлен шрифт, вы Вы можете щелкнуть этот маленький значок облака в диалоговом окне Match Font, которое синхронизирует шрифт вашего компьютера.
Чтобы использовать это, резко обрежьте текст, который вы хотите идентифицировать, и обратите внимание, что вы можете изменить или переместить выделение в другую часть изображения, чтобы идентифицировать другие шрифты.
Я выберу этот шрифт Quimby и нажму OK. Теперь я воспользуюсь шрифтом, определенным Photoshop, Quimby, чтобы добавить текст в этот дизайн. Думаю, этот шрифт работает хорошо.
Теперь вы знаете, как находить шрифты в Photoshop CC с помощью Match Font. Чтобы узнать о других темах о типографике, таких как добавление иллюстративных элементов и графики, а также об использовании 3D-эффектов Photoshop для таких вещей, как выдавливание текста, ознакомьтесь с другими учебными пособиями на Adobe.
Вы можете сопоставить шрифты, отображаемые на изображениях или фотографиях, с помощью функции «Подобрать шрифт» в Adobe Photoshop. Узнайте, как найти существующие шрифты, соответствующие выбранному тексту, или загрузить новые шрифты, соответствующие выбранному тексту, с помощью Typekit.
- Откройте изображение в Photoshop и выберите инструмент Rectangular Marquee Tool. Используйте этот инструмент, чтобы выбрать область изображения, содержащую текст, который вы хотите сопоставить.
- На панели инструментов выберите «Текст»> «Подобрать шрифт».
- Выберите из подходящих шрифтов, уже установленных на вашем компьютере, или загрузите из Typekit, щелкнув значок облака.
- Теперь добавьте текст к изображению, используя подобранный шрифт.
Как установить шрифты на Mac и Windows
Для установки шрифтов Type 1 или OpenType .otf в Mac OS 8.6–9.2 или Mac OS X «Classic» требуется ATM Light 4.6 или новее (4.6.2 для Mac OS X Classic).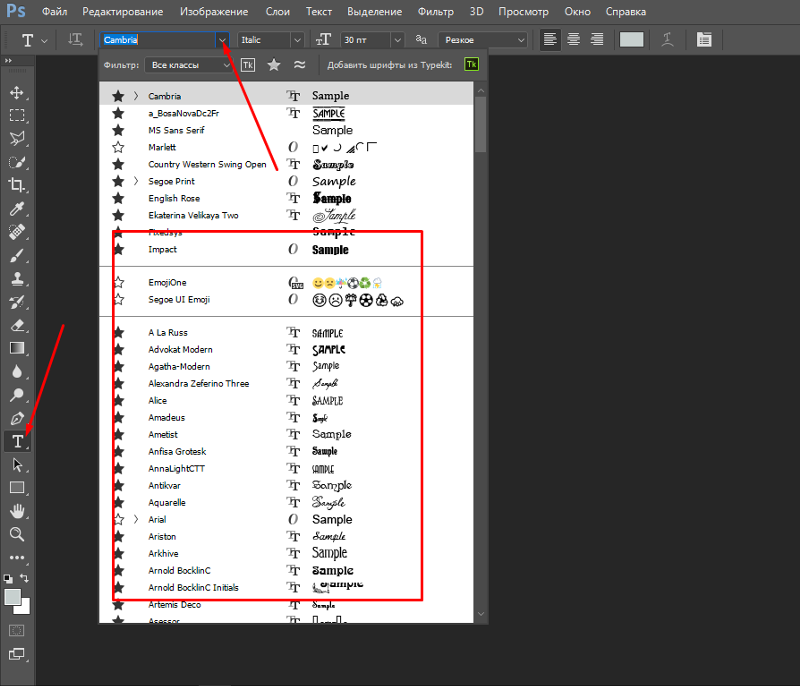
Если вы используете Mac OS X, решите, хотите ли вы устанавливать шрифты как в классической среде, так и в собственной среде OS X. Если вы хотите, чтобы ваши шрифты были доступны как для классических, так и для Carbon / нативных приложений, установите их в классической среде.Если шрифты должны быть доступны только для Carbon / собственных приложений, вместо этого установите их в родную среду OS X.
Примечание. Не перемещайте всю папку, содержащую шрифты, в папку «Система». Mac OS может читать только файлы шрифтов, которые находятся в свободном месте расположения системных шрифтов; он не может читать файлы в другой папке.
Чтобы установить шрифты с помощью утилиты управления шрифтами (например, Extensis Suitcase, Font Reserve, FontAgent Pro или MasterJuggler), обратитесь к документации этой утилиты за инструкциями по добавлению и активации шрифтов.
Если вы используете ATM Light без утилиты управления шрифтами. используйте следующие инструкции для установки шрифтов:
- Перед установкой шрифтов закройте все активные приложения.

- Найдите шрифты, которые вы хотите установить на жесткий диск, или перейдите в папку, в которую вы загрузили шрифты. Каждый пакет или коллекция шрифтов будет в отдельной папке.
- Установите шрифты в системную папку: папку Fonts, переместив или скопировав все файлы шрифтов из отдельных папок шрифтов в системную папку: папку Fonts.Для шрифтов PostScript Type 1 сюда входят как файлы шрифтов контура (красные значки A), так и наборы шрифтов. Часто семейство контурных шрифтов связано с одним чемоданом шрифтов. Шрифты OpenType .otf являются однофайловыми шрифтами и не включают набор шрифтов.
- Шрифты установлены и появятся в меню шрифтов ваших приложений.
В начало
.Как установить шрифты в Photoshop?!
Всем привет! В системах семейства Windows достаточно много интересных шрифтов, которых вполне достаточно для работы с текстовой информацией или оформления документов. Совсем недавно начал пытаться оформить некоторые моменты в Photoshop и возник вопрос — как установить шрифты в Фотошоп?! Особенно волнует момент, почему не все шрифты работают и в чем закономерность.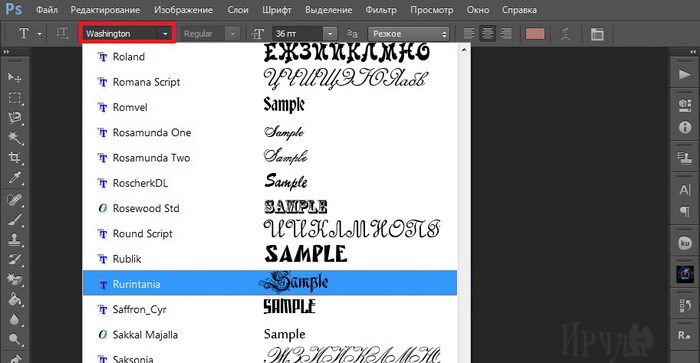
Возможно для некоторых пользователей это будет неожиданностью — Adobe Photoshop использует шрифты установленные в системе, поэтому не совсем корректно искать, к примеру шрифты для фотошоп CS6… нам нужны самые обыкновенные шрифты — в дальнейшем они будут доступны и для графических редакторов и для других программ (например для Microsoft Office Word)
Как установить шрифты в Photoshop — некоторые нюансы
Теперь поговорим о некоторых проблемах русскоговорящего населения — проблема со шрифтами в Photoshop. Установили вы нужный вам шрифт, однако он корректно отображается только на английской раскладке — переключаемся на русский и он заменяется стандартным начертанием.
Дело в том, что для корректного отображения нашего алфавита шрифт должен поддерживать кириллицу… поэтому если вы собираетесь делать надписи на русском — ищите кириллические шрифты и проблем знать не будете.
Совет на будущее: старайтесь сохранять используемые шрифты отдельно.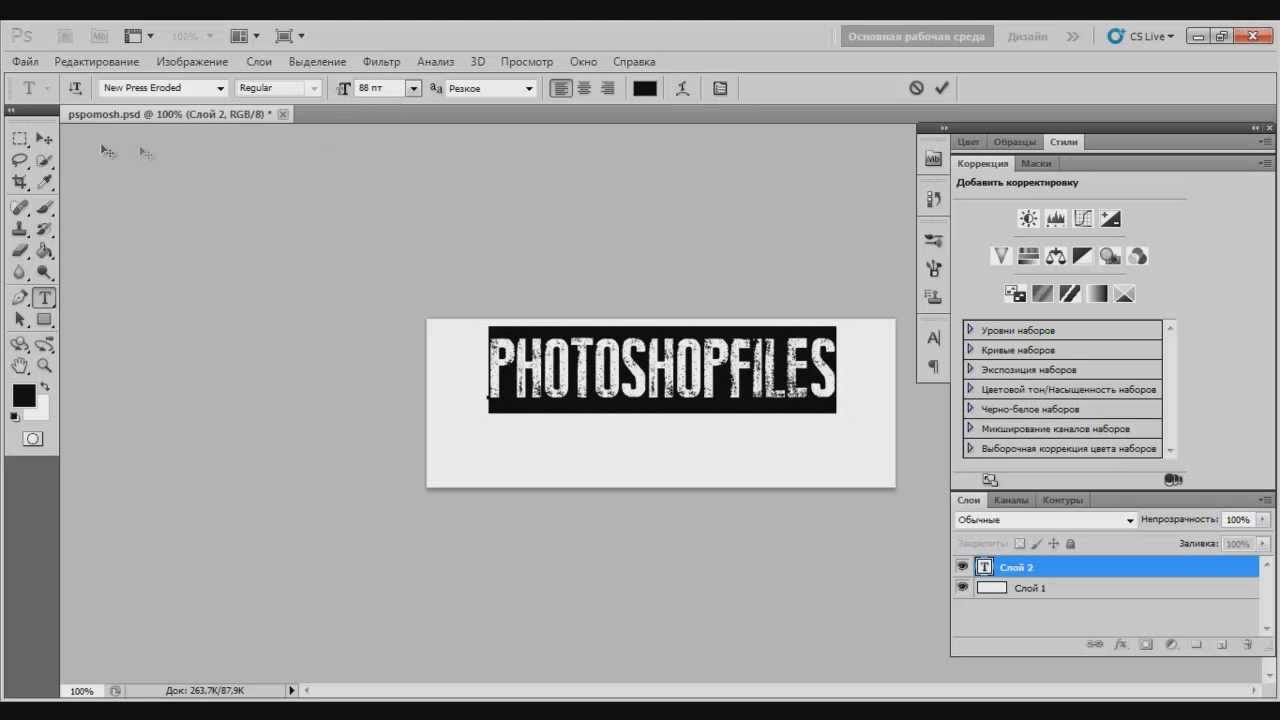 Если вы поделитесь с коллегой своей работой в Adobe Photoshop и у него не окажется используемого вами шрифта — он заменится стандартным… это может выглядеть очень безобразно и испортит все впечатление от работы
Если вы поделитесь с коллегой своей работой в Adobe Photoshop и у него не окажется используемого вами шрифта — он заменится стандартным… это может выглядеть очень безобразно и испортит все впечатление от работы
Как добавить шрифт в Фотошоп? Вариант 1
Не будем тянуть кота за неизбежность, рассмотрим как установить шрифт в Фотошоп cs6 — это проще чем вы думаете. Для начала нам потребуемся сам файл шрифта (могу порекомендовать вам хороший ресурс с кирилличесикими шрифтами с предпросмотром прямо в браузере — https://www.fonts-online.ru/fonts/cyrillic).
Открываем его двойным кликом мышки и в открывшемся меню жмем кнопку «Установить» — после этого произойдет установка шрифта…
Обратите внимание, что совершенно неважно каким было имя файла у шрифта (к примеру у меня он обзывался 10953.otf), в списке он будет отображаться как указано в строке «Имя шрифта» — в моем случает это Albertus Nova.
Как установить шрифт для Фотошопа? Вариант 2
Рассмотрим альтернативный вариант загрузки шрифта в фотошоп. Для этого нам необходимо отыскать место, где они все хранятся и закинуть туда новый — эта папка находится в «Панели управления» — «Оформление и персонализация» — «Шрифты».
Для этого нам необходимо отыскать место, где они все хранятся и закинуть туда новый — эта папка находится в «Панели управления» — «Оформление и персонализация» — «Шрифты».
Добавить новый шрифт можно банально скопировав и вставив его сюда или же просто перетащить его мышкой — эффект будет одинаковый, вы установите шрифт в систему и он появится в фотошопе.
Зачем я написал о данном способе? — В таком раскладе вы увидите все установленные в системе шрифты и сможете скопировать нужный, если по неизвестным причинам вы его использовали и не можете найти установочный файлик.
Выводы о шрифтах в Adobe Photoshop
Вот мы и разобрались как установить шрифты в Фотошоп. Теперь о неприятном… к сожалению я не понимаю, почему Adobe не хочет сделать у себя сортировку шрифтов по поддержке кириллицы — этого очень не хватает и невероятно бесит. Выбирал шрифт, вроде понравился — активируешь в фотошопе, а он не поддерживает кириллицу и заменяется стандартным!
P.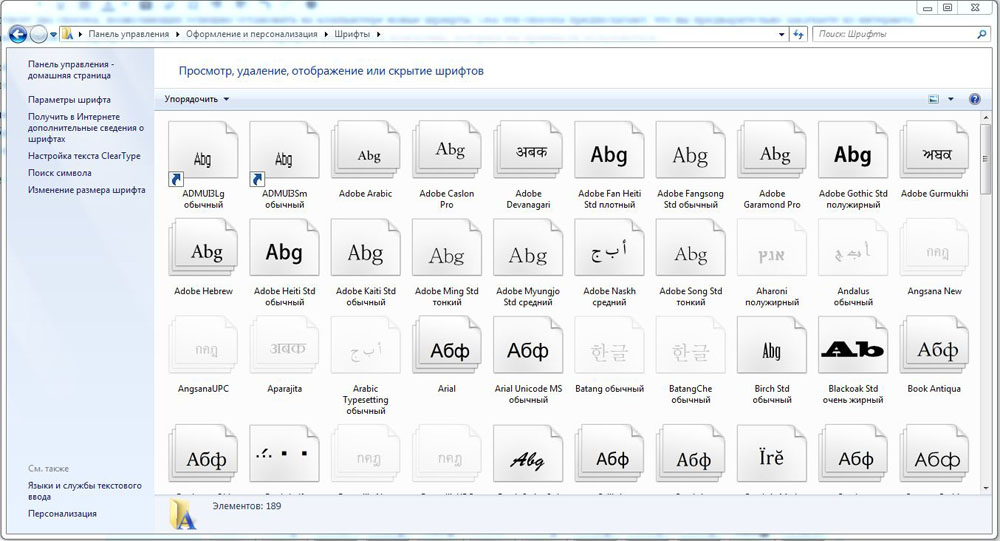 S. Обратите внимание, что после установки шрифтов фотошоп перезапускать не нужно — шрифты уже будут доступны из выпадающего списка сразу после загрузки его в систему!
S. Обратите внимание, что после установки шрифтов фотошоп перезапускать не нужно — шрифты уже будут доступны из выпадающего списка сразу после загрузки его в систему!
Как установить шрифты для Фотошопа? Как установить шрифты в Windows 7?
В операционной системе Windows имеется множество установленных шрифтов, которые может использовать любая установленная программа, и этих шрифтов в большинстве случаев вполне достаточно для обычного пользователя. Но люди творческие, занимающиеся дизайном или оформлением различных брошюр, всегда ищут что-то новенькое, чтобы их работа отличалась своей особенностью и красотой. Установить шрифты в Windows 7 проще простого, для этого их нужно просто скачать на различных сайтах, где предлагается огромное разнообразие красочных шрифтов для Windows.
Новые установленные шрифты в Windows 7 могут использовать сразу же все программы и искать дополнительного способа, как установить шрифты для фотошопа, смысла нет. Далее мы рассмотрим самый простой способ, работающий во всех версиях Windows, который позволит установить шрифты для фотошопа и для любого другого редактора, работающего со шрифтами.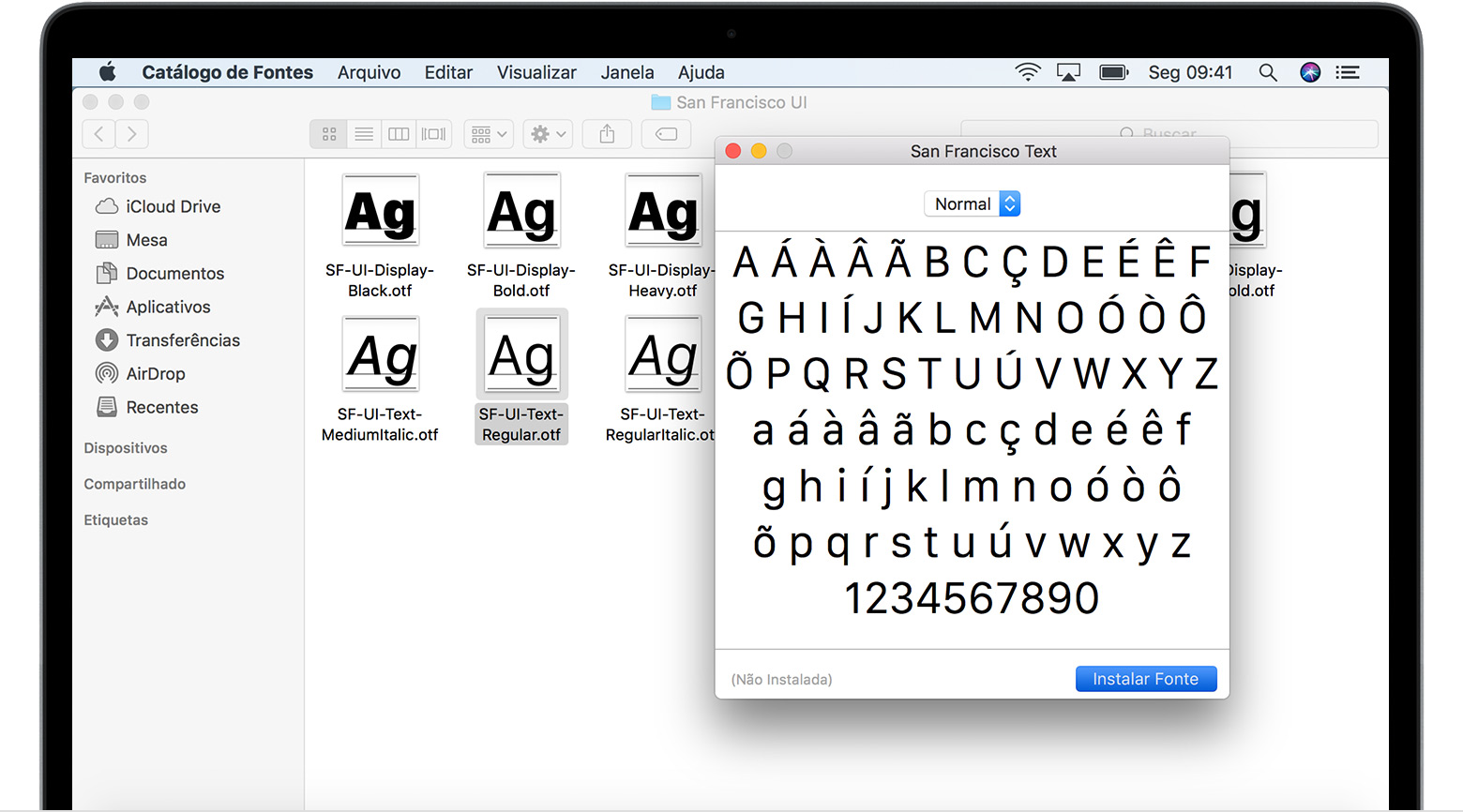
В первую очередь нам понадобятся файлы шрифтов, скачать их можно на сайтах, предлагающих скачать и установить шрифты для фотошопа. Шрифты могут быть представлены в виде одного файла, содержащего один шрифт или архива, содержащего множество файлов различных шрифтов.
С одиночным файлом все гораздо проще. Скорее всего, скачанный файл шрифта будет запакован архиватором, и его необходимо разархивировать. Файл шрифта обычно имеет расширение *.ttf, а может быть также *.ttc или *.fon. Чтобы установить шрифт, достаточно кликнуть по нему два раза, как обычно запускают программы. Шрифт будет открыт в специальном просмотрщике, где будет доступна кнопка «Установить». После нажатия на эту кнопку шрифт автоматически установится.
Если же скачанный архив содержит множество разных шрифтов, то установить шрифты в Windows 7 будет не намного сложнее. Для начала их необходимо разархивировать в отдельную папку.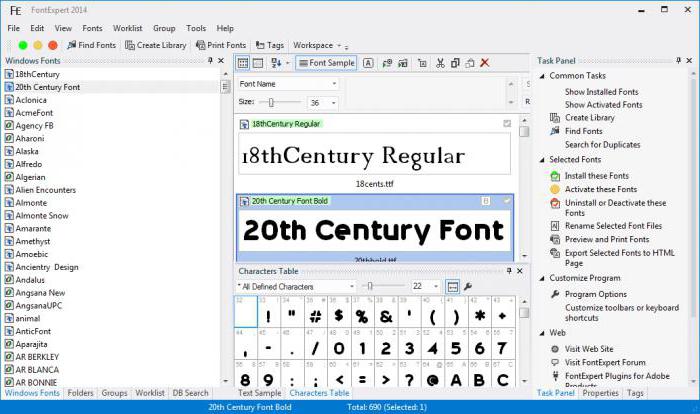 Затем выделяем все шрифты, которые следует установить, нажимаем на них правой кнопкой мыши, и выбираем \»Установит\». Точно так же можно поступить и с одним файлом шрифта.
Затем выделяем все шрифты, которые следует установить, нажимаем на них правой кнопкой мыши, и выбираем \»Установит\». Точно так же можно поступить и с одним файлом шрифта.
Вот такой вот простой способ позволяет установить шрифты для фотошопа, для Windows 7 и для всех остальных программ сразу. В панели управления Windows 7 можно посмотреть список всех установленных шрифтов «Панель управления\\Оформление и персонализация\\Шрифты».
Удалить шрифты можно также через панель управления. Для этого нужно выбрать шрифт, после чего появится дополнительное меню, в котором и будет кнопка удалить.
Как установить шрифты для фотошопа? Как установить шрифты в Windows 7? Панель управления, удаление шрифтовВ далеком 1920 году людей совершенно не интересовали различные шрифты, так как были только печатные машинки. Но это было красочное время перемен и экспериментов, время так называемого «сухого закона».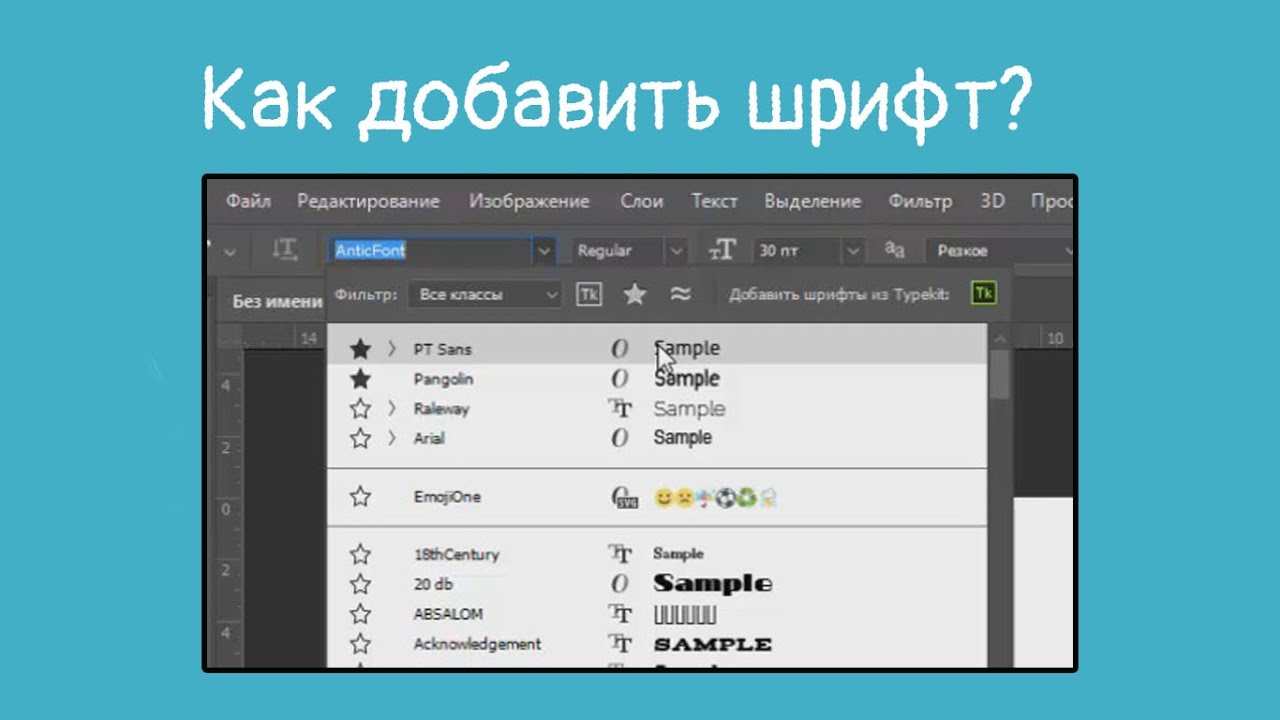
Также интересные статьи на сайте chajnikam.ru:
Модернизация системного блока компьютера
Настройка компьютера своими руками
Как установить kaspersky internet security 2013?
Как установить фотошоп?
Установка и удаление шрифтов на компьютере Mac
Компьютер Mac поставляется со множеством встроенных шрифтов, также можно загружать и устанавливать дополнительные шрифты от компании Apple и из других источников. Если какой-либо шрифт в программах нежелателен, его можно отключить или удалить.
Установка шрифтов
Дважды щелкните нужный шрифт в Finder, затем щелкните «Установить шрифт» в открывшемся окне предварительного просмотра шрифта. После тогда как компьютер Mac проверит шрифт и откроет программу Шрифты, шрифт установлен и доступен для использования.
В настройках программы «Шрифты» можно указать установочную папку по умолчанию, что определит доступность добавляемых вами шрифтов для других учетных записей на этом компьютере Mac.
Шрифты, отображаемые в программе «Шрифты» затененными, либо отключены («Откл.»), либо доступны для загрузки с веб-сайта Apple как дополнительные. Чтобы загрузить шрифт, выделите его и выберите «Правка» > «Загрузить».
Отключение шрифтов
Отключить можно любой шрифт, не являющийся обязательным для компьютера Mac.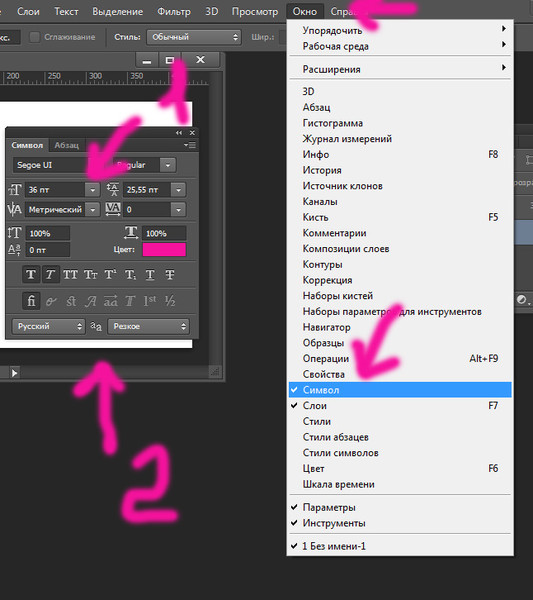 Выделите шрифт в программе «Шрифты», затем выберите «Правка» > «Отключить». Шрифт останется установленным, но больше не будет отображаться в меню шрифтов программ. В программе «Шрифты» рядом с названиями отключенных шрифтов отображается пометка «Откл.».
Выделите шрифт в программе «Шрифты», затем выберите «Правка» > «Отключить». Шрифт останется установленным, но больше не будет отображаться в меню шрифтов программ. В программе «Шрифты» рядом с названиями отключенных шрифтов отображается пометка «Откл.».
Удаление шрифтов
Удалить можно любой шрифт, не являющийся обязательным для компьютера Mac. Выделите шрифт в программе «Шрифты», затем выберите «Файл» > «Удалить». Программа «Шрифты» переместит шрифт в корзину.
Дополнительная информация
ОС macOS поддерживает шрифты TrueType (.ttf), Variable TrueType (.ttf), TrueType Collection (.ttc), OpenType (.otf) и OpenType Collection (.ttc). В ОС macOS Mojave добавлена поддержка шрифтов OpenType-SVG.
Шрифты устаревшего комплекта TrueType и шрифты PostScript Type 1 LWFN могут работать, но использовать их не рекомендуется.
Дата публикации:
Как установить шрифт в Windows, Word, Photoshop и другие программы
Работая активно с текстовыми, графическими и другими редакторами в Windows, пользователь со временем понимает, что ему не хватает шрифтов, чтобы воплотить в жизнь все свои идеи. По умолчанию в операционной системе Windows установлено несколько десятков шрифтов, но этого бывает недостаточно. Большая часть приложений-редакторов завязаны с системными шрифтами операционной системы, и чтобы они появились в программе, нужно их проинсталлировать в Windows. В рамках данной стать и мы рассмотрим, как это сделать, а также, что делать, если шрифты не устанавливаются.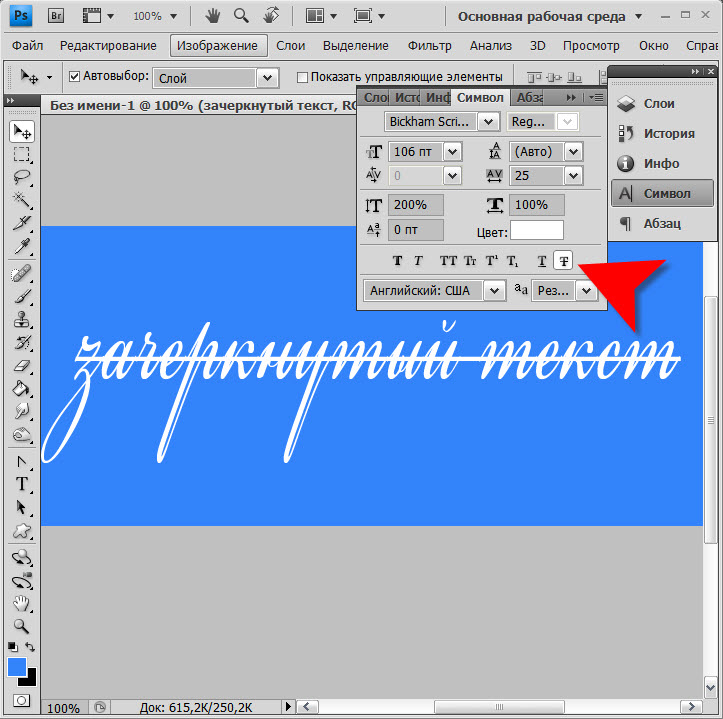
Как установить шрифт в Windows
Установка шрифта в Windows подразумевает, что он станет доступен в большинстве популярных приложений. Поэтому если требуется установить шрифт в Word, Photoshop и другие программы, делается это способами, которые описаны ниже.
Шрифты для Windows – это файлы, которые можно загрузить с сотни различных сайтов в интернете. Имеются как платные, так и бесплатные шрифты. Файлы шрифтов обладают расширением .ttf или .otf. Установка шрифтов в Windows 7, 8, 10 и других версиях операционной системы принципиально не отличается и может происходить одним из трех способов.
Первый способ
Первым делом необходимо загрузить файл со шрифтом в формате .ttf или .otf из интернета. Чаще всего шрифты поставляются в архивах, поскольку каждый стиль одного шрифта требуется устанавливать отдельно. Например, шрифт в курсиве и шрифт в жирном курсиве – это два разных файла, каждый из которых требуется инсталлировать индивидуально;
Загрузив шрифт, нужно нажать на него правой кнопкой мыши и выбрать пункт «Установить».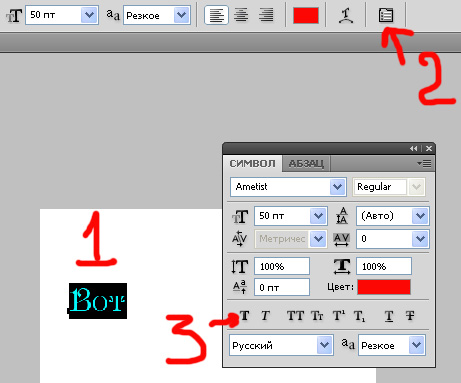
Обратите внимание: Чтобы массово установить несколько шрифтов, выделите их, после чего нажмите правой кнопкой мыши и выберите пункт «Установить».
Следует отметить, что для установки шрифтов требуются права администратора.
Второй способ
Еще один способ установки шрифта – это инсталляция его после запуска. Откройте файл со шрифтом, после чего вы увидите превью, на котором показано, как он будет смотреться в системе. Выберите пункт «Установить», и шрифт будет установлен.
Третий способ
Также стоит отметить и третий способ установки шрифта – это копирование его в список системных файлов. Все шрифты операционной системы располагаются в папке Fonts, которая находится в папке Windows на системном диске. Чтобы установить шрифт, достаточно перенести загруженный файл в формате .ttf или .otf в данную папку.
Обратите внимание: Чтобы удалить шрифт из операционной системы Windows, необходимо зайти в папку Fonts, выбрать ненужный шрифт и нажать «Удалить». Однако делать это не рекомендуется, поскольку шрифт может использоваться системно. Если возникла необходимость убрать тот или иной шрифт из списка в приложениях (Word, Photoshop и т.д.), то нужно зайти в обозначенную папку с системными шрифтами, выбрать «лишний» шрифт и нажать «Скрыть». Тогда он останется в системе, но не будет использоваться приложениями.
Однако делать это не рекомендуется, поскольку шрифт может использоваться системно. Если возникла необходимость убрать тот или иной шрифт из списка в приложениях (Word, Photoshop и т.д.), то нужно зайти в обозначенную папку с системными шрифтами, выбрать «лишний» шрифт и нажать «Скрыть». Тогда он останется в системе, но не будет использоваться приложениями.
Что делать, если не устанавливается шрифт в Windows
При попытке установки шрифта пользователь может столкнуться со стандартной ошибкой «Файл не является файлом шрифта». В такой ситуации можно предположить несколько вариантов решения проблемы:
- Убедитесь, что файл в формате .ttf или .otf. Только эти два формата официально являются шрифтами для операционной системы Windows. В интернете можно найти шрифты в формате .woff, которые часто отказываются устанавливаться в Windows. Чтобы их установить в систему, необходимо предварительно найти в интернете конвертер, который изменит расширение шрифта на .
 ttf или .otf. Такие конвертеры доступны онлайн, и чаще всего они безошибочно меняют расширение файла, не повреждая шрифт;
ttf или .otf. Такие конвертеры доступны онлайн, и чаще всего они безошибочно меняют расширение файла, не повреждая шрифт; - Если шрифт в форматах .ttf или .otf не устанавливается с ошибкой «Файл не является файлом шрифта», рекомендуется поискать в интернете другой источник для загрузки шрифта. Не исключено, что скачанный файл «битый»;
- В Windows 10 часто встречается проблема, когда система отказывается устанавливать некоторые шрифты, если отключен встроенный в операционную систему брандмауэр. Чтобы исправить ошибку, потребуется его включить.
Стоит отметить, что файлы шрифтов являются одним из популярных способов распространения вирусов на компьютеры. Крайне рекомендуем загружать их в интернете с проверенных сайтов.
Загрузка…Как установить шрифт в программе Фотошоп — Инструкция [2019]
Для оформления документа, изменения наклона букв и дизайна, пользователи часто интересуются как установить шрифт в программе фотошоп. Чтобы справиться с поставленной задачей, достаточно следовать простым инструкциям.
Чтобы справиться с поставленной задачей, достаточно следовать простым инструкциям.
Важно отметить, что после инсталляции операционной системы, в ПК уже присутствуют стандартные категории шрифтов, которые нередко можно увидеть в программе Microsoft word. Среди таковых можно выделить Times New Roman, Arial, Calibri и т.д. Если пользователь предварительно установил программу от Adobe, то имеющиеся шрифты могут быть задействованы по умолчанию.
Содержание:
Если пользователь работает с графическими данными, то небольшого набора для оформления часто бывает недостаточно, поэтому приходится искать новые комплекты со сторонних источников, а затем установить их в фотошопе, чтобы пользоваться в будущем.
Подготовка к установке
Важно: все рабочие процессы со шрифтами предполагают использование графического редактора. Для этого потребуется использовать вкладку «Текст». Его можно найти в левой части на панели с инструментами.
Основным преимуществом программы Photoshop является большое количество настроек. Важно отметить, что каждая запись в виде текста располагается на определенном слое. В результате увеличивается количество возможностей и модификаций, поскольку с каждым слоем можно работать отдельно, либо в совокупности.
Фразы можно расположить на одном или нескольких слоях, а также выбрать для каждого определенный набор инструментов для редактирования графики:
Панель инструментов шрифтов
Также кроме выше указанных параметров, Фотошоп позволяет задать следующие настройки:
- Выбрать семейство с несколькими шрифтами.
- Установить актуальный размер.
- В каком стиле будет выполнен текст (резком, плавном или живом).
Если требуется установить целый набор шрифтов, то в Фотошоп будет использовать только те виды, которые ранее были скачены на ПК. Но среди них не всегда получается найти оптимальный вариант. Тем более некоторые из них распознаются исключительно на латинице. Из-за подобных ограничений, уверенные пользователи предпринимают попытки создать собственный шрифт. Однако самым легким решением является установка уже имеющихся образцов.
Тем более некоторые из них распознаются исключительно на латинице. Из-за подобных ограничений, уверенные пользователи предпринимают попытки создать собственный шрифт. Однако самым легким решением является установка уже имеющихся образцов.
Пошаговая инструкция установки
Чтобы разобраться с данным вопросом пошагово, инструкция будет представлена для операционной системы Windows 7, однако стоит отметить, что для версий порядок практически ничем не отличается:
Шаг 1. Выбрать и скачать актуальный шрифт на ПК. Некоторые файлы могут скачиваться в виде архива, поэтому предварительно нужно его распаковать. Чаще всего формат представлен в виде ttf, как можно увидеть на скриншоте:
Выбираем и скачиваем актуальный шрифт на ПК
Шаг 2. Как только одиночный файл появится на рабочем столе, необходимо кликнуть правой кнопкой мыши и среди открытого меню выбрать пункт установки:
Выбираем пункт установки
Шаг 3. Установка завершена и теперь шрифт можно использовать для написания текстов или форматирования в программе Photoshop.
Установка завершена и теперь шрифт можно использовать для написания текстов или форматирования в программе Photoshop.
Существует альтернативный способ установки шрифта посредством панели управления. Для начала потребуется скачать актуальный шрифты, разархивировать файл при необходимости. Далее инструкция, следующая:
Шаг 1. Открываем «Пуск» и выбираем в меню панель управления.
Выбираем в меню панель управления
Шаг 2. Из всего списка нужно кликнуть на раздел «Шрифты».
Раздел «Шрифты»
Шаг 3. Нужно уменьшить открывшееся окно, при помощи курсора перетащить в папку скачанный файл с рабочего стола к уже имеющимся, как это показано на скриншоте:
Перетаскиваем
Существует третий альтернативный вариант, каким образом можно добавить шрифт. Его целесообразно использовать в том случае, если скачанные файлы имеют другой формат расширения и работают только в программе Photoshop.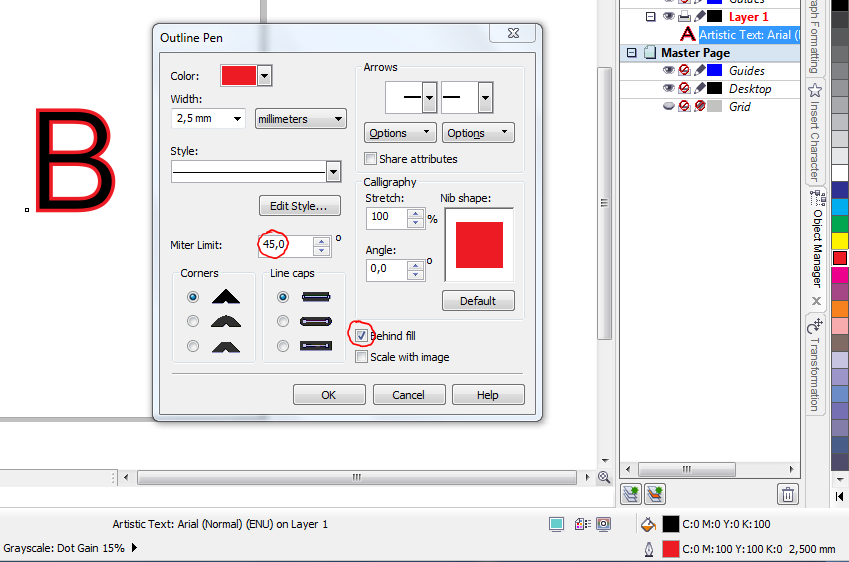 Для этого потребуется скачанные файлы перетащить в специальную папку вместе с другими приложениями. На скриншоте можно увидеть адрес и название папки:
Для этого потребуется скачанные файлы перетащить в специальную папку вместе с другими приложениями. На скриншоте можно увидеть адрес и название папки:
Скачанные файлы перетаскиваем в папку
Процедура установки чаще всего не вызывает каких-либо сложностей, однако существует еще один вопрос, который беспокоит многих начинающих пользователей: где можно найти и скачать шрифты.
к содержанию ↑Где скачать шрифты для Photoshop
В интернете можно найти огромное количество сайтов, где представлены разнообразные шрифты совершенно бесплатно. Однако, чтобы не навредить компьютеру и не скачать зараженные файлы, рекомендуется использовать только проверенные источники. Среди имеющегося многообразия можно выделить следующие проверенные сайты:
- Fontov.net славится широким выбором шрифтов, благодаря чему каждый пользователь сможет подобрать вариант в соответствии с собственными предпочтениями. На сегодняшний день в ассортименте представлено около 7000 разновидностей, которые разделены по отдельным категориям.
 Кроме того, на ресурсе представлена особая система поиска по буквам:
Кроме того, на ресурсе представлена особая система поиска по буквам:
Fontov.net
- Fonts-online.ru славится не только богатым ассортиментом шрифтов. Некоторые пользователи самостоятельно создают новые шаблоны, которые могут помочь в оформлении текста. Также стоит отметить, что при желании протестировать выбранный стиль, на сайте представлены широкие поля, а также можно настраивать цветовое решение и размер букв:
Fonts-online.ru
- Xfont.ru считается самым большим ресурсом, где можно найти каталог, представляющий 24 000 различных шрифтов. Отличительной чертой стоит отметить создание отдельной страницы для каждого экземпляра, где можно найти более подробную информацию и описание. Можно увидеть на предпросмотре, как выглядит каждая буква алфавита, насколько удобен и понятен шрифт в использовании.
Xfont.ru
Важно: перед скачиванием рекомендуется проверить выбранный шрифт, поскольку некоторые не подходят для русскоязычного написания и могут транслироваться в непонятные иероглифы. Вышеперечисленные сайты дают возможность демонстрации в онлайн режиме.
Вышеперечисленные сайты дают возможность демонстрации в онлайн режиме.
Существуют и другие проверенные площадки, где представлено огромное количество разнообразных шрифтов. Однако выше представленные сайты пользуются особой популярностью и зарекомендовали себя в качестве надежных источников для последующей работы с фотошопом.
Установка шрифтов только для Photoshop (Windows)
Графические дизайнеры ценят поддержку большой библиотеки шрифтов, но на компьютерах с Windows большое количество шрифтов значительно снижает скорость запуска компьютера.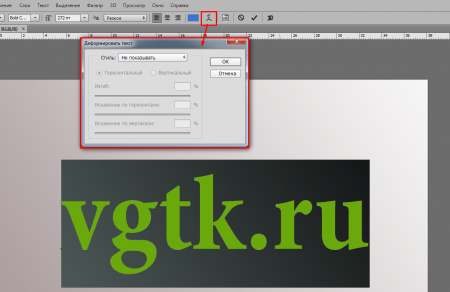 По умолчанию Windows загружает все установленные файлы шрифтов. Когда у вас их будет несколько тысяч — ну, возьмите чашку кофе, пока ждете загрузки рабочего стола.
По умолчанию Windows загружает все установленные файлы шрифтов. Когда у вас их будет несколько тысяч — ну, возьмите чашку кофе, пока ждете загрузки рабочего стола.
Когда вы загружаете и устанавливаете шрифты на свой компьютер, вы часто устанавливаете их для использования в нескольких программах от Photoshop до Microsoft Word.Повысьте производительность своего компьютера, разделив шрифты, которые вы будете использовать исключительно с продуктами Adobe.
Фондовый: Дэвид Мьюир / Getty ImagesУправление шрифтами с помощью Adobe Typekit
Условия лицензирования Adobe Typekit, который является стандартным методом управления шрифтами с помощью портфеля приложений Adobe Creative Cloud, запрещают автономное использование файла шрифта, если вы не приобрели файл напрямую у его оригинального производителя. Программное обеспечение Adobe Creative Cloud для настольных ПК сохраняет лицензированные, но не приобретенные шрифты Typekit только во временной папке и удаляет их при закрытии приложений Adobe.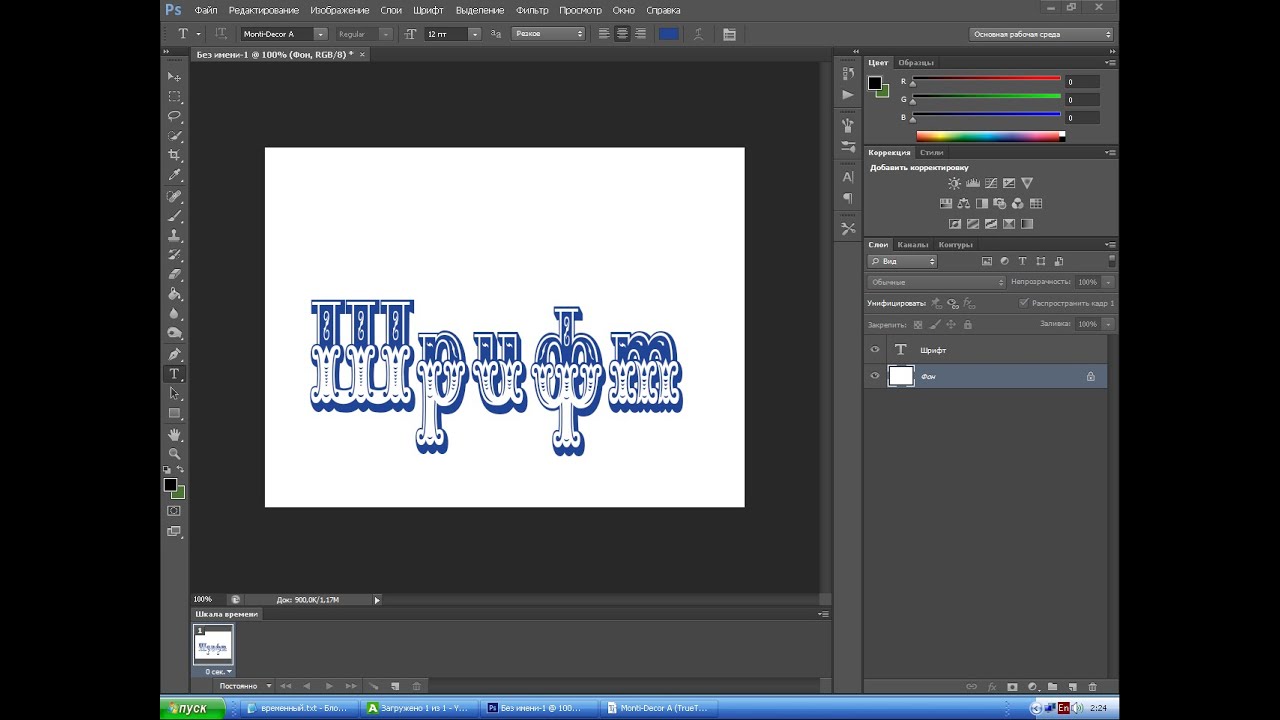 Таким образом, нет законного способа получить доступ к шрифтам Typekit на вашем локальном компьютере.
Таким образом, нет законного способа получить доступ к шрифтам Typekit на вашем локальном компьютере.
Установка шрифтов в старых версиях Photoshop
Однако в более старых версиях Adobe Creative Suite, предшествующих Creative Cloud, вы могли установить большинство своих специальных шрифтов, связанных с графическим дизайном, в папку только для Adobe, чтобы Windows их не «увидела», но Adobe Photoshop будет, то есть шрифты будут доступны в меню Photoshop, но не будут доступны из других (не Adobe) приложений Windows.Этот процесс обходит автоматическую загрузку файлов шрифтов Windows при запуске, тем самым улучшая производительность системы.
Сохраните свои коллекции шрифтов здесь: C: \ Program Files \ Common Files \ Adobe \ Fonts.
Пройдя по этому пути, вы можете получить доступ к большой коллекции шрифтов в Photoshop и связанных приложениях Creative Cloud без ущерба для производительности, установив их в каталог Windows Fonts. Недостатком является то, что Photoshop может загружаться дольше.
Спасибо, что сообщили нам!
Расскажите, почему!
Другой Недостаточно подробностей Сложно понятьКак добавить шрифты в Photoshop
Adobe Photoshop — одна из ведущих программ для обработки изображений в мире, используемая как любителями, так и профессионалами.Добавление текста к изображениям — обычная функция программы, и она предоставляет множество шрифтов в дополнение к тем, которые уже доступны на компьютерах.
Добавление шрифтов в Photoshop — простая задача, так как простое их добавление на жесткий диск вашего компьютера сделает все остальное за вас.
Добавить шрифты в Windows (все операционные системы)
1. Загрузите шрифты из Интернета. Вы можете выполнить поиск «бесплатных шрифтов» в Интернете, затем просто нажмите «Загрузить» , чтобы получить нужные шрифты.В сети есть сотни веб-сайтов, предлагающих шрифты, и часто на первой странице поиска есть богатые и безопасные варианты.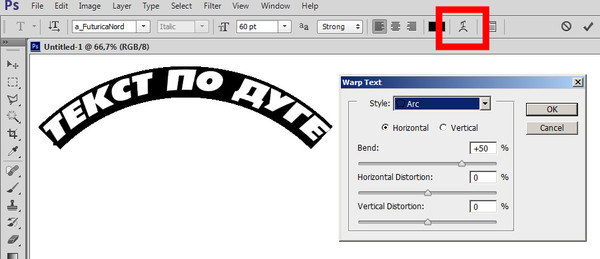
Вы также можете купить компакт-диски со шрифтами в любом компьютерном магазине.
Обычно самый простой способ — сохранить все шрифты в папке на рабочем столе для упрощения организации и систематизации. Однако это не имеет значения, если вы знаете, где вы скачали шрифт.
2. Откройте окно для просмотра шрифтов . Неважно, какую версию вы используете.Даже Windows XP, которая больше не поддерживается или не получает обновления, может устанавливать шрифты. Если они находятся в файле .ZIP, щелкните правой кнопкой мыши и выберите Extract. Затем найдите шрифты по расширению. Шрифты Photoshop имеют следующие расширения:
- .otf
- .ttf
- .pbf
- .pfm
3. Щелкните шрифт правой кнопкой мыши и выберите «Установить ». Если эта опция доступна, вам повезло, так как все будет установлено! Вы даже можете нажать Ctrl или Shift и щелкнуть, чтобы выбрать и установить сразу несколько шрифтов.
4. Используйте панель управления для добавления шрифтов, если у вас нет параметра «Установить». Некоторые компьютеры не позволяют легко установить, но добавить новый шрифт по-прежнему очень просто. Щелкните меню «Пуск», затем выберите «Панель управления». От того:
- Нажмите «Внешний вид и персонализация»
( Примечание : вы пропустите этот шаг в Windows XP).
- Щелкните «Шрифты».
- Щелкните правой кнопкой мыши список шрифтов и выберите «Установить новый шрифт» .
(Примечание: в Windows XP это «Файл» ).
- Выберите нужный шрифт и нажмите OK , когда закончите.
Добавить шрифты в Mac OS X
Как добавлять шрифты в Mac OS X, как правило, так же, как и в Windows (с некоторыми небольшими отличиями).
Как установить шрифты в Windows 10 и управлять ими [Краткое руководство]
автор Иван ЕничЭксперт по поиску и устранению неисправностей
Увлеченный всеми элементами, связанными с Windows, и в сочетании со своим врожденным любопытством, Иван глубоко погрузился в понимание этой операционной системы, специализируясь на драйверах и устранении неполадок с драйверами. Когда он не занимается … Читать дальше Обновлено:Размещено: 2020 апрель
- Если вы хотите установить лучшие шрифты для Windows 10, в нашей статье мы предложим вам несколько неожиданных и забавных вариантов.
- Ищете что-то более сложное? тогда Adobe удивит вас множеством функций.
- После того, как вы добавите свои любимые шрифты в Windows 10, научитесь эффективно управлять ими с помощью нашего отличного руководства.
- Вам не придется беспокоиться о возможных ошибках, связанных со шрифтами, у нас есть отличные решения и для этого.

Creative Cloud — это все, что вам нужно, чтобы воплотить в жизнь свое воображение. Используйте все приложения Adobe и комбинируйте их для получения потрясающих результатов.Используя Creative Cloud, вы можете создавать, редактировать и визуализировать в различных форматах:
- Фото
- Видео
- Песня
- 3D-модели и инфографика
- Много других произведений
Если вы хотите добавить несколько интересных шрифтов в свою ОС Windows 10, вам не нужно прилагать к этому много усилий, потому что это очень просто.
В этой статье мы не только покажем вам, как устанавливать шрифты в Windows 10, но и предоставим вам интересные данные о том, как ими управлять.
Как установить новые шрифты в Windows 10 и управлять ими?
1. Используйте папку «Шрифты» на панели управления
- Перейти к поиску.
- Введите шрифты и откройте «Шрифты».

- Перетащите файл шрифта в папку Fonts и дождитесь завершения установки.
Ваши шрифты упакованы в файлов .otf , и эти файлы имеют возможность установки, поэтому просто щелкните правой кнопкой мыши шрифт, который вы хотите установить, и выберите «Установить».
Есть два способа добавить шрифты в Windows 10: вы можете добавить их, просто установив их или поместив в папку «Шрифты» на панели управления.
2. Загрузите шрифты из Microsoft Store
Вы также можете загрузить и установить шрифты Windows 10 из Microsoft Store. Есть много ресурсов, которые вы можете использовать для добавления новых шрифтов на свой компьютер.
Например, приложение «Шрифты» позволяет настраивать публикации и ответы в социальных сетях, используя широкий спектр шрифтов.
Вы можете писать в разных стилях, и ваш текст обязательно выделится из толпы. Вы также можете повернуть текст, если хотите озадачить своих друзей.
3.
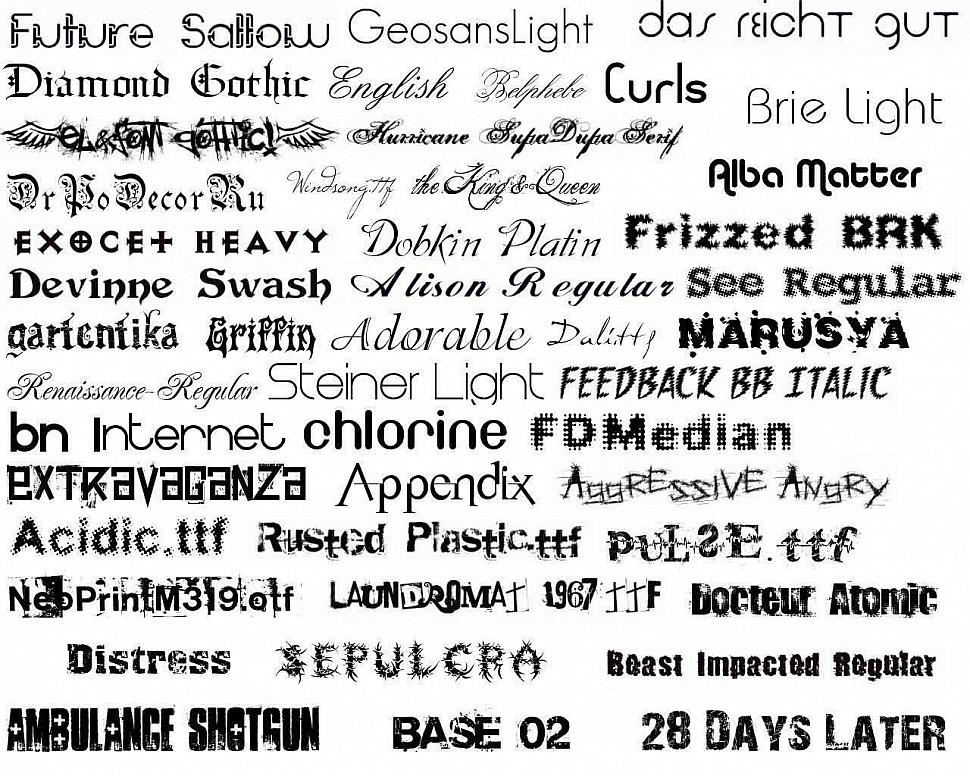 Используйте Adobe Fonts
Используйте Adobe FontsОднако, если вы хотите увидеть, каково на самом деле иметь в своем распоряжении все высококачественные шрифты, то лучше всего выбрать Adobe Fonts.
Используя Adobe Fonts, вы получите шрифты прямо на веб-сайтах, которые вы используете. Более того, они синхронизируются через Adobe Creative Cloud с приложениями, установленными на ПК подписчика.
Будьте готовы быть поражены множеством стилевых шрифтов, которые помогут вам повысить эффективность работы, независимо от того, являетесь ли вы предпринимателем или создателем медиаконтента.
У вас есть более 1000 различных вариантов на выбор, и все они находятся на расстоянии одного клика, все, что вам нужно сделать, это переключить кнопку, и вы можете использовать все эти удивительные шрифты наилучшим образом.
Шрифты, которые вы загружаете с помощью этого интеллектуального инструмента, также можно использовать с другими программами редактирования, например, вы можете добавить шрифт Adobe в Photoshop в вашей Windows 10.
Большим преимуществом этого высококачественного инструмента является то, что он надежен, поэтому вам не придется сталкиваться с ошибками или другими досадными ошибками.
Adobe Шрифты
Получите в свои руки этот удивительный инструмент, который предоставляет вам самый широкий выбор профессиональных шрифтов!
4. Управление шрифтами
После установки вы можете управлять своими шрифтами. Вы можете предварительно просмотреть их, чтобы убедиться, что они вам действительно нравятся, скрыть их, если вы не планируете использовать их в ближайшее время, или вы можете просто удалить их.
Все, что вам нужно сделать, это зайти в Пуск, набрать шрифтов и дважды щелкнуть по первому результату.Откроется окно шрифтов, и вам просто нужно выбрать шрифт, которым вы хотите управлять, и щелкнуть нужный вариант.
Итак, всего несколько простых шагов, и у вас есть новые шрифты, установленные на вашем компьютере, готовые для украшения вашего проекта или других видов работы.
Как мы уже показали, управлять шрифтами так же просто, как их устанавливать. Просто перейдите в вышеупомянутую папку Fonts на панели управления, где вы можете предварительно просмотреть, добавить, удалить или даже распечатать свои шрифты.
5. Устранение возможных проблем со шрифтами
Обновление до Windows 10 также может вызвать некоторые проблемы, связанные со шрифтами. Это не какие-то необычные проблемы, но они могут серьезно помешать вам использовать ваш компьютер.
Надеюсь, нам удалось найти необходимые исправления для наиболее часто встречающихся проблем со шрифтами в Windows 10.
Прежде всего, у нас есть отличная статья об исправлении, если у вас возникнут проблемы с установкой шрифтов в Windows 10, на которые определенно стоит обратить внимание.
К счастью, нам удалось предложить решение одной из самых распространенных проблем, с которыми сталкиваются пользователи, и вы можете проверить это в нашей статье о том, как исправить слишком мелкий шрифт в Windows 10.
Если у вас возникли проблемы с изменением шрифта по умолчанию в редакторе реестра Windows 10, ознакомьтесь с этим руководством, которое поможет вам решить эту проблему. Проверка приведенных выше руководств по исправлению поможет вам избавиться от различных проблем со шрифтами в Windows 10.
Если вы хотите установить шрифты в Windows 10, существует множество источников, и мы рекомендуем вам попробовать их все.
Не забывайте, что если у вас возникнут какие-либо проблемы, вы всегда можете воспользоваться полезными руководствами, которые мы упоминали, о том, как вы можете исправить потенциальные ошибки.
Если у вас есть дополнительные комментарии или вопросы, запишите их в разделе комментариев ниже, мы будем рады их услышать.
Часто задаваемые вопросы
Была ли эта страница полезной? 1Спасибо!
Недостаточно подробностей Сложно понять Другой Связаться с экспертомЕсть 1 комментарии
Как добавить шрифты в Adobe XD
Вы застряли между камнем и наковальней, пытаясь добавить шрифты в Adobe XD? Вы хотите, чтобы в вашем проекте было много шрифтов, из которых можно было выбирать и использовать для текстов? Да конечно.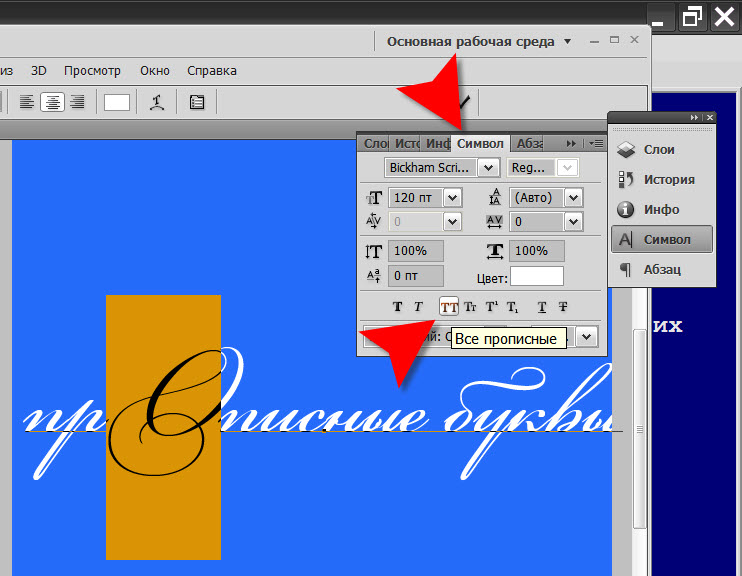 Наличие множества шрифтов на выбор может сделать ваш дизайн потрясающим, потому что вы можете использовать разные шрифты для разных тем или ролей. Но как с легкостью добавить шрифтов Adobe XD ? В этой статье мы рассмотрим пошаговое руководство по добавлению шрифтов в Adobe XD.
Наличие множества шрифтов на выбор может сделать ваш дизайн потрясающим, потому что вы можете использовать разные шрифты для разных тем или ролей. Но как с легкостью добавить шрифтов Adobe XD ? В этой статье мы рассмотрим пошаговое руководство по добавлению шрифтов в Adobe XD.
Какие шрифты поддерживает Adobe XD
Adobe XD поддерживает несколько шрифтов, и вы можете использовать их для текстов своего проекта. Поскольку Adobe XD поддерживает тысячи шрифтов, мы собираемся классифицировать их как пакеты шрифтов.Пакеты шрифтов похожи на семейные шрифты и связаны между собой. Их характеризует меньшее количество отклонений. Теперь давайте посмотрим на некоторые пакеты шрифтов, поддерживаемые Adobe XD.
- Build a Brand Pack — Этот пакет содержит до 9 различных типов шрифтов AG. К ним относятся, среди прочего, Joschmi Regular, Reross Rectangle Regular, Acumin Pro Condensed Light, Shackleton Condensed Regular, Hatch Light и CarlMax Bold.
- InDesign Layout Love Pack — эти шрифты подходят для гибкого дизайна. Пакет состоит из 8 различных шрифтов Ag, среди которых Omnes Pro Regular, Omnes Cond Bold, Omnes SemiCond Bold, Omnes SemiCond Regular и Henriette Heavy.
- Fonts for Change Pack — этот пакет идеально подходит для ярких рекламных вывесок. Он состоит из 12 шрифтов. Некоторые из этих шрифтов включают, среди прочего, Omnes Pro Bold, Omnes Cond Bold, Halyard Display Bold Italic, Halyard Micro Bold, Halyard Display Blck и Merriweather Bold.
- Productivity Infographics Pack — этот набор шрифтов состоит из шрифтов, которые идеально подходят для деталей, поскольку они делают ваши тексты четкими и не загроможденными. В этом пакете шесть шрифтов, включая, среди прочего, Source Serif Pro Regular, Source Serif Pro Bold, Source Code Pro Regular и Halyard Text Medium.
Существует несколько таких пакетов шрифтов, и вот коллекция шрифтов, поддерживаемая Adobe XD.
Как добавить шрифты в Adobe XD
Чтобы добавить шрифты в Adobe XD, вы будете использовать приложение Creative Cloud для настольных ПК. Это приложение позволяет добавлять тысячи шрифтов, чтобы вы могли использовать их в Adobe XD.
- Шаг 1 . Запустите приложение Creative Cloud для настольных ПК на своем устройстве, коснувшись его значка. Значок расположен на панели задач в Windows и в строке меню в macOS.
- Шаг 2 . Найдите и щелкните значок шрифта в правом верхнем углу, чтобы открыть переднее окно. Вы должны увидеть кнопку «Обзор шрифтов» внизу этого окна. Щелкните эту ссылку, чтобы открыть окно браузера. Вы войдете в систему на fonts.adobe.com. Если ваш экран немного отличается от описанного здесь, возможно, вы используете более старые версии.
- Шаг 3 . Найдите шрифты в окне браузера шрифтов. Вы можете использовать фильтры, расположенные на левой боковой панели, для поиска определенных шрифтов или, скорее, сузить результаты поиска.
- Шаг 4 . Как только вы найдете целевой шрифт, нажмите кнопку «Просмотреть семейство» под ним.
- Шаг 5 . На следующей странице нажмите значок раскрывающегося списка «Активировать шрифты». Теперь переключите соответствующие кнопки, чтобы активировать желаемое семейство шрифтов, вес шрифта или стили шрифтов.
Чтобы получить доступ к активированным шрифтам, откройте приложение Creative Cloud для настольных ПК и перейдите к списку шрифтов в приложениях для настольных ПК. Вы должны увидеть их в списке «Активные шрифты».
Хотели бы вы экспортировать Adobe XD во Flutter? Нажмите и узнайте больше о том, как экспортировать Adobe XD во Flutter для реального приложения.
Лучшая альтернатива Adobe XD
Wondershare Mockitt — это мощная платформа для проектирования, создания прототипов, анимации и совместной работы. Он имеет несколько удивительных функций, которые делают его идеальным решением для организаций любого типа и размера. Интерфейс элегантный и удобный. Таким образом, новички могут ориентироваться, не испытывая серьезных проблем.Есть несколько шаблонов и ресурсов пользовательского интерфейса. Просто выберите и настройте подходящий шаблон до желаемого размера и формы. Эти шаблоны часто обновляются и подходят для различных отраслей.
Вместо того, чтобы рисовать значки и другие объекты с нуля, просто перетащите подходящие виджеты и значки из огромной коллекции в программе. Эти виджеты и значки делают ваш интерфейс более привлекательным. Вы можете редактировать и сохранять их в библиотеке виджетов, чтобы вы могли повторно использовать их в любое время, когда они вам понадобятся.
С помощью Wondershare Mockitt вы можете легко превратить статические экраны в интерактивные, а также анимировать свои прототипы или каркасы. Закончив работу над дизайном, вы можете просмотреть его и поделиться им с друзьями или членами команды.
- Wondershare Mockitt поддерживает совместную работу и совместное редактирование в реальном времени, что помогает ускорить итерационный процесс.
- Пользователи могут анимировать свои каркасы и прототипы.
- Он позволяет пользователям делиться своими прототипами и настраивать параметры конфиденциальности.
- Он предлагает множество шаблонов и ресурсов пользовательского интерфейса для эффективного проектирования.
- Существует множество виджетов и значков, которые позволяют пользователям создавать красивый интерфейс.
- Облачная функция синхронизирует все проекты и может быть доступна в любое время и в любом месте с помощью различных устройств.
Почему стоит перейти на Mockitt
- Несколько функций — Mockitt имеет множество функций, от базовых до расширенных. Они позволяют легко и сверхбыстро создавать потрясающие прототипы.Он обладает множеством функций, и нет необходимости в сторонних инструментах.
- Интуитивно понятный и удобный интерфейс — программа имеет элегантный и простой интерфейс. Таким образом, пользователи могут легко ориентироваться в процессе независимо от их уровня знаний. Совместимость с
- — он поддерживает несколько устройств и операционных систем, в том числе Windows, Mac, Linux, iOS и Android.
- Совместная работа в реальном времени — позволяет членам команды сотрудничать независимо от их размера.Участники могут совместно редактировать проект и оставлять отзывы, которые помогают настроить проект.
- Доступность — Mockitt, без сомнения, доступный, но эффективный инструмент для проектирования и создания прототипов. У него есть бесплатная версия, расширенная персональная версия, которая стоит всего 69 долларов в год, и корпоративная версия, которая стоит всего 99 долларов в год за члена.
Часто задаваемые вопросы по добавлению шрифтов в Adobe XD
1. Как добавить недостающие шрифты в Adobe XD
Вы можете ознакомиться с решениями, предлагаемыми Элейн, по этой ссылке «Предупреждение о недостающих шрифтах» в мобильном приложении XD для Android.- Отзыв об Adobe XD: запросы функций и ошибки
2. Как импортировать значки и экраны материалов Google в Adobe XD?
Вы можете запустить Adobe XD. Вас приветствует заставка, предлагающая различные возможности. Выберите для начала классический пресет, такой как iPhone 6/7/8; После выбора пресета и создания документа выберите пункт меню: File> Get UI Kits> Google Material; Вы будете перенаправлены на страницу загрузки материалов Google. Щелкните ссылку для загрузки набора пользовательского интерфейса в формате Adobe XD; Откройте только что загруженный файл Adobe XD.Когда у вас есть файл с элементами пользовательского интерфейса Google Material, вы можете эффективно импортировать его в свой дизайн или новый файл двумя способами, в зависимости от ваших конкретных потребностей.
3. Могу ли я установить шрифты в Adobe Creative XD?
XD должен загрузить все шрифты, которые вы установили в вашей ОС. Если вы только что установили новый шрифт, перезапустите XD, чтобы получить к ним доступ. Вот ссылка на то, как установить шрифты с помощью Font Book: Основы Mac: Font Book — Служба поддержки Apple.
Font Help и FAQ | FontSpace
Часто задаваемые вопросы
Проблемы с загрузкой шрифтов или регистрацией
Мы поддерживаем все современные браузеры, включая Firefox, Google Chrome, Safari, Opera и Edge.
У вас должны быть включены файлы cookie в вашем браузере, чтобы загружать шрифты или регистрироваться на FontSpace. Чтобы получить помощь по включению файлов cookie, кликните сюда.
Как скачать и разархивировать файл
Когда вы увидите шрифт, который хотите использовать, нажмите кнопку «Загрузить» на FontSpace . и сохраните файл на свой компьютер. Щелкните правой кнопкой мыши файл (это будет zip файл) и выберите опцию « Извлечь в ».
Установка шрифтов в Windows
Windows 10, Windows 8, Windows 7 или Windows Vista
Щелкните шрифт правой кнопкой мыши и выберите Установить . Или вы можете открыть шрифт в программе просмотра шрифтов Windows по умолчанию и нажать кнопку Установить
Windows XP
Перейти к Пуск > Панель управления
Откройте папку Fonts .
Найдите шрифт, который хотите установить (вы извлекли его из zip-файла.
ранее)
Нажмите ОК
Все версии Windows
Перетащите (или скопируйте и вставьте) файл шрифта в папку C: \ Windows \ Fonts
Если вы хотите временно установить шрифт, просто дважды щелкните файл шрифта и вы можете использовать его в своих приложениях (Microsoft Word, Adobe Photoshop и т. д..) пока он оставлен открытым. Чтобы удалить шрифт, закройте Font Viewer.
Установка шрифтов на Mac
Установка шрифтов в Linux
Форматы шрифтов
В FontSpace доступны шрифты OpenType (otf) и TrueType (ttf).
Информация о лицензии
Тип лицензии на шрифт определяет, как вы можете его использовать.
Использование в личных целях обычно относится к любому использованию, не предназначенному для создания прибыль, например:
- Скрапбукинг
- Графический дизайн личных сайтов, блогов и т. Д..
- Листовки или приглашения для друзей и семьи
- Церкви, благотворительные или некоммерческие организации
- Изготовление футболки для себя или друзей бесплатно
- Флаер или плакат для мероприятия, за вход в который взимается плата
- Печать футболки, которую вы будете продавать
- Текст или графика в книге
- Работа графического дизайна (логотип, визитка, веб-сайт)
- И любые другие ситуации где вам платят
Независимо от лицензии, если вы используете шрифт и получаете от него удовольствие, рассмотрите возможность создания небольшое пожертвование дизайнеру шрифтов.
Растровые / пиксельные шрифты
Определенные шрифты, такие как растровые или пиксельные шрифты, лучше всего просматривать в определенном размер. Обязательно отключите сглаживание в любом программном обеспечении, которое вы используете.
Для преобразования из пикселя в точку:
px * .75 = pt (пример: 8px эквивалентно 6pt)
Для преобразования из точки в пиксель:
pt /.75 = px (пример: 6pt эквивалентно 8px)
Как добавлять шрифты в InDesign и использовать их в своих проектах
Для создания дизайнов, предназначенных для печати, нет лучшей программы, чем InDesign. Это программное обеспечение Adobe предлагает все инструменты, которые нужны профессионалу для создания точного предварительного просмотра того, как будут выглядеть газета, журнал, брошюра и даже веб-страница.
Как и другие инструменты дизайна, этот позволяет редактировать изображения, но его выделяет способность макетировать документы для печати, а также создавать интерактивные файлы PDF.Вот почему для создания впечатляющих рисунков нужны не только текстуры, но и больше всего в InDesign нужны шрифты для написания. Если вам кажется, что галерея по умолчанию очень мала, сегодня мы покажем вам, как добавлять шрифты в InDesign.
ШрифтыInDesign могут быть установлены для работы во всей операционной системе, как если бы они были из любого другого шрифта, но у вас также есть возможность использовать их исключительно в программном обеспечении.
Всего существует 3 способа добавления шрифтов в InDesign.Во-первых, если вы просто установите его в своей операционной системе, что позволит вам использовать его в любой совместимой программе. Этот процесс можно выполнить вручную, найдя соответствующие пути установки или используя приложение, которое направляет вас, например Font Book.
Второй вариант позволяет устанавливать шрифты исключительно в InDesign. При установке программного обеспечения в пути установки будет создан ряд папок, среди которых есть «Шрифты». Вот все варианты, которые у вас есть для записи только в программном обеспечении.
Наконец, третий вариант служит для установки шрифтов, которые вы будете использовать в определенных файлах InDesign. Этот вариант идеально подходит, если вы хотите поделиться документом с другими пользователями, у которых не установлен пакет шрифтов.
Получите 300+ бесплатных подарков на ваш почтовый ящик!
Подпишитесь на нашу рассылку и получите более 300 дизайнерских ресурсов за первые 5 минут в качестве подписчика.
Спасибо!
Нужен еще один шаг.Пожалуйста, проверьте свой почтовый ящик на наличие электронного письма с подтверждением информационного бюллетеня.
Примечание : Вы хотите увеличить свои шансы получить лучшую дизайнерскую работу? Получите специализацию по графическому дизайну в CalArts (Калифорнийский институт искусств).
Добавление шрифтов в InDesign — Поддерживаемые файлыХотя вам не стоит беспокоиться об этом аспекте, поскольку программное обеспечение совместимо с большинством шрифтов, используемых сегодня, это список, чтобы вы были уверены при их загрузке:
- TrueType
- OpenType (также в версии SVG)
- Тип 1
- Вариативные шрифты
- Множественный мастер
- Композитный
Как и следовало ожидать, он также совместим со всеми шрифтами Adobe.Вы даже можете загрузить их прямо из InDesign, если используете версию после 2019 года, что ускоряет процесс поиска.
Если вы не уверены, какие шрифты Adobe InDesign установлены в настоящее время, вы можете проверить их на панели «Семейство шрифтов», которую можно найти в Панели управления или в меню «Свойства» (вы можете быстро получить к ним доступ с помощью сочетания клавиш Ctrl + T ).
Как добавить шрифты в InDesign — WindowsШаги установки просты, поэтому самой большой проблемой будет поиск шрифта, который вы хотите загрузить.Первое, что мы рекомендуем, — это закрыть все открытые вами программы, чтобы в процессе не возникло проблем.
В Интернете есть много страниц, специализирующихся на хранении всевозможных шрифтов, как если бы они были библиотекой. Вы можете найти их в бесплатной и премиальной версиях, причем последние, как правило, гораздо более высокого качества или более полны с точки зрения количества символов. Просто выберите тот, который хотите использовать, и загрузите его.
Хотя файлы шрифтов легкие, при загрузке они становятся сжатыми, чтобы включать другие файлы.В любом случае вам нужно будет разархивировать загрузку с помощью такой программы, как WinRAR. Если у вас есть программа на вашем компьютере, просто щелкните правой кнопкой мыши файл RAR или ZIP и нажмите кнопку «Извлечь файлы…», чтобы вы могли выбрать, куда их распаковать.
Распаковав шрифты для InDesign, перейдите в «Панель управления» компьютера. Он находится в меню «Пуск» в нижнем левом углу. Оказавшись там, найдите параметр «Внешний вид и персонализация», и там вы увидите подменю под названием «Шрифты».
Объявление
В разделе «Шрифты» вы должны получить кнопку «Файл», и там у вас будет возможность добавить шрифты. Вам просто нужно найти файл, который вы распаковали, и нажать кнопку «Установить». Теперь вы можете проверить, есть ли у вас новые персонажи в InDesign.
Как добавить шрифты в InDesign — MacПроцесс установки на Mac столь же прост, и перед этим рекомендуется закрыть все программы.
Начните с загрузки нужного файла. Вы можете использовать официальный веб-сайт Adobe, чтобы убедиться в качестве шрифтов (помимо бесплатных шрифтов для InDesign), или любую другую заслуживающую доверия страницу, которую вы найдете в Интернете. Скачав его, вы получите сжатый файл, но не беспокойтесь, компьютеры Mac включают в себя инструмент для его распаковки. Просто дважды щелкните по нему, и файлы будут помещены в папку, в которой он находится.
Шрифты InDesign имеют расширение .TFF. Двойной щелчок по этому файлу откроет программу Font Book, которая проведет вас через остальную часть процесса установки, а также покажет вам предварительный просмотр шрифта, который будет установлен.
Когда Font Book завершит установку, вы можете повторно открыть InDesign (или любую программу, которая позволяет вставлять тексты), чтобы проверить, правильно ли установлен шрифт.
Как добавить шрифты в InDesign — Использование шрифтов AdobeКак упоминалось ранее, версии InDesign после 2019 года могут использовать Adobe Fonts, чтобы упростить процесс установки шрифтов. Adobe Fonts также отличается тем, что он устанавливает шрифты во все программы компании, поэтому вам нужно сделать этот процесс только один раз, если у вас есть несколько программ, таких как Photoshop или Illustrator.
Для начала вы должны найти опцию «Персонаж» в программе. Вы можете быстро найти опцию, используя ярлык для вашей операционной системы. В Windows это Ctrl + T; в то время как в Mac используется комбинация ⌘ Cmd + T. В этом меню вас интересует опция «Найти еще», которая находится в конце списка.
Поскольку это служба Adobe, вы можете загружать шрифты для InDesign без дополнительных затрат, но мы рекомендуем вам устанавливать только те, которые вы собираетесь использовать, иначе вы получите очень обширную галерею, в которой будет трудно найди то, что тебе нужно.
Чтобы загрузить шрифты, нажмите кнопку облака рядом с каждым именем. Установленные шрифты будут отмечены галочкой.
Вставить шрифт, чтобы он не искажалсяТеперь, когда вы знаете, как добавлять шрифты в InDesign, пришло время научиться встраивать их в свои документы. Если вы когда-либо использовали такие программы, как Word, возможно, вы сталкивались с раздражающим событием, когда буквы перемещаются, когда вы открываете документ на другом компьютере.Этого можно избежать, преобразовав файл в PDF. Процесс встраивания — это, по сути, последний шаг перед преобразованием файла в PDF из InDesign.
Этот инструмент Adobe также позволяет создавать файлы EPS, хотя они предназначены для более специфического использования, но также требуют предварительного встраивания символов.
Шаги по встраиванию в InDesign — для PDFОткройте документ, который хотите преобразовать. Перейдите на вкладку «Файл» и выберите «Шаблоны настроек Adobe PDF».Это своего рода вариант экспорта, который предоставит вам различные параметры для создания файла PDF.
Выберите место назначения для нового файла и нажмите кнопку «Сохранить». Это важная часть процесса. При нажатии на «Сохранить» должна открыться вкладка для экспорта файла PDF. В нем вы должны найти опцию «Дополнительно», где вы можете выбрать, какие шрифты вы хотите встроить.
Если вы хотите встроить все шрифты в документ, вы должны установить значение 0% в параметре «Подмножество шрифтов, когда процент используемых символов меньше».Чтобы исключить шрифты, просто установите большее значение. Теперь вы можете нажать кнопку «Экспорт».
Шаги по встраиванию в InDesign — для EPSОткрыв документ, который нужно экспортировать, найдите вкладку «Файл» и нажмите «Экспорт». Здесь у вас будет возможность выбрать тип файла, который вы хотите создать. Выберите EPS, а затем «Сохранить».
В открывшемся раскрывающемся окне вам нужно будет выбрать, какие шрифты вы хотите встроить. Для конкретного выбора используйте опцию «Подмножество».Если вы хотите, чтобы все шрифты были сохранены, установите флажок «Полный». Наконец, нажмите кнопку «Экспорт», чтобы закончить.
Если вам понравилось читать эту статью о том, как добавлять шрифты в InDesign, вы также должны прочитать это:
Неограниченные загрузки : более 1 000 000 шрифтов, шаблонов InDesign, экшенов Photoshop, мокапов и ресурсов дизайна черезКак установить шрифты на моем компьютере
Обновлено: 31.12.2020, Computer Hope
Установка шрифта позволяет использовать этот шрифт при форматировании текста в документах.В следующих разделах содержится подробная информация о том, как добавить новые шрифты рабочего стола на ваш компьютер. Чтобы продолжить, выберите свою операционную систему из списка ниже и следуйте инструкциям.
ПодсказкаЕсли вы еще не загрузили новый шрифт, в Интернете доступны тысячи шрифтов. Установка программы, которая работает со шрифтами, также может добавить шрифты на ваш компьютер.
Установка шрифта в Windows Vista, 7, 8 и 10
Установить шрифт
- Загрузите новый шрифт из Интернета.
- Откройте папку , содержащую новый шрифт, который вы хотите установить.
- Щелкните правой кнопкой мыши файл шрифта, который вы хотите установить, и выберите Открыть .
- В открывшемся окне нажмите кнопку Установить в верхнем левом углу.
Просмотреть доступные шрифты
- Откройте панель управления
- Выберите Оформление и персонализация , а затем Шрифты .
- В окне «Шрифты» вы можете просмотреть или удалить каждый из шрифтов, установленных в настоящее время в Windows.
Установка шрифта в Windows 95, 98, ME, NT, 2000 и XP
- Откройте панель управления
- Откройте значок Fonts , дважды щелкнув его.
- В окне «Шрифты» вы можете просмотреть каждый из установленных шрифтов и установить новые. Чтобы установить шрифт, щелкните меню File и выберите Install New Font из раскрывающегося меню.
- Найдите каталог шрифтов, которые вы хотите установить.
- Выделите шрифты, которые хотите установить, и нажмите OK.
Пользователи также могут установить шрифты на компьютер, открыв папку «Шрифты» в проводнике Windows. Обычно это папка C: \ WINDOWS или C: \ WINNT \ FONTS. После открытия этой папки выберите шрифты, которые вы хотите установить, из альтернативной папки, а затем скопируйте и вставьте их в папку «Шрифты».
Установка шрифта в macOS X
- Найдите файл шрифта TTF в окне Finder.


 com – сайт с 15000 шрифтов, которые можно отсортировать по стилю, названию или дате добавления. Часть коллекции платная – однако, доступ к ней обойдётся всего в $19,95.
com – сайт с 15000 шрифтов, которые можно отсортировать по стилю, названию или дате добавления. Часть коллекции платная – однако, доступ к ней обойдётся всего в $19,95. 
 ttf или .otf. Такие конвертеры доступны онлайн, и чаще всего они безошибочно меняют расширение файла, не повреждая шрифт;
ttf или .otf. Такие конвертеры доступны онлайн, и чаще всего они безошибочно меняют расширение файла, не повреждая шрифт; Кроме того, на ресурсе представлена особая система поиска по буквам:
Кроме того, на ресурсе представлена особая система поиска по буквам: