Как осветлить и осветлить глаза с помощью Photoshop CC и CS6
Говорят, что глаза — это окна твоей души. Но иногда на фотографии эти окна могут выглядеть слишком темными. В этом уроке мы узнаем, как осветлить и осветлить глаза в Photoshop, используя метод, который настолько прост и удобен, что каждый может это сделать! Все, что нужно, это корректирующий слой, режим наложения, маска слоя и кисть! Это может показаться не очень простым, если вы новичок в Photoshop, но, как мы увидим, весь эффект от начала до конца занимает всего несколько минут. И если вы можете щелкнуть мышью и нарисовать кистью, у вас есть все необходимые навыки. Я буду использовать Photoshop CC здесь, но это руководство также полностью совместимо с Photoshop CS6.
Вы можете легко следовать за любым собственным портретным изображением. Вот изображение, которое я буду использовать (портретное фото из Adobe Stock ):
Оригинальное фото. Предоставлено: Adobe Stock.
А вот как будет выглядеть изображение после осветления глаз:
Конечный результат.
Этот урок является частью нашей коллекции « Портретная ретушь» . Давайте начнем!
Шаг 1: Добавить корректирующий слой
Прежде чем мы начнем, давайте кратко рассмотрим нашу панель «Слои», где мы видим нашу фотографию, сидящую на фоновом слое . На данный момент фоновый слой является единственным слоем в документе:
Панель «Слои», показывающая фотографию на фоновом слое.
Чтобы сделать глаза ярче, мы будем использовать корректирующий слой Levels . Чтобы добавить его, нажмите на значок « Новый заливочный или корректирующий слой» в нижней части панели «Слои»:
Нажав на значок «Новый слой заливки» или «Корректирующий слой».
Затем выберите Уровни из списка:
Выбор корректирующего слоя Levels.
Ничего еще не произойдет с изображением, но если мы снова посмотрим на панель «Слои», то теперь мы увидим наш корректирующий слой «Уровни» с именем «Уровни 1», расположенный над фоновым слоем:
Панель «Слои», показывающая корректирующий слой над изображением.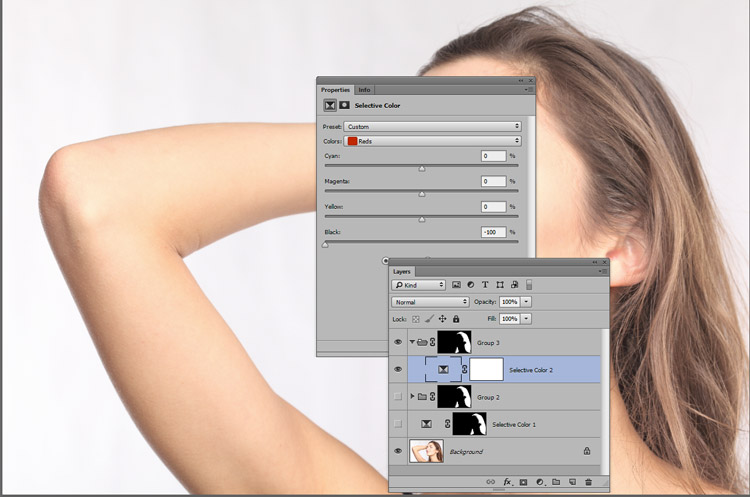
Шаг 2: измени режим смешивания слоя на «Screen»
Параметры и элементы управления для корректирующего слоя «Уровни» отображаются на панели « Свойства» в Photoshop , но их можно смело игнорировать, поскольку для этого эффекта они нам не нужны. Вместо того , чтобы осветлить глаза, все , что нам нужно сделать , это изменить корректирующий слой в режим наложения .
Вы найдете опцию Blend Mode в левом верхнем углу панели Layers. По умолчанию режим наложения установлен на Normal. Нажмите на слово «Normal» и измените режим смешивания на Screen :
Изменение режима наложения для корректирующего слоя Levels на «Screen».
Как только мы изменим режим наложения на « Экран» , все изображение станет ярче. Единственная проблема заключается в том, что теперь все изображение стало ярче. Все, что мы действительно хотим сделать, это осветлить глаза, поэтому мы исправим эту проблему следующим образом:
Режим смешивания экрана мгновенно осветляет все изображение.
Шаг 3: заполните маску слоя черным
Одна из многих замечательных особенностей корректирующих слоев в Photoshop состоит в том, что каждый из них имеет свою собственную встроенную маску слоя . Мы можем использовать маску слоя, чтобы легко контролировать, на какие области нашего изображения влияет корректирующий слой. Другими словами, мы можем использовать его, чтобы сохранить осветляющий эффект в глазах, но скрыть его повсюду.
Если мы посмотрим на корректирующий слой на панели «Слои», то увидим его
Миниатюра слоя, заполненного белым цветом.
Способ работы маски слоя в Photoshop очень прост. Белые области на маске представляют области, где содержимое слоя на 100% видно в документе.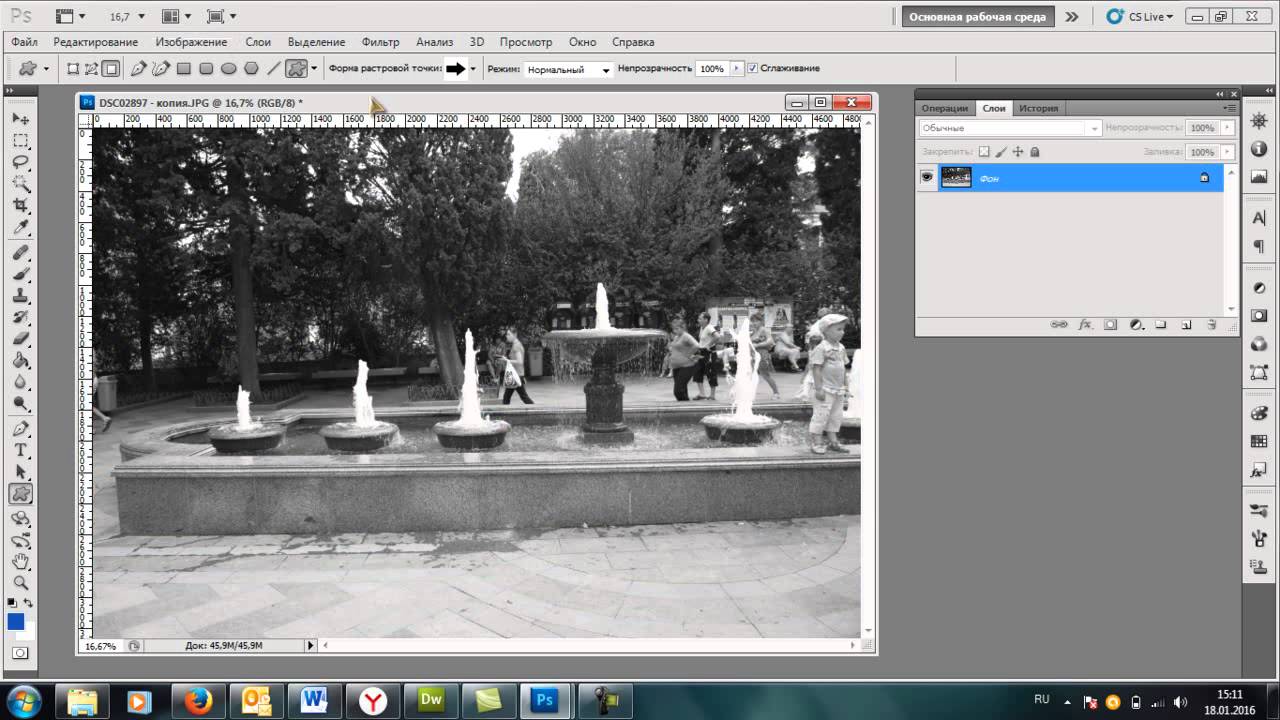 Черные области на маске представляют области, где содержимое слоя скрыто на 100% . Причина, по которой мы видим эффект корректирующего слоя «Уровни» на всем нашем изображении, заключается в том, что его маска слоя полностью заполнена белым.
Черные области на маске представляют области, где содержимое слоя скрыто на 100% . Причина, по которой мы видим эффект корректирующего слоя «Уровни» на всем нашем изображении, заключается в том, что его маска слоя полностью заполнена белым.
Мы можем скрыть эффект корректирующего слоя по всему изображению, заполнив маску слоя черным . Для этого перейдите в меню « Правка» в строке меню в верхней части экрана и выберите « Заполнить» :
Перейдите в Edit> Fill.
Откроется диалоговое окно «Заполнение» в Photoshop. Измените параметр « Содержимое» вверху на « Черный» , затем нажмите « ОК» (обратите внимание: если вы используете Photoshop CS6, измените параметр « Использовать» на « Черный»
Изменив «Содержимое» на «Черное» в диалоговом окне «Заполнить».
Если мы снова посмотрим на миниатюру маски слоя, мы увидим, что теперь она заполнена сплошным черным:
Маска слоя для корректирующего слоя теперь заполнена черным.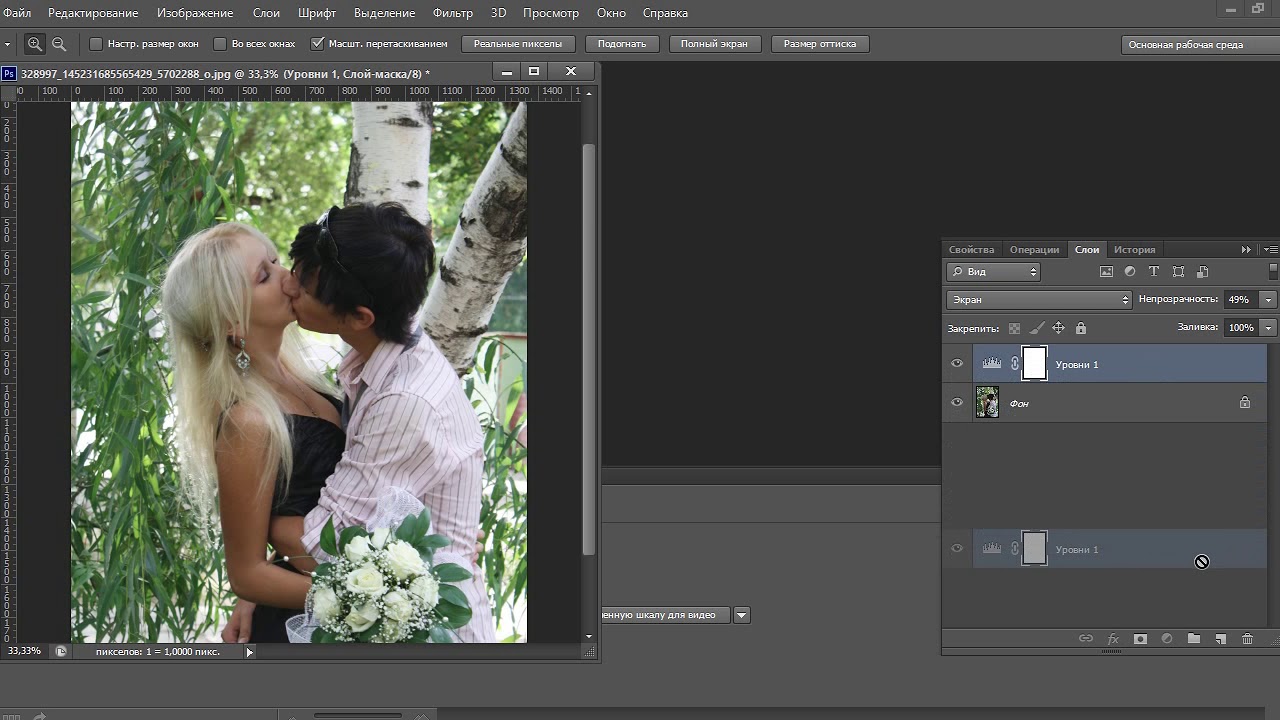
И, поскольку черный цвет на маске слоя скрывает эффект корректирующего слоя, мы снова видим фотографию так, как она выглядела изначально, без применения подсветки:
Вернуться к исходному фото.
Шаг 4: выберите инструмент Brush Tool
Чтобы вернуть осветляющий эффект в глаза, нам нужен способ закрасить только эти области маски белым, и самый простой способ сделать это — закрасить их кистью. Выберите
Выбор инструмента «Кисть».
Шаг 5: Нарисуй белым внутри глаз
Нам нужно будет закрасить белым , так как белый цвет на маске слоя раскрывает содержимое слоя, а это значит, что сначала нам нужно убедиться, что цвет нашей кисти установлен на белый. Photoshop использует текущий цвет переднего плана в качестве цвета кисти. Мы можем видеть наш цвет переднего плана (и наш цвет фона) в двух цветовых образцах в нижней части панели инструментов.
Так как цвет переднего плана по умолчанию белый, есть хороший шанс, что вы уже готовы. Но если ваш цвет переднего плана не установлен на белый, нажмите букву D на клавиатуре, чтобы вернуть значения цветов переднего плана и фона на значения по умолчанию, сделав ваш цвет переднего плана белым, а цвет фона (о котором нам не нужно беспокоиться) — черный. :
Убедитесь, что цвет переднего плана (верхний левый образец) установлен на белый.
Чтобы было легче увидеть, что я делаю, я приблизлю глаза. Для этого я буду нажимать и удерживать
Увеличение в глазах.
Теперь, когда мы увеличили масштаб, используя инструмент Brush Tool в руке и белый цвет, как ваш цвет кисти, просто закрасьте радужную оболочку (цветную область в центре) каждого глаза, чтобы сделать их ярче. Для этого вам понадобится небольшая кисть, и самый быстрый способ отрегулировать размер кисти — с клавиатуры. Нажатие
Вы также хотите, чтобы края вашей кисти были достаточно мягкими. Чтобы отрегулировать жесткость кисти, нажмите и удерживайте клавишу Shift и несколько раз нажмите левую клавишу скобки ( [ ), чтобы сделать края более мягкими. Удерживание Shift при повторном нажатии правой клавиши скобки ( ] ) сделает края кисти более жесткими.
Поскольку мы рисуем маску слоя, вы не увидите цвет кисти во время рисования. Вместо этого вы увидите эффект осветления от раскрываемого корректирующего слоя. Здесь я рисую внутри глаза слева:
Вместо этого вы увидите эффект осветления от раскрываемого корректирующего слоя. Здесь я рисую внутри глаза слева:
Картина внутри радужной оболочки первого глаза.
Не беспокойтесь, если вы случайно закрасите белую часть глаза или веки, потому что мы все уберем позже. Вот как выглядит мой первый глаз после рисования вокруг всей радужки:
Первый глаз прояснился.
Как только вы осветлили первый глаз, перейдите к другому глазу и сделайте то же самое, закрасив внутри радужную оболочку белым, чтобы показать эффект осветления:
Оба глаза теперь прояснились.
Шаг 6: установите цвет переднего плана на черный
Мы осветлили глаза, но мы также, скорее всего, осветлили некоторые области вокруг глаз. Чтобы очистить эти нежелательные области, все, что нам нужно сделать, это закрасить их черным . Чтобы быстро изменить цвет кисти с белого на черный, просто нажмите букву X на клавиатуре. Это поменяет цвета переднего плана и фона, сделав ваш цвет переднего плана (и цвет кисти) черным:
Нажмите «X», чтобы поменять цвета переднего плана и фона.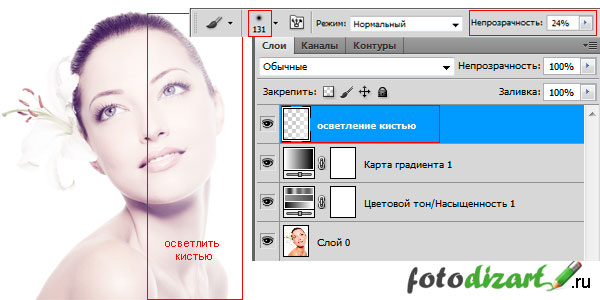
Шаг 7: Нарисуй вокруг глаз
Затем, используя черный цвет кисти, нарисуйте вокруг глаз, чтобы скрыть какие-либо блики в белой части или на веках. Здесь я рисую вокруг левого глаза:
Очистка области вокруг первого глаза.
Если вы допустили ошибку и закрасили часть яркости радужной оболочки, просто снова нажмите букву X на клавиатуре, чтобы поменять цвет переднего плана на белый и закрасьте область, чтобы исправить это. Затем нажмите X еще раз, чтобы поменять цвет переднего плана на черный и продолжить рисовать ненужные области. Здесь я очищаю область вокруг правого глаза:
Очистка области вокруг другого глаза.
Теперь, когда я очистил глаза, я уменьшу масштаб, чтобы увидеть все изображение. Для этого я зайду в меню « Вид» в строке меню в верхней части экрана и выберу « Подогнать на экране» . Или я мог бы нажать сочетание клавиш, Ctrl + 0 (Win) / Command + 0 (Mac):
Идем в View> Fit на экране.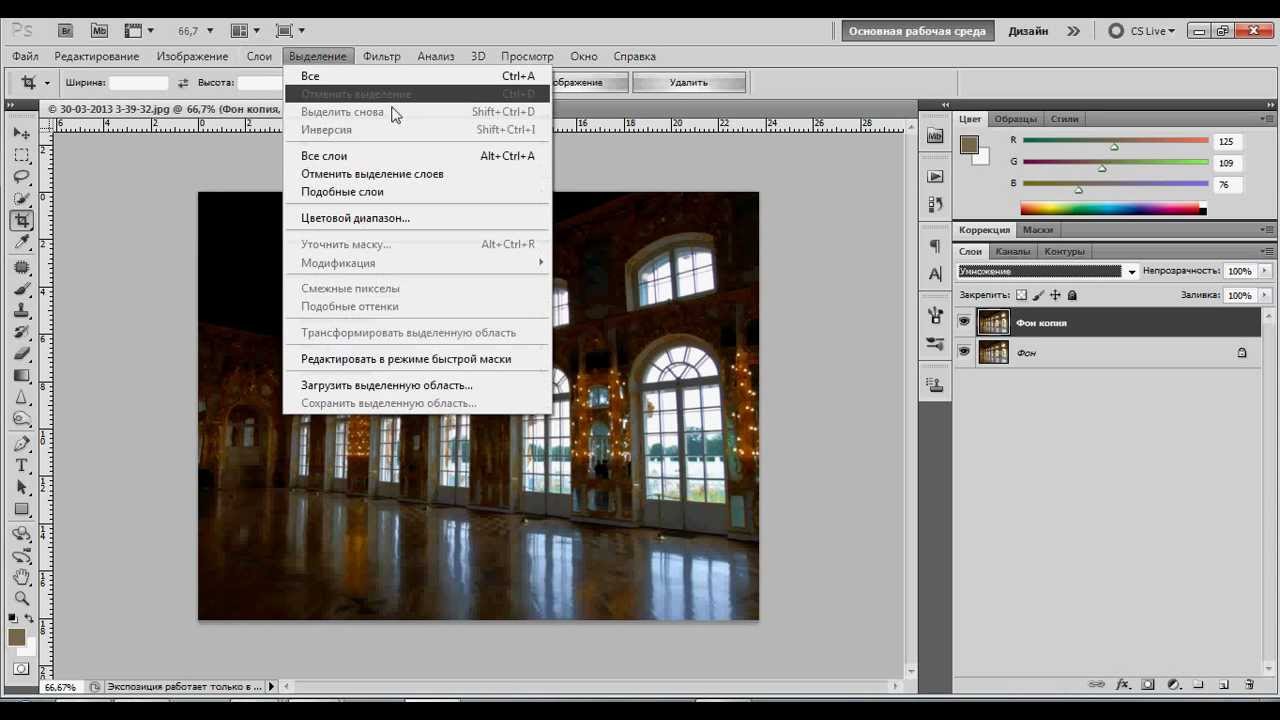
Вот как выглядит мое изображение с просветленными глазами:
Глаза теперь выглядят ярче.
Просмотр маски слоя
Теперь, когда мы прояснили глаза, если мы снова посмотрим на миниатюру маски слоя на панели «Слои», мы сможем увидеть две маленькие белые области, где мы закрасили глаза. Это единственные две области, где эффект корректирующего слоя проявляется через:
Миниатюра слоя-маски показывает нам, где мы закрасили белым.
Фактически, если мы нажимаем и удерживаем клавишу Alt (Win) / Option (Mac) на клавиатуре и нажимаем на миниатюру маски слоя :
Нажав на миниатюру маски, нажмите Alt (Win) / Option (Mac).
Фотография будет временно заменена самой маской слоя, что позволит легко увидеть, где именно мы нарисовали:
Маска слоя теперь видна в документе.
Чтобы вернуться к изображению, еще раз нажмите и удерживайте клавишу Alt (Win) / Option (Mac) и снова нажмите на миниатюру маски слоя :
Снова нажмите на миниатюру маски, одновременно нажимая Alt (Win) / Option (Mac).
Маска слоя исчезнет, и фотография снова появится:
Изображение возвращается.
Шаг 8: уменьшите непрозрачность слоя (необязательно)
Если вы обнаружите, что глаза теперь выглядят слишком яркими, легко установить яркость. Все, что нам нужно сделать, это уменьшить непрозрачность корректирующего слоя Levels. Вы найдете параметр « Непрозрачность» в правом верхнем углу панели «Слои» (прямо напротив параметра «Режим наложения»).
По умолчанию значение непрозрачности установлено на 100%. Чем больше мы его опускаем, тем больше мы позволяем просвечивать исходную фотографию на фоновом слое, уменьшая влияние корректирующего слоя. Следите за своим изображением, уменьшая непрозрачность, чтобы найти значение, которое работает лучше всего. В моем случае я уменьшу его до 75%:
Понижение непрозрачности корректирующего слоя Levels.
До и после
Чтобы сравнить результат с исходным изображением, просто нажмите значок видимости (глазное яблоко) для слоя регулировки уровней на панели «Слои»:
Нажав на значок видимости корректирующего слоя Levels.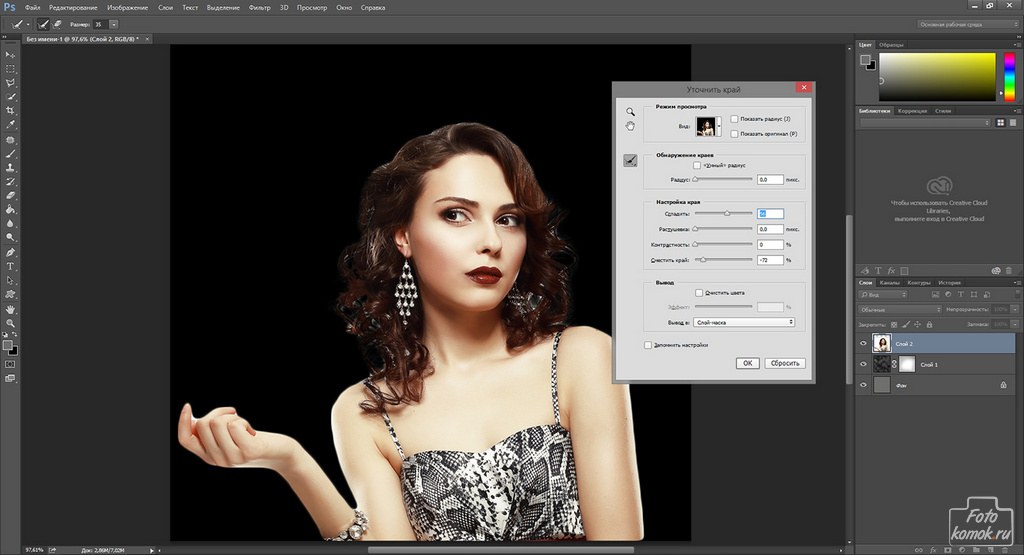
Это отключает корректирующий слой, что позволяет нам просматривать исходное изображение:
Оригинальное фото еще раз.
Чтобы снова включить корректирующий слой, снова щелкните его значок видимости (пустой квадрат):
Снова нажмите на значок видимости.
И вот, с еще более заметным осветляющим эффектом, мой окончательный результат:
Конечный результат.
Как легко осветлить фотографию в фотошопе несколькими классными способами? Урок Фотошоп. Затемнение и осветление с помощью корректирующих слоев и масок
Photoshop предлагает целый ряд возможностей ориентированных на работу с цифровой фотографией. Когда дело доходит до осветления фото (или затемнения) существует несколько различных способов. Три самых простых и эффективных метода приведены в данном руководстве. Посмотрите на образец фотографии, который мы будем использовать в данном уроке
1. С помощью корректирующего слоя Экспозиция
Один из самых основных способов осветлить фото — использование корректирующего слоя Экспозиция.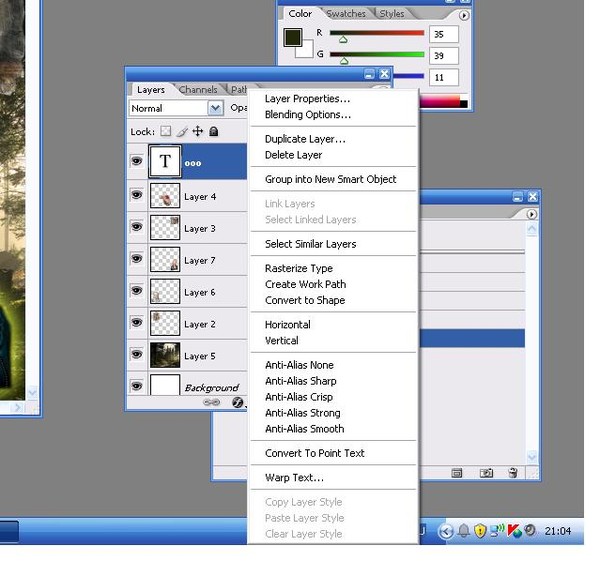 Для этого просто кликните на значок, показанный ниже.
Для этого просто кликните на значок, показанный ниже.
Примечание переводчика : Правой кнопкой мыши нажать на «создать новый корректирующий слой или слой-заливку» выбрать «экспозиция».
Корректировка экспозиции слоя выдает 3 ползунка: Exposure (Экспозиция), Offse (Сдвиг) и Gamma correction (Гамма-коррекция). Переместите ползунок экспозиции вправо, чтобы осветлить фотографию.
Ползунок Offset (Сдвиг) будет влиять на теневую область фотографии. Переместите ползунок вправо, чтобы осветлить тени. Gamma correction (Гамма-коррекция) влияет на средние тона на фото. В отличие от первых двух ползунков, перемещаем Gamma correction (Гамма-коррекция) ползунок влево, чтобы осветлить. Будьте осторожны с корректирующим слоем Экспозиция, не переборщите. С помощью него можно вносить лишь небольшие изменения. Ниже приведен пример фотографии с настройкой Exposure (Экспозиция) до 0,50 и Gamma correction (Гамма-коррекция) до 1,15.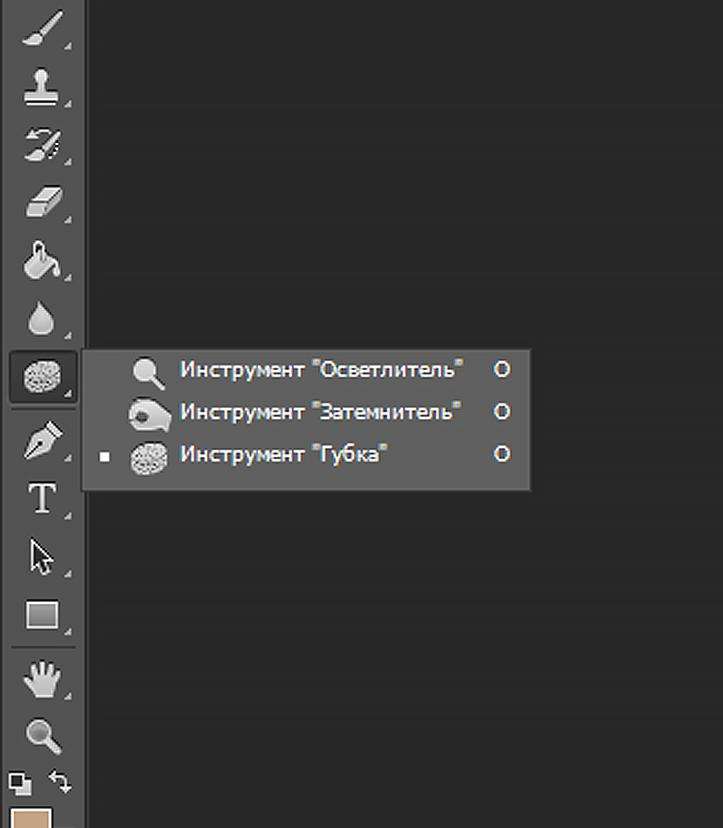
2. С помощью корректирующего слоя Curves (Кривые).
Следующий вариант — это использовать кривые, чтобы осветлить фотографию. Сначала использование Кривых может выглядеть немного пугающими, но как только вы освоитесь, вам понравится с ними работать. Чтобы добавить корректирующий слой нажмите значок, как показано ниже.
С помощью Кривых можно выборочно осветлить части фотографии, которые вы хотите. Правый край кривой влияет на яркость фото, левый — воздействует на тени, и середина — на средние тона. Как использовать кривую будет зависеть от ваших фото и того, что вы хотите получить в итоге. Простой способ осветления — приподнимите центр кривой RGB, тем самым вы осветлите средние тона.
Должно получится примерно так
Другой вариант использования кривой — это привести кривую к виду как показано ниже, что позволит создать мягкий туманный эффект.
Вот наш результат
3. С помощью корректирующего слоя Levels (Уровни)
В дополнение к Экспозиции и Кривым мы рассмотрим третий вариант Levels (Уровни), который тоже хорош в работе.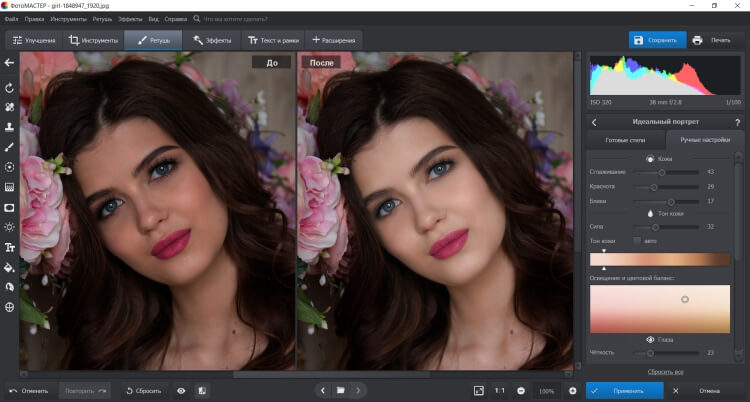 Чтобы добавить новый корректирующий слой Levels (Уровни), нажмите на значок как показано ниже
Чтобы добавить новый корректирующий слой Levels (Уровни), нажмите на значок как показано ниже
На корректирующем слое Уровни вы можете переместить среднюю точку влево, чтобы осветлить средние тона, или переместить правую точку влево, чтобы осветлить осветлить область отвечающую за света. Но будьте осторожны, чтобы не получить пересветы на изображении.
Вы также можете переместить черный ползунок «Выходные значения» вправо, который придаст легкий туманный эффект.
Вот пример фото после регулировки уровней.
Любой из этих методов позволит вам осветлить темные фотографии с определенной степенью контроля и выбора. В следующий раз когда вы захотите осветлить темные фотографии, попробуйте 3 метода и посмотрите, какой из них лучше подходит для ваших фото.
Часто во время съёмки при слабом или неправильном освещении фотография получается слишком тёмной. Однако это не повод её удалять. Исправить проблемный снимок можно . С помощью «ФотоМАСТЕРа» легко превратить испорченный кадр в отличный.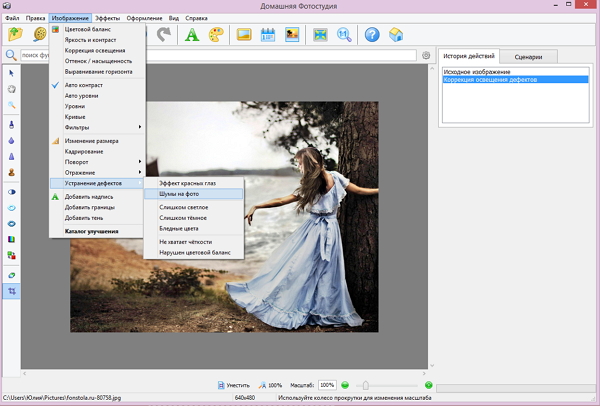 Из статьи вы узнаете, как осветлить фото в редакторе.
Из статьи вы узнаете, как осветлить фото в редакторе.
Тёмное фото – не приговор
Осветление снимка можно выполнить без потери качества. «ФотоМАСТЕР» позволит сохранить детали и цвета, убрав неприятное затемнение. В редакторе можно улучшить не только снимки в популярных форматах JPG или PNG, но и обработать RAW фото . Вы сможете сделать светлее всё фото целиком или отдельные участки. Готовы попробовать?
- Шаг 1. Подготовка к обработке
Скачайте дистрибутив редактора «ФотоМАСТЕР» с нашего сайта. Когда загрузка закончится, установите софт с помощью Мастера установки. Кликните дважды по ярлыку, расположенному на рабочем столе. Появится основное окно программы. Нужно нажать кнопку «Открыть фото» и выбрать темную фотографию из папки на компьютере.
Добавляем снимок для обработки
- Шаг 2. Делаем снимок светлее
Начнём с того, как осветлить темное фото с помощью самого простого метода. Он потребует от вас всего одного нажатия кнопки мыши. Речь идёт про автоматическую настройку . Во вкладке улучшения обратитесь к правой панели, там вы найдёте пункт «Автокоррекция». Поставьте галочку около «Освещения», и редактор сам выполнит необходимые действия по улучшению снимка. Легко, правда? Результат получается мгновенно и без приложения каких-либо усилий.
Речь идёт про автоматическую настройку . Во вкладке улучшения обратитесь к правой панели, там вы найдёте пункт «Автокоррекция». Поставьте галочку около «Освещения», и редактор сам выполнит необходимые действия по улучшению снимка. Легко, правда? Результат получается мгновенно и без приложения каких-либо усилий.
Используем автокоррекцию освещения
Конечно, автоматическая настройка – наиболее удобный и простой вариант. Однако она не всегда может выполнить работу безупречно. Поэтому, если вы не вполне довольны итогом, откалибруйте освещение самостоятельно. Для этого редактор предлагает несколько различных инструментов.
1. Основные настройки
Во вкладке «Основные» вы увидите колонку бегунков с параметрами снимка. Повысьте значение «Экспозиции» на нужную величину, передвигая ползунок вправо. Изображение станет менее тёмным. Теперь увеличьте параметры «Светлые» и «Засветки». Настраивайте значения до тех пор, пока качество фотографии не станет оптимальным.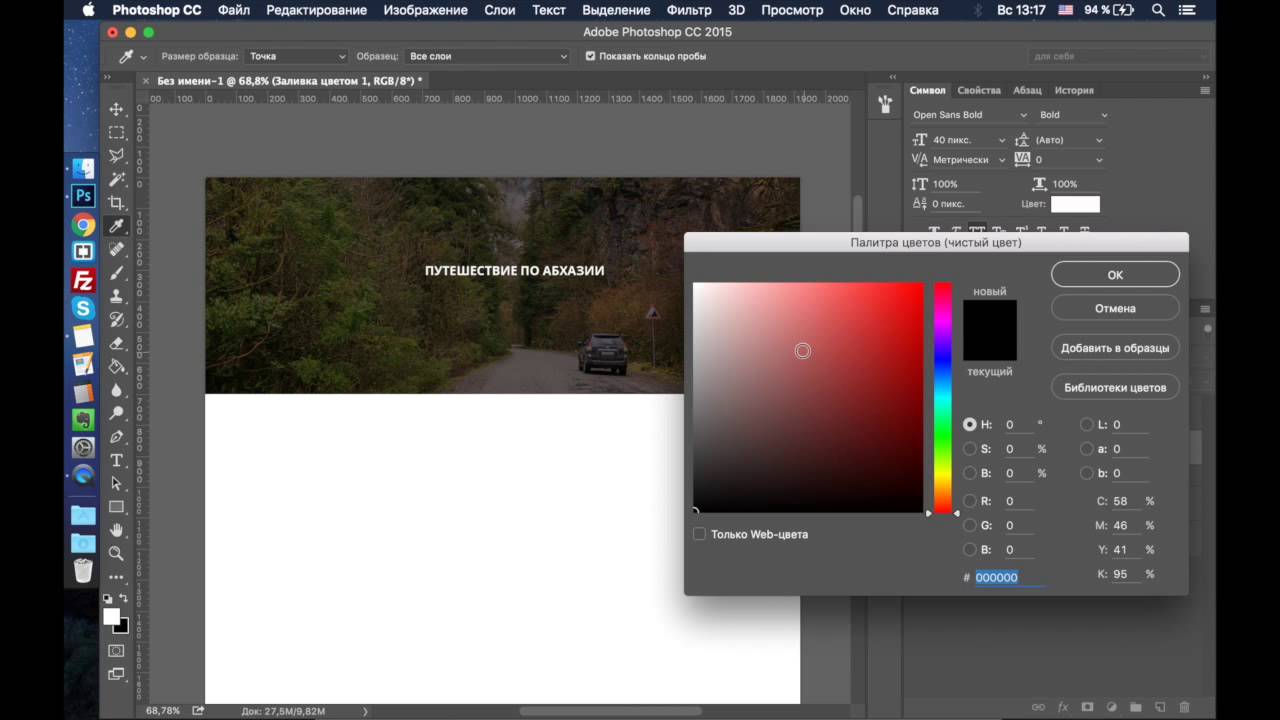 При этом увлекаться не стоит, так как можно пересветить снимок.
При этом увлекаться не стоит, так как можно пересветить снимок.
Если изображение кажется блёклым и размытым, дополнительно повысьте чёткость и насыщенность. Картинка приобретёт ещё более привлекательный вид. На скриншоте ниже можно увидеть, насколько эффектнее стала фотография после произведённых нами манипуляций.
Осветилите фото с помощью основных настроек
2. Кривые
Тонко и гибко поработать с освещением на фотографии позволит опция «Кривые». Это инструмент, который применяют в работе профессиональные ретушёры. Пугаться слово «профессиональные» не стоит, вы убедитесь, что пользоваться функцией достаточно просто — справится и новичок.
Перейдите во вкладку «Инструменты». Выберите пункт «Кривые». Вы можете просто установить один из пресетов, например, «Повысить яркость», либо вручную отрегулировать дугу RGB. Выберите точку на прямой и вытяните вверх кривую. Можно проставлять несколько точек для более тонкой калибровки.
Сделайте фото светлее с помощью кривых
3. Корректор
Корректор
Выше мы разобрали обработку всей фотографии целиком. Теперь рассмотрим, как осветлить часть фото. Перейдите во вкладку «Ретушь» и выберите инструмент «Корректор». Отрегулируйте размер кисти, растушёвку и прозрачность. Теперь аккуратно закрасьте слишком тёмный участок фотографии.
Во вкладке «Основные» найдите настройку экспозиции и двигайте ползунок вправо, пока участок не станет достаточно светлым. На скриншоте ниже видно, как успешно убрана тень с лица, волос и шеи девушки, при этом остальная часть изображения осталась полностью неизменной.
Осветляем лицо с помощью корректора
Данный инструмент лучше всего подходит для обработки пейзажных фото. Во вкладке «Ретушь» выберите инструмент «Градиентный фильтр». Отметьте на фотографии участок, который требуется осветлить. Теперь двигайте уже знакомые бегунки, чтобы убрать затемнение. Отмеченный участок будет изменяться.
Обрабатываем пейзажный снимок градиентным фильтром
- Шаг 3.
 Сохранение результата
Сохранение результата
Когда вы закончите осветление снимка, его нужно будет сохранить. Для этого кликните по кнопке «Сохранить», расположенной в правом верхнем углу. Перед вами появится окно, где нужно будет выбрать место сохранения на компьютере. Теперь просто подтвердите выбор.
«ФотоМАСТЕР» – любой снимок станет лучше
Благодаря нашему редактору, для вас больше не будет существовать проблемы, как осветлить черно-белое фото или цветной снимок. «ФотоМАСТЕР» позволит быстро устранить этот и многие другие дефекты изображения. Можно даже восстановить старые фотографии , покрытые трещинками и пятнами!
Убирайте прыщи и блики с лица на портрете, повышайте насыщенность, резкость и яркость картинки, устраняйте красные глаза. Более того, вы можете наложить один из десятков оригинальных эффектов или добавить красивую надпись. Это настоящая полноценная фотостудия, работая в которой, можно преобразить любой снимок!
Самый быстрый способ преобразовать фотографию в чёрно-белую имеющийся в Photoshop — это команда «Обесцветить» (Desaturating), найти которую можно по вкладке главного меню Изображение —> Коррекция (Image —> Adjustments):
И еще более быстрый способ применения этой команды — просто нажмите сочетание клавиш Shift+Ctrl+U.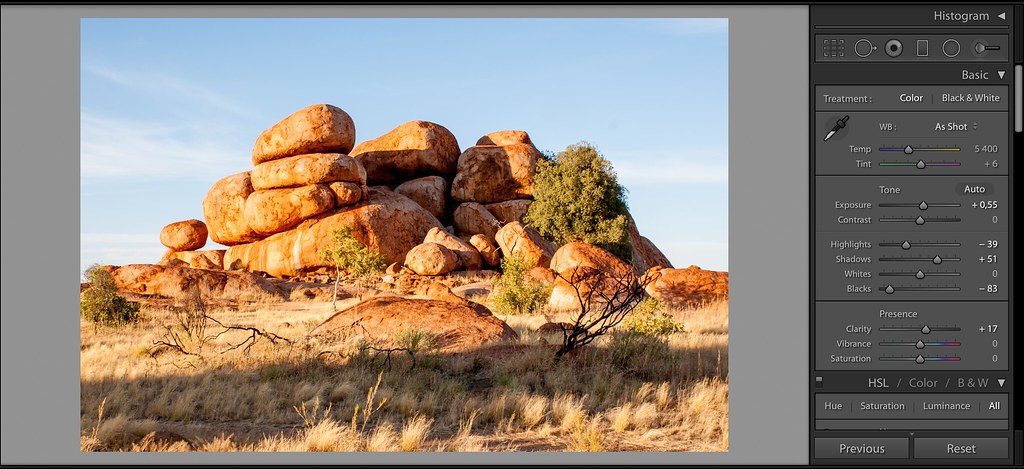 Вне зависимости от того, каким из этих двух способов Вы воспользуетесь, Photoshop сразу уберёт всю насыщенность цветов на фото, оставив нам черно-белый вариант:
Вне зависимости от того, каким из этих двух способов Вы воспользуетесь, Photoshop сразу уберёт всю насыщенность цветов на фото, оставив нам черно-белый вариант:
Использование этой команды, конечно, простое и быстрое, но проблема в том, что это изменение навсегда. Если мы посмотрим на палитру слоёв, то увидим, что наше рабочее фото является фоновый слоем, а по эскизу предварительного просмотра слоя мы видим, что сам оригинал нашего изображение в настоящий момент в черно-белый:
Так как мы сделали изменения непосредственно в исходном (т.е. оригинальном) изображении, если мы теперь сохраним и закроем наш документ, то на фотография потеряет цвет навсегда. Даже если сохранить документ в фотошоповском формате — файле PSD, то всё равно не будет никакого способа вернуть назад начальный цвет фотографии. Конечно, как мы могли бы избежать этой проблемы, если бы в начале работы создали копию фонового слоя и применили бы команду «Обесцвечивание» к уже к копии.
Но, к счастью, имеется лучший способ, который дает нам немного больше свободы для творчества.
Корректирующий слой «Цветовой тон/Насыщенность» (Hue/Saturation)
В завершающей статье этого цикла мы рассмотрим, как мы использовать корректирующий слой «Цветовой тон/Насыщенность» для создания профессионального черно-белого варианта цвета изображения . Здесь же мы просто посмотрим, как мы сможем использовать этот корректирующий слой, чтобы не только полностью обесцветить цвета, но и как сохранить некоторый намек на первоначальные цвета, что является весьма интересным результатом.
Чтобы добавить корректирующий слой «Цветовой тон/Насыщенность», щелкните соответствующий значок внизу палитры слоёв и выберите «Цветовой тон/Насыщенность» (Hue/Saturation) из появившегося списка:
Если вы используете Photoshop ниже CS4, то элементы управления слоя появятся в появится диалоговом окне, если Вы используете версию CS4 и выше (здесь я использую русскоязычный CS6), то элементы управления появятся в окне свройств.
Чтобы обесцветить цвета, просто перетащите ползунок Насыщенности (Saturation) влево до упора:
Это дает нам тот же самый результат, который мы получили при помощи команды «Обесцветить»:
Так в чем же разница между использованием команды «Обесцветить» и перетаскиванием ползунка «Насыщенность» (Saturation)? Ну, скажем, если мы решили, что не хотим делать полностью ч/б изображение, а хотим оставить у фотографии небольшое количество исходного цвета, то это невозможно сделать командой «Обесцветить», а с помощью ползунка — очень просто!
Так как мы используем корректирующий слой, мы не производми никаких необратимых изменений в исходной фотографии (см.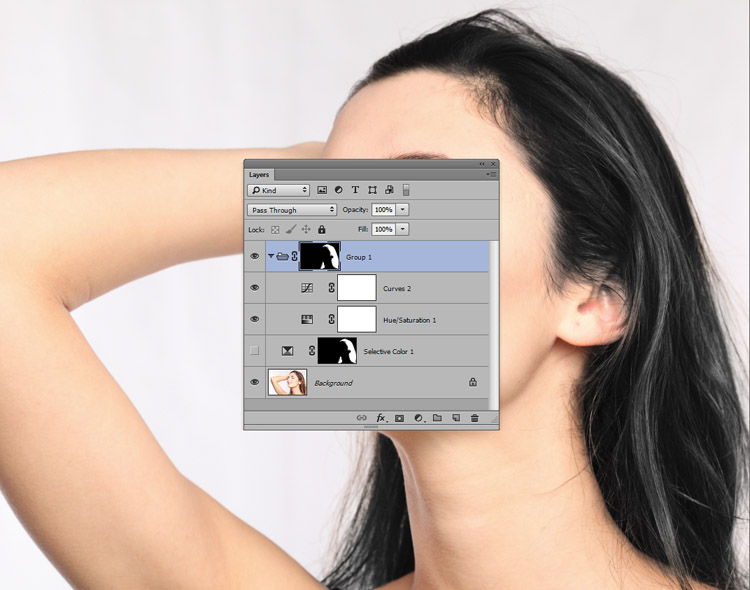 статью Неразрушающее редактирование фотографий корректирующими слоями). Для частичного восстановления первоначального цвета достаточно просто перетащить ползунок Насыщенности немного назад, вправо. Следите за изменениями фотографии в окне документа, чтобы судить о результатах, происходящих в процессе перемещения ползунка. Чем дальше вы перетащите его в правую сторону, тем больше цветов восстановится. Так как мы хотим вернуть всего лишь намек на цвет, я собираюсь перетащить ползунок вправо до значения примерно минус 90, что возвратит примерно 10% от первоначальной насыщенности цвета:
статью Неразрушающее редактирование фотографий корректирующими слоями). Для частичного восстановления первоначального цвета достаточно просто перетащить ползунок Насыщенности немного назад, вправо. Следите за изменениями фотографии в окне документа, чтобы судить о результатах, происходящих в процессе перемещения ползунка. Чем дальше вы перетащите его в правую сторону, тем больше цветов восстановится. Так как мы хотим вернуть всего лишь намек на цвет, я собираюсь перетащить ползунок вправо до значения примерно минус 90, что возвратит примерно 10% от первоначальной насыщенности цвета:
Вместо того, чтобы стать полностью черно-белой, моя фотография в имеет приглушенные, практически незаметные цвета:
Так как наш черно-белый эффект содержится в корректирующем слое, то первоначальное изображение осталось без изменений.
Если вдруг нам понадобится восстановить первоначальное полноцветное изображение, все, что нужно сделать, это выключить корректирующий слой, нажав на значок видимости (глаз), которые вы найдете с левой стороны слоя в палитре слоёв:
Программа для растровой обработки фотографий Adobe Photoshop является профессиональным инструментом в руке каждого фотографа. Используя фотошоп, Вы можете устранить различные недостатки и ошибки, которые были допущены во время фотосъемки, при этом создавая стильные фотоснимки. Давайте рассмотрим очень важную функцию, которая часто используется при коррекции фотографий — это осветление фотографии в фотошопе.
Используя фотошоп, Вы можете устранить различные недостатки и ошибки, которые были допущены во время фотосъемки, при этом создавая стильные фотоснимки. Давайте рассмотрим очень важную функцию, которая часто используется при коррекции фотографий — это осветление фотографии в фотошопе.
Данная функция есть в любой версии Adobe Photoshop (CS6, CS5, CS4 и т.д.) На первом этапе необходимо открыть саму фотографию. Для этого запускаем фотошоп и на главной панели инструментов кликаем по вкладке «Файл», а затем «Открыть…» или сочетание клавиш (Ctrl+O).
В появившемся окне находим нашу фотографию и двойным кликом загружаем ее в программу.
Далее создаем корректирующий слой в фотошопе. Во вкладке «Слои» заходим в «Новый корректирующий слой», а затем в «Яркость/Контрастность…»
В правом нижнем углу в Adobe Photoshop у Вас откроется новое окошко в котором, перетаскивая ползунок «Яркость/Контрасность», можно осветлить или затемнить фото, а также провести цветовую коррекцию фотографии.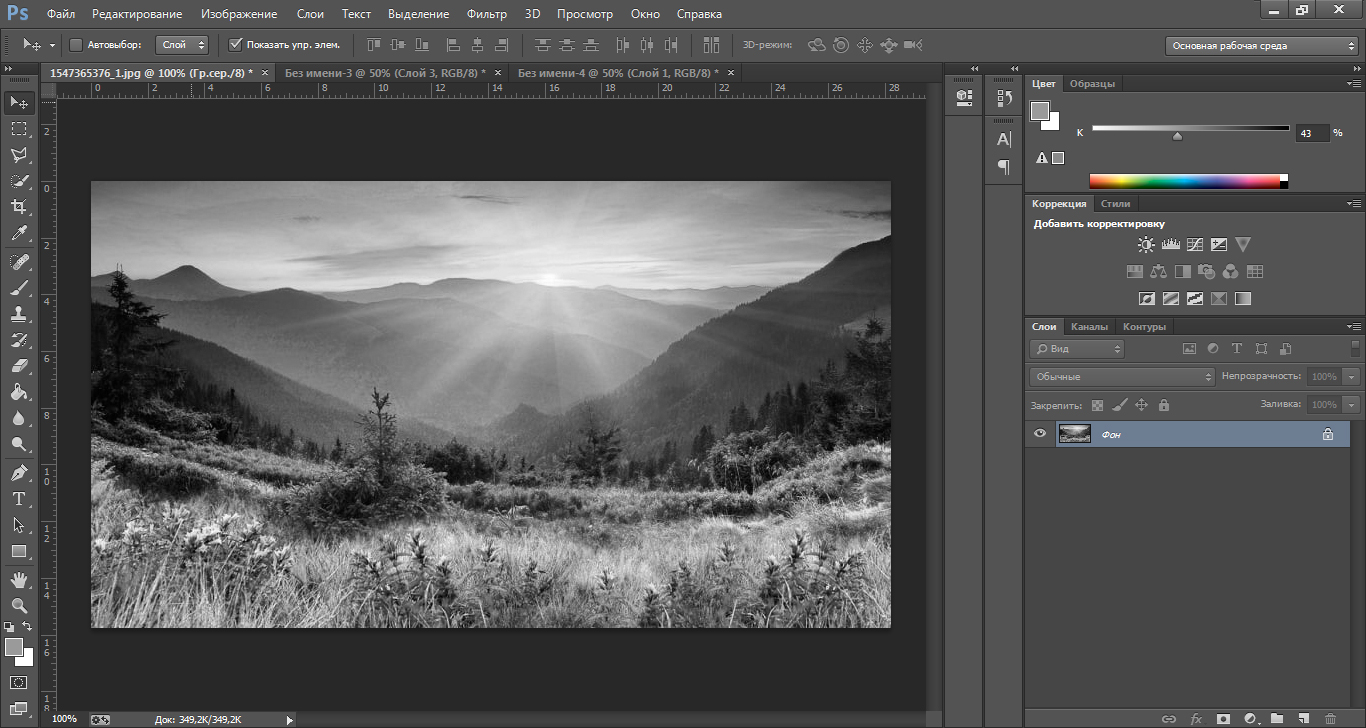 Перетаскивая ползунок, Вы сразу можете наблюдать как изменяется фотография.
Перетаскивая ползунок, Вы сразу можете наблюдать как изменяется фотография.
После того, как Вы достигли нужный результат, Вам потребуется сохранить фото на компьютер. Для этого заходим во вкладку «Файл» -> «Сохранить» или сочетание клавиш (Ctrl+S).
Программа Adobe Photoshop предложит Вам сохранить фото в свой формат «*.PSD и *.PDD», сохранив в данный формат, Вы сможете в дальнейшем сохранить все настройки фото и продолжить ее редактирование. Если Вы желаете просматривать снимок в других программах, то лучше сохранить его в формате «*.jpg;*.jpeg;*.jpe».
Теперь Мы осветлили наш фотоснимок.
Как видно на снимке после обработки фотография более солнечная и яркая. Все очень просто и ничего сложного в этом нет.
Добавить в закладки: 20.03.15 5.5KСегодня в это уже трудно поверить, но было время, и не так давно, когда фотоаппараты не были цифровыми, а обработка фото проводилась в лаборатории, а не на компьютере.
Цифровые камеры и Photoshop
перенесли редактирование фотографий из фотолаборатории в вашу гостиную (или где у вас стоит компьютер
), но многие из инструментов и функций Photoshop
уходят корнями к традиционной проявке.
Два ярких примера этого — инструменты Photoshop «Осветлитель » и «Затемнитель », оба они располагаются в палитре инструментов. Термины «осветлить » и «затемнить » относится к методам, которые использовались, чтобы либо осветлить (Dodge ) или затемнить (Burn ) конкретные области фото, увеличивая или ограничивая воздействие реагентов на определенных участках.
Инструменты Photoshop «Осветлитель » и «Затемнитель » являются цифровыми версиями этих методов и часто используются, чтобы либо осветлить недостаточно выдержанные области фотографии или сделать темнее засвеченные.
Хотя эти два инструмента очень полезны, однако, оба имеют один очень серьезный недостаток: могут привести к необратимому искажению вашего изображения. Лучше всего, приступая к работе в Photoshop , сохранить копию, чтобы вы всегда имели возможность вернуть оригинальную фотографию. Это часто называют «неразрушающей» работой в Photoshop , и вы всегда должны применять ее, когда возможно.
К счастью, Adobe
предоставил нам множество методов «неразрушающей
» работы над изображениями, и в этой статье по редактированию фотографий, мы рассмотрим один из них.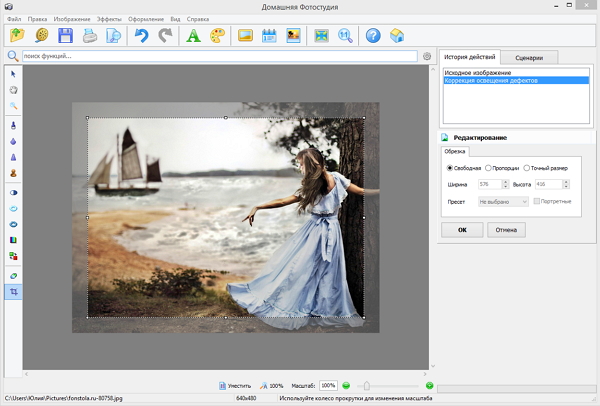 Мы рассмотрим отличную технику избирательного управления экспозицией фотографии, через осветление и затемнение конкретных областей.
Мы рассмотрим отличную технику избирательного управления экспозицией фотографии, через осветление и затемнение конкретных областей.
Она дает результаты, очень похожие на то, чего мы могли бы достичь с помощью инструментов «Осветлитель » и «Затемнитель », но без ущерба для пикселей изображения.
У нас есть фото с одной из очень распространенных проблем. Новобрачные должны быть в основном фокусе изображения, но из-за направления солнечных лучей и отсутствия эффекта заполняющей вспышки, пара выглядит слишком темной, в то время как фон вышел слишком ярким:
Оригинальное фото
Используя только инструменты Photoshop «Осветлитель » и «Затемнитель » и режим наложения слоя, мы можем легко исправить недостатки этого изображения:
Фото после осветления и затемнения конкретных областей
Давайте приступим!
Шаг 1: Добавьте новый слой
Откройте изображение, затем нажмите и удерживайте клавишу Alt (Win ) / Option (Mac ) и кликните на иконке «Новый слой » в нижней части палитры слоев:
Удерживайте нажатой клавишу Alt (Win) / Option (Mac) и кликните на иконке «Новый слой»
Таким образом мы добавляем новый слой поверх текущего. Но удерживая клавишу Alt
(Win ) / Option
(Mac ) при нажатии иконки «Новый слой
», мы сообщаем Photoshop
, чтобы нам нужно открыть диалоговое окно «Новый слой
», прежде чем слой будет добавлен.
Но удерживая клавишу Alt
(Win ) / Option
(Mac ) при нажатии иконки «Новый слой
», мы сообщаем Photoshop
, чтобы нам нужно открыть диалоговое окно «Новый слой
», прежде чем слой будет добавлен.
Это даст нам возможность дать имя слою, а также позволит изменить несколько важных параметров. Так как я буду использовать этот слой для осветления и затемнения некоторых областей, я назову его «Dodge and Burn «. Если вы не хотите, можете не называть отдельно слой, но назначение слоям имен — это очень полезная привычка:
Назовите новый слой «Dodge and Burn» (по желанию)
Однако, для чего нам действительно понадобится окно «Новый слой », это для того чтобы изменить опцию в самом низу окна — Режим . «Режим » — это сокращение от «Режим смешивания слоя », и по умолчанию для него установлено значение – «Нормальный ». Измените «Режим смешивания » на «Перекрытие »:
Измените «Режим смешивания» нового слоя на «Перекрытие»Если коротко, то режим смешивания «Перекрытие
» относится к группе режимов «Контрастность
» и часто используется, чтобы увеличить контрастность изображения.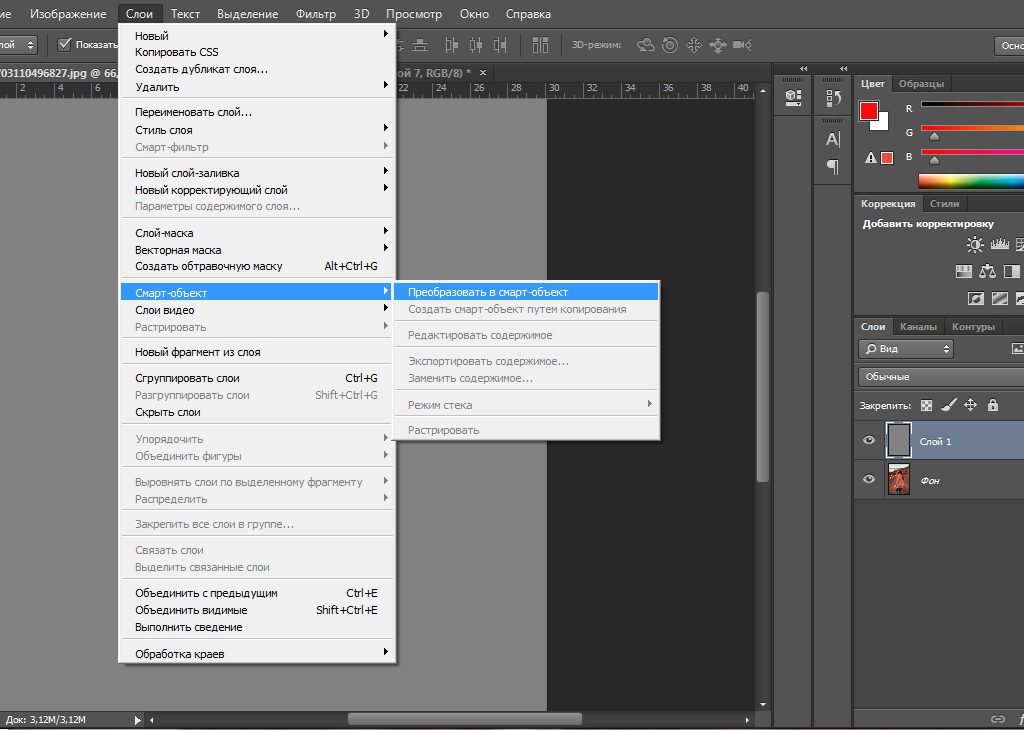 Любые участки слоя, которые светлее, чем 50% серого (имеется в виду оттенок серого точно посередине между черным и белым
) используются, чтобы осветлить изображение.
Любые участки слоя, которые светлее, чем 50% серого (имеется в виду оттенок серого точно посередине между черным и белым
) используются, чтобы осветлить изображение.
В то время как участки темнее 50% серого, используются, чтобы их затемнить. Любые области, которые имеют точно 50% серого, полностью игнорируются Photoshop и становятся прозрачными. Как это работает на практике, мы сейчас увидим.
В режиме смешивания «Перекрытие » в диалоговом окне вы увидите новую опцию – «Выполнять заливку нейтральным цветом (50% серого) ». Установите флажок, чтобы включить эту опцию:
Установите флажок, чтобы включить опцию «Выполнять заливку нейтральным цветом (50% серого)»
Это указывает Photoshop заполнить наш новый слой 50% серого. После того, как вы закончите, нажмите кнопку «ОК », чтобы выйти из диалогового окна. Если мы сейчас посмотрим на палитру слоев, то увидим новый слой под названием «Dodge and Burn «, расположенный над фоном.
Для этого слоя у нас установлен режим смешивания «Перекрытие », и если мы посмотрим на его миниатюру слева от имени, то увидим, что этот слой заполнен серым:
Новый слой «Dodge and Burn» в палитре «Слои»
Чуть раньше я отметил, что, когда для слоя установлен режим смешивания «Перекрытие
», любые области слоя, которые имеют оттенок 50% серого, становятся прозрачными. И, если мы посмотрим на наше изображение, то увидим, что, несмотря на то, что слой «Dodge and Burn
» заполнен сплошным серым, мы видим нашу исходную фотографию. Серый цвет слоя «Dodge and Burn
» является полностью прозрачным:
И, если мы посмотрим на наше изображение, то увидим, что, несмотря на то, что слой «Dodge and Burn
» заполнен сплошным серым, мы видим нашу исходную фотографию. Серый цвет слоя «Dodge and Burn
» является полностью прозрачным:
Сплошной серый слоя «Dodge and Burn» является прозрачным в окне документа
Шаг 2: Выберите инструмент «Кисть»
Мы собираемся осветлить и затемнить различные участки изображения, просто нарисовав поверх них белые или черные области. Области, закрашиваемые белым, станут светлее, закрашиваемые черным — темнее. Опять же, так происходит потому, что мы будем рисовать их на слое, для которого установлен режим смешивания «Перекрытие ».
Однако прежде, чем мы сможем что-то закрасить, мы должны выбрать инструмент «Кисть ». Для этого либо выберите «Кисть » из палитры инструментов, либо нажмите на клавиатуре клавишу «B »:
Выберите инструмент «Кисть»
Шаг 3: Установите цвет переднего плана на белый
Я хочу начать с осветления нескольких участков. Это значит, мне нужно нарисовать на них белые области. Значит, мне нужно установить цвет переднего плана на белый, так как инструмент «Кисть
» рисует тем цветом, который установлен в качестве цвета переднего плана. Нажмите на клавиатуре клавишу «D
», которая сбрасывает цвета текста и фона на настройки по умолчанию. Черный устанавливается в качестве цвета переднего плана, белый — цветом фона.
Это значит, мне нужно нарисовать на них белые области. Значит, мне нужно установить цвет переднего плана на белый, так как инструмент «Кисть
» рисует тем цветом, который установлен в качестве цвета переднего плана. Нажмите на клавиатуре клавишу «D
», которая сбрасывает цвета текста и фона на настройки по умолчанию. Черный устанавливается в качестве цвета переднего плана, белый — цветом фона.
Чтобы поменять их местами нажмите на клавиатуре клавишу «X ». Если мы посмотрим на образцы цветов переднего плана и фона рядом в нижней части палитры инструментов, то увидим, что теперь белый установлен в качестве цвета переднего плана:
Образец цвета переднего плана в палитре инструментов
Шаг 4: Уменьшите непрозрачность кисти до 10 — 20%
Лучше всего при работе с этой техникой постепенно наращивать количество осветлений и затемнений, которые мы применяем, потому что даже небольшого значения иногда может быть вполне достаточно. Поэтому мы должны работать с кистью низкой непрозрачности.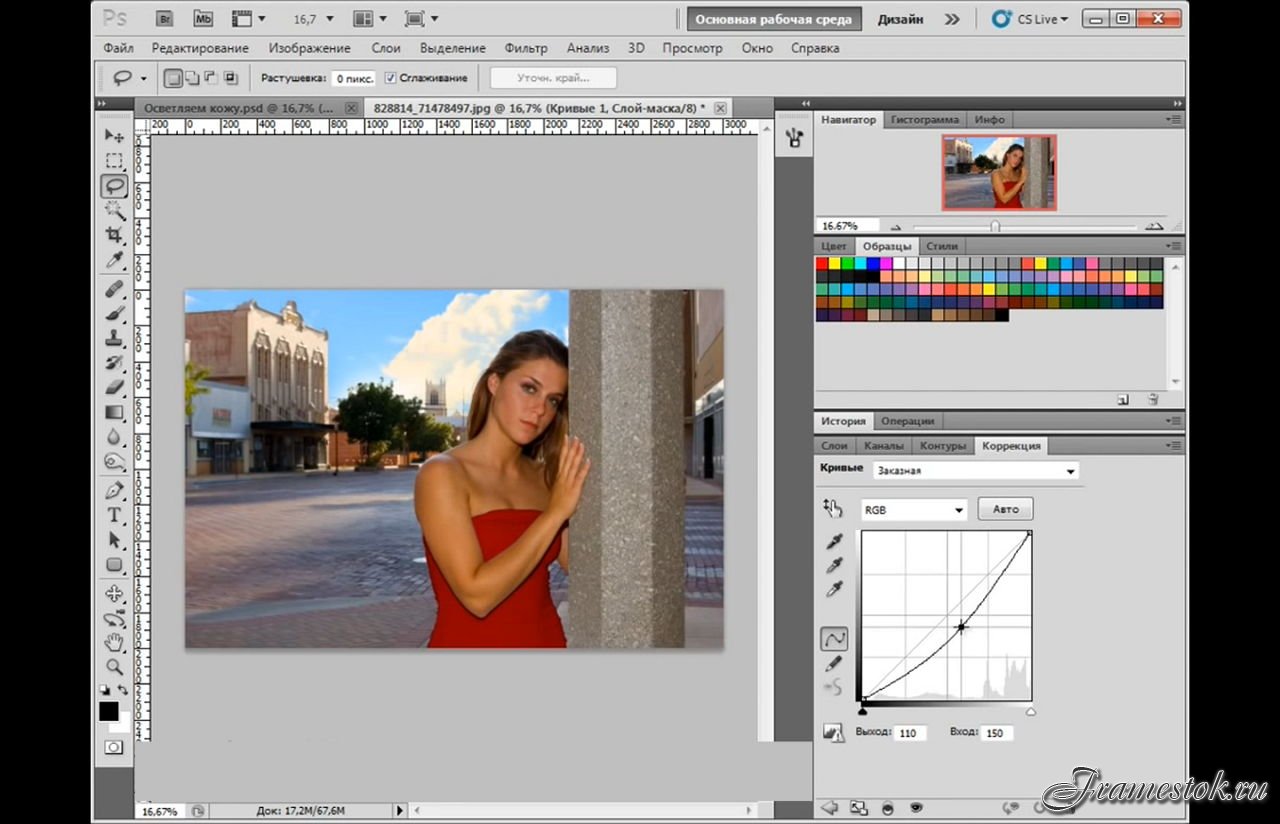 Убедитесь, что у вас выбран инструмент «Кисть
», затем перейдите в панель параметров в верхней части экрана и уменьшите непрозрачность до 10-20%. Я установил значение 10%.
Убедитесь, что у вас выбран инструмент «Кисть
», затем перейдите в панель параметров в верхней части экрана и уменьшите непрозрачность до 10-20%. Я установил значение 10%.
Таким образом, каждый раз, когда я буду закрашивать ту же область, я буду увеличивать интенсивность освещения или затемнения на 10%, что дает мне больше возможностей для маневра:
Уменьшите непрозрачность кисти в панели параметров
Шаг 5: Закрасьте области, которые вы хотите осветлить
При выбранном инструменте «Кисть », белом цвете в качестве цвета переднего плана и уменьшенной непрозрачностью, просто закрасьте те участки фотографии, которые вы хотите осветлить. В первый раз эффект будет довольно тонким из-за низкой непрозрачности кисти.
Но если вам нужно больше осветлить определенные участки, просто закрасьте их несколько раз. Вы можете изменить размер кисти, если это необходимо. Если хотите использовать кисть с мягкими краями, вы можете сделать края кисти мягче, нажав несколько раз левую стрелку, удерживая при этом клавишу Shift
.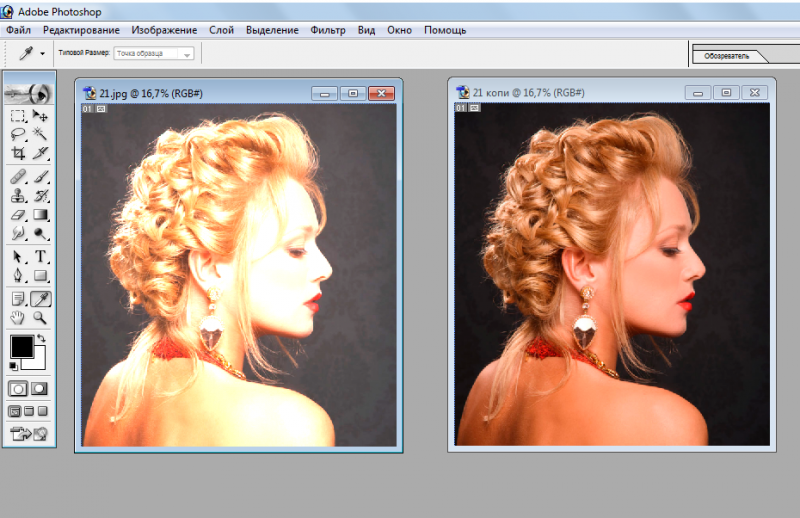 Нажатие правой стрелки при нажатом Shift
делает края более жесткими.
Нажатие правой стрелки при нажатом Shift
делает края более жесткими.
Я хочу закрасить саму пару молодоженов, поэтому мне нужно нанести на них несколько штрихов средней мягкой кистью. Каждый раз, когда я буду закрашивать области, я буду увеличивать их яркость на 10%. Поэтому пройдитесь по фигурам молодоженов 3 или 4 раза.
Лица на фото выглядят особенно темными, поэтому эту область, возможно, придется обработать дополнительно.
Закрасьте белым области фото, которые вы хотите сделать ярче
Шаг 6: Установите цвет переднего плана на черный
Когда вы закончите с осветляемыми областями, нажмите клавишу «X », чтобы поменять местами цвета переднего плана и фона.
Применяем виньетку к снимку в фотошопе. Осветление и затемнение участков изображения Adobe Photoshop CS5
Доброго всем времени суток, мои дорогие друзья и гости моего блога. Скажите пожалуйста, бывало ли у вас так, что фотографии, которые вы или кто-то из ваших знакомых снимали, получались довольно темными и не очень смотрибельными? Да, такие случаи бывают сплошь и рядом.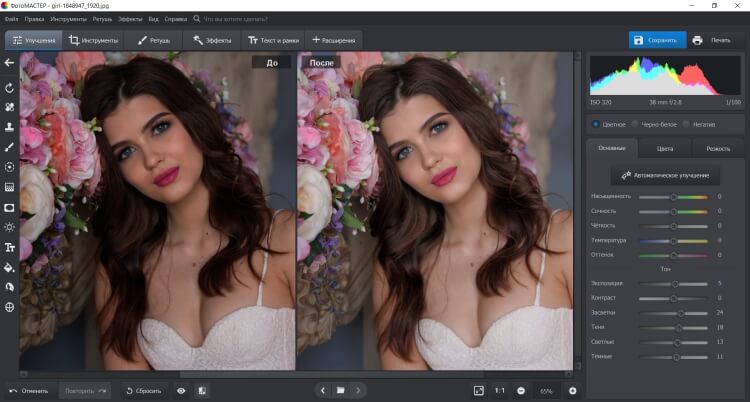 Но слава Богу, что все это можно исправить.
Но слава Богу, что все это можно исправить.
А поможет нам с вами в этом наш замечательный известный графический редактор по кличке фотошоп). И кстати, что самое интересное, способов, как в фотошопе осветлить фотографию, просто великое множество, поэтому мы рассмотрим несколько самых оптимальных из них.
Ну а вы пока расчехляйте ваш фотошоп и открывайте затемненное изображение. Я решил взять фотографию этого темного переулка.
Естественно, первое, что пришло мне на ум — это сделать фотку светлее с помощью яркости и контрастности. Но в этой статье, если вы не возражаете, я не буду рассказывать об этом способе, так о нем я подробно рассказывал в посвященной этой теме.
Свет и тень
Другим способом мы рассмотрим так называемый эффект тени и света. Точнее это даже не эффект)
Режим наложения
Еще один очень интересный метод — это использование режима наложения. Давайте рассмотрим подробнее.
Как видите, для данной фотографии мне понадобилось дублировать слои аж четыре раза))). Ну ничего, зато стало светло, как днем.
Ну ничего, зато стало светло, как днем.
Уровни
Очень популярный вид коррекции изображения, с помощью которого можно придать фотографии очень интересный вид. B так как благодаря ему можно сдвигать уровни яркости изображения, то этот инструмент становится просто незаменимым в нашем случае.
Когда вы войдете, то увидите небольшую гистограмму входных значений. Всего существует три точки: Черная (слева), белая (справа) и серая (полутона по середине). Сдвигая ту или иную точку, мы с вами меняем уровни входных значений, а значит и меняем яркость картинки. Ну ладно. Довольно сухой теории.
Кривые
Этот инструмент коррекции также очень шикарен и я его очень люблю. С помощью него можно провести мощную цветокоррекцию. Ну а осветлить картинку ей вообще не составит труда. Вообще может даже стоит сделать отдельную статью про это. Посмотрю по настроению. А пока давайте сделаем картинку светлее.
Но конечно, что «Кривые», что «Уровни» могут делать намного более крутые вещи, нежели простое осветление.
Ну вот теперь вы знаете, как в фотошопе осветлить фотографию, причем очень легко и быстро. Так что теперь вам не составит труда сделать вашу фотографию гораздо приятнее для взора.
А уж если вы хотите подробнее изучить работу с этими функциями, а также изучить фотошоп с нуля от А до Я, то я вам настоятельно рекомендую изучить этот мощный видеокурс . Никакой воды, всё только по делу и рассказано человеческим языком. А тем более для моих читателей у меня есть .
Ну а если вам понравилась моя статья, то вы можете подписаться на обновления моего блога, чтобы всегда быть в курсе всего нового на страницах моего блога. А вас я буду снова рад видеть на страницах моего блога. Удачи вам. Пока-пока!
С уважением, Дмитрий Костин.
В Photoshop, то работу нужно начинать с тона. В этом материале мы поговорим об изменениях тона, имея в виду затемнение и осветление кадра. Это не касается изменения цветового тона или оттенка.
Из прошлых материалов «Фотопоиска» вы почерпнули, что все затемнения или осветления наиболее качественно можно сделать, работая в конвертере с raw-файлом. Дело в том, что формат raw содержит всю информацию, которая позволит менять яркостные составляющие снимка с минимальными потерями. А для локальных преобразований лучше всего работать с конвертером Photoshop, с его масками и слоями.
Дело в том, что формат raw содержит всю информацию, которая позволит менять яркостные составляющие снимка с минимальными потерями. А для локальных преобразований лучше всего работать с конвертером Photoshop, с его масками и слоями.
Часто такую проблему решают при помощи «мультиэкспорта»: в наиболее удобном конвертере (CaptureOne, Lightroom и т.д.) создаётся несколько вариантов обрабатываемого фото с разной степенью яркости. Далее изображение экспортируется в.psd или.tiff, все его варианты аккумулируются в Photoshop как слои. Теперь вы можете работать масками, производя локальную коррекцию.
Мы вам предложим менее рудоёмкий и более эффективный способ.
Начнём работу с raw-файлом, используя плагин ACR (Adobe Camera RAW). Если вы привыкли обрабатывать снимки при помощи инструментария определённых конвертеров (таких как Lightroom), то можете продолжать. Для этого вам нужно всего лишь сохранять файлы в формате DNG и продолжить работу с dng-файлами.
Приступаем к ретуши фото . Сначала откроем в качестве смарт-объекта raw-файл определённого изображения. Нужно удерживать нажатой клавишу Shift перед нажатием кнопки «Open…» в окне ACR. Это делается, чтобы заменить название «Open image» (открыть изображение) кнопки на «Open object» (открыть объект):
Сначала откроем в качестве смарт-объекта raw-файл определённого изображения. Нужно удерживать нажатой клавишу Shift перед нажатием кнопки «Open…» в окне ACR. Это делается, чтобы заменить название «Open image» (открыть изображение) кнопки на «Open object» (открыть объект):
При этом мы получаем слой, содержащий в себе смарт-объект, о чём свидетельствует значок в углу меню.
Для ретушёра это означает, что изображение в ACR можно редактировать много раз, возвращаясь к исходному файлу. Оно при этом не потеряет в качестве. Чтобы поменять все параметры по необходимости, можно дважды кликнуть по нему, чтобы открыть окно ACR.
Общая яркость картинки будет определяться нижним слоем. Порой яркость картинки бывает сложно оценить. Рекомендуем вам уменьшить её до размера небольшого превью. В окне ACR можно изменять масштаб фотографии при помощи клавиш «ctrl+» и «ctrl-». Во многих случаях именно маленький размер помогает увидеть недостаточность или избыток яркости.
В предлагаемом варианте видно, что оригинал нужно сделать более ярким. При передвижении ползунка Exposure на одну треть ступени получаем достаточную яркость.
Возвратимся в основное окно Photoshop, нажав «ОК». Настало время локальных изменений. Нам предстоит осветлить или затемнить отдеьные участки фото.
Мы помним, что более светлые участки изображения в первую очередь притягивают внимание зрителя. Это характеристика психофизиологии нашего зрения. Рассматривая любое изображение, мы движемся от более светлых участков к более тёмным.
Из этого следует, что при обработке фото так называемые «смысловые центры» нужно осветлять на общем фоне. Яркие участки оставляйте там, где вы хотите задержать внимание зрителя. Если вы будете пренебрегать этим правилом, то неизбежно вызовете у зрителя состояние психического дискомфорта. Логически важный участок будет постоянно ускользать от внимания, оттягивая взгляд на периферию. При обработке чёрно-белого фото этот нюанс заметен более всего.
Если вы занимаетесь обработкой портрета, то вам достаточно лишь слегка осветлить лицо модели. Остальную часть изображения можно немного затемнить. Кадр будет смотреться значительно лучше.
В нашем примере лицо девушки далеко не самое светлое место на портрете. На себя перетягивает внимание более светлое платье. Обращает внимание на себя и слишком активный фон. Исправлением этих недостатков мы сейчас и займёмся.
Чтобы изменить фото, выделим отдельные области, которые мы будем корректировать и создадим для каждой из них свой собственный слой, в котором будет такой же смарт-объект. Кликните на нужный вам слой правой кнопкой мыши и в возникшем меню выберите «New Smart Object via Copy». Многие думают, что упростят задачу, нажав «Ctrl+J». Это ошибка: вы создадите ещё один слой с тем же объектом!
В нашем примере ретуши фотографии создадим новые слои для кожи модели, её платья и фона композиции:
Это позволит нам открыть каждый слой ACR при помощи двойного клика и работать с его тоном. Менять тон предлагаем при помощи тоновых кривых (Tone Curve). В соответсвующем меню мы видим ползунки:
Менять тон предлагаем при помощи тоновых кривых (Tone Curve). В соответсвующем меню мы видим ползунки:
. Highlights
. Lights
. Darks
. Shadows.
С их помощью мы осветлим или затемним светлые и тёмные, средне-светлые и средне-тёмные участки фотографии:
Теперь сделаем видимой ту область каждого слоя, с которой будем работать. Для этого используем обычную маску. Напомним, что использование смарт-объектов позволят вам возвратиться в ACR и подкорректировать параметры уже после создания маски. Сделать это можно на любом этапе обработки.
Итоги нашей работы будут выглядеть примерно так:
Теперь модель не сливается с фоном, взгляд зрителя сразу же фиксируется на лице. Более светлое платье также не отвлекает.
Это как минимум. Хотите сделать больше — поработайте с другими, менее значительными участками. Например, композиции можно добавить объём. Поработайте над причёской, осветляя или затемняя отдельные пряди. Мы сейчас углубляться в это не будем, главное — изложить принцип работы. А вы закрепите умения, поэкспериментируйте!
А вы закрепите умения, поэкспериментируйте!
Работа с контрастом.
Поработав с распределением тонов фотографии и получив хороший результат, поучимся корректировать общий контраст изображения.
Начнём с самого простого и очень эффективного способа изменения контраста при обработке фоток.
1. Создаём корректирующий слой Hue/Saturation.
2. Обесцвечиваем изображение. Для этого в окне «Properties» устанавливаем ползунок «Saturation» на «0».
3. В корректирующем слое изменим режим наложения на Soft Light.
Вы сразу увидите, что контраст резко повысился.
4. Чтобы смягчить эффект п. 3, понизьте значение Opacity для корректирующего слоя. В нашем случае достаточно 20%.
Но повысить контраст можно ещё одним способом. Это немного сложнее, но результат получается менее спонтанным. Чтобы вы сразу поняли, о чём идёт речь, поясним: этот метод похож на только что изложенный, но здесь мы не обесцвечиваем изображение, а используем миксер каналов. Итак:
Итак:
1. Используя Channel Mixer, создаём корректирующий слой.
2. Устанавливаем флажок на «Monochrome» в меню «Properties». Фотография становится чёрно-белой. Меняя соотношение цветовых каналов «Red», «Green» и «Blue», устанавливаем оптимальный контраст. В нашем случае стоит значение «0,+100,0», позволяющее сделать лицо модели более объёмным. Сумма значений всех цветовых каналов должна быть равна 100, в противном случае вы затемните или осветлите всю фотографию.
Традиционно усиление и ослабление яркости участков изображения в фотроцессах используется для корректировки тонального дисбаланса изображения,
вызванного недостаточной («недодержка») или завышенной («передержка») экспицией участка негатива. Это позволяет добиться хорошей передачи деталей как в светах, так и в тенях. В Adobe Photoshop инструмент Dodge (Осветлитель) позволяет осветлить участок изображения. Он представляется в палитре инструментов пиктраммой с изображением специального экрана (маски), которым фотограф перрывает поток света, тем самым сокращая экспозицию и уменьшая затемненность фрагмента. Инструмент Burn (Затемнитель) — затемняет изображение, изменяя яость пикселов, составляющих изображение. На палитре инструментов его пиктрамма — изображение сжатой руки.
Инструмент Burn (Затемнитель) — затемняет изображение, изменяя яость пикселов, составляющих изображение. На палитре инструментов его пиктрамма — изображение сжатой руки.
По умолчанию оба инструмента осветляют (затемняют) изображение на 50% и воздействуют на средние тона, но вы можете указать необходимую вам степень осветления (затемнения), используя движок Exposure (Экспозиция) и требуемый тоновый интервал воздействия в раскрывающемся списке Shadows/Midtones/ Highlights (Тени/Средние тона/Светлые тона) палитры параметров соответствуего инструмента.
Осветление фрагмента
Откройте документ ФЛАМИНГО.jpg, находящийся на прилагаемом диске (рис. 10.7, а ), осветлим окружающий фон, хотя он и так достаточно светлый. Кечно, можно было бы выделить эту область и применить к ней различные комаы. Но мы это сделаем с помощью инструментов.
1. Выберите инструмент Dodge (Осветлитель) из палитры инструментов. В питре свойств поставьте величину экспозиции 20% и установите в поле Range (Диапазон) тоновый интервал Highlights (Светлые тона). В поле Range (Диапазон) кроме этого возможны значения: Midtones (Средние тона) и Shadows (Тени).
В поле Range (Диапазон) кроме этого возможны значения: Midtones (Средние тона) и Shadows (Тени).
2. Увеличьте масштаб фрагмента с помощью инструмента Zoom (Масштаб).
Brush (Кисть), с которой будет работать инструмент Dodge (Осветлитель). Попробуйте кисть размером 35 пикселов с размытыми краями (рис. 10.7, б ).
4. Параметр Exposure (Экспозиция) регулирует экспозицию. При малых процеах слабое воздействие, при больших процентах — сильное.
5. Каждое прикосновение инструмента к участку изображения теперь будет оетлять его на 20% в области светов (средние тона и тени не меняются). Короими мазками кисти осветлите фон, который окружает фламинго. Приятно, что фон светлеет, а все детали остаются. Сохраните документ.
Разумеется, вы можете использовать этот инструмент и на других фрагментах изобрения, где, как вам кажется, маловато света. Проведите также эксперимент с использанием разного тонового интервала для инструмента Dodge (Осветлитель).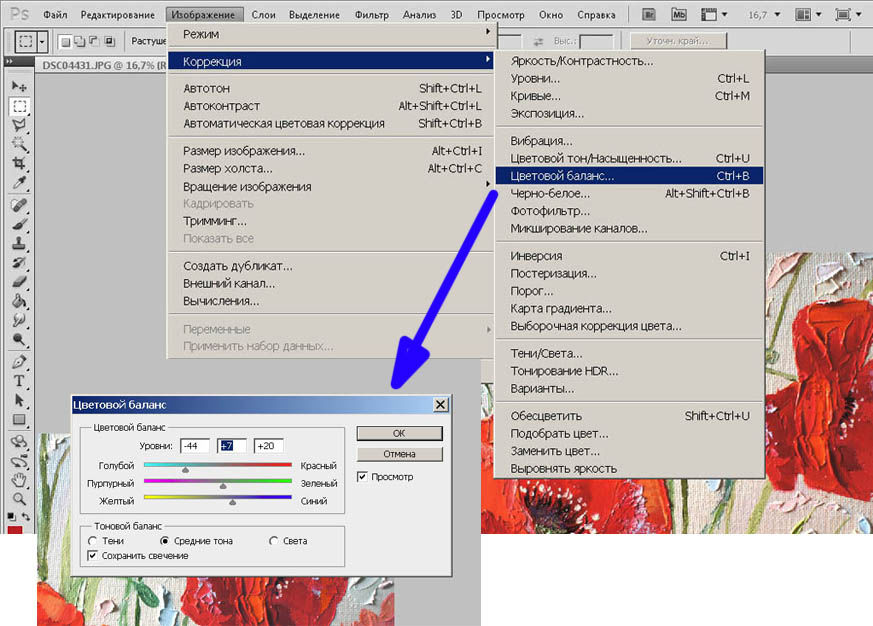
Рис. 10.7. Осветление фона инструментом Dodge
Затемнение фрагмента
Откройте файл СТРАУС.jpg (рис. 10.8, а ), находящийся на прилагаемом диске. С помощью инструмента Burn (Затемнитель) усилим тени на приглянувшихся оастях изображення.
1. Выберите инструмент Burn (Затемнитель) из палитры инструментов. Палитра свойств этого инструмента абсолютно аналогична палитре инструмента Dodge (Осветлитель). Установите экспозицию равной 20% и тональный интервал Shadows (Тени).
2. Увеличьте участок коррекции с помощью инструмента Zoom (Масштаб).
3. Выберите подходящий размер кисти из поля Brush (Кисть) — например, 35 пикселов с размытыми краями.
4. Сделайте серию «мазков» в области шеи и туловища страуса. Тени стали более глубокими и насыщенными, туловище страуса — более выразительным (рис. 10.8, б ).
Вы, наверное, уже заметили, что пара инструментов Dodge/Burn (Осветлитель/Затеитель) по сути эквивалентна команде тоновой коррекции Levels (Уровни) с той лишь разницей, что работает не для всего изображения, а для выбранного участка.
Рис. 10.8. а — исходное изображение; б — после затемнения
Источник: Комолова, Н. В., Adobe Photoshop CS5 для всех / Н. В. Комолова, Е. С. Яковлева. — СПб.: БХВ-Петербург, 2011. — 624 с.: ил. + CD-ROM — (В подлиннике)
В некоторых фотографиях излишне светлый фон портит все впечатление от просмотра. Он отвлекает, внимание рассеивается по всему снимку, и зрителю трудно сосредоточиться на чем-то одном и главном. Лучшим выходом из этой ситуации может стать затемнение фона.
Инструкция
Фотошоп, как известно, является профессиональным графическим редактором с очень большим набором инструментов, поэтому вариантов затемнения фона на фотографии существует бесчисленное множество. Можно просто рисовать по картинке затемняющей кистью, можно выделить главных персонажей на отдельный слой при помощи лассо и приглушить яркость фонового слоя, или же просто воспользоваться каким-нибудь световым фильтром. Мы же хотим вам предложить другой способ.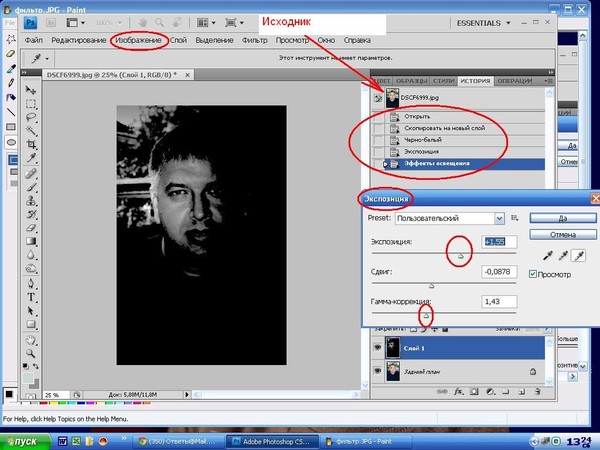 На первый взгляд он выглядит немного сложным, на самом же деле ничего трудного или необычного делать не придется, а результат такого затемнения выглядит очень естественно и красиво.
На первый взгляд он выглядит немного сложным, на самом же деле ничего трудного или необычного делать не придется, а результат такого затемнения выглядит очень естественно и красиво.
Для успешной работы нам понадобятся Быстрая маска и Градиент, расположенные на панели инструментов. Разновидность выбираемого градиента будет зависеть от формы главного элемента фотографии. Например, при работе с портретом лучше выбирать градиент номер два с лучами, расходящимися из центра, в нашем же случае будет использовать градиент номер 4, который даст нам плавный переход вдоль всего главного элемента.
Нажмите кнопку Быстрой маски. Перейдите к инструменту градиент, выберите наиболее подходящий вам вариант и примените градиент к изображению так, чтобы главный элемент оказался залитым красным цветом. Выглядеть это должно примерно так.
Нажмите еще раз кнопку Быстрой маски, выйдя тем самым из ее режима. Сочетаниями клавиш CTRL + J скопируйте выделенную область на новый слой.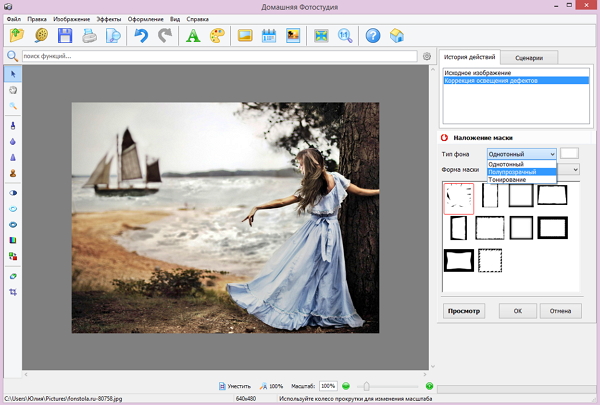 Перейдите в меню по пунктам Image – Adjustments – Brightness/Contrast. Подвигайте ползунки, снижая яркость слоя, и повышая или понижая его контрастность. Все зависит только от того, какой вы хотели бы видеть будущую фотографию. Если при этом затемняются и области, которые вы хотели бы оставить светлыми, в этом нет ничего страшного. Включите на рабочем столе маску слоя и, чередуя белую и черную мягкие кисти, уберите или добавьте затемнение на нужный участок снимка.
Перейдите в меню по пунктам Image – Adjustments – Brightness/Contrast. Подвигайте ползунки, снижая яркость слоя, и повышая или понижая его контрастность. Все зависит только от того, какой вы хотели бы видеть будущую фотографию. Если при этом затемняются и области, которые вы хотели бы оставить светлыми, в этом нет ничего страшного. Включите на рабочем столе маску слоя и, чередуя белую и черную мягкие кисти, уберите или добавьте затемнение на нужный участок снимка.
Можно сказать, что фон уже затемнен, у нас появился подсвеченный главный элемент на фото – это девушка в белом, и абсолютно темный фон. Результат выглядит немного неестественным, и если вы предпочитаете вариант, выглядящий более натурально, понизьте прозрачность верхнего слоя процентов на 30-50. Данный алгоритм подойдет не только для затемнения фона, но и для создания виньеток разной затемненности и диаметра.
Многие любители фотографировать сталкивались с проблемой, когда из-за неправильного или недостаточного освещения, или других факторов фото с чудесным ракурсом и видом оказывается слишком тёмным. И, казалось бы, фотография очень хороша , но тёмная область всё портит. И встаёт дилемма, как осветлить фото в Фотошопе, одежду и исправить проблему?
Первый способ осветления фотографии
Для начала необходимо создать дубликат оригинального слоя изображения при помощи сочетания клавиш Ctrl+J. Затем в верхнем меню выбираем вкладку «Изображение» и переходим в раздел «Коррекция». В выпадающем списке находим команду «Уровни…». При нажатии мышки по этой кнопке у вас появится график, и в поле Канал нужно выбрать «Красный». Затем двигаем ползунок на горизонтальной линии графика до начала возвышения. Те же самые действия производим с синим и зелёным каналами. После завершения всех манипуляций нажимаем ОК.
Уже сейчас вы можете наблюдать, что фотография стала гораздо светлее.
После вновь заходим во вкладку «Изображение» — «Коррекция», но теперь выбираем команду «Экспозиция…». В диалоговом окне у вас появится три графы с ползунками. Первый «Экспозиция» отвечает за осветление — темно/светло. Второй «Сдвиг» уменьшает или добавляет контрастность, третий «Гамма-коррекция» также настраивает осветление или затемнение фото. Вы можете подвигать ползунки в разных направлениях, чтобы сделать оптимальный для вас вариант. При достижении нужного эффекта нажмите кнопку Ок. Фотография готова !
Второй вариант — коррекции изображения
Одним из вариантов как сделать фото светлее в Фотошопе является применение функции Тень/Свет или Shadows/Highlights. Для его использования необходимо создать слой-дубликат при помощи клавиш Ctrl+J. Далее новосозданный слой необходимо конвертировать в смарт-объект. Для этого кликаем правой кнопкой мышки по верхнему слою и выбираем команду «Преобразовать в смарт-объект». В английской версии программы команда звучит как Convert to Smart-Object.
Преобразование слоя необходимо сделать для изменения настроек коррекции в любой момент, то есть, таким образом, вы создаёте основу системы неразрушаемого редактирования. Теперь к преобразованному объекту можно применить команду Тень/Свет. В итоге вы получите заметно осветлённое изображение. При желании вы всегда можете поменять настройки осветления.
Но возникают ситуации, когда в одну команду изменить фото не получается. В таком случае необходимо продублировать слой, на котором расположен смарт-объект, затем изменить режим наложения на Экран.
Теперь можно заняться настройкой контраста, поскольку после «принудительного» осветления изображение — это вялые, неяркие цвета, например, одежды. И это можно сделать.
Для начала необходимо создать слой Уровни/Levels. Настройки слоя подбираются индивидуально для каждого фото. Теперь можно исправлять цвета. Создавать ещё один корректирующий слой Вибрация/Vibrance. Либо, при использовании старой версии программы — Цветовой тон — Насыщенность/Hue — Saturation. Настройки также определяются согласно изображению индивидуально «на глаз».
После применения изменений вы можете заметить, что качество изображения заметно улучшилось, цвета стали более насыщенными. В заключение можно применить корректирующий слой Кривые/Curves с режимом наложения Умножение/Multiplay. Задать фото небольшой параметр по непрозрачности, примерно 20–30%. Теперь можете сравнить оригинал изображения и готовый, исправленный вариант и убедиться, как осветлить фотографию в Фотошопе легко.
Третий способ — добавить лучи света
Иногда, чтобы осветлить фотографию не нужно прибегать к различным ухищрениям, которые зачастую сказываются на качестве изображения. Можно подойти к делу творчески, если знать, как сделать лучи света в Фотошопе. Таким образом можно осветлить одежду, создать красивый пейзаж или добавить яркости и света в свадебное фото.
Как и в других вариантах, первый шаг — это сделать дубликат оригинального фона. После переходим в меню «Фильтр», выбираем команду «Размытие» — «Радиальное размытие». В окне выбираем вариант «Линейный», выставляем максимальную интенсивность и с помощью мышки нужно двинуть центр размытия туда, где должен находиться источник света, от которого будут отходить лучи. Нажимаем «Ок». Затем повторяем действие эффекта при помощи клавиш Ctrl+F.
Возвращаемся к панели слоёв и у верхнего изменяем режим наложения на «Экран». Возвращаемся в палитру слоёв и к тому же слою применяем маску. Это необходимо для того, чтобы скрыть часть лучей, чтобы они не были слишком явными и не закрывали изображение полностью. После выбираем в панели инструментов «Градиентную заливку», в его настройках выбираем стандартный вариант — от чёрного к прозрачному белому, применяем выбранные настройки.
Теперь, находясь в маске, проводим градиентом по изображению, при этом стирая часть лучей. При этом наверху ещё раз убедитесь, что тип градиента выбран «Линейный».
Следующее действие — правый клик на маске, выбираем «Применить слой-маску ». После можно немного размыть получившиеся лучи. Для этого используем команду «Фильтр» — «Размытие» — «Размытие по Гауссу». Выставляем в параметре «Размытие единицы» — «Ок». После понижаем уровень прозрачности в панели слоёв примерно до 90%. Теперь при помощи клавиш Ctrl+E сливаем оба слоя.
Лучи света почти готовы, вернём изображению резкость. Для этого дублируем слой, переходим в меню «Фильтр» — «Усиление резкости» — «Умная резкость…». Выставляем параметр Эффект «на глаз», радиус — 2 пикселя, нажимаем Ок.
Итак, солнечный свет в виде лучей добавлен. Ваше изображение заиграло новыми красками.
Curves (Кривые). Осветление и затемнение изображения. Photoshop CS4
Curves (Кривые). Осветление и затемнение изображения
Диалоговое окно данной функции можно вызвать командой Image ? Adjustments ? Curves (Изображение ? Коррекция ? Кривые) или сочетанием клавиш Ctrl+M (рис. 5.1).
Рис. 5.1. Диалоговое окно Curves (Кривые)
В данном окне выполняются основные операции по цветокоррекции, так как именно этот инструмент позволяет творить чудеса. Он самый гибкий, следовательно, и самый полезный, поэтому рассмотрим элементы его диалогового окна подробнее.
• Preset (Заготовка). В этом списке содержатся заготовки настроек для типичных ситуаций. Чтобы ориентироваться в них, достаточно знать несколько английских слов. Например, для повышения контрастности изображения нужно выбрать пункт, который содержит слово Contrast, для создания негатива — Negative и т. д.
• Channel (Канал). Если вы хотите редактировать изображение целиком, то выберите в этом меню необходимый пункт (для цифровых фотографий это RGB), но чаще редактировать приходится по различным каналам (в нашем случае — Red (Красный), Green (Зеленый) или Blue (Синий)), так как бывает, что один цвет нужно убрать, другой добавить и пр.
• Поле кривых. В этом поле происходит собственно процесс редактирования: создание кривой, которая является определяющей в данной настройке. Поле разбито на 16 квадратов, но их количество можно увеличить до 100, щелкнув внутри поля при нажатой клавише Alt. Фоном на поле отображается гистограмма, то есть количество пикселов для каждого значения яркости.
• Шкалы кривых. Горизонтальная шкала символизирует яркость входящих пикселов, а вертикальная – выходящих. Изначально кривая представляет собой диагональ квадрата, расположенную так, что все исходные значения яркости равны значениям после редактирования (то есть изменений яркости нет). Однако в процессе редактирования кривой можно получить весьма интересные результаты.
• Инструменты построения кривой. Существуют два инструмента, посредством которых и строится пользовательская кривая.– позволяет создавать плавные перегибы кривой. Чтобы редактировать линию этим инструментом, достаточно создать на ней новые точки. Для этого нужно щелкнуть кнопкой мыши, а затем простым перетаскиванием подобрать подходящие места.
– предназначен для рисования кривой. При этом она может быть с острыми углами, прерывистой и хаотичной.
• Input/Output (Входные/выходные значения). Если щелкнуть кнопкой мыши на какой-либо точке кривой, то можно увидеть значения входящей и выходящей яркости. Эта возможность данного инструмента используется тогда, когда необходимо точное редактирование.
• Пипетки. С их помощью можно выбирать пикселы в изображении, значения яркости которых станут крайними точками.
• Curve Display Options (Настройки отображения кривых). При щелчке на кнопке
появляется дополнительная область окна, в которой можно изменять способы отображения служебных элементов в поле кривых.
• Smooth (Сглаживание). Щелкнув на этой кнопке, вы сгладите кривую, созданную инструментом, напоминающим карандаш, после чего станет возможным редактирование по точкам с помощью первого инструмента.
• Auto (Авто). Преобразует самые темные пикселы в черные, а самые светлые – в белые.
• Options (Настройки). Нажатие этой кнопки также позволяет производить автоматическую коррекцию уровней, но более точно, чем Auto (Авто). Для этого служит вызываемое диалоговое окно.
Для осветления всего изображения необходимо, чтобы все пикселы были заменены более светлыми. Если создаваемый эффект должен быть обратным, то пикселы должны потемнеть. Рассмотрим, как это можно сделать, используя Curves (Кривые).
Как говорилось ранее, в диалоговом окне Curves (Кривые) внизу расположена диаграмма входящих значений яркости, а слева – выходящих (хотя если вы работаете в CMYK, то все будет наоборот). Следовательно, если изображение нуждается в затемнении, то кривую достаточно изогнуть вниз. Если же необходимо осветлить пикселы, то кривую нужно немного изогнуть или просто переместить вверх. Первый вариант наиболее интересный.
Еще одним наглядным примером редактирования изображения является уменьшение и увеличение его контрастности. Если изгиб кривой сделать близким к горизонтальной линии, то большое количество различавшихся по яркости пикселов станут примерно одинаковыми, из-за чего сильно упадет контрастность изображения. При создании кривой с переходом, близким к вертикали, будет наблюдаться обратный эффект, то есть близкие по яркости пикселы станут сильно различаться, за счет чего контрастность увеличится.
Кроме коррекции яркости, можно изменять и цвет, главное – не бросаться в крайности. На рис. 5.2 представлено изображение, преобразованное с помощью кривых. Обратите внимание, как изменились цвета. Обычная фотография превратилась в аляповатое изображение. Приведенный результат является ярким примером того, что с помощью кривых можно как улучшить рисунок, так и испортить его.
Рис. 5.2. Пример неудачного использования Curves (Кривые)Данный текст является ознакомительным фрагментом.
Продолжение на ЛитРесКак в Фотошопе (Photoshop) затемнить края? Инструменты осветлитель, затемнитель и губка
Многие любители фотографировать сталкивались с проблемой, когда из-за неправильного или недостаточного освещения, или других факторов фото с чудесным ракурсом и видом оказывается слишком тёмным. И, казалось бы, фотография очень хороша , но тёмная область всё портит. И встаёт дилемма, как осветлить фото в Фотошопе, одежду и исправить проблему?
Первый способ осветления фотографии
Для начала необходимо создать дубликат оригинального слоя изображения при помощи сочетания клавиш Ctrl+J. Затем в верхнем меню выбираем вкладку «Изображение» и переходим в раздел «Коррекция». В выпадающем списке находим команду «Уровни…». При нажатии мышки по этой кнопке у вас появится график, и в поле Канал нужно выбрать «Красный». Затем двигаем ползунок на горизонтальной линии графика до начала возвышения. Те же самые действия производим с синим и зелёным каналами. После завершения всех манипуляций нажимаем ОК.
Уже сейчас вы можете наблюдать, что фотография стала гораздо светлее.
После вновь заходим во вкладку «Изображение» — «Коррекция», но теперь выбираем команду «Экспозиция…». В диалоговом окне у вас появится три графы с ползунками. Первый «Экспозиция» отвечает за осветление — темно/светло. Второй «Сдвиг» уменьшает или добавляет контрастность, третий «Гамма-коррекция» также настраивает осветление или затемнение фото. Вы можете подвигать ползунки в разных направлениях, чтобы сделать оптимальный для вас вариант. При достижении нужного эффекта нажмите кнопку Ок. Фотография готова !
Второй вариант — коррекции изображения
Одним из вариантов как сделать фото светлее в Фотошопе является применение функции Тень/Свет или Shadows/Highlights. Для его использования необходимо создать слой-дубликат при помощи клавиш Ctrl+J. Далее новосозданный слой необходимо конвертировать в смарт-объект. Для этого кликаем правой кнопкой мышки по верхнему слою и выбираем команду «Преобразовать в смарт-объект». В английской версии программы команда звучит как Convert to Smart-Object.
Преобразование слоя необходимо сделать для изменения настроек коррекции в любой момент, то есть, таким образом, вы создаёте основу системы неразрушаемого редактирования. Теперь к преобразованному объекту можно применить команду Тень/Свет. В итоге вы получите заметно осветлённое изображение. При желании вы всегда можете поменять настройки осветления.
Но возникают ситуации, когда в одну команду изменить фото не получается. В таком случае необходимо продублировать слой, на котором расположен смарт-объект, затем изменить режим наложения на Экран.
Теперь можно заняться настройкой контраста, поскольку после «принудительного» осветления изображение — это вялые, неяркие цвета, например, одежды. И это можно сделать.
Для начала необходимо создать слой Уровни/Levels. Настройки слоя подбираются индивидуально для каждого фото. Теперь можно исправлять цвета. Создавать ещё один корректирующий слой Вибрация/Vibrance. Либо, при использовании старой версии программы — Цветовой тон — Насыщенность/Hue — Saturation. Настройки также определяются согласно изображению индивидуально «на глаз».
После применения изменений вы можете заметить, что качество изображения заметно улучшилось, цвета стали более насыщенными. В заключение можно применить корректирующий слой Кривые/Curves с режимом наложения Умножение/Multiplay. Задать фото небольшой параметр по непрозрачности, примерно 20–30%. Теперь можете сравнить оригинал изображения и готовый, исправленный вариант и убедиться, как осветлить фотографию в Фотошопе легко.
Третий способ — добавить лучи света
Иногда, чтобы осветлить фотографию не нужно прибегать к различным ухищрениям, которые зачастую сказываются на качестве изображения. Можно подойти к делу творчески, если знать, как сделать лучи света в Фотошопе. Таким образом можно осветлить одежду, создать красивый пейзаж или добавить яркости и света в свадебное фото.
Как и в других вариантах, первый шаг — это сделать дубликат оригинального фона. После переходим в меню «Фильтр», выбираем команду «Размытие» — «Радиальное размытие». В окне выбираем вариант «Линейный», выставляем максимальную интенсивность и с помощью мышки нужно двинуть центр размытия туда, где должен находиться источник света, от которого будут отходить лучи. Нажимаем «Ок». Затем повторяем действие эффекта при помощи клавиш Ctrl+F.
Возвращаемся к панели слоёв и у верхнего изменяем режим наложения на «Экран». Возвращаемся в палитру слоёв и к тому же слою применяем маску. Это необходимо для того, чтобы скрыть часть лучей, чтобы они не были слишком явными и не закрывали изображение полностью. После выбираем в панели инструментов «Градиентную заливку», в его настройках выбираем стандартный вариант — от чёрного к прозрачному белому, применяем выбранные настройки.
Теперь, находясь в маске, проводим градиентом по изображению, при этом стирая часть лучей. При этом наверху ещё раз убедитесь, что тип градиента выбран «Линейный».
Следующее действие — правый клик на маске, выбираем «Применить слой-маску ». После можно немного размыть получившиеся лучи. Для этого используем команду «Фильтр» — «Размытие» — «Размытие по Гауссу». Выставляем в параметре «Размытие единицы» — «Ок». После понижаем уровень прозрачности в панели слоёв примерно до 90%. Теперь при помощи клавиш Ctrl+E сливаем оба слоя.
Лучи света почти готовы, вернём изображению резкость. Для этого дублируем слой, переходим в меню «Фильтр» — «Усиление резкости» — «Умная резкость…». Выставляем параметр Эффект «на глаз», радиус — 2 пикселя, нажимаем Ок.
Итак, солнечный свет в виде лучей добавлен. Ваше изображение заиграло новыми красками.
Доброго всем времени суток, мои дорогие друзья и гости моего блога. Скажите пожалуйста, бывало ли у вас так, что фотографии, которые вы или кто-то из ваших знакомых снимали, получались довольно темными и не очень смотрибельными? Да, такие случаи бывают сплошь и рядом. Но слава Богу, что все это можно исправить.
А поможет нам с вами в этом наш замечательный известный графический редактор по кличке фотошоп). И кстати, что самое интересное, способов, как в фотошопе осветлить фотографию, просто великое множество, поэтому мы рассмотрим несколько самых оптимальных из них.
Ну а вы пока расчехляйте ваш фотошоп и открывайте затемненное изображение. Я решил взять фотографию этого темного переулка.
Естественно, первое, что пришло мне на ум — это сделать фотку светлее с помощью яркости и контрастности. Но в этой статье, если вы не возражаете, я не буду рассказывать об этом способе, так о нем я подробно рассказывал в посвященной этой теме.
Свет и тень
Другим способом мы рассмотрим так называемый эффект тени и света. Точнее это даже не эффект)
Режим наложения
Еще один очень интересный метод — это использование режима наложения. Давайте рассмотрим подробнее.
Как видите, для данной фотографии мне понадобилось дублировать слои аж четыре раза))). Ну ничего, зато стало светло, как днем.
Уровни
Очень популярный вид коррекции изображения, с помощью которого можно придать фотографии очень интересный вид. B так как благодаря ему можно сдвигать уровни яркости изображения, то этот инструмент становится просто незаменимым в нашем случае.
Когда вы войдете, то увидите небольшую гистограмму входных значений. Всего существует три точки: Черная (слева), белая (справа) и серая (полутона по середине). Сдвигая ту или иную точку, мы с вами меняем уровни входных значений, а значит и меняем яркость картинки. Ну ладно. Довольно сухой теории.
Кривые
Этот инструмент коррекции также очень шикарен и я его очень люблю. С помощью него можно провести мощную цветокоррекцию. Ну а осветлить картинку ей вообще не составит труда. Вообще может даже стоит сделать отдельную статью про это. Посмотрю по настроению. А пока давайте сделаем картинку светлее.
Но конечно, что «Кривые», что «Уровни» могут делать намного более крутые вещи, нежели простое осветление.
Ну вот теперь вы знаете, как в фотошопе осветлить фотографию, причем очень легко и быстро. Так что теперь вам не составит труда сделать вашу фотографию гораздо приятнее для взора.
А уж если вы хотите подробнее изучить работу с этими функциями, а также изучить фотошоп с нуля от А до Я, то я вам настоятельно рекомендую изучить этот мощный видеокурс . Никакой воды, всё только по делу и рассказано человеческим языком. А тем более для моих читателей у меня есть .
Ну а если вам понравилась моя статья, то вы можете подписаться на обновления моего блога, чтобы всегда быть в курсе всего нового на страницах моего блога. А вас я буду снова рад видеть на страницах моего блога. Удачи вам. Пока-пока!
С уважением, Дмитрий Костин.
Традиционно усиление и ослабление яркости участков изображения в фотроцессах используется для корректировки тонального дисбаланса изображения,
вызванного недостаточной («недодержка») или завышенной («передержка») экспицией участка негатива. Это позволяет добиться хорошей передачи деталей как в светах, так и в тенях. В Adobe Photoshop инструмент Dodge (Осветлитель) позволяет осветлить участок изображения. Он представляется в палитре инструментов пиктраммой с изображением специального экрана (маски), которым фотограф перрывает поток света, тем самым сокращая экспозицию и уменьшая затемненность фрагмента. Инструмент Burn (Затемнитель) — затемняет изображение, изменяя яость пикселов, составляющих изображение. На палитре инструментов его пиктрамма — изображение сжатой руки.
По умолчанию оба инструмента осветляют (затемняют) изображение на 50% и воздействуют на средние тона, но вы можете указать необходимую вам степень осветления (затемнения), используя движок Exposure (Экспозиция) и требуемый тоновый интервал воздействия в раскрывающемся списке Shadows/Midtones/ Highlights (Тени/Средние тона/Светлые тона) палитры параметров соответствуего инструмента.
Осветление фрагмента
Откройте документ ФЛАМИНГО.jpg, находящийся на прилагаемом диске (рис. 10.7, а ), осветлим окружающий фон, хотя он и так достаточно светлый. Кечно, можно было бы выделить эту область и применить к ней различные комаы. Но мы это сделаем с помощью инструментов.
1. Выберите инструмент Dodge (Осветлитель) из палитры инструментов. В питре свойств поставьте величину экспозиции 20% и установите в поле Range (Диапазон) тоновый интервал Highlights (Светлые тона). В поле Range (Диапазон) кроме этого возможны значения: Midtones (Средние тона) и Shadows (Тени).
2. Увеличьте масштаб фрагмента с помощью инструмента Zoom (Масштаб).
Brush (Кисть), с которой будет работать инструмент Dodge (Осветлитель). Попробуйте кисть размером 35 пикселов с размытыми краями (рис. 10.7, б ).
4. Параметр Exposure (Экспозиция) регулирует экспозицию. При малых процеах слабое воздействие, при больших процентах — сильное.
5. Каждое прикосновение инструмента к участку изображения теперь будет оетлять его на 20% в области светов (средние тона и тени не меняются). Короими мазками кисти осветлите фон, который окружает фламинго. Приятно, что фон светлеет, а все детали остаются. Сохраните документ.
Разумеется, вы можете использовать этот инструмент и на других фрагментах изобрения, где, как вам кажется, маловато света. Проведите также эксперимент с использанием разного тонового интервала для инструмента Dodge (Осветлитель).
Рис. 10.7. Осветление фона инструментом Dodge
Затемнение фрагмента
Откройте файл СТРАУС.jpg (рис. 10.8, а ), находящийся на прилагаемом диске. С помощью инструмента Burn (Затемнитель) усилим тени на приглянувшихся оастях изображення.
1. Выберите инструмент Burn (Затемнитель) из палитры инструментов. Палитра свойств этого инструмента абсолютно аналогична палитре инструмента Dodge (Осветлитель). Установите экспозицию равной 20% и тональный интервал Shadows (Тени).
2. Увеличьте участок коррекции с помощью инструмента Zoom (Масштаб).
3. Выберите подходящий размер кисти из поля Brush (Кисть) — например, 35 пикселов с размытыми краями.
4. Сделайте серию «мазков» в области шеи и туловища страуса. Тени стали более глубокими и насыщенными, туловище страуса — более выразительным (рис. 10.8, б ).
Вы, наверное, уже заметили, что пара инструментов Dodge/Burn (Осветлитель/Затеитель) по сути эквивалентна команде тоновой коррекции Levels (Уровни) с той лишь разницей, что работает не для всего изображения, а для выбранного участка.
Рис. 10.8. а — исходное изображение; б — после затемнения
Источник: Комолова, Н. В., Adobe Photoshop CS5 для всех / Н. В. Комолова, Е. С. Яковлева. — СПб.: БХВ-Петербург, 2011. — 624 с.: ил. + CD-ROM — (В подлиннике)
Улучшите свои навыки пейзажной фотографии, используя разнообразные продвинутые техники осветления и затемнения для тонкой коррекции светотени на снимках.
Когда дело доходит до финальной коррекции пейзажных снимков, осветление и затемнение само по себе становится формой искусства. Этот процесс был неотъемлемой частью фотосъемки долгие годы, но в наше время корректировать свет и тень намного проще, чем это когда либо делалось в специальной темной комнате.
Здесь мы рассмотрим несколько техник. Однако, это не тот случай, где достаточно просто знать, как избирательно корректировать яркость: намного важнее определить, какая зона фотографии нуждается в обработке.
При взгляде на фотографию, глаза сначала фокусируются на более светлых ее участках. При работе нам нужно это учитывать. Представьте, что гуляете взглядом по изображению: подчеркните основные линии и привлеките глаза к нужному субъекту.
1. Разделите землю и небо
Выделите небосвод при помощи инструмента Быстрое выделение (Quick Selection Tool), затем нажмите Ctrl + J , чтобы скопировать участок на новый слой. Создайте корректирующий слой Уровни (Levels). Установите его режим наложения Умножение (Multiply), затемнив фотографию. Выделите маску слоя и нажмите Ctrl + I , чтобы инвертировать ее.
2. Затемните небо
Кликните с зажатой клавишей Ctrl по миниатюре слоя-копии неба. Кликните по маске слоя Уровни (Layers). Выберите инструмент Кисть (Brush Tool). Установите белый в качестве основного цвета, а параметр Непрозрачность (Opacity) сократите до 20% . Зарисуйте зоны неба, которые хотите затемнить. Когда все готово, нажмите Ctrl + D , сняв выделение.
3. Поднимите передний план
Создайте новый корректирующий слой Уровни (Layers). Установите его режим наложения на Экран (Screen), чтобы осветлить изображение. Кликните по слою с небом с зажатой клавишей Ctrl , а затем перейдите в меню Выделение > Инверсия (Select > Inverse). Инвертируйте маску нового слоя Уровней и закрасьте белой кистью зоны переднего плана, которые нужно осветлить. Когда закончите, сбросьте выделение.
04. Подчеркните камни
Нажмите Ctrl + Shift + Alt + E , создав объединённый слой. Кликните правой кнопкой мыши по новому слою и выберите Преобразовать в смарт-объект (Convert to Smart Object). Перейдите в меню Фильтр > Усиление резкости > Контурная резкость (Filter>Sharpen>Unsharp Mask). Установите такие значения параметров: Эффект (Amount) — 120 , Радиус (Radius) — 45 , Изогелия (Threshold) — 4 , добавив камням четкости. Инвертируйте появившуюся маску слоя и закрасьте камни белым.
5. Притягиваем взгляд
Кликните с зажатой клавишей Alt по иконке нового слоя в нижней части панели Слоев (Layers Panel). В окне создания слоя установите Режим (Mode) на Перекрытие (Overlay), затем поставьте галочку напротив пункта «Выполнить заливку… » (Fill with…) и кликните ОК . Установите Непрозрачность (Opacity) кисти на 10% . Рисуйте белым для осветления зон, черным — для затемнения; используйте этот слой, чтобы обратить внимание на субъект.
6. Подсветки и тени
Нажмите Ctrl + Shift + Alt + E , чтобы создать еще один объединенный слой. Выберите инструментОсветлитель (Dodge Tool), установите Экспонирование (Exposure) — 10% , а Диапазон (Range) — Подсветка (Highlights). Закрасьте зоны, которые нужно подчеркнуть. Используйте инструмент Затемнитель (Burn Tool) с Экспонированием (Exposure) — 10% и Диапазоном (Range) — Тени (Shadows) для добавления глубины теням.
Как осветлить лицо в фотошопе?
Желая сделать фотографию более привлекательной, вы можете обработать ее в фотошопе. В данной программе предусмотрен широкий набор инструментов, который позволит вам придать цифровому изображению максимум выразительности.Вам понадобится
- Компьютер, программа Adobe Photoshop.
Инструкция
Применяем виньетку к снимку в фотошопе. Осветление и затемнение участков изображения Adobe Photoshop CS5
Не деструктивное затемнение и осветление обычно делается с помощью слоя с заливкой 50% серого. Хотя мне и подходил этот метод в прошлом, я считаю сложным предусмотреть результат, который достигну в итоге. Позже, чтобы сделать затемнение и осветление, я стал использовать корректирующие слои с маской, и обнаружил, что имею больше контроля над тоном и контрастом изображения.
Преимущество использования этого метода в том, что после применения слой-маски вы можете легко повторно открыть диалоговое окно и изменить количество яркости или затемнения, примененное в конкретных областях.
От проявки до цифровых технологийОсветление и затемнение является традиционной печатной техникой в фотолабораториях, которая используется для придания определенным участкам печатного изображения больше или меньше экспозиции. Цель метода заключается в том, чтобы восстановить утраченную информацию, как правило, вызванную высококонтрастной экспозицией.
Эта техника легко применяется в Photoshop и поможет вам восстановить изображения. Бывали ли у вас снимки с пересвеченными бликами? Или пейзажи с потерянными деталями в тенях? Эта техника является спасением для подобных ситуаций и может быть использована во всех тональных коррекциях определенных участков изображений.
На изображении выше, которое я взял для примера, чечевица и цыпленок, расположенные под жаренным яйцом, были слишком темными, и я терял некоторые важные детали. Также обратите внимание на то, как пересвечены белые участки яйца и край белой салфетки. Осветление и затемнение помогут исправить эти две проблемы.
Сначала я осветлю темные участки.
Шаг №1 – Добавьте корректирующий слой УровниОткройте свое изображение и с помощью кнопки Корректирующий слой внизу палитры слоев добавьте слой Уровни.
Шаг №2 – Сделайте тоновые настройкиТак как я сейчас буду работать в основном над участком под яйцом, я воспользуюсь слайдером для средних тонов в центре гистограммы, чтобы сделать тоновые настройки. Перетащите слайдер влево, чтобы осветлить участок. Обратите внимание, что светлее становится все изображение. Не паникуйте. Позже мы применим маску, чтобы исправить это. На данный момент сконцентрируйтесь на том участке, который вы хотите осветлить. Как только вы будете удовлетворены тональным уровнем, нажимайте ОК.
Шаг №3 – Добавьте маску слояСоздание корректирующего слоя автоматически добавит маску к этому слою. Вы увидите, что у вашего корректирующего слоя есть два маленьких окошка. Окошко справа – это ваша маска слоя. Проверьте, чтобы было выбрано окошко справа, нажмите на инструмент Выбор основного цвета и задайте черный. Разместите курсор в пределах изображение и щелкните на нем. Добавление черного цвета спрячет корректирующий слой. Теперь вам нужно использовать белый цвет, чтобы проявить его в тех местах, где это необходимо.
Шаг №4 – Проявление корректирующего слоя
Выберите подходящий размер кисти для определенного участка и уменьшите непрозрачность до 15%. Задайте белый цвет и начинайте аккуратно прорисовывать ту область, которую вы хотите осветлить, в моем случае это еда под жаренным яйцом. Продолжайте рисовать до тех пор, пока не будете довольны уровнем осветления.
Если осветление слишком сильное, дважды щелкните на корректирующем слое и переместите слайдер вправо, чтобы сделать эффект не таким интенсивным. Не достаточно светло? Перемещайте слайдер влево.
Вы наверняка не единожды видели фотографии цветов или животных на черном фоне. Смотрятся они всегда эффектно, классно выглядят в качестве обоев рабочего стола (особенно на AMOLED-экранах) и вызывают бурю восторгов у подписчиков в социальных сетях. Что приятно, научиться делать такие снимки совсем не трудно. Вам потребуется собственно фото-исходник, немного терпения и редактор Snapseed. Не лишним будет стилус, но можно справиться и без него. Что же до редактора, его мы вообще считаем обязательным атрибутом уважающего себя мобильного фотографа и не единожды пели ему дифирамбы. Описанные процессы при этом не будут отличаться на двух самых популярных мобильных операционных системах — Android и iOS.
В качестве исходника возьмем вот такой снимок цветущего олеандра:
Фото довольно-таки проходное и само по себе не интересно, получится ли его спасти?
- Переходим в приложение и делаем небольшую корректировку, для этого используем вкладку инструменты-коррекция. Сохраняем полученный результат. На этом этапе наша цель максимально отделить фон от собственно цветка.
- Точечной корректировкой осветляем тени. Для этого используем инструмент «Выборочно». На этом же этапе проведем кадрирование снимка.
- Выбираем Инструменты-Кисть-Кисть Экспозиция. Внизу вы увидите стрелки вверх и вниз. Выбираем левую (вниз) и нажимаем на нее, пока не появится значение -1,0. Им обрабатываем весь фон.
- Там, где случайно зацепили свой цветок – обрабатываем края ластиком, для этого нажимаем несколько раз на стрелку вверх. Обработали и довольны результатом? Отлично. Жмем на галочку справа, это наш промежуточный результат.
Далее повторяем описанные выше манипуляции еще несколько раз, постепенно затемняя фон и оставляя цветок нетронутым. В зависимости от вашего снимка, может понадобиться 2-7 подходов. Если абрис основного объекта несложный, много времени это не займет. Наша веточка получилась довольно сложной формы, поэтому закрашивать её полностью мы не стали, а только полностью отсекли фон и затемнили дальние цветки. Вот что получилось на выходе:
В завершение, несколько советов о том, как выбрать фото исходник:
- цветы должны быть явно очерченные и не многолепестковые, а животные не слишком пушистые;
- снимок должен быть контрастным, а фон, по возможности, затемненным;
- избегайте цветовых пятен на фоне, они сильно усложняют обработку;
- на основном объекте съемки не должно быть явных пересветов или теней. В ином случае от них лучше избавиться на этапе коррекции.
На этом наш несложный урок окончен. Надеемся он был понятным, а если все же остались вопросы – задавать их можно в комментариях.
Традиционно усиление и ослабление яркости участков изображения в фотроцессах используется для корректировки тонального дисбаланса изображения,
вызванного недостаточной («недодержка») или завышенной («передержка») экспицией участка негатива. Это позволяет добиться хорошей передачи деталей как в светах, так и в тенях. В Adobe Photoshop инструмент Dodge (Осветлитель) позволяет осветлить участок изображения. Он представляется в палитре инструментов пиктраммой с изображением специального экрана (маски), которым фотограф перрывает поток света, тем самым сокращая экспозицию и уменьшая затемненность фрагмента. Инструмент Burn (Затемнитель) — затемняет изображение, изменяя яость пикселов, составляющих изображение. На палитре инструментов его пиктрамма — изображение сжатой руки.
По умолчанию оба инструмента осветляют (затемняют) изображение на 50% и воздействуют на средние тона, но вы можете указать необходимую вам степень осветления (затемнения), используя движок Exposure (Экспозиция) и требуемый тоновый интервал воздействия в раскрывающемся списке Shadows/Midtones/ Highlights (Тени/Средние тона/Светлые тона) палитры параметров соответствуего инструмента.
Осветление фрагмента
Откройте документ ФЛАМИНГО.jpg, находящийся на прилагаемом диске (рис. 10.7, а ), осветлим окружающий фон, хотя он и так достаточно светлый. Кечно, можно было бы выделить эту область и применить к ней различные комаы. Но мы это сделаем с помощью инструментов.
1. Выберите инструмент Dodge (Осветлитель) из палитры инструментов. В питре свойств поставьте величину экспозиции 20% и установите в поле Range (Диапазон) тоновый интервал Highlights (Светлые тона). В поле Range (Диапазон) кроме этого возможны значения: Midtones (Средние тона) и Shadows (Тени).
2. Увеличьте масштаб фрагмента с помощью инструмента Zoom (Масштаб).
Brush (Кисть), с которой будет работать инструмент Dodge (Осветлитель). Попробуйте кисть размером 35 пикселов с размытыми краями (рис. 10.7, б ).
4. Параметр Exposure (Экспозиция) регулирует экспозицию. При малых процеах слабое воздействие, при больших процентах — сильное.
5. Каждое прикосновение инструмента к участку изображения теперь будет оетлять его на 20% в области светов (средние тона и тени не меняются). Короими мазками кисти осветлите фон, который окружает фламинго. Приятно, что фон светлеет, а все детали остаются. Сохраните документ.
Разумеется, вы можете использовать этот инструмент и на других фрагментах изобрения, где, как вам кажется, маловато света. Проведите также эксперимент с использанием разного тонового интервала для инструмента Dodge (Осветлитель).
Рис. 10.7. Осветление фона инструментом Dodge
Затемнение фрагмента
Откройте файл СТРАУС.jpg (рис. 10.8, а ), находящийся на прилагаемом диске. С помощью инструмента Burn (Затемнитель) усилим тени на приглянувшихся оастях изображення.
1. Выберите инструмент Burn (Затемнитель) из палитры инструментов. Палитра свойств этого инструмента абсолютно аналогична палитре инструмента Dodge (Осветлитель). Установите экспозицию равной 20% и тональный интервал Shadows (Тени).
2. Увеличьте участок коррекции с помощью инструмента Zoom (Масштаб).
3. Выберите подходящий размер кисти из поля Brush (Кисть) — например, 35 пикселов с размытыми краями.
4. Сделайте серию «мазков» в области шеи и туловища страуса. Тени стали более глубокими и насыщенными, туловище страуса — более выразительным (рис. 10.8, б ).
Вы, наверное, уже заметили, что пара инструментов Dodge/Burn (Осветлитель/Затеитель) по сути эквивалентна команде тоновой коррекции Levels (Уровни) с той лишь разницей, что работает не для всего изображения, а для выбранного участка.
Рис. 10.8. а — исходное изображение; б — после затемнения
Источник: Комолова, Н. В., Adobe Photoshop CS5 для всех / Н. В. Комолова, Е. С. Яковлева. — СПб.: БХВ-Петербург, 2011. — 624 с.: ил. + CD-ROM — (В подлиннике)
Быстрый и действенный способ осветления или затемнения областей изображения при обработке фото , как замена инструментам Осветление и Затемнение .
С данный способом я познакомился в книге С. Келби «Справочник по обработке в Фотошоп», с.196-197. Здесь метод представлен в качестве замены инструментам Фотошопа Dodge (Осветлить) и Burn (Затемнить) . Метод так понравился мне, что я записал его в виде Action , и пользуюсь им постоянно. А на днях описание этого же метода попалось мне в журнале «Practical Photoshop» (№9 за 2011 год, стр. 55), но несколько в другом ключе, и, — что прямо замечательно! — в нём в качестве инструментов используются именно Dodge и Burn ! Для замены несовершенных инструментов мы используем именно эти самые инструменты!
Но — хватит путаницы, описываю метод.
Для затемнения/осветления проблемных областей изображения (небо, море, глубокие тени, области лица — да что я перечисляю — каждый о них прекрасно знает) — применяются самые различные способы. Уровни с масками, Кривые с масками, режимы наложения (с масками), Тени/Света . Для местного, локального изменения как раз и предназначены вышеупомянутые Осветлить и Затемнить .
Итак, альтернатива.
Открываем изображение, области которого требуют коррекции. В главном меню программы выбираем Слои — Новый — Слой . Обращаю внимание, что сделать надо именно так — через меню, чтобы появилось окошко, в котором мы чуть позже настроим некоторые параметры. Либо можно щёлкнуть по кнопочке Создать новый слой в палитре Слои , но удерживая клавишу Alt.
В появившемся окне выбираем режим Перекрытие , и ставим чуть ниже птицу Выполнить заливку нейтральным цветом режима «перекрытие» (серым 50%) . В результате над исходным слоем появляется новый слой, залитый 50% серым, который в режиме наложения Перекрытие игнорируется, поэтому изображение никак не изменится.
Теперь, в классическом варианте (который от Скотта Келби), выбираем мягкую кисточку и уменьшаем непрозрачность процентов до 25-30. Нажимая по очереди клавиши D и X , устанавливаем в качестве переднего цвета белый. Начинаем водить мышкой по тем местам, которые надо осветлить. Если эффекта осветления недостаточно, проводим по участку второй, третий раз..
Для затемнения светлых участков нажимаем D , чтобы установить в качестве переднего чёрный цвет, и проводим мышью по нужным участкам.
Где-то прочитал ещё такую рекомендацию: при любых работах в Фотошопе надо проделать очередную операцию, потом прищуриться, откинуться на спинку стула, возможно в позе «руки за голову», и после этих манипуляций уменьшить силу воздействия процентов на 10-15. Смех смехом, но я так на самом деле иногда делаю. Так вот у нас есть такая возможность в виде общей непрозрачности серого слоя.
На этом классический способ заканчивается, и есть повод выпить вспомнить о второй возможности. Предлагается в качестве кисточки использовать те самые инструменты — Осветлить и Затемнить . Какие плюсы? Если обычная кисть работает с одинаковой силой в каждом движении, то эта парочка постепенно усиливает своё действие при елозении на одном месте, не отпуская кнопки мыши. При использовании этих инструментов необходимо только увеличить Непрозрачность — до ста процентов. Дополнительно необходимо уточнить диапазон, в котором необходимы изменения — Тени , Подсветка или Средние тона . В результате мы получаем более мягкий, гибкий и тонкий инструмент.
Ну и в качестве бонуса допишем в коллекцию способов осветления/затемнения такой:
В самом начале — добавляем просто пустой слой (нажав Создать новый слой в палитре Слои ), режим наложения установим в Мягкий свет . Берём те же белую или чёрную кисть с Непрозрачностью 30%, и выполняем аналогичные описанным действия. Результат получается более мягким и умеренным, чем первый.
В конце хочу подчеркнуть, что все способы очень легко записываются в Action .
И так, этот урок о том, как используя возможности фотошопа, затемнять фотографии. Эффект затемнения превратит ваши фотографии в произведения искусства. Главная суть – умения правильно использовать корректирующие слои.
Для начала уменьшаем яркость, но следим за контрастностью, от этого будет зависеть результат роботы. Затем установим нужный цвет, насыщенность, и применяем различные фотофильтры.
Главная суть роботы – затемнения заднего фона и высветления необходимых объектов. Этот эффект был использован фотографом Brooke Shaden. Использования такого эффекта надает фотографиям таинственности.
На этой фотографии видно результаты роботы. Тут понижена яркость, увеличен контраст, другие цветовые тона а также насыщенность. Нужно добавить, что настройки нужно подобрать под тип фотографии.
Первый шаг – выбор фото, которое нужно переделать.
Называем этот слой – «Оригинальное изображение», потом будем ссылаться на начальное изображение. Сперва регулируем цвет. В поданной мной фотографии много желтых и оранжевых фонов, именно это и нужно поменять.
Кнопкой снизу палитры слоев создаем новый корректирующий слой. Настройки цветового баланса такие:
Настройки цветового баланса вы должны подобрать сами, именно для вашей фотографии. На моем фото можно увидеть, что увеличен голубой, синий и пурпурный цвета.
С целью придания изображению нейтральных цветов нужно создать новый корректирующий слой (Цветовой фон/Насыщенность). Значения настроек у вас могут быть другие.
В этом шаге добавим один из важнейших слоев – Яркость/Контрастность. Уменьшив яркость и увеличив контрастность – затемним изображения.
Настройка этого слоя очень важна. И нельзя забывать о том, что всегда можно исправить то что нужно в предыдущих слоях.
Фото почти готово, осталось не много. Избавляемся от светлой области в левом верхнем углу. Сделать это можно просто затемнив в начальном изображение эту область инструментом «Затемнитель», также можно использовать и другой способ, который вам нравиться.
На этом изображение мной было сделано следующее:
Создание нового слоя поверх исходного слоя. Инструментом «Кисть» закрашиваем нужную область каким не будь темным цветом.
Следующий шаг вам может не понадобиться, но знать как бороться с не нужными деталями нужно.
Создаем новый слой поверх всех остальных. Заливаем белым цветом и заливку уменьшаем до 0%. Добавляем также наложение «Градиента»(радиальный градиент, непрозрачность 60%), режим наложения – Жесткий свет.
Что бы увидеть разницу с помощью инструмента «Перемещение» перетаскиваем градиент.
Последний шаг!
Создаем слой «Светлые области». Режим «смешивание» меняем на «перекрытие», затем инструментом «Кисть» закрашиваем девушку и отражение в воде. С целью реалистичности меняйте размер и непрозрачность кисти. Ваш результат должен быть примерно таким:
Также можно добавить Violet filter(20%), для того чтобы результат стал похожим на оригинал.
Можете экспериментировать с цветами, использовать другие эффекты здесь всё ограничено только вашей фантазией. Вот и всё, можете начинать экспериментировать. Надеюсь мой урок вам помог.
Освоение инструментов Photoshop Dodge и Burn
При Dodging и Burning изображения подумайте о том, как вы хотите направить внимание зрителя. В приведенном выше примере изображения я хочу подчеркнуть форму пути, осветив его, а также стену, но эти области уже достаточно светлые. Поэтому, возможно, будет лучше обвести эти области с помощью инструмента затемнения, чтобы затемнить края. Это делает путь и стену более темными.
Другой метод, который мы можем использовать, — затемнить внешние области кадра (показаны синим контуром).Затемнение этих областей помогает привлечь внимание зрителей к изображению и предотвращает его выход за пределы кадра. Это также может помочь сделать цвета в этих областях более интенсивными, если мы сделаем их темнее.
Чтобы получить максимальную отдачу от инструментов Photoshop Dodge и Burn, я хочу поделиться с вами еще тремя советами.
Совет 1 — Используйте слои для осветления и затемнения
Лучше всего применять инструменты Photoshop Dodge и Burn, используя копию слоя изображения. Эти инструменты мы называем деструктивными, поскольку они напрямую влияют на пиксель изображения.Если вы хотите изменить их в будущем сеансе редактирования, вы не сможете это сделать. Использование инструментов на отдельном слое также позволяет вам управлять эффектом, изменяя непрозрачность слоев и режим наложения.
Лучший способ создать новый слой для Dodging и Burning — это использовать сочетание клавиш Shift + Ctrl + Alt + E. Если вы используете Mac с Shift + Option + Command + E. создать то, что мы называем «слоем штампа». Это похоже на создание дубликата всех видимых слоев изображения и объединение их в новый слой.Просто убедитесь, что вы сначала нажали на видимый слой в верхней части окна слоев, иначе нажатия клавиш могут не работать.
Совет 2. Не используйте настройки по умолчанию
Инструменты Photoshop Dodge и Burn по умолчанию слишком сильны. Если вы используете их по умолчанию, вы, скорее всего, испортите свои результаты. Хорошая начальная сила воздействия инструментов составляет от 3% до 5%. Это позволяет медленнее и естественнее наращивать эффект Dodging and Burning.
Короче, НЕ торопитесь.
Совет 3. Используйте осторожно
Очень легко перестараться с инструментами Photoshop Dodge и Burn. Это может привести к тому, что области вашего изображения станут чисто черными или белыми, в зависимости от того, какой инструмент вы используете. Это может выглядеть некрасиво и часто бывает трудно обнаружить во время работы. Вы заметите проблему, только когда вернетесь к изображению позже.
Полезный способ проверить, теряете ли вы детали, — это добавить пороговый слой поверх слоев изображения в окне «Слои».Вы можете сделать это, выбрав «Слои | Новый корректирующий слой | Порог… »в меню. Когда вы это сделаете, вы увидите черно-белую версию своего изображения, как показано ниже.
Как осветлить и затемнить в фотошопе «Photoshop :: WonderHowTo
Нужно осветлить или затемнить цифровое изображение? Вы можете выполнять большую часть настроек осветления и затемнения даже до того, как изучите более сложные функции Photoshop, такие как кривые и уровни; Это просто. Вот как.
Шаг 1. Откройте фотографию.
Откройте фотографию в Photoshop.Нажмите «Файл», «Сохранить как» в верхней строке меню и переименуйте файл, чтобы вы работали с копией, а не с оригиналом.
Шаг 2: Откройте Shadow / Highlight
Откройте Shadow / Highlight Adjustment, выбрав Image, Adjustments, Shadow / Highlight в верхней строке меню. Щелкните «Показать дополнительные параметры», чтобы развернуть диалоговое окно, в котором добавляются параметры «Тональная ширина» и «Радиус» в разделы «Тени» и «Света». Кроме того, он добавляет новый раздел под названием Adjustments, который содержит параметры Color Correction, Midtone Contrast, Black Clip и White Clip.
Шаг 3. Перемещение суммы
Переместите все ползунки влево. Переместите ползунок Amount в разделе Shadows примерно на 20%. Измените степень осветления теней, переместив ползунок Amount в разделе Shadows на 20%.
Шаг 4. Регулировка ширины тона теней
Отрегулируйте самые темные области, перемещая ползунок ширины тона теней вправо.
Шаг 5: Изменение радиуса
Отрегулируйте область фотографии, на которую вы повлияете, перемещая ползунок радиуса вправо.Это помогает смягчить некоторые области настройки, сохраняя при этом грубость и очевидность ретуши.
Шаг 6. Отрегулируйте световые эффекты
Отрегулируйте 3 ползунка «Света».
Шаг 7. Точная настройка
Выполните точную настройку цвета в измененных областях, перемещая ползунок «Коррекция цвета».
Шаг 8: Настройка черно-белого клипа
Увеличьте или уменьшите значения черного и белого клипа. Будьте осторожны: легко потерять детали в тенях или светлых участках, если вы слишком сильно переместите эти значения.
Шаг 9: Сохраните
Если вы недовольны, закройте файл и удалите его. Снова откройте исходный файл, сохраните его под другим именем и начните заново. Если вас устраивает, нажмите ОК и сохраните файл.
Исправление частично недоэкспонированных изображений в Photoshop
Иногда у нас есть фотографии, которые не экспонируются должным образом по всему изображению. Независимо от того, насколько умными и сложными стали системы камер в последнее время, кажется, всегда есть способ заставить их ошибиться в измерении.Или это может быть простая ошибка фотографа. В любом случае будут фотографии, которые вы не захотите выбрасывать из-за этого, особенно если есть очень простые способы решить проблему. Сегодня я собираюсь показать вам, как исправить частично недоэкспонированное изображение в Photoshop с помощью инструмента «Градиент».
NIKON D700 + 50mm f / 1.4 @ 50mm, ISO 200, 1/6400, f / 2.0Взгляните на изображение выше. Объект стоял в частично освещенном месте, и из-за теней деревьев половина изображения недоэкспонировалась.Обычно, если вы работаете в Lightroom или Camera RAW, решить эту проблему довольно просто — вы просто используете инструмент Neutral Density, чтобы исправить затронутую область, или вы используете корректирующую кисть, как я показал в моем учебнике Lightroom Dodging and Burning. для настройки экспозиции определенной части фотографии. Но если вы не используете Lightroom / Camera RAW и уже перенесли изображение в Photoshop для детальной обработки, следующие шаги дадут вам довольно много контроля над выделением затронутых участков изображения.Очевидно, что есть много способов снять шкуру с кошки в Photoshop, поэтому я лично предпочитаю использовать приведенный ниже метод при устранении проблем с экспозицией на изображениях.
- Откройте изображение в Photoshop и определите проблемную область. Как вы можете видеть на изображении выше, я определил пораженный участок, чтобы вы могли его увидеть. Начните с добавления корректирующего слоя уровней, как показано ниже:
- Измените режим наложения слоя на «Экран»:
Выбор этого режима наложения приведет к переэкспонированию частей вашего изображения, как показано ниже:
Не волнуйтесь, это нормально, и в данный момент ничего не меняется.
- Следующим шагом является скрытие вышеупомянутого шага путем инвертирования маски слоя. Перейдите в Image-> Adjustments-> Invert, и изображение будет выглядеть так, как будто режим наложения все еще нормальный (но вы заметите, что квадрат смешивания стал черным с белого. Хороший признак того, что вы все делаете правильно):
- Следующий Шаг заключается в выборе инструмента «Градиент» (G). Как только вы это сделаете, выберите передний план как прозрачный градиент, как показано ниже. Последний шаг позволит вам использовать несколько градиентных действий на одной маске слоя:
- Начните рисовать проблемные области фотографии с помощью инструмента градиента от внешнего края изображения до середины, где проблемная область начинает исчезать.Если вы нажмете Alt + Click на маске, вы увидите области, к которым применяется градиент. Alt + Щелкните, чтобы вернуться к изображению, над которым вы работаете:
- Если кажется, что вы могли бы использовать большее раскрытие темных областей, вы можете просто продублировать корректирующий слой столько раз, сколько захотите. Для этого конкретного изображения я продублировал слой один раз. Градиент будет применен к той же области еще раз и даст вам более желаемый результат. Если это кажется слишком большим, просто уменьшите непрозрачность слоя до желаемого.Я настроил его на 85%, и он творил чудеса для меня:
- Ниже приведено окончательное изображение после вышеуказанных настроек:
NIKON D700 + 50 мм f / 1,4 @ 50 мм, ISO 200, 1/6400, f / 2,0
Этот метод можно использовать для множества других вещей. Поиграйте с ним и посмотрите, как он вам понравится.
Photoshop II
Теперь, когда мы изучили способы редактирования определенных областей изображения, давайте посмотрим на картину в целом и исследуем темы общего освещения и цвета.
Если ваш фотограф не использует собственное освещение, он полностью зависит от окружающего освещения, которое в хороший день не так идеально. Вот почему в Photoshop есть несколько инструментов, помимо уровней и кривых, которые могут помочь решить практически любую проблему с освещением. Чем больше инструментов у вас в запасе трюков, тем лучше вы сможете решать проблемы быстро, эффективно и, конечно же, неразрушающим образом (тем самым делая вас героем или героиней любой производственной среды!).
Использование регулировки теней / светлых участков
Самая полезная из быстрых корректировок освещения в Photoshop — «Тени / Света».Если вспышка камеры не сработала и фотография слишком темная, эта команда может вернуть ее к жизни. Он работает, анализируя каждый пиксель и затем настраивая его в соответствии со значениями яркости соседних пикселей. Это большое дело, потому что даже уровни и кривые регулируют значения яркости одинаково для всех пикселей, независимо от того, нужно им это или нет.
Это изображение, найденное в ваших загрузках, слишком темное, но его можно легко исправить с помощью регулировки Тени / Света. |
К сожалению, тени / светлые участки недоступны в качестве корректирующего слоя. Однако, чтобы избежать дублирования слоя изображения, вы можете сначала преобразовать изображение в смарт-объект, а затем выполнить настройку , а затем . Как вы узнали ранее в этом курсе, смарт-объекты являются ключом к запуску фильтров и, как выясняется, к нескольким корректировкам без разрушения. Кроме того, они поставляются с автоматической маской слоя, которая позволяет скрыть корректировку определенных частей изображения.
Начните с открытия изображения выше из ваших загрузок. Вместо того, чтобы идти в Файл> Открыть, перейдите в Файл> Открыть как смарт-объект. Кроме того, вы можете преобразовать существующий слой в смарт-объект, выбрав «Фильтр»> «Преобразовать для смарт-фильтров». В любом случае вы увидите значок смарт-объекта в нижнем левом углу миниатюры слоя.
Выберите «Изображение»> «Коррекция»> «Тени / светлые участки» и в появившемся диалоговом окне включите «Показать дополнительные параметры» внизу.
Поскольку Photoshop предполагает, что вы хотите осветлить тени — и вы обычно это делаете — он автоматически устанавливает ползунок «Тени» на 35% и оставляет ползунок «Света» на 0%). Это нормально, потому что 35% действительно настолько высоки, насколько вы хотите, иначе вы начнете вносить шум (зернистость) в свое изображение.
Оставьте ползунок «Ширина тона» в разделе «Тени» на 50%. Если вы уменьшите это число, Photoshop изменит только самые темные тени; если поднять его, Photoshop изменяет более широкий диапазон теней.Заводская настройка 50% обычно работает хорошо, хотя вы можете уменьшить ее, если изображение выглядит зернистым.
Увеличьте ползунок «Радиус» до 250–300 пикселей. Поскольку настройка «Тени / блики» работает, глядя на значения яркости соседних пикселей, вы можете использовать этот параметр, чтобы определить, насколько велико это соседство. Поднимите этого ребенка на большое изображение, подобное этому, чтобы Photoshop смотрел на большее количество пикселей.
В южном конце диалогового окна (раздел «Коррекция») установите для поля «Коррекция цвета» значение 0, чтобы Photoshop не смещал цвета и не вводил розовые тона в оттенки кожи.
Оставьте настройку Контраст промежуточных тонов равной 0. Photoshop делает темные пиксели немного темнее, а светлые — немного светлее, чтобы увеличить контраст. Поскольку основная цель настройки Shadows / Highlights обычно состоит в том, чтобы осветлить тени, увеличение этого параметра в значительной степени отменяет то, что вы пытаетесь достичь. Чтобы избежать этого конфликта, оставьте этот ползунок на 0.
Оставьте поля Black Clip и White Clip равными 0,01%. Если оставить эти поля в покое, ваши светлые и темные пиксели не будут обрезаны (они станут чисто белыми или черными).Щелкните кнопку Сохранить значения по умолчанию. Photoshop сохраняет ваши настройки, поэтому вам не придется все сбрасывать в следующий раз, когда вы воспользуетесь этой настройкой.
Щелкните OK, чтобы закрыть диалоговое окно Shadows / Highlights. На панели «Слои» вы увидите новый слой под названием «Умные фильтры» над настройкой «Тени / свет», что указывает на то, что Photoshop выполнил настройку как смарт-фильтр, а не применил ее к исходному изображению. Ура!
Видите, какую разницу может внести корректировка Тени / Света, причем без разрушения? Такой подход позволяет осветить больше деталей в тенях. |
Если вам нужно скрыть настройку в определенных частях изображения, вы можете использовать маску Smart Filter. Вы также можете дважды щелкнуть значок справа от корректировки, чтобы открыть ее параметры наложения и уменьшить непрозрачность.
Если с вашими тенями все в порядке, но ваши светлые участки нуждаются в затемнении, вы можете применить те же настройки к части диалога «Свет», а не к части «Тени» (они работают одинаково). Просто не забудьте установить ползунок Amount раздела Shadows на 0 процентов, чтобы отключить этот раздел, если вам не нужно его использовать.
Использование режимов наложения
Если ваше изображение все еще слишком темное или слишком светлое после выполнения настройки «Тени / светлые участки», вы можете исправить это с помощью режимов наложения. Это просто, это быстро, и жокеи Photoshop уже много лет используют эту технику для выборочного осветления или затемнения изображений. Однако вы скоро узнаете более эффективный способ сделать это — использовать пустой корректирующий слой.
Начните с изображения, которое нужно осветлить, но только в определенных местах, например, это изображение (справа) в ваших загрузках.Создайте пустой корректирующий слой, щелкнув значок в нижней части панели «Слои». Выберите «Уровни», потому что это первый в списке, который на самом деле ничего не делает с вашим изображением (поэтому я называю его «пустым»).
Измените режим наложения нового корректирующего слоя «Уровни» на «Экран», используя раскрывающееся меню в верхней части панели «Слои» (это осветлит все изображение). Наконец, используйте маску слоя, которая автоматически помечается вместе с каждым корректирующим слоем, чтобы скрыть освещение в определенных областях (обязательно рисуйте черной кистью).
Обратите внимание, что непрозрачность корректирующего слоя «Уровни» составляет 90%. Я могу подтолкнуть его по мере необходимости, чтобы тонко отрегулировать силу эффекта. |
Поскольку корректирующие слои не содержат пикселей — они содержат инструкции, вы не добавите «жирности» к размеру файла документа с помощью этой техники. Вы также получаете автоматическую маску слоя, которая избавляет вас от необходимости добавлять ее, а для уменьшения эффекта достаточно просто понизить непрозрачность слоя.Этот небольшой трюк с осветлением также отлично подходит для осветления глаз и зубов!
Чтобы вместо затемнить изображение (или дополнительно), добавьте еще один пустой корректирующий слой и измените его режим наложения на «Умножение». Используйте предоставленную маску слоя, чтобы скрыть затемнение, если вам нужно. Если ваше изображение должно быть темнее или светлее, вы всегда можете продублировать пустые корректирующие слои. Чтобы уменьшить эффект затемняющих или осветляющих слоев, уменьшайте их непрозрачность до тех пор, пока изображение не будет вам хорошо выглядеть.
К сожалению, даже со всеми приемами, которые вы изучили в этой лекции, вы не можете исправить на каждом изображении. Если вы столкнетесь с фотографией, которая кажется не исправляемой, и отчаянно пытаетесь ее спасти, следующие несколько приемов могут спасти вашу фотографию… и ваш бекон. (Эти методы также могут сделать и без того красивые фотографии потрясающими!)
Черно-белые корректирующие слои
Корректирующий слой «Черно-белый» — это, без сомнения, самый простой способ преобразовать цветное изображение в красивое черно-белое.Нет ничего проще в использовании и, что самое главное, неразрушающего.
Начните с открытия этого изображения (справа) из файлов, которые вы скачали ранее. Чтобы преобразовать это цветное изображение в красивое черно-белое, выберите корректирующий слой «Черно-белый» в нижней части панели «Слои». Photoshop мгновенно отображает ваше изображение в оттенках серого.
Также открывается панель «Свойства», как показано ниже. Попробуйте перетащить ползунки с цветовой кодировкой, чтобы настроить контраст.Перетаскивание вправо превращает эти области в более светлый оттенок серого; перетаскивание влево делает их темнее. Кроме того, раскрывающееся меню в верхней части панели «Свойства» содержит множество полезных стандартных настроек; щелкните каждый из них, чтобы увидеть, как выглядят настройки, примененные к вашему изображению.
| Вот, панель «Свойства»! Если вы хотите, чтобы корректирующий слой влиял только на текущий активный слой, а не на все слои под ним, нажмите кнопку, помеченную здесь. |
Вместо настройки нескольких ползунков вы можете использовать инструмент «Целенаправленная настройка» (обведен кружком выше), чтобы настроить определенный диапазон цветов, перетащив само изображение. Нажмите кнопку в верхнем левом углу панели «Свойства», затем поместите курсор над областью, которую вы хотите настроить, нажмите и удерживайте кнопку мыши и перетащите влево, чтобы сделать эту область темнее, или вправо, чтобы сделать ее светлее. С помощью этого метода вы можете визуально редактировать изображение вместо того, чтобы играть с вопросом «Какой ползунок мне настроить?» угадайку.
Как и в случае с любым корректирующим слоем, вы можете щелкнуть миниатюру корректирующего слоя на панели «Слои», чтобы изменить настройки в любое время. Если панель «Свойства» открыта, вы можете щелкнуть один раз, чтобы выбрать слой, и ползунки снова появятся (а если она не открыта, вместо этого дважды щелкните миниатюру слоя). Если вы распечатываете изображение, а затем решаете, что ему нужно больше контраста, возможность редактировать существующий корректирующий слой реально сэкономит время.
Тонирование со скоростью деформации
Вы, наверное, заметили флажок «Оттенок» в верхней части панели «Свойства», когда создавали корректирующий слой «Черно-белый».Когда вы устанавливаете этот флажок, Photoshop добавляет коричневый оттенок (так называемый оттенок сепии) ко всему изображению.
После добавления к изображению корректирующего слоя «Черно-белый» можно наложить на него гладкий цвет, установив флажок «Оттенок». |
Если вы хотите использовать другой цвет, щелкните образец справа от флажка, чтобы вызвать палитру цветов, а затем выберите любой желаемый цвет. Этот метод создает так называемый фальшивый дуплекс, при котором поверх изображения накладывается наложение цвета.Настоящие дуотоны будут объяснены позже в этой лекции.
| Удаление цвета из изображения и / или добавление цветового оттенка резко меняет настроение изображения. |
Слои корректировки карты градиента
Еще один способ создать великолепное черно-белое изображение — использовать корректирующий слой «Карта градиента». На самом деле, профессиональные фотографы пользуются именно этим методом.
Для сравнения, изображение в градациях серого слева было создано с использованием настройки «Черно-белый», а изображение справа — с использованием этой техники карты градиента:
Откройте цветное изображение скрипача из загрузок этой лекции.Чтобы добавить корректирующий слой «Карта градиента», вы должны начать с установки черного и белого цветов переднего плана и фона по умолчанию. Нажмите D, чтобы сделать это одним быстрым шагом. Поскольку корректирующий слой Gradient Map, который вы собираетесь добавить, использует ваши цветовые фишки переднего плана и фона, результат будет менее поразительным, если вы сначала установите их обратно на заводские черно-белые (хотя вы всегда можете изменить цвета градиента позже).
Затем перейдите на панель «Слои» и добавьте корректирующий слой «Карта градиента».Photoshop применяет градиент от черного к белому, чтобы ваше изображение выглядело так, как будто оно в оттенках серого, и открывает панель «Свойства», как показано ниже.
| Если вы не изменили свои цветные фишки на черно-белые перед созданием корректирующего слоя карты градиента, не паникуйте. Когда откроется панель «Свойства», щелкните предварительный просмотр градиента, а затем щелкните третий предустановленный градиент в верхней строке, обведенный здесь. |
За кулисами Photoshop отображает тени (черные) в изображении на один конец градиента, а светлые (белые) — на другой конец.Сложите все это, и вы получите действительно впечатляющее черно-белое преобразование.
Частичный цветовой эффект
Один из наиболее креативных способов выделить часть изображения — раскрасить эту область и сделать все остальное черно-белым. Вы можете легко сделать это с помощью корректирующего слоя Black & White или Gradient Map. Как вы знаете, все корректирующие слои идут с маской; маска, которая вначале пуста, автоматически появляется на панели «Слои» справа от миниатюры корректирующего слоя.
Например, после того, как вы создали корректирующий слой «Карта градиента», нажмите B, чтобы выбрать инструмент «Кисть», а затем установите черный цвет переднего плана. Прокрасьте области, которые вы хотите сохранить в цвете (например, скрипка этого мальчика). Вот и все! Если вы ошиблись и вернули слишком много цвета, нажмите X, чтобы поменять местами цветовые фишки, чтобы белый цвет переместился на передний план, а затем снова закрасьте эту область, чтобы показать оттенки серого, исходящие от корректирующего слоя Gradient Map.
| Этот метод похож на проделывание дыры в корректирующем слое «Карта градиента», чтобы показать исходный слой под ним.Черная область, которую я нарисовал на маске слоя, — это «дыра». |
Чтобы получить другой вид, попробуйте создать плавное переход от цвета к черно-белому с помощью инструмента «Градиент» внутри маски корректирующего слоя. Выберите инструмент «Градиент» (G), выберите линейный градиент от черного к белому на панели параметров, а затем щелкните и проведите пальцем по изображению (с активированной маской слоя), чтобы создать затухание. Если вам не нравится ваша первая попытка, продолжайте щелкать и перетаскивать, и маска слоя обновится автоматически.Милая!
Duotone — это изображение, состоящее из двух цветов (обычно один из них — черный). Двухцветный режим Photoshop позволяет добавлять особые цвета к подлинным изображениям в оттенках серого. Если вы добавите один цвет к истинно полутоновому изображению, вы получите двухцветный. Если вы добавите другой цвет, вы получите тритон (оттенки серого плюс два цвета), а если вы добавите еще один, вы получите квадтон (оттенки серого плюс три цвета). Для целей этого обсуждения и в том, что касается Photoshop, дуотоны включают тритоны и квадтоны (как бы сбивает с толку это ни звучало).
Есть несколько веских причин, по которым вам может быть интересно научиться создавать дуплексы: экономия на расходах на профессиональную печать и создание действительно высококачественных черно-белых отпечатков. Большинство черно-белых изображений, отображаемых в галереях, на самом деле содержат немного цвета!
Чтобы понять, что происходит, вам понадобится краткий учебник по дуотонам и краткий экскурс в режим цветности изображения.
Двусторонняя печать
Печатные машиныиспользуют чернила CMYK, которые печатают на четырех отдельных пластинах, которые соответствуют четырем каналам в режиме CMYK (голубой, пурпурный, желтый и черный).Двутон или тритон имеют меньше каналов, поэтому он печатает на меньшем количестве форм — оттенки серого плюс одна или две специальные чернила (для двухцветных и тритоновых цветов соответственно) — и , что снижает затраты на печать. Так что, если ваш документ отправляется в печатный станок, создание двухцветного изображения — доступный способ создать яркое, единственное в своем роде изображение.
Еще одна причина любить двухцветные тона заключается в том, что, поскольку они так часто используются в профессиональной печати, Adobe потратила огромные деньги на создание цветовых комбинаций, которые создают одни из самых удивительных изображений, которые вы когда-либо видели, — и вы можете получить доступ только к этим цветовым комбинациям. в режиме Duotone.Фактически, большинство (если не все) отмеченных наградами черно-белых фотографий, висящих в галереях, вовсе не являются настоящими черно-белыми — это двухцветные, тритоновые и квадтоны с тонкими цветовыми оттенками, которые придают им дополнительную глубину и богатство.
Даже если ваше изображение не предназначено для профессионального принтера, вы захотите воспользоваться встроенными в Photoshop комбинациями цветов. Вы можете получить к ним доступ, войдя в режим Duotone, а затем вернувшись из него.
Создание дуплекса
В папке загрузок этой лекции откройте цветное изображение, показанное справа.
Начните с преобразования вашего изображения в черно-белое, используя один из методов, описанных в этой лекции. Затем выберите «Изображение»> «Режим»> «Оттенки серого» и, когда Photoshop спросит, хотите ли вы сгладить или сохранить слои, сделайте глубокий вдох и нажмите «Свести». Затем, когда он спросит, хотите ли вы отказаться от информации о цвете, возьмите себя в руки и нажмите «Отменить».
Теперь вернитесь к строке меню и выберите «Изображение»> «Режим»> «Двухцветный». Когда вас спросят, уверены ли вы, что хотите сгладить изображение, нажмите «Свести».(Вы наверняка заметили, что этот метод деструктивен — несколько раз. Поэтому не забудьте сохранить копию.)
Следующее, что вы увидите, — это диалоговое окно Duotone. Вверху вы найдете предустановленное меню, содержащее в буквальном смысле сотен невероятно потрясающих опций. Когда вы выбираете один из этих параметров, Photoshop отображает различные чернила, используемые в диалоговом окне. По завершении нажмите кнопку «ОК», чтобы закрыть диалоговое окно «Параметры дуплекса».
| Вы можете легко провести весь вечер, просматривая все параметры в меню предустановок.Фактически, это отличный повод откупорить вашу любимую бутылку вина! |
После применения предустановки вы можете вернуться в тот цветовой режим, из которого вы пришли, выбрав «Изображение»> «Режим»> «RGB». Поскольку режим Duotone — это особый режим документа для печати (он не предназначен для редактирования), вы не хотите оставаться там. Когда вы вернетесь в режим RGB, вы не заметите ничего нового, кроме потрясающего нового цвета вашего изображения.
| При параллельном сравнении легко увидеть разницу между настоящим черно-белым изображением (вверху) и двухцветным (технически четырехугольным), состоящим из голубого, пурпурного, желтого и черного цветов (внизу). ). |
Я надеюсь, что эта лекция дала вам почувствовать артистизм, который возможен с вашими изображениями. На следующей лекции вы сможете поэкспериментировать с творчеством с помощью кистей Photoshop!
Сделайте ненужные тени на фотографиях ярче
Несмотря на то, что вам могла сказать ваша камера, не существует такой вещи, как «идеальная экспозиция». Если вы не фотографируете полностью однородную сцену (например, стену, окрашенную в один цвет), каждая комбинация выдержки и диафрагмы неизменно будет давать преимущество одной части фотографии над другой.Таким образом, даже если вы изучите основы экспозиции с помощью онлайн-симулятора камеры и продолжите осваивать скрытый потенциал программного режима вашей камеры, велика вероятность, что все не будет должным образом экспонировано.
Одна из самых неприятных проблем, с которыми вы столкнетесь, — это глубокие тени на хорошо экспонированных фотографиях. Рассмотрим, например, фотографию, указанную слева. Здесь вы видите одного из сопровождающих береговой охраны, охранявших паром на Статен-Айленд, на котором я ехал на Манхэттен в день 9-11 годовщины несколько недель назад.Общая экспозиция хорошая, но деталей в форме моряка не видно. Хотите верьте, хотите нет, но форма не черная — и к его торсу привязано множество увлекательных вещей. Было бы обидно, если бы мы не смогли увидеть кое-что из этого.
Множество методов на выбор
Самое замечательное в редактировании фотографий состоит в том, что существует множество способов делать практически все, что угодно. Хотите сделать тени на этой фотографии ярче? Я могу придумать полдюжины методов, даже не вспотев.Например, самое простое решение, которое работает в любом редакторе фотографий, — просто сделать всю фотографию ярче. В Adobe Photoshop Elements вы можете выбрать «Улучшение», «Регулировка освещения», «Яркость / контрастность». По мере того, как вы увеличиваете яркость и уменьшаете контраст, вы выделяете больше деталей в форме моряка, как вы видите справа.
К сожалению, это определенно вытягивает детали из теней, но затмевает остальную часть фотографии, которая изначально была правильно экспонирована.
Вот лучший подход: если у вас есть Photoshop Elements, вы можете воспользоваться специальной функцией, которая позволяет управлять только тенями на фотографии. Выберите Enhance, Adjust Lighting, Shadows / Highlights. Осторожно переместив ползунок «Осветлить тени» вправо, можно добавить много деталей в темные области, не повредив остальную часть фотографии. Если вы видите, что другие части фотографии становятся слишком яркими, вы можете использовать другие ползунки, чтобы затемнить светлые участки.
Повышение избирательности с помощью уклонения
Все это хорошо, но что, если вы хотите улучшить конкретную тень, не искажая остальную часть фотографии? Есть множество методов, которые вы можете использовать для этого.
Например, вы можете использовать технику Dodge, оставшуюся от традиционной обработки фотографий. Когда вы «уклонялись» от фотографии, это означало, что вы осветлили изображение, экранировав его области от света, пока оно обрабатывалось в темной комнате. Вы можете смоделировать этот эффект в Photoshop Elements (и многих других программах для редактирования изображений), применив кисть Dodge к той части фотографии, которую вы хотите осветлить.
Чтобы попробовать это в Photoshop Elements, выберите инструмент «Осветление» (второй снизу панели инструментов) и установите размер кисти в палитре «Параметры инструмента» в верхней части экрана.Вам нужно сделать кисть достаточно маленькой, чтобы удобно рисовать внутри области тени. Каждый раз, когда вы протираете кистью этот участок, он становится немного светлее. На фото слева мой моряк после небольшого уворачивания.
Это еще не все. Я хотел бы показать вам еще несколько техник, так что настройтесь снова на следующей неделе.
Горячий фото недели
Публикуйся, становись знаменитым! Каждую неделю мы выбираем нашу любимую фотографию, представленную читателем, на основе творчества, оригинальности и техники.
Вот как зарегистрироваться: Отправьте нам свою фотографию в формате JPEG с разрешением не выше 800 на 600 пикселей. Заявки с более высоким разрешением будут немедленно дисквалифицированы. При необходимости воспользуйтесь программой редактирования изображений, чтобы уменьшить размер файла изображения, прежде чем отправить его нам по электронной почте. Включите название вашей фотографии вместе с кратким описанием и тем, как вы ее сфотографировали. Не забудьте указать свое имя, адрес электронной почты и почтовый адрес. Перед подачей заявки ознакомьтесь, пожалуйста, с полным описанием правил и положений конкурса.
Hot Pic на этой неделе: «Ворона» Холли Эмбер, Плано, Техас
Холли пишет: «Я весь день гналась за этой бедной вороной. У моей камеры не так много зума, поэтому мне пришлось подойти очень близко. Чтобы сделать этот снимок. Я использовал Canon Digital Rebel XS, а затем преобразовал его в оттенки серого в Photoshop. Я отредактировал уровни контрастности и яркости, обрезал и наклонил изображение, чтобы горизонт был прямым и симметричным, и, наконец, добавил эффект виньетки. »
Второе место на этой неделе: «Свободный и свободный» Райана Кустера, Потоси, Висконсин
Райан пишет: «Я снимал это на Canon T3i и не редактировал.Действие происходит на собственном полуострове нашего города в реке Миссисипи, и эти две девушки — мои лучшие друзья — я сказал им быть расслабленными и свободными и делать то, что они хотят. Я запечатлел их в этом силуэте ».
Чтобы увидеть победителей прошлого месяца, посетите наше слайд-шоу« Горячие фото за сентябрь ». Посетите галерею Hot Pics на Flickr, чтобы просмотреть прошлых победителей.
У вас есть вопрос о цифровых фотографиях? Напишите мне ваши комментарии, вопросы и предложения по поводу самого информационного бюллетеня. И не забудьте подписаться на рассылку Digital Focus по электронной почте каждую неделю.
Этот рассказ «Осветите нежелательные тени на ваших фотографиях» был первоначально опубликован PCWorld.
Примечание. Когда вы покупаете что-то после перехода по ссылкам в наших статьях, мы можем получить небольшую комиссию.Прочтите нашу политику в отношении партнерских ссылок для получения более подробной информации.Кнопка | Название инструмента | Действие |
|---|---|---|
| Перемещение | Перемещает выделенные области, слои и направляющие. | |
| Прямоугольная рамка | Создает прямоугольную область выделения и предоставляет доступ к инструментам Elliptical, Single Row и Single Column Marquee Tools . | |
| Лассо | Рисует произвольные сегменты границы выделения и предоставляет доступ к инструментам «Многоугольное лассо» и «Магнитное лассо» . | |
| Волшебная палочка | Выбирает области с одинаковым цветом, не требуя обводки контура, и предоставляет доступ к инструменту быстрого выбора . | |
| Урожай | Удаляет ненужные части изображения.Дополнительные сведения см. В разделе «Обрезка изображения». | |
| Ломтик | Создает фрагменты, позволяющие разделить документ на области, что делает его более функциональным. Он также обеспечивает доступ к инструменту выбора Slice Select. | |
| Кисть для лечения пятен | Исправляет дефекты изображения, заставляя их исчезать на окружающем изображении. Он также обеспечивает доступ к инструментам Healing Brush Tool, Patch Tool, и Red Eye Tool. | |
| Кисть | Наносит мазки кисти на изображение и предоставляет доступ к инструментам Pencil, , Tool, и Color Replacement Tool. | |
| Клон штамп | Создает копию изображения или области уже выбранного изображения. Он также обеспечивает доступ к инструменту Pattern Stamp Tool . | |
| Кисть для истории | Закрашивает копию состояния одного изображения или снимок изображения в окно текущего изображения.Он также обеспечивает доступ к инструменту «Художественная кисть ». | |
| Ластик | Удаляет пиксели при нажатии мыши. Он также обеспечивает доступ к инструментам Background Eraser Tool и Magic Eraser Tool . | |
| Градиент | Создает постепенное смешение цветов, а также предоставляет доступ к инструменту Paint Bucket Tool .Для получения дополнительной информации см. Работа с инструментом «Градиент». | |
| Размытие | Смягчает края изображения. Он также обеспечивает доступ к инструментам Sharpen , Tool и Smudge Tool . | |
| Додж | Позволяет затемнить или осветлить области изображения. Он также обеспечивает доступ к инструментам Burn Tool и Sponge Tool . | |
| Ручка | Позволяет создавать, редактировать или сглаживать линии и формы. Он также обеспечивает доступ к инструментам Freeform Pen Tool , Add Anchor Point Tool , Delete Anchor Point Tool и Convert Point Tool. | |
| Горизонтальный тип | Позволяет вставлять текст в изображение. Он также обеспечивает доступ к инструментам Vertical Type Tool , Horizontal Type Mask Tool и Vertical Type Mask Tool Type Mask Tool. | |
| Выбор пути | Создает выделенные формы или сегменты, которые показывают точки привязки, линии направления и точки направления. Он также обеспечивает доступ к инструменту выбора Direct Selection Tool. | |
| Прямоугольник | Позволяет рисовать разные формы. Он также обеспечивает доступ к инструментам Rounded Rectangle Tool , Ellipse Tool , Polygon Tool , Line Tool и Custom Shape Tool. | |
| Банкноты | Позволяет добавлять заметки к любому изображению. Он также обеспечивает доступ к инструменту аннотации аудио . | |
| Пипетка | Позволяет получать цвета из изображения для обозначения в качестве нового цвета фона или переднего плана. Он также обеспечивает доступ к Color Sampler Tool , Ruler Tool и Count Tool. | |
| Рука | Перемещает изображение в пределах своего окна. | |
| Zoom | Увеличивает или уменьшает размер просматриваемого изображения. |
Советы по уклонению и прожиганию в Photoshop
Что такое уклонение и сжигание?
Dodging и Burning оживят ваши изображения!Dodging and Burning в Photoshop — это термин, взятый из старых кинематографических дней фотографии.Проще говоря, осветление — это осветление пикселей в современном цифровом мире, а затемнение — это затемнение пикселей. Все дело в добавлении контраста изображениям. В конце концов, главное — это контраст.
Это не то же самое, что использование ползунка контрастности, такого как регулировка контрастности в основном инструменте в модуле разработки Adobe Lightroom, Adobe Camera RAW или любом конвертере изображений RAW в этом отношении. Эти ползунки являются глобальными, что означает, что ко всему изображению применена корректировка.
Прелесть обтекания и затемнения заключается в том, что вы можете очень избирательно выбирать, где вы хотите манипулировать контрастом.Использование различных методов в Adobe Photoshop может помочь вам добиться именно того внешнего вида, который вы пытаетесь получить.
Но «Уклонение и сжигание» не заканчивается на контрасте. Вы увидите, что есть техника под названием COLOR DODGE & BURN, в которой вы уклоняетесь и затемняете, но с цветом, чтобы добавить не только контраст, но и усиление цвета и «ощущения» в вашей сцене.
Создание глубины в ваших изображениях
Добавление глубины и трехмерного размера к цифровому изображению просто невозможно без действительно хорошего осветления и затемнения.Он может взять ваш объект или любую часть вашего изображения из плоского, двухмерного вида и ощущения и превратить его в действительно привлекательное трехмерное изображение, которое, кажется, имеет объекты или части изображения, которые хотят выскочить из экрана или распечатать, когда напечатаны.
Создание глубины, которая не отображается с помощью одной только камеры, может быть выполнено с помощью техник Dodge и Burn.Основная идея осветления и затемнения заключается в осветлении светлых участков и более высоких средних тонов, а также вы можете затемнить тени или более темные области.
Какие изображения лучше всего подходят для осветления и прожига?
Этот вопрос был добавлен, потому что кажется, что некоторые думают, что в фотографии есть определенные жанры, для которых лучше использовать методы уклонения и прожига. Это просто неправда!
От широких пейзажных пейзажей до портрета детского лица, уклонение и выжигание, вероятно, самый эффективный способ превратить ваши изображения из «О, это мило» в «ВАУ! Посмотри на это!»
Рассматривая некоторые пейзажные портфолио здесь, в Improve Photography, я могу с уверенностью сказать, что 90% изображений, представленных на рассмотрение, которые очень хорошо сделаны, могут получить те дополнительные 5% от «мелочей», которые делают их по-настоящему великолепными.Добавление выборочного контраста с помощью затемнения и затемнения — лучший способ сделать это.
Инструменты для уклонения и прожига
Поскольку мы знаем, что осветление и осветление — это просто затемнение и осветление частей изображения, какие инструменты мы используем для этого в пост-обработке?
Это раскрывающийся список в Lightroom, и, как вы можете видеть, для корректирующей кисти есть предустановки осветления и затемнения.Даже не заходя в Photoshop, вы можете использовать корректирующую кисть в Lightroom, чтобы затемнить или осветлить определенные области изображения, над которыми вы работаете.Конечно, это можно сделать с помощью корректирующей кисти в Lightroom. Это может быть приемлемо для простых изменений здесь и там, но есть несколько проблем с модулем разработки Lightroom. Во-первых, вы работаете с изображением RAW, а не со слоями на основе PIXEL, как в Photoshop. Это создает значительно менее отзывчивую кисть, потому что Lightroom (и Adobe Camera RAW) работает иначе, чем Photoshop, при работе со слоями на основе РАСТЕРИЗОВАННЫХ ПИКСЕЛЕЙ. Не волнуйтесь, если это покажется вам громким словом или фразой !! РАСТЕРИЗОВАННЫЙ просто означает преобразованный в «пиксельный» слой.
Работа с файлом в Photoshop как с пиксельным слоем всегда будет быстрее, чем редактирование в Lightroom, потому что каждая корректировка, которую вы делаете в Lightroom, сохраняется, а затем изображение обновляется для отображения этих изменений. В Photoshop любая корректировка или мазок кисти происходит мгновенно и очень плавно, что важно при осветлении и затемнении.
Во-вторых, в Photoshop есть много способов Dodge & Burn, и больше вариантов всегда лучше. Lightroom — очень мощное приложение для редактирования, но если вы действительно хотите придать изображениям дополнительный уровень детализации, Photoshop не имеет себе равных! Фактически, Dodging and Burning в Photoshop — моя любимая часть редактирования изображений, потому что именно там ваше изображение оживает!
Инструменты Photoshop Dodge и BurnPhotoshop имеет инструменты Dodge и Burn, встроенные прямо в панель инструментов Photoshop.С ними довольно удобно работать, так как вы можете настроить таргетинг на блики, полутона или тени — в некоторой степени. Переход к другим тонам не очень хорошо контролируется.
Другая проблема этих старых инструментов Photoshop заключается в том, что они являются частью разрушительного рабочего процесса, когда вы работаете с самим слоем, содержащим пиксель. Это не часть неразрушающего рабочего процесса, и красота и мощь Photoshop делают именно это; недеструктивная работа над изображениями со слоями.
Оригинальные инструменты Photoshop Dodge и Burn.Панель инструментов, которая находится вверху при использовании инструмента, показана здесь рядом с инструментами для ясности; они не так уж близки к Photoshop.Когда вы выбираете инструмент DODGE и выбираете HIGHLIGHTS в качестве тонального диапазона, который вы хотите изменить, когда вы проводите кистью по более ярким областям изображения, они получат большую корректировку, чем области средних тонов и теней. В качестве альтернативы, если вы прожигаете и выберете ТЕНЬ в качестве диапазона, более темные области будут изменены больше, чем средние и светлые тона.
Параметр EXPOSURE в инструментах DODGE & BURN очень важен, поскольку он в основном эквивалентен настройке OPACITY BRUSH в инструменте «Кисть». При работе с инструментами осветления и затемнения следует установить флажок «Защитить тона», потому что это дает более естественный вид на фотографических изображениях.
Недостатки основных инструментов Dodge и Burn в Photoshop
Проблема в том, что нет способа точно контролировать, где «просачиваются» корректировки. Осветление с выбранными тенями по-прежнему будет сильно влиять на средние тона и даже на светлые участки.И, опять же, мы работаем над слоем пикселей, и это разрушительный рабочий процесс. Если мы хотим вернуться и внести простые изменения, мы не сможем. Вам придется делать это снова и снова или использовать свои состояния истории, нажимая Shift / CTRL (или CMD) и Z снова и снова, чтобы вернуться.
Также нет возможности добавить цвет этим методом. В общем, он очень ограничен и совсем не гибок. Вот почему мы перейдем к гораздо более мощным и эффективным методам, продолжая читать эту статью.
Дополнительные методы уклонения и записиВышеописанный инструмент «Осветление и затемнение» в Photoshop — самый простой и простой способ D&B (Осветление и затемнение) в Photoshop, но вряд ли лучший.Ниже перечислены несколько более эффективных и продвинутых способов добавления настроек D&B к вашим изображениям.
Кривые слои Dodge и Burn
Корректирующие слои — это сердце Photoshop, и именно здесь проявляются гибкость и мощь. Корректировка кривых отлично подходит как для тональной коррекции, так и для редактирования цвета. Чтобы осветлить и затемнить с помощью Curves, просто добавьте два корректирующих слоя Curves. Один будет для кривой LIGHTER (Dodge), а другой — для кривой DARKER (Burn).В приведенном ниже примере СТРЕЛКА НОМЕРА 1 указывает на точку кривой, которая используется для регулировки ЯРКОСТИ в этом случае, поскольку это слой DODGE. Стрелка НОМЕР 2 указывает на этот слой кривой с прикрепленной к нему черной маской. Закрашивание белого цвета на этой маске слоя покажет корректировку пикселей в этой области изображения.
Использование кривых с маской слоя ЧЕРНЫЙ — эффективный способ добавить локализованный контраст с помощью Dodge и Burn.Важно отметить, что при этом вы должны убедиться, что для слоя BLEND MODE установлено значение LUMINOSITY.Это поможет защитить цвета, не сделав их тусклыми или перенасыщенными.
Чтобы создать слой Dodge, просто перейдите к центральной точке кривой, щелкните и перетащите вверх, чтобы сделать изображение ярче. Теперь добавьте ЧЕРНУЮ СЛОЙНУЮ МАСКУ к этому слою. Это скроет все изменения, которые вы только что сделали. Сделайте то же самое со слоем BURN, но сделайте его темнее, перетащив коррекцию Curves вниз. Снова ДОБАВЬТЕ ЧЕРНУЮ СЛОЙНУЮ МАСКУ к этому слою. Ваше изображение не изменится, так как оба слоя скрыты черными масками.
Чтобы осветлить, вам просто нужно нарисовать БЕЛОЙ краской на маске слоя осветления, которая является черной, используя инструмент Кисть «B». Это покажет яркость, созданную слоем кривых. Всегда лучше обрабатывать очень тонкой кистью (с низкой непрозрачностью или Flow on Brush), чтобы вы наращивали изменения медленно.
Чтобы сжечь, сделайте то же самое, но только на ГОРЕНИЕ. Это позволит просвечивать затемненный слой прожига. У вас есть несколько уровней настройки с помощью этой техники.Вы можете перейти к КРИВОЙ и отрегулировать ее, и закрашенные белые области на маске покажут изменения, когда вы перемещаетесь по кривой.
Кроме того, у вас всегда есть непрозрачность слоя, которую можно изменить, что позволит вам выбрать, какую часть этой настройки вы хотите применить к изображению.
Вы можете изменить контраст регулировок осветления и затемнения, зайдя в панель свойств кривых и в реальном времени наблюдая за внесенными корректировками.
Dodge & Burn с 50% серым слоем (-ами)
Другой популярный метод осветления и затемнения — использование пустых слоев, заполненных 50% серым, а затем эти слои меняются на режимы мягкого света или наложения наложения.С этими двумя режимами наложения и 50% -ным заполнением серого они выглядят как полностью прозрачные слои, как будто ничего не было изменено в вашем изображении. Выбор Overlay или Soft Light в качестве режима наложения действительно является личным предпочтением, так как некоторым нравится более резкий эффект, который вы получаете в режиме Overlay, а другим нравится более тонкий режим Soft Light. Лично я (как и многие другие) предпочитаю использовать Overlay для слоя DODGE и SOFT LIGHT для слоя Burn. Поэкспериментируйте с разными изображениями, поскольку каждое изображение — это совершенно новый холст, на котором можно создать свое видение.
Color Dodging отлично подходит для добавления настроения и размера вашим изображениям. Нос / борт этой лодки были улучшены с помощью затемнения цвета, чтобы создать вид, который не создает одна камера.Создание слоев 50% серого
Чтобы сделать слои 50% серого:
- СОЗДАЙТЕ НОВЫЙ СЛОЙ и поместите его в режим наложения Overlay или Soft Light
- Если вы хотите разделить слои Dodge и Burn, создайте два. Назовите их DODGE, а затем BURN или DODGE & BURN, если вы хотите сохранить их на одном слое.Называть их только по организационным причинам; необязательно, но это хорошая практика.
- Перейдите в EDIT> FILL и убедитесь, что СОДЕРЖАНИЕ отображает 50% серого. Оставьте Mode на Normal и непрозрачность на 100%.
- Нажмите ОК
Чтобы уклониться, просто используйте кисть более светлого или белого цвета. Это отличается и дает нам гораздо больше возможностей по сравнению с другими DODGE и BURN, перечисленными выше, потому что теперь мы можем использовать цвет вместе с черным или белым, чтобы затемнить или осветлить наши изображения.
Выбрать цвета для DODGE очень просто с помощью пипетки, к которой можно получить доступ, удерживая клавишу ALT / OPT при использовании инструмента «Кисть», а затем щелкнув, чтобы выбрать цвета.Настройте Яркость и Насыщенность по своему вкусу. Если вы собираетесь Dodge с ЦВЕТОМ, убедитесь, что вы выбрали цвет, похожий на тот, который уже есть на изображении. Ключевой момент здесь — быть тонким. Я нашел лучший и самый быстрый способ сделать это — использовать ползунки HSB в ЦВЕТНОМ ОКНЕ. Используя малярную кисть, выберите цвет, взяв образец в пределах изображения, удерживая нажатой клавишу OPT / ALT, и вы увидите, как появляется небольшая пипетка. Щелкните, и этот цвет станет вашим цветом переднего плана.
Теперь просто сдвиньте ползунок «S» Saturation влево, чтобы определить насыщенность, и ползунок «B» яркости вправо, чтобы увеличить яркость.Важно отметить, что для осветления цвет должен быть ярче 50%, а для затемнения — менее 50%. Теперь ваш цвет уклонения установлен. То же самое происходит и с цветом BURN, если вы решите это сделать — прямо противоположное, конечно. Для наглядности, при прожиге используйте цвета с яркостью менее 50% (нижний ползунок). При прожигании часто хорошо работает черный или более темный цвет внутри изображения, близкий к черному, поэтому цвет не так важен, как Осветление.
Одна приятная вещь, которая нравится многим в 50% -ных слоях серого, заключается в том, что вы можете видеть затемнение и затемнение на отдельном слое, полностью изолированном от изображения, если вы хотите точно увидеть, где именно вы нанесли мазки кистью. Просто удерживая клавишу ALT / OPTION и щелкнув маленький ГЛАЗЧИК на этом слое, вы покажете ТОЛЬКО этот слой, и, поскольку это единственный отображаемый слой, режим наложения не будет иметь значения, и вы увидите серый слой с мазками кисти. нарисованный на. Это работает как для осветления, так и для затемнения, и вы можете увидеть тени, нанесенные кистью на изображении выше.Выбор маски яркости ТЕМНЫЙ был активен здесь, чтобы ограничить настройки ТОЛЬКО выбранными тонами.
Хотя это более продвинутый способ работы, есть еще один метод, который очень похож, но предлагает еще более мощный рабочий процесс.
Dodge & Burn с пустыми прозрачными слоями
Этот метод осветления и затемнения точно такой же, как и для слоев 50% серого, но не требует добавления заливки слоя 50% серого. Это также дает нам несколько КЛЮЧЕВЫХ преимуществ, которых нельзя добиться ни с одной другой техникой.
Мы начинаем с создания слоя или слоев для Dodge и Burn, но, как уже говорилось, нам не нужно заливать слои серым. Опять же, просто убедитесь, что режим наложения установлен на OVERLAY (я использую это для Dodging) или SOFT LIGHT (Burning).
Рисование черным или белым цветом на этих слоях сделает изображение ниже темнее или светлее. Опять же, как указано выше, мы также можем использовать цвет с этим методом.
Одно РЕАЛЬНОЕ преимущество этого рабочего процесса заключается в том, что если вы допустили ошибку, просто используйте инструмент «E» ERASE и начисто вытрите мазок кисти.Бум — СДЕЛАНО! Теперь нажмите «B», чтобы кисть вернулась к работе.
Если вы хотите увидеть свое осветление и затемнение, вы также можете нажать клавишу OPT / ALT, щелкая по глазному яблоку слоя, чтобы получить изолированное представление этого слоя. Проблема с осветлением, на прозрачном слое может быть очень трудно увидеть белые или светлые цвета. Для этого есть простое и временное решение!
Чтобы создать слой визуализации TEMP / TOGGLE ON / OFF (мое собственное название придумал я!) Просто создайте НОВЫЙ СЛОЙ под слоями Dodge и Burn и залейте его 50% серым.Оставьте его в обычном режиме наложения. Это заблокирует вас от просмотра изображения (поскольку изображение находится НИЖЕ), но вы сможете увидеть свои штрихи DODGE и BURN.
СЕРЫЕ ИЗОБРАЖЕНИЕ справа просто показывает, где были применены уклонение и ожог: темнее горит, а светлее уклоняется. Эти штрихи были сделаны, пока активны выделения яркости, и они в основном становятся трафаретом для направления ваших мазков с помощью инструмента кисти. Это может показаться сложным, но это намного проще !!Просто щелкните по глазному яблоку слоя, чтобы отключить этот временный слой, поскольку он нужен только для того, чтобы помочь нам увидеть нашу работу с Dodge and Burn.
Создавайте отдельные мазки кисти для осветления и затемнения!
Одна из САМЫХ мощных возможностей использования пустых слоев для осветления и затемнения — это то, что вы можете превратить эти точные мазки кисти в выделения, поскольку они находятся на пустых пиксельных слоях. Каждый раз, когда на слое есть информация о пикселях, ее можно выбрать, выбрав этот слой и нажав CMD или CTRL на этом слое. Это означает, что вы можете CMD или CTRL. Щелкните, например, слой dodge, а затем создайте новый слой HUE / SAT. Когда у вас есть активное выделение и вы создаете новую настройку слоя, сразу же применяется маска.Теперь это будет ограничивать корректировки, которые вы делаете в корректирующем слое, ТОЛЬКО той части, которую вы уклонились. И очевидно, что это лишь одна из МНОГИХ вещей, которые можно сделать. Корректировки кривых (как тональные, так и цветные) обычно являются хорошим кандидатом для этой техники, потому что это позволит вам добавить еще один уровень контроля над этими областями.
Расширенный выбор с уклонением и прожиганием
Если вы начинаете продвигаться дальше в постобработке, вы, скорее всего, играли с масками / выделениями яркости.Я поднимаю это как заключительный момент и не буду здесь подробно останавливаться на этом, поскольку это выходит за рамки данной статьи. Однако следует отметить, что НАСТОЯЩАЯ мощь при обтекании и прожигании вступает в игру, когда вы начинаете изучать выбор тона и затем применяете эти техники затемнения и осветления к своим изображениям.

 Сохранение результата
Сохранение результата