Как осветлить фото онлайн
При работе с цифровыми фотографиями либо картинками из интернета очень часто требуется провести процедуру осветления. Для этих целей чаще всего используется фотошоп. Но что делать, если программное обеспечение не устанавливается на компьютер или при изменении фото используется не компьютер, а планшет либо смартфон? Здесь на помощь придут специальные онлайн-сервисы, позволяющие осветлить фото за считанные секунды без необходимости установки требовательных к начинке компьютера программ и изучения заумных функций.
Осветляем фотографию онлайн
Для того чтобы сделать фотографию светлее на несколько тонов, необходимо воспользоваться специальными сервисами. В статье мы расскажем о наиболее популярных и функциональных сайтах, которые позволят осветлить фото в пару кликов.
Способ 1: IMGonline
Сайт предназначен для комплексной обработки фотографий в разных форматах в онлайн-режиме. Среди других функций имеется возможность быстро и без сложных настроек осветлить фотографию. К преимуществам сервиса можно отнести простоту, возможность выбора языка между русским и английским, наличие параметров сжатия готового изображения.
На сайте действуют ограничения на размер файла, который будет обрабатываться. Их можно назвать формальными, так как большинство картинок, с которыми работают пользователи, в указанные параметры прекрасно вписываются.
Перейти на сайт IMGonline
- Заходим на сайт и щелкаем на кнопку «Обзор» для добавления фотографии, которую необходимо осветлить.

- Выбираем уровень желаемого осветления (от 0 до 100).

- Выбираем формат, в котором будет сохранено итоговое изображение, и дополнительные параметры.

- Щелкаем «ОК» и ждем, когда завершится процесс обработки.
- Сайт автоматически перенаправит пользователя на страницу с результатом. Можно сохранить обработанное фото либо посмотреть результат.

На сайте присутствует еще один довольно интересный сервис «Коррекция света и тени», который позволяет осветлять лишь необходимые участки на фотографии.
Способ 2: Fanstudio
Онлайн-фоторедактор, позволяющий осветлять фото за счет повышения уровня яркости. К преимуществам данного сервиса можно отнести удобный интерфейс, схожий на оформление декстопных графических редакторов. Сайт полностью переведен на русский язык, поэтому проблем с использованием возникнуть не должно.
К недостаткам Fanstudio можно отнести отсутствие ручной настройки уровня яркости фото. В итоге довольно проблематично добиться нужного освещения на картинке.
Перейти на сайт Fanstudio
- Щелкаем кнопку «Обзор» внизу редактора и выбираем фотографию, которую нужно обработать, щелкаем «Загрузить для обработки».
- Переходим на вкладку «Свет».
- Щелкаем на «Повышение яркости», повторяем процедуру до тех пор, пока не будет достигнут нужный уровень освещенности.
- После завершения обработки нажимаем на «Сохранить или получить ссылку».

- В открывшемся окне помечаем пункт «Сохранить на диск», выбираем имя файла, его формат и нажимаем «Сохранить».

Сайт пригодится в случае, если необходимо произвести комплексную обработку фотографии. Если нужно лишь увеличить уровень освещенности, лучше воспользоваться более простыми ресурсами.
Способ 3: Аvatan
Мощный и функциональный онлайн-редактор, позволяющий осветлить фото за считанные секунды. В отличие от описанных выше сервисов, здесь осветление можно проводить точечно, не затрагивая те участки, на которых осветление и так достаточное.
Сайт работает быстро и без подвисаний. Редактировать фотографии можно не только с компьютера, но и с мобильных устройств.
Перейти на сайт Аvatan
- Заходим на сайт и нажимаем «Начать ретуширование», после этого произойдет автоматическое перенаправление в редактор.

- Щелкаем на вкладку «Ретушь» и добавляем нужную фотографию. Обрабатываемый файл можно загрузить, как с жесткого диска, так и из социальных сетей.

- Переходим на вкладку «Основы», щелкаем на «Осветление», выбираем размер кисти и силу эффекта освещения, после чего работаем с нужными участками на фото. По окончании нажимаем «Применить».
- При необходимости применяем к фото другие эффекты.
- После завершения редактирования щелкаем на «Сохранить» в верхней части редактора.

- Выбираем имя файла, его формат и сохраняем изображение. Сохранить фото можно на компьютер либо в социальные сети.

Этот редактор при работе показался самым удобным за счет того, что осветляется не все фото, а лишь выбранные пользователем участки. Интерфейс простой и интуитивно понятный, разобраться с ним сможет и новичок.
Указанные сервисы помогут осветлить фотографию без необходимости установки специального софта на компьютер. Все они используют облачные технологии и не влияют на производительность вашего компьютера. Доступ к сайтам можно получить с любого устройства, главное условие – наличие доступа в интернет. Удачного редактирования!
Сегодня утречком беседовала с замечательным мастером Nika Gebo и показала, как можно обработать фото даже с обычного смартфона, чтобы оно было светлее, убрать тень, но при этом не терялся фон. Это мой личный опыт. Так как этот мастер-класс расчитан буквально на пару минут и возможно будет также еще кому-то полезен, решила его опубликовать.
![]()
Редактируем в программе Photoshop. Порядок действий:
- Заходим в Изображения — Коррекция — Кривые
![]()
- Ставим курсор в середину линии и тянем немного вверх, как показано на фото ниже (можно чуть больше, чуть меньше, в зависимости от желаемого эффекта, можете потестить потом, но: не забывайте смотреть, чтобы исходный цвет товара не искажался)
![]()
- Нажимаем «ок», далее идем в Изображение — Коррекция — Уровни:
![]()
- Далее сдвигаем верхний черный бегунок вправо, в данном случае я сдвигала до 20 (см. фото ниже), чтобы фон стал снова однородно черным
![]()
- Далее двигаем серый бегунок влево до 1,3, что сделает все тени светлее, если у вас есть белые детали, то можно чуть пододвинуть и верхний белый бегунок
![]()
Ждем «ок» и получаем результат:
![]()
Надеюсь, мой так называемый мастер-класс вам пригодится, можете спокойно сами пробовать все двигать вручную, чтобы добиться желаемого эффекта.
Жмите «Мне нравится» и добавляйте в Избранное, чтобы не потерять <3</p>
Всем приятного дня и успехов в творчестве!
С уважением, Камала Кумари.
Как осветлить фотографию за пару кликов
Как осветлить тёмную фотографию
Содержание
Основные причины затемнения фотографийОсветляем фото с помощью коррекции освещения
Многие начинающие фотографы сталкивались с тем, что яркая на глаз картинка выходит слишком тёмной при съёмке. Это может быть не всегда заметно на маленьком экранчике камеры — но придя домой, вы обнаружите, что передать магию цвета не получилось. Почему же так происходит и как тёмное фото сделать светлым?
Основных причин три:
1. Мало света
Наиболее распространённая проблема новичков — неумение рассчитать, сколько именно освещения понадобится камере для красивой картинки. Происходит это потому, что глаз человека воспринимает мир совсем иначе. А ещё производители камер иногда нарочно «улучшают» картинку в экранчике камеры, чтобы производить впечатления на покупателя. Итоговые фотографии могут выглядеть несколько хуже, чем вам кажется при съёмке.
Изначально тёмное фото не сможет спасти никакая камера. Поэтому всегда следите за тем, чтобы в кадре было достаточно света, он падал на нужные объекты и, желательно, имел естественное происхождение. Также стоит остерегаться съёмки против света — фотография может выйти как слишком тёмной, так и слишком светлой.
2. Неверно выбрано сочетание «выдержка/диафрагма»
Выдержка — это время, на которое открывается затвор фотоаппарата во время съёмки. А диафрагма — величина открывающегося отверстия в объективе. Для съёмок в неидеально освещённом помещении их параметры надо корректировать. Чаще всего при недостатке света выдержка должна быть длиннее, чем обычно, а диафрагма должна открыться шире, чтобы захватить больше света.
3. Неправильно выставленная экспозиция
Простыми словами экспозицию можно описать так: «Параметр, отвечающий за освещённость кадра». У фотографов-любителей уходит немало времени на то, чтобы верно определить и задать экспозицию. К тому же всегда есть риск случайно убавить её значение, разбираясь с различными кнопками камеры.
Неправильная экспозиция при съёмке фотографий встречается очень часто. Её последствия можно разделить на три группы:
- Слишком тёмная фотография (например, выраженная тень).
- Слишком светлая фотография (например, почти белое небо).
- Фотография, которая вышла наполовину темной, а наполовину светлой.
Осветляем фото с помощью коррекции освещения
В одном из предыдущих уроков мы рассказывали о первом способе устранения ошибок экспозиции с использованием инструмента «кисть отмены». Данный метод весьма эффективен, но для его использования требуется время и аккуратность при работе.
Начиная с версии 1.51, в Домашней Фотостудии появилась новая функция коррекции освещения, которая исправлять любые неправильно экспонированные фотографии — тёмные, пересвеченные, снятые против света и т.п. При этом процедура обработки проста и доступна.
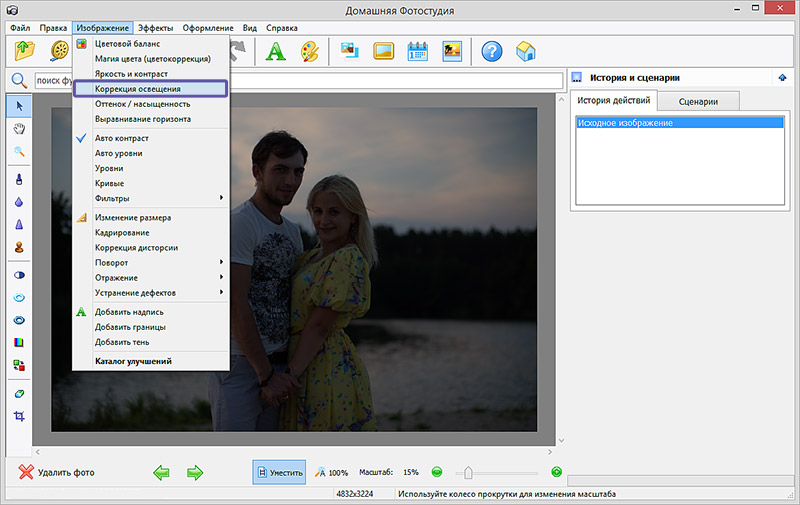
Сразу после открытия снимка, запустите работу с тенями, нажав на опцию «Коррекция освещения»
Снимок был сделан поздно вечером и выглядит очень тёмным. Перейдём в меню «Изображение» > «Коррекция освещения» и попробуем исправить такую фотографию.
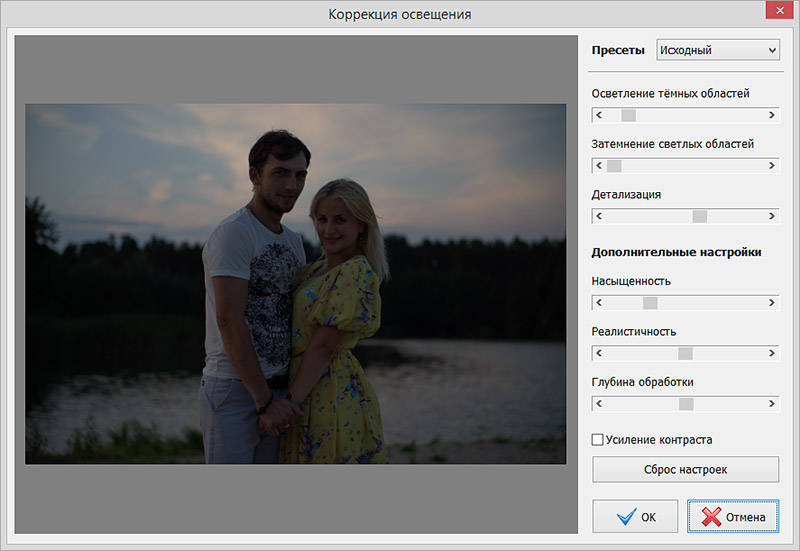
Окно коррекции теней и засветок
Так как нижняя часть фотографии практически чёрная, мы установим регулятор «Осветление тёмных областей» на максимальный уровень. В результате получается следующее:
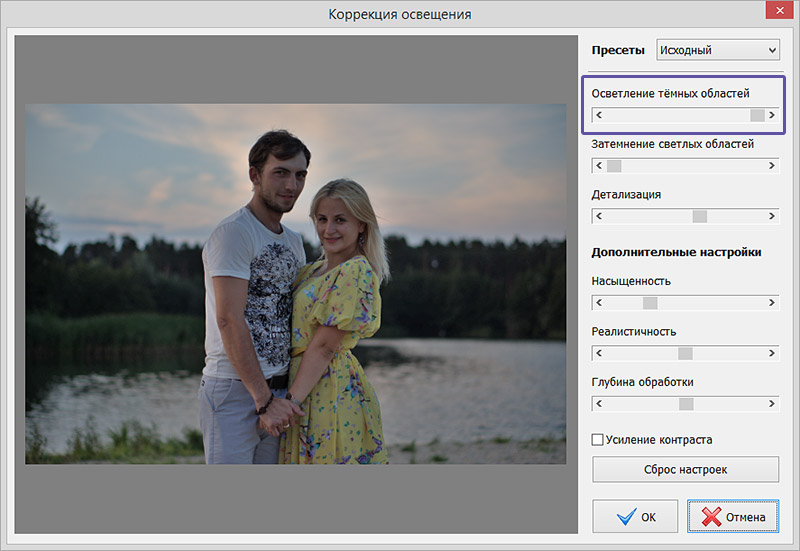
Вы получите заметный результат уже после первой же настройки
Если снимок нуждается в дополнительной обработке, воспользуйтесь другими регуляторами, представленными в окне коррекции.
Например, понизив «Детализацию», вы добьётесь более светлых оттенков. Однако будьте осторожны — сильная коррекция этого параметра приведёт к искажению цветовой гаммы и появлению шума на фото.
Также неплохой вариант осветлить тёмную фотографию — прибавить насыщенности. Это сделает цвета ярче и сочнее, что визуально осветлит снимок.
А вот «Реалистичность» советуем убрать — с фотографии пропадут некоторые тени, но зато общая картинка станет намного светлее.
Последний пункт — «Глубина обработки». Для значимых изменений советуем выбрать в программе пресет «Осветление» и поставить ползунок где-то в районе середины шкалы. Некоторые детали станут ярче и заметнее.
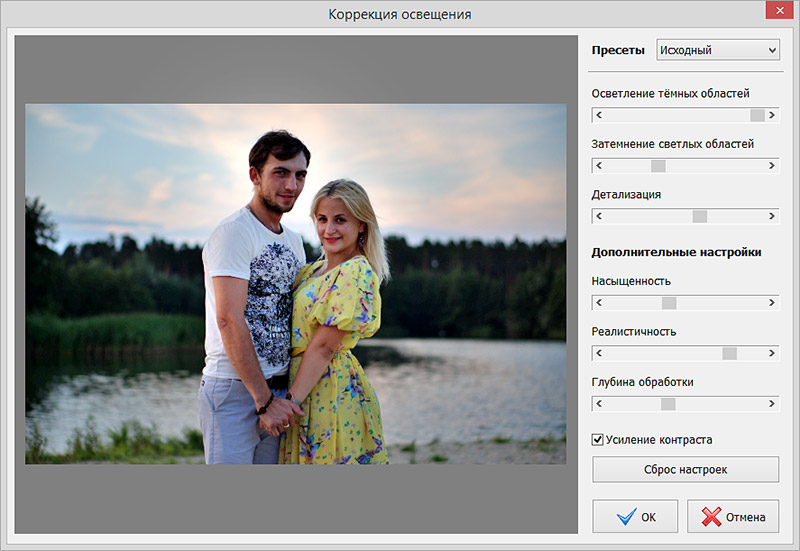
Если снимок стал тусклым, исправьте это с помощью автоматического усиления контраста
Результат оказался вот таким:

Обработка заняла не больше минуты, а снимок выглядит гораздо лучше!
Теперь вы знаете, как осветлить фото без потери качества. Редактирование снимков в программе «Домашняя Фотостудия» позволяет добиваться потрясающих результатов в считанные минуты. Это далеко не все возможности редактора! Здесь вы сможете как нанести водяной знак на фото, так и произвести комплексную ретушь. Удобная цветокоррекция и ретушь, добавление эффектов и тонирование, создание календарей и открыток — скачайте софт и наслаждайтесь творчеством.
Осветление фотографии — пишет PRINTEMPS на BabyBlog
очень часто в красивую яркую рамочку вставляется темная фотография, от этого «теряется» фото(((
этот урок для начинающих в фотошопе, показывает как разными методами можно осветлить фотографию
1) инструмент Brightness/Contrast ЯРКОСТЬ/КОНТРАСТНОСТЬ
Для начала, воспользуемся инструментом Brightness/Contrast, т.к. это самый просто путь к осветлению фотографии. Идем в Image > Adjustment > Brightness/Contrast. Увеличиваем яркость так, чтобы экспозиция была в норме.
Может случится так что участки на фото, которые были изначально с правильной экспозицией, стали пересвеченными. но часто для домашних фото достаточно использования только этого инструмента
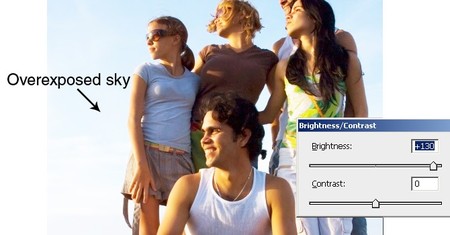
2) инструмент Levels УРОВНИ
Инструмент Levels — один из лучших способов осветлить изображение. Откроем инструмент Levels (в меню Image > Adjustments > Levels).
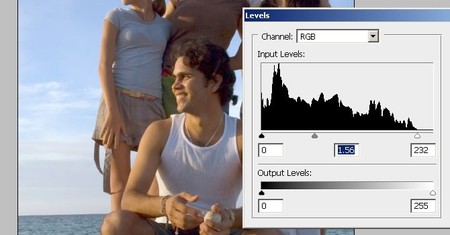
Чтобы осветлить наше фото с помощью инструмента Levels, оттяните серый слайдер влево. Если вы хотите добавить побольше контраста — оттащите белый слайдер тоже влево.

Попробуйте поэкспериментировать с настройками Output Levels, чтобы исключить пересвеченные участки
3) инструмент Shadows/Highlights СВЕТА/ТЕНИ
С Shadows/Highlights можно осветлить только тени, не затрагивая и так уже светлых участков. Этот инструмент работает достаточно хорошо, но если вы поставите любую настройку выше 50%, то можете увидеть ореолы, в зависимости от фотографии
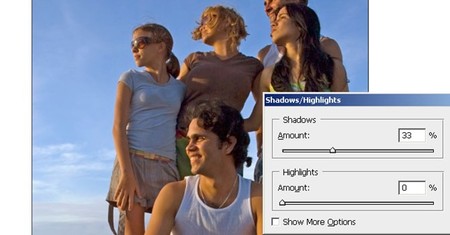
4) режим наложения Screen ОСВЕТЛЕНИЕ
Для осветления фото основной слой копируем 3-4 раза и все слои кроме нижнего выставляем в режим «осветление». можно поменять настройки прозрачности, если получается слишком ярко
пример
очень темная фотография

Перейдем в меню Image > Adjustment > Brightness & Contrast.
(Изображение — Коррекция — Яркость и контраст
Теперь нужно переместить ползунки обоих параметров вправо до +30 — +35, больше не нужно, так как это сделает фото слишком ярким.
Вот такой мы получили результат:

Левая сторона все равно темная.
Вернемся на оригинальное фото и перейдите в меню Image->Adjustment->Shadow/Highlight (Изображение — Коррекция — Света/Тени)
Переместите ползунок Shadows (Тени) до 100% — это действие сразу качественно осветлит фото.

Как осветлить фотографию в GIMP

Статьи по теме
Размещение фотографий бизнес-функций или событий — отличный способ продвижения вашего бизнеса с помощью социальных сетей. Однако, если эти фотографии были сделаны при условиях, которые не соответствуют идеальным условиям освещения, результаты могут выглядеть непрофессионально. К счастью, бесплатный программный пакет для редактирования изображений GIMP позволяет вам подправить ваши фотографии. Для большинства темных фотографий обычно достаточно управлять уровнями или регулировать яркость и контрастность.Кроме того, слои могут быть использованы для более сложных фотографий. Осветление фотографий позволяет получать изображения, которые в противном случае были бы слишком темными для публикации в Интернете или использования в рекламных материалах.
Регулировка уровней
Шаг 1
Запустите GIMP и откройте фотографию, которую вы хотите осветлить.
Шаг 2
Нажмите «Инструменты» в строке меню, а затем нажмите «Инструменты цвета».
Шаг 3
Выберите «Уровни» в раскрывающемся списке, чтобы открыть новое окно, в котором вы можете настроить уровни цвета.
Шаг 4
Нажмите и перетащите средний треугольный ползунок в разделе «Входные уровни» влево, чтобы осветлить фотографию. Установите флажок рядом с «Предварительный просмотр», чтобы увидеть изменения, и нажмите «ОК», как только вы будете довольны результатами.
Шаг 5
Нажмите «Инструменты» в строке меню, а затем нажмите «Инструменты цвета».
Шаг 6
Выберите «Яркость-Контрастность» из раскрывающегося списка, а затем перетащите ползунок «Контрастность» вправо. Это сделано для того, чтобы светлое изображение не выглядело слишком размытым.
Шаг 7
Нажмите «ОК», как только вы будете довольны результатами. Нажмите «Файл» в строке меню, а затем нажмите «Сохранить как», чтобы сохранить осветленную фотографию как новый файл.
Настройка яркости-контраста
Шаг 1
Запустите GIMP и откройте фотографию, которую вы хотите осветлить.
Шаг 2
Нажмите в любом месте на фотографии и, удерживая левую кнопку мыши, перемещайте мышь вертикально, чтобы отрегулировать яркость.
Шаг 3
Переместите мышь горизонтально, удерживая левую кнопку мыши, чтобы отрегулировать контраст.
Шаг 4
Нажмите «Файл» в строке меню, а затем нажмите «Сохранить как», чтобы сохранить облегченную фотографию, как только вы будете удовлетворены результатами.
Слои
Шаг 1
Запустите GIMP и откройте фотографию что ты хочешь облегчить.
Шаг 2
Щелкните правой кнопкой мыши слой «Фон» на панели «Слои» и выберите «Дублировать слой» в контекстном меню. Повторите процесс, чтобы создать еще один дубликат слоя, чтобы у вас было в общей сложности три идентичных слоя.
Шаг 3
Нажмите «Фоновая копия # 1» на панели «Слои», а затем выберите «Оттенок» в раскрывающемся списке «Режим».
Шаг 4
Щелкните правой кнопкой мыши «Фоновую копию № 1» на панели «Слои» и выберите «Дублировать слой» в контекстном меню.
Шаг 5
Щелкните правой кнопкой мыши «Фоновую копию № 2» на панели «Слои» и выберите «Редактировать атрибуты слоя» в контекстном меню. Введите «Насыщенность» в качестве имени слоя и затем нажмите «ОК».
Шаг 6
Щелкните правой кнопкой мыши «Фоновую копию # 1» на панели «Слои» и выберите «Редактировать атрибуты слоя» в контекстном меню.Введите «Hue» в качестве имени слоя и затем нажмите «OK».
Шаг 7
Щелкните правой кнопкой мыши «Фоновую копию» на панели «Слои» и выберите «Редактировать атрибуты слоя» в контекстном меню. Введите «Наложение» в качестве имени слоя и затем нажмите «ОК».
Шаг 8
Щелкните значок глаза рядом со слоями «Насыщенность» и «Оттенок», чтобы временно скрыть их, чтобы отслеживать изменения, которые вы собираетесь внести.
Шаг 9
Щелкните слой «Наложение» на панели слоев и выберите «Наложение» в раскрывающемся списке «Режим».
Шаг 10
Нажмите «Цвета» в строке меню и затем нажмите «Обесцветить». Нажмите переключатель рядом с «Легкость», а затем нажмите «ОК».
Шаг 11
Нажмите «Цвета» в строке меню и затем нажмите «Инвертировать». Фотография должна сразу появиться намного светлее.
Шаг 12
Нажмите «Фильтры» в строке меню, а затем нажмите «Размытие». Выберите «Размытие по Гауссу» из списка и введите радиус размытия, который составляет около одного процента от среднего размера изображения.Нажмите «ОК», чтобы применить размытие, которое сглаживает изображение.
Шаг 13
Нажмите «Наложение» на панели «Слои», а затем перетащите ползунок «Непрозрачность» влево, чтобы выполнить более точную настройку изображения. Непрозрачность около восьмидесяти процентов должна дать лучшие результаты, но экспериментируйте, пока ваше изображение не будет выглядеть правильно.
Шаг 14
Щелкните по значкам глаза рядом со слоями «Оттенок» и «Насыщенность», чтобы они снова стали видимыми. Эти два слоя сохраняют информацию о цвете естественной для фонового изображения.
Шаг 15
Нажмите «Файл» в строке меню, а затем нажмите «Сохранить как», чтобы сохранить облегченную фотографию, как только вы будете удовлетворены результатами.
В течение следующих нескольких месяцев я буду показывать серию уроков по редактированию фотографий. Надеюсь, вы узнаете, как сделать ваши обычные фотографии необычными, выполнив несколько простых шагов! Сегодня мы начнем с одной из самых основных техник — «Осветли и скрась свое фото». Я буду использовать Photoshop CS5 для своих уроков, но этот метод должен быть похож на пользователей Adobe Elements.

Оригинальная фотография SOOC (прямо из камеры)
Это не так уж плохо в своем первоначальном состоянии. Но он определенно может использовать некоторые прояснения!
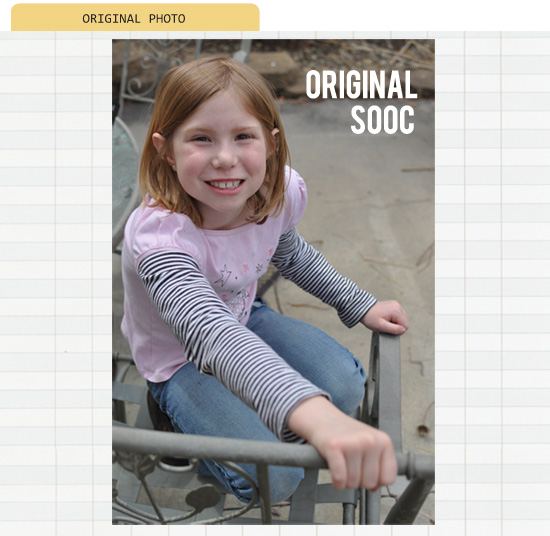
Вот несколько простых советов, которые сделают ваши фотографии простыми и яркими:
Сначала мы начнем с дублирования слоя. Таким образом, когда мы вносим коррективы, он будет корректировать дубликаты слоев, а нижний слой останется исходной фотографией, с которой вы начали.
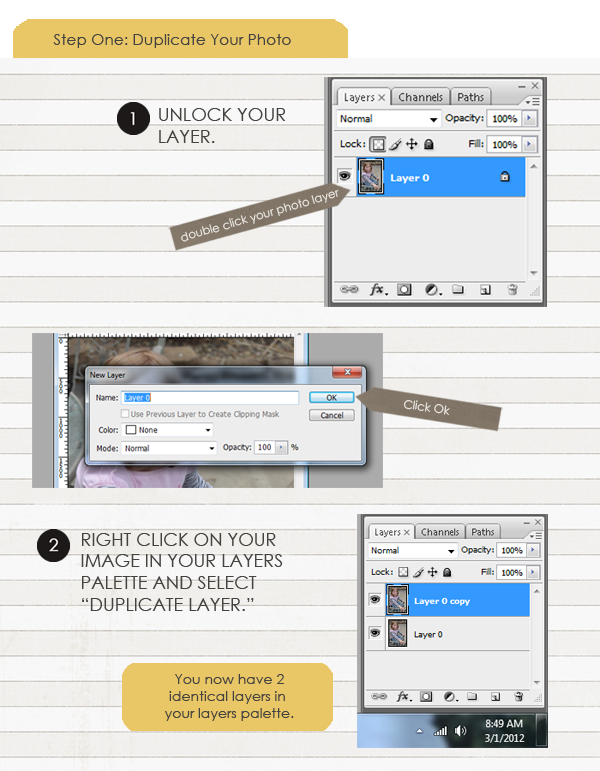
Шаг первый: продублируйте свою фотографию
1.Разблокируйте исходную фотографию, дважды щелкнув Слой 0.
2. Дублируйте исходную фотографию, щелкнув правой кнопкой мыши и выбрав «Дублировать слой».

Шаг второй: освещение фотографии
1. Выберите дублирующий слой (вверху) и измените режимы наложения с «Нормальный» на «Экран».
2. Если изображение слишком яркое, отрегулируйте ползунок непрозрачности вниз по вкусу.
ВАУ !! Разве этот шаг не имеет большого значения?
Теперь фотография стала более светлой, но теперь ей не хватает небольшого контраста в цвете.
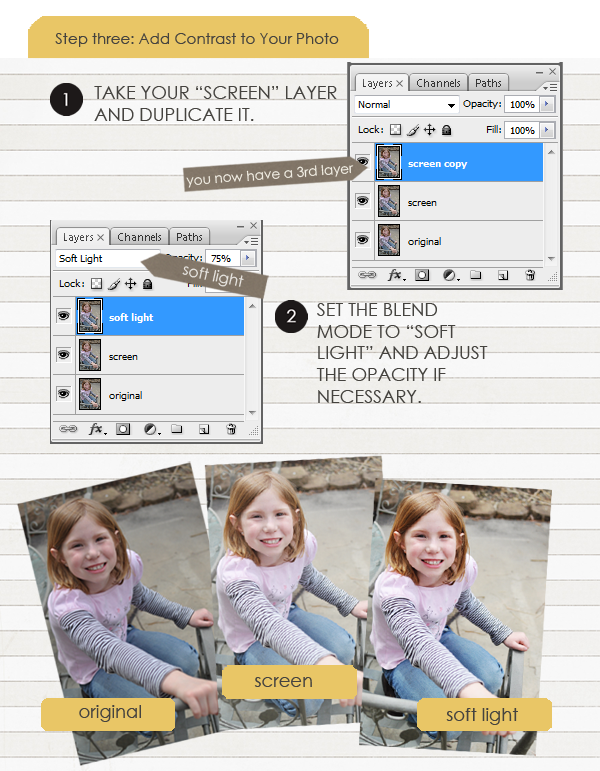
Шаг третий: Добавить контраст к POP
1. Выберите «Screen: Layer (вверху)» и измените режимы смешивания с «Screen» на «SoftLight».
2. Отрегулируйте ползунок непрозрачности вниз по вкусу.
Непрозрачность слоев будет отличаться в зависимости от вашей фотографии. Просто веселитесь, играйте и настраивайте каждую фотографию, пока она не будет выглядеть лучше. (На этой фотографии я использовал непрозрачность 75% для слоя Screen и непрозрачность 30% для слоя Soft Light)
до и после
Три простых шага сделали невероятную разницу в этом фото…
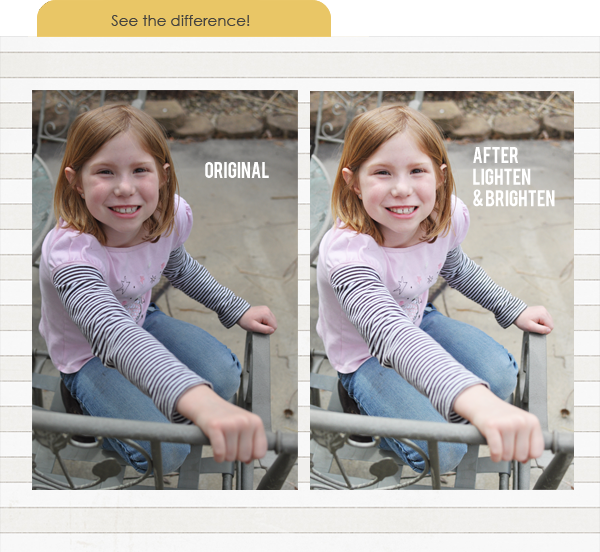
Когда вы довольны своим окончательным изображением, не забудьте сохранить, чтобы не потерять свои изменения.Выберите «Сохранить как» и JPEG в качестве формата. Мне нравится называть мой файл немного по-другому, поэтому моя оригинальная фотография остается неизменной. Например, так я бы сохранил: IMG8015-lighten.
Я надеюсь, что это помогло вам! Не забудьте проверить еще раз для другого учебника по редактированию фотографий.
,Гуру Photoshop Martin Evening решает ваши проблемы с редактированием фотографий и постобработкой. Здесь он обсуждает, как осветлить изображение
до
Куба долгое время была любимым местом для фотографов, и в последнее время доступ для граждан США стал проще. Для посетителей одним из самых очаровательных аспектов жизни страны являются автомобили до 1959 года, которые умело обслуживались все эти годы.Они, вероятно, начнут исчезать в ближайшие годы, поскольку Куба ослабит свои правила в отношении импорта новых автомобилей, поэтому, если вы хотите их сфотографировать, отправляйтесь туда, пока можете. Эта фотография Говарда Мейсона запечатлела кубинскую уличную жизнь с крупным планом великолепного старого Понтиака.
после
1. Осветлите экспозицию
Для первого шага я осветил фотографию, установив ползунок «Экспозиция» на +1.10. Затем я применил настройку +100 Shadows, чтобы осветлить тени, и установил Clarity на +68, чтобы добавить блеск к ярко-синему кузову автомобиля, а Vibrance на +63, чтобы повысить насыщенность цвета.
2. Кадрирование и добавление контраста
Здесь я применил поправку на направленную стойку, чтобы выпрямить уличные здания только справа. Кроме того, я применил кинематографическую обрезку, убрав пустое пространство внизу картинки. Затем я перешел к панели «Кривая тона», чтобы добавить контрастный оттенок к теням.
3. Добавить цвет Split Tone
Регулировка освещенности экспозиции на шаге 1 привела к тому, что детали высветления неба были взорваны.Здесь я применил радиальный фильтр, который затемнил верхнюю и верхнюю правую части, применяя негативные экспозицию, контрастность и блики. Наконец, я добавил эффект Split Toning, чтобы окрасить изображение.
,






