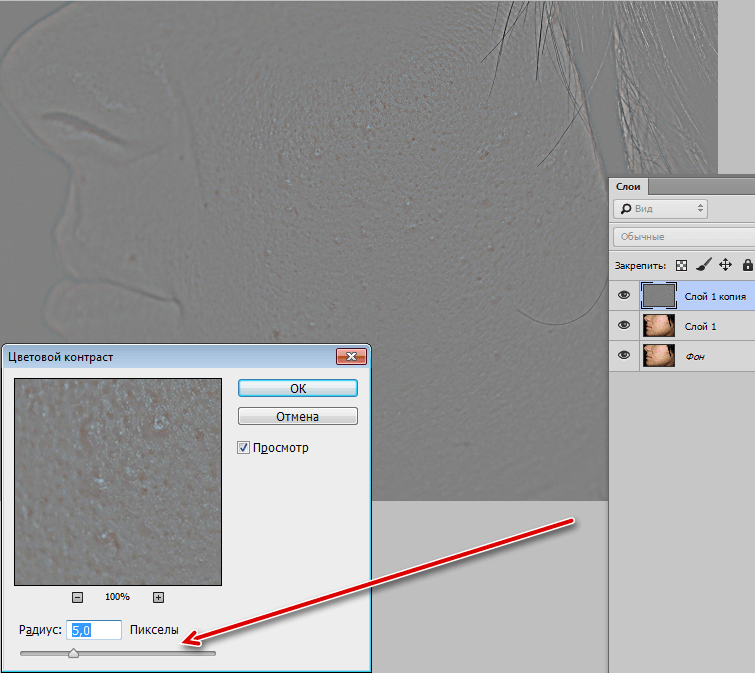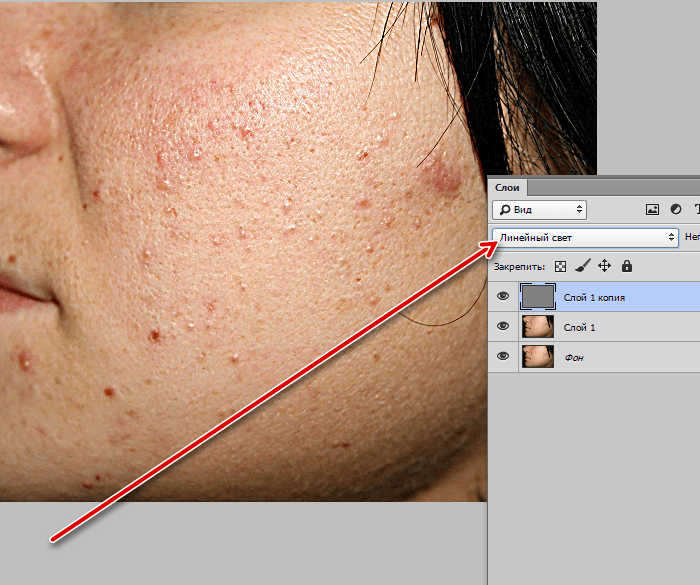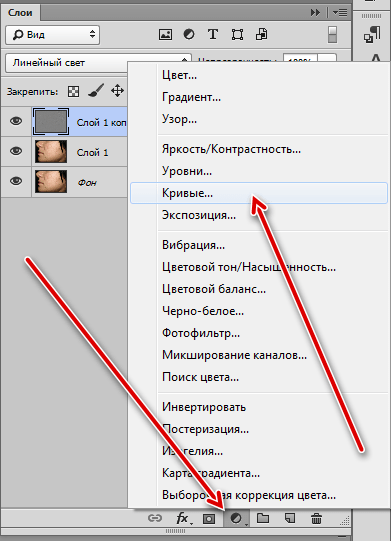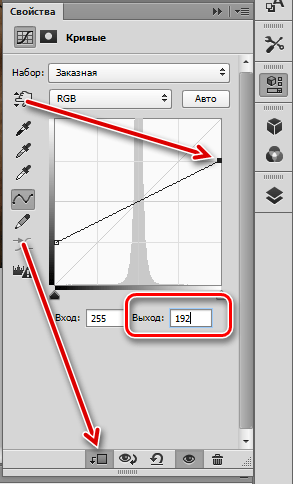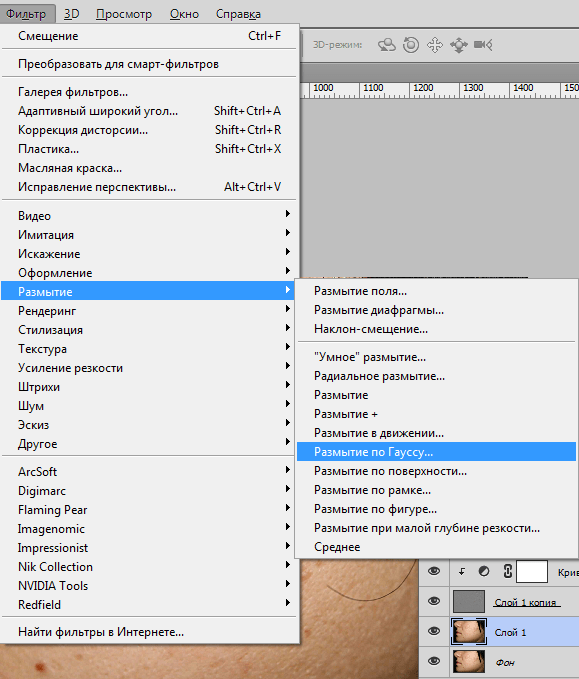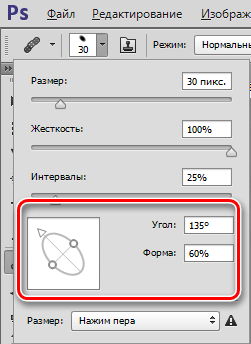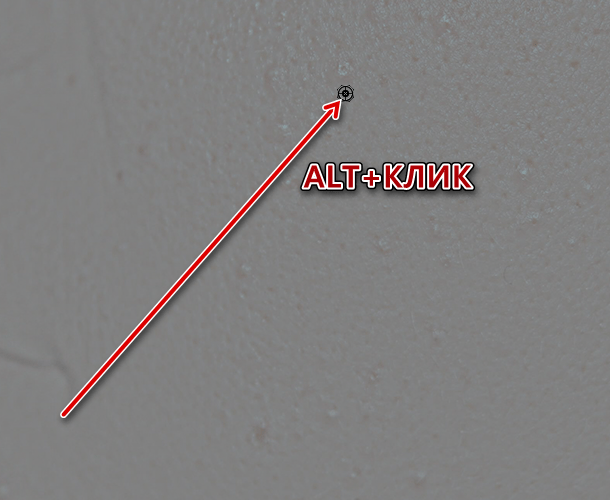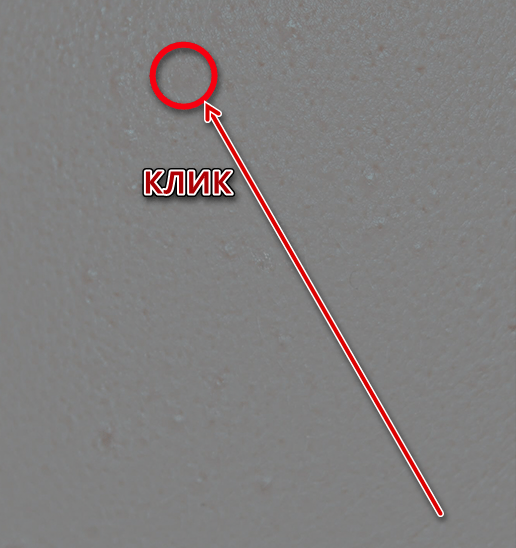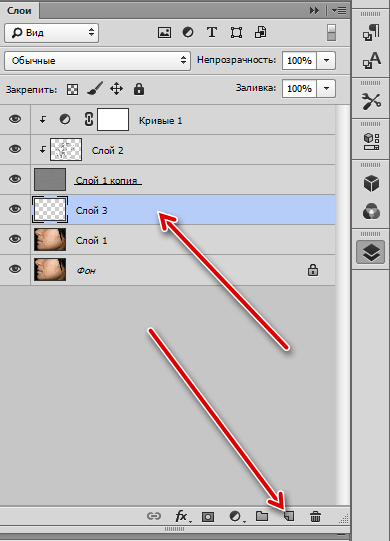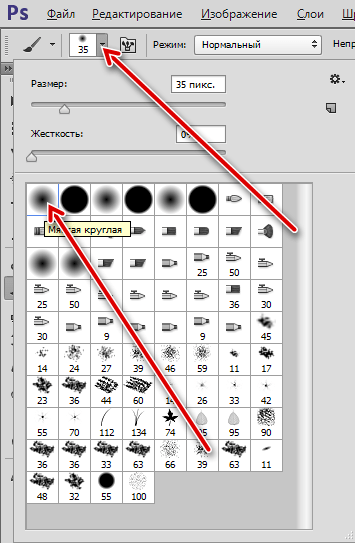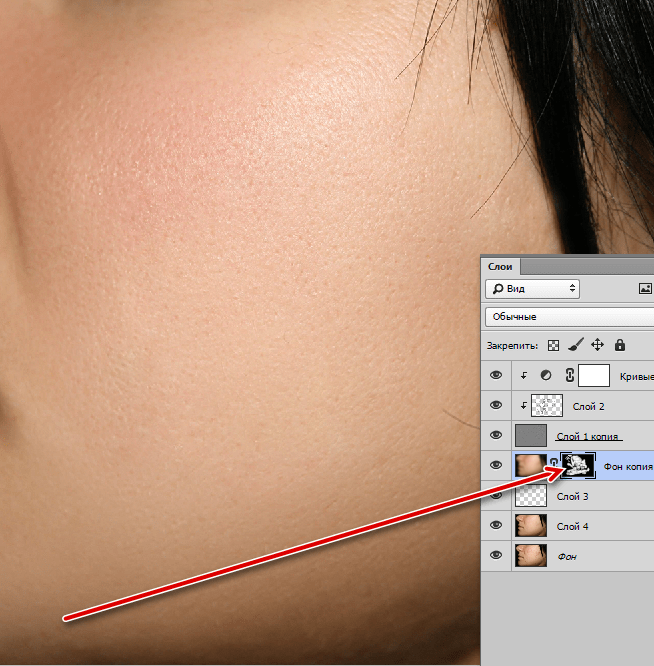метод частотного разложения / Съёмка для начинающих / Уроки фотографии
Важную часть в ретуши фотографий, особенно портретов, занимает детализация и цвет кожи. Один из самых удобных методов обработки, популярных на сегодняшний день, — метод частотного разложения. Он очень удобен и прост, если работать с ним чётко по инструкции.
До и после:



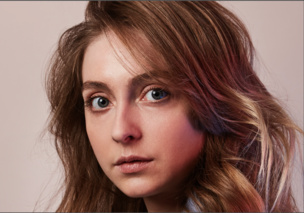
Для меня метод частотного разложения — словно проверенный кулинарный рецепт. Работает безотказно. Даже в самых сложных ситуациях, когда не знаешь, с чего начать.

Фотографии, используемые в этом уроке, сняты на фотоаппарат Nikon D810. Это одна из самых новых моделей Nikon, универсальная фотокамера с высоким разрешением — 36,3 МП. Она позволяет создавать детализированные снимки с мельчайшими текстурами. Для ретуши снимков такого высокого разрешения довольно важно (и в то же время сложно) сохранить мелкие детали. Поэтому лучше использовать метод частотного разложения, нежели обработку с помощью умных инструментов.
Для начала проведём с изображением ряд предварительных обязательных процедур. Разделим его на те самые частоты, составные части. Ниже представлена подробная пошаговая инструкция.
1. Первым делом создаём 2 слоя копии исходного изображения. Сделать это можно разными способами (например, как на скриншотах), но самый быстрый — клавиши Ctrl+J. Чтобы легко ориентироваться, лучше сразу дать слоям имена. Недолго думая назовём их low и hi, впоследствии это и будут наши низкие и высокие частоты.
Делать копии — это очень простая и полезная привычка, особенно при ретушировании. У вас всегда будет возможность обратиться к исходнику, если что-то пойдёт не так.
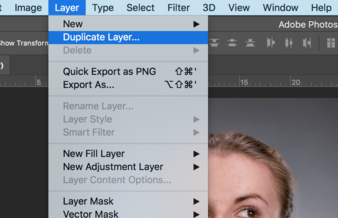
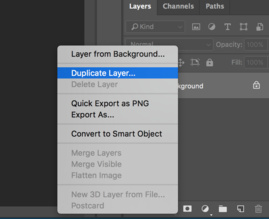
2. Верхнему слою с копией выключаем видимость, им займёмся позже. Переходим к слою low, т. е. к первой копии.
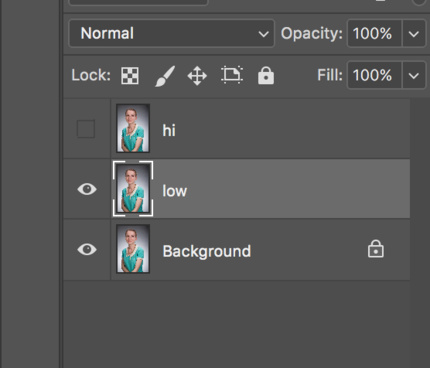
3.
Результат очень зависит от размера исходника (наш пример чуть больше 20 МП), а также от того, сколько места занимает человек в кадре. Для этого изображения давайте остановимся на отметке 13px для радиуса размытия. Важно запомнить выбранное значение, это число пригодится нам уже в следующем шаге.
Со временем вы научитесь определять подходящий радиус сразу и оцените, как удобно иметь набор заготовленных сценариев для разложения с разными радиусами.
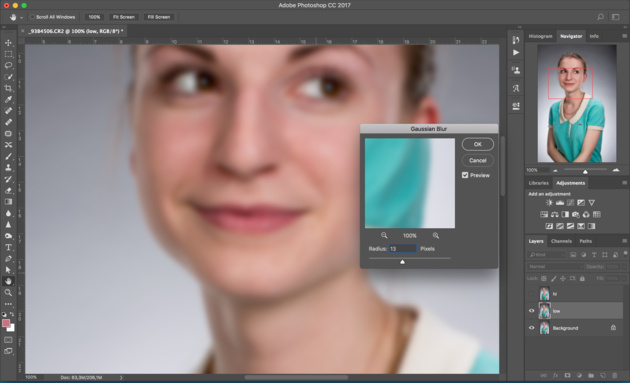
4. Нижняя половина изображения готова, теперь переходим к верхнему слою hi. Нам нужно скомпенсировать изображение таким образом, чтобы при наложении на наш размытый слой low в результате получить исходную картинку. Для этого используется фильтр, который в совокупности с подходящим режимом наложения даст эффект, противоположный Gaussian Blur, который мы использовали ранее. И имя этому фильтру High Pass.
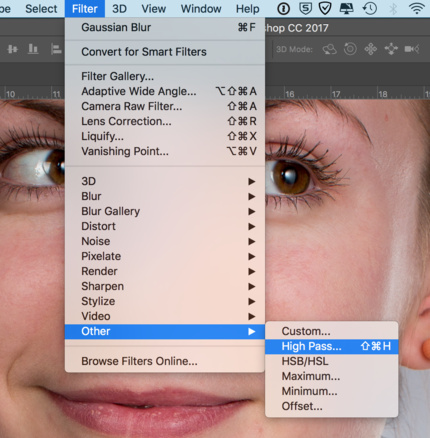
В открывшемся окне High Pass всего один регулируемый параметр, и это опять радиус. Здесь нужно выставить значение из прошлого шага. Выставляем 13px, именно на столько мы размывали слой low.
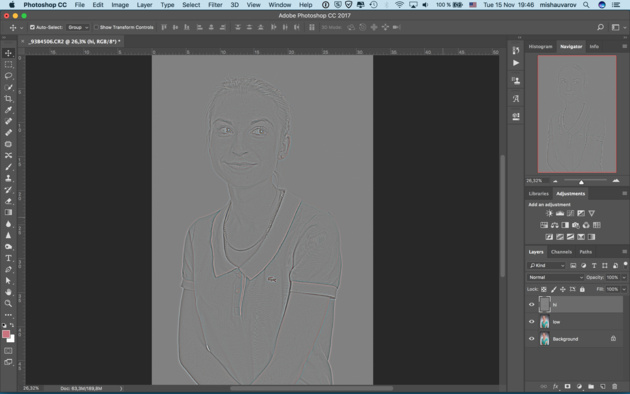
5. Переводим слой hi в режим наложения Linear Light. Этот режим работает таким образом, что серый цвет становится прозрачным, а любые отклонения от серого драматически увеличивают яркость и контраст. Результат после наложения на размытый слой получается ровно в два раза более контрастный, чем оригинальный снимок.
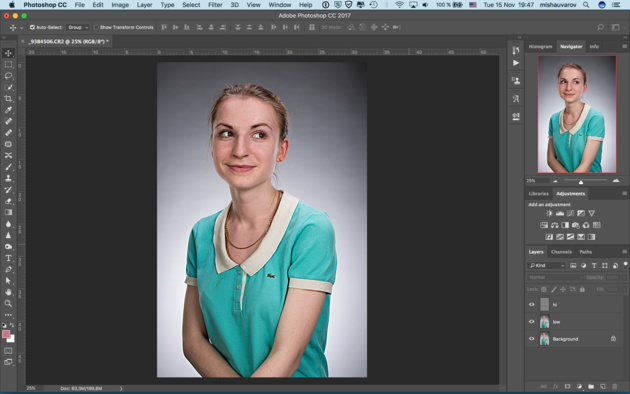
6. Уменьшить контраст можно разными способами, я предпочитаю использовать корректирующие слои, т. е. слои с настройками (например, слой с кривыми). Такой способ легко позволяет на время отключать понижение контраста. С контрастной версией очень удобно работать во время ретуши, сразу выделяются все неровности и детали, которые можно случайно пропустить, глядя на исходный вариант.
Итак, создаем корректирующий слой: New Adjustment Layer > Curves.
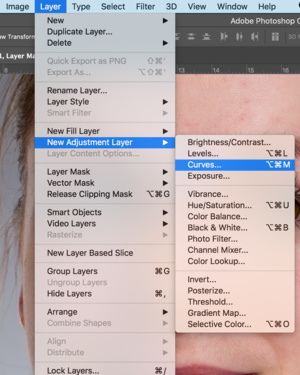
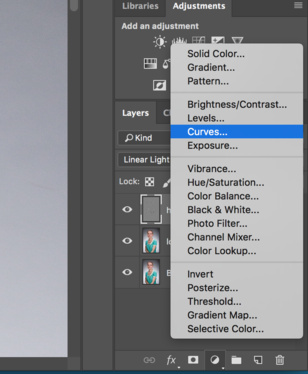
7. Для того чтобы применить понижение контраста только к нашему верхнему слою, создаем Clipping Mask. Весь эффект слоя с кривыми будет работать только на слой под ним. Это можно сделать через меню или, удерживая Alt, кликнуть на стык между слоями, для которых мы хотим создать Clipping Mask. В этот момент курсор изменит значок на стрелочку с квадратом, а после клика напротив слоя останется только стрелочка. Это значит, что всё прошло удачно.
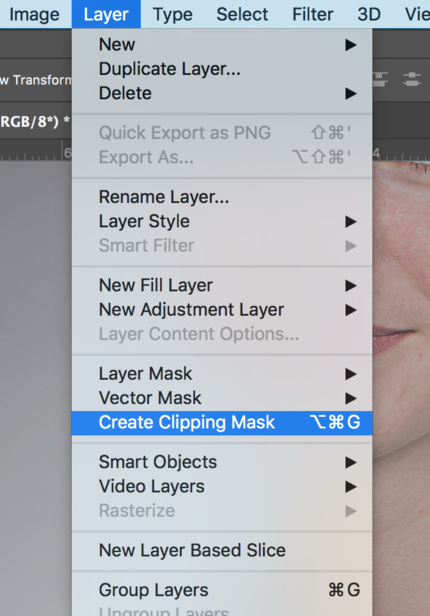
- Теперь по поводу самой кривой. Переходим в настройки корректирующего слоя (они появляются по двойному клику на изображении кривой в палитре слоёв). Здесь нас интересуют крайние точки, они отвечают за границы яркости изображения: левая нижняя — самая чёрная, правая верхняя — самая белая. Чтобы уменьшить контраст, необходимо потянуть нижнюю вверх, а верхнюю вниз. Чтобы точно попасть в значение и уменьшить контраст в два раза (а не в 2,02), нужно подтянуть эти точки ровно на четверть сверху и снизу соответственно. Также можно задать координаты вручную, активировав поля, кликнув на точку кривой. В полях для верхней точки ставим Input 255, Output 192, для нижней — Input 0, Output 64.
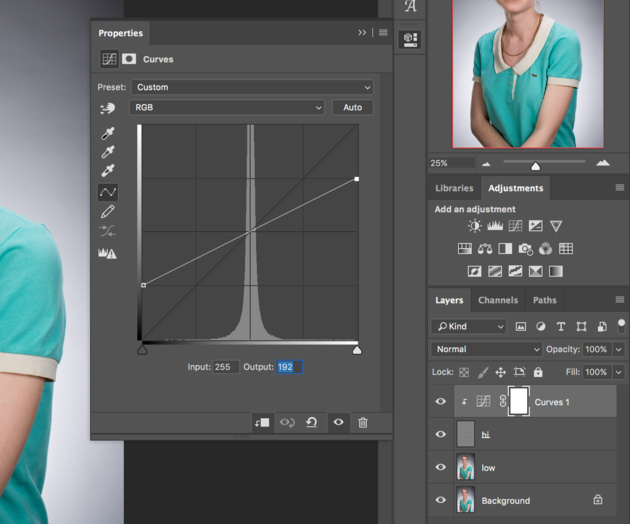
Всё сошлось, картинка на экране выглядит ровно так же, как исходный оригинал. Наше изображение разложено на две части и готово к работе.
Слой с высокой частотой, который у нас называется hi, содержит текстуру кожи, мелкие детали одежды и волосы. Но цвет волос и цвет кожи находятся в слое low. Таким образом, исправлять неровности и дефекты кожи удобно именно в слое с высокой частотой hi.
Есть несколько способов работы с высоким слоем. С помощью режимов наложения можно переключаться и работать как с серым изображением, так и с обычным. Кому-то, может быть, удобно редактировать оригинальный слой hi, но я бы рекомендовал делать копию, чтобы сохранить оригинал.
Первый способ, ретушь серого изображения
Отключаем видимость корректирующего слоя с кривыми и меняем режим наложения серого слоя hi обратно на Normal. Создаём новый слой поверх hi, и он автоматически переходит в Сlipping Mask. В этом слое и будет наша ретушь.
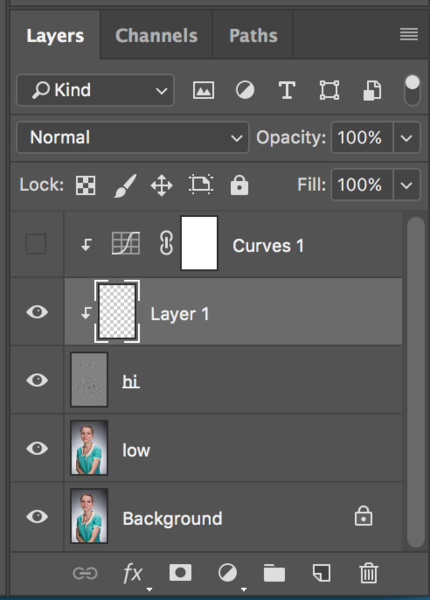
Выбираем штамп. Настройки инструмента:

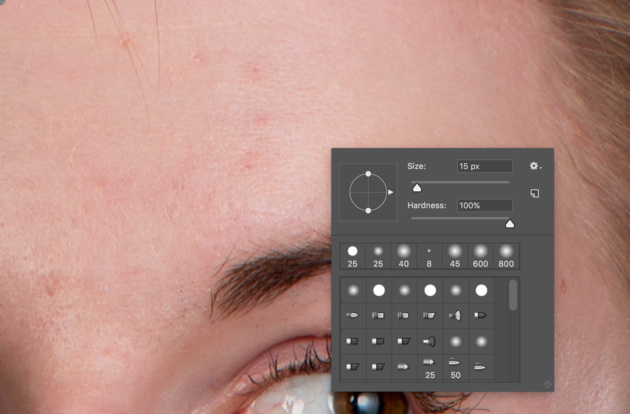
Обязательно 100 % непрозрачность и 100 % жёсткость кисти (настраивается вместе с размером кисти по правому клику), чтобы не появлялись размытые участки. Мы игнорируем цвет на данном этапе, поэтому все текстуры отлично стыкуются с жёсткими настройками штампа. Если вы используете планшет (а это на самом деле ускоряет работу), не забудьте отключить регулировку непрозрачности от нажатия на стилус (значок сетчатого кружка с карандашом).
Второй способ, ретушь полноцветного изображения
Слой hi в режиме Linear Light. Дублируем его и переводим в Clipping Mask. В этом новом слое будем заниматься ретушью. Отключаем видимость корректирующего слоя с кривыми.
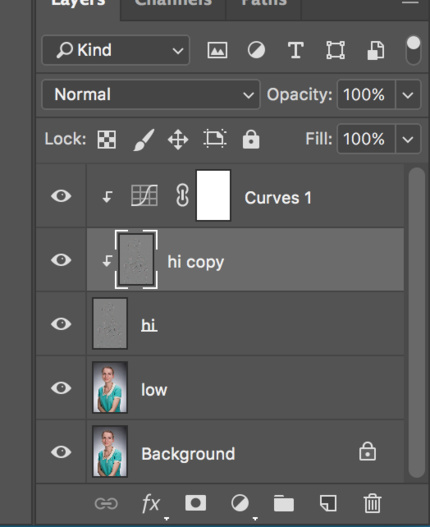
Настройки штампа практически те же, за исключением Sample — нужно изменить на Current Layer.

Наконец переходим к самой ретуши кожи. А это обычная работа штампом: берём область с понравившейся текстурой и заменяем то, что требуется.
Вот несколько советов из личного опыта по использованию штампа:
- потраченное на ретушь время — синоним качества ретуши, настройтесь на монотонную работу со штампом в течение 40–60 минут;
- с планшетом работа пойдёт в сто раз быстрее;
- не нужно брать очень большую кисть, лучше сделать больше мазков. Для нашего формата идеальный размер кисти 15–25px;
- необязательно после каждого клика менять источник для штампа, но постарайтесь делать это как можно чаще, во избежание возникновения артефактов;
- родинки не являются дефектами кожи, но не забывайте про менее очевидные части тела. Губы, нос, торчащие волосы, открытые части рук и тела тоже нуждаются в вашем внимании.
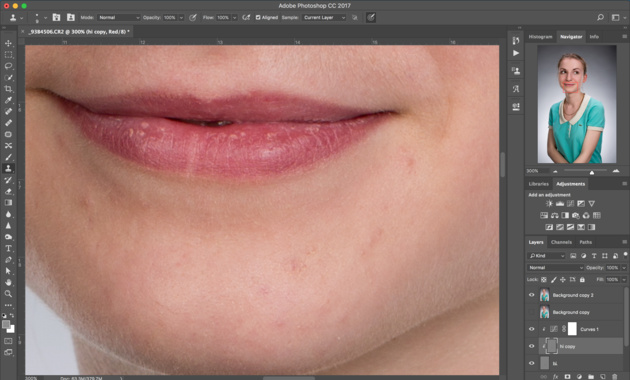
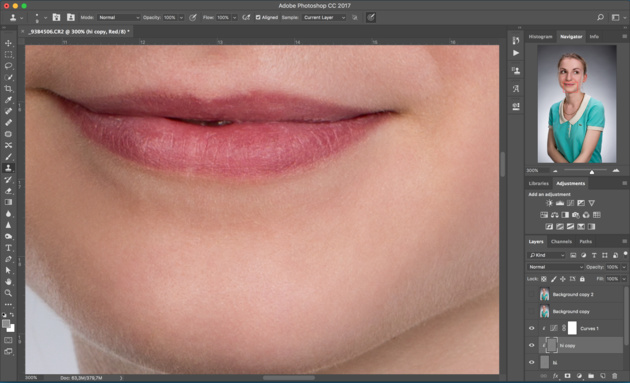
Оценим результат после работы над верхней частотой. Мы детально поработали над кожей с помощью всего одного слоя, и теперь она выглядит очень гладкой. Но при этом сохранилась резкость, нет этого мыльного эффекта на коже, который обычно выдаёт некачественную ретушь.


Иногда можно обойтись тем, что уже получилось, и не трогать нижний слой. Но для образовательного эффекта давайте всё-таки попробуем сделать что-то ещё. Работать с нижней частотой очень просто. Можно использовать штамп или обычные кисти с подходящим цветом, но обязательно только самые мягкие настройки жёсткости и непрозрачность на уровне 20–30 %.
Вот несколько трюков, к которым нам открывает доступ размытый слой low:
- выровнять оттенок лица, избавиться от светлых / тёмных / цветных пятен;
- локально поработать с фоном, убрать лишние тени;
- убрать волны на фоне, сделать фон более однородным.

Для работы с пятнами отлично подойдёт обычная кисть (самая мягкая, непрозрачность 20–30 %). Создаём новый слой над слоем low. С помощью пробы цвета или удерживая клавишу Alt, выбираем цвет рядом с областью, которую требуется закрасить, и аккуратными движениями кисти наносим его на эту область. Можно менять цвет кисти, для того чтобы добиться оптимальной коррекции.
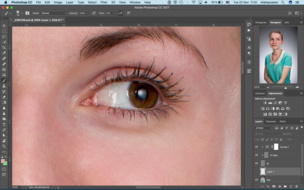
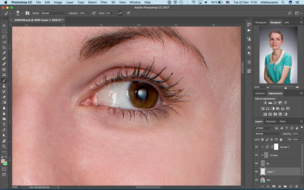


Точно так же c помощью кисти или штампа работаем с тенями на фоне.
Процедура разглаживания фона выглядит немного сложнее. Это особенно актуально для бумажных фонов, которые в ходе долгой службы в студиях начинают мяться и покрываются волнами. Выделяем с помощью умного выделения весь фон и дублируем его на новый слой.
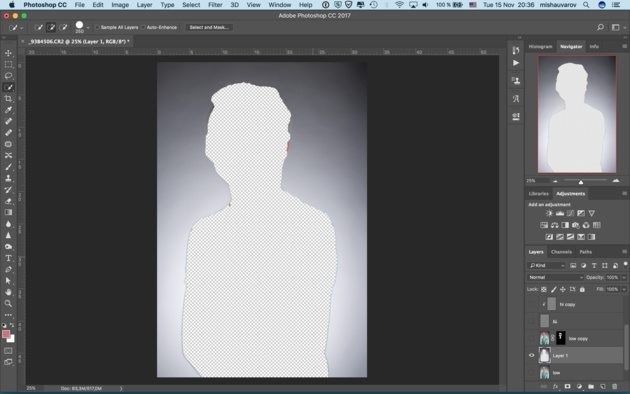
Выделяем всё содержимое этого слоя: удерживая Ctrl, кликаем по значку слоя. Выделение необходимо для того, чтобы удержать размытие фона и чтобы новый гладкий фон не накладывался на модель.
Теперь размываем. Я использовал Gaussian Blur с большим значением радиуса. Значение легко определить — видно, как фон становится гладким по мере его увеличения. Я остановился на значении 36,6. Такое вот здоровое размытие получилось.
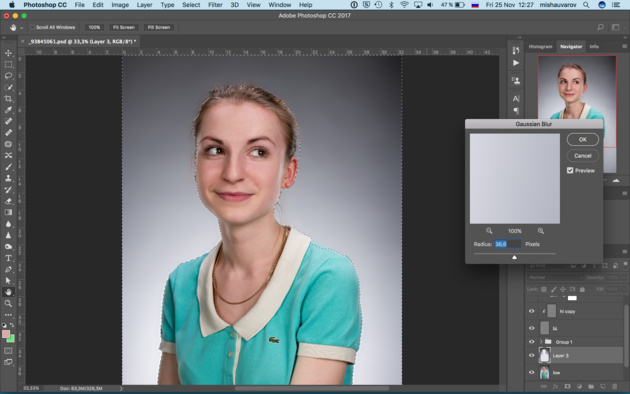
Скорее всего, после этого мелкие детали на границе потеряют резкость. Чтобы сохранить резкие границы вокруг фона, можно создать небольшую маску слоя с нашим размытием и обвести чёрным цветом контур модели.
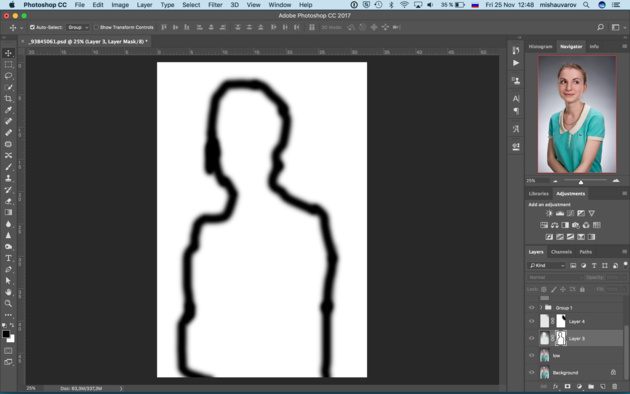


На мой взгляд, картинка в результате получилась достаточно естественной. Этот метод идеально подходит для аккуратной ретуши. Детальной проработке подверглась текстура кожи, оттенки цвета и перепады яркости на лице.
До и после:




Как выравнить цвет лица в Фотошопе

Идеальная кожа – предмет обсуждения и мечта многих девушек (и не только). Но ровным цветом лица без дефектов могут похвастаться далеко не все. Зачастую на фото мы выглядим просто ужасно.
Сегодня поставим перед собой цель удалить дефекты (прыщи) и выровнять тон кожи на лице, на котором явно присутствует так называемое «акне» и, как следствие, локальные покраснения и пигментные пятна.

Выравнивание цвета лица
От всех этих дефектов мы и будем избавляться, используя метод частотного разложения. Данный метод позволит нам отретушировать снимок таким образом, что природная текстура кожи останется нетронутой, и снимок будет выглядеть естественно.
Подготовка к ретуши
- Итак, открываем в Фотошопе наш снимок и создаем две копии исходного изображения (CTRL+J два раза).

- Оставаясь на верхнем слое, заходим в меню «Фильтр – Другое – Цветовой контраст».

Данный фильтр необходимо настроить таким образом (радиус), что бы на снимке остались только те дефекты, которые мы планируем удалить.

- Меняем режим наложения для этого слоя на «Линейный свет», получая изображение с избыточной детализацией.

- Для ослабления воздействия создаем корректирующий слой «Кривые».

Для левой нижней точки прописываем значение выхода, равное 64, а для правой верхней – 192.

Для того чтобы эффект применился только к верхнему слою, активируем кнопку привязки слоя.

- Для того чтобы сделать кожу гладкой, переходим на первую копию фонового слоя и размываем ее по Гауссу,

с тем же радиусом, который мы прописывали для «Цветового контраста» — 5 пикселей.

Подготовительные работы завершены, приступаем к ретуши.
Удаление дефектов
- Переходим на слой с цветовым контрастом и создаем новый.

- Выключаем видимость двух нижних слоев.

- Выбираем инструмент «Восстанавливающая кисть».

- Настраиваем форму и размер. Форму можно подсмотреть на скриншоте, размер подбираем, исходя из среднего размера дефекта.

- Параметр «Образец» (на верхней панели) меняем на «Активный слой и ниже».

Для удобства и более точного ретуширования увеличиваем масштаб изображения до 100% при помощи клавиш CTRL+ «+» (плюс).
Алгоритм действий при работе с «Восстанавливающей кистью» следующий:
- Зажимаем клавишу ALT и кликаем по участку с ровной кожей, загружая в память образец.

- Отпускаем ALT и кликаем по дефекту, заменяя его текстуру на текстуру образца.

Обратите внимание, что все действия выполняются на только что созданном нами слое.
Такую работу необходимо проделать со всеми дефектами (прыщами). По завершению включаем видимость нижних слоев, чтобы увидеть результат.

Удаление пятен с кожи
Следующим шагом будет удаление пятен, которые остались на тех местах, где были прыщи.
- Прежде чем убрать красноту с лица, переходим на слой с размытием и создаем новый, пустой.

- Берем мягкую круглую кисть.

Непрозрачность выставляем в 50%.

- Оставаясь на новом пустом слое, зажимаем клавишу ALT и, как в случае с «Восстанавливающей кистью», берем образец тона кожи рядом с пятном. Полученным оттенком закрашиваем проблемный участок.

Общее выравнивание тона
Основные, ярко выраженные пятна мы закрасили, но общий тон кожи остался неравномерным. Необходимо выровнять оттенок на всем лице.
- Переходим на фоновый слой и создаем его копию. Копию помещаем под слой с текстурой.

- Снова берем в руки кисточку с теми же настройками. Цвет кисти должен быть белым. Этой кистью аккуратно прокрашиваем те участки, на которых наблюдается неравномерность окраски. Старайтесь не затрагивать участки, находящиеся на границе светлых и темных оттенков (рядом с волосами, например). Это поможет избежать лишней «грязи» на изображении.

Размываем копию по Гауссу с большим радиусом. Размытие должно быть таким, чтобы пропали все пятна и перемешались оттенки.

Для этого размытого слоя необходимо создать черную (скрывающую) маску. Для этого зажимаем ALT и кликаем по значку маски.

На этом устранение дефектов и выравнивание цвета кожи можно считать завершенным. Частотное разложение позволило нам «замазать» все недостатки, сохранив при этом естественную текстуру кожи. Другие методы, хоть и являются более быстрыми, но, в основном, дают чрезмерное «замыливание».
Освойте этот метод, и обязательно используйте его в своей работе, будьте профессионалами.
 Мы рады, что смогли помочь Вам в решении проблемы.
Мы рады, что смогли помочь Вам в решении проблемы. Опишите, что у вас не получилось.
Наши специалисты постараются ответить максимально быстро.
Опишите, что у вас не получилось.
Наши специалисты постараются ответить максимально быстро.Помогла ли вам эта статья?
ДА НЕТпошаговая инструкция по работе, использование фильтров, ретуширование фото, советы и рекомендации специалистов
Ретуширование — это процесс придания коже на фотографии идеального или почти идеального состояния путем обработки. В статье будут приведены инструкции к двум самым популярным техникам, показывающим, как выровнять тон кожи в «Фотошопе» CS6. Приступим.
Метод частотного разложения: подготовка фото
Вначале вы узнаете, как выровнять тон кожи лица в «Фотошопе», используя метод частотного разложения — один из самых распространенных и действенных способов. Он требует внимательности, терпения и усидчивости, но затраченные усилия стоят результата:
- Загрузите фотографию в «Фотошоп», создайте копию слоя.
- По своему усмотрению избавьтесь от самых заметных родинок, угрей, морщинок. Пункт не является обязательным, но легче устранить крупные дефекты именно на этом этапе.
- На панели инструментов найдите значок пластыря со знаком «плюс» либо заплатки. Это инструменты «Точечная восстанавливающая кисть» и «Заплатка». Не выставляя высокие значения жесткости, точечно пройдитесь по дефектам кожи. Если работаете заплаткой, то обведите проблемный участок и передвиньте его на любое близлежащее место с похожим цветом без дефектов. Не обязательно уделять внимание каждой мелкой детали.
Стоит отметить, что данные манипуляции тоже можно считать своеобразным методом по выравниванию кожи лица.
Разделение на частоты
Переходим к следующему этапу:
- Создайте две копии слоя с фотографией. Для удобства можно объединить их в группу. Верхний слой будет содержать информацию о деталях (условно будем называть его «Детали»), нижний — о цвете (условно — «Цвет»).
- Для начала выберите слой «Цвет», нажмите на вкладку «Фильтр», перейдите к разделу «Размытие» и выберите «Размытие по Гауссу».
- Настройте ползунок «Радиус» так, чтобы на фотографии различались общие черты лица, но пропали детали мелкой текстуры.
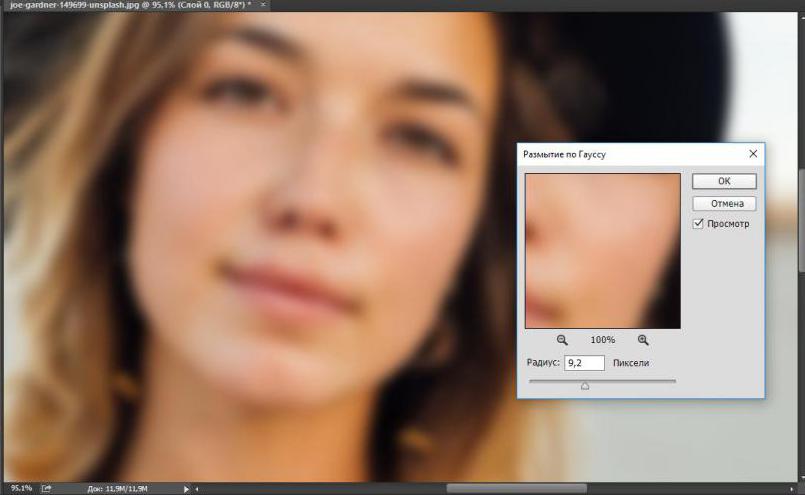
- Нажмите «ОК» и перейдите к настройке второго слоя «Детали».
- Во вкладке «Изображение» выберите пункт «Внешний канал».
- В открывшемся окне найдите графу «Слои» и выберите слой с цветом. Режим наложения, который нужно выставить — «Добавление».
- Поставьте галочку напротив пункта «Инвертировать» и проследите за тем, чтобы в строке «Масштаб» стояла цифра 2.
- Нажмите «ОК». Если вы все сделали правильно, то должны получить картинку, подобную той, что на скриншоте ниже.
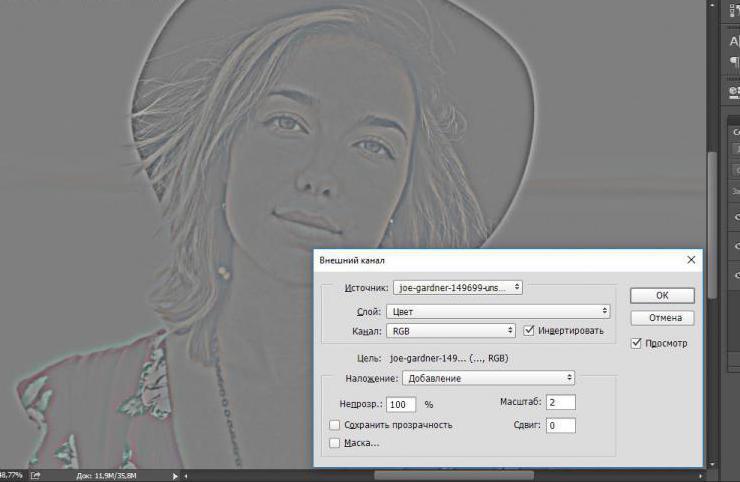
Борьба с дефектами
Продолжаем работу. Как видно, со слоя был убран цвет, остались только детали. Следующий этап будет довольно кропотливым. Суть его заключается в том, чтобы убрать со слоя с деталями все неровности кожи, т. е, родинки, всевозможную сыпь, проявления акне и т. п. Если дефекты плохо различаются на фотографии, добавьте корректирующий слой «Кривые» и настройте примерно так же, как на скриншоте ниже.
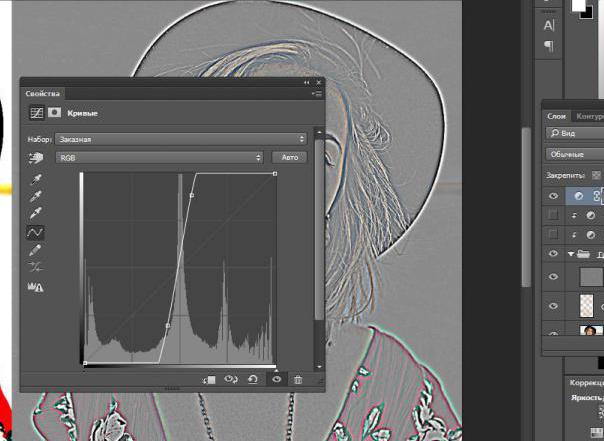
Убирать неровности можно при помощи инструментов «Точечная восстанавливающая кисть», «Восстанавливающая кисть» или «Штамп». Краткая инструкция по работе с двумя последними:
- Выставьте оптимальный размер.
- Наведите курсор на здоровый участок кожи, зажмите Alt.
- Щелкните левой кнопкой мыши. Это значит, что вы взяли образец с участка кожи.
- На панели «Настройки инструмента» вверху найдите графу «Режим клонирования образца» (или просто — «Образец») и выберите «Активный слой». Не выставляйте слишком большие значения для «Жесткости». Параметры «Форма» и «Угол» настройте по ситуации.
- Теперь начинайте кликать по проблемным местам. Старайтесь делать это точечно, т. е. без крупных мазков. Закрасьте все видимые дефекты.
- Чтобы посмотреть результат работы на данном этапе, выберите режим наложения «Линейный свет».
Как выровнять тон кожи в «Фотошопе»
После того как закончите восстановление, создайте новый чистый слой, разместив его между слоями с деталями и цветом. Лицо очищено, а это значит, что можно приступать к выравниванию тона кожи в «Фотошопе»:
- Выберите инструмент «Кисть», в ее настройках найдите мягкий вариант с минимальной жесткостью.
- Выставьте небольшие значения для пунктов «Непрозрачность» и «Нажим» на панели вверху по своему усмотрению.
- Зажмите Alt (или выберите инструмент «Пипетка») и возьмите образец цвета с кожи.
- Осторожно закрасьте все ненужные блики и пятна, но будьте внимательны к анатомии лица — постарайтесь не закрасить важные элементы. Рекомендуется пипеткой брать новый цвет строго возле каждого проблемного места, чтобы сохранить естественность.
На этом можно закончить работу. Дополните обработку фильтрами и корректирующими слоями по своему усмотрению. Результат представлен ниже.

Способ byRo
Еще один способ, который подскажет вам, как сделать тон кожи в «Фотошопе» мягким и гладким на вид. Он не такой тщательный, как ретуширование методом частотного разделения, поэтому не рекомендуется использовать его для обработки фотографий людей, испытывающих большие проблемы с кожей. Тем не менее способ byRo прост — это его главное достоинство. Опытные пользователи советуют комбинировать методы частотного разложения и byRo для достижения ровного тона кожи в «Фотошопе».
Подготовка
Начинаем:
- Загрузите фото, создайте копию и исправьте самые заметные дефекты кожи инструментом «Точечная восстанавливающая кисть» или «Заплатка».
- Теперь создайте копию этого слоя и инвертируйте ее («Изображение» — «Коррекция» — «Инверсия»).
- После этого кликните по этому слою правой кнопкой мыши и выберите «Преобразовать в смарт-объект». Это поможет подправить неточности в дальнейшем.
Работа с фильтрами
Для добавления первого фильтра:
- Перейдите в раздел «Фильтр» — «Другое» — «Цветовой контраст».
- Настройте ползунок «Радиус» так, чтобы проявить ситуацию, подобную той, что была получена путем разложения в предыдущем методе, то есть должна остаться только детализация без текстуры.
- Затем добавьте фильтр «Размытие по Гауссу» и поставьте радиус, который был бы примерно в три раза меньше того, что вы поставили на фильтр «Цветовой контраст».
- Измените режим наложения слоя на «Линейный свет». Если вы все сделали правильно, то должны увидеть нечто подобное.
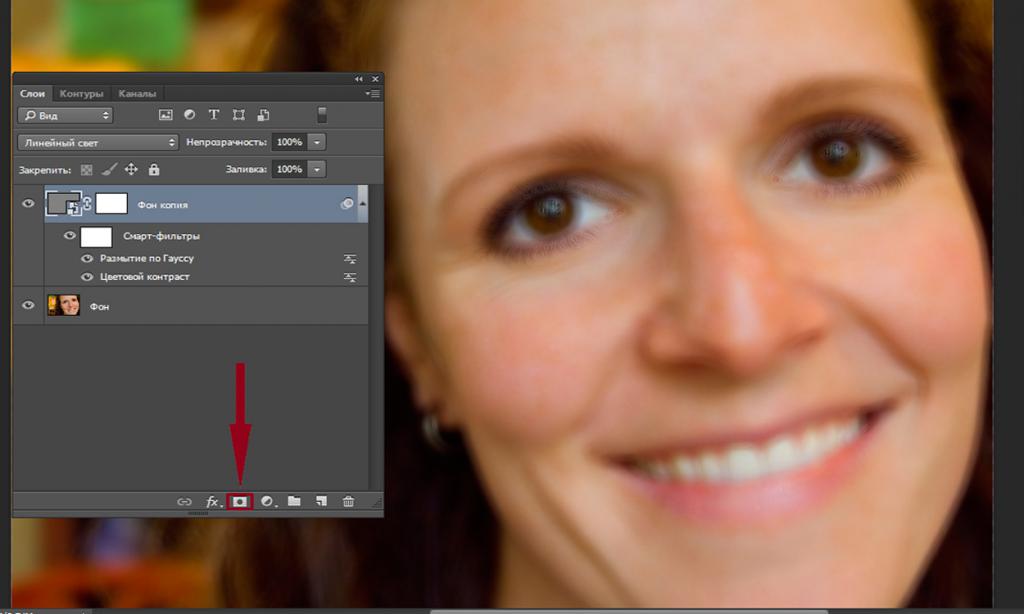
- Находясь на слое с фильтрами, нажмите на кнопку «Добавить слой-маску», отмеченную красным прямоугольником на скриншоте выше.
- Выберите инструмент «Заливка», поставьте черный цвет на палитре и щелкните левой кнопкой мыши по изображению. Эффект размытия при этом должен пропасть.
Теперь непосредственно о том, как выровнять тон кожи в «Фотошопе»:
- Выберите мягкую кисть белого цвета и начните осторожно зарисовывать проблемные места. Чтобы коррекция не казалась слишком грубой, отрегулируйте параметры «Нажим» и «Непрозрачность» для кисти.
- Закончив выравнивание, можно доработать фотографию с помощью уже добавленных фильтров. Увеличьте или уменьшите радиус «Цветового контраста», чтобы усилить или ослабить эффект ретуширования. Также измените радиус «Гауссова размытия», исходя из ситуации. Добавьте другие фильтры или корректирующие слои для завершения.

Заключение
Мы рассмотрели два самых любимых способа многих фотографов. Какой из них более действенный? Ответа нет. Каждому из них есть место в различных ситуациях. Например, слишком энергозатратно будет использовать метод частотного разделения для того, чтобы поправить легкую красноту на лице.
Как выровнять тон кожи в «Фотошопе», если на лице совсем нет здоровых участков? Использовать частотное разделение, так как вряд ли метод от byRo будет эффективен.
Привносите изменения в данные выше инструкции и не бойтесь экспериментировать. Удачи!
Ретушь

Не так давно мы спрашивали, конкурс на какую тематику вы ждете больше всего. Изучив предпочтения, решили запустить конкурс «Эмоциональный фотоарт». Прием работ до 21 февраля.
512 3

Знакомьтесь, Мосолова Светлана – победитель новогоднего конкурса «Когда елки были большими».
964 13

Знакомьтесь, Natalja Meiere – фотограф, мастер коллажей и серебряный призер конкурса «Когда елки были большими».
754 9

По мне, конкурсы дают возможность проявиться всем творческим задумкам и фантазии, которую не всегда можно воплотить в настоящей жизни.
344 2

Размещаем подборку с работами наших пользователей. Вы только посмотрите какие работы! Давайте поддержим каждого лайками, отзывами и комментариями.
1190 0
Как выровнять цвет лица в Фотошопе
Наличие различных изъянов кожи, в том числе, на лице – зачастую становится проблемой для людей, которые стремятся выглядеть хорошо, особенно, на фотографиях, ведь их довольно часто выкладывают в различных соц. сетях на всеобщее обозрение.
В данной статье мы опишем пошаговый алгоритм удаления наиболее распространенных дефектов лица, таких как прыщи, покраснения, пигментные пятна и т.д.
А работать мы будем с фотографией ниже.

Для корректировки каждого дефекта будет использоваться метод разложения изображения на слои, что позволит исправить недостатки кожи и при этом сохранить естественность снимка.
Подготовка изображения к ретушированию
Для начала подготовим исходное изображение.
- Открываем снимок в программе Фотошоп (Меню “Файл” – пункт “Открыть”).
- Нажатием сочетания клавиш CTRL+J создаем две копии исходного слоя.

- Проверяем, что в Редакторе слоев в качестве рабочего установлен самый верхний слой, после чего переходим к фильтру “Краевой контраст” (или “Цветовой контраст”), расположенному в группе “Другое” вкладки “Фильтр“.

- При помощи бегунка, регулирующего радиус в пикселях, настраиваем фильтр таким образом, чтобы на изображении были четко обозначены все дефекты кожи, от которых нужно избавиться. В нашем случае, мы остановились на значении радиуса, равному 2 пикселям.

- Теперь необходимо повысить детализацию изображения, для чего используем настройку режима наложения слоя “Линейный свет“.

- Далее при помощи соответствующей кнопки на панели, расположенной внизу окна Редактора слоев, создаем корректирующий слой «Кривые».

- Настраиваем примерное положение левой и правой точек, как показано на рисунке ниже.

- Для привязки эффекта к конкретному верхнему слою, с которым мы работаем в данный момент, нажимаем кнопку, расположенную внизу окна свойств, и активируем режим привязки к слою. На рисунке ниже изображено, как должен выглядеть знак в после нажатия по нему. Изначально он должен быть перечеркнутым.

- Чтобы сгладить дефекты кожи, используем фильтр “Размытие по Гауссу“, расположенный в группе “Размытие” вкладки “Фильтр“. Предварительно необходимо переключиться на Слой 1.

- Используем тот же радиус пикселей, который был выбран при работе с эффектом “Краевой контраст” (“Цветовой контраст”) – 2 пикселя.

- На этом предварительный этап работ завершен и можно перейти непосредственно к исправлению дефектов.
Работа с дефектами
- Ставим курсор на верхний слой в Редакторе слоев и создаем новый слой при помощи соответствующей кнопки на панели внизу.

- Отключаем признак видимости для двух нижних слоев.

- Переходим к инструменту «Восстанавливающая кисть» в боковой Панели инструментов .

- Выставляем форму кисти и настраиваем ее размер. Форма кисти должна соответствовать параметрам на изображении ниже, а размер кисти – немного больше среднего размера дефектов кожи, которые будем исправлять. Попасть в настройки кисти можно, щелкнув по стрелке вниз в верхней горизонтальной строке с инструментами или правой кнопкой мыши в любом месте рабочего холста.

- Также меняем параметр «Образец», расположенный на верхней панели, и выбираем для него значение «Активный слой и ниже».

- Теперь нам нужно увеличить изображение, чтобы детально проработать все эффекты. Для этого зажимаем клавишу CTRL и жмем “+” на клавиатуре до достижения нужного масштаба.
- Приступаем к работе с “Восстанавливающей кистью“. Жмем клавишу ALT и щелкаем левой кнопкой мыши на хороший участок кожи, для создания его образца.

- Переводим курсор на проблемный участок и просто кликаем на него, изменяя текстуру и оттенок в соответствии с образцом.

- Прорабатываем весь вновь созданный слой, удаляя дефекты. После этого включаем видимость нижних слоев и оцениваем предварительный результат. На первый взгляд может показаться, что ничего не изменилось, ведь на коже остались пятна и покраснения. Далее мы расскажем, как от них избавиться.

Работа с пятнами на коже
- Выбираем в Редакторе слоев второй снизу слой (Слой 1) и создаем над ним новый.

- На боковой панели инструментов выбираем инструмент “Кисть“.

- Настраиваем для нее размер – 35 пикселей (примерный диаметр покраснений), и форму – “Мягкая круглая“.

- Свойство непрозрачности устанавливаем на значении 50%.

- Далее повторяем алгоритм работы с “Восстанавливающей кистью”. Сначала берем образец (ALT+клик), затем, используя его тон, окрашиваем проблемные места.

Общая подстройка тона
В результате предыдущих действий лицо получилось несколько “пересвеченным” с резкими цветовыми переходами, поэтому давайте придадим ему немного достоверности.
- Устанавливаем курсор на слой с фоном в Редакторе слоев (самый нижний).
- Жмем комбинацию клавиш CTRL+J, чтобы создать еще одну копию слоя, перемещаем ее под Слой 1 копия.

- Снова используем фильтр “Размытие по Гауссу“, выбирая достаточно большой радиус пикселей (в нашем случае – 34 пикселя). Нам нужно максимально удалить все пятна и смешать цветовые оттенки.

- Теперь создаем для слоя с размытием скрывающую черную маску, кликнув по соответствующей кнопке внизу окна Редактора слоев при нажатой клавише ALT.

- Повторно выбираем инструмент “Кисть“. Настройки не меняем, за исключением цвета кисти – он должен быть белым.
- Проходим участки с резкими цветовыми переходами или с отсутствием фактуры кожи, чтобы проявить ее. Стараемся не использовать инструмент на границе с темными и светлыми участками изображения.

- Убираем видимость самого верхнего слоя с кривыми, и в результате получаем фотографию без ярко выделяющихся дефектов кожи, при этом сохранена ее природная структура.

Заключение
Несмотря на определенную сложность и потраченное время, именно алгоритм действий выше и знание сложных методов обработки фотографий позволяет добиваться отличных результатов даже в случае с действительно проблемными изображениями, требующими большого объема поэтапных работ.
 Загрузка…
Загрузка…Как выровнять тон кожи в фотошопе
Автор: NON. Категория: Обработка фотографий в фотошопе.
В летнее время делается очень много фотографий. К сожалению, кожа людей в этот период страдает «пятнистостью» из-за неравномерного загара. В этом уроке по работе с фотошопом мы рассмотрим один из способов устранения этой проблемы. Так как выровнять тон кожи в фотошопе?
Урок сделан в русифицированой программе Photoshop CS6, но может быть выполнен практически в любой версии фотошопа.

Подобные публикации:
Откроем исходное изображение. Девушка загорела, но под правой рукой от нас остался светлый незагорелый участок.

Выберем инструмент «Лассо» (L). Обведём этот участок.

Нажмём сочетание клавиш Shift+F6, откроется окно «Растушёвка выделенной области», поставим 10 пикселов, так как размер фотографии у меня не очень большой и само выделение так же не очень большого размера.

В палитре «Слои» щёлкнем по средней иконке и в раскрывшемся списке выберем корректирующий слой «Кривые».


Вначале затемним выделенный участок, для чего опустим среднюю точку немного вниз.

Потом перейдём на красный канал и приподнимем кривую так, чтобы цвет загорелой кожи совпал с кожей, тон, которой выравниваем. Скорее всего, 100% совпадения Вы не добьётесь, но на следующем шаге мы «подгоним» цвет кожи.

Уменьшаем непрозрачность слоя до необходимой величины.

Получаем выровненный тон кожи. Но, примерно в центре выделенной области, получилось слишком тёмное пятно.


Выбираем инструмент «Кисть» (В), непрозрачность ставим около 15-20%, на передний план устанавливаем чёрный цвет.

Обводим тёмное пятно и получаем вот такой хороший результат.

Сравните изображение девушки до, и после обработки фотографии в фотошопе.

Мы с Вами ответили на вопрос: «Как выровнять тон кожи в фотошопе?».
Как стать МАСТЕРОМ по ретуши портретных фотографий?
Ответ здесь

Если Вы не хотите пропустить интересные уроки по обработке фотографий — подпишитесь на рассылку.
Форма для подписки находится ниже.

Добавить комментарий
5 быстрых приемов Photoshop, которые помогут исправить плохой фотопортрет
Для нас визуальное представление имеет первостепенное значение. Первое впечатление — это все, поэтому для нас супер важно выглядеть настолько идеально, насколько это возможно, когда это только возможно. Мы не можем позволить себе иметь плохой фотопортрет или собственные онлайн-фото:

С другой стороны, нам ни за что не захочется тратить часы на ретуширование каждой фотографии. Вот почему так важно знать несколько быстрых экспресс трюков для ретуширования, с помощью которых можно очень многое поменять, затратив минимум усилий.
Итак, вот фотография, с которой мы собираемся поработать:

Первое, что мы хотим сделать, это удалить все пятна и временные дефекты кожи, которые вы можете видеть на фото. В жизни они являются лишь временными, но ваше фото для биографии может размещаться на сайте в течение многих лет, поэтому очень важно позаботиться об этих проблемных зонах.
Используйте инструмент «Восстанавливающая кисть», чтобы позаботиться об этих областях:

Восстанавливающая кисть имеет 3 типа применения, на которые нужно обратить внимание. Первый называется «Соответствующие приближения», он собирает информацию о ближайших к точке ретуширования пикселях и пытается заменить пиксели в месте применения инструмента на пиксели в соответствии с результатами обработки собранной информации.
Второй — Создание текстуры. Этот тип может быть полезен, если объект имеет особенно пористую кожу. В нашем случае это не так.
Третий тип — С учетом содержимого. Он бы вам существенно помог, если бы остальная часть вашего фото была относительно однородна. Однако в нашем фото есть много проблемных мест и вариантов, так что лучшим выбором будет все же «Соответствующие приближения»:

Просто пройдитесь по лицу субъекта, щелкая мощью в местах, где есть какие-нибудь недостатки, которые нужно заретушировать. Я убрал большинство крупных и более мелких изъянов с его лица.
Тем не менее, я оставил нетронутыми некоторые области. Кроме того, если вы посмотрите на мой пример, то увидите, что я выделил на лице родинки. Возможно, вы захотите избавиться от некоторых естественных, более постоянных черт лица. Включая шрамы и веснушки. Пока я их оставляю, но мы вернемся к этому чуть позже.
Далее нам нужно разгладить кожу. В последние время фотографы научились получать более гладкое отображение кожи, используя на фотокамерах такие эффекты, как применение сглаживаний или различных фильтров объектива. Мы будем имитировать этот эффект с помощью Photoshop.
Важно понимать, что вы должны смешать фрагменты кожи достаточно, чтобы разгладить ее, но не слишком сильно, чтобы не потерять текстуру кожи. Размытие по поверхности отлично для этого подойдет. Нажмите Ctrl + J, чтобы дублировать слой, и скройте в новом слое все, кроме лица:

Следующий шаг не является обязательным, но если вы сделаете все по уму, то можете избежать определенных проблем в будущем. Щелкните правой кнопкой мыши на слое и выберите Преобразовать в смарт-объект.
Затем перейдите к разделу Фильтр > Размытие > Размытие по поверхности. Установите радиус 5 пикселей, а порог в 15 уровней. Уменьшите непрозрачность слоя до 65%. Этого достаточно, чтобы сгладить кожу, сохраняя при этом определенные детали, чтобы кожа выглядела естественно. Слишком сильное сглаживание может сделать кожу выглядящей, как пластик.
Причина, по которой перед запуском фильтра размытия мы преобразовали слой в смарт-объект, заключается в том, что в этом случае фильтр будет доступен для редактирования. Мы всегда можем вернуться и внести коррективы. В принципе, в будущем это может сэкономить нам время.
Я всегда делаю так, когда это возможно. Это избавляет меня от необходимости возвращаться назад и повторять те же шаги.
Я лучше лишний раз выполню несколько дополнительных кликов мышью и внесу незначительные коррективы, чем потом буду повторять 10-20 шагов заново. В долгосрочной перспективе дополнительные меры предосторожности приводят к тому, что все делается быстрее.

Если ваши зубы с трудом можно назвать блестящими или они не настолько блестящие, как вам хотелось бы, вы можете быстро исправить это в Photoshop с помощью простой техники. Производим слияние созданных ранее слоев, или создаем новый слой, с помощью комбинации клавиш Alt/Option + Command/Ctrl + Shift + E.
Затем выберите инструмент Осветлитель и установите значение диапазона полутонов примерно на 70-80%. Используйте мягкую кисть, установив твердостью на низшее значение, а затем кликните кистью в тех местах, где вы хотите, чтобы зубы стали белее.
Кисть будет достаточно мягкой, чтобы изменение тона было гармоничным, но в то же время достаточно жесткой, чтобы вам не пришлось многократно применять этот эффект к слою.
Я думаю, что для уменьшения морщин лучше применить немного другой подход, нежели тот, который мы использовали при устранении временных пятен. В теории, вы можете использовать Лечащую кисть, чтобы полностью заретушировать все морщины, временные пятна, родинки и т.д., и результат, скорее всего, будет выглядеть абсолютно профессионально.
Однако, на мой взгляд, это не мудро удалять все родинки и морщины в портрете человека. Эти элементы являются частью характера лица. Если вы зайдете слишком далеко, людям ваше лицо может показаться безжизненной «восковой маской».
Так как мы стареем, со временем на поверхности нашей кожи появляется все больше недостатков. Основная причина того, что общение при свечах считается более романтическим, заключается в том, что этот мягкий свет просто уменьшает резкость и контрастность этих несовершенств — фактически не удаляя их:

Техника, которая лучше всего применима для нашего случая, заключается в создании слоя вашего текущего результата, а затем его дублировании его с помощью Command / Ctrl + J. Выберите Восстанавливающую кисть, установите новый слой в качестве образца и выберите нормальный режим.
Удерживая Alt / Option, щелкните кистью в том месте, где вы хотите скрыть недостатки. Таким образом, заретушируйте кистью крупные морщины или гусиные лапки. Они должны почти исчезнуть.
Повторяйте эту процедуру, пока все морщины не будут убраны. Затем просто уменьшите непрозрачность самого слоя до 70%. В результате некоторые морщины все же будут проглядывать, однако они не будут так сильно бросаться в глаза, подчеркивая возраст человека:


Мутные глаза могут убить хорошую фотографию. Просто потому, что глаза кажутся безжизненными. Но это не означает, что мы должны все так и оставить. С помощью инструмента Губка вы можете оживить тусклые, мутные глаза очень быстро. Создайте новый слой и в этом слое выберите инструмент Губка.
Установите для режима значение насыщенный, а для регулятора густоты не менее 50%. Теперь кликните один раз мышью над зрачками глаз, чтобы осветлить глаза и придать им большую выразительность.
Если вам нужно сделать их еще ярче, вы можете использовать инструмент Осветлитель и обработать их таким же способом. Вы можете комбинировано использовать эти два инструмента, и получите фантастические результаты.

Менее чем за 5 минут мы значительно улучшили это фото. Мы разгладили кожу, удалили пятна, оживили глаза, уменьшили морщины и отбелили зубы. И все это с помощью простых приемов. Вы можете видеть, что разница после проведенной нами обработки ощутимая. Левая сторона — до обработки, правая — после.
В большинстве случаев вам не понадобится использовать все эти приемы, но те или иные из них будут использоваться практически во всех случаях ретуширования фотографий.
Данная публикация представляет собой перевод статьи «5 Quick Photoshop Fixes for Bad Portrait Photos» , подготовленной дружной командой проекта Интернет-технологии.ру