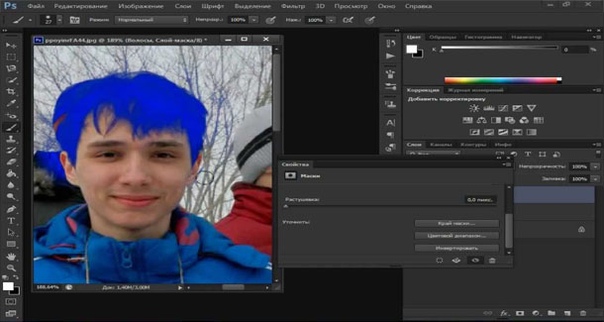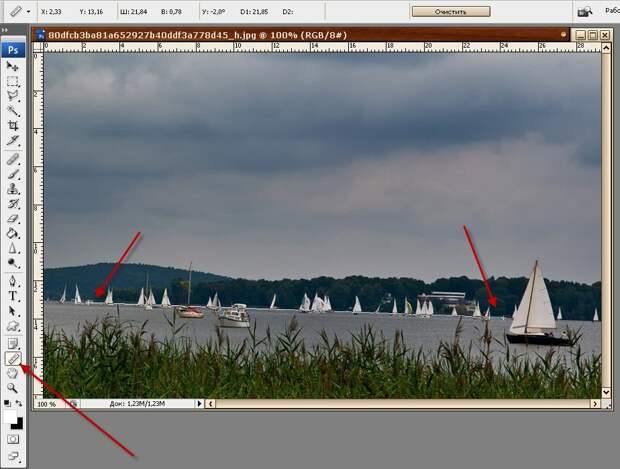Как выровнять фотографию в фотошопе cs6. Почему выровнять горизонт не так просто
Очень часто начинающие пользователи делают операцию выравнивания на глаз, что занимает много времени и усилий.
Фотошоп включает в себя инструмент «Перемещение» , благодаря которому можно точно выровнять необходимые вам слои и объекты изображения так, как вам нужно.
Делается это довольно просто и легко.
Для того чтобы упростить данную задачу, необходимо активировать инструмент «Перемещение» и обратить внимание на его панель настроек. Кнопки с первой по третью позволяют выбрать вертикальное выравнивание.
Кнопки с четвертой по шестую позволяют выровнять объект по горизонтали.
Так, для того, чтобы объект размещался по центру, необходимо активировать центрирование по двум параметрам.
Основным условием при выравнивании является необходимость указания Фотошопу области, относительно которой он должен найти край или центр. Пока это условие не выполнено, кнопки для выравнивания не будут активными.
В этом и заключается секрет установки объекта посередине всей картинки или же в одном из заданных участков.
Действия выполняются в следующем порядке:
К примеру, вам необходимо расположить картинку по центру:
Первый вариант – относительно всего изображения:
1. Необходимо указать программе область, относительно которой необходимо провести выравнивание. Сделать это можно просто создав выделенную область.
2. В окне слоев необходимо выбрать фоновый и нажать сочетание клавиш CTRL+A , которая выделяет все. В итоге должна появиться рамка выделения вдоль всего фонового слоя, он, как правило, соответствует размеру всего холста.
Примечание
Вы можете выделить необходимый вам слой и другим методом – для этого нужно нажать на кнопку Ctrl и кликнуть мышкой по фоновому слою. Данный метод не будет работать, если данный слой заблокирован (узнать это можно, посмотрев на значок замка).
Необходимо выбрать слой с изображением, которое будет выравниваться, после этого нужно нажать на кнопки управления выравниванием и определить, куда вы хотите поставить картинку.
Следующий пример. Вам необходимо расположить картинку в центре по вертикали, но с правой стороны. Тогда нужно центрировать вертикальное расположение и установить выравнивание по правому краю по горизонтали.
Второй вариант – центрирование по заданному фрагменту полотна.
Предположим, на картинке есть фрагмент, внутри которого необходимо ровно расположить какую-либо картинку.
Для начала аналогично первому варианту нужно выделить данный фрагмент. Попробуем разобраться с тем, как это делается:
— Если данный элемент располагается на собственном слое, то необходимо нажать на кнопку CTRL и сделать клик мышкой по мини версии слоя в том случае, если он доступен для редактирования.
— Если же данный фрагмент располагается в самом изображении, то необходимо активировать инструменты «Прямоугольная и Овальная область» и, применяя их, создать вокруг необходимого фрагмента правильную область выделения.
После этого необходимо выбрать слой с изображением и по аналогии с предыдущим пунктом расположить его в нужном вам месте.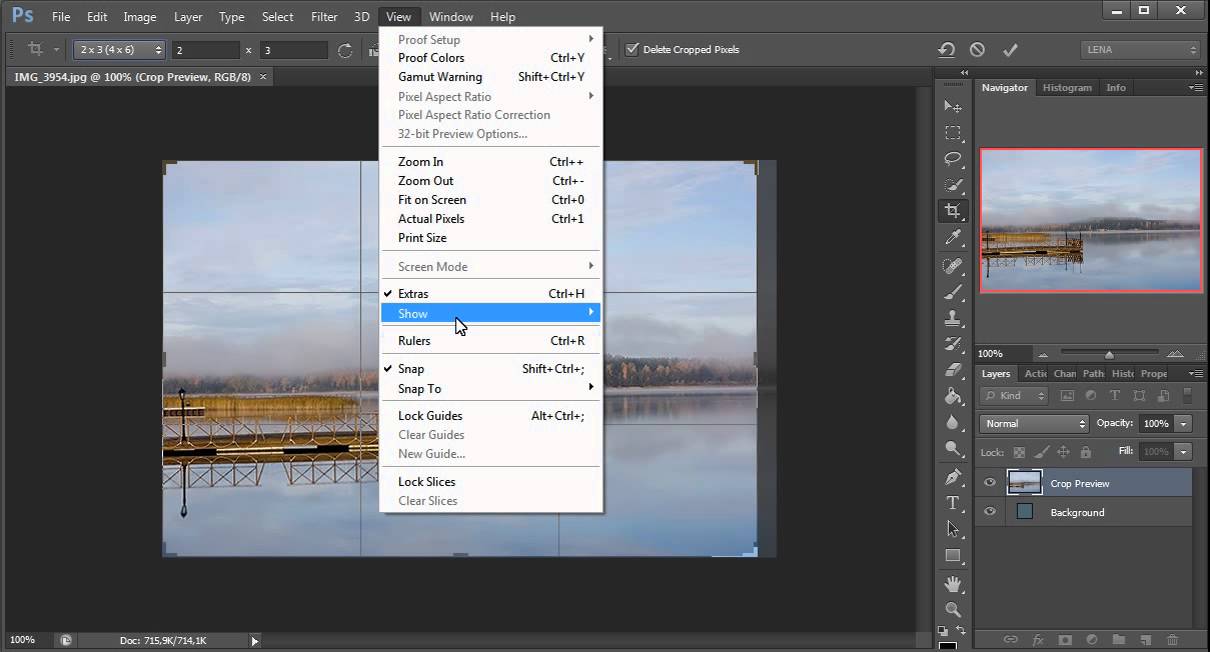
Небольшой нюанс
Иногда приходится проводить небольшую ручную коррекцию расположения изображения, это может быть полезно в ряде случаев, когда нужно лишь немного подправить существующее расположение объекта. Для этого можно выбрать функцию Перемещение, удержать клавишу
SHIFT и понажимать на стрелки направления на вашей клавиатуре. При данном способе коррекции картинка будет сдвигаться на 10 пикселей за одно нажатие. Если вы не будете держать клавишу шифт, а решите просто воспользоваться стрелками на клавиатуре, то выделенный элемент будет перемешаться на 1 пиксель за раз.
Таким образом можно выровнять изображение в программе Фотошоп.
Частенько бывает, когда после банкета или даже не после банкета снимок получается с заваленным горизонтом, т.е. изображение находится под углом к горизонтальной линии
В предыдущих версиях Photoshop исправление заваленных изображений вызывало немало проблем у неопытных пользователей.
Для облегчения понимания материала в конце статьи имеется видеоурок по теме урока.
Вот пример запоротого снимка:
Открываем документ в программе Фотошоп. На панели инструментов выбираем инструмент «Линейка» (Ruler Tool). Он «спрятан» за инструментом Пипетка (Eyedropper Tool). Поэтому кликаем правой клавишей мыши по Пипетке и выбираем Линейку.
Смотреть другие материалы по этой теме
10 вещей, которые нужно знать об обрезке изображений в Photoshop
Обрезка изображения (Cropping) в Photoshop CS6
Обрезать и отредактировать фотографию онлайн
Обрезка изображения в Adobe Camera Raw
Курсор мыши приобретает вид характерного крестика с линейкой. Проводим, зажав левую клавишу мыши, линию, на наш взгляд соответствующую горизонту снимка. отпускаем клавишу. Даже если мы провели эту линию неточно, то положение всегда можно исправить, двигая маленькие крестики на концах линии.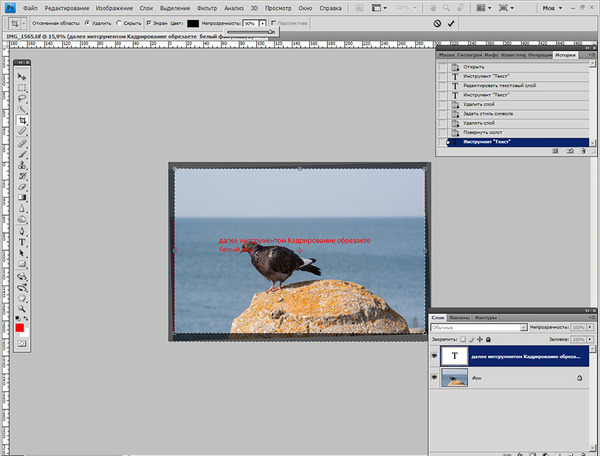
И теперь самое вкусное. Именно это и есть новинка в CS5. Это кнопка «Выпрямить» (Straighten) под главным меню.
Кликаем по ней, Фотошоп сам выпрямляет и обрезает (кадрирует) снимок. Можно открыть и посмотреть панель истории
Итак, за пару кликов и затратив одну минуту времени, мы получили ровненький снимок. Теперь никто не скажет, что я фотографировал после банкета.
Итоговое изображение:
В этом уроке я покажу вам, как выровнять изображение в фотошоп. Иногда снимки получаются немного наклонены вправо или влево. С помощью фотошоп исправить это очень просто.
Шаг 1. Откройте изображение, которое необходимо выровнять.
Шаг 2. Найдите на снимке предмет, который должен быть вертикальным или горизонтальным (линия горизонта, окно, дверь и т. д.). В нашем примере мы будем использовать верхнюю часть двери. Выберите инструмент
Щёлкните на изображении и перетащите указатель мышки в соответствии с найденной прямой.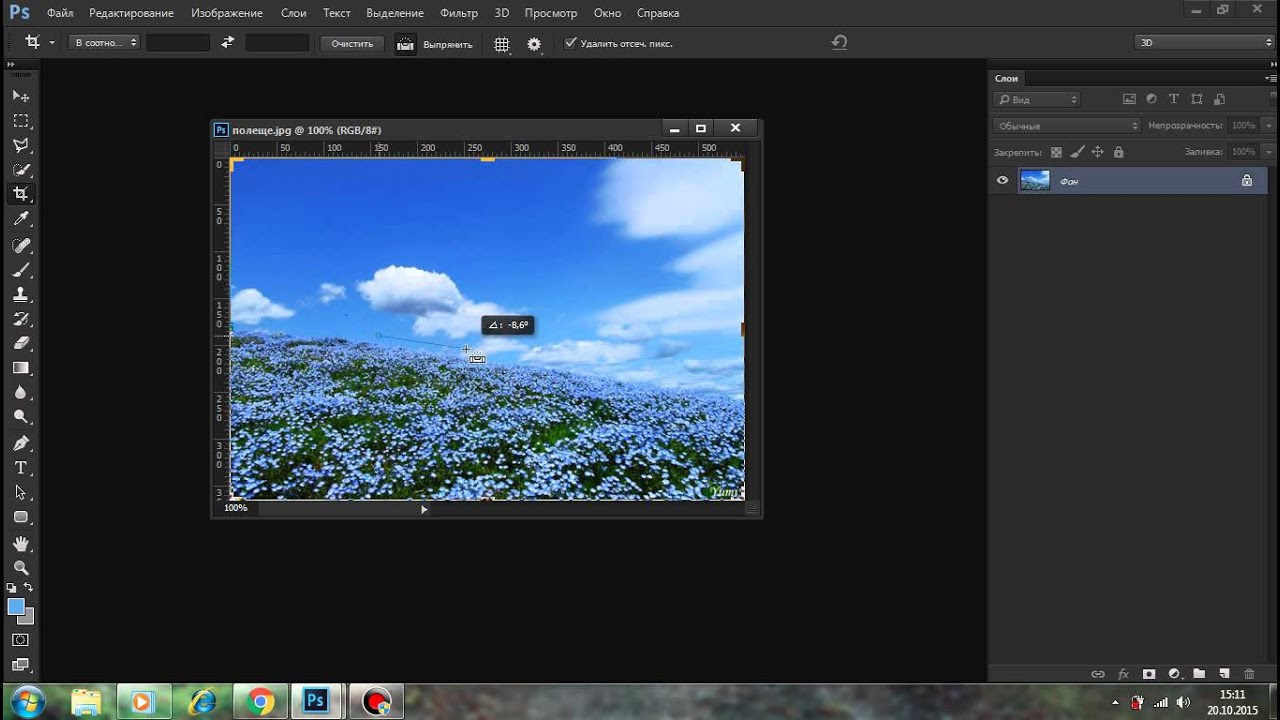
Шаг 3. Выберите команду Изображение — Повернуть холст — Произвольно (Image — Rotate Canvas — Arbitrary) .
В появившемся диалоговом окне программа Фотошоп автоматически установит необходимый угол поворота и выберет его направление — по часовой стрелке или против. Всё что нужно сделать — это щелкнуть на кнопке ОК, и снимок будет выровнен.
Шаг 4. Чтобы убрать области белого цвета по углам изображения, выберите инструмент Кадрирование (С) и, нажав на левую кнопку мышки, создайте рамку кадрирования так, чтобы белые участки остались за её пределами. При необходимости с помощью маркеров по краям рамки откорректируйте её положение.
Как правило, новички эту операцию делают на глаз, что совсем не обязательно. Выберите инструмент Перемещение и обратите внимание на его панель параметров. Там имеется ряд настроек, которые и отвечают за эту задачу (смотрите на скриншоте):
Первые три кнопки отвечают за выравнивание по вертикали (слева направо): по верхнему краю, по центру, по нижнему краю.
Следующие три кнопки отвечают за горизонтальное выравнивание (слева направо): по левому краю, по центру, по правому краю.
Таким образом, чтобы разместить объект ровно по центру, нужно выбрать центрирование по вертикали и горизонтали.
Самое главное правило выравнивания: прежде всего, вы должны указать фотошопу область, относительно которой программа и должна искать края или середину. Пока вы этого не сделаете, кнопки выравнивания будут не активными, то есть их нельзя нажать.
В этом и кроется секрет того, как сделать объект посередине всего изображения или его отдельного фрагмента.
Итак, последовательность действий следующая:
Допустим, нужно разместить по центру эту картинку:
Вариант 1 — относительно всего холста.
ШАГ 1
Указываем фотошопу область, относительно которой программа должна выровнять изображение. Это делается путем создания выделенной области.
На палитре слоев выделяем фоновый слой и жмем на клавиатуре комбинацию клавиш Ctrl+A (Выделить все).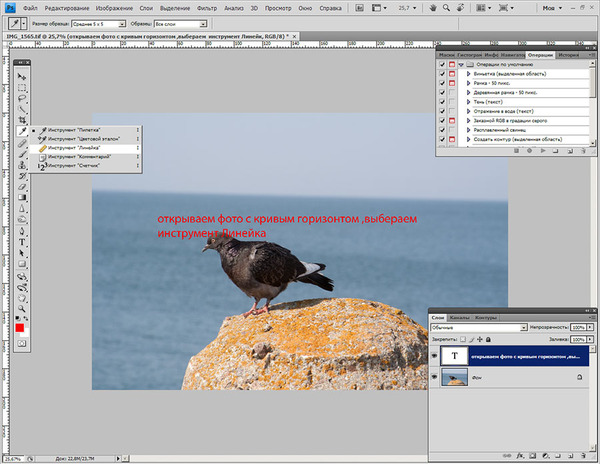 В результате вы должны увидеть рамку выделения из «марширующих муравьев» вокруг фонового слоя. (Как правило, фоновый слой — совпадает по размерам с холстом).
В результате вы должны увидеть рамку выделения из «марширующих муравьев» вокруг фонового слоя. (Как правило, фоновый слой — совпадает по размерам с холстом).
Можно выделить фоновый слой еще другим способом — зажмите клавишу Ctrl и щелкните левой кнопкой мыши по фоновому слою. Способ работает, когда этот слой разблокирован (об этом сигнализирует значок замочка).
ШАГ 2
Теперь нужно выбрать инструмент Перемещение . Когда у нас есть рамка выделения, то кнопки выравнивания станут активными, а значит их можно использовать.
Выберите слой с картинкой, которую нужно выравнивать, а теперь нажимайте на кнопки в соответствии с тем, куда бы вам хотелось разместить эту картинку. Например, давайте разместим ровно по центру. Тогда нам нужно нажать вот эти кнопки:
Еще пример. Допустим, нужно разместить картинку по центру, но с левого края. Тогда на панели параметров выбираем такие кнопки:
Вариант 2 — в отдельно взятом фрагменте изображения
Допустим, на изображении присутствует фрагмент, внутри которого нужно идеально ровно разместить какую-нибудь картинку. В своем примере я добавил стеклянный квадрат. Пусть внутри него будет находиться другая картинка (кстати, в этой статье можно научиться самому делать такой стеклянный квадрат).
В своем примере я добавил стеклянный квадрат. Пусть внутри него будет находиться другая картинка (кстати, в этой статье можно научиться самому делать такой стеклянный квадрат).
ШАГ 1
Первым делом, по аналогии с первым вариантом, необходимо выделить этот фрагмент. Как этот сделать?
Если этот фрагмент находится на отдельном слое (как у меня квадрат, который я отдельно вставил), то нужно нажать Ctrl и кликнуть мышью по миниатюре слоя, если он не заблокирован).
Если этот фрагмент находится в самом изображении, то нужно выбрать инструменты выделения Прямоугольная и Овальная области и с их помощью нарисовать вокруг фрагмента ровную выделенную область. Как пользоваться этими инструментами.
ШАГ 2
Выберите слой с картинкой и выберите кнопки как бы вы хотели эту картинку разместить. Например по центру:
Совет. В некоторых случаях требуется вручную немного скорректировать местоположение картинки. Выберите инструментПеремещение и, зажав клавишу Shift, нажимате на стрелки направлений на клавиатуре. Картинка будет двигаться с шагом в 10 пикселей.
Картинка будет двигаться с шагом в 10 пикселей.
Если не зажимать эту клавишу, а просто пользоваться стрелками клавиатуры, то картинка будет двигаться с шагом в 1 пиксель.
Доброго всем времени суток, мои дорогие друзья и гости моего блога. Скажите пожалуйста, вы когда-нибудь заваливали горизонт на фотографиях, что она смотрелась криво? Ну бывает такое, и смотрится это очень некрасиво. Но сегодня я покажу вам, как в фотошопе выровнять горизонт разными способами.
За основу я возьму такое изображени, и на нем покажу два простых способа выравнивания горизонта.
Этим способам я пользовался изначально, поэтому про него я расскажу в первую очередь.
Как видите, всё быстро, легко и просто. Но на самом деле есть второй способ, о котором я узнал сравнительно недавно, но который мне понравился даже больше, чем первый вариант, и поэтому сейчас я использую только его.
Линейка
При работе я пользовался редактором Adobe Photoshop CC 2015, но в других ранних или поздних версиях, все работает также.![]()
Если вдруг что-то непонятно, то специально для вас я подготовил видео. Надеюсь, что после его просмотра никаких вопросов не останется.
Выравниваем горизонт на фото онлайн
Естественно, далеко не у всех установлен нужный нам графический редактор. Неважно по каким причинам его у вас может не быть (лень скачивать, слабый комп, мало места и т.д.). Но это же не означает, что теперь вы должны смотреть фото с заваленным горизонтом. Не переживайте, я покажу вам пару способов как это исправить без фотошопа.
Вообще, я изначально надеялся на Pixel Editor, который по своей сути является онлайн аналогом фотошопа с его инструментами, панелями и слоями. Но, к сожалению, нужных функций, таких как поворот или рамка, там обнаружено не было, поэтому придется делать всё с помощью других решений. Но Слава Богу они есть.
Editor Photo
Editor Photo — это отличный бесплатный онлайн редактор фото, который не обладает гигантским набором функций, но выровнять горизонт может очень легко.
Pixenate
Еще один довольно неплохой онлайн редактор изображений, который хоть и не обладает широким выбором функций, но зато кривоту исправляет очень достойно и всего в пару кликов. Единственный минус, что сервис поддерживает только английски и испанский языки. Но поверьте, знание языков вам здесь не понадобится.
Croper
Ну и напоследок я хотел бы рассказать еще об одном онлайн редакторе, который многие называют онлайн фотошопом. Но тем, кто его так называет, нужно язык оторвать за такое сравнение, естественно образно говоря. Как редактор он очень простой, набор функций очень скудный, и даже исправлять горизонт немного геморройно. Но тем не менее он это умеет, а значит достоен, чтобы внести его в наши сегодняшние способы…
- Зайдите на сайт croper.ru , выберите меню «Файлы»
— «Загрузить с диска»
. После этого жмем на кнопку «Выбрать файл»
и ищем его у себя на компьютере. В завершении нужно будет нажать на кнопку «Загрузить»
.
- Делее, выбираем в меню «Операции»
пункт «Редактировать»
— «Повернуть»
.
 Вас должно будет перекинуть в отдельное окно.
Вас должно будет перекинуть в отдельное окно. - И вот теперь начинается самая жесть. Здесь нет визуального поворота, поэтому придется примерно определять, на сколько градусов нам нужно развернуть изображение. Например, я вижу, что мне нжно сместить картинку влево, и я так думаю, что градусов на 5-10. Попробую поставить 5 и нажаить «Налево»
.
- Есть! Вроде попал, но если вдруг у вас не получилось, то вы можете дальше прицеливаться. Очень геморройно.
- А теперь идем в меню «Операции»
— «Редактировать»
, только на сей раз выбираем пункт «Обрезать»
. Вот, в чем еще неудобство. Нам приходится пользоваться двумя инструментами вместо одного, хотя в фотошопе, с помощью кадрирования всё делается сразу.
- Во вновь открывшейся странице нам нужно будет тянуть за уголки визуальной рамки, чтобы картика была без белых областей. После этого жмем на кнопку «Применить»
.
Как видите, исправить совсем заваленный горизонт — это очень просто, причем не обязательно при этом использовать фотошоп. Но я всё равно всегда пользуюсь именно фотошопом. Для меня он удобнее и интереснее, да и приноровился я уже делать подобные вещи через него, хотя многие со мной не согласятся. Кстати, напишите в комментариях, какой способ вам понравился больше.
Но я всё равно всегда пользуюсь именно фотошопом. Для меня он удобнее и интереснее, да и приноровился я уже делать подобные вещи через него, хотя многие со мной не согласятся. Кстати, напишите в комментариях, какой способ вам понравился больше.
Ну а если вы хотите изучить фотошоп с полного нуля или дотянуть свои знания до отличного результата, то рекомендую вам посмотреть этот замечательный видеокурс . Все разложено по полочкам, никакой воды, всё только по делу, а рассказано и показано с таким интересом, что вы просто не сможете оторваться! В общем очень рекомендую.
С уважением, Дмитрий Костин.
Автор Ирина Сподаренко. Ссылка на статью и автора обязательна. В этом простом уроке для начинающих фотошоперов рассматриваются 2 простых способа выравнивания горизонта на фотографии. Линия горизонта присутствует далеко не на каждом пейзажном снимке, а в помещении это понятие вообще бессмысленно. Но термин «завален горизонт» применяют для обозначения любого явно видимого на фотографии перекоса. Если камера в момент съемки находилась не строго горизонтально, а под каким-то углом, то кажется, что вертикальные объекты как бы заваливаются в сторону. Объекты, которые просто обязаны быть горизонтальными, наклонены под каким-то углом. Например, поверхность воды в аквариуме всегда горизонтальна, цепь, к которой подвешен тяжелый светильник, всегда вертикальна. О таких недостатках на фотографиях говорят, что заметен «завал горизонта». Иногда такое искажение это специальный художественный прием, но чаще – погрешность, требующая исправления. Программа Photoshop предоставляет различные возможности устранения перекоса фотографии, рассмотрим два самых простых способа выравнивания горизонта. Откройте изображение в фотошопе. На фотографии явно видно, что линия горизонта, где море переходит в небо, скошена. 1 способ. Выровнять фотографию можно простым поворотом на нужный угол. Чтобы не поворачивать наугад, воспользуйтесь инструментом Направляющая. Зацепите курсором верхнюю линейку и тяните ее вниз (если линеек нет, включите их View (Вид) > Rulers (Линейки)). Линейка, конечно же, останется на месте, а за курсором потянется горизонтальная направляющая какого-нибудь яркого цвета. Дотяните ее до линии горизонта. Она покажет, как должен быть расположен горизонт. В открытом документе есть только один слой — фоновый. Чтобы его можно было поворачивать, кликните на нем 2 раза в панели Layers (Слои) или сделайте дубликат этого слоя и работайте в этой копии. Нажмите комбинацию Ctrl+T или выполните команду Edit (Редактирование) > Transform (Трансформация)> Rotate (Поворот) и поверните картинку так, чтобы горизонт выровнялся относительно направляющей. По краям появились небольшие области фона. Их надо обрезать. Выберите инструмент Crop (Рамка) в панели инструментов Photoshop и обрежьте края. Как обрезать края фотографии. Результат:2 способ. Этот способ выравнивания горизонта еще проще. Выберите инструмент Crop (Рамка или Кадрирование) в панели инструментов Photoshop и произвольно выделите рамкой часть изображения так, чтобы нижняя граница рамки оказалась близко к линии горизонта. Указатель мыши в углах выделенной области принимает вид изогнутой стрелки, значит рамку можно поворачивать. Поверните рамку до совпадения нижней границы рамки с линией горизонта. Этот угол поворота больше не изменяйте. Растягивайте рамку за середины сторон до краев холста, но не за его пределы. Если вы хотите сохранить пропорции изображения, нажмите и удерживайте клавишу Shift. Нажмите Enter для завершения поворота и обрезки. Эти простые способы повернуть изображение и выровнять горизонт пригодятся для исправления любых фотографий, где допущен перекос и объекты выглядят неестественно. |
Photoshop CS6 — инструмент исправления перспективы
ными углами.
Единственным способом запечатлеть на фотографии высотное здание полностью, захватив его верхнюю часть, это отклонить камеру немного назад. В итоге нижняя часть объектива располагается ближе к зданию, а верхняя, соответственно, дальше, из-за этого и происходит искажение. Проблема такого рода появляется всегда, когда необходимо захватить высокий объект целиком, но нет возможности отойти на достаточное расстояние. Особенно дефект этот заметен именно на фотографиях зданий из-за прямых параллельных друг другу сторон.
Порой трапецеидальное искажение усиливает динамичность фотографии, делает ее более выразительной. Однако, иногда подобные эффекты вовсе не нужны, тогда встает вопрос: Как же исправить это искажение? Редактор Photoshop предоставляет несколько путей решения этой проблемы. До недавнего времени мы пользовались инструментом Crop Tool (Кадрирование) и командой Free Transform (Свободное трансформирование), но в более поздних версиях программы появился мощный фильтр, который оттеснил все другие методы исправления неправильной перспективы, называется он Lens Correction Filter. Работать в нем быстрее и удобнее. Я буду работать в Photoshop CS4.
Работать в нем быстрее и удобнее. Я буду работать в Photoshop CS4.
Давайте посмотрим на исходное изображение, над которым нам предстоит работать. Обратите внимание на то, что здание как будто отклонено назад, а стороны его кажутся непараллельными друг другу.
Исходное изображение
А это изображение, которые мы получим в результате проделанных манипуляций.
Финальный результат
Итак, давайте приступим!
Поворот и изменение размеров рамки. Выравнивание горизонта
Обратите внимание на угловые маркеры. Если к ним поднести указатель мыши, то он изменится на полукруглую стрелочку. Это означает, что рамку можно вращать по часовой или против часовой стрелки.
Также, если потянуть за эти угловые маркеры, то можно изменить размеры границ.
Но здесь есть важная особенность. Если вы сделали рамку под наклоном, это не означает, что после подтверждения кадрирования получится фрагмент изображения под наклоном. Фотошоп ВСЕГДА отображает документ на рабочем пространстве прямо. Поэтому изображение будет автоматически повернуто.
Фотошоп ВСЕГДА отображает документ на рабочем пространстве прямо. Поэтому изображение будет автоматически повернуто.
Этот прием можно использовать, например, когда требуется выровнять завалившийся горизонт на фотографии. Правда, чтобы по углам не оставались белые области, придется немного обрезать изображение с краев.
youtube.com/embed/x_I5Cpc3NZw?feature=oembed» frameborder=»0″ allow=»accelerometer; autoplay; encrypted-media; gyroscope; picture-in-picture» allowfullscreen=»»/>
Правило третей или золотое сечение
Существует множество правил композиции кадра. Одно из самых популярных — правило третей (еще его называют золотое сечение, это словосочетание вы должны были слышать в школе на уроках математики). Суть правила в том, что условно фотографию можно разделить вот такой сеткой:
При этом главный объект/объекты съемки должны находиться на пересечении с одной или более точками в центре сетки.
Настоятельно рекомендую ознакомиться со статьей, посвященной этому правилу. Каждый фотограф должен обязательно его соблюдать.
Если вы пользуетесь версией фотошопа до CS5 включительно, то вы увидите такой выбор правил кадрирования:
Если вы пользуетесь фотошопом CS6, то выбор будет побогаче:
Volume Deformation — это быстрее и проще
Volume Deformation — альтернативная техника, которую можно использовать в данном случае. Она быстрее и легче в работе, чем Adaptive Wide Angle / Адаптивный широкий угол.
Прежде всего, давайте уточним минусы. Он неожиданно создает эффект «фиш-ай», и по краям фотографии появляются небольшие искривления. И да, Volume Deformation не встроен в Photoshop, а это значит, вам нужно будет скачать дополнительное приложение.
Так почему же его все таки стоит использовать?
1. Он фиксирует перспективу. 2. Нет необходимости думать. И не нужно делать монотонную работу в плане рисования кучи линий. 3. Результаты более стабильные. 4. Вам не нужно ничего вырезать, поэтому итоговое фото будет полным, без потери части картинки.
3. Результаты более стабильные. 4. Вам не нужно ничего вырезать, поэтому итоговое фото будет полным, без потери части картинки.
Широкоугольные снимки
А теперь мы будем использовать инструмент Деформация перспективы для создания широкоугольных снимков без помощи широкоугольного объектива фотоаппарата.
В качестве примера мы будем использовать фотографию . Продублируйте фоновый слой и преобразуйте его в смарт-объект. Выберите деформацию перспективы. Образно разделите фотографию на три части, добавьте три сетки и растяните их по всему изображению. Каждая сетка должна занять треть всего фото.
На верхней панели переключите режим на Деформацию и, удерживая Shift, выделите все вертикальные линии.
Крайние четыре точки перетащите наружу, смотрите скриншот ниже.
Результат до и после:
Идеальное расположение объектов за 1 минуту
Попытка запечатлеть совершенный взгляд с высоты птичьего полета – это сложный процесс и даже один миллиметр может испортить снимок. И снова нас выручит функция Деформация перспективы.
И снова нас выручит функция Деформация перспективы.
Продублируйте изображение, копию преобразуйте в смарт-объект. Выберите деформацию перспективы и растяните две сетки на двух объектах (конверты для CD).
На верхней панели переключите режим на Деформацию, рядом выберите функцию Auto warp to Horizontal and vertical (Авто деформация по горизонтали и вертикали). Нажмите на галочку.
Конверты приобретают идеальное расположение.
Результат до и после:
Хроматические аберрации
Хроматические аберрации представляют собой разложение белого света на составляющие. Выражается это в появлении ненужных цветных ореолов на границах цветов. Вот так это может выглядеть:
Пример хроматических аберраций
Для уменьшения проявления данного эффекта нужно отрегулировать значения Fix Red/Cyan Fringe и Fix Blue/Yellow Fringe. Рекомендую подвигать ползунок в одну, затем в другую сторону, а затем, уменьшая амплитуду, найти нужное, то есть среднее положение, при котором эффект наименее проявлен.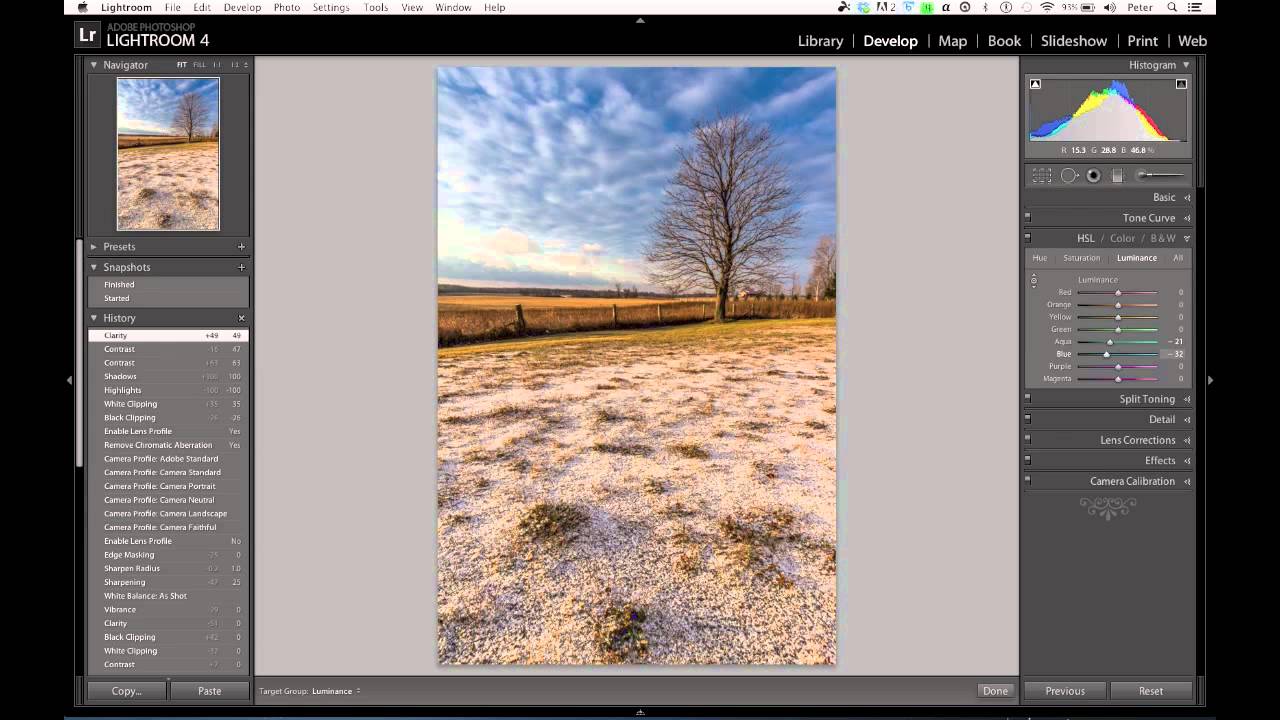
Комментарии
- Vasiliy 22 ноября 2019 в 9:29
что то сидел, смотрел на работу «Превращаем телефото в широкоугольный снимок» и не мог понять для чего?1. смотрим на снимок ДО. Снимок как снимок. Углы вроде как нормальные, без особых искажений.
2. смотрим на снимок ПОСЛЕ.
— смотрим на углы и понимаем, не перевелись в мире Бонанно Пизано или архитекторы решили его переплюнуть:), начиная с левого угла(от основания Вышки) и правый угол горизонта….
в итоге вопрос: Для чего это надо было?
- Andrew_SV_GAD 10 апреля 2019 в 17:48
Активация Perspective Warp in Adobe Photoshop CC, перерыл кучу инфы — нашел только здесь, за что сердечное Благодарю. - Lyn.Evans 8 июня 2019 в 23:16
Какое это великое счастье — ЖИТЬ,Существовать в Мире, дышать, видеть небо, воду, солнце! (И. Бунин)
Вот проблема: «Некому будет судить». ВАШЕ мнение и как быть?
Риск собою — дело личное. Риск термоядерного ИСПЕПЕЛЕНИЯ Землян — ПРЕСТУПЛЕНИЕ.
«Некому будет судить», — это чудовищный ЦИНИЗМ отца атомной бомбы Оппенгеймера,
признание им ГИБЕЛИ всех ЛЮДЕЙ от атомного маразма, под стать и его ПАЛАЧЕСКИЙ
морализм: «Я — СМЕРТЬ, великий разрушитель МИРОВ, несущий ГИБЕЛЬ всему ЖИВОМУ».

Игнорируя оппонентов и УГРОЗЫ 96% ТЕМНОЙ энергии и материи от всего Мироздания
(всех звезд и Земли осталось ~4%), ЯДЕРЩИКИ Большого адронного коллайдера ЦЕРН
и др. творят ТЕРМОЯДЕРНОЕ безумие: Большой Взрыв Земли (ОАЗИС Жизни Вселенной).
Любой взрыв — СТИХИЯ. Цена СТИХИИ Большого Взрыва — термоядерный ХОЛОКОСТ Мира.
ФАНАТИКИ Большого Взрыва РИСКУЮТ самым главным Правом Землян — Правом на ЖИЗНЬ.
Мрак НЕБЫТИЯ от провокаций Большого Взрыва РЕАЛЬНЕЙ искорки ЖИЗНИ во Вселенной.
Похоже, коллайдерно-термоядерные игры ВЫЖГЛИ иные Миры. Ау! Вселенная! Мы ОДНИ.
Вот и фатально-безответственные «отцы» БОЛЬШОГО ВЗРЫВА рискуют КРЕМАЦИЕЙ Земли.
Видимо, ГОРДЫНЯ ума ядерщиков ПОДАВИЛА инстинкт самосохранения — УБИЛА совесть.
Теватрон США потряс: из могучего коллайдера вырвались НАРУЖУ струи частиц ТЬМЫ.
Уму непостижимо! ЗНАЯ, боссы ЦЕРН идут на РИСК термоядерной КАЗНИ Человечества.
Выходит, чем вероятней ЖИЗНЬ, тем верней Мрак НЕБЫТИЯ от коллайдерной АГРЕССИИ.

Чёрные ДЫРЫ? Аннигиляцию Материи? Термоядерный Большой Взрыв? Какую КАТАСТРОФУ
РАЗВЕРЗНУТ ради «Нобелевки» ШЕФЫ коллайдеров ТЕРМОЯДЕРНОЙ провокацией 96% ТЬМЫ?
Никакие дела ядерщиков не стоят Землеубийства. Символичны ПРОВАЛЫ безопасности
“от ДУРАКА” атомщиков до АВАРИИ позора СУПЕРКОЛЛАЙДЕРА ЦЕРН от кусочка булочки.
Не одними коллайдерами движима НАУКА Мироздания. Следует, оградив ядерщиков от
ПРЕСТУПНОГО риска, развить НЕОПАСНЫЙ поиск ИСТИНЫ, изучая всеобъемлющий КОСМОС.
Не атом, УЖАСЕН наш пофигизм: ЖЕРТВЫ Хиросимы, Нагасаки, АЭС Чернобыля, Японии.
Равны ли Прохожие и толпы ЯРЫХ фанатов — частицы космоса и СМЕРЧИ в коллайдере?
Нет ПОНАРОШКУ Большого Взрыва — ВЗРЫВ коллайдера и Мир ИСЧЕЗНЕТ. Разум! Где ты?
Дабы отвратить коллайдерную ГИБЕЛЬ всех Землян отошлите свое возмущение в ЦЕРН!
Спросите себя: «Если не Я, то кто? » Очнитесь же! Проявив волю, одолевая апатию,
свершите ПОСТУПОК, сообщите ВСЕМ этот ТЕКСТ или свой ВЕРДИКТ и продлится ЖИЗНЬ!
Прошу, участвуйте, есть надежда — уже ликвидирован опасный коллайдер Теватрон.

Что дает Adaptive Wide Angle?
Обычно вы идете в Filter > Adaptive Wide Angle / Фильтр > Адаптивный широкий угол (сочетание клавиш alt+shift+ctrl+a) и начинаете рисовать линии. Да, это работает (в основом). И это может исправить искажения. И отлично, что это встроено в Photoshop. Но это невероятный труд, и если не делать это аккуратно, то результат может оказаться довольно странным. Вам придется вырезать неудачные области, но это не всегда срабатывает.
Выбор фотографии
У меня есть подходящая фотография для этого урока. Посмотрите она ровная.
Чтобы продемонстрировать работу инструмента «Кадрирование перспективы», я немного искривлю фотографию.
Кривой снимок отлично подойдёт для демонстрации этого урока. Я хочу, чтобы вы знали. Данный инструмент предназначен не только для выпрямления фотографий. Первичная его цель – изменение перспективы на фотографиях (подобно инструменту « Upright Tool » в Camera RAW).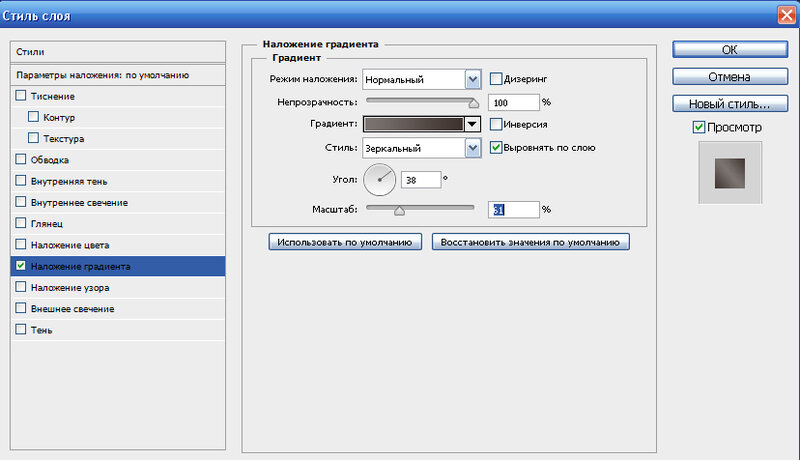 Итак, к примеру, на фотографии запечатлена высокая церковь и явно видно, что к верху здание становится уже, а в действительности это не так. Это легко можно исправить. Всё, что нужно сделать в этом случае — выделить область с объектом и применить действие инструмента. Вы всё поймёте, когда прочитаете этот урок до конца.
Итак, к примеру, на фотографии запечатлена высокая церковь и явно видно, что к верху здание становится уже, а в действительности это не так. Это легко можно исправить. Всё, что нужно сделать в этом случае — выделить область с объектом и применить действие инструмента. Вы всё поймёте, когда прочитаете этот урок до конца.
Финальный результат
Автор — DENNY TANG
Перевод — Дежурка
Смотрите также:
- Сцена боевых действий в Adobe Photoshop
- Эффект разноцветного лица в Adobe Photoshop
- Фотоманипуляция «Тёмный воин» в Adobe Photoshop
- Опубликовано в Уроки, июля 10, 2016
- Метки: Volume Deformation, урок adobe photoshop, урок photoshop, урок фотошоп, урок фотошопа, уроки фотошоп, уроки фотошопа
Tweet
Как в фотошопе выровнять изображение по горизонтали
Главная » Разное » Как в фотошопе выровнять изображение по горизонталиКак в фотошопе выровнять горизонт
Добрый день, дорогие посетители сайта Pixelbox!
Завал горизонта – это изъян фотографии при котором линия горизонта расположена не прямо, а под наклоном. Завал горизонта используют как художественный прием для придания картине или фотографии трагизма, движения и динамики. Если же завал горизонта получился случайно и не несет в себе никакого посыла, то стоит исправить недочет.
Завал горизонта используют как художественный прием для придания картине или фотографии трагизма, движения и динамики. Если же завал горизонта получился случайно и не несет в себе никакого посыла, то стоит исправить недочет.
Завал горизонта может получиться как у начинающего фотографа, так и у профессионалов, в этом нет ничего страшного, завал горизонта легко исправить в программе фотошоп. Давайте же узнаем, как выровнять горизонт в фотошопе. Я вам покажу два способа, как это сделать – легкий и более сложный.
В этом уроке вы научитесь:
- Два способа как выровнять горизонт в фотошопе
- Как удалить лишнее с фотографии после выравнивания
Открываем фото с заваленным горизонтом в фотошопе (Ctrl + O).
Переходим в меню Фильтр-Коррекция дисторсии (Filter-Lens Correction):
Откроется следующее окно, в котором выбираем второй сверху инструмент, Выпрямление:
При помощи мыши проводим линию, соприкасающуюся с горизонтом. На рисунке ниже линия отмечена красным:
На рисунке ниже линия отмечена красным:
Когда линия готова, отпускаем клавишу мышки. Вуаля!
Заваленный горизонт выровняли в несколько кликов мышью!
Как выровнять горизонт в фотошопе (2 способ)Второй способ более трудоемкий, но все же имеет право на жизнь.
Активируем инструмент Линейка (Ruler Tool), горячая клавиша вызова инструмента – I.
Снова проводим линию, соприкасаясь горизонта, присутствующего на фото:
И нажимаем кнопку «Выровнять слой»:
Результат:
Как видите, в отличии от первого способа на краях фото появились пустые области. Их необходимо либо обрезать, либо дорисовать. Если оставить так, после сохранения участки, обозначенные в документе в виде «шахматной доски» на изображении, будут уметь сплошной белый цвет.
Обрезаем лишнюю часть изображения после выравнивания горизонтаЧтобы обрезать пустые области, активируйте инструмент Рамка (Crop Tool), горячая клавиша вызова инструмента – C.
Потянув за стрелочки внутрь изображения, уберите пустые области и нажмите «галочку» для подтверждения действий:
Результат:
Зарисовываем пустые области при помощи инструмента Штамп
В случае, если вам не хочется менять размер изображения, что происходит при кадрировании, можно воспользоваться инструментом Штамп (Stamp Tool). Горячая клавиша вызова инструмента – S.
Зажимаем клавишу Alt на клавиатуре и берем образец с фото, переносим этот образец на пустую область, кликаем клавишей мышки, как бы прикрепляя участок на новое место. Проходимся по всех пустых участках, при необходимости меняем размер кисти в верхней панели настроек инструмента
Образцы берем часто, следим, чтобы не было повторов. Окончательный результат после работы инструментом Штамп:
Вот вы и узнали, как легко и просто, за 5 минут, выровнять горизонт и получить качественную фотографию. Делайте свои фото еще привлекательнее и не переживайте, если они не получились с первого кадра.
Делайте свои фото еще привлекательнее и не переживайте, если они не получились с первого кадра.
Как выровнять изображение в Фотошопе
Очень часто начинающие пользователи делают операцию выравнивания на глаз, что занимает много времени и усилий. В этом уроке мы разберем приемы, позволяющие без лишних манипуляций точно выравнивать изображения в Фотошопе.
Выравнивание объектов в Photoshop
Фотошоп включает в себя инструмент «Перемещение», благодаря которому можно точно выровнять необходимые вам слои и объекты изображения так, как вам нужно. Делается это довольно просто и легко. Для того чтобы упростить данную задачу, необходимо активировать инструмент «Перемещение» и обратить внимание на его панель настроек. Кнопки с первой по третью позволяют выбрать вертикальное выравнивание. Кнопки с четвертой по шестую позволяют выровнять объект по горизонтали.
Так, для того чтобы объект размещался по центру, необходимо активировать центрирование по двум параметрам.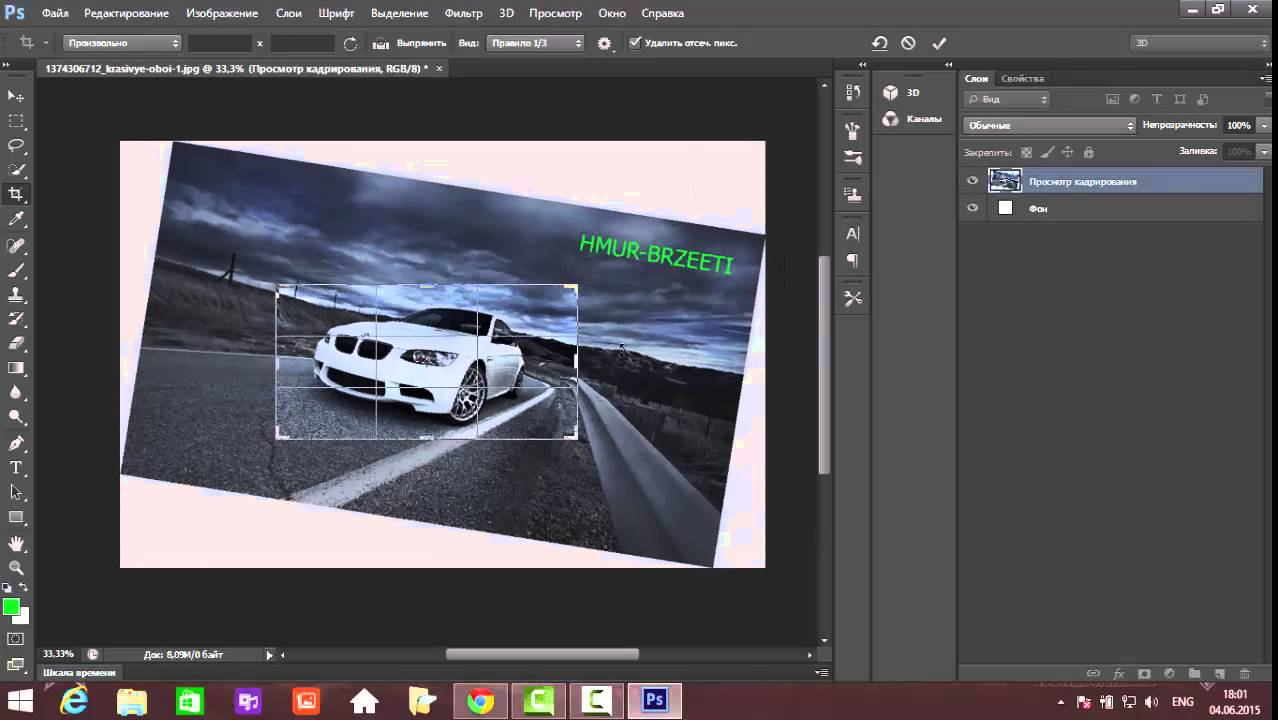 Основным условием при выравнивании является необходимость указания Фотошопу области, относительно которой он должен найти край или центр. Пока это условие не выполнено, кнопки для выравнивания не будут активными. В этом и заключается секрет установки объекта посередине всей картинки или же в одном из заданных участков.
Основным условием при выравнивании является необходимость указания Фотошопу области, относительно которой он должен найти край или центр. Пока это условие не выполнено, кнопки для выравнивания не будут активными. В этом и заключается секрет установки объекта посередине всей картинки или же в одном из заданных участков.
Вариант 1: Выравнивание относительно всего изображения
- Необходимо указать программе область, относительно которой необходимо провести выравнивание. Сделать это можно просто создав выделенную область.
- В окне слоев необходимо выбрать фоновый и нажать сочетание клавиш CTRL+A, которое выделяет все. В итоге должна появиться рамка выделения вдоль всего фонового слоя, он, как правило, соответствует размеру всего холста.
Вы можете выделить необходимый вам слой и другим методом – для этого нужно нажать на кнопку Ctrl и кликнуть мышкой по фоновому слою. Данный метод не будет работать, если целевой слой заблокирован (узнать это можно, посмотрев на значок замка).

- Далее необходимо активировать инструмент «Перемещение». После появления рамки выделения настройки инструмента выравнивания станут доступными и готовыми к использованию.
Необходимо выбрать слой с изображением, которое будет выравниваться, после этого нужно нажать на кнопки управления выравниванием и определить, куда вы хотите поставить картинку.
Вариант 2: Центрирование по заданному фрагменту полотна
Следующий пример. Вам необходимо расположить картинку в центре по вертикали, но с правой стороны. Тогда нужно центрировать вертикальное расположение и установить выравнивание по правому краю по горизонтали. Предположим, на картинке есть фрагмент, внутри которого необходимо ровно расположить какую-либо картинку. Для начала аналогично первому варианту нужно выделить данный фрагмент. Попробуем разобраться с тем, как это делается:
- Если данный элемент располагается на собственном слое, необходимо нажать на кнопку CTRL и сделать клик мышкой по мини версии слоя в том случае, если он доступен для редактирования.

- Если же данный фрагмент располагается в самом изображении, необходимо активировать инструменты «Прямоугольная и Овальная область» и, применяя их, создать вокруг необходимого фрагмента правильную область выделения.
Вот так:
После этого необходимо выбрать слой с изображением и по аналогии с предыдущим пунктом расположить его в нужном вам месте.
Результат:
Иногда приходится проводить небольшую ручную коррекцию расположения изображения, это может быть полезно в ряде случаев, когда нужно лишь немного подправить существующее расположение объекта. Для этого можно выбрать функцию Перемещение, удержать клавишу SHIFT и понажимать на стрелки направления на вашей клавиатуре. При данном способе коррекции картинка будет сдвигаться на 10 пикселей за одно нажатие. Если вы не будете держать клавишу SHIFT, а решите просто воспользоваться стрелками на клавиатуре, то выделенный элемент будет перемещаться на 1 пиксель за раз.
Таким образом можно выровнять изображение в программе Фотошоп.
Мы рады, что смогли помочь Вам в решении проблемы.Опишите, что у вас не получилось. Наши специалисты постараются ответить максимально быстро.
Помогла ли вам эта статья?
ДА НЕТЗавал горизонта| Как выровнять горизонт в фотошопе и лайтрум
Завал горизонта – дефект фотографии, при котором наблюдается непараллельность линии горизонта на фотографии к горизонтали на мониторе. Завал горизонта встречается не только у начинающих фотографов, но и у профессионалов, ничего в этом страшного нет, его можно легко убрать в фотошопе. Иногда завал горизонта может использоваться как художественный прием в фотографии, известный под названиями «голландский угол» или «немецкий угол».
Как выровнять горизонт в фотошопе? Наверное вам хочется поскорей узнать ответ на этот вопрос. Сегодня вы узнаете о трех способах решения вопроса “как выровнять горизонт в фотошопе?” и два способа “как выровнять горизонт в лайтрум?”. Давайте от слов перейдем к делу.
Завал горизонта. Как выровнять горизонт в фотошопе? Способ 1.
Для того, чтобы выровнять горизонт (убрать завал горизонта) в своих примерах я использовал Photoshop CS5 (русифицированный). Это не принципиальный момент, абсолютно тоже самое можно сделать и в других версиях.
Открываем нужную фотографию.
Слева на панели инструментов выбираем “Crop Tool” (в этой русифицированной версии это переведено как “Инструмент рамка”), для быстрого вызова “Crop Tool” нажмите горячую клавишу “С” (английская раскладка клавиатуры).
Завал горизонта
Далее необходимо выделить фотографию.
Завал горизонта
После того, как вы выделили фотографию, переместите указатель мыши к краю кадра, и вращайте рамку так, чтобы ее верхняя (или нижняя) сторона стала параллельна горизонту на фотографии.
Завал горизонта
После этого отпускаем левую кнопку мыши и нажимаем клавишу “Enter” (или делаем двойной клик в поле кадра).
Завал горизонта
Вопрос “как выровнять горизонт в фотошопе” решен, но не до конца – появились незаполненные области белого цвета. Для того, чтобы их убрать можно еще раз воспользоваться инструментом кадрирования “Crop Tool”, либо попытаться обмануть всех и заполнить (дорисовать) эти пустоты.
Предлагаю следующий способ решения этой проблемы:
Для быстрого выделения белых областей выбираем инструмент “Magic Wand Tool” (волшебная палочка) на панели инструментов. Также для выбора этого инструмента можно воспользоваться быстрой клавишей “W” (должна быть включена английская раскладка). Далее с зажатой клавишей “Shift” выделяем пустые области (щелкаем левой кнопкой мыши по каждой области).
Завал горизонта
Далее нам нужно расширить границы выделения: Select -> Modify -> Expand (Выделение -> Модификация -> Расширить)
Завал горизонта
Расширяем область выделения пикселей на 15 (поэкспериментируйте сами с этой величиной и увидите, что получится)
Нас интересует заливка с учетом содержимого: Edit -> Fill (Редактирование -> Заливка), можно воспользоваться горячими клавишами “Shift + F5”
Выбираем заливку с учетом содержимого “Content-Aware”, нажимаем “Ok”
Результат можно увидеть ниже.
Как выровнять горизонт в фотошопе
Давайте уберем выделение, для этого нажмите “Ctrl+D”. Фотошоп сам дорисовал незаполненные области. Если не расширять область выделения, то граница дорисовки будет сильно заметна, в нашем случае ее почти не видно. Делается процедура в течении двух минут, если потратить времени больше мы достигнем лучших результатов
Как выровнять горизонт в фотошопе
Смотрите, что получилось после того, как мы убрали завал горизонта и выполнили заливку с учетом содержимого.
Вопрос “как выровнять горизонт в фотошопе?” решен – завал горизонта исправлен
Если вам чем-то не понравился этот способ, я предложу вам второй.
Завал горизонта. Как выровнять горизонт в фотошопе? Способ 2.
Для того, чтобы было нагляднее видно завал горизонта можно использовать дополнительный инструмент в виде горизонтальной линии – для этого щелкните левой кнопкой мыши на линейке сверху и не отпуская кнопку перетащите линию на нужное место.
Как выровнять горизонт в фотошопе
Сразу видно – завал горизонта есть, и он значительный… Далее мы будем использовать выделение. Нажимаем горячие клавиши “Ctrl+A” и наше изображение целиком выделяется.
Как выровнять горизонт в фотошопе
Далее нас интересует трансформация изображения – “Cttrl + T”.
Как выровнять горизонт в фотошопе
Теперь изображение можно крутить (и не только) сколько угодно.
Как выровнять горизонт в фотошопе
Добиваемся нужных нам результатов и нажимаем “Enter”
Как выровнять горизонт в фотошопе
Завал горизонта убрали, остается только откадрировать изображение или выполнить заливку с учетом содержимого (как в способе №1) и на этом решение вопроса “Как выровнять горизонт в фотошопе” можно считать законченным.
Для тех кому и этот способ показался не интересным, предлагаю еще один.
Завал горизонта. Как выровнять горизонт в фотошопе? Способ 3.
В этом способе для исправления завала горизонта будет использоваться инструмент “Линейка” – Analysis ->Ruler Tool (Анализ -> Инструмент Линейка).
При помощи “Линейки” выделяем линию горизонта (или того предмета, который должен быть горизонтальным или вертикальным). Тем самым мы измеряем угол (относительно горизонтали или вертикали – в нашем случае относительно горизонтали), на который фотошоп потом будет поворачивать изображение.
Как выровнять горизонт в фотошопе
Угол мы измерили, далее поворачиваем изображение: Image – >Image Rotation -> Arbitrary (Изображение – >Вращение изображения – >Произвольно).
Как выровнять горизонт в фотошопе
Фотошоп предлагает повернуть на угол, измеренный ранее, с чем мы и соглашаемся, нажав на кнопку “Ok”
Изображение поворачивается автоматически на нужный угол.
Как выровнять горизонт в фотошопе
Вопрос “Как выровнять горизонт в фотошопе” снова решен за пару минут – завал горизонта исправлен.
В лайтрум для того, чтобы убрать завал горизонта мы пользуемся подобными инструментами, сейчас я остановлюсь на этом более подробно.
Завал горизонта. Как выровнять горизонт в лайтрум? Способ 1.
Как выровнять горизонт в лайтрум
В лайтруме делается все еще быстрее и проще. В режиме Develop выбираем инструмент “Crop Frame Tool” (подчеркнут красным). Этот инструмент кадрирования такой же как и “Crop Tool” в фотошопе.
Как выровнять горизонт в лайтрум
Поворачиваем на нужный угол и нажимаем “Enter”
Завал горизонта
Вот и все – завал горизонта исправлен.
Завал горизонта. Как выровнять горизонт в лайтрум? Способ 2.
Завал горизонта
Выбираем инструмент “Angle” – угол (выделен красным).
Завал горизонта
Далее выделяем линию горизонта.
Завал горизонта
Остальное лайтрум сделает за вас, он автоматически поворачивает изображение на нужный угол и убирает завал горизонта.
Как выровнять горизонт в лайтрум
Вопрос “как выровнять горизонт в лайтрум” решен.
Как вы уже успели заметить завал горизонта убирается за считанные минуты, и справиться с этой задачей может даже ребенок.
О других дефектах фотографии вы можете узнать из статей “Цифровой шум. Цифровой шум – что это такое? Способы борьбы с цифровым шумом“, “Шевелёнка. Как убрать смазанность изображения? Часть 2.“, если вы не знаете как откалибровать монитор – прочитайте статью “Калибровка монитора. Программы для калибровки монитора в домашних условиях“. Узнайте о том, как можно заработать на фотографии из статьи “Заработай на хобби! Самые прибыльные темы на микростоках (фотобанках)!”
Поставь обработку фотографий на автопилот, за счет новых навыков из тренинга “Adobe Lightroom — это просто, как 1,2,3”
Зарегистрируйся на тренинг и стань успешным “Трамплин к успеху“
Как выровнять горизонт в Фотошопе
Заваленный горизонт – проблема, знакомая многим. Так называют дефект, при котором горизонт на изображении не параллелен горизонтали экрана и/или краям напечатанной фотографии. Завалить горизонт может как новичок, так и профессионал с богатым опытом в фотографии, иногда это следствие неаккуратности при фотографировании, а иногда – вынужденная мера.
Выравнивание горизонта
В фотографии существует специальный термин, который делает заваленный горизонт некоей изюминкой снимка, как бы подразумевая, что «так было задумано». Это называется «немецким углом» (или «голландским», разницы нет) и используется, как художественный прием. Если же так случилось, что горизонт завален, а изначальная задумка фото этого не подразумевала, проблему легко решить, обработав фотографию в Фотошопе. Существуют три довольно простых способа устранения этого дефекта. Разберем подробнее каждый из них.
Способ 1: «Рамка»
Для подробного объяснения способов в нашем случае используется русифицированная версия Фотошопа CS6. Но если у вас другая версия этой программы – не страшно. Описанные способы одинаково подходят большинству версий.
- Откроем фотографию, которую необходимо изменить.
- Далее обратим внимание на панель инструментов, которая находится в левой части экрана — там нам необходимо выбрать функцию «Crop Tool». Если у вас русифицированная версия, это также может называться «Инструмент рамка». Если вам удобнее пользоваться клавишами быстрого вызова, эту функцию вы можете открыть, нажав клавишу «С».
- Выделите всю фотографию целиком, перетащите курсор на край фотографии. Далее необходимо вращать рамку таким образом, чтобы горизонтальная сторона (не важно, верхняя или нижняя) вошла в параллель с горизонтом на изображении. Когда необходимая параллель достигнута, можно отпустить левую кнопку мыши и зафиксировать фотографию двойным кликом (либо вы можете сделать это клавишей ENTER).
Итак, горизонт параллелен, но появились белые пустые области на изображении, а значит, необходимый эффект не достигнут.
- Продолжаем работу. Вы можете либо кадрировать (обрезать) фотографию, используя ту же функцию «Crop Tool», либо дорисовать недостающие области.
В этом вам поможет «Magic Wand Tool» (или «Волшебная палочка» в версии с русификатором), которую вы также найдете на панели инструментов. Клавиша, используемая для быстрого вызова этой функции — «W» (удостоверьтесь, что вы не забыли переключиться на английскую раскладку).
- Этим инструментом выделяем белые области, предварительно зажав SHIFT.
- Расширяем границы выделенных областей примерно на 15-20 пикселей, используя следующие команды: «Select — Modify — Expand» («Выделение — Модификация — Расширить»).
Выставляем значение (15 пикселей).
- Для заливки используем команду Edit — Fill (Редактирование — Заливка).
Выбираем «Content-Aware» ( «С учетом содержимого») и нажимаем «ОК».
Результат:
- Финальный шаг — снимаем выделение клавишами CTRL+D. Наслаждаемся результатом, для достижения которого нам потребовалось не больше 3 минут.
Способ 2: Направляющая
Если по каким-то причинам первый способ вам не подошел, можно пойти другим путем. Если у вас проблемы с глазомером, и тяжело ориентировать параллель горизонта с параллелью экрана, но вы видите, что дефект есть, воспользуйтесь горизонтальной направляющей (щелчок левой клавишей мышки на линейке, которая расположена наверху, и тащите ее к горизонту).
Если дефект действительно есть, и отклонение таково, что закрыть на него глаза никак нельзя, выделите фотографию целиком (CTRL+A) и трансформируйте ее (CTRL + T). Крутите изображение в разные стороны до тех пор, пока горизонт не станет идеально параллелен горизонтали экрана, а достигнув нужного результата, нажмите ENTER.
Далее привычным путем – кадрирование или заливка, которые подробно описаны в первом способе – избавьтесь от незаполненных областей. Просто, быстро, эффективно вы выровняли заваленный горизонт и сделали фотографию идеальной.
Способ 3: «Линейка»
Для перфекционистов, которые не доверяют собственным глазам, существует и третий способ выравнивания заваленного горизонта, который позволяет максимально точно определить угол наклона и довести его до идеально горизонтального состояния автоматическим путем.
- Воспользуемся инструментом «Линейка»: «Analysis — Ruler Tool» («Анализ — Инструмент Линейка»), с помощью которого произведем выделение линии горизонта (также подойдет для выравнивания любого недостаточно горизонтального, или недостаточно вертикального предмета, на ваш взгляд), который и будет ориентиром для изменения изображения.
Этими простыми действиями мы сможем точно замерить угол наклона. Результат будет автоматически помещен в буфер программы.
- Далее с помощью действий «Image — Image Rotation — Arbitrary» («Изображение — Вращение изображения — Произвольно») «говорим» Фотошопу повернуть изображение на произвольный угол.
В поле ввода будет автоматически подставлено значение из буфера с точностью до градуса.
- Соглашаемся с предложенной опцией, нажав ОК. Происходит автоматический поворот фотографии, который исключает малейшую погрешность.
Проблема заваленного горизонта вновь решена, остается только избавиться от лишних областей.
Все эти способы имеют право на жизнь. Каким именно пользоваться, решать вам. Удачи в творчестве!
Мы рады, что смогли помочь Вам в решении проблемы.Опишите, что у вас не получилось. Наши специалисты постараются ответить максимально быстро.
Помогла ли вам эта статья?
ДА НЕТКак выпрямить перекошенное изображение в Photoshop
Из этой статьи вы узнаете быстрый и простой способ, позволяющий выпрямлять перекошенные фотографии. Давайте смотреть правде в глаза, если не все свои фото вы делаете с камеры, установленной на штатив, некоторые из них будут немного перекошенными. К счастью, в Photoshop мы можем невероятно легко выпрямить их всего за несколько простых шагов!
Вот фото отеля и казино «Нью-Йорк» в Лас-Вегасе:
Исходное изображение
Типичное фото туриста. Оно было сделано с небольшой компактной камеры во время прогулки по городу, и как чуть позже выяснилось, что оно немного перекошено. Статуя Свободы немного наклонена вправо. Но не беспокойтесь. Мы исправим все это очень скоро. Давайте начнем!
Лучше всего выпрямлять изображения в Photoshop с помощью инструмента «Измеритель», который выполняет основную часть работы. Как вы увидите уже очень скоро, пока Photoshop может сделать практически всю работу за вас! Инструмент «Измеритель», по умолчанию, располагается в меню инструмента «Пипетка».
Поэтому, чтобы выбрать его, вам нужно нажать и удерживать кнопку мыши на инструменте «Пипетка», «Измеритель» будет вторым или третьим в списке. Нажмите на инструмент «Измеритель», чтобы выбрать его:
Выберите инструмент «Измеритель» в палитре инструментов
Найдите на фото какой-нибудь элемент, который должен быть выпрямлен, либо горизонтально, либо вертикально. Мы собираемся развернуть его край с помощью инструмента «Измеритель», вместо того, чтобы выяснять, насколько на самом деле перекошено фото. В моем случае, я собираюсь провести горизонтальную линию вдоль крыши здания, расположенного непосредственно за статуей Свободы.
Очевидно, что крыша должна быть строго горизонтальной, но в данный момент это явно не так. Я просто один раз нажимаю на левой части края крыши, затем, удерживая кнопку мыши, перемещаю курсор на правую сторону. После этого будет создана тонкая линия от той точки, где я первый раз кликнул мышью на правой стороне крыши, и точкой, где я закончил перемещать мышку, и отпустил кнопку.
Photoshop использует угол этой линии, чтобы определить, как сильно должно быть повернуто изображение, чтобы выпрямить его:
При выбранном инструменте «Измеритель» нажмите кнопку мыши и переместите курсор вдоль края какого-либо объекта на фотографии, который должен быть выровнен горизонтально или вертикально
Если вы посмотрите на панель параметров в верхней части экрана, то увидите угол линии, которую вы только что нарисовали (это число, указанное справа от буквы «А»). В моем случае линия расположена под углом 1,9 градусов к горизонтали:
Панель параметров, на которой указан угол линии, проведенной с помощью инструмента «Измеритель»
Photoshop теперь может использовать этот угол для определения, насколько нужно повернуть изображение, чтобы выровнять его.
Перейти в меню «Изображение», выберите «Повернуть холст», а затем «Произвольно»:
Перейдите Изображение> Повернуть холст > Произвольно
Каждый раз, когда я делаю это, я улыбаюсь, потому что слово «произвольно» на самом деле означает «случайно» или «на удачу». Но это противоположно тому, что мы делаем. Мы не вращаем изображение случайно, на удачу.
Мы использовали инструмент «Измеритель», чтобы точно узнать, на сколько градусов необходимо повернуть наше изображение, и теперь Photoshop может использовать информацию, которую мы ему предоставили, чтобы выровнять изображение наверняка.
Как я уже говорил раньше, большая часть проблем с изучением Photoshop возникает в связи с терминологией. Как и в этом случае, я не знаю, о чем думал Adobe.
Тем не менее, идем дальше. После того, как вы выберете «произвольно», всплывет диалоговое окно «Повернуть холст», и, как мы видим, все уже сделано за нас. В моем случае, Photoshop уже ввел значение 1,85 градуса, и даже уже знает, что изображение нужно будет повернуть против часовой стрелки, поэтому выбран вариант CCW:
Диалоговое окно «Повернуть холст» с заданными значениями угла и направления поворота
Вы можете быть удивлены, тем Photoshop ввел угол 1,85 градуса, тогда как совсем недавно мы видели в панели параметров значение 1,9. Причина заключается в том, что в верхней панели Photoshop углы округляются до одного знака после запятой, поэтому в панели было значение 1,9 градуса.
Хотя на самом деле угол, измеренный с помощью инструмента «Измеритель», равнялся 1,85 градуса. Угол, указанный в диалоговом окне «Повернуть холст», является более правильным.
На данный момент, все, что нам нужно сделать, это нажать «OK» в диалоговом окне «Повернуть холст», чтобы выйти из него, после чего Photoshop повернет и выровняет изображение:
Теперь изображение развернуто и выровнено
Все выглядит отлично, статуя Свободы больше не заваливается вправо. Мы смогли выровнять изображение без каких-либо действий на глаз, благодаря инструменту «Измеритель» и команде «Повернуть холст».
Конечно, есть небольшая проблема. При вращении изображения внутри окна документа, мы добавили на холст некоторые белые области вокруг внешнего края фото. Мы должны завершить обработку, обрезав эти области. А для этого, мы можем использовать инструмент «Кадрирование». Выберите «Кадрирование» из палитры инструментов, или просто нажмите букву C на клавиатуре:
Выберите инструмент «Кадрирование»
Затем, при выбранном инструменте «Кадрирование», просто кликните мышью в левом верхнем углу вашего изображения и, удерживая нажатой кнопку мыши, перетащите курсор в нижний правый угол, чтобы создать рамку вокруг области, которую вы хотите сохранить.
Подстройте размеры рамки к области, которую необходимо оставить, с помощью маркеров в углах и на сторонах рамки:
Используйте инструмент «Кадрирование», чтобы выделить область изображения, которую вы хотите сохранить
После того как вы задали расположение рамки, нажмите Enter (Win) / Return (Mac), чтобы обрезать изображение:
Теперь изображение выпрямлено и обрезано
Вот и все! Именно так вы можете легко выравнивать перекошенные изображения!
Данная публикация представляет собой перевод статьи «How To Straighten Crooked Photos In Photoshop» , подготовленной дружной командой проекта Интернет-технологии.ру
Выравнивание в фотошопе по центру и краям
В фотошопе есть инструмент Перемещение, который позволяет автоматически со сто процентной точностью выровнять любой объект/слой по центру изображения или его краям. Также можно выровнять относительно отдельно взятого участка на изображении. Все это очень просто и об этом пойдет речь в данной статье.
Как правило, новички эту операцию делают на глаз, что совсем не обязательно. Выберите инструмент Перемещение и обратите внимание на его панель параметров. Там имеется ряд настроек, которые и отвечают за эту задачу (смотрите на скриншоте):
Первые три кнопки отвечают за выравнивание по вертикали (слева направо): по верхнему краю, по центру, по нижнему краю.
Следующие три кнопки отвечают за горизонтальное выравнивание (слева направо): по левому краю, по центру, по правому краю.
Таким образом, чтобы разместить объект ровно по центру, нужно выбрать центрирование по вертикали и горизонтали.
Самое главное правило выравнивания: прежде всего, вы должны указать фотошопу область, относительно которой программа и должна искать края или середину. Пока вы этого не сделаете, кнопки выравнивания будут не активными, то есть их нельзя нажать.
В этом и кроется секрет того, как сделать объект посередине всего изображения или его отдельного фрагмента.
Итак, последовательность действий следующая:
Допустим, нужно разместить по центру эту картинку:
Вариант 1 — относительно всего холста.Шаг 1
Указываем фотошопу область, относительно которой программа должна выровнять изображение. Это делается путем создания выделенной области.
На палитре слоев выделяем фоновый слой и жмем на клавиатуре комбинацию клавиш Ctrl+A (Выделить все). В результате вы должны увидеть рамку выделения из «марширующих муравьев» вокруг фонового слоя. (Как правило, фоновый слой — совпадает по размерам с холстом).
Примечание
Можно выделить фоновый слой еще другим способом — зажмите клавишу Ctrl и щелкните левой кнопкой мыши по фоновому слою. Способ работает, когда этот слой разблокирован (об этом сигнализирует значок замочка, подробнее).
Шаг 2
Теперь нужно выбрать инструмент Перемещение. Когда у нас есть рамка выделения, то кнопки выравнивания станут активными, а значит их можно использовать.
Выберите слой с картинкой, которую нужно выравнивать, а теперь нажимайте на кнопки в соответствии с тем, куда бы вам хотелось разместить эту картинку. Например, давайте разместим ровно по центру. Тогда нам нужно нажать вот эти кнопки:
Еще пример. Допустим, нужно разместить картинку по центру, но с левого края. Тогда на панели параметров выбираем такие кнопки:
Вариант 2 — в отдельно взятом фрагменте изображенияДопустим, на изображении присутствует фрагмент, внутри которого нужно идеально ровно разместить какую-нибудь картинку. В своем примере я добавил стеклянный квадрат. Пусть внутри него будет находиться другая картинка (кстати, в этой статье можно научиться самому делать такой стеклянный квадрат).
Шаг 1
Первым делом, по аналогии с первым вариантом, необходимо выделить этот фрагмент. Как этот сделать?
— Если этот фрагмент находится на отдельном слое (как у меня квадрат, который я отдельно вставил), то нужно нажать Ctrl и кликнуть мышью по миниатюре слоя, если он не заблокирован).
— Если этот фрагмент находится в самом изображении, то нужно выбрать инструменты выделения Прямоугольная и Овальная области и с их помощью нарисовать вокруг фрагмента ровную выделенную область. Как пользоваться этими инструментами смотрите тут.
Шаг 2
Выберите слой с картинкой и выберите кнопки как бы вы хотели эту картинку разместить. Например по центру:
Совет
В некоторых случаях требуется вручную немного скорректировать местоположение картинки. Выберите инструмент Перемещение и, зажав клавишу Shift, нажимате на стрелки направлений на клавиатуре. Картинка будет двигаться с шагом в 10 пикселей.
Если не зажимать эту клавишу, а просто пользоваться стрелками клавиатуры, то картинка будет двигаться с шагом в 1 пиксель.
Заметили ошибку в тексте — выделите ее и нажмите Ctrl + Enter. Спасибо!
css — Горизонтальное выравнивание изображения
Переполнение стека- Около
- Товары
- Для команд
- Переполнение стека Общественные вопросы и ответы
- Переполнение стека для команд Где разработчики и технологи делятся частными знаниями с коллегами
CSS: как выровнять изображение по вертикали и горизонтали?
Переполнение стека- Около
- Товары
- Для команд
- Переполнение стека Общественные вопросы и ответы
- Переполнение стека для команд Где разработчики и технологи делятся частными знаниями с коллегами
- Вакансии Программирование и связанные с ним технические возможности карьерного роста
- Талант Нанимайте технических специалистов и создавайте свой бренд работодателя
- Реклама Обратитесь к разработчикам и технологам со всего мира
- О компании
html — Как по горизонтали выровнять изображение со списком сверху?
Переполнение стека- Около
- Товары
- Для команд
- Переполнение стека Общественные вопросы и ответы
- Переполнение стека для команд Где разработчики и технологи делятся частными знаниями с коллегами
- Вакансии Программирование и связанные с ним технические возможности карьерного роста
- Талант Нанимайте технических специалистов и создавайте свой бренд работодателя
- Реклама Обратитесь к разработчикам и технологам со всего мира
- О компании
html — Как выровнять изображение в div по вертикали и горизонтали?
Переполнение стека- Около
- Товары
- Для команд
- Переполнение стека Общественные вопросы и ответы
- Переполнение стека для команд Где разработчики и технологи делятся частными знаниями с коллегами
- Вакансии Программирование и связанные с ним технические возможности карьерного роста
- Талант Нанимайте технических специалистов и создавайте свой бренд работодателя
- Реклама Обратитесь к разработчикам и технологам со всего мира
- О компании
Как выровнять горизонт в фотошопе cs3. Завал горизонта. Как выровнять горизонт в фотошопе и лайтрум? Выравниваем горизонт на фото онлайн
Хотите легко и качественно обработать фото онлайн?. Наш бесплатный фоторедактор быстро исправит недостатки и улучшит качество цифровых фотографий.
Обрезка, поворот и изменение размера
Самыми востребованными в фоторедактировании являются такие базовые операции, как обрезка и поворот изображений. Поэтому мы создали интуитивно понятные и быстрые инструменты для выполнения этих действий.
С помощью функции «Поворот» вы можете вращать изображение на 90 градусов вправо и влево, отразить картинку по вертикали или горизонтали и выровнять горизонт. Все операции осуществляются легко и быстро. Чтобы кадрировать (или обрезать) фото, достаточно выбрать область обрезки. При сохранении обработанной фотографии вы можете выбрать расширение (.jpg или.png), качество и размер файла.
Обработать фотоКоррекция изображения
Используйте инструмент «Экспозиция» для регулировки яркости и контраста, коррекции теней и светлых участков фотографии. Вы также можете изменить цветовой тон, насыщенность и температуру. Инструмент «Резкость» позволяет увеличить резкость изображения в тех случаях, когда это необходимо. Меняя настройки каждого инструмента, вы будуте видеть происходящие изменения в режиме реального времени.
Сделать коррекцию фотоФоторамки, стикеры и текст
С фоторедактором сайт вы сможете с легкостью создать веселые и модные картинки, используя забавные стикеры, стильные фоторамки и красивые текстовые подписи.
В вашем распоряжении более 300 стикеров, 30 обрамлений (их толщину можно настроить) и 20 декоративных шрифтов для текстовых надписей. Большое поле для экспериментов.
Украсить фотоФотоэффекты и фотофильтры
Трудно представить мир фотографии без возможности превратить фото из цветного в черно-белое, обработать его фильтром сепия или сделать виньетирование. Для творческой обработки у нас также есть эффект пикселизации.
Создавайте винтажные фотографии с помощью эффекта ретро, используйте Tilt-Shift эффект, чтобы превратить пейзажные снимки в «игрушечные» или же акцентируйте внимание зрителя на центральной области изображения с помощью эффекта виньетирования.
Тема: Как выровнять горизонт в Фотошоп, измерить угол и расстояние на изображении инструментом Линейка, который находится в группе «Пипетка».
Не нужно путать с разбивочными , расположенными вдоль верхнего и левого края рабочего окна и прячущими в себе . Речь пойдет о другой функции редактора.
Чуть ниже читайте как выравнивать по горизонту в Photoshop. Но сначала дадим общие сведения об инструменте.
Открываем группу «Пипетка», нажав на нее правой кнопкой мыши или на нижний черный уголок, выбираем инструмент Линейка. В Фотошоп он используется не часто, но иногда сильно облегчает работу.
Активировать группу можно и горячими клавишами Shift + I. Не отпуская Shift нажимаем несколько раз клавишу I (на русской раскладке «ш»). Поочередно будут становиться активными все функции группы, и так можно выбрать нужную.
Верхняя панель принимает такой вид:
Изначально все цифровые значения обнулены. Щелкните мышкой в начале отрезка, который хотите провести, не отпуская протяните и отпустите во второй точке отрезка.
Чтобы линия была строго горизонтальной, вертикальной или под углом 45°, вести ее надо при зажатой клавише Shift.
В процессе работы на панели будут выводиться показания:
Х – координаты первой точки по горизонтали.
Y – координаты первой точки по вертикали.
Ш и В – проекция проведенного отрезка на оси координат. Например, если в прямоугольной фигуре провести отрезок по диагонали с верхнего угла в противоположный нижний, то здесь будут показаны ширина и высота этого прямоугольника.
У – это угол наклона линии.
L1 – длина проведенного отрезка.
L2 – показатель величины угла между отрезками, проведенными линейкой.
Второй отрезок можно провести только при зажатой клавише Alt. Зажимаем Alt, подводим курсор к одной из конечных точек существующего отрезка. Когда возле курсора появится значок угла, зажимаем и проводим вторую линию в любом направлении.
Чтобы переместить созданную линию, подводим курсор к любому месту тела отрезка. Он принимает вид черной стрелки. Зажимаем мышкой и перетягиваем. Чтобы изменить размер и направление линии – подводим курсор к одному из концов отрезка и тянем в нужном направлении.
Функция «По шкале измерений» позволяет показывать параметры в единицах, которые установлены на разбивочных линейках вдоль рабочей области редактора. Для этого надо установить галочку.
Кнопка «Удалить» удаляет проведенные линии когда они уже не нужны. Но если они не мешают, можно не удалять. Это вспомогательные линии и при сохранении изображения видны не будут.
Кнопка «Выпрямить» — автоматическое выравнивание линии по горизонтали или вертикали и обрезка. На этом остановимся подробнее.
Как выровнять горизонт и вертикаль
Чтобы выровнять горизонт изображения, в Фотошоп открываем его, активируем инструмент Линейка. Проводим линию по заваленному горизонту или параллельно ему (1). Не обязательно проводить от края до края. Достаточно захватить небольшой участок.
Осталось нажать кнопку «Выпрямить». Редактор автоматически выровняет по горизонту и обрежет. Если обрезать не хотите, просто сделайте шаг назад клавишами Ctrl+Z. Но по краям будут пустоты, которые придется заполнять.
Если нужно развернуть на определенный угол, линию проводим под этим углом. Затем заходим Изображение → Вращение изображения → Произвольно…
Открывается окошко с указанием величины угла. Это значение можно поменять, если вы знаете на какой угол нужно повернуть, но линия была проведена не точно. Нажимаем «ОК».
Получаем такой разворот:
Аналогично выполняется выравнивание по вертикали. Только отрезок проводится по вертикальной ориентации. На рисунке ниже это показано красной линией. В остальном техника работы та же, что и при выравнивании по горизонту.
Обрезать пустоты придется другим способом. Например, инструментом .
Инструкция
Инструменты форматирования текстовых блоков в Adobe Photoshop помещены на отдельную панель — она называется «Абзац». Если ярлычка с таким названием вы не видите среди открытых в настоящий момент панелей, раскройте в меню редактора раздел «Окно» и поставьте отметку напротив пункта «Абзац».
По умолчанию все вводимые тексты выравниваются по левому краю, но отдельная кнопка для включения этого варианта форматирования есть на панели — самая первая в верхнем ряду. При наведении курсора на эту пиктограмму всплывает подсказка «Выключка текста влево». Если вам требуется задать выключку по центру, кликните вторую иконку этого ряда, а для выравнивания по правому краю — третью.
В этом же ряду кнопок есть еще четыре пиктограммы, три из которых задают положение «висячих» строк — это неполная последняя строка абзаца, к которому применено форматирование по ширине (выравнивание по обоим краям строки). Для них предусмотрены те же варианты — выключка по левому краю, по центру и по правому. Однако по умолчанию эти кнопки неактивны, так как вводимый текст не считается абзацем, а лишь самостоятельными строками. Неактивна и правая, последняя пиктограмма этого ряда — она должна включать выравнивание по обоим краям. Чтобы преобразовать отдельные строки в абзац и получить доступ к этим четырем инструментам кликните текстовый слой в панели инструментов правой кнопкой мыши и во всплывшем контекстном меню выберите пункт «Преобразовать в блочный текст».
Используйте остальные четыре поля в панели «Абзац», чтобы задать отступы перед и после текстового блока, слева и справа от него, а также величину отступа от левого края блока первой буквы в первой строке абзаца. Эти размеры задаются числами и измеряются в пикселах.
Полезный совет
Правила выравнивания текста желательно задать до начала его ввода, иначе вам придется повторно позиционировать текстовый слой, так как вместе с изменением этой настройки блок текста обычно «прыгает» влево или вправо по горизонтали.
Для грамотного оформления текста в текстовом процессоре Word предусмотрены режимы выравнивания относительно края страницы. Различные блоки текста можно выровнять по ширине, по центру, слева или справа. Подобное форматирование применяется к выделенной части текста . При задании определенного выравнивания следует учитывать структуру создаваемого текстового документа. Как правило, заголовки ставятся по центру строки. Основной текст может располагаться равномерно по всей ширине или выравниваться слева относительно страницы.
Вам понадобится
- Текстовый процессор Word
Инструкция
Откройте в меню пункт «Сервис» и подпункт «Настройка». В появившемся окне откройте вкладку «Команды». Слева в списке выберите строку «Формат». При этом справа в списке отобразятся команд, среди которых находятся выравнивания. Для их дальнейшего использования перенесите иконки мышкой на панель инструментов редактора.
Выделите выравниваемый блок текста , набранный в редакторе Word. Для этого поставьте курсор в начало и, удерживая клавишу «Shift», текущий курсор до конца выделяемого текста . Или выделите мышкой. Для этого кликните и удерживайте левую кнопку мышки в начале текста , переместите в конец блока и отпустите.
Выровняйте текст на странице в соответствии с требуемым форматированием. Для этого щелкните мышкой по соответствующей кнопке выравнивания.
Видео по теме
Обратите внимание
При форматировании текста следует избегать смешения различного типа выравнивания. Если вы оформляете текст по ширине, нельзя на следующей странице того же документа переходить на выравнивание текста слева.
Использование газосиликатных и прочих строительных блоков при возведении домов и всевозможных построек очень распространено. Но ввиду того, что эти строительные материалы не всегда идеальной формы, нередко требуется их дополнительное выравнивание.
Вам понадобится
- — строительный уровень;
- — молоток;
- — шнур;
- — шлифовальная доска;
- — рулетка;
- — блоки;
- — карандаш;
- — ножовка;
- — ручная пила;
- — рубанок.
Инструкция
Начальный этап кладочных работ подразумевает выполнение следующих операций: разметка и закладка фундамента здания, а также кладка самого газосиликатного блока (кладку начинайте проводить с самого высокого угла фундамента здания с последующим выравниванием под один уровень). Выравнивайте с помощью молотка: легонько постукивайте по блокам, устанавливая их в нужное положение, а затем проверяйте уровнем ровность кладки. Чтобы не проверять отдельно каждый блок, протяните по уровню шнур вдоль будущего ряда и выложите, ориентируясь на него, первый ряд блоков , затем второй и т.д.
Если во время кладки строительных блоков на внешней стороне стенки обнаружились дефекты, исправьте их с помощью шлифовальной доски. Проведите по стене этим инструментом: он очистит стену от выступающего клея и прочих визуальных дефектов, бросающихся в глаза.
В случае если во время кладки понадобился газосиликатный блок нестандартной формы или обнаружено было, что один или несколько строительных блоков имеют дефектную форму, подогнать этот материал под нужную форму и размеры несложно. Сделайте разметку на блоке и, воспользовавшись ручной пилой либо ножовкой, отпилите лишние кусочки.
Выровнять выступающие части газобетонных блоков можете еще и с помощью специального рубанка . По внешнему виду этот инструмент очень похож на обычный плотницкий рубанок, но это лишь внешне. Внутри данного рубанка есть две партии сегментов, в каждой из которых по пять элементов: блоки сегментов расположены под углом к деревянной площадке, благодаря чему этот инструмент идеален для работы с газобетонными блоками.
Обратите внимание
Соблюдайте правила безопасного использования строительных инструментов.
Полезный совет
Газосиликатные блоки – прекрасный строительный материал. Стены, возведенные из этих блоков, полностью соответствуют действующим строительным нормам и правилам.
Источники:
- Предназначение и перевозка газосиликатных блоков в 2019
Порой линия горизонта на фотографии оказывается наклонена. Это может быть результатом съемки, когда не удалось ровно держать фотоаппарат, или сканирования. Однако проблема «заваленного» горизонта легко решается с помощью программы Photoshop.
Вам понадобится
- — программа Photoshop
- — изображение
Инструкция
Откройте фотографию в Photoshop. Создайте горизонта льную направляющую линию: «Вид» (View) — «Новая направляющая» (New guide) и поместите ее примерно туда, где должен находиться горизонт. Она будет вашим ориентиром.
То же самое можно сделать немного иначе. Зайдите в «Вид» (View) и нажмите «Линейки» (Rulers). Слева и вверху окошка появятся линейки. Чтобы добавить горизонта льную линейку на изображение, кликните по верхней линейке и, удерживая кнопку мыши нажатой, потяните ее на предполагаемую линию горизонта . Когда вы отпустите кнопку, на фотографии появится голубая линия.
Зайдите в вкладку «Изображение» (Image) и выберите «Повернуть холст» (Rotate canvas) — «Произвольный» (Arbitrary). В открывшемся окошке укажите значение угла (количество градусов) поворота в поле «Угол» (Angle).
Чтобы узнать значение угла, которое нужно указать, используйте инструмент «Измеритель» (Measure tool). Выберите какой-либо заваленный объект на фотографии и левой кнопкой мыши отметьте начало горизонта льного участка и, удерживая ее, конец этого участка. Зайдите в «Изображение» (Image) — «Повернуть холст» (Rotate canvas) — «Произвольный» (Arbitrary), там в поле «Угол» будет стоять нужное количество градусов.
В этом простом уроке для начинающих фотошоперов рассматриваются 2 простых способа выравнивания горизонта на фотографии.
Линия горизонта присутствует далеко не на каждом пейзажном снимке, а в помещении это понятие вообще бессмысленно. Но термин «завален горизонт» применяют для обозначения любого явно видимого на фотографии перекоса.
Если камера в момент съемки находилась не строго горизонтально, а под каким-то углом, то кажется, что вертикальные объекты как бы заваливаются в сторону. Объекты, которые просто обязаны быть горизонтальными, наклонены под каким-то углом. Например, поверхность воды в аквариуме всегда горизонтальна, цепь, к которой подвешен тяжелый светильник, всегда вертикальна. О таких недостатках на фотографиях говорят, что заметен «завал горизонта».
Иногда такое искажение это специальный художественный прием, но чаще – погрешность, требующая исправления.
Программа Photoshop предоставляет различные возможности устранения перекоса фотографии, рассмотрим два самых простых способа выравнивания горизонта.
Откройте изображение в фотошопе. На фотографии явно видно, что линия горизонта, где море переходит в небо, скошена.
1 способ.
Выровнять фотографию можно простым поворотом на нужный угол. Чтобы не поворачивать наугад, воспользуйтесь инструментом Направляющая. Зацепите курсором верхнюю линейку и тяните ее вниз (если линеек нет, включите их View (Вид) > Rulers (Линейки)). Линейка, конечно же, останется на месте, а за курсором потянется горизонтальная направляющая какого-нибудь яркого цвета.
Дотяните ее до линии горизонта. Она покажет, как должен быть расположен горизонт.
В открытом документе есть только один слой — фоновый. Чтобы его можно было поворачивать, кликните на нем 2 раза в панели Layers (Слои) или сделайте дубликат этого слоя и работайте в этой копии.
Нажмите комбинацию Ctrl+T или выполните команду Edit (Редактирование) > Transform (Трансформация)> Rotate (Поворот) и поверните картинку так, чтобы горизонт выровнялся относительно направляющей.
По краям появились небольшие области фона. Их надо обрезать. Выберите инструмент Crop (Рамка) в панели инструментов Photoshop и обрежьте края. .
Результат:
2 способ.
Этот способ выравнивания горизонта еще проще. Выберите инструмент Crop (Рамка или Кадрирование) в панели инструментов Photoshop и произвольно выделите рамкой часть изображения так, чтобы нижняя граница рамки оказалась близко к линии горизонта.
Указатель мыши в углах выделенной области принимает вид изогнутой стрелки, значит рамку можно поворачивать. Поверните рамку до совпадения нижней границы рамки с линией горизонта.
Этот угол поворота больше не изменяйте. Растягивайте рамку за середины сторон до краев холста, но не за его пределы. Если вы хотите сохранить пропорции изображения, нажмите и удерживайте клавишу Shift.
Заваленный горизонт – проблема, знакомая многим. Так называют деффект, при котором горизонт на изображении не параллелен горизонтали экрана и/или краям напечатанной фотографии. Завалить горизонт может как новичок, так и профессионал с богатым опытом в фотографии, иногда это следствие неаккуратности при фотографировании, а иногда – вынужденная мера.
Также, в фотографии существует специальный термин, который делает заваленный горизонт некоей изюминкой фотографии, как бы подразумевая, что «так было задумано». Это называется «немецким углом» (или «голландским», разницы нет) и используется как художественный прием нечасто. Если же так случилось, что горизонт завален, а изначальная задумка фото этого не подразумевала, проблему легко решить, обработав фотографию в Фотошопе.
Существуют три довольно простых способа, чтобы устранить этот дефект. Разберем подробнее каждый из них.
Для подробного объяснения способов в нашем случае используется русифицированная версия Фотошопа CS6. Но если у вас другая версия этой программы – не страшно. Описанные способы одинаково подходят большинству версий.
Итак, откроем фотографию, которую необходимо изменить.
Далее обратим внимание на панель инструментов, которая находится в левой части экрана, там нам необходимо выбрать функцию «Crop Tool» . Если у вас русифицированная версия, это также может называться «Инструмент рамка» . Если вам удобнее пользоваться клавишами быстрого вызова, то эту функцию вы можете открыть, нажав клавишу «С» .
Выделите всю фотографию целиком, перетащите курсор на край фотографии. Далее необходимо вращать рамку таким образом, чтобы горизонтальная сторона (не важно, верхняя или нижняя) вошла в параллель с горизонтом на изображении. Когда необходимая параллель достигнута, можно отпустить левую клавишу мыши и зафиксировать фотографию двойным кликом (либо, вы можете сделать это клавишей «ENTER».
Итак, горизонт параллелен, но появились белые пустые области на изображении, а значит необходимый эффект не достигнут.
Продолжаем работу. Вы можете либо кадрировать (обрезать) фотографию, используя ту же функцию «Crop Tool» , либо дорисовать недостающие области.
В этом вам поможет «Magic Wand Tool» (или «Волшебная палочка» в версии с русификатором), которую вы также найдете на панели инструментов. Клавиша, используемая для быстрого вызова этой функции — «W» (удостоверьтесь, что вы не забыли переключиться на английскую раскладку).
Этим инструментом выделяем белые области, предварительно зажав SHIFT .
Расширяем границы выделенных областей примерно на 15-20 пикселей, используя следующие команды: «Select — Modify — Expand» («Выделение — Модификация — Расширить») .
Для заливки используем команды Edit — Fill (Редактирование — Заливка ), выбрав «Content-Aware» («С учетом содержимого» ) и нажимаем «ОК» .
Финальный штрих — CTRL+D . Наслаждаемся результатом, для достижения которого нам потребовалось не больше 3 минут.
Второй способ
Если по каким-то причинам первый способ вам не подошел – можно пойти другим путем. Если у вас проблемы с глазомером, и вам тяжело ориентировать параллель горизонта с параллелью экрана, но вы видите, что дефект есть, воспользуйтесь горизонтальной линией (щелчок левой клавишей мышки на линейке, которая расположена наверху, и тащите ее к горизонту).
Если дефект действительно есть, и отклонение таково, что закрыть на него глаза никак нельзя, выделите фотографию целиком (CTRL+A ) и трансформируйте ее (CTRL + T ). Крутите изображение в разные стороны до тех пор, пока горизонт не станет идеально параллелен горизонтали экрана, а достигнув нужного результата, нажмите ENTER .
Далее привычным путем – кадрирование или заливка, которые подробно описаны в первом способе – избавьтесь от незаполненных областей.
Просто, быстро, эффективно вы выровняли заваленный горизонт и сделали фотографию идеальной.
Третий способ
Для перфекционистов, которые не доверяют собственным глазам, существует и третий способ выравнивания заваленного горизонта, который позволяет максимально точно определить угол наклона и довести его до идеально горизонтального состояния автоматическим путем.
Воспользуемся инструментом «Линейка» — «Analysis — Ruler Tool» («Анализ — Инструмент Линейка» ), с помощью которого произведем выделение линии горизонта (также подойдет для выравнивания любого недостаточно горизонтального, или недостаточно вертикального предмета, на ваш взгляд), который и будет ориентиром для изменения изображения.
Этими простыми действиями мы сможем точно замерить угол наклона.
Далее с помощью действий «Image — Image Rotation — Arbitrary» («Изображение — Вращение изображения — Произвольно» ) предлагаем Фотошопу повернуть изображение на произвольный угол, на что он предлагает произвести наклон на тот угол, который был замерен (с точностью до градуса).
Соглашаемся с предложенной опцией, нажав ОК . Происходит автоматический поворот фотографии, который исключает малейшую погрешность.
Проблема заваленного горизонта вновь решена менее чем за 3 минуты.
Все эти способы имеют право на жизнь. Каким именно пользоваться, решать Вам. Удачи в творчестве!
Как выпрямить перекошенное изображение в Photoshop. Как исправить завал линии горизонта
Частенько бывает, когда после банкета или даже не после банкета снимок получается с заваленным горизонтом, т.е. изображение находится под углом к горизонтальной линии
В предыдущих версиях Photoshop исправление заваленных изображений вызывало немало проблем у неопытных пользователей. В Photoshop CS5 механизм исправления был максимально автоматизирован, и, теперь, заваленный горизонт «ремонтируется» за пару щелчков мыши.
Для облегчения понимания материала в конце статьи имеется видеоурок по теме урока.
Вот пример запоротого снимка:
Открываем документ в программе Фотошоп. На панели инструментов выбираем инструмент «Линейка» (Ruler Tool). Он «спрятан» за инструментом Пипетка (Eyedropper Tool). Поэтому кликаем правой клавишей мыши по Пипетке и выбираем Линейку.
Смотреть другие материалы по этой теме
10 вещей, которые нужно знать об обрезке изображений в Photoshop
Обрезка изображения (Cropping) в Photoshop CS6
Обрезать и отредактировать фотографию онлайн
Обрезка изображения в Adobe Camera Raw
Курсор мыши приобретает вид характерного крестика с линейкой. Проводим, зажав левую клавишу мыши, линию, на наш взгляд соответствующую горизонту снимка. отпускаем клавишу. Даже если мы провели эту линию неточно, то положение всегда можно исправить, двигая маленькие крестики на концах линии.
И теперь самое вкусное. Именно это и есть новинка в CS5. Это кнопка «Выпрямить» (Straighten) под главным меню.
Кликаем по ней, Фотошоп сам выпрямляет и обрезает (кадрирует) снимок. Можно открыть и посмотреть панель истории
Итак, за пару кликов и затратив одну минуту времени, мы получили ровненький снимок. Теперь никто не скажет, что я фотографировал после банкета.
Итоговое изображение:
25.01.2017 28.01.2018
Добрый день, дорогие посетители сайта Pixelbox!
Завал горизонта – это изъян фотографии при котором линия горизонта расположена не прямо, а под наклоном. Завал горизонта используют как художественный прием для придания картине или фотографии трагизма, движения и динамики. Если же завал горизонта получился случайно и не несет в себе никакого посыла, то стоит исправить недочет.
Завал горизонта может получиться как у начинающего фотографа, так и у профессионалов, в этом нет ничего страшного, завал горизонта легко исправить в программе . Давайте же узнаем, как выровнять горизонт в фотошопе. Я вам покажу два способа, как это сделать – легкий и более сложный.
В этом уроке вы научитесь:
- Два способа как выровнять горизонт в фотошопе
- Как удалить лишнее с фотографии после выравнивания
Открываем фото с заваленным горизонтом в фотошопе (Ctrl + O).
Переходим в меню Фильтр-Коррекция дисторсии (Filter-Lens Correction):
Откроется следующее окно, в котором выбираем второй сверху инструмент, Выпрямление :
При помощи мыши проводим линию, соприкасающуюся с горизонтом. На рисунке ниже линия отмечена красным:
Когда линия готова, отпускаем клавишу мышки. Вуаля!
Заваленный горизонт выровняли в несколько кликов мышью!
Второй способ более трудоемкий, но все же имеет право на жизнь.
Активируем инструмент Линейка (Ruler Tool), I .
Снова проводим линию, соприкасаясь горизонта, присутствующего на фото:
И нажимаем кнопку «Выровнять слой»:
Результат:
Как видите, в отличии от первого способа на краях фото появились пустые области. Их необходимо либо обрезать, либо дорисовать. Если оставить так, после сохранения участки, обозначенные в документе в виде «шахматной доски» на изображении, будут уметь сплошной белый цвет.
Обрезаем лишнюю часть изображения после выравнивания горизонтаЧтобы обрезать пустые области, активируйте инструмент Рамка (Crop Tool), горячая клавиша вызова инструмента – C .
Потянув за стрелочки внутрь изображения, уберите пустые области и нажмите «галочку» для подтверждения действий:
Результат:
Зарисовываем пустые области при помощи инструмента Штамп
В случае, если вам не хочется менять размер изображения, что происходит при кадрировании, можно воспользоваться инструментом Штамп (Stamp Tool). Горячая клавиша вызова инструмента – S .
Зажимаем клавишу Alt на клавиатуре и берем образец с фото, переносим этот образец на пустую область, кликаем клавишей мышки, как бы прикрепляя участок на новое место. Проходимся по всех пустых участках, при необходимости меняем размер кисти в верхней панели настроек инструмента
Образцы берем часто, следим, чтобы не было повторов. Окончательный результат после работы инструментом Штамп :
Вот вы и узнали, как легко и просто, за 5 минут, выровнять горизонт и получить качественную фотографию. Делайте свои фото еще привлекательнее и не переживайте, если они не получились с первого кадра.
Тема: Как выровнять горизонт в Фотошоп, измерить угол и расстояние на изображении инструментом Линейка, который находится в группе «Пипетка».
Не нужно путать с разбивочными , расположенными вдоль верхнего и левого края рабочего окна и прячущими в себе . Речь пойдет о другой функции редактора.
Чуть ниже читайте как выравнивать по горизонту в Photoshop. Но сначала дадим общие сведения об инструменте.
Открываем группу «Пипетка», нажав на нее правой кнопкой мыши или на нижний черный уголок, выбираем инструмент Линейка. В Фотошоп он используется не часто, но иногда сильно облегчает работу.
Активировать группу можно и горячими клавишами Shift + I. Не отпуская Shift нажимаем несколько раз клавишу I (на русской раскладке «ш»). Поочередно будут становиться активными все функции группы, и так можно выбрать нужную.
Верхняя панель принимает такой вид:
Изначально все цифровые значения обнулены. Щелкните мышкой в начале отрезка, который хотите провести, не отпуская протяните и отпустите во второй точке отрезка.
Чтобы линия была строго горизонтальной, вертикальной или под углом 45°, вести ее надо при зажатой клавише Shift.
В процессе работы на панели будут выводиться показания:
Х – координаты первой точки по горизонтали.
Y – координаты первой точки по вертикали.
Ш и В – проекция проведенного отрезка на оси координат. Например, если в прямоугольной фигуре провести отрезок по диагонали с верхнего угла в противоположный нижний, то здесь будут показаны ширина и высота этого прямоугольника.
У – это угол наклона линии.
L1 – длина проведенного отрезка.
L2 – показатель величины угла между отрезками, проведенными линейкой.
Второй отрезок можно провести только при зажатой клавише Alt. Зажимаем Alt, подводим курсор к одной из конечных точек существующего отрезка. Когда возле курсора появится значок угла, зажимаем и проводим вторую линию в любом направлении.
Чтобы переместить созданную линию, подводим курсор к любому месту тела отрезка. Он принимает вид черной стрелки. Зажимаем мышкой и перетягиваем. Чтобы изменить размер и направление линии – подводим курсор к одному из концов отрезка и тянем в нужном направлении.
Функция «По шкале измерений» позволяет показывать параметры в единицах, которые установлены на разбивочных линейках вдоль рабочей области редактора. Для этого надо установить галочку.
Кнопка «Удалить» удаляет проведенные линии когда они уже не нужны. Но если они не мешают, можно не удалять. Это вспомогательные линии и при сохранении изображения видны не будут.
Кнопка «Выпрямить» — автоматическое выравнивание линии по горизонтали или вертикали и обрезка. На этом остановимся подробнее.
Как выровнять горизонт и вертикаль
Чтобы выровнять горизонт изображения, в Фотошоп открываем его, активируем инструмент Линейка. Проводим линию по заваленному горизонту или параллельно ему (1). Не обязательно проводить от края до края. Достаточно захватить небольшой участок.
Осталось нажать кнопку «Выпрямить». Редактор автоматически выровняет по горизонту и обрежет. Если обрезать не хотите, просто сделайте шаг назад клавишами Ctrl+Z. Но по краям будут пустоты, которые придется заполнять.
Если нужно развернуть на определенный угол, линию проводим под этим углом. Затем заходим Изображение → Вращение изображения → Произвольно…
Открывается окошко с указанием величины угла. Это значение можно поменять, если вы знаете на какой угол нужно повернуть, но линия была проведена не точно. Нажимаем «ОК».
Получаем такой разворот:
Аналогично выполняется выравнивание по вертикали. Только отрезок проводится по вертикальной ориентации. На рисунке ниже это показано красной линией. В остальном техника работы та же, что и при выравнивании по горизонту.
Обрезать пустоты придется другим способом. Например, инструментом .
14.02.15 14.8KИз этой статьи вы узнаете быстрый и простой способ, позволяющий выпрямлять перекошенные фотографии. Давайте смотреть правде в глаза, если не все свои фото вы делаете с камеры, установленной на штатив, некоторые из них будут немного перекошенными. К счастью, в Photoshop мы можем невероятно легко выпрямить их всего за несколько простых шагов!
Вот фото отеля и казино «Нью-Йорк » в Лас-Вегасе:
Исходное изображение
Типичное фото туриста. Оно было сделано с небольшой компактной камеры во время прогулки по городу, и как чуть позже выяснилось, что оно немного перекошено. Статуя Свободы немного наклонена вправо. Но не беспокойтесь. Мы исправим все это очень скоро. Давайте начнем!
Шаг 1: Выберите инструмент «Измеритель»
Лучше всего выпрямлять изображения в Photoshop с помощью инструмента «Измеритель », который выполняет основную часть работы. Как вы увидите уже очень скоро, пока Photoshop может сделать практически всю работу за вас! Инструмент «Измеритель », по умолчанию, располагается в меню инструмента «Пипетка ».
Поэтому, чтобы выбрать его, вам нужно нажать и удерживать кнопку мыши на инструменте «Пипетка », «Измеритель » будет вторым или третьим в списке. Нажмите на инструмент «Измеритель », чтобы выбрать его:
Выберите инструмент «Измеритель» в палитре инструментов
Шаг 2: Кликните мышью и проведите линию вдоль чего-то, что должно быть выпрямлено
Найдите на фото какой-нибудь элемент, который должен быть выпрямлен, либо горизонтально, либо вертикально. Мы собираемся развернуть его край с помощью инструмента «Измеритель », вместо того, чтобы выяснять, насколько на самом деле перекошено фото. В моем случае, я собираюсь провести горизонтальную линию вдоль крыши здания, расположенного непосредственно за статуей Свободы.
Очевидно, что крыша должна быть строго горизонтальной, но в данный момент это явно не так. Я просто один раз нажимаю на левой части края крыши, затем, удерживая кнопку мыши, перемещаю курсор на правую сторону. После этого будет создана тонкая линия от той точки, где я первый раз кликнул мышью на правой стороне крыши, и точкой, где я закончил перемещать мышку, и отпустил кнопку.
Photoshop использует угол этой линии, чтобы определить, как сильно должно быть повернуто изображение, чтобы выпрямить его:
Если вы посмотрите на панель параметров в верхней части экрана, то увидите угол линии, которую вы только что нарисовали (это число, указанное справа от буквы «А» ). В моем случае линия расположена под углом 1,9 градусов к горизонтали:
Панель параметров, на которой указан угол линии, проведенной с помощью инструмента «Измеритель»
Photoshop теперь может использовать этот угол для определения, насколько нужно повернуть изображение, чтобы выровнять его.
Шаг 3: Выберите команду «Повернуть холст — Произвольно»
Перейти в меню «Изображение », выберите «Повернуть холст », а затем «Произвольно »:
Перейдите Изображение> Повернуть холст > Произвольно
Каждый раз, когда я делаю это, я улыбаюсь, потому что слово «произвольно » на самом деле означает «случайно » или «на удачу ». Но это противоположно тому, что мы делаем. Мы не вращаем изображение случайно, на удачу.
Мы использовали инструмент «Измеритель », чтобы точно узнать, на сколько градусов необходимо повернуть наше изображение, и теперь Photoshop может использовать информацию, которую мы ему предоставили, чтобы выровнять изображение наверняка.
Как я уже говорил раньше, большая часть проблем с изучением Photoshop возникает в связи с терминологией. Как и в этом случае, я не знаю, о чем думал Adobe .
Тем не менее, идем дальше. После того, как вы выберете «произвольно », всплывет диалоговое окно «Повернуть холст », и, как мы видим, все уже сделано за нас. В моем случае, Photoshop уже ввел значение 1,85 градуса, и даже уже знает, что изображение нужно будет повернуть против часовой стрелки, поэтому выбран вариант CCW :
Диалоговое окно «Повернуть холст» с заданными значениями угла и направления поворота
Вы можете быть удивлены, тем Photoshop ввел угол 1,85 градуса, тогда как совсем недавно мы видели в панели параметров значение 1,9. Причина заключается в том, что в верхней панели Photoshop углы округляются до одного знака после запятой, поэтому в панели было значение 1,9 градуса.
Хотя на самом деле угол, измеренный с помощью инструмента «Измеритель », равнялся 1,85 градуса. Угол, указанный в диалоговом окне «Повернуть холст », является более правильным.
Шаг 4: Нажмите кнопку OK, чтобы повернуть и выровнять изображение
На данный момент, все, что нам нужно сделать, это нажать «OK » в диалоговом окне «Повернуть холст », чтобы выйти из него, после чего Photoshop повернет и выровняет изображение:
Теперь изображение развернуто и выровнено
Все выглядит отлично, статуя Свободы больше не заваливается вправо. Мы смогли выровнять изображение без каких-либо действий на глаз, благодаря инструменту «Измеритель » и команде «Повернуть холст ».
Шаг 5: Обрежьте изображение с помощью инструмента «Кадрирование»
Конечно, есть небольшая проблема. При вращении изображения внутри окна документа, мы добавили на холст некоторые белые области вокруг внешнего края фото. Мы должны завершить обработку, обрезав эти области. А для этого, мы можем использовать инструмент «Кадрирование ». Выберите «Кадрирование » из палитры инструментов, или просто нажмите букву C на клавиатуре.
В этом уроке я покажу вам, как выровнять изображение в фотошоп. Иногда снимки получаются немного наклонены вправо или влево. С помощью фотошоп исправить это очень просто.
Шаг 1. Откройте изображение, которое необходимо выровнять.
Шаг 2. Найдите на снимке предмет, который должен быть вертикальным или горизонтальным (линия горизонта, окно, дверь и т. д.). В нашем примере мы будем использовать верхнюю часть двери. Выберите инструмент Линейка (I) .
Щёлкните на изображении и перетащите указатель мышки в соответствии с найденной прямой.
Шаг 3. Выберите команду Изображение — Повернуть холст — Произвольно (Image — Rotate Canvas — Arbitrary) .
В появившемся диалоговом окне программа Фотошоп автоматически установит необходимый угол поворота и выберет его направление — по часовой стрелке или против. Всё что нужно сделать — это щелкнуть на кнопке ОК, и снимок будет выровнен.
Шаг 4. Чтобы убрать области белого цвета по углам изображения, выберите инструмент Кадрирование (С) и, нажав на левую кнопку мышки, создайте рамку кадрирования так, чтобы белые участки остались за её пределами. При необходимости с помощью маркеров по краям рамки откорректируйте её положение.
Завал горизонта| Как выровнять горизонт в фотошопе и лайтрум
Добрый день, дорогие посетители сайта Pixelbox!
Завал горизонта – это изъян фотографии при котором линия горизонта расположена не прямо, а под наклоном. Завал горизонта используют как художественный прием для придания картине или фотографии трагизма, движения и динамики. Если же завал горизонта получился случайно и не несет в себе никакого посыла, то стоит исправить недочет.
Завал горизонта может получиться как у начинающего фотографа, так и у профессионалов, в этом нет ничего страшного, завал горизонта легко исправить в программе фотошоп. Давайте же узнаем, как выровнять горизонт в фотошопе. Я вам покажу два способа, как это сделать – легкий и более сложный.
В этом уроке вы научитесь:
- Два способа как выровнять горизонт в фотошопе
- Как удалить лишнее с фотографии после выравнивания
Метод 1: работа с рамкой
Смотрите также: “Как сделать (наложить) дым в Фотошопе: пошаговая инструкция”
- Для начала нам нужно выбрать фотографию с заваленным горизонтом, над которой мы будем работать.
- На основной панели инструментов слева выбираем инструмент “Рамка“. Также можно обратиться к этой группе инструментов при помощи клавиши “С” на клавиатуре.
- После выбора инструмента “Рамка” изображение будет автоматически полностью выделено. Чтобы изменить угол горизонта:
- переводим курсор в свободную область над выделением до появления характерного значка округленного угла со стрелками в обе стороны;
- зажав левую левую кнопку мыши начинаем поворачивать изображение до достижения нужного результата – параллельности линии горизонта с любой из горизонтальных линий на фотографии;
- отслеживать угол поворота можно на появляющемся при вращении счетчике градусов, но это необязательно – все можно сделать на глаз.
- Как видим, область изображения, которая должна попасть в кадр, после поворота сильно уменьшилась. Чтобы исправить ситуацию, растягиваем границы выделения в нужные стороны, увеличивая площадь фотографии в кадре (на свое усмотрение).
- Подтверждаем изменения, нажав клавишу Enter или два раза кликнув по области выделения. В итоге мы получаем фотографию с ровным горизонтом, но с большими белыми областями, которые не позволяют использовать ее по назначению.
- Чтобы удалить белые области, воспользуемся “Волшебной палочкой“, расположенной также на основной панели инструментов слева. Данный инструмент поможет нам качественно заполнить недостающие фрагменты фотографии. Для доступа к данной группе инструментов можно также использовать горячую клавишу “W” (при выбранной английской раскладке клавиатуры).
- Удерживая клавишу SHIFT на клавиатуре при помощи щелчков левой кнопкой мыши выделяем незаполненные области.
- Теперь нужно расширить границы полученного выделения, чтобы они заходили на части реального снимка. Для этого выбираем инструмент “Расширить”, расположенный в группе “Модификация” в меню “Выделение“.
- В появившемся небольшом окошке настраиваем область расширения – достаточно будет 15 пикселей. Жмем ОК.
- Теперь нужно залить выделенные области, причем в качестве фона заливки будем использовать фрагменты самого изображения. Выбираем инструмент “Выполнить заливку“, расположенный в меню “Редактирование“.
- В окне настроек инструмента в пункте “Содержание” выбираем из выпадающего списка строку “С учетом содержимого“, после чего щелкаем ОК.
- В результате, выделенные области заполняются фрагментами реального изображения.
- Осталось только снять выделение, используя комбинацию клавиш CTRL+D.
Поправляем пропорции
После работы с инструментом «Перспектива»
часто предметы теряют свои пропорции. Они могут становиться уже, шире, выше и длиннее. Чтобы исправить это нам понадобится инструмент
«Масштаб».
Работают все инструменты искажения в Гимпе одинаково: узлы и модальное окно, но в у масштаба есть еще и иконка цепочки между параметрами «Ширина»
и
«Высота».
Эта иконка отвечает за сохранения пропорций.
Если разъединить цепочку, то пропорции изображения при масштабировании сохраняться не будут (можно растянуть или сжать картинку). В обычном случае это недопустимо, но сейчас нам именно это и нужно.
Измените высоту или ширину фотографии.
Метод 2: использование направляющей линии
Описанный выше метод очень удобен и подходит практически для любых пользователей. Но если Вам сложно оценить уровень “заваленности” горизонта на глаз, можно это сделать, придерживаясь алгоритма, приведенного ниже.
- Сначала проверяем, включен ли в настройках программы Фотошоп режим отображения горизонтальных и вертикальных линеек в основном окне программы (меню “Просмотр“). Если пункт “Линейки” отмечен галочкой, то все в порядке – переходим к дальнейшим шагам. Если же нет – щелкаем по данному пункту идем дальше.
- Создаем горизонтальную направляющую. Для этого кликаем левой кнопкой мыши на верхней линейке и зажав кнопку тащим голубую линию примерно на уровень горизонта, где он должен быть после исправления.
- Как мы видим, здесь явное отклонение, поэтому:
- выделяем изображение полностью, используя комбинацию CTRL+A;
- переводим выделенное изображение в режим свободной трансформации, нажав сочетание клавиш CTRL+T;
- перемещаем курсор в свободную область над выделением до появления характерного значка сругленного угла, оканчивающегося стрелками;
- жмем левую кнопку мыши и, зажав ее, начинаем поворачивать изображение до достижения желаемого результата;
- жмем на клавиатуре клавишу Enter или дважды кликаем левой кнопкой мыши по области выделения.
- Избавляемся от незаполненных областей, используя описанный в первом разделе план действий.
Данный метод, как и описанный выше, позволяет быстро и просто выровнять заваленный горизонт, используя уже более четкий и строго горизонтальный ориентир – направляющую линию.
Как выровнять горизонт в фотошопе (2 способ)
Второй способ более трудоемкий, но все же имеет право на жизнь.
Активируем инструмент Линейка (Ruler Tool), горячая клавиша вызова инструмента – I.
Снова проводим линию, соприкасаясь горизонта, присутствующего на фото:
И нажимаем кнопку «Выровнять слой»:
Как видите, в отличии от первого способа на краях фото появились пустые области. Их необходимо либо обрезать, либо дорисовать. Если оставить так, после сохранения участки, обозначенные в документе в виде «шахматной доски» на изображении, будут уметь сплошной белый цвет.
Обрезаем лишнюю часть изображения после выравнивания горизонта
Чтобы обрезать пустые области, активируйте инструмент Рамка (Crop Tool), горячая клавиша вызова инструмента – C.
Потянув за стрелочки внутрь изображения, уберите пустые области и нажмите «галочку» для подтверждения действий:
Зарисовываем пустые области при помощи инструмента Штамп
В случае, если вам не хочется менять размер изображения, что происходит при кадрировании, можно воспользоваться инструментом Штамп (Stamp Tool). Горячая клавиша вызова инструмента – S.
Зажимаем клавишу Alt на клавиатуре и берем образец с фото, переносим этот образец на пустую область, кликаем клавишей мышки, как бы прикрепляя участок на новое место. Проходимся по всех пустых участках, при необходимости меняем размер кисти в верхней панели настроек инструмента
Образцы берем часто, следим, чтобы не было повторов. Окончательный результат после работы инструментом Штамп:
Вот вы и узнали, как легко и просто, за 5 минут, выровнять горизонт и получить качественную фотографию. Делайте свои фото еще привлекательнее и не переживайте, если они не получились с первого кадра.
Post Views:
Метод 3: применение линейки
Смотрите также: “Как сделать свою печать в Фотошопе”
Чтобы достигнутый эффект был максимально близок к идеалу, можно выровнять заваленный горизонт при помощи специальных инструментов, позволяющих определить угол наклона с точностью до десятых долей градуса и выровнять горизонт ровно на этот угол в полуавтоматическом режиме.
- Выбираем инструмент “Линейка“, расположенный в группе “Анализ” (меню “Изображение“).
- “Линейка” позволит точно определить угол наклона горизонта. Для этого, зажав левую кнопку мыши тянем указатель от нижней левой точки горизонта до верхней правой. В итоге мы получим линию наклона, величина угла которого автоматически будет скопирована в буфер обмена.
- Чтобы повернуть изображение на измеренный угол, выбираем инструмент “Произвольно“, расположенный в группе “Вращение изображения” меню “Изображение“.
- В открывшемся окне настроек уже проставлено значение величины угла наклона заваленного горизонта. Проверяем направление вращения – по часовой или против часовой стрелки и жмем ОК.
- Фотография автоматически повернется на заданный угол, и мы получим идеально ровную линию горизонта.
- Проблема заваленного горизонта снова быстро и эффективно решена. Остается только избавиться от незаполненных областей, используя уже хорошо знакомый метод, который мы расписали ранее.
Фотоэффекты и фотофильтры
Трудно представить мир фотографии без возможности превратить фото из цветного в черно-белое, обработать его фильтром сепия или сделать виньетирование. Для творческой обработки у нас также есть эффект пикселизации.
Создавайте винтажные фотографии с помощью эффекта ретро, используйте Tilt-Shift эффект, чтобы превратить пейзажные снимки в «игрушечные» или же акцентируйте внимание зрителя на центральной области изображения с помощью эффекта виньетирования.
Выравнивание горизонта кажется одной из простейших задач при работе со снимками. Конечно, большинство фотографов хотят получить прямой горизонт, но этот участок кадра обычно обделен вниманием. А почему он не должен быть обделен? Выровнять горизонт ведь очень просто, не так ли? На практике же может потребоваться намного больше усилий, чем многие могут подумать.
Нельзя просто положиться на «виртуальный горизонт» камеры или «автовыравнивание» в ПО для постобработки, ведь человеческое восприятие уровня горизонта более сложное.
Простые случаи
Иногда не возникает совершенно никаких проблем.
В ситуациях, когда горизонт совершенно плоский и вокруг него в кадре нет очевидных отвлекающих элементов — например, морских пейзажей или широких полей — аккуратно выровнять его не составит проблем.
Конечно, уровень горизонта важен и в таких случаях. Но его намного легче достичь и при этом не требуются какие-то дополнительные шаги. Потребуется внести разве что несколько мелких коррекций направления на этапе постобработки (включая коррекцию потенциальной дисторсии).
Nikon D800E + 24мм f/1.4 @ 24мм, ISO 100, 20 с, f/11.0
Однако, такие простые примеры встречаются реже, чем вам кажется. В большинстве случаев присутствует элемент, который заставляет горизонт выглядеть неровным или искривленным. В некоторых ситуациях выраженного горизонта вообще может не быть. Тогда понадобится совершенно другой подход.
Что можно сделать?
Есть элементы, которые препятствуют получению фотографии с идеально ровным горизонтом:
- Неровный склон в кадре
- Заметная дисторсия объектива
- Простое отсутствие горизонта на некоторых фотографиях
- Другие обманчивые перцептивные элементы
Что делать в таких, то есть почти во всех, случаях?
Я советую работать с визуальным горизонтом. Чаще всего фотографии должны выглядеть ровным, даже если с технической точки зрения это не так.
Для этого обращайте внимание на любые визуальные подсказки в кадре. Может это дерево, которое выглядит наклоненным? Или на переднем плане есть линии, влияющие на восприятие горизонта?
Не стоит слепо доверять функции «автовыравнивания» в вашей программе для постобработки, пузырьковому уровню и встроенному виртуальному горизонту камеры. Даже ровная линия вдоль горизонта не всегда срабатывает. Хоть эти техники и работают в определенных ситуациях, они совершенно бесполезны при коррекции визуального горизонта.
Есть еще один совет, о котором я хотел бы рассказать: во время постобработки горизонтально отразите фотографию. Глядя на зеркальную версию, вы по-новому увидите снимок и заметите потенциальные проблемы с горизонтом, которые до этого были не видны.
Зеркально отразите фотографию по горизонтали.
Помимо этого, я советую время от времени пересматривать старые фотографии и обращать внимание, до сих пор ли их горизонт кажется ровным. Таким образом, вы сможете окинуть свои работы свежим взглядом, не привыкая к ним и не начиная упускать недостатки.
Выводы
Достаточно ли этих советов, чтобы все фотографии выглядели ровными? По всей вероятности, нет. Выравнивание снимков и работа с визуальным горизонтом требует времени и практики. Я могу поспорить с заявлением, что никто не может полностью овладеть этой техникой, так как каждый человек воспринимает мир по-своему. (То, что для одного выглядит совершенно прямым, другому покажется неровным.)
Тем не менее, стоит попробовать. Во многих случаях неровный горизонт создает ощущение отсутствия профессионализма или спешки. Иногда этот эффект добавляется умышленно, тем самым сводя на нет суть этой статьи! Однако, большинство фотографов все же стараются получить прямой горизонт. Если вы тоже к ним относитесь, надеюсь, что мои советы вам помогут!
25.01.2017 28.01.2018
Добрый день, дорогие посетители сайта Pixelbox!
Завал горизонта – это изъян фотографии при котором линия горизонта расположена не прямо, а под наклоном. Завал горизонта используют как художественный прием для придания картине или фотографии трагизма, движения и динамики. Если же завал горизонта получился случайно и не несет в себе никакого посыла, то стоит исправить недочет.
Завал горизонта может получиться как у начинающего фотографа, так и у профессионалов, в этом нет ничего страшного, завал горизонта легко исправить в программе
. Давайте же узнаем, как выровнять горизонт в фотошопе. Я вам покажу два способа, как это сделать – легкий и более сложный.
В этом уроке вы научитесь:
- Два способа как выровнять горизонт в фотошопе
- Как удалить лишнее с фотографии после выравнивания
Adobe Camera Raw 8 Учебные пособия
Автор Стив Паттерсон.
В предыдущих уроках мы изучили основы использования инструмента кадрирования в Adobe Camera Raw для неразрушающего кадрирования наших изображений, а также узнали, как инструмент кадрирования вместе с опцией «Показать наложение» можно использовать для поворота и выпрямления изображений.
В этом уроке мы узнаем, как выпрямлять фотографии, используя объединенную мощь Camera Raw Straighten Tool и Crop Tool, которые работают вместе, чтобы одновременно выпрямлять и обрезать наши фотографии.
Опять же, просто напоминаем, что эти руководства в нашей серии Adobe Camera Raw предназначены для Camera Raw 8 , части Photoshop CC (Creative Cloud) и доступны в качестве бесплатного обновления для пользователей Photoshop CS6 . Чтобы получить максимальную отдачу от этого урока, я рекомендую сначала прочитать наше основное руководство по инструменту кадрирования, а также наше руководство по вращению и выпрямлению изображений. Чтобы узнать о других уроках из этой серии, ознакомьтесь с полным разделом «Ретуширование фотографий».
Загрузите это руководство в виде готового к печати PDF-файла!
Вот фотография пары круизных лайнеров, прибывших в порт однажды рано утром.Я стоял на палубе третьего корабля, когда делал снимок, и, как я уже сказал, было раннее утро, все еще было немного нечетко, и я, очевидно, держал камеру не так ровно, как я думал. :
Исходное фото.
Давайте посмотрим, как я могу быстро выпрямить изображение с помощью инструмента Straighten Tool. Вы найдете инструмент «Выпрямление» на панели инструментов в верхнем левом углу диалогового окна Camera Raw (прямо справа от инструмента «Кадрирование»). В отличие от инструмента «Обрезка», инструмент «Выпрямление» не имеет скрытых параметров меню, поэтому, чтобы выбрать его, просто нажмите на его значок.Или вы можете выбрать инструмент выпрямления, нажав на клавиатуре букву A :
Выбор инструмента «Выпрямление» на панели инструментов.
Выбрав инструмент «Выпрямление», найдите на изображении что-то прямое, горизонтальное или вертикальное. Затем просто нажмите на один конец, удерживая кнопку мыши нажатой, перетащите на другой конец, затем отпустите кнопку мыши. В моем случае здесь я буду использовать большую смотровую площадку на корабле слева, так как на фотографии она должна выглядеть горизонтально прямо.Чтобы упростить просмотр, я временно открою Camera Raw Zoom Tool , нажав и удерживая Ctrl + пробел (Win) / Command + пробел (Mac) на клавиатуре. Курсор мыши превращается в увеличительное стекло со знаком плюс посередине. Я щелкну пару раз в области, где я хочу увеличить:
Увеличение изображения путем временного переключения на инструмент «Масштаб».
Теперь, когда я увеличен, я отпущу Ctrl + Пробел (Win) / Command + Пробел (Mac), чтобы вернуться к инструменту выпрямления.Затем я щелкну где-нибудь в левой части смотровой площадки, чтобы установить начальную точку, и, удерживая кнопку мыши, перетащу ее вправо. При перетаскивании вы увидите пунктирную линию, чтобы убедиться, что вы правильно выстраиваете элементы:
Щелкните и перетащите инструмент «Выпрямление» по области, которая должна быть горизонтально прямой.
Подсказка: Курсор мыши инструмента выпрямления по умолчанию затрудняет определение точного места нажатия.Нажатие клавиши Caps Lock на клавиатуре изменит курсор на перекрестие , чтобы вам было проще совместить точку щелчка с центром перекрестия. Просто не забудьте выключить Caps Lock, когда закончите, иначе вы можете забыть, что он включен, и задаться вопросом, почему другие вещи внезапно не работают должным образом.
Отпустите кнопку мыши, когда закончите, и посмотрите, что произойдет. Camera Raw мгновенно переключается с инструмента «Выпрямить» на инструмент «Обрезка» (если вы посмотрите на панель инструментов, вы увидите, что теперь выбран инструмент «Обрезка»), и он автоматически рисует рамку кадрирования вокруг изображения.Рамка кадрирования поворачивается на тот же угол, который вы перетаскивали с помощью инструмента «Выпрямление». Если вы увеличили масштаб изображения, как это сделал я, вам, скорее всего, потребуется уменьшить масштаб, чтобы увидеть всю рамку кадрирования. Чтобы мгновенно перейти в режим просмотра Fit on Screen , нажмите на клавиатуре Ctrl + 0 (Win) / Command + 0 (Mac):
Camera Raw рисует границу обрезки и поворачивает ее до угла, необходимого для выпрямления изображения.
Нажмите Введите (Win) / Верните (Mac) на клавиатуре, и изображение мгновенно выпрямится.Вы, вероятно, заметите, что в процессе пришлось обрезать часть изображения по краям, но само изображение теперь должно выглядеть ровным:
Изображение после нажатия Enter (Win) / Return (Mac) для принятия кадрирования.
Если вы обнаружите, что угол, под которым вы перетаскивали с помощью инструмента «Выпрямление», был неправильным, и ваше изображение по-прежнему не прямое, или вы хотите изменить кадрирование, вот трюк. Вместо того, чтобы повторно выбирать инструмент «Выпрямление», просто нажмите на клавиатуре букву C , чтобы выбрать инструмент «Обрезка».Поскольку все, что мы делаем в Camera Raw, является неразрушающим, граница кадрирования снова появится, как и минуту назад, повернутой на тот же угол:
Повторный выбор инструмента «Кадрирование» для возврата рамки кадрирования.
В любое время, когда инструмент кадрирования активен, вы можете временно переключиться на инструмент выпрямления, просто нажав и удерживая клавишу Ctrl (Win) / Command (Mac) на клавиатуре. Затем вы можете повторно провести перетаскивание через ту же часть изображения или попробовать другую область, которая должна быть прямой.На этот раз я проведу снизу вверх через вертикальный центр корабля:
Щелчок и перетаскивание через область, которая должна быть вертикально прямой.
Когда вы отпускаете кнопку мыши, Camera Raw повторно настраивает угол поворота рамки кадрирования. Затем вы можете отпустить клавишу Ctrl (Win) / Command (Mac), чтобы вернуться из инструмента выпрямления обратно к инструменту кадрирования:
Поле обрезки после повторной попытки с помощью инструмента выпрямления.
Если вы также хотите настроить саму рамку обрезки, вы можете щелкнуть и перетащить любую из маркеров вокруг рамки, чтобы изменить ее размер.Если ваш инструмент кадрирования настроен на предустановленное соотношение сторон из меню инструмента кадрирования, например, от 2 до 3 или от 4 до 5, вы найдете ручку изменения размера в каждом из четырех углов. Если вы кадрируете в обычном режиме, как я, вы найдете дополнительные ручки сверху, снизу, слева и справа (см. Основное руководство по инструменту кадрирования для получения дополнительных сведений об обрезке до определенных соотношений сторон). Чтобы переместить и изменить положение рамки кадрирования внутри изображения, щелкните в любом месте внутри рамки, удерживая кнопку мыши нажатой, затем перетащите мышью:
Щелкните и перетащите ручки, чтобы изменить размер рамки обрезки.
Когда вы закончите, нажмите Введите (Win) / Верните (Mac) на клавиатуре и Camera Raw одновременно обрезает и выравнивает изображение:
Изображение обрезано и выпрямлено.
И вот оно! Вот как обрезать и выпрямлять изображение, используя совместные возможности инструментов «Выпрямление» и «Обрезка» в Adobe Camera Raw 8! Посетите наш раздел «Ретуширование фотографий», чтобы получить дополнительные уроки по редактированию изображений в Photoshop!
Выровняйте кривую фотографию с помощью краски.Нетто
Сделать идеально горизонтальное изображение практически невозможно. К счастью, в Paint.NET можно поправить горизонты.
Инструкции в этой статье относятся к версии 4.2 программы редактирования изображений Paint.NET для Windows, не путать с одноименным веб-сайтом.
Как выпрямить изображения в Paint.NET
В отличие от других редакторов изображений для Windows, таких как Adobe Photoshop или GIMP, Paint.NET не предлагает возможности добавлять направляющие линии к изображению.Чтобы упростить настройку горизонта, вы можете добавить полупрозрачный слой и использовать его в качестве ориентира. Вы можете пропустить шаги 1-7, если доверяете своему глазу, но выполнение этих шагов гарантирует, что ваше изображение будет идеально горизонтальным.
Перейдите в Файл > Откройте и выберите изображение, которое вы хотите выпрямить.
Перейдите к Layers > Add New Layer .
Выберите инструмент Rectangle Select на панели инструментов, а затем щелкните и нарисуйте широкий прямоугольник в верхней половине изображения так, чтобы нижняя часть выделения пересекала горизонт посередине.
При необходимости измените цвет Primary . Если изображение очень темное, используйте очень светлый цвет. Если изображение светлое, используйте черный цвет.
Если вы не видите палитру Цвета , щелкните значок в правом верхнем углу , чтобы открыть ее.
Переместите ползунок «Непрозрачность — Альфа » в среднее положение.
Если вы не видите ползунок Opacity — Alpha , выберите More на палитре цветов, чтобы сделать его видимым, затем выберите Less , чтобы скрыть его.
Перейдите в Edit > Fill Selection , чтобы залить выделение полупрозрачным цветом. Это дает прямую горизонтальную линию поперек изображения, которую можно использовать для выравнивания горизонта.
Перейдите в Edit> Deselect , чтобы удалить выделение, поскольку оно больше не требуется.
Выберите слой Background в палитре Layers , затем перейдите к Layers > Rotate / Zoom .
Чтобы выбрать слой, необходимо щелкнуть по нему. Установка флажка рядом со слоем просто показывает или скрывает слой.
Переместите первый ползунок под Roll / Rotate , чтобы повернуть изображение так, чтобы горизонт совпал с полупрозрачным слоем, затем выберите OK .
Вы можете использовать клавиши слева, и , справа, , чтобы настроить изображение, или вы можете настроить значение рядом с ползунком.
Выберите прозрачный слой и перейдите в Layers> Delete Layer .
Вращение изображения приводит к появлению прозрачных областей по краям, поэтому его необходимо обрезать. Выберите инструмент Rectangle Select и нарисуйте выделение на изображении, которое не содержит никаких прозрачных областей, затем перейдите к Image> Crop to Selection .
Сохраните ваше новое изображение.
Спасибо, что сообщили нам об этом!
Расскажите, почему!
Другой Недостаточно подробностей Сложно понятьКак автоматически обрезать и выпрямлять фотографии в Photoshop за один шаг
Этот простой одноэтапный процесс поможет вам автоматически обрезать и выровнять сразу несколько отсканированных фотографий.
Обрезка фотографии — это основной шаг редактирования фотографий. Он укрепляет композицию, позволяя убрать лишнее пространство. В Photoshop есть мощный инструмент «Кадрирование», который не только удаляет, но и выравнивает искаженную фотографию.Он автоматический и может работать с несколькими фотографиями одновременно.
Вы можете использовать эту функцию, когда переносите отсканированные фотографии в Photoshop или когда хотите выровнять горизонт по прямой линии.Давайте попробуем это в повседневном использовании, с которым вы хотя бы раз столкнетесь в своем путешествии по Photoshop.
Как автоматически обрезать и выравнивать фотографии
Представьте, что вы пытаетесь оцифровать старые фотографии со времен пленочной камеры.В вашем распоряжении полный альбом и сканер. Отсканируйте сразу несколько изображений и перенесите их в Photoshop. Убедитесь, что они не перекрывают платформу сканера.
Ваши отсканированные изображения могут выглядеть так:
Как показано в приведенном выше примере, несколько фотографий являются частью одного отсканированного в цифровом виде изображения.Вы можете разделить каждый из них, нарисовав выделение, а затем скопировав их в отдельные изображения Photoshop. Есть более простой способ с помощью инструмента автоматической обрезки и выпрямления.
Перейдите в File> Выберите Automate> Crop and Straighten Photos .
Photoshop обрабатывает это как пакетный процесс.Вам не нужно ничего выбирать вручную. Он распознает отсканированное изображение и автоматически обрезает, выравнивает и разделяет каждую фотографию на отдельное изображение.
Процесс может не всегда возвращать идеальные результаты. Некоторые фотографии могут быть немного искривленными, или вы можете заметить небольшие пробелы по краям. Но это по-прежнему один из лучших способов управлять несколькими фотографиями одновременно.
Помните, что Photoshop также может выпрямлять отдельную фотографию при кадрировании.Существуют и другие варианты, такие как Content-Aware Fill на Crop , чтобы точно настроить окончательные изображения. Затем вы можете легко использовать Adobe Lightroom для пакетного редактирования этих старых отсканированных фотографий и дальнейшего их улучшения.
Кредит изображения: Yaruta / Depositphotos
Что такое блокчейн и как он работает? Знаете, технология блокчейн— это не только биткойн.Вот как это работает.
Об авторе Сайкат Басу (Опубликовано 1544 статей)Сайкат Басу — заместитель редактора по Интернету, Windows и производительности.Избавившись от грязи MBA и проработав десять лет в маркетинге, он теперь увлечен тем, что помогает другим улучшить свои навыки рассказывания историй. Он следит за пропавшей оксфордской запятой и ненавидит плохие скриншоты. Но идеи фотографии, фотошопа и производительности успокаивают его душу.
Более От Сайката БасуПодпишитесь на нашу рассылку новостей
Подпишитесь на нашу рассылку, чтобы получать технические советы, обзоры, бесплатные электронные книги и эксклюзивные предложения!
Еще один шаг…!
Подтвердите свой адрес электронной почты в только что отправленном вам электронном письме.
Как удалить и заменить небо на пейзажной фотографии с помощью Photoshop CC
Ничто так не убивает настроение кадра, как тусклое, мягкое небо. Будь то безоблачное пространство однородного синего цвета или тусклый белый лист ничего, нависающий над вашей сценой, мертвое небо часто означает мертвую картину.
Дополнительные руководства по редактированию фотографий
Добавление нового неба в постобработку — верный способ изменить настроение и повысить привлекательность изображения.Поскольку это исправление Photoshop очень полезно, это уловка, которую должен знать каждый фотограф.
В своей простейшей форме трансплантация неба не требует ничего, кроме вставки лучшего на новый слой и смешивания двух слоев вместе с помощью инструмента «Ластик» (или маски слоя) для создания бесшовного соединения. Это будет успешно работать с плоскими, непрерывными горизонтами и небом, снятыми в одинаковых условиях освещения, но когда элементы выступают над горизонтом или когда новое небо резко отличается по характеру от старого, необходимы более продвинутые методы, чтобы получить хорошее изображение. ищу результат.
Здесь мы выбрали непростой проект, добавив яркий закат в сцену, снятую в пасмурный день. Чтобы два снимка работали вместе, требуется несколько значительных изменений контраста и цвета, но конечный результат повышает эмоциональную привлекательность и направляет изображение в другом направлении.
Попробуйте наши стартовые изображения, которые вы можете скачать по приведенной ниже ссылке. После того, как вы выполните все шаги, вы будете готовы проверить свои собственные снимки с тусклым небом и посмотреть, как вы можете их преобразовать.
• Пейзажная фотография советов и приемов
• Лучшие камеры для пейзажной съемки
• Лучшие объективы для пейзажей
Загрузите стартовые файлы здесь , если вы хотите следовать инструкциям на ваш собственный компьютер
Шаг за шагом: Измените свой внешний вид
1. Откройте изображение и новое небо
Перейдите в Файл> Открыть и загрузите изображение, в которое вы хотите вставить новое небо.Теперь откройте панель «Слои» («Окно»> «Слои»). Удерживая клавишу Alt, дважды щелкните имя фонового слоя. Это превратит его в слой 0 и сделает его редактируемым. Теперь вернитесь в File> Open и загрузите закатное небо, которое вы хотите использовать (или наше собственное начальное изображение Sunset.jpg).
Когда он на экране, нажмите Ctrl / Cmd + A, чтобы выбрать его, Ctrl / Cmd + C, чтобы скопировать, и Ctrl / Cmd + W, чтобы закрыть. Вы вернетесь к основному изображению, поэтому теперь нажмите Ctrl / Cmd + V, чтобы вставить закат. Вам нужно, чтобы основное изображение было над небом, поэтому перетащите небо вниз на панели «Слои», чтобы оно находилось под передним планом в стопке слоев.Теперь снова щелкните верхний слой, чтобы сделать его активным.
2. Выберите существующее небо.
Вам нужно создать отверстие в изображении, чтобы сквозь него просвечивало новое небо. Для простых изображений можно использовать инструмент «Ластик», но для более сложных изображений потребуется точный выбор. Автоматические инструменты, такие как Magic Wand или Quick Selection Brush, могут работать с изображениями с хорошо разделенным небом и резкими краями, но мы сделаем это вручную.
Увеличьте масштаб с помощью Ctrl / Cmd + Plus, чтобы хорошо рассмотреть край элемента, который вы хотите выделить.Теперь с помощью инструмента «Перо», начиная с крайнего левого угла, щелкните по горизонту, перетаскивая мышь в направлении движения, чтобы создать плавные кривые. Когда вы доберетесь до каких-либо препятствий (например, рисунков выше), осторожно щелкните вокруг них, оставаясь прямо на их краях.
3. Завершите выделение
Продолжайте движение до правой стороны горизонта, затем щелкните в самом верху изображения, охватывая все небо. Вернитесь к исходной точке на левом горизонте; при наведении курсора на него вы увидите маленькую букву «О».Щелкните еще раз, и путь, созданный с помощью инструмента «Перо», будет замкнут и завершен.
В настоящее время это векторный путь. Чтобы превратить его в обычное выделение, щелкните правой кнопкой мыши в любом месте контура и выберите «Сделать выделение». В диалоговом окне используйте Радиус растушевки 0,3 пикселя и убедитесь, что выбрано Новое выделение. Нажмите OK, и вы увидите, что небо окружают марширующих муравьев. Если вы не торопились с инструментом «Перо», теперь у вас будет очень точный выбор.
4.Добавьте маску слоя
В настоящее время выбрано небо, но для следующего этапа вам потребуется обратное. В нашем примере это выберет передний план и лошадей. Чтобы поменять выделение на эту часть, перейдите в Select> Inverse или нажмите Ctrl / Cmd + Shift + I. Щелкните значок «Добавить маску слоя» на панели «Слои», и сквозь изображение отобразится небо.
Если вы сделаете этот шаг неправильно и вместо этого покажете нижний слой через неправильную часть изображения, не волнуйтесь.Чтобы исправить это после применения маски, все, что вам нужно сделать, это щелкнуть миниатюру маски на панели «Слои», чтобы сделать ее активной, и нажать Ctrl / Cmd + I, чтобы превратить черный в белый, а белый в черный. Это всегда быстрее, чем возврат, чтобы выделить правую часть изображения.
Совет эксперта — совершенствуйте свои отражения
Если у вас есть лужи или ручьи на переднем плане, отражение вашего нового неба в этих областях поможет объединить ваше изображение.
Для этого щелкните слой с небом, затем нажмите Ctrl / Cmd + J, чтобы скопировать его. Перетащите этот новый слой в верхнюю часть стопки слоев, затем измените режим наложения на Overlay. Уменьшите непрозрачность слоя примерно до 50%, затем нажмите Ctrl / Cmd + T, чтобы войти в режим свободного преобразования. Потяните верхнюю ручку вниз за нижнюю ручку, чтобы перевернуть ее вверх дном, и расположите отраженное небо так, чтобы оно закрывало воду. Чтобы уменьшить отражение, перейдите в Фильтр> Размытие> Размытие в движении и добавьте величину 5-10 пикселей с углом 0.
Чтобы удалить отражение от областей, где нет воды, щелкните значок «Добавить маску слоя». Вы увидите белый прямоугольник рядом с перевернутым небом. Выберите инструмент «Кисть» и используйте черную кисть с мягкими краями размером около 300-400 пикселей. Закрасьте изображение, чтобы замаскировать участки земли вокруг воды. Уменьшите непрозрачность, пока он не станет правильным.
5. Измените размер нового неба
Небо теперь видно сквозь изображение, но оно не выглядит отдаленно реалистичным.
Чтобы придать ему правильную форму, щелкните слой неба на панели «Слои», чтобы сделать его активным, затем нажмите Ctrl / Cmd + T, чтобы войти в режим свободного преобразования. Перетащите ручки ограничительной рамки, чтобы адаптировать небо к вашему изображению. Вы можете увеличить его, чтобы использовать только часть неба, или растянуть, чтобы получить драматический эффект. В этом примере мы потянули вверх нижнюю часть неба, чтобы втиснуть в изображение больше деталей и цвета облаков.
Когда вы будете довольны положением неба, нажмите Return или дважды щелкните внутри ограничительной рамки Free Transform, чтобы сохранить изменения.
6. Измените контраст изображения
Основная причина, по которой новое небо выглядит неуместным, заключается в том, что цвета и контраст в исходной сцене не подходят для освещения в стиле заката. Контраст должен быть намного сильнее, а цвета — намного теплее.
Чтобы устранить контраст, щелкните слой с передним планом, чтобы сделать его активным, затем щелкните значок корректирующего слоя. В раскрывающемся списке выберите «Кривые» и в диалоговом окне щелкните значок «Обрезать слой», чтобы убедиться, что изменения касаются только этого слоя.Теперь перетащите линию вниз, чтобы сделать изображение темнее, пока объекты не станут полу-силуэтами. Вы также можете переместить черную точку немного вправо, чтобы сделать тени более глубокими.
7. Настройте цвета
Оставаясь в палитре кривых, щелкните там, где написано RGB, и выберите красный канал. Слегка сдвиньте кривую вверх, чтобы увеличить содержание красного в изображении. Теперь щелкните там, где написано «Красный», и выберите канал «Синий». Потяните кривую в противоположном направлении, чтобы добавить изображению желтый оттенок.Красный и желтый оттенки смешаются вместе, чтобы получить теплый цветовой баланс, который лучше подходит для добавленного вами фона заката.
Поскольку это корректирующий слой, ничего не фиксировано, поэтому вы можете настроить кривые в любое время, дважды щелкнув значок «Кривые» слева от белого прямоугольника.
8. Добавьте новое солнце
Пришло время добавить «солнце», чтобы привлечь внимание.
Щелкните верхний слой, чтобы сделать его активным, затем нажмите Ctrl / Cmd + Alt + Shift + N, чтобы создать новый пустой слой над ним.Нажмите D, чтобы сбросить цвета на черный и белый, затем нажмите Alt + Backspace, чтобы заполнить новый слой черным. Изображение будет затемнено, но щелкните там, где указано Нормальное, и выберите режим смешивания экрана, и оно будет отображаться через черный слой.
Перейдите в Filter> Render> Lens Flare. Используя опцию масштабирования 50–300 мм с яркостью 100%, щелкните предварительный просмотр там, где вы хотите, чтобы ваше солнце появилось. Нажмите «ОК», затем используйте инструмент «Перемещение» или клавиши курсора, чтобы точно настроить положение солнца.
9. Создайте несколько тонких теней
Последним шагом в нашем примере изображения является создание тонких теней. Конечно, вам может не понадобиться делать это с вашим изображением, в зависимости от его содержимого.
С помощью инструмента «Лассо» нарисуйте выделение внизу изображения в форме тени, отбрасываемой вашим объектом; здесь лошадь слева. Убедитесь, что он веет в соответствии с положением вашего цифрового солнца. После того, как вы нарисуете свою первую форму тени, удерживайте Shift, чтобы добавить к выделению, и нарисуйте дополнительные формы тени от любых других объектов.
Затем нажмите кнопку «Выделить и замаскировать» на панели параметров инструмента в верхней части экрана; в диалоговом окне переместите ползунок «Растушевка» вправо. Это смягчит края вашего выделения. Нажмите «ОК», затем нажмите значок «Корректирующий слой», выбрав «Кривые» из списка. Потяните кривую вниз, чтобы увидеть, как выделенные области затемняются, создавая эффект теней, отбрасываемых лошадьми.
10. Совет эксперта — Как улучшить ваше солнце
Вот как добавить звездообразование к источнику света.Щелкните слой с солнцем и нажмите Ctrl / Cmd + Alt + Shift + N, чтобы создать новый слой. Нажмите D, затем X, чтобы сделать белый цвет передним планом, и выберите инструмент «Карандаш». Карандашом 6 пикселей щелкните по центру солнца и, удерживая Shift, проведите линию влево. Продолжая удерживать Shift и не отпуская мышь, вытяните эту линию на такое же расстояние вправо.
Перейдите в Filter> Blur> Motion Blur и используйте расстояние 250 пикселей и угол 0 градусов. Скопируйте этот слой с помощью Ctrl / Cmd + J и нажмите Ctrl / Cmd + T.Удерживая курсор за пределами ограничительной рамки, удерживая Shift, поверните линию до вертикального положения. Нажмите Return, чтобы подтвердить изменения, затем нажмите Ctrl / Cmd + E, чтобы объединить слои, образуя белый крест. Нажмите Ctrl / Cmd + J, чтобы скопировать слой, и нажмите Ctrl / Cmd + T еще раз. Поверните этот слой на 45 градусов (удерживайте Shift, чтобы упростить задачу) и нажмите Return. Снова нажмите Ctrl / Cmd + E, чтобы объединить слои.
ФИЛЬТРЫ
СОРТИРОВАТЬ По месяцам (по убыванию) Стоимость в месяц (по убыванию) Название продукта (от А до Я) Название продукта (от Я до А)Уточните свой поиск
Закрыть X
Очистить всеПодробнее:
• Лучшее программное обеспечение для редактирования фотографий
• Лучшие ноутбуки для фотографов
• Лучшие настольные компьютеры для редактирования фотографий
• 11 домашних фотопроектов
• 72 подсказки, которые нужно вырезать и сохранить
• Советы по фотографии для начинающих
• Лучший бюджет ноутбуки
• Лучшие Chromebook
• Лучшие рабочие столы для работы дома
• Лучшие приложения для видеоконференцсвязи
Как сделать реалистичные тени в Photoshop [Уловка, которую вы, вероятно, не знаете]
В этом уроке вы научитесь создавать реалистичные тени в Photoshop .
Правильная обработка теней жизненно важна при композитинге!
Когда вы получаете правильные тени, вся ваша композиция выглядит более связной, и ваш объект лучше вписывается в сцену.
Сложная часть создания реалистичной тени в Photoshop — это получение правильной формы и перспективы теней, чтобы они соответствовали вашей сцене.
Большинство техник, которые я видел для создания теней в Photoshop, включают преобразование слоев.
Другими словами, вы искажаете пиксели, чтобы получить правильную форму и правильную перспективу.Искажение слоев может оказаться сложной задачей, особенно со сложными объектами и неудобными углами.
Цель этого урока — научить вас создавать реалистичные тени, сохраняя правильную форму и правильную перспективу.
В этом уроке будут использоваться передовые методы работы с Photoshop 3D. Но пусть это вас не пугает. Я собираюсь разделить это руководство на небольшие удобоваримые части, чтобы вы могли следовать им, даже если вы новичок в Photoshop или 3D.
Я буду использовать Photoshop CC 2018 для этого урока, но каждый шаг полностью совместим с Photoshop CS6 Extended .
шагов для создания реалистичных теней в Photoshop :
- Дублируйте основной объект вашего композитного материала
- Преобразуйте дублированный слой в 3D-экструзию
- Сопоставьте перспективу 3D-сцены с перспективой фона
- Отрегулируйте глубину выдавливания
- Сопоставьте 3D-модель с пиксельным слоем
- Отрегулируйте Бесконечный свет
- Отрегулируйте мягкость тени
- Визуализируйте тень
- Растрируйте свой 3D-слой
- Измените положение тени, чтобы она соответствовала вашей сцене
- Маска тени
- Закрасьте тень обратно в
Создайте реалистичные тени с помощью функций Photoshop 3D
Чтобы продолжить, вы можете открыть любую композицию в Photoshop.Сами изображения не важны для учебника.
Я буду использовать композицию лошади на улице.
Шаг 01 — Дублируйте основную тему вашего композитного материала
Начните с дублирования вашей темы. В моем примере я использую лошадь, поэтому я продублирую этот слой.
Вы можете продублировать слой , нажав Ctrl J (Mac: команда J).
Шаг 02 — Преобразование дублированного слоя в 3D-экструзию
Затем мы будем использовать 3D-функции для создания реалистичных теней в Photoshop.
Начните с преобразования этого дублированного слоя в 3D-объект, перейдя в 3D> New 3D Extrusion from Selected Layer .
Примечание : Если ваше 3D-меню неактивно, это, вероятно, связано с тем, что ваш компьютер не соответствует минимальным системным требованиям для Photoshop 3D.
В Photoshop 3D-объекты создаются путем выдавливания 2D-формы по оси Z. Это очень похоже на проталкивание пластилина через нож для теста.
В данном случае мы выдавили форму лошади.
Плоскость земли и ее важность для создания реалистичных теней в Photoshop
Плоскость земли — это сетка, которую вы видите под трехмерным объектом, и она улавливает тени сцены.
Для создания реалистичных теней в Photoshop важно совместить базовую плоскость 3D-модели с землей на фотографии.
Если вы хотите узнать больше о 3D, ознакомьтесь со всеми моими учебниками по Photoshop 3D!
Шаг 03 — Сопоставьте перспективу трехмерной сцены с перспективой фона
Когда вы объединяете изображения вместе, вы должны убедиться, что их перспектива совпадает, если вы хотите реалистичных результатов.
Лучший способ сопоставления перспектив — сопоставить линии горизонта как фона, так и элемента переднего плана.
Как вы видели в моем руководстве по созданию перспективы, вы можете найти линию горизонта фотографии, проследив за всеми параллельными сходящимися линиями, чтобы увидеть, где они встречаются. Точка встречи известна как точка схода , которая лежит на линии горизонта .
Если сопоставить линию горизонта 3D-сцены с линией горизонта фотографии, то получится композиция, соответствующая перспективе.
Линия горизонта в 3D-сцене показана серой линией, проходящей через холст.
В левом нижнем углу вы увидите три значка, управляющих камерой.
Нажав и перетащив крайний левый значок, значок Orbit 3D Camera , вы можете вращаться вокруг трехмерного слоя.
Поверните 3D-сцену, пока она не совпадет с линией горизонта фона.
Необязательно получать 100%. Пока они находятся рядом, эта техника должна работать.
Шаг 04 — Регулировка глубины выдавливания
Глубина выдавливания 3D-модели по умолчанию может быть слишком большой. Если нужно, уменьшите его.
На панели свойств л отрегулируйте ползунок Extrusion Depth соответствующим образом.
Шаг 05 — Сопоставьте 3D-модель со слоем пикселей
Как только перспектива соответствует сцене, переместите 3D-модель так, чтобы она соответствовала пиксельному слою.
Щелкните 3D-объект и используйте ручки перемещения для перемещения 3D-модели.
Единственные важные области — это места, где тень касается основного объекта на плоскости земли.
Шаг 06 — Регулировка бесконечного света
Вот где происходит волшебство!
В Photoshop 3D вы можете контролировать, откуда исходит свет, и тени на плоскости земли будут реагировать на любые изменения, внесенные в свет.
На панели 3D Panel щелкните Infinite Light .
Используйте наложение для регулировки направления источника света.Когда вы щелкаете и перетаскиваете наложение, вы увидите движение тени.
Попробуйте сопоставить тени, уже найденные на фотографии, для получения более реалистичных результатов.
В моем примере Я НЕ ПОДГОТОВЛЯЮ ОСВЕЩЕНИЕ СЦЕНЫ ПО НАЗНАЧЕНИЮ. Потому что я хочу сделать тень заметной для урока и дать вам лучшее представление о том, как работает эта техника.
Шаг 07 — Отрегулируйте мягкость тени
Если вы хотите настроить смягчение (резкость) тени, отрегулируйте ползунок Softness на панели свойств .
Шаг 08 — Визуализация тени
Когда вы работаете с 3D, вам необходимо визуализировать вашу сцену, чтобы вычислить форму, перспективу и внешний вид тени.
Шумная тень низкого качества, которую вы видите на экране, — это просто представление результата, а не само окончательное изображение.
Чтобы визуализировать вашу тень и увидеть окончательное изображение, используйте инструмент Marquee Tool , чтобы выбрать вашу тень.
Затем нажмите кнопку Render на панели свойств .
Визуализация 3D-сцены может занять некоторое время. Продолжительность зависит от сложности сцены и скорости вашего компьютера.
Примечание : Вы можете остановить или отменить рендеринг, нажав клавишу Esc на клавиатуре.
Шаг 09 — Растеризация 3D-слоя
Когда ваша тень закончит рендеринг, вы можете растрировать ее (преобразовать в обычный пиксельный слой).
Щелкните слой правой кнопкой мыши и выберите Растеризовать 3D .
Шаг 10 — Измените положение тени, чтобы она соответствовала вашей сцене
На панели слоев переместите слой тени ниже слоя с лошадью и переименуйте слой « Shadow ».
Если вам нужно изменить положение тени, чтобы она лучше вписывалась в композицию, нажмите V на клавиатуре, чтобы выбрать инструмент Move Tool . Затем щелкните и перетащите тень и поместите ее соответствующим образом.
Шаг 11 — Маска тени
Когда ваша тень окажется в нужном положении, удерживайте Alt (Mac: Option) и щелкните значок Layer Mask , чтобы создать маску, которая будет полностью черной вместо белой.
Черная маска слоя скрывает каждый пиксель в этом слое.
Шаг 12 — Нарисуйте тень снова
Выберите инструмент «Кисть » и закрасьте белым слоем Layer Mask , чтобы выявить тень.
Визуализация теней без 3D-объектов в Photoshop
Если хотите, вы можете визуализировать 3D-тень без 3D-объекта.
Для этого установите флажок « Invisible » на панели свойств.Этот параметр скрывает 3D-объект, но тень остается на плоскости земли.
Предупреждение «Не удалось завершить новую 3D-экструзию»
Если вы получили это уведомление:
«Не удалось выполнить команду« Новое 3D-выдавливание из выбранного слоя, потому что путь слишком сложен ».
Это может быть из-за того, что у вас есть маска, в которой слишком много полупрозрачных пикселей (не полностью видимых или полностью скрытых).
Photoshop CS6 немного менее снисходительный, чем Photoshop CC.Я пробовал одну и ту же форму в обеих версиях, и CC может преобразовывать более сложные формы.
Независимо от того, в какой версии Photoshop вы работаете, если вы получили это предупреждение, вам следует создать маску с прямыми острыми краями, которые представляют основную форму вашего объекта. Не беспокойтесь о мелких деталях, например о распущенных волосках.
Вместо этого вы можете попробовать создать векторную маску и использовать инструмент Pen Tool , чтобы создать простую форму.
Ваша очередь!
И вот оно! Вот как вы можете создавать реалистичные тени в Photoshop !
Попробуйте! Если вы создадите что-то с помощью этого руководства, вы можете поделиться своими результатами в Instagram с хэштегом #ptcvids!
Загляните в наш раздел «Техники Photoshop», чтобы узнать больше о подобных уроках!
Окончательное изображение
Перетащите ползунок, чтобы увидеть до и после
Как объединить изображения в Photoshop для астрофотографии
Наложение изображений — единственный способ уменьшить (случайный) шум в изображении при одновременном усилении деталей.Это связано с тем, что методика направлена на улучшение отношения сигнал / шум изображения.
Хотя наложение изображений можно использовать с любым изображением, это важно для астрофотографии, поскольку оно лежит в основе рабочего процесса редактирования для любого вида астрофотографии, независимо от того, получаете ли вы изображение звездного поля с фиксированного штатива или снимаете с Лунный портативный компьютер.
Из этой статьи вы научитесь складывать изображения прямо в Adobe Photoshop.
Часть процесса наложения изображений в Photoshop.Как сложить изображения для астрофотографии в Photoshop — шаг за шагом
Позвольте мне пояснить: если вы серьезно относитесь к фотографированию ночного неба, есть гораздо лучшая альтернатива Photoshop (см. Ниже).
С другой стороны, если вы стреляете время от времени, вам нужно сложить всего несколько изображений или вы уже хорошо знаете Photoshop, нет ничего плохого в его использовании.
Если вы хотите попробовать Photoshop, вот некоторые из недостатков, с которыми вы можете столкнуться при наложении изображений астрофотографии:
- Невозможно предварительно обработать светлые кадры с темными, смещенными и плоскими калибровочными кадрами.
- Автоматическое выравнивание слоев редко работает с изображениями нашего типа, и вам придется выравнивать изображения вручную.
- В звездных пейзажах вам нужно вручную замаскировать передний план и небо, чтобы выровнять эти области независимо друг от друга.
Вот пошаговый рабочий процесс для звездного пейзажа . Мы выбрали этот сценарий тестового примера, потому что он включает в себя все шаги, которые вы должны выполнить для суммирования изображений планет (например, Луны) и глубокого космоса.
Для этого примера давайте рассмотрим последовательность из 10 изображений этого звездного пейзажа, сделанных моей карманной компактной камерой Sony RX100 Mk II.
Одно изображение из последовательности, используемой в этом примере.Все изображения были сделаны при f / 1.8, 24 мм, выдержке 15 секунд и ISO 6400 с фиксированного штатива.
Шаг 1. Загрузите изображения в Photoshop в виде слоев
Когда вы снимаете для астрофотографии, ваша камера должна быть настроена на сохранение изображений в формате RAW. Если вы загрузите RAW непосредственно в Adobe Camera Raw (ACR), вы не сможете открыть их в Photoshop как слои.
Вместо этого откройте Photoshop и перейдите в Файл -> Сценарии -> Загрузить файлы в стек…
Откроется следующее диалоговое окно: нажмите Обзор , чтобы выбрать все изображения, и нажмите ОК , чтобы открыть изображения в виде слоев.
Диалоговое окно для загрузки изображений в виде слоев.Шаг 2. Загрузка изображений для переднего плана
Если вы сфотографировали небо, отслеживая звезды, самое время загрузить в Photoshop изображения, сделанные для переднего плана. Сделайте это, повторив шаг 1.
С другой стороны, если вы, как и я, сфотографировали пейзаж с фиксированного штатива, используя правило 500 (или подобное), тогда вам нужно продублировать все слои. Таким образом, у нас может быть набор изображений для фона и набор изображений для неба.
Для этого выберите все слои и перетащите их на значок рядом с корзиной в нижней части панели «Слои».
Затем вы можете перегруппировать эти слои в группу под названием «Небо», перетащив новые слои на значок папки в нижней части панели «Слои».
Шаг 3. Сложите изображения для переднего плана
Теперь пора сложить изображения для переднего плана.
- Выберите все слои и преобразуйте их в смарт-объект с помощью Layer -> Smart Objects -> Convert To Smart Object.
- Среднее значение изображений в стеке, выбрав Layer -> Smart Objects -> Stack Mode -> Mean
Этот процесс дает гораздо более чистое изображение, но детали в небе будут сглажены процесс усреднения по мере того, как звезды перемещаются относительно переднего плана во время захвата последовательности изображений.
Сложенное изображение для переднего плана.Шаг 4: Выровняйте изображения для неба (автоматическое или ручное выравнивание)
На этом этапе мы выровняем изображения неба, чтобы восстановить недостающие детали в предыдущем стеке.
Первое, что нужно сделать, это замаскировать передний план на всех слоях в группе с именем sky. Для этого вы можете использовать свой любимый метод: я использую мягкую кисть.
- Убедитесь, что единственный видимый слой в проекте — первый в группе с именем sky: это упростит создание маски.
- Добавьте маску слоя к слою и выберите мягкую кисть. Используя черный цвет, нарисуйте звезду на переднем плане и немного неба рядом с ней.
- Alt + щелкните миниатюру маски, чтобы сделать ее видимой на экране: убедитесь, что передний план маски сплошной черный. Затем выберите маску ( ctrl + a в Windows или cmd + a в Mac OS X) и скопируйте ее ( ctrl + c в Windows или cmd + c в Mac OS X). Удерживая нажатой клавишу Alt, перетащите миниатюру маски на каждый слой неба, чтобы замаскировать все слои. Добавьте маску также в группу, так как вы потеряете маски для слоев при создании смарт-объекта позже.
- Мы попробуем слоев с автоматическим выравниванием. : сделайте все слои неба видимыми, выделите их все и перейдите к Layer-> Auto-Align Layers , затем используйте режим Auto alignment. Надеюсь, вы не получите сообщений об ошибках, в которых говорится, что слои недостаточно перекрываются.
Чтобы проверить выравнивание, повторите шаг 3 для слоев неба, но используйте режим наложения Median вместо Mean , поскольку он более устойчив к несовершенным выравниваниям.
В моем случае выравнивание вблизи горизонта было довольно неточным, и на сложенном изображении звезды в этой области сглажены. Если у вас такая же проблема, отмените режим смешивания Median и создание смарт-объекта: мы продолжим ручное выравнивание.
Процесс автоматического выравнивания в действии.- Если автоматическое выравнивание не удается, пора переходить к довольно длительному и утомительному ручному выравниванию . Идея следующая:
Все слои будут выровнены по первому слою неба: это ваш опорный слой.С этого момента вы будете работать с двумя кадрами одновременно. Отключите видимость всех слоев неба, кроме эталонного.
Теперь сделайте видимым первый слой и выберите режим наложения Difference . Изображение изменится на черно-белое: черный цвет будет выровнен по эталонному слою. То, что белое, не совмещается.
- Используйте инструмент Transform (ctrl + t в Windows или cmd + t в Mac OS X), чтобы начать деформировать слой для улучшения звездного выравнивания.Вы можете переключаться между режимами Transform и Warp , чтобы получить наилучшее возможное глобальное выравнивание.
- Как правило, больше сосредотачивайтесь на выравнивании центра изображения: вы всегда можете обрезать края позже, если не можете выровнять их должным образом.
- Когда вы будете удовлетворены выравниванием, подтвердите преобразование, установите режим наложения для теперь выровненного слоя обратно на Нормальный и отключите его видимость.
- Повторите этот процесс для всех слоев.
Шаг 5: Сложите изображения для неба и смешайте с передним планом
Наконец, пришло время сложить слои для неба и смешать их со стопкой, которую мы создали для переднего плана.
- Убедитесь, что к группе применена маска слоя (если не добавляете ее), и включите видимость для всех слоев неба;
- Создайте смарт-объект, как на шаге 3, и используйте медиана режима наложения, чтобы создать сложенное изображение.
- Если выравнивание прошло успешно, на сложенном изображении должно быть много звезд и деталей. В противном случае отмените медианное значение режима наложения и создание смарт-объекта и уточните выравнивание слоев.
- После того, как вы довольны своим небом, включите видимость на слое переднего плана и настройте маску так, чтобы два слоя плавно смешивались.
Шаг 6: Заключительные настройки
Если результат вас устраивает, вы можете создать моментальный снимок ( Alt + Ctrl + E в Windows или cmd + alt + E в Mac OS X), обрезать края изображение и отредактируйте его по своему усмотрению, чтобы получить окончательное изображение.
Окончательное изображение (справа) намного чище, чем при однократной экспозиции (слева), и имеет лучшую детализацию неба.Альтернативное программное обеспечение для астрофотографии для стекирования изображений
Перед тем, как вы уйдете, вот список известных укладчиков, специфичных для астрофотографии. Чтобы узнать больше о них и другом полезном программном обеспечении, вы можете обратиться к этой статье.
Укладчик звездного ландшафта
Укладчик звездного ландшафта, коммерческий, только для Mac
В этом видео я покажу, как складывать изображения, используемые в этой статье, с помощью укладчика звездного ландшафта.
Sequator
Укладчик Deep Sky и Starry Landscape — бесплатно — только для Windows
В этом видео я покажу, как складывать изображения, используемые в этой статье, с помощью Sequator.
Другие укладчики
DeepSkyStacker (DSS)
Deep Sky Stacker — бесплатно — только для Windows
Autostakkert! 3
Planetary Stacker — бесплатно — только для Windows
SiriL
Planetary and Deep Sky Stacker, Free — Free — SiriL
Planetary and Deep Sky Stacker Windows, Linux
Выводы
Наложение изображений — важный шаг в рабочем процессе редактирования астрофотографии для улучшения качества изображения за счет уменьшения шума и увеличения деталей.
В этой статье мы обсудили, как использовать Photoshop для наложения изображений звездных пейзажей, и вот отличный видеоурок от Lonely Speck.

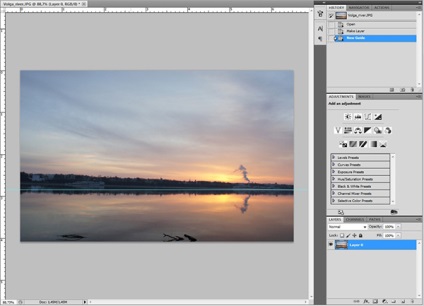 Вас должно будет перекинуть в отдельное окно.
Вас должно будет перекинуть в отдельное окно. 

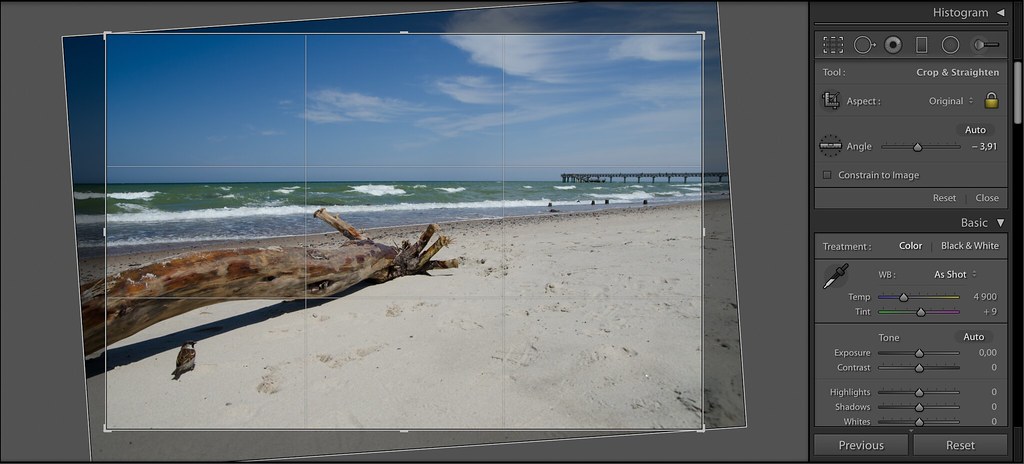

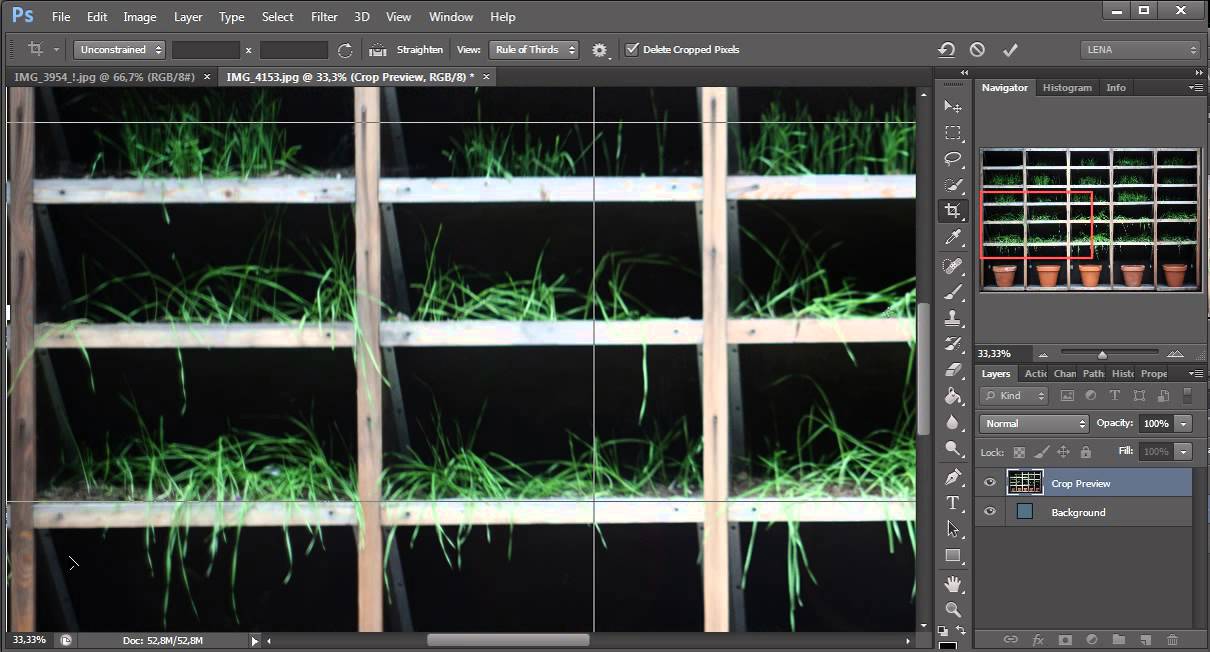

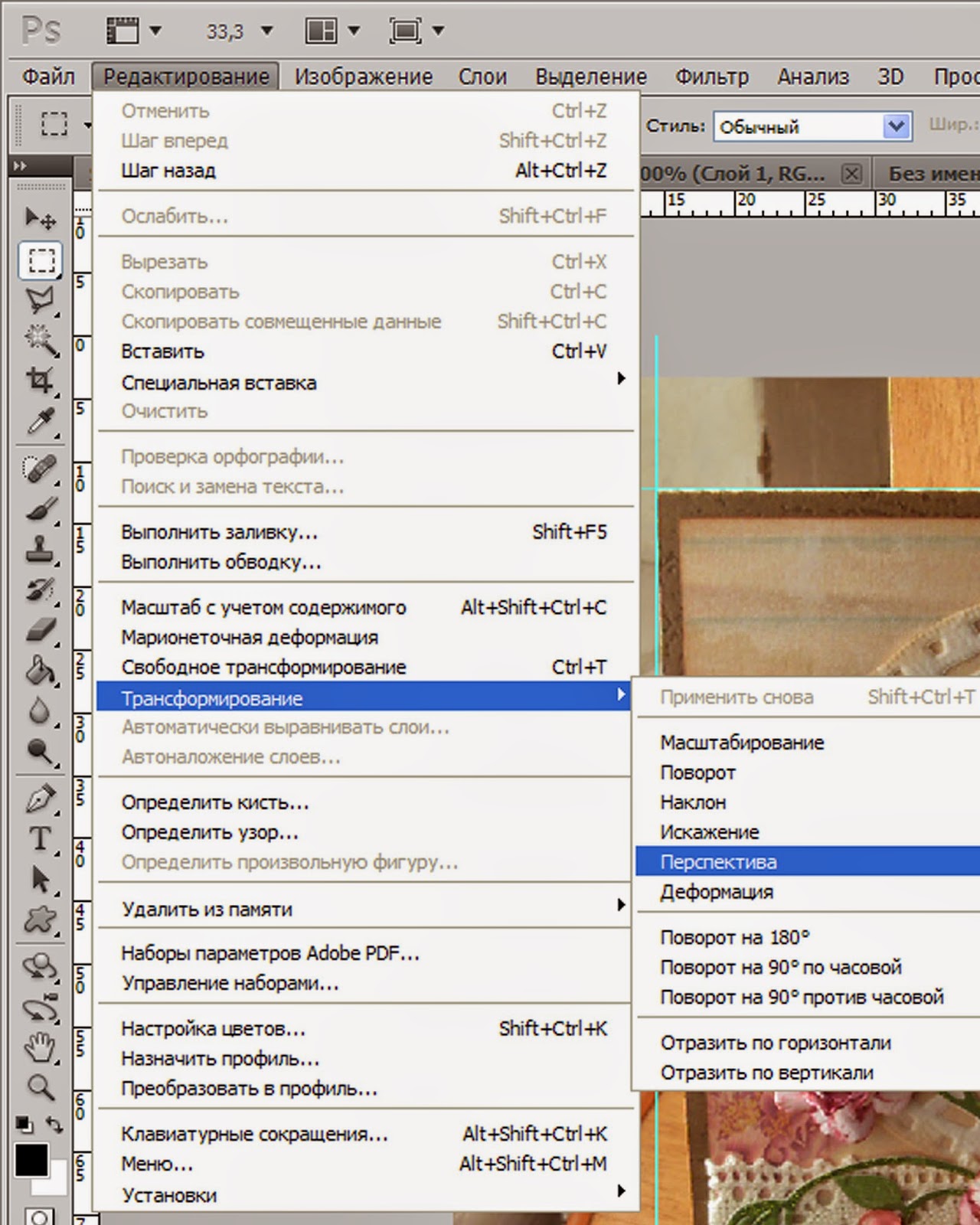 Так называют деффект, при котором горизонт на изображении не параллелен горизонтали экрана и/или краям напечатанной фотографии. Завалить горизонт может как новичок, так и профессионал с богатым опытом в фотографии, иногда это следствие неаккуратности при фотографировании, а иногда – вынужденная мера.
Так называют деффект, при котором горизонт на изображении не параллелен горизонтали экрана и/или краям напечатанной фотографии. Завалить горизонт может как новичок, так и профессионал с богатым опытом в фотографии, иногда это следствие неаккуратности при фотографировании, а иногда – вынужденная мера. Но если у вас другая версия этой программы – не страшно. Описанные способы одинаково подходят большинству версий.
Но если у вас другая версия этой программы – не страшно. Описанные способы одинаково подходят большинству версий.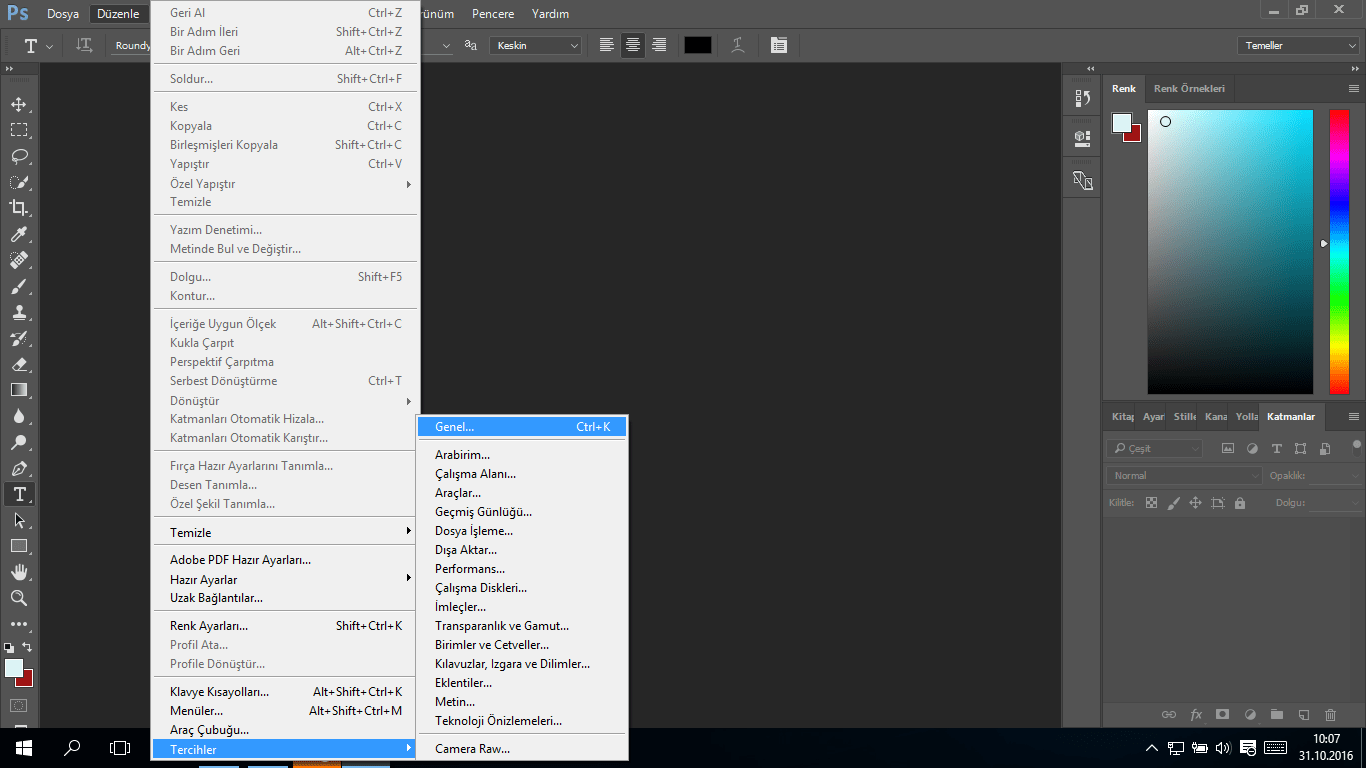
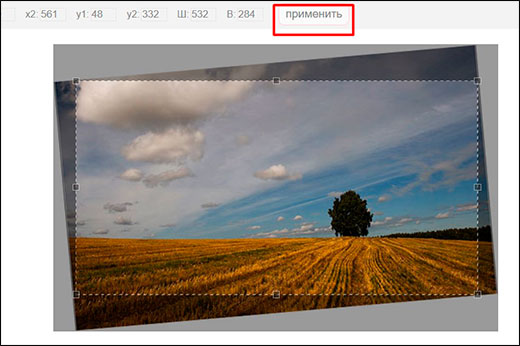 Если у вас проблемы с глазомером, и вам тяжело ориентировать параллель горизонта с параллелью экрана, но вы видите, что дефект есть, воспользуйтесь горизонтальной линией (щелчок левой клавишей мышки на линейке, которая расположена наверху, и тащите ее к горизонту).
Если у вас проблемы с глазомером, и вам тяжело ориентировать параллель горизонта с параллелью экрана, но вы видите, что дефект есть, воспользуйтесь горизонтальной линией (щелчок левой клавишей мышки на линейке, которая расположена наверху, и тащите ее к горизонту).
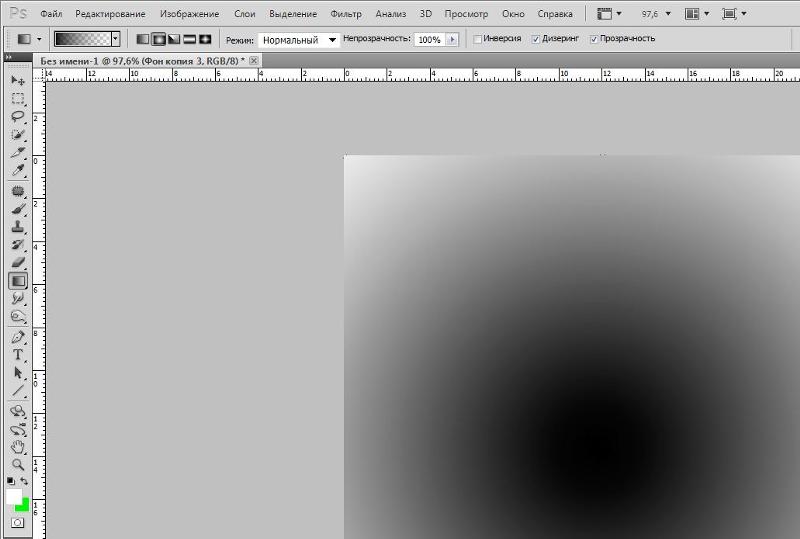 Удачи в творчестве! Мы рады, что смогли помочь Вам в решении проблемы. Опишите, что у вас не получилось. Наши специалисты постараются ответить максимально быстро.
Удачи в творчестве! Мы рады, что смогли помочь Вам в решении проблемы. Опишите, что у вас не получилось. Наши специалисты постараются ответить максимально быстро.
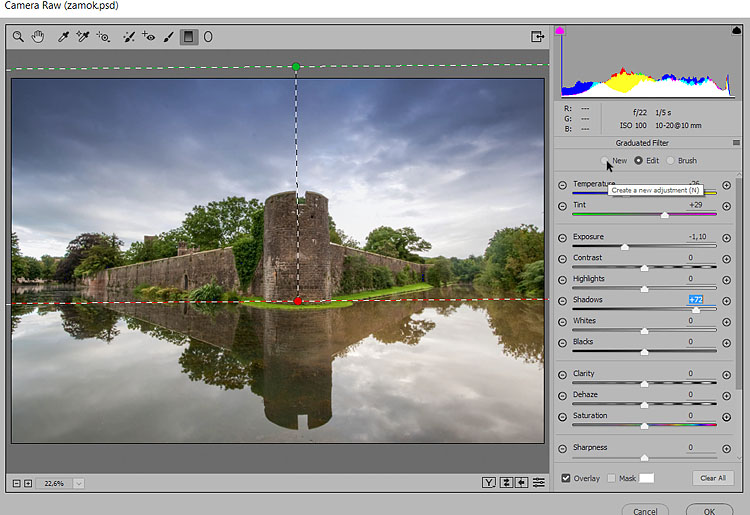
 Делайте свои фото еще привлекательнее и не переживайте, если они не получились с первого кадра.
Делайте свои фото еще привлекательнее и не переживайте, если они не получились с первого кадра.