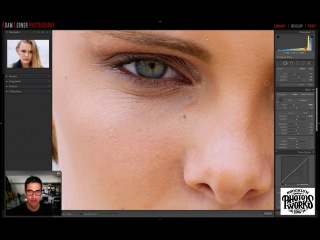Балансировка цвета кожи
Яблоки красные, небо голубое, трава зеленая, а какого цвета кожа?
Кожа дает нам, возможно, один из самых сложных спектров красок в мире фотографии, начиная от самых светлых тонов и заканчивая самыми темными. В этом многообразии мы можем найти самые разные цвета: красный, желтый, оранжевый, розовый, коричневый и даже черный. Очень светлая кожа даже содержит в себе немного цианового цвета.
Вы можете попробовать воспроизвести правильный тон кожи на глаз, но тогда многое вы будете вынуждены оставить на волю случая. Даже при превосходной цветопередаче, наш глаз может быть легко обманут. Мы воспринимаем кожу на фоне других цветов, которые содержит в себе фон, окружающие предметы и одежда, также на кожу воздействует источник света, придавая ей тот или иной оттенок. Чтобы воспроизвести красивые и точные тона кожи, необходимо изучить метод, который позволяет управлять цветами с большей точностью.
Более того, кожа у каждого человека имеет свой цвет, это зависит не только от расовой принадлежности, но и от индивидуальных особенностей.
Этот урок, состоящий из двух этапов работы в Adobe Photoshop, будет вам полезен. Сначала мы расскажем, как последовательно и точно сбалансировать цвет кожи на фотографиях. Затем вы узнаете, как создавать и использовать данные фотографий с уже сбалансированной кожей.
Теория цвета и оттенки кожи
Обзор некоторых основ теории цвета поможет во время технического процесса обработки цвета кожи.
Две цветовые системы
Возможно вы помните, что в фотографии мы используем две цветовые системы. Первая, система RGB, используется нами при работе с камерами и компьютерами. В данной системе все цвета создаются путем слияния в разных пропорциях красного, зеленого и синего цветов.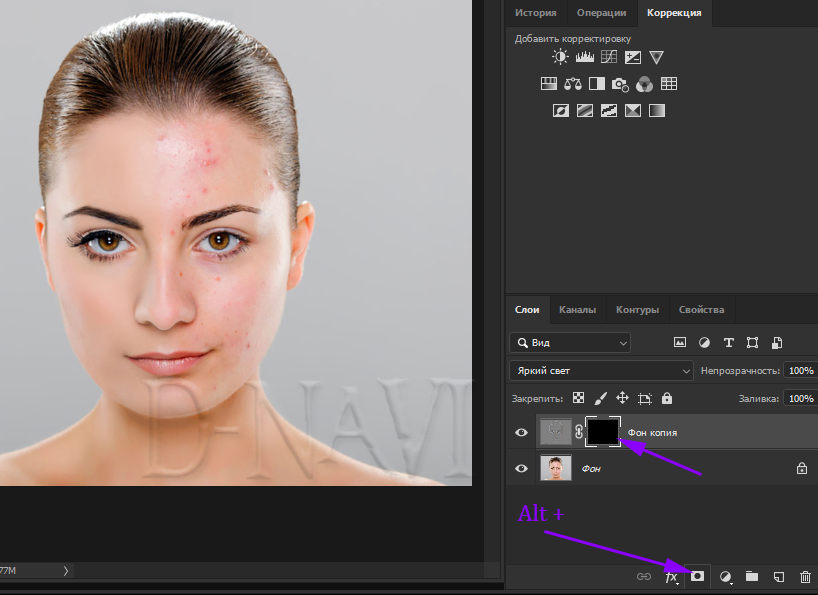 Вторая система, CMYK, используется в печати. Цвета в данной системе образуется различными комбинациями следующих цветов: циан, маджента и желтый. Поскольку при слиянии эти цвета дают тёмно-коричневый, а не черный, в систему был добавлен чистый черный цвет (буква K в CMYK) в качестве четвертого.
Вторая система, CMYK, используется в печати. Цвета в данной системе образуется различными комбинациями следующих цветов: циан, маджента и желтый. Поскольку при слиянии эти цвета дают тёмно-коричневый, а не черный, в систему был добавлен чистый черный цвет (буква K в CMYK) в качестве четвертого.
Оценка цвета кожи обычно дается при помощи системы CMYK, даже если мы работаем с цифровым изображением на компьютере. Некоторые полагают, что регулировать тон кожи в CMYK проще, чем в RGB, но причина использования именно CMYK скорее историческая. Информация о цвете, которую мы теперь используем при работе с кожей, изначально была собрана и разработана операторами типографии, которые работали в системе CMYK. Данные оттачивались на протяжении многих лет, но по-прежнему в CMYK. На сегодняшний день имеется невероятное количество информации о цвете кожи, которая представляется именно в этой цветовой системе, поэтому проще просто работать в ней, а не переводить информацию в RGB.
Важно понимать, что две эти системы не являются полностью независимыми и не имеют сходств между собой. Напротив, они дополняют друг друга. И понимание того, как именно эти системы дополняют друг друга, будет немаловажным по мере того, как мы перейдем к работе с цветом кожи.
Напротив, они дополняют друг друга. И понимание того, как именно эти системы дополняют друг друга, будет немаловажным по мере того, как мы перейдем к работе с цветом кожи.
Чтобы понаблюдать, как взаимодействуют две системы, откройте в Photoshop диалоговое окно Colour Balance (Image > Adjustments > Colour Balance) или создайте корректирующий слой
- Циановому цвету противопоставляется красный. Чтобы получить больше циана, необходимо уменьшить количество красного и наоборот.
- Противоположным мадженты является зеленый цвет. Чтобы получить больше мадженты, следует сократить зеленый, а чтобы увеличить зеленый, нужно, уменьшить количество мадженты.
- У желтого цвета противоположным является синий. Для того чтобы получить на фотографии больше желтого, следует уменьшить количество синего и наоборот.

Цветовые системы в Photoshop
Также важно знать, что программа Photoshop позволяет нам получать информации сразу из обеих систем без необходимости переключаться между ними. И хотя для измерения баланса кожи мы и будем использовать систему CMYK, но работать с изображением мы, тем не менее, будем в цветовом пространстве RGB. Мы не станем преобразовывать наши цифровые файлы в CMYK.
Цвет кожи в значениях CMYK
Вы можете найти множество предложенных формул для точного воспроизведения оттенков кожи. У всех графических редакторов имеются свои фавориты. Такие формулы, как правило, выражаются в виде соответствующих пропорций цианового, мадженты, желтого и черного цветов. Например:
- Найдите значение цианового (cyan). Значение мадженты (magenta) должно быть вдвое больше значения циана, а значение желтого цвета (yellow) должно быть приблизительно на одну треть больше, чем у мадженты (20c 40m 50y).
Но как мы уже сказали ранее, оттенки кожи очень разнятся среди людей.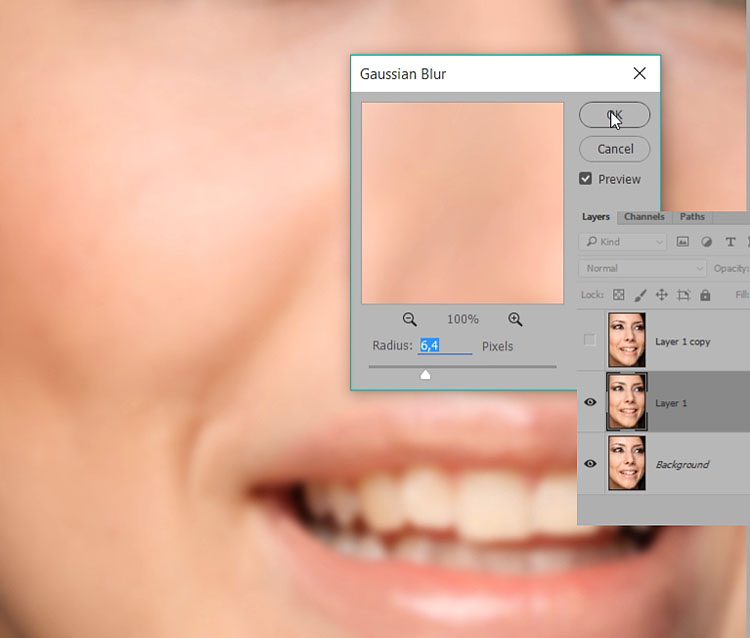 Поэтому любая формула для вас должна являться лишь отправной точкой. Ниже я привел грубую схему значений в системе CMYK для различных оттенков кожи.
Поэтому любая формула для вас должна являться лишь отправной точкой. Ниже я привел грубую схему значений в системе CMYK для различных оттенков кожи.
Балансировка тона кожи
Работу с цветом кожи мы разобьем на две части. В первой части мы будем пытаться сбалансировать тон кожи, используя панель информации и корректирующий слой с Кривыми (Curves). В следующей части мы создадим шаблон цвета кожи, с которой мы работали.
1. Подготовьте изображение
Выберите правильно проэкспонированный портрет (желательно головной). Идеально подойдет фотография без большого количества деталей на заднем плане. По возможности, прежде чем приступить к работе над цветом кожи, отрегулируйте баланс белого. Техника, которой мы будем пользоваться для балансировки цвета кожи, в целом исправит цветовой баланс всего изображения, но работа над тоном кожи будем гораздо легче, если вам не придется параллельно заниматься исправлением баланса белого, который мог быть искажен из-за освещения.
Также вы можете произвести ретушь портрета, прежде чем приступить к работе с цветом кожи. В некоторых случаях проще избавляться от изъянов уже после того, как был выправлен цветовой баланс кожи. А порой необходимость в последующей ретуши и вовсе исчезает. Поэкспериментируйте и решите, какой вариант для вас подходит в различных ситуациях.
2. Выберите образец
Для начала откройте панель информации Info (Window > Info или F8) и выберите инструмент Eyedropper Tool (Пипетка). В панели настроек инструмента выберите размер для образца (Sample Size) равный 11 на 11 пикселей (“11 by 11 Average”). Если ваше изображение низкого разрешения, то есть смысл выбрать меньший размер образца.
Выберите участок кожи средней освещенности. Избегайте ярких бликов, так как цветовая насыщенность будет слишком низкой, и этот участок не сможет послужить хорошим образцом. Не лучшим местом для образца являются щеки: у девушек щеки, как правило, накрашены, а у многих мужчин они имеют красноватый оттенок. Хорошими точками для взятия образца у женщин являются подбородок, лоб и шея. Если вы работаете с мужским лицом, то берите образцы со лба и зоны чуть ниже глаз в том месте, где берут начало скулы. Как только вы выбрали нужную область для взятия образца, кликните по этой точке инструментом
Хорошими точками для взятия образца у женщин являются подбородок, лоб и шея. Если вы работаете с мужским лицом, то берите образцы со лба и зоны чуть ниже глаз в том месте, где берут начало скулы. Как только вы выбрали нужную область для взятия образца, кликните по этой точке инструментом
В панели Info кликните по иконке с пипеткой, расположенной рядом с информацией о выбранном вами образце кожи, и выберите в ниспадающем меню CMYK. Таким образом, вы получите цветовые значения системы CMYK, но в то же время все изображение останется в системе RGB.
3. Оцените цветовую информацию
Проанализируйте значения CMYK для вашего образца. К примеру, у моей фотографии, значения для выбранной точки следующие:
C — 18
M — 48
Y — 48
K – 1
Согласно данным моей таблицы CMYK, средняя кожа кавказца должна содержать на 25% больше желтого, чем мадженты. На моей фотографии значения у мадженты и желтого равны, поэтому мне следует добавить немного желтого.
Также согласно моей таблице циана должно быть меньше, чем мадженты, в идеале циан должен составлять 25% от мадженты. На моей фотографии циановый составляет примерно одну треть мадженты, потому его следует уменьшить.
Кавказская кожа, как правило, не содержит черный цвет вообще, поэтому мне нужно будет убедиться в его полном отсутствии по мере обработки изображения. Черный появляется путем соединения цианового, мадженты и желтого, манипуляции с этими цветами помогут изменить уровень черного цвета.
4. Используйте Кривые
Чтобы начать работу с цветами создайте новый корректирующий слой с кривыми (
Вам предстоит работать с отдельными каналами: Красным, Зеленым и Синим. Поэтому следует помнить:
- Чтобы добавить желтого, необходимо уменьшить количество синего, и чтобы добавить синего, необходимо уменьшить количество желтого.

- Чтобы добавить мадженты, необходимо уменьшить количество зеленого, и чтобы добавить зеленого, необходимо уменьшить количество мадженты.
- Чтобы добавить цианового, необходимо уменьшить количество красного, и чтобы добавить красного, необходимо уменьшить количество цианового.
Работая с каждым слоем по отдельности, кликайте инструментом по поставленной ранее точке и перемещайте курсор вверх или вниз, тем самым видоизменяя кривую и воздействуя на цвет кожи. Значения в левой колонке в панели информации будут вашей отправной точкой. Значения, полученные после манипуляций, будут отображаться в правой колонке.
Обработку этой фотографии я начал с работы в синем канале, чтобы добавить немного желтого, а затем я перешел в красный канал и уменьшил количество цианового цвета. Внося корректировки в одном канале, вы воздействуете и на остальные каналы, поэтому следует очень аккуратно изменять значения, внося маленькие изменения.
5.
 Отрегулируйте насыщенность
Отрегулируйте насыщенностьИзменение цветового баланса скажется на цветовой насыщенности изображения. Поэтому после завершения работы с корректирующим слоем Кривые, отрегулируйте насыщенность фотографии. Для этого добавьте новый корректирующий слой Hue/Saturation (Layer > New Adjustment Layer > Hue/Saturation). Уменьшите насыщенность, если в том есть необходимость.
Не удивляйтесь, если вам придется вернуться в слой с Кривыми и подправить какие-либо параметры после уменьшения насыщенности. Вполне возможно, вам захочется также исправить соотношение теневых и световых зон, для этого выберите канал RGB в корректирующем слое Curves (Кривые) и поэкспериментируйте с положением кривой.
Как только вы добьетесь желаемого результата, не забудьте сохранить копию изображения, прежде чем приступать к следующему этапу обработки.
До
После
Справочный список: Измерения цветов кожи
После завершений работы с цветом кожи, сохраняйте образцы кожи для создания собственного справочного списка.
Удалите все точки, выставленные на первом этапе. Для этого в ниспадающем меню в панели Info выберите De-select “Colour Samplers.” Объедините изображение, над которым вы работали (Layer > Flatten Image).
1. Подготовьте образцы
Выберите инструмент Elliptical Marquee Tool (M) и выделите маленькую область светлой кожи (примерно 250 – 400 пикселей в диаметре). Скопируйте выделение на новый слой (Command/Control-J). Выделите область такого же размера с кожей средней освещенности, переходящей в теневую зону, и также скопируйте на отдельный слой.
Отключите видимость фонового слоя Background. Теперь у вас есть два новых слоя, каждый из которых содержит образец кожи. Выделите два слоя и объедините в один (Command/Control-E).
Затем к получившемуся слою примените фильтр Gaussian Blur (Filter > Blur > Gaussian Blur). Подберите значение размытия, при котором исчезнут все признаки зернистости и текстуры кожи.
2.Создайте градиент
В панели инструментов выберите Gradient Tool (G), в панели с параметрами инструмента отметьте Foreground to Background (от Основного цвета к Фоновому), Dither (Растушевка) и уберите галочку с Transparency (Прозрачность).
Кликните по табличке с градиентом в панели с параметрами инструмента, чтобы открыть диалоговое окно. Кликните по левому нижнему ползунку, отвечающему за цвет, и затем чуть ниже в ниспадающем меню опций Color выберите User Colour. Ваш курсор изменится на пипетку. На слое выберите один из образцов цвета кожи. Повторите все эти действия на другом конце градиента, выбрав другой образец цвета кожи. Дайте градиенту название и нажмите Ok.
Закончив с опциями градиента, прорисуйте сам градиент слева направо по всему слою. Теперь у вас есть слой с градиентным цветом кожи модели с вашей фотографии.
3.Сохраните файл
Удалите фоновый слой (сначала дважды кликните по слою, чтобы разблокировать его и затем удалите).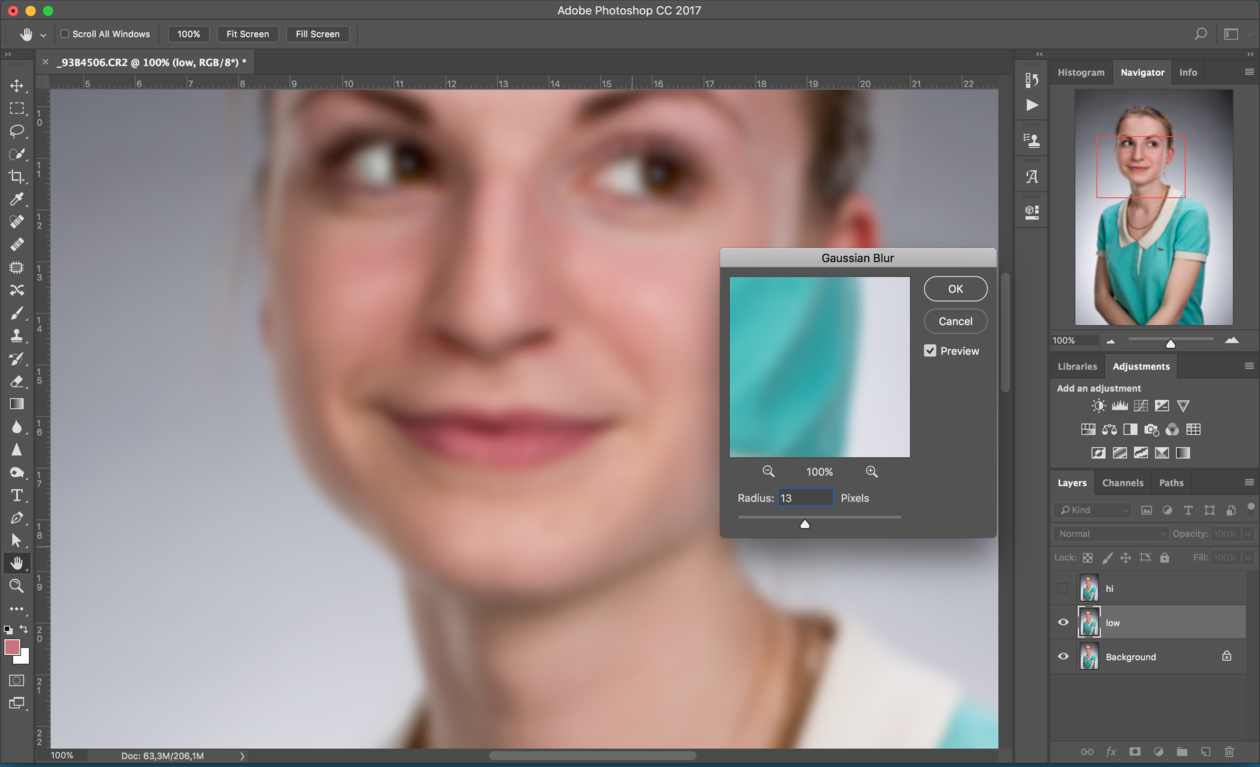 Измените размер изображения (Image > Image Size). Размера 1000 на 1500 пикселей будет более, чем достаточно. Для параметра Resample (Ресамплинг) в диалоговом окне Image Size (Размер изображения) выберите Bicubic (Бикубическое) в ниспадающем меню.
Измените размер изображения (Image > Image Size). Размера 1000 на 1500 пикселей будет более, чем достаточно. Для параметра Resample (Ресамплинг) в диалоговом окне Image Size (Размер изображения) выберите Bicubic (Бикубическое) в ниспадающем меню.
Возможно вы захотите прямо на изображении привести информацию о цвете, для этого воспользуйтесь инструментом Text Tool (T). Я добавил на образец значения каналов CMYK. Сохраните файл в формате (.psd) в специальной папке для справочного списка. Не забудьте правильно назвать образец. Свой, к примеру, я назвал “Мужская – Кавказская — Средняя”.
Использование справочного списка цветов кожи
Создав базу, вы сможете обращаться к ней во время портретной ретуши и балансировки тона кожи.
Откройте файл из списка с образцом кожи, цвет которой максимально приближен цвету кожи на вашей фотографии. Используйте панель Info и инструмент Пипетка, как вы делали в первой части урока, чтобы поставить точки на образце кожи.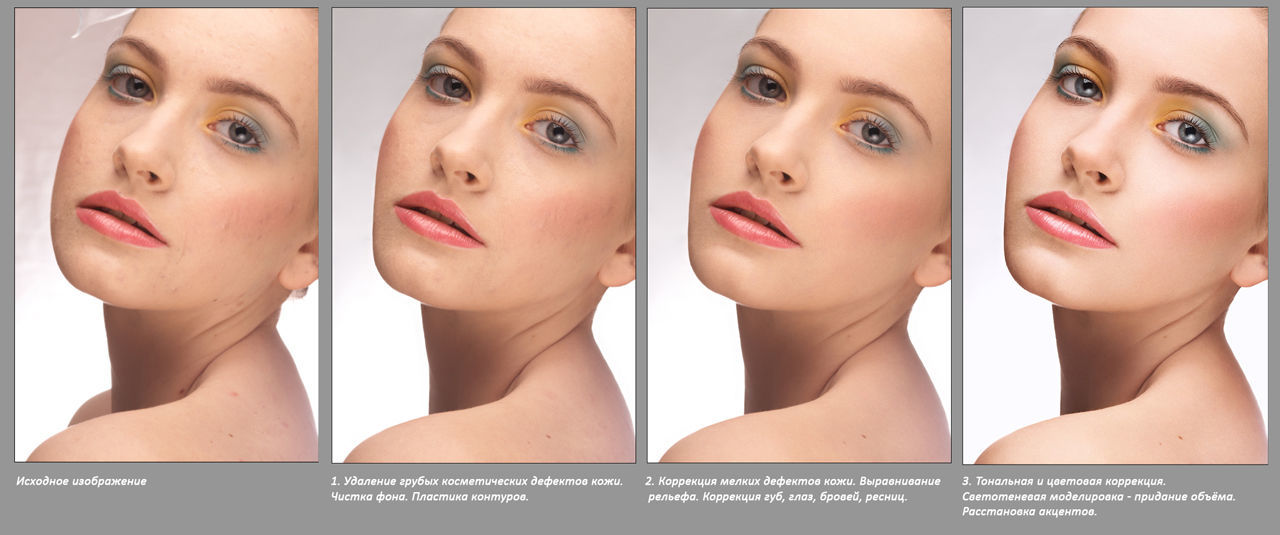
Используйте значения CMYK вашего образца в качестве отправной точки балансировки кожи, как мы делали это с нашим изображением.
Некоторые компании и мастера, создающие собственные библиотеки данных о цвете кожи, делятся этими материалами в интернете. Подобные файлы с цветом кожи и значениями каналов CMYK могут быть очень полезны. Но не сохраняйте такие файлы в формате .jpg, поскольку картинка, сжатая для публикации, теряет много информации.
Заключение
Балансировка цвета кожи представляет собой тяжелую задачу, но совершенно необходимую для создания качественного портрета. Вы можете балансировать цвет кожи при помощи простой настройки баланса белого, а остальные корректировки вносить на глаз, но приведенный в этой статье метод проще и дает более качественные результаты. Создание собственной библиотеки образцов с цветом кожи будет облегчать вам последующую работу с другими фотографиями.
Автор: Dawn Oosterhoff
Как в фотошопе выровнять цвет кожи
Как выровнять тон кожи в Фотошопе
Инструкция
Загрузите графический редактор Photoshop.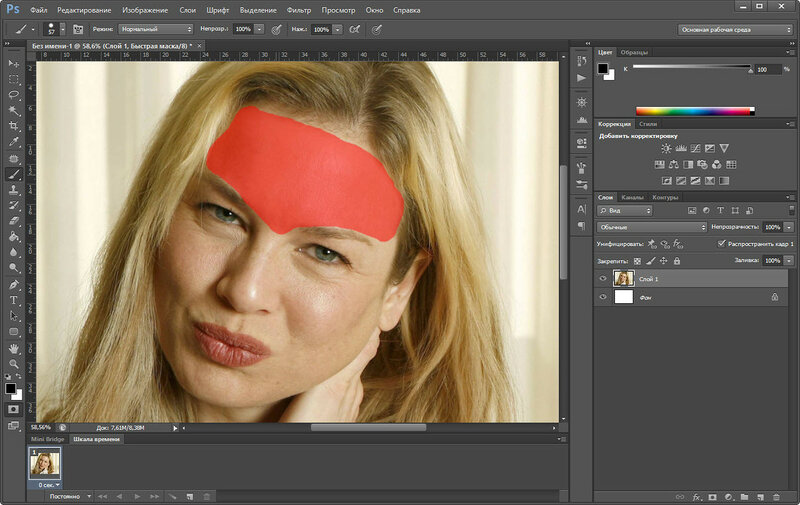 Кликните на вкладку верхнего меню File (Файл) и нажмите Open (Открыть). Вместо этого можно нажать сочетание горячих клавиш Ctrl+Щ. Откройте фотографию с четким и достаточно крупным изображением лица. Сделайте копию фонового слоя, кликнув на слой Background (Задний план) и нажав Ctrl+J.
Кликните на вкладку верхнего меню File (Файл) и нажмите Open (Открыть). Вместо этого можно нажать сочетание горячих клавиш Ctrl+Щ. Откройте фотографию с четким и достаточно крупным изображением лица. Сделайте копию фонового слоя, кликнув на слой Background (Задний план) и нажав Ctrl+J.
Увеличьте масштаб фотографии и переместите красную рамку в Navigator (Навигатор) на область с чистой кожей. Нажмите S на клавиатуре. В панели инструментов кликните на взятый инструмент и выберите Clone Stamp (Штамп). Уменьшите жесткость (Hardness) и размер (Master Diameter) кисти.
Зажмите клавишу Alt и кликните на место лица, где кожа максимально гладкая и имеет ровный цвет. Отпустите клавишу Alt. Проведите кистью инструмента «Штамп» по тому месту, которое вы хотите откорректировать. Проверьте, не осталось ли недочетов.
Выделите контур лица с помощью инструмента Lasso Tool (Лассо). Поставьте начальную точку, обведите лицо и замкните выделение в начальную точку. Скопируйте выделенный контур дважды, нажав Ctrl+J. Скройте на время второй слой, убрав глазок из квадратика слева от слоя.
Скройте на время второй слой, убрав глазок из квадратика слева от слоя.
Нажмите Ctrl+Ь и затемните слой, поставив произвольную точку на прямой. Создайте третий слой. Залейте телесным оттенком (наиболее близок к цвету человеческой кожи цвет #c18d78). Поместите этот слой между осветленным и затемненным слоями.
Кликните на осветленный слой. Раскройте вкладку Layer (Слои). Выберите пункт Layer Mask (Слой-маска) и кликните Hide All (Скрыть все). То же самое повторите с затемненным слоем и слоем с заливкой.
Выберите слой с осветленным лицом. Возьмите мягкую непрозрачную кисть, нажав И. В палитре выберите белый цвет. Проведите белой кистью по тем областям лица, которые должны быть осветлены. Установите на слой с осветленным лицом режим наложения Soft Light (мягкий свет).
Повторите те же манипуляции со слоем с заливкой и слоем с затемнением. На слое с затемнением проявляйте в основном места, которые должны оставаться темными (например, глаза, брови). Корректируйте сочетания светлого, темного и телесного цветов, чтобы добиться ровного тона кожи.
Если использование инструмента «Штамп» вам не подходит, то скопируйте фоновое изображение сочетанием Ctrl+J. Откройте вкладку из верхнего меню Filter (Фильтр), после этого выберите группу Blur (Размытие) и щелкните курсором на надпись Gaussian Blur (Размытие по Гауссу). Отодвиньте открывшееся окно немного в сторону. Подвигайте ползунок радиуса, чтобы размыть лицо. Нажмите Ок по завершении размытия.
Переключитесь на копию фонового слоя, возьмите на панели инструментов ластик (Eraser) с небольшой твердостью. Сотрите лишнее размытие, выходящее за контур лица, а также размытие на глазах, в области рта и других существенных частях лица. Установите непрозрачность слоя около 30-40%. Тон кожи будет выровнен.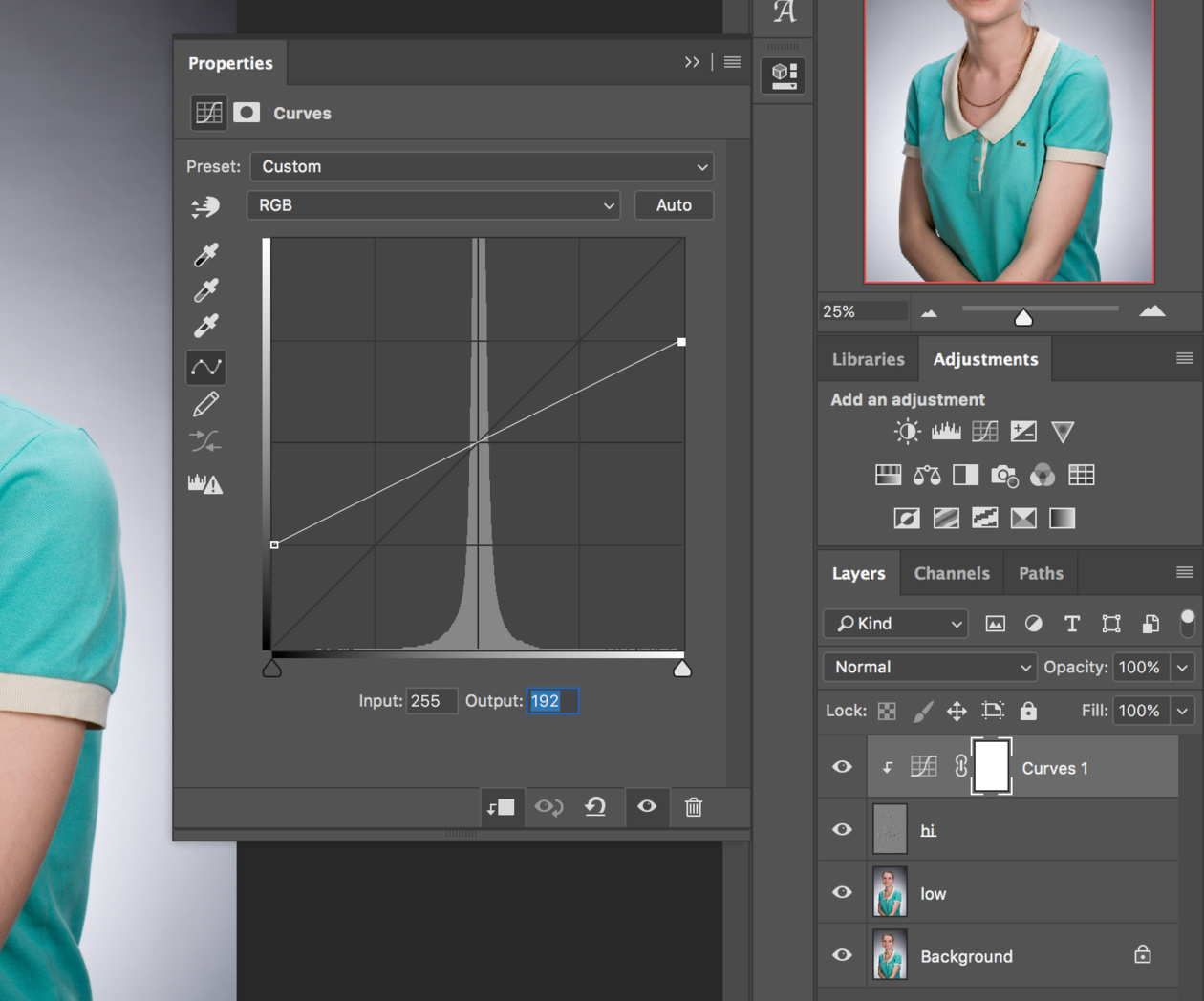 Объедините слои в один сочетанием Ctrl+Shift+E.
Объедините слои в один сочетанием Ctrl+Shift+E.Источники:
- Коррекция цвета кожи в Фотошоп
- как улучшить цвет лица в фотошопе
Красивую внешность невозможно представить без сияющей здоровьем кожи. Ровный тон и естественный красивый цвет лица дается от природы далеко не всем, поэтому необходим регулярный и тщательный уход, а также грамотный макияж.
Инструкция
Кожа нуждается в регулярном очищении и отшелушивании. Необходимо регулярно пользоваться мягкими скрабами, чтобы освобождать кожу от отмерших клеток. Такая процедура делает кожу гладкой и стимулирует кровообращение, что придает лицу сияющий здоровый цвет. Кроме того, на выровненную поверхность кожи намного лучше и аккуратней ложатся тональные средства.
Очень распространенной проблемой является пигментация кожи, поэтому важно подобрать подходящее средство, которое поможет решить проблему. Так, кожа с пигментацией нуждается в отбеливании. Существует множество кремов для ежедневного использования. Также ощутимый эффект дают отбеливающие маски, которые можно приобрести в магазине или приготовить самостоятельно из натуральных компонентов (лимон, огурец, петрушка).
Также ощутимый эффект дают отбеливающие маски, которые можно приобрести в магазине или приготовить самостоятельно из натуральных компонентов (лимон, огурец, петрушка).
Важную роль играет правильный макияж. Придать коже ровный и красивый цвет поможет тональный крем. Его тон должен максимально совпадать с вашим естественным цветом лица. Обратите внимание на текстуру крема: он должен быть легким и наноситься ровно и без усилий. Не покупайте дешевых средств – они очень заметны на лице и создают эффект «маски». Кроме того, они закупоривают поры и препятствуют естественному дыханию кожи.
Покраснения и прыщи полностью скрыть тональным кремом не удастся. Для решения этой проблемы вам понадобится консилер. Он должен быть чуть светлее тонального крема. Консилер нужно наносить кончиком пальца, слегка вбивая его в кожу, а не втирая. Такое средство очень хорошо помогает скрыть и темные круги под глазами. Желательно подобрать тональный крем и корректирующее средство одного производителя, чтобы добиться максимального эффекта.
Также существуют так называемые базы под макияж, которые используются перед нанесением тонального крема. Они обладают очень легкой текстурой, делают кожу гладкой и идеально подготовленной для нанесения основы.
Некоторые женщины страдают от возникающего на лице жирного блеска. В этом случае необходимо пользоваться пудрой. Наносить ее лучше не спонжем, а специальной широкой кистью. Она позволяет делать нанесение легким и аккуратным.Выровнять цвет лица в фотошопе
Здравствуйте, уважаемые читатели блога Natalikes.ru. В этом уроке я расскажу как выровнять цвет лица в фотошопе.
Я не буду углубляться в теорию, те кого интересует теория могут найти ее в интернете. Этот урок поможет новичкам, которые хотят научиться просто и быстро делать кожу идеальной.
1. Итак, приступим. Открываем программу Фотошоп. У меня Adobe Photoshop Elеments 8.0.
2. Открываем фотографию, которую будем улучшать. Для этого дважды щелкаем левой кнопкой мыши по пустой области. Выбираем фото и снова дважды щелкаем левой кнопкой мыши теперь уже по фотографии. И вот она у нас в программе.
И вот она у нас в программе.
3. У этой девушки проблемная кожа: прыщи, расширенные поры, бородавка.
Для начала уберем явные недостатки кожи: прыщи и бородавку. Делать мы это будем с помощью инструмента «Восстанавливающая кисть».
Но перед этим развернем фотографию на весь экран, у нас останется панель с инструментами и окошко с фото. Приблизим фото с помощью инструмента «Масштаб», значок в виде лупы на левой вертикальной панели.
Приближаем до такой степени, чтобы немного были видны пиксели, чтобы кожа состояла из маленьких квадратиков. Можете сравнить, как выглядит хорошая чистая кожа вблизи и кожа с недостатками: прыщиками, неровностями. На плохой коже очень много темных пикселей, они то и портят нам всю картину.
4. Выбираем инструмент восстанавливающая кисть. Этот инструмент копирует участок кожи и вставляет его туда, куда вы сами укажете. Если вдруг вы что-то не так сделали, не туда щелкнули на фото, в общем если нужно что-то отменить, то пользуйтесь командой Ctrl+Z.
Сначала уберем недостатки с правой щеки девушки, копируем участок кожи: нажимаем клавишу Alt и удерживая ее щелкаем левой клавишей мыши по хорошей коже (рис.ниже).
Если вы убираете прыщики со щеки то и чистую кожу нужно найти на щеке, а не на лбу или подбородке, т.к. текстура и цвет будут отличаться, и в итоге можете получить пятнистое лицо.
Если нажать правую клавишу мыши на фото, то выйдут настройки инструмента, для восстанавливающей кисти у меня стоят такие: диаметр 15 пикселей, жесткость 0%, нажим пера.
На рисунке показано какой участок копируем, далее щелкаем один раз по всем неровностям на щеке.
Также можно пройтись под глазами, но не очень близко, чтобы убрать мелкие морщинки, синяки под глазами. Обработаем и левую щеку. Так же поработаем с подбородком, носом, лбом.
Только не забываем заново копировать новый участок чистой кожи.
Вот что у нас в итоге получилось:
Осталось разгладить кожу. Для этого выбираем инструмент «Кисть выделения».
Выделяем все кроме очертаний, чтобы получить естественное лицо. Вот так:
Далее просто нажимаем следующие клавишы: Q, затем комбинацию Shift+Ctrl+I.
Должно выглядеть таким образом:
Сворачиваем окошко с фото, нажимаем фильтр, выбираем Размытие по Гауссу:
Ставим радиус 2 пикселя (можно и больше, но тогда очень уж неестественно получится) и жмем ОК.
Далее придадим лицу чуть-чуть живости, для этого добавим шума:
Ставим 3% и жмем ОК.
Теперь давайте добавим резкости, чтобы уж совсем хорошо было:
Контрастность ставим 9, яркость не трогаем, жмем ОК. Потом Ctrl+J.
Теперь она красотка!
P.S. Если статья была Вам интересна и полезна нажмите на кнопочки соц.сетей:)
Традиционное видео на десерт: Хомяк — Пылесос:
Как выровнять цвет лица в Photoshop
Несмотря на то, что в графическом редакторе Photoshop реализовано множество возможностей, самой используемой функцией остается обработка фотографий. Она может быть как профессиональной, так и любительской, и, конечно же, в первом случае нужно располагать большим количеством умений и навыков, в отличие от второго.
Она может быть как профессиональной, так и любительской, и, конечно же, в первом случае нужно располагать большим количеством умений и навыков, в отличие от второго.
Сегодня я расскажу о вопросе, который может быть полезен как для фотографов, так и для обычных пользователей-любителей, а именно: как выровнять цвет лица в Фотошопе. Опять-таки, бывалые юзеры скажут, что способов существует огромное количество и они, конечно же, будут правы. Тем не менее, есть те, которые используются чаще всего, они более востребованы, и, собственно говоря, о них и пойдет речь далее.
Инструмент «Лассо»
В запущенный графический редактор загрузите нужное фото. Теперь кликните на инструмент «Лассо», который находится в левом вертикальном столбце, и с его помощью обведите проблемный участок. Далее задействуйте комбинацию клавиатурных клавиш Shift+F6, вследствие чего откроется окошко «Растушевка выделенной области». В поле с радиусом выберите, скажем, 10 пикселей, однако эта цифра условная и зависит от размера выделенной области.
Теперь, в правом нижнем углу программы, в окне «Слои», необходимо кликнуть кнопку с полузакрашенным кругом, и в выпавшем меню выбрать пункт «Кривые».
Далее немного затемните выделенный участок, для этого на диаграмме опустите точку посередине немного вниз. Затем выберите во втором поле режим «Красный» и поднимите кривую настолько, чтобы тон выравниваемого участка совпадал с остальным цветом.
Потом уменьшите непрозрачность настолько, насколько это будет нужно. Вот и все, в результате должен получится равномерный оттенок кожи.
Инструмент «Штамп»
«Штамп» также, как и «Лассо» является очень полезным инструментом, который поможет выровнять цвет тела или лица. Итак, сделайте следующее:
- откройте нужную фотографию в Фотошопе, воспользовавшись разделом «Файл» или комбинацией клавиш Ctrl+O;
- продублируйте слой комбинацией Ctrl+J;
- теперь выберите инструмент «Штамп», установив непрозрачность где-то 10-20%;
- этим инструментом необходимо затронуть все те места, которые нуждаются в выравнивании;
- после выполненной работы, нужно обязательно избавиться от переходов, которые получились в результате, для этого откройте раздел Фильтр – Размытие – Размытие по Гауссу.
 В окошке вы можете отслеживать результат, с которым важно не переборщить: следите, чтобы изображение было не сильно размытым, иначе получится неестественно;
В окошке вы можете отслеживать результат, с которым важно не переборщить: следите, чтобы изображение было не сильно размытым, иначе получится неестественно; - чтобы избежать чрезмерной размытости, уменьшите непрозрачность верхнего слоя. Вот, в общем-то, и вся наука.
Ну вот, теперь вы знаете, как выровнять цвет лица или же, скажем, сравнять какой-то участок кожи по цвету, если он отличается по какой-то причине.
Как выровнять тон кожи в photoshop?
3 163 просмотров Автор: Басманов Максим Видео уроки, Уроки Photoshop 19 Мар 2018
В этом видео я решил вам показать как можно выровнять тон на коже в photoshop.
Приятного просмотра:
Если выше вы не видите видео и у вас пустой прямоугольник, вам нужно перегрузить страницу и видео появится.
Подробнее о ретуши кожи в photoshop >>>
Как Улучшит Цвет Кожи В Фотошопе
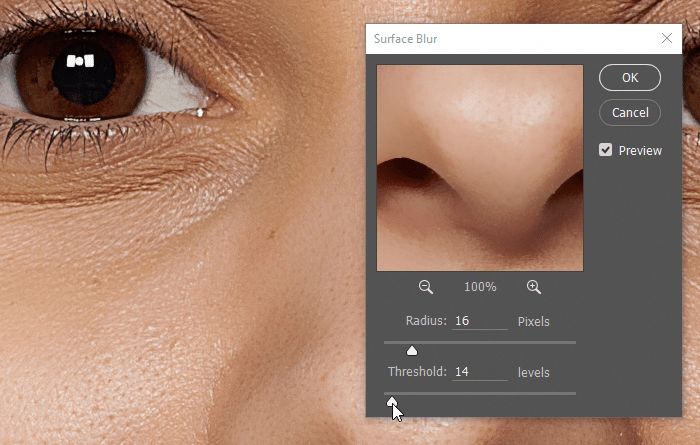
Как улучшить и Выравнить цвет лица в Фотошоп (selective color) Видео Уроки по обработке фотографий как убрать. Как изменить цвет кожи; Как выровнять тон кожи в Фотошопе; Как справиться с тусклым цветом лица ; Как получить цвет кожи; Как добиться сияющей кожи; Как восстановить цвет кожи; Как добиться идеального тона кожи; Как выр Как сменить цвет волос в фотошопе Практические рекомендации и урок по изменению цвета волос в фотошопе. Фотошоп поистине творит чудеса.
Как быстро выровнять цвет кожи в фотошопе
В продолжение темы ретуши фото нельзя не сказать о таком важном её аспекте как выравнивание цвета кожи. Сегодня я предлагаю к изучению ещё один рецепт удаления пятен как с лиц, так и с других частей тела. В этом уроке по Фотошоп вы узнаете как делают ретушь кожи профессионалы Кожа будет. Текст урока Как изменить цвет волос в Фотошопе? С помощью программы «Adobe Photoshop» вы легко. Как изменить размер фотографии в фотошопе Не.
Как изменить размер фотографии в фотошопе Не.
КАК ИЗМЕНИТЬ ЦВЕТ ОДЕЖДЫ В ФОТОШОПЕ
КАК ИЗМЕНИТЬ ЦВЕТ ОДЕЖДЫ В ФОТОШОПЕ 26 Ноя, 2019 Как в Photoshop? Рекомендуем Вам посмотреть! как сделать паспарту на три фотографии т.е композицию из трех фотографий с определенными промежутками и полями П.С Шоп у меня русский, но во вкладке все интуитивно понятно. Простейших Сделать рамочку в фотошопе, на.
Фотошоп как подобрать цвет кожи. Фотошоп как подобрать цвет кожи . Skip navigation Sign in. Search. Loading… Close. This video is. Изменить цвет кожи в «Фотошопе» можно различными способами, но данный урок покажет, как это сделать максимально быстро. При этом качество не пострадает, в конечном итоге получится красивая и натуральная картинка. 2- на втором этапе выбираем эффект цвет, жмем далее ; 3- здесь накладываем текстуру, рамку вокруг фото; 4- сохраняем результат в формате .jpg либо себе на компьютер, либо расшариваем в Интернете. Как самостоятельно сделать.
Как выравнить цвет лица в Фотошопе
Для того, чтобы выравнить цвет лица в Фотошопе, следует использовать метод частотного. Омоложение кожи женщины в возрасте ; Как устранить нежелательные дефекты и недостатки кожи лица; Нанесение румян; Омоложение кожи женщины в возрасте. У женщин в возрасте клетки кожи лица отмирают значительно медленн
Омоложение кожи женщины в возрасте ; Как устранить нежелательные дефекты и недостатки кожи лица; Нанесение румян; Омоложение кожи женщины в возрасте. У женщин в возрасте клетки кожи лица отмирают значительно медленн
Как изменить цвет кожи в Фотошопе » Компьютерная помощь
Как изменить цвет кожи в Фотошопе. kosnart | Программы » Photoshop | просмотров: 2279 | Опубликовано: 4-10-2019, 10:48. Всем привет. Те люди, которые хотя бы один раз работали с графическими редакторами знают, что поменять оттенок определ Как я увеличиваю резкость сделанных мною снимков ? Быстро и качественно. 🙂 Сначала немного лирики… Многие наверное думают, что купив хорошую камеру и резкий объектив, нет нужды дополнительно «фотошопить» снимки на
svejo.net | Смяна на цвета на косата в Фотошоп
Смяна на цвета на очите в Фотошоп. Такаааа…днес ще си говорим как да променим цвета на очите в Фотошоп. Много лесен и бърз урок, надявам се да ви е полезен. Ето я снимката, върху която ще работим. Кликнете на нея за голям. Отзывы о программе Paint.NET — Paint.NET — очень мощный, и при этом абсолютно бесплатный графический редактор. Отличается весьма внушительным набором функций, значительной частью которых обладает разве что раскрученный PhotoShop.
Отзывы о программе Paint.NET — Paint.NET — очень мощный, и при этом абсолютно бесплатный графический редактор. Отличается весьма внушительным набором функций, значительной частью которых обладает разве что раскрученный PhotoShop.
Как изменить цвет кожи в Фотошопе (Photoshop)?
Как изменить цвет кожи в фотошопе (photoshop)? Дуже часто, розглядаючи старі фотоальбоми, ми помічаємо плями або ще якісь дефекти на шкірі. Изпращане по имейл Публикувайте в блога си! Споделяне в Twitter Споделяне във Facebook Споделяне в Pinterest. Labels: видео-урок фотошоп. Няма коментари: Публикуване на коментар. По-нова публикация По-стара публикация Начална страни
Замена цвета в фотошопе — Duration: 3:08. Алексей Кузьмичев 250,221 views. 3:08. Как выровнять тон кожи в photoshop?. 11.12.2017 — Просмотрите доску «Фотошоп:уроки» в Pinterest пользователя yarkovatutaev, на которую подписаны 1438 человек. Посмотрите больше идей на темы «Летний макияж для глаз, Макияж для светло-карих глаз, Макияж для светлой кожи». Помимо питания на цвет кожи влияет качество сна и образ жизни. Если добавить в свой рацион некоторые продукты, то кожа станет более здоровой и бархатистой. Продукты, оказывающие положительное воздействие на кожу лиц�
Помимо питания на цвет кожи влияет качество сна и образ жизни. Если добавить в свой рацион некоторые продукты, то кожа станет более здоровой и бархатистой. Продукты, оказывающие положительное воздействие на кожу лиц�
Как поменять цвет объекта в фотошопе
В этом видео я покажу как поменять цвет объекта в фотошопе. Простой урок для начинающих как изменить цвет любого объекта с помощью корректирующего слоя Цвет в Убрать прыщики на лице, наложить румянец, сделать модный make-up, изменить цвет глаз или даже волос – каждый сможет отыскать инструменты, необходимые для достижения желаемого результата работы в фотошопе. Осуществлять.
The effect of gold in Photoshop. Golden skin. Photoshop tutorials
Create a golden skin, this method is also suitable for the transformation of any object into gold. If you like this video format, put your fingers up and subscribe to the channel, as well as. 18.12.2017 — Как в фотошопе сделать красивую фигуру? — YouTube. Orseund Iris Signature Night Out Top as a maxi wrap dress. Ruched, hand tacked at collar and waist.
Ruched, hand tacked at collar and waist.
Фотошоп — урок 3 Как се добавя коса Photoshop — urok 3 Kak.
Фотошоп — урок 3 Как се добавя коса Photoshop — urok 3 Kak se dobavq kosa . Яко е! 54. Сподели 5. 2 567 09.09.2010 Инфо Сподели Следвай. Kak se dobavq kosa rukis10. Следвай 10. 04:19. История за две най-добри приятелки ! sub 05:02. Gokhan Turkmen — Ruya [бг превод] сън. 03:18. Алисия и. Красные глаза — один из самых неприятных дефектов на фотографиях. Глазное дно человека имеет. обработку в фотошопе, то лучше воспользоваться им.
How to change the complexion in Photoshop. Change Photoshop skin color.
Подробная инструкция, которая поможет изменить цвет лица или кожи в фотошопе. Всего за несколько минут вы. Изменить цвет кожи в ‘Фотошопе’ можно различными способами, но данный урок покажет, как это сделать максимально быстро. При этом качество не пострадает, Выработать в себе привычку здорово и полезно питаться – несложно, но зато вы будете наслаждаться чудесным видом в зеркале и не переживать из-за лишних килограммов и нездорового цвета кожи. Следите за собой, ведь быть.
Следите за собой, ведь быть.
Название: Быстро и эффективно выравниваем цвет кожи в фотошоп Год выхода: 2018 Жанр: Видеоурок, фотошоп, обработка Формат видео: PCRec | MP4 1920×1080 | H.264 Формат аудио: MP3 | 192 kb/s | 44 кГц Язык: Русский. В крайна сметка използвам две светлини, едната е по-силна идваща от лявата страна и виждаща се на снимките, а втората е по-слаба идваща от десния горен ъгъл, като цвета в бледо розов.
How To Paint Skin Tones
ТЕОРИЯ ЦВЕТА / Как делать покрас в цифровой живописи (Paint Tool Sai) — Duration: 11:29. Dana Wolf 106,632 views. 11:29. Epoksi Tepsi Yapımı — Free For Как изменить цвет кожи в фотошопе? Skip to content . Главная; Задать вопрос; О сайте и заработке; Вход/Регистрация; Ответ здесь Вопросы и ответы обо всём на свете. Menu. Вопросы Эдвард Билл отзывы? Вопросы Какие крылатые фразы. В этой маске есть как aha-, так и bha-кислоты, и при своей нежности и мягкости она очень эффективна — и даёт эффект почти сразу. Кожа становится нежной, гладкой и увлажнённой.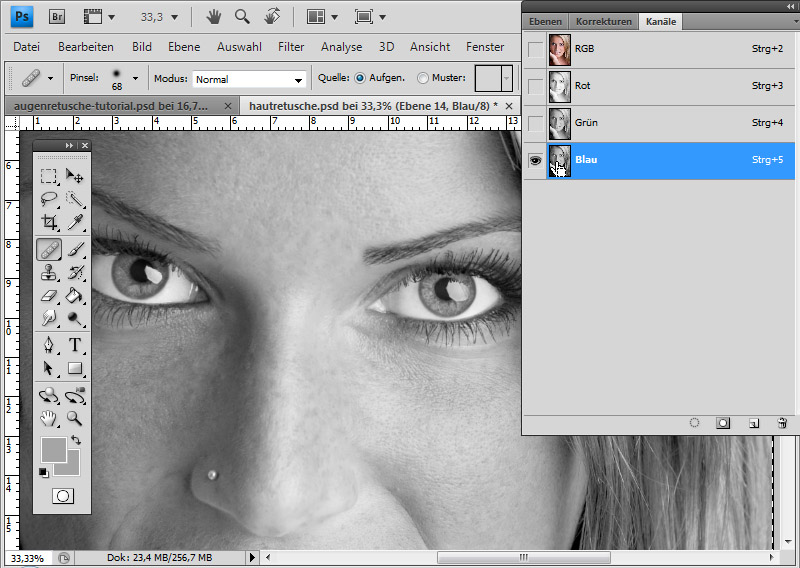 Из-за плотной.
Из-за плотной.
Как изменить цвет кожи в Фотошопе
Цвет кожи подбираем ползунками в блоке «Замена». Смотрим только на кожу, глаза и все другие участки мы потом освободим. Если оттенок кожи нас устроил, то нажимаем ОК и продолжаем. Как подобрать цвет кожи в фотошопе. Приветствую вас друзья! Частенько у начинающих пользователей программы Фотошоп возникает вопрос: «А как бы подобрать цвет кожи, чаще оттенок лица, на своей фотографии, чтобы он был. В случае же, если для изготовления поделки, кроме кожи, используются такие материалы как бумага, ткань, картон, можно воспользоваться клеем «ПВА». Чтобы компоненты прочно склеились, обработайте материал ацетоном.
Как изменить цвет кожи в фотошопе.№3
This video is unavailable. Watch Queue Queue. Watch Queue Queue Я здесь в первый раз У меня уже есть аккаунт 0:54. ‘От чего зависит цвет кожи’…-моя мечта….. 0. elena_px. Как работать с сервисами Как произвести оплату Метод тичера. Частые вопросы. Mobile FAQ Задания Общие вопросы Словарь и тр�
РЕТУШЬ КОЖИ ЗА 1 МИНУТУ В PHOTOSHOP CC!
КАК УЛУЧШИТЬ ФОТО В 1 КЛИК В PHOTOSHOP: 2. РЕТРО ПОСТЕР В СТИЛЕ PIN-UP В ADOBE PHOTOSHOP CC: 3. ВСЕ О МАСКЕ СЛОЯ В PHOTOSHOP: 4. GLITCH ЭФФЕКТ В PHOTOSHOP: 5. Как сделать POP ART портрет из фото в PHOTOSHOP!: 6. Магия цвета в Adobe Photoshop CC 2019!: 7. Сила «горизонтальной. Замена цвета – очень простая, но крайне полезная и интересная функция Photoshop. В этом уроке мы разберёмся, как заменить цвет на другой 3-мя разными методами.
РЕТРО ПОСТЕР В СТИЛЕ PIN-UP В ADOBE PHOTOSHOP CC: 3. ВСЕ О МАСКЕ СЛОЯ В PHOTOSHOP: 4. GLITCH ЭФФЕКТ В PHOTOSHOP: 5. Как сделать POP ART портрет из фото в PHOTOSHOP!: 6. Магия цвета в Adobe Photoshop CC 2019!: 7. Сила «горизонтальной. Замена цвета – очень простая, но крайне полезная и интересная функция Photoshop. В этом уроке мы разберёмся, как заменить цвет на другой 3-мя разными методами.
Как только я определилась со своей идеей, я набросала простой набросок в программе Photoshop с помощью стандартной круглой кисти, создав для этого рабочий документ со следующими размерами 8 x 10 дюймов (inch) при разрешении 300. Как правило, цвет помады выбирают по цвету и оттенку кожи девушки. Так, например, обладательницам смуглой, загорелой кожи подойдут насыщенные оттенки, такие как винно-красный или сливовый. Девушкам со смуглой кожей.
Как СМЕНИТЬ ЦВЕТ ОБЪЕКТА в фотошопе?!
Как изменить цвет объекта в Фотошопе на конкретный цвет — Duration: 10:29. Уроки Фотошопа — Tuts Universe 37,608 views 10:29 Как изменить фигуру в фотошопе? 1 голос .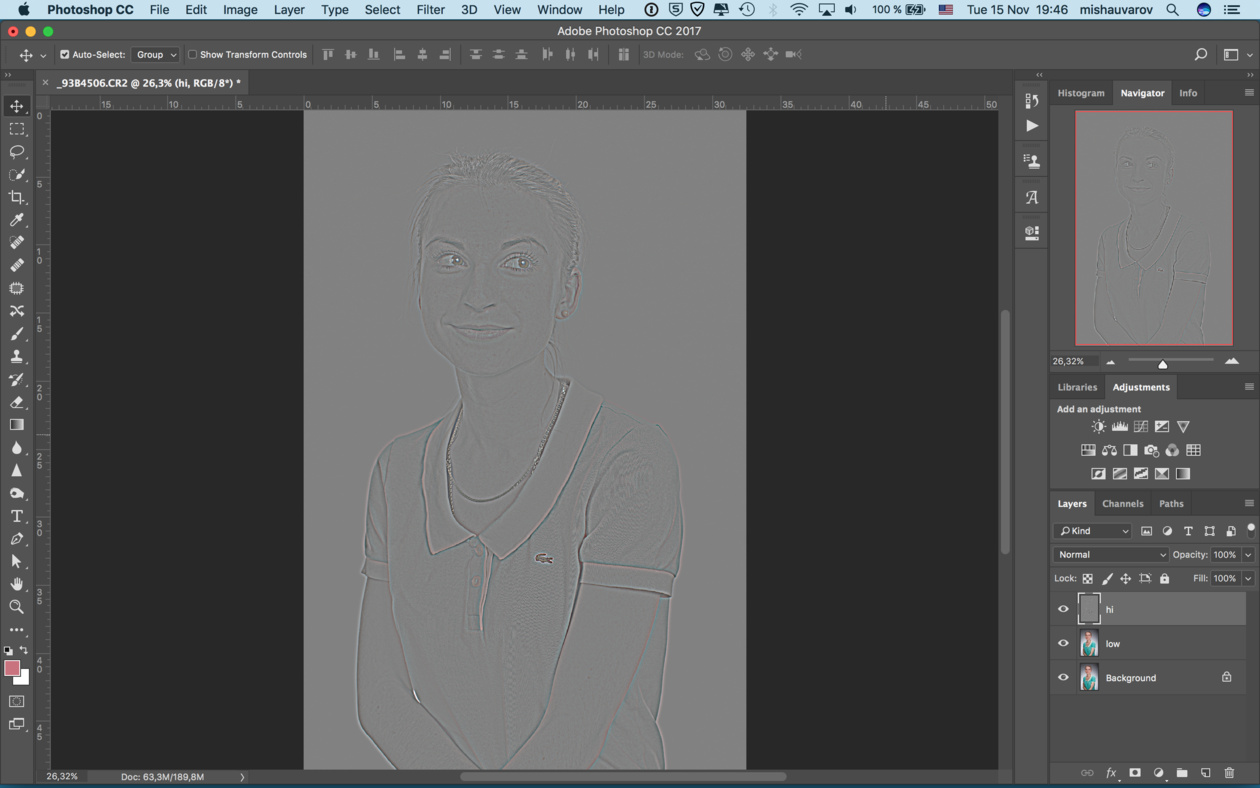 51 показов. Наверняка многие девушки грустят, глядя на шикарные фотографии моделей и актрис в журналах, и даже не подозревают о том, что половиной своей красоты они обязаны масте
51 показов. Наверняка многие девушки грустят, глядя на шикарные фотографии моделей и актрис в журналах, и даже не подозревают о том, что половиной своей красоты они обязаны масте
Цвет кожи подбираем ползунками в блоке «Замена». Смотрим только на кожу, глаза и все другие участки мы потом освободим. Если оттенок кожи нас устроил, то нажимаем ОК и продолжаем. Подробная инструкция, которая поможет изменить цвет лица или кожи в фотошопе. Всего за несколько минут вы. ТЕОРИЯ ЦВЕТА / Как делать покрас в цифровой живописи (Paint Tool Sai) — Duration: 11:29. Dana Wolf 106,632 views. 11:29. Epoksi Tepsi Yapımı — Free For Как улучшить и Выравнить цвет лица в Фотошоп (selective color) Видео Уроки по обработке фотографий как убрать. Замена цвета в фотошопе — Duration: 3:08. Алексей Кузьмичев 250,221 views. 3:08. Как выровнять тон кожи в photoshop?. Фотошоп как подобрать цвет кожи. Фотошоп как подобрать цвет кожи . Skip navigation Sign in. Search. Loading… Close. This video is.
 This video is unavailable. Watch Queue Queue. Watch Queue Queue КАК УЛУЧШИТЬ ФОТО В 1 КЛИК В PHOTOSHOP: 2. РЕТРО ПОСТЕР В СТИЛЕ PIN-UP В ADOBE PHOTOSHOP CC: 3. ВСЕ О МАСКЕ СЛОЯ В PHOTOSHOP: 4. GLITCH ЭФФЕКТ В PHOTOSHOP: 5. Как сделать POP ART портрет из фото в PHOTOSHOP!: 6. Магия цвета в Adobe Photoshop CC 2019!: 7. Сила «горизонтальной. Название: Быстро и эффективно выравниваем цвет кожи в фотошоп Год выхода: 2018 Жанр: Видеоурок, фотошоп, обработка Формат видео: PCRec | MP4 1920×1080 | H.264 Формат аудио: MP3 | 192 kb/s | 44 кГц Язык: Русский. Create a golden skin, this method is also suitable for the transformation of any object into gold. If you like this video format, put your fingers up and subscribe to the channel, as well as. Как изменить цвет объекта в Фотошопе на конкретный цвет — Duration: 10:29. Уроки Фотошопа — Tuts Universe 37,608 views 10:29
This video is unavailable. Watch Queue Queue. Watch Queue Queue КАК УЛУЧШИТЬ ФОТО В 1 КЛИК В PHOTOSHOP: 2. РЕТРО ПОСТЕР В СТИЛЕ PIN-UP В ADOBE PHOTOSHOP CC: 3. ВСЕ О МАСКЕ СЛОЯ В PHOTOSHOP: 4. GLITCH ЭФФЕКТ В PHOTOSHOP: 5. Как сделать POP ART портрет из фото в PHOTOSHOP!: 6. Магия цвета в Adobe Photoshop CC 2019!: 7. Сила «горизонтальной. Название: Быстро и эффективно выравниваем цвет кожи в фотошоп Год выхода: 2018 Жанр: Видеоурок, фотошоп, обработка Формат видео: PCRec | MP4 1920×1080 | H.264 Формат аудио: MP3 | 192 kb/s | 44 кГц Язык: Русский. Create a golden skin, this method is also suitable for the transformation of any object into gold. If you like this video format, put your fingers up and subscribe to the channel, as well as. Как изменить цвет объекта в Фотошопе на конкретный цвет — Duration: 10:29. Уроки Фотошопа — Tuts Universe 37,608 views 10:29 Action
Как получить красивый оттенок кожи в Adobe Camera Raw и Lightroom.
 3 Совета
3 СоветаЦвет кожи может быть одним из наиболее сложных для освоения аспектов фотографии. Приятный оттенок кожи сделает изображение более привлекательным. Если вы знаете, какие шаги для этого нужно предпринять, то справится с кожей вам будет достаточно просто. Используя эти три простых шага и всего лишь Adobe Camera Raw (ACR), вы можете добиться более сбалансированных и приятных для глаз оттенков кожи.
Примечание: работая в Lightroom, вы можете сделать то же самое, ведь ползунки и параметры одинаковы!
Баланс белого
Пытаясь добиться прекрасного оттенка кожи на фотографии, первое, на что вам следует обратить внимание, это баланс белого. Правильный баланс белого даст основу для дальнейшей работы над оттенком кожи. Если баланс белого слишком холодный, то кожа будет выглядеть серой или голубоватой. С другой стороны, если он слишком теплый, кожа будет выглядеть желтой или оранжевой. Ни один из этих вариантов не будет приятен для глаз, и сделает кожу еще более сложной для последующей обработки.
Ни один из этих вариантов не будет приятен для глаз, и сделает кожу еще более сложной для последующей обработки.
Чтобы узнать, правильно ли настроен баланс белого, используйте специальный инструмент. Он выглядит как пипетка и находится вверху рабочего окна. Это третий слева инструмент. Щелкните на нем, а затем на белом участке изображения. Можно начать с белков глаз. Это должно дать вам представление о тем, где установить баланс белого. Если изображение все еще слишком теплое или холодное на ваш взгляд, тогда используйте слайдер Температуры, который расположен справа, он самый первый. Настройте его, перемещая влево или вправо, пока не найдете нужный баланс белого. Возможно, понадобится настроить Оттенок.
Экспонирование
Затем убедитесь в правильности экспонирования. Взгляните на гистограмму, расположенную в верхнем правом углу экрана. В идеале она должна быть похожа на плавную форму колокола с наивысшей точкой посередине. Линия не должна заходить в крайнюю левую или правую позицию. Это будет означать, что фотография недоэкспонирована или переэкспонирована, в результате чего оттенок кожи будет либо серым и темным, либо слишком светлым и выгоревшим в некоторых участках.
Линия не должна заходить в крайнюю левую или правую позицию. Это будет означать, что фотография недоэкспонирована или переэкспонирована, в результате чего оттенок кожи будет либо серым и темным, либо слишком светлым и выгоревшим в некоторых участках.
Если линия гистограммы зашла в крайние положения, используйте ползунок Экспонирования, чтобы исправить это. Это третий сверху ползунок по правую сторону экрана, перемещайте его вправо или влево. Проверяйте гистограмму. Если основная ее часть в середине, то вы все сделали верно! На некоторых фотографиях будут слишком светлые или темные участки, из-за чего гистограмма имеет острую форму. Это часто случается, когда на заднем плане находится яркое небо. В этом случае в правом углу гистограмма будет выходить за пределы. На изображении, как это, следует смотреть, где находится основная часть гистограммы, и не принимать во внимание участки, которые выходят за ее рамки.
Светимость
И, наконец, чтобы придать оттенку кожи яркости, вам понадобится передвинуть ползунок Светимость (ищите панель HSL/Градации серого, Светимость). Сразу под гистограммой вы увидите горизонтальный ряд кнопок. Четвертая слева – это HSL/Градации серого, нажмите на этой кнопке. У вас появится три закладки. Нажмите на закладку Светимость. Выберите оранжевый ползунок, он второй сверху, и переместите его вправо. Вы увидите, что он влияет в основном на кожу, оставляя при этом остальные участки нетронутыми. Чем дальше вы будете передвигать ползунок, тем ярче будет становится кожа. Продолжайте двигать его вперед-назад, пока не найдете оптимальный эффект свечения.
Сразу под гистограммой вы увидите горизонтальный ряд кнопок. Четвертая слева – это HSL/Градации серого, нажмите на этой кнопке. У вас появится три закладки. Нажмите на закладку Светимость. Выберите оранжевый ползунок, он второй сверху, и переместите его вправо. Вы увидите, что он влияет в основном на кожу, оставляя при этом остальные участки нетронутыми. Чем дальше вы будете передвигать ползунок, тем ярче будет становится кожа. Продолжайте двигать его вперед-назад, пока не найдете оптимальный эффект свечения.
Когда вы закончите настройку вашего изображения в формате RAW, используя эти три шага, вы можете открыть его в Photoshop для дальнейшей корректировки оставшихся участков фотографии. Однако, оттенок кожи уже будет выглядеть прекрасно и, если и потребует дополнительной обработки, то совсем незначительной.
Автор: Emily Supiot
Перевод: Татьяна Сапрыкина
Как изменить цвет кожи в Фотошопе (Photoshop)?
Очень часто, рассматривая старые фотоальбомы, мы замечаем пятна или еще какие-то дефекты на коже. Это совсем не значит, что снимал плохой фотограф, просто раньше все фотокарточки выглядели именно так. Вот в наше время с помощью технического прогресса, можно из очень плохой, по качеству фотографии, сделать весьма не плохую, творчески выполненную, работу. Благодаря компьютерным технологиям можно создать на фотокарточке фон, поменять цвет глаз, длину волос, выровнять цвет кожи в Фотошопе. В Фотошопе можно даже из старой, черно-белой фотокарточки, сделать цветную.
Это совсем не значит, что снимал плохой фотограф, просто раньше все фотокарточки выглядели именно так. Вот в наше время с помощью технического прогресса, можно из очень плохой, по качеству фотографии, сделать весьма не плохую, творчески выполненную, работу. Благодаря компьютерным технологиям можно создать на фотокарточке фон, поменять цвет глаз, длину волос, выровнять цвет кожи в Фотошопе. В Фотошопе можно даже из старой, черно-белой фотокарточки, сделать цветную.
Давайте попробуем разобрать такую ситуацию. К вам в руки попал старый снимок вашей прабабушки, на котором она еще совсем младенец. Вроде все хорошо, наряд красивый, беззаботная улыбка, но… лицо почему-то заметно отличается по цвету от тела. Но, все поправимо. Можно вернуть натуральный оттенок кожи с помощью Фотошопа.
Цвет кожи в Фотошопе
- Для начала нужно открыть фотографию в Фотошопе и создать слой, который будет корректировать цвет. Можно воспользоваться иконкой черно-белого кружочка. На панели слоев он размещен внизу.
 Кликните на диалоговое окно коррекции и выберите из списка «Красные тона». Затем настройте тон (Hue)+6, saturation -6.
Кликните на диалоговое окно коррекции и выберите из списка «Красные тона». Затем настройте тон (Hue)+6, saturation -6. - Вы можете обратить внимание, что лицо стало лучше, но оно отличается по цвету от тела. Оставляйте коррекцию на лице, ненужную уберем, с помощью «Layer Mask». Заполните маску черным цветом так, чтобы изображение было скрыто и активируйте. После чего инвертируйте цветовые гаммы на маске, нажав Ctrl+I. Теперь, вам следует выбрать кисть белого цвета, и закрасьте лицо. Для того, чтобы посмотреть на маску нажмите Alt и кликните на маску, а если хотите увидеть изображение, то кликните на значок коррекции. После проделанных манипуляций, цвет лица и тела заметно выровнялся, но все еще далек от идеального.
- Следующим этапом, нам нужно продублировать слой «Насыщенность/Цветовой тон». После этого настройте маску таким образом, чтобы корректировались только отдельные области фотографии. Выделите все с помощью клавиш Ctrl+A, а затем найдите в меню «Редактарование» функцию выполнения заливки и выберите черный цвет.
 После этого, вам нужно снова взять кисть белого цвета и провести по лицу на фото. Прозрачность слоя должна составлять шестьдесят семь процентов.
После этого, вам нужно снова взять кисть белого цвета и провести по лицу на фото. Прозрачность слоя должна составлять шестьдесят семь процентов. - Для того, чтобы подкорректировать цвет лица на фотографии и сделать его таким же по цвету, как и кожа на всем теле, вам поможет слой Layer-New Adjustment Layer Curves.Этот слой поможет вам выровнять полутона. В окне опций кликните на центральную часть кривой и перетяните слегка в сторону. Таким образом, тени будут плавно переходить в освещенные участки на лице. Теперь, когда лицо идеально, вы замечаете, что части тела слегка видоизменены. Давайте их исправим, обратившись за помощью к функции маски. Заполните ее черным цветом, а затем создайте кисть с белой краской и зарисуйте лицо.
- После того, как оттенок лица стал таким же, как и на теле, вам нужно добавить рисунку контрастности. Активируйте слой «Levels». Затем измените, соотношения света и тени. Установите их на уровень двенадцать и двести пятьдесят пять.
Вот и все.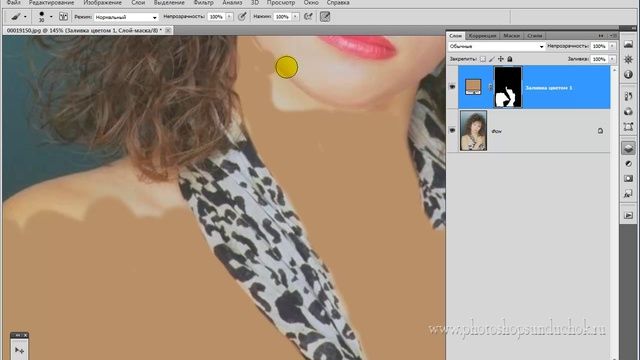 Ваша работа завершена. У вас теперь имеется в архиве снимок замечательного качества. Теперь вы знаете, как изменить цвет кожи в Фотошопе. Отредактировав несколько снимков, вы будете делать все » на автомате», и инструкция будет вам уже не нужна.
Ваша работа завершена. У вас теперь имеется в архиве снимок замечательного качества. Теперь вы знаете, как изменить цвет кожи в Фотошопе. Отредактировав несколько снимков, вы будете делать все » на автомате», и инструкция будет вам уже не нужна.
ᐉ Как выровнять цвет фотографии в фотошопе. Балансировка цвета кожи ➡ klass511.ru
Как выровнять тон кожи в «Фотошопе»: пошаговая инструкция по работе, использование фильтров, ретуширование фото, советы и рекомендации специалистов
Ретуширование — это процесс придания коже на фотографии идеального или почти идеального состояния путем обработки. В статье будут приведены инструкции к двум самым популярным техникам, показывающим, как выровнять тон кожи в «Фотошопе» CS6. Приступим.
Метод частотного разложения: подготовка фото
Вначале вы узнаете, как выровнять тон кожи лица в «Фотошопе», используя метод частотного разложения — один из самых распространенных и действенных способов. Он требует внимательности, терпения и усидчивости, но затраченные усилия стоят результата:
- Загрузите фотографию в «Фотошоп», создайте копию слоя.

- По своему усмотрению избавьтесь от самых заметных родинок, угрей, морщинок. Пункт не является обязательным, но легче устранить крупные дефекты именно на этом этапе.
- На панели инструментов найдите значок пластыря со знаком «плюс» либо заплатки. Это инструменты «Точечная восстанавливающая кисть» и «Заплатка». Не выставляя высокие значения жесткости, точечно пройдитесь по дефектам кожи. Если работаете заплаткой, то обведите проблемный участок и передвиньте его на любое близлежащее место с похожим цветом без дефектов. Не обязательно уделять внимание каждой мелкой детали.
Стоит отметить, что данные манипуляции тоже можно считать своеобразным методом по выравниванию кожи лица.
Разделение на частоты
Переходим к следующему этапу:
- Создайте две копии слоя с фотографией. Для удобства можно объединить их в группу. Верхний слой будет содержать информацию о деталях (условно будем называть его «Детали»), нижний — о цвете (условно — «Цвет»).
- Для начала выберите слой «Цвет», нажмите на вкладку «Фильтр», перейдите к разделу «Размытие» и выберите «Размытие по Гауссу».

- Настройте ползунок «Радиус» так, чтобы на фотографии различались общие черты лица, но пропали детали мелкой текстуры.
- Нажмите «ОК» и перейдите к настройке второго слоя «Детали».
- Во вкладке «Изображение» выберите пункт «Внешний канал».
- В открывшемся окне найдите графу «Слои» и выберите слой с цветом. Режим наложения, который нужно выставить — «Добавление».
- Поставьте галочку напротив пункта «Инвертировать» и проследите за тем, чтобы в строке «Масштаб» стояла цифра 2.
- Нажмите «ОК». Если вы все сделали правильно, то должны получить картинку, подобную той, что на скриншоте ниже.
Борьба с дефектами
Продолжаем работу. Как видно, со слоя был убран цвет, остались только детали. Следующий этап будет довольно кропотливым. Суть его заключается в том, чтобы убрать со слоя с деталями все неровности кожи, т. е, родинки, всевозможную сыпь, проявления акне и т. п. Если дефекты плохо различаются на фотографии, добавьте корректирующий слой «Кривые» и настройте примерно так же, как на скриншоте ниже.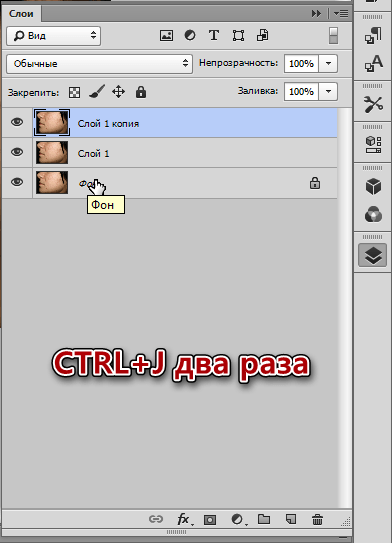
Убирать неровности можно при помощи инструментов «Точечная восстанавливающая кисть», «Восстанавливающая кисть» или «Штамп». Краткая инструкция по работе с двумя последними:
- Выставьте оптимальный размер.
- Наведите курсор на здоровый участок кожи, зажмите Alt.
- Щелкните левой кнопкой мыши. Это значит, что вы взяли образец с участка кожи.
- На панели «Настройки инструмента» вверху найдите графу «Режим клонирования образца» (или просто — «Образец») и выберите «Активный слой». Не выставляйте слишком большие значения для «Жесткости». Параметры «Форма» и «Угол» настройте по ситуации.
- Теперь начинайте кликать по проблемным местам. Старайтесь делать это точечно, т. е. без крупных мазков. Закрасьте все видимые дефекты.
- Чтобы посмотреть результат работы на данном этапе, выберите режим наложения «Линейный свет».
Как выровнять тон кожи в «Фотошопе»
После того как закончите восстановление, создайте новый чистый слой, разместив его между слоями с деталями и цветом.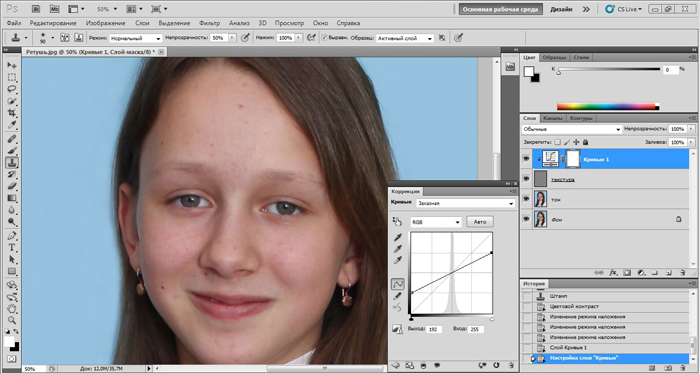 Лицо очищено, а это значит, что можно приступать к выравниванию тона кожи в «Фотошопе»:
Лицо очищено, а это значит, что можно приступать к выравниванию тона кожи в «Фотошопе»:
- Выберите инструмент «Кисть», в ее настройках найдите мягкий вариант с минимальной жесткостью.
- Выставьте небольшие значения для пунктов «Непрозрачность» и «Нажим» на панели вверху по своему усмотрению.
- Зажмите Alt (или выберите инструмент «Пипетка») и возьмите образец цвета с кожи.
- Осторожно закрасьте все ненужные блики и пятна, но будьте внимательны к анатомии лица — постарайтесь не закрасить важные элементы. Рекомендуется пипеткой брать новый цвет строго возле каждого проблемного места, чтобы сохранить естественность.
На этом можно закончить работу. Дополните обработку фильтрами и корректирующими слоями по своему усмотрению. Результат представлен ниже.
Способ byRo
Еще один способ, который подскажет вам, как сделать тон кожи в «Фотошопе» мягким и гладким на вид. Он не такой тщательный, как ретуширование методом частотного разделения, поэтому не рекомендуется использовать его для обработки фотографий людей, испытывающих большие проблемы с кожей. Тем не менее способ byRo прост — это его главное достоинство. Опытные пользователи советуют комбинировать методы частотного разложения и byRo для достижения ровного тона кожи в «Фотошопе».
Тем не менее способ byRo прост — это его главное достоинство. Опытные пользователи советуют комбинировать методы частотного разложения и byRo для достижения ровного тона кожи в «Фотошопе».
Подготовка
- Загрузите фото, создайте копию и исправьте самые заметные дефекты кожи инструментом «Точечная восстанавливающая кисть» или «Заплатка».
- Теперь создайте копию этого слоя и инвертируйте ее («Изображение» — «Коррекция» — «Инверсия»).
- После этого кликните по этому слою правой кнопкой мыши и выберите «Преобразовать в смарт-объект». Это поможет подправить неточности в дальнейшем.
Работа с фильтрами
Для добавления первого фильтра:
- Перейдите в раздел «Фильтр» — «Другое» — «Цветовой контраст».
- Настройте ползунок «Радиус» так, чтобы проявить ситуацию, подобную той, что была получена путем разложения в предыдущем методе, то есть должна остаться только детализация без текстуры.
- Затем добавьте фильтр «Размытие по Гауссу» и поставьте радиус, который был бы примерно в три раза меньше того, что вы поставили на фильтр «Цветовой контраст».

- Измените режим наложения слоя на «Линейный свет». Если вы все сделали правильно, то должны увидеть нечто подобное.
- Находясь на слое с фильтрами, нажмите на кнопку «Добавить слой-маску», отмеченную красным прямоугольником на скриншоте выше.
- Выберите инструмент «Заливка», поставьте черный цвет на палитре и щелкните левой кнопкой мыши по изображению. Эффект размытия при этом должен пропасть.
Теперь непосредственно о том, как выровнять тон кожи в «Фотошопе»:
- Выберите мягкую кисть белого цвета и начните осторожно зарисовывать проблемные места. Чтобы коррекция не казалась слишком грубой, отрегулируйте параметры «Нажим» и «Непрозрачность» для кисти.
- Закончив выравнивание, можно доработать фотографию с помощью уже добавленных фильтров. Увеличьте или уменьшите радиус «Цветового контраста», чтобы усилить или ослабить эффект ретуширования. Также измените радиус «Гауссова размытия», исходя из ситуации. Добавьте другие фильтры или корректирующие слои для завершения.

Заключение
Мы рассмотрели два самых любимых способа многих фотографов. Какой из них более действенный? Ответа нет. Каждому из них есть место в различных ситуациях. Например, слишком энергозатратно будет использовать метод частотного разделения для того, чтобы поправить легкую красноту на лице.
Как выровнять тон кожи в «Фотошопе», если на лице совсем нет здоровых участков? Использовать частотное разделение, так как вряд ли метод от byRo будет эффективен.
Привносите изменения в данные выше инструкции и не бойтесь экспериментировать. Удачи!
Выравниваем цвет лица в Фотошопе
Идеальная кожа – предмет обсуждения и мечта многих девушек (и не только). Но ровным цветом лица без дефектов могут похвастаться далеко не все. Зачастую на фото мы выглядим просто ужасно.
Сегодня поставим перед собой цель удалить дефекты (прыщи) и выровнять тон кожи на лице, на котором явно присутствует так называемое «акне» и, как следствие, локальные покраснения и пигментные пятна.
Выравнивание цвета лица
От всех этих дефектов мы и будем избавляться, используя метод частотного разложения. Данный метод позволит нам отретушировать снимок таким образом, что природная текстура кожи останется нетронутой, и снимок будет выглядеть естественно.
Подготовка к ретуши
- Итак, открываем в Фотошопе наш снимок и создаем две копии исходного изображения (CTRL+J два раза).
Оставаясь на верхнем слое, заходим в меню «Фильтр – Другое – Цветовой контраст».
Данный фильтр необходимо настроить таким образом (радиус), что бы на снимке остались только те дефекты, которые мы планируем удалить.
Меняем режим наложения для этого слоя на «Линейный свет», получая изображение с избыточной детализацией.
Для ослабления воздействия создаем корректирующий слой «Кривые».
Для левой нижней точки прописываем значение выхода, равное 64, а для правой верхней – 192.
Для того чтобы эффект применился только к верхнему слою, активируем кнопку привязки слоя.
Для того чтобы сделать кожу гладкой, переходим на первую копию фонового слоя и размываем ее по Гауссу,
с тем же радиусом, который мы прописывали для «Цветового контраста» — 5 пикселей.
Подготовительные работы завершены, приступаем к ретуши.
Удаление дефектов
- Переходим на слой с цветовым контрастом и создаем новый.
Выключаем видимость двух нижних слоев.
Выбираем инструмент «Восстанавливающая кисть».
Настраиваем форму и размер. Форму можно подсмотреть на скриншоте, размер подбираем, исходя из среднего размера дефекта.
Параметр «Образец» (на верхней панели) меняем на «Активный слой и ниже».
Для удобства и более точного ретуширования увеличиваем масштаб изображения до 100% при помощи клавиш CTRL+ «+» (плюс).
Алгоритм действий при работе с «Восстанавливающей кистью» следующий:
- Зажимаем клавишу ALT и кликаем по участку с ровной кожей, загружая в память образец.

Отпускаем ALT и кликаем по дефекту, заменяя его текстуру на текстуру образца.
Обратите внимание, что все действия выполняются на только что созданном нами слое.
Такую работу необходимо проделать со всеми дефектами (прыщами). По завершению включаем видимость нижних слоев, чтобы увидеть результат.
Удаление пятен с кожи
Следующим шагом будет удаление пятен, которые остались на тех местах, где были прыщи.
- Прежде чем убрать красноту с лица, переходим на слой с размытием и создаем новый, пустой.
Берем мягкую круглую кисть.
Непрозрачность выставляем в 50%.
Оставаясь на новом пустом слое, зажимаем клавишу ALT и, как в случае с «Восстанавливающей кистью», берем образец тона кожи рядом с пятном. Полученным оттенком закрашиваем проблемный участок.
Общее выравнивание тона
Основные, ярко выраженные пятна мы закрасили, но общий тон кожи остался неравномерным.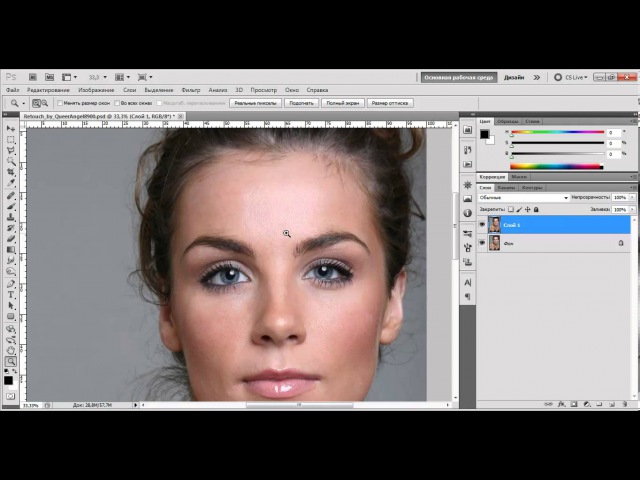 Необходимо выровнять оттенок на всем лице.
Необходимо выровнять оттенок на всем лице.
- Переходим на фоновый слой и создаем его копию. Копию помещаем под слой с текстурой.
Размываем копию по Гауссу с большим радиусом. Размытие должно быть таким, чтобы пропали все пятна и перемешались оттенки.
Для этого размытого слоя необходимо создать черную (скрывающую) маску. Для этого зажимаем ALT и кликаем по значку маски.
Снова берем в руки кисточку с теми же настройками. Цвет кисти должен быть белым. Этой кистью аккуратно прокрашиваем те участки, на которых наблюдается неравномерность окраски. Старайтесь не затрагивать участки, находящиеся на границе светлых и темных оттенков (рядом с волосами, например). Это поможет избежать лишней «грязи» на изображении.
На этом устранение дефектов и выравнивание цвета кожи можно считать завершенным. Частотное разложение позволило нам «замазать» все недостатки, сохранив при этом естественную текстуру кожи. Другие методы, хоть и являются более быстрыми, но, в основном, дают чрезмерное «замыливание».
Освойте этот метод, и обязательно используйте его в своей работе, будьте профессионалами.
Отблагодарите автора, поделитесь статьей в социальных сетях.
Как подобрать цвет кожи в фотошопе
Автор: Сергей Бунин. Дата публикации: 22 августа 2017 . Категория: Обработка фотографий в фотошопе.
Как подобрать цвет кожи в фотошопе
Приветствую вас друзья!
Частенько у начинающих пользователей программы Фотошоп возникает вопрос: «А как бы подобрать цвет кожи, чаще оттенок лица, на своей фотографии, чтобы он был похож на цвет с другого изображения?».
Или почти аналогичная задача: как подогнать цвет кожи при замене лица или как выровнять по цвету кожные покровы при составлении коллажа?
Одним словом давайте рассмотрим самые простые варианты, как подобрать цвет кожи в фотошопе.
Откроем два изображения в программе Фотошоп: исходное, так и назовем его «исходник» и то, на котором хотим поменять цвет кожи – «результат».
Не знаю как вам, но левая фотография мне кажется наиболее приятной в плане оттенка кожи на лице модели.
Конечно же, при работе с цветом надо иметь хорошо проэкспонированное изображение и с правильно отрегулированным балансом белого.
Но если не углубляться в такие тонкости как же все-таки сделать так, чтобы девушка и на правой фотографии имела такой же приятный цвет лица.
Вы можете попробовать воспроизвести тон кожи на глаз, к примеру, использую корректирующий слой «Цветовой баланс», но тогда каждое сравнение новым зрителем будет иметь свои результаты, потому что глаза разных людей воспринимают оттенки по-разному. Все зависит от фона, окружающих предметов, воздействующих источников света, все это может придавать те или иные оттенки изображению и в частности цвету кожи. Чтобы воспроизвести красивые и правильные тона, необходимо управлять цветами с большей точностью, и как это не странно и страшно звучит, опираясь на цифры.
Для этого в работе с цветом кожи мы будем использовать панель информации, если вы ее не видите у себя справа среди панелей, нажмите просто клавишу «F8»
и корректирующий слой «Кривые».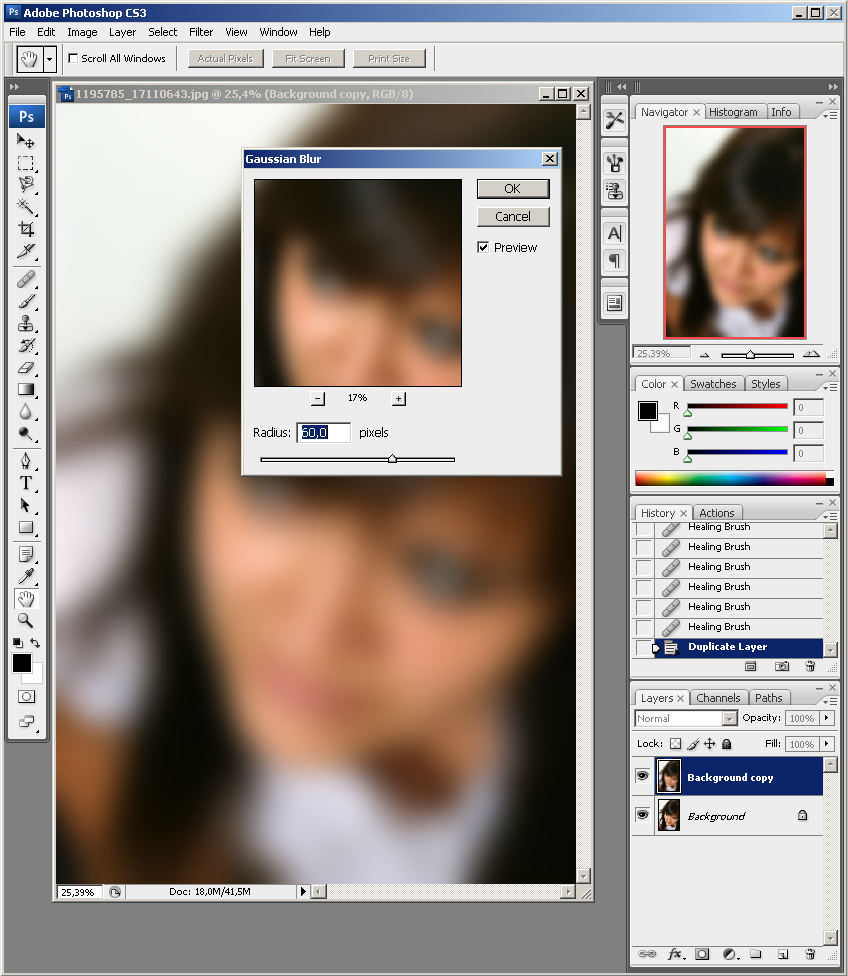
На панели инструментария выбираем инструмент выделения «Прямоугольная область».
Для удобства работы и возможности сравнения, нам необходимо сначала выделить лицо модели на фотографии-исходнике.
Далее нажимаем комбинацию клавиш «Ctrl+C», тем самым копируем выделенную область в буфер памяти программы.
Переходим ко второму изображению, щелкнув по закладке с его названием левой кнопкой мышки и, нажав комбинацию клавиш «Ctrl+V», вставляем на него скопированный фрагмент с исходника. С помощью инструмента перемещения сдвигаем его в сторону для одновременной визуализации лиц двух моделей.
В палитре слоев образуется новый слой, на котором размещается наш выделенный участок с первой фотографии.
Далее нам необходимо на корректируемой фотографии обозначить область кожи со средней освещенностью. Блики и теневые области не подойдут, а также не следует брать за образец участки со щек, девушки, как правило, на них наносят тональный крем или румяны, или они краснеют от волнения. Наиболее подходящими местами являются подбородок, лоб и шея. У мужчин это также лоб и верхняя часть скулы.
Наиболее подходящими местами являются подбородок, лоб и шея. У мужчин это также лоб и верхняя часть скулы.
Итак, переходим на фоновый слой и активируем его, щелкнув по нему левой кнопкой мышки (ЛКМ).
Выделяем область захватывающую как можно большую площадь равномерно освещенной кожи, к примеру, на лбу.
При активном выделении, нажав комбинацию клавиш «Ctrl+J», копируем этот участок на новый слой.
На время, нажав на пиктограммы глазика с левой стороны фонового слоя и слоя с исходником, отключаем их видимость.
В окне просмотра у нас остается выделенный участок кожи на прозрачном фоне.
В палитре слоев наводим курсор мышки на миниатюру этого слоя, при этом вид курсора с обыкновенной стрелки меняется на изображение кисти руки с поднятым вверх указательным пальцем. Зажимаем клавишу «Ctrl» и, не отпуская ее, щелкаем ЛКМ.
После чего возобновляется выделение имеющейся области , вокруг нее образуется движущаяся пунктирная линия – «бегущие муравьи».
Далее следуем в меню «Фильтр», наводим курсор на строку «Размытие» и в выпадающем списке выбираем «Среднее».
Выделенная область заливается равномерным однотонным цветом. Снимаем выделение, нажав комбинацию клавиш «Ctrl+D». Включаем видимость всех слоев на палитре.
Мы получили плашку с усредненным оттенком кожи на изображении, которое будем подвергать коррекции.
Переходим на слой, где у нас находится исходник.
Также выделяем область с равномерно освещенным участком кожи, копируем его на новый слой и размываем с помощью фильтра «Среднее». Получаем эталон усредненного цвета кожи с исходника.
Отключаем видимость слоев с изображениями девушек, оставив только слои с образцами цветов. И переименуем эти слои в соответствии с теми фотографиями, которым они принадлежат.
В итоге мы с вами получили образцы цветов с двух изображений.
Подготовительный этап на этом закончен, и теперь начинается непосредственно сам процесс преобразования.
Внизу палитры слоев ЛКМ нажимаем на значок «Создать новый корректирующий слой» и в списке выбираем «Кривые».
На панели «Свойства» корректирующего слоя «Кривые» активируем инструмент для целенаправленной коррекции.
Зажимаем клавишу «Shift», курсор мышки принимает вид пипетки инструмента «Цветовой эталон», наводим на образец цвета с исходника и щелкаем по нему ЛКМ.
На панели «Инфо» получаем информацию о содержании красного (R=233), зеленного (G=197) и синего (B=177) цвета.
Наводим на нее курсор мышки, зажимаем клавиши «Shift+Ctrl» и щелкаем левой кнопкой мышки. Этим действием мы фиксируем точку на кривой в каждом цветовом канале.
Под кривой каждого цветового канала в окне «Выход» мы получаем значения уровня красного (R=210), зеленого (G=145) и синего (B=98) цветов.
Теперь осталась простая задача – привести эти значения в соответствие со значениями RGB в палитре инфо образца с исходника.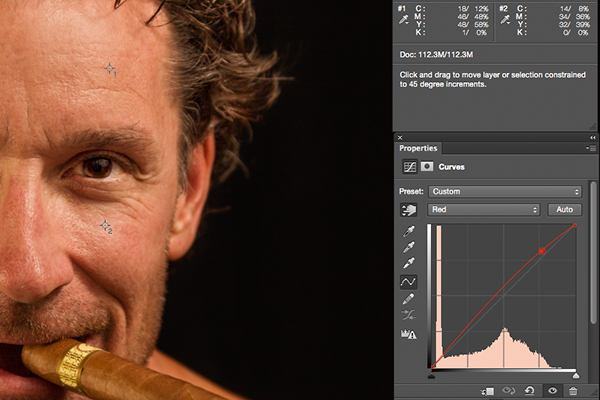
Для этого на панели свойств корректирующего слоя «Кривые» переходим сначала на КРАСНЫЙ канал. Щелкаем ЛКМ по точке на кривой. В окне «Выход» выделяем значение уровня красного цвета и с помощью набора на цифровом поле клавиатуры изменяем его на 233.
Одновременно для интереса и оценки ситуации следите за изменениями цвета образца «Результат».
Те же манипуляции проводим для ЗЕЛЕНОГО и СИНЕГО канала.
Переместим слой «Исходник» наверх, чтобы на него не оказывали влияние Кривые.
Сдвинем наши образцы и сравним их.
Размещаем слой с исходным изображением над кривыми, включаем его видимость и видимость корректируемого изображения, а слои с цветными образцами отключим.
А теперь сравним сами изображения.
Если вы не желаете изменять при этом цвет фона, то просто на маске корректирующего слоя «Кривые» закрасьте его кистью черного цвета.
Сравним До и После.
Есть еще один способ достичь такого результата.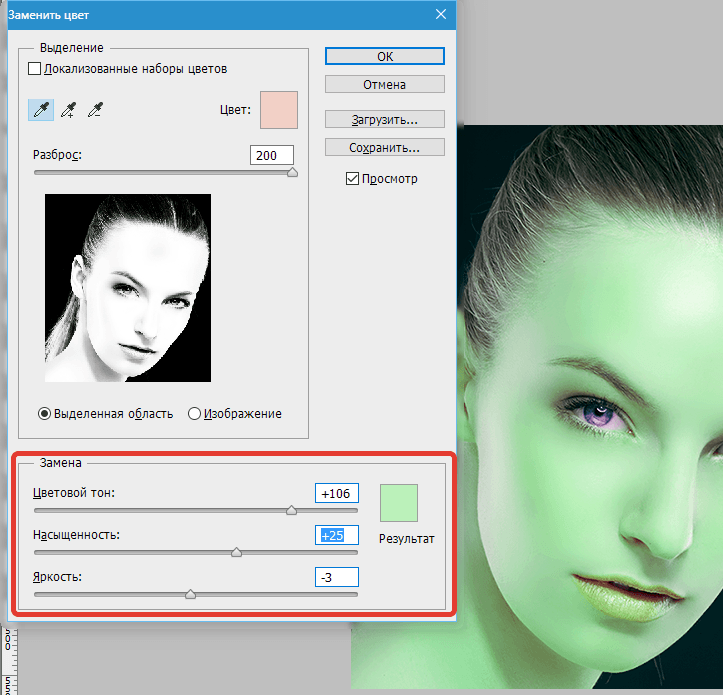 Он более простой, но, к сожалению, не всегда корректно срабатывает, и применим только к крупным портретам.
Он более простой, но, к сожалению, не всегда корректно срабатывает, и применим только к крупным портретам.
Откроем снова обе наши фотографии.
В меню «Изображение» на закладке «Коррекция» скрывается интересный и не совсем признанный инструмент «Подобрать цвет».
Подробное его описание я представлял в уроке «Как подобрать цвет в фотошопе». Кого заинтересует – можно посмотреть.
Для применения этого инструмента в нашем случае сначала щелчком ЛКМ по закладке с названием активируем изображение, которое будет подвергаться коррекции.
По пути указанному выше вызываем инструмент «Подобрать цвет».
Высвечивается окно с настройками. В поле «Конечное изображение» в качестве Цели должно быть указано активированная нами фотография. В нижней части окна, нажав на стрелку текстового поля «Источник», выбираем фотографию, с которой берем образец цветовой схемы – «Исходник». Проверяем установку галочки «Просмотр».
Сравниваем картинки в поле просмотра и, при необходимости регулятором «Ослабить» в поле «Параметры изображения» подгоняем цвет кожи результата к цвету на исходнике. У меня получилось ослабление в 27 единиц.
У меня получилось ослабление в 27 единиц.
И вновь ДО и ПОСЛЕ.
Вот и все хитрости в решении вопроса как подобрать цвет кожи в фотошопе.
Приятных творческих успехов!
Если Вы не хотите пропустить интересные уроки по обработке фотографий — подпишитесь на рассылку.
Форма для подписки находится ниже.
Источники:
http://fb.ru/article/404376/kak-vyirovnyat-ton-koji-v-fotoshope-poshagovaya-instruktsiya-po-rabote-ispolzovanie-filtrov-retushirovanie-foto-sovetyi-i-rekomendatsii-spetsialistov
http://lumpics.ru/how-align-complexion-in-photoshop/
http://www.photoshopsunduchok.ru/fotograf/3811-kak-podobrat-tsvet-kozhi-v-fotoshope
Как сделать фотошоп лица – детальное руководство
Прочитав эту инструкцию, как сделать фотошоп лица в программе Adobe Photoshop, выполнить данную задачу сможет даже начинающий пользователь.
Содержание:
Все, что вам понадобится – грамотная и подробная инструкция. Описанные в статье способы ретуши помогут вам отретушировать фотографию не хуже профессионалов из глянцевых журналов.
Помните! На финальном этапе ретуширования кожа лица не должна быть слишком размытой и «пластмассовой». Применяйте все эффекты и приёмы в меру и тогда фотография будет казаться натуральной и качественной.<
Способ 1. Работа со слоями
Этап 1. Для начала откройте фотографию, которую хотите отредактировать в главном окне программы.
Для ретуши подойдут только изображения с высоким разрешением, то есть те, которые можно сильно увеличить и рассмотреть саму текстуру лица.
Теперь необходимо начать работу со слоями. Выполните дублирование слоя с помощью нажатия клавиш Ctrl и J. Затем сразу нажмите на Ctrl + G.
Слой будет скопирован и размещён в новую группу.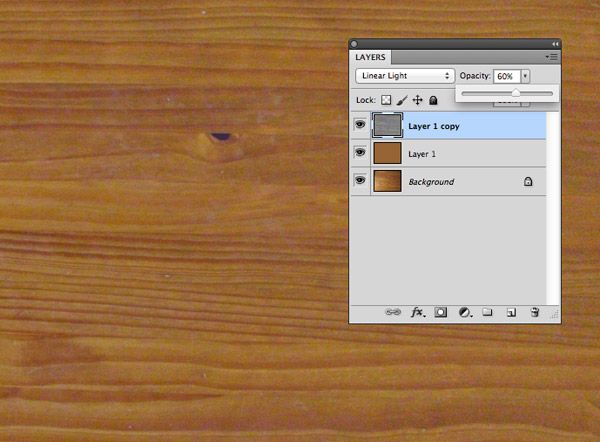 Для групп и слоёв пользователи должны указывать названия, поэтому укажет их как Airbrush2 и Blur1.
Для групп и слоёв пользователи должны указывать названия, поэтому укажет их как Airbrush2 и Blur1.
Созданный слой Blur1 отображается в программе следующим образом:
Рис. 1 – отображение слоя размытия
Blur1 – это, по сути, отображение кожи в размытом виде. Далее необходимо добавить ещё один слой, с помощью которого кожа и лицо снова приобретут естественный рельефный вид.
Снова нажмите на Ctrl и J и Ctrl + G.
Два раза кликните на ранее созданном фильтре Blur1. Откроется окно редактирования слоя. Для выполнения размытия необходимо выбрать фильтр «Размытие по поверхности».
Он позволяет добиться хорошей степени размытия без смазывания краёв губ, носа, глаз. Отрегулируйте ползунок таким образом, чтобы кожа смотрелась ровной, но не слишком смазанной.
Детально проработайте каждый фрагмент рисунка, с помощью окна увеличения. Уделите особое внимание краям губ и глаз.
Рис. 2 – размытие слоя
После окончания редактирования слоя сохраните все внесённые изменения и закройте окно слоёв.
В результате главное изображение должно получиться очень ровным, а кожа лица сглаженной, как показано на рисунке.
При этом глаза и губы будут иметь естественный вид, как показано на рисунке:
Рис. 3 – глаз после применения размытия
Этот этап размытия позволяет создать фундамент для последующих работ.
Если вам кажется, что вы слишком сильно выровняли слой и картинка смотрится неестественно, но следующие действия дадут нам возможность устранить эту проблему.
Этап 2. Одновременно нажмите на клавиши Shift+F5, чтобы открыть окно заливки.
В более ранних версиях программы сочетание горячих клавиш может не работать, поэтому откройте окно с помощью меню Редактирования – Заливка.
Выставьте параметры окна аналогично указанным на рисунке 4. Нажмите ОК, чтобы сохранить изменения.
Рис. 4 — изменение параметров заливки текстур
Этап 3. На третьем этапе редактирования следует добавить совсем немного посторонних шумов. Такой трюк способен придать коже лица большей естественности и натуральности.
Такой трюк способен придать коже лица большей естественности и натуральности.
Помните, что после работы с фильтром изображение не должно быть очень резким.
Откройте окно Фильтр – Шумы. Отрегулируйте ползунок таким образом, чтобы кожа приобрела еле видимый рельеф, как показано на рисунке ниже:
Рис. 5 – естественная кожа после применения эффекта
Чтобы оставить кожу естественной и убрать лишний созданные шумы на остальной части фото, необходимо использовать инструмент размытия Гаусса (Gaussian Blur).
Выберите его, перейдя в окно Фильтр – Размытие.
В открывшемся окне необходимо выставить радиус создаваемого размытия и применить эффект. Советуем, задать параметру значение «1». После этого нажмите на клавишу ОК.
Этап 4. Теперь следует определить точный цвет кожи, который используется в слое размытия. Это можно сделать с помощью всем известной пипетки.
Этот инструмент находится на панели элементов слева в главном окне программы. Выберите пипетку и кликните ею по участку кожи, цвет которого для вас является наиболее естественным.
Выберите пипетку и кликните ею по участку кожи, цвет которого для вас является наиболее естественным.
Затем отобразиться палитра цветом, на которой будет определён выбранный вами цвет. Кликните на треугольник, чтобы открыть окно список параметров цвета.
В списке отметьте галочкой модель HSB. Запомните значение полей HSB. Это очень пригодится в дальнейшей работе.
Рис. 6 – просмотр параметров обнаруженного пипеткой цвета
Этап 5. Теперь выполним регулировку насыщенности цвета. Для этого в главном меню программы выберите «Насыщенность фона» или нажмите на клавиши Ctrl и U.
На пункте Colorized (Тонировать) должна стоять галочка. Далее выставьте на все три параметра те же значения, которые были у модели HSB на прошлом этапе.
Рис. 7 – регулировка насыщенности цвета
Этап 6. Теперь найдите панель слоёв. Она всегда отображается в главном окне программы. Кликните на созданном ранее слое Airbrush2.
Теперь на главном меню выберите окно «Слой». В нём кликните на «Слой-маска» и затем нажмите на «Скрыть все».
В нём кликните на «Слой-маска» и затем нажмите на «Скрыть все».
Это действие позволяет создать новую маску слоя.
Она будет полностью заполнена чёрным цветом. Эта область необходима для создания областей, которые в дальнейшем будут использоваться для ретуши изображения.
Рис. 8 – создание маски слоя Airbrush2
Этап 7. Нажмите кнопку D на вашей клавиатуре. Это позволяет программе автоматически определить цвета фона.
На панели инструментов Фотошопа выберите Кисть. Выставьте следующие указанные на рисунке настройки:
Рис. 9 – выставление параметров кисти
Иллюстрация должна быть увеличена на 100 процентов. Это поможет увидеть кожу лица максимально близко. Теперь закрасьте кожу с помощью кисти.
Если тон покажется вам ненатуральным, ничего страшного – на следующем этапе мы выровняем цвет.
Используйте кисть на участках кожи, которые требуют устранения неровностей и изъянов. Увеличивайте и уменьшайте размер кисти в зависимости от редактируемого элемента.
Рис. 10 – закрашиваем кожу
В итоге, те места лица, где вы использовали кисть будут отображаться на чёрном слое текстур белым цветом. Сама кожа должна смотреться очень гладкой.
Рис. 11 – результат заполнения лица цветом
Этап 8. Сейчас нам необходимо убрать неестественный вид лица, оставив при этом кожу очень гладкой и ровной.
Выберите слой под названием Texture и откройте окно настроек параметров этого слоя с помощью нажатия кнопок Ctrl и U.
Чтобы уменьшить участки красных областей лица, можно выставить параметр Hue (цветовой фон) «10».
Если на коже нет большого количества таким областей, лучше, оставить первоначальное значение параметра.
Следующий параметр – насыщенность. Его настройка требует времени. Уменьшая значение параметра, вы сможете выровнять оттенок кожи.
Регулируйте значение до тех пор, пока не добьётесь желаемого результата. Обратите внимание на то, что кожа не должна быть слишком бледной, не переусердствуйте.
Параметр Яркость (Lightness) также нужно изменить. Во время регулирования ползунка можно наглядно увидеть, как изменяется цветопередача рисунка.
Выставьте оптимальное на ваш взгляд значение. Фото не должно выглядеть слишком ярким, добейтесь эффекта «дневного освещения».
Рис. 12 – изменение параметров цвета
Этап 9. На этом этапе кожа все ещё кажется ненатуральной и немного пластмассовой. Убрать этот неприятный эффект можно с помощью восстановления отдельных деталей кожи.
В главном меню программы кликните на Инструменты. Затем выберите Внешний канал изображения.
Теперь появится окно, в котором нужно выставить указанные на рисунке ниже настройки:
Рис. 13 – изменённые параметры изображения
Как видно на рисунке, в параметры был добавлен красный канал. Это позволяет коже смотреться естественнее.
Вы также можете поэкспериментировать с каналами цвета, выбрав наиболее подходящий для вас. Отображение кожи во всех трёх каналах цветов выглядит следующим образом.
Рис. 14 – отображение фотографии в трёх разных каналах цветности
Финальный результат работы. Конечное изображение лица указано на рисунке:
Рис. 15 – конечное изображение
Как видим, результат получился очень даже удачным. Такая техника использования аэрографа позволяет добиться очень ровной кожи и замаскирует даже самые явные её недостатки.
Для просмотра проделанной работы, изменяйте масштаб вашей фотографии, уделив основное внимание текстуре кожи.
Как видно на рисунке, кожа на нашем рисунке обретает некие черты пористости. В то же время она очень ровная и имеет здоровый оттенок:
Рис. 16 – вид кожи под увеличением
Эта техника универсальна. Все необходимые для работы инструменты есть в любой версии Фотошопа.
Применить эффекты можно к любой фотографии. Для достижения лучшего результата советует использовать изображения, на которых лицо изображено крупными планом.
к содержанию ↑Способ 2. Убираем прыщи и морщины
В предыдущем способе мы показали, как выровнять тон и цвет лица на примере довольно хорошей кожи.
Если у вас есть видимые недостатки, которые хотелось бы убрать и оставить первоначальный цвет лица – воспользуйтесь этим способом.
Он очень быстрый и использовать его можно даже на тех фотографиях, где лицо не изображено крупным планом.
Откройте фотографию в программе и сразу создайте дубликат слоя.
Сделать это можно в окне слоёв. Кликните правой кнопкой мышки по элементу «задний план» и во всплывающем списке нажмите на «Создать дубликат слоя».
Рис. 17 – создание дубликата слоя
Увеличите масштаб отображения фотографии в программе. Это позволит увидеть и убрать даже самые мелкие недостатки кожи. Используйте инструмент «Масштаб»:
Рис. 18 – выбор инструмента «Масштаб»
Теперь выберите восстанавливающую кисть вверху на панели элементов. Отредактируйте её диаметр и жёсткость.
Советуем выставлять эти параметры как 20 пикселей и 50 процентов соответственно.
Такой уровень жёсткости позволяет закрашивать недостатки таким образом, что следов кисти потом видно не будет.
Рис. 19 – параметры восстанавливающей кисти
Выберите на коже лица участок, вид которого вы считаете наиболее идеальным. Кликните по нему кнопкой ALT. Это позволяет сохранить цвет области.
Далее ищите дефекты и нажимайте по ним левой кнопкой мышки. Они будут устраняться. Выполняйте это действие до тех пор, пока не уберёте неровности кожи, прыщики и морщины.
Результат работы восстанавливающей кисти показан на рисунке ниже:
Рис. 20 – финальный результат ретуши с использованием восстанавливающей кисти
После применения восстанавливающей кисти вы можете регулировать цветовую гамму изображения, используя окно Цвет.
Настройте параметры яркости и контрастности по своему усмотрению.
Как легко сопоставить тона кожи в Photoshop
Используйте этот простой процесс Photoshop, чтобы сопоставить тона кожи на неровных участках. Этот метод также особенно хорошо подходит для сочетания более светлых тонов лица с остальным цветом тела. Аарон Нэйс использует всего несколько корректирующих слоев и уровней для быстрого создания целостного образа:
Как подобрать оттенки кожи в Photoshop
- Начните с анализа ваших цветов. Создайте новый слой.Возьмите кисть и выберите ( alt / opt + click ) цвета кожи — от темных до светлых, как из области желаемого цветового тона, так и из области, которую нужно настроить.
- Нарисуйте каждый цвет между выделениями, создав своего рода образец. Это создаст простое визуальное представление цветовых тонов, которое поможет вам определить, какие корректировки необходимо внести в отношении теплых и холодных, светлых и темных тонов.
Создайте образец тона из области настройки и желаемой области тона.Проанализируйте цвета, чтобы увидеть, какие уровни и в каких каналах вам нужно будет увеличить, чтобы получить желаемый тональный результат.
- При использовании этой процедуры для согласования оттенков лица с тонами тела вам нужно будет затемнить и добавить тепла (с помощью апельсинов, обычно это сочетание желтого и / или пурпурного). Однако все оттенки кожи разные, и лучше всего поэкспериментировать со своим изображением.
- Создайте новый слой. Перейдите на корректирующий слой и создайте новый корректирующий слой уровней.
- В свойствах измените канал на Синий.Противоположность синему в цветовом спектре — желтый. Потяните правую часть ползунка внутрь (влево). Это немного затемнит и добавит желтый цвет светлым участкам. Поиграйте с ползунком, чтобы получить желаемые тона.
Работайте в основном с зеленым и синим каналами, что позволит вам усилить пурпурный и желтый оттенки кожи.
- Переключить канал на зеленый. Снова потяните правую сторону ползунка внутрь. Это добавит пурпурному свету.
- Добавьте маску слоя .
- Совет: сгруппируйте рабочие слои перед добавлением маскирующего слоя. Любые внесенные вами изменения будут автоматически применены ко всем слоям в этой группе. Сделайте это, выбрав свой слой и нажав маленькую кнопку папки.
- Инвертируйте маску слоя ( Command / CNTRL + I ). Рисование белой кистью на маске слоя применит эффекты всего, что находится на этом слое, например, новый цвет кожи. Точно так же рисование черной кистью удалит эффекты.
- Закрасьте области, которые нужно редактировать. Рисуя лицо, избегайте попадания в глаза и губы.
- Добавьте корректирующий слой Hue / Saturation. Перетащите ползунок насыщенности вниз. Примерно -15.
- Каждый раз, когда вы выполняете эту технику и добавляете цвет, вам, скорее всего, придется применить небольшое обесцвечивание, чтобы тона выглядели естественно.
Добавляя цвет к коже, обязательно немного ослабьте их, чтобы добиться естественного результата.
- Удалите или сотрите пятна образца цвета.
- Уменьшите непрозрачность сгруппированных слоев. Попробуйте около 80%. Это уменьшит эффект и создаст более реалистичный вид.
Более светлое лицо теперь соответствует остальным цветовым тонам тела.
Эта техника — быстрое решение, помогающее смешать неровные тона кожи с естественным и гладким покрытием.
Как исправить неровный оттенок кожи
Когда мои ученики спрашивают меня, как вы узнаете, что изображение выглядит нормально? Я всегда говорю им, что сначала они должны попытаться добиться реализма.Совпадает ли то, что они видят глазами, с изображением на экране камеры? Только когда это будет достигнуто, они смогут научиться нарушать правила. Проблема в том, что как бы мы ни были осторожны, иногда нам просто не удается добиться реализма.
Это особенно актуально для оттенков кожи. Тени или плохое освещение, цветовые оттенки от искусственного освещения или ярко окрашенных поверхностей могут привести к обесцвечиванию кожи. Точно так же кожные заболевания (включая солнечные ожоги, синяки или прыщи) могут заставить вашего объекта чувствовать себя неловко по поводу своего готового портрета.Я собираюсь показать вам несколько вещей, которые вы можете сделать, чтобы исправить или предотвратить неровный оттенок кожи.
Как баланс белого влияет на оттенок кожи
Неправильно выбранный баланс белого может быть причиной разницы между счастливым и здоровым или очень больным персонажем. Это часто случается при использовании предустановок баланса белого вольфрама или флуоресцентных ламп при неправильном типе света. Если в вашей камере есть функция сдвига баланса белого, не размещайте ее на синей / зеленой стороне спектра. Правильное решение в камере
Вы, без сомнения, слышали, что там сказано, что лучше сначала сделать это прямо в камере. Это избавит вас от головной боли, когда вы часами пытаетесь исправить свое изображение в посте. Но что вы можете сделать, чтобы получить правильный оттенок кожи еще до того, как спустите затвор?
Серая карта часто используется в студии или в среде с регулируемым освещением (не на улице). Чтобы снять показания, настройте камеру на пользовательский баланс белого, затем сделайте равномерно экспонированный снимок серой карты (вы можете установить автоматический режим для этого шага), убедившись, что она заполняет все изображение.Кроме того, некоторые модели позволяют сначала сделать снимок, а затем выбрать его из каталога при входе в режим пользовательского баланса белого.
Если у вас нет серой карты или вы работаете на улице, где часто меняется свет, вы можете вручную установить значение в градусах Кельвина для баланса белого. Это позволяет вам изменять цветовую температуру вашей сцены, делая ее холоднее или теплее, и является более точным, чем использование предустановленных балансов.
Опции в редактировании
Ползунки температуры и оттенка
Вы найдете их как в Adobe Lightroom, так и в Photoshop.Отрегулируйте температуру, чтобы повлиять на холодность (синий) или теплоту (желтый) изображения. Отрегулируйте оттенок, чтобы добавить больше или меньше розового или зеленого. Кожные тона обычно выглядят лучше с более розовым оттенком.
Рисунок 1. Ползунки баланса белого Lightroom
Рисунок 2 — Настройка цветового баланса в фотошопе
Селектор баланса белогоИспользуйте пипетку баланса белого в Lightroom, чтобы выбрать нейтральную область на фотографии; обычно из тестового снимка серой карты, который вы, возможно, сделали в начале съемки, или белого пространства на изображении.
Снижение покраснения кожи с помощью селективного цвета
Этот метод обычно лучше всего работает с масками слоев в Photoshop, поскольку вы хотите, чтобы изменения затрагивали только кожу, а не остальную часть изображения. Выберите выборочную настройку цвета. Это автоматически создаст еще один слой, который по умолчанию называется Selective Color 1. Сделайте выделение области кожи на вашем изображении, пока выделена маска слоя (см. Рисунок 3). Самый простой способ сделать это — использовать один из инструментов выделения или кисть черного цвета с непрозрачностью 50%.
Рисунок 3 — Выборочная регулировка цвета с выбранной маской слоя
После того, как вы сделали свой выбор кожи, вернитесь к параметрам выбора цвета (рис. 4) и отрегулируйте ползунки красного, желтого и пурпурного цветов до тех пор, пока покраснение кожи не уменьшится. Это будет отличаться от одного изображения к другому, в зависимости от того, насколько красная кожа.
Рисунок 4. Перемещение ползунков слоя выборочной настройки цвета
Осветление или затемнение кожи
Иногда вы можете заметить неравномерное освещение объекта или тени под глазами или носом.Хотя в Photoshop есть много исправлений для этого, одним из самых простых в использовании являются инструменты осветления и затемнения (рис. 5).
Рисунок 5 — инструменты осветления и затемнения в Photoshop
Используйте инструмент Dodge, чтобы осветлить, и инструмент затемнения, чтобы затемнить. Лучше всего это работает с мягкой кистью (твердость 30% или меньше) и экспозицией 3-5% (см. Рисунок 6). Медленно работайте над пораженным участком и постепенно увеличивайте свет или темноту, чтобы не переборщить.
Рисунок 6 — варианты инструментов Dodge и Burn
Удаление пятен
В Lightroom — Для простого исправления недостатков вам даже не нужно открывать Photoshop.В Lightroom есть упрощенный инструмент для удаления пятен, который позволяет либо клонировать, либо лечить пятна с помощью регулируемой кисти. Вы можете изменить размер этой кисти, а также уровень растушевки и непрозрачности, которые она использует (см. Рисунок 7).
Рисунок 7 — Инструмент для удаления пятен в Lightroom
В Photoshop — для очень проблемной кожи или крупномасштабных исправлений в Photoshop есть несколько доступных опций. Самыми простыми из них являются инструмент «Точечная восстанавливающая кисть», «Восстанавливающая кисть» и «Патч» (рис. 8).
Рисунок 8 — Инструмент «Лечебная кисть»
Как исправить неровный оттенок кожи на фотографиях? У нас есть онлайн-сообщество фотографов, которые регулярно делятся фотографиями, советами и полезными сведениями о вашем городе здесь:
Аделаида
Брисбен
Канберра
Мельбурн
Перт
Сидней
# Учебники
#Blog
Как плавно подобрать оттенки кожи в Photoshop
Когда дело доходит до фотографии, человеческая кожа представляет собой наиболее сложную и разнообразную цветовую гамму любого объекта.Хотя можно сопоставить оттенки кожи на глаз, наши глаза несовершенны и часто играют с нами злую шутку. Когда дело доходит до того, как подобрать оттенки кожи в фотошопе, необходим более технический подход.
Сегодня мы подробнее рассмотрим, как можно быстро и легко сопоставить оттенки кожи в фотошопе, чтобы вывести свои фотографии на новый уровень.
Шаг 1. Создайте новый слой
После того, как ваше изображение загружено в Photoshop, первое, что вам нужно сделать, чтобы соответствовать тону кожи в Photoshop, — это создать еще один, новый слой для всех ваших настроек.Чтобы создать новый слой, выберите «новый слой» в раскрывающемся меню слоев или нажмите CTRL + Shift + N , чтобы создать его. Затем назовите свой слой, чтобы вы могли быстро его идентифицировать.
Шаг 2. Пример каждого цвета кожи
Затем вам нужно будет выбрать цвета, составляющие оттенок кожи. Вы будете выбирать цвета из области, которую нужно настроить, а также из области кожи, которую вы пытаетесь сопоставить. Чтобы пробовать каждый цвет, удерживайте на клавиатуре клавишу alt или option .Вы увидите, как курсор мыши превращается в перекрестие, после чего вы можете щелкнуть цвет, который будет пробовать его для вас.
Шаг 3. Создание образцов цвета
Выберите инструмент «Кисть» на панели инструментов и выберите свой первый цвет. Затем нарисуйте небольшой образец этого цвета на слое, созданном на первом шаге. Повторите этот процесс для каждого цвета кожи для области, которую вы будете настраивать, а также для каждого оттенка кожи для области, которую вы используете, чтобы соответствовать двум тонам кожи.
Шаг 4. Создайте корректирующий слой уровней
Вы можете создать новый корректирующий слой уровней, щелкнув маленький черно-белый кружок в нижней части панели инструментов слоев. Вы также можете щелкнуть меню слоя в верхней части экрана и выбрать в меню «новый корректирующий слой».
Шаг 5. Настройте канал цвета
На вкладке свойств нового корректирующего слоя щелкните раскрывающееся меню канала и переключите канал с RGB на синий.Медленно переместите правый ползунок влево. Это немного затемнит ваше изображение и добавит желтые блики к области, так как желтый находится напротив синего в цветовом спектре. Продолжайте поиграть с ползунком, чтобы достичь желаемого тона.
Шаг 6. Отрегулируйте цветовой канал (продолжение)
Для этого шага мы собираемся повторить точный процесс из шага 5, за исключением того, что мы будем настраивать зеленый канал вместо синего. В раскрывающемся меню канала выберите зеленый канал и медленно перемещайте правый ползунок влево, пока не достигнете желаемого оттенка.
Шаг 7. Сгруппируйте слои
Затем вам нужно сгруппировать рабочие слои, чтобы выполняемые вами действия применялись ко всем вашим рабочим слоям, а не только к одному выбранному. Сделайте это, выбрав любые имеющиеся у вас рабочие слои (в данном случае это может быть только один) и щелкнув небольшой значок папки в нижней части панели задач.
Шаг 8: Создайте маску слоя
Чтобы создать маску слоя, выберите слой, который вы маскируете, в окне задач слоев, а затем щелкните значок маски слоя (белый прямоугольник с черным кружком внутри) в нижней части окна.
Шаг 9: Инвертируйте маску слоя
Затем мы инвертируем маску слоя. Выберите меню изображения на верхней панели задач и выберите настройки. В меню настроек выберите инвертировать. Вы также можете одновременно нажать CTRL + I (для Windows) или Command + I (для Mac), чтобы инвертировать слой.
Шаг 10. Закрасьте область, которую вы редактируете
Затем используйте кисть, чтобы прокрасить области, которые вы собираетесь редактировать. Делайте это как можно осторожнее, чтобы не закрашивать участки, которые не нужно редактировать.Если вы работаете с лицом, избегайте глазных яблок и губ.
Шаг 11: Добавьте корректирующий слой оттенка / насыщенности
Щелкните снова в меню слоя на панели инструментов в верхней части экрана, выберите новый слой, затем новый корректирующий слой и, наконец, выберите слой оттенка / насыщенности, чтобы создать его.
На слое оттенка / насыщенности перетащите ползунок насыщенности вниз, пока ваше редактирование не будет выглядеть более естественным.
Шаг 12. Удаление образцов
Теперь, когда вы почти закончили, вы можете удалить образцы цвета, созданные на третьем этапе.
Шаг 13: Уменьшите непрозрачность
Уменьшение непрозрачности позволит просвечивать часть исходной фотографии, что придаст более естественный вид вашим изменениям. Уменьшите непрозрачность, сдвинув ползунок непрозрачности в меню «Слои» влево. Обычно для съемки достаточно непрозрачности около 80%, но она может сильно варьироваться в зависимости от исходной фотографии.
Люди тоже спрашивают
Как сопоставить один цвет с другим в Photoshop?
Инструмент «Подобрать цвет»Photoshop позволяет легко сопоставлять фотографии одного изображения с другим в Photoshop.Вот как это сделать:
- Откройте файлы изображений для изображения, которое вы редактируете, и изображения, цвета которого должны совпадать.
- На панели инструментов в верхней части экрана перейдите в меню «Изображение», затем выберите настройки и оттуда выберите соответствующий цвет.
- В диалоговом окне сопоставления цветов выберите изображение, из которого вы будете отбирать цвета, соответствующие новому изображению.
- Установите флажок предварительного просмотра, чтобы видеть корректировки в режиме реального времени.
- Используйте ползунки «Люминесценция» и «Интенсивность цвета», чтобы настроить яркость и насыщенность эффекта.Используйте ползунок затухания, чтобы настроить интенсивность эффекта.
- Нажмите «ОК», чтобы применить изменения после достижения желаемого эффекта.
Какие цвета хорошо смотрятся на разных тонах кожи?
В зависимости от тона вашей кожи некоторые цвета могут лучше подчеркивать ваши черты, чем другие. Цвет кожи каждого человека уникален, поэтому ваши результаты обязательно будут разными, но вот несколько общих практических правил:
- Светлая / светлая кожа — Выбирайте более темные оттенки, которые контрастируют с вашим более светлым оттенком кожи, и избегайте бледных, пастельных или слишком ярких цветов, поскольку они сделают вас размытым.
- Оливковый / средний цвет кожи — Хотя большинство оттенков отлично смотрятся с оливковым цветом лица, выбирайте цвета, которые немного светлее или темнее, чем ваш оттенок кожи, чтобы обеспечить хороший контраст. Люди с оливковой кожей обычно имеют желтый или зеленый оттенок, поэтому по возможности лучше избегать этих цветов.
Темная кожа — Люди с темной кожей обычно отлично смотрятся практически в любом цвете, особенно в ярких тонах, которые не сочетаются с более светлыми тонами кожи. Будьте осторожны с коричневым, темно-синим и черным, поскольку они имеют тенденцию перетекать в более темные тона кожи.
Как исправить оттенок кожи в Photoshop | Small Business
Сохранение желтого, пурпурного и голубого цветов в пределах определенного процента друг от друга в Photoshop может улучшить оттенок кожи на фотографиях. Уровень, который подходит для вашей фотографии, зависит от тона кожи человека на фотографии, но в целом уровень желтого должен быть выше уровня пурпурного, а уровень голубого должен быть на 30-50 процентов меньше уровня пурпурного. Исправьте оттенок кожи, сначала используя параметр «Автотон», чтобы настроить общий цвет изображения, а затем настройте насыщенность и оттенок фотографии.
Общая коррекция изображения
Щелкните меню «Изображение» и выберите «Автотон». Это автоматически регулирует общие настройки тона изображения.
Снова выберите меню «Изображение», выберите «Настройки», а затем нажмите «Уровни».
Выберите раскрывающееся меню «Каналы», а затем выберите «Синий» из параметров оттенка.
Щелкните центральное текстовое поле «Входные значения» и перетащите ползунок вправо, пока не достигнете подходящего уровня.Установите значение 0,90, чтобы изображение стало более теплым; для увеличения красного в изображении переместите ползунок вправо. Нажмите кнопку «ОК». Добавляйте больше красного к изображению только в том случае, если вы обнаружите, что настройка 0,90 дает вам слишком много синего.
Выберите меню «Изображение», выберите «Коррекция», а затем нажмите «Оттенок / Насыщенность».
Выберите раскрывающееся меню «Редактирование», а затем выберите «Красные».
Установите ползунок «Насыщенность» на -7. Чтобы усилить покраснение тона кожи, увеличивайте значение на единицу за раз, пока не найдете подходящий уровень.Щелкните «ОК».
Точная настройка тона
Выберите меню «Изображение», выберите «Режим», а затем нажмите «Цвет CMYK».
Выберите меню «Изображение», нажмите «Коррекция», а затем выберите «Кривые».
Щелкните раскрывающееся меню «Канал:» и выберите «Желтый».
Нажмите и удерживайте клавиши «Ctrl-Shift», а затем щелкните по репрезентативному участку тона кожи на фотографии. Это показывает ваш текущий выходной уровень. Уменьшите уровень примерно до 30 процентов, чтобы убрать желтый цвет на фотографии.
Перетащите ползунок на графике прямо вниз, чтобы точно настроить уровень желтого цвета на фотографии.
Выберите раскрывающееся меню «Канал», а затем выберите «Пурпурный» из списка.
Отрегулируйте вывод пурпурного цвета, перетащив ползунок на графике прямо вниз. Сохраняйте значение пурпурного примерно на 10–15 процентов меньше желтого значения.
Измените раскрывающееся меню «Канал» на «Голубой», а затем переместите ползунок вниз до тех пор, пока уровень голубого не достигнет примерно 33 процентов от выходного значения пурпурного.
Продолжайте настраивать значения желтого, пурпурного и голубого, пока не получите желаемый оттенок кожи.
Ссылки
Предупреждения
- Информация в этой статье относится к Adobe Photoshop CS6 и CC. Он может незначительно или значительно отличаться от других версий или продуктов.
Писатель Биография
Эйвери Мартин имеет степень бакалавра музыки в области оперного искусства и бакалавра искусств в области восточноазиатских исследований. Как профессиональный писатель, она писала для образовательных учреждений.com, Samsung и IBM. Мартин предоставил английский перевод для сборника японских стихов Мисузу Канеко. Она работала педагогом в Японии и руководит частной голосовой студией у себя дома. Она пишет об образовании, музыке и путешествиях.
Как исправить телесные тона с помощью цветовых кривых Lightroom
Lightroom дает вам миллион и один способ выполнить большинство редактирования фотографий. Важно иметь варианты. Нет двух одинаковых фотографий, поэтому нет двух одинаковых редакций.В этой статье я покажу вам, как исправить оттенки кожи с помощью цветовых кривых Lightroom.
Бывают случаи, когда лучший способ редактировать цвет в целом и оттенки кожи в частности — использовать Color Curves в Lightroom. Прочитав это руководство, вы сможете: Измерьте номера оттенков кожи RGB, чтобы дать вам общее представление о том, что нужно для редактирования вашей фотографии, и исправьте проблемы с цветом с помощью Color Curves
LightroomНахождение номеров цветов
Изображение ниже — это фотография, сделанная камерой, с довольно хорошим балансом белого и оттенком кожи.Вы видите числа под гистограммой? Это красные, зеленые и синие (RGB) числа.
Вы также можете отображать номера RGB для ваших фотографий. В модуле разработки Lightroom наведите курсор на область, которую вы хотите измерить. Найдите соответствующие измерения RGB под гистограммой.
Эти измерения говорят нам, что пиксели рядом со стрелкой на снимке экрана имели следующие размеры:
- Красный: 73,1%
- Зеленый: 67.1%
- Синий: 60,5%
RGB-числа обычно измеряются по шкале от 0 до 255, если вы не работаете в Lightroom. В Lightroom вы обычно видите их в процентах. 0% — самое темное значение для любого цвета, он настолько темный, что в этой области нет видимых деталей. 100% — самый яркий, он настолько яркий, что детали не видны.
Анализ числа цветов
При анализе чисел RGB для тона кожи обратите внимание на следующие показатели:
- Красный должен быть выше зеленого.Зеленый должен быть выше синего. Этот узор универсален для всех оттенков кожи, независимо от возраста и национальности.
- Каждый цвет должен иметь разницу не менее 2%, обычно больше, между ним и следующим числом. Вы знаете, как определить чистый серый цвет? Это пиксель, который имеет одинаковые значения красного, зеленого и синего цветов. Таким образом, кожа, значения RGB которой очень близки друг к другу, будет выглядеть серой. Не очень привлекательно, правда?
- Если какой-либо из цветов имеет размер 94% или выше, вам, вероятно, приходится иметь дело с передержкой.
- Если размер какого-либо цвета составляет 6% или ниже, вероятно, вам придется иметь дело с недодержкой.
Цифры RGB на фотографии выше соответствуют ожиданиям. Это означает, что кожа находится в пределах «надлежащего диапазона» хорошо экспонированной фотографии с хорошим балансом белого.
Что делать с плохими числами?
Что же произойдет, если ваша фотография не будет так хорошо смотреться прямо из камеры?
На этой фотографии точка измерения была рядом со стрелкой на ее лбу.Цифры гласят: красный 93,8%, зеленый 92,5% и синий 93,6%.
Каждый раз, когда вы видите фотографию с такими оттенками кожи, ваши глаза скажут вам, что что-то не так, раньше, чем числа. Преимущество использования чисел в том, что они указывают направление, в котором должны идти ваши правки изображения.
Цифры на фото вызывают беспокойство, потому что:
- Все, что выше 94% или около того в Lightroom, является достаточно ярким, чтобы ваше изображение, если вы его распечатываете, могло не передать хорошие детали в этих областях.Это означает, что эти области слишком яркие.
- Синий выше зеленого. Красный всегда должен быть самым высоким, а синий — самым низким, иначе цвет кожи будет казаться холодным.
- Цифры RGB расположены слишком близко друг к другу — они приближаются к серому. В результате кожа на этой фотографии безжизненная.
Коррекция тона кожи
Чтобы исправить это изображение, вы должны начать с настройки экспозиции. Правильная экспозиция — важнейший компонент правильного цвета кожи. Фактически, зачастую невозможно правильно оценить проблемы с оттенком кожи, не скорректировав сначала экспозицию.
Малоизвестная особенность Lightroom заключается в том, что легко корректировать экспозицию, следя за числами RGB. В модуле «Разработка» дважды щелкните числовое поле ввода для Exposure, чтобы номер был выделен. Затем наведите курсор на измеряемый участок кожи, не нажимая. Используйте стрелки вверх или вниз на клавиатуре, чтобы изменить экспозицию, пока под гистограммой не появится более подходящее измерение для красного значения.
Отрегулируйте светлые участки (или тени, белые или черные) таким же образом.Активируйте числовое поле ввода для редактирования, затем наведите курсор на стрелку, которую вы хотите измерить. Используйте клавиши со стрелками на клавиатуре, чтобы увеличить или уменьшить настройку.
Экспозиция для этой фотографии лучше с настройками, которые вы видите выше, но цвет по-прежнему отключен. Когда числа RGB настолько близки друг к другу, как вы видите здесь, часто для решения проблемы лучше использовать цветовые кривые, чем ползунки баланса белого.
Использование цветовых кривых вместо ползунков баланса белого
Color Curves имеет два основных преимущества перед ползунками баланса белого (WB).
Возможно, вы уже заметили, что Lightroom измеряет три цвета (красный, зеленый и синий) для каждого пикселя. Однако ползунки баланса белого не позволяют редактировать самый важный компонент цвета кожи — красный. Но вы можете редактировать красные тона с помощью цветовых кривых Lightroom.
Другим большим преимуществом использования цветовых кривых является то, что вы можете настраивать цвета в ограниченных частях тонального диапазона. Например, если вы уменьшаете желтый цвет на изображении с помощью ползунка «Температура» в разделе «Баланс белого», вы уменьшаете желтый цвет глобально (везде в изображении одинаково).Однако с помощью цветовых кривых можно уменьшить желтый цвет только в тенях, не убирая желтый цвет, который должным образом принадлежит средним тонам и светлым участкам изображения.
Чтобы найти кривые цвета в Lightroom, прокрутите вниз до раздела «Кривая тона». По умолчанию он показывает параметрическую кривую, которая выглядит так:
Нажмите маленькую кнопку в правом нижнем углу панели «Кривые», чтобы получить доступ к точечной кривой. (Обведено на скриншоте выше.)
Теперь вы смотрите на интерфейс Point Curve:
В раскрывающемся меню «Канал» выберите цвет, который нужно настроить.
Какой цветовой канал редактировать?
На этом этапе вы можете задаться вопросом о настройке других цветов, кроме красного, зеленого и синего. Например, что, если на вашей фотографии слишком много желтого или оранжевого цвета? Подумайте об этом так.
У каждого из трех цветов, измеренных в Lightroom, есть противоположность:
- Красный — противоположность голубого
- Зеленый — противоположность пурпурного
- Синий противоположен желтому
Уменьшение любого из этих цветов с помощью цветовых кривых увеличивает противоположный цвет.Другими словами, уменьшение синего — это то же самое, что увеличение желтого.
Глядя на панель «Кривые», видите ли вы гистограмму за прямой линией? Когда вы щелкаете и перетаскиваете прямую линию, чтобы создать кривую, это говорит Lightroom отрегулировать пиксели, соответствующие этой части гистограммы.
Скажем, например, что вы хотите добавить синего цвета к средним тонам изображения. Вы должны выбрать синий канал и щелкнуть линию в середине гистограммы, где находятся средние тона.Перетаскивание линии вверх добавит синего цвета ярким частям тонального диапазона вашей фотографии.
Перетаскивание вверх увеличивает цвет, в честь которого назван канал — в данном случае синий. Если он становится синим, это означает, что он также уменьшается, противоположный синему, желтому.
При перетаскивании вниз уменьшается цвет, в честь которого назван канал.
Так в целом работает. Но вы можете получить гораздо более точный контроль цвета, используя инструмент целевой настройки Lightroom.Нажмите кнопку в верхнем левом углу панели «Кривые», чтобы активировать ее (обведена ниже).
Наведите этот инструмент на место, которое вы используете для измерения тона кожи на фотографии, но не нажимайте! Используйте стрелки вверх и вниз на клавиатуре, следя за числами RGB под гистограммой, пока не улучшится как внешний вид фотографии, так и числа RGB.
Перемещение синей кривой вниз, как на скриншоте ниже, обеспечивает лучшее разделение между измерениями зеленого и синего цветов.Это также придает фотографии теплоту, которой ей не хватает.
Если изображению все еще не хватает яркости, как это, перейдите к красной кривой и увеличьте красный канал. Добавление оттенка красного — лучший способ противодействовать серости кожи.
Далее, уменьшение зеленого (для добавления пурпурного) заставляет цвет кожи, а также соответствующие числа RGB выглядеть примерно правильно.
Тонкая настройка
Однако тепло растений, стоящих за ними, подавляет испытуемых.Чтобы преуменьшить это, вернитесь к синему каналу.
Используя инструмент целевой настройки, добавьте синий к теням, наведя курсор на темную область фотографии и нажав стрелку вверх на клавиатуре.
Сравните исходную и отредактированную фотографии здесь:
Перед
После
Редактирование собственных изображений с помощью цветовых кривых и номеров RGB
Помните о следующих советах при редактировании собственных изображений.
# 1 — Во-первых, большое предостережение для всех, кто слышал, что использование номеров RGB для редактирования решит все проблемы с оттенком кожи! Правильных измерений RGB столько же, сколько людей в мире.Изучая числа RGB, позвольте тенденциям в цифрах и общих чертах направлять ваши правки, но не пытайтесь найти точное числовое совпадение.
# 2 — Измерение телесных тонов в среднем диапазоне яркости. Ищите средние тона, а не яркие блики или глубокие тени. Также избегайте измерения на щеках, кончике носа или других областях, которые обычно краснее других.
# 3 — Обычно, когда я редактирую фотографии, я ищу оттенки в следующих диапазонах:
- Красный — самый высокий> Зеленый — средний> Синий — самый низкий — всегда.
- Красный канал обычно составляет от 70% до 90%. Очень светлая кожа может достигать 94%. Очень темная кожа может опуститься до 40-50%.
- Синий канал обычно составляет от 30% до 80%.
- Невозможно обобщить, сколько процентных пунктов должно быть между красным и зеленым или зеленым и синим. Однако кожа с более теплыми тонами будет иметь меньше синего по сравнению с красным и зеленым.
# 4 — Небольшие движения вашей кривой тона резко влияют на ваше изображение.Не переусердствуйте!
Заключение
Изучение закономерностей в числах RGB на ваших фотографиях — отличный способ развить свой глаз редактирования. У всех есть не совсем правильные фотографии. Анализ взаимосвязи между числами и внешним видом фотографии поможет вам добраться до точки, где вы сможете оценить потребности фотографии, вообще не обращаясь к номерам RGB.
Есть вопросы? Мы могли бы говорить на эту тему целый день. Прокомментируйте ниже и расскажите мне, что вы думаете.
Коррекция тона кожи в Photoshop
Саммит Печать Разместить заказ сейчас Способы оплаты Бесплатные профессиональные услуги проверки файлов Бесплатные доказательства ваших художественных файлов Регулировка тона кожи…
одна из самых распространенных задач редактирования фотографий.
Многие дизайнеры просто корректируют оттенки кожи, насколько это возможно, невооруженным глазом, но с непредсказуемыми и противоречивыми результатами.
Photoshop предлагает простой способ измерения точных значений цвета изображения и корректировки цвета до нормального оттенка кожи.
Помимо происхождения предков, в каждой этнической группе также наблюдаются значительные различия в цвете кожи. И генетика, и воздействие солнца также играют роль в широком спектре этих различий, делая коррекцию тона кожи одной из самых сложных задач цветокоррекции.
Несмотря на то, что не существует «идеального» набора значений цвета для всех этнических групп или для всех ситуаций освещения, существуют рекомендации, которым необходимо следовать, чтобы убедиться, что оттенки кожи вашего объекта находятся в диапазоне типичного цвета кожи для любой конкретной этнической принадлежности.
Photoshop дает нам инструменты, необходимые для корректировки значений цвета в пределах нормального диапазона цвета кожи для любого конкретного тона кожи.
Коррекция цвета кожи «По номерам»
Начнем с измерения текущих значений цвета телесных тонов в Photoshop с помощью инструмента «Пипетка». Измеряя значение цвета на изображении и зная, каким должно быть «типичное» значение тона кожи, мы получаем нашу отправную точку. Как только ваше изображение будет в пределах нормальной цветовой нормы, вы можете настроить его по своему вкусу, учитывая условия освещения и т. Д.для желаемых результатов.
Сначала мы проверим ваши настройки инструмента «Пипетка» в Photoshop. Убедитесь, что он НЕ установлен на «Точечный образец», так как этот параметр будет оценивать только квадрат в 1 пиксель.
Для этого метода мы хотим получить образец цвета среднего пикселя 5 X 5 для среднего значения цвета в области.
Щелкните мышью, удерживая клавишу Shift, чтобы создать целевую область
Выберите инструмент «Пипетка» и, удерживая нажатой клавишу SHIFT, щелкните область
, которая представляет собой рассеянный свет (светлый участок кожи вне теней, с деталями изображения).
Избегайте зеркальных бликов на изображении.
(области, где источник света отражается от кожи, в которых отсутствует детализация изображения).
Создание корректирующего слоя Curves
Щелкните значок «Новая заливка или корректирующий слой» в меню слоев. На палитре слоев выберите КРИВЫЕ в раскрывающемся меню значка корректирующего слоя.
Значения цвета телесного тона
Сравнение до и после
Не снимая выделения с нового корректирующего слоя «Кривые», откройте информационную панель.Вы увидите 2 набора значений RGB. Они представляют значения цвета в целевой области, которую вы выбрали, удерживая нажатой клавишу «Shift» с помощью инструмента «Пипетка».
Первый набор чисел — это цвет кожи текущего значения. Второй набор чисел покажет вам результаты изменения значений цвета с помощью корректирующего слоя кривых.
В главном меню само изображение должно быть в цвете RGB
ИЗОБРАЖЕНИЕ> Режим> Цветовой режим RGB
, однако мы хотим, чтобы палитра информации показывала значения CMYK (вместо значений RGB).
В зависимости от вашей версии Photoshop вам может потребоваться щелкнуть маленькую пипетку на информационной панели и изменить ее на CMYK. Теперь мы готовы приступить к изменению цвета тона кожи.
Коррекция цвета кожи
Оценка значений цвета телесного тона по номерам CMYK
Теперь мы готовы приступить к работе с оттенками кожи. Внося корректировки в корректирующий слой «Кривые», мы затем просматриваем результаты того, как эти корректировки повлияли на значения CMKY в информационной палитре.
Мы выбрали «Цветовой режим RGB», так что есть только 4 возможных настройки кривой для упрощения процесса (будет 5 в режиме CMYK).
Первый селектор — это канал RGB, который влияет на все цвета глобально (более темные или светлые). Мы также можем выбрать отдельные каналы (красный, зеленый и синий), чтобы внести целевые изменения цвета.
Помните, что числа справа — это наши «новые» значения после того, как мы настроили значения в диалоговом окне кривых, а числа слева — это наши исходные значения, которые мы пытаемся исправить.
Точная настройка тона кожи европеоидов
При типичных условиях освещения для кавказского телесного тона должны использоваться соотношения цветовых значений CMYK в этом общем диапазоне:
ЗначенияMagenta и Yellow должны быть почти одинаковыми, но с чуть большим количеством желтого, чем пурпурного. Голубой должен быть от ⅕ до ⅓ чисел Y и M. У кавказцев должно быть 0 черных в «светлых областях».
После того, как отдельные каналы R-G-B были настроены для достижения точного общего тона, изменение основного канала RGB повлияет на «уровни насыщенности», чтобы изменить тона для более светлой кожи или более загорелого вида.
Пример корректировки кривых, сделанных на этом изображении для коррекции тона кожи
Мы начали настраивать кривые в различных каналах, чтобы цифры находились «в пределах допустимого диапазона».
Поскольку образец, на который мы нацелились с помощью пипетки, был выделением , установите точку настройки в области выделения (с правой стороны) диалогового окна настройки кривых.
Когда мы проверим значения в этом примере, единственный цвет, который значительно выходит за пределы допустимого диапазона, — это слишком высокий голубой цвет.
Помните, что голубой цвет не должен превышать значений пурпурного и желтого.
В этом примере изображения исходное значение голубого — 16, пурпурного — 34, а желтого — 36. Мы знаем, что голубой цвет слишком высок, так как его текущее значение 16, а при умножении 16 на 3 = 48, что намного больше, чем Пурпурные и желтые числа.
ПРИМЕЧАНИЕ — когда вы настраиваете один канал, это также влияет на другие каналы, поэтому вам нужно немного двигаться вперед и назад, чтобы все получилось правильно.
В этом примере, чтобы получить числа в пределах «нормального диапазона», красный канал был немного увеличен, а синий — уменьшен.После внесения корректировок оно выглядело немного перенасыщенным, поэтому глобальное изображение было осветлено, немного осветляя насыщенность цвета в канале RGB.
При изменении настроек в диалоговом окне кривых может оказаться полезным думать о каналах как о: сине-желтый канал, зелено-пурпурный канал и красно-голубой канал, так как это то, на что они на самом деле влияют.
Вариации оттенка кожи для европеоидов
Большинство кавказцев имеют на 5-20% больше желтого, чем пурпурный.Взрослый европеоид со светлой кожей может иметь всего 20% пурпурного и 25% желтого. Бронзовый кавказец может иметь 45% пурпурного и 62% желтого. Светлокожий розоватый ребенок может быть на 15% пурпурным или 16% желтым.
Общие примеры оттенков кожи
Различные этнические группы и оттенки
Вот несколько примеров некоторых значений CMYK для разных национальностей и насыщенности тона кожи, но помните, что эти значения могут сильно различаться, поэтому принимайте их только как очень приблизительный ориентир. Кожу афроамериканца легко перенасыщить, так что будьте осторожны.Кожа азиатского и латиноамериканского происхождения обычно имеет желтый цвет на 10-20% выше, чем пурпурный.
Окончательная корректировка тона кожи
Следование этим рекомендациям CMYK поможет убедиться, что телесные тона вашего объекта находятся в диапазоне типичного цвета кожи. Оттуда просто используйте свой здравый смысл для точной настройки изображения. Помните, что если вы собираетесь печатать фотографии, переключите изображения в цветовой режим CMYK, так как устройства вывода и коммерческие полиграфические компании не могут печатать в RGB. См. Цветовая гамма.
Кредиты и признание
Вышеупомянутая методика цветовой коррекции тона кожи является адаптацией обучающего видео Криса Орвига на Lynda.com. Крис — фотограф, автор, спикер и преподаватель. Если вы серьезно относитесь к обучению работе с Photoshop, мы настоятельно рекомендуем обучение Криса. Его использование корректирующих слоев поистине потрясающе! Предупреждение: его энтузиазм по поводу Photoshop (и жизни в целом) заразителен.
Нужна помощь по графическому дизайну?
Если в вашей компании нет графического дизайнера, в Summit Printing есть профессиональные графические дизайнеры, которые могут вам помочь!
Если у вас есть какие-либо вопросы о наших услугах, вам требуется ценовое предложение или вы хотите поговорить со специалистом по вопросам печати или графического дизайна, не стесняйтесь обращаться к нам.
Мы будем рады Вам помочь!
Наша типография доступна 24/7 по телефону 800-594-7733, в чате или по электронной почте.
Как получить красивые оттенки кожи в Lightroom (каждый раз!)
Как получить красивые оттенки кожи в Lightroom (каждый раз!)
Красивые оттенки кожи — это то, чего мы ВСЕ хотим добиться в наших изображениях. Особенно они важны при съемке свадеб и портретов!
В Lightroom идеальные оттенки кожи вполне достижимы, но, безусловно, требуют некоторых ноу-хау и практики. Следуя приведенным ниже инструкциям, вы можете быстро и легко получить идеальный скин на каждой фотографии, которую вы снимаете!
Шаг 1. Проверьте баланс цвета кожи
Вы не можете что-то исправить, если не знаете, что нужно исправить. Проверяя цветовой баланс, вы можете увидеть, каковы конкретные потребности изображения, а затем предпринять шаги для их исправления.
Чтобы проверить цветовой баланс тонов вашей кожи в Lightroom, перейдите в модуль «Проявление» и наведите указатель мыши на область со средним тоном кожи вашего объекта.Числовые значения RGB появятся в области гистограммы справа. Эти значения RGB помогут вам проанализировать оттенки вашей кожи.
Практическое правило RGB для красивых оттенков кожи:
- Значение% синего должно быть наименьшим значением.
- Зеленое значение в% должно быть выше синего как минимум на один процентный пункт.
- Значение красного% должно быть наивысшим значением и по крайней мере на два процентных пункта выше зеленого.
Теперь, когда вы знаете значения RGB для ваших телесных тонов и какие оптимальные значения , вы будете знать, какой цвет необходимо скорректировать на вашем конкретном изображении!
Примечание. Вы можете спросить, почему значения RGB выше на одних изображениях и ниже на других? Ответ: Чем выше процентное значение, тем ярче оттенок кожи.Чем ниже процентные значения, тем темнее оттенки кожи.
Шаг 2. Настройте экспозицию и баланс белого
Если ваше изображение или оттенки кожи нуждаются в коррекции экспозиции или баланса белого, важно сделать это до того, как мы начнем вносить изменения в значения цвета телесных оттенков.
Действительно простой способ настроить экспозицию изображения — использовать ползунок «Экспозиция» на базовой панели Lightroom. Вы также можете настроить ползунки Highlights и Shadow, так как они также могут повлиять на экспозицию вашего изображения.
Для настройки баланса белого щелкните пипетку баланса белого в верхнем левом углу базовой панели. Затем щелкните по средне-серому тону на вашем изображении — хорошие варианты для этого — белые глаза или любой серый элемент вашего изображения (например, цемент, одежда и т. Д.)
Вы также можете настроить ползунки «Температура» и «Оттенок», однако это потребует от вас визуализации того, какие цвета в вашем балансе белого требуют настройки.
Задайте себе вопрос: должно ли изображение быть теплее или холоднее? Изображение слишком красное или зеленое?
Как правило, перемещение любого из этих ползунков вправо приводит к тому, что значение, которое вы настраиваете, будет увеличиваться или увеличиваться.Например, если вы перемещаете ползунок «Экспозиция» вправо, общая экспозиция вашего изображения станет ярче (увеличится). Если вы переместите ползунок «Тени» вправо, темные области вашего изображения станут ярче.
Шаг 3. Отрегулируйте тона кожи с помощью панели кривой тона (вариант 1)
Быстро проверьте значения тона кожи еще раз, чтобы определить, какое значение цвета нужно увеличить или уменьшить. Затем откройте панель Tone Curve Panel. Вы увидите, как появится кривая тона. Эта панель многим кажется менее простой, но она МОЩНАЯ, когда дело касается оттенков кожи!
Измените «Канал» на любое значение, которое, по вашему мнению, необходимо отрегулировать. (Совет: если вы не видите возможность изменить канал, коснитесь квадрата в правом нижнем углу с диагональной линией через него).
У вас слишком высокое значение синего? Откройте синюю кривую. Щелкните по инструменту целевой настройки, чтобы активировать его. Перейдите к оттенкам кожи на изображении, нажмите и перетащите ВНИЗ, чтобы уменьшить количество синего в оттенках кожи.
Вероятно, вам нужно будет внести только небольшие изменения, поэтому не переусердствуйте с тем, насколько сильно вы перетаскиваете вниз (или вверх).
Возможно, вам потребуется настроить более одной кривой. Например, после уменьшения синего цвета в телесных тонах с помощью синей кривой вам также может потребоваться немного увеличить теплоту с помощью красной кривой. И если на вашей фотографии много зеленых деревьев или травы, вам может потребоваться также внести некоторые изменения в зеленый канал.
Я считаю, что больше всего использую красные и синие кривые.
Шаг 3. Отрегулируйте тона кожи, используя яркость и насыщенность (вариант 2)
Другой вариант настройки оттенков кожи — использование раздела «Яркость» на панели HSL.Ползунки «Яркость» регулируют яркость или темноту цветов в Lightroom.
Чтобы исправить оттенки кожи таким образом, выберите целевой инструмент настройки на этой панели, щелкните и перетащите ВВЕРХ по оттенкам кожи, чтобы сделать эти оттенки ярче. В частности, щелкните и перетащите вверх по областям, где вы слышите тревожные тона.
Если определенный тон вызывает беспокойство, вы также можете переключиться в раздел «Насыщенность» на панели HSL и использовать тот же инструмент целевой настройки, а затем щелкнуть и перетащить вниз область с этим тоном.Это уменьшит насыщенность этого тона.
Конечно, вы также можете настроить эти ползунки вручную, но я думаю, вы оцените точность инструмента «Целенаправленная настройка».
Шаг 4. Клонирование и лечение
Это очень важный шаг к красивой коже. На этом этапе вы должны клонировать все прыщики и темные пятна. На более зрелой коже можно даже клонировать несколько морщин и отрегулировать непрозрачность инструмента клонирования, чтобы кожа выглядела естественно.
Советы по использованию инструмента клонирования / лечения:
- Установите размер так, чтобы меньший внутренний круг кисти был немного больше, чем изъян, который нужно удалить.
- Для небольших прыщиков на коже, как правило, лучше всего подходит инструмент Heal.
- Для более крупных пятен на коже или пятен у края лица лучше всего использовать инструмент «Клонирование».
Помните, что цель — естественный и красивый оттенок кожи. Так что не переусердствуйте и не переусердствуйте с редактированием каждой морщинки и поры на лице вашего объекта.
Шаг 5. Портретные кисти и наборы настроек
Почему бы не упростить себе жизнь и сэкономить МНОГО времени на редактирование?
Портретные кисти в Perfect Portrait: Retouch и Makeup Brushes, а также портретные кисти, входящие в рабочий процесс Clean Edit Portrait, являются прекрасными вариантами для создания идеальных кремовых тонов кожи.
Помимо кистей для достижения идеального оттенка кожи, они также включают в себя кисти для разглаживания кожи, отбеливания глаз и зубов, добавления четкости и уменьшения цветовых оттенков и многое другое!
Это также время использовать ваши любимые настройки Pretty, чтобы придать вашим портретам неповторимый вид. После того, как вы добавили свой пресет, вы можете обнаружить, что вам нужно немного отрегулировать ползунок, чтобы добиться идеального вида.
Когда вы закончите редактирование, воспользуйтесь преимуществами одной из важных функций Lightroom для СИНХРОНИЗАЦИИ правок для всех изображений в последовательности с одинаковым балансом света и белого. Важное примечание: правки кисти не должны синхронизироваться с другими изображениями — эти правки очень специфичны для изображения и должны применяться только к изображениям по отдельности.
Дополнительная литература: Как редактировать более темные тона кожи в Lightoom
Есть ли у вас какие-либо вопросы или комментарии о том, как исправить оттенки кожи в Lightroom? Оставьте нам комментарий ниже — Мы будем рады услышать от вас! И ПОЖАЛУЙСТА, ПОДЕЛИТЬСЯ этим сообщением, используя кнопки социальных сетей (мы очень ценим это)!
.
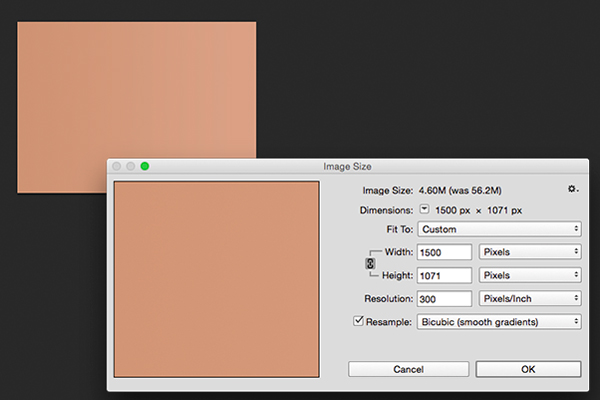

 В окошке вы можете отслеживать результат, с которым важно не переборщить: следите, чтобы изображение было не сильно размытым, иначе получится неестественно;
В окошке вы можете отслеживать результат, с которым важно не переборщить: следите, чтобы изображение было не сильно размытым, иначе получится неестественно; Кликните на диалоговое окно коррекции и выберите из списка «Красные тона». Затем настройте тон (Hue)+6, saturation -6.
Кликните на диалоговое окно коррекции и выберите из списка «Красные тона». Затем настройте тон (Hue)+6, saturation -6. После этого, вам нужно снова взять кисть белого цвета и провести по лицу на фото. Прозрачность слоя должна составлять шестьдесят семь процентов.
После этого, вам нужно снова взять кисть белого цвета и провести по лицу на фото. Прозрачность слоя должна составлять шестьдесят семь процентов.