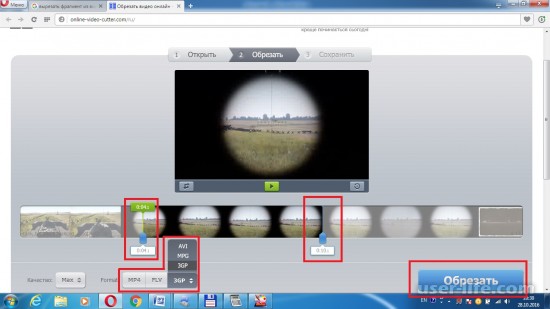App Store: Вырезать обработка видео фото
VideoTrim — это отличный видеоредактор для нарезки и кадрирования Ваших видео, чтобы они идеально подходили для публикации в социальных сетях. Хотите создать крутое видео со своими незабываемыми впечатлениями? Хотите получать тонны лайков в социальных сетях? Благодаря VideoTrim, создание настоящего шедевра — это дело всего нескольких нажатий, даже если Вы новичок. Соедините все свои летние видео, романтические воспоминания и самые милые моменты с Вашим питомцем, и поделитесь ими со всем миром!
ФУНКЦИИ:
• Выбирайте и комбинируйте свои видео
• Обрезайте и разбивайте видеодорожку с высокой точностью
• Редактируйте формат и размер для социальных сетей
• Добавляйте яркие фоны и переходы
• Выбирайте лучшие песни из огромной музыкальной библиотеки
• Еще больше веселья, благодаря добавлению закадрового голоса!
• Делитесь со своими друзьями в одно нажатие
ИНФОРМАЦИЯ О ПОДПИСКЕ:
Подпишитесь, чтобы воспользоваться функциями, перечисленными выше.
• Длительность подписки: недельная
• Оплата будет списана с Вашей учетной записи iTunes сразу после подтверждения покупки.
• После покупки Вы сможете управлять своими подписками и отключать автопродление в настройках учетной записи.
• Ваша подписка будет продлена автоматически, если Вы не отключите автопродление как минимум за 24 часа до окончания текущего периода.
• Оплата за новый период будет списываться с Вашего счета за 24 часа до окончания текущего периода.
• При отмене подписки Ваша подписка будет активна до конца периода. Автопродление будет отключено, но плата за текущую подписку не будет возвращена.
Условия использования: https://bendingspoons.com/tos.html?app=1158660999
Политика конфиденциальности: https://bendingspoons.com/privacy.html?app=1158660999
У Вас есть предложения по поводу функций, которые Вы бы хотели увидеть в новых версиях приложения? Не стесняйтесь обращаться к нам по адресу videotrim@bendingspoons. com
com
Отказ от ответственности: перед тем, как вы сможете получить доступ к приложению, вам необходимо будет подписаться на автоматически обновляемую покупку через приложение.
Как обрезать видео на компьютере
Какой программой можно вырезать фрагмент видео?
Чтобы смонтировать фильм, сначала расположите на шкале времени все фрагменты, добавленные в проект. После этого можно будет их разделять и обрезать, а также вносить в них другие изменения перед тем, как соединить их с переходами. С задачей вырезки фрагмента видео отлично справляется редактор Bolide Movie Creator. Ссылка для скачивания доступна справа.Пошаговая инструкция обрезки видео в редакторе Bolide Movie Creator
- Поместите видеоролик на шкалу времени проекта.
-
Решите, в каком месте вы хотите разрезать или разделить видеоролик.

-
Когда подвижный указатель будет находиться в месте, где вы хотите разрезать видеоролик, нажмите на значок
-
Чтобы удалить ненужный кусок или «обрезок» видеоролика, выделите его левой кнопкой мыши и нажмите клавишу Delete на клавиатуре.
 Или нажмите на него правой кнопкой мыши и выберите в контекстном меню пункт
Или нажмите на него правой кнопкой мыши и выберите в контекстном меню пункт - Полезно знать: Точно так же вы можете удалить и пустое место между роликами — выделите пустое место мышкой и нажмите Del. При этом все ролики справа от пустого места сдвинутся влево на размер удаленной «пустоты».
- Полезно знать: Можно разрезать сразу несколько блоков в позиции курсора. Нужные блоки для этого должны быть выделены. Для выделения нескольких блоков одновременно, удерживайте нажатой клавишу CTRL и кликайте левой кнопкой мыши по нужным блокам.
- Чтобы сохранить обрезанное видео, воспользуйтесь кнопкой «Сохранить видео».
- Начиная с версии 3.5 нашего видеоредактора, чтобы обрезать видео необязательно разрезать его на части.
 Вы можете перетаскивать правую границу блока влево, чтобы укоротить видео до нужного момента или перетаскивать левую границу вправо, чтобы видео начиналось с необходимой вам позиции.
Вы можете перетаскивать правую границу блока влево, чтобы укоротить видео до нужного момента или перетаскивать левую границу вправо, чтобы видео начиналось с необходимой вам позиции. -
Более наглядно посмотреть как обрезать видео вы можете в видеоуроке:
Мнение пользователя
Bolide Movie Creator — Всё понятно!
«Базовые фукнции работают хорошо — в основном меня все устраивает, понятно человеку, знакомому с видеомонтажом поверхностно. Отдельное спасибо за размер программы!!!! Люблю такие!!! Минимализм!!! 🙂 Ни разу ничего не зависло и не заглючило!!!»
Трушаков Вячеслав — Оценка: 4.9 —
Нарезка видео
Вырезание ненужных сцен и нарезка видео на фрагменты – частая проблема как для новичков, так и для профессионалов, и может быть легко решена несколькими способами в зависимости от вашей цели.
1. Обрезать видео с краев
Обрезать видео с краев можно двумя способами:
A. На монтажном столе в режиме шкалы времени, наведите курсор мыши на край клипа с ненужными кадрами. Затем, потяните край к середине клипа, чтобы скрыть ненужные кадры.
B. Выберите на монтажном столе клип, который хотите обрезать. В области просмотра, найдите треугольные маркеры в начале и в конце полосы прокрутки и потяните один из маркеров в центр трека.
Позже вы можете изменить установленную таким образом границу клипа и даже вернуть клип в изначальное состояние.
2. Разрезать видео посередине
1. Установите ползунок прокрутки на место, где хотите разрезать клип. Воспользуйтесь инструментом масштаба на панели управления монтажным столом, чтобы лучше видеть границы сцен в клипе.
2. Если нужно указать точное время, нажмите на указатель времени под полосой прокрутки и введите новое время для положения ползунка прокрутки:
 Нажмите кнопку с ножницами на панели инструментов: . Клип будет разрезан на две части в указанном месте.
Нажмите кнопку с ножницами на панели инструментов: . Клип будет разрезан на две части в указанном месте.
3. Вырезать сцену
Вырезать сцену из видеоклипа можно двумя способами:
A. С помощью команды Вырезать фрагмент:
1. Выберите клип на монтажном столе и разместите ползунок прокрутки на начало фрагмента, который необходимо вырезать. Воспользуйтесь инструментом изменения масштаба, чтобы точнее установить нужное время.
2. Откройте меню
3. Переместите ползунок прокрутки на конец ненужной сцены.
4. В меню Правка, выберите Установить правый маркер. На монтажном столе останется только ненужный фрагмент.
5. В меню Правка, выберите команду Вырезать фрагмент. Выделенная сцена исчезнет, и на монтажном столе останутся две части предыдущего клипа.
Выделенная сцена исчезнет, и на монтажном столе останутся две части предыдущего клипа.
B. С помощью инструмента нарезки:
3. Выберите второй клип и переместите ползунок прокрутки на конец ненужной сцены.
4. Еще раз нажмите на кнопку Разрезать. Теперь ненужный фрагмент находится в отдельном клипе.
6. Выделите фрагмент со сценой, которую хотите вырезать, и нажмите кнопку Delete на клавиатуре, либо нажмите на клип правой кнопкой мыши и выберите Удалить.
4. Многофункциональная нарезка в модуле Split Movie
Если вам нужно вырезать несколько сцен за один раз, вы можете воспользоваться модулем нарезки Split Movie, чтобы быстро и эффективно нарезать видео на несколько частей и вставить результат обратно в редактор.
Как вырезать фрагмент из видео на YouTube для сайта
Иногда необходимо разместить видео с youtube на сайт, но нет необходимости публиковать все видео целиком, а нужно вырезать всего ли часть. Сложности с этим возникнуть не должно. Достаточно используют встроенные функции самого YouTube. И добавить пару символов в код.
Инструкция как вырезать фрагмент из видео на YouTube
Для начала необходимо определится с видео и главное с куском этого видео на YouTube которое нужно для блога или сайта. Например нам необходим тот момент из популярного сейчас Дружко Шоу. А именно тот момент где он занимается левитацией. Вы не поверите, пока не увидите это своими глазами
- Переходим к ролику https://youtu.be/1pJBh8h59hQ
- Находите нужный момент. Сама левитация начинается на 11 минуте 40 секунде и заканчивается в 11.45
- Спускаемся в низ под ролик и находим кнопку поделится
- Нажимаем ее и выбираем HTML-код
- Копируем его
Вот сам код
<iframe src=»https://www.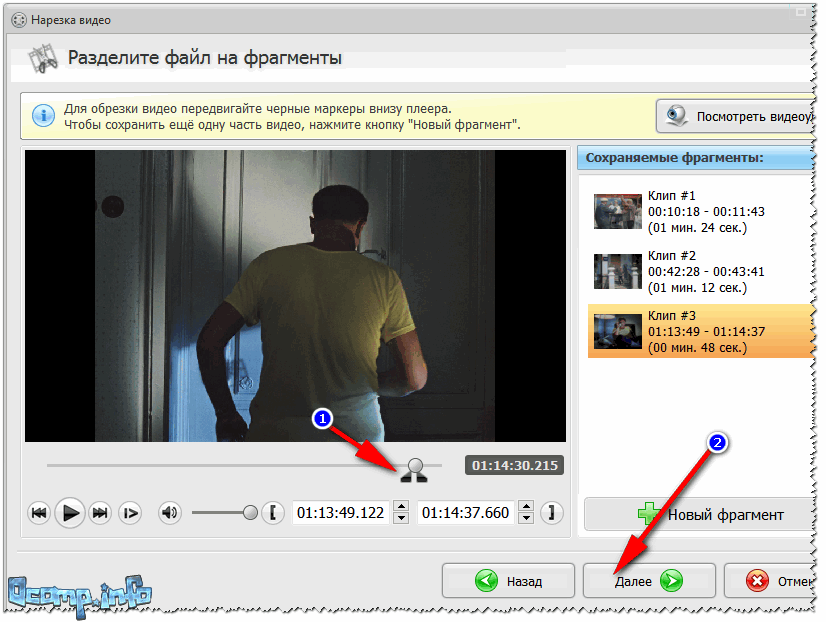 youtube.com/embed/1pJBh8h59hQ» frameborder=»0″ allowfullscreen></iframe>
youtube.com/embed/1pJBh8h59hQ» frameborder=»0″ allowfullscreen></iframe>
Теперь нам понадобятся начальные знания по математике… ну или калькулятор
Складываем и умножаем
11:40 = 11 минут и 40 секунд = 11* 60 +40 = 700 секунд
11:45 = 11 минут и 45 секунд = 11* 60 +45 = 705 секунд
Эти данные нам понадобятся для вставки в конце видео. Теперь в самом коде находим ссылку на видео и добавляем туда наш магический код
?start=Время начала&end=Окончание
Где Время начала выставляем 700 , а Окончание ставим 705. После выполненных работ код вставки для сайта или блога должен выглядеть примерно так
<iframe src=»https://www.youtube.com/embed/1pJBh8h59hQ?start=700&end=705» frameborder=»0″ allowfullscreen></iframe>
Красным отмечены изменения
Если все прошло успешно, то вставив код на сайт вы должны увидеть следующее
youtube.com/embed/1pJBh8h59hQ?start=700&end=705″/>
При запуск видео начнется с указанного нами момента и там где указали-закончится. Если что-то не получилось, то необходимо проверить код на наличие ошибок. Обычно какой-то символ пропускаешь и поэтому видео работает как-то не так или при вставке на сайт не отображается. Кстати проверить код можно в любой онлайн проверке HTML кода
Как видите нет ничего сложного в том как вырезать фрагмент из видео на YouTube
Как вырезать фрагмент из фильма
Иногда для создания музыкального ролика или для создания фильма требуется вырезать фрагмент из фильма. С такой задачей вам легко и быстро поможет справиться программа WinDVD Creator 2.
Чтобы начать, запустите программу WinDVD Creator 2.
Нажмите кнопку «Создать новый проект».
Нажмите кнопку «Импорт» и осуществите импорт файла мультимедиа.
Перетащите мышью файл на раскадровку.
Для наглядности перейдем в «Режим временной шкалы».
Все изменения, выполняемые в режиме раскадровки, также применяются и в режиме временной шкалы. И наоборот, все изменения, выполняемые в режиме временной шкалы, применяются к данному объекту в режиме раскадровки.
Например, если в режиме раскадровки вы перетащите клип на раскадровку, то, если впоследствии переключитесь в режим временной шкалы, то заметите, что такой же клип появился и на временной шкале.
Нажмите кнопку «Редактировать клип» (Открыть диспетчер видео/аудио).
Чтобы обрезать начало ролика, переместите ползунок слева направо до нужного кадра. Точная подгонка осуществляется стрелками в мониторах редактора.
Чтобы обрезать конец ролика, переместите ползунок справа налево до нужного кадра. Проверьте правильность выполненных действий просмотром в мониторе плеера. Чтобы сохранить фильм на жестком диске компьютера, нажмите кнопку «Сохранить фильм» > «Вывод в файл».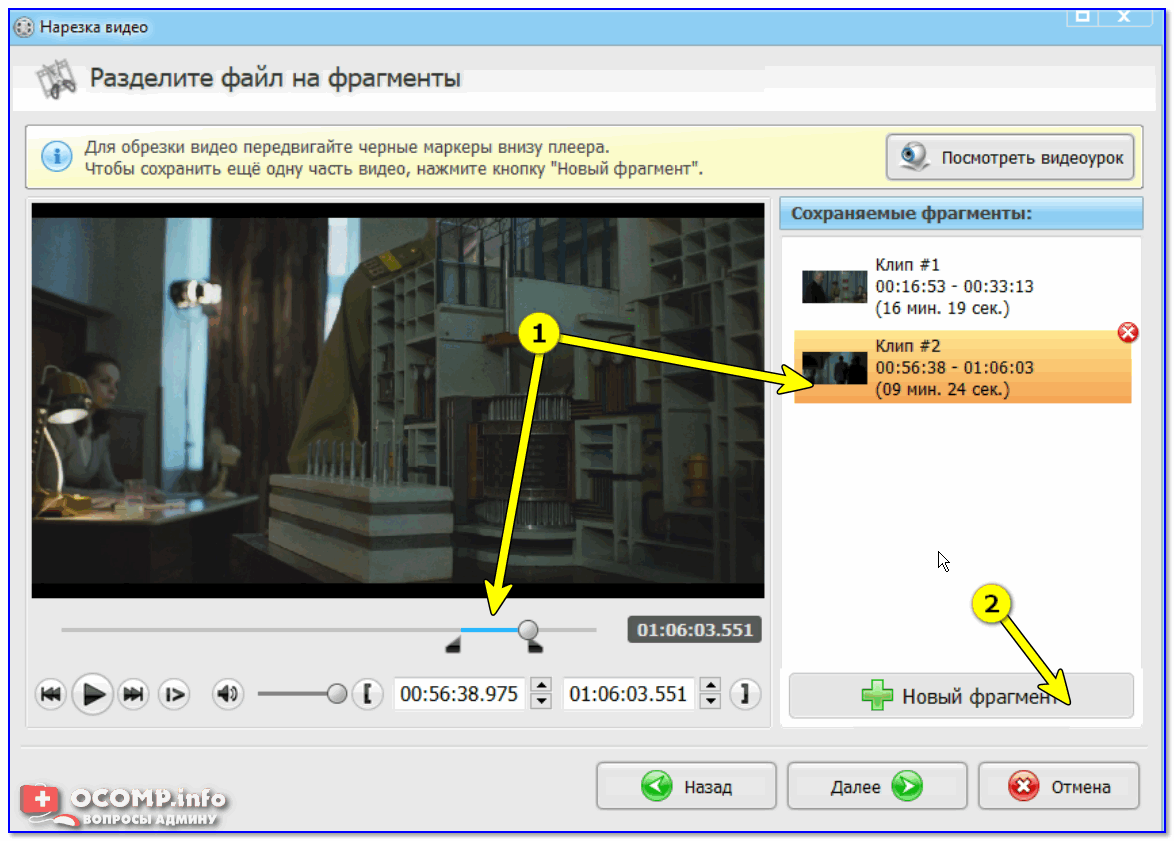
Если все устраивает, нажмите ОК.
Выберите место сохранения ролика, введите название ролика и нажмите «Сохранить».
ОК. Можно смотреть результаты выполненной работы. Посмотреть или скачать файл для просмотра можно ЗДЕСЬ.
Примечание.
Иногда может возникнуть вопрос. А как вырезать фрагмент из фильма формата DVD? Чтобы вырезать фрагмент из фильма формата DVD, надо сначала конвертировать файлы .VOB в файлы .AVI, например, программой Format Factory (Фабрика Форматов).
Затем импортировать нужный файл (файлы) в проект программы WinDVD Creator 2 и, используя функцию программы «Открыть диспетчер видео/аудио», вырезать нужный фрагмент.
Как вырезать фрагмент из видео и поделиться им онлайн
Феномен популярности социальных сетей состоит в том, что люди любят делиться своими эмоциями и переживаниями. А если при этом эти эмоции находят одобрение у друзей в виде лайков, тот тут уж счастью и вовсе нет предела ))
Поделиться интересной картинкой или фотографией с друзьями очень просто, а вот сложнее обстоит дело с видео.
 Чаще всего мы хотим обратить внимание друзей именно на какой-то определенный фрагмент видео, который нам понравился. Но как это сделать?
Чаще всего мы хотим обратить внимание друзей именно на какой-то определенный фрагмент видео, который нам понравился. Но как это сделать?В таких ситуациях можно выкрутить несколькими способами… Во-первых, в видеоредакторе вырезать фрагмент из видео и послать этот файл другу. Но это как-то хлопотно и не каждый умеет это делать. Во-вторых, дать ссылку на видео и сказать: «Всё не смотри, начинай смотреть с 3 мин. 44 сек.». Раньше я кстати так и делал ))
Сегодня я расскажу Вам отличный способ как вырезать фрагмент из видео и дать ссылку на него другу либо вставить на свой сайт! Но и это еще не всё! Я расскажу Вам, как сделать анимированную картинку, которая по качеству значительно превосходит аналоги в формате gif!
COUB – онлайн сервис по созданию видео фрагментов и анимированных картинок, использующий свой уникальный алгоритм. Принцип его работы прекрасно в наглядной форме показан в этом видеоролике:
youtube.com/embed/UVofKSVtweI?rel=0″ frameborder=»0″/>
Итак, для начала работы Вам необходимо залогиниться на сервисе через учетную запись Facebook. Далее Вам надо загрузить видео с компьютера (поддерживаются файлы до 200 МБ) либо сервисов Youtube или Vimeo.
После этого видео автоматически раскладывается на кадры, и Вам необходимо при помощи синей рамки захватить нужный фрагмент.
Жмете кнопочку «Done» и вуаля! Нужный фрагмент видео вырезан и ссылку на него Вы можете послать кому угодно, добавить на свою стену Facebook либо вставить на блог, как это сделал я:
Что еще можно делать с полученным фрагментом видео (анимированной картинкой):
— добавлять музыку
— менять порядок воспроизведения
— делать видео публичным либо приватным
— назначать автовоспроизведение и т.д.
Итак, теперь после знакомства с сервисом COUB, Вы знаете, как вырезать фрагмент из видео без каких-либо хлопот и показать его друзьям. Плюс Вы узнали, как сделать анимированную картинку со звуком, которая точно соберет много лайков на Вашей стене Facebook )) Желаю удачи!
Автор статьи: Сергей Сандаков, 40 лет.
Программист, веб-мастер, опытный пользователь ПК и Интернет.
Как вырезать фрагмент из видео: инструкция для новичков
Бесплатная программа Free Video Editor предназначена для редактирования видеофайлов. При помощи этой простой программы можно будет вырезать, и удалить из видео ненужные фрагменты.
Процесс удаления фрагментов из видео, в программе Free Video Editor, при условии сохранения видео в оригинальном качестве, не требует перекодировки. Поэтому видеоролик, после редактирования и удаления ненужных видеофрагментов, будет сохранен в оригинальном качестве.
В случае, необходимости, с помощью программы Free Video Editor, можно будет конвертировать видеофайл в другой видеоформат, поддерживаемый программой. После преобразования вы получите файл в необходимом формате.
Программа Free Video Editor поддерживает такие входные видео форматы:
- AVI, MP4, MKV, MPG, FLV, 3GP, WebM, WMV.
Скачать программу Free Video Editor можно с официального сайта производителя — российской компании DVDVideoSoft.
Free Video Editor скачать
Ранее компания DVDVideoSoft разрабатывала другую подобную программу — программу Free Video Dub, на смену которой пришла программа Free Video Editor. Программа Free Video Editor обладает большими функциональными возможностями, чем программа Free Video Dub.
После загрузки с сайта производителя, можно будет начать установку программы Free Video Editor на свой компьютер. Если вы увидите предложения об установки постороннего программного обеспечения, то смело отклоните эти предложения.
Как быстро удалить начало или конец
Другая распространенная проблема – слишком затянутое начало или окончание записи. Чаще всего причина ошибки в том, что оператор боится пропустить важные события и включает камеру заранее, когда еще ничего не происходит. В таких случаях встает задача: как вырезать кадр из видео, расположенный в начале и конце клипа? Для этого не потребуется искать функционал онлайн, поскольку действие можно выполнить в «ВидеоМОНТАЖЕ».
Создайте «Новый проект»
и установите соотношение сторон кадра. Рекомендуем выбрать – 16:9, соответствующий современным широкоформатным мониторам и телевизорам.
Выберите формат для видео
Перейдите «Далее» и перетащите запись мышкой на нижнюю панель. Войдите во вкладку «Редактировать»
, расположенную в главном меню, и вы сразу окажетесь в разделе
«Обрезать видео»
.
Откройте вкладку «Обрезать видео»
Управление обрезкой происходит по тому же принципу: черные маркеры обозначают время начала и конца отрезка. Синим цветом подсвечен оставляемый участок, а серым – удаляемый. Благодаря простому функционалу вы сможете в один момент отрезать лишние эпизоды на первых и последних минутах записи.
Установите маркер на границе обрезки
Для сохранения проекта перейдите во вкладку «Создать»
. Выберите формат из представленного списка, исходя из предполагаемых устройств для просмотра, и настройте детали экспорта. Укажите путь, куда видеоредактор поместит готовый проект, и запустите конвертацию.
Укажите путь, куда видеоредактор поместит готовый проект, и запустите конвертацию.
Выберите способ сохранения обрезанного файла
Как вырезать кусок из видео в программе ВидеоШОУ
Улучшите видео
Данный шаг не является обязательным.
После того, как вы смогли вырезать кусок из видео, можно преобразить оставшуюся часть без вспомогательных программ
прямо в ВидеоШОУ. В разделе «Эффекты» подберите оригинальную анимацию движения, впечатляющие трёхмерные вращения или интересные оформления с имитацией природных явлений (листопад, дождь, снег, туман и т.п.).
3
С помощью опции «Хромакей» легко удалить скучный однотонный фон из видеофайла и заместить более красочным и атмосферным. Достаточно указать цвет для замены и выбрать новый ролик в качестве заднего плана.
После того, как вы удалили фрагмент из фильма, исходная озвучка может получиться оборванной. Её легко заменить в разделе «Музыка». Наложите поверх видеоряда новую мелодию или звукозапись, сделанную прямо в программе.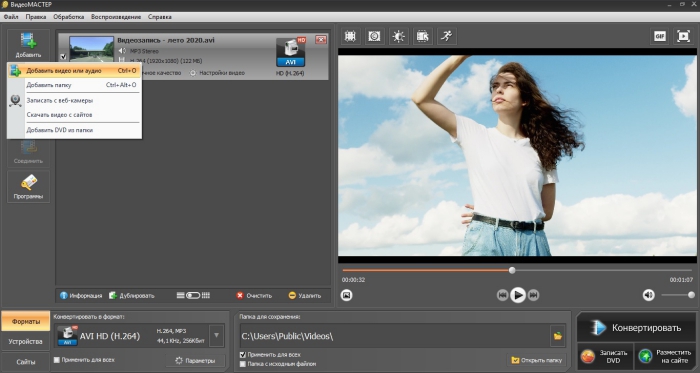
Добавьте титры и переходы
Чтобы превратить получившуюся видеозапись в полноценный законченный фильм,
установите вступительные и завершающие заставки. Перейдите в раздел «Титры». Там вы найдёте готовые варианты оформления. В категориях «Простые», «Универсальные», «Детские», «Тематические» выберите подходящий вариант и добавьте его в проект. Замените текст из шаблона заставки на собственный. Вы можете ввести как заголовок, так и подзаголовок.
4
Если вы убрали видео из видео и теперь хотите соединить несколько обрезанных фрагментов в один файл, вам понадобятся плавные переходы. Они сгладят резкие скачки на стыках роликов. В разделе «Переходы» выберите понравившийся. Вам будут доступны стандартные, 3D, градиентные и двойные варианты. Вы можете взять разные виды анимации, установить одинаковую на весь проект или воспользоваться кнопкой, автоматически добавляющей случайные переходы.
Сохраните проект
У нас получилось убрать отрывок из видео, и теперь в ролике нет ничего лишнего. Осталось сохранить его для дальнейшего использования. Кликните «Создать». Вы можете подготовить ролик для просмотра на компьютере, мобильных устройствах или для записи на DVD. Если нужно загрузить обрезанное видео на сайты или в соцсети, воспользуйтесь готовыми пресетами, доступными в программе. ВидеоШОУ подготовит ролик для YouTube, ВКонтакте и т.п.
Осталось сохранить его для дальнейшего использования. Кликните «Создать». Вы можете подготовить ролик для просмотра на компьютере, мобильных устройствах или для записи на DVD. Если нужно загрузить обрезанное видео на сайты или в соцсети, воспользуйтесь готовыми пресетами, доступными в программе. ВидеоШОУ подготовит ролик для YouTube, ВКонтакте и т.п.
Укажите нужный пункт. Если вы готовите видеоролик для ПК или просмотра на ноутбуке, далее нужно будет настроить кодек, размер кадра, качество изображения.
Для устройств – указать модель, для интернет-публикаций предстоит выбрать сайт (например, опубликовать на Ютубе или Фэйсбуке). Теперь просто дождитесь окончания конвертации.
5
Вы узнали, как вырезать часть видео без потери качества в программе ВидеоШОУ. Лишние эпизоды и реклама больше не будут портить ваши ролики. Всего несколько шагов – и в фильме останутся только самые яркие и интересные моменты. В программе вы также сможете склеить части видео в общий файл, улучшить клипы с помощью заставок, эффектов и плавных переходов. Скачайте ВидеоШОУ прямо сейчас и редактируйте ролики в удовольствие!
Скачайте ВидеоШОУ прямо сейчас и редактируйте ролики в удовольствие!
Другие возможности по обработке и улучшению
Теперь вы знаете, как вырезать видео за пару минут, однако удаление эпизодов – лишь одна из многочисленных возможностей софта. «ВидеоМОНТАЖ» – полноценный видеоредактор, который позволяет легко преображать отснятый материал и получать на выходе эффектный и профессиональный результат. Немаловажным является то, что большинство действий, направленных на улучшение видеоряда, выполняются в полуавтоматическом режиме. Любой новичок сможет без труда усовершенствовать свои кадры буквально в пару кликов мыши:
- выполните монтаж видео и добавьте плавные переходы;
- кадрируйте изображение;
- переверните картинку или сделайте зеркальное отражение;
- устраните дрожание, выполнив стабилизацию;
- примените цветовые или световые эффекты к видеоряду простым кликом;
- стилизуйте изображение под ретро или перекрасьте в оттенки любимых фильмов;
- дополните проект заставками и титрами;
- скорректируйте цветовой баланс с помощью кривых;
- добавьте в композицию надписи, картинки или стикеры;
- озвучьте проект.

Приобщиться к искусству создания увлекательных и зрелищных видеороликов гораздо проще, чем кажется на первый взгляд! Скачайте программу «ВидеоМОНТАЖ», и редактируйте отснятый материал легко и эффективно, придавая своим работам оригинальность и изысканность.
Зачем может понадобиться обрезать видео
Есть множество причин, по которым автор может захотеть немного обрезать своё видео. Самая частая из них такова: представьте, вы снимали видео с прямой загрузкой на видеохостинг (через Hang Outs или мобильное приложение), а потом поняли, что некоторые моменты будет лучше убрать из него. В таком случае видео сохраняется только в сети и у него не будет локальной копии.
Если для редактирования видео вы используете какие-либо программы, установленные на вашем ПК, то вам придётся сначала скачивать видео из интернета, редактировать его, а затем снова загружать на канал. Это неудобно не только для вас, но и для ваших подписчиков. Кроме того, это занимает очень много времени. Обрезать видео онлайн куда проще и быстрее.
Обрезать видео онлайн куда проще и быстрее.
Movavi Конвертер
Это урезанный вариант полноценного видеоредактора Movavi. Но нам и вполне хватит и этого. Там всё есть что надо для повседневных задач. Где брать?
Вот тута качаем: https://www.movavi.ru/videoconverter, я думаю разберётесь как там устанавливать да? Данный софт имеет триал период, не помню точно сколько там (потому что срок меняется иногда), но обычно неделя — две где то. Я думаю этого вам хватит сполна. Но если вдруг захотите продлить никто вам не запрещает оплатить лицензию.
Related Articles & Tips
2 проверенных способа вырезать человека из видео
10 Лучших приложений для редактирования видео с эффектами
Топ-5 онлайн видеоредакторов для редактирования роликов YouTube
Множественная обрезка видео
Если в обрабатываемом видеофайле есть несколько нужных для дальнейшего использования фрагментов, то в случае первого фрагмента кликаем на кнопке с большим пальцем – Пометить фрагмент на сохранение (или S). Следующим шагом снова устанавливаем маркеры на месте начального и конечного кадров ещё одного фрагмента, предназначенного для обрезки видео. Снова помечаем образовавшийся фрагмент на сохранение вышеописанным способом. И так повторяем нужное количество раз. Но перед тем как сохранять все выбранные фрагменты на ненужных фрагментах нажимаем кнопку с большим пальцем вниз (или D). Т.е. помечаем фрагменты на удаление. После этого нажимаем Старт, так же в диалоговом окне указываем место сохранения и название. Нажатие кнопки Сохранить в этом окне запускает процесс обрезания, причём все фрагменты сохранятся в один файл, т.е. произойдёт автоматическая склейка.
Следующим шагом снова устанавливаем маркеры на месте начального и конечного кадров ещё одного фрагмента, предназначенного для обрезки видео. Снова помечаем образовавшийся фрагмент на сохранение вышеописанным способом. И так повторяем нужное количество раз. Но перед тем как сохранять все выбранные фрагменты на ненужных фрагментах нажимаем кнопку с большим пальцем вниз (или D). Т.е. помечаем фрагменты на удаление. После этого нажимаем Старт, так же в диалоговом окне указываем место сохранения и название. Нажатие кнопки Сохранить в этом окне запускает процесс обрезания, причём все фрагменты сохранятся в один файл, т.е. произойдёт автоматическая склейка.
Как наложить один ролик на другой
Если при прочтении предыдущей части вы экспериментировали с Bolide Movie Creator, то наверняка заметили, что в процессе переноса роликов в рабочую область проекта, программа предлагала вам вставить ролик в соседнюю дорожку. Именно так в программе и реализовывается наложение роликов друг на друга.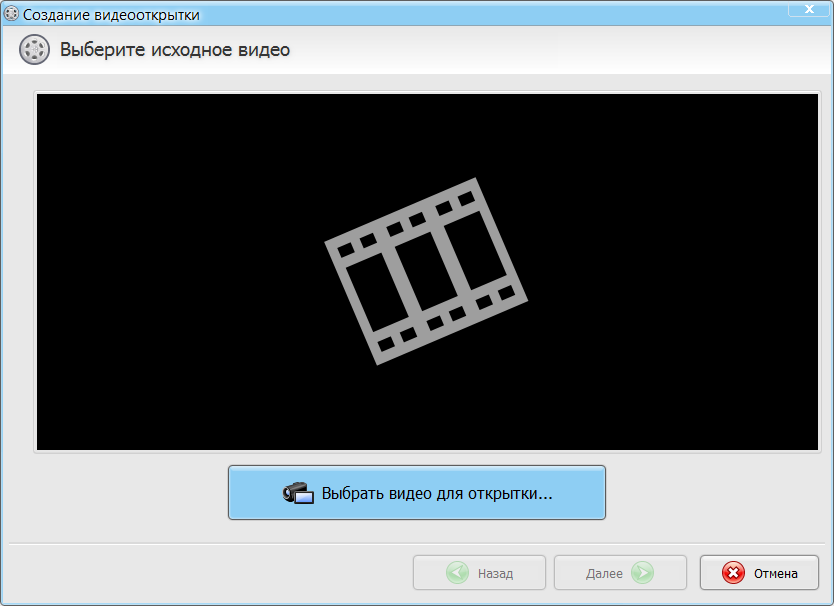 Это не такая частая операция, как обрезание и склейка видео, зато позволяет добиться интересных эффектов.
Это не такая частая операция, как обрезание и склейка видео, зато позволяет добиться интересных эффектов.
В проекте Bolide Movie Creator число визуальных и аудиодорожек не ограничено – как только вы добавляете элемент в пустую дорожку, программа тут же добавляет в проект еще одну свободную. Итак, чтобы наложить один ролик на другой, просто поместите их в проекте друг над другом и задайте им необходимый размер:
Для изменения размера ролика надо выделить его в таймлайне (ролик выделяется зеленой окантовкой) после чего мышкой можно перемещать ролик в области предварительного просмотра видео и изменять его размер, перемещая мышкой зелёные квадратики, отображаемые по периметру текущего ролика.
Обратите внимание
, что ролики накладываются друг на друга снизу вверх. Если вы не измените размер накладываемого ролика, то программа будет отображать только тот, который в таймлайне находится выше.
Видео для резки и раскроя
Нарезка сцен и удаление ненужных фрагментов видео — частая проблема как для новичков, так и для профессионалов. Режете ли вы телевизионную рекламу или снимаете собственный фильм, Movavi Video Editor может помочь вам в этом.
Режете ли вы телевизионную рекламу или снимаете собственный фильм, Movavi Video Editor может помочь вам в этом.
1. Обрезка видео
Есть два способа обрезать видео от начала или до конца:
A. На временной шкале наведите курсор мыши на край клипа , который содержит нежелательные кадры.Затем щелкните и перетащите этот край к центру дорожки, чтобы скрыть кадры, которые вы хотите удалить.
B. Выберите клип, который нужно обрезать. Затем в проигрывателе найдите треугольных маркеров () в начале и в конце индикатора выполнения и перетащите один из маркеров к центру дорожки.Вы всегда можете изменить границу позже или полностью удалить обрезку, перетащив край или маркер треугольника в исходное положение.
2. Разделение видео посередине
Может быть, вы хотите разделить клип посередине, чтобы вставить другую сцену или переход между двумя частями?
1. Поместите красный маркер поиска в то место, где вы хотите разделить клип. Используйте ползунок Zoom на панели инструментов, чтобы лучше видеть границы сцен.
Поместите красный маркер поиска в то место, где вы хотите разделить клип. Используйте ползунок Zoom на панели инструментов, чтобы лучше видеть границы сцен.
2. Если вам нужно указать точный момент в клипе, щелкните метку времени под полосой прогресса проигрывателя и введите новое положение маркера поиска внутри поля:
3. Нажмите кнопку Разделить на панели инструментов шкалы времени:. В назначенное время ролик будет разделен на две части.3. Вырезка деталей
Вырезать фрагмент видео можно двумя способами:
A. Используя опцию Cut Out:
1. Выберите клип на временной шкале. Поместите маркер поиска в начало фрагмента, который хотите вырезать.
2. Откройте меню Edit и выберите Set Left Marker .
3. Переместите маркер поиска в конец фрагмента, который вы хотите вырезать.
4. В меню Edit выберите Set Right Marker . Теперь вы должны увидеть только тот фрагмент клипа, который нужно удалить.
5. Откройте меню Edit и выберите Cut Out . Теперь фрагмент исчез, и у вас есть две отдельные части исходного клипа.
B. Использование кнопки разделения:
1. Выберите клип на временной шкале. Поместите маркер поиска в начало фрагмента, который хотите вырезать.
2 . Нажмите кнопку Split на панели инструментов. Клип будет разрезан на две части.3. Выберите второй клип и переместите маркер поиска в конец фрагмента, который вы хотите вырезать
4. Нажмите кнопку Split еще раз. Теперь у вас есть ненужный фрагмент, отделенный от остальной части клипа
6. Выберите этот фрагмент и нажмите на клавиатуре клавишу Del . Нежелательная сцена теперь исчезнет!
Нежелательная сцена теперь исчезнет!
4. Делайте все сразу с модулем Split Movie!
Если вы, скажем, выбираете сцены из часового фильма и у вас впереди много работы по монтажу, не бойтесь! Вы можете использовать модуль «Разделить фильм», чтобы быстро разрезать видео на множество частей, а затем вставить их обратно в редактор. Split Movie имеет аналогичную временную шкалу, поэтому вы можете легко начать использовать ее, не изучая новый интерфейс.
Чтобы открыть модуль «Разделить фильм», выберите клип на шкале времени и нажмите кнопку «Разделить фильм» на панели инструментов:.Обрезка видео, аудио или графического клипа
Вы можете использовать Clipchamp Create для обрезки видео, т. Е. Удаления частей из начала или конца видеоклипа, чтобы сократить их. Вот пошаговое руководство с изображениями:
Никогда раньше не пользовались нашим онлайн-редактором видео? Это просто, просто посетите app.clipchamp.com, чтобы создать бесплатную учетную запись и сразу же приступить к редактированию видео.
____________
Как обрезать видеоклип
Сначала запустите проект и добавьте видеофайл (или аудиофайл изображения) в медиа-библиотеку проекта. Затем:
1. Перетащите видео на временную шкалу
Если его еще нет, перетащите файл, который вы хотите обрезать, из области мультимедиа на временную шкалу внизу вашего проекта.
2. Щелкните клип, чтобы выбрать его
Щелкните клип на шкале времени, чтобы он выделился (обведен цветом).
3. Перетащите край клипа туда, где вы хотите, чтобы он был
Поместите курсор на переднюю или заднюю часть клипа (появится значок обрезки), затем щелкните и перетащите край клипа влево или вправо, чтобы обрезать или расширить его.
В приведенном ниже примере конец видео был обрезан так, чтобы его длина составляла 6 секунд вместо 10 (используйте временной код, отображаемый в верхней части шкалы времени, в качестве ориентира, если вы хотите разделить видео в точное время, e . грамм. 00:06:00 = 6 секунд).
грамм. 00:06:00 = 6 секунд).
ПРИМЕЧАНИЕ: Край клипа, который обрезается, защелкнется на месте, чтобы соответствовать краям других клипов на других дорожках, когда он перемещается близко к ним, как показано в примере выше (где конец видеоклип выравнивается, чтобы соответствовать фиолетовому аудиоклипу под ним).
4. Сохраните окончательное видео
Если вы закончили редактирование и хотите сохранить видео или видео на временной шкале на свой компьютер, нажмите кнопку Экспорт видео в правом верхнем углу.Для получения дополнительной информации см .: экспорт вашего видео.
____________
Масштаб временной шкалы
В зависимости от того, какую обрезку вы хотите сделать, может быть полезно уменьшить масштаб, чтобы увидеть весь клип, или увеличить, чтобы увидеть небольшие различия. Для этого щелкните значки «плюс» (+) и «минус» (-) в правом верхнем углу временной шкалы .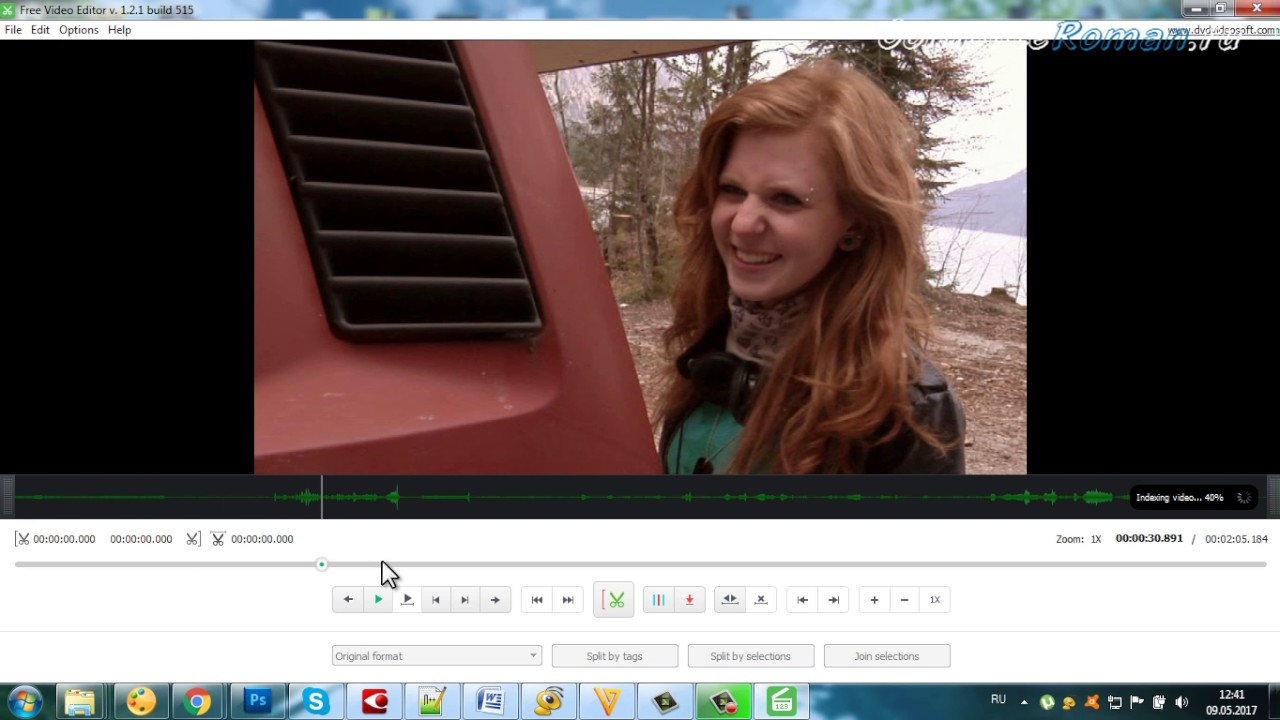 Для получения дополнительной информации о том, как использовать временную шкалу, см. Работа с временной шкалой.
Для получения дополнительной информации о том, как использовать временную шкалу, см. Работа с временной шкалой.
____________
Чем обрезка отличается от разделения и обрезки?
Разделение зажима позволяет разрезать зажим пополам и перемещать две части по отдельности.Вы также можете использовать этот метод для «обрезки», разделив клип и удалив оставшуюся часть. Чтобы узнать, как разделить клип, см. Разделение или вырезание видео- и аудиоклипов.
Обрезка клипа позволяет удалить нежелательные края или черные полосы, которые вы видите в кадре видео, чтобы «увеличить» его. Это отличается от обрезки, когда зажим укорачивается. Чтобы узнать, как кадрировать видео, см .: кадрирование видео или изображений.
____________
Попробовать
Готовы начать? Зайдите прямо в Create, чтобы попробовать это сами:
Статьи по теме:
Как удалить фрагмент из видео
SolveigMM Video Splitter — это мощный и быстрый видеоредактор, поддерживающий редактирование всех популярных форматов файлов, таких как AVCHD, FLV, MP4, MOV, WEB-M, MKV, AVI, ASF, WMV, MPEG-2, MPEG-1, WAV. , WMA и MP3.
, WMA и MP3.
Если вы хотите удалить фрагмент из любого файла, следуйте инструкциям этого руководства.
TRY Video Splitter FREE
1. Загрузите и установите продукт на свой компьютер.2. Запустите Video Splitter с его желтого значка на рабочем столе или выполните Пуск -> Все программы -> Solveig Multimedia -> SolveigMM Video Spliter Home Edition.
3.Откройте файл в Video Splitter. Перейдите в меню «Файл » -> «Открыть медиафайл … », перетащите файл в главное окно Video Splitter из любой папки или используйте кнопку « Input ».
4. С помощью ползунка и кнопки « Добавить маркер » отметьте фрагмент, который вы хотите удалить в финальном видео.
Чтобы легко найти конец и начало кадра, используйте кнопки «Увеличить / Уменьшить», чтобы изменить масштаб визуальной временной шкалы.
5.Переместите ползунок к фрагменту, который вы хотите удалить.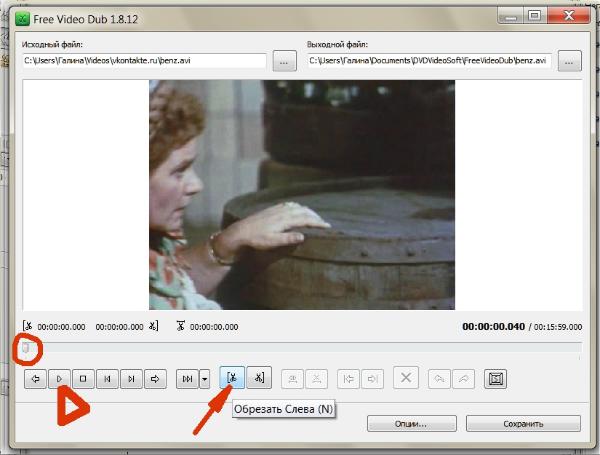 Он должен быть выделен оранжевым цветом.
Он должен быть выделен оранжевым цветом.
6. Нажать кнопку « Вырезать выделенный фрагмент ». Цвет фрагмента изменится на серый.
7. Нажмите кнопку « Trim », чтобы начать редактирование.
8. В открывшемся диалоговом окне выберите папку для сохранения выходного файла, при желании измените имя выходного файла и нажмите кнопку « Сохранить ».
Вы увидите индикатор выполнения, который показывает статус процесса редактирования.
В конце редактирования вы можете открыть выходной файл, следуя пункту меню « Tools -> Explore Folder -> Output » Video Splitter.
TRY Video Splitter FREE
Как вырезать видеоклип
Есть отличные онлайн-инструменты для обрезки видео, но что, если вы хотите вырезать из части видеоклипа? То есть вы хотите удалить часть видео и переходить от одной части к другой?
Обычно используемые видеоблогерами YouTube, такими как Логан Пол, сокращения могут увеличить темп вашего видео и сделать его более интересным, чем прямая запись. Вырезание видеоклипа также может сделать ваше видео более безупречным, поскольку вы можете удалить слова-вставки и прерывания из видеозаписи. Вы можете удалить менее интересные части и сосредоточиться на основных моментах.
Вырезание видеоклипа также может сделать ваше видео более безупречным, поскольку вы можете удалить слова-вставки и прерывания из видеозаписи. Вы можете удалить менее интересные части и сосредоточиться на основных моментах.
В этом посте я объясню, как вырезать видео с помощью бесплатного онлайн-инструмента под названием Kapwing. Kapwing можно использовать бесплатно и работать на любом телефоне, компьютере или планшете через браузер. Вам не нужно загружать какое-либо программное обеспечение или входить в систему, чтобы использовать его. Вырезать видеоклип можно в четыре этапа:
- Загрузить видео в триммер Kapwing
- Обрезать или вырезать
- Создать и поделиться
Шаг 1: Загрузить видео в Kapwing
Обрезка видео была разработана, чтобы помочь людям сокращать видеоролики и вырезать из них части.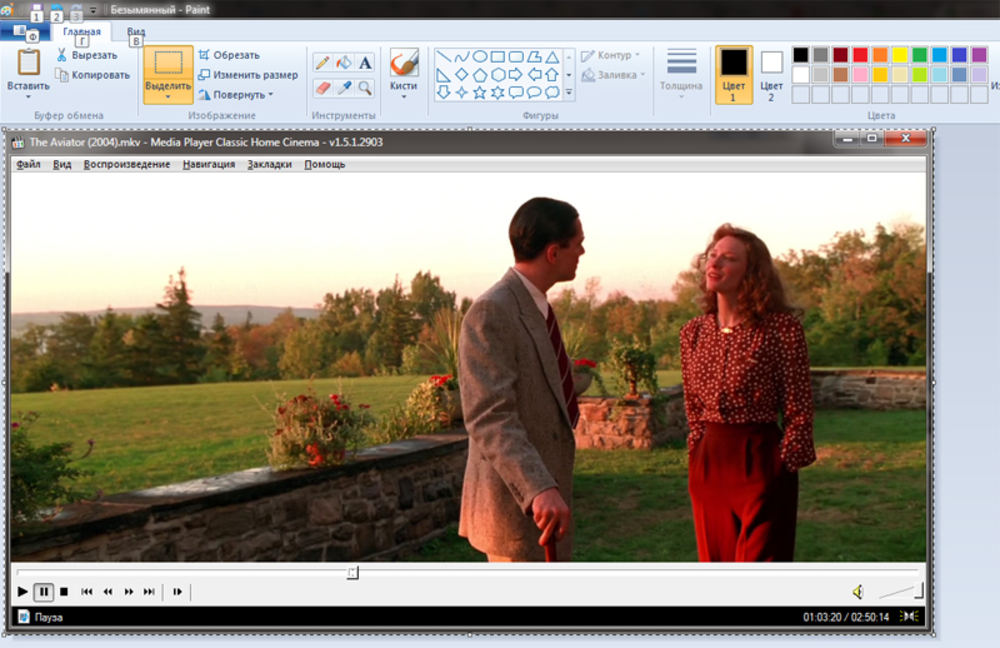 Вы можете вырезать среднюю часть видео с помощью функции «Вырезать». Для начала перейдите к триммеру Kapwing для видео.
Вы можете вырезать среднюю часть видео с помощью функции «Вырезать». Для начала перейдите к триммеру Kapwing для видео.
Загрузите видео полной длины, включая среднюю часть, которую вы хотите удалить. Если вы находитесь на компьютере, вы можете перетащить видеофайл на кнопку «Загрузить» или нажать кнопку «Загрузить», чтобы найти его в своей файловой системе. Создатели также могут импортировать видео с YouTube, вставив URL-адрес на главную страницу Kapwing.
В моем примере я хочу сократить двухминутное видео на YouTube до трейлера, который я могу опубликовать в Instagram.Видео в Instagram должно быть не более 60 секунд, поэтому мне нужно обрезать видео, чтобы сократить содержание и обеспечить требуемую длину. Я собираюсь вырезать такие вещи, как вступление, завершение, промо-подписка и все остальное, что не имеет отношения к основной сути видео.
Шаг 2. Обрезать или вырезать
После того, как вы загрузите полноразмерное видео, вы увидите его предварительный просмотр слева. Если вы хотите сократить видео, используйте фиолетовый ползунок, чтобы обрезать видео, отрегулируйте время начала и окончания с помощью белых маркеров или введите метки времени в поля ввода ниже.
Если вы хотите сократить видео, используйте фиолетовый ползунок, чтобы обрезать видео, отрегулируйте время начала и окончания с помощью белых маркеров или введите метки времени в поля ввода ниже.
Чтобы вырезать видео, нажмите кнопку «+ Добавить вырез». Обрезка соответствует фрагменту, который вы хотите удалить или вырезать из видео. Переместите белые ползунки Cut, чтобы указать, какую часть вы хотите вырезать. По мере того, как вы настраиваете время начала и окончания, основная временная шкала заполняется пунктирной линией, показывая вам, какие части видео не появятся в вашем окончательном творении.
Продолжайте добавлять нарезки, пока предварительный просмотр видео не будет выглядеть так, как вы этого хотите. Временная метка «Выход» в верхнем правом углу показывает, какой будет продолжительность вашего вырезанного видео, что может быть полезным справочным материалом, если вы пытаетесь уложиться в максимальную продолжительность.
Шаг 3. Создание и публикация
Просмотрите видео до конца, чтобы убедиться, что нарезки выглядят правильно. Если все в порядке, нажмите «СОЗДАТЬ», чтобы обработать вырезанное видео.
Если все в порядке, нажмите «СОЗДАТЬ», чтобы обработать вырезанное видео.
Kapwing обработает ваше видео в облаке, удалив вырезанные части и объединяя оставшиеся части обратно в одно связное видео. Я вырезал из видео вступление, короткую среднюю часть и обрезал концовку.
Когда вырезанное видео будет обработано, вы можете поделиться им с друзьями, скопировав / вставив URL-адрес, загрузив его или поделившись им напрямую в Twitter и Facebook.Вы также можете повторно отредактировать обрезанные секции, чтобы скорректировать разрезы или добавить больше.
Спасибо за чтение! Этот метод идеально подходит для создания трейлеров Instagram для видео на YouTube, вырезания слов-заполнителей, увеличения темпа видео и создания компиляций на YouTube. Kapwing можно использовать бесплатно; вы можете удалить небольшой водяной знак, просто войдя в систему.
Обрезать видео, Обрезать MP4, AVI, MPG, 3GP
Иногда ваши видеозаписи могут содержать ненужные сцены, которые вы хотите удалить.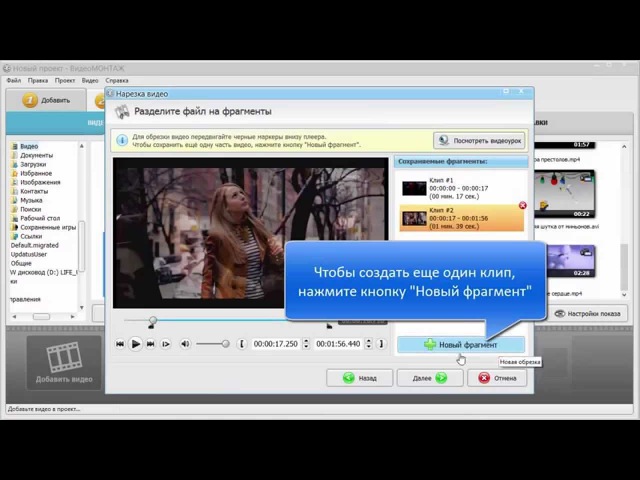 Вы также можете столкнуться с необходимостью сократить видео для более удобного воспроизведения видеоклипа на мобильном устройстве.
Вы также можете столкнуться с необходимостью сократить видео для более удобного воспроизведения видеоклипа на мобильном устройстве.
Используя AVS Video Editor , вы можете быстро обрезать видео несколькими одинаково простыми способами. Можно обрезать только начало и конец видеозаписи, или автоматически обнаружить все существующие сцены в вашем видео и удалить некоторые из них, или вырезать любой фрагмент вашего видео вручную.
После того, как вы импортируете видео в приложение и добавите его на шкалу времени, выполните указанные ниже действия, чтобы обрезать видеозапись.
Щелкните левой кнопкой мыши свое видео на шкале времени , чтобы выбрать его, и нажмите кнопку Trim на панели инструментов шкалы времени выше.
В открывшемся окне поместите курсор в то место, где должно начинаться ваше видео, и нажмите кнопку Отметить в , чтобы отметить начало обрезанного видео. Все видео слева от этой отметки будут удалены.
Все видео слева от этой отметки будут удалены.
Поместите курсор в точку, где вы хотите, чтобы видео закончилось, и нажмите кнопку Отметить , чтобы отметить конец обрезанного видео. Все видео справа от этой отметки будут удалены. Остается только видео в выделенной области.
Чтобы найти необходимое положение с большей точностью, вы можете использовать кнопку Next Scene для автоматического поиска следующей сцены или кнопки Previous Frame и Next Frame для покадрового перемещения в выбранном направлении.Также можно установить точные значения времени в полях Start / End Time справа.
Нажмите OK , чтобы применить изменения и закрыть окно.
[Вернуться к началу]
Чтобы удалить несколько сцен в разных частях видеоклипа, используйте функцию Multi Trim . Щелкните правой кнопкой мыши видео на временной шкале и выберите в меню параметр Multi Trim .
Щелкните правой кнопкой мыши видео на временной шкале и выберите в меню параметр Multi Trim .
В открывшемся окне нажмите кнопку Detect Scenes , расположенную под областью Preview , и подождите, пока программа обнаружит сцены. Это может занять некоторое время в зависимости от длины вашего видеофайла.
Все обнаруженные сцены отображаются в правой части окна. Выберите сцену, которую хотите удалить, с помощью мыши. Вы также можете выбрать несколько смежных сцен, удерживая нажатой клавишу Ctrl . Нажмите кнопку «Удалить сцену» под списком сцен, чтобы удалить выбранные сцены.Нажмите кнопку OK , чтобы применить внесенные изменения и закрыть окно.
[Вернуться к началу]
Чтобы вручную выбрать произвольные части для удаления, используйте шкалу времени . Переместите ползунок шкалы шкалы времени , чтобы найти начало клипа, который нужно удалить, и нажмите кнопку Разделить на панели инструментов шкалы времени выше. Затем сделайте то же самое, чтобы отметить конец видеоклипа. Используйте окно Preview , чтобы убедиться, что вы отметили правильную часть для удаления.
Затем сделайте то же самое, чтобы отметить конец видеоклипа. Используйте окно Preview , чтобы убедиться, что вы отметили правильную часть для удаления.
Затем выберите клип, который хотите удалить, щелкнув его левой кнопкой мыши, и нажмите кнопку Удалить на панели инструментов временной шкалы выше. Выбранный клип будет удален.
После удаления всех ненужных частей вы можете добавить переходы между оставшимися сценами и сохранить отредактированный видеофайл в подходящем формате.Теперь ваш фильм не содержит лишних сцен.
[Вернуться к началу]
Обратите внимание, что программы AVS4YOU не позволяют копировать защищенный материал. Вы можете использовать это программное обеспечение для копирования материалов, на которые вы владеете авторскими правами или получили разрешение на копирование от владельца авторских прав.
Разрезайте клипы пополам в Final Cut Pro
После того, как вы добавите клипы на шкалу времени, вы можете легко вырезать их, чтобы отрегулировать их продолжительность или удалить ненужные части.
Самая простая обработка — это прямая резка . Этот термин происходит от процесса монтажа пленки, когда режущая лента режется бритвой и прикрепляется к новому «зажиму» с помощью клея.
Каждый раз, когда вы разрезаете клип в своем проекте, он разделяется на два клипа. Вы можете вырезать один клип за раз или несколько клипов за раз.
Вырезать клип на временной шкале
В Final Cut Pro щелкните всплывающее меню «Инструменты» в верхнем левом углу временной шкалы и выберите «Лезвие» (или нажмите B).
Указатель изменится на инструмент «Лезвие».
Совет: Чтобы временно переключиться на инструмент «Лезвие», нажмите и удерживайте клавишу B. Когда вы отпускаете клавишу B, инструмент возвращается к ранее активному инструменту.
Переместите скиммер в рамку клипа, которую вы хотите вырезать, затем щелкните.
Совет: Вы также можете вырезать клипы во время воспроизведения вашего проекта.
 Чтобы вырезать клипы на лету, нажмите Command-B в любой момент во время воспроизведения проекта.
Чтобы вырезать клипы на лету, нажмите Command-B в любой момент во время воспроизведения проекта.Точка редактирования отображается в виде пунктирной линии в том месте, где вы щелкнули, и клип разделен на два клипа.Пунктирная линия указывает редактирование от до , в котором мультимедийный контент по обе стороны от точки редактирования является непрерывным.
Чтобы удалить сквозное редактирование, выполните одно из следующих действий:
Выберите одну или обе стороны сквозной точки редактирования, затем выберите «Обрезать»> «Объединить клипы» (или нажмите «Удалить»).
Выберите клипы по обе стороны от сквозного редактирования, затем выберите «Обрезать»> «Соединить клипы».
Обрезать все клипы сразу
Вы можете использовать команду Blade All для одновременного вырезания всех основных сюжетных клипов и связанных клипов в области скиммера или точки воспроизведения.
На шкале времени Final Cut Pro переместите флотатор к кадру, который вы хотите вырезать.
Выберите «Обрезать»> «Удалить все» (или нажмите Shift-Command-B).
Все зажимы в положении скиммера обрезаны.
Вырезать сразу несколько выбранных клипов
Вы можете использовать команду Blade для одновременного вырезания выбранных основных сюжетных клипов и связанных клипов.
На шкале времени Final Cut Pro выберите клипы, которые нужно вырезать.
Переместите предплужник к раме, которую вы хотите разрезать.
Выберите «Обрезать»> «Лезвие» (или нажмите Command-B).
Выбранные клипы обрезаются в позиции скиммера.
Примечание: Если вы не сделаете выбор, эта команда действует только для клипа в основной сюжетной линии.
Обрезка клипов в iMovie на Mac
Вы можете использовать точный редактор для точной настройки времени начала и окончания клипов, а также продолжительности переходов между клипами.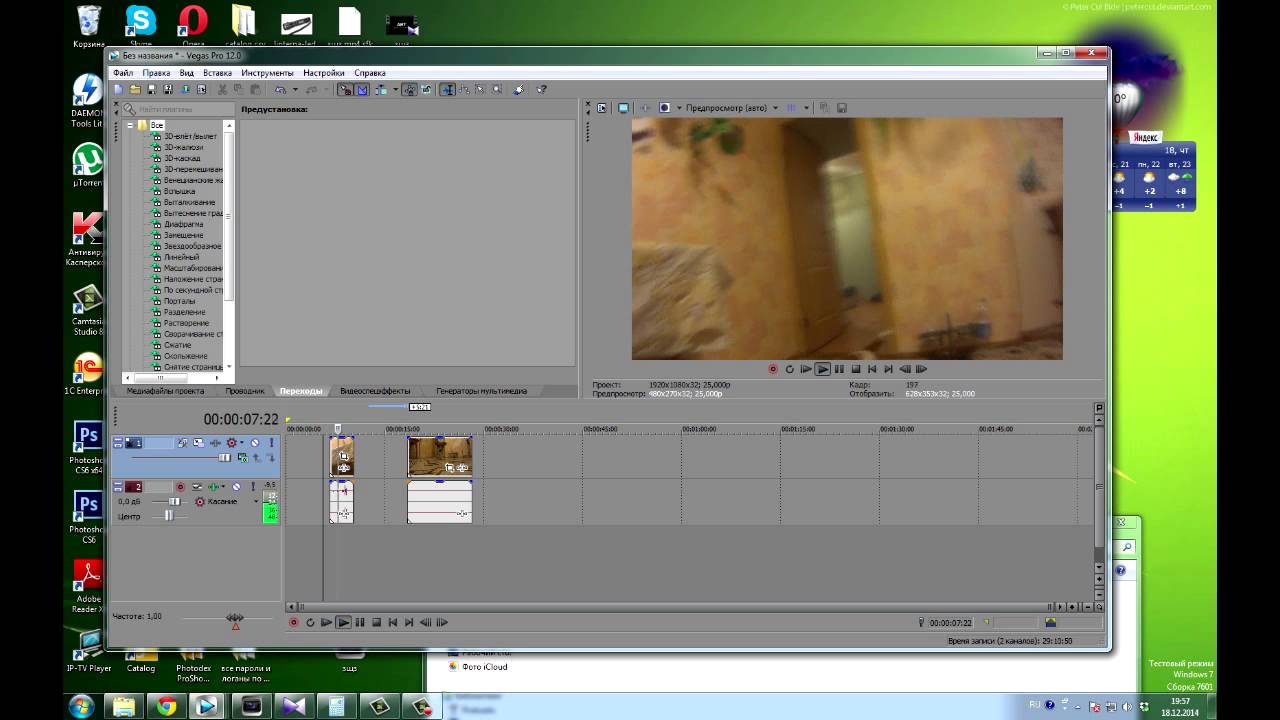 Вы также можете использовать точный редактор, чтобы расширить звук в клипе за границы видео — например, если вы хотите, чтобы звук из исходящего клипа продолжался во время следующего видеоклипа, или когда вы хотите, чтобы звук из входящего клип, чтобы начать перед видео. Правки, в которых аудио и видео клипа имеют разные начальные или конечные точки, называются разделенными правками .
Вы также можете использовать точный редактор, чтобы расширить звук в клипе за границы видео — например, если вы хотите, чтобы звук из исходящего клипа продолжался во время следующего видеоклипа, или когда вы хотите, чтобы звук из входящего клип, чтобы начать перед видео. Правки, в которых аудио и видео клипа имеют разные начальные или конечные точки, называются разделенными правками .
В приложении iMovie на Mac выполните одно из следующих действий:
Дважды щелкните край клипа на временной шкале.
Выберите левый или правый край клипа на шкале времени и выберите «Окно»> «Показать редактор точности».
Появится точный редактор, представляющий расширенный вид исходящих и входящих клипов. Точка редактирования, в которой исходящий клип заменяется входящим, представлена серой вертикальной линией в центре редактора точности. Исходящий клип и клипы до него отображаются вверху редактора точности, а входящий клип и клипы после него отображаются ниже.

Затененные части клипов справа и слева от строки редактирования — это неиспользуемые части клипов, которые доступны для обрезки. Вы можете просмотреть эти области, чтобы решить, где обрезать.
Если к выбранной точке редактирования прикреплен переход, продолжительность перехода указывается диагональными линиями и полосой перехода с маркерами.
Чтобы переместить точку редактирования, перетащите линию редактирования в центре редактора точности или перетащите любой клип, чтобы увеличить или уменьшить его продолжительность.
Чтобы изменить переход, выполните одно из следующих действий:
Сократите продолжительность перехода: Перетащите дескриптор входящего перехода вправо или перетащите дескриптор исходящего перехода влево.
Увеличьте продолжительность перехода: Перетащите дескриптор входящего перехода влево или перетащите дескриптор исходящего перехода вправо.
Чтобы переместить точку редактирования аудио, переместите указатель на синюю форму волны под исходящим или входящим клипом и перетащите точку редактирования аудио.



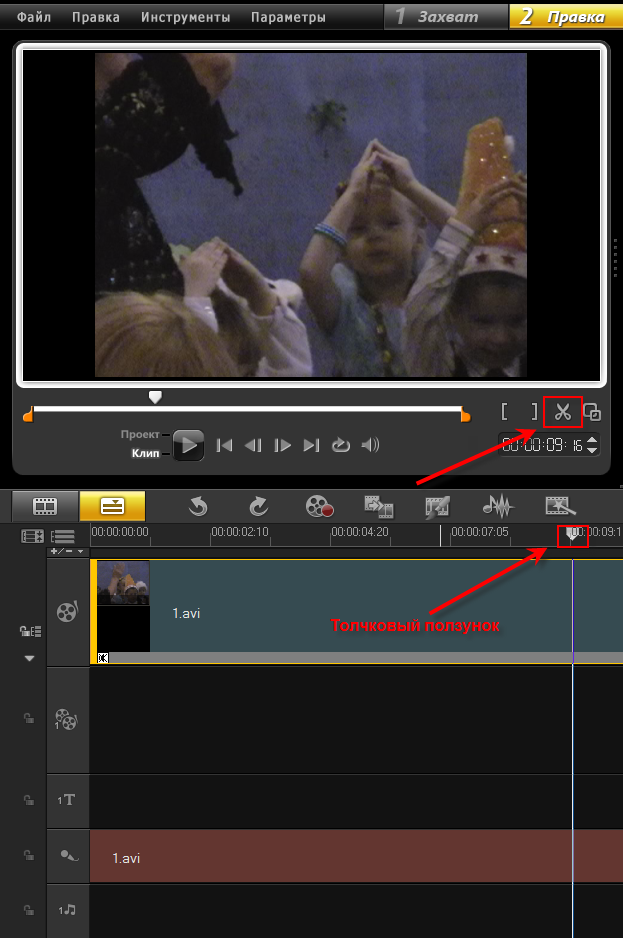 Или нажмите на него правой кнопкой мыши и выберите в контекстном меню пункт
Или нажмите на него правой кнопкой мыши и выберите в контекстном меню пункт 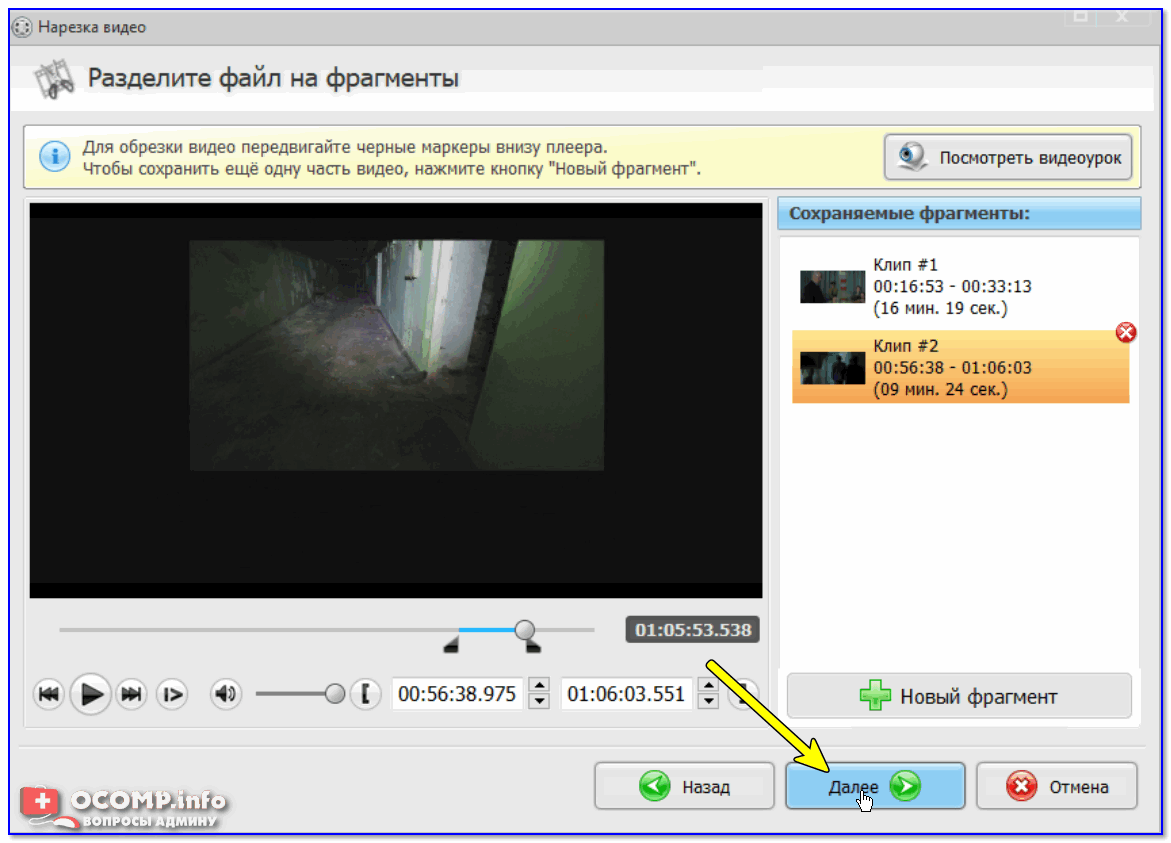 Вы можете перетаскивать правую границу блока влево, чтобы укоротить видео до нужного момента или перетаскивать левую границу вправо, чтобы видео начиналось с необходимой вам позиции.
Вы можете перетаскивать правую границу блока влево, чтобы укоротить видео до нужного момента или перетаскивать левую границу вправо, чтобы видео начиналось с необходимой вам позиции.
 Чтобы вырезать клипы на лету, нажмите Command-B в любой момент во время воспроизведения проекта.
Чтобы вырезать клипы на лету, нажмите Command-B в любой момент во время воспроизведения проекта.