App Store: Вырезать Вставить фото
Вырезать пасту Фото позволяет удалить фон вашего изображения и отредактировать фотографии с нужным фоном. Также позвольте вам отрезать определенную часть вашей фотографии и вставить эту часть в другую фотографию с лучшими вариантами смешивания, чтобы ваши фотографии выглядели совершенно реальными и потрясающими. И это самое простое и простое приложение, чтобы добиться этих целей!
ФУНКЦИИ:
============================
Вырезать и вставить фото:
— Четко и плавно отрезать определенную часть от фотографии.
— Вставьте разрезную часть в любое изображение.
Стереть фон:
— Удалите фон любой фотографии и добавьте новый фон!
Задний план:
— 100+ HD и удивительные шаблоны фона.
— Обрезка фона с предварительно установленным коэффициентом обрезки для социальной сети, такой как Instagram, Facebook, Twitter и т. Д.
— Вы можете сохранить как изображение с непрозрачным или прозрачным фоном.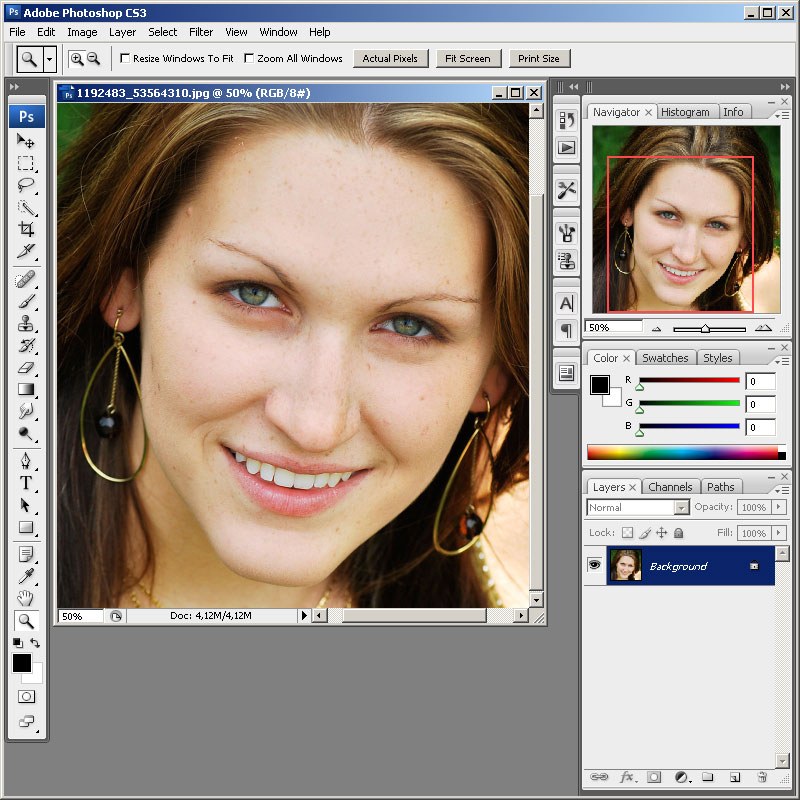
Передний план:
— Обрезать, редактировать и настраивать фотографию переднего плана.
— Обрезать, Вращать, перевернуть, масштабировать и редактировать на переднем плане.
— Добавить несколько Foreground в вашу фотографию
— Изменить настройки для настройки Foreground.
Смешать:
— 25+ Варианты наложения.
— Смешайте свой передний план с фоном, чтобы сделать вашу фотографию полностью реальной и художественной.
— Отрегулируйте непрозрачность наложения, как вы пожелаете.
стикеры
— 150+ высококачественных бесплатных наклеек, чтобы сделать ваши фотографии более интересными.
Цитаты:
— 100+ удивительных цитат для создания значимого произведения искусства.
— Легко изменить цвет и размер.
Текст:
— Добавить текст на фотографию с 70 + Красивые шрифты.
— Много текста, чтобы выделить текст.
Фильтры:
— Используйте наши высококачественные уникальные фильтры, чтобы создавать потрясающие эффекты на вашей фотографии.
Создать обои:
— Настройте и создайте свои собственные обои самым простым способом!
Сохранить и поделиться:
— Сохраните свои работы в Фотогалерею.
— Поделитесь с друзьями и семьей в любых социальных сетях!
Как вырезать объект в фотошопе. Все способы выделить и вырезать объект в фотошопе. Как вставить изображение в Фотошопе
Раньше, было популярно фотографироваться в студии, чтобы потом фотограф обработал Ваши фотографии и заменил задний фон. Сейчас Вы можете сделать все это самостоятельно. Все, что потребуется: цифровое фото, компьютер и программа Adobe Photoshop.
В статье мы рассмотрим, как вырезать человека из фото в Фотошопе, а затем вставить его на другое изображение. Если Вы захотите, можно также сделать черно-белое изображение из цветного . Перейдя по ссылке, Вы сможете ознакомиться со статьей на данную тему.
Для примера возьмем две фотографии. С первой вырежем сидящего мужчину и вставим его на другой фон, для фона будем использовать второе фото.
Начнем мы с того, как вырезать фото в Фотошопе . Для того чтобы это сделать, нужно сначала правильно выделить человека. Существует несколько способов выделения в Фотошопе , при этом используются различные инструменты. Прочтите статью, перейдя по ссылке, и выберите тот, который больше всего подходит к человеку, которого нужно вырезать с фотографии.
Если на фото девушка с развивающимися волосами, или у парня волосы торчат в разные стороны, прочтите: как выделить волосы в Фотошопе .
Открываем изображение с мужчиной. На Панели инструментов выбираем «Quick Selection Tool» (Быстрое выделение). Теперь нужно выделить человека на фото. Для этого, кликаем по нему мышкой, выделенная область будет отмечена пунктирной линией, и после каждого клика она будет расширяться.
Если у Вас выделился лишний фон, нажмите «Alt»
и кликните по этой области, чтобы вычесть ее из выделения. Можно нажать и на кисточку с минусом в настройках инструмента. Также выбирайте подходящий размер для кисти выделения.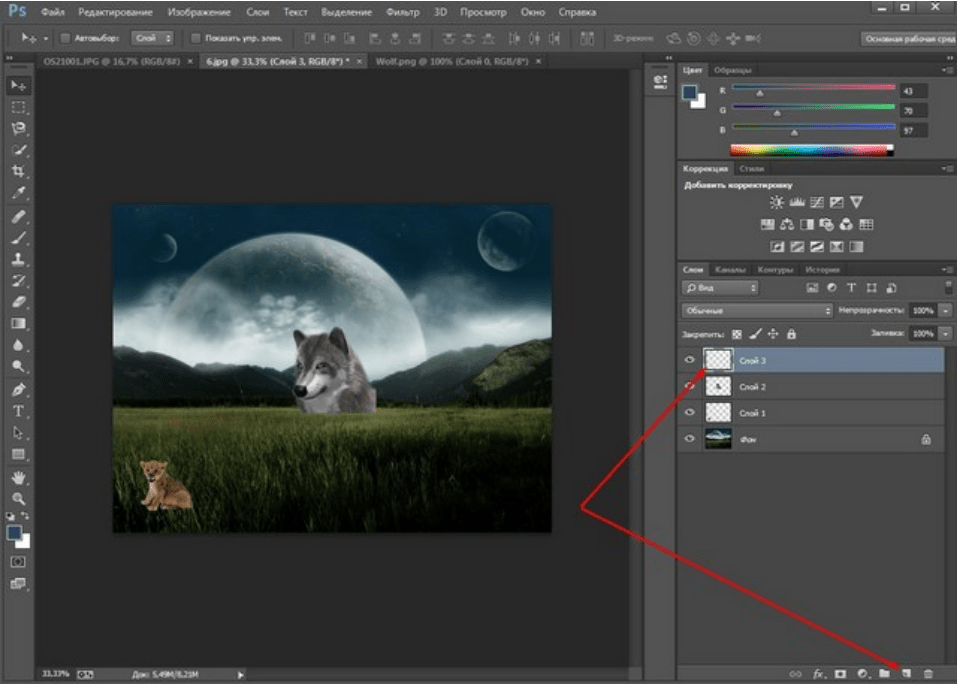
После того, как мужчина на фото будет полностью выделен, переходим к палитре слоев. Здесь нужно разблокировать фоновый слой. Кликаем по нему два раза мышкой. В следующем диалоговом окне ничего менять не нужно, нажмите «ОК» . После этого, замочек напротив слоя «Background» (Фон) исчезнет.
Если этого не сделать, вырезанный человек на фото будет отображаться на белом фоне. Нам же нужен прозрачный фон, чтобы можно было вставить человека на другую фотографию.
Теперь инвертируем выделение: нажмите клавиши «Ctrl+Shift+I» . Это мы делаем для того, чтобы на фото был выделен не сам человек, а фон вокруг него.
Нажимаем клавиши «Ctrl+X» . Таким образом, мы вырезали человека из фото в Фотошопе. Черные и белые клеточки означают, что он находится на прозрачном фоне. Вы можете сохранить человека на прозрачном фоне в Фотошоп , а затем вставить его на любое другое изображение.
Итак, мы перешли ко второй части статьи. Давайте заменим фон для фото в Фотошопе .
Открываем фотографию или изображение, которое будет использоваться в качестве нового фона. В примере это горы. На Панели инструментов выбираем «Move Tool» (Перемещение) и перетаскиваем его на фото с вырезанным человеком.
Переходим на палитру слоев и помещаем слой с новым фоном в самый низ: перетащите его, используя мышку.
Из-за того, что два фото были разного разрешения, размер изображения гор очень большой, по отношению к вырезанному человеку. Применим к изображению свободное трансформирование.
На палитре слоев выделяем мышкой слой, на котором размещена фотография гор, в примере это «Layer 1» , и нажимаем комбинацию «Ctrl+T» . Появится рамка с маркерами вокруг изображения. Для уменьшения размера фото, потяните мышкой за любой маркер. Чтобы не нарушить пропорции, нажмите и удерживайте при этом клавишу «Shift» .
Давайте таким же способом уменьшим и размеры мужчины. Но теперь на палитре слоев, выделите слой, на котором находится вырезанный человек.
В результате, у нас получилось такое изображение.
Как видите, вырезать человека из фото в Фотошопе, а затем заменить фон на фотографии, не так уж и сложно. Попробуйте несколько раз, и будет получаться все лучше и лучше.
Оценить статью: 3 голосаДоброго времени суток, уважаемые читатели. Одна из самых полезных и сложных функций, которые выполняет фотошоп – это вырезание деталей. Благодаря ей создаются самые удивительные фотографии.
В Photoshop есть огромное количество инструментов и отдельных способов, позволяющих делать такие своеобразные коллажи. Если хотите добиться крутого эффекта, который не отличить от реальности, то знать нужно все. Тогда у вас получится хороший результат быстро. Это довольно сложная тема, но поверьте, она не раз пригодится в жизни.
Сейчас я расскажу вам о множестве инструментов, которые подскажут как вырезать изображение по контуру в фотошопе, а какой из них применять в индивидуальном случае – решать вам. Не будем долго ходить вокруг да около. Попробуйте все из них и разберитесь самостоятельно, что вам больше нравится. Приступим.
Не будем долго ходить вокруг да около. Попробуйте все из них и разберитесь самостоятельно, что вам больше нравится. Приступим.
Важный момент, без которого чуда не произойдет
Запомните один очень важный момент. Если вам нужно вырезать какой-то объект из картинки, то первым шагом почти всегда будет создание дубликата слоя. Это очень важно. Запомните это и доведите до автоматизма. Открыли – сделали дубликат слоя. Даже если это не пригодится – ничего страшного. Все лучше, чем проделать тонну работы, а потом увидеть, что ничего не работает, потому что не сделан дубликат. Со мной такое сто раз было.
Сделали дубликат слоя.
Это очень распространенная ошибка. Стараешься, трудишься, а все насмарку. Такое случается нередко, даже с профессионалами. Вылетело из головы и все, приходится делать заново.
Если у вас есть возможность из которого вы впоследствии будете что-то вырезать, старайтесь подбирать картинку с однотонным фоном – белый, зеленый, рыжий. Это не важно, нужен контраст, тогда работать проще.
Это не важно, нужен контраст, тогда работать проще.
Если вас интересуют уроки и вы хотите научиться владеть фотошопом на профессиональном уровне, я рекомендую вам курс Зинаиды Лукьяновой — «Photoshop от А до Я ».
Онлайн уроки позволят вам быстро овладеть техническими навыками и перейти к практике, набираться ценного и личного опыта, в самый короткий промежуток времени. Вы сможете быстро перейти из разряда в новичков к специалистам, а там, благодаря всему, до чего вы дойдете своим умом и до профессионала недалеко!
Теперь давайте познакомимся с инструментами. Каждый из них может пригодиться в том или ином случае. Рекомендую вам узнать все возможности, а дальше уже выбирать по ситуации, что и когда эффективнее. Со временем вы научитесь.
Волшебная палочка
Волшебную палочку я использую когда надо избавиться от одного цвета. В этом случае все будет быстро и почти безболезненно.
Итак, открываем фото и создаем дубликат слоя.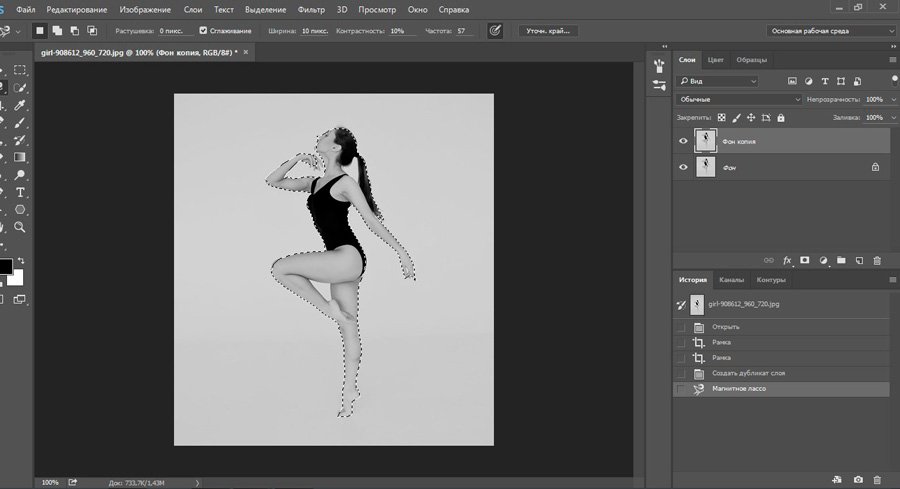
В фотошопе есть 5 инструментов для выделения (магнитное, прямолинейное и просто лассо, быстрое выделение и волшебная палочка). Они расположены на двух кнопках. Зажмите на несколько секунд дольше обычного левую кнопку мыши и откроется дополнительное меню.
Выбираем. Допуск – 30.
Щелкаем там, где нужно убрать цвет.
Выделилось не все. Зажмите Shift и продолжайте кликать, когда выделения будут добавляться к уже существующему. Готово.
Нажмите кнопку Del на клавиатуре и уберите видимость нижнего слоя (фона).
Вот такой вот результат получился.
Теперь можно нажать одновременно Ctrl + А, затем Ctrl + C и вставить картинку в другое фото. Результат мне не очень нравится, я продолжаю кликать по синему морю, которое виднеется через решетку забора, и нажимать delete.
Вот что в итоге у меня получилось. Вполне неплохо.
Быстрое выделение
Открываем фото и делаем дубликат слоя.
Находим инструмент «Быстрое выделение».
И начинаем потихоньку выделять объекты. Как вы можете увидеть, здесь чувствительность к цвету меньше, чем у палочки, а к объектам выше. Обычно я действую потихонечку: немного выделил – удалил (кнопка del).
Кстати, видите, я сделал скриншот про дубликат слоя, но на соответствующую кнопку не нажал. Пришлось выполнять заново.
Теперь удаление не проблема.
С небом получилось гораздо быстрее, так как контраст выше. С пляжем – более трудоемкий процесс.
В этом месте мне вообще пришлось проковыряться минуты 3.
Из этой картинки мне нужно вырезать море, человека и его отражение в воде. Если вырезать полосу между двумя нужными объектами, как показано на скриншоте ниже, то избавиться от нижней части при помощи быстрого выделения можно будет за секунду.
Вот такой результат может получиться. Кстати, для этой картинки мне пришлось использовать еще и фоновый ластик, но об этом чуть позже.
Магнитное лассо
Задача лассо немного другая. Оно не вырезает, а как раз захватывает нужную часть изображения. Копируем и можно вставить в любую картинку.
Конечно же, как и в случае с выделениями, круто когда у вас однотонный фон, но уже не настолько принципиально.
Магнитным лассо удобнее всего вырезать людей. Линия, как бы прилипает к нужному нам изображению и, если что, можно всегда кликнуть, чтобы поставить точку захвата.
Итак, открываем изображение и делаем дубликат. Это не обязательно, но почему бы и нет.
Выбираем нужный инструмент.
Можно просто вести мышкой по контуру, можно щелкать левой кнопкой в некоторых местах, чтобы поставить точку, которая уже не съедет. Со временем вы приноровитесь. На практике становится более понятно. Если делаете выделение при большом масштабе и не видите куда дальше двигать курсор, просто зажмите пробел, а потом ведите мышью вниз. Как только отпустите кнопку пробела курсор преобразуется обратно в лассо.
Вести нужно по контуру объекта, когда вы завершите круг, кликните рядом с точкой из которой отправились и по объекту заползают мигающие муравьи.
Копируете и вставляете при помощи Ctrl+C и Ctrl+V. Убираете видимость лишних слоев и можно сохранять в формате png.
Почти готово. При помощи все того же магнитного лассо убираем фон под хвостом девушки и треугольник между ногами.
Готово, Вот такой результат получается в итоге.
Прямолинейное лассо
Не буду уделять много внимания прямолинейному лассо. Все похоже на магнитное, вот только линия не прилипает. Она прямая.
Копируем – вставляем. Убираем видимость двух ненужных слоев.
Результат можно использовать вот так.
Лассо
Этот инструмент мало чем отличается от двух остальных и обязательно понравится обладателям идеального мозжечка.
Открываем и делаем дубликат.
Выбираем лассо.
Обводим от руки фрагмент.
Отпускаем.
Копируем, вставляем, готово.
А в этом видео вы можете увидеть еще 4 очень простых и крутых способа выделения объектов в фотошопе: вы научитесь круто вырезать людей с кудрявыми волосами (это очень сложная и профессиональная работа, стирать фон ластиком (то, что я использовал для картинки с Годзиллой), выделять быстрой маской и закрепите информацию о лассо. И все это за 13, 5 минут!
Очень много, вот только за технику никто не хочет платить нормальные деньги. Заказчикам важны крутые проекты, а их можно создавать только благодаря опыту. Не переживайте, если сейчас вы ничего не умеете. Пройдет какое-то время, вы выполните не одну работу, но в итоге станете профессионалом. Это неизбежно.
Учитесь, учитесь и еще раз учитесь. Практика должна быть ежедневной. Могу только порекомендовать этот замечательный курс — «Фотошоп с нуля в видеоформате ».
Как часто вам требовалось вырезать объект с фотографии в Photoshop, чтобы наложить на другую или просто удалить текущий фон? В этой статье я расскажу о 4 способах выделения, каждый из которых будет лучше подходить для своего типа изображений.
В Photoshop очень много внимания уделяется инструментам выделения, некоторые из них работают довольно просто, другие имеют более сложные настройки и начинающему пользователю сложнее понять как они работают.
Например, предмет который находится на белом фоне, можно вырезать всего несколькими нажатиями мышкой. А как точно вырезать сложные элементы на темном фоне или кучерявые волосы человека? Стандартный инструмент лассо здесь не подойдет…
Конечно, существует гораздо больше способов вырезать объект с фотографии, чем 4 описанные мною. На мой взгляд это самые удобные, каждый из способов отличается принципом выделения и поэтому перед обработкой фото вы можете понять, какой из них будет лучше подходить для данного типа фотографии.
Если объект находится на белом фоне, можете попробовать выделение «волшебной палочкой «. Этот инструмент автоматически распознает пятна одного цвета и выделяет их.
Если выделение не захватило часть фона, то удерживая клавишу SHIFT можно добавить кусок к выделенной области. Чем больше чувствительность волшебной палочки, тем больше она «хватает».
Чем больше чувствительность волшебной палочки, тем больше она «хватает».
Если фон не однородный и на нем присутствует много других деталей, но видна четкая граница между предметом и фоном, то можно использовать инструмент «магнитное лассо «. Линия этого лассо залипает или примагничивается к краю предмета, достаточно только вести курсор по контуру.
Для этого способа возьмите кисть черного цвета и перейдите в режим быстрой маски. Рисуя черной кистью предмет закрашивается в красный цвет. Не закрашенное станет выделенным при нажатии снова на режим быстрой маски.
Основное преимущество это способа в возможности не только закрашивать, но и стирать красную область (белой кистью). А изменяя параметры кисти, можно получать выделение с жесткими и мягкими границами.
Удобно использовать если предмет имеет местами четкие грани, местами размытые контуры.
3. Вытирание фона ластиком
Преобразовав фон в слой, инструментом «ластик » стирайте все, что вам не нужно. Данный способ пригодится при монтаже на другой фон, когда не ясно что должно остаться, а что нет.
Данный способ пригодится при монтаже на другой фон, когда не ясно что должно остаться, а что нет.
Инструмент «ластик» тоже имеет дополнительные преимущества. Например, иметь разную прозрачность и разную мягкость кисти. Но в отличие от предыдущего способа не позволяет вернуть стертое.
Поэтому, если вам нужно страховка, используйте инструмент быстрой маски, а еще лучше .
Вырезать волосы от фона вручную очень сложно, особенно такие кучерявые локоны как на фотографии. Создайте сначала дубликат слоя, который будем преобразовывать. Повысив контраст между фоном и предметом с помощью уровней (CTRL+L), становится легче выделить их автоматическим способом.
Волосы стали темнее, а фон светлее. Но лицо осталось светлым, лучше его закрасить тоже черной кистью, чтобы выделить только фон.
Нажмите — Выделение/Цветовой диапазон… Теперь отрегулируйте чувствительность, как показано на рисунке ниже. Нажмите ОК. Выделение загрузилось.
Дубликат слоя уже не нужен, удалите его.
Это последний и самый интересный способ выделения. Чтобы качественно вырезать объект в Photoshop, можно использовать все описанные способы выделения, а иногда нужно умело сочетать их для хорошего результата.
ВИДЕО УРОК. Подробнее о четырех способах вырезания объекта в Photoshop:
(Visited 118 070 times, 176 visits today)
Делаем размытый фон в Photoshop правильно. Убираем зеркальное отражение на стеклянном предмете в Photoshop
Сегодня вы узнаете о том, как вырезать и перенести человека с одного фона на другой. Данный метод является простым в освоении,потому он прекрасно подойдет для новичков, изучающих азы программы Adobe Photoshop.
Такая функция, как смена фона – является одной из самых востребованных функций в Photoshop. Данную процедуру можно провести множеством разных способов, используя инструменты для вырезания, маски, каналы RGB и другое. Мы же сегодня попробуем вырезать такой сложный объект, как девушку с длинными волосами, используя возможности инструмента для вырезания объектов, при этом волосы не будут казаться «обрубленными».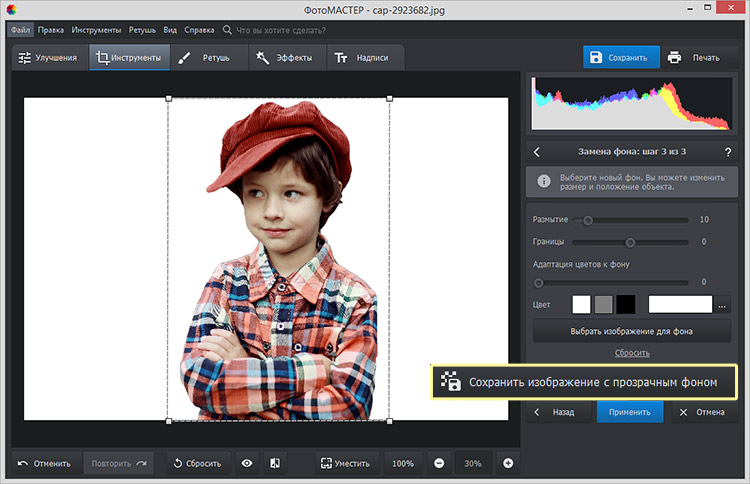
Пошаговая инструкция
Откройте исходную фотографию в Photoshop.
Выберите инструмент «Быстрое выделение» на вертикальной панели инструментов и на панели настроек данного инструмента примените следующие параметры: «Размер» – 37 пикс., «Жесткость» – 100%. Теперь выделите с помощью инструмента объект, который необходимо перенести. Если выделение произведено неправильно, сочетание клавиш Ctrl+D позволит снять выделение и начать работу с инструментом по новой.
На заметку: если у вас не получается выделить объект с помощью инструмента «Быстрое выделение», так, чтобы в пределы выделения не входили посторонние объекты, то воспользуйтесь другим инструментом, например, «Магнитное лассо». После выделения, выполняйте все нижеприведенные настройки.
В разделе настроек инструмента «Быстрое выделение» примените функцию «Утончить край», которая также располагается на панели настроек инструмента «Быстрое выделение».
Откроется окно, в котором необходимо выбрать необходимый режим отображения.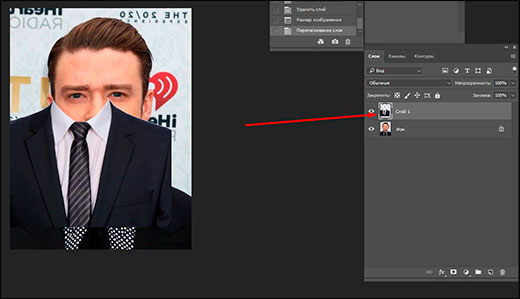 При выделении человека, необходимо уделить особое внимание волосам, постаравшись максимально качественно выделить их очертания. Поэтому выберите режим «Черно-белое», который создаст черно-белую маску.
При выделении человека, необходимо уделить особое внимание волосам, постаравшись максимально качественно выделить их очертания. Поэтому выберите режим «Черно-белое», который создаст черно-белую маску.
В этом же окне поставьте галочку напротив пункта «Умный радиус» и установите радиус в пределах 99,0, чтобы волосы приобрели максимально четкие очертания.
Теперь в графе «Режим просмотра» измените параметр на «На черном», а в разделе «Вывод» установите галочку около пункта «Очистить цвета», а в пункте эффект» – 60%. Нажмите ОК. После этого у вас появится ваш объект, а вместо фона – бело-серые квадратики. Эти квадратики означают, что у изображения отсутствует фон. Поэтому нам лишь осталось «приклеить» объект к новому фоновому изображению.
Добавьте второе изображение, которое будет служить фоном для нашего объекта. Откройте оба изображения так, чтобы вы их могли видеть одновременно. Зажмите левой кнопкой мыши по выделенному объекту и перенесите на новый фон. В завершение осталось лишь выровнять объект на новом фоне.
Готовое изображение сохраните на компьютер в необходимом формате.
Удивительная программа Photoshop даёт пользователю безграничные возможности для работы с фотографиями и изображениями. Практически всё графическое отображение в интернете, книгах и других источниках было сделано с помощью этого замечательного программного обеспечения. Но, как всем известно, эти графические элементы подготавливаются специальными людьми, которые хорошо владеют Photoshop. Очень часто люди просят этих самых людей о помощи в элементарных вещах, которые под силу выполнить даже обычному пользователю.
Применение инструментов графического редактора
С первого взгляда программное обеспечение компании Adobe может показаться несколько сложным для новичка: огромное количество инструментов, различных панелей, вкладок и других элементов интерфейса. Но со временем вы сможете понять принцип их отображения и, следовательно, сможете предугадать где бы мог находиться тот или иной инструмент. Так как без опыта ничего к вам просто так не придёт, вы можете начать выполнение простых действий с помощью туториалов (инструкций) из нашего сайта. И сегодня мы с вами узнаем как вырезать объект в Photoshop. Но прежде нам нужно научиться тому, как можно вставить фотографию или рисунок в саму программу. Если вы уже знаете, как это сделать, то можете пропустить этот абзац.
И сегодня мы с вами узнаем как вырезать объект в Photoshop. Но прежде нам нужно научиться тому, как можно вставить фотографию или рисунок в саму программу. Если вы уже знаете, как это сделать, то можете пропустить этот абзац.
Рассматриваем в качестве примера Photoshop CS6
Как открыть изображение в Photoshop
Для начала нам, безусловно, понадобится сама программа Adobe Photoshop. Если на вашем компьютере нет этого обеспечения, то вы можете приобрести его на официальном сайте компании Adobe . Как и любой качественный продукт, Photoshop предоставляется пользователям на платной основе. Но также Adobe даёт возможность бесплатно опробовать свой продукт в течение 30 дней с момента установки. То есть, вы сможете сначала немного испытать Photoshop, прежде чем покупать его.
Если вы установили нашу волшебную программу на свой компьютер и можете открыть её, то мы с вами попробуем открыть там любой файл изображения. Начнем:
- Открываем Adobe Photoshop с ярлыка на рабочем столе;
- На самой верхней панели выбираем вкладку «Файл», затем нажимаем «Открыть»;
- В появившемся окне, как в меню Проводник Windows, ищем необходимый файл и кликаем по нему два раза левой кнопкой мыши.

Нажать кнопку «Открыть» или двойной щелчок мыши
При правильном выполнении этих действий вы увидите, что изображение открылось в нашей программе. Помимо такого способа существует альтернативный вариант:
- Ищем необходимый для открытия файл и нажимаем по нему правой кнопкой мыши. В появившемся меню выбираем «Открыть с помощью…».
- Теперь в перечне приложений найдите Adobe Photoshop. Если его нет, то нажмите в правом углу кнопку «Обзор» и в папке с установленной программой выберите файл Photoshop (формат.exe). Как правило, после правильной установки, такие манипуляции не нужны.
- Теперь нажмите левой кнопкой мыши один раз по иконке Photoshop в перечне программ и нажмите ОК. Но сначала проверьте, не стоит ли галочка возле пункта в левом нижнем углу «Использовать для всех файлов такого типа». Её там быть не должно, иначе все ваши изображения в дальнейшем будут открываться в Photoshop.
Вырезаем объекты в Photoshop
- Открываем необходимый файл с фотографией или картинкой в программе.

- Выбираем из панели инструментов выделение. Их существует несколько типов, поэтому давайте разберём все.
- Иконка со штриховым прямоугольником. Нажав на него правой кнопкой мыши, вы увидите выделение прямоугольной формы, овальной области, горизонтальной и вертикальной строки.
- Ниже иконка Лассо. Здесь представлены лассо (вы сами мышкой выбираете точную область): прямоугольное лассо (выделение с помощью ломанных линий), магнитное лассо (похоже на обычное лассо, только оно наподобие магнита прикрепляется к точкам на изображении).
- Следующий инструмент, сразу под лассо, быстрое выделение и волшебная палочка. Объяснять их принцип работы не нужно, вам следует просто попробовать их в действии.
- Теперь же, с помощью одного из перечисленных инструментов выделите область, которую вы хотите вырезать.
- Затем нажимаем на верхний инструмент левой панели «Перемещение» (стрелочка со значком) и перемещаем вырезаемый объект в нужное место.
- Если вы хотите полностью удалить объект, то нажмите клавишу delete и затем ОК.
 Теперь в нашей области образовалось белое пятно, которое вы можете заполнить чем угодно.
Теперь в нашей области образовалось белое пятно, которое вы можете заполнить чем угодно.
Выбор инструмента зависит от целевого назначения
Таким же способом вы сможете вырезать абсолютно любые объекты (например, вырезать волосы в Photoshop). Главное, аккуратно выделить инструментами требуемую область.
Обработка вырезанного объекта
В нашем случае вставляем логотип на фото с автомобилем
А что, если вам нужно вырезать объект и сделать его отдельным рисунком? Тогда вам нужно сделать следующие действия:
- Открываем в дополнительной вкладке ещё одно изображение, на которое вы хотите наложить вырезанный объект.
- Переходим к нашему первому рисунку и выделяем область, как в предыдущей инструкции. Теперь инструментом «Перемещение» переносим эту часть рисунка зажатием левой кнопки мыши на другую вкладку и после перехода на следующее изображение отпустите клавишу мышки.
- Теперь вы получили комбинацию из двух изображений . Если вам кажется, что фотография слишком кривая или некрасивая, то вы можете сгладить изображение по контуру.
 Сделать это можно с помощью инструмента «Ластик» на левой панели. Аккуратно стираем углы и края, чтобы получилось качественно. Нажав правой кнопкой мыши по изображению инструментом «Ластик», вы сможете настроить его размер и жёсткость (силу стирания). Чем он ниже, тем ниже и радиус его стирания, вокруг которого будет эффект размытия. Следите за тем, чтобы края у вырезанного объекта были нормального качества (нужно достаточно сгладить все части фигуры).
Сделать это можно с помощью инструмента «Ластик» на левой панели. Аккуратно стираем углы и края, чтобы получилось качественно. Нажав правой кнопкой мыши по изображению инструментом «Ластик», вы сможете настроить его размер и жёсткость (силу стирания). Чем он ниже, тем ниже и радиус его стирания, вокруг которого будет эффект размытия. Следите за тем, чтобы края у вырезанного объекта были нормального качества (нужно достаточно сгладить все части фигуры). - После обработки файла сохраните его готовое изображение: «Файл», затем «Сохранить как…» и ОК.
Небольшие итоги
Сегодня мы с вами пополнили багаж знаний тем, что научились вырезать абсолютно любые объекты и фигуры с фотографии. Также мы узнали, как можно обработать вырезанный участок, чтобы его края и углы не выглядели некрасиво. Теперь вы сможете без проблем посмотреть, какая причёска могла бы вам подойти. Сделать смешную нарезку из фотографий и картинок и поделитесь с нами в комментариях. Повеселимся все вместе! Удачной и плодотворной работы, друзья.
Вырезать на фотографии предмет и вставить белый фон за 1000 рублей
Поздравление девушек организации с 8 марта
Придумать сюжет Снять видео Создать видеоролик с поздравлением женщин компании с 8 марта Для получения от организации необходимо ИП
Vasilii G. Воронцовская улица, Москва, Россия
Снять интервью на 3 камеры
Нужно максимально качественно отснять интервью (2 человека — интервьювер и гость) на 3 камеры, разрешение видео с каждой камеры не ниже 4К. Вся нужная техника — с исполнителя, по звуку также надо иметь…
Вся нужная техника — с исполнителя, по звуку также надо иметь…
Григорий О. метро Электрозаводская, Москва
Нужен фотограф
Нужен фотограф для семейной сьемки (4 человека,младшему 15)в студии. В промежуток с 8 марта до конца месяца,заранее договоримся о дате. Присылайте пожалуйста примеры своих работ и цену за час.
Тамара И. Тверь
Отредактировать 4 фото в фотошопе
На четырёх фото подкорректировать брови (из тонких сделать более широкие, похожие на прилагаемую фотографию). Человек на фото один и тот же. По телефону объясню подробнее) Фото вышлю по e-mail.
Человек на фото один и тот же. По телефону объясню подробнее) Фото вышлю по e-mail.
Анна
Работа в фотошопе
Заменить фон. Скину фото на почту в высоком качестве.
Евгения С.
Уроки Photoshop: Как вырезать волосы с общего фона фотографии
Если вы пробовали в Фотошопе вырезать волосы человека на фотографии, несомненно, знаете что это очень трудоемко и долго, а если на голове у человека шикарные кудри, как у Электроника, то над фотографией можно просидеть не один час. При использовании инструментов ластик или лассо вырезанные волосы получаются неестественные, но есть способ очень быстрый и эффективный.
При использовании инструментов ластик или лассо вырезанные волосы получаются неестественные, но есть способ очень быстрый и эффективный.
Как и большинство инструментов для выделения лучший результат будет, если у вас темные волосы на светлом фоне. Ну что же давайте учиться.
Открываем фотографию с шикарной прической (Ctrl+O).
Теперь открываем в меню фильтры функцию «Извлечь» (Filter >> Extract или просто Alt+Ctrl+X).
Внимание! Для тех у кого установлен Photoshop CS4, фильтра Extract (Извлечь) нет, но его можно установить. Вот решение вашей проблемы: СКАЧАТЬ ТУТ и поместить в папку например С:\Program Files\Adobe\Adobe Photoshop CS4\Plug-ins\Filters
Откроется окно, и инструмент для выделения уже должен быть нажат (или сами можете выбрать, самый первый в панели слева). Начинаем выделять область, где необходимо вырезать волосы. Чем меньше размер кисти, тем более качественнее у вас получиться. Выделение у вас должно в итоге быть замкнутым.
Чем меньше размер кисти, тем более качественнее у вас получиться. Выделение у вас должно в итоге быть замкнутым.
После того как вы закончили выделять контур и места с проблемными волосами, берем инструмент Full Tool (G) и заливаем внутри выделенной области и нажимаем ОК.
Смотрим, что у нас получилось. Если у вас вырезалось грубовато, попробуйте сначала, только с меньшим диаметром кисти. После нескольких попыток вы начнете чувствовать инструмент.
Попробуем поместить девушку на другой фон. Вот что получилось.
До и после. Получился почти рекламный постер.)
Как в фотошопе вырезать силуэт
Как вырезать объект в фотошопе
Чтобы создать в фотошопе, к примеру, интересный многослойный коллаж, чаще всего требуется от фона отделить выбранный объект для его последующего перемещения. Рассмотрим, как посредством Adobe Photoshop CS5 с фото вырезать человека, в частности силуэт ребенка.
1
Запустите фотошоп. В главном меню программы выберете вкладочку «Файл» → «Открыть…». Далее откройте папку с фотографией на компьютере и перетащите ее в рабочее окно.2
Чтобы отделить силуэт от фона, его необходимо выделить. Для начала воспользуйтесь инструментами «Быстрая маска» и «Кисть». Далее найдите на панели инструментов быструю маску (прямоугольник с глазком) либо сразу щелкните клавишу «Q». Затем активируйте «Кисть» и выставите подходящий размер на панели параметров.3
Постепенно начните закрашивать объект кистью в режиме маски. Для увеличения кисти нажмите фигурную скобку }, для уменьшения – {.4
При необходимости приблизьте изображение с помощью палитры «Навигатор» и соответствующего ползунка.5
Завершите окрашивание. Если вам кажется, что вы нечаянно заехали за края, то активируйте «Ластик» и поработайте им подобно кисти. Затем отключите инструмент «Быстрая маска».6
Обратите внимание на малышку, изображенную на фотоснимке – контур стал пунктирным, иными словами, он выделился. Далее снова обратитесь к панели инструментов и активируйте один из инструментов выделения. Теперь перейдите мышкой на фото и щелкните по нему правой кнопкой. В открывшемся окне выберете команду «Вырезать на новый слой».
Далее снова обратитесь к панели инструментов и активируйте один из инструментов выделения. Теперь перейдите мышкой на фото и щелкните по нему правой кнопкой. В открывшемся окне выберете команду «Вырезать на новый слой».7
Переведите взгляд на «Палитру слоев». Силуэт ребенка переместился на новый слой. Для наглядности снимите флажок с первого слоя – он отключится.8
Также поэкспериментируйте с фоном – уберите галочку и убедитесь, что объект вырезан.Функционал программы Adobe Photoshop позволяет вырезать объекты с фона различными способами. Мы рассмотрели только один из них, и это не последний наш урок.
Как вырезать человека из фотографии в фотошопе — инструкция
Приветствую! С вами Андрей Зенков и очередная полезная статья для тех, кто желает научиться чему-то новому. Сегодня вновь затронем работу в графическом редакторе Photoshop, а именно отделение человека от фона. Вдруг вам захотелось блеснуть в социальных сетях своей фотографией с Бали, но билеты непомерно дороги.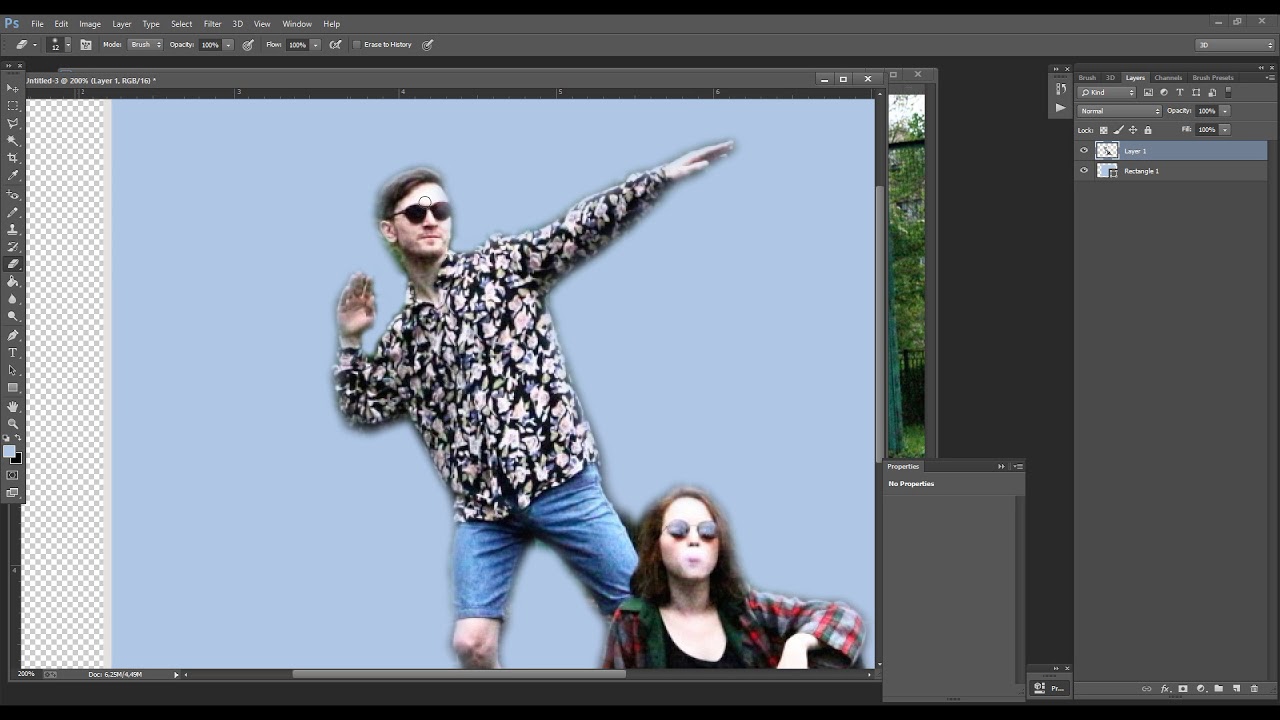 Вместе с моей наглядной инструкцией вы окажетесь на курорте бесплатно. Не это ли мечта многих?
Вместе с моей наглядной инструкцией вы окажетесь на курорте бесплатно. Не это ли мечта многих?
Итак, как вырезать человека из фотографии в Фотошопе? Не могу сказать, что это сложно. Главное — последовательно выполнять каждый шаг этого урока.
Знакомимся с инструментами
При работе с программой я пользуюсь четырьмя способами выделения объекта. С некоторыми из них с первого раза разберётся даже новичок, в то время как другие заслуживают более пристального внимания. В зависимости от ситуации нужно выбрать инструмент для себя.
К примеру, вы хотите вырезать объект с белого фона. С помощью инструмента «Волшебная палочка» можно сделать это за пару секунд. И впрямь магия, но я редко прибегаю к ней. Другой случай: вам нужно выделить девушку с волнистыми волосами, но простым инструментом тут не обойтись. Как быть?
Продолжайте читать — и узнаете!
Лассо: играем в ковбоя
Как я уже говорил выше, для удаления объекта с однородного фона можно использовать «Волшебную палочку». Достаточно лишь кликнуть левой кнопкой мыши вне человека — и объект выделится по контуру. Но это не всё. Вызовите контекстное меню правой кнопкой и выберите пункт «Инверсия выделенной области»:
Достаточно лишь кликнуть левой кнопкой мыши вне человека — и объект выделится по контуру. Но это не всё. Вызовите контекстное меню правой кнопкой и выберите пункт «Инверсия выделенной области»:
Нажмите Ctrl+X и поместите человека на другое изображение при помощи комбинации Ctrl+V.
Если же вам надо выделить объект на неоднородном фоне, следует освоить такой инструмент, как «Лассо». Загрузите нужное фото в графический редактор. Теперь опустите взгляд на вертикальную панель слева, где и находится Лассо. Нашли? Кликайте! Для знакомства со скрытыми инструментами кликните на значке правой кнопкой мыши. Для выделения человека на белом фоне отлично подойдёт опция «Магнитное лассо». Оно «приклеивается» к границам и с лёгкостью выделяет его:
Теперь осталось или избавиться от объекта (с помощью Ctrl+Delete), или вставить его на другое изображение (Ctrl+X, а затем Ctrl+V).
Быстрая маска: участвуем в карнавале
Этот инструмент подробно рассматривался в одной из статей моего блога. Если говорить кратко, он работает по следующему алгоритму:
Если говорить кратко, он работает по следующему алгоритму:
- Загрузите фотографию в окно программы и найдите инструмент «Кисть». Выберите его, а затем активируйте Быструю маску на панели в нижней части.
- Выставьте параметры для кисти. Я всегда устанавливаю максимальную жёсткость, а размер регулирую кнопками [ и ] на клавиатуре:
- Проследите за тем, чтобы в панели инструментов чёрный цвет стоял перед белым:
- Закрасьте объект. Если случайно вылезли за контур, не расстраивайтесь: поменяйте чёрный и белый цвета местами и уберите лишнее. После того как результат устроит вас, активируйте инструмент «Быстрое выделение». Для этого зажмите левую кнопку мыши и немного поводите внутри закрашенной области. Она должна выделиться:
Осталось снова кликнуть на иконке фотоаппарата, чтобы убрать маску, и воспользоваться уже знакомыми комбинациями клавиш.
Вытирание фона: превращаемся в художника
Ещё один универсальный инструмент выделения, который не раз помогал мне при обработке фотографий. Для начала превратите изображение в слой. Дважды кликните по нему левой кнопкой мыши и нажмите «ОК». Теперь выберите инструмент «Ластик» и начните «рисовать» им по фону. Пусть вас не смущает неожиданно проявившийся шахматный узор: при сохранении в формате PNG его не видно:
Для начала превратите изображение в слой. Дважды кликните по нему левой кнопкой мыши и нажмите «ОК». Теперь выберите инструмент «Ластик» и начните «рисовать» им по фону. Пусть вас не смущает неожиданно проявившийся шахматный узор: при сохранении в формате PNG его не видно:
Этот инструмент не нравится мне тем, что сложно восстановить изображение, если случайно стёр лишнее. Предпочитаю пользоваться маской.
Комбинация инструментов: выделяем волосы
Логично предположить, что труднее всего выделению в Фотошопе поддаются волосы (особенно волнистые). Аккуратно очертить каждый штрих не получится, но если воспользоваться нужными инструментами, то результат будет вполне сносным.
Быстрое выделение вам уже знакомо. Осталось его использовать. Загружаем в программу фотографию девушки с волнистыми волосами и выделяем её:
Кликаем на выделении правой кнопкой мыши и выбираем опцию под названием «Утончить край»:
Всплывёт окно с настройками. Кликаем на стрелочке возле иконки «Вид» и делаем выбор в пользу пункта «Чёрно-белое»:
Кликаем на стрелочке возле иконки «Вид» и делаем выбор в пользу пункта «Чёрно-белое»:
Установите следующие параметры:
Переходим обратно к разделу «Режим отображения». Уже известным вам способом выберите в меню «Вид» вариант «На чёрном». Опустите глаза в «Вывод» и выставьте настройки:
При желании можно провести курсором, зажав левую кнопку, по тем участкам, которые нуждаются в редактировании. В моём случае — по белым промежуткам между прядями волос. Если вы довольны результатом, то в разделе «Вывод» установите способ сохранения — «Новый слой со слоем-маской». Нажмите ОК и наслаждайтесь результатом — девушкой на прозрачном фоне:
При желании можете поместить красавицу на любой другой фон:
Совет на прощание
Если вы хотите узнать больше о работе в программе Photoshop, настоятельно рекомендую изучить видеокурс от портала «Фотошоп-мастер». Он станет достойным пополнением багажа знаний. Возможно, в будущем вы сможете зарабатывать на этом увлекательном хобби.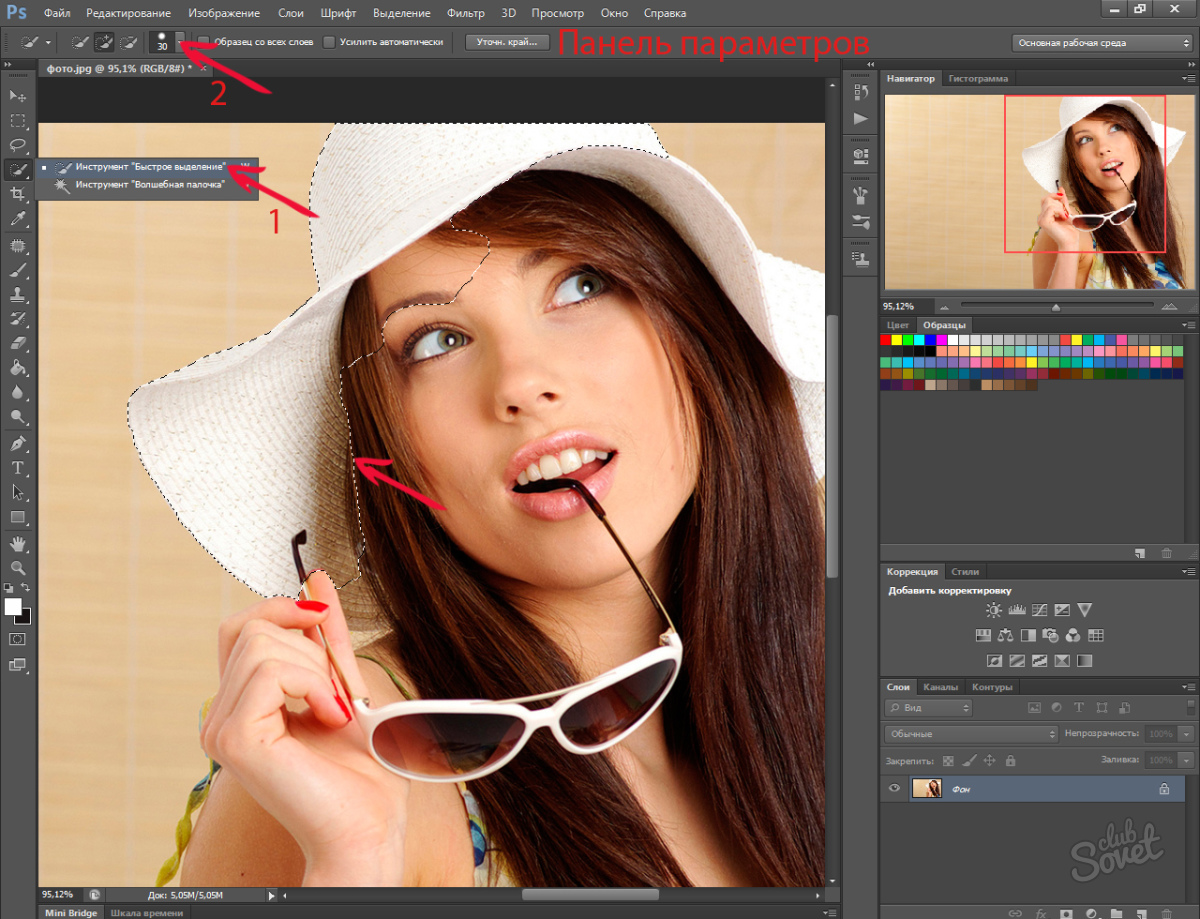
Спасибо за прочтение! Подпишитесь на группу ВКонтакте и обновления блога и не забудьте поделиться этой статьёй со своими друзьями. Желаю удачи.
Как вырезать человека в фотошопе
В этом уроке для новичков я расскажу о том, как вырезать человека в фотошопе.
У многих из нас есть фотографии, на которых мы особенно хорошо получились, и все бы хорошо, если бы не лишние люди на фотографии.
От посторонних предметов и людей на фото можно легко избавиться в фотошопе в случае необходимости.
Сегодня мы посмотрим как вырезать человека в фотошопе на фотографиях разной сложности.
Однородный фон
Самый простой из случаев, когда вырезание человека и последующая ретушь фона требует минимума усилий – это случай, когда человек находится на однородном фоне.
Открываем фотографию – Ctrl+O.
Допустим, нам необходимо убрать с фотографию полненькую девушку на заднем плане (вторую справа).
План действий таков: аккуратно обводим девушку, делаем выделение, заливаем на новом слое выделение цветом фона.
Открываем палитру слоев F7, сейчас в палитре только один слой.
Создадим дубликат слоя – Ctrl+J (либо щелкаем по иконке нового слоя внизу палитры слоев), и будем работать с копией, не затрагивая оригинал редактированием.
Берем инструмент перо Pen Tool(P), обводим по контуру девушку.
Приближаем изображение «Ctrl +» /отдаляем «Ctrl -».
Чтобы перемещаться по приближенному изображению, зажимайте пробел и «рукой» двигайте холст.
Если поставили лишнюю точку — отмените действие сочетанием клавиш Ctrl+Alt+Z.
Ставьте точки и, не отпуская клавиши мыши, вытягивайте направляющие, чтобы в дальнейшем легко редактировать контур, добиваясь плавности линий.
Не ставьте точки слишком часто, достаточно добавлять их только при изменении направления движения контура.
Точное совпадение обводки и контура нужно лишь в местах соприкосновения девушки с другими объектами (людьми), там, где вокруг девушки только фон, можете смело выходить за пределы контура.![]()
После того, как вы замкнули контур, вы все еще можете добавлять или убирать точки с помощью инструментов, находящихся в одном подменю в инструмента Pen Tool. Чтобы раскрыть подменю, щелкните правой кнопкой по инструменту.
Чтобы менять направление и характер контура с помощью касательных, выделяйте точки по одной инструментом Direct Selection Tool (Стрелка) (A) и двигайте касательные.
Когда редактирование контура будет завершено, щелкните правой кнопкой по выделению и выберите в контекстном меню «Образовать выделенную область» (MakeSelection).
Не снимая выделения, создайте новый слой – Ctrl+Shift+N.
Выберите инструмент Paint Bucket Tool (Заливка)(G), зажмите Alt и возьмите образец цвета с фона.
Кликните мышкой внутри выделения, чтобы залить его цветом фона.
Вот что у нас получилось на этом этапе
Теперь осталось только немного сгладить переходы, так как фон, хоть и однороден по цвету, в разных местах освещен по-разному.
Сливаем верхний слой с предыдущим — находясь на слое с заливкой, нажимаем Ctrl+E.
Берем Healing Brush Tool (Восстанавливающая кисть). Этот инструмент позволяет накладывать друг на друга фрагменты изображения, с учетом нижнего слоя, то есть не просто вставляет скопированный из другого места фрагмент на новое место, но и смешивает пиксели нижнего и верхнего слоев.
Зажимаем Alt , берем образец фона, рядом с областью, которую необходимо замаскировать. Маскируем шов, кликая по нему мышкой.
Поле того, как фон готов, еще немного доведем до ума картинку.
На руке у оставшейся девушки остались розовые рефлексы от платья вырезанной подруги.
Создадим новый слой Ctrl+Shift+N.
Берем кисть BrushTool, рисуем по краю головы и руки зеленые рефлексы (я выделила тенью то, что нарисовала для наглядности). Особо не стараемся, потом можно будет поправить.
Теперь немного размоем края. Заходим в Filter – Blur –Gaussian blur.
Ставим такой радиус размытия, чтобы сгладить эффект от рефлексов.
Я поставила 4px.
Стираем резинкой с мягкими краями Eraser Tool (E) лишнее.
Готово:
Однородный фон встречается на фотографиях нечасто, гораздо чаще встречаются разные виды неоднородного фона.
Давайте посмотрим как вырезать человека в фотошопе в этом случае.
Неоднородный фон
Это случай, когда фон по своей текстуре неоднороден, его невозможно просто заполнить одним цветом, однако часто на фотографии есть повторяющиеся элементы, которые можно вставить на место вырезанного человека.
Открываем другую фотографию – Ctrl+O.
Будем пытаться вырезать крайнюю справа девушку.
Для того, чтобы заполнить ее место будем копировать целые фрагменты фона вокруг девушки, а затем немного их видоизменим, для того, чтобы избавиться от повторяющихся элементов.
В палитре слоев – F7, делаем дубликат слоя Ctrl+J.
Выделяем область справа от девушки, для этого возьмем инструмент Rectangular Marquee Tool (Прямоугольная область)(M).
Щелкаем правой кнопкой по выделению, в появившемся контекстном меню выбираем «Layer via copy» (Скопировать на новый слой).
На панели инструментов выбираем черную стрелку – инструмент перемещения Move Tool (V).
Передвигаем скопированный фрагмент изображения на место девушки.
Совмещаем края фрагмента таким образом, чтобы рисунок совпадал с нижним слоем.
Зажимаем Alt, курсор превратится в двойную стрелку.
Начинаем перемещать фрагмент изображения на место рядом с уже установленным фрагментом, чтобы полностью закрыть человека, когда вы отпустите клавишу мыши вы получите копию фрагмента.
Нажмите Ctrl+T (Свободная трансформация), чтобы подогнать края изображения по рисунку, вокруг изображения появятся квадратные маркеры.
Двигайте изображение за маркеры, чтобы изменить его размер. Чтобы сохранить пропорции изображения, зажимайте Shift при трансформации.
Вы можете поворачивать изображение, при активном инструменте свободная трансформация, подведя курсор к углу изображения и дождавшись, пока курсор превратится в полукруглую стрелку.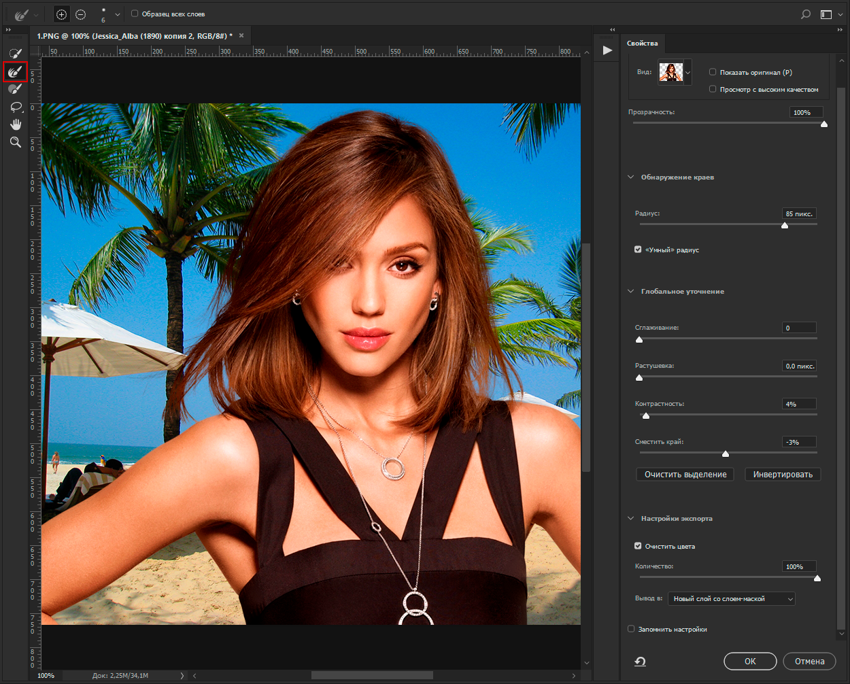 По этого просто удерживайте нажатой левую клавишу мышки поворачивайте изображение в нужную сторону.
По этого просто удерживайте нажатой левую клавишу мышки поворачивайте изображение в нужную сторону.
Выделяем верхний слой, нажимаем Ctrl+E, чтобы слить слой с нижним, теперь оба слоя с копией фрагмента у нас слиты в один.
Остался еще кусочек стопы, для него также необходимо скопировать фрагмент.
Возвращаемся на второй слой — копию исходника.
Выделяем небольшой фрагмент бревна и воды рядом со стопой с помощью Rectangular Marquee Tool (Прямоугольная область)(M).
Зажимаем Alt, передвигаем его на место, где у нас остался кусок ноги, чтобы продолжить рисунок.
Мне потребовалось два раза скопировать фрагмент, чтобы закрыть ногу.
Снимаем выделение — Ctrl+D.
Выделяем верхний слой, нажимаем Ctrl+E, чтобы слить все слои с нашими манипуляциями. В итоге в палитре остается два слоя: исходник и объединенный слой со скопированными фрагментами.
Работаем на втором слое.
Теперь нужно убрать следы вмешательства: замаскировать и сгладить швы, разнообразить дублированные элементы, кое-где доработать фон.
Вот что у нас есть на данном этапе: девушку мы с фотографии вырезали, но везде остались следы обработки и неаккуратные фрагменты. Я обвела места, которые больше всего бросаются в глаза и которые нужно устранить первым делом. Я забыла обвести отражение вырезанной девушки на воде, его тоже необходимо убрать.
Начнем с удаления отражения.Для этого воспользуемся одной хитрой функцией.
С помощью инструмента Polygonal Lasso Tool (Многоугольное лассо) (L) выделяем область с отражением, чем меньше она будет, тем лучше, поэтому не захватывайте много лишнего фона в выделение.
Как только замкнули контур, нажимаем сочетание клавиш Shift+F5.
В выпадающем меню выбираем параметры заливки «Content-Aware» (С учетом содержимого). Этот умный инструмент появился в Adobe Photoshop начиная с версии CS5. Он позволяет маскировать области, анализируя изображение вокруг. В случае необходимости можно сделать заливку несколько раз, выделяя разные области.
Посмотрим что получилось:
Таким же способом я обрабатываю верхнюю часть изображения. Только в этом случае я воспользуюсь другим инструментом выделения — Elliptical Marquee Tool (Овальная область) (M). Вы можете выбирать разные инструменты выделения в зависимости от ситуации или пользоваться одним.
Только в этом случае я воспользуюсь другим инструментом выделения — Elliptical Marquee Tool (Овальная область) (M). Вы можете выбирать разные инструменты выделения в зависимости от ситуации или пользоваться одним.
Делаю заливку с учетом содержимого — Shift+F5. Получается вот что:
Снижаем Opacity (Непрозрачность) верхнего слоя вверху палитры слоев до 50%, чтобы увидеть нижний слой.
Берем ластик Eraser Tool(E), выбираем кисть большого диаметра с мягкими краями, стираем резкие границы фона, оставляя фрагмент изображения над нижним слоем, и не позволяя нижнему изображению проявиться.
Восстанавливаем непрозрачность слоя до 100%.
Делаем дубликат слоя-исходника- Ctrl+J.
Выделяем самый верхний слой, сливаем с дубликатом, который создали шагом ранее — Ctrl+E.
Дальше работаем инструментом Healing Brush Tool (Восстанавливающая кисть)(J).
Сначала создадим выделение с помощью Polygonal Lasso Tool (Многоугольное лассо), чтобы не смазать края объектов. Работаем внутри выделения.
Работаем внутри выделения.
Берем образец фона с помощью Alt, и заполняем фрагменты, которые нуждаются в корректировке. При необходимости немного размываем часть фрагментов, для достижения однородности фона с помощью инструмента Blur Tool (Размытие).
Немного затемняем области, которые высветлились после применения восстанавливающей кисти.
Берем инструмент Burn Tool (Затемнитель), стандартную круглую кисть с размытыми краями, ставим «Экспонирование» примерно на 48%. Усиливаем краевой контраст между фоном и бревном.
Последние штрихи я сделал инструментом заплатка Path Tool (J), он работает почти как лейкопластырь, но с его помощью можно заполнять большие области другими фрагментами, при этом сразу «примеряя» их. Просто выделите область, которую хотите заполнить другой текстурой и перемещайтесь мышкой по изображению, пока не найдете подходящий фрагмент, отпускайте мышь и выделение заполнится новой текстурой с учетом подложки.
Заплаткой я восстановила нижний край бревна и недостающую текстуру дерева, а также немного подретушировала фон.
Вы можете сочетать восстанавливающие инструменты в любой последовательности и любых сочетаниях, в фотошопе можно прийти к решению задачи разными способами, главное понимать принцип работы различных инструментов и их возможности.
В самом конце обработки я применила фильтр, для увеличение резкости изображения: Filter — Filter Gallery — Paint Daubs (Фильтр -Галерея фильтров — Масляная живопись). Ставим в обоих настройках (размер кисти и резкость) 1.
Вот что получилось у меня в конечном итоге:
В этом уроке мы узнали как вырезать человека в фотошопе. Надеюсь, вам понравился урок!
Как вырезать человека в Фотошопе
Раньше, было популярно фотографироваться в студии, чтобы потом фотограф обработал Ваши фотографии и заменил задний фон. Сейчас Вы можете сделать все это самостоятельно. Все, что потребуется: цифровое фото, компьютер и программа Adobe Photoshop.
В статье мы рассмотрим, как вырезать человека из фото в Фотошопе, а затем вставить его на другое изображение.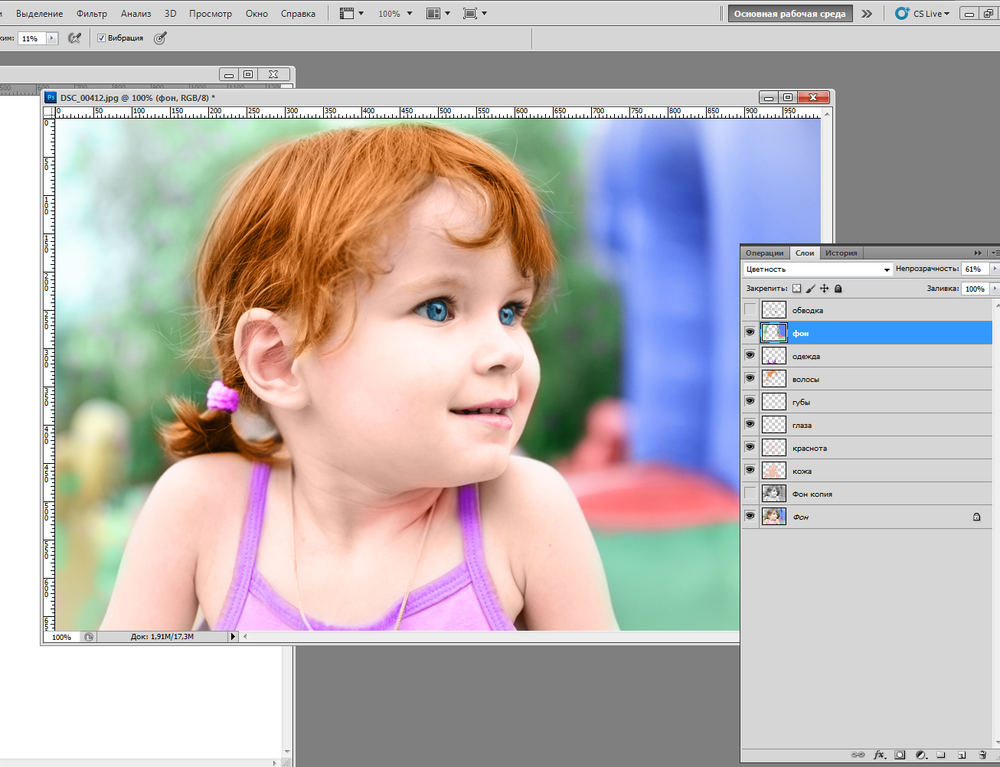 Если Вы захотите, можно также сделать черно-белое изображение из цветного. Перейдя по ссылке, Вы сможете ознакомиться со статьей на данную тему.
Если Вы захотите, можно также сделать черно-белое изображение из цветного. Перейдя по ссылке, Вы сможете ознакомиться со статьей на данную тему.
Для примера возьмем две фотографии. С первой вырежем сидящего мужчину и вставим его на другой фон, для фона будем использовать второе фото.
Начнем мы с того, как вырезать фото в Фотошопе. Для того чтобы это сделать, нужно сначала правильно выделить человека. Существует несколько способов выделения в Фотошопе, при этом используются различные инструменты. Прочтите статью, перейдя по ссылке, и выберите тот, который больше всего подходит к человеку, которого нужно вырезать с фотографии.
Если на фото девушка с развивающимися волосами, или у парня волосы торчат в разные стороны, прочтите: как выделить волосы в Фотошопе.
Открываем изображение с мужчиной. На Панели инструментов выбираем «Quick Selection Tool» (Быстрое выделение). Теперь нужно выделить человека на фото. Для этого, кликаем по нему мышкой, выделенная область будет отмечена пунктирной линией, и после каждого клика она будет расширяться.
Если у Вас выделился лишний фон, нажмите «Alt» и кликните по этой области, чтобы вычесть ее из выделения. Можно нажать и на кисточку с минусом в настройках инструмента. Также выбирайте подходящий размер для кисти выделения.
После того, как мужчина на фото будет полностью выделен, переходим к палитре слоев. Здесь нужно разблокировать фоновый слой. Кликаем по нему два раза мышкой. В следующем диалоговом окне ничего менять не нужно, нажмите «ОК». После этого, замочек напротив слоя «Background» (Фон) исчезнет.
Если этого не сделать, вырезанный человек на фото будет отображаться на белом фоне. Нам же нужен прозрачный фон, чтобы можно было вставить человека на другую фотографию.
Теперь инвертируем выделение: нажмите клавиши «Ctrl+Shift+I». Это мы делаем для того, чтобы на фото был выделен не сам человек, а фон вокруг него.
Нажимаем клавиши «Ctrl+X». Таким образом, мы вырезали человека из фото в Фотошопе. Черные и белые клеточки означают, что он находится на прозрачном фоне.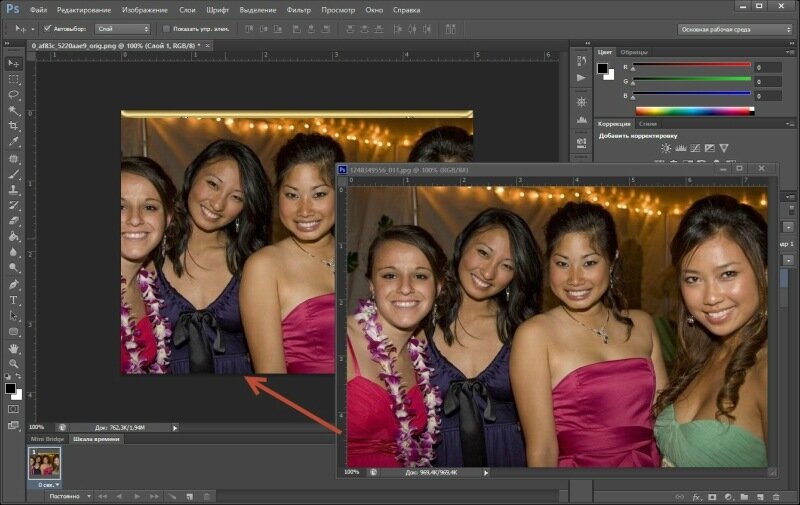 Вы можете сохранить человека на прозрачном фоне в Фотошоп, а затем вставить его на любое другое изображение.
Вы можете сохранить человека на прозрачном фоне в Фотошоп, а затем вставить его на любое другое изображение.
Итак, мы перешли ко второй части статьи. Давайте заменим фон для фото в Фотошопе.
Открываем фотографию или изображение, которое будет использоваться в качестве нового фона. В примере это горы. На Панели инструментов выбираем «Move Tool» (Перемещение) и перетаскиваем его на фото с вырезанным человеком.
Переходим на палитру слоев и помещаем слой с новым фоном в самый низ: перетащите его, используя мышку.
Из-за того, что два фото были разного разрешения, размер изображения гор очень большой, по отношению к вырезанному человеку. Применим к изображению свободное трансформирование.
На палитре слоев выделяем мышкой слой, на котором размещена фотография гор, в примере это «Layer 1», и нажимаем комбинацию «Ctrl+T». Появится рамка с маркерами вокруг изображения. Для уменьшения размера фото, потяните мышкой за любой маркер. Чтобы не нарушить пропорции, нажмите и удерживайте при этом клавишу «Shift».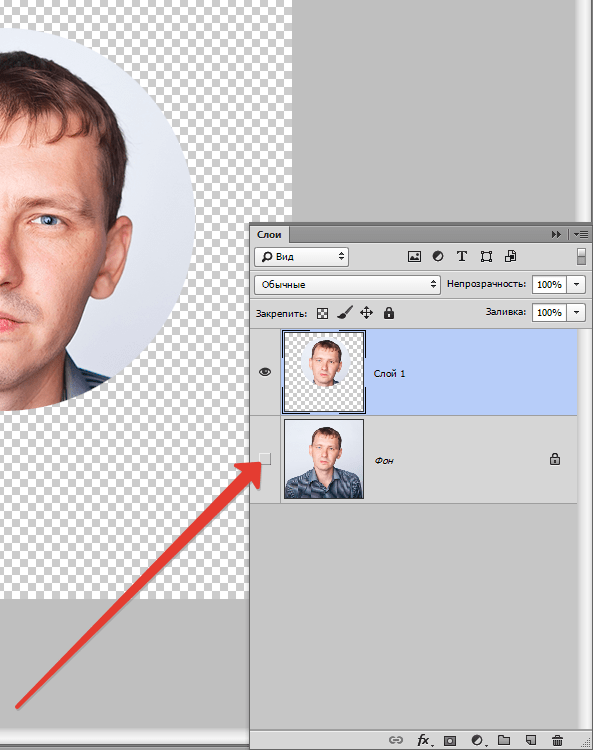
Давайте таким же способом уменьшим и размеры мужчины. Но теперь на палитре слоев, выделите слой, на котором находится вырезанный человек.
В результате, у нас получилось такое изображение.
Как видите, вырезать человека из фото в Фотошопе, а затем заменить фон на фотографии, не так уж и сложно. Попробуйте несколько раз, и будет получаться все лучше и лучше.
(Пока оценок нет) Загрузка…Как в фотошопе вырезать объект?
Привет, читатель! Photoshop – программа уникальная и позволяет делать замечательные шедевры, даже если вы не совсем сильны в графике. Что можно сделать в этой программе, что будет всегда привлекать зрителя – так это различные коллажи. Сегодня мы рассмотрим некоторые приемы создания материалов для Ваших будущих работ.
Коллаж может быть простым – состоять из набора фотографий (или картинок) размещенных самым различным образом на выбранном фоне. Например так:
И Ваш коллаж может быть и достаточно сложным, состоять из частей фотографий, рисунков, объектов, которые в результате, превращаются в целое произведение искусства.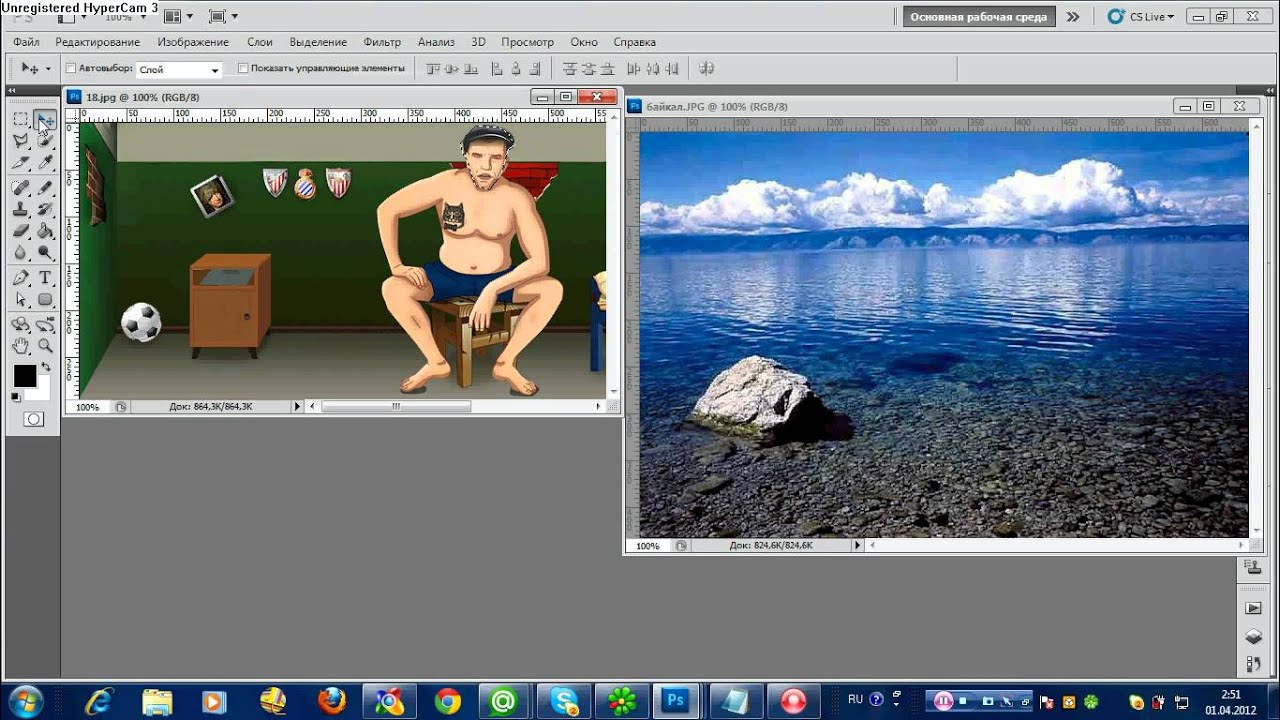 Вроде, как Вы написали картину:
Вроде, как Вы написали картину:
Вот в этом фотошоп и является уникальной программой. Вы можете не быть художником, но создавать картины, которые под силу только мастерам кисти. В этой статье мы поговорим о такой подготовительной части коллажа, как вырезание объектов. Без этого не обойтись никак. Обычно объект вырезается по контуру. Различных способов достаточно много, но в зависимости от того на однотонном фоне расположен объект или на сложном, применяются разные.
Вырезаем объект и вставляем его в другой фон
Самое распространенное действие, которое чаще всего используется – это вырезание объекта из одной картинки и вставка его в другую, (или на другой фон). Для того что бы вырезать объект, его предварительно необходимо выделить. Выделение можно произвести несколькими способами. Сбоку, на панели инструментов находим значок Лассо и чуть ниже значок Волшебная палочка.
Лассо имеет три модификации: простое, прямолинейное и магнитное. Различаются они по степени выделения.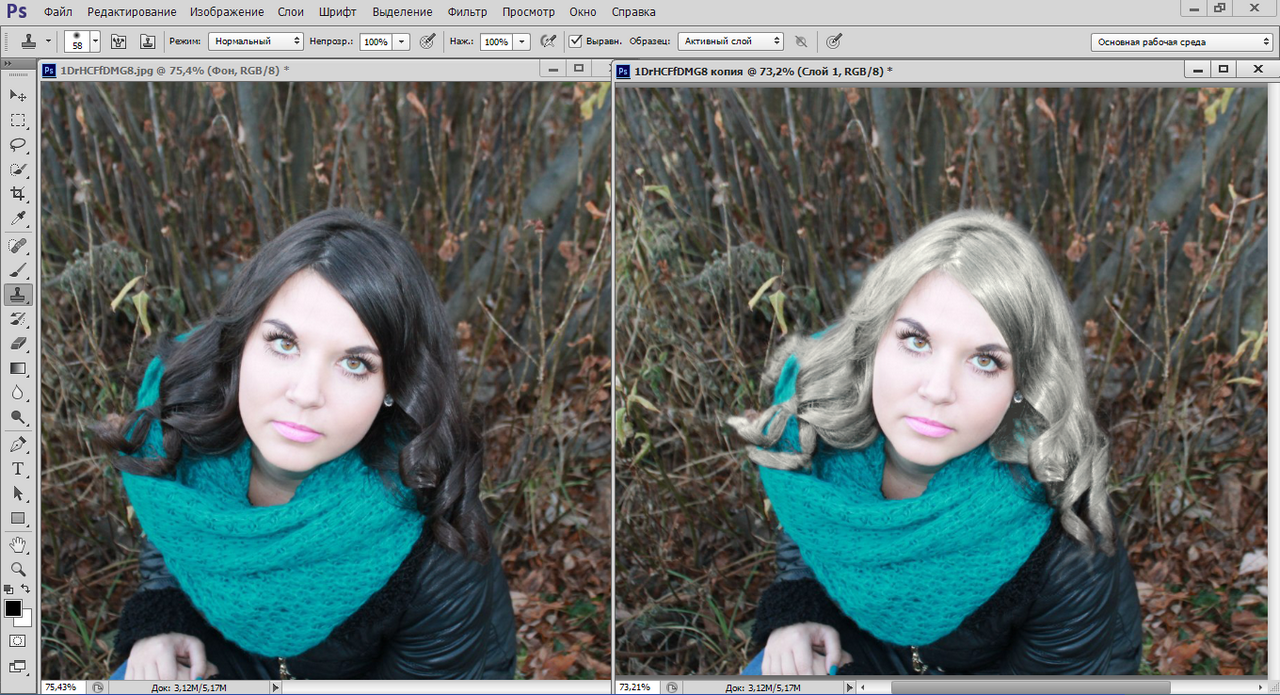 Магнитное лассо при выделении прилипает к контурам выделяемого объекта. Оно очень удобно, но контуры должны быть четкими, иначе линия лассо может перейти на другой контур.
Магнитное лассо при выделении прилипает к контурам выделяемого объекта. Оно очень удобно, но контуры должны быть четкими, иначе линия лассо может перейти на другой контур.
Обычное лассо и прямолинейное не залипают, а потому ими необходимо аккуратно проводить по контуру, огибая все неровности. Прямолинейное так и называется, что дает только прямые линии. Если вы обводите округлые, воспользуйтесь обычным лассо.
Волшебная палочка это инструмент, который позволяет сделать нудную операцию одним кликом. Здесь два инструмента – Выстрое выделение и Волшебная палочка.
Быстрое выделение – на курсоре увидим знак плюса в кружочке. С помощью него проводим по объекту и получаем линию, которая оконтуривает объект как в случае с магнитным лассо. Здесь так же линия может выйти за пределы объекта, если он находится на неоднородном фоне.
Исправляется это следующим образом. Если контур выделения ушел с выделяемой линии, нажимаем клавишу Alt или на панели инструментов кнопку кисти со знаком минус.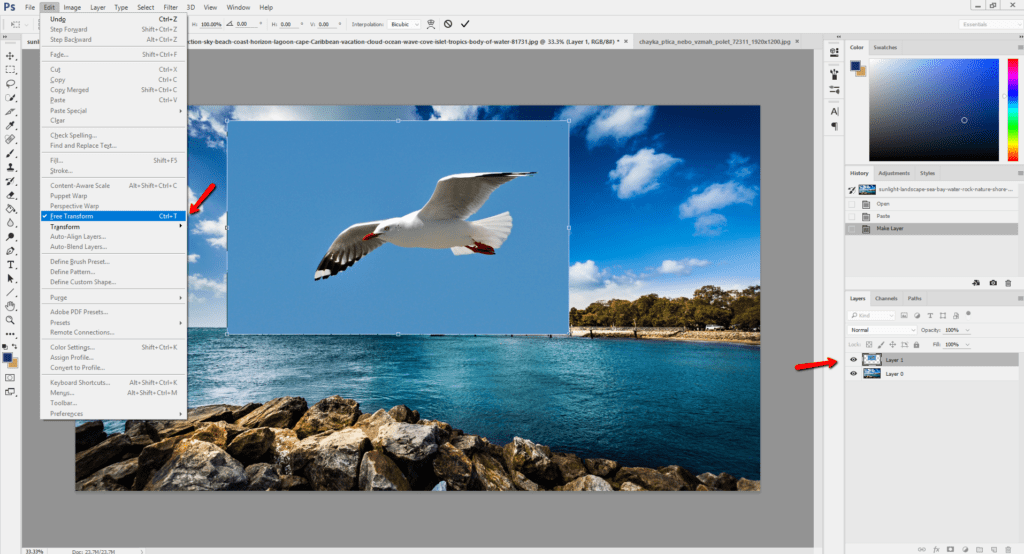 Этот прием называется «Вычитание из выделенной области».
Этот прием называется «Вычитание из выделенной области».
Если нажали Alt, то удерживая клавишу проводим кружком курсора, в котором уже не плюс, а минус по ушедшей линии контура. Эта линия подходит к нужному контуру.
Таким образом оконтуриваем объект. Этот способ выделения, в отличии от лассо хорошо подходит для рисунка, расположенного на неоднородном фоне. На однородном фоне подойдет любой способ выделения. Хотя из опыта скажу, что мне сподручнее выделять именно инструментом «Быстрое выделение» независимо на однородном фоне находится объект или нет. Действуйте, как Вам удобно.
Здесь для примера я взял объект на однородном фоне и выделил его при помощи быстрого выделения. Это делается таким инструментом буквально за секунды.
Теперь осталось скопировать выделенный элемент – (Редактирование-Копирование) и перейдя на выбранный фон вставить скопированный объект через Редактирование-Вставить.
Если вставляемый объект больше фона, то его надо масштабировать.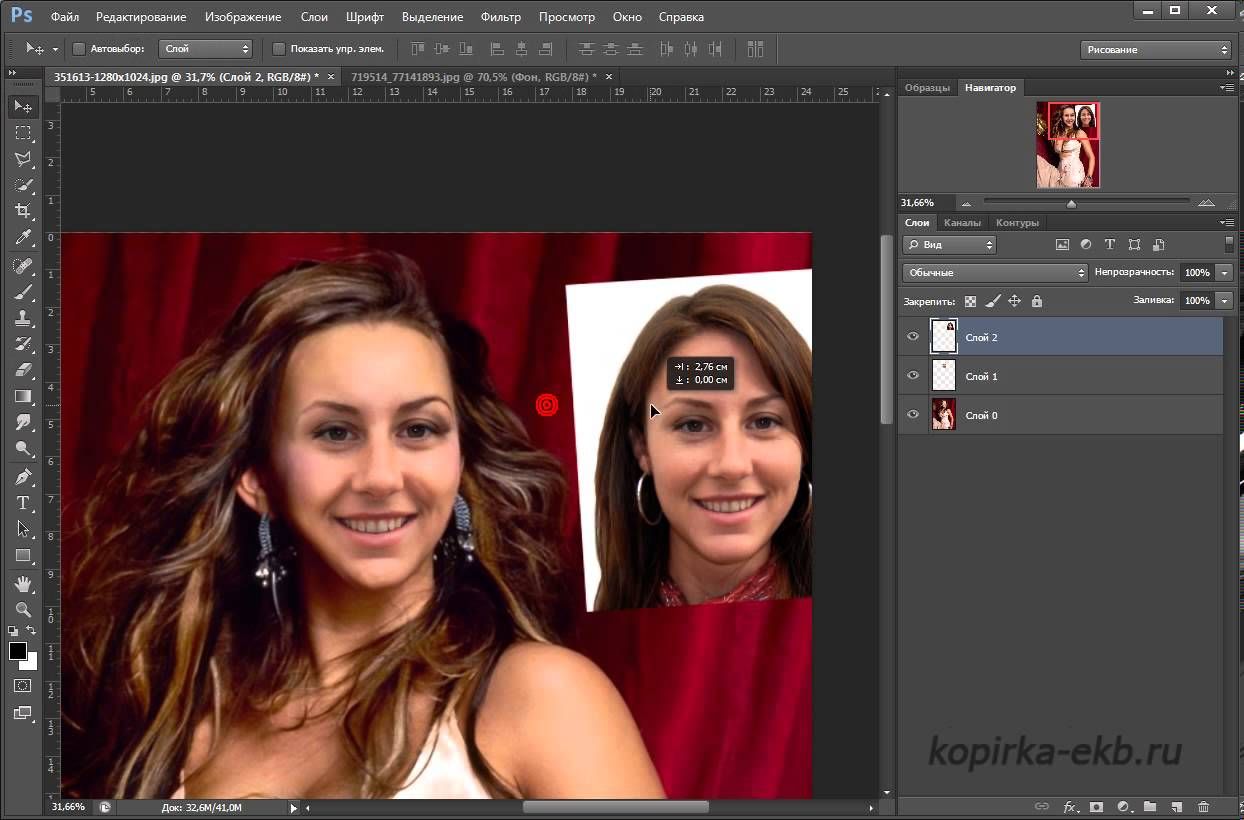 Выбираем в верхнем меню Редактирование-Трансформирование-Масштабирование.
Выбираем в верхнем меню Редактирование-Трансформирование-Масштабирование.
Зажав клавишу Shift, что бы размер изменялся пропорционально мышкой тянем за уголки картинки, что бы подогнать ее под нужный размер. В основном, все зависит от фона и как на нем будет выглядеть вставленный объект.
Как вырезать объект в фотошоп без фона, по контуру
В этом варианте вырезания объекта без фона рассмотрим картинку со сложным фоном, то есть не однородный фон, а например такой:
Здесь можно использовать и инструменты Лассо, но тогда вырезать придется долго и аккуратно. Лучший способ – это быстрое выделение, о котором говорилось ранее. Вы, конечно же, поэкспериментируйте со всеми способами и выберите потом наиболее удобный для себя. Итак, загружаем нужное фото в программу.
Делаем дубликат слоя, что бы удобно было работать. Выделяем слой – делаем его активным. На следующем этапе выбираем инструмент быстрое выделение и обводим им по контуру рисунок. Как описывалось ранее при работе с этим инструментом, используя клавишу Alt, выправляем контурную линию, чтобы она хорошо облегала объект.
Как описывалось ранее при работе с этим инструментом, используя клавишу Alt, выправляем контурную линию, чтобы она хорошо облегала объект.
Приготовьтесь к тому, что линия постоянно будет уходить от выделяемого объекта и нужно ее возвращать. Но натренировавшись, вы сможете делать это быстро.
Следующим этапом добавляем к этому слою слой-маску. Сначала нижний слой отключаем – делаем его невидимым. В результате получаем такое вот вырезанное изображение.
Далее, два раза кликаем по миниатюре слоя-маски и перед нами появится окно, в котором, изменяя параметры, можно несколько отредактировать контуры рисунка.
Если передвигать ползунок «Растушевка», то увидим, как изменяются края рисунка. Можно отредактировать края с помощью просто растушевки, а можно сделать несколько точнее, нажав на кнопку Уточнить-край маски. Откроется окно, в котором изменяя параметры можно получить размытость края рисунка, что бы он не был сильно резким.![]()
Совершив такие манипуляции, нажимаем ОК и получаем готовый объект без фона. Далее сохраняем рисунок в формате *.png. В результате он будет на прозрачном фоне и его можно вставлять куда угодно. Теперь загружаем сохраненную картинку, выделяем ее, копируем и вставляем в фон. Она встанет уже без своего фона.
Вот и вся процедура. Для наглядности посмотрим процесс на видео:
Вырезаем объект и переносим его на другой слой фотошоп
Перенос вырезанного объекта на другой слой – это тоже самое, что вырезать объект и скопировать его на другой фон. Как только вы вставляете на новый фон вырезанный объект, для него программа автоматически создает свой слой. Можно предварительно создать пустой слой, выделить его – активировав тем самым, а потом вставить на него вырезанный объект.
Как вырезать лицо человека и вставить другое вместо него?
Вырезание лица и вставка его в лицо другого человека – весьма популярный коллаж, который часто можно встретить на просторах интернета. Особенно подобные вещи любят делать в качестве подарка кому-либо.
В целом все здесь делается аналогично описанному выше. Один из вариантов мы и рассмотрим. Находим шаблон куда хотим вставить нужное лицо и, естественно, само лицо. Для примера берем такого актера, как Николас Кейдж. С помощью волшебной палочки выделяем лицо. Создаем новый слой и копируем туда выделенное лицо.
Если отключить основной слой, то увидим только одно скопированное нами лицо актера.
Теперь открываем шаблон, куда мы хотим вставить скопированное лицо. В интернете таких шаблонов много, достаточно выбрать подходящее. Создаем дубликат слоя.
Теперь возвращаемся к слою с подготовленным к вставке лицом, копируем его, открываем шаблон и вставляем в шаблон лицо.
Слой с лицом меньше шаблона. С помощью команды Редактирование-Трансформирование-Масштабирование изменяем размеры, подгоняя его под шаблон, чтобы подходил как можно точнее. Где необходимо, стираем. В этой же ветке есть Поворот, мы можем повернуть лицо так, чтобы оно смотрелось естественнее.
Слой с лицом лежит выше слоя шаблона. Лицо будет, потому, находится поверх шаблона. Перемещаем его вниз, под шаблон, что бы лицо выглядело точнее. Подкорректировав по цветовому балансу, подогнав, можно получить примерно такой вот результат.
На приведенном ниже видео наглядно показано, как вырезать и вставить лицо.
Обрезаем человека с фотографии и вставляем его на другой фон фотошоп
Процедура вырезания фигуры человека аналогична предыдущей. Берем какой-либо фон и нужного нам человека. В начале вырезаем фигуру любым удобным способом и копируем на новый слой.
В начале вырезаем фигуру любым удобным способом и копируем на новый слой.
Далее этот слой копируем на фон и получаем результат.
Естественно, подгоняем вставленное изображение по масштабу и цветовому балансу, что бы ни картинка, ни фон не выбивались.Вот, собственно и все, удачи!
Загрузка…
Заменяем фон в Фотошопе – Простые фокусы
Замена фона — тихий ужас для начинающего. Человек, как правило, ищет не совсем то и не там, где надо. Кажется, что, кроме как руками, фон никак не вырезать. При поиске же в интернете часто набредаем на стоковые уроки вырезания, когда объект вырезается из белого фона посредством создания контура обтравки или с помощью обтравочной маски. По понятным причинам, для людей это не подходит. Прежде всего, не надо забывать, что требования здесь ниже, не надо копаться с каждым фотом по два часа, создавая маски, равно как и невозможно это сделать, в частности, с волосами (их много, частично они пропускают свет фона, частично нет, но избавляться от них на манер детских вырезок ножницами некрасиво).
На примере двух фотографий, которые прислала нам наша читательница Svetlay, мы покажем, как довольно быстро (по сравнению с вырезанием вручную) можно заменить фон. Итак, нам дано фото номер 1:
Фото: Svetlay
Как видим, у фото, и правда, довольно унылый фон, который можно было бы и скорректировать на более интересный. Более того, фотоаппарат явно спутал баланс белого непонятно с чем, так что его тоже придется исправить. Правда, по причине того, что JPEG имеет равномерный красноватый оттенок везде, исправить его сразу не имеет смысла, однако, к этому мы вернемся впоследствии. Фон тоже был прислан нашей читательницей, это фото номер 2:
Фото: Svetlay
Фон выглядит ровнее и веселее, хоть и не без недостатков. Однако, к нему мы тоже успеем вернуться. Начнем работать по порядку…
- Открываем картинку в фотошопе, дублируем фоновый слой (перетаскиваем в панели слоев на значок нового слоя) и делаем исходник невидимым. Верхний слой будет жертвой для отрезания фона.

- Открою секрет — вырезать мы будем с помощью масок, о которых вы наверняка что-то слышали. Если грубо, маска — это шаблон, по которому одни пикселы становятся видимыми (белая маска), а другие нет (черная маска). Естественно, между белым и черным 256 тонов, которые определяют степень прозрачности того или иного пиксела от 0 до 100%. Проблема, таким образом, состоит лишь в том, чтобы правильно подготовить нужную маску. Я буду искать уже из имеющихся — как известно, структура каналов изображения тоже черно белая, поэтому для масок прекрасно подходит. Просмотрев каналы, обнаруживаем, что только белый и зеленый хорошо отделяют объект от фона, пусть и частями. К сведению, нам неважно здесь, черное лицо или белое — черно белое изображение можно прекрасно инвертировать. Создаем новый слой, в него командой Image/Изображение → Apply Image/Внешний канал копируем содержимое зеленого канала (нам неважно смешение с белым, но лучше поставить Normal, а не Darken, как сделал я; проследите лишь за источником, откуда мы берем данные).

- Результат не совсем устраивает, применяем к новому слою кривую довольно радикального вида, чтобы отделить фон от волос/лица. Учтите, что лицо вывалится в белый, но главное оставить его очертания — потом аккуратно замажем карандашиком.
- Результат все равно неудовлетворителен, это не маска. Надо что-то добавить к нашей маске. Учитывая то, что все изображение у нас имеет розоватый привкус, искать мы будем дополнение… нет, не в синем канале, мы заглянем гораздо дальше, в канал Magenta. Проблема лишь в том, откуда его достать — здесь помогут смарт объекты. Дублируем слой Background, переводим его в Смарт-объект, дважды кликаем по значку, чтобы открыть смарт-объект в новом табе. Через Image/Изображение → Mode/Режим → CMYK переводим в другое цветовое пространство и соглашаемся со всеми окнами. Выбираем канал M, чтобы удостовериться, что мы правы.
- Удалим напрочь остальные каналы, делаем изображение честным серым: Image/Изображение → Mode/Режим → Grayscale/Серый.
 Используя «палец» в кривых, я перетащил зону яркости со лба в «минус», а с занавески в глубокий плюс. В ранних версиях Фотошопа это можно сделать, кликнув в эти точки с зажатой клавишей Ctrl и потом вытягивая получившиеся контрольные точки, куда я сказал выше. Получилось следующее:
Используя «палец» в кривых, я перетащил зону яркости со лба в «минус», а с занавески в глубокий плюс. В ранних версиях Фотошопа это можно сделать, кликнув в эти точки с зажатой клавишей Ctrl и потом вытягивая получившиеся контрольные точки, куда я сказал выше. Получилось следующее: - Закрываем новый таб, согласившись с сохранением, иначе наш новый смарт-объект потеряется. Применяем его через Image/Изображение → Apply Image/Внешний канал к нашей будущей маске. долго думал с режимами, в итоге, остановился на Multiply.
- Теперь маска меня почти устраивает. Ну, по крайней мере, она вполне рабочая. Пожалуй, наложу еще слой кривых, чтобы развести лицо и ткань портьеры, стараясь не затронуть ухо. Ниже объясню, почему.
- Теперь, если мы попытаемся применить эту маску к изображению, волосы, конечно, останутся, но лицо, вплоть до кончиков ушей, сотрется, останутся лишь брови и зрачки глаз. Страшно, правда? Поэтому поменяем девочке цвет кожи, радикально и вручную, вместе с белками глаз.
 Берем довольно жесткую кисть и черным цветом замазываем лицо, а белым — края занавески. Желательно все делать аккуратно, но маски тем и хороши, что позволяют вернуть то, что мы натворили.
Берем довольно жесткую кисть и черным цветом замазываем лицо, а белым — края занавески. Желательно все делать аккуратно, но маски тем и хороши, что позволяют вернуть то, что мы натворили. - Вот сейчас мне маска нравится, самое время теперь удалить лишние слои (чего я делать не буду), а слой с маской сделать невидимым, вынеся на сцену нашу копию фона. Следующим же шагом мы создаем маску слоя Background copy, куда копируем нашу маску командой Image/Изображение → Apply Image/Внешний канал. Обратите внимание, маску мы применяем инвертированной, иначе фон останется, а девочка исчезнет. Пусть вас не смущает смешение Multiply/Умножение — осталось от предыдущей операции, и, так как нижнего слоя здесь нет, точнее, он белый, это совершенно неважно, хотя правильно сделать Normal/Нормальный.
- Если вы все это читаете и делаете, у вас уйдет на создание маски около часа, вместе с прочтением. Если же понять, что дело не в этом и начать экспериментировать, уйдет еще больше.
 Лично у меня, если бы не писал, ушло бы минут 7, причем, 5 из них на закрашивание кистью. Писанина немного работы добавила, так что не только вы страдаете. Далее остаются чисто формальные вещи — достать фон и вставить на него наш объект. Я решил воспользоваться гениальной вещью в фотошопе, смарт-объектами, конвертировал наш слой с маской в него и сохранил на диске (два клика на смарт-объекте → Save as…/Сохранить как). Потом открыл его уже в файле с новым фоном, изменил размер. Перекрещенные линии при ресайзе — это чтобы вы поняли, что вставили смарт-объект, и у него вы смело можете и маску менять, и разрешение, от исходного оно не будет отличаться, разве что при сохранении.
Лично у меня, если бы не писал, ушло бы минут 7, причем, 5 из них на закрашивание кистью. Писанина немного работы добавила, так что не только вы страдаете. Далее остаются чисто формальные вещи — достать фон и вставить на него наш объект. Я решил воспользоваться гениальной вещью в фотошопе, смарт-объектами, конвертировал наш слой с маской в него и сохранил на диске (два клика на смарт-объекте → Save as…/Сохранить как). Потом открыл его уже в файле с новым фоном, изменил размер. Перекрещенные линии при ресайзе — это чтобы вы поняли, что вставили смарт-объект, и у него вы смело можете и маску менять, и разрешение, от исходного оно не будет отличаться, разве что при сохранении. - И вот тут выявляется основная проблема: мы вырезали объект с белого фона, вставили на темный. Помимо того, что надо баланс белого менять, придется озаботиться еще и последствиями дифракции: объект наш «впитал» в себя ореолы по цвету фона. Тут уже дело вкуса, что с ними делать, я решил работать комбинированно: сделал невидимым слой со смарт-объектом, предварительно сделав из него два дубля.
 Оба дубля перевел в нормальные растрированные слои. У нижнего через функцию Image/Изображение → Adjustments/Коррекция → Replace color/Замена цвета ткнул пипеткой в границу, сделал ее темнее и обесцветитил (Luminosity в «минус», Saturation тоже). В верхнем слое потом я сформировал его выделение (клик на значке слоя с зажатым Ctrl), потом Select/Выделение → Modify/Изменить → Border/Граница с параметром 15 пикселов. Ее я ластиком затер на банте и платье. Затем объединяем эти два слоя через Merge Visible (убрав из видимых фон), затем немного размываем границы каплей — на ушах, опять же, платье, руках. Можно там же аккуратно помахать инструментом Burn, чтобы сделать эффект дифракции от нового фона. Кстати, темный фон здесь — преимущество, так как тень рисовать не надо.
Оба дубля перевел в нормальные растрированные слои. У нижнего через функцию Image/Изображение → Adjustments/Коррекция → Replace color/Замена цвета ткнул пипеткой в границу, сделал ее темнее и обесцветитил (Luminosity в «минус», Saturation тоже). В верхнем слое потом я сформировал его выделение (клик на значке слоя с зажатым Ctrl), потом Select/Выделение → Modify/Изменить → Border/Граница с параметром 15 пикселов. Ее я ластиком затер на банте и платье. Затем объединяем эти два слоя через Merge Visible (убрав из видимых фон), затем немного размываем границы каплей — на ушах, опять же, платье, руках. Можно там же аккуратно помахать инструментом Burn, чтобы сделать эффект дифракции от нового фона. Кстати, темный фон здесь — преимущество, так как тень рисовать не надо. - Последний штрих — это выравнивание по цвету и шарпинг. К фону цепляем один корректирующий слой Hue-Saturation/Тон-насыщенность, к девочке другой (предварительно кликнув на слое с зажатым Ctrl, чтобы создать маску для корректирующего слоя).
 У девочки в слое Hue/Sat я добавил зеленого в Magentas (выбрал в выпадающем снимке, потом потыкал пипеткой в кожу), чтобы их компенсировать, там же в синем слое кривых потянул кривую вниз, чтобы добавить больше желтого. В корректирующем слое кривых для аквариума просто создал кривую в форме S в синем канале, чтобы добавить в нем контраста. Шарпинг обычный, без особых заморочек, через Smart sharpen, так как исходное изображение не самое лучшее по резкости.
У девочки в слое Hue/Sat я добавил зеленого в Magentas (выбрал в выпадающем снимке, потом потыкал пипеткой в кожу), чтобы их компенсировать, там же в синем слое кривых потянул кривую вниз, чтобы добавить больше желтого. В корректирующем слое кривых для аквариума просто создал кривую в форме S в синем канале, чтобы добавить в нем контраста. Шарпинг обычный, без особых заморочек, через Smart sharpen, так как исходное изображение не самое лучшее по резкости. - Это не шаг, тут просто лежат в архиве два файла, до и после обработки. Три, точнее.
Надеюсь, это наставление вам поможет. Извините, что некоторые действия не расписал — иначе пришлось бы писать (а вам читать) раза в два дольше. В среднем работа с таким изображением занимает минут 15-20. При наличии опыта — 10. Легкие случаи, когда маски создаются очень быстро (лицо на фоне неба) и того меньше. В случаях, когда у меня указана сумбурная последовательность действий, можно вполне пользоваться любыми инструментами, лишь бы достичь поставленной цели.![]() Главное, не бойтесь экспериментировать.
Главное, не бойтесь экспериментировать.
Как вырезать часть изображения с помощью Affinity Photo
Узнайте, как вырезать часть изображения с помощью Affinity Photo на YouTube для создания скрытых субтитров и других возможностей.
Стенограмма видео: Привет, это Гэри с MacMost.com. Сегодня давайте посмотрим, как использовать Affinity Photo для вырезания части изображения. MacMost представлен вам благодаря большой группе из более чем 700 сторонников. Перейдите на MacMost.com/patreon. Здесь вы можете узнать больше о кампании Patreon. Присоединяйтесь к нам и получите эксклюзивный контент и скидку на курсы. В прошлом я уже много раз показывал вам, как вырезать часть изображения в графическом приложении. Я думаю, что Affinity Photo кажется сейчас популярным выбором в качестве замены Photo Shop на Mac, поэтому давайте посмотрим, как это сделать с помощью Affinity.Я собираюсь перетащить изображение из Finder в Affinity Photo. Там вы могли видеть меня и фон. Давайте вырежем меня из этого, а затем сделаем что-нибудь, чтобы управлять мной и фоном отдельно. Также просто вставьте меня в другое изображение.
Основная идея — выбрать только меня, а не какую-либо часть фона. В Affinity Photo у вас есть несколько инструментов для решения этой проблемы. Сначала давайте воспользуемся инструментом выделения кисти прямо здесь. Я возьму это и воспользуюсь им, чтобы как можно лучше выбрать тему.Теперь наверху у меня есть кнопка ширины. Обратите внимание, что круг здесь определенного размера. Я могу изменить этот размер и сделать его меньше или больше с помощью этого элемента управления. Для этого я также мог использовать клавиши с квадратными скобками на клавиатуре. Итак, я могу начать выбирать меня, просто щелкнув и перетащив.
Я думаю, что Affinity Photo кажется сейчас популярным выбором в качестве замены Photo Shop на Mac, поэтому давайте посмотрим, как это сделать с помощью Affinity.Я собираюсь перетащить изображение из Finder в Affinity Photo. Там вы могли видеть меня и фон. Давайте вырежем меня из этого, а затем сделаем что-нибудь, чтобы управлять мной и фоном отдельно. Также просто вставьте меня в другое изображение.
Основная идея — выбрать только меня, а не какую-либо часть фона. В Affinity Photo у вас есть несколько инструментов для решения этой проблемы. Сначала давайте воспользуемся инструментом выделения кисти прямо здесь. Я возьму это и воспользуюсь им, чтобы как можно лучше выбрать тему.Теперь наверху у меня есть кнопка ширины. Обратите внимание, что круг здесь определенного размера. Я могу изменить этот размер и сделать его меньше или больше с помощью этого элемента управления. Для этого я также мог использовать клавиши с квадратными скобками на клавиатуре. Итак, я могу начать выбирать меня, просто щелкнув и перетащив. Вы могли видеть, как он захватит часть выделения. Теперь нам не нужно беспокоиться о том, что он идеален, потому что мы собираемся узнать, как улучшить это несколькими способами.
Давайте сначала просто начнем с захвата общей области, которую мы хотим.Вы могли видеть, что он работает довольно хорошо. Насколько хорошо это будет работать, зависит от того, насколько хорошо объект выделяется на фоне. Итак, мы выбрали здесь много всего. Давайте сначала доработаем его, продолжая использовать инструмент выбора кисти. Я собираюсь использовать Command и Plus для увеличения. Вы также можете сделать это с помощью трекпада. Теперь я мог просто перемещаться по изображению и искать места, где все не идеально. Итак, давайте уменьшим ширину инструмента выделения кисти, чтобы у меня было что-то намного меньшее.Теперь я могу щелкнуть и выделить здесь больше области. Я могу заполнить некоторые пропущенные пробелы.
В некоторых случаях, возможно, он захватил слишком много. Давайте скажем это и скажем, что он слишком много схватил.
Вы могли видеть, как он захватит часть выделения. Теперь нам не нужно беспокоиться о том, что он идеален, потому что мы собираемся узнать, как улучшить это несколькими способами.
Давайте сначала просто начнем с захвата общей области, которую мы хотим.Вы могли видеть, что он работает довольно хорошо. Насколько хорошо это будет работать, зависит от того, насколько хорошо объект выделяется на фоне. Итак, мы выбрали здесь много всего. Давайте сначала доработаем его, продолжая использовать инструмент выбора кисти. Я собираюсь использовать Command и Plus для увеличения. Вы также можете сделать это с помощью трекпада. Теперь я мог просто перемещаться по изображению и искать места, где все не идеально. Итак, давайте уменьшим ширину инструмента выделения кисти, чтобы у меня было что-то намного меньшее.Теперь я могу щелкнуть и выделить здесь больше области. Я могу заполнить некоторые пропущенные пробелы.
В некоторых случаях, возможно, он захватил слишком много. Давайте скажем это и скажем, что он слишком много схватил.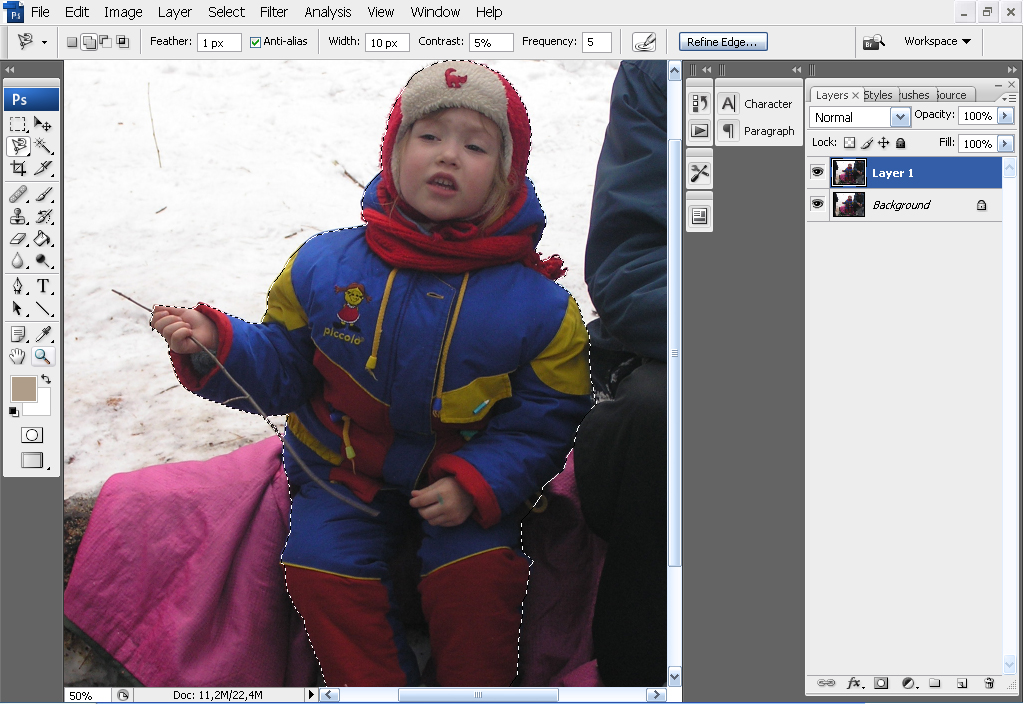 Я могу удерживать клавишу Option и затем щелкнуть, и она будет вычитаться. Вы можете сделать то же самое, переключая режимы между сложением и вычитанием. Но удерживание клавиши Option работает быстрее. Так что позвольте мне перейти сюда и доработать эту область. Я мог бы подбирать размер под то, что мне нужно, и посмотреть, насколько хорошо я справлюсь здесь.Захватываю части, которые я, возможно, пропустил, когда был сильно уменьшен.
Итак, после того, как мы немного поработали, добавляя и удаляя области, мы можем перейти к инструменту «Уточнить». Нажмите здесь кнопку «Уточнить», и откроется отдельный набор элементов управления. Теперь обратите внимание, что все, что мы не выбрали, является красным, а все, что мы выбрали, — его обычного цвета. Вы можете изменить это здесь, используя предварительный просмотр. Итак, это предварительный просмотр наложения. Я могу выбрать черный матовый или белый матовый, чтобы просто сделать все, что я не выбрал, таким однотонным.Я мог бы перейти к черно-белому, а могу перейти к прозрачному, просто сделав все, что я не выбрал, прозрачным.
Я могу удерживать клавишу Option и затем щелкнуть, и она будет вычитаться. Вы можете сделать то же самое, переключая режимы между сложением и вычитанием. Но удерживание клавиши Option работает быстрее. Так что позвольте мне перейти сюда и доработать эту область. Я мог бы подбирать размер под то, что мне нужно, и посмотреть, насколько хорошо я справлюсь здесь.Захватываю части, которые я, возможно, пропустил, когда был сильно уменьшен.
Итак, после того, как мы немного поработали, добавляя и удаляя области, мы можем перейти к инструменту «Уточнить». Нажмите здесь кнопку «Уточнить», и откроется отдельный набор элементов управления. Теперь обратите внимание, что все, что мы не выбрали, является красным, а все, что мы выбрали, — его обычного цвета. Вы можете изменить это здесь, используя предварительный просмотр. Итак, это предварительный просмотр наложения. Я могу выбрать черный матовый или белый матовый, чтобы просто сделать все, что я не выбрал, таким однотонным.Я мог бы перейти к черно-белому, а могу перейти к прозрачному, просто сделав все, что я не выбрал, прозрачным.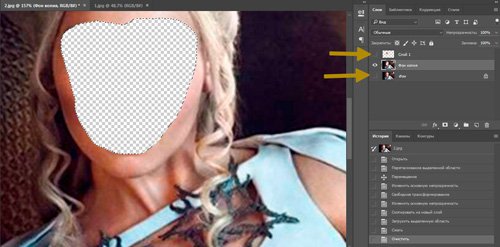 Итак, вы собираетесь переключаться между ними, потому что каждый из них лучше работает в разных ситуациях.
Теперь у вас есть несколько настроек для корректирующей кисти. У вас есть матовый, передний и задний план. Matte попытается сделать вещи немного лучше, если вы выберете область. Итак, вы можете видеть, что выбор не так хорош. Давайте немного увеличим масштаб и перейдем прямо сюда, я мог бы щелкнуть и перетащить эту область, и когда я отпущу, он попытается лучше выбрать то, что там есть.Так что вы можете использовать это для дальнейшего уточнения вещей. Теперь, если я переключаю предварительный просмотр, я лучше понимаю, что выбрано. Если я переключусь на фон, я могу сделать что-то конкретное часть фона. Так что я могу стереть это. Может быть, избавься от лишних вещей прямо здесь.
Вернемся к Matte, и вы также можете настроить такие вещи, как ширина границы. Когда вы это сделаете, он будет увеличивать ширину границы, чтобы переоценить подложку и получить более или менее. Вы всегда можете использовать команду Z, чтобы отменить действия, пока вы играете с ними здесь.
Итак, вы собираетесь переключаться между ними, потому что каждый из них лучше работает в разных ситуациях.
Теперь у вас есть несколько настроек для корректирующей кисти. У вас есть матовый, передний и задний план. Matte попытается сделать вещи немного лучше, если вы выберете область. Итак, вы можете видеть, что выбор не так хорош. Давайте немного увеличим масштаб и перейдем прямо сюда, я мог бы щелкнуть и перетащить эту область, и когда я отпущу, он попытается лучше выбрать то, что там есть.Так что вы можете использовать это для дальнейшего уточнения вещей. Теперь, если я переключаю предварительный просмотр, я лучше понимаю, что выбрано. Если я переключусь на фон, я могу сделать что-то конкретное часть фона. Так что я могу стереть это. Может быть, избавься от лишних вещей прямо здесь.
Вернемся к Matte, и вы также можете настроить такие вещи, как ширина границы. Когда вы это сделаете, он будет увеличивать ширину границы, чтобы переоценить подложку и получить более или менее. Вы всегда можете использовать команду Z, чтобы отменить действия, пока вы играете с ними здесь. Вы также можете настроить Smoothness, и это немного изменит ситуацию. Перо. Разные настройки работают по-разному. На самом деле от изображения зависит, насколько хорошо оно вырезано из фона и переднего плана. Сколько всего в вырезе, например, волос, меха или гладких краев.
Так что вы просто продолжите играть с этим. Возможно, я воспользуюсь фоновым инструментом, чтобы избавиться от лишнего. Такие вещи. Перейдите к инструменту Matte и попробуйте его немного улучшить. Иногда это работает, а иногда нет.Тебе действительно нужно с этим поиграть. Есть причина, по которой у вас есть эти инструменты и вы должны использовать их вручную, потому что вам постоянно приходится вносить изменения. Я собираюсь использовать здесь матовый инструмент, и вы могли видеть, что он довольно хорошо работает в этом конкретном случае.
Теперь давайте уменьшим масштаб и посмотрим, что у нас есть. Так что выглядит неплохо. Мы можем посмотреть на это здесь вот так. Мы можем смотреть на это как на прозрачное изображение.
Вы также можете настроить Smoothness, и это немного изменит ситуацию. Перо. Разные настройки работают по-разному. На самом деле от изображения зависит, насколько хорошо оно вырезано из фона и переднего плана. Сколько всего в вырезе, например, волос, меха или гладких краев.
Так что вы просто продолжите играть с этим. Возможно, я воспользуюсь фоновым инструментом, чтобы избавиться от лишнего. Такие вещи. Перейдите к инструменту Matte и попробуйте его немного улучшить. Иногда это работает, а иногда нет.Тебе действительно нужно с этим поиграть. Есть причина, по которой у вас есть эти инструменты и вы должны использовать их вручную, потому что вам постоянно приходится вносить изменения. Я собираюсь использовать здесь матовый инструмент, и вы могли видеть, что он довольно хорошо работает в этом конкретном случае.
Теперь давайте уменьшим масштаб и посмотрим, что у нас есть. Так что выглядит неплохо. Мы можем посмотреть на это здесь вот так. Мы можем смотреть на это как на прозрачное изображение.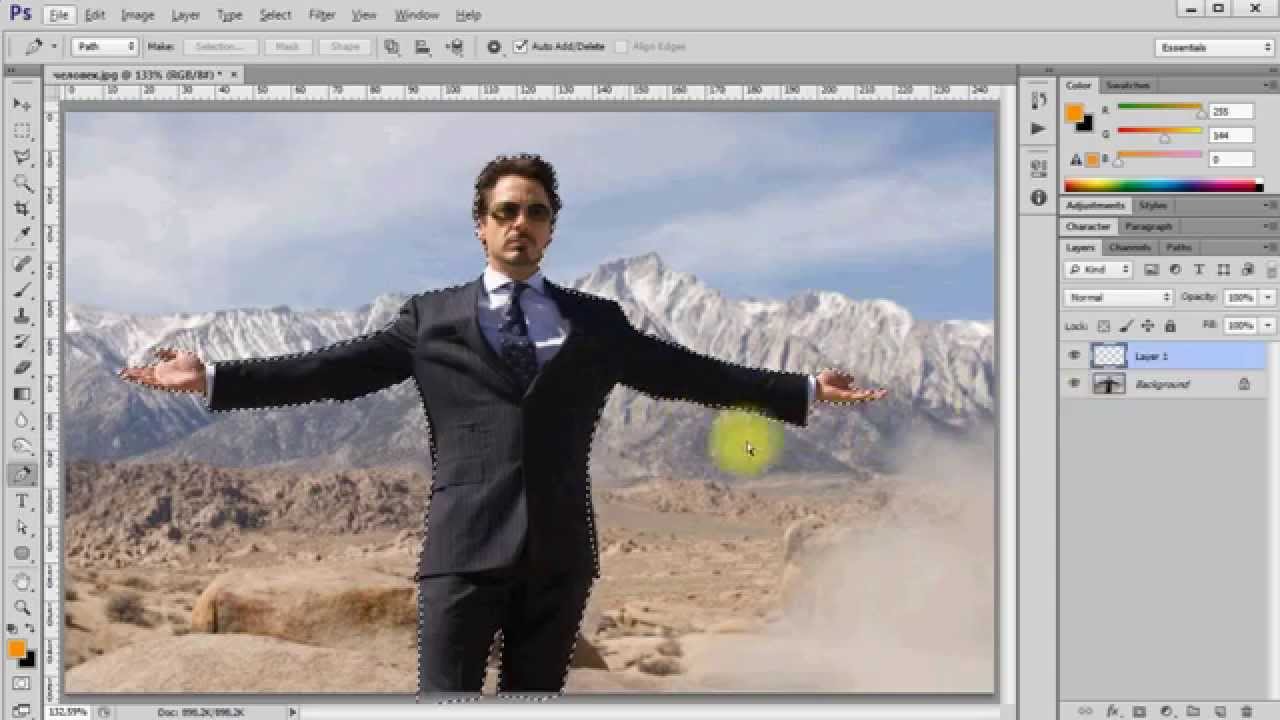 Когда мы удовлетворены этим, мы можем выбирать, что мы хотим с ним делать.Теперь мы можем просто пойти и нажать «Применить» и выделить эту область. Мы могли бы делать с ним что-нибудь вроде копирования и вставки. Но мы также можем выбрать создание нового слоя. Давайте сделаем это. Я сделаю новый слой и нажму «Применить». Итак, теперь мы можем пойти сюда и посмотреть на слои. Мы видим, что у нас есть два слоя. Слой, который мы только что вырезали, и фон. Я могу снова сделать фон видимым, и теперь мы увидим оба. Что мне нравится в этом, так это то, что если я сделаю область выреза невидимой, вы увидите, что фон все еще включает объект.Так что это просто наложение одного поверх другого.
Теперь мы могли делать с ним действительно крутые вещи. Например, выбрав этот параметр, я могу щелкнуть здесь, чтобы «Разработать личность», и он изменит инструменты здесь и здесь только для изменения фотографических настроек этого слоя. Так, например, я мог бы увеличить экспозицию только этого слоя, и вы могли бы увидеть, что это только он, а не фон.
Когда мы удовлетворены этим, мы можем выбирать, что мы хотим с ним делать.Теперь мы можем просто пойти и нажать «Применить» и выделить эту область. Мы могли бы делать с ним что-нибудь вроде копирования и вставки. Но мы также можем выбрать создание нового слоя. Давайте сделаем это. Я сделаю новый слой и нажму «Применить». Итак, теперь мы можем пойти сюда и посмотреть на слои. Мы видим, что у нас есть два слоя. Слой, который мы только что вырезали, и фон. Я могу снова сделать фон видимым, и теперь мы увидим оба. Что мне нравится в этом, так это то, что если я сделаю область выреза невидимой, вы увидите, что фон все еще включает объект.Так что это просто наложение одного поверх другого.
Теперь мы могли делать с ним действительно крутые вещи. Например, выбрав этот параметр, я могу щелкнуть здесь, чтобы «Разработать личность», и он изменит инструменты здесь и здесь только для изменения фотографических настроек этого слоя. Так, например, я мог бы увеличить экспозицию только этого слоя, и вы могли бы увидеть, что это только он, а не фон. Таким образом, мы можем нажать «Разработать здесь, чтобы принять их» или «Отменить». Мы также могли добавить фильтры. Так что в этом случае вместо фильтрации по теме я перейду к фону.Я перейду к фильтрам и размытию и могу просто размыть фон. Я мог нажать «Применить», и теперь фон стал размытым.
Давайте отменим это, и вместо этого я могу добавить корректирующий слой. Щелкните здесь, и давайте добавим корректирующий слой, скажем, для экспозиции. Я настрою экспозицию. Я могу изменить экспозицию, скажем, для фона вот так. Если я перейду в слои, я увижу, что слой экспозиции находится между объектом и фоном. Я могу подняться и применить его к обоим. Или я могу перетащить его на слой и применить к тому или иному слою.Итак, что, если бы я просто хотел взять этот объект и поместить его на другое изображение. Итак, я могу выбрать слой здесь. Я могу просто скопировать его, и давайте откроем здесь другое изображение. Просто перетащите в Affinity Photo второе изображение. Итак, у меня открыты две вкладки.
Таким образом, мы можем нажать «Разработать здесь, чтобы принять их» или «Отменить». Мы также могли добавить фильтры. Так что в этом случае вместо фильтрации по теме я перейду к фону.Я перейду к фильтрам и размытию и могу просто размыть фон. Я мог нажать «Применить», и теперь фон стал размытым.
Давайте отменим это, и вместо этого я могу добавить корректирующий слой. Щелкните здесь, и давайте добавим корректирующий слой, скажем, для экспозиции. Я настрою экспозицию. Я могу изменить экспозицию, скажем, для фона вот так. Если я перейду в слои, я увижу, что слой экспозиции находится между объектом и фоном. Я могу подняться и применить его к обоим. Или я могу перетащить его на слой и применить к тому или иному слою.Итак, что, если бы я просто хотел взять этот объект и поместить его на другое изображение. Итак, я могу выбрать слой здесь. Я могу просто скопировать его, и давайте откроем здесь другое изображение. Просто перетащите в Affinity Photo второе изображение. Итак, у меня открыты две вкладки. Этот и этот. Я могу просто вставить этот слой, и вот он. Позвольте мне переключиться на инструмент «Стрелка», и я могу переместить его сюда. Я мог уменьшить его или увеличить. Я, конечно, могу добавить эти эффекты и корректировки, чтобы все было немного лучше.Так что здесь может иметь смысл добавить корректирующий слой для экспозиции. Вы знаете, увеличивайте экспозицию только объекта. Я собираюсь перейти к слоям и переместить его под этот слой, чтобы он стал немного ярче. Немного поработайте над этим, чтобы добиться более естественного вида в этой обстановке.
Теперь, когда у меня есть что-то вроде того, что я хочу, я могу пойти дальше: Файл, Экспортировать и экспортировать это как новое изображение jpeg, чтобы поделиться. Приведу еще один пример. Я собираюсь сделать снимок, и вы увидите, что это медведь на белом фоне.Было бы хорошо, если бы это было прозрачно. Может быть, я смогу использовать его в Keynote на фоне градиента или что-то в этом роде. Так что я мог бы сделать здесь то же самое.
Этот и этот. Я могу просто вставить этот слой, и вот он. Позвольте мне переключиться на инструмент «Стрелка», и я могу переместить его сюда. Я мог уменьшить его или увеличить. Я, конечно, могу добавить эти эффекты и корректировки, чтобы все было немного лучше.Так что здесь может иметь смысл добавить корректирующий слой для экспозиции. Вы знаете, увеличивайте экспозицию только объекта. Я собираюсь перейти к слоям и переместить его под этот слой, чтобы он стал немного ярче. Немного поработайте над этим, чтобы добиться более естественного вида в этой обстановке.
Теперь, когда у меня есть что-то вроде того, что я хочу, я могу пойти дальше: Файл, Экспортировать и экспортировать это как новое изображение jpeg, чтобы поделиться. Приведу еще один пример. Я собираюсь сделать снимок, и вы увидите, что это медведь на белом фоне.Было бы хорошо, если бы это было прозрачно. Может быть, я смогу использовать его в Keynote на фоне градиента или что-то в этом роде. Так что я мог бы сделать здесь то же самое.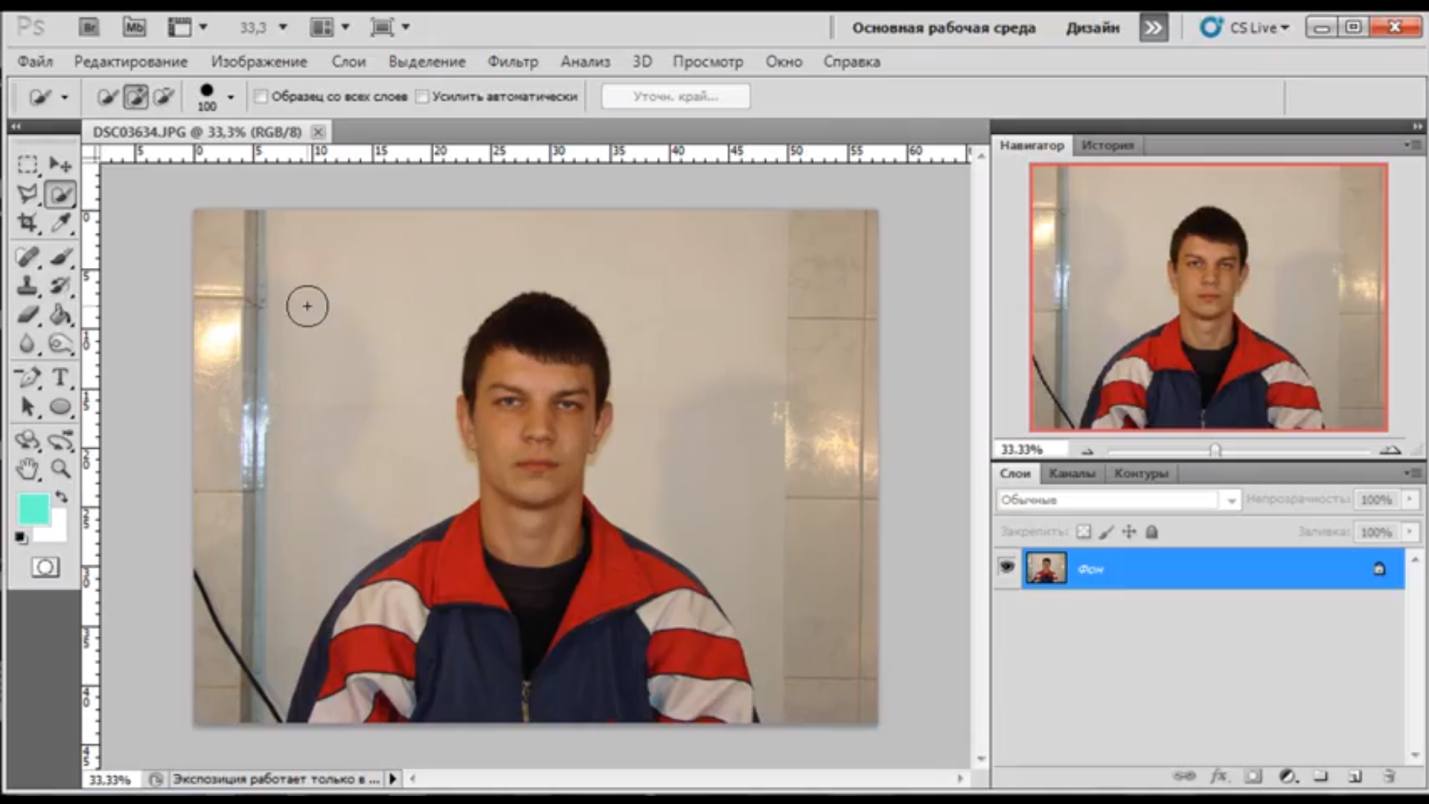 Я мог бы использовать инструмент «Кисть». Давайте немного увеличим круг. Я выберу медведя. Я собираюсь еще немного уточнить эту область. Перейти к уточнению. Давайте немного увеличим масштаб. Теперь я мог бы использовать здесь инструмент «Подложка», и он действительно хорошо справится со своей задачей, потому что фон сильно отличается от переднего плана. Итак, вы могли видеть, что я выбираю эту часть здесь и насколько она стала лучше.То же самое и здесь.
Теперь я заменю это на Маску. Что делает маска, так это то, что она сохраняет тот же слой, но применяет маску к объекту, так что остальная часть больше не видна. Таким образом, фон становится невидимым. Затем я мог бы пойти в Layer, New Fill Layer и там есть цвет. Я мог бы щелкнуть по нему и использовать один из инструментов цвета здесь и выбрать для него новый цвет. Давайте переместим его за медведя, и теперь вы можете увидеть здесь медведя любого цвета, который хотите. Или я мог бы просто скопировать этот слой сюда и вставить его сюда как новый слой на это изображение.
Я мог бы использовать инструмент «Кисть». Давайте немного увеличим круг. Я выберу медведя. Я собираюсь еще немного уточнить эту область. Перейти к уточнению. Давайте немного увеличим масштаб. Теперь я мог бы использовать здесь инструмент «Подложка», и он действительно хорошо справится со своей задачей, потому что фон сильно отличается от переднего плана. Итак, вы могли видеть, что я выбираю эту часть здесь и насколько она стала лучше.То же самое и здесь.
Теперь я заменю это на Маску. Что делает маска, так это то, что она сохраняет тот же слой, но применяет маску к объекту, так что остальная часть больше не видна. Таким образом, фон становится невидимым. Затем я мог бы пойти в Layer, New Fill Layer и там есть цвет. Я мог бы щелкнуть по нему и использовать один из инструментов цвета здесь и выбрать для него новый цвет. Давайте переместим его за медведя, и теперь вы можете увидеть здесь медведя любого цвета, который хотите. Или я мог бы просто скопировать этот слой сюда и вставить его сюда как новый слой на это изображение.
Лучшее приложение для вырезания и вставки фотографий для Android (2021)
Большинство бесплатных приложений для камеры, доступных в Google Play Store, имеют профессиональные функции и эффекты, но они не позволяют пользователям вырезать определенные части фотографии и вставлять их в другое изображение. Люди вырезают фотографии для развлечения и чтобы не унижать публику. Вот хорошие примеры того же:
- Вы делаете селфи на фоне дорогого автомобиля BMW, Rolls Royce, Mercedes или Audi, и владелец автомобиля противостоит вам.
- Вы делаете групповое фото перед большим особняком, и сторожа кричат на вас за это.
- Человек хочет сделать селфи со своей любимой звездой спорта, актером или актрисой, но его телохранители опускают его на глазах у публики.
Вместо того, чтобы оскорблять друзей или других людей, вы можете использовать одно из следующих четырех приложений для создания реалистичных наложенных изображений (поместите изображение на другое изображение).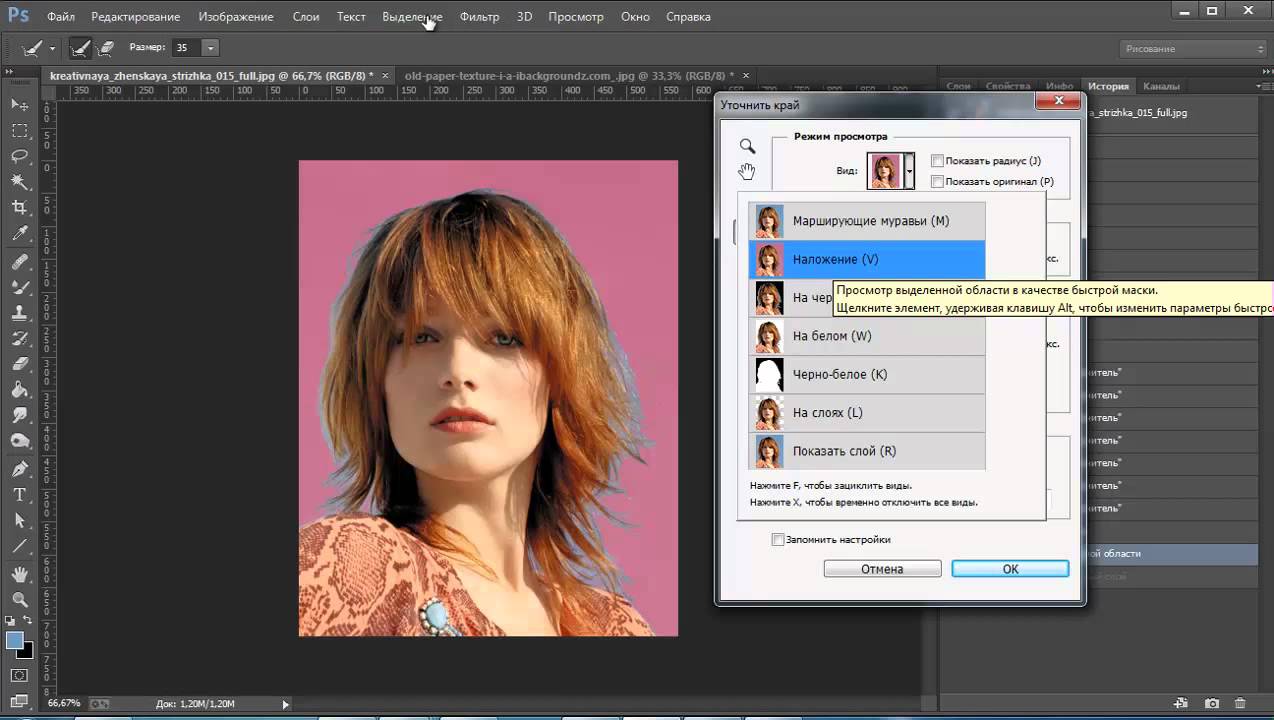
Лучшие приложения для вырезания и вставки фотографий для Android
Вырезать и вставить фото
Приложение Cut Paste Photos, которое скачали более 10 миллионов раз, является лучшим приложением для смешивания лица с любым объектом, животным и т. Д.Ниже приведены различные варианты, которые приложение Cut Paste Photos предлагает пользователям:
Вырезать фотографии : с помощью этой опции вы можете выбрать часть изображения в соответствии с вашими требованиями и вырезать ее для наложения фотографии на другое изображение. Приложение позволяет выбрать изображение, хранящееся локально. Он также имеет возможность загрузить изображение из Интернета.
Расширенное редактирование : интерфейс позволяет использовать расширенные инструменты редактирования для внесения изменений в выбранное изображение.Помимо редактирования фотографии, вы можете применять к ней различные эффекты или изменять фон с помощью этого приложения.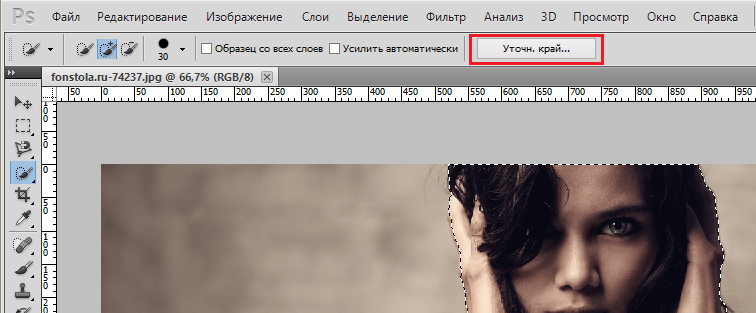
Создать коллаж : приложение позволяет пользователям создавать коллажи из фотографий, сохраненных на карте памяти или ПЗУ. Вы также можете добавлять стикеры к коллажам, рисовать объекты или вводить текст поверх них.
Вставить фото : приложение позволяет пользователям вставлять выбранную часть изображения на другое изображение. С помощью этой функции вы можете легко сменить лицо на лицо любимого актера, актрисы, девушки, парня и т. Д.
Replicated Mirror : RM — это специальный эффект, который добавляет несколько копий одного и того же изображения к красивому фону. Другими словами, вы можете легко клонировать себя на любое понравившееся изображение.
Smart Blend and Blend : эти две функции автоматически наклоняют заданную пользователем часть фотографии, чтобы убедиться, что она идеально вписывается в новое изображение.
Ваши творения : Здесь вы найдете изображения, которые вы редактировали, и коллажи, созданные с помощью этого приложения для вырезания и вставки фотографий для Android.
Загрузить из Play Store
Фотослои
PhotoLayers — второе лучшее приложение для вырезания и вставки фотографий в нашем списке. Приложение имеет ограниченные, но удобные функции. Как использовать PhotoLayers? Нажмите на фоновое изображение и выберите изображение из галереи телефона. Если вы хотите отредактировать фотографию, сохраненную на Google Диске, нажмите в строке меню и выберите параметр «Диск». После выбора фонового изображения приложение Photo Layers позволяет вам установить для него соотношение сторон.Приложение поддерживает следующие соотношения сторон:
После выбора AR нажмите кнопку «Готово» и выберите фотографию, которую хотите наложить на фоновое изображение. Приложение позволяет изменять размер и ориентацию наложенного изображения. После внесения необходимых корректировок коснитесь параметра сохранения.
Скачать PhotoLayers
Photo Cut Paste Ultimate
Photo Cut Paste — еще одно отличное приложение, с помощью которого вы можете удалить фон или любой другой объект с изображения. Это позволяет пользователям копировать часть изображения на другое изображение. С помощью этого приложения вы можете легко создать групповое фото из отдельных картинок. PCP поддерживает зеркальный эффект. У него есть возможность добавить к фотографиям стильную рамку. Приложение позволяет обрезать определенный участок изображения до одной из следующих форм:
Это позволяет пользователям копировать часть изображения на другое изображение. С помощью этого приложения вы можете легко создать групповое фото из отдельных картинок. PCP поддерживает зеркальный эффект. У него есть возможность добавить к фотографиям стильную рамку. Приложение позволяет обрезать определенный участок изображения до одной из следующих форм:
- Круг, прямоугольник.
- Треугольник, Квадрат, Звезда.
Обрезанные изображения копируются в буфер обмена, чтобы пользователи могли вставить их на другую фотографию.
Загрузить PCP Ultimate
Cupace
Cupace поддерживает два режима — Cut и Zoom. В режиме вырезания вы можете выбрать область, которую хотите скопировать, нарисовав фигуру. Форма может быть правильной или неправильной. Если вы выберете 2-й режим, Cupace увеличит фотографию, чтобы вы могли выбрать часть, которую хотите вырезать / скопировать. Лица, которые вы вырезаете / копируете, автоматически сохраняются во встроенной галерее лица приложения. Cupace позволяет вставлять текст и наклейки на изображения.
Cupace позволяет вставлять текст и наклейки на изображения.
Скачать Cupace
Автоматическое отключение
ACO похож на другие приложения, о которых я рассказал выше.Чтобы использовать его, вы должны выбрать изображение из галереи телефона. Затем вы должны нарисовать фигуру на изображении пальцем. После того, как вы выбрали область на изображении, нажмите кнопку «Готово». Auto Cut-Out имеет кнопку «сброса», с помощью которой вы можете отменить выбор выбранной области. Он также позволяет поворачивать изображение. ACO поставляется с ластиком. В этом приложении вы можете изменить смещение и радиус ластика. ACO имеет функцию автоматического стирания. Он легкий и имеет рекламу.
Загрузить Auto Cut-Out
AutoCut
AutoCut — это простое в использовании приложение для редактирования фотографий с вырезанной пастой для Android.Он имеет утилиту для ластика фона и возможность обрезать фотографии до заданных вами размеров.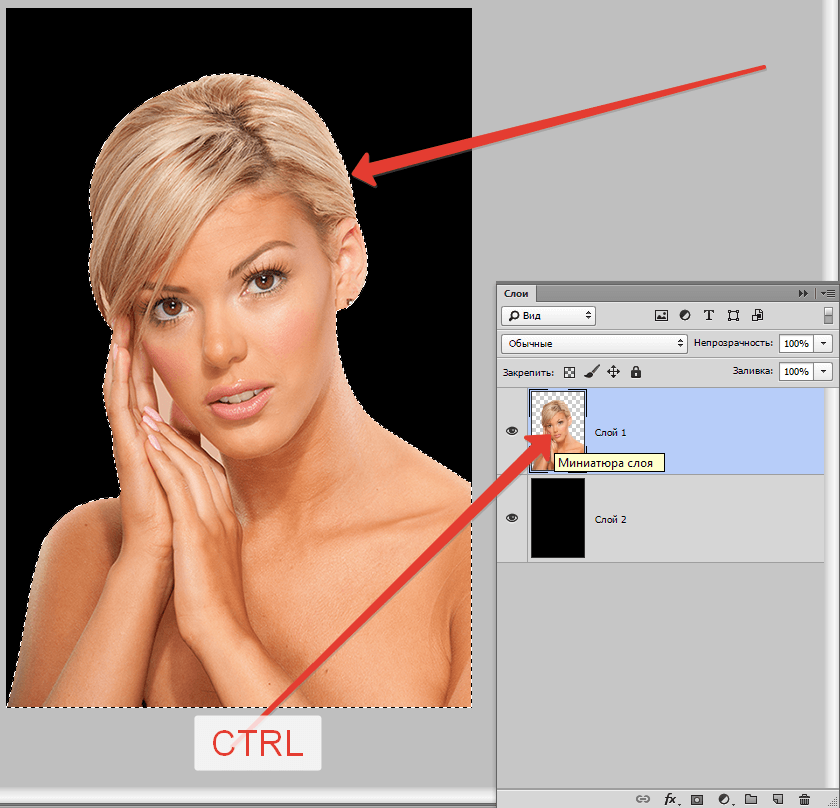 По словам разработчиков, AutoCut использует технологию AI для обнаружения фона. После удаления фона вы можете вставить вырезанную фотографию на красивый фон. Вы должны загрузить фоновые изображения с приложением. Вы также можете вставить изображение на фотографию с произвольным цветом фона, если вы не хотите ничего скачивать. AutoCut может вставлять текст и добавлять к фотографиям наклейки, границы и т. Д.
По словам разработчиков, AutoCut использует технологию AI для обнаружения фона. После удаления фона вы можете вставить вырезанную фотографию на красивый фон. Вы должны загрузить фоновые изображения с приложением. Вы также можете вставить изображение на фотографию с произвольным цветом фона, если вы не хотите ничего скачивать. AutoCut может вставлять текст и добавлять к фотографиям наклейки, границы и т. Д.
Загрузить AutoCut
Заключительные мысли : Благодаря вышеуказанным приложениям для вырезания и вставки фотографий вам не нужно обладать специальными навыками редактирования фотографий для создания наложенных изображений. Приложения, которыми я поделился, имеют размер менее 5 мегабайт. Они настолько интуитивно понятны, что даже 12-летний ребенок может использовать их, чтобы наклеить картинку на другую.
Также проверьте: Лучшие приложения для редактирования фотографий Android
Как вырезать объект на изображении в Photoshop CC
Лучший способ быстро вырезать объект на изображении в Photoshop CC — использовать новую функцию Select and Mask . Я объясню, как вы можете использовать это эффективно и как можно быстрее вырезать изображения.
Я объясню, как вы можете использовать это эффективно и как можно быстрее вырезать изображения.
Если вы регулярно редактируете изображения, вам нужно знать, как эффективно вырезать объекты. Я часто использую Photoshop для редактирования изображений и эскизов видео. Раньше я использовал функцию извлечения фильтров в Photoshop, но теперь она удалена в Photoshop CC.
Это означает, что мы должны полагаться на Select и Mask , чтобы вырезать изображения. Давайте посмотрим, как использовать выделение и маску ниже.
Как использовать выделение и маску для вырезания объектов
Для начала откройте Photoshop и перетащите изображение, которое хотите вырезать. В этом уроке я буду использовать в качестве примера изображение, не требующее лицензионных отчислений.
Я вырежу этого человека, используя Select и Mask . Вы можете использовать тот же инструмент и, следуя инструкциям ниже, вырезать собственный объект.
- Для начала выберите инструмент Быстрый выбор на панели инструментов.Вы можете щелкнуть инструмент, как показано на изображении выше, или нажать клавишу W. .
- Затем щелкните и перетащите объект с активным инструментом Quick Select . Инструмент будет грамотно придерживаться краев вашего изображения, поэтому становится очень легко выделить весь объект. Вы увидите контур области, которую вы выбираете, когда перетаскиваете мышь.
- Если вам нужно внести незначительные изменения, вы можете отпустить кнопку мыши и щелкнуть каждую область , чтобы включить ее в свой быстрый выбор.Чтобы сделать незначительные удаления, удерживайте Alt и щелкайте по областям, которые хотите удалить из своего выбора.
Весь этот процесс займет менее минуты, даже для сложных изображений с большим количеством форм, цветов и ограниченной контрастностью.
- Если вам нужно внести еще более незначительные изменения, удерживайте Ctrl и прокрутите колесико мыши вверх, чтобы увеличить масштаб.
 Затем отрегулируйте размер кисти инструмента Quick select , щелкнув значок кисти в верхней части экрана, как продемонстрировано на изображении выше.
Затем отрегулируйте размер кисти инструмента Quick select , щелкнув значок кисти в верхней части экрана, как продемонстрировано на изображении выше.
- Затем нажмите Select and Mask в верхней части окна Photoshop. Это сделает ваш выбор и позволит вам внести в него дальнейшие изменения.
Слева вы увидите вкладку свойств. Вы можете настроить эти ползунки, чтобы удалить фон и улучшить вырезанное изображение.
- Сначала перетащите ползунок прозрачности на 100% , чтобы полностью удалить фон.
- Мне лично нравится перетаскивать ползунок сглаживания примерно на 50 для создания более плавного изображения.Добавьте около 5 на 10 пикселей к ползунку радиуса, чтобы добавить больше глубины изображению. Затем вы можете нажать OK , и ваш объект будет вырезан.
Вырез будет чистым, изображение будет выделяться среди любого другого фона, который вы можете добавить, и, пока вы правильно выполнили процесс быстрого выбора, на вашем объекте не будет отсутствующих пикселей.
- На последнем этапе обязательно нажмите Ctrl + X и Ctrl + C , чтобы вырезать и вставить выбранный объект на новый слой.
На данный момент у вас есть несколько вариантов. Вы можете скрыть фоновый слой и сохранить изображение в формате PNG с прозрачностью. Это позволит вам в будущем добавлять этот объект без фона к любой фотографии или изображению.
Кроме того, вы можете создать свой собственный фон прямо на той же вкладке Photoshop, на которой вы сейчас находитесь. Просто добавьте новые слои и расположите их по своему усмотрению. В качестве примера я создал изображение выше.
Affinity Photo: вырезать изображение
В этом уроке мы узнаем, как извлечь или вырезать объект из изображения в Affinity Photo от Serif, тем самым отделив его от исходного фона.
Процесс включает использование инструмента Selection Brush Tool для выделения / обведения объекта и корректировки настроек из поля Refine Selection для уточнения его краев.
1) Запустите Affinity Photo.
2) Щелкните File > Open … и откройте изображение, содержащее объект, который вы хотите вырезать (вы также можете нажать ⌘ + O )
3) В Photo Persona (по умолчанию) выберите инструмент Selection Brush Tool .
4) Перетащите курсор на объект, который хотите извлечь, и обведите выделение. Область выбора увеличивается с каждым перетаскиванием, так как Mode установлен на Add по умолчанию.
5) Однако, если есть нежелательный выброс при выборе, измените Mode на Вычтите и уменьшите его.
6) Теперь края выделения могут быть более тонкими, особенно волосы на заднем плане.Нажмите кнопку Уточнить … , которая появляется на контекстной панели инструментов.
7) Красный слой перекрывает часть за пределами выбранной области, а рядом появляется диалоговое окно Refine Selection .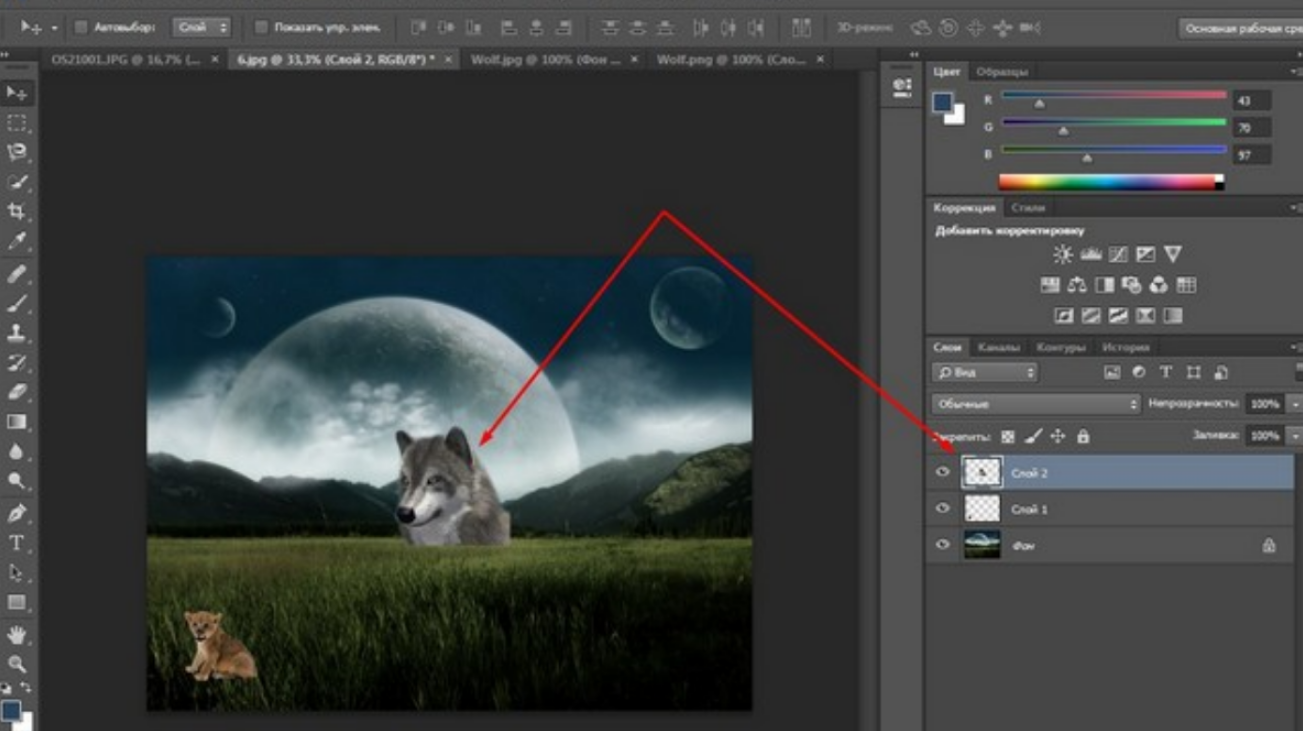 Как видно, у нас очень грубое выделение вдоль волос. Чтобы добиться более точного выделения, мы должны внести некоторые изменения в диалоговое окно Refine Selection .
Как видно, у нас очень грубое выделение вдоль волос. Чтобы добиться более точного выделения, мы должны внести некоторые изменения в диалоговое окно Refine Selection .
8) Поле Ramp изменяет размер выделения; положительные значения увеличивают его, отрицательные — уменьшают.Установите его примерно на -20% . Smooth определяет кривизну края выделенной области. Установите значение 3px . Затем у нас есть Feather , который устанавливает мягкость / непрозрачность на краю выделения. Установите его значение 5.1px . Наконец, увеличьте размер корректирующей кисти примерно до 100 пикселей .
9) С помощью корректирующей кисти прокрасьте края, которые необходимо улучшить.
10) Теперь у нас гораздо более тонкий выбор.Нажмите Применить .
Отсюда все зависит от вас, что вы хотите сделать с выбранным изображением.
Поместите / Вставьте выбранное изображение на другом фоне
Если вы хотите разместить выбранное изображение на другом фоне, действуйте следующим образом.
1) Нажмите Редактировать > Копировать .
2) Откройте изображение, где вы хотите его разместить, и нажмите Правка > Вставить .
3) Выбранное изображение теперь помещается на другой фон. Вы можете вносить дополнительные корректировки в это объединенное изображение по своему усмотрению.
Экспорт / сохранение выбранного изображения в формате PNG
Однако, если вы хотите сохранить выбранное изображение (с прозрачным фоном) для дальнейшей работы с ним, мы можем поступить следующим образом.
1) Щелкните слой маски , расположенный под панелью слоев .
2) Фоновый слой становится прозрачным, оставляя только выбранную часть.
3) Щелкните File> Export и откройте диалоговое окно. Вкладка PNG будет открыта по умолчанию. В поле Area выберите Selection without background и нажмите Export .
Вкладка PNG будет открыта по умолчанию. В поле Area выберите Selection without background и нажмите Export .
: как вырезать объект из фотографии и разместить его на новом фоне в iOS
Использование Exacto для вырезания объекта из одной фотографии и помещения его на другую
Недавно мы рассмотрели новый редактор изображений Exacto — вы можете прочитать об этом здесь.
Раньше компоновка фотографий была сложной задачей, но в наши дни любой, у кого есть iPhone, может легко перенести объект с одной фотографии на другую. Используя Exacto, мы можем рисовать вокруг человека или объекта, чтобы изолировать его, а затем удалить фон, чтобы его можно было редактировать в другом приложении.
Загрузить Exacto [2,99 доллара США]
Откройте Exacto и выберите изображение из фотопленки, затем следуйте этим инструкциям, чтобы без труда удалить фон!
Делаем вырезы 1.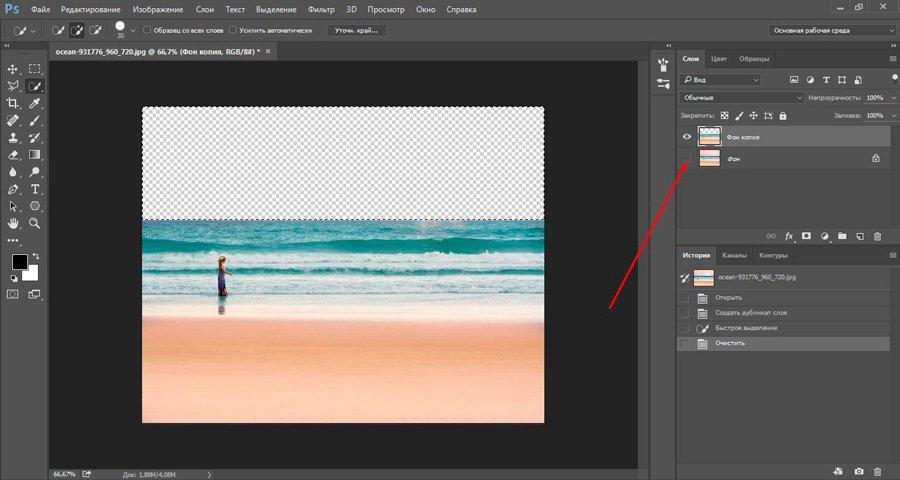 Сначала нарисуйте приблизительный контур. Каждое касание добавляет «узел», который используется для определения формы, которую необходимо вырезать. Концептуально это немного похоже на рисование фигуры на пробковой доске с помощью кнопок и веревки. Не беспокойтесь сейчас о точности, поскольку ими легко манипулировать позже. Просто нажмите, чтобы выбрать узел, а затем перетащите в любое место экрана, чтобы переместить его. Сведите пальцы, чтобы увеличить масштаб, чтобы лучше видеть, что вы делаете. Отрегулируйте узлы, пока не получите законченный контур.
Сначала нарисуйте приблизительный контур. Каждое касание добавляет «узел», который используется для определения формы, которую необходимо вырезать. Концептуально это немного похоже на рисование фигуры на пробковой доске с помощью кнопок и веревки. Не беспокойтесь сейчас о точности, поскольку ими легко манипулировать позже. Просто нажмите, чтобы выбрать узел, а затем перетащите в любое место экрана, чтобы переместить его. Сведите пальцы, чтобы увеличить масштаб, чтобы лучше видеть, что вы делаете. Отрегулируйте узлы, пока не получите законченный контур.
Наша модель (и редактор) покрыла узлы
с головы до пят. 2.Отрегулируйте точки кривой. Черные узлы автоматически добавляются между каждым синим узлом, и ими можно управлять для индивидуальной настройки кривой каждой линии. Как и при перемещении синих узлов, нажмите черный, чтобы выбрать его, а затем перетащите в любое место экрана, чтобы переместить линию, пока она не будет соответствовать форме объекта как можно точнее.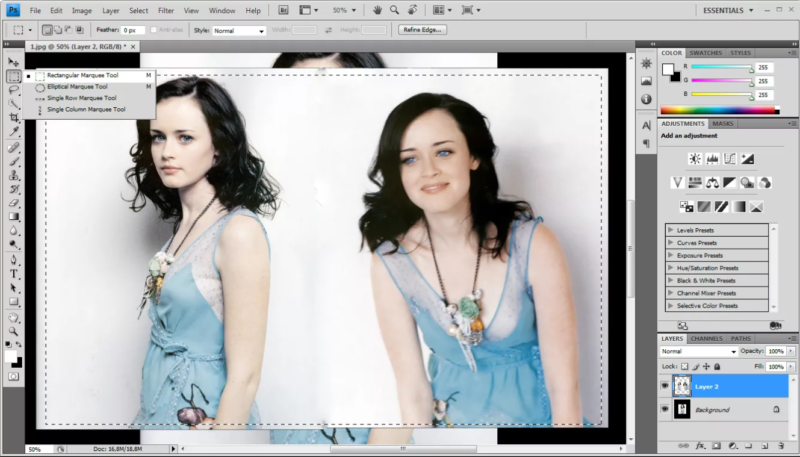
Увеличьте масштаб и настройте черные узлы, чтобы они идеально соответствовали контуру
3. Проверьте свой прогресс. Нажмите кнопку Live Preview в верхнем левом углу, чтобы удалить фон и увидеть вырез на пустом холсте.Если все выглядит хорошо, значит, все готово! В противном случае вам, возможно, придется настроить некоторые линии или добавить дополнительные узлы, чтобы сделать более подробный план.
Почти готово, но заметили фон между руками?
4. Если есть другие элементы, которые необходимо удалить, вы можете вырезать их отдельно. Нажмите кнопку «Слои» в правом верхнем углу, а затем нажмите «+», чтобы добавить новый слой. Новые слои сосредоточены на том, что нужно удалить, а не на том, что оставить, но вы можете переключить это поведение на панели «Слои».Промойте и повторите для любых других промежутков, которые нужно вырезать.
Используйте новый слой, чтобы удалить этот зазор
5. Еще раз проверьте Live Preview, и если вы довольны, пора сохранить вырезку! Нажмите кнопку «Сохранить» в правом верхнем углу, и объект без фона будет сохранен в фотопленке вашего устройства, и его можно будет использовать в любом другом приложении.
Вуаля! Нет фона в поле зрения
Редактирование с помощью EnlightТеперь вам нужно открыть ваше любимое приложение для редактирования изображений.Нам особенно нравится Enlight для подобных работ, но если вы не хотите тратить много денег, прокрутите немного вниз, чтобы получить бесплатную альтернативу.
Загрузить Enlight [3,99 долл. США]
1. Найдите подходящее фоновое изображение и добавьте его в фотопленку. Это может быть фотография, которую вы сделали, или что-то, что вы нашли в Интернете. Мы бросаем Энди на сцену перед Белым домом.
2. Чтобы добавить еще одно изображение поверх, вам нужно выбрать Mixer в разделе Tools бокового меню Enlight.Если вы не можете прочитать названия инструментов, вы можете увеличить меню, перетащив его влево.
Если вы не можете прочитать названия инструментов, смахните, чтобы увеличить меню
3. Выберите изображение, созданное в Exacto, из списка внизу. В предварительном просмотре он будет показан на белом фоне, но при добавлении в микс вы увидите, что у него вообще нет фона. Перемещайте вырез и изменяйте его размер с помощью жестов перетаскивания и сжатия, пока он не окажется в нужном месте, и коснитесь галочки, чтобы продолжить.
Перемещайте вырез и изменяйте его размер с помощью жестов перетаскивания и сжатия, пока он не окажется в нужном месте, и коснитесь галочки, чтобы продолжить.
4. В качестве последнего штриха мы хотели бы добавить фильтр ко всему изображению. Это помогает связать цвета двух разных источников, смешивая их немного более реалистично. Выберите свой фаворит в разделе «Фильтры». Вы также можете использовать Tilt Shift, чтобы размыть определенные элементы, что творит чудеса для общей целостности кадра.
Трудно сказать, что его действительно не было …
Монтаж в MoldivМы также высоко оцениваем Moldiv, которое можно загрузить бесплатно, но с некоторыми дополнительными функциями, такими как наклейки и эффекты, заблокированные за покупками в приложении.Прекрасно, если вы хотите объединить несколько снимков в одно большое изображение.
Загрузить Moldiv [Бесплатно]
1. Откройте Moldiv и нажмите Коллаж. Выберите шаблон «Свободный стиль» и выберите до 16 фотографий из фотопленки.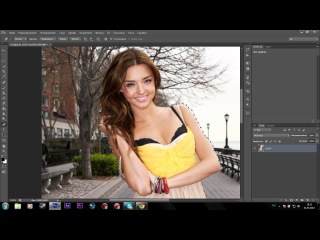 Они должны включать любые сделанные вами вырезы и все, что вы хотите использовать в качестве фона.
Они должны включать любые сделанные вами вырезы и все, что вы хотите использовать в качестве фона.
2. Далее вам нужно расположить элементы композиции так, как вы считаете нужным. Коснитесь изображения, чтобы выбрать его, и перетащите стрелки в углу, чтобы повернуть и изменить размер.Нажмите и удерживайте изображение, чтобы отправить его в конец стопки. Дважды нажмите, чтобы удалить изображение.
Эти оранжевые границы не будут видны в финальной версии
3. Когда вы закончите настройку, нажмите кнопку сохранения в правом нижнем углу и выберите «Максимальное качество». Это сохранит коллаж в фотопленку.
4. После этого вы можете выйти из режима коллажа в Moldiv и перейти в режим редактирования из главного меню. Импортируйте только что сделанный коллаж, и вы сможете добавить дополнительные эффекты! В приложении есть хороший выбор текстур, а также банк забавных, но забавных наклеек.Сходите с ума (необязательно) и сохраните в фотопленке, когда закончите!
Кто-то может сказать, что мы зашли слишком далеко с эффектами. Мы бы поспорили, что этого недостаточно
Мы бы поспорили, что этого недостаточно
Вот и все! Хотите ли вы сделать новую крутой аватар для Facebook или обмануть друзей, чтобы они подумали, что вы познакомились с Дональдом Трампом, теперь это возможно. Развлекайтесь с новыми возможностями композитинга!
Копирование объектов между фотографиями — Учебные пособия по Pixelmator Pro
Копирование объекта из одного изображения и вставка его в другое, вероятно, одна из самых забавных вещей, которые вы можете сделать с помощью приложения для редактирования изображений, такого как Pixelmator Pro.И это здорово, потому что это простой способ освоить несколько базовых, но фундаментальных техник редактирования изображений.
Шаг 1
Выделите объект, который хотите скопировать
Первым шагом является выбор области изображения, которое вы хотите скопировать. Одним из лучших инструментов для быстрого выбора является инструмент с очень подходящим названием Quick Selection. Чтобы выбрать его, вы можете просто щелкнуть на боковой панели инструментов. Или нажмите клавишу q на клавиатуре.
Чтобы выбрать его, вы можете просто щелкнуть на боковой панели инструментов. Или нажмите клавишу q на клавиатуре.
Чтобы выбрать объект с помощью инструмента «Быстрое выделение», все, что вам нужно сделать, это закрасить его.Когда вы наводите указатель мыши на изображение и начинаете рисовать, вы увидите желтый оверлей, показывающий, какие области будут выделены после того, как вы отпустите кнопку мыши.
Теперь, когда вы отпустили мышь, черно-белые марширующие муравьи показывают вам, какие области в данный момент выбраны. Не волнуйтесь, вам не нужно делать весь выбор за одну попытку! Если вы выделили слишком много или пропустили какие-либо области, вы можете изменить режим выделения на панели параметров инструмента справа от изображения.
Измените режим выделения на «Добавить», затем закрасьте пропущенные области, чтобы добавить их к своему выделению. Чтобы удалить любые области, которые вы не хотели выделять, используйте режим вычитания. Существуют также сочетания клавиш, которые вы можете нажать для временного включения каждого режима — нажмите и удерживайте клавишу Shift ⇧, чтобы временно использовать режим выбора Добавить, клавишу Option ⌥, чтобы использовать вычитание, и клавиши Shift ⇧ и Option ⌥ вместе, чтобы использовать пересечение.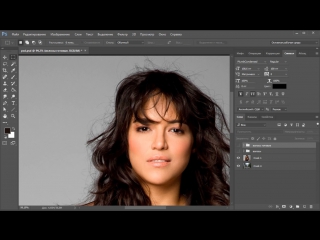 .
.
Режимы выбора
NewAlways создает новый выбор, удаляя все предыдущие выборки.
Добавить Добавляет любые новые выборы к текущему выбору.
Subtract — Вычитает ваши новые выборы из текущего выбора.
Intersect: Сохраняет только области пересечения между вашим новым выделением и текущим выделением.
Шаг 2
Уточните свой выбор
При копировании объекта и вставке его в другое изображение рекомендуется немного смягчить края выделения. Здесь пригодится инструмент «Уточнить выделение».Смягчение краев объекта позволит лучше слиться с новым изображением.
При активном инструменте «Быстрое выделение» нажмите кнопку «Уточнить» в нижней части панели «Параметры инструмента» и перетащите ползунок «Мягкость краев» примерно на 25%. Теперь края выделения более мягкие, и, когда вы копируете объект, края объекта тоже будут мягче. Нажмите Применить, чтобы применить ваши уточнения.
Уточнить выбор
Smart Refine При включении этой опции автоматически уточняется выделение, привязывая границу выделения к любым ближайшим краям.
Обнаружение краев Отрегулируйте чувствительность инструмента «Умное уточнение» к краям изображения.
Shape Roundness (Округлость формы) Регулировка степени округления формы выделения.
Edge Softness (Мягкость краев) Настройте степень смягчения краев выделения.
Развернуть — изменить размер выделения.
Шаг 3
Скопируйте объект и вставьте его в новое изображение
Чтобы скопировать выделенную область, выберите Правка> Копировать (из меню Правка в верхней части экрана).Затем откройте изображение, в которое вы хотите вставить объект, и выберите Правка> Вставить.
Шаг 4
Поместите и измените размер объекта на новом изображении
Чтобы расположить и изменить размер объекта на новом изображении, вам понадобится инструмент «Упорядочить». Щелкните на боковой панели Инструменты, чтобы выбрать его, или нажмите клавишу v на клавиатуре.
Чтобы переместить объект, просто перетащите его на холст. Чтобы изменить его размер, перетащите один из белых квадратов вокруг объекта.
Подсказка
Чтобы переместить только контур выделения, не перемещая выделенную область изображения, перетащите его с помощью любого из инструментов выделения.Чтобы переместить выделенную область изображения, перетащите выделение с помощью инструмента «Упорядочить».
И вот оно. Это основные шаги для копирования любого объекта с одного изображения на другое, но вы также можете комбинировать эти методы с другими инструментами, например, инструментом Color Adjustments для настройки цветов определенных областей или инструментом Effects для добавления эффектов к определенным область изображения.
5+ лучших инструментов для удаления фоновых изображений без Photoshop — ThinkMaverick
Если вы похожи на меня и не хотите использовать сложное программное обеспечение, такое как Photoshop, для редактирования изображений, вы попали в нужное место.
Регулярное удаление фона с изображения может быть сложной и трудоемкой задачей, и это одна из моих самых больших неприятностей в дизайне!
К счастью, есть несколько невероятно ценных инструментов для редактирования фотографий, облегчающих эту работу.
Сегодня я собираюсь поделиться с вами своими 5 лучшими простыми в использовании инструментами, которые позволяют вырезать фон быстро, всего за несколько кликов.
- Многие из них на 100% бесплатны или имеют недорогие тарифные планы
- Не требует навыков графического дизайна
- Не нужно загружать программное обеспечение
- Экономьте свое время. Вы можете легко удалить фон изображения и получить прозрачный фон.
Ссылки по теме:
Как удалить фоновое изображение без специального программного обеспечения
1. Удалить фон — идеально подходит для фотографий людей
Сначала позвольте представить вам Удалить фон . Это, безусловно, самый быстрый и простой способ удаления фона.
Это мой новый любимый инструмент. Честно говоря, я точно не ожидал такого уровня качества от простого бесплатного инструмента.
Он очень прост в использовании, позволяя удалить фон с любой фотографии за считанные секунды.
Что делает Remove Background уникальным, так это его скорость и точность в результирующем изображении.
Работает 100% автоматически . Это означает, что вам не нужно вручную отмечать слои переднего и заднего плана, чтобы разделить их.
Просто загрузите свою фотографию и мгновенно загрузите получившуюся картинку с прозрачным фоном.Вам даже не нужно создавать бесплатную учетную запись, чтобы пользоваться этой бесплатной услугой.
Однако на данный момент это работает только для изображений, в которых есть хотя бы один человек.
Имейте в виду, что функция «Удалить фон» относительно недавно, и со временем она, вероятно, будет улучшена.
Как это работает:
Шаг 1: Зайдите на официальный сайт Удалить фон .
Шаг 2: Нажмите «Выбрать фото», , чтобы загрузить изображение, или нажмите «Введите URL», , чтобы вставить URL своего изображения.
Шаг 3: Нажмите «Загрузить» кнопку.
Вот и все. Он мгновенно сгенерирует изображение без фона на основе вашего входного изображения.
2. Бесплатный редактор дизайна MediaModifier
MediaModifier — мой любимый универсальный инструмент для создания всевозможных графических дизайнов, таких как изображения в блогах, контент социальных сетей, видео и трехмерные обложки книг.
С помощью бесплатного редактора дизайна Mediamodifier вы можете легко редактировать изображения и добавлять к ним различные эффекты, включая удаление фона изображения.
И вы можете начать использовать Mediamodifier для удаления фона вашего изображения, даже не регистрируясь!
Вот как это работает:
1. Перейдите в MediaModifier и щелкните «Design Maker» . Выберите шаблон желаемого размера или установите собственный размер.
2. Загрузите собственное изображение . Просто перетащите изображение в визуальный редактор.
3. Примените фильтр «Удалить цвет».
Чтобы удалить любой цвет с фотографии, щелкните «Удалить цвет» на правой боковой панели и включите его.
Используйте инструмент «Пипетка», чтобы выбрать цвет изображения, который вы хотите удалить.
4. Настройка и загрузка
Затем используйте ползунок «Расстояние» , чтобы настроить, сколько цвета должно быть удалено.
Когда вы перемещаете «Distance» c ontroller, вы можете видеть обновления эффекта в реальном времени.
Когда вы будете удовлетворены результатом, просто нажмите «Загрузить» и выберите желаемый формат загрузки в формате JPEG или PNG, если вы хотите использовать изображение с прозрачным фоном.
Кроме того, у вас есть возможность продолжить редактирование изображения и добавить новый цвет для фона.
3. Удаление фона с помощью InPixio — быстро, легко и бесплатно В настоящее время вам не нужно быть гением Photoshop, чтобы успешно редактировать фотографии.Благодаря целому ряду простых в использовании инструментов, любой может попробовать и добиться убедительных результатов.
При этом удаление фона из изображений остается сложной и иногда трудоемкой задачей, особенно если вы работаете с несколькими изображениями.
Помня об этом, InPixio создал новый инструмент «Удалить фон».
Это бесплатное приложение для редактирования позволяет легко удалять фон с фотографий и других изображений.Этот инструмент прост в освоении и позволяет пользователям определять и точно удалять фон изображения всего за несколько щелчков мышью.
Надежный инструмент для личного и делового использования, этот бесплатный сайт для редактирования фотографий делает именно то, что следует из названия — с легкостью удаляет фон, чтобы обеспечить идеальную основу для фотомонтажа и других творений.
Как это работает
Шаг 1. Выберите свое изображение
Найдите свой телефон или компьютер, перетащите фотографию в область перетаскивания или укажите URL-адрес изображения.Вы даже можете удалить несколько изображений одновременно, если хотите удалить несколько фонов.
Хороший совет — выбирать изображения с четким контрастом между передним планом и фоном, так как это даст вам наилучшие результаты.
Шаг 2. Удаление фона
После того, как вы загрузили свое изображение, вы можете сразу приступить к работе.
Для точности сначала увеличьте изображение с помощью ползунка.
Затем просто выделите фон красным маркером «Удалить», а передний план зеленым маркером «Сохранить», а остальное оставьте алгоритму!
Шаг 3.Загрузите ваш образ
Если вы удовлетворены результатами, теперь вы можете загрузить отредактированное изображение.
Если вы хотите еще немного уточнить, вы можете отменить изменения и попробовать еще раз.
Вы также можете сразу начать работу над другой фотографией. InPixio сделал весь процесс эффективным и простым.
Скачав изображение, вы можете использовать его для чего угодно, от создания праздничных фотомонтажей до разработки маркетинговых материалов для бизнеса.
The Verdict: простой в использовании и универсальный инструмент для всех
Некоторые люди ошибаются, полагая, что бесплатные инструменты лишены функций и не подходят для профессионального использования. Однако для многих пользователей, в том числе предприятий, простой, но эффективный инструмент, такой как «Удалить фон» в InPixio, — это именно то, что они ищут.
Например, многие продавцы Amazon и eBay используют этот инструмент для создания четких снимков продуктов, которые помогают увеличить конверсию.Также для веб-разработчиков и маркетологов удаление фоновых изображений полезно для создания широкого спектра маркетинговых материалов.
InPixio разработал функцию удаления фона с учетом этих потребностей пользователей, используя новую технологию для создания простого в использовании приложения, которое обеспечивает стабильные результаты.
В нашу эпоху электронной коммерции и социальных сетей, когда быстрое и эффективное редактирование фотографий стало повседневной задачей, бесценно иметь доступ к качественным бесплатным инструментам, таким как InPixio Remove Background, которые помогают сделать нашу жизнь проще, а наши фотографии красивее!
4.Фоновая горелка — бесплатная и быстраяВ отличие от удаления фона, программа записи фона не ограничивается только изображениями человека.
Вместо этого Background Burner предоставляет бесплатную платформу для удаления или стирания фона всех видов изображений всего несколькими простыми щелчками мыши.
Как это работает:
Шаг 1. Перейдите на официальный сайт Background Burner.
Шаг 2: Чтобы загрузить изображение, просто перетащите его в поле «Перетащите изображение сюда» или нажмите «Выбрать фото» кнопку .
Шаг 3. После того, как вы загрузили изображение, оно выполнит первоначальную обработку и даст вам четыре разных результата.
Шаг 4: Выберите лучший результат эскиза из 4 предложенных вариантов.
Шаг 5: Если вас устраивает результат, просто нажмите «Выбрать» , чтобы загрузить изображение результата.
Шаг 6: Не довольны результатом? Щелкните «Ретушь» , чтобы внести некоторые изменения.
- Используйте красный маркер (Отметить фон), чтобы выделить области, которые вы хотите удалить.
- Используйте зеленый маркер (Отметить передний план), чтобы выделить области, которые вы хотите оставить .
Необязательно четко выделять каждый край объекта. Просто покажите приложению, что вы хотите стереть и что хотите сохранить, все остальное оно позаботится.
Шаг 7: Закончив редактирование, нажмите «Готово», , а затем нажмите «Войти для загрузки».
Примечание: Вы должны зарегистрировать бесплатную учетную запись, чтобы загрузить полученное изображение.Создать учетную запись довольно просто: вы можете зарегистрироваться, используя свой адрес электронной почты, учетные данные Facebook или Google.
5. Магия вырезания — больше деталей
Если вам нужен более продвинутый вариант редактирования, ориентированный на детали, вам следует попробовать Clipping Magic.
Подобно Background Burner, Clipping Magic — это простое автоматизированное веб-приложение, в котором вы можете выбрать передний план и фон с помощью зеленых и красных штрихов соответственно для удаления фона.
Как это работает:
Шаг 1. Перейдите к Clipping Magic.
Шаг 2: Есть 3 основных варианта загрузки изображения:
Перетащите изображение в поле «Перетащите изображение сюда» , нажмите «Загрузить изображение» ИЛИ вставьте URL-адрес изображения на веб-сайт.
Шаг 3: Используйте зеленый маркер (+), чтобы выбрать передний план, и красный маркер (-), чтобы выбрать фон изображения.
Шаг 4: Увеличьте масштаб, чтобы рассмотреть края изображения поближе, и при необходимости внесите небольшие исправления.
Щелкните «Скальпель» на панели инструментов, чтобы уточнить любые блеклые края.
Шаг 5: Нажмите «Подписаться на загрузку» , чтобы получить полученное изображение.
Помимо основных функций, Clipping Magic также предоставляет возможности для настройки тени, кадрирования, фона и цвета. Используя эти дополнительные инструменты редактирования, вы можете детально и лучше настроить свое изображение.
Качество явно имеет свою цену — Clipping Magic доступен за 3 доллара.99 / мес.
Прежде чем перейти на этот платный план, вы можете загрузить и отредактировать столько изображений, сколько захотите, с полным предварительным просмотром в реальном времени, чтобы убедиться, что он вам подходит.
6. Unscreen -Удалить видео и гиф фоны
В то время как все остальные инструменты в этом списке предназначены для неподвижных изображений, Unscreen предназначен для удаления фона GIF / видео.
С Unscreen вы можете удалить любой фоновый видеофильм всего за несколько кликов.Это 100% бесплатно.
Как это работает:
Шаг 1: Перейти к Unscreen. Вы можете загрузить собственное видео или использовать их бесплатный анимированный GIF.
Шаг 2. Готово. Unscreen автоматически удалит фон без дополнительных действий.
У вас также есть возможность добавить новое видео, цветное или неподвижное изображение в качестве нового фона для вашего видео / GIF.
7. Microsoft Office
И последнее, но не менее важное: стоит упомянуть, что почти у всех нас есть замечательные приложения на нашем компьютере.
Да, я говорю о Microsoft Office.
Знаете ли вы, что в Microsoft Office есть все необходимые функции для редактирования и удаления фона изображений?
Если на вашем компьютере установлен Microsoft Office, вы можете легко удалить фон с помощью PowerPoint, Word, Paint или Publisher.
В качестве примера я покажу вам все шаги с помощью PowerPoint. Все эти четыре приложения работают практически одинаково.
Как это работает:
Шаг 1. Вставьте или скопируйте Вставьте изображение в PowerPoint
Шаг 2: Щелкните изображение. На панели инструментов нажмите Форматировать изображение> Настроить> Удалить фон
Шаг 3. Нажмите «Отметить области для удаления», чтобы выбрать любую область, которую вы хотите удалить.
Шаг 4. Когда вы закончите, нажмите клавишу ВВОД или щелкните где-нибудь за пределами изображения
Шаг 5. Сохраните изображение как файл PNG, чтобы сохранить прозрачный фон
БОНУС # 1 — Бесплатные стоковые изображения
Все начинается с идеального изображения!
Так где же найти идеальное изображение для редактирования?
Я знаю, что вы можете легко найти массу красивых изображений, выполнив простой поиск в Google.Но вы не можете просто использовать любое изображение, которое вам нравится. Большинство из них защищены авторским правом.
Я бы посоветовал избегать использования чужих изображений любой ценой, если вы не получите разрешения от владельца изображения.
Так что же делать, если у вас нет собственных изображений или вы не готовы платить за изображения премиум-класса?
Хорошая новость: существует большое количество веб-сайтов, предлагающих изображения по лицензии Creative Common.
Спасибо щедрым сообществам, предоставившим свои собственные изображения.Вы можете получить все эти высококачественные изображения для личного и коммерческого использования без указания авторства.
Посетите некоторые из этих популярных сайтов для получения дополнительных бесплатных изображений:
БОНУС №2 — Бесплатные курсы редактирования фотографий
Учитесь у профессионалов и совершенствуйте свои навыки редактирования фотографий. Получите два месяца бесплатно, нажав здесь. У вас есть неограниченный доступ ко ВСЕМ курсам, от дизайна до фотографии, маркетинга и технологий.
Заключение
Если вы, как и я, не дизайнер, я надеюсь, что этот список полезных инструментов поможет вам легко и быстро удалить фон с любого изображения, даже без использования специального программного обеспечения.
Какой ваш любимый способ удаления фона изображения?
У вас есть другие советы по удалению фона, которыми вы хотите поделиться с нами? Не стесняйтесь делиться ими в комментариях.
И, наконец, если вам понравился этот пост, не забудьте поделиться им в Facebook, Pinterest и Twitter.
Заинтересованы ли вы в публикации книг на Amazon?Возьмите мой бесплатный курс здесь.
.

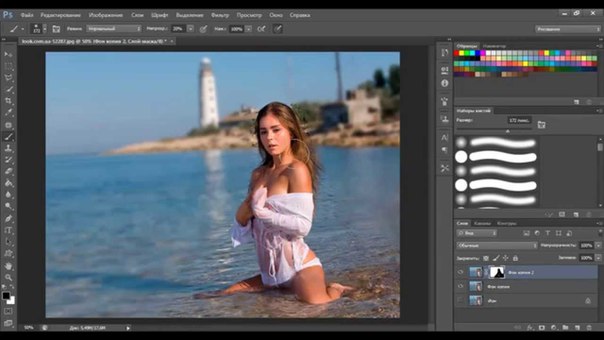
 Теперь в нашей области образовалось белое пятно, которое вы можете заполнить чем угодно.
Теперь в нашей области образовалось белое пятно, которое вы можете заполнить чем угодно. Сделать это можно с помощью инструмента «Ластик» на левой панели. Аккуратно стираем углы и края, чтобы получилось качественно. Нажав правой кнопкой мыши по изображению инструментом «Ластик», вы сможете настроить его размер и жёсткость (силу стирания). Чем он ниже, тем ниже и радиус его стирания, вокруг которого будет эффект размытия. Следите за тем, чтобы края у вырезанного объекта были нормального качества (нужно достаточно сгладить все части фигуры).
Сделать это можно с помощью инструмента «Ластик» на левой панели. Аккуратно стираем углы и края, чтобы получилось качественно. Нажав правой кнопкой мыши по изображению инструментом «Ластик», вы сможете настроить его размер и жёсткость (силу стирания). Чем он ниже, тем ниже и радиус его стирания, вокруг которого будет эффект размытия. Следите за тем, чтобы края у вырезанного объекта были нормального качества (нужно достаточно сгладить все части фигуры).

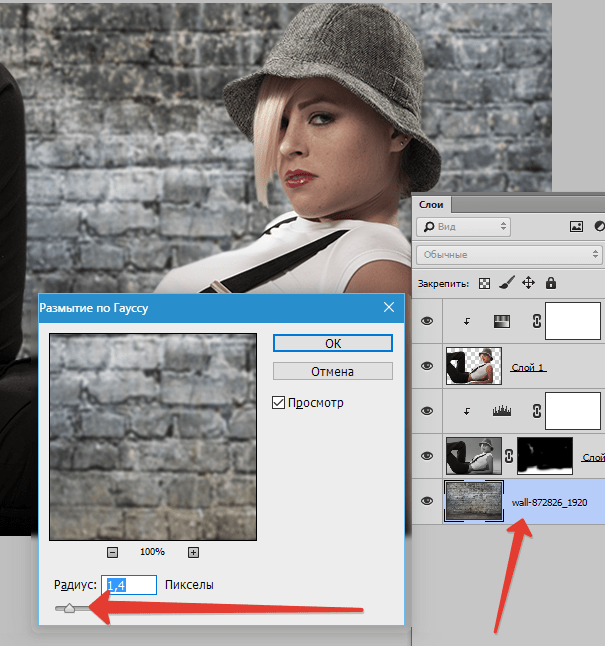 Используя «палец» в кривых, я перетащил зону яркости со лба в «минус», а с занавески в глубокий плюс. В ранних версиях Фотошопа это можно сделать, кликнув в эти точки с зажатой клавишей Ctrl и потом вытягивая получившиеся контрольные точки, куда я сказал выше. Получилось следующее:
Используя «палец» в кривых, я перетащил зону яркости со лба в «минус», а с занавески в глубокий плюс. В ранних версиях Фотошопа это можно сделать, кликнув в эти точки с зажатой клавишей Ctrl и потом вытягивая получившиеся контрольные точки, куда я сказал выше. Получилось следующее: Берем довольно жесткую кисть и черным цветом замазываем лицо, а белым — края занавески. Желательно все делать аккуратно, но маски тем и хороши, что позволяют вернуть то, что мы натворили.
Берем довольно жесткую кисть и черным цветом замазываем лицо, а белым — края занавески. Желательно все делать аккуратно, но маски тем и хороши, что позволяют вернуть то, что мы натворили.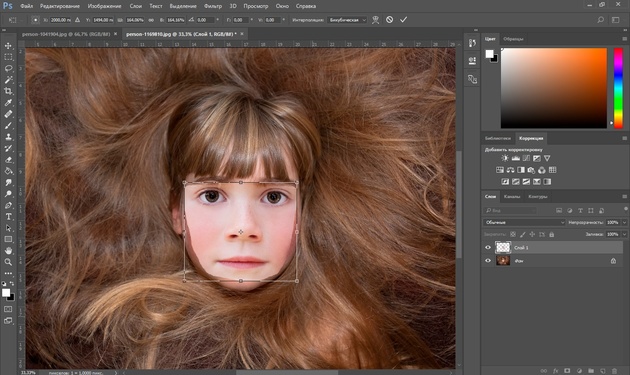 Лично у меня, если бы не писал, ушло бы минут 7, причем, 5 из них на закрашивание кистью. Писанина немного работы добавила, так что не только вы страдаете. Далее остаются чисто формальные вещи — достать фон и вставить на него наш объект. Я решил воспользоваться гениальной вещью в фотошопе, смарт-объектами, конвертировал наш слой с маской в него и сохранил на диске (два клика на смарт-объекте → Save as…/Сохранить как). Потом открыл его уже в файле с новым фоном, изменил размер. Перекрещенные линии при ресайзе — это чтобы вы поняли, что вставили смарт-объект, и у него вы смело можете и маску менять, и разрешение, от исходного оно не будет отличаться, разве что при сохранении.
Лично у меня, если бы не писал, ушло бы минут 7, причем, 5 из них на закрашивание кистью. Писанина немного работы добавила, так что не только вы страдаете. Далее остаются чисто формальные вещи — достать фон и вставить на него наш объект. Я решил воспользоваться гениальной вещью в фотошопе, смарт-объектами, конвертировал наш слой с маской в него и сохранил на диске (два клика на смарт-объекте → Save as…/Сохранить как). Потом открыл его уже в файле с новым фоном, изменил размер. Перекрещенные линии при ресайзе — это чтобы вы поняли, что вставили смарт-объект, и у него вы смело можете и маску менять, и разрешение, от исходного оно не будет отличаться, разве что при сохранении. Оба дубля перевел в нормальные растрированные слои. У нижнего через функцию Image/Изображение → Adjustments/Коррекция → Replace color/Замена цвета ткнул пипеткой в границу, сделал ее темнее и обесцветитил (Luminosity в «минус», Saturation тоже). В верхнем слое потом я сформировал его выделение (клик на значке слоя с зажатым Ctrl), потом Select/Выделение → Modify/Изменить → Border/Граница с параметром 15 пикселов. Ее я ластиком затер на банте и платье. Затем объединяем эти два слоя через Merge Visible (убрав из видимых фон), затем немного размываем границы каплей — на ушах, опять же, платье, руках. Можно там же аккуратно помахать инструментом Burn, чтобы сделать эффект дифракции от нового фона. Кстати, темный фон здесь — преимущество, так как тень рисовать не надо.
Оба дубля перевел в нормальные растрированные слои. У нижнего через функцию Image/Изображение → Adjustments/Коррекция → Replace color/Замена цвета ткнул пипеткой в границу, сделал ее темнее и обесцветитил (Luminosity в «минус», Saturation тоже). В верхнем слое потом я сформировал его выделение (клик на значке слоя с зажатым Ctrl), потом Select/Выделение → Modify/Изменить → Border/Граница с параметром 15 пикселов. Ее я ластиком затер на банте и платье. Затем объединяем эти два слоя через Merge Visible (убрав из видимых фон), затем немного размываем границы каплей — на ушах, опять же, платье, руках. Можно там же аккуратно помахать инструментом Burn, чтобы сделать эффект дифракции от нового фона. Кстати, темный фон здесь — преимущество, так как тень рисовать не надо.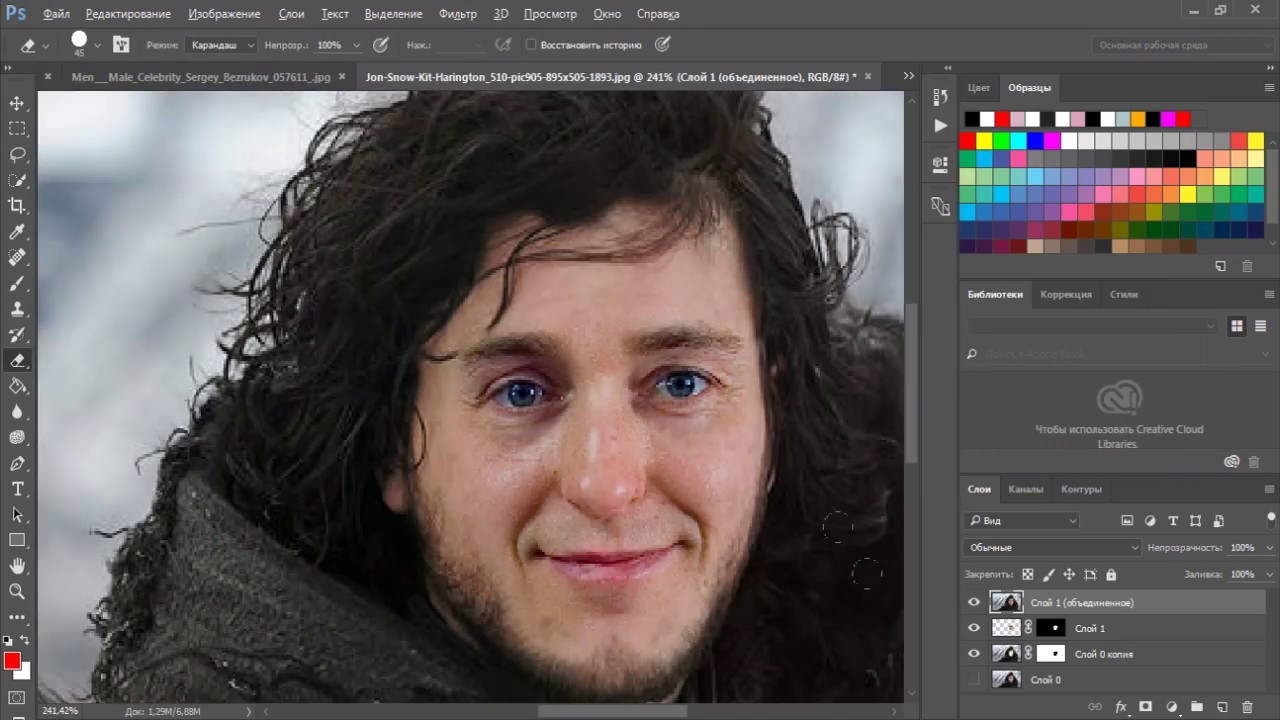 У девочки в слое Hue/Sat я добавил зеленого в Magentas (выбрал в выпадающем снимке, потом потыкал пипеткой в кожу), чтобы их компенсировать, там же в синем слое кривых потянул кривую вниз, чтобы добавить больше желтого. В корректирующем слое кривых для аквариума просто создал кривую в форме S в синем канале, чтобы добавить в нем контраста. Шарпинг обычный, без особых заморочек, через Smart sharpen, так как исходное изображение не самое лучшее по резкости.
У девочки в слое Hue/Sat я добавил зеленого в Magentas (выбрал в выпадающем снимке, потом потыкал пипеткой в кожу), чтобы их компенсировать, там же в синем слое кривых потянул кривую вниз, чтобы добавить больше желтого. В корректирующем слое кривых для аквариума просто создал кривую в форме S в синем канале, чтобы добавить в нем контраста. Шарпинг обычный, без особых заморочек, через Smart sharpen, так как исходное изображение не самое лучшее по резкости.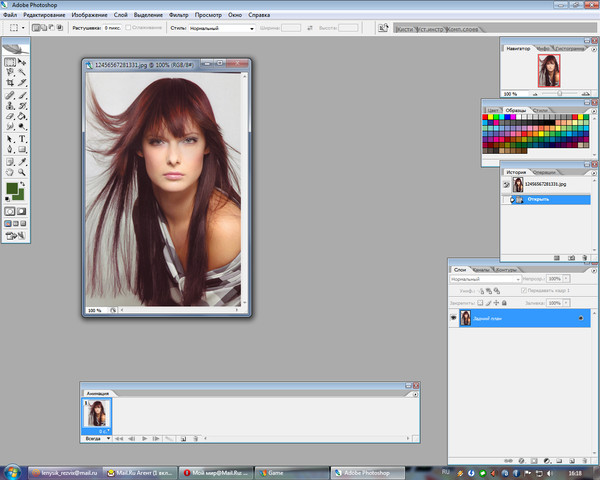 Затем отрегулируйте размер кисти инструмента Quick select , щелкнув значок кисти в верхней части экрана, как продемонстрировано на изображении выше.
Затем отрегулируйте размер кисти инструмента Quick select , щелкнув значок кисти в верхней части экрана, как продемонстрировано на изображении выше.