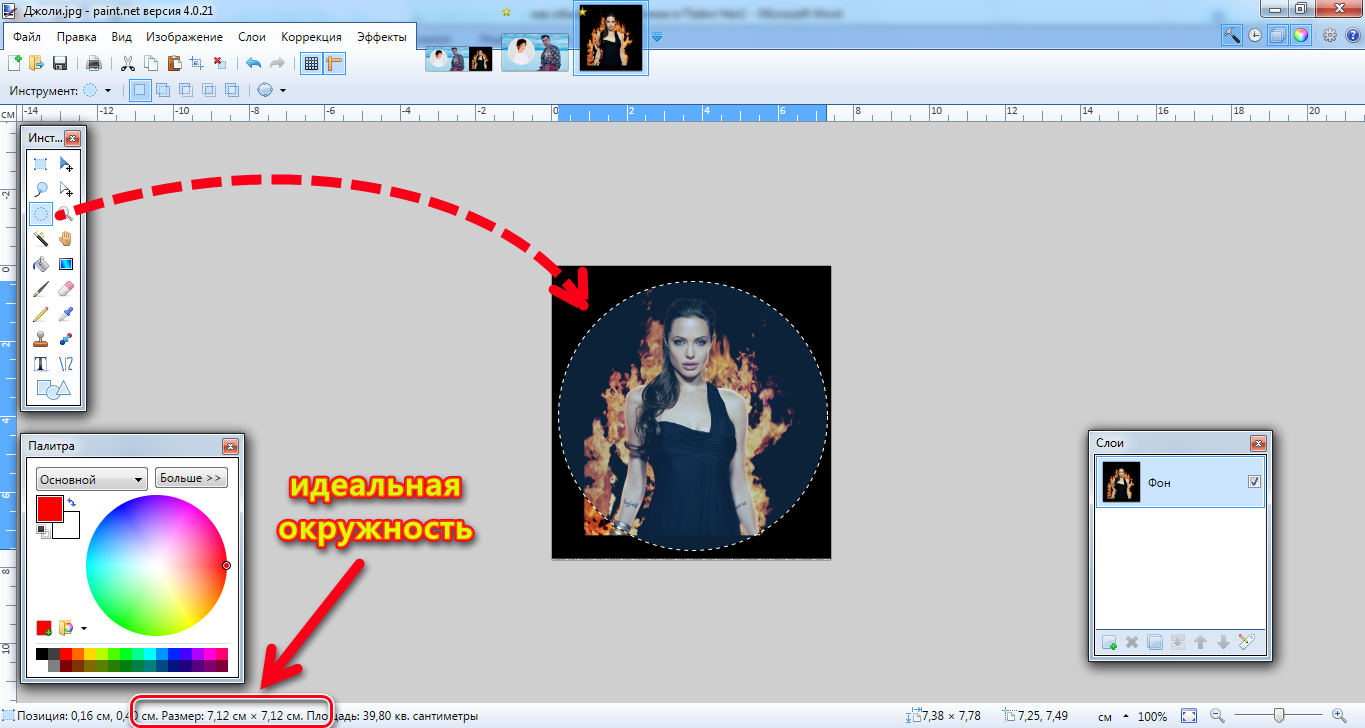Как вырезать кусок картинки в фотошопе
Сейчас есть масса графических редакторов. Некоторые платные, а некоторые находятся в свободном доступе и абсолютно бесплатны. Я расскажу о том как можно вырезать изображение используя самую известную и распространённую программу Photoshop.
Программа очень функциональна и богата различными инструментами и фильтрами. Одно и тоже действие можно произвести совершенно различными путями. Поэтому каждый дизайнер может выбрать удобный для себя способ.
Сегодня мы разберём как можно вырезать изображение и наложить его на другой фон различными способами, а также рассмотрим плюсы и минусы каждого из них.
Для начала небольшое отступление. Для того чтобы было понятно о чём пойдёт речь несколько слов о том как происходит работа в фотошоп.
Мы можем открыть уже имеющееся изображение или создать новое. После этого у нас становятся активными инструменты и опции меню для редактирования.
Нам следует обратить внимание на окошко со слоями.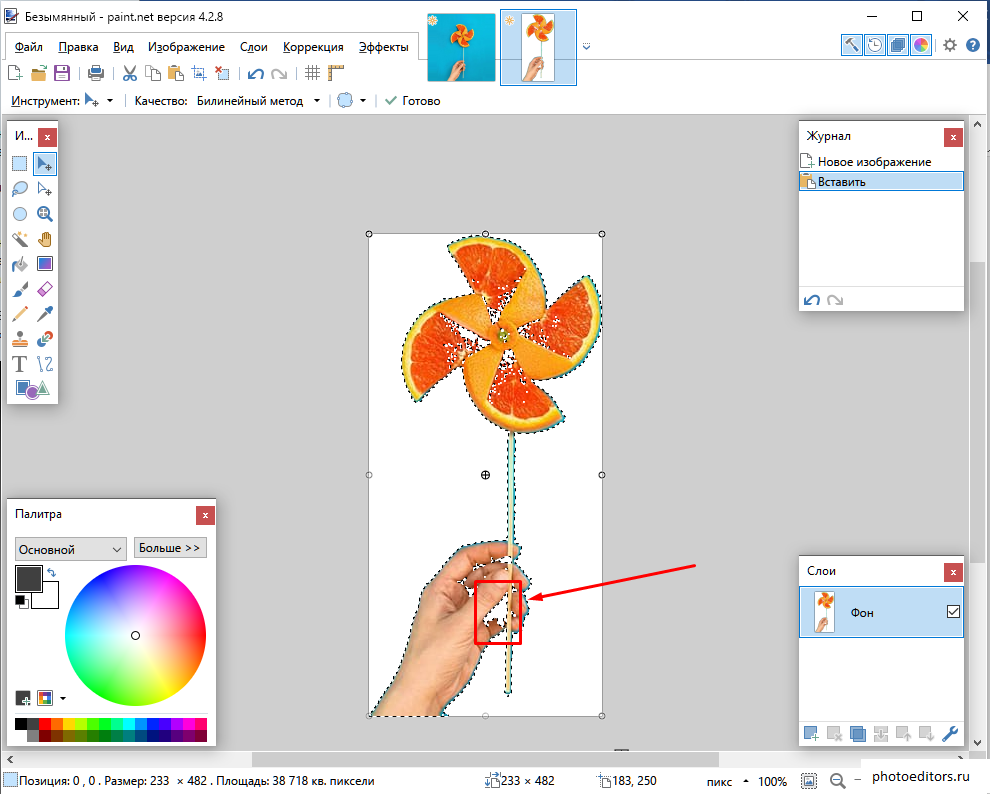
В том случае если у вас что не копируется, не выделяется, не редактируется и т.д. то возможно у вас просто не выделен нужный слой. Для того чтобы выделить нужный слой, вам просто нужно найти его в окошке под названием Слои (Layers) и сделать его активным, щёлкнув по нему мышью.
Также мы можем скрыть слой, сделав его невидимым или заблокировать его чтобы избежать незапланированной правки.
1. Ластик.
Пожалуй самый простой способ освободить лишнее пространство не только в тетради, но и в фотошопе. Этот инструмент можно вызвать клавишей E.
Сам по себе ластик довольно неуклюж, но его модификации – “Фоновый ластик” и “Волшебный ластик” при аккуратном использовании и хорошем исходном изоражении могут принести неплохие результаты.
Фоновый ластик стирает “фон”, т.е. область с которой вы начали использование ластика когда нажали левую кнопку мыши. Остальную область фоновый ластик автоматически распознаёт как более значимую и не стирает её пока вы слишком на неё не влезли.
Остальную область фоновый ластик автоматически распознаёт как более значимую и не стирает её пока вы слишком на неё не влезли.
Инструмент “Волшебный ластик” работает по принципу “Волшебной палочки”. Ещё один инструмент который мы рассмотрим чуть ниже. Выделяются пикселы схожие по цвету и яркости.
2. Выделение.
В панели инструментов (по умолчанию она находиться слева) выбираем значок с изображением квадрата обозначенного пунктирными линиями (рис_1). У нас появляется контекстное меню из четырёх подпунктов.
Выбирая прямоугольное выделение мы можем выделять прямоугольные области, соответственно если берём окружность то выделяем округлые области. Также мы можем выделять горизонтальные или вертикальные линии в один пиксель толщиной (две последние опции).
С помощью этих инструментов мы можем выделять области изображения для последующего редактирования. Но этот способ хорош лишь в тех редких случаях когда мы работаем с примитивами. Т.е. нам подойдёт этот способ если необходимо выделить и вырезать один или несколько прямоугольников или серию окружностей.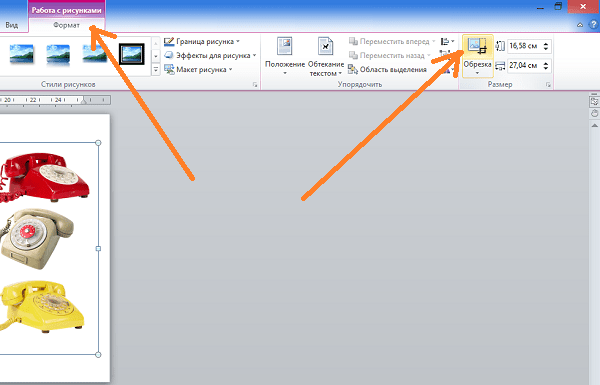
Ну предположим мы выделили наш прямоугольник или окружность, теперь жмём Ctrl + J. Обратите внимание – слой должен быть активным, т.е. должен быть подсвечен синим цветом. Для того чтобы насладиться результатом нам нужно отключить видимость нижнего слоя.
Теперь мы видим результат на прозрачном фоне.
Закончим с примитивами и пойдём дальше.
3. Лассо
Лассо по сути является модификацией выделения. В последней версии фотошопа есть три модификации лассо. Мы можем выделять объекты с помощью инструмента “Лассо”, “Полигональное лассо”, “Магнитное лассо”.
Для того чтобы понять как они работаю стоит попробовать каждый инструмент из этой серии.
С помощью этих инструментов можно выделять более сложные по форме изображения. Из минусов данного инструмента стоит отметить что вырезать слишком сложные формы проблематично. Это связано во первых с тем что информация о выделяемой области храниться в буфере временной памяти и если выделение слишком сложное то у вас просто может не хватить оперативной памяти, в этом случае выделенный вами путь просто пропадёт, а вы получите сообщение об ошибке.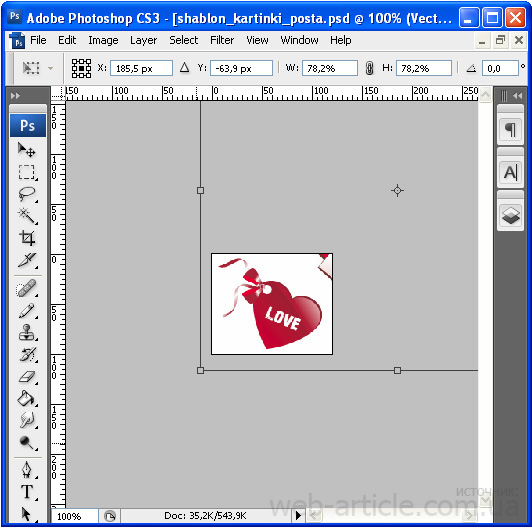
Выделение с помощью лассо подойдёт для вырезания изображений средней сложности. После того как мы выделили часть изображения мы можем его редактировать или вырезать на следущий слой нажав Ctrl + C, а затем Ctrl + V. Работа с областями выделенными с помощью лассо не отличается от работы с прочими выделениями.
4. Быстрое выделение.
Инструмент быстрое выделение (клавиша W) позволяет нам выделять сложные элементы в том случае если они располагаются на контрастном фоне. К примеру чёрный квадрат на белом фоне.
Если мы выберем инструмент “Волшебная палочка” то сможем настроить параметры выделения для него. Для того чтобы избежать ненужных белых пикселей по краям тёмного изображения вам стоит поэкспериментировать с настройками параметра “Допуск”. Чтобы выделение было более сглаженным стоит включить “Сглаживание”. Для того чтобы выделялись пикселы со всех слоёв вашего изображения нужно поставить галку на пункте: “Образец со всех слоёв”.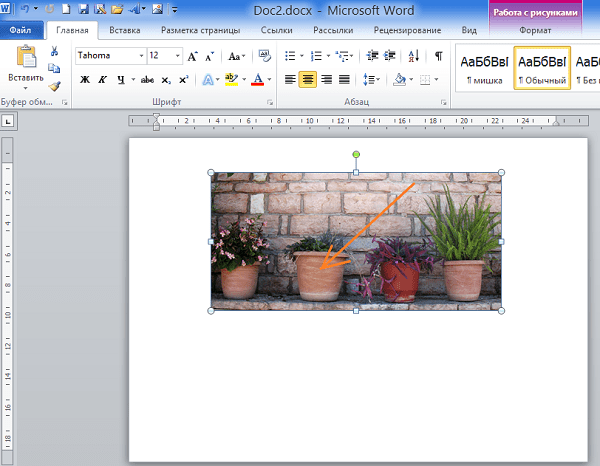
Инструмент быстрое выделение может очень выручить если изображение довольно контрастное. Иногда можно добавить изображению контрастности, для того чтобы затем воспользоваться быстрым выделением, но это не всегда даёт положительный эффект. В целом, в комбинации с другими методами выделения даёт неплохой эффект.
5. Маска.
Инструмент под названием слой-маска в AdobePhotoshop я считаю одним из самых ценных в этом графическом пакете.
С помощью него мы можем очень быстро безболезненно избавиться от ненужных пикселов. Избавление от ненужных пикселов будет безболезненным по той простой причине, что слой-маска позволяет нам без труда вернуть всё на место.
Для того чтобы добавить к изображению слой-маску нам нужно всего-лишь сделать активным нужный слой, а затем щёлкнуть по иконке “Добавить слой маску”, которая находиться на окошке со слоями.
Теперь справа от нашего изображения мы видим маску. Если слой-маска полностью залит чёрным цветом то наше изображение слева абсолютно прозрачно, т.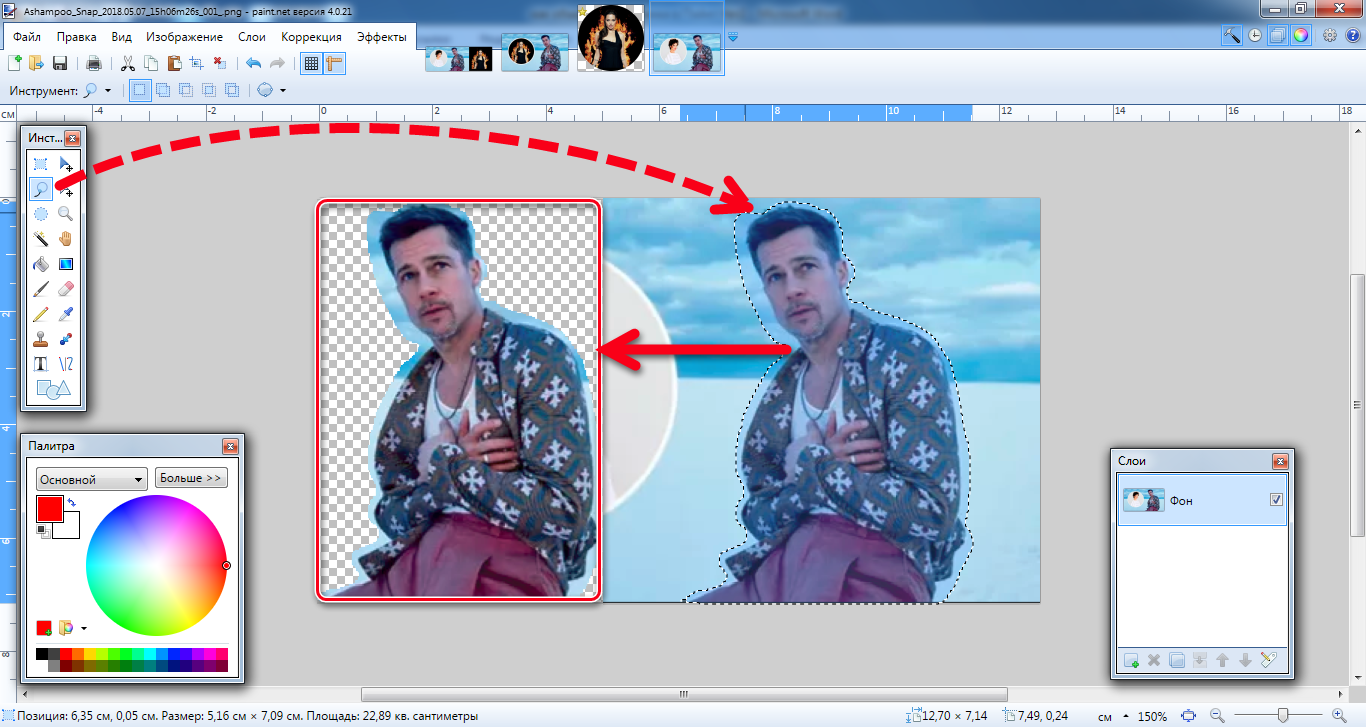 е. мы фактически его не видим вообще. Если наша маска окрашена в белый цвет, то мы соответственно видим слой к которому применена маска.
е. мы фактически его не видим вообще. Если наша маска окрашена в белый цвет, то мы соответственно видим слой к которому применена маска.
Для того чтобы редактировать маску нам нужно сделать её активной, т.е. щёлкнуть по ней в окне со слоями.
6. Быстрая маска.
Режим быстрой маски можно включить в панели инструментов (на рис_3 выделен жёлтым прямоугольником), либо нажав клавишу Q.
Активировав режим быстрой маски вы можете выделить необходимую область используя различные инструменты заливки. После того как мы активировали быструю маску мы можем заливать наше изображение только одним красным цветом, при этом от интенсивности заливки будет зависеть то как будет выделен объект. Суть быстрой маски заключается в том что выделено будет то изображение, которое было закрашено красным цветом (цвет заливки можно изменить забравшись в настройки программы).
К примеру мы можем пустить градиент, затем стереть часть полученного красного градиента ластиком, а потом подправить всё инструментом кисть.
В целом маска даёт неплохой и быстрый результат, но плохо подходит для выделения высоко детализированных изображений.
7. Перо.
Для выделения сложных детализированных участков этот инструмент подходит как нельзя лучше. Я использую этот инструмент чаще остальных, т.к. он даёт высокую точность обрезки изображения и полный контроль над процессом.
В основе данного метода лежит векторный инструмент “Перо”.
Выбрав инструмент перо (горячая клавиша P) мы создаём форму которую в дальнейшем можем легко отредактировать или экспортировать в другую программу, к примеру в Иллюстратор.
После того как мы обвели по контуру наш объект, нам нужно закрыть границы контура для последующего корректного выделения и редактирования. Затем переходим в окошко для работы с контурами и нажимаем два раза на наш контур, после чего появляется диалоговое окно с предложением назвать наш рабочий контур именем “Контур 1”, соглашаемся и жмём Оk.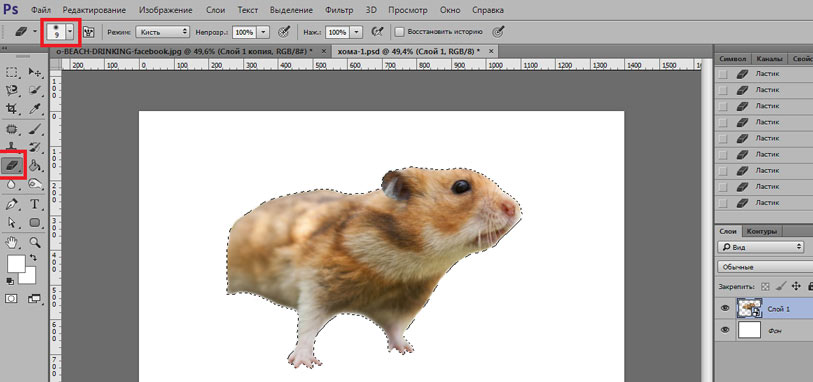
Теперь для того чтобы выделить область этой формы нам нужно зажать клавишу Ctrlи щёлкнуть мышью по изображению этого контура в окне работы с контурами. После того как наш контур выделился мы можем с ним работать как с обычным выделением.
8. Комбинированный.
Мы рассмотрели далеко не все инструменты, которые помогут вам выделить часть изображения в фотошопе, для того чтобы вырезать его.
Но из личного опыта могу сказать что часто наилучшим будет комбинированное использование различных методов.
В этом уроке мы рассмотрим 3 способа вырезания картинки:
- С помощью волшебной палочки
- С помощью лассо
- С помощью маски
Совет: Если вы никогда не вырезали, то не начинайте с больших и сложных картинок. Попробуйте для начала вырезать картинку с персонажем Чиби или рисунок с четким контуром.
Перед тем как перейти к обучению, сделаем небольшое отступление.
Все действия, которые я опишу ниже, необходимы в любом случае, при любом способе вырезания картинки.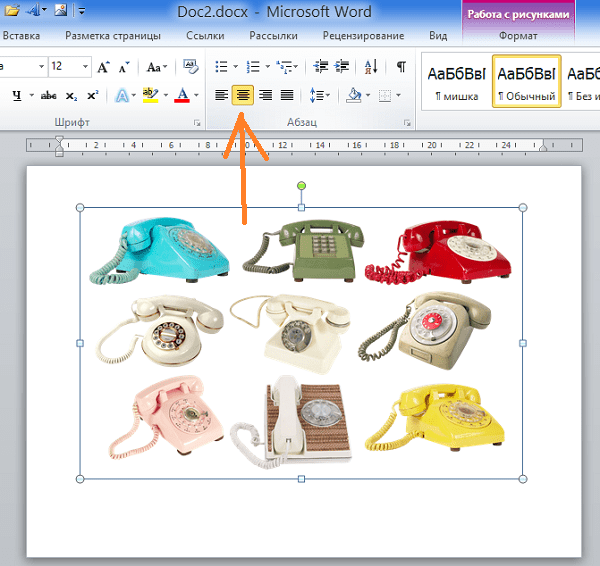
- Загружаем картинку в фотошоп.
- Два раза кликнем по слою с картинкой и переводим ее из Фонового слоя в Слой 0 (Background в Layer 0).
- Создаем новый слой и устанавливаем его под слоем с картинкой.
- Заливаем созданный слой темно зеленым или бордовым цветом.
И так приступим к вырезанию…
Способ 1: волшебная палочка.
В основном, этот способ используется, если ваша часть картинки, которую вы хотите вырезать, находиться на однотонном слое, светлых цветов (белый, желтый, голубой и т.д.).
Перед тем как приступить к вырезанию картинки прочтите отступление в начале урока!
Выбираем инструмент Magic Wand (волшебная палочка).Выставляем параметры в верхней панели как на скрине.
Теперь клацаем на цвет фона, который хотим удалить. После этого фон выделиться пунктиром.
Теперь нажимаем кнопку на клавиатуре «Delete» и удаляем выделенный цвет.
Нижний фон, который мы сделали до удаления (смотри отступление в начале урока), показывает нам, что мы избавились от фона. Однако он же и показывает, куда не достала волшебная палочка (обозначено зелеными окружностями) и где нам предстоит подчистить.
Однако он же и показывает, куда не достала волшебная палочка (обозначено зелеными окружностями) и где нам предстоит подчистить.
Увеличиваем картинку в масштабе до тех пор, пока вам четко не будут видны пиксели цвета. Берем инструмент Eraser (резинка) и подчищаем ненужный цвет.
Затем возвращаем масштаб на 100%. Удаляем нижний слой с цветом и сохраняем (Save as / Сохранить как) в формате PNG без заднего фона.
Способ 2: С помощью лассо
Этот способ используется, если ваша часть картинки, которую вы хотите вырезать, находиться на разноцветном фоне.
Перед тем как приступить к вырезанию картинки прочтите отступление в начале урока!
Для того чтобы нам было легче вырезать сделаем следующие действия.
Заходим в Image / Canvas Size (Изображение / Размер холста). В выпадающем списке выставляем измерение в pixels (в пикселях) и увеличиваем Width и Height (ширину и высоту)на 30 px. Нажимаем OK.
Переходим на нижний слой и еще раз перезаливаем его тем же цветом.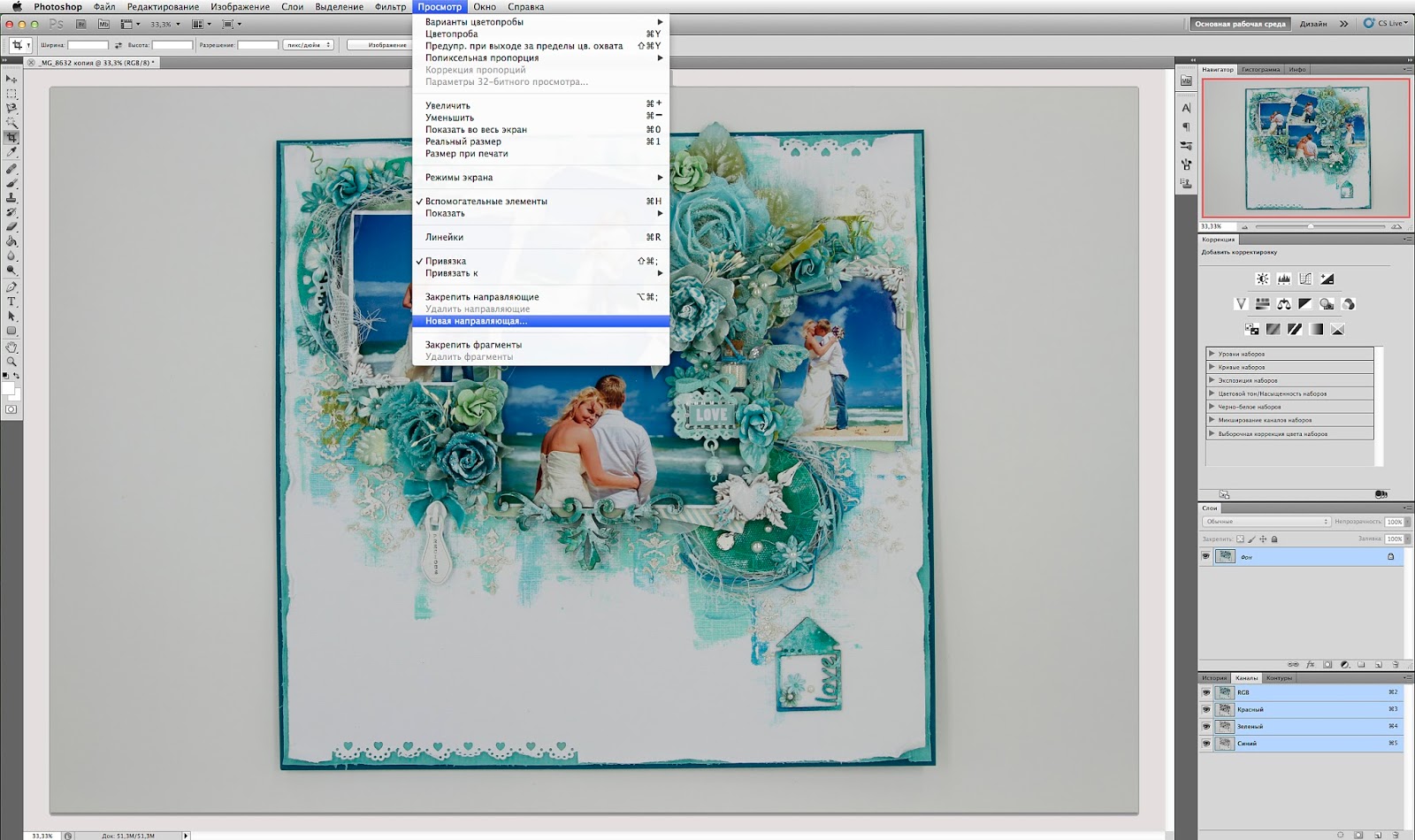
Затем возвращаемся на верхний слой.
Увеличиваем картинку в масштабе до тех пор, пока вам четко не будут видны пиксели цвета.
Выбираем инструмент Polygonal Lasso (Полигональное лассо)и приступаем вырезать (я всегда начинаю с левого нижнего угла). Выделяя с помощью лассо, идите по центру контура рисунка. Если вы поставите неправильный узел его можно удалить кнопкой на клавиатуре «Delete».
Начинаем в точке Х идем по часовой стрелке и соединяем выделение в точке Х.
После того как вы закончите выделение инвертируете его Select / Inverse (Выделение / Инверсия выделения).
И нажимаем 1 или 2 раза на кнопку «Delete».
Удаляем нижний слой с цветом и сохраняем (Save as / Сохранить как) в формате PNG без заднего фона.
Способ 3: С помощью маски
Этот способ используется, если ваша часть картинки, которую вы хотите вырезать, находиться на разноцветном фоне.
Перед тем как приступить к вырезанию картинки прочтите отступление в начале урока!
Теперь в английской раскладке клавиатуры нажимаем на Q и переходим в режим быстрой маски.
Закрашиваем инструментом кисть то, что необходимо оставить (на картинке закрашивается красным цветом).
Помните, что черный цвет кисти закрашивает то, что нам необходимо оставить, а белый цвет кисти стирает выделенное черной кистью (если вы зайдете нечаянно за контур, то сможете поправить).
После того как вы все закрасили опять нажимаем на Q. Получится выделенная область.
Нажимаем на клавиатуре кнопку «Delete».
Если в каких-нибудь местах, немного остался задний фон, то его можно подчистить резинкой с жесткими краями.
Удаляем нижний слой с цветом и сохраняем (Save as / Сохранить как) в формате PNG без заднего фона.
Автор урока: Prescilla
Данный материал подготовлен для Вас командой сайта https://bakemono.ru
хочу скачать такую програму хочу хочу хоооочуууууууууууу
СПАААСИИИБООО. очень давно искала, как так картинку по контуру обрезать))) в принципе обрезать то получалось, а вот сохранять всё время сохраняла как обычную картинку, но благодаря уроку, всё разобрала
у меня вообще нечего не получается О_о
Скате пожалуйста,а почему у меня рисунок вырезанный прозрачный получаеться,я пользуюсь третим способом?
*_* чудесный урок..jpg) а потом, здесь ведь все в картинка можно и на английским сделать…
а потом, здесь ведь все в картинка можно и на английским сделать…
доо..мне всегда было удобно с палкой вырезать ….*O*…
=) Я же говорю, что «…вырезала лишнее в Кореле (потому как еще не знала как вырезать в Шопе)…» и у меня не получалось вырезать в Шопе! =)
Эт потом я вспомнила про эту тему на сайте и попробовала вырезать уже в самом Фотошопе. =)
Просто, я привыкла к Корелу и делала все там,а теперь только начала знакомиться с Фотошопом, т.к. в нем больше возможностей и, так сказать, разных примочек.
А на счет кистей, если через палитру, то это только контур такого цвета будет, а как сделать, допустим, плавный переход радуги, напр., дыма или перышка, или мыльных пузырьков? =) Вот что меня интересует! =) СПС!
L.J.,
А зачем сначала вырезать в короле? Корол в это векторная программа, он плохо работает под растер и обработку картинок.
Грузите картинку сразу в фотошоп и не мучайтесь.
А по поводу кистей – их красить не нужно… просто выбираете в палитре необходимый цвет и рисуете.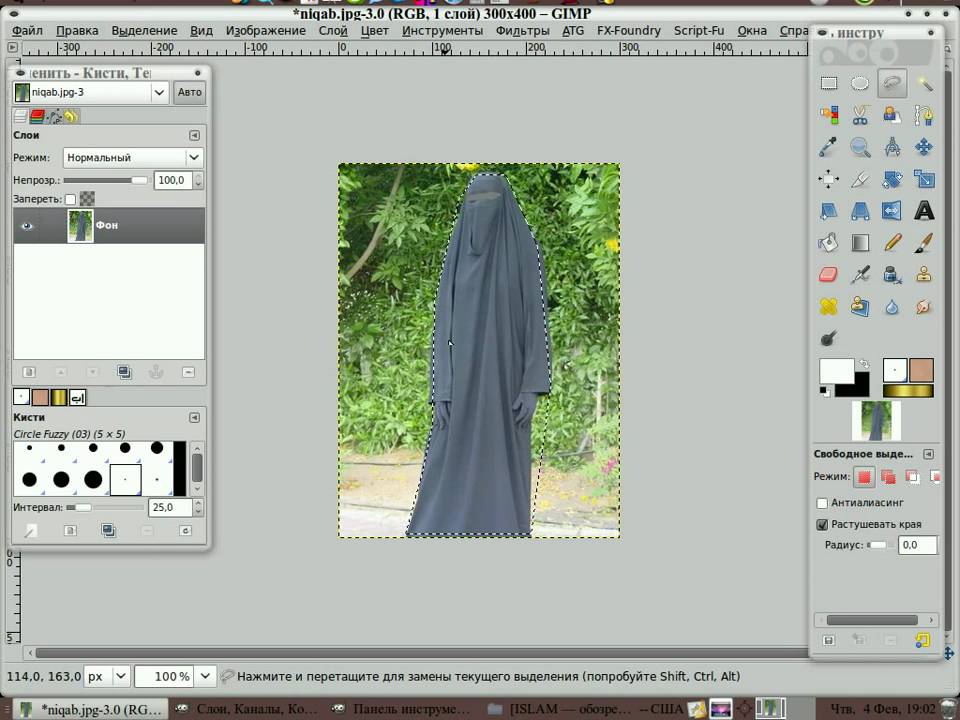
Огросное СПАСИБИЩЕ! Урок ОЧЕНЬ ПОМОГ, особенно 3 способ, т.к. я привыкла к КорелДрав, а 1-й и 2-й у меня почему-то НЕ получились!
Я взяла фото, вырезала лишнее в Кореле (потому как еще не знала как вырезать в Шопе) таким же способом как № 3 здесь и сохранила в .jpg, а потом загрузила в Шоп и пробовала вырезать как в способе 1 (мое фото было на белом фоне), но мне пишет что объект НЕ редактируется и что его НЕльзя вырезать.. хм..
Может быть он не захотел вырезать из-за не точных контуров?
Но № 3 очень выручил! СПАСИБО, Пресцилла!
У меня еще просьба! Можете сделать урок «Как раскрасить кисть»?
Я скачала кисти, огонь (пламя) и дым, но ни в зуб ногой как их раскрасить, ТАК КАК НА ОБЛОЖКЕ кистей! Я только начинаю осваивать Шоп и мне он очень трудно дается.. Надеюсь на ВАШУ помощь!
блин,я ничего не понимаю,у меня Photo Shop CS5,так ещё и на английском,нифига не понимаю так интерфейс другой может мне другую версию скачать.
Вопрос о том, как вырезать изображение в Фотошопе, задается новичками, которые незнакомы с инстр.
Вопрос о том, как вырезать изображение в Фотошопе, задается новичками, которые незнакомы с инструментами программы. Подобная обработка нужна для замены фона, удаления или добавления лишних предметов.
5 простых способов вырезать объект в Фотошопе
Правильно обрезать в Фотошопе по контуру и добавить на собственный рисунок или коллаж просто – нужно только знать, как работают инструменты графического редактора.
Вырезать выделенную область в Фотошопе можно в любой версии программы. Для примера использовался Adobe Photoshop CC 2017.
«Волшебная палочка»
Легкий для освоения инструмент – «Волшебная палочка». Подойдет, чтобы вырезать рисунок по контуру, если он на белом фоне.
- Откройте Фотошоп, загрузите изображение с белым фоном.
- Разблокируйте слой, чтобы взаимодействовать с ним, дважды кликните по строке в таблице слоев.
- Выберите инструмент «Волшебная палочка» на основной панели.
- Сверху измените чувствительность до «5».

- Кликните мышкой по фону в любом месте, на предмете внутри появится выделение.
- Если выделился фон, то нажмите на это место еще раз.
- Когда контур выделен окончательно, нажмите клавишу «Backspace».
Теперь перенесите предмет на другой рисунок или сохраните в формате «PNG», чтобы фон оставался прозрачным.
Инструмент «Лассо»
Если фон однородный, воспользоваться можно инструментом «Лассо». Упростит работу подвид «Магнитное лассо».
Подойдет инструмент и для сложных ситуаций, так как выделение пользователь настраивает самостоятельно.
Как в Фотошопе вырезать изображение по контуру:
- Загрузите изображение в программу, снимите блок.
- В списке инструментов найдите кнопку «Магнитное лассо».
- Кликните курсором мыши на край нарисованного или сфотографированного объекта.
- Отодвиньте курсор, чтобы увидеть, как «Лассо» тянется за ним.
 Снова нажмите на край объекта, контур начнет выделяться.
Снова нажмите на край объекта, контур начнет выделяться. - Если поставленная точка окажется не на краю, то ее можно удалить, нажав кнопку «Backspace».
- Завершение процесса – это клик по начальной точке. После этого появляется пунктирное выделение.
- Если объект нужно удалить с рисунка, то нажмите «Backspace» и выделенная область исчезнет.
- Для удаления фона инвертируйте выделение, нажав правой кнопкой мыши по контуру, затем нажмите «Backspace».
Инструмент «Лассо» имеет три подвида, поэтому не всегда понятно, как в Adobe Photoshop убрать лишний предмет проще и быстрее. Для этого ознакомьтесь со статьей по ссылке.
Способ «Быстрая маска»
Вырезать объект можно с помощью маски. Инструмента на панели нет, для работы используется кисть. Вариант подойдет для изображений с неоднородным фоном.
Как вырезать в Фотошопе CS6:
- Возьмите на панели инструмент «Кисть», определите для нее черный цвет. Проверьте, чтобы цвет фона был «#000000».

- Выделите мышкой слой в списке, добавьте для него «Быструю маску», выбрав этот пункт.
- Снова активируйте «Кисть» и закрасьте область, которую нужно вырезать.
- Для мелких объектов придется использовать инструмент с меньшим диаметром. Настройте жесткость – для точного выделения установите «100».
- Если случайно вышли за границы объекта, то сделайте цвет инструмента белым. Проверьте код — «#FFFFFF».
- Нажмите на значок «Быстрая маска», который на втором этапе добавился к слою. Вместо закрашенного участка появится контур.
- Нажмите Backspace.
Использование ластика
Изображение можно отделить от фона без использования инструментов, способных обрезать выделенный участок. Иногда фон проще стереть.
Как вырезать рисунок по контуру в Фотошопе CS 6:
- Активируйте инструмент «Ластик» на панели.
- Определите для инструмента размер, чтобы удалить фон с тех мест, где он не соприкасается с объектом.

- Уменьшите размер ластика и измените жесткость, чтобы аккуратно обработать края фигуры.
- Если при выделении задет объект, то нажмите комбинацию «CTRL + Z», чтобы отменить последнее действие.
Работа с ластиком длится дольше, чем при использовании предыдущих вариантов.
Вырезание сложных объектов
Вопрос о том, как обрезать сложный рисунок в Фотошопе по контуру возникает у тех пользователей, который столкнулись с необходимостью выделить волосы или дерево. Если фон однородный, то проблем не будет.
Как вырезать по контуру в Фотошопе:
- Дублируйте слой с изображением, для этого нажмите на него правой кнопкой мыши и в контекстном меню выберите соответствующую кнопку.
- Нажмите на новый слой один раз, а затем зайдите в раздел «Изображение», выберите пункт «Коррекция» и нажмите «Обесцветить».
- Не выходя из меню «Изображение», нажмите на раздел «Коррекция», где выберите пункт «Уровни».

- Передвигайте ползунки так, чтобы создался контраст между белым фоном и предметом.
- Чтобы вырезать предмет, доработайте контур кисточкой. Определите черный цвет и проведите там, где остались просветы.
- Откройте пункт «Выделение», нажмите на «Цветовой диапазон», установите чувствительность на «50». Появится контур.
- Кликните по контуру правой кнопкой мыши, нажмите на «Растушевка», определите радиус в 2 пикселя.
- Отключите изображение редактируемого слоя.
- Инвертируйте выделение, нажав на соответствующую кнопку в разделе «Выделение».
- Нажмите на первоначальный слой, нажмите кнопку «Backspace».
Для результата требуется опыт, поэтому не стоит сразу же ожидать идеального эффекта.
Видео с подробным объяснением работы уровней:
Описанные способы универсальны и подходят для фото, рисунков или компьютерной графики.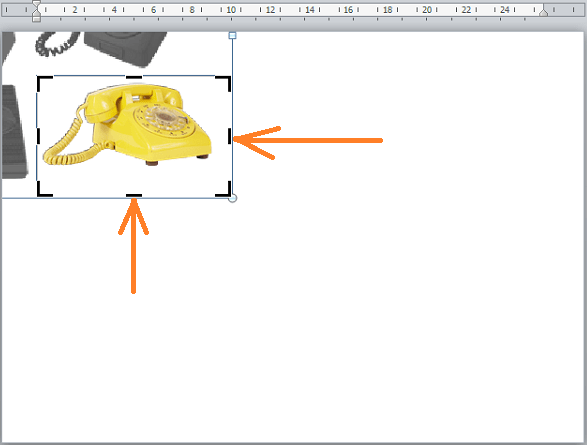
Как обрезать картинку в CorelDraw
Если вы являетесь давним приверженцем программы CorelDraw, тогда вы точно смогли убедиться в её невероятных возможностях, которые можно применять при работе с любыми изображениями. Если же вы являетесь начинающим пользователем, вам ещё незнакомы многие операции, но вы активно желаете освоить программу CorelDraw, чтобы впоследствии успешно редактировать изображения, тогда вам полезно будет узнать, как обрезать картинку в CorelDraw.
Узнайте, как обрезать картинку в CorelDraw правильно
Действительно, графический редактор Корел позволяет создавать любые чертежи, а также обрезать изображение по контуру путём наложения двух объектов друг на друга.
Итак, полезно ознакомиться с инструкциями, как обрезать изображение в Кореле самым простым способом, а также интересно будет разобраться в том, как в Кореле вырезать объект из фона.
Способы обрезки изображения
Если вы приступили к корректировке фотографии, графический редактор позволит вам обрезать лишнюю часть изображения, удалить ненужный объект, разделить фотографию, а также стереть всё лишнее, что не устраивает лично вас.
Первые шаги, связанные с обрезкой изображения, должны быть направлены на совершенствование навыков простой обрезки изображения. Когда же такие навыки будут отшлифованы до совершенства, можно приступать к выполнению более сложных, но весьма интересных графических задач.
Простой способ
Если у вас имеется в наличии фотография, размеры которой вас по каким-то критериям не устраивают, исправить такое положение вы сможете без труда, воспользовавшись возможностями программы CorelDraw.
Безусловно, первоначально вам придётся внимательно изучить рекомендации, как обрезать в Кореле лишнее, убедиться на практическом опыте, что никаких сложностей при выполнении такого процесса нет.
Запустите графический редактор, задайте параметры изображения, размеры которого удовлетворяют выдвинутым требованиям. В частности, установите параметры ширины и высоты. В окне выбора цветовой палитры лучше всего выставить параметр RGB. Это позволит в дальнейшем отредактированное изображение использовать на электронных носителях, а при необходимости без затруднения распечатывать на принтере.
Выставляем параметры высоты и ширины 1000px
Теперь в центре рабочей области создайте прямоугольник, нажав на кнопку Rectangle tool. Кликните по появившемуся прямоугольнику, посмотрите, что сразу после этого в верхней части панели появилось дополнительное меню, в котором также можно выставлять размеры прямоугольника. Конечно, вам нужно выставить желаемые параметры ширины и высоты.
После этого кликните по клавише P, чтобы переместить прямоугольник в центр рабочей области. Это была подготовительная работа, а теперь следует перейти уже непосредственно к работе с изображением. Загрузите картинку, которую вы желаете обрезать. Для этого откройте параметр меню «Файл», выберите строку «Экспорт» и укажите путь к картинке, которую вы желаете редактировать.
Создайте прямоугольную область, нажав на кнопку Rectangle tool (F6)
Важно на этом этапе эту картинку поместить внутрь созданного нами прямоугольника. Для этого выберите параметр «Эффекты», перейдите по строке PowerClip и затем кликните по параметру «Поместить внутрь».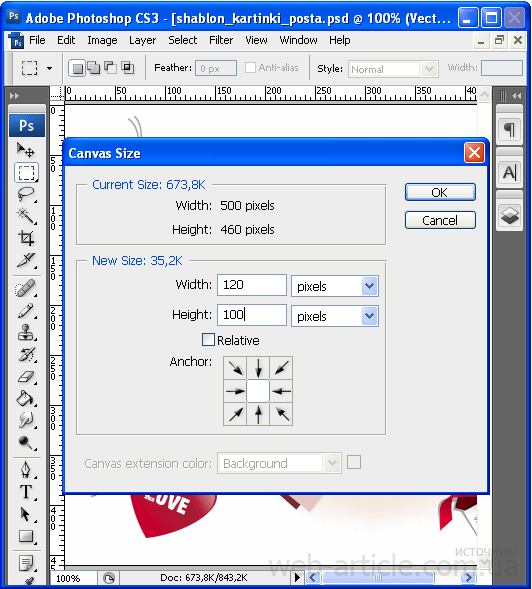
Чтобы расположить картинку правильно, согласно установленным ранее параметрам, следует вызвать параметр «Редактирование PowerClip». После того как вам удастся расположить картинку так, как вам этого хочется, кликните пункт меню «Завершить редактирование».
Выделите картинку левой клавишей мыши и в верхней панели найдите меню Effects и дальше PowerClip
Второй способ
Можно поступить иначе, если так важно разобраться, как в Кореле обрезать картинку по контуру.
Для этого первоначально точно так же строится прямоугольник, загружается картинка, а затем её помещают на задний фон, безусловно, освобождая передний фон для прямоугольника. Остаётся выбрать инструмент «Обрезка», зажав левую клавишу мышки, протянуть, указывая область, которую важно обрезать.
Получается такой результат
Вырезание части рисунка
Если же перед вами обозначена задача не просто обрезать изображение по длине или ширине, а удалить часть самого рисунка, тогда рекомендуем вам ознакомиться ещё с одним секретом, позволяющим разобраться, как вырезать объект в Кореле.
Если у вас имеется изображение, в котором нужно вырезать определённый элемент, постройте при помощи инструментов его геометрический аналог.
Теперь созданный только что геометрический объект наложите на то изображение, которое подвергается редактированию. Выделите теперь одновременно и само изображение, и созданный геометрический объект. После таких ваших действий вы обнаружите, что на панели появились дополнительные функциональные кнопки, назначение которых заключается в объединении, исключении, пересечении и упрощении объектов.
Для правильной обрезки нужно одновременно выделить изображение и созданный геометрический объект
Если вам хочется понять, как вырезать объект, который наложен сверху другого рисунка, просто нажмите кнопку «Исключить». Графический редактор моментально вырежет ту часть, которая была наложена на основной рисунок.
С помощью кнопки «Исключить» графический редактор сам вырежет нужные объекты
Если необходимо совершить более сложную обрезку, тогда можно воспользоваться функциональной клавишей «Пересечение».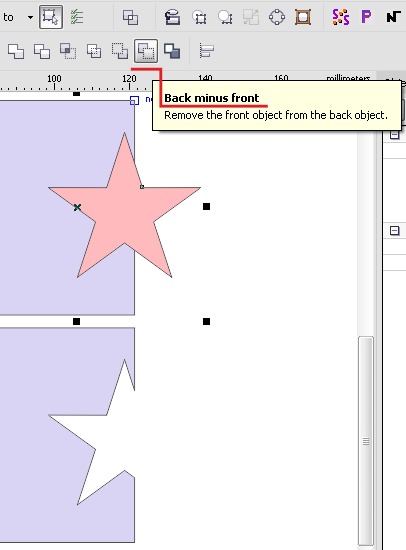 В этом случае у вас получится уникальная обрезка, совершённая по контуру совмещённых пространств двух рисунков.
В этом случае у вас получится уникальная обрезка, совершённая по контуру совмещённых пространств двух рисунков.
В отдельных случаях может возникнуть необходимость вырезать объект и воспользоваться ним для создания другой фотографии, картинки с изменением фона.
Разобраться, как вырезать изображение в Кореле, чтобы переместить только один этот вырезанный объект на другую картинку, тоже несложно.
Предварительно придётся выделить аккуратно, исключив поспешность, желаемый объект при помощи инструмента «Безье». Затем нужно создать снова прямоугольник, кликнуть по обведённому объекту, зажать клавишу Shift, а затем тоже кликнуть по прямоугольнику. Таким способом вам удастся выделить эти два объекта, остаётся нажать на кнопку «Обрезать». Снова выделяем квадрат с вырезанным объектом, зажимаем клавишу Shift, выделяем опять объект и повторно нажимаем кнопку «Обрезать». После этого вы сможете увидеть, что конкретный объект был вами успешно вырезан и помещён на новое пространство. Теперь можно создать новый, приемлемый для вас фон и получить новое интересное изображение, отвечающее требованиям поставленной перед вами ранее задачи.
Итоги
Итак, процесс обрезки сопровождается некоторыми правилами, изучив которые и усвоив последовательность выполнения действий вы сможете создавать интересные изображения, удалять ненужные объекты, тем самым повышая общую эстетику фотографий.
6.22. Обрезать изображение
6.22. Обрезать изображение6.22. Обрезать изображение
Обрезать изображение можно двумя способами:
6.22.1. Обрезать до выделения
Команда обрезает изображение до границ выделения, удаляя любые части по краям, содержимое которых полностью не выделено. Частично выделенные области (например, после применения растушёвки), не обрезаются. Если к выделению применялась растушёвка, обрезание выполняется по внешним пределам растушёвки. Если в изображении нет выделения, этот пункт обесцвечен и неактивен.
Если в изображении нет выделения, этот пункт обесцвечен и неактивен.
| Примечание | |
|---|---|
Эта команда обрезает все слои изображения. Чтобы обрезать только активный слой, используйте команду Обрезать до выделения. |
Эта команда находится в меню изображения → .
6.22.2. Обрезать до содержимого
До версии GIMP-2.10 эта команда называлась «Автокадрировать изображение». Команда удаляет границы изображения. Она выполняет поиск самой большой приграничной области одного и того же цвета в активном слое, а затем вырезает эту область из изображения, как если бы был применён инструмент Кадрирование.
| Внимание | |
|---|---|
Заметьте, что эта команда использует только активный слой изображения для поиска краёв. |
Рисунок 16.81. Пример применения «Обрезать до содержимого».
You can access this command on the image menu bar through → .
Обрезка изображения в Python, используя библиотеку Pillow
Модуль Image из библиотеки для обработки изображений Pillow (PIL) предоставляет функцию crop() для обрезки части изображения по указанным координатам.
Далее мы напишем код для решения следующих задач:
- Обычная обрезка картинки;
- Обрезка изображения за пределами её размеров;
- Обрезка центральной части картинки;
- Обрезка наиболее крупного квадрата из прямоугольника, миниатюра для записи на блоге.
Содержание статьи
Установка библиотеки PIL
pip install —upgrade Pillow
pip install —upgrade Pillow |
При желании создать изображение с прозрачным фоном, обрезав какую-то другую форму, помимо прямоугольника (к примеру, круг), можно использовать putalpha().
Связанная статья: Создание изображения с прозрачным фоном
Импортируем Image из PIL и откроем нужное изображение. Вы можете сохранить ниже предоставленную картинку под названием guido-van-rossum.jpg и начать работу с ней.
from PIL import Image im = Image.open(‘guido-van-rossum.jpg’) img.show()
from PIL import Image
im = Image.open(‘guido-van-rossum.jpg’) img.show() |
Простая обрезка изображения в Pillow
Обозначим область обрезки изображения с помощью кортежа box=(left, upper, right, lower).
Верхней левой координате соответствует (x, y) = (left, upper), а нижней правой — (x, y) = (right, lower). Область, которую нужно обрезать — left <= x <right и upper <= y <lower, а пиксели x = right и y = lower не включаются.
Не забудьте, что box используется вместе со скобками ().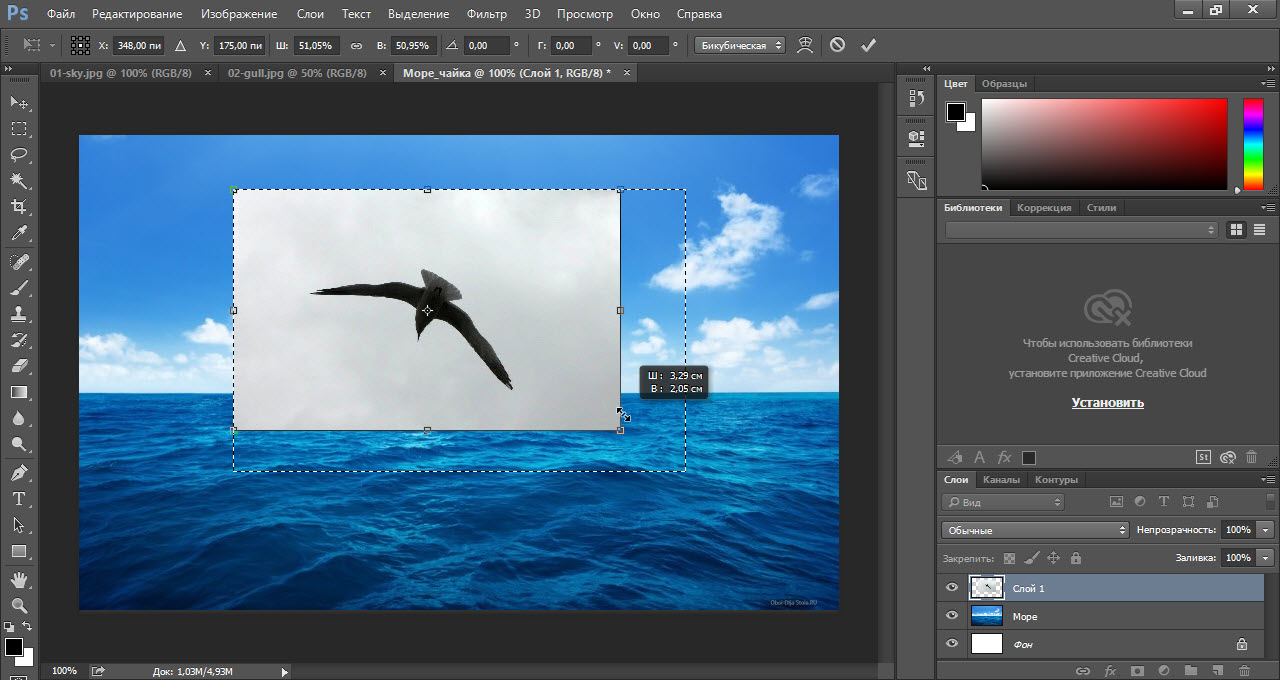
from PIL import Image im = Image.open(‘guido-van-rossum.jpg’) im_crop = im.crop((100, 75, 300, 150)) im_crop.save(‘guido_pillow_crop.jpg’, quality=95)
from PIL import Image
im = Image.open(‘guido-van-rossum.jpg’) im_crop = im.crop((100, 75, 300, 150)) im_crop.save(‘guido_pillow_crop.jpg’, quality=95) |
Если вы просто хотите сохранить обрезанную картинку без другой обработки, можете использовать следующий код:
im.crop((100, 75, 300, 150)).save(‘guido_pillow_crop.jpg’, quality=95)
im.crop((100, 75, 300, 150)).save(‘guido_pillow_crop.jpg’, quality=95) |
Обрезка изображения за её пределами
Если область за пределами размеров картинки включается в область обрезки, ошибок не будет — данная часть изображения просто будет окрашена в черный цвет.
from PIL import Image im = Image.open(‘guido-van-rossum. jpg’)
im_crop_outside = im.crop((100, 175, 300, 250))
im_crop_outside.save(‘guido_pillow_crop_outside.jpg’, quality=95)
jpg’)
im_crop_outside = im.crop((100, 175, 300, 250))
im_crop_outside.save(‘guido_pillow_crop_outside.jpg’, quality=95)
from PIL import Image
im = Image.open(‘guido-van-rossum.jpg’) im_crop_outside = im.crop((100, 175, 300, 250)) im_crop_outside.save(‘guido_pillow_crop_outside.jpg’, quality=95) |
Обрезка изображения по центру в PIL
Если вы хотите вырезать центр изображения определенного размера, то функция crop_center поможет в решении этой задачи:
from PIL import Image def crop_center(pil_img, crop_width: int, crop_height: int) -> Image:
«»»
Функция для обрезки изображения по центру.
«»»
img_width, img_height = pil_img.size
return pil_img.crop(((img_width — crop_width) // 2,
(img_height — crop_height) // 2,
(img_width + crop_width) // 2,
(img_height + crop_height) // 2)) im = Image.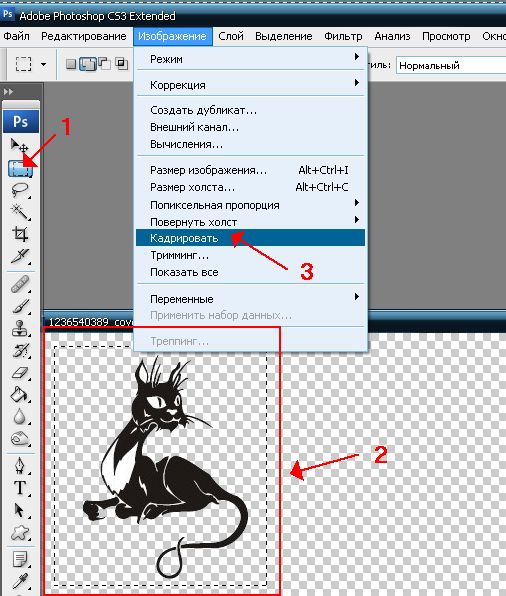 open(‘guido-van-rossum.jpg’)
im_new = crop_center(im, 200, 200)
im_new.save(‘guido_crop_center.jpg’, quality=95)
open(‘guido-van-rossum.jpg’)
im_new = crop_center(im, 200, 200)
im_new.save(‘guido_crop_center.jpg’, quality=95)
1 2 3 4 5 6 7 8 9 10 11 12 13 14 15 16 17 | from PIL import Image
def crop_center(pil_img, crop_width: int, crop_height: int) -> Image: «»» Функция для обрезки изображения по центру. «»» img_width, img_height = pil_img.size return pil_img.crop(((img_width — crop_width) // 2, (img_height — crop_height) // 2, (img_width + crop_width) // 2, (img_height + crop_height) // 2))
im = Image.open(‘guido-van-rossum.jpg’) im_new = crop_center(im, 200, 200) im_new.save(‘guido_crop_center.jpg’, quality=95) |
Вырезаем квадрат из прямоугольника
При создании миниатюр записей для блога на Django, зачастую требуется вырезать максимально возможный квадрат из прямоугольного изображения.
Создаем функцию, которая обрезает квадрат из центра прямоугольного изображения:
def crop_max_square(pil_img): return crop_center(pil_img, min(pil_img.size), min(pil_img.size))
def crop_max_square(pil_img): return crop_center(pil_img, min(pil_img.size), min(pil_img.size)) |
Пример использования данной функции:
from PIL import Image def crop_center(pil_img, crop_width: int, crop_height: int) -> Image:
«»»
Функция для обрезки изображения по центру.
«»»
img_width, img_height = pil_img.size
return pil_img.crop(((img_width — crop_width) // 2,
(img_height — crop_height) // 2,
(img_width + crop_width) // 2,
(img_height + crop_height) // 2)) def crop_max_square(pil_img):
return crop_center(pil_img, min(pil_img.size), min(pil_img.size)) im = Image.open(‘guido-van-rossum.jpg’)
im_new = crop_max_square(im)
im_new. save(‘guido_crop_max_square.jpg’, quality=95)
save(‘guido_crop_max_square.jpg’, quality=95)
1 2 3 4 5 6 7 8 9 10 11 12 13 14 15 16 17 18 19 20 21 | from PIL import Image
def crop_center(pil_img, crop_width: int, crop_height: int) -> Image: «»» Функция для обрезки изображения по центру. «»» img_width, img_height = pil_img.size return pil_img.crop(((img_width — crop_width) // 2, (img_height — crop_height) // 2, (img_width + crop_width) // 2, (img_height + crop_height) // 2))
def crop_max_square(pil_img): return crop_center(pil_img, min(pil_img.size), min(pil_img.size))
im = Image.open(‘guido-van-rossum.jpg’) im_new = crop_max_square(im) im_new. |
Результатом этого кода будет данная картинка:
Являюсь администратором нескольких порталов по обучению языков программирования Python, Golang и Kotlin. В составе небольшой команды единомышленником, мы занимаемся популяризацией языков программирования на русскоязычную аудиторию. Большая часть статей была адаптирована нами на русский язык и распространяется бесплатно.
E-mail: [email protected]
Образование
Universitatea Tehnică a Moldovei (utm.md)
- 2014 — 2018 Технический Университет Молдовы, ИТ-Инженер. Тема дипломной работы «Автоматизация покупки и продажи криптовалюты используя технический анализ»
- 2018 — 2020 Технический Университет Молдовы, Магистр, Магистерская диссертация «Идентификация человека в киберпространстве по фотографии лица»
Как вырезать в программе paint. Как обрезать фото в Paint — подробная и понятная инструкция.
 Как обрезать фото в Paint – особенности реализации
Как обрезать фото в Paint – особенности реализацииPaint является стандартной программой, которая присутствует в по умолчанию. С ее помощью можно делать массу простых, но все же востребованных действий над любыми изображениями. В данной статье мы рассмотрим как с помощью редактора Paint обрезать фотографию или картинку.
Как открыть Paint?
Как уже говорилось выше, Paint является стандартной программой. Ее не нужно устанавливать, если ваш компьютер или ноутбук работает на базе ОС Windows.
Найти Паинт можно через меню «Пуск «, выбрав «Все программы » -> «Стандартные » -> «Paint «.
Программа Paint в меню Пуск
Также можно воспользоваться поиском.
Paint в поиске windows
Как обрезать фотографию в Paint?
После того, как вы открыли программу Паинт, нужно загрузить в нее изображение или фотографию, которую вы хотите обрезать. Для этого нажмите на синий значок («Файл «) в левом верхнем углу программы и в открывшемся меню выберите «Открыть «.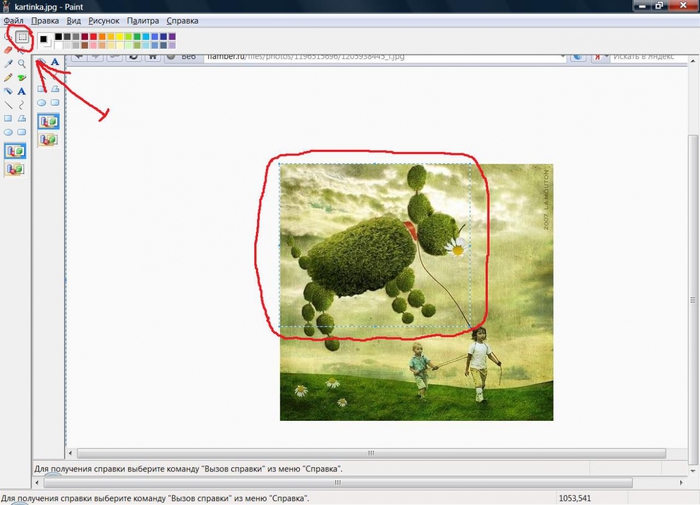
После этого в Paint появится выбранное вами изображение. Для удобства работы с ним можно уменьшить масштаб. Для этого перейдите на вкладку «Вид » и кнопками «Увеличить » «Уменьшить » настройте удобный для вас вид отображения.
Регулировка масштаба изображения а Паинте
Теперь приступим непосредственно к обрезанию фотографии. Для этого на вкладке «Главная » выберите инструмент «Выделить «. После этого курсор мыши станет перекрестием.
Выделение области обрезки
Следующим этапом будет отмечание области обрезки. Делается это так. Ставите курсор мыши в левый верхний угол будущей области, которая останется после обрезки, нажимаете левую кнопку мыши и не отпуская ее тянете курсор в правый нижний угол будущей области обрезки. Теперь отпускаете мышку, после чего у вас должна быть выделена область на вашей фотографии.
Это та область, которая останется на фотографии после обрезки. Все, что за ее пределами будет удалено.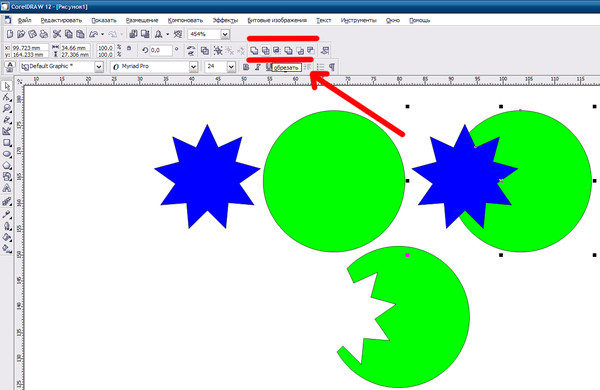 Если вы ошиблись с областью и хотите ее переназначить, то жмете левой кнопкой мыши на любом свободном месте, чтобы снять выделение и выделяете заново.
Если вы ошиблись с областью и хотите ее переназначить, то жмете левой кнопкой мыши на любом свободном месте, чтобы снять выделение и выделяете заново.
Как только нужная область будет выделена, на вкладке «Главная » нужно нажать кнопку «Обрезать «.
Обрезка фото в Paint
Последним действием будет сохранение получившегося обрезанного в Paint фото. Для этого жмете на «Файл » (синий значок в левом верхнем углу экрана) и выбираете «Сохранить как «, где указываете имя, формат и расположение будущего файла.
Результат обрезки фотографии
Сохранение результата
Если вас интересует, как можно обрезать фотографию без программ, то читайте статью.
Сегодня будем обрезать фотографию. Не обязательно фотографию, это может быть скриншот, картинка, либо другое изображение – назовите, как хотите! Всё равно будем обрезать в Paint.
Здесь нужно немного высказаться вообще о программе Paint, если вам требуется совершить простые действия с изображением, то программа Paint – это то самое, что вам нужно!
И прежде чем касаться основной темы работы с программой Paint, многие ищут в интернете, почему не активна кнопка обрезать – .
Видео как обрезать фото нужного размера.
Что такое Paint?
Это маленький встроенный фоторедактор, который обладает большими возможностями, в подтверждение этого посмотрите , что можно нарисовать в простой программе Paint! И вы больше никогда не подумаете, что программа Paint ограничена в возможностях!
Для того чтобы обрезать фотографию – её нужно открыть в программе Paint. Это можно сделать через меню – файл – открыть – указываете путь до вашего изображения!
Нам нужна подопытная фотография – это будет скриншот моего рабочего стола. Открываем его в Paint, Перед нами стоит задача обрезать данный скриншот, так, чтобы не было ничего лишнего на фотографии, ярлыков, календаря с часами.
В меню выбираем инструмент выделить. Наводим на нашу фотографию мышку, нажимаем по одному углу и ведем в противоположный угол. Вот мы выделили нужную область на фотографии. После этого, сразу становится активной кнопка — обрезать.
Нажимаем кнопку обрезать.
Вот, что у нас получилось. Обрезанная часть фотографии осталась в программе Paint. Теперь вам осталось сохранить фотографию!
Не активна кнопка обрезать
Если вы ищите почему у вас на компьютере в программе Paint не активна кнопка обрезать, то вы попали правильно!
А не активна она потому, что вы еще не обозначили ту область, которую следует обрезать!
Если вы вернетесь в начало страницы, то вы сможете узнать, как выделить нужную область, для того, чтобы кнопка обрезать стала активной!
сохранить фото в paint
Если вы хотите сохранить фото в Paint, в каком-то другом формате, то вам нужно выбрать строчку № 4 и перед вами будет выбор наиболее распространенных форматов, png, jpeg, gif, bmp, если вам этих форматов не достаточно, то вы можете сохранить в других — нажимаем другие форматы…
Ключевые слова обрезать, фото, paint , помощью, сохранить,Когда создан файл — 17.11.2013
Дата последнего изменения файла 06.
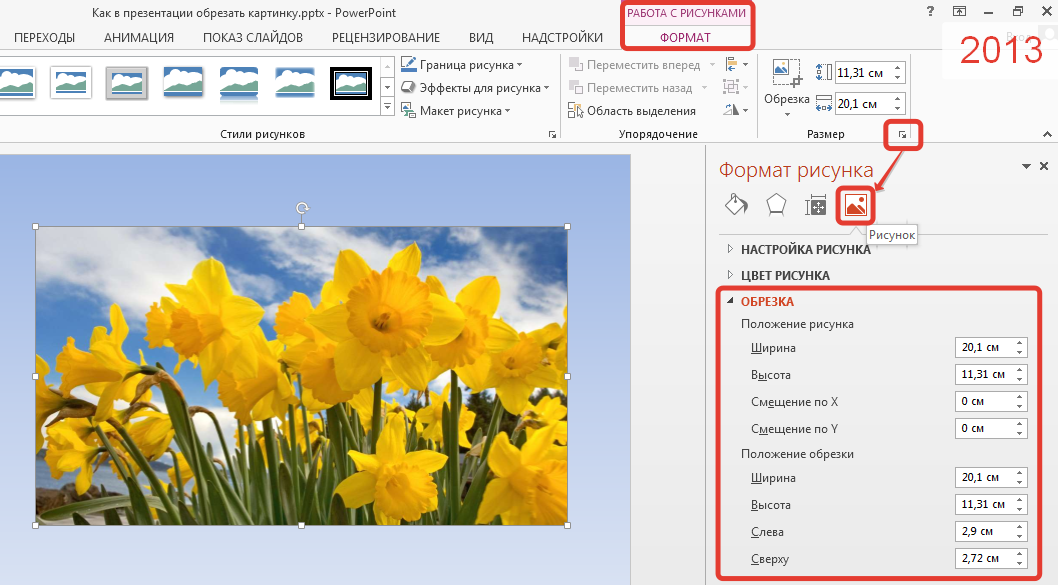 05.2019
05.2019Просмотров 2923 с 4 мая(счетчик запущен в 2017 году)
Проголосовать за статью!
Вы можете проголосовать за понравившуюся статью.(Используем только свои скрипты)
Еще никто не проголосовал
Нужно выбрать оценку
Графический редактор Paint интегрирован в операционную систему Windows. То есть устанавливается вместе с ней по умолчанию. Он не блещет обширным функционалом, таким, например, как программа-гигант Фотошоп. Но в этом и заключается вся его прелесть. Paint незаменим, когда требуется задействовать простейшие опции редактирования (слегка подправить изображение): повернуть, подкрасить, добавить надпись и т.д. Быстро. Просто. Легко. И, самое главное, не нужно ничего скачивать и инсталлировать в систему.
Это краткое руководство расскажет вам, как обрезать фотографию в Paint.
Запуск редактора
1. Нажмите клавишу «Win» или щёлкните иконку «Windows».
2. В панели «Пуск» откройте папку «Стандартные». Если её не видно, прокрутите колёсиком мышки список программ и директорий вниз.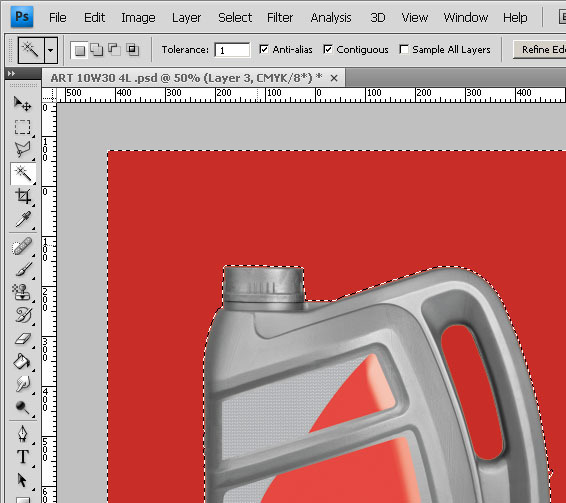
3. Кликните по названию редактора.
Совет! Если вам не удаётся найти утилиту в системной панели, наберите в поисковой строке «Paint». Редактор появится в блоке «Программы». Кликните по нему, чтобы запустить.
Загрузка изображения
1. Чтобы загрузить картинку в редактор, откройте в верхнем левом углу ниспадающее меню (кнопка расположена под иконкой «дискета»).
2. В перечне опций выберите «Открыть».
3. Появится дополнительное окно. В его левой панели кликом мышки выберите диск и папку, в которой хранится изображение, которое необходимо отредактировать.
4. Кликом левой кнопки мышки выделите требуемый рисунок в галерее. Нажмите кнопку «Открыть».
Обрезание картинки
1. В панели Paint активируйте инструмент «Выделить»: щёлкните по нему мышкой.
2. Чтобы установить границы обрезки, удерживая левую кнопку мышки, перемещайте курсор по изображению. Область, заключённая в пунктирной границе квадрата, после обрезки сохраняется.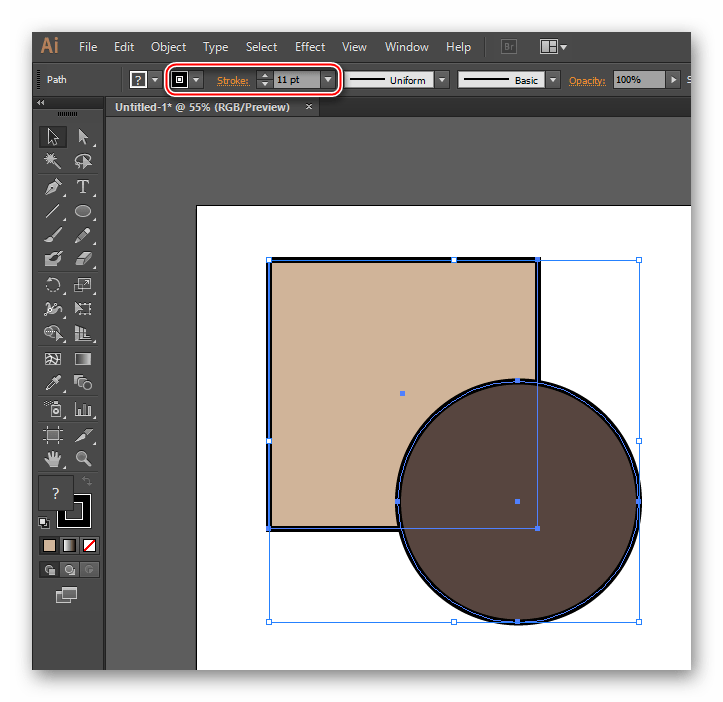 А вне её удаляется.
А вне её удаляется.
3. После того, как обозначите контуры, чтобы отредактировать фотку или картинку, клацните «Обрезать» (опция расположена по правую сторону от кнопки «Выделить»).
Совет! Если вам нужно вырезать картинку с более сложными контурами, например, по форме объекта, щёлкните стрелочку под надписью «Выделить» и в блоке «Формы выделения» нажмите «Произвольная область». В этом режиме вы сможете задавать более гибкие границы обрезки.
Сохранение отредактированного изображения
1. Снова откройте главное меню редактора: кликните иконку «стрелочка вниз» вверху слева.
Вот и всё! Теперь откройте указанную директорию (раздел диска → папка) и используйте отредактированное изображение по назначению.
Удачно поработать в Paint!
Подрезка фотографий – это достаточно широко используемый прием обработки цифровых изображений. Выполнить его можно с помощью различных графических редакторов.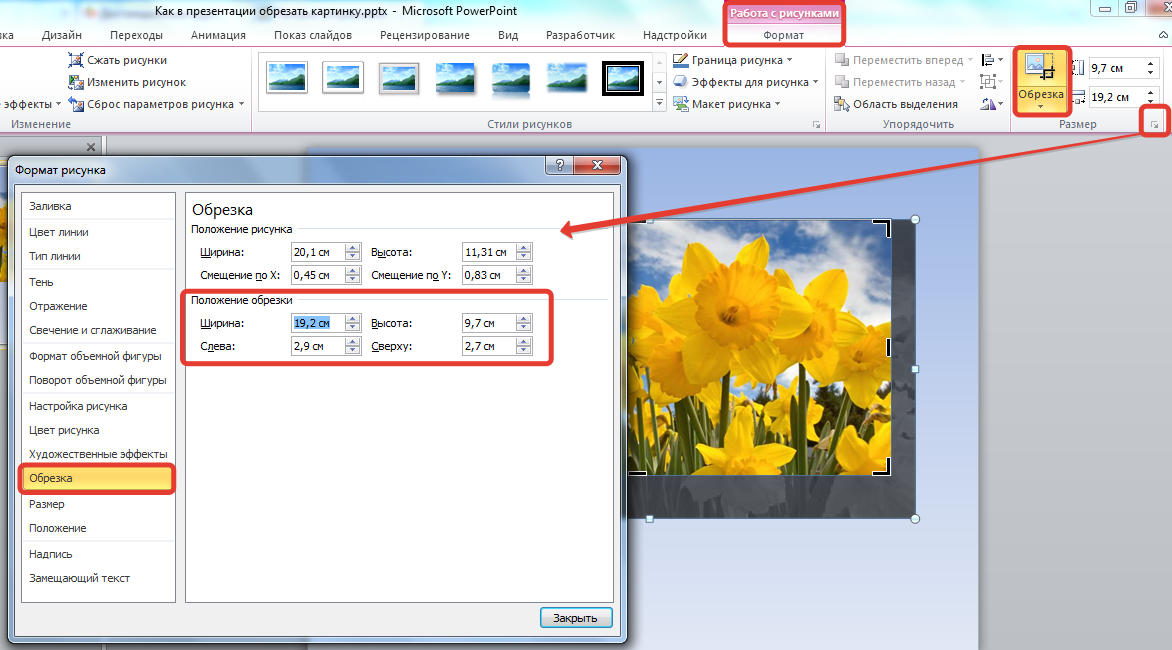 При этом совершенно не обязательно пользоваться профессиональными программами вроде Adobe Photoshop. Для того, чтобы обрезать фото вполне подойдет встроенные в операционные системы семейства Windows редактор Paint. Рассмотрим как его применить на практике для этой цели.
При этом совершенно не обязательно пользоваться профессиональными программами вроде Adobe Photoshop. Для того, чтобы обрезать фото вполне подойдет встроенные в операционные системы семейства Windows редактор Paint. Рассмотрим как его применить на практике для этой цели.
Подготовьте редактируемое изображение и выполните следующие шаги для его обрезки.
- Откройте изображение в графическом редакторе Paint. Для этого выполните щелчок правой кнопкой мышки по выбранному изображению и в появившемся меню выберите пункт «Открыть с помощью» и далее в списке предложенных программ выберите Paint.
- Если изображение обладает высоким разрешением и выходит за размеры видимой части экрана, то перед его обрезкой нужно изменить масштаб. Для этого в главном меню программы перейдите в раздел «Вид» и несколько раз нажмите кнопку «Уменьшить» или сочетание клавиш Ctrl + PgDn до тех пор, пока все изображение не станет видно на экране.
- Тоже самое можно сделать передвигая ползунок в нижнем правом углу программы.

- Для обрезки фотографии вернитесь в раздел меню «Главная» и разверните группу инструментов, обозначенную кнопкой «Выделить». В появившихся дополнительных инструментах выберите форму выделения в виде прямоугольной области.
- Установите курсор в левый верхний угол области, которая должна остаться после обрезания и зажав левую кнопку мышки проведите курсором до правого нижнего угла. Отпустите левую кнопку.
- После выделения области фотографии, которая должна остаться после обрезки нажмите кнопку «Обрезать». В результате данной операции все, что выходило за область выделения на фотографии будет автоматически обрезано.
- После этого остается только сохранить изображение со старым именем, нажав изображение дискеты в левом верхнем углу программы. Либо сохранить изображение как новый файл. Для этого нажать на иконку, раскрывающую список действий с файлом, перейти в списке к пункту «Сохранить как» и выбрать один из предложенных форматов PNG, JPEG, BMP или GIF.

Согласитесь, иногда случается так, что нужно на скорую руку обрезать фотографию на компьютере, а время на специальную обработку нет. Сегодня я научу вас стандартными средствами ОС Windows изменять размер изображения. После прочтения статьи вы научитесь тому, как обрезать фотографию в paint.
Paint – стандартная многофункциональная программа, предназначенная для рисования, обработки и изменения фотографий, рисунков, изображений.
Сейчас я пошагово объясню, как обрезать фотографию в paint. Для начала запускаем саму программу. Открываем меню «Пуск», переходим во Все программы, затем выбираем пункт «Стандартные», и открываем нужное нам приложение – Paint.
Шаг первый: Вставка изображения, настройка рабочей области
Для того, чтобы работать с изображением, для начала его нужно добавить.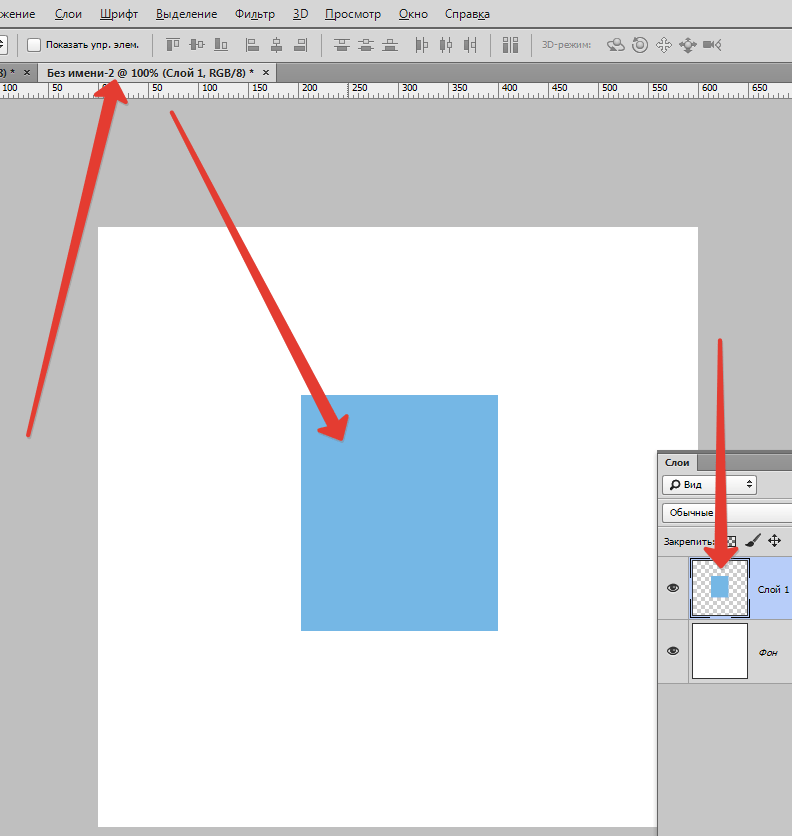 На Главной выбираем пункт «Вставить» – «Вставить из», как показано на скриншоте, вставляем нужное нам изображение. Для примера, я возьму картинку автомобиля. Если выбранная картинка больше, чем рабочая область. То для удобства работы я рекомендую уменьшить, для этого в нижнем правом углу выберите нужный масштаб, отражается в «%».
На Главной выбираем пункт «Вставить» – «Вставить из», как показано на скриншоте, вставляем нужное нам изображение. Для примера, я возьму картинку автомобиля. Если выбранная картинка больше, чем рабочая область. То для удобства работы я рекомендую уменьшить, для этого в нижнем правом углу выберите нужный масштаб, отражается в «%».
Шаг второй: Инструменты, изменение картинки
После того, как мы подготовили рабочую область, можно приступать к обрезке нашей картинки.
Выбираем инструмент «Выделить» (со стрелкой, как показано на скриншоте). И выбираем «Прямоугольная область». Теперь нам остается только выделить нужную нам область на картинке и указателем мыши, перенести изображение.
Шаг 3: Доработка
Как видите, изображение обрезано, но лишнее нужно убрать. Для этого подравниваем правый край и низ по размеру фото. Сохраняем.
Итак, сегодня вы узнали простой способ того, как обрезать фотографию в paint. Как видите, ничего сложного нет, с данным действием справится любой пользователь ПК.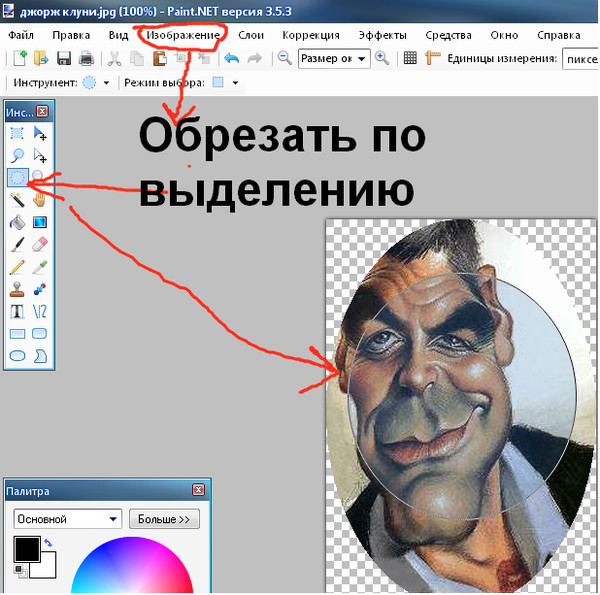
Используя разные Инструменты, можно преобразить картинку всего лишь в несколько шагов до неузнаваемости. Например, добавить надпись, подрисовать, сделать рамку, обратить цвета, и многое другое.
Вот пример того, как работает инструмент «Обратить цвет»:
Согласитесь, вышло довольно забавно. Обращать цвета можно и не всего изображения, а только выделив нужную область, тем способом, который описан выше.
Чтобы изменить цвет нужно: выделить нужную область рисунка, нажать по нему правой кнопкой мыши, и выбрать пункт «Обратить цвета».
Как обрезать изображения в фигуры в канве (настольные и мобильные приложения) 2021
Не хватает слов при восхвалении Канвы. Это такой красивый и полезный инструмент для создания графики как для личных, так и для профессиональных нужд. Хотя в нем есть все, что можно ожидать от инструментов для создания дружественной для социальных сетей графики, одна функция отсутствует.
Мы говорим о форме урожая.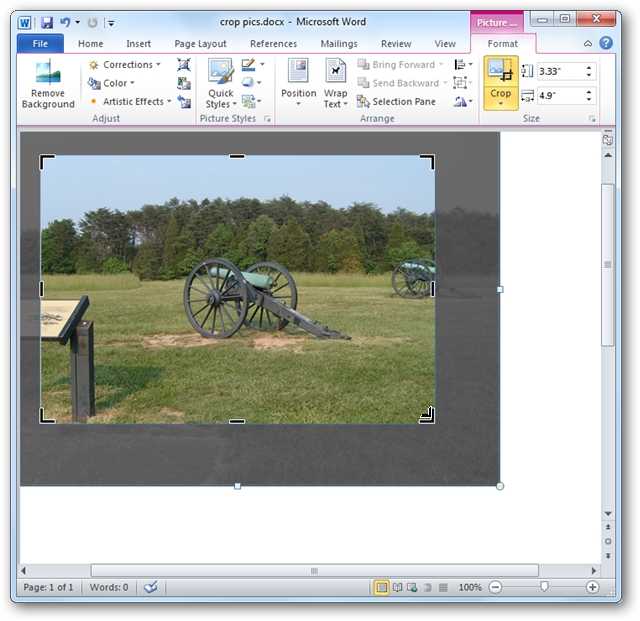 Иногда вместо того, чтобы добавлять простое квадратное или прямоугольное изображение, мы хотим, чтобы оно было в другой форме. Предположим, вы создаете открытку для своего друга в Канве и хотите обрезать изображение в форме сердца, так как Канва не предоставляет для этого прямой возможности. Тем не менее, есть обходной путь.
Иногда вместо того, чтобы добавлять простое квадратное или прямоугольное изображение, мы хотим, чтобы оно было в другой форме. Предположим, вы создаете открытку для своего друга в Канве и хотите обрезать изображение в форме сердца, так как Канва не предоставляет для этого прямой возможности. Тем не менее, есть обходной путь.
Будь то сердце, круг или любая другая форма, здесь вы узнаете, как обрезать изображения в фигуры в Canva. Давайте начнем с основного урожая в первую очередь.
Основной урожай в Канве
Метод отличается для веб-сайта и мобильных приложений. Мы охватили оба.
Урожай на сайте Canva
Есть два способа обрезать изображение. Метод меняется, если вы заменяете существующее изображение или добавляете новое изображение.
Обрезать новый образ
Когда вы добавляете новое изображение в свой шаблон, нажмите на него один раз. Затем нажмите на опцию «Обрезать» в верхней части страницы.
Вы увидите, что изображение теперь имеет белые углы. Используя любой из углов, перетащите его внутрь изображения, чтобы обрезать его в соответствии с вашими потребностями. Наконец, нажмите на кнопку Готово в верхней части.
Используя любой из углов, перетащите его внутрь изображения, чтобы обрезать его в соответствии с вашими потребностями. Наконец, нажмите на кнопку Готово в верхней части.
Ваше изображение будет обрезано. Интересно, что если вы снова нажмете кнопку «Обрезать», вы также увидите оригинальное изображение. Canva сохраняет исходное изображение, и вы можете вернуться к нему в любое время.
Заменить существующее изображение
Если вы выберете существующий шаблон и хотите заменить его изображение, Canva автоматически обрежет ваше изображение в соответствии с дизайном шаблона. Однако, если вы не удовлетворены тем, что выбрала Canva, просто нажмите на опцию Crop. Затем перетащите изображение, чтобы обрезать его в соответствии с требованием. Нажмите кнопку «Готово», чтобы сохранить изменения.
Нажмите кнопку «Готово», чтобы сохранить изменения.
Crop on Canva Mobile Apps
В мобильных приложениях нажмите на изображение один раз и нажмите значок обрезки в верхней части. Затем с помощью жеста увеличения и увеличения обрежьте изображение. Нажмите на значок галочки, чтобы сохранить изменения.
Также на
5 лучших альтернатив Canva для iOS
Обрезать в Формы
Ради урока мы обрежем изображение в круглую форму. Шаги одинаковы и для других фигур.
Shape Crop на веб-сайте Canva
Шаг 1: Откройте шаблон. Нажмите на элементы на боковой панели. Выберите нужную форму в разделе «Рамки». Нажмите на Все, чтобы просмотреть все доступные кадры.
Шаг 2: Выбранная вами форма будет добавлена в ваш шаблон. Теперь перетащите изображение, которое хотите обрезать, по кругу по этому кругу. Вы увидите, что он автоматически занимает круг.
Теперь перетащите изображение, которое хотите обрезать, по кругу по этому кругу. Вы увидите, что он автоматически занимает круг.
Шаг 3: Используйте любой из четырех круглых углов, чтобы изменить размер вашего круга.
Шаг 4: Дважды щелкните по кругу, чтобы обрезать изображение. Вы получите четыре белых угла, используйте их для обрезки. Нажмите кнопку «Готово», чтобы сохранить изменения.
Точно так же вы можете выбрать различные другие формы, такие как сердце, овал, многоугольник, числа, алфавиты и многое другое.
Мобильные приложения
Есть два способа сделать это в мобильных приложениях (Android и iOS).
1. Используйте Поиск, чтобы найти кадр
Canva не предоставляет правильную опцию для фреймов в мобильных приложениях.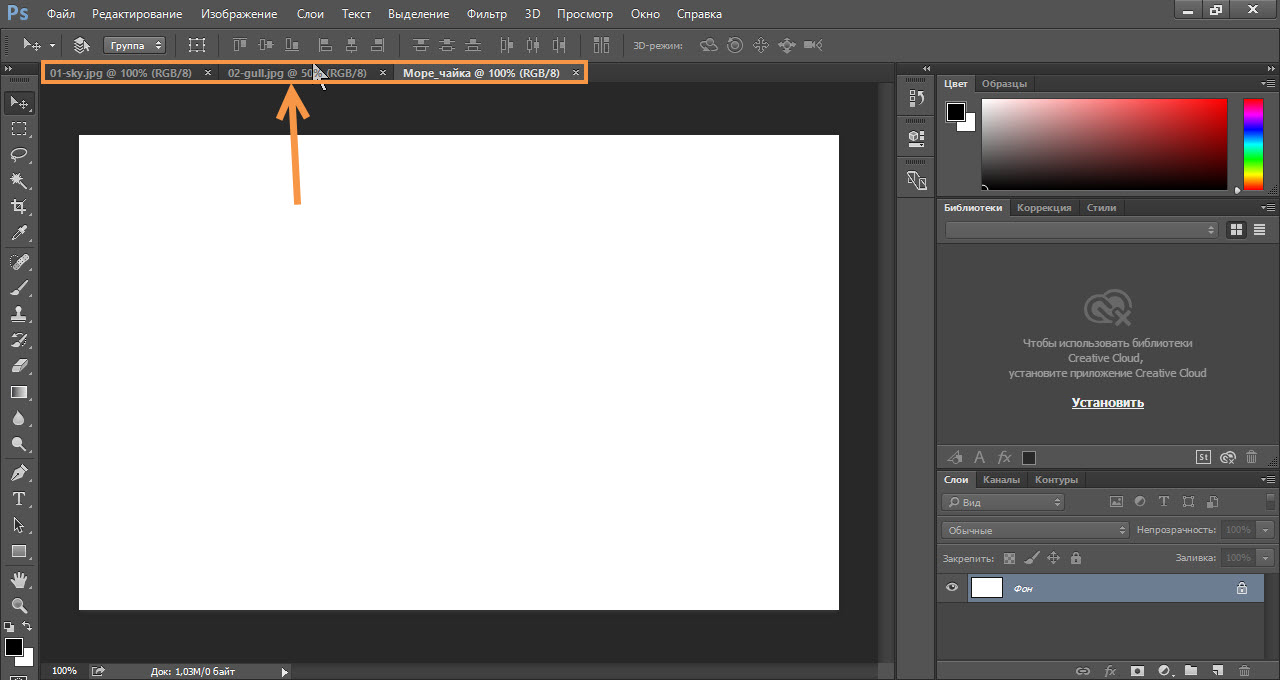 Вы получаете другие вещи, такие как иллюстрации, текст, изображение и даже фигуры. Но формы отличаются от рамок. Итак, мы будем использовать обходной путь.
Вы получаете другие вещи, такие как иллюстрации, текст, изображение и даже фигуры. Но формы отличаются от рамок. Итак, мы будем использовать обходной путь.
Шаг 1: Откройте пустой или существующий шаблон.
Шаг 2: Нажмите на значок добавления в правом нижнем углу.
Шаг 3: Нажмите на иллюстрацию или форму. Вы получите панель поиска. Введите кадры и нажмите ввод.
Шаг 4 : Теперь нажмите на рамку по вашему выбору. Он будет добавлен в шаблон.
Шаг 5: Нажмите на значок редактирования в нижней панели. Затем нажмите на опцию Галерея.
Шаг 6: Выберите изображение, которое вы хотите обрезать в выбранной форме.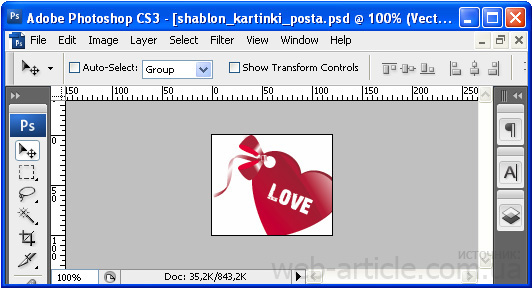 Он будет обрезан автоматически в соответствии с формой.
Он будет обрезан автоматически в соответствии с формой.
Шаг 7: Чтобы обрезать изображение или изменить область, которая видна в форме, нажмите на рамку. Нажмите значок редактирования. Нажмите на значок обрезки и измените видимую область с помощью жеста увеличения и увеличения. Нажмите значок галочки, чтобы сохранить изменения.
Шаг 8: Используйте углы, чтобы отрегулировать размер рамки.
Также на
# Как к / Guides
Нажмите здесь, чтобы увидеть нашу страницу статей с инструкциями / руководствами2. Используйте существующий шаблон
Если вы используете существующий шаблон с выбранной формой, вы также сможете обрезать изображение. Вот шаги:
Шаг 1: На главном экране приложения найдите нужную фигуру. Давайте скажем круг.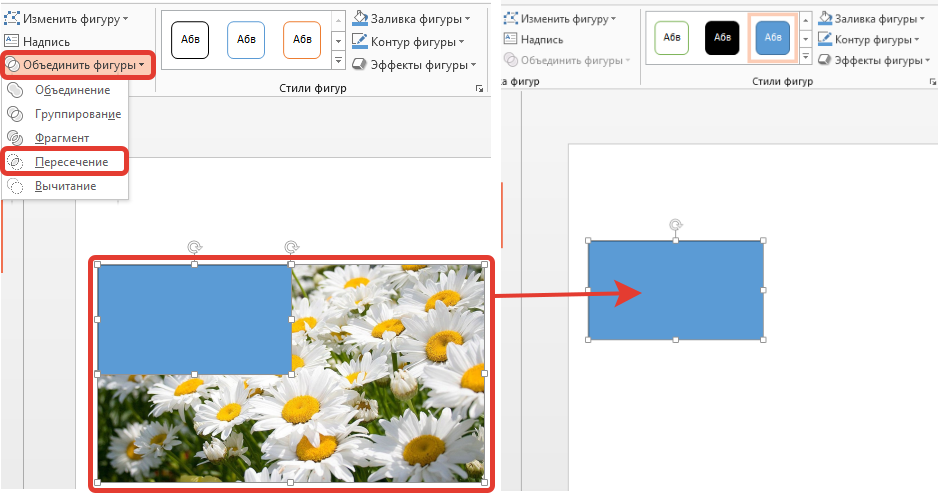
Шаг 2: Найдите шаблон, который использует изображение в круге.
Примечание. Не используйте изображение, имеющее сплошной цвет по форме.Шаг 3: Нажмите на круг. Вы получите три варианта в нижней панели. Нажмите на галерею, чтобы добавить изображение с вашего мобильного телефона. Затем нажмите на изображение, которое вы хотите обрезать. Он будет обрезан в круглой форме.
Шаг 4: Чтобы изменить изображение, коснитесь значка обрезки. Затем отрегулируйте видимую область с помощью жестов увеличения и увеличения. Нажмите на флажок, чтобы сохранить его.
Также на
Как использовать приложение Canva на Android: подробное руководство
Круглая форма
Вы можете использовать функцию круговой обрезки для создания фотографий профиля для различных социальных сетей.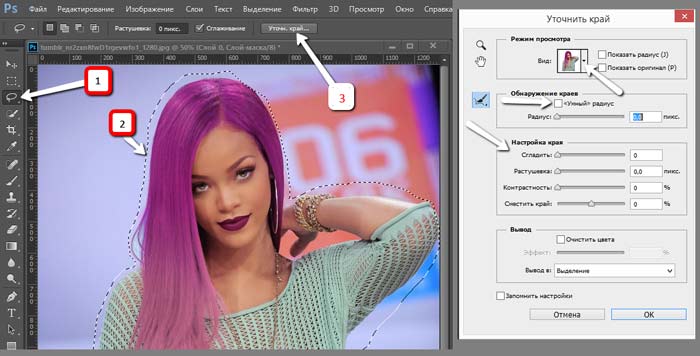 Если вы использовали существующий шаблон, просто удалите все другие элементы, кроме вашей фигуры. Таким образом, ваш шаблон будет иметь форму только на белом фоне. Вы также можете использовать другие формы для создания креативной графики.
Если вы использовали существующий шаблон, просто удалите все другие элементы, кроме вашей фигуры. Таким образом, ваш шаблон будет иметь форму только на белом фоне. Вы также можете использовать другие формы для создания креативной графики.
Далее: Говоря о фигурах, знаете ли вы, что вы также можете обрезать изображение в форме круга в Paint 3D? Проверьте учебник, чтобы узнать больше.
Как вырезать изображение
Если вы делаете плакат для своей студенческой группы, дизайн для ежегодника, создаете цифровой коллаж ваших друзей или разрабатываете графику для социальных сетей для стажировки, вы можете узнать, как вырезать изображение. Вырез или фотография с удаленным фоном — распространенный элемент графического дизайна. С вырезами легко работать, потому что они занимают меньше места, чем полные фотографии, содержат только необходимые элементы из фотографии и могут быть легко помещены поверх любой другой графики.С другой стороны, сделать вырез — дело непростое. Удаление каждого пикселя фона из изображения отнимает много времени и является сложной задачей, особенно если фон не является белым листом. Однако в Adobe Photoshop есть бесчисленное множество инструментов, которые можно использовать для создания выреза. Зная, какие инструменты наиболее полезны в определенных ситуациях, вы научитесь вырезать изображение быстрее и проще! Базовая техника вырезания Как уже упоминалось, есть несколько способов сделать вырез.Однако в этом руководстве используются методы неразрушающего редактирования, что означает, что вы можете легко исправить любые допущенные ошибки. Когда вы удаляете фон с фотографии, вы не удаляете его — вы просто используете маску, чтобы скрыть его от просмотра.
Удаление каждого пикселя фона из изображения отнимает много времени и является сложной задачей, особенно если фон не является белым листом. Однако в Adobe Photoshop есть бесчисленное множество инструментов, которые можно использовать для создания выреза. Зная, какие инструменты наиболее полезны в определенных ситуациях, вы научитесь вырезать изображение быстрее и проще! Базовая техника вырезания Как уже упоминалось, есть несколько способов сделать вырез.Однако в этом руководстве используются методы неразрушающего редактирования, что означает, что вы можете легко исправить любые допущенные ошибки. Когда вы удаляете фон с фотографии, вы не удаляете его — вы просто используете маску, чтобы скрыть его от просмотра.
- Создайте маску на фотографии, нажав кнопку.
Вы должны увидеть белый квадрат рядом с предварительным просмотром слоя. Маска — очень полезный инструмент Photoshop. Все, что вы нарисуете черным цветом, будет скрыто, а все, что вы рисуете белым, будет отображаться на экране.
 (Как вы можете себе представить, рисование с различными оттенками серого покажет части фотографии с определенной степенью непрозрачности.) В любое время вы можете рисовать на маске, чтобы показать или скрыть различные элементы фотографии. Чтобы создать вырез, вам просто нужно превратить каждую часть фона в черный цвет на маске и оставить объект белым. Помните, что вы можете переключаться между черной и белой кистями, чтобы снова стирать и перерисовывать элементы фотографии! Если у вас есть и черный, и белый цвет на панели инструментов (что будет по умолчанию, если вы не раскрашивали другие элементы в файле Photoshop), вы можете нажать кнопку x на клавиатуре, чтобы быстро переключаться между ними.
(Как вы можете себе представить, рисование с различными оттенками серого покажет части фотографии с определенной степенью непрозрачности.) В любое время вы можете рисовать на маске, чтобы показать или скрыть различные элементы фотографии. Чтобы создать вырез, вам просто нужно превратить каждую часть фона в черный цвет на маске и оставить объект белым. Помните, что вы можете переключаться между черной и белой кистями, чтобы снова стирать и перерисовывать элементы фотографии! Если у вас есть и черный, и белый цвет на панели инструментов (что будет по умолчанию, если вы не раскрашивали другие элементы в файле Photoshop), вы можете нажать кнопку x на клавиатуре, чтобы быстро переключаться между ними. - Обведите фотографию небольшой кистью средней мягкости.
Для начала выберите маленькую кисть со средней мягкостью (мне нравится что-то около 65%, но в зависимости от того, насколько резкое изображение, вы можете захотеть отрегулировать). Обведите края вырезанного объекта как можно лучше. Поскольку мы хотим, чтобы этот фон исчез, не забудьте рисовать черным цветом! Вы можете найти цвет в нижнем левом углу панели инструментов.
Поскольку мы хотим, чтобы этот фон исчез, не забудьте рисовать черным цветом! Вы можете найти цвет в нижнем левом углу панели инструментов. - Обведите остальной фон лассо и удалите его.
После того, как ваш контур нарисован, используйте многоугольное лассо (или обычное лассо, если ваша мышь неподвижна), чтобы нарисовать внутри контура, который вы создали. У вас должна быть выбрана вся тема. Перейдите в Select> Inverse (или нажмите command + shift + I). Это изменит вашу ограничивающую рамку с объекта на все, кроме объекта. Теперь все, что вам нужно сделать, чтобы удалить фон с фотографии, — это заполнить этот раздел черным цветом. Вы можете сделать это, перейдя в Edit> Fill…> Black.(Если у вас в данный момент выбран белый цвет, вы также можете просто нажать клавишу удаления, которая заполнит область черным!) - Дважды щелкните маску, чтобы изменить округлость, близость и растушевку.
Если ваша маска выглядит слишком мягкой, слишком далеко от объекта или слишком жесткой, вы можете изменить маску, дважды щелкнув по ней.
 Редактирование пера сделает контур маски более мягким или жестким. Изменение «мягкости» сделает контур более округлым или резким. При редактировании «сдвига края» контур приближается или удаляется от объекта.
Редактирование пера сделает контур маски более мягким или жестким. Изменение «мягкости» сделает контур более округлым или резким. При редактировании «сдвига края» контур приближается или удаляется от объекта. - Вернитесь в любые грубые области и отредактируйте. Вы также можете использовать цветной фон, чтобы проверить вырез!
Чтобы проверить, как будет выглядеть вырез, добавьте в документ два новых слоя, щелкнув значок в окне слоев. Заполните один черным, а другой белым. Затем включите и выключите их, чтобы увидеть, хорошо ли выглядит ваша фотография на обоих фонах. Часто ваш вырез будет сильнее на цвете, который больше похож на исходную фотографию, но хороший вырез будет выглядеть резким и чистым как на черном, так и на белом! (Этот метод также хорош, чтобы заметить, если вы случайно пропустили какие-либо небольшие фрагменты изображения!) Если вы не довольны своими вырезами, вы можете вернуться и исправить любые узкие углы или проблемные области с помощью кистей меньшего размера. Прочтите ниже, чтобы узнать, как вырезать некоторые общие элементы.
Прочтите ниже, чтобы узнать, как вырезать некоторые общие элементы.
Для простого фона…
Если ваша фотография была сделана в студии на однотонном фоне, вы можете пропустить некоторые из описанных выше шагов! (Вам повезло!) Воспользуйтесь инструментом быстрого выбора и проведите пальцем по фону. Как только вся нежелательная область будет выделена, вы можете заполнить ее черным цветом на своей маске и сделать вырез за секунды. Возможно, вам придется сделать инструмент быстрого выбора более или менее точным, если вы обнаружите, что получаете неправильное количество фона.Также есть инструмент, позволяющий удалить случайно выбранные части фотографии.
Для крутых поворотов…
Не забывайте, что с помощью масок вы всегда можете удалить части фотографии и вернуть их! Это очень удобно для редактирования крутых углов. Просто удалите слишком большую часть изображения, углубившись в угол, а затем используйте белую кисть, чтобы снова нарисовать изображение.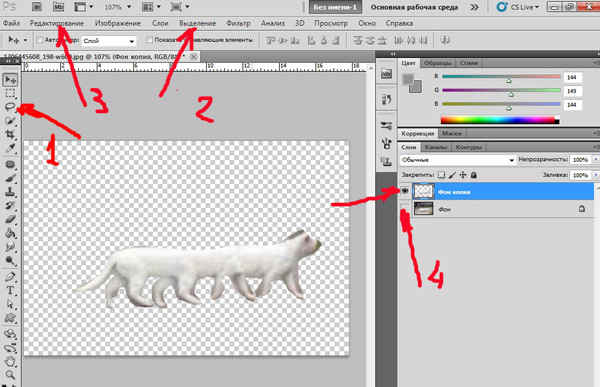 Помните, вы можете быстро переключаться между черной и белой кистями, нажимая клавишу x на клавиатуре.
Помните, вы можете быстро переключаться между черной и белой кистями, нажимая клавишу x на клавиатуре.
Для тонких волос…
Подобно технике, использованной на последнем этапе, на самом деле легче вернуть тонкие волосы, чем замаскировать их. Нарисуйте маску слишком близко к волосам, стирая все кончики прядей. Затем, используя белую кисть, нарисуйте маленькие волоски обратно. Вы можете использовать различные формы кистей для реалистичного эффекта или просто сделать серию быстрых небольших штрихов с помощью крошечной кисти.
Для геометрических фигур…
Для любых частей изображения, требующих прямых линий, не полагайтесь на себя, чтобы нарисовать контур мышью.Вместо этого используйте инструмент многоугольного лассо, чтобы обвести фигуру и удалить фон из маски. Вы можете вернуться позже и отредактировать некоторые мелкие детали!
Если вы нашли это руководство полезным, узнайте больше о способах использования масок в Photoshop. Вы нынешний студент? Узнайте, как можно сэкономить более 60%.
Вы нынешний студент? Узнайте, как можно сэкономить более 60%.
Вырезание изображений в Photoshop
Бренда Баррон, 10 декабря 2018 г.
Знаете ли вы, что Photoshop и подобные инструменты позволяют фотографам делать много невероятных вещей с их портфолио? Вы можете вырезать небольшие участки фотографии, чтобы поместить их на другое изображение в составе уникального коллажа, или вы даже можете вырезать изображение чьего-то лица и поместить его на тело другого человека — возможности безграничны.
Однако, если вы хотите научиться вырезать изображения и управлять ими в Photoshop, первое, что вам нужно узнать, это как удалять объекты на фотографиях. Для большинства людей этот процесс относительно прост, но прежде чем вы станете экспертом, потребуется некоторая практика.
Сегодня мы рассмотрим, как удалять объекты на фотографиях с помощью процесса вырезания. Это включает:
- Подготовка изображения
- Обведение контура вокруг объекта
- Перемещение вырезанного изображения в новое место.

Если у вас его еще нет, вы можете скачать Photoshop здесь с сайта Adobe.
Шаг 1. Подготовка изображения
Первым шагом в изучении того, как удалять объекты на фотографиях с помощью режущего инструмента, является подготовка изображения, которое вы хотите отредактировать. Начните с открытия последней версии Photoshop, установленной на вашем компьютере, и открытия изображения, которое вы хотите настроить, перетащив его в рабочую область или используя меню файла. Посмотрите на правую часть экрана, где находится меню слоев.Вы должны увидеть свою фотографию в списке «Фон». Щелкните значок замка, чтобы изображение работало как законченный слой.
Сфокусируйтесь на той части изображения, которую вы хотите изменить, прокручивая до интересующей области на изображении. Затем вы можете удерживать нажатой клавишу ALT и перемещать колесо прокрутки мыши для увеличения или уменьшения масштаба.
Шаг 2. Вырезание контура изображения
Следующим шагом является создание контура вокруг объекта, который вы хотите удалить с изображения. Выберите инструмент «Лассо» в меню панели инструментов Photoshop. Нажав на Лассо, вы сможете выбрать из многоугольного, магнитного или обычного лассо. Если вы новичок в Photoshop, возможно, стоит начать с простого.
Выберите инструмент «Лассо» в меню панели инструментов Photoshop. Нажав на Лассо, вы сможете выбрать из многоугольного, магнитного или обычного лассо. Если вы новичок в Photoshop, возможно, стоит начать с простого.
Идея лассо в том, что оно позволяет очертить критическую форму. Обычное лассо работает аналогично инструменту «Карандаш» в Photoshop, поэтому все, что вам нужно сделать, это удерживать кнопку «выбрать» на мышке и перемещать курсор по изображению, чтобы создать контур.Если вы хотите использовать многоугольное лассо, вам нужно для начала щелкнуть одну точку на изображении, а затем перетащить линию к следующей точке, создавая более угловатый контур.
Магнитное лассо очень хорошо подходит для сложных форм, поскольку оно автоматически определяет края определенных объектов на вашем изображении. Вы также можете использовать каждый из этих инструментов для замены фона объекта в Photoshop.
Шаг 3. Решите, что делать с выделенным фрагментом
После того, как вы выбрали форму, которую хотите вырезать из изображения, у вас будет несколько вариантов. Чтобы полностью избавиться от раздела, просто нажмите «Удалить» на клавиатуре.
Чтобы полностью избавиться от раздела, просто нажмите «Удалить» на клавиатуре.
С другой стороны, если вы хотите вырезать выделение из фотографии и использовать его в другом месте, вам нужно будет выбрать функцию «Вырезать» в меню редактирования. Откройте изображение, которое вы хотите вырезать, в Photoshop и выберите «Вставить» в меню редактирования. Вы также можете использовать мышь, чтобы перетащить изображение в нужное место.
Не забудьте отретушировать фотографию, чтобы новое изображение выглядело естественно.
Дополнительный совет: уточните края
Определить, как удалить объекты на фотографиях с помощью Photoshop, довольно просто, потому что процесс вырезания изображений в Photoshop оставался в значительной степени согласованным с тех пор, как программа впервые представила концепцию слоев.
Если вы хотите убедиться, что край вырезанной области гладкий, не забудьте щелкнуть место с надписью «Уточнить край» в горизонтальной части над панелью инструментов, когда выбрано выбранное пространство. Когда откроется это окно, установите значение радиуса кромки в сегменте «Обнаружение кромки», затем увеличьте значение сглаживания кромки.
Когда откроется это окно, установите значение радиуса кромки в сегменте «Обнаружение кромки», затем увеличьте значение сглаживания кромки.
Вот и все, что вам нужно знать о том, как удалять объекты на фотографиях в Photoshop с помощью режущего инструмента.
Чтобы получить больше советов по фотографии и Photoshop, не забудьте подписаться на нас в Facebook и Twitter.
Используете WordPress и хотите получить Envira Gallery бесплатно?
Envira Gallery помогает фотографам всего за несколько кликов создавать красивые фото- и видеогалереи, чтобы они могли демонстрировать и продавать свои работы.
Советы и рекомендации по CorelDRAW Graphics Suite
Этот совет был написан для CorelDRAW® Graphics Suite X3.Хотя аналогичные функции могли быть доступны в предыдущих выпусках, совет будет полностью применим только к CorelDRAW Graphics Suite X3 и более новым версиям.
Лаборатория вырезов в Corel PHOTO-PAINT® предназначена для повышения точности и упрощения процесса вырезания областей изображения, что делает ее идеальной, когда вы пытаетесь изолировать часть фотографии с мягкими краями, например мех, волосы и т.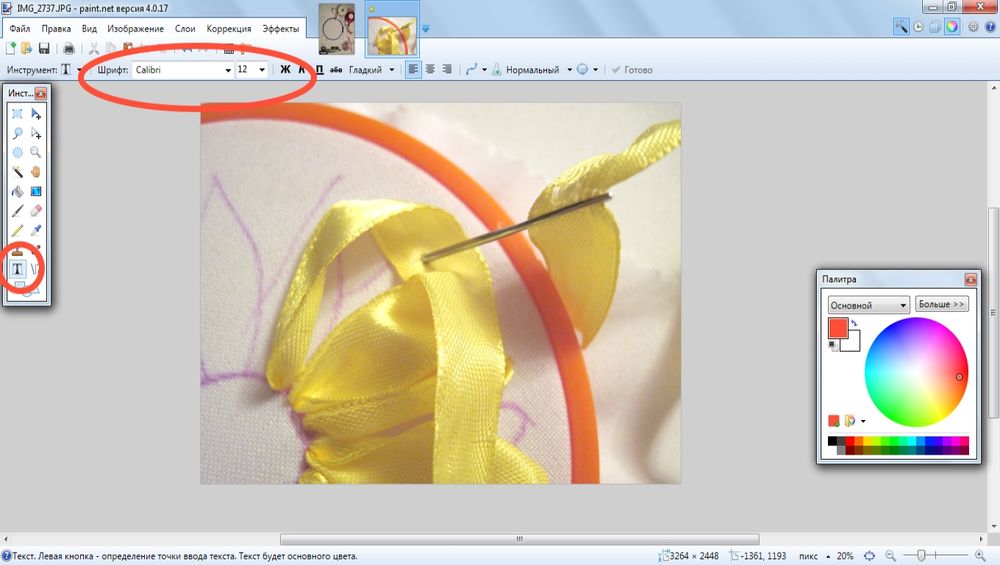 Д. или уходит.
Д. или уходит.
Лаборатория вырезов включает инструменты «Добавить детали» и «Удалить детали», которые помогут вам легко уточнить область выреза.Для удобства при определении области выреза вы можете предварительно просмотреть вырез на исходном изображении или на прозрачном, белом, сером или черном фоне. Для максимальной гибкости вы можете сохранить вырезанный объект и отказаться от исходного изображения, сохранить вырезанный объект и сохранить исходное изображение или сохранить вырезанный объект как маску обрезки, добавленную к исходному изображению.
Вы можете легко подправить края вырезанной области. Кроме того, в Cutout Lab есть кнопки «Отменить» и «Вернуть», чтобы вы могли быстро исправить любые ошибки.
Чтобы изолировать области изображения с помощью Cutout Lab
- Запустите Corel PHOTO-PAINT и откройте изображение.
- Щелкните Изображение> Лаборатория вырезов .
- В диалоговом окне «Лаборатория вырезов» щелкните инструмент Highlighter .

- В окне предварительного просмотра нарисуйте линию по краям области изображения, которую вы хотите вырезать.
- Щелкните инструмент Inside Fill и щелкните внутри области, которую хотите вырезать.
- Щелкните Preview .
- При необходимости используйте инструменты Добавить деталь и Удалить деталь , чтобы уточнить вырезанный объект.
- В области Результаты вырезания выберите любой из следующих вариантов:
- Вырез — создает вырезанный объект и отбрасывает исходный
- Cutout and original — создает вырезанный объект и сохраняет исходный
- Вырез как маска обрезки — создает маску обрезки, прикрепленную к исходному
Для изменения краев области выреза
Отмена и повтор действий
Лучшие 5 инструментов для вырезания изображений в Интернете
5 лучших онлайн-инструментов для вырезания фотографий
Интернет-ластик для фонаRemove BG
Pixlr.
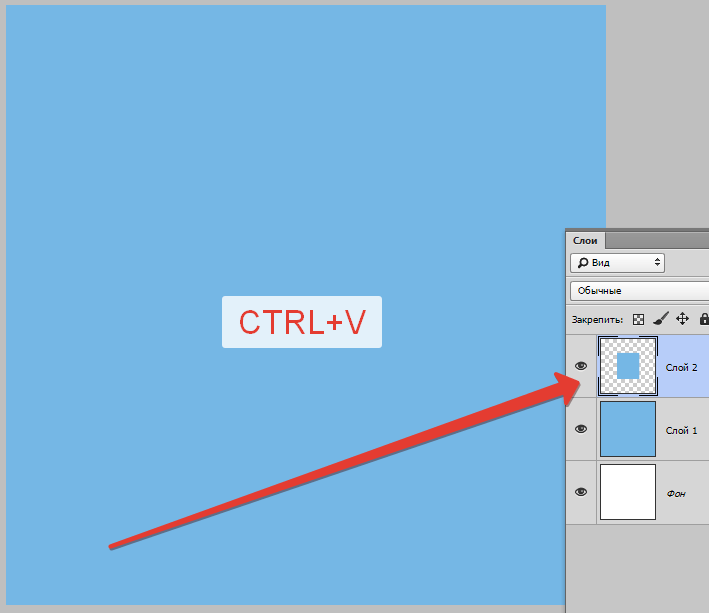 com
com Online Image Editor
Auto Clipping
| Features | Online Background Eraser | Remove BG | Pixlr.com | Online Image Editor | Autoclipping |
|---|---|---|---|---|---|
| Точно вырезать фон из фотографии | |||||
| Автоматическое удаление фона | |||||
| Предлагает несколько инструментов для вырезания фона | |||||
| Интуитивно понятный интерфейс |


 Снова нажмите на край объекта, контур начнет выделяться.
Снова нажмите на край объекта, контур начнет выделяться.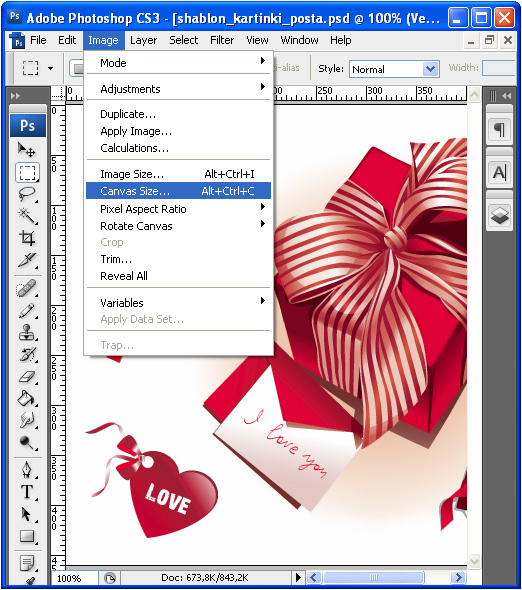

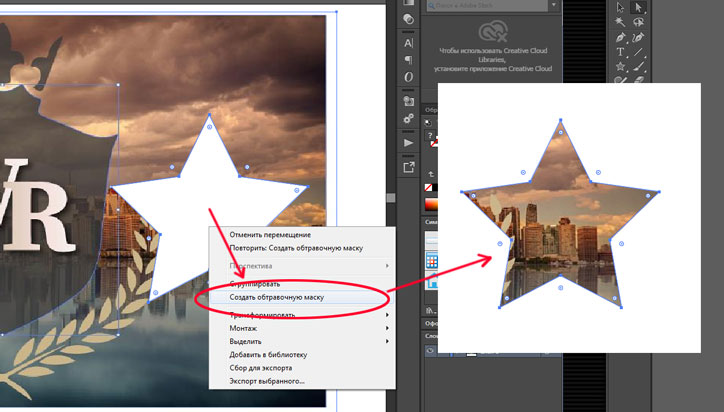
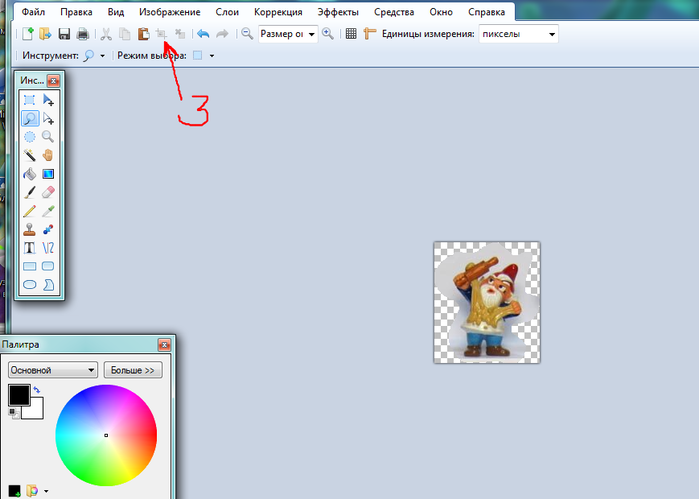 Другие слои кадрируются по конечному размеру активного слоя.
Другие слои кадрируются по конечному размеру активного слоя.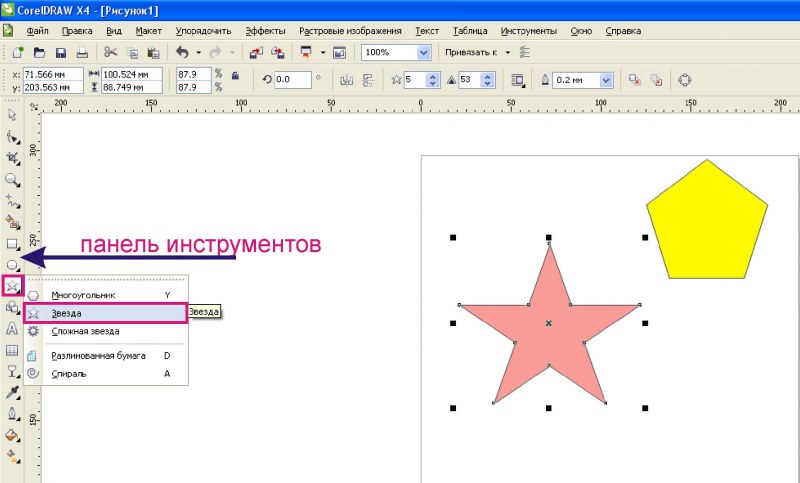 save(‘guido_crop_max_square.jpg’, quality=95)
save(‘guido_crop_max_square.jpg’, quality=95)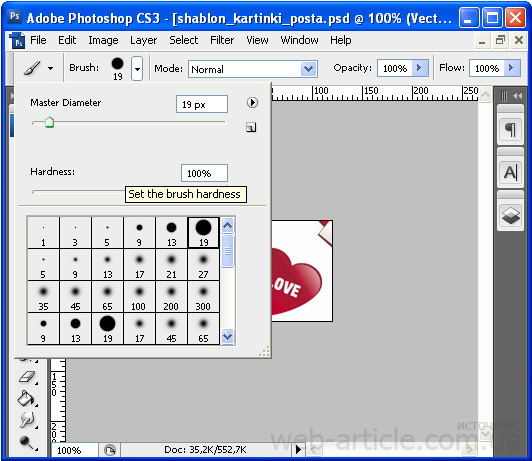
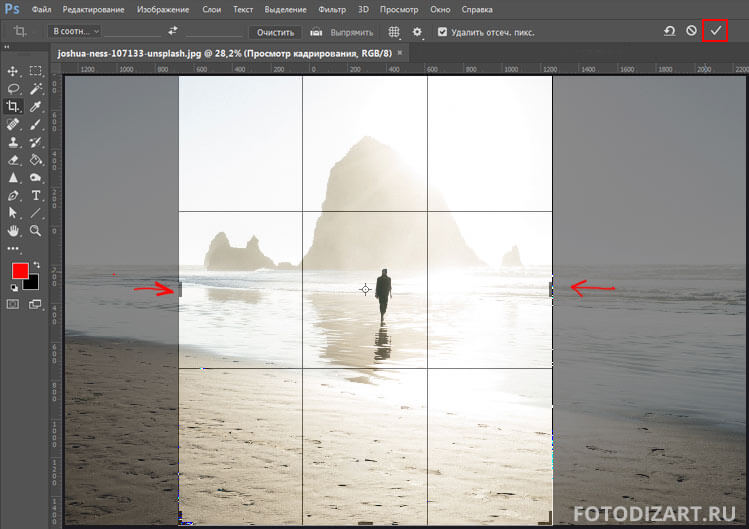
 (Как вы можете себе представить, рисование с различными оттенками серого покажет части фотографии с определенной степенью непрозрачности.) В любое время вы можете рисовать на маске, чтобы показать или скрыть различные элементы фотографии. Чтобы создать вырез, вам просто нужно превратить каждую часть фона в черный цвет на маске и оставить объект белым. Помните, что вы можете переключаться между черной и белой кистями, чтобы снова стирать и перерисовывать элементы фотографии! Если у вас есть и черный, и белый цвет на панели инструментов (что будет по умолчанию, если вы не раскрашивали другие элементы в файле Photoshop), вы можете нажать кнопку x на клавиатуре, чтобы быстро переключаться между ними.
(Как вы можете себе представить, рисование с различными оттенками серого покажет части фотографии с определенной степенью непрозрачности.) В любое время вы можете рисовать на маске, чтобы показать или скрыть различные элементы фотографии. Чтобы создать вырез, вам просто нужно превратить каждую часть фона в черный цвет на маске и оставить объект белым. Помните, что вы можете переключаться между черной и белой кистями, чтобы снова стирать и перерисовывать элементы фотографии! Если у вас есть и черный, и белый цвет на панели инструментов (что будет по умолчанию, если вы не раскрашивали другие элементы в файле Photoshop), вы можете нажать кнопку x на клавиатуре, чтобы быстро переключаться между ними.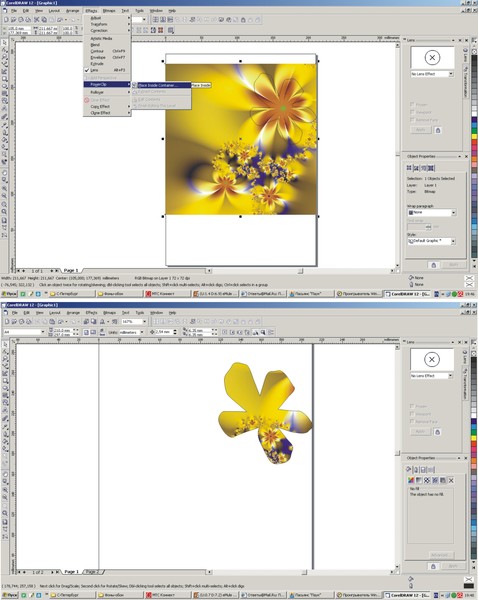 Поскольку мы хотим, чтобы этот фон исчез, не забудьте рисовать черным цветом! Вы можете найти цвет в нижнем левом углу панели инструментов.
Поскольку мы хотим, чтобы этот фон исчез, не забудьте рисовать черным цветом! Вы можете найти цвет в нижнем левом углу панели инструментов.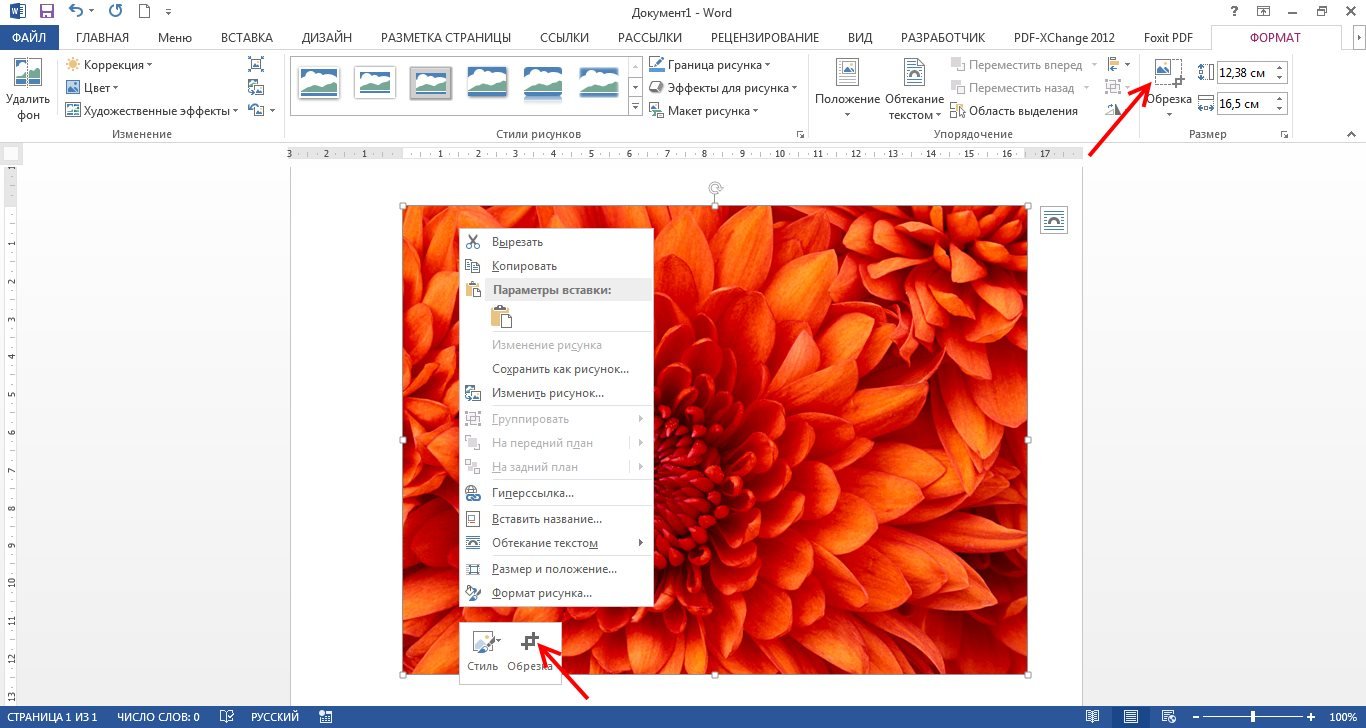 Редактирование пера сделает контур маски более мягким или жестким. Изменение «мягкости» сделает контур более округлым или резким. При редактировании «сдвига края» контур приближается или удаляется от объекта.
Редактирование пера сделает контур маски более мягким или жестким. Изменение «мягкости» сделает контур более округлым или резким. При редактировании «сдвига края» контур приближается или удаляется от объекта. Прочтите ниже, чтобы узнать, как вырезать некоторые общие элементы.
Прочтите ниже, чтобы узнать, как вырезать некоторые общие элементы.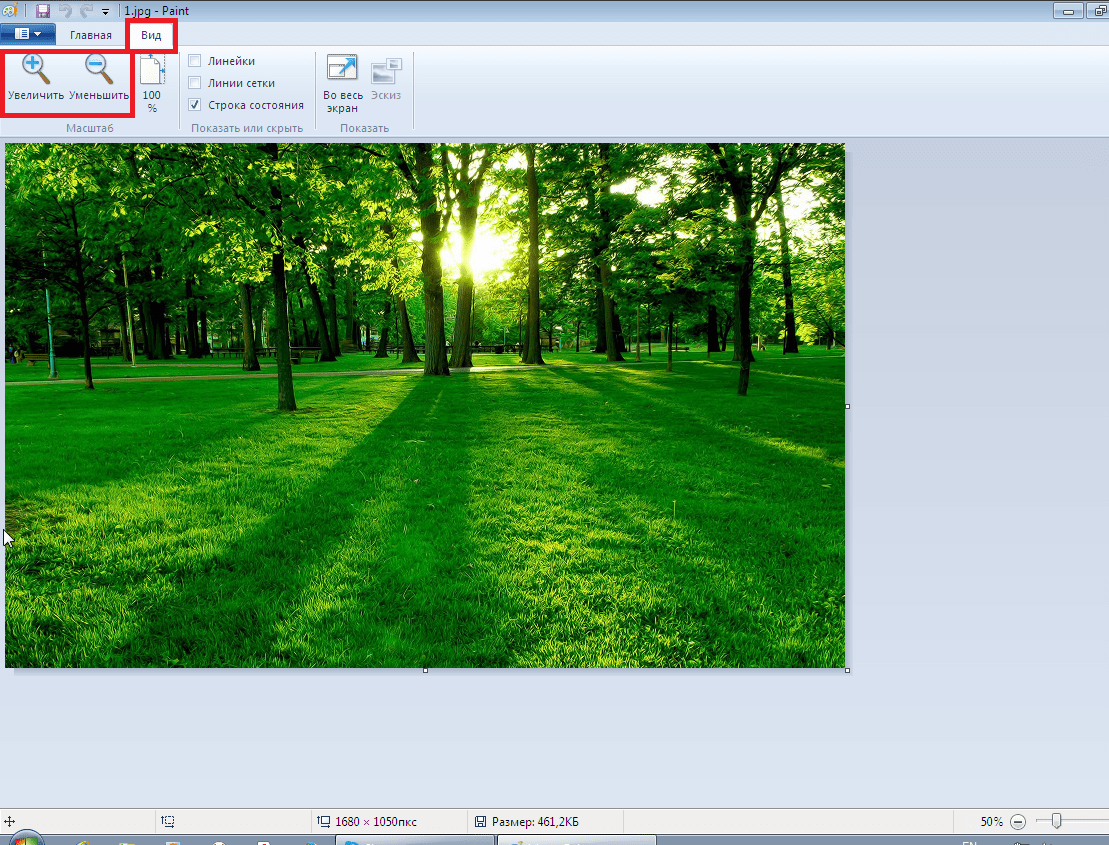

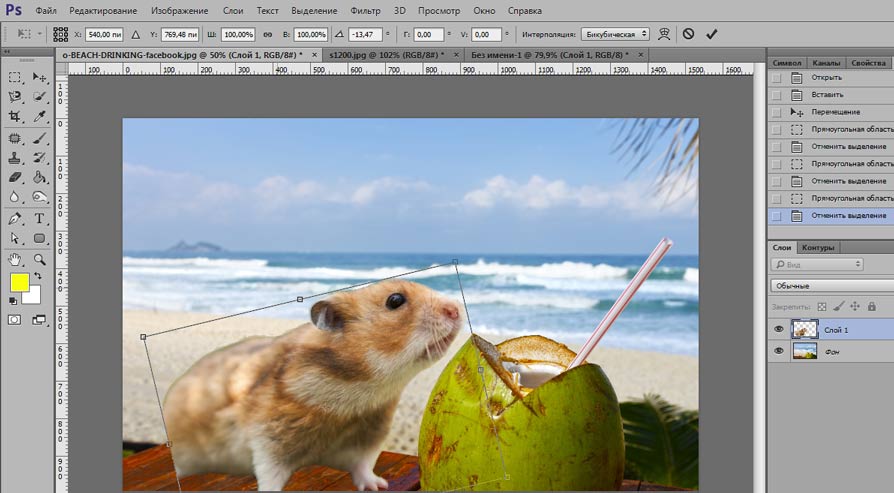 Более того, все файлы будут автоматически удалены в течение 24 часов, что гарантирует вашу конфиденциальность. Я вот как можно вырезать изображение с помощью Online Background Eraser.
Более того, все файлы будут автоматически удалены в течение 24 часов, что гарантирует вашу конфиденциальность. Я вот как можно вырезать изображение с помощью Online Background Eraser.
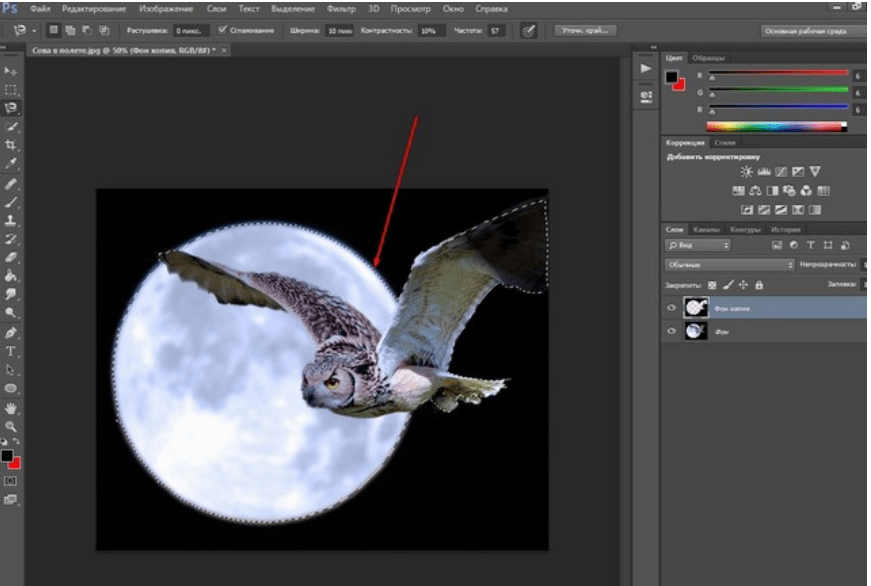
 Интерфейс очень прост, и весь процесс очень прост. Вам просто нужно загрузить свою фотографию, подождать, пока фотография будет обработана, и тогда у вас будет фотография в прозрачном формате.
Интерфейс очень прост, и весь процесс очень прост. Вам просто нужно загрузить свою фотографию, подождать, пока фотография будет обработана, и тогда у вас будет фотография в прозрачном формате.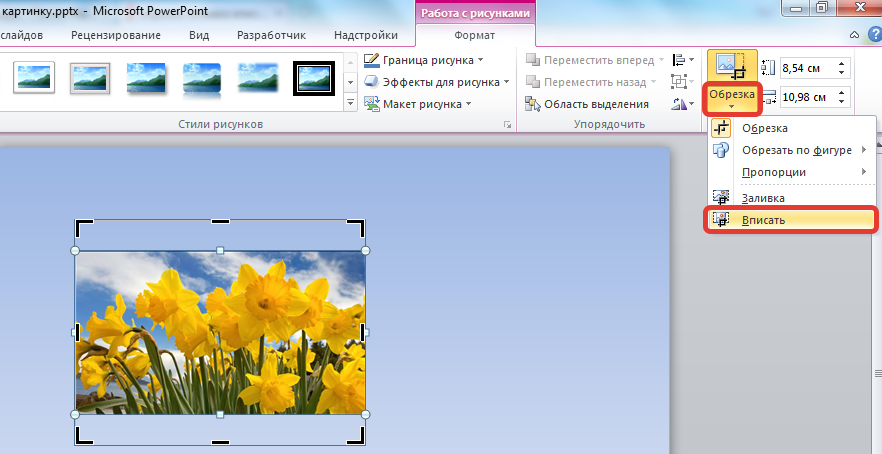 В зависимости от того, как используются изображения и где они размещаются, вы можете использовать инструменты Word для изображений с по , чтобы персонализировать и , чтобы изменить их интересными способами.
В зависимости от того, как используются изображения и где они размещаются, вы можете использовать инструменты Word для изображений с по , чтобы персонализировать и , чтобы изменить их интересными способами. Обрезка изображения
Обрезка изображения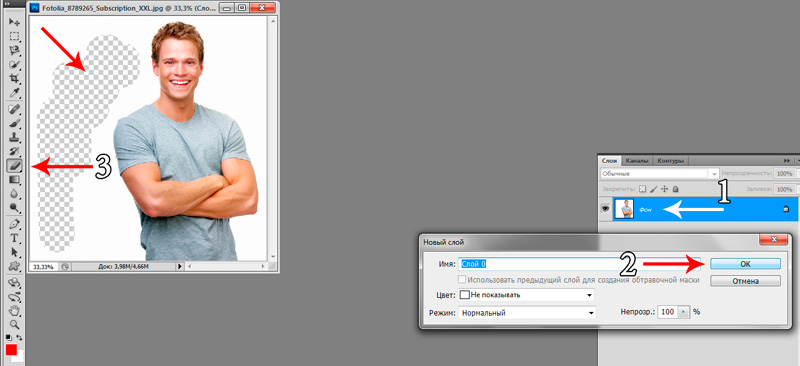
 Отсюда вы можете повысить резкость или смягчить изображение, чтобы настроить его размытость или четкость. Вы также можете настроить яркость , и контраст , , который определяет, насколько светлым или темным будет изображение.Команда «Коррекция»
Отсюда вы можете повысить резкость или смягчить изображение, чтобы настроить его размытость или четкость. Вы также можете настроить яркость , и контраст , , который определяет, насколько светлым или темным будет изображение.Команда «Коррекция» Раскрывающееся меню «Стили изображения»
Раскрывающееся меню «Стили изображения»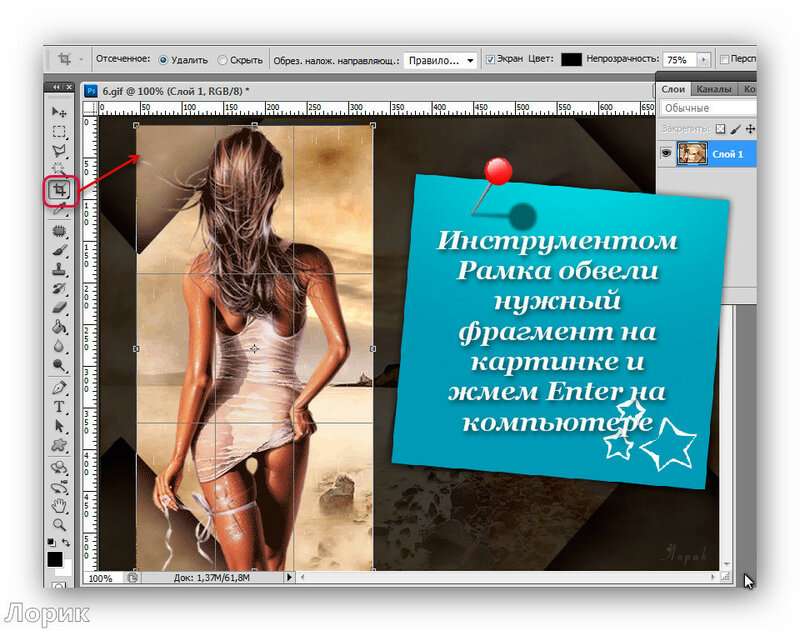 Установите флажок рядом с Удалить обрезанные области изображений . Вы также можете выбрать, применять ли настройки к только это изображение или ко всем изображениям в документе.
Установите флажок рядом с Удалить обрезанные области изображений . Вы также можете выбрать, применять ли настройки к только это изображение или ко всем изображениям в документе.

 Д. Хорошая новость заключается в том, что вы можете не только изменять размер изображений, но и обрезать изображения, вращать и т. Д. добавляйте фильтры и эффекты с помощью приложения «Фото».
Д. Хорошая новость заключается в том, что вы можете не только изменять размер изображений, но и обрезать изображения, вращать и т. Д. добавляйте фильтры и эффекты с помощью приложения «Фото».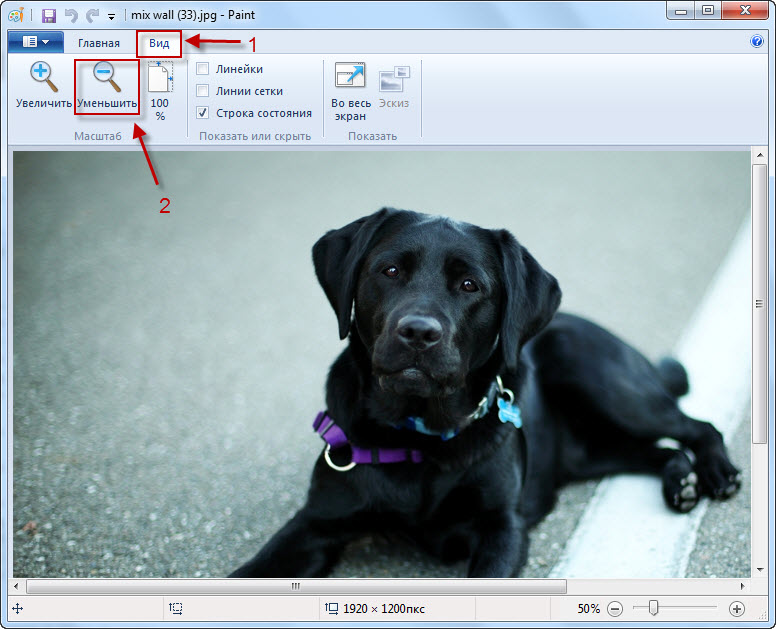 Д.
Д.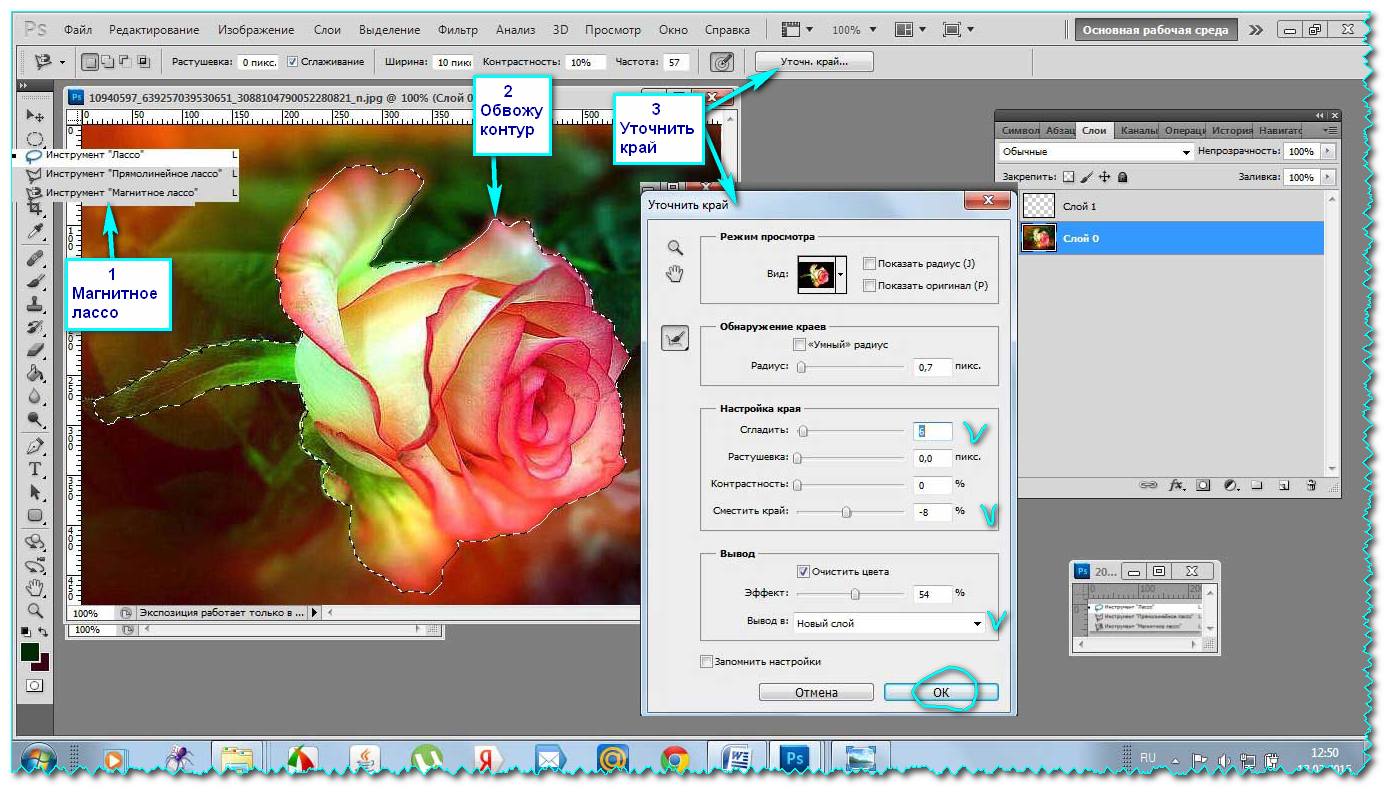 Несколько отличных предложений:
Несколько отличных предложений: