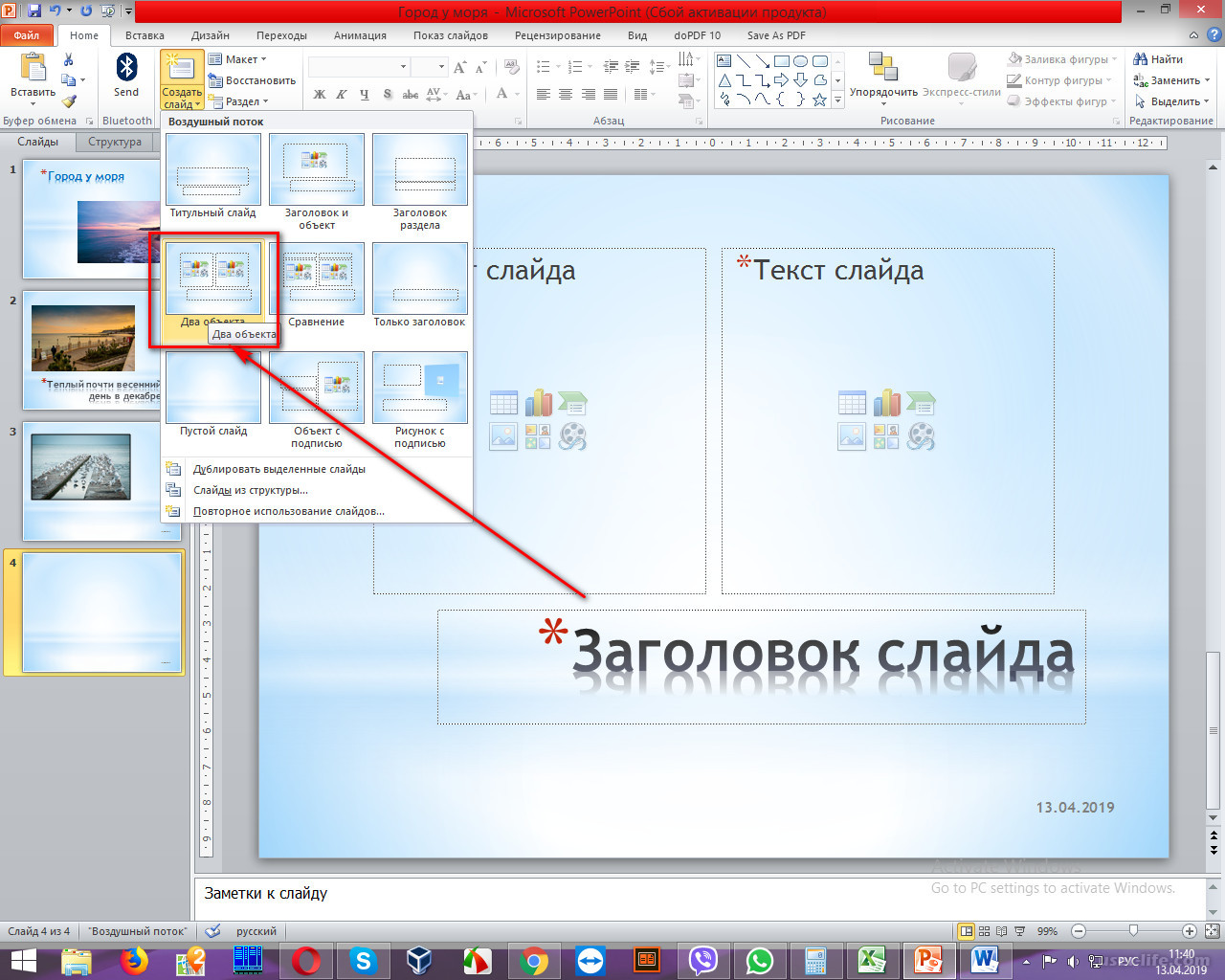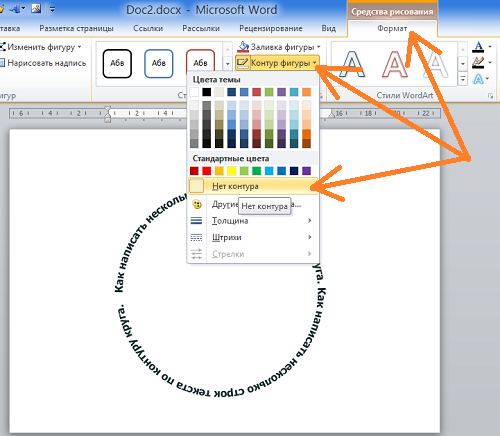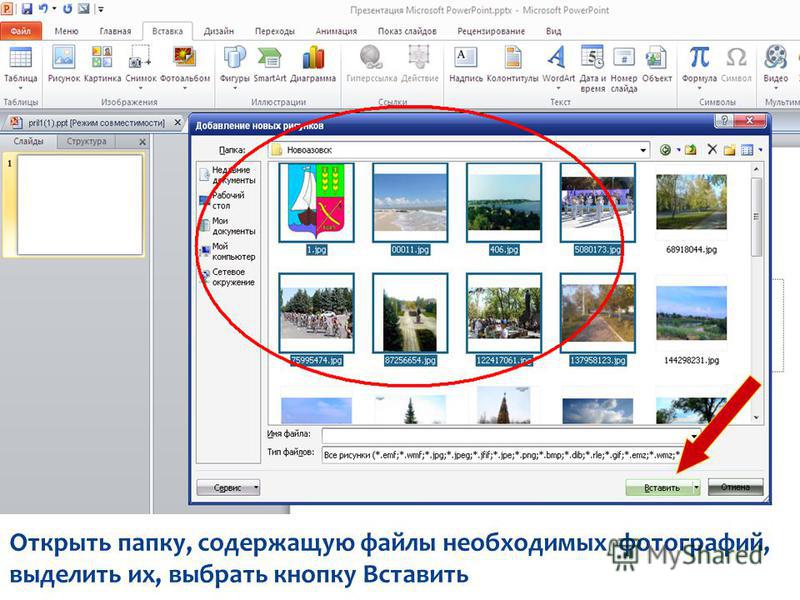Использование функций «Онлайн-текст» и «Что на картинке?» на iPhone
В iOS 15 можно использовать функцию «Онлайн-текст», чтобы копировать текст с фотографий и делиться им, выполнять перевод на разные языки, совершать вызовы и делать многое другое. А с помощью функции «Что на картинке?» можно легко определять объекты на фотографиях.
Использование функции «Онлайн-текст» для получения информации на фотографиях и изображениях
Функция «Онлайн-текст» распознает полезную информацию на изображениях в Интернете и фотографиях, поэтому вы можете совершать вызовы, отправлять электронные письма или искать маршруты одним нажатием на выделенный текст с изображения в Интернете или фотографии.
Чтобы включить функцию «Онлайн-текст» для всех поддерживаемых языков, перейдите в меню «Настройки» > «Основные» > «Язык и регион» и включите функцию «Онлайн-текст».
Функция «Онлайн-текст» в настоящее время поддерживается на английском, китайском, французском, итальянском, немецком, португальском и испанском языках. Для работы функции «Онлайн-текст» требуется iPhone XS, iPhone XR или более поздняя модель с iOS 15.
Копирование текста с фотографии или изображения
- Откройте приложение «Фото» и выберите фотографию либо найдите изображение в Интернете.

- Нажмите и удерживайте слово и переместите точки захвата, чтобы скорректировать выбор.
- Нажмите «Скопировать». Чтобы выделить весь текст на фотографии, нажмите «Выбрать все».
После копирования текст можно вставить в другое приложение или поделиться им с пользователем. Чтобы выделить весь текст на фотографии или изображении, выберите фотографию или изображение, затем нажмите значок индикатора в правом нижнем углу фотографии.
Совершение вызова или отправка электронного письма
- Откройте приложение «Фото» и выберите фотографию либо найдите изображение в Интернете.
- Нажмите номер телефона или адрес электронной почты.
- Затем нажмите «Позвонить» или «Отправить сообщение». В зависимости от фотографии, изображения или веб-сайта, также может отображаться вариант «Совершить вызов FaceTime» или «Добавить в Контакты».

Перевод текста на фотографии или изображении
- Откройте приложение «Фото» и выберите фотографию либо найдите изображение в Интернете.
- Нажмите и удерживайте слово и переместите точки захвата, чтобы скорректировать выбор.
- Нажмите «Перевести». Возможно, потребуется нажать «Продолжить», затем выбрать язык для перевода или нажать «Изменить язык».
В настоящее время функция перевода поддерживается на английском, испанском, китайском, итальянском, португальском и французском языках.
Поиск текста в Интернете
- Откройте приложение «Фото» и выберите фотографию либо найдите изображение в Интернете.

- Нажмите и удерживайте слово и переместите точки захвата, чтобы скорректировать выбор.
- Нажмите «Найти».
Если вы выбрали только одно слово, после нажатия кнопки «Найти» появится словарь. Если же выбрано несколько слов, вы увидите предложенные Siri веб-сайты и другие ресурсы по теме.
Использование функции «Что на картинке?» для получения сведений об объектах на фотографиях
С помощью функции «Что на картинке?» можно быстро получить сведения о популярных достопримечательностях, произведениях искусства, растениях, домашних животных и других объектах на фотографиях или в Интернете. Вот как использовать эту функцию:
- Откройте фотографию и нажмите кнопку «Что на картинке?» .

- Нажмите значок, который появится на фотографии или под ней. Например, может отображаться значок отпечатка лапы для домашних животных или значок в виде листа для растений и цветов.
Если кнопка «Что на картинке?» не отображается, значит, она недоступна для выбранной фотографии.
Для использования функции «Что на картинке?» требуется iOS 15.
Дополнительная информация
Как извлечь текст с картинки с помощью смартфона
Для чего нужно «вытягивать» текст из скриншота или фото
Иногда нужно быстро перевести текст со скана или книги в новый документ, с которым вы работаете. Раньше нужно было перепечатывать весь текст вручную или пользоваться сканером и спецальными программами на компьютере, сейчас же нам понадобится только смартфон.
Раньше нужно было перепечатывать весь текст вручную или пользоваться сканером и спецальными программами на компьютере, сейчас же нам понадобится только смартфон.
Полезно Как узнать, кто брал ваш телефон без разрешения: полезная инструкция
Все, что нужно для того, чтобы оцифровать текст с фото или скриншота – хороший снимок и приложение Google Lens или Объектив для мобильного телефона.
Как оцифровать текст из изображения – инструкция
Первым шагом будет загрузка приложения Google Lense из магазина Google Play, если его нет на вашем смартфоне. Приложение абсолютно бесплатное для использования, поэтому его нужно только установить.
Вообще это приложение умеет немало интересного:
- распознавание объектов и поиск инофрмации в интернете;
- перевод надписей захваченных камерой «на ходу»;
- поиск ресторанов и мест;
- распознавание товаров и поиск их в магазинах;
- перевод и распознавание текста и многое другое.

Google Lens – многофункциональное приложение для камеры / Фото AndroidAuthority
Сейчас нас интересует распознавание текста и его копирование из скриншота или фотографии.
Для этого нужно выбрать в интерфейсе «Текст» и навести камеру на документ, если тот под рукой (уже на этом этапе Google начнет определять текст).
- Далее вам нужно будет его сфотографировать, и приложение сразу выделит зону с печатным текстом на странице.
- Можно «вытащить» текст из изображения, просто нажав на иконку галереи и выбрав нужный скриншот или фото.
- Нажимаем «Выделить все» (или вручную выделяем нужный текст) и копируем его в буфер обмена.
Фотографируем или выбираем изображение, распознаем текст и копируем его / Скриншот 24 канал
Преимуществом приложения является то, что украинский текст распознается очень хорошо, быстро и без ошибок. Его можно быстро скопировать в буфер обмена или записную книжку, отправить в мессенджер или сразу вставить в документ.
Не пропустите Как разблокировать телефон без кнопки питания: неожиданные решения
Текст из скриншота страницы в браузере также распознается и копируется очень быстро. Готовый текст остается вставить в текстовый редактор и отредактировать.
Распознавание текста с веб-страницы и текст в редакторе, «извлеченный» с фото / Скриншот 24 канал
10 правил размещения текста на фото в веб-дизайне
Одна из наиболее популярных в современном веб-дизайне техник — использование текста на фотографии. Этот метод не просто так применяется повсеместно. Если подойти к его реализации с умом, он может стать настоящим ключом к успеху. В этой публикации вы узнаете 10 правил успешного расположения текста на фотографии.
Итак, что вам нужно? Правильное фото, наметанный глаз в типографике и понимание того, чего именно вы хотите добиться, добавляя текст на фотографию. Если вы готовы попробовать, давайте приступим.
1. Добавьте контраст
В качественном дизайне текст должен хорошо читаться.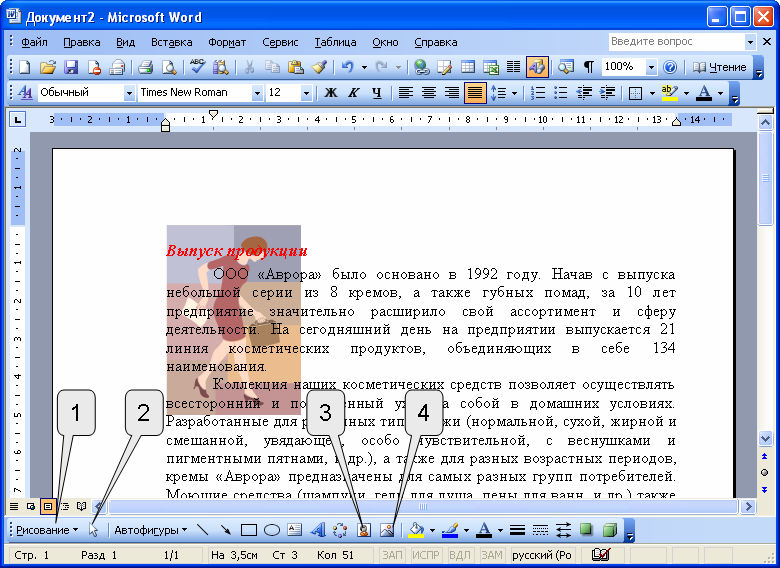 Убедитесь что цвет текста отличается от цвета фотографии достаточно, чтобы быть хорошо заметным. Если у вас фотография с темным фоном, выбирайте белый (или светлый) цвет текста. Если фотография светлая, используйте темный шрифт.
Убедитесь что цвет текста отличается от цвета фотографии достаточно, чтобы быть хорошо заметным. Если у вас фотография с темным фоном, выбирайте белый (или светлый) цвет текста. Если фотография светлая, используйте темный шрифт.
Контраст также может быть реализован и в размерах. То есть текст может быть контрастно больше или меньше на фоне происходящего на фото. К примеру на сайте Pack, который вы видите выше, фотография большая, с крупными элементами, а текст тонкий и светлый. Элементы хорошо сочетаются, но также составляют контраст.
2. Сделайте текст частью фотографии
Иногда получается сделать так, чтобы текст стал частью изображения, с которым вы работаете. Это нелегко добиться, да и работают подобные решения не всегда. Для подобной работы вам понадобится простое изображение и простая типографика, как в примере выше.
3. Следуйте за визуальным потоком
Работа с направлением, заданным фотографией — одно из самых важных умений в работе с текстом и фото.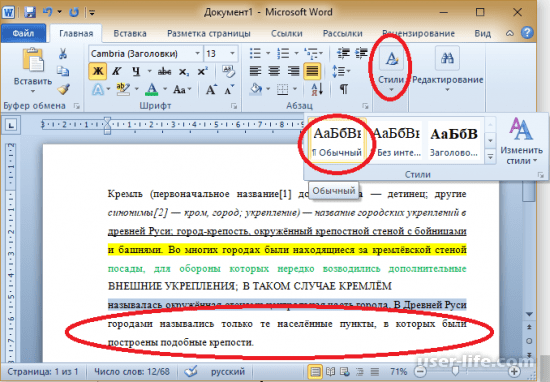
Следование за визуальным потоком означает размещение текста там, куда смотрит (в прямом или переносном смысле) объект на фото. В качестве примеров рассмотрите два примера выше.
4. Размойте изображение
Один из самых простых методов, которой вы можете использовать при работе с текстом и изображением это размытие фотографии или ее части. Небольшое размытие фона при помощи инструментов типа Adobe Photoshop поможет выделить текст, поместить его на первый план. Размытие также поможет навести фокус на главный объект, как это видно в примере сайта Wallmob. Размытие придает продукту и тексту особую четкость, привлекая внимание пользователя.
5. Поместите текст на подложку
Когда на фотографии много разноцветных объектов, или перепадов от светлых к темным тонам, вы можете поместить текст на подложку, тем самым сделав его более заметным.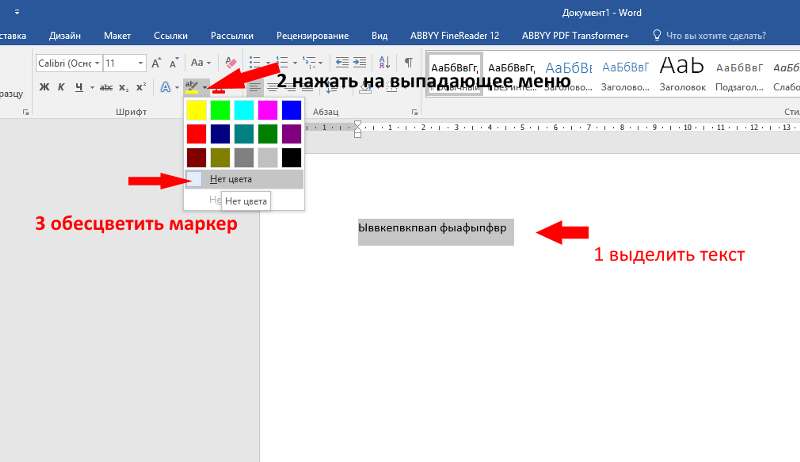
Выберите форму подложки которая будет хорошо смотреться с вашим текстом (в примере выше вы видите прямоугольник и круг). Затем выберите цвет, который будет контрастировать с цветом текста достаточно, чтобы шрифт был хорошо заметен. Попробуйте сделать подложку полупрозрачной, чтобы привнести мягкости в дизайн.
6. Добавляйте текст на фон
Еще один отличный способ размещения текста — на фоне изображения. Обычно фон меньше загружен элементами, с ним проще работать и размещать на нем текст. Также задний план чаще однотонный, поэтому цветной текст будет на нем лучше заметен и более читабельным.
Конечный результат выглядит натурально и не требует применения особых эффектов к самой фотографии. Поэкспериментируйте с еле заметным эффектом тени. Смотрите как примерах выше текст на фоне также придает дизайну эффект глубины.
7. Увеличивайте масштаб
Если вы не уверены в своем дизайне, попробуйте добавить масштаб! Это применимо к обоим элементам сегодняшней темы — тексту или изображению, элементы которого можно сделать больше, чем в жизни.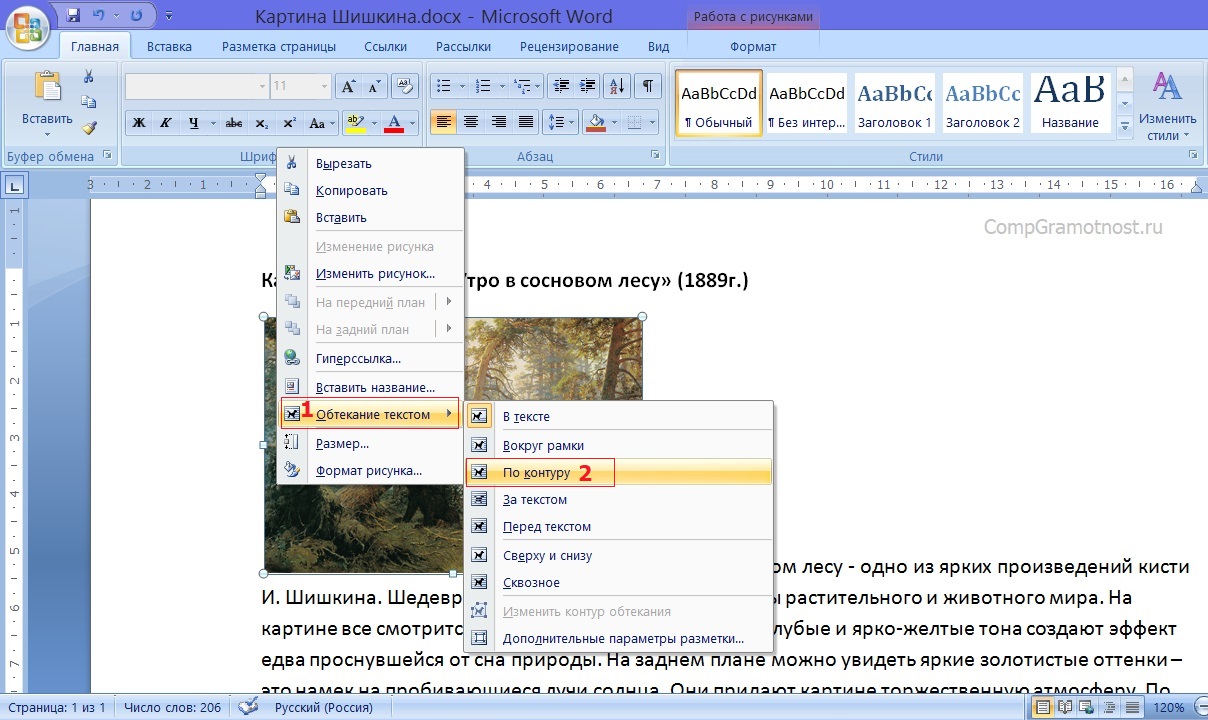 Увеличенный объект привлекает внимание, а разница в масштабах между текстом и изображением может неплохо сочетаться.
Увеличенный объект привлекает внимание, а разница в масштабах между текстом и изображением может неплохо сочетаться.
Увеличивая изображение, как в примере с кофе, можно сыграть на контрасте. А увеличенный текст будет куда проще прочесть.
8. Добавьте цвета
Добавление нового оттенка может также сделать страницу интереснее. Выше вы видите два примера того, как цветной текст внес новый оттенок в общую картину. В одном случае это цвет отражающий общую цветовую картину изображения, во втором — это новый цвет, которым в изображении и не пахнет. Оба варианта могут быть одинаково эффективны.
9. Используйте наложение цвета
Эффект, который становится все популярнее — наложения цвета поверх изображения, и текст сверху. Это не самая простая техника, но она может сделать ваш дизайн потрясающим.
Главная сложность состоит в том, чтобы соблюсти баланс и сделать цветовое наложение достаточно прозрачным, чтобы была видна картинка, но в то же время достаточно непрозрачным, чтобы текст хорошо читался.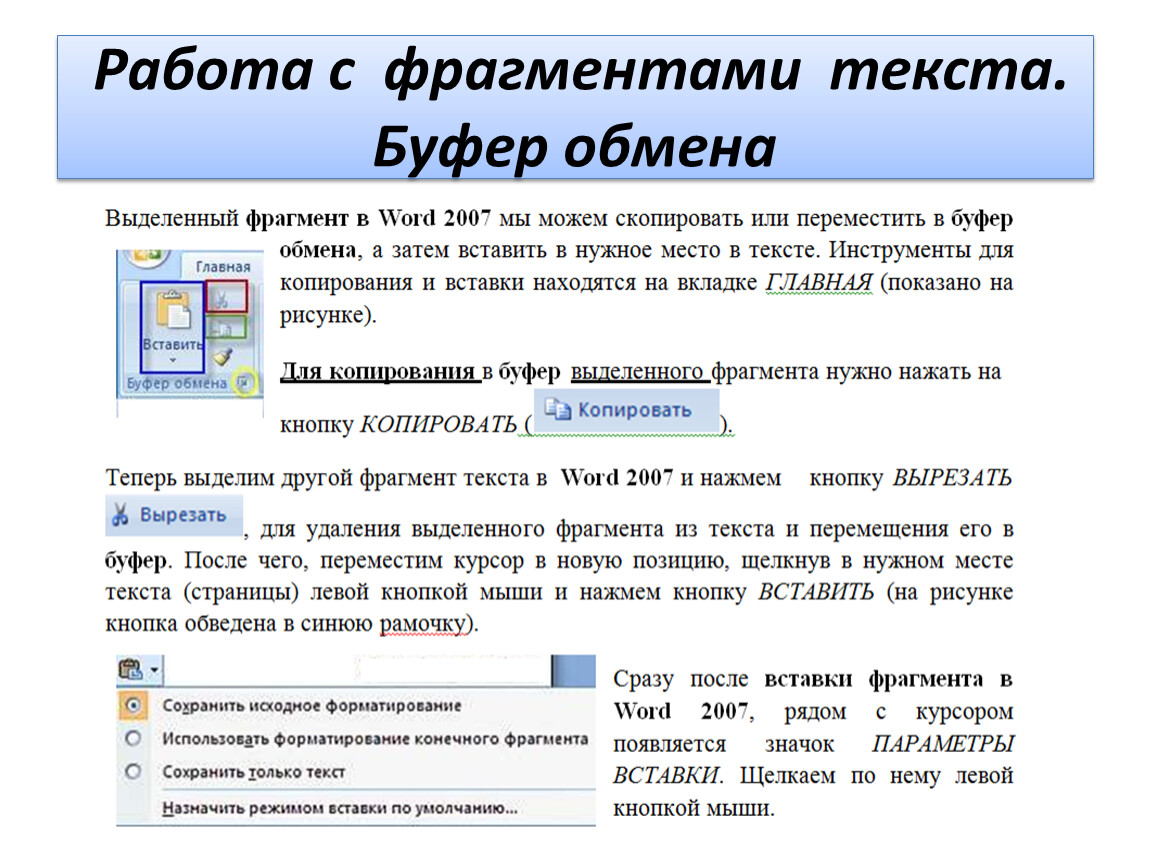 Вам придется поэкспериментировать с настройками фотографий и цвета, чтобы наловчиться в использовании этой техники. Не знаете какие оттенки использовать? Начните с цветов вашего бренда.
Вам придется поэкспериментировать с настройками фотографий и цвета, чтобы наловчиться в использовании этой техники. Не знаете какие оттенки использовать? Начните с цветов вашего бренда.
10. Будьте проще
Проверенный временем совет «будь проще» в веб-дизайне особенно важен. Когда речь заходит о сочетании фотографии и текста, он также актуален. Вы хотите, чтобы посетитель видел и текст и картинку. Применение большого количества эффектов может вызвать обратный эффект.
Выбирайте незамысловатую типографику и простые изображение, чтобы добиться лучшего результата. Не забывайте выставлять на видные места важные элементы изображений и следите чтобы текст легко читался.
Автор статьи Carrie Cousins
Перевод — Дежурка!
Как распознать и перевести текст с фото на Айфоне без установки приложений
Среди всех новинок iOS 15 функция Live Text кажется наиболее востребованной. Работает она также и в iPadOS 15, и в macOS Monterey. Суть этой функции заключается в том, что она извлекает (распознает) слова из изображений, а потом вставляет их в заметки, электронные письма и т.д. Пользователи уже оценили возможности Live Text как на iPhone, так и на iPad, найдя опыт действительно удивительным.
Суть этой функции заключается в том, что она извлекает (распознает) слова из изображений, а потом вставляет их в заметки, электронные письма и т.д. Пользователи уже оценили возможности Live Text как на iPhone, так и на iPad, найдя опыт действительно удивительным.
♥ ПО ТЕМЕ: Как снизить фоновый шум в видеозвонках на iPhone (выделить голос).
Для чего нужна функция Live Text?
У многих людей сформировалась привычка – не запоминать, а просто фотографировать ту информацию, которая понадобится позже. Но Live Text делает эту процедуру еще более полезной. Вместо того, чтобы сохранять изображение целиком, можно превратить текст в нем в заметку или напоминание.
Например, прогуливаясь, вы можете сразу же считать название интересующего вас ресторана на вывеске. А затем можно осуществить поиск этого заведения в Интернете. Или же, предположим, администрация заведения написала пароль от Wi-Fi на доске. Можно не вводить его побуквенно, а использовать камеру iPhone для захвата текста, через пару секунд его можно будет вставить в настройки своего устройства для подключения к общественной сети.
Можно не вводить его побуквенно, а использовать камеру iPhone для захвата текста, через пару секунд его можно будет вставить в настройки своего устройства для подключения к общественной сети.
Студенты же могут копировать написанное на доске (функция распознает даже рукописный текст), чтобы потом вставлять в свои заметки. Эта функция должна пригодиться людям, которым на собраниях или лекциях что-то пишут на досках.
♥ ПО ТЕМЕ: На домашнем экране iOS 15 можно размещать одно и то же приложение несколько раз.
На каких iPhone, iPad и Mac работает LiveText?
Для работы функции LiveText вам понадобится относительно новое «железо». Функция потребует как минимум процессор A12 Bionic (выпущен в 2018 году) в вашем iPhone или iPad. К тому же Live Text работает только на компьютерах Mac с процессором серии M, но не на компьютерах предыдущих поколений с процессорами Intel.
♥ ПО ТЕМЕ: Нужно ли вынимать зарядку с розетки, когда ничего не заряжается.

Как распознавать текст на фото при помощи функции Live Text в iOS 15?
Функцией Live Text пользоваться очень просто. По сути, никакого обучения и не потребуется.
Рассмотрим пример. Допустим, вы нашли в каком-то журнале понравившийся рецепт. Достаньте свой iPhone или iPad, откройте встроенное приложение «Камера» и действуйте так, как будто собираетесь сфотографировать текст. Подождите секунду или две, и в правом нижнем углу появится небольшой значок. Нажмите на него, и появится всплывающее окно с текстом в нем.
Тут вы можете выбрать слова, предложения и прочее, что вам требуется скопировать. Нажмите поделиться во всплывающем меню.
Выберите приложение, в которое вы бы хотели экспортировать выделенный текст.
Аналогичный процесс работает с изображениями в приложении «Фото». В этом случае весь текст будет сразу показан на картинке. Затем вы можете выбрать нужные его части. Иногда специальный значок не отображается.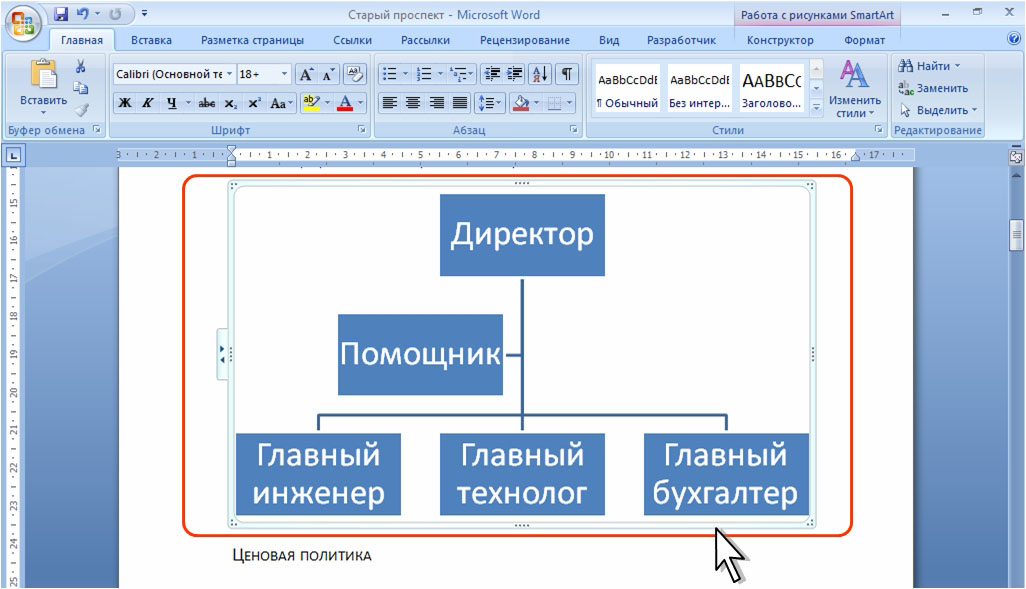 В этом случае нажмите и удерживайте текст, который хотите выделить. Он будет выбран, если символы не окажутся слишком искаженными.
В этом случае нажмите и удерживайте текст, который хотите выделить. Он будет выбран, если символы не окажутся слишком искаженными.
Также Live Text зачастую может вытягивать слова из изображений на веб-страницах. В ходе тестирований этот вариант пока показал себя не слишком надежным, но надо понимать, что работа велась с первыми бета-версиями iOS 15 и iPadOS 15. У Apple есть достаточно времени, чтобы улучшить Live Text к выходу финальных версий своих операционных систем.
Но даже на этой ранней стадии Live Text работает почти потрясающе. При копировании чего-либо напечатанного точность часто составляет 100%! И даже в плохих условиях обычно удается захватить почти весь текст.
Функция работает и с почерком, в том числе написанными курсивом словами. Точность распознавания зависит от того, насколько ясен текст, но он не обязательно должен быть идеальным.
Конечно, если слова написаны знаменитым «почерком врачей», то могут возникнуть проблемы. Функцию опробовали на нескольких заметках, результаты оказались правильными на 95%.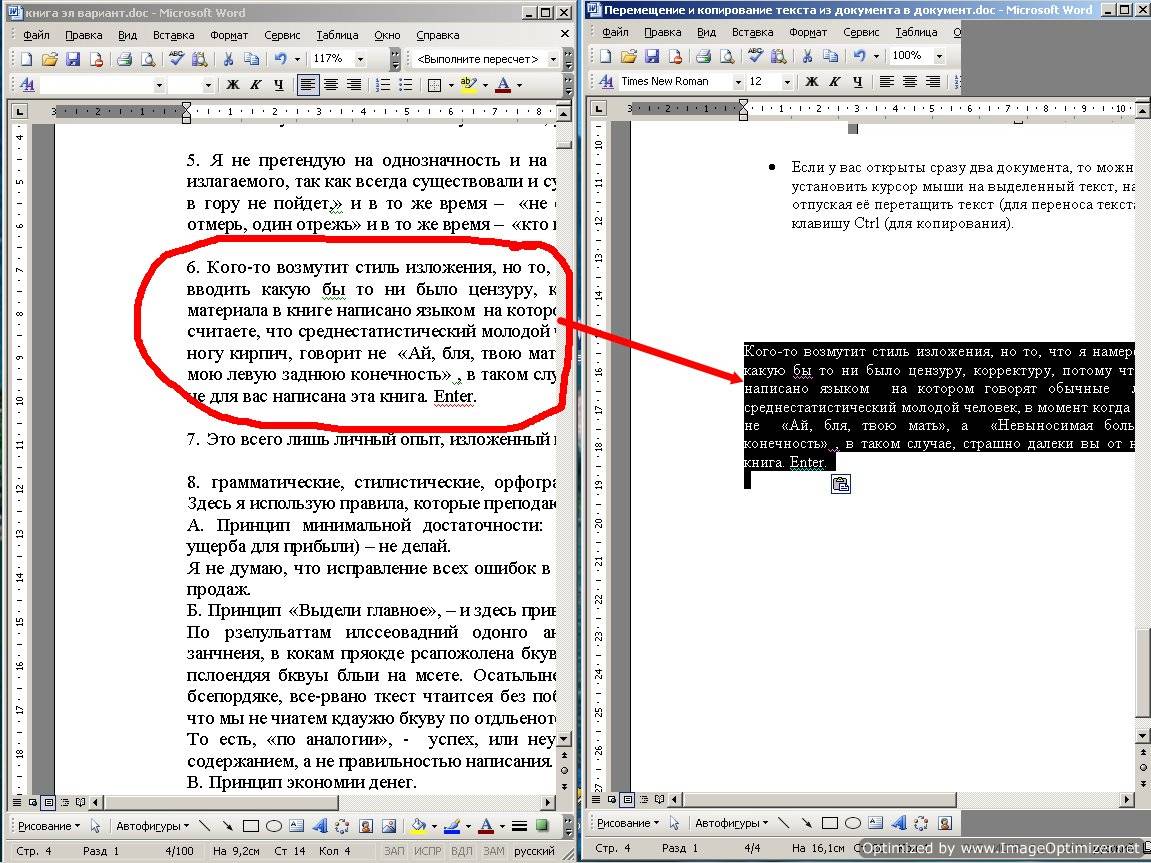
♥ ПО ТЕМЕ: Как размыть фон во время видеозвонков на iPhone (WhatsApp, FaceTime, Instagram, Telegram и т.д.).
С какими языками работает Live Text?
К огромному сожалению, функция Live Text пока поддерживает только семь языков: английский, китайский (как упрощенный, так и традиционный), французский, итальянский, немецкий, испанский и португальский. Мы очень надеемся, что поддержка русского языка появится в ближайших обновлениях операционных систем Apple.
Но даже сейчас русскоязычные пользователи могут воспользоваться этой функцией, например, в путешествиях – Live Text умеет переводить текст на русский и другие языки.
♥ ПО ТЕМЕ: 20 функций iPhone, которые можно отключить большинству пользователей.
Как переводить текст при помощи функции Live Text
Live Text, вероятно, пригодится путешественникам, потому что функция тесно связана со службой переводов Apple. Есть простой вариант использования – сделать снимок меню, затем открыть его, нажать и удерживать фразу, чтобы выбрать ее. Во всплывающем окне следует выбрать пункт Перевод, который и позволит перевести текст на необходимый язык (в том числе русский).
Первый опыт взаимодействия с такой связкой оказывается интересным и достаточно полезным. Да, перевод, неидеален. Но, находясь в чужой стране без знания местного языка, поможет и такой инструмент для формирования заказа.
♥ ПО ТЕМЕ: Как изменить метаданные местонахождения, даты и т.д. на фото в iPhone.
LiveText – это система распознавания текста для всех и везде
Live Text – это, конечно, всего лишь приложение для оптического распознавания символов. Технология эта существует уже несколько десятилетий (обзор лучших приложений для распознавания текста для iOS и Android). Но iOS 15, macOS Monterey и iPadOS 15 неплохо интегрировали в себя эту функцию. Live Text оказалась удобной и работает очень быстро.
И поскольку разработчиком функции является Apple, процесс осуществляется с учетом конфиденциальности. Функция распознавания слов работает непосредственно на вашем устройстве. Изображение не загружается на некий удаленный сервер. Это не только хорошо с точки зрения конфиденциальности, но также означает, что вам не нужно быстрое подключение к Интернету или вообще какое-либо сетевое соединение.
Смотрите также:
Word как вставить текст поверх текста
Обычно для того чтобы вставить текст в картинку пользователи используют растровые графические редакторы. Например, Adobe Photoshop или другие подобные программы. Но, во многих ситуациях можно обойтись и без применения таких мощных программ. В этом материале вы узнаете сразу два способа, как вставить текст в картинку в Word 2007, 2010, 2013 или 2016.
Самый простой способ вставить текст в картинку в текстовом редакторе Word, это воспользоваться функцией «Надпись». Для этого нужно перейти на вкладку «Вставка», нажать на кнопку «Надпись» и в появившемся меню выбрать вариант «Простая надпись».
После этого на странице появится рамка с текстом. Особенностью данной рамки является, то, что она позволяет разместить текст в любой точке документа Word. При этом над текстом в этой рамке можно выполнять различные манипуляции. Например, вы можете поворачивать текст под углом.
Для того чтобы вставить текст в картинку в Ворде вам нужно переместить рамку с текстом на вашу картинку. Для этого просто кликните левой кнопкой мышки на краю рамки и не отпуская кнопку мышки переместите рамку на нужное место. В результате у вас должен получится примерно такой результат, как на скриншоте внизу.
Дальше нужно выделить мышкой текст внутри рамки и изменить его. Таким образом вы вставите нужный вам текст в картинку.
Если хотите убрать белый фон под текстом, то вам нужно установить курсор в рамку с текстом и перейти на вкладку «Формат». Здесь нужно нажать на кнопку «Заливка фигуры» и выбрать вариант «Нет заливки».
Похожим способом можно убрать и контур вокруг текста. Для этого нужно нажать на кнопку «Контур фигуры» на вкладке «Формат» и выбрать вариант «Нет контура».
После этого вы получите просто текст поверх картинки.
Но, данный способ удобен не только тем, что позволяет вставить текст в любом месте картинки. Он еще позволяет использовать дополнительное оформление текста. Чтобы воспользоваться этими возможностями для оформления нужно выделить текст, перейти на вкладку «Формат» и выбрать один из предложенных стилей текста.
В результате можно получить, например, вот такой текст, вставленный поверх картинки.
И все это исключительно с помощью возможностей текстового редактора Word.
Способ № 2. Обтекание текстом.
Второй способ ставить текст в картинку в Ворде заключается в использовании функции под названием «Обтекание текстом». Для этого нужно кликнуть правой кнопкой мышки по вставленной в Ворд картинке и в появившемся контекстном меню выбрать вариант «Обтекание текстом — За текстом».
После этого картинку можно свободно перемещать по документу Word и при этом она всегда будет под текстом. Благодаря этому вы можете пододвинуть картинку под нужный вам текст. Таким образом можно вставить текст в картинку в нужном месте документа Word.
Данный способ особенно удобен при использовании больших картинок, который занимают все пространство листа Word.
Tesseract OCR, выделение распознанного текста на изображении / Хабр
Прочитать картинку, сохранить текст, обработать текст, получить результат довольно просто. Хочу рассказать как отобразить результат для пользователя на ранее прочитанной картинке, например, выделить кусочек текста содержащий целевое предложение. Такая задача будет полезна при выделении важной части отчета и демонстрации её руководству.
Рисовать на картинке можно по координатам, а получить координаты нужно при чтении текста. Получить их можно используя особый output_type:
pd_dataframe = pytesseract.image_to_data(image, output_type=Output.DATAFRAME)И так, давайте рассмотрим пример. Возьмем общедоступный финансовый отчет из Интернета, прочитаем одну его страницу (ниже на ней же и будем рисовать) и посмотрим на получившийся датафрейм с текстом.
результат output_type = Output.DATAFRAMEПодробное описание колонок (eng)level = 1/2/3/4/5,the level of current item.
page_num: the page index of the current item. In most instances, a image only has one page.
block_num: the block item of the current item. when tesseract OCR Image, it will split the image into several blocks according the PSM parameters and some rules. The words in a line often in a block.
par_num: The paragraph index of the current item. It is the page analysis results.
line_num: The line index of the current item. It is the page analysis results.
word_num: The word index in one block.
left/top/width/height:the top-left coordinate and the width and height of the current word.
conf: the confidence of the current word, the range is -1~100.. The -1 means that there is no text here. The 100 is the highest value.
text: the word ocr results.
Датафрейм состоит из слов, для каждого слова указана страница (обычно одна у всех слов), блок, параграф в блоке, строка параграфа, номер слова.
отличие блоков от параграфов (block vs par_num)Рассмотрим подробнее столбцы с координатами, полученные для каждого слова. Распознавание считает координаты в пикселях:
left — отступ от левой границы картинки до левой части слова
top — отступ от верхней границы картинки до верхней части слова
width — длина слова (расстояние между левой и правой границами слова)
height — высота слова (расстояние между нижней и верхней границами слова)
Для блока или параграфа по всем словам возьмем минимальные left и top, а width и height максимальные, в результате получим координаты для выделенного текста:
Получив датафрейм с координатами каждого слова, можно создать датафрейм с координатами блоков, параграфов, строк, предложений.. зависит от решаемой задачи. Для рисования (геометрических фигур, вставки дополнительного текста и др.) по этим координатам потребуется получить картинку из текста и на ней рисовать, если для распознавания и получения координат вы искусственно увеличивали её — не забудьте при рисовании увеличивать точно так же.
Код чтения текста, рисования cv2.rectangle по координатам выложу на GitHub
Как реалистично наложить текст на ткань в Adobe Photoshop – База знаний Timeweb Community
Вы знаете, как реалистично добавить текст на поверхность ткани в Photoshop? Если нет, то я вам сейчас все покажу.
В данной статье мы рассмотрим работу с фильтром «Смещение», а также иными корректирующими слоями, которые помогут нам добиться реалистичного размещения текста на ткани!
За основу я взял вот эту фотографию с тканью, она нам отлично подойдет:
Создание карты смещения
Для начала нам нужно создать файл .psd, который будет определять смещение нашего текста. Сперва необходимо сделать слой черно-белым. Для этого мы создаем корректирующий слой «Черно-белое».
Теперь нам нужно выделить границы объектов на нашей карте. Иными словами, нужно сделать картинку чуть контрастнее, чтобы подчеркнуть рельефную форму изгибов ткани и сделать смещение более точным. Для этого мы добавляем корректирующий слой «Уровни».
Регулируя ползунки в правом меню, стараемся прибавить контраста. Универсальных значений здесь нет, все необходимо подбирать на глаз. Главное – не переборщить.
Теперь нам нужно слегка размыть нашу ткань. Сделать это можно через «Фильтр ➔ Размытие ➔ Размытие по Гауссу». Мы добавляем размытие для того, чтобы избежать лишних дефектов при смещении.
В открывшемся окне вводим значения размытия. Много вписывать не нужно, работайте в пределах 1-2.
Полученную карту нам нужно сохранить в формате .psd. Название можно ввести любое. Я же ввел disp_map, чтобы не запутаться!
Накладываем смещение на текст
После создания карты смещения можно приступать к применению этого самого смещения на нашем слое с текстом. Далеко ходить не стал, выбрал логотип Timeweb.
Открываем «Фильтр ➔ Искажение ➔ Смещение».
В открывшемся окне ставим галочки, как показано на картинке, однако как же нам быть со значениями?
Здесь все ситуативно, в моем случае оптимальным значением оказалось 15/15, вы же можете попробовать 5/5, 10/10, 15/15 и 20/20. Жмем ОК.
Затем в открывшемся окне выбираем наш psd-файл с картой смещения.
Как вы можете заметить, эффект уже подействовал, однако выглядит он пока что не очень презентабельно. Сейчас исправим!
Исправляем дефекты смещения
Для начала находим ползунок у пункта «Заливка» и ставим его на 0%. Не пугайтесь того, что текст перестал быть видимым.
Теперь нужно вновь вернуть цвет нашему тексту. Жмем правой кнопкой мыши по слою с текстом, выбираем «Параметры наложения».
В появившемся окне ставим галочку напротив пункта «Наложение цвета» и ставим значения, которые показаны на скриншоте ниже. Здесь тоже все ситуативно, поэтому для наилучшего результата вам следует вручную найти более подходящий оттенок, я же предложил универсальный вариант.
Если вы хотите сделать эффект некой «вышивки», то можете выставить те параметры, что показаны на скриншоте ниже.
Сегодня мы научились реалистично вписывать текст в ткань. Я надеюсь, что эта статья поможет вам при создании графических работ!
Используйте Live Text и Visual Look Up на вашем iPhone
С iOS 15 вы можете использовать Live Text для копирования и обмена текстом на фотографиях, перевода языков, совершения звонков и многого другого. А с помощью Visual Look Up легко идентифицировать объекты, найденные на ваших фотографиях.
Используйте Live Text для получения информации в фотографиях и изображениях
Live Text распознает полезную информацию на ваших фотографиях и изображениях в Интернете, поэтому вы можете позвонить, отправить электронное письмо или найти маршруты, просто нажав на выделенный текст на фотографии или онлайн-изображении.Вы также можете использовать Live Text в приложении «Камера» — просто наведите камеру iPhone на фотографию или изображение с текстом, затем коснитесь значка индикатора. Отсюда вы можете быстро позвонить, перевести текст и многое другое.
Чтобы включить Live Text для всех поддерживаемых языков, выберите «Настройки»> «Основные»> «Язык и регион» и включите «Живой текст».
Live Text в настоящее время поддерживается на английском, китайском, французском, итальянском, немецком, португальском и испанском языках. Для использования Live Text вам потребуется iPhone XS, iPhone XR или более поздняя версия с iOS 15.
Копировать текст на фотографии или изображении
- Перейдите в приложение «Фото» и выберите фотографию или выберите изображение в Интернете.
- Нажмите и удерживайте слово и переместите точки захвата, чтобы изменить выбор.
- Коснитесь Копировать. Чтобы выделить весь текст на фотографии, коснитесь «Выбрать все».
После копирования текста вы можете вставить его в другое приложение или поделиться им с кем-нибудь.Чтобы выделить весь текст на фотографии или изображении, выберите фотографию или изображение, затем коснитесь значка индикатора в правом нижнем углу фотографии.
Позвоните или отправьте электронное письмо
- Перейдите в приложение «Фото» и выберите фотографию или выберите изображение в Интернете.
- Коснитесь номера телефона или адреса электронной почты.
- Затем нажмите «Позвонить» или «Отправить сообщение». В зависимости от фотографии, изображения или веб-сайта вы также можете увидеть опцию «Сделать вызов FaceTime» или «Добавить в контакты».
Перевести текст на фотографии или изображении
- Перейдите в приложение «Фото» и выберите фотографию или выберите изображение в Интернете.
- Нажмите и удерживайте слово и переместите точки захвата, чтобы изменить выбор.
- Нажмите «Перевести». Возможно, вам потребуется нажать «Продолжить», затем выбрать язык для перевода или нажать «Изменить язык».
Translate в настоящее время поддерживается на английском, китайском, французском, итальянском, немецком, португальском и испанском языках.
Найти текст в Интернете
- Перейдите в приложение «Фото» и выберите фотографию или выберите изображение в Интернете.
- Нажмите и удерживайте слово и переместите точки захвата, чтобы изменить выбор.
- Нажмите «Искать вверх».
После того, как вы нажмете «Найти», если вы выбрали только одно слово, появится словарь. Если вы выбрали более одного слова, вы увидите рекомендуемые Siri веб-сайты и другие ресурсы по теме.
Используйте Visual Look Up, чтобы узнать больше об объектах на фотографиях
С помощью Visual Look Up вы можете быстро узнать больше о популярных достопримечательностях, произведениях искусства, растениях, домашних животных и других объектах, которые появляются на ваших фотографиях или в Интернете.Вот как:
- Откройте фотографию, затем нажмите кнопку «Визуальный поиск».
- Коснитесь значка, который появляется на фотографии или под фотографией. Например, вы можете увидеть значок отпечатка лапы для домашних животных и животных или значок в виде листа для растений и цветов.
Если вы не видите кнопку «Визуальный поиск», значит для этой фотографии визуальный поиск недоступен.
Для использования Visual Look Up требуется iOS 15.
Дата публикации:
Как выделить текст на картинке? — MVOrganizing
Как выделить текст на картинке?
- Первый способ: перед тем, как сделать снимок экрана, выберите текст, который вы хотите выделить, а затем сделайте снимок экрана.
- Второй способ: сделав снимок экрана, подчеркните или выделите текст с помощью любого фоторедактора.
Как разметить картинку в Word?
Чтобы аннотировать изображение в Word, вставьте изображение в документ, а затем нарисуйте фигуру поверх изображения.
- Перейдите на вкладку «Вставка» и выберите «Изображения».
- В диалоговом окне «Вставить изображение» выберите папку с файлом, содержащим изображение.
- Выберите изображение, затем нажмите «Вставить».
Как быстро выделить в Word?
Если вы хотите выделять по одному слову за раз, нажмите Ctrl, удерживая Shift, а затем нажмите стрелку влево или вправо.Если вы хотите выделить всю строку текста, переместите курсор в начало строки, удерживайте клавишу Shift, а затем нажмите стрелку вниз.
Как вы выделяете слова в Python?
Чтобы добавить выделенный текст, вы должны сначала создать объект абзаца, а затем использовать метод add_run () для добавления содержимого.
Как выделить в блокноте?
Блокнот не имеет функции выделения. Чтобы выделить текст постоянно, как на бумаге, используйте WordPad вместо Блокнота.Найдите WordPad, выполнив поиск в меню «Пуск» или выполнив поиск.
Как выделить ключевые слова в Notepad ++?
Как мне это сделать? если вы хотите временно выделить слова или разделы, перейдите к поиску в меню> отметка, введите текст, который нужно выделить, и нажмите отметку. если у вас каждый раз примерно одни и те же повторяющиеся ключевые слова, вы можете создать определяемый пользователем язык в меню язык> определить свой язык> создать новый.
Как изменить цвет выделения в Notepad ++?
- Выберите пункт меню Настройки — Конфигуратор стилей…
- Выберите значение по умолчанию (stylers.xml) тему.
- Выберите язык глобальных стилей.
- Выберите стиль цвета выделенного текста.
- Щелкните квадрат цвета фона, чтобы выбрать новый цвет фона.
Как выделить и сохранить в Notepad ++?
Какое бы ни было применено форматирование (например, выделение), это не свойство текста, это способ, которым редактор решает поступить с ним. Единственное, что вы можете сохранить после сохранения файла и закрытия Notepad ++, — это закладки (Ctrl + F2).Это связано с тем, что Notepad ++ сохраняет закладки в специальный файл.
Как в Python выделять слова жирным шрифтом?
>>> start = «\ 033 [1m» >>> end = «\ 033 [0; 0m» >>> print «The» + start + «text» + end + »выделено жирным шрифтом». Текст выделен жирным шрифтом. Текст слова должен быть жирным. В Python есть очень полезный модуль для форматирования текста (жирный шрифт, подчеркивание, цвета …). Он использует curses lib, но очень прост в использовании.
Как сделать заголовок в блокноте?
Как назвать документ в Блокноте? Выберите «Файл», «Сохранить как», введите имя, и оно станет вашим заголовком.
как извлечь текст из изображения
Иногда нужно просто скопировать текст с изображения. Возможно, вы хотите взять фразу из снимка экрана, раскрывающегося меню, сообщения об ошибке или всплывающего окна, которое не позволяет выделять текст. Это также может быть имя файла, размер файла или дата изменения, хранящиеся в каталоге файлов.
В таких случаях, если вы попытаетесь просто скопировать текст, вы заметите, что это не сработает. Даже если весь текст может показаться вам одинаковым, существует большая разница между реальным текстом и текстом, встроенным в графику для вашего компьютера.
Тем не менее, возможность копировать текст с изображений сэкономит вам время, необходимое для ручной расшифровки слов в текстовом процессоре. К счастью, преобразование изображения в текст занимает всего несколько шагов. Существуют приложения, которые анализируют буквы на изображении и преобразуют их, чтобы вы могли легко переносить и редактировать текст на вашем Mac. Вот как идет процесс.
Способы преобразования изображения в текст
Есть несколько способов скопировать текст, который вам нужен. Очевидно, что в первую очередь следует попробовать известные сочетания клавиш, такие как Command + C и Command + V, просто из-за скорости и простоты.Но если не сработали — читайте дальше.
✕Скопируйте текст с изображений с помощью OCR
Вы хотите извлечь текст из изображений, фотографий или макетов дизайна и сделать его редактируемым? Это не трудно. Но сначала вам понадобится приложение, которое может распознавать текст с помощью OCR (оптического распознавания символов). Prizmo — идеальный инструмент для этого и действует как мощный сканер для преобразования текста изображения в пригодный для использования текст за секунды. Для копирования необходимого текста с изображений:
- Щелкните значок «плюс» и выберите источник изображения в раскрывающемся меню.
- Выделите изображения, которые вы хотите перенести в Prizmo, и они появятся в левой части окна.
- Нажмите «Обрезать» и устраните любые искажения изображения с помощью значки рамки и сетки
- С помощью кнопки «Настроить» измените резкость или контрастность текста для повышения читабельности
- Чтобы начать процесс распознавания текста, нажмите «Распознать»
- Просмотрите извлеченный текст в правой части окна приложения, чтобы исправить любые ошибки форматирования
Хотя Prizmo отлично работает с распознаванием текста на изображениях, он в значительной степени ограничен этим единственным вариантом использования.Если вам нужен более надежный инструмент, который может извлекать текст из любого места — от онлайн-презентации до снимка экрана или видео на YouTube, вам понадобится TextSniper.
TextSniper — это универсальный инструмент распознавания текста, который может захватывать любую часть экрана и автоматически распознавать текст на снимке экрана. Вот как это работает:
- Щелкните значок TextSniper в строке меню> Захват текста или нажмите Shift + Command + 2
- Выберите часть экрана с текстом
- Текст внутри снимка экрана будет автоматически скопирован в буфер обмена
- Нажмите Command + V, чтобы вставьте текст куда угодно — текстовый документ, приложение для заметок, мессенджер и т. д.
Чтобы избежать беспорядка, TextSniper позволяет вам выбрать, хотите ли вы сохранить скопированный текст как отдельный абзац или сохранить разрывы строк. Более того, в приложении есть функция преобразования текста в речь, поэтому вы можете слушать то, что скопировали, и сохранять только важную информацию.
Людям нравится TextSniper, потому что это, вероятно, самый быстрый способ быстро захватить текст с видео — скажем, когда вы смотрите онлайн-конференцию или презентацию на YouTube. Но вы также можете использовать его в любом сценарии OCR.
Преобразование jpg / png в текст
Такой же поток можно использовать для изображений jpg / png и снимков экрана.
Если у вас нет Prizmo для чтения изображения, вы можете вместо этого использовать программу для чтения PDF-файлов с поддержкой OCR. Таким образом, преобразование изображения в текст означало бы преобразовать его в PDF, а затем скопировать текст из PDF. Вот как быстро преобразовать jpg / png в PDF:
- Откройте изображение в режиме предварительного просмотра.
- Перейдите в раздел «Файл» и выберите «Экспортировать как».
- Выберите PDF в качестве формата вывода.
Чтобы быстро скопировать текст из PDF, вы можете использовать такие инструменты, как PDFpen, расширенный редактор PDF для Mac. Приложение позволяет копировать, а также редактировать и вставлять богатый текст вместе с форматированием. Таким образом, гибкость здесь принадлежит вам.
Чтение квитанций и счетов
Если вам нужен инструмент OCR для упрощения бухгалтерского учета на Mac, вы можете использовать приложение Receipts для работы:
- Перетащите изображение PDF прямо в окно «Квитанции».
- Настройте приложение для извлечения данных, таких как дата документа, банковское соединение и налоги.
- Гибкая организация и фильтрация квитанций по тегам и категориям.
Как сделать отсканированный документ PDF доступным для поиска
Хотя PDF-файлы являются обычным явлением на наших компьютерах, их все еще сложно редактировать. Вашему компьютеру может быть даже сложно распознать текст в отсканированном PDF-файле для его копирования. Для этого вам, скорее всего, понадобится программное обеспечение OCR.
Если вы хотите сделать отсканированный PDF-файл доступным для поиска, вы можете начать с попытки использовать то, что у вас уже есть в macOS, а затем перейти на профессиональное программное обеспечение для оптического распознавания текста, такое как Prizmo и PDF Search, для большей гибкости.
Чтение PDF-файлов с помощью встроенных инструментов macOS
Preview — самый распространенный инструмент для чтения и управления PDF-файлами на Mac. И хорошая новость в том, что многие PDF-файлы можно сканировать по умолчанию, поэтому вы можете просто открыть их в режиме предварительного просмотра и скопировать и вставить все, что вам нужно:
Небольшой совет для повышения производительности копирования и вставки — использование диспетчера буфера обмена, такого как Paste, который запоминает все, что вы копировали раньше, и освобождает вас от одного из самых ужасных ограничений macOS — функции единственного копирования и вставки.
В отличие от стандартного буфера обмена, приложение «Вставить» позволяет копировать и вставлять несколько элементов:
- Скопируйте все, от изображений до текстовых фрагментов точно так же, как вы использовали для
- Получите все, что вы скопировали, нажав Показать Вставить в строке меню или используя сочетание клавиш Command + Shift + V
Если, однако, ваш PDF-файл представляет собой отсканированный документ или документ на основе изображений, вы не сможете вносить в него изменения, поскольку в предварительном просмотре нет функции распознавания текста (для этого используйте Prizmo).В этом случае вы можете использовать собственное приложение TextEdit для извлечения нужного текста.
- Откройте файл PDF. Хотя приложение Preview является программой просмотра PDF-файлов по умолчанию на Mac, вы также можете использовать другие приложения для просмотра PDF-файлов, такие как Adobe Acrobat.
- Выберите весь PDF-файл, щелкнув «Изменить» и «Выбрать все», или используйте Command + A.
- . Скопируйте содержимое PDF-файла, нажав «Изменить и скопировать» в меню, или используя сочетание клавиш Command + C
- . Откройте приложение TextEdit, расположенное в приложениях или используйте панель поиска macOS, чтобы найти его
- В левом углу нового окна откройте новый документ
- Измените TextEdit на режим обычного текста, нажав «Форматировать» и «Сделать обычный текст» или нажав сочетание клавиш Shift + Command + T
- Вставьте содержимое PDF-файла, нажав Edit и Paste в меню или нажав Command + V.Поскольку TextEdit находится в режиме обычного текста, вы увидите только вставленный текст, а не изображения или форматирование из исходного PDF-файла.
- Вам может потребоваться исправить некоторые ошибки с интервалом после вставки текста
Извлечь текст из отсканированного PDF-файла
В качестве альтернативы вам может потребоваться просто найти фрагмент текста в большом PDF-документе. В некоторых случаях простой поиск Command + F может творить чудеса, но если PDF-файл был получен из изображений, единственный выход — использовать какое-нибудь профессиональное программное обеспечение, такое как PDF Search.
PDF Search — это приложение, которое позволит вам сканировать сотни страниц PDF, чтобы найти именно то, что вы ищете, с молниеносными результатами. PDF Search делает больше, чем просто находит совпадения с вашими поисковыми запросами: он также ищет несколько комбинаций и проверяет связанные термины.
Если вам нужен мощный инструмент, который позволит вам увидеть, появляется ли слово в заголовке, подзаголовке или основном абзаце, PDF Search позволит вам найти наиболее релевантные результаты.Вы также сможете конвертировать офисные документы в PDF.
✕ Возможность быстро извлекать текст из изображения или PDF-файла и редактировать, сохранять или вносить в него какие-либо другие изменения может иметь большое значение для производительности вашего текстового редактора. Приложения OCR позволяют распознавать текст, встроенный в графику, и превращать его в текстовый файл, который вы можете редактировать, чтобы вы могли легко преобразовать изображение в текст или сделать доступным для поиска отсканированный PDF-файл.
Скопировать текст из изображения онлайн
Если вы хотите извлечь текст из изображения без использования каких-либо инструментов распознавания текста, вы можете сделать это онлайн.Google Диск предоставляет вам бесплатную помощь по оптическому распознаванию текста за считанные минуты. Хотя он может некорректно отображать форматирование, вы получаете редактируемый текст из любого изображения, включая снимки экрана.
Вот как преобразовать картинку в текст с помощью Google Диска:
- Откройте диск и нажмите «Создать»> «Загрузить файл».
- После загрузки изображения щелкните его правой кнопкой мыши и выберите Открыть с помощью> Документы Google.
Новая вкладка с документом Google Docs откроется автоматически.Чтобы преобразовать сканированную копию в текст:
- Внизу вы увидите изображение и извлеченный из него редактируемый текст.
- Внесите правки, если необходимо, и удалите изображение.
- Документ с текстом будет доступен с Google Диска
Обратите внимание, что этот поток удобен с короткими фрагментами текста. Чем больше текста вы извлечете, тем больше в нем будет ошибок.
Как работать с цифровыми заметками на Mac
Преобразование рукописных заметок в цифровые — несложное дело, если это происходит на iPad.Apple Pencil работает с многочисленными приложениями для создания заметок, позволяя рисовать или писать и преобразовывать свои записи в цифровые заметки. Хорошая новость в том, что вы можете использовать iPad и Apple Pencil вместе с Mac в качестве расширенного рабочего пространства на macOS Catalina и macOS Big Sur.
Самый простой способ — использовать Apple Notes. Помимо поддержки рукописного ввода, приложение имеет возможности аннотации и встроенного сканирования. Благодаря поддержке iCloud вы можете легко получить доступ к своим цифровым заметкам на Mac.
Если вам нужно преобразовать математический почерк в цифровой LaTeX, MathML или изображение, MathKey всегда рядом.Приложение работает на основе технологии MyScript Interactive Ink и легко преобразует простой текст в математические формулы.
Ваша macOS мощная. Фактически, он предлагает несколько бесплатных решений для чтения изображений и PDF-файлов. Для расширенных функций, таких как чтение квитанций или автоматическое преобразование изображения в текст, вам все равно нужно немного больше. Но не беспокойтесь, есть и ярлыки — все приложения для распознавания текста и сканирования PDF, упомянутые в этой статье, доступны для бесплатной 7-дневной пробной версии с Setapp. Теперь вы можете перестать печатать и преобразовать этот текст за секунды, сэкономив часы.
Как извлечь текст из изображения на iPhone и Android
Прошли те времена, когда у каждого был под рукой блокнот и ручка почти всегда. Сегодня, когда мы сталкиваемся с чем-то, что хотим сохранить в памяти, мы нажимаем на его изображение, а если оно в сети, мы делаем снимок экрана или сохраняем изображение. Все благодаря технологиям, мы даже можем добавлять метки местоположения к нашим фотографиям для использования в будущем. Но что, если через несколько часов, дней или лет вы захотите извлечь текст из изображения на своем iPhone или Android? Вы либо запоминаете его, либо записываете вручную.Что ж, технология здесь тоже важнее; Интеграция Google Lens с Google Фото теперь позволяет искать текст внутри изображения.
Вы можете скопировать текст, перевести его или выполнить поиск в Google. Вот как это решить.
Как получить текст из изображения на iPhone и Android с помощью приложения Google ФотоGoogle Lens — это технология распознавания изображений, которая использует визуальный анализ для определения релевантной информации из изображения. Когда вы используете эту функцию в приложении Google Фото, оно анализирует выбранное изображение и позволяет вам использовать информацию.
Шаг №1. Откройте приложение Google Фото на своем устройстве.
Шаг №2. Затем выберите фотографию , из которой вы хотите извлечь текст, и нажмите значок Google Lens в нижнем меню. Сканирование изображения займет несколько секунд.
Шаг №3. Теперь нажмите на значок поиска лупы , а затем выберите значок выбора текста во всплывающем окне.
Шаг 4. Нажмите на Выберите все , и текст будет выделен соответствующим образом. Если вы хотите отредактировать выделение, возьмите указатель на экране и потяните его внутрь или наружу.
После того, как вы выберете текст, Google покажет вам несколько вариантов внизу экрана, нажмите Копировать текст, Искать или Перевести.
Шаг 5. Теперь нажмите Копировать текст , затем выйдите из приложения и откройте блокнот, сообщения, электронную почту или любое приложение, в которое вы хотите вставить текст.
Вот и все!
Что еще можно сделать с помощью функции Google Lens в приложении Google ФотоХотя в прошлом году Google Фото интегрировал Google Lens, я редко использовал эту функцию. Это был недавний твит от венчурного капиталиста Hunter Walk, который действительно привлек мое внимание. Walk был одним из первых пользователей, которые отметили новую функцию, которая позволяет копировать и вставлять даже текст со снимков экрана.
Этот твит побудил меня протестировать эту функцию.Поскольку обновление все еще развертывается, моя iOS не извлекала текст со снимка экрана, но отлично работала с другими изображениями с текстом. Я также протестировал эту функцию на устройстве Android, и она отлично сработала.
Технический энтузиаст во мне не остановился на этом, и я изучил функцию Google Lens дальше. Удивительно, но эта функция может интерпретировать любое изображение и соответственно предоставлять информацию и дополнительные параметры. Например, если изображение имеет:
- Растение или животное: Он выполнит поиск в базе данных Google и назовет виды и породы
- Ориентир или здание: Он представит множество информации, такой как исторические факты, часы работы, если есть магазины или закусочные и т. Д.
- Рекламный проспект или рекламный щит: Помимо опций, чтобы узнать больше о событиях, приложение может добавить указанное событие в ваш календарь
- Книга: Вы можете проверить его краткое содержание, прочитать отзывы или проверить места в Интернете Вы можете купить его по номеру
- Визитная карточка: Вы можете сохранить номер телефона человека в своей телефонной книге или позвонить ему
- Живопись в музее: Прочтите о художнике и узнайте больше
Вот и все для сейчас
Выход из системы…
Я часто задаюсь вопросом, насколько простой и упорядоченной стала наша жизнь благодаря таким приложениям.Вы можете использовать приложения для добавления текста к изображениям, а также можете использовать приложение для извлечения текста из любой фотографии.
Возможно, вам также понравится это прочитать:
Вы уже пробовали использовать функцию Google Lens в Google Фото? Каким был твой опыт? Поделитесь с нами своими взглядами и отзывами в поле для комментариев.
Как использовать Live Text в iOS 15
Если приложение «Фотографии» вашего iPhone заполнено смещенными по центру изображениями визитных карточек, рецептов и набросков заметок, то функция Live Text в iOS 15 для вас.
Используя приложение камеры, функция фиксирует текст (включая рукописный) на фотографиях, позволяя копировать и вставлять его в такие приложения, как iMessage, Notes и другие. Он также способен переводить множество разных языков, просто выделяя слово.
Вот как использовать функцию Live Text в iOS 15, которая официально запущена 20 сентября 2021 года.
1. Убедитесь, что «Live Text» включен на
.Нажмите на приложение камеры.
Кредит: скриншот / яблоко
Переключить Live Text на
Кредит: скриншот / яблоко
Эта функция включена по умолчанию в iOS 15, но если это не так, перейдите в «Настройки »> «Камера»> «Живой текст» .
2. Откройте приложение камеры
Вы будете часто использовать это приложение. Кредит: скриншот / яблоко
Live Text использует приложение камеры, поэтому вы захотите начать с его открытия.
3. Наведите камеру на текст
Наведите камеру на текст, который хотите запечатлеть. Кредит: скриншот / яблоко
Выберите текст, который хотите выделить, и направьте камеру iPhone прямо на него.
4. Нажмите значок «Живой текст»
Найдите значок «Живой текст» в правом нижнем углу.
Кредит: скриншот / яблоко
Нажмите на него, чтобы захватить текст.
Кредит: скриншот / яблоко
Вы узнаете, что сработал Live Text, когда увидите желтый контур вокруг текста и в правом нижнем углу появится значок Live Text. Нажмите на значок, чтобы захватить текст, а затем выберите то, что вы хотите выделить специально.
5. Выберите действие
Оттуда вы можете выбрать, хотите ли вы: «Копировать», «Выбрать все» или «Искать вверх».«Если вы хотите выделить весь текст, выберите« Выбрать все », а затем скопируйте и вставьте его.
Использование« Живого текста »с iMessage
Вы также можете получить доступ к Live Text из приложения iMessage.
Кредит: скриншот / яблоко
Текст появится автоматически, когда вы наведете на него камеру.
Кредит: скриншот / яблоко
Вы также можете использовать Live Text через iMessage. Сначала коснитесь текстового поля, затем коснитесь «Текст с камеры», и текст заполнится автоматически.Как только он захватит текст, нажмите «вставить», и приложение камеры исчезнет из окна iMessage.
Также работает с рукописными заметками
Захват рукописных заметок.
Кредит: скриншот / яблоко
Ладно, он еще не идеален.
Кредит: снимок экрана / яблоко
Вместо того, чтобы делать фото рукописных заметок, вы можете использовать Live Text для их оцифровки. Таким образом, вы можете скопировать и вставить рецепт или заметки из класса в приложение «Заметки».
Как видите, он еще не работает идеально, но этого следовало ожидать от бета-версий. Будем надеяться, что к моменту выхода финальной версии iOS 15 все станет лучше.
Переводите языки и звоните по телефону
Работает с множеством языков.
Кредит: скриншот / яблоко
Нажмите «Искать вверх», чтобы перевести его.
Кредит: скриншот / яблоко
Live Text может переводить на следующие языки:
Английский
Китайский
Французский
Итальянский
Немецкий
Португальский
Испанский
907 приложение камеры на определенное слово или фразу и нажмите «Искать», чтобы увидеть перевод.
Эта функция также работает с телефонными номерами.
Возможно, вы захотите дважды проверить свои результаты. Кредит: снимок экрана / яблоко
Когда Live Text распознает номер телефона, вы увидите один из вариантов — «Позвонить». Когда вы нажмете на него, он сразу же начнет набирать определенный номер.
Выделение текста на изображениях в приложении «Фото»
Он также работает с существующими изображениями. Кредит: скриншот / Бренда Столяр
Вам не всегда нужно приложение «Камера» для использования Live Text.Вы также можете выделить текст на изображениях в приложении «Фото». Просто найдите фотографию, нажмите и удерживайте текст, и появятся указанные выше параметры.
Эта статья была первоначально опубликована в июле 2021 года и была обновлена в сентябре 2021 года.
Выбор изображения за текстовым полем (Microsoft Word)
Обратите внимание: Эта статья написана для пользователей следующих версий Microsoft Word: 97, 2000, 2002 и 2003.Если вы используете более позднюю версию (Word 2007 или новее), этот совет может вам не подойти . Чтобы ознакомиться с версией этого совета, написанного специально для более поздних версий Word, щелкните здесь: Выбор рисунка за текстовым полем.
В документе можно накладывать графику и текстовые поля.Однако это может привести к проблемам с простым выбором объектов. Например, если вы поместите изображение в свой документ, а затем поместите текстовое поле поверх него, изображение будет по существу «скрыто» текстовым полем, даже если вы можете видеть изображение через текстовое поле. После этого вы не сможете напрямую щелкнуть изображение, чтобы выбрать его.
Есть несколько способов выбрать «скрытую» графику. Ответы частично зависят от того, как рисунок был вставлен в ваш документ.
Первый способ выбрать графику — просто выделить текстовое поле и отправить его за графикой.Щелкните текстовое поле правой кнопкой мыши, затем выберите «Порядок» и «На задний план». (Если рисунок встроен в текст, вам нужно будет выбрать «Отправить за текстом».) Затем вы можете щелкнуть рисунок, чтобы выбрать его. Когда вы закончите, снова щелкните правой кнопкой мыши текстовое поле, выберите «Порядок» и «На передний план» (или «На передний план»).
Если изображение плавает над текстом, а не в строке, и оно заметно меньше, чем текстовое поле, которое его закрывает, вы можете щелкнуть стрелку «Выбрать объекты» на панели инструментов «Рисование» и нарисовать поле выбора, охватывающее графику, но не текст. коробка.Когда стрелка станет активной, щелкните мышью где-нибудь за пределами текстового поля. Удерживайте кнопку мыши при перетаскивании, чтобы «окружить» графику, но не окружать текстовое поле. Когда вы отпускаете кнопку мыши, изображение должно быть выделено.
Другой способ выделить скрытое изображение (если оно плавает над текстом) — использовать клавиши Tab или Ctrl + Tab . Если у вас выделен объект, например текстовое поле, и вы нажимаете любую из этих клавиш, то выбирается следующий объект в документе.Если текстовое поле и рисунок являются единственными объектами, то клавиши переключаются между ними.
Следует отметить, что метод Tab или Ctrl + Tab работает только в том случае, если вы начинаете с выделенным текстовым полем. Если в текстовом поле видна точка вставки, значит, само текстовое поле не выбрано. Чтобы выделить текстовое поле, вам нужно щелкнуть границу текстового поля, и точка вставки исчезнет. Если вы нажмете Tab или Ctrl + Tab , когда точка вставки видна в текстовом поле, вы измените только текст в текстовом поле; вы не выбираете следующий объект.
WordTips — ваш источник экономичного обучения работе с Microsoft Word. (Microsoft Word — самая популярная программа для обработки текстов в мире.) Этот совет (3806) относится к Microsoft Word 97, 2000, 2002 и 2003. Вы можете найти версию этого совета для ленточного интерфейса Word (Word 2007 и более поздних версий) здесь: Выбор изображения за текстовым полем .
Автор Биография
Аллен Вятт
Аллен Вятт — всемирно признанный автор, автор более чем 50 научно-популярных книг и многочисленных журнальных статей.Он является президентом Sharon Parq Associates, компании, предоставляющей компьютерные и издательские услуги. Узнать больше о Allen …
Скрытие грамматических ошибок
Вас беспокоят зеленые подчеркивания, которые Word использует для обозначения потенциальных грамматических ошибок в вашем документе? Вы можете скрыть …
Узнайте большеОшибочная таблица математики
В зависимости от типа данных в таблице функция СУММ (ВЫШЕ) может возвращать неверные результаты.Вот …
Узнайте большеПреобразование чисел в слова
Выпишите чек, и вам нужно указать цифры суммы чека и стоимости выписанного чека …
Узнайте большеКак использовать новую функцию Live Text в iOS 15
iOS 15 от Apple теперь доступна в виде общедоступной бета-версии, а это значит, что сегодня вы можете опробовать все основные функции, которые появятся в iPhone этой осенью.Это включает в себя Live Text, наиболее технически впечатляющую функцию в обновлении, которая позволяет извлекать текст, адреса электронной почты, номера телефонов и многое другое из изображений.
Live Text работает как с рукописным, так и с печатным текстом и поддерживает английский, китайский (традиционный и упрощенный), португальский, французский, итальянский, немецкий и испанский языки. Также важно помнить, что iOS 15 все еще находится в стадии бета-тестирования, а это означает, что Apple может настроить или изменить работу Live Text в ближайшие месяцы.
Live Text работает в iOS по-разному, в зависимости от того, для чего вы пытаетесь его использовать и в какой операционной системе вы находитесь.Вот все способы его использования:
С текстовыми полями
Новая опция «Текст с камеры» в меню выбора текста. Как работает Live Text при импорте текста непосредственно в поле обмена сообщениями.Самый мощный и полезный способ использования Live Text — это практически любое текстовое поле в iOS. Пишете ли вы текстовое сообщение другу, электронное письмо или что-то еще в приложении для заметок, вы можете добавить текст, скопированный с изображения.
Когда у вас есть нужный текст (см. Ниже), нажатие на текстовое поле (как при доступе к всплывающему меню выбора / копирования / вставки, которое было на iOS в течение многих лет) вызывает дополнительную опцию: текст с камеры.
При нажатии этой новой кнопки откроется окно камеры меньшего размера, которое можно указать на любой блок текста. Затем iOS выделит выбранный блок текста, и вы сможете вставить его, просто нажав кнопку «Вставить».
(Вы, конечно, можете захотеть вычитать вещи перед отправкой или публикацией — Live Text довольно хорош, но не идеален, особенно при работе с рукописным текстом.)
Live Text извлекает текст из окна предварительного просмотра приложения камеры. Live Text в приложении «Фото», вытягивая рукописный текст.В приложении камеры
Если у вас iPhone XS или новее, вы также можете использовать Live Text прямо в приложении камеры в режиме реального времени. Просто откройте приложение камеры и нажмите кнопку живого текста, которая появляется в углу видоискателя (она всплывает контекстно, когда вы наводите ее на текст), чтобы захватить текст, который затем можно скопировать и вставить.Вы также можете взаимодействовать с ним напрямую, используя номера телефонов, адреса электронной почты и ссылки.
Фотографии
Если вы просматриваете изображения с текстом в приложении «Фото», вы можете выделять текст и работать с ним там. Это работает так же, как выделение текста в любом другом месте на iOS: нажмите и удерживайте текст на изображении, и вы увидите всплывающие синие выделения знакомого вида.
Параметр Live Text «Показать текст» в Safari на iOS 15. Live Text извлекает текст со скриншота.В Safari
Текст также можно выбрать прямо из изображений в Интернете в Safari. Чтобы захватить текст, нажмите и удерживайте изображение, а затем нажмите кнопку «Показать текст», которая позволит вам выделять текст и взаимодействовать с ним здесь.
Связанный:
.