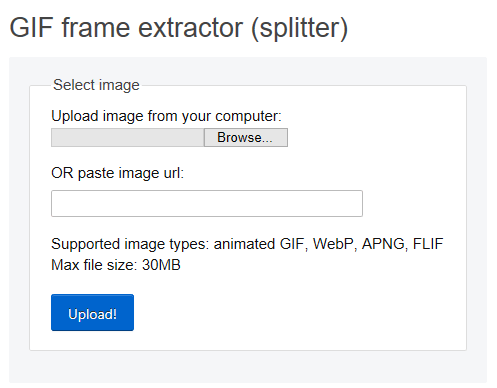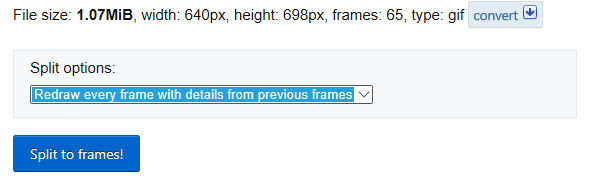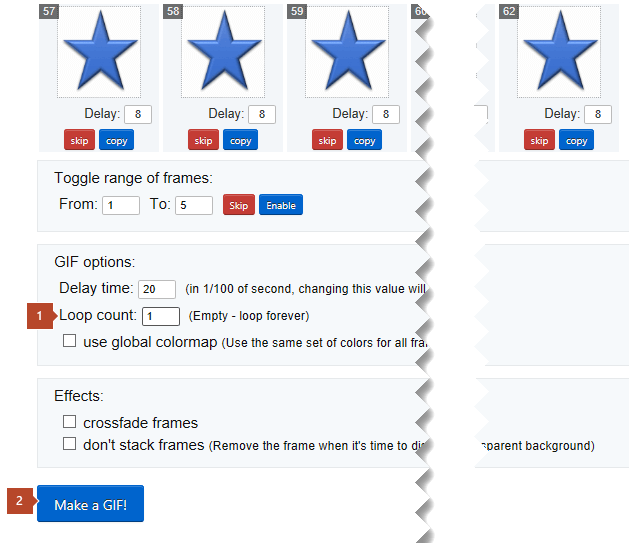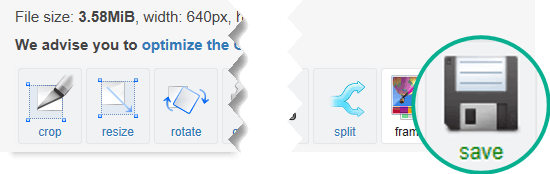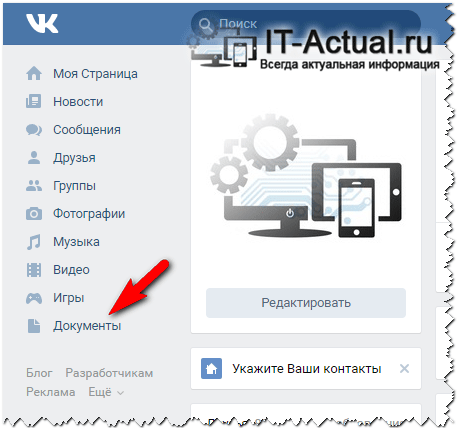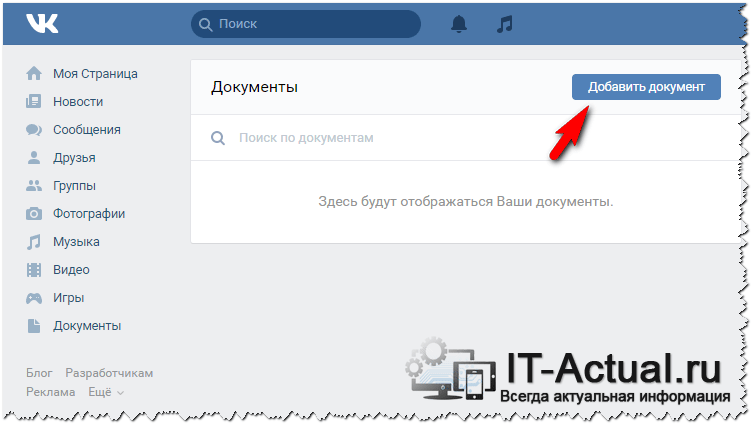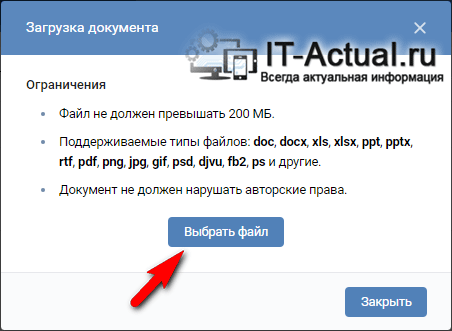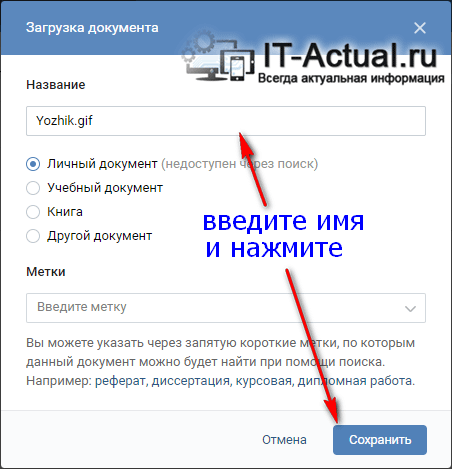Как в картинку вставить анимацию
Вам понадобится
- — программа Adobe Photoshop
- — файл изображения без анимации
- — файл с анимацией
Инструкция
Откройте на компьютере программу Adobe Photoshop. Нажмите в меню «Файл»/«Импортировать»/«Кадры в видеослои». Далее выберите анимацию, которую хотите поместить на своей картинке или фотографии (запишите или скопируйте предварительно название файла этой картинки или фото), и в появившемся окне впишите или вставьте название этого файла в свободной строке внизу окна. К слову, используя в Фотошопе функцию импорта, пользователь может открыть даже видеофайл.
Обратите внимание, программа Adobe Photoshop должна разделить анимацию на слои и кадры. Выберите на панели инструментов «Волшебный ластик» (иконка этого инструмента выглядит как ластик со звездочкой) и удалите фон на каждом слое и кадре всего лишь за один клик мышкой. Для этого щелкните инструментом в области рабочего окна на фоне, где изображена картинка. В том случае, если картинка очень маленькая и имеет много мелких деталей, увеличьте ее, используя комбинацию клавиш Сtrl++, чтобы лучше видеть, что из элементов изображения было удалено, а что осталось нетронутым.
Откройте изображение, на которое хотите добавить анимационный эффект. Снова перейдите на анимацию и, зажав на клавиатуре левую клавишу Shift, выделите все слои. Затем перетащите на свое изображение все слои анимации.
После этого в окошке анимации вызовите контекстное меню, нажав правую кнопку мыши, и выберите функцию «Создать кадры из слоев». В результате этого действия все слои должны разбиться на кадры. Самый первый кадр с картинкой больше не понадобится, поэтому его можно смело удалить.
Далее на каждый кадр подгрузите свою картинку. Для этого включайте поочередно слой, кадр, картинку. Само собой разумеется, что каждый слой и кадр при этом должны друг другу соответствовать.
В завершении всего выставьте время (0,16 секунд) и включите анимацию. Затем проверьте то, что получилось в конечном результате.
Как вставить анимационный GIF в слайд
Вы можете добавить на слайд PowerPoint анимационный GIF-файл (или мем), как и любой другой файл рисунка. Вы можете вставить GIF-файл, который хранится на жестком диске компьютера или в хранилище OneDrive.
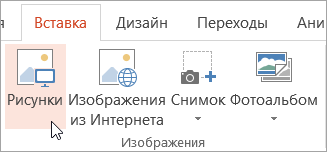
-
Щелкните слайд, на который вы хотите добавить анимационный GIF.
-
На вкладке Вставка нажмите кнопку Рисунки.
-
В диалоговом окне Вставка рисунка перейдите к расположению, в котором находится анимированный GIF-файл.
-
Выберите файл и нажмите кнопку Вставить или Открыть.
-
Для воспроизведения анимации откройте вкладку ленты Слайд-шоу и в группе Начать слайд-шоу нажмите кнопку С текущего слайда

Анимированные GIF-файлы в Интернете
Вы можете выполнить поиск GIF-файлов в Интернете, нажав кнопку Вставить рисунки из Интернета или Вставка картинки (в зависимости от версии PowerPoint). На вкладке </c2>Вставка</c0> нажмите кнопку
Установка количества циклов анимации
Обычно анимационные GIF-файлы повторяются бесконечно. Но вы можете изменить это, отредактировав GIF-файл перед добавлением на слайд PowerPoint.
Как только у вас есть GIF-файлы, сохраненные на компьютере, относительно простой способ редактирования GIF – онлайн-редактор под названием ezgif.com.
-
Перейдите на страницу средства извлечения кадров из GIF-файлов (Splitter) на сайте ezgif.com.

-
В разделе Upload image from your computer (Загрузка изображения с компьютера) нажмите кнопку Browse (Обзор), чтобы указать расположение GIF-файла на компьютере. Выберите файл и нажмите кнопку Открыть.
-
Нажмите кнопку Upload (Отправить).
На странице отобразится анимационный GIF-файл, а также сведения о размере файла, ширине и высоте изображения, как на рисунке:

-
Нажмите кнопку Split to frames! (Разделить на кадры) под анимационным GIF-файлом.
После обработки на странице отобразится покадровое представление.
Под кадрами (при необходимости прокрутите страницу вниз) располагается кнопка Edit animation (Изменить анимацию).
-
Нажмите кнопку

На странице вновь отобразится набор кадров с параметрами Skip (Пропустить), Copy (Копировать) и Delay (Задержка) для каждого кадра. Внизу под кадрами есть дополнительные параметры, включая Loop Count (Счетчик циклов).
-
В разделе GIF options (Параметры GIF-файла) в поле Loop Count (Счетчик циклов) введите необходимое число воспроизведений GIF-файла.

-
Нажмите кнопку Make a GIF! (Создать GIF-файл).
-
После обработки измененный GIF-файл отобразится под кнопкой Make a GIF! (Создать GIF-файл). Справа под измененным GIF-файлом отобразится кнопка Save (Сохранить).

-
Нажмите кнопку Save (Сохранить), чтобы скопировать измененный GIF-файл на компьютер.
В зависимости от браузера GIF-файл будет сохранен в папке «Загрузки» или в другой выбранной вами папке.

После сохранения измененного GIF-файла на компьютере вы сможете добавить его на слайд в PowerPoint.
Вы можете добавить на слайд PowerPoint анимационный GIF-файл, как и любой другой файл рисунка. Вы можете вставить GIF-файл, который хранится на жестком диске компьютера или в облачном хранилище (например, в OneDrive).
-
Щелкните слайд, на который вы хотите добавить анимационный GIF.
-
На вкладке Главная в группе Вставить нажмите кнопку Рисунок и выберите пункт Рисунок из файла.

-
Перейдите в папку, в которой находится анимированный GIF-файл, убедитесь в том, что его имя заканчивается на .gif, выделите его и нажмите кнопку Вставить.
-
Для воспроизведения анимации щелкните меню Слайд-шоу и выберите пункт Воспроизведение с текущего слайда.
Установка количества циклов анимации
Обычно анимационные GIF-файлы повторяются бесконечно. Но вы можете изменить это, отредактировав GIF-файл перед добавлением на слайд PowerPoint.
Как только у вас есть GIF-файлы, сохраненные на компьютере, относительно простой способ редактирования GIF – онлайн-редактор под названием ezgif.com.
-
Перейдите на страницу средства извлечения кадров из GIF-файлов (Splitter) на сайте ezgif.com.

-
В разделе Upload image from your computer (Загрузка изображения с компьютера) нажмите кнопку Browse (Обзор), чтобы указать расположение GIF-файла на компьютере. Выберите файл и нажмите кнопку
-
Нажмите кнопку Upload (Отправить).
На странице отобразится анимационный GIF-файл, а также сведения о размере файла, ширине и высоте изображения, как на рисунке:

-
Нажмите кнопку Split to frames! (Разделить на кадры) под анимационным GIF-файлом.
Под кадрами (при необходимости прокрутите страницу вниз) располагается кнопка Edit animation (Изменить анимацию).
-
Нажмите кнопку Edit animation (Изменить анимацию).

На странице вновь отобразится набор кадров с параметрами Skip (Пропустить), Copy (Копировать) и Delay (Задержка) для каждого кадра. Внизу под кадрами есть дополнительные параметры, включая
-
В разделе GIF options (Параметры GIF-файла) в поле Loop Count (Счетчик циклов) введите необходимое число воспроизведений GIF-файла.

-
Нажмите кнопку Make a GIF! (Создать GIF-файл).
-
После обработки измененный GIF-файл отобразится под кнопкой Make a GIF! (Создать GIF-файл). Справа под измененным GIF-файлом отобразится кнопка Save (Сохранить).

-
Нажмите кнопку Save (Сохранить), чтобы скопировать измененный GIF-файл на компьютер.
В зависимости от браузера GIF-файл будет сохранен в папке «Загрузки» или в другой выбранной вами папке.

После сохранения измененного GIF-файла на компьютере вы сможете добавить его на слайд в PowerPoint.
Можно добавить анимированный GIF-файл в слайд с помощью Веб-приложение PowerPoint так же, как при работе с любым другим файлом рисунка, но GIF не будет воспроизводиться при просмотре презентации в слайд-шоу. Веб-приложение PowerPoint не воспроизводит анимированные GIF-файлы.
Если вы хотите, чтобы мы добавили возможность воспроизведения GIF-файлов в Веб-приложение PowerPoint, проголосуйте за нее на форуме для предложений по веб-приложению PowerPoint.
Как вставить на сайт GIF картинку – Bloxy.ru
ВАЖНО: GIF-изображения весят больше, чем обычные видео в формате *.mp4. Именно поэтому их уже практически не используют на сайтах, что бы увеличить скорость загрузки. Поэтому лучше конвертировать анимированное изображение в mp4 и вставить на сайт с помощью виджета видео. Включаете автозапуск, скрываете элементы управления (логотип ютуба, перемотка, звук и тд) и визуально от gif изображения будет не отличить.
Но если вы все же хотите вставить именно GIF изображение, то вот инструкция:
1. Заходим на GIPHY — крупный сервис, предоставляющий возможность хранения и создания анимированных изображений.
2. Дальше выбираем один из трех вариантов — поиск готового изображения, загрузка вашего варианта или создание нового изображения. Сервис позволяет создать свой файл из нескольких статичных изображений или видео.
3. В итоге всех трех вариантов мы приходим к изображению-результату. Пусть в нашем случае это будет изображение фонариков к китайскому новому году. 
4. Нажимаем на пункт «Embed» и копируем полученный код.
5. Идем на наш сайт и в нужном месте с помощью редактора вставляем HTML-виджет (на вашем тарифе должна быть доступна вставка кода).
6. Идем в редактирование виджета.
7. Вставляем полученный код c заменой части кода
Пример скопированного кода:
<iframe src=»https://giphy.com/embed/l3nSK6tgcHOMojjMI» frameborder=»0″ allowfullscreen=»»></iframe>
</div><p><a href=»https://giphy.com/gifs/abcnetwork-3ohjUTz4WMtYcrmsmY»>via GIPHY</a></p>
Все что красное (начиная со слова style) заменяем на
style=»position:absolute; z-index:100; left: 0; top: 0; right: 0; bottom: 0;» frameborder=»0″ allowfullscreen=»»></iframe>
</div>
Зеленая часть должна остаться с вашей уникальной ссылкой
8. Добавляем спереди от этого кода следующий:
<div>
<div></div>
9. В итоге код должен выглядеть примерно так: черное и синие мы вставили сами, а зеленое – это часть кода с шага 7.
<div>
<div></div><iframe src=»https://giphy.com/embed/l3nSK6tgcHOMojjMI»style=»position:absolute; z-index:100; left: 0; top: 0; right: 0; bottom: 0;» frameborder=»0″ allowfullscreen=»»></iframe>
</div>
10. Сохраняем и публикуем.

Как добавить картинку с анимацией (Animated GIF) в запись на WordPress
GIF (англ. Graphics Interchange Format — формат для обмена изображениями) — популярный растровый формат графических изображений, который способен хранить сжатые данные без потери качества в формате не более 256 цветов.
Формат GIF поддерживает анимационные изображения. Они представляют собой последовательность из нескольких статичных кадров, а также информацию о том, сколько времени каждый кадр должен быть показан на экране.




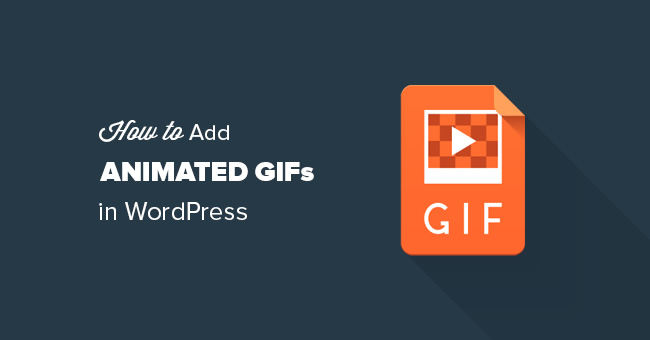
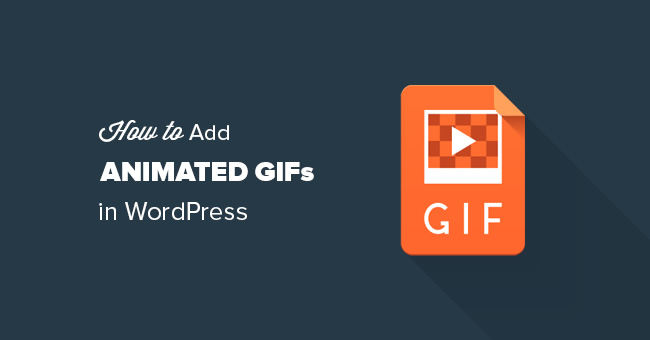
Смотрите также:
Animated GIF стал очень популярным в интернете последнее время, этот формат позволяет вставлять короткие маленькие видео-фрагменты в зацикленном режиме. Но если вы попытаетесь добавить анимированную GIF картинку на свой сайт WordPress, зачастую она может превратиться в обычное статичное изображение.
В этом уроке мы разберемся, в каких случаях анимированный GIF превращается в обычную картинку, как этого избежать и как правильно вставлять Animated GIF в ваши записи на WordPress.
Почему Animated GIF становится статичной картинкой в WordPress?
В WordPress встроена удобная Библиотека медиа-файлов, через которую можно загружать и добавлять новые картинки на сайт. Когда вы загружаете новую картинку, WordPress автоматически создает несколько копий этой картинки в разных размерах.
WordPress создает 3 копии картинки:
- Thumbnail (Миниатюра изображения)
- Medium (Средний размер)
- Large (Большой размер)
Кроме этого, конечно же, остается и оригинальное изображение в полном размере.


Так вот, загвоздка с GIF анимацией состоит в том, что WordPress при загрузке и создании копий такого файла сохраняет только первый кадр из этой анимации как копию для миниатюры, среднего и большого размера.
И если вы вставите в запись эту GIF-ку в одном из этих размеров, вы получите статичное изображение с первым кадром вместо анимации.
Как правильно добавлять Animated GIF в WordPress
В режиме редактирования записи загрузите свою GIF-ку, нажав на кнопку Добавить медиафайл:
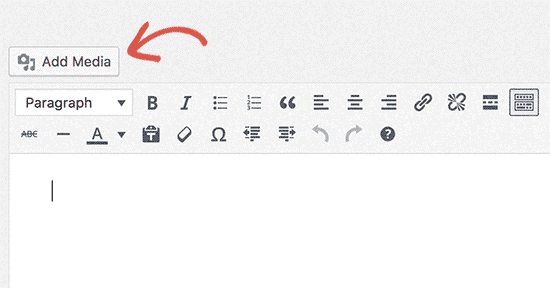
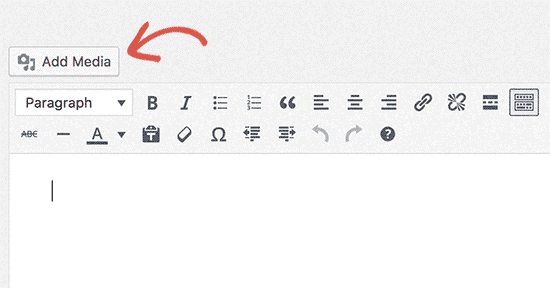
После загрузки файла, выберите его размер из выпадающего меню внизу справа в блоке Настройки отображения файла.
Единственный вариант, с которым будет работать анимация картинки — это Полный размер.
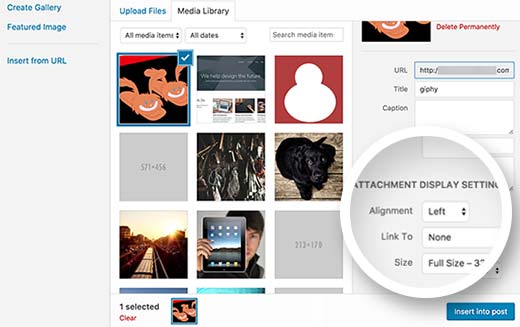
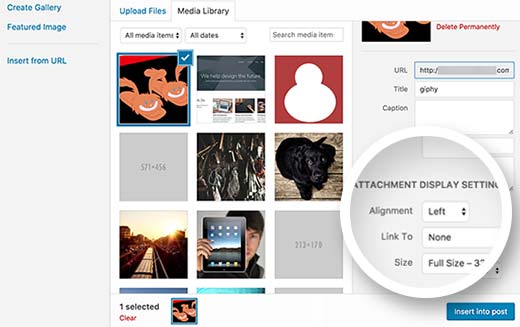
Просто выберите «Полный» и вставьте картинку в свою запись на WordPress.
Полный размер — это исходный оригинальный GIF файл, который не подвергся изменениям со стороны WordPress при создании уменьшенных копий, и, к сожалению, только такой вариант остается рабочим.
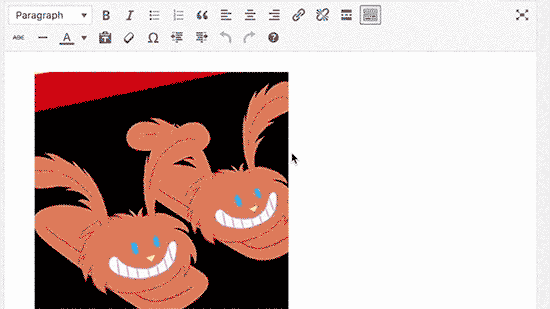
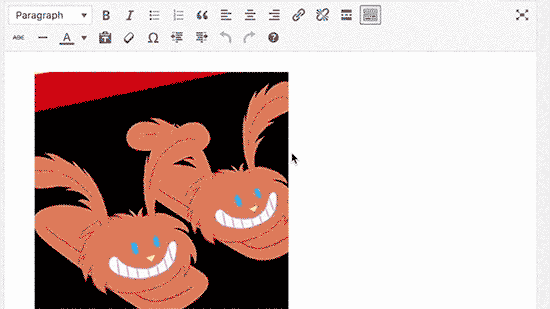
Неудобства с Animated GIF в WordPress
Самым главным неудобством в данной ситуации является разрешение (размер в px) оригинального GIF файла.
Если, скажем, ваша GIF-ка по ширине составляет 700 px, а ширина основной колонки записи для вашей темы предусматривает 650 px, то вставленная в запись GIF-ка будет выходить за рамки колонки, и это будет выглядеть очень некрасиво.
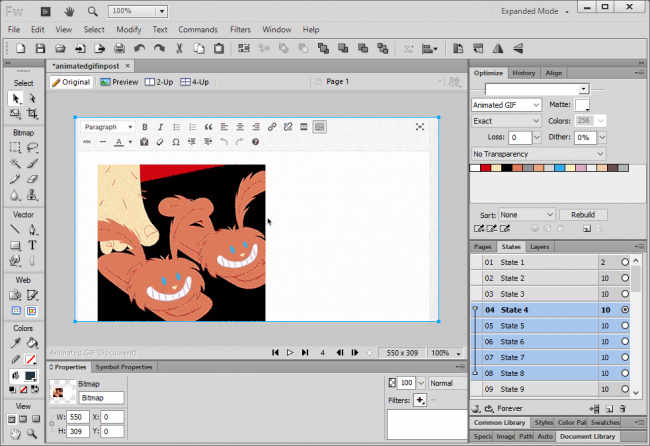
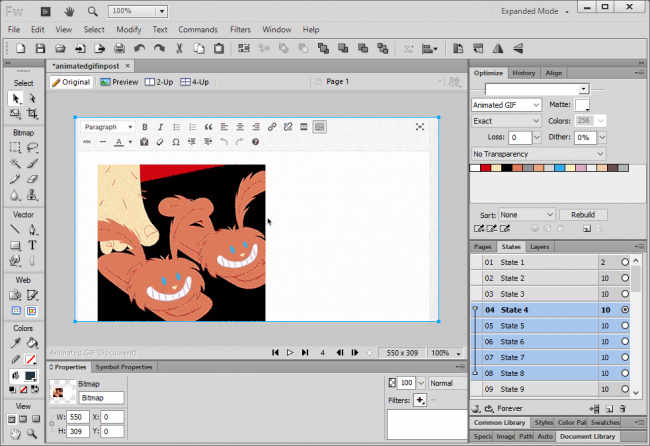
В таком случае вам придется отредактировать и уменьшить разрешение GIF файла на компьютере до нужного размера перед загрузкой на WordPress.
Советы по Animated GIF в WordPress
Animated GIF картинки, как правило, занимают больше места. Это потому, что они по сути состоят из набора склеенных статичных изображений. Чем больше кадров в анимации, тем больше финальный размер файла.
Поэтому не рекомендуется слишком увлекаться Animated GIF и добавлять много таких файлов на одну страницу. Это попросту увеличит вес такой страницы до неразумных размеров, а также увеличится время на загрузку. Этого никто не любит: ни посетители, ни поисковики, ни вы сами.
Если вы пользуетесь сервисом Giphy для поиска анимированных картинок, попробуйте бесплатный плагин Giphypress. С его помощью вы можете искать любые GIF картинки по базе Giphy и вставлять их на свой сайт WordPress, не покидая админки.
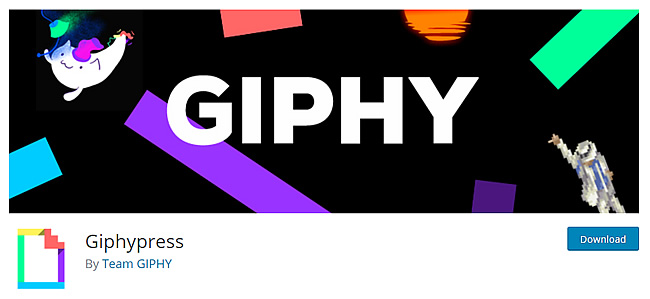
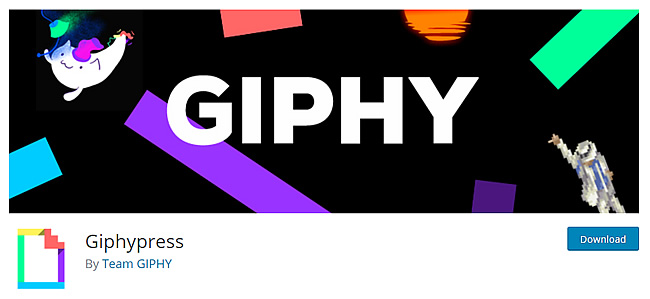
Надеемся, мы помогли вам разобраться, как правильно добавлять Animated GIF в запись на WordPress.


Источник: wpbeginner.com


Смотрите также:
Как добавить текст в GIF (гифку) онлайн и бесплатно
Популярность формата GIF в интернете — неоспоримый факт. Существует простой способ добавить в GIF-картинку анимированный текст с помощью online-инструмента, тем самым персонализировав ее или добавив смешную шутку.

Gifntext предлагает очень простой в использовании интерфейс, позволяющий добавлять в свои GIF-картинки текст, изображения и рисунки. Добавить текст можно следующим образом:
1. Нажмите на значок «Текст» (T).

ПО ТЕМЕ: Как сделать гифку (GIF) из видео на iPhone или iPad.
2. Добавьте текст, выберите шрифт, размер и цвет.

3. Для того чтобы определить, где именно будет отображаться текст в GIF-изображении, щелкните и перетащите его в нужное место.
ПО ТЕМЕ: Как записать видео с экрана компьютера в GIF (гиф) на Windows и Mac: 6 бесплатных программ.
4. Чтобы определить, когда текст появится в картинке, вы можете перетащить его на панель временной шкалы под ней. Нажмите и перетащите красную полосу на любом конце временной шкалы, чтобы определить, как долго будет отображаться текст. Нажмите на зеленую стрелку и перетащите ее, чтобы определить, когда текст появится.

5. Повторите шаги с 1 по 3, пока не добавите весь желаемый текст.
ПО ТЕМЕ: Как сделать Gif (гифку) из Live Photos на iPhone, iPad или компьютере Mac.
6. Вы можете удалить текст, нажав на текст и нажав кнопку «Delete» на клавиатуре. Вы также можете дублировать текстовые слои, щелкнув значок «Duplicate Text Layer» рядом со слоем на временной шкале.

7. Если вы не хотите делиться GIF-картинкой в галерее Gifntext, нажмите «Keep Private», а затем «Create GIF».

8. Как только GIF-изображение будет отображено, щелкните по нему правой кнопкой мыши и нажмите «Сохранить картинку как».

Как только GIF-изображение будет готово, вы можете поделиться им с друзьями на Facebook или в Instagram. Ко всему этому при использовании Gifntext следует учитывать, что вы не можете загружать GIF-картинки размером более 100 МБ. А если вам нужно больше возможностей по управлению текстом, появляющимся в GIF-картинке, можно использовать аналогичные сайты, такие как EZGif, где есть возможность покадрово указать время отображения текста.
Смотрите также:
Учимся загружать гифки в ВК
Анимированные гиф-картинки очень популярны. Их используют для публикации в постах на стене, отправляют через личные сообщения. Тематика и смысл такой «живой» графики, может быть самый разнообразный. Отсюда и широкое применение.
В этой инструкции мы научимся с Вами загружать gif-картинки на свою страницу Вконтакте. Чтобы впоследствии использовать их.
Что будем использовать в работе?
Мы с Вами разберем две ситуации. Когда нужный файл лежит у нас на компьютере, и мы хотим загрузить его в ВК. И вторая ситуация — у нас есть ссылка на анимированное изображение, и мы хотим опубликовать его в социальной сети.
Как загружать гифки в ВК?
Этот тип контента храниться у нас в разделе «Документы«. Предварительно нужно убедиться, что он включен.
Заходим к себе на страницу, и открываем меню в правом верхнем углу. Там переходим в раздел «Настройки«. Далее вкладка «Общее«, и тут щелкаем по ссылке «Настроить отображение пунктов меню«.
В списке находим пункт «Документы«, и отмечаем его галочкой. Сохраняем изменения.
Если все было сделано верно, в левом блоке меню появиться нужный пункт.
Теперь давайте попробуем добавить нужный файл с компьютера.
Сначала с ПК
В левом блоке меню открываем раздел «Документы«. На следующей странице щелкаем по кнопке «Добавить документ«. В появившемся окне щелкаем «Выбрать файл«. Будет открыт проводник файлов вашего компьютера. Здесь выберите нужный gif-файл, и дважды щелкните по нему курсором.
После загрузки, вам нужно выбрать наименование файла, и указать его тип. Доступны следующие варианты:
- Личный документ;
- Учебный документ;
- Книга;
- Другой документ.
Если отметить первый вариант в списке, тогда ваш файл не будет доступен через глобальный поиск. При желании укажите метки, которые могут помочь в поиске другим пользователям.
Для завершения операции нажимаем «Сохранить«.
Теперь файл добавлен — с ним можно работать. В этом разделе можно просмотреть загруженную гифку, отредактировать и удалить. Кнопки находятся правее — на картинке ниже это хорошо видно.
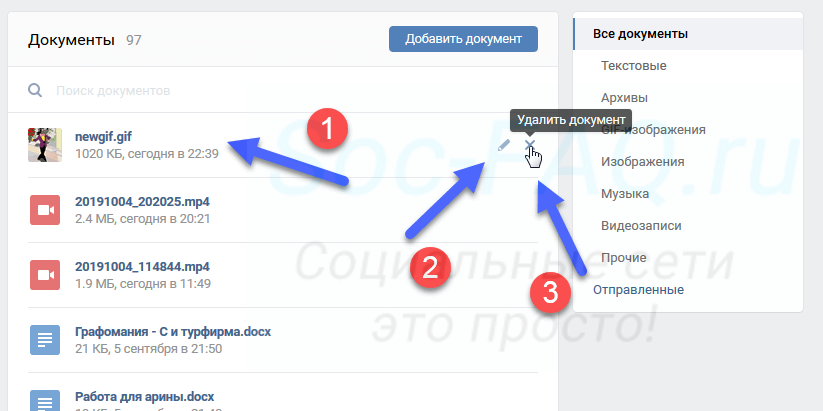 Просмотр, редактирование и удаление gif картинки
Просмотр, редактирование и удаление gif картинкиТеперь с телефона
Если нужная картинка находиться на нашем мобильном телефоне, мы тоже можем ее загрузить.
Открываем приложение Вконтакте. Заходим на свою страницу, и в правом нижнем углу открываем меню.
На следующей странице находим раздел «Документы», и переходим в него. Затем щелкаем по значку «+«, и выбираем в меню вариант «Файл«. Затем находим gif-изображение на своем телефоне, и загружаем его.
Теперь попробуем добавить гифку по ссылке
Представим ситуацию, когда мы нашли в сети красивую анимацию. И теперь хотим добавить ее к себе на страницу в ВК. Давайте попробуем создать новый пост, с прикрепленной гифкой.
Для этого нам понадобиться ссылка на файл. Давайте для примера поработает с сервисом, который является площадкой с большим количеством анимации. Открываем страницу с любой гифкой, и щелкаем на кнопку «Ссылка на gif«.
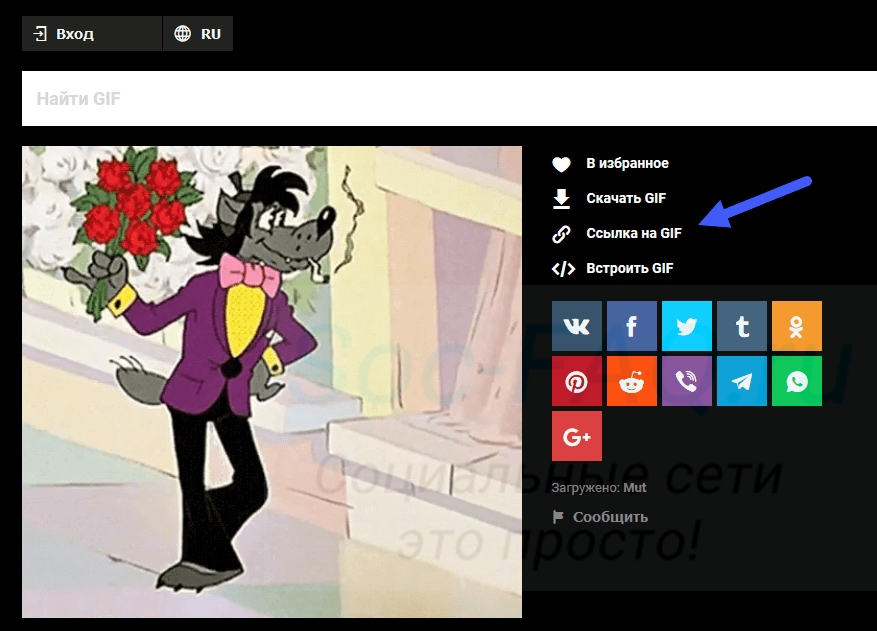 Копируем ссылку на гифку
Копируем ссылку на гифкуНо не всегда есть такой интерфейс, иногда приходиться идти другим путем. Если нет специальных кнопок, получить ссылку можно следующим образом.
Наводим курсор мыши на изображение, затем щелкаем правой кнопкой мыши. В появившемся окне выбираем пункт «Скопировать ссылку на видео«. Теперь открываем еще одну вкладку в браузере, и вставляем в адресной строке скопированные данные. Меняем разрешение с mp4 на gif. И копируем итоговый вариант ссылки.
Теперь возвращаемся в ВК, и идем на свою стену. Щелкаем курсором в блок «Что у вас нового«. И вставляем ссылку в форму.
Если на предыдущих шагах мы все сделали верно, гифка автоматически загрузиться. Осталось только опубликовать пост — для этого жмем на специальную кнопку.
Поздравляю, мы с Вами научились выкладывать гифки по ссылке!
Видео гид. Как правильно загружать и выкладывать гифки Вконтакте?
Как добавить GIF в ВК – загрузка и вставка анимированной картинки на стену и т.д.
Приветствую!
В социальной сети Вконтакте помимо видео имеется ещё и поддержка воспроизведения анимированных графических файлов формата GIF. Данные короткие графические ролики сыскали большую популярность, их размещают на стенах в качестве новостей, прикрепляют в обсуждениях и т.д.
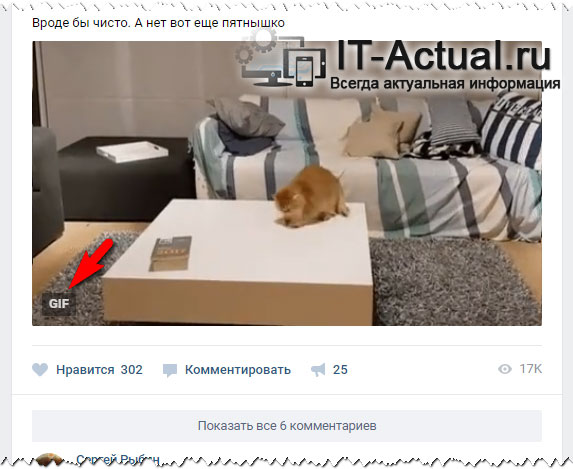
Давайте поговорим более детально о том, как загружать и добавлять свои GIF картинки, сохранять ранее прикреплённые кем-либо и, наконец, создавать свои анимированные гифки.
Содержание:
Как загрузить и использовать анимированное GIF изображение на ВК
Хотя GIF изображения являются представителями графических файлов, но при попытке загрузки их в альбом на ВК, анимация будет «вырезана» и будет отображаться первый кадр.
Дабы этого не происходило, GIF файлы необходимо загружать через меню Документы. Подробности ниже.
- Откройте страницу с документами, нажав на соответствующий пункт в боковом меню.

Примечание: если он у вас не отображается, то включите его, руководствуясь данной инструкцией.
- Нажмите там по кнопке Добавить документ.

- Появится небольшое окно загрузки файла, нажмите в нём Выбрать файл.


В открывшемся впоследствии окне файлового менеджера укажите путь к имеющемуся у вас на компьютере GIF файлу.
Примечание: загружаемый файл не должен быть размером более 200-от мегабайт.
- После загрузки файла вам останется дать ему имя и нажать кнопку Сохранить.

Данный загруженный GIF файл вы можете вставлять в обсуждениях, на стенах, в личных сообщениях, чате и т.д. Давайте посмотрим, как это можно сделать.
Добавляем GIF на стену ВК
В блоке ввода сообщения необходимо навести мышку на пунктом с текстом Ещё и в появившемся меню нажать Документ.
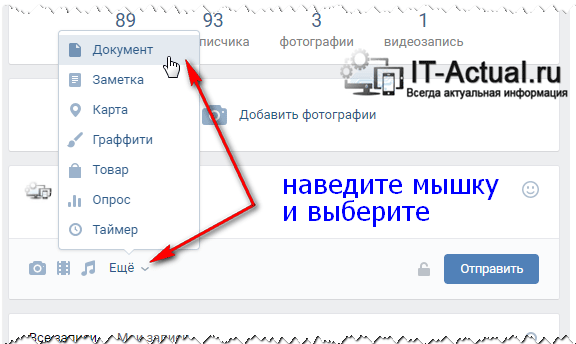
Откроется меню выбора прикрепляемого документа, там необходимо выбрать ранее загруженный GIF ролик. В результате он будет прикреплён.
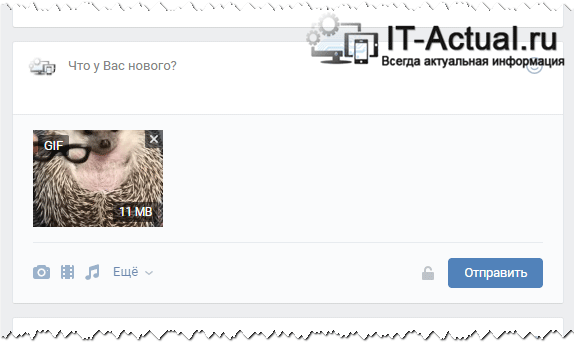
Отправляем GIF в переписке (чате) ВК
В данном случае необходимо навести курсор мышки на изображение скрепки, после чего вам станет доступно меню, в котором необходимо выбрать соответствующий пункт.
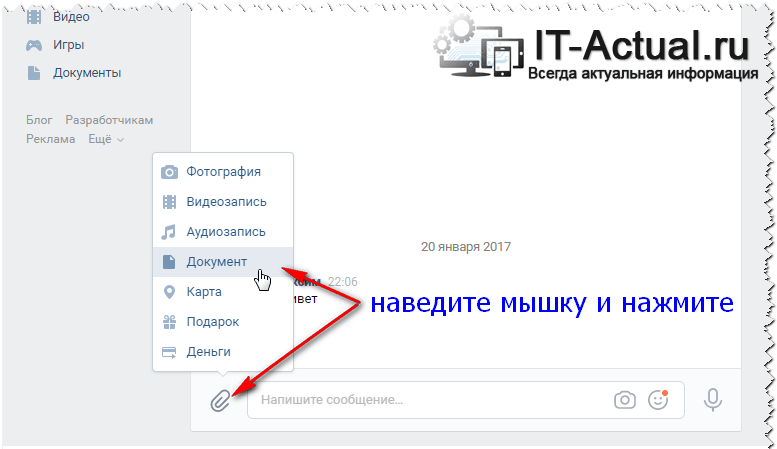
Остальные действия аналогичны описанным ранее.
Отправляем GIF в обсуждении в паблике или группе ВК
Тут всё столь же просто. Нажмите на иконку с изображением документа и совершите уже хорошо вам знакомые действия.
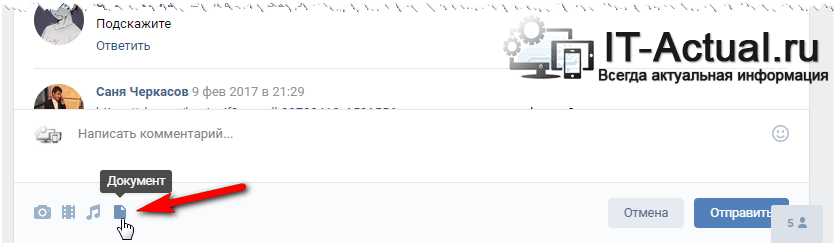
Где можно взять сами GIF файлы для ВК
С тем, как добавить гиф изображение на Вконтакте, мы разобрались. Теперь стоит рассказать о том, где можно взять сами GIF изображения.
Если вам приглянулось то или иное анимированное GIF изображение, то вы с лёгкостью его можете сохранить в своих документах. Для этого просто наведите курсор на воспроизводимую анимацию и в правом верхнем углу нажмите на появившейся крестик.
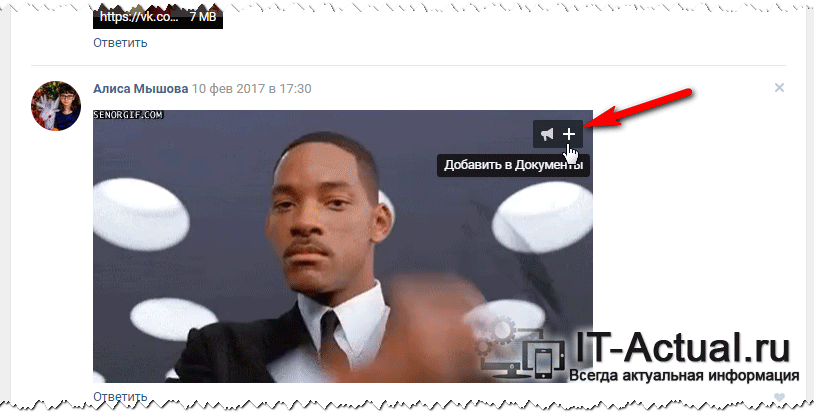
Также на Вконтакте существуют группы, где ежедневно размещаются интересные GIF анимации. Одна из таких групп https://vk.com/best_gif Другие подобные группы вы можете подчеркнуть, если воспользуетесь поиском по группам, что имеется на самом ВК.
Нельзя не отметить, что GIF картинки и анимации можно найти с помощью популярных поисковых систем. Найдя подходящую анимацию на каком-либо сайте, просто сохраните её с помощью браузера, как вы сохраняете любую другую картинку. Впоследствии вы сможете её загрузить на ВК и использовать.
Как самому создать GIF файл из видео на ВК
Если же вы желаете сделать GIF анимацию собственноручно, то это также возможно. На Вконтакте имеется официальное бесплатное приложение под названием «Создание GIF (гиф) анимации». Его можно запустить через боковое меню Игры – открыв данный раздел и введя название приложения, или просто открыв по ссылке https://vk.com/vid2gif
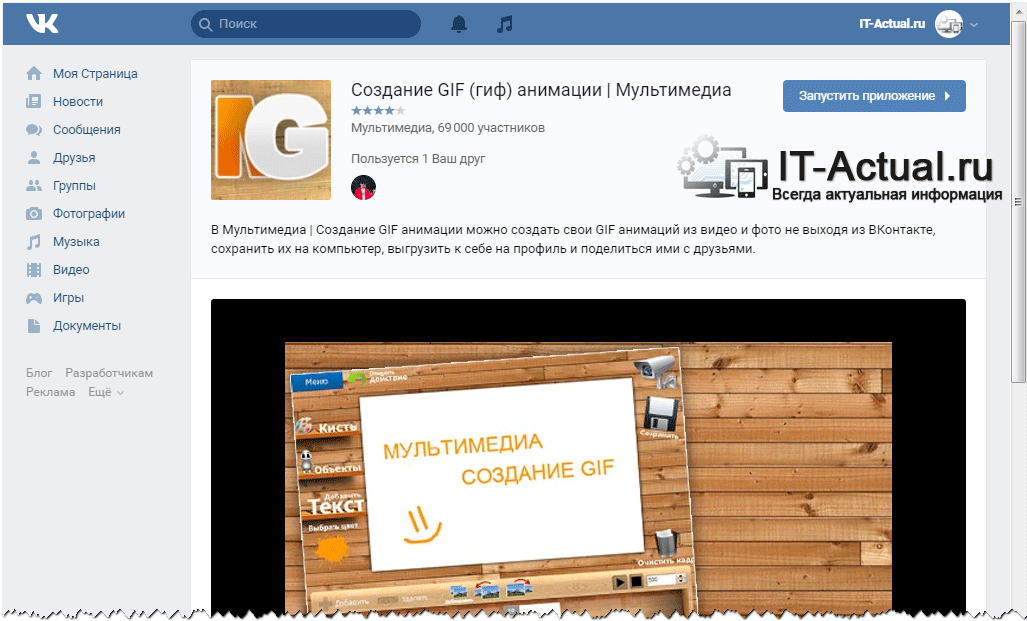
Указав ссылку на ролик на Ютуб, вы сможете задать начальную и конечную точку для отрезка, который в итоге станет ГИФ анимацией.
Также существует множество других сервисов на просторах Интернет, где совершенно бесплатно можно создать из видео анимированное GIF.
На этом всё. Теперь у вас не должно возникнуть проблем с отправкой ГИФ роликов во Вконтакте.