Как вставить картинку в HTML — добавление изображений в веб-страницу
За вставку картинок в HTML-документ отвечает тег <img> и его атрибуты, главным из которых можно считать src, задающий адрес изображения. Он является обязательным, так как если не указать, где взять рисунок, браузер не сможет узнать, что именно добавлять на страницу.
Простейший случай вставки картинки будет выглядеть так (изображение называется image.png и находится в той же папке, что и HTML-документ):
<img src=”image.png”>
Раньше у тега <img> был ещё один обязательный атрибут — alt, но с приходом HTML 5 он был переведён в разряд желательных. alt устанавливает текст, который пользователь увидит вместо картинки, если она вдруг не загрузится. Этот атрибут рекомендуют добавлять и некоторые оптимизаторы, потому как считается, что это положительно сказывается на продвижении в поисковиках.
Если не указывать изображению никаких дополнительных атрибутов, то оно будет выведено в полный размер, а нужно это бывает далеко не всегда. К счастью, желаемый размер рисунку можно задать при помощи атрибутов
Допустим, нам требуется добавить на страницу изображение image.png с альтернативным текстом «Просто картинка», шириной 420 и длиной 280 пикселей. Код в таком случае будет следующим:
<img src="image.png" alt="Просто картинка">
Навигационная карта
О том, как сделать картинку ссылкой, мы говорили в предыдущей статье. Однако HTML позволяет задавать на одном изображении не одну ссылку, а сразу несколько. В результате пользователь, щёлкая на разные места одной картинки, будет переходить по разным интернет-адресам. Эту возможность можно использовать, например, для создания эффектного меню, интерактивных тестов или наглядных графических моделей.
Для создания карты изображения (именно так называется описанная возможность) понадобятся следующие теги и атрибуты:
- <map> — контейнер, внутри которого описывается карта изображения.
- <area> — тег внутри <map>, описывающий одну область картинки. На сколько активных областей планируется разделить изображение, столько элементов
- shape — атрибут тега <area>, задающий форму ссылки. Активная область может иметь форму прямоугольника, многоугольника или круга.
- cords — определяющий координаты области атрибут. Также принадлежит тегу <area>. Для прямоугольника указываются координаты левого верхнего и правого нижнего углов, для многоугольника — координаты вершин, определяя круг, необходимо задать координаты его центра и радиус.
- usemap — атрибут тега img, который связывает изображение с картой. Благодаря ему браузер понимает, что в контейнере <map> описана карта именно этого рисунка.
Пример карты изображения
Чтобы было понятно, как всем вышеперечисленным пользоваться, приведу элементарный пример. Есть рисунок map.jpg. Его нужно разделить на две активные области. Щелчок на верхней части (зелёный цвет) откроет сайт «Одноклассники», нижняя же часть (синий цвет) будет вести на «ВКонтакте». Ссылки должны открываться в новой вкладке. Для создания карты выполняем следующие шаги.

1. Вставляем изображение на страницу и привязываем его к будущей карте (она будет называться social), для чего пишем следующий код:
<img src="map.jpg" alt="Простейшая карта" usemap="#social">
2. Определяем на картинке будущие активные области и соответствующие им координаты. Это можно сделать в Paint, Photoshop или любом другом графическом редакторе. В нашем случае всё элементарно: прямоугольники равны и по высоте (114 пикселей) и по ширине (384 пикселя).
3. Начинаем создавать карту: открываем теги прописываем в атрибуте name её название, которое обязательно должно совпадать со значением свойства usemap самой картинки:
4. С помощью тегов area определяем активные области:
<area shape="rect" coords="0,0,384,114" href="http://ok.ru" alt="Одноклассники" target="_blank"> <area shape="rect" coords="0,114,384,228" href="http://vk.com" alt="ВКонтакте" target="_blank">
5. Закрываем карту:
Итогом работы стала картинка, щелчок на разных частях которой ведёт к открытию разных социальных сетей, и вот такой HTMLкод:
<!DOCTYPE html>
<html>
<head>
<title>Навигационная карта</title>
</head>
<body>
<img src="map.jpg" alt="Простейшая карта" usemap="#social">
<map name="social">
<area shape="rect" coords="0,0,384,114" href="http://ok.ru" alt="Одноклассники" target="_blank">
<area shape="rect" coords="0,114,384,228" href="http://vk.com" alt="ВКонтакте" target="_blank">
</body>
</html>Несмотря на то, что в качестве примера был рассмотрен самый простой случай, который только можно придумать, он наглядно демонстрирует принцип создания навигационных карт. Дальше — дело техники и определения координат, с точки зрения HTML ничего не усложняется.
Полезные ссылки:
Как вставить картинку в HTML: Подробная инструкция
Существует достаточно много оснований, чтобы добавить на веб-страницу какое-либо изображение. Этим изображением может быть, например, логотип, фотография, иллюстрация, схема или диаграмма. Так давайте узнаем, как вставить картинку в HTML.
Прежде чем добавлять изображение на сайт, нужно задуматься о нескольких моментах, но время, затраченное на них, окупится тем, что ваш сайт будет выглядеть гораздо более профессионально и привлекательно. В этой главе вы узнаете, как:
- с помощью языка HTML добавлять изображения на веб-страницы;
- выбирать подходящий формат файла изображения;
- выводить изображение нужных размеров на экран;
- оптимизировать изображения для использования во Всемирной паутине, чтобы увеличить скорость загрузки ваших страниц.
Для добавления изображений на страницу вы также можете воспользоваться свойством background-image каскадных таблиц стилей (CSS), с которым познакомитесь в дальнейшем.
Как вставить картинку в HTML: ВЫБОР ИЗОБРАЖЕНИИ ДЛЯ САЙТА
Одно изображение стоит тысячи слов, кроме того, правильно подобранные изображения отличают обычные сайты от по-настоящему привлекательных.
Изображение несравнимо быстрее задает тон сайту, чем текстовое описание. Если у вас нет собственных фотографий для размещения на сайте, вы можете обратиться к стоковым фотохостингам, предлагающим миллионы изображений, доступных для использования за некоторое вознаграждение или вовсе бесплатно (чуть ниже вы найдете список таких ресурсов). Помните о том, что все изображения — это объекты, охраняемые законом об авторском праве, потому простое использование графики, скопированной с других сайтов, может повлечь серьезные проблемы.
Если вы создали страницу с несколькими изображениями (например, фотографиями товара или членов команды), поместите их на простой, но содержательный фон — это улучшит их восприятие как единой группы.
ИЗОБРАЖЕНИЯ ДОЛЖНЫ:
- быть к месту;
- нести информацию;
- создавать правильное настроение;
- быть легкоузнаваемыми;
- соответствовать цветовой палитре сайта.
Как вставить картинку в HTML: РАЗМЕЩЕНИЕ ИЗОБРАЖЕНИЙ НА САЙТЕ
Если вы создаете сайт с нуля, то полезно создать отдельную папку для хранения всех используемых на нем изображений.
Если ваш сайт будет расти и расширяться, размещение всех изображений в отдельной папке упростит управление файлами. Ниже вы можете видеть пример того, как нужно хранить изображения для сайта: все рисунки лежат в папке с именем images.
При создании крупного сайта вы также можете добавить в папку images несколько подпапок. Например, такие изображения, как логотипы и кнопки, можно хранить в подпапке interface, фотографии товаров — в подпапке products, а изображения, связанные с новостями сайта, — в подпапке news.
Если вы используете систему управления контентом (CMS) или блог-платформу, то, как правило, там уже есть специальный инструментарий, позволяющий загружать изображения на сайт, и, возможно, отдельная папка для хранения графических и других пользовательских файлов.
Как вставить картинку в HTML
<img src=”images/quokka.jpg” alt=”Семейка квокки” title=”Квокка или короткохвостый кенгуру – единственный представитель рода Setonix семейства кенгуровых.”/>
<img>
Для добавления изображения на страницу воспользуйтесь элементом <img>. Он является пустым (то есть без закрывающего тега). Для него должны быть указаны следующие два атрибута.
src
Данный атрибут сообщает браузеру расположение нужного изображения. Как правило, его значением будет относительный URL- адрес, указывающий на изображение, хранящееся в директориях вашего собственного сайта. (В данном примере все изображения расположены в подпапке images)
alt
Данный атрибут предоставляет текстовое описание изображения, выводимое на экран в случае, если нет возможности показать само изображение.
Текст, указываемый в значении атрибута alt, часто называют замещающим текстом. Он должен представлять собой точное описание изображения, чтобы оно могло быть распознано программным обеспечением экранного доступа (используемым людьми с нарушением зрения) и поисковыми системами.
Если вы используете изображение лишь как декорацию для улучшения оформления сайта (и оно не несет никакой смысловой нагрузки, как, например, графический разделитель — горизонтальная линия), используйте атрибут alt с пустым значением (между кавычек не должно быть никакого текста).
title
С элементом <img> вы также можете использовать атрибут title для сообщения дополнительной информации об изображении. Большинство браузеров отобразят содержимое этого атрибута в качестве всплывающей подсказки при наведении указателя мыши на изображение.
Как вставить картинку в HTML: ВЫСОТА И ШИРИНА ИЗОБРАЖЕНИИ
<img scr=”images/quokka.jpg” alt=”Семейка квокки” width=”600” height=”450”/>
Зачастую вы будете видеть элемент <img> с еще двумя атрибутами, определяющими его размер:
height
Данный атрибут устанавливает высоту изображения в пикселах.
width
Данный атрибут устанавливает ширину изображения в пикселах.
Как правило, время загрузки изображений значительно дольше, чем НТМL-кода, составляющего всю остальную разметку страницы. Поэтому рекомендуется указывать размеры изображений, чтобы браузер мог продолжить обработку текста сайта, не дожидаясь окончания их загрузки и оставив необходимое количество пустого места.
Все чаще и чаще создатели сайтов устанавливают размеры изображений с помощью каскадных таблиц стилей (CSS), а не посредством языка HTML.
Как вставить картинку в HTML: РАЗМЕЩЕНИЕ ИЗОБРАЖЕНИЙ В КОДЕ
Расположение изображения в коде влияет на то, как оно будет выведено на экран. Ниже приведено три примера размещения изображения, приводящих к разным результатам.
ПЕРЕД АБЗАЦЕМ
Абзац начинается с новой строки после изображения.
В НАЧАЛЕ АБЗАЦА
Первая строка текста выравнивается относительно нижнего края изображения.
В СЕРЕДИНЕ АБЗАЦА
Изображение помещается в текст абзаца, в котором говорится о нем.
<img src="images/bird.gif" alt="Птица"/> <р>В мире насчитывается более 10 тысяч видов птиц, обитающих в различных экосистемах от Арктики до Антарктики. Многие виды ежегодно совершают перелеты на длинные расстояния, гораздо большее количество совершают более короткие спонтанные путешествия.</р> <hr /> <p><img src="images/ bird.gif " alt="Птица"/> В мире насчитывается более 10 тысяч видов птиц, обитающих в различных экосистемах от Арктики до Антарктики. Многие виды ежегодно совершают перелеты на длинные расстояния, гораздо большее количество совершают более короткие спонтанные путешествия.</р> <hr /> <р>В мире насчитывается более 10 тысяч видов птиц, обитающих в различных экосистемах от Арктики до Антарктики. <img src="images/bird.gif" alt="Птица"/>Многие виды ежегодно совершают перелеты на длинные расстояния, гораздо большее количество совершают более короткие спонтанные путешествия.</р>
То, как вы размещаете изображение в коде, крайне важно, поскольку браузеры отображают НТМL-элементы двумя следующими способами. Блочные элементы выводятся с новой строки. Примерами блочных элементов могут служить <hr> и <р>.
Если после элемента <img> следует блочный элемент (такой, как новый абзац), то он будет перенесен на новую строку после изображения, как показано в первом примере на этой странице.
Встроенные элементы помещаются внутри блочного элемента и не начинают новую строку. Примерами таких элементов могут служить <b>, <em> и <img>.
Если элемент <img> находится внутри блочного элемента, то текст или другой встроенный элемент будет обтекать изображение, как показано во втором и третьем примере.
УСТАРЕВШИЙ ПРИЕМ: ВЫРАВНИВАНИЕ ИЗОБРАЖЕНИЙ ПО ГОРИЗОНТАЛИ
<p><img src="images/ bird.gif " alt="Птица" align=”left”/> В мире насчитывается более 10 тысяч птиц, обитающих в различных экосистемах от Арктики до Антарктики.</p> <hr /> <p><img src="images/ bird.gif " alt="Птица" align=”right”/> В мире насчитывается более 10 тысяч птиц, обитающих в различных экосистемах от Арктики до Антарктики.</p>
align
Атрибут align раньше использовался для обозначения того, как остальные части страницы должны обтекать изображение. Этот атрибут был исключен из стандарта HTML5 — при создании новых сайтов для выравнивания изображений нужно использовать каскадные таблицы стилей CSS.
Мы решили все же упомянуть об этом атрибуте по той причине, что при изучении исходного кода старых сайтов вы довольно часто будете с ним встречаться, а также потому, что некоторые визуальные редакторы используют именно его, когда вы устанавливаете выравнивание изображения. Атрибут
left
Это значение выравнивает изображение по левому краю (позволяя тексту обтекать его справа).
right
Это значение выравнивает изображение по правому краю (позволяя тексту обтекать его слева).
Благодаря такому выравниванию, страница выглядит гораздо опрятней, чем когда изображение просто вставлено на одну строку с текстом (как это было продемонстрировано в предыдущем примере). При присваивании атрибуту
УСТАРЕВШИЙ ПРИЕМ: ВЫРАВНИВАНИЕ ИЗОБРАЖЕНИИ ПО ВЕРТИКАЛИ
Как мы уже говорили ранее, атрибут align больше не используется в HTML5, но мы обсуждаем его, так как вы можете встретить его про изучении исходного кода старых сайтов, а также он все еще используется при создании страниц с помощью некоторых визуальных редакторов.
Атрибуту аlign допускается присваивать одно из трех значений, устанавливающих выравнивание изображения по вертикали относительно окружающего его текста.
top
Это значение выравнивает первую строку текста с верхней границей изображения.
middle
Это значение устанавливает выравнивание первой строки текста относительно середины изображения.
bottom
Это значение выравнивает первую строку текста относительно нижней границы изображения.
<p><img src="images/ bird.gif " alt="Птица" align=”top”/>В мире насчитывается более 10 тысяч видов птиц, обитающих в различных экосистемах от Арктики до Антарктики. Многие виды ежегодно совершают перелеты на длинные расстояния, гораздо большее количество совершают более короткие спонтанные путешествия.</р> <hr /> <p><img src="images/ bird.gif " alt="Птица" align=”middle”/>В мире насчитывается более 10 тысяч видов птиц, обитающих в различных экосистемах от Арктики до Антарктики. Многие виды ежегодно совершают перелеты на длинные расстояния, гораздо большее количество совершают более короткие спонтанные путешествия.</р> <hr /> <p><img src="images/ bird.gif " alt="Птица" align=”bottom”/>В мире насчитывается более 10 тысяч видов птиц, обитающих в различных экосистемах от Арктики до Антарктики. Многие виды ежегодно совершают перелеты на длинные расстояния, гораздо большее количество совершают более короткие спонтанные путешествия.</р>
Значение атрибута top помещает первую строку текста на один уровень с верхним краем изображения, при этом остальные строки текста оказываются под изображением.
Значение middle помещает первую строку текста на один уровень с вертикальным центром изображения, остальные строки текста выводятся под изображением.
Значение bottom помещает первую строку текста чуть выше нижнего края изображения, при этом остальные строки текста оказываются под изображением.
При изучении старого исходного кода вы увидите, что подобный эффект достигался с помощью значений left или right атрибута align — впрочем, сейчас их использование не рекомендуется.
Как вставить картинку в HTML: ТРИ ПРАВИЛА СОЗДАНИЯ ИЗОБРАЖЕНИИ
Существует три правила, которые необходимо помнить при создании изображений для сайтов, все они перечислены ниже.
- СОХРАНЯЙТЕ ИЗОБРАЖЕНИЯ В ПРАВИЛЬНОМ ФОРМАТЕ.
В основном на сайтах используется графика трех файловых форматов: JPEG, GIF и PNG. При использовании других форматов изображение может потерять резкость, замедлить скорость загрузки страницы или вовсе не отобразиться на компьютере посетителя.
- СОХРАНЯЙТЕ ИЗОБРАЖЕНИЯ С ПРАВИЛЬНЫМИ ЗНАЧЕНИЯМИ ШИРИНЫ И ВЫСОТЫ.
Сохраняйте изображения с теми же значениями ширины и высоты, с какими они должны быть отображены на сайте. Если значения ширины и/или высоты изображения меньше указанных вами в коде, это может привести к растягиванию и искажению рисунка. Если ширина и/или высота изображения больше, чем вы указали в коде, то для его отображения браузеру потребуется больше времени.
- ИСПОЛЬЗУЙТЕ ПРАВИЛЬНОЕ РАЗРЕШЕНИЕ.
Экраны компьютеров состоят из точек, называемых пикселами. Изображения, опубликованные во Всемирной паутине, также состоят из очень маленьких точек. Разрешением называется количество точек, помещающихся на одном дюйме. Большинство мониторов отображают сайты с разрешением 72 пиксела на дюйм. Сохранение рисунка с большим разрешением приведет к увеличению его размеров, результатом чего, в свою очередь, будет более низкая скорость загрузки.
ИНСТРУМЕНТЫ ДЛЯ РЕДАКТИРОВАНИЯ И СОХРАНЕНИЯ ИЗОБРАЖЕНИИ
Существует несколько инструментов, которыми вы можете пользоваться для редактирования и сохранения изображений с требуемыми размерами, разрешением и в нужном формате.
Среди профессиональных веб-дизайнеров самым популярным инструментом является программа Adobe Photoshop. (На самом деле профессионалы зачастую используют его для разработки графики всего сайта.) Полная версия программы Photoshop весьма дорогостоящая, однако также доступна более дешевая версия этой программы — Photoshop Elements, которая придется по вкусу большинству новичков.
В случае если ваше изображение содержит большое количество оттенков, всегда используйте формат JPEG. Может показаться, что фотографии с изображением снега или пасмурного неба состоят из больших областей однотонного белого или серого цвета, но это не так: обычно фотографии содержат огромное число оттенков, едва различимых невооруженным глазом.
Используйте формат GIF или PNG при сохранении изображений с малым количеством оттенков или имеющих большие однотонные области
Как вставить картинку в HTML: РАЗМЕРЫ ИЗОБРАЖЕНИЯ
Изображения, сохраняемые в папках сайта, должны обладать теми же самыми значениями высоты и ширины, что вы указали в коде страницы.
Например, если вы создали веб-страницу, которая включает изображение 150 пикселов в ширину и 300 в высоту, то вам нужно использовать изображение с размерами 150 х 300 пикселов. Для кадрирования или изменения размеров имеющегося изображения вы можете воспользоваться графическим редактором. При создании изображений для сайта очень важно понимать то, как можно изменять их размеры. Давайте представим, что вы создали веб-страницу, на которой нужно разместить изображение шириной 300 и высотой 150 пикселов.
- УМЕНЬШЕНИЕ РАЗМЕРА ИЗОБРАЖЕНИЯ
Вы можете уменьшить размер исходного изображения для создания его миниатюры.
Пример. Если ширина вашего изображения 600 пикселов, а высота — 300, то вы можете уменьшить размер изображения на 50%.
Результат. Это приведет к созданию изображения, скорость загрузки которого выше, чем исходного.
- УВЕЛИЧЕНИЕ РАЗМЕРА ИЗОБРАЖЕНИЯ
Значительное увеличение размера фотографии без потери качества рисунка невозможно.
Пример. Увеличение размеров изображения 100 пикселов в ширину и 50 в высоту на 300% приведет к ухудшению его качества.
Результат. Изображение станет размытым или пикселизированным.
- КАДРИРОВАНИЕ ИЗОБРАЖЕНИЯ
Не все изображения можно кадрировать без потери важной графической информации.
Пример. Если изображение представляет собой квадрат со стороной 300 пикселов, то вы можете обрезать какую-либо его часть, однако при этом вы рискуете потерять важную графическую информацию.
Результат. Не все изображения можно кадрировать так, чтобы они не потеряли своей значимости.
Как вставить картинку в HTML: РАЗРЕШЕНИЕ ИЗОБРАЖЕНИЯ
Изображение, сохраняемое для публикации во Всемирной паутине, должно иметь разрешение 72 ppi. Чем выше разрешение изображения, тем больше размер файла.
Форматы JPEG, GIF и PNG принадлежат к семейству форматов растровых изображений. Такие изображения состоят из большого числа миниатюрных квадратов. Разрешением изображения называется количество этих квадратов, умещающихся на площади в 1 квадратный дюйм. Изображения, выводимые на экран компьютера, состоят из маленьких квадратиков, называемых пикселями. Для демонстрации того, как изображение составляется из пикселов, мы увеличили фрагмент изображения. На большинстве настольных компьютеров браузеры отображают графику с разрешением 72 ppi. Изображения в печатных изданиях, таких как книги и журналы, состоят из крохотных кружочков, называемых точками. Такие изображения обычно печатаются с разрешением 300 точек на дюйм, dpi.
Пример изображения:
Формат JPEG 300 ppi = 1526 кбайт
Формат JPEG 72 ppi = 368 кбайт
По причине того, что разрешающая способность экранов компьютеров не превышает 72 ppi, использование на сайте графики с большим разрешением не приведет к улучшению качества отображения, результатом будет лишь увеличение размера файла, что, в свою очередь, увеличит время, необходимое для его загрузки, и замедлит скорость просмотра страниц.
ВЕКТОРНАЯ ГРАФИКА
Векторные изображения отличаются от растровых и не зависят от разрешения. Создавать векторные изображения можно в таких программах, как Adobe lllustrator.
Когда изображение — это совокупность линий (как бывает в случае с логотипами, иллюстрациями или схемами), оно, как правило, сохраняется в векторном формате.
Векторные изображения создаются путем нанесения точек на координатную сетку и соединения их линиями. После этого к созданным линиям может быть добавлен цвет.
Главное преимущество сохранения подобных изображений в векторном формате заключается в том, что впоследствии вы сможете увеличивать их без потери качества.
Использование векторных изображений на сайте подразумевает создание растровой копии исходного векторного изображения с последующим размещением ее на странице.
Формат SVG* относительно новый. Он используется для непосредственного отображения векторной графики на сайтах (без необходимости создания растровых копий), однако еще не получил широкого распространения.
Как вставить картинку в HTML: АНИМИРОВАННЫЙ GIF
Анимированный GIF-файл позволяет отображать последовательность из нескольких изображений и поэтому может быть использован для создания простой анимации.
В нижней части страницы изображена последовательность кадров — отдельных изображений, — составляющих GIF-анимацию: оранжевая точка вращается по кругу. Подобную анимацию вы можете видеть при загрузке страницы.
С помощью некоторых программ для обработки изображений, таких как Adobe Photoshop, можно создавать GIF-анимацию. Во Всемирной паутине находится множество руководств, посвященных этому вопросу. Там же есть и сайты, позволяющие загрузить отдельные изображения для создания из них анимации.
ВАЖНО ПОМНИТЬ.
Каждый кадр увеличивает размер изображения, отчего скорость его загрузки становится медленнее (а пользователи Интернета не любят долго ждать).
Из-за того, что формат GIF — это не лучшее решение для отображения фотографий, он чаще используется для простых иллюстраций.
Некоторые дизайнеры избегают создания анимации в формате GIF, так как еще жива память о девяностых годах, когда начинающие сайтостроители битком набивали свои страницы такими «шевелящимися картинками».
Как вставить картинку в HTML: ПРОЗРАЧНОСТЬ
Создание частично прозрачных изображений (то есть таких, сквозь которые видны объекты на заднем плане) для сайтов предполагает выбор одного из следующих двух форматов.
ПРОЗРАЧНЫЙ GIF
Если прозрачная область создаваемого вами изображения имеет четкие края и степень ее прозрачности равна 100%, то есть она не должна быть полупрозрачной), то вы можете сохранить такое изображение в формате GIF (установив флажок Прозрачность (Transparency).
PNG
Если изображения содержит области, прозрачные лишь частично, либо если у таких областей скошенные или округлые очертания, либо же если вы хотите добавить эффект падающей тени — тогда вам подойдет формат PNG.
Формат PNG не полностью поддерживается устаревшими браузерами (особенно это заметно в Internet Explorer 6). Существует сценарий на языке JavaScript, позволяющий обойти эту проблему.
ИСПОЛЬЗОВАНИЕ ИЗОБРАЖЕНИЙ ВО ВСЕМИРНОЙ ПАУТИНЕ
ПРОВЕРКА РАЗМЕРА ИЗОБРАЖЕНИЙ
При обновлении контента сайта иногда бывает нужно узнать размеры имеющегося на нем изображения, прежде чем заменить его новым. Это можно сделать, щелкнув правой кнопкой мыши и выбрав соответствующий пункт в контекстном меню. (Пользователи компьютеров Мае могут щелкнуть мышью по изображению при нажатой клавише Ctrl.)
ЗАГРУЗКА ИЗОБРАЖЕНИЙ НА КОМПЬЮТЕР
Если вы хотите сохранить изображения с сайта на свой компьютер, можете сделать это, выбрав соответствующий пункт того же контекстного меню. (Однако не забывайте, что все изображения — объекты авторского права и для их использования требуется согласие их владельцев.)
HTML5: ИЛЛЮСТРАЦИИ И ПОДПИСИ
<figure> <img src=”images/otters.jpg” alt=”Фотография двух выдр, держащихся за лапки”/> <br /> <figcaption>Во время сна выдры держат друг друга за лапки, чтобы их не разнесло течением.</figcaption> </figure>
<figure>
Зачастую изображения сопровождаются подписями.
В спецификации HTMLS появился новый элемент <figure>, объединяющий изображение и подпись к нему, таким образом текст и рисунок оказываются связанными друг с другом.
В один элемент <figure> можно включить несколько изображений, в случае если для них используется одна подпись.
<figcaption>
Элемент <figcaption> был включен в язык HTMLS, чтобы позволить веб-дизайнерам добавлять подписи к публикуемым изображениям.
До введения этих двух элементов связать изображение <img> с текстом было невозможно.
Устаревшие версии браузеров не распознают элементы языка HTMLS и просто отображают их содержимое на странице.
В приведенном примере логотип — это изображение в формате GIF (оно содержит однотонные участки), а фотографии сохранены в формате JPEG. Основная фотография помещена в элемент <figure> языка HTML5 и у нее есть подпись.
Атрибут alt каждого из изображений предоставляет описание того, что можно видеть на рисунке, для посетителей сайта, использующих программы экранного доступа. Атрибут title содержит дополнительную информацию, выводимую во всплывающей подсказке.
Continue Reading
Как Сделать Картинку (Ссылкой) в HTML За Пару Минут
Как сделать картинку ссылкой в html на сайте


Добрый день. Примерно год назад, я написал статью: — «Как сделать флешь баннер?». В данной статье я решил продолжить эту тему, но в более простом виде. Поговорим мы не про создание баннера, а просто о том, как сделать картинку ссылкой. Например, картинка вверху является ссылкой, ведущей на мой партнерский курс «Как снять фильм». Можете кликнуть, и убедиться, как это работает!
Зачем нужно делать из картинки ссылку
а) К примеру, у вас имеется красивая картиночка замечательного товара. Вы создаете из нее ссылку, вставляете её на определенный ресурс. Человек заходит на данный сайт, видит картинку, кликает по ней, и попадает в интернет-магазин, где находится этот товар!
Удобно, я думаю, да! Кликабельность по красивым изображениям выше, чем по простой заурядной ссылочке. Частенько под картинками прячут свои партнерские ссылки.
б) Если вы зарегистрировались в какой-нибудь партнерской программе, у вас есть свой сайт, а хозяин партнерской программы не предоставил нужных рекламных материалов. Что делать в этом случае?
Достаточно скопировать изображения его товара, поместить скриншот на сайт, а картинку сделать ссылкой. Это будет чем-то вроде баннера, но с меньшей нагрузкой на сайт. На мой взгляд, очень удобно и красиво. Тем более, если вы красиво рисуете (или знаете того, кто может вам красиво нарисовать определенный баннер). Делаете из этой картинки баннера ссылку и опять-таки кликабельность по данной картинке баннеру повышается.
в) Третья причина, похожа на вторую. Я думаю, что не открою вам секрет, что из-за баннеров значительно повышается нагрузка на сайт. Ведь что такое чужой баннер на вашем сайте?
Это изображение, находящееся на постороннем ресурсе, которое ваш сайт запрашивает вовремя загрузки одной из своих страниц. Суть тут в том, что время этого запроса может значительно различаться, от долей секунды, до нескольких секунд.
Например, у меня раньше на сайте стоял статический баннер от одной известной компании. Баннер был красивым, с постоянно меняющимися картинками. Но суть в том, что он очень сильно тормозил время загрузки сайта. Время загрузки доходило до 50 секунд. Это очень много!
Как только я удалил данный баннер, мой блог стал загружаться в разы быстрее (сайт начал загружаться за 1.5 секунды, а не за 50!)! То есть, можно создать скриншот данного баннера, в скриншот вставить ссылочку и время его загрузки будет не несколько секунд, а доли секунды! Хотя, конечно, не так красиво. Он не будет меняться, но время загрузки сайта дороже!
г) Я думаю, что не удивлю веб. мастеров, если скажу, что часть ваших баннеров пользователи элементарно не видят. В браузерах таких людей стоит расширение «Анти-блок» или «Adguard». Данные расширения элементарно блокируют рекламу. В том числе и часть баннеров.
Если же у вас будет стоять картинка ссылка, анти блок подобный баннер воспримет воспринимать как обычное изображение, и ни какой блокировки. Например, у меня стоял определенное время баннер «живые картинки», но по нему было мало кликов. Я в начале не понимал в чем дело, потом увидел, что «Adguard» его просто блокирует.
Я зашел на сайт производителя, сделал скриншот понравившейся мне части материала, создал из картинки ссылку и результат налицо, не один блокиратор его больше не блокирует. Причем, копия вышла даже более красивой, чем оригинал, и отлично работает, можете убедиться сами!


http://livephoto.andgin.moviesecrets.e-autopay.com
д) Еще одной причиной, почему лучше сделать из баннера просто картинку, я бы назвал то, что поисковики, особенно Гугл, не любят, когда много рекламы на сайте. А вашу картинку ссылку, они станут воспринимать, просто как еще одно изображение, а не как рекламу. Удобно? Думаю, да! Но, давайте вернемся к сути нашего вопроса.
Как сделать картинку ссылкой в сайдбаре
Делается это довольно просто. Я приведу конструкцию подобного изображения со ссылкой:
<a href="адрес ссылочки"><img src="адрес изображения" alt="" /></a>
В адрес ссылки вставляем ссылочку полностью, причем с http:// и прочими вещами (хотя это не всегда обязательно, но не заморачивайтесь по данному поводу). Тоже относится и к адресу изображения.
Как узнать адрес вашего изображения? Щёлкните по нему мышкой и в новом окошке вверху вы увидите вашу ссылочку. Или, войдя в админ панель, выбираем «Медиафайлы» — «Библиотека» и просматриваете все ваши изображения на сайте.
Находите нужное, кликаете по ссылке вверху, и просматриваете ссылочку.
Также, хочу добавить, что, если вы желаете, чтобы ваша картиночка открывалась в новой вкладке, желательно добавить target=»_blank» в данный код.
Соответственно, наш код примет вид.
<a href="адрес ссылочки" target="_blank"><img src=" адрес изображения " alt="" /></a>
Изображения на блогах чаще всего находятся в папках /wp-content/uploads/ или /images/.
По сути, приведенный выше код является готовым для вставки в ваши сайдбары. Можно его сделать по центру, поместив между тегами <center>…</center>, или кодом <p align="center">…</p>
Как видите, всё довольно просто.
Советую почитать: — Как заработать в интернете 36 способов и Как скачать музыку с ВК
Как сделать картинку ссылкой в тексте статьи
Это относится к сайтам на движках WordPress. Здесь все также довольно просто. Картинка уже загружена на ваш сайт. Вносим её в текст. Выделяем картиночку левой кнопочкой мышки. Далее, нажимаем на знак ссылки в верху «Визуальной панели».
В новом окошке в первую строчку вставляем нужную ссылку партнерку, затем название картинки и указываем «открывать в новой вкладке». Сохраняем и публикуем.
Если вы любите работать с картинками, и другими графическими редакторами, предлагаю посмотреть мою статью: — ФотоШоу Про. Я думаю, вам будет интересно!


Друзья, если вы любите смотреть видео, я советую делать это на отличных мониторах. У меня стоит монитор 27 дюймов. В начале, он показался мне огромным, сейчас кажется обычным, даже средним. Но, факт в том, что смотреть компьютер с обычным монитором мне уже не привычно. Поэтому, я вам советую приобрести монитор на АлиЭкспресс ASUS VC279N. Дизайном, он похож на мой. Приобрести его можно по ссылке…. Очень удобная вещь (если судить по моему).


Вообще, вы можете зайти на страницу с мониторами, и выбрать понравившийся. Так мониторы с разным диаметром, ценой и производителем. Но, я вам рекомендую всё же взять один из них с диаметром 27 дюймов! Ссылка на мониторы… 27 дюймов, это отлично, можете не сомневаться, он у меня уже лет 7 и работает на 5+ !
Если у вас есть другие способы, как сделать картинку ссылкой в html, буду рад, если вы их напишите в комментариях. Успехов!
С уважением, Андрей Зимин! 23.08.2015 г.
Анекдот:
Понравилась статья? Поделитесь с друзьями!
Как вставить картинку в html страницу
Текстовое содержимое веб-страницы является частью HTML-документа, окруженной тегами, определяющими смысл и цель каждой части текста. Изображения, с другой стороны, являются внешними файлами и фактически не являются частью веб-страницы. Изображения на страницу встраиваются с помощью тега <img>. Отображение веб-страницы, которая включает в себя изображения, представляет собой двухэтапный процесс: сначала браузер загружает разметку, а затем загружает внешние изображения. Везде, где в коде HTML-документа расположен тег <img>, браузер запрашивает с веб-сервера файл, на который ссылается тег, и отображает его на месте тега.
Как вставить картинку
HTML тег <img> относится к элементам, вставляющим контент, то есть сам элемент не добавляется непосредственно на веб-страницу, браузер создаёт пространство требуемого размера, в котором отображается изображение, на которое он ссылается. Тег <img> является одиночным тегом, не имеющим содержимого, он имеет обязательный атрибут src, указывающий путь (относительный или абсолютный) к графическому файлу.
Браузеры обрабатывают картинки, как строчные элементы, поэтому они будут располагаться на одной строке с текстом или другими строчными элементами (включая другие картинки):
<html>
<body>
<p>
Это смайлик:<img src="smile.jpg">, он улыбается.
</p>
</body>
</html>
Попробовать »Альтернативный текст и всплывающая подсказка
Атрибут alt является еще одним обязательным атрибутом HTML тега <img>, он предоставляет альтернативный текст, отображаемый когда изображение недоступно. Это может произойти к примеру из-за того, что неверно указано расширение изображения, неправильно прописан путь и т.д.
<html>
<body>
<p>
<img src="slon.jpg" alt="На картинке нарисован слон">
</p>
</body>
</html>
Попробовать »Текст атрибута alt должен быть значимой заменой картинки, поэтому вы должны попытаться описать, что изображено на картинке. Хорошо написанный альтернативный текст может информировать пользователя, что отсутствующее изображение это логотип, фотография, иллюстрация, портрет, пейзаж, эскиз, карта, диаграмма и так далее.
Картинки, которые не относятся к основному содержимому страницы, а имеют чисто декоративный характер, тоже должны иметь атрибут alt, но вместо описания их декоративных свойств его значение можно оставить пустым (alt="").
title:
<html>
<body>
<p>
Это смайлик:<img src="smile.jpg"
title="улыбающийся смайлик">, он улыбается.
</p>
</body>
</html>
Попробовать »Чтобы увидеть всплывающую подсказку, то есть информацию, размещённую в атрибуте title, надо навести курсор мыши на картинку.
С этой темой смотрят:
Графика для Web — как подготовить изображение в Фотошопе и вставить картинку или фото на сайт
Здравствуйте, уважаемые читатели блога KtoNaNovenkogo.ru. Сегодняшняя статья будет посвящена подготовке в программе Фотошоп (можно и в его онлайн версии Pixlr, описанной здесь) графических файлов для их публикации на сайте. У меня чаще всего используются скрины сделанные на компе или телефоне, а затем прошедшие обработку (в основном в Снагите).
Эта же публикация необычна тем, что основную ее часть написала моя горячо любимая и ненаглядная супруга, которая, собственно, и занимается подготовкой фоток для моего и своего проекта.


Сам я в Photoshop и даже в его упрощенной онлайн версии не силен (довольствуюсь возможностями простенького просмотрщика FastStone Image Viewer, про который речь шла тут и встроенного в него редактора), поэтому мне пришлось обратиться к любимой супруге с просьбой описать процесс подготовки моих фоток со всеми нюансами и тонкостями.
Создание изображения для сайта в Photoshop
Вообще, картинки для сайта играют очень важную роль в его популярности, и это даже не связанно с привлечением дополнительных посетителей с поиска по изображениям от Яндекса и Google, про которые я писал здесь. Просто тексты, иллюстрированные качественными и интересными рисунками, будут прочитаны большее число раз, чем не иллюстрированные.
Особенно в этом плане важна вступительная картинка статьи, т.к. зачастую именно она может склонить посетителя к прочтению. В принципе, по этому поводу даже проводились исследования, которые показали пользу от графики, расположенной в начале текста.
Ну и, конечно же, трафик с поиска по изображениям тоже лишним не будет. Правда для этого графические файлы, публикуемые у вас, должны удовлетворять ряду требований:
- Быть уникальными, а не взятыми с других ресурсов
- Не слишком маленького размера и формата JPEG, GIF, PNG или BMP.
- У них обязательно должны быть прописаны атрибуты Alt (и, при желании, Title), как написано в этой статье. Иначе поисковые системы просто не включат их в свой индекс поиска по картинкам.
- В атрибуте Alt должны быть прописаны ключевые слова, по которым вы хотите продвинуть данную фотку.
- Желательно, чтобы в названиях графических файлов тоже присутствовали ключевые слова (в виде транслита, по правилам описанных в этой статье о транслитерации)
- Необязательным, но желательным условием является то, чтобы в каждом теге IMG ваших изображений были бы прописаны атрибуты WIDTH и HEIGHT. Они служат для задания ширины и высоты изображения и при определенном стечении обстоятельств могут способствовать ускорению загрузки вебстраницы.
- Фото должны быть размещены на вашем сайте легально, иначе могут неожиданно возникнуть проблемы с правообладателями. Покупать графику я не агитирую, но можно найти вполне компромиссное решение — бесплатные фотобанки и микростоки, где размещены многие тысячи профессиональных фотоматериалов.
Плохо оптимизированные графические файлы (имеется в виду их большой вес или другими словами размер в килобайтах, мегабайтах и даже гигабайтах, а не пикселах) могут существенно замедлить загрузку страницы вашего сайта.
Ну, а скорость загрузки с некоторых пор тоже стала не очень значительным, но фактором определения релевантности, который может влиять на положение документа в поисковой выдаче. Следовательно, одной из наших первостепенных задач будет снижение веса картинок без существенного ухудшении их качества, например в описанных тут онлайн сервисах.
Для этого можно воспользоваться одним из приведенных выше онлайн сервисов или же сделать это в Фотошопе, сохранив его для Web, в результате чего изображение будет максимально оптимизировано для его использования на вебсайте. Но давайте уже непосредственно перейдем к созданию графики для сайта в Photoshop.
Для создания нового файла в Photoshop заходим в МЕНЮ и выбираем команду СОЗДАТЬ (в более новой версии Фотошопа: МЕНЮ — НОВЫЙ). У нас открывается вот такое диалоговое окно:
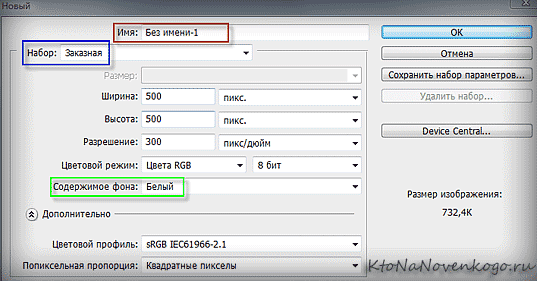
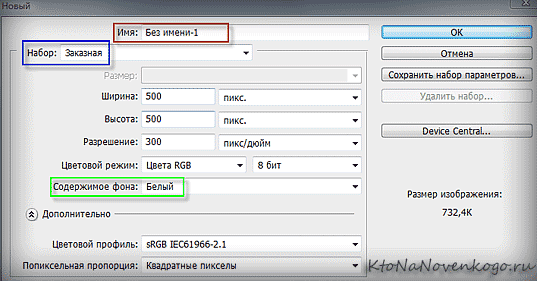
В нем мы задаем имя для будущей картинки; выбираем ее размер (ширину и высоту), нажав вкладку НАБОР; а также задаем единицу измерения (пиксели, сантиметры, дюймы…).
Далее задаем ФОН. По умолчанию всегда будет стоять БЕЛЫЙ. Если мы выберем ФОНОВЫЙ ЦВЕТ, то будущее изображение окрасится в тот цвет, который в данный момент находится основным в палитре цветов. Выбрав ПРОЗРАЧНЫЙ фон — поле окрасится шахматкой.
К примеру, мы выбрали прозрачный фон и нарисовали на нем цветочек. При сохранении рисунка с расширением png, у нас сохранится именно цветочек — фона видно не будет, ибо этот формат поддерживает прозрачность.
Слева в интерфейсе Фотошопа находится полоска с инструментами, которая называется ПАЛИТРА ИНСТРУМЕНТОВ. Как раз на ней, в самом низу, и живет описанная выше ПАЛИТРА ЦВЕТОВ.
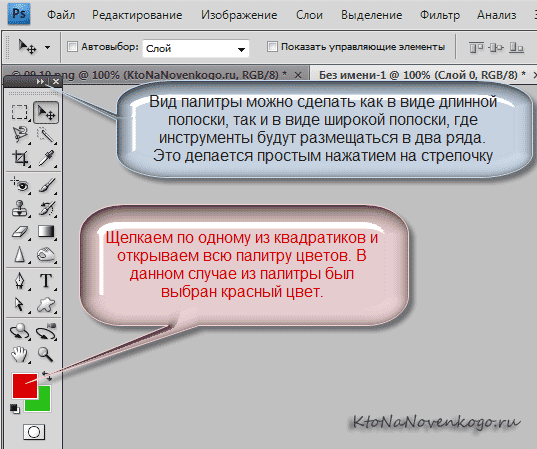
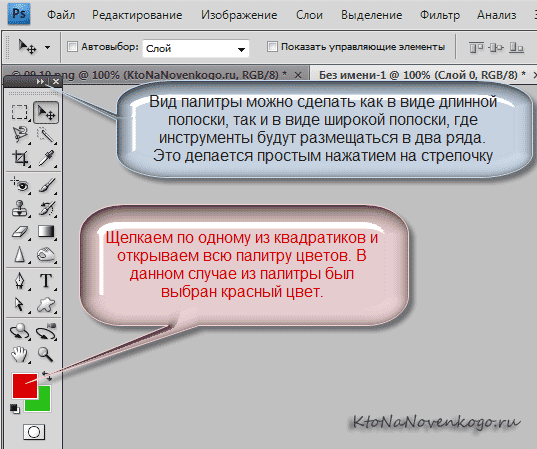
Для того, чтобы открыть нужное нам фото, мы заходим в МЕНЮ и выбираем команду ОТКРЫТЬ. Далее ищем на своем компьютере папку с нужной фоткой и щелкаем по ней.
Теперь у нас открыто два изображения: созданное нами новое и то, которое мы хотим добавить на новое.
Добавляем слои и переносим их на наше изображение
Самый простой способ перенести одну картинку на другую — это обыкновенное перетаскивание его с помощью мыши. Сначала выбираем инструмент ПЕРЕМЕЩЕНИЕ, а затем хватаем вновь добавленное изображение левой кнопкой мыши и перетаскиваем на то, что создали (пустую заготовку нужного размера с прозрачным фоном), после чего отпускаем.


В моем случае видна лишь новая картинка на прозрачном фоне (показан шахматкой), а созданный документ (заготовка), под названием «Без имени-1», скрыт.
В таком случае, хватаем телефончик левой кнопкой мыши и подводим к имени нашего документа, как показано на рисунке. Через мгновение у нас он открывается и мы, все так же удерживая левую кнопку мыши, тащим картинку на область создаваемого рисунка (на белый фон), после чего отпускаем.
Там наш телефончик можно передвигать с помощью мышки в ту область шаблончика, которая нам нужна. Так же передвигать можно с помощью стрелочек на клавиатуре, при условии, что в палитре инструментов выбран инструмент ПЕРЕМЕЩЕНИЕ.
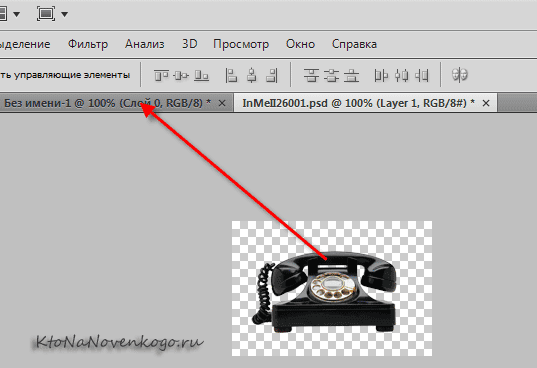
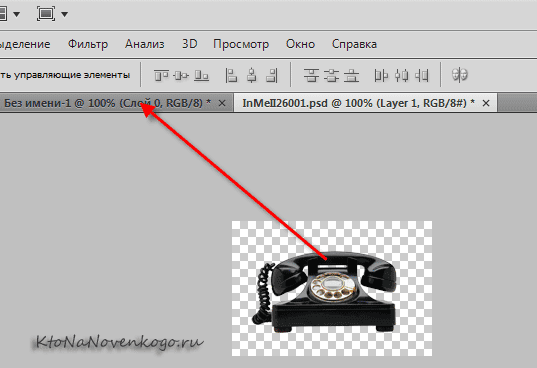
В окне НАВИГАТОР программы Фотошоп мы можем просмотреть наше результирующее изображение. Двигая ползунок — изменить масштаб просмотра, т.о. просмотреть документ как бы через лупу, дабы увидеть возможные недочеты. Изменить же реально масштаб можно, зайдя в МЕНЮ — ИЗОБРАЖЕНИЕ — РАЗМЕР.
В палитре СЛОИ отображается всё, что мы перенесли на наш слой. К примеру, в моем случае, в палитре СЛОИ находятся всего два: созданный шаблон изображения для сайта на белом фоне и одна перенесенная на него картинка (телефончик).
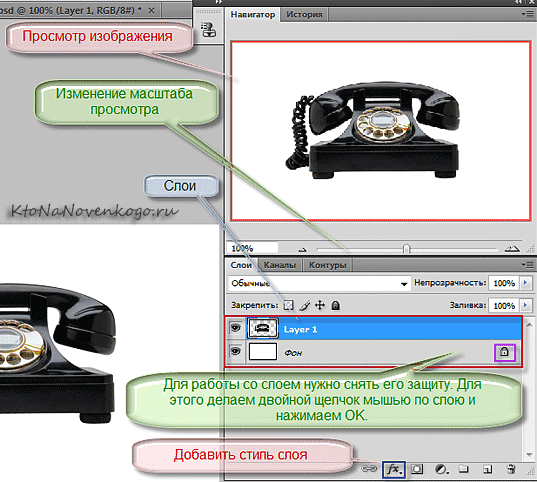
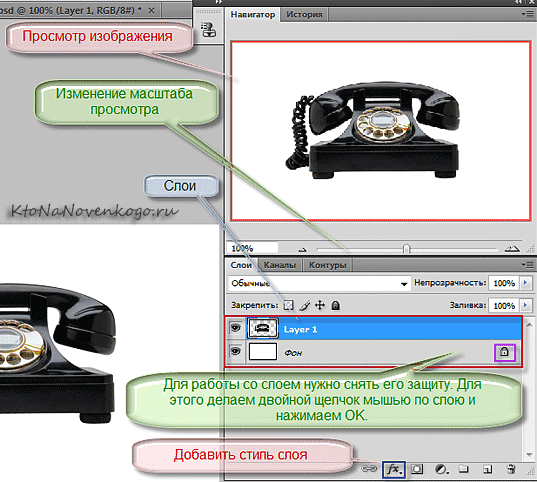
Ее на нашем документе можно не только перенести в любую область, но и наклонить/перевернуть. Для этого в МЕНЮ выбираем РЕДАКТИРОВАНИЕ — СВОБОДНОЕ ТРАНСФОРМИРОВАНИЕ.
Но перед этим, если у вас перенесено уже несколько картинок на нашу заготовку, нужно выбрать нужный слой в палитре СЛОИ, и только потом применять СВОБОДНОЕ ТРАНСФОРМИРОВАНИЕ. В противном случае, трансформирование применится к слою, который будет активным в данный момент, а не к тому, который вам необходимо наклонить/перевернуть.
Выбрав команду СВОБОДНОЕ ТРАНСФОРМИРОВАНИЕ, наше изображение выделится тоненькой рамочкой.
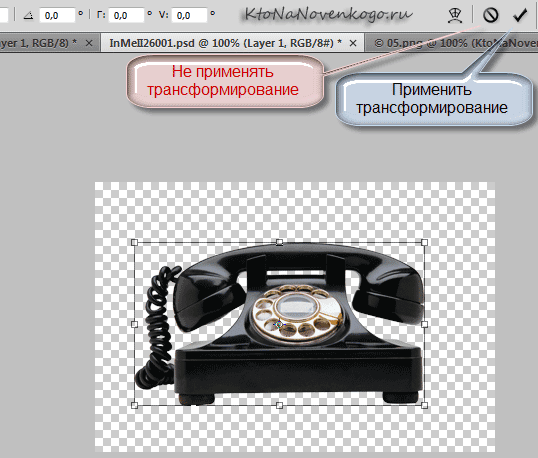
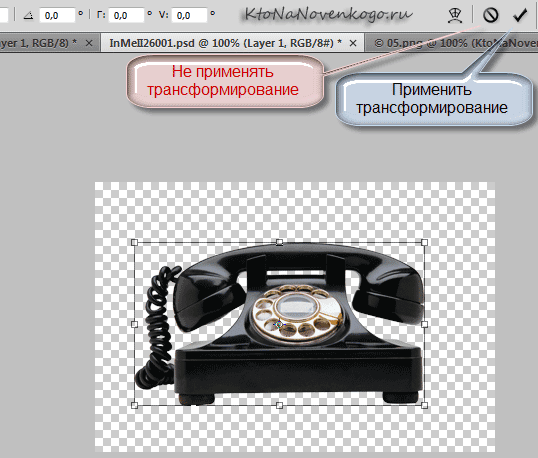
Потянув мышкой за края рамочки мы сможем деформировать рисунок по вертикали или горизонтали, а подведя мышку к уголочку и дождавшись дугообразной стрелочки — наклонять или переворачивать в окне Photoshop, не изменяя ее размеров по горизонтали или вертикали.
Добавление текста или логотипа на изображение в Photoshop
Воровство уникальных текстов в рунете еще никто не отменял. Следовательно, нужно использовать все возможные способы защиты контента от копипаста, о котором я писал здесь. Одним из таких способов является добавление на все изображения сайта своего логотипа или, еще лучше, надписи с Урлом.
Для этого в панели инструментов Фотошопа выбираем ТЕКСТ. Ставим курсор на нужное место в заготовке (созданном документе) и начинаем вбивать нужный нам текст, к примеру, адрес вашего сайта.


В настройках инструмента ТЕКСТ (смотрим рисунок выше) можем задать следующие настройки, выделив мышкой то, что мы написали в документе:
- изменить ориентацию текста, т.е. сделать из горизонтального вертикальный и, наоборот
- задать жирность/курсив
- задать размер
- произвести деформацию текста, т.е. сделать его выпуклым, в виде флага и т.п .
Выбрав в окне Photoshop инструмент ПЕРЕМЕЩЕНИЕ (о нем писалось выше), с помощью мышки или стрелочек на клавиатуре, мы можем переместить в другое место текст логотипа на нашем шаблоне.
Рамка КАДРИРОВАНИЯ
Допустим, ваше изображение оказалось бОльшего размера, чем вам нужно (кстати, если фото не очень хорошего качества, то его можно использовать ретушь). Если вы будете уменьшать его с помощью команды в меню ИЗОБРАЖЕНИЕ — РАЗМЕР, то, изменив его по горизонтали, оно автоматически изменится и по вертикали, и наоборот.
Чтобы такого избежать и существует инструмент РАМКА КАДРИРОВАНИЯ. Выбираем его в окне Фотошопа, щелкам по нужному месту на заготовке и, зажав левую кнопку мыши, растягиваем рамочку, после чего отпускаем левую кнопку мыши.


Рамку кадрирования можно увеличить или уменьшить, ухватившись мышкой за ее уголочки. То, что мы хотим отрезать на итоговом изображении, будет затемнено. Выделили область, которую мы хотим оставить, и нажимаем кнопочку ПРИМЕНИТЬ КАДРИРОВАНИЕ (показано на рисунке выше).
Окно ИСТОРИЯ
В окне ИСТОРИЯ прописываются все наши действия в этой замечательной программе. В моем случае их было совершено пять: создание нового документа для последующей публикации на сайте, перетаскивание на него слоя с картинкой, перемещение рисунка телефончика в другое место на заготовке, перетаскивания туда же слоя с логотипом (в вашем случае — написание текста с помощью инструмента ТЕКСТ) и последующее его позиционирование в нужное место.
Чтобы удалить последнее действие нажимаем на предыдущее, после чего последнее действие окрашивается другим, более светлым, цветом, т.е. мы отменили его — перемещение созданного текста в другое место на документе. Чтобы вернуть все на место — щелкаем еще раз по последнему действию.
Так же шаг назад в Photoshop можно сделать с помощью: МЕНЮ — РЕДАКТИРОВАНИЕ — ШАГ НАЗАД.
Если у вас не наблюдается окна ИСТОРИЯ или какого другого описанного мною окна, то зайдите в МЕНЮ — ОКНО и поставьте галочку у нужного вам: история, слои, навигатор и т.д. Окна на рабочем столе в программе Фотошоп можно перемещать с помощью мышки.


Как добавить стиль слоя в Фотошопе
Если мы хотим добавить стиль одному слою, то делаем его активным и нажимаем кнопочку ДОБАВИТЬ СТИЛЬ СЛОЮ, если всему документу, то выделяем все слои с помощью удержания клавиши Shift на клавиатуре, а затем объединяем все три слоя в один, щелкнув по выделенным слоям правой кнопкой мыши и выбрав команду ОБЪЕДИНИТЬ СЛОИ, после чего нажимаем кнопку ДОБАВИТЬ СТИЛЬ СЛОЮ. Шайтанама.


При нажатии на кнопку ОБЪЕДИНИТЬ СЛОИ у нас откроется диалоговое окно с выбором стиля. Но есть и еще один способ открытия этого окна в Photoshop — двойной щелчок мышкой по уже единственному у нас слою в палитре СЛОИ. В этом случае у нас откроется вот такое диалоговое окно со всеми настройками задания стиля:
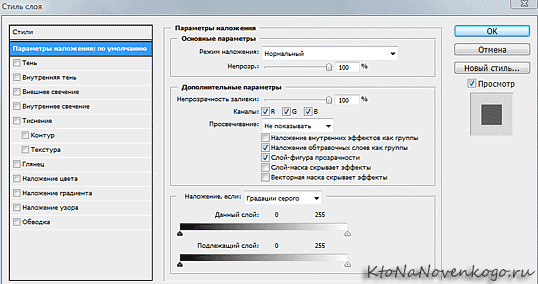
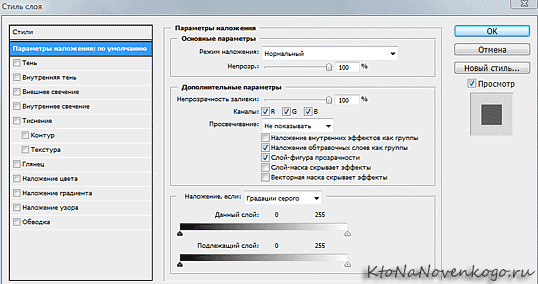
Данные настройки придадут вашему документу неповторимый стиль. Вы можете применить:
- тиснение (сделать картинку объемнее)
- наложить тени, как внутренние, так и внешние
- задать свечение внутреннее или внешнее, а может и то, и другое
- заключить наш документ в рамку
- задать ее ширину
- цвет и т.п.
Поэкспериментируйте, и вы будете приятно удивлены как преобразится внешний облик вашего рисунка для сайта.
Сохранение изображения для Web
JPG — это основной формат, в котором сохраняют фотографии. GIF лучше всего применять для сохранения растровых (состоящих из пикселей) изображений с количеством цветом не более 256. Этот формат отлично поддерживает анимацию, а так же часто применяется в web-дизайне.
PNG очень схож с GIF, только в отличии от него может отображать большее количество цветов. Подробнее о форматах Gif, Png, Jpg (Jpeg) растровой графики вы сможете прочитать тут.
Чтобы сохранить изображение в Фотошопе, заходим в меню и выбираем ФАЙЛ — СОХРАНИТЬ КАК, но для интернета лучше всего сохранить иным способом: заходим в меню и выбираем ФАЙЛ — СОХРАНИТЬ для Web устройств.
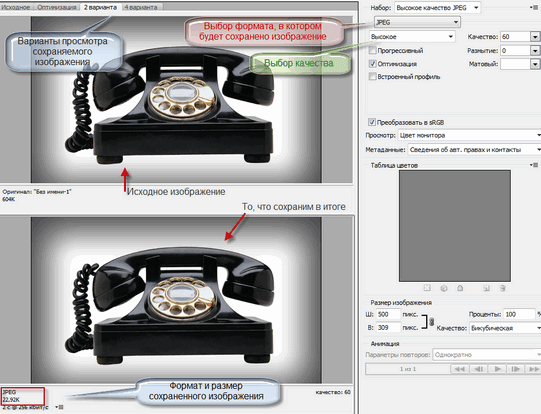
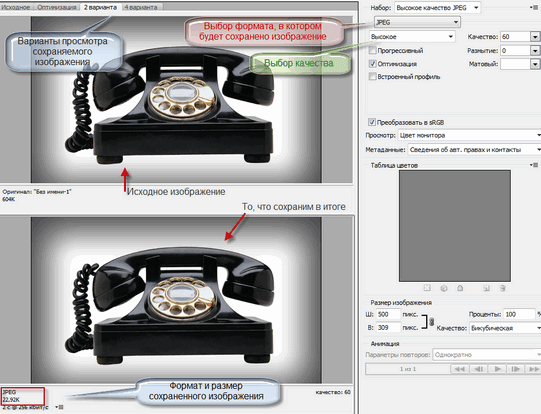
В открывшемся окне, слева, будут отображены два варианта нашего созданного рисунка: вверху исходный вариант, а под ним то, что выйдет у нас в итоге при оптимизации для Web. Изменяя настройки сохранения, по нижнему варианту мы сможем добиться ухудшения качества результирующей картинки.
Здесь вы можете экспериментировать с форматами, в котором будет сохраняться графика для сайта (статью о них см. выше), качество или количество используемых в итоговом изображении цветов. Наша задача состоит в том, чтобы добиться минимального веса при минимальном ухудшения качества картинки. В общем, найти золотую середину.
Как вставить созданную картинку на сайт
Ну, вот изображение, оптимизированное для Web, мы создали при помощи редактора Фотошоп или его бесплатного онлайн аналога Pixlr. Теперь эту картинку нужно каким-либо образом вставить на сайт. Обычно для этих целей используют визуальные редакторы того движка, с которым вы работаете.
В этом случае графический файл загружается на сайт с помощью инструментов визуального редактора. Довольно удобно и просто. Но вот я, почему-то, всегда предпочитал другой способ вставки. Сначала подключаюсь к сайту по FTP c помощью моего любимого FTP клиента FileZilla, подробно описанного тут.
Загружаю графический файл на сайт в отведенную для этого папку, а затем вставляю в текст статьи уже заготовленный штамп с тегом Img и уже прописанными заготовками для атрибутов, а так же CSS классом для его последующего позиционирования или же любого другого оформления.
<img alt="" src="https://ktonanovenkogo.ru/image/25.10.png" />
Для класса img_center1 в моем стилевой файле (из папки с текущей темой оформления Вордпресс) прописано следующее правило:
.img_center1{display:block;background:#e0e0e0;padding:5px;margin:10px auto !important;}CSS свойство display делает картинку блочным элементом. Ну, а затем с помощью margin:10px auto мы выравниваем ее по середине (по горизонтали). Про CSS свойства margin и padding читайте здесь. Ну, а background, которому посвящена эта публикация, задает серенький фон, который слегка проглядывает по краям, создавая эффект рамки.
При вставке картинок на сайт мне останется только поменять название графического файла и прописать ключевые слова в атрибуты Alt тега изображения Img, о котором подробнее читайте тут. Довольно просто, но, правда, все время придется держать под рукой образец штампа, либо вешать его на горячую кнопку, например, в Пунто Свитчере, про который мы говорили здесь.
Лично я пишу статьи в WordPress, используя только HTML редактор, в котором для удобства добавил кнопки, позволяющие быстро вставлять в текст штампы:
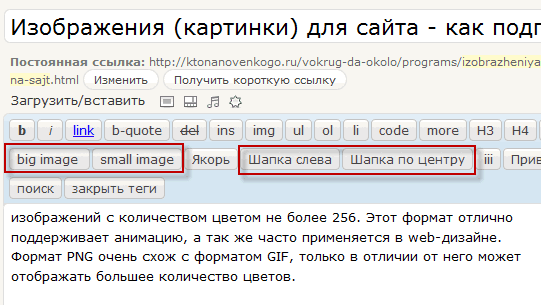
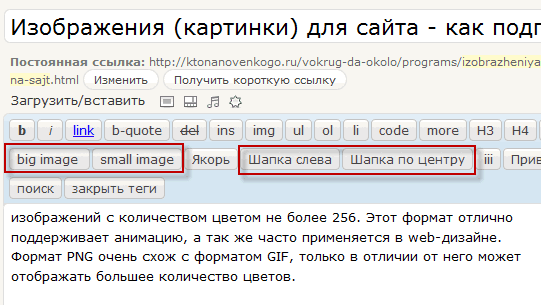
Таким образом можно очень быстро вставить фото на блог. Дополнительные кнопки в Html редактор можно добавить с помощью плагина Post Editor Buttons. Как нибудь опишу подробно работу с ним, а пока вы можете сами пробовать разобраться, тем более, что там ничего сложного нет.
Удачи вам! До скорых встреч на страницах блога KtoNaNovenkogo.ru
Использую для заработка
Рубрика: Лучшие программыКак вставить svg картинку на свой сайт
Рассмотрим способы вставки SVG изображений: через тег img, инлайново, base64, теги object и embed; а также как вставить SVG картинку через CSS.Вставка SVG в HTML
SVG через тег img


SVG data URI / base64
SVG через тег object
Вставка SVG через CSSSVG через свойство background
Вставка SVG в HTML
SVG через тег img
<img src="myImage.svg" alt="myImage">Inline SVG
<svg xmlns="http://www.w3.org/2000/svg" viewBox="0 0 54 54">
<g>
<path d="M27,8c-9.374,0-17,7.626-17,17c0,7.112,4.391,13.412,11,15.9V50c0,0.553,0.447,1,1,1h2v2c0,0.553,0.447,1,1,1h6
c0.553,0,1-0.447,1-1v-2h2c0.553,0,1-0.447,1-1v-9.1c6.609-2.488,11-8.788,11-15.9C44,15.626,36.374,8,27,8z M30,49
c-0.553,0-1,0.447-1,1v2h-4v-2c0-0.553-0.447-1-1-1h-1v-5h8v5h40z M31.688,39.242C31.277,39.377,31,39.761,31,40.192V42h-8v-1.808
c0-0.432-0.277-0.815-0.688-0.95C16.145,37.214,12,31.49,12,25c0-8.271,6.729-15,15-15s15,6.729,15,15
C42,31.49,37.855,37.214,31.688,39.242z"/>
<path d="M27,6c0.553,0,1-0.447,1-1V1c0-0.553-0.447-1-1-1s-1,0.447-1,1v4C26,5.553,26.447,6,27,6z"/>
<path d="M51,24h-4c-0.553,0-1,0.447-1,1s0.447,1,1,1h5c0.553,0,1-0.447,1-1S51.553,24,51,24z"/>
<path d="M7,24h4c-0.553,0-1,0.447-1,1s0.447,1,1,1h5c0.553,0,1-0.447,1-1S7.553,24,7,24z"/>
<path d="M43.264,7.322l-2.828,2.828c-0.391,0.391-0.391,1.023,0,1.414c0.195,0.195,0.451,0.293,0.707,0.293
s0.512-0.098,0.707-0.293l2.828-2.828c0.391-0.391,0.391-1.023,0-1.414S43.654,6.932,43.264,7.322z"/>
<path d="M12.15,38.436l-2.828,2.828c-0.391,0.391-0.391,1.023,0,1.414c0.195,0.195,0.451,0.293,0.707,0.293
s0.512-0.098,0.707-0.293l2.828-2.828c0.391-0.391,0.391-1.023,0-1.414S12.541,38.045,12.15,38.436z"/>
<path d="M41.85,38.436c-0.391-0.391-1.023-0.391-1.414,0s-0.391,1.023,0,1.414l2.828,2.828c0.195,0.195,0.451,0.293,0.707,0.293
s0.512-0.098,0.707-0.293c0.391-0.391,0.391-1.023,0-1.414L41.85,38.436z"/>
<path d="M12.15,11.564c0.195,0.195,0.451,0.293,0.707,0.293s0.512-0.098,0.707-0.293c0.391-0.391,0.391-1.023,0-1.414l-2.828-2.828
c-0.391-0.391-1.023-0.391-1.414,0s-0.391,1.023,0,1.414L12.15,11.564z"/>
<path d="M27,13c-6.617,0-12,5.383-12,12c0,0.553,0.447,1,1,1s1-0.447,1-1c0-5.514,4.486-10,10-10c0.553,0,1-0.447,1-1
S27.553,13,27,13z"/>
</g>
</svg>SVG data URI / base64
<img src="data:image/svg+xml;utf8;base64,PD94bWwgdmVyc2lvbj0iMS4wIiBlbmNvZGluZz0iaXNvLTg4NTktMSI/Pgo8IS0tIEdlbmVyYXRvcjogQWRvYmUgSWxsdXN0cmF0b3IgMTkuMC4wLCBTVkcgRXhwb3J0IFBsdWctSW4gLiBTVkcgVmVyc2lvbjogNi4wMCBCdWlsZCAwKSAgLS0+CjxzdmcgeG1sbnM9Imh0dHA6Ly93d3cudzMub3JnLzIwMDAvc3ZnIiB4bWxuczp4bGluaz0iaHR0cDovL3d3dy53My5vcmcvMTk5OS94bGluayIgdmVyc2lvbj0iMS4xIiBpZD0iQ2FwYV8xIiB4PSIwcHgiIHk9IjBweCIgdmlld0JveD0iMCAwIDU0IDU0IiBzdHlsZT0iZW5hYmxlLWJhY2tncm91bmQ6bmV3IDAgMCA1NCA1NDsiIHhtbDpzcGFjZT0icHJlc2VydmUiIHdpZHRoPSI1MTJweCIgaGVpZ2h0PSI1MTJweCI+CjxnPgoJPHBhdGggZD0iTTI3LDhjLTkuMzc0LDAtMTcsNy42MjYtMTcsMTdjMCw3LjExMiw0LjM5MSwxMy40MTIsMTEsMTUuOVY1MGMwLDAuNTUzLDAuNDQ3LDEsMSwxaDF2MmMwLDAuNTUzLDAuNDQ3LDEsMSwxaDYgICBjMC41NTMsMCwxLTAuNDQ3LDEtMXYtMmgxYzAuNTUzLDAsMS0wLjQ0NywxLTF2LTkuMWM2LjYwOS0yLjQ4OCwxMS04Ljc4OCwxMS0xNS45QzQ0LDE1LjYyNiwzNi4zNzQsOCwyNyw4eiBNMzAsNDkgICBjLTAuNTUzLDAtMSwwLjQ0Ny0xLDF2MmgtNHYtMmMwLTAuNTUzLTAuNDQ3LTEtMS0xaC0xdi01aDh3NUgzMHogTTMxLjY4OCwzOS4yNDJDMzEuMjc3LDM5LjM3NywzMSwzOS43NjEsMzEsNDAuMTkyVjQyaC04di0xLjgwOCAgIGMwLTAuNDMyLTAuMjc3LTAuODE1LTAuNjg4LTAuOTVDMTYuMTQ1LDM3LjIxNCwxMiwzMS40OSwxMiwyNWMwLTguMjcxLDYuNzI5LTE1LDE1LTE1czE1LDYuNzI5LDE1LDE1ICAgQzQyLDMxLjQ5LDM3Ljg1NSwzNy4yMTQsMzEuNjg4LDM5LjI0MnoiIGZpbGw9IiMwMDAwMDAiLz4KCTxwYXRoIGQ9Ik0yNyw2YzAuNTUzLDAsMS0wLjQ0NywxLTFWMWMwLTAuNTUzLTAuNDQ3LTEtMS0xcy0xLDAuNDQ3LTEsMXY0QzI2LDUuNTUzLDI2LjQ0Nyw2LDI3LDZ6IiBmaWxsPSIjMDAwMDAwIi8+Cgk8cGF0aCBkPSJNNTEsMjRoLTRjLTAuNTUzLDAtMSwwLjQ0Ny0xLDFzMC40NDcsMSwxLDFoNGMwLjU1MywwLDEtMC40NDcsMS0xUzUxLjU1MywyNCw1MSwyNHoiIGZpbGw9IiMwMDAwMDAiLz4KCTxwYXRoIGQ9Ik03LDI0SDNjLTAuNTUzLDAtMSwwLjQ0Ny0xLDFzMC40NDcsMSwxLDFoNGMwLjU1MywwLDEtMC40NDcsMS0xUzcuNTUzLDI0LDcsMjR6IiBmaWxsPSIjMDAwMDAwIi8+Cgk8cGF0aCBkPSJNNDMuMjY0LDcuMzIybC0yLjgyOCwyLjgyOGMtMC4zOTEsMC4zOTEtMC4zOTEsMS4wMjMsMCwxLjQxNGMwLjE5NSwwLjE5NSwwLjQ1MSwwLjI5MywwLjcwNywwLjI5MyAgIHMwLjUxMi0wLjA5OCwwLjcwNy0wLjI5M2wyLjgyOC0yLjgyOGMwLjM5MS0wLjM5MSwwLjM5MS0xLjAyMywwLTEuNDE0UzQzLjY1NCw2LjkzMiw0My4yNjQsNy4zMjJ6IiBmaWxsPSIjMDAwMDAwIi8+Cgk8cGF0aCBkPSJNMTIuMTUsMzguNDM2bC0yLjgyOCwyLjgyOGMtMC4zOTEsMC4zOTEtMC4zOTEsMS4wMjMsMCwxLjQxNGMwLjE5NSwwLjE5NSwwLjQ1MSwwLjI5MywwLjcwNywwLjI5MyAgIHMwLjUxMi0wLjA5OCwwLjcwNy0wLjI5M2wyLjgyOC0yLjgyOGMwLjM5MS0wLjM5MSwwLjM5MS0xLjAyMywwLTEuNDE0UzEyLjU0MSwzOC4wNDUsMTIuMTUsMzguNDM2eiIgZmlsbD0iIzAwMDAwMCIvPgoJPHBhdGggZD0iTTQxLjg1LDM4LjQzNmMtMC4zOTEtMC4zOTEtMS4wMjMtMC4zOTEtMS40MTQsMHMtMC4zOTEsMS4wMjMsMCwxLjQxNGwyLjgyOCwyLjgyOGMwLjE5NSwwLjE5NSwwLjQ1MSwwLjI5MywwLjcwNywwLjI5MyAgIHMwLjUxMi0wLjA5OCwwLjcwNy0wLjI5M2MwLjM5MS0wLjM5MSwwLjM5MS0xLjAyMywwLTEuNDE0TDQxLjg1LDM4LjQzNnoiIGZpbGw9IiMwMDAwMDAiLz4KCTxwYXRoIGQ9Ik0xMi4xNSwxMS41NjRjMC4xOTUsMC4xOTUsMC40NTEsMC4yOTMsMC43MDcsMC4yOTNzMC41MTItMC4wOTgsMC43MDctMC4yOTNjMC4zOTEtMC4zOTEsMC4zOTEtMS4wMjMsMC0xLjQxNGwtMi44MjgtMi44MjggICBjLTAuMzkxLTAuMzkxLTEuMDIzLTAuMzkxLTEuNDE0LDBzLTAuMzkxLDEuMDIzLDAsMS40MTRMMTIuMTUsMTEuNTY0eiIgZmlsbD0iIzAwMDAwMCIvPgoJPHBhdGggZD0iTTI3LDEzYy02LjYxNywwLTEyLDUuMzgzLTEyLDEyYzAsMC41NTMsMC40NDcsMSwxLDFzMS0wLjQ0NywxLTFjMC01LjUxNCw0LjQ4Ni0xMCwxMC0xMGMwLjU1MywwLDEtMC40NDcsMS0xICAgUzI3LjU1MywxMywyNywxM3oiIGZpbGw9IiMwMDAwMDAiLz4KPC9nPgo8Zz4KPC9nPgo8Zz4KPC9nPgo8Zz4KPC9nPgo8Zz4KPC9nPgo8Zz4KPC9nPgo8Zz4KPC9nPgo8Zz4KPC9nPgo8Zz4KPC9nPgo8Zz4KPC9nPgo8Zz4KPC9nPgo8Zz4KPC9nPgo8Zz4KPC9nPgo8Zz4KPC9nPgo8Zz4KPC9nPgo8Zz4KPC9nPgo8L3N2Zz4K" />Закодированное SVG изображение будет начинаться с:
data: image/svg+xml; utf8; base64,SVG через тег object
<object type="image/svg+xml" data="myImage.svg"></object>SVG через тег embed
<embed src="myImage.svg"></embed>Вставка SVG в CSS через свойство background
SVG через свойство background
.svg-background {
width: 80px;
height: 80px;
background: url('idea.svg') no-repeat center;
}Inline SVG CSS background
.svg-inline-css {
background: url("data: image/svg+xml, %3Csvg xmlns='http://www.w3.org/2000/svg' viewBox='0 0 54 54'%3E%3Cg%3E%3Cpath d='M27,8c-9.374,0-17,7.626-17,17c0,7.112,4.391,13.412,11,15.9V50c0,0.553,0.447,1,1,1h2v2c0,0.553,0.447,1,1,1h6 c0.553,0,1-0.447,1-1v-2h2c0.553,0,1-0.447,1-1v-9.1c6.609-2.488,11-8.788,11-15.9C44,15.626,36.374,8,27,8z M30,49 c-0.553,0-1,0.447-1,1v2h-4v-2c0-0.553-0.447-1-1-1h-1v-5h8v5h40z M31.688,39.242C31.277,39.377,31,39.761,31,40.192V42h-8v-1.808 c0-0.432-0.277-0.815-0.688-0.95C16.145,37.214,12,31.49,12,25c0-8.271,6.729-15,15-15s15,6.729,15,15 C42,31.49,37.855,37.214,31.688,39.242z'/%3E%3Cpath d='M27,6c0.553,0,1-0.447,1-1V1c0-0.553-0.447-1-1-1s-1,0.447-1,1v4C26,5.553,26.447,6,27,6z'/%3E%3Cpath d='M51,24h-4c-0.553,0-1,0.447-1,1s0.447,1,1,1h5c0.553,0,1-0.447,1-1S51.553,24,51,24z'/%3E%3Cpath d='M7,24h4c-0.553,0-1,0.447-1,1s0.447,1,1,1h5c0.553,0,1-0.447,1-1S7.553,24,7,24z'/%3E%3Cpath d='M43.264,7.322l-2.828,2.828c-0.391,0.391-0.391,1.023,0,1.414c0.195,0.195,0.451,0.293,0.707,0.293 s0.512-0.098,0.707-0.293l2.828-2.828c0.391-0.391,0.391-1.023,0-1.414S43.654,6.932,43.264,7.322z'/%3E%3Cpath d='M12.15,38.436l-2.828,2.828c-0.391,0.391-0.391,1.023,0,1.414c0.195,0.195,0.451,0.293,0.707,0.293 s0.512-0.098,0.707-0.293l2.828-2.828c0.391-0.391,0.391-1.023,0-1.414S12.541,38.045,12.15,38.436z'/%3E%3Cpath d='M41.85,38.436c-0.391-0.391-1.023-0.391-1.414,0s-0.391,1.023,0,1.414l2.828,2.828c0.195,0.195,0.451,0.293,0.707,0.293 s0.512-0.098,0.707-0.293c0.391-0.391,0.391-1.023,0-1.414L41.85,38.436z'/%3E%3Cpath d='M12.15,11.564c0.195,0.195,0.451,0.293,0.707,0.293s0.512-0.098,0.707-0.293c0.391-0.391,0.391-1.023,0-1.414l-2.828-2.828 c-0.391-0.391-1.023-0.391-1.414,0s-0.391,1.023,0,1.414L12.15,11.564z'/%3E%3Cpath d='M27,13c-6.617,0-12,5.383-12,12c0,0.553,0.447,1,1,1s1-0.447,1-1c0-5.514,4.486-10,10-10c0.553,0,1-0.447,1-1 S27.553,13,27,13z'/%3E%3C/g%3E%3C/svg%3E") no-repeat center;
width: 80px; height: 80px; background-size: 80px;
}Свойство background будет начинаться с
data: image/svg+xml, %3CsvgSVG data URI / base64
.svg-base64-CSS {
background-image: url("data:image/svg+xml; utf8; base64, PD94bWwgdmVyc2lvbj0iMS4wIiBlbmNvZGluZz0iaXNvLTg4NTktMSI/Pgo8IS0tIEdlbmVyYXRvcjogQWRvYmUgSWxsdXN0cmF0b3IgMTkuMC4wLCBTVkcgRXhwb3J0IFBsdWctSW4gLiBTVkcgVmVyc2lvbjogNi4wMCBCdWlsZCAwKSAgLS0+CjxzdmcgeG1sbnM9Imh0dHA6Ly93d3cudzMub3JnLzIwMDAvc3ZnIiB4bWxuczp4bGluaz0iaHR0cDovL3d3dy53My5vcmcvMTk5OS94bGluayIgdmVyc2lvbj0iMS4xIiBpZD0iQ2FwYV8xIiB4PSIwcHgiIHk9IjBweCIgdmlld0JveD0iMCAwIDU0IDU0IiBzdHlsZT0iZW5hYmxlLWJhY2tncm91bmQ6bmV3IDAgMCA1NCA1NDsiIHhtbDpzcGFjZT0icHJlc2VydmUiIHdpZHRoPSI1MTJweCIgaGVpZ2h0PSI1MTJweCI+CjxnPgoJPHBhdGggZD0iTTI3LDhjLTkuMzc0LDAtMTcsNy42MjYtMTcsMTdjMCw3LjExMiw0LjM5MSwxMy40MTIsMTEsMTUuOVY1MGMwLDAuNTUzLDAuNDQ3LDEsMSwxaDF2MmMwLDAuNTUzLDAuNDQ3LDEsMSwxaDYgICBjMC41NTMsMCwxLTAuNDQ3LDEtMXYtMmgxYzAuNTUzLDAsMS0wLjQ0NywxLTF2LTkuMWM2LjYwOS0yLjQ4OCwxMS04Ljc4OCwxMS0xNS45QzQ0LDE1LjYyNiwzNi4zNzQsOCwyNyw4eiBNMzAsNDkgICBjLTAuNTUzLDAtMSwwLjQ0Ny0xLDF2MmgtNHYtMmMwLTAuNTUzLTAuNDQ3LTEtMS0xaC0xdi01aDh3NUgzMHogTTMxLjY4OCwzOS4yNDJDMzEuMjc3LDM5LjM3NywzMSwzOS43NjEsMzEsNDAuMTkyVjQyaC04di0xLjgwOCAgIGMwLTAuNDMyLTAuMjc3LTAuODE1LTAuNjg4LTAuOTVDMTYuMTQ1LDM3LjIxNCwxMiwzMS40OSwxMiwyNWMwLTguMjcxLDYuNzI5LTE1LDE1LTE1czE1LDYuNzI5LDE1LDE1ICAgQzQyLDMxLjQ5LDM3Ljg1NSwzNy4yMTQsMzEuNjg4LDM5LjI0MnoiIGZpbGw9IiMwMDAwMDAiLz4KCTxwYXRoIGQ9Ik0yNyw2YzAuNTUzLDAsMS0wLjQ0NywxLTFWMWMwLTAuNTUzLTAuNDQ3LTEtMS0xcy0xLDAuNDQ3LTEsMXY0QzI2LDUuNTUzLDI2LjQ0Nyw2LDI3LDZ6IiBmaWxsPSIjMDAwMDAwIi8+Cgk8cGF0aCBkPSJNNTEsMjRoLTRjLTAuNTUzLDAtMSwwLjQ0Ny0xLDFzMC40NDcsMSwxLDFoNGMwLjU1MywwLDEtMC40NDcsMS0xUzUxLjU1MywyNCw1MSwyNHoiIGZpbGw9IiMwMDAwMDAiLz4KCTxwYXRoIGQ9Ik03LDI0SDNjLTAuNTUzLDAtMSwwLjQ0Ny0xLDFzMC40NDcsMSwxLDFoNGMwLjU1MywwLDEtMC40NDcsMS0xUzcuNTUzLDI0LDcsMjR6IiBmaWxsPSIjMDAwMDAwIi8+Cgk8cGF0aCBkPSJNNDMuMjY0LDcuMzIybC0yLjgyOCwyLjgyOGMtMC4zOTEsMC4zOTEtMC4zOTEsMS4wMjMsMCwxLjQxNGMwLjE5NSwwLjE5NSwwLjQ1MSwwLjI5MywwLjcwNywwLjI5MyAgIHMwLjUxMi0wLjA5OCwwLjcwNy0wLjI5M2wyLjgyOC0yLjgyOGMwLjM5MS0wLjM5MSwwLjM5MS0xLjAyMywwLTEuNDE0UzQzLjY1NCw2LjkzMiw0My4yNjQsNy4zMjJ6IiBmaWxsPSIjMDAwMDAwIi8+Cgk8cGF0aCBkPSJNMTIuMTUsMzguNDM2bC0yLjgyOCwyLjgyOGMtMC4zOTEsMC4zOTEtMC4zOTEsMS4wMjMsMCwxLjQxNGMwLjE5NSwwLjE5NSwwLjQ1MSwwLjI5MywwLjcwNywwLjI5MyAgIHMwLjUxMi0wLjA5OCwwLjcwNy0wLjI5M2wyLjgyOC0yLjgyOGMwLjM5MS0wLjM5MSwwLjM5MS0xLjAyMywwLTEuNDE0UzEyLjU0MSwzOC4wNDUsMTIuMTUsMzguNDM2eiIgZmlsbD0iIzAwMDAwMCIvPgoJPHBhdGggZD0iTTQxLjg1LDM4LjQzNmMtMC4zOTEtMC4zOTEtMS4wMjMtMC4zOTEtMS40MTQsMHMtMC4zOTEsMS4wMjMsMCwxLjQxNGwyLjgyOCwyLjgyOGMwLjE5NSwwLjE5NSwwLjQ1MSwwLjI5MywwLjcwNywwLjI5MyAgIHMwLjUxMi0wLjA5OCwwLjcwNy0wLjI5M2MwLjM5MS0wLjM5MSwwLjM5MS0xLjAyMywwLTEuNDE0TDQxLjg1LDM4LjQzNnoiIGZpbGw9IiMwMDAwMDAiLz4KCTxwYXRoIGQ9Ik0xMi4xNSwxMS41NjRjMC4xOTUsMC4xOTUsMC40NTEsMC4yOTMsMC43MDcsMC4yOTNzMC41MTItMC4wOTgsMC43MDctMC4yOTNjMC4zOTEtMC4zOTEsMC4zOTEtMS4wMjMsMC0xLjQxNGwtMi44MjgtMi44MjggICBjLTAuMzkxLTAuMzkxLTEuMDIzLTAuMzkxLTEuNDE0LDBzLTAuMzkxLDEuMDIzLDAsMS40MTRMMTIuMTUsMTEuNTY0eiIgZmlsbD0iIzAwMDAwMCIvPgoJPHBhdGggZD0iTTI3LDEzYy02LjYxNywwLTEyLDUuMzgzLTEyLDEyYzAsMC41NTMsMC40NDcsMSwxLDFzMS0wLjQ0NywxLTFjMC01LjUxNCw0LjQ4Ni0xMCwxMC0xMGMwLjU1MywwLDEtMC40NDcsMS0xICAgUzI3LjU1MywxMywyNywxM3oiIGZpbGw9IiMwMDAwMDAiLz4KPC9nPgo8Zz4KPC9nPgo8Zz4KPC9nPgo8Zz4KPC9nPgo8Zz4KPC9nPgo8Zz4KPC9nPgo8Zz4KPC9nPgo8Zz4KPC9nPgo8Zz4KPC9nPgo8Zz4KPC9nPgo8Zz4KPC9nPgo8Zz4KPC9nPgo8Zz4KPC9nPgo8Zz4KPC9nPgo8Zz4KPC9nPgo8Zz4KPC9nPgo8L3N2Zz4K");
width: 80px; height: 80px; background-size: 80px;
}Будет начинаться с
data: image/svg+xml; utf8; base64,Полезные ссылки
- Как изменить цвет svg
- Анимация svg
- Полезный сервис для кодирования svg
Как вставить картинку на сайт
Вставить картинку на сайт достаточно просто. Но здесь есть несколько моментов, не учитывая, которые можно получить ошибку, при открытии вставленной картинки или фото.
Основное правило – картинка или фото, которые вы хотите вставить на сайт, должны находиться в той же папке, где расположены файлы сайта. Что это значит?
Это значит, что если ваша картинка расположена на локальном компьютере, то перед тем как вставлять на сайт, ее нужно скопировать на сервер провайдера (хостинг, где расположен ваш сайт).
Местом размещения выбрать коренную папку вашего сайта. Точнее одну из вложенных папок, по умолчанию предназначенных для хранения изображений, размещаемых на сайте.
Учитывая, что в настоящее время большинство сайтов сделаны с использованием различных систем управления сайтом (CMS – системы или «движки»), вставлять картинки на сайт проще всего с использованием визуального редактора.
Как вставить картинку на сайт, используя визуальный редактор?
Визуальный редактор предназначен для создания, форматирования и размещения статьи на сайте. Это очень удобно. Одновременно мы можем разместить картинку на сайте, например, в этой же статье.
Работа с визуальными редакторами разных CMS-систем практически идентична.
Для примера рассмотрим, как вставлять картинку или фото на сайт joomla. Имеется ввиду, что сайт построен с использованием системы управления Joomla!
Для того, чтобы разместить фото или картинку на сайт, нужно сделать следующее:
— Установить курсор в то место статьи, где вы хотите вставить фото или любое другое изображение на сайт. Этим самым вы выбираете местоположение вставляемой фотографии непосредственно в вашей статье.
— Затем щелкнуть кнопку с изображением на панели инструментов визуального редактора. При наведении курсора на эту кнопку у вас высветится фраза Вставить/Редактировать изображение (рис.1).
Рис.1 Как вставить картинку на сайт
Появится диалоговое окно Менеджер изображений (рис.2).
Рис.2 Вставить картинку на сайт используя Менеджер изображений.
Менеджер изображений значительно упрощает процесс размещения фотографии или картинки на сайте.
Слева в углу, в разделе Папки, расположены папки, в которых находятся вставляемые на сайт фото и изображения. Но для того чтобы папка с картинками появились в Менеджере, на предварительном этапе ее нужно создать и разместить там фото или картинки, которые предполагается вставлять на сайт. И еще одно. Оригинальные файлы изображений обычно имеют большой размер и будут долго грузиться. Поэтому перед загрузкой рекомендуется уменьшить вес картинки.
О том, как это сделать смотрите ниже.
Как вставить фото на сайт, используя Менеджер изображений.
Итак, щелкаем на папке, в которой размещены наши изображения или фотографии.
Рядом, в среднем столбце, появится список файлов картинок. Здесь можно настроить количество одновременно показываемых файлов (рис.2). Вместо цифр, конечно, могут быть названия файлов изображений, которые вы будете давать им при сохранении.
Если теперь щелкнуть на выбранном файле картинки, то справа, в разделе Подробности, появится информация о размещаемом изображении и ее миниатюра. Это очень удобно. Позволяет быть уверенным, что это именно нужная вставляемая фотография, не только по названию, но и визуально.
Одновременно вверху в строке URL появится адрес вставляемого изображения. Вручную вводить его не придется, что исключает возможность ошибки.
Ниже, в строке Альт. текст можно ввести поясняющий текст. Этот текст будет автоматически включен в свойство alt тега <img> и будет виден в HTML-коде вашей страницы.
Далее нужно будет указать размеры вставляемого фото или изображения. По умолчанию там будет указан реальный размер изображения, но он может быть слишком велик и не будет помещаться на странице сайта. Поэтому лучше размер картинки или фотографии подогнать под размер страницы.
Подгонять лучше по ширине (первое число), а высота изображения будет изменена автоматически. Но это если будет стоять галочка в окошке Пропорциональный. Это значит, что при изменении одного размера фотографии, второй будет изменен с сохранением пропорции и картинка, которую вы собираетесь вставить на сайт, не будет искажена.
В следующей строке можно указать расположение вставляемого фото на странице, хотя это можно сделать и потом в визуальном редакторе.
Если вы хотите на сайт вставить фото в рамку, то это можно сделать здесь же, задав в Менеджере границы рамки, их ширину. Выбрать стиль и цвет вставляемой рамки. В зависимости от выбранного стиля рамки и дизайна сайта, можно придать вставляемому фото дополнительную выразительность.
Затем можно щелкнуть вкладку Дополнительно и в строку Заглавие также ввести поясняющий текст. Этот текст будет высвечиваться при наведении курсора на картинку размещенную на сайте.
Как разместить фото на сайте.
Как уже говорилось, чтобы разместить фото на сайт, предварительно его нужно скопировать на сервер провайдера. Сделать это проще всего с помощью файлового менеджера Total Commander.
На сервере провайдера файлы сайта находятся в коренной папке, обычно имеющей имя сайта. Внутри этой папки есть вложенная папка, по умолчанию предназначенная для хранения фото и изображений, которые затем можно будет разместить на сайте, используя визуальный редактор.
Для сайтов, созданных на основе CMS-системы Joomla, такая папка называется images. В эту папку вложена папка stories.
Именно в папку stories нужно скопировать свои фото и картинки, для того, чтобы потом разместить их на сайте.
Все фото и изображения, помещенные в эту папку будут доступны для размещения на сайт через Менеджер изображений визуального редактора так, как описано выше.
Как добавить изображения на HTML-сайт
Обновлено: 31.12.2017 компанией Computer Hope
Добавление изображений на страницы вашего веб-сайта часто может сделать их более приятными для глаз и передать информацию лучше, чем использование одного текста. Этот процесс выполняется с помощью кода HTML и файла изображения. Файл может быть с другой веб-страницы или храниться на веб-сервере.
Использование тега ![]()
В HTML-код веб-страницы вы можете добавить изображение, используя тег .В теге
нужно указать четыре атрибута:
- Src — Атрибут источника указывает местоположение изображения. Вы можете использовать относительный путь, если изображение находится на том же сервере, что и ваш сайт, но изображения с другого сайта требуют абсолютных путей.
- Alt — Атрибут альтернативного текста представляет собой письменное описание изображения.
- Ширина — Ширина изображения.
- Высота — Высота изображения.
Необязательный атрибут — Border , который позволяет указать границу вокруг изображения. Атрибут границы определяется размером в пикселях. Например, использование border = 1 в теге означает, что ширина границы вокруг изображения будет 1 пиксель.
Атрибут Border объявлен устаревшим в HTML5 и не поддерживается.
Примеры
В следующих примерах показан фактический HTML-код, используемый для добавления изображения вверху этой страницы. Их можно вставить в любом месте вашей страницы.Первый имеет более короткий URL-адрес, поскольку изображение и HTML-файл находятся на одном сервере. Во-вторых, вы можете сделать ссылку на наше изображение с другого сервера.
Пример 1
Пример два
Какие форматы изображений я могу использовать на веб-странице?
Наиболее распространенными форматами изображений, используемых для изображений, фотографий, логотипов и других изображений, являются JPEG, GIF и PNG.Другие форматы изображений, которые широко не поддерживаются, например BMP, могут работать не во всех браузерах.
Нужно ли заключать в кавычки атрибуты в теге img?
Да. Хотя современные браузеры обычно могут исправлять любые ошибки с отсутствующими кавычками вокруг значения атрибута, мы рекомендуем заключать в кавычки значение атрибута, чтобы предотвратить ошибки.
,Вставка изображений в сообщения и страницы
Обзор # Обзор
При создании или редактировании страницы WordPress или сообщения в блоге вы можете легко добавлять изображения в любое время с помощью инструмента WordPress Media Uploader. Вот как добавить изображение, шаг за шагом, с помощью средства загрузки мультимедиа:
Наверх ↑
Шаг 1 — Размещение курсора # Шаг 1 — Размещение курсора
Размещение курсора там, где должно появиться изображениеЧтобы добавить изображение на свою страницу или сообщение, вы должны сначала вставить курсор в то место в тексте, где вы хотите, чтобы изображение появилось.Поместив курсор в текст, вы можете добавлять изображения, встроенные в ваш контент. Вы также можете поместить курсор на пустую строку, если хотите, чтобы изображение отображалось само по себе.
Совет. разместите курсор на левом поле текста , даже если вы хотите, чтобы изображение отображалось справа. Это связано с тем, что есть специальная настройка под названием «Выравнивание», которая позволяет вам контролировать, будет ли изображение отображаться справа или слева от текста. Он даже контролирует, как текст автоматически обтекает изображение.
Наверх ↑
Шаг 2 — Нажмите кнопку «Добавить медиа» # Шаг 2 — Нажмите кнопку «Добавить медиа»
После того, как вы поместили курсор в строку, в которой должно появиться изображение, нажмите кнопку «Добавить мультимедиа», чтобы запустить интерфейс загрузчика мультимедиа, а затем выберите параметр «Вставить мультимедиа» из списка действий в левой части окна. окно загрузчика мультимедиа.
Кнопка «Добавить медиа» над редакторомНаверх ↑
Шаг 3 — Добавьте или выберите свое изображение # Шаг 3 — Добавьте или выберите свое изображение
Вы можете добавить или выбрать изображение, которое хотите добавить на свою страницу или публикацию, выбрав один из следующих вариантов в центре окна загрузчика мультимедиа:
- Загрузить файлы: Загрузите изображение, которое хотите использовать, со своего компьютера, перетащив его в область загрузки.
- Медиа-библиотека: Выберите из любых ранее загруженных изображений в медиа-библиотеке, нажав на то, которое вы хотите добавить на свою страницу или публикацию.
После того, как вы выбрали или загрузили изображение, которое хотите добавить, вы увидите флажок рядом с эскизом, подтверждающий ваш выбор, и увидите информацию о нем, отображаемую на панели сведений о вложении в правой части интерфейса загрузчика мультимедиа.
Наверх ↑
Шаг 4 — Сведения о приложении # Шаг 4 — Сведения о приложении
Детали вложенияПанель Attachment Details отображает небольшую необрезанную миниатюру изображения, а также важную информацию, такую как имя файла, дату загрузки и размеры изображения в пикселях.
Существуют также ссылки действий, которые позволяют вам Изменить изображение , который перенаправит вас на страницу, или Удалить навсегда , чтобы удалить изображение с вашего сайта.
Кроме того, вы можете редактировать следующую информацию о носителе:
- Название: Название носителя.
- Подпись: Подпись к этому изображению. Введенный здесь текст будет отображаться под изображением.
- Альтернативный текст: Введите замещающий текст для изображения, например.грамм. «Мона Лиза» для описания СМИ.
- Описание: Описание для данного носителя.
Дополнительную информацию об этих настройках носителя см. На странице «Редактировать носитель».
Наверх ↑
Шаг 5 — Настройки отображения вложений # Шаг 5 — Настройки отображения вложений
Настройки отображения вложенийПанель Настройки отображения вложений Панель управляет тем, как изображение отображается при просмотре на сайте.
У вас есть параметры, чтобы установить, как вы хотите, чтобы изображение было выровнено на странице (относительно текста и полей) и каково будет поведение ссылки изображения. Кроме того, вы можете установить изображение какого размера вы хотите отображать на твоя страница.
Image Alignment # Image Alignment
Параметр Выравнивание позволяет определить, где вы хотите, чтобы изображение отображалось в области содержимого и как оно взаимодействует с любым текстом на странице. У вас есть следующие варианты выравнивания изображения на выбор:
- Слева: Выравнивает изображение по левому краю, а любой текст на странице обтекает (или перетекает) вокруг изображения по доступному пространству справа.
- Справа: Выравнивает изображение по правому краю, а любой текст на странице обтекает (или обтекает) изображение до доступного пространства слева.
- По центру: Выравнивает изображение по центру страницы без отображения текста вокруг него.
- Нет: Вставляет изображение на страницу без выравнивания
Наверх ↑
Ссылка на изображение # Ссылка на изображение
Параметры «Ссылка на» определяют URL / веб-адрес, на который будет ссылаться изображение при нажатии посетителем вашего сайта. Вы можете указать следующие настройки ссылки на изображение:
- Страница вложения: Связывает ваше вставленное изображение со страницей вложения мультимедиа WordPress.
- Медиа-файл: Связывает вставленное изображение непосредственно с исходной полноразмерной версией файла.
- Пользовательский URL: Позволяет установить пользовательский URL ссылки для вставленного изображения, на которое будет ссылаться при нажатии.
- Нет: Этот параметр полностью удаляет ссылку, делая изображение «неактивным».
Вверх ↑
Размер изображения # Размер изображения
Параметры размера определяют размер изображения, которое вы добавляете на свой сайт.По умолчанию WordPress создает на выбор четыре размера изображений:
- Миниатюра: Показывает уменьшенную версию вашего изображения на странице / публикации. Обратите внимание: по умолчанию размер эскиза — квадрат, поэтому исходное изображение может обрезаться.
- Средний: Показывает версию вашего изображения среднего размера на странице / публикации. Это хороший размер для выравнивания по левому / правому краю, так как он оставляет достаточно места для разборчивого текста с обеих сторон.
- Large : Показывает версию вашего изображения большого размера на странице / публикации. Примечание. WordPress определит ширину столбца содержимого вашей темы и отобразит максимально возможное изображение для этого пространства.
- Полный размер: Показывает полноразмерную версию вашего изображения на странице / публикации. Примечание. WordPress определит ширину столбца содержимого вашей темы и отобразит максимально возможное изображение для этого пространства. Если исходное изображение больше, чем ширина этого столбца, полный размер изображения может не отображаться.
Вы можете посетить раздел «Настройки > Медиа » на панели инструментов WordPress, чтобы настроить указанные выше размеры изображений.
Наверх ↑
Шаг 5 — Вставка изображения # Шаг 5 — Вставка изображения
Вариант редактирования изображенияПосле того, как вы определились с настройками изображения, нажмите синюю кнопку «Вставить в сообщение» или «Вставить в страницу», чтобы добавить изображение на свою страницу или в сообщение. После закрытия окна загрузчика изображений вы увидите изображение в окне текстового редактора, включая предварительный просмотр выравнивания изображения, если вы указали выравнивание изображения.
В любое время вы можете изменить настройки изображения, нажав кнопку Edit Image в верхнем левом углу. Вы можете удалить изображение со своей страницы / сообщения, нажав кнопку Remove Image .
Наверх ↑
Ресурсы # Ресурсы
,HTML Урок 4: Как вставить изображение в HTML
Как вы помните из Урока 1 (Что такое HTML?), Добавить абзац в HTML так же просто, как заключить текст в теги
Следуй за
Прежде чем мы продолжим, я призываю вас скопировать и вставить сегодняшний код в свой собственный HTML-документ (или страницу, которую мы создали в Уроке 2: Как создать и сохранить свой первый HTML-файл вручную).Это позволит вам редактировать текст и обновлять файл в вашем веб-браузере по мере внесения нами изменений. Это значительно улучшит ваши способности к обучению.
Веселая собака

Предположим, у нас есть изображение собаки на нашем компьютере, сохраненное как «funny-dog.jpg», и мы хотим вставить его на веб-страницу; это код, который мы будем использовать:
Давайте проанализируем этот код. Во-первых, — это код для создания элемента изображения.Далее буквы «src» используются в качестве атрибута (о котором вы узнали в Уроке 3: Атрибуты и значения) и обозначают «источник». По сути, нам нужно предоставить веб-браузеру значение , значение для источника изображения. Естественно, значение для атрибута источника — «funny-dog.jpg». В этом примере предполагается, что ваш файл изображения находится в том же каталоге, что и ваш HTML-файл. Если, например, у вас есть файл изображения в папке с именем «images», ваш код будет выглядеть так:
Самозакрывающиеся элементы
Как вы можете видеть, до сих пор в обоих примерах кода было , а не было конечным тегом , потому что код изображения является «самозакрывающимся» элементом. Это потому, что, в отличие от абзаца, у нас не будет большого количества контента внутри нашего элемента , а будет одно изображение. Фактически, HTML5 не требует, чтобы мы когда-либо «закрывали» наши элементы, но по организационным причинам я рекомендую включать традиционные закрывающие теги для большинства элементов.
Есть еще один дополнительный бит кода, который мы должны добавить, прежде чем мы закончим. Мы должны присвоить нашему изображению атрибут «alt» и значение. Атрибут «alt» означает «альтернатива» и используется для предоставления текстовой альтернативы зрителям, если изображение не загружается или если они имеют слабое зрение. Вот как будет выглядеть наш код:

Вот и все!
Если вы предпочитаете смотреть видеоуроки, а не читать письменные уроки, ознакомьтесь с моим 8-часовым видеокурсом и изучите профессиональный HTML, CSS и адаптивный дизайн.
,Добавить текст к фотографии онлайн
Быстро добавляйте текст или логотип к одному изображению с помощью нашего онлайн-приложения «Добавить текст к фотографии». Создавайте уникальные подписи или добавьте свой логотип. Приложение простое в использовании и абсолютно бесплатное. Все, что вам нужно сделать, это загрузить фотографию со своего компьютера, Google Диска или Dropbox, а затем добавить и отредактировать текст или логотип.
Быстро и просто
Перетащите фотографию в приложение или нажмите «Выбрать изображение». Добавьте текст или логотип, который вы можете загрузить со своего компьютера, Google Диска или Dropbox.
Введите свой текст и поэкспериментируйте с настройками. Стилизуйте текст, как хотите. Наш визуальный редактор очень прост в использовании: просто нажмите на текст и перетащите его в любое место на фотографии.
Щелкните «Сохранить изображение» и загрузите копию своей фотографии с текстом или логотипом. Исходное изображение не будет изменено.
Обширные возможности редактирования текста
Наше приложение позволяет быстро и легко редактировать текст или логотип. Все настройки расположены рядом с вашим текстом, а это значит, что вам не нужно перемещать курсор по всему экрану.Вы можете добавить столько текстовых блоков, сколько захотите.
Здесь вы найдете все необходимое, чтобы подпись выглядела именно так, как вы хотите. Вы можете:
- Добавить многострочный текст и настроить высоту строки,
- Выбрать один из 926 различных шрифтов,
- Заполнить всю фотографию повторяющимся текстом,
- Использовать один из 9 эффектов, включая эффект тени,
- Изменить размер и уровень непрозрачности,
- Удалить фон из вашего логотипа,
- Найдите подходящий цветовой оттенок.
Бесплатно и безопасно
«Добавить текст к фото» — бесплатное онлайн-приложение. Вам не нужно ничего скачивать и устанавливать на свой компьютер или телефон. Установка дополнительных плагинов не требуется. Простой и понятный интерфейс не забит рекламой.
Никто не получит доступ к вашему исходному изображению. Мы не храним фотографии на наших серверах. Никто из нашей команды не имеет к ним доступа.
Это приложение позволяет быстро добавлять текст или логотип к одной фотографии за раз.Если вам нужно добавить текст или логотип к нескольким фотографиям, воспользуйтесь нашей программой пакетного создания водяных знаков — Visual Watermark. Он работает на вашем компьютере и обрабатывает большое количество изображений за пару минут. Вы также можете добавить свои собственные шрифты и использовать их для создания исключительного текста для ваших изображений.
Добавить текст сразу к нескольким фотографиям
Наше онлайн-приложение позволяет добавлять по одному изображению за раз. Если вам нужно добавить текст сразу к нескольким изображениям, воспользуйтесь нашим настольным приложением «Visual Watermark».Visual Watermark — это настольный инструмент для добавления текста сразу к нескольким фотографиям. Он работает прямо на вашем компьютере и очень быстро обрабатывает фотографии. Это также позволяет вам использовать свои собственные шрифты.
Как добавить текст к нескольким фотографиям одновременно с помощью Visual Watermark
Перво-наперво, откройте изображение в Visual Watermark, перетащив его в программу или нажав «Выбрать изображения» и выбрав фотографию для работы. Чтобы продолжить, нажмите «Следующий шаг».
В верхней части окна нажмите «Добавить текст», чтобы добавить строку текста в ваше изображение.Вы увидите слово «Образец» в центре фотографии. Это означает, что текст добавлен, и теперь вы можете изменить его по своему вкусу.
Естественно, вы хотите изменить текст. Перейдите на панель «Текст», щелкните внутри нее и удалите слово «Образец». После этого вы можете ввести все, что захотите. Вы можете изменить положение текста, выделив и перетащив его с помощью курсора или используя клавиши со стрелками.
Настроить текст на фото
Перейдем к части настройки.Шрифты на первом месте. Как уже было установлено, шрифт должен идеально соответствовать настроению вашего изображения, и, поскольку Visual Watermark предлагает 260 встроенных шрифтов, вы обязательно найдете идеальный для своей фотографии. Просто прокрутите список шрифтов и нажмите те, которые вам нравятся, чтобы попробовать их.
Здесь можно найти все виды шрифтов: классические, забавные, модные, минималистичные и кинематографические. Некоторые шрифты можно сделать полужирным, курсивом или полужирным курсивом — щелкните шрифт, чтобы узнать, доступен ли какой-либо из этих вариантов.
Если вы имеете в виду определенный шрифт и уже загрузили его на свой компьютер, вы также можете использовать его в Visual Watermark!
Чтобы использовать собственные шрифты в Visual Watermark, все, что вам нужно сделать, это установить их. Не волнуйтесь, это просто!
Если у вас Windows, вам необходимо сделать следующее:
- Загрузите шрифт, который вы хотите установить.
- Зайдите в папку с загруженным файлом и щелкните файл правой кнопкой мыши.
- Найдите в раскрывающемся меню пункт «Установить» и щелкните по нему.
- Шрифт установлен и готов к использованию.
Если вы хотите проверить, установлен ли шрифт, перейдите в меню «Пуск» и введите «Шрифты» в строке поиска. Откройте папку «Шрифты» и найдите свой файл шрифта. Если он есть, значит он успешно установлен.
Если вы пользователь Mac, вот как вы можете установить шрифт: 1. Загрузите шрифт, который вы хотите установить. 2. Дважды щелкните шрифт в Finder. 3. Щелкните Установить шрифт в окне предварительного просмотра шрифта.4. После проверки шрифта должно открыться приложение Font Book. 5. Шрифт установлен и готов к использованию.
После того, как вы выбрали шрифт, переходите к Цвету. Когда дело доходит до типографики, цвет не менее важен, чем шрифт, поскольку он отражает эмоции и чувства. Это может усилить общий эффект вашего сообщения, поэтому выбирайте с умом.
Чтобы изменить цвет вашего текста, вам нужно нажать на «Изменить» рядом со словом «Цвет». Вы можете выбрать один из основных цветов в маленьких кружочках, отображаемых под цветовым кругом, и использовать колесо, чтобы выбрать более светлый или темный оттенок.
Давайте добавим последние настройки. Чтобы изменить размер текста, вам нужно перетащить маленький оранжевый кружок влево, чтобы сделать текст меньше, или вправо, чтобы сделать его больше.
Аналогичный метод работает с «Прозрачностью» — левая часть равна 100%, а правая — 0%; и «Поворот» — левая сторона — угол 0 градусов, правая — угол 360 градусов.
Существует возможность включить плитку для заполнения всего изображения текстом.
Если вам кажется, что в вашем тексте чего-то не хватает, вы также можете добавить некоторые эффекты из нашей разнообразной коллекции.Например, вы можете сделать текст более трехмерным, применив эффект теней. Visual Watermark позволяет одновременно использовать два разных эффекта.
Как только вы будете довольны добавленным текстом, нажмите «Следующий шаг», чтобы перейти к настройкам вывода. Здесь вам нужно будет выбрать папку назначения, качество и формат вашего изображения. Когда вы закончите настройку параметров, нажмите «Фото с водяными знаками».
Готово! Легко, правда?
Теперь у вас есть все инструменты и знания, чтобы сделать ваши фотографии более яркими и запоминающимися с помощью Visual Watermark.
.



