Как в фотошопе вставить фото в рамку
Всем привет! Сегодняшний урок фотошопа посвящен подробной инструкции — как вставить фотографию в рамку используя фотошоп. Все это делается очень просто!
Я использовал в работе Photoshop CC. Урок подходит для любых версий фотошопа, в том числе и CS6, CS5, CS4 и так далее..
План вашей работы на ближайшее 5 минут в фотошопе:
- Найти подходящуюю рамку для фотошопа и скачать ее
- Открыть рамку в фотошопе
- Открыть фотографию в фотошопе
- Переместить фото в рамку
- Определить местоположении фотогафии
- Сохранить или распечатать
Начнем выполнять урок.
Для начала вам нужно выбрать и скачать рамку для фотошопа.
Мы выбрали эту детскую рамку для фото. Можно вставить себя самого любимого в детстве, либо своих детей или родственников.
После выполнения урока результат будет примерно таким:
![]()
Итак, вы скачали рамку. Если вы скачали такую же рамку как и мы, то у вас она тоже в формате png.
Шаг 1. Открыть рамку в фотошопе.
Откройте её в фотошопе. Нажмите CTRL+O или меню Файл — Открыть, выберите файл рамки.
![]()
Выберите файл рамки и нажмите Открыть
![]()
После этого, рамка откроется в фотошопе.
![]()
Шаг 2. Открыть фотографию в фотошопе
Точно таким же способом откройте свою фотографию.
![]()
Шаг 3. Перетащить фото в рамку
Теперь наша задача соединить рамку с фотографией. Для этого фотографию мы переместим в рамку.
Щелкните правой кнопкой мыши на слой с фотографией, выберите Создать дубликат слоя.
![]()
Назначение выберите файл с рамкой. Нажмите Ок.
![]()
Наша фотография переместилась! Перейдите в документ с рамкой.
![]()
Шаг 4. Помещаем фото за рамку и меняем ее расположение
Теперь мы видим, что фотография слишком большая и она поверх рамки. Потому что слой с фото выше слоя с рамкой, вы это можете увидеть в окне со слоями.
![]()
Перетащите слой с фото под слой с рамкой.
![]()
Отлично! Теперь рамка будет поверх фото, то что нам нужно!
![]()
Шаг 5. Делаем правильный масштаб фото
Но фото слишком большая, поэтому нам нужно уменьшить её.
Для этого выберите слой с фотографией, нажмите CTRL+T
![]()
У фотографии появится выделение трансформации, опустить с помощью курсора фотографию чуть ниже чтобы можно было тянуть за край выделения фотографии.
Тяните теперь мышкой за уголок вправо-вниз по диагоноли с зажатым
![]()
Когда вы точно расположите фотографию по рамке, нажмите ENTER, чтобы закончить работу с трансформацией.
![]()
Шаг 6. Сохраните фото
Теперь, когда вы вставили фото в рамку, вы можете сохранить полученное изображение.
Для этого нажмите в меню Файл — Сохранить как. Выберите сохранить в формате JPG.
Распечатка фото.
Чтобы отдать на распечатку фотографию вы должны убедится, что она имеет разрешение 300 dpi. Иначе фотография распечатается не качественно.
Для того, чтобы установить 300 dpi или убедиться, что оно установлено, зайдите в меню Изображение — Размер изображения
![]()
Спасибо за внимание!
Автор урока — pixelbox.ru
Как сделать рамку в Adobe Photoshop?
Довольно часто возникает необходимость визуально отделить изображение от окружающего его текста на сайте, украсить свадебные фотографии.
На просторах интернета есть множество приложений для создания рамок, однако сделать её можно и в практически любом графическом редакторе. Как сделать рамку в фотошопе?
Рассмотрим несколько простейших способов.
Откройте в фотошопе фотографию и выделите изображение с помощью комбинации клавиш ctrl+a или инструментами выделения, перейдя в меню «Редактирование» и кликнув по пункту «Выполнить обводку»:

Выберите цвет, толщину и расположение обводки:

Если выбрано наружное расположение обводки, размер картинки можно уменьшить с помощью команды «Свободное трансформирование», перемещая пунктирную линию, или увеличить размер вашего холста на нужную величину.
Предположим, что нужная нам рамка имеет толщину 2 пикселя. Если у открытой в Photoshop картинки имеется всего один слой, то он же и является фоновым.
Нажмите F7, дважды кликните по фоновому слою, и, когда откроется окно «Стиль слоя», выберите панель «Обводка». Селектор «Снаружи» обязательно необходимо поменять на «Внутри». Указав все необходимые вам параметры, кликните на «ОК»:

Для того чтобы сделать произвольную рамку для рисунка или отдельной его части, можно воспользоваться кистью. Выберите с помощью горячей клавиши B кисть и укажите её толщину:

Цветом рамки будет активный в данный момент цвет. Кликните кистью в том месте, откуда вы будете начинать рисование обводки, зажмите клавишу shift и, не отпуская кнопку, нарисуйте прямую линию.
Повторите данное действие ещё трижды ко всем сторонам картинки, и получится простая обводка. Неудачные действия можно отменить с помощью комбинации ctrl+z. Конечный результат мало отличается от первого способа, однако делать такую рамку вы можете не только по краям изображения, но и в любой части рисунка:

Откройте изображение и продублируйте фоновый слой дважды с помощью сочетания клавиш ctrl+j. Отключите два верхних слоя, кликая на значок глаза напротив каждого:

Находясь на первом слое, выберите «Фильтр», «Размытие» и «Размытие по Гауссу» и размойте изображение:

Затем в окне «Фильтр» кликните на «Шум» — «Добавить шум». В параметрах наложения слоёв слоя 2 уже знакомым способом выполните одно пиксельную черную или белую обводку.
Включите видимость всех слоёв и слой 2, применив свободное трансформирование, уменьшите по контуру на необходимую величину.
Получится такая рамка:

Экспериментируя с наложением слоёв и размытием, можно создать красивую и эффектную рамку для фото. Однако, иногда необходимо, чтобы фотография имела более сложную или тематическую рамку.
Для того чтобы не изобретать велосипед, в интернете без особых усилий можно найти множество различных бесплатных .psd или .png файлов, в которые остаётся лишь вставить изображение. Как это сделать?
Откройте загруженную рамку и фотографию в одном проекте Adobe Photoshop:

С помощью инструмента «Перемещение» перетащите фотографию в окно с рамкой. Для того чтобы синхронизировать изображения, в меню «Редактирование» выберите «Свободное трансформирование» и, удерживая клавишу shift, подгоните размер изображения под размер рамки и поверните, если это необходимо:

В окне «Слои» поместите слой с рамкой выше, чем слой с фотографией, как показано на рисунке:

Теперь фотография находится под рамкой.
Для создания дополнительного эффекта объёмности вы можете воспользоваться «Параметрами наложения» слоя с рамкой. Для этого кликните правой кнопкой мыши и выберите соответствующий пункт:

В разделе «Тиснение» поставьте галочки, руководствуясь своим вкусом и предпочтениями:

В результате у вас получится объёмное и реалистичное изображение в рамке.

Надеемся, что данный урок стал для вас полезен!
Как вставить фото в рамку в Фотошопе
Автор: Сергей Бунин. Дата публикации: . Категория: Обработка фотографий в фотошопе.
В этом уроке рассказывается о том, как вставить фотографию в рамку или заранее приготовленный шаблон.
Для разнообразия давайте рассмотрим более интересный композиционный эффект с использованием эффекта PiP (Picture in Picture – картинка в картинке).
Материал подготовлен с помощью программы Photoshop CC 2015, но урок можно повторить и в другой версии программы.

В принципе процесс размещения фото в рамке довольно таки простой и осуществляется несколькими способами. При этом даже не обязательно иметь рамку в PSD или PNG формате, содержащую в своей структуре прозрачный слой, на который помещается Ваше изображение. Можно использовать любую понравившуюся картинку, вырезать область, вместо которой размещаете другое фото, либо использовать маску и проявить необходимый фрагмент или скрыть лишнее.
Откроем исходное изображение.

Есть у нас также свободно мыслящий художник, изображение которого было подготовлено как рамка, поэтому мольберт у ваятеля искусств пока пустой, но мы поможем ему нарисовать портрет с натуры.

Нажимаем комбинацию клавиш Ctrl+A, при этом изображение полностью выделяется. Далее зажимаем клавиши Ctrl и C – копируем выделенную область в память.

Переходим к исходной фотографии, наведя курсор на вкладку с ее названием, вверху окна просмотра, и щелкаем левой кнопкой мыши (ЛКМ).

После того как изображение откроется, нажимаем комбинацию клавиш Ctrl+V. На исходную картинку накладывается рамка – художник.

Далее масштабируем и помещаем героя с кистью на позицию, с которой он будет рисовать. Для этого в меню «Редактирование» и щелкаем ЛКМ по строчке «Свободное трансформирование» (горячие клавиши Ctrl+T).

Вокруг изображения с художником появляется рамка свободного трансформирования.

Наводим курсор на один из уголков рамки, зажимаем одновременно клавишу Shift (для пропорционального изменения размера) и ЛКМ, растягиваем или сжимаем изображение, соответственно потянув от центра или к нему.

Для перемещения достаточно навести курсор мыши на изображение, зажать ЛКМ и поместить в нужное место. Немного потренировавшись, добиваемся следующего результата. Нажимаем Enter (Ввод) или галочку «Подтвердить преобразование» в строке настроек инструментария.

Как уже отмечалось, что холста на мольберте у художника нет, поэтому в это пустое отверстие видна часть изображения с исходника.
Теперь главное определить, каким способом будем вставлять холст с рисунком.
Для начала открываем третью фотографию с изображением, которое будем размещать на холсте, т.е. вставлять в рамку.

Наводим курсор мыши на картинку, зажимаем ЛКМ и, не отпуская ее, перетягиваем на вкладку с названием исходной фотографии. После появления в окне просмотра созданной нами композиции, опускаем курсор мыши на изображение и отпускаем ЛКМ. Получается наслоение трех картинок: исходная фотография (1), с художником (2) и рисунок, который хотим вставить в рамку (3).

На палитре слоев получаем следующее их распределение.

Далее можно следовать различными способами.
Методы отличаются, как и приемом вставки изображения в рамку, так и определенной организацией порядка слоев. Так что надо быть внимательным и следить за этим. Выбирайте как Вам понятнее и проще.
I способ.
Наводим курсор мыши на верхний слой (3), зажимаем ЛКМ и тянем его вниз до появления светлой полосы подчеркивающей нижний слой. Отпускаем ЛКМ. Порядок слоев меняется.

В окне просмотра изображение со слоя (3) пропадает. Чтобы его проявить, будьте ВНИМАТЕЛЬНЫ, переходим на слой с исходной фотографией!

Берем инструмент выделения, к примеру, «Прямолинейное лассо»,

и обводим им часть мольберта, куда должен вставляться холст. Обводить можно произвольно, только старайтесь не заходить за пределы багета мольберта. После того как контур замкнется, появится выделение.

Нажимаем клавишу «Delete», при этом выделенная область удаляется с исходной фотографии, а в области для холста проявляется изображение слоя (3). Нажимаем комбинацию клавиш Ctrl+D – снимаем выделение.

ВНИМАТЕЛЬНО! Переходим на нижний слой и, применяя к нему режим свободной трансформации (Ctrl+T), масштабируем и размещаем рисунок необходимого размера и в нужном месте.

Нажимаем Enter (Ввод) и получаем в принципе то, чего добивались.

II способ.
Наводим курсор мыши на верхний слой (3), зажимаем ЛКМ и тянем вниз до появления светлой полосы подчеркивающей второй слой. Отпускаем ЛКМ. Порядок слоев меняется, т.е. картинка, которую надо вставить, оказывается на среднем плане – между фоном и художником.

Будьте ВНИМАТЕЛЬНЫ! переходим на слой с картинкой и, применяя к нему режим свободной трансформации (Ctrl+T), масштабируем и размещаем рисунок необходимого размера и в нужном месте. Нажимаем «Enter».

Как видно у нас остаются лишние участки с картинки, вставляемой в рамку. Избавиться от них можно опять же двумя вариантами.
1 вариант:
ВНИМАНИЕ! Вы должны находиться на слое с картинкой. Берем инструмент выделения, в этот раз используем просто «Лассо» (клавиша с английской буквой «L»).

Обводим им область вокруг места, куда должен вставляться холст. После того как контур замкнется, появится выделение.

Инвертируем это выделение с помощью нажатия комбинации клавиш Ctrl+Shift+I. Теперь выделенной получилась вся область за пределами мольберта (отмечена красным цветом).

Нажимаем клавишу «Delete» и снимаем выделение – Ctrl+D.
Получаем тот же желанный результат.
2 вариант:
После того как добились нужного размера и поместили рисунок в необходимое место.
ВНИМАНИЕ! Вы должны находиться на слое с картинкой. Берем инструмент выделения «Прямоугольная область» (клавиша с английской буквой «М»), обводим с некоторым запасом место для холста.

И одним щелчком ЛКМ по кнопке внизу палитры слоев «Добавить слой-маску» закрываем ненужную часть картинки.

Ну и как истинные художники приукрасим свое произведение искусств.
Над слоем с картинкой создадим корректирующий слой «Сочность».

Дважды щелкнув ЛКМ по пиктограмме корректирующего слоя, вызовем панель «Свойства», на которой нажимаем кнопку создания обтравочной маски, чтобы коррекция затрагивала только ниже лежащий слой, и отрегулируем сочность.

Чтобы наша картинка еще больше была похожа на письмо акварелью, переходим на слой с ее изображением. В меню «Фильтр» обращаемся к вкладке «Галерея фильтров».

В окне настроек на закладке «Имитация» выбираем «Акварель», и применительно к нашему изображению устанавливаем параметры «Детализация» и «Текстура».

Получаем примерное подобие рисунка акварелью.

Далее придадим холсту структуру материи. Над слоем с рисунком создаем новый слой с заливкой нейтральным серым цветом. Для этого внизу палитры слоев, удерживая клавишу «Alt» нажимаем на значок «Создать новый слой». Высветиться окно «Новый слой», в котором устанавливаем режим наложения «Мягкий свет» и ставим галочку «Выполнить заливку нейтральным цветом (серым 50%)».

Получим следующую структуру слоев.

В меню «Фильтр» снова выбираем пункт «Галерея фильтров». В окне настроек на закладке «Текстура» выбираем «Текстуризатор». В качестве текстуры выбираем естественно «Холст» и применительно к нашему изображению устанавливаем параметры «Масштаб» и «Рельеф».

Получаем написанную на холсте картину акварелью.

Этот урок не предназначен только лишь для получения желаемого результата. Если разобрались, как все это работает, то я надеюсь, Вы найдете этим методам множество креативных применений.
Задавайте вопросы, оставляйте комментарии.
Приятных творческих успехов!
Если Вы не хотите пропустить интересные уроки по обработке фотографий — подпишитесь на рассылку.
Форма для подписки находится ниже.
Добавить комментарий
Как в Фотошопе сделать рамку вокруг фотографии
Рамка на фотографии позволяет отделить снимок от окружающего пространства и придать ему более законченный вид. В этой статье мы расскажем о том, как в Фотошопе сделать рамку вокруг фотографии.
Обводка фотографии
Самый простой способ того, как сделать рамку в Фотошопе, связан с использованием свойств слоя.
Открываем фотографию в Adobe Photoshop. На панели слоёв кликаем правой кнопкой мыши по слою с нашей фотографией. Если панели слоёв не видно, то открыть её можно с помощью пункта меню Window/«Окно» → Layers/«Слои».
Если в фотографии один слой, то он будет основным. Рядом с его изображением на панели слоёв появится пиктограмма в виде замочка, что означает блокировку слоя ради предотвращения случайных правок.
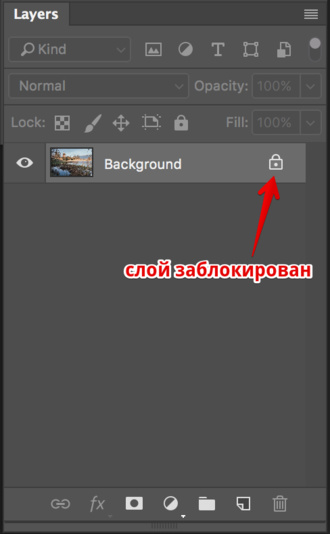
Для того, чтобы его разблокировать, просто дважды кликнем по этому слою мышкой. Замочек исчезнет, а сам слой станет называться Layer 0. После этого кликаем по слою правой кнопкой мыши и в контекстном меню выбираем пункт Blending Options/«Параметры наложения».

Появившееся диалоговое окно немного пугает количеством пунктов, но нам из них нужны всего два.
За добавление обводки по краю кадра отвечает пункт Stroke/«Выполнить обводку». Находим его в левой панели и отмечаем галочкой. После этого в центральной части можно задать параметры обводки:
- Size/«Размер» — толщина обводки в пикселях. Чем больше разрешение фотографии, тем больше должно быть это значение для заметного эффекта.
- Position/«Положение» — положение обводки. Возможны варианты расположения внутри, снаружи и по центру. У нас обводка по краю кадра, а значит все варианты, кроме расположения внутри (Inside), не имеют смысла.
- Blending Mode/«Режим наложения» — режим наложения обводки.
- Opacity/«Непрозр.» — плотность (непрозрачность) обводки.
- Color/«Цвет» — цвет.

В принципе, этого достаточно, чтобы по периметру кадра нарисовать линию той или иной толщины, но можно пойти ещё дальше и сделать рамку более креативной.
Так, добавить рамке объём можно с помощью настроек Bevel & Emboss/«Тиснение». Их выбор тут довольно велик, а влияние на изображение каждой наглядно отображается на превью, поэтому предлагаем просто попробовать разные варианты и подобрать нужный.
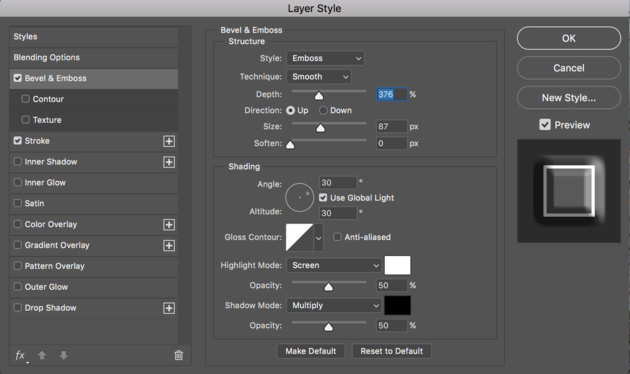
Результат:

Внутренняя рамка
Открываем фотографию в Adobe Photoshop. Для того, чтобы сделать белую рамку в Фотошопе, надо выделить всю фотографию целиком. Сделать это можно либо с помощью комбинации клавиш Ctrl+A, либо с помощью команды меню Select/«Выделение» → All/«Все».
После этого весь снимок будет обведён так называемыми бегущими муравьями, представляющими собой чередование белых и чёрных штрихов.
После того как фотография выделена по периметру, нужно сделать так, чтобы выделение проходило именно там, где нужна рамка. Для этого воспользуемся командой Select/«Выделение» → Modify/«Модификация» → Contract…/«Сжать…».
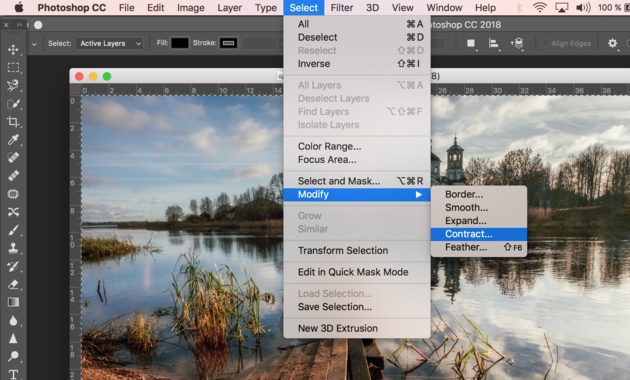
В появившемся диалоговом окне нужно будет ввести отступ в пикселях от края кадра, на котором должна находится рамка. Отступ будет сделан внутрь. Значение отступа зависит как от того, насколько далеко от края вы хотите сделать рамку на фотографии, так и от разрешения исходного снимка. Не забудьте поставить галочку Apply effect at canvas bounds/«Применить эффект на границах холста», которая указывает на то, что отступ нужно делать от границы.
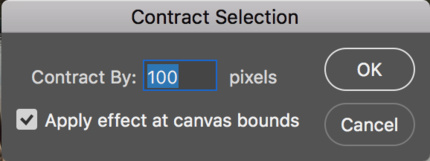
Нажимаем Ok и видим, что выделение сместилось к центру кадра. Если положение будущей рамки нас устраивает, то двигаемся дальше, если нет — отменяем выделение с помощью комбинации клавиш Ctrl+D и повторяем всё сначала, пока не найдём идеальное положение.
Когда нужное положение выделения подобрано, надо просто выполнить обводку по этому контуру. Для этого воспользуемся командой Edit/«Редактирование» → Stroke…/«Выполнить обводку…».
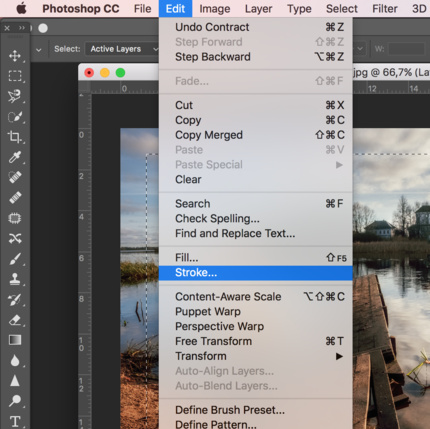
В появившемся диалоговом окне задаём параметры обводки: толщину и цвет линии, её положение относительно выделения и параметры наложения.
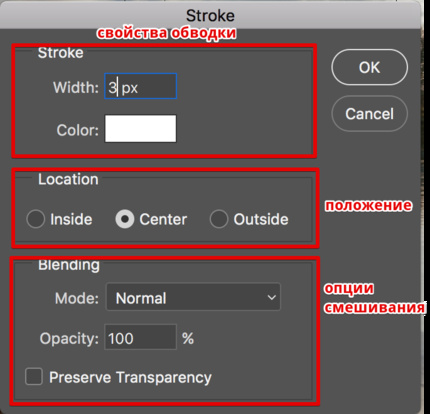
В этом примере мы указали, что обводка должна быть толщиной в 3 пикселя и белого цвета. А располагаться должна по центру выделения. Это значит, что линия выделения в виде «бегущих муравьёв» будет проходить по центру будущей обводки.
А вот и результат.

Рамка с неровными краями
Как сделать красивую рамку в Фотошопе? Для этого можно добавить к фотографии рамку с неровными и рваными краями.
Как и в предыдущих случаях, делаем выделение с отступом от края кадра.

После этого переходим в режим быстрой маски либо с помощью клавиши Q, либо кликая по пиктограмме быстрой маски на левой панели инструментов.
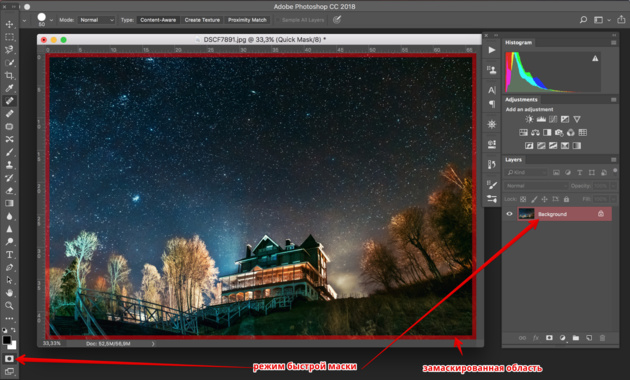
Область для рамки теперь выделена красным. Осталось добавить к ней неровные края. Для этого воспользуемся фильтрами, которых в Adobe Photoshop имеется в изобилии. Это пункт меню Filter/«Фильтр» → Filter Gallery…/«Галерея фильтров…».
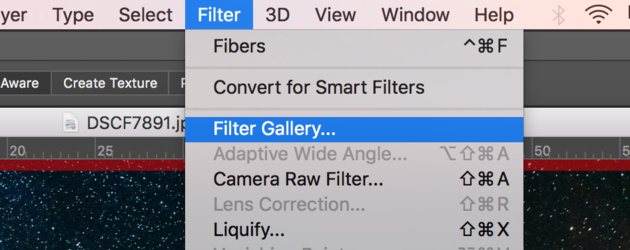
Чтобы получить нужный эффект, нам потребуются фильтры из блока Brush Strokes/«Штрихи». Выбираем подходящий на свой вкус и задаём ему параметры. Чем больше разрешение фотографии, тем больше должны быть значения параметров, иначе эффект не будет заметен.
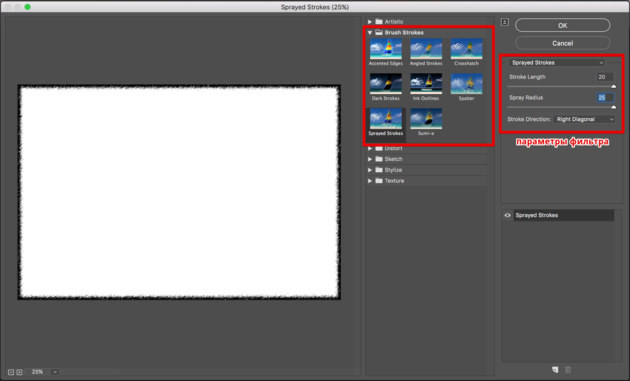
После применения фильтра рваные края добавляются к красной быстрой маске. Выходим из режима быстрой маски, преобразовывая маску в выделение, кликнув по пиктограмме быстрой маски.
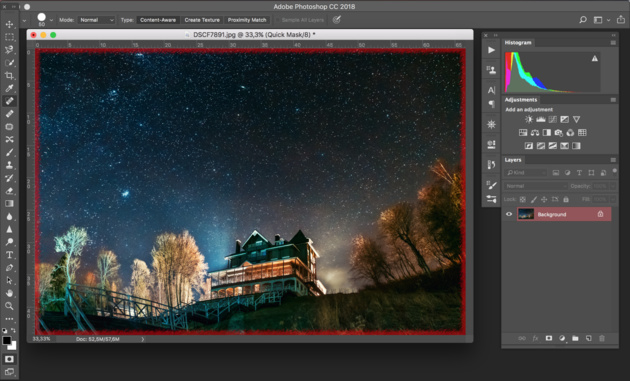
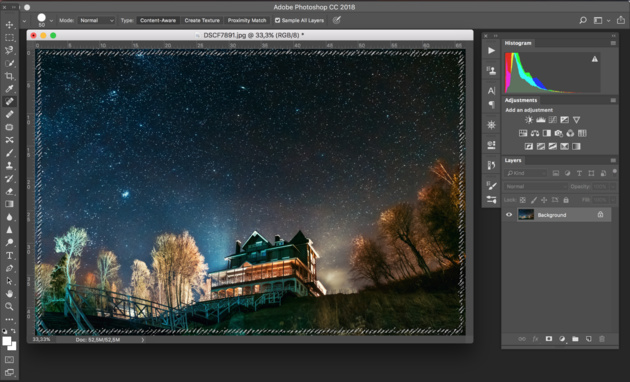
Теперь инвертируем выделение с помощью команды Select/«Выделение» → Inverse/«Инверсия».
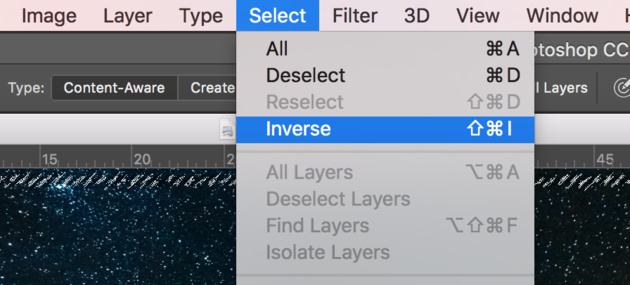
После этого нажимаем на клавишу Delete на клавиатуре для того, чтобы удалить выделенную область. При удалении Photoshop предложит сразу сделать заливку вместо удаляемой части фотографии. Указываем, какой цвет использовать для заливки.

Вот результат.

Паспарту
Все описанные раньше в этой статье способы так или иначе способствовали обрезке части фотографии и сдвигу границ внутрь кадра. То есть часть рамки перекрывала часть фотографии. Теперь рассмотрим способ, который позволяет добавить к фотографии белую рамку — аналог паспарту.
Как и раньше, открываем фотографию в Adobe Photoshop и снимаем блокировку с основного слоя.
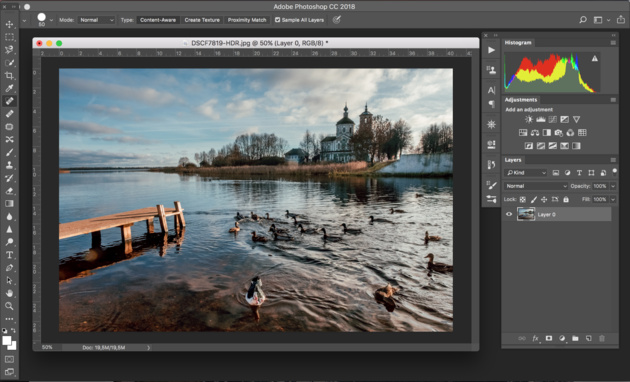
После этого нам надо увеличить размер холста, для чего воспользуемся командой Image/«Изображение» → Canvas Size…/«Размер холста…».
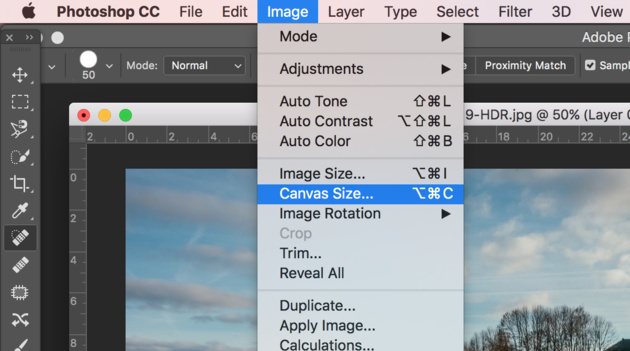
В появившемся диалоговом окне указываем новые размеры холста. При этом не обязательно увеличивать холст равномерно по горизонтали и вертикали. Тут вы можете экспериментировать.
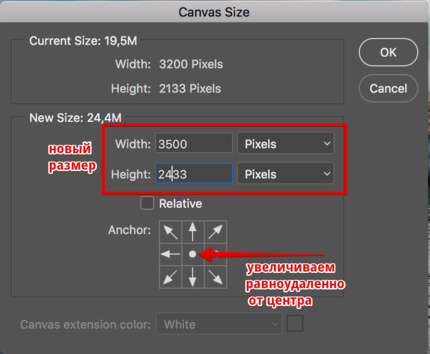
После применения команды размер холста увеличится и новые области будут прозрачными. Осталось только заполнить их нужным цветом.
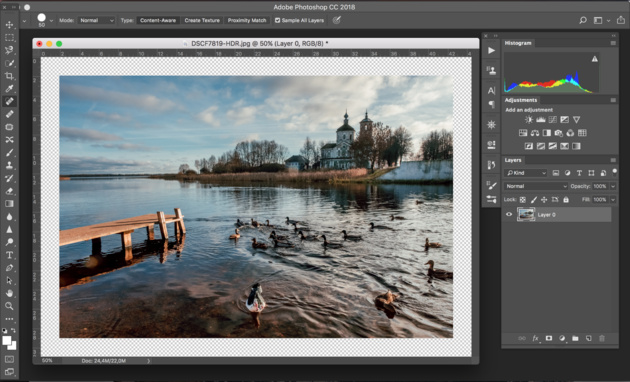
Для этого на панели слоёв создаём новый пустой слой. Он автоматически окажется над основным слоем, нам надо будет перетащить его вниз мышкой.
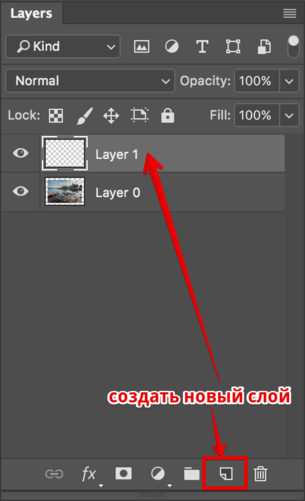
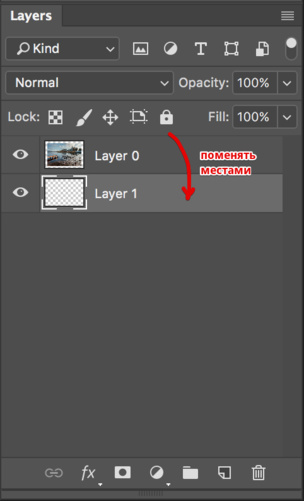
После этого просто заливаем новый слой нужным цветом.
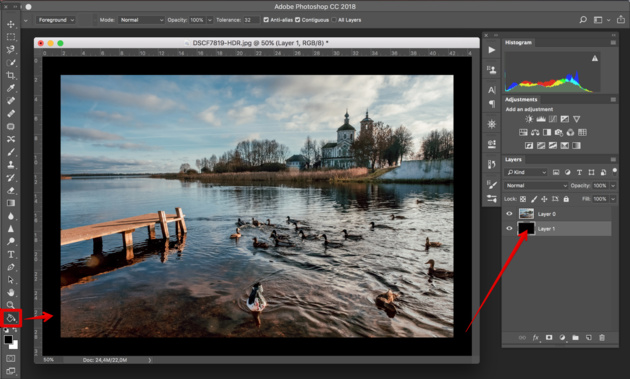
Результат.

Вставка фотографии в рамку
В качестве последнего способа рассмотрим, как сделать красивую рамку в Фотошопе. На стоках и бесплатных ресурсах можно найти довольно много разных рамок для фотографий. Они могут быть в формате PNG или PSD. Но при обращении к подобным ресурсам обязательно проверяйте лицензию на конкретный файл с рамкой. Она может подразумевать просто бесплатное использование или же непременное указание автора.
Итак, допустим вы нашли подходящую рамку и открыли ее в Adobe Photoshop. Вторым документом откройте фотографию, которую надо вставить в рамку.
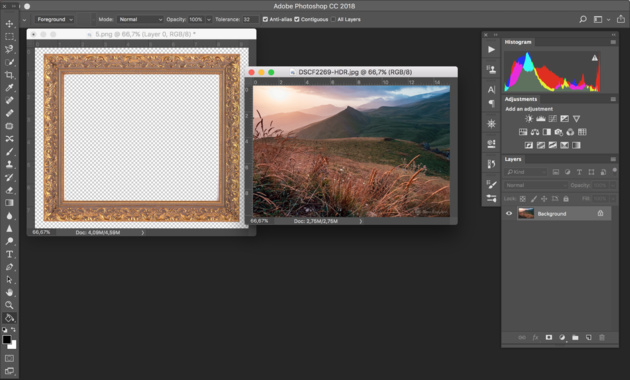
После этого перемещаемся в документ с рамкой, выделяем её целиком с помощью комбинации клавиш Ctrl+A, после этого копируем выделение Ctrl+C, переключаемся на файл с фотографией и вставляем скопированную рамку туда Ctrl+V.
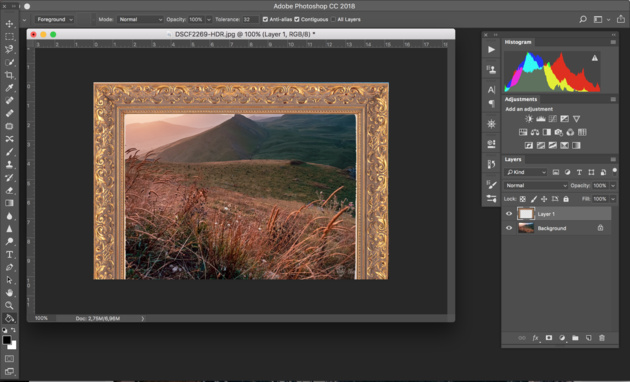
Из-за того, что размеры и формат рамки и фотографии отличались, аккуратно вставить не получилось. Поэтому надо изменить размер рамки и подогнать под неё фотографию. Делаем активным слой с рамкой, кликнув по нему мышкой, и с помощью инструмента трансформации изменяем размер рамки Edit/«Редактирование» → Free Transform/«Свободное трансформирование».
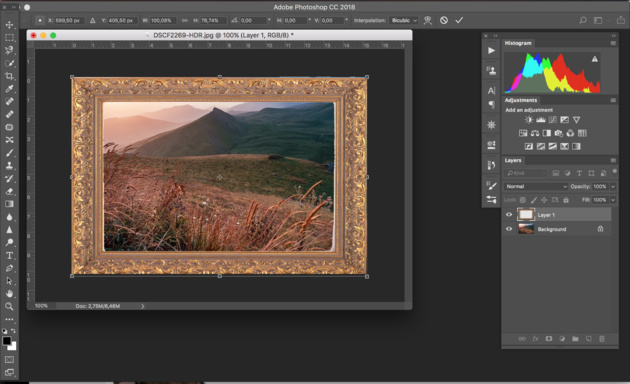
В зависимости от размера и пропорций рамки и фотографии иногда удобнее бывает изменять размер именно фотографии. Это делается аналогично.

Как вставить фото в рамку в Фотошопе (Adobe Photoshop)
Обычную фотографию с помощью красочной рамки можно изысканно украсить на свой вкус. Причем различных рамок для фотографий в сети Интернет не мало. Но тут многие начинающие пользователи сталкиваются с проблемой: они не знают как вставить фото в рамку.
Сегодняшняя статья — бесплатный урок Фотошопа для начинающих пользователей. В процессе ознакомления с ней мы научимся вставлять свои фотографии в рамки с помощью программы Adobe Photoshop. Если вы никогда не работали в Фотошопе — это не беда, прочитав эту статью, в дальнейшем вы с легкостью сможете вставлять свои фотографии в рамки — все очень просто.
Популярными форматами рамок для фотографий являются форматы .psd и .png, общая особенность этих форматов изображений заключается в том, что в изображениях с данными форматами есть возможность сделать фон прозрачным. Как раз вместо этого прозрачного фона и вставляется фотография.
В изображении в формате .jpg, вместо прозрачного фона будет фон белым цветом.
Итак, приступим к вставке нашей фотографии в красивую новогоднюю рамку в формате .psd.
1. Для начала открываем Adobe Photoshop. Далее открываем изображение выбранной рамки (Меню Файл -> Открыть…) или при помощи сочетания клавиш Ctrl+O:
В центре открывшейся рамки мы видим область (обозначается белыми и серыми квадратиками) для вставки фотографии.
Область из белых и серых квадратиков говорит нам о том, что в этом месте прозрачный фон у картинки, он обозначается именно так.
На панели слоев (в правой части окна программы) мы видим, что рамка в формате .psd состоит из нескольких слоев — в этом особенность изображений в формате .psd.
При желании, можно отключать ненужные слои не перерисовывая изображение заново. Можете немного побаловаться отключением и включением слоев, нажимая на иконку в виде глаза напротив каждого слоя.
Побаловались? Идем дальше.
2. Так же открываем фотографию, которую собираемся вставить в рамку.
Слева на панели инструментов выбираем инструмент «Перемещение» . Переводим указатель мыши на фотографию и зажав левую кнопку мыши перетаскиваем фото на окошко с рамкой.
3. Мы видим, что фотография наложилась на рамку и нам нужно ее опустить.
Для этого переходим к панели слоев. Видим, что к слоям рамки добавился еще один слой «Слой 1» — слой с фотографией.
В моем случае он находится над всеми слоями рамки. Нам нужно его переместить под определенный слой, чтобы фотография вписалась в рамку. Для этого кликаем (выделяем) слой с фотографией и зажав левую кнопку мыши поочередно перемещаем слой с фото под каждый слой рамки. В моем случае мне пришлось переместить слой с фотографией под все слои рамки, чтобы фотография вписалась в рамку.
4. Теперь нам нужно подогнать фотографию под размер рамки, если фотография вышла больше рамки — мы ее уменьшаем; если меньше, как у меня, то мы ее увеличиваем.
Для начала убедимся, что слой с фотографией активен (т.е. выделен). После этого сочетанием клавиш Ctrl+T или через меню (Редактирование -> Свободное трансформирование) вызываем «Свободное трансформирование». После этого вокруг фотографии появится вот такая рамка:
Теперь увеличиваете, уменьшаете или поворачиваете фотографию под размеры рамки. Чтобы фотография у вас не искажалась и сохраняла пропорции, при изменении фотографии удерживайте клавишу Shift. Если при редактировании фотографии у вас она выходит за пределы рамки, как у меня, то в этом нет ничего страшного:
После того как фото подогнали под размеры рамки делаем двойной клик левой кнопкой мыши или нажимаем клавишу Enter. Рамка редактирования вокруг фото исчезнет:
5. Теперь сохраняем нашу фотографию с рамкой, для этого выбираем меню (Файл -> Сохранить как…):
В открывшемся окне вводим имя нашей сделанной картинки по вашему желанию, в моем случае «Новогодняя фотография». И выбираем тип изображения .jpg. Выбираем место для сохранения фотографии и нажимаем кнопку «Сохранить».
6. После нажатия на кнопку «Сохранить» появится вот такое окошко с настройками сохранения:
Здесь в поле «Качество» ставим цифру «8» — высокое качество изображения. Обычно “восьмерки” хватает для сохранения изображения в хорошем качестве.
Вот на этом вставка фото в рамку завершена. Мы получили вот такую новогоднюю фотографию:
Теперь рассмотрим вставку фото в рамку форматом .png.
Данный способ вставки фото в рамку ничем не отличается от предыдущего. Как я уже говорил, рамка форматом .png так же может иметь прозрачный фон.
1. Точно так же открываем рамку в формате .png.
На панели слоев мы видим, что данная рамка имеет всего один слой.
2. Я специально выбрал рамку не для одной фотографии, а для нескольких, дабы показать, что вставка нескольких фотографий или одной ничем не отличаются, но тут есть свои нюансы, о которых читайте ниже.
Открываем фотографию. Вызываем «Свободное трансформирование» и подгоняем фото под первую область для фото в рамке.
Видим, что фото выходит за пределы области снизу — ничего страшного, в последующем мы закроем эту часть третьей фотографией. Фото также выходит за пределы области сверху и по бокам, но это все скрывается самой рамкой.
3. Точно также добавляем и подгоняем вторую фотографию.
4. Теперь нам осталось добавить и подогнать последнюю фотографию. Слой с третьей фотографией должен быть выше слоев с предыдущими двумя фотографиями, чтобы скрыть их наезды на область вставки третьего фото.
5. Я подогнал по размерам фотографию, но все равно в одном из углов фото выходит за пределы области. Нужно это исправить. Для этого выбираем инструмент «Прямоугольная область выделения» и выделяем выпирающую часть фотографии:
Нажимаем клавишу Delete и выпирающая часть фото удаляется. Для снятия выделения нажимаем сочетание клавиш Ctrl+D.
6. Вот и все. Теперь повторяем шаги 5 и 6 с предыдущего примера вставки фото в рамку, для сохранения нашей новогодней фотографии.
В итоге мы получили вот такую фотографию:
Если у вас не установлен Фотошоп, то пробную версию вы можете скачать с нашего сайта — Adobe Photoshop.
Если у вас возникают вопросы по работе в программе Adobe Photoshop, то задавайте их в комментариях и возможно в следующем уроке по Фотошопу мы рассмотрим именно ваш вопрос.
Как сделать рамку в фотошопе вокруг фотографии или вставить готовую
Автор Дмитрий Костин На чтение 8 мин. Опубликовано
Всем привет, мои дорогие друзья. Вернемся к моему любимому графическому редактору, и именно сегодня, для начинающих, я хотел бы рассказать и показать, как сделать рамку в фотошопе вокруг фотографии, вставить готовую, либо же нарисовать ее самому в виде прямоугольника. Я сам был свидетелем того, как жестко и неправильно это делают люди. Они просто накладывают фотку на рамку и стирают все вокруг. Но это жутко неудобно и неправильно, поэтому мы всё сделаем как надо.
Вставляем фотографию в готовую рамку
С этим способом справится даже полный чайник, который только сегодня узнал о фотошопе. Если у нас уже есть определенная рамка или заготовка для виньетки, которых сегодня в интернете можно найти целую кучу, то с этим проблем вообще нет. Допустим, у нас есть два фото: Потрет девочки и заготовка с прозрачным фоном в нужном месте.


- Открываем обе фотографии в фотошопе в одном документе. Не страшно, что одно изображение налезет на другое.
- Зажмите левой кнопкой мыши на миниатюре с девочкой, после чего перетащите ее прямо под слой с рамкой.

- При необходимости берем инструмент перемещение и с помощью левой кнопки мыши двигаем фотографию девочки так, чтобы она хорошо смотрелась.
- Также, при необходимости, вы сможете нажать комбинацию клавиш CTRL+T, чтобы перейти в режим трансформирования. Иногда необходимо уменьшить или увеличить фото, чтобы оно смотрелось как надо.

Но так можно делать только при самом идеальным раскладе, когда наша заготовка уже содержит прозрачный фон.

Вставка готовой рамки без прозрачного фона
Ситуация становится сложнее, когда изображение не предназначено для того, чтобы быть рамкой. Тогда ее придется сделать самим. Можно, конечно, наложить изображения поверх объекта, срезав ненужные концы, но это, как я говорил в самом начале, ужасно. Если потом вы захотите изменить фото, его размер или положение, то это может стать проблематично. Лучше просто проделать дырку и просто вставить нашу рамку вокруг фотографии.
- Откройте изображение с предполагаемой рамкой и выберите инструмент выделения. В данном случае можно взять прямоугольное выделение, но я все же предпочту использовать инструмент «Прямоугольное лассо». Ве таки у картинки могут быть погрешности.

- Далее, начинаем выделять место внутри рамки по периметру. У вас должны будут появиться пунктирные линии.

- После этого проверьте, стоит ли у вас на миниатюре слоя значок замочка. Если да. то нажмите на него, чтобы он исчез. После этого нажмите клавишу DELETE, после чего внутренность рамки станет прозрачной. Именно этого мы и добивались.

- Далее, открываем изображение девочки (ну или что там у вас) в этом же документе.

- Но опять же она у нас стоит первым слоем, поэтому нам ее нужно будет сместить. Идем в панель слоев, и уже также как в первом варианте переносим миниатюру слоя с девочкой ниже, чем слой рамки.

- Далее, останется только с помощью перемещения и трансформирования подвинуть и подогнать размер как надо. Также можете применить какой-нибудь стиль слоя, например внутреннюю тень. Будет смотреться реалистичнее.
Вот, какой у нас получился итоговый вариант, и не пришлось даже обрезать фотографию.

Обтравочная маска
Очень классный способ, который давно себя зарекомендовал среди дизайнеров — это создание обтравочной маски. Этот способ я уже рассматривал, когда писал статью про то, как нарисовать круг и что с ним можно сделать, но здесь я рассмотрю этот момент подробнее.
Делаем обрамление сами
Самый простой способ, как сделать рамку в фотошопе — это нарисовать ее самому, например в виде цветного прямоугольника. Она будет простенькая, но стильная.
- Идем в инструмент «Фигуры» и берем «Прямоугольник». После этого выставляем в свойствах цвет обводки (какой пожелаете), а цвет заливки ставьте любой от балды, так как потом он все равно уберется. Я поставлю желтый.

- Теперь, рисуем нужный нам прямоугольник на холсте. Можете зажать SHIFT, чтобы он получился квадратным. Если толщина не устраивает, то вы всегда сможете изменить ее в свойствах. Важно только, чтобы в этот момент был активирован инструмент «Фигура».

- Если вы хотите, чтобы внешняя сторона обводки была закругленной или многоугольной, то можете выбрать этот параметр в свойствах.

- Также вы можете придать неких эффектов вашей рамке с помощью стилей слоя. Я, например, поставил тиснение и тень. Остальные свойства вряд ли особо повлияют на обводку, так как будут ориентированы на внутреннее содержимое.

- Теперь открываем изображение с девочкой (ну или кто там у вас). Оно, как вы уже поняли появится новым слоем поверх фигуры.

- Далее, жмем правой кнопкой мыши на миниатюру слоя с девочкой и выбираем пункт «Создать обтравочную маску». Только перед эти убедитесь, что под миниатюрой с девочкой находится наш прямоугольник с обводкой.

- Как видите, теперь девочка оказалась внутри, словно в окне дома. Осталось только передвинуть ее с помощью «Перемещения». Также можете увеличить или уменьшить изображение, чтобы оно соответствовало вашему видению. Самое главное, что картинка не обрезалась, а просто ее края находятся за пределами видимости.

Как видите, все просто. Вы можете добавить еще каких-либо эффектов, ну или написать текст внутри, чтобы было понятно, кто изображен. Загрузите какой-нибудь красивый шрифт, который будет отлично смотреться.
Чуть позже я обязательно выложу видеоурок, чтобы не было никаких проблем.
Обтравочкная маска для готовой рамки
Если рамка находится отдельно, то есть находится на своем слое и является всего лишь элементом какой-либо композиции, то здесь нужно будет поступить немного по другому, так как спрятать за слой изображение просто не получится.

Конечно, вы можете попробовать это сделать, но результат вас вряд ли устроит. Во многих случаях люди приходят в обрезке лишнего. И я не устану повторять, что это неправильно.
Но есть идеальный выход — сделать обтравочную маску.
В принципе, тут всё очень просто.
- Для начала убедитесь, что слой с фотографией (у меня девочка) расположен под миниатюрой рамки.

- Теперь, берем инструмент «Фигура» и выбираем «Прямоугольник». После этого рисуем прямоугольник так, чтобы его края нахлестывали на все 4 стороны рамки.

- После этого, прячьте фигуру под миниатюру с девочкой. После этого ваш прямоугольник исчезнет с ваших глаз. Но это нормально.
- Далее, нажимаем на слое с девочкой правой кнопкой мыши и выбираем пункт «Создать обтравочную маску».

Вуаля. Теперь девочка попала в рамочку и ее можно двигать с помощью инструмента «Перемещение». Самое главное, что перемещение будет происходить за пределами рамки и никаких краев вылезать не будет.


Фотошоп онлайн
Самое интересное, что вставить фото в рамку вы сможете и в фотошопе онлайн, правда про способ с обтравочной маской забудьте. Эта вещь, к сожалению, отсутствует в онлайн версии графического редактора. Давайте рассмотрим наши действия из второго примера.
- Войдите в сервис online-fotoshop и откройте изображение с вашего компьютера, а именно ту самую рамку, в которое вы затем вставите свое фото.

- Далее, обязательно снимите замочек со слоя. Для этого нажмите на него левой кнопкуой мыши дважды. Это позволит нам удалить ненужную часть с картинки.

- Теперь, выбираем любой инструмент выделения. Правда в онлайн фотошопе особо выбирать не приходится, так как здесь есть только прямоугольное выделение и обычное лассо. Пожалуй, здесь будет удобно использовать именно прямоугольное выделение.
- А дальше, зажав левую кнопку мыши в одном углу углубления, протяните его в противоположный угол. Таким образом у вас должно будет выделено это самое углубление.

- После этого тут же нажмите кнопку DELETE, чтобы удалить сердцевину. Часть картинки в центре должна будет стать прозрачной.

- Теперь, выберите в меню «Файл» — «Открыть изображение» и найдите фото, которое вы хотите использовать внутри. Я возьму ту же самую девочку. Но только фотка откроется в другом документе. Чтобы перетащить ее на документ с рамкой зажмите левую кнопку мышки на миниатюре слоя с девочкой и просто перенесите на нужный нам слой, где мы уже поработали.

- Как видите, картинка перенеслась слишком уж маленькой. Чтобы увеличить ее, выберите в меню пункт «Редактировать» — «Free Transform».

- Теперь, потяните ее за угол, чтобы увеличить фото в размерах. Только обязательно зажмите клавишу SHIFT, чтобы после увеличения сохранились все пропорции. Тяните до того момента, пока вам не будет достаточно, либо пока фото не будет перекрывать рамку.

- Последним штрихом нам нужно будет переместить миниатюру слоя с девочкой под слой с рамкой, чтобы она оказалась сзади и никакие края не мешали.
Мы получили то, что хотели. Так что, как видите, даже фотошоп онлайн может справится с этой задачей. Конечно, большинство функций здесь кастрированы, но все же даже стандартного функционала иногда может хватить.

Ну а если вы хотите серьезно изучить фотошоп, то обязательно посмотрите этим классные видеоуроки. Они отлично структурированы по методы от простого к сложному, все рассказано простым и человеческим языком, так что после изучения у вас просто не должно будет остаться вопросов.
Ну а на этом у меня всё. Обязательно подписывайтесь на все мои паблики и канал на ютубе, чтобы всегда быть в курсе всего интересного. Жду вас снова. Удачи вам. Пока-пока!
С уважением, Дмитрий Костин
Как сделать в фотошопе рамку: быстро и просто
Доброго времени суток, уважаемые читатели моего блога. Фотографии в красивых рамках могут быть не только эффектным подарком, который не стыдно послать друзьям на праздник через интернет, но и стильным элементом дизайна вашего сайта. Их можно использовать как часть контента, так и в качестве самостоятельного элемента. Допустим, разместив в шапке, рядом с логотипом.

Поэтому, сегодня я расскажу вам как сделать в фотошопе рамку. Все способы, которые я приведу в этой статье, довольно простые, справится даже новичок. Если вы не слишком уверены или не доверяете собственному вкусу, то даже в этом случае, я подскажу что делать. Ну что ж, приступим?
Способ, который позволит быстро сделать рамку одного цвета
Я работаю в Adobe Photoshop CC. Типа очень современная программа для крутых дизайнеров. Если вы используете CS6 или CS5, то урок все равно вам подойдет. В супер-дополнения я не полезу, они тут не нужны, а дизайн программ в целом мало чем отличается.
Итак, открываем изображение.

Выделяем его при помощи клавиш CTRL+A, как в Word.

Выбираем раздел «Редактирование» в верхней части панели инструментов и находим тут опцию «Выполнить обводку». Меню, в котором вы можете выполнить обводку, можно также вызвать при помощи правой клавиши мыши. Нажмите на нее, находясь на картинке. Применяем функцию к фотографии.
Я специально рассказываю вам о некоторых дополнительных возможностях, чтобы вы привыкали к фотошопу и могли находить наиболее удобные для себя способы работы с картинками.

К сожалению, выбирая ширину вам придется действовать по наитию, так как изменения не отображаются сразу после того как вы их внесете. Они произойдут только после того как вы нажмете кнопку Ок.

Проще всего использовать функцию расположения – «Внутри». Если вы выбираете «Снаружи», то увидеть обводку можно будет только после того как вы увеличите размер картинки. К чему вам лишние трудности?

Ну вот и все, вокруг фотографии появилась простая, но стильная рамка.

Метод, благодаря которому можно применять к рамке различные цвета и градиенты
Этот способ чуть более изощрен и позволяет делать более эффектные рамки для фото. Итак, открываем изображение и как и в первом случае выделяем его при помощи одновременного нажатия клавиш CTRL и A.

Теперь переходим в раздел «Слои» и делаем дубликат этого слоя.

Находясь на фоновом слое создаете новый слой. Сделать это можно нажав на кнопку, которую я указал стрелкой на скриншоте внизу или в верхней панели. Раздел слои.

Видите, между фоном и его дубликатом появился новый прозрачный слой. Зачем он нужен вы сейчас поймете. Кликните для начала по самому верхнему (дубликату), чтобы начать с ним работу.

Теперь выбираем свободное трансформирование в категории «Редактирование» или нажимает CTRL+T.

Делаем верхний слой чуть меньше, чем все остальные, которые и станут рамкой для этого.

Обращайте внимание на красные линии. Они подскажут где центр фото. После того как закончите обязательно нажмите Enter, иначе не сможете продолжить работу. Начнут вылезать всякие подсказки.

Теперь, сделав второй (новый) слой активным, выберите заливку, цвет и кликните в любом месте рисунка.

Готово.

На несколько секунд задержав нажатой левую клавишу мыши на заливке вы откроете дополнительную возможность – градиенты, которые можно применить к тому же новому слою. Кстати, если хотите узнать больше информации о градиентах, обратите внимание на мою предыдущую статью. Здесь все очень подробно описано.

Вы можете немного убрать непрозрачность, чтобы приоткрыть нижний, фоновый слой. Рамка получится более необычной и красивой.

Создание стильных фигурных рамок
Этот метод – еще одна возможность создать красивую рамку, в том числе и овальную, для вашей фотографии. Открываем картинку и создаем новый слой. Можно сделать это через меню сверху.

Или используя быструю кнопку в меню справа.

Для этого верхнего слоя вы можете применить какой-то определенный цвет, градиент, узор. Я покажу другую интересную возможность. Заходите в раздел «Окно» и находите «Стили».

Откроется дополнительное меню со стилями. У меня их не много.

Если захотите добавить, то можно бесплатно скачать 900 штук на сайте photoshop-master.ru/adds/styles. Тут достаточно разных эффектов, а установить на свой фотошоп не составит никакого труда.

Скачиваете архив, выгружаете файлы в папку. Будьте внимательны, вам нужно расширение ASL, а не PSD. Второй вариант сложнее, я расскажу вам о нем в своих будущих публикациях.

Все, останется только нажать на три параллельные прямые слева меню стилей, выбрать «Загрузить» и отыскать нужные файлы на своем компьютере.

После того как вы выберете свой вариант визуально ничего не произойдет. Только под слоем отобразятся дополнительные эффекты наложения. Так и нужно.

Кликните по заливке.

Ничего страшного так и нужно. Теперь найдите инструмент «Выделение» и задержите на нем левую кнопку мыши, чтобы помимо прямоугольника открылся эллипс и выберите, если хотите круглое изображение.

Если вы будете просто вести по фотографии, то в итоге получите овальную рамку.

Если одновременно будете зажимать кнопку Shift на клавиатуре, то круглую. Кстати, эта кнопка также может превращать прямоугольник в квадрат.

Вы можете нажимать на глаз, рядом с эскизом слоя, чтобы отключать и включать видимость заливки. Выделять естественно проще по фону, отключив верхний слой.

А вот дальнейшие действия придется делать уже включив верхний слой. И сделав его активным. Следите за подсветкой.

Когда будете готовы нажмите Del.

Можно обрезать края.

Необычные края рамки
А сейчас давайте сделаем рамку с необычными внутренними краями. Сперва создаем новый слой. Это вы уже умеете.

Теперь на клавиатуре находим Q и нажимаем, чтобы перейти в режим быстрой маски.

Применяем свободное трансформирование, при помощи CTRL+T и уменьшаем размер.

В верхнем меню находим «Фильтры» — «Искажение». Можно применить Волну, дисторсию, искривление, полярные координаты, сферизацию. Мне нравится рябь.

Дергаем за ползунок, чтобы увеличить или уменьшить эффект, а затем сохраняем.

Это пока еще не все. Нажимаем на Q.

Мы выделили края. Кстати, включайте фантазию, когда работаете в фотошопе. Это выделение не напоминает то же, что и при работе с кругами, эллипсами или тем, что делает инструмент «Лассо». Думайте, как использовать возможности фотошопа иначе, чем вам показывают авторы подобных статей. Относитесь к полученным знаниям не как к руководству для действий.

Пока эти ползающие муравьи помогут не сильно. Выберите в меню «Выделение» функцию «Инверсия», чтобы заполнить нужную вам область.

Вот так у вас должно получиться. Будьте внимательны, дальнейшая работа должна происходить на верхнем слое, а не на нижнем.

Можно применить градиент.

Или один цвет.

Нажмите CTRL+D, чтобы избавиться от ползающих муравьев.

Очень красивые рамки для новичков
Я вам уже показывал сайт photoshop-master. Возможно, вы заметили, что тут есть раздел с бесплатными и очень красивыми рамками. Пользоваться ими может даже новичок. Все они – бесплатны.

Использовать их довольно просто, если посмотреть вот эту замечательную инструкцию.
Другие бесплатные видео уроки от основателей «Фотошоп-Мастер» вы можете найти вот по этой ссылке: www.photoshop-master.ru/lessons.
Однако, если вы хотите достичь больших высот, то вам нужно не конкретное решение задач. Не бывает профессионалов, которые могут нарисовать рамку из градиента, но будут лезть в гугл, чтобы создать прозрачную.
Они копаются в собственной голове и знание инструментов помогает им самим придумать как этого добиться. Если вас это заинтересовало, могу порекомендовать курс Зинаиды Лукьяновой «Фотошоп с нуля в видеоформате».

Если вам понравилась эта статья – подписывайтесь на рассылку, группу Вконтакте и получайте больше полезной информации о заработке в интернете.
Успехов в ваших начинаниях и до новых встреч!
























