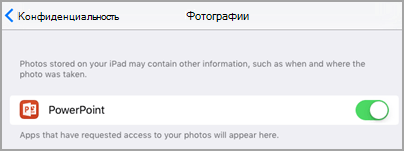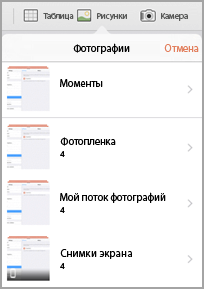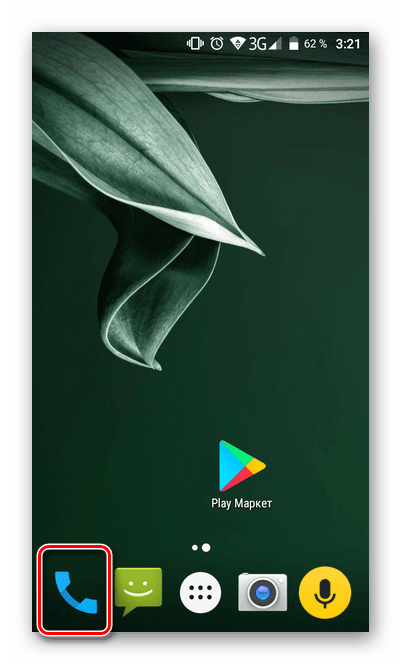Добавление рисунков в файл с помощью мобильного устройства
Подготовьтесь к работе с камерой бесперебойной работы с Office для Mac
Для этой процедуры требуется iOS 12 на мобильном устройстве и macOS Mojave на компьютере Mac.
-
Войдите в систему на одном и том же ИДЕНТИФИКАТОРе Apple на устройствах Mac и iOS.
-
Убедитесь, что на обоих устройствах включена функция Wi-Fi.
-
Убедитесь, что устройство Bluetooth также включено на обоих устройствах.
Сделать фотографию и добавить ее
Эти действия можно выполнить вPowerPoint для Office 365 для Mac илиPowerPoint 2019 для Mac версии 16,19 или более поздней. Вы также можете выполнить эти действия вWord для Office 365 для Mac илиWord 2019 для Mac версии 16,21 или более поздней. Определение версии Office
-
Откройте редактируемый документ на компьютере Mac в PowerPoint или Word.
-
Укажите, куда вы хотите вставить фотографию, щелкнув правой кнопкой мыши в документе или удерживая нажатой клавишу Control.
-
Под именем устройства iOS, которое вы будете использовать для получения фотографии, выберите команду сделать фотографию.
-
На устройстве с iOS откроется приложение камеры. Сделайте фотографию.
-
Если вы удовлетворены записанным изображением, нажмите кнопку
По истечении времени фотография будет вставлена в документ на компьютере Mac. Теперь вы можете изменять стиль, переместить или изменить его размер по своему желанию.
Дополнительные сведения можно найти в статье Использование камеры бесперебойной работы на компьютере Mac.
Кроме того, на iPad или iPhone вы можете добавить видео в PowerPoint презентацию.
Предоставление Office доступа к фотографиям
Прежде чем вы сможете добавлять изображения или видео, они должны быть сохранены на устройстве iPad или iPhone, и вы должны предоставить приложениям Office доступ к ним.
-
Откройте Настройки.
-
Выберите Приватность.
-
Нажмите Фотографии.
-
Чтобы предоставить доступ к приложению, задвиньте элемент управления для каждого приложения Office.

Добавление существующего рисунка
-
Откройте презентацию, документ или книгу.
-
Выберите место, куда вы хотите добавить рисунок.
-
На iPad нажмите Вставка.

На iPhone коснитесь значка редактирования

-
На вкладке Вставка коснитесь значка Рисунки и перейдите к расположению рисунка.

-
Коснитесь рисунка, чтобы добавить его.
-

Сделать фотографию и добавить ее
-
Откройте презентацию, документ или книгу.
-
Выберите место, куда вы хотите добавить рисунок.
-
Выберите Вставка.

На iPhone коснитесь значка редактирования
 , нажмите Главная, а затем — Вставка.
, нажмите Главная, а затем — Вставка. -
На вкладке Вставка коснитесь элемента Камера.
-
После того как вы запримете рисунок, нажмите кнопку использовать фотографию , чтобы добавить его к слайду, документу или книге. Чтобы отказаться от фотографии, нажмите «повторно выполнить
Добавление существующего видео (только в PowerPoint)
Прежде чем добавлять видео в презентацию, его необходимо сохранить на iPad или iPhone.
-
Откройте презентацию PowerPoint.
-
Выберите слайд, на который вы хотите добавить видео.
-
На iPad нажмите Вставка.

На iPhone коснитесь значка редактирования
 , нажмите Главная, а затем — Вставка.
, нажмите Главная, а затем — Вставка. -
На вкладке Вставка коснитесь значка Видео и перейдите к расположению видео.
-
Выберите видео, чтобы добавить его в презентацию.
Как поставить фото на контакт в Андроиде — 5 способов


Намного приятнее и информативнее получать входящие вызовы, когда на экране высвечивается имя, номер и фотография звонящего. И если внести человека в телефонную книгу сможет каждый, то как поставить фото на контакт в Андроиде знают не все. На самом деле, в этом нет ничего сложного, главное – выбрать правильный способ для конкретной модели смартфона. Давайте подробно рассмотрим установку картинки, ее настройку, а также дополнительные приложения, позволяющие сделать это быстрее.
Навигация на странице:
Как сделать обычную картинку контакта


Установить изображение для конкретного человека можно через галерею или настройку контакта. В первом случае откроем хранилище снимков и выполним рекомендации пошаговой инструкции:
- Открываем нужную картинку.
- Теперь нажимаем на «три точки» вверху или внизу изображения.
- В списке нажимаем по строке «Установить картинку как». Название пункта может отличаться, но смысл должен оставаться тем же.
- Из предложенных вариантов выбираем «Фотография контакта».
- Система откроет перечень имеющихся телефонных номеров, из которых выбираем нужного человека.
- Подгоняем фотографию под нужный размер и кликаем «Ок».


Для проверки откройте телефонную книгу и убедитесь в правильности установки картинки. Стоит отметить, что представленный метод подходит только для смартфонов с операционной системой ниже Андроид 8.0. Если на телефоне установлен Андроид 9 и выше, то воспользуйтесь этим руководством:
- Откройте справочник номеров, кликнув по иконке на рабочем столе.
- Затем нажмите на номер, для которого нужно установить картинку.
- Кликните по кнопке, отвечающей за редактирование. Зачастую она имеет изображение карандаша или ручки, и может быть расположена вверху или внизу дисплея.
- Теперь напротив будущей картинки нажмите по иконке фотоаппарата. Система предложит выбрать снимок из галереи, или сделать фотографию прямо сейчас. В первом случае просто находите заранее подготовленную картинку и кликаете по ней; во втором – делаете снимок нужного человека.
- После подгоните изображение под подходящий размер. Для этого передвигайте квадратную рамку до наиболее удачного момента.
- В конце сохраните изменения клавишей «Ок» или галочкой.
При необходимости сделать изображения у всех номеров – выполните указания инструкции для каждого звонящего по-отдельности. Удобнее всего для этих целей использовать первый способ, но если такой вариант отсутствует, то можно загрузить из Google Play специальное приложение.
Как поставить фото контакта на весь экран на Андроид


Не все телефоны при звонке выводят изображение человека на полный экран. Многим пользователям это доставляет определенные неудобства, например, при проблемах со зрением. В настройках отсутствует параметр, отвечающий за вывод снимка на весь дисплей, поэтому на помощь приходят специальные утилиты из Google Play. Наиболее качественной и популярной является программа «Full Screen Caller ID». Предлагаем рассмотреть краткую инструкцию по работе с софтом:
- Открываем приложение.
- При первом запуске система запустит анимацию, показывающую основные особенности утилиты.
- Далее кликаем по кнопке «Принять» и разрешаем наложение поверх других окон. Это нужно для отображения вызова во время работы с другими приложениями.
- Теперь в появившемся окне выбираем «Использовать по умолчанию». Таким действием программа получает доступ к выполнению и принятию звонков.
- Затем нажимаем «Разрешить».
- И наконец в последнем слайде нажимаем «Готово».


Теперь настройка софта завершена, а значит можно перейти к привязке фото. Для этого:
- В самом приложении переходим во вкладку с иконкой профиля человека.
- Открываем страницу с нужным контактом.
- Нажимаем «Назначить изображение».
- Система предлагает установить изображение с камеры, выбрать из галереи или Facebook.
- Выбираем подходящий вариант и кликаем «Сохранить».
После этого проверяем правильность установки снимка и делаем пробный вызов.
Как обратно убрать фото с заставки контакта


Процесс удаления фотографии контакта ничем не отличает от его установки. Сначала откройте телефонную книгу, затем:
- Перейдите на страницу с конкретным номером.
- Нажмите по иконке карандаша или кнопке «Редактировать».
- Кликните по уже установленному снимку.
- Выберите «Удалить фото».
- Сохраните изменения клавишей «Ок».
Теперь убедитесь в том, что картинка у выбранного профиля исчезла. При необходимости ее вернуть воспользуйтесь инструкцией, представленной выше.
Специальные приложения
В Play Маркете доступно множество программ, заменяющих стандартную телефонную книгу в смартфоне. Большинство из утилит бесплатные, но также встречаются и платные варианты. Об одном из таких приложений было рассказано выше, поэтому включать его в данный список не будем. Оно также позволяет выполнять звонки, добавлять контакты и менять фоновое оформление.
True Phone


Сразу после установки на экране появится сообщение, в котором указано, что для продолжения работы необходимо предоставить программе разрешения. Выполните данное требование, предоставив доступ к вызовам и включив наложение поверх других окон. Затем нажимаем по кнопке «Начать» и просматриваем основные возможности софта. В верхней панели расположены вкладки «Избранное», «Телефон», «Группы» и «Контакты». Для установки изображения выполним переход в последний раздел. Теперь находим нужный номер и кликаем по фоновой картинке. На экране появилось окно, где предлагается выбрать источник фото: галерея или камера. Находим заранее подготовленную картинку и кликаем «Ок».
Simpler


Приложение полностью бесплатное, поэтому установим и откроем его. При первом запуске пользователю демонстрируются основные возможности программы, которые можно пропустить кнопкой «Начать». После нажатия на экране появится окно с требованием разрешить программе доступ к контактам и телефонным звонкам. Утилита хоть и бесплатная, но требует регистрации. Наиболее удобно выполнить авторизацию через Google или Facebook. Теперь доступ к телефонной книге открыт. Установим фото на экран контакта:
- Переходим на страницу с номером.
- Кликаем по «трем точкам» в правом углу дисплея.
- Выбираем «Изменить контакт».
- Нажимаем по изображению фотоаппарата и выбираем картинку из галереи, или делаем снимок прямо сейчас.
- В конце кликаем по галочке.
Теперь выбранный номер оснащен снимком.
Truecaller


После загрузки открываем софт. При первом запуске кликаем по кнопке «Начать», затем в появившемся окне нажимаем «Использовать по умолчанию». Использование сервиса возможно только после подтверждения номера телефона, поэтому указываем его и ожидаем звонка робота. Поднимать трубку не нужно, система все сделает самостоятельно. Далее создаем профиль, выполнив авторизацию через Google или Facebook. Разрешаем программе отображаться поверх других окон и переходим к установке изображения:
- Переходим на страницу с номером.
- Нажимаем по иконке в виде трех точек.
- Из списка выбираем «Редактировать».
- Кликаем по изображению фотоаппарата.
- Загружаем снимок и нажимаем по галочке.
Изображение для выбранного номера успешно загружено.
Почему не отображается фото контакта при звонке


Причин, по которым фото контакта не устанавливается или не отображается при звонке несколько. Самая распространенная из них связана с тем, что номер записан не в телефон, а на SIM-карту. Чтобы перенести конкретный профиль в память смартфона выполните следующее:
- Откройте телефонную книгу.
- Перейдите в опциональное меню. В зависимости от модели смартфона это делается по-разному. Но зачастую для открытия специального раздела нужно нажать по сенсорной клавише в виде трех полосок.
- Далее нажмите по пункту «Импорт и экспорт» или «Копирование».
- Выберите «Импорт с SIM-карты». При наличии двух SIM-карт выберите ту, на которой расположен нужный номер.
- Затем отметьте контакты для импорта, и подтвердите перенос.
Также изображение может не отображаться при сбоях в системе, тогда поможет простая перезагрузка устройства.
Видео-инструкция
Ответы на популярные вопросы
Где Android хранит фото контактов?
Все установленные картинки хранятся непосредственно в самой системе. Найти и просмотреть файл с ними никак не получится. На заметку отметим, что фотография представляет собой BLOB, хранящийся в базе данных.
Почему на контакт не ставится фото?
Потому что контакт должен быть сохранен не на SIM-карте, а в памяти смартфона. Как его перенести подробно расписано в предыдущем пункте.
Какие изображения можно поставить на контакт?
На контакт можно поставить любые изображения. Лучше всего, чтобы они были небольшого разрешения.
В конце отметим, что поставить фотографию на контакт можно на любом Андроид-устройстве. Если в стандартной телефонной книге подобной функции не реализовано, то воспользуйтесь специальными приложениями. Но как показывает практика, данная возможность имеется во всех телефонах, будь то Samsung, Xiaomi или Honor.
Понравилась статья? Поделитесь с друзьями:
Как сделать картинку в картинке на Андроид

Начиная с версии Android Oreo 8.0 и новее появилась включить и смотреть видео в режиме «картинка в картинке», он же PIP. Как его включить? Узнаете на нашем сайте
Если в Android Nougat 7.0 разработчики Google добавили режим многозадачности, когда на экране устройства можно разместить несколько «окон» приложений.
То в версии 8.0, появился долгожданный режим картинка в картинке на Android. Что он позволяет? Выводит видео (или навигацию) поверх других приложений в небольшом размере окна. О том как его включить, вы узнаете из этой статьи!
Как сделать картинку в картинке на Андроид
Содержание — Как сделать картинку в картинке на Андроид:
Какие приложения поддерживают режим «картинка в картинке» на Android?
Для начала перечислю какие приложения поддерживают «PIP mode»:
- Браузер Chrome
- Браузер Firefox
- Видеоплейер VLC
- Карты (режим навигации)
- Youtube (при подключении платной подписки)
- Фильмы Google
Как включить режим «картинка в картинке» на Android?
И так, напомню еще раз, у вас должна быть установлена версия Android 8.0 или новее.
Включаем режим «картинка в картинке» на примере Chrome «picture-in-picture»:
1. Откройте видео, чтобы оно воспроизводилось в полноэкранном режиме

2. Нажмите на кнопку «Домой»

3. После чего видео отобразиться в небольшом окне на рабочем столе

В 99% случаях, «picture-in-picture» включается именно таким способом, но не в приложение VLC.
Для запуска видео в «PiP» режиме в VLC необходимо:
1. Запустите видео в VLC
2. Нажмите на «три точки» и после кнопку «картинка в картинке»

3. После нажмите кнопку «Домой».
Как отключить «картинка в картинке» на Android?
Для того чтобы раз и навсегда отключить режим просмотра видео «картинка в картинке» на Android необходимо:
- В стоковом Android — Настройки > Приложения и уведомления > Специальный доступ

- В MIUI — Настройки > Расширенные настройки > Конфиденциальность > Картинка в картинке
Выберите необходимое приложение и отключите разрешение.
Как поставить фото на контакт в Андроид

На любом смартфоне реализована возможность установки изображения на телефонный контакт. Оно будет отображаться при поступлении входящих звонков от этого контакта и, соответственно, при разговоре с ним. В данной статье речь пойдет о том, как установить фото на контакт в девайсах на базе Android.
Читайте также: Как сохранить контакты на Андроид
Устанавливаем фото на контакт в Андроид
Для установки фотографии на один из контактов в вашем телефоне не понадобится никаких дополнительных приложений. Весь процесс осуществляется с помощью стандартных функций мобильного устройства, достаточно следовать описанному ниже алгоритму.
Обратите внимание на то, что оформление интерфейса на вашем телефоне может отличаться от представленного на скриншотах в этой статье. Однако суть действий не изменяется.
- Первым делом необходимо зайти в список контактов. Проще всего это сделать из меню «Телефон», которое зачастую располагается на нижней панели главного экрана.

В этом меню нужно перейти во вкладку «Контакты». - Выбрав необходимый контакт, нажмите на него для открытия подробной информации. Если на вашем смартфоне при одиночном нажатии на контакт сразу происходит звонок, то удерживайте нажатие. Далее необходимо нажать на значок карандаша (редактировать).
- После этого откроются расширенные настройки. Необходимо нажать на значок фотоаппарата, как это показано на изображении.
- Здесь возможны два варианта: сделать фотографию или выбрать изображение из альбома. В первом случае сразу же откроется камера, во втором — галерея.
- После выбора необходимого изображения остается лишь завершить процесс изменения контакта.

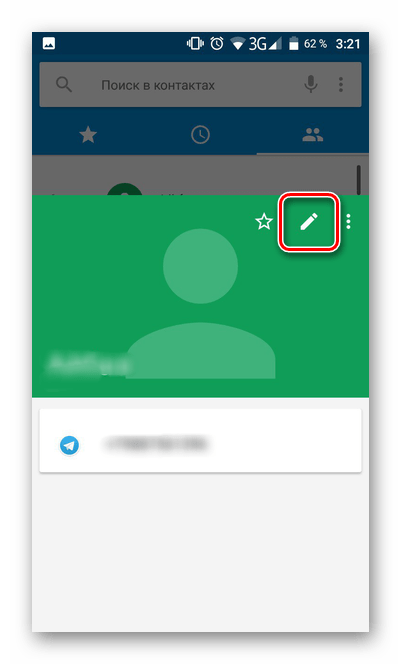


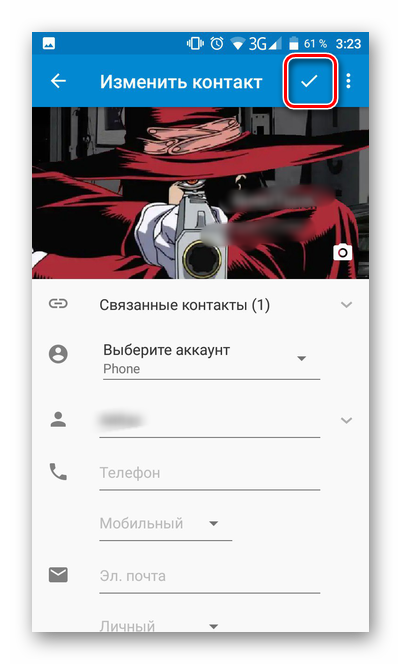
На этом процедуру установки фотографии на контакт в смартфоне можно считать завершенной.
Читайте также: Добавляем контакт в «Чёрный список» на Android
 Мы рады, что смогли помочь Вам в решении проблемы.
Мы рады, что смогли помочь Вам в решении проблемы. Опишите, что у вас не получилось.
Наши специалисты постараются ответить максимально быстро.
Опишите, что у вас не получилось.
Наши специалисты постараются ответить максимально быстро.