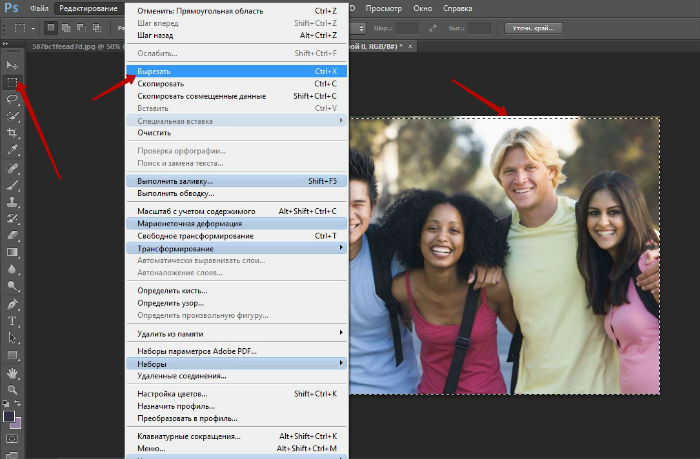Как онлайн наложить фото на фото, а так же вставить, добавить или склеить картинки друг с другом в Фотошопе
Как онлайн наложить фото на фото, а так же вставить, добавить или склеить картинки друг с другом в Фотошопе
Здравствуйте, уважаемые читатели блога KtoNaNovenkogo.ru. Многие задаются вопросом, как сделать оригинальный коллаж, не обладая специальными знаниями и не затрачивая много времени. Я расскажу вам о том, как наложить фото на фото, добавить к одной картинке другую, вставить или добавить что-то на фотографию, чтобы соединить воедино несколько изображений.
Самый простой вариант склеить фото онлайн — это использование двух картинок одинаковых размеров. Нижняя картинка будет основой изображения, а верхняя — частично прозрачной, благодаря чему можно получить интересные эффекты.
Можно соединить фотки разного размера. Верхняя картинка будет в несколько раз меньше нижней и служить дополнением основному фото.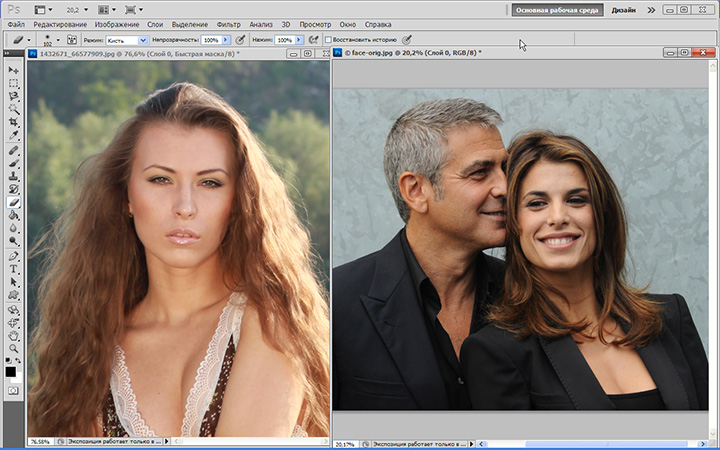
Третий способ дает очень интересные результаты. Нижняя картинка берется самая обыкновенная, а вот для верхней нужно
Как наложить фото на фото в онлайн-редакторе ImgOnline
Сейчас я познакомлю вас с несколькими бесплатными фоторедакторами, с помощью которых вы сможете без труда склеивать фото. Чуть ранее мы с вами с некоторыми из них уже знакомились в статьях про то, «как улучшить качество фото онлайн за 5 минут» и «как обрезать или изменить размер фото в онлайн редакторе». Сегодня продолжим и расширим знакомство.
Простой, но очень интересный фоторедактор, позволяющий совмещать, склеивать, накладывать и соединять изображения и не только — это imgonline.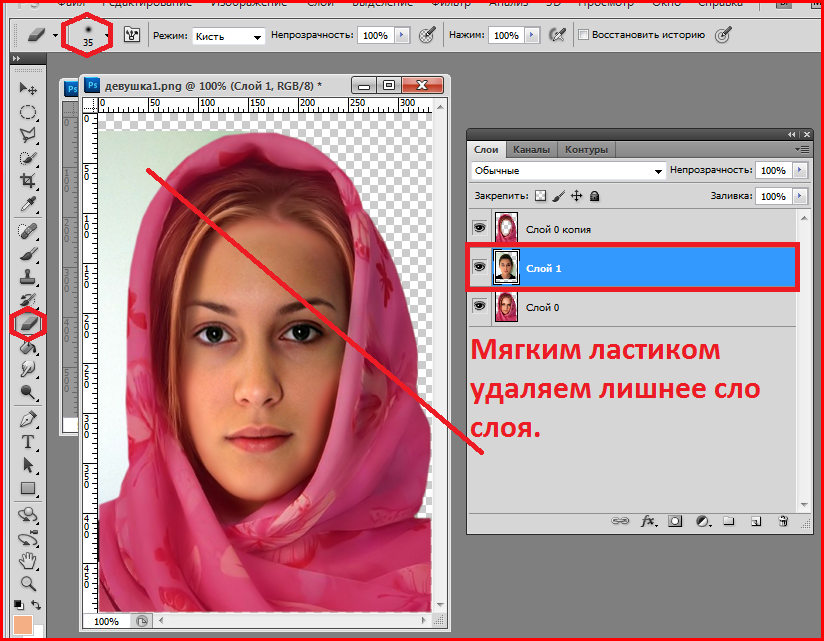 com.ua.
com.ua.
Возможностей здесь действительно много, поэтому советую вам на досуге посмотреть полный список онлайн инструментов,
а мы сейчас поговорим именно о наложении фото (пункт “наложить одну картинку на другую”.
Внизу страницы вы увидите форму для загрузки и настройки фото.
Выберем две картинки и сделаем вариант наложения, который я описывала в первом способе (см. чуть выше).
Накладываем на картинку полупрозрачное фото
Выбираем тип наложения «наложить вторую картинку сделав ее полупрозрачной», остальные настройки оставляем по умолчанию. Нажимаем ОК и ждем результат.
В открывшемся окне можно посмотреть или скачать полученное изображение.
Вот что у нас вышло. Оригинально, не так ли?
Как склеить фотки разного размера?
Попробуем теперь соединить онлайн фото разного размера. Размеры второй картинки можно уменьшить в этом же фоторедакторе.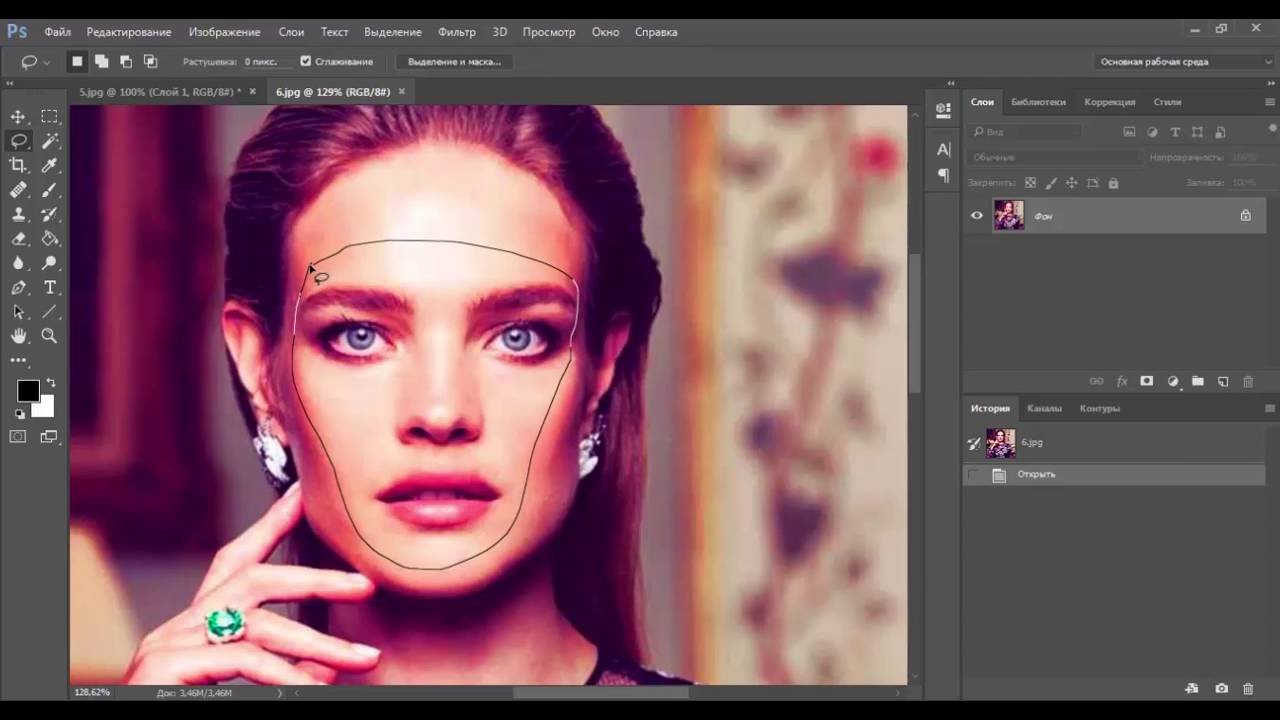
и выставите нужный размер, удобнее уменьшать картинку в процентах. В уже известном вам окне выбираем две картинки, отключаем автоматическую подгонку размеров и выбираем расположение второй фотки, а также выставляем значение прозрачности, равное 0.
И получаем результат наложения (добавления). Можно второе фото сделать больше, я при ее уменьшении выставила значение 30% от исходного размера.
Как наложить на фотку картинку без фона?
Для третьего варианта вам понадобится одна фотка с прозрачным фоном. Я использую изображение формата PNG. Прозрачность, как и в предыдущем случае, ставим нулевую, а подгонку размеров изображения оставляю на ваше усмотрение. Не забудьте поставить флажок «
Вот что получилось.
Если вы скачаете фоторамку в одном из форматов, поддерживающих прозрачность, то ее таким же способом можно добавить к вашей фотографии.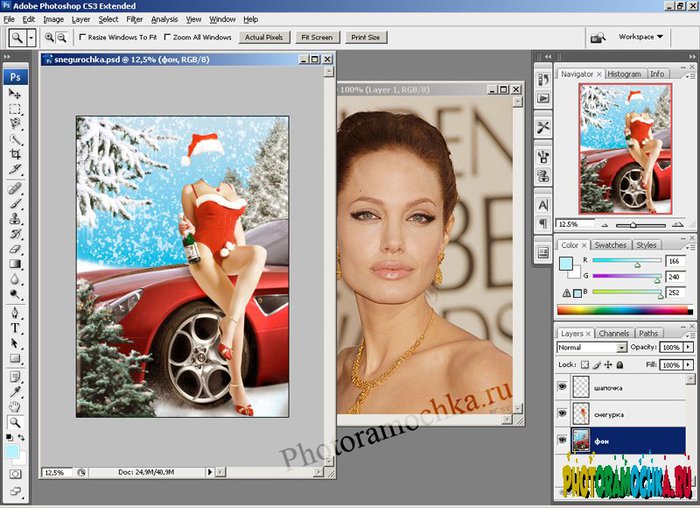
Как бесплатно вставить фото в фото или склеить (соединить) картинки в онлайн-редакторе ФотоУлица
Еще один достойный внимания фоторедактор, позволяющий соединить фото онлайн — это photostreet.ru, который представляет собой фотошоп онлайн.
Программа полностью бесплатна и открывает перед вами широкие возможности. Итак, жмем «открыть фоторедактор» и
Загружаем фото на страницу онлайн-редактора. Следом загружаем второе. Картинку можно свободно перемещать в окне, поворачивать и масштабировать, используя панель инструментов слева. Выполнив эти простые манипуляции, мы получаем два склеенных фото.
Если вы предпочитаете более оригинальные решения, то заходите во вкладку «эффекты».
Справа от изображения откроется список онлайн-опций, которые вы можете применить к изображению. Регулируя прозрачность, вы можете создать интересный эффект наложения, благодаря которому два фото как будто растворяются одно в другом.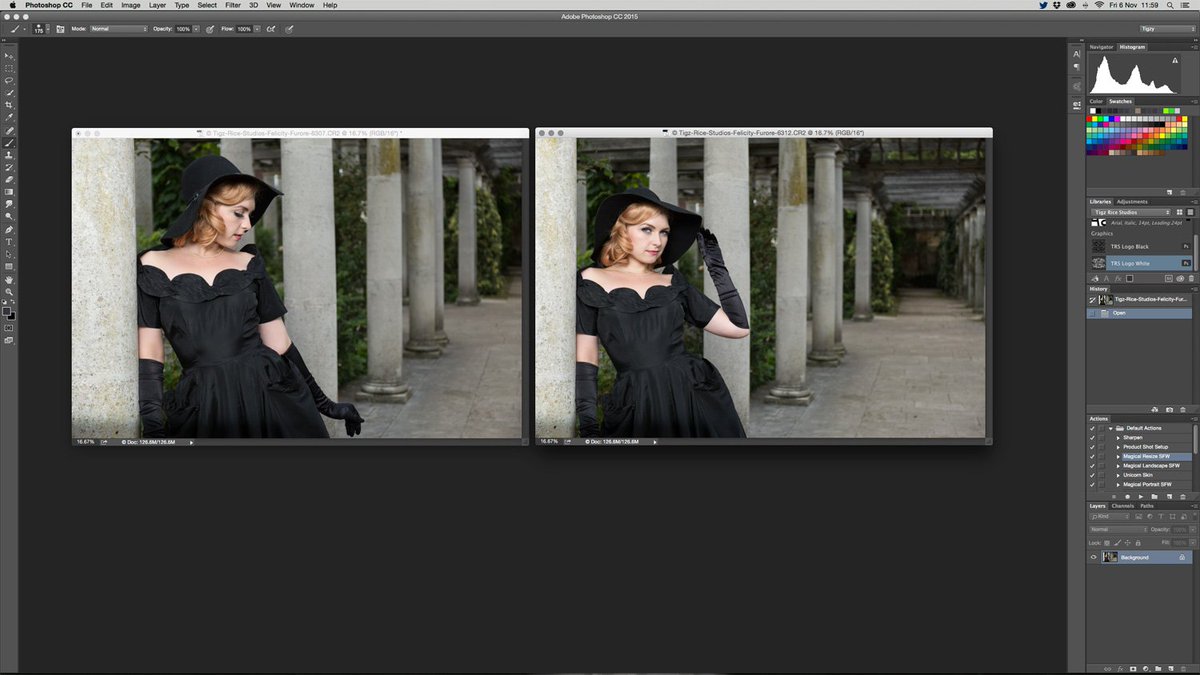
Передвигая ползунки во вкладке «цветность» можно изменить тон фотографии и добиться интересного результата, как бы полностью совместив фотки (склеив их без видимых следов).
Вкладка «эффекты» тоже поможет получить необычное изображение, у меня получилось так, ваш результат зависит от вашего вкуса и фантазии.
Если результатом вы довольны, то нажимайте «сохранить» и наслаждайтесь полученной картинкой.
Кстати, «Фотоулица» позволяет не ограничиваться объединением двух изображений. Можете добавить третье, четвертое, пятое…
Как добавить фото на фото в фотошопе
Теперь перейдем к самому интересному — соединению фото в Фотошопе. Если эта программа не установлена на вашем компьютере, советую скачать Portable версию. Она абсолютно бесплатна и устанавливать ее не нужно.
Такой фотошоп запускается даже со сменного носителя на любом компьютере двойным кликом по иконке. А вообще, программа Photoshop безусловно открывает более интересные возможности по сравнению с онлайн фоторедакторами, а сам процесс редактирования фото происходит быстро и не зависит от скорости интернета.
Открываем первую картинку с помощью команды File->Open (Файл->Открыть) или же просто перетаскиваем ее в окно редактора.
Затем перетаскиваем в окно Фотошопа второе изображение.
Как видите, у нас получилось два слоя, каждый из которых можно редактировать отдельно до соединения в единое целое. Нижний слой оставим без изменений, а вот с верхним слоем можно сделать много интересного. Обратите внимание на то, чтобы в палитре Layers (Слои) был активен именно тот слой, который вы хотите изменить.
Самое простое, что можно сделать — это изменить параметр Opacity (Прозрачность). Просто двигайте ползунок до получения нужного эффекта.
Но это можно сделать и в описанных выше онлайн фоторедакторах. А я вам расскажу о более интересных возможностях.
Есть такая интересная функция, как эффекты наложения в Фотошопе. Найдете ее вы вверху палитры Layers (Слои). По умолчанию установлено значение Normal.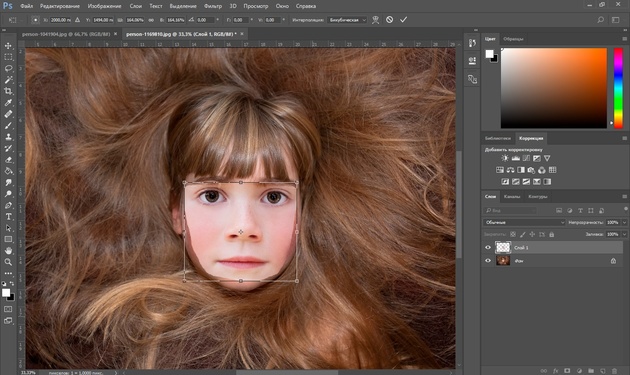
Это значит, что верхний слой полностью перекрывает нижний. Но нам это неинтересно, поэтому открываем выпадающий список и экспериментируем. Уверена, что вы получите много интересных и неожиданных вариантов. У меня получились вот такие необычные картинки.
Как видите, все элементарно, но получается очень интересно — совсем незаметно место склейки или слияния двух фоток.
Еще хочу рассказать, как просто в Photoshop добавить к фотке рамочку. Для этого нам понадобится инструмент выделения прямоугольной области.
Параметр Feather (Растушевка) я поставлю 30, вы же можете попробовать другие значения, если изображение небольшое, то лучше выбрать цифру меньше.
Выделяем на слое прямоугольную область, просто растянув рамку мышкой. Затем нажимаем Delite, вследствие чего выделенная часть слоя будет удалена.
Таким образом можно удалить любой фрагмент слоя или даже несколько. Для того, чтобы убрать выделение (на изображении его видно в виде пунктира) нажимаем комбинацию клавиш Ctrl+D.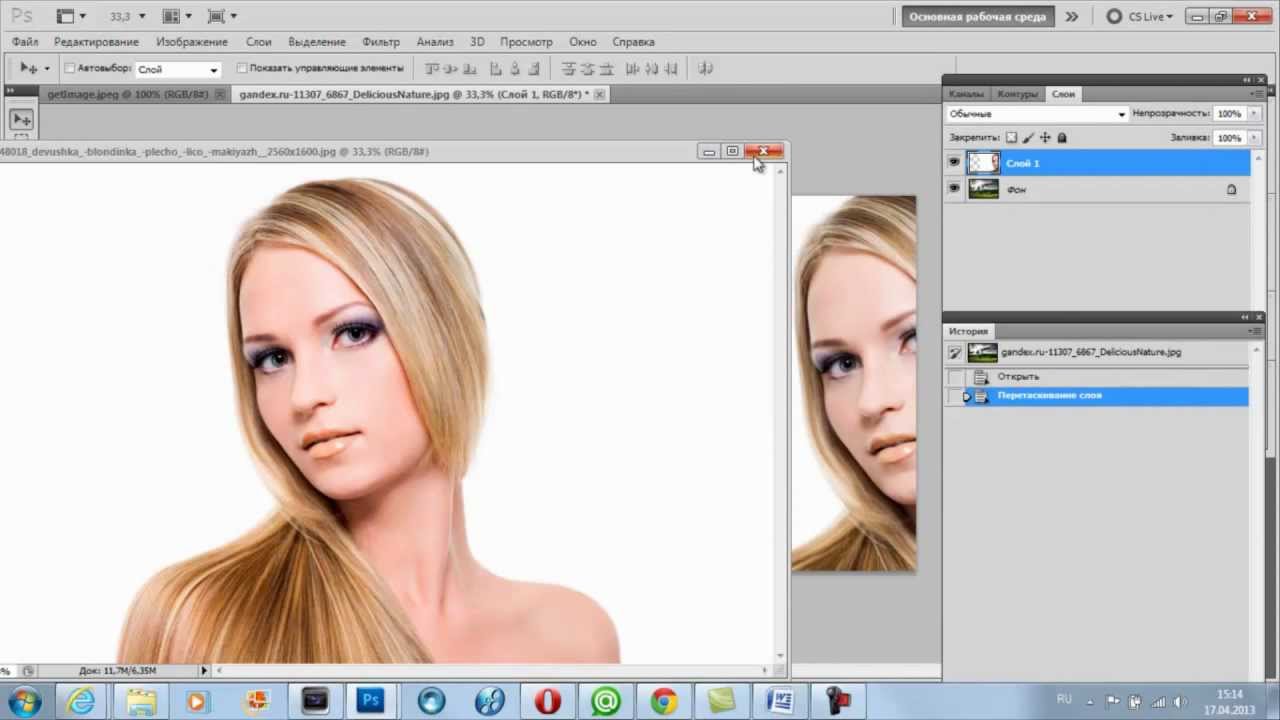
Автор статьи: Ксения Вишневская
Хотите узнать, как добавить фото на фото?
Просто скачайте программу и следуйте инструкции ниже!
Нажимая на кнопку, вы скачиваете бесплатную версию Movavi Фоторедактора.*
Как наложить одно фото на другое
Давно мечтаете научиться вырезать объекты из фотографий и вставлять их в другие кадры? Хотите создавать прикольные картинки для соцсетей? Проявляйте фантазию и составляйте ваши собственные уникальные изображения с Фоторедактором Movavi. Программа идеально подойдет, даже если вы никогда не редактировали снимки. Вам не придется разбираться часами, чтобы сделать наложение фото на фото. Получайте креативные кадры за несколько кликов и делитесь своими шедеврами с друзьями.
В этой пошаговой фотоинструкции вы узнаете:
Как вставить картинку на картинку
С Фоторедактором Movavi вы легко сможете добавлять целое фото на фото или вырезать и переносить объект с одного изображения на другое. Совмещайте снимки себя с любимыми актерами. Помещайте домашних животных на оригинальный фон. Добавляйте фирменный логотип, чтобы все знали автора снимка. Друзья и родные будут в восторге от ваших необычных фотографий. Все, что вам нужно, – это скачать версию программы для Windows или Mac и следовать инструкции ниже.
Совмещайте снимки себя с любимыми актерами. Помещайте домашних животных на оригинальный фон. Добавляйте фирменный логотип, чтобы все знали автора снимка. Друзья и родные будут в восторге от ваших необычных фотографий. Все, что вам нужно, – это скачать версию программы для Windows или Mac и следовать инструкции ниже.
Установите Фоторедактор Movavi
Скачайте и запустите установочный файл программы. Следуйте инструкциям на экране компьютера. По окончании установки Фоторедактор откроется автоматически.
Загрузите изображение
Для добавления нужной фотографии кликните Открыть файл. Вы также можете перетащить объект в рабочую область приложения.
Добавьте фото на фото
Нажмите вкладку Вставка картинки, затем кликните на Вставить изображение, чтобы наложить фото друг на друга. Изображение сразу же появится в центре первой картинки.
Отредактируйте наложение
Меняйте расположение добавленного объекта, удерживая левую кнопку мыши. Настройте прозрачность с инструментом Непрозрачность. Сглаживание углов сделает края менее острыми и даже превратит квадратное изображение в круглое. Добавьте контур с инструментом Толщина обводки. Выберите Цвет обводки из готовой Палитры или воспользуйтесь Спектром. Примените инструмент Пипетка, чтобы найти наиболее подходящий цвет контура к фону.
Настройте прозрачность с инструментом Непрозрачность. Сглаживание углов сделает края менее острыми и даже превратит квадратное изображение в круглое. Добавьте контур с инструментом Толщина обводки. Выберите Цвет обводки из готовой Палитры или воспользуйтесь Спектром. Примените инструмент Пипетка, чтобы найти наиболее подходящий цвет контура к фону.
Добавьте Тень и измените ее Угол, Цвет и Размытие. Как только вы внесли необходимые изменения, нажмите Применить.
Перенесите объект с картинки на фото
Вернитесь к пункту 2, чтобы загрузить изображение, из которого вы планируете вырезать объект. Откройте вкладку Замена фона. При помощи кисти Выделение объекта сделайте несколько штрихов на том, что хотите сохранить. Воспользуйтесь кистью Выделение фона, чтобы удалить ненужное. Добавьте штрихи подходящей кистью, если объект выделен неверно. Нажмите Следующий шаг.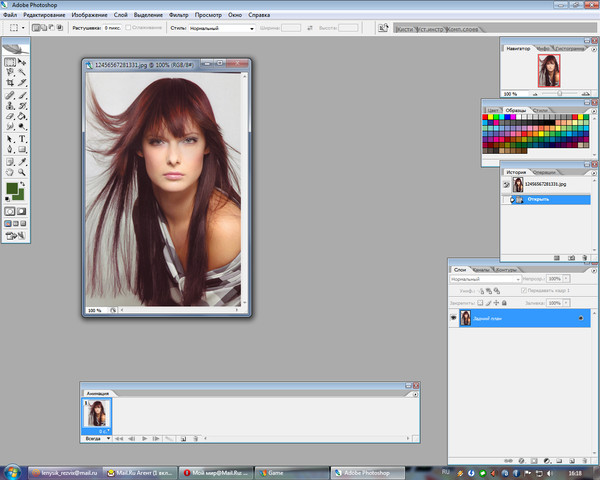
Примените кисть-маску Выделение объекта, чтобы сохранить мелкие детали. Замажьте лишнее кистью Выделение фона. Инструмент Выделение волос поможет добиться более плавного перехода к краям вырезанной области. Когда вы внесете необходимые изменения, нажмите Следующий шаг.
Нажмите Добавить изображение, чтобы выбрать подходящий фон. Перемещайте объект, удерживая его левой кнопкой мыши. Если вы довольны результатом, кликните Применить.
Сохраните изображение
Нажмите кнопку Сохранить в правом нижнем углу экрана. Укажите нужный формат, программа сразу выдаст итоговый размер файла. Формат JPEG позволяет выбирать необходимое качество фотографии: нажмите Качество и настройте свое значение.
Movavi Фоторедактор
Самый простой способ превратить любое фото в конфетку
Как соединить две фотографии в одну
С редактором фото от Movavi вы также можете склеить несколько изображений. Для этого воспользуйтесь вкладкой Вставка картинки и совместите необходимое количество фотографий. Ознакомьтесь с более подробной инструкцией, чтобы склеить разные снимки за считанные минуты.
Для этого воспользуйтесь вкладкой Вставка картинки и совместите необходимое количество фотографий. Ознакомьтесь с более подробной инструкцией, чтобы склеить разные снимки за считанные минуты.
Смотреть инструкцию по соединению фотографий.
Осуществите наложение фото на фото с Canva!
Не профи, но знаете, что такое двойная экспозиция? Приступайте к ее созданию на практике, будто в деле всю жизнь!
Добейтесь, чтобы наложение фото смотрелось потрясающе
Восхищаетесь творчеством фотографов, чьи работы сочетают в себе мастерство ловить и объединять два момента в одном? Они излучают таинственность и немного мистики. Но на самом деле, никаких чудес в них нет: лишь долгий опыт креаторов.
Хотите научиться таким же результатам? Не бойтесь, приобретать дорогую камеру не обязательно, как и тратить годы на умение держать ее в руках. Нет необходимости устанавливать специальный софт, а потом часами осваивать его. Хватит и редактора Canva, в котором добьется желаемого даже новичок.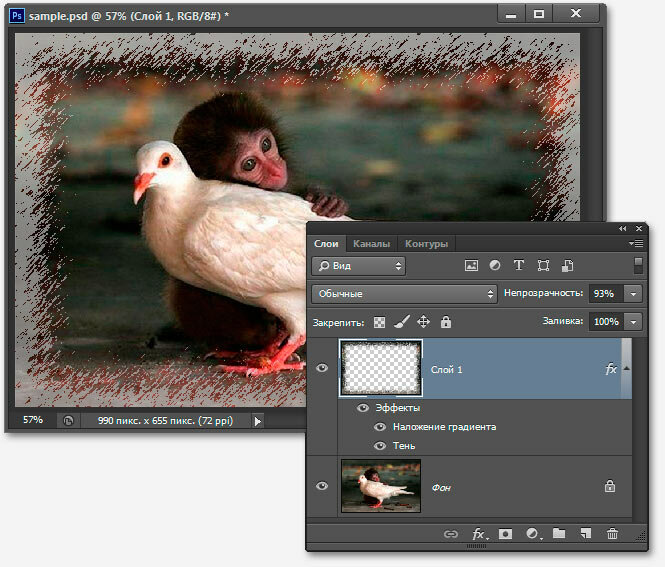 Попробуйте и вы!
Попробуйте и вы!
Как сделать фото прозрачным онлайн:
- Зайдите в Canva.
- Откройте любой из готовых макетов.
- Загрузите свои снимки, или выбирайте среди стоковых.
- Настройте экспозицию в редакторе.
- Скачайте или поделитесь.
Экспериментируйте с простым функционалом
- Меняйте картинки. Все ваши файлы сберегаются в хранилище виртуального кабинета.
- Переключайте фон. Миллионы иллюстраций и нейтральных полотен в галерее призваны вдохновлять на свежие решения.
- Меняйте дизайн. Адаптируйте оттенки по умолчанию под авторскую палитру.
- Внесите детали. По желанию – вставьте надписи, минималистичные иконки или эмодзи.
- Сохраняйте на компьютер. Или отправьте на Facebook.
Задействуйте собственные файлы
Поместите портрет – свой или близкого человека – на эффектную подложку. Дополните любимый снимок новыми, колоритными очертаниями.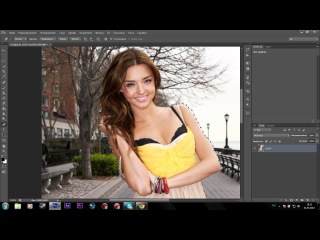 К тому же, это возможно как с отдельными кадрами, так и целыми коллажами . Используйте шаблон из каталога, или реализуйте свой с нуля. Перетащите в рабочее пространство изображения, которые хотите задействовать. Настройте их расположение, выделяя кликом и выбирая, где будет находиться одно относительно другого – сверху или снизу. На панели нажмите на кнопку «Прозрачность» и задайте значение от 0 до 100, подобрав оптимальное под вашу идею.
К тому же, это возможно как с отдельными кадрами, так и целыми коллажами . Используйте шаблон из каталога, или реализуйте свой с нуля. Перетащите в рабочее пространство изображения, которые хотите задействовать. Настройте их расположение, выделяя кликом и выбирая, где будет находиться одно относительно другого – сверху или снизу. На панели нажмите на кнопку «Прозрачность» и задайте значение от 0 до 100, подобрав оптимальное под вашу идею.
Оформите свои изображения под общий стиль
В редакторе Canva легко воплотить любой замысел. Даже если сейчас вам кажется, что засвеченные или наоборот, слишком темные кадры совсем не подходят для будущей композиции. Добавьте их в медиатеку, и уже через минуту убедитесь в обратном! Обрежьте до правильных пропорций, отзеркальте или переверните, чтобы подогнать под основу. Отрегулируйте цвета, опции яркости и контраста, оттените и обрамите виньетками. А еще загляните в подборку уникальных фильтров, чтобы придать еще большей атмосферности.
Подберите идеальный фон для двойной экспозиции
Прозрачное фото, независимо от содержания, всегда выглядит загадочно. Но удачный бэкграунд усилит впечатление. И долго искать его не придется! В нашей библиотеке уже есть иллюстрации на любую тему, будь то природные пейзажи или городские виды, цветочные ковры среди зелени или россыпи звезд на небе. Погрузитесь в океанские глубины одним щелчком мыши! А если нужно, дополните стоковой графикой – например, рамками и скетчами. Большинство элементов совершенно бесплатны, а премиальные достаточно приобрести однажды всего за $1.
Но удачный бэкграунд усилит впечатление. И долго искать его не придется! В нашей библиотеке уже есть иллюстрации на любую тему, будь то природные пейзажи или городские виды, цветочные ковры среди зелени или россыпи звезд на небе. Погрузитесь в океанские глубины одним щелчком мыши! А если нужно, дополните стоковой графикой – например, рамками и скетчами. Большинство элементов совершенно бесплатны, а премиальные достаточно приобрести однажды всего за $1.
Наложить одно фото на другое онлайн бесплатно
Вариант 1: IMGonline
На сайте можно работать с картинками любого формата. Обе картинки, следует загрузить на сервер, а затем выбрать, каким способом будет осуществлено наложение, и подождать выполнения.
1. Заходим на сайт IMGonline. Осуществляем загрузку необходимых файлов на сайт, нажав на кнопку «Обзор».
2. Затем определяемся с параметрами наложения и производим настройку прозрачности второй картинки. Если нужно, чтобы изображение просто были сверху другого, то прозрачность ставим на «0».
3. Подгоняем по параметрам одну картинку под другую.
5. Полученный файл настраиваем по параметрам (формат и процент прозрачности).
6. Нажимаем на кнопочку «Ок», чтобы осуществить автоматическую обработку.
7. Преобразованную картинку можно посмотреть прямо в браузере или сохранить ее себе на компьютер.
Вариант 2: Фотоулица
Онлайн-сервис на русском языке. Интерфейс приятный и простой. Накладывать одно фото на другое можно не только скачанные, но и просто из Интернета (указав на них ссылку).
1. Заходим на сайт Фотоулица. Нажимаем на «Открыть фоторедактор» (кнопка размещена на главной странице сайта).
2. Открывается окно редактора.
3. Клацаем на кнопку «Загрузить фото», а затем на «Загрузить с компьютера».
4. На боковой панели, которая появится, можно изменить размеры первого изображения.
5. Затем снова нажимаем на «Загрузить фото», чтобы добавить вторую картинку.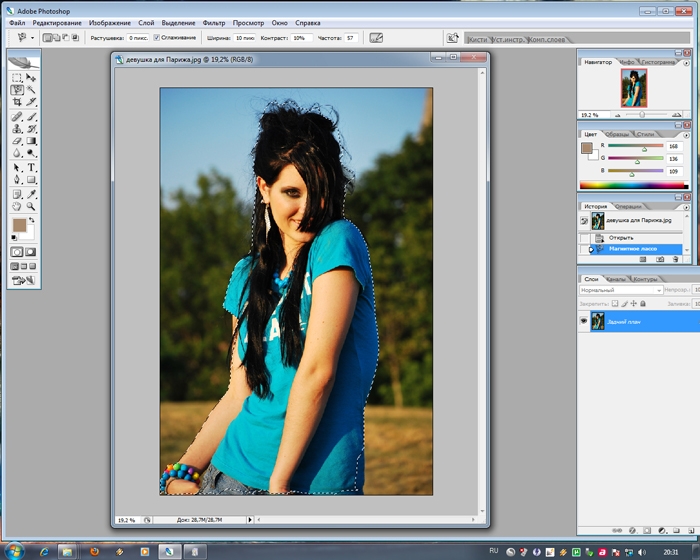
6. Сверху первой картинки будет наложена вторая. Следует подогнать ее под размеры первой на левом боковом меню (описано в пункте 4). Отправляемся на вкладку «Добавить эффекты».
7. Далее настраиваем необходимую прозрачность картинки, находящейся сверху.
8. Для того чтобы сохранить полученный результат, нажмите на кнопку «Сохранить».
9. Нажимаем на необходимый вариант и клацаем на кнопку «ОК».
10. Определяемся с размером картинки, убираем или же оставляем логотип сервиса. Дальше начнется процесс монтирования и сохранения картинки. При выборе «Высокого качества» придется подождать. Пока загрузка не закончится, не стоит закрывать окно браузера.
Вариант 3: Фотошоп Онлайн
Есть возможность соединять только отдельные элементы картинки. Функционал сервера напоминает приложение Фотошоп.
1. Заходим на сайт Фотошоп Онлайн. В окне, которое появится, нажимаем на кнопку «Загрузить фото с компьютера».![]()
2. Добавляем вторую картинку – заходим в меню «Файл», клацаем на «Отрыть изображение».
3. На появившейся левой боковой панели выбираем инструмент «Выделение». На второй картинке определяемся с областью наложения. Переходим в меню «Редактировать» и нажимаем на «Копировать».
4. Второе окно теперь можно закрыть (сохранять изменения не нужно). Переходим на главную картинку через «Редактирование» и «Вставить». Добавляем на изображение второе фото. Затем в меню «Слои» нажимаем на тот, который будем делать прозрачным.
5. Нажимаем на «Параметры» в меню «Слои» и выбираем необходимую прозрачность второй картинки.
6. Получившийся результат сохраняем. Нажимаем на «Файл» и «Сохранить».
Фотошоп онлайн форма полиции вставить лицо. Военные фотомонтажи и фоторамки, коллажи и фотоэффекты с военной тематикой
Фотоиндустрия стремительно развивается, поэтому не странно, что каждому хочется получить качественные фотографии.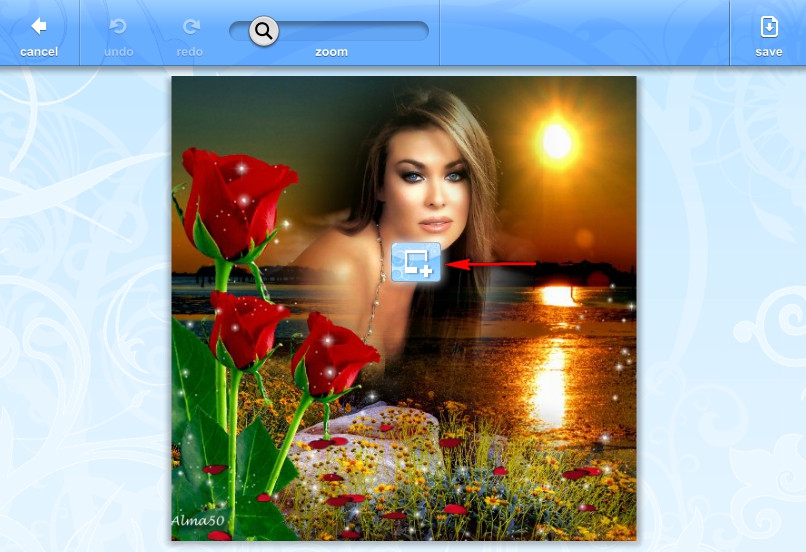 Их обработка стала особенно популярной благодаря социальным сетям. Ранее приходилось пользоваться специальным программным обеспечением, в котором не всегда просто разобраться из-за навигации, поэтому нет ничего странного, в том, что многие хотят вставить лицо в фото онлайн бесплатно. Для этого можно воспользоваться нашим сервисом, который предоставляет самые разные возможности для обработки снимков. Поверьте, не так много ресурсов позволяют проделать множество манипуляций с фотографиями.
Их обработка стала особенно популярной благодаря социальным сетям. Ранее приходилось пользоваться специальным программным обеспечением, в котором не всегда просто разобраться из-за навигации, поэтому нет ничего странного, в том, что многие хотят вставить лицо в фото онлайн бесплатно. Для этого можно воспользоваться нашим сервисом, который предоставляет самые разные возможности для обработки снимков. Поверьте, не так много ресурсов позволяют проделать множество манипуляций с фотографиями.
На нашем сайте также представлен широкий выбор .
Принципы работы
Перед тем как вставить лицо онлайн бесплатно в любое изображение, нужно учитывать несколько моментов во время предварительной обработки:- формат фотографии должен быть качественным;
- делать снимок можно не на дорогую технику, но если используется телефон – нужно убедиться, что лицо хорошо видно;
- перед тем как вставить лицо в шаблон онлайн бесплатно, нужно определиться с цветовой гаммой, дизайном.
 Необязательно использовать профессиональные программы: перед тем, как вставить фото в картинку, можно обработать снимок при помощи онлайн-сервиса. Главное, что это всё доступно без регистрации.
Необязательно использовать профессиональные программы: перед тем, как вставить фото в картинку, можно обработать снимок при помощи онлайн-сервиса. Главное, что это всё доступно без регистрации.Чтобы сделать фотомонтаж онлайн бесплатно, вставить лицо в картинку достаточно просто:
- зайти на наш сервис;
- выбрать соответствующий раздел;
- подобрать нужные фотошаблоны;
- загрузить фото;
- сохранить изображение на компьютере.
Хотите прикрепить ? Сделайте это на best-photoshop .
Преимущества
Фотомонтаж – это один из способов вставить лицо в картинку онлайн без регистрации и бесплатно. Теперь каждый может почувствовать себя звездой, которая снимается для обложек журналов, визуализировать мечты об отдыхе на побережье экзотического острова, представить хотя бы на минутку, каково быть героем известного фильма.
При работе нужно корректировать цветовую гамму, яркость и контрастность изображения. Работа достаточно сложная и занимает не один час, но если вставить лицо в фото онлайн бесплатно, то можно избежать этого процесса, так как сервис предлагает разные фильтры для предварительной обработки.
Если говорить о преимуществах использования подобных ресурсов, то их несколько:
- доступны без регистрации;
- различные фотошаблоны;
- простой интерфейс;
- понятная навигация;
- на одном ресурсе доступен полноценный фоторедактор.
Интернет-сервисы предполагают использование самых разных устройств, в том числе телефонов и планшетов, ведь никаких системных требований нет. Теперь сделать красивое фото всего за несколько минут получиться даже у тех, кто ранее никогда ничем подобным не занимался.
Выбирайте фотомонтаж и получайте красивые изображения, не прикладывая особых усилий.
Вам хочется порадовать любимого соблазнительной фотографией в необычном антураже, например, на поле боя, или собираетесь сделать портрет своему сыну в военной форме, но при этом не хотите платить за это лишние деньги? Тогда Вы зашли на правильный сайт! Только у нас Вы сможете совершенно бесплатно преобразить свои новые снимки или отреставрировать старые изображения. Ничто так не украшает мужчину, как знаки отличия его мужественности. Наши рамки для фото с военной тематикой выгодно подчеркнут Ваши достоинства или преобразят Вашего избранника: придадут его образу силу и обаяние. Увидев результат работы нашего онлайн-фотошопа, Ваш избранник почувствует себя самым любимым и желанным в целом мире. Не медлите, загрузите снимок родного Вам человека прямо сейчас, и уже через мгновение вы получите нужный результат.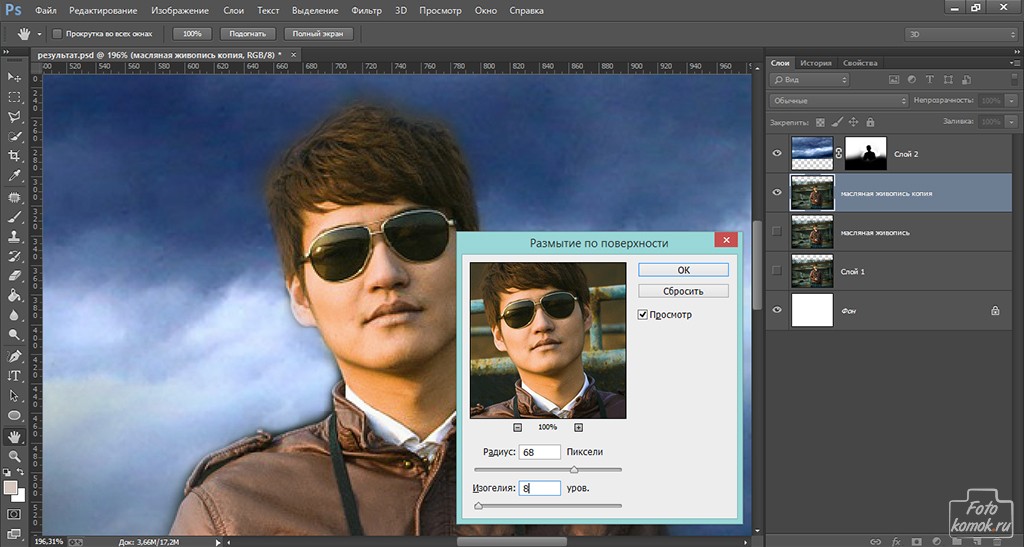 Специально для Вас мы приготовили несколько фоторамок, снабжённых поздравительными подписями. При помощи них Вы сможете создать из своих фотографий оригинальные открытки. Такой презент можно будет послать по почте или разместить на странице у друга. Ваша креативность и творческая сторона точно не останутся незамеченными. Просто представьте, как будет приятно получить родному Вам человеку Вашу фотографию, которую сопровождают военные и армейские фотоэффекты и надпись: «Поздравляю с 23 февраля!» Мужчине никогда не забыть годы службы в вооружённых силах. Армия оставляет большой след в жизни сильного пола. Самым лучшим подарком для него в День Защитника Отечества станут военные коллажи, изображающие его сослуживцев и друзей. С нами Вам больше не придётся хранить столь дорогие для сердца фотографии по отдельности. При помощи нескольких щелчков мышки Вы получите наглядную картину, которая передаст каждую минуту из лет, проведенных не на гражданке.Ещё больший и неизгладимый след оставляет война.
Специально для Вас мы приготовили несколько фоторамок, снабжённых поздравительными подписями. При помощи них Вы сможете создать из своих фотографий оригинальные открытки. Такой презент можно будет послать по почте или разместить на странице у друга. Ваша креативность и творческая сторона точно не останутся незамеченными. Просто представьте, как будет приятно получить родному Вам человеку Вашу фотографию, которую сопровождают военные и армейские фотоэффекты и надпись: «Поздравляю с 23 февраля!» Мужчине никогда не забыть годы службы в вооружённых силах. Армия оставляет большой след в жизни сильного пола. Самым лучшим подарком для него в День Защитника Отечества станут военные коллажи, изображающие его сослуживцев и друзей. С нами Вам больше не придётся хранить столь дорогие для сердца фотографии по отдельности. При помощи нескольких щелчков мышки Вы получите наглядную картину, которая передаст каждую минуту из лет, проведенных не на гражданке.Ещё больший и неизгладимый след оставляет война. Невозможно вычеркнуть из жизни тех, кто провёл с тобой это время. Подобная связь остаётся на всю жизнь. Напомнить другу о пережитом, поздравить его или просто передать ему привет Вам помогут наши уникальные военные фоторамки. Мы всегда помним о Вас и никогда не устаём создавать что-то новое. Именно поэтому на нашем сайте Вы сможете подобрать ту фоторамку, которая будет подходить именно к нужному Вам роду войск. Неважно, где служил Ваш друг или брат, не имеет значения Ваше звание и полк, у нас Вы найдёте и фоны, изображающие самолёты, и те, на которых запечатлены сухопутные войска, и даже морские корабли и подлодки. Любая из них способна согреть сердце бывшего военного, а самое главное: они все в вашем полном распоряжении!Ну, а если Ваш родной мужчина ещё служит, то, конечно же, ему сейчас очень не хватает Вашего внимания. Чтобы поднять настроение солдату, напомнить о себе и о своих чувствах вам просто необходимо прислать ему лучший свой снимок. Преобразить его Вам поможет наш фотомонтаж с военной техникой и оружием.
Невозможно вычеркнуть из жизни тех, кто провёл с тобой это время. Подобная связь остаётся на всю жизнь. Напомнить другу о пережитом, поздравить его или просто передать ему привет Вам помогут наши уникальные военные фоторамки. Мы всегда помним о Вас и никогда не устаём создавать что-то новое. Именно поэтому на нашем сайте Вы сможете подобрать ту фоторамку, которая будет подходить именно к нужному Вам роду войск. Неважно, где служил Ваш друг или брат, не имеет значения Ваше звание и полк, у нас Вы найдёте и фоны, изображающие самолёты, и те, на которых запечатлены сухопутные войска, и даже морские корабли и подлодки. Любая из них способна согреть сердце бывшего военного, а самое главное: они все в вашем полном распоряжении!Ну, а если Ваш родной мужчина ещё служит, то, конечно же, ему сейчас очень не хватает Вашего внимания. Чтобы поднять настроение солдату, напомнить о себе и о своих чувствах вам просто необходимо прислать ему лучший свой снимок. Преобразить его Вам поможет наш фотомонтаж с военной техникой и оружием. Любой мужчина, получивший такую фотографию, будет стремиться домой к той единственной и соблазнительной, что обворожила его, снявшись на фоне, изображающем танки. Ну, и, конечно же, не стоит забывать о собственном удовольствии. Необычная аватарка привлечёт к Вам новых людей, поможет найти друзей, а возможно, даже обрести любовь. Просто представьте, как шикарно Вы будете выглядеть на той фотографии, где сжимаете боевые гранаты, и на вас надета военная форма. Всё это мы рады дарить Вам прямо сейчас и каждый день. Наслаждайтесь, творите, импровизируйте! Вместе с нами Вы забудете о границах, останутся только рамки, преображающие в фотографиях Вас и Ваш мир!.
Любой мужчина, получивший такую фотографию, будет стремиться домой к той единственной и соблазнительной, что обворожила его, снявшись на фоне, изображающем танки. Ну, и, конечно же, не стоит забывать о собственном удовольствии. Необычная аватарка привлечёт к Вам новых людей, поможет найти друзей, а возможно, даже обрести любовь. Просто представьте, как шикарно Вы будете выглядеть на той фотографии, где сжимаете боевые гранаты, и на вас надета военная форма. Всё это мы рады дарить Вам прямо сейчас и каждый день. Наслаждайтесь, творите, импровизируйте! Вместе с нами Вы забудете о границах, останутся только рамки, преображающие в фотографиях Вас и Ваш мир!.
Инструкция
Шаблоны женских костюмов, платьев, мужских классических «троек» с разными галстуками и сорочками можно найти как на платных фотостоках (Shutterstock.com, istock.com), так и на бесплатных ресурсах (Allpolus.com, Photoshop-shablon.ru, Olik.ru). Скачайте файл в формате psd (стандартный для «Фотошопа»), представляет набор графических элементов, приспособленных для редактирования и расположенных на разных слоях.
Откройте Adobe Photoshop. Если у вас еще нет этой программы, вы можете установить условно-бесплатную версию (будет работать 30 дней) с сайта Adobe.com.
Выберите в меню раздел «Файл», пункт «Открыть» и откройте в разных окнах шаблон костюма и фотографию с человеком, лицо которого требуется добавить в коллаж.
Выберите слой с лицо м и с помощью курсора мыши перенесите его в палитре так, чтобы лицо оказалось под прической или головным убором, имеющимся на шаблоне. Затем отредактируйте положение всех остальных слоев, добиваясь того, чтобы и шея в итоге была позади всех остальных элементов костюма.
Теперь размер и положение лица нужно откорректировать, чтобы лицо было пропорционально шаблону. На панели инструментов выберите инструмент перемещения, а затем нажмите на лицо , чтобы отобразились границы редактирования.
Не отпуская левую клавишу мыши, продолжайте перемещать лицо и изменять его размер, пока лицо не станет пропорциональным фигуре на шаблоне, прическе и головному убору. При необходимости измените угол поворота головы, также двигая лицо с помощью инструмента перемещения. Примените трансформацию.
При необходимости измените угол поворота головы, также двигая лицо с помощью инструмента перемещения. Примените трансформацию.
Также изменить форму и положение лица можно, вызвав инструмент трансформации Ctrl+T. При необходимости слегка измените размер и угол наклона шляпы или прически, перейдя на соответствующий слой.
Теперь вам нужно стереть лишние куски фона вокруг лица, чтобы окончательно доработать фотографию. Перейдите на слой с лицо м, выберите на панели инструментов ластик (Eraser tool), установите значение твердости на 0% и аккуратно сотрите все лишнее, оставив только контуры лица.
После этого объедините слои, нажав правой кнопкой на самом верхнем слое и выбрав в контекстном меню опцию Flatten Image. Сохраните готовое фото в формате JPEG.
Профессиональный редактор растровой графики Adobe Photoshop предоставляет поистине фантастические возможности. Именно за это его любят в среде пользователей, увлекающихся созданием фотоколлажей. И действительно, произвести действия, типичные для подобных задач, например, перенести лицо с одной фотографии на другую, можно всего за несколько минут.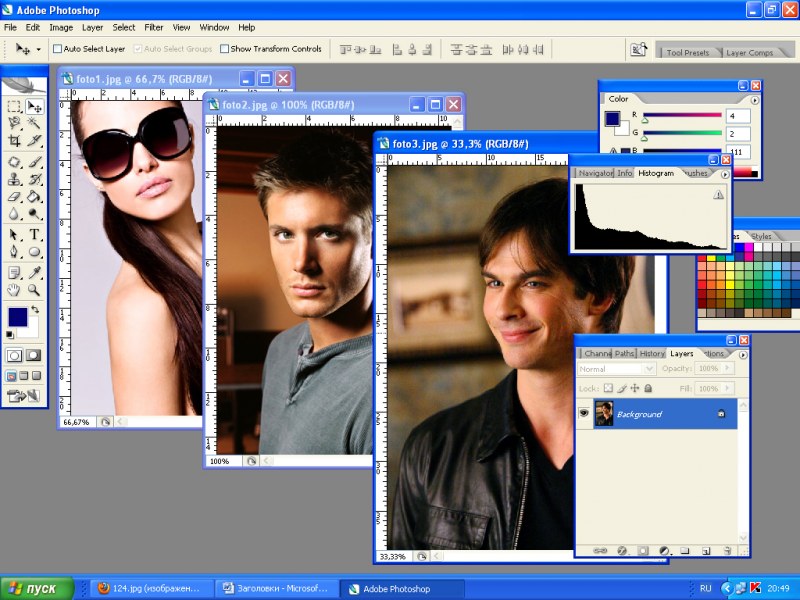
Вам понадобится
- — установленный редактор Adobe Photoshop.
Инструкция
Откройте в Adobe Photoshop две фотографии (ту, с которой и ту, на которую нужно перенести лицо ). Для загрузки изображения нажмите Ctrl+O или в главном меню выберите пункты File и «Open…», после чего перейдите в директорию с нужным файлом, выделите его в листинге и нажмите кнопку «Открыть».
Создайте область выделения, охватывающую все лицо , на фотографии , с которой его нужно перенести. Используйте инструменты групп Lasso Tool и Marquee Tool.
Скорректируйте область выделения при помощи быстрой маски. Нажмите клавишу Q на клавиатуре или кнопку Edit in Quick Mask Mode на панели инструментов. Активируйте инструмент Brush Tool. Выберите подходящую кисть на выпадающей панели Brush. Установите черный цвет переднего плана. Работая кистью, удалите лишние области выделения. Аналогично, выбрав белый цвет, добавьте к выделению необходимые области. Выйдите из режима быстрой маски, повторно нажав Q или кнопку на инструментальной панели.
Выйдите из режима быстрой маски, повторно нажав Q или кнопку на инструментальной панели.
Перенесите лицо с одной фотографии на другую. Скопируйте текущую область выделения в буфер обмена. Для этого нажмите Ctrl+C или выберите пункты Edit и Copy в меню. Переключитесь в окно с изображением, на которое нужно вставить лицо . Нажмите Ctrl+V или выберите в меню Edit и Paste. Закройте окно с изображением-источником.
Выделите лицо на целевом изображении. Отключите видимость текущего слоя в панели слоев. Переключитесь на нижний (фоновый) слой. Совершите действия, аналогичные описанным во втором и третьем шаге.
Удалите лицо с изображения фонового слоя. В меню выберите пункты Layer, New, «Layer From Background…». В диалоге New Layer нажмите кнопку OK. Нажмите кнопку Delete или в меню выберите пункты Edit и Clear.
Совместите перенесенное на фотографию лицо с исходным изображением. Активируйте и включите видимость верхнего слоя.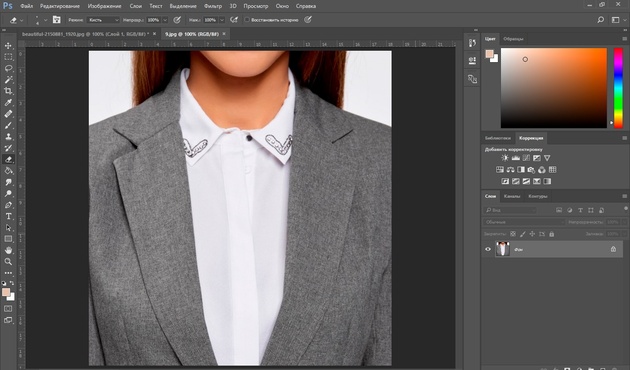 Выберите в меню пункты Layer, Arrange и Send to Back, чтобы перенести этот слой вниз. Активируйте режим масштабирования, выбрав пункты меню Edit, Transform и Scale. Нажмите и удерживайте клавишу Shift. Перемещайте углы рамки в рабочем пространстве для изменения размеров изображения. Мышью подвиньте лицо на нужное место. Кликните по кнопке любого инструмента и нажмите кнопку OK в появившемся окне для применения изменений. При осуществлении данных действий может иметь смысл временно увеличить прозрачность верхнего слоя путем установки его параметра Opacity.
Выберите в меню пункты Layer, Arrange и Send to Back, чтобы перенести этот слой вниз. Активируйте режим масштабирования, выбрав пункты меню Edit, Transform и Scale. Нажмите и удерживайте клавишу Shift. Перемещайте углы рамки в рабочем пространстве для изменения размеров изображения. Мышью подвиньте лицо на нужное место. Кликните по кнопке любого инструмента и нажмите кнопку OK в появившемся окне для применения изменений. При осуществлении данных действий может иметь смысл временно увеличить прозрачность верхнего слоя путем установки его параметра Opacity.
Лучшие редакторы фотографий онлайн.
Настоящий фотошоп/photoshop, конечно заменить нельзя. Программа фотошоп/photoshop настолько уникальна, само слово фотошоп, уже настолько нам привычно и подразумевает работу с фотографиями. В интернете много универсальных фото редакторов растровой графики с прекрасными инструментами для рисования, они подобны фотошоп/photoshop, они онлайн, они на русском языке.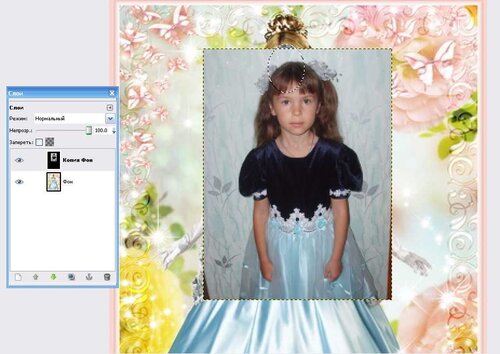
Еще раз повторю,что хороший фотошоп нельзя заменить никакими редакторами фотографий онлайн, нельзя онлайн сделать профессиональную фотографию, но ведь нам этого и не надо. Вы хотите онлайн редактор фотографий, что бы прямо в браузере вставить свое фото и путем несложных манипуляций получить для скачивания улучшенную или измененную фотографию.
Фотошоп онлайн.
Много функциональные фото редакторы растровой графики с огромными возможностями для рисования, подобные фотошоп
Редактор Pixlr editor
— Самый, насколько возможно онлайн, приближенный к возможностям Photoshop, редактор от компании Autodesk.
• Слои, фильтры, трансформации…
• Смешение слоев, настройка прозрачности, маски…
• Много инструментов, у каждого свои настраиваемые параметры.
• Инструменты выделения «лассо», «волшебная палочка»…
• Градиенты, замена цвета, раздувание, дисторция…
Адрес: https://pixlr.com/editor/
Редактор Sumo paint
Это достаточно мощный онлайн редактор растровой графики. В наличии стандартные и присущие только этому редактору инструменты.
В наличии стандартные и присущие только этому редактору инструменты.
Возможности:
• Сохраняет, загружает, работает со слоями,в наличии инструменты для рисования и фильтры для изменения готовых изображений.
• Работает быстро.
• Можно менять язык интерфейса, в том числе на русский.
• Одновременно можно открыть несколько окон с изображениями.
• Оригинальные инструменты для составления симметричных узоров.
• По интерфейсу и функционалу близок к программе Фотошоп/photoshop.
Адрес: www.sumopaint.com
Редактор Flavion
Довольно сильный фоторедактор для любителей и профессионалов!
• Русскоязычный
• Стандартный набор инструментов, много клипартов и возможностей их применения.
• Очень в работе помогают фильтры, они сгруппированы по темам.
• В реальном времени можно видеть изменения картинки, двигая ползунок параметров фильтра.
• Достаточное количество кистей, с настройками параметров, интересный градиент кисти, который зависит от скорости движения, расстояния, нажима.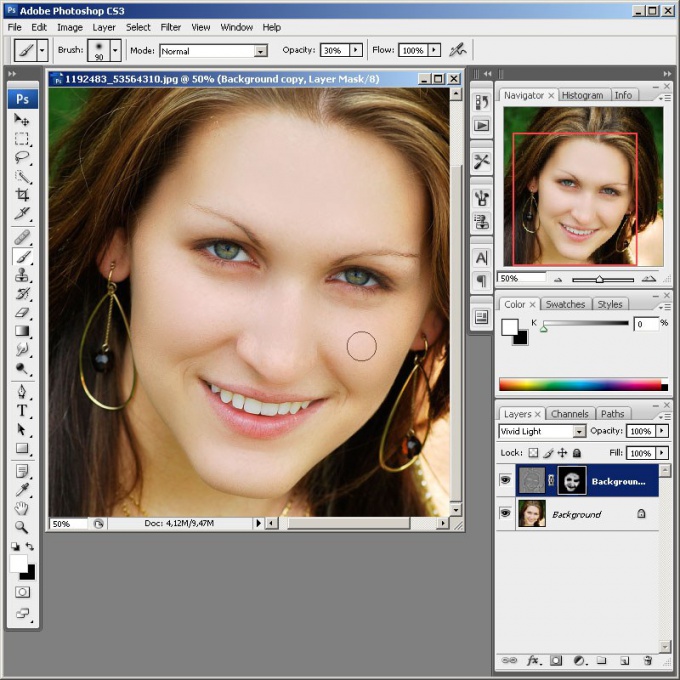
Адрес: flavion.com
Конструктор графики Canva
— Конструктор графики Canva предлагает новый подход к дизайну иллюстраций, макетов и других изображений:
• Создание проекта начинается с готового шаблона, элементы которого можно изменить по своему вкусу: изменить текст на флаере или открытке, вставить собственные фотографии в коллаж, поменять цвета элементов, переставить их местами и многое другое.
• Интуитивно понятный конструктор, даже для тех, кто никогда не занимался дизайном. Не профессионалы смогут за несколько минут создать качественную графику для публикации в интернете или печати.
• Кроме конструктора, доступен и отдельный фоторедактор, не требующий регистрации.
• Русская версия — есть.
• Все базовые функции редактора, сотни изображений и более 8000 шаблонов бесплатны.
• Доступен облачный каталог из более чем миллиона иконок, фонов, клипартов и стоковых фотографий.
Посетить: Canva
Адрес: www. canva.com
canva.com
Queeky
• Редактор Queeky с функцией онлайн рисования.
• Русского языка нет
• Небольшой выбор фильтров и эффектов, слои, история цветов (используемые цвета сохраняются), кисть-паутинка
• импорт фотографий со своего ПК
• Сохранение в JPG, PNG, GIF
• создания своего произведения компьютерной графики возможность просмотреть как видео с выбранной скоростью.
• Интерфейс: Панель с инструментами находится слева. После выбора инструмента — вверху появляется панель с настройками этого инструмента. Навигатор по холсту, выбор цвета, работа со слоями — справа. Интерфейс похож на Фотошоп.
• Проигрывание: Вверху расположена панель проигрывания процесса твоего рисования. Скорость проигрывания можно менять в окошечке справа на этой полосе.
• На весь экран: На этой же панельке проигрывания рисунка есть кнопочка с изображением компьютерного монитора — если на нее кликнуть то окно программы займет всю полезную площадь твоего экрана. Вернуться в обратный режим — кликнуть на клавиатуре кнопку [Esc].
Вернуться в обратный режим — кликнуть на клавиатуре кнопку [Esc].
• Сохранение: Свою картинку ты можешь сохранить на свой же компьютер — для этого надо открыть меню File, выбрать Export и формат (JPG, GIF, PNG). Если твоя мысль пойдет дальше и ты захочешь сохранить процесс рисования в виде анимации, то обрати внимание, что GIF-то анимированный.
Адрес: queeky.com
—————————————————————————————————
PIXLR EXPRESS
• Фото редактор Pixlr express — Быстрый редактор готовых изображений с удобными панелями инструментов.
• Любую фотографию украсит и сделает индивидуальной и легко узнаваемой, снабдит клипартами, текстом, яркой цветопередачей. Более 600 эффектов, слоев и рамок.
• Русского языка нет
• Обучающие видеоролики
Адрес: pixlr.com/express/
Pixlr-O-Matic online
• Русского языка нет
• Довольно простой онлайн редактор изображений и фото редактор Pixlr-O-Mati, от компании Pixlr.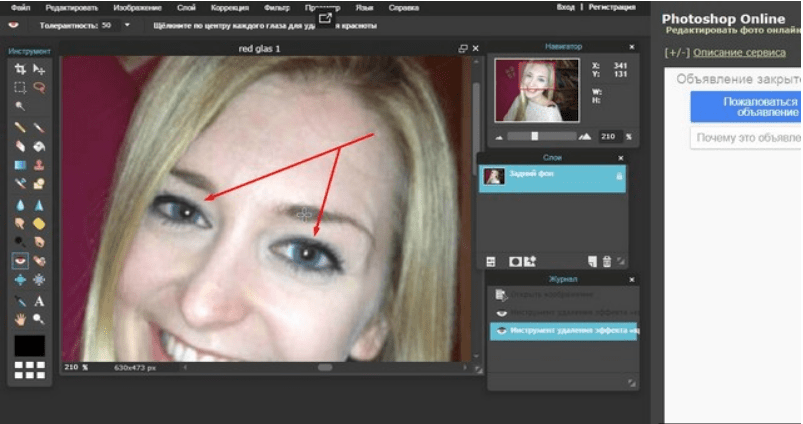
• Изображения получаемые в процессе редактирования смотрятся очень стильно и профессионально.
• Сервис прост и интуитивно понятен в обращении.
• Загрузите фото и экспериментируйте с фильтрами, для получения у изображения нужных вам эффектов.
Скачать
Для Ipad и Iphone
Для Android устройств
Приложение Pixlr-o-matic
Для браузера
Посетить: Pixlr-O-Matic online
Адрес: pixlr.com
piZap
• Русского языка нет
• Добавить текст к фотографиям Сотни удивительных шрифтов
• piZap легко использовать
• Легкое редактирование фото. Это как Photoshop для чайников 😉
• Создать удивительные коллажи. Уникальные формы, подобных вы не найдете нигде.
• Инструменты проектирования. Сделайте визитной карточки, изготовление баннеров, МЕМЫ.
• Создай свои собственные смайлы с piZap Emoji Maker!
• Размер картинки при сохранении всегда будет 1024 х 768 px.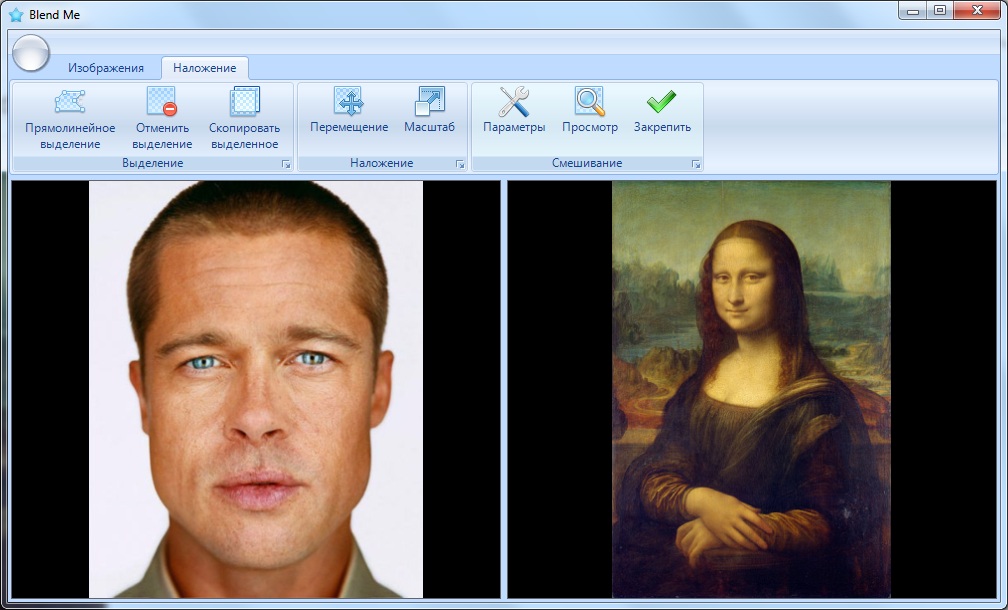
Посетить: piZap онлайн
Адрес: pizap.com
Fotostars
• Очень прост.
• Не очень много, около 50 эффектов, мало рамок, обрезание фото, поворот, адресное размытие, нанесение текста, коррекция цвета, изменение яркости, контрастности.
• Работа в браузере и сохранение на ваш компьютер.
• Замечателен для начинающего пользователя онлайн программы.
• Возможность создание мемов, демативаторов, постеров
• Работает быстро.
• Два языка: английский и русский.
Посетить: Фото редактор Fotostars
Адрес: fotostars.me
FOTOR
• Очень сильный фото редактор!
• Есть мнение, что Avatan создавался с оглядкой на Fotor.
• Но сейчас FOTOR имеет преимущества из за очень высоко профессионального дизайна, удобных и разнообразных возможностей коллажей и монтажных столов.
• Богатейшая коллекция клипартов, открыток.
• Интеграции с такими социальными сетями как: Twitter, Facebook, google +,YouTube.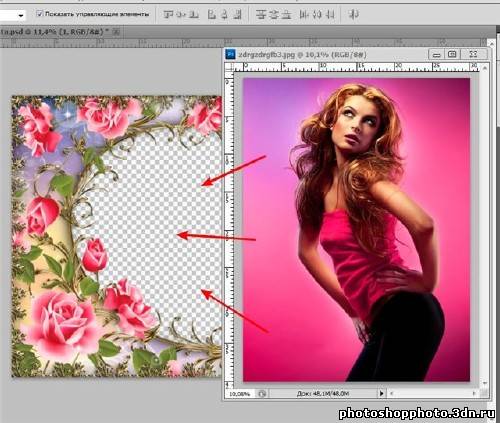 Создание для них титульных страниц, соответствующие размеры фото уже по умолчанию предоставлены.
Создание для них титульных страниц, соответствующие размеры фото уже по умолчанию предоставлены.
• Алгоритм расширения диапазона яркости фото HDRПомощьHigh Dynamic Range Imaging, HDRI или просто HDR — технологии работы с изображениями и видео, диапазон яркости которых превышает возможности стандартных технологий..
• Возможность легко создать изумительные посты в Instagram, Facebook, фотокарточку или постер с помощью нового Poster Maker!
• Фото можно загружать со своего компьютера, из интернета по URL и из социальных сетей.
• Русский язык есть.
Скачать FOTOR
Для Ipad и Iphone
Для Android устройств
Приложение FOTOR
Для браузера
Для браузера
Посетить: FOTOR онлайн
Адрес: www.fotor.com
iPiccy Photo Editor
• Русского языка нет
• Простой, надежный и удобный фото редактор iPiccy.
• Более 110 различных фильтров и эффектов
• 60 шаблонов для коллажей, добавление текста, стикеров, текстур, рамок, фото с вебкамеры, ретушь, рисование.
• Все инструменты имеют параметры настройки.
• Обработанное изображение можно сохранить на свой компьютер.
Посетить: iPiccy Photo Editor онлайн
Адрес: http://ipiccy.com
PhotoCat
• Русского языка нет
• PhotoCat — простой и функциональный фото редактор.
• Можно вставить текст, набор рамок, эффект гладкой кожи, тушь для ресниц.
• Сделан по такому же шаблону как и BeFunky, Аватан, Fotor, FotoFlexer, iPiccy, PicMonkey.
• Коллажи PhotoCat — у этого же производителя есть удобный функционал работы с коллажами, доступный по отдельному адресу.
• Функция произвольного распределения картинок по холсту с возможностью задать фон, поворот, размер, количество.
• Интеграции с социальными сетями
Facebook,
Twitter,
Адрес: www. photocat.com
photocat.com
Создан онлайн-сервис для удаления фона изображений быстрее фотошопа
Нейронные сети уже умеют проделывать с графическими изображениями ранее невообразимые вещи. Например, в июле 2018 года NVIDIA продемонстрировала работу алгоритма, который убирает с фотографий шум и лишние надписи. К сожалению, обычные пользователи не могут воспользоваться его умениями, но есть разработчики, которые щедро делятся своими проектами с обычными людьми. Одним из них стал сервис, позволяющий быстро удалить фон из любой фотографии с человеком.
Сервис называется Remove.bg — он стал отличным примером того, как основанные на машинном обучении проекты становятся легкими потребительскими инструментами. Алгоритмы, которые быстро удаляют фон из фотографий, уже существуют и доступны в открытом доступе. Однако, в отличие от них, этот сервис предоставляет работу алгоритма в максимально удобном для использования виде.
Чтобы удалить фон изображения и оставить только главный объект, необходимо просто загрузить файл на сайт или вставить прямую ссылку на изображение — алгоритм сам проделает работу и выдаст PNG-файл с прозрачным фоном. Инструмент работает только с фотографиями людей, так что удалить фон из картинок с животными и предметами не получится.
Инструмент работает только с фотографиями людей, так что удалить фон из картинок с животными и предметами не получится.
В некоторые моменты сервис справляется с удалением даже лучше Adobe Photoshop и ему подобных программ. Разница особенно заметна на фотографиях людей с длинными волосами — нейросеть аккуратно выделяет их и добавляет прозрачность.
Разумеется, в работе встречаются и неточности. Алгоритм не всегда точно определяет границы и может удалить часть лица человека. Например, на изображении ниже видны остатки темного фона. Тем не менее сервис способен выручить в моменты когда под рукой нет фотошопа или другого редактора. Оставшиеся дефекты можно исправить вручную, а если вставить PNG-файл в другой фон, некрасивости вовсе могут стать незаметными. .
Опробовать работу алгоритма может любой желающий на сайте Remove.bg. Сервис полностью бесплатный.
Понравился ли вам сервис? Свое мнение о нем можно написать в комментариях или в нашем Telegram-чате.
Online Photo Effects Фото-идея – онлайн рамки для фото без регистрации
Фотоэффекты онлайн
Мысль о том, что делать красивые фотоэффекты онлайн может только профессионал, абсолютно ошибочна.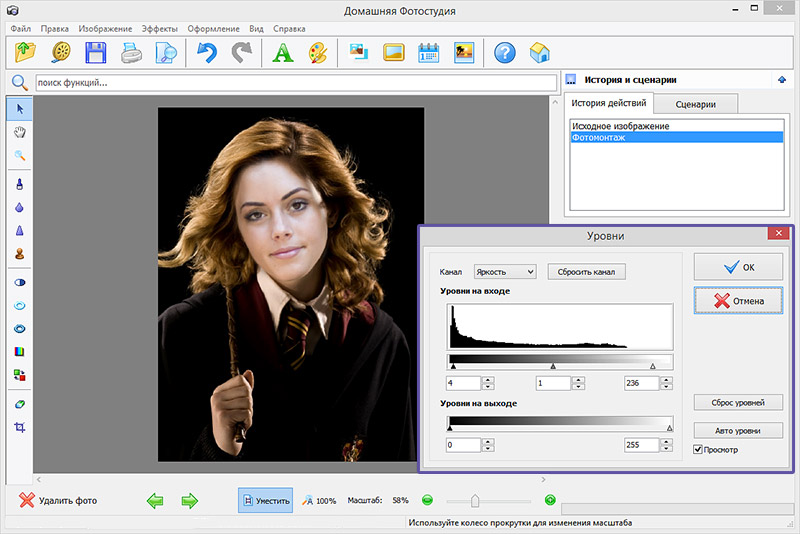 Сегодня производить творческие шедевры может каждый. Этому способствует фоторедактор онлайн с эффектами, которые доступны на сайте без регистрации.
Сегодня производить творческие шедевры может каждый. Этому способствует фоторедактор онлайн с эффектами, которые доступны на сайте без регистрации.Вставить фото в фотоэффект не составит никакого груда. Для этого не надо длительное время изучать графические программы в виде фотошопа, которая, кстати, далеко не бесплатная. Зайдя на сайт и выполнив несколько несложных манипуляций, вы получите потрясающий результат в виде фотомонтажа, который станет удачным украшением для вашей фотографии.
Фотоэффекты онлайн дают возможность сделать одну фотографию абсолютно разной. В одном оформлении фото может выглядеть нежно и романтично, а применив к этому же изображению другой эффект – вы получите смешное и забавное фото. Это возможно благодаря шикарному выбору тематик эффектов. Словом, вариантов много, так что даже самой неудержимой фантазии будет, где разгуляться и проявиться максимально.
Рамка для фото «Прекрасная пара влюбленных!»
Красивая рамка для размещения изображения лиц влюбленной пары в образе героев средневековья
Фотоэффект — С добрым утром
Романтическо-женский фотоэффект онлайн, с помощью которого можно сделать красивую открытку с фото на фоне роз
Фотоэффект — Дед мороз
Новогодний фотоэффект онлайн, где вы сможете вставить свое фото в шар, который держит дедушка мороз
Фотоэффект – Рябина
Красочный фотоэффект онлайн для фотографий, которая будет вставлена в окружении гроздьев рябины и лепестков
Фотоэффект — Осенний урожай
Осенний фотоэффект онлайн с виноградом для фотографии, которая будет вставлена среди виноградной листвы и лучей солнца
Фотоэффект — С дельфином
Морской фотоэффект онлайн для фотографий, в котором ваше фото будет вставлено рядом с очаровательным дельфином
Фотоэффект — Дорога в город
Замечательный фотоэффект онлайн, где ваша фотография будет вставлена на фоне мегаполиса в закате солнечных лучей
Фотоэффект — С медвежонком
Здесь вы сможете создать в онлайн режиме замечательный фотоэффект, в котором на первом плане изображен очаровательный медвежонок
Фотоэффект — С цветком
Этот фотоэффект онлайн сделан в виде макро снимка, где изображен цветок крупным планом, а рядом вы сможете вставить свое фото
Фотоэффект — Вместе навсегда
Романтический фотоэффект онлайн, в котором ваше фото будет вставлено на фоне обнимающихся мишек Тедди
Фотоэффект — Поздравление от Тедди
Поздравительная рамка онлайн для подростков (девочек и девушек) со скромным мишкой Тедди, с цветочком и с сердечками
Фотоэффект — Хорошего дня
Нежный фотоэффект для фотографии, которая будет вставлена на фоне цветочного натюрморта и сладкого угощения
Страницы: 1234.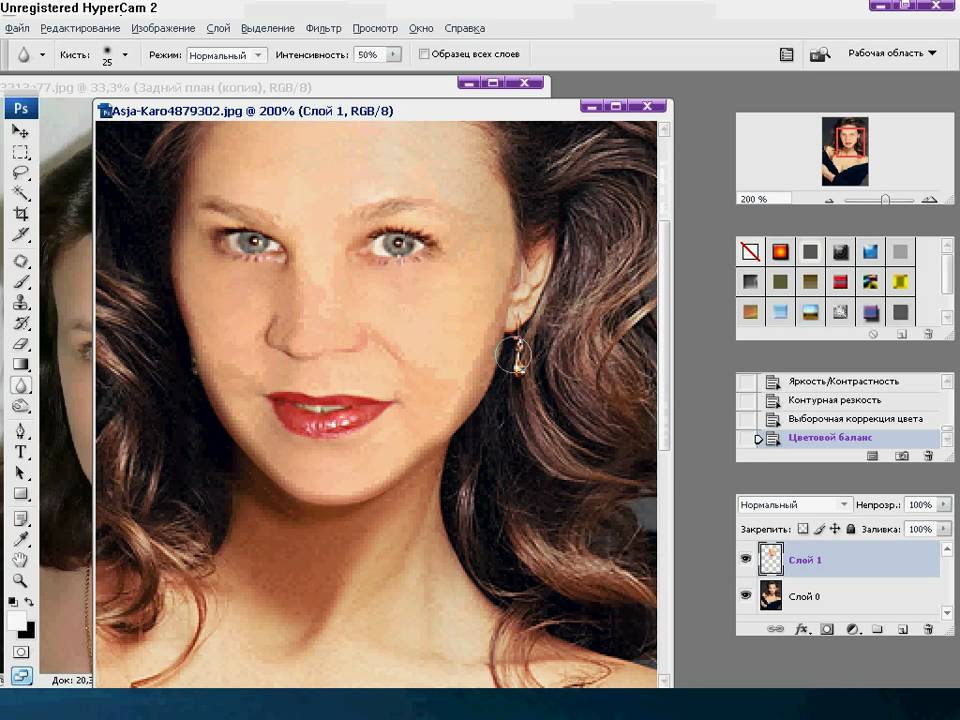 ..35
..35Бесплатный Фотошоп | СублиМастер
Не для кого не секрет, что Adobe Photoshop является одной из самых мощных и популярных редакторов изображений. Ни один дизайнер, наверное, не обходится без него.
Но, насколько эта программа крута и многофункциональна, настолько же она и дорога. Конечно, многие пользуются пиратскими версиями этой программы. Так же можно носить с собой на флешке «карманную» версию Portable и на любом компьютере иметь этот графический редактор всегда под рукой.
Но есть вполне законный и бесплатный способ обработки ваших изображений. Нужно лишь воспользоваться бесплатной версией Фотошопа. Речь пойдет об Фотошопе онлайн — Photoshop Express.
Чтобы воспользоваться онлайн Фотошопом, переходим по ссылке Photoshop Express. Перед нами открывается окошко, где предлагается загрузить изображение с вашего компьютера или выбрать картинку в интернете. Увы, но онлайн Фотошоп пока не поддерживает русский язык. Но если вы знакомы с этой программой, то без труда разберетесь и найдете нужные кнопки. В онлайн-версии все, как в «старшем» брате.
Но если вы знакомы с этой программой, то без труда разберетесь и найдете нужные кнопки. В онлайн-версии все, как в «старшем» брате.
Я воспользуюсь первым вариантом и нажму кнопку «Upload photo». Далее выберу и загружу изображение с компьютера. Помните, что если у вас «слабый» интернет, то большие изображения программа будет загружать довольно долго.
Итак, загруженная картинка появилась в окне программы. Можно приступить к редактированию.
Вы можете выбрать два варианта в меню программы. Первый — это собственно редактор Edit:
Второй вариант — кнопка Decorate, то есть различные декоры, рамки и украшения для вашей картинки, а так же вставка текста:
В меню Edit все интуитивно понятно. Есть все для простейшей обработки фотографий — кадрирование, ретуширование, осветление-затемнение, лечащая кисть, редактор красных глаз, баланс белого и много других полезных инструментов. Изображение можно как угодно повернуть и обрезать. Вы всегда можете сравнить полученный результат с оригиналом, кликнув на кнопку View Original.
Вы всегда можете сравнить полученный результат с оригиналом, кликнув на кнопку View Original.
После обработки нажмите на кнопку Done и сохраните изображение себе на компьютер или отправьте по интернету.
Даже не знакомому с английским языком человеку не составит большого труда освоить этот замечательный онлайн графический редактор. Если у вас есть под рукой компьютер с интернетом, то вы всегда и везде сможете воспользоваться бесплатным Фотошопом Photoshop Exspress и отредактировать любые картинки и фотографии.
Ну, а для тех, кто пользуется смартфоном или планшетом существуют свои версии этого редактора — бесплатные фотошоп для Android и Photoshop для iPhone и iPad.
Успехов Вам!
Понравилась статья? Вы можете подписаться на новости и первыми узнавать о новых статьях и уроках сайта СублиМастер.
Статьи по теме:
Бесплатный видео конвертер
Видеоурок: как вставить фото в рамку в программе Photoshop
Выбираем принтер для сублимации
Как изменить цветовой профиль принтера
Как вставлять изображения в Photoshop — Урок по основам Photoshop
Вставка изображения в Photoshop с помощью метода перетаскивания не кажется большой проблемой.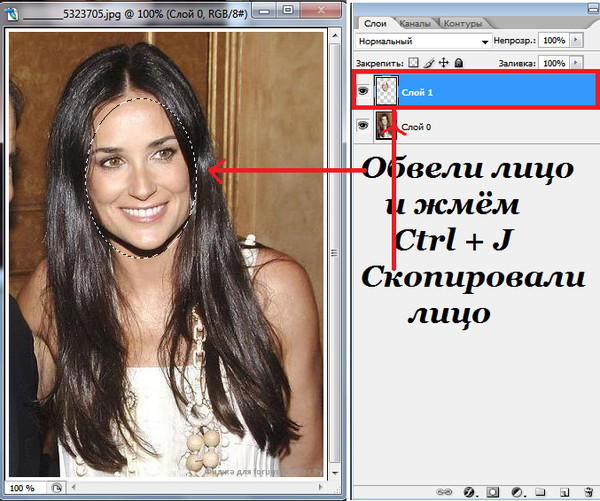 Но эта, казалось бы, простая задача включает в себя довольно много действий в Photoshop. В этом руководстве вы узнаете о параметрах импорта в Photoshop и о том, как интегрировать их в свой рабочий процесс.
Но эта, казалось бы, простая задача включает в себя довольно много действий в Photoshop. В этом руководстве вы узнаете о параметрах импорта в Photoshop и о том, как интегрировать их в свой рабочий процесс.
Есть несколько способов вставить изображение в Photoshop. Если вы просто перетаскиваете изображение в Photoshop или переносите его из базы данных изображений, такой как Lightroom, ваши фотографии всегда будут импортированы в наилучшем возможном качестве.Но поскольку это само по себе не гарантирует четкости фотографий, есть несколько способов проверить данные изображения уже во время импорта.
Содержание :
Вставка изображений в Photoshop с помощью перетаскивания
Как уже упоминалось, импорт с использованием метода перетаскивания часто является самым простым способом импорта фотографий в Photoshop. Откройте Photoshop и перетащите фотографию из проводника или со своего рабочего стола в пользовательский интерфейс Photoshop. Как только вы отпустите левую кнопку мыши, изображение откроется как новый документ .Документ, содержащий изображение, имеет точно такие же размеры и настройки, что и исходное изображение, включая разрешение, ширину, длину и цветовой режим.
Как только вы отпустите левую кнопку мыши, изображение откроется как новый документ .Документ, содержащий изображение, имеет точно такие же размеры и настройки, что и исходное изображение, включая разрешение, ширину, длину и цветовой режим.
Чтобы проверить информацию об изображении, щелкните Изображение> Размер изображения в верхнем меню. Это диалоговое окно дает обзор общего качества изображения. Фотография в примере имеет общее разрешение 3042 x 4563 пикселей и 107 x 160 см. Эти значения идеально подходят, например, для редактирования фотографии для печати.
Вставка фотографий в существующие документы
Как и в первом примере, вы можете импортировать изображение в существующий документ , используя функцию перетаскивания.Если изображение не отображается по всей ширине и высоте документа после импорта (см. Рисунок), это может указывать на то, что только что импортированное изображение слишком мало для масштабирования до размера документа.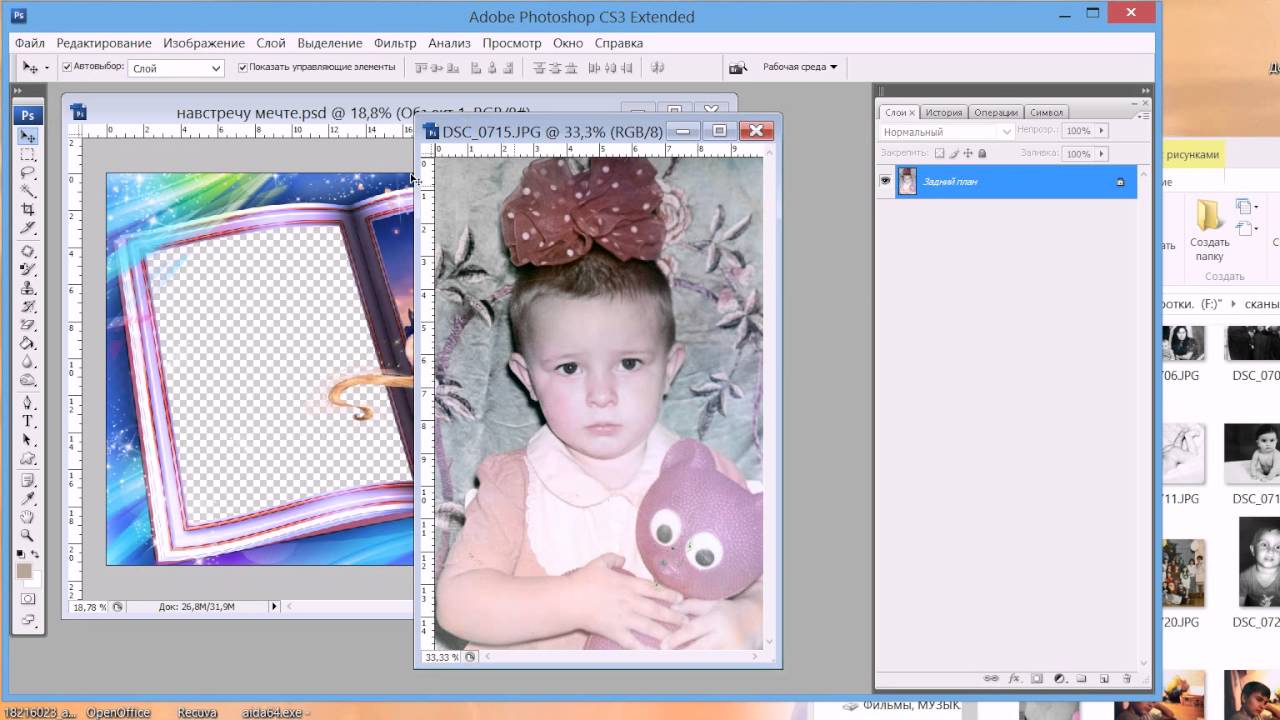 Это связано с тем, что фотография будет вставлена с максимальным качеством даже при ее импорте в существующий документ.
Это связано с тем, что фотография будет вставлена с максимальным качеством даже при ее импорте в существующий документ.
Но все же возможно масштабировать вставленные фотографии. Чтобы узнать это, вам необходимо получить доступ к информации об изображении только что импортированного изображения .Если вы снова щелкните Изображение> Размер изображения, вы увидите размеры и разрешение документа, а не новой фотографии.
Вот где в игру вступают смарт-объекты Photoshop . После импорта фотографии в существующий документ Photoshop преобразует ее в смарт-объект. На это указывает маленький значок файла в правом углу миниатюры слоев. Дважды щелкните эскиз, чтобы открыть только что импортированную фотографию как отдельный, но связанный документ.Теперь вы можете снова проверить информацию об изображении через Image> Image Size.
Совет. Вы можете применить любые изменения, такие как окраска или ретуширование, к смарт-объекту в открытом документе. После редактирования сохраните смарт-объект, используя Ctrl + S, чтобы закрыть документ и применить изменения к исходному документу. Для получения дополнительной информации прочтите наше руководство по смарт-объектам.
После редактирования сохраните смарт-объект, используя Ctrl + S, чтобы закрыть документ и применить изменения к исходному документу. Для получения дополнительной информации прочтите наше руководство по смарт-объектам.
Импорт изображений из Lightroom
Другой способ вставки фотографий в Photoshop — использовать Lightroom для просмотра и систематизации фотографий и импорта их оттуда.Таким образом, вам не нужно сохранять фотографии на компьютере, а использовать Adobe Cloud Storage для упорядочивания фотографий.
Перед импортом из Lightroom откройте Photoshop и щелкните значок плюса в верхнем левом углу. Затем выберите изображение для импорта в проводнике и нажмите «Просмотреть для импорта». Чтобы загрузить фотографию в Adobe Cloud, нажмите «Добавить фотографии» в правом верхнем углу. Затем вы увидите маленький значок облака с вращающимся синим колесом прогресса в правом верхнем углу.Как только этот значок исчезнет через несколько секунд, ваша фотография будет загружена в облако и готова к импорту в Photoshop.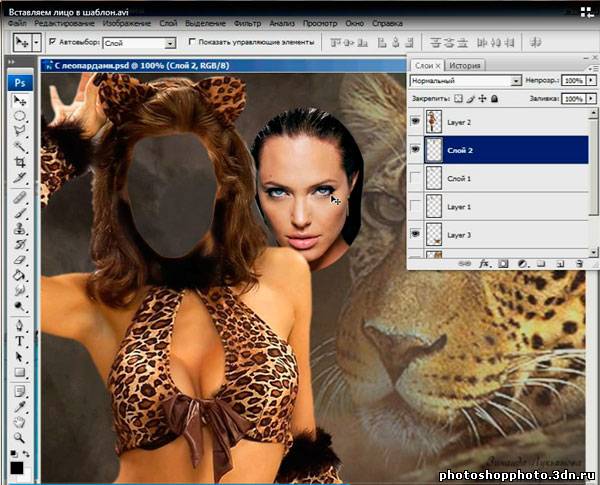
Для этого откройте Photoshop и щелкните вкладку Lr Photos в рабочем пространстве Start. Отображается список уже добавленных фотографий. Нажмите кнопку «Обновить», чтобы загрузить последнюю версию базы данных изображений, включая недавно загруженную фотографию. Теперь нажмите на эту фотографию и выберите «Импортировать выбранное». Впоследствии фотография загружается на ваш локальный компьютер и может быть отредактирована как обычно.
Вырезать Вставить фото Pro Edit Chop в App Store
Уникальное приложение для вырезания и вставки фотографий, которое позволяет вырезать несколько фотографий в одну и объединять их вместе.
https://cutpastephotospro.com/
https://cutpastephotospro.com/app-features
Удивительные функции, в том числе:
— поворот, масштабирование, отражение, дублирование и другие инструменты для редактирования фотографий
— Простота использования для обрезки фотографий / инструмент кадрирования
— Делайте фотографии с камеры или фотопленки
— Вырезайте из нескольких фотографий и помещайте их в одну объединенную фотографию
— Выберите из наших готовых фонов 40+
— Сохраняйте измененные фотографии в Camera Roll
— Делитесь фотографиями в Facebook, Instagram, Twitter
— Отправляйте фотографии по электронной почте
— Великолепная графика
— Универсальное приложение, работает на iPhone, iPod и iPad!
Cut Paste Photos Pro Premium Подписка:
Вы можете получить доступ ко всем функциям приложения, включая все наклейки, смайлы, режущие инструменты, неограниченное количество разрезов, удаление рекламы и многое другое с платной подпиской.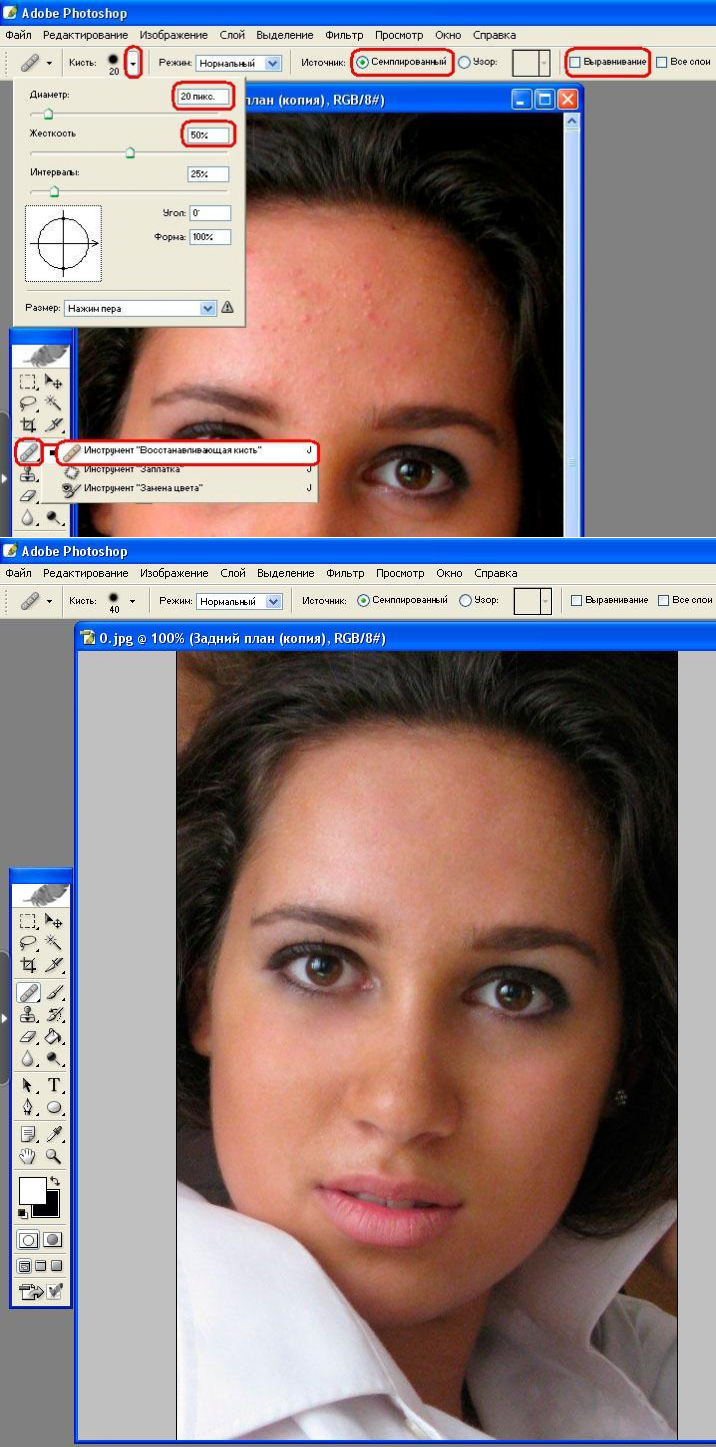
Доступны три платные подписки:
— Ежемесячно по цене 5,99 долларов США или эквивалент
— Ежеквартально по цене 11,99 долларов США или эквивалент
— Ежегодно по цене 34,99 долларов США или эквивалент
* Цены могут отличаться, точные цены см. Внутри приложения.
-Cut Paste Photos Pro предлагает 3-дневную бесплатную пробную версию для доступа ко всему содержимому и функциям приложения, включая все наклейки, смайлики, режущие инструменты, неограниченное количество разрезов и удаление рекламы. Как только бесплатная пробная версия закончится, она превратится в квартальный план за 11 долларов.99 за 3 месяца. Любая неиспользованная часть бесплатного пробного периода будет аннулирована, если вы приобретете платную подписку до окончания бесплатного пробного периода.
— Вы можете отменить или управлять бесплатной пробной версией или любой платной подпиской в настройках своей учетной записи iTunes. Автоматическое продление также можно отключить в настройках учетной записи в iTunes.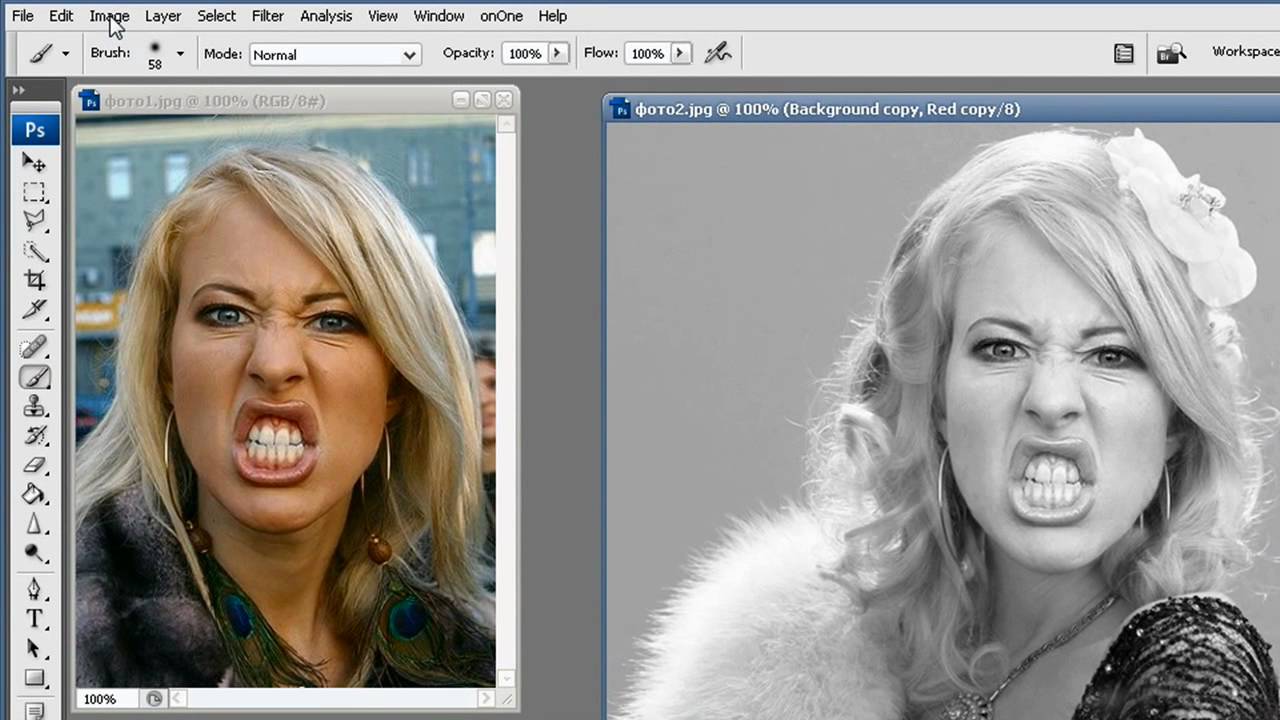
— С вашего счета будет взиматься плата за продление выбранной подписки в течение 24 часов до окончания текущего периода подписки.
-Отмена текущей активной подписки невозможна в течение активного периода подписки.
-Платные подписки автоматически продлеваются в течение 24 часов до окончания текущего активного периода подписки.
— Обратите внимание, что цены на платные подписки могут варьироваться в зависимости от вашей страны. Фактическая сумма будет представлена вам в вашей местной валюте во время первой покупки.
Вы можете прочитать нашу Политику конфиденциальности и Условия использования по следующим ссылкам:
Политика конфиденциальности:
http://www.mafooly.com/cutpastephotopro/privacy_policy.html
Условия использования:
http: // www.mafooly.com/cutpastephotopro/terms_of_use.html
Если у вас есть какие-либо вопросы или комментарии, не стесняйтесь обращаться к нам.
Мы также ценим вашу оценку приложения.
Наслаждайтесь!
Cut & Paste Photo Blender в App Store
Хотите окунуться в лицо Джастину Биберу? Хотите поместить свое тело на Эйфелеву башню? Получите это замечательное приложение!
Cut & Paste Photo Blender позволяет вырезать части изображения любой формы и вставлять их в выбранную фоновую фотографию.
===== Характеристики
• Несколько инструментов для вырезания: распознавание AI, умные ножницы, волшебная палочка и ластик, вы можете выполнить задачу вырезания одним щелчком мыши.
• Сенсорные жесты: используйте простые сенсорные жесты для выбора фотографий, масштабирования, повернуть, отрегулировать положение, скопировать и отразить
• Ластик фона: фон любой фотографии можно удалить автоматически или вручную.
• Мощные настройки: поддержка регулировки прозрачности, экспозиции, контрастности, насыщенности, цветовой температуры, цвета, градиента, размытия, тень, деформация
• Поддержка нескольких слоев: каждый слой можно редактировать независимо
• Богатая библиотека материалов: 300+ шаблонов, 1000+ фонов и наклеек
• Персонализированный текст: используйте множество прекрасных шрифтов для персонализации вашего текста
• Эффекты слияния: множество тщательно подобранных эффектов слияния, позволяющих объединять фотографии в один.
• Фильтры: различные стили фильтров изображений
• Размер: поддержка нескольких размеров изображений
===== Cut & P Подписка aste Plus
— С подпиской Cut Paste Plus вы можете подписаться на ежедневные обновления изображений и неограниченный доступ ко всем функциям.
— Оплата будет снята с учетной записи iTunes при подтверждении покупки.
— Подписка автоматически продлевается на тот же период цены и продолжительности, что и исходный пакет «одна неделя» / «один месяц» / «один год», если автоматическое продление не отключено по крайней мере за 24 часа до окончания текущего периода.
— С аккаунта будет взиматься плата за продление в течение 24 часов до окончания текущего периода по стоимости выбранного пакета (еженедельный, ежемесячный или годовой пакет).
— Подписками может управлять пользователь, а автоматическое продление можно отключить, перейдя в настройки учетной записи iTunes пользователя после покупки.
— Вы можете отменить подписку в течение бесплатного пробного периода, выбрав ее в настройках своей учетной записи iTunes. Это необходимо сделать за 24 часа до окончания периода подписки, чтобы избежать списания средств. Посетите http://support.apple.com/kb/ht4098 для получения дополнительной информации.
Это необходимо сделать за 24 часа до окончания периода подписки, чтобы избежать списания средств. Посетите http://support.apple.com/kb/ht4098 для получения дополнительной информации.
— Любая неиспользованная часть бесплатного пробного периода будет аннулирована, когда пользователь приобретет подписку Cut Paste Plus.
===== Условия использования и политика конфиденциальности
Политика конфиденциальности: http: // www.yiquxapp.com/privacy
Условия использования: http://www.yiquxapp.com/terms
Как редактировать фотографии в Интернете с помощью Photopea
Photopea — это работа невероятно талантливого парня по имени Иван Куцкир, который родился в Украине, но сейчас живет в Чехии. Его веб-сайт дает вам представление о том, чем он занимается, поскольку он полон ссылок на алгоритмы, трассировку лучей, 3D-моделирование и другие задачи программирования.
Если вы здесь для редактирования изображений, то вам повезло, поскольку в Photopea есть набор расширенных инструментов. Темно-серый скин по умолчанию делает его похожим на продукт Adobe, как и значки, выбранные для панели инструментов.
Темно-серый скин по умолчанию делает его похожим на продукт Adobe, как и значки, выбранные для панели инструментов.
Хотя Photopea работает в вашем веб-браузере, это полностью локальное приложение, и ни одно из ваших изображений не загружается где-либо на сервер — это означает, что если вы закроете окно веб-браузера, вы потеряете свою работу, поэтому важно перед выключением экспортируйте окончательное изображение на свой компьютер.
Пошаговое руководство: редактируйте изображения онлайн с помощью Photopea
Изображение предоставлено: Photopea1.Начать проект
Вы можете начать новый проект в Photopea или загрузить файл изображения со своего ПК. Приложение совместимо с Photoshop PSD, а также с JPEG, PNG и другими форматами файлов изображений. Нажмите «Открыть с компьютера», чтобы работать с уже имеющимся файлом или с новым проектом. Если вы хотите поиграть, есть два демонстрационных файла — фотография и рисунок, оптимизированный для разных размеров экрана.
Jargon buster
JPEG / PNG
Популярные форматы файлов изображений, которые можно найти в Интернете.JPEG более старый и использует сжатие с потерями, которое выбрасывает данные для создания файла меньшего размера. В новом формате PNG этого не происходит, поэтому он может выглядеть лучше, но компромисс в том, что размеры файлов PNG больше.
2. Сделайте выбор
Возможность работать с одной частью изображения, не влияя на остальные, является мощной функцией, и Photopea позволяет вам делать выбор с помощью различных инструментов, включая волшебную палочку, которая выбирает непрерывное изображение. области цвета, кисть быстрого выделения, которая прилипает к краям, пока вы рисуете выделенную область, а также инструменты лассо от руки и прямоугольное выделение.
Изображение предоставлено: Photopea3. Уточнить края
После того, как вы сделали выбор, нажмите кнопку «Уточнить края». Это открывает окно, в котором с одной стороны отображается ваш оригинал, а с другой — ваш выбор, отделенный от фона. Проведение кисти по краям выбранного объекта (слева) изменяет контур выделения (справа). Вы можете изменить размер кисти и выбрать, рисовать ли белым (добавить), черным (удалить) или серым (смягчить).
Это открывает окно, в котором с одной стороны отображается ваш оригинал, а с другой — ваш выбор, отделенный от фона. Проведение кисти по краям выбранного объекта (слева) изменяет контур выделения (справа). Вы можете изменить размер кисти и выбрать, рисовать ли белым (добавить), черным (удалить) или серым (смягчить).
4.Общие сведения о слоях
После уточнения ваш выбор копируется и отображается как новый слой с прозрачным фоном в палитре слоев. Слои позволяют выполнять такие трюки, как замена фона и изменение цвета частей изображения. Чтобы вставить новый фон за вырезанным объектом, используйте «Файл> Открыть и разместить», чтобы открыть новое изображение и поместить его на отдельный слой.
Изображение предоставлено: Photopea5. Повышение резкости изображений
Если вы предпочитаете красивую фотографию, а не взрывающуюся утку, существуют инструменты, позволяющие улучшить изображение, не разрезая его. Повышение резкости обрабатывается фильтрами с такими именами, как «Повышение резкости» и «Повышение резкости», но для большего контроля используйте «Фильтр> Резкость> Маска нерезкости», что позволяет вам управлять степенью резкости с помощью ползунков, среди других параметров.
Повышение резкости обрабатывается фильтрами с такими именами, как «Повышение резкости» и «Повышение резкости», но для большего контроля используйте «Фильтр> Резкость> Маска нерезкости», что позволяет вам управлять степенью резкости с помощью ползунков, среди других параметров.
jargon buster
Layers
Представьте, что ваше изображение разделено на части, которые сложены так, чтобы вы видели верхний. Вы также можете увидеть те, что находятся под ним, есть ли там дыра или они настроены на слияние.
6. Повышение яркости изображений
Яркость изображения регулируется несколькими инструментами в разделе «Изображение> Коррекция», но лучший из них — уровни. Это позволяет вам изменять общую яркость вашего изображения с помощью центрального (серого) ползунка под гистограммой, а также перемещать белые и черные точки для увеличения контраста. Поэкспериментируйте, чтобы увидеть, что произойдет — вы всегда можете отменить любые внесенные вами изменения
Изображение предоставлено: Photopea 7.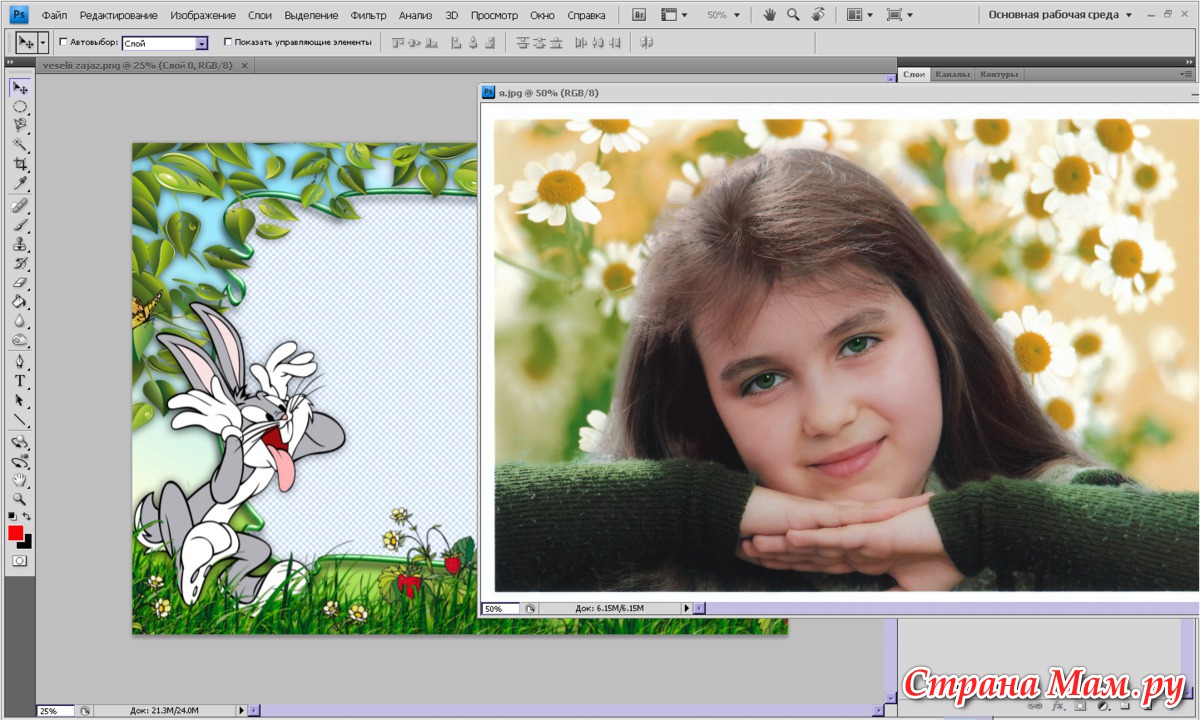 Используйте корректирующие слои
Используйте корректирующие слои
Корректирующие слои изменяют цвета и яркость слоев под ними. Чтобы добавить его, используйте кнопку внизу палитры слоев и выберите из всплывающего меню. Яркость хороша для осветления цветов вашего изображения, в то время как уровни имеют такой же эффект, как и на шаге 6. Вы можете перетаскивать корректирующие слои вверх и вниз по стеку слоев, чтобы изменить эффект.
Изображение предоставлено: PhotopeaРазрушитель жаргона
Фильтр
Эффект, который применяется ко всему изображению или только внутри выделения.Вы сразу увидите эффект фильтра, но в некоторых из них есть окно параметров, в котором можно сначала настроить их.
8. Используйте режимы наложения
Смешивание изменяет способ отображения слоев ниже того, над которым вы работаете. По умолчанию установлено «Нормальное 100%», что ничего не пропускает. Измените это на Умножение, используя раскрывающееся меню в верхней части палитры Слои, и вы увидите затемнение цветов по мере их слияния. Экран имеет противоположный эффект, в то время как некоторые из тех, что находятся ближе к концу списка, могут иметь очень странные эффекты.
Экран имеет противоположный эффект, в то время как некоторые из тех, что находятся ближе к концу списка, могут иметь очень странные эффекты.
9. Дополнительные фильтры
Если вам нужно размыть, исказить, пикселизировать или иным образом испортить изображение, есть параметры в меню «Фильтр». Фильтры применяются ко всему изображению, если у вас не выделена область, когда они влияют только на внутреннюю часть контура выделения. Фильтр «Пластика» позволяет растягивать, формировать и иным образом искажать изображение. Параметр «Последний фильтр» повторно применяет последний использованный фильтр и его настройки.
Изображение предоставлено: Photopea10.Экспорт изображения
Есть кнопки для экспорта текущего выбранного слоя как PNG или SVG, но для экспорта всего изображения перейдите в меню «Файл». Отсюда у вас есть выбор: сохранить свою работу в виде файла PSD без изменений или экспортировать в формате JPEG, PNG или многих других популярных форматах. Однако при этом ваши слои будут сведены в один, поэтому убедитесь, что вы закончили, прежде чем выбирать этот вариант.
Однако при этом ваши слои будут сведены в один, поэтому убедитесь, что вы закончили, прежде чем выбирать этот вариант.
Если вы хотите больше руководств по Windows …
Журнал «Справка и советы Windows» изобилует удобными учебными пособиями по Windows, позволяющими получить больше от вашего ПК.Вы можете купить свежий выпуск или подписаться.
Как бесплатно добавить свой логотип к фотографиям
Резюме: Как добавить логотип к вашим фотографиям? В этом блоге вы найдете подробные инструкции, в том числе о том, как создать логотип с помощью DesignEvo Logo Maker и как применить его к фотографиям в Photoshop.
В настоящее время все больше и больше людей предпочитают публиковать свои фотографии в Интернете. К сожалению, по мере роста Интернета вы не можете контролировать его распространение. Ваши фотографии всегда под угрозой, что кто-то сделает их без вашего разрешения.Вероятно, вы хотели бы предотвратить это.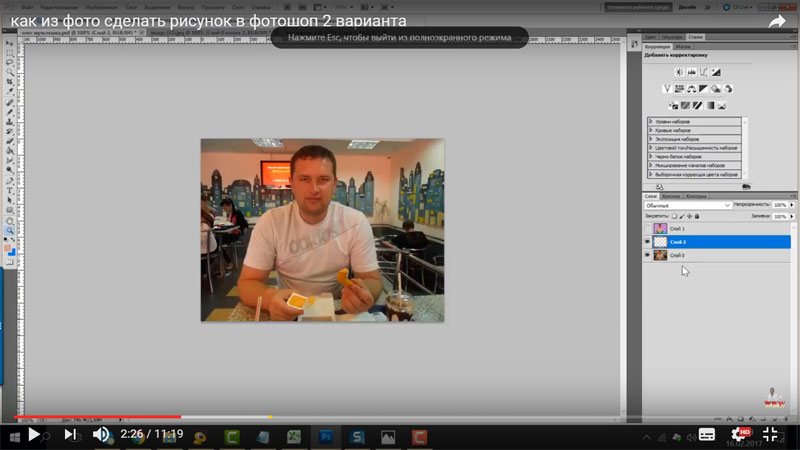
Вам нужно найти способ защитить ваши фотографии в Интернете от кражи. Вам может помочь добавление логотипа к фотографиям.
Кроме того, ваш логотип похож на вашу личную подпись, его размещение на фотографиях может сделать вашу работу уникальной и даже может помочь вам продвинуть свой бренд.
Следуйте нашему руководству по созданию водяных знаков на фотографиях с вашим логотипом.
Также читайте: Как выбрать лучшие шрифты для вашего логотипа>
Часть 1 Как легко и быстро создать логотип, который добавляется к фотографиям
У вас не было логотипа для вашей фотографии? Не волнуйся! Мы можем вам в этом помочь.
Попробуйте DesignEvo Logo Maker, чтобы создать свой собственный уникальный логотип за считанные секунды. Это комплексный инструмент, который поможет вам эффективно создать свой логотип бесплатно.
Создание логотипа занимает 5 простых шагов:
Шаг 1 . Посетите домашнюю страницу DesignEvo и начните с кнопки «Сделать бесплатный логотип».
Шаг 2. Введите ключевое слово в столбец поиска, например, красота, после чего отобразится множество шаблонов; вы также можете выбрать одну категорию на боковой панели.
Depict Image: создайте логотип для водяного знака на ваших фотографиях — введите ключевое слово
Шаг 3. Выберите один понравившийся шаблон и введите текст, который хотите добавить. (Вы можете пропустить ввод текста, если не хотите, чтобы текст был на вашем логотипе.)
Depict Image: создайте логотип для водяного знака на ваших фотографиях — введите текст
Шаг 4. Внесите некоторые изменения в соответствии с вашими потребностями. Вы можете добавить несколько значков или фигур, отредактировать текст и изменить цвет фона.
Изобразите изображение: создайте логотип для водяного знака на фотографиях — внесите изменения
Примечание: Не забывайте, что ваш логотип используется для вставки в изображение, поэтому вам лучше сделать его прозрачным, установив флажок «Прозрачный фон» при выборе фона.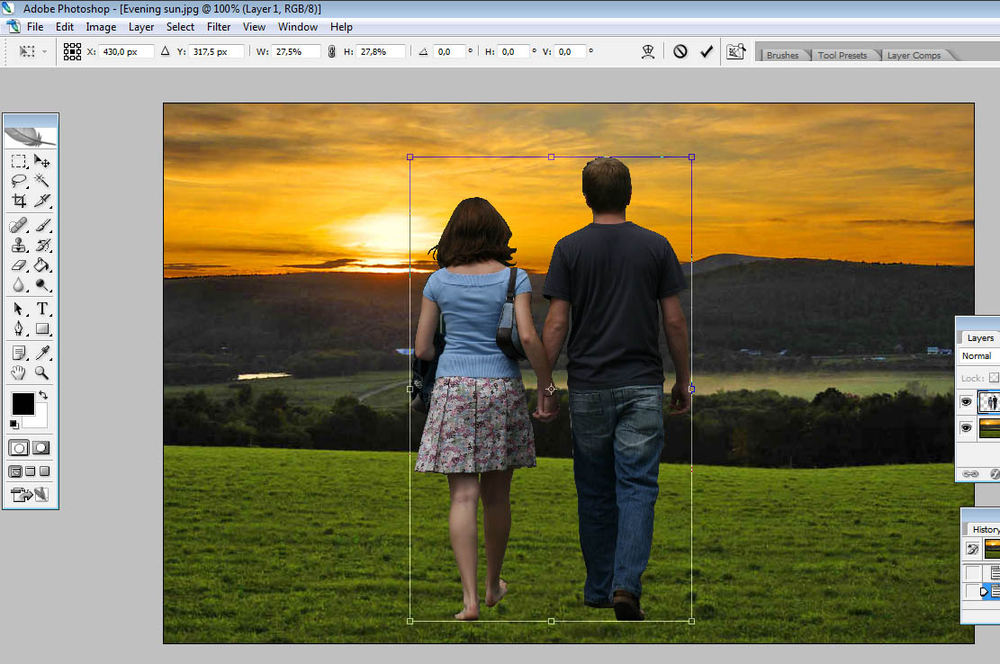 (Вот еще несколько способов сделать логотип прозрачным, вы можете проверить это.)
(Вот еще несколько способов сделать логотип прозрачным, вы можете проверить это.)
Шаг 5. Нажмите кнопку «Сохранить», чтобы сохранить свою работу в облачной службе, или загрузите ее на свой компьютер.
Как добавить свой логотип к фотографии в Photoshop
Уже получили свой логотип? Большой! Давайте покажем вам, как добавить свой логотип в качестве водяного знака на изображение в Photoshop.
Следуйте за нами и узнайте, как добавить свой логотип к изображению в Photoshop двумя разными способами: копированием и вставкой и с помощью кисти.
Метод 1 Добавление логотипа к фотографии путем копирования и вставки
→ Шаг 1. Откройте логотип и изображение, на которое вы хотите нанести водяной знак, в Photoshop.
→ Шаг 2. Перейдите к логотипу и выберите все, нажав Ctrl + A на ПК или Command + A на Mac, затем скопируйте его, нажав Ctrl + C на ПК или Command + C на Mac.
→ Шаг 3. Перейдите к изображению и нажмите Ctrl + V или Command + V, чтобы вставить на него свой логотип. (Теперь логотип должен быть посередине вашего изображения.)
Перейдите к изображению и нажмите Ctrl + V или Command + V, чтобы вставить на него свой логотип. (Теперь логотип должен быть посередине вашего изображения.)
→ Шаг 4. Внесите некоторые изменения в соответствии с вашими потребностями. Вы можете перемещать его, изменять его размер и ориентацию. Вы также можете настроить прозрачность вашего логотипа, чтобы сделать его более или менее заметным на изображении, с помощью инструмента «Непрозрачность», который находится над панелью слоев справа.
→ Шаг 5. Сохраните его как новую картинку из Photoshop на свой компьютер.
Метод 2 Добавление логотипа к фотографии с помощью кисти
>> Шаг 1. Откройте в Photoshop логотип и изображение, на которое вы хотите нанести водяной знак.
>> Шаг 2. Перейдите к логотипу, затем щелкните «Редактировать» и выберите «Определить набор настроек кисти». (Теперь вы увидите новое окно с просьбой назвать свою кисть, просто назовите ее как хотите.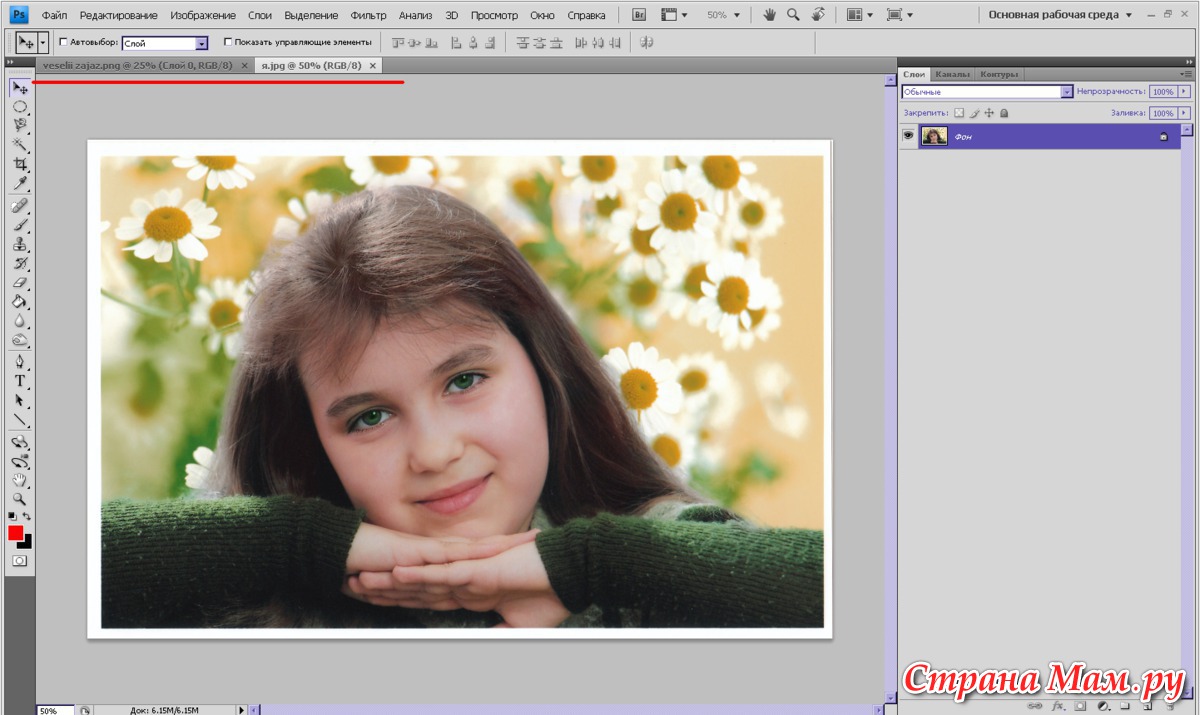 )
)
>> Шаг 3. Перейдите к открытому ранее изображению, затем создайте новый слой и нанесите логотип на изображение на отдельном слое. (Добавление вашего логотипа на новый слой, чтобы изменить прозрачность по своему усмотрению.)
>> Шаг 4. При желании отрегулируйте размер кисти и меняйте ее положение, пока не будете удовлетворены.
>> Шаг 5. Сохраните его как новую картинку из Photoshop на свой компьютер.
Итог
Вот и все, как добавить свой логотип к фотографии. Мы надеемся, что этот блог поможет вам начать работу в правильном направлении. Попробуйте DesignEvo Logo Maker, чтобы создать собственный логотип и с легкостью применить его к изображениям в Photoshop.
Как разместить свое изображение на цифровом экране
Допустим, вы работаете над проектом, добавляете изображения к статье или собираете онлайн-портфолио веб-дизайна или графического дизайна, и вы хотите поместить свои изображения на виртуальный экран; настольный компьютер, ноутбук, смартфон или планшет.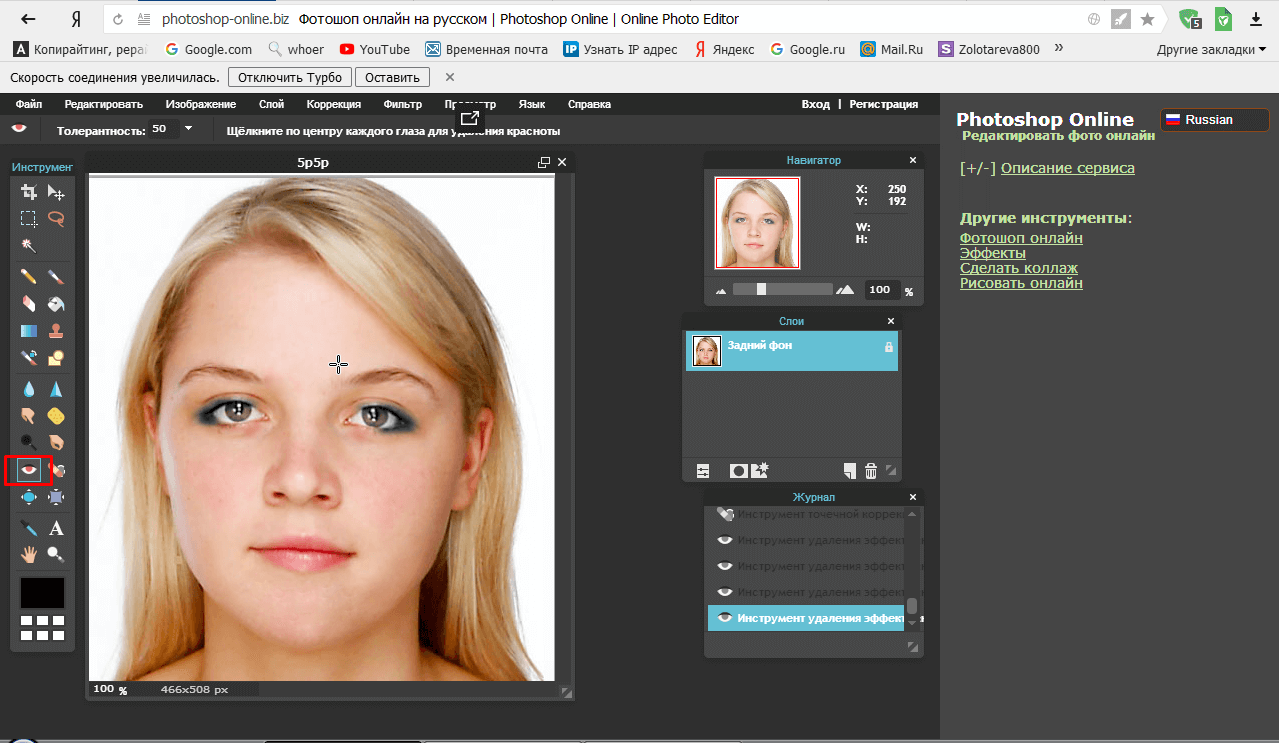 Как вы можете сделать это, не фотографируя свою работу на ipad с помощью iphone? Вы не хотите потерять решимость своей тяжелой работы, сделав снимок. К счастью, есть несколько простых решений для достижения желаемых эффектов на виртуальном экране
Как вы можете сделать это, не фотографируя свою работу на ipad с помощью iphone? Вы не хотите потерять решимость своей тяжелой работы, сделав снимок. К счастью, есть несколько простых решений для достижения желаемых эффектов на виртуальном экране
Допустим, вы работаете над проектом, добавляете изображения в статью или собираете онлайн-портфолио веб-дизайна или графического дизайна, и вы хотите вывести свои изображения на виртуальный экран; настольный компьютер, ноутбук, смартфон или планшет.Как вы можете сделать это, не фотографируя свою работу на ipad с помощью iphone? Вы не хотите потерять решимость своей тяжелой работы, сделав снимок. К счастью, есть несколько простых решений для достижения желаемых эффектов на виртуальном экране.
Виртуальный экран. Вариант первый: Placeit
. Самый простой способ — использовать онлайн-сервис Placeit. Placeit легко предоставляет широкий спектр устройств с различными настройками. Посмотрите свое изображение на планшете на зеленой траве в парке в качестве фона. Или просмотрите сайт, который вы только что создали, на смартфоне в кафе. Placeit также предлагает стандартные варианты для ноутбуков, настольных компьютеров, планшетов и смартфонов.
Или просмотрите сайт, который вы только что создали, на смартфоне в кафе. Placeit также предлагает стандартные варианты для ноутбуков, настольных компьютеров, планшетов и смартфонов.
Шаг 1
Перейдите на сайт placeit.net и выберите устройство и фон.
Шаг 2
Введите URL-адрес изображения, которое вы хотите использовать, или загрузите изображение или снимок экрана со своего компьютера. Как видите, Placeit отрегулирует угол вашего изображения по математике экрана.
Шаг 3
Вот и все, загрузите образ на свой компьютер и используйте его, как хотите. К сожалению, сохранить версию изображения с высоким разрешением — платно. Чтобы загрузить любой размер, превышающий 640 на 280 пикселей, Placeit взимает плату. 640 на 280 пикселей может быть вполне подходящим вариантом для некоторых веб-приложений, но не идеальным, если вам нужно, чтобы конечное изображение было большим и оставалось четким.
НОВИНКА
ПРОФЕССИОНАЛЬНЫЙ ВЕБ-ДИЗАЙН
Узнайте больше о нашем фирменном курсе.
Выберите лучшее расписание
для обучения ОНЛАЙН или в школе.
КУРС ПРОСМОТРА
Виртуальный экран Вариант 2: Photoshop
Этот вариант требует немного больше работы и некоторых базовых навыков Photoshop, но он дает вам гораздо больше творческой гибкости. Также нет никаких ограничений по размеру.
Шаг 1
Выполните поиск изображений в Google для устройства, которое вы ищете. Например здесь я искал iphone. Найдите файл изображения png, т.е.е. введите «iphone png» в окно поиска. Использование png сэкономит вам время в Photoshop, поскольку png позволит вам сохранить прозрачный фон и пустой экран.
Google предлагает несколько полезных инструментов для фильтрации тысяч изображений, которые появляются при любом заданном поиске. Часто вы хотите начать с самого большого изображения, которое вы можете найти, чтобы вы могли масштабировать его до желаемого размера без потери разрешения. В правой части строки меню Google вы увидите «инструменты поиска».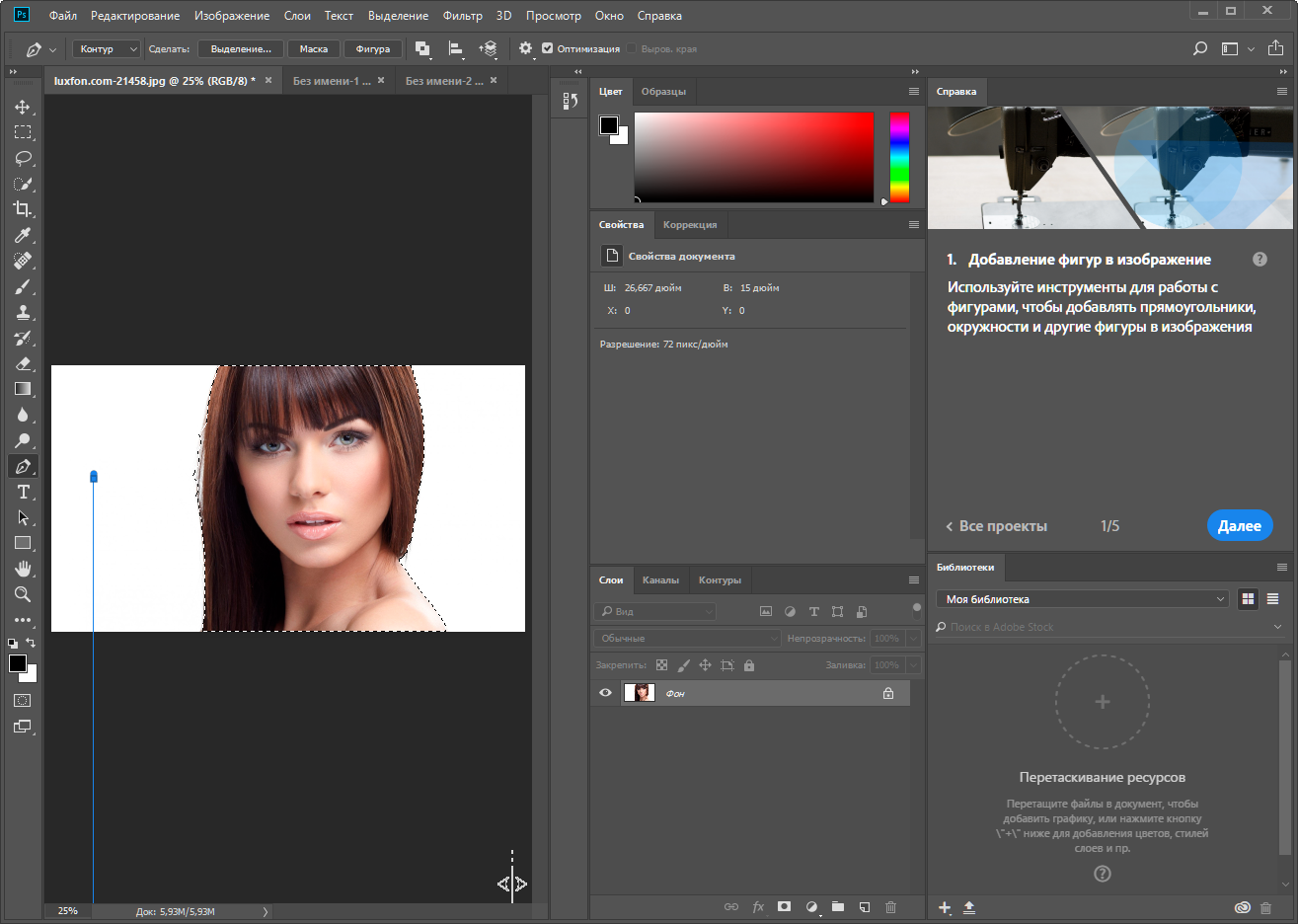 Щелкните здесь, и появятся дополнительные параметры, такие как «размер», «цвет» и «тип».Мы хотим указать размер результатов поиска, поэтому нажмите «размер» и выберите «большой». Это должно упростить поиск того, что мы ищем, в данном случае это изображение, подобное этому:
Щелкните здесь, и появятся дополнительные параметры, такие как «размер», «цвет» и «тип».Мы хотим указать размер результатов поиска, поэтому нажмите «размер» и выберите «большой». Это должно упростить поиск того, что мы ищем, в данном случае это изображение, подобное этому:
Нажмите «просмотреть изображение», чтобы просмотреть изображение в его истинном размере, затем щелкните правой кнопкой мыши и выберите « Сохранить изображение как». Изображение можно сохранить на рабочем столе или в любом другом месте на компьютере, просто запомните, где оно находится.
Шаг 2
Откройте Photoshop и создайте новый документ.Выберите предустановку «Интернет» и 1024 на 768 пикселей.
Шаг 3
Откройте изображение iphone и немного уменьшите его, чтобы оно удобно помещалось на холсте. Не забывайте удерживать клавишу Shift при изменении размера, чтобы изображение оставалось пропорциональным. Также рекомендуется давать своим слоям имена. Я назову этот слой «iphone».
Шаг 4
Откройте изображение, которое вы хотите разместить на устройстве. Убедитесь, что вы используете изображение достаточно большого размера, чтобы вам не приходилось увеличивать его, чтобы заполнить экран.Увеличение размера приведет к потере разрешения.
Шаг 5
Назовите новый слой изображения, то есть «храм», щелкните (справа от имени слоя) и перетащите слой так, чтобы он находился под слоем «iphone». Не снимая выделения с слоя «храм», переместите и / или измените размер изображения так, чтобы желаемая часть отображалась на экране iphone.
Шаг 6
Не снимая выделения с слоя «храм» и используя инструмент «Ластик», аккуратно обходите изображение, избавляясь от части, нависающей над iphone.Вы можете настроить размер ластика, используя раскрывающийся список в верхнем левом углу экрана. Кроме того, вы можете использовать ярлык и настроить размер с помощью клавиш [].
Шаг 7
Перед сохранением настройте размер изображения либо с помощью раскрывающегося меню, либо с помощью ярлыка «alt / option> command> i» для Mac; или «управление> команда> i» для ПК. Для чего-то вроде портфолио вы можете просто обрезать изображение и сохранить его. Не забудьте сохранить как png, если вы хотите сохранить прозрачный фон, на белом фоне подойдет jpg.
Для чего-то вроде портфолио вы можете просто обрезать изображение и сохранить его. Не забудьте сохранить как png, если вы хотите сохранить прозрачный фон, на белом фоне подойдет jpg.
Однако, в зависимости от проекта, вы можете разместить iphone на другом фоне. Просто помните о размере при выборе фонового изображения и не забудьте расположить слои так, чтобы все находилось ниже слоя «iphone».
Хотите узнать больше?
Хотите узнать больше, чем просто основы? Adobe Illustrator: полный курс и сборник функций — это ваше руководство по созданию векторной графики, независимо от того, создаете ли вы логотипы, значки, рисунки или типографику.
Ознакомьтесь с нашим курсом по логотипам и графическому дизайну, а также с нашими индивидуальными курсами в Illustrator или Photoshop. Если у вас есть проект и вам нужно посидеть с нашим опытным инструктором, пройдите наш курс «Создавайте его вместе с нами» и сделайте свой проект с профессионалом. Кроме того, часто проверяйте веб-курсы в Бангкоке, чтобы узнавать о последних семинарах и классах.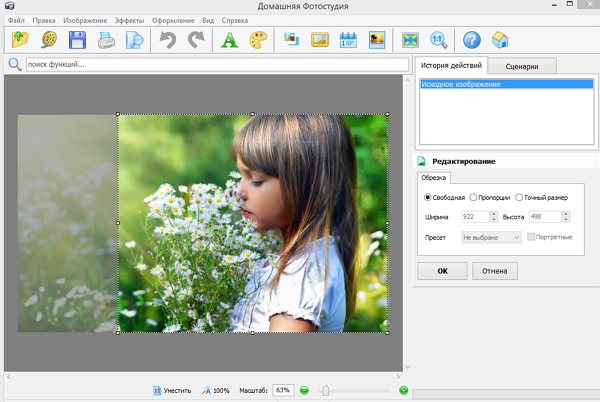
НОВИНКА
ПРОФЕССИОНАЛЬНЫЙ ВЕБ-ДИЗАЙН
Узнайте больше о нашем курсе для подписи.
Выберите лучшее расписание
для обучения ОНЛАЙН или в школе.
КУРС ПРОСМОТРА
Вставьте объект / человека в изображение в Photoshop
Вставьте объект / человека в изображение в Photoshop.
Иногда вы хотите поместить определенный объект или человека на другую картинку. В фотошопе это можно сделать! В предыдущем уроке мы уже объяснили, как удалить объект / человека с фона в Photoshop (нажмите здесь). Понятно, что это всегда первый шаг, который нужно сделать, прежде чем можно будет вставить этот выбранный объект или человека в другое изображение.Как вы увидите в этом уроке, мы добавили тень к нашему вставленному объекту, чтобы сделать вещи более правдоподобными и реалистичными. Мы не будем углубляться в это в данном руководстве, поскольку оно будет слишком обширным. Если вы хотите узнать, как мы добавили тень к объекту, щелкните здесь.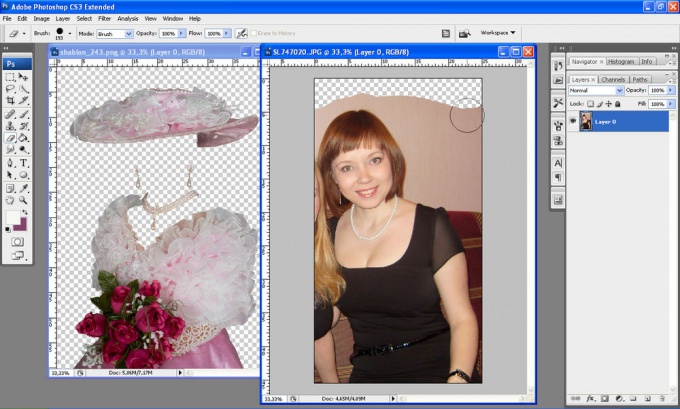 Это очень важный шаг! Теперь давайте узнаем, как мы вставили этот самокат в картинку пустыни с помощью Photoshop.
Это очень важный шаг! Теперь давайте узнаем, как мы вставили этот самокат в картинку пустыни с помощью Photoshop.
Сводка
Более глубокий: как вставить объект / человека в изображение в Photoshop
Как уже говорилось, мы уже извлекли объект, самокат, из его исходного фона в предыдущем уроке.Теперь мы хотим вставить этот объект в другое изображение. Начните с открытия Photoshop. Нажмите «Файл», а затем «Открыть», чтобы просмотреть свой компьютер и получить изображение, которое вы хотите отредактировать в Photoshop (или просто нажмите «CTRL O» на клавиатуре). Или вы можете просмотреть свой компьютер или внешний диск, чтобы найти это конкретное изображение, щелкните изображение правой кнопкой мыши и выберите «Открыть с помощью» Photoshop. В этом случае мы должны сделать это дважды! Вы хотите получить изображение только с выбранным объектом / человеком, открытым в Photoshop, и вы хотите получить изображение, в которое вы хотите вставить этот объект / человека, открытого в Photoshop.Не волнуйтесь, если вы не видите оба изображения в одном окне! Они появляются на разных вкладках.
Или вы можете просмотреть свой компьютер или внешний диск, чтобы найти это конкретное изображение, щелкните изображение правой кнопкой мыши и выберите «Открыть с помощью» Photoshop. В этом случае мы должны сделать это дважды! Вы хотите получить изображение только с выбранным объектом / человеком, открытым в Photoshop, и вы хотите получить изображение, в которое вы хотите вставить этот объект / человека, открытого в Photoshop.Не волнуйтесь, если вы не видите оба изображения в одном окне! Они появляются на разных вкладках.
Теперь, когда ваши два изображения открыты в Photoshop, начните с изображения с выбранным объектом в нем. Просто щелкните «Инструмент перемещения» в списке слева в Photoshop, выберите свой объект (или человека) и перетащите его на вкладку, содержащую изображение, в которое вы хотите вставить свой объект (или человека).
Как вы можете видеть в нашем примере, самокат слишком велик, чтобы реалистично вписаться в другое изображение.
Чтобы исправить размер вставленного вами объекта (или человека), его наклон (представьте, что скутер вставлен на крутой холм), а также его общее расположение (вы также можете использовать инструмент «Перемещение», чтобы правильно разместить ), нажмите «Изменить», а затем «Свободное преобразование» или воспользуйтесь сочетанием клавиш и просто нажмите «CTRL T» на клавиатуре.
Рамка трансформации теперь окружает ваш объект (или человека). Чтобы зафиксировать размер объекта (или человека) без изменения общего вида, не забудьте преобразовать его в масштабе, поместив курсор в углы кадра для изменения размера.Чтобы наклонить объект, поместите курсор на небольшом расстоянии от рамки, пока не увидите стрелки наклона, и продолжайте. Дважды щелкните внутри рамки, чтобы закончить, если вы довольны своими изменениями. Вы всегда можете изменить вещи позже. Как видно из следующего результата, скутер теперь красиво уменьшен, чтобы соответствовать фону. Но поверите ли вы, что этот скутер на самом деле стоял посреди пустыни? Без прав?! Вещи определенно не выглядят реалистично и правдоподобно. Когда вы вставляете объект или человека в изображение в Photoshop, всегда не забывайте вносить последние важные изменения.Ниже мы покажем вам, как наш пример выглядит после некоторых необходимых изменений.
Как видите, мы сделали наш объект немного менее резким, чтобы он не выделялся слишком сильно, как это было раньше.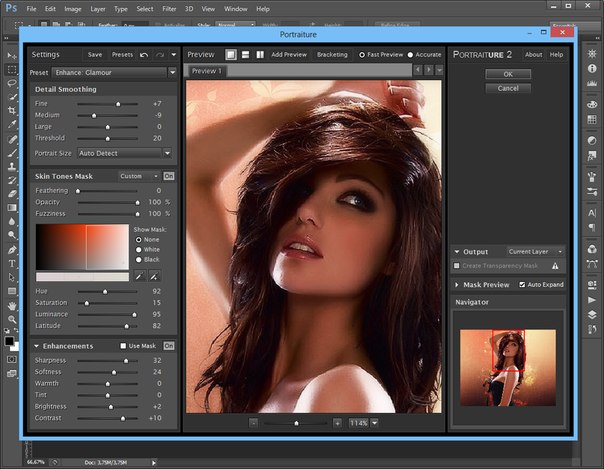 Мы также использовали кисть по некоторым частям самоката, чтобы скрыть отражение машин. (На нашем исходном изображении, из которого мы извлекли объект, самокат был расположен на улице с машинами. Не очень похоже на пустыню, правда?) Самое главное, мы добавили тень. Добавление тени — определенно самое важное, что нужно сделать, когда вы вставляете объект / человека в изображение в Photoshop! Убедитесь, что тень правильная и реалистичная, и вся ваша картина станет более реалистичной! Хотите узнать, как добавить тень к объекту или человеку в Photoshop? Кликните сюда.
Мы также использовали кисть по некоторым частям самоката, чтобы скрыть отражение машин. (На нашем исходном изображении, из которого мы извлекли объект, самокат был расположен на улице с машинами. Не очень похоже на пустыню, правда?) Самое главное, мы добавили тень. Добавление тени — определенно самое важное, что нужно сделать, когда вы вставляете объект / человека в изображение в Photoshop! Убедитесь, что тень правильная и реалистичная, и вся ваша картина станет более реалистичной! Хотите узнать, как добавить тень к объекту или человеку в Photoshop? Кликните сюда.
Спасибо за внимание!
Сводка