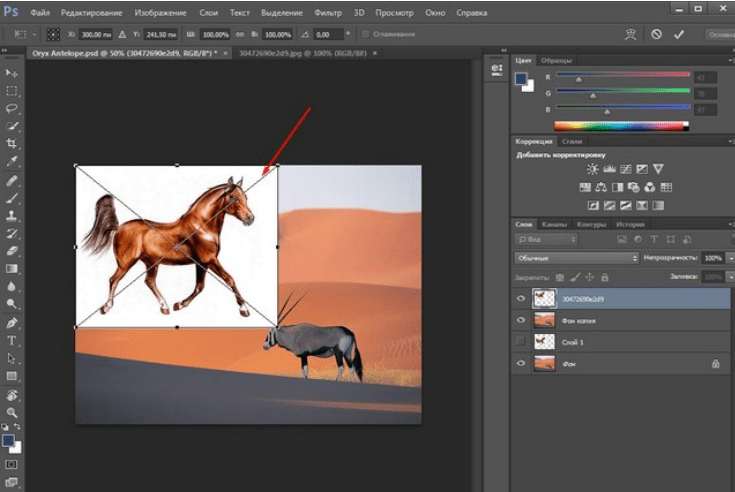Как вращать изображение в фотошопе вокруг оси
Как повернуть картинку в фотошоп в нужную сторону различными способами?
Доброго всем времени! Сегодня в программе фотошоп будем учиться вращать картинки. Эта функция может быть нужна нам не так часто, однако при фотомонтаже или создании коллажей вращение фотографий или картинок просто незаменимо. Лично меня всегда восхищало, как хорошо некоторые люди умеют делать эффектные постеры и открытки располагая несколько изображений на одном.
Вращать картинку можно по разному. Это может быть вращение на 90 или 180 градусов, а так же на любое другое значение. Так же это может быть и зеркальное отображение, или отображение по горизонтали и вертикали, и вращение вокруг своей оси. Каждый из этих вариантов мы и рассмотрим, применим разные инструменты.
Как повернуть картинку зеркально?
Зеркальное отображение картинки проводится в двух плоскостях: по горизонтали и вертикали. В этой процедуре нет ничего сложного.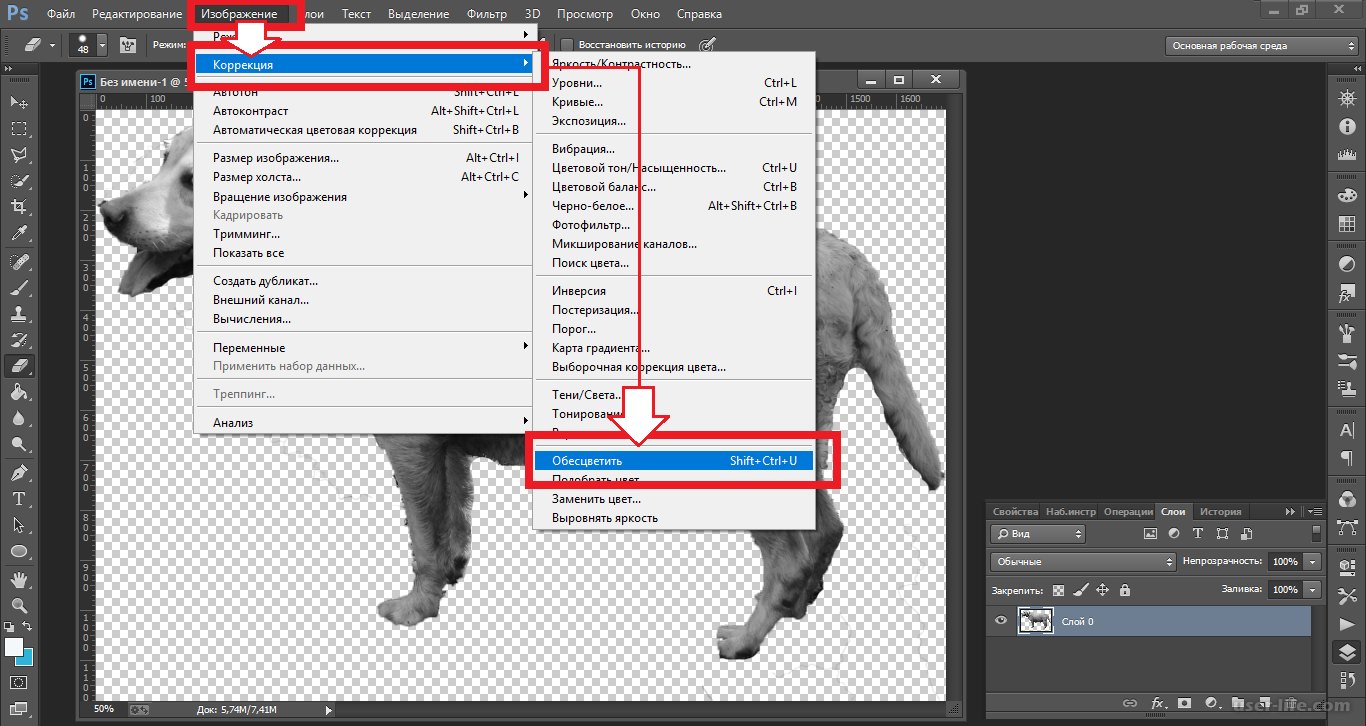 Все делается парой кликов. Но в начале…
Все делается парой кликов. Но в начале…
Загружаем картинку в фотошоп и дублируем слой с ней. Мы и в прошлой статье занимались тем же. Либо нажимаем правой кнопкой мыши на слой с картинкой и в раскрывшемся меню выбираем «Создать дубликат слоя», либо делаем то же самое в рабочей области во вкладке «Слои».
В результате получим открытый для редактирования слой, в отличии от исходного, где у него нарисован замок. Исходный слой несет название «Фон», а рабочий «Фон копия». В принципе для удобства вы можете свои слои переименовать.
Кроме того, иконка слева от картинки слоя в виде глаза отображает видимость слоя. Чтобы при работе со вторым слоем исходный не отображался, необходимо нажать на «глаз» и отключить его.
После всех этих манипуляций можно приступать к процедуре отображения картинки по горизонтали и вертикали, то есть зеркально. Для этого заходим в меню «Редактирование», там нажимаем на «Трансформирование» и в открывшемся меню в самом низу видим две строчки: «Отобразить по вертикали» и «Отобразить по горизонтали».
Нажав на каждую из этих надписей мы отобразим картинку в соответствующем положении. Ниже показаны результаты такого отображения. Вот и вся процедура, как видите ничего сложного.
Поворачиваем картинку на несколько градусов
Поворот картинки на определенное количество градусов бывает нам необходим в качестве художественного приема. Эта операция совершается через меню «Редактирование» и «Трансформирование». Только здесь мы видим строки поворота на 180 градусов, а так же на 90 по часовой и против часовой стрелки.
Чтобы совершить поворот картинки на иное значение по градусам необходимо аналогично через меню «Редактирование» открыть вкладку «Трансформирование» и там выбрать – «Поворот».
Далее, переключаемся на верхнюю панель. Здесь мы видим различные варианты изменения картинки:
- Перемещение по координатам Х или Y, то еесть вверх, вниз, или вправо, влево.
- Изменение размера по ширине и высоте в процентном соотношении.

- Поворот с использованием угла поворота, наклона по вертикали и наклона по горизонтали.
Вокруг картинки имеется рамка и, если подвести курсор к одному из ее углов, увидим появившуюся изогнутую стрелку. Зажимая левую клавишу мыши, можно поворачивать картинку в любом направлении. Опять же, для более точного поворота, на верхней панели указываем нужные значения угла поворота:
Что касается изменений значений наклона по вертикали и горизонтали, то они вызывают искажение картинки в соответствующих направлениях. Так, с помощью изменения вышеуказанных показателей можно повернуть картинку на нужное количество градусов. Вот короткое видео на тему статьи:
Делаем поворот картинки вокруг оси в Photoshop
Поворот картинки вокруг своей оси осуществляется при помощи все того же трансформирования, которое расположено в меню «Редактирование».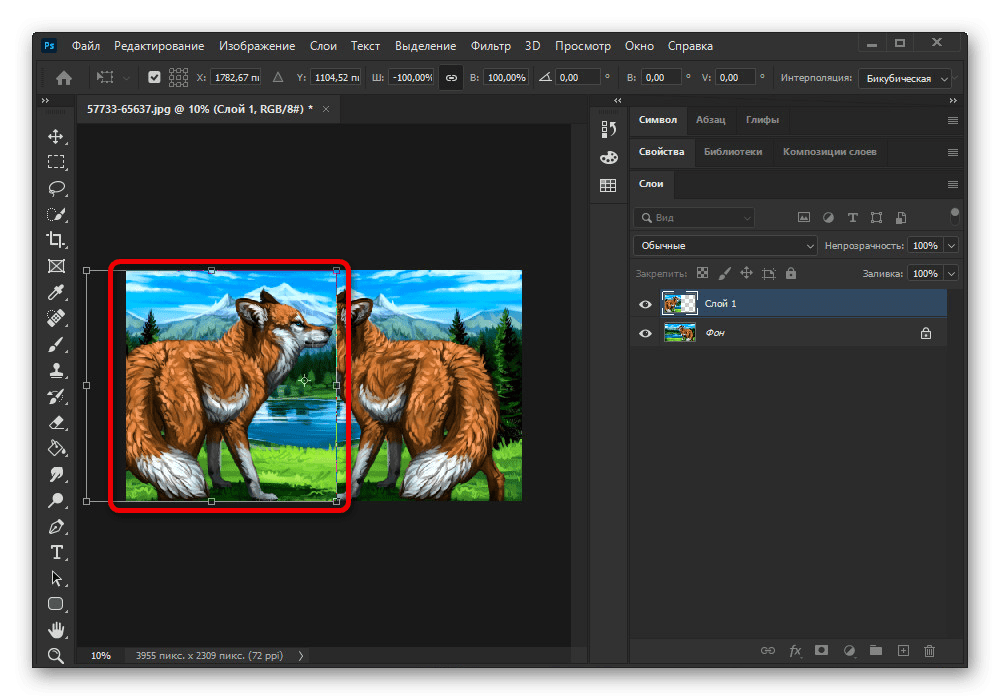
Таким образом, загружаем картинку, создаем ей дубликат слоя, с которым будем работать и вызываем меню «Сободное трансформирование» («Сtrl + T»). Вокруг картинки появилась рамка с квадратиками по углам и по середине. А так же имеется такой же маркер и в центре.
Поскольку нам надо вращать снимок, то понадобятся маркеры по углам – любой. Подводим к нему курсор, он изменяется на изогнутую стрелку. Зажимая левую клавишу мыши тянем за нее в любую сторону и видим, как картинка поворачивается. Но здесь кроется главное.
В центре имеется маркер. Так вот, картинка вращается вокруг него. Если он расположен точно по середине, то картинка повернется симметрично. Если мышкой передвинуть этот маркер в любое место картинки, то она будет уже поворачиваться относительно этой точки. Например, смещаем влево к верхнему углу и поворачиваем картинку.
Картинка поворачивается уже не симметрично. Таким образом, используя эти возможности, можно повернуть картинку вокруг своей оси так, как необходимо и делать оригинальные
Как в Photoshop повернуть картинку по горизонтали
Выше уже говорилось о том, как повернуть картинку по горизонтали или же отразить ее с помощью команды «Трансформирование» — «Отразить по горизонтали», которая находится в меню «Редактирование». Но сделать это можно и из меню «Изображение». Открыв вкладку находим «Вращение изображения» — «Отобразить по горизонтали».
Применив эту команду мы повернем картинку в горизонтальном положении. Вот такие приемы были у нас сегодня в теме. Удачи вам!
Автор публикации
0 Комментарии: 1Публикации: 179Регистрация: 02-12-2017Преобразование объектов в Photoshop
Преобразование масштабирует, поворачивает, наклоняет, растягивает или деформирует изображение. Вы можете применить преобразования к выделенному фрагменту, всему слою, нескольким слоям или маске слоя. Вы также можете применить преобразования к контуру, векторной фигуре, векторной маске, границе выделения или альфа-каналу. Преобразование влияет на качество изображения, когда вы манипулируете пикселями. Чтобы применить неразрушающие преобразования к растровым изображениям, используйте смарт-объекты. (См. Работа со смарт-объектами.) Преобразование векторной формы или пути всегда неразрушает, потому что вы меняете только математические вычисления, производящие объект.
Вы также можете применить преобразования к контуру, векторной фигуре, векторной маске, границе выделения или альфа-каналу. Преобразование влияет на качество изображения, когда вы манипулируете пикселями. Чтобы применить неразрушающие преобразования к растровым изображениям, используйте смарт-объекты. (См. Работа со смарт-объектами.) Преобразование векторной формы или пути всегда неразрушает, потому что вы меняете только математические вычисления, производящие объект.
Чтобы выполнить преобразование, сначала выберите элемент для преобразования, а затем выберите команду преобразования. При необходимости отрегулируйте опорную точку перед выполнением преобразования. Перед применением кумулятивного преобразования вы можете выполнить несколько манипуляций подряд. Например, вы можете выбрать «Масштаб» и перетащить маркер для масштабирования, а затем выбрать «Искажение» и перетащить маркер для искажения.Затем нажмите Enter или Return, чтобы применить оба преобразования.
Photoshop использует метод интерполяции, выбранный в области «Общие» диалогового окна «Параметры», для вычисления значений цвета пикселей, которые добавляются или удаляются во время преобразований.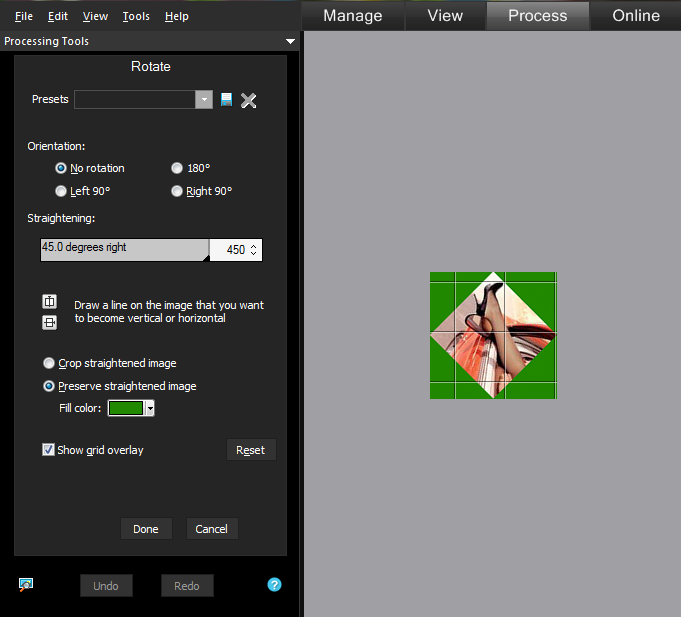 Этот параметр интерполяции напрямую влияет на скорость и качество преобразования. Бикубическая интерполяция, используемая по умолчанию, самая медленная, но дает лучшие результаты.
Этот параметр интерполяции напрямую влияет на скорость и качество преобразования. Бикубическая интерполяция, используемая по умолчанию, самая медленная, но дает лучшие результаты.
Как повернуть изображение
Обновлено: 30.12.2019 компанией Computer Hope
Поворот, реверсирование, поворот или переворот изображения позволяет правильно отображать изображение, снятое камерой или отсканированное с помощью сканера, под другим углом.
Ниже приведены инструкции по повороту изображений в каждом из основных редакторов изображений, приложений и программ.
Поворот изображения в проводнике Microsoft Windows
Все последние версии Windows (Windows XP и новее) могут вращать изображения в проводнике Windows.Выполните следующие действия, чтобы повернуть изображение в Windows.
- Откройте проводник Windows.
- Найдите изображение, которое вы хотите повернуть. Если вы не знаете, где находится изображение, попробуйте «Мои изображения».

- Когда изображение найдено, щелкните изображение один раз, , чтобы выделить файл.
- Если проводник Windows не отображает изображение в виде небольшого значка (эскиза), щелкните Просмотр в верхней части проводника и выберите Средний , Большой или Очень большой значок .
- Наконец, когда файл изображения выделен и вы видите изображение в виде эскиза, щелкните изображение правой кнопкой мыши и выберите повернуть влево или повернуть вправо .
Не все типы изображений поддерживают вышеуказанные шаги. Если у вас нет возможности повернуть влево или вправо, попробуйте одно из других предложений, упомянутых ниже.
Поворот изображения в Microsoft Paint
- Откройте изображение в Microsoft Paint.
- На вкладке «Главная» выберите параметр « Повернуть на ».
- Выберите параметр «Повернуть» из списка, и изображение будет повернуто.
В Microsoft Paint нельзя указать угол в градусах для поворота изображения.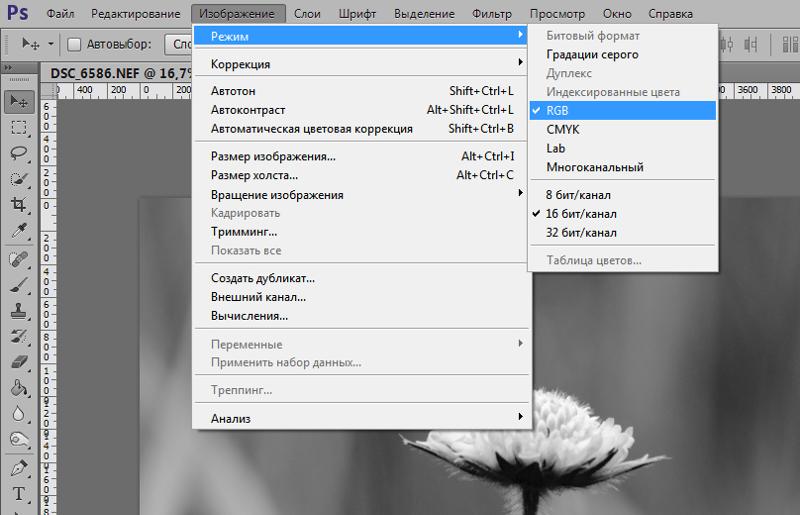 Для поворота доступны только варианты угла 90 и 180 градусов.
Для поворота доступны только варианты угла 90 и 180 градусов.
Поворот изображения в Adobe Photoshop
- Откройте изображение в Adobe Photoshop.
- Нажмите Изображение
- Нажмите Поверните холст
- Выберите 180 , 90 CW , 90 CCW или Произвольный , чтобы вручную указать угол.
Поворот изображения в GIMP
- Откройте изображение в GIMP.
- Используйте прямоугольную рамку, чтобы выбрать, какую часть изображения вы хотите обрезать.
- Щелкните Изображение в верхней части панели инструментов изображения.
- Нажмите Преобразовать
- Щелкните 90 CW , 90 CCW или 180 градусов , чтобы повернуть его соответствующим образом.
Поворот изображения в Microsoft Word
Ниже приведены шаги в Microsoft Word, как повернуть или перевернуть вставленное изображение.
- Щелкните изображение правой кнопкой мыши в Microsoft Word.

- На ленте Microsoft Word щелкните вкладку Формат , если она еще не выбрана.
- В разделе Упорядочить щелкните значок Повернуть . Если вы не можете найти параметр «Повернуть» на вкладке «Формат», щелкните Работа с рисунками над вкладкой «Формат».
- Выберите желаемый вариант поворота из списка.
Если вам нужно повернуть изображение больше или меньше, чем параметры по умолчанию, показанные в меню поворота, щелкните Дополнительные параметры поворота , чтобы указать точную степень поворота.
Поворот фото на iPhone и iPad
После съемки или сохранения изображения на iPhone вы можете повернуть его на 90 градусов или более влево или вправо. Чтобы повернуть изображения на iPhone или других устройствах iOS, выполните следующие действия.
- Откройте приложение Photos на главном экране.
- Выберите желаемую фотографию, нажав на нее.
- Коснитесь синей ссылки Изменить в правом верхнем углу экрана.

- Коснитесь значка инструмента Обрезка и поворот на панели инструментов в нижней части экрана.
- Нажмите кнопку повернуть , чтобы повернуть изображение против часовой стрелки на 90 градусов.
- Продолжайте нажимать кнопку поворота, пока фотография не будет повернута в соответствии с вашими предпочтениями.
- Коснитесь опции « Готово» в правом нижнем углу экрана, чтобы сохранить изменения изображения.
Чтобы повернуть изображение на более определенный угол, используйте вращающееся колесо, которое появляется под изображением при использовании инструмента «Обрезать и повернуть» .
Использование онлайн-сервиса для поворота изображений
Если вы используете смартфон или планшет, есть также онлайн-сервисы для перелистывания фотографий через веб-браузер. Хорошим примером такой услуги является бесплатная веб-страница FlipMyPhotos, которую можно найти по ссылке ниже.
Наконечник Для пользователей смартфонов и планшетов также есть несколько приложений для редактирования и поворота изображений на ваших устройствах.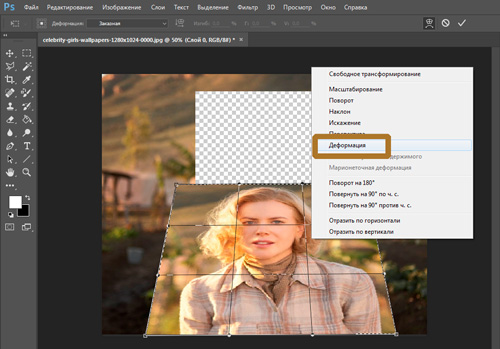
python вращает изображение вокруг оси
Переполнение стека- Около
- Товары
- Для команд
- Переполнение стека Общественные вопросы и ответы
- Переполнение стека для команд Где разработчики и технологи делятся частными знаниями с коллегами
Как рисовать идеально симметричные формы в Photoshop
Вы можете создавать красивые радиальные узоры и узоры мандалы в Adobe Photoshop.Просто включите скрытую настройку и начните рисовать симметричные формы.
В различных рисунках левая сторона изображения должна совпадать с правой — как в зеркальном отображении.В Photoshop есть несколько способов рисовать идеально симметричные формы. Но самым простым методом должен быть инструмент Paint Symmetry , который был представлен в Adobe Photoshop CC 2018.
Нарисуем несколько простых фигур и посмотрим, как это работает.
Как включить симметричные формы в Photoshop
Инструмент Paint Symmetry помогает рисовать зеркальные изображения в любой плоскости.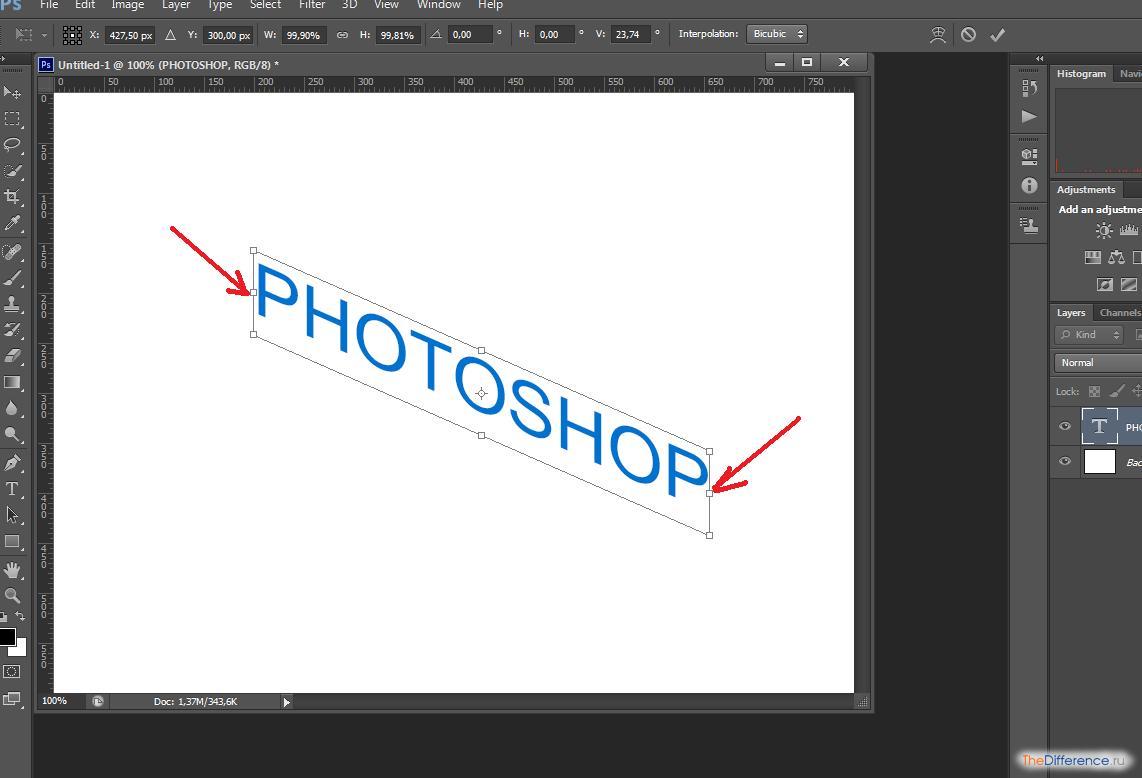 Как следует из названия, эта функция работает с инструментами «Кисть», «Карандаш» и «Ластик». Значок бабочки на панели инструментов сообщает вам, что функция Paint Symmetry активна. Но как активировать эту скрытую функцию в Photoshop?
Как следует из названия, эта функция работает с инструментами «Кисть», «Карандаш» и «Ластик». Значок бабочки на панели инструментов сообщает вам, что функция Paint Symmetry активна. Но как активировать эту скрытую функцию в Photoshop?
- Откройте Photoshop.Перейдите в Preferences> Technology Previews и отметьте Enable Paint Symmetry . Закройте диалоговое окно.
- Выберите инструмент «Кисть», «Карандаш» или «Ластик».
- Щелкните значок Butterfly на панели параметров и выберите в меню один из типов симметрии.
- Нажмите Enter или щелкните галочку, чтобы установить оси симметрии на холсте.
- Нарисуйте кистью или карандашом. Тип симметрии, который вы выберете, определит вид зеркальных штрихов на холсте.
Создание радиальных рисунков и мандалы в Photoshop
Вышеупомянутые шаги представляют собой простой пример симметричного рисунка.Вы можете взять ту же настройку и превратить ее в иллюстрацию, которая использует переменную радиальную симметрию . Это полезно, если вы хотите рисовать фигуры, исходящие из центра. Например, морская звезда, цветок или даже диаграмма мандалы.
Это полезно, если вы хотите рисовать фигуры, исходящие из центра. Например, морская звезда, цветок или даже диаграмма мандалы.
Выполните указанные выше действия и выберите любую ось симметрии в меню.Затем перейдите на панель Paths и переименуйте путь в один из следующих:
- Радиальная симметрия x (где x — желаемое количество сегментов, максимум — 12).
- Симметрия мандалы x (где x — желаемое количество сегментов, максимум — 10).
Нарисуйте обводку, и расположение будет зеркальным относительно центральной оси в соответствии с номером, который вы установили для переменной, установленной на панели «Контуры».
С помощью этой техники можно создавать красивые радиальные узоры и узоры мандалы.Возможно, вы сможете создать свои собственные узоры мандалы и раскрасить их на бумаге или в самом Photoshop.
Кредит изображения: Yaruta / Depositphotos
Как исправить ошибку кода остановки DPC WATCHDOG VIOLATION в Windows
Об авторе Сайкат Басу (Опубликовано 1538 статей) Сайкат Басу — заместитель редактора по Интернету, Windows и производительности. После того, как он избавился от грязи MBA и десятилетней маркетинговой карьеры, он теперь увлечен тем, что помогает другим улучшить свои навыки рассказывания историй. Он следит за пропавшей оксфордской запятой и ненавидит плохие скриншоты. Но идеи фотографии, фотошопа и производительности успокаивают его душу.
После того, как он избавился от грязи MBA и десятилетней маркетинговой карьеры, он теперь увлечен тем, что помогает другим улучшить свои навыки рассказывания историй. Он следит за пропавшей оксфордской запятой и ненавидит плохие скриншоты. Но идеи фотографии, фотошопа и производительности успокаивают его душу.
Подпишитесь на нашу рассылку новостей
Подпишитесь на нашу рассылку, чтобы получать технические советы, обзоры, бесплатные электронные книги и эксклюзивные предложения!
Еще один шаг…!
Подтвердите свой адрес электронной почты в только что отправленном вам электронном письме.
.Вращение холста в фотошопе
Зачастую при рисовании карандашом на бумаге мы вращаем лист бумаги и прорисовываем детали. Многим интересно, как организовать быстрое вращение холста в фотошопе, столь же не трудозатратное и ненапряжное.
Быстрое вращение холста в фотошопе предусмотрено в версия CS4 и выше.
Использование
Инструмент “Поворот вида” находится в Tools (панели инструментов) в группе с инструментом Hand (Рука). Выбрать его можно, кликнув по “руке” правой кнопкой мыши.
Так же в верхнем меню есть группа быстрых кнопок для манипулирования холстом, одной из которых является и кнопка поворота холста (Поворот вида)
Включение OpenGL
Без включения специальной опции OpenGL функция поворота вида не будет доступна.
Чтобы активировать OpenGL заходим в меню:
Редактирование – Установки – Производительность…
В одной из групп настроек просто устанавливаем нужную галочку, жмём ОК и перезагружаем Фотошоп.
Возвращение холста в исходное положение
В верхнем меню есть кнопка “Восстановить представление до исходного состояния”. Выбрав иструмент поворота при рисовании, можно легко возвратить изображение в исходное положение, хотя можно подкрутить и в ручную.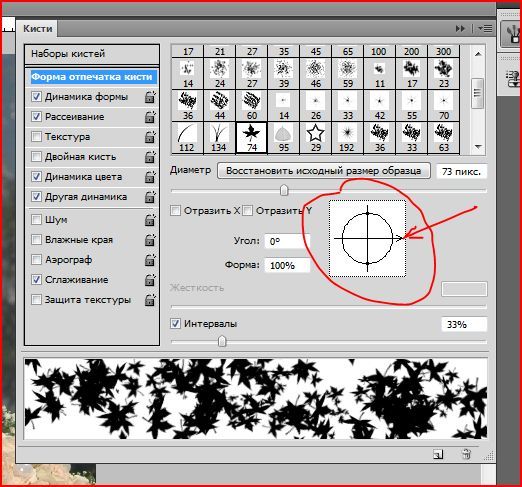 Кому как удобнее.
Кому как удобнее.
Быстрые кнопки для лёгкой работы
Горячая кнопка инструмента Поворот вида – R.
При рисовании придётся переключаться между инструментами кисти и поворота нажимая клавиши R и B поочерёдно.
К сожалению не нашёл альтернативы горячей клавиши, которая включала бы поворот только в момент нажатия определённой кнопки, как это, допустим, делает пробел для быстрого вызова Руки.
Где то читал, что использую Пробел+правый Alt Gr, но у меня эта комбинация не отмечена +)
Возможно это реализовано в CS5 либо просто-напросто настраивается где-то в настройке клавиш в фотошопе.
P.S. Надеюсь рекомендация поможет облегчить работу и сделать её более удобной. Если у кого-то есть что добавить к использованию данного инстумента из своей практики, прошу ответить в комментариях.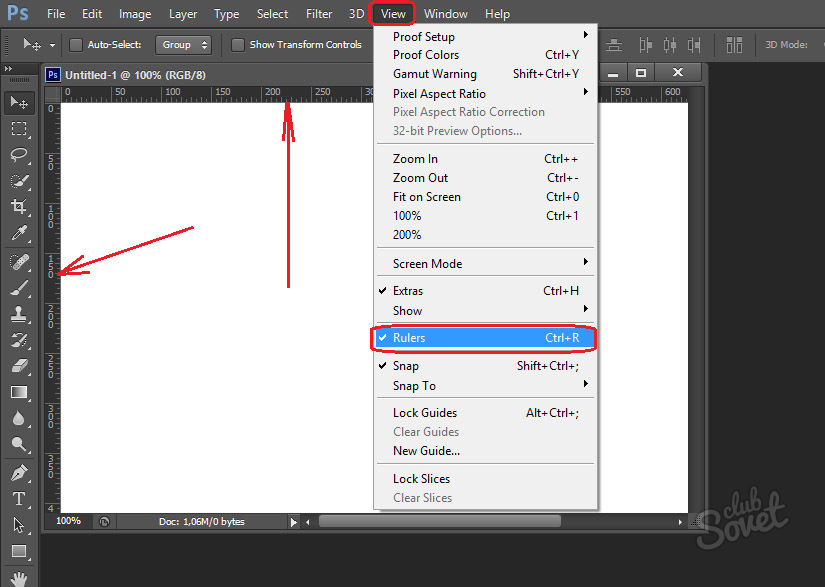
Удачи!)
Как вращать и выравнивать изображения в Photoshop CC
Как повернуть изображение с помощью Crop Tool
Выбор инструмента обрезки.
Как только я выберу инструмент обрезки, Photoshop окружит изображение начальной границей обрезки . Как мы узнали из урока обрезки изображений , я мог игнорировать эту рамку обрезки по умолчанию и вместо этого щелкать и перетаскивать изображение, чтобы нарисовать свою собственную. Но, поскольку я хочу повернуть и выпрямить изображение, прежде чем обрезать его, я буду придерживаться границы обрезки по умолчанию.
Чтобы сделать рамку обрезки более заметной, я нажму на изображение с помощью инструмента «Обрезка». Это отображает сетку « Правило третей» 3 х 3 перед изображением:
Начальная граница обрезки вокруг изображения.
Чтобы повернуть изображение, переместите курсор мыши в любое место за пределами границы обрезки. Ваш курсор изменится на значок поворота (изогнутая линия со стрелкой на каждом конце). Я увеличил масштаб здесь, чтобы лучше рассмотреть его после перемещения курсора за верхний правый угол изображения:
Курсор поворота появляется за пределами границы обрезки.
Поместив курсор мыши за границу обрезки, нажмите кнопку мыши и удерживайте ее нажатой. Как только вы нажмете, сетка 3 x 3 изменится на более детальную сетку:
Другая сетка появляется, когда вы нажимаете и удерживаете кнопку мыши.
Затем, удерживая нажатой кнопку мыши, перетащите мышь, чтобы повернуть изображение. При вращении найдите на изображении что-то прямое, вертикальное или горизонтальное, и попытайтесь выровнять его по линиям сетки. Здесь я использую водную линию чуть ниже гор в качестве руководства:
Выравнивание линии воды с линиями сетки, когда я поворачиваю изображение.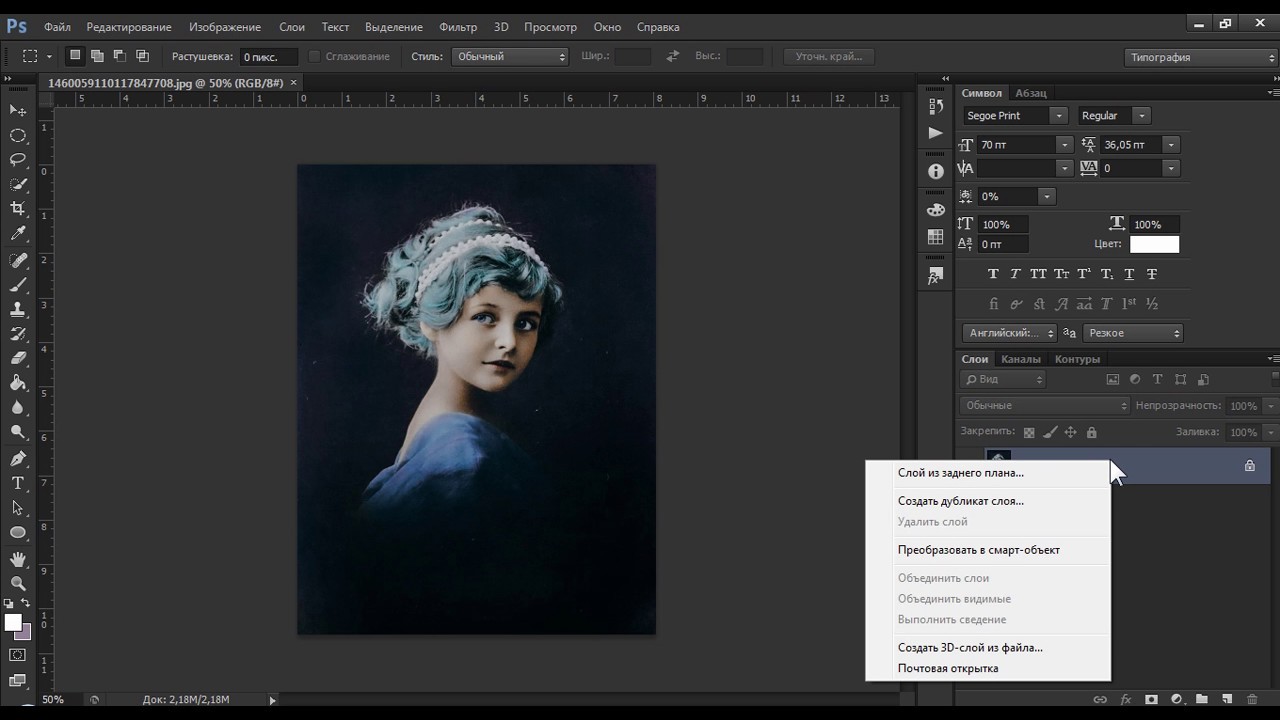
Обратите внимание, что при повороте Photoshop автоматически изменяет размер рамки обрезки, чтобы она не выходила за границы изображения. Здесь я повернул его слишком далеко, чтобы увидеть, насколько стала меньше граница обрезки:
Photoshop сохраняет границу обрезки в границах изображения при повороте.
Я поверну изображение обратно так, как оно было у меня, чтобы линия воды и горизонтальные линии сетки совпали:
Поворачивая изображение, пока оно не станет прямым.
Как только изображение выглядит прямо, отпустите кнопку мыши. Наложение перед изображением переключится обратно на сетку «Правило третей» 3 x 3:
Сетка Правило третей возвращается, когда вы отпустите кнопку мыши.
На этом этапе вы можете изменить размер границы обрезки по мере необходимости, щелкая и перетаскивая любой из маркеров вокруг границы. Я подробно рассмотрел изменение размера границы в нашем первом уроке в этой главе. Итак, здесь я быстро изменю размер границы, чтобы сделать ее немного меньше, и я нажму и перетащу в границу обрезки, чтобы изменить положение изображения:
Изменение размера границы обрезки и изменение положения изображения после его поворота.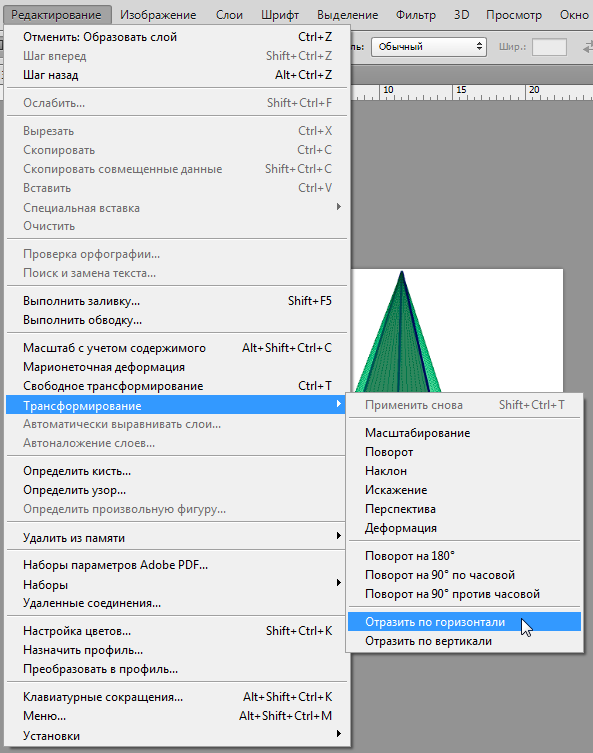
Когда вы будете довольны тем, как все выглядит, нажмите Enter (Win) /
Повернутое и обрезанное изображение.
Как выпрямить изображение с помощью инструмента «Выпрямить»
До сих пор мы видели, как повернуть изображение вручную. Давайте посмотрим, как выпрямить изображение с помощью Photoshop’s Straighten Tool .
Сначала я отменю свою обрезку, зайдя в меню « Правка» в строке меню в верхней части экрана и выбрав « Отменить обрезку» . Или я мог просто нажать Ctrl + Z (Win) / Command + Z (Mac) на моей клавиатуре:
Собираюсь Правка> Отменить Обрезать.
Это возвращает мое изображение обратно к тому, как оно выглядело изначально:
Вернуться к исходному, необрезанному изображению.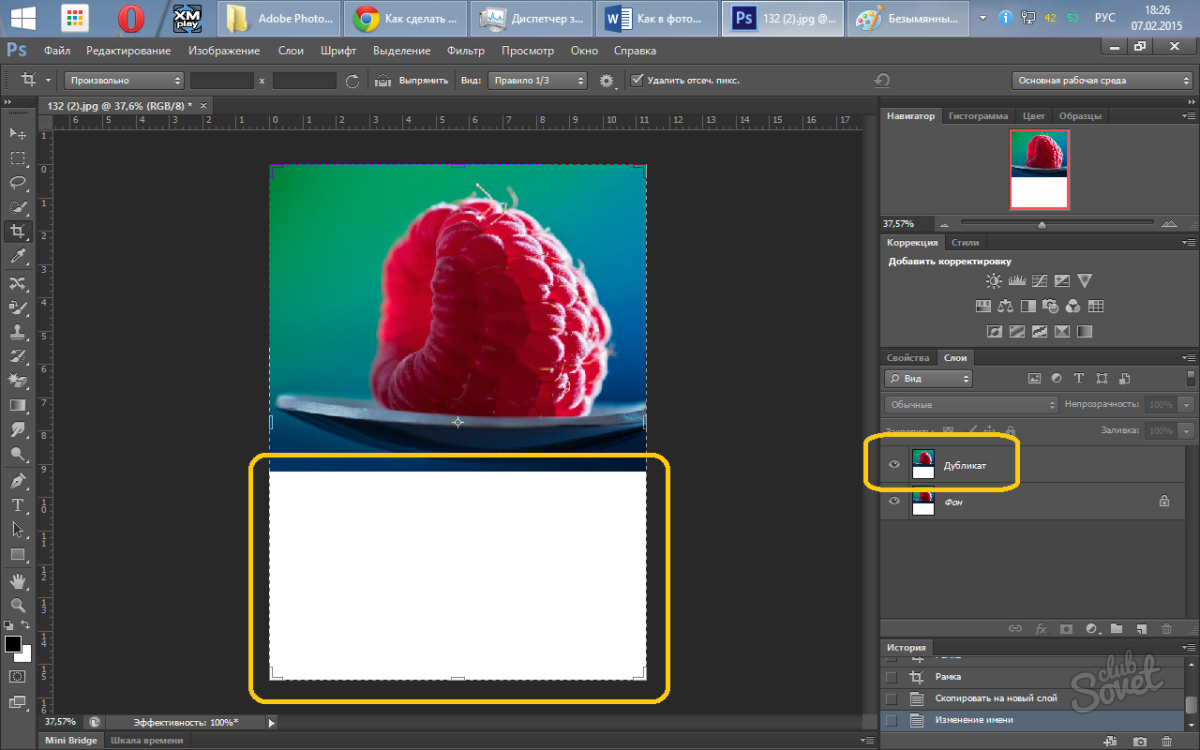
Инструмент «Выпрямление» — это своего рода скрытый инструмент в Photoshop. Вы не найдете его нигде на панели инструментов. Вместо этого вы найдете его на панели параметров всякий раз, когда выбран инструмент обрезки .
Я снова выберу инструмент обрезки на панели инструментов:
Чтобы использовать инструмент «Выпрямить», сначала нужно выбрать инструмент «Обрезка».
Затем, с активным инструментом обрезки, я выберу инструмент «Выпрямить» на панели параметров в верхней части экрана:
Выбор инструмента «Выпрямить» на панели параметров.
Использовать инструмент «Выпрямить» очень просто. Просто найдите что-то на своем изображении, которое должно быть прямым, горизонтально или вертикально, и проведите линию через него с помощью инструмента «Выпрямить». Затем Photoshop будет использовать угол линии для автоматического поворота и выпрямления изображения.
Поскольку линия воды на моей фотографии должна быть горизонтальной, я нажму на левую сторону от нее, чтобы установить начальную точку для линии.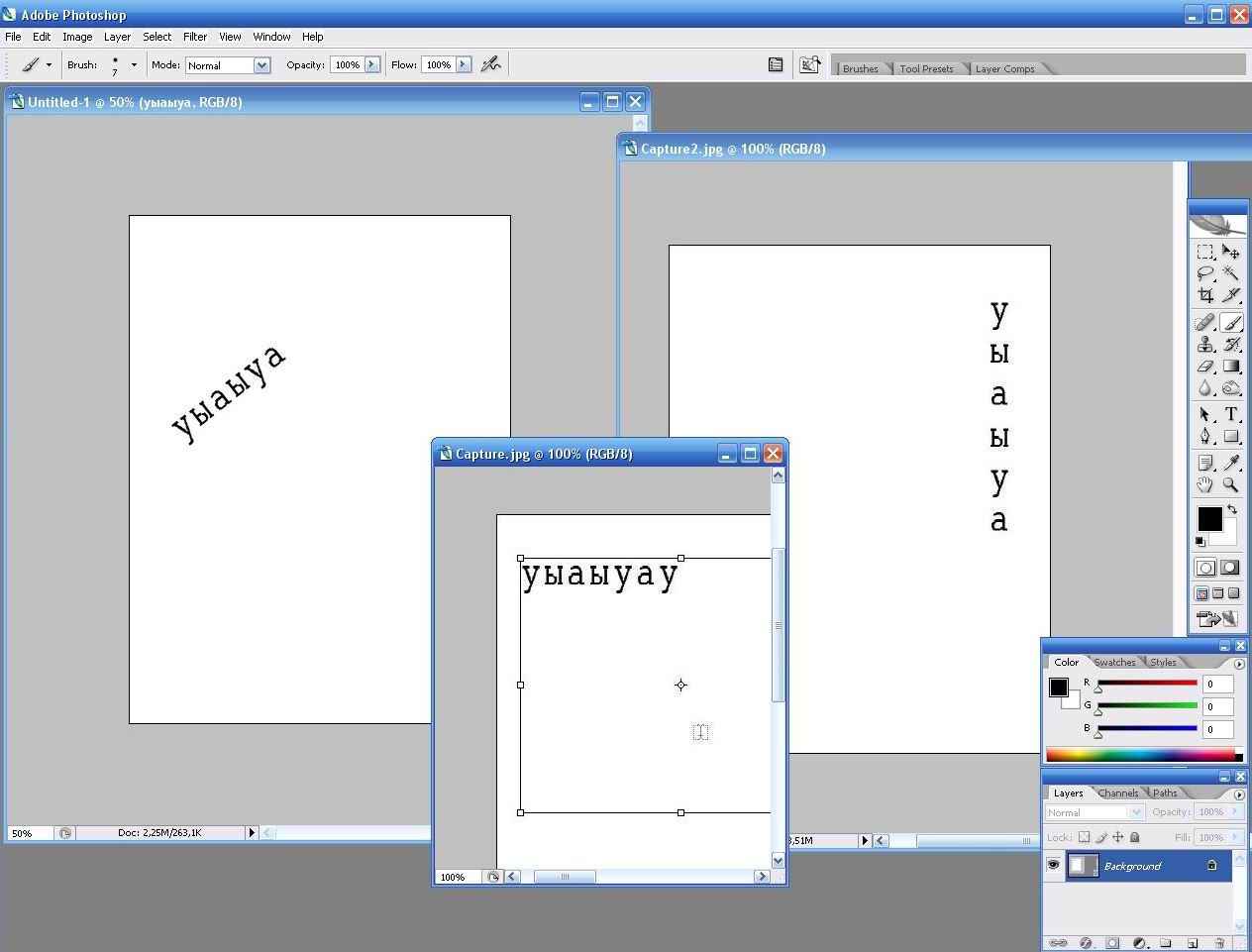 Затем, удерживая кнопку мыши нажатой, я перетащу вправо от линии воды, чтобы установить конечную точку. Фотошоп рисует тонкую прямую линию между двумя точками:
Затем, удерживая кнопку мыши нажатой, я перетащу вправо от линии воды, чтобы установить конечную точку. Фотошоп рисует тонкую прямую линию между двумя точками:
Нажмите на одну сторону чего-то, что должно быть прямым, затем удерживайте кнопку мыши нажатой и перетащите на другую сторону.
Когда я отпускаю кнопку мыши, Photoshop смотрит на угол линии и мгновенно поворачивает изображение так, что линия воды выглядит прямой. Обратите внимание, что Photoshop также изменил границу обрезки, чтобы сохранить ее в границах изображения:
Фотошоп выпрямляет изображение, когда вы отпускаете кнопку мыши.
Быстрый совет: вот полезный совет для использования инструмента «Выпрямить». Вам на самом деле не нужно выбирать его на панели параметров. Вместо этого, с активным инструментом обрезки, вы можете быстро переключиться на инструмент выпрямления, просто нажав и удерживая клавишу Ctrl (Win) / Command (Mac) на клавиатуре.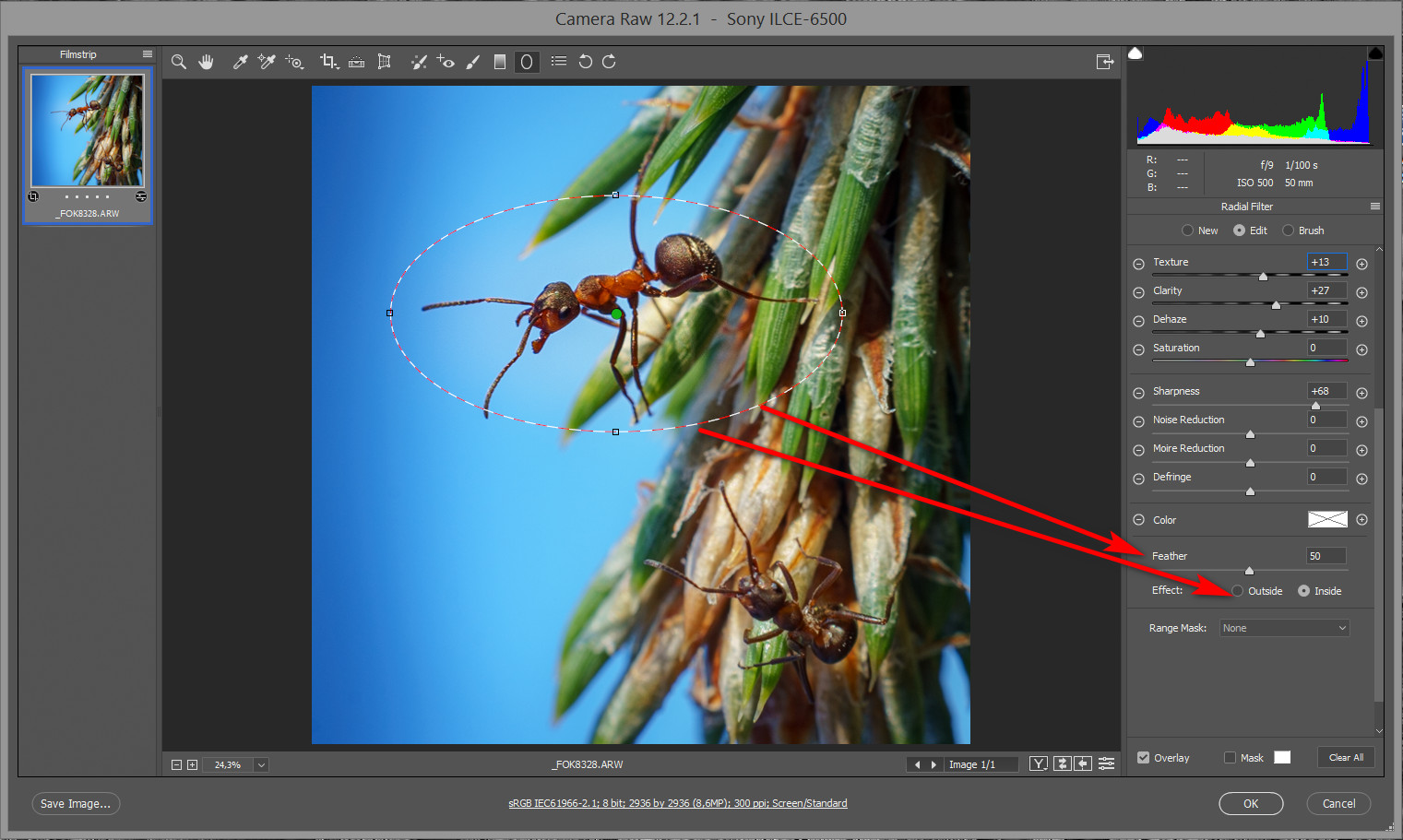
Теперь, когда изображение выровнено, я снова изменю размер границы обрезки, перетаскивая маркеры, и я щелкаю и перетаскиваю границу, чтобы изменить положение изображения и настроить композицию:
Изменение размера границы обрезки и изменение положения изображения еще раз.
Я нажму Enter (Win) / Return (Mac) на моей клавиатуре, чтобы зафиксировать кадрирование, и вот результат после выпрямления изображения с помощью инструмента Straighten:
Обрезанная версия после использования инструмента Straighten.
Как выпрямить изображение с помощью линейки
Давайте рассмотрим еще один способ выпрямления изображения в Photoshop и почему он мой любимый из трех. На этот раз мы не будем использовать инструмент обрезки или инструмент выпрямления. Вместо этого мы будем использовать Ruler Tool .
Прежде чем мы это сделаем, я быстро отменю свой последний кроп, еще раз зайдя в меню « Правка» и выбрав « Отменить кроп» или нажав Ctrl + Z (Win) / Command + Z (Mac) на моей клавиатуре:
Собираюсь Правка> Отменить Обрезать.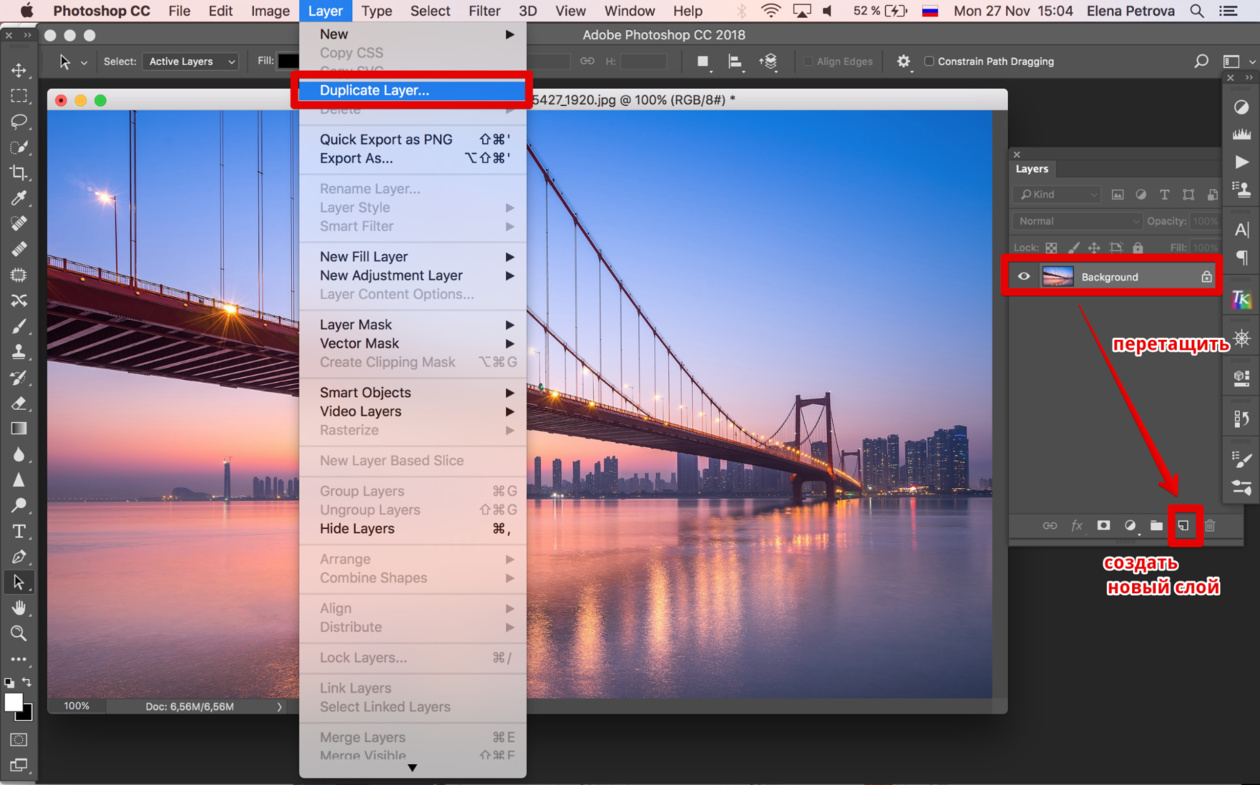
Это возвращает меня к исходной, необрезанной версии:
Оригинальное кривое изображение.
По умолчанию инструмент линейки вложен за инструментом «Пипетка» на панели инструментов. Чтобы выбрать его, щелкните правой кнопкой мыши (Win) / Control-click (Mac) на инструменте «Пипетка», затем выберите инструмент «Линейка» в раскрывающемся меню:
Выбор инструмента «Линейка» за инструментом «Пипетка».
Использование инструмента «Линейка» для выпрямления изображения аналогично использованию инструмента «Выпрямление», но имеет несколько важных отличий. Как и инструмент «Выпрямление», мы начинаем с того, что рисуем линию на чем-то на изображении, которое должно быть прямым, вертикально или горизонтально.
Я нажму на левой стороне ватерлинии на моей фотографии, чтобы установить начальную точку для линии. Затем, удерживая кнопку мыши нажатой, я перетащу вправо, чтобы установить конечную точку. Как и в случае с инструментом «Выпрямление», Photoshop рисует тонкую прямую линию между двумя точками и использует угол этой линии, чтобы выяснить, сколько нужно повернуть изображение:
Нажмите и перетащите инструмент Линейка через что-то, что должно быть прямым.
Но вот первое большое различие между Инструментом выпрямления и Инструментом линейки, и почему я предпочитаю использовать Инструмент линейки. С помощью инструмента «Выпрямить», как только вы отпустите кнопку мыши, Photoshop поворачивает изображение, чтобы выпрямить его. Это может показаться хорошей особенностью, но на самом деле это не так, потому что это означает, что вы получаете только один шанс правильно нарисовать линию. Если начальная или конечная точка были немного смещены, то угол линии также будет отключен, и изображение все равно будет искривлено даже после его поворота.
С Линейка инструмента, однако, Photoshop это не автоматически поворачивать изображение. Вместо этого мы можем вернуться и внести коррективы в начальную и конечную точки по мере необходимости.
Если я увеличу свою начальную точку, мы увидим, что она на самом деле не находится на линии воды, где она должна быть. Вместо этого он слишком низкий:
Отправная точка линии не там, где я хотел.
Чтобы исправить это, все, что мне нужно сделать, это щелкнуть по начальной точке с помощью инструмента Линейка, удерживать кнопку мыши нажатой и перетащить точку вверх, чтобы изменить положение. Инструмент «Выпрямление» не дает нам возможности сделать это, но с помощью инструмента «Линейка» это легко:
Перемещение отправной точки до уровня воды.
Я сделаю то же самое с конечной точкой справа, где мы видим, что она слишком высока:
Конечная точка тоже не там, где я хотел.
Опять же, все, что мне нужно сделать, это щелкнуть по нему с помощью инструмента Линейка, удерживая кнопку мыши нажатой, и перетащить ее вниз на линию воды, где она должна быть:
Перетаскивая конечную точку вниз к ватерлинии.
Когда у вас есть начальная и конечная точки именно там, где они вам нужны, чтобы выпрямить изображение, нажмите кнопку « Выпрямить слой» на панели параметров:
Нажав кнопку «Выпрямить слой».
Фотошоп поворачивает изображение, чтобы выровнять его. Однако обратите внимание, что теперь мы видим рисунок шахматной доски в углах вокруг изображения. Шаблон шахматной доски — это то, как Photoshop представляет прозрачность , что означает, что у нас больше нет части нашего изображения в этих областях. Нам нужно обрезать эти области, что мы будем делать дальше:
Изображение было выправлено, но оно больше не заполняет весь холст.
Это подводит нас к другой большой разнице между инструментом линейки и инструментом выпрямления. С помощью инструмента «Линейка» Photoshop не пытается автоматически обрезать изображение после его выпрямления. И на самом деле, нет никакого способа обрезать изображение с помощью инструмента линейки вообще. Это нормально, потому что все, что нам нужно сделать на этом этапе, — это переключиться на Crop Tool :
Выбор инструмента обрезки после выпрямления изображения с помощью инструмента линейки.
Теперь, когда выбран инструмент «Обрезка», я быстро изменим размер границы обрезки и переместу изображение внутри, чтобы избежать прозрачных областей в углах:
Изменение размера границы обрезки и изменение положения изображения.
Затем я нажимаю Enter (Win) / Return (Mac) на клавиатуре, чтобы зафиксировать кадрирование. И вот, после выпрямления изображения с помощью инструмента «Линейка», а затем обрезки его с помощью инструмента «Обрезка» мой окончательный результат:
Выпрямленная и обрезанная версия изображения.
И там у нас это есть! Вот как можно вращать и выпрямлять изображения с помощью инструмента «Обрезка», инструмента «Выпрямление» и моего любимого инструмента «Линейка» в Photoshop CC! На следующем уроке этой главы я покажу вам, как использовать инструмент Crop, чтобы быстро добавить рамку вокруг вашей фотографии !
Для получения дополнительных глав и для наших последних учебников, посетите наш раздел Основы Photoshop !
Будьте первым, кто узнает, когда будут добавлены новые учебники!
Как повернуть изображение в Фотошопе
Зачастую начинающие фотошоперы не знают, как повернуть в Фотошопе картинку. На самом деле все предельно просто. Существует несколько способов повернуть фото в Фотошопе.
Первый и самый быстрый способ – функция свободного трансформирования. Вызывается нажатием сочетания клавиш CTRL+T на клавиатуре.
Вокруг объекта на активном слое появляется специальная рамка, которая позволяет вращать выделенный элемент.
Для вращения нужно подвести курсор к одному из углов рамки. Курсор примет форму дуговой стрелки, что означает готовность к вращению.
Зажатая клавиша SHIFT позволяет поворачивать объект с шагом в 15 градусов, то есть, 15, 30, 45, 60, 90 и т.д.
Следующий способ это инструмент «Рамка».
В отличие от свободного трансформирования «Рамка» поворачивает холст целиком.
Принцип действия такой же – подводим курсор к углу холста и, после того, как он (курсор) примет вид двойной дуговой стрелки, вращаем в нужную сторону.
Клавиша SHIFT в этом случае работает так же, но вначале необходимо начать вращение, а только потом ее зажимать.
Третий способ – воспользоваться функцией «Вращение изображения», которая находится в меню «Изображение».
Здесь можно повернуть целиком все изображение на 90 градусов по- или против часовой стрелки, либо на 180 градусов. Также можно задать произвольное значение.
В этом же меню существует возможность отразить весь холст по горизонтали или по вертикали.
Зеркально повернуть изображение в Фотошопе можно и во время свободного трансформирования. Для этого, после нажатия горячих клавиш CTRL+T, нужно кликнуть внутри рамки правой кнопкой мыши и выбрать один из пунктов.
Потренируйтесь, и выберите для себя один из данных способов вращения изображения, который покажется Вам наиболее удобным.
Мы рады, что смогли помочь Вам в решении проблемы.Опишите, что у вас не получилось. Наши специалисты постараются ответить максимально быстро.
Помогла ли вам эта статья?
ДА НЕТКак повернуть объект в фотошопе?
«Фотошоп» – один из самых функциональных графических редакторов. Но иногда перед дизайнером встает очень простая задача – повернуть изображение. Как ее можно решить? Как повернуть объект в фотошопе?
Основными графическими элементами, редактируемыми в программе Photoshop, являются:
- изображения;
- тексты;
- участки изображений, выделяемые на экране.
Изучим то, как их допустимо поворачивать в Photoshop, — на примере исследования возможностей программы в версии CS6 с английским интерфейсом.
Как поворачивать изображения в фотошопе?
Целостное изображение – графический объект, который можно повернуть, задействуя самые разные инструменты рассматриваемого редактора.
Вероятно, самый простой из них – опция Transform Controls. Для того чтобы активировать ее, нужно выбрать инструмент Move Tool, после – поставить галочку напротив пункта Show Transform Controls в интерфейсе программы.
При активированной опции Transform Controls по контуру текущего изображения (активного слоя) отображаются ползунки. Те, что отвечают за поворот картинки, располагаются по углам. Для того чтобы их корректно задействовать, нужно расположить стрелку мыши на расстоянии 7-8 миллиметров от соответствующего ползунка – так, чтобы на экране отобразилась двойная стрелка, изогнутая дугой.
После этого, зажав левую клавишу мыши, можно поворачивать изображение – в любую сторону по кругу.
Альтернативный способ достижения аналогичного результата работы с картинкой – задействование группы опций Free Transform. Для того чтобы воспользоваться соответствующим инструментом, нужно выбрать инструмент Rectangular Marquee Tool, затем щелкнуть правой кнопкой мыши на редактируемом рисунке, после – еще раз кликнуть правой кнопкой на нем и выбрать пункт Free Transform.
За поворот изображений отвечает опция Rotate.
Если активировать ее, то по контуру редактируемого рисунка вновь появятся ползунки. Однако все они адаптированы исключительно для поворота изображения. Можно, выбрав любой из ползунков, повернуть картинку в нужную сторону.
Рассмотрим теперь то, как задействовать соответствующие опции фотошопа при работе с текстами.
к содержанию ↑Как повернуть текст в фотошопе
Поворот текста можно осуществить с помощью практически тех же самых инструментов, что и в случае с редактированием изображений:
- задействуя опцию Transform Controls;
- использовав группу инструментов Free Transform.
Совершенно необязательно, таким образом, осуществлять растеризацию текста – то есть превращать его в полноценный графический объект.
Если текст повернут – то его можно впоследствии редактировать с помощью инструмента Text. Внесенные изменения отобразятся в тексте, который находится в том положении, что определено при его поворачивании.
Итак, мы исследовали то, как повернуть объект в Photoshop, который представляет собой целостный графический элемент. Изучим теперь то, как поворачивается выделенная область изображения.
к содержанию ↑Как повернуть выделенную область в фотошопе
Необходимо выбрать инструмент Rectangular Marquee Tool, после чего, зажав левую клавишу мыши, выделить некоторый участок картинки.
Затем нажимаем правую кнопку мыши. Выбираем знакомую опцию Free Transform, после – инструмент Rotate.
Для того чтобы задний фон не становился фоновым, как на скриншоте, выделенный участок изображения можно скопировать на слой, соответствующий рисунку, – с помощью клавиш Ctrl и C, а также Ctrl и V.
Он сформирует, в свою очередь, новый слой. Данный графический объект, точно так же как исходное изображение либо текст, можно поворачивать с помощью опций Free Transform и Show Transform Controls.
Соответствующую часть рисунка можно и вырезать, задействовав сочетание Ctrl и X, а затем – вставить в другую область редактируемого графического файла. То, как повернуть вырезанный объект в фотошопе, принципиально не отличается от процедуры редактирования копии выделенной области изображения. Можно задействовать все те же инструменты, что мы рассмотрели выше.
Как повернуть изображение в фотошопе
Ваша картинка перевернута? Отсканированный документ оказался перевернутым вперед? Вы хотите, чтобы горизонт вашего ландшафта выровнялся горизонтально? Все это веские причины, чтобы наконец сесть и научиться вращаться в Photoshop. Есть несколько способов, которыми вы можете сделать это, но все они сделают вашу фотографию правильной.
Следующее руководство посвящено Adobe Photoshop CC версии 20.0.4. Большинство методов также будут работать со старыми версиями Photoshop, но методология может быть не такой точной.
Как повернуть изображение в фотошопе
Поворот изображения в Photoshop может означать вращение отдельных элементов в пределах изображения или самого холста и даже может быть завершен вместе с кадрированием, если вы хотите отрегулировать, сколько вашего изображения появляется в конце ваших правок. Вот несколько способов перевернуть картинку.
Повернуть холст
Поворот всего изображения или холста — это самый простой способ точно выполнить большие повороты — идеально, если ваша фотография или фотография перевернуты или перевернуты в одну или другую сторону. Для этого:
Выберите Изображение в верхней строке меню.
Выберите Поворот изображения .
Выберите 180 градусов , 90 градусов по часовой стрелке или 90 градусов против часовой стрелки для быстрого вращения, или выберите « Отразить холст по горизонтали» или «Отразить холст по вертикали», чтобы перевернуть изображение. Либо выберите « Произвольный» и введите нужный угол поворота.
Если вам не нравится вращение, которое вы сделали, нажмите Ctrl (или CMD ) + Z, чтобы отменить действие. Или нажмите Ctrl (или CMD ) + Alt + Z, чтобы выполнить несколько шагов отмены.
Трансформировать слой
Если вы хотите выполнить ротацию, аналогичную описанной выше опции, но хотите применить ее к определенному слою, вам нужно использовать инструмент «Преобразование».
Выберите слой, который вы хотите повернуть.
Если вы не видите окно Layers, вы можете включить его, перейдя в Windows > Layers .
Выберите « Правка» > « Преобразовать» .
Там вы можете выбрать, чтобы повернуть слой на 90 градусов по часовой стрелке или против часовой стрелки, а также повернуть его на 180 градусов. Есть также варианты для переворачивания изображения по вертикали и горизонтали.
Если вы хотите повернуть определенный элемент в изображении, вы можете использовать тот же метод, описанный выше, но вам нужно поместить эту конкретную часть изображения в отдельный слой. Для этого следуйте советам по выбору частей изображения в нашем руководстве, как удалить фон . Затем скопировать и вставить эти элементы на новый слой, либо выбрать их и нажмите Ctrl (или CMD ) + J .
Свободная трансформация
Хотя это и не так точно, как в другом методе, поворот изображения вручную с помощью Free Transform — один из самых быстрых способов.
Выберите изображение или часть изображения , которые вы хотите повернуть, а затем нажмите Ctrl (или CMD ) + T . Также вы можете выбрать « Правка» > « Свободное преобразование» .
Выделите по краю ограничительной рамки вашего выбора и перетащите в направлении, которое вы хотите повернуть.
Когда вы довольны, либо дважды щелкните / коснитесь, либо нажмите Enter, чтобы подтвердить свое вращение.
урожай
Хотя это и не совсем инструмент поворота, у Crop есть эта функция, и это означает, что вы можете одновременно вращать и вырезать изображение для лучшего дизайна.
Выберите инструмент «Обрезать» в меню « Инструменты» . Обычно это четвертый сверху и выглядит как пара скрещенных квадратов.
Если вы не видите меню «Инструменты», выберите « Окно» > « Инструменты», чтобы открыть его.
Выберите ваше изображение с помощью, затем выберите и перетащите за границу изображения, чтобы повернуть его. Предварительный просмотр покажет, как изображение будет обрезано при вращении.
Когда вы счастливы, либо дважды щелкните / коснитесь, либо нажмите Enter, чтобы подтвердить вращение и обрезку.
Как повернуть изображение для лучшей композиции
Поворот изображения — это обычно то, что вы делаете, чтобы исправить изображение, чтобы оно было более прямым или выстраивалось лучше пропорционально. В Photoshop есть несколько хитростей и инструментов, которые вы можете использовать, чтобы упростить процесс и сделать ваши ротации более значимыми. Вот несколько дополнений для рассмотрения.
- Линейки . Линейки могут помочь вам выстроить изображение в определенную ориентацию или помочь с измерением элементов изображения. Выберите View > Rulers, чтобы включить их. Когда вы на месте, вы можете выбрать их для отображения горизонтальной или вертикальной линии на изображении. При вращении это может значительно упростить процесс наведения горизонта на горизонтальную плоскость.
- Правила кадрирования . При использовании инструмента «Кадрирование» в верхнем меню можно отобразить несколько параметров наложения, включая «Правило третей» фотографа и «Золотой треугольник» классического художника. Чтобы включить это, выберите инструмент Crop , затем в верхнем меню выберите маленький белый треугольник рядом со значком Cog. Они будут отображаться в виде линий сетки при выполнении обрезки и / или поворота.
Как повернуть человека в фотошопе
Поворот объектов в Фотошопе – процедура, без которой не обходится ни одна работа. В общем-то, процесс не сложный, но без этого знания невозможно полноценно общаться с данной программой.
Для вращения любого объекта можно воспользоваться двумя способами.
Первый – «Свободное трансформирование». Вызывается функция сочетанием горячих клавиш CTRL+T и является наиболее приемлемым, с точки зрения экономии времени, способом.
После вызова функции вокруг объекта появляется рамка, при помощи которой можно не только вращать, но и масштабировать его (объект).
Вращение происходит следующим образом: подводим курсор к любому углу рамки, после того, как курсор примет форму двойной стрелки, выгнутой дугой, тянем рамку в нужную сторону.
Небольшая подсказка сообщает нам о значении угла, на который поворачивается объект.
Повернуть рамку на угол, кратный 15 градусам, поможет зажатая клавиша SHIFT.
Вращение происходит вокруг центра, обозначенного маркером, имеющим вид перекрестия прицела.
Если переместить данный маркер, то вращение будет производиться вокруг той точки, где он находится в данный момент.
Также, в левом верхнем углу панели инструментов присутствует значок, при помощи которого можно перемещать центр вращения по углам и центрам граней рамки.
Там же (на верхней панели) можно задать точные значения перемещения центра и угла вращения.
Второй способ подойдет для тех, кто не любит или не привык пользоваться горячими клавишами.
Заключается он в вызове функции «Поворот» из меню «Редактирование – Трансформирование».
Все особенности и настройки такие же, что и для предыдущего инструмента.
Решайте сами, какой способ подойдет Вам лучше. Мое мнение – «Свободное трансформирование» лучше, поскольку экономит время и вообще является универсальной функцией.
Отблагодарите автора, поделитесь статьей в социальных сетях.
Доброго всем времени суток, мои дорогие друзья и читатели моего блога. Сегодня я хочу вам рассказать, как повернуть картинку в фотошопе в другую сторону , зеркально или даже буквально на несколько градусов. Я тут недавно подумал, что пишу вот статьи всякие разные про фотошоп, но иногда забываю осветить самые простые моменты, которые могут вызвать ступор у некоторых пользователей. И тогда начинают идти вопросы. Так что. Уверен, что после этого урока у вас не останется никаких вопросов по данному поводу.
Зачем нужно переворачивать изображение
Причин разворота картинки может быть целое множество:
- Неправильно или поставлен кадр
- Завален горизонт
- Создание своей композиции
- Поворот отдельных элементов при монтаже или создании коллажей
- Изображение снято вверх огами или боком
- И многое другое
Поэтому я постараюсь рассказать так, чтобы затронуть все аспекты.
Как повернуть изображение 90 и 180 градусов
По желанию вы можете просто повернуть какое либо изображение по вертикали, горизонтали или вообще на 180 градусов. Если вы ранее читали мою статью о том, как сделать зеркальное отражение, то скорее всего уже помните как это примерно делается, ну а если нет, то тогда читаем дальше.
Когда у вас будет открыт фотошоп и загружена туда какая-либо картинка, то для начала убедитесь, что она не является фоновым слоем. А если ваше загруженное изображение является фоновым и единственным слоем, и вам надо повернуть именно его, то не забудьте снять замочек на самом слое, что находится в палитре с правой стороны.
Теперь идите в главное меню и выберите пункт «Редактирование» — «Трансформирование» . Там вы увидите сразу несколько пунктов поворота: Повернуть боком на 90 градусов по часовой и против часовой стрелки, а также поворот на 180 градусов, то есть вверх тормашками.
Как повернуть фотографию зеркально
Если вам нужен не сам повортот, а способ отразить картинку в фотошопе зеркально, то это делается немного по другому.
Когда вы откроете фотографию, нажмите на меню «Редактирование» — «Трансформирование». Среди прочих пунктов вы увидите два любопытных: отразить по горизонтали и по вертикали. Именно они и отвечают за зеркальное отражение изображения.
Многие скажут, что какой в этом смысл, если можно воспользоваться функцией поворота на 180 градусов. Но если вы сравните две этих функции, то вы увидите, что положение картинок абсолютно противоположное, то есть зеркальное. Можете сами в этом убедиться.
Свободный поворот
Ну а теперь рассмотрим, как делать повороты на любое количество градусов, чтобы подогнать положение под свои нужды.
Для этого снова идем в трансформирование и выбираем «Свободное трансформирование» . Но еще проще вам будет нажать комбинацию клавиш CTRL+T. Наверное уже многие знают или поняли, что нужно делать дальше. Но если таких вдруг нет, то я расскажу.
Вам просто-напросто нужно будет зажать левую кнопку мыши на любом из четырех углов этой фотографии, ну а дальше просто вертеть мышкой и подгонять под нужное нам положение. Вот только один нюанс появился. Если мы повернем фотку, то получится, что она выходит за границы, и если мы такой поворот применим, то часть изображения съестся. Что же тогда делать?
Есть несколько выходов из данной ситуации:
Нужно уменьшить данную картинку с помощью того же свободного трансформирования, чтобы она влезла в рамки.
Если вы не хотите ничего уменьшать, то нужно увеличить размер холста. Для этого идем в главное меню и выбираем пункт «Изображение» — «Размер холста» . А еще лучше воспользуйтесь комбинацией клавиш ALT+CTRL+C.
Когда перед вам откроются настройки холста, то увеличьте размеры на то количество, чтобы быть уверенным, что теперь все поместится. И не бойтесь, что вы переборщите. Ну а расположение оставьте относительно центра по всем сторонам, как показано на скриншоте. После чего просто жмем ОК.
Как видите я переборщил, и это нормально. Как вы думаете, что мы сделаем теперь? Правильно, воспользуемся инструментом «Рамка» . И теперь просто обрежем с помощью него всё лишнее. Тут кстати разработчики нам помогли сильно. Когда мы начнем приближать «Рамку» к любому из повернутых углов или краев, то он автоматически примагничивается. Таким образом нам самим до миллиметра подгонять ничего не нужно.
После того, как мы всё откадрировали, нам остается лишь сохранить документ в нужном формате и наслаждаться.
Конечно всеми этими инструментами гораздо удобнее пользоваться, когда изображение находится не на фоновом слое, а на отдельном. А, например так делаю, когда создаю картинки для анонсов статей на блоге. Получается, фон вы не трогаете, а работаете с другими картинками. Это гораздо удобнее и легче.
Ну и конечно, данный способ незаменим, если вам нужно повернуть отдельный элемент на изображении, который вы вставили независимо. Например, вы хотите приложить бороду к мужчине, а у него голова наклонена. Тогда проще будет повернуть только бороду, чтобы все было четко.
Как повернуть картинку, если завален горизонт на несколько градусов
Очень часто бывает такое, что фотография снята очень криво и появляется эффект так называемого заваленного горизонта. Причем, вроде бы он отклоняется всего на несколько градусов, а смотрится уже некрасиво. Для того, чтобы все исправить, можно воспользоваться вышеуказанным способом, но я хочу вам предложить кое-что интересное и необычное. Мы с вами попробуем повернуть картинку в фотошопе с помощью линейки.
- Выберитте инструмент «Линейка» . Для этого зажмите левой кнопкой мыши на «Пипетке» , после чего увидите необходимый инструмент.
- Теперь, вам нужно будет найти на фотографии какой-либо объект, по которому мы будем ориентироваться. Например, в моем случае я могу использовать мост, так как он расположен криво, но я знаю, что он должен быть прямо. После этого, с помощью линейки прочертите линию, параллельную заваленному объекту.
- Далее, пройдите в меню «Изображение» — «Вращение изображения» , после чего выберите пункт «Произвольно» .
- Так как мы начертили ориентировочную линию, то нам предложат повернуть картинку уже на посчитанное число градусов. Нам только остается согласиться с этим, после чего изображение выровняется.
- Теперь берем инструмент «Рамка» и начинаем кадрировать изображение так, чтобы не осталось пустых областей. Для этого нужно тянуть за края, пока не достигнем нужного эффекта.
Вообще, подробнее об испралении заваленного горизонта вы можете прочитать в этой статье . Там целая уйма способов, причем как с помощью фотошопа, так и без него.
Минусом данного способа является то, что при выравнивании съедается часть изображения. Но в большинстве случаев, это не самая важная часть.
Как повернуть холст в фотошое
Кроме поворота самого изображение вы можете повернуть холст, а точнее вид отображения.
- В боковой панели зажмите левую кнопку мыши на инструменте «Рука» и выберите «Поворот вида» .
- Теперь зажмите левую кнопку мыши на картинке и начинайте двигать его в разные стороны, чтобы сам холст принял нужный вид.
Как правило, данный инструмент используют в тех случаях, когда нужно работать с изображениями, которые расположены сбоку или вверх ногами. Поэтому, вместо того, чтобы вертеть головой или пользоваться инструментами типа трансформирования (что крайне неудобно), лучше периодически вращать холст. Изображение при этом не страдает, а вам работать гораздо удобнее.
Но я вам хочу сказать, что если вы хотите с нуля обучиться фотошопу за короткий срок, то рекомендую вам ознакомится с этим видеокурсом . Он просто потрясающий и я считаю его самым доходчивым, простым и информативном в сегменте российского интернета. Всё разложено по полочкам и после его просмотра у вас вряд ли останутся какие-либо вопросы.
Ну в общем это всё, о чем я бы вам хотел поведать сегодня. Надеюсь, что моя сегодняшняя статья вам понравилась, и теперь вы поняли как повернуть любою картинку в фотошопе с помощью различных способов. И конечно же обязательно заходите на мой блог снова. Поверьте, будет еще интереснее. Удачи вам. Пока-пока!
Доброго всем времени! Сегодня в программе фотошоп будем учиться вращать картинки. Эта функция может быть нужна нам не так часто, однако при фотомонтаже или создании коллажей вращение фотографий или картинок просто незаменимо. Лично меня всегда восхищало, как хорошо некоторые люди умеют делать эффектные постеры и открытки располагая несколько изображений на одном.
Вращать картинку можно по разному. Это может быть вращение на 90 или 180 градусов, а так же на любое другое значение. Так же это может быть и зеркальное отображение, или отображение по горизонтали и вертикали, и вращение вокруг своей оси. Каждый из этих вариантов мы и рассмотрим, применим разные инструменты.
Как повернуть картинку зеркально?
Зеркальное отображение картинки проводится в двух плоскостях: по горизонтали и вертикали. В этой процедуре нет ничего сложного. Все делается парой кликов. Но в начале…
Загружаем картинку в фотошоп и дублируем слой с ней. Мы и в прошлой статье занимались тем же. Либо нажимаем правой кнопкой мыши на слой с картинкой и в раскрывшемся меню выбираем «Создать дубликат слоя», либо делаем то же самое в рабочей области во вкладке «Слои».
В результате получим открытый для редактирования слой, в отличии от исходного, где у него нарисован замок. Исходный слой несет название «Фон», а рабочий «Фон копия». В принципе для удобства вы можете свои слои переименовать.
Кроме того, иконка слева от картинки слоя в виде глаза отображает видимость слоя. Чтобы при работе со вторым слоем исходный не отображался, необходимо нажать на «глаз» и отключить его.
После всех этих манипуляций можно приступать к процедуре отображения картинки по горизонтали и вертикали, то есть зеркально. Для этого заходим в меню «Редактирование», там нажимаем на «Трансформирование» и в открывшемся меню в самом низу видим две строчки: «Отобразить по вертикали» и «Отобразить по горизонтали».
Нажав на каждую из этих надписей мы отобразим картинку в соответствующем положении. Ниже показаны результаты такого отображения. Вот и вся процедура, как видите ничего сложного.
Поворачиваем картинку на несколько градусов
Поворот картинки на определенное количество градусов бывает нам необходим в качестве художественного приема. Эта операция совершается через меню «Редактирование» и «Трансформирование». Только здесь мы видим строки поворота на 180 градусов, а так же на 90 по часовой и против часовой стрелки.
Чтобы совершить поворот картинки на иное значение по градусам необходимо аналогично через меню «Редактирование» открыть вкладку «Трансформирование» и там выбрать – «Поворот».
Далее, переключаемся на верхнюю панель. Здесь мы видим различные варианты изменения картинки:
- Перемещение по координатам Х или Y, то еесть вверх, вниз, или вправо, влево.
- Изменение размера по ширине и высоте в процентном соотношении.
- Поворот с использованием угла поворота, наклона по вертикали и наклона по горизонтали.
Вокруг картинки имеется рамка и, если подвести курсор к одному из ее углов, увидим появившуюся изогнутую стрелку. Зажимая левую клавишу мыши, можно поворачивать картинку в любом направлении. Опять же, для более точного поворота, на верхней панели указываем нужные значения угла поворота:
Что касается изменений значений наклона по вертикали и горизонтали, то они вызывают искажение картинки в соответствующих направлениях. Так, с помощью изменения вышеуказанных показателей можно повернуть картинку на нужное количество градусов. Вот короткое видео на тему статьи:
Делаем поворот картинки вокруг оси в Photoshop
Поворот картинки вокруг своей оси осуществляется при помощи все того же трансформирования, которое расположено в меню «Редактирование». Так же можно использовать и «Свободное трансформирование» расположенное здесь же. Эту команду можно вызвать и горячими клавишами «Сtrl + T».
Таким образом, загружаем картинку, создаем ей дубликат слоя, с которым будем работать и вызываем меню «Сободное трансформирование» («Сtrl + T»). Вокруг картинки появилась рамка с квадратиками по углам и по середине. А так же имеется такой же маркер и в центре.
Поскольку нам надо вращать снимок, то понадобятся маркеры по углам – любой. Подводим к нему курсор, он изменяется на изогнутую стрелку. Зажимая левую клавишу мыши тянем за нее в любую сторону и видим, как картинка поворачивается. Но здесь кроется главное.
В центре имеется маркер. Так вот, картинка вращается вокруг него. Если он расположен точно по середине, то картинка повернется симметрично. Если мышкой передвинуть этот маркер в любое место картинки, то она будет уже поворачиваться относительно этой точки. Например, смещаем влево к верхнему углу и поворачиваем картинку.
Картинка поворачивается уже не симметрично. Таким образом, используя эти возможности, можно повернуть картинку вокруг своей оси так, как необходимо и делать оригинальные
Как в Photoshop повернуть картинку по горизонтали
Выше уже говорилось о том, как повернуть картинку по горизонтали или же отразить ее с помощью команды «Трансформирование» — «Отразить по горизонтали», которая находится в меню «Редактирование». Но сделать это можно и из меню «Изображение». Открыв вкладку находим «Вращение изображения» — «Отобразить по горизонтали».
Применив эту команду мы повернем картинку в горизонтальном положении. Вот такие приемы были у нас сегодня в теме. Удачи вам!
Как повернуть слой в Photoshop CS5
Последнее обновление: 13 декабря 2016 г.
Одним из наиболее полезных элементов Adobe Photoshop CS5 является возможность разделять ваши дизайны на слои. Это позволяет вам сегментировать определенные части вашего дизайна на разные разделы, которые вы можете редактировать индивидуально. Например, если вы разрабатываете флаер или информационный бюллетень для своего бизнеса и включаете логотип или картинку, вы можете изменить цвет этого элемента или добавить к нему тень.Однако, если бы все в дизайне было на одном слое, то вы не смогли бы специально настроить таргетинг на этот один элемент. Вам нужно будет применить желаемый эффект ко всему остальному, что было на этом слое. Те же правила применяются к эффектам вращения, поэтому, если вы хотите узнать, как повернуть слой в Photoshop CS5, вы можете использовать следующие шаги.
Процедура поворота слоя в Photoshop CS5
Начните с запуска Adobe Photoshop CS5, щелкните File в верхней части окна, затем щелкните Open и выберите многослойный документ Photoshop, содержащий слой, который вы хотите повернуть.
В этом уроке я просто использую изображение, содержащее два текстовых слоя. Это решение служит двум целям: его легко визуализировать, если вы просто смотрите на изображение, и легко определить, какой слой выбран на панели Layers в правой части окна.
Начните процесс изучения того, как повернуть слой в Photoshop CS5, щелкнув слой, который вы хотите повернуть, на панели Layers .Если эта панель не отображается в правой части окна Photoshop, вы можете нажать F7 в верхней части клавиатуры, чтобы включить или выключить ее.
Если вы ранее работали с этим изображением и что-то выделено в слое, которое вы хотите повернуть, нажмите Ctrl + D, чтобы отменить выбор. В противном случае продолжайте обучение.
Щелкните меню Edit в верхней части окна, затем наведите указатель мыши на параметр Transform .Вы можете видеть в этом меню, что есть несколько вариантов поворота вашего слоя.
Если вы выберете опцию Rotate , вы можете свободно повернуть слой, перетащив мышь, или вы можете щелкнуть Rotate 180 , Rotate 90 CW или Rotate 90 CCW , чтобы повернуть слой на величину и указанное направление. На моем последнем изображении вы можете видеть, что я решил повернуть свой слой с помощью опции Rotate 90 CCW .
Как использовать инструмент «Свободное преобразование» для поворота слоя в Photoshop
Вы также можете повернуть слой Photoshop, выбрав слой на панели Layers , нажав Ctrl + A , чтобы выбрать весь слой, а затем нажав Ctrl + T , чтобы использовать инструмент Free Transform . Если вы щелкнете и удерживаете за пределами границ слоя, вы сможете перетащить мышь, чтобы повернуть слой.
Дополнительные примечания
Как и почти все действия, которые вы выполняете в Photoshop CS5, вы можете нажать Ctrl + Z , чтобы отменить его, если вам не нравится, как поворот повлиял на ваше изображение.
Эту же процедуру можно использовать для достижения результатов для аналогичных задач, например, если вы хотите узнать , как перевернуть слой в Photoshop CS5 , или если вы хотите узнать , как изменить размер слоя в Photoshop CS5 .
Если вы хотите перевернуть слой, вы можете использовать опцию Отразить по горизонтали или Отразить по вертикали в нижней части меню Преобразовать , когда слой выбран.
Размер отдельных слоев можно изменить с помощью параметра Масштаб в меню Преобразовать .
Резюме — Photoshop — как повернуть слой
- Выберите слой для поворота на панели Layers .
- Щелкните Edit вверху окна.
- Щелкните Transform , затем щелкните Rotate , Rotate 180 , Rotate 90 CW или Rotate 90 CCW .
Количество возможных опций, доступных вам в Photoshop, ошеломляет, но одна интересная вещь, которую нужно изучить, — это как создавать анимированные GIF-файлы в Photoshop.В Photoshop есть множество различных настроек для файлов GIF, которые можно использовать для полной настройки анимированного файла GIF.
Мэтью Берли пишет технические руководства с 2008 года. Его сочинения были опубликованы на десятках различных веб-сайтов и были прочитаны более 50 миллионов раз.
После получения степени бакалавра и магистра компьютерных наук он несколько лет работал в сфере управления ИТ для малых предприятий. Однако сейчас он работает полный рабочий день, пишет онлайн-контент и создает веб-сайты.
Его основные писательские темы включают iPhone, Microsoft Office, Google Apps, Android и Photoshop, но он также писал и на многие другие технические темы.
Установите пользовательское содержимое вкладки HTML для автора на странице своего профиля СвязанныеОтказ от ответственности: Большинство страниц в Интернете содержат партнерские ссылки, в том числе некоторые на этом сайте.
Photoshop — Как повернуть изображение?
Adobe Photoshop позволяет поворачивать изображение под разными углами.В этой статье мы собираемся обсудить поворот изображения.
Шаг 1. Откройте изображение в приложении Adobe Photoshop CS6.
Шаг 2. Щелкните меню Изображение . Затем выберите пункт меню Image Rotation . Photoshop отобразит подменю; позволяет вращать изображение.
Меню «Поворот изображения» в Photoshop CS6Шаг 3. Подменю «Поворот изображения » содержит пункты ниже. Выбрав пункт меню; вы можете поворачивать изображение в разные стороны. Например, если ниже изображение (стрелка влево) — ваше исходное изображение; как только вы примените поворот, изображение приобретет другую форму.
ç
- 180 0 — повернуть изображение на 180 градусов. Изображение (стрелка влево) превращается в стрелку вправо.
и
- 90 0 CW — повернуть изображение на 90 градусов по часовой стрелке. Изображение стрелки влево превращается в стрелку вверх.
é
- 90 0 CCW — повернуть изображение на 90 градусов против часовой стрелки. Стрелка влево на изображении превращается в стрелку вниз.
ê
- Отразить холст по горизонтали — Отразить холст по горизонтали. Это переворачивает изображение по горизонтали.
- Отразить холст по вертикали — Отразить холст по вертикали. Это переворачивает изображение по вертикали.
Шаг 4.В подменю «Поворот изображения» отображается также пункт меню « Произвольный… ». Когда вы его выбираете; Photoshop отобразит диалоговое окно « Повернуть холст », чтобы вы могли повернуть изображение на указанный угол.
Повернуть холст — чтобы повернуть изображение- Угол можно указать в поле Угол .
- И выберите вращение по часовой стрелке или против часовой стрелки, выбрав кнопки опций 0 CW или 0 CCW .
После внесения изменений нажмите кнопку OK , чтобы применить поворот.
Шаг 5. После внесения изменений в изображение сохраните его, чтобы сохранить изменения.
🙂 Сахида
Как повернуть и отразить фотографию в Adobe Photoshop Elements 2019
Посмотрите обучающее видео по Adobe Photoshop Elements 2019 ниже. Изучите различные способы поворота и отражения изображения. Мы продемонстрируем настраиваемый поворот, поворот и отражение фигур и выделений, а также поворот изображения от контрольной точки.
БЕСПЛАТНЫЙ КУРС ДЛЯ НАЧИНАЮЩИХ PSE 2019Добро пожаловать на курс PSE 2019. В этом разделе мы рассмотрим вращение и переворачивание. Мы также рассмотрим в более общем плане преобразования в Expert Editor .
Прежде всего, я собираюсь познакомить вас с вращением и переворачиванием. Затем мы сделаем несколько простых поворотов и переворачиваний всего изображения. Мы рассмотрим вращение и отражение слоев и выделений. Наконец, мы рассмотрим трансформации в целом.
В предыдущем разделе я упоминал, что кадрирование — очень распространенная операция при работе с PSE. Ну так вращаемся и переворачиваемся.
Помимо работы со всеми изображениями, могут быть случаи, когда вы хотите работать с частью изображения. Это может быть выделение на изображении или, как мы все чаще будем видеть в ходе курса, на слоях в изображении.
В этом разделе я собираюсь продемонстрировать вращение и переворачивание как выделений, так и слоев.Хотя мы не будем подробно останавливаться на этом позже.
Я просто думаю, что сейчас важно получить представление о различиях между ними, прежде чем мы зайдем слишком далеко с использованием Expert Editor .
Начнем с поворота и отражения всего изображения. Есть несколько способов сделать это. Есть пара кнопок или, я бы сказал, одна кнопка с парой опций на панели задач для вращения.
У нас есть кнопка Rotate против часовой стрелки .Я могу делать это столько раз, сколько захочу. В конце концов я заканчиваю то, с чего начал. И, конечно же, у меня также есть опция Повернуть по часовой стрелке .
Другой способ поворота — использовать подборку фотографий. Если я щелкну правой кнопкой мыши по миниатюре в подборке фотографий, у меня будет «Повернуть на 90 o влево», «Повернуть на 90 o вправо».
Если я подхожу к меню и нажимаю Image, Rotate, (помимо опций), вы только что видели, что есть Custom Rotation .
А с настраиваемым поворотом я могу выбрать нестандартный угол. Так, например, если я хочу повернуть на 42,1 o , я могу ввести 42,1 и щелкнуть OK .
Одна вещь, которая может вас удивить, — это черный фон. Обратите внимание, что выбранный нами цвет фона черный. Вот почему он получился черным. Фактически, мы смотрим на холст, на котором нарисовано это конкретное изображение.
Само изображение не изменило размер, но холст, на котором оно находится, увеличился в размере, чтобы уместить все частично повернутое изображение.
Мы собираемся рассматривать холсты и так далее по ходу курса. Но важно знать, что холст, который вы обычно не видите, время от времени появляется, чтобы приспособиться к таким вещам, как частичный поворот.
Позвольте мне отменить это, и давайте быстро взглянем на листание. Снова до меню Image , Rotate, Flip Horizontal и набережная теперь смотрят в противоположную сторону. Конечно, Flip Vertical переворачивает изображение вверх ногами.
Давайте посмотрим, как вращать и переворачивать слой. Мы пока ничего не сделали со слоями, и я не буду вдаваться в подробности. Я просто хочу дать вам общее представление.
Если я покажу панель Layers , вы увидите, что это изображение имеет только один слой справа. Тот, который называется фоном.
Это все изображение, которое вы видите на данный момент. Если я что-то нарисую на изображении; что то, что я там рисую, будет иметь свой собственный слой.Я собираюсь перейти сюда, в группу Draw , к инструменту Custom Shape , и это очень удобно. Это собака.
Нарисуем собаку. Я собираюсь выбрать собаку, и я собираюсь нарисовать собаку на пляже. Вот и мы! Он получает черный цвет переднего плана. Мне он похож на черного лабрадора. Так что все в порядке!
Собака находится на так называемой Фигуре 1. Если я снова выполняю поворот с помощью кнопки на панели задач, она поворачивает все изображение. Если я перейду к меню Image Rotate , оно состоит из трех частей.
Верхняя часть относится ко всему изображению. Средняя часть применяется только к выбранному слою. Теперь есть третья часть, связанная с выпрямлением, к которой я вернусь позже.
БЕСПЛАТНЫЙ КУРС ДЛЯ НАЧИНАЮЩИХ PSE 2019В этой средней части, если я выберу Повернуть слой на 90 o влево, повернется только собака. Итак, когда я создаю изображение по слоям, как вы видите, я могу работать с отдельными слоями. И это может быть очень полезно. Очень полезно позже, как вы увидите.Дай мне просто вернуть собаку. Вот как вы вращаете слои.
Теперь я удалю этот слой. Что я собираюсь сделать сейчас, так это сделать выбор. Я собираюсь выделить весь этот мыс. Итак, я возьму инструмент Quick Selection . И я посмотрю, смогу ли я выбрать только мыс.
Это не обязательно должно быть очень точным для целей данного упражнения. Теперь, сделав выбор еще раз, если я использую здесь кнопки Rotate , он будет вращать все изображение.
Если я подхожу к меню Image , Rotate , верхняя часть относится ко всему изображению, средняя часть относится к выделению. Если я скажу: «Поверните выделение на 90, или вправо, посмотрите, что произойдет». Теперь вращается только выбранная часть, и остается зазор.
Вы можете посмотреть на это и подумать: «Что ж, на самом деле это довольно бесполезно. В чем, черт возьми, это может мне помочь? »
Удивительно, но возможность поворачивать и иным образом преобразовывать выделенные области, вероятно, окажется гораздо более полезной, чем вы думаете.
Причина, по которой вы оставляете этот промежуток там, белый фон, заключается в том, что мы работаем над единственным слоем на этом изображении. А за этим все белое.
Если вы работали с многослойным изображением и вращали выделение на одном слое, а за ним что-то еще; это вполне может быть очень полезным делом. Но об этом чуть позже.
Еще раз позвольте мне вернуть его на место. Я собираюсь оставить этот выбор как есть. И, наконец, я хочу взглянуть на Transform , потому что есть различные преобразования, которые вы можете применить к выделению.
Возьмем пример. Давайте перейдем к Free Transform здесь. У нас есть панель параметров инструмента Transform внизу. Вы можете делать такие вещи, как поворот выделения. Эта маленькая матрица с кружками внутри определяет точку, вокруг которой происходит вращение.
Если я нажму на этот нижний левый угол, обведите любое вращение, которое я выполняю, будет вокруг этого нижнего левого угла. Я просто нахожусь рядом с одним из углов выделенной области. Если я вращаюсь, я вращаюсь вокруг выбранного угла.Давай отменим это.
Позвольте мне снова вернуться к Free Transform . Позвольте мне изменить точку, относительно которой он будет вращаться. Скажем, я делаю это в правом верхнем углу, удерживайте его здесь. На этот раз я вращаюсь в правом верхнем углу. Таким образом, это дает вам большую гибкость в том, что вы делаете.
Кроме того, вы также можете делать такие вещи, как искажение выделения. Я выбрал опцию Skew . Я собираюсь схватить этот угол. Затем я собираюсь наклонить его вот так, а также повернуть.Как вы увидите, с помощью этих инструментов мы можем выполнять всевозможные интересные преобразования частей изображения. Но об этом чуть позже.
Это конец этого раздела. Увидимся в следующем.
БЕСПЛАТНЫЙ КУРС ДЛЯ НАЧИНАЮЩИХ PSE 2019Как повернуть изображение в Photoshop
Мы рассмотрели, как повернуть текст, как изменить размер слоев, но как повернуть изображение в Photoshop?
Когда вы добавляете новое изображение в Photoshop, все может быть немного сложно, но мы собираемся пройти каждый этап добавления и поворота изображения в Photoshop.
Метод 1
1. Откройте новый проект
Прежде всего, откройте новый проект. На главном экране вы можете либо щелкнуть «Новый проект», либо нажать «Ctrl-N» на клавиатуре. Затем вам нужно будет выбрать размер холста, и вы сможете перейти к своему проекту.
2. Добавьте свое изображение
Для этого проекта я добавлю две картинки, так как буду делать до и после. Теперь проблема в том, что мне нужно повернуть их, чтобы они лучше вписывались в мой холст.Просто перетащите изображение в Photoshop, затем настройте его и нажмите «Enter».
3. Примените эффект «свободного преобразования»
Выбрав слой, вам нужно перейти в «Редактировать», а затем выбрать «Свободное преобразование». Вы также можете нажать «Ctrl-T» на клавиатуре, чтобы мгновенно активировать его. Теперь вы можете изменить размер изображения, а также повернуть его, выбрав за пределами угла.
4. Поверните и разместите изображение
Сейчас все должно быть максимально просто.Вы можете свободно вращать, изменять размер и перемещать изображение в желаемое место. Имейте в виду, что вам придется активировать инструмент «Свободное преобразование» каждый раз, когда вы меняете слой, над которым работаете, или нажимая клавишу «Enter» или «Escape».
Так как я делаю «до» и «после», я добавляю картинку «До» и повторяю процесс, чтобы они были в одном и том же положении. После того, как я добавлю их обоих, мне нужно будет обрезать все, чтобы они идеально вписывались в холст и были готовы к экспорту. Для этого я использую инструмент кадрирования.
За считанные минуты мои изображения добавляются, поворачиваются и обрезаются, поэтому я получаю именно то, что хотел от своего проекта.
Метод 2
Второй метод намного проще, чем первый, но у вас нет такого же контроля над своим проектом. Используя инструмент «Кадрирование», вы можете свободно вращать изображение, так что давайте посмотрим, как это получится.
1. Выберите инструмент кадрирования
Выбрав слой с фотографией, щелкните инструмент «Обрезка» или нажмите «C» на клавиатуре.
2. Поверните изображение
Когда вы поворачиваете изображение с помощью инструмента кадрирования, оно пытается сохранить исходное соотношение сторон. Начните вращение, щелкнув за пределами рамки кадрирования в углу, где вы увидите символ с двойной стрелкой. Если вы нажмете «Shift» во время поворота, ваша фотография будет установлена под фиксированным углом, что упростит позиционирование.
3. Настройте свое изображение
Когда вы закончите вращение, вы можете приступить к настройке изображения. Как я уже сказал, инструмент «Обрезка» попытается сохранить исходное соотношение сторон изображения, поэтому вам нужно будет перетащить границы и отрегулировать их по размеру.
И готово! Вам удалось повернуть изображение в Photoshop двумя способами, и теперь вам решать, какой метод вы будете использовать. В общем, если вам нужно повернуть только одно изображение, вы можете использовать инструмент «Обрезка» и просто применить Метод 2. Если вам нужно повернуть несколько изображений, до и после или для коллажа, тогда гораздо проще использовать первое. метод!
Поворот в Photoshop: базовое руководство Учебник по Photoshop
www.psd-dude.comПоворот изображений, объектов, слоев, холста в Photoshop — это то, что мы делаем почти во всех манипуляциях с фотографиями, текстовый эффект или другая цифровая работа. Многие из нас делают это легко рефлекторно, но для других, и я говорю здесь о новичках Photoshop , это может быть настоящий вызов.Итак, вот некоторые вещи, которые вы должны знать об инструменте Photoshop, поверните . Вы увидите, как можно добиться различных эффектов вращения, используя настройки и функции, которые может предложить Photoshop. Знание правильных советов и небольших секретов Photoshop сэкономит вам много времени.
ТвитнутьВ этом базовом руководстве по Photoshop для начинающих я покажу вам, как на повернуть изображение на и как это сделать. поверните холст на в Adobe Photoshop.Я использую Photoshop CS5 версии , поэтому может быть небольшое меню названия различаются, но функциональность остается в основном той же.
Сначала мы поговорим о том, как на повернуть изображение / картинку / слой / объект в Photoshop ; под объектом я подразумеваю текст, фигуру или любой другой обрезанный объект, подобный этому PNG бабочка, которую я собираюсь использовать в этом уроке. К повернуть объект вы можете перейти в меню Edit > Transform и выбрать Rotate или просто нажмите CTRL + T .
Нажмите CTRL + T (Win) или Command + T (Mac) , чтобы открыть поле Free Transform и обработать его. Чтобы повернуть его, просто нажмите за пределы ограничивающей рамки и перетащите с помощью мыши.
Если вы хотите иметь больший контроль над вращением, вы можете использовать строку меню Free Transform Tool ; например, вы можете ввести точный угол для вращение, как вы можете видеть на изображении ниже.
При повороте объекта, изображения, изображения, текста и т. Д. Используются некоторые стандартные повороты, такие как Отразить по вертикали или Повернуть на 180 и Повернуть на 90 по часовой стрелке , Поверните на 90 против часовой стрелки , которые упомянуты отдельно в меню Edit Transform , как вы можете видеть на изображении ниже.Итак, у нас есть поворот на половину 180 и Поворот на 90 по часовой стрелке (CW) и на 90 против часовой стрелки (CCW).
Помимо угла поворота , у нас есть еще один параметр, которым мы можем управлять, и это положение опорной точки , которое вы можете найти на Инструмент свободного преобразования Строка меню. Если вы щелкнете по одному из 8 положений контрольной точки , вы получите разные результаты при повороте, масштабировании и т. Д. объект или изображение, даже если угол поворота остается прежним.
Аналогичным образом вы можете использовать инструмент Rotate Tool с на , чтобы повернуть изображение в Photoshop . (стоковое изображение пейзаж.
Как видите, поворот изображения с помощью инструмента Rotate Transform Tool делает изображение выходит за пределы видимой области холста. Чтобы решить эту проблему, вы можете использовать меню Image > Image Rotation и выбрать один из опции. Но вы должны учитывать, что это повернёт все слои внутри вашего холста.Так что лучше использовать Photoshop Image Rotation или лучше сказать поворот холста вариант для изображений, картинок, фотографий JPG и т. Д.
Итак, у вас есть несколько интересных руководств, в которых вы можете попрактиковаться, используя технику Photoshop, поверните , которую мы изучили сегодня. Поворачивайте, отражайте и масштабируйте отдельные буквы в тексте с помощью Photoshop. Photoshop позволяет легко повернуть, отразить и масштабировать целых слов или строк текста в документе, но что, если мы хотим преобразовать только одну букву одним словом, или преобразовывать разные буквы по-разному, вращая одни, переворачивая другие по горизонтали или вертикали и масштабируя другие?
Отражение, поворот и зеркальное отражение рисунков и узоров в Photoshop.В этом уроке мы возьмем та же общая идея и пошла еще дальше, создавая интересные эффекты, рисунки и узоры, не делая ничего, кроме переворачивание, вращение и зеркальное отображение одного и того же изображения снова и снова! Мы также поэкспериментируем с Photoshop режимы наложения слоев, чтобы увидеть, как разные режимы наложения могут кардинально изменить наши результаты!
Как повернуть слой в Photoshop
Из этого туториала Вы узнаете, как повернуть изображение или слой в Photoshop.Я покажу вам, как повернуть холст из меню изображения и как повернуть слой с помощью инструмента Free Transform Tool.
Краткое руководство по повороту слоя в Photoshop
Существует ряд причин, по которым вы можете захотеть повернуть слой или фотографию в Photoshop. Мне кажется, что мой телефон всегда фотографирует и не понимает, что телефон поворачивается. Поэтому, когда я переношу их в Photoshop, чтобы немного подправить, мне нужно их повернуть.
Повернуть весь холст
Чтобы быстро повернуть изображение или слой в Photoshop, перейдите в меню «Изображение», найдите «Вращение изображения» и выберите «180 градусов», «90 градусов по часовой стрелке» или «90 градусов против часовой стрелки».Как только вы повторно сохраните изображение, ваше изображение теперь будет в правильном направлении.
Когда мы это делаем, мы переворачиваем весь холст. Вероятно, будет сценарий, когда вы просто захотите повернуть один слой, оставив при этом остальную часть вашего PSD на месте.
Повернуть только один слой
Чтобы повернуть только один слой, вы хотите использовать инструмент Free Transform Tool. Выберите слой. Затем нажмите Command + T, если у вас Mac, или Control + T, если вы работаете на ПК.
Теперь вы увидите рамку вокруг слоя с квадратами в каждом углу и с каждой стороны.Наведите указатель мыши на один из квадратов, пока он не превратится в изогнутую двустороннюю стрелку. Теперь щелкните и поверните слой, чтобы повернуть его по мере необходимости. Удерживая клавишу Shift, вы поворачиваете его с шагом 15 градусов. Когда вы повернете его так, как хотите, нажмите клавишу Return или Enter или щелкните галочку в верхней части экрана. Вы можете снова и снова использовать инструмент Free Transform Tool, чтобы повернуть слой правильно.
Ниже приведены полезные ссылки, относящиеся к руководству:
Обращайтесь ко мне, если у вас есть какие-либо вопросы по этому руководству или чему-либо еще, связанному с Photoshop, графическим дизайном, видео или пост-продакшн.Я здесь, чтобы помочь вам эмоционально, умственно и технически как творческий профессионал.
Связанныелучших способов выпрямления и поворота изображений в Photoshop
Мы все сделали фотографию, которая нам понравилась, но хотелось бы, чтобы у нее была прямая линия горизонта… Исправить ее в Photoshop довольно просто, и, как и все, есть несколько способов сделать это.
Когда дело доходит до выравнивания некорректной фотографии, многие люди выбирают вариант поворота изображения или холста.Изображение помещается на отдельный слой, и инструмент поворота или инструмент преобразования может использоваться с некоторой долей личного усмотрения и вкуса. Однако есть несколько методов, которые дадут более надежные результаты.
Использовать метод поворота
Первый способ, который я использую для исправления поворота изображения, заключается в использовании поворота изображения. Убедитесь, что ваши линейки отображаются (Cmd / Ctrl + R), и перетащите новую направляющую вниз до точки на изображении, где есть визуальная подсказка к тому, что должно быть прямым.
Я отметил крестиками места, где должна быть прямая линия. Во многих случаях для достижения наилучших результатов вы будете использовать фактический горизонт на фотографии, но я покажу другой метод и хочу дать вам сравнение для работы!
Перейдите на панель инструментов и выберите инструмент измерения. Он скрыт под пипеткой, и вы можете многократно использовать Shift + I для доступа к нему. Перетащите из угловой точки (на только что созданной направляющей) туда, где вы хотите, чтобы уровень был, в основном, кресты выше.
Совет. Для более точного позиционирования меры можно удерживать нажатой клавишу Cmd / Ctrl. Перейдите в меню «Изображение» и выберите «Поворот изображения»> «Повернуть произвольно». Появится панель, показывающая рассчитанный угол:
.Нажмите OK, и вы увидите, что ваше изображение повернуто, а цвет фона заполняет пробелы на холсте:
Выпрямление изображения с помощью кадрирования перспективы
В Photoshop CS6 есть новый инструмент «Обрезка перспективы», который также можно использовать для выпрямления изображений.Он находится на всплывающей палитре инструмента обрезки:
.В более ранних версиях Photoshop была опция «Перспектива» для инструмента «Обрезка», но я считаю, что ее проще использовать благодаря наложенной сетке. Выберите инструмент и растяните сетку, затем переместите угловые ручки, проверив горизонт и другие полезные горизонтальные линии:
Я считаю, что этот метод дает лучший и более надежный результат по всему изображению в целом.
Между прочим, если вы работаете на Mac, и iPhoto , и Aperture дают вам временную сетку наложения, которая появляется при повороте изображений.