Как включить стерео микшер в Windows
Windows- Bot
- 24.05.2019
- 2 288
- 0
- 100.00%
- 1

Содержимое статьи:
В данной статье пойдет речь о том, как в ОС семейства Windows можно включить стерео микшер, который позволяет записывать все звуки, которые в данный момент воспроизводятся в системе.
Описание
В настоящее время большинство звуковых карт имеют возможность записывать все, что воспроизводится через динамики, а что бы это сделать вам нужно включить стерео микшер в настройках звука.
Включаем стерео микшер
1) Нажмите правой кнопкой мышки по значку «Громкости» в панели задач. В открывшемся меню нажмите по надписи «Записывающие устройства».

2) В открывшемся окне нажмите правой кнопкой мышки по пустой области и открывшемся меню нажмите на «Показать отключенные устройства» и «Показать отсоединенные устройства».

3) Нажмите правой кнопкой мышки по «Стерео микшер» и в открывшемся меню нажмите на «Включить».

Если у вас не появился стерео микшер, то вам необходимо обновить драйвера для звуковой карты до последней версий. Если после обновлений драйверов он все равно не появился, то это значит, что ваша звуковая карта не поддерживает стерео микшер, тогда вы можете воспользоваться программами для записи звука и видео, которым он не требуется.
Как включить микшер для Windows 7: пошаговая инструкция
Часто начинающие пользователи не знают, как включить микшер для Window 7. В этой статье подробно описано, как избежать проблем и настроить регуляцию звука. Микшер служит в свою очередь программным устройством, связывающим физические и компьютерные источники для воспроизведения, записи и регулировки громкости звука.
Способы включение микшера для Windows 7
Сначала вам нужно зайти в меню «Пуск», далее перейти в «Панель управления». В появившемся окне требуется выбрать строку «Оборудование и звук», а ней открыть вкладку «Звук». Когда вы попали в меню, вам нужно правой кнопкой мыши кликнуть по пустому пространству и выбрать строку «Показать отключенные устройства». В этом же меню есть вложение «Запись». В появившемся списке устройств вам нужно определить тот, который вам требуется, и щелчком правой кнопки мыши по нему нажать кнопку «Включить». Теперь микшер для Windows 7 готов к работе, вы можете его настроить, и он так же будет отображаться в звукозаписывающих программах в качестве источника звука.
Для открытия микшера вам нужно найти на панели задач значок динамика и так же кликнуть по нему правой кнопкой. В появившемся окошке надо нажать на кнопку «Открыть микшер громкости». Теперь вы можете настраивать уровни громкости системных оповещений, игр, музыки из плеера или браузера.
Микшер громкости можно открыть с помощью консоли. Для этого вам нужно открыть командную строку и ввести в нее SndVol.exe.

Что делать, если микшер не отображается
Иногда бывает, что даже после выбора строки «Показать отключенные» там ничего не появляется. Наличие такой проблемы может свидетельствовать о том, что устройство неисправно, либо отсутствуют драйвера для него. Для установки вам нужно зайти на официальный сайт вашего устройства и скачать соответствующий для него софт. Даже если это не помогло вам, то попробуйте обновить драйвера вашего компьютера, почти всегда на этом проблема решается. Помните, скачанный софт со сторонних ресурсов может навредить вашему компьютеру, заразить его вирусами, либо просто не подойти, вызвав еще больше проблем. После установки драйверов вам нужно обязательно перезапустить компьютер, чтобы изменения смогли вступить в силу.
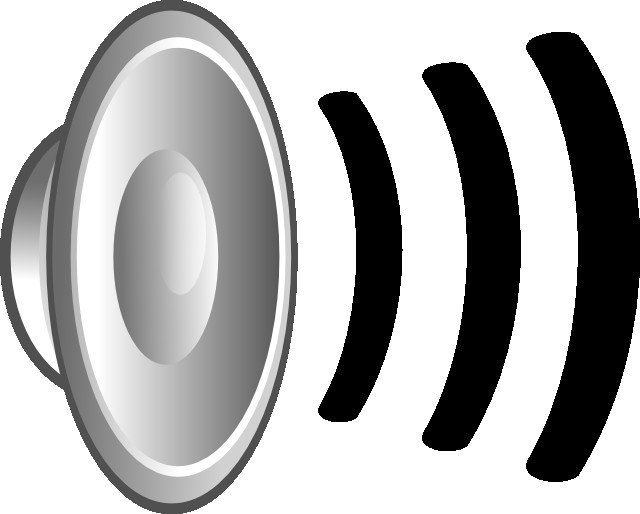
Заключение
Надеемся, вам удалось включить стерео-микшер для Window 7. Если вам нужно подключить его для звукозаписи в программе, но после проделанных действий он все еще не отображается, то попробуйте сменить приложение. Иногда устройство может не отображаться по причине неисправности разъема.
Как включить стереомикшер в Windows
Стереомикшер – это одно из устройств записи звука в среде операционной системы компьютера. Но это не физическое устройство, как микрофон, музыкальные инструменты или прочее оборудование, подключаемое через линейный вход. Это программная наработка, которая позволяет смешивать источники звука, воспроизводимые внутри операционной системы и получаемые с микрофона или оборудования линейного входа.
Зачем нужна такая программная наработка? И как с ней работать в среде Windows?
Содержание статьи:
1. Зачем нужен стереомикшер
Итак, стереомикшер позволяет смешивать системные звуки и звуки, идущие с микрофона. Благодаря этому мы можем записывать аудиокасты, скринкасты, вести прямые трансляции и с системным звучанием, и с тем, что мы говорим в микрофон. Можем записать видео прохождения игры с её озвучкой и нашими комментариями. Можем сделать видеоурок с приятной фоновой музыкой из своего плей-листа. А можем отснять на
Практически все более-менее функциональные программы для захвата экрана монитора и стриминга предусматривают возможность выбора источника записи звука:
• Только системное звучание,
• Только микрофон,
• Системное звучание + микрофон.
Даже современный Скайп при выборе функции демонстрации собеседнику своего рабочего стола предлагает нам запустить эту функцию с включением системных звуков или без них. Но, увы, не все даже функциональные программы позволяют тонко настроить уровни громкости разных источников. Как, например, это позволяет делать
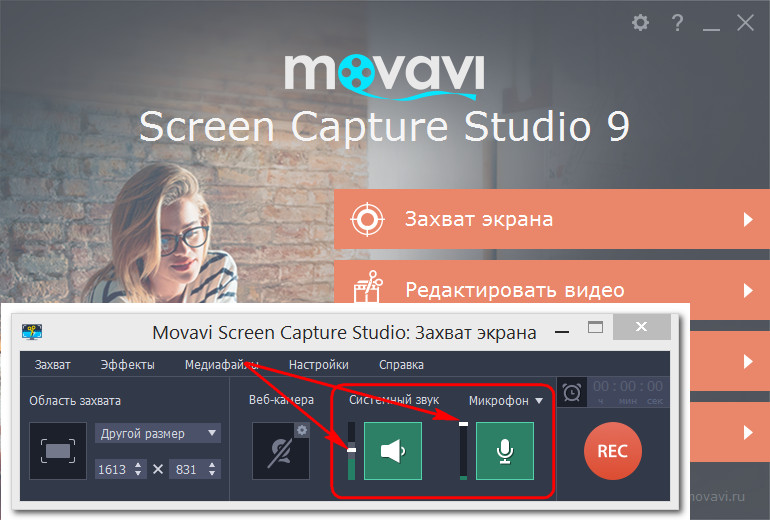
Системное звучание может если не полностью заглушать звук со слабого микрофона, то как минимум отчётливо контрастировать на фоне нашей более тихой речи. Безусловно, можно усилить микрофон в системных настройках, но даже при +20 дБ устройства (особенно бюджетные) могут шипеть, хрипеть, фонить или выдавать прочие искажения. Тогда как стереомикшер будет выводить на запись или стрим системный звук в фоне с таким уровнем громкости, который мы настроим обычным ползунком громкости в трее Windows. Делаем пару-тройку тестовых записей
Стереомикшер можно использовать для транскрибации – расшифровки видео- и аудиозаписей. Воспроизводимое проигрывателем видео- или аудиофайлов благодаря стереомикшеру будет восприниматься программами распознавания человеческой речи как сигнал с микрофона. И такие программы будут преобразовывать в текст всё, что говорится фигурантами видео- или аудиоисходников.
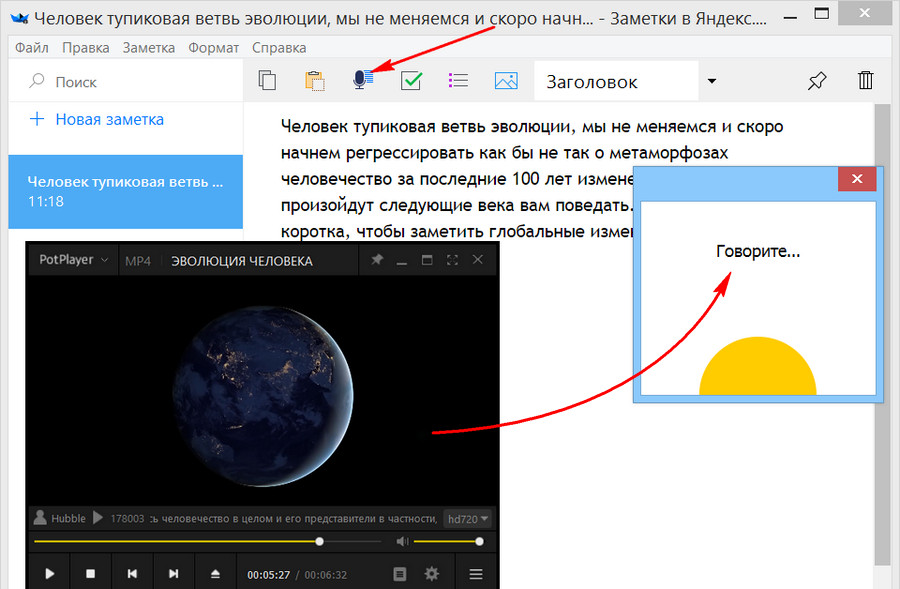
2. Как включить стереомикшер
Чтобы включить стереомикшер, вызываем контекстное меню на значке системной громкости. Выбираем «Записывающие устройства».
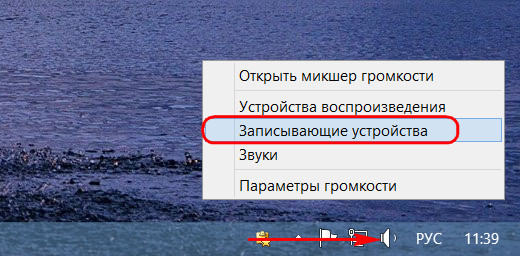
Теперь контекстное меню вызываем на значке стереомикшера (если он по умолчанию неактивен). Жмём «Включить».
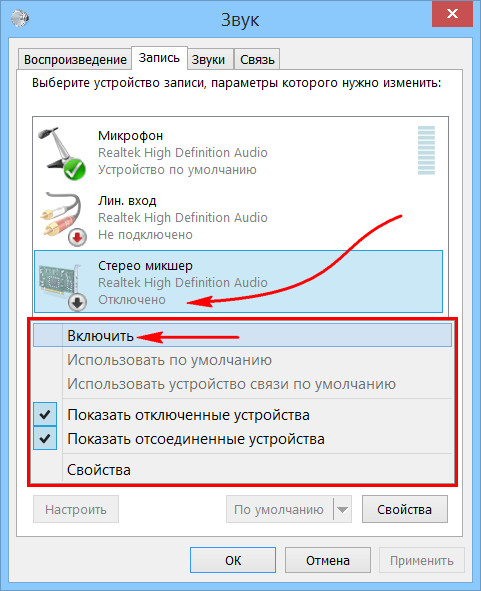
Всё — теперь в эфир будет идти микшированное звучание с микрофона и приложений Windows. Открытые программы для захвата видео с экрана, звукозаписи или стрима
Если нам нужно транскрибировать видео- или аудиозапись, лучше на время этого процесса микрофон отключить. Чтобы программы для распознавания речи не «слышали» его как источник ненужных звуков. Это могут быть скрипы компьютерного кресла, стук клавиатуры, общение других людей в помещении и т.п.
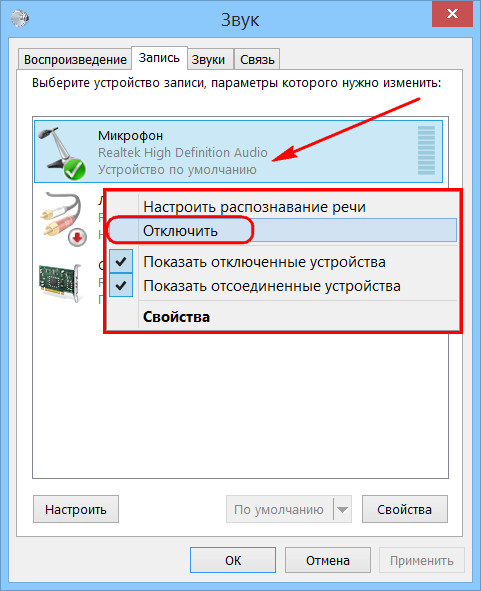
3. Что делать, если стереомикшера нет
3.1. Отображение всех устройств звукозаписи
В системных настройках устройств получения звука – там, где мы выше включали стереомикшер – последний может просто не отображаться. Чтобы это проверить, вызываем контекстное меню на пустом месте окна настроек и ставим галочку отображения отключённых устройств. Затем включаем стереомикшер.
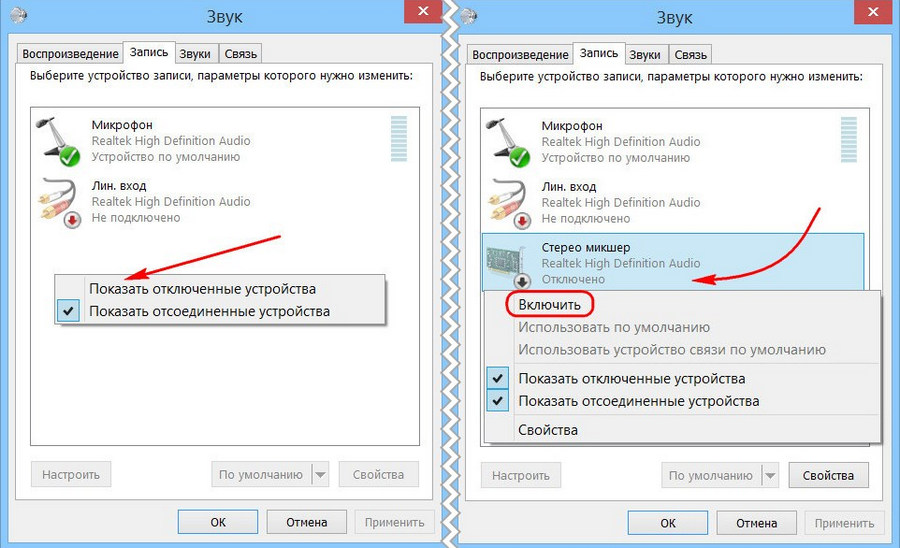
3.2. Установка аудиодрайвера
За реализацию стереомикшера в среде Windows отвечает аудиодрайвер. При установке системы в неё обычно автоматически внедряются базовые драйверы, обеспечивающие простейший функционал типа наличия звука как факт. Но более продвинутые возможности по настройке аудио – тонкая регулировка параметров аудиосистем, применение фильтров и пресетов, реализация того же стереомикшера – всё это обеспечивается полноценным аудиодрайвером от производителя аудиокарты. Следовательно, если стереомикшера нет даже среди отключённых устройств, необходимо
Идём на сайт производителя устройства. Ищем страничку спецификаций нашего устройства, заходим в раздел поставки ПО. Выбираем драйвер для аудио, выбираем версию Windows, скачиваем инсталлятор.
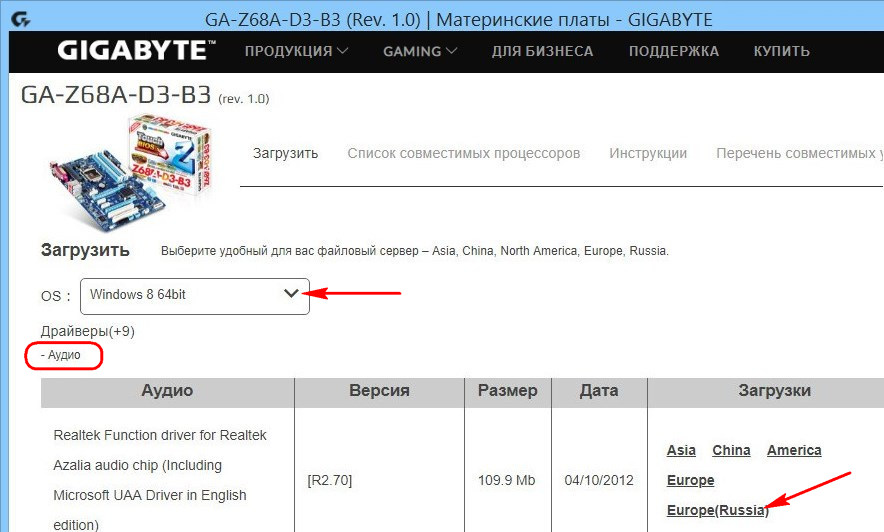
Запускаем файл Setup.exe. По завершении установки перезагружаем компьютер. И пробуем активировать стереомикшер, как показано выше.
В качестве альтернативы можно использовать оптический диск с драйверами, который идёт в комплекте поставки ноутбуков, материнских плат или дискретных аудиокарт. Конечно, если они не приобретались на вторичном рынке без комплекта поставки.
3.3. Универсальное решение от Realtek
Если не получается установить/переустановить аудиодрайвер или по какой-то причине его присутствие в системе всё равно не реализует стереомикшер, можно прибегнуть к помощи универсальной утилиты от компании
На сайте Realtek по адресу:
http://www.realtek.com/downloads/
Можем скачать некую утилиту High Definition Audio Codecs.
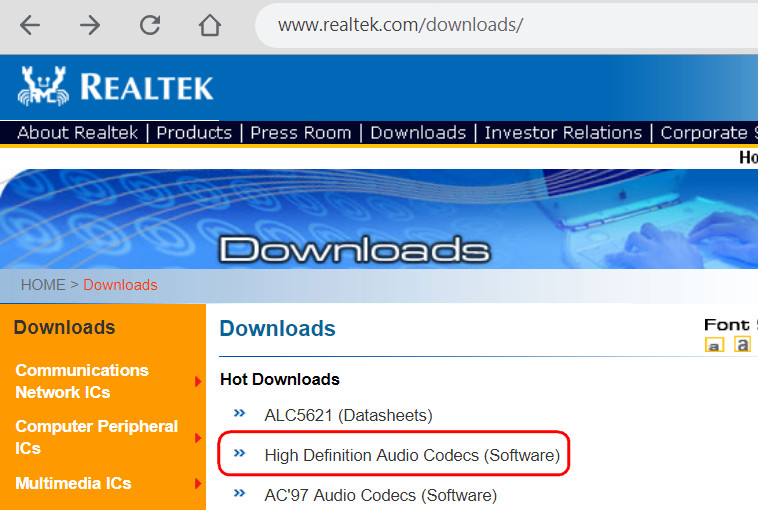
Это не аудиодрайвер, утилита не заменяет собой конкретный драйвер для конкретного аудиоустройства от Realtek, она лишь являет собой нечто менеджера настройки звука и, возможно, сможет реализовать стереомикшер.
Включить Стерео микшер в Windows, если он отсутствует


Итак, вам потребовался захват аудио будь то из игры или видео, но программа не записывает звук. Вся причина в стерео микшере. Он отключен или с ним какие-то проблемы. Попробуем заставить стерео микшер работать!
Первый способ очень прост, мы просто включим стерео микшер:
- Нажимаем правой кнопкой мыши на значок громкости и нажимаем на пункт «Записывающие устройства».
- Откроется окно «Звук» с открытой вкладкой «Запись», и там нет нужного нам устройства «Стерео микшер».
- Теперь нажимаем правой кнопкой мыши в пустую область этого окна и поставьте отметку на «Показать отключенные устройства». На всякий случай и «Показать отсоединённые устройства». Теперь увидим желаемое устройства, просто нажмите на него правой кнопкой и выберите «Включить».
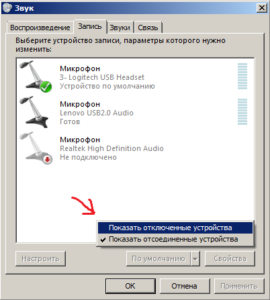
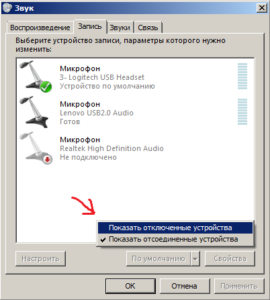


Но что делать, если в отключенных устройствах стерео микшера нет? Тогда попробуем второй способ: установка необходимых драйверов.
- Для Realtek можно скачать отсюда (обязательно скачивайте именно под вашу версию и разрядность Windows).
- Для SigmaTel качаем тут.
- Для аудио устройствами Nvidia проблем не наблюдалось, но на всякий случай легко гуглится «NVIDIA Virtual Audio Device», главное с официального сайта качайте.
- Если Creative, то устройство попросту может называться «What U Hear», а в звуковухе SoundMax стерео микшер называется «Stereomix».
Переустановка драйверов не помогает?
Тогда можно воспользоваться виртуальной звуковой картой Virtual Audio Cable, легко гуглится тоже. Установив эту программу, появится виртуальный стерео микшер, делаете его по умолчанию и пользуйтесь 😉
Пишите комменты, делитесь статьёй в соц. сетях. Спасибо!
Ещё статьи по теме:
Оставь свой коммент
Как включить стереомикшер в Windows 7
? LiveJournal- Find more
- Communities
- RSS Reader
- Shop
- Help
- Login
- CREATE BLOG Join
- English
(en)
- English (en)
- Русский (ru)
- Українська (uk)
- Français (fr)
- Português (pt)
- español (es)
- Deutsch (de)
- Italiano (it)
- Беларуская (be)
Настройка интегрированной звуковой карты Realtek (High Definition Audio) @ Windows Vista/7/8/10
Copyright © 2017, Taras KovrijenkoПолное или частичное копирование текста допускается только с письменного разрешения автора.
Пролог
На этот раз я затрону тему, актуальную, так сказать, для энтузиастов начинающих — т. е., для тех, кто ещё не разжился на дискретную звуковую карту и хочет выжать максимум из интегрированной.
1. Ликбез
Для начала — краткий ликбез. Кто не знает, или не до конца понимает, что такое аппаратный аудиокодек, внимательно ознакомьтесь с соответствующими страницами Википедии:
Википедия: АудиокодекВикипедия: Intel HDA
Прочитали? Отлично! А теперь было бы ещё очень неплохо, если бы вы ознакомились с двумя моими статьями:
Организация качественного вывода звука на компьютереКак вернуть качественный звук в Windows Vista+ — побитовый вывод, аппаратные эффекты
Ну вот, теперь можем и начать.
2. Что мы имеем
Итак, в моём распоряжении ОС Windows 7 SP1 Ultimate x64 (описанная в статье настройка подходит для всех ОС, начиная с Vista), встроенный в материнскую плату (ASUS P7H55-V) кодек ALC887 (имеется даташит), подключенные в задние разъемы внешний усилитель и микрофон (зелёное и розовое гнезда соответственно). Обратите внимание, что настраивать мы будем карту для вывода стерео звука по аналоговому интерфейсу.
3. Установка ПО
Прежде всего надо установить драйвера. Конечно, скорее всего ОС Windows уже сама нашла и установила драйвера для звукового устройства, однако для получения доступа ко всему функционалу, а также для душевного спокойствия, установим пакет драйверов непосредственно от Realtek, последнюю версию которого вы можете скачать на соответствующей странице моего сайта. К слову, указанные здесь настройки проверялись на версии драйверов R2.67.
Скачиваем драйвера, производим несложную процедуру установки (запустив HD_Audio/Setup.exe), перезагружаем компьютер.
После загрузки ОС в системном трее должен появиться коричневый значок динамика:

4. Настройка драйверов
Прежде всего заходим в Панель Управления Windows->Оборудование и звук->Звук и, убедившись, что наши наушники или динамики подключены в зеленое гнездо звуковой карты, отключаем все ненужные устройства, а наше подключённое устройство делаем устройством по умолчанию:

Заодно проделаем тоже самое с устройствами записи:

Теперь дважды кликаем по значку в трее. Если значка нет, ищем его в скрытых значках, если и там нет — заходим в Панель управления->Оборудование и звук->Диспетчер Realtek HD. Так или иначе, должно открыться окно диспетчера:

Здесь сразу задаем конфигурацию динамиков (стерео), задаем наше аналоговое устройство устройством по умолчанию (после чего соответствующая кнопка потухнет), отключаем, если, не дай Бог, включено, объёмное звучание.
По ссылке «Дополнительные настройки устройства» можно включить или отключить разделение переднего и заднего входов (передний/задний микрофон, передний/задний линейный вход).

По кнопке в виде жёлтой папки можно настроить отключение определения разъемов передней панели:

Также обратите внимание, что подключённые разъемы отображаются ярким цветом — в нашем случае к зелёному выходу подключены динамики, к розовому входу — микрофон. Здесь — одна весьма важная деталь: дважды нажав по значку разъема, вы увидите окно с выбором типа подключенного устройства. Важно это потому, что если выбрать «наушники», то кодек будет использовать специальный дополнительный усилитель (иначе звук в наушниках будет слишком тихим), для подключенных же активных колонок или внешних усилителей следует выбирать «Выход на передние динамики». Здесь же включается автоматическое всплывание данного окна при подключении устройства в какой-либо из разъёмов карты:

С помощью кнопки «i» можно открыть окно с информацией о версии драйвера, DirectX, аудиоконтроллере и версии кодека, там же включается/выключается отображение значка в системном трее:

Теперь поотключаем эффекты:

Настройки «Поправки на помещение» для стерео конфигурации недоступны, что вобщем-то странно — в той же консоли от THX (которая включена, например, в пакет драйверов Creative X-Fi) можно отрегулировать расстояние и угол направления на динамики относительно вашего расположения, что бывает очень полезно, когда вы не сидите непосредственно перед колонками, или же они расположены относительно вас несимметрично. Ну да ладно, пусть это будет на совести разработчиков.
Последняя вкладка дублирует настройки панели управления (впрочем, большинство настроек из Диспетчера есть и в панели управления):

Здесь можно задать параметры системного микшера — с какой частотой дискретизации и глубиной бит Windows будет микшировать все воспроизводимые звуки. Установим 24 бит, 96 кГц. Почему — расскажу далее.
Так как меня постоянно штурмуют вопросами, как настроить микрофон (что, по моему мнению, должно вызывать минимум непоняток), я всё же остановлюсь на настройке устройств записи. Их настройки, кстати, как и устройств воспроизведения, находятся на отдельных вкладках вверху окна. Начнём со стерео микшера:

Здесь всё элементарно. Данное устройство записывает всё, что вы слышите через динамики, т. е., тот готовый звуковой поток, который Windows передает на звуковую карту. Приводится он к указанному виду (раз микшер работает с частотой дискретизации 96 кГц, то и тут поставим столько же).
Но нашим основным устройством записи является, конечно же, микрофон:

Итак, ставим громкость записи на максимум, а усиление микрофона выключаем (потом, если понадобится, можно включить). Также, очень часто люди жалуются, что у них воспроизводится звук воспринимаемый микрофоном, чтобы этого не было — отключаем воспроизведение. На свой вкус — фильтрация шума, подавление эхо. На вкладке «Стандартный формат», опять же, задается формат записи:

Учитывая характеристики звукозаписывающего тракта, здесь хватит и стандартного 16 бит/44.1 кГц.
5. Настройка foobar2000
В принципе, проделанной работы хватит, чтобы обеспечить наиболее высокое (для данной карты) качество звучания в любом плеере. Но для настоящих параноиков я приведу настройки foobar2000. Нам понадобится, собственно, сам плеер и несколько плагинов к нему — WASAPI output support и SoX Resampler. Ну или вы можете скачать мою сборку, в которой всё уже имеется.
Итак, в настройках вывода плеера (File->Preferences->Playback->Output) выбираем WASAPI: <наше устройство>, разрядность ставим 24 бит: 
При выводе через WASAPI Exclusive обходятся все эффекты звуковой карты (если они включены), а также микшер Windows (для которого мы указывали частоту семплирования).
Теперь перейдём к настройкам DSP:
 Тут добавляем в цепочку ресемплер SOund eXchange и Advanced Limiter. В настройках ресемплера ставим частоту 96 кГц.
Тут добавляем в цепочку ресемплер SOund eXchange и Advanced Limiter. В настройках ресемплера ставим частоту 96 кГц.А вот теперь — почему 96 кГц. Я провел серию экспериментов, и вот что мне удалось выяснить. В режиме «выход на передние динамики», если регулятор громкости установлен более чем на 90%, при воспроизведении тестового сигнала udial (частота дискретизации — 44.1 кГц) слышны сильные искажения. Искажения пропадают, если или понизить громкость, или переключиться на режим наушников, или выполнить передискретизацию аудио до 96 кГц.
О причинах данного явления по имеющимся данным судить трудно, но можно сделать выводы и дважды перестраховаться: всё аудио выводить с частотой дискретизации 96 кГц, а громкость не повышать более чем до 90%.
И пара слов о необходимости настройки foobar2000. В принципе, можно выводить звук на устройство «DS: Первичный звуковой драйвер». В этом случае передискретизация будет выполняться средствами Windows (ресемплер там не самый плохой), к тому же ещё и не будут отключаться все остальные звуки (как при воспроизведении через WASAPI Exclusive). Кроме того, выбрав данное устройство, Windows будет выводить звук на то устройство, которое установлено по умолчанию в панели управления, что бывает удобно (например, при отключении одного из устройств звук автоматически переключается на другое). Так что выбор за вами — удобство, или же уверенность в качестве.
6. Воскрешение трехмерного звука и аппаратного микширования
И конечно же я не забыл про геймеров. Так как в Windows, начиная с Vista, отсутствует доступ к аппаратному микшированию потоков (все операции выполняет Windows, а потом один единственный поток выводится на звуковую карту), то разработчики придумали специальную программу, аналог Creative ALchemy, но для Realtek — 3D SoundBack. Она подключается к аппаратным ресурсам через интерфейс OpenAL, эмулируя для указанных программ Windows эмулирует DirectSound устройство (как в Windows XP), а затем просто выполняет преобразование команд DirectSound (или DirectSound 3D) в команды OpenAL, в итоге — получаем настоящий EAX 2.0 в играх, а также возможность преобразования многоканального аудио в стерео с эффектами окружения.
Для запуска программы откройте папку …/Program Files/Realtek/3D Sound Back Beta0.1, в свойствах файла 3DSoundBack.exe на вкладке «Совместимость» установите режим совместимости с Windows Vista SP2:

Теперь запустите этот файл. Чтобы добавить приложение — нажмите Add Game, введите название и адрес папки, в которой содержится исполняемый файл программы. Например:

После добавления не забудьте выделить добавленное приложение и нажать кнопку Enable.
Теперь указанное приложение будет по умолчанию использовать эмулированное DirectSound устройство и получит доступ к аппаратным ресурсам звуковой карты:

Эпилог
Ну вот, очередная грандиозная статья завершена. Кстати, я тут подумал: а ведь по-хорошему, эту статью надо было написать одной из первых… Впрочем, на то время у меня ещё не хватило бы знаний, чтобы всё так вот подробно описать, так что оно может быть и к лучшему.
Если что-то непонятно, остались какие-то вопросы — спрашивайте, комментируйте. Желаю удачи!
[Обсудить на форуме]Как включить микшер?
Многие из нас желают слушать качественную музыку, для этого они покупают такой прибор как микшер. Но как включить микшер? Это слово для нас очень незнакомо и на первый взгляд покажется, что вся процедура подключения будет очень непростой, хотя на дела с микшером все наоборот. Просто вам понадобиться немного терпения.
Слово микшер пришло не так давно в нашу страну, самое первое его название в переводе звучало, как «доска для смешивания».
С самого начала эти приборы смешивали только несколько звуковых сигналов направляя их в один тракт. Но со временем моделей микшеров стало очень много, и функциональность их намного увеличилась.
Современные микшеры
Сейчас этот прибор служить только для профессионального звукового обслуживания, да и вы сами замечали, что без микшера не проходит не одно современное торжество. Эти приборы помогают создавать хороший звук при помощи обработке и распределения звука. Если купили себе микшер, то вам нужно внимательно прочесть инструкцию. Конечно, это очень займет не один час времени, но вам может помочь вот эта ссылка.
Как включить стерео-микшер: инструкция
- щелкнуть кнопкой мыши (правой) по знаку регулирования звука, выбираем настройку аудиопараметров микшера;
- переходим по вкладкам «Речь», до вкладки «Громкость» звучания;
- нажимаем сначала на «Параметры», а в последствии жмем «Свойства»;
- так доходим до «стереомикс», там подтверждаем согласием;
- после этого у вас появиться «стереомикс». Вот и все, вы выключили микшер в своем Windows XP!
Как включить в Windows 7
Для чего нужен стерео-микшер? Это очень важная вещь, для начинающего диджея или певца, но как его подключить в операционной системе Windows 7? Для этого необходимо в трее (правый нижний угол) выбрать «Устройства звуковые», нажать на эти два слова при помощи мышки, затем выбрать «Запись», в этой панели вы найдете заветные слова « Стерео -микшер», нажимаем снова кнопку мыши ( правую). Затем жмем на «включить микрофон». Также подключение можно произвести через панель управления. Жмем сначала на «Оборудование», после этого жмем на «Управления звуковыми устройствами» и там выбираем «Запись».
Надеемся, что наша статья помогла вам разобраться с управлением микшером. Удачи в создании музыкальных треков!
