5 Лучшие способы превратить MP4 видео в GIF изображение
GIF-изображения являются отличным источником развлечений и современной формой изображений, используемых в Интернете. Для тех, кто не знает об изображении в формате GIF, изображения в формате GIF — это просто небольшие видеоролики с небольшим звуком. Люди обычно используют GIF-файлы в разделе комментариев в Интернете или используют сообщения на своих смартфонах.
Однако задумывались ли вы когда-нибудь о том, чтобы превратить свое собственное видео MP4 в изображения GIF? Большая часть программного обеспечения в Интернете позволяет вам конвертировать GIF-файлы в MP4-видео, и лишь немногие могут превращать MP4-видео в GIF-файлы. Этот туториал покажет вам методы 5, как конвертировать GIF из видео MP4. Вы должны использовать свое творчество, чтобы создать что-то великое.
Решение 1: Microsoft GIF Animator для преобразования MP4 в GIF
Microsoft Gif аниматор это простая и простая в использовании утилита, которую вы можете использовать, чтобы превратить ваш mp4 в GIF-файлы.
Шаг 1: Загрузите и запустите аниматор Microsoft Gif
Откройте Microsoft GIF и нажмите на значок «Открыть». Эта программа является стандартной на большинстве компьютеров Windows и представляет собой быстрый и простой способ получить GIF.
Шаг 2: выберите желаемое видео
Перейдите к видео MP4, которое вы хотите выбрать, и нажмите кнопку Открыть. Теперь он будет читать один кадр из видео.
Шаг 3: отрегулируйте настройки видео
Вы можете настроить видео MP4, отредактировав, удалив и переупорядочив список кадров в боковой части экрана.
Шаг 4: Цикл вашего видео.
Затем нажмите все кнопки и выберите все кадры. Нажмите на вкладку анимации, выберите опцию «цикл» и установите количество раз, которое вы хотите зациклить.
Шаг 5: сохраните изображение GIF
Нажмите «Сохранить» в качестве кнопки, чтобы превратить ваше видео MP4 в GIF. Это значок с несколькими дискетами. Сохраните ваши GIF-файлы, где вы хотите.
Это значок с несколькими дискетами. Сохраните ваши GIF-файлы, где вы хотите.
Решение 2: AnyMP4 видео в GIF конвертер для преобразования MP4 в GIF
AnyMP4 Видео конвертер Ultimate это профессиональная и простая в использовании программа, которая поддерживает конвертацию любых DVD, видео и аудио файлов в более чем форматы 200. Он способен превращать популярные форматы видео, такие как MP4, в GIF.
- 1. Легко конвертировать MP4, AVI, MKV, FLV, M4V и многое другое в GIF.
- 2. Редактируйте видео, обрезая, обрезая, вращая, регулируя яркость и т. Д.
- 3. Копирование DVD на видео, например MP4, AVI, WMV, MOV, MKV, FLV и т. Д.
- 4. Поддержка почти всех видео форматов в качестве ввода и вывода.
- 5. Улучшение и оптимизация качества видео автоматически при обработке.
Шаг 1: импорт видео MP4
Запустите Video Converter Ultimate и нажмите кнопку «Добавить файлы», чтобы  Вы не ограничены, чтобы добавить одно видео.
Вы не ограничены, чтобы добавить одно видео.
Шаг 2: выберите Экспорт GIF
Нажмите «Профиль», чтобы найти и выбрать GIF в качестве формата экспорта. Это мощное программное обеспечение позволяет вам большой выбор форматов вывода. Вы можете выбрать его, как вы хотите.
Шаг 3: редактируйте и просматривайте анимацию GIF
Вы можете редактировать файл путем поворота, обрезки, улучшения, нанесения водяных знаков и многого другого в соответствии с вашими потребностями. Кроме того, вы можете просмотреть GIF-файл. Если все в порядке, вы можете нажать «Сбросить все изменения», чтобы сохранить настройки.
Шаг 4: сохраните файл GIF
Нажмите «Сохранить в», чтобы выбрать желаемое назначение изображения GIF и нажмите «Конвертировать все«кнопка, чтобы конвертировать и сохранять файл MP4 в файл GIF.
Решение 3: Photoshop для перевода видео MP4 в формат GIF
Photoshop действительно хорош, потому что делает создание GIF-файлов очень простым процессом. Вы можете поместить свое видео в инструмент, и он превратит ваш mp4 в GIF для вас.
Вы можете поместить свое видео в инструмент, и он превратит ваш mp4 в GIF для вас.
Шаг 1: Откройте программное обеспечение Photoshop
Загрузите программное обеспечение Photoshop на свой компьютер и установите его в соответствии с инструкциями.
Шаг 2: выберите видео, которое вы хотите конвертировать
Перейдите в Файл> Импорт> Видеокадры в слои. и найдите желаемое видео MP4, которое вы хотите превратить в GIF.
Step3: выберите диапазон видео MP4
В появившихся параметрах убедитесь, что установлен флажок «сделать анимацию кадра». На этом этапе вы также можете выбрать только определенный диапазон видео.
Шаг 4: выберите опцию GIF
Выберите один из параметров GIF в меню предустановок или выберите параметр GIF в раскрывающемся списке под предустановками и настройте параметры в соответствии со своими потребностями.
Шаг 5: превратить MP4 в GIF
Нажмите кнопку «Сохранить» и присвойте изображению GIF имя.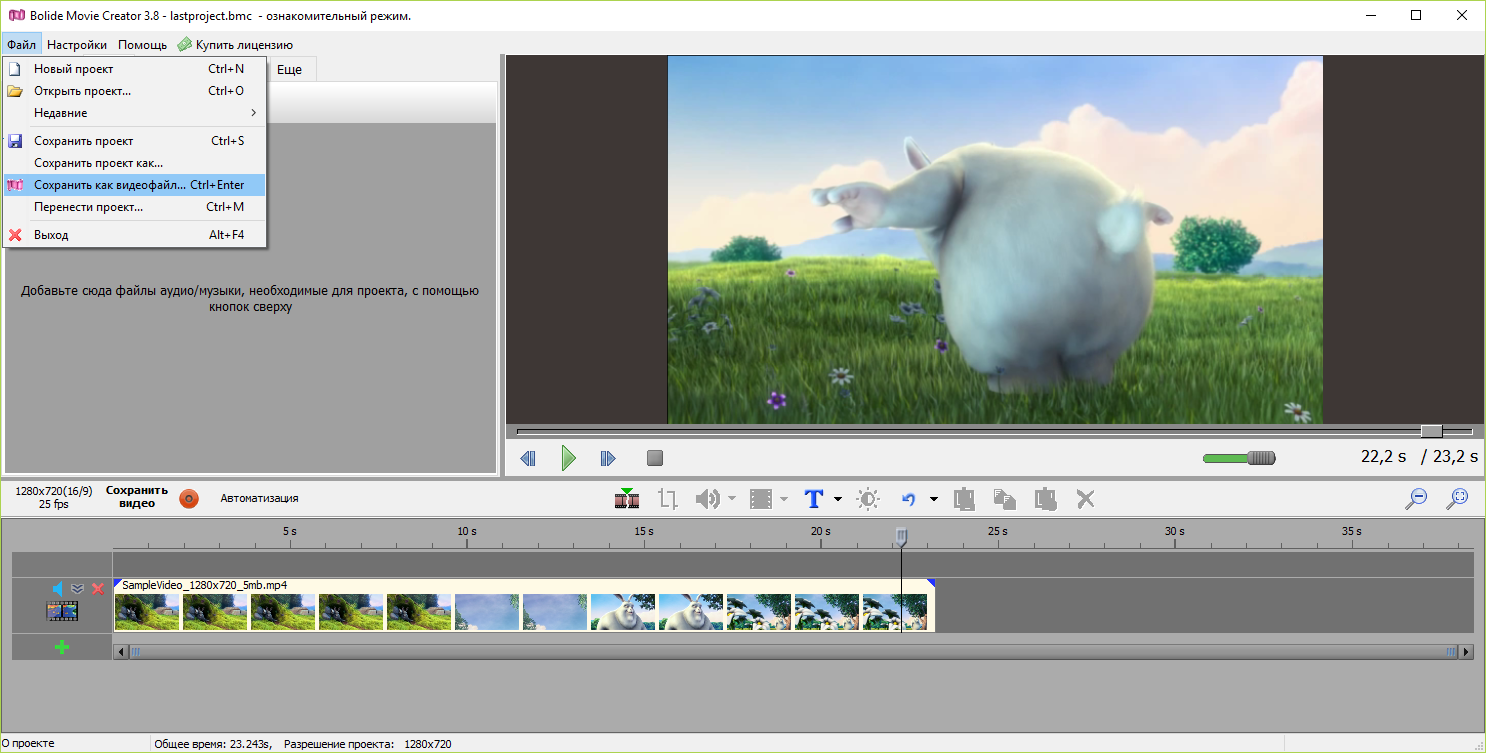 Теперь вы можете наслаждаться Gif, который вы превратили из MP4.
Теперь вы можете наслаждаться Gif, который вы превратили из MP4.
Решение 4: превратите MP4 в GIF с giphy.com
giphy.com — это онлайн-конвертер, где вы можете загружать различные типы видео и мультимедийных файлов, чтобы превратить их в высококачественные анимированные GIF-файлы. И выполните следующие шаги:
Шаг 1: Войдите на его официальный сайт.
Вы можете выполнить поиск на этом сайте в Google и войти в систему. Этот GIF производитель быстро и легко создать GIF.
Шаг 2: выберите желаемое видео
Затем выберите видео на своем компьютере. Вы можете обрезать видео в GIF, а затем добавить подписи или наклейки.
Шаг 3: выберите GIF в качестве формы экспорта
Нажмите на вкладку параметров и выберите формат преобразования, в который вы хотите преобразовать видео MP4, например формат GIF.
Шаг 4: экспортируйте GIF в свою электронную почту
Введите ваш адрес электронной почты.
Решение 5: конвертируйте MP4 в GIF через imgflip.com
Imgflip.com также является отличным онлайн-конвертером, который может помочь вам конвертировать ваше видео MP4 в изображение GIF. Если вам не нравится последний, то вы можете принять это во внимание.
Шаг 1: войдите на imgflip.com
Поиск в Интернете для этого Gif Maker и откройте его. Хотите верьте, хотите нет, но этот GIF производитель предоставит вам невероятный пользовательский опыт.
Шаг 2: выберите видео MP4
Нажмите кнопку «Загрузить», чтобы выбрать видео MP4 и перетащить файлы, которые вы хотите превратить в GIF, с компьютера.
Шаг 3: выберите формат GIF
Нажмите на «в GIF». Выберите GIF или любой другой формат, который вы хотите в результате (поддержка более чем форматы 200).
Шаг 4: сохраните изображение GIF на вашем компьютере
После завершения преобразования файла вы можете загрузить и сохранить GIF на ПК или Mac.
Часто задаваемые вопросы о превращении MP4 в GIF
Как сжать GIF?
AnyMP4 Video Converter Ultimate поможет вам сжать GIF в меньший размер. При преобразовании MP4 в GIF вы должны уменьшить значение частоты кадров и настроить выходной размер на меньший, тогда вы можете получить изображение GIF небольшого размера.
Как сохранить GIF как MP4?
Для сохранения GIF в качестве MP4 вы можете использовать AnyMP4 Video Editor для импорта изображений GIF или других форматов и, при желании, редактировать элементы и нажимать кнопку «Экспорт», чтобы выбрать MP4 для сохранения GIF в формате MP4.
Как вы нашли видео с GIF?
Просто сделайте скриншот своей GIF-анимации, затем загрузите его в поиске картинок Google, прокрутите вниз и найдите видео, из которого получен GIF.
Вывод:
Теперь, когда вы уже знакомы с этими хорошими конвертерами GIF и веб-сайтами, отправляйтесь и наслаждайтесь замечательными функциями, которые он вам приносит. Мы надеемся, что эти инструменты конвертирования GIF, упомянутые выше, помогут вам превратить MP4 в GIF.
Как разместить GIF и видео в Instagram
Публикация GIF-файлов в Instagram — это тот же процесс, что и публикация видео, потому что публикация GIF-файлов в Instagram на самом деле предполагает сначала преобразование в видеофайл. Вы не можете загружать файлы формата GIF непосредственно в Instagram. Но если по какой-то причине вы не можете конвертировать в видео, у вас все равно есть еще один метод, который заключается в использовании Instagram-приложения Boomerang.
Как конвертировать и загружать GIF-изображения в Instagram
Если у вас уже есть GIF, которым вы хотите поделиться, вы можете преобразовать его в Интернете:
- Есть много услуг
Вы можете использовать для преобразования сохраненных вами файлов GIF.
 Мы выбрали конвертер GIF в MP4 от Cloud Convert. Нажмите Выбрать файлы и перейдите туда, где вы сохранили свой GIF.
Мы выбрали конвертер GIF в MP4 от Cloud Convert. Нажмите Выбрать файлы и перейдите туда, где вы сохранили свой GIF. - Как только ваш файл загружен, MP4 уже должен быть выбран в качестве окончательного формата файла.
- Нажмите на Начать преобразование кнопка.
- После завершения преобразования нажмите Скачать Кнопка, чтобы сохранить файл на свой компьютер.
- Далее вам нужно отправить этот файл на телефон
, Метод, который вы используете, зависит от вашего телефона и операционной системы компьютера, но самый простой способ — просто отправить его по электронной почте или сохранить в учетной записи облачного хранилища, например Dropbox.
- После сохранения файла на телефоне запустите Instagram на своем телефоне и нажмите кнопку +, чтобы создать новое сообщение.
- Выберите файл MP4, который вы только что загрузили на свой телефон, и поделитесь им в Instagram, как при просмотре видео, используя шаги, перечисленные выше.

Если вы предпочитаете конвертировать GIF на своем телефоне, пользователи iOS могут выбрать бесплатное приложение, а пользователи GIFConvert.er и Android могут выбрать GIF для видео. Чтобы увидеть приложение в действии, посмотрите видео ниже:
Если вы ищете GIF-файлы для публикации в Instagram, у Giphy уже есть встроенная опция конвертации. При загрузке GIF на ваш компьютер, вы можете выбрать MP4 в качестве формата файла.
Как разместить видео в Instagram
- Нажмите кнопку + и выберите в ролике видео ролик, которым вы хотите поделиться в Instagram. Нажмите следующий.
- Если вы хотите, вы можете применить фильтр Instagram к вашему видео.
- Если вы хотите выбрать только часть видео для отправки, нажмите Отделка. Перетащите концы видео на слайдер, чтобы выбрать ту часть видео, которой вы хотите поделиться.
 Нажмите Готово.
Нажмите Готово. - Нажмите Покрытие выбрать статическое изображение, которое будет отображаться в вашем профиле и в каналах ваших подписчиков. Нажмите следующий.
- Добавьте подпись и нажмите Поделиться опубликовать в своем профиле Instagram.
Если вы заинтересованы в загрузке видео высокого качества, которое не было снято на ваш телефон, посмотрите видео ниже:
Есть ли у вас какие-либо советы или рекомендации по обмену GIF-файлами и видео в Instagram? Дайте нам знать об этом в комментариях.
Конвертер MP4 видео в GIF анимацию на Python
С помощью Python можно конвертировать видео в формате MP4 в анимированные GIF изображения.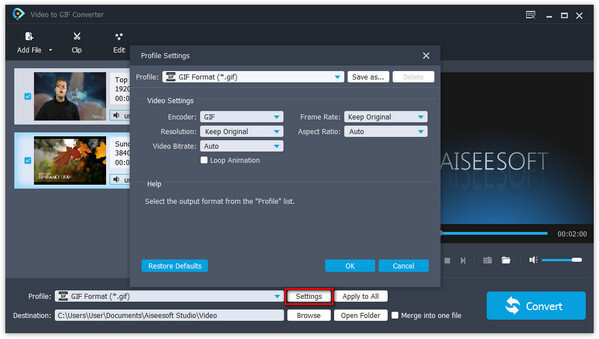 Разумеется, с этой задачей прекрасно справляются готовые приложения. Однако создание собственного конвертера средствами Python – интересный и полезный опыт.
Разумеется, с этой задачей прекрасно справляются готовые приложения. Однако создание собственного конвертера средствами Python – интересный и полезный опыт.
В этом руководстве мы рассмотрим следующие задачи:
- Извлечение кадров из MP4 видео.
- Конвертацию кадров в GIF анимацию.
- Создание пользовательского интерфейса для программы-конвертера.
Приступим.
Для распознавания MP4 видео, извлечения и конвертации кадров в формат JPG в Python используется библиотека OpenCV. Установим ее с помощью pip, системы управления пакетами:
python3 -m pip install opencv-python
Кроме того, для создания GIF-анимации из кадров, сохраненных в формате JPG, нам также понадобится библиотека Pillow. Ее тоже устанавливают с помощью pip:
python3 -m pip install Pillow
Для создания графического пользовательского интерфейса мы воспользуемся пакетом PySimpleGUI. Установим его с помощью следующей команды:
python3 -m pip install PySimpleGUI
Пользователям среды разработки Anaconda устанавливать OpenCV и Pillow не нужно – они уже включены в набор компонентов. Для Anaconda надо дополнительно установить лишь PySimpleGUI.
Для Anaconda надо дополнительно установить лишь PySimpleGUI.
Первый шаг к созданию GIF анимации – выбор видео, из которого будут извлечены нужные кадры. В нашем случае мы воспользуемся видеороликом, который демонстрирует процесс установки фреймворка Flask, который используется для веб-разработки в Python.
Для извлечения отдельных кадров нужно написать специальную функцию. Создайте новый файл, назовите его mp4_converter.py и вставьте в него следующий код:
import cv2
def convert_mp4_to_jpgs(path):
video_capture = cv2.VideoCapture(path)
still_reading, image = video_capture.read()
frame_count = 0
while still_reading:
cv2.imwrite(f"output/frame_{frame_count:03d}.jpg", image)
# read next image
still_reading, image = video_capture.read()
frame_count += 1
if __name__ == "__main__":
convert_mp4_to_jpgs("flask_demo.mp4")Данная функция принимает путь к MP4 файлу. Затем она открывает видео, используя метод cv2.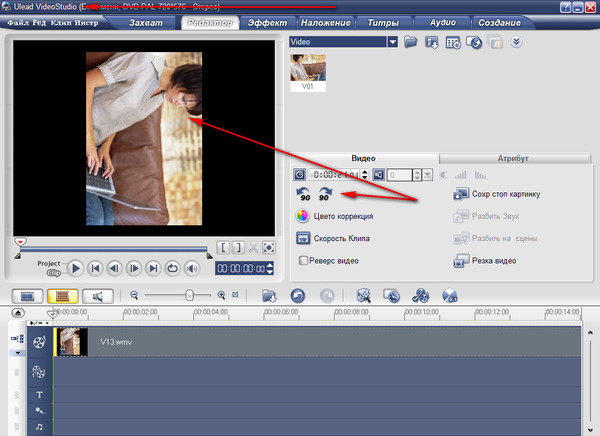 VideoCapture(path). Этот метод при желании можно использовать для покадрового сохранения всего видеоролика. Для сохранения извлеченных кадров применяем метод cv2.imwrite().
VideoCapture(path). Этот метод при желании можно использовать для покадрового сохранения всего видеоролика. Для сохранения извлеченных кадров применяем метод cv2.imwrite().
После выполнения кода вы увидите, что из видео продолжительностью в 7 секунд получилось целых 235 кадров. После того, как кадры сохранены, можно приступать к созданию анимированного GIF изображения.
На этом этапе мы напишем код для создания GIF изображения на основе кадров, которые мы извлекли из MP4 видео с помощью OpenCV.
Здесь нам и пригодится библиотека Pillow – с ее помощью можно превратить в GIF анимацию набор изображений, находящихся в указанной директории. Создайте новый файл, назовите его gif_maker.py, сохраните в нем приведенный ниже код:
import glob
from PIL import Image
def make_gif(frame_folder):
images = glob.glob(f"{frame_folder}/*.jpg")
images.sort()
frames = [Image.open(image) for image in images]
frame_one = frames[0]
frame_one.save("flask_demo.gif", format="GIF", append_images=frames,
save_all=True, duration=50, loop=0)
if __name__ == "__main__":
make_gif("output")В этом фрагменте кода Python для поиска JPG файлов использует модуль glob. После этого кадры сортируются в нужном порядке, а на заключительном этапе JPG изображения сохраняются в формате GIF.
После этого кадры сортируются в нужном порядке, а на заключительном этапе JPG изображения сохраняются в формате GIF.
Теперь мы готовы приступить к созданию пользовательского интерфейса для нашего конвертера.
PySimpleGUI – кроссплатформенный фреймворк: работает на Linux, Mac OS и Windows. В состав данного пакета входят несколько библиотек для разработки пользовательского интерфейса, в том числе Tkinter, wxPython и PyQt. Таким образом, когда вы на первом этапе установили PySimpleGUI, в вашем распоряжении по умолчанию оказался Tkinter.
Создайте новый файл в среде разработки, назовите его mp4_converter_gui.py, сохраните в нем приведенный ниже код:
# mp4_converter_gui.py
import cv2
import glob
import os
import shutil
import PySimpleGUI as sg
from PIL import Image
file_types = [("MP4 (*.mp4)", "*.mp4"), ("All files (*.*)", "*.*")]
def convert_mp4_to_jpgs(path):
video_capture = cv2.VideoCapture(path)
still_reading, image = video_capture.read()
frame_count = 0
if os. path.exists("output"):
# remove previous GIF frame files
shutil.rmtree("output")
try:
os.mkdir("output")
except IOError:
sg.popup("Error occurred creating output folder")
return
while still_reading:
cv2.imwrite(f"output/frame_{frame_count:05d}.jpg", image)
# read next image
still_reading, image = video_capture.read()
frame_count += 1
def make_gif(gif_path, frame_folder="output"):
images = glob.glob(f"{frame_folder}/*.jpg")
images.sort()
frames = [Image.open(image) for image in images]
frame_one = frames[0]
frame_one.save(gif_path, format="GIF", append_images=frames,
save_all=True, duration=50, loop=0)
def main():
layout = [
[
sg.Text("MP4 File"),
sg.Input(size=(25, 1), key="-FILENAME-", disabled=True),
sg.FileBrowse(file_types=file_types),
],
[
sg.Text("GIF File Save Location"),
sg.
path.exists("output"):
# remove previous GIF frame files
shutil.rmtree("output")
try:
os.mkdir("output")
except IOError:
sg.popup("Error occurred creating output folder")
return
while still_reading:
cv2.imwrite(f"output/frame_{frame_count:05d}.jpg", image)
# read next image
still_reading, image = video_capture.read()
frame_count += 1
def make_gif(gif_path, frame_folder="output"):
images = glob.glob(f"{frame_folder}/*.jpg")
images.sort()
frames = [Image.open(image) for image in images]
frame_one = frames[0]
frame_one.save(gif_path, format="GIF", append_images=frames,
save_all=True, duration=50, loop=0)
def main():
layout = [
[
sg.Text("MP4 File"),
sg.Input(size=(25, 1), key="-FILENAME-", disabled=True),
sg.FileBrowse(file_types=file_types),
],
[
sg.Text("GIF File Save Location"),
sg. Input(size=(25, 1), key="-OUTPUTFILE-", disabled=True),
sg.SaveAs(file_types=file_types),
],
[sg.Button("Convert to GIF")],
]
window = sg.Window("MP4 to GIF Converter", layout)
while True:
event, values = window.read()
mp4_path = values["-FILENAME-"]
gif_path = values["-OUTPUTFILE-"]
if event == "Exit" or event == sg.WIN_CLOSED:
break
if event in ["Convert to GIF"]:
if mp4_path and gif_path:
convert_mp4_to_jpgs(mp4_path)
make_gif(gif_path)
sg.popup(f"GIF created: {gif_path}")
window.close()
if __name__ == "__main__":
main()
Input(size=(25, 1), key="-OUTPUTFILE-", disabled=True),
sg.SaveAs(file_types=file_types),
],
[sg.Button("Convert to GIF")],
]
window = sg.Window("MP4 to GIF Converter", layout)
while True:
event, values = window.read()
mp4_path = values["-FILENAME-"]
gif_path = values["-OUTPUTFILE-"]
if event == "Exit" or event == sg.WIN_CLOSED:
break
if event in ["Convert to GIF"]:
if mp4_path and gif_path:
convert_mp4_to_jpgs(mp4_path)
make_gif(gif_path)
sg.popup(f"GIF created: {gif_path}")
window.close()
if __name__ == "__main__":
main()Код получился довольно длинный. Для упрощения восприятия, давайте рассмотрим каждый этап по отдельности.
В самом начале находится раздел импорта модулей:
# mp4_converter_gui.py
import cv2
import glob
import os
import shutil
import PySimpleGUI as sg
from PIL import Image
file_types = [("MP4 (*. mp4)", "*.mp4"), ("All files (*.*)", "*.*")]
mp4)", "*.mp4"), ("All files (*.*)", "*.*")]В этом фрагменте в приложение импортируются все модули и пакеты, необходимые для создания GUI, графического интерфейса пользователя. В этом процессе участвуют пакеты OpenCV (cv2), Pillow Image class и PySimpleGUI, а также несколько модулей из стандартного набора Python. Также на этом этапе объявляется переменная, которой в списке кортежей передаются все допустимые форматы файлов.
Переходим к первой функции программы:
def convert_mp4_to_jpgs(path):
video_capture = cv2.VideoCapture(path)
still_reading, image = video_capture.read()
frame_count = 0
if os.path.exists("output"):
# remove previous GIF frame files
shutil.rmtree("output")
try:
os.mkdir("output")
except IOError:
sg.popup("Error occurred creating output folder")
return
while still_reading:
cv2.imwrite(f"output/frame_{frame_count:05d}.jpg", image)
# read next image
still_reading, image = video_capture. read()
frame_count += 1
read()
frame_count += 1Это слегка модифицированная версия функции, которую мы создали на первом этапе. Как и в первоначальном варианте, здесь использован метод VideoCapture() для захвата кадров из MP4 видео и их последующего сохранения в виде отдельных изображений.
Однако на этот раз мы добавили проверку существования и удаления выходной папки output – для того, чтобы избежать случайного сохранения кадров из двух MP4 файлов в одной и той же директории: из такого смешанного набора получится очень странная гифка.
Последующий фрагмент кода создает выходную папку output после удаления существующей, или выдает сообщение об ошибке в случае неполадки. Остальная часть кода осталась без изменений.
Перейдем к следующей функции:
def make_gif(gif_path, frame_folder="output"):
images = glob.glob(f"{frame_folder}/*.jpg")
images.sort()
frames = [Image.open(image) for image in images]
frame_one = frames[0]
frame_one.save(gif_path, format="GIF", append_images=frames,
save_all=True, duration=50, loop=0)
Здесь для создания GIF файла используется метод make_gif().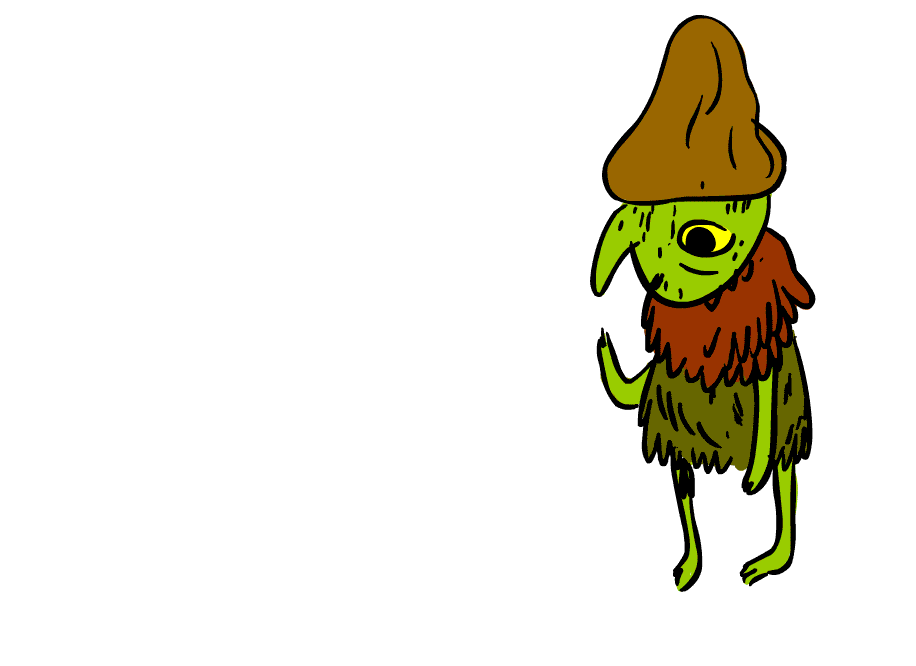 Код практически такой же, как и в первоначальном варианте, за исключением того, что здесь мы передаем путь к GIF файлу, чтобы каждая анимация сохранялась с новым названием.
Код практически такой же, как и в первоначальном варианте, за исключением того, что здесь мы передаем путь к GIF файлу, чтобы каждая анимация сохранялась с новым названием.
В заключительной части кода описаны параметры окна и интерфейс приложения:
def main():
layout = [
[
sg.Text("MP4 File"),
sg.Input(size=(25, 1), key="-FILENAME-", disabled=True),
sg.FileBrowse(file_types=file_types),
],
[
sg.Text("GIF File Save Location"),
sg.Input(size=(25, 1), key="-OUTPUTFILE-", disabled=True),
sg.SaveAs(file_types=file_types),
],
[sg.Button("Convert to GIF")],
]
window = sg.Window("MP4 to GIF Converter", layout)
while True:
event, values = window.read()
mp4_path = values["-FILENAME-"]
gif_path = values["-OUTPUTFILE-"]
if event == "Exit" or event == sg.WIN_CLOSED:
break
if event in ["Convert to GIF"]:
if mp4_path and gif_path:
convert_mp4_to_jpgs(mp4_path)
make_gif(gif_path)
sg. popup(f"GIF created: {gif_path}")
window.close()
if __name__ == "__main__":
main()
popup(f"GIF created: {gif_path}")
window.close()
if __name__ == "__main__":
main()При использовании фреймворка PySimpleGUI элементы интерфейса Elements включаются в список layout(«расположение», «раскладка»). К примеру, в нашем проекте в список Elements входят следующие элементы интерфейса:
- Text – два объекта, которые используются в качестве названий текстовых полей ввода.
- Input – также в двойном экземпляре. В одно поле ввода вводится путь к MP4 файлу, другое отображает путь к сохраненному GIF-файлу.
- FileBrowse – кнопка для открытия диалогового окна «Найти файл».
- SaveAs – кнопка «Сохранить файл» для записи GIF файла с нужным названием.
- Button – кнопка для запуска процесса конвертации.
На следующем этапе список элементов интерфейса передается объекту sg.Window, который отвечает за отображение окна приложения. Окно имеет название, кнопки для сворачивания, разворачивания и для выхода из программы.
Для обработки событий в окне приложения мы создаем цикл while и считываем события объекта Window.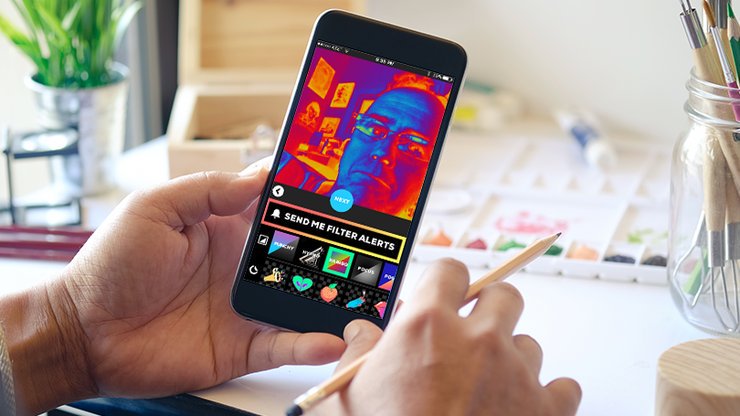 Таким образом мы получаем значения из двух объектов sg.Input(), которые содержат пути к MP4 и GIF файлам.
Таким образом мы получаем значения из двух объектов sg.Input(), которые содержат пути к MP4 и GIF файлам.
Когда пользователь нажимает кнопку «Convert to GIF» («Конвертировать в GIF»), программа перехватывает событие и вызывает сначала функцию convert_mp4_to_jpgs(), а затем – make_gif(). Если процесс конвертации завершается успешно, всплывающее окно уведомит пользователя о том, что GIF файл создан, и продемонстрирует путь к нему.
Запустите выполнение кода. Вы увидите вот такое окно:
Неплохо получилось, верно?
Теперь у вас есть весь необходимый код для конвертирования MP4 видеофайлов в GIF- анимацию. Кое-что в нашей программе можно улучшить – попробуйте, например, добавить обработку ошибок в функциях, чтобы случайно не перезаписать старые GIF файлы новыми.
Еще можно предусмотреть уменьшение размера кадров, это уменьшает итоговый размер GIF анимации. Другой способ уменьшения GIF файлов – сжатие JPG кадров перед созданием анимации.
Есть и другие способы улучшить и дополнить код, рассмотренный в этом руководстве. Подумайте, какой еще функциональности не хватает этому приложению, и добавьте ее.
Подумайте, какой еще функциональности не хватает этому приложению, и добавьте ее.
Данная публикация является переводом статьи «Converting MP4 to Animated GIFs with Python» , подготовленная редакцией проекта.
Самый простой способ конвертировать видео в GIF-анимацию на iPhone
Существует большое количество сторонних приложений для веб-сайтов, которые могут конвертировать видео на iPhone в GIF. Имея так много доступных опций, вы еще больше запутаетесь, что выбрать. Если вам нужно что-то простое, обеспечивающее хорошее качество, это, безусловно, будет стоить вам денег, или вы можете перейти на некоторые сайты, которые предоставляют эту функцию, но за счет подвергания ваших данных опасности, и это может не достичь желаемого качества. Итак, решение — использовать приложение Ярлыки Вы можете легко преобразовать любое видео на вашем устройстве в анимированный GIF без необходимости устанавливать приложение или открывать веб-браузер. Ознакомьтесь с нашим простым рецептом.
Базовые требования
Для этого вам понадобится несколько пунктов, а именно:
- Приложение «Ярлыки»: приложение предустановлено на iOS 13 и новее.
 Если вы его удалили, переустановите его из App Store.
Если вы его удалили, переустановите его из App Store.
Клавиши быстрого доступа
| Разработчик | Apple |
| размер | 136.2 МБ |
| Версия | 2.2.2 |
| Оценка | |
- Разрешите ненадежные ярлыки, включив «Добавить ненадежные ярлыки» в меню «Настройки» — «Ярлыки», чтобы гарантировать возможность установки ярлыков, созданных пользователями.
- IOS 14: Для оптимальной производительности у вас должна быть установлена iOS 14, мы не тестировали ее на iOS 13.
- Добавить ярлык
Вы можете скачать ярлык «Видео в GIF», Бесплатно. Кроме того, вы можете загрузить его со страницы разработчика RoutineHub, и у него есть другие ярлыки, которыми вы можете воспользоваться — Ссылка на сайт — Ярлыки регулярно обновляются. В настоящее время ярлык находится в версии 1./cdn.vox-cdn.com/uploads/chorus_asset/file/13250883/Screen_Shot_2018_10_10_at_5.20.07_PM.png) 0.
0.
После нажатия «Получить ярлык» вы будете отправлены в приложение «Ярлыки» для предварительного просмотра действий ярлыка. Прокрутите вниз и нажмите красную кнопку «Добавить ненадежный ярлык» внизу, чтобы добавить ярлык в свою библиотеку.
Предоставьте ярлыку доступ к вашим видео
На вкладке «Мои ярлыки» или «Мои ярлыки» нажмите «Видео в GIF», чтобы воспроизвести его. В первый раз вам будет предложено предоставить ему доступ к фотографиям и видео в приложении «Фото». Нажмите «ОК», чтобы продолжить.
Конвертируйте видео в GIF-анимацию на iPhone
Вы будете перенаправлены в приложение «Фотографии», где сможете просмотреть его и выбрать подходящее видео для преобразования в GIF. Убедитесь, что вы выбрали относительно короткое видео, иначе время обработки может оказаться слишком большим. Желательно, чтобы видеоклип длился всего несколько секунд, потому что GIF-файлы довольно короткие. Качество видео также напрямую связано со временем обработки, но это не займет много времени.
Как только вы выберете видео, вы вернетесь к своим ярлыкам. Подождите несколько секунд, пока конвертируете видео. Вы можете сказать, что он конвертируется, если ярлык «Видео в GIF» неактивен. Не закрывайте приложение «Ярлыки», иначе процесс конвертации не удастся.
Сохраните или поделитесь файлом GIF
Когда видео будет преобразовано, появится предварительный просмотр вашего GIF-изображения. Если вас это устраивает, нажмите кнопку «Поделиться» вверху. Затем сохраните GIF в приложении для фотографий, а также поделитесь им в различных социальных сетях.
Как преобразовать видео в анимированную картинку на iPhone? Какие инструменты вы используете? Дайте нам знать об этом в комментариях.
المصدر:
ios.gadgethacks
Поделитесь этой темой:
Статьи по теме
MP4 в GIF — Как конвертировать MP4 в GIF на Mac / Windows [2021 New Post]
Хотите создать анимированный файл GIF с видео MP4, но не знаете, как?
По разным причинам вам придется конвертировать MP4 для GIF, Вы должны знать, что различные смайлики, которые вы использовали каждый день, на самом деле являются файлами GIF. И вы можете видеть, как многие из ваших друзей начинают делать свои собственные смайлики. Таким образом, вы должны стремиться узнать, как превратить видео MP4 в файл GIF.
И вы можете видеть, как многие из ваших друзей начинают делать свои собственные смайлики. Таким образом, вы должны стремиться узнать, как превратить видео MP4 в файл GIF.
На самом деле, довольно легко конвертировать MP4 в GIF на компьютере Mac или Windows. Многие бесплатные производители MP4 для GIF предлагаются в Интернете, которые могут помочь вам сделать файл GIF с видео. Здесь, в этом посте, мы расскажем о трех способах, которые помогут вам сделать переход с MP3 на GIF. Вы можете выбрать нужный для создания собственных файлов GIF.
Часть 1. Как бесплатно конвертировать MP4 в GIF онлайн
Когда вы Google, как конвертировать MP4 в GIF в Интернете, вы можете увидеть много результатов поиска, связанных с бесплатными онлайн-конвертеры. Итак, здесь, в первой части, мы хотели бы представить вам мощный онлайн конвертер MP4 в GIF чтобы помочь вам бесплатно конвертировать видео MP4 в файл GIF на компьютере Mac или Windows.
Шаг 1 Откройте браузер и перейдите на официальный сайт этого бесплатного онлайн-конвертера MP4 в GIF, https://www.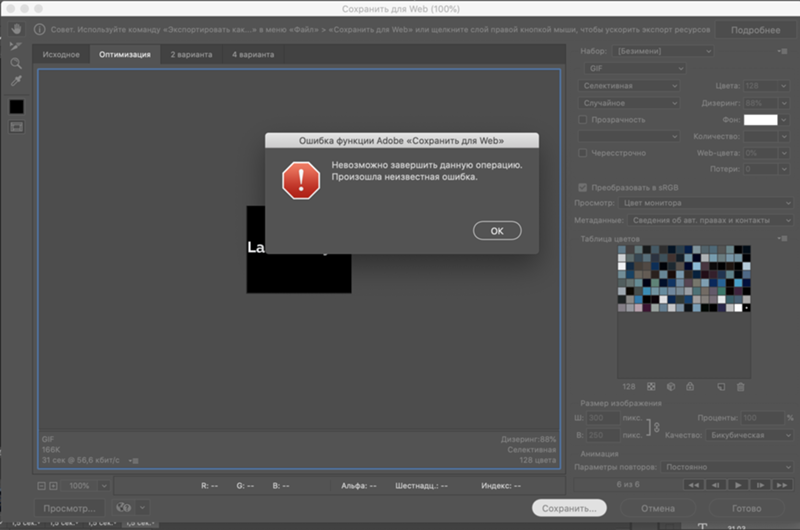 apeaksoft.com/free-online-video-converter/.
apeaksoft.com/free-online-video-converter/.
Шаг 2 Нажмите большой Добавить файл для конвертации Нажмите кнопку и выберите для нее локальный файл MP4. На этом этапе вам нужно скачать файл запуска небольшого размера для преобразования файлов. Просто следуйте инструкциям, чтобы установить его на свой компьютер.
Шаг 3 Нажмите Добавить файл снова, чтобы загрузить видео MP4, которое вы хотите конвертировать.
Шаг 4 Выберите GIF в качестве выходного формата, а затем нажмите Конвертировать Кнопка, чтобы начать преобразование из MP4 в GIF. Преобразованный файл GIF будет автоматически сохранен на вашем компьютере.
Часть 2. Профессиональный способ конвертировать MP4 в GIF без потери качества изображения
С помощью бесплатного онлайн-конвертера видео вы можете легко конвертировать MP4 в GIF. Но если вы хотите отредактировать видео MP4 перед преобразованием или вам нужно преобразовать файл MP4 большого размера, онлайн-конвертер не будет хорошим выбором.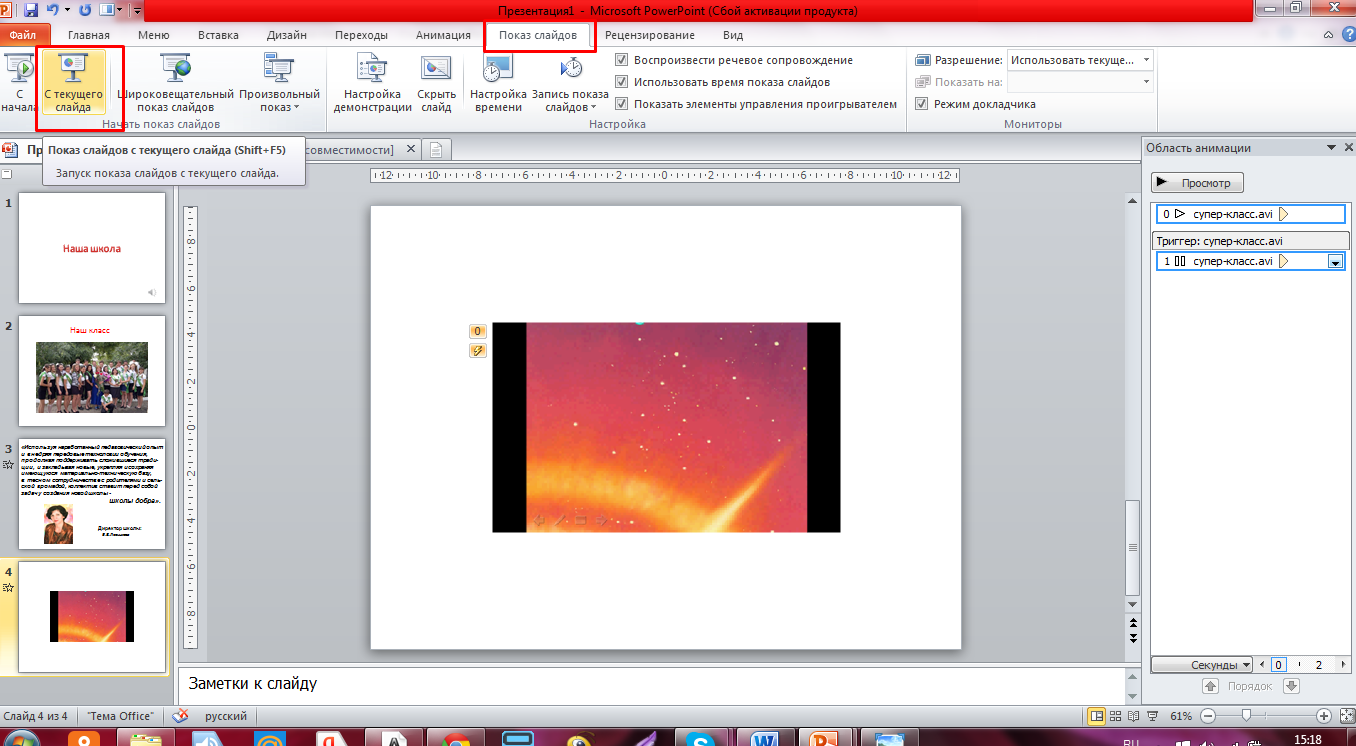
Здесь мы настоятельно рекомендуем профессиональный инструмент для конвертации аудио, Видео конвертер Ultimate чтобы вы с легкостью превратили MP4 в GIF. Он специально разработан для преобразования различных видео и аудио файлов. Этот производитель MP4 в GIF позволяет выводить файл GIF, сохраняя при этом исходное качество изображения. Более того, он оснащен множеством полезных функций редактирования, таких как обрезка, обрезка, объединение, поворот, пользовательские эффекты, добавление водяных знаков и многое другое. Следующее руководство покажет вам, как с его помощью конвертировать MP4 в GIF.
Шаг 1 Во-первых, вам необходимо бесплатно загрузить, установить и запустить программу конвертирования MP4 в GIF на вашем компьютере. Он предлагает версию для Windows и Mac. Это означает, что вы можете легко превратить MP4-видео в GIF-файл на вашем компьютере. Убедитесь, что вы скачали правильную версию.
Шаг 2 Когда вы входите в основной интерфейс, нажмите Добавить файл Кнопка для импорта видео MP4, которое вы хотите конвертировать в GIF.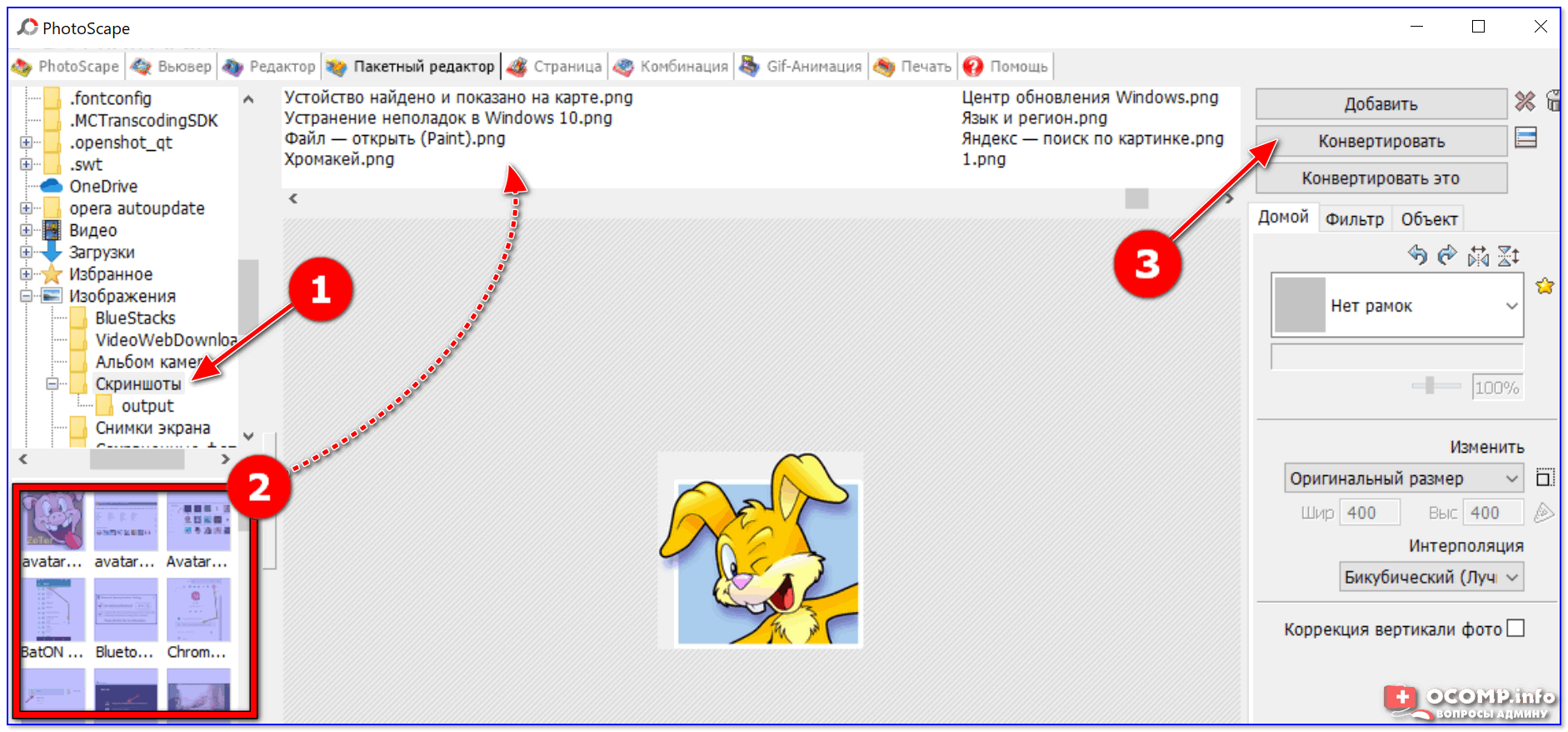 Здесь вы можете добавлять и конвертировать одно или несколько видео MP4 в соответствии с вашими потребностями.
Здесь вы можете добавлять и конвертировать одно или несколько видео MP4 в соответствии с вашими потребностями.
Помимо формата MP4, этот Video Converter Ultimate поддерживает все часто используемые видео и аудио форматы, такие как MP4, MOV, AVI, FLV, MKV, GIF, MP3, AAC, FLAC, M4A и другие.
Шаг 3 Нажмите Профиль и затем выберите GIF как целевой формат из выпадающего списка. Как вы можете видеть, помимо функции преобразования MP4 в GIF, она также содержит некоторые основные функции редактирования. Поэтому перед финальным преобразованием MP4 в GIF вы можете редактировать видео и настраивать выходные эффекты по своему усмотрению.
Шаг 4 После всех этих операций, вы можете нажать кнопку Convert, чтобы начать преобразование MP4 в GIF. Всего через несколько секунд оригинальное видео MP4 будет преобразовано в GIF. С этим MP4 to GIF Maker вы можете легко получить высококачественный выходной GIF-файл. Просто бесплатно скачайте его и попробуйте.
Часть 3. Как превратить MP4-видео в GIF с Adobe PhotoShop
В Интернете вы можете увидеть множество людей, которые ищут, как превратить MP4 в GIF в PhotoShop. Adobe PhotoShop действительно имеет возможность создавать анимированный GIF с MP4 видео или изображениями. Но весь процесс немного сложен. Если вы все еще хотите конвертировать MP4 в GIF с помощью PhotoShop, вы можете проверить эту часть.
Adobe PhotoShop действительно имеет возможность создавать анимированный GIF с MP4 видео или изображениями. Но весь процесс немного сложен. Если вы все еще хотите конвертировать MP4 в GIF с помощью PhotoShop, вы можете проверить эту часть.
Шаг 1 Сначала вам нужно импортировать видео в ваш Adobe PhotoShop. Вы не можете напрямую перетаскивать ваше видео на него для загрузки, как при добавлении картинки. Здесь нужно нажать Файл > Импортировать > Видеорамки для слоев для импорта видео.
Выберите видео, которое вы хотите импортировать, и нажмите Откройте > OK чтобы добавить это видео MP4 в виде одного слоя файла. Обратите внимание, что вам разрешено добавлять только MP4-видео небольшого размера.
Шаг 2 Нажмите Окно вариант в строке меню, а затем нажмите Лента открыть панель временной шкалы.
Шаг 3 Теперь вам нужно нажать на Время создания видео и выберите Создать рамочную анимацию опцию.
Шаг 4 На этом этапе вам необходимо преобразовать все слои на панели «Слои» в отдельные кадры.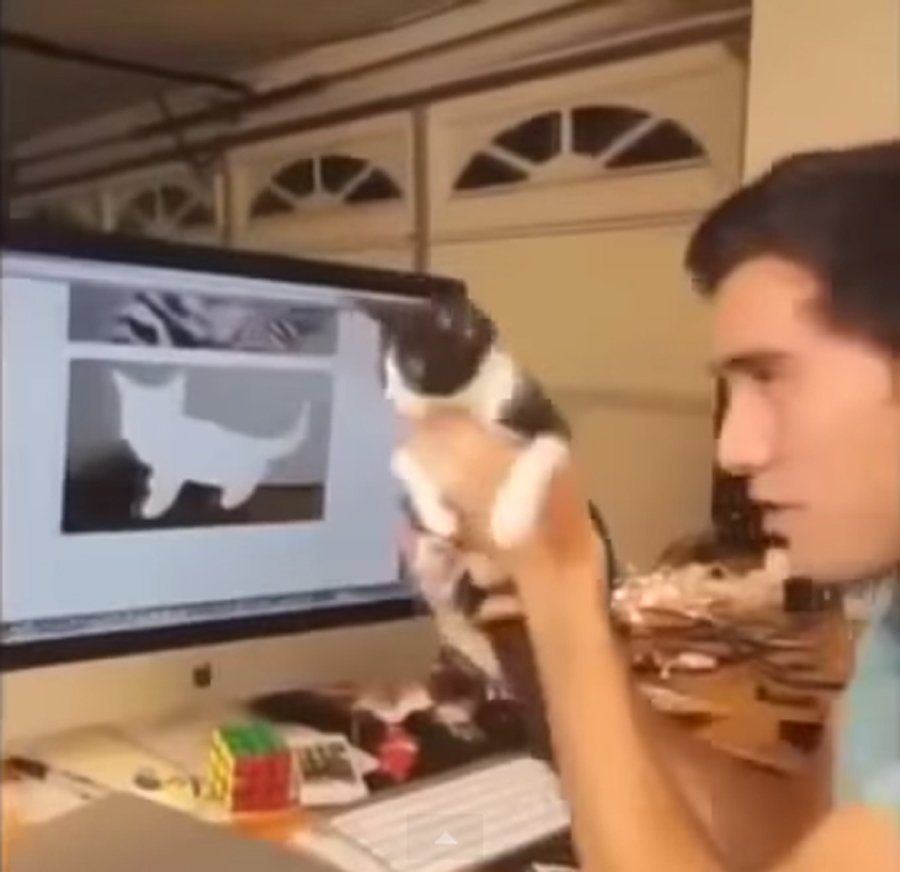 Для этого вы можете щелкнуть значок меню на панели «Таймлайн», а затем выбрать Создание рамок из слоев опцию.
Для этого вы можете щелкнуть значок меню на панели «Таймлайн», а затем выбрать Создание рамок из слоев опцию.
Шаг 5 Вы можете просматривать, редактировать видео и настраивать эффекты в зависимости от ваших потребностей. После этого вы можете нажать Файл > Экспортировать > Сохранить для Интернета (Legacy) для вывода видео MP4 в виде файла GIF. Ты можешь выбрать GIF 128 смоченный в качестве целевого формата из Предустановленная меню.
Adobe PhotoShop может создавать анимированный файл GIF с видео MP4 на Mac или ПК с Windows. Но если вы мало используете PhotoShop, вам не следует использовать этот метод для преобразования MP4 в GIF. Получить 10 лучших видео для создателей GIF здесь.
Часть 4. Часто задаваемые вопросы о преобразовании MP4 в GIF
Вопрос 1. Могу ли я бесплатно конвертировать MP4 в GIF?
Существует множество бесплатных онлайн-инструментов для конвертирования видео, которые помогут вам бесплатно конвертировать MP4-видео в GIF-файл. Если вы хотите конвертировать MP4 небольшого размера, вы можете использовать онлайн-конвертер для этого.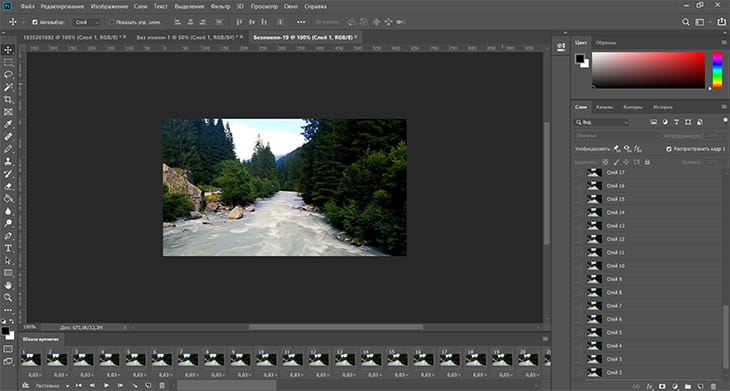 Помимо бесплатного конвертера MP4 в GIF, который мы рекомендовали выше, вы также можете выбрать Convertio, Ezgif.com, ZAMZAR и так далее.
Помимо бесплатного конвертера MP4 в GIF, который мы рекомендовали выше, вы также можете выбрать Convertio, Ezgif.com, ZAMZAR и так далее.
Вопрос 2. Как мне сделать GIF из видео на моем iPhone?
Да, вы можете превратить видео в файл GIF на своем iPhone. Но вы не можете сделать это напрямую с помощью видеоредактора по умолчанию, IMOVIE. Вы должны положиться на какое-нибудь приложение для создания GIF. Вы можете найти хорошее приложение для создания MP4 в GIF в App Store. Но на самом деле видео лучше смонтировать на компьютере.
Вопрос 3. Стоит ли отправлять GIF-файлы на iPhone?
Вы можете заметить, что многие смайлики на самом деле являются файлами GIF. Вы можете легко получить доступ ко всем типам файлов GIF в iMessages и социальных приложениях, таких как Facebook. Все они призывают вас отправлять GIF-файлы. Вы можете отправлять GIF-изображения, такие как изображения или снятые видео, через Wi-Fi или данные сотовой связи, без дополнительной платы.
Вопрос 4. Может ли After Effects экспортировать GIF?
After Effects — очень популярный и мощный инструмент для редактирования и добавления видеоэффектов. Но на самом деле, он не может напрямую выводить видео в виде анимированного GIF-файла. Многим пользователям нравится выводить видео в виде несжатого файла MOV, а затем помещать его в PhotoShop для преобразования видео в формат GIF.
Но на самом деле, он не может напрямую выводить видео в виде анимированного GIF-файла. Многим пользователям нравится выводить видео в виде несжатого файла MOV, а затем помещать его в PhotoShop для преобразования видео в формат GIF.
Вопрос 5. Как вы сжимаете GIF-файл?
Если вам нужно сжать файл GIF, вы можете попробовать бесплатный онлайн-компрессор GIF. Учитывая, что большинство файлов GIF имеют небольшой размер, вы можете легко загрузить файл GIF в онлайн-инструмент сжатия, чтобы уменьшить размер файла.
Есть необходимость конвертировать MP4 для GIF? Прочитав этот пост, вы можете получить 3 различных способа превратить ваше видео MP4 в анимированный GIF-файл. Если у вас есть лучший способ конвертировать MP4 в GIF на Mac / Windows, вы можете поделиться им с другими читателями в разделе комментариев.
Обзор 6 лучших способов превратить AVI в GIF в Интернете и на Windows / Mac
AVI или Audio Video Interleave — это формат видеофайлов, популярный в фильмах и телешоу. Он может хранить как видео, так и аудио контент для синхронизированного воспроизведения. Единственным недостатком является то, что вы не можете легко загружать файлы AVI онлайн, поскольку размер файла велик. Это может быть неудобно, потому что большинство платформ для обмена видео ограничивают размер при загрузке. Вместо того, чтобы придерживаться исходного формата, вы можете попытаться преобразовать формат файла AVI в сжатый формат GIF. Как мы знаем, GIF-файлы могут воспроизводить файлы в формате без потерь, сохраняя при этом анимацию видео. В следующих разделах у нас будет краткое изложение лучших AVI в GIF конвертеры.
Он может хранить как видео, так и аудио контент для синхронизированного воспроизведения. Единственным недостатком является то, что вы не можете легко загружать файлы AVI онлайн, поскольку размер файла велик. Это может быть неудобно, потому что большинство платформ для обмена видео ограничивают размер при загрузке. Вместо того, чтобы придерживаться исходного формата, вы можете попытаться преобразовать формат файла AVI в сжатый формат GIF. Как мы знаем, GIF-файлы могут воспроизводить файлы в формате без потерь, сохраняя при этом анимацию видео. В следующих разделах у нас будет краткое изложение лучших AVI в GIF конвертеры.
Часть 1. Как конвертировать AVI в GIF на Mac и Windows
Благодаря широко распространенному формату, Видео конвертер by Vidmore может конвертировать ваши файлы AVI в любой формат, включая GIF. Это позволяет вам создать свой профиль GIF, позволяющий настроить частоту кадров, разрешение и параметры цвета по своему вкусу. Кроме того, вы также можете конвертировать видео в форматы, совместимые с такими устройствами, как iPhone, Android, TV, Roku или Chromecast.
Цена: $29.95
Отличительная черта: Инструмент поставляется с Video Enhancer, где вы можете добавлять текст, применять эффекты, фильтры и редактировать видео перед преобразованием в GIF.
Чтобы просто использовать этот инструмент и изменить AVI на GIF, вот руководство, которому вы можете следовать.
Шаг 1. Запустите программу.
Прежде всего, загрузите и установите Vidmore Video Converter на свой компьютер. Для этого вы можете щелкнуть Скачать бесплатно кнопка, соответствующая системе, в которой работает ваш компьютер.
Шаг 2. Загрузите файл (ы) AVI
Перейти к Ящик для инструментов вкладка и выберите GIF Maker. Затем нажмите кнопку Видео в GIF кнопку, чтобы добавить файл AVI, который вы хотите преобразовать в GIF, из вашей локальной папки.
Шаг 3. Обрежьте видео AVI.
Вы можете обрезать видео AVI, которое пытаетесь преобразовать, щелкнув значок Порез кнопка. Затем вы устанавливаете начальную и конечную точки или перетаскиваете элемент управления обрезкой на целевой клип.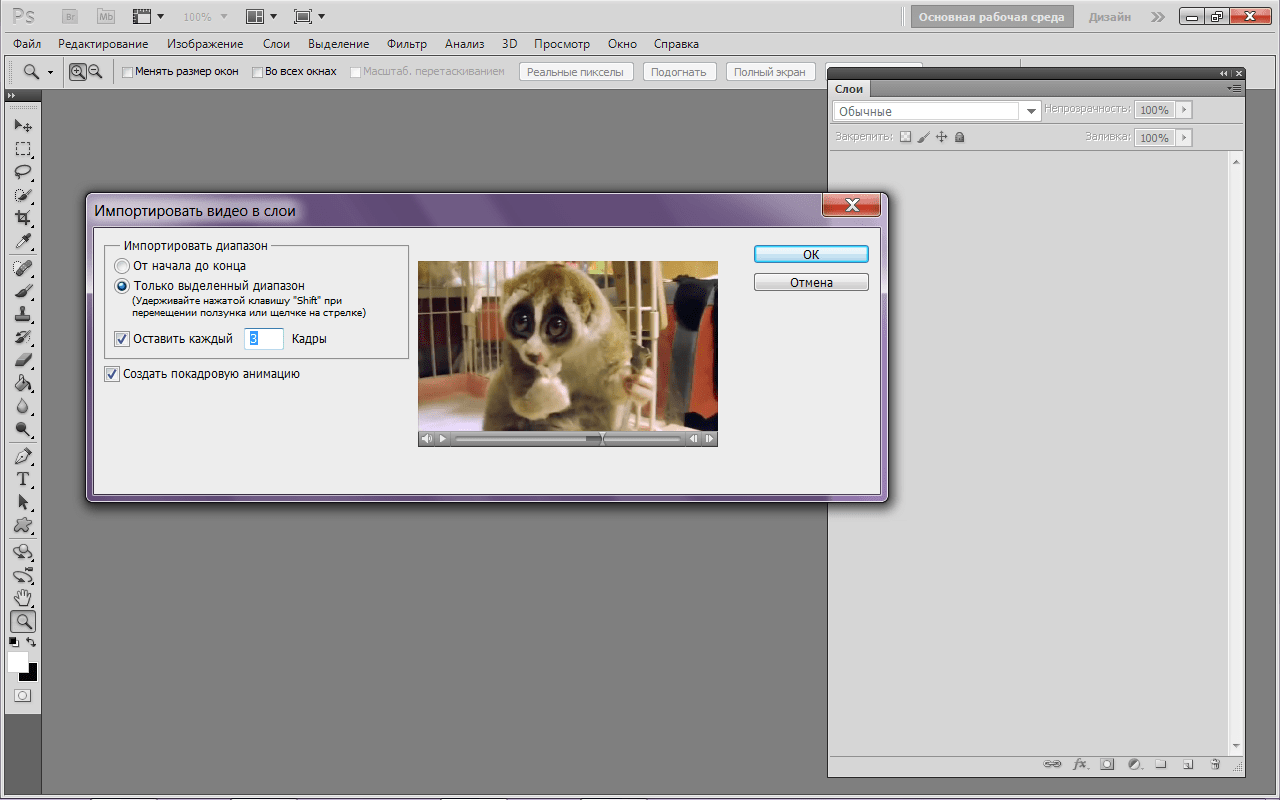 После этого нажмите Сохранить кнопка для отражения изменений.
После этого нажмите Сохранить кнопка для отражения изменений.
Шаг 4. Создайте GIF из файла AVI.
Чтобы сохранить файл в формате GIF, укажите местоположение файла, в котором вы хотите сохранить преобразованный файл. Просто нажмите на Папки вывода значок и выберите желаемую папку. Затем нажмите кнопку Создать GIF кнопку, чтобы наконец создать GIF.
Часть 2: 5 лучших бесплатных онлайн-конвертеров AVI в GIF
1. Бесплатный онлайн-конвертер видео Vidmore
В качестве онлайн-решения Vidmore предлагает веб-версию вышеуказанного инструмента. Вам не нужно загружать приложение, потому что вы можете напрямую обрабатывать преобразование с веб-страницы. В отличие от других подобных программ, вы можете использовать Vidmore Free Online Video Converter без регистрации учетной записи с неограниченным доступом ко всем его функциям. Не говоря уже о том, что он может обслуживать любой браузер, который вам удобно использовать. Вот как можно бесплатно конвертировать AVI в GIF.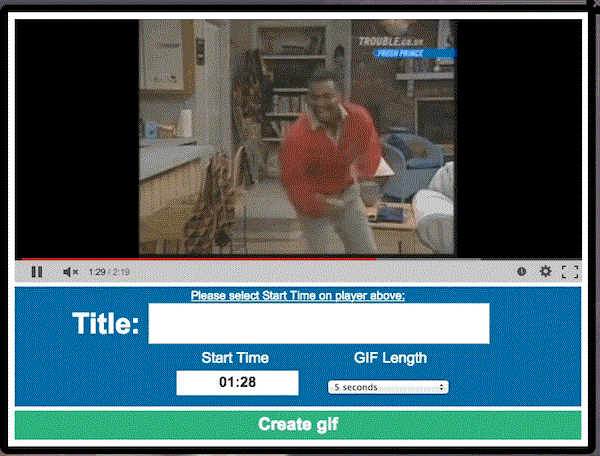
Шаг 1. Доступ к веб-сайту Vidmore Бесплатный онлайн-конвертер видео и загрузите файл AVI. Просто нажмите кнопку «Добавить файлы» и загрузите файл. Для начинающих пользователей вам необходимо скачать и установить программу запуска.
Шаг 2. На панели преобразования выберите Гифка как выходной формат. Чтобы получить желаемый результат, вы можете настроить некоторые параметры, такие как разрешение и частоту кадров.
Шаг 3. Когда все будет удовлетворено, нажмите кнопку Перерабатывать кнопку, чтобы начать процесс и установить папку вывода. Когда это будет сделано, откройте воспроизведение видео из папки, в которой оно сохранено.
ДАЛЬНЕЙШЕЕ ЧТЕНИЕ2. Convertio
Еще один бесплатный онлайн-конвертер AVI в анимированный GIF, который вы можете использовать, — это Convertio. Этот инструмент имеет различные варианты загрузки видео или аудио файлов. Вы можете конвертировать медиа-контент через URL. Это особенно полезно, если вы пытаетесь конвертировать видео с ваших любимых платформ для обмена видео. Кроме того, это также позволяет вам импортировать файлы из известных облачных хранилищ, таких как Google Drive и Dropbox. Чтобы узнать, как использовать эту программу, вы можете проверить приведенные ниже инструкции.
Кроме того, это также позволяет вам импортировать файлы из известных облачных хранилищ, таких как Google Drive и Dropbox. Чтобы узнать, как использовать эту программу, вы можете проверить приведенные ниже инструкции.
Шаг 1. Перейдите на официальный сайт Convertio и импортируйте файл AVI, щелкнув значок Выбрать файлы кнопка. При желании вы можете загружать файлы из Dropbox или Google Диска.
Шаг 2. После добавления файла щелкните раскрывающееся меню «Формат» и наведите курсор на значок Образ вариант и выберите Гифка.
Шаг 3. Чтобы начать процесс преобразования, щелкните значок Перерабатывать кнопку, за которой следует Скачать кнопку, чтобы сохранить файл GIF.
3. Эзгиф
Ezgif также является отличным дополнением к списку программных конвертеров AVI в GIF. Этот инструмент также оснащен основными параметрами редактирования видео, которые могут помочь пользователям обрезать, вырезать и вращать видео. Он также имеет функцию обратного воспроизведения видео, которая позволяет создавать видео, воспроизводимое в обратном направлении. Для получения пошагового руководства вы можете обратиться к шагам ниже.
Для получения пошагового руководства вы можете обратиться к шагам ниже.
Шаг 1. Посетите веб-сайт в любом браузере и нажмите кнопку Выбрать файл кнопка для импорта файла AVI.
Шаг 2. Щелкните значок Загрузите видео! и убедитесь, что размер видео не превышает 100 МБ, иначе оно не загрузится.
Шаг 3. После успешной загрузки вы можете дополнительно настроить продолжительность видео, обрезать видео и т. Д.
Шаг 4. Теперь нажмите кнопку Конвертируйте в GIF! кнопку, и вы увидите предварительный просмотр под интерфейсом. Чтобы защитить файл, просто нажмите Сохранить кнопка.
4. Замзар
Zamzar — один из самых простых, но эффективных инструментов, которые вы можете использовать для преобразования медиаконтента и документов. Как и Vidmore Video Converter, он поддерживает пакетное преобразование. Это полезно при преобразовании плейлиста из видео. Более того, это позволяет конвертировать прозрачные видео, сохраняя при этом анимацию в видео. Это означает, что если вам нужно преобразовать AVI без фона в прозрачный GIF, эта программа может вам помочь. Если вы хотите воспользоваться всеми этими преимуществами, следуйте предоставленным инструкциям.
Если вы хотите воспользоваться всеми этими преимуществами, следуйте предоставленным инструкциям.
Шаг 1. Сначала зайдите на сайт Zamzar и нажмите Добавить файлы кнопку из основного интерфейса.
Шаг 2. Из Перевести в меню, выберите Гифка под Форматы изображений.
Шаг 3. Чтобы запустить задачу, щелкните значок Преобразовать сейчас кнопку, затем нажмите Скачать кнопка, которая появится, когда процесс преобразования будет завершен. К тому времени вы сможете сохранить файл на локальном диске.
Часть 3. Часто задаваемые вопросы об AVI to GIF
Как сделать GIF из видео на моем телефоне?
Один из удобных и эффективных способов конвертировать файлы AVI на телефоне — использовать онлайн-инструменты. Ezgif — идеальный инструмент для такого рода задач, поскольку он совместим как со смартфонами, так и с компьютерами.
Могу ли я использовать Photoshop для преобразования AVI в GIF?
Это может сработать, если вы используете старые версии Photoshop. К сожалению, в более поздних версиях Adobe Photoshop, таких как PS 2020 и 2021, преобразование файлов AVI в GIF может оказаться невозможным.
К сожалению, в более поздних версиях Adobe Photoshop, таких как PS 2020 и 2021, преобразование файлов AVI в GIF может оказаться невозможным.
Могу ли я уменьшить размер файла AVI и при этом сохранить хорошее качество видео?
да. Во-первых, вы можете преобразовать видео AVI в другой формат видео или изображения, например в GIF. Чтобы еще больше уменьшить размер файла, вам может понадобиться инструмент, который позволит вам сжать файлы AVI, настроив некоторые параметры видео. В этом случае вам наверняка пригодится Vidmore Video Converter. С его помощью у вас есть возможность изменить скорость передачи данных и разрешение, чтобы значительно уменьшить размер файла AVI.
Вывод
Все вышеперечисленные методы эффективны для преобразования AVI в GIF. Правда, онлайн-решения довольно удобны. Однако они ограничены в функциональности. Еще лучше использовать настольное решение, такое как Photoshop. Тем не менее, если вы ищете более удобный инструмент, Video Converter от Vidmore — идеальный выбор.
Конвертируйте GIF в MP4 и наоборот с помощью 10 лучших конвертеров GIF
Бывают случаи, когда вам может потребоваться преобразовать файлы GIF в формат MP4 или преобразовать файлы MP4 в формат GIF. В такие моменты вы будете искать лучший конвертер GIF в MP4 или конвертер MP4 в GIF, в зависимости от ваших потребностей. Но тогда можно получить программное обеспечение, способное конвертировать GIF в MP4 или MP4 в GIF. DVDFab Toolkit поставляется с набором удобных инструментов и программных решений, которые позволяют легко решать довольно много задач.
Если вы ищете, как конвертировать mp4 в GIF или наоборот, вам нужно прочитать эту статью и выбрать лучший пакет для ваших нужд. Если вы хотите преобразовать информацию о другом формате GIF или GIF в другой видеоформат, вот соответствующая тема:
10 лучших конвертеров видео в GIF
6 лучших бесплатных конвертеров MOV в GIF
1. DVDFab Toolkit (GIF в видео)
DVDFab Toolkit поставляется с конвертером GIF в MP4, который позволяет конвертировать файлы GIF в видео форматы. Этот инструмент из GIF в видео поддерживает два формата вывода видео — MKV и MP4. Он имеет понятный интерфейс, и вы можете настроить определенные параметры .
Кроме того, вы можете добавлять аудио в свои файлы GIF по мере их преобразования в MP4 с помощью DVDFab Toolkit. Более того, вы можете выбрать индивидуальное качество разрешения для получаемых видеофайлов. С помощью инструмента DVDFab Toolkit GIF в видео вам нужно будет настраивать файлы GIF один за другим.
Как конвертировать GIF в MP4 с помощью DVDFab Toolkit
Первый шаг : Загрузите и установите DVDFab Toolkit на свой компьютер и запустите программу. Прокрутите вниз и выберите вариант «GIF в видео».
Второй шаг : Нажмите кнопку «Добавить», чтобы импортировать столько файлов GIF, сколько пожелаете. Кроме того, вы можете просто перетащить файлы GIF в интерфейс приложения, чтобы загрузить их.
Третий шаг : Выберите выходной формат для файлов GIF (MKV или MP4). Вы также можете настроить параметры кодека, если хотите, и выбрать качество разрешения видео.
Четвертый шаг : В нижней части интерфейса программного обеспечения выберите папку вывода, в которой преобразованные файлы GIF будут сохранены как видео. После этого нажмите кнопку «Пуск «.
Приведенные выше шаги помогут вам преобразовать GIF в формат MP4 или MKV. Не забудьте выбрать папку вывода, чтобы вы могли легко найти преобразованные файлы.
2. Конвертер ThunderSoft GIF в видео
Конвертер ThunderSoft GIF в видео — надежное программное обеспечение, которое позволяет превращать GIF в видео MP4. Программное обеспечение отличается интуитивно понятным интерфейсом, который поддерживает пакетную загрузку и преобразование. Он также имеет множество настраиваемых параметров, чтобы сделать итоговое видео MP4 выдающимся и высококачественным .
Интересно, что ThunderSoft GIF to Video Converter поддерживает до шести различных форматов вывода видео, а также позволяет добавлять в видео файлы аудио или логотипов. Проще говоря, это удобный инструмент для всех, кто хочет конвертировать GIF в MP4.
3. Конвертер iLike GIF в видео
ВiLike Конвертер GIF в видеопригодится всем, кто ищет хорошее программное обеспечение, которое поможет им превратить файлы GIF в видеофайлы. Это премиальный конвертер GIF в MP4, содержащий множество функций, которые вы найдете полезными при необходимости. Это программное обеспечение преобразует GIF в файлы, такие как MP4, AVI, WMV, FLV, MKV, MOV, MPEG и т. Д.
Более того, с iLike GIF to Video Converter вы можете просматривать файлы GIF покадрово, добавлять фоновую музыку, цвет, частоту кадров, битрейт, логотип и многое другое. Это комплексное решение для преобразования GIF; однако вам нужно будет купить премиум-версию, прежде чем вы сможете пользоваться большинством функций, предоставляемых этим программным обеспечением.
4. A-Convert
Некоторые люди предпочитают использовать онлайн-инструменты для задач конвертации видео. Если вы один из таких людей, A-Convert — идеальный инструмент для использования. ВА-конвертировать Онлайн-конвертер GIF в MP4 имеет понятный интерфейс с наиболее важными опциями, необходимыми для превращения GIF в впечатляющие видеофайлы. Что еще более интересно, этот онлайн-инструмент поддерживает широкий спектр других выходных форматов, а не только MP4.
Следовательно, с помощью A-Convert вы можете преобразовать GIF в FLV, MKV, WMV и многие другие видеоформаты. Вы должны выбрать между настройкой битрейта, размера и частоты кадров или оставить их по умолчанию. A-Convert — идеальный бесплатный инструмент для конвертации GIF в видео для всех пользователей.
5. Инструмент облачного преобразования GIF в MP4
Это также онлайн-инструмент, который помогает конвертировать GIF в формат MP4.Инструмент Cloud Convert GIF to MP4 бесплатен для использования и может быть доступен с любого устройства независимо от ОС. Он также предоставляет множество настраиваемых параметров и позволяет пользователям загружать свои файлы GIF из различных источников, включая Google Диск, Microsoft OneDrive, Dropbox, настраиваемый URL-адрес или локальный жесткий диск.
Более того, этот веб-инструмент от Cloud Convert поддерживает более 50 видеоформатов. Кроме того, вы можете добавить множество пользовательских файлов в свой файл GIF, конвертируя его в поддерживаемый видеоформат. Этот инструмент абсолютно бесплатный и не имеет платных функций.
Теперь, когда вы увидели, как конвертировать GIF в MP4 с помощью лучшего инструмента, было бы идеально, если бы вы также научились конвертировать MP4 в GIF.
6. DVDFab Toolkit (видео в GIF)
DVDFab Toolkit представляет собой комплексное решение для всех ваших потребностей в видео. Он поддерживает широкий спектр удобных инструментов для различных задач преобразования видео. ВВидео в GIF Инструмент, доступный в DVDFab Toolkit, позволяет конвертировать MP4 в формат GIF, чтобы быстро удовлетворить ваши потребности.
Интересно, что инструмент DVDFab Toolkit Video to GIF имеет интуитивно понятный интерфейс с множеством удобных параметров для определения вашего видео в формате GIF. Вы можете выбрать часть видео, которую хотите преобразовать в GIF, или можете преобразовать все видео, если это небольшой клип. Ниже описано, как преобразовать MP4 в GIF.
Как конвертировать MP4 в GIF с помощью DVDFab Toolkit Video to GIF
Первый шаг : Загрузите и установите DVDFab Toolkit на свой компьютер, запустите программу и прокрутите вниз до Image Tools. Нажмите на опцию Видео в GIF под опцией «Инструменты изображения», чтобы запустить конвертер DVDFab MP4 в GIF.
Второй шаг : Нажмите кнопку «Добавить «, чтобы загрузить видеофайлы (MP4). Интересно, что конвертер DVDFab MP4 в GIF поддерживает практически все форматы цифрового видео .
Третий шаг : Настройка параметров GIF, доступных в интерфейсе. Кроме того, вы можете установить, сколько раз видео GIF должно воспроизводиться повторно (зацикливание). Есть довольно много параметров, которые вам может потребоваться настроить, чтобы сделать ваш GIF уникальным .
Четвертый шаг : Выберите выходную папку и нажмите кнопку «Пуск «, чтобы преобразовать файлы MP4 в видео в формате GIF. Что еще более интересно, преобразованный файл GIF не имел водяного знака.
7. ZamZar MP4 в GIF
ЗамЗар это популярный веб-конвертер видео, поддерживающий довольно много форматов. Платформа также поддерживает преобразование MP4 в GIF; однако он не поддерживает параметры, позволяющие настроить итоговый файл GIF. Это упрощенное решение для конвертации MP4 в GIF — и вам разрешено загружать только файлы MP4 размером менее 50 МБ (вам необходимо зарегистрироваться, если вы хотите увеличить лимит).
Как конвертировать mp4 в GIF с помощью ZamZar довольно просто. Вам нужно только посетить веб-сайт, загрузить видеофайл и затем нажать кнопку «Конвертировать» .
8. Конвертируйте MP4 в GIF.
Если у вас есть видео MP4 размером менее 100 МБ, этот онлайн-инструмент поможет преобразовать его в формат GIF. Этот инструмент прост в использовании и предоставляет некоторые основные параметры, которые необходимо настроить. MP4-2-GIF полностью бесплатен для использования, позволяет вам выбирать качество разрешения для видео в формате GIF, а также определять длину GIF. Этот онлайн-инструмент может быть вашим лучшим вариантом для тех, кто ищет бесплатный конвертер MP4 в GIF.
9. Конвертер MP4 в GIF.
Конвертер Convertio MP4 в GIF — это онлайн-инструмент, который позволяет быстро конвертировать видео MP4 в GIF. Он полностью основан на сети и доступен бесплатно для всех пользователей. Одним из интересных моментов использования этого инструмента является то, что он позволяет загружать файлы из различных источников, включая Google Диск, Dropbox, пользовательские URL-адреса или локальное хранилище.
Без регистрации вы можете загружать файлы MP4 размером 100 МБ; однако лимит снимается при регистрации на платформе. Конвертер Convertio MP4 в GIF пригодится всем, кто ищет способ конвертировать MP4 в GIF на Windows, MacBook или смартфоне.
10. Бесплатное программное обеспечение для конвертации видео в GIF.
Используя это бесплатное программное обеспечение для преобразования видео в GIF, вы можете предварительно просмотреть видео и увидеть, как оно будет выглядеть как GIF, прежде чем завершить преобразование. Это программное обеспечение доступно бесплатно и поддерживает до 10 различных видеоформатов. Более того, интерфейс удобен и понятен любому. Однако это бесплатное ПО не поддерживает пакетное преобразование.
Пакетное преобразование просто означает одновременное преобразование нескольких файлов GIF. Интересно, что DVDFab Toolkit GIF to Video converter поддерживает пакетное преобразование и позволяет конвертировать как можно больше файлов GIF в видео MP4 или MKV .
Шаги:
Запустите DVDFab Toolkit и щелкните GIF to Video (в разделе Image Tools).
Использовать «Загрузить «варианты одновременного добавления нескольких файлов GIF
Выберите выходной формат (MKV или MP4) для всех файлов GIF.
Выберите выходную папку и нажмите «Начало «кнопка
Чтобы преобразовать GIF в MOV, вам понадобится инструмент или программное обеспечение для преобразования GIF в MOV. Онлайн-конвертер GIF в MOV от Ezgif — один из лучших инструментов для этой задачи.
Шаги:
Перейти кhttps://ezgif.com/gif-to-mov
Нажмите кнопку «Выбрать файл » и загрузите файл GIF (максимум 35 МБ).
Нажмите кнопку «Загрузить».
Подождите, пока файл GIF будет преобразован в файл MOV.
Загрузите видео MOV на свой компьютер или в локальное хранилище устройства
Преобразование GIF в форматы видео или преобразование видео в формат GIF — это не то, что должно вас сильно беспокоить. Эти задачи могут быть легко выполнены с помощью DVDFab Toolkit GIF to Video Converter или Video to GIF converter. Интересно, что с помощью DVDFab Toolkit вы можете конвертировать сразу несколько файлов.
Более того, онлайн-конвертеры — хороший вариант, если вы ищете инструмент, который будет работать на всех платформах и устройствах. В этой статье подробно рассказывается, как конвертировать MP4 в GIF и наоборот. Все перечисленные здесь приложения и программное обеспечение надежны и работают по назначению. Однако не все из них можно использовать бесплатно.
Как преобразовать видео MP4 в анимацию GIF
В этом видеоуроке я покажу вам, как преобразовать видео MP4 в анимацию Gif.
Это может быть полезным методом, если вы хотите поделиться короткими видеоклипами в социальных сетях с небольшими размерами файлов.
Это также хорошо работает с приложениями чата, такими как WhatsApp, Facebook Messenger, сообщения Twitter, сообщения Facebook и сообщения сообщества YouTube.
как преобразовать видео MP4 в видеоурок Gif-анимации
Ниже вы можете просмотреть пошаговое видео-руководство о том, как преобразовать видеофайл MP4 в анимацию GIF.
Примечание: В этом уроке я буду использовать инструмент анимации MP4 в Gif.
Видеоурок по преобразованию видео MP4 в анимацию Gif
Конвертер MP4 в Gif
MP4 to Gif Частота Задаваемые вопросы
Что такое GIF-анимация?
Анимированный GIF — это изображение, закодированное в формате обмена графикой (GIF).
GIF-анимация обычно содержит набор кадров, которые упорядочены для создания мини-видеоклипа.
Gif-анимация может содержать только визуальную информацию, но не аудиоконтент.
Где я могу использовать GIF-анимацию?
Множество платформ социальных сетей, таких как WhatsApp, Facebook Messenger, Twitter, Facebook и сообщения сообщества YouTube. поддержка GIF-анимаций.
В DCP мы часто используем GIF-анимацию в сообщениях в блогах, чтобы продемонстрировать определенные процессы в учебном пособии.
Есть ли цикл анимации GIF?
GIF-анимации можно настроить на бесконечный цикл (повтор анимации) или любое количество заданных раз.
Посмотрите, как моя компания может создать потрясающий веб-сайт для вашего бизнеса
- Индивидуальный веб-дизайн
- Безопасное и быстрое решение для веб-сайтов
- Полное обучение менеджменту
- Возьмите под свой контроль свой веб-сайт
- SEO оптимизация
- Надежный веб-хостинг и электронная почта
ЗАБРОНИРОВАТЬ ЗВОНОК
Автор статьи: Панкадж Шах | DCP Дизайнеры веб-сайтов
Как конвертировать видео в GIF
Newsflash — GIF-изображениям более 30 лет.Да, любимый формат изображений в Интернете существует уже более трех десятилетий и может быть более популярен, чем когда-либо. Лучшая поисковая система GIPHY может похвастаться более чем 300 миллионами активных пользователей в день и интегрирована с такими платформами, как Instagram, Twitter и даже Clipchamp.
Совершенно очевидно: GIF-файлы — это здорово, но они еще лучше, когда сделаны из видео. Формат файла технически представляет собой движущуюся стопку кадров изображений, но вы также можете легко преобразовать видео в GIF. Интернет уже много лет доставляет нам культовые видео в формате GIF из наших любимых шоу, фильмов и даже самодельных клипов.Теперь вы можете присоединиться и легко конвертировать свои собственные видео в GIF прямо здесь, в Clipchamp!
Представляем создатель GIF от Clipchamp
Создатели GIF — один из самых востребованных инструментов в Интернете, поэтому пора создать собственный. Теперь вы можете превратить до 30 секунд видео в GIF в Clipchamp с помощью нашей новой опции экспорта в GIF.
Как преобразовать видео в GIF с помощью Clipchamp
В этом примере мы покажем вам, как создать короткий GIF из видеофайлов.Помните, что вы также можете создавать GIF из длинных отредактированных видеороликов, используя короткие фрагменты (менее 30 секунд).
Шаг 1. Войдите в свою учетную запись Clipchamp.
Войдите в систему, чтобы начать работу, или создайте учетную запись, зарегистрировавшись в бесплатной учетной записи.
Шаг 2. Создайте видео
Нажмите кнопку Создать видео и выберите соотношение сторон для вашего GIF, чтобы начать работу.
Загрузите собственное видео в редактор, нажав + Добавить мультимедиа и + Обзор файлов , оно появится в вашей медиатеке после завершения загрузки.
Вы также можете выполнить поиск в нашей библиотеке Stock (как в этом примере). Просто нажмите кнопку Stock , найдите видео и нажмите кнопку + , чтобы добавить его в свою медиатеку после того, как вы сделали выбор.
Шаг 4. Перетащите отснятый материал и начните редактирование.
Перетащите отснятый материал на временную шкалу, чтобы начать редактирование. Отсюда вы можете редактировать видео с помощью инструментов и функций Clipchamp. Примечание. GIF-файлов воспроизводятся без звука, поэтому убедитесь, что вы знаете об этом при работе над своим проектом.
Шаг 5. Экспортируйте проект в формате GIF
Когда вы будете довольны своим творением, пора экспортировать его в формате GIF! Нажмите кнопку Export , затем выберите вкладку GIF и нажмите Continue . Вы заметите, что GIF экспортируется в формате 240p (относительно низкое разрешение), что является стандартом для GIF и является частью его низкокачественного очарования!
Шаг 6. Поделитесь своим GIF-файлом со всем миром!
Готовы начать преобразование видео в GIF?
Мы думаем, что да! Нам не терпится увидеть, что вы создаете.
Как конвертировать видео в GIF и зачем это нужно
Большая часть маркетинга — это эффективная коммуникация. HubSpot показывает, что, услышав информацию, ваша аудитория запомнит только 10% ее через три дня. Но как только он сочетается с соответствующими изображениями, люди сохраняют 65% этой информации.
Итак, визуальные эффекты здесь играют большую роль, поскольку вы хотите, чтобы ваше сообщение оставалось для вашей аудитории как можно дольше.В этом посте мы поговорим о GIF-файлах, поскольку они помогают маркетологам выражать сложные идеи и сообщения за несколько секунд.
GIF-файлы помогают маркетологам выражать сложные идеи и сообщения за несколько секунд.
Если вы думаете о гифках только как о забавных средствах визуальной коммуникации, то ошибаетесь. Они могут быть частью мощной стратегии компаний, стремящихся наладить прочные связи и взаимодействие со своей целевой аудиторией в Интернете.
Многие крупные бренды уже включают GIF в свою стратегию контент-маркетинга.Но мы хотим побудить более мелкие бренды рассматривать GIF-файлы как часть своего маркетингового комплекса — в конце концов, GIF-файлы часто могут быть более привлекательными, чем изображения, но при этом дешевле (и проще) в создании.
Этот пост покажет вам, как небольшие бренды могут воспользоваться этой тенденцией и использовать ее в полной мере.
Включено пошаговое руководство по преобразованию видео в формат GIF.
Что такое GIFGIF (формат обмена графикой) — это нечто среднее между видео и неподвижным изображением.По сути, это анимированный клип или серия неподвижных изображений, помещенных в один файл, который «имитирует» видео, но не является таковым. GIF-файлы обычно длятся всего несколько секунд и невероятно привлекательны.
Примечание: вы также можете конвертировать видео в GIF, но об этом позже.
П.С. Имея так много способов неправильного произношения этого термина, мы хотим подчеркнуть, что, по словам его создателя, он должен произноситься как «JIF».
Почему GIF-файлы — отличное дополнение к вашему маркетинговому контентуПо сути, везде, где вы размещаете сообщение, есть возможность разместить GIF.Но зачем использовать их в дополнение к остальным маркетинговым усилиям?
У GIF-файлов так много преимуществ для бренда, что может потребоваться целое руководство, чтобы рассмотреть все пункты. Но, по сути, все преимущества сводятся к следующим факторам.
Анимированные GIF-файлы подходят для мобильных устройствЭто чрезвычайно важно в нашу эру Mobile First: они длятся всего несколько секунд, они намного меньше весят и загружаются намного быстрее, чем видео, а автоматический цикл просто делает ваше сообщение более запоминающимся.GIF-файлы легко интегрируются во многие социальные платформы: Facebook, Twitter, Instagram и Tumblr — одни из самых популярных. Но их также можно размещать в блогах, на веб-сайтах и даже в рекламе.
GIF-файлы легко использоватьGIF-файлов не просто забавны и привлекательны, они действительно могут усилить послание бренда за счет своей визуальной привлекательности.
Когда каждый маркетолог пытается получить свою долю в рамках экономики внимания, объем внимания аудитории, как известно, невелик.На самом деле сложно удержать чье-либо любопытство дольше 10 секунд.
Изображение из Wyzowl
Онлайн-видео действительно является отличным средством для освоения — оно обладает способностью рассказывать истории, вызывая любопытство, но требует от людей потратить некоторое время на их изучение. Хотя GIF-файлы на самом деле обладают теми же качествами, что и видео, входной барьер намного ниже. Таким образом, они действительно могут решить головоломку маркетологов — мгновенно донести историю до сообщения.
GIF-файлы могут быть эффективными призывом к действиюАнимированные GIF-файлы, благодаря своему циклическому характеру, направляют взгляд зрителя по определенному пути, не будучи навязчивыми. Таким образом, если вы увеличиваете масштаб изображения в формате GIF для определенного момента — скажем, призыва к действию (CTA) — вы можете выделить этот момент и привлечь к нему внимание аудитории.
С помощью GIF-файлов вы можете привлечь внимание людей с помощью эффективного, но творческого использования CTA. Они будут выглядеть свежо и необычно, а значит, могут принести вам больше кликов и конверсий.
GIF-файлы могут вызвать эмоциональное воздействиеВ области маркетинговых коммуникаций ваша задача как маркетолога — установить связь с вашим брендом. Потенциал GIF по взаимодействию с вашей аудиторией на эмоциональном уровне огромен. Юмор, вдохновение, искренность имеют большую привлекательность и ценность для пользователя, расширяя охват и влияние вашего сообщения.
9 способов использования GIF в маркетинговых коммуникацияхТеперь, когда вы знаете, что GIF-файлы — это не просто увлекательный способ общения (хотя и есть), они также находят отклик у вашей аудитории и служат средством связи и привлечения их внимания.Итак, когда у вас есть это внимание, вы должны действительно понять, куда вы можете его направить. GIF-файлы можно использовать по-разному, от образовательных до повествовательных.
№1. Привлекайте и восхищайте свою аудиториюGIF настолько увлекательны, что трудно удержаться от того, чтобы не отправить ответ в формате GIF или не поделиться забавным с друзьями. И ваш бренд может использовать эту неотразимую коммуникационную черту.
Если кто-то упоминает ваш бренд в социальных сетях, мы приветствуем отправку благодарственного GIF-изображения.Это проявит вежливость и индивидуальность.
Некоторые бренды даже устраивают конкурсы GIF, побуждая своих клиентов создавать GIF с изображением бренда, их продукта или самих себя, использующих этот продукт. Это может привлечь внимание и заинтересованность ваших подписчиков в социальных сетях, особенно если вы обещаете размещать и указывать созданные пользователями изображения GIF в своих учетных записях в социальных сетях.
№2. Предлагайте краткий обзор и создавайте тизерыЕсли у вас есть MVP предстоящего продукта, большого объявления или какого-либо предстоящего события, GIF может служить идеальным тизером, которым вы можете поделиться в своих социальных сетях, в электронных письмах, на главной странице вашего сайта — в основном, везде.
№ 3. Покажите свой продуктЕсли картинка стоит тысячи слов, гифки стоят… ну, несколько тысяч (все кадры вместе взятые). И это полезно не только для модных брендов, которые используют GIF-изображения для отображения ассортимента товаров, которые у них есть, вместо того, чтобы заставлять клиентов переходить от страницы к странице в поисках идеального товара.
Другие бренды могут использовать возможности GIF-файлов для демонстрации сильных сторон своего продукта или услуги — будь то простота настройки программного обеспечения, комплексность решения или интересная функция, которую они только что развернули.И вместо того, чтобы показывать что-то статичным, одномерным образом или вкладывать средства в создание длинного, иногда скучного видео, вы можете просто создать короткий, удобный для использования GIF.
№4. Сделайте свой бренд более человечнымПодлинность и гуманизация — растущие тенденции в маркетинговых коммуникациях. GIF-файлы могут помочь построить более глубокие и особые отношения с вашими клиентами, поскольку они покажут, кем вы являетесь как бренд: вы можете быть веселым, социально / экологически сознательным, странным и т. Д.И ваша аудитория будет связана с вашей личностью, так же как люди с большей вероятностью будут оставаться на связи с людьми.
№ 5. Расскажи историюС днем #UglyChristmasSweaterDay от команды https://t.co/LVGN1u2k9Z! 🎅
Как вы празднуете? Не стесняйтесь, разместите изображение вашего свитера #UglyChristmasSweater в комментариях 👇 pic.twitter.com/36vzpwRbXz
— Wave.video (@wave_video) 20 декабря 2019 г.
Хороший контент-маркетинг основан на рассказывании историй.И GIF-файлы могут быть особенно эффективными для передачи любой истории, которую вы хотите рассказать. Будь то история успеха о клиенте, история дела, которую поддерживает ваш бренд, или даже история вашего бренда.
New York Times подчеркнула силу своего давнего бренда, создав GIF-файл, который отражает развитие новостного сайта на протяжении многих лет, получая множество репостов и провоцируя разговоры вокруг своего бренда.
№ 6. Превратите инструкции в GIFПрактические инструкции — важная часть почти каждого плана содержания бренда.Но для объяснения процесса может потребоваться много слов, которые люди могут не просто захотеть пройти. Кроме того, визуальное представление облегчит вашим клиентам работу по настройке вашего инструмента или успешной регистрации в вашем интернет-магазине. Таким образом, GIF-файлы также могут быть полезны для демонстрации процесса и иллюстрации ваших практических рекомендаций.
№ 7. Анимируйте / продвигайте другой контентСкорее всего, вы тратите много времени на создание сообщений в блогах, получение результатов исследований, опросов клиентов и т. Д.GIF-файлы могут быть отличным способом распространения вашего контента в социальных сетях или просто оживления существующего контента (например, просто добавьте их в свои сообщения в блоге).
Отображение некоторых основных моментов вашего контента в формате GIF привлечет внимание вашей целевой аудитории к другим элементам контента, которые вы создаете. СМИ отлично владеют искусством создания GIF-файлов для этих целей. Так почему бы вам остаться и упустить ту же тактику?
В прошлом году США импортировали около 17 миллионов фунтов кофеина.Вот почему: http://t.co/ljaprw288N pic.twitter.com/LcmqPHeoeJ
— CIR (@CIRonline) 12 августа 2015 г.
Совет для профессионалов: вы также можете добавить GIF в свой информационный бюллетень, чтобы привлечь дополнительное внимание к ключевому элементу, который вы хотите, чтобы ваши подписчики заметили. Dell добилась впечатляющих результатов, создав кампанию по электронной почте, ориентированную на GIF. Они продвигали свой трансформируемый ультрабук XPS 12 и получили невероятные результаты: коэффициент конверсии вырос более чем на 100%, а их выручка выросла более чем вдвое.
№ 8. Анимация инфографики и данныхМногие компании вкладывают большие средства в создание потрясающих дизайнов для иллюстрации данных и размещения своего контента в инфографике. GIF-файлы снова могут быть действительно эффективными в превращении этих данных в захватывающий опыт.
(Источник)
№ 9. Продвигайте и рекламируйте свой товар / услугуInstagram сейчас очень популярен в рекламе продуктов в формате GIF.Но вы можете использовать GIF-файлы для продвижения своего бизнеса на различных других платформах. Опять же, GIF-файлы влекут за собой все функции, необходимые для успешной рекламы — они привлекают внимание, эффективно доставляют ваше сообщение, удобны для мобильных устройств и оказывают эмоциональное воздействие.
Как конвертировать видео в GIFКонечно, существует уже много гифок. Но в маркетинговых целях вам понадобится индивидуальный заказ, который будет отражать ваш продукт. Итак, самый простой способ создать такой GIF — это самостоятельно преобразовать видео в GIF.
Существует довольно много сервисов и приложений, которые можно использовать для преобразования видео в формат GIF. Подробные инструкции по использованию Giphy, Animatron Studio и Photoshop для создания GIF-файлов из видео вы можете найти в другой публикации нашего блога. На этот раз мы хотим, чтобы вы попробовали что-нибудь свежее и новенькое.
Метод № 1. Преобразование видео в GIF с помощью Wave.videoШаг 1 — Начните свой проект
Войдите в свою учетную запись Wave.video и начните новое видео.Вы можете загрузить свое видео, выбрать шаблон или создать новое видео с нуля.
Шаг 2. Настройка и публикация
Выберите фрагмент видео, который вы хотите превратить в GIF. Затем отредактируйте свой GIF, добавив захватывающие элементы, такие как текст, наложения и наклейки, чтобы он выглядел круто. Когда ваш GIF будет готов, нажмите «Опубликовать» в правом верхнем углу и выберите «GIF» из доступных вариантов.
Шаг 3 — Введите данные и загрузите
Теперь выберите время начала и продолжительность вашего GIF.При необходимости отредактируйте детали размера и установите FPS в соответствии с вашими требованиями. Наконец, установите флажок «Циклический клип», чтобы сгенерировать GIF, который воспроизводится в бесконечном цикле.
Когда все будет готово, щелкните вкладку «Создать», а затем «Загрузить», чтобы поделиться им со всем миром.
Создавайте потрясающие GIF-файлы — просто и бесплатно
С Wave.video GIF Maker Начать сейчас Метод № 2: Создайте зацикленное видео в формате GIF с помощью Wave.videoКогда вы конвертируете видео в GIF, выходные файлы либо весят слишком много, либо нужно жертвовать качеством.Посмотрите разницу:
Эта проблема становится критической, если вы хотите поделиться кратким руководством или демонстрацией продукта. Такой контент требует лучшего качества и разборчивости. Для этого вы можете преобразовать видео в файл, похожий на GIF.
Технически это не будет GIF как таковой. Это короткий зацикленный клип с приглушенным звуком, который автоматически воспроизводится на странице.
- Загрузите короткое видео в Wave.video или обрежьте то, которое у вас уже есть.
- Перейдите на панель управления и настройте параметры, как показано на скриншоте.
Имейте в виду, что ваше видео должно быть ОТКЛЮЧЕНО.
- Начать видео = автовоспроизведение
- Конец видео = цикл
- Отключить все элементы управления проигрывателем
Не превышайте 10–15 секунд для видео / GIF, поскольку люди не любят длинные видео, которые нельзя приостанавливать или перематывать вперед.
Теперь вы можете встроить видео на свой веб-сайт, и оно будет выглядеть как высококачественный GIF, но не будет перегружать вашу страницу ( t o вставьте видео в WordPress, прочтите этот пост ).
Надеюсь, теперь вы полностью уверены, что GIF-файлы — это не просто забавные изображения, которые вы публикуете в Интернете. Ваш бизнес действительно может извлечь выгоду из использования GIF-файлов для взаимодействия с целевой аудиторией в Интернете и создания прочной связи с вашим брендом.
Зная, как использовать GIF в своей маркетинговой стратегии и как конвертировать видео в GIF, вы можете не только повысить вовлеченность, но и превратить совершенно незнакомых людей в сети в свою лояльную аудиторию.
Пожалуйста, поделитесь в комментариях ниже своими историями успеха GIF и сообщите нам, как еще ваш бренд использует GIF в своих маркетинговых коммуникациях.
Подпишитесь на нашу рассылку — это бесплатно!
Мы публикуем только хорошееКак преобразовать видео в GIF-анимацию
Используя функцию GIF Studio для преобразования видео в GIF, пользователь может извлекать клипы из видеофайлов и преобразовывать их в анимированные GIF. Это не требует каких-либо знаний по созданию GIF или видео, интуитивно понятно и просто! Максимальная длина конвертированного видео составляет 8 секунд.Частота кадров устанавливается в диапазоне от 1 до 10 кадров в секунду.
Просмотр преобразованного GIF из фильмов:
Сгенерированная анимация
Видео в формате GIF, демонстрация
видео в GIF Приведение экрана
Начать использование V ideo для функции GIFВидео в GIF
В приведенной выше демонстрации показано, как вызвать функцию с помощью функции «Поделиться в» из «Мои файлы». Пользователь также может запустить его из панели навигации приложения. Появится всплывающее окно «Выбор приложений» для выбора видеофайла.GIF Studio начнет воспроизведение выбранного видеофайла. Затем пользователь может пометить видеоклип с помощью инструментов, описанных ниже.
Выбор клипа- Нажмите, чтобы отметить начало конвертируемого видеоклипа.
- Текущая позиция воспроизведения видео отмечена как конец клипа.
- Примите настройки и начните преобразование клипа.
- кадров в секунду
- Установите частоту дискретизации преобразованного gif. Высокое значение FPS обеспечивает плавную анимацию.
Элементы управления мультимедиа по умолчанию скрыты. Пользователь может щелкнуть по экрану, чтобы отобразить панель инструментов. Это общие элементы управления, используемые всеми видеоплеерами.
- Используйте эту кнопку, чтобы приостановить видео
- Нажмите для воспроизведения видео
- Перемотка видео вперед
- Быстрая перемотка видео назад
Хорошие новости стоит распространять! Теперь у вас в кармане инструмент. Не забудьте пригласить друзей и оставить отзыв о Google Play Store.Вместе мы делаем GIF Studio лучшим приложением!
Готов к действию, GIF Studio Apk теперь доступен в Google Play TM .
Android, Google Play и логотип Google Play являются товарными знаками Google Inc.
minimaxir / video-to-gif-osx: Набор утилит, позволяющих пользователю легко конвертировать видеофайлы в GIF-файлы очень высокого качества в OS X.
Этот репозиторий содержит набор утилит, которые позволяют пользователю легко конвертировать видеофайлы в высококачественные файлы GIF с небольшим размером файла на OS X. Этот пост является дополнением к моему сообщению в блоге Создание меню правой кнопки мыши для преобразования видео в GIF Пункт в OS X
Основное назначение этого инструмента — файлы Quicktime Movie, полученные с помощью функции записи экрана на входе OS X или iOS.
Инструмент поставляется в трех формах, в зависимости от потребностей пользователя:
- Конвертировать видео в GIF — Служба OS X, которая добавляет пункт контекстного меню «Преобразовать видео в GIF» ко всем видеофайлам, который выводит видео в формате GIF в ту же папку источника (ов).(файл необходимо разархивировать на рабочем столе)
- video_to_gif_osx.sh — сценарий оболочки, который принимает видео в качестве параметра (ов) и выводит видео в формате GIF в той же папке источника (ов).
- Приложение «Конвертировать видео в GIF» — Приложение, которое запрашивает у пользователя видео (-а) и выводит GIF-файл видео в той же папке с источником (-ами). (файл должен быть распакован на рабочем столе; при появлении запроса на предупреждение системы безопасности перейдите в раздел «Безопасность и конфиденциальность» в системных настройках и разрешите запуск приложения «Конвертировать видео в GIF»)
Существует также специальный четвертый инструмент, пользовательское приложение «Конвертировать видео в GIF», которое менее оптимизировано, но также позволяет указать пользовательское время начала, время окончания, максимальную ширину, частоту кадров и количество цветов.Например, вот GIF-изображение Freedom Planet из тестового видео от 2:00 до 2:05, максимальная ширина 640 пикселей и 4 цвета:
Установка
Примечание. При установке могут возникать проблемы в зависимости от конфигурации системы, особенно на этапе №2. Если у вас возникнут проблемы, дайте мне знать.
Откройте Терминал и установите Homebrew, выполнив эту команду и следуя инструкциям:
ruby -e "$ (curl -fsSL https: //raw.githubusercontent.com / Homebrew / install / master / install) "Установите три приложения для создания GIF с помощью этой команды Homebrew:
brew установить ImageMagick mplayer gifsicleЗагрузите инструмент по выбору. Чтобы установить службу преобразования видео в GIF, загрузите и дважды щелкните.
Тесты
При запуске сценария вы можете столкнуться с проблемой, когда .GIF создается, но размер файла равен нулю байтов.Это означает, что в сценарии в какой-то момент произошла ошибка, за исключением строки «создать GIF».
Папка tests содержит базовый тестовый пример для отладки скрипта. Для активации теста, cd в папку и запускаем:
sh test.sh test_video.mov
Это выводит test_results.txt в дополнение к тесту GIF. Если test_results.txt совпадает с expected_results.txt , все готово. Если есть расхождение, пришлите мне результат test_results.txt .
Банкноты
Все формы имеют максимальную ширину GIF 480 пикселей; это значение, выбранное для управления размером файла и совместимостью со всеми приложениями. Если вы хотите создать большие GIF-файлы, откройте инструмент и измените значение GIF_MAX_SIZE в начале файла.
Известные проблемы
- Если видео имеет необычные размеры (например, соотношение сторон 7,00), размер выходного файла GIF не будет изменен правильно. (честно говоря, вам наверняка не нужен GIF с необычным соотношением сторон)
- Если в видеофайле или родительском каталоге есть пробелы, инструмент может выдать ошибки.
- Convert Video to GIF Custom еще не имеет проверки корректности ввода. (например, не увеличивайте частоту кадров выше 60 кадров в секунду, иначе случится что-то плохое). Если у вас возникнут какие-либо проблемы , характерные для пользовательского приложения , дайте мне знать.
Сопровождающий
Как конвертировать видео в GIF (с помощью WhatsApp)
Помимо использования их в качестве мемов для создания в социальных сетях и при отправке текстовых сообщений, GIF-файлы также можно использовать в качестве инструментов для предоставления визуальных инструкций, улучшения визуальных иллюстраций, в качестве синемаграфов для акцентирования внимания на каком-либо аспекте изображения или фильма и для многих других целей. случаи.
GIF — это аббревиатура от « Graphics Interchange Format », и, как и другие форматы изображений и видео (например, JPG, JPEG, PNG, MP4 и т. Д.), Они также широко используются в текстах и разговорах. Они особенно полезны, когда вы хотите получить нечто большее, чем изображение, но не видео. Или, возможно, вы хотите выделить часть видео, не отправляя видео целиком. GIF-файлы позволяют сделать это, используя сжатие данных без потерь, чтобы уменьшить размер файла без потери качества.
Реклама — Продолжить чтение ниже
Если вы никогда раньше не делали GIF, это круто. Узнайте, как сделать его в WhatsApp, преобразовав видеофайлы в файлы GIF.
Создание GIF в WhatsApp
1 .. Запустите приложение WhatsApp на своем устройстве
2. Откройте чат / групповой чат, который вы хотите отправить в GIF на
.3. Нажмите значок скрепки , чтобы выбрать видеофайл из галереи или файлового менеджера. Вы также можете нажать на значок камеры , чтобы снять новое видео
4.После того, как вы выбрали видеофайл или сняли новое видео, появляется редактор видео.
5. В видеоредакторе перетащите полосу длительности видео в верхней части экрана на обрезать длину до 6 секунд или меньше . Это связано с тем, что WhatsApp может конвертировать в файлы GIF только клипы длиной не более шести секунд.
6. Затем нажмите значок « GIF » в правом верхнем углу видеоредактора, чтобы преобразовать видеоклип в файл GIF.
7. Теперь вы можете нажать зеленую кнопку в правом углу редактора, чтобы отправить вновь созданный GIF получателю.
И все! Вы успешно создали файл GIF из существующего (или нового) видео. Это очень просто: выберите видеофайл / снимите видео, обрезайте видео до 6 секунд, нажмите кнопку GIF, отправьте GIF.
Если WhatsApp не является вашим любимым приложением для обмена мгновенными сообщениями, другие популярные приложения, такие как Telegram, также поддерживают создание файлов GIF в приложении. Вы можете проверить это руководство о том, как создать файл GIF в Telegram, а также в Facebook.
Связанные5 лучших способов легко конвертировать видео в GIF
Я считаю, что большинство людей сталкивались с такой проблемой: когда вы обнаруживаете очень интересное видео на веб-сайте, вы очень хотите поделиться им со своими близкими друзьями. Однако у вас плохое интернет-соединение, а видеофайл большой. Что вы должны сделать? Вы можете конвертировать видео в GIF. Как еще один способ доставки информации, анимированный GIF меньше видео. В результате, им также легче поделиться с другими в Интернете.Конвертировать видео в GIF — не сложная задача. Для этого вам нужно использовать конвертер видео в GIF. Эта статья предложит вам 5 эффективных решений для конвертации видео в GIF.
Конвертировать видео в GIF
Часть 1: лучший способ конвертировать видео в GIF
Первым из 5 лучших решений для преобразования видео в GIF является использование Aiseesoft Video to GIF Converter. Aiseesoft Video to GIF Converter — лучший конвертер видео в GIF для пользователей. Этот конвертер позволяет конвертировать видео в более чем 200 форматов, таких как MP4 / AVI / MOV / WMV в GIF.Пользователи могут создавать GIF без подключения к Интернету. Интерфейс этого конвертера понятен, поэтому с ним легко работать для всех. Более того, пользователи могут конвертировать видео в высококачественный GIF с высокой скоростью с помощью Aiseesoft Video to GIF Converter. Помимо функции преобразования видео в GIF, в нем также есть другие мощные функции, которые ждут вас для изучения. Теперь давайте посмотрим, как конвертировать видео в GIF с помощью Aiseesoft Video to GIF Converter.
Шаг 1 Загрузите Aiseesoft Video to GIF Converter
Прежде всего, скачайте Aiseesoft Video to GIF Converter и установите этот конвертер на свой компьютер.Откройте его после установки.
Шаг 2 Импорт видеофайла
После входа в основной интерфейс нажмите кнопку «Добавить файл» в верхней части интерфейса, чтобы открыть браузер файлов. Выберите видео, которое хотите конвертировать.
Шаг 3 Отредактируйте видео
Когда вы импортируете видео в конвертер, вы можете редактировать его перед преобразованием в GIF. Конвертер видео в GIF позволяет настраивать видео по своему усмотрению.
Шаг 4 Выберите формат GIF
Зайдите в поле «Профиль» и выберите GIF в качестве правильного формата вывода в раскрывающемся списке.Затем вы можете нажать кнопку «Настройки», чтобы настроить частоту кадров выходного файла.
Шаг 5 Конвертируйте видео в GIF
Нажмите «Обзор», чтобы выбрать выходную папку для преобразованного файла. Наконец, просто нажмите кнопку «Конвертировать», чтобы начать преобразование видео в GIF.
Часть 2: Другие 4 способа конвертировать видео в GIF
Бесплатный конвертер видео в GIF
Free Video to GIF Converter — один из лучших конвертеров видео в GIF. Это совершенно бесплатно.Поскольку Free Video to GIF Converter имеет простой интерфейс, им очень легко пользоваться для всех. Этот конвертер поддерживает большинство популярных форматов, таких как видеоформаты MOV, FLV, MPG и 3GP. С его помощью пользователи могут конвертировать видео в GIF высокого качества. Посмотрим, как это работает.
Шаг 1 Загрузите и запустите эту программу на своем компьютере.
Шаг 2 Импортируйте видео в эту программу и установите кадры.
Шаг 3 Установите цвета и скорость GIF и нажмите «Создать GIF», чтобы преобразовать видео в GIF.
Бесплатный конвертер видео iWisoft
iWisoft Free Video Converter — также полезная программа для преобразования видео в формат GIF. Он поддерживает сотни форматов файлов, таких как видеоформаты AVI, MPEG, WMV, DivX, XviD и MP4. На преобразование видео в GIF у пользователей уходит совсем немного времени. Хотя iWisoft Free Video Converter является полностью бесплатным конвертером, у него есть мощные функции редактирования. Он позволяет пользователям обрезать свои видео и GIF-файлы во многих аспектах и добавлять к ним эффекты. Вот шаги.
Шаг 1 Загрузите iWisoft Free Video Converter и запустите его на своем компьютере.
Шаг 2 Нажмите «Добавить», чтобы импортировать видео, которое вы хотите преобразовать.
Шаг 3 Выберите GIF в качестве выходного формата, а затем выберите папку назначения для вашего файла.
Шаг 4 Нажмите «Пуск», чтобы начать преобразование видео в GIF.
Любой Аниматор GIF
Any GIF Animator — это известный конвертер видео в GIF с мощными функциями редактирования, позволяющими пользователям редактировать GIF так, как им нравится.Кроме того, пользователи могут легко конвертировать видео в GIF без какого-либо опыта в несколько кликов. GIF, преобразованный Any GIF Animator, потрясающий и высокого качества. Давайте посмотрим, как шаг за шагом конвертировать видео в GIF.
Шаг 1 Загрузите и установите этот конвертер на свой компьютер.
Шаг 2 Выполните некоторые настройки для выходного файла и отредактируйте файл GIF.
Шаг 3 Нажмите «Конвертировать в GIF», чтобы преобразовать видеофайлы в формат GIF.
ONLINE-CONVERT.com
Если вы не хотите скачивать стороннее программное обеспечение, ONLINE-CONVERT.com — хороший выбор для вас. Вам нужно только зайти на его веб-сайт в Интернете, чтобы конвертировать видео в GIF. Этот онлайн-конвертер видео в GIF может конвертировать видео в GIF на высокой скорости. В то же время он может поддерживать высокое качество файла GIF. Благодаря понятному и удобному интерфейсу все пользователи могут понять, как им пользоваться.
Шаг 1 Перейдите на ONLINE-CONVERT.com
Шаг 2 Импортируйте видео, которое вы хотите преобразовать, в указанную область и выполните некоторые дополнительные настройки.
Шаг 3 Нажмите «Конвертировать», чтобы преобразовать видео в GIF.
Заключение
Анимированный GIF — это интересный способ передачи ваших сообщений, и его несложно получить. В этой статье мы предложили всего 5 способов конвертировать видео в GIF, и любой из них эффективен и прост в использовании. С помощью этих решений вы можете успешно преобразовать свое видео в GIF-анимацию и поделиться им с друзьями. Надеюсь, эта статья вам очень поможет.
Что вы думаете об этом сообщении?
Отлично
Рейтинг: 4.8/5 (на основе 165 голосов)
.
 Мы выбрали конвертер GIF в MP4 от Cloud Convert. Нажмите Выбрать файлы и перейдите туда, где вы сохранили свой GIF.
Мы выбрали конвертер GIF в MP4 от Cloud Convert. Нажмите Выбрать файлы и перейдите туда, где вы сохранили свой GIF.
 Нажмите Готово.
Нажмите Готово. path.exists("output"):
# remove previous GIF frame files
shutil.rmtree("output")
try:
os.mkdir("output")
except IOError:
sg.popup("Error occurred creating output folder")
return
while still_reading:
cv2.imwrite(f"output/frame_{frame_count:05d}.jpg", image)
# read next image
still_reading, image = video_capture.read()
frame_count += 1
def make_gif(gif_path, frame_folder="output"):
images = glob.glob(f"{frame_folder}/*.jpg")
images.sort()
frames = [Image.open(image) for image in images]
frame_one = frames[0]
frame_one.save(gif_path, format="GIF", append_images=frames,
save_all=True, duration=50, loop=0)
def main():
layout = [
[
sg.Text("MP4 File"),
sg.Input(size=(25, 1), key="-FILENAME-", disabled=True),
sg.FileBrowse(file_types=file_types),
],
[
sg.Text("GIF File Save Location"),
sg.
path.exists("output"):
# remove previous GIF frame files
shutil.rmtree("output")
try:
os.mkdir("output")
except IOError:
sg.popup("Error occurred creating output folder")
return
while still_reading:
cv2.imwrite(f"output/frame_{frame_count:05d}.jpg", image)
# read next image
still_reading, image = video_capture.read()
frame_count += 1
def make_gif(gif_path, frame_folder="output"):
images = glob.glob(f"{frame_folder}/*.jpg")
images.sort()
frames = [Image.open(image) for image in images]
frame_one = frames[0]
frame_one.save(gif_path, format="GIF", append_images=frames,
save_all=True, duration=50, loop=0)
def main():
layout = [
[
sg.Text("MP4 File"),
sg.Input(size=(25, 1), key="-FILENAME-", disabled=True),
sg.FileBrowse(file_types=file_types),
],
[
sg.Text("GIF File Save Location"),
sg.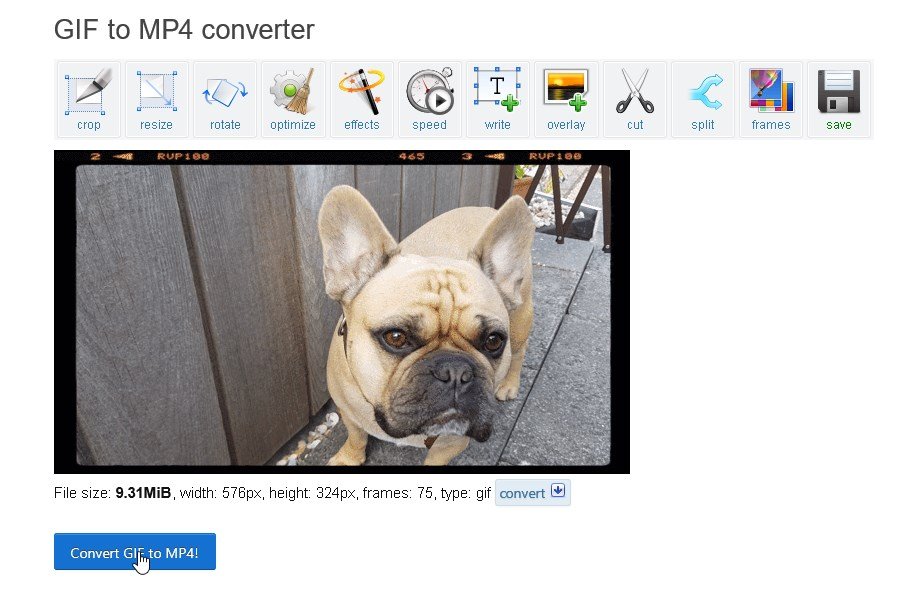 Input(size=(25, 1), key="-OUTPUTFILE-", disabled=True),
sg.SaveAs(file_types=file_types),
],
[sg.Button("Convert to GIF")],
]
window = sg.Window("MP4 to GIF Converter", layout)
while True:
event, values = window.read()
mp4_path = values["-FILENAME-"]
gif_path = values["-OUTPUTFILE-"]
if event == "Exit" or event == sg.WIN_CLOSED:
break
if event in ["Convert to GIF"]:
if mp4_path and gif_path:
convert_mp4_to_jpgs(mp4_path)
make_gif(gif_path)
sg.popup(f"GIF created: {gif_path}")
window.close()
if __name__ == "__main__":
main()
Input(size=(25, 1), key="-OUTPUTFILE-", disabled=True),
sg.SaveAs(file_types=file_types),
],
[sg.Button("Convert to GIF")],
]
window = sg.Window("MP4 to GIF Converter", layout)
while True:
event, values = window.read()
mp4_path = values["-FILENAME-"]
gif_path = values["-OUTPUTFILE-"]
if event == "Exit" or event == sg.WIN_CLOSED:
break
if event in ["Convert to GIF"]:
if mp4_path and gif_path:
convert_mp4_to_jpgs(mp4_path)
make_gif(gif_path)
sg.popup(f"GIF created: {gif_path}")
window.close()
if __name__ == "__main__":
main() mp4)", "*.mp4"), ("All files (*.*)", "*.*")]
mp4)", "*.mp4"), ("All files (*.*)", "*.*")] read()
frame_count += 1
read()
frame_count += 1 popup(f"GIF created: {gif_path}")
window.close()
if __name__ == "__main__":
main()
popup(f"GIF created: {gif_path}")
window.close()
if __name__ == "__main__":
main() Если вы его удалили, переустановите его из App Store.
Если вы его удалили, переустановите его из App Store.