Как крупные блогеры могут подделывать статистику, чтобы заработать больше
{«id»:139966,»url»:»https:\/\/vc.ru\/social\/139966-kak-krupnye-blogery-mogut-poddelyvat-statistiku-chtoby-zarabotat-bolshe»,»title»:»\u041a\u0430\u043a \u043a\u0440\u0443\u043f\u043d\u044b\u0435 \u0431\u043b\u043e\u0433\u0435\u0440\u044b \u043c\u043e\u0433\u0443\u0442 \u043f\u043e\u0434\u0434\u0435\u043b\u044b\u0432\u0430\u0442\u044c \u0441\u0442\u0430\u0442\u0438\u0441\u0442\u0438\u043a\u0443, \u0447\u0442\u043e\u0431\u044b \u0437\u0430\u0440\u0430\u0431\u043e\u0442\u0430\u0442\u044c \u0431\u043e\u043b\u044c\u0448\u0435″,»services»:{«facebook»:{«url»:»https:\/\/www.facebook.com\/sharer\/sharer.php?u=https:\/\/vc.ru\/social\/139966-kak-krupnye-blogery-mogut-poddelyvat-statistiku-chtoby-zarabotat-bolshe»,»short_name»:»FB»,»title»:»Facebook»,»width»:600,»height»:450},»vkontakte»:{«url»:»https:\/\/vk.com\/share.php?url=https:\/\/vc.ru\/social\/139966-kak-krupnye-blogery-mogut-poddelyvat-statistiku-chtoby-zarabotat-bolshe&title=\u041a\u0430\u043a \u043a\u0440\u0443\u043f\u043d\u044b\u0435 \u0431\u043b\u043e\u0433\u0435\u0440\u044b \u043c\u043e\u0433\u0443\u0442 \u043f\u043e\u0434\u0434\u0435\u043b\u044b\u0432\u0430\u0442\u044c \u0441\u0442\u0430\u0442\u0438\u0441\u0442\u0438\u043a\u0443, \u0447\u0442\u043e\u0431\u044b \u0437\u0430\u0440\u0430\u0431\u043e\u0442\u0430\u0442\u044c \u0431\u043e\u043b\u044c\u0448\u0435″,»short_name»:»VK»,»title»:»\u0412\u041a\u043e\u043d\u0442\u0430\u043a\u0442\u0435″,»width»:600,»height»:450},»twitter»:{«url»:»https:\/\/twitter.com\/intent\/tweet?url=https:\/\/vc.ru\/social\/139966-kak-krupnye-blogery-mogut-poddelyvat-statistiku-chtoby-zarabotat-bolshe&text=\u041a\u0430\u043a \u043a\u0440\u0443\u043f\u043d\u044b\u0435 \u0431\u043b\u043e\u0433\u0435\u0440\u044b \u043c\u043e\u0433\u0443\u0442 \u043f\u043e\u0434\u0434\u0435\u043b\u044b\u0432\u0430\u0442\u044c \u0441\u0442\u0430\u0442\u0438\u0441\u0442\u0438\u043a\u0443, \u0447\u0442\u043e\u0431\u044b \u0437\u0430\u0440\u0430\u0431\u043e\u0442\u0430\u0442\u044c \u0431\u043e\u043b\u044c\u0448\u0435″,»short_name»:»TW»,»title»:»Twitter»,»width»:600,»height»:450},»telegram»:{«url»:»tg:\/\/msg_url?url=https:\/\/vc.
7516 просмотров
Как фотошопить на телефоне — aechaipuyi.codepreacher.com
Как фотошопить на телефоне
Операционная система Android вполне разнообразна в плане приложений для редактирования изображений. Среди них есть множество программ с уникальным функционалом, а также полно простых приложений для наложения эффектов. Версия Photoshop Express для андроид телефонов. Photoshop Fix. Данный Фотошоп на андроид имеет высокий рейтинг и положительные отзывы. Это связано с оптимальным набором функций и хорошей адаптацией под андроид устройства. ПРОПУСТИТЬ. Месяц бесплатно. Как фотошопить на телефоне! 2 программы! Frontor Channel. Загрузка. 15 Удивительных Функций Телефона, о Которых вы Никогда Не Слышали — Продолжительность: 8:51 AdMe.ru — Сайт о творчестве 10 734 889 просмотров.
Благодаря большим возможностям современных смартфонов, редактирования фотографий на телефон стало очень популярным. Все хотят улучшить свои фото и сделать их популярными. Для этого есть масса приложений, способных это улучшить фот. Удобный редактор фотошоп онлайн сделанный прямо для мобильных устройств. Удобство и простота работы. Все необходимые графические инструменты для работы с изображениями. Как вести популярный инстаграм с помощью iPhone, не используя Photoshop и тратя на обработку минимум времени? Спортивный блогер Саша Митрошина делится своими лайфхаками и рассказывает, какие приложения стоит срочно скачать на свой смартфон. Фотошоп на Андроид. Используйте привычные инструменты полноценной обработки картинок и фотографий на мобильных устройствах. Доступна послойная работа с большим количеством фильтров, средств коррекции и инструментов.
1. Adobe Photoshop Fix. Приложение от Adobe Systems включает в себя не только стандартные настройки, но и позволяет перекрасить любой предмет на фотографии. 3. Adobe Photoshop Lightroom CC. Приложение, которое было создано специально для тщательной настройки света. В данном разделе есть легкие программы для быстрого ретуширования фото, а есть и полноценный фотошоп. Все программы с функцией фоторедактора можно скачать на Андроид совершенно бесплатно с нашего сайта. Благодаря значительным усовершенствованиям, внесенным в камеры смартфонов, мобильные приложения для редактирования фотографий набирают популярность больше, чем когда-либо прежде. На мобильниках же подобные приложения стали появляться после того, как эти устройства начали получать встроенную камеру.
Версия Photoshop Express для андроид телефонов. Photoshop Fix. Данный Фотошоп на андроид имеет высокий рейтинг и положительные отзывы. Это связано с оптимальным набором функций и хорошей адаптацией под андроид устройства. ПРОПУСТИТЬ. Месяц бесплатно. Как фотошопить на телефоне! 2 программы! Frontor Channel. Загрузка. 15 Удивительных Функций Телефона, о Которых вы Никогда Не Слышали — Продолжительность: 8:51 AdMe.ru — Сайт о творчестве 10 734 889 просмотров.
Благодаря большим возможностям современных смартфонов, редактирования фотографий на телефон стало очень популярным. Все хотят улучшить свои фото и сделать их популярными. Для этого есть масса приложений, способных это улучшить фот. Удобный редактор фотошоп онлайн сделанный прямо для мобильных устройств. Удобство и простота работы. Все необходимые графические инструменты для работы с изображениями. Как вести популярный инстаграм с помощью iPhone, не используя Photoshop и тратя на обработку минимум времени? Спортивный блогер Саша Митрошина делится своими лайфхаками и рассказывает, какие приложения стоит срочно скачать на свой смартфон. Фотошоп на Андроид. Используйте привычные инструменты полноценной обработки картинок и фотографий на мобильных устройствах. Доступна послойная работа с большим количеством фильтров, средств коррекции и инструментов.
1. Adobe Photoshop Fix. Приложение от Adobe Systems включает в себя не только стандартные настройки, но и позволяет перекрасить любой предмет на фотографии. 3. Adobe Photoshop Lightroom CC. Приложение, которое было создано специально для тщательной настройки света. В данном разделе есть легкие программы для быстрого ретуширования фото, а есть и полноценный фотошоп. Все программы с функцией фоторедактора можно скачать на Андроид совершенно бесплатно с нашего сайта. Благодаря значительным усовершенствованиям, внесенным в камеры смартфонов, мобильные приложения для редактирования фотографий набирают популярность больше, чем когда-либо прежде. На мобильниках же подобные приложения стали появляться после того, как эти устройства начали получать встроенную камеру.
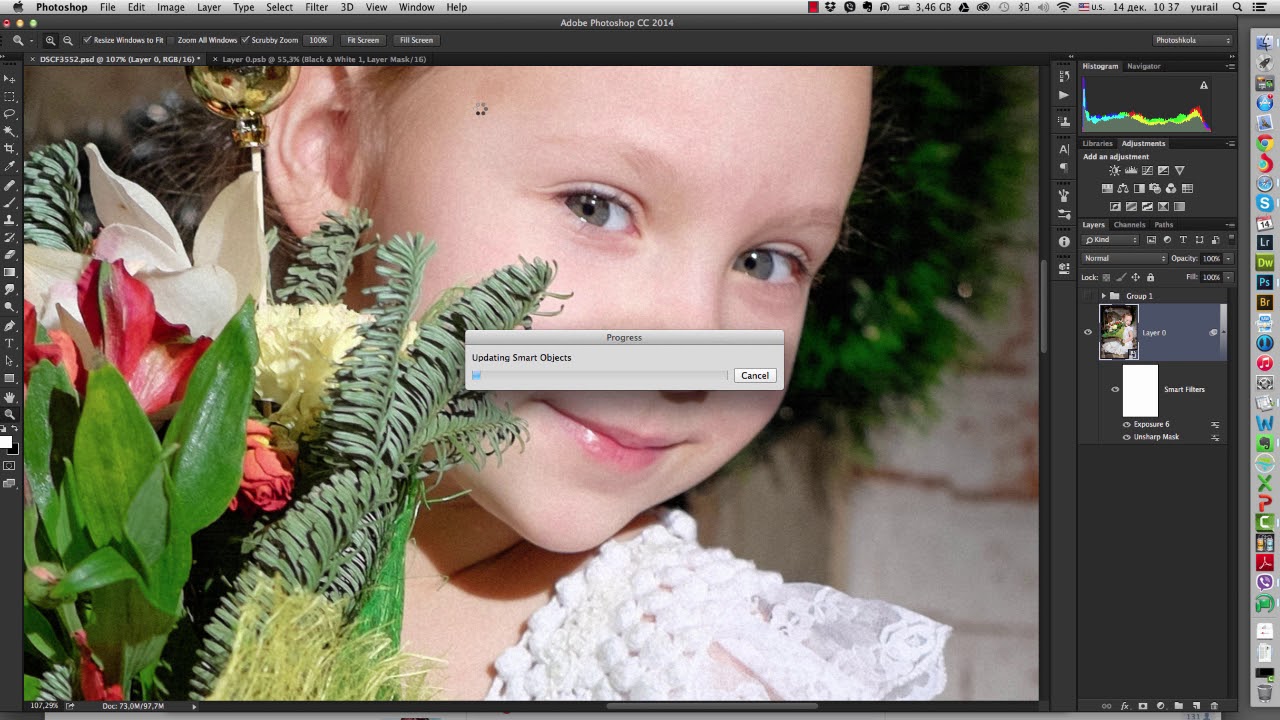
Все как есть: Франция запрещает «фотошопить» моделей
- Налина Эггерт
- Би-би-си
Автор фото, Alamy
Подпись к фото,Несколько кликов на компьютере — и перед вами совсем другой человек
Всем известно, что фотографии моделей часто ретушируются, чтобы они выглядели либо более худыми, либо более округлыми в определенных частях тела. Им также удлиняют ноги до пропорций манекена, заглаживают морщинки или расширяют глаза.
Им также удлиняют ноги до пропорций манекена, заглаживают морщинки или расширяют глаза.
Начиная с воскресенья, любая коммерческая фотография любой модели, подвергшаяся процессу цифрового монтажа, во Франции должна сопровождаться предупреждением, подобным тому, что написано на пачках сигарет.
«Photographie retouchée» — «Ретушированная фотография» должно быть теперь написано на подобных фото.
Нарушителям грозит штраф — либо 37 500 евро, либо 30% стоимости создания самой рекламы.
Власти Франции отныне считают фальсификации фотографий вопросом здоровья населения.
Новое правило направлено на предотвращение экстремальной худобы среди фотомоделей, а также проблем со здоровьем среди тех, кто хотел бы выглядеть как модели, несмотря на то, что это физически невозможно, так как их фотографии были модифицированы при помощи компьютера.
«Когда молодые люди постоянно видят якобы нормативные, но на самом деле нереалистичные изображения человеческого тела, это приводит к негативному восприятию самого себя и комплексу неполноценности, что, в свою очередь, может спровоцировать привычки, вредящие здоровью», — сказала министр здравоохранения Марисоль Турен.
Ненависть к жиру
Франция — не первая страна, применяющая подобные меры. Подобное уже было сделано, к примеру, в Израиле.
Но стремление к худобе чрезвычайно широко распространено во Франции.
Десятки тысяч в стране страдают от анорексии, а индекс массы тела, который указывает степень соответствия массы человека и его роста, среди французов самый низкий в Европе.
Французская писательница Габриэль Дейдье пишет, что во Франции люди поклоняются худощавости, а любые признаки жировых складок презираются.
По ее словам, она даже потеряла работу в школе после того, как кто-то из ее коллег пожаловался на ее избыточный вес. В другой раз, когда она пыталась устроиться на другую работу, она испытала шок, когда потенциальный работодатель сказал ей, что «всем известно», что у толстых людей низкий коэффициент интеллекта.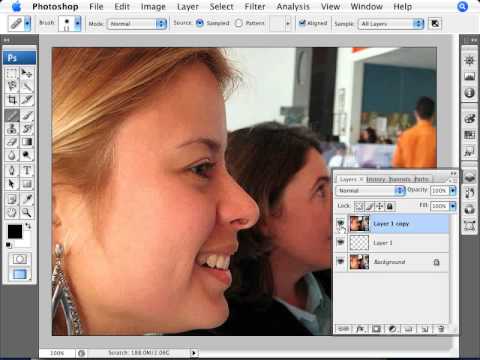
Автор фото, Sarah Brimley
Подпись к фото,Сотрудница Би-би-си Тюлип Мазумдар попросила ретушировать свою фотографию: по ее словам, на оригинальном фото (слева) она выглядит «старой, усталой и полноватой»
Но станут ли французы по-другому относиться к своему телу лишь из-за изменения в законодательстве?
Том Куинн из британской благотворительной организации Beat, помогающей людям с расстройствами пищевого поведения, говорит, что это возможно.
«Говорить, что если вы будете смотреть фотографии, прошедшие фотошоп, то у вас появятся расстройства, слишком примитивно. Тем не менее, многие, кто постоянно смотрит на видоизменные изображения человеческого тела, страдают от низкой самооценки», — говорит он.
«Мы поддерживаем любые меры, направленные на более здоровое отношение общества к тому, как выглядит тело человека, и которые дадут всем понять, какие фотографии прошли фотошоп», — добавляет Куинн.
«Можно лишь приветствовать шаги в направлении создания общества, в котором ни на моделей, ни на людей в целом не будет оказываться давление с тем, чтобы они худели».
Реклама как модель идеального человека
Активистка и публицист Джин Килборн, автор книги под заголовком «Смертельное убеждение: почему женщины и девушки должны бороться против могущества рекламы», говорит, что «реклама продает не только товары».
«Реклама продает убеждения, продает самооценку, продает идеи о любви и сексе, успехе, и, наверное, самое главное — о том, что следует считать нормальным», — говорит она.
«Во многом реклама говорит нам, кто мы есть и кем мы должны быть».
Доктор Терри Аптер, автор книги «Уверенный в себе ребенок», сказала в интервью Би-би-си, что хотя она и думает, что «подобная культура» может измениться, с ее точки зрения, это происходит очень медленно.
«За последние 25 лет анорексии не стало меньше, несмотря на все усилия по борьбе с этим феноменом», — говорит она.
Хотя изменение во французском законодательстве, по ее словам, само по себе незначительно повлияет на французскую культуру, оно по крайней мере поможет фотомоделям.
Трюки «Инстаграма»
Правительство Франции принимает и другие меры в рамках борьбы с экстремальной худобой в индустрии высокой моды. С мая этого года модели должны предоставлять справку от врача о том, что они полностью здоровы, а многие компании запрещают нанимать слишком худых моделей.
Но стоит также помнить о том, что фотошоп — не единственный трюк, к которому прибегают фотографы. Если модель принимает определенную позу, если ее снимают под определенным ракурсом, при определенном освещении, или же если она просто втягивает на минуту живот, она будет выглядеть совсем по-другому.
Так можно предстать на фото с худой атлетической фигурой, плоским животом и крупными ягодицами.
Кроме того, французский закон не запрещает ретушировать прически или пятна на коже.
После того как Франция объявила о новом законе, агентство Getty запретило использование ретушированных фотографий. Это может быть сигналом, что фото более достижимых фигур становятся все более популярными.
5 полезных программ для iPhone и iPad
Сегодня в выпуске:
- Фильтры для фотомонтажа
- Отличный драм пад контроллер
- Цветотерапия для взрослых
- Фотошоп для мужского тела
- Раскрытие способностей к языкам
Обратите внимание! Для полноценного использования некоторых бесплатных приложений в подборке могут понадобиться встроенные покупки или подписка.
Fused (бесплатно)Фильтры для фотомонтажа
Это первое приложение, встретившееся нам в App Store, которое позволяет так легко и просто работать с двойной экспозицией как фото, так и видео.
Для начала выберите фото или видео для нижнего и верхнего слоев, затем определитесь с эффектом наложения с помощью горизонтальных свайпов, а после откорректируйте слои и отправьте результат друзьям или знакомым.
Отличный драм пад контроллер
Крутой драм пад контроллер, с помощью которого можно создавать музыкальные композиции в режиме реального времени — мобильное приложение подходит как для записи, так и для живых выступлений.
Библиотека пресетов приложения достаточно обширна. Она включает наборы в актуальных сегодня электронных и не только музыкальных жанрах: Trap, Dubstep, Drum-n-Bass, Rave, Hip-Hop и так далее.
Colorfy (бесплатно)Цветотерапия для взрослых
Самая настоящая раскрашка из вашего детства, но только для взрослых. Разработчики позиционируют ее как психологический инструмент для снятия тревожности, и что-то в этом точно есть.
С помощью этого мобильного приложения вы сможете создать целый мир, наполненный цветом и красками. Подборка рисунков регулярно обновляется, и развлечение не перестает радовать.
Manly (бесплатно)Фотошоп для мужского тела
Мобильное приложение, которое предназначено специально для мужчин. Оно поможет им выглядеть заметно лучше — по крайней мере, на фотографиях.
С помощью него получится дорисовать себе или кому-то еще кубики пресса, откорректировать форму бороды, увеличить бицепс и другие части тела.
Memrise (бесплатно)Раскрытие способностей к языкам
Разработчики этого мобильного приложения решили, что простое заучивание английских слов кануло в далекое прошлое. Теперь нужно использовать более современными методики.
Программа использует современный игровой способ погружения в английский язык, с помощью которого слова запоминаются удивительно быстро, просто и с удовольствием.
🤓 Хочешь больше? Подпишись на наш Telegram. … и не забывай читать наш Facebook и Twitter 🍒 В закладки iPhones. ru
За каждую из них даже заплатить не жалко.
ru
За каждую из них даже заплатить не жалко.Николай Грицаенко
@nickgricКандидат наук в рваных джинсах. Пишу докторскую на Mac, не выпускаю из рук iPhone, рассказываю про технологии и жизнь.
- До ←
Какой принтер выбрать: струйный или лазерный
- После →
35% покупателей айфонов выбирают iPhone X
Костромичам запретили фотошопить фото на паспорт
В январе вступил силу новый регламент по выдаче и замене паспортов – сообщает Коммерсантъ. Теперь запрещена техническая обработка фотографии для документа.
Не допускается представление фотографии гражданина с отредактированным изображением с целью улучшения внешнего вида изображаемого лица или его художественной обработки. На изображении должны быть достоверно отображены все особенности лица фотографируемого, — говорится в документе.
Кроме того, нельзя использовать аксессуары, которые могут видоизменить внешность человека. Так, запрещено делать фото на паспорт в линзах, которые меняют цвет глаз. Очки надевать можно, но их оправа не должна закрывать глаза. Запрещены очки с тонированными стеклами.
Также запрещено использовать фото в форменной одежде. Головной убор допускается только по религиозным убеждениям и если он не скрывает овал лица.
Снимок может быть черно-белым или цветным, а человек на нем должен быть изображен анфас с нейтральным выражением лица, закрытым ртом и открытыми глазами.
Последние новости рубрики
13:00, 20 марта 2021
20 марта отмечается Международный день счастья. Эта дата была определена ООН в июне 2012 года. Счастье — понятие многогранное и…
Эта дата была определена ООН в июне 2012 года. Счастье — понятие многогранное и…
18:10, 19 марта 2021
Собственникам квартир в одной из костромских новостроек придется «обнулять» евроремонт – стало известно К1NEWS.RU. Соответствующее решение вынес Свердловский районный суд….
16:10, 19 марта 2021
Костромская блогерша Елена Кузнецова, известная в Instagram под псевдонимом «Oscarbinka», отказалась от возможности пойти на свидание с рэпером Тимати –…
Приложения для обработки фото и видео
Без которых точно не обойтись Beauty мастеру.
⠀
Сегодня я с Вами хочу поделиться списком отличных приложений, которые помогут сделать качественными фотографии Ваших работ, а так же интересными видео и добиться идеального профиля мастера красоты.
⠀
ФОТО:
⠀
Snapseed
Поможет сделать фотографии более светлыми, а также подкорректировать недостатки.
⠀
Instasize ⠀
Приложение для обрезки фотографий, создания коллажей и добавления фильтров и текста. Удобно, если вы хотите выложить фото “ДО” и “ПОСЛЕ” beauty‑процедуры и подписать её название.
⠀
Quick ⠀
Позволяет добавлять на фото текст.
⠀
Fotorus
Редактор фото, площадка для создания коллажей. Интересный бонус — стикеры к фотографиям.
⠀
Visage Lab
Отличное приложение для обработки лица. Вы нарастили сделали идеальные ресницы, но у клиента проблемная кожа в таком тандеме Ваша работа уже не выглядит такой привлекательной? В приложении можно легко замаскировать все неровности и представить вашу работу в самом лучшем свете.
⠀
FaceTune; Youcam make up
Приложения для создания идеальных селфи, как своих, так и с клиентами
⠀
Canva
При помощи этого приложения можно создать красивый и интересный дизайн плакатов, постов, коллажей, а так же можно вставлять рамки.
⠀
ВИДЕО:
InstaVideo
Хороший видеоредактор для тех, чей рабочий профиль находится а Instagram.
⠀
Boomerang
Зацикливает мини‑видео с 10 кадрами в секунду, получается интересное GIF-изображение.
⠀
Flipagram ⠀
Можно добавлять надписи и делать видео из фотографий.
⠀
Hyperlapse
Приложение для ускоренной видеосъемки. Добавляет динамики и куража в любой ролик!
⠀
GoPro Quik
Редактор видео, в котором несложно разобраться.
⠀
Обязательно работайте над своим профилем в социальных сетях — ведь это тоже характеризует Вас как мастера индустрии красоты.
Контакты для записи:
8-977-737-15-33;
Когда нужно фотошопить фотографии — Рамблер/новости
Несколько лет назад публика, регулярно выкладывающая фотографии в социальных сетях, условно разделилась на 2 больших лагеря. Одни приветствовали обработку снимков в фоторедакторе, в то время, как другие превратились в ярых противников этого. И у тех, и у других есть вполне резонные доводы «за» и «против». Наиболее оптимальным вариантом будет так называемая «золотая середина»: умеренный, здравый подход к использованию художественных редакторов на подобие Фотошопа. Пару слов о редактировании фото С тех самых пор, как фотографирование стало цифровым, его возможности заметно возросли. И если это искусство раньше требовало мастерства непосредственно во время съемки, то сегодня основная часть работы фотографов приходится на художественную обработку кадров. Впрочем, даже те, кто не относят себя к профессиональным фотографам, достаточно давно научились обрабатывать фотографии, меняя фон и увеличивая или уменьшая цветопередачу. Что особенно важно, Фотошоп позволяет убрать мелкие дефекты, обрезать фото, а также сделать его раскадровку. Когда нужен фотошоп Фотошоп весьма полезен, поскольку он позволяет заметно улучшить характеристики отснятого кадра. Особенно заметен положительный эффект в следующем:
Обрезка и кадрирование
Если фотографируемый объект (человек или предмет) находился достаточно далеко в момент съемки, фото вряд ли будет четким. Чтобы улучшить качество изображения, стоит его приблизить. Для этого можно изменить размеры снимка, либо обрезать его. Кстати, подобным функционалом обладают практически все художественные редакторы, а не только Фотошоп. Разработаны даже приложения для смартфонов, обрезающие и уменьшающие или увеличивающие снимки.
Кстати, подобным функционалом обладают практически все художественные редакторы, а не только Фотошоп. Разработаны даже приложения для смартфонов, обрезающие и уменьшающие или увеличивающие снимки.
Устранение мелкого мусора
Никто не застрахован от казусов во время фотографирования. Например, можно банально не заметить застрявшую между зубами соринку, либо зубной камень. Такой элемент вполне способен испортить даже самый удачный снимок. Это можно легко устранить, «поколдовав» соответствующими фотошопными инструментами.
Изменение яркости
Чтобы сделать фото более эффектным, в ряде случаев необходимо изменить его яркость, увеличив или уменьшив ее. Такой результат достигается искусственной обработкой изображения в фоторедакторе, причем, даже не обязательно в Фотошопе.
Обработка фотографий позволяет сделать изображение более четким и презентабельным, но положительного эффекта можно достичь только, если не слишком усердствовать с изменением начальных параметров.
Как редактировать видео в Photoshop CC
Photoshop CC идеально подходит для создания рекламных видеороликов, слайд-шоу на основе портфолио и продаваемых видеороликов для вашего фото-бизнеса. Лучше всего то, что вам не нужно изучать другую программу — вы будете использовать знакомые инструменты. В этой колонке вы узнаете, как создать свадебное видео, смешав кадры, видео и текст.
Соберите файлы и создайте новый документ
Photoshop ссылается на видео- и аудиофайлы, поэтому начните со сбора видеоклипов, фотографий (включая ваш логотип) и аудиофайлов в папку проекта.К счастью, связывание приводит к неразрушающему редактированию видео — Photoshop применяет ваши изменения к копии исходных клипов при экспорте. Используйте последовательные имена файлов, чтобы расположить файлы в том порядке, в котором вы хотите, чтобы они воспроизводились в видео.
Вот как может выглядеть папка видеопроекта, включая основной PSD, который вы создадите дальше.
Создайте новый документ, выбрав «Файл»> «Создать». В появившемся диалоговом окне выберите «Фильм и видео» в меню «Предварительные настройки». Для видео с разрешением 1280 × 720 выберите HDV / HDTV в меню «Размер» и нажмите «ОК».На появившейся панели «Временная шкала» щелкните «Создать временную шкалу видео». Увеличьте эскизы клипов на панели «Таймлайн», выбрав «Параметры панели» в раскрывающемся меню (обведено). Щелкните самый большой размер эскиза в появившемся диалоговом окне (также обведен кружком), а затем щелкните OK.
В появившемся диалоговом окне выберите «Фильм и видео» в меню «Предварительные настройки». Для видео с разрешением 1280 × 720 выберите HDV / HDTV в меню «Размер» и нажмите «ОК».На появившейся панели «Временная шкала» щелкните «Создать временную шкалу видео». Увеличьте эскизы клипов на панели «Таймлайн», выбрав «Параметры панели» в раскрывающемся меню (обведено). Щелкните самый большой размер эскиза в появившемся диалоговом окне (также обведен кружком), а затем щелкните OK.
Вы потратите много времени на панель «Таймлайн» (вверху), поэтому полезно увеличить размер миниатюр (внизу). Этот трюк работает в нескольких панелях Photoshop.
Добавляйте и редактируйте файлы
Щелкните значок киноленты на панели «Таймлайн» (в кружке) и выберите «Добавить медиафайл».Перейдите в папку с содержимым, выберите все файлы и нажмите «Открыть». Photoshop помещает их в папку с названием «Группа видео 1» на панели «Слои», и они появляются на одной видеодорожке на панели «Таймлайн», где они обозначаются как клипов . На панели «Слои» удалите слой 0 (фоновый слой). Photoshop активирует следующий слой на обеих панелях, который является первым элементом, который будет воспроизводиться в видео.
Вы можете активировать клипы на панели «Слои» или «Таймлайн».
Длительность любого клипа (видео или кадра) на экране определяется его длиной на панели «Таймлайн». Хотя вы не можете расширить видео (или аудиоклип) за пределы его исходной длины, вы можете неограниченно расширять другое содержимое, например изображение, текст, фигуру или корректирующие слои. Наведите курсор на конец первого клипа (кадр с розами), и ваш курсор превратится в скобку с двусторонней стрелкой (в кружке). Кронштейн указывает на зажим, который будет затронут; когда он повернут влево к розам, перетащите вправо, чтобы расширить его.
Вы можете изменить продолжительность клипа, отрегулировав его длину.
Перетащите вертикальную полосу курсора воспроизведения (в кружке) вправо через следующий клип, чтобы просмотреть его. Чтобы обрезать его, поместите указатель воспроизведения в то место, где вы хотите, чтобы клип закончился, наведите курсор на конец клипа и, когда скобка будет направлена влево по направлению к клипу, перетащите его на указатель воспроизведения (клип активируется, когда вы начинаете перетаскивать, и открывается окно предварительного просмотра. открывается). Чтобы обрезать начало видеоклипа, поместите указатель воспроизведения там, где вы хотите, чтобы видео начиналось, наведите курсор на начало клипа и, когда скобка курсора направлена вправо в сторону клипа, перетащите его на указатель воспроизведения.Повторите этот процесс для каждого клипа.
Чтобы обрезать его, поместите указатель воспроизведения в то место, где вы хотите, чтобы клип закончился, наведите курсор на конец клипа и, когда скобка будет направлена влево по направлению к клипу, перетащите его на указатель воспроизведения (клип активируется, когда вы начинаете перетаскивать, и открывается окно предварительного просмотра. открывается). Чтобы обрезать начало видеоклипа, поместите указатель воспроизведения там, где вы хотите, чтобы видео начиналось, наведите курсор на начало клипа и, когда скобка курсора направлена вправо в сторону клипа, перетащите его на указатель воспроизведения.Повторите этот процесс для каждого клипа.
Чтобы восстановить обрезанный клип, перетащите его начальную точку влево или конечную точку вправо. Чтобы разделить клип, поместите указатель воспроизведения в нужную точку разделения, щелкните значок ножниц на панели «Таймлайн», и Photoshop разделит его на две части. Чтобы удалить клип, активируйте его на временной шкале или на панели «Слои» и нажмите «Удалить» (ПК: Backspace). Чтобы изменить положение клипа в видео, активируйте его и перетащите влево / вправо на панели «Таймлайн» или вверх / вниз на панели «Слои».
Теперь давайте добавим движение ко всем изображениям, кроме первого. Щелкните треугольник в правом верхнем углу неподвижных клипов на панели «Таймлайн» (увеличьте масштаб панели, если вы его не видите). В открывшемся меню «Движение» выберите «Панорама и масштабирование», укажите угол масштабирования (скажем, 20) и выберите «Увеличить» или «Уменьшить». Перетащите указатель воспроизведения по клипу, чтобы предварительно просмотреть движение. Повторите это для следующего неподвижного клипа и введите противоположный угол панорамирования (скажем, -20).
Добавление легкого движения к неподвижным изображениям увеличивает визуальный интерес.
Добавить последние штрихи
Чтобы создать безопасное место для брендинга в конце видео, добавьте слой заливки Solid Color. Щелкните наполовину черный / наполовину белый кружок в нижней части панели «Слои» (обведен кружком), выберите «Сплошной цвет» и выберите черный.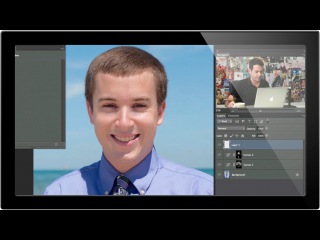 Поместите этот слой в верхнюю часть группы видео 1, которая помещает его в конец вашего видео, создавая черные рамки, на которых вы можете разместить текст или логотип.
Поместите этот слой в верхнюю часть группы видео 1, которая помещает его в конец вашего видео, создавая черные рамки, на которых вы можете разместить текст или логотип.
Теперь давайте добавим переходы. Щелкните наполовину черный / наполовину белый прямоугольник на панели «Таймлайн» и перетащите переход «Затухание с черным» в начало первого клипа, чтобы сделать его постепенным из черного.Чтобы увеличить длину перехода, наведите курсор на его конец (в кружке) и перетащите вправо. Затем перетащите переход Cross Fade между оставшимися клипами.
Все, что находится внутри группы видео 1, будет воспроизводиться последовательно, поэтому, чтобы наложить на него другой контент, чтобы другой контент воспроизводился одновременно, вы можете добавить их в другую группу видео. Это работает для текста, изображений, фигур, видеоклипов и корректирующих слоев, которые удобны для изменения тона и цвета клипа. На панели «Таймлайн» щелкните значок киноленты рядом с группой видео 1 и выберите «Новая группа видео».Поместите указатель воспроизведения поверх первого клипа немного дальше перехода и нажмите T, чтобы взять инструмент «Текст». Щелкните поверх документа и добавьте текст (чтобы увидеть текст, поместите указатель воспроизведения поверх текстового клипа). Отрегулируйте продолжительность текстового клипа, как описано ранее, а затем добавьте переход Fade в начало и конец текстового клипа.
С активным слоем «Тип» в группе видео 2 выберите «Файл»> «Поместить встроенный», перейдите туда, где находится ваш логотип, и нажмите «Поместить». На панели «Таймлайн» перетащите клип вправо, пока он не окажется в конце видео поверх слоя с сплошной заливкой, который вы добавили ранее.Отрегулируйте положение и длину клипа так, чтобы он отображался немного после разрешения перехода слоя заливки. В этом примере использовался текстовый логотип. Добавьте переход Fade в начало и конец логотипа или текстового клипа.
И последнее, но не менее важное: добавьте немного звука. Щелкните музыкальные ноты рядом со звуковой дорожкой на панели «Таймлайн» и выберите «Добавить звук». Перейдите к аудиофайлу и нажмите «Открыть». Расположите аудиоклип, как описано выше. Чтобы изменить громкость или увеличить / уменьшить звук, щелкните треугольник в правом верхнем углу клипа.(Если вам нужно согласовать длину вашего видео с аудио, добавьте звук раньше в процессе.)
Щелкните музыкальные ноты рядом со звуковой дорожкой на панели «Таймлайн» и выберите «Добавить звук». Перейдите к аудиофайлу и нажмите «Открыть». Расположите аудиоклип, как описано выше. Чтобы изменить громкость или увеличить / уменьшить звук, щелкните треугольник в правом верхнем углу клипа.(Если вам нужно согласовать длину вашего видео с аудио, добавьте звук раньше в процессе.)
Коснитесь клавиши пробела на клавиатуре, чтобы воспроизвести видео, а затем при необходимости отрегулируйте длину клипа и перехода. Когда вы закончите, выберите «Файл»> «Экспорт»> «Визуализировать видео». В появившемся диалоговом окне выберите Adobe Media Encoder, H.264 в меню «Формат» и «Высокое качество» в меню «Предварительные настройки» и нажмите «Визуализировать». Вот окончательный результат:
Как видите, создание видео в Photoshop вполне доступно.До следующего раза да пребудет со всеми вами творческая сила!
Я импортирую видео в Photoshop и слои белые | Small Business
Начиная с версии CS6, Adobe значительно расширила возможности Photoshop по работе с видео, как для создания снимков экрана из фильма, так и для редактирования самих видео по одному кадру за раз. Если вы импортируете видео и все, что вы видите, это белые кадры, возможно, видеофайл несовместим с вашей версией Photoshop или файл может быть поврежден.Однако часто это можно исправить самостоятельно.
Поврежденные файлы
Быстрый способ проверить это — сравнить размер файла с длиной и разрешением видео. Если это одноминутный клип и похожие видео из того же источника того же размера имеют размер 30 МБ, а это видео — всего 10 МБ, проблема может быть в повреждении файла. Если вы не можете воспроизвести видео или экран всегда белый во время воспроизведения, проблема может быть в поврежденном файле или несовместимом декодере.
Видеоформаты и кодеки
Photoshop CC и CS6 поддерживают более десятка видеоформатов. В большинстве случаев, если вы попытаетесь импортировать неподдерживаемый формат, он просто не загрузится в Photoshop. Однако даже если кажется, что видео поддерживается из-за расширения файла, кодека или декодера, встроенного в файл, оно все равно может не поддерживаться, что приводит к появлению белых слоев. То же самое может произойти, когда вы загружаете видео из Интернета и получаете белый экран на одном плеере, в то время как другой плеер работает нормально.
В большинстве случаев, если вы попытаетесь импортировать неподдерживаемый формат, он просто не загрузится в Photoshop. Однако даже если кажется, что видео поддерживается из-за расширения файла, кодека или декодера, встроенного в файл, оно все равно может не поддерживаться, что приводит к появлению белых слоев. То же самое может произойти, когда вы загружаете видео из Интернета и получаете белый экран на одном плеере, в то время как другой плеер работает нормально.
Устранение проблем с файлами
Если вы записали видео самостоятельно, сохранение видео в другом формате или с другой настройкой качества может решить проблему с белыми кадрами в Photoshop. Утилиты онлайн-преобразования также могут быть полезны, но вы можете обнаружить, что качество ухудшается в зависимости от того, какой сервис вы используете. Открытие файла в другом продукте Adobe, таком как Premiere Pro, с последующим его экспортом должно решить проблему, поскольку продукты Adobe предназначены для совместной работы. Помните, что продукты Adobe бесплатны в течение 30 дней через Creative Cloud, поэтому, если у вас еще нет Premiere Pro, вам ничего не нужно будет попробовать.
Белые переходные кадры
Некоторые видеоролики начинаются с черных или белых переходных кадров, которые длятся несколько секунд и могут состоять из нескольких десятков кадров. Белые переходные кадры могут появляться в начале или конце видео, а также между сценами. Если вы видите эти кадры в начале видео, прокручивайте кадры на панели «Анимация», пока не увидите сцену, которую хотите использовать. Чтобы удалить белые рамки, перетащите их на значок корзины в нижней части панели «Анимация».
Заявление об ограничении ответственности
Информация в этой статье относится к Adobe Photoshop CC и CS6. Он может незначительно или значительно отличаться от других версий или продуктов.
Ссылки
Автор биографии
Публикуемый автор и профессиональный докладчик Дэвид Видмарк консультировал предприятия и правительства по вопросам технологий, средств массовой информации и маркетинга более 20 лет.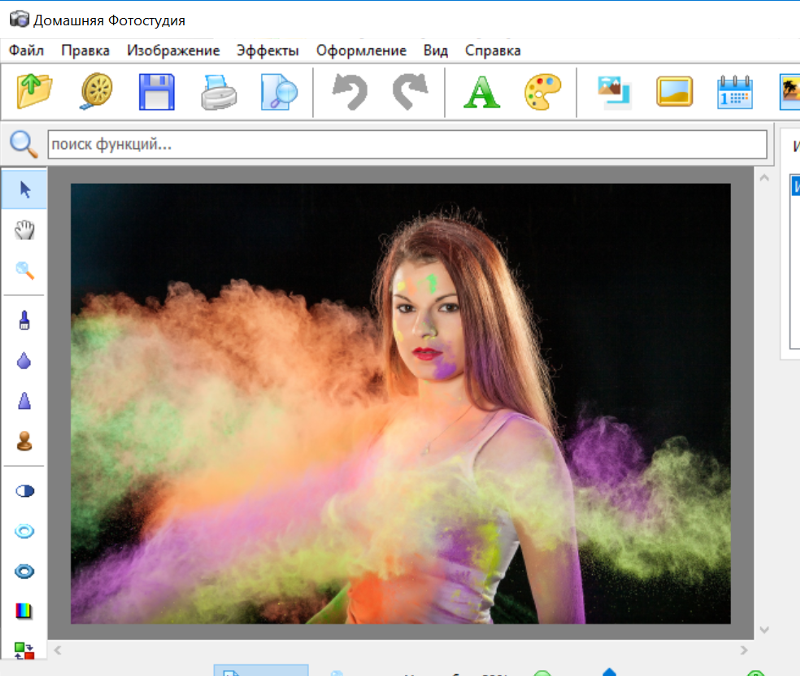 Он преподавал информатику в Алгонкинском колледже, открыл три успешных бизнеса и написал сотни статей для газет и журналов по всей Канаде и США.
Он преподавал информатику в Алгонкинском колледже, открыл три успешных бизнеса и написал сотни статей для газет и журналов по всей Канаде и США.
Как редактировать видео в Photoshop
Подходит ли Photoshop для редактирования видео?
Photoshop наиболее известен своим редактированием изображений, но можете ли вы редактировать видео в Photoshop? Да, ты можешь. Photoshop расширяет функциональные возможности своих инструментов обработки изображений для редактирования видеофайлов, начиная с CS6. Теперь он позволяет вырезать, кадрировать, добавлять фильтры, слои, графику и текст к видео за несколько шагов.
Тем не мение,
Одним из самых больших недостатков этой функции редактирования видео в Photoshop является сложный пользовательский интерфейс, который может ошеломить новичков, а возможности редактирования видео могут быть не такими хорошими, как это профессиональное программное обеспечение для редактирования видео.
Так,
В этой статье вы можете узнать, как редактировать видео в Photoshop с помощью пошагового руководства. Но если вы ищете инструмент для создания профессионального, но потрясающего видео для публикации, то здесь настоятельно рекомендуется простая в использовании альтернатива для редактирования видео в фотошопе.
Читайте также: Adobe Video Editor | Выберите самый подходящий инструмент для редактирования
А теперь приступим…
Краткое руководство: как редактировать видео в Adobe Photoshop?
Шаг 1. Импорт видео
Перейдите к «Файл> Открыть», выберите видеофайл из папки хранилища и нажмите «Открыть». После загрузки Photoshop откроет видеоклип на шкале времени. Перетащите курсор временной шкалы к частям видео, которые нужно отредактировать.
Шаг 2. Добавьте фильтры и спецэффекты
Чтобы добавить фильтр, сначала необходимо преобразовать видео в смарт-объект ( откройте панель «Слои», щелкните правой кнопкой мыши слой видео и выберите «Преобразовать в смарт-объект »).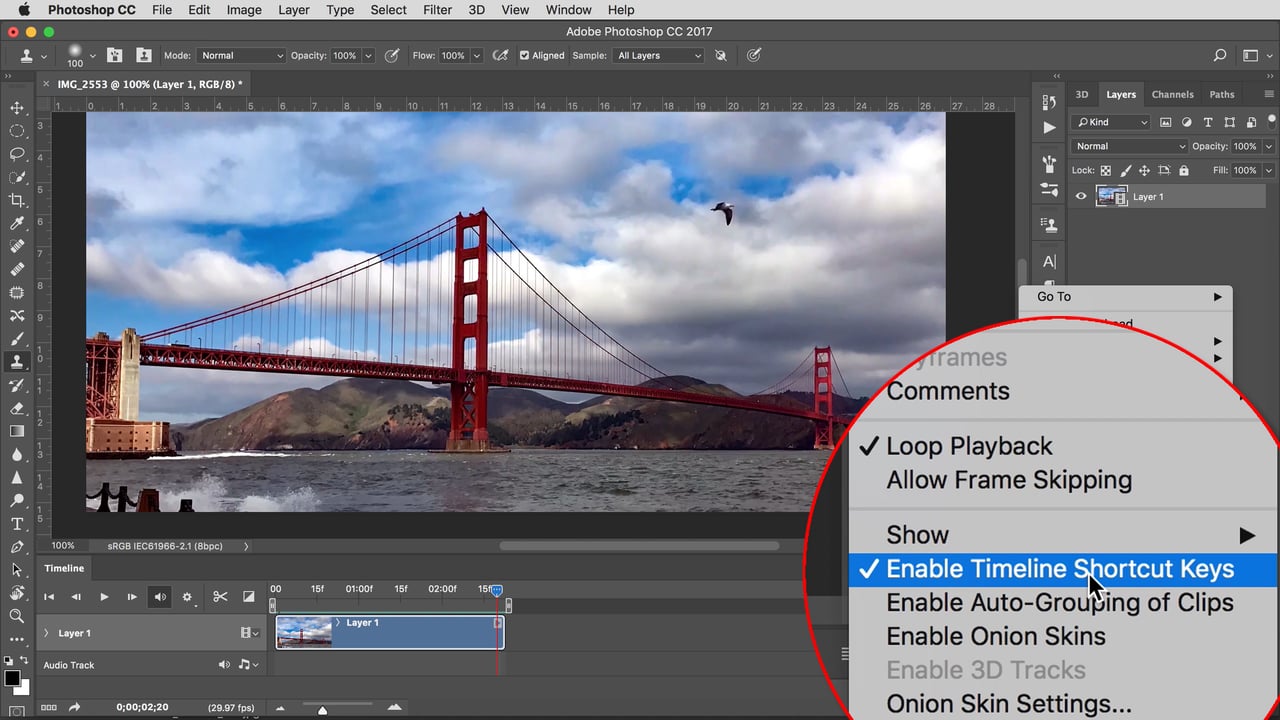
Теперь вы сможете применять фильтры, такие как размытие, искажение и пикселизация, к выбранному видеослою. Если вам нужно больше фильтров, Filmora Video Editor включает более 300+ захватывающих фильтров, эффектов и наложений.
Шаг 3. Добавьте переходы
Вы можете увидеть доступные эффекты перехода, щелкнув значок «Переходы», расположенный слева на временной шкале видео.Чтобы применить переход, щелкните его, а затем перетащите его на видеоклип на шкале времени.
Шаг 4. Добавление музыки и звуковых эффектов
Щелкните правой кнопкой мыши аудиодорожку, расположенную под шкалой времени видео, и выберите «Добавить аудио». Выберите аудиофайл из папки хранения и нажмите «Открыть».
ПРИМЕЧАНИЕ: Если вы собираетесь опубликовать видео на YouTube, рекомендуется использовать звук без лицензионных отчислений.
Шаг 5: Сохраните ваш проект
Просто перейдите в «Файл»> «Экспорт»> «Визуализировать видео» и выберите формат и разрешение видео из доступных предустановок.
Лучшая альтернатива Photoshop для редактирования видео — Filmora Video Editor
Большинство пользователей сочтут Photoshop либо сложным в использовании, либо ограниченным с точки зрения инструментов, функций и эффектов. Многие эксперты считают Filmora Video Editor лучшей альтернативой Photoshop, особенно для начинающих и опытных пользователей.
Filmora Video Editor для Windows (или Filmora Video Editor для Mac) специально разработан для начинающих или любителей редактирования видео, чтобы редактировать или создавать видео для публикации в любое время в любом месте. Он содержит почти все базовые и расширенные инструменты редактирования видео, которые вы можете использовать в процессе редактирования, и предоставляет более 500 бесплатных эффектов для повышения производительности вашего видео.
Теперь давайте кратко рассмотрим функции Filmora Video Editor:
- Включает в себя почти все основные инструменты редактирования, которые легко найти и использовать для новичков, такие как разделение, обрезка, обрезка, объединение, поворот и т. Д.
- Расширенные навыки редактирования помогут вам создать потрясающее видео за несколько кликов, включая зеленый экран, разделенный экран, PIP, стабилизацию видео и т. Д.
- 500+ бесплатных эффектов в качестве встроенного ресурса для каждого пользователя, включая звуковые эффекты, фильтры, переходы, наложения, эффект мозаики, элементы, шаблоны заголовков и т. Д.
- Легко импортируйте и экспортируйте видео из популярных видеоформатов, устройств и социальных платформ или в них.
- …
Или вы можете проверить текстовое руководство, чтобы узнать, как вырезать, обрезать или разделить видео с подробными инструкциями:
— Как разбить видео на части
— Как накладывать видео с помощью лучшего видеоредактора наложения
— Как размыть лица на видео | Сменить лицо в видео
Редактирование видео в Photoshop или видеоредактор Filmora: какой из них лучше всего подходит для вас?
Многие считают Adobe Photoshop лучшим программным обеспечением для обработки изображений.Но в качестве программного обеспечения для редактирования видео это программное обеспечение кажется не лучшим выбором, особенно для новичков или полупрофессионалов.
Здесь я суммировал несколько проблем, с которыми вы можете столкнуться при использовании программного обеспечения для редактирования видео Photoshop.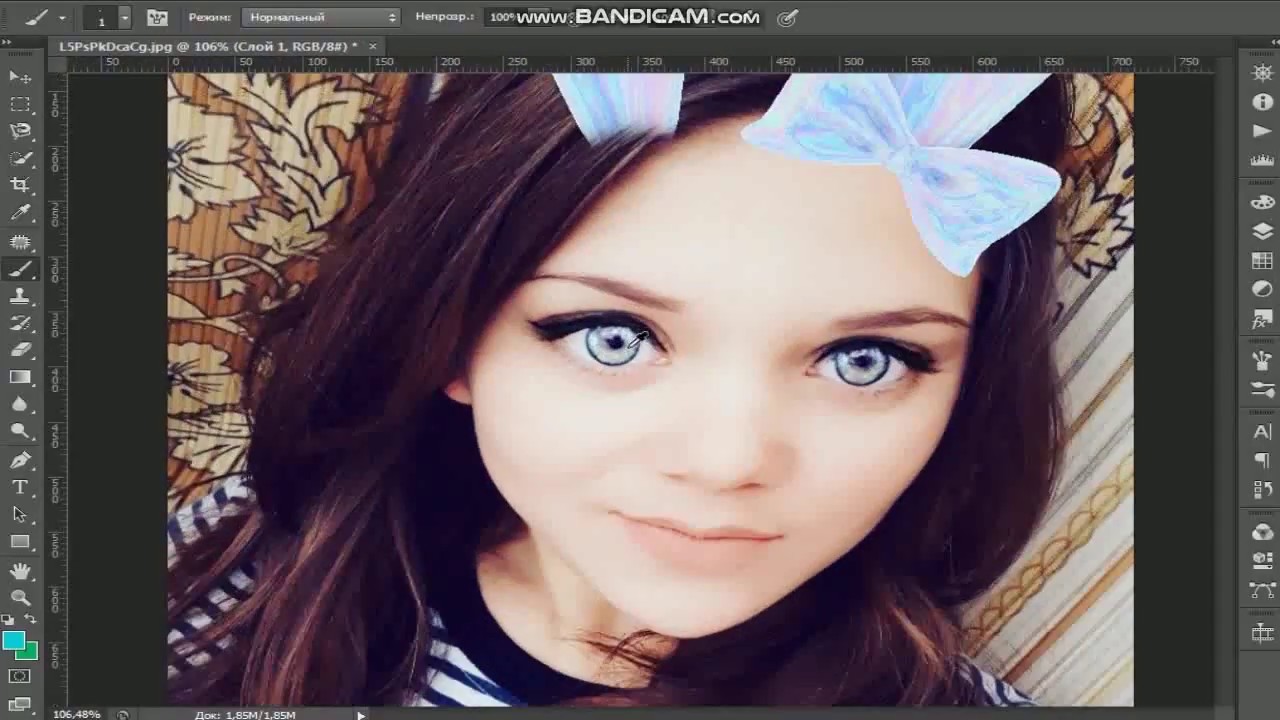 Если вы думаете, что эти проблемы вас не беспокоят, вы можете выполнить описанные выше действия, чтобы отредактировать видео в Photoshop.
Если вы думаете, что эти проблемы вас не беспокоят, вы можете выполнить описанные выше действия, чтобы отредактировать видео в Photoshop.
Но,
Если вы считаете, что перечисленные ниже проблемы являются проблемами (как и я), тогда, я думаю, вам лучше напрямую попробовать Filmora Video Editor.Как профессиональное программное обеспечение для редактирования видео Filmora Video Editor заставит вас влюбиться в редактирование видео в повседневной жизни.
Теперь давайте проверим проблемы, которые могут беспокоить вас при использовании Photoshop для редактирования видео:
Прежде всего , Photoshop не предназначена для начинающих. Он также предназначен для использования в качестве программы для редактирования фотографий для профессионалов, а не для редактирования видео. Кривая обучения Photoshop настолько крута, что обычный пользователь не сможет использовать весь потенциал программы.Это означает, что расширенные функции Photoshop будут бесполезны для большинства людей, не знакомых с его многочисленными функциями и инструментами.
Хотя Photoshop является довольно мощным видеоредактором, ему также не хватает функциональности полноценной программы для редактирования видео, такой как Filmora Video Editor. Пользовательский интерфейс Photoshop также может пугать новых пользователей и даже некоторых опытных пользователей, которые пытаются не отставать от постоянно меняющегося интерфейса.
Еще один недостаток использования Photoshop в том, что — это довольно дорого .По сравнению с Filmora Video Editor, вы обычно тратите гораздо больше на Adobe Photoshop. На момент написания Adobe Photoshop CS6 стоит более 600 долларов в год, в зависимости от того, какую версию вы получите. Даже если вы редактируете видео на регулярной основе, не стоит так много платить, особенно если вы можете найти гораздо более дешевое и более эффективное программное обеспечение для редактирования видео, доступное в Интернете.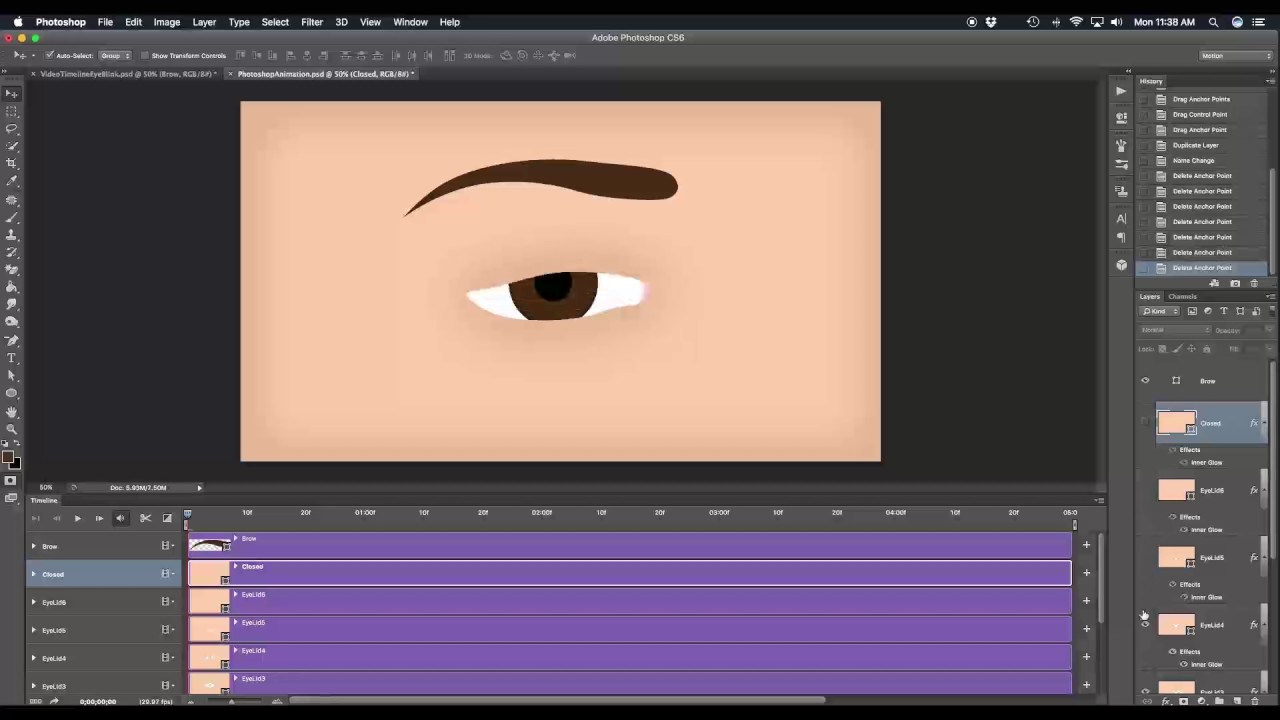
Всего,
Filmora Video Editor рекомендуется для большинства пользователей.Он очень прост в использовании, поставляется с множеством инструментов для редактирования видео, а также дешев. Многие эффекты и процессы редактирования видео могут быть применены одним щелчком мыши. Например, вы можете добавлять фильтры или вырезать и объединять клипы одним нажатием кнопки. Вы также можете легко исправить цвета и добавить потрясающие звуковые эффекты, чтобы сделать ваши видео более кинематографичными.
Чтобы начать создавать свои видео шедевры с помощью Filmora Video Editor, щелкните ЗДЕСЬ.
Монтаж видео и создание слайд-шоу
— Привет, меня зовут Рич Харрингтон и в этом курсе мы собираемся изучить возможность редактирования видео и создание слайд-шоу с помощью Adobe Photoshop.Photoshop на самом деле предлагает очень богатый набор инструментов для создания движущегося контента. Теперь, конечно, есть и другие инструменты от Adobe. которые хорошо подходят для редактирования видео, но для многих Adobe Photoshop — это то место, где они чувствуют себя наиболее комфортно. Итак, если вы фотограф или веб-дизайнер, и вы хотите создать видеоконтент, вы можете обнаружить, что работает в Photoshop интуитивно понятен и обладает достаточным набором функций, чтобы выполнить свою работу.
В этом курсе у нас есть несколько вещей
мы собираемся исследовать.
Во-первых, мы начнем с того, что убедимся, что ваш компьютер
правильно настроен для работы с видео.
Есть некоторые предпочтения, которые вам следует изменить
а также некоторые варианты оборудования, которые вы захотите проверить,
чтобы убедиться, что машина, которую вы используете
достаточно мощный, чтобы обрабатывать видеофайлы. Далее мы посмотрим на временную шкалу Photoshop.
Эта временная шкала полезна независимо от того, создаете ли вы
простая анимация на основе GIF или сложная,
несколько последовательностей кадров как для видео, так и для слайд-шоу.
Далее мы посмотрим на временную шкалу Photoshop.
Эта временная шкала полезна независимо от того, создаете ли вы
простая анимация на основе GIF или сложная,
несколько последовательностей кадров как для видео, так и для слайд-шоу.
Затем мы поговорим о стратегиях организовать активы. Большая часть редактирования связана с принятием решений о какие кадры использовать.И я большой поклонник таких решений заблаговременно, чтобы не перегружать вас вариантами. Затем мы быстро построим последовательность, расставляем клипы в правильном порядке, чтобы рассказать нашу историю. Photoshop предлагает простую в использовании шкалу времени что позволяет легко переупорядочивать клипы и решите, какие части каждого кадра использовать.
Затем мы рассмотрим некоторые стратегии работы со звуком, добавляете ли вы звук в свой проект или используя существующий звук это уже прикреплено к вашим клипам.Мы поговорим о том, как можно улучшить видео используя инструменты, с которыми вы уже знакомы. Photoshop упрощает использование корректирующих слоев изменить цвет и контраст, а также экспозицию ваших видеоклипов. Вы также можете использовать другие эффекты, например, корректирующий слой «Таблица поиска», стилизовать отснятый материал.Затем мы рассмотрим добавление текста или графики, как наложения на видеопоследовательность.
Это позволит вам добавить простую информацию
например, идентифицировать говорящего или что-то кричать
например номер телефона или веб-адрес. Затем мы рассмотрим простой метод
для построения слайд-шоу.
Если вам нужно создавать анимированные слайд-шоу
которые истекли под музыку,
Photoshop делает это довольно просто.А когда ваши проекты будут собраны,
мы обсудим различные способы, которыми вы можете
опубликуйте их из фотошопа.
Какие типы файлов вы можете сохранить
и какие форматы выбрать,
так что файлы можно широко просматривать и легко распространять
с помощью социальных сетей или других веб-технологий?
Хорошо, у нас есть много вопросов
поэтому обязательно скачайте файлы упражнений
и приступим.
Затем мы рассмотрим простой метод
для построения слайд-шоу.
Если вам нужно создавать анимированные слайд-шоу
которые истекли под музыку,
Photoshop делает это довольно просто.А когда ваши проекты будут собраны,
мы обсудим различные способы, которыми вы можете
опубликуйте их из фотошопа.
Какие типы файлов вы можете сохранить
и какие форматы выбрать,
так что файлы можно широко просматривать и легко распространять
с помощью социальных сетей или других веб-технологий?
Хорошо, у нас есть много вопросов
поэтому обязательно скачайте файлы упражнений
и приступим.
Ретуширование видео с помощью Adobe Photoshop CC
Многие из нас до сих пор недооценивают возможности функций редактирования видео в Adobe Photoshop CC .
Конечно, кому на самом деле нужен Photoshop, когда у нас есть отличные NLE, например, Premiere Pro, Final Cut, Avid или даже DaVinci Resolve Blackmagic Design.
На самом деле Photoshop CC не может легко заменить традиционные платформы редактирования NLE. Однако он дает нам некоторые уникальные функции, которые позволят нам использовать те же инструменты, которые мы используем для исправления неподвижных изображений для ретуширования видео.
Сегодня Ларри Джордан показывает нам, как это сделать. Такой точный рабочий процесс может быть затруднен на любой другой платформе редактирования.
Возможность манипулировать видеокадрами, как неподвижными изображениями, расширяет возможности во многих отношениях. Собственно, именно здесь Photoshop сияет и может быть чрезвычайно полезен для видеоредакторов. Более того, представьте, что у вас есть какой-то зашумленный или плохо снятый мастер-кадр, где вы хотите заменить проблемные части изображения на более качественные.Теперь с Photoshop вы можете легко это сделать. Просто используйте инструмент клонирования или любой другой из знакомых инструментов, чтобы исправить ваше видео.
Собственно, именно здесь Photoshop сияет и может быть чрезвычайно полезен для видеоредакторов. Более того, представьте, что у вас есть какой-то зашумленный или плохо снятый мастер-кадр, где вы хотите заменить проблемные части изображения на более качественные.Теперь с Photoshop вы можете легко это сделать. Просто используйте инструмент клонирования или любой другой из знакомых инструментов, чтобы исправить ваше видео.
Вы должны делать исправления кадр за кадром. Но результат будет очень точным, и дополнительная работа окупится. Вы все еще можете использовать некоторые маски в своем традиционном NLE, однако они не дадут вам гибкости и точности, которые дает Adobe Photoshop.
Кроме того, таким образом вы можете импортировать слои файлов Photoshop PSD и анимировать их в Adobe Premiere CC и Final Cut X .
Вы можете добиться аналогичных результатов с помощью After Effects или другого программного обеспечения для компостирования, однако полезно знать, что у вас есть альтернативный вариант с использованием Photoshop.
Вот некоторые функции редактирования, реализованные в последнем обновлении Photoshop CC.
- Видеогруппы — Видеогруппы объединяют несколько видеоклипов и другое содержимое, такое как текст, изображения и фигуры, на одной дорожке на временной шкале.
Звуковые дорожки и элементы управления — Отдельные звуковые дорожки на временной шкале позволяют легко редактировать и настраивать.
Видеопереходы — Переходы создают профессиональные эффекты затухания и перекрестного затухания.
Изменение длительности и скорости видеоклипа — Щелкните видеоклипы правой кнопкой мыши для доступа к ползункам длительности и скорости.
 Эти элементы управления взаимодействуют; например, скорость 400% ограничивает максимальную продолжительность одной четвертью оригинала.
Эти элементы управления взаимодействуют; например, скорость 400% ограничивает максимальную продолжительность одной четвертью оригинала.Применение фильтров к слоям видео — Чтобы применить фильтры ко всем кадрам в слое видео, сначала преобразуйте слой в смарт-объект. Любые последующие фильтры, которые вы применяете, становятся интеллектуальными фильтрами, которые обеспечивают полную гибкость, позволяя в любой момент изменить настройки фильтра.
Применение эффектов движения к тексту, неподвижным изображениям и смарт-объектам — Щелкните правой кнопкой мыши текст, неподвижное изображение и клипы смарт-объекта, чтобы получить доступ к предустановкам панорамирования, масштабирования и поворота, быстро применяя сложную анимацию.Перетащите полученные ключевые кадры преобразования на шкалу времени для точной настройки результатов.
Импортируйте более широкий диапазон форматов файлов — Благодаря переработанному движку видео вы можете импортировать более широкий диапазон файлов видео, аудио и последовательностей изображений. Легко работать с такими типами файлов, как 3GP, 3G2, AVI, DV, FLV и F4V, MPEG-1, MPEG-4, QuickTime MOV
Экспорт окончательного видео с помощью Adobe Media Encoder — поддерживаются форматы DPX, Mpeg-4 и MOV.
Вот как вы можете легко применить эффект Photoshop к вашему видео.
Откройте видеофайл прямо в Photoshop, и он будет загружен на вашу временную шкалу. Выберите видеослой на временной шкале или панели «Слои». Выберите «Слой »> «Смарт-объекты»> «Преобразовать в смарт-объект ». Примените фильтры из меню Фильтр .
Вы всегда можете вернуться позже и внести дополнительные изменения в эти слои смарт-объектов. Затем вы можете экспортировать видео из Photoshop с помощью Adobe Media Encoder.
В конечном счете, я ни в коем случае не призываю вас заменять текущий NLE на Photoshop CC.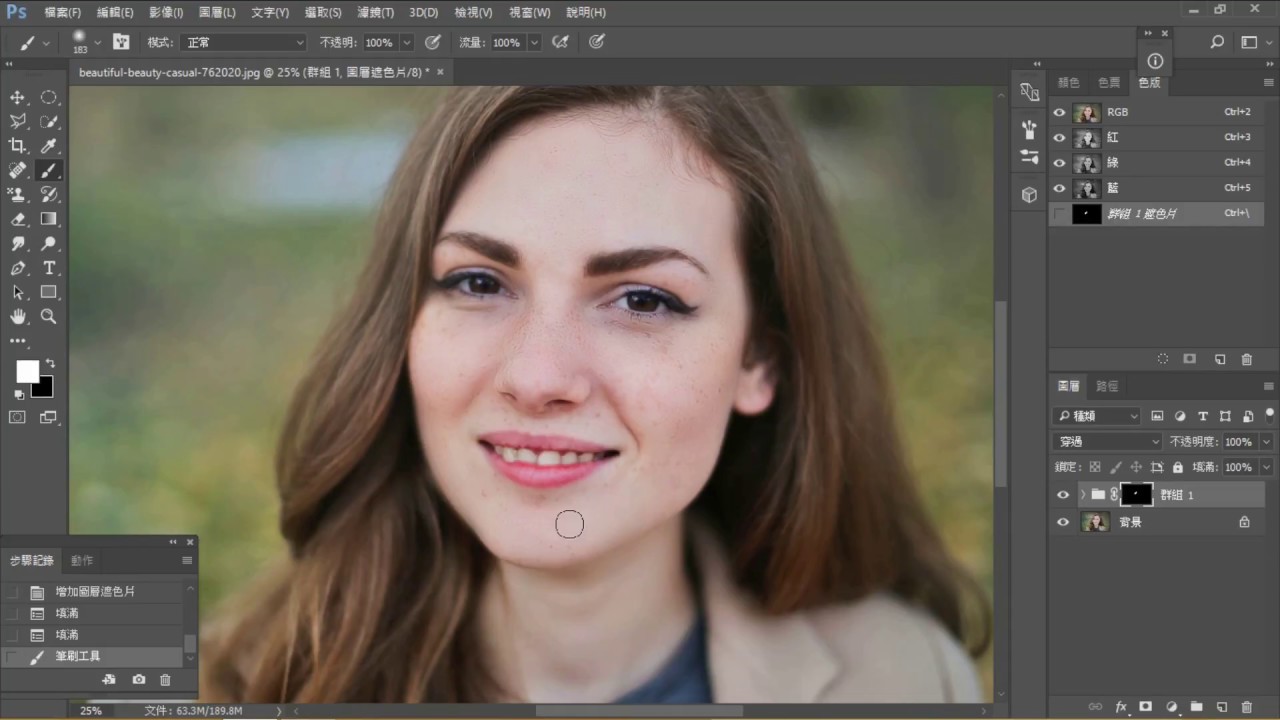 Однако вы можете использовать его как альтернативное программное решение, которое определенно предоставит вам больше дополнительных возможностей редактирования и творческую свободу, которые могут быть полезны для вашей работы.
Однако вы можете использовать его как альтернативное программное решение, которое определенно предоставит вам больше дополнительных возможностей редактирования и творческую свободу, которые могут быть полезны для вашей работы.
5 вещей, которые фотографы должны знать о редактировании видео в Photoshop
Прежде чем вы начнете создавать или редактировать видео в Photoshop, вам нужно знать несколько вещей.Хотя нет существенных различий между использованием этого инструмента для фотопроектов и его использованием для редактирования и создания видео, есть некоторые нюансы в функциональности каждого инструмента. Ниже главный евангелист Adobe Джулианна Кост рассказывает, что вам нужно знать о пяти основных действиях, а также некоторые примечания об ограничениях инструмента для видеопроектов.
ОткрытьСамо собой разумеется, что вы должны знать, какой результат вы хотите, начиная проект в Photoshop.То же самое и с видео. Вам нужно будет открыть либо стопку фотографий для замедленной съемки, либо несколько видеоклипов, которые вы хотите объединить в видео.
РазрезПанель «Таймлайн» — это то, что отличает видеопроекты от других в Photoshop. Он работает рука об руку с палитрой слоев, поэтому инструменты будут применяться к обоим одновременно. И точно так же, как слои, верхний будет виден только один.
Слой
Это похоже на любой другой фото-проект в Photoshop.Должны применяться обычные творческие инструменты: фильтры, текст, режимы наложения, что угодно. Просто знайте, что это также будет применено к выбранной временной шкале. Создавайте группы, обтравочные маски и т. Д. На обоих.
СохранитьЕсли вы использовали Smart Layers, ожидайте при сохранении довольно больших файлов .psd.
Визуализация Последним шагом, скорее всего, будет создание файла . mp4. Перейдите в меню «Файл»> «Экспорт»> «Визуализировать видео»… Теперь выберите предустановку или настройте параметры в соответствии со своими потребностями.Убедитесь, что в этом окне всегда включена функция «Управление цветом». Приготовьте немного попкорна, пока ждете рендеринга фильма!
mp4. Перейдите в меню «Файл»> «Экспорт»> «Визуализировать видео»… Теперь выберите предустановку или настройте параметры в соответствии со своими потребностями.Убедитесь, что в этом окне всегда включена функция «Управление цветом». Приготовьте немного попкорна, пока ждете рендеринга фильма!
Создание видео в Photoshop в сочетании с Lightroom или Bridge хорошо подходит для интервальной фотосъемки, но прекрасно подойдет для коротких видеороликов. Остерегайтесь его ограничений, которые включают:
- — Медленно, особенно при работе с длинными фильмами
— Трудности при применении аудио (.mp3)
— Не подходит для спецэффектов
Как редактировать видео в Photoshop CC
В этом видеоуроке мы узнаем, как редактировать видео в Adobe Photoshop. Мы возьмем эти клипы, которые я снял, и узнаем, как редактировать и обрезать отснятый материал, как объединять клипы, как работать со звуком, как смешивать уровни, чтобы звук хорошо работал вместе, как редактировать цвет и стиль вашего видео. и даже как получить видео отличного качества при экспорте видео в конце проекта.Это ваша основополагающая отправная точка для редактирования видео в Photoshop!
1. Импорт видео в Photoshop
Есть несколько способов импортировать видео в Photoshop. В этом уроке мы начнем с нового документа Photoshop и установим размер 1920 x 1080 пикселей. Перейдите «Слой»> «Слои видео»> «Новый слой видео из файла» и выберите клип .mov, который нужно импортировать.
2. В поисках временной шкалы
Чтобы открыть временную шкалу, вам нужно выбрать Окно> Временная шкала, и вы увидите любые / все созданные вами видеослои, и здесь, на этой панели, мы сможем выполнить некоторые довольно впечатляющие изменения в нашем видео (учитывая тот факт, что что мы сейчас внутри Photoshop.)
3. Обрезка видеоклипов
Я хочу, чтобы продолжительность всего готового видео не превышала 45 секунд, поэтому я собираюсь перетащить каждую из этих видеодорожек вниз на ту же строку на моей шкале времени.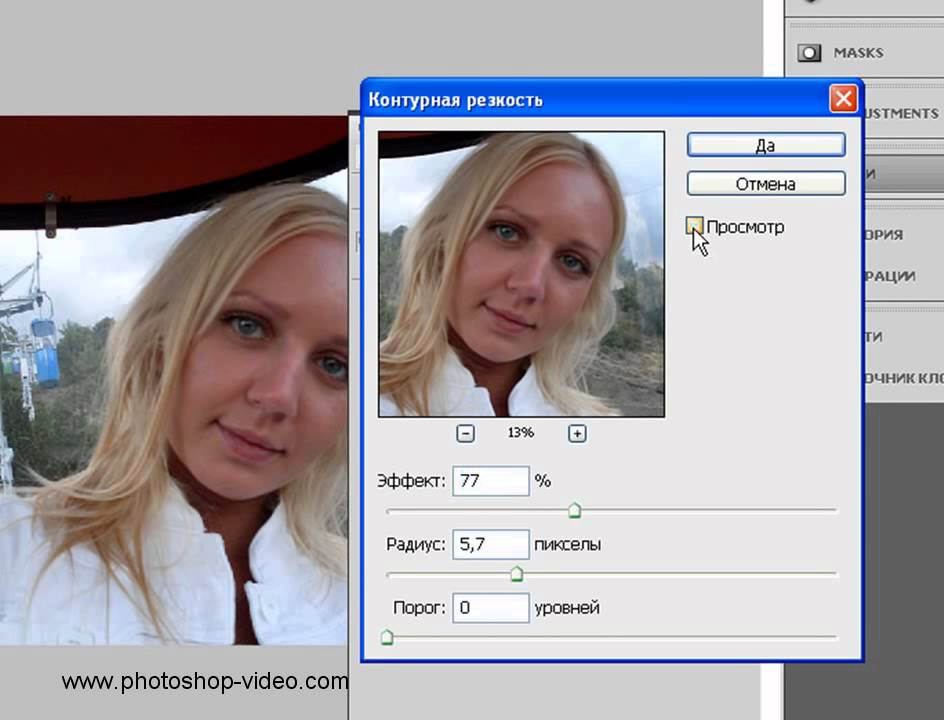 Это создаст группу видео на нашей панели слоев (не беспокойтесь!). Затем мы можем навести указатель мыши на начало / конец каждого клипа и перетащить внутрь, чтобы сократить клипы до желаемой длины. СОВЕТ. Вы можете перетащить указатель воспроизведения и посмотреть отметку времени в нижнем левом углу панели «Таймлайн», чтобы установить значение 45 секунд, чтобы вы знали, какой длины должны быть ваши клипы.СОВЕТ ОТ ПРОФЕССИОНАЛА: вы можете дважды щелкнуть эту отметку времени и вручную ввести точное время, к которому вы хотите перейти на временной шкале. СОВЕТ СУПЕР ПРОФЕССИОНАЛА: не волнуйтесь, если ваш отснятый материал длится немного дольше 45 секунд, потому что, когда мы добавляем наши переходы кроссфейда, отснятый материал будет автоматически немного сокращен, и нам, возможно, даже придется растянуть его обратно на маленький.
Это создаст группу видео на нашей панели слоев (не беспокойтесь!). Затем мы можем навести указатель мыши на начало / конец каждого клипа и перетащить внутрь, чтобы сократить клипы до желаемой длины. СОВЕТ. Вы можете перетащить указатель воспроизведения и посмотреть отметку времени в нижнем левом углу панели «Таймлайн», чтобы установить значение 45 секунд, чтобы вы знали, какой длины должны быть ваши клипы.СОВЕТ ОТ ПРОФЕССИОНАЛА: вы можете дважды щелкнуть эту отметку времени и вручную ввести точное время, к которому вы хотите перейти на временной шкале. СОВЕТ СУПЕР ПРОФЕССИОНАЛА: не волнуйтесь, если ваш отснятый материал длится немного дольше 45 секунд, потому что, когда мы добавляем наши переходы кроссфейда, отснятый материал будет автоматически немного сокращен, и нам, возможно, даже придется растянуть его обратно на маленький.
4. Добавление / работа с переходами
В верхней левой части панели «Таймлайн» есть небольшая полубелая, наполовину черная рамка.Это значок перехода. Щелкните по нему и перетащите переход с плавным переходом в каждое из мест, где видеоклипы встречаются друг с другом. При необходимости обрежьте концевой зажим, чтобы обеспечить общую длину клипа 45 секунд.
5. Звук нокаутирующего зажима
Нам не нужен звук, который был записан с этими видеоклипами, поэтому щелкните правой кнопкой мыши каждый из своих клипов, выберите значок музыкальной ноты и отметьте «Отключить звук».
6. Добавьте корректирующие слои, чтобы изменить настроение видео
Теперь, когда у нас есть визуальные эффекты.Добавьте несколько корректирующих слоев через панель «Слои», чтобы создать эффект или изменение цвета, или что-то еще, что вы хотите для своего видео. СОВЕТ. Посмотрите полное видео, чтобы увидеть, как я применяю к нему этот ретро / винтажный эффект.
7. Добавление музыкальных композиций
Чтобы добавить нашу музыку (и вступительные звуковые эффекты) к этому файлу, щелкните маленькую направленную вниз стрелку рядом со звуковой дорожкой на панели временной шкалы и выберите «Добавить звук», выберите звуковой файл, и он будет импортирован.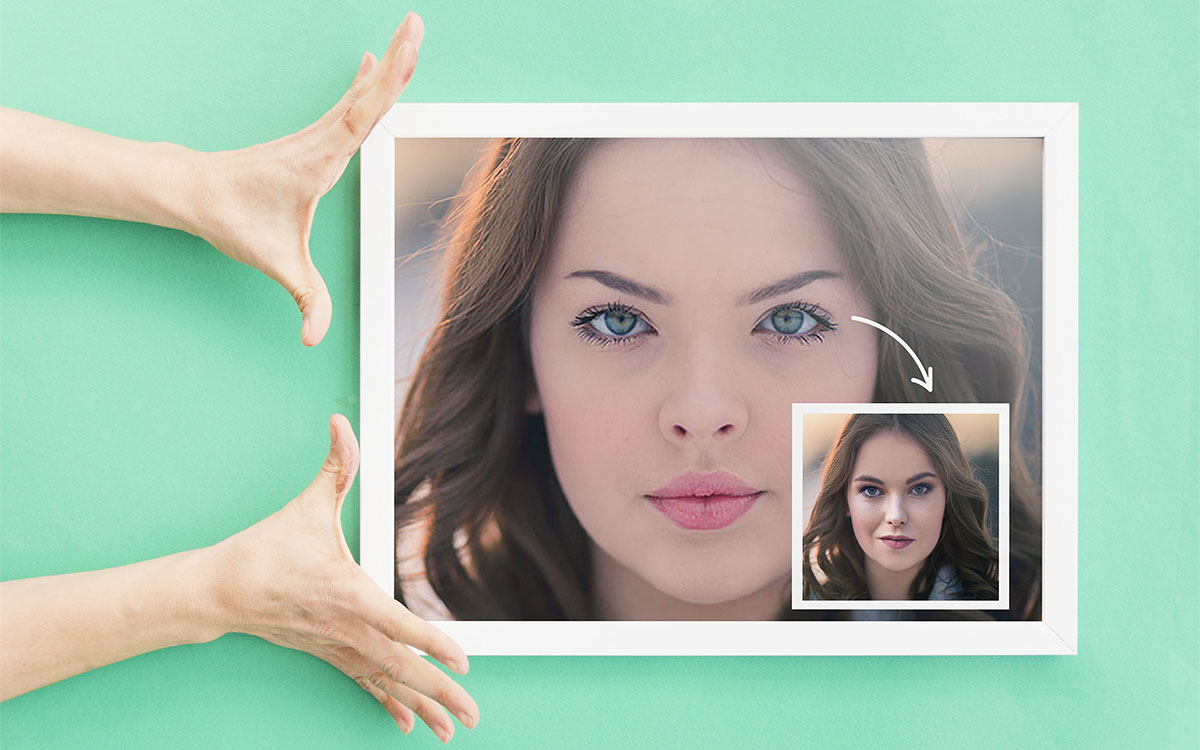 Я сделаю то же самое со всеми звуковыми эффектами, которые у меня могут быть.Перетащите конец звуковой дорожки назад, пока он не перейдет в конец видео. Мы хотим, чтобы наше видео и аудио останавливалось одновременно.
Я сделаю то же самое со всеми звуковыми эффектами, которые у меня могут быть.Перетащите конец звуковой дорожки назад, пока он не перейдет в конец видео. Мы хотим, чтобы наше видео и аудио останавливалось одновременно.
8. Добавить дорожку закадрового комментария
Я собираюсь добавить второй звуковой файл, который будет озвучиванием ретро-радиоприемника (сделанный мной, тоже очень доволен тем, что получилось!), Но нам нужно добавить вторую звуковую дорожку перед ее импортом. Снова выберите эту маленькую стрелку, направленную вниз, и выберите «Новая аудиодорожка», затем повторите то, что мы сделали ранее, чтобы импортировать нашу музыкальную дорожку.
9. Добавление звуковых эффектов и микширование треков
Сделайте все, что вы только что сделали для озвучивания нашей дорожки звуковых эффектов. Здесь у нас будет один из тех старых кинопроекторов, которые будут запускаться и работать на время воспроизведения клипа (несколько секунд, но вы также можете щелкнуть правой кнопкой мыши и затемнить его в конце). Мы хотим щелкнуть правой кнопкой мыши по каждому из них. эти треки и отрегулируйте громкость трека, пока все не будет звучать правильно. Закадровый голос должен быть самым громким, затем звук музыки, а затем тонкий проектор, тикающий на заднем плане.
10. Экспорт видео
После того, как вы создали свое видео, выберите «Файл»> «Экспорт»> «Визуализировать видео» и выберите экспорт с использованием кодека h.264 с размером 1080p HD. Прямо в Photoshop есть даже отличный пресет YouTube 1080p, который вы можете использовать. Выберите экспорт всех кадров и выберите, где вы хотите сохранить файл. Вот и все! Просмотрите конец видео-урока, чтобы увидеть что-то похожее на то, что мы создали здесь, чтобы вы могли видеть и слышать эффекты, которые я смог применить к своему видео.
Обязательно посмотрите видео в верхней части этого учебного пособия, чтобы узнать больше и узнать о том, как я использовал эту технику и действительно закончил этот эффект и получил отличные результаты!
Подпишитесь на мою рассылку и будьте в курсе всех событий tutvid.

 Эти элементы управления взаимодействуют; например, скорость 400% ограничивает максимальную продолжительность одной четвертью оригинала.
Эти элементы управления взаимодействуют; например, скорость 400% ограничивает максимальную продолжительность одной четвертью оригинала.