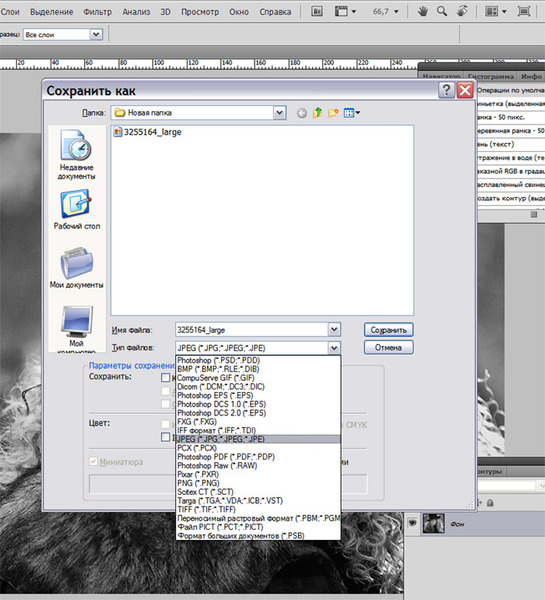Как вернуть в фотошопе справа панель
Как в Фотошопе вернуть панель инструментов
Введение. Для чего нужна панель инструментов?
Чтобы наиболее понятно объяснить для чего нужна панель инструментов, мы проведём некую аналогию с бытовой жизнью. Представим, что вам нужно собрать небольшой шкаф для вещей. Все полки и двери разобраны, но у вас имеется куча винтиков, саморезов для его установки. Однако, у вас нет ни одной отвёртки либо другого конструктивного прибора. Естественно никаких действий вы не сможете выполнить со своим будущим шкафом. Так и в программе Adobe Photoshop: изображение будет представителем мебели, саморезы, шпунтики и винтики представляют собой встроенные функции Фотошопа, а область инструментов (расположена, кстати, слева) для работы с фотографиями будет отвёрткой. Без неё вы никаким образом не сможете обработать фотографию так, как надо.
Вернуть инструментальную панель очень просто
Конечно, отсутствие такой функции на рабочей области не значит, что не сможете пользоваться пунктами этой панели. Для каждого из них назначена горячая клавиша. Это значит, что при нажатии определённых кнопок будет открываться соответствующий прибор. Но выучить их все достаточно сложно, да и выбор этих параметров невелик. Ведь каждый пункт панели инструментов имеет подпункты, которые горячими клавишами не выберешь. Например, «Ластик», при нажатии на него правой кнопкой мыши, даёт пользователю выбор (каким именно ластиком вы хотите воспользоваться). Надеемся, что теперь вы понимаете, насколько важно расположить в рабочей области эту замечательную функциональную полку.
Для каждого из них назначена горячая клавиша. Это значит, что при нажатии определённых кнопок будет открываться соответствующий прибор. Но выучить их все достаточно сложно, да и выбор этих параметров невелик. Ведь каждый пункт панели инструментов имеет подпункты, которые горячими клавишами не выберешь. Например, «Ластик», при нажатии на него правой кнопкой мыши, даёт пользователю выбор (каким именно ластиком вы хотите воспользоваться). Надеемся, что теперь вы понимаете, насколько важно расположить в рабочей области эту замечательную функциональную полку.
Стандартное расположение элементов интерфейса
Как в Фотошопе вернуть панель инструментов?
Предположим, что она у вас исчезла. Не важно каким образом, главное, что её больше нет. Не стоит разочаровываться, ведь у вас получится вернуть их в Фотошопе всего в два шага! Не будем тянуть резину, а сразу приступим к этим действиям:
- На верхней области меню выбираем «Окно».
- Внизу появившегося окна поставьте галочку возле слова «Инструменты».

Вот и всё, теперь область функций снова будет верно вам служить и помогать в обработке фотографий и других изображений.
Включить и выключить панель можно в меню «Окно»
Как убрать инструменты?
Как бы парадоксально ни звучало, но вам может понадобится не как вернуть панель в Фотошопе, а как её убрать. Это делается тоже легко, тем более потом у вас получится её вернуть согласно предыдущей инструкции из двух шагов. Что же делать?
- Зайдите в пункт «Окно» из верхнего основного меню Adobe Photoshop.
- Уберите галочку с пункта «Инструменты».
- Если этот способ вам не по душе, то вы можете левой кнопкой мыши передвинуть существующую панель инструментов от края экрана в любое положение, а затем нажать на появившийся крестик в правом верхнем углу панели приборов для редактирования.
Еще один вариант
Небольшие итоги
Сегодня мы с вами полностью решили вопрос с панелью инструментов в программном обеспечении Adobe Photoshop: возвращение этой области, её удаление, а также значение этой функции приложения. Теперь вы сможете без проблем решить текущую проблему даже своих друзьям или родственникам. Главное, чтобы потом вас не представили каким-нибудь крутым программистом. Иначе будет вас преследовать такая ноша, как «у меня сломалось это, мне нужно установить это, а как сделать это» и тому подобное. Расскажите в комментариях какую-нибудь подобную историю, случившуюся с вами или с одним из ваших знакомых. Хорошего настроения, друзья!
Теперь вы сможете без проблем решить текущую проблему даже своих друзьям или родственникам. Главное, чтобы потом вас не представили каким-нибудь крутым программистом. Иначе будет вас преследовать такая ноша, как «у меня сломалось это, мне нужно установить это, а как сделать это» и тому подобное. Расскажите в комментариях какую-нибудь подобную историю, случившуюся с вами или с одним из ваших знакомых. Хорошего настроения, друзья!
Пропали все инструменты в фотошопе. Что делать?
Рассмотрим в новом уроке, что делать если пропали все инструменты в фотошопе. Лучше всего, конечно, сразу застрелиться дочитать пост до конца и вы поймёте, куда исчезли инструменты в фотошопе.
Есть несколько вариантов пропаж, а значит — и способов их поиска. Буду я сегодня Шерлок Холмсом в фотошопе — покажу где и как искать пропажи…
Как инструменты могут пропасть:
- пропали все инструменты в фотошопе — исчезла панель инструментов слева (вертикальная линейка слева в фотошопе)
- исчезли параметры инструментов в фотошопе — горизонтальная линейка на верхней панели
- пропали отдельные инструменты — на самой панели инструментов слева вы не можете их найти
Рассмотрим каждый случай отдельно.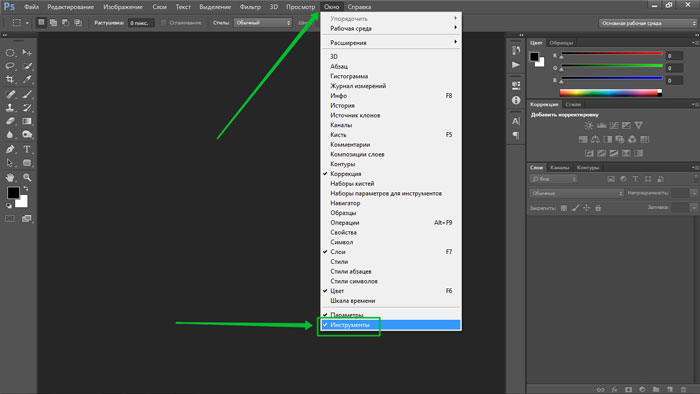
Пропали все инструменты в фотошопе CS6
Такое тоже бывает — в фотошопе пропала панель Инструментов. Как вернуть панель Инструментов в фотошопе CS6, в котором я работаю?
Вот так будет выглядеть фотошоп, когда панель Инструментов исчезла:
Не пугайтесь — сейчас она появится! Для этого идём в верхнюю панель фотошопа, находим надпись «Окно», кликаем на него левой кнопкой мыши. Выпадает текстовое окно, в самом низу его находим надпись «Инструменты». Кликаем левой кнопкой мышки. Появляется галочка и — о чудо! — панель Инструментов слева…
Как видите, а ларчик просто открывался! Всего-навсего поставил в нужном месте галочку! Теперь и вы знаете, как вернуть панель инструментов в фотошопе cs6.
Панель параметров в фотошопе пропала
Эта авария очень похожа с предыдущей — пропадает панель Параметров в фотошопе. Она расположена на верхней панели фотошопа. Именно в ней мы настраиваем разные параметры наших инструментов, которые расположены в панели Инструментов.
Вот так будет выглядеть фотошоп без панели Параметров:
Как видите, верхняя часть фотошопа выглядит так, как будто её отрезали. Что необходимо сделать, чтобы вернуть панель Параметров:
По аналогии с действиями, когда исчезла панель Инструментов, идём на верхнюю панель фотошопа. Находим надпись «Окно», кликаем на надпись. Появляется текстовое окно. Идём в сам низ и находим надпись «Параметры». Левой кнопкой мыши кликаем на надпись, появляется галочка и — панель Параметров опять вернулась на своё место.
Посмотрите короткое видео, которое я сняла именно для этой темы — когда вы ищите пропавшие инструменты в фотошопе:
Не могу найти инструмент в фотошопе
Я помню, как не могла найти элипс, линию, инструмент заплатка и многие другие. Мне всё время казалось, что мой фотошоп SC6 совершенно не такой, как в описываемом платном курсе. И я дятлом довбала своего руководителя на форуме, где их найти и есть ли они у меня вообще. Я всё время решала задачу: как найти инструмент в фотошопе, если его не видно на панели инструментов фотошопа?
И я дятлом довбала своего руководителя на форуме, где их найти и есть ли они у меня вообще. Я всё время решала задачу: как найти инструмент в фотошопе, если его не видно на панели инструментов фотошопа?
Смотрим на Панель Инструментов:
Вы уже поняли, куда они попрятались от вас? Кликаем правой кнопкой мышки на треугольничек, левой кнопкой мыши — на тот инструмент, который нужен, и — оппа! Есть они!
Маленькая неувязочка — начинающий фотошопер не знает под каким инструментом расположена его пропажа.
Сейчас я вам выставлю все главные группы инструментов и вы быстро найдёте тот из них, которого не видно на панели.
Как найти Инструмент «Прямоугольная область»
Под значком Инструмент «Прямоугольная область»расположены следующие инструменты:
Инструмент «Овальная область»
Инструмент «Область (горизональная строка)»
Инструмент «Область (вертикальная строка)»
Как найти Инструмент «Лассо»
Он расположен среди следующих инструментов:
Инструмент «Прямолинейное Лассо»
Инструмент «Магнитное Лассо»
Как найти Инструмент «Волшебная палочка»
Он расположен среди следующих инструментов:
Инструмент «Быстрое выделение»
То есть — у вас на панели может быть либо один, либо другой значок. Кликнув на треугольник снизу справа возле инструмента — вам откроется панель спрятанных инструментов.
Кликнув на треугольник снизу справа возле инструмента — вам откроется панель спрятанных инструментов.
Как найти Инструмент «Рамка» и Инструмент «Раскройка»
Инструмент «Рамка» находится в одной группе со следующими инструментами:
Инструмент «кадрирование перспективы»
Инструмент «Раскройка»
Инструмент «Выделение фрагмента»
Просмотрите внимательно их значки и найдите их на панели Инструментов.
Как найти Инструмент «Пипетка», Инструмент «Линейка»
Если вы видите на панели Инструментов один из представленных значков (после нажатия на треугольничек правой кнопкой мыши), то там же находятся:
Инструмент «Пипетка»
Инструмент «Пипетка 3D-материала»
Инструмент «Линейка»
Инструмент «Комментарий»
Инструмент «Счётчик»
Как найти Инструмент «Заплатка»
Посмотрите внимательно на представленные значки этой группы, найдите один из них на панели, щёлкните мышкой на треугольник. Вы увидите следующие Инструменты фотошопа:
Инструмент «Точечная восстанавливающая кисть»
Инструмент «Восстанавливающая кисть»
Заплатка
Инструмент «Перемещение с учётом содержимого»
Инструмент «Красные глаза»
Как найти Инструмент «Кисть», Инструмент «Карандаш»
Названные инструменты находятся в одной группе со следующими:
Инструмент «Кисть»
Инструмент «Карандаш»
Инструмент «Замена цвета»
Инструмент «Микс-кисть»
Посмотрите значки этой группы и найдите соответствующий на панели Инструментов.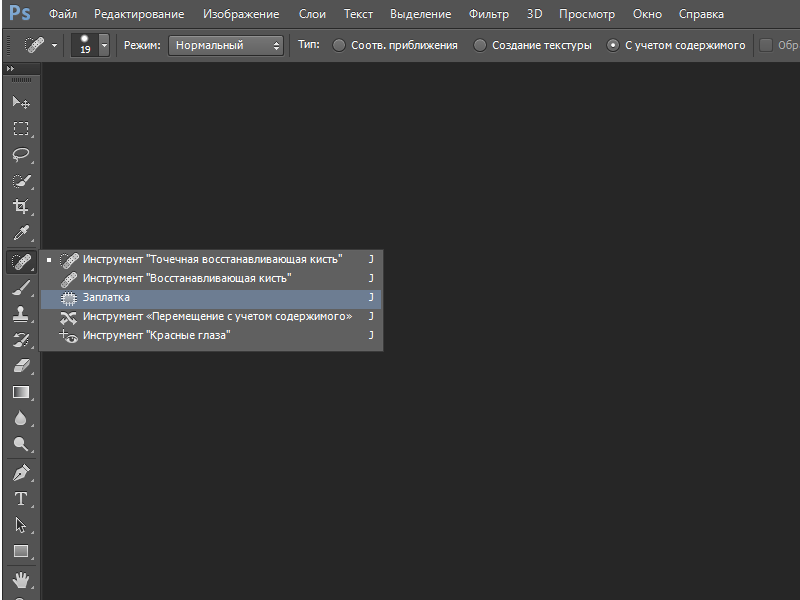
Как найти Инструмент «Штамп»
Инструмент «Штамп находится в одной группе с Инструментом «Узорный штамп»
Как найти Инструмент «Архивная кисть»
Инструмент «Архивная кисть» находится вместе с Инструментом «Архивная художественная кисть — ищите их значки на панеле Инструментов фотошопа (слева).
Как найти Инструмент «Ластик»
Инструмент «Ластик» находится в одной группесо следующими инструментами:
Инструмент «Фоновый ластик»
Инструмент «Волшебный ластик»
Как найти Инструмент «Градиент», Инструмент «Заливка»
Смотрим на значки этой группы:
Инструмент «Градиент»
Инструмент «Заливка»
Инструмент «Выбор 3D-материала»
Кликаем на треугольничек и выбираем необходимый инструмент.
Как найти Инструмент «Палец»
Он может спрятаться среди следующих инструментов фотошопа:
Инструмент «Размытие»
Инструмент « Резкость»
Инструмент «Палец»
Как найти Инструмент «Губка»
Инструмент «Губка» находится в одной группе с Инструментом «Затемнитель» и Инструментом Осветлитель.
Какой-то из этих трёх значков есть на панели Инструментов фотошопа.
Как найти Инструмент «Угол»
Инструмент «Угол» находится в группе Инструментов:
Инструмент «Перо»
Инструмент «Свободное перо»
Инструмент «Перо+» (добавить опорную точку)
Инструмент «Перо-» (удалить опорную точку)
Как найти Инструмент «Вертикальный текст
Он находится вместе с:
Инструментом „Горизонтальный текст“
Инструментом „Горизонтальный текст-маска“
Инструментом „Вертикальный текст-маска“
Более подробно о работе с Инструментом Горизонтальный текст смотри здесь.
Как найти Инструмент „Стрелка“
Инструмент стрелка находится вместе с Инструментом „Выделение контура“
ударяем правой кнопкой мыши по маленькому треугольничку рядом с значком Инструмента „Выделение контура“, кликаем левой кнопкой мыши по открывшемуся в окошечке Инструменту „Стрелка“ и он появляется на панели.
Как найти Инструмент „Линия“, „Эллипс“ и „Прямоугольник“
Это одна из наибольших групп Инструментов в фотошопе.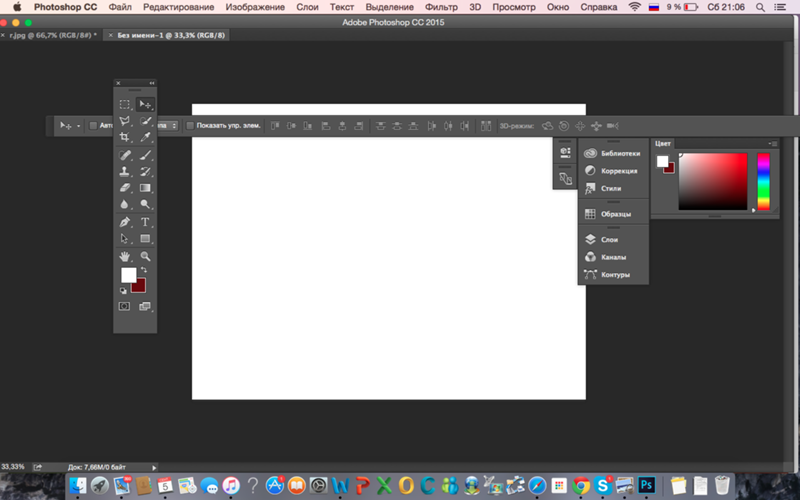 Их здесь 6:
Их здесь 6:
Инструмент „Прямоугольник“
Инструмент „Прямоугольник со скруглёнными углами“
Инструмент „Эллипс“
Инструмент „Многоугольник“
Инструмент „Линия“
Инструмент „Произвольная фигура“. Каждый из них имеет свой значок на панели Инструментов фотошопа.
Как найти Инструмент „Рука“
Находится вместе с другим Инструментом Поворот вида»
Вот такие основные группы инструментов мы с вами сегодня выучили. И теперь вы уже знаете, что делать, если в панели Инструментов фотошопа исчез инструмент и вы не можете его найти. Ищем под значками с треугольничками внизу значка.
—————————————————————————
Вот такой сегодня детективный урок Шерлок Холмса по поиску пропавших инструментов мы с вами прошли. Теперь вы точно знаете, что делать, если пропали все инструменты в фотошопе.
Если есть вопросы — задаём в комментариях, отвечаю быстро и с удовольствием!
Если урок был полезен — поделитесь в социальных сетях, вдруг и вам кто-то скажет спасибо!
С уважением, Галина Нагорная
Понравилось это:
Нравится Загрузка. ..
..
Как восстановить панель инструментов в Фотошоп
Здравствуйте уважаемые читатели ps-blog.ru! В самом начале, когда тока начинаешь изучать Фотошоп, а затем и работать в нем, возникают первые сложности с рабочей средой. Рабочая среда — это набор панелей и инструментов, расположенных в определённом порядке внутри главного окна программы. В Фотошоп очень много разных панелей, менюшек, кнопок, инструментов и т.д. На каждую кнопку хочется нажать, в каждое меню хочется зайти, каждую панель хочется открыть ,и посмотреть, что произойдет и что там есть:))
Как правило, после таких манипуляций некоторые настройки сбиваются, некоторые панели вообще исчезают, а инструменты работают не так как нам нужно. В самом начале своего пути, я сам много раз оказывался в таких ситуациях, и было дело, даже удалял и снова устанавливал Фотошоп. И что же делать в подобной ситуации? Удалять программу Фотошоп, а затем ее заново устанавливать? Дороги читатели все гораздо проще!:)
Прочитав и изучив эту статью, вы сможете восстанавливать рабочую среду в Фотошоп в два щелчка мыши без каких либо затруднений, программа за секунды сама наведет порядок и восстановит все панели, инструменты и т.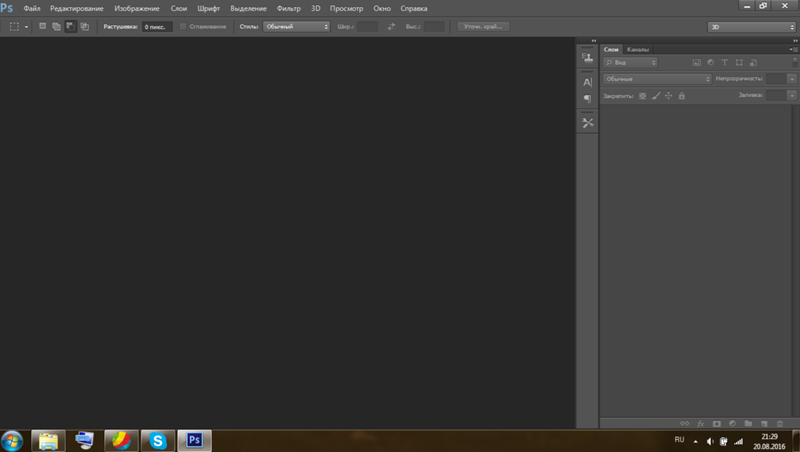 д.
д.
Переходим от теории практике, смотрим, как это делается, затем пробуем у себя на компьютере!
Перемещаем курсор мыши в правый верхний угол интерфейса программы. Находим меню «Основанная рабочая среда» (выделено красным), щелкаем по нему 1 раз. Появляется контекстное меню, в нём выбираем вкладку «Сбросить основная рабочая среда». Готова!
http://ps-blog.ru/
Теперь перейдем к восстановлению инструментов и их параметров. Перемещаем курсор мыши в левый верхний угол. Находим миниатюру активного инструмента, в моём случае активный инструмент «Перемещение» (выделено красным). Щёлкаем правой кнопкой мыши по миниатюре, появляется контекстное меню, в котором 2 вкладки. Выбираем ту которая нам нужна. Ниже под скриншотом описание вкладок.
http://ps-blog.ru/
Первая вкладка: «Восстановить инструмент», если вы выбираете эту вкладку, вы восстанавливаете активный инструмент.
Вторая вкладка: «Восстановить все инструменты», выбираем, если нужно восстановить все инструменты. Готова!
Готова!
А теперь, чтобы закрепить этот очень простой и полезный навык, попробуйте у себя на компьютере нарочно сбить параметры инструментов и панелей, а затем всё восстановить.
P.S. Если вам понравилась моя статья ставьте лайки, подписывайтесь на бесплатную рассылку новостей, чтобы первыми получать самые новые, полезные уроки по Фотошопу.
Понравилась статья — поделитесь с друзьями! До встречи в следующем уроке;)
Как вернуть панель инструментов в Фотошопе
Панель инструментов в Фотошопе – окно, содержащее приспособления, сгруппированные по назначению либо по схожести функций, необходимых для работы. Располагается чаще всего в левой части интерфейса программы. Существует возможность по необходимости переместить панель в любое место рабочей области.
В некоторых случаях данная панель, вследствие действий пользователя либо программной ошибки, может пропасть. Такое бывает редко, но эта проблема может доставить массу неудобств.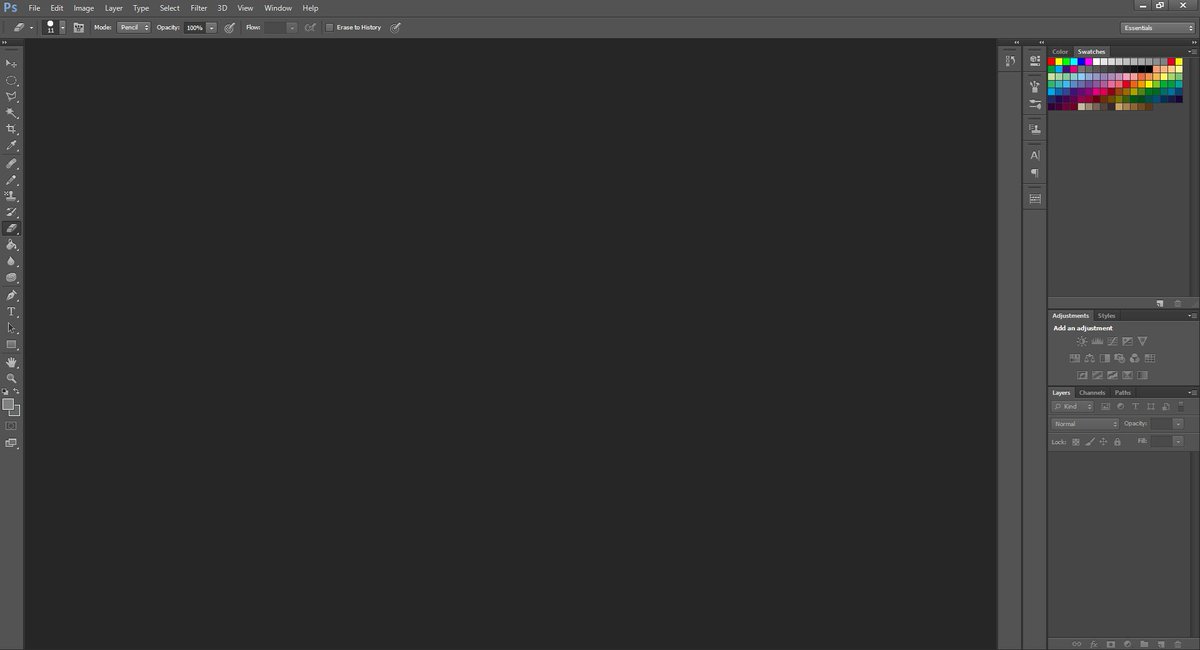 Понятно ведь, что без панели инструментов работать в Фотошопе невозможно. Существуют горячие клавиши для вызова инструментов, но о них знают не все.
Понятно ведь, что без панели инструментов работать в Фотошопе невозможно. Существуют горячие клавиши для вызова инструментов, но о них знают не все.
Восстановление панели инструментов
Если вдруг вы открыли свой любимый Фотошоп и не обнаружили инструментов на своем обычном месте, то попробуйте его перезапустить, возможно, произошла ошибка при запуске.
Ошибки могут возникать по разным причинам: от «битого» дистрибутива (установочных файлов) до хулиганства антивирусной программы, запретившей Фотошопу доступ к ключевым папкам либо вовсе удалившей их.
В том случае, если перезапуск не помог, есть один рецепт восстановления панели инструментов.
Итак, что же делать, если пропала панель инструментов?
- Переходим в меню «Окно» и ищем пункт «Инструменты». Если напротив него отсутствует галка, то ее необходимо поставить.
- Если галка стоит, то ее необходимо снять, перезапустить Фотошоп, и снова поставить.
В большинстве случаев данная операция помогает решить проблему. В противном случае придется переустанавливать программу.
В противном случае придется переустанавливать программу.
Этот прием пригодится и тем пользователям, которые пользуются горячими клавишами для выбора различных инструментов. Таким мастерам имеет смысл убрать панель инструментов для освобождения дополнительного места в рабочей области.
Если Фотошоп часто выдает ошибки или пугает Вас различными неполадками, то, возможно, самое время задуматься о смене дистрибутива и переустановке редактора. В том случае, если Вы зарабатываете себе на хлеб при помощи Фотошопа, эти проблемы приведут к остановкам в работе, а это чистые убытки. Стоит ли говорить о том, что профессиональнее будет пользоваться лицензионной версией программы?
Мы рады, что смогли помочь Вам в решении проблемы.Опишите, что у вас не получилось. Наши специалисты постараются ответить максимально быстро.
Помогла ли вам эта статья?
ДА НЕТКак вернуть панель инструментов в Фотошопе
Панель инструментов в Фотошопе представляет собой специальное окно, в котором присутствуют необходимые для работы инструменты, сгруппированные по похожим функциям.
Обычно, панель находится на левой стороне рабочей области программы, но у пользователей есть возможность расположить её в любом удобном для себя месте.
Нередко случается такое, что панель инструментов может исчезнуть. Причиной этому могут послужить ошибки или сбои самой программы, либо некорректные действия пользователя. Такое явление происходит довольно редко, но даже за короткое время, отсутствие такого важного элемента, может доставить массу неудобств, так как без этой панели работа в программе не состоится.
Для исправления ситуации рекомендуется применить горячие клавиши, но об их существовании знают далеко не все пользователи.
Как вернуть панель инструментов слева
Если вдруг при начале работы, или при обычном запуске программы, внезапно пропала панель инструментов, и долгое время не появляется на своем привычном месте, можно перезапустить Фотошоп, и если произошла ошибка, то при такой манипуляции она устранится. Ошибка может возникнуть по различным причинам.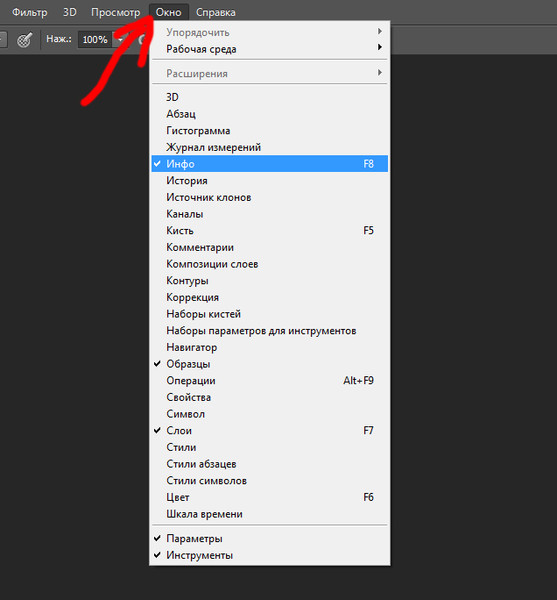 Например, из-за «битых» установочных файлов, или из-за того, что антивирус запретил программе использовать данные из ключевых папок, или даже удалил их. Если перезапуск Photoshop не дал результатов, следует выполнить следующие действия:
Например, из-за «битых» установочных файлов, или из-за того, что антивирус запретил программе использовать данные из ключевых папок, или даже удалил их. Если перезапуск Photoshop не дал результатов, следует выполнить следующие действия:
- Нужно зайти в меню «Окно», и там найти пункт, который называется «Инструменты», затем напротив него поставить галочку, если ее до этого не было;
- Если напротив «инструментов» присутствовала галка, то можно попробовать убрать ее, а после снова поставить и перезагрузить программу. Чаще всего такие манипуляции помогают вернуть панель инструментов на место. Если этого не произошло, то вероятнее всего, нужно заново переустанавливать программу.
Все перечисленные рекомендации подойдут даже для пользователей, которые привыкли применять горячие клавиши в выборе инструментов для работы в фотошопе. Для большего удобства, лучше всего вовсе убрать панель инструментов, таким образом ее нельзя будет потерять, да и места в рабочей области станет больше.
Если же программа часто дает сбои, выдает различного рода ошибки, то необходимо задуматься о том, что пора сменить дистрибутив, или переустановить Photoshop. Когда программа является главным способом заработка, не стоит оставлять незамеченными эти проблемы, ведь это может привести к застое в работе, а, следовательно, к убыткам. Да и лучше всего в профессиональном использовании Фотошопа использовать всегда программу, которая предоставляется вместе с лицензией.
В фотошопе пропала панель инструментов справа
Панель инструментов в Фотошопе – окно, содержащее приспособления, сгруппированные по назначению либо по схожести функций, необходимых для работы. Располагается чаще всего в левой части интерфейса программы. Существует возможность по необходимости переместить панель в любое место рабочей области.
В некоторых случаях данная панель, вследствие действий пользователя либо программной ошибки, может пропасть. Такое бывает редко, но эта проблема может доставить массу неудобств. Понятно ведь, что без панели инструментов работать в Фотошопе невозможно. Существуют горячие клавиши для вызова инструментов, но о них знают не все.
Понятно ведь, что без панели инструментов работать в Фотошопе невозможно. Существуют горячие клавиши для вызова инструментов, но о них знают не все.
Восстановление панели инструментов
Если вдруг вы открыли свой любимый Фотошоп и не обнаружили инструментов на своем обычном месте, то попробуйте его перезапустить, возможно, произошла ошибка при запуске.
Ошибки могут возникать по разным причинам: от «битого» дистрибутива (установочных файлов) до хулиганства антивирусной программы, запретившей Фотошопу доступ к ключевым папкам либо вовсе удалившей их.
В том случае, если перезапуск не помог, есть один рецепт восстановления панели инструментов.
Итак, что же делать, если пропала панель инструментов?
- Переходим в меню «Окно» и ищем пункт «Инструменты». Если напротив него отсутствует галка, то ее необходимо поставить.
В большинстве случаев данная операция помогает решить проблему. В противном случае придется переустанавливать программу.
В противном случае придется переустанавливать программу.
Этот прием пригодится и тем пользователям, которые пользуются горячими клавишами для выбора различных инструментов. Таким мастерам имеет смысл убрать панель инструментов для освобождения дополнительного места в рабочей области.
Если Фотошоп часто выдает ошибки или пугает Вас различными неполадками, то, возможно, самое время задуматься о смене дистрибутива и переустановке редактора. В том случае, если Вы зарабатываете себе на хлеб при помощи Фотошопа, эти проблемы приведут к остановкам в работе, а это чистые убытки. Стоит ли говорить о том, что профессиональнее будет пользоваться лицензионной версией программы?
Отблагодарите автора, поделитесь статьей в социальных сетях.
Панель инструментов в Фотошопе представляет собой специальное окно, в котором присутствуют необходимые для работы инструменты, сгруппированные по похожим функциям.
Обычно, панель находится на левой стороне рабочей области программы, но у пользователей есть возможность расположить её в любом удобном для себя месте.
Нередко случается такое, что панель инструментов может исчезнуть. Причиной этому могут послужить ошибки или сбои самой программы, либо некорректные действия пользователя. Такое явление происходит довольно редко, но даже за короткое время, отсутствие такого важного элемента, может доставить массу неудобств, так как без этой панели работа в программе не состоится.
Для исправления ситуации рекомендуется применить горячие клавиши, но об их существовании знают далеко не все пользователи.
Как вернуть панель инструментов слева
Если вдруг при начале работы, или при обычном запуске программы, внезапно пропала панель инструментов, и долгое время не появляется на своем привычном месте, можно перезапустить Фотошоп, и если произошла ошибка, то при такой манипуляции она устранится. Ошибка может возникнуть по различным причинам. Например, из-за «битых» установочных файлов, или из-за того, что антивирус запретил программе использовать данные из ключевых папок, или даже удалил их.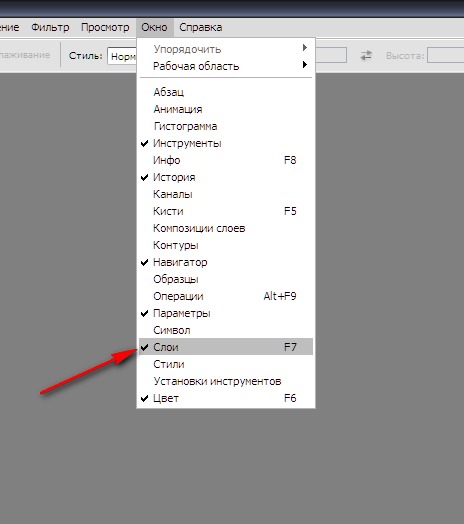 Если перезапуск Photoshop не дал результатов, следует выполнить следующие действия:
Если перезапуск Photoshop не дал результатов, следует выполнить следующие действия:
- Нужно зайти в меню «Окно», и там найти пункт, который называется «Инструменты», затем напротив него поставить галочку, если ее до этого не было;
- Если напротив «инструментов» присутствовала галка, то можно попробовать убрать ее, а после снова поставить и перезагрузить программу. Чаще всего такие манипуляции помогают вернуть панель инструментов на место. Если этого не произошло, то вероятнее всего, нужно заново переустанавливать программу.
Все перечисленные рекомендации подойдут даже для пользователей, которые привыкли применять горячие клавиши в выборе инструментов для работы в фотошопе. Для большего удобства, лучше всего вовсе убрать панель инструментов, таким образом ее нельзя будет потерять, да и места в рабочей области станет больше.
Если же программа часто дает сбои, выдает различного рода ошибки, то необходимо задуматься о том, что пора сменить дистрибутив, или переустановить Photoshop.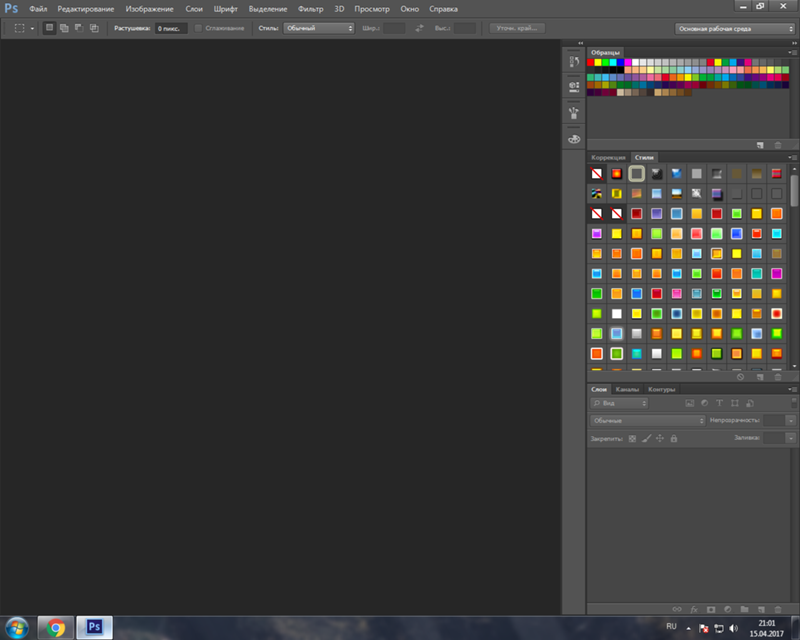 Когда программа является главным способом заработка, не стоит оставлять незамеченными эти проблемы, ведь это может привести к застое в работе, а, следовательно, к убыткам. Да и лучше всего в профессиональном использовании Фотошопа использовать всегда программу, которая предоставляется вместе с лицензией.
Когда программа является главным способом заработка, не стоит оставлять незамеченными эти проблемы, ведь это может привести к застое в работе, а, следовательно, к убыткам. Да и лучше всего в профессиональном использовании Фотошопа использовать всегда программу, которая предоставляется вместе с лицензией.
Введение. Для чего нужна панель инструментов?
Чтобы наиболее понятно объяснить для чего нужна панель инструментов, мы проведём некую аналогию с бытовой жизнью. Представим, что вам нужно собрать небольшой шкаф для вещей. Все полки и двери разобраны, но у вас имеется куча винтиков, саморезов для его установки. Однако, у вас нет ни одной отвёртки либо другого конструктивного прибора. Естественно никаких действий вы не сможете выполнить со своим будущим шкафом. Так и в программе Adobe Photoshop: изображение будет представителем мебели, саморезы, шпунтики и винтики представляют собой встроенные функции Фотошопа, а область инструментов (расположена, кстати, слева) для работы с фотографиями будет отвёрткой.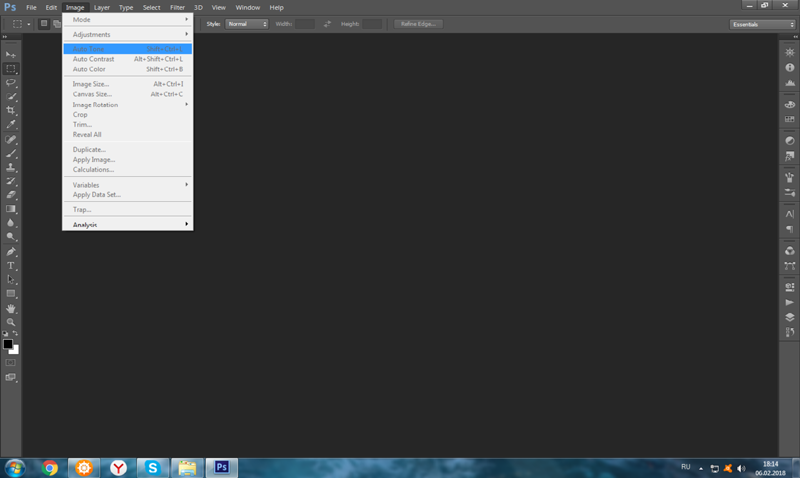 Без неё вы никаким образом не сможете обработать фотографию так, как надо.
Без неё вы никаким образом не сможете обработать фотографию так, как надо.
Вернуть инструментальную панель очень просто
Конечно, отсутствие такой функции на рабочей области не значит, что не сможете пользоваться пунктами этой панели. Для каждого из них назначена горячая клавиша. Это значит, что при нажатии определённых кнопок будет открываться соответствующий прибор. Но выучить их все достаточно сложно, да и выбор этих параметров невелик. Ведь каждый пункт панели инструментов имеет подпункты, которые горячими клавишами не выберешь. Например, «Ластик», при нажатии на него правой кнопкой мыши, даёт пользователю выбор (каким именно ластиком вы хотите воспользоваться). Надеемся, что теперь вы понимаете, насколько важно расположить в рабочей области эту замечательную функциональную полку.
Как в Фотошопе вернуть панель инструментов?
Предположим, что она у вас исчезла. Не важно каким образом, главное, что её больше нет. Не стоит разочаровываться, ведь у вас получится вернуть их в Фотошопе всего в два шага! Не будем тянуть резину, а сразу приступим к этим действиям:
- На верхней области меню выбираем «Окно».

- Внизу появившегося окна поставьте галочку возле слова «Инструменты».
Вот и всё, теперь область функций снова будет верно вам служить и помогать в обработке фотографий и других изображений.
Включить и выключить панель можно в меню «Окно»
Как убрать инструменты?
Как бы парадоксально ни звучало, но вам может понадобится не как вернуть панель в Фотошопе, а как её убрать. Это делается тоже легко, тем более потом у вас получится её вернуть согласно предыдущей инструкции из двух шагов. Что же делать?
- Зайдите в пункт «Окно» из верхнего основного меню Adobe Photoshop.
- Уберите галочку с пункта «Инструменты».
- Если этот способ вам не по душе, то вы можете левой кнопкой мыши передвинуть существующую панель инструментов от края экрана в любое положение, а затем нажать на появившийся крестик в правом верхнем углу панели приборов для редактирования.
Еще один вариант
com/embed/bYVRR-cPbSc?feature=oembed»/>
Небольшие итоги
Сегодня мы с вами полностью решили вопрос с панелью инструментов в программном обеспечении Adobe Photoshop: возвращение этой области, её удаление, а также значение этой функции приложения. Теперь вы сможете без проблем решить текущую проблему даже своих друзьям или родственникам. Главное, чтобы потом вас не представили каким-нибудь крутым программистом. Иначе будет вас преследовать такая ноша, как «у меня сломалось это, мне нужно установить это, а как сделать это» и тому подобное. Расскажите в комментариях какую-нибудь подобную историю, случившуюся с вами или с одним из ваших знакомых. Хорошего настроения, друзья!
Преобразование объектов в Photoshop
Преобразование масштабирует, поворачивает, наклоняет, растягивает или деформирует изображение. Вы можете применить преобразования к выделенной области, всему слою, нескольким слоям или маске слоя. Вы также можете применить преобразования к контуру, векторной фигуре, векторной маске, границе выделения или альфа-каналу. Преобразование влияет на качество изображения, когда вы манипулируете пикселями. Чтобы применить неразрушающие преобразования к растровым изображениям, используйте смарт-объекты. (См. Работа со смарт-объектами.) Преобразование векторной формы или пути всегда неразрушает, потому что вы меняете только математические вычисления, производящие объект.
Преобразование влияет на качество изображения, когда вы манипулируете пикселями. Чтобы применить неразрушающие преобразования к растровым изображениям, используйте смарт-объекты. (См. Работа со смарт-объектами.) Преобразование векторной формы или пути всегда неразрушает, потому что вы меняете только математические вычисления, производящие объект.
Чтобы выполнить преобразование, сначала выберите элемент для преобразования, а затем выберите команду преобразования. При необходимости отрегулируйте опорную точку перед выполнением преобразования. Перед применением кумулятивного преобразования вы можете выполнить несколько манипуляций подряд. Например, вы можете выбрать «Масштаб» и перетащить маркер для масштабирования, а затем выбрать «Искажение» и перетащить маркер для искажения.Затем нажмите Enter или Return, чтобы применить оба преобразования.
Photoshop использует метод интерполяции, выбранный в области «Общие» диалогового окна «Параметры», для вычисления значений цвета пикселей, которые добавляются или удаляются во время преобразований.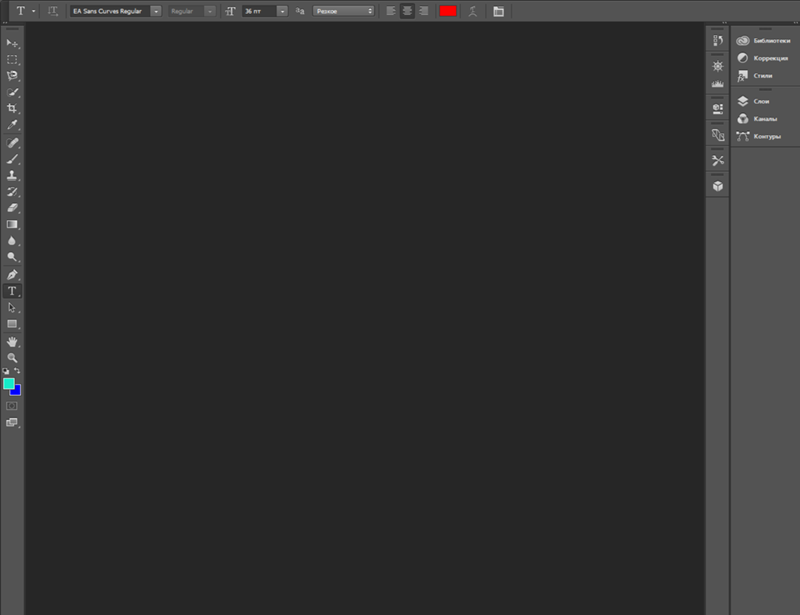 Этот параметр интерполяции напрямую влияет на скорость и качество преобразования. Бикубическая интерполяция по умолчанию является самой медленной, но дает лучшие результаты.
Этот параметр интерполяции напрямую влияет на скорость и качество преобразования. Бикубическая интерполяция по умолчанию является самой медленной, но дает лучшие результаты.
Результат | Windows | macOS |
|---|---|---|
Инструмент масштабирования | Z | Z |
Инструмент ручной | H | H |
Инструмент баланса белого | I | I |
Инструмент Color Sampler | S | S |
Обрезной инструмент | К | К |
Инструмент для правки | А | А |
Инструмент для удаления пятен | Б | Б |
Инструмент для удаления эффекта красных глаз | E | E |
Базовая панель | Ctrl + Alt + 1 | Команда + Option + 1 |
Панель Tone Curve | Ctrl + Alt + 2 | Команда + Option + 2 |
Детальная панель | Ctrl + Alt + 3 | Команда + Option + 3 |
HSL / панель оттенков серого | Ctrl + Alt + 4 | Команда + Option + 4 |
Разделенная тонировочная панель | Ctrl + Alt + 5 | Команда + Option + 5 |
Панель коррекции линз | Ctrl + Alt + 6 | Команда + Option + 6 |
Панель калибровки камеры | Ctrl + Alt + 7 | Команда + Option + 7 |
Панель предустановок | Ctrl + Alt + 9 | Command + Option + 9 (ярлык масштабирования MacOS Universal Access должен быть отключен в системных настройках) |
Открыть панель снимков | Ctrl + Alt + 9 | Команда + Option + 9 |
Инструмент целевой настройки параметрической кривой | Ctrl + Alt + Shift + T | Command + Option + Shift + T |
Инструмент целевой настройки оттенка | Ctrl + Alt + Shift + H | Command + Option + Shift + H |
Инструмент целевой настройки насыщенности | Ctrl + Alt + Shift + S | Command + Option + Shift + S |
Инструмент целевой регулировки яркости | Ctrl + Alt + Shift + L | Command + Option + Shift + L |
Инструмент целевой настройки сочетания оттенков серого | Ctrl + Alt + Shift + G | Command + Option + Shift + G |
Последний использованный инструмент целевой корректировки | т | т |
Регулировочная щетка | К | К |
Инструмент для градуированного фильтра | г | г |
Увеличить / уменьшить размер кисти | ] / [ | ] / [ |
Увеличение / уменьшение пера кисти | Shift +] / Shift + [ | Shift +] / Shift + [ |
Увеличение / уменьшение потока инструмента корректирующей щетки с шагом 10 | = (знак равенства) / — (дефис) | = (знак равенства) / — (дефис) |
Временное переключение из режима «Добавить» в режим «Стереть» для инструмента «Кисть корректировки» или из режима «Стирание» в режим «Добавить» | Альтернативный | Опция |
Увеличить / уменьшить размер инструмента временной регулировочной щетки | Alt +] / Alt + [ | Опция +] / Опция + [ |
Увеличить / уменьшить временное регулировочное перо инструмента щетки | Alt + Shift +] / Alt + Shift + [ | Option + Shift +] / Option + Shift + [ |
Увеличить / уменьшить временный поток инструмента Adjustment Brush с шагом 10 | Alt + = (знак равенства) / Alt + — (дефис) | Option = (знак равенства) / Option + — (дефис) |
Переключиться в новый режим из режима добавления или стирания инструмента корректирующей кисти или градуированного фильтра | N | N |
Инструмент переключения автоматической маски для корректирующей кисти | м | м |
Инструмент Toggle Show Mask for Adjustment Brush tool | Y | Y |
Стопорные штифты для регулировочной щетки | В | В |
Переключить наложение для градуированного фильтра, инструмента удаления пятен или инструмента удаления красных глаз. | В | В |
Повернуть изображение влево | L или Ctrl +] | L или Command +] |
Повернуть изображение вправо | R или Ctrl + [ | R или Command + [ |
Увеличить | Ctrl + + (плюс) | Команда + + (плюс) |
Уменьшить | Ctrl + — (дефис) | Command + — (дефис) |
Временно переключиться на инструмент увеличения (Не работает, если выбран инструмент «Выпрямление». | Ctrl | Команда |
Временно переключитесь на инструмент «Уменьшить» и измените кнопку «Открыть изображение» на «Открыть копию», а кнопку «Отмена» — на «Сброс». | Альтернативный | Опция |
Переключить предварительный просмотр | пол. | П |
Полноэкранный режим | Ф | Ф |
Временно активируйте инструмент «Баланс белого» и измените кнопку «Открыть изображение» на «Открыть объект». (Не работает, если активен инструмент Crop) | Смена | Смена |
Выбрать несколько точек на панели «Кривые» | Щелкните первую точку; Щелкните дополнительные точки, удерживая клавишу Shift | Щелкните первую точку; Щелкните дополнительные точки, удерживая клавишу Shift |
Добавить точку к кривой на панели «Кривые» | Щелкните при предварительном просмотре, удерживая клавишу Control | Щелчок при предварительном просмотре, удерживая клавишу Command |
Переместить выбранную точку на панели «Кривые» (1 единица) | Клавиши со стрелками | Клавиши со стрелками |
Переместить выбранную точку на панели «Кривые» (10 единиц) | Стрелка Shift | Стрелка Shift |
Открыть выбранные изображения в диалоговом окне Camera Raw из Bridge | Ctrl + R | Команда + R |
Открыть выбранные изображения из Bridge, минуя диалоговое окно Camera Raw | Shift + двойной щелчок по изображению | Shift + двойной щелчок по изображению |
Выделение на дисплее, которое будет вырезано в предварительном просмотре | Ползунки «Экспозиция», «Восстановление» или «Черный», удерживая нажатой клавишу «Alt» | Перетащите ползунки «Экспозиция», «Восстановление» или «Черный», удерживая клавишу «Option» |
Предупреждение об отсечении светлых участков | O | O |
Предупреждение об отсечении теней | U | U |
(Режим диафильма) Добавьте 1–5 звездочек | Ctrl +1-5 | Команда + 1-5 |
(Режим диафильма) Увеличение / уменьшение рейтинга | Ctrl +. | Команда +. (точка) / Command +, (запятая) |
(режим диафильма) Добавить красную этикетку | Ctrl + 6 | Команда + 6 |
(режим диафильма) Добавить желтую этикетку | Ctrl + 7 | Команда + 7 |
(режим диафильма) Добавить зеленую метку | Ctrl + 8 | Команда + 8 |
(режим диафильма) Добавить синюю этикетку | Ctrl + 9 | Команда + 9 |
(режим диафильма) Добавить фиолетовую метку | Ctrl + Shift + 0 | Command + Shift + 0 |
Настройки Camera Raw | Ctrl + K | Команда + K |
Удаляет настройки Adobe Camera Raw | Ctrl + Alt (в открытом состоянии) | Option + Shift (при открытии) |
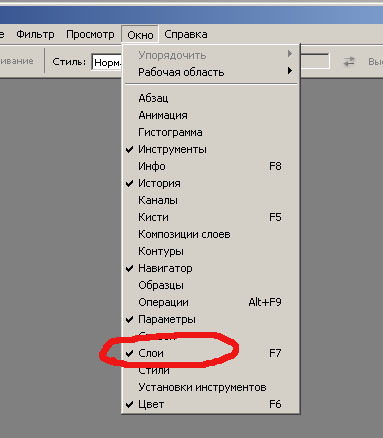
Как инвертировать выделение в Photoshop
Если вы хотите отредактировать одну часть изображения, не затрагивая остальные, вам необходимо узнать о функциях выделения в Photoshop. С помощью инструментов «Лассо», «Область» и «Волшебная палочка» можно выделить практически любую часть изображения, независимо от формы и размера. Однако вы также можете выбрать одну область, а затем инвертировать выделение, чтобы вместо этого была выделена остальная часть вашего изображения. Это особенно полезно, если вы хотите выбрать сложную форму, но не хотите рисовать лассо по всему контуру.Ниже мы рассказали, как инвертировать выделение в Photoshop, инвертировать цвета и другие практические советы.
Инвертирование выделения
Иногда имеет смысл выбрать фон изображения, а затем инвертировать выделение, вместо того, чтобы тратить время на использование инструмента «Лассо» и рисования более сложной формы.
Например, если вы редактируете простую фотографию профиля человека на белом фоне, вы можете выбрать инструмент «Волшебная палочка» на главной панели инструментов, а затем щелкнуть фон, чтобы выбрать его. Затем перейдите в меню «Выбрать» и выберите «Обратный». Photoshop теперь выберет все, кроме фона (то есть вашего объекта).
Затем перейдите в меню «Выбрать» и выберите «Обратный». Photoshop теперь выберет все, кроме фона (то есть вашего объекта).
Вы также можете использовать эту функцию, чтобы изолировать одну часть вашего изображения, отредактировать все остальное с помощью фильтров и эффектов и сохранить ваш выбор неизменным. Это может быть особенно полезно при настройке насыщенности и других параметров цвета.
Инвертирование цветов
Подобно инвертированию выделения, вы также можете инвертировать цвета для создания эффектных и причудливых версий изображения.Сначала перейдите на панель «Слои» и нажмите на нужное изображение из списка. Затем перейдите в меню «Изображение» и выберите «Настройки»> «Инвертировать». Для быстрой инверсии вы также можете просто нажать CTRL + I (Command + I на Mac), чтобы инвертировать все изображение. Photoshop добавит новый слой «Invert Adjustment» и поместит его над исходным изображением на панели «Слои».
Если вы выберете часть изображения перед инвертированием цветов, Photoshop создаст маску слоя для выделения, так что будет затронута только эта область.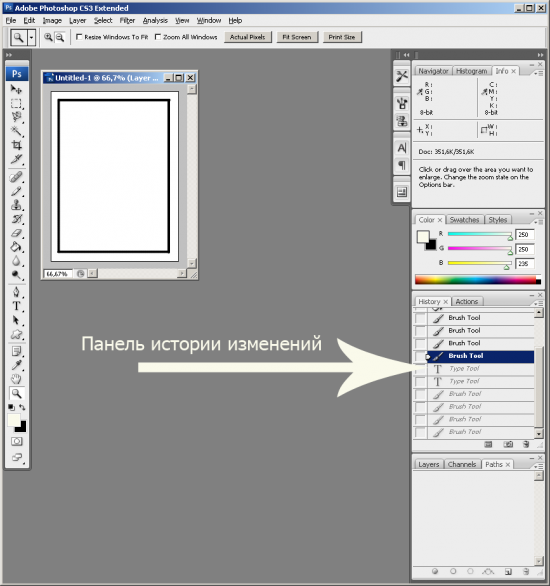 Включить или отключить инвертированный слой так же просто, как щелкнуть значок глазного яблока слева от вашего слоя.
Включить или отключить инвертированный слой так же просто, как щелкнуть значок глазного яблока слева от вашего слоя.
Выбор всего изображения
Наконец, вы можете выбрать полный кадр с помощью простого нажатия клавиш CTRL + A (или Command + A на Mac). В большинстве случаев вам нужно выбрать определенную область изображения, но эта команда помогает при применении эффектов ко всему проекту. Чтобы отменить выбор всего изображения, просто нажмите CTRL + D (Command + D на Mac).
.Как сделать фон прозрачным в Photoshop
Узнайте, как сделать фон прозрачным в Photoshop, и откройте для себя более быструю альтернативу в редакторе Shutterstock.
Есть много способов вырезать объект или удалить фон из изображения. Многие начинают с фотошопа. Два популярных метода маскирования в Photoshop используют инструменты выделения, такие как Magic Wand, Lasso и режим Select и Mask. Между тем, режим быстрой маски использует кисть для рисования фона.
Эти методы можно использовать для более сложного удаления фона, но иногда вам нужен быстрый и простой вариант для удаления фона. Если вы ищете бесплатную и простую альтернативу Photoshop, мы покажем вам, как Shutterstock Editor может помочь вам сделать фон прозрачным за несколько простых шагов.
Если вы ищете бесплатную и простую альтернативу Photoshop, мы покажем вам, как Shutterstock Editor может помочь вам сделать фон прозрачным за несколько простых шагов.
Метод 1. Инструменты и маски выделения
Шаг 1. Использование инструмента Magic Wand Tool
Выберите инструмент Magic Wand Tool в окне «Инструменты».Начните с Допуск 20% в меню Опции .
Измените допуск по мере необходимости, чтобы добавить новые области к выделению.Вы можете добавить к выделению с помощью Magic Wand, удерживая Shift и щелкая в другой области. Вы можете вычесть из выделенного, удерживая Option и щелкнув область, которую не хотите включать.
Шаг 2. Используйте инструмент «Лассо» для точной настройки выделения
Когда у вас есть грубый выбор объекта или фона, используйте инструмент Lasso для точной настройки краев.Удерживайте Shift и перетащите, чтобы добавить к выделению.
Существует три варианта инструмента «Лассо». Вы найдете их, нажав и удерживая лассо в меню «Инструменты»:
Вы найдете их, нажав и удерживая лассо в меню «Инструменты»:
- Лассо — Щелкните и перетащите курсор, чтобы нарисовать выделение от руки.
- Polygonal Lasso — Создание многоугольной области выделения путем добавления точек к форме выделения.
- Магнитное лассо — Автоматическое добавление к выделению путем обводки области.
Обратите внимание на изображение выше, как выделение переходит в сумку. Я использовал Лассо, удерживая Shift , и нарисовал небольшую область, чтобы заново выделить этот край. Чтобы исправить выделение, убегающее от мешка, я удерживаю Option и делаю то же самое, чтобы удалить эту область выделения.
Шаг 3. Используйте панель «Выделение и маска» для уточнения выделения
Когда вы будете удовлетворены грубым выбором, нажмите кнопку Select and Mask в меню Options в верхней части экрана.Или нажмите Command + Option + R , чтобы открыть окно.
Поэкспериментируйте с настройками Global Refinement, чтобы получить более плавный выбор.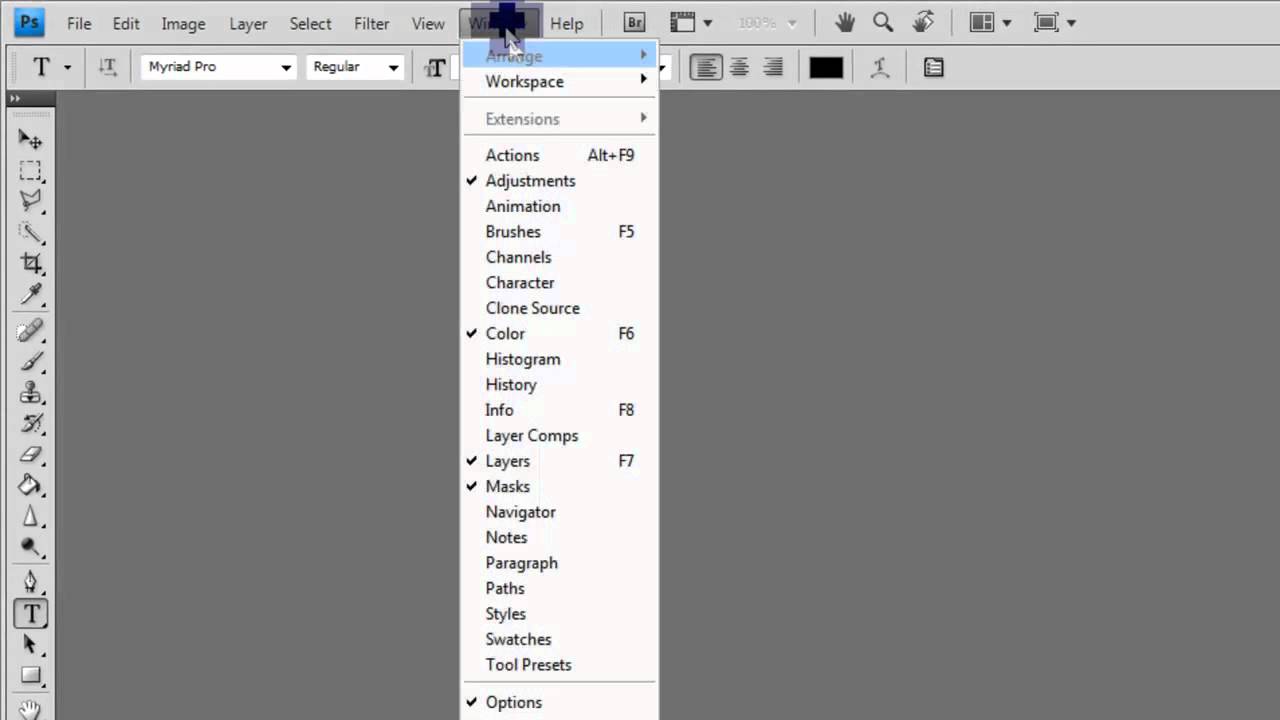
В разделе Global Refinements начните со следующих настроек для большого изображения с высоким разрешением:
- Smooth : 3
- Feather : .3px
- Shift Edge : -20
Это сделает выделение более плавным, смягчит края и слегка сузится, чтобы уменьшить любое отражение фона.Вот что я имею в виду:
Если вы застряли, лучше всего нажать Отмена и исправить выбор вручную с помощью Magic Wand или Lasso, а затем вернуться в окно Select and Mask.
Шаг 4. Создайте маску слоя для удаления фона
В Output Settings внизу окна Select and Mask выберите Layer Mask из списка. Окно закроется, а слой с вашим объектом будет иметь маску, скрывающую фон.Затем вы можете активировать или деактивировать маску, щелкнув правой кнопкой мыши значок маски слоя в окне «Слои».
Когда активирована маска слоя, фон становится прозрачным.Метод 2: Быстрая маска
В этом методе используется инструмент Quick Mask в Photoshop.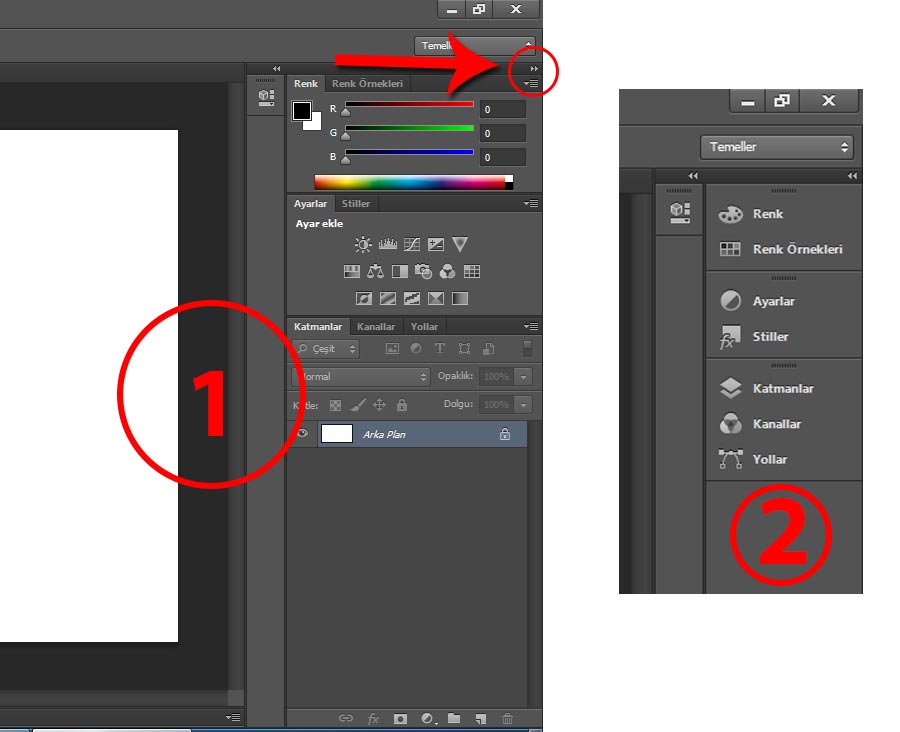 Это способ быстро создать маску с помощью кисти. Подобно рисованию на маске слоя, вы будете переключать цвета переднего плана, чтобы добавить или удалить из маски.
Это способ быстро создать маску с помощью кисти. Подобно рисованию на маске слоя, вы будете переключать цвета переднего плана, чтобы добавить или удалить из маски.
Активируйте быструю маску с помощью кнопки в нижней части окна «Инструменты».
Включите / выключите режим быстрой маски в нижней части панели инструментов или просто нажмите Q.Затем активируйте инструмент кисти (B) . В режиме быстрой маски на палитре отображаются только два цвета: черный, используемый для скрытия содержимого, и белый, используемый для отображения содержимого. Идея состоит в том, чтобы закрасить фон — ту часть, которую вы хотите удалить — черным цветом. Область, которую вы закрашиваете, станет красной.
В режиме быстрой маски области, которые вы закрашиваете, станут красными, показывая вам выделение. Совет: Чтобы сделать большие выделения быстрее, используйте кисть большого размера и щелкните один раз в качестве отправной точки в области, которую нужно исключить. Затем, удерживая Shift, щелкните следующую точку. Это заполнит пространство между ними по прямой линии.
Затем, удерживая Shift, щелкните следующую точку. Это заполнит пространство между ними по прямой линии.
Теперь вы можете переключаться между режимом быстрой маски и стандартным режимом редактирования, нажимая Q на клавиатуре.Это покажет вам живой выбор.
Если вы хотите продолжить работу, просто нажмите Q, чтобы вернуться в режим быстрой маски и продолжить работу.Когда вы довольны выбором, нажмите кнопку «Добавить маску слоя» в нижней части окна «Слои», чтобы замаскировать фон.
Альтернативы удалению фона в Photoshop
Если вам нужно выполнить только базовые задачи дизайна, такие как удаление фона, Photoshop может не подойти.Это дорого и сложно научиться. Вот несколько простых в использовании альтернатив:
- Powerpoint имеет инструмент под названием Remove Background , который начинает с выбора объекта переднего плана, замаскированного от фона.
 У вас также есть возможность добавлять или удалять определенные части.
У вас также есть возможность добавлять или удалять определенные части. - Бесплатные веб-сайты — Существует множество бесплатных приложений и веб-сайтов, которые позволяют пользователям вручную удалять фон. Хотя они могут быть простыми в использовании, к минусам относятся проблемы с надежностью и точностью, а также отсутствие безопасности системы.
- Shutterstock Editor — Средство удаления фона в редакторе позволяет легко вырезать формы и элементы из изображения. Со всеми другими инструментами дизайна в приложении вы можете создать профессиональный дизайн за половину шагов и с гораздо меньшими хлопотами.
Как удалить фон в редакторе
Shutterstock Editor — отличная альтернатива всему вышеперечисленному — мощный бесплатный инструмент для редактирования с новой функцией удаления фона. У вас есть не только прямой доступ ко всей библиотеке изображений Shutterstock и тщательно подобранным коллекциям, но и перед загрузкой вы можете настроить лицензионное изображение.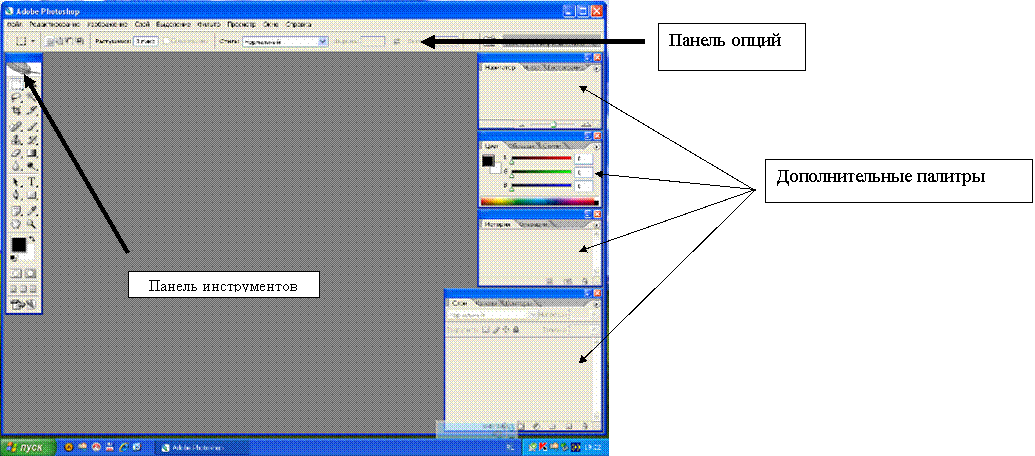
Если вы следовали описанному выше методу быстрой маски, это будет несложно. Если вы сочли его слишком техническим, вы будете счастливы, что этот инструмент так же прост, как перетаскивание курсора. С помощью трех простых шагов вы быстро удалите фон с любого изображения:
- Найдите и выберите изображение
- Используйте инструмент «Удалить фон»
- Загрузите лицензионный образ
Чтобы начать работу, откройте редактор в своем браузере. Найдите и выберите изображение, затем щелкните Удалить фон в разделе Инструменты изображения в правой части окна.
Хорошее маленькое изображение собачки через Пола Стивена Просто нажмите на кнопку — Удалить и закрасьте фон. Это уберет фон. Чтобы настроить выделение, нажмите + Добавить и закрасьте объект, который хотите сохранить. Уменьшите размер кисти с помощью ползунка Размер кисти , чтобы получить более подробную информацию, или увеличьте его, чтобы блокировать большие участки за раз.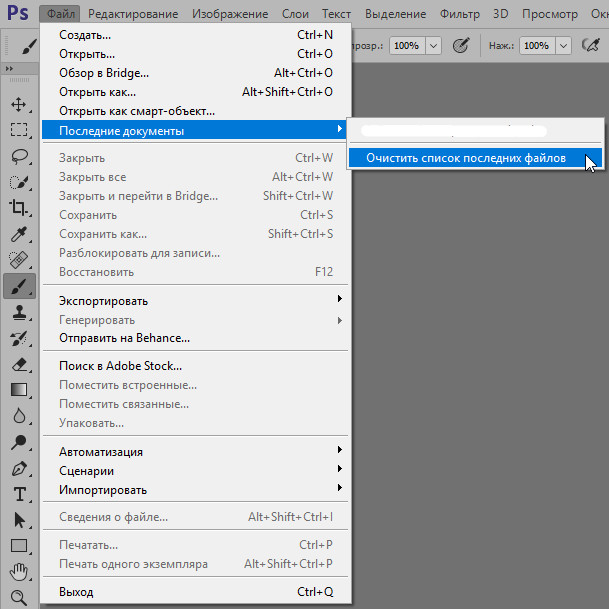
Между каждым шагом программа будет настраиваться и показывать вам результаты. Часть, которую нужно удалить, будет выделена желтым цветом. Когда вас устраивает предварительный просмотр, просто нажмите Применить .
Теперь вы можете загрузить свое полностью лицензированное изображение с удаленным фоном и использовать его где угодно. Убедитесь, что вы сохранили его как PNG, чтобы сохранить прозрачность.
Для получения дополнительных уроков и техник продолжайте читать:
Обложка фонового изображения через FabrikaSimf , изображение кошелька через Creative Lab
.Какие типы слоев в Photoshop?
Слои Photoshop могут облегчить вашу личную и профессиональную жизнь, сэкономив время и предоставив вам широкие возможности настройки. Вот несколько типов слоев в Photoshop и способы их использования:
1. Слои изображений
Исходная фотография и любые изображения, которые вы импортируете в документ, занимают слой изображения. Вы также можете создать новый слой, скопировав и вставив классные изображения из других папок.
Вы также можете создать новый слой, скопировав и вставив классные изображения из других папок.
Добавляя корректирующий слой, вы можете редактировать характеристики фотографии неразрушающим и непостоянным способом. Если позже вы решите, что хотите избавиться от изменений контраста / яркости или оттенка / насыщенности, просто удалите слой.
Чтобы добавить этот тип слоя, перейдите в Слой> Новый корректирующий слой и выберите один из вариантов. Вы можете иметь столько активных слоев, сколько захотите. Корректировки влияют только на слои, расположенные ниже, поэтому вы можете перемещать их, выбирая определенные изображения.
3. Слои заливки
Чтобы добавить слой заливки, например градиент для затемнения или оттенка фона неба, перейдите в меню «Слои»> «Новый слой заливки»> «Градиент». Если вы установите для одной из точек градиента значение «Прозрачный», часть слоя заливки будет иметь прозрачное качество.
4. Типовые слои
Типовые слои
Создайте текст в документе с помощью этого инструмента. Текст в Photoshop по умолчанию является векторным, поэтому вы можете редактировать его и изменять его размер в процессе создания.
5.Слои смарт-объектов
Преобразуйте любые изображения, текст или объекты в слой смарт-объектов, выбрав «Слой»> «Смарт-объекты»> «Преобразовать в смарт-объект». Слой смарт-объекта сохраняет исходную форму любых изображений в документе, отслеживая все внесенные в них изменения в списке ниже. В любое время, даже после сохранения изменений, вы можете отменить их на сколько угодно времени.
Вдохните жизнь в ваши изображения
Хотя команды слоев Photoshop впечатляют, ключ к потрясающим фотографиям — ваше воображение.Вдохновитесь последними тенденциями дизайна и найдите свою идеальную стоковую фотографию или изображение на Shutterstock.com.
.Как создать популярный двухцветный эффект в Photoshop
В этом кратком руководстве я покажу вам, как создать двухцветный эффект на ваших изображениях с помощью Adobe Photoshop.
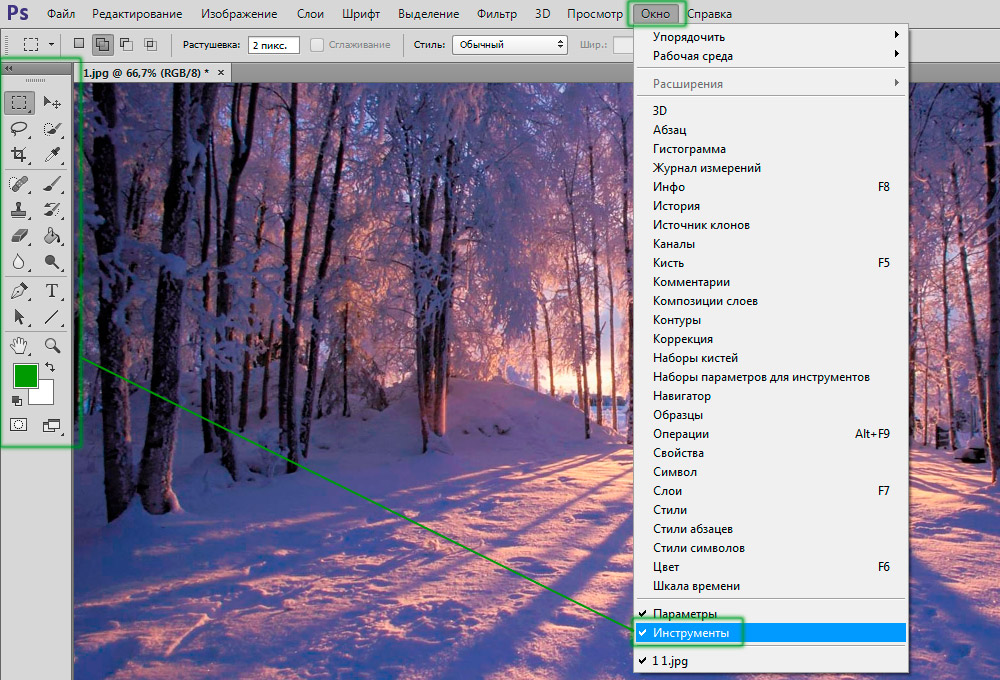
Duotone — это полутоновый процесс, при котором изображение преобразуется только в два цвета. Этот популярный стиль — интересный способ добавить связности набору фотографий, которые все выглядят по-разному; вы заметите, что Spotify выбрали его в качестве визитной карточки для маркетинга и визуальных элементов платформы.
Что вам понадобится
Помимо доступа к Adobe Photoshop , вам потребуется изображение или набор изображений, которые будут соответствовать стилю двухцветного изображения.Изображения с бледным или белым фоном и сильным контрастом отлично смотрятся как двухцветные. В этом уроке я использовал следующие фотографии:
Шаг 1
Откройте ваше изображение в Photoshop.
На панели Layers выберите Black & White в меню New Adjustment Layer .
Переключение изображения на черно-белое сделает выбранный двухцветный цвет более ярким.
Шаг 2
Вернитесь в меню настроек и на этот раз выберите Gradient Map .
Шаг 3
В окне Gradient Map дважды щелкните по шкале цвета градиента. Это откроет окно Gradient Editor .
Дважды щелкните упор в крайней левой части ползунка под разделом Gradient Type .
Откроется окно Stop Color . Здесь вы можете добавить первый цвет вашего двухцветного градиента. Для этой первой остановки я выберу темно-розовый тон, R = 180 G = 48 B = 147 .Когда вы будете довольны своим выбором цвета, нажмите ОК .
Шаг 4
Щелкните правой кнопкой мыши, чтобы открыть окно Stop Color для второго цветового тона. Чтобы подобрать цвет, который дополнит ваш первый выбор, нужно немного поэкспериментировать.
Вот я выбрал голубой цвет, R = 245 G = 210 B = 231 . Нажмите ОК , когда будете довольны.
Шаг 5
Вы можете отрегулировать силу двухцветного градиента, настроив положение двух остановок.
Я переместил розовый ползунок вправо, чтобы усилить выделение цвета. Стремитесь к балансу контрастности и яркости изображения. Вы хотите видеть все детали своей фотографии, не слишком их насыщая, но вам также нужны яркие цвета.
Готово! Прочтите, чтобы узнать больше советов по поиску правильных цветовых комбинаций и улучшению отдельных элементов в ваших двухцветных изображениях.
СОВЕТ ПРОФЕССИОНАЛА: двухцветные комбинации цветов
Вы можете найти цветовые комбинации, которые отлично смотрятся как двухцветные наложения, с помощью инструмента цветового круга, такого как Adobe Color .Щелкните опцию Complementary в меню Color Rule , чтобы найти цвета, которые всегда хорошо сочетаются.
СОВЕТ ПРОФЕССИОНАЛА: усиление силы отдельных элементов в ваших двухцветных изображениях
Выделите элементы изображения на фоне двухцветного эффекта.
Шаг 1
Для этого изображения улыбающейся женщины я установил голубой (R = 0 G = 112 B = 160) и зеленый (R = 32 G = 205 B = 78) двухцветный градиент. Я хочу выделить глубокий цвет ее помады еще более темным тоном, чтобы ее улыбка стала центром изображения.
Я хочу выделить глубокий цвет ее помады еще более темным тоном, чтобы ее улыбка стала центром изображения.
Для этого используйте инструмент Lasso Tool (L) , чтобы обвести края области, которую вы хотите затемнить. Затем нажмите кнопку Refine Edge в верхней части рабочего пространства. В открывшемся окне отметьте Smart Radius и регулируйте другие ползунки, пока не будете довольны точностью выбора. Нажмите ОК , чтобы закрыть окно.
Шаг 2
Убедитесь, что на панели Layers выбран исходный слой изображения, затем выберите Levels в меню корректирующего слоя.
Потяните черный и серый ползунки вправо, пока не затемните выбранную область, создавая более глубокий и насыщенный цвет.
Не можете дождаться, чтобы поэкспериментировать с другими эффектами дуплекса? Найдите отличные изображения для этой задачи — откройте для себя снимки страстей к путешествиям, толпы живой музыки и фантастические портреты.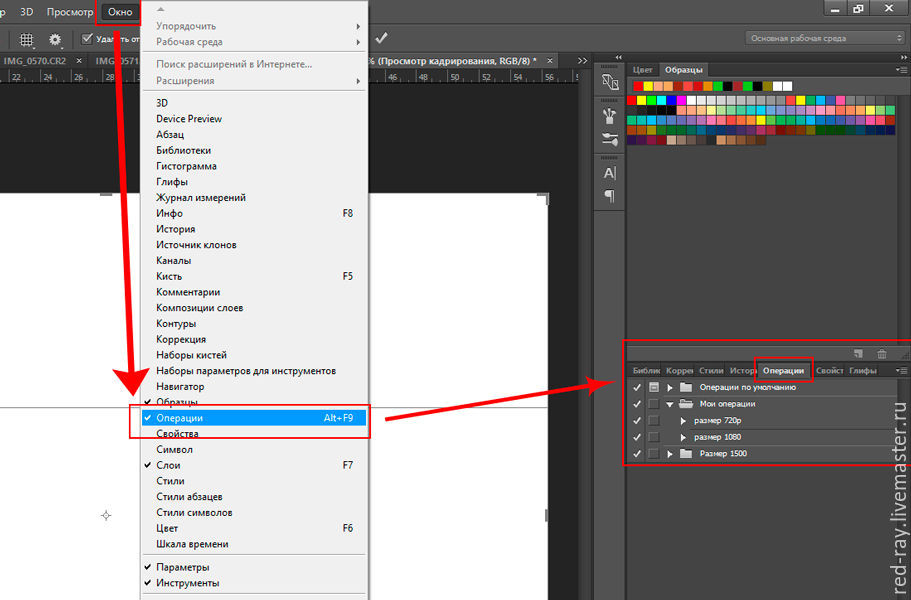
Как восстановить панель в фотошопе?
Как восстановить панель в фотошопе?
Ответ мастера:Иногда оптимизация рабочего пространства на компьютере может сыграть с вами злую шутку. Например, если вы случайно нажали на какую-то определенную клавишу, после чего спряталась нужная панель либо окно меню. Adobe Photoshop не является исключением, ведь в нем присутствует большое количество возможностей для работы с растровыми изображениями, которые он предоставляет.
Сначала запустите Adobe Photoshop, а потом откройте в меню пункт Window. Здесь присутствуют пункты, которые включают или выключают панели программы. Все активные панели будут отмечены галочками. Если вы хотите включить какую-то панель, либо выключить ее, то просто нажмите на нее левой кнопкой мыши. Еще вы можете использовать горячие клавиши. Например, если вы хотите убрать либо восстановить панель слоев, то надо просто нажать F7.
Нажмите Tab. Такая горячая клавиша помогает установить или спрятать строку состояния, все палитры и панель инструментов все вместе.
Вы также можете сами настроить горячие клавиши для того, чтобы включать и выключать желаемые панели. Для этого следует нажать пункт Window>Workspace>Keyboard Shortcuts & Menus, а в новом окне откройте Keyboard Shortcuts. Потом посмотрите, чтобы в новом выпадающем меню Shortcutsfor был активирован пункт Application menus. Затем раскройте вкладку Window. Далее нажимайте на пункт, для которого вы хотите установить требуемую горячую клавишу. Справа от пункта вы увидите поле для ввода.
Помните, что в качестве горячих клавиш можно использовать лишь функциональные клавиши — F1-F12, а еще комбинации Ctrl и иных кнопок. Если вы нечаянно укажите клавишу, которая уже используется, то приложение сообщит об этом при помощи надписи внизу окна – is already in use and will be removed from(далее будет указан пункт, именно для которого уже назначена данная клавиша).
Как вернуть рабочую панель в фотошопе. Как в Фотошопе настроить панель инструментов (Adobe Photoshop добавить открыть пропала вернуть восстановить)
Чтобы наиболее понятно объяснить для чего нужна панель инструментов, мы проведём некую аналогию с бытовой жизнью. Представим, что вам нужно собрать небольшой шкаф для вещей. Все полки и двери разобраны, но у вас имеется куча винтиков, саморезов для его установки. Однако, у вас нет ни одной отвёртки либо другого конструктивного прибора. Естественно никаких действий вы не сможете выполнить со своим будущим шкафом. Так и в программе Adobe Photoshop : изображение будет представителем мебели, саморезы, шпунтики и винтики представляют собой встроенные функции Фотошопа, а область инструментов (расположена, кстати, слева) для работы с фотографиями будет отвёрткой.
Вернуть инструментальную панель очень просто
Конечно, отсутствие такой функции на рабочей области не значит, что не сможете пользоваться пунктами этой панели. Для каждого из них назначена горячая клавиша . Это значит, что при нажатии определённых кнопок будет открываться соответствующий прибор. Но выучить их все достаточно сложно, да и выбор этих параметров невелик. Ведь каждый пункт панели инструментов имеет подпункты, которые горячими клавишами не выберешь. Например, «Ластик», при нажатии на него правой кнопкой мыши , даёт пользователю выбор (каким именно ластиком вы хотите воспользоваться). Надеемся, что теперь вы понимаете, насколько важно расположить в рабочей области эту замечательную функциональную полку.
Стандартное расположение элементов интерфейса
Как в Фотошопе вернуть панель инструментов?
Предположим, что она у вас исчезла. Не важно каким образом, главное, что её больше нет. Не стоит разочаровываться, ведь у вас получится вернуть их в Фотошопе всего в два шага! Не будем тянуть резину, а сразу приступим к этим действиям:
Не стоит разочаровываться, ведь у вас получится вернуть их в Фотошопе всего в два шага! Не будем тянуть резину, а сразу приступим к этим действиям:
- На верхней области меню выбираем «Окно».
- Внизу появившегося окна поставьте галочку возле слова «Инструменты».
Вот и всё, теперь область функций снова будет верно вам служить и помогать в обработке фотографий и других изображений .
Включить и выключить панель можно в меню «Окно»
Как убрать инструменты?
Как бы парадоксально ни звучало, но вам может понадобится не как вернуть панель в Фотошопе, а как её убрать. Это делается тоже легко, тем более потом у вас получится её вернуть согласно предыдущей инструкции из двух шагов. Что же делать?
- Зайдите в пункт «Окно» из верхнего основного меню Adobe Photoshop.
- Уберите галочку с пункта «Инструменты».
- Если этот способ вам не по душе, то вы можете левой кнопкой мыши передвинуть существующую панель инструментов от края экрана в любое положение, а затем нажать на появившийся крестик в правом верхнем углу панели приборов для редактирования.

В этом уроке мы изучим, как управлять различными панелями, составляющими достаточно большую часть интерфейса программы Photoshop CS6, и организовывать свою работу с ними.
Мы очень часто используем панели, работая в программе Photoshop. Например, когда мы добавляем, удаляем, выбираем и располагаем в определенной последовательности слои в нашем документе, мы работаем с панелью «Слои». Также при работе с этой панелью мы добавляем слои-маски и различные эффекты. Когда мы создаем корректирующие слои и впоследствии работаем с ними, мы используем панели «Коррекция» и «Свойства».
Мы можем выбирать цвета с помощью панелей «Цвет» и «Образцы», работать с отдельными цветовыми каналами, применяя панель «Каналы», возвращаться к предыдущему действию в нашей работе с помощью панели «История» и многое другое. Наличие такого огромного числа панелей может привести к замешательству при работе с программой Photoshop, особенно если вы — новичок в этой области, вот почему так важно знать — как управлять панелями и как располагать их на экране.
Прежде чем мы начнем изучать панели, давайте убедимся, что на наших экранах одни и те же панели отражены в одинаковых местах. Для этого мы должны быть уверены, что у нас установлена стандартная рабочая среда программы. В других уроках мы разбирали, что такое рабочая среда программы. По существу — это способ программы запомнить, какие панели следует разместить на экране и где они должны быть расположены.
Программа работает с несколькими встроенными рабочими средами, из которых мы можем выбирать нужные и даже создавать по своему усмотрению собственные. В настоящий момент, если вы посмотрите в правый верхний угол интерфейса программы, то увидите окошко выбора параметра «Рабочая среда». Само словосочетание «Рабочая среда» (Workspace) нигде не указано, но умолчанию там должен быть установлен параметр «Основная рабочая среда» (Essentials). Если установлен другой параметр, нажмите на окошко и из появившегося списка выберите верхний — «Основная рабочая среда»:
В окне параметров должна быть выбрана «Основная рабочая среда»
Затем, давайте сбросим все настройки и перезагрузим параметр «Основная рабочая среда», чтобы все панели встали на свои первоначальные позиции. Скорее всего, они и так расположены на своих исходных местах, если вы еще не работали с интерфейсом, но чтобы быть полностью в этом уверенным, нажмите на слово ««Основная рабочая среда» в окошке параметров и выберите пункт «Сбросить Основная рабочая среда» (Reset Essentials) в нижней части списка:
Скорее всего, они и так расположены на своих исходных местах, если вы еще не работали с интерфейсом, но чтобы быть полностью в этом уверенным, нажмите на слово ««Основная рабочая среда» в окошке параметров и выберите пункт «Сбросить Основная рабочая среда» (Reset Essentials) в нижней части списка:
Сбрасываем все настройки и перезагружаем параметр «Основная рабочая среда»
Теперь, когда мы с вами убедились, что видим одни и те же панели, давайте изучим, как ими управлять и как их упорядочивать. Панели программы Photoshop размещены по столбцам с правой стороны экрана. По умолчанию, представлены два столбца с панелями — основной столбец справа и второстепенный, более узкий — слева (на рисунке, представленном ниже, оба столбца выделены):
Панели расположены в два столбца по правому краю интерфейса программы
Давайте подробнее рассмотрим основной столбец с панелями. По умолчанию, программа Photoshop располагает в нем три панели — панель «Цвет» (Color) (в верхней части столбца), панель «Коррекция» (Adjustments) (в середине) и панель «Слои» (Layers) (в нижней части столбца).
Три панели — «Цвет», «Коррекция» и «Слои» — открыты в основном столбце панелей
Возможно, вы заметили, что хотя открыты только три панели, в действительности, в основном столбце расположено больше панелей. Мы отчетливо можем видеть и другие вкладки с заголовками различных панелей. Например, на верхней панели «Цвет» в правой части имеется заголовок «Образцы» (Swatches), на панели «Коррекция» — заголовок «Стили» (Styles), а на панели «Слои» имеется два других заголовка — «Каналы» (Channels) и «Контуры» (Paths). В чем же дело? Поскольку при работе в Photoshop постоянно приходится иметь дело с многочисленными панелями, компания Adobe в свое время должна была найти способ избежать чрезмерного загромождения экрана. Было предложено решение — объединить, «смонтировать» две и более панели в отдельные группы панелей. Таким образом, несколько панелей могут занять по площади место одной панели!
Таким образом, несколько панелей могут занять по площади место одной панели!
Как это работает? Давайте опять посмотрим на одну из панелей, открытых у нас в данный момент, — на панель «Цвет». Мы знаем, что это панель «Цвет», потому что на заголовке панели в верхней части написано «Цвет». Рядом имеется еще одна вкладка с заголовком «Образцы». Это дополнительный заголовок для панели, которая объединена с панелью «Цвет» в одну группу, но в данный момент спрятана за панелью «Цвет». Только одна панель может быть активна за раз в группе, и мы всегда сможем определить, какая это панель, так как заголовки других, неактивных, панелей затемнены и имеют серый цвет. Для переключения между панелями в группе нужно просто нажать на их вкладки с заголовками. В моем случае, активна панель «Цвет», но если я нажму на вкладку с заголовком «Образцы» — активной станет панель «Образцы», выйдя на передний план. Панель «Цвет» спрячется за панелью «Образцы», но я с легкостью смогу в любое время сделать ее активной вновь, нажав на соответствующий заголовок:
Для переключения с панели «Цвет» на панель «Образцы» нажимаем на заголовок
Я сделаю то же самое с панелью «Коррекция», которая в данный момент активна в отдельной группе. Я могу видеть, что панель «Стили» находится в той же группе за панелью «Коррекция». Для того чтобы переключиться на панель «Стили», я нажму на ее заголовок. Это действие приведет к тому, что панель «Стили» станет активной, а панель «Коррекция» спрячется за ней. Когда мне нужно будет сделать панель «Коррекция» вновь активной, я просто нажму на ее заголовок:
Я могу видеть, что панель «Стили» находится в той же группе за панелью «Коррекция». Для того чтобы переключиться на панель «Стили», я нажму на ее заголовок. Это действие приведет к тому, что панель «Стили» станет активной, а панель «Коррекция» спрячется за ней. Когда мне нужно будет сделать панель «Коррекция» вновь активной, я просто нажму на ее заголовок:
Переключаемся между панелями «Коррекция» и «Стили», нажимая на их заголовки
Обратите внимание, что панель «Коррекция» расположена в группе первой, а панель «Стили» — второй. Определенной причины в том, почему панель «Коррекция» стоит на первом месте, нет, и в действительности, поменять порядок расположения панелей — легко. Все, что нам требуется, — нажать на вкладку с заголовком нужной панели и, удерживая кнопку мыши нажатой, переместить вкладку влево или вправо. В моем случае, я выбрал панель «Коррекция», нажав на нее, и не отпуская кнопки мыши, переместил панель вправо по другую сторону от панели «Стили»:
Нажимаем на вкладку с заголовком панели «Коррекция» и перемещаем ее
После перемещения вкладки с заголовком панели в нужное место, я отпускаю кнопку мыши, и панель встает на новую позицию.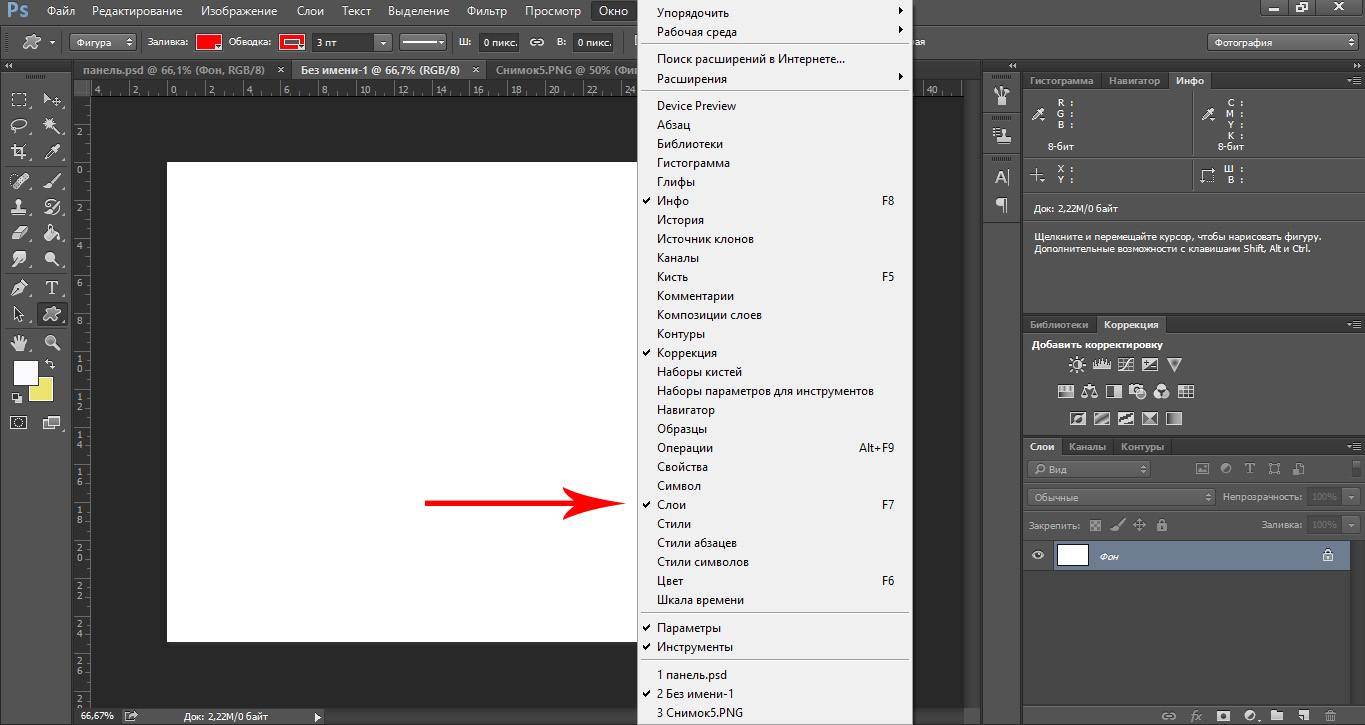 Теперь заголовок «Стили» идет в группе панелей первым, а заголовок «Коррекция» — вторым:
Теперь заголовок «Стили» идет в группе панелей первым, а заголовок «Коррекция» — вторым:
Порядок расположения заголовков с легкостью изменился
А что, если вместо того, чтобы просто изменить порядок расположения заголовков внутри одной группы, я захочу переместить панель в другую группу? Давайте предположим, например, что я хочу переместить панель «Стили» в одну группу с панелями «Цвет» и «Образцы». Для того чтобы это сделать, мне нужно просто нажать на вкладку с заголовком «Стили» и, опять удерживая кнопку мыши нажатой, начать перемещать вкладку наверх в новую группу панелей до тех пор, пока вокруг новой группы не появится голубая подсвечивающая рамка:
Голубая подсвечивающая рамка появляется вокруг группы панелей, к которым я хочу добавить новую панель
Голубая рамка сигнализирует о том, что я могу отпустить кнопку мыши, после чего программа объединит панель «Стили» с группой, содержащей панели «Цвет» и «Образцы». Обратите внимание, что панель «Коррекция» теперь расположена одна в отдельной группе, которая, тем не менее, представляет собой группу, несмотря на то, что в ней присутствует только одна панель (в конце концов, мы в любой момент можем добавить в эту группу другие панели):
В программе Photoshop перемещать панели из группы в группу очень просто
Как мы с вами уже отметили, панель «Коррекция» состоит теперь в отдельной группе.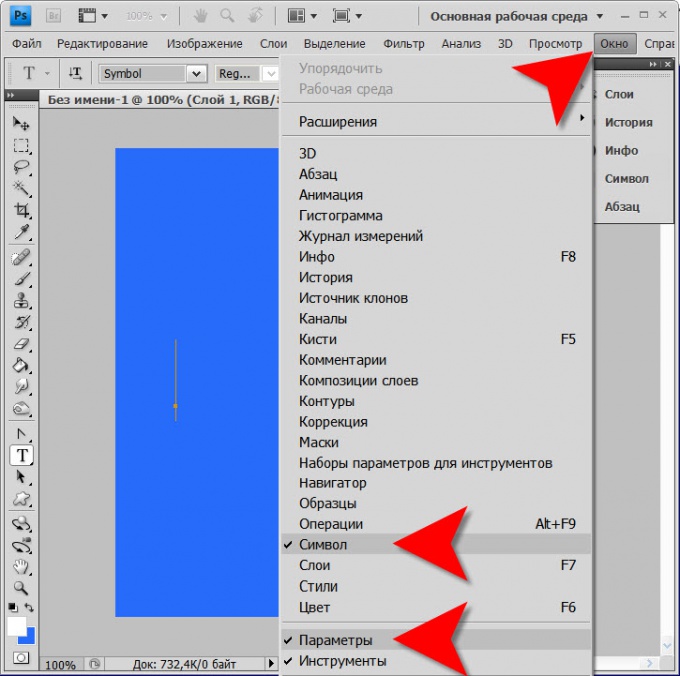 В действительности, мы можем создать новую группу из любой панели. Предположим, что я хочу поместить панель «Цвет», которая в данный момент входит в группу с панелями «Образцы» и «Стили», в отдельную группу, и я также хочу расположить эту новую группу как раз над панелью «Коррекция». Для того чтобы это сделать, я нажму на вкладку с заголовком «Цвет» и, удерживая кнопку мыши нажатой, начну перемещать вкладку по направлению к панели «Коррекция» до тех пор, пока между двумя существующими панелями не появится голубой подсвечивающий прямоугольник. Важно отметить, что на этот раз мы ждем появления подсвечивающего прямоугольника, а не пограничной рамки:
В действительности, мы можем создать новую группу из любой панели. Предположим, что я хочу поместить панель «Цвет», которая в данный момент входит в группу с панелями «Образцы» и «Стили», в отдельную группу, и я также хочу расположить эту новую группу как раз над панелью «Коррекция». Для того чтобы это сделать, я нажму на вкладку с заголовком «Цвет» и, удерживая кнопку мыши нажатой, начну перемещать вкладку по направлению к панели «Коррекция» до тех пор, пока между двумя существующими панелями не появится голубой подсвечивающий прямоугольник. Важно отметить, что на этот раз мы ждем появления подсвечивающего прямоугольника, а не пограничной рамки:
Голубой подсвечивающий прямоугольник появляется между двумя группами панелей
После появления подсвечивающего прямоугольника я отпущу кнопку мыши, и программа Photoshop поместит панель «Цвет» в отдельную группу между двумя другими группами:
Для панели «Цвет» была создана новая группа
Мы можем временно свернуть группы панелей, чтобы освободить больше места для содержимого панелей в других группах. Чтобы временно свернуть группу, дважды щелкните кнопкой мыши по любой вкладке с заголовком в этой группе. Пока группа свернута, все, что вы в ней видите, — перечень вкладок с заголовками панелей. В моем случае, я дважды щелкнул кнопкой мыши по вкладке «Образцы», чтобы свернуть группу, в которую она входит:
Чтобы временно свернуть группу, дважды щелкните кнопкой мыши по любой вкладке с заголовком в этой группе. Пока группа свернута, все, что вы в ней видите, — перечень вкладок с заголовками панелей. В моем случае, я дважды щелкнул кнопкой мыши по вкладке «Образцы», чтобы свернуть группу, в которую она входит:
Дважды щелкните кнопкой мыши по любой вкладке с заголовком, чтобы свернуть группу панелей
Чтобы опять отразить все содержимое группы, нажмите на вкладку с заголовком панели один раз, что я и сделал в моем примере с вкладкой «Образцы». Двойной щелчок кнопки мыши сворачивает содержимое группы, одинарный щелчок — отражает все содержимое группы:
Щелкните кнопкой мыши по любой вкладке с заголовком один раз, чтобы развернуть группу панелей
Если вам больше не требуется отдельная панель в группе и вы хотите ее закрыть, нажмите на вкладку с заголовком этой панели, чтобы сделать ее активной, а затем щелкните по значку меню, расположенному в правом верхнем углу панели.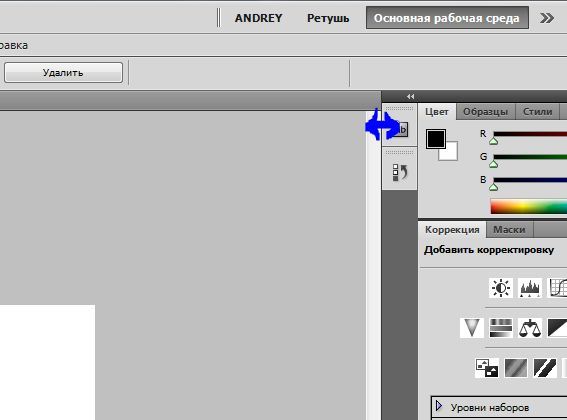 В моем случае я нажимаю на значок меню панели «Цвет»:
В моем случае я нажимаю на значок меню панели «Цвет»:
Каждая панель имеет собственное меню, которое можно вызвать, нажав на соответствующий значок меню
Из появившегося меню выбираем команду «Закрыть» (Close):
Из списка команд меню панели «Цвет» выбираем «Закрыть»
Это действие приведет к закрытию одной определенной панели, в то время как другие панели в группе останутся открыты. В моем случае панель «Образцы» осталась открытой, а панель «Цвет» закрылась:
Панель «Цвет» закрылась, а панель «Образцы» осталась открытой
Если вы хотите закрыть группу панелей целиком, нажмите на тот же значок меню в правом верхнем углу:
Снова нажимаем на значок меню
На этот раз, для закрытия всей группы панелей целиком из появившегося списка команд меню выберите команду «Закрыть группу вкладок» (Close Tab Group):
Выбираем команду «Закрыть группу вкладок»
И теперь исчезла целая группа панелей (панель «Цвет» и «Образцы»):
Столбец панелей после закрытия группы, содержащей панели «Цвет» и «Образцы»
Для повторного открытия панели после ее закрытия или для открытия любых других панелей программы, перейдите в раздел «Окно» (Window) в строке меню в верхней части экрана:
В строке меню выбираем раздел «Окно»
Это действие приведет к открытию раздела меню, где среди прочих пунктов, можно увидеть полный перечень панелей, доступных для нас в программе Photoshop. Галочка рядом с названием панели означает, что данная панель открыта и размещена на экране:
Галочка рядом с названием панели означает, что данная панель открыта и размещена на экране:
Для просмотра полного списка панелей перейдите в раздел «Окно»
Для того чтобы открыть панель, которая еще не отражена на экране (рядом с которой нет галочки), просто нажмите на ее название в списке панелей. Я заново открою панель «Цвет», нажав на нее:
Выбираем панель «Цвет» в разделе «Окно »
И теперь панель «Цвет» заново появилась в основном столбце панелей. Обратите внимание, что панель «Образцы» также появилась на экране. Это произошло потому, что перед закрытием панель «Цвет» была объединена в одну группу с панелью «Образцы», и программа Photoshop запомнила этот момент. Программа также запомнила, что группа панелей «Цвет» и «Образцы» была расположена прямо над группой панелей «Коррекция» и «Стили». Запоминая расположение панелей, программа значительно облегчает нашу работу:
Панель «Цвет» (и панель «Образцы») заново отражена на экране
Прежде чем мы продолжим, я добавлю небольшое, но важное примечание — когда мы просматриваем полный перечень панелей в разделе меню «Окно», галочка рядом с названием отдельной панели означает не только то, что она открыта, но и также то, что она в текущий момент активна в своей группе. Другие панели могут быть также открыты в группе, но если они не активны (их содержимое спрятано за активной панелью), они не будут иметь галочку рядом со своим названием. Например, если мы посмотрим на панель «Слои», то увидим, что она сгруппирована с двумя другими панелями «Каналы» (Channels) и «Контуры» (Paths). Но в текущий момент активна в группе панель «Слои»:
Другие панели могут быть также открыты в группе, но если они не активны (их содержимое спрятано за активной панелью), они не будут иметь галочку рядом со своим названием. Например, если мы посмотрим на панель «Слои», то увидим, что она сгруппирована с двумя другими панелями «Каналы» (Channels) и «Контуры» (Paths). Но в текущий момент активна в группе панель «Слои»:
Панель «Слои» и расположенные за ней панели «Каналы» и «Контуры»
Если мы посмотрим на перечень панелей в разделе меню «Окно», то увидим, что панель «Слои», конечно, имеет галочку рядом со своим названием. Однако, несмотря на то, что панели «Каналы» и «Контуры» также открыты на экране, рядом с их названиями галочек нет, так как они в текущий момент не являются активными панелями:
Только панель «Слои» имеет рядом со своим названием галочку (в отличие от панелей «Каналы» и «Контуры»)
Я нажму на вкладку панели с заголовком «Каналы», чтобы сделать ее активной в группе, в результате чего панель «Слои» отойдет на задний план вместе с панелью «Контуры»:
Переключаемся на панель «Каналы»
И теперь, если мы снова посмотрим на перечень панелей в разделе «Окно», то увидим, что около панели «Каналы» появилась галочка. Панель «Слои» все еще открыта (если бы я ее закрыл так, как мы с вами проходили ранее, то она исчезла бы с экрана полностью), но поскольку она больше не является активной панелью в группе, галочки возле ее названия нет. И конечно, около названия «Контуры» галочки тоже нет. Иногда эта галочка может сбить нас с толку. Наличие галочки означает, что панель открыта и активна, отсутствие галочки — что панель может быть закрыта (на экране она нигде не отражена) или просто неактивна и спрятана за активной панелью в своей группе:
Панель «Слои» все еще открыта (если бы я ее закрыл так, как мы с вами проходили ранее, то она исчезла бы с экрана полностью), но поскольку она больше не является активной панелью в группе, галочки возле ее названия нет. И конечно, около названия «Контуры» галочки тоже нет. Иногда эта галочка может сбить нас с толку. Наличие галочки означает, что панель открыта и активна, отсутствие галочки — что панель может быть закрыта (на экране она нигде не отражена) или просто неактивна и спрятана за активной панелью в своей группе:
Теперь галочка стоит рядом с названием панели «Каналы», а около названия «Слои» ее больше нет
До сих пор мы с вами рассматривали только основной столбец с панелями, однако слева от основного столбца расположен также второстепенный столбец. На первый взгляд, этот столбец кажется немного странным, поскольку, по умолчанию, панели в этом столбце представлены в виде иконок:
Второй столбец с панелями расположен слева от основного столбца
Изначально в этом втором столбце расположены две панели — панель «История» (History) в верхней части и панель «Свойства» (Properties) под ней. Возможно, вы с раздражением подумаете: «И как же нам разобраться, что это за панели, глядя на непонятные иконки?» Во-первых, если у вас в разделе «Установки» отмечен галочкой параметр «Показывать подсказки» (Show Tool Tips) (по умолчанию, он отмечен), как только вы наведете курсор мыши на каждую иконку, названия панелей появятся на экране.
Возможно, вы с раздражением подумаете: «И как же нам разобраться, что это за панели, глядя на непонятные иконки?» Во-первых, если у вас в разделе «Установки» отмечен галочкой параметр «Показывать подсказки» (Show Tool Tips) (по умолчанию, он отмечен), как только вы наведете курсор мыши на каждую иконку, названия панелей появятся на экране.
Во-вторых, и это намного удобнее, можно навести курсор мыши на левый край столбца, и он превратится в двунаправленную стрелку. После появления стрелки нажмите на край столбца и, удерживая кнопку мыши нажатой, потяните край влево, чтобы изменить размер панели. По мере перемещения края около иконок возникнут названия панелей, что будет намного полезнее для нас. Как только вы добавите достаточно места для того, чтобы названия панелей вошли, отпустите кнопку мыши:
Измените ширину второго столбца с панелями, чтобы около иконок отобразить названия панелей
Второстепенный столбец особенно подходит для расположения на нем панелей, которые нам нужны открытыми не все время, а периодически. Способ отображения панелей в виде иконок хорош тем, что в таком виде панели не занимают много места на экране, и мы можем получить быстрый доступ к ним. Если мы нажмем на иконку панели (или на ее название), программа Photoshop временно развернет панель до ее полного размера, и мы сможем поработать с ней. В моем случае, я разверну панель «История», нажав на ее иконку/название:
Способ отображения панелей в виде иконок хорош тем, что в таком виде панели не занимают много места на экране, и мы можем получить быстрый доступ к ним. Если мы нажмем на иконку панели (или на ее название), программа Photoshop временно развернет панель до ее полного размера, и мы сможем поработать с ней. В моем случае, я разверну панель «История», нажав на ее иконку/название:
Нажимаем на иконку/название панели «История», чтобы развернуть ее до полного размера
Чтобы свернуть панель обратно до вида иконки, мы можем либо еще раз нажать на ее иконку/название, либо кликнуть на значок маленькой двойной стрелки:
Нажимаем на значок маленькой двойной стрелки, чтобы свернуть панель
Мы можем развернуть все панели во втором столбце одновременно, нажав на значок двойной стрелки меньшего размера в верхнем правом углу столбца:
Для того чтобы свернуть все панели еще больше — до вида одних иконок, наведите курсор мыши на линию, разделяющую основной и второстепенный столбец. Когда ваш курсор превратится в двунаправленную стрелку, нажмите на разделительную линию и перетащите ее вправо до тех пор, пока видимыми не останутся только иконки панелей. При работе со столбцами, где все панели представлены только в виде иконок, на экране освобождается много свободного места, однако, чтобы работа была эффективной, необходимо хорошо помнить названия всех иконок. Я бы не рекомендовал вам такой способ отображения панелей, но это только мое мнение:
Когда ваш курсор превратится в двунаправленную стрелку, нажмите на разделительную линию и перетащите ее вправо до тех пор, пока видимыми не останутся только иконки панелей. При работе со столбцами, где все панели представлены только в виде иконок, на экране освобождается много свободного места, однако, чтобы работа была эффективной, необходимо хорошо помнить названия всех иконок. Я бы не рекомендовал вам такой способ отображения панелей, но это только мое мнение:
Теперь все панели в обоих столбцах представлены в виде иконок
Чтобы быстро развернуть основной столбец с панелями до полного размера, снова нажмите на значок двойной стрелки в правом верхнем углу:
Нажимаем на двойную стрелку, чтобы развернуть основной столбец с панелями до полного размера
И теперь основной столбец представлен в первоначальном развернутом виде, каким я его обычно и оставляю:
Основной столбец теперь представлен в первоначальном развернутом виде
Перемещение панелей между столбцами
Мы можем перемещать панели из одного столбца в другой с той же легкостью, что и между группами. В моем случае, я открыл еще несколько панелей («Гистограмма» (Histogram), «Инфо» (Info) и «Навигатор» (Navigator)), выбрав их в разделе меню «Окно». Программа разместила панели во второстепенном столбце, наряду с панелями «История» и «Свойства», которые были в столбце изначально:
В моем случае, я открыл еще несколько панелей («Гистограмма» (Histogram), «Инфо» (Info) и «Навигатор» (Navigator)), выбрав их в разделе меню «Окно». Программа разместила панели во второстепенном столбце, наряду с панелями «История» и «Свойства», которые были в столбце изначально:
Три новых панели были добавлены во второй столбец
Предположим, что я хочу сгруппировать панель «Свойства», которая расположена во второстепенном столбце, с панелью «Коррекция» в основном столбце. Чтобы это сделать, необходимо всего лишь нажать на заголовок панели «Свойства» и, удерживая нажатой кнопку мыши, начать перемещать панель в основной столбец к панели «Коррекция» до тех пор, пока не появится знакомая нам голубая подсвечивающая рамка:
Перемещаем панель «Свойства» в группу с панелью «Коррекция»
Я отпущу кнопку мыши, и программа поместит панель «Свойства» в новую группу в новом столбце. Мы можем сделать то же самое и в обратном направлении, нажав на панель и переместив ее из основного во второстепенный столбец:
Панель «Свойства» теперь сгруппирована с панелями «Коррекция» и «Стили»
И, наконец, я вам предлагаю рассмотреть несколько полезных клавишных комбинаций для временного скрытия всех панелей на экране. Нажатие клавиши Tab один раз приведет к тому, что временно исчезнут все панели с правой стороны экрана, панель инструментов с левой стороны и панель настроек в верхней части экрана. Иными словами, исчезнут все панели, кроме строки меню. Нажатие клавиши Tab повторно приведет к тому, что все панели отобразятся на своих местах.
Нажатие клавиши Tab один раз приведет к тому, что временно исчезнут все панели с правой стороны экрана, панель инструментов с левой стороны и панель настроек в верхней части экрана. Иными словами, исчезнут все панели, кроме строки меню. Нажатие клавиши Tab повторно приведет к тому, что все панели отобразятся на своих местах.
Для того чтобы спрятать панели, расположенные только справа, нажмите один раз сочетание клавиш Shift+Tab. Нажатие клавишной комбинации Shift+Tab второй раз приведет к тому, что панели вернутся обратно:
Панели, расположенные справа, временно скроются после нажатия комбинации клавиш Shift+ Tab
При скрытых панелях переместите курсор мыши до упора в правую часть экрана, и панели временно отобразятся на экране. Если вы уберете курсор мыши из правой части экрана, панели исчезнут вновь:
Перемещение курсора мыши в правую часть экрана временно отобразит панели
Добавлю небольшое примечание в конце…Если в течение нашего урока вы самостоятельно работали с панелями, внося какие-то изменения на экране, и теперь хотите вернуть обратно первоначальные настройки панелей, просто перезагрузите параметр «Основная рабочая среда», руководствуясь действиями, которые мы разбирали в самом начале нашего урока.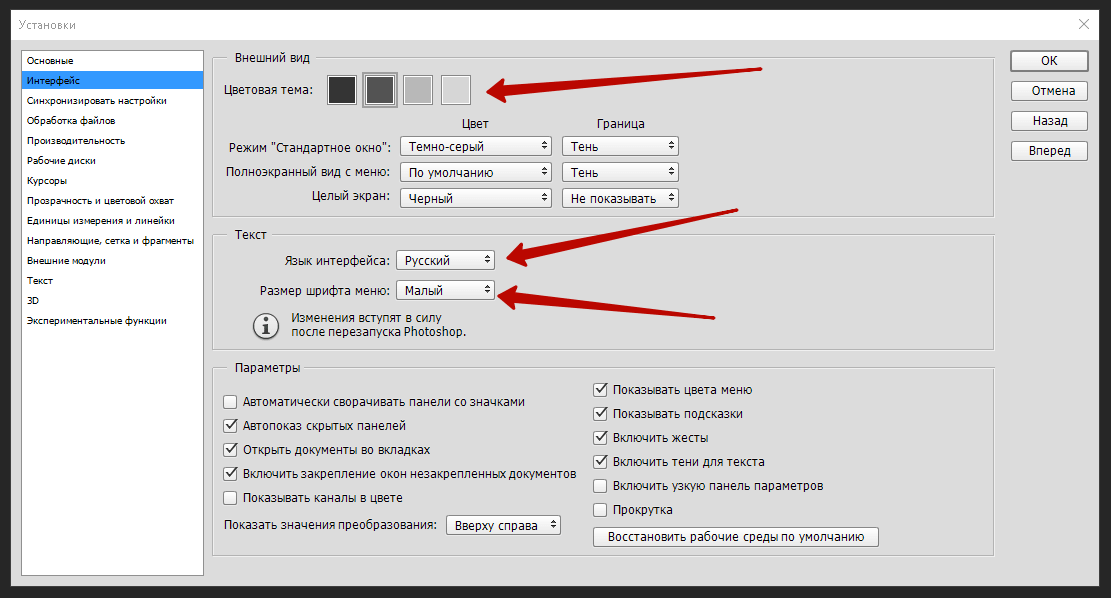
И вот мы закончили! Мы подробно рассмотрели различные способы работы с панелями, составляющими значительную часть интерфейса программы Photoshop CS6! Для дальнейшего изучения программы посетите наш раздел «Основы Photoshop», где представлены различные уроки по слоям, выделениям, интерфейсу и прочим элементам программы, или рассмотрите другие темы, которые вас заинтересуют!
Перевод : Ксения Руденко
Инструкция
Откройте в программе Adobe Photoshop панель инструментов, которая содержит информацию о проделанных вами операциях. Для этого откройте меню «Окна» в верхней панели графического редактора и отметьте галочкой пункт «История». После этого в правом нижнем углу у вас должно появиться новое дополнительное окно с двумя вкладками – «История» и «Операции» (History/Actions в английской версии Adobe Photoshop).
Выберите первую и просмотрите историю изменений с текущим файлом. Для того чтобы восстановить слои , верните проделанную над файлом работу на нужный уровень, при котором все слои были на месте.
Воспользуйтесь также альтернативным методом отката изменений для возврата слоев в программе Adobe Photoshop. Для этого, находясь в меню редактирования текущего изображения, нажмите сочетание клавиш Shift+Ctrl+Z или Alt+Ctrl+Z для перехода к возврату или повторению того или иного совершенного над изображением действия.
Также вы можете это сделать из главного меню документа, воспользовавшись пунктом « » и «Повторить действие» в «Редактировании» на панели программы сверху. Этот способ не такой удобный, как первый, поскольку вам недоступен просмотр всей истории изменений, по которой намного легче сориентироваться и вернуть редактирование рисунка на нужную позицию.
Установите в памяти программы Adobe Photoshop максимальное количество хранимых в памяти операций, это вам поможет в том случае, если вы часто выполняете много действий над изображениями, и их последовательность содержит слишком много пунктов для хранения в памяти при настройках по умолчанию. Это делается в настройках памяти в меню «Редактирование». Вы можете изменить количество запоминаемых программой шагов до 1000, однако при этом учтите, что при Photoshop будет задействовать большее количество системных ресурсов.
Вы можете изменить количество запоминаемых программой шагов до 1000, однако при этом учтите, что при Photoshop будет задействовать большее количество системных ресурсов.
Обратите внимание
При повторном открытии изображения после его сохранения слои восстановить невозможно.
Иногда оптимизация рабочего пространства оборачивается для пользователя злобным монстром. Например, когда случайное нажатие на определенную клавишу прячет от глаз какую-то нужную панель или окошко меню. Adobe Photoshop не исключение, если принять во внимание количество возможностей для работы с растровыми изображениями, которые он может предоставить.
Инструкция
Запустите Adobe Photoshop и откройте пункт меню Window. Здесь находятся пункты для включения/выключения панелей программы. Активированные панели отмечены галочками. Так, чтобы включить или выключить какую-либо из панелей, просто кликните по ней левой кнопкой мыши. Также вы можете воспользоваться горячими клавишами, чтобы включать/выключать панели, к примеру, чтобы убрать или восстановить панель слоев, просто нажмите F7.
Нажмите Tab. Эта горячая клавиша позволяет спрятать или установить разом строку состояния, панель инструментов и все палитры. Если в таком положении нажать Shift+Tab, то появятся палитры. Если нажать Shift+Tab когда в программе отображается и панель инструментов, и строка состояния, и палитры, то палитры исчезнут. Повторное нажатие Shift+Tab вернет панель с палитрами.
Кроме того, вы можете самостоятельно настроить горячие клавиши для включения/выключения тех или иных панелей. Для этого нажмите пункт меню Window > Workspace > Keyboard Shortcuts & Menus и в появившемся окне откройте вкладку Keyboard Shortcuts. Убедитесь, что в выпадающем меню Shortcuts for активирован пункт Application menus и раскройте пункт Window. Кликните по пункту, горячую клавишу для которого вы хотите установить, справа от него появится поле для ввода.
Как восстановить панель в фотошопе?
Ответ мастера:
Иногда оптимизация рабочего пространства на компьютере может сыграть с вами злую шутку. Например, если вы случайно нажали на какую-то определенную клавишу, после чего спряталась нужная панель либо окно меню. Adobe Photoshop не является исключением, ведь в нем присутствует большое количество возможностей для работы с растровыми изображениями, которые он предоставляет.
Например, если вы случайно нажали на какую-то определенную клавишу, после чего спряталась нужная панель либо окно меню. Adobe Photoshop не является исключением, ведь в нем присутствует большое количество возможностей для работы с растровыми изображениями, которые он предоставляет.
Сначала запустите Adobe Photoshop, а потом откройте в меню пункт Window. Здесь присутствуют пункты, которые включают или выключают панели программы. Все активные панели будут отмечены галочками. Если вы хотите включить какую-то панель, либо выключить ее, то просто нажмите на нее левой кнопкой мыши. Еще вы можете использовать горячие клавиши. Например, если вы хотите убрать либо восстановить панель слоев, то надо просто нажать F7.
Нажмите Tab. Такая горячая клавиша помогает установить или спрятать строку состояния, все палитры и панель инструментов все вместе. Если в данном положении нажать комбинацию Shift+Tab, то после этого появятся палитры. Если вы нажмете комбинацию Shift+Tab, когда в приложении отображается панель инструментов, палитра и строка состояния, то все палитры исчезнут. Если вы повторно нажмете Shift+Tab, то комбинация клавиш вернет панель с палитрами на место.
Если вы повторно нажмете Shift+Tab, то комбинация клавиш вернет панель с палитрами на место.
Вы также можете сами настроить горячие клавиши для того, чтобы включать и выключать желаемые панели. Для этого следует нажать пункт Window>Workspace>Keyboard Shortcuts & Menus, а в новом окне откройте Keyboard Shortcuts. Потом посмотрите, чтобы в новом выпадающем меню Shortcutsfor был активирован пункт Application menus. Затем раскройте вкладку Window. Далее нажимайте на пункт, для которого вы хотите установить требуемую горячую клавишу. Справа от пункта вы увидите поле для ввода.
Помните, что в качестве горячих клавиш можно использовать лишь функциональные клавиши — F1-F12, а еще комбинации Ctrl и иных кнопок. Если вы нечаянно укажите клавишу, которая уже используется, то приложение сообщит об этом при помощи надписи внизу окна – is already in use and will be removed from(далее будет указан пункт, именно для которого уже назначена данная клавиша). Под надписью вы увидите две кнопки Accept and go to conflict и Undo Changes. Если вы нажмете на первую надпись, то подтвердите замену горячей клавиши либо клавиш, а если вторую, то отмените смену кнопок.
Если вы нажмете на первую надпись, то подтвердите замену горячей клавиши либо клавиш, а если вторую, то отмените смену кнопок.
Как восстановить внешний вид Adobe Photoshop по умолчанию
Одним из наиболее ошеломляющих аспектов Photoshop для начинающих является огромное количество открытых панелей и то, как эти панели иногда могут исчезнуть.
Если панель, с которой вы привыкли работать, пропала, и вы не можете понять, куда она пропала, есть простой способ заставить Photoshop выглядеть именно так, как вы привыкли.
Как восстановить панели в фотошопе
Если дело в отсутствии панели, есть очень простое решение. Скажем, панель инструментов слева исчезла: просто перейдите к опции « Окно» в меню и убедитесь, что установлен флажок « Инструменты» .
Этот процесс одинаков для любой панели, указанной в меню «Окно». Щелкните его, чтобы выбрать его, и он снова появится на вашем экране.
Если есть панель, которую вы не хотите использовать, вы также можете закрыть ее, нажав кнопку меню в углу панели и нажав « Закрыть» .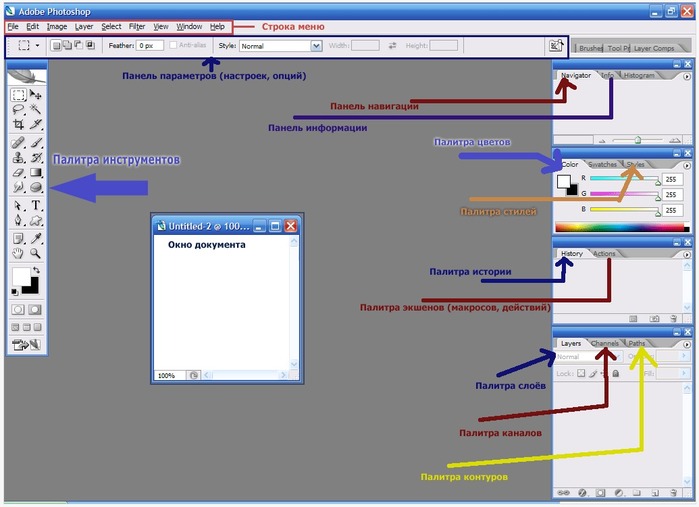
Как восстановить внешний вид Photoshop по умолчанию
Если вся программа для вас выглядит совершенно иначе, скорее всего, ваше рабочее пространство было изменено.
В Photoshop есть ряд предустановленных рабочих пространств, из которых вы можете выбирать. Эти рабочие области открывают панели, которые полезны для пользователей в зависимости от того, что они делают. Для этого у них есть рабочее пространство для 3D-дизайна, графического и веб-дизайна, моушн-дизайна, рисования и фотографии.
Adobe также предлагает рабочее пространство Essentials по умолчанию, к которому вы, вероятно, привыкли.
Связанный: Как установить кисти в Adobe Photoshop
Вы можете выбрать свою рабочую область, перейдя в « Окно» > « Рабочая область» и выбрав одну из опций, перечисленных выше.
Если вы вернулись в Photoshop и обнаружили, что панели, к которым вы привыкли, больше не открываются, просто перейдите в « Окно» > « Рабочая область» > « Сбросить Essentials» .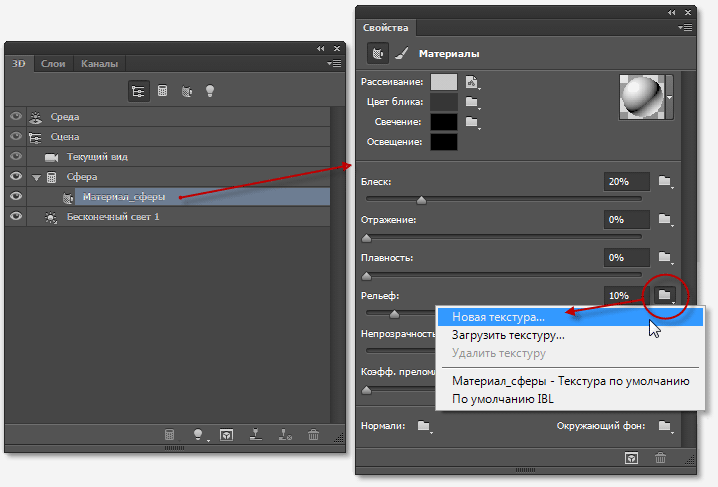 (Если вы используете одно из других рабочих пространств, предлагаемых Photoshop, оно должно отображаться в списке под параметром «Сброс».)
(Если вы используете одно из других рабочих пространств, предлагаемых Photoshop, оно должно отображаться в списке под параметром «Сброс».)
Если ни одно из этих рабочих пространств не соответствует вашим потребностям, вы можете открыть все свои панели и перейти в « Окно» > « Рабочая область» > « Новое рабочее пространство», и Photoshop сохранит все расположения ваших панелей. Он также может захватывать сочетания клавиш, меню и параметры панели инструментов, которые вы могли настроить.
Вы можете перетаскивать панели, менять их порядок, закрывать, открывать или свертывать, пока ваше рабочее пространство не будет выглядеть именно так, как вам нравится, прежде чем сохранять.
Когда вы изменяете настройки инструмента в Photoshop, ваши настройки сохраняются, чтобы вы могли использовать их при следующем редактировании изображения. Если вы сбрасываете Photoshop, вы также захотите сбросить настройки этих инструментов.
Вот как это сделать:
- Выберите один из инструментов на панели инструментов.
 Помните, что вы сбрасываете все инструменты, а не только тот, который вы выбрали.
Помните, что вы сбрасываете все инструменты, а не только тот, который вы выбрали. - Если вы работаете в Windows, удерживайте Ctrl и щелкните значок инструмента вверху. Пользователям Mac нужно удерживать кнопку управления и щелкнуть значок инструмента вверху.
- Выберите параметр « Сбросить все инструменты» .
- Нажмите OK в приглашении на экране, и все ваши инструменты будут сброшены.
Как сбросить все ваши настройки в Photoshop
Photoshop сохраняет ваши индивидуальные настройки в файле настроек. Если вы хотите вернуть Photoshop к тому состоянию, в котором он был при первой установке, вы можете удалить файл настроек, и это полностью сбросит приложение.
Имейте в виду, что ни одна из ваших настроек не будет сохранена, поэтому сделайте резервную копию всего, что вам понадобится позже.
Связанный: Окончательное руководство по резервному копированию данных Windows 10
Затем выполните следующие действия, чтобы полностью сбросить Photoshop:
- Закройте Photoshop, если он запущен на вашем компьютере.

- Если вы работаете в Windows, нажмите и удерживайте Shift + Ctrl + Alt и дважды щелкните ярлык Photoshop . Если вы используете Mac, нажмите и удерживайте клавиши Shift + Command + Option и запустите Photoshop .
- Вы получите сообщение с вопросом, хотите ли вы удалить файл настроек Photoshop. Щелкните Да, чтобы продолжить.
Photoshop должен вернуться к заводским настройкам.
Настройка вашего любимого редактора с нуля
Как только Photoshop вернется к стилю по умолчанию, вы можете настроить его в соответствии со своими предпочтениями. Вы можете перемещать панели, настраивать параметры по умолчанию для определенных инструментов, скрывать и отображать различные параметры и т. Д. Как изменить интерфейс любимого графического редактора – решать вам.
Если Photoshop – ваше приложение для всех задач редактирования, вам следует изучить несколько полезных советов и приемов Photoshop. Это позволит вам раскрыть некоторые скрытые функции и максимально использовать возможности этого приложения на вашем компьютере.
Это позволит вам раскрыть некоторые скрытые функции и максимально использовать возможности этого приложения на вашем компьютере.
Как вернуть панель инструментов в Фотошопе
Панель инструментов в Фотошопе – окно, содержащее приспособления, сгруппированные по назначению либо по схожести функций, необходимых для работы. Располагается чаще всего в левой части интерфейса программы. Существует возможность по необходимости переместить панель в любое место рабочей области.
В некоторых случаях данная панель, вследствие действий пользователя либо программной ошибки, может пропасть. Такое бывает редко, но эта проблема может доставить массу неудобств. Понятно ведь, что без панели инструментов работать в Фотошопе невозможно. Существуют горячие клавиши для вызова инструментов, но о них знают не все.
Восстановление панели инструментов
Если вдруг вы открыли свой любимый Фотошоп и не обнаружили инструментов на своем обычном месте, то попробуйте его перезапустить, возможно, произошла ошибка при запуске.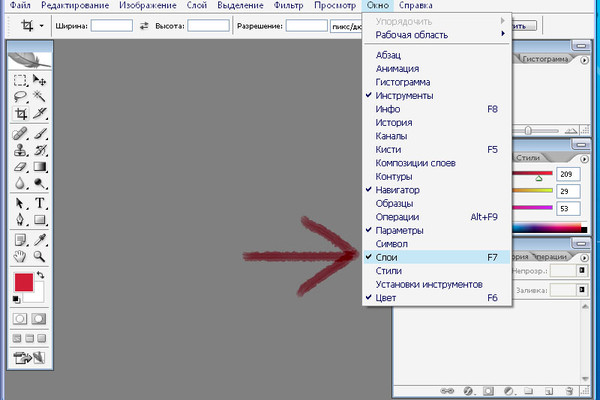
Ошибки могут возникать по разным причинам: от «битого» дистрибутива (установочных файлов) до хулиганства антивирусной программы, запретившей Фотошопу доступ к ключевым папкам либо вовсе удалившей их.
В том случае, если перезапуск не помог, есть один рецепт восстановления панели инструментов.
Итак, что же делать, если пропала панель инструментов?
- Переходим в меню «Окно» и ищем пункт «Инструменты». Если напротив него отсутствует галка, то ее необходимо поставить.
- Если галка стоит, то ее необходимо снять, перезапустить Фотошоп, и снова поставить.
В большинстве случаев данная операция помогает решить проблему. В противном случае придется переустанавливать программу.
Этот прием пригодится и тем пользователям, которые пользуются горячими клавишами для выбора различных инструментов. Таким мастерам имеет смысл убрать панель инструментов для освобождения дополнительного места в рабочей области.
Если Фотошоп часто выдает ошибки или пугает Вас различными неполадками, то, возможно, самое время задуматься о смене дистрибутива и переустановке редактора. В том случае, если Вы зарабатываете себе на хлеб при помощи Фотошопа, эти проблемы приведут к остановкам в работе, а это чистые убытки. Стоит ли говорить о том, что профессиональнее будет пользоваться лицензионной версией программы?
В том случае, если Вы зарабатываете себе на хлеб при помощи Фотошопа, эти проблемы приведут к остановкам в работе, а это чистые убытки. Стоит ли говорить о том, что профессиональнее будет пользоваться лицензионной версией программы?
Опишите, что у вас не получилось. Наши специалисты постараются ответить максимально быстро.
Помогла ли вам эта статья?
ДА НЕТКак сбросить инструменты и панель инструментов в Photoshop CC
Узнайте, как быстро сбросить панель инструментов Photoshop (панель «Инструменты») обратно к стандартному расположению инструментов и как вернуть инструменты Photoshop к настройкам по умолчанию на панели параметров, используя улучшенную команду « Сбросить все инструменты» в Photoshop CC.
Команда « Сбросить все инструменты» в Photoshop существует уже давно. В предыдущих версиях Photoshop при выборе «Сбросить все инструменты» все настройки инструмента на панели параметров вернутся к значениям по умолчанию. Это удалило все предыдущие, пользовательские настройки, которые использовались. Что бы Reset All Tools не сделал бы, тем не менее, это сбросить саму панель инструментов обратно к ее макету по умолчанию. Если вы хотите восстановить все инструменты по умолчанию, вам нужно будет пройти каждую точку на панели инструментов по одному и вручную выбрать инструмент по умолчанию.
Это удалило все предыдущие, пользовательские настройки, которые использовались. Что бы Reset All Tools не сделал бы, тем не менее, это сбросить саму панель инструментов обратно к ее макету по умолчанию. Если вы хотите восстановить все инструменты по умолчанию, вам нужно будет пройти каждую точку на панели инструментов по одному и вручную выбрать инструмент по умолчанию.
В Photoshop CC нам больше не нужно это делать. Команда «Сбросить все инструменты» все еще возвращает инструменты к настройкам по умолчанию на панели параметров. Но теперь он также сбрасывает каждое место на панели инструментов обратно к своему основному инструменту по умолчанию.
Улучшенная команда «Сбросить все инструменты» была впервые добавлена в Photoshop CC 2014. Но поскольку она не привлекла большого внимания, многие пользователи Photoshop не знают об этом. Чтобы использовать его и следовать этому руководству, вам необходимо запустить Photoshop CC (Creative Cloud). Вы также должны убедиться, что ваша копия Photoshop CC обновлена.
Это урок 3 из 10 в нашей серии Изучение интерфейса Photoshop. Давайте начнем!
Панель инструментов Photoshop
В предыдущем уроке из этой серии мы узнали все о панели инструментов в Photoshop. Панель инструментов — это место, где Photoshop хранит все свои различные инструменты, от инструментов выбора до инструментов редактирования, инструментов ввода, инструментов формы, инструментов навигации и многого другого. На самом деле инструментов так много, что не все из них могут отображаться на панели инструментов одновременно. Многие инструменты Photoshop скрыты за другими инструментами.
Инструменты по умолчанию
Например, Photoshop включает в себя четыре основных инструмента геометрического выделения — инструмент «Прямоугольный шатер», инструмент «Эллиптический шатер», инструмент « Однорядный шатер» и инструмент «Шатер одного столбца» . Чтобы сэкономить место, все четыре из этих инструментов вложены в одно и то же место на панели инструментов. По умолчанию инструмент Rectangular Marquee Tool является видимым. Это инструмент по умолчанию для группы:
По умолчанию инструмент Rectangular Marquee Tool является видимым. Это инструмент по умолчанию для группы:
Скрытые инструменты
У большинства инструментов по умолчанию на Панели инструментов есть другие инструменты, скрытые за ними, вложенные в то же место. Чтобы просмотреть другие инструменты, либо нажмите и удерживайте, либо щелкните правой кнопкой мыши (Win) / Control-click (Mac) на значке инструмента по умолчанию. Появится всплывающее меню со списком других инструментов, скрывающихся за ним. Нажмите на название инструмента, чтобы выбрать его. Я выберу Elliptical Marquee Tool, просто чтобы выбрать что-то другое:
Используйте всплывающее меню, чтобы выбрать любой из скрытых инструментов.Инструмент по умолчанию больше не отображается
Однако обратите внимание, что после выбора другого инструмента (в данном случае, инструмента Elliptical Marquee) панель инструментов больше не отображает инструмент по умолчанию в этой области. Вместо этого он отображает новый инструмент, который я выбрал. Это потому, что Photoshop всегда показывает последний инструмент, который был выбран, а это значит, что вы не всегда будете видеть инструмент по умолчанию. Чтобы выбрать инструмент по умолчанию (Rectangular Marquee Tool) на данный момент, мне нужно будет нажать и удерживать или щелкнуть правой кнопкой мыши (Win) / Control-click (Mac) на Elliptical Marquee Tool и затем выбрать инструмент Rectangular Marquee Tool из всплывающего меню:
Вместо этого он отображает новый инструмент, который я выбрал. Это потому, что Photoshop всегда показывает последний инструмент, который был выбран, а это значит, что вы не всегда будете видеть инструмент по умолчанию. Чтобы выбрать инструмент по умолчанию (Rectangular Marquee Tool) на данный момент, мне нужно будет нажать и удерживать или щелкнуть правой кнопкой мыши (Win) / Control-click (Mac) на Elliptical Marquee Tool и затем выбрать инструмент Rectangular Marquee Tool из всплывающего меню:
То же самое относится и к инструментам выделения в произвольной форме в Photoshop (инструмент Lasso, инструмент Polygonal Lasso и инструмент Magnetic Lasso). Инструмент Лассо — это инструмент по умолчанию для группы, поэтому этот инструмент мы видим изначально. Чтобы выбрать один из других инструментов в группе, нам нужно нажать и удерживать или щелкнуть правой кнопкой мыши (Win) / Control-click (Mac) на инструменте Lasso, а затем выбрать другой инструмент из всплывающего меню. Я выберу инструмент Polygonal Lasso Tool:
Я выберу инструмент Polygonal Lasso Tool:
После выбора нового инструмента мы видим, что инструмент Polygonal Lasso Tool заменил стандартный инструмент Lasso в качестве видимого инструмента в этом месте. Опять же, это потому, что Photoshop всегда отображает последний инструмент, который был выбран. Фактически, теперь у нас есть две точки на панели инструментов, где теперь виден инструмент, отличный от основного, основного инструмента:
Многоугольный инструмент Лассо заменил стандартный инструмент Лассо на панели инструментов.Выбор дополнительных инструментов
Мы не будем проходить каждую точку на Панели инструментов, но я быстро изменю еще несколько из них. Я щелкну правой кнопкой мыши (Win) / Control-click (Mac) в инструменте быстрого выбора и выберу инструмент Magic Wand из всплывающего меню:
Выбор Волшебной палочки из-за инструмента быстрого выбора.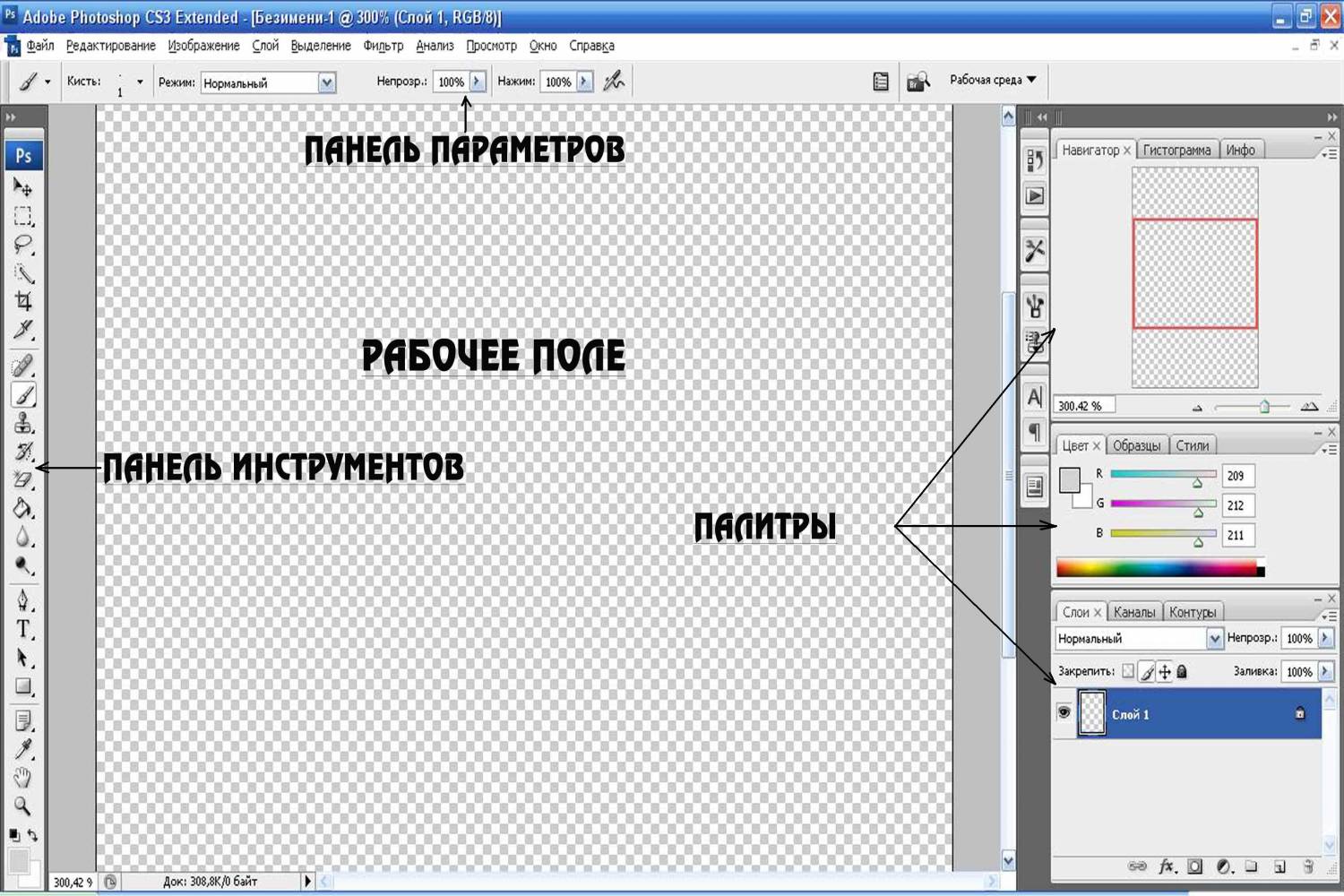
Затем я щелкну правой кнопкой мыши (Win) / Control-click (Mac) в Crop Tool и выберу инструмент Perspective Crop, прячась за ним:
Выбор инструмента «Перспективный объект кадрирования» из-за стандартного инструмента «Кадрирование».Наконец, я щелкну правой кнопкой мыши (Win) / Control-click (Mac) в инструменте «Пипетка» и выберу « Инструмент линейки» в Photoshop из всплывающего меню:
Выбор инструмента «Линейка» за инструментом «Пипетка».После выбора этих других инструментов мы видим, что моя панель инструментов забита другими инструментами, отличными от настроек по умолчанию. Это не большая проблема, но она может привести к путанице во время изучения Photoshop (особенно если вы пытаетесь следовать учебным пособиям, в которых вас просят выбрать инструменты по умолчанию). Это также может быть неприятно, так как вы работаете:
Панель инструментов показывает несколько мест, где был заменен инструмент по умолчанию.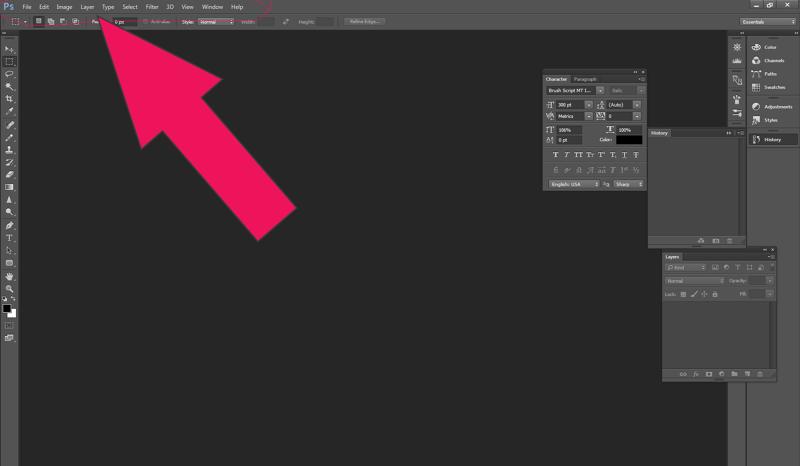
Как сбросить настройки панели инструментов и инструментов Photoshop
Шаг 1: выберите инструмент по умолчанию
К счастью, теперь у нас есть способ мгновенно вернуть панель инструментов Photoshop обратно к ее макету по умолчанию благодаря улучшенной команде «Сбросить все инструменты». Но прежде чем мы перезагрузим панель инструментов, нам нужно сделать один важный шаг. Чтобы это работало, нам сначала нужно выбрать место на панели инструментов, где инструмент по умолчанию все еще виден . В моем случае (и, скорее всего, в вашем тоже) место в самом верху панели инструментов по-прежнему показывает инструмент перемещения . Инструмент «Перемещение» является инструментом по умолчанию для его группы. Нажмите на Move Tool, чтобы выбрать его. Вы также можете выбрать инструмент «Перемещение», нажав клавишу V на клавиатуре. Обратите внимание, что сам инструмент Move не является тем, что здесь важно. Вы можете выбрать любой инструмент, если это инструмент по умолчанию для его группы:
Выбор инструмента «Перемещение» в верхней части панели инструментов.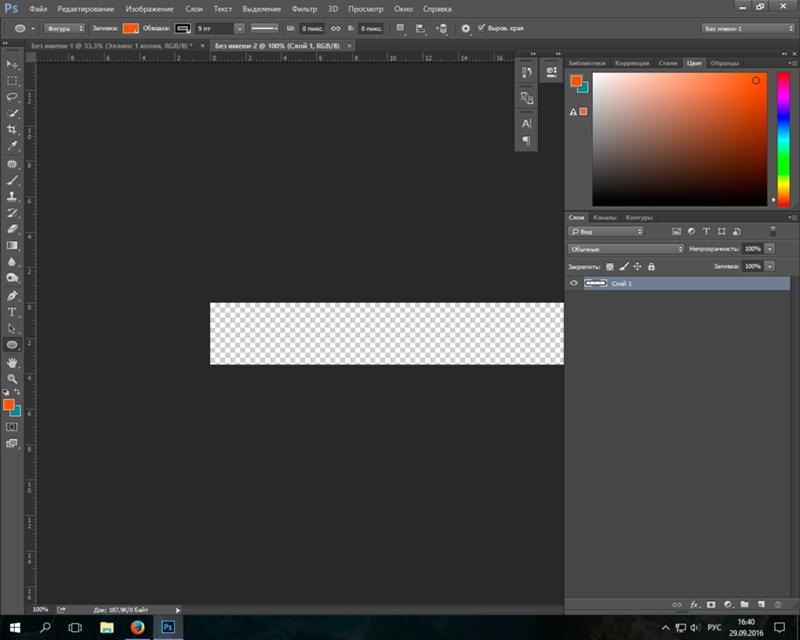
Шаг 2. Выберите «Сбросить все инструменты» на панели параметров
Если на панели инструментов выбран инструмент по умолчанию, если вы посмотрите вверх на панели параметров в верхней части экрана, вы найдете опцию « Наборы инструментов» в крайнем левом углу. Опция «Наборы инструментов» не имеет собственной иконки. Вместо этого он отображает значок любого выбранного в данный момент инструмента. В моем случае это инструмент Move:
Параметр «Наборы инструментов» расположен слева от панели параметров.Чтобы вернуть панель инструментов к макету по умолчанию, щелкните правой кнопкой мыши (Win) / удерживая нажатой клавишу « Control» (Mac) на значке «Наборы настроек инструмента». Затем выберите Сбросить все инструменты из меню:
Выбор команды «Сбросить все инструменты».Шаг 3: Нажмите ОК
Чтобы подтвердить, что вы хотите сбросить настройки инструментов и панели инструментов, нажмите OK:
Нажмите OK, чтобы восстановить инструмент по умолчанию и настройки панели инструментов.
И точно так же моя панель инструментов вернулась к своему первоначальному макету со всеми видимыми по умолчанию инструментами. И если бы я выбрал какой-либо из инструментов, я бы увидел, что все его параметры на панели параметров были сброшены до значений по умолчанию:
Каждая точка была мгновенно возвращена к своему стандартному инструменту благодаря улучшенной команде «Сбросить все инструменты».Куда пойти дальше …
И там у нас это есть! Улучшенная команда «Сбросить все инструменты» великолепна, но это не единственная функция, добавленная Adobe на панель инструментов. Начиная с CC 2015 панель инструментов Photoshop теперь полностью настраиваемая, что позволяет нам наконец создавать собственные макеты панели инструментов, которые лучше соответствуют нашей работе! На следующем уроке этой серии мы узнаем, как настроить панель инструментов в Photoshop!
Или посмотрите другие уроки этой главы:
- 01. Знакомство с интерфейсом Photoshop
- 02.
 Инструменты Photoshop и Панель инструментов verview
Инструменты Photoshop и Панель инструментов verview - 03. Как сбросить настройки инструментов и панели инструментов
- 04. Как настроить панель инструментов
- 05. Управление панелями в фотошопе
- 06. Работа с вкладками документов и плавающих окон
- 07. Как просматривать несколько изображений одновременно
- 08. 5 способов перемещения изображений между документами
- 09. Как использовать рабочие пространства
- 10. Режимы экрана и трюки интерфейса
Для получения дополнительных глав и для наших последних учебников, посетите наш раздел Основы Photoshop!
Как вернуть окно слои в фотошопе
Иногда при работе в Фотошоп нехватка свободного места на экране для обработки изображения может стать для вас настоящей проблемой, особенно, если вы не входите в число счастливчиков, имеющих монитор с двойным экраном. Всевозможные инструменты, окна меню, параметры, панели, составляющие интерфейс программы, могут сильно загромоздить экран и значительно ограничить место, доступное для работы с изображениями.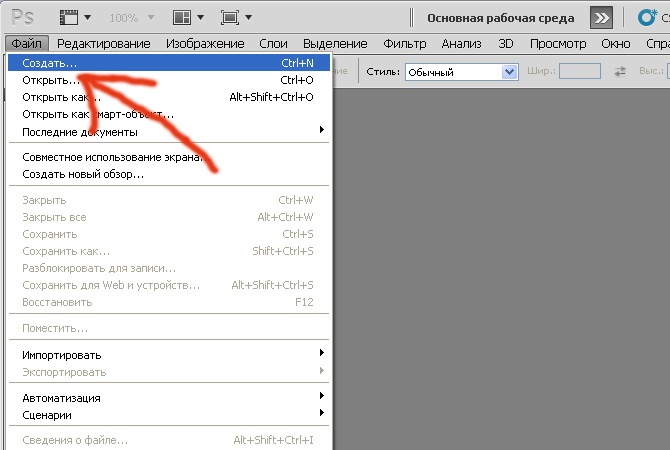 Добавьте к этому постоянно увеличивающийся размер изображений по мере развития цифровых технологий, и вы поймете, как важно порой становится найти способы увеличить рабочую область на экране до максимума.
Добавьте к этому постоянно увеличивающийся размер изображений по мере развития цифровых технологий, и вы поймете, как важно порой становится найти способы увеличить рабочую область на экране до максимума.
К счастью, при работе с Фотошоп преодолеть проблему нехватки рабочего пространства достаточно легко, благодаря наличию различных режимов экранного отображения. Режим экранного отображения определяет, какую часть интерфейса нужно отобразить на экране, и варьируется от стандартного режима, при котором отображается весь интерфейс, до полноэкранного режима, который показывает только само изображение. В этом уроке мы подробно рассмотрим три режима экранного отображения и способы переключения между ними. Также я покажу вам несколько полезных комбинаций клавиш для работы с режимами экрана. Я буду использовать версию Фотошоп CS6, но также данный урок подойдет и для версии программы Photoshop CC.
Режимы экранного отображения
1. Стандартный режим экранного отображения (Standard screen mode)
Ниже представлено изображение, открытое у меня на экране в данный момент (фотография женщины в маске из фотобанка Shutterstock):
Стандартный режим экранного отображения в Фотошоп
Это изображение открыто у меня в стандартном режиме экрана, установленном программой по умолчанию.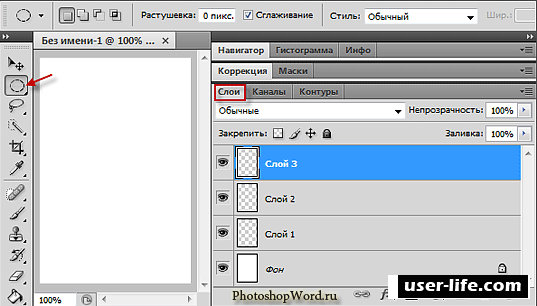 Данный режим отображает весь интерфейс программы, включая панель инструментов слева, панель управления справа, строку меню вверху, различные параметры, полосы прокрутки и другую информацию об окне документа. Поскольку стандартный режим экрана предоставляет нам быстрый и легкий доступ ко всем необходимым элементам, он также занимает наибольшую площадь на экране.
Данный режим отображает весь интерфейс программы, включая панель инструментов слева, панель управления справа, строку меню вверху, различные параметры, полосы прокрутки и другую информацию об окне документа. Поскольку стандартный режим экрана предоставляет нам быстрый и легкий доступ ко всем необходимым элементам, он также занимает наибольшую площадь на экране.
Возможно, сейчас нам не видно, как интерфейс может затруднять работу с изображением, поскольку в настоящий момент у меня установлен параметр «Показать во весь экран» (Fit on Screen), что означает размещение изображения на экране таким образом, чтобы его было видно полностью. Чтобы получить наглядное представление о преимуществах различных режимов экрана, я нажму сочетание клавиш Ctrl+1 / Command+1 для быстрого перехода к 100% масштабу изображения (все об изменении размера изображения в Фотошоп вы можете прочитать в наших уроках «Основы масштабирования» и «Советы и горячие клавиши для масштабирования»).
При 100% масштабе снимок слишком большой и полностью на экране не помещается. В таком случае отображение всего интерфейса может стать для нас проблемой, поскольку область просмотра изображения блокируется всевозможными панелями, особенно если мы работаем на маленьких мониторах с небольшим разрешением:
В таком случае отображение всего интерфейса может стать для нас проблемой, поскольку область просмотра изображения блокируется всевозможными панелями, особенно если мы работаем на маленьких мониторах с небольшим разрешением:
При увеличении снимка отображение всего интерфейса может стать для нас помехой
Если вы хотите увеличить размер рабочей области, то можете переключиться на второй из трех режимов экрана, который называется «Полноэкранный режим с панелью меню». Это можно сделать несколькими способами. Во-первых, вы можете выбрать раздел «Просмотр» в строке меню в верхней части экрана, затем – «Режим экрана» и «Полноэкранный режим с панелью меню» (View > Screen Mode > Full Screen Mode With Menu Bar):
Выбираем «Просмотр > Режим экрана >Полноэкранный режим с панелью меню»
Более быстрый способ переключения между режимами экрана в Фотошоп заключается в том, чтобы нажать на значок смены режима экранного отображения в нижней части панели инструментов и удержать значок нажатым некоторое время, в результате чего появится всплывающее окошко с тремя режимами экрана. Из появившегося списка необходимо выбрать «Полноэкранный режим с панелью меню»:
Из появившегося списка необходимо выбрать «Полноэкранный режим с панелью меню»:
Нажимаем на значок смены режима экрана, удерживая кнопку, и выбираем из списка «Полноэкранный режим с панелью меню»
При выборе полноэкранного режима с панелью меню все элементы интерфейса, которые были частью самого документа, становятся скрытыми: название документа вверху, кнопки «свернуть», развернуть» и «закрыть», полосы прокрутки справа и снизу, кнопка масштаба и другая информация, связанная с самим документом, обычно находящаяся в левой нижней области окна. Также, если у вас открыто несколько изображений в отдельных окнах, видимым остается только выбранный документ. При этом все другие элементы интерфейса (панель инструментов слева, панель управления справа, строка меню вверху) мы продолжаем видеть на экране:
Полноэкранный режим с панелью меню увеличивает размер рабочей области, сохраняя при этом видимыми отдельные элементы интерфейса
3. Полноэкранный режим отображения (Full Screen Mode)
Для того чтобы максимально увеличить размер рабочей области, переключитесь на третий режим экранного отображения, который называется просто «Полноэкранный режим». Вы можете выбрать его, или перейдя в раздел «Просмотр» в строке меню в верхней части экрана, далее – «Режим экрана» и «Полноэкранный режим» (View > Screen Mode > Full Screen Mode), или просто нажав и удержав значок смены режима экрана в нижней части панели инструментов и выбрав из появившегося списка «Полноэкранный режим»:
Вы можете выбрать его, или перейдя в раздел «Просмотр» в строке меню в верхней части экрана, далее – «Режим экрана» и «Полноэкранный режим» (View > Screen Mode > Full Screen Mode), или просто нажав и удержав значок смены режима экрана в нижней части панели инструментов и выбрав из появившегося списка «Полноэкранный режим»:
Нажимаем на значок режима экрана, удерживая кнопку, и выбираем из списка «Полноэкранный режим»
При выборе полноэкранного режима впервые, в программе появится диалоговое окно, где будет кратко описано, как работает данный режим. Если вы не хотите видеть это сообщение каждый раз, как будете переключаться на полноэкранный режим, отметьте галочкой в диалоговом окне «Не показывать снова» (Don’t show again) и затем нажмите на кнопку «Полноэкранный режим»:
Программа заблаговременно предупреждает вас, что полноэкранный режим отличается от действующего в данный момент режима
При выборе полноэкранного режима весь интерфейс становится невидимым, за исключением самого изображения, и экран превращается в рабочую область:
Кажется невероятным, но изображение все еще открыто в программе Фотошоп. Полноэкранный режим скрывает весь интерфейс.
Полноэкранный режим скрывает весь интерфейс.
Работа с интерфейсом
1. Работа с панелями интерфейса по краям экрана
Возможно, вы подумаете: «Всё это, конечно, замечательно, но как я должен работать с интерфейсом, который не виден?» С одной стороны, вы всегда можете положиться на комбинации клавиш и использовать их, при условии, что вы помните нужное сочетание на клавиатуре. Но в действительности, вам не нужно быть «выдающимся пользователем», чтобы работать с полноэкранным режимом. Есть легкий способ при необходимости делать интерфейс видимым. Чтобы временно вернуть панель инструментов и выбрать желаемый инструмент в полноэкранном режиме, просто переместите курсор мыши к левому краю экрана. Как только вы выберете требуемый инструмент, уберите курсор мыши от края и панель инструментов исчезнет:
В полноэкранном режиме для просмотра панели инструментов переместите курсор мыши к левому краю.
Чтобы просмотреть панели, которые в обычном режиме располагаются на экране справа, переместите курсор мыши к правому краю экрана. После работы с панелями, уберите курсор мыши от края, и панели исчезнут:
После работы с панелями, уберите курсор мыши от края, и панели исчезнут:
В полноэкранном режиме для просмотра панелей переместите курсор мыши к правому краю
2. Отображение и скрытие панелей интерфейса с клавиатурыТакже вы можете временно скрывать и отображать панели, нажимая определенные комбинации клавиш, и это касается не только полноэкранного режима. Эти комбинации клавиш работают в любом их трех режимов экранного отображения и дают возможность при необходимости увеличить рабочую область. В любом режиме экрана нажмите клавишу табуляции (Tab), чтобы скрыть или отобразить панель инструментов слева, строку меню вверху и панели справа. В моем случае, я нажал клавишу, находясь в полноэкранном режиме, но вы можете также попробовать применить клавишу и в стандартном режиме, и в полноэкранном режиме с панелью меню:
Нажмите в полноэкранном режиме клавишу табуляции, чтобы отобразить панель инструментов, строку меню и панели, расположенные с правой стороны экрана
Для того чтобы отобразить и спрятать панели, расположенные только с правой стороны экрана, нажмите сочетание клавиш Shift+Tab. И снова, я применю это сочетание для полноэкранного режима, но также эта комбинация работает и в остальных режимах экрана:
И снова, я применю это сочетание для полноэкранного режима, но также эта комбинация работает и в остальных режимах экрана:
Нажмите в полноэкранном режиме сочетание клавиш Shift+Tab, чтобы отобразить панели, расположенные справа
Мы рассмотрели, как можно переключаться между режимами экрана, используя строку меню с разделом «Просмотр» и значок режима экрана на панели инструментов. Но самый быстрый способ переключения – нажатие клавиши F на клавиатуре. Нажимая клавишу F несколько раз, вы будете переключаться со стандартного режима экрана на полноэкранный режим с панелью меню, затем на полноэкранный режим и обратно на стандартный.
Если вы хотите переключать режимы в обратной последовательности, нажимайте сочетание клавиш Shift+F. В заключение, в полноэкранном режиме вы можете нажать клавишу Esc для выхода из режима и возврата в стандартный режим экранного отображения (нажатие клавиши F приведет к тому же результату).
И вот мы это сделали! Мы рассмотрели, как можно очистить экран в Фотошоп и увеличить размер рабочей области, применяя различные режимы экрана и полезные комбинации клавиш! Для дальнейшего изучения программы, посетите наш раздел «Основы Фотошоп» или перейдите к урокам, которые вас могут заинтересовать!
На этой странице
Слои Photoshop
Слои в Photoshop напоминают стопку прозрачных листов.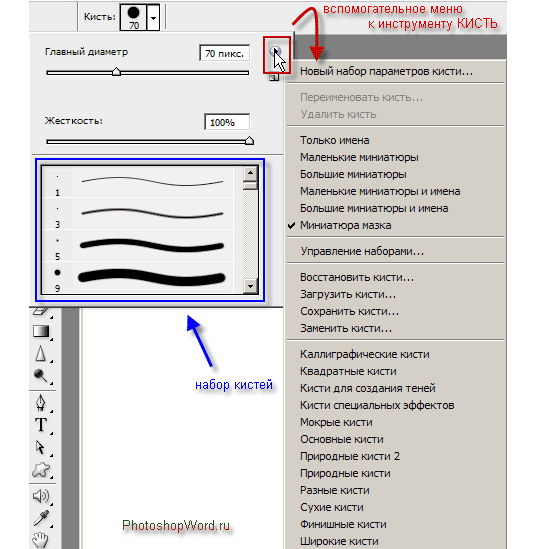 Через прозрачные области вышележащих слоев можно видеть содержимое нижних слоев. Можно перемещать слой для изменения положения изображения подобно перемещению прозрачного листа в стопке. Также можно изменять уровень непрозрачности слоя, чтобы сделать содержимое частично прозрачным.
Через прозрачные области вышележащих слоев можно видеть содержимое нижних слоев. Можно перемещать слой для изменения положения изображения подобно перемещению прозрачного листа в стопке. Также можно изменять уровень непрозрачности слоя, чтобы сделать содержимое частично прозрачным.
Слои применяются для выполнения таких задач, как совмещение нескольких изображений, добавление текста или векторных фигур на изображение. Можно применить стиль слоя для добавления специальных эффектов, таких как отбрасывание тени или свечение.
Общие сведения о слоях
Упорядочивание слоев Photoshop
Новое изображение содержит один слой. Количество дополнительных слоев, слоевых эффектов и наборов слоев, которые можно добавить к изображению, ограничено только объемом памяти компьютера.
Работа со слоями выполняется с помощью панели «Слои». Группы слоев помогают упорядочить слои и управлять ими. Группы помогают расположить слои по логическим группам и упорядочить панель «Слои». Можно создавать группы внутри других групп. Группы можно использовать для применения атрибутов и масок к нескольким слоям одновременно.
Можно создавать группы внутри других групп. Группы можно использовать для применения атрибутов и масок к нескольким слоям одновременно.
Несколько отличных советов по работе со слоями см. в видеопособии Упорядочение слоев и групп слоев.
Слои для обратимого редактирования
Иногда слои не содержат видимого изображения. Например, корректирующий слой хранит тональные и цветовые настройки, которые влияют на слои, расположенные ниже. Вместо непосредственного изменения изображения можно редактировать корректирующий слой, оставляя нетронутыми пикселы нижележащего слоя.
Специальный тип слоя, называемый смарт-объект, содержит один слой содержимого или более. Можно трансформировать (масштабировать, наклонить или перерисовывать) смарт-объект, не изменяя напрямую пикселы изображения. Кроме того, можно редактировать смарт-объект как отдельное изображение даже после вставки его в изображение Photoshop. Смарт-объекты также могут содержать эффекты смарт-фильтров, которые позволяют применять фильтры к изображениям, не нарушая их. Это позволяет в дальнейшем изменить интенсивность фильтра или удалить его. См. раздел Обратимое редактирование и Работа со смарт-объектами.
Это позволяет в дальнейшем изменить интенсивность фильтра или удалить его. См. раздел Обратимое редактирование и Работа со смарт-объектами.
Для добавления видео к изображению можно использовать слои видео. После импорта видеоклипа в изображение как слоя видео можно применять к нему маску слоя, трансформировать его, применять слоевые эффекты или растрировать отдельный кадр и преобразовывать его в стандартный слой. С помощью панели временной шкалы можно воспроизвести видео или получить доступ к отдельным кадрам. См. раздел Сведения о поддерживаемых форматах видео и последовательностей изображений.
Обзор панели «Слои» программы Photoshop
Панель «Слои» в Photoshop предоставляет сведения обо всех слоях и группах слоев изображения, а также о слоевых эффектах. Средствами панели «Слои» можно включать и отключать отображение слоев, создавать новые слои, а также работать с группами слоев. В меню панели «Слои» можно получить доступ к дополнительным командам и параметрам.
Отображение панели «Слои» в Photoshop
Выберите меню «Окно» > «Слои».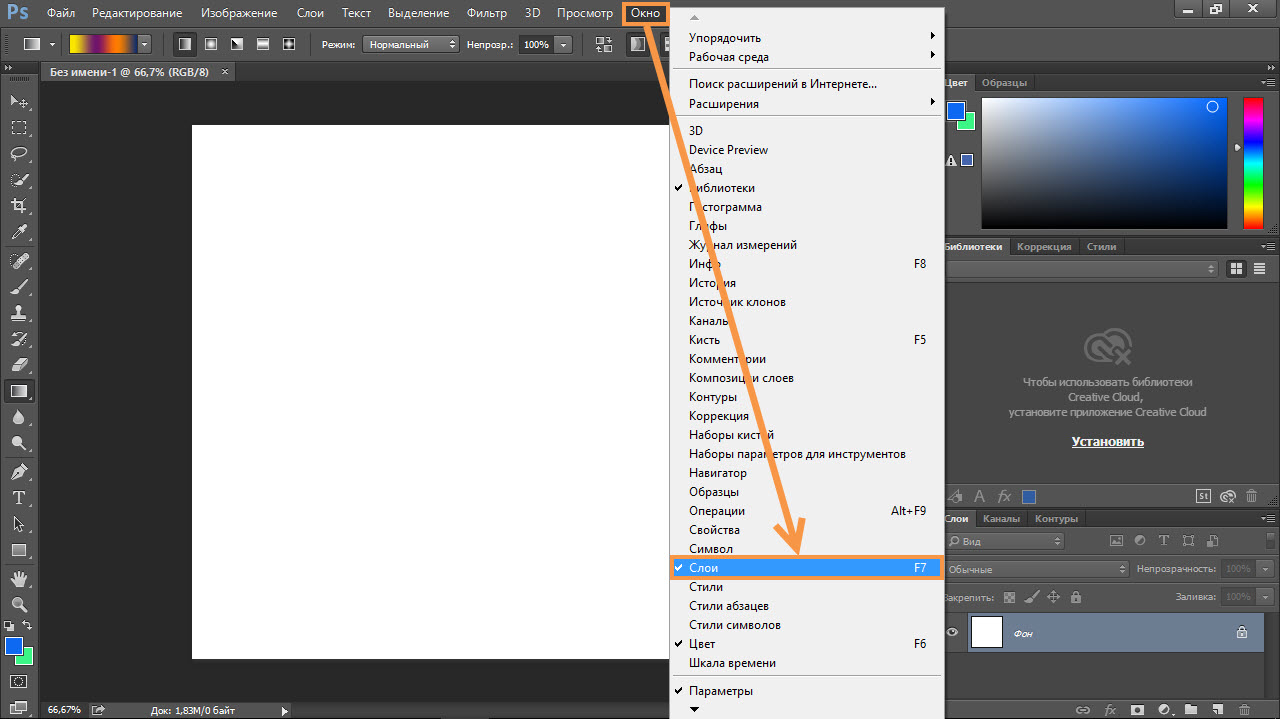
Выбор команды из меню панели «Слои» в Photoshop
Щелкните треугольник в правом верхнем углу панели.
Изменение размера миниатюр слоев в Photoshop
В меню панели «Слои» выберите пункт «Параметры панели», затем выберите размер миниатюр.
Изменение содержимого миниатюры
Чтобы миниатюра отображала содержимое всего документа, выберите в меню панели «Слои» пункт «Параметры панели», затем пункт «Весь документ». Чтобы в миниатюре отображался лишь фрагмент слоя, занятый пикселами объекта, выберите пункт «Границы слоев».
Для повышения быстродействия и экономии пространства экрана можно отключить отображение миниатюр.
Развертывание и свертывание групп
Щелкните треугольник слева от папки группы. См. раздел Просмотр слоев группы и вложенных групп.
Фильтрация слоев Photoshop
Параметры фильтрации, доступные в верхней части панели «Слои», помогают быстро находить основные слои в сложных документах.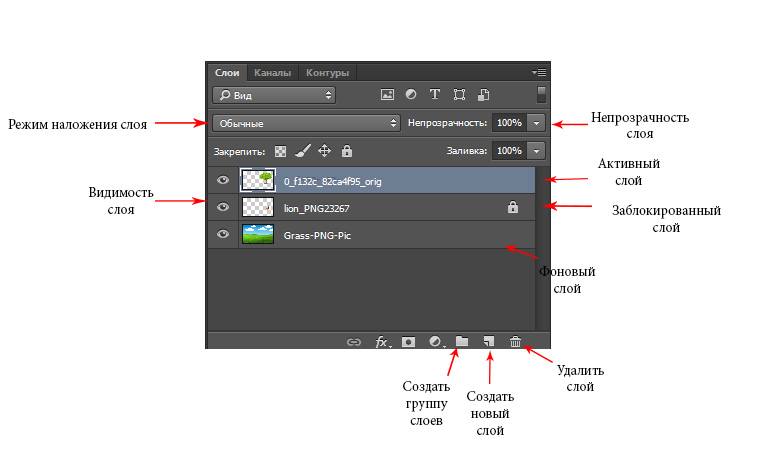 Можно вывести на экран подмножество слоев на основе имени, типа, эффекта, режима, атрибута или метки цвета.
Можно вывести на экран подмножество слоев на основе имени, типа, эффекта, режима, атрибута или метки цвета.
Выберите тип фильтра во всплывающем меню.
Выберите или укажите условия фильтрации.
Щелкните переключатель, чтобы включить фильтрацию слоя или выключить ее.
Преобразование фона и слоев Photoshop
При создании нового изображения на белом или цветном фоне нижний слой панели «Слои» называется Фон. Изображение может иметь только один фон. Порядок следования, режим наложения, а также степень непрозрачности фона не могут быть изменены. Однако данные атрибуты фона могут быть изменены после его преобразования в обычный слой.
При создании нового прозрачного изображения фон не создается. В этом случае нижний слой не рассматривается как фоновый, поэтому можно изменить на панели «Слои» его местоположение, режим наложения и степень непрозрачности.
Преобразование фона в обычный слой Photoshop
На панели «Слои» дважды щелкните фон или выберите меню «Слой» > «Новый» > «Из фона».
Укажите параметры слоя. (См. раздел Создание слоев и групп.)
Нажмите кнопку ОК.
Преобразование слоя Photoshop в фон
Выберите слой Photoshop на панели «Слои».
В меню «Слой» выберите команду «Новый» > «Преобразовать в фон».
Всем прозрачным пикселам слоя присваивается цвет фона, а слой перемещается в конец списка слоев.
Фон не может быть образован из обычного слоя путем присвоения ему имени «Фон». Для этой цели необходимо использовать команду «Преобразовать в фон».
Видеопособие | Преобразование фонового слоя в обычный слой
Дублирование слоев Photoshop
Дубликат слоя может быть создан в текущем изображении либо в другом новом или существующем изображении.
Создание дубликата слоя Photoshop или группы в текущем изображении
Выберите слой или группу на панели «Слои».
Выполните одно из следующих действий.
Перетащите слой или группу на кнопку «Создать новый слой» .
В меню «Слой» или в меню панели «Слои» выберите пункт «Создать дубликат слоя» или «Создать дубликат группы». Введите имя слоя или группы и нажмите кнопку ОК.
Создание дубликата слоя Photoshop или группы в другом изображении
Откройте исходное и целевое изображения.
На панели «Слои» исходного изображения выберите один или несколько слоев либо группу.
Выполните одно из следующих действий.
Перетащите слой или группу из панели «Слои» в целевое изображение.
Выберите инструмент «Перемещение» и перетащите слой из исходного изображения в целевое. Дубликат слоя или группы помещается на панель «Слои» целевого изображения над активным слоем. Чтобы перемещаемый фрагмент изображения располагался в целевом изображении в той же позиции, что и в исходном (когда оба изображения имеют одинаковые размеры в пикселах) или по центру целевого изображения (размеры изображений не совпадают), удерживайте при перетаскивании клавишу «Shift».
В меню «Слой» или в меню панели «Слои» выберите пункт «Создать дубликат слоя» или «Создать дубликат группы». В раскрывающемся меню «Документ» выберите целевой документ и нажмите кнопку ОК.
В раскрывающемся меню «Документ» выберите целевой документ и нажмите кнопку ОК.
Выделите все пикселы слоя, выбрав меню «Выделение» > «Все», а затем «Редактирование» > «Скопировать». Затем выберите меню «Редактирование» > «Скопировать» в целевом изображении. (Этот метод копирует только пикселы, исключая свойства слоя, такие как режим наложения.)
Вопрос:
Пропала палитра (окно, панель) в фотошопе, как восстановить?
Ответ:
Проще не бывает. Чтобы открыть (восстановить)/закрыть те или иные палитры, выберите команду меню «Окно». Откроется полный список возможных панелей. Поставьте/уберите галочку на нужной.
Если речь идет о слоях, то можно воспользоваться быстрой клавишей F7 .
Если у вас пропали все панели (палитры, инструменты, параметры), что находятся слева, справа, сверху — нажмите клавишу Tab .
Отсутствует панель в Photoshop — Спросите Тима Грея
Сегодняшний вопрос: Находясь в Photoshop, я изучал панели в правой части экрана, уделяя внимание вкладке «Слои». Я решил щелкнуть вкладку и перетащить ее в область изображения, и это было нормально. Единственное, что я щелкнул по маленькому «x» в верхнем левом углу этой плавающей панели, думая, что это заставит ее вернуться на свое место в правом нижнем углу экрана. Это исчезло! У меня был поиск в разделе справки приложения, но до сих пор он оказался пустым.Не могли бы вы посоветовать мне это?
Я решил щелкнуть вкладку и перетащить ее в область изображения, и это было нормально. Единственное, что я щелкнул по маленькому «x» в верхнем левом углу этой плавающей панели, думая, что это заставит ее вернуться на свое место в правом нижнем углу экрана. Это исчезло! У меня был поиск в разделе справки приложения, но до сих пор он оказался пустым.Не могли бы вы посоветовать мне это?
Быстрый ответ Тима: Вы можете вернуть любые «отсутствующие» панели в Photoshop, выбрав панель по имени в меню «Окно». В этом случае вы можете выбрать в меню «Окно»> «Слои», чтобы открыть панель «Слои».
Подробнее: Все различные панели, доступные в Photoshop, можно найти в меню «Окно». Панели можно закрепить сбоку от главного окна Photoshop, оставить плавающими в интерфейсе или свести к минимуму с помощью пиктограммы, которую вы можете щелкнуть, чтобы просмотреть всю панель.
Как указано в вопросе, если вы перетаскиваете вкладку закрепленной панели, вы можете «перетащить» ее в другое место интерфейса, чтобы сделать ее плавающей.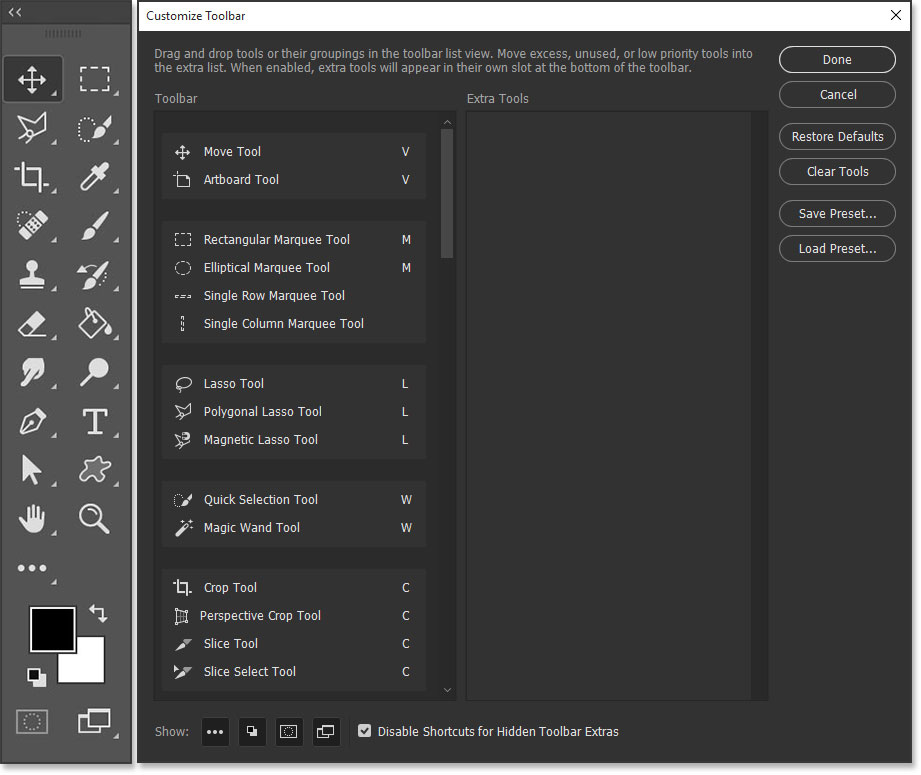 Щелчок «X» в верхнем левом углу плавающей панели закроет панель. Но вы можете вернуть любую панель в режим просмотра, выбрав ее на панели «Окно». Обратите внимание, что галочка слева от имени панели в меню «Окно» указывает на то, что панель уже видна в Photoshop.
Щелчок «X» в верхнем левом углу плавающей панели закроет панель. Но вы можете вернуть любую панель в режим просмотра, выбрав ее на панели «Окно». Обратите внимание, что галочка слева от имени панели в меню «Окно» указывает на то, что панель уже видна в Photoshop.
Чтобы сохранить предпочтительную компоновку интерфейса в Photoshop, вы можете сохранить настраиваемое рабочее пространство.Начните с настройки панелей в Photoshop так, как вы хотите. Затем выберите в меню «Окно»> «Рабочая область»> «Новая рабочая область». В диалоговом окне «Новая рабочая область» вы можете ввести имя для рабочей области, возможно, используя свое собственное имя или характер задач, которые вы будете выполнять с этой конфигурацией рабочей области.
После сохранения рабочего пространства в любое время, когда вы вносите изменения в макет панели, вы можете вернуться к сохраненной конфигурации, выбрав «Окно»> «Рабочая область»> «Сброс». Обратите внимание, что эта команда «Сброс» в меню также будет включать имя сохраненного рабочего пространства, которое вы используете в данный момент.
Управление панелями в Photoshop CC
Рабочее пространство Essentials по умолчанию
Прежде чем мы начнем, давайте сначала убедимся, что панели, которые я вижу на своем экране, совпадают с тем, что вы видите на своем экране. Для этого мы быстро сбросим рабочее пространство Photoshop по умолчанию . Рабочее пространство определяет, какие панели Photoshop будут отображаться на экране и как эти панели расположены. Photoshop включает несколько встроенных рабочих пространств, из которых мы можем выбирать, и мы даже можем сохранить свои собственные.
Рабочее пространство Photoshop по умолчанию известно как рабочее пространство Essentials . Если вы новичок в Photoshop, вам нужно пока придерживаться рабочего пространства Essentials. Рабочее пространство Essentials — это рабочее пространство общего назначения, подходящее для множества различных задач. Это также рабочее пространство, которое мы используем в наших уроках. Прежде чем мы рассмотрим панели Photoshop, давайте убедимся, что мы оба используем рабочее пространство Essentials. И мы убедимся, что сама рабочая область настроена на макет по умолчанию.
И мы убедимся, что сама рабочая область настроена на макет по умолчанию.
Выбор рабочего пространства Essentials
Сначала мы выберем рабочую область Essentials.Если вы посмотрите в верхнем правом углу интерфейса Photoshop CC, вы найдете два значка. Значок увеличительного стекла слева предназначен для открытия новой панели поиска Photoshop . Я рассмотрел панель поиска в учебнике «Знакомство с интерфейсом Photoshop», поэтому здесь мы не будем его рассматривать. Вместо этого нам нужен прямоугольный значок прямо рядом с ним. Это выбор рабочего пространства Photoshop . Значок :
.Щелкните значок выбора рабочего пространства.
Чтобы увидеть, какое из рабочих пространств Photoshop в настоящее время активно, или выбрать другое рабочее пространство, щелкните значок.В верхней части появившегося меню находится список рабочих пространств, из которых вы можете выбрать. Рядом с названием активной в данный момент рабочей области отображается галочка. По умолчанию Essentials должен быть активен. Если это не так, щелкните его вверху списка, чтобы выбрать его:
По умолчанию Essentials должен быть активен. Если это не так, щелкните его вверху списка, чтобы выбрать его:
Меню выбора рабочего пространства. Главное следует выбрать вверху.
Сброс Essentials Workspace
Выбрав рабочее пространство Essentials, давайте убедимся, что для всех панелей задан макет по умолчанию.Мы делаем это путем сброса рабочего пространства. Чтобы сбросить рабочее пространство Essentials, выберите в меню Reset Essentials :
Сброс рабочего пространства Essentials.
Работа с панелями Photoshop
Площадь панели
Выбрав и сбросив рабочее пространство Essentials, давайте посмотрим на панели Photoshop. Панели отображаются в столбцах в области панелей справа от интерфейса. В Photoshop CC по умолчанию есть три столбца панели.На новой панели «Библиотеки» справа есть отдельный столбец. Столбец основной панели, в котором мы находим наиболее часто используемые панели, находится посередине.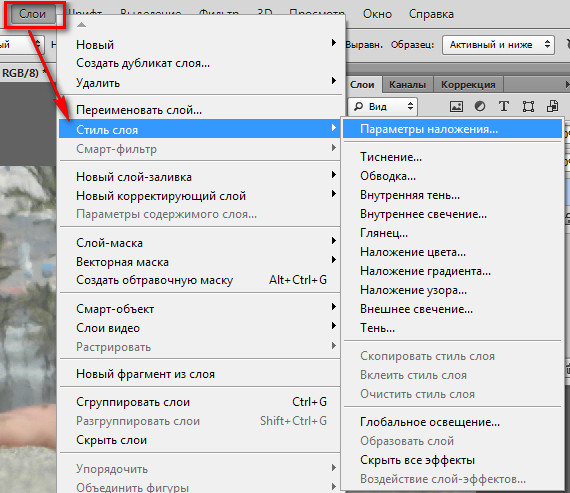 А слева — узкая второстепенная колонна панелей. Я затемнил остальную часть интерфейса на скриншоте, чтобы выделить область панели справа:
А слева — узкая второстепенная колонна панелей. Я затемнил остальную часть интерфейса на скриншоте, чтобы выделить область панели справа:
Область панели Photoshop.
Колонна главной панели
Панели, которые мы обычно чаще всего использовали в Photoshop, находятся в основном столбце посередине. По умолчанию Photoshop открывает нам три панели.Вверху основного столбца находится панель Color . Под панелью «Цвет» находится панель Properties . А внизу у нас есть панель Layers . Как мы узнаем, что смотрим именно на панели «Цвет», «Свойства» и «Слои»? Мы знаем, потому что каждая панель имеет свое имя, отображаемое на вкладке в верхней части панели:
Photoshop по умолчанию отображает панели «Цвет», «Свойства» и «Слои».
Группы панелей
Обратите внимание, что наряду с панелями «Цвет», «Свойства» и «Слои» в столбце есть и другие панели.Например, панель «Цвет» вверху имеет вкладку Swatches справа от нее. Рядом с панелью свойств есть вкладка Adjustments . Справа от панели «Слои» внизу находятся , две другие вкладки, каналов и путей . Имея так много панелей, с которыми можно было работать в Photoshop, Adobe нуждался в способе, чтобы они не загромождали экран. Решением было сгруппировать связанные панели в группы панелей . Группа панелей может содержать две или более отдельных панелей.Это позволяет разместить несколько панелей в пространстве одной панели.
Рядом с панелью свойств есть вкладка Adjustments . Справа от панели «Слои» внизу находятся , две другие вкладки, каналов и путей . Имея так много панелей, с которыми можно было работать в Photoshop, Adobe нуждался в способе, чтобы они не загромождали экран. Решением было сгруппировать связанные панели в группы панелей . Группа панелей может содержать две или более отдельных панелей.Это позволяет разместить несколько панелей в пространстве одной панели.
Как работают группы панелей? Посмотрим на панель Color. Мы знаем, что это панель «Цвет», потому что на вкладке вверху написано «Цвет». Однако рядом с вкладкой «Цвет» есть еще одна вкладка с надписью «Образцы». Эта другая вкладка предназначена для другой панели, которая сгруппирована с панелью «Цвет». Photoshop может отображать только одну панель в группе за раз. Таким образом, пока одна панель открыта, другие панели в группе остаются скрытыми за ней. Панель, которая в данный момент открыта в группе, известна как активная панель . Мы можем сказать, какая панель в группе активна, потому что название активной панели отображается ярче, чем другие.
Панель, которая в данный момент открыта в группе, известна как активная панель . Мы можем сказать, какая панель в группе активна, потому что название активной панели отображается ярче, чем другие.
Переключение между панелями в группе
Для переключения между панелями в группе щелкните вкладки . Например, слева мы видим, что панель Color открыта, а панель Swatches скрыта на заднем плане. Справа я перешел на вкладку Swatches. Это открывает панель «Образцы» и отправляет панель «Цвет» на задний план.Чтобы вернуться к панели Color, все, что мне нужно сделать, это щелкнуть вкладку панели Color:
Переключение между панелями «Цвет» и «Образцы» путем щелчка по вкладкам.
Я сделаю то же самое с панелью свойств, которая сейчас активна в отдельной группе. По вкладкам я вижу, что панель «Коррекция» вложена рядом с ней. Чтобы переключиться на панель настроек, я нажимаю на ее вкладку. Это делает панель Adjustments активной и скрывает панель Properties:
Щелкая вкладки для переключения между панелями «Свойства» (слева) и «Регулировка» (справа) в группе.
Изменение порядка панелей в группе
Давайте узнаем, как изменить порядок панелей в группе. Обратите внимание, что панель «Свойства» отображается первой в группе, а панель «Коррекция» — второй. Это макет по умолчанию, но мы можем легко его изменить. Чтобы переупорядочить панели в группе, щелкните вкладку панели. Затем, все еще удерживая кнопку мыши нажатой, перетащите вкладку влево или вправо. Отпустите кнопку мыши, чтобы панель встала на место.
Здесь я щелкнул вкладку «Свойства», чтобы выбрать ее, и, не отрывая кнопки мыши, перетаскивал панель вправо.Я перетащу его на другую сторону вкладки Adjustments:
Чтобы изменить порядок панелей, щелкните и перетащите вкладки влево или вправо.
После того, как вы перетащили вкладку в нужное место, отпустите кнопку мыши. Photoshop поместит вкладку на новое место в группе. Здесь моя панель Adjustments теперь отображается первой в группе, а панель Properties — второй:
Порядок вкладок изменен.
Перемещение панелей между группами
Далее давайте узнаем, как перемещать панели между группами.Что, если вместо простого изменения порядка панелей в группе я захочу переместить панель в другую группу ? Скажем, например, что я хочу переместить панель Adjustments в ту же группу, которая содержит панели Color и Swatches. Чтобы переместить панель из одной группы в другую, щелкните вкладку панели. Затем, удерживая кнопку мыши нажатой, перетащите вкладку в новую группу. Вокруг группы появится синяя рамка . Синее поле указывает, где Photoshop поместит панель, когда вы отпустите кнопку мыши.Здесь я перетаскиваю панель Adjustments вверх в группу панелей Color and Swatches:
Вокруг группы, в которую я хочу переместить панель, появляется синяя рамка выделения.
Я отпускаю кнопку мыши, и в этот момент Photoshop помещает панель «Коррекция» в ту же группу, что и панель «Цвет и образцы». Обратите внимание, что панель «Свойства» теперь находится в отдельной группе:
Панели можно легко перемещать из одной группы в другую.
Создание новых групп панелей
Помимо перемещения панелей из одной группы в другую, мы также можем создавать новые группы панелей в Photoshop.Как мы только что видели, переместив свою панель «Коррекция» в другую группу, я оставил свою панель «Свойства» в отдельной группе. Но мы действительно можем создать новую группу из любой панели. Чтобы создать новую группу панелей, щелкните и удерживайте вкладку панели в существующей группе. Затем перетащите панель из группы в новое место за пределами любой другой группы.
Допустим, я хочу изолировать свою панель «Цвет» и поместить ее в отдельную группу. И я хочу, чтобы новая группа отображалась прямо над панелью «Свойства».Для этого я нажимаю на вкладку панели «Цвет». Затем, все еще удерживая кнопку мыши нажатой, я начинаю перетаскивать вкладку вниз в сторону панели «Свойства», пока между двумя существующими панелями не появится синяя полоса выделения . Важно отметить, что на этот раз мы ищем выделенную полосу , а не границу:
.
Перетаскивание панели «Цвет» между двумя группами панелей.
Когда появится полоса выделения, я отпущу кнопку мыши. Photoshop помещает панель «Цвет» в отдельную группу между двумя другими группами:
Создана новая группа для панели «Цвет».
Сворачивание и раскрытие групп панелей
Далее давайте узнаем, как максимизировать пространство в области панели, сворачивая и разворачивая группы панелей. Мы можем временно свернуть группу панелей, чтобы отображались только вкладки в верхней части группы. Это освобождает больше места для панелей в других группах. Чтобы свернуть группу панелей, дважды щелкните на любой вкладке в группе. Это свернет все панели в группе независимо от того, на какой вкладке вы щелкнули.Здесь я дважды щелкнул вкладку «Образцы». При этом сворачивается и сама панель «Образцы», и панель «Коррекция» рядом с ней, так что видны только их вкладки. Обратите внимание, что панель «Цвет» под ними стала выше, чтобы заполнить дополнительное пространство:
Чтобы свернуть все панели в группе, дважды щелкните любую из вкладок.
Чтобы развернуть группу, которую вы свернули, чтобы сделать панели видимыми, щелкните один раз на любой вкладке в группе. Здесь я один раз щелкнул по панели Swatches, и теперь панель снова отображается.Панель Цвет под группой вернулась к своему первоначальному меньшему размеру. Итак, чтобы быстро подвести итоги, дважды щелкните вкладку, чтобы свернуть группу панелей. Щелкните вкладку одним щелчком, чтобы развернуть ее:
Чтобы развернуть свернутую группу панелей, щелкните вкладку одним щелчком.
Закрытие одной панели
Наряду со сворачиванием и разворачиванием панелей в Photoshop мы также можем закрывать панели, которые мы не используем. Чтобы закрыть отдельную панель в группе, сначала щелкните вкладку панели, чтобы выбрать ее.Затем щелкните значок меню в правом верхнем углу панели и выберите в меню Закрыть . Я нажимаю на свою панель Swatches, чтобы сделать ее активной. Затем я нажимаю на значок меню:
Затем я нажимаю на значок меню:
Чтобы закрыть панель, щелкните ее вкладку, затем щелкните значок меню.
Чтобы закрыть панель, я выберу Закрыть :
Выбор команды «Закрыть» в меню панели «Цвет».
Это закрывает эту одну конкретную панель, не закрывая другие панели в группе.В этом случае моя панель Adjustments остается открытой, хотя я закрыл панель Swatches:
Панель Adjustments остается открытой после закрытия панели Swatches.
Закрытие группы панелей
Чтобы закрыть всю группу панелей , а не только одну панель в группе, щелкните тот же значок меню в правом верхнем углу:
Чтобы закрыть группу панелей, щелкните значок меню.
Затем выберите Close Tab Group из меню:
Выбор команды «Закрыть группу вкладок».
И теперь вся группа (панель Swatches и панель Adjustments) исчезла. Моя цветная панель, которая минуту назад была ниже группы, снова стала выше, чтобы заполнить пространство:
Закрытие группы верхней панели создало больше места для группы под ней.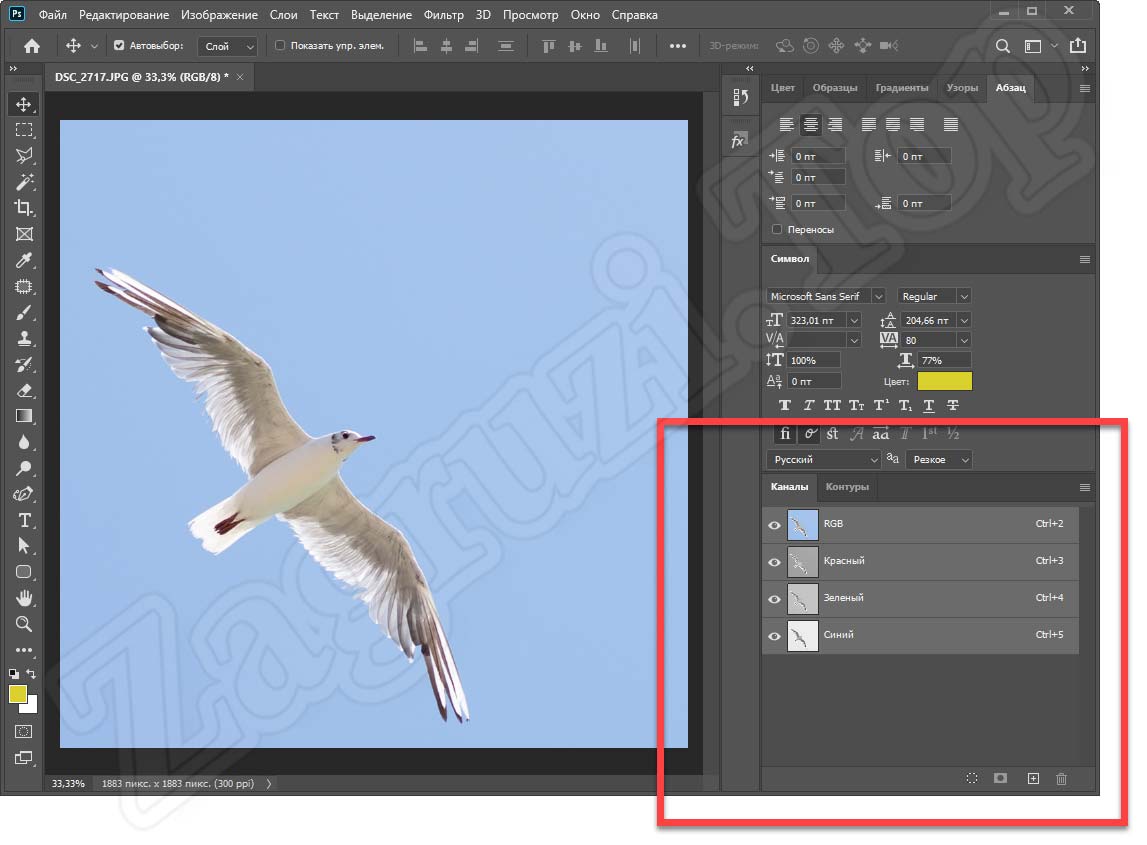
Закрытие панели или группы из вкладки
Другой способ закрыть панель или группу панелей в Photoshop — щелкнуть правой кнопкой мыши (Win) / , удерживая нажатой клавишу Control, (Mac) непосредственно на вкладке панели.Чтобы закрыть только саму панель, выберите в меню Закрыть . Чтобы закрыть всю группу панелей, выберите Закрыть группу вкладок . Здесь я щелкнул правой кнопкой мыши (Win) / щелкнул с нажатой клавишей Control (Mac) на вкладке Libraries . В этом случае, поскольку панель «Библиотеки» является единственной панелью в группе, выбор «Закрыть» или «Закрыть группу вкладок» приведет к закрытию всей группы:
Закрытие панели «Библиотеки» из самой вкладки.
Плагин шорткодов, действий и фильтров: ошибка шорткода [ ads-basics-middle ]
Открытие панелей из оконного меню
Доступ ко всем панелям Photoshop можно получить из меню Window в строке меню в верхней части экрана. Чтобы повторно открыть панель после того, как вы ее закрыли, или чтобы открыть любую из других панелей Photoshop, щелкните меню Window :
Чтобы повторно открыть панель после того, как вы ее закрыли, или чтобы открыть любую из других панелей Photoshop, щелкните меню Window :
Щелчок по меню «Окно» в строке меню.
Это открывает меню, среди прочего, с полным списком всех панелей, доступных нам в Photoshop. Галочка рядом с названием панели означает, что панель в данный момент открыта и активна на экране:
Меню «Окно» со списком каждой из 29 панелей Photoshop.
Чтобы открыть панель, которая еще не открыта (рядом с ней нет галочки), щелкните ее имя в списке.Я снова открою свою панель настроек, выбрав ее:
Выбор панели «Цвет» в меню «Окно».
Липкие панели Photoshop
Панель Adjustments снова появляется в верхней части столбца основной панели, точно там, где она была до того, как я ее закрыл. И обратите внимание, что моя панель Swatches также снова появилась рядом с ней в той же группе, хотя я не выбрал панель Swatches из списка. Это потому, что Photoshop запоминает наш макет панели. В этом случае он вспомнил, что мои панели Adjustments и Swatches были сгруппированы вместе.И он вспомнил, что их группа панелей находилась над моей панелью «Цвет». Элементы интерфейса Photoshop, включая панели и группы, — липких . Они остаются на том же месте до тех пор, пока мы их не переместим:
Это потому, что Photoshop запоминает наш макет панели. В этом случае он вспомнил, что мои панели Adjustments и Swatches были сгруппированы вместе.И он вспомнил, что их группа панелей находилась над моей панелью «Цвет». Элементы интерфейса Photoshop, включая панели и группы, — липких . Они остаются на том же месте до тех пор, пока мы их не переместим:
Повторное открытие панели также повторно открывает другие панели, сгруппированные с ней.
Открытые и активные панели
Мы узнали, что галочка рядом с названием панели в меню «Окно» означает, что панель в данный момент открыта. Но галочка также означает, что панель в настоящее время является активной панелью в группе.Другие панели в группе также могут быть открыты. Но галочка будет отмечена только у активной панели в группе.
Например, давайте посмотрим на панель Layers . На панели «Слои» есть две другие панели, каналов и путей , сгруппированных вместе с ней.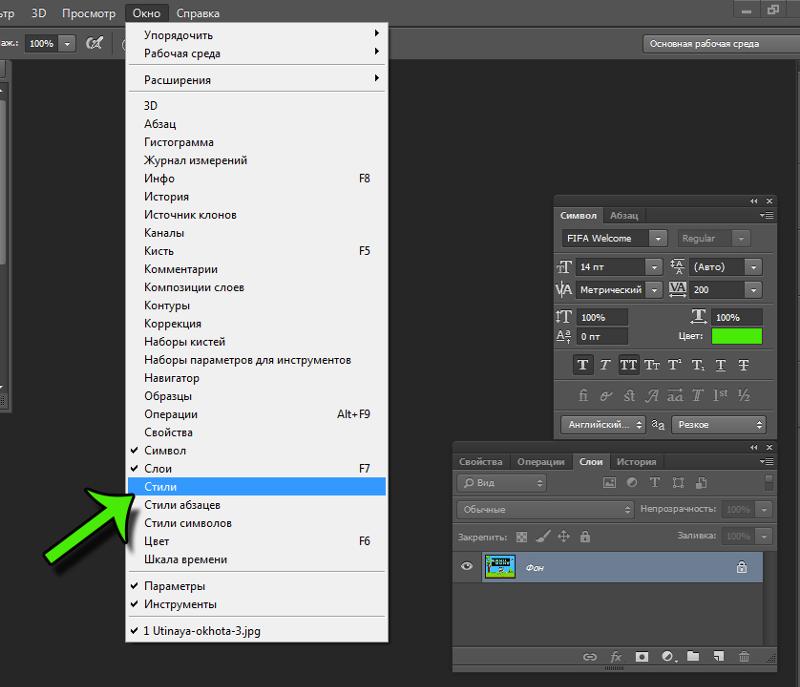 Но панель «Слои» в настоящее время является активной панелью в группе:
Но панель «Слои» в настоящее время является активной панелью в группе:
Группа «Слои, каналы и пути». Панель «Слои» активна.
Если мы посмотрим на мой список панелей в меню «Окно», то увидим, что рядом с названием панели «Слои» есть галочка.Тем не менее, хотя панели каналов и путей также открыты на экране, ни на одной из них нет галочки:
Галочка получает только панель «Слои» (активная панель в группе).
Я нажимаю на вкладку «Каналы», чтобы сделать ее активной панелью в группе. Это отправляет панель Layers на задний план с панелью Paths:
Переход на панель каналов.
А теперь, если мы снова посмотрим на мой список панелей в меню «Окно», мы увидим, что панель «Каналы» отмечена галочкой.Панель «Слои» все еще открыта, но поскольку она больше не является активной панелью в группе, галочка на ней больше не отображается. И, конечно же, панель «Пути» тоже. Вы можете видеть, как это может запутать. Галочка означает, что панель открыта и активна . Отсутствие галочки означает, что панель может быть закрыта (нигде на экране не отображается) или она может быть просто вложена за другой активной панелью в своей группе:
Отсутствие галочки означает, что панель может быть закрыта (нигде на экране не отображается) или она может быть просто вложена за другой активной панелью в своей группе:
Флажок перемещен с панели «Слои» на вновь активную панель «Каналы».
Колонна вторичной панели
До сих пор мы сосредоточили наше внимание на колонке главной панели. Но слева от него есть вторичный столбец . Этот второй столбец сначала может показаться немного запутанным, потому что по умолчанию панели в этом столбце отображаются только в виде значков :
Второй столбец панели появляется слева от основного столбца.
В Photoshop CC две панели, которые изначально появляются во втором столбце, — это панель History вверху и панель Device Preview под ней.Это может вызвать у вас вопрос: «Какого черта мы должны узнать, какие это панели, просто взглянув на эти странные значки?» Что ж, один из способов заключается в том, что если у вас есть Show Tool Tips , включенный в настройках Photoshop (он включен по умолчанию), имена панелей будут отображаться при наведении курсора мыши на каждый значок.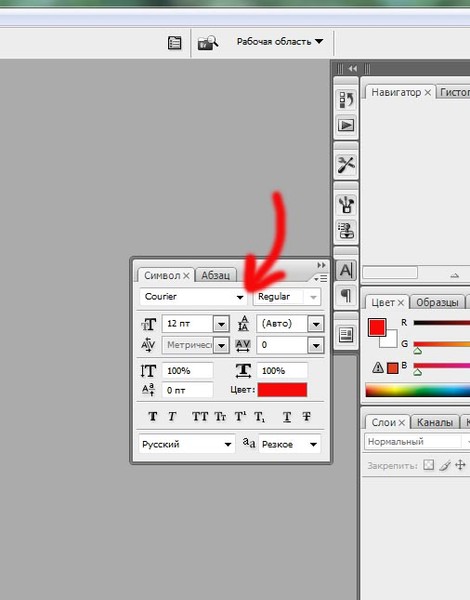
Однако лучший способ заключается в том, что если вы наведете курсор мыши на левый край столбца, он превратится в двунаправленную стрелку направления.Щелкните край столбца и, удерживая кнопку мыши, перетащите его влево, чтобы изменить размер столбца. По мере перетаскивания вы увидите фактические названия панелей, появляющиеся рядом со значками, что гораздо полезнее. Отпустите кнопку мыши, когда добавите достаточно места для размещения имен:
Изменение ширины второго столбца для отображения названий панелей вместе со значками.
Расширение и сворачивание дополнительных панелей
Эту вторичную колонку можно использовать для хранения панелей, которые мы используем, но не должны постоянно открываться.Вид значков Режим сохраняет эти панели доступными, не занимая ценного места на экране. Чтобы развернуть панель до полного размера, щелкните ее значок или ее имя. Здесь я раскрываю панель истории, щелкая по ней:
Щелкните имя / значок панели «История», чтобы развернуть ее до полного размера.
В сверните панель обратно в режим просмотра значков, либо щелкните еще раз на ее значке или имени, либо щелкните маленькую иконку с двойной стрелкой в правом верхнем углу панели:
Щелкните значок двойной стрелки, чтобы свернуть панель.
Свертывание и раскрытие колонны вторичной панели
Чтобы развернуть сразу все панели во втором столбце, щелкните значок с двойной стрелкой в правом верхнем углу второй панели:
Щелкните значок двойной стрелки, чтобы развернуть всю вторую панель.
Чтобы свернуть сразу все панели во втором столбце, щелкните еще раз тот же значок:
Щелкните тот же значок с двойной стрелкой, чтобы свернуть вторую панель.
Сворачивание и раскрытие столбца главной панели
Чтобы освободить еще больше места на экране, вы также можете свернуть столбец главной панели.Чтобы свернуть основной столбец, щелкните значок с двойной стрелкой в правом верхнем углу:
Сворачивание столбца главной панели.
Изначально панели будут свернуты так, что будут видны только их имя и значок:
Главный столбец после первоначального сворачивания панелей.
Чтобы свернуть основные панели только на их значки, наведите курсор мыши на разделительную линию между основным и вторым столбцами. Когда ваш курсор изменится на двунаправленную стрелку направления, щелкните разделительную линию и перетащите ее вправо, пока не будут видны только значки:
Оба столбца панелей теперь отображаются в режиме просмотра значков.
Чтобы мгновенно развернуть основной столбец до полного размера, снова щелкните значок двойной стрелки в правом верхнем углу:
Щелкните двойную стрелку, чтобы развернуть основной столбец до полного размера.
И теперь мы вернулись в режим просмотра столбца по умолчанию, который я обычно оставляю:
Основная колонка теперь вернулась в полный размер.
Перемещение групп панелей между колоннами
Мы можем перемещать панели в Photoshop из одного столбца в другой так же легко, как мы можем перемещать их между группами. Чтобы переместить панель между столбцами, нажмите и удерживайте вкладку панели и перетащите панель в другой столбец. Синее поле выделения или полоса указывает, где панель будет сброшена, когда вы отпустите кнопку мыши.
Чтобы переместить панель между столбцами, нажмите и удерживайте вкладку панели и перетащите панель в другой столбец. Синее поле выделения или полоса указывает, где панель будет сброшена, когда вы отпустите кнопку мыши.
Допустим, я хочу переместить панель «Свойства» из основного столбца во второстепенный. И я хочу, чтобы он появился в отдельной независимой группе во втором столбце. Для этого я нажимаю и удерживаю вкладку «Свойства». Затем я перетащу его во второй столбец, чтобы синяя полоса появилась прямо под панелью предварительного просмотра устройства:
Перетаскивание панели «Свойства» из основного столбца во второй столбец.
Я отпущу кнопку мыши, и теперь моя панель свойств появляется в отдельной группе под предварительным просмотром устройства:
Панель «Свойства» теперь находится во втором столбце.
Затем я хочу переместить мою панель Adjustments в ту же группу, что и моя панель Properties. Я нажимаю и удерживаю вкладку Корректировки в основном столбце. Затем я перетащу его во второй столбец и поверх вкладки панели свойств, чтобы вокруг вкладки появилось синее поле выделения:
Затем я перетащу его во второй столбец и поверх вкладки панели свойств, чтобы вокруг вкладки появилось синее поле выделения:
Сгруппируйте панель Adjustments с панелью Properties во втором столбце.
Я отпущу кнопку мыши, и теперь обе панели имеют одну и ту же группу во втором столбце:
Обе панели перемещены из одного столбца в другой.
Перемещение групп панелей между колоннами
Мы также можем перемещать целую группу панелей между столбцами. Чтобы выбрать группу панелей в основном столбце, нажмите и удерживайте пустое место рядом с вкладками вверху. Во дополнительном столбце нажмите и удерживайте панель в верхней части группы. Затем перетащите группу из одного столбца в другой.
Допустим, я хочу переместить группу «Свойства и настройки» обратно в основной столбец. Чтобы захватить всю группу сразу, я нажимаю и удерживаю маленькую полоску вверху группы:
Щелкните панель, чтобы выбрать группу панелей.
Затем я перетащу группу в основной столбец, чтобы между панелями Swatches и Color появилась синяя полоса:
Щелкните панель, чтобы выбрать группу панелей.
Когда я отпускаю кнопку мыши, Photoshop помещает группу между этими двумя панелями.И теперь обе панели вернулись в основную колонку:
.Вся группа панелей была перемещена сразу.
Как вернуть панели к макету по умолчанию
Теперь, когда мы знаем, как перемещать панели внутри Photoshop, давайте вернем их к макету по умолчанию. Чтобы сбросить настройки панелей Photoshop, щелкните значок выбора рабочего пространства чуть выше области панели:
Щелкните значок выбора рабочего пространства.
Затем выберите в меню Reset Essentials .Это сбрасывает рабочее пространство Essentials и возвращает ваши панели к макету по умолчанию:
Выбор «Reset Essentials».
Интерфейс Photoshop CS6 — Управление панелями
Сброс Essentials Workspace
Прежде чем мы начнем рассматривать панели, давайте сначала убедимся, что мы видим одни и те же панели и в одних и тех же местах на нашем экране.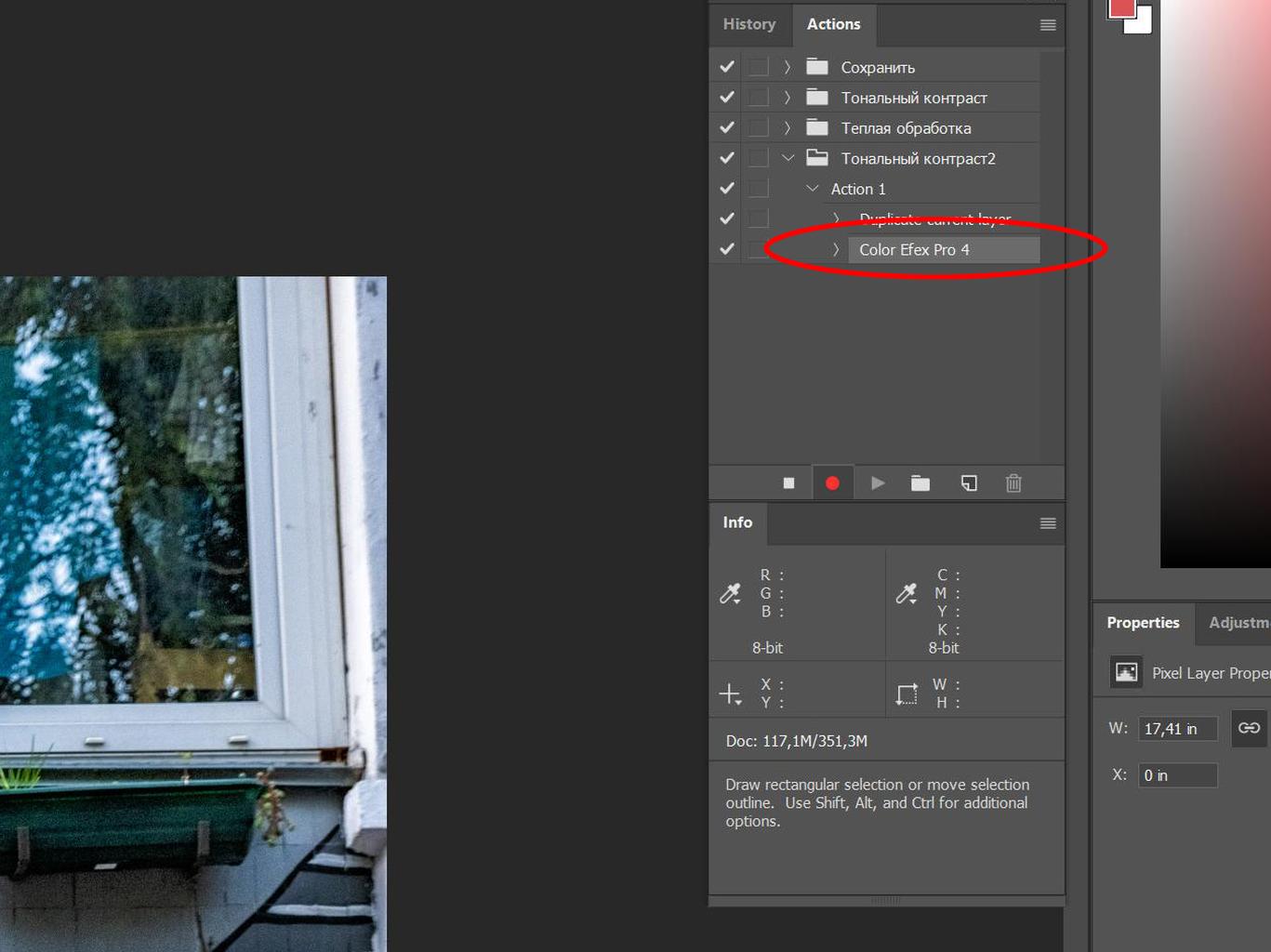 Для этого нам просто нужно убедиться, что мы оба используем рабочее пространство Photoshop по умолчанию . Мы рассмотрим рабочие области в другом руководстве, но в основном рабочее пространство — это способ для Photoshop запомнить, какие панели должны отображаться на экране и где они должны быть расположены.Photoshop поставляется с несколькими встроенными рабочими пространствами, из которых мы можем выбирать, и мы даже можем создавать свои собственные. А пока, если вы посмотрите в верхний правый угол интерфейса Photoshop, вы найдете поле выбора рабочего пространства . На самом деле он нигде не говорит «Рабочая область», но по умолчанию должно быть установлено значение Essentials . Если он не установлен на Essentials, щелкните поле и выберите рабочее пространство Essentials в верхней части появившегося списка:
Для этого нам просто нужно убедиться, что мы оба используем рабочее пространство Photoshop по умолчанию . Мы рассмотрим рабочие области в другом руководстве, но в основном рабочее пространство — это способ для Photoshop запомнить, какие панели должны отображаться на экране и где они должны быть расположены.Photoshop поставляется с несколькими встроенными рабочими пространствами, из которых мы можем выбирать, и мы даже можем создавать свои собственные. А пока, если вы посмотрите в верхний правый угол интерфейса Photoshop, вы найдете поле выбора рабочего пространства . На самом деле он нигде не говорит «Рабочая область», но по умолчанию должно быть установлено значение Essentials . Если он не установлен на Essentials, щелкните поле и выберите рабочее пространство Essentials в верхней части появившегося списка:
Для рабочего пространства необходимо установить Essentials.
Затем давайте сбросим само рабочее пространство Essentials, чтобы все панели вернулись на свои места по умолчанию. Есть хороший шанс, что они уже есть, если вы не перемещали вещи самостоятельно, но чтобы убедиться, щелкните слово Essentials в поле выбора, а затем выберите Reset Essentials снизу в нижней части меню:
Есть хороший шанс, что они уже есть, если вы не перемещали вещи самостоятельно, но чтобы убедиться, щелкните слово Essentials в поле выбора, а затем выберите Reset Essentials снизу в нижней части меню:
Сброс рабочего пространства Essentials.
Панельные колонны
Теперь, когда мы убедились, что видим одни и те же панели, давайте узнаем, как ими управлять и организовывать.Панели Photoshop расположены в столбцах сверху в правой части экрана. По умолчанию на панели есть два столбца — основной столбец справа и дополнительный узкий столбец рядом с ним слева (оба выделены на снимке экрана ниже):
Панели расположены в двух столбцах в правой части интерфейса Photoshop.
Давайте на минутку рассмотрим основной столбец панелей. По умолчанию Photoshop открывает для нас три панели — панель Color вверху столбца, панель Adjustments посередине и панель Layers внизу.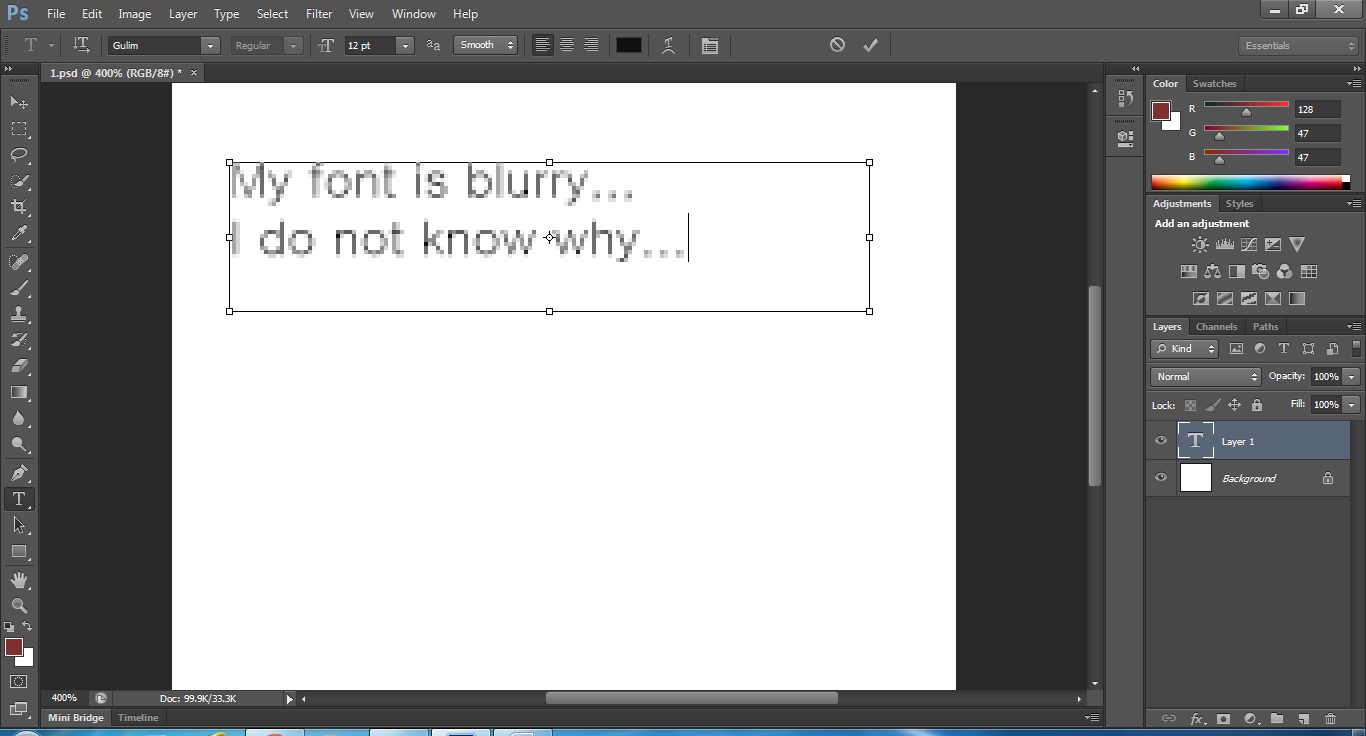 Как мы узнаем, что смотрим именно на панели «Цвет», «Коррекция» и «Слои»? Мы знаем, потому что каждая панель имеет свое имя, отображаемое на вкладке в верхней части панели:
Как мы узнаем, что смотрим именно на панели «Цвет», «Коррекция» и «Слои»? Мы знаем, потому что каждая панель имеет свое имя, отображаемое на вкладке в верхней части панели:
Три панели — Цвет, Коррекция и Слои — открываются в столбце главной панели.
Группы панелей
Вы, наверное, заметили, что хотя открыто только три панели, на самом деле на больше , чем три панели, перечисленные в основном столбце. Мы можем ясно видеть другие вкладки с разными названиями в списке.Например, панель «Цвет» вверху имеет вкладку Swatches справа от нее. Панель Adjustments имеет вкладку Styles справа, а на панели Layers на самом деле есть две другие вкладки — Channels и Paths — рядом с ней. Что с этим? Что ж, имея так много панелей, с которыми можно было работать в Photoshop, Adobe пришлось придумать способ, чтобы они не загромождали весь экран. Решением было сгруппировать или «вложить» две или более панели в группы панелей . Таким образом, несколько панелей могут уместиться в пространстве одной панели!
Таким образом, несколько панелей могут уместиться в пространстве одной панели!
Как это работает? Давайте еще раз посмотрим на одну из открытых для нас в настоящее время панелей — панель Color. Мы знаем, что это панель «Цвет», потому что на вкладке вверху написано «Цвет». Но рядом есть еще одна вкладка с надписью «Образцы». Эта дополнительная вкладка предназначена для другой панели, которая сгруппирована с панелью «Цвет», но в настоящее время скрывается за ней. В группе может быть активна только одна панель, и мы можем сказать, какая панель активна, потому что названия других панелей затенены.Чтобы переключаться между панелями в группе, все, что нам нужно сделать, это щелкнуть на их вкладках . Здесь я начал с панели «Цвет», открытой в группе, но при нажатии на вкладку «Образцы» панель «Образцы» перемещается в начало группы и становится активной. Панель «Цвет» переместится на задний план, но я могу легко вернуться к панели «Цвет» в любое время, щелкнув ее вкладку:
Щелкните вкладку, чтобы переключиться с панели «Цвет» на панель «Образцы».
Я сделаю то же самое с панелью Adjustments, которая сейчас активна в отдельной группе.Я вижу, что панель «Стили» вложена в нее, поэтому, чтобы переключиться на панель «Стили», я нажимаю на ее вкладку, чтобы вывести панель «Стили» на передний план группы и отправить панель «Коррекция» на задний план. Когда мне нужно снова увидеть панель настроек, мне просто нужно щелкнуть ее вкладку:
Переключение между панелями настроек и стилей, щелкая вкладки.
Изменение порядка панелей в группе
Обратите внимание, что панель «Коррекция» указывается первой в группе, а панель «Стили» — второй.Нет особой причины, по которой панель «Коррекция» появляется первой, и на самом деле изменить порядок панелей легко. Все, что нам нужно сделать, это щелкнуть вкладку панели в верхней части группы, а затем, все еще удерживая кнопку мыши, перетащить вкладку влево или вправо. Здесь я щелкнул вкладку «Коррекция», чтобы выбрать ее, и, не отрывая кнопки мыши, перетаскивал панель вправо, чтобы переместить ее на другую сторону вкладки «Стили»:
Щелкните и перетащите вкладку «Коррекция».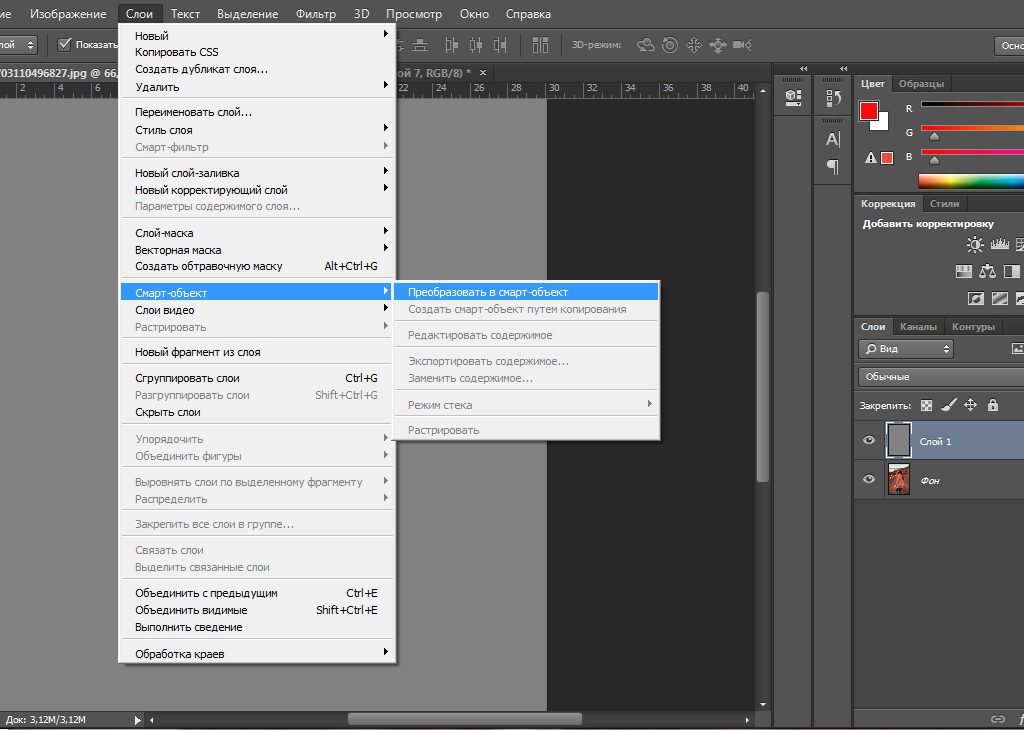
После того, как я переместил вкладку туда, где я хочу, я отпущу кнопку мыши, и Photoshop поместит вкладку на новое место. Вкладка «Стили» теперь отображается первой в группе, а вкладка «Корректировки» — второй:
Порядок вкладок был легко изменен.
Перемещение панелей между группами
Что делать, если вместо простого изменения порядка вкладок в одной группе я хочу переместить панель в другую группу ? Скажем, например, что я хочу переместить панель «Стили» в ту же группу, которая содержит панели «Цвет» и «Образцы».Для этого я просто нажимаю на вкладку «Стили» и снова, все еще удерживая кнопку мыши нажатой, начинаю перетаскивать вкладку вверх в новую группу панелей, пока вокруг новой группы не появится синяя граница :
Вокруг группы, в которую я хочу переместить панель, появляется синяя рамка выделения.
Синяя рамка сообщает мне, что теперь я могу отпустить кнопку мыши, и Photoshop поместит панель «Стили» в новый дом с панелями «Цвет» и «Образцы». Обратите внимание, что панель Adjustments теперь сама по себе находится в отдельной группе, которая по-прежнему считается группой, хотя в настоящее время она содержит только одну панель (в конце концов, мы можем перетаскивать в нее другие панели в любое время, когда захотим):
Обратите внимание, что панель Adjustments теперь сама по себе находится в отдельной группе, которая по-прежнему считается группой, хотя в настоящее время она содержит только одну панель (в конце концов, мы можем перетаскивать в нее другие панели в любое время, когда захотим):
В Photoshop легко перемещать панели из одной группы в другую.
Создание новых групп панелей
Как мы только что видели, панель Adjustments теперь находится в отдельной группе панелей. Мы действительно можем создать новую группу из любой панели. Допустим, я хочу поместить панель «Цвет», которая в настоящее время вложена в панели «Образцы» и «Стили», в отдельную независимую группу, и я хочу, чтобы эта новая группа отображалась непосредственно над панелью «Коррекция». Для этого я нажимаю на вкладку «Цвет», затем, все еще удерживая кнопку мыши нажатой, я начинаю перетаскивать вкладку вниз к панели «Коррекция», пока между двумя существующими панелями не появится синяя полоса выделения . Важно отметить, что на этот раз мы ищем выделенную полосу , а не границу:
Важно отметить, что на этот раз мы ищем выделенную полосу , а не границу:
Между двумя группами панелей появляется синяя полоса выделения.
Когда появится полоса выделения, я отпущу кнопку мыши, и Photoshop поместит панель «Цвет» в отдельную группу между двумя другими группами:
Создана новая группа для панели «Цвет».
Минимизация групп панелей
Мы можем временно свернуть группы панелей, чтобы освободить больше места для панелей в других группах.Чтобы свернуть группу, дважды щелкните на любой вкладке в группе. Пока группа свернута, все, что вы видите, это ряд вкладок вверху. Здесь я дважды щелкнул вкладку Swatches, чтобы свернуть ее группу:
Дважды щелкните любую вкладку, чтобы свернуть группу.
Чтобы снова развернуть группу, щелкните один раз на вкладке, как я сделал здесь на вкладке «Образцы». Двойной щелчок сворачивает группу, одиночный щелчок увеличивает ее:
Один раз щелкните любую вкладку, чтобы развернуть ее группу.
Закрытие одной панели
Если вам больше не нужна отдельная панель в группе и вы хотите ее полностью закрыть, щелкните ее вкладку в верхней части группы, чтобы сделать ее активной, затем щелкните значок меню в правом верхнем углу панель. Здесь я нажимаю значок меню панели Color:
Каждая панель имеет меню, к которому можно получить доступ, щелкнув значок меню.
Выберите Закройте из появившегося меню:
Выбор команды «Закрыть» в меню панели «Цвет».
Это закрывает эту конкретную панель, но оставляет открытыми все остальные панели в группе. В этом случае моя панель Swatches остается открытой, но панель Color теперь отсутствует:
Панель «Цвет» была закрыта, но панель «Образцы» осталась.
Закрытие группы панелей
Если вы хотите закрыть всю группу панелей , щелкните тот же значок меню в правом верхнем углу:
Повторный щелчок по значку меню.
На этот раз, чтобы закрыть всю группу сразу, выберите Close Tab Group из появившегося меню:
Выбор команды «Закрыть группу вкладок».
И теперь вся группа (панель Color и панель Swatches) исчезла:
Столбец панели после закрытия группы «Цвет и образцы».
Плагин шорткодов, действий и фильтров: ошибка шорткода [ ads-basics-middle ]
Открытие панелей из оконного меню
Чтобы повторно открыть панель после того, как мы ее закрыли, или чтобы открыть любую из других панелей Photoshop, щелкните меню Window в строке меню в верхней части экрана:
Щелчок по меню «Окно» в строке меню.
Это открывает меню, среди прочего, с полным списком всех панелей, доступных нам в Photoshop. Галочка рядом с названием панели означает, что панель в данный момент открыта и активна на экране:
Щелкните меню «Окно», чтобы просмотреть полный список панелей.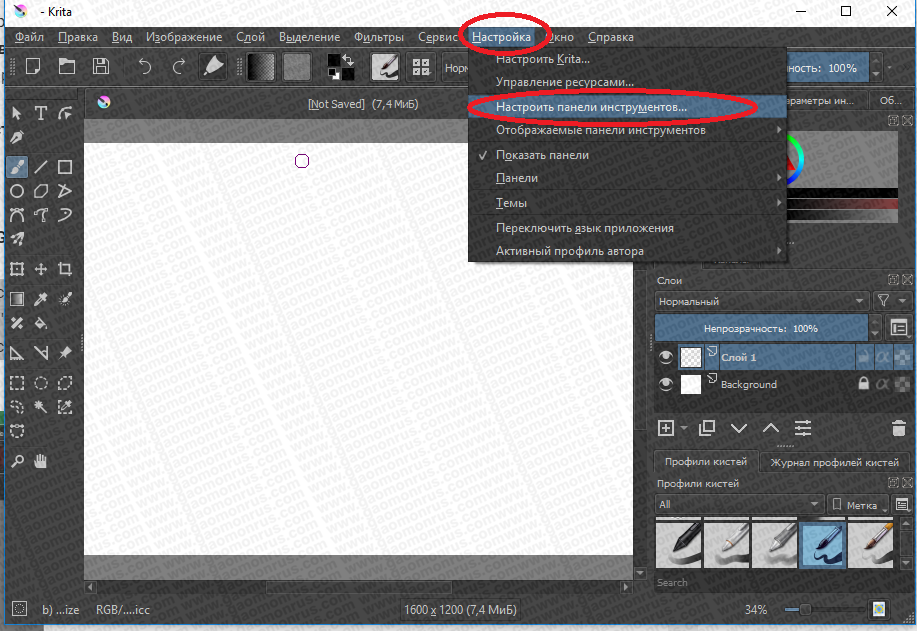
Чтобы открыть панель, которая еще не открыта (рядом с ней нет галочки), просто щелкните ее имя в списке. Я снова открою панель «Цвет», щелкнув по ней:
Выбор панели «Цвет» в меню «Окно».
И теперь панель Color снова появляется в главном столбце. Обратите внимание, что панель Swatches также снова появилась вместе с ней. Это потому, что Photoshop запомнил, что панель «Цвет» была сгруппирована с панелью «Образцы», когда я ее закрыл. Он также помнил, что группа панелей «Цвет и образцы» находилась прямо над группой «Коррекция и стили». Photoshop отлично запоминает расположение наших панелей:
Снова появляется панель «Цвет» (и «Образцы»).
Примечание о галочке
Одно быстрое, но важное замечание, на которое следует обратить внимание, прежде чем мы продолжим: когда мы просматриваем список панелей Photoshop в меню «Окно», галочка рядом с названием панели означает не только то, что панель открыта, но и то, что она также активна в настоящее время. Панель в своей группе.Другие панели также могут быть открыты в группе, но если они не активны (то есть они вложены за активной панелью), рядом с ними не будет галочки. Например, если мы посмотрим на мою панель «Слои», мы увидим, что с ней сгруппированы две другие панели — «Каналы» и «Пути». Панель «Слои» в настоящее время является активной панелью в группе:
Панель в своей группе.Другие панели также могут быть открыты в группе, но если они не активны (то есть они вложены за активной панелью), рядом с ними не будет галочки. Например, если мы посмотрим на мою панель «Слои», мы увидим, что с ней сгруппированы две другие панели — «Каналы» и «Пути». Панель «Слои» в настоящее время является активной панелью в группе:
Панель «Слои» с вложенными в нее каналами и путями.
Если мы посмотрим на мой список панелей в меню «Окно», то увидим, что рядом с названием панели «Слои» есть галочка.Тем не менее, несмотря на то, что панели «Каналы» и «Пути» также открыты на экране, поскольку они в данный момент не активны, ни одна из них не имеет отметки рядом с ней:
Галочка получает только панель «Слои», но не «Каналы» или «Пути».
Я нажимаю на вкладку «Каналы», чтобы сделать ее активной панелью в группе, отправляя панель «Слои» на задний план с панелью «Пути»:
Переход на панель каналов.
А теперь, если мы снова посмотрим на мой список панелей в меню «Окно», мы увидим, что панель «Каналы» отмечена галочкой. Панель «Слои» все еще открыта (если бы я закрыл ее, как мы узнали, как это сделать ранее, она бы полностью исчезла с экрана), но поскольку это больше не активная панель в группе, галочка на ней больше не отображается. И, конечно же, панель «Пути» тоже. Вы можете видеть, как это может запутать. Галочка означает, что панель открыта и активна . Отсутствие галочки означает, что панель может быть закрыта (нигде на экране не отображается) или она может быть просто вложена за другой активной панелью в своей группе:
Панель «Слои» все еще открыта (если бы я закрыл ее, как мы узнали, как это сделать ранее, она бы полностью исчезла с экрана), но поскольку это больше не активная панель в группе, галочка на ней больше не отображается. И, конечно же, панель «Пути» тоже. Вы можете видеть, как это может запутать. Галочка означает, что панель открыта и активна . Отсутствие галочки означает, что панель может быть закрыта (нигде на экране не отображается) или она может быть просто вложена за другой активной панелью в своей группе:
Флажок перемещен с панели «Слои» на вновь активную панель «Каналы».
Колонна вторичной панели
До сих пор мы сосредоточили все свое внимание на столбце основной панели, но слева от него есть еще дополнительный столбец . Этот второй столбец сначала может показаться немного запутанным, потому что по умолчанию панели в этом столбце отображаются только в виде значков :
Второй столбец панели появляется слева от основного столбца.
Две панели, которые изначально появляются во втором столбце, — это панель History вверху и панель Properties под ней, что может вызвать у вас вопрос: «Какого черта мы должны знать, что они собой представляют, просто взглянув на эти странные значки? » Что ж, один из способов заключается в том, что если у вас есть Show Tool Tips , включенный в настройках Photoshop (он включен по умолчанию), имена панелей будут отображаться при наведении курсора мыши на каждый значок.
Однако лучший способ заключается в том, что если вы наведете курсор мыши на левый край столбца, он превратится в двунаправленную стрелку направления. Когда он появится, щелкните край и, удерживая кнопку мыши, перетащите его влево, чтобы изменить размер панели. По мере перетаскивания вы увидите фактические названия панелей, появляющиеся рядом со значками, что гораздо полезнее. Отпустите кнопку мыши, когда добавите достаточно места для размещения имен:
Изменение ширины второго столбца для отображения названий панелей вместе со значками.
Раскрытие и сворачивание панелей
Этот дополнительный столбец можно использовать для хранения панелей, которые нам понадобятся, но не обязательно, чтобы они были открыты постоянно. Режим просмотра значков Режим — хороший способ сохранить эти панели быстро доступными для нас, не занимая ценного места на экране. Если мы щелкнем значок панели (или ее имя), Photoshop временно развернет панель до полного размера, чтобы мы могли работать с ней. Здесь я раскрываю панель истории, щелкая ее имя / значок:
Щелкните имя / значок панели «История», чтобы развернуть ее до полного размера.
Чтобы свернуть панель обратно в режим просмотра значков, мы можем либо снова щелкнуть ее имя / значок, либо щелкнуть маленький значок двойной стрелки :
Щелкните значок двойной стрелки, чтобы свернуть панель.
Мы можем развернуть все панели во втором столбце одновременно, щелкнув еще меньший значок двойной стрелки в правом верхнем углу второй панели:
Щелкните значок двойной стрелки, чтобы развернуть всю вторую панель.
Чтобы свернуть сразу все панели во втором столбце, щелкните еще раз тот же значок:
Щелкните тот же значок с двойной стрелкой, чтобы свернуть вторую панель.
Если вам нужно еще больше места на экране, вы также можете свернуть столбец главной панели. Вы найдете аналогичный значок с двойной стрелкой в верхнем правом углу основного столбца. Щелкните по нему, чтобы свернуть столбец:
Сворачивание столбца главной панели.
Изначально панели будут свернуты в вид значка / имени :
Главный столбец после первоначального сворачивания панелей.
Чтобы свернуть панель еще больше в режим просмотра значков, наведите курсор мыши на разделительную линию между основным и вторым столбцами. Когда курсор изменится на двунаправленную стрелку направления, щелкните разделительную линию и перетащите ее вправо, пока не будут видны только значки. Несмотря на то, что оба столбца отображаются только в виде значков, можно освободить много места на экране, но вам действительно нужно запомнить значки, чтобы они работали эффективно. Я бы не рекомендовал это, но это только я:
Я бы не рекомендовал это, но это только я:
Оба столбца панелей теперь отображаются в режиме просмотра значков.
Чтобы мгновенно развернуть основной столбец до полного размера, снова щелкните значок двойной стрелки в правом верхнем углу:
Щелкните двойную стрелку, чтобы развернуть основной столбец до полного размера.
И теперь мы вернулись в режим просмотра столбца по умолчанию, который я обычно оставляю:
Основная колонка теперь вернулась в полный размер.
Перемещение панелей между колоннами
Мы можем перемещать панели из одного столбца в другой так же легко, как мы можем перемещать их между группами.Здесь я открыл еще несколько панелей (панели «Гистограмма», «Информация» и «Навигатор»), выбрав их из меню «Окно». Photoshop автоматически поместил их в столбец моей вторичной панели вместе с панелями «История» и «Свойства», которые были там изначально.
Во второй столбец добавлены три новые панели.
Допустим, я хочу, чтобы панель «Свойства» во втором столбце была сгруппирована с панелью «Коррекция» в основном столбце. Для этого все, что мне нужно сделать, это щелкнуть вкладку «Свойства» во втором столбце и, все еще удерживая кнопку мыши, перетащить ее в группу панелей «Коррекция», пока не появится та же синяя граница выделения , которую мы видели. ранее:
Перетаскивание панели «Свойства» в группу панелей «Коррекция».
Я отпущу кнопку мыши, и Photoshop перенесет панель «Свойства» в новую группу и новый столбец. Мы можем сделать то же самое в обратном направлении, переместив панель из основного столбца во второй столбец, просто щелкнув и перетащив ее:
Панель «Свойства» теперь вложена в панели «Коррекция» и «Стили».
Скрытие всех панелей на экране
Наконец, есть несколько удобных сочетаний клавиш для временного скрытия всех панелей на экране.Однократное нажатие клавиши Tab на клавиатуре скроет все панели справа, а также панель «Инструменты» в левой части экрана и панель параметров вверху.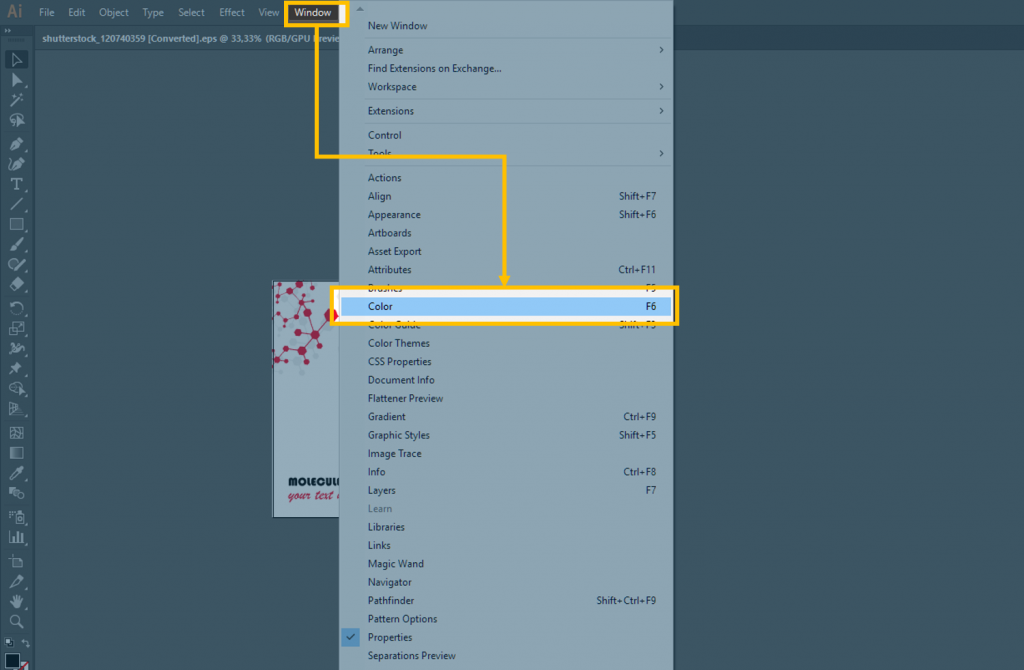 По сути, он скроет все, кроме строки меню. Повторное нажатие Tab вернет все обратно.
По сути, он скроет все, кроме строки меню. Повторное нажатие Tab вернет все обратно.
Чтобы скрыть только панели справа, нажмите Shift + Tab один раз. Нажмите Shift + Tab второй раз, чтобы вернуть их:
Панели справа временно исчезли после нажатия Shift + Tab.
Пока панели скрыты, если вы переместите курсор мыши в крайний правый угол экрана, панели временно появятся снова. Если переместить курсор от правой стороны экрана, они снова исчезнут:
Перемещение курсора мыши вправо экрана временно возвращает панели.
Последнее замечание … Если вы следили за тем, как вносили свои собственные изменения в панели на экране, и хотите вернуться к расположению панелей по умолчанию, просто сбросьте рабочее пространство Essentials, выполнив действия, описанные в самом начале этот учебник.
Шаги по устранению неполадок для решения проблемы, когда панель инструментов не отображается в Photoshop
- Нажмите кнопку меню Window .

- Выберите Workspace и щелкните New Workspace.
- Дайте рабочей области имя
- Затем проверьте Ярлыки клавиатуры , Меню и Панель инструментов .
- Наконец, сохраните рабочую область.
В рабочую область можно добавлять только настраиваемые макеты меню и ярлыки для определенного набора задач.
Поэтому создайте несколько рабочих пространств, которые будут содержать настраиваемые расположения, чтобы исправить проблему с панелью инструментов, не отображаемой в Photoshop.
6. Используйте инструменты рабочего пространства
- Перейдите в новое рабочее пространство, перейдя в Окно > Рабочее пространство .
- Затем выберите рабочее пространство и щелкните меню Edit .
- Выберите Панель инструментов . Возможно, вам потребуется прокрутить дальше вниз, щелкнув направленную вниз стрелку внизу списка в меню Edit .

- Наконец, нажмите Восстановить значения по умолчанию .
Если у вас были настроены рабочие пространства, но по какой-то причине (например, обновление), некоторые инструменты могут отсутствовать на панели инструментов. В этом случае выполните указанные выше действия, чтобы восстановить недостающие инструменты.
7. Сбросить рабочее пространство Essentials
- Щелкните Window и затем выберите Workspace .
- Затем выберите Essentials (по умолчанию) .
- После этого нажмите Reset Essentials ниже.
Решения, содержащиеся на этой странице, подходят для обоих случаев, когда панель инструментов не отображается в Photoshop. Вы также найдете исправления, когда отсутствуют определенные инструменты.
Напомним, что решения включают восстановление инструментов, рабочее пространство Essentials, настройку панели инструментов, создание нового рабочего пространства и изменение сочетаний клавиш.
Часто задаваемые вопросы: узнайте больше о Adobe Photoshop
Adobe Photoshop — это профессиональный фоторедактор и инструмент для лечения, разработанный Adobe.
- Что это за редактор изображений Photoshop?
Photoshop — это редактор растровых изображений. Если вам нужна векторная альтернатива, вы всегда можете попробовать Adobe Illustrator.
- Доступен ли Photoshop в Интернете?
Да, Photoshop можно использовать в браузере. Если вам нужна информация о том, как использовать Photoshop в браузере, ознакомьтесь с этим подробным руководством.
Примечание редактора: Эта статья была первоначально опубликована в феврале 2020 года, а в июле 2020 года была переработана и обновлена для обеспечения свежести, точности и полноты.
Использование панелей в Photoshop CS6
Большая часть функциональных возможностей Photoshop находится в панелях, поэтому вы научитесь перемещаться по ним и быстро находить нужные. В этом разделе вы узнаете, как изменять размер, расширять и преобразовывать панели в значки, а затем снова возвращаться в панели. Вы также узнаете, как сохранять свои любимые рабочие пространства, чтобы вам не приходилось настраивать их каждый раз, когда вы работаете над новым проектом.
В этом разделе вы узнаете, как изменять размер, расширять и преобразовывать панели в значки, а затем снова возвращаться в панели. Вы также узнаете, как сохранять свои любимые рабочие пространства, чтобы вам не приходилось настраивать их каждый раз, когда вы работаете над новым проектом.
1 Выберите «Окно»> «Рабочая область»> «Сбросить Essentials», чтобы вернуть панели в их положения по умолчанию.
Расположение панелей по умолчанию. |
Использование системы панелей Photoshop CS6
Photoshop имеет настройку по умолчанию для всех панелей: это то, что вы видите при первом запуске Photoshop. Панелей много, и не все они нужны для всех проектов. По этой причине в Photoshop определены рабочие области, которые могут помочь вам оптимизировать рабочий процесс. Есть много готовых рабочих пространств, доступных в меню Окно> Рабочее пространство; вы выбираете тот, который поможет вам найти функции, необходимые для выполнения поставленной задачи.
Вы можете выбрать различные рабочие пространства, которые помогут вам найти функции в зависимости от выполняемой задачи. |
На этом этапе вы только что сбросили рабочее пространство Essentials. Проверьте различные рабочие пространства, выбрав «Рисование», а затем «Фотография» в меню «Окно»> «Рабочая область». После того, как вы увидели, как панели можно сворачивать, а другие сделать видимыми, вернитесь в меню «Окно»> «Рабочая область»> «Основы».
Имейте в виду, что все эти панели доступны в любое время из меню Windows> Workspace. |
Чтобы открыть невидимые панели, выберите меню «Окно». Если слева от указанной панели стоит флажок, это означает, что панель уже открыта. Photoshop CS6 может определить, скрыта ли одна панель за другой; скрытые таким образом панели не будут помечены как открытые, поэтому вы можете выбрать их в меню «Окно», чтобы переместить скрытую панель вперед.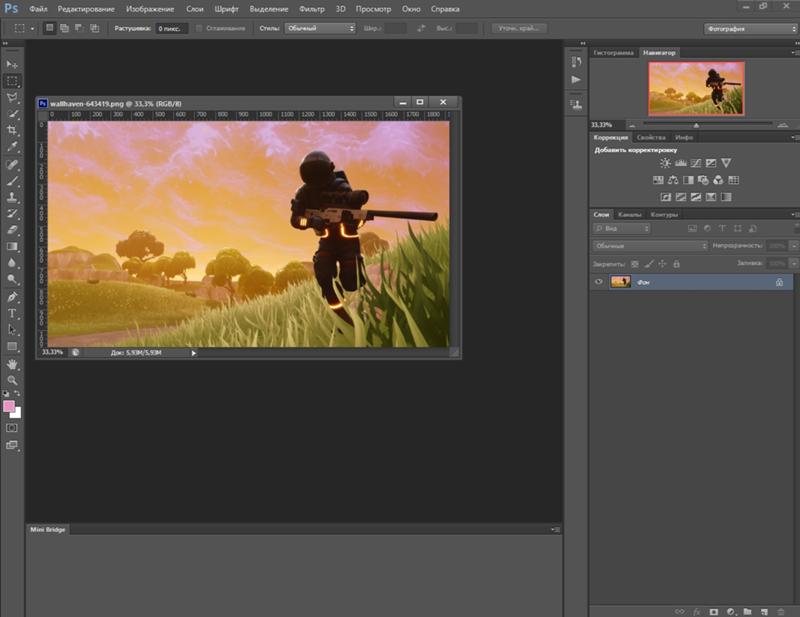
1 Выберите инструмент «Кисть» ().
2 Щелкните вкладку «Образцы», которая скрыта за панелью «Цвет» в области закрепления справа.
Щелкните вкладку «Образцы», чтобы открыть ее. |
3 Щелкните цвет под названием «Чистый красный оранжевый» на панели «Образцы». Обратите внимание, что когда вы переходите по цвету, появляется всплывающая подсказка. Вы также можете выбрать «Малый список» в меню панели «Образцы» () в правом верхнем углу.
Выберите, чтобы просмотреть панель «Образцы» в виде списка. |
4 Выбрав инструмент «Кисть», начните рисовать в верхнем левом углу изображения, добавляя оранжевый цвет небу. При необходимости нажмите Ctrl + Z (Windows) или Command + Z (Mac OS). Имейте в виду, что, маскируя или выбирая части изображения, вы можете гораздо лучше контролировать, где вы рисуете на изображении. Прочтите Урок 5, «Как сделать наилучший выбор», для получения дополнительной информации о выборочных изменениях.
Прочтите Урок 5, «Как сделать наилучший выбор», для получения дополнительной информации о выборочных изменениях.
Добавьте оранжевый цвет к небу в верхней левой части изображения. |
Выбор других панелей Photoshop
Теперь вы выберете другую панель, панель «История». Панель History позволяет вам отменять и повторять шаги, а также сохранять версии вашего изображения во время работы. В этом упражнении вы будете использовать панель «История» для отмены и повторения шагов. На Уроке 6 «Рисование и ретуширование» вы будете больше времени проводить на панели «История».
1 Щелкните значок панели «История» (), который отображается в рабочем пространстве Essentials. Если вы не можете найти его, выберите «Окно»> «История».
Выбор панели истории. |
Каждая строка на панели «История» представляет состояние истории (или шаг).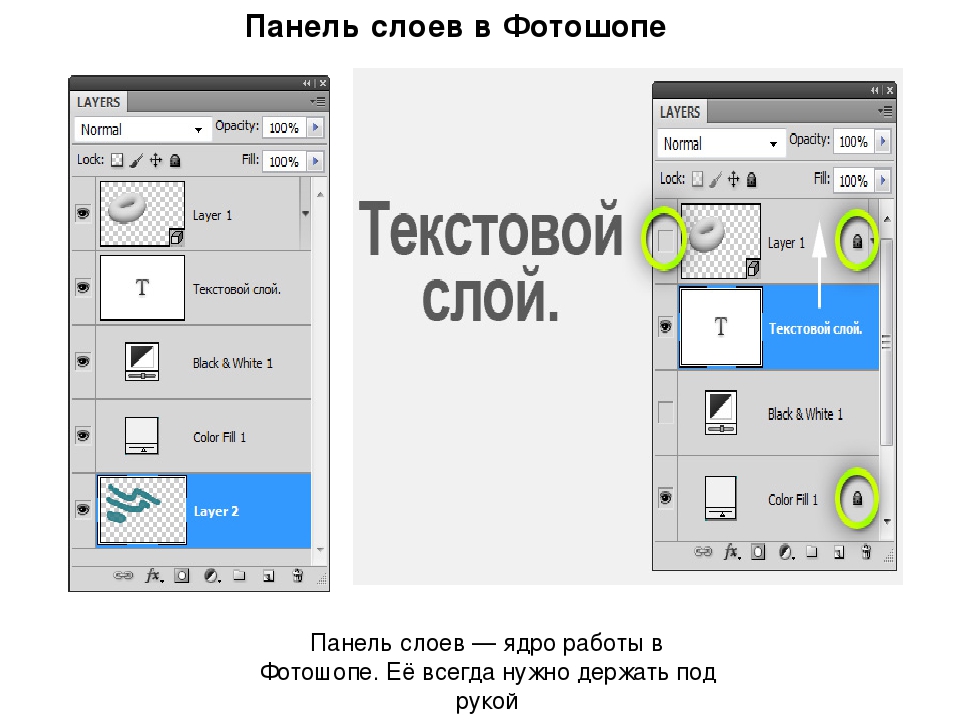 Вы можете вернуться к предыдущим состояниям, чтобы отменить предпринятые шаги, или повторить, щелкнув выделенное серым цветом состояние истории. Имейте в виду, что если вы вернетесь в историю, а затем выполните новый шаг, все серые состояния истории исчезнут.Это значение истории по умолчанию можно изменить, выбрав «Параметры истории» в меню панели «История» и установив флажок «Разрешить нелинейную историю».
Вы можете вернуться к предыдущим состояниям, чтобы отменить предпринятые шаги, или повторить, щелкнув выделенное серым цветом состояние истории. Имейте в виду, что если вы вернетесь в историю, а затем выполните новый шаг, все серые состояния истории исчезнут.Это значение истории по умолчанию можно изменить, выбрав «Параметры истории» в меню панели «История» и установив флажок «Разрешить нелинейную историю».
2 Щелкните на различных состояниях истории, чтобы увидеть, как отменяются ваши шаги. Снова нажмите «Вперед», чтобы увидеть, как были выполнены ваши шаги.
Отмена шага в панели истории. |
Развертывание и сворачивание панелей Photoshop
Чтобы лучше управлять своим пространством, вы можете сворачивать и расширять панели.Вы можете сделать это автоматически с помощью предварительно сконфигурированного рабочего пространства или можете развернуть только те панели, которые хотите видеть.
1 Вы можете обнаружить, что вам нужно сбросить рабочее пространство, чтобы вернуть его к исходной конфигурации. Если это необходимо, выберите «Окно»> «Рабочая область»> «Сбросить Essentials».
2 Сверните группы панелей, дважды щелкнув темно-серую полосу (строку заголовка) в верхней части панелей. Дважды щелкните темно-серую полосу еще раз, чтобы развернуть их.
Сверните панель, дважды щелкнув строку заголовка. |
Вы также можете свернуть панель, щелкнув двойные стрелки в верхнем правом углу панели.
3 Если панель «История» больше не открыта, щелкните значок панели «История». Щелкните двойную стрелку в правом верхнем углу, чтобы свернуть эту панель обратно до значка.
Вы можете свернуть панель, щелкнув двойные стрелки. |
Настройка панелей Photoshop
Группа панелей состоит из двух или более панелей, уложенных друг на друга.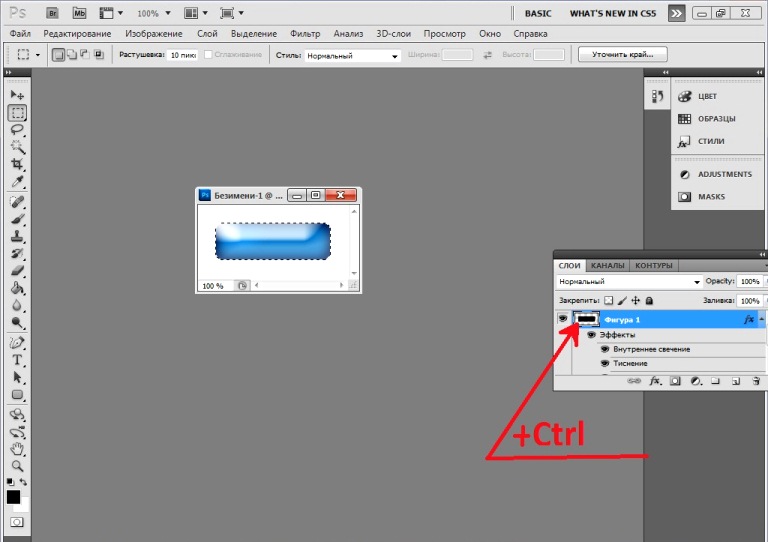 Чтобы просмотреть другие панели в группе, выберите имя на вкладке панели. Теперь вы научитесь организовывать панели в соответствии со своими предпочтениями.
Чтобы просмотреть другие панели в группе, выберите имя на вкладке панели. Теперь вы научитесь организовывать панели в соответствии со своими предпочтениями.
1 Если панель «Образцы» не находится впереди, выберите вкладку «Образцы»; вкладка Swatches перенесена вперед.
2 Теперь выберите вкладку «Цвет», чтобы вывести панель «Цвет» в начало группы панелей.
3 Щелкните вкладку панели «Цвет», перетащите ее из группы панелей в область изображения, а затем отпустите кнопку мыши — вы только что удалили панель из группы панелей и области закрепления.Перестановка панелей может помочь вам разместить часто используемые панели в одной области.
Панель «Цвет» при перетаскивании из группы панелей. |
4 Щелкните вкладку в верхней части панели «Образцы» и перетащите ее на панель «Цвет». Как только вы увидите контур вокруг панели «Цвет», отпустите мышь. Вы создали группу панелей.
Выбор панели истории. |
Теперь вы сохраните настраиваемую рабочую область. Сохранение рабочего пространства — хорошая идея, если у вас есть производственные процессы, в которых часто используются одни и те же панели. Сохранение рабочих пространств также полезно, если вы находитесь в ситуации, когда несколько пользователей совместно используют Photoshop на одном компьютере.
5 Выберите «Окно»> «Рабочая область»> «Новая рабочая область»; появится диалоговое окно New Workspace.
6 В текстовом поле «Имя» введите «Первая рабочая область» и нажмите «Сохранить».
Назовите новое рабочее пространство. |
7 Всякий раз, когда вы хотите перезагрузить рабочее пространство, будь то созданное вами или стандартное в Photoshop, выберите «Окно»> «Рабочее пространство» и выберите нужное рабочее пространство из списка.
Скрытые инструменты Photoshop
Некоторые инструменты на панели «Инструменты» имеют небольшой треугольник в правом нижнем углу; это указывает на то, что под инструментом скрыты дополнительные инструменты.
1 Нажмите и удерживайте инструмент «Кисть», чтобы увидеть скрытые инструменты «Карандаш», «Замена цвета» и «Кисть-микшер».Вы также можете получить доступ к скрытым инструментам, щелкнув правой кнопкой мыши (Windows) или нажав Ctrl + щелчок (Mac OS)
Выбор скрытого инструмента. |
2 Выберите инструмент Mixer Brush () и отпустите. Инструмент «Смешение цветов» теперь является видимым инструментом, а параметры на панели параметров были изменены.
Mixer Brush имитирует реалистичные техники рисования, такие как смешивание цветов на холсте, комбинирование цветов на кисти или изменение влажности краски по мазку.
Теперь вы измените цвет переднего плана, выбрав Установить цвет переднего плана на панели инструментов.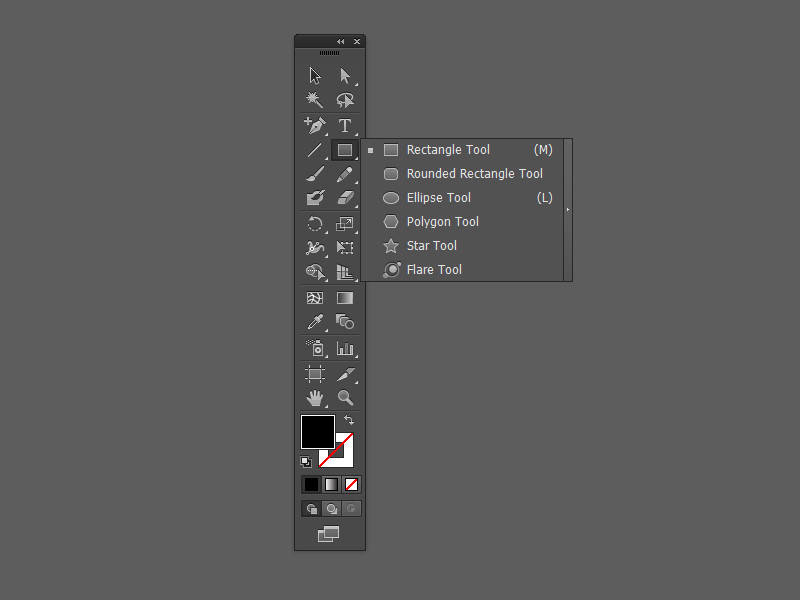
3 Щелкните один раз по цвету переднего плана в нижней части панели инструментов; появится палитра цветов.
4 Поместите курсор на ползунок цвета (оттенок) справа от панели цветов, щелкните и перетащите его вверх, пока на панели цветов не появятся оттенки оранжевого.
5 Щелкните один раз на панели цветов, чтобы выбрать оранжевый цвет. Для этого упражнения подойдет любой оранжевый цвет, но вы также можете ввести значение в текстовые поля для более точного выбора.В этом примере был выбран цвет со значением RGB R: 236 , G: 169 , B: 24 .
Выберите оранжевый цвет в палитре цветов. |
6 Нажмите кнопку выбора «Набор настроек кисти» на панели параметров и установите следующие атрибуты для инструмента «Кисть-миксер».
Размер: 175 пикселей (Это указывает размер кисти, в этом примере указана очень большая кисть.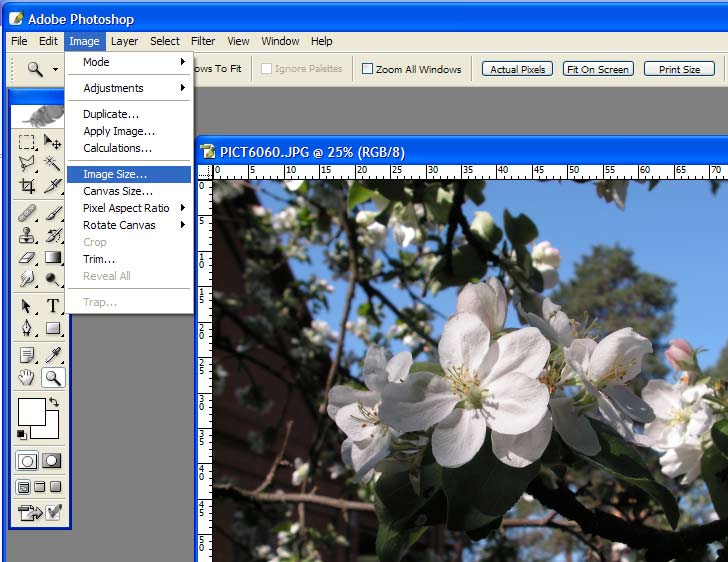 )
)
Жесткость: 20% (Значение 100% соответствует жесткости кисти.)
Оставьте для всех остальных настроек значения по умолчанию.
Замена инструмента Mixer Brush. |
Измените комбинацию кистей «Полезные» на «Влажный, легкий микс». |
8 Нажмите Ctrl + 0 (ноль) (Windows) или Command + 0 (ноль) (Mac OS). Это сочетание клавиш для Fit on Screen, которое гарантирует, что вы видите всю область изображения.
9 Не снимая выделения с инструмента «Кисть-миксер», начните рисовать в верхнем левом углу изображения, чтобы создать оттенок оранжевого, переходящий из угла.Повторите это для всех четырех углов изображения. Если вы хотите перерисовать, нажмите Ctrl + Z (Windows) или Command + Z (Mac OS), чтобы вернуться к предыдущему изображению и повторите попытку.
Оранжевый оттенок смешан по углам для создания художественного эффекта. |
10 Выберите «Файл»> «Сохранить» или используйте сочетание клавиш Ctrl + S (Windows) или Command + S (Mac OS), чтобы сохранить файл.
Переходите к следующему руководству по Photoshop: перемещение по области изображения>
Знакомство с панелью истории — Академия ретуши
Панель историиПанель истории — это инструмент, который создает хронологический вид сверху вниз всего, что вы делаете во время рабочего сеанса в Photoshop.Чтобы получить доступ к панели истории, выберите Window> History, или щелкните вкладку History Panel , если она уже активирована в вашем рабочем пространстве (выделено на избранном изображении выше).
История состояний Каждое ваше движение, от мазков кисти до выделения, записывается и называется Состояние истории или Состояние для краткости , , и каждое состояние отображается на панели. Мы можем использовать этот список Исторических состояний для, как я люблю говорить, «путешествия во времени» без необходимости использования магнитного конденсатора.
Мы можем использовать этот список Исторических состояний для, как я люблю говорить, «путешествия во времени» без необходимости использования магнитного конденсатора.
Когда мы сердито спамим наш crtl + Z (Windows) или ⌘ + Z (Mac) после того, как мы совершили ужасную ошибку, мы фактически возвращаемся от штата к штату к тому времени, когда мы были счастливы с нашей работой, и с этого предыдущего состояния мы можем начать все сначала. Более продуманный, робкий и альтернативный подход — щелкнуть конкретное состояние в самом списке панели истории и продолжить оттуда. Однако давайте посмотрим правде в глаза, мы все любим спамить наши ярлыки « ctrl + Z », и это неплохо!
СВЯЗАННЫЙ: Как установить предпочтения и использование памяти для максимальной производительности
По умолчанию последняя версия Photoshop CC2015.5 отслеживает 50 состояний истории. Однако это число может быть изменено в настройках производительности от минимального 1 до максимального 1000. Хотя может показаться логичным увеличить количество состояний для более безопасного рабочего процесса, важно отметить, что больше истории Состояние означает, что требуется больше RAM и Scratch Disks места. Это может сильно повлиять на общую производительность Photoshop. Подробнее об оптимизации параметров производительности здесь.
СнимкиPhotoshop забудет все состояния за пределами предварительно определенного числа, установленного в настройках . Поэтому, если вы хотите сохранить определенное состояние перед его потерей, вы можете сделать снимок . Количество снимков, которые вы можете сделать, не ограничено, и их можно использовать по-разному.
Вверху мы видим снимки с несколькими версиями исходного изображения. Мы можем пролистывать каждую версию, работая над ними индивидуально, не теряя прогресса и не влияя на другие.
Пример : Допустим, мы довольны нашим изображением, но все же хотим опробовать новую технику цветокоррекции. Чтобы не потерять прогресс, мы можем сделать снимок, сохранив текущее состояние как есть. Теперь, когда у нас есть снимок, мы можем продолжить работу над изображением, не опасаясь потерять предыдущее состояние, которым мы были довольны. Если нам нравятся новые изменения, мы можем просто продолжить работу с новым снимком и удалить предыдущий, или мы можем создать новый документ из снимка.
Чтобы создать снимок, просто выберите состояние и щелкните значок снимка в нижнем правом углу панели истории, или щелкните правой кнопкой мыши выбранное состояние и нажмите «Новый снимок…».
Меню, вызываемое правой кнопкой мыши (в центре) и значки (внизу) панели истории.
Историческая кистьКисть истории используется для рисования в предыдущих состояниях истории. Мы можем установить, из какого состояния мы хотим, чтобы кисть брала образец, установив флажок рядом с предыдущим состоянием, к которому мы хотели бы вернуться.Мы также можем использовать это со снимками.
С предыдущим состоянием истории, выбранным на панели истории, я смог отменить розовые мазки кисти, закрасив их с помощью кисти истории.
Неразрушающее ретушированиеБольшинство ретушеров очень мало полагаются на панель истории или снимки. Вместо этого мы предпочитаем использовать Layer Masks — они позволяют нам исправить ошибку, никогда не касаясь исходного слоя изображения. Это то, что мы называем Неразрушающее ретуширование .Мы никогда не изменяем и не уничтожаем исходные пиксели нашего изображения, что очень важно, если мы хотим получить наилучшие возможные конечные результаты.
Маски слояработают, открывая и скрывая части слоя, с которыми они связаны. Рисование на Маске белой кистью показывает , а рисование черной кистью скрывает . Мы можем стать еще более точными, используя различные кисти, непрозрачность, режимы наложения и выделения на основе яркости. Это очень эффективный способ точной настройки изображения, значительно улучшающий конечный результат за счет такой высокоточной работы.
Хотя мы никогда не сможем полностью заменить панель «История», включение методов неразрушающего ретуширования в ваш рабочий процесс на один шаг приблизит вас к тому, чтобы стать высококвалифицированным профессиональным ретушером.
ПРИСОЕДИНЯЙТЕСЬ К НАШЕМУ БЮЛЛЕТЕНЮ ДЛЯ ОБНОВЛЕНИЙ И ЭКСКЛЮЗИВНЫХ СКИДК
Успех! Теперь мы на связи. Вскоре вы получите подтверждение нашей подписки.
Photoshop — Набор инструментов — Основы набора инструментов
Пожалуй, наиболее часто используемым элементом Photoshop является его панель инструментов — длинная прямоугольная панель инструментов, на которой отображаются значки для выбора функций, цветов и представлений.В этом месяце мы подробно рассмотрим набор инструментов и предложим рекомендации по эффективному использованию панели инструментов.
|
Показать и рассказать
Когда вы запускаете Photoshop, в левой части окна автоматически появляется панель инструментов.При желании вы можете щелкнуть панель в верхней части панели инструментов и перетащить панель инструментов в более удобное место. Если вы не видите панель инструментов при открытии Photoshop, перейдите в меню «Окно» и выберите «Показать инструменты».
Содержимое ящика для инструментов. Значки кнопок представляют каждый из инструментов. Некоторые значки представляют свой инструмент интуитивно — например, увеличительное стекло, очевидно, является инструментом для увеличения и уменьшения масштаба, а большая буква T узнаваема как инструмент «Текст», но другие значки загадочны.Чтобы увидеть название инструмента, наведите указатель мыши на значок и дождитесь появления всплывающей подсказки.
Если всплывающая подсказка не появляется, откройте меню «Правка», выберите «Настройки» и выберите вкладку «Общие». Убедитесь, что флажок Показывать подсказки по инструментам установлен.
Чтобы увидеть, как это работает, наведите указатель мыши на значок в верхнем левом углу и посмотрите, как во всплывающей подсказке появятся слова «Инструмент прямоугольной области», а в скобках появится буква M. Буква в скобках представляет собой сочетание клавиш для выбора инструмента.
Скрытые инструменты. Большинство значков инструментов содержат скрытые варианты инструментов. Значки со скрытыми инструментами имеют небольшую стрелку в правом нижнем углу кнопки со значком. Если вы нажмете и удержите кнопку мыши на значке инструмента «Прямоугольная область», вы увидите, что его скрытые инструменты — это эллиптическая область, однорядная область и одноколоночная область.
Вот забавный трюк: выделив значок прямоугольной области, удерживайте нажатой клавишу SHIFT и нажимайте на клавиатуре букву M , чтобы переключаться между скрытыми инструментами.
Дополнительные параметры
Помимо скрытых вариантов, большинство инструментов имеют контекстно-зависимую панель параметров. По сути, панель параметров — это горизонтальное меню в верхней части главного окна Photoshop, которое позволяет настраивать инструмент. Давайте посмотрим, как работает панель параметров.
Выберите инструмент «Прямоугольная область» (или любой другой). В верхней части окна Photoshop вы увидите новый ряд значков и отображаемых настроек. Это панель параметров для инструмента «Прямоугольная область».Поскольку панель параметров является контекстно-зависимой, параметры меняются в зависимости от того, с каким инструментом вы работаете, но вы можете использовать подсказки для просмотра кратких пояснений к отображаемым параметрам.
Чтобы изменить положение панели параметров, найдите двойные вертикальные линии в дальнем левом углу панели, дважды щелкните линии и перетащите панель параметров в нужное место. Вы также можете дважды щелкнуть эту область панели параметров, чтобы свернуть или развернуть ее.
|
Установка цветов и режимов
Самый большой значок на панели инструментов помогает установить цвета переднего плана и фона. Щелкните черный квадрат (по умолчанию), чтобы изменить цвет переднего плана, и щелкните белый квадрат (по умолчанию), чтобы изменить цвет фона. Если вы хотите вернуться к цветам Photoshop по умолчанию, просто щелкните крошечные квадратики в нижнем левом углу кнопки со значком. Чтобы поменять местами цвета переднего плана и фона, щелкните двойную стрелку в правом верхнем углу кнопки со значком.
Непосредственно под этой большой кнопкой с пиктограммой находятся инструменты, которые можно использовать для настройки режимов редактирования. Новичкам следует придерживаться стандартного режима Photoshop, который представляет собой значок кнопки с белым фоном. Эксперты, более знакомые с масками Photoshop, могут захотеть использовать режим быстрой маски, значок с темным фоном, для редактирования замаскированных областей.
Панель инструментов, расположенная под двумя инструментами для режимов редактирования, представляет три режима экрана. Чтобы увидеть, чем они отличаются, откройте файл изображения.В стандартном режиме экрана отображаются все открытые элементы; Полноэкранный режим с панелью меню позволяет сосредоточиться на одном изображении за раз; а полноэкранный режим (без строки меню) освобождает еще больше рабочего пространства.
Наконец, инструмент в нижней части панели инструментов открывает ImageReady, программу Adobe для редактирования веб-графики. ImageReady пригодится, когда пришло время превратить макеты веб-страниц в настоящую веб-графику.
Теперь, когда вы лучше разбираетесь в инструментарии Photoshop, засучите рукава, выберите инструмент и испытайте его.

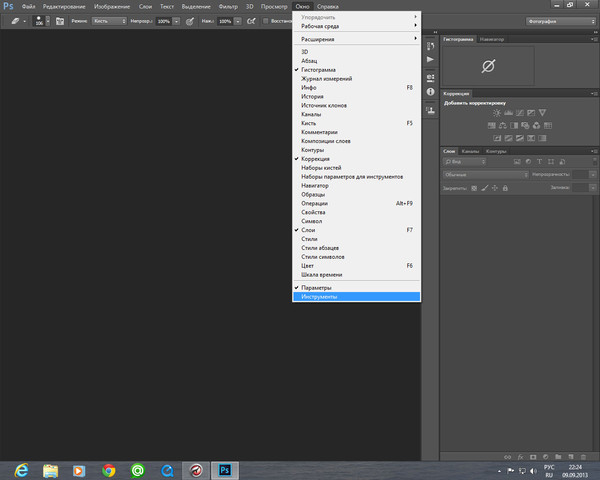


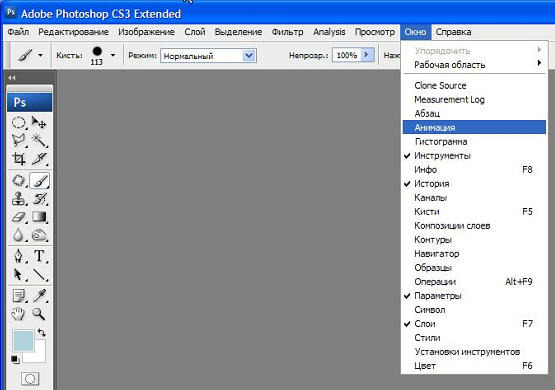 Если активен инструмент «Обрезка», временно переключается на инструмент «Выпрямление».)
Если активен инструмент «Обрезка», временно переключается на инструмент «Выпрямление».)
 (точка) / Ctrl +, (запятая)
(точка) / Ctrl +, (запятая)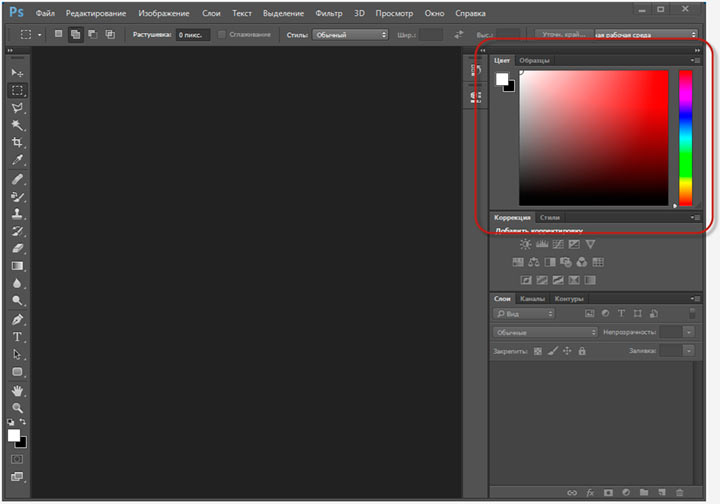 У вас также есть возможность добавлять или удалять определенные части.
У вас также есть возможность добавлять или удалять определенные части.
 Помните, что вы сбрасываете все инструменты, а не только тот, который вы выбрали.
Помните, что вы сбрасываете все инструменты, а не только тот, который вы выбрали.
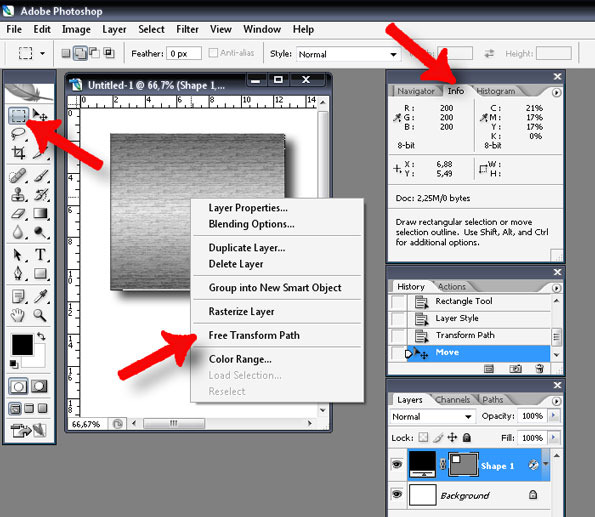 Инструменты Photoshop и Панель инструментов verview
Инструменты Photoshop и Панель инструментов verview