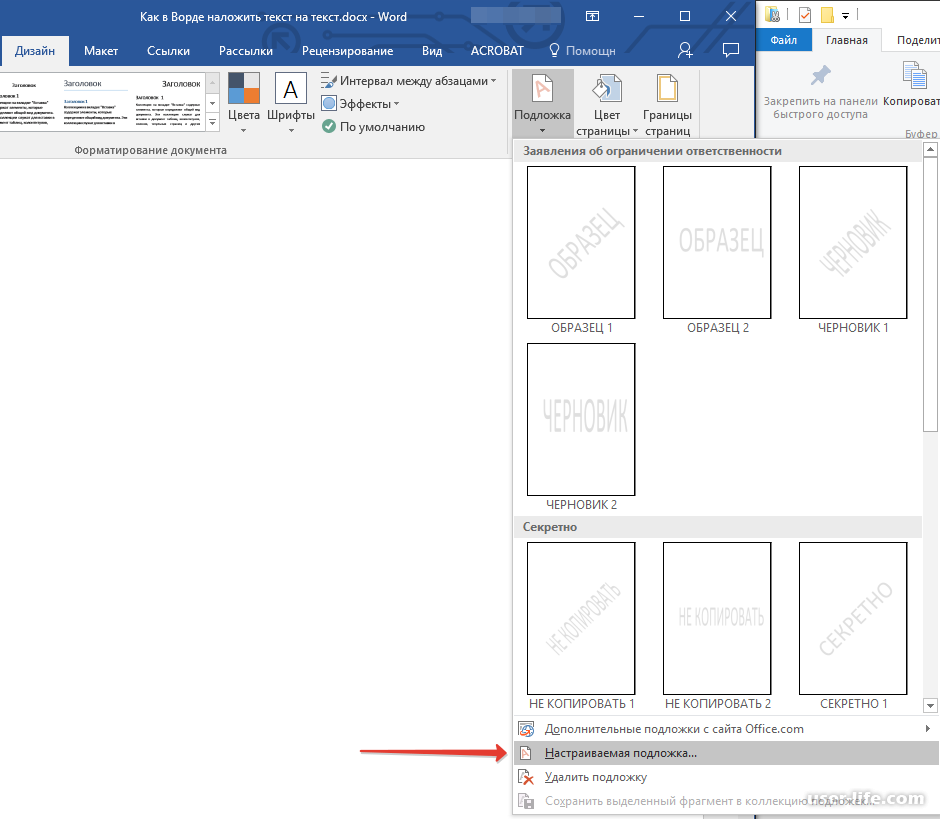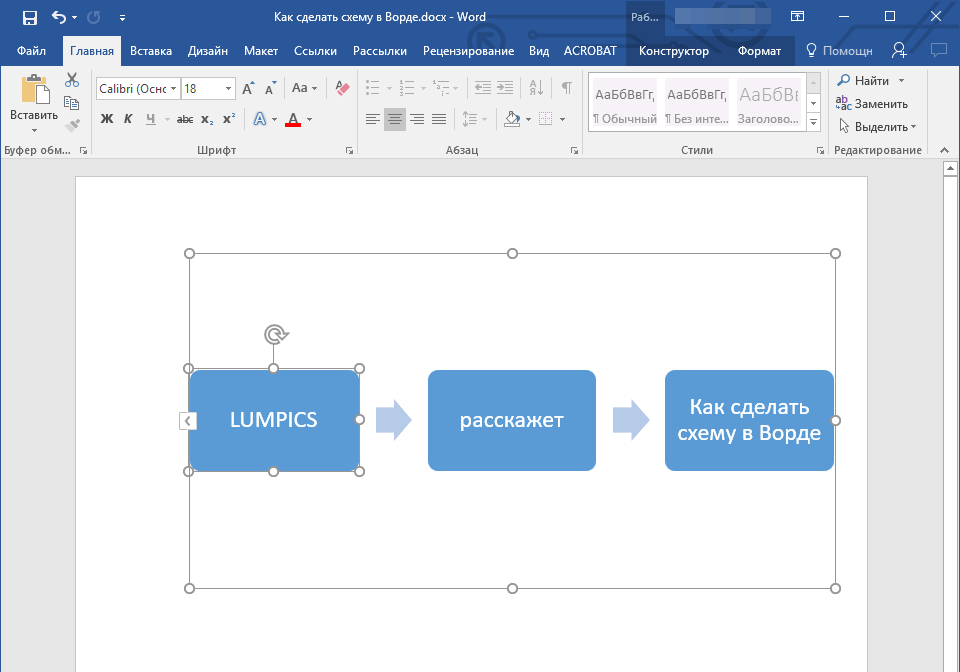Как обрезать картинку в Ворде
Как вам наверняка известно, работа в программе MS Word не ограничивается одним только набором и редактированием текста. Используя встроенные средства этого офисного продукта, можно создавать таблицы, диаграммы, блок-схемы и многое другое.
Урок: Как создать схему в Ворде
Помимо этого, в Word также можно добавлять графические файлы, изменять их и редактировать, внедрять в документ, совмещать с текстом и делать многое другое. О многом мы уже рассказывали, а непосредственно в данной статье мы рассмотрим еще одну довольно актуальную тему: как обрезать рисунок в Ворде 2007 — 2016, но, забегая вперед, скажем, что и в MS Word 2003 делается практически так же, за исключением названий некоторых пунктов. Визуально же все будет понятно.
Урок: Как сгруппировать фигуры в Ворде
Обрезаем изображение
Мы уже писали о том, как добавить графический файл в текстовый редактор от Microsoft, подробную инструкцию вы можете найти по ссылке ниже.
Урок: Как вставить изображение в Word
1. Выделите рисунок, который необходимо обрезать — для этого дважды кликните по нему левой кнопкой мышки, чтобы открылась основная вкладка “Работа с рисунками”.
2. В появившейся вкладке “Формат” кликните по элементу “Обрезка” (расположен он в группе “Размер”).
3. Выберите подходящее действие для обрезки:
- Совет: Для одинаковой (симметричной) обрезки двух сторон рисунка, перетаскивая центральный маркер обрезки на одной их этих сторон, удерживайте клавишу “CTRL”. Если же вы хотите симметрично обрезать четыре стороны, удерживайте “CTRL” перетаскивая один из угловых маркеров.
4. Завершив обрезку изображения, нажмите клавишу
Завершив обрезку изображения, нажмите клавишу
Обрезаем изображение для заполнения или размещения в фигуре
Выполняя обрезку рисунка, вы, что вполне логично, уменьшаете его физический размер (не только объем), а вместе с тем и область рисунка (фигура, внутри которой находится изображение).
Если же вам необходимо оставить размер этой фигуры неизменным, но обрезать само изображение, используйте инструмент “Заливка”, расположенный в меню кнопки “Обрезать” (вкладка “Формат”).
1. Выделите изображение двойным кликом левой кнопки мышки.
2. Во вкладке “Формат” нажмите на кнопку “Обрезка” и выберите пункт
3. Перемещая маркеры, расположенные по краям фигуры, внутри которой находится изображение, измените его размер.
4. Область, в которой находилась фигура (рисунок) останется неизменной, теперь вы можете продолжить работать с ней, например, залить каким-нибудь цветом.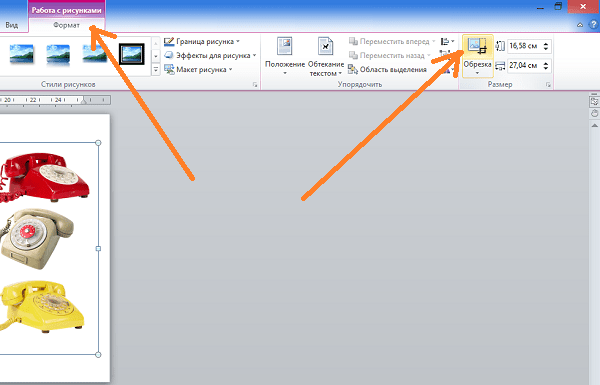
Если же вам необходимо разместить рисунок или его обрезанную часть внутри фигуры, используйте инструмент “Вписать”.
1. Выделите рисунок, дважды кликнув по нему.
2. Во вкладке “Формат” в меню кнопки “Обрезка”
3. Перемещая маркер, задайте необходимый размер для изображения, точнее, его части.
4. Нажмите кнопку “ESC”, чтобы выйти из режима работы с рисунками.
Удаляем обрезанные области изображения
В зависимости от того, какой из методов вы использовали для обрезки изображения, обрезанные фрагменты могут остаться пустыми. То есть, они не исчезнут, а останутся частью графического файла и по-прежнему будут находится в области фигуры.
Обрезанную область рекомендовано удалить из рисунка в случае, если вы хотите уменьшить занимаемый им объем или же сделать так, чтобы никто другой не увидел области, которые вы обрезали.
1. Дважды кликните по изображению, в которм необходимо удалить пустые фрагменты.
2. В открывшейся вкладке “Формат” нажмите на кнопку “Сжать рисунки”, расположенную в группе “Изменение”.
3. Выберите необходимые параметры в появившемся диалоговом окне:
- Применить только к этому рисунку;
- Удалить обрезанные области рисунков.
4. Нажмите “ESC”. Объем графческого файла будет изменен, другие пользователи не смогут увидеть фрагменты, которые вы удалили.
Изменяем размер изображения без его обрезки
Выше мы рассказали обо всех возможных методах, с помощью которых можно обрезать рисунок в Ворде. Кроме того, возможности программы также позволяют пропорционально уменьшить размер изображения или же задать точные размеры, ничего при этом не обрезая. Для этого выполните одно из следующих действий:
Для этого выполните одно из следующих действий:
Для произвольного изменения размеров рисунка с сохранением пропорциональности кликните по области, в которой он находится и потяните в нужном направлении (внутрь рисунка для уменьшения, наружу — для увеличения его размера) за один из угловых маркеров.
Если вы хотите изменить рисунок не пропорционально, тяните не за угловые маркеры, а за те, что расположены посредине граней фигуры, в которой находится рисунок.
Чтобы задать точные размеры области, в которой будет находиться рисунок, а вместе с тем и задать точные значения размера для самого графического файла, выполните следующее:
1. Выделите изображение двойным кликом.
2. Во вкладке “Формат” в группе “Размер” задайте точные параметры для горизонтального и вертикального полей. Также, вы можете изменить их постепенно, нажимая на стрелочки вниз или вверх, делая рисунок меньше или больше, соответственно.
3. Размеры рисунка будут изменены, сам же рисунок при этом обрезан не будет.
Размеры рисунка будут изменены, сам же рисунок при этом обрезан не будет.
4. Нажмите клавишу “ESC”, чтобы выйти из режима работы с графическими файлами.
Урок: Как добавить текст поверх картинки в Word
На этом все, из этой статьи вы узнали о том, как обрезать рисунок или фото в Ворде, изменить его размер, объем, а также подготовить для последующей работы и изменений. Осваивайте MS Word и будьте продуктивны.
Мы рады, что смогли помочь Вам в решении проблемы.Опишите, что у вас не получилось. Наши специалисты постараются ответить максимально быстро.
Помогла ли вам эта статья?
ДА НЕТОбрезка картинок и фотографий в Word – доступные способы и их использование
Работая с текстовым редактором MS Word, приходится сталкиваться с задачей редактирования изображений. Поэтому довольно часто пользователям приходится ломать голову над вопросом о том, как в «Ворде» обрезать рисунок или как осуществить поворот изображения без использования сторонних программ.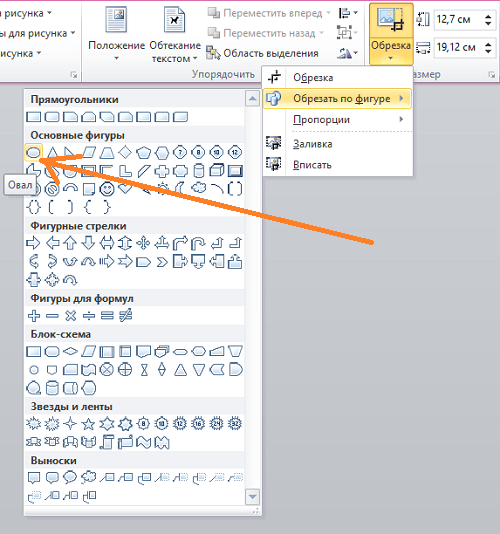
Но это вовсе не проблема, ведь MS Word предоставляет штатные инструменты для быстрой обрезки рисунков, для их выравнивания, а также удаления невостребованных фрагментов изображений. В итоге можно получить желаемый результат без установки дополнительного ПО и навсегда закрыть вопрос о том, как в «Ворде» обрезать рисунок.
Давайте попробуем сначала разобраться, что такое обрезка. А потом, как обрезать рисунок в «Ворде» 2010 или более поздних версиях этого программного продукта.
Обрезка изображения
Для этого, кликните по ней два раза левой кнопкой мышки. Откроется вкладка «Работа с рисунками» – «Формат». В группе «Размер» есть кнопка «Обрезка», нажмите на стрелочку под самим словом.
В открывшемся списке будет несколько вариантов. Самый простой – это «Обрезка». Кликните по данному пункту.
После этого по краям появятся черные маркеры. Перемещая их, Вы можете обрезать так, как Вам нужно.
Для того чтобы сохранить пропорции и отрезать, например, сверху и снизу одинаково, зажмите клавишу Ctrl и переместите черный маркер, который находится посредине верхней грани, к центру.
Соответственно справа и слева все делается аналогично — зажав Ctrl и переместив черный маркер, который находится на одной из данных граней.
Если с нажатой Ctrl потянуть за один из угловых маркеров, тогда рисунок обрежется одинаково со всех сторон.
Чтобы выйти из режима обрезки и убрать черные маркеры по контуру, нажмите на кнопку «Esc» или кликните мышкой в любом другом месте страницы документа.
Как обрезать изображение в Microsoft Word
Приложение предоставляет несколько видов изменения формы и размера фоток. Самый простой способ — обрезать фотографию, вручную устанавливая ее размеры.
Среди других способов кадрирования:
- по контуру (фигуре). Иллюстрации можно придать форму звезды, треугольника, круга, стрелки, даже смеющегося личика;
- по размеру. Устанавливается ширина и высота. Указываются параметры в конкретных значениях;
- по пропорции. Существует обрезка по форме квадрата, несколько вариантов книжного и альбомного кадрирования.

Сам процесс изменения картинки включает следующие действия:
- откройте вкладку «Формат» — при выделении рисунка в майкрософт ворд 2013, 2020 появится опция «Работа с изображениями»;
- нажмите на опцию «Обрезка» в крайней правой части панели управления;
- выберите тип кадрирования;
- наведите курсор на нужный маркер и, удерживая левую клавишу мышки, переместите его в искомую точку. Повторите изменения с других сторон и углов.
Обрезка картинки по контуру фигуры
Сделать это можно не только стандартным способом, но и по любой из фигур, которые находятся в соответствующем списке.
Выделите объект и нажмите кнопки «Обрезка» – «Обрезать по фигуре». Затем выберите одну из доступных в списке фигур и нажмите на нее.
Изображение станет вот такого вот нестандартного вида.
Продвинутые способы обрезки рисунков в Word
необходимо отметить, что в Word есть большое количество продвинутых способов обрезки рисунков. Для доступа к этим альтернативным способам необходимо кликнуть по стрелке, которая находится под кнопкой «Обрезка».
Для доступа к этим альтернативным способам необходимо кликнуть по стрелке, которая находится под кнопкой «Обрезка».
Здесь доступны такие варианты:
- Обрезка – обычная обрезка рисунка, тоже самое, что и при нажатии на кнопку «Обрезка».
- Обрезка по фигуре – обрезка рисунка по фигуре.
- Пропорции – обрезка рисунка с сохранением определенных пропорций.
- Заливка – изменение размера рисунка так, что вся область рисунка заполнена с сохранением исходных пропорций.
- Вписать – изменение размера рисунка так, что весь рисунок отображается в области рисунка с сохранением исходных пропорций.
Удаление обрезанных частей изображения
После того, как Вы убираете ненужные части, они со страницы части никуда не пропадают, а просто не отображаются на странице документа. Но если выделить объект и нажать на кнопку «Обрезка», можно снова увидеть, какой он был в первоначальном виде.
Для того чтобы кроме Вас никто больше не видел исходника, от ненужных частей необходимо избавится, то есть удалить их.
Делается это следующим образом. Два раза кликните по рисунку, чтобы перейти на вкладку «Работа с рисунками». В группе «Изменение» нажмите на кнопку «Сжать рисунки».
Откроется вот такое окно. В нем поставьте галочки напротив «Применить только к этому рисунку» и «Удалить обрезанные области рисунков» и нажмите «ОК».
Если Вы обрезали несколько рисунков в документе, тогда галочку в поле «Применить только к этому рисунку» ставить не нужно, чтобы выполнить данное действие для всех картинок.
Теперь, при попытке снова обрезать рисунок, после нажатия соответствующей кнопки, он не будет показан в первоначальном виде.
Что за макрос позволяет обрезать рисунок в майкрософт ворд
Родной инструмент кадрирования изменяет только одно изображение.
Встроенная функция применима только к одной фотке. Если в документе есть несколько картинок, которым нужно придать единый формат, удобнее установить или написать специальный макрос.
Один из вариантов — готовый vba макрос.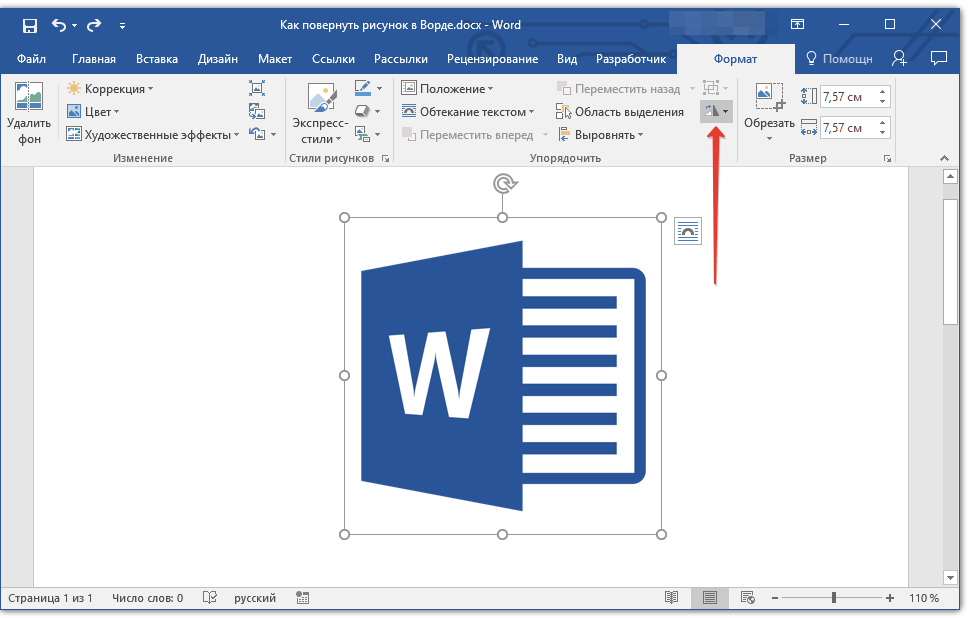 С его помощью задается ширина или высота всех картинок в документе или только в выделенной зоне. Найти его можно в интернете.
С его помощью задается ширина или высота всех картинок в документе или только в выделенной зоне. Найти его можно в интернете.
При необходимости можно создать свой собственный набор команд, настроить горячие клавиши и использовать при необходимости.
Изменяем размер рисунка, не обрезая его
Если же Вам просто не подходит большой размер вставленных в документ Ворд картинок, то обрезка — это не единственный вариант. Можно просто изменить их размер.
Делается это с помощью маркеров, которые появляются по контуру, если по ней кликнуть мышкой. При изменении размера не забывайте удерживать нажатой клавишу Ctrl, чтобы сохранить пропорции сторон.
Если Вам нужно сделать изображение определенной высоты и ширины, тогда выделите его и перейдите на вкладку «Работа с рисунками». В группе «Размер» укажите требуемые значения в соответствующих полях.
Обратите внимание, что меняя, например, высоту, значение ширины так же будет изменяться. Это происходит потому, что в настройках по умолчанию выбран пункт сохранения пропорций. Чтобы его убрать, нажмите на небольшую стрелочку справа от названия группы «Размер».
Чтобы его убрать, нажмите на небольшую стрелочку справа от названия группы «Размер».
Дальше в разделе «Масштаб» уберите галочку в поле «Сохранить пропорции» и нажмите «ОК».
Теперь указать размеры сторон можно, как Вам нужно.
Надеюсь, данных способов будет достаточно для обрезания картинки. Помните, что MS Word текстовый редактор, если нужно выполнить какие-либо другие манипуляции с изображением, лучше воспользуйтесь одним из графических редакторов, например, Photoshop или Paint.NET.
Оценить статью:
Об авторе: Олег Каминский
Вебмастер. Высшее образование по специальности «Защита информации». Создатель портала comp-profi.com. Автор большинства статей и уроков компьютерной грамотности
- Похожие записи
- Как пронумеровать страницы в Ворде
- Нумерация строк в Ворде
- Как поставить крестик в квадратике в Ворде
Обрезка по пропорции
Может получиться так, что перед пользователем встанет задача обрезать картинку, сохранив при этом ее изначальные пропорции. Сделать это можно воспользовавшись разделом Формат, где следует выбрать пункт Обрезка, а затем – Пропорции. В открывшемся контекстном меню можно будет сделать выбор из готовых шаблонов в пользу того, который будет наиболее уместным.
Сделать это можно воспользовавшись разделом Формат, где следует выбрать пункт Обрезка, а затем – Пропорции. В открывшемся контекстном меню можно будет сделать выбор из готовых шаблонов в пользу того, который будет наиболее уместным.
Ворд обрезает картинку при вставке
Вопрос: Ворд обрезает картинку при вставке
Почему ворд вставляет картинку так, что она обрезается?
Изменение обтекания текстом исправляет проблему, но нужно то, чтобы обтекание было именно “в тексте”!
Ответ:
osys
, приложите кусок файла с проблемой
Вопрос: Как в Word 2013 настроить параметры вставки
Подскажите кто знает как в 13-м ворде настроить параметры вставки. Я скопировал документ с фотографиями, описанием, ссылками итд.
Открываю в ворде 13 новый документ и хочу его туда вставить из буфера, но вставляется только текст без картинок, в 10-м ворде был выбор …вставить с исходным форматирование….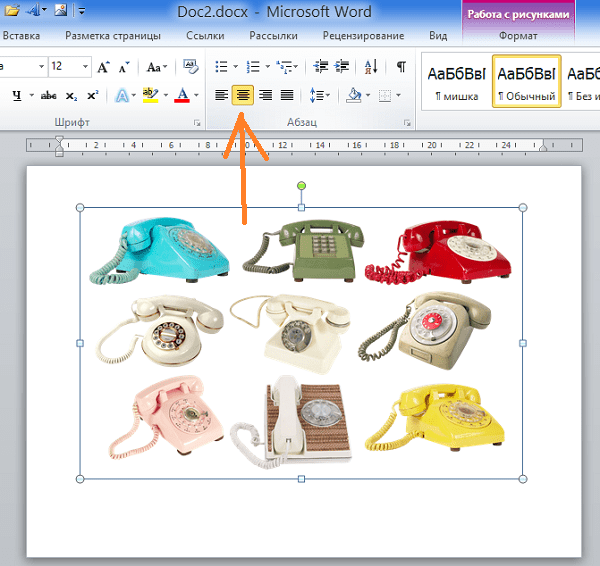 . и другие кнопки, здесь такого нет, есть кнопка ….сохранить только текст….
. и другие кнопки, здесь такого нет, есть кнопка ….сохранить только текст….
На скрине это видно, так вот как это сделать что бы можно было из буфера вставлять все то что копируешь в исходном варианте.
Ответ:
Сообщение от beralez
Проблема при копипасте через rdp, только в Win8.1 (XP и 7 – норм) на разных машинах, на разных rdp-терминалах, в 2007 офисе все норм., в 10, 13 и libra – проблема. Через teamviewer все норм. Я уже не знаю куда и копать.
В справку майкрософта напиши обычно отвечают
Вопрос: Не вставляются некоторые картинки из браузера в word
Несколько дней пытаюсь проблему решить, перерыл уже почти все можно (по крайней мере что нашел) Дело в том, что при копировании определенной статьи, текст копируется, а вместо изображения просто рамка, с белым фоном. Для примера есть 2 статьи: 1. 2.
Что мне выдает при копировании 1-й статьи: Что мне выдает при копировании 2-й статьи: Почему это происходит непонимаю, перерыл почти все наверное настройки в ворде, попробовал Опен Офис, там все нормально, но у них с вордом проблема совместимости.
В исключения добавлял и ворд и браузер, и пробовал другой браузер, и менял положение изображения (разметку). При этом если я даже просто правым кликом по изображению нажму “Копировать изображение” То оно все равно не вставится без танцев с бубном.
(Через Вставку- Объект – Bitmap image – окрывается paint нажимаю ctrl v изображение одновременно появляется и в ворде и в паинте) Но это очень долго..
Может есть какие мысли? Я все грешу на ворд, снес бы конечно его, если бы не проблемы совместимости, + им массово пользуются.
Ответ:
Не по теме:
Сообщение от Eastern
установил акробат и начинаю разбираться в pdf
Крайне рекомендую ознакомится с бесплатной программой PDF Change Vierwer (платная версия позволяет удалять/вставлять страницы, создавать пустые документы, обрезать страницы, остальной функционал тот же).
На мой взгляд – ощутимо быстрее acrobat’а, и функционал радует, давно уже пользуюсь ей.
Официальный сайт программы: Настройте отображение всех панелей инструментов (по умолчанию много скрыто), пробегитесь по кнопкам дабы ознакомиться с функционалом, создайте оглавление через сочетание ctrl+shift+B.
Конечный выбор программы – разумеется за вами.
Вопрос: Как сохранить качество при вставке картинки?
Привет ! После переноса PDF -> Word получился очень большой объем файла. Решил пересохранить картинки. Реально они ~ в 2 раза большие, чем нужно в документе. Но после вставки уменьшенного изображения в Word текст на них становится довольно размытым.
Вот сравнение: (выложил отдельно, чтобы не потерять качество) 1. картинка – оригинал (сжата самим Word-ом) 2. картинка – после вставки -> картинка -> из файла – видно, что текст слегка размытый 3. картинка – то, как отображается сам файл. Все четко.
То есть убеждаемся, что в самом файле искажений нет. Они происходят во время вставки в Word. Как я уменьшаю изображение: нажимаю на картинку в Word-e -> копировать -> вставить в Paint.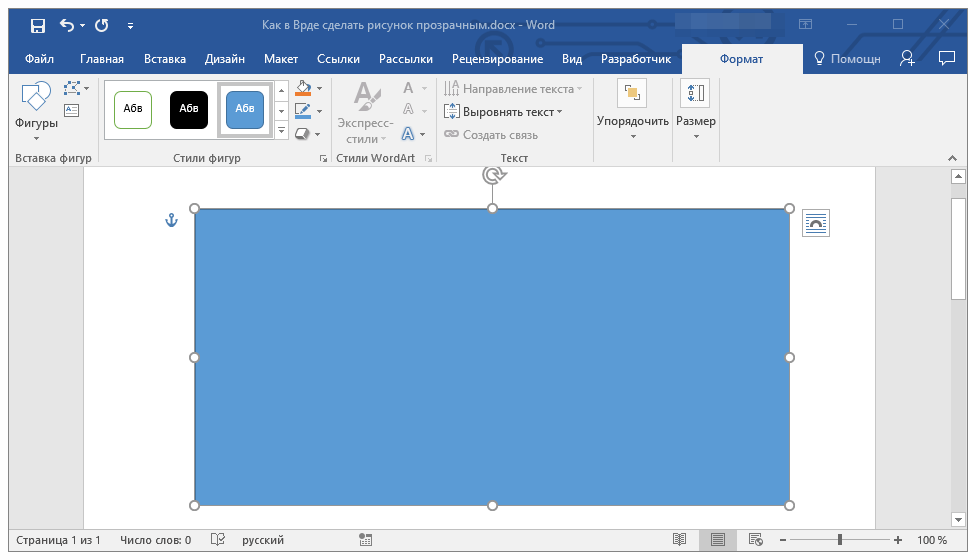 Net. Там уменьшаю ~ на 48-50%. Сохраняю в GIF. Вставляю обратно в Word.
Net. Там уменьшаю ~ на 48-50%. Сохраняю в GIF. Вставляю обратно в Word.
Вопрос: как сохранить схожий уровень четкости текста на изображении после уменьшения?
Ответ:
Ухудшение качества происходит потому, что незачем копировать и вставлять в Paint для уменьшения картинки. Фактически Paint при уменьшении картинки в процентах изменяет его физический размер в пикселях. Т.е.
к примеру ваша картинка была размером 760×219 пикселей, то при уменьшении картинки в Paint на 48-50 процентов, ваша картинка уже будет иметь 380×110 пикселей, при том же размере в миллиметрах в ворде. Т.е.
две одинаковые картинки в мм но с разными размерами в пикселях, будут выглядеть по-разному, что логично, так как на одну и ту же единицу длины в миллиметрах – приходиться разное количество пикселей. Не обязательно копировать для уменьшения размера в Paint. Так как он фактически меняет разрешение картинки. Причем он с этим справляется скажем таки плохо.
Есть поболее редакторы, типа Photoshop, Corel PhotoPaint, PaintShop Pro и т.
д. которые справляются с этой задачей получше. Которые могут менять размеры картинки не меняя разрешение, используя так называемую интерполяцию и при этом сохранять картинку в разных сжатых форматах, практически без потери качества. Paint, а тем более Word для таких целей не предназначен.
Хотя в самом ворде есть сжатие рисунков в меню Формат. Это я про 2013. Что касается того что в формате RTF, то он всегда во много раз превосходил размер формата doc. Так как Rtf – это универсальный формат, поддерживаемые практически всеми платформами, редакторами, причем не только текстовыми, а и графическими.
Вопрос: Как сделать, чтобы при вставке текста он не прокручивался вниз а оставался на первой строчке?
Здравствуйте! Хочу спросить совета у знающих людей, возможно кто-то поможет (хотя я уже мало надеюсь на помощь в этом вопросе)… Вопрос заключается вот в чем: У меня есть ворд-файл. Есть текст (например несколько страниц) в буфере обмена. Когда я вставляю его в ворд, то страница прокручивается на самый конец текста…
А мне нужно, чтобы текст не прокручивался при вставке большого текста.
Такую же проблему я замечал и в браузерах, при вставке больших текстов.. Реально ли хотя бы в ворде сделать так, чтобы текст не прокручивался при вставке из буфера обмена к последней строчке текста а оставался на том же месте куда я вставлял его (первая строчка)…
? Думаю понятно расписал, если кто-то поймет, прошу помочь с решением этой проблемы (мне это очень важно, так как при редактировании постоянно приходится прокручивать к первой строчке), что очень неудобно! То есть если у меня есть ворд-файл, в котором 22 страницы, и если я в конце 22 страницы вставлю текст на 10 страниц, то ворд прокручивает сразу на 32 страницу вместо того чтобы остаться на 22 странице…Ответ:
Борис_Р
, спасибо, раньше никогда не знал про то что есть такой функционал в ворде… На другом форуме тоже этот вопрос задал и нашел макрос который прекрасно работает, может кому-то понадобится:
| Код Visual Basic | |
| 1 2 3 4 | Sub RetPoz() Selection. PasteAndFormat (wdFormatPlainText) Application.GoBack End Sub PasteAndFormat (wdFormatPlainText) Application.GoBack End Sub |
Вопрос: Перенос фотографии с фотошопа в Ворд без потери качества
Нужна срочно помощь…оформил страницу в фотошопе…сохронил в формате JPEG…открыл Ворд…вставка рисунка…отметил рисунок за объектом, чтоб можно было свободно перетаскивать и растягивать рисунок но качество при растяжке теряется.
Как можно вставить картинку чтоб при растягивании качество не терялось…хочу отметить, что фото в высоком разрешении.
Ответ:
ashdod92
, выставьте у картинки такой dpi, чтобы не пришлось ее растягивать или сжимать в Ворде. Кстати, возможно, что качество теряется только на экране, а на печати было бы все ОК.
Вопрос: Не отображаются вставленные картинки
Здравствуйте . Стоит Ворд 2007. Не отображаются вставленные в картинки только рамки вверху которых написано часть рисунка сидентификатором (какие-то числа)не найдена в файле.
Что нужно сделать? Необходимо добавить, что картинки не скопированы не из папки, документ, перемещений внутри текста и удалений картинок никаких не было.
Ответ:
Посмотрите, какой у вас стиль (по умолчанию должен быть Обычный). Измените, при вставке, на Без интервала.
Вопрос: “Затянуть” все картинки в файл
Добрый вечер, уважаемые. Заставили тут писать документацию к ПО. В документации много картинок с экранными формами. Продукт постоянно меняется и картинки надо периодически обновлять. Пока они лежат у меня в файле в виде поля {INCLUDEPICTURE d “pic1.png” MERGEFORMATINET}. Т.е.
если поменялся интерфейс, я просто обновляю картинки в папке и переоткрываю документ. Все классно и удобно. Но когда-нибудь эту документацию придется отдать заказчику единым файлом. Вопрос: есть ли в ворде специальная операция, чтобы парой кликов засунуть все картинки в файл? По сути, убрать у всех полей ключ d.
Перекликивать все картинки и редактировать поле совсем не хочется.
Спасибо.
Ответ:
aaleksander
, заказчику документацию лучше отдавать в PDF. При сохранении в PDF картинки встраиваются в документ.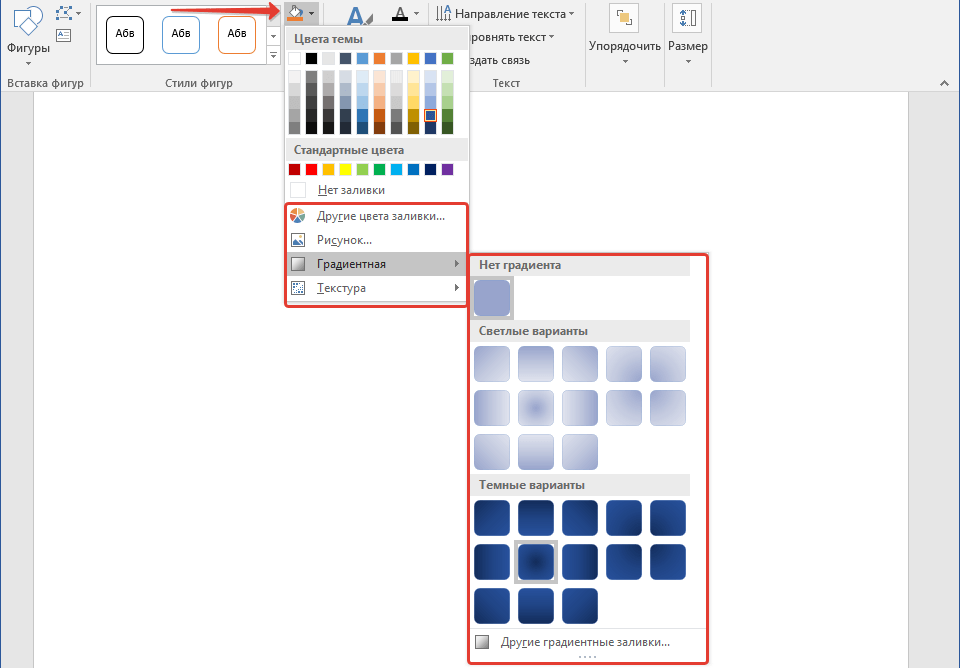
Сообщение от aaleksander
есть ли в ворде специальная операция, чтобы парой кликов засунуть все картинки в файл?
Файл – Подготовить – Изменить ссылки на файлы – выделить все строки – Разорвать связь.
Вопрос: Не отображаются картинки в Word-е
Всем добрый день! По непонятным пока причинам перестали отображаться картинки в документе, который создавался больше месяца и очень срочно нужен для работы!!!!!! Вместо картинок появляется надпись “часть рисунка с идентификатором отношения rId20 не найдена в файле”.
Необходимо добавить, что картинки не скопированы с интернета, они вставлены из папки, где и находится сам документ, перемещений внутри папки и удалений файлов никаких не было.
Я не программист, но возможно, кто-то сможет сказать если не причину, почему это произошло, то хотя бы как можно восстановить этот документ.
Уже определенно ясно, что пора бросать Ворд и переходить на LaTex, но этот документ нужен очень срочно и хочется сэкономить время на повторном наборе всех 79 страниц.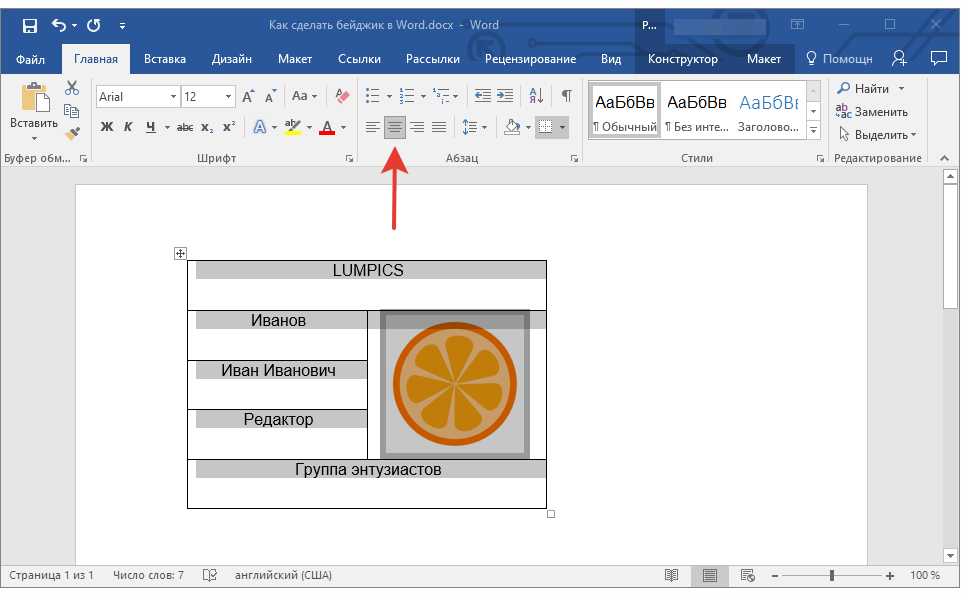
Ответ:
Спасибо, это займет минимум неделю. Если нет способа восстановить, буду переделывать, только уже не в ворде, чтобы опять все не потерять
Вопрос: График в ворде
Добрый вечерю Подскажите пожалуйста как построить вот эти графики в ворд ?
Ответ:
LEGASOID
, Вставка->Иллюстрации->Фигуры-Новое полотно? (MS Office 2007)
Как удалить текст в ворде используя выделение
В статье как выделить текст в ворде, описано как выделять различные части документа Word. Вы можете использовать выделение для удаления выбранных частей текста. Как удалить текст в ворде выделяя определенные части текста описано в следующей таблице:
| № | Выделение и методы удаления текста в ворде |
| Удалить часть текста в ворде Нажмите в начале фрагмента текста, удерживайте клавишу Shift и нажмите в конце текста, чтобы выделить текст, и, наконец, нажмите либо клавишу Backspace, либо клавишу Delete. | |
| Удалить одно слово в ворде Дважды щелкните в любом месте слова, которое вы хотите удалить, и нажмите либо клавишу Backspace, либо клавишу Delete. | |
| Удалить абзац в ворде Трижды щелкните в любом месте абзаца, который вы хотите удалить, и нажмите либо клавишу Backspace, либо клавишу Delete. | |
| Удалить предложение в ворде Удерживайте клавишу Ctrl и щелкните в любом месте предложения, которое вы хотите удалить, и нажмите либо клавишу Backspace, либо клавишу Delete. | |
| Удалить вертикальную часть текста в ворде Удерживая клавишу Alt, нажмите и удерживайте кнопку мыши и выделите часть текста, который вы хотите удалить; нажмите клавишу Backspace или клавишу Delete. | |
| Удалить строку в ворде Принесите свою мышь в область панели выбора (см. изображение ниже) и нажмите напротив строки, которую вы хотите удалить, и нажмите клавишу Backspace или клавишу Delete. | |
| Удалить весь текст в ворде Нажмите клавиши Ctrl+A, чтобы выделить весь документ и нажмите клавишу Backspace или клавишу Delete. |
Примечание. Выделенная область в изображении ниже называется панелью выбора.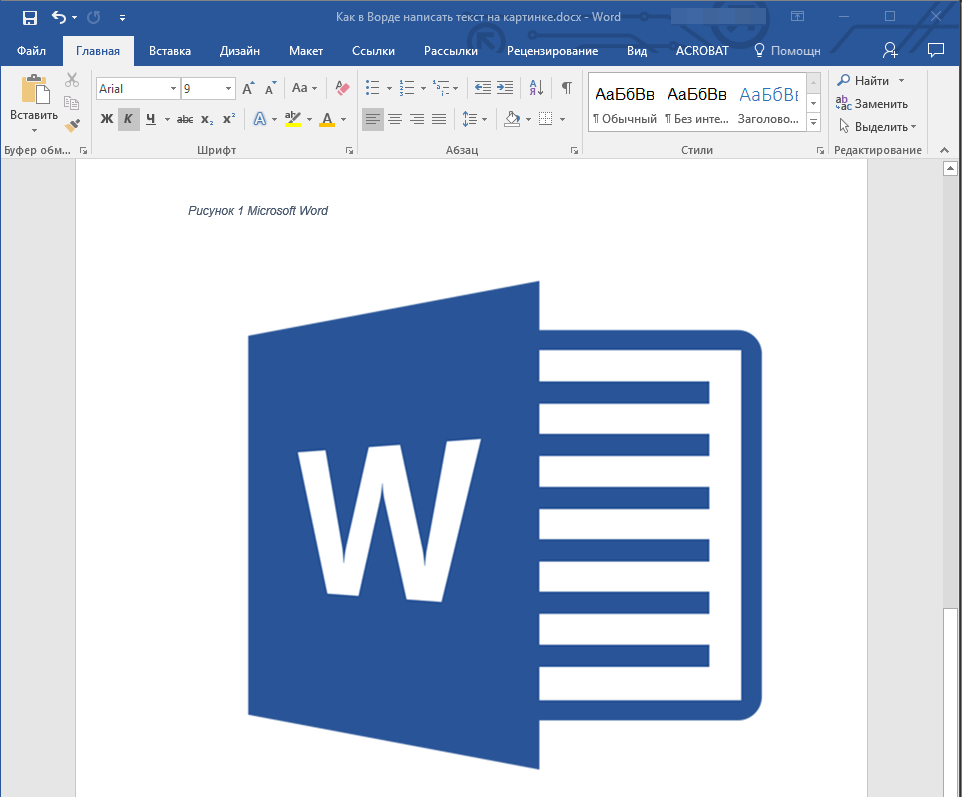 Когда вы наводите курсор в этой области, он превращается в стрелку, направленную вправо.
Когда вы наводите курсор в этой области, он превращается в стрелку, направленную вправо.
Как удалить текст в Word – Панель выбора
О том, как удалить таблицу оставив текст в ворде написано в статье Как преобразовать таблицу в текст в Word.
Теперь вы знаете, как удалить текст в ворде несколькими способами. Использование сочетаний клавиш для выделения и удаления текста в ворде позволяет существенно увеличить скорость работы в программе MS Word.
Как вырезать часть рисунка, фото (изображения) в Word 2010
С помощью программы Word 2010 мы можем обрезать рисунки и фотографии (наиболее распространённые типы графических файлов) по каким-то контурам, а не только по одной лишь форме прямоугольника. Почему я сделал акцент на распространённых и популярных типах файлах? Потому, что не со всеми типами графических файлов (изображений) мы можем работать в Word.
В тех случаях, когда мы желаем поместить в документ изображение, а у нас ничего не получается, мы не должны паниковать и тем более думать о себе как о каких-то неумехах. Вместо паники и пагубной нездоровой самокритики мы обратимся к главному меню, где одним щелчком мыши ещё раз развернём вкладу «Вставка» и, выбрав опцию «Рисунок» в нижней части открывшегося окошка развернём содержание строки «Типы файлов»:
Вместо паники и пагубной нездоровой самокритики мы обратимся к главному меню, где одним щелчком мыши ещё раз развернём вкладу «Вставка» и, выбрав опцию «Рисунок» в нижней части открывшегося окошка развернём содержание строки «Типы файлов»:
Сравним тип файла нашего выбранного и не читаемого Word изображения с перечисленными типами файлов, с которыми мы можем в программе работать. Они же перечислены в столбик ниже, выделенной синим цветом строки.
Сегодня мы поговорим о вырезании определённого фрагмента из целого изображения.
Итак, «правильное» изображение помещено в документ:
Как только изображение оказалось на листе, оно сразу же захватывается маркерами трансформирования с одновременной активизацией вкладки главного меню «Формат» функционала «Работа с рисунками».
Данное изображение в некоторой степени является сложным, так как содержит 9 объектов, объединённых в одно единое изображение.
Предположим, что нас интересует только телефонный аппарат жёлтого цвета. Для того чтобы его заполучить нам необходимо его вырезать или обрезать изображение таким образом, чтобы только этот самый жёлтый телефон и остался.
Для того чтобы его заполучить нам необходимо его вырезать или обрезать изображение таким образом, чтобы только этот самый жёлтый телефон и остался.
Если мы случайно сбросили первоначальное выделение маркерами трансформирования, то обычным щелчком мыши по изображению восстановим его, а затем переместим свой взгляд и курсор мыши на правый край вкладки верхнего меню «Формат» функционала «Работа с рисунками». Здесь мы и увидим нужную опцию «Обрезка»:
Наведём курсор мыши на её значок и щёлкнем левой кнопкой мыши для активизации. О том, что опция «Обрезка» готова выполнить любой наш каприз (юмор) говорит появление новых и по своему внешнему виду совершенно других маркеров. Эти маркёры имеют вид чёрных чёрточек и чёрных уголков. Именно с помощью их перемещения мы и вырежем жёлтый телефонный аппарат, а все остальные аппараты (элементы изображения) отсечём.
Поскольку жёлтый аппарат занимает положение в нижнем правом углу, то лично для меня, оптимальным видится начать перемещать верхний левый маркёр (чёрный уголок) по диагонали в нижний правый угол изображения, то есть к аппарату жёлтого цвета. Наведём курсор мыши на уголок-маркёр и нажмём левую кнопку мыши (схватим мышкой). Продолжая удерживать левую кнопку мыши, начнём перемещение:
Наведём курсор мыши на уголок-маркёр и нажмём левую кнопку мыши (схватим мышкой). Продолжая удерживать левую кнопку мыши, начнём перемещение:
Настройка переноса и изменение ширины зоны
Параметры для переносов слов в Ворде можно задавать самостоятельно. Например, размера переносов или количество переносов подряд.
Изменение количества последовательных переносов
Этот показатель говорит о том, на скольких строках друг за другом будут содержатся переносы. Для настройки переносов слов, нужно воспользоваться вкладкой «Разметка страницы», использовать все ту же кнопку «Расстановка переносов» и нажать на последний вариант списка «Параметры расстановки переносов».
Откроется окошко, в нем уже находится галочка возле выбранного варианта переноса слов. Внизу предложено установить способ переноса.
Если вы ставите значение «2», то на двух строках подряд возможно перенесение слов. Соответственно, если «3», то на трех.
Данная функция улучшает вид текстов, т. к. большое количество переносов слов подряд выглядит некрасиво.
к. большое количество переносов слов подряд выглядит некрасиво.
Ширина зоны переноса
Ширину зоны переноса, так же можно задать. Сильно длинный ее размер будет выглядеть пустым, сильно маленький — скученным.
Для его установки, находим во вкладке «Разметка страницы» кнопочку «Расстановка переносов». Выбираем «Параметры расстановки переносов». Появляется окно, в котором можно задать ширину переносов.
Добавление снимка экрана в Word — 1 способ
Пожалуй, самый простой способ для вставки скриншота в документ Word, использование системных инструментов операционной системы Windows.
- Нажмите на клавишу клавиатуры «PrtScr» (PrintScreen).
- В окне текстового процессора кликните в подходящем месте документа, а после этого нажмите одновременно на сочетание клавиш «Ctrl» + «V».
- В документ будет вставлен снимок экрана — Рабочего стола.
Данный способ имеет ограниченное применение из-за невозможности создать другой тип скриншота, кроме захвата изображения всей области экрана.
Как сделать скриншот части экрана в Word
Если с добавлением снимка всего открытого окна приложения все понятно, то можно ли в Word создать скриншот только части экрана? Да, подобная возможность предусмотрена в программе Microsoft Word.
Сейчас мы разберемся, как обрезать скриншот в Ворде, вырезать только нужную часть экрана, а потом вставить в нужное место документа.
В окне программы Word откройте вкладку «Вставка», в группе «Иллюстрации» нажмите на «Снимок».
В окне коллекции «Доступные окна» нажмите на пункт «Вырезка экрана».
Нажмите на левую кнопку мыши, обведите область на экране, которую необходимо вставить в документ. Это может быть элемент интерфейса активного приложения, часть страницы сайта, изображения или фотографии и т. п.
Курсор мыши отобразится в виде «креста», обведите им требуемую область экрана. Выделенная область имеет четкий вид, остальная поверхность экрана в это время станет блеклой.
После того, как вы отпустите левую клавишу мыши, снимок части экрана откроется в документе Word, во вкладке «Формат».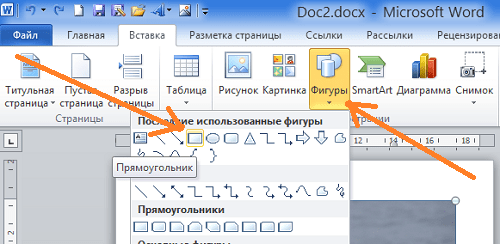 Здесь, если необходимо, пользователь может изменить стили снимка экрана, добавить эффекты и т. п.
Здесь, если необходимо, пользователь может изменить стили снимка экрана, добавить эффекты и т. п.
Обрезка для заполнения или размещения в фигуре
Обрезать картинку в Ворде для размещения в фигуре можно вышеперечисленными способами в случае, если оно будет использовано в качестве заливки для уже готового шаблона. Для начала нужно поместить саму фигуру в документ, выбрав нужный шаблон из предложенных.
После того, как фигура будет выделена, необходимо обратиться к вкладке Средства рисования, а оттуда перейти к заливке и кликнуть по строке Рисунок.
Подходящее изображение можно выбрать, загрузив его из памяти компьютера, либо указав ссылку на него (если рисунок размещен в сети Интернет). Если есть необходимость изменить размер картинки, можно воспользоваться одним из маркеров.
Скорректировать фон в случае если он, например, заполнил фигуру не до конца, можно обратившись к меню «Обрезать» (выбрав команду «Заполнить», или «Вписать»).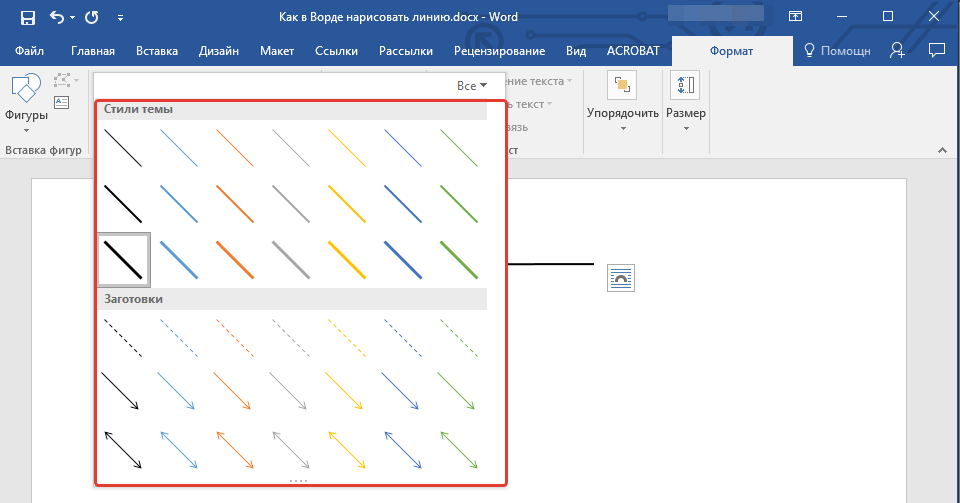 Разница между командами заключается в том, что пункт «Вписать» позволяет изображению полностью поместиться в фигуре, но при этом в ней могут остаться пустоты. «Заполнить» позволяет изображению заполнить фигуру целиком. Части, выходящие за ее пределы при этом будут отрезаны.
Разница между командами заключается в том, что пункт «Вписать» позволяет изображению полностью поместиться в фигуре, но при этом в ней могут остаться пустоты. «Заполнить» позволяет изображению заполнить фигуру целиком. Части, выходящие за ее пределы при этом будут отрезаны.
Как сделать переносы в Ворде 2007 и 2010
Для активации этой функции в более поздних выпусках Word, следует перейти на вкладку «Разметка страницы» и кликнуть на пункт «Расстановка переносов» в области «Параметры страницы».
В нем существуют вложенные команды, рассмотрим их более подробно:
Как убрать перенос слов
Если слова переносятся автоматически, то для деактивации следует выбрать пункт «Нет» в настройках. Ручная расстановка убирается следующим способом.
Набирая самостоятельно текст в MS Word, большинство пользователей не используют в словах знаки переноса, так как программа, в зависимости от разметки страницы и положения текста на листе, переносит целые слова автоматически. Зачастую, этого попросту не требуется, по крайней мере, при работе с личными документами.
Зачастую, этого попросту не требуется, по крайней мере, при работе с личными документами.
Однако, нередки случаи, когда приходится работать с чужим документом или текстом, скачанным (скопированным) из интернета, в котором предварительно были расставлены знаки переноса. Именно при копирование чужого текста чаще всего и меняется расстановка переносов, переставая совпадать с разметкой страницы. Для того, чтобы сделать переносы правильными, а то и вовсе убрать их, необходимо выполнить предварительные настройки программы.
Речь ниже пойдет о том, как отключить перенос слов в Ворде 2010 — 2020, а также в предшествующих им версиям этого офисного компонента от Microsoft.
Итак, у вас есть текст, в котором переносы были расставлены автоматически, то есть, самой программой, Word-ом или нет, в данном случае это уже не столь важно. Чтобы эти переносы убрать из текста, выполните следующие действия:
1. Перейдите из вкладки “Главная” во вкладку “Макет” .
2. В группе “Параметры страницы” найдите пункт “Расстановка переносов” и разверните его меню.
Примечание: Чтобы убрать перенос слов в Ворде 2003 — 2007, из вкладки “Главная” перейдите во вкладку “Разметка страницы” и найти там одноименный пункт “Расстановка переносов” .
3. Выберите пункт “Нет” , чтобы убрать автоматический перенос слов.
4. Переносы исчезнут, а текст будет выглядеть так, как мы его привыкли видеть в Word и на большинстве интернет-ресурсов.
Удаление переносов, расставленных вручную
Как уже было сказано выше, особенно часто проблема некорректной расстановки переносов в тексте возникает при работе с чужими документами или текстом, скопированным из интернета и вставленным в текстовый документ. В таких случаях переносы далеко не всегда располагаются в конце строчек, как это происходит при их автоматической расстановке.
Знак переноса является статичным, привязанным не к месту в тексте, а к конкретному слову, слогу, то есть, достаточно изменить в тексте тип разметки, шрифт или его размер (а именно это зачастую и происходит при вставке текста “со стороны”), установленные вручную знаки переноса изменят свое местоположение, распределившись по всему тексту, а не по его правой стороне, как это должно быть.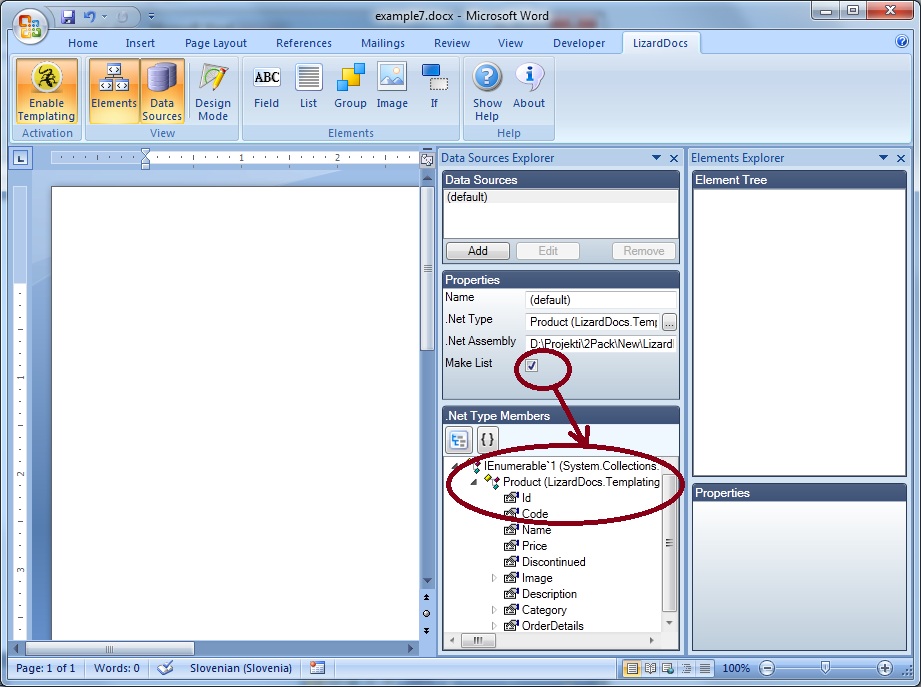 Выглядеть это может примерно следующим образом:
Выглядеть это может примерно следующим образом:
Из примера на скриншоте видно, что знаки переноса находятся не в самом конце строчек. Конечно, можно попытаться вручную подогнать форматирование текста так, чтобы все встало на свои места, что практически невозможно, или же просто удалить эти символы вручную. Да, с небольшим фрагментом текста сделать это будет несложно, но что, если у вас в документе десятки, а то и сотни страниц текста с неправильно расставленными переносами?
1. В группе “Редактирование” , расположенной во вкладке “Главная” нажмите кнопку “Заменить” .
2. Кликните по кнопке “Больше” , расположенной снизу слева, и в расширенном окне выберите “Специальный” .
3. В появившемся списке выберите символ, который вам нужно удалить из текста — “Мягкий перенос” или “Неразрывный дефис” .
4. Поле “Заменить на” следует оставить пустым.
6. По завершению проверки и замены (удаления) появится небольшое окно, в котором вам нужно нажать “Да” или “Нет” , в зависимости от того, планируете ли вы дальше перепроверять этот текст на наличие переносов.
Примечание: В некоторых случаях можно столкнуться с тем, что ручные переносы в тексте расставлены не с помощью правильных знаков, коими являются “Мягкий перенос” или “Неразрывный дефис” , а с помощью обычного короткого тире “-” или знака “минус” , расположенного на верхнем и правом цифровом блоке клавиатуры. В таком случае в поле “Найти” необходимо вводить именно этот символ “-” без кавычек, после чего уже можно нажимать на выбор “Найти далее” , “Заменить” , “Заменить все” , в зависимости от того, что вы хотите сделать.
Собственно, на этом все, теперь вы знаете, как убрать перенос в Ворде 2003, 2007, 2010 — 2020 и сможете с легкостью преобразить любой текст и сделать его действительно пригодным для работы и чтения.
Многие функции, которые имеются в MS Word, разработчики сделали специально для того, чтобы облегчить работу пользователя при редактировании и форматировании документа. К одной из таких функций можно отнести и расстановку переносов в Ворде . На сайте уже есть статья на данную тему, перейдя по ссылке, Вы можете ее прочесть.
Хоть и расставляются переносы согласно всем правилам русского языка, их использование может пригодиться не во всех документах. Например, при копировании текста из Интернета, расставленные переносы могут не совпадать с шириной страницы. Или же Вам нельзя использовать переносы в тексте, согласно правил оформления документа.
Поэтому давайте разберемся, как можно убрать перенос слов в Ворде . Учитывая, что переносы в Word могут быть расставлены автоматически и ручным способом, рассмотрим два варианта.
Для того чтобы убрать автоматический перенос слов , сделайте следующее. Откройте нужный документ Ворд и перейдите на вкладку «Разметка страницы» . Дальше в группе «Параметры страницы» нажмите кнопочку «Расстановка переносов» . В выпадающем списке будет стоять галочка в поле «Авто» .
Кликните в этом списке по полю «Нет» . Все переносы в документе, которые расставлены автоматически, будут удалены.
Удалить переносы слов в Ворде, которые расставлены вручную , немного сложнее. В этом случае, нажав кнопочку «Расстановка переносов» , в выпадающем списке уже будет выбрано «Нет» .
В этом случае, нажав кнопочку «Расстановка переносов» , в выпадающем списке уже будет выбрано «Нет» .
Поэтому нужно воспользоваться заменой в Ворде . Перейдя по ссылке, Вы сможете прочесть подробную статью на данную тему.
Нажимаем комбинацию клавиш «Ctrl+H» , и в открывшемся окне «Найти и заменить» жмем на кнопочку «Больше» .
Теперь поставьте курсор в поле «Найти» и нажмите кнопочку «Специальный» . Из выпадающего списка выберите «Мягкий перенос» .
Поле «Заменить на» оставьте пустым. Нажмите «Заменить все» . Появится окошко с количеством выполненных замен и все переносы в тексте будут удалены.
Здесь можно отметить, что дефисы, которые используются в тексте, удалены не будут.
На этом все. Как видите удалить переносы слов в Ворде, расставленные программой автоматически или пользователем ручным способом, не так уж и сложно.
Обрезка картинки в Word
В каждой программе для редактирования изображений есть инструменты для обрезки и удаления края изображения. Инструменты обрезки в Word позволяют скрывать части изображений, которые вы не хотите отображать в итоговом варианте. Существует целых шесть причин, по которым фотографы рекомендуют обрезать фотографии. Это улучшение композиции, удаление отвлекающих элементов, увеличение объекта съемки, фокусировка на основном объекте, изменение ориентации и изменение соотношения сторон. Подробная инструкция по обрезке изображений в Word Сложно ли это сделать? Нужны ли для этого какие-либо особые навыки, как у фотографа? Благодаря улучшенным инструментам обрезка в Word происходит очень легко.
Инструменты обрезки в Word позволяют скрывать части изображений, которые вы не хотите отображать в итоговом варианте. Существует целых шесть причин, по которым фотографы рекомендуют обрезать фотографии. Это улучшение композиции, удаление отвлекающих элементов, увеличение объекта съемки, фокусировка на основном объекте, изменение ориентации и изменение соотношения сторон. Подробная инструкция по обрезке изображений в Word Сложно ли это сделать? Нужны ли для этого какие-либо особые навыки, как у фотографа? Благодаря улучшенным инструментам обрезка в Word происходит очень легко.
Подробное руководство о том, как обрезать изображение в Word
Инструменты обрезки в Word позволяют обрезать изображения до нужной формы, добиваться определенного соотношения сторон изображения, обрезать под конкретный размер или чтобы заполнить форму. В Word существует множество инструментов для обрезки изображений.
Давайте рассмотрим процесс обрезки в Word шаг за шагом.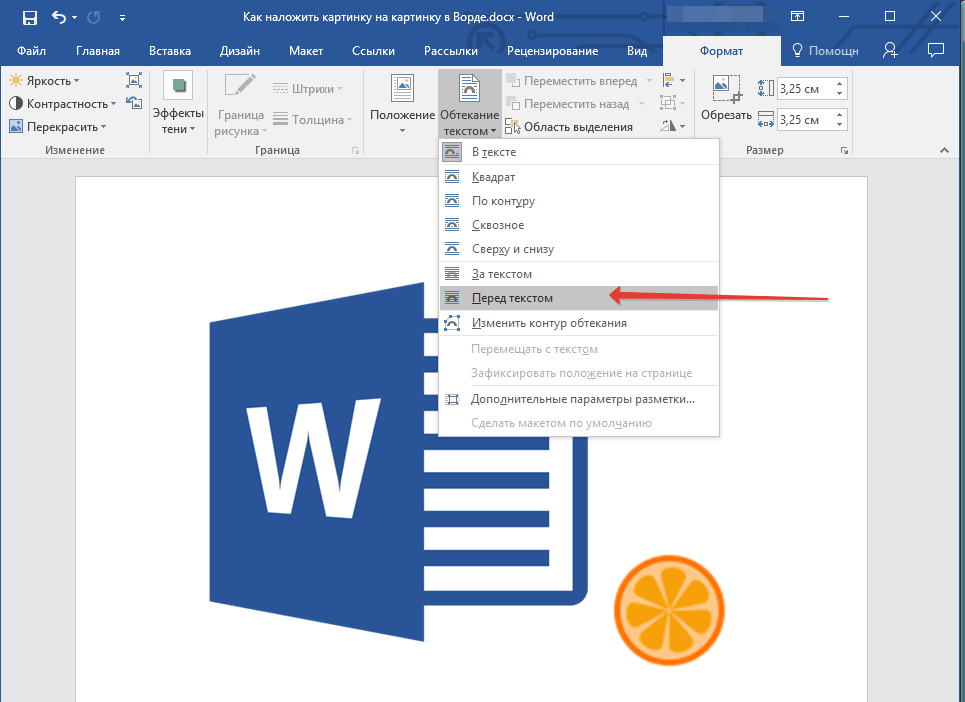
- Выберите изображение в вашем документе, которое нужно обрезать. Щелкните по изображению. В верхней части панели инструментов появится вкладка Формат.
- Выберите команду «Обрезать» в крайнем правом углу вкладки «Формат».
- Нажмите команду «Обрезать». Вокруг изображения появятся маркеры обрезки. Нажмите на них, удерживайте и перетащите, чтобы обрезать изображение. Вы можете перетаскивать маркер на удобное вам расстояние.
- После завершения перетаскивания маркеров щелкните по команде обрезки снова, и изображение будет обрезано.
Word позволяет обрезать изображения до нужной вам формы. Выполните первые два шага, но измените Шаг 3. Если вам нужна конкретная форма, в разделе «Кадрирование» щелкните стрелку раскрывающегося списка и выберите опцию «Кадрировать по форме». Word предложит вам несколько форм на выбор.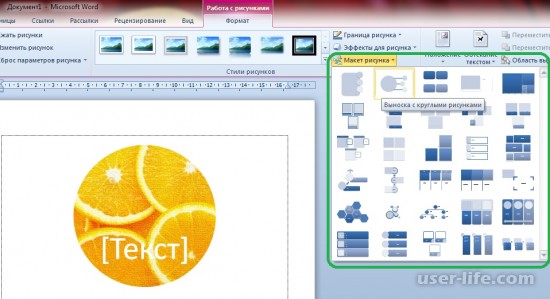 Найдите подходящую и щелкните по ней. После выбора изображение будет автоматически обрезано под эту форму.
Найдите подходящую и щелкните по ней. После выбора изображение будет автоматически обрезано под эту форму.
Преимущества формата PDF
Формат Word подходит не для всех задач. PDF-документы стали популярнее файлов Word благодаря своей универсальности. Самым большим преимуществом PDF по сравнению с Word является то, что вы можете открыть файл в любой операционной системе, независимо от того, какое у вас программное и аппаратное обеспечение. Все это сделало файл PDF универсальным документом, который можно передавать на другие устройства. Среди этих устройств смартфоны, планшеты и обычные настольные компьютеры.
Обрезка изображений в PDF может происходить так же просто, как в Microsoft® Word, и даже еще проще. Теперь, когда мы знаем, как обрезать изображения в Word, давайте поговорим о том, как делать это в PDF. Зачем обрезать изображения в word, а затем конвертировать получившиеся файлы в PDF, если можно делать это в PDF напрямую? Если вы преобразовали документ, и вам нужно отредактировать изображение, формат PDF также позволяет сделать это. Все, что вам нужно — это подходящее программное обеспечение. Такое, как PDFelement. Вот причины, по которым PDFelement считается лучшим PDF-редактором.
Все, что вам нужно — это подходящее программное обеспечение. Такое, как PDFelement. Вот причины, по которым PDFelement считается лучшим PDF-редактором.
- Возможности для полного редактирования текстов и изображений любым удобным для вас способом.
- Сжатие PDF-файлов одним щелчком мыши без потери качества.
- Много функций для аннотирования, включая заметки, комментарии, выделение, метки и инструменты для рисования.
- Возможность добавления или удаления страниц в PDF-документе.
- Извлечение частей PDF-документа и сохранение их в новом файле.
- Удобное конвертирование любых файлов в формат PDF.
- Создание PDF-файлов с нуля.
- Применение закладок к PDF-документам для удобного поиска.
Подробное руководство по кадрированию изображений в PDF-документах
Ранее мы говорили об обрезке изображений. Мы уже говорили, что делать это в PDFelement легко и просто. Но как именно это делается? Вот подробное руководство.
Мы уже говорили, что делать это в PDFelement легко и просто. Но как именно это делается? Вот подробное руководство.
Шаг 1. Откройте документ PDF
Откройте документ PDF, в котором находится изображение.
Шаг 2. Выберите изображение
Для этого перейдите в верхний левый угол и нажмите кнопку «Редактировать». Выберите изображение, которое вы хотите обрезать.
Шаг 3. Обрезка изображения
В правой части найдите кнопку «Обрезать». Нажмите на нее и обрежьте необходимые области. Сохраните PDF-документ, и ваше изображение будет сохранено в обрезанном виде внутри документа.
Узнаем как в Ворде обрезать рисунок. Пошаговое руководство
Работая с текстовым редактором MS Word, приходится сталкиваться с задачей редактирования изображений. Поэтому довольно часто пользователям приходится ломать голову над вопросом о том, как в «Ворде» обрезать рисунок или как осуществить поворот изображения без использования сторонних программ.
Но это вовсе не проблема, ведь MS Word предоставляет штатные инструменты для быстрой обрезки рисунков, для их выравнивания, а также удаления невостребованных фрагментов изображений. В итоге можно получить желаемый результат без установки дополнительного ПО и навсегда закрыть вопрос о том, как в «Ворде» обрезать рисунок.
Давайте попробуем сначала разобраться, что такое обрезка. А потом, как обрезать рисунок в «Ворде» 2010 или более поздних версиях этого программного продукта.
О понятии «обрезка»
Итак, обрезка — это процесс, в результате которого удаляется часть рисунка, которую не нужно отображать в документе за счет сокращения его вертикальных и горизонтальных сторон, а также других форм или сглаживания. Как правило, обрезка используется для быстрого скрытия ненужной части графического изображения или их удаления из документа.
Обрезка изображений в Microsoft Word 2010
В MS Word 2010 функция обрезки изображения была значительно улучшена в сравнении с предыдущими версиями. Поэтому, используя этот релиз продукта, уже можно узнать, как обрезать рисунок по контуру.
Поэтому, используя этот релиз продукта, уже можно узнать, как обрезать рисунок по контуру.
В «Ворде» 2010 также возможно использовать пропорции обрезки и заливку для контуров фигуры, которая подлежит изменению. Так, например, осуществить обрезку рисунка можно по форме любой фигуры, доступной в стандартном наборе офисного пакета.
Пошаговое руководство обрезки графических объектов в Microsoft Word 2010
- Выделите изображение, которое нужно обрезать.
- В верхней панели редактора перейдите на вкладку «Работа с рисунком».
- Нажмите на значок «Обрезка».
- Наведите курсор мыши к любому из маркеров на рисунке. Перемещайте эти маркеры для уменьшения границ изображения. Чтобы изменить одну сторону рисунка, переведите центральный маркер нужной стороны в середину изображения. Чтобы добиться одинаковой обрезки двух сторон, при перемещении центрального маркера одной из данных сторон внутрь изображения нажмите и удерживайте CTRL. Если же необходимо с одинаковой точностью обрезать все стороны графического объекта, также удерживайте клавишу CTRL, при этом перемещая один из угловых маркеров внутрь изображения.
 Это самый простой способ того, как в «Ворде» обрезать рисунок.
Это самый простой способ того, как в «Ворде» обрезать рисунок. - Если необходимо обрезать рисунок до точных размеров, то нужно щелкнуть правой кнопкой мыши по изображению и в контекстном меню, которое появится, выбрать команду «Формат рисунка». Далее в зоне обрезки графического объекта, в разделе «Положение рисунка» нужно ввести желаемые цифры в полях «Высота» и «Широта».
- Когда выделиться нужная часть рисунка, можно щёлкнуть мышью вне области изображения или просто нажать клавишу ESC.
Следуя этим простым шагам, можно не только в теории знать, как в «Ворде» обрезать рисунок, но и на практике использовать полученные знания.
Как обрезать изображение в документе Word 2010 — Microsoft Office для женщин
Наверное, во время изменения размеров изображения вы обратили внимание на кнопки и поля ввода, служащие для обрезки рисунка. Эта функция позволяет изменять размер рисунка, не уменьшая и увеличивая, а кадрируя его.
Аналогично изменениям размеров изображений обрезка изображений осуществляется почти теми же несколькими путями.
- Обрезать изображение можно с помощью всплывающей панели, вызываемой щелчком правой кнопки мыши по рисунку. На ней необходимо нажать кнопку. После этого панель закроется, а маркеры изменения размера примут вид широких черных граней рамки. Каждый элемент отвечает за обрезку соответствующей стороны изображения. Чтобы обрезать изображение, необходимо установить указатель мыши на нужный край изображения, затем, нажав и не отпуская левую кнопку мыши, переместить ее в нужном направлении. Подобно вырезке экрана, поверхность рисунка покроется матовым белым фоном, а во время обрезки изображения указатель изменит свой вид в зависимости от установки. После того как достигнут желаемый размер изображения, необходимо отпустить левую кнопку мыши для выполнения обрезки изображения.
- Следующий способ обрезки изображения можно осуществить, щелкнув правой кнопкой мыши по иллюстрации и выбрав пункт меню Формат рисунка (Format Picture). Откроется диалоговое окно Формат рисунка (Format Picture), на котором необходимо выбрать вкладку Обрезка (Crop).
 Обрезать рисунок можно, указав размеры обрезки в полях ввода со счетчиком Ширина (Width) и Высота (Height) в группе элементов управления Положение обрезки (Crop Position).
Обрезать рисунок можно, указав размеры обрезки в полях ввода со счетчиком Ширина (Width) и Высота (Height) в группе элементов управления Положение обрезки (Crop Position). - Третий, расширенный способ обрезки изображения — вкладка Формат (Format) группы Работа с рисунками (Picture Tools). О нем стоит поговорить отдельно.
В группе элементов управления Размер (Size) кнопка Обрезка (Crop) имеет ряд дополнительных функций. После нажатия кнопки Обрезка (Crop) откроется меню с различными вариантами обрезки иллюстрации. Пункт Обрезка (Crop) повторяет функционал кнопки всплывающей панели. Также можно обрезать изображение согласно различным формам, выбрав пункт Обрезать по фигуре (Crop to shape), используя варианты пропорциональных соотношений, и некоторые другие способы обрезки.
как в Word и Paint сделать обрезанный скриншот экрана
При взаимодействии со снимком экрана его создание выступает лишь первым звеном в цепочке манипуляций над изображением.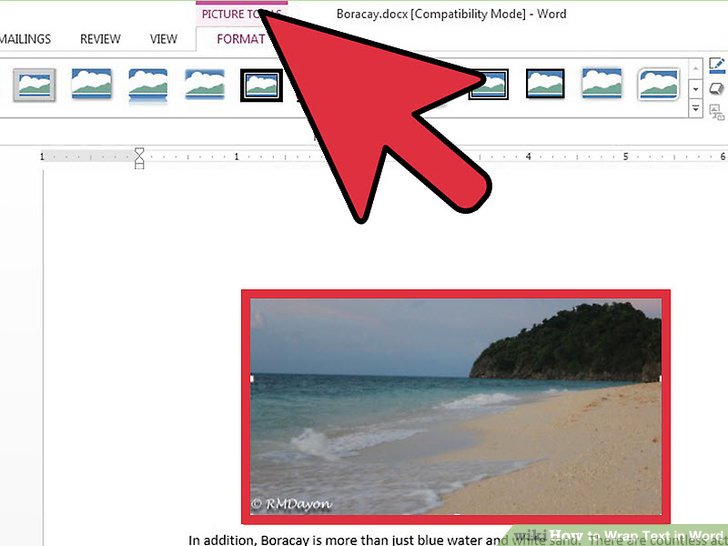 Рассмотрим основные методы работы со скринами в различных редакторах.
Рассмотрим основные методы работы со скринами в различных редакторах.
Способы обработки скриншота
Для создания качественного снимка требуется внести некоторые изменения, помогающие получателю сфокусировать внимание на определенном фрагменте изображения или обрезать заинтересовавший объект.
Алгоритм действий зависит от используемого приложения, потому следует заранее его установить (выбор довольно разнообразен: Word, Paint.NET, Microsoft Paint, Abobe Photoshop, графические редакторы, скриншотеры и прочие программы).
Обработка скриншота происходит в процессе нанесения меток (основные – геометрические фигуры, указательные линии, кисть, текст): они помогают скрыть конфиденциальные данные, вставить картинки-иллюстрации или изменить конфигурацию изображения.
Как обрезать скрин в Ворде?
Текстовый процессор Microsoft Word также имеет рассматриваемую функцию. Чтобы воспользоваться ею, следует выполнить несколько простых шагов:
- Если скриншот экрана отсутствует, создать его (клавишей «Print Screen»).

- В нужном участке текста нажать правой кнопкой мыши (ПКМ), затем «Вставить» (другой вариант – использование сочетания Ctrl + V).
- Щелкнуть по скриншоту, в появившейся панели с заголовком «Настройка изображения» выбрать элемент «Обрезка».
- Перемещая границы мышью, оставить требуемый фрагмент.
Как вставить скриншот в документ
Картинку можно поместить способами, поддерживающимися используемой программой. Классические варианты приведены ниже:
Способ №1:
- Открыть редактируемый Word-файл на компьютере.
- Скопировать картинку в буфер обмена (обычно скриншотеры делают это автоматически, как и клавиша Print Screen).
- Щелкнуть ПКМ по нужному фрагменту, нажать «Вставить».
- Готово: теперь можно обрезать скриншот или оставить его без изменений.
Способ №2:
- В окне документа Microsoft Word поставить курсор в интересующем месте.
- Перейти во вкладку «Вставка», расположенную вверху слева, около опции «Дизайн».

- Выбрать элемент «Рисунки», в предложенных вариантах указать тип «из файла» (упрощенный метод – «Поиск», тогда Ворд сам найдет изображения).
- Найти сохраненный скриншот в проводнике, щелкнуть «Вставить».
- Картинка будет помещена в заранее указанном курсором месте.
Инструкция
Ниже описан подробный порядок действий, который поможет вставить скриншот в Ворд и затем обрезать его:
- Сделать снимок, нажав Print Screen (клавиша расположена на клавиатуре вверху справа, около Delete и Insert) – скрин скопируется в буфер обмена.
- Запустить Microsoft Word, открыв приложение или файл сохраненного документа.
- Указать подходящее место в тексте, щелкнуть ПКМ по нему и выбрать функцию «Вставить». В новых версиях программы доступны 3 опции – использовать можно любую. Для получения дополнительных сведений нужно навести курсор на необходимый вариант.
- Вставка завершена, теперь можно обрезать изображение. Для этого нажимают на скриншот левой кнопкой мыши (ЛКМ) и щелкают по элементу «Обрезка».

- Перетаскивая границы указателем (удерживать ЛКМ на углу картинки и перемещать курсор в нужную сторону), оставить нужный фрагмент.
Как обрезать скрин в Paint
В интегрированном графическом редакторе имеется рассматриваемый функционал на панели быстрых инструментов. Чтобы воспользоваться им, нужно:
- Вставить скриншот в Microsoft Paint, используя описанные в предыдущих разделах методы.
- Во вкладке «Главная» (обычно открыта по умолчанию) выбрать инструмент «Выделить» (иконка с прямоугольником или произвольной фигурой и границами в виде штрихов).
- Указать нужную область, удерживая и перемещая курсор ЛКМ. После этого можно изменять размер изображения, расширяя или уменьшая его, путем перетаскивания курсора в нужную сторону.
- Щелкнуть по опции «Обрезать», находящейся выше справа от активного инструмента. (Хоткей для быстрой работы: Ctrl + Shift + X).
Как найти Paint на компьютере
Для работы с утилитой ее необходимо открыть, используя любой из перечисленных ниже методов.
Способ № 1:
- Зайти в Меню Пуск, нажав на кнопку «Win» или щелкнув по значку, расположенному в нижней части экрана слева.
- Выбрать элемент «Все приложения» (папка «Стандартные»).
- Запустить программу, выбрав ярлык со значком цветной палитры и кисточки.
Способ № 2:
- Воспользоваться интерфейсом вызова программ, выполнив комбинацию «Win+ R».
- В строке «Открыть» ввести «mspaint.exe».
- Запуститься окно Paint с открытой безымянной картинкой.
Способ № 3:
- Войти в «Мой компьютер» или любую папку.
- Нажать на поисковую строку левой кнопкой мыши и стереть вписанный текст.
- Написать «mspaint.exe» или строку «c:\windows\system32\mspaint.exe», затем нажать Enter.
Как вставить скриншот в редактор
Чтобы обрезать и редактировать скриншот, его необходимо поместить в программу. Для этого используют следующие алгоритмы:
Способ № 1:
- Запустить Microsoft Paint.

- На ленте инструментов выбрать пункт «Файл» (подсвеченный синим оттенком) -> «Открыть».
- В появившемся окне найти созданное изображение. Процесс можно ускорить, задав тип файлов, отображаемых в интерфейсе.
Способ № 2:
- Запустить Paint.
- В открытое окно перенести файл скриншота, затем нанести различные метки или обрезать изображение, используя ранее описанный метод.
- Снимок готов к дальнейшим взаимодействиям.
Картинку можно вставить, используя комбинацию Ctrl + V в открытом окне редактора (при условии нахождения ее в буфере обмена).
Инструкция
Зная, как обрезать скриншот в Paint, можно обработать изображение на свое усмотрение. Ниже приведен примерный порядок действий:
- Создать снимок, нажав «Prnt Scr» на клавиатуре.
- Открыть редактор любым из описанных методов.
- Вставить скриншот, выполнив комбинацию «Ctrl + V» или «Shift + Insert».

- Выбрать инструмент «Выделить» и указать нужные границы, затем щелкнуть «Обрезать» (Ctrl + Shift + X).
- Сохранить снимок, нажав Ctrl + S или щелкнув по дискете на панели быстрого доступа (вверху слева).
Графические и текстовые редакторы предоставляют множество возможностей, одной из которых является обрезка изображения. Путем выполнения несложных алгоритмов удается обрезать скриншот и добиться того, что он примет наиболее приемлемый для пользователя вид.
Word 2013: форматирование изображений
Урок 19: Форматирование изображений
/ ru / word2013 / images-and-text-wrapping / content /
Введение
Существует множество способов отформатировать изображений в документе. В зависимости от того, как используются изображения и где они размещаются, вы можете использовать инструменты Word с изображениями с по , чтобы персонализировать и , чтобы изменить их интересными способами.
Необязательно: загрузите наш практический документ.
Для кадрирования изображения:
При кадрировании изображения часть изображения удаляется. Обрезка может быть полезна, когда изображение содержит много контента, и вы хотите сосредоточиться только на его части.
- Выберите изображение, которое нужно обрезать. Откроется вкладка Формат .
- На вкладке «Формат» щелкните команду « Обрезать ». При нажатии команды «Обрезать»
- Вокруг изображения появятся маркеры кадрирования . Щелкните, удерживайте и перетащите маркер , чтобы обрезать изображение.Обрезка изображения
- Снова щелкните команду Обрезать . Изображение будет обрезано. Обрезанное изображение
Угловые ручки используются для одновременной обрезки изображения по горизонтали и вертикали.
Чтобы обрезать изображение до формы:
- Выберите изображение, которое нужно обрезать, затем щелкните вкладку Формат .
- Щелкните стрелку раскрывающегося списка Crop . Наведите указатель мыши на Обрезать до формы , затем выберите желаемую форму в раскрывающемся меню.Выбор формы
- Изображение будет отформатировано как форма. Изображение будет обрезано до формы
Чтобы добавить границу к изображению:
- Выберите изображение, которое вы хотите добавить рамкой к , , затем щелкните вкладку Формат .
- Щелкните команду Граница изображения . Появится раскрывающееся меню.
- Отсюда вы можете выбрать цвет , вес (толщина), а также будет ли линия пунктирной .Изменение границы изображения
- Вокруг изображения появится рамка.
Корректировка изображения
Word предлагает несколько вариантов изменения способа отображения изображений в документе. Например, вы можете добавить кадра , внести в изображение исправления , изменить цвет изображения на или яркость на и даже добавить несколько стильных художественных эффектов . Эти параметры расположены в группах Настроить и Стили изображения на вкладке Формат .
Параметры настройки изображенияКогда вы будете готовы внести изменения или поэкспериментировать с внешним видом изображения, выберите изображение и выберите один из следующих вариантов на вкладке Формат :
- Corrections : Эта команда находится в группе Adjust . Отсюда вы можете повысить резкость или смягчить изображение, чтобы настроить его размытость или четкость. Вы также можете настроить яркость и контраст , который определяет, насколько светлым или темным будет изображение.Команда «Коррекция»
- Цвет : Эта команда находится в группе Настроить . Отсюда вы можете настроить насыщенности изображения (насколько яркие цвета), оттенков (температура изображения от холодного до теплого) и цвета (изменение общего цвета изображения). Команда цвета
- Художественные эффекты : Эта команда находится в группе Настроить . Отсюда вы можете добавлять художественные эффекты, такие как пастель, акварель и светящиеся края.Команда «Художественные эффекты»
- Группа стилей изображений : Эта группа содержит различные стили, которые можно применить к изображению, например рамки, границы и плавные края. Раскрывающееся меню «Стили изображения»
Сжатие изображений
Если вы собираетесь отправить документ, содержащий изображения, по электронной почте, вам необходимо следить за его размером файла . Большие изображения с высоким разрешением могут быстро привести к тому, что ваш документ станет очень большим, что может затруднить или сделать невозможным прикрепление к электронному письму.Кроме того, обрезанных областей изображений сохраняются с документом по умолчанию, что может увеличить размер файла. Word может уменьшить размер файла на при сжатии изображений, при этом их разрешение снизится до , а удалит кадрированные области .
Для сжатия изображения:
- Выберите изображение, которое вы хотите сжать, затем щелкните вкладку Формат .
- Щелкните команду Сжать изображения . Щелкните команду Сжать изображения
- Появится диалоговое окно.Поставьте галочку рядом с Удалить обрезанные области изображения . Вы также можете выбрать, применять ли настройки к только это изображение или ко всем изображениям в документе.
- Выберите Целевой выпуск . Если вы отправляете документ по электронной почте, вы можете выбрать Электронная почта , который обеспечивает наименьший размер файла.
- Щелкните OK . Диалоговое окно Compress Pictures
Удаление фона с изображения
Удаление фона с изображения может сделать его более чистым.Если вы печатаете документ, это также позволяет сэкономить чернила.
Об удалении фона
С Удаление фона Word использует специальные алгоритмы, чтобы определить, какие части изображения являются фоном, а затем удаляет эти области из изображения.
До ПослеЧтобы удалить фон с изображения:
- Выберите желаемое изображение, затем щелкните вкладку Формат .
- Щелкните команду Удалить фон .Нажав «Удалить фон»
- Word попытается угадать, какую часть изображения нужно удалить, и пометит фон заливкой пурпурного цвета . Он также поместит рамку с маркерами выделения вокруг изображения. Фоновые области отмечены пурпурным цветом.
- Перетаскивайте маркеры выделения, пока весь передний план не окажется внутри рамки. После этого Word может скорректировать фон.
- На этом этапе вам может потребоваться помочь Word решить, какие части изображения находятся на переднем плане , а какие — на фоне .Вы можете сделать это с помощью команд Mark Areas to Keep и Mark Areas to Remove :
- Если Word пометил часть переднего плана пурпурным цветом, нажмите Mark Areas to Keep и нарисуйте линию в этой области изображение.
- Если часть фона не была отмечена пурпурным цветом, нажмите Отметить области для удаления и нарисуйте линию в этой области изображения.
- После того, как вы добавите отметки, Word скорректирует изображение.После добавления отметок
- Когда изображение вас удовлетворит, нажмите Сохранить изменения . Нажатие Сохранить изменения
- Фон будет удален. Вы можете откорректировать изображение в любое время, снова щелкнув команду Удалить фон . Готовое изображение
Challenge!
- Создайте новый документ Word. Если хотите, можете воспользоваться нашим практическим документом.
- Вставьте изображение из файла в документ.
- Обрезать изображение. Если вы используете этот пример, обрежьте изображение в разделе Pool Re-Opening & Celebration до нужной формы.
- Поэкспериментируйте с различными настройками цвета и настройками цвета .
- Добавьте к изображению художественный эффект . Если вы используете этот пример, добавьте художественный эффект к изображению в разделе New Online Resident Portal .
- Попробуйте сжать изображение.Если вы используете этот пример, сожмите изображение в разделе Memorial Day Bar барбекю .
- Удалить фон с изображения. Если вы используете этот пример, удалите фон изображения в разделе Важная контактная информация .
/ ru / word2013 / shape / content /
Как обрезать изображение в Word
Иногда вам может потребоваться включить изображения в ваши документы, чтобы дополнить ваш контент. MS Word предлагает функциональные возможности для выполнения этого и многого другого.Вы можете вставлять изображения и использовать инструменты форматирования, чтобы отредактировать их в желаемом виде.
Инструмент форматирования, который обычно используется при работе с изображениями, — это инструмент кадрирования. С помощью этого инструмента вы можете удалить ненужные части ваших изображений, оставив только ту часть, которую вы хотите выделить.
В этой статье вы узнаете о различных методах кадрирования изображений в MS Word.
Ниже показаны лишь некоторые из возможных вариантов кадрирования.
Теперь есть три метода обрезки изображений в MS Word.
3 способа обрезки изображения в MS Word- Обрезать изображение, задав вручную область кадрирования
- Обрезать изображение до формы
- Обрезать изображение до соотношения сторон
Вы можете использовать каждый из этих методов в разных обстоятельствах. Прежде чем применять какой-либо из них, важно понять, какой вариант лучше всего подходит для каких обстоятельств.
Продолжайте читать следующий раздел этой статьи, чтобы узнать, когда следует применять эти форматы обрезки.
Приступим!
Почему нужно обрезать изображение в MS Word?
Очевидно, вы хотите, чтобы изображения в ваших документах были привлекательными. Один из способов сделать это — убедиться, что вы сосредоточены только на той области, которая требует должного акцента. В MS Word есть различные параметры, из которых вы можете обрезать изображение.
Предположим, вы хотите отредактировать фотографию, чтобы оставить только желаемую область, вы можете сделать это, отрегулировав ручки обрезки.
Если вы хотите, чтобы изображение приняло форму формы, удаляя ненужные части, есть функция, которую вы можете использовать, чтобы получить именно такой эффект. Все эти функции доступны в MS Word, и мы готовы помочь вам получить к ним доступ.
Прежде чем приступить к методам, обратите внимание на следующие практические правила:
- Обрезка изображения позволяет сэкономить место для другого содержимого документа.
- Обрезайте изображение по форме, только если вы хотите применить к нему художественный эффект.
Имейте в виду, что вы можете использовать все параметры кадрирования для изображения. Примените все необходимые настройки во время обрезки, пока не получите желаемый результат. Пришло время изучить различные методы.
Давайте нырнем!
Метод 1. Обрезка изображения вручную путем задания области кадрирования
Первый в списке методов позволяет напрямую управлять маркерами обрезки. Маркер обрезки — это линии, которые появляются вокруг изображения при выборе параметра кадрирования. Вы будете настраивать их вручную, пока не обрежете изображение так, как хотите.
Выполните этот метод, выполнив следующие действия.
Шаг 1. Откройте документ, который нужно отформатировать.Если у вас уже есть документ, содержащий изображение, которое нужно обрезать, найдите его в хранилище файлов и откройте его. Если у вас его нет, вы можете просто начать с пустого документа.Просто перетащите тестовое изображение из своего альбома в документ.
Ниже показан пример документа, содержащего изображение.
Шаг 2. Откройте вкладку «Формат» в разделе «Работа с рисунками» на ленте.Вкладка Формат в разделе Работа с рисунками появляется на ленте, когда вы выбираете изображение в документе. Если эта вкладка не отображается, щелкните изображение, которое хотите отредактировать.
После этого щелкните вкладку Формат на ленте, чтобы сделать ее активной.Отсюда вам нужно сосредоточиться на группе Size в правом углу экрана. Здесь вы найдете раскрывающийся список Crop .
Шаг 3. Выберите подходящий вариант для отображения маркеров обрезки.В группе Размер на вкладке Формат нажмите кнопку Обрезать . Вы также можете щелкнуть стрелку раскрывающегося списка под ним, чтобы просмотреть дополнительные параметры. В списке выберите вариант Crop .
Обратите внимание, что вокруг вашего изображения появятся маркеров обрезки . Теперь вы можете настроить их, чтобы обрезать изображение.
Шаг 4. Отрегулируйте ручки обрезкиОпределите область, которую вы хотите сохранить и удалить, отрегулировав ручки обрезки . Щелкните и перетащите каждый маркер, пока не добьетесь желаемой области кадрирования.
Если вы хотите сохранить исходное соотношение, удерживайте нажатой клавишу Shift , перетаскивая угловые маркеры обрезки.Вы также можете удерживать область обрезки по центру, удерживая клавишу Ctrl во время регулировки ручек.
При регулировке маркеров обрезки вы заметите, что области за пределами маркеров обрезки выделяются темным цветом. Это показывает вам быстрый предварительный просмотр того, как ваше изображение будет выглядеть после того, как вы завершите команду кадрирования.
В некоторых ситуациях вам необходимо настроить область изображения, чтобы можно было исправить расположение других объектов в документе. Вы также можете использовать для этого ручки обрезки.Просто отрегулируйте ручки обрезки за пределами изображения, чтобы увеличить занимаемую область. Пример изображения, в котором применяется эта концепция, показан ниже.
При применении этой концепции вы можете перемещать изображение в этой области. Любая часть изображения, выходящая за пределы области, будет обрезана.
Шаг 4: Завершите применение команды кадрирования и при необходимости внесите необходимые изменения.Завершите область кадрирования и щелкните в любом месте за пределами изображения, чтобы применить команду кадрирования.После этого вы заметите, что выбранное изображение будет соответственно обрезано. Имейте в виду, что MS Word сохраняет полные данные фотографии, даже если вы ее кадрируете. Предположим, вы хотите отрегулировать область обрезки, вы всегда можете сделать это, повторяя все шаги, пока не улучшите ее до желаемого вида.
Метод 2. Обрезка изображения по форме
Как следует из названия, MS Word также предлагает функцию, позволяющую придать выбранному изображению форму.Вы можете выбрать из коллекции доступных форм и применить ее к своему изображению. Этот метод также будет использовать раскрывающийся список Crop , который доступен на вкладке Format .
Ниже приведены инструкции, как это сделать.
Шаг 1. Найдите и откройте документ, содержащий изображение.Найдите на компьютере документ с изображением, которое нужно обрезать. Дважды щелкните файл, чтобы открыть его в программе MS Word.Если у вас нет документа, содержащего изображения, вы всегда можете добавить его в текущий документ с помощью команды Insert Pictures .
Шаг 2. Сделайте активной вкладку «Формат» в разделе «Работа с рисунками».При выборе изображения в документе на ленте отображается вкладка Формат . Сделайте его активным, щелкнув изображение, которое нужно отредактировать, а затем щелкните вкладку Format в разделе Picture Tools . Эта вкладка содержит элементы управления, которые вы будете использовать на следующем шаге.
Шаг 3. Выберите форму, которую вы будете применять в качестве новой формы изображения.Сосредоточьтесь на группе Размер вкладки Формат . Здесь нажмите кнопку раскрывающегося списка Crop , чтобы отобразить список дополнительных команд. Наведите указатель мыши на параметр Crop to Shape . Это отобразит коллекцию фигур, которые вы можете применить. Определитесь с формой, которую вам нужно применить, и щелкните ее из коллекции. Ваше изображение будет обрезано в соответствии с выбранной вами формой.
Метод 3. Обрезка изображения до соотношения сторон
Последний метод в списке позволяет обрезать изображения до стандартных форматов. Вы можете выбрать квадратный, портретный и альбомный форматы в зависимости от ваших потребностей. Используйте этот метод, если вы хотите обрезать изображение до более формального вида. Сценарий, который лучше всего иллюстрирует это, — это когда вам нужно обрезать собственное изображение до размера изображения ID.
Чтобы использовать этот метод, выполните следующие действия.
Шаг 1. Найдите документ, содержащий изображение, и откройте его.Как и в предыдущих методах, вам нужно сначала открыть документ с изображением, которое вы хотите отредактировать. Найдите документ в хранилище файлов и откройте его в MS Word. Вы также можете работать с новым документом, если вставите изображение. Сделайте это, перетащив один из хранилищ в документ.
Шаг 2. Выберите изображение, которое нужно обрезать, и откройте вкладку «Формат».В документе щелкните изображение, которое хотите обрезать. Обратите внимание, что когда вы щелкаете по нему, на ленте появляется вкладка «Формат». Активируйте вкладку Format , щелкнув по ней. На вкладке Формат найдите группу Размер . Он содержит команду соотношения сторон , которую вы будете использовать на следующем шаге.
Шаг 3. Выберите желаемое соотношение сторонВ группе Размер нажмите кнопку раскрывающегося списка Обрезать , чтобы просмотреть список дополнительных команд.Наведите указатель мыши на параметр Соотношение сторон , чтобы отобразить форматы, которые вы можете применить. Параметры соотношения сторон сгруппированы по Квадратный , Книжный и Альбомный . Выберите вариант, который вам подходит. При нажатии выбранное изображение автоматически адаптируется к вашему выбору.
Заключение
Как вы, возможно, уже поняли, есть несколько способов кадрировать изображение в документе.
Имейте в виду, что метод, который вы будете использовать, всегда будет зависеть от вашей цели. Примените методы, описанные в этой статье, и вы никогда не разочаруетесь при кадрировании своих изображений.
Надеемся, эта статья оказалась для вас полезной!
Как вырезать и вставить в Word с помощью ярлыка для вырезания изображения, страницы, таблицы и текстового поля-Lionsure
Есть два способа вырезать в Word: один — с помощью горячих клавиш, а другой — с помощью буфера обмена.Обычно мы используем горячие клавиши, потому что это быстро. С помощью этих двух методов можно вырезать изображения, всю страницу, таблицы и текстовые поля, и вы можете вырезать только одно или вырезать несколько одновременно.
Компьютер может остановиться во время резки, что обычно связано с аппаратным обеспечением компьютера, особенно с памятью и жестким диском. Также может показаться, что его нельзя вырезать, что обычно вызвано программным конфликтом с Word. Также существует ситуация, когда файл утерян из-за ошибки или отмены во время резки.
I. Как отобразить буфер обмена в Word
Для Word 2007 и выше выберите вкладку Home , и буфер обмена находится в верхнем левом углу экрана, как показано на рисунке 1:
Рисунок 1
Word 2003 и более ранние версии , дважды нажмите Ctrl + C на клавиатуре, чтобы открыть буфер обмена.
II. Как вырезать и вставить в Word
1.Используйте сочетание клавиш «Вырезать» в Microsoft Word для вырезания
Выберите текст для вырезания, например, Для вырезания в Microsoft Word используйте сочетание клавиш Ctrl + X , нажмите комбинацию клавиш Ctrl + X на клавиатуре, чтобы вырезать, поместите курсор в место, которое нужно вставить, и нажмите комбинацию клавиш Ctrl + V для вставки, текст будет вырезан в нужное место. Порядок действий показан на рисунке 2:
Рисунок 2
2.Вырезать и вставить в Word с помощью буфера обмена Word
Выберите текст для вырезания, например Word Clipboard , выберите вкладку Home , щелкните Cut , поместите курсор в место для вставки и нажмите комбинацию клавиш Ctrl + V на клавиатуре для вставки, затем выделенный текст обрезается в целевой позиции. Порядок действий показан на рисунке 3:
Рисунок 3
III.Как вырезать изображения в Word
1. Как вырезать изображение в Word
Щелкните изображение, которое нужно вырезать, чтобы выделить его, нажмите комбинацию клавиш Ctrl + X на клавиатуре, чтобы вырезать, перейдите к другому документу , поместите курсор в место, которое нужно вставить, и нажмите комбинацию клавиш Ctrl + V для вставки, после чего выбранное изображение будет вырезано в целевое место. Порядок действий показан на рисунке 4:
Рисунок 4
2.Как вырезать несколько изображений в Word
Переместите указатель мыши в верхний левый угол первого изображения, которое нужно вырезать, удерживайте левую кнопку и перетащите в правый нижний угол, перетаскивайте, пока не будут выбраны все изображения, которые нужно вырезать, затем отпустите левую кнопку, нажмите комбинацию клавиш Ctrl + X на клавиатуре, чтобы вырезать, поместите курсор в позицию, которую нужно вставить, и нажмите Ctrl + V для вставки, тогда несколько изображений будут вырезаны одновременно. Порядок действий показан на рисунке 5:
Рисунок 5
IV.Как вырезать страницу в Word (например, как вырезать страницу в MS Word)
Щелкните начальную позицию страницы, которую нужно вырезать, поместите туда курсор, перетащите полосу прокрутки в правой части окна вниз до конец страницы, удерживая нажатой клавишу Shift на клавиатуре, щелкните за текстом в последней строке, выберите всю страницу, нажмите комбинацию клавиш Ctrl + X , чтобы вырезать, и перейдите к другому документу, и курсор находится в месте для вставки. Нажмите комбинацию клавиш Ctrl + V для вставки, затем вся страница будет вырезана до нужной позиции.Шаги операции показаны на рисунке 6:
Рисунок 6
Примечание: Если в документе только одна страница, вы можете нажать Ctrl + A на клавиатуре, чтобы выбрать все.
V. Как вырезать и вставить таблицу в Word
Переместите указатель мыши на таблицу, которую нужно вырезать, в верхнем левом углу таблицы появится маленький значок, щелкните его, чтобы выбрать всю таблицу, нажмите кнопку Комбинированная клавиша Ctrl + X на клавиатуре для вырезания, перехода к другому документу и перемещения курсора в позицию для вставки.Нажмите комбинацию клавиш Ctrl + V для вставки, и таблица будет обрезана до нужной позиции. Порядок действий показан на рисунке 7:
Рисунок 7
VI. ?? Как вырезать текстовое поле в Word
Переместите указатель мыши к границе текстового поля, которое нужно вырезать, когда указатель мыши станет Крест с четырьмя стрелками , щелкните границу, чтобы выбрать текстовое поле для вырезания, нажмите комбинацию клавиш Ctrl + X на клавиатуре, чтобы вырезать, и поместите курсор в место вставки, нажмите комбинацию клавиш Ctrl + V , чтобы вставить, и текстовое поле будет вырезано в целевую позицию.Шаги операции показаны на Рисунке 8:
Рисунок 8
Примечание: Если вы хотите вырезать несколько текстовых полей, после выбора одного, удерживайте нажатой клавишу Shift на клавиатуре и продолжайте нажимать кнопку границы остальных текстовых полей, чтобы выбрать их. Вы также можете выбрать вкладку Home , затем щелкнуть Select в верхнем правом углу экрана и выбрать Selection Pane во всплывающем меню. Здесь перечислены все текстовые поля на странице.Удерживая нажатой клавишу Ctrl , щелкайте их по одному, пока не будут выбраны все текстовые поля, которые нужно вырезать.
VII. Вырезание и вставка не работает в Word
1. Система останавливается при вырезании в Word
Обычно это вызвано памятью компьютера или жестким диском. Если проблема не исчезнет после перезапуска, это означает, что проблема связана с памятью или жестким диском. Удалите память и переустановите ее. Если проблемы по-прежнему возникают, загрузите средство обнаружения плохих дорожек на жестком диске, чтобы проверить, есть ли на жестком диске плохие дорожки.
2. Вырезанный документ Word исчез.
Например, вырезанный документ Word не был вставлен, и он останавливается из-за ошибки и теряется, или клавиши отмены случайно нажимаются после вставки, что приводит к потеря документа. Для такого рода проблем сначала вернитесь в исходную сохраненную папку и найдите ее. Если вы не можете его найти, воспользуйтесь программой для восстановления данных, чтобы найти его. Примечание. Не копируйте большое количество файлов на сохраненный диск, чтобы избежать заполнения диска и перезаписи файлов.
3. Невозможно вырезать в Word
Это то же самое, что вы не можете копировать в Word. Обычно это вызвано конфликтом программного обеспечения с Word. Проверьте, возникает ли эта проблема после установки определенного программного обеспечения. Дополнительные сведения см. В статье Как скопировать и вставить в Word с помощью ярлыков, они не работают, удаление фона из скопированного текста .
Как обрезать изображение в Microsoft Word
Вы можете удалить ненужные пиксели с изображения прямо в Microsoft Word с помощью встроенного инструмента обрезки.Вы также можете обрезать фотографию, чтобы она соответствовала определенной форме. Вот как кадрировать изображение в Microsoft Word.
Как обрезать изображение в Word
Чтобы кадрировать изображение в Microsoft Word, откройте документ Word, добавьте изображение («Вставка»> «Рисунки»), а затем выберите фотографию, щелкнув ее.
Затем перейдите на вкладку «Формат изображения», которая появляется после выбора изображения. Затем в группе «Размер» нажмите «Обрезать».
В появившемся раскрывающемся меню выберите «Обрезать.”
Теперь вокруг рамки изображения появятся маркеры обрезки. Чтобы вырезать определенные области, щелкните и перетащите маркеры, чтобы захватить только тот контент, который вы хотите сохранить.
После установки рамки обрезки щелкните значок в верхней половине параметра «Обрезка» в группе «Размер» на вкладке «Формат изображения».
Нежелательные области вашего изображения теперь удалены.
Как обрезать изображение как форму в Word
Чтобы кадрировать изображение как фигуру, откройте приложение Microsoft Word, вставьте изображение («Вставка»> «Рисунки»), а затем выберите изображение, щелкнув его.
На вкладке «Формат изображения», которая появляется после выбора изображения, нажмите кнопку «Обрезать» в группе «Размер». В появившемся раскрывающемся меню выберите «Обрезать по форме».
Появится подменю с большой библиотекой форм. Выберите фигуру, по которой вы хотите обрезать изображение, щелкнув по ней. В этом примере мы будем использовать форму капли.
Теперь ваше изображение будет автоматически обрезано по выбранной форме.
Это лишь один из многих инструментов для редактирования фотографий, доступных в Microsoft Word. Вы также можете делать такие вещи, как удаление фона с изображения, аннотирование изображения и многое другое.
СВЯЗАННЫЙ: Как удалить фон с изображения в Microsoft Word
Как вырезать картинки в PowerPoint?
Многие программы для редактирования фотографий имеют инструмент для вырезания изображений, но для многих программное обеспечение Photoshop все еще остается очень сложным.Не важно. Сегодня эта статья научит вас двум методам вырезания изображений в PowerPoint. Это очень просто и полезно.
1. Удалить фон
На самом деле, PowerPoint поставляется с функцией удаления фона, нам нужно только выбрать изображение. Затем нажмите [Формат] и [Удалить фон]. Теперь вы можете воспользоваться четырьмя вариантами ниже, чтобы начать редактировать свое изображение.
Если форма предметов на картинке очень правильная, то отмечать их даже не нужно.Но если форма неправильная, делать это нужно самостоятельно. Следующие два формата обмена графикой могут объяснить вам эти две ситуации.
Но при разметке предметов неправильной формы нужно запастись терпением и не неряшливо, как автор.
2. Редактирование кривых
Этот метод будет немного сложнее первого, но эффект будет лучше.
(1) Вставить кривую
Это только первый шаг. Вам лучше щелкнуть еще несколько щелчков мыши, чтобы кривая лучше отображала нужную графику.
(2) точки настройки
После завершения первого шага мы нажимаем «Форматировать» и устанавливаем для параметра «Заливка фигуры» значение «Нет заливки». Затем щелкните правой кнопкой мыши, щелкните линию и выберите «Редактировать точки».
Это самый осторожный шаг, который нам следует предпринять. Это напрямую определяет конечный эффект.
(3) Объединить фигуры
Теперь нам нужно щелкнуть правой кнопкой мыши фоновое изображение и кривую, которую мы скорректировали одновременно. (Просто щелкните фоновое изображение и, удерживая клавишу Ctrl, щелкните кривую.) Затем мы нажимаем «Формат» в разделе «Инструменты рисования» и выбираем «Пересечение» из «Объединить фигуры». Теперь у вас есть идеальное изображение.
Первый способ проще второго, но на самом деле вам нужно решить, какой метод выбрать в зависимости от ситуации. Автор считает, что второй способ будет лучше, но первый метод сэкономит вам больше времени.
Вам также может понравитьсяКак вырезать, копировать и вставлять в Microsoft Word
В этом руководстве показаны три способа вырезания, копирования и вставки в Microsoft Word.Во-первых, мы воспользуемся сочетаниями клавиш. Затем воспользуемся инструментами на ленте. Наконец, воспользуемся контекстным меню. Кроме того, бонусный совет в конце показывает, как выбрать вариант вставки после вставки текста .Быстрые ссылки:
Но сначала…
Что значит вырезать, копировать и вставлять?
Вырезание: Когда вы вырезаете текст или изображение, вы удаляете его из исходного места, которым может быть текущий документ Word или другое редактируемое место, такое как Microsoft Excel или Google Docs.После вырезания он будет помещен в буфер обмена, который является временным хранилищем на вашем компьютере.
Копирование: При копировании текста или изображения вы помещаете дубликат в буфер обмена, но не удаляете его из исходного местоположения.
Вставка: После вырезания или копирования вы можете использовать функцию вставки, чтобы переместить текст или изображение из буфера обмена в новое место в документе.
Дополнительные сведения о буфере обмена см. В разделе «Как использовать буфер обмена в Microsoft Word».”
Вы хотите скопировать и вставить форматирование вместо текста? Ознакомьтесь с разделом «Как использовать форматирование по образцу в Microsoft Word».
Это руководство также доступно в виде видеоролика на YouTube, в котором показаны все шаги в реальном времени.
Смотрите более 100 других руководств по написанию программ на моем канале YouTube.
Приведенные ниже изображения взяты из Word для Microsoft 365. Эти действия также применимы к Word 2019, Word 2016 и Word 2013.
Как использовать сочетания клавиш для вырезания, копирования и вставки
Следующие сочетания клавиш работают в Windows во всех приложениях Microsoft Office, Adobe Acrobat, Google Docs и во многих других местах, таких как платформы электронной почты, поля комментариев в социальных сетях и текстовые поля веб-сайтов.
для вырезания или копирования
- Выделите текст или изображение, которое хотите вырезать или скопировать.
- Нажмите сочетание клавиш:
Разрез: Ctrl + X
Копия: Ctrl + C
Теперь ваш текст или изображение должны быть вырезаны или скопированы.
Вставить
- Поместите курсор в то место, куда вы хотите вставить текст или изображение.
- Нажмите сочетание клавиш:
Вставить: Ctrl + V
Теперь ваш текст или изображение должны быть вставлены в новое место в документе.
Как использовать ленту для вырезания, копирования и вставки
Ленточный метод требует большего количества шагов, чем сочетание клавиш; однако он предлагает больше возможностей настройки для вставки.
для вырезания или копирования
- Выделите текст или изображение, которое хотите вырезать или скопировать.
- Выберите вкладку Home на ленте.
- Выберите Cut или Copy из группы «Буфер обмена».
Теперь текст или изображение должны быть вырезаны или скопированы.
Вставить
- Поместите курсор в то место, куда вы хотите вставить текст или изображение.
- Выберите вкладку Home на ленте (см. Рисунок 1).
- Нажмите кнопку Вставить , чтобы вставить текст или изображение без дополнительных параметров.
- Щелкните стрелку меню «Параметры вставки» , чтобы просмотреть дополнительные параметры.
- Выберите вариант в раскрывающемся меню:
A. Сохранить исходное форматирование поддерживает форматирование (например, шрифт, размер, цвет и т. Д.) Вставленного текста.
B. Форматирование слияния изменяет форматирование вставленного текста в соответствии с форматированием нового местоположения.
C. Изображение вставляет текст или другое содержимое как изображение (доступно только в Word для Microsoft 365).
D. Сохранить только текст удаляет форматирование вставленного текста и добавляет форматирование нового места.
Рисунок 5. Параметры вставкиВ чем разница между форматированием слияния и сохранением только текста?
Разница между форматированием слияния и сохранением только текста немного сбивает с толку, поэтому давайте углубимся в них.
Merge Formatting сопоставляет форматирование вставленного текста с форматированием нового местоположения. Однако он не удаляет существующее форматирование выделения (полужирный, курсив или подчеркивание) из вставленного текста.
Например, если вы используете форматирование слияния для вставки абзаца из двадцати слов с черным шрифтом и пяти полужирным шрифтом в место с красным шрифтом, все двадцать слов станут красными.Но пять жирных слов сохранят жирный формат.
Сохранить только текст удаляет все форматирование вставленного текста, включая форматирование выделения, а затем добавляет форматирование нового местоположения к вставленному тексту.
Итак, если вы используете «Сохранить только текст», чтобы вставить тот же абзац из двадцати слов с черным шрифтом и пять полужирных слов в место с красным шрифтом, все двадцать слов станут красными, а пять полужирных слов потеряют полужирный формат.
- (необязательно) Для дальнейшей настройки выберите расширенный параметр в раскрывающемся меню:
- Специальная вставка открывает диалоговое окно Специальная вставка с дополнительными параметрами, включая вставку в формате HTML и неформатированный текст Unicode.
- Установить по умолчанию Вставить открывает диалоговое окно «Параметры Word», в котором можно выбрать параметры по умолчанию для вставки в один документ, вставки между документами и вставки из других программ.
Теперь текст или изображение должны быть вставлены в новое место в документе.
Как использовать контекстное меню для вырезания, копирования и вставки
Контекстное меню, прикрепленное к мини-панели инструментов, позволяет вырезать, копировать и вставлять изнутри документа.
для вырезания или копирования
- Выделите текст или изображение, которое хотите вырезать или скопировать.
- Щелкните правой кнопкой мыши выделенный текст или изображение и выберите в контекстном меню Cut или Copy .
Ваш текст или изображение следует вырезать или скопировать.
Вставить
- Щелкните правой кнопкой мыши в том месте, куда вы хотите вставить текст или изображение, а затем выберите параметр в контекстном меню:
А. Сохранить исходное форматирование
B. Форматирование слияния
C. Изображение (доступно только в Word для Microsoft 365)
D. Оставить только текст
См. Определение каждого параметра в шаге 5 раздела выше.
Рис. 8. Параметры вставкиТеперь текст или изображение должны быть вставлены в новое место в документе.
Дополнительный совет: выберите вариант вставки после вставки текста
Word предоставляет удобный способ выбрать вариант вставки после того, как вы вставили текст в новое место.
- Нажмите кнопку Параметры вставки , которая появляется после вставки текста в новое место.
- Выберите параметр в контекстном меню:
A. Сохранить исходное форматирование
B. Форматирование слияния
C. Изображение (только Word для Microsoft 365)
D. Оставить только текст
Рис. 10. Меню параметров вставкиВставленный текст должен изменить форматирование в соответствии с вашим выбором.
Важное примечание: Кнопка «Параметры вставки» исчезнет после выполнения другой функции, например набора текста или нажатия клавиши Enter, поэтому, если вы хотите использовать эту кнопку, вы должны сделать это сразу после вставки текста.
Связанные ресурсы
Как изменить шрифт, размер и цвет шрифта в Microsoft Word
Как вставлять и изменять изображения в Microsoft Word
Как добавить номера страниц в Microsoft Word
Обновлено 5 сентября 2021 г.
Как вырезать часть изображения в PowerPoint для Office 365
Хотя в Windows есть инструмент под названием Paint, который позволяет редактировать изображения, многие пользователи не чувствуют себя комфортно в приложении или даже не знают, что оно существует.
Программы редактирования изображений, такие как Paint, полезны для выполнения мелких правок, таких как обрезка изображения. Но в Microsoft Powerpoint также есть инструмент обрезки, который можно использовать для вырезания части изображения.
В нашем руководстве ниже показано, как выбрать изображение в презентации Powerpoint, а затем вырезать часть этого изображения с помощью возможностей редактирования изображений Powerpoint.
Как вырезать часть изображения в PowerPoint с помощью инструмента кадрирования
Действия, описанные в этой статье, были выполнены в версии приложения Microsoft Powerpoint для Office 365, но будут работать и в большинстве других последних версий Powerpoint.
Шаг 1. Откройте презентацию в Powerpoint.
Шаг 2: Выберите слайд в левой части окна, содержащий изображение, которое вы хотите отредактировать.
Шаг 3: Щелкните изображение, чтобы выбрать его.
Шаг 4. Выберите вкладку Формат изображения вверху окна.
Шаг 5: Нажмите кнопку Crop .
Шаг 6: Перетащите черные направляющие вокруг изображения, пока не выберете ту часть изображения, которую нужно сохранить.
Затем вы можете щелкнуть другую часть слайда, чтобы увидеть, как все будет выглядеть после того, как вы вырезали часть изображения.
Если вы хотите восстановить исходный размер изображения, вы можете снова нажать кнопку «Обрезать», а затем перетащить черные направляющие обратно к исходным границам изображения.
Обратите внимание, что если щелкнуть стрелку под кнопкой «Обрезать», у вас появится возможность кадрировать некоторыми дополнительными способами, например по форме или соотношению сторон.
См. Также
Мэтью Берли пишет технические руководства с 2008 года.Его сочинения появились на десятках различных веб-сайтов и были прочитаны более 50 миллионов раз.
После получения степени бакалавра и магистра компьютерных наук он несколько лет работал в сфере управления ИТ для малых предприятий.

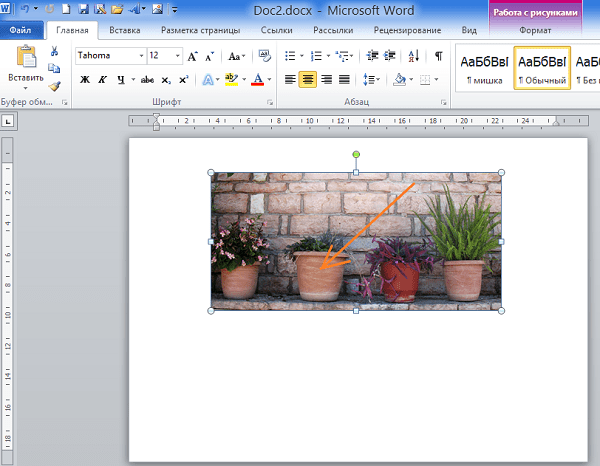
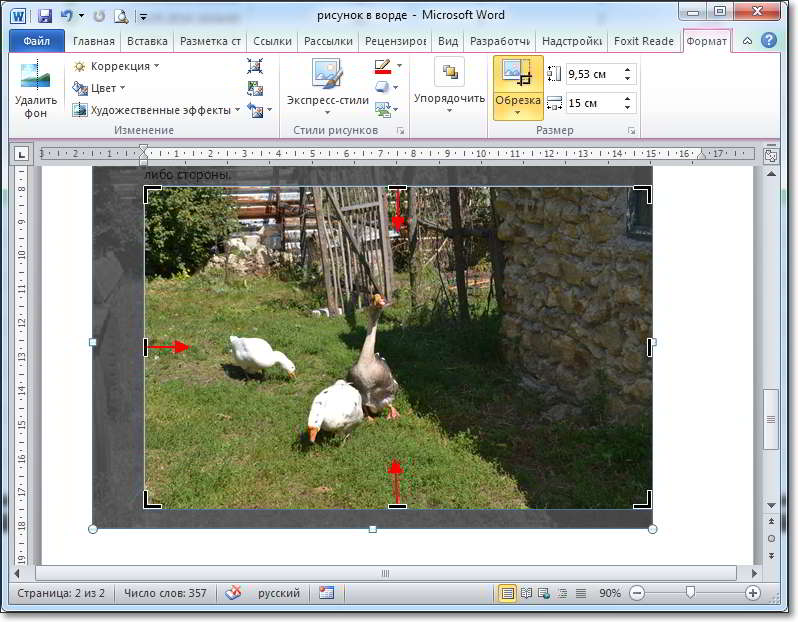 д. которые справляются с этой задачей получше. Которые могут менять размеры картинки не меняя разрешение, используя так называемую интерполяцию и при этом сохранять картинку в разных сжатых форматах, практически без потери качества. Paint, а тем более Word для таких целей не предназначен.
д. которые справляются с этой задачей получше. Которые могут менять размеры картинки не меняя разрешение, используя так называемую интерполяцию и при этом сохранять картинку в разных сжатых форматах, практически без потери качества. Paint, а тем более Word для таких целей не предназначен.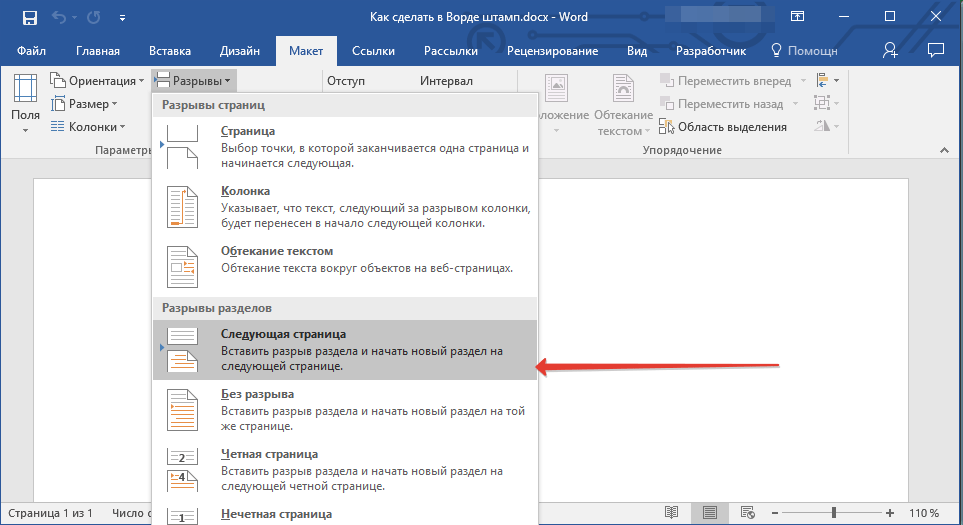 Такую же проблему я замечал и в браузерах, при вставке больших текстов.. Реально ли хотя бы в ворде сделать так, чтобы текст не прокручивался при вставке из буфера обмена к последней строчке текста а оставался на том же месте куда я вставлял его (первая строчка)…
Такую же проблему я замечал и в браузерах, при вставке больших текстов.. Реально ли хотя бы в ворде сделать так, чтобы текст не прокручивался при вставке из буфера обмена к последней строчке текста а оставался на том же месте куда я вставлял его (первая строчка)…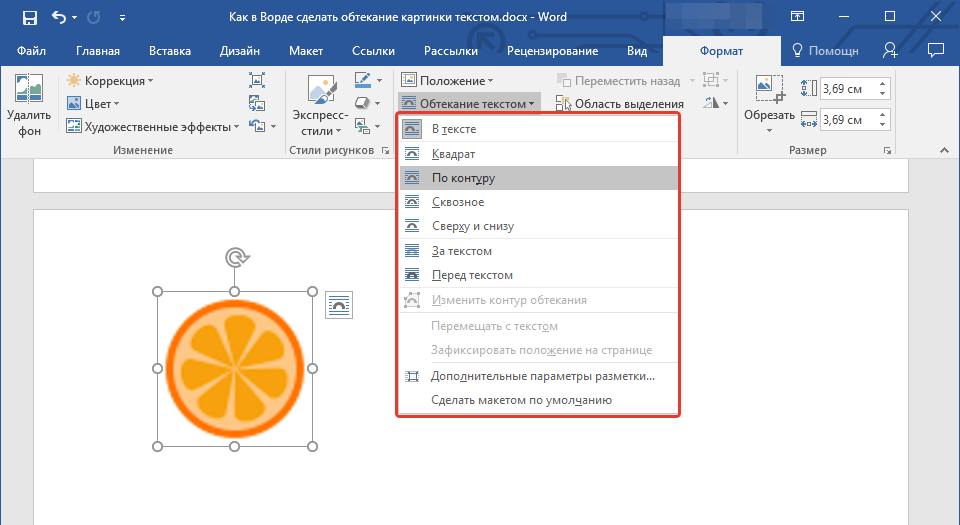
 Это самый простой способ того, как в «Ворде» обрезать рисунок.
Это самый простой способ того, как в «Ворде» обрезать рисунок.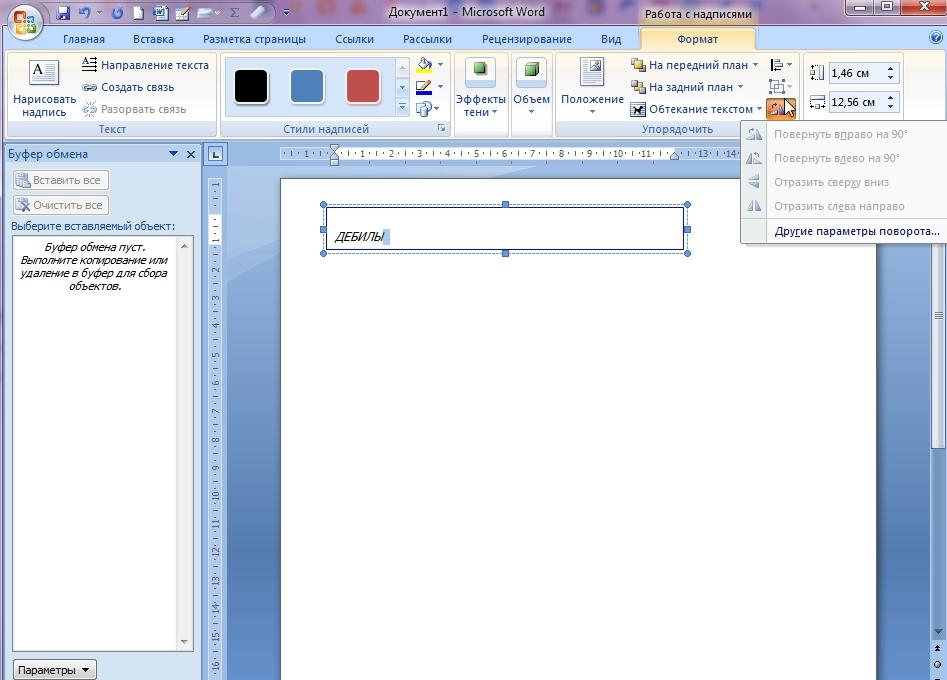 Обрезать рисунок можно, указав размеры обрезки в полях ввода со счетчиком Ширина (Width) и Высота (Height) в группе элементов управления Положение обрезки (Crop Position).
Обрезать рисунок можно, указав размеры обрезки в полях ввода со счетчиком Ширина (Width) и Высота (Height) в группе элементов управления Положение обрезки (Crop Position).