Как сделать надпись полукругом на фото в paint
Paint.net. Урок 32 — Эффекты для текста: по кругу, под углом, по спирали, волной, текст для комиксов
как в паинте сделать надпись полукругом
Ответы Mail.ru: Подскажите, как написать текст по кругу?
Рисуем эскиз печати в Paint.net » Уроки по Paint.net » SEO форум
Как написать \
Красивый объемный текст в Paint.net » Уроки по Paint.net …
Красивый объемный текст в Paint.net » Уроки по Paint.net …
Как запустить текст по кругу в PowerPoint — Вектор развития …
Как запустить текст по кругу в PowerPoint — Вектор развития …
Как сделать текст полукругом в Powerpoint — Как сделать …
Как сделать текст полукругом в Powerpoint — Как сделать …
Как сделать текст по кругу или волной в word 2010
как в паинте сделать надпись полукругом
Как вставить текст в paint
Paint.net. Урок 23 — Как написать текст по кругу стандартными средствами
Как сделать текст по кругу или полукругом в Ворде
Изогнутый текст вокруг круга или другой фигуры — Служба . ..
..
Работа с программой Paint \u2013 рисование и редактирование
как в паинте сделать надпись полукругом
Как сделать текст по кругу или волной в word 2010
Как написать текст по дуге | СублиМастер
Рисуем эскиз печати в Paint.net » Уроки по Paint.net » SEO форум
Paint.NETEffects (Плагины) ЭФФЕКТЫ И ПЛАГИНЫ ДЛЯ PAINT.NET v …
Как сделать надпись полукругом в паинте \u2013 Как написать текст …
как в паинте сделать надпись полукругом
Скачать Плагин для Paint текст по кругу
Как вырезать круг в Paint | Paint
Как сделать текст по кругу или волной в word 2010
Как сделать надпись полукругом в паинте \u2013 Как написать текст …
как в паинте сделать надпись полукругом
Как написать текст по кругу, кривой и контуру
как в паинте сделать надпись полукругом
Как вставить текст в paint
Как написать текст полукругом в фотошопе за 30 секунд?
Как сделать красивую надпись на фотографии в программе Paint . ..
..
Как сделать текст полукругом в Powerpoint — Как сделать …
Как сделать надпись полукругом в паинте \u2013 Как написать текст …
Как запустить текст по кругу в PowerPoint — Вектор развития …
Ответы Mail.ru: Подскажите, как написать текст по кругу?
Как сделать текст вокруг рисунка?
Как сделать текст по кругу или полукругом в Ворде
Урок 02. Иcкривляем текст в CorelDraw (Fit Text to Path …
Paint.NETEffects (Плагины) ЭФФЕКТЫ И ПЛАГИНЫ ДЛЯ PAINT.NET v …
Как вставить текст в paint
Как сделать текст вокруг рисунка?
Как писать в программе Paint.net шрифт по кругу
Как сделать надпись полукругом в паинте \u2013 Как написать текст …
Красивый объемный текст в Paint.net » Уроки по Paint.net …
Ответы Mail.ru: Подскажите, как написать текст по кругу?
Как сделать текст вокруг рисунка?
Как в Word написать текст по контуру круга и другим контурам
Как написать «Текст по Кругу» и «Внутри Круга» в Фотошоп
УРОК 33.
Как сделать текст по кругу или полукругом в Ворде
Как сделать надпись по кругу в excel?
как в паинте сделать надпись полукругом
Как изогнуть текст в PowerPoint
Красивый объемный текст в Paint.net » Уроки по Paint.net …
Как в Word написать текст по контуру круга и другим контурам
Как сделать текст полукругом в Powerpoint — Как сделать …
Как написать текст по кругу, кривой и контуру
Как сделать надпись полукругом в паинте \u2013 Как написать текст …
Работа с текстом в Corel Draw — Программные продукты — Новости
Как сделать текст по кругу или полукругом в Ворде
Изогнутый текст вокруг круга или другой фигуры — Служба …
Написать текст по кругу — нижние слова не вверх ногами …
Как сделать текст полукругом в Powerpoint — Как сделать …
Как сделать надпись полукругом в паинте \u2013 Как написать текст …
Как сделать надпись по кругу в excel?
Текст По Кругу
Paint 3D: что это и как пользоваться? | CHIP
Как в Ворде Сделать Надпись по Кругу. Текст в Word
Текст в Word
Загрузки | Веб — дизайн | Страница 3
как в паинте сделать надпись полукругом
Как сделать текст по кругу или полукругом в Ворде
Как сделать текст по кругу или волной в word 2010
Paint 3D: что это и как пользоваться? | CHIP
Как написать текст по кругу в фотошопе: пошаговая инструкция
Графика в программе Paint.net — Виртуальная ИТ-школа учителя
Как повернуть картинку на несколько градусов в Паинте (Paint …
Как сделать надпись по кругу в excel?
Мультяшное солнце или как нарисовать солнышко в paint.net
Как написать текст по дуге | СублиМастер
Как в paint.net написать текст на картинке
Corel PHOTO-PAINT Справка | Расположение текста вдоль пути
Добавление объекта WordArt — Служба поддержки Office
Как сделать надпись полукругом в паинте \u2013 Как написать текст …
как в паинте сделать надпись полукругом
Как написать текст полукругом в фотошопе за 30 секунд?
API CSS Paint / Блог компании RUVDS. com / Хабр
com / Хабр
Как написать полукругом в фотошопе?
Как изогнуть текст в фотошопе?
Для этого щелкните по середине прямой линии. Преобразуйте прямую линию в кривую. Зажмите Ctrl (Windows) или ⌘ (Mac OS X), а затем перетащите узловую точку так, чтобы получилась нужная кривая линия (дуга). Щелкните по инструменту «Текст».
Как сделать надпись полукругом?
Создание изогнутого или кругового текста WordArt
- Перейдите к разделу вставка > WordArt.
- Выберите нужный стиль WordArt.
- Введите текст.
- Выделите текст WordArt.
- Перейдите к разделу Формат фигуры > текстовые эффекты > преобразуйте и выберите нужный эффект.
Как расположить объекты по кругу в фотошопе?
Выделите слой со звездой и нажмите сочетание клавиш Ctrl + Alt+ T. Вокруг фигуры звезда появится рамка трансформации. Зажав клавишу Alt – перетащите центральную точку трансформации в центр холста. Затем на панели редактирования задайте значение параметру «Угол поворота» — 30 градусов.18 мая 2016 г.
Как в фотошопе сделать деформацию?
Выполните одно из следующих действий.
- В меню «Редактирование» выберите «Трансформирование» > «Деформация».
- Если выбрано свободное трансформирование или какая-либо другая команда трансформирования, нажмите кнопку переключения между режимами свободного трансформирования и деформации на панели выбора параметров.
Как изогнуть фото в фотошопе?
Трансформирование деформации
- Выберите Редактирование > Трансформирование > Деформация или
- Нажмите клавиши Control + T (Win) / Command + T (Mac), затем нажмите кнопку Переключение между свободной трансформацией и режимами деформации на панели параметров.

Как в ворде сделать фигурный текст?
- На вкладке Вставка в группе Текст нажмите кнопку WordArt и выберите нужный стиль WordArt.
- Введите текст в поле Текст. Вы можете добавить заливку или эффект к фигуре или надписи, а также текст в объект WordArt.
Как сделать красивую надпись в ворде 2016?
Перейдите на вкладку «Вставка» и выберите «Надпись» – «Простая надпись».
- На странице появится вот такое поле. …
- Затем выделите написанные слова и перейдите на вкладку «Главная». …
- Дальше укажите подходящий размер для шрифта: выберите его из выпадающего списка, или впишите число в поле с помощью клавиатуры.
Как сделать узор в фотошопе?
Определение изображения в качестве подготовленного узора
- Воспользуйтесь инструментом «Прямоугольная область» на любом открытом изображении, чтобы выбрать область, предназначенную для применения в качестве узора. …
- Выберите меню «Редактирование» > «Определить узор».
- Введите имя для узора в диалоговом окне «Имя узора».
Как в фотошопе сделать массив?
Короче, создание массивов делается так: Alt+Ctrl+T — получаете копию. Затем Shift+Alt+Ctrl+T — массив копий. В случае размножения того, что попало в область селекции — действуют те же самые правила.
Как растянуть объект в фотошопе?
Самым простым способом будет захватить курсором один из углов и вывести его за пределы изображения, держа нажатой клавишу Shift. Когда закончите, просто нажмите Enter. Чтобы растянуть изображение, нажмите Ctrl + T и кликните правой кнопкой мыши.
Основы работы с Microsoft Word
У тех, кто по роду своей деятельности часто работает с текстовыми редакторами, возникает множество вопросов в отношении тех функций, которые редко используются при создании обычного документа, но могут быть крайне полезными, если вы готовите доклад, реферат, курсовую или какую-то другую работу для публичного просмотра.
Как сделать оглавление
В текстовом редакторе от Microsoft существует несколько способов сделать оглавление документа.
Первый предполагает использование частей уже существующего в абзаце текста.
Второй подразумевает выделение первых слов в абзаце стилями, которыми обозначаются заголовки.
Вне зависимости от того, есть ли у вас уже готовый документ, которому надо задать содержание, или вы будете это делать по ходу написания, чтобы сделать оглавление, необходимо выполнить следующий алгоритм действий.
- Поставьте курсор на то место, где предполагается вставить содержание.
- Выберите в панели инструментов раздел “Вставка”.
- Из выпадающего контекстного меню необходимо выбрать подраздел “Ссылка”, а уже в нем такой пункт как “Оглавление и указатели”.
- Откройте раздел под названием “Оглавление”. В нем необходимо выбрать раздел “Панель структуры”.
- Откроется диалоговое окно “Оглавление и указатели”. В нем можно задать необходимые параметры.
- Выберите в тексте элементы оглавления и отметьте их заголовками для включения в эту часть.
Если у вас Microsoft Word версии 2007 или 2010, путь будет несколько иным. В панели инструментов выберите вкладку “Ссылки” , а в ней раздел “Оглавления”. Перед вами откроется все то же диалоговое окно, которое описано в шаге № 5.
Задайте параметры и выберите часть текста для включения в содержание.
Как сделать нумерацию страниц
При работе с документом Microsoft Word может потребоваться создание нумерации. Существует три сценария выполнения этой задачи:
- отсчет с первой страницы;
- нумерация документа не с начала;
- отсчет со второй страницы.
Как правило, на первом листе располагается титульная информация. Ее нумеровать не принято.
Поэтому мы рассмотрим самый распространенный сценарий: отсчет со второй страницы.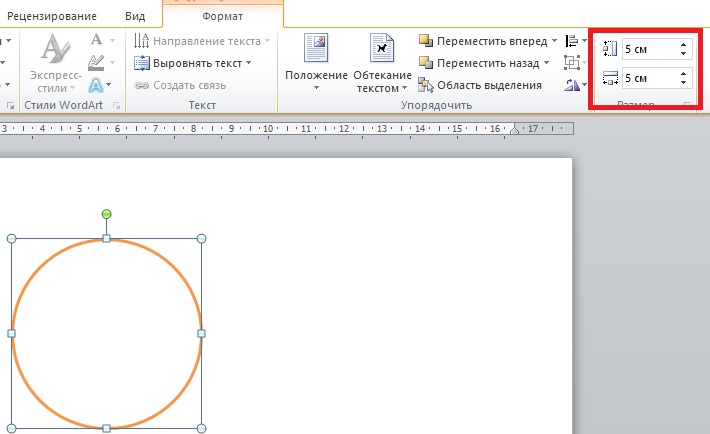 Чтобы выполнить эту задачу, необходимо совершить несколько простых шагов.
Чтобы выполнить эту задачу, необходимо совершить несколько простых шагов.
- Откройте на панели инструментов раздел “Вставка”.
- Здесь выберите пункт “Номера страниц”.
- При наведении курсора на этот инструмент откроется выпадающий список. Из предложенных вариантов расположения нумерации нужно выбрать подходящий.
- Здесь же можно выбрать вариант “Формат номеров страницы”. Откроется диалоговое окно. В нем необходимо в разделе “Нумерация страниц” задать номер той, с которой она будет начинаться (в нашем случае с 2).
Закройте окно работы с колонтитулами.
Нумерация будет проставлена по заданным параметрам автоматически.
Как сделать 2 страницы на 1 листе
Эта опция может понадобиться для печати документа. Чтобы две страницы отпечатались с разных сторон одного листа необходимо выполнить следующий алгоритм действий.
- На панели инструментов выберите вкладку “Файл”.
- В открывшемся разделе откройте пункт “Параметры страницы”.
- Далее откройте раздел “Страницы”. Здесь выберите вариант печати “2 страницы на одном листе”.
Можете отправлять документ на печать. Она будет выполнена по заданным параметрам.
Как сделать рамку
Вполне возможно, что при работе со своим документом вам потребуется заключить текст в рамку. Сделать это можно за пару простых действий.
- На панели инструментов необходимо выбрать вкладку под названием “Разметка страницы”.
- Перед нами откроется новая панель. Здесь нужно выбрать раздел с названием “Номер страницы”. В нем выбираем опцию “Границы страниц”.
- Откроется отдельное окно. Здесь выбираем вкладку под названием “Страница”. В ней нам нужен раздел “Рамка”.
- В открывшемся окне устанавливаем параметры будущей рамки: тип линии, цвет, ширина, часть документа для ее использования.
После того как вы зададите нужные параметры и нажмете кнопку “Ок”, рамка появится в документе автоматически.
Как сделать надпись под чертой
Порой в документе требуется составить графу для подписи. В этом случае необходима такая опция как надпись под чертой. Сделать это можно с помощью создания таблицы.
- Поставьте курсор в то место документа, где нужна надпись под чертой.
- На панели инструментов выберите опцию создания таблицы. В открывшемся окне задайте параметры: 1 строка, 1 столбец.
- Вам необходимо задать полученной таблице только верхнюю границу.
После этого у вас в документе появится ячейка для заполнения. Выглядеть она будет в виде черты, под которой можно сделать нужную надпись.
Как сделать полукруглый текст
Чтобы воспользоваться опцией расположения текста по окружности необходимо использовать фигуры WordArt. Для получения нужного эффекта достаточно выполнить простой алгоритм действий.
- Выберите вкладку с названием “Вставка”. Здесь из возможных вариантов выберите WordArt и задайте нужный стиль.
- В появившемся на документе поле введите нужный вам текст и выделите его.
- На панели инструментов у вас появится вверху вкладка под названием “Средства рисования”. Откройте ее и в разделе “Формат” выберите опцию “Текстовые эффекты”.
- В самом низу выпадающего списка щелкните на команду “Преобразовать”.
Перед вами откроется список видов преобразования. Из доступных вариантов выберите полуокружность.
Как сделать альбомную разметку страницы
В Microsoft Word можно задать ориентацию страницы (вертикальную или горизонтальную) как для всего документа, так и для отдельной его части. Чтобы выбрать альбомную разметку необходимо выполнить простую последовательность действий.
- На панели инструментов откройте вкладку “Разметка страницы”.
- Здесь выберите нужный вариант: “Альбомная”.
Если вы желаете сделать отдельную ориентацию только для части документа, то необходимо выделить ту часть документа, для которой нужна отдельная разметка и перейти на вкладку разметки.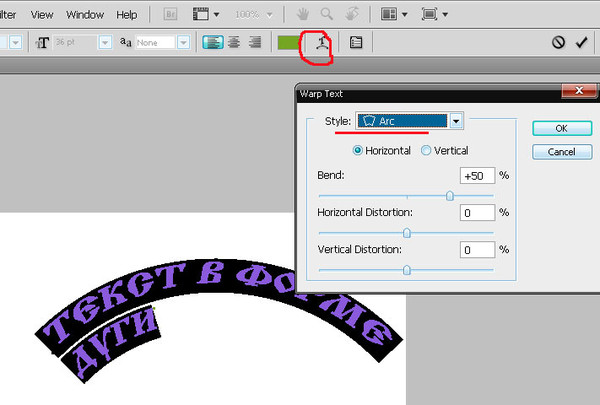 Здесь вызовите диалоговое меню параметров страницы.
Здесь вызовите диалоговое меню параметров страницы.
В разделе “Ориентация” появившегося диалогового окна выберите нужный вариант разметки (книжная или альбомная) и установите галочку “Применить к выделенному фрагменту”.
После этого нужный фрагмент автоматически будет преобразован в альбомную страницу, а остальная часть документа останется без изменений.
Аналог WordArt в LibreOffice Writer
Опубликовано: 25.11.14 / Автор: Катерина — 4 комментария
Меня часто спрашивают, есть ли в LibreOffice Writer аналог WordArt из Word. Отвечаю: есть!
Называется он Fontwork For Graphical Text Art или Галерея текстовых эффектов и нужен для того, чтобы создавать красивые графические тексты и объекты. Чтобы увидеть это знакомое окно…
…нужно включить панель инструментов Рисование (меню Вид->Панели инструментов->Рисование) и выбрать на панели значок Галерея текстовых эффектов:
Затем выбираем приглянувшийся вариант и нажимаем ОК. При этом текст вставляется в документ в виде изображения, которое можно редактировать:
Теперь его можно уменьшить, потянув за любую из ключевых точек. Чтобы пропорции текста не изменялись, нужно зажать Shift при этом. Если два раза щёлкнуть на элемент, появится набранный в нём текст и его можно будет заменить. Например, так:
А если щёлкнуть на элементе один раз, то рядом с панелью Рисование появятся панели редактирования объекта (чтобы вызвать их для объекта, вставленного в фоновом режиме, удерживайте при щелчке клавишу Ctrl):
С их помощью можно изменить практически любую характеристику объекта — форму, выравнивание, интервал, кёрнинг, высоту символов, цвет, направление, глубину, положение источника освещения и т.д. Если панель не появилась в нужном месте, добавьте их сами, выбрав пункты меню Вид->Панели инструментов->Текстовые эффекты и Вид->Панели инструментов->Параметры 3D.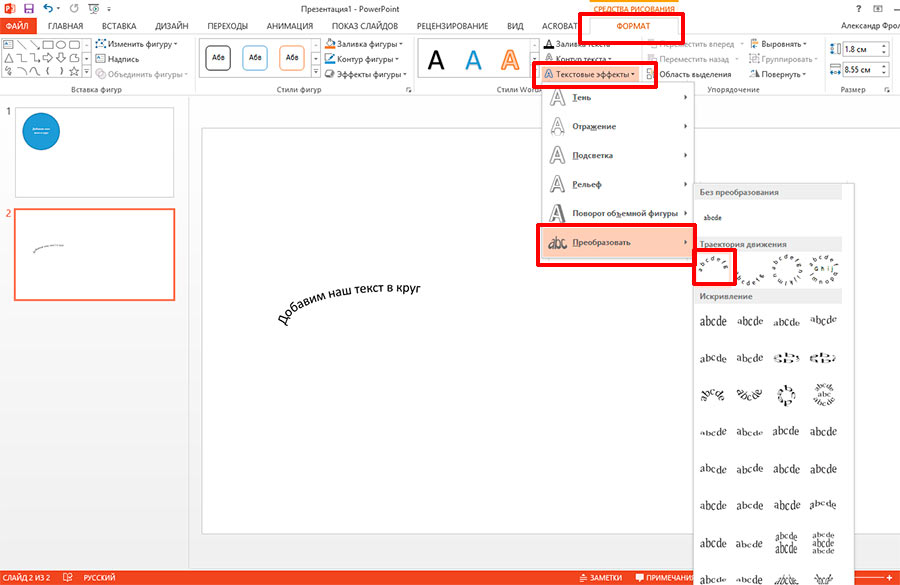
Для примера я изменю параметр Форма текстового эффекта на Изгиб вниз:
Немножко поверну текст вправо и вниз и изменю его цвет: чтобы изменить цвет на фронтальной части объёмных букв, изменяем значение параметра Стиль/заливка области (на панели вверху), а чтобы изменить цвет — параметр Цвета 3D на панели редактирования объекта внизу:
В итоге:
Как видите этот простой инструмент даёт огромное поле для фантазии 🙂 Если у вас ещё остались вопросы по Fontwork, вы можете задать их в комментариях или на нашем форуме. Мы постараемся оперативно на них ответить.
Как сделать, чтобы по умолчанию в Microsoft Word вставлялся только текст
Вы устали от того, что после вставки скопированного текста в Word, вместе с ним копируются цвета, форматирование, ссылки и всё остальное? Вот как Вы можете защититься от засорения Вашего документа неформатированным текстом.
По умолчанию, Word сохраняет форматирование текста и других объектов, которые Вы вставляете в документ, включая ссылки, цвета, шрифт и прочее. В лучшем случае это может немного раздражать, в худшем – испортить всё остальное форматирование Вашего документа.
Если Вы копируете большой объём текста или картинок с сайта, и вдруг интернет-соединение стало медленным, Word может даже на некоторое время зависнуть, пока получает и обрабатывает данные. Это совсем не весело!
В Microsoft Word есть одна спасительная возможность: Вы можете щелкнуть маленькое всплывающее окно под вставленным текстом и выбрать Plain Text (Только текст), чтобы оставить только текст и никаких других деталей форматирования. Тем не менее, это потребует ещё 2 дополнительных щелчка мышью. Если же Вы постоянно хотите вставлять только текст и больше ничего, то гораздо выгоднее будет установить это в настройках по умолчанию.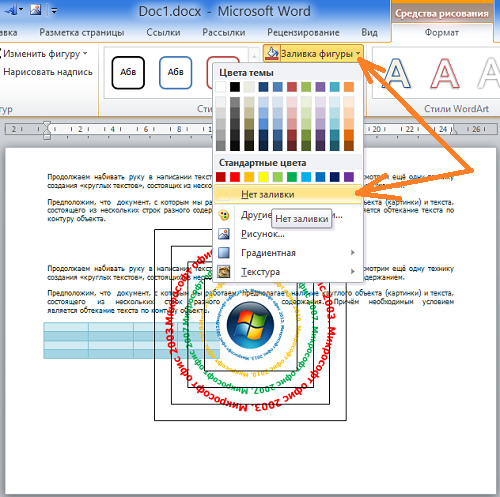 К счастью, сделать это можно очень просто. Если Вы только что вставили текст, нажмите на всплывающее окно и выберите пункт Set Default Paste (Вставка по умолчанию).
К счастью, сделать это можно очень просто. Если Вы только что вставили текст, нажмите на всплывающее окно и выберите пункт Set Default Paste (Вставка по умолчанию).
Есть другой путь – открыть диалоговое окно Word Options (Параметры Word). Для этого перейдите на вкладку File (Файл) > Options (Параметры), если у Вас Word 2007, нажмите кнопку Office > Word Options (Параметры Word).
Выберите категорию Advanced (Дополнительно), промотайте вниз до раздела Cut, copy, and paste (Вырезание, копирование и вставка).
Здесь Вы можете изменить большое количество настроек вставки. Чтобы по умолчанию включить вставку только текста, выберите Keep Text Only (Сохранить только текст) в выпадающих меню. Вы можете изменить установки для всех опций или только для избранных. Часто мы хотим сохранить форматирование, когда копируем в пределах одного документа, поэтому первую опцию оставим без изменений, а для всех остальных установим Keep Text Only (Сохранить только текст).
После того как изменения настроек сделаны, попробуйте вставить тот же текст, чтобы убедиться, что всё работает правильно. Теперь вставится только текст, даже если были скопированы картинки, ссылки и различное форматирование. Такие установки по умолчанию довольно удобны, так как значительно ускоряют работу.
Если же Вы решите вставить текст вместе с форматированием, ссылками и прочим содержимым, просто щелкните по всплывающему меню и выберите Keep Source Formatting (Сохранить исходное форматирование). В этом случае Вам придётся делать лишние действия мышью, только если необходимо вставить дополнительное содержимое.
Таким образом, Вы можете сэкономить своё время и извлекать только нужный текст с веб-сайтов, других программ и прочих источников без задержек из-за копирования большого объёма и, не тратя драгоценное время на обработку вставленного содержимого.
Оцените качество статьи. Нам важно ваше мнение:
Как сделать слово в word полукругом
Изогнутый текст вокруг круга или другой фигуры
Вы можете использовать объект WordArt с эффектом » преобразовать текст» для изгиба или поворота текста вокруг фигуры. Если нужно, чтобы текст полностью окружал фигуру, потребуется немного больше усилий. Объект WordArt также можно вставить несколько раз, чтобы задать обтекание текста вокруг фигур с прямыми границами.
-
Перейдите к разделу вставка > WordArtи выберите нужный стиль WordArt.
Примечание: Значок WordArt находится в группе текст и может различаться в зависимости от используемой версии и размера экрана. Значок может также выглядеть так, как это или .
-
Замените текст заполнителя на собственный текст.
-
Выделите свой текст WordArt.
-
Перейдите к разделу Формат фигуры или Работа с рисунками, нажмите кнопку текстовые эффекты >преобразовать и выберите нужный вид.
Примечание: В зависимости от размера экрана могут отображаться только значки стилей WordArt.
Дополнительные методики
Обтекание вокруг круга Чтобы создать текст, полностью обменяющий фигуру, выберите пункт круг в разделе подписаться на пути, а затем перетащите любой из маркеров изменения размера, пока объект WordArt не станет нужного размера и формы.
Обтекание вокруг ровных кромок Чтобы обтекание текста вокруг фигуры, содержащей ровные края, например прямоугольника, вставьте объекты WordArt для каждого края. В этом примере объект WordArt вставлен четыре раза, по одному для каждой стороны фигуры.
Группа перемещения и копирование Чтобы переместить или скопировать несколько объектов WordArt как одну фигуру, ознакомьтесь с разделами группирование и разгруппировка фигур, рисунков или других объектов .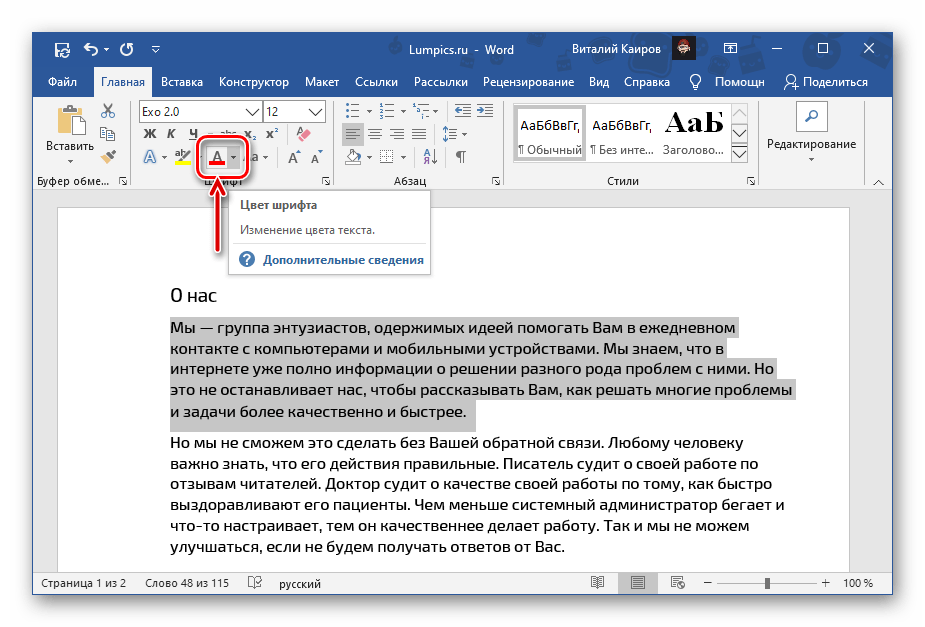
Точный элемент управления «угол» Угол наклона текста WordArt по отношению к фигуре можно точно настроить с помощью инструмента вращения.
Если вам нужен очень точный контроль или вы создаете сложное сочетание фигур и текста, вы можете создать текст вокруг фигуры с помощью сторонней программы рисования и скопировать и вставить его в документ Office.
См. также
Добавление фигур
Вставка объекта WordArt
Создание изогнутого или кругового текста WordArt
-
Перейдите к разделу вставка > WordArt.
-
Выберите нужный стиль WordArt.
-
Введите текст.
-
Выделите текст WordArt.
-
Перейдите к разделу Формат фигуры > текстовые эффекты > преобразуйте и выберите нужный эффект.
Дополнительные методики
Обтекание вокруг круга Чтобы создать текст, полностью обменяющий фигуру, выберите пункт круг в разделе подписаться на пути, а затем перетащите любой из маркеров изменения размера, пока объект WordArt не станет нужного размера и формы.
Обтекание вокруг ровных кромок Чтобы обтекание текста вокруг фигуры, содержащей ровные края, например прямоугольника, вставьте объекты WordArt для каждого края. В этом примере объект WordArt вставлен четыре раза, по одному для каждой стороны фигуры.
Группа перемещения и копирование Чтобы переместить или скопировать несколько объектов WordArt как одну фигуру, ознакомьтесь с разделами группирование и разгруппировка фигур, рисунков или других объектов .
Точный элемент управления «угол» Угол наклона текста WordArt по отношению к фигуре можно точно настроить с помощью инструмента вращения.
Если вам нужен очень точный контроль или вы создаете сложное сочетание фигур и текста, вы можете создать текст вокруг фигуры с помощью сторонней программы рисования и скопировать и вставить его в документ Office.
В Веб-приложение Word вы можете увидеть объект WordArt, который уже есть в документе, но добавить другие объекты WordArt, чтобы открыть или изменить документ в классической версии Word.
Вы можете использовать возможности шрифта на вкладке Главная , чтобы изменить цвет и размер шрифта, а также применить к тексту полужирное начертание, курсив или подчеркивание.
Как создать диаграмму из концентрических кругов в Word | Small Business
Microsoft Word включает несколько основных инструментов рисования, которые позволяют вставлять фигуры и графики в ваши документы. Например, для рисования диаграммы с концентрическими кругами необходимо использовать инструменты Word для рисования кругов разного размера. Рисуя серию последовательно уменьшающихся кругов, вы можете объединить круги в концентрическую диаграмму. Придание кругам отдельных цветов и меток — это хороший последний штрих, который позволит вам создать потрясающую и полезную графику для ваших деловых документов.
Щелкните вкладку «Вставка» на ленте Office.
Щелкните «Фигуры» в разделе «Иллюстрации».
Щелкните внутри документа, удерживая клавишу «Shift», перетащите курсор, пока круг не станет нужного размера. Это будет представлять ваш внешний круг, поэтому сделайте его настолько большим, насколько вам нужно, чтобы он соответствовал другим кругам.
Выберите круг и щелкните вкладку «Средства рисования», которая появляется на ленте.
Щелкните стрелку рядом с записью «Заливка фигуры» и выберите цвет для заливки круга.
Выделите круг и нажмите «Ctrl-C» на клавиатуре, чтобы скопировать его.
Скопируйте круг, щелкнув в другой области документа и нажав «Ctrl-V» на клавиатуре.
Выберите новый круг и измените его размер, выбрав одну из его «ручек» (маленькие узлы на круге, которые появляются, когда вы выбираете его).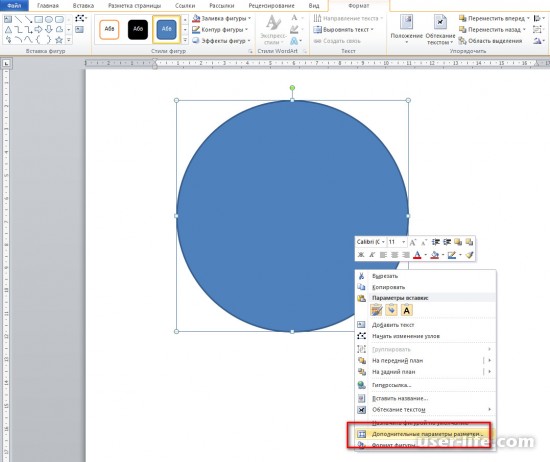 Сделайте новый круг меньше исходного.
Сделайте новый круг меньше исходного.
Измените цвет нового круга.
Повторяйте процесс копирования, пока у вас не будет достаточно кругов для вашей диаграммы.
Перетащите меньшие круги на большие, чтобы расположить их в виде диаграммы с концентрическими кругами.
.Как сделать полукруг в Illustrator | Small Business
Adobe Illustrator — это сложная программа для рисования, которую можно использовать для простых или сложных рисунков. Когда вы начинаете использовать Illustrator, понимание того, как работают инструменты, и их использование для рисования основных форм — это первое, что вам нужно освоить. Освоив рисование полукругов в Adobe Illustrator, вы можете использовать те же навыки для рисования других форм и узоров, которые сделают ваши рисунки в Illustrator сложными и профессионально выглядящими.
Откройте новый пустой документ Illustrator, выбрав «Новый» в меню «Файл».
Найдите инструмент «Прямоугольник» на панели инструментов. Щелкните и удерживайте указатель мыши над инструментом «Прямоугольник», пока не увидите другие доступные параметры формы. Наведите указатель мыши на параметр «Инструмент эллипса» и отпустите кнопку.
Нарисуйте идеальный круг на монтажной области, удерживая нажатой клавишу «Shift» и кнопку мыши, пока вы щелкаете документ и перетаскиваете курсор мыши. Отпустите кнопку мыши, когда половина круга станет желаемого размера вашего полукруга.
На панели инструментов щелкните «Инструмент прямого выбора», представляющий собой белую стрелку.
Щелкните круг с помощью инструмента «Прямое выделение». Появятся опорные точки круга. Найдите опорные точки справа и слева от круга. Точка привязки отображается в виде небольшого белого прямоугольника, когда курсор мыши находится прямо над ней. Эти точки станут «углами» полукруга.
Щелкните правую или левую опорную точку. На панели инструментов точки привязки в верхней части экрана найдите метку «Преобразовать» и щелкните точку привязки, которая выглядит как угол. Это преобразует точку привязки в острую точку. Повторите этот шаг для точки привязки на противоположной стороне круга.
Это преобразует точку привязки в острую точку. Повторите этот шаг для точки привязки на противоположной стороне круга.
Выберите точку привязки внизу круга. По обе стороны от точки привязки появляются два руля. Щелкните конец одного руля и растяните его так, чтобы его конец совпадал с шириной круга. Повторите для другой стороны. На этом шаге нижняя часть круга округляется до исходной дуги.
Найдите точку привязки в верхней середине круга.Щелкните и, не отпуская кнопку мыши, перетащите точку привязки вниз, чтобы создать прямую линию, образующую край полукруга.
.Полукруг — определение математического слова
Полукруг — определение математического слова — Открытый справочник по математикеПоловина круга. Замкнутая фигура, состоящая из полукруга и диаметром * .
Полукруг — это полукруг, образованный разрезанием всего круга по диаметральной линии, как показано выше. Любой диаметр круга разрезает его на два равных полукруга.
* Альтернативное определение — это открытая дуга.См. Примечание в конце страницы.
Площадь полукруга
Площадь полукруга равна половине площади круга, из которого он состоит. Напомним, что площадь круга равна πR 2 , где R — радиус. (См. Площадь круга).
Итак, формула площади полукруга: где:
R — радиус полукруга
π — Пи, приблизительно 3,142
Периметр полукруга
Периметр полукруга равен , а не , половина периметра круга * .На рисунке выше вы можете видеть, что периметр представляет собой изогнутую часть, которая составляет половину круга плюс линия диаметра, пересекающая нижнюю часть.
Напомним, что периметр окружности 2πR , (См. Периметр круга).
Итак, изогнутая часть вдвое меньше, или π R, а базовая линия вдвое больше радиуса или 2R .
Итак, формула периметра полукруга: где:
R — радиус полукруга
π — Пи, приблизительно 3.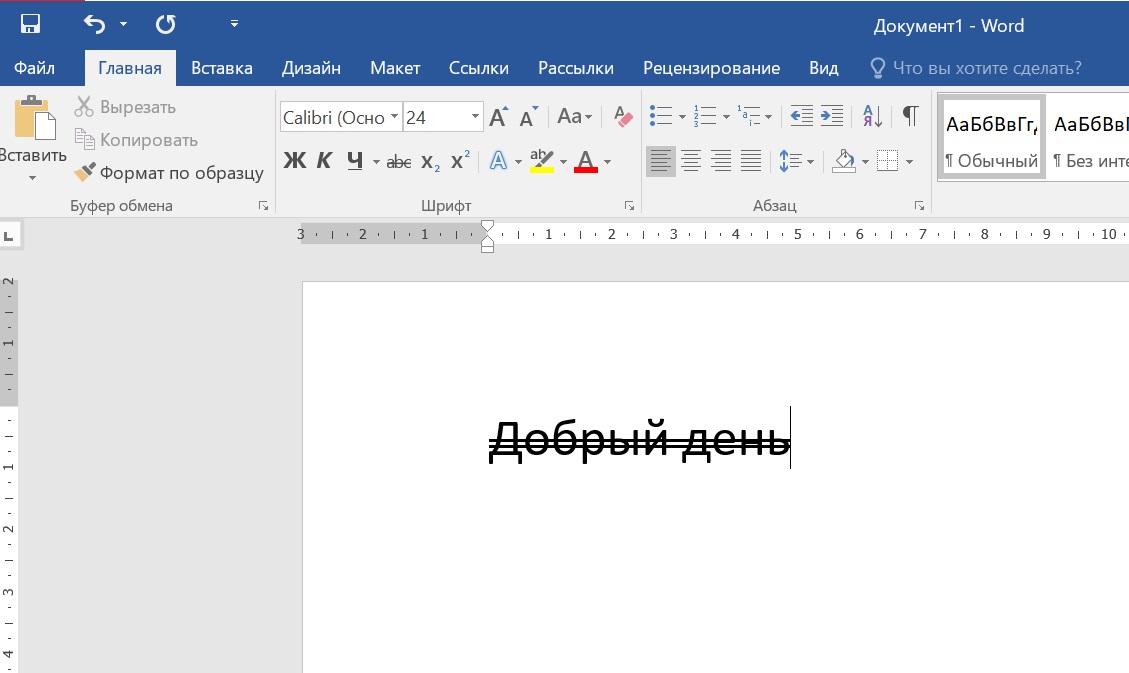 142
142
Уголок вписанный полукругом
Угол, вписанный в полукруг, всегда равен 90 °. См. Угол, вписанный полукругом.Альтернативное определение *
Альтернативное определение полукруга состоит в том, что это просто дуга — изогнутая линия, составляющая половину окружности круга, без прямой линии, соединяющей его концы. Это значит, что это не закрытая фигура, и поэтому:- Не имеет площади
- Не имеет периметра.Его длина равна длине дуги или πR.
Другие темы кружка
Общие
Уравнения окружности
Углы по окружности
Дуги
(C) Открытый справочник по математике, 2011 г.
Все права защищены.
Как сделать слово в word полукругом
Способ 3 – Надпись в фигуре
Внутри документа можно создавать отдельные полотна с фигурами или блоками текста.
Такой блок можно разместить в любом месте страницы. Текст будет перевернут под нужным углом.
Ниже приведен пример работы с блоками в MS Word
- Откройте документ и в верхней области программы кликните на вкладку «Вставка» ;
- Выберите поле «Фигуры» ;
- Среди списка всех элементов выберете значок «Надпись» ;
- Далее на странице появится пустой блок, внутри которого вам нужно набрать текст. С помощью вкладки редактирования можно убрать или настроить границы фигуры, выбрать заливку и форму;
- Для поворота фигуры нужно нажать левой кнопкой мышки на область зеленого круга вверху текстового блока. Удерживая клавишу, вращайте элемент, пока текст не будет отображаться нужным вам образом;
Такой способ удобен при создании блок-схем, различных дизайнов брошюр, оформления отчетов и прочих видов документов.
Обратите внимание, если вы создаете несколько блоков, чтобы они не сдвинулись, их можно группировать. Для этого выделите сразу несколько фигур с текстом, нажмите на них правой кнопкой и выберите «Группировать»
Для этого выделите сразу несколько фигур с текстом, нажмите на них правой кнопкой и выберите «Группировать» .
Создастся единое полотно, которое можно перемещать по тексту.
Как изменить направление текста в Word
При работе с Microsoft Word могут возникнуть ситуации, когда вам будет необходимо изменить направление текста в ворде, например, при создании флаера или листовки.
Для того чтобы в ворде изменить направление текста, следует использовать текстовые поля, формы или ячейки таблицы.
В этой статье мы рассмотрим несколько способов, как изменить направление текста в ворде.
Как изменить направление текста в таблице
Нижеуказанные шаги покажут вам, как создать текстовое поле, добавить в него текст, а затем изменить направление этого текста.
- Перейдите во вкладку «Вставка».
Как изменить направление текста в Word – Команда Направление текста
- В раскрывающемся меню выберите предпочтительное направление текста. В нашем примере, мы изменим направление текста вертикально, повернув текст на 270 градусов.
Как изменить направление текста в Word – Вертикальное направление текста в воде
Вы также можете выбрать пункт «Направления текста» в раскрывающемся меню, чтобы изменить направление текста в ворде.
Как изменить направление текста в Word – Направления текста
Выберите направление в диалоговом окне «Направление текста». В правой части диалогового окна отображается предварительный просмотр. Нажмите «ОК», чтобы изменить направление текста в ворде.
Как изменить направление текста в Word – Поменять направление текста в ворде на вертикальное
Если вы хотите, изменить направление вашего текста в ворде особым образом, щелкните маркер поворота и перетащите его до тех пор, пока текст не изменит свое направление на желаемое.
Как изменить направление текста в таблице ворд
Вы также можете изменить направление текста в ворде в одной или нескольких ячейках таблицы.
- Выберите ячейки, для которых вы хотите изменить направление текста.

Как изменить направление текста в Word – Изменить направление текста
- При каждом нажатии команды «Направление текста» применяется другое направление. Продолжайте нажимать кнопку до тех пор, пока не измените направление текста в таблице на желаемое.
Как изменить направление текста в Word – Изменить направление текста в таблице в ворде
На этом можно закрыть вопрос, как изменить направление текста в ворде. Теперь вы знаете не только несколько способов, как изменить направление текста, но и как изменить направление текста в ворде в таблице.
Изогнутый текст вокруг круга или другой фигуры
Вы можете использовать объект WordArt с эффектом » преобразовать текст» для изгиба или поворота текста вокруг фигуры. Если нужно, чтобы текст полностью окружал фигуру, потребуется немного больше усилий. Объект WordArt также можно вставить несколько раз, чтобы задать обтекание текста вокруг фигур с прямыми границами.
Перейдите к разделу вставка > WordArtи выберите нужный стиль WordArt.
Примечание: Значок WordArt находится в группе текст и может различаться в зависимости от используемой версии и размера экрана. Значок может также выглядеть так, как это
Замените текст заполнителя на собственный текст.
Выделите свой текст WordArt.
Перейдите к разделу Формат фигуры или Работа с рисунками, нажмите кнопку текстовые эффекты >преобразовать и выберите нужный вид.
Примечание: В зависимости от размера экрана могут отображаться только значки стилей WordArt.
Дополнительные методики
Обтекание вокруг круга Чтобы создать текст, полностью обменяющий фигуру, выберите пункт круг в разделе подписаться на пути, а затем перетащите любой из маркеров изменения размера, пока объект WordArt не станет нужного размера и формы.
Обтекание вокруг ровных кромок Чтобы обтекание текста вокруг фигуры, содержащей ровные края, например прямоугольника, вставьте объекты WordArt для каждого края. В этом примере объект WordArt вставлен четыре раза, по одному для каждой стороны фигуры.
В этом примере объект WordArt вставлен четыре раза, по одному для каждой стороны фигуры.
Группа перемещения и копирование Чтобы переместить или скопировать несколько объектов WordArt как одну фигуру, ознакомьтесь с разделами группирование и разгруппировка фигур, рисунков или других объектов .
Точный элемент управления «угол» Угол наклона текста WordArt по отношению к фигуре можно точно настроить с помощью инструмента вращения.
Если вам нужен очень точный контроль или вы создаете сложное сочетание фигур и текста, вы можете создать текст вокруг фигуры с помощью сторонней программы рисования и скопировать и вставить его в документ Office.
Создание изогнутого или кругового текста WordArt
Перейдите к разделу вставка > WordArt.
Выберите нужный стиль WordArt.
Выделите текст WordArt.
Перейдите к разделу Формат фигуры > текстовые эффекты > преобразуйте и выберите нужный эффект.
Дополнительные методики
Обтекание вокруг круга Чтобы создать текст, полностью обменяющий фигуру, выберите пункт круг в разделе подписаться на пути, а затем перетащите любой из маркеров изменения размера, пока объект WordArt не станет нужного размера и формы.
Обтекание вокруг ровных кромок Чтобы обтекание текста вокруг фигуры, содержащей ровные края, например прямоугольника, вставьте объекты WordArt для каждого края. В этом примере объект WordArt вставлен четыре раза, по одному для каждой стороны фигуры.
Группа перемещения и копирование Чтобы переместить или скопировать несколько объектов WordArt как одну фигуру, ознакомьтесь с разделами группирование и разгруппировка фигур, рисунков или других объектов .
Точный элемент управления «угол» Угол наклона текста WordArt по отношению к фигуре можно точно настроить с помощью инструмента вращения.
Если вам нужен очень точный контроль или вы создаете сложное сочетание фигур и текста, вы можете создать текст вокруг фигуры с помощью сторонней программы рисования и скопировать и вставить его в документ Office.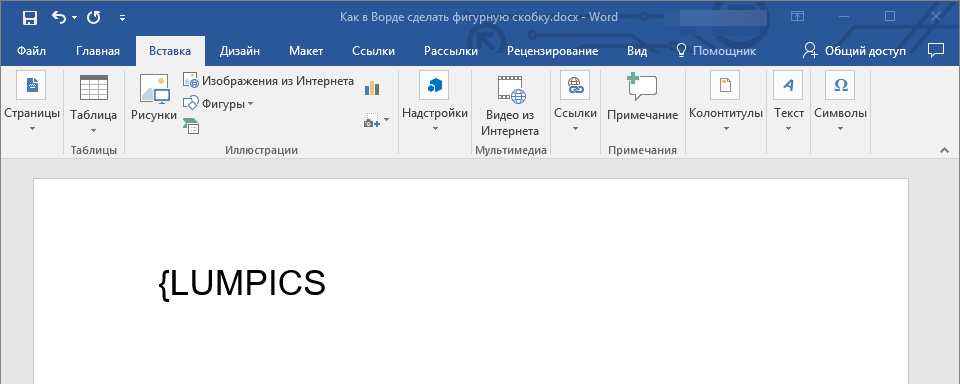
В Веб-приложение Word вы можете увидеть объект WordArt, который уже есть в документе, но добавить другие объекты WordArt, чтобы открыть или изменить документ в классической версии Word.
Вы можете использовать возможности шрифта на вкладке Главная , чтобы изменить цвет и размер шрифта, а также применить к тексту полужирное начертание, курсив или подчеркивание.
Примечание: Эта страница переведена автоматически, поэтому ее текст может содержать неточности и грамматические ошибки
Для нас важно, чтобы эта статья была вам полезна. Была ли информация полезной? Для удобства также приводим ссылку на оригинал (на английском языке)
Преобразование текста для разворота
Для того, чтобы развернуть текст в Ворде, необходимо в первую очередь его преобразовать. Программа не позволяет простые строки сделать вертикальными, но картинки и таблицы пользователь может вращать так, как ему удобно.
Способ 1: Превратить текст в надпись
Суть способа в том, чтобы превратить простой напечатанный текст в надпись. Программа будет воспринимать его как изображение и позволит сделать любые манипуляции. Для этого необходимо добавить фигуру в документ, в которой уже будет написан необходимый текст.
- В Ворде перейти в меню «Вставка» и выбрать «Фигуры», в открывшемся окне первой фигурой будет именно надпись. Курсор станет крестообразным, необходимо отметить, где именно должна располагаться надпись.
После добавления надписи откроется меню, позволяющее форматировать готовое изображение любым образом, стоит выбрать «Направление текста» и повернуть его на 90 градусов.
Остается только напечатать необходимый текст, он уже будет идти по вертикали.
Изменить положение надписи можно с помощью инструментов WordArt. Для этого нужно добавить надпись не печатая ее, а нарисовав.
- Необходимо перейти в меню «Вставка» и выбрать «Надпись».
В открывшемся меню выбрать «Направление текста» и повернуть его на 90 градусов.
В результате в окне можно печатать вертикально любой текст.
При выборе области лучше сразу захватывать прямоугольник с запасом, чтобы хватило места напечатать необходимый текст.
Способ 3: Оформить текст в таблице
Ворд разрешает также разнообразные манипуляции проводить с таблицей. Для того, чтобы напечатать текст по вертикали, необходимо сначала оформить его в таблице, а затем просто избавится от граней.
- Необходимо перейти в меню «Вставка» и выбрать «Таблица».
Необходимо перейти в новом меню в «Макет», там легко нажать направление текста.
После одного нажатия таблица автоматически перевернется на 90 градусов
Разнообразные инструменты Word позволяют отформатировать текст разнообразными способами. С их помощью не представляет сложности сделать текст вертикальным вместо классического горизонтального. Можно воспользоваться любым способом для того, чтобы развернуть текст на 90 градусов.
LiveInternetLiveInternet
—Рубрики- Все для ведения дневника рамки пособия. (41)
- Дизайн интерьера квартиры (11)
- Игры (11)
- Мультиварка (5)
- Красивые и здоровые волосы (2)
- Уход за волосами (1)
- Все для дачи (10)
- Вязание (187)
- Вязанные куклы (1)
- Крючком (52)
- Спицами (119)
- Диеты (64)
- Знаки зодиака (2)
- Исполнение желаний (33)
- Кино (6)
- Книги (8)
- Кошки (6)
- Кроссворды (1)
- кулинария (538)
- Рецепты по корейски (19)
- Блинчики (12)
- Выпечка (14)
- Карамельные яблочки (5)
- кексы (6)
- Консервация (42)
- Котлеты (6)
- Мороженное (2)
- Пироги (35)
- Пирожные (31)
- Пицца (6)
- Рецепты с курицей (31)
- Салаты (49)
- Сок (1)
- Соусы (11)
- Торты (83)
- украшения блюд (17)
- Шашлыки (3)
- Лекарственные травы (51)
- Народные средства лечения (49)
- Магия (146)
- Интересное к размышлению (51)
- Предсказания (3)
- Медицина (8)
- Молитвы (74)
- Музыка (4)
- Напитки (19)
- Коктейли (4)
- Кофе (3)
- Молочные коктейли (1)
- Чай (1)
- Наращивание ногтей (20)
- Красота на ногтях (20)
- Пасхальные рецепты (6)
- Пасхальные яйца (2)
- Переводчик (1)
- Поделки (31)
- Декупаж (1)
- Квилинг (8)
- Полезная информация (45)
- Полезные советы (24)
- Прикольные картинки (3)
- Программы (26)
- Стишки (10)
- Уроки макияжа (1)
- Уроки рисования (11)
- Фотошоп (141)
- Уроки фотошоп (44)
- Уроки от Natali (6)
- Уроки шоу продюсер (3)
- Фоны (2)
- Рамки (1)
- Шторы для кухни (4)
Как написать текст вертикально в word 2013? | World-X
Без текстового редактора Word сегодня не обходится практически ни один современный гаджет
Ничего удивительного! Word подходит для создания документов деловой тематики, написания статей, художественных произведений, простого создания заметок, чтобы записать нечто важное и для многого другого
Пишем текст вертикально в Microsoft Word 2013
Если сегодня утром вы проснулись с мыслью, что пора менять в своей жизни хотя бы что-то, то начните с перемены направления текста! На самом деле перевести свои мысли, тексты из горизонтального положения в вертикальное с помощью Word очень просто. Как это сделать, читаем сразу после точки. То есть прямо сейчас!
Как это сделать, читаем сразу после точки. То есть прямо сейчас!
Вариант 1. Таблица нам в помощь
Итак, выбираем в верхнем меню документа вкладку «Вставка» и почти сразу попадаем на таблицы, такие нам знакомые и родные.
Теперь просто рисуем таблицу, то есть левой кнопкой мыши выделим столько клеточек, сколько нужно. В данном случае достаточно будет одной клеточки, из которой получится одна строка. Здесь пишем всё, что задумали.
К примеру, Гамлетовское «Быть или не быть?». Как только написали, нужно выделить столбец и щёлкнуть по нему правой кнопкой мыши. Откроется соответствующая вкладка. Нам нужна кнопка «Направление текста».
Когда заветная кнопка нажата, остаётся выбрать вертикальное расположение.
Направление текста можно выбрать как снизу вверх, так и сверху вниз.
Теперь для придания более привлекательного вида нашей записи, освободим её от границ. То есть сделаем их невидимыми. Первым делом нажмём внутри столбца правой кнопкой мыши.
Откроется небольшое меню, в котором левой кнопкой мыши выбираем «Границы», а уже в выпадающей вкладке строчку «Нет границы». Кстати, в этом же мини-меню можно выбрать шрифт и цвет текста, придав, так сказать, изюминку буквам.
Для этого левой кнопкой мыши сначала выделим текст, а потом зададим размеры и цвета.
Всё, запись готова!
Вариант 2. «Надпись» Word-у не помеха
Если вы всё же любите экспериментировать и искать новые пути в работе с привычными вещами, тогда следующий вариант для вас. Начинаем с того, что в верхнем меню документа выбираем вкладку «Вставка», а в ней «Текстовое поле». В этом «текстовом поле» смело жмём левой кнопкой мыши и выбираем «простую надпись».
В появившемся квадрате со стандартным текстом освобождаем место, скажем, для того же «Быть или не быть» путём выделения текста левой кнопкой мыши и нажатия на клавишу «Delete».
Несколько нехитрых движений и пространство свободно! Теперь самое время щёлкнуть дважды по всё той же функциональной кнопкой мыши, чтобы в верхнем меню документа высветилась вкладка «Формат».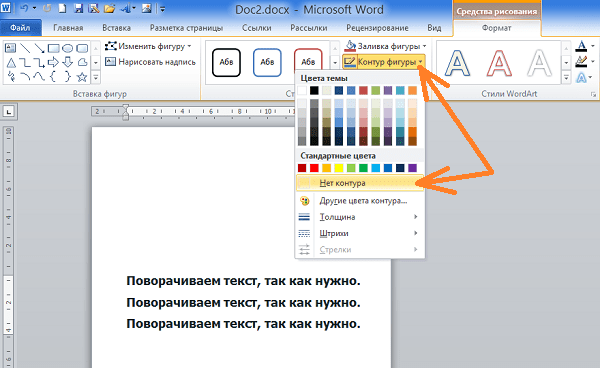
Результатом станет крутой поворот текста и вертикальное его положение. Как и в прошлом случае убираем рамки: остаёмся во вкладке «Формат», чтобы выбрать кнопку «Контур фигуры», а дальше строку «Нет контура».
Вместо послесловия
Текст готов, можно творить и работать в новом для себя направлении – вертикальном! Удачи вам в освоении премудростей Word-а и пусть запятые всегда стоят на своих местах, а у вас будет отличное настроение.
обновлено: 24.07.2018 – 11:50
Как красиво написать текст
Единого шаблона, который бы использовался для этого, сделать не получится. Поскольку вкусы у всех разные, и создается подобный текст для разных целей. Так что, экспериментируйте, кликайте по кнопкам, которые я описала выше, и смотрите, как будут меняться слова.
На сайте есть несколько статей, во время написания которых получался интересный вид текста.
В статье, как сделать надпись в Ворде, результат был такой.
О том, как вставить текст на картинку в Ворд, можете прочесть в данной статье. Результат получился такой:
Если нужно, можете скачать с Яндекс.Диска Вордовский файл: в котором будут все упомянутые выше примеры, в том числе и по кругу и на картинке. Вам останется просто напечатать свой текст.
Надеюсь, все понятно, и теперь Вы сможете сделать красивый текст в документе Ворд, который будет привлекать внимание. Поделитесь статьёй с друзьями:
Поделитесь статьёй с друзьями:
как … сделать объемный, фигурный текст в MS Word10 Oct, 2016
Использование WordArt для создания текста с тенью, объемом в Ворде
Comments
Для создания фигурного текста предназначена кнопка Добавить объект WordArt на панели инструментов рисования.
Кнопка Добавить объект WordArt заменила отдельную программу WordArt, которая поставлялась с предыдущими версиями программы Word.
Обратите внимание на то, что фигурный текст является графическим объектом, а не текстом. Фигурный текст не отображается на экране в режиме структуры
Также невозможно выполнить проверку орфографии фигурного текста.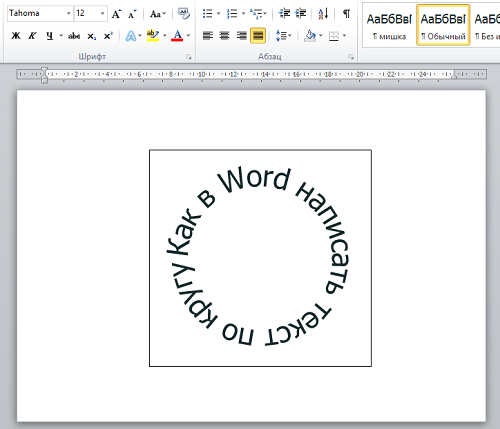
Для добавления фигурного текста выполните следующие шаги:
1. На панели инструментов рисования нажмите кнопку Добавить объект WordArt .
2. Выберите нужный текстовый эффект, а затем нажмите кнопку OK.
3. Введите текст, который необходимо отформатировать, в диалоговое окно Изменение текста WordArt, выберите необходимые параметры, а затем нажмите кнопку OK.
Для изменения фигурного текста используйте кнопки на панелях инструментов WordArt и Рисование.
Например, давайте проделаем перечисленные выше шаги для названия нашего учебного заведения (рис. 5.8).
Созданный фигурный текст после вставки выделен белыми управляющими квадратиками, с помощью которых можно изменять размер объекта. Кроме того, в зависимости от сложности объекта, при выделении рядом с ним могут находиться желтые ромбики. Их назначение – изменение текстового эффекта. В нашем примере такой ромбик будет один, расположенный под текстом. Двигая его влево либо вправо указателем мыши можно наклонять текст в разные стороны.
Рис. 5.9
Для редактирования фигурного текста также выводится панель инструментов WordArt (рис. 5.9). Появляется она автоматически при выделении фигурного текста. Если по какой либо причине панель не появилась, щелкните на объекте правой кнопкой мыши и выберите команду Отобразить панель Word Art. При щелчке мышью вне фигурного текста панель закрывается автоматически.
Подводя указатель мыши к каждой из кнопок панели WordArt, из появляющихся подсказок легко сообразить, для чего предназначена каждая кнопка. Но, особо хотелось бы отметить две из них.
Свободное вращение. Щелчок по данной кнопке превращает управляющие квадратики вокруг выбранного графического объекта в зеленые круги. Схватившись указателем мыши за один из них можно повернуть объект на произвольный угол. Аналогичная кнопка есть и в панели инструментов рисования. Это означает, что вращать можно не только фигурный текст, а и любой графический объект.
Форма WordArt. Данная кнопка открывает список различных форм фигурного текста. Всего сорок разновидностей форматов. Их используют для создания особо нестандартных форм текста, например, круговой текст или дугообразный.
Использование фигурных, изогнутых и соединительных стрелок
Если обычная тонкая стрелка вам не подходит и вам нужна фигурная стрелка, то вместо изменения форматирования, нужно вернуться к вставке и выбрать другой тип стрелки. Среди фигурных стрелок есть как прямые, так и изогнутые, а также содержащие несколько указателей и дополнительные элементы. Давайте просто взглянем на них, чтобы стало понятнее.
Как создать фигурную стрелку
В меню на вкладке «Вставка» нажмите кнопку «Фигуры». В разделе «Фигурные стрелки» раскрывающегося меню выберите нужный стиль стрелки. В этом примере мы используем стрелку Вверх.
Ваш указатель превращается в символ перекрестия. Нажмите и перетащите, чтобы нарисовать стрелку. Отпустите кнопку мыши, чтобы закончить.
Вы можете использовать те же инструменты форматирования, о которых мы говорили в предыдущем разделе, чтобы изменить цвет, контур и т. д. Также вы можете использовать любую из восьми белых ручек, чтобы изменить размер общей стрелки. Возьмитесь за жёлтые ручки, чтобы изменить форму головки стрелки и вала отдельно.
Как создать изогнутую стрелку
На вкладке «Вставка» нажмите кнопку «Фигуры». В разделе «Линии» щёлкните одну из изогнутых фигур стрелок. Там вы найдёте обычную изогнутую стрелку, изогнутую стрелку с двумя указателями и простую изогнутую линию без указателя.
Ваш указатель мыши превратиться в символ перекрестия. Нажмите и перетащите, чтобы нарисовать стрелку. Отпустите кнопку мыши, чтобы закончить.
После рисования изогнутой стрелки вы можете изменить кривую, перетаскивая жёлтую ручку в центре стрелки. Здесь мы перетянули его вправо, чтобы сделать более широкий изгиб.
Дополнительные варианты изогнутых стрелок вы найдёте в разделе Фигурные стрелки.
Как и в случае с любой другой формой, вы можете использовать стандартные инструменты форматирования для изменения цвета, контура и т. д.
Как создать прямую соединительную стрелку
Наконец, есть соединительные стрелки. Они отлично подходят для соединения видов фигур, которые вы используете в блок-схемах или организационных диаграммах.
На вкладке «Вставка» ленты нажмите кнопку «Фигуры». В разделе «Линии» раскрывающегося меню выберите одну из стрелок соединителя. Как и с изогнутыми стрелками, вы просто выбираете, сколько указателей на линии вы хотите.
Ваш указатель превращается в символ перекрестия. Нажмите и перетащите, чтобы нарисовать стрелку. Отпустите кнопку мыши, чтобы закончить.
После рисования стрелки соединителя вы можете взять жёлтую ручку, чтобы изменить форму стрелки. Используйте белые ручки на обоих концах, чтобы изменить длину этой части стрелки.
И там у вас есть это. Возможно, это больше, чем вы хотели знать об использовании стрелок в Microsoft Word, но всегда полезно знать, что доступно.
Пишем текст полукругом
Если Вам нужна не круговая надпись, а полукруглая, то снова добавьте соответствующий блок и напечатайте в нем. После этого выделите слова и нажмите вверху «Средства рисования» – «Формат» . В группе «Стили WordArt» нажмите на кнопку «Текстовые эффекты» , выберите из списка «Преобразовать» и кликните по пункту или «Дуга вверх» , или «Дуга вниз» .
Перемещайте маркеры, которые есть на рамке блока, чтобы написанные слова дугой в Ворде выглядели так, как нужно Вам.
Перемещение желтого маркера позволит изменить, где будет начинаться и заканчиваться текст в полукруге.
Вот такие круговая и полукруглая надписи получились у меня во время написания статьи.
Надеюсь, и Вам все понятно, и теперь Вы с легкостью напишите нужный текст дугой или по кругу.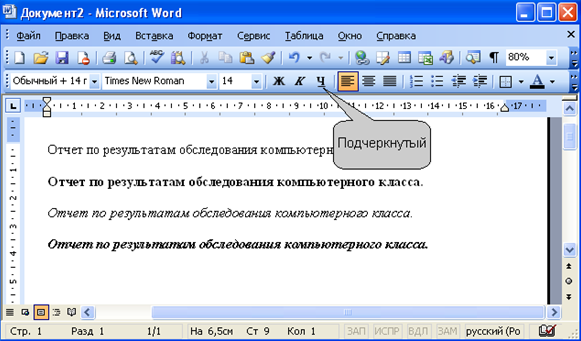
Вы можете использовать объект WordArt с эффектом » преобразовать текст» для изгиба или поворота текста вокруг фигуры. Если нужно, чтобы текст полностью окружал фигуру, потребуется немного больше усилий. Объект WordArt также можно вставить несколько раз, чтобы задать обтекание текста вокруг фигур с прямыми границами.
Перейдите к разделу вставка > WordArtи выберите нужный стиль WordArt.
Примечание: Значок WordArt находится в группе текст и может различаться в зависимости от используемой версии и размера экрана. Значок может также выглядеть так, как это
Замените текст заполнителя на собственный текст.
Выделите свой текст WordArt.
Перейдите к разделу Формат фигуры или Работа с рисунками, нажмите кнопку текстовые эффекты > преобразовать и выберите нужный вид.
Примечание: В зависимости от размера экрана могут отображаться только значки стилей WordArt.
Дополнительные методики
Обтекание вокруг круга Чтобы создать текст, полностью обменяющий фигуру, выберите пункт круг в разделе подписаться на пути, а затем перетащите любой из маркеров изменения размера, пока объект WordArt не станет нужного размера и формы.
Обтекание вокруг ровных кромок Чтобы обтекание текста вокруг фигуры, содержащей ровные края, например прямоугольника, вставьте объекты WordArt для каждого края. В этом примере объект WordArt вставлен четыре раза, по одному для каждой стороны фигуры.
Группа перемещения и копирование Чтобы переместить или скопировать несколько объектов WordArt как одну фигуру, ознакомьтесь с разделами группирование и разгруппировка фигур, рисунков или других объектов .
Точный элемент управления «угол» Угол наклона текста WordArt по отношению к фигуре можно точно настроить с помощью инструмента вращения.
Если вам нужен очень точный контроль или вы создаете сложное сочетание фигур и текста, вы можете создать текст вокруг фигуры с помощью сторонней программы рисования и скопировать и вставить его в документ Office.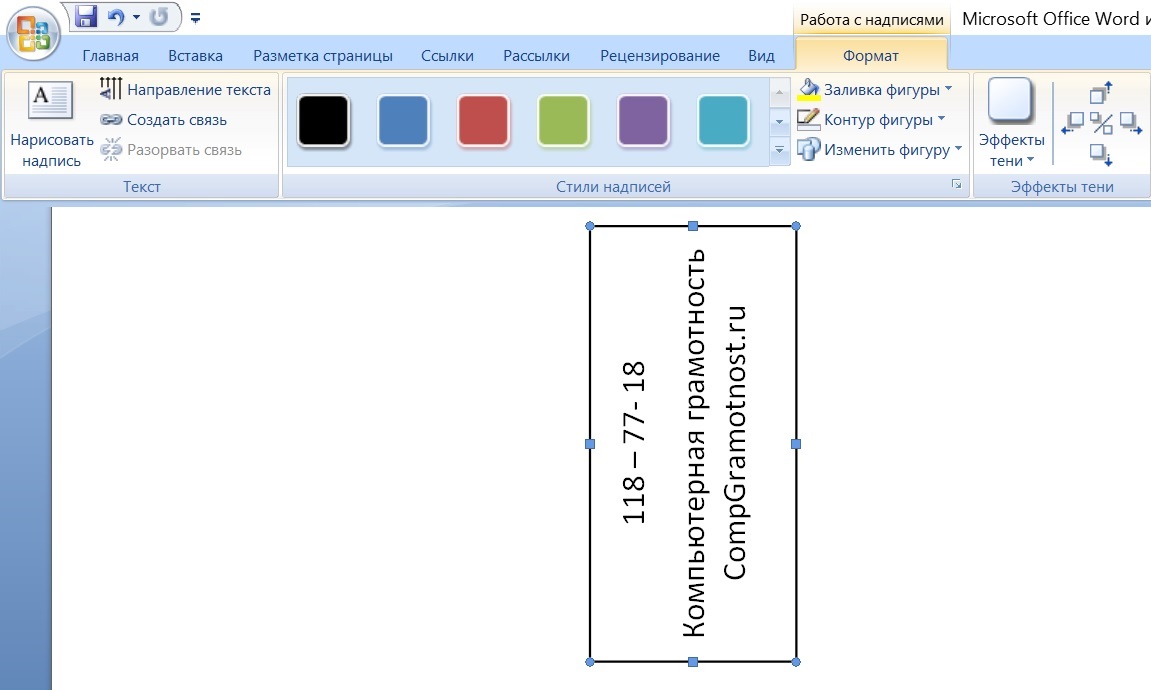
Создание изогнутого или кругового текста WordArt
Перейдите к разделу вставка > WordArt.
Выберите нужный стиль WordArt.
Выделите текст WordArt.
Перейдите к разделу Формат фигуры > текстовые эффекты > преобразуйте и выберите нужный эффект.
Дополнительные методики
Обтекание вокруг круга Чтобы создать текст, полностью обменяющий фигуру, выберите пункт круг в разделе подписаться на пути, а затем перетащите любой из маркеров изменения размера, пока объект WordArt не станет нужного размера и формы.
Обтекание вокруг ровных кромок Чтобы обтекание текста вокруг фигуры, содержащей ровные края, например прямоугольника, вставьте объекты WordArt для каждого края. В этом примере объект WordArt вставлен четыре раза, по одному для каждой стороны фигуры.
Группа перемещения и копирование Чтобы переместить или скопировать несколько объектов WordArt как одну фигуру, ознакомьтесь с разделами группирование и разгруппировка фигур, рисунков или других объектов .
Точный элемент управления «угол» Угол наклона текста WordArt по отношению к фигуре можно точно настроить с помощью инструмента вращения.
Если вам нужен очень точный контроль или вы создаете сложное сочетание фигур и текста, вы можете создать текст вокруг фигуры с помощью сторонней программы рисования и скопировать и вставить его в документ Office.
В WordOnline вы можете увидеть объект WordArt, который уже есть в документе, но добавить другие объекты WordArt, чтобы открыть или изменить документ в классической версии Word_generic.
Вы можете использовать возможности шрифта на вкладке Главная , чтобы изменить цвет и размер шрифта, а также применить к тексту полужирное начертание, курсив или подчеркивание.
Примечание: Эта страница переведена автоматически, поэтому ее текст может содержать неточности и грамматические ошибки
Для нас важно, чтобы эта статья была вам полезна. Была ли информация полезной? Для удобства также приводим ссылку на оригинал (на английском языке)
Post Views:
7
Как в Ворде писать слова полукругом?
Как в Ворде писать слова полукругом?
- Я знаю только одну возможность, как в Word написать текст полукругом – использовать объект WordArt.
 Чтобы его использовать, надо сверху (у кого снизу) на панели инструментов найти наклоннную буковку А.Откроется окно, в котором пишеться текст, выбирается шрифт и размер, а также форма отображения введнного текста.Проблем с работой WordArt возникнуть не должно, поскольку редактор довольно прост.
Чтобы его использовать, надо сверху (у кого снизу) на панели инструментов найти наклоннную буковку А.Откроется окно, в котором пишеться текст, выбирается шрифт и размер, а также форма отображения введнного текста.Проблем с работой WordArt возникнуть не должно, поскольку редактор довольно прост. - Чтобы писать слова полукругом в Ворде нужно использовать инструмент WordArt, который можно найти во вкладке quot;вставкаquot;. С помощью WordArt можно писать слова и даже целые предложения полукругом или другим интересным способом – волнами, овалами и другим способом, шаблоны написания имеются. также можно сделать надпись объемной и создать тень. В общем WordArt это достаточно мощный инструмент в котором легко разобраться.
- Word Art – очень полезная функция в современное Word 2007, которая позволяет форматировать надписи, создавать различные эффекты вокруг текста (например, тень или зеркальное прозрачное отражение).С помощью этой функции можно сделать в Ворде текст полукругом.
В Ворде есть только одна возможность писать полукругом – это с помощью инструмента ВордАрт.
Откройте панель рисования. Это делается правой кнопкой, нажав на пустое место панели форматирования вверху. Откроется список панелей. Выберите панель quot;рисованиеquot;.
Откроется панель, там найдите опцию ВордАрт. Значок ее изображен в виде наклоненной буквы А.
Если точно подобрать размер шрифта и размер овала, то можно довольно неплохо сделать эту надпись, даже корала не надо!
для того чтобы написать текст по кругу в Word, воспользуйтесь объектами WordArt. Для этого на панели инструментов надо найти наклоненную букву А – добавить объект WordArt. Выберите подходящий стиль надписи из контекстного меню, вызываемого кнопкой-миниатюрой WordArt. В открывшемся окне введите свой текст. Завершив ввод, нажмите кнопку ОК.
Вот видео, в котором рассматривается вариант написания текста по кругу в Ворде 2010. По-моему, этот метод вряд ли подойдет для предыдущих версий Ворда. То есть версий до Ворда 2003 включительно. Надпись по кругу делается совсем просто. Подробности в видео.
То есть версий до Ворда 2003 включительно. Надпись по кругу делается совсем просто. Подробности в видео.
Нужно зайти вверху странице на вкладку вставка -> выбрать рисунок -> нажимаем объект Wordart -> выбираем любой -> вводим нужный нам текст -> нажимаем ок -> нажимаем на изображение -> в новом меню нажимаем по синей букве А -> выбираем вариант полукругом.
Все знают,что в Ворде есть такая функция, как Word Art, и вот при ее помощи можно писать полукругом.Для этого нужно открыть панель рисования используя правую кнопку мыши и когда откроется список панелей,то нужно выбрать рисование, а затем опцию Word Art.
Там можно выбрать полукруг и ввести текст редактор.Потом все можно редактировать и менять шрифты.
Можно еще иначе сделать текст,который будет по кругу,либо в word 2010.
Нужно вставить в документ объект,который называется -Овал. И потом нажав клавишу Shift мы будет растягивать объект на листе.Затем жмем закладку Вставка , и после этого нужно выбрать кнопку -Фигуры и объект Надпись и впечатываем туда текст,который будет по кругу.
Писать слова полукругом вам поможет WordArt.
В документе Word 2007 нажмите на quot;Вставкуquot; и найдите WordArt. Нажмите.
Далее вибираете из предложенного списка то, что вам более всего подходит. Затем помещаете в предложенной форме свой текст.
Вот что получается. Если хотите изменить форму надписи, то е можно и растянуть, сделав надпись более quot;полукруглойquot;.
В ворде есть такая функция как писать слова полукругом.
Находится она:
Заходим раздел quot;вставкаquot; затем находим ВордАрт, выбираем любое из предложенных вариантов и пишем текст необходимый Вам, нажимаем ок и все чики-пуки)
Чтобы написать слово полукругом в Ворде 2007 нам надо открыть его. Затем выбираем: Вставка – Текст – Word Art:
Затем выбираем, какой формы нам нужен текст:
В открывшемся окне пишем текст (или слово). Здесь мы можем выбрать шрифт и его размер.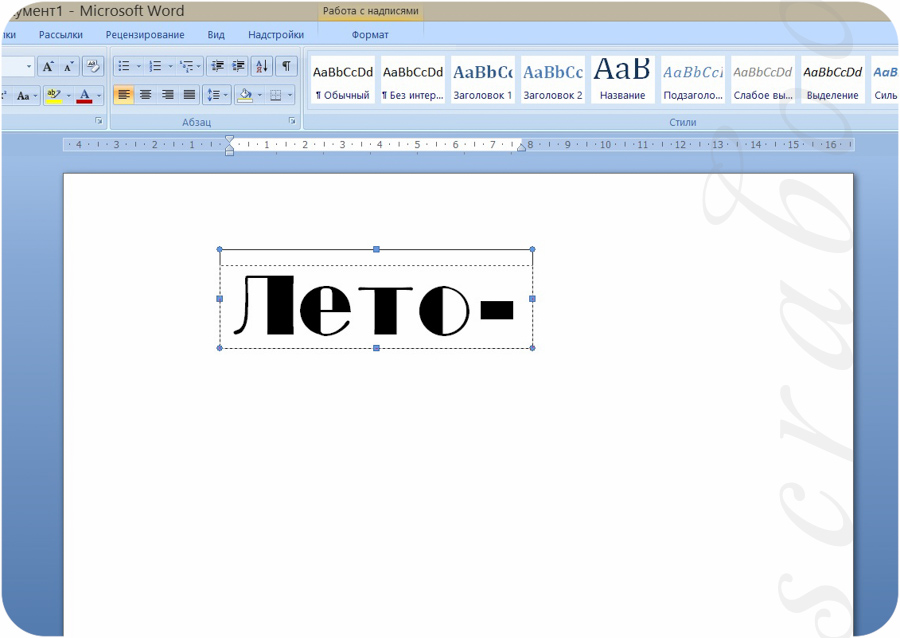 Жмем ОК. И все готово:
Жмем ОК. И все готово:
Как изменить направление текста
Изменить направление текста бывает нужно, при составлении таблиц с узкими столбцами, для интересного оформления презентаций. В таблицах изменение направления текста обычно требуется в ее шапке, чтобы она выглядела аккуратно и текст хорошо читался. В офисных приложениях Word, Excel и Power Point такая возможность есть.
Как это сделать в Word
Поскольку редактор Word предназначен для создания и изменения обыкновенных текстов, в которые лишь иногда требуется вставлять таблицы и рисунки, то и набирать текст здесь можно только слева на право. Правда, возможна настройка набора записей в обратном направлении, но возможности ориентирования текстов в любом направлении здесь нет.
Итак, изменение направления текста в ворде возможно только в таблицах.
Для того чтобы изменить направление текста нужно установить курсор в нужную ячейку таблицы и в появившейся вкладке «Макет» нажать на кнопку «Направление текста».
При первом нажатии направление изменится по часовой стрелке на 90 градусов, при втором на 180 градусов, при третьем направление текста станет обычным, то есть слева на право.
Если нужно сделать надпись вертикально, но таблица не нужна, можно поступить следующим образом: создаем таблицу, делаем запись, изменяем направление и скрываем отображение границ таблицы.
При распечатке документа границы таблицы будут невидны, а текст расположен вертикально.
В excel
Еще проще изменить направление текста в Excel, а как же, ведь эта программа специально предназначена для составления таблиц. Поэтому для нее изменение ориентации записей не проблема, а для нас это возможность делать таблицы, такими, какими мы хотим их видеть: компактными и удобными для чтения.
Для изменения направления записи в Excel нужно выделить ячейку, где требуется поменять направление записи.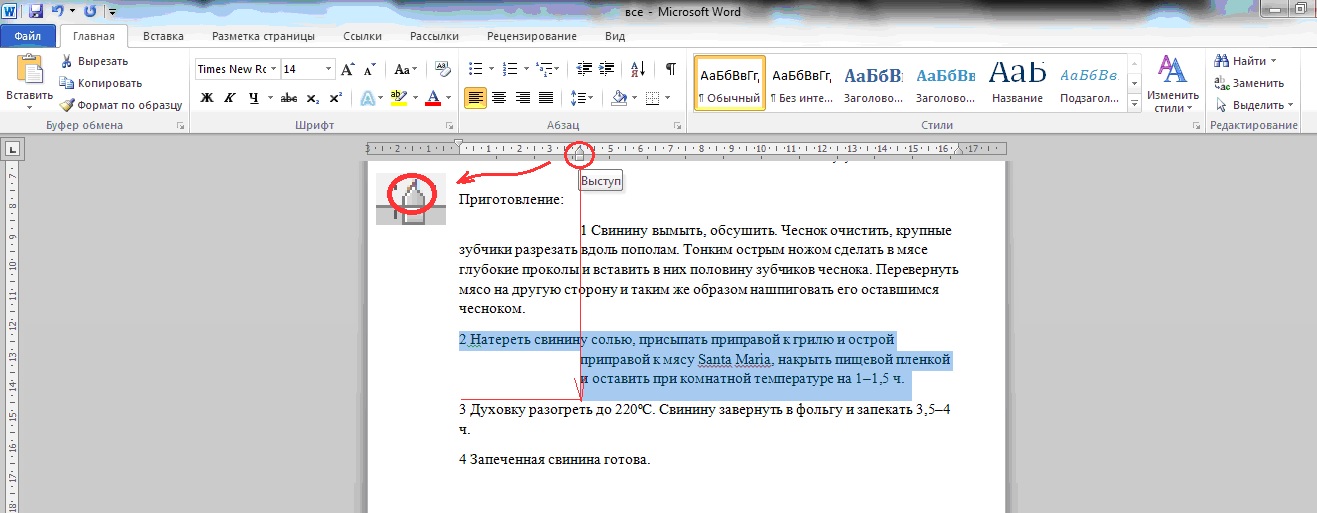
Затем находим во вкладке «Главная», в разделе «Выравнивание» соответствующий значок, нажимаем на него и из выпавшего списка вариантов направления выбираем нужный.
Здесь есть возможность не только сделать запись вертикально, но и расположить слова таким образом, чтобы буквы располагались одна над другой (в столбик).
А если щелкнуть по стрелочке, расположенной в углу раздела «Выравнивание», то откроется окно «Формат ячеек».
Здесь во вкладке «Выравнивание» можно обнаружить инструмент «Ориентация», при помощи которого можно легко подобрать любой угол направления текста.
И в power point
Теперь разберемся – есть ли такая возможность в программе создания презентаций Power Point. Нужный инструмент находим во вкладке «Главная», разделе «Абзац».
Щелкнув мышью по соответствующему значку, получим возможность изменять направление письма под углом 90 градусов и 270 градусов, а также сделать надпись в столбик.
Причем в этом приложении не обязательно создавать таблицу, данная функция одинаково работает как в простом тексте, так и в таблице.
Таким образом, изменение направления текста, которое обычно требуется в таблицах и в презентациях, можно легко осуществить в Word, Excel и Power Point. Это помогает нам аккуратно и компактно размещать тексты в таблицах и привлекать взоры аудитории необычным оформлением презентаций.
Заключение
В данной статье мы познакомились с рядом основных объектов, которые используются при работе с графикой. Полотно и автофигуры, чаще всего, используются вместе, а вот WordArt зачастую используется как самостоятельная единица. Тем не менее, это не мешает их комбинировать, создавая впечатляющие аппликации. Наиболее интересным в этой работе, является использование стилей, заливки и различных текстовых эффектов, которые позволяют создавать очень яркие рисунки, собственно, этому и будет посвящена следующая часть статьи. Содержимое же данной статьи будет полезно тем, кто хочет научиться работать с графикой в MS Word 2010.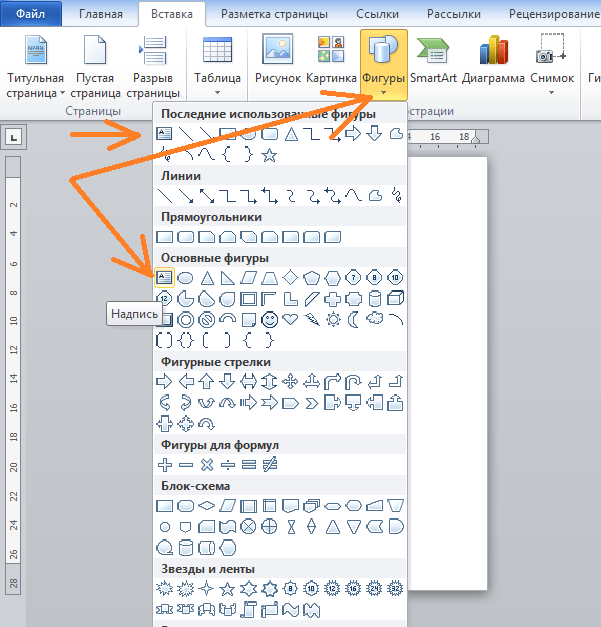
полукруглых синонимов, полукруглых антонимов | Тезаурус Мерриам-Вебстера
Тезаурус
Синонимы и антонимы слова
полукруг как в полушарии , меридианСинонимы и близкие синонимы для полукруг
Антонимы и ближние антонимы для полукруга
См. Определение словаряанаграмм ПОЛУКРУГА — слово
Анаграммы и слова, содержащие буквы в «полукруге»
Слова из 10 букв, которые можно составить с помощью SEMICIRCLE
полукругСлова из 8 букв, которые можно составить с помощью SEMICIRCLE
ciceliesСлова из 7 букв, которые можно составить с помощью SEMICIRCLE
потолки реснички cimices круги священнослужители сосульки милости Милрейс стройнееСлова из 6 букв, которые можно составить с помощью SEMICIRCLE
Эмили Ризель потолок Cercis вишня ресничка круг священнослужитель климат шпулярники кремы преступления критический Elemis Elmier сосулька Limier мерль мельницы заблудший recces реликвии полагается ремизировать податливость сравнение слайсер улыбающийсяСлова из 5 букв, которые можно составить с помощью SEMICIRCLE
Сесил Церера Цирцея Элиза Элмер Элси Мейер Мерль потолок Cerci Церера церик cires климат шпилька крем плачет преступление Элеми эмиры ледяной ухмыляется лжецы лаймы мелочь Meres мерль мерлз мезический Miler миль болота скупец узнавать катушки реликвия рис Риелс раздражение изморозь осыпь сетка Сири ломтик хитрее слизь улыбкаСлова из 4 букв, которые можно составить с помощью SEMICIRCLE
CICS Кри Эйре Элида Эмиль Эрик Эри IIRC ILEC ISRC MSIE Меир RISC Сими cees потолок cels цере cire крис угри вяз еще Emes Эмик эмир льды гнев радужная оболочка остров ухмылка осадок лей лизинг вши лжец вранье Лайм лира лири Мелс всего лишь мерл мышей миля милы болото мири зеркала мис рекс катушка Риз Рейс ремы рис Риэль раздражать иней автомобильные диски подниматься видеть казаться провидец семе полу sere кусочек отец стройноеСлова из 3 букв, которые можно составить с помощью SEMICIRCLE
ERM Эли ICC IIS IRS LSI MIS Мел Мир RMI RSI cee чел СНГ угорь вяз Эльс eme ems раньше эры лед гнев изм Ли лей ложь Лис мел микрофон мил мир мисс rec Ри Рей rem res обод сек видеть sei сел сер так сим сэр ШриСлова из 2 букв, которые можно составить с помощью SEMICIRCLE
CE Иллинойс Я ИК RI SE эль Эм ээ es II является Ли меня ми повторно сиПрямые анаграммы и анаграммы составных слов полукруга
- полукруг
- CICS elmier
- Сесил Эмир
- Сесил Мирс
- Сесил Майер
- Сесил Раймс
- Лайм Цирце
- Цирцея миль
- Цирцевая слизь
- Улыбка Цирцеи
- Эмиль Серцис
- Эрик Климс
- преступления ILEC
- MSIE круг
- MSIE священник
- потолочный микрофон
- преступность
- церчи лайм
- cerci миль
- cerci слизь
- Cerci улыбка
- Cercis Эмиль
- церцис лайм
- миля cercis
- цериновая известь
- церических миль
- цериевая слизь
- цериковая улыбка
- ресницы rems
- ресницы ERM
- ресницы
- круг MSIE
- круг мисе
- полукруг
- cires clime
- cires melic
- священнослужитель MSIE
- клирик мисе
- клерик полу
- климат
- клим плачет
- рис
- климата Эрик
- климата cire
- рис
- плачет климат
- плачет мелик
- потолок преступности
- криминальный срез
- преступления ILEC
- Уголовное преступление
- преступления вшей
- elmier CICS
- эмир Сесил
- сосулька rems
- сосульки ERM
- сосульки rem
- лаймы Цирцея
- лайм церчи
- лайм цериевый
- мелкие кольца
- мелик плачет
- мелкий рис
- мезическая реликвия
- миль Цирцея
- миль cerci
- миль ceric
- болота Сесил
- скупец Сесил
- реликвия mesic
- реликвии emic
- реликвии мышей
- рис клим
- рис мелик
- Раймс Сесил
- ломтик преступления
- слайсер emic
- Мыши-слайсеры
- слизь Цирцея
- слизь cerci
- цериковая слизь
- улыбка Цирцея
- улыбка cerci
- улыбка ceric
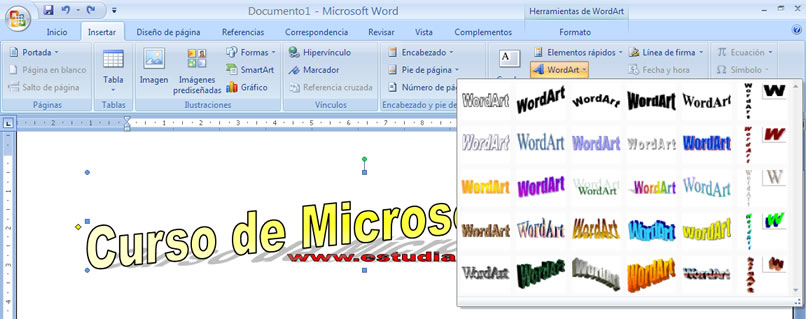 в США и Канаде; в другом месте,
Scrabble является торговой маркой Mattel. Words With Friends — зарегистрированная торговая марка Zynga Inc.
Этот сайт официально или неофициально не одобрен и не связан с Scrabble, Words With Friends
или любой другой продукт или товарный знак, упомянутый на этом сайте.
в США и Канаде; в другом месте,
Scrabble является торговой маркой Mattel. Words With Friends — зарегистрированная торговая марка Zynga Inc.
Этот сайт официально или неофициально не одобрен и не связан с Scrabble, Words With Friends
или любой другой продукт или товарный знак, упомянутый на этом сайте. Авторские права © 2017 Page Scholar Inc. Полукруг
— определение и значение
Согласно теореме, любой треугольник, вписанный в полукруг , является прямоугольным, как показано на следующей диаграмме:
Средневековая проблема универсалий
Тогда ум будет стремиться только к утверждению единственного движения полукруга , которое не содержится в концепции полукруга и не возникает из концепции какой-либо причины, способной вызвать такое движение.
Об улучшении понимания
Первая фигура — это полукруг , который перпендикулярен плоскости окружности ABDZ и начинается на диаметре AED, а точка A остается неподвижной и поворачивается в положение AKD.
Архив
Следовательно, это предположение о B, половине двух прямых углов, из которого следует, что A относится к C, т.е.е. что угол в полукруге является прямым углом.
Внешняя аналитика
Половина круга называется полукругом ; таким образом, на Рисунке 52, A B и
Самоучитель по рисованию
Своды, окна и дверные проемы имели форму круглой арки, то есть полукруга , как в древнеримских памятниках.
Ранняя история Европы
Я неправильно посчитал; и из них не три сделаны из другого материала, кроме камня, и нет такого количества других, которые не принесли бы расходов вашему величеству и труда туземцев — и это в одном легуе о городе, как я сказал, в полукруге , который даже не целиком, так как вторая половина попадает в эту бухту.
Филиппинские острова, 1493–1898 гг. — Том 19 из 55 1620–1621 гг.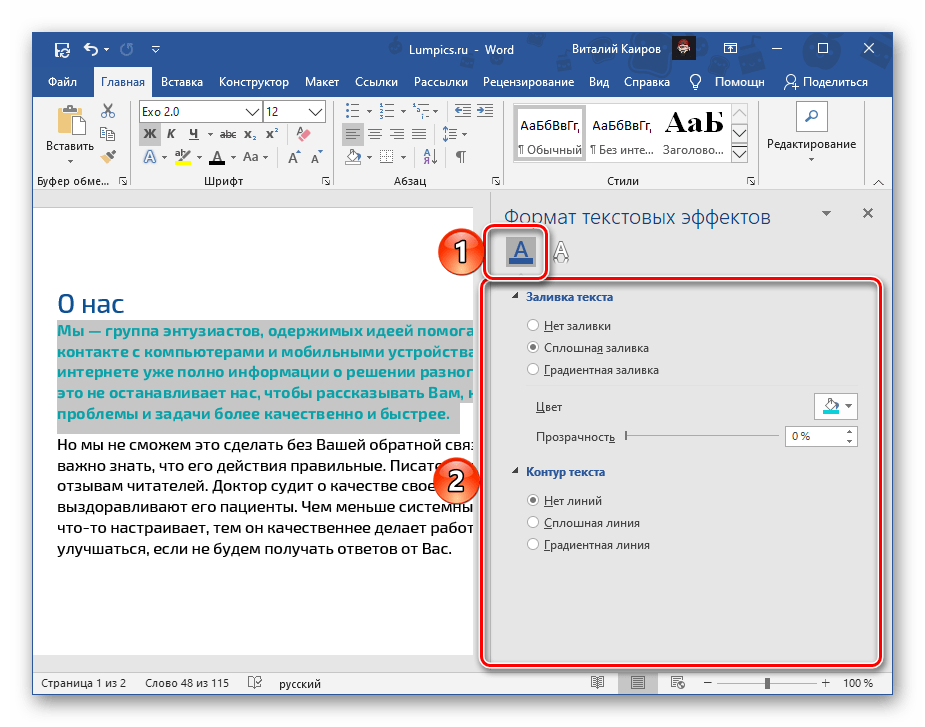 Исследования ранних мореплавателей, описания островов и их народов, их история и записи о католических миссиях, изложенные в современных книгах и рукописях, показывающие политическую экономические, торговые и религиозные условия этих островов с самых ранних отношений с европейскими странами до конца девятнадцатого века.
Исследования ранних мореплавателей, описания островов и их народов, их история и записи о католических миссиях, изложенные в современных книгах и рукописях, показывающие политическую экономические, торговые и религиозные условия этих островов с самых ранних отношений с европейскими странами до конца девятнадцатого века.
В центре полукруга была большая круглая дыра 30 футов в диаметре — потухший кратер.
Через неизвестную Южную Америку
У нас был восхитительный молодой цыпленок — совсем младенцы, бедняжки — жареные со сливками; и вокруг наших тарелок полукругом было множество крошечных тарелок.
Леди Бетти через воду
В пределах полукруга было несколько арабов высокого и низкого ранга, некоторые из них были хорошо одеты и вооружены до зубов, другие грязные и потрепанные; но все нацелены на дело.
Три командира
Полукруг в предложении (особенно хорошее предложение, например, цитата, пословица …)
1. Стулья расположили полукругом .
2. Поселок образован полукругом из хижин.
3. Около 50 детей сидели полукругом вокруг меня.
4. Сели полукругом вокруг костра.
5. Мы сели полукругом лицом к учителю.
6. Сели полукругом около костра.
7. Он указал полукруг с радиусом около тридцати миль.
8. Перед его столом стоял полукруг стульев из .
9. Учитель расставила парты полукругом .
10. Сгруппировавшись вокруг одной машины уважительным полукругом , они смотрели, устремив глаза в одно окно.
11. Я развернулся полукругом , ища выход.
12. Мы все собрались на стульях полукругом вокруг очага.
13. Линия образовывала полукруг длиной две мили вдоль берега небольшого ручья, окаймленного лесом.
14. Я посмотрел в окно, большой полукруг , доходивший почти до потолка.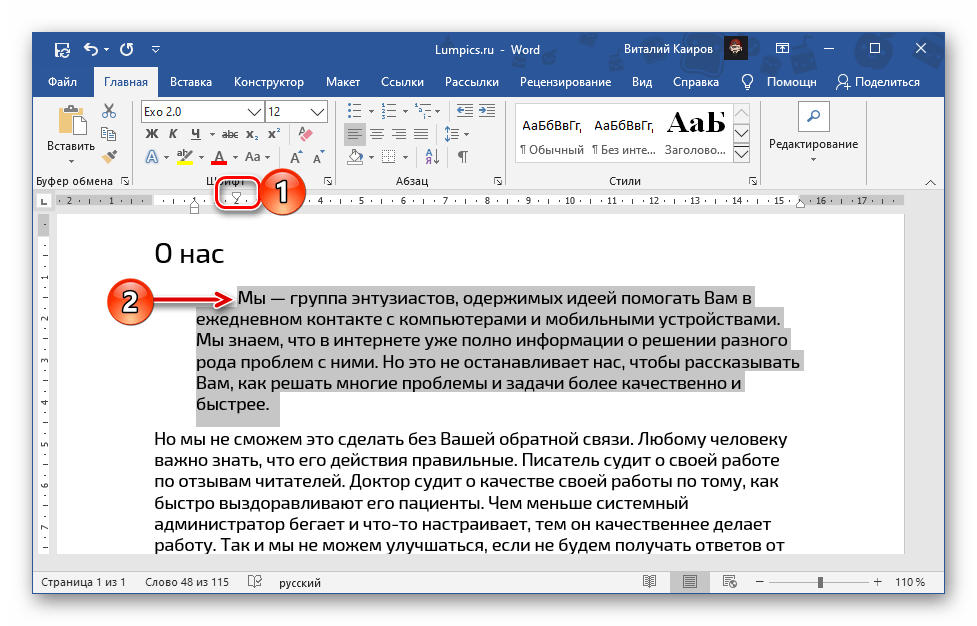
15. За пляжем находится огромный полукруг известняковых скал.
16. Крыльцо представляет собой полукруг гигантских ионных колонн, занимающих всю высоту дома.
17. Из стульев мы образовали что-то вроде беспорядочного полукруга .
18. Сидя на земле полукругом на первом уроке, их лица излучают интерес, [Sentencedict.com] надежду и любопытство.
19. Галерея наверху образовывала полукруг с крыльями, расходящимися с обеих сторон.
20. Оркестр был ограничен полукругом в связи с потребностями римской драмы, и перед ним была приподнятая сцена.
21. Сидят полукругом .
22. Угол в полукруге — прямой угол.
23. Они сидели полукругом .
24. Пожалуйста, поставьте стулья полукругом .
25. Форма грыжи межпозвоночного диска понравилась полукругом или эллипсоидом.
26. Затем оставшийся полукруг делят на 180 штрихов, расположенных на одинаковом расстоянии друг от друга по окружности полукруга .
27. Бритта все еще стояла на своем посту, стоя в полукруге двухмерных экранов.
28. Излучающие ребра вентилятора имеют одинаковую длину, а ограничивающая линия имеет форму полукруга .
29. И когда она встала, она увидела, что дюжина мужчин вошла в комнату и встала полукругом вокруг нее.
30. Постепенно, постепенно время, проведенное на солнце, превратилось только в полукруг .
Как нарисовать изогнутую стрелку в Word
Как нарисовать изогнутую стрелку в Word 2010
Использование стрелок в документе Microsoft Word — хороший способ привлечь внимание читателя к определенной точке.Прямые стрелки хороши, стрелки с изгибами и углами могут работать, но иногда изогнутая стрелка — это именно то, что доктор прописал. Одна из причин, по которой изогнутые стрелки так хороши, заключается в том, что они могут огибать другие важные элементы в вашем документе и не закрывать их.
Есть фигуры, которые вы можете нарисовать в Word, которые дают вам стрелку, но это либо прямые стрелки, либо изогнутые стрелки, которые имеют странную форму. Есть также блочные стрелки, но если вам нужна простая кривая со стрелкой на конце, вы застряли.
На самом деле, вы не застряли, потому что вы можете использовать следующий метод secret для создания изогнутой стрелки.
Создание изогнутой стрелки
В первую очередь нарисуем изогнутую линию. Нажмите «Вставка»> «Иллюстрации»> «Фигуры» и выберите одну из изогнутых линий. Для этого вы можете нарисовать дугу или кривую:
Для этого упражнения мы будем использовать кривую (первая выделенная фигура на изображении выше). Щелкните один раз в том месте, где должна начинаться стрелка, а затем щелкните еще раз в том месте, где стрелка должна заканчиваться.Не беспокойтесь об изгибе линии в данный момент; прямая линия в порядке. Вы обнаружите, что конец линии следует за курсором, изгибая линию в разные стороны. Не паникуйте! Нажмите клавишу выхода, чтобы остановить рисование, и у вас останется прямая линия.
Идеально.
Теперь нам нужно отредактировать точки линии, чтобы придать ей нужный вид кривой. Не снимая выделения с линии, вы должны увидеть вкладку Drawing Tools на ленте и вкладку Format внутри нее.Оставаясь на вкладке Format , перейдите в группу Shape Styles , щелкните Shape Outline> Arrows и выберите стиль стрелки.
Это стрелка добавлена, но линия еще не совсем правильная. Нам нужно сделать его более изогнутым. Не снимая выделения с линии, нажмите Edit Shape> Edit Points (в группе Shape Styles ). Нажмите на одну из точек на конце линии, чтобы активировать ее, и вы заметите, что появляется маркер направления. Если вы перетащите его, вы можете изменить размер и ориентацию кривой.
Вы также можете изменить размер и стиль стрелки, щелкнув Контур фигуры> Стрелки> Еще стрелки, и измените начальный размер или Конечный размер , в зависимости от того, какую стрелку вы хотите изменить (та, что находится в начале строка или та, что в конце).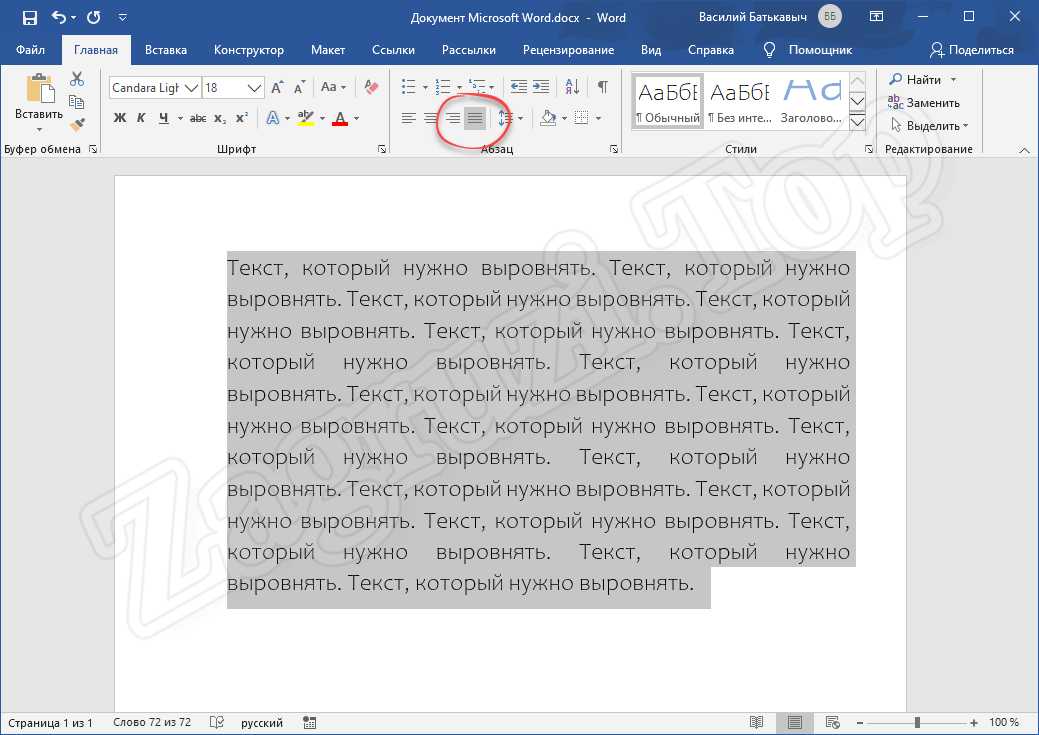
Вот сделанная нами стрела:
Я знаю , вы впечатлены.
круг — определение полукруга по The Free Dictionary
Гамины в полукруге сильно забеспокоились.бегал полукругом, всегда держа голову повернутой к центру, и снова останавливался, яростно лая. Страшила выступил вперед и бросился к ней, в то время как Железный Дровосек оперся на свой топор, а остальные образовали полу- Кучер вошел и пересек полукруг, не сбавляя скорости, и ворота были закрыты прежде, чем колеса перестали гудеть о гравий. много охоты; но между ними лежит большое место, где нет еды и воды, поэтому они должны идти туда, — и снова он махнул рукой через полукруг, который объяснил Тарзану большой обходной путь, в который пошли обезьяны. их охотничьи угодья к западу.Нога и нога окаменели, в то время как Майкл напряженно рисовал вокруг себя полукруг запугивания. «Я придумал кое-что забавное на зиму», — сказал я, когда мы образовали полукруг вокруг великолепного костра. на кухне дяди Алека. Прежде чем я установил свою палатку, я нарисовал полукруг перед полым местом, которое занимало около десяти ярдов в своем полудиаметре от камня и в двадцати ярдах в диаметре от его начала и конца. верх ствола арочный; арка представляет собой идеальный полукруг в римском архитектурном стиле, поскольку в период быстрого упадка греческого искусства возрастающее влияние Рима уже начало ощущаться в искусстве Республики.Он наложил насечку для стрелы на тетиву из воловьей кожи и натянул насечку и тетиву на свою грудь, пока наконечник стрелы не оказался рядом с луком; затем, когда лук изогнулся в полукруг, он выпустил его, и лук звякнул, и тетива запела, когда стрела радостно пролетела над головами толпы. Обогнув полукруг, в котором стояли или сидели господа, он тихо подошел к жонглерам и внезапно заговорил с ними на языке их собственной страны. Они вошли во дворец и, преклонив колени перед султаном, стояли полукругом вокруг трона, скрестив руки, в то время как Аладдин мать подарила их султану.
Что это за слово? Используйте Word Type, чтобы узнать!
К сожалению, с текущей базой данных, в которой работает этот сайт, у меня нет данных о том, какие значения ~ term ~ используются чаще всего. У меня есть идеи, как это исправить, но мне нужно найти источник «чувственных» частот. Надеюсь, выше приведено достаточно информации, чтобы помочь вам понять часть речи ~ term ~ и угадать его наиболее распространенное использование.
Тип слова
Для тех, кто интересуется небольшой информацией об этом сайте: это побочный проект, который я разработал во время работы над описанием слов и связанных слов.Оба этих проекта основаны на словах, но преследуют гораздо более грандиозные цели. У меня была идея для веб-сайта, который просто объясняет типы слов в словах, которые вы ищете — точно так же, как словарь, но сосредоточенный на части речи слов. И так как у меня уже была большая часть инфраструктуры с двух других сайтов, я подумал, что для ее запуска и работы не потребуется много работы.
Словарь основан на замечательном проекте Wiktionary от Викимедиа.Сначала я начал с WordNet, но затем понял, что в нем отсутствуют многие типы слов / лемм (определители, местоимения, сокращения и многое другое). Это побудило меня исследовать словарь Вебстера издания 1913 года, который сейчас находится в открытом доступе. Однако после целого дня работы над его преобразованием в базу данных я понял, что было слишком много ошибок (особенно с тегами части речи), чтобы это было жизнеспособным для Word Type.
Наконец, я вернулся к Викисловарь, о котором я уже знал, но избегал, потому что он неправильно структурирован для синтаксического анализа.Именно тогда я наткнулся на проект UBY — удивительный проект, который требует большего признания. Исследователи проанализировали весь Викисловарь и другие источники и собрали все в один унифицированный ресурс. Я просто извлек записи из Викисловаря и закинул их в этот интерфейс! Так что работы потребовалось немного больше, чем ожидалось, но я рад, что продолжил работать после пары первых промахов.


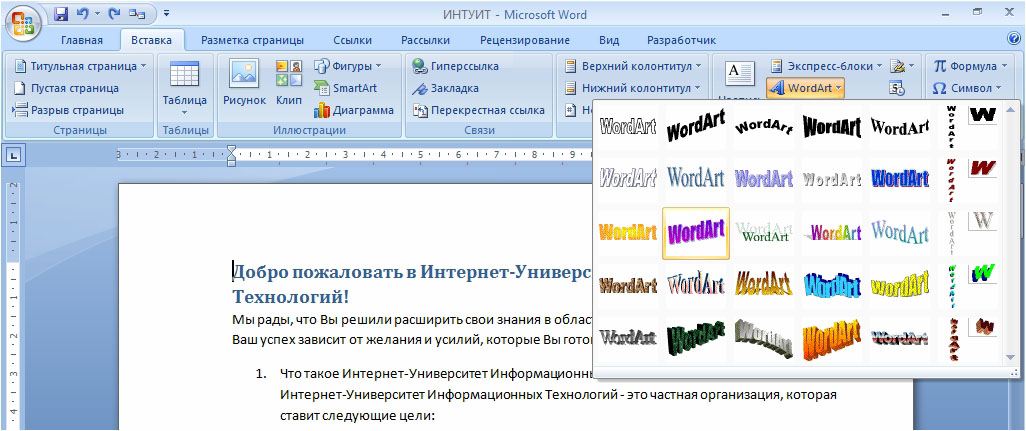
 Чтобы его использовать, надо сверху (у кого снизу) на панели инструментов найти наклоннную буковку А.Откроется окно, в котором пишеться текст, выбирается шрифт и размер, а также форма отображения введнного текста.Проблем с работой WordArt возникнуть не должно, поскольку редактор довольно прост.
Чтобы его использовать, надо сверху (у кого снизу) на панели инструментов найти наклоннную буковку А.Откроется окно, в котором пишеться текст, выбирается шрифт и размер, а также форма отображения введнного текста.Проблем с работой WordArt возникнуть не должно, поскольку редактор довольно прост.