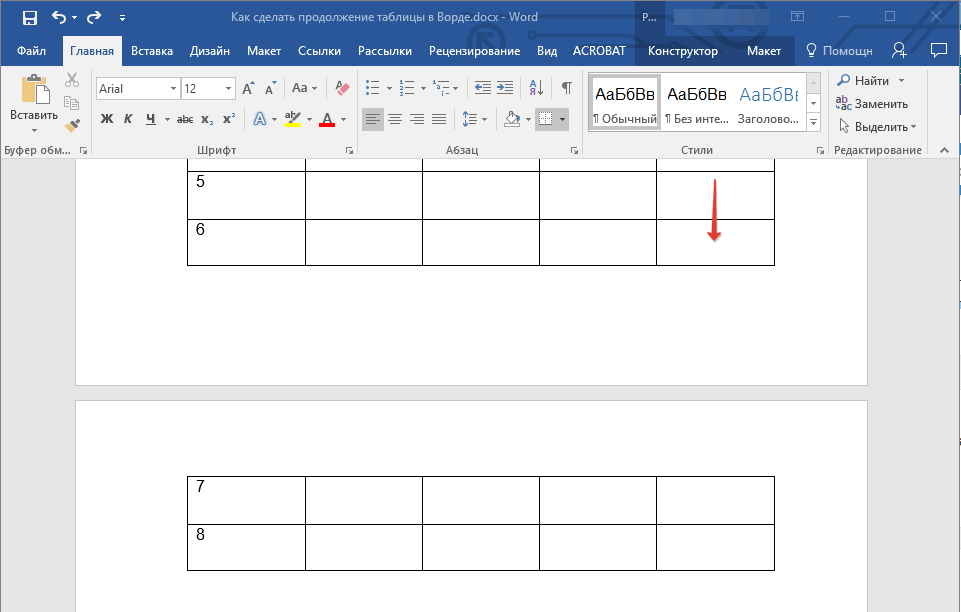Как сделать круг в Ворде
Хотя Microsoft Word и текстовый редактор, в нем иногда приходится работать с картинками, таблицами, формулами, создавать схемы. И все необходимые функции для всего этого есть. Например, Вы можете нарисовать блок схему с прямоугольниками, овалами, ромбиками и другими фигурами; обрезать картинку по необычной форме и сделать для нее рамку, и другое.
В данной статье мы разберемся, как можно нарисовать ровный круг в Ворде, чтобы это не получился овал. Делается это выбором овала из списка доступных объетов для рисования, которые можно добавить в документ.
Для этого перейдите на вкладку «Вставка» и нажмите на кнопку «Фигуры». В открывшемся списке выберите в разделе «Основные фигуры» «Овал» и нажмите на него.
Когда курсор изменится на плюсик, нарисуйте нужный объект. Для того, чтобы получился именно круг, во время рисования необходимо зажать и удерживать клавишу «Shift».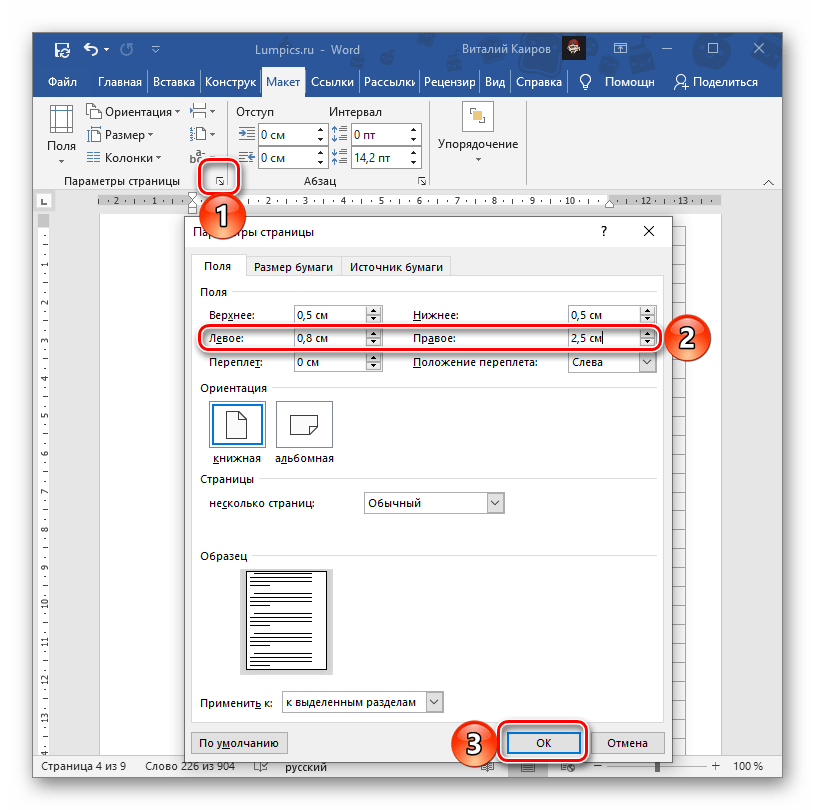
Когда отпустите кнопку мыши, вокруг добавленной в документ окружности появится рамка с маркерами. Наведя мышку на саму рамку (курсор примет вид плюсика со стрелками на концах), можно перетащить фигуру в другое место на листе. Если потянуть за один из маркеров, можно изменить размер нарисованного круга. Чтобы при этом он не стал овалом, удерживайте кнопочку «Shift».
Кроме этого, можно изменить цвет заливки или вовсе сделать его прозрачным. Выделите круг, перейдите на вкладку «Средства рисования» – «Формат» и в группе «Стили фигур» нажмите на стрелочку возле кнопки «Заливка фигуры».
В развернувшемся списке выберите подходящий цвет или кликните по пункту «Нет заливки», чтобы сделать круг прозрачным в Ворде. Помимо однотонной заливки, можно залить фигуру рисунком, градиентом или текстурой.
Чуть ниже есть кнопочка «Контур фигуры». В выпадающем списке можно выбрать подходящий цвет, штрихи и толщину контура.
Чтобы указать точные размеры, выделите объект и на вкладке «Средства рисования» – «Формат» в группе «Размер» впишите необходимые значения в соответствующие поля. После того, как укажите высоту, нажмите «Enter», затем укажите ширину и опять нажмите «Enter».
Если Вы хотите сделать рисунок в Ворде круглым, то можно вставить его в документ, а потом обрезать по любой фигуре, в том числе и по кругу. Как это сделать, прочтите в статье: как обрезать рисунок в Ворде.
После обрезки картинки, можно добавить к ней контур. Для этого нарисуйте окружность такой же формы, как и рисунок, сделайте его прозрачным, и подберите подходящий цвет, толщину и вид линии контура.
Если нужно в документ Ворд вставить окружность и что-то написать на ней, то, как это сделать, подробно описано в статье: сделать текст по кругу в Ворде. В одной из предыдущих статей я еще рассказывала, как нарисовать стрелку в Ворд.
На этом все. Думаю, теперь вставка в документ Ворд красивого ровного круга не станет проблемой, и Вы быстро справитесь с задачей.
Оценить статью: Загрузка… Поделиться новостью в соцсетях
Об авторе: Олег Каминский
Вебмастер. Высшее образование по специальности «Защита информации». Создатель портала comp-profi.com. Автор большинства статей и уроков компьютерной грамотности
Как сделать надпись в тексте документа Word 2010 — Microsoft Office для женщин
Надпись представляет собой рамку с заключенным в ней, как в контейнере, текстом. Такой контейнер можно изменять, например, задавать толщину и цвет рамки, различные режимы расположения относительно текста документа, перемещать по документу. Текст, находящийся в контейнере, также можно изменять и оформлять независимо от остального текста документа.
С помощью надписей обычно оформляют врезки в основной текст. Еще одна особенность надписей состоит в том, что направление текста в надписи можно изменить, например, повернув его на 90 градусов.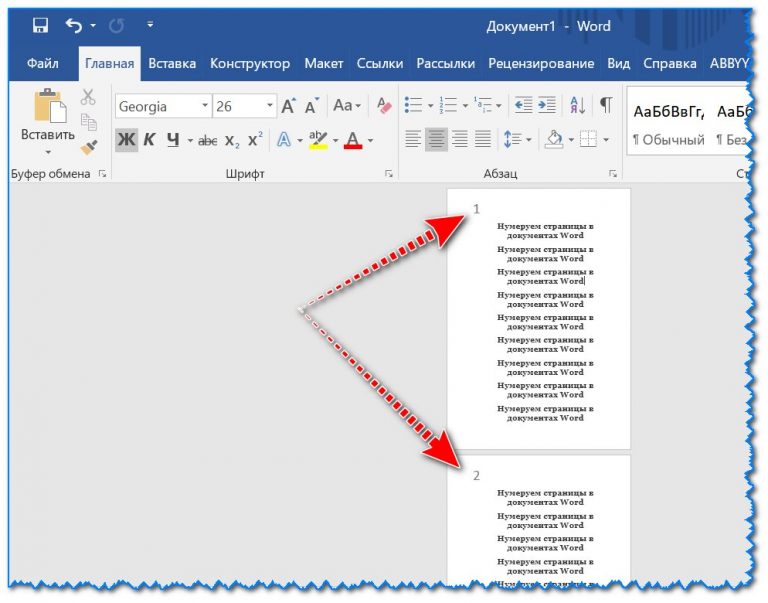
При работе с надписью в ленте меню открывается дополнительная вкладка Формат (Format) (рис. 5.21), содержащая различные инструменты для работы с рисунками и надписями.
Рис. 5.21. Простая надпись в документе и вкладка Формат
В группе инструментов Стили фигур (Shape Styles) располагаются открывающийся список готовых стилей оформления рамки надписи и текста и инструменты, позволяющие настроить такие эффекты самостоятельно: открывающийся список Эффекты для фигур (Shape Effects) и двухсекционные кнопки Заливка фигуры (Shape Fill) и Контур фигуры (Shape Outline), позволяющие выбрать цвета и способы заливки и границы надписи. В группе инструментов Стили Word Art (Word Art Styles) можно выбрать или создать собственные эффекты для текста надписи.
В качестве примера добавим в наш документ простую надпись и оформим ее.
- Выберите из раскрывающегося списка Надпись (Text Box) вариант Простая надпись (Simple Text Box). Она отобразится в центральной части текста документа; по умолчанию надпись располагается поверх текста документа, а в квадратных скобках отображается подсказка по работе с ней.

- Введите текст надписи вместо подсказки.
- В группе Стили фигур (Shape Styles) в раскрывающемся списке выберите стиль, например Черный (Black), а в открывающемся списке Эффекты для фигур (Shape Effects) выберите понравившийся вам вариант эффекта, например Свечение (Glow). Цвет свечения можно выбрать в списке Другие цвета свечения (More Glow Colors), располагающемся под списком стандартных вариантов эффекта.
- Перетащите надпись за рамку в нужное место страницы или выберите положение в открывающемся списке Положение (Position) группы инструментов Упорядочить (Arrange).
- В раскрывающемся списке Обтекание текстом (Wrap Text) выберите параметры обтекания надписи основным текстом документа, например По контуру (Tight), чтобы текст располагался на некотором расстоянии вокруг рамки надписи (рис. 5.22). Если выбрать вариант В тексте (In Line with Text), то надпись будет располагаться в тексте документа, как символ. В этом случае ее можно будет перемещать вместе с основным текстом документа.

Рис. 5.22. Оформленная надпись в документе
Текст в надписи оформляется, как и обычный текст в документе. Для оформления текста в надписях можно использовать инструменты вкладок Формат (Format) и Главная (Home). Для удаления надписи щелкните по ее рамке и нажмите клавишу Delete.
Как стиль шрифтов в Microsoft Word, чтобы ваш текст выделялся
Простой вид страниц простого текста может заставить ваши веки начать опускаться
, Неформатированные документы Word сигнализируют читателю, что это будет сухое и скучное чтение. Никто не хочет терпеть такого рода скуку.
Microsoft Word содержит несколько инструментов, которые помогут вам сделать ваш текст более красивым. В то время как чрезмерная перерасход может привести к отвлечению вашего документа, разумный подход к дизайну и оформлению может добавить некоторый важный визуальный интерес и поддержать внимание вашего читателя.
Вот пять советов о том, как сделать визуальный процесс чтения вашего документа более привлекательным в Word.
1. Установите свои собственные шрифты
Один из самых простых способов оживить ваш текст в Word — это ввести несколько новых шрифтов. Вы можете найти множество бесплатных шрифтов онлайн
, но стоит подумать, хотите ли вы использовать формат OTF или TTF
прежде чем начать поиск.
Большинство шрифтов загружаются в виде файла .zip, поэтому сначала распакуйте этот архив, если это необходимо. В зависимости от шрифта, вы можете получить только один файл или несколько с дополнениями к их названию, например, «жирный», «светлый» и «расширенный». Это слегка измененные версии шрифта с измененными размерами — они могут быть очень полезны если вы ищете совершенство, но большинство пользователей будет хорошо обслуживать только обычную версию.
Чтобы установить шрифт в Windows 10, все, что вам нужно сделать, это дважды щелкнуть файл OTF или TTF, и Windows Font Viewer откроется автоматически. Вам будет предоставлен полный предварительный просмотр набора символов, и если у вас есть права администратора, вы можете нажать устанавливать сделать шрифт доступным в вашей системе.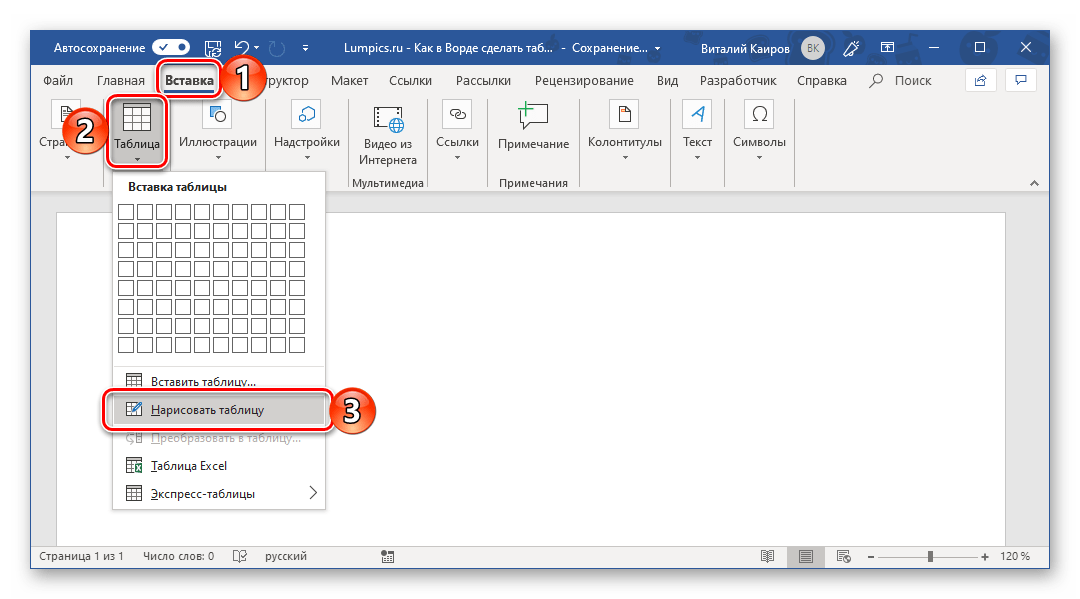
2. Сделайте простую тень
Тень — это классическая техника графического дизайна.
что вы можете использовать, чтобы выделить текст. Word предлагает несколько разных способов для достижения этой цели, но вы можете создать его вручную и полностью контролировать его внешний вид с помощью текстового поля.
Во-первых, напечатайте нужный текст и отформатируйте его размер и шрифт в соответствии со своими спецификациями — прежде чем создавать свою тень, вам нужно будет решить, как вы хотите, чтобы он выглядел. После настройки скопируйте текст и перейдите к Вставить вкладка для создания нового текстового поля.
Теперь вставьте текст в текстовое поле и убедитесь, что он выглядит так же, как оригинал. Дважды щелкните текстовое поле, чтобы перейти к Формат раздел и использовать выпадающие списки в Стили формы раздел для установки Shape Fill не заполнять и Контур формы Нет плана.
Перекрасьте текст в текстовом поле, чтобы оно было таким, какое вы хотите, чтобы ваша тень была брита.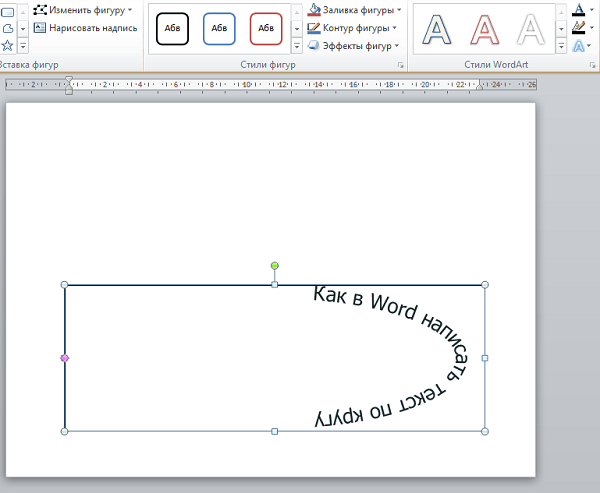 Затем щелкните правой кнопкой мыши текстовое поле и установите Обтекание текстом возможность За текстом. Расположите его под оригинальным фрагментом текста, чтобы он выглядел как тень.
Затем щелкните правой кнопкой мыши текстовое поле и установите Обтекание текстом возможность За текстом. Расположите его под оригинальным фрагментом текста, чтобы он выглядел как тень.
Этот метод поможет выделить любой фрагмент текста, но он особенно удобен, когда вы хотите поместить несколько слов поверх изображения и сохранить четкость текста.
3. Добавьте колпачок
Пропускная буква, негабаритная первая буква абзаца, может быть очень старой техникой, но ее никогда не было так легко достичь, как сегодня. Microsoft Word может украсить ваш документ за несколько секунд, привлекая внимание, давая вам возможность добавить интерес к большому блоку текста или просто вспомнить классическую эпоху.
Голова к Текст раздел Вставить вкладку и найдите Крышка падать. Вы сможете создать очень простую буквицу, выбрав брошено или же В марже здесь, но для достижения наилучших результатов вам нужно будет нажать Варианты буквицы, пока курсор находится в абзаце, к которому вы хотите добавить функцию.
Выбрать брошено и настроить Расстояние от текста до 0,2 см (0,08 дюйма) — вам может понадобиться настроить количество, в зависимости от используемого шрифта и масштаба, на котором вы работаете, но заглушка иногда может выглядеть неловко по сравнению со стандартным межстрочным интервалом, когда это осталось в 0.
Ваш выбор шрифта будет ключом к общему эффекту. Шрифт stark sans может хорошо работать, если вашей основной целью является привлекательный внешний вид, но более традиционная буквица может быть достигнута с более эффектным шрифтом с засечками.
4. Используйте текстовые эффекты
Используется небрежно, Текстовые эффекты Доступный в Microsoft Word может легко вспомнить наихудшие излишки WordArt. Однако, пока вы не переусердствуете, эти эффекты могут придать вашему документу настоящий визуальный эффект.
Чтобы получить доступ к Текстовые эффекты меню, перейдите к Главная и нажмите всплывающую кнопку в шрифты раздел.
Затем нажмите Текстовые эффекты кнопка в открывшемся окне.
Текст Заполнить
Текст Заполнить Опция — отличный способ добавить цвет к фрагменту текста. Твердое заполнение просто примените один оттенок к вашему выбору, что может быть сделано с гораздо меньшим количеством суеты, но Градиентная заливка опция предлагает гораздо больше нюансов для любого начинающего графического дизайнера
,
А также несколько предустановок, Градиентная заливка Меню может быть использовано, чтобы отточить конкретную цветовую смесь, чтобы заполнить ваш текст. Вы можете добавлять и удалять градиентные остановки с помощью двух кнопок на дальнем конце цветовой линии, а затем настраивать отдельные цвета, щелкая их соответствующие остановки и повозившись с цвет выпадающий, расположенный прямо под
Вы можете получить отличные эффекты, используя градиентную заливку, но очень важно тщательно выбирать цвета
чтобы убедиться, что они хорошо работают вместе. Помните, чтобы выбрать цвета и сочетания цветов в зависимости от вашей целевой аудитории.
Помните, чтобы выбрать цвета и сочетания цветов в зависимости от вашей целевой аудитории.
Текстовая структура
Вы также можете использовать Текстовые эффекты добавить схему к вашему тексту, которая действительно может помочь выделить слова на фоне. Для начала отправляйтесь в Текстовые эффекты еще раз, но на этот раз нажмите на Текстовая структура падать.
Вот увидишь твердый а также градиент варианты, так же, как вы сделали на заполнить раздел меню ранее. Настройка цветового градиента работает точно так же, как описано выше, хотя очевидно, что результаты будут немного более тонкими, поскольку будет затронут только контур, а не сам текст. Использовать ширина поле для настройки толщины контура, пока вы не будете довольны результатами.
5. Настройте интервал между персонажами
Регулировка пространства между отдельными символами текста может показаться незначительным изменением, но это может оказать сильное влияние на его общий вид и даже на удобочитаемость.
Самое главное, что нужно помнить при настройке межсимвольного интервала: чем меньше, тем больше
, Много внимания уделяется дизайну шрифтов, поэтому не всегда целесообразно вносить свои изменения. Однако иногда небольшой фрагмент заметного текста, такого как заголовок, нуждается в некоторых изменениях, прежде чем он будет выглядеть правильно.
Для начала убедитесь, что ваш текст настроен в соответствии с вашими спецификациями с точки зрения размера и шрифта — корректировка расстояния между символами должна стать последним шагом к совершенствованию вашего текста. Когда вы будете готовы, выделите область, которую вы хотите настроить, и нажмите на всплывающую кнопку на Шрифт раздел Главная Вкладка.
Голова к продвинутый вкладка окна, которое открывается и смотрите на Интервал между символами раздел. Здесь вы можете использовать расстояние выпадающий для переключения между расширенный а также сгущенный чтобы сделать персонажей дальше друг от друга и близко друг к другу. Используйте поле ввода справа, чтобы указать, насколько резко вы хотите изменить интервал
Используйте поле ввода справа, чтобы указать, насколько резко вы хотите изменить интервал
После того, как вы немного поэкспериментировали с этими элементами управления, вы сможете использовать эти параметры для точной настройки текста. Например, некоторые шрифты могут работать лучше, если символы сгруппированы близко друг к другу, особенно если шрифт основан на почерке
или каллиграфия
Кроме того, вы можете расширить интервал между символами некоторого текста, чтобы сделать его достаточно широким, чтобы заполнить пространство без увеличения его высоты. Эта техника особенно эффективна в сочетании с более минималистскими шрифтами.
Сделайте свой текстовый поток
С хорошим форматированием, ваш текст не только выглядит более приятным, но он также предлагает привязки для глаз и помогает читателю проходить через документ.
У вас есть лучшие советы о том, как сделать текст более красивым в Microsoft Word? Или, возможно, у вас есть конкретная проблема, с которой вы ищете помощь? Чтобы предложить помощь или найти ее, перейдите в раздел комментариев ниже.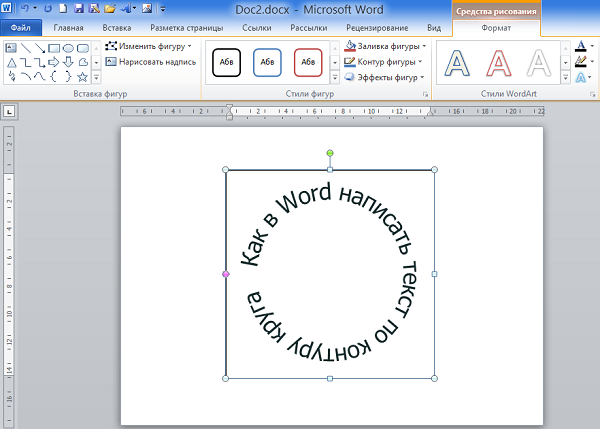
Фигуры для ворда. Как сделать фигуры в word
Мы довольно много писали о том, как в MS Word добавлять различные объекты, в том числе изображения и фигуры. Последние, к слову, можно смело использовать для простого рисования в программе, которая на деле ориентирована на работу с текстом. Об этом мы тоже писали, а в данной статье мы расскажем о том, как совместить текст и фигуру, точнее, как вставить текст в фигуру.
Предположим, что фигура, как и текст который в нее нужно вставить, у вас пока находятся на стадии идеи, поэтому и действовать будем соответственно, то есть, по порядку.
1. Перейдите во вкладку «Вставка» и нажмите там кнопку «Фигуры» , расположенную в группе «Иллюстрации» .
2. Выберите подходящую фигуру и нарисуйте ее, используя мышку.
3. При необходимости, измените размеры и внешний вид фигуры, воспользовавшись инструментами вкладки «Формат» .
Так как фигура готова, можно смело переходить к добавлению надписи.
Вставка надписи
1. Правой кнопкой мышки кликните по добавленной фигуре и выберите пункт «Добавить текст» .
2. Введите необходимую надпись.
3. Используя инструменты для изменения шрифта и форматирования, придайте добавленному тексту желаемый стиль. При необходимости, вы всегда можете обратиться к нашим инструкциям.
Уроки по работе в Ворд:
Изменение текста в фигуре осуществляется точно таким же образом, как и в любом другом месте документа.
4. Кликните в пустом месте документа или нажмите клавишу «ESC» , чтобы выйти из режима редактирования.
Схожий метод используется и для того, чтобы сделать надпись по кругу. Более подробно об этом вы можете прочесть в нашей статье.
Как видите, в том, чтобы вставить текст в любую фигуру в MS Word нет ничего сложного. Продолжайте осваивать возможности этого офисного продукта, а мы будем вам в этом помогать.
Следующий тип иллюстраций в программе Microsoft Word, с которым нам предстоит познакомиться, называется фигурами. Они могут существенно облегчить работу с документом, когда нужно нарисовать какую-нибудь геометрическую фигуру. Данная группа объектов в предыдущих версиях офисного пакета Microsoft Office была незаменимым помощником для иллюстрирования различных процессов и рисования схем.
Они могут существенно облегчить работу с документом, когда нужно нарисовать какую-нибудь геометрическую фигуру. Данная группа объектов в предыдущих версиях офисного пакета Microsoft Office была незаменимым помощником для иллюстрирования различных процессов и рисования схем.
Сейчас же львиную долю схем можно проиллюстрировать с помощью объектов SmartArt, о которых речь пойдет далее. Однако фигуры по-прежнему актуальны в тех случаях, когда нельзя подобрать подходящий шаблон для иллюстрации процесса или схемы. Другой очевидной особенностью фигуры является то, что этот объект является рисунком и пользователь в любой момент может полностью перерисовать его внешний вид.
Давайте научимся вставлять фигуру в содержимое документа. Нажмите кнопку Фигуры (Shapes) на вкладке Вставка (Insert) ленты управления. Откроется контекстное меню (рис. 7.11), в котором будут предложены девять групп различных геометрических фигур.
Формы фигуры изображены непосредственно в контекстном меню, так что заранее можно понять, какой геометрической формы будет вставляемая фигура. Подробнее изучим группы предложенных пользователю фигур.
Подробнее изучим группы предложенных пользователю фигур.
- Последние использованные фигуры (Recently used Shapes) — предоставляет собой список из нескольких фигур, наиболее часто используемых пользователем при работе с программой Microsoft Word. Если вы до этого не использовали функцию вставки фигур, по умолчанию там будут расположены фигуры, по мнению аналитиков компании Microsoft, наиболее востребованные пользователями офисного пакета.
- Линии (Lines) — их можно использовать в документе в любом виде. На выбор инструментарий программы Microsoft Word предлагает линии простые, с возможными изгибами, лучи и двунаправленные отрезки.
- Прямоугольники (Rectangles) — в эту группу попали прямоугольники с различными вариантами закругления углов и наклона сторон.
- Основные фигуры (Basic Shapes) — предлагает пользователю различные геометрические фигуры, предназначенные для широкого спектра задач.
- Фигурные стрелки (Block Arrows).
 Эта группа фигур содержит всевозможные варианты стрелок. Такие фигуры удобно использовать для рисования блок-схем.
Эта группа фигур содержит всевозможные варианты стрелок. Такие фигуры удобно использовать для рисования блок-схем. - Фигуры для формул (Equation Shapes) содержат основные математические знаки, которые помогут сформировать математические формулы.
- Блок-схема (Flowchart). Эта группа фигур представляет собой отличный набор для составления блок-схем. Данная группа содержит только сами блоки, предназначенные для ввода текста, однако в совокупности с фигурными стрелками и линиями можно нарисовать отличные схемы.
- Звезды и ленты (Stars and Banners). Эта группа фигур рассчитана прежде всего не на иллюстрирование рабочих моментов, а скорее на украшение текстовых документов.
- Последняя группа Выноски (Callouts) предназначена для оформления текста, вынесенного за пределы обычного текста, например комментариев, диалогов.
Для вставки любой фигуры достаточно щелкнуть по ней мышью в контекстном меню. Фигура появится в том месте, где был установлен текстовый курсор (рис. 7.12).
7.12).
Кроме того, вместе со вставкой фигуры появится дополнительная вкладка ленты — Средства рисования (Drawing Tools). Эта вкладка содержит основные инструменты для работы с фигурами. Перемещение фигуры по пространству документа проводится аналогично перемещению изображений. Достаточно выделить нужную фигуру щелчком мыши по ней, а затем, установив курсор на фигуре и удерживая кнопку мыши, переместить фигуру в требуемую позицию документа. При этом указатель изменит свой вид. После того как фигура окажется в нужном месте, надо отпустить левую кнопку мыши для сохранения изменений.
23.03.2013MS Word можно использовать не только для работы с текстом, но и для создания рисунков. Конечно, его набор инструментов сильно уступает специализированным программам, но если вам нужно добавить в документ простую картинку или фигуру, то возможностей «Ворда» будет достаточно.
Включение панели «Рисование»
Рисовать в «Ворде» можно двумя способами: вручную и с использованием шаблонов.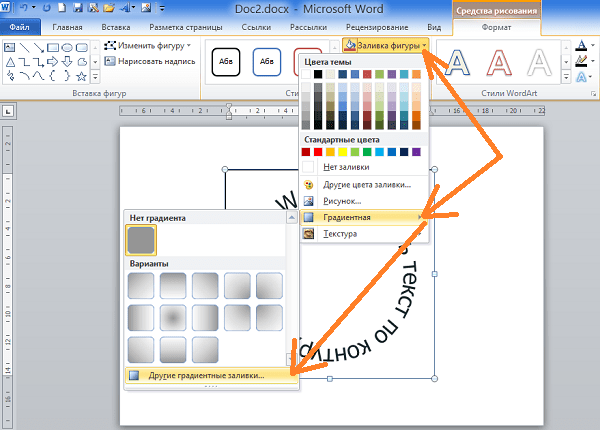
Многие пользователи не знают про возможность использовать для рисования инструменты, подобные тем, что есть в стандартном Paint. Все дело в том, что они скрыты по умолчанию и, чтобы начать с ними работу, их надо включить. Также стоит отметить, что функция рисования вручную стала доступна только в последних версиях «Ворда».
Чтобы включить панель «Рисование», в меню «Файл» выберите пункт «Параметры». Затем в открывшемся диалоговом окне нажмите на строку «Настроить ленту». Среди основных вкладок в правом столбце поставьте галочку напротив строки «Рисование» и нажмите ОК, чтобы применить изменения.
Как рисовать в «Ворде»?
После включения панели «Рисование» в документе появится соответствующая вкладка, после нажатия на которую станут доступны такие инструменты:
- «Выбрать» — позволяет выделить уже нарисованный элемент.
- «Рисовать пальцем» — дает возможность рисовать в «Ворде» произвольные линии.
- «Ластик» — удаляет лишние объекты или элементы.

Как рисовать в «Ворде», используя эти инструменты? Для этого выберите «Рисование пальцем» и проведите нужную линию по сенсорному экрану. Если вы используете обычный экран, то для того, чтобы провести линию, применяется курсор.
Помимо этих инструментов, в «Ворде» доступен небольшой выбор перьев. Они отличаются друг от друга типом линии и цветом. Если необходимо задать цвет и толщину уже созданных линий, это можно сделать с помощью соответствующих инструментов на панели.
Инструменты группы «Преобразовать» нужны для редактирования текста и создания пометок. Например, с помощью «Редактирования от руки» можно подчеркнуть нужное слово, обвести часть текста, добавить указательную стрелку или выделить ошибки.
Функция «Преобразовать в фигуры» позволяет создать объект из сделанного наброска. После этого нарисованный элемент можно перемещать, менять его размер, поворачивать или применять другие манипуляции, доступные для фигур.
Последний инструмент группы позволяет вписать необходимый символ или математический знак.
Как рисовать фигуры в «Ворде»?
Помимо рисования вручную, в MS Word есть довольно широкий выбор фигур, с помощью которых можно создать простую иллюстрацию для текста.
Прежде чем создавать рисунок из фигур, нужно добавить область для рисования. Для этого сначала во вкладке «Вставка» щелкните по пункту «Фигуры». Затем нажмите на строку «Новое полотно» во всплывшем меню. Это действие добавит на страницу область для рисования. Ее размеры можно изменить, потянув за один из углов области в желаемом направлении.
Работа с фигурами
После создания полотна на верхней панели добавится пункт «Формат» с базовыми инструментами для рисования.
После нажатия кнопки «Фигуры» откроется окно с большим количеством объектов. Среди них будут линии, стрелки, круги, стандартные фигуры, звезды и блок-схемы.
Как рисовать линии в «Ворде» с помощью этих фигур? Сначала нужно выбрать интересующую вас линию, затем переместить курсор на область для рисования и растянуть линию на нужную длину, зажав клавишу мыши. Таким же образом можно рисовать стрелки в «Ворде» и другие элементы.
Таким же образом можно рисовать стрелки в «Ворде» и другие элементы.
Справа от меню «Фигуры» есть две дополнительные кнопки. Если выберете первую, то появится выпадающее меню. Строка «Изменить фигуру» из этого меню позволит полностью заменить текущий объект на другой. Строка «Начать изменение узлов» позволяет изменить фигуру, которую вы выбрали, в конкретных точках.
Еще одна кнопка рядом с меню «Фигуры» позволяет добавить текст. После нажатия на нее в указанном месте появится поле, в которое можно вписать нужный текст. При необходимости его можно перемещать.
Добавление стилей и эффектов
Группа инструментов «Стили фигур» позволяет выбрать цвет заливки и контура созданной фигуры. Чтобы это сделать, используйте соответствующую кнопку справа от стандартных стилей фигур.
Необязательно пользоваться стандартной цветовой гаммой для фигур, ее можно заменить, нажав на строку «Другие цвета». Также в качестве заливки для фигуры может быть использован градиент или текстура.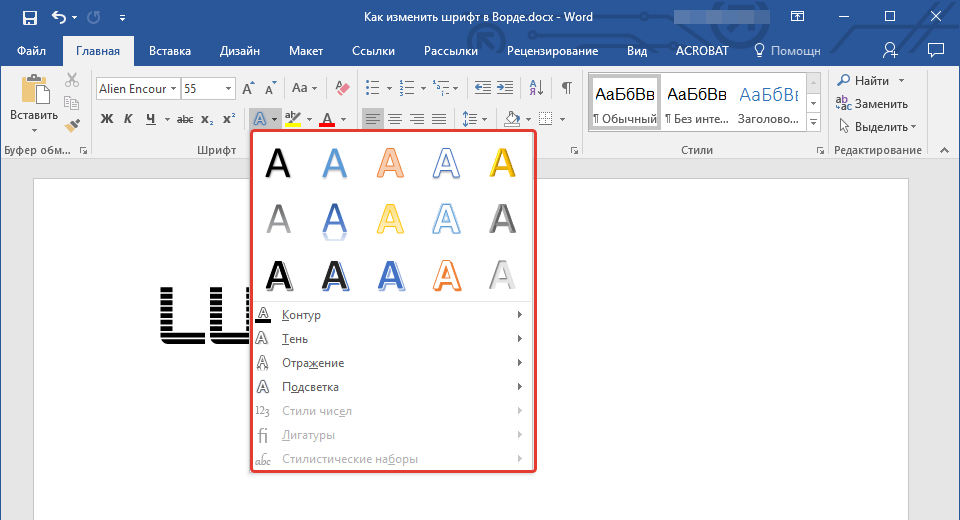
При помощи клавиши «Эффекты фигуры» можно изменить выбранный объект, добавив к нему тень, подсветку, рельеф, сглаживание или поворот.
Инструмент «Стили WordArt» позволяет применить эффект к тексту, который вставляется с помощью функции «Добавление надписи».
Инструмент «Упорядочить» предоставляет ряд возможностей, позволяющих сменить расположение фигуры, повернуть ее, выровнять или добавить обтекание текстом. Также эта функция позволяет накладывать фигуры друг на друга.
Инструмент «Размер» позволяет изменить ширину и высоту объекта. При желании можно установить точное значение этих параметров или изменить их вручную.
04.03.2017
Microsoft Office Word – это не только инструмент для создания и редактирования текстовых документов, но и чудесная программа для рисования. Тем не менее, создать шедевр в Ворде не получится. Но всё же, обычному обывателю будет достаточно стандартного набора функций. С помощью шаблонов возможно создать несложный рисунок.
Первые шаги
Также можно создать полотно, где тоже можно рисовать. Его преимуществом является то, что текст будет находиться только за его границами.
- Поворот
- Перемещение
- Изменение длинны, ширины или высоты объекта. Либо просто растяжение.
В результате проведения вышеописанных манипуляций получаем такой результат:
Для того, чтобы получившийся рисунок стал целым объектом, необходимо объединить все те фигуры, из которых собственно его и собрали.
- Сначала для этого необходимо выделить поочерёдно каждый элемент левой кнопкой мыши , удерживая клавишу Ctrl .
- Затем правой кнопкой мыши вызвать контекстное меню, в котором в пункте «Группировать» выбрать одноимённую опцию.
Изменение заливки фигур
По умолчанию, нарисованные фигуры имеют синий цвет заливки, поэтому при необходимости можно с лёгкостью заменить их цвет на подходящий. Для начала следует двойным щелчком левой кнопки мыши выбрать рисунок, и в открывшейся сверху вкладке в пункте «Заливка» выбрать нужный цвет. Готово.
Изменение цвета контура рисунка
Это также несложная процедура, которая выполняется аналогично предыдущей. После того, как объект выбран, в пункте «Контур фигуры» выберите желаемый цвет.
Также в этом же меню можно подобрать толщину контура.
Возможно и изменение линий, которыми будет обведено изображение.
Изменения стиля фигуры
Добавление эффектов
Почему бы не добавить чего-нибудь специфического для украшения созданного рисунка? Например, свечение, тень, отражение и многие другие. В этом случае будет использовано специальное меню, где можно подобрать спецэффекты по вкусу. Можно также поэкспериментировать с расширенными настройками. Они находятся снизу каждой группы эффектов.
Передний и задний план
При создании рисунка фигуры накладываются друг на друга. Например, как на картинке ниже:
То есть, для того, чтобы полумесяц переместить за тучи, необходимо кликнуть по нему ПКМ и выбрать пункт «На задний план». В случае, если его придётся переместить обратно, можно воспользоваться опцией «На передний план» .
Что делать, если при перемещении текста передвигается фигура?
Эту проблему очень легко устранить. Достаточно нажатия правой кнопкой мыши по созданному рисунку. В меню «Обтекание текстом» выбрать опцию «Зафиксировать положение на странице». Вуаля!
Расширенные опции форматирования изображений
Желаете отредактировать созданное изображение более детально? Воспользуйтесь меню «Формат фигуры» , которое вызывается кликом правой кнопки мыши .
«Формат фигуры» состоит из трёх вкладок:
А теперь о каждой вкладке подробнее.
В этой вкладке можно изменять заливку рисунка и линии, из которых он состоит.
Например, можно сделать узорную, текстурную либо любую другую заливку. Также можно изменить толщину линий и их прозрачность. К тому же, тут можно поэкспериментировать и с другими опциями.
Эта вкладка содержит в себе расширенные инструменты для подстройки спецэффектов. К примеру, здесь можно более точно отрегулировать прозрачность, размер, цвет. Также возможно добавить размытие и многие другие украшения.
Функции этой вкладки позволяют настроить положение текста, который обтекает рисунок, и позволяют установить размер полей в документе.
Рисование объёмных фигур
В Ворде возможно так же и создание трёхмерных изображений. Нарисовав обычную фигуру, перейдите в меню «Формат фигуры» , где во вкладке найдите подпункт «Формат объёмной фигуры» . Затем внесите свои параметры.
Используя вышеприведённые инструкции, можно создать достаточно интересную композицию в Ворде. Надеемся, этот материал был для Вас полезным.
Microsoft Office Word – это не только инструмент для создания и редактирования текстовых документов, но и чудесная программа для рисования. Тем не менее, создать шедевр в Ворде не получится. Но всё же, обычному обывателю будет достаточно стандартного набора функций. С помощью шаблонов возможно создать несложный рисунок.
Первые шаги
- Для начала работы следует перейти на вкладку «Вставка», где можно найти необходимые инструменты для рисования, а точнее фигуры, из которых и будет состоять будущее изображение.
- Нажав на кнопку «Фигуры», пользователь получает доступ ко всем возможным фигурам для рисования.
- Из предложенных программой можно выбрать одну подходящую и начать процесс рисования. Кликнув по пиктограмме нужной геометрической фигуры, можно перенести её на лист с помощью левой кнопки мышки.
Также можно создать полотно, где тоже можно рисовать. Его преимуществом является то, что текст будет находиться только за его границами.
- Для того, чтобы создать новое полотно, перейдите на вкладку «Вставка» и нажав на кнопку «Фигуры», выберите опцию «Новое полотно».
- Далее можно подстроить готовое полотно под себя (увеличить размер, изменить заливку и так далее).
- Поворот
- Перемещение
- Изменение длинны, ширины или высоты объекта. Либо просто растяжение.
В результате проведения вышеописанных манипуляций получаем такой результат:
Для того, чтобы получившийся рисунок стал целым объектом, необходимо объединить все те фигуры, из которых собственно его и собрали.
- Сначала для этого необходимо выделить поочерёдно каждый элемент левой кнопкой мыши, удерживая клавишу Ctrl.
- Затем правой кнопкой мыши вызвать контекстное меню, в котором в пункте «Группировать»выбрать одноимённую опцию.
Изменение заливки фигур
По умолчанию, нарисованные фигуры имеют синий цвет заливки, поэтому при необходимости можно с лёгкостью заменить их цвет на подходящий. Для начала следует двойным щелчком левой кнопки мыши выбрать рисунок, и в открывшейся сверху вкладке в пункте «Заливка» выбрать нужный цвет. Готово.
Изменение цвета контура рисунка
Это также несложная процедура, которая выполняется аналогично предыдущей. После того, как объект выбран, в пункте «Контур фигуры» выберите желаемый цвет.
Также в этом же меню можно подобрать толщину контура.
Возможно и изменение линий, которыми будет обведено изображение.
Изменения стиля фигуры
- Выбрав объект двойным нажатием ЛКМ, переходим на ту же самую вкладку, о которой было сказано в двух предыдущих пунктах.
- Слева от пунктов «Заливка» и «Контур» видим палитру всех предложенных стандартной библиотекой Ворда стилей оформления фигуры. Далее выбираем подходящий и готово.
Добавление эффектов
Почему бы не добавить чего-нибудь специфического для украшения созданного рисунка? Например, свечение, тень, отражение и многие другие. В этом случае будет использовано специальное меню, где можно подобрать спецэффекты по вкусу. Можно также поэкспериментировать с расширенными настройками. Они находятся снизу каждой группы эффектов.
Передний и задний план
При создании рисунка фигуры накладываются друг на друга. Например, как на картинке ниже:
То есть, для того, чтобы полумесяц переместить за тучи, необходимо кликнуть по нему ПКМ и выбрать пункт «На задний план». В случае, если его придётся переместить обратно, можно воспользоваться опцией «На передний план».
Что делать, если при перемещении текста передвигается фигура?
Эту проблему очень легко устранить. Достаточно нажатия правой кнопкой мыши по созданному рисунку. В меню «Обтекание текстом» выбрать опцию «Зафиксировать положение на странице». Вуаля!
Расширенные опции форматирования изображений
Желаете отредактировать созданное изображение более детально? Воспользуйтесь меню «Формат фигуры», которое вызывается кликом правой кнопки мыши.
«Формат фигуры» состоит из трёх вкладок:
- Заливка и границы;
- Эффекты;
- Макет и свойства.
А теперь о каждой вкладке подробнее.
Заливка и границы
В этой вкладке можно изменять заливку рисунка и линии, из которых он состоит.
Например, можно сделать узорную, текстурную либо любую другую заливку. Также можно изменить толщину линий и их прозрачность. К тому же, тут можно поэкспериментировать и с другими опциями.
Эффекты
Эта вкладка содержит в себе расширенные инструменты для подстройки спецэффектов. К примеру, здесь можно более точно отрегулировать прозрачность, размер, цвет. Также возможно добавить размытие и многие другие украшения.
Макет и свойства
Функции этой вкладки позволяют настроить положение текста, который обтекает рисунок, и позволяют установить размер полей в документе.
Рисование объёмных фигур
В Ворде возможно так же и создание трёхмерных изображений. Нарисовав обычную фигуру, перейдите в меню «Формат фигуры», где во вкладке «Эффекты» найдите подпункт «Формат объёмной фигуры». Затем внесите свои параметры.
Используя вышеприведённые инструкции, можно создать достаточно интересную композицию в Ворде. Надеемся, этот материал был для Вас полезным.
Расскажи друзьям в социальных сетях
Здравствуйте, уважаемые читатели. Сегодня вставляем фигуры в Word. Для тех, кто не знает, фигуры — это векторные изображения, которые применяют для рисования различных конструкций в программе. Круги, треугольники, прямоугольники и т.п. Вы можете использовать одну фигуру, или объединить несколько. Все зависит от сложности конечного объекта.
В Ворде есть галерея предустановленных фигур, комбинируя которые, можно рисовать вполне рабочие схемы, которые, например, не получится сделать с помощью инструмента рисования схем SmartArt.
Как вставить фигуру на лист
Чтобы добавить фигуру в Word, кликните на ленте Вставка — Фигуры. Изучите открывшуюся галерею фигур и выберите ту, которая Вам нужна.
Кликните по миниатюре фигуры.Теперь можно ее вставлять на лист. Есть два способа вставки:
- Кликните мышью на листе в месте вставки. Объект будет вставлен в стандартном для него размере
- Растягивайте мышью фигуру на листе, пока не добьетесь нужного размера и соотношения сторон. Если при растягивании зажать Shift, программа будет соблюдать «правильные» соотношения сторон объекта
После выполнения такой последовательности, фигура появится на листе и займет то место, где Вы ее очертили. Но, похоже, это еще не то, что мы хотели получить. Как еще можно поработать с фигурами? Когда она вставлена и выделена, на ленте появляется вкладка Формат. Вот там и собран основной функционал по работе с фигурами. Некоторые из инструментов вкладки мы уже рассматривали в статье о стилизации картинок, потому коснусь их вскользь. А вот специальные возможности рассмотрим детальнее .
Стили фигур
Стили фигур практически идентичны стилям изображений, мы рассмотрели их в прошлом уроке. Но вкратце пробежимся по ним:
- Галерея стилей позволяет выбрать уже готовый макет фигуры для быстрой стилизации. Кликните на стрелке Вниз в блоке Формат — Стили фигур, чтобы выбрать один из готовых стилей. Кликните по подходящей миниатюре для применения.
- Заливка фигуры — изменить цвет и способ заливки объекта. Можно, например, сделать градиентную заливку, или текстуру. Нажмите на ленте Формат — Заливка фигуры, чтобы сделать соответствующие настройки
- Контур фигуры — позволяет изменить цвет, толщину, тип линии контура, добавить стрелки. Выполните на ленте Формат — Контур фигуры, сделайте свой выбор в соответствующих пунктах
- Эффекты фигуры — Добавляем к фигуре различные эффекты для придания объема: тень, отражение, подсветка, сглаживание и т.п.. Кликайте на ленте Формат — Эффекты фигуры,чтобы выбрать дополнительные эффекты
Как вставить текст в фигуру Word
Фигуры без текста практически лишены смысла. Потому, учимся добавлять надписи к ним. Для этого кликните правой кнопкой мыши по фигуре и выберите в контекстном меню Добавить текст. Внутри фигуры появится курсор, можете набирать текст.
Форматирование текста фигуры
Когда к фигуре добавлен текст, можно с ним его дополнительно оформить. Кстати, здесь работают все возможности форматирования текста в Ворде, а не только специфические. На последних остановимся подробнее:
Положение и обтекание фигур
Как и с обычными картинками, Вы можете настраивать положение фигуры в тексте и способ ее обтекания текстом. Для этого на ленте кликаем Формат — Упорядочение — Положение и Формат — Упорядочение — Обтекание. На картинке для фигуры выбрано положение «сверху справа», а обтекание «по контуру».
Взаимное расположение фигур
Если на листе несколько фигур, при контакте одна другую могут перекрывать. Вот, как на рисунке звезда перекрывает ленту.
Но такое положение дел можно настраивать. Чтобы выдвинуть ленту на передний план , выделите ее и нажмите Формат — Упорядочение — Переместить вперед. Чтобы, наоборот, понизить уровень объекта относительно других — кликните Формат — Упорядочение — Переместить назад.
Чтобы выровнять на листе несколько фигур — выделите их все (зажмите Ctrl и кликайте мышью по ним), а потом нажмите Формат — Упорядочение — Выровнять объекты. Например, если выбрать в этом меню Выровнять по левому краю, Word выстроит фигуры так, чтобы их левые границы совпали. Но чаще всего выравнивают по нижнему краю, чтобы фигуры стали в ряд.
Так же, их можно Распределить по вертикали или Распределить по горизонтали. Программа расположит объекты так, чтобы между ними были одинаковые расстояния по вертикали и по горизонтали соответственно.
Группировка фигур в Ворде
Несколько фигур можно сгруппировать друг с другом, как будто они стали одним объектом. Для этого выделите нужные фигуры и нажмите Формат — Упорядочение — Группировать объекты — Группировать. Теперь эту конструкцию можно перемещать, изменять размеры, обтекание и т.д.
Чтобы разгруппировать объекты — выделите эту группу и нажмите Формат — Упорядочение — Группировать объекты — Разгруппировать.
Поворот и отражение фигур
Как и обычные картинки, фигуры можно вращать и отражать. И делается это так же само. Выделяем объекты для поворота, жмем на ленте Формат — Упорядочение — Повернуть объекты. В раскрывшемся меню выбираем действие.
Если среди предложенных вариантов нет нужного — нажмите Другие параметры поворота и там выберите любой угол поворота в градусах. Или тяните мышью за маркер поворота.
Изменение размеров фигуры
Простейший способ изменить размер фигуры — выделить его и растягивать за белые маркеры в углах и на гранях рамки. Правда, иногда хочется задать точные размеры. Тогда найдите на ленте поля Формат — Размер — Высота фигуры и Ширина фигуры. Запишите в них те значения ширины и высоты, которые нужны.
Вот и все о работе с фигурами. Компонуя разные объекты и комбинируя их свойства, Вы можете создавать хорошие иллюстрации к своим документам. С их помощью можно создавать схемы, хотя для этого есть и отдельный, отличный инструмент — SmartArt. О нем я вскоре расскажу, а следующая статья будет о другом ноу-хау компании Майкрософт — надписях WordArt. Заходите, читайте, становитесь лучше!
Довольно часто у нас под рукой нет никакого графического редактора, или просто нужно изобразить несложный рисунок в Word. Не все знают, что в Ворде можно рисовать, и в этой статье мы решили рассказать вам, как это делается.
Для того, чтобы начать рисование, запустим программу и создадим новый файл, либо можем сделать рисунок в уже существующем документе Word.
Для начала рисования в Ворде нам необходимо будет в верхнем меню выбрать Вкладку, и кликнуть на кнопку Фигуры. В развернутом списке выберете раздел «Новое полотно» так, как показано на рисунке ниже.
После нажатия в верхнем меню откроется панель инструментов для рисования в Ворд 2007 , а в теле документа область для рисования. Сразу отметим, что размеры области вы можете настроить сразу или потом.
Чтобы начать рисовать в Word 2007 и 2010 вы должны выбрать любой инструмент в открывшемся меню. А их там, ну очень много.
Вот так выглядит форма с готовыми шаблонами.
Соответственно, вы можете выбрать любой из них и сразу вставить в word документ, а не мучиться и рисовать самому. Это сэкономит значительное количество времени. Ну а уж если того, что вам нужно в стандартном расширении для рисования Ворда нет, то придется изображать это самим. Благо, все возможности для этого имеются.
Для рисования в Ворде есть и такие инструменты, чтобы создавать объемные фигуры, изменять их цвет, делать тень и так далее. Настроек очень много, и скорее всего, ваши нужды они полностью удовлетворят. Ну а если нет, то для рисования советуем использовать специальные программы. Ведь Word 2007 и 2010 предназначен немного для другого.
MS Word — это, в первую очередь, текстовый редактор, однако, рисовать в этой программе тоже можно. Таких возможностей и удобства в работе, как в специализированных программах, изначально предназначенных для рисования и работы с графикой, ждать от Ворда, конечно, не стоит. Тем не менее, для решения базовых задач стандартного набора инструментов будет достаточно.
Урок: Как нарисовать линию в Word
Прежде, чем рассмотреть то, как сделать рисунок в Ворде, следует отметить, что рисовать в данной программе можно двумя разными методами. Первый — вручную, подобно тому, как это происходит в Paint, правда, немного проще. Второй метод — рисование по шаблонам, то есть, с использованием шаблонных фигур. Обилия карандашей и кистей, цветовых палитр, маркеров и прочих инструментов в детище Майкрософт вы не найдете, но создать простой рисунок здесь все же вполне возможно.
Включение вкладки «Рисование»
В Microsoft Word есть набор средств для рисования, которые подобны таковым в стандартном Paint, интегрированном в Windows. Примечательно, что о существовании этих инструментов многие пользователи даже не догадываются. Все дело в том, что вкладка с ними по умолчанию не отображается на панели быстрого доступа программы. Следовательно, прежде, чем приступить к рисованию в Ворде, нам с вами предстоит эту вкладку отобразить.
1. Откройте меню «Файл» и перейдите в раздел «Параметры» .
2. В открывшемся окне выберите пункт «Настроить ленту» .
3. В разделе «Основные вкладки» установите галочку напротив пункта «Рисование» .
4. Нажмите «ОК» , чтобы внесенные вами изменения вступили в силу.
После закрытия окна «Параметры» на панели быстрого доступа в программе Microsoft Word появится вкладка «Рисование» . Все инструменты и возможности этой вкладки мы рассмотрим ниже.
Средства рисования
Во вкладке «Рисование» в Ворде, вы можете видеть все те инструменты, с помощью которых можно рисовать в этой программе. Давайте подробно рассмотрим каждый из них.
Инструменты
В этой группе расположились три инструмента, без которых рисование попросту невозможно.
Выбрать: позволяет указать на уже нарисованный объект, расположенный на странице документа.
Рисовать пальцем: предназначен, в первую очередь, для сенсорных экранов, но может использоваться и на обычных. В таком случае вместо пальца будет использоваться указатель курсора — все как в Paint и других подобных программах.
Примечание: Если вам необходимо изменить цвет кисти, которой вы рисуете, сделать это можно в соседней группе инструментов — «Перья» , нажав на кнопку «Цвет» .
Ластик: этот инструмент позволяет стереть (удалить) объект или его часть.
Перья
В этой группе вы можете выбрать одно из множества доступных перьев, которые отличаются, в первую очередь, по типу линии. Нажав на кнопку «Больше», расположенную в правом нижнем углу окна со стилями, вы сможете увидеть предпросмотр каждого доступного пера.
Рядом с окном стилей расположены инструменты «Цвет» и «Толщина» , позволяющие выбрать цвет и толщину пера, соответственно.
Преобразовать
Инструменты, расположенные в этой группе, предназначены не совсем для рисования, а то и вовсе не для этих целей.
Редактирование от руки: позволяет выполнять редактирование документов с помощью пера. Используя этот инструмент, можно вручную обводить фрагменты текста, подчеркивать слова и фразы, указывать на ошибки, рисовать указательные стрелки и т.д.
Урок: Рецензирование текста в Word
Преобразовать в фигуры: сделав набросок какой-либо фигуры, вы можете преобразовать ее из рисунка в объект, который можно будет перемещать по странице, можно будет изменять его размер и выполнять все те манипуляции, которые применимы для других рисованых фигур.
Для преобразования наброска в фигуру (объект) необходимо просто указать на нарисованный элемент, воспользовавшись инструментом «Выбрать» , а затем нажать кнопку «Преобразовать в фигуры» .
Урок: Как сгруппировать фигуры в Ворде
Рукописный фрагмент в математическом выражении: мы уже писали о том, как добавлять математические формулы и уравнения в Word. С помощью данного инструмента группы «Преобразовать» вы можете вписать в эту формулу символ или знак, которого нет в стандартном наборе программы.
Урок: Вставка уравнений в Ворде
Воспроизведение
Нарисовав или написав что-то с помощью пера, вы можете включить визуальное воспроизведение этого процесса. Все, что для этого требуется, нажать кнопку «Воспроизведение рукописного ввода» , расположенную в группе «Воспроизведение» на панели быстрого доступа.
Собственно, на этом можно было бы и закончить, так как мы с вами рассмотрели все инструменты и возможности вкладки «Рисование» программы Microsoft Word. Вот только рисовать в этом редакторе можно не только от руки, но и по шаблонам, то есть, используя для этого готовые фигуры и объекты.
С одной стороны такой подход может оказаться ограниченным в плане возможностей, с другой стороны — он предоставляет куда более широкий выбор средств для редактирования и оформления создаваемых рисунков. Более подробно о том, как в Ворде рисовать фигуры и рисовать с помощью фигур, читайте ниже.
Рисование с помощью фигур
Создать рисунок произвольной формы, со скруглениями, пестрыми цветами с плавными переходами, оттенками и прочими деталями этим методом практически невозможно. Правда, зачастую столь серьезный подход и не требуется. Проще говоря, не выдвигайте к Word высокие требования — это не графический редактор.
Урок: Как в Ворде нарисовать стрелку
Добавление области для рисования
1. Откройте документ, в котором нужно сделать рисунок, и перейдите во вкладку «Вставка» .
2. В группе иллюстрации нажмите на кнопку «Фигуры» .
3. В выпадающем меню с доступными фигурами выберите последний пункт: «Новое полотно» .
4. На странице появится прямоугольная область, в которой и можно начать рисовать.
Если это необходимо, измените размеры поля для рисования. Для этого потяните в нужном направлении за один из маркеров, расположенных на его границе.
Инструменты для рисования
Сразу после добавления нового полотна на страницу, в документе откроется вкладка «Формат» , в которой и будут находиться основные инструменты для рисования. Рассмотрим детально каждую из групп, представленных на панели быстрого доступа.
Вставка фигур
«Фигуры» — нажав на эту кнопку, вы увидите большой перечень фигур, которые можно добавить на страницу. Все они разделены по тематическим группам, название каждой из которых говорит само за себя. Здесь вы найдете:
- Линии;
- Прямоугольники;
- Основные фигуры;
- Фигурные стрелки;
- Фигуры для уравнений;
- Блок-схемы;
- Звезды;
- Выноски.
Выберите подходящий тип фигуры и нарисуйте ее, задав левым кликом мышки точку начала. Не отпуская кнопку, укажите конечную точку фигуры (если это прямая) или область, которую она должна занимать. После этого отпустите левую кнопку мышки.
«Изменить фигуру» — выбрав первый пункт в меню этой кнопки, вы можете, в буквальном смысле, изменить фигуру, то есть, вместо одной нарисовать другую. Второй пункт в меню этой кнопки — «Начать изменение узлов» . Выбрав его, вы можете изменить узлы, то есть, точки привязки конкретных мест фигуры (в нашем примере это внешние и внутренние углы прямоугольника.
«Добавить надпись» — эта кнопка позволяет добавить текстовое поле и вписать в него текст. Поле добавляется в указанном вами месте, однако, при необходимости его можно свободно перемещать по странице. Рекомендуем предварительно сделать поле и его грани прозрачными. Более подробно о том, как работать с текстовым полем и что можно сделать с его помощью, вы можете прочесть в нашей статье.
Урок: Как в Word перевернуть текст
Стили фигур
С помощью инструментов данной группы вы можете изменить внешний вид нарисованной фигуры, ее стиль, текстуру.
Выбрав подходящий вариант, вы можете изменить цвет контура фигуры и цвет заливки.
Для этого выберите подходящие цвета в выпадающем меню кнопок «Заливка фигуры» и «Контур фигуры» , которые расположены справа от окна с шаблонными стилями фигур.
Примечание: Если стандартные цвета вас не устраивают, вы можете изменить их с помощью параметра «Другие цвета» . Также, в качестве цвета заливки можно выбрать градиент или текстуру. В меню кнопки «Цвет контура» можно регулировать толщину линии.
«Эффекты фигуры» — это инструмент, с помощью которого можно еще больше изменить внешний вид фигуры, выбрав один из предложенных эффектов. В числе таковых:
- Тень;
- Отражение;
- Подсветка;
- Сглаживание;
- Рельеф;
- Поворот.
Примечание: Параметр «Поворот» доступен только для объемных фигур, некоторые эффекты из вышеперечисленных разделов тоже доступны только для фигур определенного типа.
Стили WordArt
Эффекты из данного раздела применяются исключительно к тексту, добавленнуму с помощью кнопки «Добавление надписи» , расположенной в группе «Вставка фигуры» .
Текст
Аналогично стилям WordArt, эффекты применяются исключительно к тексту.
Упорядочить
Инструменты этой группы предназначены для изменения положения фигуры, ее выравнивания, поворота и других подобных манипуляций.
Поворот фигуры выполняется точно так же, как и поворот рисунка — на шаблонное, строго заданное или произвольное значение. То есть, можно выбрать стандартный угол поворота, указать свой или просто повернуть фигуру, потянув за круговую стрелку, расположенную непосредственно над ней.
Урок: Как в Ворд повернуть рисунок
Кроме того, с помощью данного раздела можно наложить одну фигуру на другую, подобно тому, как это можно сделать с рисунками.
Урок: Как в Word наложить одну картинку на другую
В этом же разделе можно сделать обтекание фигуры текстом или сгруппировать две и более фигур.
Уроки по работе с Ворд:
Как сгруппировать фигуры
Обтекание картинки текстом
Примечание: Инструменты группы «Упорядочить» в случае работы с фигурами абсолютно идентичны таковыми при работе с рисунками, с их помощью можно выполнять ровно такие же манипуляции.
Размер
Возможность единого инструмента данной группы всего одна — изменение размера фигуры и поля, в котором она находиться. Здесь можно задать точное значение ширины и высоты в сантиметрах или изменить его пошагово с помощью стрелок.
Кроме того, размер поля, как и размер фигуры, можно менять вручную, используя для этого маркеры, расположенные по контуру их границ.
Урок: Как обрезать рисунок в Word
Примечание: Для выхода из режима рисования нажмите клавишу «ESC» или же кликните левой кнопкой мышки в пустом месте документа. Чтобы вернуться к редактированию и открыть вкладку «Формат» , дважды кликните по рисунку/фигуре.
Вот, собственно, и все, из этой статьи вы узнали, как рисовать в Ворде. Не забывайте о том, что данная программа является в первую очередь текстовым редактором, поэтому не стоит возлагать на нее слишком серьезных задач. Используйте для таких целей профильный софт — графические редакторы.
Мы рады, что смогли помочь Вам в решении проблемы.
Задайте свой вопрос в комментариях, подробно расписав суть проблемы. Наши специалисты постараются ответить максимально быстро.
Помогла ли вам эта статья?
Здравствуйте.
Довольно часто некоторые пользователи сталкиваются с простой, казалось бы задачей — нарисовать какую-нибудь простую фигуру в Word’e. Сделать это не сложно, по крайней мере, если вам не нужно ничего сверхъестественного. Даже больше скажу, в Word уже есть типовые стандартные рисунки, которые больше всего нужны пользователям: стрелки, прямоугольники, кружки, звездочки и пр. Используя эти простые, казалось бы фигуры, можно создать неплохую картинку!
Как рисовать в Word 2013
1) Первое что делаете — переходите в раздел «ВСТАВКА» (см. меню сверху, рядом с разделом «ФАЙЛ»).
3) В результате на листе Word появиться белый прямоугольник (стрелка №1 на картинке ниже), на котором можно начать рисовать. В своем примере я использую какую-нибудь стандартную фигуру (стрелка №2), и залью ее ярким фоном (стрелка №3). В принципе, даже таких простых инструментов хватит для того, чтобы нарисовать, например, домик…
4) Вот, кстати, результат.
5) Во втором шаге данной статьи мы создавали новое полотно. В принципе, можно этого и не делать. В случаях когда вам нужна небольшая картинка: просто стрелка или прямоугольник; можно сразу выбрать требуемую фигуру и расположить ее на листе. На скриншоте ниже показан вставленный треугольник на прямую на лист.
Как изменить прозрачность рисунка в Ворде?
В вордовском редакторе при прямой вставке изображения на страницу нет возможности изменить её прозрачность. Однако, Word позволяет вставлять на страницу документа фигуры произвольной формы, в качестве фона которых можно выбрать любой рисунок. У этих фигур имеется опция изменения прозрачности. Всё это позволяет изменить прозрачность рисунка в Ворде. Рассмотрим, как это сделать в Word 2013.
Для начала в верхней панели необходимо перейти на вкладку «Вставка». Затем в появившемся под ней функциональном меню необходимо в секции «Иллюстрации» найти и нажать на кнопку «Фигуры»:
После нажатия появится вот такое выпадающее окошко с множеством вариантов фигур, которые можно нарисовать на странице. Среди фигур выбираем «Прямоугольник»:
После выбора фигуры у Вас появится вот такой курсор:
Далее необходимо поставить этот крестить в нужно место, зажать левую кнопку мыши и протащить вниз вправо. В результате должно получиться вот так:
Теперь необходимо поменять свойства прямоугольника, у которого в качестве фона нужно указать нашу картинку, а затем поменять его прозрачность. Поэтому далее нажимаем на фигуру, переходим на вкладку «Формат» и в секции «Стили фигур» нажимаем на опцию «Заливка фигуры»:
Читайте также: «Как повернуть текст в Ворде на 45 градусов?».
После нажатия появится вот такое выпадающее подменю, в котором необходимо выбрать пункт «Рисунок»:
И выбираем нужную картинку, нажав ссылочку «Обзор»:
В результате после описанных выше действий должно получится вот так:
Далее снова нажимаем левой кнопкой мыши по фигуре, а затем щелкаем по ней правой кнопкой мыши. В результате появится следующее контекстное меню, в котором необходимо выбрать пункт «Формат фигуры»:
Читайте также: «Как сделать альбомную страницу в Word?».
Далее в боковой панели выбираем и нажимаем иконку «Заливка», задаем опцию «Рисунок или текстура», а затем в пункте прозрачность задаём нужное значение:
Далее необходимо убрать контур фигуры. Переходим во вкладку «Формат», нажимаем пункт «Контур фигуры» в секции «Стили фигур» и выбираем в появившемся подменю пункт «Нет контура»:
Таким образом, наша картинка становится прозрачной:
А вот как это все будет выглядеть в 2007 версии редактора:
По нажатию появляется такой же курсор в виде крестика, как и в версии 2013:
Далее выбираем фоновый рисунок:
Также наводим курсор на фигуру и нажимаем правую кнопку компьютерной мышки:
Далее также, как описано выше, убираем контур и получаем вставленное прозрачное изображение:
Понравилась статья? — Ставь лайк!
Оформление страниц в Word — Компьютерные курсы Среда 31
Отступы
Отступы в Word позволяют регулировать положение текста на странице.
Отступы настраиваются с помощью ползунков, расположенных на линейке:
На линейке находятся ползунки, регулирующие:
- отступ первой строки абзаца;
- отступ слева для всего абзаца;
- отступ справа для всего абзаца.
Также настроить отступ можно на вкладке Макет в группе Абзац, указав соответствующие значения:
В этом видео-уроке мы рассказали о настройке отступов в абзацах при работе в Microsoft Word:
Колонтитулы в Word
Колонтитул — пространство в верхней или нижней части страницы, в котором можно разместить текст и графику.
В колонтитулах часто размещают номера страниц.
Для того, чтобы создать колонтитул, на вкладке Вставка необходимо выбрать один из вариантов: верхний колонтитул, нижний колонтитул, номер страницы:
Колонтитулы в WordКаждый из пунктов содержит предустановленные варианты, а также возможность создать собственный колонтитул.
Границы текста в Word
По-умолчанию, работа с текстом в Word осуществляется на белом листе. При желании, вы можете добавить на этот лист границы.
Для этого необходимо перейти на вкладку Дизайн и нажать кнопку Границы страниц.
Границы текста в WordВ появившемся окне выберите необходимые настройки и нажмите OK.
Подложка в Word
Для того, чтобы добавить к документа подложку, необходимо перейти на вкладку Дизайн и нажать кнопку Подложка.
Подложка в WordВ открывшемся окне вы можете выбрать один из предложенных вариантов или работать с настраиваемой подложкой, создавая ее под собственные нужды.
Цвет страниц в Word
По-умолчанию, работа с текстом в Word осуществляется на белом листе. При желании, вы можете изменить цвет листа.
Для этого необходимо перейти на вкладку Дизайн и нажать кнопку Цвет страницы.
Цвет страниц в WordВ появившемся окне вы можете выбрать один из предложенных цветов, открыть палитру (Другие цвета) или настроить цвет страницы более креативно, задав:
Градтент в WordТекстура в WordУзор на странице в Word- добавив собственный рисунок
Буквица в Word
Word позволяет добавить буквицу (первая заглавная буква) к тексту.
Буквица в WordДля добавления буквицы необходимо поставить курсов внутри абзаца, перейти на вкладку Вставка и выбрать один из вариантов, доступных при нажатии кнопки Добавить буквицу:
Оформление буквицыВ этом видео-уроке мы рассказали о том, как в Word настроить красивое оформление текста с помощью буквицы:
Темы оформления
Word содержит набор предустановленных тем оформления документов.
Тема включает в себя оформления всех возможных элементов документа: заголовков, сносок, списков и т.д.
При смене одной темы на другую автоматически изменятся все элементы документа, приняв оформление новой темы.
Также можно создавать собственные темы.
Для выбора одной из тем необходимо перейти на вкладку Дизайн — Темы
Расписание ближайших групп:
Установка новых шрифтов в Microsoft Word. Скачиваем и устанавливаем шрифты для Microsoft Word. Самая полная коллекция Word-овских шрифтов, с инструкцией по установке
Если Вам нужно создать в Microsoft Word не подотчетный документ, в соответствии с определенными правилами, а, например, сделать открытку или предупредительную надпись, тогда в данной статье мы разберемся, как красиво оформить текст в Ворде.
Для этого достаточно просто изменить размер букв и выбрать подходящий шрифт, можно использовать один из готовых стилей WordArt, или же самостоятельно выбрать цвет, эффект и прочее для текста, чтобы он смотрелся на листе интересно и привлекал внимание.
Все скриншоты я делала в Ворде 2010, но если у Вас установлен Word 2007, 2013 или 2016, тогда данные рекомендации Вам подойдут.
Как сделать красивую надпись
Начнем с того, что добавим в документ необходимое поле. Перейдите на вкладку «Вставка» и выберите «Надпись» – «Простая надпись» .
На странице появится вот такое поле. Удалите напечатанное в примере, нажав «Delete» на клавиатуре, и наберите то, что нужно Вам.
Затем выделите написанные слова и перейдите на вкладку «Главная» . Раскройте выпадающий список со шрифтами, и подберите тот, который Вам больше всего подходит.
Обратите внимание, что некоторые шрифты применяются только к словам, написанным на английском. Так что ищите в списке такой шрифт, который подойдет и к русским словам.
В примере, как видите, выбранный шрифт подходит только к английским словам.
Чтобы изменить цвет букв, нажмите на маленькую стрелочку возле кнопки «Цвет текста» и кликните по тому, который больше всего подойдет. Если нужного цвета в представленных нет, тогда нажмите «Другие цвета» , или же выберите градиентную заливку.
Кнопка позволит выбрать один из готовых вариантов оформления. Также можете сами подобрать нужный вид текста, нажимая на поля «Структура» , «Тень» , «Отражение» , «Свечение» , и выбирая нужное из развернувшегося списка.
Чтобы убрать границы для созданного блока, нажмите на нее правой кнопкой мышки, в контекстном меню выберите «Контур фигуры» , затем «Нет контура» .
Все те функции, которые мы рассмотрели выше, применимы не только для напечатанного в блоке. Ими получится воспользоваться и для того, что Вы просто напечатаете на листе.
А теперь давайте разберемся, что еще используется, для красивого оформления напечатанных в блоке слов.
Выделите сам блок и перейдите на появившуюся вкладку «Средства рисования» – «Формат» , именно на ней есть все те кнопочки, которые мы рассмотрим дальше.
На данной вкладке кнопки в группе «Стили фигур» применяются к рамке: заливка, пунктирная рамка и прочее. В группе «WordArt» все кнопочки используются для изменения теста. Давайте рассмотрим все по порядку.
Для блока надписи можно использовать любой готовый стиль. Для изменения цвета контура или заливки, разверните доступные варианты и выберите нужные.
Обратите внимание, что если у Вас из выпадающих списков будет выглядывать немного надписи, как в примере, то наведя курсор на любой из вариантов, получится увидеть, как все изменится.
Если хотите, нажмите и сами выберите подходящий цвет. Здесь можно выбрать цвет, которого нет в палитре – «Другие цвета заливки» , или рисунок, градиент или текстуру в качестве заливки.
Для блока с надписью можно изменить и «Контур фигуры» – то есть рамку. Подберите для нее цвет, толщину или измените линию на прерывистый пунктир.
Теперь перейдем к словам и посмотрим, что можно сделать с ним. Как и в случае с рамкой, для текста так же применим один из готовых стилей.
Кнопка «Заливка текста» позволит поменять цвет букв.
Чтобы выбрать контур, нажмите соответствующую кнопку. Здесь можно не только подобрать цвет, но и толщину или изменить штрихи.
Чтобы слова выглядели более эффектно, примените различные варианты анимации. Нажмите на аналогичную кнопку, затем выберите, что именно хотите использовать, например, «Отражение» . Дальше, из выпадающего списка, определитесь с подходящим вариантом.
Если нужно, чтобы текст был какой-нибудь необычной формы, тогда выберите пункт «Преобразовать» . В открывшемся списке будут различные варианты искривления.
Как красиво написать текст
Единого шаблона, который бы использовался для этого, сделать не получится. Поскольку вкусы у всех разные, и создается подобный текст для разных целей. Так что, экспериментируйте, кликайте по кнопкам, которые я описала выше, и смотрите, как будут меняться слова.
На сайте есть несколько статей, во время написания которых получался интересный вид текста.
В статье, как сделать надпись в Ворде , результат был такой.
Если нужно сделать надпись по кругу или полукругом в Ворд , тогда прочтите статью, перейдя по ссылке.
О том, как вставить текст на картинку в Ворд , можете прочесть в данной статье. Результат получился такой:
В последних версиях текстового редактора Microsoft Word имеется довольно большой набор встроенных шрифтов. Большинство из них, как и полагается, состоят из букв, но в некоторых вместо букв используются различные символы и знаки, что тоже весьма удобно и необходимо во многих ситуациях.
И все же, сколько бы в MS Word не было встроенных шрифтов, активным пользователям программы стандартного набора всегда будет мало, особенно, если хочется чего-то действительно необычного. Неудивительно, что на просторах интернета можно найти множество шрифтов для этого текстового редактора, созданных сторонними разработчиками. Именно поэтому в данной статье мы расскажем о том, как добавить шрифт в Ворд.
Важное предупреждение: Скачивайте шрифты, как и любое другое ПО, только с проверенных сайтов, так как во многих из них вполне могут содержаться вирусы и прочий вредоносный софт. Не забывайте о собственной безопасности и сохранности личных данных, не качайте шрифты, представленные в установочных файлах EXE, так как на самом деле распространяются они в архивах, внутри которых содержатся файлы форматов OTF или TTF, поддерживаемых ОС Windows.
Вот список безопасных ресурсов, с которых можно скачивать шрифты для MS Word и других совместимых программ:
Отметим, что все вышеперечисленные сайты крайне удобно реализованы и каждый из шрифтов там представлен наглядно и понятно. То есть, вы смотрите на картинку превью, решаете, нравиться ли вам этот шрифт и нужен ли он вам вообще, и только после этого качаете. Итак, приступим.
1. Выберите на одном из предложенных нами сайтов (либо на другом, которому полностью доверяете) подходящий шрифт и скачайте его.
2. Перейдите в папку, в которую вы скачали архив (или просто файл) со шрифтом (шрифтами). В нашем случае это рабочий стол.
3. Откройте архив и извлеките его содержимое в любую удобную папку. Если вы скачали шрифты, не запакованные в архив, просто переместите их туда, откуда вам будет удобно к ним добраться. Не закрывайте эту папку.
Примечание: В архиве со шрифтами помимо файла OTF или TTF могут также содержаться и файлы другого формата, к примеру, изображение и текстовый документ, как в нашем примере. Извлекать эти файлы отнюдь не обязательно.
4. Откройте .
В Windows 8 — 10 сделать это можно с помощью клавиш Win+X , где в появившемся списке нужно выбрать . Вместо клавиш также можно использовать клик правой кнопкой мышки по значку меню “Пуск” .
В Windows XP — 7 этот раздел находится в меню “Пуск” — .
5. Если находится в режиме просмотра “Категории” , как на нашем примере, переключитесь на режим отображения мелких значков — так вы сможете быстрее найти необходимый пункт.
6. Найдите там пункт “Шрифты” (скорее всего, он будет одним из последних), и нажмите на него.
7. Откроется папка со шрифтами, установленными в ОС Windows. Поместите в нее файл шрифта (шрифтов), ранее скачанный и извлеченный из архива.
Совет: Вы можете просто перетащить его (их) мышкой из папки в папку или использовать команды Ctrl+C (копировать) или Ctrl+X (вырезать), а затем Ctrl+V (вставить).
8. После короткого процесса инициализации шрифт будет установлен в систему и появится в папке, в которую вы его переместили.
Примечание: Некоторые шрифты могут состоять из нескольких файлов (например, обычный, курсив и полужирный). В таком случае необходимо помещать в папку со шрифтами все эти файлы.
Установка нового шрифта в Word
1. Запустите Ворд и найдите новый шрифт в списке со стандартными, встроенными в программу.
2. Зачастую, отыскать новый шрифт в списке не так просто, как может показаться: во-первых, их там и без того довольно много, во-вторых, его название, хоть и написано собственным шрифтом, но довольно мелкое.
Чтобы быстро отыскать новый шрифт в MS Word и приступить к его использованию в наборе текста, откройте диалоговое окно группы “Шрифт”, нажав на небольшую стрелочку, расположенную в правом нижнем углу этой группы.
3. В списке “Шрифт” найдите название нового, установленного вами шрифта (в нашем случае это Altamonte Personal Use ) и выберите его.
Совет: В окне “Образец” вы можете видеть то, как выглядит шрифт. Это поможет быстрее его найти, если вы не запомнили название шрифта, но запомнили его визуально.
4. После того, как вы нажмете “ОК” в диалоговом окне “Шрифт” , вы переключитесь на новый шрифт и сможете начать его использовать.
Внедрение шрифта в документ
После того, как вы установите новый шрифт на свой компьютер, использовать его вы сможете только у себя. То есть, если вы отправите текстовый документ, написанный новым шрифтом другому человеку, у которого этот шрифт не установлен в системе, а значит, и не интегрирован в Ворд, то у него он отображаться не будет.
Если вы хотите, чтобы новый шрифт был доступен не только на вашем ПК (ну и на принтере, точнее, уже на распечатанном листе бумаги), но и на других компьютерах, другим пользователям, его необходимо внедрить в текстовый документ. О том, как это сделать, читайте ниже.
Примечание: Внедрение шрифта в документ приведет к увеличению объема документа MS Word.
1. В вордовском документе перейдите во вкладку “Параметры” , открыть которую можно через меню “Файл” (Word 2010 — 2016) или кнопку “MS Word” (2003 — 2007).
2. В диалоговом окне “Параметры”, которое перед вами откроется, перейдите к разделу “Сохранение” .
3. Установите галочку напротив пункта “Внедрить шрифты в файл” .
4. Выберите, хотите ли вы внедрить только знаки, которые используются в текущем документе (это уменьшит объем файла), хотите ли вы исключить внедрение системных шрифтов (по сути, оно и не нужно).
Собственно, на этом можно и закончить, ведь теперь вы знаете о том, как установить шрифты в Ворд, предварительно инсталлировав их в ОС Windows. Желаем вам успехов в освоении новых функций и безграничных возможностей программы Microsoft Word.
Большинство приложений (таких как Microsoft Word, Excel и PowerPoint) включают шрифты, которые автоматически устанавливаются при установке программного обеспечения. Например, приложения, предназначенные для разработки документов, такие как Microsoft Publisher, часто поставляются с большим количеством дополнительных шрифтов, которые можно использовать в любой другой программе на компьютере.
Однако иногда может потребоваться установить пользовательские шрифты, которые вы создали, купили или скачали. В этой статье мы поговорим о том, как установить эти шрифты для использования в Microsoft Office.
Примечание: Сведения о внедрении шрифтов в документы Microsoft Office Word и презентации PowerPoint см. в разделе Внедрение шрифтов на сайте PPTools.
Поиск шрифтов в Интернете
Кроме шрифтов, установленных с другими приложениями, вы можете использовать шрифты, скачанные из Интернета. Некоторые из них продаются, некоторые распространяются как условно бесплатные программы, а некоторые доступны бесплатно. На этом сайте Майкрософт можно найти ссылки на страницы компаний и дизайнеров, разрабатывающих и распространяющих шрифты.
Найдя шрифт, который вы хотите использовать в приложении Office, можно скачать и установить его с помощью операционной системы компьютера. Так как шрифты работают на уровне операционной системы, они не скачиваются непосредственно в Office. Необходимо установить шрифт в папку Шрифты на панели управления Windows, после чего он будет поддерживаться в Office автоматически. На компьютере Mac необходимо добавить шрифт через средство Шрифты , а затем скопировать его в папку Windows Office Compatible.
Многие сторонние компании упаковывают шрифты в ZIP-файлы для уменьшения их размера и ускорения скачивания. Если вы скачали шрифт, сохраненный как ZIP-файл, можно открыть его, дважды щелкнув его значок.
Установка скачанного шрифта
Скачанный шрифт необходимо установить в операционной системе. После этого Microsoft Office сможет распознавать и использовать его. Для получения подробных инструкций выберите свою операционную систему в раскрывающемся списке ниже.
Найдите скачанный файл шрифта (скорее всего, он имеет расширение TTF или OTF и находится в папке «Загрузки»). Дважды щелкните его.
Примечание: Если файл имеет расширение ZIP, необходимо открыть его и извлечь файл шрифта.
Шрифт откроется в средстве просмотра шрифтов. Нажмите кнопку Установить шрифт . Откроется окно Шрифты .
Закройте книгу шрифт . Шрифт теперь должны быть доступны для Microsoft Office.
Примечание: Если вы используете Office 2011 для Mac, возможно, потребуется перетаскивать шрифтов в Windows Office совместимые коллекцию Шрифт книги , чтобы сделать его доступным для Microsoft Office.
Совместное использование файлов, содержащих нестандартное шрифты
При установке пользовательских шрифтов они будут работать только на том компьютере, на котором установлены. Шрифты, установленные на компьютере, могут отображаться по-другому на другом компьютере. Текст, отформатированный шрифтом, который не установлен на компьютере, будут отображаться с использованием шрифта Times New Roman или стандартного шрифта.
Поэтому если вы планируете предоставить файлы Microsoft Office Word, Excel или PowerPoint другим пользователям, то вам следует знать, какие шрифты есть в версии Office, которую использует получатель. Если шрифтов нет в этой версии, возможно, потребуется внедрить их или предоставить шрифты вместе с файлом Word, презентацией PowerPoint или электронной таблицей Excel. Дополнительные сведения см. в статье
На днях наша группа столкнулась с серьезнейшей проблемой — за пропуски пар надо сдать рефераты, написанные от руки. За два пропуска — 1 реферат на 15 листов! Да я за весь семестр столько бумаги не измарал, слава яйцам. Поэтому пришлось пойти на хитрости, а именно: найти нормальные (кириллические) и загнать их в Microsoft Word, и распечатать наши рефераты.
Вот эта подборка из 80-ти русских рукописных шрифтов. В архиве вы найдете следующие (и др.) экземпляры:
Сделать свой русский рукописный шрифт
Но, скачав эти шрифты, стало понятно, что никто не поверит, будто мы пишем, как Пушкин, Боярский или Моцарт. Поэтому пришлось сделать рукописный шрифт самим. Но как сделать свой шрифт, как две капли воды похожий на ваш обычный почерк?
Для начала устанавливаем Font Creator 6.
Далее, на чистом листе (в линейку и в клетку не подойдут) пишем все буквы русского (английского, и других при необходимости) алфавита, а также цифры и спец. символы.
Сканируем получившееся творение. Далее режем отсканенную картинку на отдельные буковки и циферки (фотошоп или банально пэйнт подойдет), называем соответственно.
Следующий этап в Font Creator:
— Нажимаем файл — новый (New)
— Даем название своему рукописному шрифту (например Moy_shrift), ставим отметку на Unicode, на Regular и на Don’t include outlines (для чистого бланка силуэтов), короче, все по умолчанию.
— Перед вами появляется панель с силуэтами знаков препинания и английских букв. Вам необходимо вставить в нее Кириллицу. Поступаем следующим образом:
1. Нажимаем в верхней строке Вставка (Insert), выбираем Символ (Characters), ДА.
2. Перед вами появляется таблица символов первого шрифта в вашей базе, Затем листаем страницы таблицы кнопкой Block→.
3. Находим русские буквы.
5. Смотрим индекс первой буквы А (у меня $0410) в поле Выбранный Символ (Selected Character).
6. Смотрим индекс буквы я (у меня $044F)
7. В поле Добавьте эти символы (Add these character…) вводим эти числа (как $0410-$044F).
8. Нажимаем Ok.
9. Ваш шаблон пополнился соответствующими силуэтами Кириллицы.
10. Так же вы по отдельности можете вставить туда интересующие вас знаки (Ё,ё и пр.)
Теперь нажимаем на силуэт буквы которую хотите сотворить правой кнопкой мыши.
Затем выбираете пункт импорт изображения (Import image).
В разделе Import image вы нажимаете на кнопку Загрузить (Load).
В следующем окне вы открываете папку, в которой сохранили написанные буквы и символы.
В окне появится изображение этой буквы, нажимаем на кнопку Generate.
Вот ваша буковка и появилась.
Два раза нажимаем на квадратик с вашей буковкой (квадратик в котором раньше был силуэт этой буквы).
Перед вами открывается разлинеенное окошечко. Не пугайтесь большого количества красных пунктирных полосочек, все они вам пригодятся.
Для удобства разверните окно на весь экран.
Если ваша буква чересчур большая или маленькая, то удаляем уже загруженную, загружаем новую и, не нажимая генерировать, жмем на вкладку Глиф. Тут выбираем подходящий множитель (это уже методом тыка) и жмем «использовать по умолчанию».
Далее разберемся с двумя главными линиями (это в разлинеенном окошке) – левая и правая — они определяют то, как будут соприкасаться буквы вашего рукописного шрифта между собой. Если надо, чтобы буквы соприкасались (как в рукописи), правую линию передвиньте на букву (чтобы она чуть-чуть вылазила за линию).
Самая нижняя линия (Win Descent) – максимальный предел для букв с хвостиком (ц,у,щ,з,р,д). Если необходимо, можно ее опустить:
Вторая снизу линия (Baseline)– линия опоры каждой буквы. Если ваши буквы будут по разному стоять на этой линии, то соответственно и в Ворде у вас все будет плясать.
Третья снизу линия (x-Height) – максимальная высота маленьких букв.
Четвертая (CapHeight) – максимальная высота больших букв, цифр, а также буквы «в», и может быть для кого-то «д» и «б».
И пятая снизу линия – линия края верхней строки. (по-моему =)
Безусловно, на сегодняшний день MS Office Word — популярнейший редактор для создания текстов. Однако Word все-таки остается офисным приложением. Все имеющиеся по умолчанию шрифты предназначены для документов. Впрочем, разработчики Microsoft не оставили пользователей своего продукта в беде – с помощью MS Office Word можно создать действительно красивый текст. Но для этого нужно воспользоваться не шрифтами, а специальным компонентом – WordArt .
WordArt представляет собой специальный инструмент, преобразующий введенный текст в картинку. Вы сможете менять фон этой картинки, объем, положение на экране. В общем, с помощью WordArt у Вас получится создать действительно красивую надпись за пару минут.
Для начала в меню MS Office Word выберите пункт Вставка , а затем компонент WordArt (рис.1).
Вам будет предложено выбрать макет будущего текста (рис.2).
Выберите понравившейся Вам вариант, после чего появится окошко для написания текста (рис.3).
В нём Вы можете задать шрифт, размер, жирность или курсив. Поэкспериментируйте и выберите, что Вам больше понравится. Просто введите текст и нажмите ОК .
Например, мы решили сделать заголовок открытки для стенгазеты. Результат представлен на рис.4.
Полученный макет WordArt легко изменить. Кликните по тексту-картинке. Обратите внимание, сверху в меню MS Office Word появился новый пункт Формат . Выберите его (рис.5).
Здесь Вы можете изменить макет текста-картинки, заливку, контур, положение букв, убрать или добавить тень, изменить объем – в общем, выбрать нужный вариант оформления. Например, мы решили изменить положение текста на экране. Для этого мы выбираем пункт Изменить фигуру (рис.6).
Как сделать контур в Word
При работе с длинным документом вид «Структура» помогает упорядочить текст. Он создает схему на основе используемых вами стилей, поэтому все заголовки и подзаголовки легко увидеть и упорядочить.
Общий вид
- Щелкните вкладку Просмотр .
- Нажмите кнопку Outline в группе Views.
В режиме «Структура» документ разбивается на части, так что каждый заголовок и абзац представлены одной строкой.
Любой текст, отформатированный со стилем заголовка, будет автоматически установлен на указанном уровне структуры, но вы можете настроить уровень контура линии вручную с помощью инструментов на вкладке Outlining, которая появляется в режиме Outline.
Понижайте или повышайте предметы
Контурный вид позволяет очень легко настроить уровень контура заголовка.
- Щелкните элемент в документе, который вы хотите повысить или понизить.
- Щелкните параметр Повысить уровень или Понизить уровень в группе Инструменты структуры.
Повышение уровня темы перемещает ее на более высокий уровень структуры, перемещая ее на одну позицию влево, а при понижении темы перемещает ее на более низкий уровень структуры, на одну позицию вправо.
Вы также можете использовать кнопки с двойными стрелками, чтобы продвинуть тему непосредственно на Уровень 1, самый высокий уровень структуры, или полностью понизить ее до основного текста.
Свернуть и развернуть заголовки
Вы можете свернуть содержимое заголовка в режиме структуры, чтобы упростить просмотр остальной части документа.
- Щелкните элемент в документе, который нужно свернуть.
- Чтобы свернуть раздел, нажмите кнопку Свернуть в группе Инструменты контура.
- Чтобы развернуть раздел, нажмите кнопку Развернуть в группе Инструменты структуры.
Этот заголовок вместе со всеми его подзаголовками и основным текстом сворачивается в одну строку.
Этот раздел снова расширяется, отображая все подзаголовки и основной текст.
Вы можете выбрать, какие уровни структуры будут отображаться, щелкнув стрелку списка «Показать уровни» и выбрав уровень. Будут отображаться только разделы этого уровня структуры и выше.
Понимание структуры в Word (Microsoft Word)
Обратите внимание: Эта статья написана для пользователей следующих версий Microsoft Word: 97, 2000, 2002 и 2003.Если вы используете более позднюю версию (Word 2007 или новее), этот совет может не подойти вам . Чтобы ознакомиться с версией этого совета, написанного специально для более поздних версий Word, щелкните здесь: Общие сведения о структуре в Word.
Word предоставляет множество инструментов, которые помогут вам развить свои навыки письма.Один из инструментов, который многие люди находят особенно полезным, — это краткое изложение. Функции контуров в Word — это в основном реализация того, как вы научились создавать контуры в школе. Сначала вы разрабатываете свои основные идеи, которые становятся заголовками в вашем плане. По мере того, как вы добавляете больше деталей, ваш план принимает форму с разными уровнями заголовков.
Заголовки в структуре на самом деле являются заголовками, которые вы используете в своем документе. Таким образом, план становится сокращенной версией вашего документа, показывая только ваши заголовки.Вы можете переключаться между обычными представлениями редактирования и схемой, просто щелкнув мышью по значку представления структуры в нижнем левом углу экрана.
Чтобы создать схему с нуля, выполните следующие действия:
- Создайте новый документ.
- Убедитесь, что выбран контурный вид. Панель инструментов Outline должна появиться на вашем экране.
- Начните печатать свой документ. Вводимые вами абзацы будут заголовками первого уровня (отформатированы в стиле «Заголовок 1»).
- Отрегулируйте уровни заголовков абзацев, нажимая клавиши со стрелками влево и вправо на панели инструментов Outline.
WordTips — ваш источник экономичного обучения работе с Microsoft Word. (Microsoft Word — самая популярная программа для обработки текстов в мире.) Этот совет (1866) применим к Microsoft Word 97, 2000, 2002 и 2003. Вы можете найти версию этого совета для ленточного интерфейса Word (Word 2007 и более поздних версий) здесь: Общие сведения о структуре в Word .
Автор Биография
Аллен Вятт
Аллен Вятт — всемирно признанный автор, автор более чем 50 научно-популярных книг и многочисленных журнальных статей. Он является президентом Sharon Parq Associates, компании, предоставляющей компьютерные и издательские услуги. Узнать больше о Аллене …
Обтекание текста вокруг рисунка в текстовом поле
Word позволяет вам обернуть текст вокруг изображения или вокруг текстового поля, но не позволит вам обернуть текст в текстовом поле…
Узнайте большеОбщие сведения о надстройках
Основной способ расширить возможности Excel — это использование надстроек. Этот совет объясняет, что они из себя представляют и …
Узнайте большеВариант промежуточных итогов выделен серым цветом
Параметр «Промежуточные итоги» в меню «Данные» обычно доступен для добавления или удаления промежуточных итогов в таблицах данных. Если …
Узнайте большеИзменение уровня заголовка структуры
Работа с контуром документа может быть отличным способом систематизировать текст.Word предоставляет множество инструментов для …
Узнайте большеКонтурная нумерация
Хотите добавить числа в схему? Вот шаги.
Узнайте большеИзменение заголовка на основной текст
При работе с контуром документа вы можете понизить заголовок, чтобы он воспринимался так же, как ваше тело …
Узнайте большеСхема
Outline View доступен по крайней мере с Word 97 и продолжается в ленточных версиях Word.Это не только меняет вид, но и дает быстрый доступ к элементам управления Outlining. Они позволяют сворачивать Outline уровни, продвижение и понижение абзацев и другие полезные методы. Оставьте составной документ только контролирует!
В Word 97-2003 вы можете получить доступ к нему из меню просмотра, позже версии на вкладке «Просмотр». После того, как вы нажмете на Outline View, вы перенесен на вкладку Outlining.
Контурное представление позволяет быстро сворачивать / разворачивать части документа.Вы можете выбирать и копировать / перемещать целые части документа внутри Наброски. В Word 2013 и более поздних версиях вы можете сворачивать разделы с помощью заголовки на уровне структуры непосредственно в режиме печати документа как хорошо.
Вы можете напечатать только контур (свернуть / развернуть по желанию) с помощью кнопки быстрой печати (Word 97-2003). Для более поздних версий Word, вам нужно будет добавить кнопку на панель быстрого доступа (QAT) как подчеркнула Сюзанна Барнхилл в этом Ответы в теме.
Если вы используете набор методов Так хорошо, Шона Келли связывает вашу нумерацию со стилями, это хорошо работает с Outline View. Изменение уровней в абзаце приведет к не менять стиль этого абзаца. Чтобы уровень структуры применялся к стиль, обновите стиль в соответствии с форматированием после применения уровень до абзаца с использованием стиля.
Предупреждение : контурный вид в версии Word после того, как Word 97 предоставил доступ к «Основному документу» особенности «Word.Это опасно и может испортить вашу работу. Видеть Генеральные документы до касаясь этих «особенностей».
См. Также: Как сэкономить часы, правильно используя контурный вид, Дэйв Радо, MVP.
См. Также: Как писатели могут использовать контурное представление Word (ленточные версии).
ВWord 2013 появилась возможность сворачивать текст под заголовки, фактически под любым абзацем с уровнем структуры, установленным в форматирование абзаца.Это работает на уровне структуры заголовка.
Если навести указатель мыши на любой абзац, имеющий установлен уровень контура, вы увидите маленький треугольник, направленный либо на прямо или под углом вниз. Этот треугольник появляется на левом поле рядом с абзац. Внешний вид треугольника отличается в разных версии Word. Снимок экрана ниже взят из Word 2019.
При нажатии на треугольник происходит переключение между свернутым и Несвернутый
Когда вы сворачиваете заголовок, Word скрывает текст после абзаца заголовка до следующего абзаца заголовка тот же или более высокий уровень структуры. Это будет означать остальную часть документа если на соответствующем уровне структуры нет абзацев, чтобы остановить крах.
Треугольник, показывающий свернутый текст, будет отображаться на экран всегда.
Текст, который нужно свернуть, отображается при наведении курсора мыши указатель на абзац. В показанном документе указатель мыши над заголовком 1 вы все еще видите треугольник, обозначающий свернутый текст в первый заголовок 2, второй заголовок 2 не сворачивается и не покажите треугольник.
Возможность сворачивания / разворачивания зависит от заголовка имеющий уровень контура.
Печать документа со свернутым текстом
При печати документа, в котором текст свернут, текст свернутый не печатается. Маленький треугольник, указывающий на то, что рухнул текст тоже не печатается. Текст все еще присутствует в документе. Ссылки и перекрестные ссылки на этот текст по-прежнему будут работать, и их использование будет развернуть текст.
Если вы конвертируете в PDF, он также не будет напечатан.
Область навигации и сворачивающийся текст в теле Независимый.
Если вы сворачиваете текст в документе на уровне 2 и в свернутой области текст установлен на уровень контура 3 или ниже, он по-прежнему будет отображаться в области навигации. Аналогично, если на определенных уровнях свернуты в области навигации, это не влияет на то, что отображается в документе.
Если щелкнуть заголовок, отображаемый в области навигации то есть в свернутой области текста, она развернет эту область. Если щелкнуть заголовок 3 или 4 в области навигации, развернуть все, что свернуто под заголовком 2 в текст документа.
Вы можете свернуть представление заголовков в Навигации. Панель. Это не влияет на то, что видно в документе, только на то, что отображается в области навигации.
Параметры сворачивания текста
Это функция, разработанная в программе Word, сам. Это не пользовательский параметр, и вы не можете включить или выключить его.
Есть возможность всегда отменять свертывание этого текста при открытии документа. Это пользователь, а не параметр документа.
Примечание. Идея обозначения разделов как «большие идеи» была украдена напрямую. из статьи Билла Коана о страница нумерация.Различие между уровнями нумерации и уровнями структуры разработан на основе комментариев MVP Лиза Вильке-Тиссен.
Наброски с помощью Microsoft Word | Small Business
Контуры — это способ организовать ваши записи или данные в иерархию уровней, а в Microsoft Word есть инструмент, облегчающий создание контуров. Программа сгенерирует схему для вас, если вы уже создали список или письменный документ, и у вас также есть свобода начать схему с нуля.
Описание существующих документов
Если вы уже создали документ в Word и хотите увидеть, как он выглядит в виде организованной структуры, откройте документ и затем щелкните вкладку «Просмотр» на ленте в верхней части документа. Щелкните значок «Контурное представление», чтобы временно преобразовать документ в контур. Не волнуйтесь — исходное форматирование вашего документа не теряется. Нажатие кнопки «Закрыть контурное представление» вернет ваш документ в исходный формат. Выберите «Сохранить как» и создайте новое имя для документа, если вы хотите сохранить копию версии документа в режиме Outline View.
Изменение уровней
Когда Microsoft Word преобразует документ в структуру, он угадывает, какой текст должен быть заголовком, подзаголовком и т. Д. Если вы не согласны с одним из уровней, выбранных Word, щелкните строку и перейдите в раскрывающееся меню «Уровень» в верхнем левом углу ленты представления структуры. Выберите новый уровень для текста — чем выше уровень, тем правее будет размещен текст. Например, текст «Уровень 1» выравнивается по левому краю, а «Уровень 2» — на одну вкладку вправо.Или используйте стрелки справа и слева от меню уровней, чтобы перемещать текст вверх и вниз на уровень.
Начиная с нуля
Вам не нужно преобразовывать существующий документ в схему — также можно начать схему с нуля. Откройте пустой документ и перейдите на вкладку «Просмотр» на ленте. Выберите значок «Контурное представление», чтобы открыть пустой экран структуры. Начните печатать; по умолчанию схема начинается с заголовка «Уровень 1». Перейдите на новый уровень, нажав клавишу «Tab» на клавиатуре или используя раскрывающееся меню «Уровень» на ленте.
Шаблоны
Если вы хотите создать более визуально интересную схему, Microsoft предлагает шаблоны для бесплатной загрузки. Посетите веб-сайт Microsoft Office по адресу Office.microsoft.com и выполните поиск по запросу «Шаблоны структуры». Щелкните один раз на эскизе контура, чтобы просмотреть его, затем щелкните зеленый значок «Загрузить», чтобы получить копию на свой компьютер. После того, как вы нажмете «Принять» для соглашения о файлах cookie, копия шаблона будет сохранена в вашей программе Word.
Ссылки
Биография писателя
Лара Вебстер профессионально пишет с 2009 года.Ее работы были представлены на сайтах Relationships in the Raw, The Nursery Book, Spark Trust и на нескольких веб-сайтах, связанных с путешествиями. Вебстер имеет степень бакалавра гуманитарных наук по английскому языку и степень магистра в области массовых коммуникаций и средств массовой информации в Государственном университете Сан-Диего.
(Архивы) Microsoft Word 2007: Использование Outline View
Эта статья основана на устаревшем программном обеспечении.
Просмотр документа с использованием представления Outline придает документу более организованный вид по сравнению с представлениями Normal или Layout .Вид Outline позволяет вам видеть различные уровни заголовков документа. Каждый разрыв в тексте имеет символ, указывающий иерархию заголовка и подтекста. Используя эти символы, вы можете отформатировать стиль и положение заголовка.
О схематическом представлении
В представлении Outline показаны различные уровни заголовков, определяемые стилями, примененными в вашем документе. Заголовки похожи на заголовки в вашем документе, которые объясняют следующий раздел текста.Каждый заголовок в виде Outline обозначен символами. Эти символы можно использовать для форматирования стиля и положения заголовка.
Представление Outline показывает весь текст в документе, как и представления Normal или Layout . Однако вид Outline показывает лестницы разных уровней, используемых в документе, и поэтому выглядит по-разному. Менять заголовки и подтекст в представлении Outline проще из-за универсальности символов и кнопок на панели инструментов Outlining .Сравните различия между видами одного и того же текста в режимах Normal и Outline .
| Обычный вид | Общий вид |
|---|---|
Для просмотра документа в режиме структуры:
На вкладке View в группе Document Views щелкните OUTLINE
Текстовые символы
В режиме просмотра Outline вы заметите разные символы слева от каждого заголовка или подтекста.Эти два символа, знак «плюс» и «минус», указывают, есть ли в тексте подтекст. Эти символы можно использовать как инструмент для позиционирования текста или подтекста.
Инструменты контура
Если вы хотите сделать больше, чем просто позиционировать текст в представлении Outline , вам могут помочь инструменты Outline . Вы можете изменить положение заголовка и подтекста, как при перетаскивании символов. Вы также можете просмотреть свой документ несколькими способами, используя различные кнопки просмотра.Инструменты Outline доступны на вкладке Outlining в любое время, когда вы просматриваете документ в представлении Outline .
В таблице ниже перечислены инструменты Outline и их функции.
Организация текста
Использование Outline view упрощает организацию или реорганизацию документа.
Действие | Использование инструментов структуры | Использование текстовых символов |
|---|---|---|
| Для продвижения заголовка или подтекста на один уровень | Click ПРОДВИЖЕНИЕ | Перетащите соответствующий символ влево |
| Для понижения заголовка или подтекста на один уровень | Нажмите DEMOTE | Перетащите соответствующий символ вправо |
| Чтобы переместить заголовок или подтекст вверх в документе | Нажмите ПЕРЕМЕСТИТЕ ВВЕРХ | Перетащите соответствующий символ вверх |
| Чтобы переместить заголовок или подтекст вниз в документе | Нажмите ПЕРЕМЕСТИТЬ ВНИЗ | Перетащите соответствующий символ вниз |
Добавление текста
После того, как вы создали и изменили порядок текста, вы можете добавить больше текста.
Поместите точку вставки после текста непосредственно над тем местом, где вы хотите, чтобы новый текст начинался
Нажмите [ Введите ]
Новый абзац того же уровня, что и предыдущий, отображается с символом структуры слева.Чтобы отрегулировать положение нового уровня, см. Организационный текст (выше)
Удаление текста
После того, как вы создали и изменили порядок текста, вы можете удалить какой-нибудь текст.
Щелкните символ рядом с уровнем, который вы хотите удалить
Выбирается текст и подтекст, включенные в этот уровень.Нажмите [ Удалить ]
Текст и подтекст на этом уровне удаляются.
Совет недели — вид структуры в Word
Кто знал о Outline View? Я не сделал — но Дэйв сделал! Это следует из совета прошлой недели по стилям:
Создание структуры документа в виде структуры
Когда вам нужно организовать сложный документ, контурное представление ( Вид > Структура ) помогает сосредоточиться на его структуре.Вы можете использовать Outline View, чтобы создавать или редактировать заголовки, настраивать уровни заголовков и переупорядочивать контент, пока все не окажется там, где вы хотите.
Это просто стандартная часть функции просмотра ленты Word на вкладке «Просмотр». Я думаю, это небольшая скрытая жемчужина, так как немногие о ней знают, но я все время использую ее, чтобы отлавливать ошибки ToC, прежде чем создавать их.
Доступен во всех версиях Word, сколько себя помню… даже до ленты!
После выбора вы получаете контекстную вкладку только для функций Outline — здесь вы также можете разделить большой документ на разделы / Sub и Master.
Никаких надстроек или надстроек не требуется!
Я также показываю, как Outline View и Levels могут дать предварительный просмотр ToC и выявить проблемы с заголовком. Кроме того, вы также можете перетаскивать разделы в Outline
Щелкните View > Outline . Это автоматически сгенерирует схему и откроет инструменты Outlining .
Если в вашем документе есть заголовки (любые уровни заголовков от h2 до H9), вы увидите эти заголовки, упорядоченные по уровням.
Если в вашем документе еще нет заголовков и подзаголовков, вся структура будет отображаться в виде маркированного списка с отдельным маркером для каждого абзаца. Текст в маркерах будет отображаться как основной текст, пока вы не назначите заголовки.
Чтобы назначать или редактировать заголовки и уровни заголовков, а также настраивать структуру документа, см. Использование структурного представления для управления заголовками и упорядочивания текста.
Используйте вид структуры для управления заголовками и упорядочивания текста
Outline View помогает управлять структурой документа и заголовками, не теряясь в тексте.В режиме структуры (щелкните View > Outline ) вы используете Outline Tools для перемещения и редактирования заголовков, изменения уровней заголовков и перемещения текста. Вы также можете контролировать, сколько деталей вы видите.
Когда вы находитесь в режиме структуры, вот как работать с вашим документом:
К… | Сделать это | Сочетание клавиш |
Создать рубрику | Выделите основной текст в Outline View и в Outlining , в Outline Tools щелкните поле Outline Level и выберите нужный уровень заголовка. | Alt + Shift + стрелка влево |
Изменить заголовок | Выделите текст в режиме структуры и внесите нужные изменения. | |
Изменить уровень заголовка | В разделе Outlining в Outline Tools щелкните стрелки вправо и влево рядом с полем Outline Level для повышения или понижения заголовков. | Alt + Shift + стрелка влево или Alt + Shift + стрелка вправо |
Перемещение текста вверх или вниз | Выделите текст и щелкните стрелку вверх или вниз под Outlining . | Alt + Shift + стрелка вверх или Alt + Shift + стрелка вниз |
Развернуть или свернуть текст | Выберите заголовок и щелкните символы + или — под Outlining . | Alt + Shift + знак плюс или Alt + Shift + знак минус |
Показать или скрыть некоторые заголовки | В поле Показать уровень в Outlining выберите самый низкий уровень заголовка, который вы хотите отобразить.Все уровни ниже этого будут скрыты. | Alt + Shift + n показывает все заголовки до уровня заголовка n |
Показать первую строку текста или весь текст | В разделе Обводка установите или снимите флажок Показывать только первую строку . | Alt + Shift + L |
Закрыть контурный вид | В разделе Outline View нажмите X на кнопке Close Outline View . | |
Перейти к другому виду | Щелкните View и выберите тип представления, на который вы хотите переключиться, например Print Layout или Read Mode . | Alt + Ctrl + P для просмотра печати, Alt + Ctrl + N для черновика, Alt + Ctrl + O для возврата в вид структуры. |
Представлено Дейвом Деоперсодом, Osler, Hoskin & Harcourt LLP, специалистом по обучению технологиям, Торонто, Канада (с некоторыми дополнительными информационными фрагментами, добавленными мной).
#TipOfTheWeek
: Глава 18. Краткое описание: Практические методы организации любого документа :: Часть IV: Промышленные методы производства документов :: Microsoft Office Word 2003 :: Продукты Microsoft :: eTutorials.org
Приходилось ли вам нумеровать многоуровневые заголовки в документ? а затем изменять нумерацию каждый раз, когда вы добавляете или перемещаете один из них? В этом разделе вы узнаете, как разрешить Word вставлять и управлять всей вашей многоуровневой нумерацией структуры за вас.
Word включает семь встроенных многоуровневых схем нумерации, которые могут обрабатывать многие документы или веб-страницы, которые вы, вероятно, создадите. Чтобы использовать один из них, сначала выберите абзацы, которые хотите пронумеровать. Если вы хотите добавить нумерацию по всему документу, нажмите Ctrl + A, чтобы выделить весь документ. Щелкните правой кнопкой мыши в окне редактирования и выберите в контекстном меню «Маркеры и нумерация»; затем щелкните вкладку Outline Numbered (см. рисунок 18.15).
Рисунок 18.15. Вкладка «Пронумерованный контур» дает вам семь вариантов выбора; или выберите один и нажмите «Настроить», чтобы адаптировать его под свои нужды.
ПРИМЕЧАНИЕ
В дополнение к процедурам нумерации структуры, описанным в этом разделе, Word предлагает альтернативный подход к созданию нумерованных и ненумерованных списков, называемый стилями списков.
Если вам нужно создать сложные форматы списков, а затем повторно использовать их в новых документах, вы можете найти стили списков более удобными, чем нумерация структуры. Чтобы узнать больше о стилях списков, см. Раздел «Использование стилей списков» далее в этой главе.
ВНИМАНИЕ
Если вы хотите пронумеровать только заголовки, а не абзацы основного текста, обязательно используйте одну из схем нумерации в нижнем ряду вкладки Outline Numbered.На схемах в верхней строке нумеруются как заголовки, так и основной текст.
Подробные инструкции по предотвращению проблем с нумерацией в структуре и устранению уже существующих проблем см. В разделе «Устранение проблем с нумерацией в документах» в разделе «Устранение неполадок» этой главы. |
Выберите желаемую схему; затем щелкните ОК. На рисунке 18.16 показана схема нумерации, примененная к образцу документа.
Рисунок 18.16. Контурная нумерация на основе второй схемы нумерации в нижнем ряду вкладки Outline Numbered.
Создание индивидуальной нумерации в структуре
Если вы можете решить, как должна выглядеть нумерация схемы, попробуйте использовать одно из значений по умолчанию для Word; это избавит вас от неприятностей. Однако для вашего документа может потребоваться схема нумерации, которая не является одной из настроек Word по умолчанию. Вот где пригодятся обширные возможности настройки Outline Numbering в Word.
Чтобы настроить нумерацию в структуре, щелкните правой кнопкой мыши в окне редактирования и выберите в контекстном меню «Маркеры и нумерация»; затем щелкните вкладку «Пронумерованный контур».
Выберите схему нумерации, наиболее близкую к желаемой, и нажмите «Настроить». Откроется диалоговое окно «Настроить нумерованный контурный список» (см. Рис. 18.17). В окне предварительного просмотра вы можете увидеть, как ведет себя вся схема нумерации; любые внесенные вами изменения немедленно отображаются там.
Рисунок 18.17. В диалоговом окне «Настроить нумерованный список» вы можете изменить и предварительно просмотреть практически любой аспект нумерованного списка.
Выбор уровня структуры для настройки
Вы можете настроить каждый из девяти уровней нумерации структуры Word отдельно. Выберите нужный уровень в раскрывающемся списке «Уровень» в левом верхнем углу. Word отображает текущие настройки для выбранного уровня. Эти настройки различаются не только в зависимости от уровня структуры, но и в зависимости от схемы, с которой вы решили начать.
TIP
Легко забыть, на каком уровне ты работаешь.Пока вы настраиваете нумерацию в схеме, время от времени заглядывайте в раскрывающийся список «Уровень», чтобы убедиться, что вы настраиваете то, что, по вашему мнению, настраиваете. Или, если хотите, установите флажок «Предварительный просмотр»; текущий выбранный уровень отображается черным, а другие — светло-серым.
Выбор текста для надписи или нумерации
В текстовом поле «Числовой формат» можно указать текст или символы, которые должны отображаться до или после числа или буквы, которые Word вставляет рядом с заголовком или абзацем.Вы делаете это, редактируя текст, окружающий выделенную серым цветом цифру или букву.
Например, в примере, показанном на рис. 18.17, Word добавляет знак закрытой круглой скобки. Вы можете, например, захотеть поставить открытую скобку перед числом, чтобы Word вставлял числа как (1), а не как 1).
Выбор образца для нумерации или надписи
Вы не можете использовать текстовое поле «Числовой формат» для управления автоматическими буквами или нумерацией, которые Word добавляет в ваш документ.Вместо этого вы выбираете буквенный или нумерационный узор, который Word должен выбрать, в поле прокрутки «Стиль номера». Схемы надписей и нумерации Word включают эти и другие варианты:
1, 2, 3,…
I, II, III,…
i, ii, iii,…
A, B, C,…
a, b , c,…
1-й, 2-й, 3-й,…
Один, два, три,…
Первый, второй, третий,…
01, 02, 03,…
Word также включает несколько стилей маркеров или символов, из которых вы можете выбирать.Если вы предпочитаете выбирать свою собственную марку, вы можете выбрать «Новая марка», чтобы выбрать другой символ маркера в диалоговом окне «Символ». Word также предлагает параметр «Новое изображение», который позволяет выбрать изображение по вашему выбору.
ВНИМАНИЕ
Хотя Word вставит любое изображение, которое вам нравится, изображения со сложной детализацией (например, фотографии людей) не будут работать как маленькие маркеры.
ТИП
Вы также можете выбрать полное отсутствие букв и нумерации.Если вы выберете (нет) в раскрывающемся списке «Числовой стиль», Word вставит только текст, введенный вами в текстовое поле «Числовой формат». Представьте, что вы пишете описание функции продукта и хотите добавить слово «НОВИНКА!» перед каждым заголовком второго уровня в вашем документе. Вы можете использовать эту функцию для этого.
Выбор цифры или буквы, с которой начинать
По умолчанию Word предполагает, что вы хотите, чтобы ваша нумерация начиналась с 1, а ваши буквы начинались с A. Но это не всегда так.Например, если вы пишете четвертую главу книги, вы можете захотеть, чтобы заголовок первого уровня начинался с цифры 4. В поле прокрутки, расположенном справа от стиля номера, выберите номер, который вы хотите появляются рядом с первым заголовком текущего уровня.
Включая предыдущий уровень структуры с вашей нумерацией
Часто встречаются документы, содержащие многоуровневую нумерацию, как показано в следующих примерах:
1.A.
4.4.2.
II.C.
Вы можете указать Word вставить такую нумерацию. Для этого в раскрывающемся списке «Номер предыдущего уровня» (расположенном в разделе «Стиль номера») выберите уровень нумерации структуры, который должен отображаться рядом с заголовками или абзацами нижнего уровня. Например, если ваши заголовки первого уровня пронумерованы (1), (2), (3), и вы хотите, чтобы заголовки второго уровня были пронумерованы (1A), (1B), (1C) и т. Д., выберите Уровень 1 в поле Номер предыдущего уровня.
Обратите внимание, что Word не добавляет окружающий текст, который вы включили в текстовое поле «Числовой формат» для предыдущего уровня заголовка, а только саму букву или цифру. В противном случае вы можете легко получить ((1) A) или что-то столь же непривлекательное.
ПРИМЕЧАНИЕ
Поскольку нет уровня до уровня 1, раскрывающийся список «Номер предыдущего уровня» становится серым, когда вы настраиваете заголовки уровня 1.
Настройка форматирования шрифта
Вы можете оживить числа в набросках практически любым форматированием символов.В диалоговом окне «Настроить нумерованный список структуры» нажмите «Шрифт». Откроется диалоговое окно «Шрифт». Вы можете выбрать любое форматирование символов, интервал или анимацию.
ПРИМЕЧАНИЕ
Все параметры форматирования шрифта, которые у вас обычно есть, доступны для пронумерованных заголовков, за двумя исключениями: вы не можете использовать текстовые эффекты Outline или Small Caps.
Настройка положения и выравнивания номеров в схеме
В некоторых встроенных схемах Word все номера контуров выравниваются по левому краю, независимо от уровней.На других схемах номера контуров отступают; чем глубже уровень контура, тем больше отступ. Возможно, вы захотите изменить эти встроенные настройки. Например, вам может понравиться все в схеме, кроме того, как в ней расположены абзацы.
Выравнивание нумерации контура управляется из поля раскрывающегося списка «Положение номера» в диалоговом окне «Настроить нумерованный список контура». Вы можете выбрать выравнивание номеров контуров по левому краю, по центру или по правому краю. Вы также можете указать, по какому принципу выравнивается нумерация структуры.Поле прокрутки «Выровнено по» указывает, как далеко от левого поля находится точка выравнивания. Например, если вы выберете «По центру» в качестве позиции номера и 1 дюйм в качестве позиции «Выровнено по», номер вашего контура будет центрирован на расстоянии 1 дюйма от левого поля.
ПРИМЕЧАНИЕ
Параметр «Выровнено по» не определяет, выравнивается ли вся линия по левому краю, по центру или по правому краю. Он только контролирует выравнивание нумерации контура внутри линии.
Помните, что вы должны изменять позицию номера отдельно для каждого уровня структуры, который вы планируете использовать.
Чтобы увидеть эффект от этих изменений в документе, переключитесь в режим «Обычный» или «Макет печати»; изменения не точно отражаются в режиме Outline.
Настройка положения и выравнивания текста рядом с номерами контура
Вы также можете контролировать расстояние между концом номера автоматической структуры Word и началом текста абзаца. Для этого введите параметр в поле «Отступ в» в области «Положение текста» диалогового окна «Настройка нумерованного списка».
Параметр «Отступ при» измеряется от левого поля. Если значение параметра «Отступ в» очень мало, оно может не повлиять на первую строку абзаца, поскольку сам номер структуры уже выходит за пределы отступа. (Word не перекрывает номер структуры поверх текста абзаца.)
Отступ At ведет себя как выступ. На рис. 18.18 вы можете увидеть заголовки первого уровня, которые выровнены по левому краю на 0,25 дюйма с текстом с отступом 1,5 дюйма.
Рисунок 18.18. Заголовки первого уровня в этом примере выровнены по левому краю по 0.25 дюймов с отступом 1,5 дюйма.
Расширенные параметры нумерации структуры
Некоторые настройки нумерации структуры используются редко, но когда они нужны, они нужны остро. Вы можете управлять ими, щелкнув «Еще» в диалоговом окне «Настроить нумерованный контурный список». Появятся дополнительные параметры (см. Рис. 18.19).
Рисунок 18.19. Вы можете управлять более сложными аспектами нумерации структуры из «расширенной» версии диалогового окна «Настроить нумерованный список структуры».
Связывание уровня контура со стилем
Поле с раскрывающимся списком «Связать уровень со стилем» в диалоговом окне «Настроить нумерованный список структуры» позволяет прикрепить любой стиль к уровню нумерации структуры. Таким образом, всякий раз, когда вы вводите или форматируете абзац с использованием этого стиля, Word автоматически включает нумерацию, как и все остальное форматирование, связанное со стилем.
Выбор символа-разделителя
Поле с раскрывающимся списком «Follow Number With» в диалоговом окне «Настроить нумерованный список контура» позволяет выбрать нередактируемый символ, который Word помещает между номером контура и текстом абзаца.По умолчанию Word использует табуляцию, но вы можете заменить ее на пробел или указать Word не вставлять символы вообще.
Размещение двух номеров в одной строке
В некоторых документах, особенно в контрактах, может потребоваться включить два номера структуры в одну строку, как в следующем примере:
Статья I. | |
Раздел 1.01 (i) | |
(ii) | |
Word позволяет это сделать.Но для этого вы должны работать с малоизвестным полем {LISTNUM}. Во-первых, настройте заголовки, как обычно. Затем поместите точку вставки там, где вы хотите, чтобы появился первый дополнительный заголовок, и выполните следующие действия:
Выберите «Вставка», «Поле».
Выберите ListNum в поле «Имена полей» (см. Рисунок 18.20).
Рисунок 18.20. Настройка поля {LISTNUM} в диалоговом окне «Поле».
В поле прокрутки имени списка выберите имя списка, который вы хотите использовать.Word предоставляет три встроенных списка: LegalDefault, NumberDefault и OutlineDefault. Схемы нумерации, связанные с каждым из них, показаны в таблице 18.2.
Таблица 18.2. Схемы нумерации, связанные со списком WordNum Lists
1
1)
I.
1.
А.
1.1.
3
i)
1.
1.1.1.
4
(1)
a)
1.1.1.1.
5
(а)
(1)
1.1.1.1.1.
6
(i)
(a)
1.1.1.1.1.1.
7
1.
(i)
1.1.1.1.1.1.1.
8
а.
(а)
1.1.1.1.1.1.1.1.
9
i.
(i)
1.1.1.1.1.1.1.1.1.
Если вы не выбрали имя списка, Word использует NumberDefault, если вы не указали другие списки в другом месте документа, и в этом случае Word использует последний указанный вами список.
Выберите, какие параметры поля, если таковые имеются, вы хотите включить в поле {LISTNUM}. Первый позволяет указать уровень в списке, переопределяя настройки Word по умолчанию. Второй позволяет вам установить начальное значение — число, которое Word будет использовать для первого заголовка, отражающего поле {LISTNUM}. Если вы не выбираете Начальное значение, Word использует 1.
Выделите все поле и скопируйте его в любое другое место, где вы хотите, чтобы заголовок был точно таким же.
Если вы просмотрите результаты поля, вы увидите, что теперь вы добавили основной заголовок, например
а)
Выполните следующие действия, чтобы прикрепить все заголовки в той же последовательности к уровню в вашей схеме нумерации так, чтобы они выглядели именно так, как вы хотите:
Выберите «Формат», «Маркеры и нумерация», «Пронумерованный контур».
Дополнительные заголовки чаще всего используются со схемами Раздела и Статьи (схема в нижнем ряду слева).Выберите эту схему и нажмите «Настроить».
Нажмите «Еще», чтобы отобразить дополнительные параметры.
Убедитесь, что вы работаете на желаемом уровне и что настройки числового формата соответствуют вашим требованиям.
В раскрывающемся списке «Имя списка полей» введите то же слово, которое вы использовали в поле «ListNum», например LegalDefault или NumberDefault.
Нажмите ОК.
Теперь у вас есть нормальная нумерация схемы, а также дополнительный номер схемы, который использует числовой формат уровня непосредственно под первым номером схемы.Другими словами, если номер структуры, примененный с помощью команд Форматирование, Маркировка и Нумерация, отформатирован как Уровень 1, номер структуры, примененный с помощью Вставить, Поле имеет Уровень 2.
Чтобы узнать больше о работе с полями, см. Глава 23, «Автоматизация документов с помощью кодов полей», стр. 771.
Применение юридической нумерации
В некоторых юридических документах должна использоваться арабская нумерация (1, 2, 3…). Например, даже если схема нумерации Word для юридических документов может указывать, что в статьях используются римские цифры на некоторых уровнях (например, в статьях I, II и т. Д.), Это может не подходить для вашего документа.Вы можете изменить стиль номера каждого уровня на римские цифры индивидуально. Однако Word предоставляет ярлык; вы можете просто проверить нумерацию в юридическом стиле в диалоговом окне «Настроить нумерованный список в структуре», и Word сделает это за вас.
Увеличение номеров списка на определенном уровне
По умолчанию Word перезапускает нумерацию всякий раз, когда элемент в списке следует за элементом на один уровень выше него. Вы можете увидеть это поведение на рисунке 18.21.
Рисунок 18.21. По умолчанию Word перезапускает нумерацию всякий раз, когда более низкий уровень списка следует за более высоким уровнем списка.
Однако, если вы снимите флажок «Перезапустить нумерацию после» в нижней части развернутого диалогового окна «Настроить нумерованный список структуры», Word продолжит увеличивать числа с того места, где они остановились (см. Рис. 18.22).
Рисунок 18.22. Если снять флажок «Перезапустить нумерацию после», Word будет продолжать увеличивать заголовки нижнего уровня, а не перезапускать их с 1.
В Word вы также можете выбрать, на каком уровне заголовка вы хотите инициировать перезапуск нумерации.Этот выбор может быть разным для каждого уровня структуры. Чтобы изменить уровень структуры, запускающий перенумерацию, выполните следующие действия:
Убедитесь, что вы работаете на уровне структуры, который хотите изменить. (Эта функция недоступна, если вы работаете на уровне структуры 1.)
Убедитесь, что установлен флажок «Перезапустить нумерацию после».
Выберите нужный уровень в раскрывающемся списке «Перезапустить нумерацию после».
Нажмите ОК.
Указание того, где должны применяться ваши изменения
По умолчанию, если вы вносите изменения в любом месте диалогового окна «Настроить нумерованный список», они применяются глобально ко всему документу, как только вы нажимаете «ОК» для выхода. Однако у вас может быть часть документа, к которой вы хотите относиться иначе. В раскрывающемся списке «Применить изменения к» доступны дополнительные параметры:
Выбор текущего абзаца указывает Word применить изменения только к абзацу, в котором в данный момент находится точка вставки.



 Эта группа фигур содержит всевозможные варианты стрелок. Такие фигуры удобно использовать для рисования блок-схем.
Эта группа фигур содержит всевозможные варианты стрелок. Такие фигуры удобно использовать для рисования блок-схем.