Разделить большое изображение на листы а4. Как распечатать изображение на нескольких листах A4
- Открываем картинку в любой программе. Например, в Средстве просмотра фотографий Windows.
Жмем CTRL+P или раскрываем меню Печать и выбираем одноименный пункт.
На вкладке или в разделе «Макет» устанавливаем галочку «Многостраничность» и выбираем «Печать плаката» . Выбираем размер 2х2, 3х3 или 4х4 и жмем кнопку «Настройки…».
Задаем параметры плаката. Мы может выделить листы серым цветом, которые не будет печататься (удобно, если у нас появляются пустые листы). В опции «Печать направляющих» можно выбрать:
- Метки перекрытия и выравнивания — изображение по краям будет дублироваться и появится возможность не сильно ровно резать края.
- Линии отреза — областей перекрытия не будет и придется четко резать края бумаги.
Мне кажется, безопасней выбрать метки. Задаем все необходимые настройки и печатаем большую картинку на нескольких листах А4.
Paint
Еще один универсальный способ — использовать программу Paint, которая входит в комплект Windows. Открываем ПУСК и в поле поиска пишем PAINT. Запускаем графический редактор и открываем в нем картинку. Или можно на картинке кликнуть правой кнопкой мышки и выбрать «Открыть с помощью — > Paint».
- Раскрываем меню Файл (или меню со стрелочной вниз), выбираем «Печать > Параметры страницы» .
- Создаем на рабочем столе документ LibreOffice Calc (жмем правой кнопкой мышки по пустому месту и выбираем «Создать > Электронная таблица OpenDocument»).
Как распечатать чертёж А1 формата, если у вас принтер печатает только формат А4 или А3. Существует несколько вариантов. Рассмотрим несколько из них. Для начала нам нужно определиться с выбором будем мы производить распечатку с помощью программ для печати больших постеров или чертежей или же будем производить разбивку вручную.
Ручной метод распечатки (разбивка листа вручную).

Ручной метод предполагает, что у вас есть чертёж в формате jpg, jpeg, bmp и так далее (фотография.) Для этого нашу фотографию необходимо разрезать вручную и сохранить на необходимое количество листов для печати. Данный метод будет хорошо работать для стандартных чертежей форматов А3, А2, А1, и неудобен если у вас нестандартный формат чертежа. Для разрезки фотографии на части воспользуемся программой Microsoft Office Picture Manager которая входит в состав программ Microsoft Office. На данном примере я использую Microsoft Office 2003 и чертёж формата А2.
Первый вариант.
Мы его сохраняем наш обрезок через Файл – Сохранить как а уже потом печатаем на том формате который нам нужен (все зависит от возможностей вашего принтера) на нашем примере печатаем на А4. Этот вариант годиться, если вам необходимо будет печатать чертежи когда-нибудь попозже.
Второй вариант.
Сразу выводим чертёж на печать, и после печати нажимаем на стрелочку отмены действия обрезки. Это возвращает нас к пункту 3 (смотри выше). Проделываем все те же действия, только уже выбираем другую часть листа для обрезки.
Проделываем все те же действия, только уже выбираем другую часть листа для обрезки.
Вывод: ручной метод хорошо подходит для печати А1, А2 если у вас принтер печатает на А3, хорошо подходит для печати А2, А3 если у вас принтер печатает на А4.
Печать с помощью программ.
Печать с помощью программ для распечатки постеров или больших фотографий. Преимуществом таких программ является автоматический процесс разбивки четрежа или фотографии в режиме то, что видишь, то и получаешь. Примером являются , RonyaSoft Poster Printer . RonyaSoft Poster Printer, на мой взгляд, более качественно справляется с печатью, хотя делает это намного дольше, чем Posteriza
Вывод: подбирайте программу чей результат вам больше всего пронравился. RonyaSoft Poster Printer хорошо справляется с задачей, но она платная в отличие от Posteriza.
Печать из формата PDF.
Иногда нам приходится печатать из формата PDF. Для этого лучше воспользоваться программами или Acrobat Reader , так как у этих программ просто отличные возможности для печати больших чертежей и фотографий.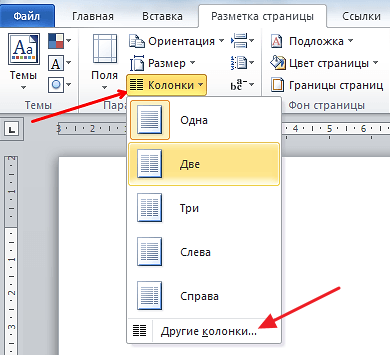 Если у вас фото в формате jpg то стоит воспользоваться программой, которая переконвертирует ваш формат в PDF. Для этого воспользуйтесь или JPG to PDF Pro . Например JPG to PDF Pro отлично справляется с преобразованием в формат PDF ей стоит воспользоваться если у вас нестандартный чертеж и в ручную разбить его неудобно, ну или результат печати в Posteriza вас не удовлетворил. Программой doPDF можно воспользоваться при сохранении чертежа в формат PDF. К примеру можно отнести сохранение чертежа в PDF из Компас 3D или Autocad, когда вместо печати вы выбираете виртуальный принтер doPDF и вместо настоящих листов получаете ваш чертёж в PDF формате. Сразу хочу сказать, что лучше не разбивать чертёж а сохранять его в том формате в котором он есть а уже потом разбивать его на части при печати в Foxit Reader или Acrobat Reader, поверьте так будет лучше при склеивании, проверено годами практики.
Если у вас фото в формате jpg то стоит воспользоваться программой, которая переконвертирует ваш формат в PDF. Для этого воспользуйтесь или JPG to PDF Pro . Например JPG to PDF Pro отлично справляется с преобразованием в формат PDF ей стоит воспользоваться если у вас нестандартный чертеж и в ручную разбить его неудобно, ну или результат печати в Posteriza вас не удовлетворил. Программой doPDF можно воспользоваться при сохранении чертежа в формат PDF. К примеру можно отнести сохранение чертежа в PDF из Компас 3D или Autocad, когда вместо печати вы выбираете виртуальный принтер doPDF и вместо настоящих листов получаете ваш чертёж в PDF формате. Сразу хочу сказать, что лучше не разбивать чертёж а сохранять его в том формате в котором он есть а уже потом разбивать его на части при печати в Foxit Reader или Acrobat Reader, поверьте так будет лучше при склеивании, проверено годами практики.
Рассмотрим на примере печати в Foxit Reader . Открыв чертеж в формате PDF, нажимаем на печать (сочетание клавиш Ctrl+P). В открывшемся окне нажимаем Properties и выбираем формат бумаги, нажимаем ОК.
В открывшемся окне нажимаем Properties и выбираем формат бумаги, нажимаем ОК.
В строке Scaling Type из выпадающего меню выбираем Tile Large Pages , ставим галочки напротив Auto-Rotate и Auto-Center и подбираем масштаб печати в Page Zoom . В поле Page Zoom можно нажать левой кнопкой мыши и вращая колесо мыши подбирать масштаб для печати. На рисунке справа под надписью Preview вы будете видеть, на какое количество листов будет разбиваться ваш чертёж или постер. После того как подберёте масштаб, нажимаете на ОК.
Вывод :Подходит для печатиА0, А1, А2, А3 и нестандартных форматов даже на принтер формата А4. Если вам нужно идти на печать на другой компьютер, где нет программ Компас 3D или Autocad выбор очевиден, качество печати превосходное, программы doPDF , Foxit Reader или Acrobat Reader бесплатные.
Помните распечатать чертежи формата А1 возможно даже если у вас принтер печатает только на А4.
После распечатки вам остается только воспользоваться ножницами и клеем.
“Есть несколько программ, которые открывают файлы формата JPG (карты обычно в этом формате).
Это и Adobe Photoshop, и ACDSee и другие.
Но я опишу работу с программой, которая есть в любом компьютере, так как она входит по умолчанию в любой Microsoft office. Это программа Paint (рисовалка).
1. Открываем папку с нужной картой.
2. Кликаем правой кнопкой мыши по нужной карте и выбираем пункт Открыть с помощью — Paint. Запустится программа Paint и в ней откроется нужный лист.
3. Настроим печать. Файл-Параметры страницы. Поля все делаем по 3-5 мм (по умолчанию там 19,1 мм). Снимаем галочки с Центрирование. Ориентация может быть и Книжная и Альбомная.
4. Для печати 3-х версток в масштабе 1 см=1 км масштаб надо поставить 126 %. При этом общий размер листа увеличится, и карта распечатается не на 6, а на 8 или 9 листах А4 формата.
При этом общий размер листа увеличится, и карта распечатается не на 6, а на 8 или 9 листах А4 формата.
5. Для распечатывания 1-верстной карты в масштабе 1 см=500 м масштаб ставим 86 %.
6. После установок можно посмотреть, на скольких листах получится: Файл-Предварительный просмотр. Иногда сменив ориентацию листов с Книжной на Альбомную (см п. 3) можно уменьшить количество листов. Можно и чуть подрезать поля карты, чтобы не печатать почти пустые страницы с полями снизу карты.
7. Нажимаем Файл-Печать. В установках Вашего принтера выбираем качество печати (я ставлю Наилучшее). И распечатываем.
Вот вроде и все объяснение.”
http://www.spin-club.ru/showthread.php?t=513 —
советуют:
корел дро (CorelDRAW) —
Фотошоп — Через таблицу размеров форматов бумаги задать значение в фотошопе и там же все сделать. Если нет по близости места, где печатают такие форматы, тогда разделить лист, для точности с помощью направляющих пополам (если это А3 к примеру), выделить и скопировать этот фрагмент, вставить в отдельный файл с заданными размерами а4.
Можно в ворде создать отдельные страницы А4, накидав на них фрагменты общего изображения.
Acd see — можно задавать параметры размера холста и копировать/вставлять/кадрировать.
седьмой mind manager
http://forum.ixbt.com/topic.cgi?id=23:14415 —
В CorelDRAW можно устанавливать размер «перекрытия» одной страницы другой, что для склейки карт есть хорошо. Вкраце это делается так: Print->Print Layout->Галка Print Tiled Pages
QuarkXpress — лучше всего.
http://www.linux.org.ru/forum/general/5433206
В гимпе с нужным мне интервалом наделал нужное количество линеек, затем из скриптов выбрал «картирование изображения» и получил уйму кусочков, каждый из которых потом по-отдельности напечатал.
В гимпе вытаскиваешь линейки, потом Image -> Transform -> Guillotine.
http://otvety.google.ru —
Вопрос:
Нужно поделить картинку на 4 части чтобы дальше распечатать на 4 листах формата А4.
Ответ:
4 листка А4 — это формат А2.
Программка CorelDraw, слева вверху выставляете формат А2, горизонтальный или вертикальный(кнопочки есть), на лист вставляете вашу картинку(как будто это уже составленные 4 листка). И даёте на печать. Оно может спросить, сделать ли разбивку автоматически. Скажите «ага» 🙂
При печати на листках останется где-то 0,5см места для склейки листов.
Для разбивки картинки на листки CorelDraw подходит лучше всего.
Для общей эрудиции:
Вот так сумбурно получается.
Если Вам нужно распечатать большой плакат в домашних условиях не прибегая к услугам плоттера — тогда эта статья для Вас. Но как это можно сделать?
Можно разбить наш документ на большое количество маленьких фрагментов и распечатать домашним принтером на листах А4. В результате мы получим большой практически бесшовный плакат. В статье подробно рассмотрим два способа распечатать плакат — без дополнительного ПО , только стандартными средствами, а также рассмотрим специальную программу, которая может распечатать при помощи простого домашнего принтера большой плакат. Как всегда в статье будет подробная инструкция как быстро добиться желаемого результата. Допустим у нас есть большой по размеру документ, картинка, график, карта местности — в общем что угодно из чего нам нужно сделать большой плакат. Нам понадобится принтер, пара ножниц, ПВА клей и полчаса времени. Если все готово — приступим!
В результате мы получим большой практически бесшовный плакат. В статье подробно рассмотрим два способа распечатать плакат — без дополнительного ПО , только стандартными средствами, а также рассмотрим специальную программу, которая может распечатать при помощи простого домашнего принтера большой плакат. Как всегда в статье будет подробная инструкция как быстро добиться желаемого результата. Допустим у нас есть большой по размеру документ, картинка, график, карта местности — в общем что угодно из чего нам нужно сделать большой плакат. Нам понадобится принтер, пара ножниц, ПВА клей и полчаса времени. Если все готово — приступим!
Чтобы напечатать большой плакат из листов А4 можно обойтись без дополнительного ПО. В стандартном программном обеспечении к принтеру есть множество опций настройки печати. Среди всего прочего там (в большинстве случаев) есть такая функция, как «печать постера». Именно она и поможет нам распечатать любой документ на множестве листов А4. Таким образом, после склейки листов мы получим большой плакат или картину на стену. Если именно такого результата Вы и добиваетесь — тогда смотрим пример.
Если именно такого результата Вы и добиваетесь — тогда смотрим пример.
Откройте картинку или документ, из которого хотите сделать плакат большого размера и нажмите «печать» или сочетание клавиш «Ctrl+P». У вас должно появиться похожее меню (см. Рис1)
в котором нужно выбрать свойства вашего принтера.
Установите размер страниц и желаемую ориентацию листов (Книжная или альбомная). Далее пролистав немножко вниз (у меня в разделе Макет страниц) нужно найти «Печать постера». Стандартные размеры печати постера — это 4 листа. Это значит что ваша картинка будет разбита на четыре фрагмента, которые распечатает принтер. После сложения этих фрагментов как пазла Вы получите большой рисунок. Если размер в 4 листа А4 вас не устраивает — нажмите кнопку «Задать».
Здесь можете указать другое количество сегментов на которое будет разбито ваше изображение. А также (очень удобно) нужно поставить галочку «Линии обрезки на полях» и на каждом листе будет отведен край (Cut) который нужно ровненько обрезать и отмечено поле (Paste) на которое нужно нанести клей и наложить следующий фрагмент нашего большого плаката. все настройки внесены -отправляем все на печать. Результат — практически бесшовный большой плакат. Если вас устраивает — тогда мы добились желаемого результата стандартными средствами. Но как видим настроек для печати постера довольно мало. Именно поэтому существуют специальные программы для печати больших плакатов на А4. Они позволяют более гибко настроить разбиение. Об этом поговорим в другой части статьи.
А также (очень удобно) нужно поставить галочку «Линии обрезки на полях» и на каждом листе будет отведен край (Cut) который нужно ровненько обрезать и отмечено поле (Paste) на которое нужно нанести клей и наложить следующий фрагмент нашего большого плаката. все настройки внесены -отправляем все на печать. Результат — практически бесшовный большой плакат. Если вас устраивает — тогда мы добились желаемого результата стандартными средствами. Но как видим настроек для печати постера довольно мало. Именно поэтому существуют специальные программы для печати больших плакатов на А4. Они позволяют более гибко настроить разбиение. Об этом поговорим в другой части статьи.
Как напечатать большой плакат из листов А4
Как распечатать картинку нужного размера.
Чтобы распечатать картинку нужного размера на принтере, надо сначала расположить её на листе, заданного формата. Сделать это можно с помощью программы Microsoft Office Word. Это, пожалуй, самая популярная программа, с которой непременно сталкивается каждый, кто знаком с работой на компьютере.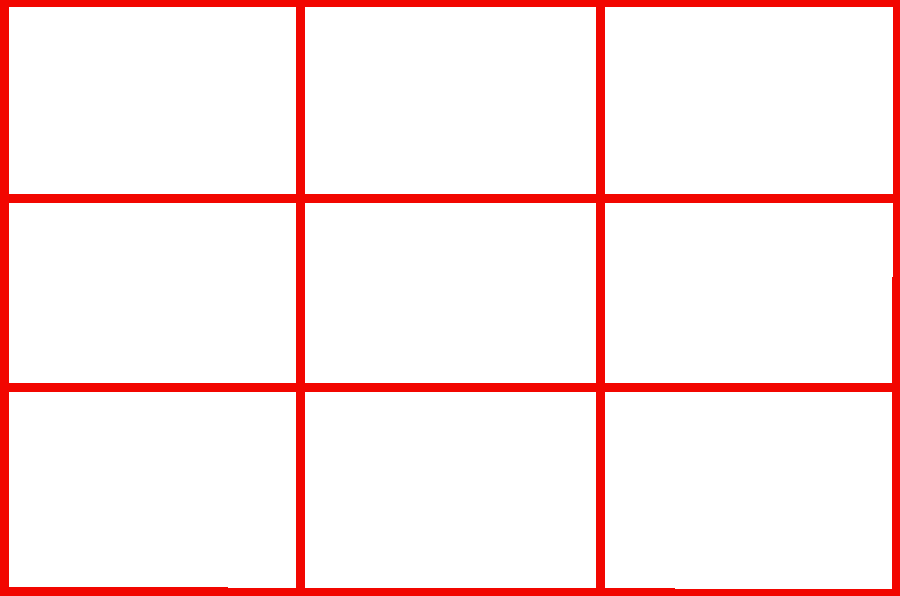
1.Откройте программу Microsoft Office Word и создайте новый документ.
2. Задайте параметры страницы с помощью команды Основное меню — Разметка страницы — Поля .
Настройте поля документа так, чтобы картинка полностью уместилась на листе формата формата А4.
3. Найдите нужный рисунок и вставьте его в документ при помощи команды
Основное меню —Вставка — Рисунок.
Чтобы вставить в документ сразу несколько рисунков, их надо выделить щелчком мыши при нажатой клавише Shift.
4. Для изменения размера картинки, наведите курсор мыши на рисунок и нажмите правую кнопку мыши.
Как напечатать большой плакат из нескольких А4 листов
В открывшемся списке выберите команду Размер .
5. В открывшемся окне сделайте нужные настройки.
6. Сохраните картинку. Кнопка «Office» — Сохранить
или нажмите на значок
Вывод на печать. Кнопка «Office» — Печать .
Руководство как распечатать А3 на двух А4
Может показаться, что распечатать А3 на двух листах А4 сложно и это работа только для профессионалов.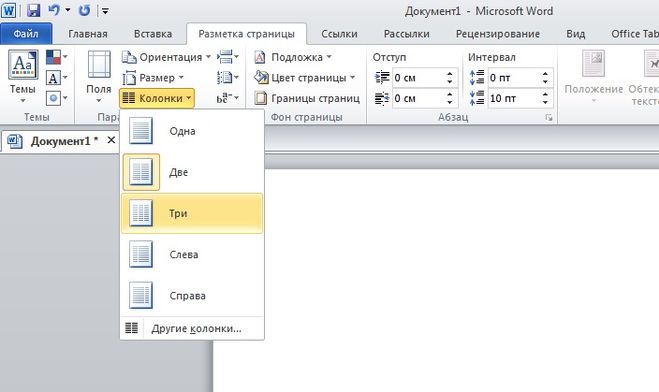 Но существует несколько способов, которые помогут решить эту проблему. С их помощью возможна распечатка одного рисунка на двух листах стандартных размеров даже школьнику.
Но существует несколько способов, которые помогут решить эту проблему. С их помощью возможна распечатка одного рисунка на двух листах стандартных размеров даже школьнику.
О чём пойдет речь:
Как осуществить процесс в Word и PDF
Чтобы распечатать А3 на двух А4 в Word, следует сделать такие действия:
- Открыть документ Word, зайти в меню печати. Далее выбрать формат бумаги А3.
- Выбрать пункты: количество страниц на листе – 1, по размеру страницы.
- Нажать на формат печати А4.
Начнется печать документа на двух листах А4.
Открываем документ word, идем в печать и выбираем формат бумаги А3
Распечатать А3 на двух А4 в PDF возможно при наличии программ Adobe Reader, Evince или других, которых предлагают просмотр документов этого формата. Для распечатки нужно сделать такой масштаб, который поделит изображение на две страницы. Далее выбрать «Печать».
Нажимаем в меню — 1 страница на листе -> По размеру страницы -> А4
С помощью электронной таблицы
Этот способ доступен для опытных пользователей, которые часто занимаются обработкой документов программой Excel.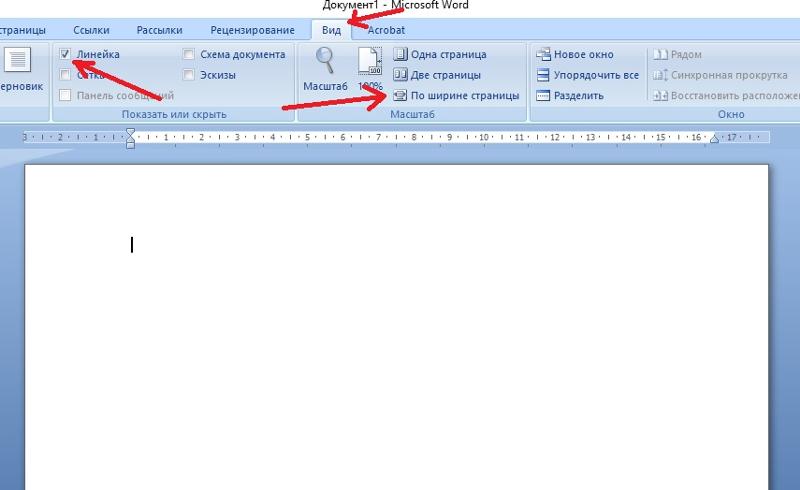 Для начала нужно создать чистую таблицу в программе. Затем добавить в нее необходимую для печати картинку.
Для начала нужно создать чистую таблицу в программе. Затем добавить в нее необходимую для печати картинку.
Следующим шагом будет переход в раздел «Вид». В «Разметке страницы» нужно растянуть изображение так, чтобы оно вышло за поля и поделилось на две части. Таким образом, образуются две страницы. Для удобства выбрать масштаб, который находится в нижнем углу, и уменьшить его.
Как распечатать картинку на нескольких листах А4?
Чтобы не допустить ошибок при работе, следует проверить их наличие в «Предварительном просмотре». Остается только распечатать.
С помощью программ PlaCard, Easy Poster Printer, Posteriza
Программа PlaCard создана для того, чтобы осуществлять распечатку больших изображений на 2-3 страницах. Как это происходит? Программа печатает, разбив 1 изображение на несколько фрагментов стандартного листа (два и больше). С помощью программы можно сделать выборочную печать, изменить и редактировать картинку.
После загрузки ПО Easy Poster Printer можно за небольшое время распечатать на двух А4 формат А3.
Для достижения наилучшего эффекта контроль качества, масштаб рисунка, разметка линий полностью регулируются.
Easy Poster Printer
Бесплатное программное обеспечение Posteriza разрешает менять количество фрагментов в изображении. Делать это нужно, выбрав во вкладке «Размер» нужные данные для печати.
Автокад – легкий и быстрый метод распечатки
Любой принтер может работать с Автокад. Порядок работы следующий:
- Невидимыми рамками разделить лист А3 на две части.
- Увеличить ширину рамок, которые получились, на 1 см. Это необходимо, чтобы склеить половинки двух изображений.
- Проверить масштаб, чтобы он совпадал на двух изображениях.
- Выбрать опцию «Печать». Поставить в очередь сначала одну половину картинки, а затем – вторую.
Печать на листе А4 в Компасе
Компас – простой способ такой печати изображения размером А3 на двух листах. В начале работы нужно зайти в «Предварительный просмотр», выбрать опцию «Сервис» и развернуть изображение. Повернув рисунок, подогнать необходимый масштаб. Далее в том же меню поставить по горизонтали и по вертикали сумму страниц, равную 1. Печатаем готовый документ на стандартных листах.
Повернув рисунок, подогнать необходимый масштаб. Далее в том же меню поставить по горизонтали и по вертикали сумму страниц, равную 1. Печатаем готовый документ на стандартных листах.
Печать чертежей в Компасе
Изучив все эти методы, становится понятно, как распечатать изображение А3 на стандартный лист А4. Используя эти данные, вы забудете о проблеме и сможете самостоятельно ее решить.
Вконтакте
Занятие 4. Форматирование абзацев в MS Word
ПрезентацияВ четвертом занятии курса будут рассмотрены возможности текстового процессора в области форматирования абзацев, настройка позиций табуляции, а также ее виды. В заключительной части будут рассмотрена работа с одноуровневыми списками, как маркированными, так и нумерованными, а также, основы работы с многоуровневыми списками.
Навыки MOS 77-418| Название навыка | Номер навыка |
|---|---|
| Настройка интервалов для абзаца | 2. 2.4 2.4 |
| Настройка интервалов для строк | 2.2.5 |
| Настройка отступов | 2.2.7 |
| Добавление маркированного или нумерованного списка | 3.3.1 |
| Создание пользовательских маркеров | 3.3.2 |
| Изменение отступов для списка | 3.3.3 |
| Изменение интервала между абзацами | 3.3.4 |
| Увеличение и уменьшение уровня списка | 3.3.5 |
| Изменение нумерации | 3.3.6 |
- Форматирование абзацев
Видеоверсия
Текстовая версия
Форматирование абзацев является неотъемлемой частью создания профессиональных текстов в процессоре MS Word.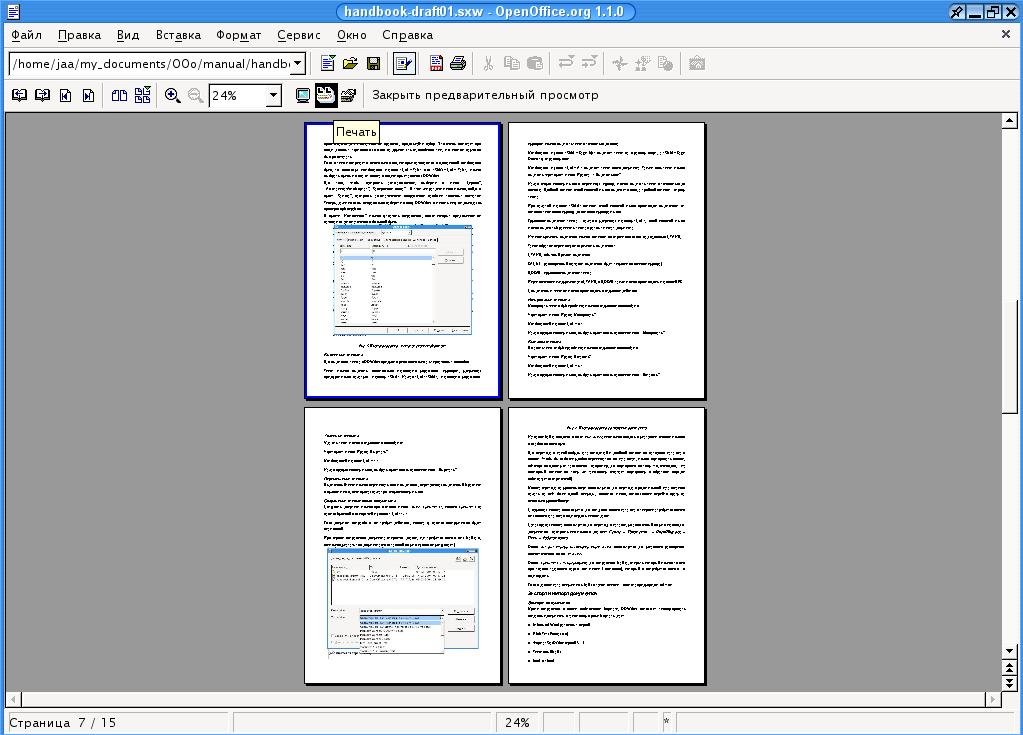 Правильно отформатированный текст позволит читателю сконцентрировать внимание на самом содержимом документа. MS Word позволяет настраивать выравнивание текста в абзаце, отступы, а также интервалы, как междустрочные, так и между абзацами.
Правильно отформатированный текст позволит читателю сконцентрировать внимание на самом содержимом документа. MS Word позволяет настраивать выравнивание текста в абзаце, отступы, а также интервалы, как междустрочные, так и между абзацами.Настройка отступов
Отступ –это пустое пространство между текстом и границами страницы.
С помощью отступов абзацы и отличаются от основного текста. В Word можно настроить отступы первой строки, отступы остального текста абзаца как справа, так и слева, также можно устанавливать так называемые «отрицательные отступы», когда текст абзаца выходит за границы страницы. Настраивать параметры абзаца можно с помощью линейки – одного из элементов интерфейса Word, групп «Абзац», первая группа находится на вкладке «Главная», вторая на вкладке «Разметка страницы» (несмотря на одинаковое название они не идентичны, группа, находящаяся на кладке «Разметка страницы» позволяет, всего лишь, настроить отступы и интервалы, но делает это более точно), а также с помощью диалогового окна настройки параметров абзаца. Диалоговое окно настройки параметров абзаца можно вызвать из группы «Абзац» либо в ходе настройки параметров стиля абзаца. Соответственно, все проделанные изменения можно сохранить в виде стиля абзаца.
Диалоговое окно настройки параметров абзаца можно вызвать из группы «Абзац» либо в ходе настройки параметров стиля абзаца. Соответственно, все проделанные изменения можно сохранить в виде стиля абзаца.
В подавляющем большинстве случаев настройки абзаца производят при настройке стиля, либо потом изменения сохраняют как стиль. Конечно, можно настроить параметры абзаца, а потом копировать их с помощью инструмента «Формат по образцу», но это яркий пример того, как делать не стоит.
Произведем несколько различных настроек отступов для абзаца с помощью инструментов, описанных выше.
Настройка выравнивания текста
Выравнивание текста в абзаце заключается в его позиционировании между границами документа. По умолчанию текст выровнен по левому краю. Можно выровнять по правому, по центру, либо растянуть по ширине. Это что касается горизонтального позиционирования текста.
Для быстрого позиционирования текста можно воспользоваться горячие сочетанием клавиш: Ctrl+L, Ctrl+E, Ctrl+R, Ctrl+J, по левому краю, по центру, по правому краю и растянуть по ширине страницы соответственно.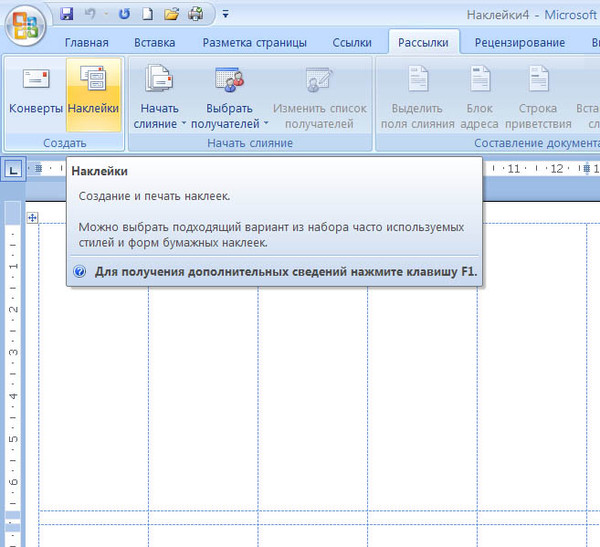
Существует и вертикальное выравнивание, которое показывает, как текст будет размещен между нижней и верхней границами документа.
По умолчанию текст на страницах документа выровнен по верхнему краю. Еще можно выровнять по центру страницы, по нижнему краю либо растянуть по высоте страницы (растягивание произойдет за счет увеличения интервалов между абзацами).
Существует два способа настроить вертикальное выравнивание текста на странице:
- вкладка «Разметка страницы» группа «Параметры страницы», вызвать диалоговое окно «Параметры страницы» на вкладке «Источник бумаги» воспользоваться пунктом «Вертикальное выравнивание»;
- вкладка/меню «Файл», пункт меню «Печать», команда «Параметры страницы» на вкладке «Источник бумаги» воспользоваться пунктом «Вертикальное выравнивание».
Горизонтальное выравнивание текста можно настраивать с помощью инструментов группы «Абзац» вкладки «Главная», с помощью горячих клавиш либо в настройках стиля абзаца.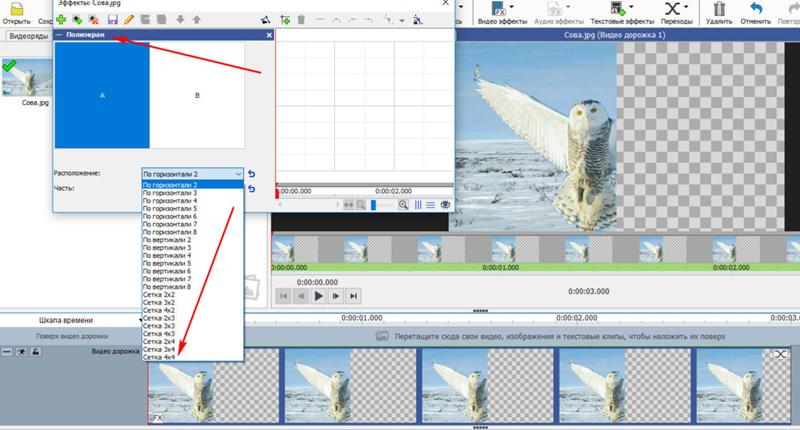
Заливка цветом абзаца и установка границ
В MS Word существует возможность установить в качестве фона абзаца (аналогично раскрашиванию текста) произвольный цвет, а также установить границы для абзаца. Это делается с помощью элементов интерфейса группы «Абзац», либо с помощью диалогового окна «Границы и заливка», которое вызывается через команду «Границы»/ «Границы и заливка…».
Если существует необходимость установить видимые границы абзаца либо установить цвет фона при настройке стиля, то в настройках стиля нужно будет выбрать команду «Формат/Граница…».
Настройка междустрочных интервалов, а также интервалов между абзацами
Возможность заливки цветом абзаца, и установка для него границ не является востребованной при составлении профессиональных текстов, в отличие от настройки междустрочных интервалов, а также интервалов между самими абзацами.
Более того, как правило, междустрочные интервалы в обязательном порядке указываются в требованиях к материалам в статьях, тезисах, дипломах и других стандартизированных отчетах.
Быстро установить интервал можно с помощью выпадающего меню «Интервал» группы «Абзац», вкладки «Главная», в этом случае придется воспользоваться одной из предустановленных настроек междустрочных интервалов, также можно добавить/удалить интервалы перед либо после абзаца на величину 12 пт. Для более точной настройки придется воспользоваться командой «Другие варианты междустрочных интервалов…», которая запускает стандартное диалоговое окно «Абзац», о котором мы уже неоднократно говорили. Таким образом, это уже четвертый способ запуска данного диалогового окна.
Для одинарного и двойного междустрочного интервала существует горячее сочетание клавиш: Ctrl+1, Ctrl+2 соответственно.
Настроить интервалы можно еще с использованием вкладки «Дизайн» группа «Форматирование документа». Команда «Интервал между абзацами» содержит несколько предустановленных настроек интервалов между абзацами и между строками, а если подходящего варианта не удалось найти, можно воспользоваться последним пунктом меню «Пользовательские интервалы для абзаца». Откроется диалоговое окно «Управление стилями».
Откроется диалоговое окно «Управление стилями».
Внимание! С помощью вкладки «Дизайн» (в последних версиях обновлений Word 2016 она переименована в «Макет») изменяются настройки стилей абзаца, поэтому, во-первых, ничего выделять не нужно изменится тот стиль абзаца, на котором установлен курсор, а, во-вторых, поскольку интервал изменяется для стиля, то изменения коснуться всего документа, где используется данный стиль.
- Табуляция
Видеоверсия
Текстовая версия
Табуляция — это инструмент для выравнивания текста в документе Word.Она настраивается для абзаца, а позиции табуляции легко прописываются в настройках стиля абзаца. Тема табуляции в MS Word относится к разряду, так называемых, вспомогательных тем: с помощью табуляции можно организовать заполнение текста в колонках или выравнивание номера для формулы, табуляция используется в списках и т.д. Соответственно, тему табуляции желательно закрыть пораньше, поскольку к ней мы будем часто прибегать в дальнейшем.
Тема табуляции в MS Word относится к разряду, так называемых, вспомогательных тем: с помощью табуляции можно организовать заполнение текста в колонках или выравнивание номера для формулы, табуляция используется в списках и т.д. Соответственно, тему табуляции желательно закрыть пораньше, поскольку к ней мы будем часто прибегать в дальнейшем.
Для того, чтобы сделать отступ табуляции необходимо нажать клавишу Tab, а для того, чтобы увидеть табуляции по тексту необходимо отобразить непечатаемые символы в тексте. По умолчанию позиции табуляции в Word настроены на каждый пол дюйма и ставятся левосторонние табуляции (о типах поговорим немного позже). Вот, кстати, от куда значение по умолчанию для отступа первой строки абзаца 1,25 см для русской версии Word и 1,27 см. для английской (если используется метрическая система мер) оно соответствует первой табуляции. В английской версии величина в сантиметрах более правильно соответствует половине дюйма, напомним, что 1 дюйм – 2,54 см. Автору часто встречались пользователи, которые пользуются табуляцией для отступа первой строки. Никогда не делайте так.
Никогда не делайте так.
Всего существует пять типов табуляций:
- левостороння табуляция – используется по умолчанию и выравнивает текст по левому краю относительно позиции табуляции;
- табуляция по центру – выравнивает текст по центру относительно позиции табуляции;
- правосторонняя табуляция – выравнивает текст по правому краю относительно позиции табуляции;
- табуляция по разделителю – выравнивает текст по разделителю. Используется, как правило, для того чтобы выровнять числа относительно разделителя целой и дробной части в числах;
- табуляция с чертой –добавляет вертикальную линию на месте где установлен разделитель табуляции.
Для быстрой установки позиции табуляции достаточно щелчка мыши по линейке, двойной щелчок по знаку табуляции вызовет диалоговое окно «Табуляция» и позволит произвести более тонкую настройку табуляции (точно настроить позиции табуляции, сменить тип, либо установить заполнитель). Здесь же можно изменить значение «по умолчанию» для табуляции.
Здесь же можно изменить значение «по умолчанию» для табуляции.
Диалоговое окно табуляция вызывается через диалоговое окно «Абзац», а способ вызова окна «Абзац» мы уже рассмотрели достаточно. Это и при настройке стиля и из вкладки «Главная», и из вкладки «Разметка страницы», можно даже вызвать контекстное меню прямо в тексте и выбрать пункт «Абзац».
После установки позиций табуляции на линейке их можно перемещать, банально передвигая мышкой, либо удалить, просто потянув за указатель табуляции вниз, либо вверх, или через диалоговое окно «Табуляция».
На этом, что касается табуляции, все. В дальнейшем мы будем возвращаться к данной теме, и начнем эту практику уже со следующего вопроса.
- Работа с одноуровневыми списками
Видеоверсия
Текстовая версия
Часто, для наглядности, упорядочивания, или другим соображениям информацию необходимо подать в виде определенного перечня, другими словами, списка.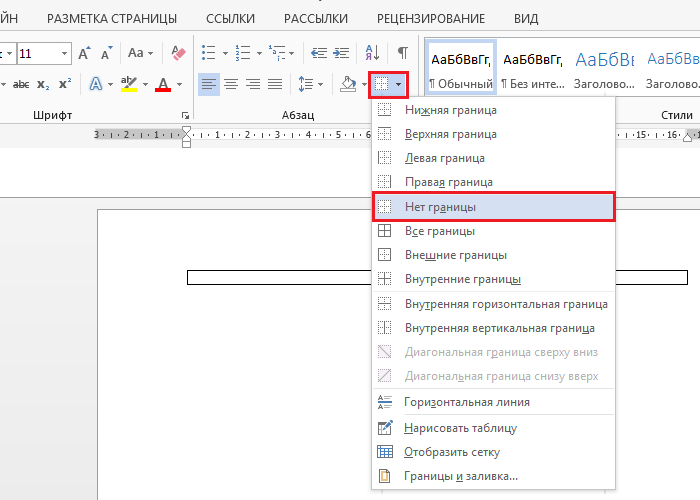
В MS Word списки бывают одноуровневыми и многоуровневыми, а также маркированными и нумерованными. Отдельным подвидом можно выделить одноуровневые списки с имитацией нескольких уровней.
Маркированный список
Если информация, которая подается в виде списка не требует упорядочивания, ее, как правило, подают в виде ненумерованного списка. Маркер для такого типа списка может быть представлен любым символом либо рисунком, часто в качестве маркера в профессиональных текстах выбирают тире либо точку, но здесь жестких требований нет.
Для вставки одноуровневого маркированного списка следует воспользоваться соответствующей командой в группе «Абзац» вкладки «Главная». Само выпадающее меню разделено на три зоны: последние использованные маркеры, библиотека маркеров и маркеры в документе. Предназначение первой и последней зоны понятно исходя из название, а что касается библиотеки маркеров, то сюда добавляются маркеры с которыми планируется работать в дальнейшем. По умолчанию в библиотеку автоматически добавляется маркер, который вставляется в список в документе, если нужно самостоятельно добавить маркер в библиотеку, то делается это через правый щелчок мышкой.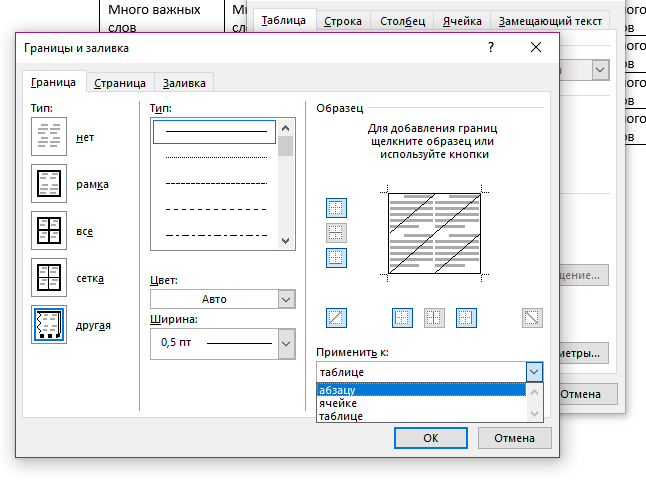
В выпадающем меню можно выбрать тип маркера, а также изменить уровень списка. Да, да в одноуровневом списке можно сделать несколько уровней, но это не будет полноценным многоуровневым списком, а, скорее, одноуровневым списком с несколькими уровнями, как-то так. Кстати, изменить уровень списка можно с помощью клавиши Tab.
Разница между полноценным многоуровневым списком и одноуровневым с несколькими уровнями, заключается в том, что для каждого уровня во многоуровневом списке можно настроить не только сложную нумерацию которая будет зависеть от предыдущих уровней, а выбрать другой шрифт или даже создать полноценный стиль под конкретный уровень. Это настолько мощный инструмент для управления документом, что под него мы выделим отдельное занятие (занятие 7).
Если маркеров, которые представлены изначально в выпадающем списке, недостаточно, можно воспользоваться командой «Определить новый маркер» вызвав диалоговое окно «Определение нового маркера» в качестве самого маркера можно выбрать символ, либо рисунок, здесь же можно выбрать выравнивание маркера относительно ползунка «Отступ первой строки». На первый взгляд разницы между установками нет, но, все-таки, она есть, хотя и минимальна, чтобы убедиться в этом желательно выбрать маркер побольше, например, фотографию и увеличить масштаб документа.
На первый взгляд разницы между установками нет, но, все-таки, она есть, хотя и минимальна, чтобы убедиться в этом желательно выбрать маркер побольше, например, фотографию и увеличить масштаб документа.
Маркированный список можно быстро преобразовать в нумерованный, для этого нужно просто выделить элементы списка и нажать на команду создания нумерованного списка группы «Абзац» вкладки «Главная». Естественно, такое преобразование можно произвести в обратном порядке.
Отступы и междустрочные интервалы для одноуровневых списков
Отступы, как первой строки, так и текста одноуровневого списка, настраиваются с помощью ползунков линейки, либо диалогового окна «Абзац» аналогично настройке отступов абзацев тексте, с той лишь разницей, что отступом первой строки будет отступ для маркера либо номера, если это нумерованный список. Левосторонние и правосторонние отступы для списка действуют аналогично абзацным, справедливы и отрицательные отступы, когда отступ справа либо слева может заходить за границы документа обозначенные серым цветом.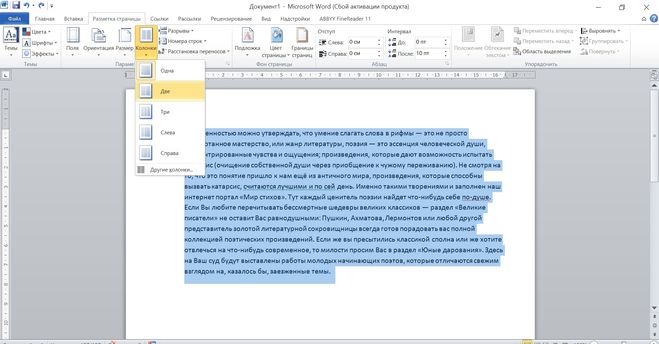
Что же касается настройки междустрочных интервалов для списка, то она ничем не отличается от таковой для обыкновенного абзаца и может быть произведена либо с помощью команд группы «Абзац», либо с помощью диалогового окна «Абзац».
Отдельно стоит уделить внимание глобальной настройке одноуровневых списков с помощью стилей. Дело в том, что для одноуровневых списков в MS Word зарезервирован стиль «Абзац списка», соответственно, все изменения в данном стиле будут влиять на ВСЕ списки, созданные с помощью инструментов «Создание маркированного списка» и «Создание нумерованного списка». Причем эти изменения не ограничиваются настройкой отступов либо интервалов, а позволяют изменить весь спектр параметров доступных с помощью инструмента «Стили».
Нумерованный список
Одноуровневый нумерованный список отличается от маркированного одноуровневого лишь тем, что в порядке добавления элементов, нумерация их значений возрастает, что логично. Плюс появляется возможность задать начальное значение для номера, чего, по понятным причинам, не было в маркированном списке. Диалоговое окно «Задание начального значения» можно вызвать из выпадающего меню «Нумерация» либо из диалогового окна «Определение нового формата номера». В остальном, это тот же маркированный список, с едва заметным выравниванием номера относительно ползунка отступа первой строки, быстрой возможностью стать маркированным списком, или одноуровневым списком с несколькими уровнями.
Диалоговое окно «Задание начального значения» можно вызвать из выпадающего меню «Нумерация» либо из диалогового окна «Определение нового формата номера». В остальном, это тот же маркированный список, с едва заметным выравниванием номера относительно ползунка отступа первой строки, быстрой возможностью стать маркированным списком, или одноуровневым списком с несколькими уровнями.
- Работа с многоуровневыми списками (основы)
Видеоверсия
Текстовая версия
В профессиональных научных текстах использование больше трех уровней во многоуровневом списке не приветствуется. Как правило, подавляющее число списков, вообще одноуровневые, а многоуровневые списки редко имеют больше двух уровней. Несмотря на это, автор настоятельно рекомендует использовать именно инструмент создания многоуровневых списков в MS Word даже при построении одноуровневых списков. Возможности по созданию одноуровневых списков, рассмотренные нами в предыдущем вопросе, не следует использовать, при построении профессиональных текстов ни под каким предлогом. Исключением может быть сбитый на скорую руку перечень покупок в продуктовом магазине или подобный список, где нет ни малейших требований к качеству оформления самого текста.
Как правило, подавляющее число списков, вообще одноуровневые, а многоуровневые списки редко имеют больше двух уровней. Несмотря на это, автор настоятельно рекомендует использовать именно инструмент создания многоуровневых списков в MS Word даже при построении одноуровневых списков. Возможности по созданию одноуровневых списков, рассмотренные нами в предыдущем вопросе, не следует использовать, при построении профессиональных текстов ни под каким предлогом. Исключением может быть сбитый на скорую руку перечень покупок в продуктовом магазине или подобный список, где нет ни малейших требований к качеству оформления самого текста.
По мнению автора, команды создания одноуровневых маркированных и нумерованных списков в Word оставлены только ради неопытных пользователей, которые пытаются отформатировать текст методом проб и ошибок, нажимая на команды, которые хотя бы отдаленно напоминают желаемый результат. Несмотря на кажущуюся схожесть в инструментах по созданию списков в MS Word между одноуровневыми и многоуровневыми списками лежит просто пропасть различий. Часть функционала работы с многоуровневым списком мы рассмотрим в данном вопросе, а часть в специально отведенном занятии.
Часть функционала работы с многоуровневым списком мы рассмотрим в данном вопросе, а часть в специально отведенном занятии.
Основы многоуровневых списков
Для работы с многоуровневыми списками команда выпадающего меню находится рядом с командами по созданию одноуровневых списков в группе «Абзац» вкладки «Главная». Даже сами выпадающие меню очень похожи.
Первое визуальное отличие видно после открытия диалогового окна «Определение нового многоуровневого списка». Здесь есть уже знакомые команды: формат номера, шрифт и выравнивание номера относительно ползунка отступа первой строки.
Что касается новых настроек, то их функционал более интересен.
Во-первых, благодаря команде «Включить номер уровня» появляется возможность создавать сложную нумерацию многоуровневого списка: 2.3, 1.5.6, 2.а.5 и т.д.
Во-вторых, кроме бесполезной возможности выравнивания самого номера относительно ползунка отступа первой строки, появились чрезвычайно полезные функции отступа положения номера и самого текста в списке от левой границы документа. Такие отступы можно настроить индивидуально для каждого уровня списка, а можно задать параметры для всех уровне сразу. В последнем случае индивидуально настраиваются параметры для первого уровня и устанавливается дополнительный отступ для каждого последующего уровня.
Такие отступы можно настроить индивидуально для каждого уровня списка, а можно задать параметры для всех уровне сразу. В последнем случае индивидуально настраиваются параметры для первого уровня и устанавливается дополнительный отступ для каждого последующего уровня.
И, в-третьих, на чем мы сейчас обратим внимание, появилась возможность выбрать каким будет отступ текста от самого номера: без символа (номер в плотную прилегает к тексту), пробел или знак табуляции (с настройкой позиции табуляции). В силу своего опыта, этот параметр автор рекомендует установить в позиции «пробел», поскольку, когда отступа совсем нет, список выглядит некрасиво, а когда в качестве отступа стоит знак табуляции, то отступы будут неравномерными для номеров с разным количеством знаков, например, в длинном списке расстояние между «1» и «11» будет разным. Если для первого уровня проблема кажется надуманной, то для составного списка, скажем, третьего уровня –вполне реальной.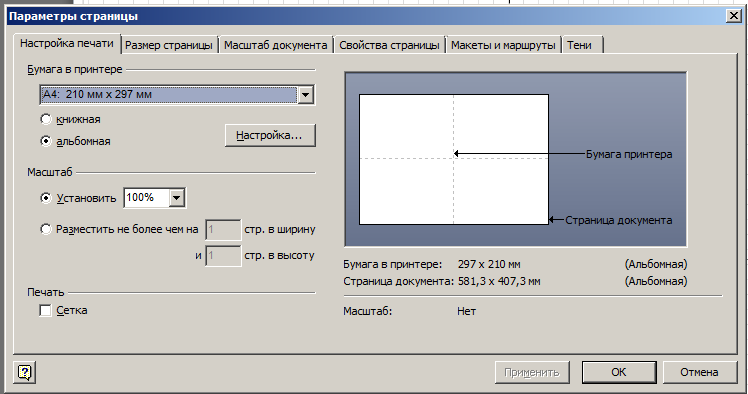 С другой стороны, если заблаговременно правильно предусмотреть количество номеров, можно красиво выровнять текст в своем многоуровневом списке.
С другой стороны, если заблаговременно правильно предусмотреть количество номеров, можно красиво выровнять текст в своем многоуровневом списке.
Кажется, мы рассмотрели исчерпывающее возможности MS Word в области создания многоуровневых списков, однако, мы практически не рассматривали команды правой части диалогового окна «Определение нового многоуровневого списка». На самом деле, та часть материала, что была нами рассмотрена здесь – лишь вершина айсберга функционала многоуровневых списков. Погружение в пучину возможностей многоуровневого списка будет произведено буквально через несколько занятий, сначала нам необходимо детально разобраться с иерархией устройства стилей, а также научится работать со структурированными документами.
Сортировка списка
Список подразумевает по собой определенного рода упорядочивание, т.е. сортировку, если она не была произведена непосредственно до ввода данных в документ, то MS Word позволяет сделать это после составления списка. Для сортировки элементов списка достаточно воспользоваться соответствующей командой группы «Абзац» и настроить параметры сортировки. Среди последних: тип сортировки (по возрастанию или убыванию), тип данных для сортировки (текст, число либо дата) и непосредственная часть документа, по которой будет осуществляться сортировка (по умолчанию настроено на начало абзаца, однако можно перенастроить на конкретное слово в тексте). Также можно задать очередность сортировки до трех уровней. Ярким примером сортировки может быть сортировка по «ФИО» группы людей.
Для сортировки элементов списка достаточно воспользоваться соответствующей командой группы «Абзац» и настроить параметры сортировки. Среди последних: тип сортировки (по возрастанию или убыванию), тип данных для сортировки (текст, число либо дата) и непосредственная часть документа, по которой будет осуществляться сортировка (по умолчанию настроено на начало абзаца, однако можно перенастроить на конкретное слово в тексте). Также можно задать очередность сортировки до трех уровней. Ярким примером сортировки может быть сортировка по «ФИО» группы людей.
До встречи в следующем занятии.
В практической части вы найдете задания по прошедшему занятию. Задание расписано по пунктам, поэтому выполнение не должно составить большого труда. После выполнения у вас есть возможность сравнить свой вариант с подготовленным лектором ответом. Настоятельно рекомендуется смотреть решение только после того, как вы выполнили задание самостоятельно.
Задание 1. Работа с настройками абзаца.
Работа с настройками абзаца.
- Открыть документ, который получился в результате выполнения практических заданий третьего занятия.
- Удалить объект WordArt.
- Установить курсор в строке «представление ms word 2013» и с помощью инструмента «формат по образцу» отформатировать остальную часть перечня аналогично названию первого занятия.
- Установить курсор в любой строке перечня тем и вопросов и, с помощью диалогового окна «Абзац», из вкладки «Главная», настроить отступы после абзаца 0 пт., междустрочный интервал – 1,5, установить отступ для первой строки 1,25 см.
- Обновить стиль «Для основного текста» в соответствии с проделанными изменениями.
- Сохранить документ для следующего задания.
Посмотреть решение
Задание 2. Работа с одноуровневыми списками.
- В документе расставить правильные регистры символов (новое предложение с большой буквы, сокращение MS Word).

- Для занятий 2-3 и всех вопросов применить форматирование маркированным списком, а для занятий 4-5 с вопросами применить форматирование нумерованным списком.
- С помощью клавиши «Tab» отделить вопросы занятий от тем в отдельные уровни.
- В качестве маркера второго уровня маркированного списка установить картинку котика, а в для нумерованного списка выбрать римские цифры.
- Для пятой темы в списке задать нумерацию перечня заново. Перед пятой темой увеличить отступ для абзаца. Конечный результат представлен на рисунке.
Посмотреть решение
Задание 3. Работа со стилями и создание структуры документа.
- Открыть документ из предыдущего задания.
- Выделить весь текст и очистить его от форматирования.
- Первый вопрос первой темы отформатировать стилем «Для основного текста» (в общем перечне это будет вторая строка) и обновить встроенный стиль «Заголовок 2» в соответствии с форматированием данной строки.

- Применить форматирование стилем «Заголовок 1» для названий занятий, а стилем «Заголовок 2» для остальных вопросов перечня.
- В стиль «Заголовок 2» добавить выделение текста полужирным шрифтом.
- Открыть панель навигации и убедиться в том, что структура документа создана.
- Сохранить документ под новым именем.
Посмотреть решение
Задание 4. Изменение настроек стилей структуры.
- Открыть документ из предыдущего задания.
- Выделить весь текст и очистить его от форматирования.
- Изменить свойства стиля «Заголовок 1» установив следующие настройки: шрифт Times New Roman 14пт. выравнивание по центру, начинать абзац с новой страницы, отступ перед абзацем – 0, после абзаца 18 пт. В настройках шрифта сделать все буквы прописными.
- Изменить свойства стиля «Заголовок 2» установив шрифт Times New Roman 14пт, полужирный, выравнивание по ширине, отступ первой строки 1,25, отступ после абзаца 12 пт.

- Сохранить документ под новым именем «Практика тема 4.4».
Посмотреть решение
Тест
Как написать текст в две колонки в Word
Как написать текст в две колонки в Word
Для того чтобы написать текст в две колонки, нам потребуется сделать три щелчка мышью. А для того чтобы разбить уже введённый текст на две колонки, нам потребуется произвести всё те же три щелчка мышью. Но если, как говорят, цепляться к словам, то тогда четыре щелчка.
Всё это сказано с юмором, желая подчеркнуть то, насколько процесс ввода текста с разделением его на две колонки прост, в сравнении, например, с выборочной нумерацией многостраничного документа.
Имеющаяся специальная опция позволят не только сразу вводить текст колонками, и даже тремя, а не только двумя, но и разбить на колонки любую часть готового текста, введённого самым обычным способом.
А давайте с готового текста и начнём.
Итак, документ состоит из одной страницы. Мы ввели текст, и вдруг выяснилось, что текст на странице должен располагаться в две колонки. Перед тем как начать действовать, обратим внимание на линейку над страницей и на положение ползунков регулировки полей:
Итак, взглянув на линейку, уверенным движением руки направляем курсор мыши в верхнее меню и щелчком разворачиваем вкладку «Разметка страницы», где вторым щелчком по значку опции с названием «Колонки», открываем окошко с вариантами:
Третьим щелчком выбираем вариант «Две»:
Теперь посмотрим, на то, что стало с текстом и с ползунками линейки:
В общем-то, можно сказать, что программа минимум выполнена. Нам нужно было расположить текст в две колонки, — мы это и сделали. Причём сделали тремя щелчками мыши.
Надо признать тот факт, что текст выглядит не очень. С точки зрения типографских стандартов, текст, в разных его частях, имеет недопустимое расстояние между словами, да и заголовок не всегда должен будет занимать то место, которое он занимает в тексте нашего примера.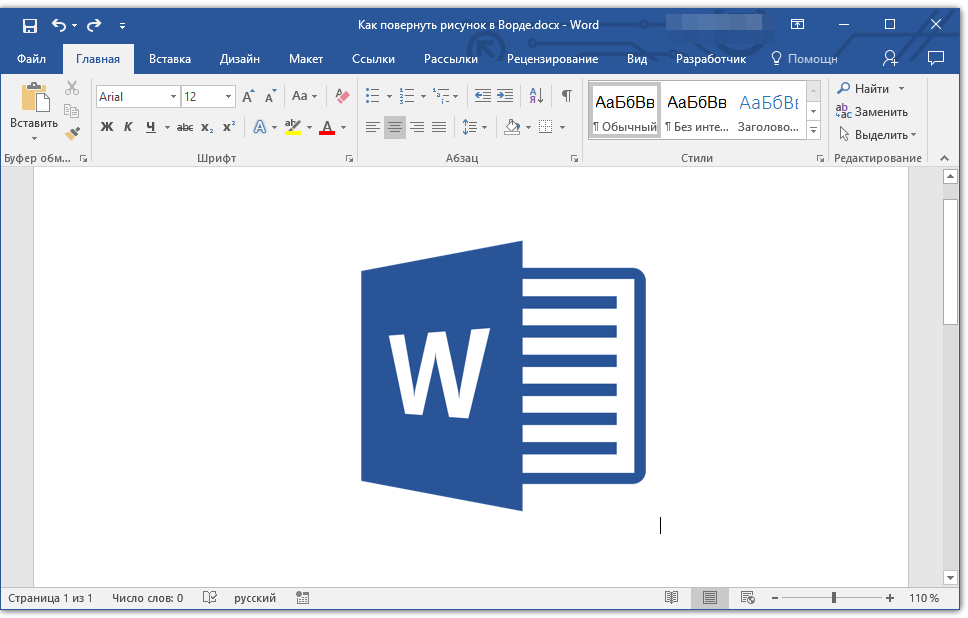 Есть, конечно же, исключения, но, как правило, заголовок должен быть над текстом. Все эти рассуждения подвели нас к необходимости форматирования текста, после применения к готовому тексту опции «Колонки».
Есть, конечно же, исключения, но, как правило, заголовок должен быть над текстом. Все эти рассуждения подвели нас к необходимости форматирования текста, после применения к готовому тексту опции «Колонки».
По этой самой причине мы на линейку и обращали внимание, часть ползунков которой, автоматически сместились в центральную её часть. Если будет на то острая необходимость, то с помощью незначительного изменения полей и промежутка между колонками, мы можем помочь себе в процессе форматирования текста. Эта помощь самим себе будет выражаться в изменении параметров ширины колонок и расстояния между ними, которые мы можем сделать в специальном окошке настроек. Об этом окошке поговорим чуть позже.
Для того чтобы текст выглядел более эстетично, мы, в первую очередь можем немного изменить его размер. Для более тонкого (мягкого) изменения размера шрифта можно заменить его на дробное значение.
Первым делом обозначим программе то, что мы намерены редактировать весь текст полностью.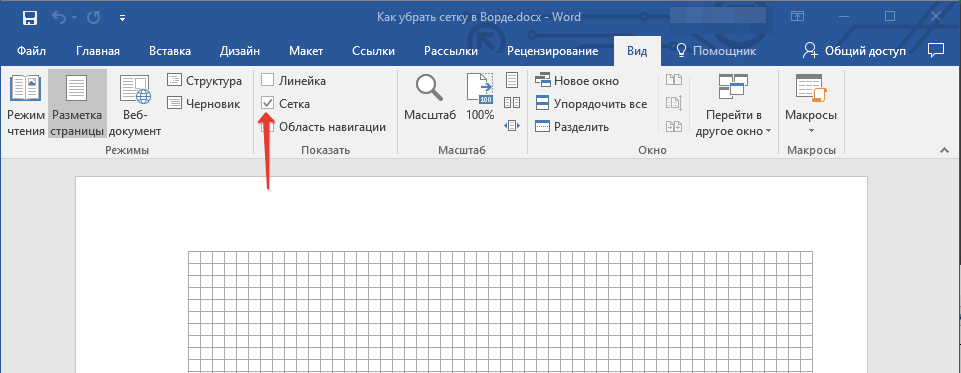 С этой целью выделим его. Для выделения текста, в разделе «Редактирование» вкладки «Главная», развернём содержание пункта «Выделить» и выберем вариант «Выделить всё»:
С этой целью выделим его. Для выделения текста, в разделе «Редактирование» вкладки «Главная», развернём содержание пункта «Выделить» и выберем вариант «Выделить всё»:
Выделение текста произошло:
Теперь, в верхнем меню, подведём курсор мыши к строке с видимым размером шрифта и сделаем один щелчок левой кнопкой мыши, выделив этим самым щелчком цифровое обозначение размера шрифта:
После появления синего выделения сразу же начинаем вводить дробное значение, например, «11,5», а можем установить «11,3» или «11,8»:
Завершаем процедуру нажатием клавиши «Enter», а затем смотрим на изменения, которые произошли с текстом. Конечно же, сначала можно начать с целых значений размера шрифта, выбирая их из списка размеров.
В процессе такой работы помочь себе мы можем и переносом отдельных слов на следующую строку, а также менять значения междустрочного интервала и интервалов между абзацами. О том, как изменять интервалы можно прочитать на страницах данного ресурса в разделе «Word».
Теперь, уделим внимание заголовку. Для того чтобы заголовок был действительно заголовком, он должен возвышаться над основным текстом. Давайте его возвысим. С этой целью выделим заголовок и только его:
Теперь, вновь обратимся к опции «Колонки» и, в раскрывшемся списке вариантов, выберем вариант «Одна». После такого нашего выбора текст немного перестроится, и мы получим самый настоящий заголовок:
В том случае, когда заголовок наравне с основным текстом немного «потерял в размере», а нам бы этого вовсе не хотелось, то тогда мы снова выделяем только заголовок и возвращаем его шрифту первоначальный (устанавливаем желаемый) размер. Изменить размер шрифта заголовка мы можем перед тем, как обратимся к опции «Колонки» и сделаем выбор варианта «Одна».
Если уже в готовом тексте нам необходимо, чтобы определённая его часть была разбита на колонки, то эту часть текста необходимо сначала выделить, а затем применить нужный вариант разбивки. То есть повторить уже знакомые нам действия.
Выделяем ту часть текста, которую хотим разбить на колонки:
Затем, обращаемся к опции «Колонки» (вкладка «Разметка страницы») и в раскрывшемся списке вариантов выбираем «Две». И вот, что у нас получилось в результате:
Сделаем щелчок мышью в любом месте страницы для снятия выделения:
Мы видим, что первая строка левой колонки ниже первой строки правой колонки. Получилось так, что колонки находятся на разных уровнях. Устраним такое несоответствие. Для этого, установим курсор в начале первой строки правой колонки:
И нажмём «Enter»:
Если есть необходимость редактирования разбитого на колонки текста, и мы хотим прибегнуть к изменению размера шрифта, то правильнее будет осуществлять такие изменения у всего текста в целом за исключением заголовка. Но если разбивка на колонки была произведена нами с целью привлечения внимания к содержанию текста, то тогда мы с разбитым на колонки текстом работаем индивидуально. Говоря кратко, поступаем так, как нам надо и хочется. Это касается и последовательности всех действий. Ну, а если мы передумали и хотим избавиться от столбцов, то тогда выделяем этот текст, а затем в списке вариантов колонок опции «Колонки», выбираем вариант «Одна».
Это касается и последовательности всех действий. Ну, а если мы передумали и хотим избавиться от столбцов, то тогда выделяем этот текст, а затем в списке вариантов колонок опции «Колонки», выбираем вариант «Одна».
В том случае, когда мы начинаем вводить текст с чистого листа (только начинаем создавать документ) и желаем, чтобы текст разбивался на колонки в процессе ввода, то тогда нам необходимо сделать предварительные настройки.
Для того чтобы сделать эти самые настройки мы должны пройти по знакомому пути, за исключением последнего шага. Если до этого, мы, развернув вкладку «Разметка страницы» выбирали опцию «Колонки» с последующим выбором варианта разбивки (в нашем примере две колонки), то сейчас, пройдя этот путь, мы сделаем выбор вариант действий «Другие колонки…»:
В результате такого выбора перед нами откроется то самое окошко, о котором вскользь было упомянуто вначале разговора:
Если мы посмотрим на содержащиеся в нём опции, то ощутим, что интуитивно понимаем, как с помощью любой из этих опций можем влиять на готовый текст или же сделать настройки для будущего текста:
Давайте в качестве примера, посмотрим на то, как изменится список строки «Применить» в том случае, когда мы выделили часть готового текста:
Именно к этой выделенной части текста мы теперь можем применить различные настройки.
Оставить комментарий
Как распечатать картинку на нескольких A4
Можно быть опытным «компьютерщиком», но не знать некоторых интересных вещей. Например, вы знаете, каким образом распечатать картинку или фото на нескольких листах формата A4? Если ответ — нет, то в данной статье мы подробно об этом расскажем. Приготовьте бумагу, принтер и свой компьютер.
Как распечатать картинку на нескольких листах A4 онлайн
Большинство основных функций умеет выполнять операционная система вместе с драйверами устройств или определённым ПО. Дополнительные программы существуют для более комфортного управления вашим компьютером. Таким софтом является онлайн сервис https://rasterbator.net/. Этот ресурс проведёт вас через несколько простых этапов для создания красивого постера или картинки из множества элементов в формате A4.
На сайте нет русского языка, поэтому придётся повторять все шаги за инструкцией для распечатывания. Это не будет сложно:
- На главной странице нажмите на большую кнопку «Create your poster»;
Нажмите на кнопку «Create you poster» - На экране появится форма, в которой нужно добавить ваши фотографии или картинки.
 Вы можете сделать это перетаскиванием в правое окно под названием «Drag Image File Here». Или указать ссылку на фотографию в первой форме «Load From URL». Для того, чтобы найти картинки на своём компьютере, нажмите на кнопку «Upload»;
Вы можете сделать это перетаскиванием в правое окно под названием «Drag Image File Here». Или указать ссылку на фотографию в первой форме «Load From URL». Для того, чтобы найти картинки на своём компьютере, нажмите на кнопку «Upload»;
Форма для добавления фотографии на сайте - Укажите файлы на диске вашего компьютера и нажмите кнопку «Upload» в данной форме;
Выберите изображение на вашем компьютере - В окне справа появится ваша картинка уже разделённая на части. На фоне страницы расположена фигура человека ростом 180 см. Она необходима для сравнения вашего постера, каким он будет размером в реальности;
Фигура человека для сравнения размера фотографии - Слева от загруженного нами изображения появляются настройки нового постера. Можно указать количество листов A4, ориентацию (портретную, книжную и т.д.), добавить отступы между листами (margin) или добавить накладки. Выполните эти настройки и нажмите на кнопку «Continue»;
- Затем мы можем выбрать эффект для своей фотографии или будущего постера, который хотите распечатать.
 Оставьте фотографию оригинальной, если не хотите добавлять эффекты. Для этого выберите пункт «No effect»;
Оставьте фотографию оригинальной, если не хотите добавлять эффекты. Для этого выберите пункт «No effect»;
Добавьте эффект к изображению - Следующий пункт можно пропустить. Затем нажмите на кнопку «Rasterbate pages». На кнопке будет указано количество страниц, которое у вас получилось в итоге.
Когда процесс завершится, на экране появится проводник Windows с предложением сохранить файл.
Сохраните файлы на компьютереСохранённые изображения можно открыть и просмотреть. Теперь осталось распечатать каждый листок А4.
Просмотр изображений в разделённом видеЧто делать с готовыми изображениями, надеемся, вы знаете.
Читайте также: как сканировать документы с принтера на компьютер.
Печатаем большую фотографию на нескольких А4 в Paint
Графический редактор от компании Microsoft — Paint, есть в каждой ОС Windows. Поэтому этот способ подойдёт для всех владельцев ПК с данной ОС. Запустить её можно при помощи кнопку «Пуск».
Выберите пункт «Стандартные» в менюНажмите её и выберите папку «Стандартные». В ней нужно найти Paint.
В ней нужно найти Paint.
Дальнейший порядок действий для распечатки изображения сразу на нескольких листах формата А4:
- В редакторе необходимо открыть изображение. Нажмите кнопку «Файл» и пункт «Открыть»;
Нажмите на кнопку «Открыть» - Выберите в проводнике свою картинку. Если она в данный момент находится на телефоне, передайте её на компьютер и откройте в редакторе;
- Далее необходимо снова нажать на кнопку «Файл» и выбрать пункт «Печать». А в выпадающем списке выберите пункт «Параметры страницы»;
Выберите пункт «Параметры страницы» - В параметрах можно изменить ориентацию рисунка. Но самый главный для нас параметр — «Уместить». Поставьте на нём флажок. В нём расположены две строки для ввода цифр. Здесь нужно установить соотношение сторон и частей вашего рисунка. По умолчанию установлено 1:1. Но если изменить этот параметр и указать 2:2, то изображение будет разрезано на 4 части и войдет в формат А4. Сохраните эти значения и перейдите в «Предпросмотр»;
Выберите необходимые параметры будущего изображения - Установите нужное соотношение и снова сохраните свой рисунок.

При помощи кнопок вверху на панели созданные части можно листать.
Часть одного изображенияДалее нужно вернуться в меню программы и снова выбрать кнопку «Печать». Теперь вы сможете сделать печать своей картинки на нескольких бумагах A4.
Кнопки для «листания» частей изображенияВ параметрах также можно изменить отступы между частями изображений. Если нужен другой формат листа — выберите его в меню и сохраните настройки.
Читайте также: как сделать брошюру в Ворде 2007 и 2010.
Как напечатать картинку на нескольких листах A4 при помощи Excel
Продолжаем пользоваться инструментами, которые есть практически на каждом компьютере. Распечатать постер можно при помощи табличного движка Excel. Программа подойдёт любой версии и независимо от версии и разрядности самой Windows.
Запустите программу:
- Вверху в панели инструментов выберите кнопку «Вставка» и выберите «Рисунок из файла». В более поздних версиях нужно выбрать сначала кнопку «Рисунок», а после «Рисунок из файла»;
Выберите пункт «Рисунок» из панели инструментов - Далее нажмите на кнопку «Вид» и выберите пункт «Разметка страницы»;
Выберите пункт «Разметка страницы» - Теперь нужно растянуть рисунок на столько страниц А4, сколько вам нужно.
 Если убрать в сторону изображение, то мы увидим количество страниц, из которых будет состоять наш рисунок при печати;
Если убрать в сторону изображение, то мы увидим количество страниц, из которых будет состоять наш рисунок при печати;
Части картинки для печати - Чтобы посмотреть результат, нам нужно повторить те же действия, которые мы проделывали в Paint — нажмите на кнопку «Файл» и выберите «Печать». Затем нажмите на «Предварительный просмотр»;
Выберите «Предварительный просмотр» - Далее нужно нажать на кнопку «Печать» в меню.
Раскройка изображения для распечатки в Adobe Photoshop
Очень быстро и удобно разделить изображение на несколько частей позволяет популярный, профессиональный графический редактор — Фотошоп. Программа платная, но её можно скачать с трекеров бесплатно (мы вам этого не говорили).
И, когда она у вас появится, дальнейшие ваши действия будут такими:
- Нажмите на кнопку «Файл» и «Открыть». Найдите картинку в проводнике. Или перетащите изображение на экране программы;
Откройте изображение в Photoshop - Слева на панели нажмите правой кнопкой мыши на инструмент «Рамка».
 Выберите в меню «Раскройка»;
Выберите в меню «Раскройка»;
Найдите инструмент «Раскройка» - Снова нажимаем правую кнопку посередине картинки и выберите «Разделить фрагмент»;
Выберите пункт меню «Разделить фрагмент» - В новом окне нужно указать количество частей по горизонтали и вертикали. А также остальные параметры для разделения фотографии.
Установите параметры раскройки в Photoshop
На картинке появится сетка, которая будет подсказывать вам, сколько частей будет после раскройки. А также как это всё выглядит. Каждый из фрагментов программа называет своим именем. После чего их можно сохранить по отдельности или сразу же распечатать из окна программы Фотошоп. Чтобы сохранить картинку по частям, нажмите на кнопку «Файл» и пункт «Экспортировать». Выберите пункт «Сохранить для Web». Из этого окна вам будут доступны другие форматы для экспортирования и печати на А4.
Это может быть полезным: Как наложить фото на фото в Фотошопе.
Где взять красивые картинки для печати
Если перед вами стоит задача создать красивый постер из нескольких частей одного изображений, но нет самой картинки, вы сможете скачать её бесплатно с фотостоков. Это такие сайты, где фотографы и дизайнеры выкладывают изображения для общего использования. Подобных сайтов очень много.
Вы можете выбрать один из следующих:
| Ссылки на сайты: | Описание: |
|---|---|
| https://www.sitebuilderreport.com/ | Бесплатный и простой сервис, позволяет загружать фото даже без регистрации. |
| https://www.pexels.com/ru-ru/ | Сервис с большим количество бесплатных фотографий людей. |
| https://www.freestockimages.ru/ | Огромное количество картинок на разные темы. |
Преимущество в картинках и фотографиях из фотостоков в том, что можно найти варианты с большими размерами. А также в хорошем качестве. Что немаловажно при распечатке какой-либо картинки на нескольких листах A4. Каждая её часть будет увеличена, а это значит, что изображение на ней будет размыто, если изначально оно было среднего или низкого качества. Поэтому старайтесь выбирать чёткие и хорошо детализированные изображения.
Видео инструкция
6.3. Редактирование изображений. Word 2007.Популярный самоучитель
6.3. Редактирование изображений
Если выделить вставленное изображение, то на ленте появится вкладка Работа с рисунками ? Формат с инструментами для обработки изображения (рис. 6.7). Именно с ее помощью можно производить несложные операции редактирования рисунка – изменять яркость, контрастность, размер, вращать, выбирать стиль для рисунка (можно задать его форму, цвет границы, а также эффекты), указывать положение иллюстрации в тексте.
Рис. 6.7. Вкладка Работа с рисунками ? Формат в окне Word при выделенном рисунке
Внимание!
После того как изображение помещено в документ, все производимые с ним операции сохраняются только в документе Word, с которым вы работаете. Исходный файл рисунка не изменяется.
С помощью кнопки Перекрасить в группе Изменить можно настроить режим отображения рисунка (рис. 6.8). По умолчанию выбран режим Без перекраски. Если изображение нужно использовать как фон, то выберите в разделе Режимы цветов вариант Обесцветить или режимы из раздела Светлые варианты. Режимы Оттенки серого и Черный и белый позволяют преобразовать изображение в 256 оттенков серого цвета и сделать его контрастным соответственно.
Рис. 6.8. Выбор отображения картинки при помощи кнопки Перекрасить
Кнопка Обрезка в группе Размер позволяет обрезать рисунок с каждой стороны. Обратите внимание, что Word не удаляет обрезанную часть рисунка, а просто перестает ее отображать. Если опять нажать кнопку Обрезка и потянуть указатель в противоположную сторону, картинка восстановится.
Отменить все правки можно при помощи кнопки Сброс параметров рисунка в группе Изменить.
Редактирование объектов векторной графики отличается от настройки растровых изображений. Отличительной особенностью векторных изображений является то, что можно редактировать не только объекты в целом, но и их элементы. Кроме того, есть возможность создать единый рисунок из нескольких изображений.
При выделении векторного рисунка на ленте также появляется вкладка Средства рисования ? Формат (рис. 6.9), но она немного отличается от приведенной на рис. 6.7.
Рис. 6.9. Вкладка Средства рисования ? Формат при выделенном векторном рисунке
Любое изображение должно находиться во взаимодействии с текстом, ведь в Word оно является вспомогательным средством для оформления текста, подчеркивания деталей. По этой причине для каждого изображения можно выбрать режим взаимодействия с текстом. В одном документе изображение может быть фоновым и располагаться за текстом, в другом – текст может обтекать изображение по границам или по контуру. По умолчанию программа устанавливает режим обтекания В тексте, при котором рисунок «разрывает» текст.
Для изменения режима обтекания объекта текстом сделайте следующее.
1. Выделите графический объект.
2. Перейдите на вкладку Средства рисования ? Формат на ленте.
3. В группе Упорядочить щелкните на кнопке Обтекание текстом (рис. 6.10).
Рис. 6.10. Меню кнопки Обтекание текстом
4. Выберите вариант обтекания, среди которых есть следующие:
· В тексте – изображение «разрывает» текст;
· Вокруг рамки – рисунок вписан в прямоугольник, текст обтекает его по рамке этого прямоугольника;
· По контуру – текст обтекает рисунок по его границе;
· За текстом – рисунок будет играть роль фонового изображения;
· Перед текстом – рисунок будет помещен над текстом и закроет собой его часть.
При необходимости можно изменить контур обтекания текстом. Для этого выберите соответствующую команду меню кнопки Обтекание текстом. При этом вокруг объекта появится рамка с маркерами, перемещая которые, можно будет изменить контур.
Команда Дополнительные параметры разметки меню кнопки Обтекание текстом открывает окно с дополнительными настройками положения рисунка (рис. 6.11). С помощью этого окна можно задать параметры для некоторых вариантов обтекания.
Рис. 6.11. Вкладка Обтекание текстом окна Дополнительная разметка
Данный текст является ознакомительным фрагментом.
Продолжение на ЛитРесТестовые задания по теме Текстовый редактор Microsoft Word
ВЫБЕРИТЕ ПРАВИЛЬНЫЙ ОТВЕТ:
1.СКОЛЬКО ЧАСОВ В ДЕНЬ МОЖНО РАБОТАТЬ ЗА КОМПЬЮТЕРОМ ВЗРОСЛОМУ ЧЕЛОВЕКУ
1) Не менее 5 часов
2) Не более 10 часов
3) Не более 5 часов
4) Не белее 8 часов
2.КЛАВИША, КОТОРАЯ СЛУЖИТ ДЛЯ ПЕРЕМЕЩЕНИЯ КУРСОРА В НАЧАЛО ТЕКУЩЕЙ СТРОКИ
1) F1
2) END
3) Esc
4) Home
3.УСТРОЙСТВО ДЛЯ ВЫВОДА ИНФОРМАЦИИ НА ЭКРАН
1) Монитор
2) Принтер
3) Клавиатура
4) Сканер
4.КЛАВИАТУРА КОМПЬЮТЕРА
1) 1Устройство хранения данных с произвольным доступом
2) Устройство ввода алфавитно-цифровой информации
3) Устройство ввода графической информации
4) Устройство вывода алфавитно-цифровой и графической информации
5.КЛАВИША, КОТОРАЯ ОБЕСПЕЧИВАЕТ ПЕРЕМЕЩЕНИЯ КУРСОРА В КОНЕЦ ТЕКУЩЕЙ СТРОКИ
1) Enter
2) Esc
3) End
4) Home
6.МАНИПУЛЯТОР ТИПА МЫШЬ
1) Устройство вывода алфавитно- цифровой и графической информации
2) Устройство хранения данных с производным доступом
3) Устройство вывода графической информации
4) Устройство ввода управляющей информации
7.КЛАВИША, ПОДТВЕРЖДАЮЩАЯ КОМАНДУ (ВВОД)
1) Insert
2) Pause
3) Esc
4) Enter
8. УСТРОЙСТВА ВВОДА ИНФОРМАЦИИ
1) Дисплей, клавиатура, мышь
2) Принтер, дисплей, модем
3) Принтер, сканер, мышь
4) Сканер, клавиатура, мышь
9.РЕКОМЕНДУЕМОЕ РАССТОЯНИЕ ОТ ГЛАЗ ДО ЭКРАНА МОНИТОРА ДОЛЖНО БЫТЬ
1) 30 см
2) 150 см
3) 70 см
4) 20 см
10.БАЙТ – ЭТО
1) Максимальная единица информации
2) 10 бит
3) 8 бит
4) 1024 бит
11.ЕДИНИЦЫ ИЗМЕРЕНИЯ ИНФОРМАЦИИ
1) Бит, байт
2) Бит, слот
3) Байт, стек
4) Стек, регистр
12.МОНИТОР (ДИСПЛЕЙ) ПРЕДНАЗНАЧЕН ДЛЯ
1) Отображения текстовой и графической информации
2) Постоянного хранения информации, часто используемой при работе на компьютере
3) Управления работой компьютера по заданной программе
4) Подключения периферийных устройств к магистрали
13.КАК ПРАВИЛЬНО СИДЕТЬ ЗА КОМПЬЮТЕРОМ
1) Спина прямая, плечи расслаблены
2) Спина прямая, голова должна располагаться прямо с небольшим наклоном вперед
3) Плечи расслаблены, голова должна располагаться прямо с небольшим наклоном вперед
4) Спина прямая, плечи расслаблены, локти согнуты под прямым углом, голова должна располагаться прямо с небольшим наклоном вперед
14.ИНТЕРВАЛЫ ВРЕМЕНИ ПРИ РАБОТЕ С КОМПЬЮТЕРОМ СЛЕДУЕТ ДЕЛАТЬ
1) Через каждые четыре часа
2) Через каждые два часа
3) Через каждые пять часов
4) Через каждый час
15.УСТРОЙСТВО, ОБЕСПЕЧИВАЮЩЕЕ ЗАЩИТУ КОМПЬЮТЕРА ПРИ ПЕРЕПАДАХ НАПРЯЖЕНИЯ И ОТКЛЮЧЕНИЯ ЭЛЕКТРОЭНЕРГИИ
1) Жесткий диск
2) Материнская плата
3) Источник бесперебойного питания (UPS)
4) Блок питания
16.ОДИН КИЛОБАЙТ РАВЕН
1) 256 байтам
2) 1000 байтам
3) 8 байтам
4) 1024 байтам
17.МИНИМАЛЬНО НЕОБХОДИМЫЙ НАБОР УСТРОЙСТВ ДЛЯ РАБОТЫ КОМПЬЮТЕРА СОДЕРЖИТ
1) Клавиатуру, монитор, мышь
2) Процессор, мышь, монитор
3) Системный блок, монитор, клавиатуру
4) Принтер, системный блок, клавиатуру
18.УСТРОЙСТВА КОМПЬЮТЕРА, КОТОРЫЕ НЕ ПРИНАДЛЕЖАТ К ОСНОВНЫМ, НАЗЫВАЮТСЯ
1) Дочерними
2) Сопряженными
3) Второстепенными
4) Периферийными
19.КЛАВИША, КОТОРАЯ УДАЛЯЕТ СИМВОЛ, СТОЯЩИЙ СЛЕВА ОТ КУРСОРА
1) Backspace
2) Delete
3) Insert
4) Esc
20.БИТ-ЭТО
1) Минимальная единица информации, принимающая значение 0
2) Логический элемент
3) Минимальная единица информации, принимающая значение 0 или1
4) Минимальная единица информации, принимающая значение 1
ДОПОЛНИТЕ:
21.ОДИНИНАРНЫЙ ЩЕЛЧОК _____________ КЛАВИШИ МЫШИ ИСПОЛЬЗУЕТСЯ ДЛЯ ВЫЗОВА КОНТЕКСНОГО МЕНЮ
22. КЛАВИША _______________ НАЗЫВАЮТСЯ ФУНКЦИОНАЛЬНЫЕ
23. ОДИНАРНЫЙ ЩЕЛЧОК _______________ КЛАВИШИ МЫШИ ИСПОЛЬЗУЕТСЯ ДЛЯ ВЫДЕЛЕНИЯ ОБЪЕКТА.
ВЫБЕРИТЕ ПРАВИЛЬНЫЙ ОТВЕТ:
24.К УСТРОЙСВАМ ВЫВОДА ГРАФИЧЕСКОЙ ИНФОРМАЦИИ ОТНОСИТСЯ
1) Клавиатура
2) Принтер
3) Сканер
4) Модем
25.СКАНЕР — ЭТО
1) Устройство для обеспечения бесперебойного питания
2) Устройство, которое создает цифровую копию текстовой и графической информации
3) Устройство, для изображения текстовой и графической информации\
4) Устройство печати на твердый носитель, обычно на бумагу
26.НА МОНИТОР НАДО СМОТРЕТЬ
1) Сверху- вниз
2) Слева-направо
3) Снизу-верх
4) Справа-налево
27.НАИБОЛЬШИЙ РАЗМЕР ИЗ ТИПОВ НОСИТЕЛЕЙ ИМЕЕТ
1) CD-дискета
2) Дискета
3) CD-disk
4) DVD- Disk
28.КЛАВИША, ОТМЕНЯЮЩАЯ КОМАНДУ (ОТМЕНА)
1) Enter
2) Insert
3) Esc
4) Pause
29.КОМПЬЮТЕР – ЭТО
1) Устройство для хранения информации
2) Совокупность программных средств, осуществляющих управление информационными ресурсами
3) Устройство для автоматической обработки числовой информации
4) Устройство для поиска, сбора, хранения, преобразования и использования информации в цифровом формате
30.КЛАВИШИ Alt. Ctrl. Shift НАЗЫВАЮТСЯ
1) Редактирующими
2) Функциональными
3) Командными
4) Управляющими
УСТАНОВИТЕ СООТВЕТСТВИЕ:
31. ПОНЯТИЕ ИНФОРМАЦИИ ПРИМЕНЕНИЕ ИНФОРМАЦИИ
1. В быту А)сообщения, передаваемые в форме знаков и сигналов
2. В технике В) сведения, которые снимают неопределенность
3. В науке С)сведения об окружающем мире и протекающих в нем
процессах
УСТАНОВИТЕ ПРАВИЛЬНУЮ ПОСЛЕДОВАТЕЛЬНОСТЬ:
32. ВКЛЮЧЕНИЕ КОМПЬЮТЕРА
§ Системный блок
§ Источник бесперебойного питания
§ Монитор
1 ВАРИАНТ
ВЫБЕРИТЕ ПРАВИЛЬНЫЙ ОТВЕТ:
1.КАКИЕ ФУНКЦИИ ВЫПОЛНЯЕТ ОПЕРАЦИОННАЯ СИСТЕМА
1) Организацию диалога с пользователем, управления устройствами и ресурсами компьютера
2) Организацию обмена данными между компьютерами
3) Обеспечение организации и хранения файлов
4) Подключение устройств ввода-вывода информации
2.ЧТО ТАКОЕ ДИАЛОГОВОЕ ОКНО КОМАНДЫ
1) Окно панели задач для работы с внешними и внутренними устройствами
2) Весь экран монитора, содержащий документы и различные средства для работы с ними
3) Окно для работы с программами и документами, которое имеет управляющий набор средств
4) Окно, в котором пользователь выбирает или задает параметры запрашиваемой команды
3.КАКИЕ ИЗ УКАЗАННЫХ СТАНДАРТНЫХ ПРОГРАММ WINDOWS ПОЗВАЛЯЮТ СОЗДАВАТЬ ГРАФИЧЕСКИЕ ИЗОБРАЖЕНИЯ
1) WordPad
2) Адресная книга
3) Paint
4) Блокнот
4.ЧТО ОТОБРАЖАЕТ ОКНО МОЙ КОМПЬЮТЕР
1) Все компьютеры, файлы, папки, принтеры и другие общие ресурсы сети
2) Диск или другой носитель, который не используется пользователем
3) Список дисков и дополнительных устройств хранения информации
4) Количество программ, установленных на компьютере
ДОПОЛНИТЕ:
5.ГЛАВНОЕ МЕНЮ WINDOWS ОТКРЫВАЕТСЯ ПРИ НАЖАТИИ КНОПКИ_________________________
6. WINDOWS – ЭТО ______________________
7. ЧТОБЫ ВЫВЕСТИ КОНТЕКСТНОЕ МЕНЮ ОБЪЕКТА НЕБХОДИМО ЩЕЛКНУТЬ ____________________________НА ОБЪЕКТЕ.
ВЫБЕРИТЕ ПРАВИЛЬНЫЙ ОТВЕТ:
8.КАК ПОСМОТРЕТЬ, КАКИЕ ПРОГРАММЫ УСТАНОВЛЕНЫ НА ВАШЕМ КОМПЬЮТЕРЕ
1) В главном меню в пункте настройка щелкнуть значок панель управления- просмотр сведений о системе
2) В главном меню открыть пункт Документы
3) В главном меню в пункте Настройка щелкнуть значок панель управления- Свойства обозревателя
4) В главном меню открыть пункт Программы или в окне Мой компьютер щелкнуть значок Установка и удаление программ
9.КАКИЕ КОМАНДЫ НУЖНО ВЫПОЛНИТЬ, ЧТОБЫ ОБРАТИТЬСЯ К ИНТЕРАКТИВНОЙ СПРАВОЧНОЙ СИСТЕМЕ WINDOWS
1) Панель задач-Справка и поддержка
2) Пуск-Мой компьютер- Справка и поддержка
3) Пуск-Главное меню- Справка и поддержка
4) Панель инструментов- Справка и поддержка
10.КАКУЮ ФУНКЦИЮ ГЛАВНОГО МЕНЮ WINDOWS ВЫПОЛНЯЕТ КОМАНДА СПРАВКА И ПОДДЕРЖКА
1) Отображает список компонентов системы, настройка которых может быть изменена
2) Позволяет вызвать справочную систему
3) Отображает список недавно открывавшихся документов
4) Позволяет устанавливать программы на компьютер и удалять их
11.КАК ПЕРЕЙТИ ИЗ ОДНОГО ОТКРЫТОГО ОКНА В ДРУГОЕ
1) Нажать на Панели задач кнопку нужного окна
2) Нажать кнопку Пуск
3) Открыть меню Файл и выбрать нужное окно
4) Открыть меню Вид и выбрать нужное окно
12.ЧТО ТАКОЕ ПАНЕЛЬ ИНСТРУМЕНТОВ
1) Окно для работы с программами и документами, которые имеют управляющий набор средств
2) Совокупность часто используемых команд меню, представленных кнопками с условными значками этих команд
3) Весь экран монитора, содержащий документы и различные средства для работы с ними
4) Диск или другой носитель, который часто используется пользователем
13.КАКУЮ ФУНКЦИЮ ГЛАВНОГО МЕНЮ WINDOWS ВЫПОЛНЯЕТ КОМАНДА ПРОГРАММЫ
1) Отображает список недавно открывавшихся документов
2) Отображает список установленных на компьютер программ и позволяет их запускать
3) Позволяет устанавливать программы на компьютер и удалять их
4) Отображает список компонентов системы, настройка которых может быть изменена
14.В СТАНДАРТНОМ ВИДЕ НА РАБОЧЕМ СТОЛЕ РАСПОЛАГАЮТСЯ ЗНАЧКИ ПРИЛОЖЕНИЙ
1) Мой компьютер, корзина, панель инструментов
2) Microsoft Word. Microsoft Excel, сетевое окружение, кнопка выход
3) Мой компьютер, корзина, панель задач, сетевое окружение, Internet Explorer, кнопка Пуск
4) Microsoft Word. Microsoft Excel, Microsoft Power Point. Сетевое окружение
15.КАК ЗАПУСТИТЬ ПРОГРАММУ WORDPAD
1) Выполнить последовательно команды: Пуск-Настройка-Стандартные
2) Выполнить последовательно команды: Пуск-Программы-Стандартные
3) Произвести двойной щелчок по файлу с расширением .ppt
4) Выполнить последовательно команды: пуск-Настройка-Панель управления
16.ЧТО ТАКОЕ ОКНО WINDOWS
1) Окно главного меню, которое имеет управляющий набор средств
2) Окно для работы с программами и документами, которое имеет управляющий набор средств
3) Окно рабочего стола для работы с программами и документами
4) Окно панели задач для работы с внешними и внутренними устройствами
17.ГДЕ НАХОДИТСЯ КОРЗИНА
1) На рабочем столе
2) В папке Сетевое окружение
3) В папке общие документы
4) В папке Мои документы
18.ЧТО ТАКОЕ КОРЗИНА
1) Это специальное место на диске, в котором хранятся сведения о размере файлов
2) Это средства дополнительной безопасности при удалении файлов или папок
3) Это средство поиска
4) Это отображение иерархической структуры файлов и папок
19.СТАНДАРТНЫМИ ПРОГРАММАМИ WINDOWS ЯВЛЯЮТСЯ
1) Paint, Microsoft Word, Microsoft Excel, Microsoft Power Point
2) Paint, калькулятор, блокнот, WordPad, Microsoft Word. Microsoft Excel, Microsoft Power Point
3) Paint, калькулятор, блокнот, WordPad
4) Microsoft Word, Microsoft Excel, Microsoft Power Point
20.КАКУЮ ФУНКЦИЮ ГЛАВНОГО МЕНЮ WINDOWS ВЫПОЛНЯЕТ КОМАНДА НАЙТИ
1) Отображает список компонентов системы, настройка которых может быть изменена
2) Позволяет осуществить поиск файлов, папок или почтового сообщения
3) Позволяет устанавливать программы на компьютер и удалять их
4) Отображает список установленных на компьютер программ и позволяет их запускать
21.ПОД ТЕРМИНОМ «ИНТЕРФЕЙС» ПОНИМАЕТСЯ
1) Совокупность файлов, содержащихся в одном каталоге
2) Связь текстового редактора с устройством печати
3) Внешний вид программной среды, служащий для обеспечения диалога с пользователем
4) Устройство хранения графической информации
22.КАКИМИ СПОСОБАМИ ЗАПУСТИТЬ ПРОГРАММУ БЛОКНОТ
1) В меню Пуск выбрать последовательно Программы- Microsoft office- или двойным щелчком по файлу с расширением .txt
2) Только двойным щелчком по файлу с расширение .txt
3) В меню Пуск выбрать Программы- Стандартные- Блокнот, или в меню Пуск выбрать команду Выполнить, ввести команду notepad
4) Только из пункта пуск-Выполнить- команда notepad
23.ДЛЯ ЧЕГО ПРЕДНАЗНАЧЕНА ПРОГРАММА WORDPAD
1) Для создания и просмотра документа небольшого размера, для форматирования и редактирования текстовых документов с расширением .txt
2) Для создания и просмотра документа неограниченного размера, для форматирования и редактирования текстовых документов с расширением .doc
3) Для просмотра и редактирования графических файлов типа .bmp
4) Для корректировки уже существующих документов с расширение .doc
24.ГДЕ НА РАБОЧЕМ СТОЛЕ ОТОБРАЖАЕТСЯ ИНФОРМАЦИЯ О ЗАПУЩЕННЫХ ПРИЛОЖЕНИЯХ WINDOWS
1) На панели задач
2) В окне Мой компьютер
3) В строке состояния программы Проводник
4) В окне диспетчера задач
25. КАК ПРАВИЛЬНО ЗАВЕРШИТЬ РАБОТУ В ОПЕРАЦИОННОЙ СИСТЕМЕ WINDOWS
1) Закрыть все программы, выбрать команду Пуск и нажать кнопку Выключить
2) Выбрать команду Выключить из меню Пуск
3) Закрыть все программы, нажать на кнопку Выключить
4) Выключить компьютер кнопкой Power
26. С ПОМОЩЬЮ ГРАФИЧЕСКОГО РЕДАКТОРА PAINT МОЖНО
1) Настраивать анимацию графических объектов
2) Создавать и редактировать графики, диаграммы
3) Создавать и редактировать простые графические изображения
4) Редактировать вид и начертание текстовой информации
27. КАКУЮ ФУНКЦИЮ ГЛАВНОГО МЕНЮ WINDOWS ВЫПОЛНЯЕТ КОМАНДА НАСТРОЙКА
1) Отображает список компонентов системы, настройка которых может быть изменена
2) Отображает список установленных на компьютер программ и позволяет их запускать
3) Позволяет вызвать справочную систему
4) Отображает список недавно открывавшихся документов
28. ДЛЯ ЧЕГО ПРЕДНАЗНАЧЕНА ПРОГРАММА БЛОКНОТ
1) Для набора текста небольшого размера, для просмотра и корректировки документов с расширением .txt
2) Для создания и просмотра документа неограниченного размера, для форматирования и редактирования текстовых документов с расширением .doc
3) Для просмотра и редактирования графических файлов типа .bmp
4) Для корректировки уже существующих документов с расширение .doc
29. ЧТО ТАКОЕ ПАНЕЛЬ ИНСТРУМЕНТОВ
1) Совокупность часто используемых команд меню, представленных кнопками с условными значками этих команд
2) Диск или другой носитель, который часто используется пользователем
3) Окно для работы с программами и документами, которое имеет управляющий набор средств
4) Весь экран монитора, содержащий документы и различные средства для работы с ними
30. КАКУЮ ФУНКЦИЮ ГЛАВНОГО МЕНЮ WINDOWS ВЫПОЛНЯЕТ КОМАНДА ДОКУМЕНТЫ
1) Отображает список компонентов системы, настройка которых может быть изменена
2) Отображает список недавно открывавшихся документов
3) Отображает список установленных на компьютер программ и позволяет их запускать
УСТАНОВИТЕ СООТВЕТСТВИЕ:
31. ЭТАПЫ РАЗВИТИЯ ПРЕОБРАЗОВАНИЯ
1) первая революция А) ЭВМ
2) Вторая революция В) книгопечатание
3) Третья революция С) письменность
4) Четвертая революция D) электричество
УСТАНОВИТЕ ПРАВИЛЬНУЮ ПОСЛЕДОВАТЕЛЬНОСТЬ:
32. ПОКОЛЕНИЕ КОМПЬЮТЕРА
§ Транзисторы
§ Интегрированные устройства
§ Вакуумные электронные лампы
2 ВАРИАНТ
ВЫБЕРИТЕ ПРАВИЛЬНЫЙ ОТВЕТ:
1.СЖАТЫЙ (АРХИВИРОВАННЫЙ) ФАЙЛ ОТЛИЧАЕТСЯ ОТ ИСХОДНОГО ТЕМ, ЧТО
1) Он легче защищается от вирусов
2) Он занимает меньше места
3) Доступ к нему занимает меньше времени
4) Он легче защищается от несанкционированного доступа
2.КАКИЕ ПРОГРАММЫ ИСПОЛЬЗУЮТ ДЛЯ УМЕНЬШЕНИЯ ОБЪЕМА ФАЙЛОВ
1) Программы резервного копирования файлов
2) Программы – интерпретаторы
3) Программы – трансляторы
4) Программы – архиваторы
3.ПРОГРАММЫ WINRAR И WINZIP ПРЕДНАЗНАЧЕНЫ
1) Для антивирусной обработки
2) Для работы с файлами
3) Для сжатия файлов
4) Для работы с папками
4.КОМПЬЮТЕРНЫЕ ВИРУСЫ
1) Являются следствием ошибок в операционной системе
2) Создаются людьми специально для нанесения ущерба компьютеру
3) Зарождаются при работе неверно написанных программных продуктов
4) Возникают в связи со сбоями в аппаратной части компьютера
5.УКАЖИТЕ ПРОГРАММЫ-АРХИВАТОРЫ
1) WinZip. WinRar
2) Word. Power Point
3) Excel. Internet Explorer
4) WordArt
6.ЧТОБЫ АРХИВИРОВАТЬ ФАЙЛ ИЛИ ПАПКУ, НАДО
1) Нажать на выбранном объекте правой кнопкой мыши, в контекстном меню выбрать команду добавить в архив – выбрать нужные параметры- нажать ОК
2) В меню Сервис выбрать команду Добавить в архив – выбрать нужные параметры- нажать ОК
3) Нажать на выбранном объекте левой кнопкой мыши, в Главном меню выбрать команду Выполнить- заполнить нужные параметры- нажать ОК
4) В меню Файл выбрать команду создать – текстовый документ –нажать ОК
7.АРХИВАЦИЯ — ЭТО
1) Шифрование, добавление архивных комментариев и ведение протоколов
2) Процесс, позволяющий увеличить объем свободного дискового пространства на жестком диске за счет неиспользуемых файлов
3) Процесс, позволяющий создать резервные копии наиболее важных файлов на случай непредвиденных ситуаций
4) Сжатие одного или несколько файлов с целью экономии памяти и размещения сжатых данных в одном архивном файле
8.ОТЛИЧИТЕЛЬНЫМИ ОСОБЕННОСТЯМИ КОМПЬЮТЕРНОГО ВИРУСА ЯВЛЯЮТСЯ
1) Способность к самостоятельному запуску и к созданию помех корректной работе компьютера
2) Необходимость запуска со стороны пользователя
3) Способность к повышению помехоустойчивости операционной системы
4) Значительный объем программного кода
9.ЧТО ТАКОЕ АРХИВ
1) Набор данных определенной длины, имеющий имя, дату изменения и последнего использования
2) Инфицированный файл
3) Системный файл
4) Набор файлов, папок и других данных, сжатых и сохраненных в одном файле
10.ПРОВЕРКА ОТДЕЛЬНОГО ОБЪЕКТА НА ВИРУСЫ ПРОИЗВОДИТСЯ ПУТЕМ
1) Левого щелчка мышью по объекту-Проверить на вирусы
2) Правого щелчка мышью по объекту-Общий доступ и безопасный
3) Правого щелчка мышью по объекту- Проверить на вирус
4) Левого щелчка мышью по объекту-Общий доступ и безопасность
11.КАКИЕ ПРОГРАММЫ ИЗ НИЖЕ ПЕРЕЧИСЛЕННЫХ ЯВЛЯЮТСЯ АНТИВИРУСНЫМИ
1) WinZip. WinRar
2) Doctor WED , AVP
3) Word. Power Point
4) Excel. Internet Explorer
12.ЧТО ТАКОЕ КОМПЬЮТЕРНЫЕ ВИРУСЫ
1) Скрытые программы, которые невозможно уничтожить с помощью команды удалить
2) Информация, хранящаяся на жестком или на гибком диске, но без возможности работы с ней
3) Исчезающие без удаления и невосстанавливаемые программы, которые приводят диски к непригодности
4) Программы, размножаемые самостоятельно и способные нанести вред объектам, находящимся в операционной системе и в сети
13.АНТИВИРУСНЫЕ ПРОГРАММЫ — ЭТО
1) Программы- архиваторы, разархиваторы
2) Программы, только выявляющие вирусы
3) Программы, выявляющие и лечащие компьютерные вирусы
4) Программы сканирования и распознавания
14. СЖАТЫЙ ФАЙЛ ПРЕДСТАВЛЯЕТ СОБОЙ
1) Файл, защищенный от несанкционированного доступа
2) Файл, упакованный с помощью архиватора
3) Файл, которым долго не пользовались
4) Файл, защищенный от копирования
ДОПОЛНИТЕ:
15. ПЕРЕД НАЧАЛОМ РАБОТЫ НЕОБХОДИМО _______________ АРХИВИРОВАННЫЙ ФАЙЛ.
УСТАНОВИТЕ СООТВЕТСТВИЕ:
16. ВИД ИНФОРМАЦИИ ФОРМА ИНФОРМАЦИИ
1) Текстовая А) звук, музыка
2) Графическая В) текс, запись
3) Музыкальная С) схемы, рисунки
УСТАНОВИТЕ ПРАВИЛЬНУЮ ПОСЛЕДОВАТЕЛЬНОСТЬ:
17. СПОСОБ ВОСПРИЯТИЯ ИНФОРМАЦИИ
§ Органы слуха
§ Органы зрения
§ Органы осязания и обоняния
3 ВАРИАНТ
ВЫБЕРИТЕ ПРАВИЛЬНЫЙ ОТВЕТ:
1.ПАПКИ ПРЕДНАЗНАЧЕНЫ
1) Организации более легкого доступа к файлам и размещения взаимосвязанных файлов
2) Последующего удаления файлов
3) Создания, просмотра, редактирование небольших документов
4) Форматирование и сохранения объемных документов
2.ПОПАДАЮТ ЛИ ЭЛЕМЕНТЫ, УДАЛЯЕМЫЕ С СЕТЕВОГО ИЛИ ГИБКОГО ДИСКОВ В КОРЗИНУ
1) Только при перетаскивании сразу в корзину
2) Нет
3) Да
4) Только после переименования
3.КАКОЕ ИМЯ ФАЙЛА ДОПУСТИМО В ОС WINDOWS
1) Любое имя файла без ограничения на количество символов в имени файла
2) Любое имя файла, не превышающее 255 символов в имени файла
3) Любое имя файла, превышающее255 символов в имени файла
4) Любое имя файла только латинскими буквами
ДОПОЛНИТЕ:
4. ФАЙЛЫ И ПАПКИ МОГУТ НАХОДИТЬСЯ В КОРЗИНЕ______________________________________________________
5. ФАЙЛ В ОПЕРАЦИОННОЙ СИСТЕМЕ WINDOWS СОСТОИТ ИЗ___________________________________________________________
6. ЗНАК «ПЛЮС» ВОЗЛЕ ПАПОК В ЛЕВОЙ ПАНЕЛИ ПРОГРАММЫ ПРОВОДНИК ОЗНАЧАЕТ, ЧТО В ПАПКЕ ИМЕЮТСЯ__________________
ВЫБЕРИТЕ ПРАВИЛЬНЫЙ ОТВЕТ:
7.ЧТО ТАКОЕ «БУФЕР ОБМЕНА»
1) Протокол обмена данными между приложениями
2) Специальная область, обеспечивающая связь программы с системой
3) Область памяти, одновременно доступная для любых приложениях WINDOWS
4) Рабочая область окна приложения MS Word
8.ПАПКА – ЭТО
1) Контейнер для программ и файлов в графических интерфейсах пользователя
2) Контейнер для размещения удаленных файлов или папок
3) Дерево каталогов
4) Диспетчер файлов
9.КАКАЯ ИЗ НИЖЕ ПРИВЕДЕННЫХ ЗАПИСЕЙ МОЖЕТ БЫТЬ ИМЕНЕМ ФАЙЛА
1) ?abcd.doc
2) : abcd.doc
3) _ abcd.doc
4) abcd.doc
10. УДАЛЕНИЕ ЯРЛЫКА С РАБОЧЕГО СТОЛА ПРИВОДИТ К СЛЕДУЮЩЕМУ
1) Удаляются ярлык и соответствующая ему программа, папка или файл с жесткого диска
2) Удаляется толь ярлык с рабочего стола
3) Удаляется ярлык соответствующей программы, папки или файла, а также все остальные программы с жесткого диска
4) Удаляется значок с жесткого диска вашего компьютера
11.КАК СОЗДАТЬ ПАПКУ В ДРУГОЙ ПАПКЕ
1) Открыть папку, щелкнуть на рабочую область окна правой клавишей мыши, выбрать пункт Папка в меню Создать
2) Открыть папку, дважды щелкнуть на рабочую область окна левой клавишей мыши, выбрать пункт Папка в меню Создать
3) Создать одну папку в другой нельзя
4) Щелкнуть на панели задач правой клавишей мыши, затем выбрать команду Папка в подменю Создать
12.КАК СОЗДАТЬ МЕНЮ ОБЪЕКТА
1) Щелкнуть на объект правой клавишей мыши и выбрать команду Свойства в появившемся окне
2) Щелкнуть на объект правой клавишей мыши, затем выбрать команду Создать ярлык
3) Дважды щелкнуть на объект правой клавишей мыши
4) Щелкнуть на панели задач правой клавишей мыши, затем выбрать команду Ярлык в подменю Создать
13.ЕСЛИ УДАЛИТЬ ПАПКУ, УДАЛИТСЯ ЛИ ЕЕ СОДЕРЖИМОЕ
1) Нет, но удалится ее первый каталог
2) Нет
3) Да
4) Нет, но удалится первый записанный файл
14.ВЫ ПЕРЕТАЩИЛИ ЗНАЧОК ФАЙЛА ЛЕВОЙ КНОПКОЙ МЫШИ ИЗ ОДНОЙ ПАПКИ В ДРУГУЮ В ПРЕДЕЛАХ ДИСКА С: КАКОЕ ДЕЙСТВИЕ ПРОИЗВЕЛОСЬ
1) Создание ярлыка
2) Копирование файла
3) Перемещение файла
4) Переименование файла
15.КУДА БУДЕТ ПОМЕЩЕН ВОССТАНОВЛЕННЫЙ ФАЙЛ ИЗ КОРЗИНЫ
1) В корневой каталог
2) В исходное местоположение
3) В папку мои документы
4) На рабочий стол
16.КАКУЮ КОМАНДУ НУЖНО ВЫБРАТЬ ДЛЯ СОХРАНЕНИЯ КОПИИ ФАЙЛА ПОД ДРУГИМ ИМЕНЕМ ИЛИ В ДРУГОМ МЕСТЕ
1) Меню файл текущей программы- Сохранить
2) Меню Сервиз текущей программы-Автозамена
3) Меню Файл текущей программы-Сохранить как
4) Меню Правка текущей программы- Копировать
17.ЯРЛЫК — ЭТО
1) Программа, которая позволяет копировать сразу несколько файлов или папок
2) Ссылка на любой элемент, доступный на компьютере или в сети
3) Команда меню, которая управляет формой представления файлов в окне Проводник
4) Программа, которая отображает иерархическую структуру файлов
18.ИМЯ ПАПКИ ОТ ИМЕНИ ФАЙЛА ОТЛИЧАЕТСЯ
1) Тем, что более короткое
2) Отсутствием расширения
3) Ничем не отличается
4) Тем, что пишется заглавными буквами
19. НА ЧТО УКАЗЫВАЕТ РАСШИРЕНИЕ ФАЙЛА (.TXT, .DOC, .IPG )И ДР.
1) На местонахождение файла
2) На тип приложения, в котором выполнен документ
3) На структуру файла
4) На информационный объем файла
20. ЧТО ПРОИСХОДИТ ПРИ УДАЛЕНИИ ФАЙЛА В КОРЗИНУ
1) Файлы хранятся в папке Корзина, но в папке где они находились, их уже нет
2) Файлы удаляются с диска безвозвратно
3) Файлы хранятся в той же папке, что и раньше
4) Файлы удаляются с диска, а в Корзине хранится лишь их список
21. ЧТОБЫ БЫСТРО СКОПИРОВАТЬ ПАПКУ ИЛИ ФАЙЛЫ НА ДИСКЕТУ, НАДО
1) Выделить нужный файл правой кнопкой мыши, в контекстном меню выполнить команды Копировать- Диск 3,5 А
2) Выделить нужный файл правой кнопкой мыши, в контекстном меню выполнить команды Отправить CD-RAM
3) Выделить нужный файл правой кнопкой мыши, в контекстном меню выполнить команды Отправить –Адресат
4) Выделить нужный файл правой кнопкой мыши, в контекстном меню выполнить команды Отправить –Диск-3,5 А
22.КАК НАЗЫВАЕТСЯ ПАПКА, В КОТОРУЮ ВРЕМЕННО ПОПАДАЮТ УДАЛЕННЫЕ ОБЪЕКТЫ
1) Мои документы
2) Корзина
3) Портфель
4) Блокнот
23.УКАЖИТЕ ПРАВИЛЬНУЮ ПОСЛЕДОВАТЕЛЬНОСТЬ СОЗДАНИЯ НОВОЙ ПАПКИ
1) Открыть окно Мои документы- выбрать команду Файл-Создать
2) Открыть главное меню – выбрать команду Документы –Создать
3) Открыть главное меню-выбрать команду Программы-Создать
4) Открыть окно мой компьютер-выбрать команду Файл-Создать
24.КАК ВЫДЕЛИТЬ В ПАПКЕ НЕСКОЛЬКО ФАЙЛОВ, РАСПОЛОЖЕННЫХ ВРАЗБРОС
1) Щелкнуть по каждому файлу при нажатой клавише Shift
2) Щелкнуть по первому файлу и при нажатой клавише Shift по последнему файлу
3) Щелкнуть по каждому файлу при нажатой клавише Ctrl
4) Щелкнуть по первому файлу и при нажатой клавише Ctrl по последнему файлу
25. КАК СОЗДАТЬ ПАПКУ НА РАБОЧЕМ СТОЛЕ
1) Щелкнуть на рабочем столе правой клавишей мыши, затем выбрать команду Папка в подменю Создать
2) Щелкнуть на кнопку Пуск и выбрать Папка в подменю Создать
3) Щелкнуть на панели задач правой клавишей мыши, затем выбрать команду Папка в подменю Создать
4) Щелкнуть на Рабочем столе левой клавишей мыши, затем выбрать команду Папка в подменю Создать
26.КАКОЙ МОЖЕТ БЫТЬ ДЛИНА НАЗВАНИЯ ФАЙЛА
1) На менее 3 символов
2) Количество символов не ограничено
3) От 2 до 187 символов
4) От 1 до 255 символов, включая пробелы
27.ДЛЯ ЧЕГО СЛУЖИТ ПРОГРАММА ПРОВОДНИК
1) Только для переименования файлов и папок
2) Только для работы с дисками и для удаления файлов
3) Только для поиска файлов и папок
4) Для копирования, перемещения и поиска файлов и папок
28.КОМАНДА «ПОИСК» В ГЛАВНОМ МЕНЮ ПОЗВОЛЯЕТ НАЙТИ ФАЙЛ ПО КРИТЕРИЯМ
1) По имени, содержимому и дате создания
2) Только по содержимому файла
3) Только по полному имени файла (полный путь)
4) Только по имени файла
29.ФАЙЛ — ЭТО
1) Именованная область на диске или другом носителе информации
2) Системная область на диске, с которой загружается операционная система
3) Часть диска или другого машинного носителя, которая не используется пользователем
4) Часть диска или другого машинного носителя, в которой хранится информация любого типа
30. ПАПКА, С КОТОРОЙ В НАСТОЯЩИЙ МОМЕНТ РАБОТАЕТ ПОЛЬЗОВАТЕЛЬ, НАЗЫАВЕТСЯ
1) Корневой
2) Родительской
3) Удаленной
4) Текущей
УСТАНОВИТЕ СООТВЕТСТВИЕ:
31. СВОЙСТВА ИНФОРМАЦИИ ЗНАЧЕНИЯ ИНФОРМАЦИИ
1) Достоверность А) Независимо от нашего мнения
2) Актуальность В) Истинное положение дел
3) Объективность С) Важность информации
4 ВАРИАНТ
ВЫБЕРИТА ПРАВИЛЬНЫЙ ОТВЕТ:
1.ПРОСМОТРЕТЬ, КАКИЕ КОМПЬЮТЕРЫ НАХОДЯТСЯ В ВАШЕЙ РАБОЧЕЙ ГРУППЕ, МОЖНО С ПОМОЩЬЮ КОМАНД
1) Пуск-сетевой окружение-отобразить компьютеры рабочей группы
2) Мой компьютер- отобразить компьютеры рабочей группы
3) Мои документы — отобразить компьютеры рабочей группы
4) Пуск- отобразить компьютеры рабочей группы
2.ИМЯ КОМПЬЮТЕРА В ЛОКАЛЬНОЙ СЕТИ МОЖНО ПОСМОТРЕТЬ С ПОМОЩЬЮ КОМАНД
1) Контекстное меню значка Мой компьютер -Свойства-Общие
2) Контекстное меню значка Мой компьютер-Свойства-Имя компьютера
3) Контекстное меню Мой компьютер-Свойства-Дополнительно
4) Контекстное меню значка Мой компьютер-Свойства-Оборудование
3.ДЛЯ ЧЕГО НУЖНО ЗНАТЬ ИМЯ КОМПЬЮТЕРА В СЕТИ
1) Для поиска компьютера в сети
2) Для того, чтобы знать, как зовут пользователя
3) Для эстетического вида
4) Для того, чтобы выключить его
УСТАНОВИТЕ ПРАВИЛЬНУЮ ПОСЛЕДОВАТЕЛЬНОСТЬ:
4.ОТКРЫТЬ ДОСТУП К ПАПКЕ НА СВОЕМ КОМПЬЮТЕРЕ МОЖНО С ПОМОЩЬЮ КОМАНД
1) Общий доступ и безопасность
2) Контекстное меню папки
3) Нажатие правой клавиши мыши
4) Доступ
5.ИМЯ РАБОЧЕЙ ГРУППЫ, К КОТОРОЙ ОТНОСИТСЯ КОМПЬЮТЕР, МОЖНО ПРОСМОТРЕТЬ С ПОМОЩЬЮ КОМАНД
1) Свойства
2) Контекстное меню значка Мой компьютер
3) Имя компьютера
4) Правая клавиши мыши
ДОПОЛНИТЕ:
6.ПЕРЕДАЧА ДАННЫХ МЕЖДУ КОМПЬЮТЕРАМИ ЛОКАЛЬНОЙ СЕТИ ПРОИСХОДИТ ПОСРЕДСТВОМ_____________________________________
7. ЗНАЧОК ____________________НА РАБОЧЕМ СТОЛЕ ПРЕДНАЗНАЧЕН ДЛЯ РАБОТЫ С ЛОКАЛЬНОЙ СЕТЬЮ
8. ГРУППА ИЗ НЕСКОЛЬКИХ КОМПЬЮТЕРОВ, СОЕДИНЕННЫХ МЕЖДУ СОБОЙ ПОСРЕДСТВОМ КАБЕЛЕЙ НАЗЫВАЕТСЯ_____________________
ВЫБЕРИТЕ ПРАВИЛЬНЫЙ ОТВЕТ:
9. ОТКРЫТЬ ДОСТУП К ПРИНТЕРУ, ПОДКЛЮЧЕННОМУ К ВАШЕМУ КОМПЬЮТЕРУ, МОЖНО С ПОМОЩЬЮ КОМАНД
1) Пуск-Мои документы-Принтеры и факсы
2) Сетевое окружение- Принтеры и факсы
3) Пуск-Панель управления- Принтеры и факсы
4) Сетевое окружение — Принтеры и факсы
10.СЕТЕВОЙ ПРИНТЕР-ЭТО
1) Цветной принтер
2) Принтер с общим доступом отдельных пользователей
3) Принтер, стоящий у каждого компьютера в локальной сети
4) Лазерный принтер
11. ПОДКЛЮЧИТЬ СЕТЕВОЙ ПРИНТЕР К СВОЕМУ КОМПЬЮТЕРУ МОЖНО СПОМОЩЬЮ КОМАНД
1) Сетевое окружение-Принтеры и факсы- Установка принтера
2) Пуск-Мои документы-Установка принтера
3) Пуск- Панель управления- Принтеры и факсы- Установка принтера
4) Мой компьютер- Принтеры и факсы- Установка принтера
12.ЧТО НУЖНО ЗНАТЬ ПОЛЬЗОВАТЕЛЮ ЛОКАЛЬНОЙ СЕТИ, ЧТОБЫ НАЙТИ НУЖНЫЙ ЕМУ КОМПЬЮТЕР
1) Есть ли у компьютера подключенный принтер
2) Имя компьютера
3) Цвет системно блока
4) Есть ли у компьютера модем
13.С ПОМОЩЬЮ КАКИХ КОМАНД МОЖНО ВЫПОЛНИТЬ ПОИСК КОМПЬЮТЕРА В ЛОКАЛЬНОЙ СЕТИ
1) Пуск-Поиск –Файлы и папки- Компьютер в сети
2) Пуск-Поиск – Компьютеры или людей- Компьютер в сети
3) Пуск-Поиск –Документы- Компьютер в сети
4) Пуск-Отыскать- Компьютеры или людей — Компьютер в сети
14.ЛОКАЛЬНАЯ СЕТЬ СЛУЖИТ ДЛЯ
1) Улучшения характеристик компьютера
2) Повышения скорости печати
3) Обмена данными между компьютерами
4) Безопасности работы за компьютером
15.НАСТРОЙКИ ОБЩЕГО ДОСТУПА ПАПКИ ОТКРЫВАЮТСЯ
1) Через контекстное меню сетевого окружения
2) При щелчке левой кнопки мыши на папке
3) При двойном щелчке на папке
4) Через контекстное меню папки
ВЫБЕРИТЕ ПРАВИЛЬНЫЙ ОТВЕТ:
1.ПОЛОСЫ ПРОКРУТКИ ОКНА ПРОГРАММЫ WORD ПОЗВОЛЯЮТ
1) Сохранять документ
2) Просматривать содержимое всего документа
3) Осуществить поиск слова, учитывая последовательность букв
4) Открыть еще один документ
2.ДЛЯ ЧЕГО ПРЕДНАЗНАЧЕНА ПРОГРАММА MICROSOFT WORD ПАКЕТА MICROSOFT OFFICE
1) Для создания презентаций, т.е. иллюстраций к выступлению
2) Для создания анимаций, мультимедийных объектов
3) Для создания, просмотра и печати текстовых документов
4) Для создания электронных таблиц
3.ПУНКТ ШРИФТ ФОРМАТ ПРОГРАММЫ WORD ПОЗВОЛЯЕТ
1) Устанавливать маркированный список
2) Перезапускать программу WORD
3) Разбивать текст на колонки
4) Задавать тип шрифта, цвет, размер и его начертание
4.КАКОЙ ПУНКТ СТРОКИ МЕНЮ ОКНА ПРОГРАММЫ WORD СОДЕРЖИТ ВОЗМОЖНОСТЬ ВЫБОРА ТИПА СПИСКА
1) Вставка
2) Формат
3) Таблица
4) Сервис
5.ДЛЯ ИЗМЕНЕНИЯ ВИДА И ПОЛОЖЕНИЯ МАРКЕРА В ДОКУМЕНТЕ ПРОГРАММЫ WORD СЛЕДУЕТ ВЫПОЛНИТЬ КОМАНДЫ
1) Формат-список
2) Формат-шрифт
3) Формат-абзац
4) Формат-стили и форматирование
6.В КАКОМ ИЗ НИЖЕ ПЕРЕЧИСЛЕННЫХ ПУНКТОВ СТРОКИ МЕНЮ ПРОГРАММЫ WORD НАХОДИТСЯ ДИАЛОГОВОЕ ОКНО ШРИФТ
1) Правка
2) Файл
3) Вид
4) Формат
7.УКАЖИТЕ ВСЕ ТИПЫ ВЫРАВНИВАНИЯ ТЕКСТА В ПРОГРАММЕ WORD
1) По левому краю, по центру, по правому, по ширине
2) По длине, по левому краю, по диагонали
3) По ширине, по вертикали
4) По вертикали, по центру, по горизонтали
8.ЧТОБЫ ОТКРЫТЬ НА СТРАНИЦЕ ОБЛАСТЬ ВЕРХНЕГО ИЛИ НИЖНЕГО КОЛОНТИТУЛА В ДОКУМЕНТЕ ПРОГРАММЫ WORD СЛЕДУЕТ ВЫПОЛНИТЬ КОМАНДЫ
1) Файл — Колонтитулы
2) Формат – Колонтитулы
3) Вид- Колонтитулы
4) Вставка- Колонтитулы
ДОПОЛНИТЕ:
9.ДЛЯ ОТМЕНЫ ВЫДЕЛЕНИЯ ТЕКСТА В ПРОГРАММЕ WORD НУЖНО___________________________________________________
10. ОРФОГРАФИЧЕСКИЕ ОШИБКИ В ПРОГРАММЕ WORD ПОДЧЕРКИВАЮТСЯ_________________________ ЦВЕТОМ.
11. СТИЛИСТИЧЕСКИЕ ОШИБКИ В ПРОГРАММЕ WORD ПОДЧЕРКИВАЮТСЯ_________________________ЦВЕТОМ.
ВЫБЕРИТЕ ПРАВИЛЬНЫЙ ОТВЕТ:
12. С ПОМОЩЬЮ КАКИХ КОМАНД МОЖНО УСТАНОВИТЬ НУЖНЫЕ ПОЛЯ ДОКУМЕНТА В ПРОГРАММЕ WORD
1) Формат – Свойства
2) Вид – Разметка страницы
3) Вид – Колонтитулы
4) Файл – параметры страницы
13. ДЛЯ УПРАЩЕНИЯ ПОДГОТОВКИ ДОКУМЕНТОВ ОПРЕДЕЛЕННОГО ТИПА (СЧЕТА, ПЛАНЫ, ЗАКАЗЫ, РЕЗЮМЕ, ДЕЛОВЫЕ ПИСЬМА, ОБЪЯВЛЕНИЯ И Т.Д.) ИСПОЛЬЗУЮТСЯ
1) Номера страниц
2) Начертания шрифтов
3) Схемы документа
4) Шаблоны
14.КОГДА ПРИ ВВОДЕ ТЕКСТА В ДОКУМЕНТ СЛЕДУЕТ НАЖИМАТЬ КЛАВИШУ ENTER В ПРОГРАММЕ WORD
1) В конце каждой строки
2) После каждого слова
3) В конце каждого абзаца
4) В конце каждой странице
15.ДЛЯ ИСПРАВЛЕНИЯ ОШИБКИ В СЛОВЕ СЛЕДУЕТ
1) Перезагрузить компьютер
2) Обратиться в службу справки и поддержки с помощью главного меню
3) Щелкнуть на слове правой кнопкой мыши, в контекстном меню выбрать предложенный вариант
4) Отправить отчет о неисправности
16.КОМАНДА ГРАНИЦЫ И ЗАЛИВКИ В ПРОГРАММЕ WORD НАХОДИТСЯ В ПУНКТЕ СТРОКИ МЕНЮ
1) Формат
2) Справка
3) Файл
4) Окно
17.КАКИЕ ПОСЛЕДОВАТЕЛЬНЫЕ КОМАНДЫ СЛЕДУЕТ ВЫПОЛНИТЬ ДЛЯ ИЗМЕНЕНИЯ МЕЖСТРОЧНОГО ИНТЕРВАЛА, ОТСТУПОВ, ТАБУЛЯЦИИ
1) Формат-стили и форматирование
2) Формат-Списки
3) Формат-Абзац
4) Формат-Шрифт
18.В КАКОМ ПУНКЕ СТРОКИ МЕНЮ ПРОГРАММЫ WORD НАХОДИТСЯ КОМАНДА ПРАВОПИСАНИЕ
1) Сервис
2) Вид
3) Правка
4) Файл
19.В КАКОМ ПУНКТЕ ПАНЕЛИ МЕНЮ ПРОГРАМЫ WORD МОЖНО НАЙТИ КОМАНДУ СОХРАНИТЬ
1) Правка
2) Файл
3) Сервис
4) Формат
20.КАКИЕ ПОСЛЕДОВАТЕЛЬНЫЕ КОМАНДЫ НУЖНО ВЫПОЛНИТЬ ДЛЯ ВСТАВКИ НУМЕРАЦИИ СТРАНИЦ В ТЕКСТЕ В ПРОГРАММЕ WORD
1) Формат-Номера страниц
2) Файл-Параметры страницы
3) Вставка-Номера страниц
4) Вид- Разметка страницы
УСТАНОВИТЕ ПРАВИЛЬНУЮ ПОСЛЕДОВАТЕЛЬНОСТЬ:
21.ДЛЯ ДОБАВЛЕНИЯ ГРАНИЦ К ТЕКСТУ (РИСУНКУ, ТАБЛИЦЫ) В ПРОГРАММЕ WORD ТРЕБУЕТСЯ ВЫДЕЛИТЬ ТЕКСТ И ВЫПОЛНИТЬ КОМАНДЫ
1) Выбрать нужные параметры
2) Граница и заливка
3) Формат
4) ОК
ВЫБЕРИТЕ ПРАВИЛЬНЫЙ ОТВЕТ:
22.С ПОМОЩЬЮ КАКИХ КОМАНД МОЖНО ИЗМЕНИТЬ ТИП ШРИФТА В ВЫДЕЛЕННОМ ТЕКСТЕ ДОКУМЕНТА ПРОГРАММЫ WORD
1) Формат-Шрифт
2) Формат- Абзац
3) Сервис- Настройка- Вкладка- Панель инструментов- Формат
4) Правка- Вкладка
23. С ПОМОЩЬЮ КАКИХ КОМАНД ПРОИЗВОДИТСЯ МАРКИРОВКА ИЛИ НУМЕРАЦИЯ ТЕКСТОВОЙ ИНФОРМАЦИИ В ПРОГРАММЕ WORD
1) Формат-Абзац
2) Формат-Список
3) Вставка- Номера страниц
4) Вид- разметка страницы
24. ДЛЯ ТОГО ЧТОБЫ ДОБАВИТЬ РАМКУ КО ВСЕМУ ДОКУМЕНТУ В ПРОГРАММЕ WORD, НЕОБХОДИМО ВЫПОЛНИТЬ КОМАНДЫ
1) Файл-Параметры страницы
2) Выделить текст и нажать на кнопку Таблицы и границы на панели Стандартная
3) Формат- Границы и заливка- Граница – Рамка
4) Формат- Границы и заливка- Страница – Рамка
25. ЭЛЕМЕНТ ОКНА ПРОГРАММЫ WORD, ПОЗВОЛЯЮЩИЙ ЗАДАВАТЬ ПОЛЯ ДОКУМЕНТА, А ТАК ЖЕ ОТСТУПЫ ОТ ПОЛЕЙ НАЗЫВАЕТСЯ
1) Линейка
2) Область задач
3) Панель форматирование
4) Панель стандартная
26.ГДЕ НАХОДИТСЯ ГРУППА КОМАНД ФАЙЛ, ПРАВКА, ВИД И Т.Д. В ОКНЕ ПРОГРАММЫ WORD
1) Панель стандартная
2) Область задач
3) Строка меню
4) Панель форматирование
27.КАКИЕ ВОЗМОЖНОСТИ ПРЕДОСТАВЛЯЕТ ДИАЛОГОВОЕ ОКНО АБЗАЦ В ПРОГРАММЕ WORD
1) Создание анимационных эффектов
2) Изменение типа шрифта, размера и его начертание
3) Перезапуск системы
4) Изменение межстрочного интервала, отступов, табуляции
28.ДОПОЛНИТЕЛЬНЫЕ ЭЛЕМЕНТЫ, ПОВТОРЯЮЩИЕСЯ НА КАЖДОЙ СТРАНИЦЕ ДОКУМЕНТА В ПРОГРАММЕ WORD, НАЗЫВАЮТСЯ
1) Абзац
2) Заголовок
3) Колонтитулы
4) Список
29. ЧТОБЫ ЗАПИСАТЬ ДОКУМЕНТ ПРОГРАММЫ WORD НА ДИСКЕТУ, НАДО ВЫБРАТЬ ПУНКТ МЕНЮ ФАЙЛ
1) Записать
2) Сохранить как
3) Переписать
4) Открыть
30.ЭЛЕМЕНТ, ОТОБРАЖАЮЩИЙ НОМЕР ТЕКУЩЕЙ СТРАНИЦЫ ДОКУМЕНТА, НОМЕР РАЗДЕЛА, КОЛИЧЕСТВО СТРАНИЦ И Т.Д.
1) Линейка
2) Строка состояния
3) Панель форматирование
4) Панель стандартная
31.КАКИЕ ПОСЛЕДОВАТЕЛЬНЫЕ КОМАНДЫ СЛЕДУЕТ ВЫПОЛНИТЬ, ЧТОБЫ РАЗБИТЬ ВЫДЕЛЕННЫЙ ТЕКСТ ДОКУМЕНТА В ПРОГРАММЕ WORD НА НЕСКОЛЬКО КОЛОНОК
1) Правка-Столбцы
2) Формат-Колонки
3) Сервис-Колонки
4) Вид- Колонк
32. С ПОМОЩЬЮ КАКИХ КОМАНД МОЖНО ОТКРЫТЬ ДОКУМЕНТ WORD
1) Вставка-Объект
2) Правка-Выделить все
3) Файл – Открыть
4) Сервис- Параметры
33. СПОСОБ ЗАЛИВКИ ВЫДЕЛЕННОГО ФРАГМЕНТА В ДОКУМЕНТЕ ПРОГРАММЫ WORD
1) Вид – Границы и заливка-Заливка
2) Формат – Границы и заливка-Заливка
3) Справка – Границы и заливка-Заливка
4) Файл – Границы и заливка-Заливка
34.ДЛЯ ВЫДЕЛЕНИЯ СЛОВА В WORD СЛЕДУЕТ
1) Щелкнуть на слове
2) Три раза щелкнуть перед словом
3) Кнопкой мыши дважды щелкнуть на слове
4) Выполнить команду Файл-Выделить
35.ДОКУМЕНТЫ, СОЗДАННЫЕ В ПРОГРАММЕ WORD, ИМЕЮТ РАСШИРЕНИЕ
1) .bmp
2) .doc
3) .ppt
4) .txt
ВЫБЕРИТЕ ПРАВИЛЬНЫЙ ОТВЕТ:
1.КАКАЯ КНОПКА ПАНЕЛИ РИСОВАНИЕ МЕНЯЕТ ЦВЕТ КОНТУРА ФИГУРЫ
1) Тип линии
2) Цвет линии
3) Цвет шрифта
4) Тип штриха
2.УДАЛИТЬ СТРОКУ В ТАБЛИЦЕ ДОКУМЕНТА WORD МОЖНО С ПОМОЩЬЮ КОМАНД
1) Формат-Табуляция
2) Правка-удалить
3) Сервис-Настройка- Удалить
4) Таблица – Удалить- Строки
УСТАНОВИТЕ ПРАВИЛЬНУЮ ПОСЛЕДОВАТЕЛЬНОСТЬ:
3.КАКИМИ КОМАНДАМИ МОЖНО ВСТАВИТЬ ТАБЛИЦУ В ДОКУМЕНТ WORD
1) Таблица
2) Выбрать нужные параметры таблицы
3) Вставить
4.ДЛЯ УСТАНОВКИ ПАРАМЕТРОВ ПЕЧАТИ (ВИД ПРИНТЕРА, КОЛИЧЕСТВО ПЕЧАТНЫХ СТРАНИЦ, ЧИСЛО КОПИЙ И Т.Д.) НАДО ВЫПОЛНИТЬ КОМАНДЫ
1) настроить нужные параметры
2) ОК
3) Печать или нажать сочетание клавиш Ctrl+P
4) Файл
5. ТАБЛИЦА В ПРОГРАММЕ WORD СОСТОИТ ИЗ
1) Из строк и столбцов, которые могут содержать текст и рисунки
2) Из строк и столбцов, ячеек, которые могут содержать только рисунки
3) Из строк и столбцов, которые могут содержать только текст
4) Из ячеек, которые могут содержать только цифровые данные
ДОПОЛНИТЕ:
6. КНОПКА «ДОБАВИТЬ РИСУНОК» НА ПАНЕЛИ ИНСТРУМЕНТОВ
НАСТРОЙКИ ИЗОБРАЖЕНИЯ СЛУЖИТ ДЛЯ _____________________.
7. ПАНЕЛЬ ИНСТРУМЕНТОВ___________________ СОДЕРЖИТ КОМАНДЫ ДЛЯ РАБОТЫ С ТАБЛИЦЕЙ В ПРОГРАММЕ WORD
ВЫБЕРИТЕ ПРАВИЛЬНЫЙ ОТВЕТ:
8. ЧТОБЫ НАПЕЧАТАТЬ АКТИВНЫЙ ДОКУМЕНТ ПРОГРАММЫ WORD, НАДО НАЖАТЬ КНОПКУ
1) Печать на панели инструментов Форматирование
2) Печать на панели инструментов Стандартная
3) Печать на Рабочей области
4) Печать на строке Меню
9.ИЗМЕНЕНИЯ ЦВЕТА ТЕКСТА В СТИЛЕ WORD ART ОСУЩЕСТВЛЯЕТСЯ С ПОМОЩЬЮ КОМАНД
1) Вставка-Рисунок- Автофигуры-Цвет текста
2) Вставка- Рисунок- Коллекция WORDART
3) Формат объекта WORDART- Цвета и линии- Заливка- Цвет
4) Панель инструментов Форматирование – Цвет шрифта
10. УКАЖИТЕ КОМАНДУ ЗАПУСКА СРЕДСТВА СОЗДАНИЯ ГРАФИЧЕСКОГО ТЕКСТА ЗАГОЛОВКОВ В ПРОГРАММЕ WORD
1) Вставка-Объект-Звукозапись
2) Вставка- Рисунок- Объект WordArt
3) Вставка- Объект- Документ Image
4) Вставка –Объект –Клип мультимедиа
11. КАКИМИ КОМАНДАМИ ВЫВОДИТСЯ НА РАБОЧЕЕ ОКНО ПАНЕЛЬ ИНСТРУМЕНТОВ НАСТРОЙКА ИЗОБРАЖЕНИЯ
1) Сервис-Настройка-Панели инструментов- выбрать нужную панель
2) Сервис – Шаблоны и надстройки — Панели инструментов- выбрать нужную панель
3) Сервис- Параметры — Панели инструментов- выбрать нужную панель
4) Формат- Границы и заливка — выбрать нужную панель
12. ДЛЯ СОЗДАНИЯ ТАБЛИЦЫ В ДОКУМЕНТЕ ПРОГРАММЫ WORD НУЖНО ПОСЛЕДОВАТЕЛЬНО ВЫПОЛНИТЬ КОМАНДЫ
1) Правка- вставить
2) Файл – Создать
3) Вставка- дата и время
4) Таблица- Вставить- Таблица
13.КАКИМИ КОМАНДАМИ ВСТАВЛЯЕТСЯ ГОТОВЫЙ РИСУНОК В ДОКУМЕНТ ПРОГРАММЫ WORD
1) Правка- Вставить- двойной щелчок на требуемом рисунке
2) Формат-Рисунок- Из файла — двойной щелчок на требуемом рисунке
3) Вставка- Рисунок — Из файла — двойной щелчок на требуемом рисунке
4) Вид- Рисунок — Из файла — двойной щелчок на требуемом рисунке
14.КНОПКА «КОНТРАСТ» НА ПАНЕЛИ ИНСТРУМЕНТОВ НАСТРОЙКИ ИЗОБРАЖЕНИЯ СЛУЖИТ ДЛЯ
1) Вставки рисунка в документ
2) Расположения рисунка в тексте
3) Увеличения и уменьшения контрастности изображения
4) Сжатия рисунка
15. С ПОМОЩЬЮ КАКОЙ КНОПКИ ПАНЕЛИ ИНСТРУМЕНТОВ НАСТРОЙКА ИЗОБРАЖЕНИЯ МОЖНО УСТАНОВИТЬ ИЗОБРАЖЕНИЕ РИСУНКА В ТЕКСТЕ
1) Изображение
2) Добавить рисунок
3) Обтекание текста
4) Контрастность
16. КАКАЯ КНОПКА ПАНЕЛИ ИНСТРУМЕНТОВ РИСОВАНИЕ МЕНЯЕТ ЦВЕТ ВНУТРЕННЕЙ ОБЛАСТИ ФИГУРЫ
1) Цвет шрифта
2) Стиль тени
3) Цвет линии
4) Цвет заливки
17. В КАКОМ ПУНКТЕ МЕНЮ ПРОГРАММЫ WORD НАХОДИТСЯ КОМАНДА «ПЕЧАТЬ»
1) Вид
2) Окна
3) Файл
4) Правка
18. ВСТАВИТЬ СТРОКУ В ТАБЛИЦУ ДОКУМЕНТА WORD МОЖНО С ПОМОЩЬЮ КОМАНД
1) Файл-создать-Строки ниже (выше)
2) Формат- Границы и заливки- Строки ниже (выше)
3) Таблица – Вставить- Строки ниже (выше)
4) Вставка- Символ- Строки ниже (выше)
19. С ПОМОЩЬЮ КАКИХ КОМАНД МОЖНО ДОБАВИТЬ СТРОКИ ИЛИ СТОЛБЦЫ В ТАБЛИЦЕ ДОКУМЕНТА ПРОГРАММЫ WORD
1) Таблица- Вставить- выбрать нужную команду
2) Таблица- Нарисовать таблицу- выбрать нужные параметры
3) Таблица –Автоформат- выбрать нужную команду
4) Таблица-Автоподбор- выбрать нужные параметры
20. ДЛЯ ИЗМЕНЕНИЯ ЯРКОСТИ РИСУНКА, ЕГО КОНТРАСТНОСТИ, РАЗМЕРА, ОБТЕКАНИЯ ТЕКСТОМ И Т. Д. ИСПОЛЬЗУЕТСЯ ПАНЕЛЬ ИНСТРУМЕНТОВ
1) Область задач
2) Стандартная
3) Настройка изображения
4) Форматирование
21.К АВТОФИГУРАМ ОТНОСЯТСЯ
1) Маркеры, рисунки, картинки, символы, сноски, номера страниц и др.
2) Специальная вставка, линии, тени объекта, объем объекта и др.
3) Колонтитулы, коллекция WordArt, средства автозамены, автопараметры и др.
4) Линии, фигурные стрелки, звезды и ленты, выноски и др.
22. КАКИМИ КОМАНДАМИ ВЫВОДИТСЯ НА РАБОЧЕЕ ОКНО ПРОГРАММЫ WORD ПАНЕЛЬ ИНСТРУМЕНТОВ РИСОВАНИЕ
1) Сервис-Шаблоны и настройки-Панели инструментов –выбрать нужную панель
2) Сервис-Параметры — Панели инструментов –выбрать нужную панель
3) Сервис- Настройка- Панели инструментов –выбрать нужную панель
4) Формат- Границы и заливка –выбрать нужную панель
23.ЧТОБЫ ПРОСМОТРЕТЬ ДОКУМЕНТ ПЕРЕД ВЫВОДОМ НА ПЕЧАТЬ, НАДО НАЖАТЬ НА КНОПКУ
1) Предварительный просмотр на панели Строка меню
2) Предварительный просмотр на панели инструментов Форматирование
3) Предварительный просмотр на панели инструментов Стандартная
4) Предварительный просмотр на панели Строка состояния
24.УКАЖИТЕ КОМАНДУ ВСТАВКИ ГОТОВЫХ ОБЪЕКТОВ (ФИГУРНЫХ СТРЕЛОК И Т.Д) В ПРОГРАММЕ WORD
1) Вставка – Объект- Клип мультимедиа
2) Вставка- Рисунок-Автофигуры
3) Вставка – Объект- Рисунок
4) Вставка – Объект- Документ Image
25. ДЛЯ ОБЪЕДИНЕНИЯ ЯЧЕЕК ТАБЛИЦЫ В ДОКУМЕНТЕ WORD НЕОБХОДИМО ВЫДЕЛИТЬ ДИАПАЗОН ЯЧЕЕК И ПОСЛЕДОВАТЕЛЬНО ВЫПОЛНИТЬ КОМАНДЫ
1) Таблица-Объединить ячейки
2) Вставка- Рисунок
3) Файл- Параметры страницы
4) Таблица- Вставить
ВЫБЕРИТЕ ПРАВИЛЬНЫЙ ОТВЕ:
1. ПРОИЗВОДНЫМИ НАЗЫВАЮТСЯ ДАННЫЕ ТАБЛИЦЫ EXCEL
1) Данные, которые нельзя определить по другим ячейкам
2) Все данные электронной таблицы являются производными
3) Основные данные
4) Данные, которые определяются по значениям других ячеек
2. УКАЖИТЕ ПРАВИЛЬНЫЕ ДЕЙСТВИЯ ПРИ ЗАВЕРШЕНИИ ВВОДА ДАННЫХ В ЯЧЕЙКУ В ПРОГРАММЕ EXCEL
1) Нажать клавишу End
2) Нажать клавишу Enter
3) Щелкнуть на кнопке Отмена панели формул
4) Нажать клавишу Space
3. ЧТО НУЖНО СДЕЛАТЬ ДЛЯ СОЗДАНИЯ НОВОЙ КНИГИ В ПРОГРАММЕ EXCEL
1) Нажать кнопку ВЕРНУТЬ на панели инструментов
2) Выполнить команду СОЗДАТЬ в меню Файл
3) Выполнить команду ОТКРЫТЬ Ь в меню Файл
4) Нажать кнопку ОТКРЫТЬ на панели инструментов
4.С ПОМОЩЬЮ КАКИХ КОМАНД МОЖНО ЗАПУСТИТЬ ПРОГРАММУ EXCEL
1) Пуск- программы -Windows
2) Пуск- программы — Microsoft office- Microsoft office EXCEL
3) Пуск- программы- Стандартные — Блокнот
4) Программы — Microsoft office- Microsoft EXCEL
5. УКАЖИТЕ, ИЗ ЧЕГО СОСТОИТ АДРЕС ЯЧЕЙКИ РАБОЧЕГО ЛИСТА В ПРОГРАММЕ EXCEL
1) Номер строки
2) Обозначение столбца
3) Обозначение столбца, номер строки
4) Номер столбца
6.С ПОМОЩЬЮ ФУНКЦИИ АВТОЗАПОЛНЕНИЕ В ТАБЛИЦЕ ПРОГРАММЫ EXCEL МОЖНО
1) Вносить изменения в содержимое ячейки
2) Автоматически выполнять сложные вычисления
3) Создавать ряды чисел, дней, дат, кварталов и т. Д.
4) Автоматически выполнять простейшие вычисления
7.ЕСЛИ ЩЕЛКНУТЬ НА ЗАГОЛОВОК СТРОКИ В ПРОГРАММЕ EXCEL
1) Выделится вся строка
2) Появится содержимое строки
3) Ожидается ввод формульного выражения
4) Вставится новая строка
8.ОТФОРМАТИРОВАТЬ ЯЧЕЙКА ИЗ ОПРЕДЕЛЕННОГО ДИАПАЗОНА МОЖНО С ПОМОЩЬЮ КОМАНД
1) Сервис- Ячейки
2) Формат- Ячейки
3) Вставка – Ячейки
4) Таблица – Ячейки
9. ДИАПАЗОН ТАБЛИЦЫ В ПРОГРАММЕ EXCEL – ЭТО
1) Все ячейки одной строки
2) Все ячейки одного столбца
3) Множество допустимых значений
4) Совокупность ячеек, образующих в таблице область прямоугольной формы
10.УКАЖИТЕ ПРАВИЛЬНЫЙ АДРЕС ЯЧЕЙКИ В ПРОГРАММЕ EXCEL
1) *А10
2) В1
3) ВВ
4) 956
11.УКАЖИТЕ ПРАВИЛЬНОЕ ОБОЗНАЧЕНИЕ СТРОКИ РАБОЧЕГО ЛИСТА В ПРОГРАММЕ EXCEL
1) 21А
2) А1
3) 18
4) ВВ
12.УКАЖИТЕ ПРАВИЛЬНЫЕ ОБОЗНАЧЕНИЯ СТОЛБЦА РАБОЧЕГО ЛИСТА В ПРОГРАММЕ EXCEL
1) А
2) 21
3) А21
4) АВ
13.СПОСОБНА ЛИ ПРОГРАММА EXCEL АВТОМАТИЧЕСКИ ПРОДОЛЖАТЬ ПОСЛЕДОВАТЕЛЬНОСТЬ ОДНОРОДНЫХ ДАННЫХ
1) Да
2) Только последовательность дат
3) Нет
4) Только последовательность натуральных чисел
ДОПОЛНИТЕ:
14. НАИМЕНОВАНИЕ СТОЛБЦОВ НА РАБОЧЕМ ЛИСТЕ В ПРОГРАММЕ EXCEL ОБОЗНАЧАЮТСЯ ______________________________________.
15. С ПОМОЩЬЮ ФУНКЦИОНАЛЬНОЙ КЛАВИШИ _______________В MICROSOFT EXCEL МОЖНО РЕДАКТИРОВАТЬ И ВВОДИТЬ ДАННЫЕ В АКТИВНУЮ ЯЧЕЙКУ
16. ПРЕЖДЕ ЧЕМ ВВЕСТИ ИНФОРМАЦИЮ В ЯЧЕЙКУ В ПРОГРАММЕ EXCEL, НЕОБХОДИМО___________________________________________.
ВЫБЕРИТЕ ПРАВИЛЬНЫЙ ОТВЕТ:
17.КАК УДАЛИТЬ СОДЕРЖИМОЕ ЯЧЕЕК В ПРОГРАММЕ EXCEL
1) Выделить ячейку, нажать левую кнопку мыши, в появившимся диалоговом окне выбрать команду ОЧИСТИТЬ СОДЕРЖИМОЕ
2) Выделить ячейку и нажать Del
3) Выделить ячейку и выполнить команды: Вид-Обычный
4) Выделить ячейку и нажать CTRL + DEL
18.КАКИЕ ДАННЫЕ МОЖНО ВВОДИТЬ В ЯЧЕЙКУ В ПРОГРАММЕ EXCEL
1) Текст
2) Все перечисленные
3) Формула
4) Число
19.С ПОМОЩЬЮ КАКИХ КОМАНД МОЖНО ДОБАВИТЬ ЯЧЕЙКИ В ТАБЛИЦУ В ПРОГРАММЕ EXCEL
1) Вставка – Добавить – Ячейки
2) Вставка – Лист
3) Вставка – Ячейки
4) Формат – Ячейки
20.ЭЛЕКТРОННАЯ ТАБЛИЦА ПРЕДСТАВЛЯЕТ СОБОЙ
1) Совокупность нумерованных строк и поименованных буквами латинского алфавита столбцов
2) Совокупность поименованных буквами латинского строк и нумерованных столбцов
3) Совокупностью строк и столбцов, именуемых пользователем произвольным образом
4) Совокупность пронумерованных строк и столбцов
21.КАК НАЗЫВАЕТСЯ РАБОЧИЙ ДОКУМЕНТ В ПРОГРАММЕ EXCEL
1) Лист
2) Рисунок
3) Страница
4) Книга
22. КАКОЕ РАСШИРЕНИЕ ИМЕЕТ ПРОГРАММА EXCEL
1) .doc
2) .xls
3) .ppt
4) .txt
23. MICROSOFT EXCEL- ЭТО
1) Устройство компьютера, управляющее его ресурсами в процессе обработки данных в табличной форме
2) Системная программа, управляющая ресурсами компьютера
3) Прикладная программа, предназначенная для хранения, обработки данных в виде таблицы
4) Прикладная программа для обработки кодовых таблиц
24.ЕСЛИ ДВАЖДЫ ЩЕЛКНУТЬ НА ЗАПОЛНЕННОЙ ЯЧЕЙКИЕ ТАБЛИЦЫ В ПРОГРАММЕ EXCEL, АКТИВИЗИРУЕТСЯ РЕЖИМ
1) Копирования содержимого ячейки
2) Ввода данных, если ими является текст
3) Ввода данных, если ими является ФОРМУЛЬНОЕ ВЫРАЖЕНИЕ
4) Редактирования содержимого ячейки
25.КАК ВЫДЕЛИТЬ НЕСМЕЖНЫЕ ЯЧЕЙКИ В ПРОГРАММЕ EXCEL
1) Щелкнуть на первой ячейке, нажать Shift и, удерживая ее, щелкнуть на другие ячейки
2) Выполнить действия: Правка- Перейти – Выделить
3) Щелкнуть на первой ячейке, нажать Alt и, удерживая ее, щелкнуть на другие ячейки
4) Щелкнуть на первой ячейке, нажать CTRL и, удерживая ее, щелкнуть на другие ячейки
26.ИЗМЕНИТЬ ШИРИНУ И ВЫСОТУ ЯЧЕЕК МОЖНО С ПОМОЩЬЮ КОМАНД
1) Формат – Строка; Формат — Столбец
2) Правка – Строка; Правка — Столбец
3) Сервис – Строка; Сервис — Столбец
4) Вставка – Строка; Вставка – Столбец
27.АКТИВНАЯ ЯЧЕЙКА В ТАБЛИЦЕ ПРОГРАММЫ EXCEL- ЭТО ЯЧЕЙКА
1) Выделенная ячейка
2) Формула, в которой содержатся ссылки на содержимое зависимой ячейки
3) Содержащая формулу, включающую в себя имя ячейки, в которой выполняется ввод данных
4) Для записи команд
28.ОСНОВНЫМИ НАЗЫВАЮТСЯ ДАННЫЕ ТАБЛИЦЫ ПРОГРАММЫ EXCEL
1) Производные данные
2) Данные, которые нельзя определить по другим ячейкам
3) Данные, которые можно определить по значения других ячеек
4) Все данные электронной таблицы являются основными
29. МИНИМАЛЬНОЙ СОСТАВЛЯЮЩЕЙ ТАБЛИЦЫ В ПРОГРММЕ EXCEL ЯВЛЯЕТСЯ
1) Формула
2) Нет верного ответа
3) Ячейка
4) Книга
30.КАКОЕ ФОРМАТИРОВАНИЕ ПРИМЕНИМО К ЯЧЕЙКАМ В EXCEL
1) Выравнивание текста и формат шрифта
2) Все варианты верны
3) Тип данных, ширина и высота
4) Обрамление и заливка
31.УКАЖИТЕ, КАК ОБОЗНАЧАЮТСЯ НАИМЕНОВАНИЕ СТРОК НА РАБОЧЕМ ЛИСТЕ В ПРОГРАММЕ EXCEL
1) Обозначаются буквами латинского алфавита
2) Именуются пользователями произвольным образом
3) Обозначаются буквами русского алфавита
4) Нумеруются цифрами
32.ИЗМЕНИТЬ ФОРМАТ ДАННЫХ В ОТДЕЛЬНОЙ ЯЧЕЙКЕ МОЖНО С ПОМОЩЬЮ ПАНЕЛИ
1) Строка формул
2) Форматирование
3) Стандартная
4) Строка меню
33.УКАЖИТЕ ПРАВИЛЬНОЕ ОБОЗНАЧЕНИЯ ДИАПАЗОНОВ ТАБЛИЦЫ В ПРОГРАММЕ EXCEL
1) 23:4ВЕ
2) А1:В2
3) 1А
4) А:А2
УСТАНОВИТЕ ПРАВИЛЬНУЮ ПОСЛЕДОВАТЕЛЬНОСТЬ:
34.КАК ВЫДЕЛИТЬ ДИАПАЗОН ЯЧЕЕК В ТАБЛИЦЕ ПРОГРАММЫ EXCEL
1) Протянуть левой клавишей мыши по диапазону
2) Щелкнуть на первой ячейке
3) Нажать Shift
35. АВТОМАТИЧЕСКИ ЗАПОЛНИТЬ ТАБЛИЦУ ПРОГРАММЫ EXCEL ОДНОРОДНЫМИ ДАННЫМИ МОЖНО С ПОМОЩЬЮ КОМАНД
1) Заполнить- Прогрессия
2) Формат
3) Прогрессия
ВЫБЕРИТЕ ПРАВИЛЬНЫЙ ОТВЕТ:
1.МОЖНО ЛИ ПРИ ВВОДЕ ФОРМУЛ В ПРОГРАММЕ EXCEL ИСПОЛЬЗОВАТЬ СКОБКИ
1) Да, но только при использовании абсолютных ссылок
2) Да
3) Нет
4) Да, но только при использовании ссылок на другие листы
2.ВОЗМОЖНО ЛИ РЕДАКТИРОВАТЬ ФОРМУЛЫ В ПРОГРММЕ EXCEL
1) Иногда
2) Да
3) Нет
4) Правильного ответа нет
3.ДЛЯ ЧЕГО ИСПОЛЬЗУЕТСЯ ФУНКЦИЯ СУММ В ПРОГРАММЕ EXCEL
1) Для получения разности сумм чисел
2) Для получения суммы квадратов указанных чисел
3) Для получения суммы указанных чисел
4) Для получения квадрата указанных чисел
4.УКАЖИТЕ ПРАВИЛЬНЫЙ ВАРИАНТ ЗАПИСИ ФОРМУЛЬНОГО ВЫРАЖЕНИЯ В ДОКУМЕНТЕ ПРОГРАММЫ EXCEL
1) =А3*В3
2) =А3*100В
3) =50*65
4) =А*В
5.ДИАГРАММА – ЭТО
1) Пронумерованные метки, которые расположены в левой части каждой строки
2) Графическое представление данных
3) Внешнее оформление данных, а так же корректировка формата данных их содержимого
4) Последовательность ячеек, которые образуют логическую цепочку
6.С КАКОГО СИМВОЛА ДОЛЖНА НАЧИНАТЬСЯ ФОРМУЛА В EXCEL
1) А
2) =
3) Не имеет значения
4) Пробел
7.ВЫБЕРИТЕ ВЕРНУЮ ЗАПИСЬ ФОРМУЛЫ ДЛЯ ЭЛЕКТРОННОЙ ТАБЛИЦЫ
1) =3С+4*В4
2) =А2*А3-А4
3) А5В6+23
4) С3=С1+2С
8.ВЫРАЖЕНИЕ «ДАННЫЕ ЯЧЕЙКИ А1 РАЗДЕЛИТЬ НА ДАННЫЕ ЯЧЕЙКИ В1» В ПРОГРАММЕ EXCEL ИМЕЕТ ВИД
1) =А1/В1
2) =А1:В1
3) =А1/1
4) =А1*В1
9. КАКИЕ ВИДЫ СОРТИРОВОК СУЩЕСТВУЕТ В EXCEL
1) Сортировка по понижению, сортировка по убыванию
2) Сортировка по понижению, сортировка по удалению
3) Сортировка по умножению, сортировка по повышению
4) Сортировка по возрастанию, сортировка по убыванию
10. СОРТИРОВКА ДАННЫХ В ПРОГРАММЕ EXCEL – ЭТО
1) Фильтрация данных
2) Упорядочение данных по возрастанию или убыванию
3) Упорядочение данных только по убыванию
4) Упорядочивание данных по возрастанию
11.УКАЖИТЕ, ЧТО ОПРЕДЕЛЯЕТ ФУНКЦИЯ СРЗНАЧ В ПРОГРАММЕ EXCEL
1) Упорядочение по убыванию чисел
2) Поиск самого короткого текста
3) Среднее значение от деления ячеек
4) Среднее арифметическое значение заданного диапазона ячеек
ДОПОЛНИТЕ:
12. ДИАГРАММЫ В ПРОГРАММЕ EXCEL СОЗДАЮТСЯ ДЛЯ _____________________________________________________________.
13. КОМАНДА АВТОСУММА В ПРОГРАММЕ EXCEL НУЖНА ДЛЯ________________________________________________________.
УСТАНОВИТЕ ПРАВИЛЬНУЮ ПОСЛЕДОВАТЕЛЬНОСТЬ:
14. С ПОМОЩЬЮ КАКИХ КОМАНД МОЖНО ДОБАВИТЬ ДИАГРАММУ В КНИГУ ПРОГРАММЫ EXCEL
1) Вставка
2) Последовательное выполнение шагов
3) Диаграмма
4) Мастер диаграмм
15. КАК НАБРАТЬ ФОРМУЛУ ДЛЯ РАСЧЕТА В ПРОГРАММЕ EXCEL
1) Выделить ячейку
2) Написать формулу, не пропуская знаки препинания
3) Набрать знак =
ВЫБЕРИТЕ ПРАВИЛЬНЫЙ ОТВЕТ:
1.КАКАЯ КОМАНДА КОНТЕКСНОГО МЕНЮ ПРОГРАММЫ POWER POINT ПРЕВРАЩАЕТ ЛЮБОЙ ОБЪЕКТ В УПРАВЛЯЮЩУЮ КНОПКУ
1) Настройка анимации
2) Настройка презентации
3) Настройка действия
4) Настройка времени
2.КАКАЯ КНОПКА ПАНЕЛИ РИСОВАНИЯ В ПРОГРАММЕ POWER POINT МЕНЯЕТ ЦВЕТ КОНТУРА ФИГУРЫ
1) Тип штриха
2) Цвет линий
3) Тип линии
4) Цвет шрифта
3.КОМАНДЫ ДОБАВЛЕНИЯ ДИАГРАММЫ В ПРЕЗЕНТАЦИЮ ПРОГРАММЫ POWER POINT
1) Вставка – Диаграмма
2) Правка – Добавить диаграмму
3) Формат – Диаграмма
4) Файл – Добавить диаграмму
4.В КАКОМ РАЗДЕЛЕ МЕНЮ ОКНА ПРОГРАММЫ POWER POINT НАХОДИТСЯ КОМАНДА НАСТРОЙКА АНИМАЦИИ
1) Файл
2) Вставка
3) Формат
4) Показ слайдов
5.ЧТО ТАКОЕ ПРЕЗЕНТАЦИЯ POWER POINT
1) Текстовый документ, содержащий набор рисунков, фотографий, диаграмм
2) Демонстрационный набор слайдов, подготовленных на компьютере
3) Прикладная программа для обработки электронных таблиц
4) Устройство компьютера, управляющее демонстрацией слайдов
6. КЛАВИША F5 В ПРОГРАММЕ POWER POINT
СООТВЕТСТВУЕТ КОМАНДЕ
1) Свойства слайда
2) Меню справки
3) Показ слайдов
4) Настройка анимации
7.ВЫБОТ ЦВЕТА ФОНА, ЗАГОЛОВКОВ, ТЕКСТА И ЛИНИЙ В ПРЕЗЕНТАЦИИ ПРОГРАММЫ POWER POINT ОСУЩЕСТВЛЯЕТСЯ С ПОМОЩЬЮ КОМАНД
1) Формат – Цветовая схема слайда
2) Формат – Фон
3) Формат – Разметка слайда
4) Вид – Образец- Образец слайдов
8.С ПОМОЩЬЮ КАКИХ КОМАНД МОЖНО ИЗМЕНИТЬ ЦВЕТ ОБЪЕКТА WORD ART В ПРОГРАММЕ POWER POINT
1) Формат объекта WordArt – Рисунок – Заливка — Цвет
2) Действия – Цвета и линии – Цвет текста
3) Коллекция WordArt- Изменить текст
4) Формат объекта WordArt – Заливка- Цвет
9.СОСТАВНАЯ ЧАСТЬ ПРЕЗЕНТАЦИИ, СОДЕРЖАЩАЯ РАЗЛИЧНЫЕ ОБЪЕКТЫ, НАЗЫВАЕТСЯ
1) Лист
2) Кадр
3) Рисунок
4) Слайд
10.ПРИМЕНЕНИЕ ФОНА К ОПРЕДЕЛЕННОМУ СЛАЙДУ В ПРЕЗЕНТАЦИИ ПРОГРАММЫ POWER POINT
1) Формат – Фон – Применить
2) Формат – Фон – Применить ко всем
3) Вид – Оформление – Фон
4) Вставка –Фон
11. КОМАНДЫ НАСТРОЙКИ СМЕНЫ СЛАЙДОВ ПРЕЗЕНТАЦИИ ПРОГРАММЫ POWER POINT ПО ЩЕЛЧКУ
1) Показ слайдов – Настройка анимации – После предыдущего
2) Показ слайдов- Смена слайдов – По щелчку
3) Показ слайдов- Настройка анимации – Запускать щелчком
4) Показ слайдов – Смена слайдов – Автоматически после
12. ЧТО ТАКОЕ POWER POINT
1) Прикладная программа Microsoft office, предназначенная для создания презентаций
2) Системная программа, управляющая ресурсами компьютера
3) Устройства компьютера, управляющая его ресурсами в процессе обработки данных в табличной форме
4) Прикладная программа для обработки кодовых таблиц
13. УКАЖИТЕ РАСШИРЕНИЕ ФАЙЛА, СОДЕРЖАЩЕГО ОБЫЧНУЮ ПРЕЗЕНТАЦИЮ POWER POINT
1) .ipg
2) .pps
3) .ppt
4) .gif
14.ЗАПУСК ПРОГРАММЫ POWER POINT ОСУЩЕСТВЛЯЕТСЯ С ПОМОЩЬЮ КОМАНД
1) Пуск- Главное меню- POWER POINT
2) Пуск – Главное меню – Найти — POWER POINT
3) Панели задач- Настройка – Панель управления — POWER POINT
4) Рабочий стол- Пуск — POWER POINT
15. ВЫБОР МАКЕТА СЛАЙДА В ПРОГРАММЕ POWER POINT ОСУЩЕСТВЛЯЕТСЯ С ПОМОЩЬЮ КОМАНД
1) Формат – Цветовая схема слайда
2) Вставка – Дублировать слайд
3) Правка – Специальная вставка
4) Формат – Разметка слайда
16.ВЫПОЛНЕНИЕ КОМАНДЫ НАЧАТЬ ПОКАЗ СЛАЙДОВ ПРЕЗЕНТАЦИИ ПРОГРАММЫ POWER POINT ОСУЩЕСТВЛЯЕТ КЛАВИША
1) F5
2) F3
3) F4
4) F7
17. С ПОМОЩЬЮ КАКОЙ КОМАНДЫ ИЛИ КНОПКИ МОЖНО ЗАПУСТИТЬ ПОКАЗ СЛАЙДОВ ПРЕЗЕНТАЦИИ ПРОГРАММЫ POWER POINT, НАЧИНАЯ С ТЕКУЩЕГО СЛАЙДА
1) Кнопка Просмотр
2) Кнопка Показ слайдов
3) Команда произвольного меню Показ слайдов- Начать показ
4) Команда строки меню Показ слайдов –Произвольный показ
18.КАКАЯ КЛАВИША ПРЕРЫВАЕТ ПОКАЗ СЛАЙДОВ ПРЕЗЕНТАЦИИ ПРОГРАММЫ POWER POINT
1) Del
2) Esc
3) Tab
4) Enter
19.КАКАЯ КНОПКА ПАНЕЛИ РИСОВАНИЕ В ПРОГРАММЕ POWER POINT МЕНЯЕТ ЦВЕТ ВНУТРЕННЕЙ ОБЛАСТИ ФИГУРЫ
1) Цвет линий
2) Стиль тени
3) Цвет заливки
4) Цвет шрифта
20.СОВОКУПНОСТЬ СЛАЙДОВ, СОБРАННЫХ В ОДНОМ ФАЙЛЕ, ОБРАЗУЮТ
1) Кадры
2) Рисунки
3) Показ
4) Презентацию
21.КОМАНДЫ ВСТАВКИ КАРТИНКИ В ПРЕЗЕНТАЦИЮ ПРОГРАММЫ POWER POINT
1) Вставка – объект
2) Формат – Рисунок – Из файла
3) Вставка – Рисунок – Картинки
4) Формат- Рисунок – Картинки
22. ЭФФЕКТЫ АНИМАЦИИ ОТДЕЛЬНЫХ ОБЪЕКТОВ СЛАЙДА ПРЕЗЕНТАЦИИ ПРОГРАММЫ POWER POINT ЗАДАЮТСЯ КОМАНДОЙ
1) Показ слайдов – Настройка анимации
2) Показ слайдов – Настройка действия
3) Показ слайдов –Эффекты анимации
4) Показ слайдов –Настройка презентации
23. POWER POINT НУЖЕН ДЛЯ СОЗДАНИЯ
1) Текстовых документов, содержащих графических объекты
2) Презентаций с целью повышения эффективности восприятия и запоминания информации
3) Таблиц с целью повышения эффективности вычисления формульных выражений
4) Internet — страниц с целью обеспечения широкого доступа к имеющейся информации
24.В КАКОМ РАЗДЕЛЕ МЕНЮ ОКНА ПРОГРАММЫ POWER POINT НАХОДИТСЯ КОМАНДА СОЗДАТЬ (НОВЫЙ) СЛАЙД
1) Вид
2) Показ слайдов
3) Вставка
4) Файл
ДОПОЛНИТЕ:
25. КОНСТРУКТОР И ШАБЛОНЫ В ПРОГРАММЕ POWER POINT ПРЕДНАЗНАЧЕНЫ ДЛЯ _____________________________________.
26. КНОПКА __________________________ОКНА ПРОГРАММЫ POWER POINT ПРЕДНАЗНАЧЕНА НЕПОСРЕДСТВЕННО ДЛЯ ВСТАВКИ ТЕКСТОВОГО БЛОКА НА СЛАЙД
27. КНОПКОЙ__________________________ ПАНЕЛИ РИСОВАНИЕ В ПРОГРАММЕ POWER POINT МОЖНО ЗАМЕНИТЬ СПЛОШНУЮ ЛИНИЮ НА ПУНКТИРНУЮ
УСТАНОВИТЕ ПРАВИЛЬНУЮ ПОСЛЕДОВАТЕЛЬНОСТЬ:
28. ОТКРЫТИЕ ПАНЕЛИ WORD ART В ОКНЕ ПРОГРАММЫ POWER POINT ОСУЩЕСТВЛЯЕТСЯ С ПОМОЩЬЮ КОМАНД
1) Панели инструментов — Word Art
2) Вид
3) Word Art
29. С ПОМОЩЬЮ КАКИХ КОМАНД МОЖНО ДОБАВИТЬ ВСРОЕННЫЙ ЗВУК СМЕНЫ СЛАЙДА ПРЕЗЕНТАЦИИ ПРОГРАММЫ POWER POINT
1) Звук из файла
2) Фильмы и звук
3) Вставка
30. С ПОМОЩЬЮ КАКИХ КОМАНД МОЖНО ВСТАВИТЬ ГОТОВЫЙ ЗВУКОВОЙ ФАЙЛ В СЛАЙД ПРЕЗЕНТАЦИИ ПРОГРАММЫ POWER POINT
1) Фильмы и звук
2) Запись из файла
3) Вставка
ВЫБЕРИТЕ ПРАВИЛЬНЫЙ ОТВЕТ:
1.ОТКРЫТИЕ НОВОГО ШАБЛОНА ЭЛЕКТРОННОГО ПИСЬМА В ПРОГРАММЕ OUTLOOK EXPRESS ПРОИСХОДИТ ПО ЩЕЛЧКУ НА КНОПКУ
1) Форматировать
2) Копировать
3) Создать
4) Отправить
2.ЗАДАН АДРЕС ЭЛЕКТРОННОЙ ПОЧТЫ В СЕТИ ET: USUPOVA@NURSAT. RU УКАЖИТЕ ИМЯ ВЛАДЕЛЬЦА ЭЛЕКТРОННОГО АДРЕСА
1) RU
2) Nursat
3) Usupova
4) Nursat.ru
3. НА КАКУЮ СТРАНУ УКАЗЫВАЕТ ДОМЕННАЯ ЧАСТЬ [email protected]
1) Казахстан
2) США
3) Россия
4) Германия
4. УКАЖИТЕ НАИБОЛЕЕ ПРАВИЛЬНЫЙ ОТВЕТ. ЭЛЕКТРОННАЯ ПОЧТА
1) Организует доставку электронной почты
2) Организует службу передачи сообщений с помощью почтовых адресов пользователей
3) Организует службу доставки, содержит почтовые ящики, адреса и письма
4) Обеспечивает поддержку почтовых ящиков и пересылку файлов
5. ЧТО ТАКОЕ СМАЙЛИК
1) Символ провайдера
2) Текстовое сообщение
3) Символика сервера
4) Эмоциональный символ
6.МОЖНО ЛИ ПРИКРЕПИТЬ ФАЙЛ К ЭЛЕКТРОННОМУ ПИСЬМУ
1) Нет
2) Можно, если файл графический
3) Можно, если файл текстовый
4) Да
7.УКАЖИТЕ НАЗНАЧЕНИЕ СЛУЖБЫ INTERNET E-MAIL
1) Служба знакомств
2) Служба тестирования
3) Электронная почта (почтовый сервер)
4) Удаленное управление компьютером
8.ПРОГРАММА, ПРЕДНАЗНАЧЕННАЯ ДЛЯ СОЗДАНИЯ И ОТПРАВКИ ПИСЕМ
1) Outlook Express
2) Microsoft Internet
3) Microsoft Excel
4) Outlook Mail
9. ЭЛЕКТРОННАЯ ПОЧТА ПОЗВОЛЯЕТ ПЕРЕДАВАТЬ
1) Сообщения и проложенные файлы
2) Видеоизображения
3) Только сообщения
4) Только файлы
10.ЗАДАН АДРЕС ЭЛЕКТРОННОЙ ПОЧТЫ В СЕТИ INTERNET: [email protected]. УКАЖИТЕ ИМЯ КОМПЬЮТЕРА, НА КОТОРОМ ХРАНИТСЯ ПОЧТА
1) Nursat
2) Usupova
3) Nursat.ru
4) Ru
11.ОТПРАВКА ЭЛЕКТРОННЫХ ПИСЕМ В ПРОГРАММЕ OUTLOOK EXPRESS ПРОИСХОДИТ ПО ЩЕЛЧКУ НА КНОПКУ
1) Копировать
2) Вставить
3) Вырезать
4) Доставить
ДОПОЛНИТЕ:
12.В ЭЛЕКТРОННОМ ПОЧТОМ АДРЕСЕ ПОСЛЕ ЗНАКА @ ЗАПИСЫВАЕТСЯ_______________________________________.
13.ЧТОБЫ ВОЙТИ В ЯЩИК ЭЛЕКТРОННОЙ ПОЧТЫ СЕТИ INTERNET , НУЖНО ЗНАТЬ_______________________________________________.
14.В ЭЛЕКТРОННОМ ПОЧТОВОЙ АДРЕСЕ ПОСЛЕ ЗНАКА @ ЗАПИСЫВАЕТСЯ___________________________________________.
УСТАНОВИТЕ ПРАВИЛЬНУЮ ПОСЛЕДОВАТЕЛЬНОСТЬ:
15. КАКИЕ КОМАНДЫ НЕОБХОДИМО ВЫПОЛНИТЬ ДЛЯ СОЗДАНИЯ НОВОЙ УЧЕТНОЙ ЗАПИСИ В ПРОГРАММЕ OUTLOOK EXPRESS
1) Учетные записи
2) Добавить
3) Файл
4) Почта
ВЫБЕРИТЕ ПРАВИЛЬНЫЙ ОТВЕТ:
1.ДЛЯ ОСУЩЕСТВЛЕНИЯ ЗВОНКОВ В СЕТИ INTERNET НЕОБХОДИМО ИМЕТЬ СПЕЦИАЛЬНЫЕ ПРОГРАММЫ
1) Internet Explorer
2) Skype, messenger
3) Power Point
4) Word, Excel
2. УКАЖИТЕ, КАКИЕ ИЗ ДАННЫХ ПРОГРАММ ЯВЛЯЮТСЯ ПРОГРАММАМИ «БРАУЗЕР»
1) Internet Explorer
2) Windows Messenger
3) Outlook Explorer
4) Microsoft Excel
3. НА ФОРУМАХ СЕТИ INTERNET МОЖНО
1) Создавать и отправлять электронные письма
2) Отправлять – сообщения на телефоны
3) Задавать вопросы и получать на них ответы
4) Слушать музыку
4.НАЗОВИТЕ СЕТИ, РАСПОЛОЖЕННЫЕ НА ТЕРРИТОРИИ ГОСУДАРСТВА ИЛИ ГРУППЫ ГОСУДАРСТВ
1) Формальные
2) Глобальные
3) Инновационные
4) Локальные
5. С ПОМОЩЬЮ INTERNET – БАНКИНГА МОЖНО
1) Звонить своим друзьям – банкирам
2) Контролировать и управлять своими банковскими счетами
3) Просматривать электронную почту
4) Обсуждать различные темы
6. С ПОМОЩЬЮ ПРОГРАММЫ SKYPE МОЖНО
1) Просматривать электронные страницы
2) Разговаривать и обмениваться сообщениями с друзьями
3) Просматривать электронную почту
4) Искать необходимую информацию
7.ЭЛЕКТРОННОЕ ПРАВИТЕЛЬСТВО – ЭТО
1) Система государственных органов, объединенных в одну информационную сеть
2) Система, обеспечивающая прямую связь населения с правительством страны
3) Сайт правительства
4) Государственный форум
8. ВЫБЕРИТЕ ДОМЕН ВЕРХНЕГО УРОВНЯ В INTERNET, ПРИНАДЛЕЖАЩИЙ РОССИИ
1) .RU
2) .RUS
3) .KZ
4) .ORG
9. БРАУЗЕРЫ (НАПРИМЕР, INTERNET) ЯВЛЯЮТСЯ
1) Антивирусными программами
2) Средства просмотра Web – страниц
3) Серверами INTERNET
4) Трансляторами языка программирования
10.ПРОВАЙДЕР – ЭТО
1) Компания – поставщик услуг INTERNET – магазинов
2) Компания по настройке и ремонту компьютеров
3) Компания – поставщик услуг INTERNET
4) Компания, производящая периферийное оборудование для компьютеров
11.ЗАКАЗАТЬ БИЛЕТ НА САМОЛЕТ С ПОМОЩЬЮ СЕТИ INTERNET МОЖНО
1) В поисковых системах
2) На специальных сайтах (авиакомпании, турфирмы и т.д.)
3) На форумах
4) В чатах
12.ПРИ ПРОСТОМ МОДЕМНОМ СОЕДИНЕНИИ С ПОВРЕМЕННОЙ ОПЛАТОЙ ОТКЛЮЧАТЬСЯ ОТ СЕТИ НЕОБХОДИМО
1) Сразу после подключения
2) После загрузки первой страницы
3) После завершения работы в INTERNET
4) Отключение от сети не обязательно
13.УКАЖИТЕ НАЗНАЧЕНИЕ СЛУЖБЫ INTERNET- ЧАТ
1) Служба общения в режиме реального времени
2) Служба прогноза погоды
3) Служба передачи файлов
4) Служба тестирования
14. ДЛЯ РАЗГОВОРОВ В ПРОГРММЕ SKYPE НЕОБХОДИМО ИМЕТЬ
1) CD-ROM
2) Микрофон и наушники
3) Принтер и сканер
4) Джойстик
15.С ПОМОЩЬЮ ПРОГРАММЫ INTERNET МОЖНО
1) Открывать электронные таблицы
2) Создавать слайды
3) Просматривать INTERNET – страницы
4) Редактировать звуковые файлы
16.НАЗОВИТЕ СРЕДСТВО ОБЩЕНИЯ В РЕЖИМЕ РЕАЛЬНОГО ВРЕМЕНИ В СЕТИ INTERNET
1) Chat
2) UserNet
3) e- mail
4) Microsoft Word
17.КАКОЙ БРАУЗЕР ВХОДИТ В СОСТАВ ОПЕРАЦИОННОЙ СИСТЕМЫ WINDOWS
1) Internet Explorer
2) Netscape Navigator
3) Opera
4) Windows Messenger
18. В МЕНЮ «ИЗБРАННОЕ» ПРОГРАММЫ INTERNET ХРАНЯТСЯ
1) Адреса сайтов, которые вы часто посещаете
2) Список самых популярных сайтов мира\список всех сайтов, которые вы когда либо посещали
3) Адреса всех сайтов в мире
19.УКАЖИТЕ НАЗНАЧЕНИЕ СЛУЖБЫ INTERNET FTP
1) Служба общения в режиме реального времени (чат- конференция)
2) Служба тестирования
3) Служба передачи файлов
4) Служба прогноза погоды
20.ДИСТАНЦИООНЫМ ОБУЧЕНИЕМ С ПОМОЩЬЮ СЕТИ INTERNET МОЖЕТ ВОСПОЛЬЗОВАТЬСЯ
1) Только инвалид
2) Только тот, кто имеет высшее образование
3) Любой человек, имеющий доступ к сети INTERNET
4) Только иностранный гражданин
21. ДОМЕН – ЭТО
1) Часть адреса, определяющая адрес компьютера пользователя в сети
2) Название программы для осуществления связи между компьютерами
3) Единица измерения информации
4) Название устройства, осуществляющего связь между компьютерами
22. УКАЖИТЕ ВЕРНОЕ ОПРЕДЕЛЕНИЕ ПОНЯТИЯ «БРАУЗЕР»
1) Программа – обозреватель ресурсов INTERNET
2) Поисковый сервер
3) Электронная почта
4) Поставщик услуг INTERNET
23. СКОРОСТЬ ПЕРЕДАЧИ ДАННЫХ – ЭТО
1) Количество бит информации, передаваемой через модем в единицу времени
2) Количество байт информации, хранящейся на сервере
3) Время, за которое компьютер подключается к INTERNET
4) Количество бай информации, передаваемой с одного компьютера на другой
ДОПОЛНИТЕ:
24.МОДЕМ – ЭТО УСТРОЙСТВО, ПРЕДНАЗНАЧЕННОЕ ДЛЯ ______________________________________________________________.
25. УСТРОЙСТВО, НЕОБХОДИМОЕ ДЛЯ ПОДКЛЮЧЕНИЯ К СЕТИ INTERNET, НАЗЫВАЕТСЯ__________________________________.
Скачано с www.znanio.ru
Печать PDF файлов | ManyProg
Для того, чтобы распечатать PDF файл, существует множество способов. Вы можете напрямую отправить PDF документ на печать, даже не открывая его и не просматривая в какой-нибудь программе, но в результате вы рискуете получить совсем не тот вид бумажного документа, который бы вам хотелось. Приложение Adobe Reader позволяет выполнять тонкую настройку печати PDF файлов и получать распечатанные документы нужного качества и размера.
Печать PDF
Как распечатать PDF на нескольких листах
Как распечатать несколько страниц PDF на одной
Как распечатать PDF в виде книги
Как в PDF распечатать выделенную область
Принтер не печатает PDF файлы
Печать PDF
Печать документов PDF при помощи Adobe Acrobat Reader – самый распространенный способ распечатки файлов этого типа. В простейшем случае для этого достаточно выполнить всего несколько действий.
- Откройте документ. В главном меню программы выберите пункт «Файл» и нажмите «Печать».
- В появившемся окне выберите принтер, масштаб, ориентацию листа, укажите количество распечатываемых страниц и другие параметры. Нажмите кнопку «Печать».
Иногда при распечатке фалов PDF возникают проблемы. Причин может быть несколько, но, прежде всего, следует обратить внимание на защиту файла. Возможно, владелец документа защитил его от печати и других манипуляций с документом. В этом случае распечатать документ без знания пароля будет невозможно.
Как распечатать PDF на нескольких листах
Печать PDF на нескольких листах может пригодиться, например, в том случае, если вы хотите распечатать чертеж формата А1, но в наличии имеется только стандартный принтер с размером бумаги А4. Или, например, когда у вас есть карта местности в формате PDF и ее надо увеличить и распечатать на листах формата А4, которые потом будут склеены.
Разбить файл PDF на несколько листов можно с помощью кнопки «Постер» в настройках печати. .
На рисунке видно, что документ при печати будет разделен на 8 частей. Если поставить опцию «Метки вырезки», напечатанные листы будут помечены в тех местах, где их следует склеивать.
Как распечатать несколько страниц PDF на одной
Печать нескольких страниц PDF на одной странице может использоваться в целях экономии бумаги или для создания карманных вариантов документов PDF. Для того, чтобы это сделать, необходимо открыть файл в программе Adobe Acrobat Reader и в меню «Файл» выбрать пункт «Печать». В настройках печати следует нажать на кнопку «Несколько».
В результате этих действий в окне «Печать» появятся дополнительные опции, определяющие параметры страниц, расположенных на одном листе.
- «Страниц на листе». Эта опция определяет количество страниц, которые будут размещены на одном листе бумаги при печати. Их количество можно задать вручную или выбрать из предложенного.
- «Порядок страниц». При помощи этой опции можно указать порядок размещения страниц на листе. Они могут располагаться друг за другом по горизонтали или друг за другом по вертикали. Программа позволяет разместить их и в обратном порядке. Результат этих манипуляций можно увидеть сразу в окне предварительного просмотра в правой части окна печати.
- «Печатать рамку печати». При выборе этой опции каждая страница на листе будет обведена в рамку.
- «Печать на обеих сторонах бумаги» определяет параметры двухсторонней печати документа. Эту опцию часто используют в целях экономии бумаги.
Чтобы напечатать документ с выбранными параметрами нажмите кнопку «Печать».
Как распечатать PDF в виде книги
В последних версиях Adobe Reader появилась удобная возможность печати файлов PDF в виде книги. Раньше для этой цели приходилось применять специальные плагины или программы. Для того, чтобы напечатать PDF в виде книги, выберите опцию «Печать» и в окне параметров печати нажмите кнопку «Брошюра».
Под кнопками настройки размера и обработки страниц появятся опции для установки параметров печати книги.
- «Диапазон брошюры». Этот раздел определяет, с какой стороны листа бумаги будет производиться печать. При наличии принтера с двухсторонней печатью достаточно выбрать опцию «Обе стороны». Если принтер печатает только с одной стороны листа, следует выбрать пункт «Только лицевая сторона» и напечатать только лицевые стороны страниц. Затем нужно перевернуть напечатанные страницы, поместить их в принтер, в настройках печати снова нажать кнопку «Брошюра» и в разделе «Диапазон брошюры» выбрать пункт «Только тыльная сторона».
- «Листы с» . Здесь Adobe Reader автоматически определяет номер первого и последнего листа книги.
- «Корешок». Если текст будет читаться слева направо, корешок книги должен быть расположен слева.
Как в PDF распечатать выделенную область
Как быть в том случае, если нужно распечатать не весь лист PDF, а только часть его? Например, это может потребоваться, когда нужно распечатать не весь чертеж, а только его часть в увеличенном виде. Сделать это несложно при помощи нескольких дополнительных опций Adobe Acrobat Reader.
- Откройте документ.
- Увеличьте масштаб просмотра документа так, чтобы на экране осталась только часть документа, которую нужно распечатать.
Нажмите кнопку «Печать» и войдите в параметры печати. Выберите раздел «Дополнительные параметры» и отметьте опцию «Текущий вид». Обратите внимание, что в окне предварительного просмотра теперь будет виден не весь документ, а только нужный фрагмент его.
- Нажмите кнопку «Размер» и отметьте опцию «Подогнать». .
- Нажмите кнопку «Печать».
Принтер не печатает PDF файлы
Как показывает практика, проблемы с печатью PDF файлов не так уж редки. Зачастую это связано с настройками принтера. В других случаях PDF файл может быть защищен от печати автором этого документа. Чтобы проверить это, откройте файл в программе Adobe Acrobat зайдите в раздел «Редактирование», выберите пункт «Защита» и зайдите в «Параметры защиты».
В открывшемся окне убедитесь, что печать документа разрешена.
Если установлен запрет печати, без знания пароля распечатать документ будет невозможно.
Другая проблема печати файлов PDF связана с тем, что напечатанный документ содержит некорректные символы. Причиной этого является то, что программа не может распознать используемые в документе шрифты или же некоторые элементы файла PDF повреждены. Для того, чтобы напечатать такой документ, следует отправить его на печать в качестве изображения. Делается это так.
- Откройте документ в Adobe Acrobat, нажмите кнопку «Печать» и зайдите в параметры печати.
- Нажмите кнопку «Дополнительно».
- В появившемся окне выберите опцию «Печатать как изображение» и нажмите «ОК».
- Нажмите кнопку «Печать».
Иногда проблема с печатью PDF файлов решается сохранением файла под другим именем. Рекомендуется при этом сделать имя файла максимально простым, не содержащим специальных символов, пробелов, заглавных букв и т.д.
Иногда печать документа невозможна по причине того, что файл PDF зашифрован или установлена защита на печать файла. Если вы забыли нужный пароль к документу, снять защиту с PDF можно при помощи специальных программ.
Как разделить страницу на четыре части в Microsoft Word | Small Business
Вы можете использовать Microsoft Office Word в своем малом бизнесе для создания и редактирования сложных документов, содержащих графику, графики, изображения и простой текст. Microsoft Word 2010 предоставляет множество вариантов форматирования; вы даже можете разделить страницу на четыре части, если хотите отобразить четыре отдельных изображения, диаграммы или даже блоки текста. Для выполнения задачи нужно поработать с пустым документом и вставить в него таблицу.
1
Запустите Microsoft Office Word 2010 и создайте новый документ.
2
Щелкните вкладку «Вставка» в верхней части ленты Word 2010.
3
Щелкните «Таблица» в группе «Таблицы» и выберите «Вставить таблицу» из раскрывающегося меню, чтобы открыть окно «Вставить таблицу».
4
Введите «2» в поля «Количество столбцов» и «Количество строк» и нажмите кнопку «ОК», чтобы вставить таблицу.
5
Поместите курсор мыши в нижний правый угол таблицы, и курсор вставки изменится на курсор с двумя стрелками.
6
Щелкните и перетащите, чтобы изменить размер таблицы в соответствии с вашими предпочтениями.
7
Щелкните правой кнопкой мыши в любом месте таблицы и выберите «Границы и затенение» из контекстного меню, чтобы открыть окно «Границы и затенение». Вкладка «Границы» должна быть выбрана по умолчанию; если нет, выберите его.
8
Щелкните значок «Нет» на панели настроек слева, чтобы удалить все границы.
9
Нажмите «ОК», чтобы применить изменения. Ваша страница теперь разделена на четыре части, и вы можете начать вставлять контент в каждую из них.
10
Нажмите «Ctrl-S», чтобы сохранить документ. Если это первое сохранение, вам необходимо ввести имя в поле «Имя файла» и выбрать папку, в которой следует сохранить документ.
Ссылки
Писатель Биография
Кирк Беннет начал писать для веб-сайтов и онлайн-публикаций в 2005 году. Он освещает темы в области питания, здоровья, садоводства, обустройства дома и информационных технологий.
Как сделать четыре рамки в Microsoft Word | Small Business
Разделение страницы Microsoft Word на части позволяет разделить важные элементы в документе и может использоваться для создания копий одного и того же элемента на одном листе бумаги.Самый простой способ разделить страницу на четверть — вставить таблицу, в которой каждый фрейм ячеек содержит свой собственный текст, изображения и другие элементы. Если вы хотите создать более нестандартный макет с фреймами, которые не выстраиваются в линию, используйте вместо этого функцию текстового поля Word.
Создание фреймов с помощью таблицы
Запустите Word и откройте новый документ. Если вы планируете настроить поля страницы, сделайте это сейчас, чтобы вы могли настроить таблицу до нужного размера.
Выберите вкладку «Вставить», а затем нажмите «Таблица», чтобы открыть подменю «Вставить таблицу».
Перетащите курсор через четыре квадрата в верхнем левом углу подменю, а затем отпустите кнопку мыши. Word вставляет в документ таблицу с четырьмя ячейками.
Возьмитесь за маленький квадрат в правом нижнем углу таблицы и перетащите его вниз, пока таблица не покроет всю страницу. Теперь область печати вашей страницы должна быть разделена на четыре равные рамки.
Выберите вкладку «Макет работы с таблицами», а затем щелкните «Свойства», чтобы открыть диалоговое окно «Свойства таблицы».
Нажмите кнопку «Параметры» и снимите флажок рядом с «Автоматически изменять размер по размеру содержимого». Это не позволяет Word изменять размер ячеек таблицы. Нажмите «ОК», чтобы вернуться в диалоговое окно «Свойства таблицы».
Нажмите кнопку «Границы и затенение», если вы хотите удалить границы ячеек. Выберите «Нет» и нажмите «ОК».
Нажмите «ОК», чтобы закрыть диалоговое окно и вернуться к документу. Теперь область печати вашей страницы должна быть разделена на четыре равных квадранта.
Создание фреймов с помощью текстовых полей
Запустите Word и откройте новый документ. Если вы планируете настроить поля страницы, сделайте это сейчас, чтобы можно было настроить текстовые поля до нужного размера.
Выберите вкладку «Вставка», затем щелкните «Текстовое поле», а затем выберите «Простое текстовое поле».
Щелкните границу текстового поля, чтобы выделить его, а затем нажмите «Ctrl-C», чтобы скопировать его.
Трижды нажмите «Ctrl-V», чтобы создать три копии текстового поля. Текстовые поля копируются друг на друга, поэтому вы не можете видеть копии прямо сейчас.
Перетащите каждую копию в ту часть страницы, где вы хотите создать фрейм, а затем перетащите маркеры на поле, чтобы изменить его размер до желаемых размеров.
Щелкните правой кнопкой мыши текстовое поле и выберите «Границы и затенение», если вы хотите удалить границу. Выберите «Нет» и нажмите «ОК».
Ссылки
Предупреждения
- Информация в этой статье относится к Microsoft Word 2013 и 2010. Она может незначительно или значительно отличаться от других версий.
Писатель Биография
Алан Сембера начал писать для местных газет Техаса и Луизианы. Его профессиональная карьера включает в себя работу в качестве компьютерного техника, редактора информации и составителя налоговой декларации. Шембера теперь постоянно пишет о бизнесе и технологиях. Он имеет степень бакалавра журналистики Техасского университета A&M.
Как разделить страницу на четверти в Microsoft Word
Как разделить страницу на четверти в Microsoft Word
Это один из тех советов, которые вы не знаете, что вам нужно знать, пока кто-то не спросит вас, как это сделать, если вы понимаете, что я имею в виду! Мне никогда не приходилось знать об этом до тех пор, пока на днях клиентка не попросила меня распечатать географические названия для встречи, но она хотела, чтобы они были напечатаны на обычной бумаге формата А4 в Microsoft Word, а затем просто сложены на четыре части.Итак, это краткое руководство покажет вам, как это сделать — надеюсь, вам будет полезно знать 🙂
Сначала откройте новый документ Word, перейдите в раздел «Рассылки» на ленте и нажмите «Ярлыки» в разделе «Создать»…
Откроется новое диалоговое окно — щелкните Параметры…
Выберите Microsoft в качестве поставщика этикеток и прокрутите вниз до 1/4 буквы, затем нажмите OK. Вы можете выбрать портретную или альбомную ориентацию, посмотрев на размеры справа…
Вы вернетесь к диалоговому окну Envelopes & Labels, нажмите New Document…
, и это откроет новый документ, разделенный на четыре четверти…
Вы увидите линии сетки, очерчивающие кварталы, это потому, что это таблица.Если вы щелкните в любом месте таблицы, параметры работы с таблицами отобразятся в верхней части ленты. Если вы не видите никаких линий сетки, просто нажмите Layout в разделе Table Tools и убедитесь, что View Gridlines включен …
Затем просто введите то, что вы хотите, в соответствующем квартале…
Вот и все — простой совет, который может пригодиться, когда вы меньше всего этого ожидаете 🙂
Обратите внимание: Один из моих читателей обратил мое внимание на то, что я не упомянул тот факт, что при выборе варианта 1/4 Letter выше размер бумаги меняется на Letter, а не на A4.Это была моя оплошность, и я прошу прощения за любую путаницу 🙂 (однако приведенный выше пример все еще работал, когда я распечатал топонимы на бумаге формата A4).
sharon2017-01-02T18: 39: 52 + 00: 00Поделитесь этой историей, выберите платформу!
Как распечатать изображение на нескольких страницах в Word? — MVOrganizing
Как распечатать изображение на нескольких страницах в Word?
Ответы (1)
- Вставьте изображение на страницу.
- Щелкните изображение правой кнопкой мыши и выберите «Изображение» или, если доступно обтекание текстом, выберите «За текстом» или «Перед текстом».
- Затем щелкните вкладку «Макет».
- Выберите «За текстом» или «Перед текстом».
- Вставьте то же изображение на следующую страницу и выполните шаги 2–4.
Как распечатать большое изображение на нескольких страницах?
Как легко распечатать большое изображение на нескольких страницах в Windows
- Откройте изображение, которое хотите распечатать, в Paint.
- Выберите: Печать -> Параметры страницы (Vista и 7) или Файл -> Параметры страницы (в XP)
- В разделе «Масштабирование» выберите «По размеру» и измените настройку на что-то вроде «2 на 2 страницы».
- Нажмите ОК.
- Распечатайте изображение из Paint и не забудьте выбрать «Все страницы».
Как распечатать плакат на нескольких страницах в Word?
Выберите «Файл»> «Печать», затем нажмите кнопку «Печать». Вы увидите следующую страницу. Выберите, сколько страниц вы хотите расположить плиткой по горизонтали и вертикали (какого размера) вы хотите, чтобы плакат, какой размер бумаги (Letter или Legal) и ориентацию (книжная или альбомная).
Как напечатать большой плакат на нескольких страницах?
Печать плакатов и баннеров с помощью Acrobat или Reader
- Выберите «Файл»> «Печать».
- Во всплывающем меню «Масштабирование страницы» выберите один из следующих вариантов: «Мозаика» для больших страниц. Размещайте мозаикой только те страницы, которые больше, чем бумага.
- Установите следующие параметры по мере необходимости: Масштаб плитки Масштабирует страницы на указанную вами величину.
- Щелкните OK или Печать.
Как распечатать изображение на нескольких страницах Windows 10?
Как напечатать большое изображение на нескольких страницах с помощью Paint в Windows 10
- Перейти в меню «Пуск».
- В Paint щелкните «Файл», а затем «Открыть».
- Найдите изображение, которое хотите напечатать, и откройте его или просто вставьте изображение в Paint.
- Снова щелкните «Файл».
- В разделе «Масштабирование» выберите «По размеру».
- Нажмите ОК.
Как распечатать большое изображение на нескольких страницах в режиме предварительного просмотра?
В приложении «Просмотр» на Mac откройте PDF-файл или изображение, которое хотите распечатать. Если вы хотите распечатать несколько файлов, вы можете открыть их в одном окне предварительного просмотра. Чтобы распечатать только некоторые страницы PDF или изображений, выберите «Просмотр»> «Миниатюры», затем, удерживая клавишу «Command», щелкните миниатюры страниц, которые нужно распечатать.Выберите «Файл»> «Печать».
Как увеличить PDF-файл для печати на нескольких страницах?
PDF-файл можно увеличивать или уменьшать на определенный процент.
- Выберите «Файл»> «Печать».
- Во всплывающем меню «Масштаб страницы» выберите «Мозаика всех страниц», чтобы открыть параметр «Мозаичный масштаб в%».
- В поле «Масштаб плитки» введите процентное значение для увеличения или уменьшения PDF-файла.
- Щелкните OK или Печать.
Как распечатать несколько страниц на одной странице?
Выберите «Файл»> «Печать».Во всплывающем меню «Масштаб страницы» выберите «Несколько страниц на листе». Во всплывающем меню Pages Per Sheet выберите значение. Щелкните ОК или Печать.
Как распечатать несколько страниц на одной странице в режиме предварительного просмотра?
Для печати нескольких страниц на каждой напечатанной странице
- Выберите «Файл»> «Печать». Откроется диалоговое окно «Печать».
- Во всплывающем меню «Масштаб страницы» выберите «Несколько страниц на листе».
- Во всплывающем меню «Страниц на листе» выберите количество страниц на каждом листе бумаги.
- Нажмите ОК.
Как распечатать 4 слайда на странице в PDF?
Выберите «Отдельные слайды». Сохранить как PDF. Затем откройте этот PDF-файл, перейдите в раздел «Печать», выберите «Макет» в раскрывающемся меню ориентации, выберите «4» в списке «Страниц на листе». Сохранить как PDF.
Как распечатать определенные страницы PDF-файла?
Распечатать выбранные страницы PDF
- Откройте PDF-файл в Adobe Reader или Acrobat.
- Откройте вкладку «Страницы» в левой части окна документа, если она еще не открыта.
- Удерживая нажатой клавишу «Ctrl» (Windows) или «Command» (Mac OS) щелкните эскизы страниц, которые нужно распечатать.
- Выберите «Файл»> «Печать».
- Щелкните OK или Печать.
Как создать PDF-файл только с определенными страницами?
Редактор PDF позволяет создавать документы PDF из выбранных страниц.
- На панели «Страницы» выберите страницы, из которых вы хотите создать PDF-файл.
- Щелкните страницы правой кнопкой мыши и выберите в контекстном меню команду «Создать PDF из выбранных страниц».
- Созданный документ откроется в новом окне редактора PDF.
Как распечатать только определенные страницы?
Чтобы распечатать только определенные страницы документа:
- Откройте диалоговое окно печати, нажав Ctrl + P.
- На вкладке «Общие» выберите «Страницы» в разделе «Диапазон».
- Введите номера страниц, которые вы хотите напечатать, в текстовое поле, разделив их запятыми. Используйте тире для обозначения диапазона страниц.
Как сохранить отдельные страницы PDF-файла?
Выберите «Упорядочить страницы»> «Разделить.”Выберите, как вы хотите разделить один файл или несколько файлов. Назовите и сохраните: нажмите «Параметры вывода», чтобы решить, где сохранить, как назвать и как разделить файл. Разделите PDF-файл: нажмите «ОК», а затем «Разделить», чтобы закончить.
Как сохранить отдельные страницы документа Word в формате PDF?
Как разделить документ Word и сохранить как отдельный файл PDF?
- Нажмите клавиши Alt + F11, чтобы открыть окно Microsoft Visual Basic для приложений.
- Нажмите «Вставить»> «Модуль», скопируйте и вставьте приведенный ниже код в окно «Модуль».
- Нажмите клавишу F5, в диалоговом окне «Обзор» выберите папку для размещения файлов PDF.
- Щелкните OK, затем введите номера страниц, которые вы хотите разделить, начало и конец.
- Нажмите ОК.
Как сохранить одну страницу документа?
Как сохранить одну страницу PDF-файла
- Сначала откройте PDF Splitter.
- Загрузите файл, который вы хотите извлечь для начала.
- Выберите вариант «Выбрать страницы для извлечения».
- Выберите страницу, а затем нажмите «Разделить PDF», чтобы начать процесс извлечения.
- Позвольте Smallpdf творить чудеса и загрузить файл.
Как сохранить каждую страницу в слове в отдельный файл?
По умолчанию Word экспортирует все страницы документа. Если вы хотите экспортировать только текущую страницу, нажмите «Параметры» в диалоговом окне «Сохранить как». Появится диалоговое окно «Параметры». Выберите Текущая страница, затем нажмите ОК.
Как сохранить одну страницу документа Word?
Если ваш документ Word состоит из нескольких страниц, лучший способ скопировать одну страницу — вручную выделить и скопировать нужный текст.
- Поместите курсор в начало страницы, которую вы хотите скопировать.
- Щелкните и перетащите курсор в нижнюю часть страницы, которую вы хотите скопировать.
- Нажмите Ctrl + C на клавиатуре.
Как отправить одну страницу в Word?
Теперь в этой статье мы расскажем вам о методе. Чтобы отправить весь документ Word в виде вложения электронной почты в приложении MS Word, вы можете просто перейти в меню «Файл» и перейти на вкладку «Сохранить и отправить», под которой вы найдете кнопку «Отправить как вложение».Тем не менее, иногда то, что вы хотите отправить, может быть только конкретными страницами документа.
Как разделить документ Word в 2020 году?
Перейдите в меню «Макет»> «Параметры страницы», выберите «Разрыв», затем выберите «Страница».
- Щелкните или коснитесь документа в том месте, где требуется разрыв страницы.
- Перейдите в меню «Вставка»> «Разрыв страницы».
Как в Word разбить страницу на два раздела?
Word 2016 и 2013: разделить страницу на столбцы
- Выделите текст, который хотите разбить на столбцы.
- Выберите вкладку «Макет страницы».
- Выберите «Столбцы», затем выберите тип столбцов, который вы хотите применить. Один. Два. Три. Левый. Верно.
Как разделить экран на два документа?
Есть три способа вызвать его: щелкнув Window, Split; вызывая сочетание клавиш Ctrl + Alt + S или используя супер-ярлык, при котором вы помещаете курсор в верхний правый угол экрана поверх вертикальной полосы прокрутки и опускаете окно разделения.
Почему мой документ Word разделен на две страницы?
При настройке параметров масштабирования, используемых в Word, вы можете заметить, что Word автоматически отображает несколько страниц документа одновременно.В этом случае, когда вы уменьшаете коэффициент масштабирования почти до 50%, Word автоматически переключается на отображение двух страниц. Есть несколько способов вернуться на одну страницу.
Как в Word разбить страницу на 4 раздела?
Чтобы разделить страницу на 4 части, вы можете вставить таблицу для обработки задания.
- Поместите курсор в левую верхнюю часть страницы, затем нажмите «Вставить»> «Таблица» и выберите «Таблица 2 × 2».
- Таблица была вставлена, затем перетащите правый угол таблицы, чтобы изменить ее размер по своему усмотрению.
- Вставляйте тексты отдельно в столбцы и строки.
Как разделить документ Word на 3 равные части по горизонтали?
Разделите документы Word на разделы горизонтальными линиями
- Поместите курсор в документ, куда вы хотите вставить горизонтальную линию.
- Перейти к форматированию | Границы и штриховка.
- На вкладке «Границы» нажмите кнопку «Горизонтальная линия».
- Прокрутите список параметров и выберите нужную строку.
- Нажмите ОК.
Как сделать в Word приглашения на 4 страницы?
может ответить на ваш вопрос: если у вас есть документ Word с более чем 4 страницами, щелкните Файл> Печать, а затем в правом нижнем углу диалогового окна печати в разделе «Масштаб» выберите 4 страницы на листе.
% PDF-1.6 % 3296 0 объект> эндобдж xref 3296 82 0000000016 00000 н. 0000003860 00000 н. 0000004041 00000 н. 0000004170 00000 н. 0000004260 00000 н. 0000004350 00000 н. 0000005031 00000 н. 0000005218 00000 п. 0000005268 00000 н. 0000005382 00000 п. 0000006134 00000 н. 0000006859 00000 н. 0000006997 00000 н. 0000007252 00000 н. 0000007759 00000 н. 0000008250 00000 н. 0000008698 00000 п. 0000008954 00000 н. 0000009343 00000 п. 0000009467 00000 н. 0000009495 00000 н. 0000009968 00000 н. 0000010802 00000 п. 0000011512 00000 п. 0000011651 00000 п. 0000012433 00000 п. 0000013102 00000 п. 0000013130 00000 н. 0000013542 00000 п. 0000013657 00000 п. 0000013744 00000 п. 0000014011 00000 п. 0000014717 00000 п. 0000014861 00000 п. 0000015001 00000 п. 0000015258 00000 п. 0000015526 00000 п. 0000016102 00000 п. 0000016186 00000 п. 0000016214 00000 п. 0000016753 00000 п. 0000016781 00000 п. 0000017289 00000 п. 0000017821 00000 п. 0000018099 00000 п. 0000018412 00000 п. 0000018964 00000 п. 0000019701 00000 п. 0000020138 00000 н. 0000020167 00000 п. 0000022999 00000 н. 0000023256 00000 п. 0000024765 00000 п. 0000024835 00000 п. 0000025112 00000 п. 0000028636 00000 п. 0000031475 00000 п. 0000031756 00000 п. 0000032556 00000 п. 0000032823 00000 п. 0000032893 00000 п. 0000037762 00000 п. 0000038017 00000 п. 0000038087 00000 п. 0000041833 00000 п. 0000042198 00000 п. 0000046213 00000 п. 0000046628 00000 п. 0000047048 00000 п. 0000050312 00000 п. 0000050382 00000 п. 0000050646 00000 п. 0000050696 00000 п. 0000050754 00000 п. 0000050832 00000 п. 0000051140 00000 п. 0000066581 00000 п. 0000066657 00000 п. 0000067680 00000 п. 0000071273 00000 п. 0000078727 00000 п. 0000001936 00000 н. трейлер ] >> startxref 0 %% EOF 3377 0 obj> поток x ڤ V} Стр. ~ 7MB4 | % | dž ʗ 2 | ؈ Oi @ DK T ֶ aZ.ӊxG-Z (퉂 Թ —wg ٝ y
Распространять синонимы, распространять антонимы | Тезаурус Мерриам-Вебстера
1 расположить или назначить по типу- распределять задания по стажу
- ассорти,
- поломка,
- категоризировать,
- класс,
- классифицировать,
- codify,
- отсек,
- разделить,
- дайджест,
- различать,
- сорт,
- группа,
- колышек,
- место,
- диапазон,
- ранг,
- понижающий,
- раздельная,
- сорт,
- тип
- взяли на себя обязательство распределить ограниченную стипендию школы, чтобы она приносила пользу большему количеству студентов
- admeasure,
- администратор,
- сделка,
- дозатор,
- разделить,
- выдача,
- раздать,
- мера,
- мете (выход),
- метр,
- посылка (выезд),
- часть,
- часть,
- пропорциональная,
- доля (аут),
- сплит
- раздали брошюру о переработке всем жителям района
- администратор,
- выделить,
- раскладка,
- сделка (аут),
- дозатор,
- выдача,
- раздать,
- мете (выход),
- посылка (выезд),
- часть,
- пропорциональная
- admeasure,
- участок,
- разрешить,
- соответствующий,
- назначить,
- выход для посуды,
- разделить,
- divvy (вверх),
- ложка (уходит),
- лот,
- мера (выход),
- часть,
- пропорция,
- пайка,
- перераспределение,
- набор,
- доля (аут),
- сплит
5 способов заставить учащихся K-2 практиковаться в разбиении слов
Очень важно научить студентов разбирать слова! Читатели разбивают слова на…
- Сегментировать звуки в слове CVC (согласный-гласный-согласный)
- Прочитайте начало и время слова (т.е. ш-ип )
- Распознавать и читать семейства слов
- Прочитать «меньшие» слова внутри составных слов
- Происходит от корневых слов, префиксов и суффиксов
Я уверен, что забыл кое-что из этого списка, но вы понимаете! Нашим ученикам необходимо попрактиковаться в разделении слов на части и их повторном соединении для декодирования и обретения смысла.
Поскольку это важный навык, имеющий отношение ко многим различным концепциям чтения, детям нужно много-много тренироваться с разбиением слов на части! В этом посте я расскажу о пяти способах, которыми мои ученики могут практиковать эту стратегию.
1. Магнитные буквы или плитки
Когда я впервые учу студентов разбивать слова, я всегда начинаю с магнитных букв или плиток. Ими легко манипулировать, а дети могут физически «разбивать» слова. С ними тоже просто весело работать!
2. Приложение вроде Word Wizard После того, как студенты применили магнитные буквы или плитки для отработки навыка, я хотел бы дать больше практики с приложением Word Wizard (я использую его на iPad).
Дети могут составлять слова, а затем физически раздвигать буквы.Word Wizard также имеет клавиатуру с предварительно заданными частями слова, такими как «ew», как показано на фотографии:
Подробнее о приложении можно прочитать ЗДЕСЬ.
3. Разрезание полосок предложений или карточекЕще один интересный способ попрактиковаться — попросить учащихся физически разрезать учетные карточки или полоски предложений с написанными на них словами.
Если вы работаете в небольшой группе, вы можете дать каждому учащемуся отдельное слово, чтобы он разрезал их. Разделив свои собственные слова на части, они торгуют с партнером и снова складывают «словесную головоломку»!
(Единственный недостаток здесь в том, что их трудно собрать, когда они разрезаны!)
4.Словарные карточкиПосле того, как учащиеся отработают этот навык, физически манипулируя предметами, я призываю их практиковаться, просто проводя линию, чтобы разделить слово. На фотографии ниже показаны карточки со словами, которые я даю студентам, чтобы помочь им попрактиковаться в составных словах.
Эти карточки взяты из моего набора для чтения с гидом уровня G.
5. ДоскиИ последнее, но не менее важное: я предлагаю студентам практиковать этот навык, записывая слово на доске, а затем разделяя его линией или линией (линиями).Мы рассказываем о том, как читатели мысленно проводят линии в прочитанных словах!
Подключение к чтениюЯ выполняю многие из этих 5 заданий для каждого применимого навыка. Например, если мы работаем над простыми семействами слов (-at), мы начинаем с магнитных букв и продвигаемся вверх по доскам. Но если мы перейдем к изучению составных слов, мы начнем все сначала с магнитных букв. Это помогает студентам сохранять интерес. И это отражает тот факт, что некоторые ученики не передают автоматически концепцию разделения слов, когда они изучают новый навык.




 Вы можете сделать это перетаскиванием в правое окно под названием «Drag Image File Here». Или указать ссылку на фотографию в первой форме «Load From URL». Для того, чтобы найти картинки на своём компьютере, нажмите на кнопку «Upload»;
Вы можете сделать это перетаскиванием в правое окно под названием «Drag Image File Here». Или указать ссылку на фотографию в первой форме «Load From URL». Для того, чтобы найти картинки на своём компьютере, нажмите на кнопку «Upload»; Оставьте фотографию оригинальной, если не хотите добавлять эффекты. Для этого выберите пункт «No effect»;
Оставьте фотографию оригинальной, если не хотите добавлять эффекты. Для этого выберите пункт «No effect»;
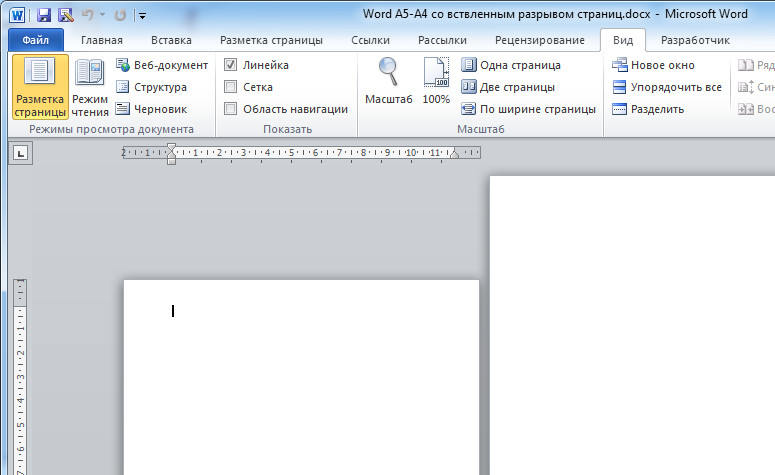 Если убрать в сторону изображение, то мы увидим количество страниц, из которых будет состоять наш рисунок при печати;
Если убрать в сторону изображение, то мы увидим количество страниц, из которых будет состоять наш рисунок при печати; Выберите в меню «Раскройка»;
Выберите в меню «Раскройка»;