Можно ли обрезать фото и картинку в Paint Tool Sai
При работе в графическом редакторе достаточно часто приходится проводить обрезку изображения или изменение его размера. Есть довольно много инструментов, которые могут использоваться для решения поставленной задачи. Рассмотрим подробнее то, как обрезать фото в Paint для получения нужного результата.
Использование инструмента области выделения
В панели инструментов отдельное место отведено для тех, которые могут создавать выделение. При работе в графическом редакторе довольно часто приходится выполнять выделение области или объекта для получения наиболее привлекательного результата. Также выделение может использоваться для того, чтобы обрезать определенную область. Примером использования инструмента из рассматриваемой группы можно назвать нижеприведенные рекомендации:
- Активируем нужный слой. Отметим, что если использовался альфа канал и конечное изображение состоит из нескольких слоев, то выделение затронет только активный.

- Выбираем наиболее подходящий инструмент.
- Проводим выделение необходимой области. Довольно часто удобнее выделить ту область, которую не нужно удалять. Поэтому не стоит забывать о функции инверсии выделения.
- Нажимаем клавишу delete.
Правила кадрирования фотографий людей
Таким образом происходит удаление ненужной области. Однако стоит учитывать, что размер изображения и холста остаются неизменными.
Использование инструмента редактирования холста для обрезания фото
Если нужно отрезать картинку в Paint Tool Sai, то можно использовать несколько иную функцию. Основная область работы отражает холст бумаги, который имеет определенные размеры. Как правило, при создании нового файла указываются эти параметры, а при открытии уже существующего они заданы автоматически.
Если нужно провести обрезание файла, то следует провести изменение размера холста. Не стоит путать эту функцию с изменением размера, соотношения сторон изображения.
Не стоит путать эту функцию с изменением размера, соотношения сторон изображения.
В первом случае масштаб остается неизменным и уменьшаются размер области от центра к краям, в тором происходит масштабирование изображения. Другими словами, выбрав функцию изменения размера изображения обрезать картинку нельзя.
Также обращаем внимание на тот момент, что эта функция оказывает глобальный эффект на изображение, то есть обрезка будет проводиться на всех слоях. Поэтому использовать эту функцию следует осторожно, так как если на краях были объекты, то после обрезки они уже не будут доступными к редактированию или перемещению.
Полезная информация:
Общие инструменты — SAI Paint Tool по русски
- Главная
- Руководство по SAI Paint Tool
- Общие инструменты
Этот инструмент выделяет часть изображения прямоугольной формы.
Автовыбор слоя сочетанием Ctrl+B
В случае отказа настройки вы можете выбрать верхней уровень, использовав комбинацию Ctrl + Shift + левый клик. Если этот флажок включен, можно также выбрать с помощью Ctrl + левой кнопкой мыши.
Обнаружение перетаскивания
Установите количество пикселей, которые рассматриваются как прямоугольное выделение.
Трансформировать / Размер / Свободно / Вращать
Выбор режима деформации. Если папка слоев или группа выбраны, все слои деформируются.
| Трансформация | Размер | Свободная деформация | Поворот | |
| Переместить направляющую границу | Размер | Размер | Деформация | Поворот |
| CTRL + переместить направляющую границу | Деформация | Размер | Деформация | Поворот |
| Перетаскивание за пределы границы направляющей | Поворот | -пусто- | -пусто- | Поворот |
| Перетаскивание внутрь пределов границы направляющей | Перемещение | Перемещение | Перемещение | Перемещение |
С удержанием клавиши Shift
| Удерживание за угол | Удерживание за край | |
| Изменение масштаба | Закрепить соотношение сторон | — пусто — |
| Свободная деформация | -пусто- | -пусто- |
| Поворот | Поворот на 45° | Поворот на 45° |
ОК
Закрепить изменения
Отменить
Отменить изменения
HQ предпросмотр: Просмотр в высоком качестве
Установить переключение просмотра в высоком качестве ВКЛ/ВЫКЛ, когда переведено руководство
Перспектива
Контролирует количество перспективы для непрямоугольной деформации
Отобразить горизонтально / вертикально
Это уровень отображения или выбор по горизонтали /по вертикали, если папка слоя или группа выбрана, все слои отображены
Повернуть влево/вправо
Поворот на 90 ° против часовой / по часовой. Поворачивает слой или выделение на 90° против
часовой/ по часовой, если папка слоя или перемещенная группа выбрана, то все слои поворачиваются
на 90°
Поворачивает слой или выделение на 90° против
часовой/ по часовой, если папка слоя или перемещенная группа выбрана, то все слои поворачиваются
на 90°
Этот инструмент создает выделение выбором площади при помощи мышки.
Сглаживание
Применить сглаживание (граница сглаживается) к выбранной области.
Этот инструмент обнаруживает края/области и автоматически создает выделение.
Режим выбора:
Точно — Выбирает прозрачную область, окруженную линиями, если прозрачность пикселей в диапазоне [Разница прозрачности] критерия, при котором пиксели рассматриваются как прозрачные.
Грубо — Выбирает прозрачную область, окруженную более размытыми линиями, если прозрачность
пикселей в диапазоне [Разница прозрачности] критерия, при котором пиксели рассматриваются как
прозрачные. Этот режим иногда используют для работы с эскизом изображения, но если изображение
нечеткое, то этого режима может быть недостаточно.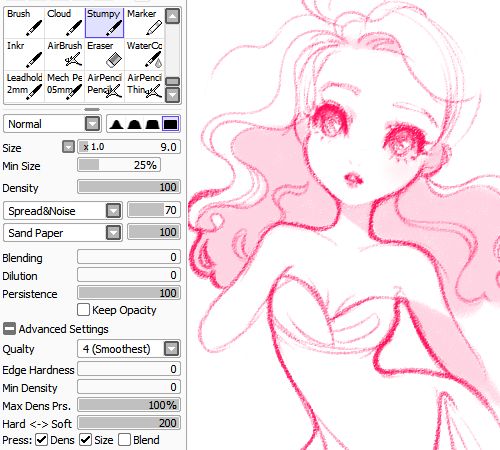
Различие цветов — Выберите область цветов в диапазоне [Разница прозрачности] критерия с нажатием пикселя цвета.
Источник выбора:
Текущий слой — Установите текущий выбранный слой как выбранную цель.
Источник выбора — Установите слой с опцией [Источник выбора] (в перечне слоев), помеченной как выбранная цель.
Холст (Все изображение) — Установите все слои как выбранную цель.
AntiAlias/Сглаживание
Применить сглаживание (граница края сглаживания) к выбранной области.
Bыбор слоя при CTRL + LB При ошибке настройки вы можете выбрать верхний уровень щелчком Ctrl+Shift+щелчок влево. Если этот флажок включен, вы можете также выбрать CTRL + щелчок влево.
Обнаружение перетаскивания.
Выберите перетаскивание количества пикселей, которые считается как прямоугольное выделение или
перенос слоя/выделения.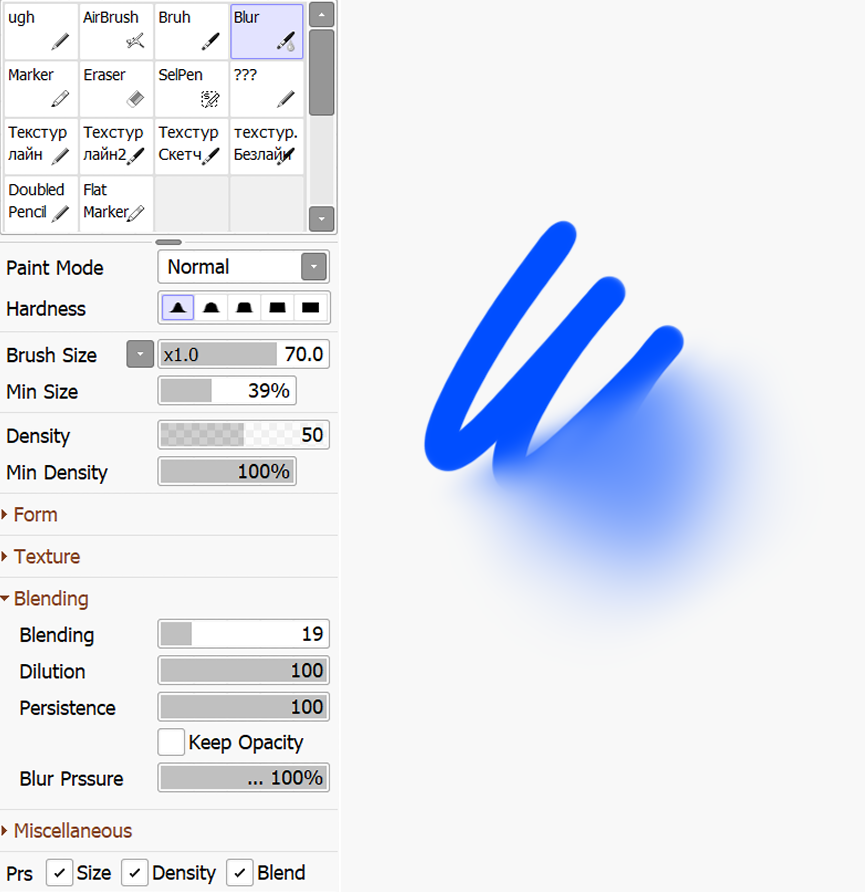
Этот инструмент контролирует вид масштабирования уменьшение/увеличение при помощи работы мышки.
Reduction/Уменьшение
Выбор режима уменьшения, при щелчке вид экрана будет уменьшен.
Zoom/Увеличение
Выбор режим увеличения, при щелчке вид экрана будет увеличен.
Режим перетаскивания:
Выберите переключить масштаб ВКЛ/ВЫКЛ перетаскиванием прямоугольника в каждый режим.
Обнаружение перетаскивания:
Выберите перетаскивание количества пикселей, которые считаются как прямоугольное масштабирование.
Этот режим контролирует вид поворота при помощи мышки.
Этот режим позволяет управлять изображением, если его размер превышает рабочее окно.
Этот инструмент помогает подобрать подобрать цвет из слоя или изображения холста.
Источник Шприц. Выберите нужное изображение для подбора цвета.
— Все изображения. Подберите цвет изо всех слоев изображений
— Работающий слой. Подберите цвет из выбранного слоя в списке слоев, прозрачность пикселя игнорируется.
Как сделать в SAI пустой слой?
Как для меня – это очень удобная программа, и когда я заработаю денег, думаю купить её легально.
Преимущества следующие: во-первых, она намного легче фотошопа и других профессиональных программ, а значит, работает быстрее. Программа позволяет быстро пересохранить файл в другом формате, уменьшить размеры картинки без потери качества (ну, не пэйнт, в общем). Во-вторых, её режимы покраски поверх карандашных набросков (в режиме “перекрытие”) для меня лично удобнее, чем в фотошопе – не знаю, почему, но получается красивее (или мне, по крайней мере, так кажется). На нажим при рисовании на планшете откликается отлично (в то время, как в фотошопе у многих возникают проблемы с тем, чтобы заставить нажим работать). Легко обрезать, все инструменты под рукой. Есть также множество готовых кистей-текстур, которые настраиваются. Когда мне нужно что-нибудь вытереть на картинке (редактировать края, или там мусор убрать, или вырезать, или обрезать) – я пользуюсь Sai. Настройки волшебной палочки очень удобны. Есть поле для образцов цвета, сам цветовой круг логичный и простой в использовании. Базовые инструменты для рисования по-разному настраиваются и удобны в разных случаях.
На нажим при рисовании на планшете откликается отлично (в то время, как в фотошопе у многих возникают проблемы с тем, чтобы заставить нажим работать). Легко обрезать, все инструменты под рукой. Есть также множество готовых кистей-текстур, которые настраиваются. Когда мне нужно что-нибудь вытереть на картинке (редактировать края, или там мусор убрать, или вырезать, или обрезать) – я пользуюсь Sai. Настройки волшебной палочки очень удобны. Есть поле для образцов цвета, сам цветовой круг логичный и простой в использовании. Базовые инструменты для рисования по-разному настраиваются и удобны в разных случаях.
Настройки кисти очень полезны. Кроме стандартных настроек твёрдости и мягкости есть 4 стандартных режима, которые помогают упростить работу. Прозрачность, размер и минимальный размер – всё это есть и лежит прямо на панели инструментов, далеко лазить не надо. Слои работают примерно так же, как в фотошопе.
Из недостатков можно отметить: размер кисти, если работать не с планшетом, меняется ползунком, и приходится постоянно туда лазить мышкой. Заливка не работает так чисто, как в фотошопе, оставляет иногда белые пиксели в уголках. Область с инструментами может не помещаться в экран. Есть куча каких-то инструментов для рисования, которые я не использую, так что не знаю, зачем они там)) Слышал, что можно добавлять новые инструменты, но у меня не лицензионная версия, так что я не добавлял. И ещё нет шрифтов.
Заливка не работает так чисто, как в фотошопе, оставляет иногда белые пиксели в уголках. Область с инструментами может не помещаться в экран. Есть куча каких-то инструментов для рисования, которые я не использую, так что не знаю, зачем они там)) Слышал, что можно добавлять новые инструменты, но у меня не лицензионная версия, так что я не добавлял. И ещё нет шрифтов.
Графическая программа для рисования Paint Tool SAI 2 — «Искали лучшую программу для рисования на компьютере? Тогда этот отзыв для вас!»
Всем привет!
Сегодня я хотела бы рассказать вам о такой программе, как Paint Tool SAI 2 и о том, почему именно её я называю лучшей программой для рисования.
Людям, заинтересованным в компьютерном рисовании, давно известно, что эта программа пользуется огромнейшей популярностью как среди новичков, так и среди профессиональных художников.
Что касается меня, так я рисую с самого детства.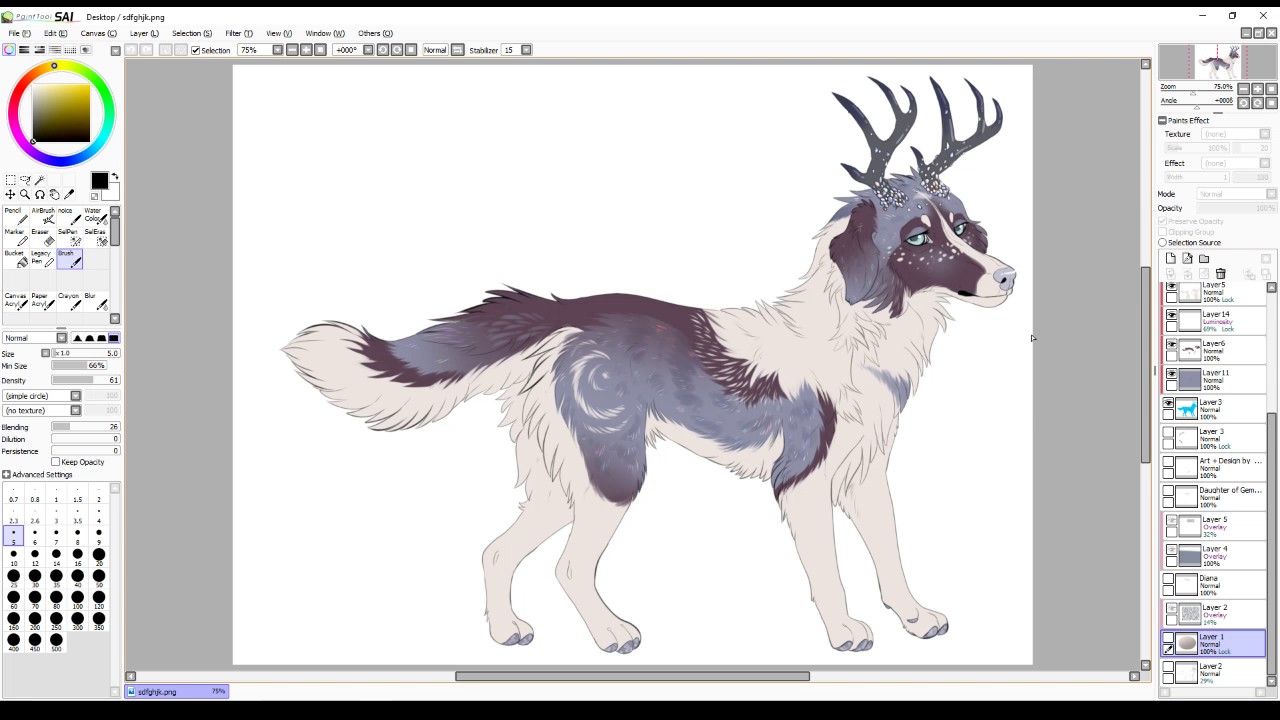 Изначально я рисовала на бумаге, а затем перешла к диджитал арту. Конечно, установленная на всех компьютерах известная программка меня не устроила, и я отправилась на поиски подходящего мне варианта. Тогда знакомые мне люди рисовали как правило в двух программах: Gimp и SAI. Мне удалось опробовать обе эти программы и лучшим для меня стал именно второй вариант.
Изначально я рисовала на бумаге, а затем перешла к диджитал арту. Конечно, установленная на всех компьютерах известная программка меня не устроила, и я отправилась на поиски подходящего мне варианта. Тогда знакомые мне люди рисовали как правило в двух программах: Gimp и SAI. Мне удалось опробовать обе эти программы и лучшим для меня стал именно второй вариант.
Почему?
Во-первых, SAI достаточно просто скачать в интернете, причём абсолютно бесплатно.
Во-вторых, данная программа очень легка в освоении художником, даже если он только начинает свой путь.
В-третьих, инструменты, предлагаемые программой, подходят на любой вкус, будь вы любителями векторной графики, а будь любителями взмахнуть кистью по холсту. Программа предоставляет вам широчайший выбор всевозможных кистей, каждую из которых вы можете настроить специально под себя.
В-четвёртых, данная программа превосходно поддерживает работу с графическим планшетом.
Весь интерфейс прост и понятен, даже если он на английском языке. (Но вы можете достаточно легко найти его русскую версию)
В данной программе можно использовать любые нравящиеся вам цвета, создавать наиогромнейшее количество слоёв, что обычно ограничивается другими программами, а это очень полезная функция. У каждого слоя можно настроить прозрачность, наложить эффект и многое, многое другое. Вы можете копировать, вставлять, вырезать и удалять любые детали рисунка, можете сохранять свой процесс арта, а затем вновь приняться за его рисование, причем все слои обязательно сохранятся, если выбрать подходящий формат файла, что очень удобно.
У этой программы нет никаких пределов для творчества. Вы можете делать в ней всё, что угодно.
Именно поэтому я могу заявить, что SAI — лучшая программа для рисования, и я однозначно вам её рекомендую.
ЮГ. Paint Tool Sai
Графический редактор
Easy Paint Tool SAI.Easy Paint Tool SAI — очень неплохой, а главное бесплатный графический редактор. С его помощью несложно начать свое освоение увлекательного пространства графического дизайна.
Курс является методической разработкой педагога дополнительного образования Галины Порус
Программа курса
Easy Paint Tool SAIEasy Paint Tool SAI
Интерфейс Easy Paint Tool SAI
1.Панель меню
2.Навигатор
3.Панель слои
4.Цветовая панель
5.Панель инструментов
6.Быстрый доступ
7.Рабочее окно
8.Панель вкладок
9.Панель состояния
Главное меню
Меню «Файл»
Новый
Недавнее
Сохранить
Сохранить как
Разрешить текущий просмотрщик
Открыть
Закрыть холст
Выход
Инструменты для рисования
Инструмент «Карандаш»
Инструмент «Аэрограф»
Инструмент «Кисть»
Инструмент «Акварель»
Инструмент «Маркер»
Инструмент «Ластик»
Инструмент «Двоичное перо»
Инструмент «Заливка»
Цветовая панель
- Дисплей переключается для каждого выделения
- Определение режима HSV
- Круговая палитра
- Линейка прокрутки RGB
- Линейка прокрутки HSV
- Цветовой смеситель
- Образцы
- Смеситель цветов
Главное меню — продолжение
Меню «Слой»
Новый слой
Новый векторный слой
Новая папка
Дублировать слой
Удалить слой
Очистить слой
Слить содержимое слоев
Слить со слоем ниже
Слить видимые слои
Слить все слои
Залить слой
Сделать растровым
Преобразовать (Ctrl+T)
Отразить горизонтально
Отразить вертикально
Поворот на 90° вправо
Поворот на 90° влево
Переименовать
Панель слоев
Непрозрачность
Выбранный источник
Лист слоя
Инструменты выделения
Инструмент «Прямоугольник»
Инструмент «Лассо»
Главное меню — продолжение
Меню «Выбранное»
Отменить выбор
Инвертировать выбранное
Показать выбранное
Расширить выбранное на 1px
Выбрать точки
Выбрать штрихи
Очистить выбранные точки
Выбрать все
Создание коллажа
Инструмент «Магическая Палочка»
Общие инструменты
Инструмент «Перемещение»
Инструмент масштабирование»
Инструмент «Поворот»
Инструмент «Рука»
Инструмент «Пипетка»
Главное меню — продолжение
Меню «Редактирование»
Отменить
Повторить
Копировать
Вырезать
Вставить
Копировать и изменить размер выбранной области
Меню «Холст»
Размер изображения
Размер холста
Обрезать выбранное
Отразить горизонтально
Отразить вертикально
Повернуть на 90° вправо
Повернуть на 90° влево
Главное меню — продолжение
Меню «Фильтр»
Оттенок/Насыщенность
Яркость/Контрастность
Меню «Вид»
Новый вид
Закрыть вид
Закрыть все виды
Увеличить / Уменьшить
Отразить горизонтально
Повернуть вправо
Повернуть влево
Первоначальное положение
Сбросить положение
Сбросить поворот
Выбрать из списка
Меню «Окно»
Колесо цветов
RGB слайдеры
HSV слайдеры
Смеситель цветов
Образцы
Пробный лист
Навигатор
Панель быстрого доступа
Показать панель выбора
Панель состояния
Курсор показывает размер кисти
Точечный курсор
Скрыть панель
Полноэкранный режим
Панель слоев справа
Панель цветов и инструментов справа
Сбросить все положения
Меню «Помощь/Настройки»
Помощь
Настройки клавиш
Настройки
О программе
Панель быстрого доступа
Редактирование истории операций
Выбор действий
Масштабирование рабочего пространства
Поворот рабочего пространства
Перенос рабочего пространства
Настройки стабилизатора
Навигатор
Эскиз холста
Коэффициент масштабирования
Угол поворота
Настройки
Панель инструментов
Общие параметры кисти
- Режим рисования
- Форма кисти
- Размер кисти
- Минимальный размер
- Плотность кисти
- Форма кисти
- Текстура кисти
- + / — Дополнительно
- Качество
- Жесткость
- Минимальная плотность
- Чувствительность плотности (Максимальная плотность давления)
- Жестко <-> Мягко
- Давление.
 Плотность
Плотность - Давление: Размер
- Давление: Смешивание
- Список Размер Кисти
Векторные инструменты
Векторный карандаш
Кривая линия/Прямая линия
Контроль узловой точки
Инструмент «Нажатие»
Инструмент «Векторный ластик»
Инструмент «Цвет линии»
Инструменты для нормального и векторного слоев
Выделение при помощи «Кисти»
Удаление выделения «Ластиком»
| Стоимость курса | |||
| Название курса | ак.час | Стоимость (руб) | |
| Группа | Мини группа (1-2 чел.) | ||
| Easy Paint Tool SAI | 8 | 3500 | 10500 |
Как открыть второе окно в саи
Как открыть два окна\файла в Саи одновременно | How to open 2 files\windows in Sai
Для просмотра онлайн кликните на видео ⤵
как открыть два файла в саи одновременно Подробнее
10 ФУНКЦИЙ Paint Tool Sai о которых вы не знали !!! Подробнее
[SkillArt] Где скачать Paint Tool SAI без триала | Paint Tool SAI на русском ★ Soul D. A.M Подробнее
A.M Подробнее
Скачать Easy Paint Tool SAI 2 | Решаем проблему 100% занятой памяти Подробнее
как вставить картинку в PaintTool SAI Подробнее
🚩 Paint Tool SAI недостаточно памяти Подробнее
Настраиваем и знакомимся с рабочим местом в Easy Paint Tool SAI Подробнее
11 Полезных функций Paint tool sai #2 Подробнее
Как сделать свою кисть в Саи | How to make brush in PT Sai Подробнее
8 ПОЛЕЗНЫХ ФУНКЦИЙ в SAI: цветной лайн, окно для референсов, тень, обводка🎨 Подробнее
КАК РИСОВАТЬ в Paint Tool SAI для НАЧИНАЮЩИХ Подробнее
DUPLICATE CANVAS Window in Sai Paint Tool EASY tutorial Подробнее
Как объединять фото в Paint Tool SAI Подробнее
КАК ВСТАВИТЬ ПОНИ В ФОН / PAINT TOOL SAI Подробнее
11 Полезных функций Paint tool sai #1 Подробнее
10 полезных функций SAI ver.2 Подробнее
Как открыть файлы Excel в разных окнах Подробнее
Разработка программного обеспечения SYSTEMAX — PaintTool SAI
Перед загрузкой программного обеспечения вы должны принять лицензию соглашение ссылка ниже. Загрузка этого программного обеспечения означает ваше согласие с «Программным Лицензионное соглашение ». И это соглашение адаптировано к предыдущему бета-версия этого программного обеспечения тоже.
Загрузка этого программного обеспечения означает ваше согласие с «Программным Лицензионное соглашение ». И это соглашение адаптировано к предыдущему бета-версия этого программного обеспечения тоже.
| Важное уведомление |
Это программное обеспечение требует базовых знаний о работе Windows.В частности, необходимы базовые знания о следующем.
|
Примечание по установке:
Полный установщик версии 1.
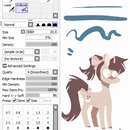 2.0 или новее установит SAI версии 1 в «C: \ PaintToolSAI» с настройками по умолчанию. Вы можете сохранить кисти, текстуры, образцы и лицензионный сертификат следующим образом.
2.0 или новее установит SAI версии 1 в «C: \ PaintToolSAI» с настройками по умолчанию. Вы можете сохранить кисти, текстуры, образцы и лицензионный сертификат следующим образом. — Перезаписать версию 1.2.0 (или более позднюю) в папку версии 1.1.0 только установщиком файлов обновления.
— Скопируйте все папки, файлы * .conf, файлы * .ssd, файлы * .slc из папки Ver.1.1.0 в Ver.1.2.0 (или новее) папку.
ВНИМАНИЕ 1:
В Windows Vista или более поздних версиях не устанавливайте SAI Ver.1 в папку «Program Files», поскольку SAI Ver.1 может работать неправильно из-за UAC.
ВНИМАНИЕ 2:
SAI Ver.1 не поддерживает мониторы с высоким разрешением DPI, а Windows 10 не применяет масштабирование DPI для SAI Ver.1. Если вы используете SAI Ver.1 с монитором с высоким разрешением, вам необходимо изменить разрешение экрана менее чем примерно на 1920×1200.
ВНИМАНИЕ 3: драйверы
WinTab для графического планшета N-trig (например,грамм. Драйвер WinTab для Microsoft Surface) не поддерживает строго спецификацию WinTab API.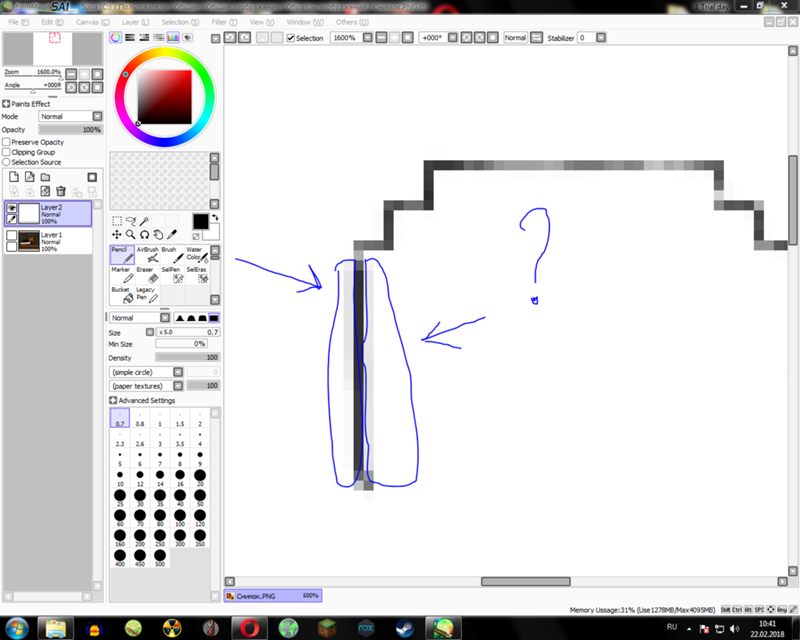 SAI Ver.1 некорректно работает с драйверами WinTab для графического планшета N-trig в настройках по умолчанию.
SAI Ver.1 некорректно работает с драйверами WinTab для графического планшета N-trig в настройках по умолчанию.
Он может работать с драйверами WinTab для графического планшета N-trig, если вы измените «TabletMouseSimulation» на 1 с 0 в «misc.ini» в папке программы SAI.
PaintTool SAI (Полная установка) (Ver.1.2.5, Installer, 2016-04-25, 2.4M
.* NEW * Решение для определения чувствительности к давлению в SAI от DynamoAlchemist на DeviantArt
, и мы начинаем.УДАЧИ, ЕСЛИ ВЫ СДЕЛАЛИ ЭТО СО МНОЙ, ПОТОМУ ЧТО ЭТО ВСЕГДА ХОТИТЕ, КОГДА ЭТО НАКОНЕЦ РАБОТАЕТ СНОВА, ВСЕГДА ХОТИТЕ СВЕЖИМ ВОЗДУХОМ!
1. Перейдите в папку SAI с инструментом Paint. Мой был в «Этот компьютер» -> «Windows (C» -> «PaintToolSAI»
в этой папке, прокрутите, пока не увидите « misc ». Щелкните по нему.
2. При открытии вы увидите Файл блокнота. Не обращайте внимания на «TabletCursorMode» и прокрутите до «TabletMouseSimulation»
Если он равен «0», проблема заключается именно в этом.
3. Измените его на «1», не меняя интервалов. Обязательно сохраните перед выходом.
Без перезапуска. НАДА.
Если ваши настройки немного схематичны, измените их на мои, прежде чем вы почувствуете уверенность, что измените их на свои собственные.
Убедитесь, что плотность равна 100 .
Я поигрался со своими настройками для рисования и изменил их, но ваши должны быть 100 .
и теперь второй и последний.
К сожалению, здесь не хватает картинок в помощь. НО мне хочется верить, что вы поймете мои удивительные описания.
1. Перейдите в Панель управления -> Оборудование и звук -> Устройства и принтеры
2. Вы должны увидеть свой планшет и название модели. Щелкните его правой кнопкой мыши и выберите «Утилита для работы с файлами настроек Wacom»
3. Если вы видите всплывающее уведомление об ошибке, в котором написано что-то вроде «libxml2.dll отсутствует», это и есть ваша проблема.
Я обнаружил, что удалил драйвер, и отключение планшета оказалось полезным.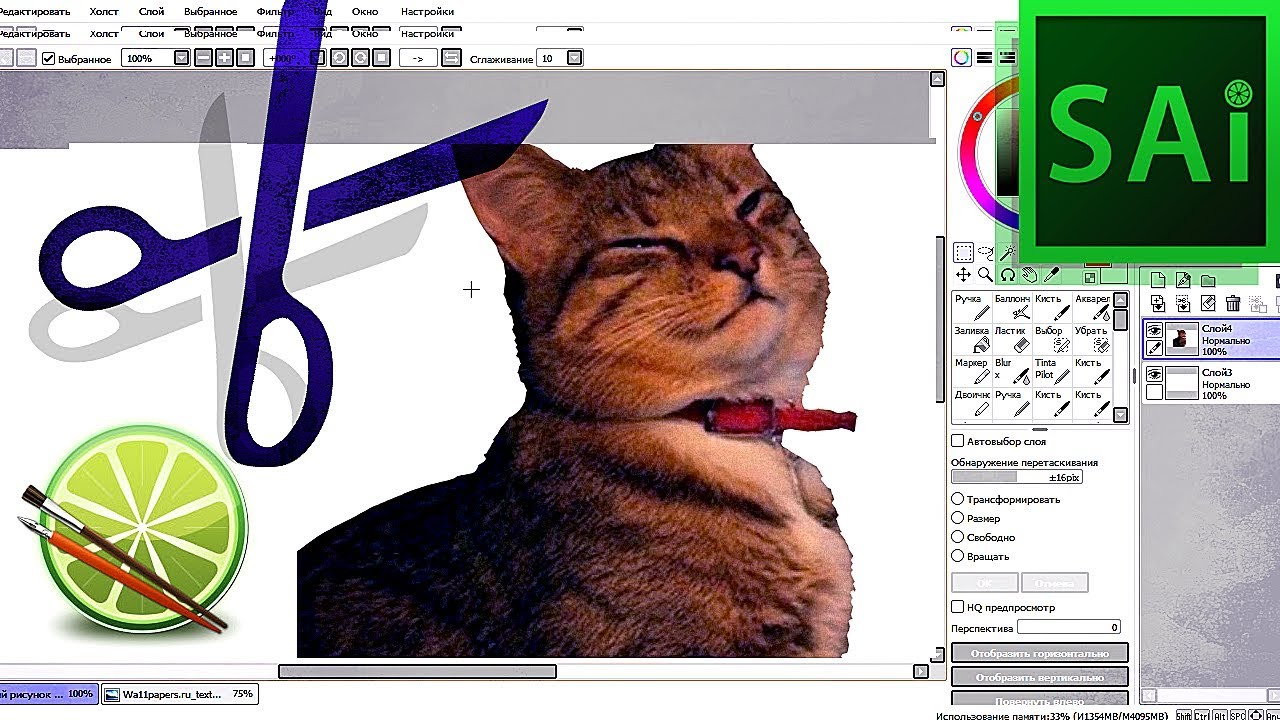 Затем я поискал драйвер, совместимый с моим планшетом CTH-470. Я загрузил этот драйвер, перезагрузил компьютер и БАМ. Надеюсь, это сработает для вас?
Затем я поискал драйвер, совместимый с моим планшетом CTH-470. Я загрузил этот драйвер, перезагрузил компьютер и БАМ. Надеюсь, это сработает для вас?
Получите и обновите драйверы здесь
Если есть еще вопросы, не стесняйтесь их задавать.
Доброго времени суток!
25.01.2020 Paint Tool Sai 2 Использование памяти TaNa-Jo на DeviantArt
Canvas— Максимальный размер холста до 100000x100000px (64-битная версия) или 10000x10000px (32-битная версия).
— Поддерживаемый формат файла:
Загрузка и сохранение: SAI2 (частный формат версии 2) / PSD / PSB / BMP / JPEG / PNG / TGA
Только загрузка: SAI (формат версии 1)
*) Загрузка и сохранение функции заблокированы пользовательской лицензией на программное обеспечение.
Layer
— Максимальное количество слоев до 8190.
— Поддерживаемые типы слоев: Обычный, Папка, Линия, Форма, Текст.
— Поддерживаемые свойства слоя:
BlendingMode, Opacity, Protections, ClippingGroup, MovingGroup,
PaintingEffect, PaperTexture, Visibility, LayerName.
— Поддерживается множественный выбор и работа с элементами слоя.
— Поддерживаемая маска слоя.
Выделение
— Возможные операции: Выбрать, Инвертировать, Отменить выбор, Вырезать, Копировать, Вставить и Переместить пиксели как плавающие.
Просмотр
— Возможные операции: панорамирование, масштабирование, поворот и горизонтальное отражение.
— Доступны альтернативный вид и плавающий вид.
Общие инструменты
— Доступны инструменты «Выделение», «Лассо», «Волшебная палочка», «Форма, текст, перемещение, масштабирование, поворот, Рука и шприц».
Инструменты для нормального слоя
— Доступны инструменты Pencil, Air Brush, Brush, WaterColor, Marker, Smudge, BinaryPen, SelectionPen, SelectionEraser, Bucket и Gradation.
Инструменты для слоя линий
— Доступны инструменты «Перо», «Кривая, линия, ластик», «EditPath», «EditPressure», «ChangeColor» и «ChangeWeight».
Линейка
— доступны StraightRuler и EllipseRuler.
Линейка перспективы
— доступны PerspectiveRuler и PerspectiveGrid.
— Линейки перспективы создаются как объекты слоя.
— Поддерживаются от 1 до 3 точек схода.
javascript — как открыть новое окно через 5 секунд с помощью java скрипта
Переполнение стека- Около
- Товары
- Для команд
- Переполнение стека Общественные вопросы и ответы
- Переполнение стека для команд Где разработчики и технологи делятся частными знаниями с коллегами
- Вакансии Программирование и связанные с ним технические возможности карьерного роста
- Талант Нанимайте технических специалистов и создавайте свой бренд работодателя
РЕСАНТА САИ 220 — цена и отзывы сварщика
Отзывы сварщиков о сварочном аппарате
Достоинства:
- В Ресанта САИ 220 используется схема стабилизации сварочного тока. Аппарат компактный и легкий, его вес составляет всего 4,8 кг.
 Ремень очень кстати, повесишь на плечо и носишь его куда угодно. Небольшие размеры не влияют на характеристики сварочника: ток сварки стабилен даже на 220А при напряжении дуги 28В.
Ремень очень кстати, повесишь на плечо и носишь его куда угодно. Небольшие размеры не влияют на характеристики сварочника: ток сварки стабилен даже на 220А при напряжении дуги 28В.
Если сеть нестабильная, по заверениям продавцов, выдерживает перепады напряжения плюс-минус 30% от номинального. Насколько известно, это стандартное значение для всей линейки инверторов Ресанта, которые предназначены для работы в условиях слабой сети. В любом случае, при сварке в гараже не возникает никаких проблем.
Наличие IGBT транзисторов как раз и обеспечивает высокую мощность при компактных размерах и увеличивает время бесперебойной работы аппарата. ПН 40% при работе электродами диаметром до 5 мм при максимальном сварочном токе. Показатели улучшены благодаря IGBT, греются они меньше, чем MOSFET. Поэтому несмотря на активное пользование аппаратом уже в течении 2 лет он ни разу не перегревался и не уходил к в отказ!
Вывод только один: по соотношению «цена-качество» одно из лучших предложений.
Недостатки:
- В САИ 220 тоже имеются.
 Баранок регулировки сварочного тока слишком легко крутится, чуть заденешь — и все сбивается, а показания нанесенной на лицевую панель шкалы не всегда совпадают с реальными характеристиками тока дуги. Пластик лопастей вентилятора хрупкий. Нужно оберегать от попадания крупных твердых частиц — может разлететься. Провод массы и клемму, не лучшего качества. Но это все уже «стандарт» для всех аппаратов бюджетного класса. Но это все мелочи.
Баранок регулировки сварочного тока слишком легко крутится, чуть заденешь — и все сбивается, а показания нанесенной на лицевую панель шкалы не всегда совпадают с реальными характеристиками тока дуги. Пластик лопастей вентилятора хрупкий. Нужно оберегать от попадания крупных твердых частиц — может разлететься. Провод массы и клемму, не лучшего качества. Но это все уже «стандарт» для всех аппаратов бюджетного класса. Но это все мелочи.
Опыт использования для сварки сварочного аппарата Ресанта САИ 220:
Как уже было сказано, варит пятеркой (электрод). Сварены забор, калитка, металлическая печь в баню, разная мелочевка.
Опыт использования сварочника для дома и дачи:
Ресанта 220 использую в большинстве случаев в летние месяцы в деревне.Удобно работать им как резаком. На максимальном токе тройкой можно вырезать в металлическом листе окно. Корпус металлический — держит удар.
Есть опыт? ПОДЕЛИТЕСЬ на вкладке «Отзывы», или задайте вопрос — получите ответ от опытных сварщиков.
Цена-качество соответствует ожиданиям, УЗНАЙТЕ О БОНУСАХ ПАРТНЕРА и доставке в регионе — НАЖМИТЕ на кнопку:
В корзинуСтрелка | Прокрутка просмотра |
SPC + перетаскивание влево | Прокрутка просмотра |
CTRL + SPC + перетаскивание влево | Масштабирование по выделенному прямоугольнику |
CTRL + SPC + щелчок левой кнопкой мыши | Приблизить |
CTRL + SPC + щелчок правой кнопкой мыши | Сбросить масштаб изображения |
CTRL + ALT + SPC + перетаскивание влево | Масштабирование по выделенному прямоугольнику |
CTRL + ALT + SPC + щелчок левой кнопкой мыши | Уменьшить |
CTRL + ALT + SPC + щелчок правой кнопкой мыши | Сбросить масштаб изображения |
ALT + SPC + перетаскивание влево | Повернуть вид |
ALT + SPC + щелчок правой кнопкой мыши | Сбросить поворот обзора |
CTRL + TAB | Выбрать следующий просмотр |
CTRL + SHIFT + TAB | Выбрать предыдущий просмотр |
Сочетание клавиш для художников
Сочетания клавиш необходимы для многих, если не для большинства, продвинутых художников.
Некоторые не ограничиваются настройкой собственных сочетаний клавиш и даже используют специализированные устройства!
Чем больше вы рисуете, тем важнее становятся сочетания клавиш.
В этой статье мы объясним некоторые основные сочетания клавиш, которые можно найти в большинстве программ для рисования.
Использование ярлыков
Используя сочетания клавиш, вы можете значительно упростить рисование с помощью программного обеспечения!
В этом руководстве используется пользовательский интерфейс Clip Studio Paint, но вы можете использовать те же сочетания клавиш для Photoshop и Paint Tool SAI.
Пример 1: Увеличение холста
Используйте следующую комбинацию клавиш для увеличения холста.
Удерживая нажатой Ctrl , нажмите + .
Это будет увеличивать шаг за шагом каждый раз, когда вы нажимаете клавиши + . Пример ниже был увеличен три раза, удерживая клавишу Ctrl и нажимая + три раза.
Примечание
- Пользователи macOS могут сделать то же самое, удерживая клавишу Command вместо клавиши Ctrl .
- Для этого вы можете использовать обе клавиши Ctrl, на клавиатуре.
Если вы используете планшет для рисования или мышь для увеличения холста, вам не нужно щелкать значки масштабирования или использовать для этого команды меню.
Пример 2 : Подбор цветов с помощью инструмента [Пипетка]
Используйте следующую комбинацию клавиш, чтобы временно изменить кисть на [Пипетка].
Удерживайте нажатой клавишу Alt .
При использовании кисти он изменится на инструмент Пипетка при нажатии клавиши Alt .
Таким образом, вы можете легко подбирать цвета, щелкая по холсту мышью или пером планшета.
Примечание
Пользователи macOS могут сделать то же самое, удерживая клавишу Opt вместо клавиши Alt .
Часто используемые сочетания клавиш
Ниже приведены некоторые из наиболее часто используемых сочетаний клавиш в Photoshop, Clip Studio Paint и Paint Tool SAI.
Клавиши, отмеченные знаком «+», означают, что вам нужно нажать обе кнопки. Эти команды одинаковы в Photoshop, Clip Studio Paint и Paint Tool SAI, если не указано иное.
Увеличение холста
Окна: Ctrl + +
Mac: Cmd + +
Уменьшение холста
Окна: Ctrl + —
Mac: Cmd + —
Отменить
Окна: Ctrl + Z
Mac: Cmd + Z
Повторить
— Инструмент для рисования и рисования Clip Studio SAI
Окна: Ctrl + Y
Mac: Cmd + Y
— Photoshop
Windows: Shift + Ctrl + Z
Mac: Shift + Cmd + Z
Увеличить размер кисти
] ключ
Уменьшить размер кисти
[ ключ
Подбор цвета с помощью инструмента [Пипетка]
Windows: Alt + щелкните холст
Mac: Opt + Щелкните холст
Перемещение холста (прокрутка / панорамирование)
Пробел + Перетащите холст
Дополнительные горячие клавиши
Конечно, здесь гораздо больше сочетаний клавиш, чем представленных здесь.Вы можете сами обнаружить их в программе.
Ярлыки для команд меню
Команды меню, у которых есть сочетания клавиш, будут отображаться рядом с ними в меню.
Ярлыки инструментов
В Photoshop и Clip Studio Paint при наведении курсора на определенный инструмент отображается сочетание клавиш во всплывающей подсказке.
ПользователиPhotoshop также могут удерживать кнопку инструмента, чтобы отобразить сочетание клавиш.
Посетите страницу справки!
На страницах справки графического программного обеспечения иногда есть список сочетаний клавиш, который может быть отличным способом легко обнаружить новые сочетания клавиш.
Photoshop
Начальные настройки сочетания клавиш (Adobe)
Элементы Photoshop
Справка по Photoshop Elements (Adobe)
Краска Clip Studio
Список ярлыков (Руководство пользователя Clip Studio Paint)
Малярный инструмент SAI
Выберите Другое меню> Справка , чтобы перейти на страницу, объясняющую различные доступные сочетания клавиш в программном обеспечении.
Вы также можете проверить «Как изменить сочетания клавиш», чтобы найти список сочетаний клавиш.
Как изменить сочетания клавиш
Вы можете изменить начальные настройки ярлыков большинства графических программ или добавить новые сочетания клавиш для команд меню и инструментов.
Возможно, вам будет полезно изменить привязки клавиш на более удобные для запоминания или на такие, которые легче достать одной рукой на клавиатуре.
Photoshop
В меню Правка выберите Сочетания клавиш .
В диалоговом окне «Сочетания клавиш и меню » установите предпочтительные сочетания клавиш для различных команд и инструментов.
Примечание
В Photoshop Elements невозможно задать сочетания клавиш.
(1) Выберите Площадь
(2) Выберите элемент для редактирования, затем введите желаемый ключ
(3) Нажмите ОК
Краска Clip Studio
В меню File (меню приложения в macOS) выберите Shortcut Settings .
В диалоговом окне Shortcut Settings задайте сочетания клавиш для команд и инструментов.
(1) Выберите категорию в раскрывающемся меню области настроек
(2) Дважды щелкните элемент для редактирования, затем введите требуемый ключ
(3) Нажмите ОК
Малярный инструмент SAI
В меню Другое выберите Сочетания клавиш .
Когда появится диалоговое окно « Keyboard Shortcuts Preference », вы можете добавлять команды для сочетаний клавиш.
(1) (Необязательно) Фильтр по клавишам-модификаторам
(2) Выбрать ярлык
(3) Выбрать желаемую клавишу
(4) Нажмите ОК
Чтобы установить сочетания клавиш для инструментов, дважды щелкните инструмент, который вы хотите настроить, чтобы открыть диалоговое окно Custom Tool Settings .Введите ключ в поле Shortcut Key и нажмите OK для подтверждения.
(1) Дважды щелкните значок инструмента
(2) Введите новый ключ, затем нажмите OK
Даже если конкретное графическое программное обеспечение здесь не упомянуто, большинство доступных программ имеют сочетания клавиш и возможность их настройки.
Попробуйте использовать сочетания клавиш при рисовании, чтобы сделать рабочий процесс более эффективным.
Как вы собираете урожай на Саи? — AnswersToAll
Как обрезать по Саи?
Использование инструмента обрезки
- Выберите растровое изображение, которое нужно отредактировать.
- На панели инструментов «Редактирование растрового изображения» выберите инструмент «Обрезка».
- Щелкните и перетащите курсор на растровое изображение, чтобы создать прямоугольную область, или, удерживая Shift, перетащите, чтобы создать квадратную область.
Что такое SAI art?
SAI или Easy Paint Tool SAI (ペ イ ン ト ツ ー ル SAI) — это легкий редактор растровой графики и программное обеспечение для рисования для Microsoft Windows, разработанное и опубликованное Systemax Software.Разработка программного обеспечения началась 2 августа 2004 г., а первая альфа-версия была выпущена 13 октября 2006 г.
Как кадрировать в Flexisign?
Перейдите на вкладку «Дополнительно» и выберите «Добавить эффект / аннотацию-> Композиция-> Обрезать». Вы сможете ввести расположение и размер прямоугольника обрезки (X, Y, Ширина, Высота). Щелкните Пуск! и ваши фото-фотографии Flexisign 5 скоро будут обрезаны до идеальных размеров.
Как выбрать в Paint Tool SAI?
Инструмент выбора
- Выберите слой, нажав CTRL + LB.В настройках по умолчанию вы можете выбрать слой верхнего уровня в выбранной позиции, нажав Ctrl + Shift + левый щелчок.
- Пикс. Обнаружения перетаскивания.
- Преобразование / Масштаб / Свободная деформация / Поворот.
- с зажатой клавишей SHIFT.
- ОК
- Отмена.
- Предварительный просмотр в высоком качестве.
- Перспектива.
PaintTool Sai бесплатный?
PaintTool SAI не является бесплатным, но программное обеспечение можно загрузить бесплатно. Люди, которые хотят использовать инструмент, но не уверены в его покупке, могут начать с 31-дневной пробной версии, которая предлагает полный доступ к инструменту и всем его функциям бесплатно.
Сколько стоит малярный инструмент SAI?
Ценовые планыPaintTool SAI: Systemax PaintTool SAI предлагает своим пользователям только корпоративные лицензии. Эти лицензии поставляются в виде цифровых сертификатов по цене 50,81 доллара за штуку.
Подходит ли Paint Tool SAI для начинающих?
Paint Tool SAI Tutorial для начинающих. Это, вероятно, лучшее место для начала, потому что оно охватывает многое из того, что вам нужно знать, чтобы начать рисовать и раскрашивать. Если вы когда-либо рисовали в другом программном обеспечении, таком как Photoshop или Krita, вы, вероятно, сможете быстро изучить интерфейс SAI.
Безопасен ли Paint Tool SAI?
Да. systemax.jp/en/sai — правильный сайт. Поздравляю с получением его законно, как и следовало бы большинству людей.
Есть ли вирусы в Paint Tool SAI?
PaintTool SAI проверил на чистоту. Антивирусные программы, которые мы использовали для тестирования этого файла, показали, что он не содержит вредоносных программ, шпионского ПО, троянов, червей и других типов вирусов.
Есть ли у Paint Tool SAI темный режим?
SAI не имеет темного режима.
Крита лучше, чем Paint Tool SAI?
Krita отлично подходит практически для чего угодно и свободно доступен на всех платформах, но в нем отсутствуют некоторые инструменты постобработки, такие как автоматическое лечение и т. Д., но, безусловно, может справиться со своей задачей. Paint Tool Sai великолепен, но не является бесплатным и доступен только в Windows.
Нужно ли платить за Paint Tool SAI ежемесячно?
Sai — это программа одноразовой покупки. Редкость в наши дни, но долгожданный. Нет, у вас нет возможности платить полную сумму вместо ежемесячной…. потому что нет месячных.
Как сделать режим рисования темным?
Вот как это сделать: перейдите в «Настройки»> «Персонализация»> «Цвета», прокрутите вниз и в поле «Выберите режим приложения по умолчанию» выберите «Темный».Темный режим окрашивает в черный цвет приложения Microsoft, включая Проводник, Настройки и Магазин приложений.
Как сделать мой рабочий стол черным?
Как превратить рабочий стол в черный:
- Выберите «Настройки»> «Персонализация»> «Фон».
- В разделе «Фон» выберите в раскрывающемся меню «Сплошной цвет».
- Выберите черный вариант в разделе «Выберите цвет фона».
Как сделать сетку для краски темной?
Paint.NET уже предлагает темную обложку через собственное диалоговое окно «Настройки»> «Пользовательский интерфейс», но поддержка темной темы означает, что, когда ее собственная цветовая схема остается установленной по умолчанию, пользователи обнаруживают, что ее тема автоматически переключается на собственную темную тему Windows 10, когда он устанавливается через собственные настройки Windows> Персонализация> Цвета (…
Как сделать экран компьютера темным?
Чтобы включить темный режим, перейдите в «Настройки»> «Персонализация»> «Цвета», затем откройте раскрывающееся меню «Выберите свой цвет» и выберите «Светлый», «Темный» или «Пользовательский».Светлый или Темный изменяет внешний вид меню «Пуск» Windows и встроенных приложений.
Темный режим лучше для глаз?
Темный режим может быть личным предпочтением некоторых, но не обязательно лучше для ваших глаз. По словам ДеБрофф, это также не заменяет более эффективных методов снижения напряжения глаз. Чтобы предотвратить и уменьшить нагрузку на глаза, он рекомендует: Каждые 20 минут давать глазам отдых от экранов.
Есть ли в Tiktok темный режим?
Темный режим пока недоступен для пользователей Android и настольных компьютеров — вам понадобится iPhone.
Как избавиться от черного фона на телефоне?
Вы можете изменить отображение на темный фон, используя темную тему или инверсию цвета… .Включите инверсию цвета
- Откройте приложение «Настройки» на устройстве.
- Коснитесь Доступность.
- В разделе «Дисплей» коснитесь Инверсия цвета.
- Включите Использовать инверсию цвета.
- Необязательно: Включите ярлык «Инверсия цвета». Узнайте о ярлыках специальных возможностей.
Почему фон Google черный?
Чтобы включить темную тему Chrome, просто переключите операционную систему в темный режим.В Windows 10 перейдите в «Настройки»> «Персонализация»> «Цвета» и выберите «Темный» в разделе «Выберите режим приложения по умолчанию». На Mac включите общесистемный темный режим.
Почему Google теперь черный?
Несколько процессов Chrome, запущенных в фоновом режиме, могут быть причиной ошибки черного экрана Google Chrome. Таким образом, предотвращение открытия слишком большого количества процессов в Chrome может решить эту проблему. Щелкните правой кнопкой мыши Chrome и выберите Свойства. На вкладке «Ярлыки» найдите «Цель».
Почему фон iPhone черный?
Новая функция iPhone позволяет переключить дисплей в «темный режим», то есть экран будет черным, а не белым.Эта функция представляет собой настройку специальных возможностей, которая называется «умное перевертывание».
Как избавиться от черного фона на iPhone?
Если вы используете iPhone с кнопкой «Домой», проведите вверх от нижней части экрана, чтобы открыть Центр управления.
- Здесь нажмите и удерживайте ползунок «Яркость».
- Теперь нажмите кнопку «Темный режим», чтобы включить его.
- Кроме того, вы можете включить или выключить темный режим в меню «Настройки».
Как выключить темный режим на iPhone?
Шаг 1. Коснитесь значка «Настройки» на главном экране iPhone или iPad, чтобы открыть приложение «Настройки».На следующем экране коснитесь параметра «Дисплей и яркость». Шаг 2: В разделе «Внешний вид» нажмите «Светлый», чтобы отключить темный режим.
Как создать акриловые подставки с помощью Paint Tool SAI — Zap! Creatives
Это руководство содержит всю информацию, необходимую для создания акриловой подставки с помощью программного обеспечения Paint Tool SAI.
Важно — Управление цветом
Обратите внимание, что Paint Tool SAI может создавать документы только в цвете RGB, тогда как мы печатаем только в цвете CMYK.
Быстрый поиск в Интернете по запросу «разница между RGB и CMYK» предоставит вам обширную информацию по этому вопросу, но мы хотели сообщить вам, что цвета ваших дизайнов на экране будут отличаться от цвета вашей конечной печатной продукции.
На изображении ниже слева показана палитра RGB, а справа та же палитра, преобразованная в CMYK. Цвета RGB кажутся яркими с яркими синими и зелеными оттенками. CMYK по сравнению с ним выглядит более плоским с немного более тусклыми цветами.
Мы конвертируем все изображения Paint Tool SAI из RGB в CMYK перед печатью, поэтому не забывайте об этих цветовых различиях. Всегда не забывайте заказывать образцы, если вам нужна точность цветопередачи, или если вы не уверены или чувствуете, что можете быть недовольны этими изменениями цвета.
1. Загрузите наши шаблоны
Чтобы начать представлять свои прозрачные акриловые конструкции подставок, вам необходимо загрузить наши шаблоны дизайна.
Доступны шаблоны различных размеров от 50 мм (примерно 2 дюйма до 150 мм (примерно 6 дюймов)).
Щелкните >> здесь
<<, чтобы загрузить наши шаблоны SAI Paint Tool.Каждый шаблон имеет рабочую область, где вы можете импортировать или создавать свои дизайны.
2. Знакомство с нашими слоями
После открытия вы заметите несколько слоев в палитре слоев.
Пожалуйста, не переименовывайте существующие слои и не создавайте дополнительные слои, так как это запутает наши системы при обработке ваших дизайнов.
Если вы использовали какие-либо эффекты / стили слоя на любом из ваших слоев, вы ДОЛЖНЫ сгладить их перед сохранением. Если вы используете какие-либо текстовые элементы, убедитесь, что они также растрированы.
Слой «Только для офиса»
Этот слой содержит информацию об используемом вами шаблоне. Этот слой заблокирован и не должен использоваться.
‘Слои белого цвета
Добавление базового слоя белого цвета к стойке сделает цвета более четкими и яркими. Области печати без белых чернил будут прозрачными.
Слои «Artwork A»
Создайте несколько вертикальных секций для ваших стоек.Допустимое количество стоек зависит от размера стойки. Например, у вас может быть до 2 стоек с нашей стойкой 50 мм x 50 мм и до 5 стоек с нашими стойками 100 мм x 150 мм. Мы присвоили каждой группе слоев стойки цветовую кодировку, чтобы их было легче идентифицировать.
Односторонняя печать — Если вы создаете одностороннюю стойку, вам следует разместить свою иллюстрацию на слоях «Artwork A». Мы печатаем ваши рисунки на «обратной стороне» прозрачного акрила, а затем добавляем слой белых чернил.
ВСЕ ИЗОБРАЖЕНИЯ НА СЛОЯХ «ARTWORK A» ДОЛЖНЫ БЫТЬ ПЕРЕВЕРНУТЫ ПО ГОРИЗОНТАЛИ, ЧТОБЫ ОНИ ИМЕЛИ ЗЕРКАЛЬНЫЕ ИЗОБРАЖЕНИЯ. ПОЖАЛУЙСТА, СМОТРИТЕ ШАГ 3 ДЛЯ ДОПОЛНИТЕЛЬНОЙ ИНФОРМАЦИИ.
Когда вы перевернете подставку, ваш дизайн будет правильным и будет виден через «переднюю часть» акрила.
Слои «Artwork B»
Двусторонняя печать — Если вы создаете двухстороннюю подставку, здесь вы разместите иллюстрацию для задней части подставки.Мы напечатаем слои «Artwork B» непосредственно поверх соответствующих слоев «Artwork A» .
НЕ ПЕРЕВОРАЧИВАЙТЕ И ОТЗЕРКАЙТЕ РАБОТУ НА ЭТИХ СЛОЯХ. ИСКУССТВО НА ЭТИХ СЛОЯХ ДОЛЖНО РАСПОЛОЖИТЬСЯ НА ВЕРХНЕМ СЛОЯХ И СОВЕРШЕННО СОВЕРШЕНСТВОВАТЬ С ИСКУССТВОМ НА ВАШИХ СЛОЯХ «ИСКУССТВО А», ЧТОБЫ ОНО ПОЛНОСТЬЮ ЗАМАСЫВАЛО ARTWORK A. БОЛЬШЕ ИНФОРМАЦИИ ПОЖАЛУЙСТА, СМОТРИТЕ ШАГ 3.
Слои «Cut»
Используйте эти слои, чтобы показать нам, где вы хотите, чтобы ваши Standees были вырезаны.Мы будем использовать эту информацию, чтобы создать путь, который затем будет использоваться для создания линий разреза для наших лазерных резаков.
Слой «Stand Tab» (только в шаблоне подставки)
Используйте этот слой, чтобы показать нам, где вы хотите разместить вкладку Standee. Язычок стойки будет вставлен в основание стойки, чтобы поддерживать стойку в вертикальном положении. Мы будем использовать эту информацию для создания пути, который затем будет использоваться для создания линии разреза.
Слой «Базовое отверстие» (только в базовом шаблоне)
Используйте этот слой, чтобы показать нам, где вы хотите разместить вкладку отверстия.Вертикальная часть подставки войдет в отверстие и создаст стоящую конструкцию. Мы будем использовать эту информацию для создания пути, который затем будет использоваться для создания линии разреза.
3. Импорт вашего дизайна
‘Artwork 1A’
Выберите слой ‘Artwork 1A’ в палитре слоев и либо нарисуйте свой дизайн прямо на этом слое, либо скопируйте (CTRL + C) и вставьте ранее сохраненный (CTRL + V) произведение искусства.
Создайте или вставьте сюда иллюстрацию, которую вы хотели бы разместить на «лицевой стороне» вашего стенда.Если вы довольны этим продуктом FLIP IT , он станет зеркальным отражением самого себя.
Мы печатаем ваши рисунки на «обратной стороне» прозрачного акрила перед добавлением белого слоя. Тогда ваш дизайн будет правильно виден через «переднюю часть» акрила.
Если ваша стойка имеет несколько стоек, просто повторите этот процесс для каждой стойки, используя дополнительные слои «Artwork #A».
‘Artwork 1B’
Здесь вы создадите или вставите иллюстрацию, которая будет отображаться на «спине» вашей двусторонней подставки. НЕ ПЕРЕВОРАЧИВАЙТЕ ИСКУССТВО НА ЭТОМ СЛОЕ!
Мы печатаем ваш дизайн на стороне B («спине») непосредственно поверх дизайна на стороне A («спереди»), чтобы создать потрясающе выглядящую двустороннюю стойку.
Если ваша стойка имеет несколько стоек, просто повторите этот процесс для каждой стойки, используя дополнительные слои «Artwork #B».
4. Проверьте свое мировоззрение
Если вы создаете двухстороннюю подставку, важно, чтобы ваши изображения на стороне A и стороне B были правильно выстроены.
Простой способ проверить это — выбрать слой «Artwork B» и уменьшить непрозрачность до 50%.
Теперь просмотрите свою иллюстрацию и убедитесь, что оба A и B имеют одинаковый размер и идеально выровнены. Вот пример того, как это должно выглядеть …
5а. Добавляем слой белого
Чтобы гарантировать яркие и четкие цвета для ваших работ, вам нужно будет добавить белый базовый слой к вашим рисункам. Этот белый слой чернил скрывается за вашим произведением искусства.Любые области без белого цвета будут прозрачными.
Чтобы создать белый базовый слой, просто удерживайте нажатой клавишу «CTRL» и щелкните миниатюру слоя «Artwork» . Это выберет все элементы вашего художественного слоя.
Теперь вам нужно будет вставить (уменьшить) выделение на 1 пиксель, чтобы белые области не отображались по краям ваших брелоков после того, как они были напечатаны. Для этого инвертируйте ваш выбор: ВЫБОР> ИНВЕРТИРОВАТЬ.
Когда ваш выбор инвертирован, используйте опцию приращения SELECTION> INCREMENT один раз, чтобы вставить ваш выбор, прежде чем снова инвертировать выбор SELECTION> INVERT .
Щелкните ползунок RGB на панели цветов и инструментов и создайте цвет Cyan (R: 000 G: 255 B: 255)
Выберите инструмент ‘Bucket’ и щелкните внутри своего выделение, чтобы заполнить выделение Голубым.
Нажмите «ОК», и «ОК», еще раз. Теперь у вас должен быть голубой силуэт вашего оригинального произведения искусства, размещенный на слое «Белый».
Установка белого слоя на 2 пикселя предотвратит появление белых областей по краям ваших амулетов.
Имейте в виду, что сокращение выделения таким образом может повлиять на выбранные пиксели. Всегда увеличивайте масштаб областей с мелкими деталями, такими как пряди волос или мелкий текст, и проверяйте, довольны ли вы результатами.
Помните, что мы всегда рекомендуем заказывать образцы перед тем, как переходить к большим тиражам, чтобы вы могли убедиться, что вы довольны результатом. Ошибки не могут быть исправлены после того, как ваши чары напечатаны.
Если у вашей стойки несколько стоек, просто повторите этот процесс для каждой стойки, используя дополнительные слои «Белый #».
6. Добавьте границу / линию разреза — ВАЖНО!
Теперь вы можете выбрать толщину границы, которая будет использоваться в качестве линии разреза.НЕОБХОДИМО сделать эту рамку НЕ МЕНЕЕ на 1 мм шире, чем ваше произведение искусства. В противном случае печатный дизайн может приподняться вдоль обрезной кромки из-за тепла, выделяемого лазером. Кайма в 1 мм предотвратит это.
Используйте слой ‘Cut 1’ , чтобы показать нам, какой ширины вы хотите эту границу.
Чтобы создать линию разреза, нажмите CTRL и нажмите на слое Artwork Layer , чтобы выбрать все элементы этого слоя.Выберите слой «Область вырезания» и используйте функцию «Приращение » примерно в 20 раз по , чтобы увеличить выделение на требуемую величину.
Чуть более быстрый способ сделать это — использовать сочетание клавиш ALT + S , за которым сразу следует клавиша 1 . Сделайте это 20 раз.
Используя ведро залейте выделение черным цветом. Этот цвет не будет напечатан, его просто наши дизайнеры будут использовать в качестве ориентира при создании линии разреза.
СОВЕТ — Используйте инструмент Eraser , чтобы закруглить любые квадратные края силуэта линии разреза, и инструмент Brush tool , чтобы покрыть все области, пропущенные командой заполнения.
Если у вашей стойки несколько стоек, просто повторите этот процесс для каждой стойки, используя дополнительные слои «Cut #».
7. Создайте свою базу
Выполните последние 6 шагов этого руководства, чтобы создать основу подставки. Если вы довольны своим дизайном, FLIP IT , чтобы он стал зеркальным отражением самого себя.
Мы печатаем ваши рисунки на «обратной стороне» прозрачного акрила перед добавлением белого слоя. Тогда ваш дизайн будет правильно виден через «переднюю часть» акрила.
Обратите внимание, что все подставки для стоек только односторонние!
8. Добавьте выступы подставки и отверстия в основании
Каждая стойка, которую вы создаете, должна иметь выступ и соответствующее отверстие в основании. Сообщите нам, где вы бы хотели их, перетащив шаблоны вкладок на вертикальные части ваших дизайнов…
… и шаблоны отверстий для основания на основании вашей стойки.
Несколько отверстий — Если вы хотите, чтобы в вашем шарме было больше одного отверстия, просто скопируйте (CTRL + C) и вставьте (CTRL + V) шаблон отверстий в свой дизайн.
Команда копирования и вставки создаст новый слой, содержащий повторяющийся шаблон отверстия. Этот новый слой, вероятно, будет называться примерно как «Layer1».
Поместите дубликат шаблона отверстия над частью вашего дизайна, где вы хотели бы сделать дополнительное отверстие, и нажмите кнопку «Объединить нижний слой» в палитре слоев, чтобы объединить дублированный слой с исходным слоем «Шаблон отверстия».
Не объединяйте шаблоны выступов подставки или базовых отверстий со слоями иллюстраций, так как нам нужно будет удалить их перед печатью, чтобы они не были видны на ваших готовых подставках.
Обратите внимание на положение выступов подставки и убедитесь, что они совпадают с отверстиями на основании.
Мы настоятельно рекомендуем заказывать образцы, используя нашу опцию количества одиночных стоек, прежде чем размещать полный заказ, это позволит вам протестировать свои проекты.
9. Контрольный список для отправки
Поздравляем, вы закончили создание своей нестандартной стойки! Все, что вам нужно сделать сейчас, это проверить следующее перед отправкой …
- Изображение на ваших слоях «Artwork #A» было перевернуто / зеркально отражено
- Изображение на ваших слоях «Artwork #B» НЕ было перевернуто и идеально совмещается с соответствующими слоями «ARTWORK #A»
- Вы создали 100% -ый голубой силуэт на слоях «Белый #».
- Слои выступов / отверстий НЕ были сгруппированы или объединены с остальной частью вашего дизайна.
- Толщина границы вашей линии реза НЕ МЕНЕЕ 1 мм.
- Все стили слоя или текст были сведены / растрированы.
- Ваш шаблон содержит только 1 дизайн стойки. Дополнительные дизайны будут отправлены отдельно.
10. Сохранение и отправка ваших дизайнов
Есть 3 различных способа сохранить и отправить свои дизайны …
1. Немедленно отправьте свои работы
Если вы уже создали свои дизайны, вы можете отправить их нам, используя кнопку «Загрузить иллюстрацию» , расположенную на страницах наших продуктов, или отправив их по электронной почте на адрес ‘ info @ zapcreatives.com ’.
Сохраните все SAI-файлы Paint Tool в формате .Psd. Вот как…
Назовите каждый из своих дизайнов соответствующим образом, чтобы мы знали, о каких дизайнах вы говорите. Имена ваших файлов должны включать 1. ваше имя, 2. номер дизайна, 3. выбранный продукт и 4. дату, когда вы разместили свой заказ через наш веб-сайт. Вот пример…
Выберите все дизайны, которые вы хотите отправить, щелкните правой кнопкой мыши и выберите ОТПРАВИТЬ В> СЖАТЫЕ (ЗАПИСАННЫЕ) ПАПКИ.
Это создаст сжатую папку, содержащую все ваши дизайны. Переименуйте эту папку, чтобы она содержала ваше имя и дату, когда вы разместили свой заказ на нашем веб-сайте. Вот так…
Пожалуйста, сложите все свои дизайны в одну папку. Так, например, если вы приобрели брелоки, наклейки и булавки, просто поместите их все в одну и ту же сжатую папку и передайте нам.
2. Отправьте свое произведение позже
Если вы разместили заказ через наш веб-сайт, но ваши дизайны еще не готовы, ничего страшного.У вас есть до 2 недель на то, чтобы отправить нам свои работы, что позволяет вам воспользоваться всеми нашими специальными предложениями.
Чтобы отправить свои дизайны позже, сохраните их, указав: 1. ваше имя, 2. номер дизайна, 3. выбранный продукт и 4. номер вашего заказа. Затем напишите им по адресу ‘[email protected]’ .
Сохраните все файлы SAI Paint Tool в формате .Psd. Вот как…
3. Размещение повторного заказа
Если вы размещали заказ в прошлом и хотели бы повторно заказать эти дизайны, это здорово! Мы храним ваши работы не более 6 месяцев, что избавляет вас от необходимости повторно отправлять свои дизайны по электронной почте.
Чтобы разместить повторный заказ, просто разместите свой заказ в Интернете, отправьте нам электронное письмо с вашими предыдущими номерами заказа и сообщите нам, что вы размещаете повторный заказ.
Вы можете заказать только 1 или 2 дизайна из вашего предыдущего заказа (ов). Для этого просто укажите свои старые имена файлов и сообщите нам, как вы хотите, чтобы они были созданы и в каких количествах.
Вот как это сделать…
Hi Zap !,
Я только что разместил заказ № 12345 на вашем веб-сайте и хотел бы повторно заказать следующие дизайны из предыдущего заказа № 12121.Пожалуйста, можно мне…
10x [ВАШЕ ИМЯ] -DESIGN1-CLEARCHARM-12121
20x [ВАШЕ ИМЯ] -DESIGN2-WALNUTKEYRING-12121
10x [YOURNAME608-9126-DESIGN !
[ВАШЕ ИМЯ]
Если у вас есть какие-либо вопросы об этом руководстве или любых других аспектах нашего веб-сайта и производственных процессов, не стесняйтесь обращаться к нам. Мы хотели бы услышать от вас.
| Панель слоев управляет выбором слоя и некоторыми настройками для каждого слоя. +/- Эффект краски (показать / скрыть щелчком)
Режим Установите режим композиции слоя.
Непрозрачность Это контролирует непрозрачность слоя с помощью ползунка. Сохранить непрозрачность Группа клипсов Источник выбора Список слоев
|
|
Введение в Krita от Paint Tool SAI — Руководство по Krita 4.4.0 документация
Как это сделать в Крите?
В этом разделе рассматриваются общие функции Krita и Paint Tool SAI, но показано, как они немного отличаются.
Навигация по холсту
Krita, как и SAI, позволяет переворачивать, вращать и дублировать вид. В отличие от SAI, они привязаны к клавишам клавиатуры.
- Зеркало
Привязано к M ключ для переворачивания.
- Повернуть
Здесь есть несколько возможностей: либо клавиши 4 и 6 , либо Ctrl + [ и Ctrl + ] базовое вращение на 15 градусов влево и вправо.Но вы также можете иметь более сложное вращение с помощью ярлыков Shift + Space + drag или Shift + + drag . Чтобы сбросить вращение, нажмите клавишу 5 .
- Масштаб
Вы можете использовать клавиши + и - для уменьшения и увеличения масштаба или использовать сочетание клавиш Ctrl + .Используйте клавиши 1 , 2 или 3 , чтобы сбросить масштаб, подгонять масштаб под страницу или подгонять масштаб под ширину страницы.
Вы можете использовать окно настройки «Обзор», чтобы быстро перемещаться по изображению.
Вы также можете поместить эти команды на панель инструментов, чтобы она была немного похожа на SAI. Перейти в пункт меню. Есть две панели инструментов, но мы добавим их к главной панели инструментов.
Затем вы можете ввести что-нибудь в левом столбце, чтобы найти это. Так, например, «отменить».Затем выберите действие «Отменить обводку от руки» и перетащите его вправо. Выберите действие справа и щелкните. Там переключите, чтобы действие не отображало текст. Затем нажмите ОК. Когда все сделано правильно, отмена теперь должна быть зажата между сохранением и значком градиента.
Вы можете сделать то же самое для «Повторить», «Отменить выбор», «Инвертировать выделение», «Уменьшить», «Увеличить», «Сбросить масштаб», «Повернуть влево», «Повернуть вправо», «Зеркальное отражение» и, возможно, «Сглаживание: базовое» и «Сглаживание: стабилизатор», чтобы получить почти все функции верхней панели SAI. в верхнем баре Криты.(Хотя на экранах меньшего размера это приведет к тому, что все элементы панели инструментов «Кисти и материалы» будут скрыты в раскрывающемся списке справа, поэтому вам нужно немного поэкспериментировать).
Hide Selection, Reset Rotation в настоящее время недоступны через конфигурацию панели инструментов, вам нужно будет использовать ярлыки Ctrl + H и 5 , чтобы переключить их.
Примечание
Krita 3.0 в настоящее время не позволяет изменять текст на панели инструментов, мы работаем над этим.
Выбор цвета правой кнопкой мыши
Вы действительно можете установить это. Просто дважды щелкните запись с ярлыком « Ctrl + » перед «Выбрать цвет переднего плана из объединенного изображения», чтобы открыть окно для его установки.
Примечание
Krita 3.0 фактически имеет входной лист, совместимый с SAI, поставляемый с Paint-tool, по умолчанию. Объедините их с ярлыком для инструмента Paint SAI, чтобы получить большую часть функциональности с помощью знакомых горячих клавиш.
Стабилизатор
Это находится в окне настройки параметров инструмента произвольной кисти.Используйте базовое сглаживание для более продвинутых планшетов, а стабилизатор очень похож на Paint Tool SAI. Просто отключите задержку, чтобы исчезла мертвая зона.
Прозрачность
Итак, одна из вещей, которая отталкивает многих пользователей Paint Tool SAI, — это то, что Krita использует чекеры для отображения прозрачности, что на самом деле не так уж и редко. Тем не менее, если вы хотите, чтобы фон холста был белым, это возможно. Просто выберите Background: As Canvas Color в диалоговом окне нового изображения, и фон изображения станет белым.Вы можете снова сделать его прозрачным через пункт меню. Если вы экспортируете PNG или JPG, не забудьте снять флажок Сохранить альфа-канал (прозрачность) и сделать цвет фона белым (по умолчанию он черный).
Как и SAI, вы можете быстро превратить черно-белое изображение в черное и прозрачное с помощью диалогового окна «Фильтр: цвет в альфа-канал» в пункте меню.
Настройки кисти
Другое, несколько забавное заблуждение состоит в том, что кистевой движок Krita не очень сложен. В конце концов, вы можете изменить размер, поток и непрозрачность только на верхней панели.
Это не совсем так. Скорее, у нас есть настройки кисти не в докере, а в раскрывающемся списке на панели инструментов. Самый простой способ получить к нему доступ — нажать клавишу F5 . Как видите, на самом деле это довольно сложно. У нас есть более дюжины щеточных машинок, которые вы можете изготавливать. Те, к которым вы привыкли в Paint Tool SAI, — это Pixel Brush (чернила), Color Smudge Brush (кисть) и кисть с фильтром (осветление, затемнение).
Простой рецепт кисти для рисования, например, состоит в том, чтобы взять пиксельную кисть, снять флажок «Включить параметры пера» для непрозрачности и потока, а также снять все флажки, кроме размера, в списке параметров.Затем перейдите в кончик кисти, выберите «Автоматическая кисть» на вкладках и установите размер 25 (щелкните правой кнопкой мыши синюю полосу, если вы хотите ввести числа), включите сглаживание под значком кисти и установите для параметра «Затухание» значение 0.9. Затем, в качестве последнего штриха, установите для интервала значение «auto», а для числа — 0,8.
Вы можете детально настроить кисти и поделиться наборами с другими. Импорт пакетов и кистей может быть выполнен через, где вы можете импортировать файлы .bundle или .kpp .
Стирание
Стирание — это режим наложения в Krita, очень похожий на режим прозрачности Paint Tool SAI.Он активируется с помощью клавиши E или вы можете выбрать его в раскрывающемся списке «Режим наложения».
Режимы наложения
Krita имеет множество режимов наложения, и, к счастью, все SAI Paint Tool входят в их число, кроме двоичного. Для управления режимами наложения у каждого из них есть небольшой флажок, который вы можете установить, чтобы добавить их в избранное.
Среди фаворитов —Multiple, Screen, Overlay и Normal. Яркость Krita на самом деле немного отличается от SAI Paint Tool и заменяет относительную яркость цвета относительной яркостью цвета слоя.
Режим яркостиSAI (называемый Shine в SAI2) такой же, как режим Krita Luminosity / Shine (SAI) , который является новым в Krita 4.2.4. Режим Shade у SAI такой же, как у Color Burn и Hard Mix. такой же, как у режимов Luminosity и Shade.
слоев
- Lock Alpha
Это значок флажка рядом с каждым слоем.
- Группа обрезки
Для масок обрезки в Krita вам нужно поместить все изображения в один слой, а затем нажать значок «а» или нажать Ctrl + Shift + G ярлык.
- Слой чернил
Это векторный слой в Krita, который также содержит текст.
- Маски
Эти слои в градациях серого, которые позволяют влиять на прозрачность, в Krita называются масками прозрачности, и, как Paint Tool SAI, они могут применяться как к группам, так и к слоям. Если у вас есть выделение и вы создаете маску прозрачности, она будет использовать выделение в качестве основы.
- Очистка слоя
Это ниже, но вы также можете просто нажать клавишу Del .
Смешивание двух цветов
Если вам понравился этот докер в Paint Tool SAI, докер Krita Digital Color Selector сможет вам помочь. Перетаскивание ползунков изменит количество смешанного цвета.
Как сохранить прозрачные изображения // Nose Club
Многие художники, вероятно, захотят в какой-то момент сохранить прозрачные рисунки для использования в макетах, графике и т. Д. И учитывая, что Photoshop как дорогостоящее вложение и Paint Tool SAI (который имеет тенденцию к недостатку прозрачности в различных версиях) настолько популярны, может быть сложно понять, как именно этого добиться.Здесь я постараюсь помочь!
Проверка тайной прозрачности вашего Paint Tool SAI
SAI может быть немного сложно понять, когда дело доходит до этого, но некоторые версии действительно поддерживают прозрачность. Вот как это сделать, если у вас есть одна из этих версий:
Для ГАИ 1
Прежде всего, убедитесь, что все фоновые слои у вас скрыты. SAI 1 не покажет вам никаких флажков на заднем плане для прозрачности, но вы можете проверить, является ли ваш рисунок прозрачным, заполнив слой под ним черным (а затем, конечно, снова скрыв).
На этом переходе носа виден черный фон, так что вперед. Убедитесь, что вы снова скрыли этот черный слой!
Отсюда щелкните File , перейдите к Export as , выберите .png и введите любое желаемое имя файла.
Если ваш SAI поддерживает прозрачность, после сохранения должно появиться диалоговое окно, показанное ниже.
Вы хотите выбрать 32bpp ARGB (каждый пиксель имеет непрозрачность) для прозрачного изображения.Если повезет, все будет работать отлично!
Для SAI 2
Paint Tool SAI 2 делает прозрачность более заметной. Как и выше, скройте все фоновые слои, затем щелкните Canvas , наведите указатель мыши на Background и выберите Transparent (Bright checker) .
Если ваш рисунок прозрачный, он должен сразу отображаться с серыми флажками. Однако для изображения с очень высоким разрешением вам, возможно, придется увеличить масштаб, чтобы увидеть их!
И снова экспортируем и сохраняем.SAI 2 должен обрабатывать любую прозрачность автоматически, если вы сохраняете файл как .png . Это очень важно, поэтому убедитесь, что это файл .png.
Поздравьте себя с удачей, ваша версия SAI поддерживает прозрачность!
Когда ваша версия SAI не может сделать вещи прозрачными
Это прискорбно, но с таким количеством распространенных версий некоторые из них просто не могут этого сделать. Вот как это можно обойти.
Шаг первый: проверка соответствия рисунка прозрачности
Поскольку большинство художественных программ, включая SAI, запускают вас с белым фоном, многие люди не чувствуют необходимости заливать белый цвет (например, глаза) или убирать светлые пиксели, которые могут вытекать из линий.Создав временный фоновый слой под всем, что залито черным, вы можете исправить эти экземпляры и убедиться, что они хорошо смотрятся на любом фоне.
Как вы можете видеть выше, у Wooper нет пиксельных краев или неплотной окраски на темном фоне, а белки глаз закрашены. В противном случае у Wooper были бы черные глаза и он выглядел бы немного жутко!
Шаг 2. Сохранение слоев в формате кросс-совместимой
Для простоты важно, чтобы у вас был файл со слоями, а не плоское изображение.Еще можно вырезать рисунок, который был расплющен на непрозрачном фоне, но мы вернемся к этому чуть позже.
В идеале вы захотите экспортировать свое искусство в формате .PSD, как показано выше. Хотя технически это может быть файл Photoshop, некоторые бесплатные программы обработки изображений совместимы с файлами .PSD и могут использоваться для их открытия и редактирования.
Шаг третий: Увы, вы должны скачать один из них
Поскольку Photoshop предположительно недоступен для вас, вам придется загрузить специальное программное обеспечение для редактирования изображений, чтобы добавить прозрачность.Лучшим выбором для этого является GIMP, так как он совершенно бесплатный и совместим как с Windows, так и с Mac. Сначала это может показаться сложным, но не волнуйтесь!
Шаг четвертый: открытие файлов — это борьба
После того, как вы загрузили GIMP и установили его (предположительно с пользовательскими настройками!), Следующим шагом будет его открытие, а затем открытие в нем файла .PSD. Наберитесь терпения, так как запуск GIMP может занять некоторое время. Это также может немного раздражать, поскольку по умолчанию он открывает несколько маленьких окон, а не одно большое.Но, как обычно, нажав «Файл», а затем «Открыть», вы попадете в окно выбора файла. Однако я рекомендую поместить то, что вы хотите редактировать, в небольшую и легкодоступную папку, поскольку программа просмотра файлов GIMP имеет собственный интерфейс и перечисляет все по имени файла.
Как такое могло случиться со мной …
Как только вы найдете свое изображение, оно должно быть плавным!
… Однако, если вы используете слои группы отсечения так же часто, как я в SAI1, вы можете захотеть объединить эти конкретные слои со слоем ниже, когда вы готовите файл.Ой! На данный момент я не знаю, как исправить это в самом GIMP, но внести необходимые изменения в .PSD в SAI достаточно просто.
Итак, чтобы повторить, объедините слои Clipping Group (идентифицируемые по отмеченному флажку и розовой линии сбоку, как показано выше) со слоем, к которому они прикреплены. Если вы сделаете это правильно, ваше изображение будет выглядеть точно так же, за исключением того, что оно не сломается, когда вы откроете его в GIMP. Простой!
Шаг пятый: наконец-то пора
После открытия фиксированного файла в GIMP следующий шаг будет удивительно простым: вы находите фоновый слой на своем изображении (будь то белый фон или временно окрашенный) и удаляете его.
Фон вашего изображения должен измениться на серые флажки, как вы можете видеть ниже. Значит, сработало!
Шаг шестой: Сохранение изображения
GIMP, естественно, также имеет неинтуитивный способ сохранения изображений. Вот что вы захотите сделать:
- Щелкните File , затем Export As .
- Ваш файл будет отображаться как [имя файла] .psd . Удалите .psd и введите .png вместо этого. Вы также можете нажать кнопку Select File Type внизу диалогового окна и пролистать список, чтобы найти .png, если вы предпочитаете этот метод. Теперь это должно быть [имя файла] .png .
- Появится набор параметров. Убедитесь, что у вас есть Сохранить гамму и Сохранить значения цвета из прозрачных пикселей отмечены галочкой вместе с другими значениями по умолчанию.
- Наконец-то экспортируйте свое изображение и поплакайте.
При этом ваша картинка должна быть прозрачной! Вы можете сказать, щелкнув по нему в своих папках, и просвечивает синий цвет выбора!
Теперь вам решать, для чего вы будете использовать прозрачные изображения.Наслаждайтесь вновь обретенной силой и получайте удовольствие!
«А что, если мое изображение плоское?»
Не каждое изображение наделено слоями, поэтому в таких случаях вам придется действовать по-своему. В зависимости от стиля вы можете либо увеличить масштаб с помощью ластика и удалить фон вручную, либо сработает простой трюк с выделением.
Шаг первый: Выбор и удаление ненужного пространства
Прежде всего, , пожалуйста, убедитесь, что вы редактируете либо свое собственное искусство, либо искусство, которое на самом деле является официальным, даже если вам придется выполнить тройную проверку, чтобы быть уверенным.Редактировать работы других художников — это не круто, в то время как официальные рендеры и официальные изображения покемонов доступны для использования в статьях и публикациях (и, соответственно, в графике).
Итак, что мы можем сделать с официальным артом этого Пансейджа? Линии сплошного темного цвета, поэтому использовать инструмент выделения достаточно безопасно. Для такой программы, как SAI, лучше всего создать темный слой под ним (даже если он сначала не виден) и редактировать настройки выделения, пока не будет выбрана большая часть нежелательного цвета.Сглаживание — это то, что вам нужно для гладкого края, но если вы редактируете пиксельную графику, его нужно отключить для получения пиксельного края.
На этом этапе хороший трюк — нажать на Selection и Increment , а затем использовать Cut для удаления пробелов. Но для такого маленького изображения, как этот Pansage, он, скорее всего, уберет часть линии.
Шаг второй: быстрое исправление линий
Это не всегда будет идеальным решением, но для такого изображения вы можете снова выбрать внешнюю часть изображения, Инвертировать выделение, Увеличить его (или Увеличить выделение 1px в SAI2) и заполнить это с цветом контура на слое ниже.Возможно, вам также придется увеличить его несколько раз, пока он не будет выглядеть как juuuust правильно. Это не идеально, и во многих случаях вам может потребоваться увеличить масштаб и отредактировать, чтобы он выглядел правильно. По крайней мере, это быстрый метод с быстрыми результатами.
Шаг третий: углубленное редактирование
Возможно, вы не полностью удовлетворены тем, как он выглядит на данный момент — у этого Pansage есть неровные края вдоль линий и он выглядит немного неаккуратно. Если вы хотите сделать дополнительный шаг, вы можете увеличить масштаб и использовать кисть со сглаживанием 1px и ластик 1px, чтобы исправить края до тех пор, пока они не будут выглядеть правильно.Если вы редактируете свое собственное искусство, это полностью на ваше усмотрение.
Поскольку этот Pansage является иллюстрацией Global Link, мне было удобно редактировать только края. Однако теперь он выглядит намного лучше и полностью прозрачен! Только представьте себе всю классную графику, которую я мог бы создать с таким хорошим прозрачным другом.
Прежде всего, оставайтесь решительными. Вы можете сделать все прозрачные картинки, если попробуете!
Последний раз страница обновлялась 27 апреля 2018 г. в 11:53 GMT.
.

 Плотность
Плотность Ремень очень кстати, повесишь на плечо и носишь его куда угодно. Небольшие размеры не влияют на характеристики сварочника: ток сварки стабилен даже на 220А при напряжении дуги 28В.
Ремень очень кстати, повесишь на плечо и носишь его куда угодно. Небольшие размеры не влияют на характеристики сварочника: ток сварки стабилен даже на 220А при напряжении дуги 28В. Баранок регулировки сварочного тока слишком легко крутится, чуть заденешь — и все сбивается, а показания нанесенной на лицевую панель шкалы не всегда совпадают с реальными характеристиками тока дуги. Пластик лопастей вентилятора хрупкий. Нужно оберегать от попадания крупных твердых частиц — может разлететься. Провод массы и клемму, не лучшего качества. Но это все уже «стандарт» для всех аппаратов бюджетного класса. Но это все мелочи.
Баранок регулировки сварочного тока слишком легко крутится, чуть заденешь — и все сбивается, а показания нанесенной на лицевую панель шкалы не всегда совпадают с реальными характеристиками тока дуги. Пластик лопастей вентилятора хрупкий. Нужно оберегать от попадания крупных твердых частиц — может разлететься. Провод массы и клемму, не лучшего качества. Но это все уже «стандарт» для всех аппаратов бюджетного класса. Но это все мелочи.