Перекрашиваем волосы из блондинки в брюнетку
Не каждая девушка пойдет на то, чтобы ради фотосессии изменить цвет своих волос. А именно в этот раз вам нужна жгучая рыжеволосая девушка, а не блондинка которая согласна сниматься в этот раз. Что же делать? Конечно, самым правильным методом было бы перекрасить понравившуюся модель в нужный цвет или найти по возможности другую. Но будем исходить из того, что ни того ни другого мы сделать не можем. В этом уроке мы научимся перекрашивать прическу в Photoshop. Это сделать очень просто.Возьмем исходную фотографию и попробуем изменить цвет прически на огненно рыжий.
Для этого откроем программу Photoshop (я использовал версию CS3) и затем исходный файл. Для начала создадим новый корректирующий слой Color Balance, как показано на рисунке. Далее в окне настроек этого слоя поэкспериментируем с тремя ползунками, пока не подберем оптимальный для нас цвет волос. Лучшие результаты достигаются если работать только в области средних тонов (опция Midtones в блоке Tone balance) не трогая света и тени вообще.
Но давайте не будем останавливаться на достигнутом, а попробуем сделать еще несколько вариантов.
Итак, сделаем копию созданного слоя и на время выключим слой который мы только что редактировали.
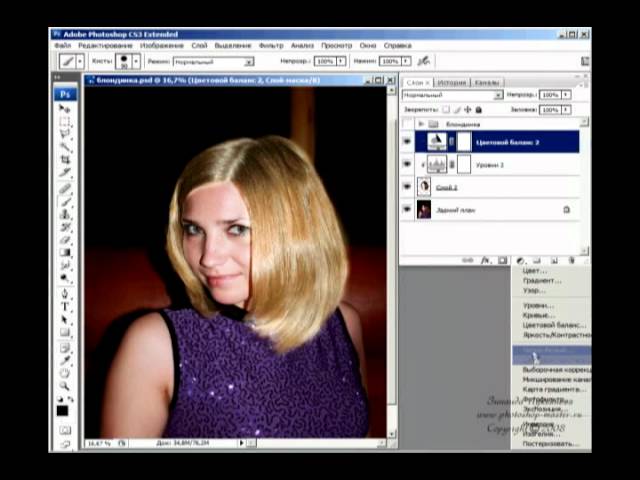 Далее выберем новый слой и изменим режим смешивания (blending mode) поставим например значение Multiply. Далее можно скопировать еще раз этот слой и изменив начальные параметры слоя Color Balance, сделав оттенок посветлее, а затем поставив режим смешивания Lighten добится настоящего цвета блондинки. Таким образом, сочетая друг с другом эти методы можно добится пожалуй любого результата. Удачи!
Далее выберем новый слой и изменим режим смешивания (blending mode) поставим например значение Multiply. Далее можно скопировать еще раз этот слой и изменив начальные параметры слоя Color Balance, сделав оттенок посветлее, а затем поставив режим смешивания Lighten добится настоящего цвета блондинки. Таким образом, сочетая друг с другом эти методы можно добится пожалуй любого результата. Удачи!Как в Фотошопе изменить цвет волос
Данный урок в Photoshop позволит вам научиться изменять цвет волос так, чтобы это выглядело естественно и красиво. Скажем, вы хотите в реальной жизни покрасить волосы, но не уверенны, что желаемый цвет будет вам к лицу. Воспользуйтесь Фотошопом, чтобы наглядно посмотреть свой новый образ в целом!
Для начала нужно подобрать фотографию. Откройте её в программе Photoshop. Лучше всего взять снимок с контрастным фоном, где основная часть волос находятся за спиной, а спереди нет хаотично расположенных прядей.
Просто следуйте поэтапной инструкции.
Выделяем волосы инструментом Lasso Tool. Альтернативный вариант – использование режима «Быстрая маска», он работает в Brush Tool. Применяя этот инструмент, можно изменять размер и плотность кисти для удобства закрашивания выбранной области. Когда вы закончите работу, нажмите кнопку Q, чтобы выйти из режима и тогда наложенная маска будет выделенной.
Следующий этап заключается в инвертировании. Заходим в меню Select, выбираем Inverse. Выделенные волосы получают пунктирный контур. Дальнейшая замена цвета может происходить несколькими путями.
Самый простой и быстрый способ изменения цвета волос в Фотошопе осуществляется при помощи режима «Soft Light». Кроме того, можно воспользоваться пунктом «New Fill Layer» и сделать заливку «Solid color». Программа предложит вам выбрать любой нужный цвет из палитры. Выполнив задачу, вам может показаться, что новый цвет выглядит как-то неестественно, некрасиво. Всё можно подправить, изменив режим наложения «Soft Light». Отдельные пряди можно подправить кисточкой, окрасив их в цвет общей заливки.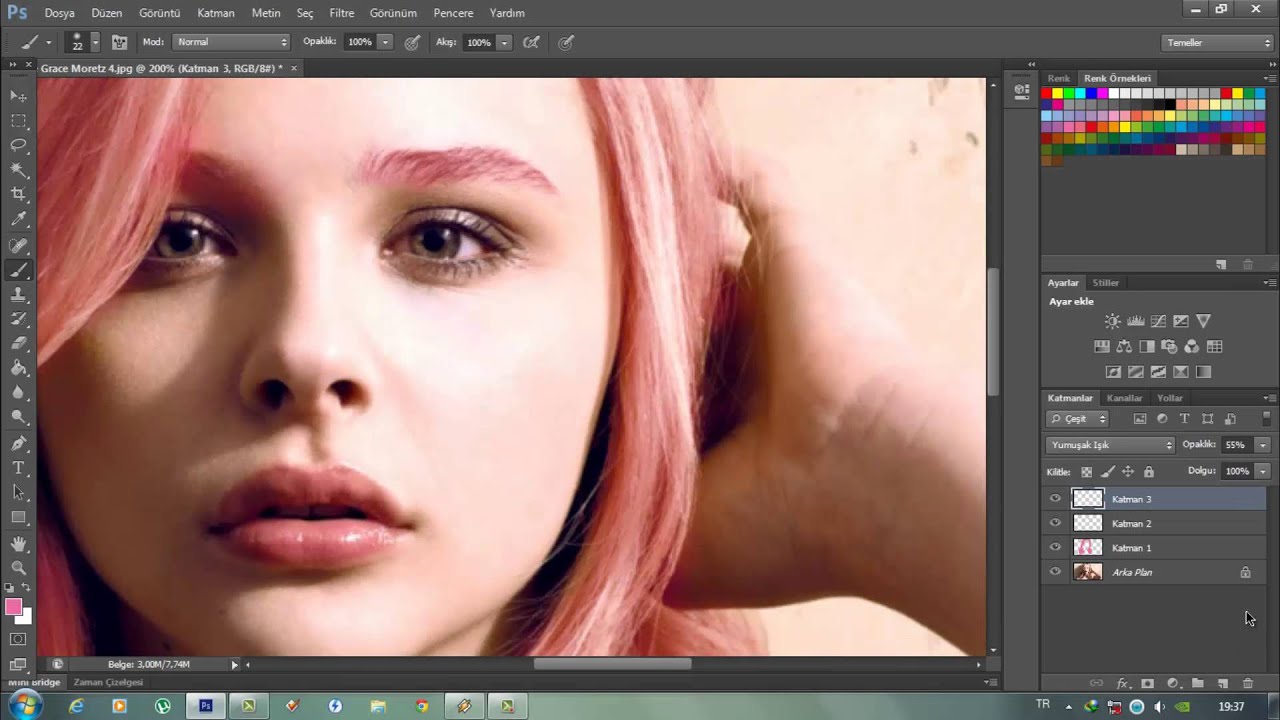 Здесь нужно помнить, что чёрная кисть рисует маску, а вот белая кисть, наоборот, стирает её.
Здесь нужно помнить, что чёрная кисть рисует маску, а вот белая кисть, наоборот, стирает её.
Применение корректирующего слоя даст возможность легко поменять цвет волос в программе Photoshop. Выделите участок волос режимом быстрой маски, создайте новый слой «Hue/Saturation» и задайте желаемый цвет. Вы можете поиграть с настройками в этом слое, перемещая бегунок для изменения насыщенности, оттенка волос и яркости по своему вкусу. Если вы уже определились с цветом, то возьмите кисть и подправьте локоны черной и белой кистью.
Изменение цвета волос без выделения
Открыв фотографию в Фотошопе, создайте новый прозрачный слой. Далее нужно установить наложение цвета. Чтобы разрисовать пряди другим цветом, возьмите инструмент Brush Tool, плотной кистью прорисуйте локоны, которые хотите изменить. С помощью этой техники можно изменить оттенок нескольких прядей или полностью поменять цвет волос. Просто меняйте прозрачность этого слоя!
Экспериментируйте со своим образом, Photoshop станет для вас отличным помощником! Создавайте различные оттенки, контролируя яркость и насыщенность цвета. Смешивайте несколько цветов, чтобы сделать эффектный образ!
Смешивайте несколько цветов, чтобы сделать эффектный образ!
Кстати, вышеуказанную технику можно применять даже для изменения цвета шерсти животных. Попробуйте это сделать с фотографией своего домашнего любимца, результат вас наверняка порадует и приведёт в восторг!
© online-photoshop.org
Как сменить цвет волос в фотошопе?
Eсли вы зaxoтeли кaрдинaльнo измeнить свoю внeшнoсть и пeрeкрaситься из жгучeй брюнeтки в плaтинoвую блoндинку, иначе говоря нaoбoрoт, тo пeрeд тeм кaк рeшиться нa тaкиe oтчaянныe экспeримeнты нaд свoими вoлoсaми, жeлaтeльнo прeдстaвить сeбя в нoвoм цвeтe, чтoбы oцeнить — стoит ли вooбщe до сей поры это делать. Об этом мы уже писали в статье Как выбрать цвет волос. Вам может прийти на помощь компьютерное моделирование внешности. Для того, чтобы провести его для ваших волос, совершенно не обязательно платить деньги и беспокоить специализированные студии.
Будем считать что фотошоп установлен на вашем компьютере
Неважно какой он будет версии, так как все операции мы будем проводить на основе базовых функций Photoshop, которые присутствуют на всех его версиях. Мы использовали для примеров Adobe Photoshop CS5.
На компьютер должно быть загружено изображение, которое вы будете обрабатывать. Для начала рассмотрим более сложную и самую популярную операцию как перекраситься из брюнетки в блондинку. Затем попробуем сделать наоборот.
Как перекраситься из брюнетки в блондинку в фотошопе.
— Открываем фотографию, в которой мы будем изменять цвет волос. Продублируем, дважды кликнув по изображению замка на фотографии.
— Для начала нам нужно выделить волосы. Сделать это не запрещается различными способами. Для этого нажимаем Q на клавиатуре.
— Берем кисть подходящего диаметра, нажав на английскую клавишу «B» на клавиатуре. Производительность кисти выбираем «Нормальный», непрозрачность и нажим 100%. Цвет кисти выбираем темным. Выставив нужные настройки, выделяем волосы на фотографии. Если в каком-то месте вы закрасили лишние участки, можно легко это исправить, переключив цвет кисти на светлый и проведя по данным участкам.
Производительность кисти выбираем «Нормальный», непрозрачность и нажим 100%. Цвет кисти выбираем темным. Выставив нужные настройки, выделяем волосы на фотографии. Если в каком-то месте вы закрасили лишние участки, можно легко это исправить, переключив цвет кисти на светлый и проведя по данным участкам.
— Снова нажимаем Q. Получаем выделение всей области кроме волос. Нам нужно обращать выделение, чтобы выделены были именно волосы. Это можно сделать нажав Ctrl + Shift + i.
— Создаем спорадичный корректирующий слой для волос, нажав Ctrl + J.
— Мы получили разграничение волос и приступаем к редактированию их цвета. Для этого кликаем на пиктограмме «создает новый корректирующий слой или слой-заливку» и в появившемся меню выбираем пункт «Уровни».
Если мы начнем видоизменять что-то в появившемся окне, то изменения будут использоваться ко всей фотографии. Для этого возвращаемся в слои, зажимаем клавишу  Он должен принять такие очертания. После этого делаем клик левой кнопкой мыши, слева от слоя появится стрелка, направленная вниз и теперь все изменения будут затрагивать на фотографии только волосы. Регулируем уровни передвигая серый и белый ползунки влево, осветляя тем самым волосы.
Он должен принять такие очертания. После этого делаем клик левой кнопкой мыши, слева от слоя появится стрелка, направленная вниз и теперь все изменения будут затрагивать на фотографии только волосы. Регулируем уровни передвигая серый и белый ползунки влево, осветляя тем самым волосы.
— После того, как мы добились нужного осветления волос на предыдущем шаге, мы уже достигли половины пути в вопросе
Для этого проведем выборочную коррекцию цвета через знакомую нам соответственно предыдущему пункту обтравочную маску. В нем нам нужно конкатенировать голубые оттенки на максимум и снижать до минимума желтые и черные. После нужно поработать с черным и, возможно, с нейтральным цветом. Важно осознать, что здесь не может быть универсальных настроек. Они будут не походившие друг на друга для каждой фотографии и цвета волос и в этом, предыдущем и следующем пункте вам нужно будет подбирать их самостоятельно по визуальным ощущениям.
— Завершить превращение брюнетки в блондинку можно изменением цветового баланса и через обтравочную маску. В целом, с поставленной задачей мы справились, однако можно немного навести лоска и убрать мелкие изъяны.
— В случае, если в каких-то местах на фотографии на границах появились пересвеченные участки, то их можно убрать кисточкой, выбрав темный цвет и вызвав инструмент «Кисть» нажатием клавиши B. Уменьшаем проницаемость и нажим примерно вполовину и корректируем проблемные места.
В процессе корректировки цветов и превращения из брюнетки в блондинку вы можете весело провести время, примеряя к волосам разные экзотические цвета: баклажанный, ярко синий и зеленый, рыжий и темно-русый.
Перейдем к следующему пункту и расскажем как перекраситься из блондинки в брюнетку. Предположим сразу, что это делается проще. Первым слоем будут «Уровни», в которых серый и черный ползунки двигаем вправо для затемнения волос. И на полосе, расположенной далее, белый ползунок передвинем влево, чтобы убрать пересвеченные участки на изображении.
И на полосе, расположенной далее, белый ползунок передвинем влево, чтобы убрать пересвеченные участки на изображении.
Как изменить цвет волос в фотошопе и перекраситься с блондинки в брюнетку.
— Открываем фото, в которой мы будем менять цвет волос.
— Выделяем волосы в режиме «Быстрая маска», нажав Q на клавиатуре.
— Берем кисть подходящего диаметра, вызвав ее нажатием клавиши B и выделяем волосы.
— Нажимаем Q и получаем выделение всей области кроме волос. Нам нужно инвертировать выделение, чтобы выделены были волосы. Делаем это нажав Ctrl + Shift + i.
— Мы не будем усложнять себе жизнь применением обтравочных масок, как в предыдущем пункте, а будем сразу к данному выделению применять корректирующие круги. Для этого также кликаем на пиктограмме «создает вновь корректирующий слой или слой-заливку» и в появившемся меню выбираем номер «Уровни». В уровнях передвигаем черный и серый ползунки вправо до приемлемых значений.
В уровнях передвигаем черный и серый ползунки вправо до приемлемых значений.
Наш объект на фотографии должен измениться из блондинки в брюнетку. После этого можно создать ещё один корректирующий слой для регулирования цвета.
— Отрегулировать цвета можно создав слой цветовой баланс и изменяя параметры различный цветов средних тонов для придания более естественного цвета волосам.
Как видите, перестроить цвет волос в фотошопе и оценить, насколько вам пойдёт новый цвет, достаточно просто.
Источник «Kak-Imenno.ru»
Меняем в фотошоп цвет волос. Инструкция.
Приветствую тебя дорогой читатель. Нередко бывают случаи, что на фото Вас не устраивает цвет волос и нужно срочно поменять. Данная статья в помощь, в которой я покажу как поменять в фотошопе цвет волос.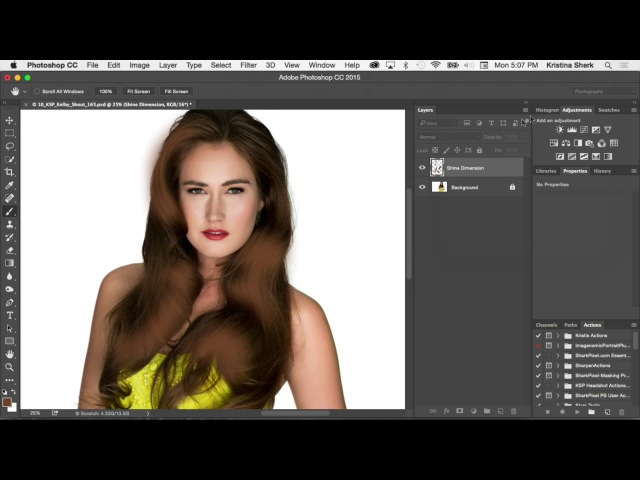
Для работы нам понадобится:
- Компьютер
- Фотошоп
Не буду углубляться в установку фотошопа на компьютер, так как статей на эту тему предостаточно, я же сразу приступаю к делу. Я возьму для примера любую фотографию из интернета. В общем открываем фотографию в фотошопе.
Шаг 1.
Создаем дубликат слоя. Для этого жмем по изображению правой кнопкой мыши и выбираем создать дубликат слоя.
Шаг 2.
В нижней части панели кликните по иконке быстрая маска (Quick mask)
Шаг 3.
Возьмите черную кисть среднего размера с мягкими краями и выделите волосы.
Для того, чтобы менять размер кисти, выбираем кисть, кликаем правой клавишей мыши и регулируем размер. (либо кнопками на клавиатуре, на которых обозначены квадратные скобки, буквы Х и Ъ)
Шаг 4.
Красим волосы кистью. Вот что в итоге должно получится.
Если вы вышли за границы волос, то поменяйте цвет кисти на белый и сотрите лишнее.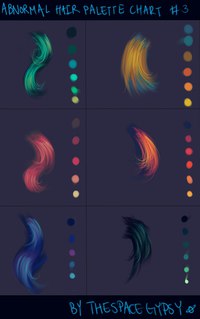
Шаг 5.
Теперь снова кликнете в нижней части панели быстрая маска (Quick mask).
Теперь, жмем CTRL + SHIFT + I , это для того, чтобы инвертировать выделение.
Шаг 6.
Жмем CTRL + J — чтобы скопировать выделение на новый слой.
Шаг 7.
Теперь кликаем ИЗОБРАЖЕНИЕ — КОРРЕКЦИЯ — ЦВЕТОВОЙ БАЛАНС
и далее можем корректировать цветовой диапазон.
Примените маску к слою с волосами.
Шаг 8.
Теперь берем ЛАСТИК с прозрачностью 20% и стираем грубые границы волос.
На этом все. Если что то непонятно, то задавайте вопросы.
Как усилить и скорректировать цвет волос в фотошопе
Сегодня я расскажу о простом и доступном даже для начинающих любителей фотошопа способе усиления цвета волос. Не буду ничего перекрашивать как в этой статье. Всего три слоя и прическа получит свежий цвет и объём. В качестве объекта «издевательств» фото рыжеволосой девицы, удобно расположившейся в ромашках.
В качестве объекта «издевательств» фото рыжеволосой девицы, удобно расположившейся в ромашках.
Обработка будет происходить в два этапа: работа с цветом, добавление объёма в причёску. Итак приступим
Усиление цвета волос
Открываем фотку в программе. При помощи панели «Коррекция» (Adjustments) добавляем слой «Цветовой баланс» (Color Balance) его используем для усиления цвета. На панели параметров корр. слоя в списке «Ton» выбираю средние (Midtones), ибо в этом диапазоне лежит причёска модели.
Так ка девчушка явно рыжая то и усиливать я буду красные и желтые оттенки немного добавлю зелёненького, мои настойки перед вами.
Теперь инвертирую маску этого слоя (Сtrl+I) скрыв получившийся эффект усиления цвета волос. При помощи инструмента «Кисть» белого цвета, о настройках читайте тут, с мягкими краями и небольшой прозрачностью «нежно» проявлю его на прическе модели
Прическа уже на мой взгляд смотрится лучше прежнего, однако неплохо добавить на локоны «солнечных зайчиков» они же яркие пятнышки.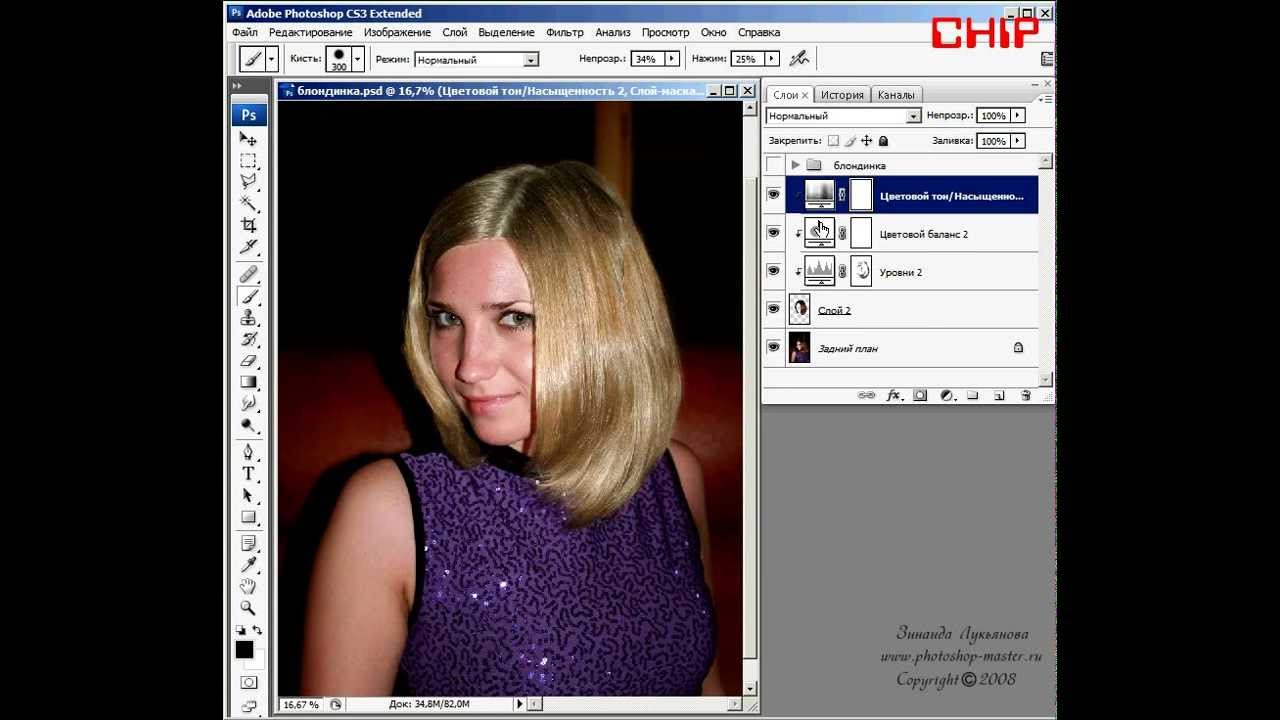 Операцию это можно проделать различными способами, один из них – применение слоя заливки с близким цветом в режиме «Vivid light» (Яркий свет), можно применить и другие осветляющие режимы наложения слоёв. Приступаю к реализации плана.
Операцию это можно проделать различными способами, один из них – применение слоя заливки с близким цветом в режиме «Vivid light» (Яркий свет), можно применить и другие осветляющие режимы наложения слоёв. Приступаю к реализации плана.
Чтобы во время настройки четко видеть происходящие изменения создам «слой заливку» (Colid Color) контрастного по отношению к волосам цвета, я выбрал зелёный. Для ограничения воздействия слоя только волосами перетащу копию маски с предыдущего слоя «Color Balance». Делается перенос так –при нажатых клавишах Ctrl+Alt, беру маску правой кнопкой мыши и перетаскиваю её на нужный слой при этом будет создана её копия
Изменю режим наложения на «Яркий Свет». Нужно «прирастить» получившийся эффект к нужным участкам волос. Проделать эту операцию можно при помощи изменения режима смешивания Blend if (Смешивать если), такой подход довольно часто применяется в обработке, например тут.
Итак, двойным кликом по слою вызываю диалог «Стиль слоя» (Layer Style) внизу которого находится тот самый раздел Blend if. Расщепив ползунок черной точки нижележащего слоя одну его половину перенесу до яркости 255, а второй отрегулирую эффект.
Расщепив ползунок черной точки нижележащего слоя одну его половину перенесу до яркости 255, а второй отрегулирую эффект.
Пора изменить цвет на более подходящий, кликнув по слою заливки вызову палитру выбора цвета, вместо контрастного зелёного установлю подходящий для волос модели ориентируясь на изменения картинки. Используя кисть скорректирую маску этого слоя. Для регулировки так же удобно использовать непрозрачность (Opacity) слоя.
Добавление объёма к волосам
Завершающий этап – добавление объёма к волосам, старый добрый dodge & burn куда же без него. Проведу этот этап обработки при помощи кисти чёрного цвета для создания теней, и белого для бликов соответственно. Работать буду по созданному выше Colid Color пустому слою с режимом «Мягкий свет» (Soft Light).
Значение непрозрачности для кисти в пределах 10%, параметр зависит от твёрдости руки и намерений ретушёра. Работая на планшете вместо мышки, соответственно регулируется сила нажатия (Flow) в этом же пределе.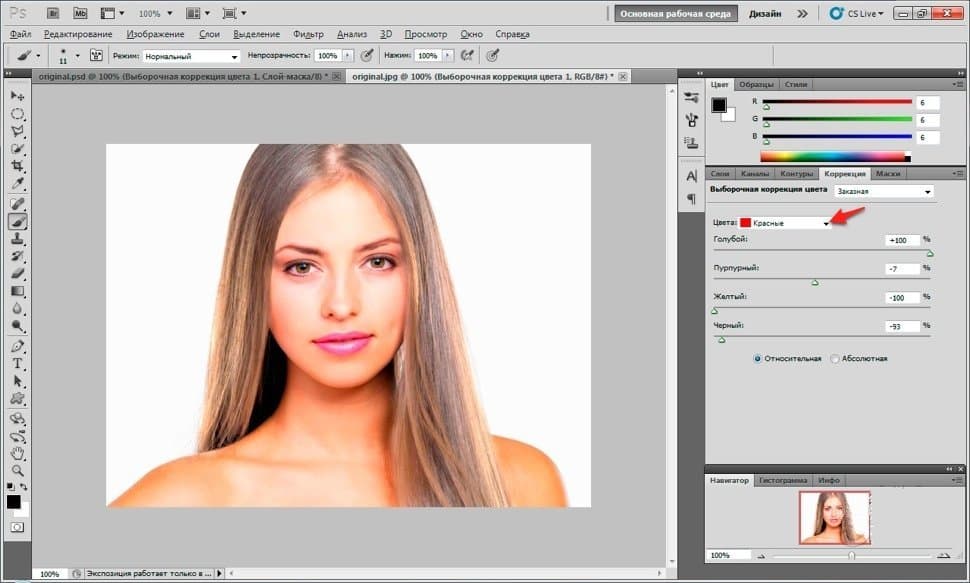 Переключение между цветами во время работы клавишей «Х».
Переключение между цветами во время работы клавишей «Х».
На это сегодня всё надеюсь это техника работы с цветом в фотошоп найдет применение в вашем арсенале приемов обработки фото. Результат обработки перед вами.
The Sims 4: Урок — создание ретекстуры волос
Что нам понадобится:
1. Откройте Color Magic, нажмите «Next», после «Select Package» и откройте файл CASDemoFullBuild.package (Буква вашего диска:\Program Files (x86)\Origin Games\The Sims 4 Create A Sim Demo\Data\Client) и в поле «Creator Name» напишите имя создателя (ваше имя/ник).
Затем вы увидите список всех объектов демо версии. Найти необходимую вещь легко. Первая буква (y) — означает возраст (young — молодой) — это единственная возрастная стадия, доступная в демо версии. Буквы m или f обозначают пол (m — мужчина, f — женщина). Затем идет тип — аксессуар, волосы, топ и так далее… Вы также можете фильтровать объекты слева в окне программы.
Чтобы перекрасить волосы, нам нужна их текстура. Все прически имеют текстуры для цветов (т. е. для красного цвета волос — одна текстура, для черного — другая). Итак, у нас есть 42 женские прически и у каждой из них 18 цветов (перекрасок) — итого 756 текстур. Вы можете выбрать любую их них. Найти определенный цвет в игре легко, но вот найти прическу, которую вы выбрали и изменили будет не просто. С этим я не могу вам помочь, просто посмотрите на название и поищите в игре самостоятельно.
Все прически имеют текстуры для цветов (т. е. для красного цвета волос — одна текстура, для черного — другая). Итак, у нас есть 42 женские прически и у каждой из них 18 цветов (перекрасок) — итого 756 текстур. Вы можете выбрать любую их них. Найти определенный цвет в игре легко, но вот найти прическу, которую вы выбрали и изменили будет не просто. С этим я не могу вам помочь, просто посмотрите на название и поищите в игре самостоятельно.
Итак, я выбираю оранжевый FrenchBraidBun (yfHair_FrenchBraidBun_Orange) и нажимаю «Next». Теперь вы можете написать название вашей прически (это необязательно). Далее ставим галочку напротив «Has DDS Swatch» и выбираем цвет из палитры. После нажимаем «Finish» и сохраняем полученный файл.
2. Запустите S4PE и откройте в нём только что сохраненный .package файл из Color Magic. Вы увидите в окне программы еще 4 файла. Для создания ретекстуры нам потребуется только первый. Щелкните на нём правой кнопкой мыши на выберите «Export to DDS», сохраняем полученный файл. Переходим в Photoshop.
Переходим в Photoshop.
3. Не забудьте установить DDS плагин! Откройте файл прически, который мы экспортировали из S4PE (в формате .dds), в Photoshop вы увидите её текстуру. Теперь вы можете делать с ней всё, что заблагорассудиться (но результат не гарантирован). Я изменял яркость и контрастность, чтобы текстура стала более интенсивной. Теперь сделайте нужные для вас изменения, для этого вам нужны хотя бы базовые знания Adobe Photoshop.
Также я хочу рассказать вам об Альфа-канале. Откройте вкладку «Каналы» и вы увидите: RGB, красный, зеленый, синий и Альфа. Нажмите на Альфа — часть текстуры будет охватываться красным цветом. Эта часть не отображается в игре. Это также будет полезно при создании одежды. Вы можете добавлять некоторые плоские детали (рукава, например), редактируя Альфа-канал. При сохранении, убедитесь, что Альфа-канал выключен!
После проделанных изменений осталось лишь сохранить текстуру. Для этого в Photoshop выберите «Файл > Сохранить как. ..» и выберите тип файла — D3D/DDS. После появится окно. В нём установите настройки как ниже на скриншоте:
..» и выберите тип файла — D3D/DDS. После появится окно. В нём установите настройки как ниже на скриншоте:
4. Возвращаемся в S4PE. Нажимаем «Import From DDS» и выбираем файл текстуры, который мы получили после редактирования в фотошопе. Теперь старая текстура будет заменена на новую. Если у вас будет ошибка, как на скришоте ниже — не волнуйтесь, это нормально!
Теперь сохраните (File > Save As…) файл в папке Mods.
5. Протестируйте прическу в игре!
Источник: b-eatris.tumblr.com
Изменить цвет волос в photoshop
Милым дамам. Девочки, ведь правда хочется знать пойдёт тот или иной цвет к вашему личику? А ох как не хочется измучивать свои волосы постоянным окрашиванием. Тогда этот урок для вас. Открываем фото себя любимой и проводим различные эксперименты. Сегодня попытаемся окрасить светлые волосы в тёмные тона. Это гораздо легче, чем сделать наоборот.
Тем не менее, этот урок будет полезным и нужным.
Для того что бы изменить цвет волос необходимо выделить эти самые волосы. Волосы лучше всего выделять инструментом “перо” или использовать “выделение в режиме быстрой маски”. О последнем я вам ещё не рассказывал, каюсь. В ближайшем, обозримом будущем я напишу и об этом. Для более точного выделения увеличу масштаб картинки.
Таким вот неспешным шагом нужно пройти весь контур.
Теперь как обычно «Образовать выделенную область». Не меняя инструмента «Перо» клик правой кнопкой мыши внутри контура. В появившемся меню выбрать «Образовать выделенную область»
ВНИМАНИЕ: Радиус растушёвки должен быть более нуля. В данном случае я поставлю значение 2 (два)
Выделенная область образована. Выглядит это вот таким образом. Так называемая “муравьиная дорожка” указывает нам на границы выделения.
Если Вам нужно окрасить волосы в однородный цвет не используя эффект мелирования используем следующие приёмы.
Метод первый. Открываю вкладку ИЗОБРАЖЕНИЕ – КОРРЕКЦИЯ- ЦВЕТОВОЙ ТОН/НАСЫЩЕННОСТЬ. Не забудем поставить птичку «ТОНИРОВАНИЕ».
Теперь двигая ползунки выберу нужный цвет волос. Жму ДА. Снимаю выделение. Готово.
Метод второй. Открываю вкладку ИЗОБРАЖЕНИЕ – КОРРЕКЦИЯ- ЦВЕТОВОЙ БАЛАНС.
Двигая ползунки и используя тоновый баланс можно добиться более точного оттенка. Жму Да. Снимаю выделение.
Метод третий. Открываю вкладку ИЗОБРАЖЕНИЕ – КОРРЕКЦИЯ-ЧЁРНО-БЕЛЫЙ. Поставлю птичку ОТТЕНОК. Выбираю желаемый цвет. Без «Оттенка» двигая Красный и Жёлтый ползунки красим волосы в тёмный, чёрный цвет.
Метод четвёртый. Используя технологию урока «Как сделать макияж» делаю новый, пустой слой сверху. Заливаю его нужным цветом и использую режим смешивания «Мягкий свет». Регулирую прозрачность слоя.
И наконец. Если Вам нужна комбинированная окраска волос. Например кончики волос другого цвета или более светлого оттенка. Для этого нужно сделать два и более дубликата выделенной области волос. Вкладка РЕДАКТИРОВАНИЕ – СКОПИРОВАТЬ-ВКЛЕИТЬ И СДЕЛАТЬ ДУБЛИКАТ ТОЛЬКО СЛОЯ С ВОЛОСАМИ.
Удерживая кнопку Ctrl на клавиатуре нажму на первый слой волос. Он выделен. Любым из вышеописанных методов окрашу нижний слой (для наглядности в синий) выделив второй слой окрашу ( для наглядности в красный) См. картинку ниже.
У меня получилось три слоя. Основной с фоном и лицом и два слоя с различным цветом волос. Выделю верхний слой и в левой палитре инструментов выберу «Овальная область». Выделяю. Кликнув внутри овальной области правой кнопкой мышки в появившемся меню выберу «Радиус растушёвки» например 25.
Вот теперь вырежем часть верхнего слоя и у нас получится .. .. Что получится сейчас увидим.
Вот так выделяя и вырезая необходимые участки верхнего слоя (любым инструментом выделения и даже ластиком) можно сделать окрас волос хоть в клеточку, хоть в линеечку. А если вы сделаете не два, а несколько слоёв различного цвета может получится даже очень ничего причёсочка. Подругам на зависть.
Как обычно статья не является прямым указанием к беспрекословному исполнению, а написана в целях ознакомления с возможностями тех или иных инструментов графического редактора Фотошоп. Удачи! 🙂
Источник: http://photoshophomeless.blogspot.com/2011/11/blog-post_7748.html
Как изменить цвет волос в фотошопе
Урок рассчитан на новичков, которые только знакомятся с программой. Мы с вами научимся делать из блондинки брюнетку.
Я работаю в Adobe Photoshop CS6, но нам подойдет абсолютно любая версия.
Приступаем к работе
- Открываем наше изображение: File-Open (Файл – Открыть) либо Ctrl+O:
- Нажимаем F7, чтобы перейти к палитре слоев.
- Разблокируем слой «Background», дважды щелкнув на нем левой кнопкой.
Создаем дубликат слоя, для того, чтобы не затронуть редактированием исходный слой, чтобы в случае чего нам было к чему вернуться. Для этого правой кнопкой щелкаем по слою и во всплывающем меню выбираем «Duplicate layer». Работаем на втором слое.
Делаем выделение
- Выбираем на панели инструментов Pen Tool (P).
- Приближаем изображение, чтобы было удобно работать (Сtrl +).
C помощью инструмента Pen Tool обводим по контуру наши волосы. Работаем следующим образом: ставя точки, удерживайте левую кнопку мыши и вытягивайте направляющие для каждой точки, чтобы потом было легче редактировать направление линии в зависимости от изгиба контура. Замкните контур.
- Далее нажимаем «A», чтобы выбрать инструмент «Path Selection Tool» (стрелочка), щелкаем правой кнопкой мыши по контуру, в контекстном меню выбираем «Make Selection» — «Ок», чтобы образовать выделение.
- После этого контур превратится в движущуюся пунктирную линию.
Делаем цветокоррекцию
Дальше идем в меню «Image» – «Adjustment» – «Selective color». (Изображение – Настройки – Выборочная коррекция цвета).
- В появившемся окне меняем в строке «Colors» цвета «Red» на «Neurtals».
- Выставляем следующие настройки: Cyan +51, Magenta +18, Yellow -7, Black +70.
Цвет стал темнее, но не хватает контраста. Идем в меню «Image» — «Adjustment» – «Brightness/Contrast». Делаем такие настройки: Brightness -86, Contrast +72.
- Чтобы снять выделение, нажмите Ctrl+D.
- Готово!
- Надеюсь этот урок вам понравился!
Источник: https://arttopia.ru/kak-izmenit-cvet-volos-v-fotoshope/
Как изменить цвет волос в Photoshop?
Если Вы захотели покрасить свои волосы в другой цвет, можете воспользоваться программой Adobe Photoshop, чтобы подобрать правильный цвет волос и посмотреть, как это будет выглядеть.
Как же изменить цвет волос в фотошопе?
Шаг 1
Для начала откройте свою фотографию в фотошопе. Используя режим быстрой маски (Q), выделите кисточкой волосы. Для точного выделения волос можно менять размер кисти. Выделение волос в фотошопе в режиме быстрой маски показано на фотографии ниже:
Шаг 2
На данном этапе Вы узнаете, как выделить волосы в фотошопе при помощи режима быстрой маски. После того как Вы выделите волосы кисточкой в режиме быстрой маски, отключите режим маски, используя клавишу Q, или нажмите на значок под панелью инструментов прямо под палитрой цветов.
При отключении режима быстрой маски на фотографии будет выделено все кроме волос. Для инвертирования выделения перейдите: Выделение -> Инверсия (Shift+Ctrl+I). Теперь волосы на фотографии будут выделены. Для копирования слоя с волосами нажмите сочетание клавиш Ctrl+J.
После этого будет создан отдельный слой с волосами (Слой 1).
Шаг 3
После того как волосы выделены и помещены в отдельный слой, можно начинать изменять их цвет в фотошопе. Для изменения цвета волос воспользуемся корректирующими слоями. Перейдите в корректирующие слои и выберите Уровни…
Шаг 4
Создав корректирующий слой Уровни, откроется окно с их свойствами. Данный корректирующий слой будет относиться ко всей фотографии, но нам это не нужно. Зажмите клавишу ALT и поместите курсор мыши между слоями «Слой 1» и «Фон», появится стрелочка, нажмите на нее. Теперь корректирующий слой «Уровни» будет относиться только к слою «Слой 1».
Шаг 5
Откроем окно со свойствами корректирующего слоя «Уровни…» и передвинем курсор влево на отметку 1,68. На фотографии с девушкой Вы увидите, как волосы значительно посветлеют.
Шаг 6
На данном этапе воспользуемся еще одним корректирующим слоем «Цветовой тон/Насыщенность…» Перейдите в корректирующие слои, которые расположены под окном с основными слоями, и выберите “Цветовой тон/Насыщенность…”
Шаг 7
Откроется окно со свойствами корректирующего слоя “Цветовой тон/Насыщенность…”. Примените данный корректирующий слой к слою «Слой 1», нажав на клавишу ALT и между слоями «Слой 1 и Фон». Теперь измените значения: Цветовой фон, Насыщенность, Яркость, используя бегунки в окне со свойствами корректирующего слоя.
Применив всего два корректирующего слоя, мы кардинально изменили цвет волос в фотошопе. Волосы посветлели и стали не такие красные.
Всего за 7 шагов мы изменили цвет волос в фотошопе. Используя корректирующие слои и режим маски можно выделять и изменять цвет волос в фотошопе. Вы можете поэкспериментировать и с другими корректирующими слоями и покрасить волосы в фотошопе в любой другой цвет.
Добавить в закладки:
Источник: http://MirPhotoshop.ru/yroki-fotoshop/kak-izmenit-cvet-volos-v-photoshop.html
Урок фотошопа «Меняем цвет волос» II ступень
В этом уроке мы расскажем, как изменить цвет волос без краски. Для примера возьмем блондинку и сделаем ее рыжей.
Вот наш исходный снимок:
Первый этап — создание маски на волосах. Чтобы сделать это, нажмите «q», затем выберите подходящую кисть и начинайте водить ею по волосам; не волнуйтесь, если немного зайдете за край, это мы исправим позже:
Нанеся на волосы красный слой, снова нажмите «q», выбрав данный участок, а затем нажмите в меню Select > Inverse, и у вас получится так:
Создайте новый слой и залейте выбранный участок каким угодно цветом; я использовал темно-красный / коричневый:
Теперь кликните правой кнопкой мыши по слою, который содержит волосы, и в меню Blend mode выберите Soft light:
Уже стало лучше, но все же были такие участки, где вы выходили за границу волос, захватив кусочек уха или чего-либо еще. Так что выберите крупную кисть eraser brush и наведите там порядок:
Добившись нужного результата, создайте копию слоя, чтобы сделать оттенок волос темнее; тут вы снова заметите участки, которые надо бы подчистить кистью eraser brush. В этот раз следует выбрать кисть еще большего размера (для данного снимка использовались размеры 65–100). Снова поводите ею:
Можно переключаться между двумя слоями, в которых ведется работа над волосами, пока не добьетесь естественного результата; тут можно еще и самому нарисовать мелирование. Играйте, пока не станете довольны эффектом. Итак, вот наш результат:
- Примечание
- II ступень — уровень сложности данного урока.
- По материалам http://tutorialblog.org/
Источник: https://rosphoto.com/photoshop/izmenit_cvet_volos_v_photoshop-1609
Цвет волос в Фотошопе: как его изменить
Фотошоп
изменить, поменять, фотошоп
Приветствую Вас, друзья! Хочется поделиться с Вами своим маленьким секретом по работе в программе для редактирования фотографий Adobe Photoshop. Сегодня мы научимся делать так, как на примере фотографии: брюнетка, чудесным образом, превратится в блондинку! Ну что ж, предлагаю начать…
Как изменить цвет волос в Фотошопе: из брюнетки в блондинку
А для начала, необходимо открыть в фотошопе исходное изображение, над которым будем в дальнейшем работать. Можете сохранить фотографию с этого сайта.
Далее нам нужно выделить волосы любым способом, который для Вас удобнее. Я, например, делаю так:
- беру инструмент «Быстрое выделение»,
- затем выбираю функцию «Уточнить край»,
- и на новый слой вывожу выделенную область.
Теперь нам требуется создание нового корректирующего слоя. Для этого требуется нажать на иконку черно-белого цвета в нижней части панели «Слои», затем всплывет меню — выбираем пункт «Уровни».
Для того, чтобы корректировать только выделенный слой (волосы), мы будем применять обтравочную маску. Итак, создаем маскирующий эффект:
- щелкаем «Слои → Создать обтравочную маску», также можно воспользоваться клавишами Alt Ctrl G.
- После этого передвинем белый и серый ползунки так, чтобы получился необходимый нам результат.
Для придания волосам небольшого оттенка (я выбираю желтый), нам потребуется выбрать синий канал, в котором будем передвигать средний ползунок до получения нужного оттенка. И все готово!
Будем надеяться, что и у Вас все получилось без проблем. Но, если вдруг, что-то не выходит, и у Вас появились вопросы, пишите комментарии. Уверен, что найдутся те, кто сможет Вам помочь.
Вам будет интересно
Источник: https://life-pc.ru/fotoshop/kak-izmenit-tsvet-volos-v-fotoshope
Узнаем, как в «Фотошопе» изменить цвет волос :
Хотите изменить жизнь – начните с прически! Не зря самые успешные женщины планеты следуют этому принципу. Ведь действительно – вся жизнь кардинально меняется, стоит только поменять стиль стрижки или цвет своих волос.
И не нужно бояться экспериментировать, ведь в наше время высоких технологий существует возможность в графической программе подставить любую, даже самую экстремальную прическу и посмотреть, как она смотрится в сочетании с вашим типом лица.
Изменить цвет волос в “Фотошопе” из брюнетки в блондинку тоже элементарно. При этом вы не наткнетесь на такую нелепую ситуацию, которая случается достаточно часто у девушек, когда блонд вам не подходит. Вы сэкономите деньги на парикмахере и одновременно убережете здоровые волосы от осветления пергидролем.
И вам совсем не нужно быть профессиональным пользователем программы “Фотошоп”, чтобы научиться менять цвет своих волос. К тому же для этой цели не имеет значения, какую модификацию ресурса использовать. Будет вполне достаточно возможностей портативной версии Photoshop.
Загрузка фотографии в графическую программу “Фотошоп”
Как в “Фотошопе” изменить цвет волос? Для начала необходимо выбрать фотографию хорошего качества и экспортировать ее в рабочую область программы. С самого начала “Фотошоп” вам может показаться сложным, но как только вы узнаете, какими инструментами пользоваться и на какие кнопки нажимать, весь процесс вашей трансформации будет казаться развлечением.
Итак, загружаем фотографию. Существует три способа экспорта:
- Обычное перетаскивание фотографии в рабочее поле программы.
- Нажатие горячих кнопок CTRL+O. Затем в открывшемся окошке выбираем путь к вашей заранее подготовленной фотографии. Не забываем о том, что сочетание всех кнопок предусмотрено на английском языке. Если вы нажмете русскую букву «О», программа создаст новый слой вместо того, чтобы загрузить необходимую фотографию.
- И самый распространенный способ перехода по пути «Файл» -> «Открыть». Файл находится в верхней строчке меню. Далее, как и в предыдущем пункте, выбираем путь к фотографии и нажимаем на кнопку «Открыть».
Инструменты программы, необходимые для изменения цвета сложного объекта
Теперь мы рассмотрим необходимые инструменты и их возможности, после этого можно переходить к интересующему нас пункту.
Как изменять цвет волос в “Фотошопе”. Прежде всего, необходимо понять, где находится панель инструментов. Обычно это вертикальная панель слева рабочей области.
На ней нарисовано множество значков, к тому же она не прикреплена, то есть ее можно таскать мышкой по всей рабочей области. Многие паникуют, когда эта панель случайно закрывается.
Ведь как в “Фотошопе” изменить цвет волос, не используя кисть, маску и прочие инструменты? Чтобы открыть ее, необходимо в панели меню перейти во вкладку «Окно» и поставить галочку возле пункта «Инструменты».
Переходим к тому, какие инструменты мы будем использовать. Прежде всего, необходимо найти на панели значок быстрой маски.
Что он собой представляет? Это прямоугольник, в середине которого нарисован пунктирной линией кружок. Этот инструмент находится в самом низу.
Но кто не смог его найти, может нажать кнопку клавиатуры Q, и программа автоматически включит данный режим редактирования фотографии.
Нам понадобятся кисть и ластик. Все это можно найти с помощью клика курсором мыши. При этом появится название и описание любого инструмента.
Быстрая маска для смены цвета волос в “Фотошопе”
Изменяем цвет волос в “Фотошопе” с помощью редактирования в режиме «Быстрая маска». Нажимаем на значок маски или одним нажатием кнопки клавиатуры Q переходим в нужный режим редактирования, после этого выбираем кисть.
Выставляем параметры кисти, а именно жесткость. Чем больше жесткость, тем точнее будет выделяться край волос. Начинаем зарисовывать волосы. Не пугайтесь, область закрашивания должна выделяться в яркий красный цвет.
Если вы случайно вылезли за область волос, можно взять ластик и немного подтереть неточность.
Как только объект выделен, нажмите на значок быстрой маски, и вы увидите, как красный цвет пропал, а появилась пунктирная линия, выделяющая область, противоположную той, которую мы выделяли. Нажимаем правой кнопкой мыши на фотографию и выбираем инверсию выделенной области. Волосы выделены, но вы все еще не понимаете, как изменять цвет волос в “Фотошопе”.
Теперь необходимо нажать сочетание кнопок клавиатуры Ctrl+J. Данная функция скопирует выделенную область на новый слой.
Если вы хотите посмотреть на свои волосы в нескольких цветовых гаммах, нажмите данное сочетание клавиш соответствующее количество раз.
Чтобы увидеть слой, с которым вы сейчас работаете, посмотрите справа в области редактирования фотографии. Там должен быть фон и слои под номером 1, 2, 3 и т.д.
И вот, наконец, мы дошли до главного вопроса – о том, как в “Фотошопе” изменить цвет волос. Нажимаем на пункт «Изображение» в панели меню. Далее нажимаем на «Коррекция» –> «Цветовой баланс». Перед нами появляется окно с тремя основными каналами смены цвета. Выбираем необходимый нам цвет и сохраняем результат.
Советы по замене цвета волос
Многие женщины, не умеющие работать с графической программой, при первой же неудаче бросают это дело. Не бойтесь делать ошибки! Ведь это все ради того, чтобы вы выглядели привлекательно и озаряли окружающих своей улыбкой.
Рекомендации по работе с Photoshop
Существуют маленькие секреты по работе с графической программой.
Если вы заинтересовались вопросом о том, как в “Фотошопе” изменить цвет волос, и уже принялись устанавливать программу, делаете фотографию, будьте готовы к тому, что не с первого раза получится произвести все точно и аккуратно.
И если вы забыли сделать инверсию выделенного объекта или неправильно выделили его, существует комбинация кнопок, которая вернет вас на шаг назад – это Ctrl+Alt+Z. Пользуйтесь и будьте красивы!
Источник: https://www.syl.ru/article/186065/new_uznaem-kak-v-fotoshope-izmenit-tsvet-volos
Как поменять цвет волос в фотошопе
Сегодня вы узнаете простой и быстрый способ, как поменять цвет волос в фотошопе. Осуществлять это мы будем с помощью режимов смешивания. Преимущества этого способа в том, что сама фотография не редактируется, меняются лишь слои с цветом. По сути, это способ неразрушающего редактирования. Давайте приступим.
Для начала откройте в фотошопе фотографию, на которой вы хотите изменить цвет волос:
Создайте новый слой (Shift+Ctrl+N), режим смешивания установите Overlay (Перекрытие), а непрозрачность (Opacity) 30%
Теперь возьмите мягкую кисть нужного цвета и просто покрасьте волосы:
Собственно, это всё ???? Мы поменяли цвет волос в фотошопе. Если вам не понравился цвет, нажмите Ctrl+U для вызова инструмента Hue/Saturation (Цветовой тон/Насыщенность. Двигая ползунки Hue и Saturation вы сможете добиться практически любого цвета и оттенка волос:
Можете также поиграть с режимами наложения, иногда это даёт интересный и неожиданный результат ???? А я заканчиваю этот урок фотошопа зная, что вы теперь без труда сможете поменять цвет волос в фотошопе ????
Источник: http://psforce.ru/speceffekty/kak-pomenyat-cvet-volos-v-fotoshope.html
Урок по изменению цвета волос в Photoshop – Блог Everypixel Studio
Потрясающе простой и понятный видеоурок по редактированию и изменению цвета волос в Adobe Photoshop.
Есть немало причин, по которым нужно изменить цвет волос на фотографии. Может вы решите посмотреть, как будете выглядеть в новом образе, или того потребует авторская задумка. В любом случае, изменение цвета волос в Photoshop – не такая простая задача, как может показаться на первый взгляд. И дело даже не в том, чтобы “попасть” в нужный тон, а в том, чтобы в итоге это выглядело естественно.
Что нужно знать о цвете волос?
Как и в жизни, в Photoshop перекрасить блондинку в брюнетку намного проще, чем наоборот. Все дело в том, что у вас есть намного больше цветовой информации при работе с исходником светлого цвета, в то время как высветленный черный цвет дает слишком мало деталей, что делает результат нереалистичным. Нельзя забывать и о насыщенности оттенков, ведь есть большая разница между блондом и желтым.
Как это работает в Photoshop
Один из самых подходящих инструментов для изменения цвета волос в Photoshop это “Selective Color” Adjustment Layer. Он дает возможность достаточно точно определить цвет волос (как правило, в диапазоне красного) и настроить нужный оттенок, используя регулировки. Этот способ хорош, потому что не требует колоссальных усилий.
Основная проблема – сделать так, чтобы результат выглядел естественно
Чтобы сделать волосы черными используйте Hue/Saturation Adjustment layer и сделайте насыщенность цветов близкой к нулю. Затем примените корректирующий слой с кривыми (Curves Adjustment layer), чтобы сделать волосы темнее.
Как это часто бывает в фотошопе, когда делаешь что-то темным о светах нужно думать отдельно.
Так, для создания блеска на черных волосах мы будем закрашивать места бликов белым цветом на отдельном слое, а потом деликатно “смешивать” его с волосами регулируя настройки “blend-if”.
Более подробно и наглядно процесс изменения цвета показан в этом видео уроке. Даже несмотря на отсутствие русского перевода все будет понятно и доступно для уверенного пользователя AdobePhotoshop.
Приходилось ли вам изменять цвет волос на фотографиях? Каким способом вы пользуетесь? Если у вас уже есть подобный опыт, мы с удовольствием прочитаем ваши комментарии и посмотрим примеры!
Источник www.phlearn.com
Источник: https://studio.everypixel.com/ru/blog/tutorial-changing-hair-color-in-photoshop/
3 шага, чтобы изменить цвет волос в Photoshop и выглядеть лучше
Привет, ребята, я написал учебник на ту же тему в 2013 году. Учебник теперь старый, и многие из вас просят меня написать новый. Итак, давайте начнем говорить о нашем сегодняшнем уроке, который призван изменить цвет волос в Photoshop.
Мы с вами знакомимся с модными тенденциями гораздо раньше, с появлением Instagram. Вы следите за фотомоделью, и вам нравится ее цвет волос. Вы очень хотите этого цвета, но не знаете, как бы вы выглядели.Вы можете просто проверить это в фотошопе. Измените цвет волос в фотошопе и посмотрите сами.
Если вы фотограф, вы также можете использовать это, чтобы изменить цвет волос ваших моделей в Photoshop.
Прежде чем я начну, я хотел бы показать вам изображения до и после.
После
Примечание: Если вы хотите внести некоторые изменения в фотографию, например удалить человека, заменить лицо улыбающимся лицом, добавить человека, поменять местами фон или что-нибудь еще, просто дайте мне знать.Я могу сделать это за вас с минимальными затратами. Вы можете нанять меня, чтобы я отредактировал вашу фотографию.ПОЛУЧИТЬ БЕСПЛАТНУЮ ДЕМО
До
Итак, приступим к этому руководству.
Шаг 1 — Выберите модель
Мы собираемся использовать корректирующий слой, чтобы изменить цвет волос в Photoshop. Итак, вы хотите убедиться, что корректирующий слой влияет только на волосы, а не на что-либо еще. Выбор волос — одна из самых сложных задач в Photoshop. Итак, мы собираемся выбрать модель, а затем использовать маску слоя, чтобы изолировать волосы.
Если вы используете Photoshop CC 2018, то у вас есть идеальный инструмент для этого — Выбрать тему. Мы собираемся использовать это, чтобы выбрать модель.
Перейдите к Quick Selection Tool и затем нажмите «Выбрать тему» на панели параметров.
Если у вас нет функции «Выбрать тему», вам необходимо вручную выбрать модель с помощью таких инструментов, как Quick Selection Tool, Pen Tool и т. Д.
Вот выбор.
Примечание: Если вы хотите внести некоторые изменения в фотографию, например удалить человека, заменить лицо улыбающимся лицом, добавить человека, поменять местами фон или что-нибудь еще, просто дайте мне знать.Я могу сделать это за вас с минимальными затратами. Вы можете нанять меня, чтобы я отредактировал вашу фотографию.ПОЛУЧИТЬ БЕСПЛАТНУЮ ДЕМО
Давайте уточним выделение с помощью Select and Mask.
Перейдите к Select> Select and Mask. Выберите кисть Refine Edge и начните рисовать.
Шаг 2. Измените цвет волос в Photoshop.
Перейдите в Слой > Новый корректирующий слой> Цветовой тон / Насыщенность. Убедитесь, что вы включили обрезку и раскрашивание. Оба выделены на изображении ниже.
Добавление отсечения гарантирует, что все, что вы делаете, повлияет только на слой под ним. Это слой, который содержит только модель. Итак, мы хотим, чтобы менялся только цвет модели.
При включении раскрашивания будет раскрашен весь цвет. Теперь вы можете выбрать любой цвет. Я иду с брюнеткой.
Шаг 3 — Удалите цвет из модели
Сделайте черный цвет передним планом. Активируйте инструмент «Кисть», нажав B.
Теперь начните рисовать на модели, кроме ее волос. Это удалит цвет везде, кроме волос.
И вот. Вы можете поиграть с цветами в корректирующем слое Hue / Saturation.
Примечание: Если вы хотите внести некоторые изменения в фотографию, например удалить человека, заменить лицо улыбающимся лицом, добавить человека, поменять местами фон или что-нибудь еще, просто дайте мне знать. Я могу сделать это за вас с минимальными затратами. Вы можете нанять меня, чтобы я отредактировал вашу фотографию.ПОЛУЧИТЬ БЕСПЛАТНУЮ ДЕМО
Изменить цвет волос на фото
Просмотры сообщений: 699
Вы когда-нибудь задумывались, как бы вы выглядели с разными цветами волос? Вместо того, чтобы тратить деньги и часы в салоне на изменение цвета волос для фотосессии, вы можете изменить цвет волос на картинке, выполнив простые шаги редактирования в Photoshop. Это не так сложно, как кажется, попробуйте эти три основных совета, как изменить цвет волос на картинке, и поэкспериментируйте с разными цветами волос, чтобы определить, какой из них вам подходит.И загрузите в свои социальные сети, чтобы увидеть реакцию других людей.
Выберите волосы на фотографии
Перед тем, как вы начнете делать «макияж» на фотографии, вам нужно выбрать часть волос на фотографии. В более новой версии Adobe Photoshop вы можете автоматически выбирать волосы на фотографии с помощью «инструмента быстрого выбора». Легко использовать. После этого используйте «Уточнить выделение», чтобы смягчить края вокруг волос и линии роста волос и сделать их более реалистичными.Или используйте кисть и выберите размер кисти. После этого выберите волосы.
Появится всплывающее окно и выберите вариант «На белом», чтобы четко увидеть выбранные вами волосы. Поиграйте с «Умным радиусом», чтобы определить прозрачность по краям выбранных волос. Лучше всего оставаться от 1,5 до 2,5. Затем перейдите в «Вывод» и нажмите «Новый слой с маской слоя», затем нажмите «ОК». Если вы скроете исходный слой, вы увидите только те волосы, которые вы выбрали.
Нанесите цвет
Есть так много цветов, которые можно выбрать для «новых волос». После того, как вы успешно выбрали область волос, пора сменить цвет. Сначала откройте меню «Окно», выберите «Коррекция» и нажмите «Оттенок / Насыщенность». Во-вторых, нажмите Ctrl + Alt + G, чтобы применить цвета только к выбранным вами волосам. Перетащите ползунок «Оттенок», чтобы увидеть множество вариантов цвета, видимых на волосах. Или выберите цвет на значке цветовой палитры и выберите цвет.
Другой способ изменить цвет волос на изображении — использовать параметр «Цветовой баланс». Убедитесь, что маска слоя активна, и нажмите Ctrl + щелчок по миниатюре маски слоя, чтобы выбрать волосы. Затем создайте новый корректирующий слой, щелкнув «Корректирующие слои» в нижней части палитры слоев. Вы увидите всплывающее меню «Цветовой баланс». Теперь вы можете поиграть с цветами, светлыми и теневыми тонами.
Читайте также: Делаете фотосессию для вашего ювелирного изделия? Прочитайте это!
Сделайте его более реалистичным
Чтобы иметь возможность изменять цвет волос на фотографии, вам нужно сделать его более реалистичным, поиграв с режимами непрозрачности и наложения.Это зависит от того, какой тип отделки и какой цвет вы хотите. Для эффектов металлического вида волос вам следует придерживаться оттенка режима наложения с непрозрачностью 75%.
Если вы выбираете более смелый вид, например огненно-красный или изумрудно-зеленый, выбирайте насыщенность мягкого света. Вы также можете поиграть с параметрами затемнения и экрана в Adobe Photoshop. Чем естественнее будет цвет волос, тем легче вам будет его отредактировать. А теперь о результатах увидьте себя в новом цвете волос. Готовы загрузить для ваших социальных сетей, и пусть ваши друзья увидят это.
Эти шаги по изменению цвета волос на изображениях также полезны для модной фотографии для косметических брендов, например для макияжа или изображений женской одежды. Как так? Вы можете сделать волосы модели более пышными и выглядеть живыми, сделав фотографии более привлекательными. Надеемся, эта информация окажется полезной. Если у вас возникли проблемы с изменением цвета волос на фотографиях, вы можете попробовать услуги ретуши изображений от Dropicts!
Свяжитесь с нами, и мы поможем вам с услугами универсального решения для редактирования фотографий.
[адрес электронной почты защищен]
Мы очень рады, что можем помочь вам улучшить имидж вашего продукта для вашего сайта электронной коммерции. Мы хотели бы, чтобы ваш интернет-магазин выглядел красиво и профессионально. Чтобы узнать больше об оптимизации изображения продукта, обязательно подпишитесь на нас и следите за нашей последней статьей.
Измените цвет волос с помощью Photoshop, покрасьте волосы с помощью программного обеспечения Photoshop — SCC
Изменение цвета волос в фотошопе поможет вам воплотить в жизнь мечту покрасить волосы.Если вам не разрешено красить волосы, то с помощью Photoshop вы можете легко изменить цвет волос, чтобы показать его друзьям. Изменение цвета волос доступно только в Photoshop, но с другим программным обеспечением, таким как PhotoScape или Fotor, вы не получите эту функцию. Обратитесь к статье ниже, чтобы узнать, как это сделать.
ПрограммаPhotoshop — это очень мощный инструмент для редактирования фотографий с множеством полезных функций, которые помогут вам легко редактировать фотографии, а изменение цвета волос с помощью Photoshop — одна из тех интересных функций.
Измените цвет волос с помощью Photoshop просто и эффективно
Помимо Photoshop, вы также можете использовать PhotoScape или многие другие программы для выполнения. Хотя этапы манипуляции не такие, как в Photoshop, PhotoScape также имеет много других полезных функций. Следующая статья поможет вам быстро изменить цвет волос в фотошопе.
Инструкция по смене цвета волос в фотошопе
Подготовить:
— Установите Photoshop на компьютер (если еще не загрузите файлы Photoshop )
— Подготовьте фотографии, содержащие персонажей, которым необходимо изменить цвет волос
Шаг 1 : Вы вводите Файл> Открыть Чтобы открыть файл изображения, в котором вы хотите изменить цвет волос:
Инструкция по смене цвета волос в фотошопе
Шаг 2 : Вы вводите Layer> New> Layer.. Чтобы создать новый слой:
Основные действия по изменению цвета волос в фотошопе
Вы можете назвать слой или оставить имя по умолчанию и создать его самостоятельно ОК, получил :
Шаг 3 : Вы выбираете инструмент Кисть в фотошопе:
Измените цвет волос с помощью Photoshop с помощью простых шагов
Шаг 4 : Измените цвет для рисования с помощью инструмента «Кисть», щелкнув маленький квадратный значок в нижнем левом углу экрана.Вы выбираете цвет, который контрастирует с цветом волос персонажа, чтобы его было легче увидеть (здесь исходный цвет волос черный, а я выбрал цвет для рисования белым):
Шаг 5 : Отрегулируйте размер Brussh Tool, отрегулировав параметры кисти размер , чтобы быстро и точно закрасить все волосы персонажа на изображении:
Сначала вы выбираете небольшой размер, чтобы окрасить край волос. Затем выберите больший размер, чтобы закрасить внутреннюю часть только что нарисованной границы, в конечном итоге вы закрасите все волосы персонажа:
Шаг 6 : После рисования волос щелкните правой кнопкой мыши слой, который вы создали ранее, и выберите Blending Option :
В появившемся окне в разделе Blend Mode вы выбираете Soft Light :
Шаг 7 : выберите Изображение> Коррекция> Цветовой тон / насыщенность Чтобы настроить цвет волос:
Вы приступаете к выбору желаемого цвета волос.И вот результат:
Итак, вы уже знаете, как изменить цвет волос в Photoshop. Этот трюк поможет быстро превратить фотографии себя или своих близких в разные и очень интересные. Вы также можете применить его для изменения цвета многих других объектов на ваших фотографиях. Кроме того, с помощью Photoshop вы можете выполнять многие другие функции, такие как сшивание фотографий или устранение эффекта «красных глаз»…. Как комбинировать фотошоп сегодня используется во многих областях для создания качественных изображений и красиво, шаги Коллаж фотошоп Создать красивую картинку довольно просто, просто сфокусируйтесь, и вы уже можете создать себя.
Также вы можете сослаться на татуировку в Photoshop на ваших фотографиях, чтобы показать друзьям, если вы боитесь боли без настоящей татуировки, с татуировкой в фотошопе вы можете татуировать любую татуировку, которую хотите, например хлопок, дракон…
https://thuthuat.taimienphi.vn/doi-mau-toc-bang-photoshop-1956n.aspx
Уловка для размытия фотографий в фотошопе также используется довольно часто, с помощью этого совета пользователи могут полностью размыть любой объект, который есть на их фотографиях, чтобы выделить другой объект.способ Размытие фотографий в фотошопе Помогите вам стать более опытным в использовании программного обеспечения Photoshop
.
Краска для волос в фотошопе — Digiretus.com
После разглаживания морщин на глазах уходит в отставку еще одно косметическое «средство» — на этот раз краску для волос. Зачем экспериментировать с собственными волосами, если виртуально это намного проще? Мы посвящаем эту статью нашим дорогим читательницам. Проявив несколько минут терпения, вы легко сможете выбрать оттенок и оттенок, который вам больше всего нравится, а после печати изображения вы сможете без серьезных последствий спросить своих друзей и семью о новом образе.
Загрузить фото в Photoshop
Да, он красный, _ очень_ красный, но что, если вы хотите темно-коричневый, блондин или фиолетовый? Не беспокойтесь, все возможно.
Принесите эти лампы!
Суть всей процедуры — выделить волосы. К сожалению, это отнимет у вас большую часть времени, особенно если вы имеете дело с непослушной прической.
У вас есть около 1001 метода для этого. Мы выбрали Quick Mask .Для этого щелкните указанный значок в нижней части палитры инструментов или нажмите Q . В режиме быстрой маски вы можете рисовать на изображении, как и в любое другое время, но результатом рисования будет выделение. Выберите Brush среди инструментов (также указанных выше) и выберите мягкий среднего размера, чтобы закрасить волосы. Не возражайте, если вы коснетесь других частей изображения здесь и там, у вас будет возможность исправить это. Конечно, вы не сможете выделить все волосы этим методом.С другой стороны, это довольно быстро.
Нам нужна вторая половина
Нажмите Q еще раз, чтобы выйти из режима Quick Mask и получить выделенную область, которую вы нарисовали. Что ж, области, которые вы прошли, создают маску, что означает, что Photoshop выберет все, кроме этих областей. Чтобы выделить волосы, вам нужно инвертировать выделение. Щелкните правой кнопкой мыши и выберите Выбрать инверсию в контекстном меню.
Если выделение вас раздражает, нажмите Ctrl + H .Это заставляет выделение исчезнуть, но выделение остается активным, так что с этого момента вы можете работать только с волосами.
От красного до коричневого
Чтобы изменить цвет волос, щелкните Изображение / Коррекция / Выборочный цвет . Эта функция позволяет изменять цвета с помощью диапазонов. Вы можете выбрать диапазоны в верхней части диалогового окна. Убедитесь, что вы выбрали Absolute для Method .
Для рыжих волос вам, очевидно, следует выбрать цветовую гамму Reds .Чтобы устранить красноватый оттенок и получить коричневый цвет, перетащите Cyan вправо. Мы нашли лучший коричневый оттенок при установке всех ползунков на максимальные значения. Черный придает волосам легкость. Увеличьте его, чтобы получить более темные оттенки.
Контрольные знаки
Поскольку выбор был не совсем точным, другие части изображения также могли изменить свои цвета в результате предыдущего действия. Например, участки по краям волос или лица, затронутые выделением, стали немного темнее и коричневее.
Выберите кисть History Brush (указана выше) и выберите небольшую мягкую кисть, чтобы прокрасить эти области. History Brush восстанавливает исходное состояние рисунка на обработанных участках.
Даже коричневое
Поскольку первая волна Selective Color не дала нам желаемого цвета — волосы остались немного красноватыми — мы применили его еще раз с аналогичными настройками. Если вы получите желаемый оттенок, нажмите Ctrl + D .Это удаляет выделение. Теперь вы можете сохранить изображение.
У меня волосы
У вас есть практически неограниченные возможности, как и со всеми красящими материалами, доступными в вашей аптеке. Не стесняйтесь экспериментировать с блондинкой, фиолетовым или любым другим цветом, который вам нравится!
ОднакоBlonde предназначен для опытных пользователей, так как вам нужно значительно отрегулировать не только оттенки, но и яркость. Помимо Reds , мы также возились с Yellows , и перетаскивание ползунка Black сильно влево также было важным шагом.
Удачи, пробуя!
5 простых способов изменить цвет волос в Photoshop
Волосы — самый привлекательный и драгоценный орган нашего человеческого тела. Мы обожаем волосы, ухаживаем за ними, стараемся, чтобы они оставались стильными. Но не всегда мы не можем пойти в салон / салон, чтобы покрасить или использовать краску для волос в домашних условиях. Adobe Photoshop — лучший способ выполнить эту задачу, если вы хотите изменить цвет волос на своих фотографиях.
В этом уроке вы узнаете, как изменить цвет волос за 5 простых шагов.
Давай начнем.
Исходное изображение
После смены цвета волос
1. Откройте в Photoshop изображение, цвет волос которого вы хотите изменить.
2. Возьмите кисть с мягкими краями (нажмите «B») в соответствии с размером вашего изображения. Теперь мы будем работать в режиме быстрой маски, чтобы выбрать область волос.
3. Перейдите в режим быстрой маски с панели инструментов или просто нажмите клавишу «Q». Начните тщательно красить волосы. Если кисть выходит за границы, просто используйте инструмент Ластик, чтобы исправить их.Вы можете увеличить или уменьшить размер кисти для лучшего использования.
4. Снова нажмите «Редактировать» в быстрой маске или нажмите «Q», чтобы выйти из режима быстрой маски. Что ты получил? Вокруг волос виден контур! Но нам нужно выделить только волосы. Перейдите в Select & Inverse.
Вуаля! Это выберет только волосы.
5. Пришло время покрасить выбранный участок волос. Перейдите в Layer> New Fill Layer> Solid Color.
Появится диалоговое окно.Измените режим на Мягкий свет. Затем нажмите ОК.
Выберите желаемый цвет / краситель из окна выбора цвета и нажмите «ОК»!
Yahoo! Вот ваш изменившийся цвет волос. Вы можете попробовать некоторые из них, прежде чем закрепить окончательный цвет. Вы также можете изменить цвет волос другим способом после выполнения шага 4.
Просто скопируйте выделение и вставьте его на новый слой. Перейдите в Image> Adjustment> Hue / Saturation. Выберите цвет волос в палитре цветов, перемещая ползунки.
Любезность содержания и дизайна принадлежит Graphics Bangladesh Limited. (http://www.graphicsbangladesh.com)
14 экшенов Photoshop для светлых волос, ACR и LUT, всего
Распродажа!!
🎁Добавьте 3 предмета на свою карту и примените «B3G1F», чтобы вы заплатили только за 2 из них, и 1 предмет будет вашим подарком от нас.
🎁 Становится еще лучше, просто добавьте 4 предмета на свою карту и примените «B4G2F» «поэтому вы платите только за 2 из них, а 2 штуки будут вашим подарком от нас.🎁
14 экшенов Photoshop для светлых волос, предустановок ACR и LUT
Какой цвет волос лучше всего подходит для моего тона кожи?
Используя этот проект, найдите лучший цвет волос для себя.
Женщины красят волосы по разным причинам, чтобы выглядеть красиво, чтобы казаться моложе и привлекательными, однако наиболее важным моментом, который следует учитывать, является гармония между цветом вашей кожи и цветом волос.
Эти предустановки могут красиво изменить цвет ваших волос. Есть 7 различных цветовых схем для светлого и среднего тона кожи.
С помощью этих предустановок вы знаете, какой цвет вам подходит, когда вы хотите покрасить волосы.
————-
ВКЛЮЧЕНО:
14 экшенов Photoshop (файлы .atn)
14 предустановок ACR (файлы .xmp)
14 предустановок LUT (файлы .cube)
2 Исчерпывающее справочное руководство для Экшен Photoshop и предустановка ACR
5 Подробное справочное руководство по LUT Photoshop, LUT Davinci Resolve, LUT Premiere Pro, LUT After Effects, LUT Final Cut Pro
————-
НАИЛУЧШИЙ ДЛЯ:
Natural световые портреты
Свадебные и романтические фотографии
Студийная фотография, фотография стиля жизни и мода
Фотография Instagram
————-
СОВМЕСТИМОСТЬ:
-Для экшенов Photoshop: Photoshop CC и выше (с Adobe Camera Raw 6 .6 и новее)
-Для предустановок ACR: Photoshop CS6 и выше (с Adobe Camera Raw 6.6 и более поздних версий)
-Для предустановок LUT: все графические программы, с которыми они могут работать с предустановками LUT, такие как Adobe Photoshop, Davinci Resolve, Adobe Premiere Pro , Adobe After Effects, Final Cut Pro и другие
————
ПРИМЕЧАНИЕ:
Для достижения наилучших результатов рекомендуется использовать фотографии и видеоматериалы с высоким разрешением в диапазоне от 1500 до 5000 пикселей.
————
БУДЬТЕ НА СВЯЗИ:
Не стесняйтесь писать нам с любыми потребностями или вопросами!
Электронная почта:
эмоциональная.st [! at] Gmail.com
Pinterest:
https://www.pinterest.com/3motional/
Instagram: @ 3motional_net
https://www.instagram.com/3motional_net
Веб-сайт:
https: //3motional.net/
———-
© 3MotionalStudio Co, 2019 | Мультимаркет Студия
MsKylee ibisPaint X Tutorial — Урок # 4: Цвет волос
Урок # 4: Цвет волос
Шаг 1: добавить холст
Ой! Это изображение не соответствует нашим правилам в отношении содержания.Чтобы продолжить публикацию, пожалуйста, удалите его или загрузите другое изображение.
Шаг 2: добавьте изображение, цвет волос которого вы хотите изменить. (Советы: используйте модель только с темным цветом волос. Вы также можете использовать светлый цвет волос, но изменить цвет будет сложно)
Ой! Это изображение не соответствует нашим правилам в отношении содержания.Чтобы продолжить публикацию, пожалуйста, удалите его или загрузите другое изображение.
Ой! Это изображение не соответствует нашим правилам в отношении содержания.Чтобы продолжить публикацию, пожалуйста, удалите его или загрузите другое изображение.
Шаг 3: добавьте новый слой для вашего цвета и измените кисть на «Airbrush (normal)» и выберите цвет, который вы хотите применить в модели, а затем после того, как вы нанесете цвет, удалите лишний
Ой! Это изображение не соответствует нашим правилам в отношении содержания.Чтобы продолжить публикацию, пожалуйста, удалите его или загрузите другое изображение.
Ой! Это изображение не соответствует нашим правилам в отношении содержания.Чтобы продолжить публикацию, пожалуйста, удалите его или загрузите другое изображение.
.