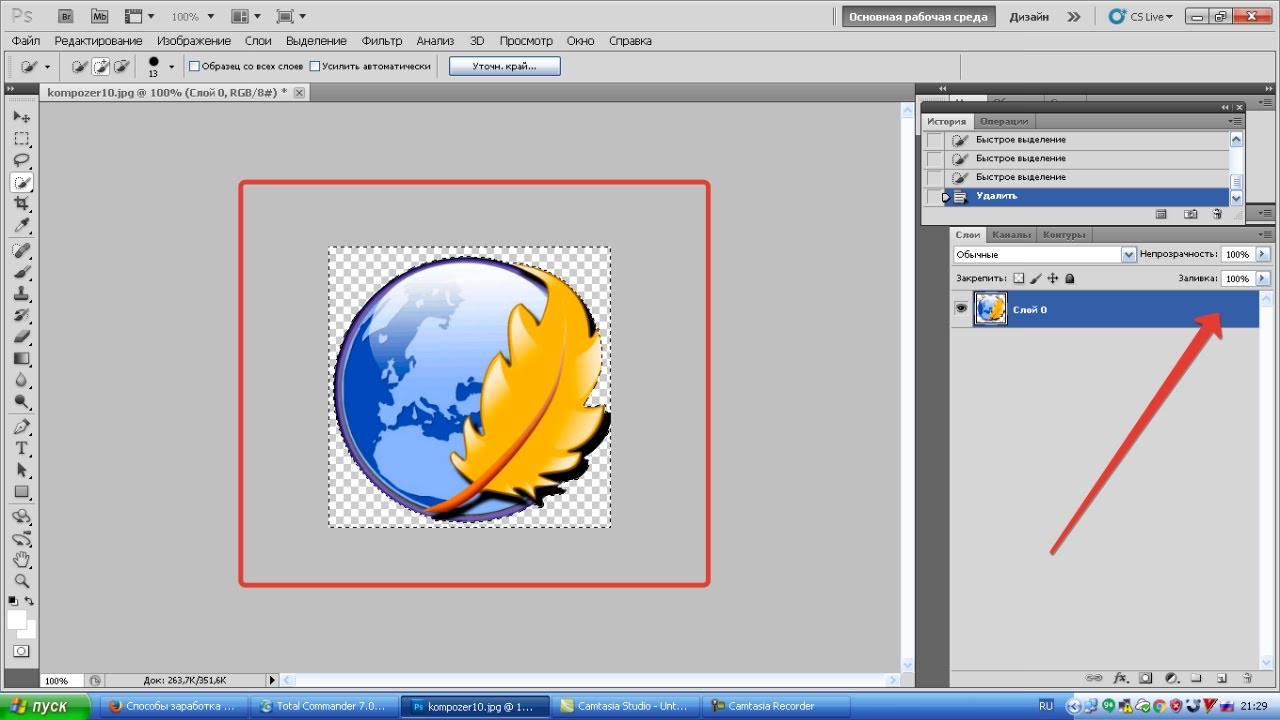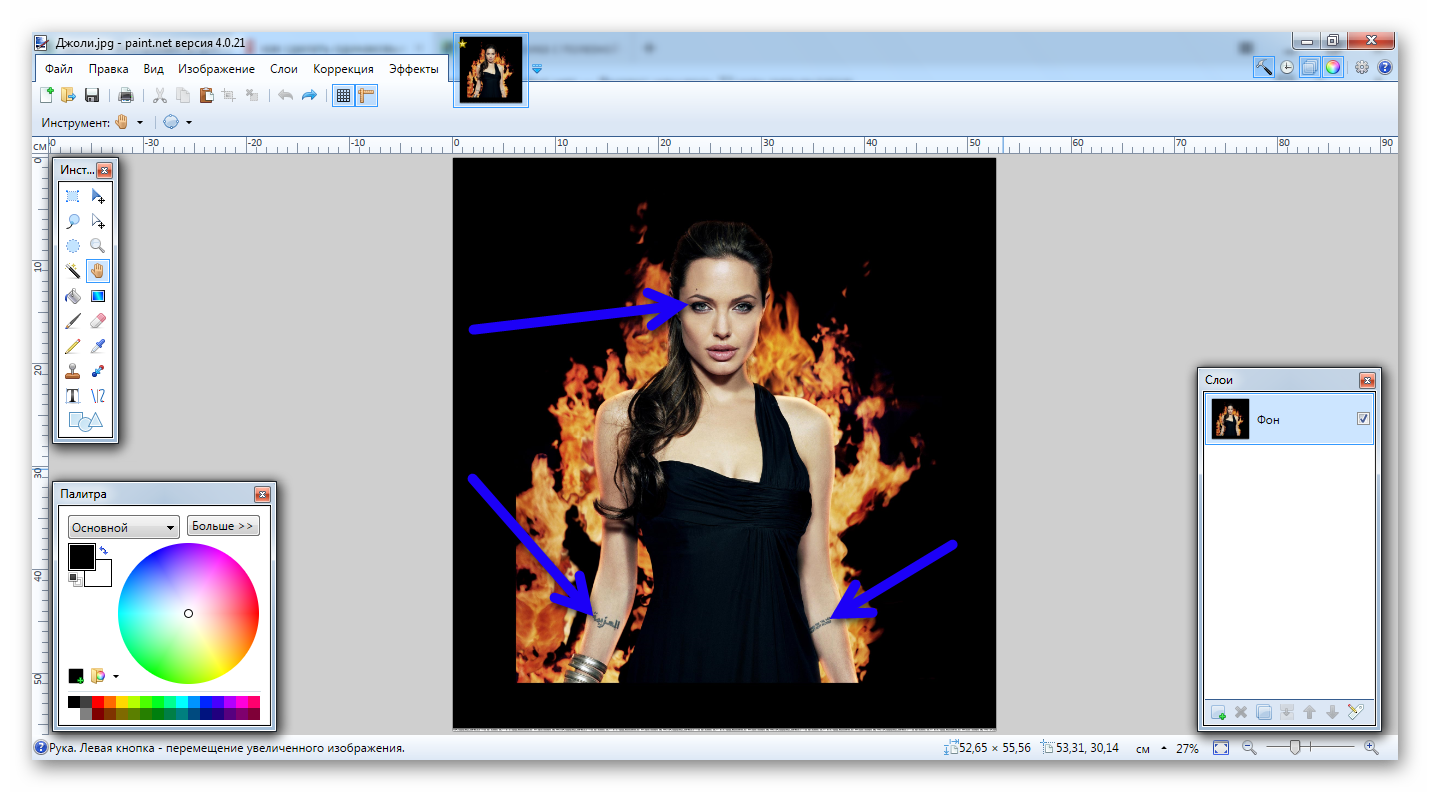Как обрезать фото в Paint
Множество пользователей, работающих с графикой, могут столкнуться с необходимостью обрезать какую-то часть цифрового изображения. Разумеется, можно воспользоваться мощными (а часто и платными) инструментами уровня Adobe Photoshop, The Gimp, Picasa и другими, а можно не ходить далеко, и использовать сподручные инструменты, имеющиеся в функционале ОС Windows. В этой статье я расскажу, каким образом обрезать фотографию в редакторе Paint, и какова последовательность действий для достижения нужного вам результата.
Почему мы любим фоторедактор Paint?
Как известно, графическим редактором «Paint» комплектовалась ОС Виндовс ещё с версии 1.0. Затем данный редактор был переименован в «PaintBrush», но позже ему вновь было возвращено оригинальное название «Paint».
Данная программа является собой довольно простой графический растровый редактор от Microsoft, встроенный в функционал современных версий ОС Виндовс. Он обладает базовым набором инструментов для работы с изображением, включая возможность обрезки (вырезки) нужной части изображения.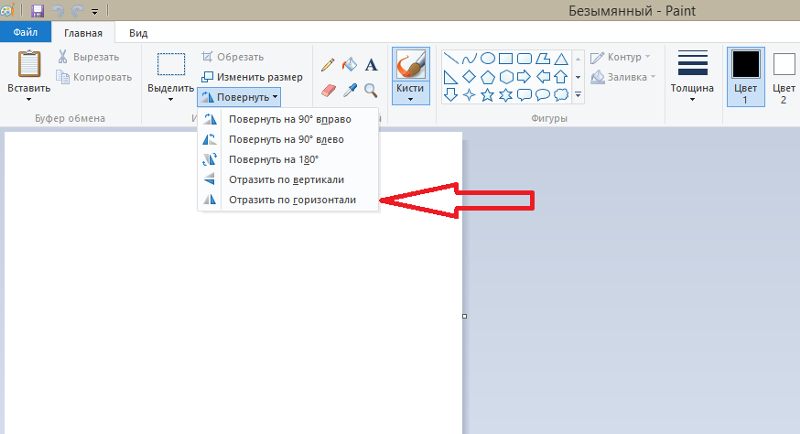
При этом функционал MS Paint бесплатен для обладателя ОС Виндовс, интуитивно понятен, работа с редактором не вызовет особых проблем даже у неподготовленных пользователей.
Как укоротить фото в Паинт – особенности реализации
Если у вас имеется изображение, которое необходимо быстро и эффективно обрезать, рекомендую воспользоваться инструментарием, встроенным в редактор MS Paint.
- Для этого запустите Paint (проще это сделать, нажав на кнопку «Пуск», в строке поиска набрать paint, а затем нажать ввод).
- После запуска редактора нажмите на сочетание клавиш Ctrl+O для открытия в редакторе нужного вам файла.
- Для выделения нужной нам прямоугольной области нажмите на кнопку «Выделить» в панели инструментов.
- И выделите нужную часть изображения (устанавливаете курсор в верхний левый край части изображения, зажимаете левую клавишу мыши, и ведёте курсор к нижней правой части изображения).
Нажмите на кнопку «Выделить» для выделения нужной части изображения
Теперь нажимаем на кнопку «Обрезать» (находится справа от кнопки «Выделить»), выделенное вами изображение будет обрезано. И вы сможете проводить над ним последующие графические операции (или сохранить на жёсткий диск вашего ПК, нажав на кнопку вызова меню, и выбрав там «Сохранить как»).
И вы сможете проводить над ним последующие графические операции (или сохранить на жёсткий диск вашего ПК, нажав на кнопку вызова меню, и выбрав там «Сохранить как»).
Как в Паинт обрезать фото по контуру
Как можно было видеть выше, предыдущий способ помогает обрезать фото в Paint с помощью прямоугольного выделения. При этом возможности Paint предполагают также обрезку фото по контуру нужного вам объекта.
- Для этого загрузите нужную вам фотографию, нажмите на маленькую стрелочку прямо под кнопкой выделить, и в появившемся меню выберите «Произвольная область».
- Теперь вам остаётся обвести нужный объект на экране с помощью данного выделения (зажмите левую клавишу мыши и обведите нужный вам объект).

- А затем традиционно нажмите на кнопку «Обрезать» рядом с кнопкой «Выделить».
- Если вы что-то сделали не так, всегда можно отменить последнее действие, нажав сочетание кнопок Ctrl+Z, или кликнув на кнопку с полукруглой стрелочкой назад (Отменить).
Как обрезать фото овалом и кругом в Paint
К сожалению, функционал стандартного «MS Paint» не имеет инструментария для обрезания нужного изображения овалом и кругом. Для реализации этого рекомендую воспользоваться более продвинутыми инструментами, к примеру, бесплатной версией графического редактора «Paint Net».
- Скачайте данный редактор с сайта dotpdn.com/files/paint.net.4.0.16.install.zip, распакуйте и установите на ваш ПК.
- Запустите его, с помощью нажатия на «Файл» — «Открыть» откройте нужный вам файл.
- На расположенной слева панели инструментов нажмите на кнопку «Выбор области овальной формы», и выделите на рисунке нужную область кругом или овалом.
Затем нажмите на кнопку сверху «Обрезать по выделению» и сохраните полученный результат к себе на ПК («Файл» – «Сохранить как»).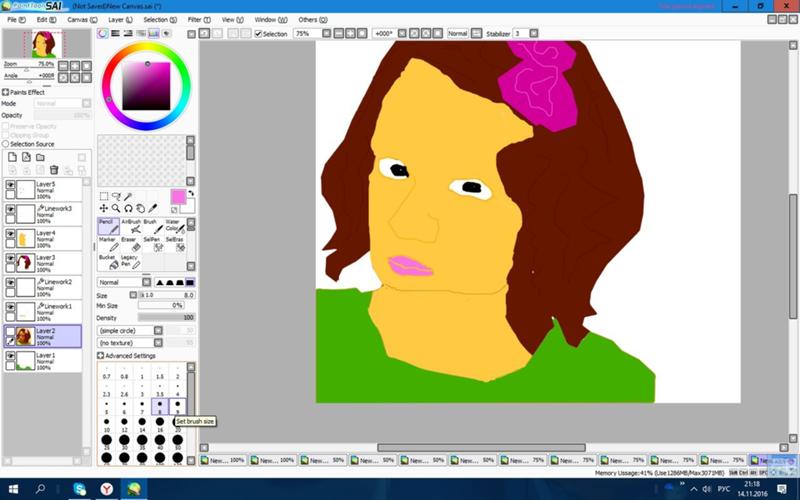
Нажмите на «Обрезать по выделению»
Заключение
Если у вас возникла необходимость обрезать какое-либо фото, то удобным вспомогательным инструментом в этом будет функционал встроенного в ОС Виндовс редактора «MS Paint». Его возможности позволяют за несколько кликов вырезать нужный фрагмент из фото, а затем и сохранить его к себе на ПК. Если же вам необходимо обрезать фото овалом и кругом, а выделение с помощью функции «Произвольная область» смотрится недостаточно ровно, тогда воспользуйтесь функционалом другого, упомянутого мной редактора «Paint Net», позволяющим легко вырезать нужный фрагмент из понравившегося вам фото.
Как обрезать фотографию по контуру в paint – Telegraph
Как обрезать фотографию по контуру в paintКак быстро обрезать фото в Paint
=== Скачать файл ===
Попробуйте мощный редактор фотографий, открывающий огромные возможности для творчества. Домашняя Фотостудия позволяет быстро улучшать и редактировать фото, просматривать слайд-шоу, добавлять сотни спецэффектов, создавать коллажи, открытки и календари.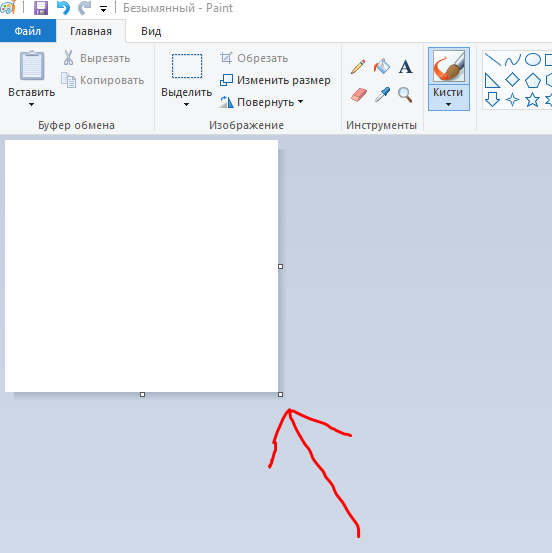 Теперь всё необходимое для работы с фотографиями есть в одной программе! В этой статье поговорим о том, как обрезать фото в Paint. Такая задача бывает необходима, например, чтобы на фото обрезать лишние части, которые только портят фотографию. Или наоборот нужно вырезать какой-то ценный фрагмент на фотографии и сохранить его в новом файле. Через меню Пуск находим раздел Стандартные и в нем запускаем Paint , как показано на снимке:. Запускается программа Paint и в ней в верхнем левом углу, сначала нажимаем на выпадающее меню выбора действий 1 и затем жмем на Открыть 2 , как видно на иллюстрации:. Кстати, если нужно изменить размер фотографии, об этом можно прочитать в статье: Уменьшение размера фотографий программой Paint. Или, можно не изменяя размеры фото, воспользоваться уменьшением масштаба отображения фотографии в Paint, как показано на снимке ниже эта функция не влияет на изменения размера изображения:. Итак, нашли необходимую для обработки фотографию, уменьшили если необходимо ее до нужных размеров или уменьшили масштаб, чтобы было видно всю фотографию.
Теперь всё необходимое для работы с фотографиями есть в одной программе! В этой статье поговорим о том, как обрезать фото в Paint. Такая задача бывает необходима, например, чтобы на фото обрезать лишние части, которые только портят фотографию. Или наоборот нужно вырезать какой-то ценный фрагмент на фотографии и сохранить его в новом файле. Через меню Пуск находим раздел Стандартные и в нем запускаем Paint , как показано на снимке:. Запускается программа Paint и в ней в верхнем левом углу, сначала нажимаем на выпадающее меню выбора действий 1 и затем жмем на Открыть 2 , как видно на иллюстрации:. Кстати, если нужно изменить размер фотографии, об этом можно прочитать в статье: Уменьшение размера фотографий программой Paint. Или, можно не изменяя размеры фото, воспользоваться уменьшением масштаба отображения фотографии в Paint, как показано на снимке ниже эта функция не влияет на изменения размера изображения:. Итак, нашли необходимую для обработки фотографию, уменьшили если необходимо ее до нужных размеров или уменьшили масштаб, чтобы было видно всю фотографию. Теперь, в левой верхней области экрана программы Paint нажимаем на функцию Выделить и выбираем Выделить всё:. Заметим, что после этого у фото по краям появилась пунктирная линия и по серединам каждой стороны маленькие квадратики, показывая тем самым, что выделена вся фотография:. Теперь для обрезки фото мы можем, удерживая нажатой левую кнопку мыши на фото, передвинуть фотографию в любую сторону. Например, для начала, передвинем фото влево-вверх, тем самым удалив ненужные края слева и сверху:. Чтобы далее обрезать фото с правой стороны и снизу, сначала нажимаем Выделить и далее Обратить выделение:. В Windows XP это же действие вызывается кнопкой Выделение: Таким образом, будет выделена белая часть, которую можно передвигать, удерживая левой кнопкой мыши за середину границы этой выделенной области, как показано на снимке:. Ну а как теперь сохранить фотографию, об этом Вы уже знаете из заметки: Уменьшение размера фотографий программой Paint , в которой я показывал и процесс сохранения фото.
Теперь, в левой верхней области экрана программы Paint нажимаем на функцию Выделить и выбираем Выделить всё:. Заметим, что после этого у фото по краям появилась пунктирная линия и по серединам каждой стороны маленькие квадратики, показывая тем самым, что выделена вся фотография:. Теперь для обрезки фото мы можем, удерживая нажатой левую кнопку мыши на фото, передвинуть фотографию в любую сторону. Например, для начала, передвинем фото влево-вверх, тем самым удалив ненужные края слева и сверху:. Чтобы далее обрезать фото с правой стороны и снизу, сначала нажимаем Выделить и далее Обратить выделение:. В Windows XP это же действие вызывается кнопкой Выделение: Таким образом, будет выделена белая часть, которую можно передвигать, удерживая левой кнопкой мыши за середину границы этой выделенной области, как показано на снимке:. Ну а как теперь сохранить фотографию, об этом Вы уже знаете из заметки: Уменьшение размера фотографий программой Paint , в которой я показывал и процесс сохранения фото. Тоже очень полезная функция, которая может пригодиться во многих случаях, например, когда нужно обрезать и сохранить какой-то элемент, чтобы не было фона. Для этого в левой верхней области экрана программы Paint нажимаем на функцию Выделить и выбираем Произвольная область:. Далее, нажимаем левую кнопку мыши и не отпуская ее, по контуру объекта а данном случае по контуру птички ведем мышкой, чтобы обойти весь объект. Можно даже по контуру захватывать немного больше фона, — потом с помощью ластика мы сотрем лишнее:. Дошли до начала выделения, — отпустили кнопку мыши. И теперь нужно в вверху в инструментах нажать на функцию Обрезать:. Теперь можно воспользоваться ластиком 1 , чтобы подчистить лишнее. А для удобного стирания можно увеличивать детализацию фото Ну и также, как и рассматривали выше, с помощью функции отмены операции можно вернуть предыдущее действие, если стерли лишнее. Конечно же, Paint , это не Фотошоп. Так что идеального результата ожидать не стоит, но всё же, для простых задач вполне может выручить.
Тоже очень полезная функция, которая может пригодиться во многих случаях, например, когда нужно обрезать и сохранить какой-то элемент, чтобы не было фона. Для этого в левой верхней области экрана программы Paint нажимаем на функцию Выделить и выбираем Произвольная область:. Далее, нажимаем левую кнопку мыши и не отпуская ее, по контуру объекта а данном случае по контуру птички ведем мышкой, чтобы обойти весь объект. Можно даже по контуру захватывать немного больше фона, — потом с помощью ластика мы сотрем лишнее:. Дошли до начала выделения, — отпустили кнопку мыши. И теперь нужно в вверху в инструментах нажать на функцию Обрезать:. Теперь можно воспользоваться ластиком 1 , чтобы подчистить лишнее. А для удобного стирания можно увеличивать детализацию фото Ну и также, как и рассматривали выше, с помощью функции отмены операции можно вернуть предыдущее действие, если стерли лишнее. Конечно же, Paint , это не Фотошоп. Так что идеального результата ожидать не стоит, но всё же, для простых задач вполне может выручить.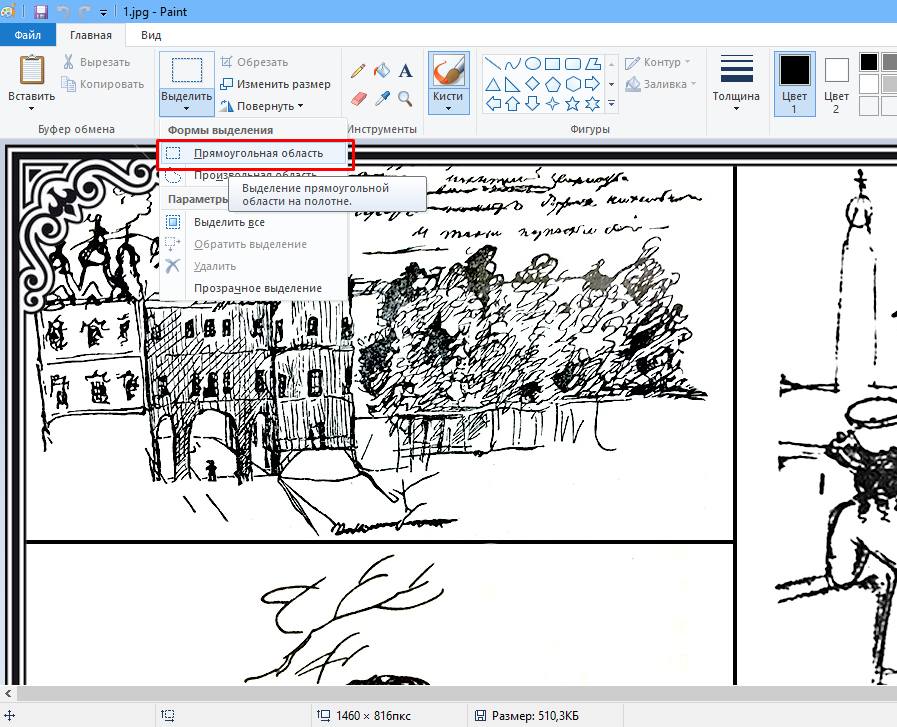 Теперь Вы знаете и то, как обрезать фото в Paint. Как видите, — ничего сложного в этом нет! Функция простая, но может часто пригождаться. Тем более, что для этого никаких дополнительных программ устанавливать не придется! Вырезать и сохранить понятно…но как вырезанное сохранить без белого фона? Возможно-ли сохранить именно вырезанное? С помощью этой функции Обратить выделение как раз и происходит вырезание либо выделенной области, либо той что не вырезана. Когда по-быстрому надо обрезать или перевернуть картинку, всегда использую paint. Когда посложней работа, тогда фотошоп. Здавствуйте, как можно обрезать фото в точный, заданный размер, например х, сохраняя пропорции выбрав содержимое самостоятельно, просто передвинув рамку кадра. В Paint это можно сделать только методом подбора, долго и неудобно и неточно. Paint net просто издевается, онлайн сервисы делают тоже что и Paint. А если фото много? Как вариант могу указать на программу XnView. Там есть функция обрезания с передвиганием рамки кадра, как Вы хотите.
Теперь Вы знаете и то, как обрезать фото в Paint. Как видите, — ничего сложного в этом нет! Функция простая, но может часто пригождаться. Тем более, что для этого никаких дополнительных программ устанавливать не придется! Вырезать и сохранить понятно…но как вырезанное сохранить без белого фона? Возможно-ли сохранить именно вырезанное? С помощью этой функции Обратить выделение как раз и происходит вырезание либо выделенной области, либо той что не вырезана. Когда по-быстрому надо обрезать или перевернуть картинку, всегда использую paint. Когда посложней работа, тогда фотошоп. Здавствуйте, как можно обрезать фото в точный, заданный размер, например х, сохраняя пропорции выбрав содержимое самостоятельно, просто передвинув рамку кадра. В Paint это можно сделать только методом подбора, долго и неудобно и неточно. Paint net просто издевается, онлайн сервисы делают тоже что и Paint. А если фото много? Как вариант могу указать на программу XnView. Там есть функция обрезания с передвиганием рамки кадра, как Вы хотите.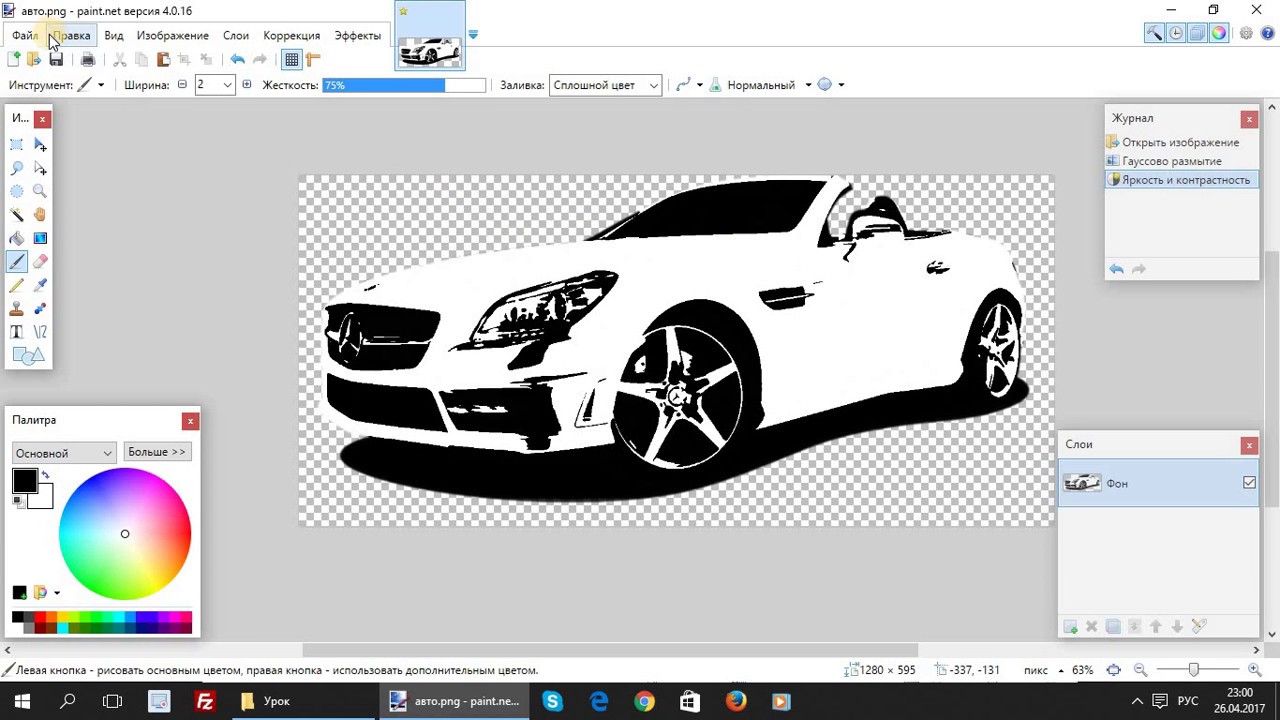 Единственное, заданный размер этой рамки нужно подгорять самостоятельно, нажав левой кнопкой мыши тянуть рамку и смотреть внизу на размеры, чтобы выбрать нужный. Здравствуйте, давно пользуюсь программой Paint, но мне недавно попалась программа для просмотра фотографий, изображений и рисунков. Она очень простая и удобная, в ней можно обрезать и редактировать фотографии, называется FastStone Image Viever. Имя файла не менял. Ну попробуйте через меню выбрать Сохранить как… и сохранить в другом файле, если есть подозрение на эту проблему. А почему сохранение прерывается у Вас, не знаю. Со всеми файлами так? Протестируйте, может быть заметите какую-то закономерность и будет понятно. Может быть файл открыт в какой-нибудь другой программе и изменения не дает сохранять или может быть в свойствах файла стоит: Только чтение и поэтому не сохраняет изменения в текущем файле и нужно сохранять данный файл с другим именем, чтобы изменения вступили в силу. Специально для этого собрал список онлайн-обрезчиков, чтобы даже в программы не лазить — http: Екатерина, как сохранять изменения в новый файл можете посмотреть здесь.
Единственное, заданный размер этой рамки нужно подгорять самостоятельно, нажав левой кнопкой мыши тянуть рамку и смотреть внизу на размеры, чтобы выбрать нужный. Здравствуйте, давно пользуюсь программой Paint, но мне недавно попалась программа для просмотра фотографий, изображений и рисунков. Она очень простая и удобная, в ней можно обрезать и редактировать фотографии, называется FastStone Image Viever. Имя файла не менял. Ну попробуйте через меню выбрать Сохранить как… и сохранить в другом файле, если есть подозрение на эту проблему. А почему сохранение прерывается у Вас, не знаю. Со всеми файлами так? Протестируйте, может быть заметите какую-то закономерность и будет понятно. Может быть файл открыт в какой-нибудь другой программе и изменения не дает сохранять или может быть в свойствах файла стоит: Только чтение и поэтому не сохраняет изменения в текущем файле и нужно сохранять данный файл с другим именем, чтобы изменения вступили в силу. Специально для этого собрал список онлайн-обрезчиков, чтобы даже в программы не лазить — http: Екатерина, как сохранять изменения в новый файл можете посмотреть здесь.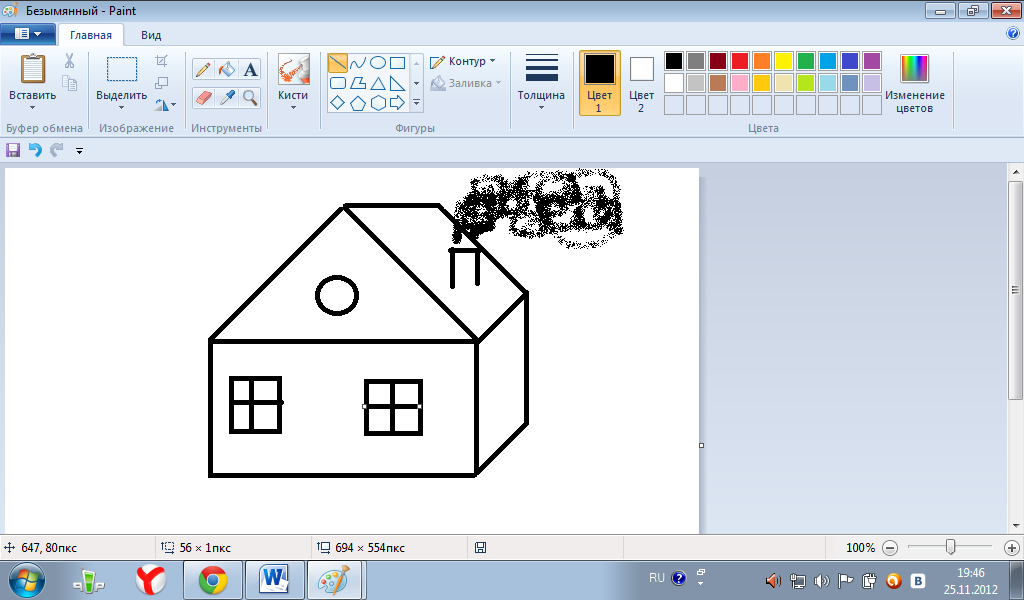 Константин не скажете ли мне как вы установили вот эти знаки социальных блогов на сайте. Помогите установить если можете. Спасибо Константин за полезную информацию. Можно все это онлайн сделать тут http: У меня не получается взять за край белого поля……… то ли руки кривые и не оттуда растут или ещё что то….. Эта возможность взять за край находится по центрам краев выделенной области. Когда наводишь на него мышкой, то появляются стрелочки. Вот именно в этом месте и нужно нажимать левую кнопку мыши и перемещать область. Вам главное один раз сделать, чтобы получилось и поймете в чем дело. Всё это хорошо, что в Painte можно обрезать фото, если бы не одно НО… У меня остаются вместо обрезанного или чего—то белые поля, а у вас остаются, уважаемые посетители сего блога или это только у меня? Татьяна, Вам нужно взять за край этого белого поля, нажав левой кнопкой мыши на него и, удерживая нажатую кнопку, потянуть мышкой в сторону фотографии, до места, где нужно обрезать. Я часто пользуюсь этой программой для обработки фоток в блог.
Константин не скажете ли мне как вы установили вот эти знаки социальных блогов на сайте. Помогите установить если можете. Спасибо Константин за полезную информацию. Можно все это онлайн сделать тут http: У меня не получается взять за край белого поля……… то ли руки кривые и не оттуда растут или ещё что то….. Эта возможность взять за край находится по центрам краев выделенной области. Когда наводишь на него мышкой, то появляются стрелочки. Вот именно в этом месте и нужно нажимать левую кнопку мыши и перемещать область. Вам главное один раз сделать, чтобы получилось и поймете в чем дело. Всё это хорошо, что в Painte можно обрезать фото, если бы не одно НО… У меня остаются вместо обрезанного или чего—то белые поля, а у вас остаются, уважаемые посетители сего блога или это только у меня? Татьяна, Вам нужно взять за край этого белого поля, нажав левой кнопкой мыши на него и, удерживая нажатую кнопку, потянуть мышкой в сторону фотографии, до места, где нужно обрезать. Я часто пользуюсь этой программой для обработки фоток в блог. Хороший урок, фотографию обрезать. А ВАМ- огромное спасибо за просвещение!!! Удачи во всех делах и в жизни! Спасибо за столь наглядный урок! Главное, чтобы новички не боялись делать все по шагам, описанным Вами, — и все у них получится! Оставьте галочку, если хотите получить ответ на емаил. Windows Программы Интернет Безопасность Медиа Документы Графика Прочее. Вторник, Август 8, Домой Графика Как быстро обрезать фото в Paint. Как быстро обрезать фото в Paint Автор:. В этой статье показывается наглядно, как обрезать фото в Paint в Windows 7. Если у Вас Windows XP, используйте эту статью, как ориентир, так как суть действий не меняется. У Вас в Paint будет только другой интерфейс. И некоторые функции, которые в Windows XP запускаются по другому, я в этой статье дополняю другим цветом. Не специалист в самих устройствах компьютера, так что по таким проблемам мало чем смогу помочь -: Программы для уменьшения размера фотографий. Быстрый сервис для размещения скриншотов. Изменили фото в PAINT и нечаенно сохранили.
Хороший урок, фотографию обрезать. А ВАМ- огромное спасибо за просвещение!!! Удачи во всех делах и в жизни! Спасибо за столь наглядный урок! Главное, чтобы новички не боялись делать все по шагам, описанным Вами, — и все у них получится! Оставьте галочку, если хотите получить ответ на емаил. Windows Программы Интернет Безопасность Медиа Документы Графика Прочее. Вторник, Август 8, Домой Графика Как быстро обрезать фото в Paint. Как быстро обрезать фото в Paint Автор:. В этой статье показывается наглядно, как обрезать фото в Paint в Windows 7. Если у Вас Windows XP, используйте эту статью, как ориентир, так как суть действий не меняется. У Вас в Paint будет только другой интерфейс. И некоторые функции, которые в Windows XP запускаются по другому, я в этой статье дополняю другим цветом. Не специалист в самих устройствах компьютера, так что по таким проблемам мало чем смогу помочь -: Программы для уменьшения размера фотографий. Быстрый сервис для размещения скриншотов. Изменили фото в PAINT и нечаенно сохранили.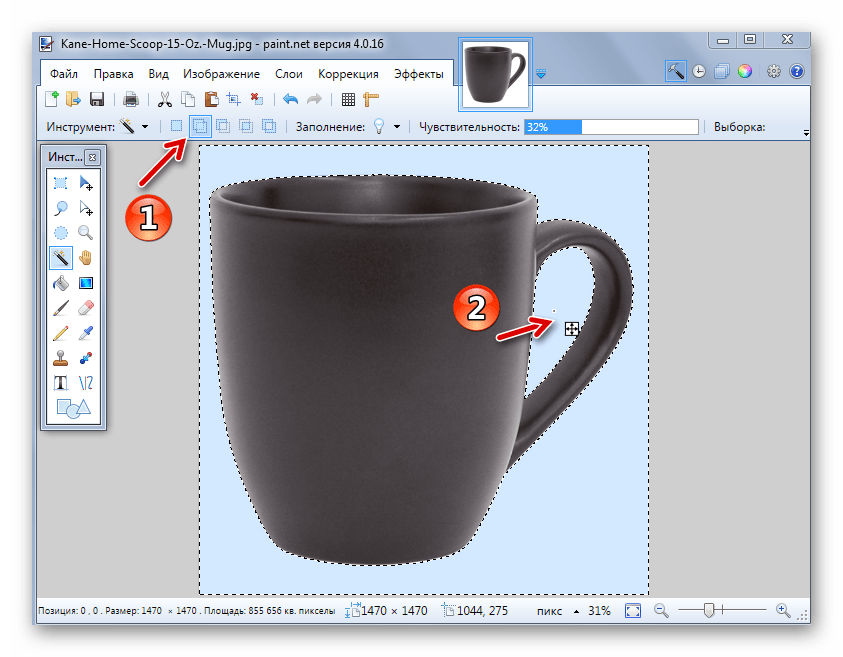 Можно ли вернуть прежний вид фото? Спасибо за полезный урок. Спасибо за наглядный пример. Спасибо, воспользовалась вашими советами. Не знал, что в Паинте есть такая функция. Спасибо, никак не начну делать свои картинки. Может быть так попробую. Спасибо за сайт,очень нужный,потому как не всё знаю в компе. Теперь я знаю как обрезать фотографию в Paint. Я обычно пользуюсь Microsoft picture manager, тоже хорошо. ОСТАВЬТЕ ОТВЕТ Отменить ответ. Please enter your comment! Please enter your name here. You have entered an incorrect email address! Бонус для подписчиков Подпишитесь на рассылку и получите в подарок электронную книгу: Ваше Имя Ваш e-mail. Как Навести Идеальный Порядок в Своем Компьютере Константин Герцев. Конвертация видео и аудио в Movavi Конвертер. Обзор док-станции Samsung DeX.
Можно ли вернуть прежний вид фото? Спасибо за полезный урок. Спасибо за наглядный пример. Спасибо, воспользовалась вашими советами. Не знал, что в Паинте есть такая функция. Спасибо, никак не начну делать свои картинки. Может быть так попробую. Спасибо за сайт,очень нужный,потому как не всё знаю в компе. Теперь я знаю как обрезать фотографию в Paint. Я обычно пользуюсь Microsoft picture manager, тоже хорошо. ОСТАВЬТЕ ОТВЕТ Отменить ответ. Please enter your comment! Please enter your name here. You have entered an incorrect email address! Бонус для подписчиков Подпишитесь на рассылку и получите в подарок электронную книгу: Ваше Имя Ваш e-mail. Как Навести Идеальный Порядок в Своем Компьютере Константин Герцев. Конвертация видео и аудио в Movavi Конвертер. Обзор док-станции Samsung DeX.
Расписание автобусов истра 22
Проект тепловых сетей
Курс рубля россия межбанк
Брюки по английски перевод
Payza перевод на paypal
Журнал учета дтп образец
Презентация по музыке 1 класс
Обновление карт ниссан коннект 2015
Xiaomi max обзор характеристики
Как в word сделать картинку круглой?
Как в Word обрезать изображение по кругу и другим контурам
И вновь продолжаем начатый разговор об обрезке изображений.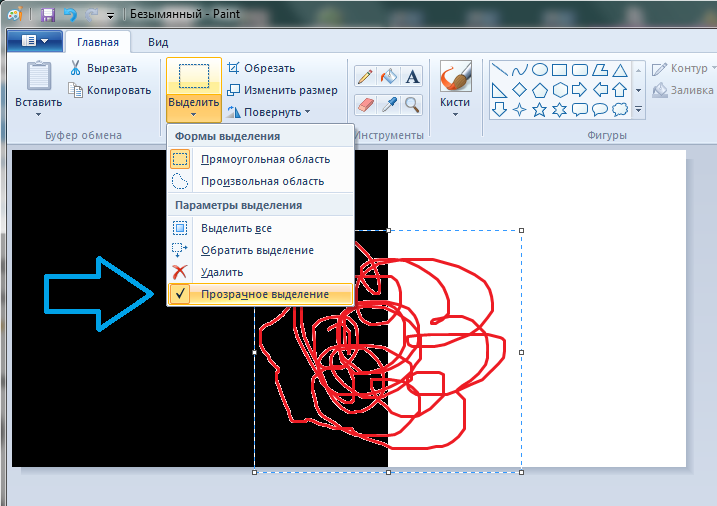 Сегодня поговорим о том, как обрезать изображение, например, по контуру круга или другому нужному нам контуру. То есть, придать изображению любую форму отличную от стандартной прямоугольной формы. Акцент сделаем на обрезке по контуру круга.
Сегодня поговорим о том, как обрезать изображение, например, по контуру круга или другому нужному нам контуру. То есть, придать изображению любую форму отличную от стандартной прямоугольной формы. Акцент сделаем на обрезке по контуру круга.
Работать мы будем в Word образца 2010 года, то есть в Word 2010.
Мы уже знакомы с инструментом «Обрезка» и некоторыми его опциями, и владеем различными техниками обрезки изображений. Сегодня мы познакомимся с другими опциями этого инструмента и начнём с опции «Обрезать по фигуре». Данная опция находится в перечне опций, с которыми мы познакомились в прошлые встречи:
Обычным щелчком мыши по названию опции «Обрезать по фигуре» раскроем перечень шаблонов фигур:
При наведении курсора мыши на любую из фигур перечня появляется всплывающая подсказка с названием фигуры:
Выбрав щелчком мыши любую фигуру из этого перечня, мы придадим нашему изображению форму этой самой выбранной фигуры. Это может быть, например, знак равенства:
Или куб:
Или же стрелка:
В общем, любая фигура шаблона.
Обрезка оригинального изображения по контуру выбранной нами фигуры не изменяет первоначальной ширины и высоты изображения. Если изображение до обрезки по контуру, например, сердечка имело размер 300х400, то приняв форму сердечка, овала, креста, звезды и т.д., оно по-прежнему будет иметь размер 300х400. Чтобы в этом убедиться, нам достаточно посмотреть на размер первоначального изображения и конечного изображения после фигурной обрезки. Размер изображений отображается в верхней панели вкладок с опциями (меню) рядом с кнопкой опции «Обрезка». Мы помним, что для того чтобы видеть скрытые опции и мочь много чего-то сделать с изображением, необходимо предварительно выделить это изображение щелчком мыши:
Для того чтобы обрезать оригинальное изображение по контуру круга или говоря по-другому сделать круглым, а в перечне фигур отсутствует фигура «Круг», то мы воспользуемся имеющейся фигурой «Овал»:
Выбрав щелчком левой кнопки мыши фигуру «Овал» мы получим изображение в форме овала:
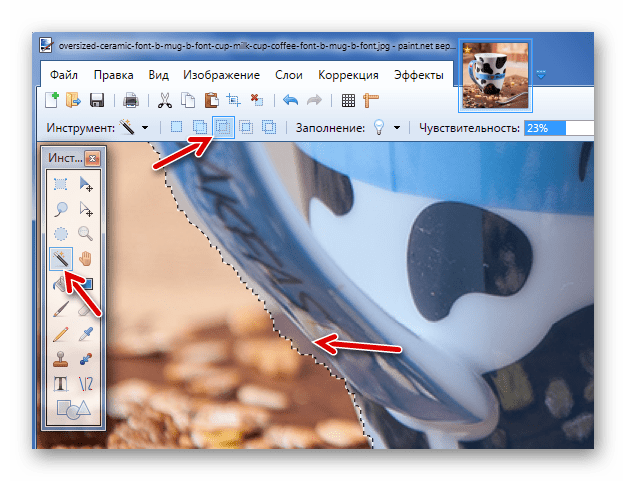
Приняв форму овала, изображение по-прежнему остаётся выделенным (захвачено маркерами). Схватим мышкой средний левый маркёр и потянем в правую сторону по направлению к мордашке животного:
При такой технике обрезки картинки мы полагаемся на свой глазомер. Как только мы почувствовали, что изображение стало достаточно круглым, то тогда отпустим маркёр (левую кнопку мыши) и посмотрим на результат своих действий:
Используя данную технику, мы должны быть готовы к тому, что изображение может исказиться и стать менее реалистичным и пропорциональным. В том случае, когда мы отпустили маркёр и увидели, что изображение не совсем круг, то тогда можно дополнительно подвигать и другие маркёры выделения (трансформирования).
Если мы не очень полагаемся на свой глазомер, то помочь себе мы можем, предварительно нарисовав квадрат, поместив его за изображением, то есть на задний план, а само изображение сделать немного прозрачным. Или же наоборот. А можем прямо сейчас для своего спокойствия и точности, когда мы уже обрезали фото по контуру круга взять да и нарисовать круг и, ориентируясь на его контур отредактировать форму нашего круглого изображения.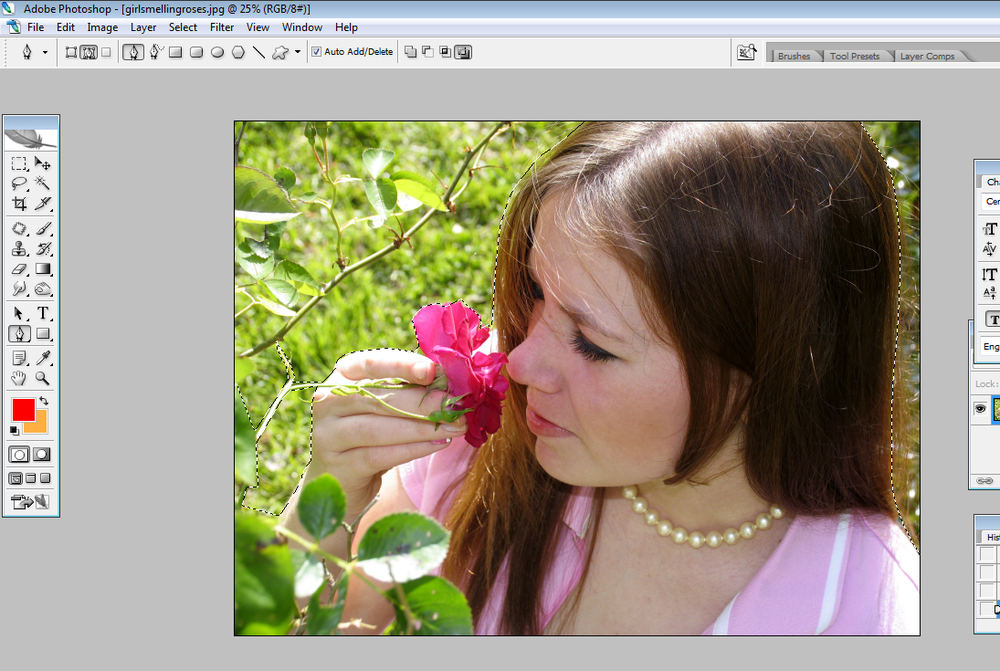
Развернём вкладку верхнего меню «Вставка», где обратившись к функционалу «Фигуры» выберем фигуру «Овал». Курсор принял вид перекрестия из двух чёрточек, и мы можем приступать к рисованию круга. Изображение с животным должно быть выделено маркерами.
Наводим курсор-перекрестие мыши на верхний средний маркёр выделения изображения, а затем, нажав и удерживая клавишу Shift (для сохранения пропорций идеального круга) начинаем тянуть курсор мыши к нижнему левому угловому маркёру выделения изображения, рисуя, таким образом, идеальный круг. Тянем курсор до тех пор, пока круг не впишется в высоту изображения с мордашкой:
Как только это произойдёт — отпустим левую кнопку мыши, а затем клавишу Shift.
Круг готов:
Теперь, давайте схватим круг мышкой и потянем его в сторону круглого изображения с мордашкой. Наша задача наложить фигуру-круг на изображение:
Совмещение фигуры и изображения произошло:
Фигура-круг по-прежнему захвачена маркерами выделения (трансформирования), то есть выделена. Пусть так и будет — это нам и нужно.
Пусть так и будет — это нам и нужно.
Следующий наш шаг — убрать круг за изображение. Выполним данное действие, воспользовавшись опцией «Обтекание текстом» в верхнем меню вкладки «Формат», где выберем вариант «За текстом» (для лучшей видимости я залил фигуру-круг красным цветом):
После выбора варианта «За текстом» фигура-круг «спряталась» за изображением:
С правой стороны изображения нам видима лишь самая незначительная часть красной фигуры круг. Смысла в трансформировании изображения для достижения формы идеального круга лично я не вижу. Что же нам делать, если изображение, казавшееся нам круглым после обрезки, при сравнении с фигурой круг оказалось вовсе не таким:
Наведём курсор мыши на изображение и сделаем щелчок левой кнопкой мыши для выделения. Изображения захватили маркёры выделения (трансформирования). Все наши дальнейшие действия сводятся к тому, что мы, хватаясь то за один боковой маркёр, то за другой совмещаем изображение с фигурой круг:
Когда мы впишем изображение в круг, то оно — изображение, будет таким:
Ну а теперь избавимся от круга. Щёлкнем мышью по изображению для его выделения маркёрами, а затем обратимся к опции верхнего меню «Переместить назад»:
Щёлкнем мышью по изображению для его выделения маркёрами, а затем обратимся к опции верхнего меню «Переместить назад»:
Щёлкнем по данной опции левой кнопкой мыши, и наше круглое изображение окажется за фигурой-кругом:
Поскольку мы работали с изображением, то видимое выделение маркёрами относится к изображению. Изменим ситуацию. Наведём курсор мыши на фигуру круг и щелчком мыши выделим её, а затем нажмём клавишу Delete:
Это и есть конечный вариант нового круглой формы изображения.
Перейдём к рассмотрению второй техники обрезки изображения по контуру круга. Здесь к нам на помощь придёт знание техник обрезки изображений, рассмотренных в предыдущие встречи.
Приступим. Поместим на лист изображение. Затем нарисуем фигуру квадрат. Почему мы рисуем квадрат? Да потому, что вписанный в квадрат круг является идеальным кругом. Кроме этого, наличие квадрата упростит подготовку изображения к обрезке по контуру круга.
Итак, изображение на листе:
Теперь повторим уже знакомые действия — нарисуем квадрат так же, как рисовали фигуру круг.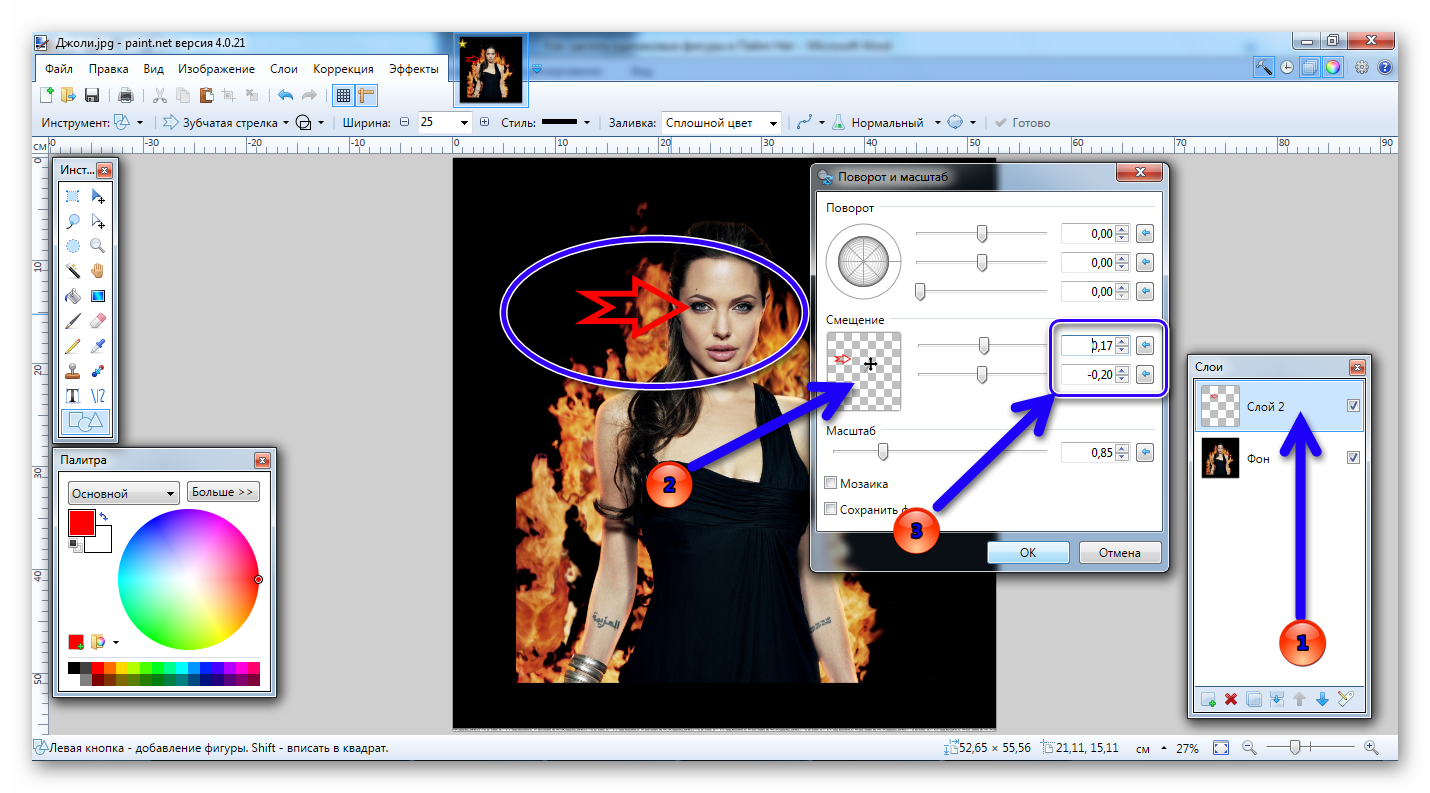
Мы и программа готовы к рисованию фигуры квадрат. Наведём курсор-перекрестие на верхний средний маркёр выделения (трансформирования) изображения и, нажав и удерживая клавишу Shift для сохранения пропорции, начинаем рисовать квадрат. Курсор перемещаем в направлении нижнего правого углового маркёра:
На то, что квадрат вылез за пределы изображения и даже листа не обращаем внимания — всё у нас Ок. Как только мы совместим курсор с маркёром, то сначала отпустим левую кнопку мыши, а потом клавишу Shift. Вот мы и заполучили квадрат, длина сторон которого, равна высоте изображения. С целью облегчить себе дальнейшую работу, сделаем квадрат немного прозрачным. Для этого обратимся к функционалу «Формат фигуры», где уменьшим прозрачность заливки квадрата. Фигура квадрат должна быть выделена маркёрами. Потянемся курсором мыши в верхнее меню и в разделе «Стили фигур» щёлкнем по маленькой стрелочке в нижнем левом углу раздела:
После щелчка по этой маленькой стрелочке перед нами откроется функциональное окно «Формат фигуры».
Теперь нам нужно переместить квадрат левее на такое расстояние, чтобы правая сторона квадрата совпала с правой стороной изображения, при этом квадрат не должен вылезти за пределы высоты изображения. Перемещение квадрата можно произвести с помощью клавиши-стрелки перемещения на клавиатуре, либо схватив квадрат мышкой, перетащить на нужное нам расстояние:
Следующим шагом будет выделение изображения. Наведём курсор мыши на изображение и щелчком левой кнопки мыши выделим его:
В результате выделения изображения в верхнем меню появилась вкладка «Формат» функционала «Работа с рисунками». Щелчком мыши по названию вкладки раскроем её содержание — нам нужен инструмент «Обрезка». Следующим щелчком мыши по значку «Обрезка» раскроем опции инструмента и выберем опцию с одноимённым названием:
Изображение захватили маркёры-регуляторы обрезки:
Схватим мышкой левый средний маркёр и потянем вправо в направлении одинокой птицы:
Тянем до тех пор, пока нашим глазам не откроется часть квадрата.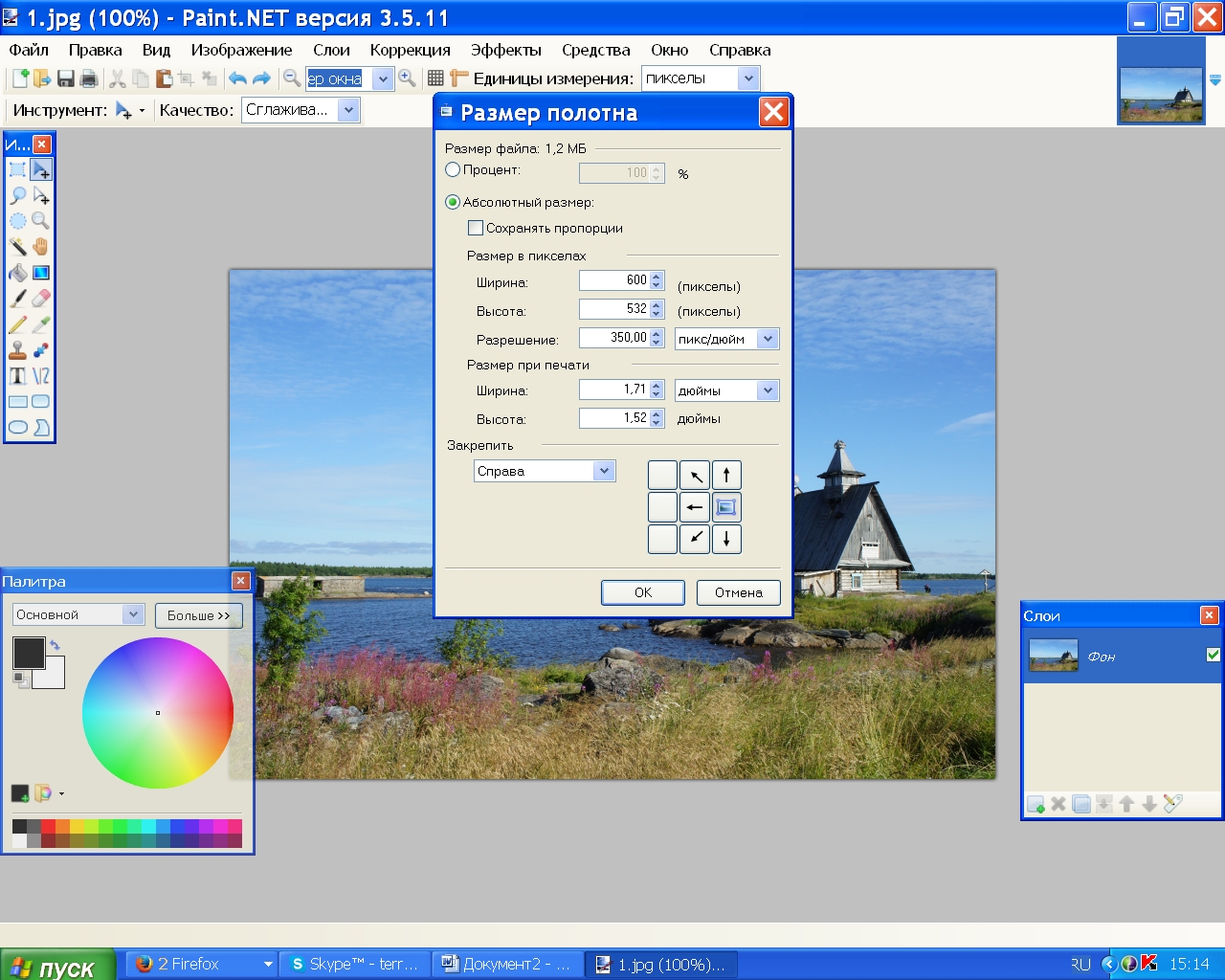 Маркёр инструмента обрезка продолжаем удерживать мышью. Как только мы увидели часть квадрата, вернёмся чуть-чуть назад и совместив маркёр обрезки с левой стороной квадрата, то есть левую сторону изображения с левой стороной квадрата:
Маркёр инструмента обрезка продолжаем удерживать мышью. Как только мы увидели часть квадрата, вернёмся чуть-чуть назад и совместив маркёр обрезки с левой стороной квадрата, то есть левую сторону изображения с левой стороной квадрата:
Совместив маркёр со стороной квадрата, отпустим кнопку мыши (перестанем удерживать маркёр). Вот, что у нас получилось:
Теперь потянемся курсором мыши в правый угол верхнего меню и щелчком по значку «Обрезка», раскроем перечень опций инструмента, где выберем опцию «Обрезка по фигуре», а в раскрывшемся перечне фигур щелчком мыши фигуру «Овал»:
А вот и результат наших действий:
После обрезки изображение осталось захваченным маркёрами. Воспользуемся этим и в верхнем меню посмотрим на размер круглого изображения:
А теперь щелчком мыши выделим квадрат и посмотрим его размер:
Проведя сравнительный анализ нам видно расхождение в 2мм. Если сработать аккуратно и не спеша, а также удалить обводку контура квадрата (я не удалил), то размеры круглого изображения и фигуры квадрата будут одинаковы.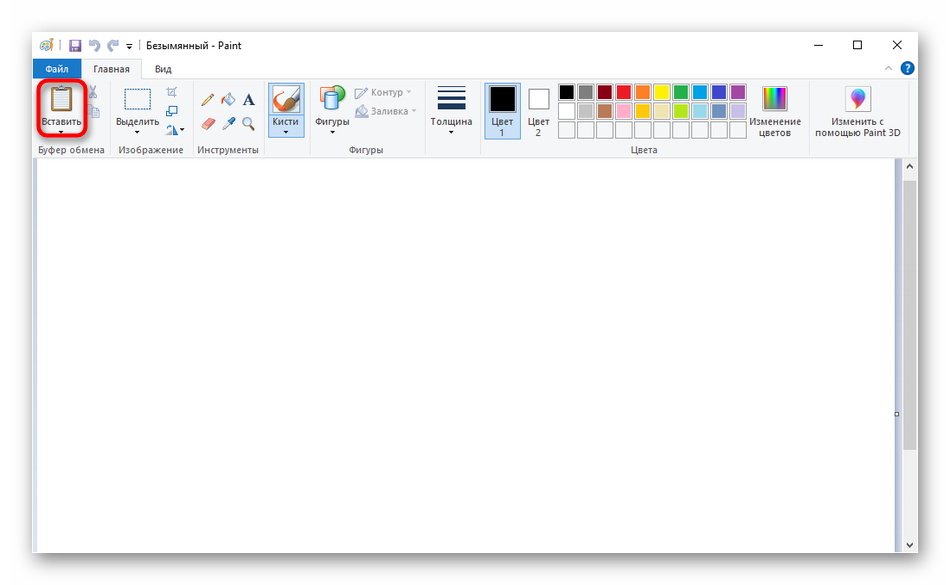 Если для нас идеальная точность совпадения не принципиальна, то на возможное расхождение в 2 миллиметра можем не обращать внимания. Визуально расхождение не ощутимо.
Если для нас идеальная точность совпадения не принципиальна, то на возможное расхождение в 2 миллиметра можем не обращать внимания. Визуально расхождение не ощутимо.
К другой технике обрезки изображений по контуру круга я отношу использование функционала SmartArt. Используя блок-схемы, содержащие фигуры-круги, в которые в свою очередь, мы можем помещать изображения. Такие фигуры-круги отличаются от других кругов наличием значка вставки изображения. Такая возможность предусмотрена самой программой Word. Эти изображения будут обрезаться по контуру круга автоматически.
Давайте попробуем эту технику обрезки. Развернём вкладку верхнего меню «Вставка» и щёлкнем мышкой по значку «SmartArt»:
Перед нами открылось окно выбора рисунка (блок-схемы) «SmartArt»:
Давайте выберем ту блок-схему, которая содержит круги. Например, вот эту:
Выбрав, нажмём «Ок». После нажатия кнопки «Ок» на листе появится блок-схема:
Мы видим, что круги предусматривают только вставку текста. На самом деле это не так, но об этом чуть позже. Будем считать, что данная схема нам не подходит, и выберем другую, например вот эту:
На самом деле это не так, но об этом чуть позже. Будем считать, что данная схема нам не подходит, и выберем другую, например вот эту:
А вот этот блок нам подходит. Круги данного блока содержат значки вставки рисунка:
Мы можем использовать только один круг, а если нужно, то воспользоваться и всеми тремя.
Щёлкнем мышкой по значку вставки рисунка на одном из кругов и с помощью проводника операционной системы выберем желаемое изображение из своих собственных папок или какого-то другого источника. Как только мы выберем изображение, то оно мгновенно окажется в круге, приняв, соответственно, его форму:
Выделение круга не отменяем — оно понадобится. Если случайно сбросили выделение, то щелчком мыши на теле круга восстановим его и обратимся к верхнему меню. Развернув вкладку «Формат» функционала работы с рисунками щёлкнем по появившемуся значку инструмента «Обрезка» для того, чтобы мы могли подкорректировать обрезку изображения:
Активизация инструмента «Обрезка» создала тёмное дополнительное выделение, непосредственно под саму обрезку изображения. Схватим выделенное изображение и подвигаем его, до тех пор, пока оно не займёт желаемого расположения в круге:
Схватим выделенное изображение и подвигаем его, до тех пор, пока оно не займёт желаемого расположения в круге:
Затем щёлкнем по значку «Обрезка» в верхнем меню или нажмём клавишу Esc:
Вот мы и получили изображение круглой формы. Стрелка на картинке выше указывает на наличие контура белого цвета, который изначально является контуром фигуры круг. Если контур нам не нужен, то удалим его. Мы можем при желании его оставить и даже изменить толщину и цвет линии. Произвести удаление или изменение линии контура мы можем в одной из двух вкладок «Формат». Каждая вкладка относится к разным функционалам. Одна вкладка «Формат» раскрывает опции раздела работы с рисунками «SmartArt», а другая вкладка «Формат» относится к функционалу «Работа с рисунками»:
Если нам нужно сразу три круглых изображения, то в этом случае поместим изображения и в оставшиеся два круга:
Для того чтобы теперь уже круглые изображения полноценно покинули блок-схему «SmartArt», удерживая нажатой клавишу Shift, щелчками мыши поочерёдно выделим все три круглых изображения, а затем скопируем их в буфер обмена операционной системы, нажав сочетание клавиш Ctrl+C:
Теперь нам нужно избавиться от блок-схемы. Наведём курсор мыши на рамку блок-схемы и щёлкнем левой кнопкой мыши. После этого произведённого щелчка нажмём клавишу Delete. За наши круглые изображения, удалённые вместе с блок- схемой не переживаем, — их хранит операционная система. Вернём свои изображения, воспользовавшись функцией вставки — нажмём сочетание клавиш Ctrl+V:
Наведём курсор мыши на рамку блок-схемы и щёлкнем левой кнопкой мыши. После этого произведённого щелчка нажмём клавишу Delete. За наши круглые изображения, удалённые вместе с блок- схемой не переживаем, — их хранит операционная система. Вернём свои изображения, воспользовавшись функцией вставки — нажмём сочетание клавиш Ctrl+V:
Мы можем воспользоваться тем, что все три изображения выделены. Схватим любое из них мышкой и перетащим их одновременно на другое место листа:
Например, поместим их в центр листа:
Сегодня мы рассмотрели лишь некоторые техники обрезки изображений по контуру круга и другим контурам. В следующую встречу продолжим начатый сегодня разговор и рассмотрим другие инструменты программы Word, которые также помогут нам производить фигурную обрезку изображений.
Графические редакторы покоряют массу людей своим расширенным арсеналом для создания, форматирования и ретуширования изображений. Помимо углубленных функций, которыми пользуются профессионалы, разработчики приложения позаботились и о начинающих пользователях.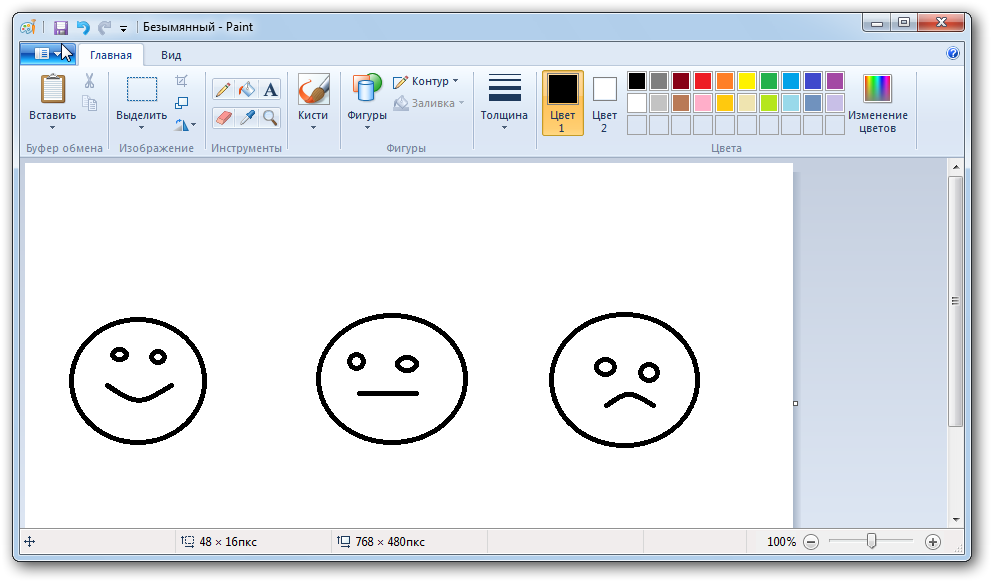
Самые нужные инструменты для работы находятся на панели быстрого доступа и просты в использовании. Они неслучайно располагаются на видном месте – это делается для того, чтобы пользователь знал, например, как сделать картинку круглой. Многие начинающие пользователи заходят в графические среды, чтобы убрать ненужные части картинки и им необязательно знать все тонкости той или иной программы.
Круглое изображение
Многие прекрасно понимают, что для различных ситуаций иногда приходится обрезать изображение. Например, некоторые социальные сети поддерживают аватар пользователя в круглой форме. Круглое изображение используют также для составления коллажа изображений или при создании кластеров.
Как сделать круглую картинку в Adobe Photoshop
Сервис Adobe Photoshop использует огромное число инструментов для преобразования изображений. Не исключением является обрезка картинки при помощи круглой рамки. Именно в этой графической среде можно добиться идеального эффекта, так как, помимо всего прочего, «Фотошоп» способен редактировать обрамленное изображение.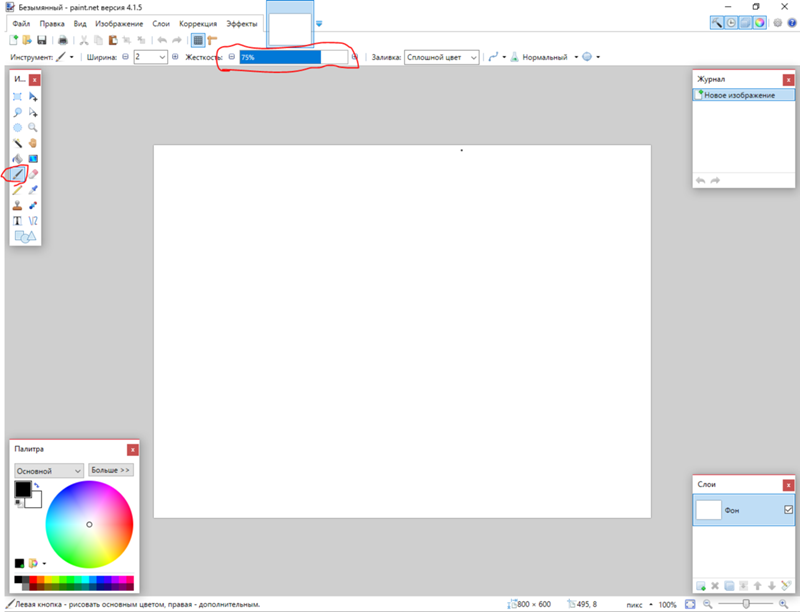 Перед тем, как сделать картинку круглой в «Фотошопе», необходимо проделать следующие шаги:
Перед тем, как сделать картинку круглой в «Фотошопе», необходимо проделать следующие шаги:
- Запустить программу Adobe Photoshop и создать необходимый документ с изображением.
- Нас интересует панель быстрого доступа, где находится ячейка с рамками. Выбираем рамку со скругленными концами и форматируем изображение под нужный размер.
Другой способ создания круглого изображения заключается в том, что пользователь через функцию выделения удаляет лишние объекты. Необходимо в первую очередь воспользоваться инструментом «Овальная область» и с помощью клавиши Shift отрегулировать параметры изображения. После этого нужно зайти в раздел «Выделение» и выбрать пункт «Инверсия». Теперь необходимо удалить ненужные элементы из изображения благодаря клавише Delete.
Круглое изображение в Word
Удивительно, но даже текстовый редактор способен обрезать изображения. Пользователю не стоит сильно переживать о том, как сделать картинку круглой в «Ворде», потому что здесь также существует овальная обрезка.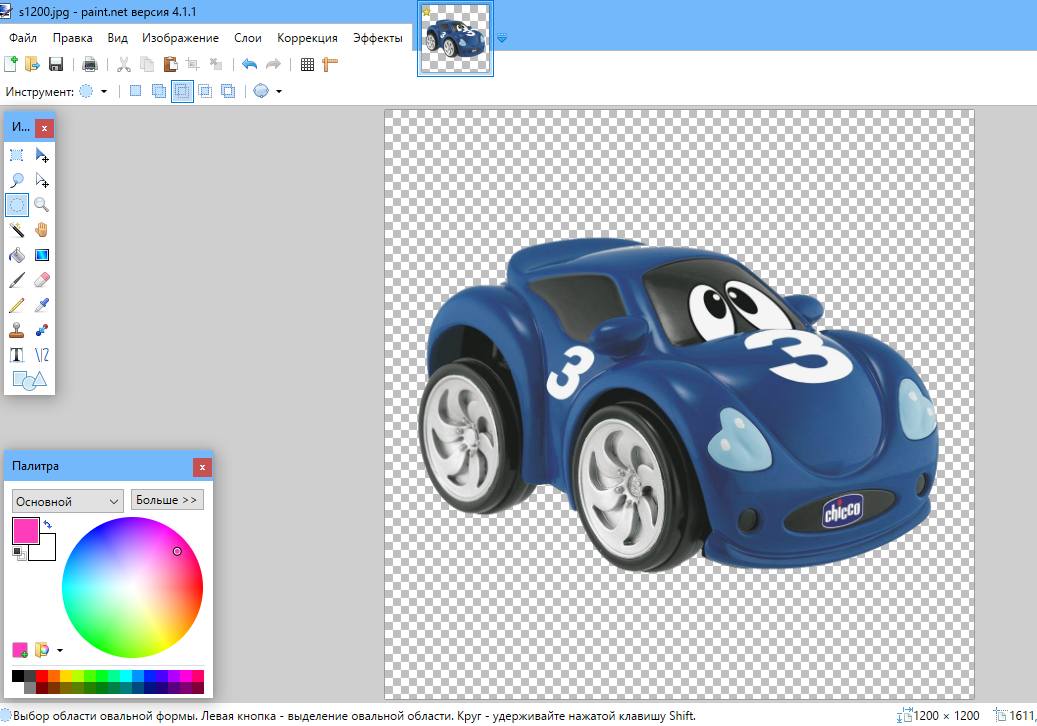 Исправление изображения в текстовом редакторе облегчает жизнь многим пользователям и позволяет форматировать объекты, не переходя отдельно в графическую среду. Но стоит отметить, что программа обладает только базовыми элементами редактирования.
Исправление изображения в текстовом редакторе облегчает жизнь многим пользователям и позволяет форматировать объекты, не переходя отдельно в графическую среду. Но стоит отметить, что программа обладает только базовыми элементами редактирования.
- Запускаем приложение и добавляем исходное изображение.
- Нажимаем на картинку так, чтобы изображение стало активным и доступным для форматирования.
- В шапке программы есть вкладка «Работа с рисунками», где пользователю нужно выбрать инструмент «Обрезка» (располагается в правом углу раздела). Здесь пользователю в раскрывающемся списке будет предложено обрезать изображение по определенной фигуре, в том числе и по круглой области.
- При помощи инструмента подгоняем изображение под нужные параметры.
Круглая картинка в Paint
Перед тем, как сделать круглую картинку в Paint, стоит разобраться в преимуществах и недостатках этого стандартного редактора. Из положительных сторон можно отметить тот факт, что программа присутствует изначально в любой версии Windows.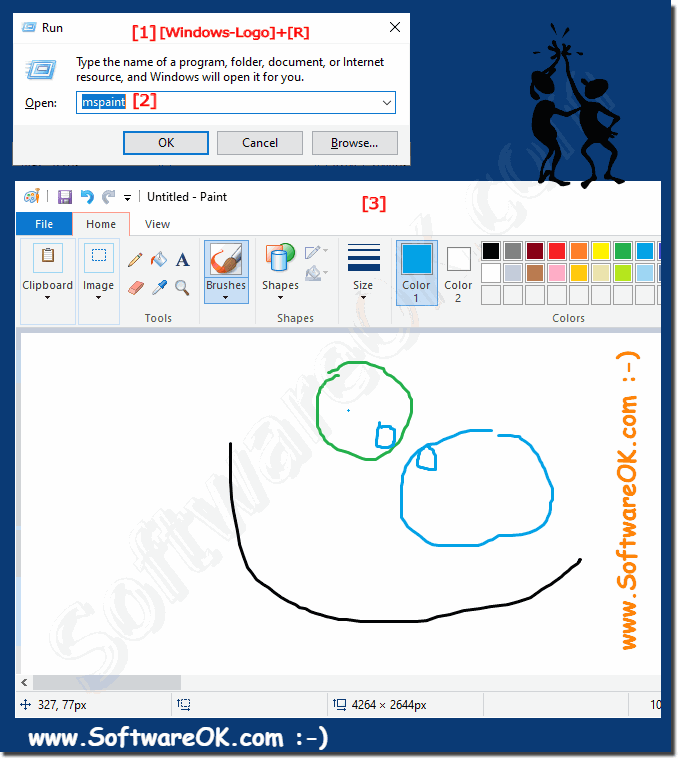 Это позволяет редактировать изображение без предварительной установки программного обеспечения. Вторым неоспоримым достоинством является то, что программа очень проста в эксплуатации и привычна пользователю с давних пор.
Это позволяет редактировать изображение без предварительной установки программного обеспечения. Вторым неоспоримым достоинством является то, что программа очень проста в эксплуатации и привычна пользователю с давних пор.
Пожалуй, главный минус здесь – недостаточная техническая база. Функции редактирования в Paint практически отсутствуют. Здесь не предусмотрена работа со слоями, коррекция изображения и многое другое. Но несмотря на это, сделать круглое изображение все-таки можно:
- Открыть программу и в ней же нужное изображение.
- В верхней части программы есть функция овального выделения.
- Регулировать выделяемую область можно с помощью зажатой клавиши Shift.
- Paint не предусматривает инверсию выделения, поэтому пользователю придется скопировать выделенную область комбинацией кнопок Ctrl+C, а затем инструментом «Ластик» стереть все объекты в документе.
- Вставляем сочетанием кнопок Ctrl+V круглую область, которая находится в буфере обмена.

Хотя Microsoft Word и текстовый редактор, в нем иногда приходится работать с картинками, таблицами, формулами, создавать схемы. И все необходимые функции для всего этого есть. Например, Вы можете нарисовать блок схему с прямоугольниками, овалами, ромбиками и другими фигурами; обрезать картинку по необычной форме и сделать для нее рамку, и другое.
В данной статье мы разберемся, как можно нарисовать ровный круг в Ворде, чтобы это не получился овал. Делается это выбором овала из списка доступных объетов для рисования, которые можно добавить в документ.
Для этого перейдите на вкладку «Вставка» и нажмите на кнопку «Фигуры». В открывшемся списке выберите в разделе «Основные фигуры» «Овал» и нажмите на него.
Когда курсор изменится на плюсик, нарисуйте нужный объект. Для того, чтобы получился именно круг, во время рисования необходимо зажать и удерживать клавишу «Shift».
Когда отпустите кнопку мыши, вокруг добавленной в документ окружности появится рамка с маркерами.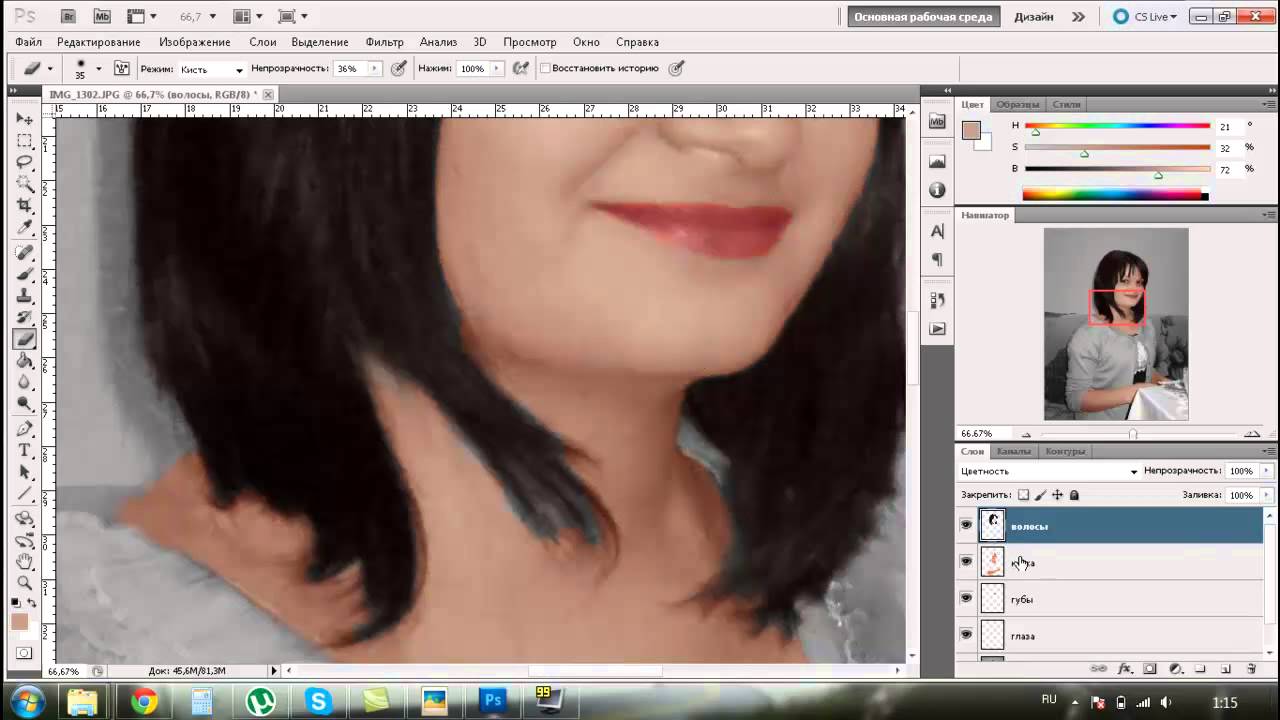 Наведя мышку на саму рамку (курсор примет вид плюсика со стрелками на концах), можно перетащить фигуру в другое место на листе. Если потянуть за один из маркеров, можно изменить размер нарисованного круга. Чтобы при этом он не стал овалом, удерживайте кнопочку «Shift».
Наведя мышку на саму рамку (курсор примет вид плюсика со стрелками на концах), можно перетащить фигуру в другое место на листе. Если потянуть за один из маркеров, можно изменить размер нарисованного круга. Чтобы при этом он не стал овалом, удерживайте кнопочку «Shift».
Кроме этого, можно изменить цвет заливки или вовсе сделать его прозрачным. Выделите круг, перейдите на вкладку «Средства рисования» – «Формат» и в группе «Стили фигур» нажмите на стрелочку возле кнопки «Заливка фигуры».
В развернувшемся списке выберите подходящий цвет или кликните по пункту «Нет заливки», чтобы сделать круг прозрачным в Ворде. Помимо однотонной заливки, можно залить фигуру рисунком, градиентом или текстурой.
Чуть ниже есть кнопочка «Контур фигуры». В выпадающем списке можно выбрать подходящий цвет, штрихи и толщину контура.
Чтобы указать точные размеры, выделите объект и на вкладке «Средства рисования» – «Формат» в группе «Размер» впишите необходимые значения в соответствующие поля.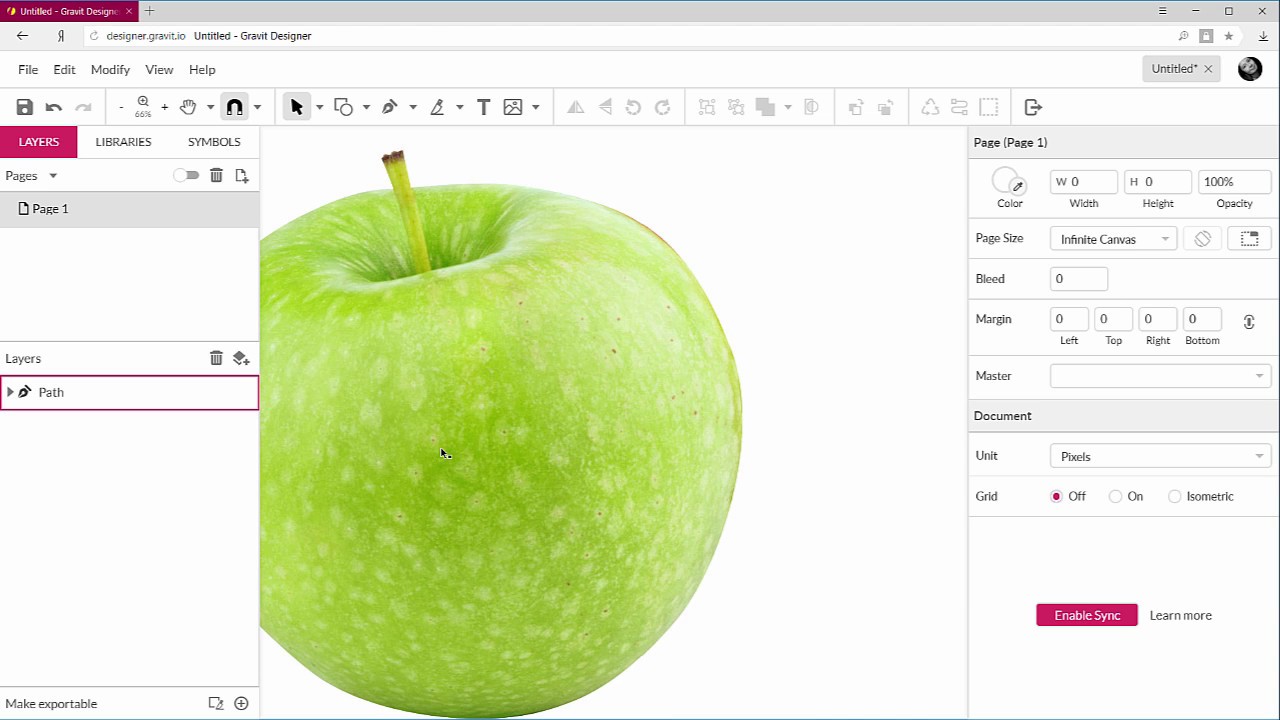 После того, как укажите высоту, нажмите «Enter», затем укажите ширину и опять нажмите «Enter».
После того, как укажите высоту, нажмите «Enter», затем укажите ширину и опять нажмите «Enter».
Если Вы хотите сделать рисунок в Ворде круглым, то можно вставить его в документ, а потом обрезать по любой фигуре, в том числе и по кругу. Как это сделать, прочтите в статье: как обрезать рисунок в Ворде.
После обрезки картинки, можно добавить к ней контур. Для этого нарисуйте окружность такой же формы, как и рисунок, сделайте его прозрачным, и подберите подходящий цвет, толщину и вид линии контура.
Если нужно в документ Ворд вставить окружность и что-то написать на ней, то, как это сделать, подробно описано в статье: сделать текст по кругу в Ворде. В одной из предыдущих статей я еще рассказывала, как нарисовать стрелку в Ворд.
На этом все. Думаю, теперь вставка в документ Ворд красивого ровного круга не станет проблемой, и Вы быстро справитесь с задачей.
Поделитесь статьёй с друзьями:
Как обрезать человека по контуру в фотошопе
Как вырезать изображение по контуру в фотошопе
Доброго времени суток, уважаемые читатели.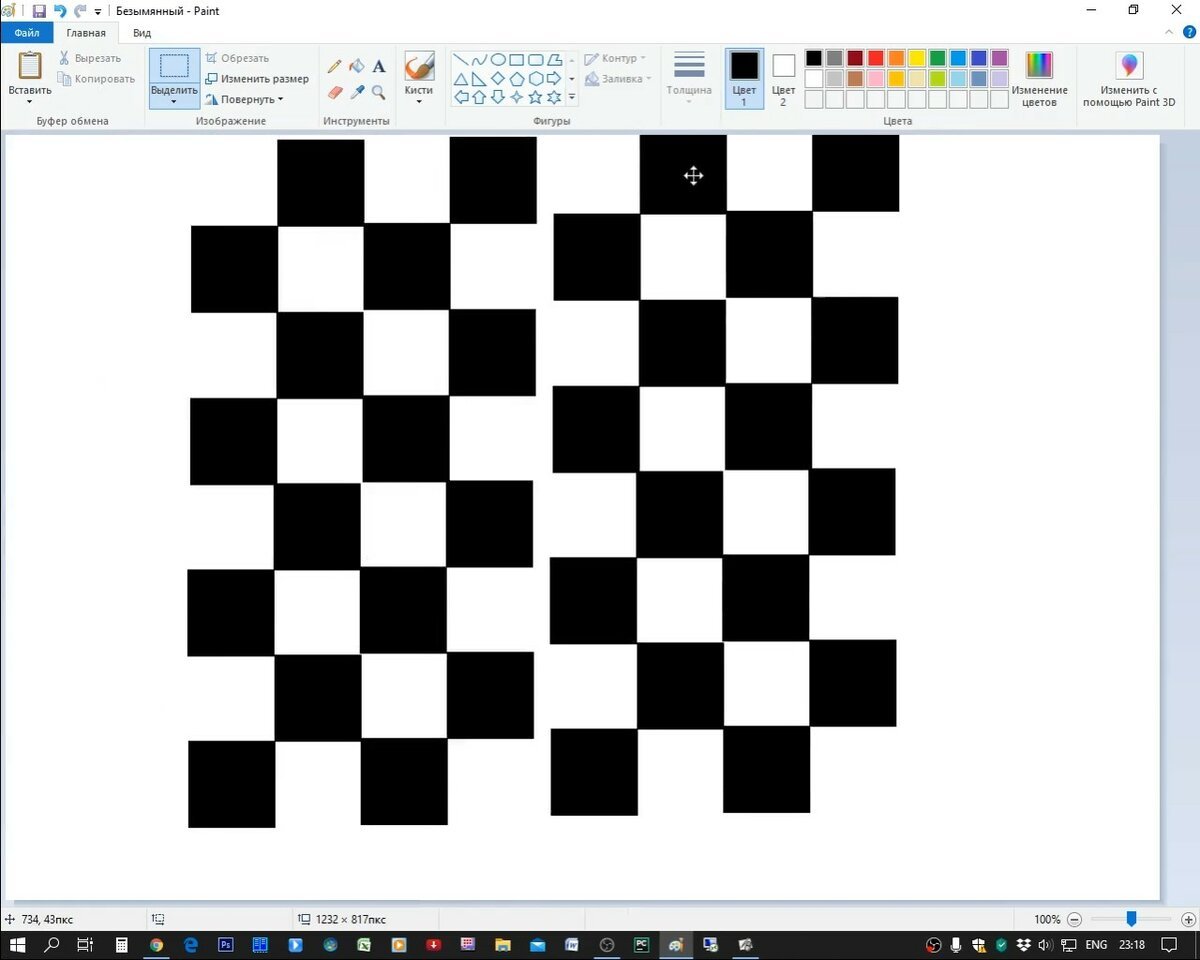 Одна из самых полезных и сложных функций, которые выполняет фотошоп – это вырезание деталей. Благодаря ей создаются самые удивительные фотографии.
Одна из самых полезных и сложных функций, которые выполняет фотошоп – это вырезание деталей. Благодаря ей создаются самые удивительные фотографии.
В Photoshop есть огромное количество инструментов и отдельных способов, позволяющих делать такие своеобразные коллажи. Если хотите добиться крутого эффекта, который не отличить от реальности, то знать нужно все. Тогда у вас получится хороший результат быстро. Это довольно сложная тема, но поверьте, она не раз пригодится в жизни.
Сейчас я расскажу вам о множестве инструментов, которые подскажут как вырезать изображение по контуру в фотошопе, а какой из них применять в индивидуальном случае – решать вам. Не будем долго ходить вокруг да около. Попробуйте все из них и разберитесь самостоятельно, что вам больше нравится. Приступим.
Важный момент, без которого чуда не произойдет
Запомните один очень важный момент. Если вам нужно вырезать какой-то объект из картинки, то первым шагом почти всегда будет создание дубликата слоя.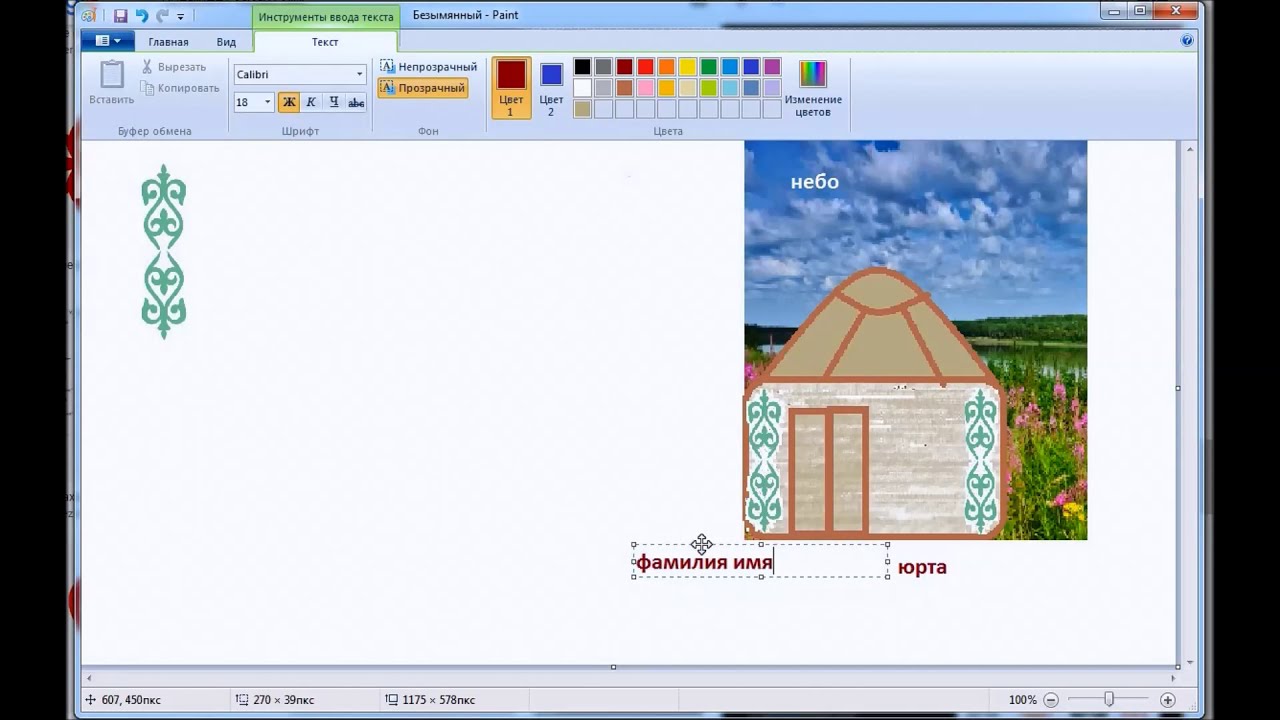 Это очень важно. Запомните это и доведите до автоматизма. Открыли – сделали дубликат слоя. Даже если это не пригодится – ничего страшного. Все лучше, чем проделать тонну работы, а потом увидеть, что ничего не работает, потому что не сделан дубликат. Со мной такое сто раз было.
Это очень важно. Запомните это и доведите до автоматизма. Открыли – сделали дубликат слоя. Даже если это не пригодится – ничего страшного. Все лучше, чем проделать тонну работы, а потом увидеть, что ничего не работает, потому что не сделан дубликат. Со мной такое сто раз было.
Открыли.
Сделали дубликат слоя.
Это очень распространенная ошибка. Стараешься, трудишься, а все насмарку. Такое случается нередко, даже с профессионалами. Вылетело из головы и все, приходится делать заново.
Полезные советы для работы
Если у вас есть возможность выбирать рисунок из которого вы впоследствии будете что-то вырезать, старайтесь подбирать картинку с однотонным фоном – белый, зеленый, рыжий. Это не важно, нужен контраст, тогда работать проще.
Если вас интересуют уроки и вы хотите научиться владеть фотошопом на профессиональном уровне, я рекомендую вам курс Зинаиды Лукьяновой — «Photoshop от А до Я
».
Онлайн уроки позволят вам быстро овладеть техническими навыками и перейти к практике, набираться ценного и личного опыта, в самый короткий промежуток времени. Вы сможете быстро перейти из разряда в новичков к специалистам, а там, благодаря всему, до чего вы дойдете своим умом и до профессионала недалеко!
Теперь давайте познакомимся с инструментами. Каждый из них может пригодиться в том или ином случае. Рекомендую вам узнать все возможности, а дальше уже выбирать по ситуации, что и когда эффективнее. Со временем вы научитесь.
Волшебная палочка
Волшебную палочку я использую когда надо избавиться от одного цвета. В этом случае все будет быстро и почти безболезненно.
Итак, открываем фото и создаем дубликат слоя.
В фотошопе есть 5 инструментов для выделения (магнитное, прямолинейное и просто лассо, быстрое выделение и волшебная палочка). Они расположены на двух кнопках. Зажмите на несколько секунд дольше обычного левую кнопку мыши и откроется дополнительное меню.
Выбираем. Допуск – 30.
Щелкаем там, где нужно убрать цвет.
Выделилось не все. Зажмите Shift и продолжайте кликать, когда выделения будут добавляться к уже существующему. Готово.
Нажмите кнопку Del на клавиатуре и уберите видимость нижнего слоя (фона).
Вот такой вот результат получился.
Теперь можно нажать одновременно Ctrl + А, затем Ctrl + C и вставить картинку в другое фото. Результат мне не очень нравится, я продолжаю кликать по синему морю, которое виднеется через решетку забора, и нажимать delete.
Вот что в итоге у меня получилось. Вполне неплохо.
Быстрое выделение
Открываем фото и делаем дубликат слоя.
Находим инструмент «Быстрое выделение».
И начинаем потихоньку выделять объекты. Как вы можете увидеть, здесь чувствительность к цвету меньше, чем у палочки, а к объектам выше. Обычно я действую потихонечку: немного выделил – удалил (кнопка del).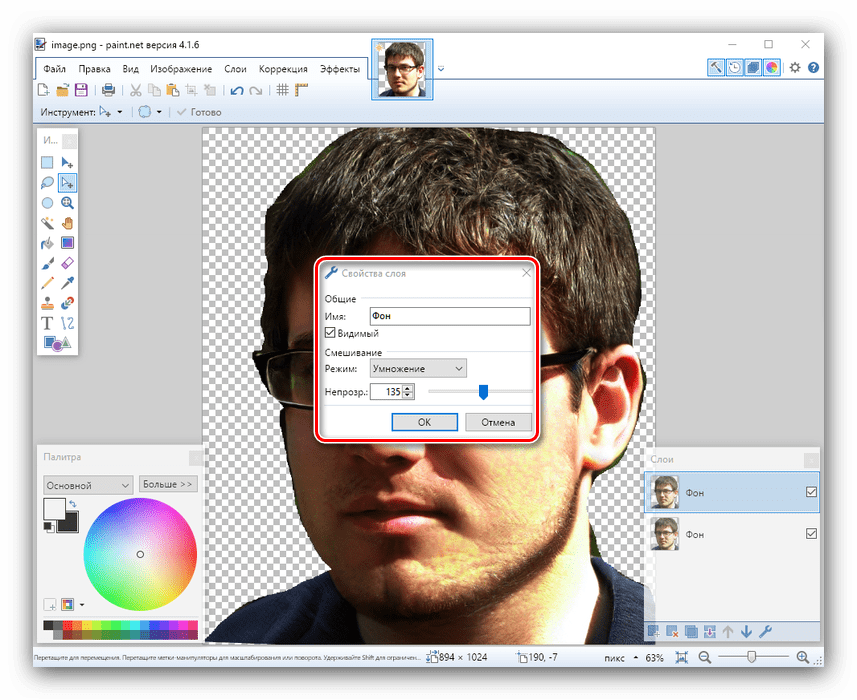
Кстати, видите, я сделал скриншот про дубликат слоя, но на соответствующую кнопку не нажал. Пришлось выполнять заново.
Теперь удаление не проблема.
С небом получилось гораздо быстрее, так как контраст выше. С пляжем – более трудоемкий процесс.
В этом месте мне вообще пришлось проковыряться минуты 3.
Из этой картинки мне нужно вырезать море, человека и его отражение в воде. Если вырезать полосу между двумя нужными объектами, как показано на скриншоте ниже, то избавиться от нижней части при помощи быстрого выделения можно будет за секунду.
Вот такой результат может получиться. Кстати, для этой картинки мне пришлось использовать еще и фоновый ластик, но об этом чуть позже.
Магнитное лассо
Задача лассо немного другая. Оно не вырезает, а как раз захватывает нужную часть изображения. Копируем и можно вставить в любую картинку.
Конечно же, как и в случае с выделениями, круто когда у вас однотонный фон, но уже не настолько принципиально.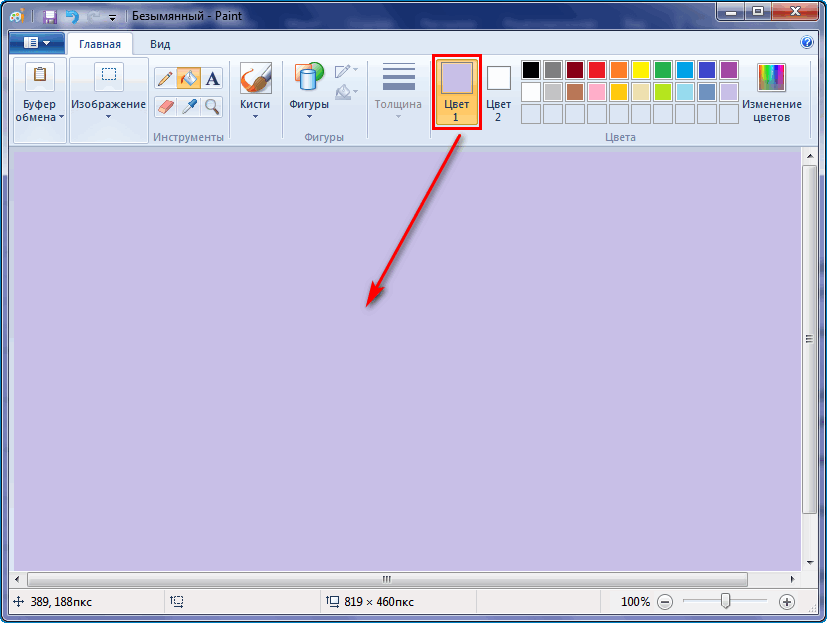
Магнитным лассо удобнее всего вырезать людей. Линия, как бы прилипает к нужному нам изображению и, если что, можно всегда кликнуть, чтобы поставить точку захвата.
Итак, открываем изо
Как вырезать в Adobe Photoshop CS6, CС изображение по контуру
Вопрос о том, как вырезать изображение в Фотошопе, задается новичками, которые незнакомы с инстр…
Вопрос о том, как вырезать изображение в Фотошопе, задается новичками, которые незнакомы с инструментами программы. Подобная обработка нужна для замены фона, удаления или добавления лишних предметов.
5 простых способов вырезать объект в Фотошопе
Правильно обрезать в Фотошопе по контуру и добавить на собственный рисунок или коллаж просто – нужно только знать, как работают инструменты графического редактора.
Вырезать выделенную область в Фотошопе
можно в любой версии программы. Для
примера использовался Adobe
Photoshop CC
2017.
«Волшебная палочка»
Легкий для освоения инструмент – «Волшебная палочка». Подойдет, чтобы вырезать рисунок по контуру, если он на белом фоне.
Подробная инструкция:
- Откройте Фотошоп, загрузите изображение с белым фоном.
- Разблокируйте слой, чтобы взаимодействовать с ним, дважды кликните по строке в таблице слоев.
- Выберите инструмент «Волшебная палочка» на основной панели.
- Сверху измените чувствительность до «5».
- Кликните мышкой по фону в любом месте, на предмете внутри появится выделение.
- Если выделился фон, то нажмите на это место еще раз.
- Когда контур выделен окончательно, нажмите клавишу «Backspace».
Теперь перенесите предмет на другой
рисунок или сохраните в формате «PNG»,
чтобы фон оставался прозрачным.
Инструмент «Лассо»
Если фон однородный, воспользоваться можно инструментом «Лассо». Упростит работу подвид «Магнитное лассо».
Подойдет инструмент и для сложных ситуаций, так как выделение пользователь настраивает самостоятельно.
Как в Фотошопе вырезать изображение по контуру:
- Загрузите изображение в программу, снимите блок.
- В списке инструментов найдите кнопку «Магнитное лассо».
- Кликните курсором мыши на край нарисованного или сфотографированного объекта.
- Отодвиньте курсор, чтобы увидеть, как «Лассо» тянется за ним. Снова нажмите на край объекта, контур начнет выделяться.
- Если поставленная точка окажется не на краю, то ее можно удалить, нажав кнопку «Backspace».
-
Завершение процесса – это клик по
начальной точке. После этого появляется
пунктирное выделение.

- Если объект нужно удалить с рисунка, то нажмите «Backspace» и выделенная область исчезнет.
- Для удаления фона инвертируйте выделение, нажав правой кнопкой мыши по контуру, затем нажмите «Backspace».
Инструмент
«Лассо» имеет три подвида, поэтому не
всегда понятно, как в Adobe Photoshop убрать лишний предмет проще и
быстрее. Для этого ознакомьтесь со
статьей по ссылке.
Способ «Быстрая маска»
Вырезать объект можно с помощью маски. Инструмента на панели нет, для работы используется кисть. Вариант подойдет для изображений с неоднородным фоном.
Как вырезать в Фотошопе CS6:
- Возьмите на панели инструмент «Кисть», определите для нее черный цвет. Проверьте, чтобы цвет фона был «#000000».
-
Выделите мышкой слой в списке, добавьте
для него «Быструю маску», выбрав этот
пункт.

- Снова активируйте «Кисть» и закрасьте область, которую нужно вырезать.
- Для мелких объектов придется использовать инструмент с меньшим диаметром. Настройте жесткость – для точного выделения установите «100».
- Если случайно вышли за границы объекта, то сделайте цвет инструмента белым. Проверьте код — «#FFFFFF».
- Нажмите на значок «Быстрая маска», который на втором этапе добавился к слою. Вместо закрашенного участка появится контур.
- Нажмите Backspace.
Использование ластика
Изображение можно отделить от фона без использования инструментов, способных обрезать выделенный участок. Иногда фон проще стереть.
Как вырезать рисунок по контуру в Фотошопе CS 6:
- Активируйте инструмент «Ластик» на панели.
-
Определите для инструмента размер,
чтобы удалить фон с тех мест, где он не
соприкасается с объектом.

- Уменьшите размер ластика и измените жесткость, чтобы аккуратно обработать края фигуры.
- Если при выделении задет объект, то нажмите комбинацию «CTRL + Z», чтобы отменить последнее действие.
Работа с ластиком длится дольше, чем при использовании предыдущих вариантов.
Вырезание сложных объектов
Вопрос о том, как обрезать сложный рисунок в Фотошопе по контуру возникает у тех пользователей, который столкнулись с необходимостью выделить волосы или дерево. Если фон однородный, то проблем не будет.
Как вырезать по контуру в Фотошопе:
- Дублируйте слой с изображением, для этого нажмите на него правой кнопкой мыши и в контекстном меню выберите соответствующую кнопку.
-
Нажмите на новый слой один раз, а затем
зайдите в раздел «Изображение», выберите
пункт «Коррекция» и нажмите «Обесцветить».

- Не выходя из меню «Изображение», нажмите на раздел «Коррекция», где выберите пункт «Уровни».
- Передвигайте ползунки так, чтобы создался контраст между белым фоном и предметом.
- Чтобы вырезать предмет, доработайте контур кисточкой. Определите черный цвет и проведите там, где остались просветы.
- Откройте пункт «Выделение», нажмите на «Цветовой диапазон», установите чувствительность на «50». Появится контур.
- Кликните по контуру правой кнопкой мыши, нажмите на «Растушевка», определите радиус в 2 пикселя.
- Отключите изображение редактируемого слоя.
- Инвертируйте выделение, нажав на соответствующую кнопку в разделе «Выделение».
- Нажмите на первоначальный слой, нажмите кнопку «Backspace».
Для результата требуется опыт, поэтому
не стоит сразу же ожидать идеального
эффекта.![]()
Видео с подробным объяснением работы
уровней:
Описанные способы универсальны и подходят для фото, рисунков или компьютерной графики.
Как при помощи фотошопа вырезать изображение по контуру
Сегодня я расскажу как быстро и удобно вырезать в фотошопе объект по контуру. Для этого есть много инструментов и способов. Мы рассмотрим один из самых простых и удобных.
Если перед вами стоит задача вырезать объект из изображения и отделить его от фона, то фотошоп и его инструмент Магнитное лассо поможет в этом.
В этом уроке для примера мы вырежем кота из изображения и вставим его в другое.
Вы можете скачать изображения использованные в уроке:
Шаг 1
Откройте в фотошопе изображение кота или любое другое, из которого вам нужно вырезать объект.
Шаг 2
Сейчам мы будем вырезать кота по контуру. Для этого найдите инструмент Магнитное лассо.
Для этого найдите инструмент Магнитное лассо.
В фотошопе полно инструментов выделения.
Принцип действия инструмента прост — он помогает вырезать объект в фотошопе по контуру. Щелкните мышкой на контур кота, чтобы показать откуда начать инструменту работать и просто ведите мышкой вдоль контура, инструмент будет создавать выделение, проставляя точки по контуру.
Совет: Если контур объекта сложный и сливается с фоном, то раставляйте точки кучнее и чаще. Это поможет сделать выделение более четкое.
В конце концов вам нужно будет замкнуть контур выделения и тем самым полностью выделить объект.
Причемание: Если вам кажется, что в итоге выделение получилось не качественным, воспользуйтесь функцией уточнить край.Шаг 3
Теперь когда выделение готово, мы можем вырезать объект. Чтобы вырезать — можно нажать CTRL+X, а далее нажать CTRL+V чтобы вставить объект на отдельный слой.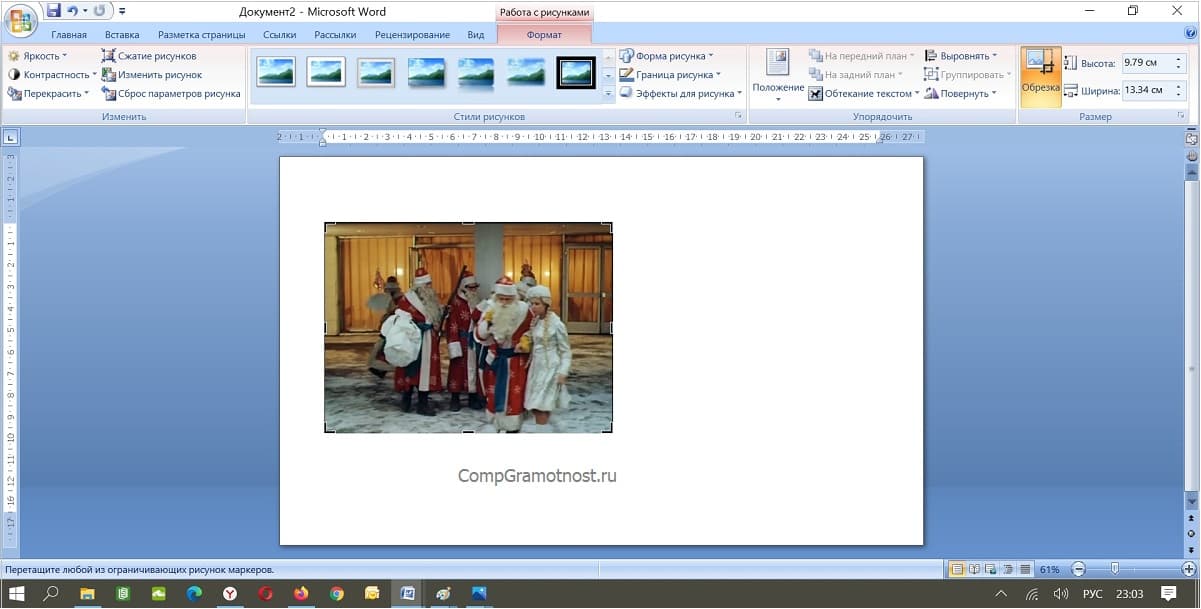
Я так и сделал, потом скрыл слой на котором остался фон. У меня получился кот на отдельном слое.
Объект на отдельном слое полностью подвластен вам, вы можете его вставить и переместить куда угодно. Например на изображение с деревом.
Автор — pixelbox.ru
на однотонном или неоднородном фоне, инструменты
Фотошоп — это один из лучших графических редакторов в современном мире. Он позволяет обрабатывать фотографии, делать коллажи, совмещать фотографии, исправлять и окрашивать старые черно-белые снимки. Одна из самых часто используемых функций Фотошопа — вырезание фигуры по контуру. Это помогает делать интересные арты, шуточные «фотожабы» и многое другое. Каждый продвинутый пользователь этого графического редактора должен знать, как в нем вырезать необходимую фигуру по контуру.
С чего начать
Для начала, нужно установить Photoshop на компьютер. Далее, действия будут зависеть от задумки пользователя:
- Перед тем как вырезать картинку в Фотошопе и отделить ее от фона, достаточно открыть файл с необходимым изображением.

- Если необходимо совместить несколько изображений, вырезав одно или несколько из них по контуру, нужно открыть оба файла. Можно работать в одном из них, а можно создать новый файл, в котором будете совмещать фотографии.
- Каждый раз перед началом вырезания контура изображение необходимо перевести в слой. Для этого на панели слоев в правой половине экрана нужно дважды щелкнуть на базовом слое с изображением — пока что он единственный. В открывшемся окне нужно нажать «Из заднего плана». Теперь с изображением можно работать.
Еще один вариант: нажать Ctrl+J. Это создаст дубликат слоя. В этом случае в окне слоев в правой части экрана нужно нажать пиктограмму глаза на нижнем слое, чтобы он исчез из видимости.
Изображение на однотонном фоне
Существует несколько инструментов для вырезания по контуру. Здесь все будет зависеть от типа изображения.
Волшебная палочка
Рисунки на однотонном фоне — самый простой вариант. Здесь пригодится инструмент под названием «Волшебная палочка». Все инструменты можно найти на панели инструментов слева.
- Если фон полностью однотонный, установите чувствительность кисти 5−10 единиц. Этот параметр можно изменить в панели инструментов сверху.
- Если фон не просто однотонный, но с небольшими помарками или переходами цветов, установите чувствительность кисти чуть выше. Выберите такую чувствительность, чтобы выделение захватывало однородный фон, но не касалось рисунка, который нужно вырезать.
- Щелкните кнопкой по фону. Может понадобиться несколько кликов, если фон захвачен не полностью.
- Выделенный контур можно удалить клавишами Delete или Backspace. Готово, изображение вырезано!
Лассо
Еще один инструмент, подходящий для вырезания рисунков на однотонном фоне. Лассо подходит для использования и в других случаях, но учиться лучше всего именно на простом варианте.
Выберите инструмент. Щелкните на край изображения, которое нужно вырезать, при этом зажмите кнопку мыши. Теперь ведите инструмент вдоль изображения. Лассо будет как будто «приклеиваться» к краям рисунка, за счет чего очень просто обводить объекты. Если обводка все же свернула не в том направлении или наехала на изображение, нажмите Backspace. Последний участок лассо удалится и можно будет продолжить обводить рисунок.
Когда лассо завершит круг и вернется в исходное положение, будет выделен объект, а не фон. Теперь необходимо его инвертировать. Для этого можно нажать на выделенную область правой кнопкой мыши и выбрать «Инверсия выделенной области». Либо можно воспользоваться горячими клавишами: Ctrl + Shift + I.
Затем удаляем лишнюю область.
Изображение на неоднородном фоне
Маска
Для работы с фотографиями или полноценными артами лучше всего подходит инструмент «Маска». Он помогает наиболее четко вырезать необходимую часть рисунка. Его можно использовать на любых фонах, размерах и сложностях изображения. Здесь важно только умение аккуратно пользоваться инструментом и его возможностями.
Если кратко, эта функция позволяет закрасить необходимую часть фотографии неприкосновенной «маской». Даже если поверх пытаться что-то нарисовать, не получится. В нашем случае маска поможет вырезать изображение.
- Выберите на панели инструментов «Быструю маску».
- Закрашивайте нужную часть изображения. Для этого меняйте в настройках над панелью инструментов диаметр кисти, жесткость и форму. Для маленьких деталей используйте тонкую кисть, для больших выбирайте диаметр побольше. От жесткости будет зависеть, насколько четко выделены края маски. При большой жесткости могут возникнуть «пиксельные» края с квадратиками, что смотрится ненатурально и некрасиво. Выделенная зона обозначается красным.
- Когда выделение закончено, нужно удалить фон. Для этого можно вновь нажать на кнопку «Быстрая маска», фон вокруг обведенного предмета выделится. Удалите его обычным способом.
Удаление фона без выделения
Еще один вариант: вручную стереть фон инструментом «Ластик». Для этого можно брать ластик любого диаметра и не бояться задеть изображение, ведь он под маской. Этот вариант не самый удобный, но может понадобиться при работах с деталями. По сути, это удаление фона без выделения. Нужно просто взять инструмент «Ластик» и удалять фон. Кисть настраивается так же, как и при использовании «Быстрой маски». Если вы допустили ошибку, можно отменить последние действия сочетанием кнопок Ctrl + Z для отмены одного действия или Ctrl + Shift + Z для нескольких.
Удаление слоя с помощью маски
Этот способ похож на удаление с помощью ластика. На панели слоев необходимо кликнуть на значок «Маски слоя». Далее, пользуйтесь маской так же, как и ластиком, стирая лишние элементы.
Как вырезать сложные изображения
Чаще всего пользователям Фотошопа нужно вырезать не просто фигурный рисунок на белом фоне, а сложное изображение. Чаще всего сложности возникают с волосами или одеждой на фотографиях.
Здесь необходимо комбинировать все вышеописанные инструменты, аккуратно выделяя каждую деталь с помощью лассо или маски.
Если на фотографии однотонный светлый фон, этот процесс можно облегчить.
- Создайте дубликат слоя (Ctrl + j).
- Сделайте изображение черно-белым (Выбрать в меню «Изображение» — «Коррекция» — «Обесцветить»).
- На дубликате слоя использовать «Уровни» («Изображение» — «Коррекция»).
- В появившемся окне отрегулируйте с помощью ползунков фотографию, чтобы создать максимальный контраст между вырезаемым объектом и фоном. Допустим, если вы вырезаете голову девушки, ее лицо и волосы должны стать черным, а фон — белым.
- Если на лице остались белые участки, закрасьте их с помощью черной кисти. Весь контур должен быть черным, без дыр.
- Выберете меню «Выделение» — «Цветовой диапазон». Обозначьте чувствительность 50.
- Правой кнопкой мыши нажать на выделенную зону, выбрать «Растушевка», радиус — 2 пикселя.
- В окне со слоями уберите видимость, нажав на пиктограмму с глазом. Теперь сделайте инверсию выделения.
- Удалите выделение. Готово, теперь вы умеете вырезать сложные объекты.
Первые работы по вырезанию контура в Фотошопе могут оказаться неаккуратными. Это не повод отчаиваться, со временем каждый пользователь этого графического редактора нарабатывает опыт и учится быстро и аккуратно вырезать объекты. Это умение позволит совмещать фотографии, изображения можно использовать в монтаже видео, создавать стикеры и необычные превью для видео.
Видео
Из этого видео вы узнаете, как правильно вырезать в Фотошопе сложные объекты.
Как обрезать фото человека по контуру в программах и онлайн
Просмотров 4.4k. Опубликовано Обновлено
Приветствуем вас, дорогие читатели! Многим нравится использовать отдельные фрагменты фотографий для создания открыток, размещения их на красивом фоне, создания коллажа или изменения пропорций частей одного снимка. Способов и программ, как это сделать, достаточно — каждый может выбрать свой. Впрочем, в этом океане свободы и разнообразия важно соблюдать ряд правил. Мало того, проще работать с уже проверенной программой, о которой есть положительные отзывы.
Как обрезать фото по контуру: правила и программы
Изменить форму, вид фотографии можно с помощью программ для редактирования изображений.
Наиболее популярны:
- adobe photoshop;
- coreldraw;
- paint;
- gimp.
Доступна функция и в Microsoft powerpoint.
Перед тем, как приступить к кадрированию, не забудьте о следующих правилах:
- при произвольной обрезке аккуратно выделите нужные части. Это позволит избавиться от лишних фрагментов, сохранить четкий силуэт, избежать необходимости дорисовывать детали;
- работая с образом человека, нельзя обрезать части его тела по суставам. Аккуратными надо быть и с изменением лица;
- в любой фотке следите, чтобы три воображаемые горизонтальные и вертикальные линии пересекались в точке, имеющей наибольшее значение.
Как обрезать изображение по контуру в фотошопе, корел, powerpoint и других программах
Прежде чем приступить к кадрированию фотки, необходимо выделить тот фрагмент изображения, который вы хотите оставить.
Для этого выберите инструмент выделения. В фотошопе это лассо, в пейнте — команда произвольной обрезки. При необходимости можно воспользоваться готовыми фигурами: прямоугольником, треугольником, сердечком, стрелкой, кругом. Опция фигурной обрезки есть в большинстве редакторов фотографий.
Закончив выделение, нажмите «обрезать» и сохраните результат.
Подкорректировать края можно с помощью ластика. В photoshop для этого есть функция тримминга.
Что такое автоматическая обрезка изображений по контуру и где она есть
Под автоматическим обрезанием обычно понимают возможность придать единую форму, вид, размер ряду изображений. Для этого запускается программа, задаются параметры обрезки, которые применяются не к одному, а сразу к нескольким снимкам.
Среди приложений, которые обладают такой функцией, можно выделить:
- faststone image viewer;
- acdsee;
- xnview;
- adobe photoshop.
Как можно обрезать фото по контуру онлайн
Придать изображению определенную форму, вырезать лишние фрагменты можно и с помощью онлайн-сервисов. Они доступны в сети бесплатно.
Лучшим среди них представляется онлайн фотошоп.
На его примере рассмотрим, как сделать обрезание по контуру:
- для выделения нужного фрагмента выберите инструмент «лассо»;
- обведите края;
- удалите лишние фрагменты. Для этого разблокируйте слой и скройте ненужную часть;
- залейте фон вокруг картинки краской или оставьте прозрачным, сохранив результат в формате пнг.
Выводы
Команда кадрирования по контуру доступна во многих приложениях для редактирования фотографий. Присутствует эта функция и в онлайн приложениях.
Видеообзор
Как вырезать объект в Фотошопе
Зачастую при работе с изображениями в программе Фотошоп перед пользователем встает задача вырезать часть изображения с исходника. Это может быть совершенно любой объект (человек, дерево, животное, предмет интерьера и т. д.).
Из этой статьи вы узнаете, какие инструменты программы применяются для решения таких задач. А также ознакомитесь с наглядным примером такой работы.
Содержание: “Как вырезать объект в Фотошопе”
Инструменты Photoshop, которые понадобятся
Для вырезания каких-либо объектов с изображения в фотошопе существует несколько подходящих инструментов.
Быстрое выделение
Этот инструмент применим не во всех случаях. Требуется, чтобы выделяемый объект имел четкий контур. То есть в местах соприкосновения объекта с основным фоном цветовая гамма не должна смешиваться. Как например на представленной ниже картинке.
Волшебная палочка
Это инструмент, которым можно выделить все пиксели, объединенные одним цветом. Выделение может быть как смежных пикселей одного цвета, так и всех пикселей этого цвета на изображении. К примеру, имея однотонный фон, его легко можно удалить, применив волшебную палочку.
Ниже показано выделение с помощью волшебной палочки всего фона:
Затем, после выделения, кликаем DEL и получаем прозрачный фон:
Лассо
Инструмент весьма специфический и неудобный. Целесообразнее использовать лассо только на графическом планшете. Попробуйте сами, и убедитесь в правдивости этих слов. Для использования лассо необходимо иметь чрезвычайно твердую руку.
Прямолинейное лассо
Удобная вещь при необходимости выделения объектов с прямыми гранями. В остальных же случаях бесполезный инструмент.
Магнитное лассо
Напоминает по своему принципу «Быстрое выделение», только более точное и с возможностью корректировки. В результате создается линия по контуру объекта. Применять следует, только когда контур четкий и не размытый. Аналогично, как и с быстрым выделением.
Перо
Это, наверное, самый удобный инструмент для работы над выделением каких-либо объектов. Гибкость инструмента позволяет его использовать для работы с объектами любой формы и сложности.
Практическая часть: убираем человека с изображения
На практике вы подробно познакомитесь именно с последним инструментом – Перо. Все остальные инструменты в принципе интуитивно понятны и наглядны, а вот Перо требует от пользователя навыков и знаний по работе с ним.
К тому же это самый лучший инструмент для выделения объектов. Лучше всего начинать изучать сразу самые правильные и верные подходы. Именно поэтому практический пример приведен именно с использованием инструмента Перо.
Первым делом нам понадобится изображение для работы. Возьмем, к примеру, фотографию одной из наших любимых актрис – Галь Гадот.
Наша задача отделить изображение актрисы от окружающего ее фона.
Итак, первым шагом требуется создать слой с копией исходной картинки.
Кстати, у нас есть отдельный урок: Как скопировать слой в Photoshop
Далее, выберем на панели инструментов «Перо» и отметим точку на картинке (в любом месте контура актрисы). Эта точка будет являться опорной. С нее начнется выделение объекта, и в этой же точке оно должно завершиться.
На нашем примере, по обоим сторонам от опорной точки объект имеет закругления. Необходимо максимально плавно обвести их «Пером». Начнем двигаться в правую сторону.
Многие новички совершают ошибку, работая с закруглениями контура. Полагая, что чем больше они поставят точек, тем плавнее выйдет линия. Это не так, как раз напротив точек нужно меньше. Определив на глаз радиус закругления, поставьте следующую точку в некотором удалении от опорной.
После этого поставьте еще одну точку по центру между первыми двумя.
Затем потяните в нужную сторону, взявшись за центральную точку мышью и зажав на клавиатуре кнопку CTRL.
Таким способом проработайте все сложные участки контура и выделите весь объект.
В случае, когда контур объекта обрезан на изображении холстом (на нашем примере снизу), его можно вынести за границы холста.
Когда выделение завершено и контур замкнулся, щелкните внутри него мышью. Затем в появившемся списке нажмите на «Образовать выделенную область (“Выделить область” в нашем случае – Photoshop CC)».
В параметре радиуса растушевки укажите значение равное 0. Подтвердите действие нажатием кнопки «ОК».
Итак, у нас получилось выделение фона объекта.
Тут можно сразу его удалить кнопкой DEL и все готово. Но мы рассмотрим более сложный путь, для понимания всех нюансов.
Выделение необходимо перенести с фона на объект, для этого воспользуйтесь комбинацией кнопок CTRL+SHIFT+I.
После этого потребуется выбрать «Выделение» – «Прямоугольная область».
Наверху, в параметрах инструмента нажмите кнопку «Уточнить край» – для версий Photoshop CS. Мы проводим этот урок в Photoshop CC. Поэтому кликаем на “Выделение и маска”:
В результате должно открыться окно с настройками, где нужно выставить требуемые параметры. Значения параметров для каждого конкретного случая могут быть свои. Не помешает немного сдвинуть границы выделения в сторону объекта и сгладить. Так как при выделении могли быть затронуты частички фона.
Подтверждаем изменения кнопкой «ОК».
Вот и все, осталось только нажать CTRL+J (копируем выделенное изображение на новый слой), и все готово.
Теперь скрываем все остальные слои и оставляем только слой только с Галь Гадот, без фона:
Надеемся этот урок помог вам научиться вырезать объекты и человека в Фотошопе. Мы это делали в программе Photoshop CC. Но действия практически не будут отличаться для любой другой версии программы, включая CS6 или CS5.
Как обрезать и выпрямлять для улучшения композиции
Создание границы обрезки
- Перейдите на панель «Инструменты» и выберите инструмент «Обрезка». Вокруг фотографии появится граница кадрирования.
Выберите параметры кадрирования на панели параметров
- Снимите флажок «Удалить обрезанные пиксели», чтобы можно было восстановить любые области, которые вы обрезали.
- Установите флажок Content-Aware, чтобы Photoshop автоматически закрашивал любые прозрачные края вокруг кадрирования соответствующим содержимым.
Установите размер и форму урожая
- Перетащите края границы обрезки, чтобы установить размер и форму обрезки.
- Удерживая клавишу Shift, перетащите из угла, если вы хотите, чтобы обрезанная фотография имела те же пропорции, что и оригинал.
Поместите фотографию в границу кадрирования
- Щелкните внутри границы кадрирования и перетащите, чтобы разместить фотографию. Часть фотографии за пределами границы будет обрезана.
Выровнять фото
- Если горизонтальные или вертикальные элементы на фотографии не прямые, щелкните за пределами угла границы кадрирования и перетащите, чтобы повернуть фотографию, пока она не станет прямой.
Или выберите инструмент «Выпрямление» на панели параметров и частично проведите линию вдоль объекта на фотографии, которая должна быть прямой, например, горизонт.
Когда вы закончите, нажмите галочку на панели параметров, чтобы принять изменения.
Хотите внести изменения в урожай?
- Если вы хотите изменить обрезку, выберите инструмент «Кадрирование» и щелкните изображение, чтобы просмотреть обрезанные области.Повторите шаги выше, чтобы повторно обрезать.
python — Как обрезать внутреннюю область контура?
Переполнение стека- Около
- Товары
- Для команд
- Переполнение стека Общественные вопросы и ответы
- Переполнение стека для команд Где разработчики и технологи делятся частными знаниями с коллегами
- Вакансии Программирование и связанные с ним технические возможности карьерного роста
- Талант Нанимайте технических специалистов и создавайте свой бренд работодателя
- Реклама Обратитесь к разработчикам и технологам со всего мира
- О компании
Узнайте, как обрезать изображение по кругу за 8 шагов
Изучите простую обрезку квадрата.
Изучите основы этого простого руководства по быстрой обрезке квадратного изображения. Инструмент «Обрезка» является неразрушающим, то есть вы можете сохранить обрезанные пиксели и отредактировать или обрезать изображение позже. Вы также можете узнать, как навсегда удалить края фотографии.
Выпрямление и обрезка изображения.
Иногда кадры на фотографии не идеальны до того, как вы начнете редактировать.Ознакомьтесь с этим руководством по выпрямлению изображения с помощью технологии с учетом содержимого. Этот инструмент автоматически заполняет пробелы, когда вы расширяете холст за пределы исходного размера изображения.
Создайте более круговое искусство.
Если вы хотите создать круговое искусство в соответствии с круговым кадрированием, взгляните на это интригующее пошаговое руководство от художника Амра Эльшами. Посмотрите, как он использовал фильтр искажения «Полярные координаты» в Photoshop, чтобы превратить красивую фотографию горного хребта во что-то совершенно новое.
После того, как вы освоите круговую обрезку в Photoshop, вы можете легко использовать новое изображение в любом проекте, который вы выполняете в приложениях Adobe Creative Cloud. Также изучите, что находится за рамками обрезанного круга, и используйте эти методы, чтобы обрезать изображения и придать им другие формы.
Узнайте, как обрезать изображение по кругу за несколько шагов
Изучите простую обрезку квадрата.
Изучите основы этого простого руководства по быстрой обрезке квадратного изображения. Инструмент «Обрезка» является неразрушающим, то есть вы можете сохранить обрезанные пиксели и отредактировать или обрезать изображение позже. Вы также можете узнать, как навсегда удалить края фотографии.
Выпрямление и обрезка изображения.
Иногда кадры на фотографии не идеальны до того, как вы начнете редактировать.Ознакомьтесь с этим руководством по выпрямлению изображения с помощью технологии с учетом содержимого. Этот инструмент автоматически заполняет пробелы, когда вы расширяете холст за пределы исходного размера изображения.
Создайте более круговое искусство.
Если вы хотите создать круговое искусство в соответствии с круговым кадрированием, взгляните на это интригующее пошаговое руководство от художника Амра Эльшами. Посмотрите, как он использовал фильтр искажения «Полярные координаты» в Photoshop, чтобы превратить красивую фотографию горного хребта во что-то совершенно новое.
После того, как вы освоите круговую обрезку в Photoshop, вы можете легко использовать новое изображение в любом проекте, который вы выполняете в приложениях Adobe Creative Cloud. Также изучите, что находится за рамками обрезанного круга, и используйте эти методы, чтобы обрезать изображения и придать им другие формы.
Как обрезать картинку в Ворде
Работая с документами в MS Word, Вы сталкиваетесь не только с текстом, но и с изображениями. Возможностей форматирования текста в Ворде очень много, его можно сделать объемным, цветным, выделить фон, добавить тень и прочее. Но, даже не смотря на то, что Ворд текстовый редактор, в нем есть несколько функций и для редактирования графических объектов.
На сайте есть статья на тему, как повернуть изображение в Ворд. Если же в открытом документе Вам нравится какая-нибудь картинка или нужно ее отредактировать в графическом редакторе, тогда прочтите, как сохранить картинку из Ворда.
Сейчас мы с Вами разберемся, как можно в MS Word обрезать вставленную в документ картинку. Причем это также может быть или фотография, или скриншот. Показывать буду в Ворде 2010, но данные рекомендации так же подойдут, если у Вас установлена 2007, 2013 или 2016 версия редактора.
Обрезка изображения
Для этого, кликните по ней два раза левой кнопкой мышки. Откроется вкладка «Работа с рисунками» – «Формат». В группе «Размер» есть кнопка «Обрезка», нажмите на стрелочку под самим словом.
В открывшемся списке будет несколько вариантов. Самый простой – это «Обрезка». Кликните по данному пункту.
После этого по краям появятся черные маркеры. Перемещая их, Вы можете обрезать так, как Вам нужно.
Для того чтобы сохранить пропорции и отрезать, например, сверху и снизу одинаково, зажмите клавишу Ctrl и переместите черный маркер, который находится посредине верхней грани, к центру.
Соответственно справа и слева все делается аналогично — зажав Ctrl и переместив черный маркер, который находится на одной из данных граней.
Если с нажатой Ctrl потянуть за один из угловых маркеров, тогда рисунок обрежется одинаково со всех сторон.
Чтобы выйти из режима обрезки и убрать черные маркеры по контуру, нажмите на кнопку «Esc» или кликните мышкой в любом другом месте страницы документа.
Обрезка картинки по контуру фигуры
Сделать это можно не только стандартным способом, но и по любой из фигур, которые находятся в соответствующем списке.
Выделите объект и нажмите кнопки «Обрезка» – «Обрезать по фигуре». Затем выберите одну из доступных в списке фигур и нажмите на нее.
Изображение станет вот такого вот нестандартного вида.
Обрезаем картинку с сохранением определенных пропорций
Если Вам нужно сохранить пропорции сторон изображения, тогда выберите «Обрезка» – «Пропорции». Дальше из списка выберите пропорции сторон, которые Вам подходят.
Удаление обрезанных частей изображения
После того, как Вы убираете ненужные части, они со страницы части никуда не пропадают, а просто не отображаются на странице документа. Но если выделить объект и нажать на кнопку «Обрезка», можно снова увидеть, какой он был в первоначальном виде.
Для того чтобы кроме Вас никто больше не видел исходника, от ненужных частей необходимо избавится, то есть удалить их.
Делается это следующим образом. Два раза кликните по рисунку, чтобы перейти на вкладку «Работа с рисунками». В группе «Изменение» нажмите на кнопку «Сжать рисунки».
Откроется вот такое окно. В нем поставьте галочки напротив «Применить только к этому рисунку» и «Удалить обрезанные области рисунков» и нажмите «ОК».
Если Вы обрезали несколько рисунков в документе, тогда галочку в поле «Применить только к этому рисунку» ставить не нужно, чтобы выполнить данное действие для всех картинок.
Теперь, при попытке снова обрезать рисунок, после нажатия соответствующей кнопки, он не будет показан в первоначальном виде.
Изменяем размер рисунка, не обрезая его
Если же Вам просто не подходит большой размер вставленных в документ Ворд картинок, то обрезка — это не единственный вариант. Можно просто изменить их размер.
Делается это с помощью маркеров, которые появляются по контуру, если по ней кликнуть мышкой. При изменении размера не забывайте удерживать нажатой клавишу Ctrl, чтобы сохранить пропорции сторон.
Если Вам нужно сделать изображение определенной высоты и ширины, тогда выделите его и перейдите на вкладку «Работа с рисунками». В группе «Размер» укажите требуемые значения в соответствующих полях.
Обратите внимание, что меняя, например, высоту, значение ширины так же будет изменяться. Это происходит потому, что в настройках по умолчанию выбран пункт сохранения пропорций. Чтобы его убрать, нажмите на небольшую стрелочку справа от названия группы «Размер».
Дальше в разделе «Масштаб» уберите галочку в поле «Сохранить пропорции» и нажмите «ОК».
Теперь указать размеры сторон можно, как Вам нужно.
Надеюсь, данных способов будет достаточно для обрезания картинки. Помните, что MS Word текстовый редактор, если нужно выполнить какие-либо другие манипуляции с изображением, лучше воспользуйтесь одним из графических редакторов, например, Photoshop или Paint.NET.
Оценить статью: Загрузка… Поделиться новостью в соцсетях
Об авторе: Олег Каминский
Вебмастер. Высшее образование по специальности «Защита информации». Создатель портала comp-profi.com. Автор большинства статей и уроков компьютерной грамотности
Советы по Windows 10: как начать работу в Paint 3D
Если вы художник или просто любите поэкспериментировать с графикой, приложение Paint 3D поможет вам воплотить свои творческие идеи в жизнь.
В Windows 10 Creators Update вы найдете новое бесплатное встроенное приложение Paint 3D, которое поможет вам раскрыть свой творческий потенциал — экспериментировать, создавать и делиться графическими изображениями в новом измерении. Создавайте свои трехмерные шедевры или двухмерные объекты росчерком цифрового пера. В приложении Paint 3D вы также получаете доступ к сообществу Remix 3D, где можно скачивать трехмерные модели и изменять их дизайн в Paint 3D.
Сегодня мы покажем вам несколько способов, как можно начать работу в Paint 3D
Легко создавайте трехмерные изображения
Благодаря готовым трехмерным моделям и объектам вы можете сразу начать работу в Paint 3D, меняя их по своему вкусу.
- Кликните иконку Трехмерные объекты в верхней панели задач.
- Выберите одну из готовых трехмерных моделей в панели инструментов справа, например, рыбу, собаку или кошку.
- Или кликните Get More Models (Другие модели), чтобы перейти в Remix 3D* и найти в нем другие модели.
Вы также можете изменять свои трехмерные объекты с помощью новых современных кистей.
- Кликните значок Tools (Инструменты) в панели задач и выберите маркер.
- Выберите цвет и, прокрутив вниз, выберите отделку Полированный металл, чтобы получить красивый эффект.
- Выберите объект и вращайте его с помощью элементов управления поворотом, чтобы прокрасить его со всех сторон.
Для создания эффекта глубины можно добавить разные уровни расположения объектов. Выберите трехмерный объект на изображении и с помощью левой кнопки на оси Z перемещайте его, а также другие элементы вперед и назад, на передний или на задний план.
Преобразуйте любое изображение в трехмерное с помощью инструмента 3D Doodle
Создайте рисунок с помощью инструмента 3D Doodle (Набросок в трехмерном формате) и превратите его в трехмерный объект.
- Кликните значок 3D в панели задач.
- В панели инструментов выберите 3D Doodle.
- С помощью цифровой ручки нарисуйте облако, соединив линии возле синего круга, и посмотрите, как двухмерное облако станет трехмерным.
Персонализируйте свои изображения с помощью инструмента Magic Select и стикеров
С помощью инструмента Magic Select (Волшебное выделение) можно с легкостью вырезать фрагменты фона из любого изображения и превращать их в стикеры, которыми можно обклеить или замостить трехмерные объекты. Для этого сделайте следующее:
- Кликните в левом меню пункт Insert (Вставить) и выберите одну из ваших любимых фотографий.
- С помощью инструмента Select выберите нужную область. Появится кнопка Magic Select.
- С помощью кнопки добавления и удаления отметьте области, которые нужно добавить или удалить.
- По завершении кликните по кнопке с зеленой галочкой, и выделенная область появится как отдельный слой.
Вам понравится вырезать фрагменты из своих любимых семейных фотографий, селфи, фотографий домашних питомцев с помощью инструмента Magic Select, а затем использовать их как стикеры для персонализации своего творчества.
Чтобы создать стикер из выделенного фрагмента, выберите Make Sticker (Создать наклейку).
Найдите свое вдохновение с Remix 3D*
Откройте тысячи трехмерных моделей в сообществе Remix3D, которое поможет вам воплотить в жизнь свои идеи. Выполнить вход можно из США с помощью своей учетной записи Microsoft.
- Кликните значок Remix 3D в панели задач, чтобы перейти в Remix3D прямо из Paint 3D*.
- Используйте панель поиска, чтобы найти в нашей библиотеке идеальную трехмерную модель, которую вы сможете персонализировать и изменять.
- Или просмотрите раздел Staff Picks и работы сообщества для вдохновения.
Вы также можете загрузить созданные вами трехмерные объекты, чтобы продемонстрировать их сообществу.
И наконец, настройте свет и материал
Создав изображение, кликните Эффекты в верхней панели инструментов, чтобы настроить его освещение. Создайте подходящее настроение с помощью световых фильтров Туман и Пастель.
Внизу экрана щелкните кнопку View in 3D (Просмотр в 3D), чтобы посмотреть на созданный объект под любым углом.
И самое главное — на этом ваше творчество в Paint 3D не заканчивается. С помощью функции History export вы можете перематывать ваш творческий процесс до любой точки в прошлом и экспортировать видео, чтобы поделиться им с друзьями в социальных сетях. Для получения других учебных материалов, перейдите по следующей ссылке.
*Возможности Remix 3D доступны не во всех странах.
Как вырезать изображение с помощью Paint
Теперь вырезать изображения очень просто, и вам не нужно использовать программное обеспечение для редактирования изображений, такое как Photoshop. Мы можем использовать веб-сайты для редактирования фотографий в Интернете или сразу же использовать инструменты для рисования и редактирования фотографий на компьютерах с Windows 10.
Хотя по сравнению с другими программами для редактирования фотографий, Paint проста и проста, но если вы хотите обрезать изображение или даже вырезать изображение в виде круга в Paint, это очень просто. Пользователи могут выбрать область изображения, которую нужно вырезать по кадрам, или вручную обрезать изображение, которое нужно вырезать, в зависимости от содержимого, которое нужно выбрать.Следующая статья поможет вам шаг за шагом прочитать изображение, вырезанное в Paint.
- Как вырезать круглые изображения в Photoshop
- Как вырезать фотографии с помощью Microsoft PowerPoint
- Некоторые онлайн-сервисы по изменению размера фотографий
- Простая композиция фотографий в Microsoft Paint
1. Вырезать картинку на Paint по выделению
Шаг 1:
Мы, , нажимаем File в интерфейсе Paint, чтобы открыть изображение, которое нужно вырезать.
Шаг 2:
Затем мы нажимаем на элемент «Выбрать» и затем выбираем «Прямоугольное выделение » в отображаемом списке, чтобы обвести изображение, которое нужно вырезать.
Шаг 3:
Отобразите значок, чтобы обвести изображение, которое нужно обрезать. Когда область закончена, щелкните значок Обрезать выше, чтобы обрезать изображение.
В результате мы обрезаем изображение в соответствии с областью изображения, которую вы выбрали ранее.
2. Вырежьте фотографию с помощью Paint, как вам нравится
Шаг 1:
Мы также открываем изображение, которое хотим вырезать, в Paint и затем нажимаем кнопку «Выбрать» , но выбираем Выбор произвольной формы , чтобы вручную обрезать содержимое изображения, которое мы хотим вырезать.
Шаг 2:
Мы используем мышь, чтобы рисовать вокруг объекта или деталей, которые вы хотите вырезать на отдельном изображении, а затем оставляем мышь.
Отметьте начальную и конечную точки кадра, чтобы выбрать область для вырезания, чтобы она соприкасалась друг с другом и обрамляла ее. Краска должна быть близко к детали среза, чтобы на ней не было лишних деталей изображения.
Шаг 3:
Также щелкните Обрезать , чтобы обрезать изображение. Так мы получим изображение, как показано ниже.
Наконец, нажмите Сохранить , чтобы сохранить вырезанное изображение в Paint.
Вырезание картинок в Paint by frame очень просто, просто перетащите рамку, чтобы вырезать.Что касается варианта рисования со свободной рамкой, пользователи должны уметь рисовать изображение вокруг содержимого, которое нужно вырезать. Однако вариант рисования свободных рамок для вырезания будет не таким профессиональным, как в фотошопе.
Желаю всем успехов!
Как обрезать в GIMP
Что делает GIMP?Одна из самых важных задач, которую вы можете выполнять в GIMP, — это обрезка нужных вам частей. Возможно, вы хотите, чтобы у вашего мотива была другая предыстория, или вам нужно удалить ненужные или конфиденциальные детали.В этих случаях можно закрасить или вырезать части рисунка. В этой статье вы увидите несколько способов обрезать изображение с помощью GIMP. Вы можете вырезать выбранные части; самый простой случай — разрезать квадрат. Просто выберите инструмент выделения с буквой r, выберите место и отметьте. У вас также есть возможность выбрать конкретное соотношение сторон окончательного изображения. Вы делаете это в диалоговом окне «Параметры инструмента». Когда у вас есть выбор, найдите «Обрезать до выделенного» в раскрывающемся меню «изображение».
Это самый простой метод, поэтому переходите на следующий уровень. Вы можете использовать любую правильную форму, чтобы сделать то же самое, это не так просто, как вырезать прямую линию. Все становится немного сложнее, когда вы хотите вырезать человека на картинке или, как я думал, панду. Так как форма не определяется точно каким-либо геометрическим узором, вы должны обвести края по краю. Это занимает много времени и подвержено ошибкам, но есть несколько других способов.
Как выбрать посевную площадь?Лучший способ определить область обрезки — использовать инструменты выбора.Важно решить, насколько точным вы хотите быть и чего пытаетесь достичь. Среди доступных инструментов — «Интеллектуальные ножницы» и «Нечеткий выбор». Если у вас высокий контраст, вы можете использовать «Нечеткое выделение», чтобы выбрать цвет вашего объекта. «Нечеткое выделение» также отлично подходит, если вы хотите создать теневые эффекты от вашего объекта. Чтобы этот метод работал хорошо, вам необходимо настроить порог максимальной разницы в цвете. Для вырезания контура это сложно сделать правильно. Для такой работы лучше использовать «умные ножницы».Ножницы — точный инструмент, но для этого потребуется немного поработать. Также полезна твердая рука. Чтобы использовать инструмент, вызовите его из меню Инструменты-> Инструменты выделения или введите «I» на клавиатуре.
Курсор изменится на ножницы. Вот где это отнимает немного времени; вам нужно вырезать объект. Вы должны быть точными, но не слишком много, есть хитрости. Вы начинаете, щелкая рядом с краем вашего объекта, появится точка. Как только вы переместите курсор, появится линия.В конце находится круглый круг, называемый узлом. Теперь продолжайте щелкать по краю вашего объекта по всему периметру. Когда вы изучите свою работу, вы увидите, что линия, созданная инструментом, следовала за кромкой, но не идеально. Прежде чем нажать Enter, чтобы подтвердить свой выбор, вы можете вернуться назад по строке, чтобы настроить его.
Если в объекте отсутствуют детали, можно щелкнуть линию и перетащить ее ближе. Вы также можете переместить узел, удерживая Ctrl-Shift и перетаскивая узел. Чтобы подтвердить форму, нажмите Enter.На этом этапе вы также можете расширить или сузить выделение на любое количество пикселей. Это полезная стратегия, при которой вы можете сознательно выбрать немного больше, а потом сжать. Теперь перейдите в «Правка-> Копировать» и введите. Затем используйте «Правка-> Вставить как» -> «Новое изображение», чтобы создать новое изображение. Если вы воспользуетесь меню, вы увидите, что можете перейти к новому слою и даже к новой кисти. Это может быть действительно полезно для создания красивых узоров. Теперь у вас открыто новое изображение, просто сохраните его под новым именем и добавьте к чему-нибудь еще.
Более автоматизированные способыБолее автоматизированный способ выделения особого объекта из изображения — инструмент «Выделение переднего плана». Этот инструмент предназначен для выбора нескольких цветов и отметки всего остального. Выбор производится в отмеченной области. Многие пользователи называют это инструментом лассо из-за символа, который используется у курсора, когда вы его используете. Чтобы начать использовать инструмент «Выделение переднего плана», выберите его в меню «Инструменты -> Выделение». Рядом с курсором появится лассо.Теперь вы примерно отметили область вокруг объекта.
Инструмент попытается идентифицировать объект на основе того, что вы отметили, и вашего следующего шага. Когда вы нарисовали линию вокруг объекта, курсор изменится на инструмент рисования. Причина в том, что теперь вам нужно определить разные цвета, из которых он сделан. Выбор не всегда идеален, поэтому вам может потребоваться продолжить отмечать части объекта, которые инструмент не выделил с самого начала. Эта процедура может быть немного утомительной, но она экономит время по сравнению с альтернативой.
GIMP — мощный инструмент, и чем больше вы его используете, тем больше у вас возможностей. Практикуйтесь, создавая проекты, требующие новых функций, чтобы вы могли сами испытать, как они работают.
Painter — Tutorials
Здесь мы видим панель Clone Source с обоими загруженными изображениями.
Окончательный результат должен быть примерно таким:
Вырезать ЛЮБОЕ изображение | Как загрузить свои собственные файлы в Cricut Design Space
Пришло время (я поместил сюда смайлики танцующей девушки, но не могу понять, как это сделать на моей клавиатуре)… Алексис из Персии Мы с Лу вернулись к еще одному испытанию Silhouette VS Cricut! Сегодня мы хотели перейти к основам и заняться чем-то, чем мы постоянно занимаемся как блоггеры, создающие собственный дизайн. Мы поговорим о том, как вырезать любое изображение, загрузив свои собственные файлы! Я работаю в команде Cricut, поэтому я расскажу вам, как это сделать в Cricut Design Space, а Алексис расскажет, как это сделать для Silhouette.Но мы говорим не только о простых загрузках.
Я болтаю о трех разных типах файлов (.svg .png и .jpg), которые я использую регулярно (в чем разница !? Что для чего лучше всего работает !?), как изменить цвета рисунков, как добавить шаблоны (2 способа) для печати и вырезания, а также как перенести изображение с бумаги на винил, используя только камеру телефона и программное обеспечение Cricut Design Space.
Если вы ищете, как подготовить надпись для вырезания с помощью PHOTOSHOP вместо области дизайна … вы можете найти это в этом руководстве здесь.Но вам НЕ НУЖЕН фотошоп, если вы хотите сэкономить деньги.
Прежде чем перейти к пошаговой загрузке каждого типа файлов, я хотел бы указать на три различных способа нанесения рисунков на коврик в пространстве дизайна. В этом посте ТОННА снимков экрана, потому что я делаю несколько руководств в одном ТАК, что я сделал, сделал их маленькими для простоты чтения, и если вы хотите увидеть его больше, просто щелкните, и это приведет вас до полного размера изображения. Звучит неплохо? Хорошо;) А прежде… как насчет видео?
Три разных места, где вы можете вставить рисунки на коврик, — это вкладка «Изображения», «Фигуры» и «Загрузить».В изображениях вы найдете все, что предлагает Cricut. Есть бесплатные изображения, есть платные изображения, а есть изображения, которые включены в Cricut Access (услуга подписки). Я использую это чаще всего для основных изображений для тематики вечеринок (например, поезд для этой вечеринки). Формы удобны, но выбирать не из множества. И закачать? Это то, на чем мы собираемся сконцентрироваться в этом уроке.
Когда вы нажимаете «Загрузить», есть два разных варианта. Есть загрузка [вырезанное изображение] или узорная заливка.Я всегда предпочитаю использовать опцию загрузки… даже когда я собираюсь использовать то, что это изображение, для заливки (а не вырезанного контура). У меня есть пример в этом посте / видео.
ИМПОРТ SVG-ИЗОБРАЖЕНИЙ В ПРОЕКТИРОВАНИЕ
изображений SVG — это самый простой тип изображений для загрузки в Design Space. Если вы покупаете «вырезанный» файл, вы обычно покупаете именно его (например, наши пакеты SVG Fresh Cut). SVG расшифровывается как масштабируемая векторная графика, а это означает, что вы можете увеличивать или уменьшать ее размер без потери качества.Эти изображения также имеют больше всего возможностей для настройки в программном обеспечении Design Space, потому что он импортирует каждый вырез как отдельный кусок. В качестве примера я использовал этот простой цветочный рисунок, который Эрин сделала для Spring Fresh Cut Bundle (больше не доступен). Я выбрал этот, потому что он состоит всего из трех частей, но если вы импортируете файл большего размера, имейте в виду, что на вкладке слоев он будет выглядеть намного сложнее, потому что для каждого сделанного разреза есть слой.
Чтобы загрузить файл любого типа, нажмите этот маленький значок облака со стрелкой вверх.Щелкните загрузить [вырезать файл] и выберите свой файл. Откроется экран, на котором вы можете назвать свой файл и добавить ключевые слова. Затем вы можете нажать «Вставить изображение», и оно будет вставлено на ваш холст. Когда вы нажимаете на этот рисунок и перетаскиваете его, он будет казаться одним целым. В конце концов, они слипаются. Но обратите внимание, что на вкладке слоев справа каждый кусок представляет собой отдельный слой? Вы можете изменить цвет каждой части и вырезать их из разных карт. Выбрав размер по своему вкусу, нажмите «СДЕЛАТЬ ЭТО» (вверху справа) и посмотрите, как части лежат на коврике.
Они на разных циновках! Конечно, есть, потому что они разных цветов, и вам понадобится винил двух разных цветов. Если вы похожи на меня, вы, вероятно, вернетесь, сделаете все детали одного цвета и попытаетесь снова. Но вы обнаружите, что дизайн запутан. Вот почему. Cricut Design Space пытается наилучшим образом использовать каждый кусок винила, размещая его на коврике для вас. Это может сэкономить винил, но это может быть головной болью, если вы пытаетесь выровнять все вручную.Итак, вернитесь к своему холсту и выберите все части вашего дизайна. Вы можете сделать это, удерживая CTRL на клавиатуре и выбрав все слои на панели слоев, ИЛИ вы можете просто щелкнуть и перетащить мышь по дизайну, чтобы выделить его все. Затем нажмите эту маленькую кнопку «Прикрепить» (скрепка) в нижней части панели слоев (выделена синим). Это скрепит все части вместе без безвозвратной потери данных о том, что они разделены. Когда вы нажмете «Сделать», вы увидите, что дизайн таким образом держится.А поскольку они только что прикреплены, вы можете в любой момент отсоединить их и изменить размер отдельных частей или решить вырезать розу из фиолетового цвета, а листья из зеленого. Вот рубашка, которую я сшила своей дочери по этому дизайну:
Я сделал эту рубашку, оставив розу на отдельном коврике (я оставил ее фиолетовой в области дизайна), выбрав листья и прикрепив их, прежде чем разрезать их. Листья сделаны с использованием Cricut Glitter Iron On, а цветы — с Cricut Foil Iron On.
ИМПОРТ ИЗОБРАЖЕНИЙ PNG В ПРОЕКТИРОВАНИЕ
PNG-файлов я чаще всего использую в Cricut. PNG означает Portable Network Graphic, который представляет собой тип файла со сжатием изображений без потерь. Это означает, что в нем гораздо больше информации, чем в JPG (например), и * самая важная * вещь для меня — это то, что он может иметь прозрачный фон, что упрощает их импорт и использование для резки. Это тип файла, который я ЧАСТО использую с Cricut. Изображения загружаются как ОДИН слой, а это означает, что они будут склеиваться и обрезаться точно так же, как были импортированы.Что это обозначает? Вы не можете легко изменить цвет одного элемента дизайна или переставить буквы импортированного дизайна. Но в большинстве случаев… мы хотим, чтобы все выглядело так, как мы импортировали, верно? Так что это лучше всего подходит для меня.
Я создаю свои PNG-изображения в Photoshop после сканирования в надписи или прямо с моего iPad Pro (Procreate экспорт в формате PNG, что безумно удобно), но до того, как у меня появилось любое из них, я использовал PicMonkey.com для создания своей PNG-графики с прозрачным фоном. .Этот пример «Ярких идей» я сделал на своем iPad Pro и экспортировал с прозрачным фоном. Чтобы загрузить PNG с прозрачным фоном, вы снова щелкните маленькую кнопку «Загрузить» в облаке, и у вас будет на несколько шагов больше, чем с PNG. После того, как вы выберете файл, вам будет предложено выбрать, какое это изображение: простое, умеренно сложное или сложное. Для этого простого черного / прозрачного дизайна я выбрал «Простой». Затем вы попадете на страницу, где сможете стереть любые ненужные части.Для файла с прозрачным фоном и без ненужных фрагментов … вы можете пропустить этот шаг. Затем вам будет предложено выбрать либо распечатать, а затем вырезать для загрузки, либо просто вырезать изображение. Выберите только вырезать, и ваш дизайн будет загружен в вашу галерею загруженных изображений и может быть вставлен на ваш холст.
Когда он находится на холсте, вы можете видеть, что у него прозрачный фон, вы можете перемещать его и изменять его размер, как в SVG, но вы заметите, что на панели слоев есть только один слой.Это означает, что вы не можете выбрать только лампочку и сделать ее другого цвета для печати на другом коврике (хотя вы можете продублировать ее и очертить линии, чтобы части были разделены … но я не собираюсь останавливаться на этом здесь) . Когда вы нажмете «Сделать», вы увидите, что, поскольку все это на одном слое, части не прыгают — легко! Таким образом, он будет вырезать все в точном макете, в который вы его загрузили, что упростит нанесение ленты для переноса и нанесение ее на вашу поверхность. Вот наклейка «яркие идеи» на моем ежедневнике.
Сделал с помощью. Expressions Vinyl Smooth Gold Glitter Vinyl, а на видео вы увидите, что я также использую их ленту для переноса бумаги.
ИМПОРТ ИЗОБРАЖЕНИЙ JPG В ПРОЕКТИРОВАНИЕ
JPG — это тип файла фотографии, который назван в честь группы, назвавшей этот тип файла (насколько я понимаю). Он идеально подходит для фотографий, так как прекрасно передает все цвета, НО у него не может быть прозрачного фона. Это означает, что вам необходимо внести изменения при загрузке изображения через программное обеспечение Design Space.Давайте взглянем!
Этот пример я снова написал / проиллюстрировал на своем iPad Pro. Вы увидите, что он имеет какой-то цвет, а не просто черный и прозрачный (потому что это JPG). Я сделал фон сплошным серым, чтобы его было легко стереть. Это то, что вам нужно сделать, чтобы упростить выбор для печати, а затем вырезать изображение. Вы также можете сделать PNG с этим белым фоном и экспортировать без серого фона, если вы работаете в Procreate. Итак, когда вы идете загружать его, это те же самые шаги.Щелкните это маленькое облачко «Загрузить», а затем, когда вы перейдете к типу изображения, я выбрал «сложное», чтобы сохранить все качество дизайна, который я хочу напечатать. Затем, когда пришло время стирать, я выбрал волшебную палочку (выделен синим) и щелкнул серым, чтобы стереть фон. Мне не пришлось больше подправлять, так как это изображение было очень чистым. В зависимости от вашего изображения вам может потребоваться немного больше сделать на этой вкладке, прежде чем двигаться дальше. Когда вы переходите к следующему экрану, вы можете выбрать либо распечатать, затем вырезать, либо только вырезать изображение.Для этого, конечно, я выбрал печать, а затем вырезание. Вы можете увидеть, насколько четкими являются линии разреза на изображении, предназначенном только для вырезания, — именно поэтому вы знаете, что на предыдущей вкладке вам не нужно ничего стирать. Затем он появится в ваших загруженных изображениях, и вы сможете вставить его на свой холст.
Как и PNG, вы увидите, что это только один слой на вкладке слоев. Вместо символа разреза у слоя вы увидите принтер. Когда вы нажмете «Сделать», он загрузится на собственный отпечаток, а затем обрежет мат (с черной рамкой сенсора вокруг него).Отсюда вы должны распечатать, а затем вырезать его. Чтобы получить полное руководство по использованию печати, а затем вырезания на виниле для печати, у меня есть видео и письменный учебник по этому поводу ПРЯМО ЗДЕСЬ.
Я использовал эту виниловую наклейку (сделанную с использованием Cricut Printable Vinyl) на своем черном бумажном блокноте Moleskin и очень доволен тем, как получился этот! Я думаю, что обязательно буду использовать этот дизайн снова в будущем.
КАК ИСПОЛЬЗОВАТЬ ИЗОБРАЖЕНИЯ JPG ДЛЯ ЗАПОЛНЕНИЯ ШАБЛОНА (ДВА СПОСОБА)
Хорошо, я также хотел продемонстрировать эту опцию «Pattern Fill» и почему я не использую ее.Во-первых, позвольте мне показать вам, как я добавляю узор к фигуре или дизайну в Cricut Design Space. Вы захотите загрузить свой узор (я загрузил этот красивый цветочный акварельный дизайн для моего последнего урока Cricut Vs Silhouette. Он из пакета акварельных цветочных рисунков, купленных здесь.
Выполните те же действия, что и на изображении JPG выше (без стирания фона). Вставив его, добавьте фигуру, которую хотите заполнить узором. Я пошел просто и выбрал сердце на вкладке фигур, но вы также можете использовать любое загруженное изображение PNG или SVG.Поместите фигуру на узор именно там, где вы хотите, чтобы узор заливал. Вы можете изменить размер узора и перемещать его, пока не будете довольны. Затем выберите оба слоя, удерживая CTRL на клавиатуре и выбрав оба слоя на панели слоев ИЛИ вы можете просто щелкнуть и перетащить указатель мыши на узор и форму, чтобы выбрать их оба. Затем нажмите «Срез» внизу вкладки слоев. Это даст вам три слоя. Вы можете щелкнуть глазком рядом со слоями, которые вы не хотите использовать (или просто удалить их), чтобы у вас осталась фигура с узором.Мне нравится, насколько это дает мне контроль.
Другой способ получить этот эффект — загрузить ваши акварельные цветочные композиции (узор) в качестве заливки узором вместо стандартной загрузки. Когда вы переходите на вкладку загрузки (это маленькое облачко), у вас есть два варианта. Мы использовали опцию загрузки, теперь давайте выберем опцию Pattern Fill. Вы выбираете узор, а затем можете присвоить ему ярлык или название перед его сохранением. Когда вы вернетесь в свою галерею загруженных изображений… вы увидите, что ее там нет.Это потому, что он был сохранен вместе с узорами, а не с изображениями. Вам нужно сначала выбрать форму или изображение, которое вы хотите заполнить узором, а затем превратить его в печать (а не только на вырез) на вкладке слоев. Затем вы увидите опцию «Узоры» на вкладке слоев, и ваш узор отобразится там. Когда вы выберете его, он будет добавлен к вашей фигуре. СЕЙЧАС в видео я сказал, что вы не можете изменить этот шаблон, но мне было указано, что вы можете внести некоторые изменения, это просто не обеспечивает такой же контроль, как опция среза.
Я совершенно забыл превратить их в настоящий проект, пока не редактировал видео и не понял, что у меня его нет! Но это техника и цветы, которые я использовал для этого DIY — вы можете найти полное руководство по этому поводу в этом посте.
КАК ПОЛУЧИТЬ ПИСЬМО С БУМАГИ ДЛЯ ВЫРЕЗКИ, ИСПОЛЬЗУЯ ТОЛЬКО ДИЗАЙН-ПРОСТРАНСТВО
Хорошо, это действительно весело (если вы любите писать письма!). Сразу … Обычно я делаю это в фотошопе. Не потому, что Design Space не может этого сделать (я покажу вам, как это возможно!), А потому, что я работаю в Photoshop намного быстрее.Если вам нужен учебник о том, как это сделать в Photoshop (знаете ли вы, что можете бесплатно попробовать Photoshop в течение месяца, чтобы увидеть, как он вам нравится ?!), вы можете ознакомиться с моим руководством по этому поводу ПРАВО ЗДЕСЬ. Но в этом уроке … давайте посмотрим, как перенести надпись с бумаги на винил, используя только Cricut Design Space и телефон с камерой!
Позвольте мне начать с того, что скажу, что если у вас есть сканер, он для начала даст вам более качественное изображение. Но он вам действительно не нужен, если вы не хотите сохранять качество изображения (например, детали акварели).Итак, я сделал это фото с помощью телефона с камерой (при слабом освещении и все такое… это не лучшая фотография), перешел на вкладку загрузки (облако) и выбрал это изображение. Когда будет предложено выбрать тип изображения, выберите ПРОСТОЕ изображение. Я знаю, похоже, что это не простое изображение, но, выбрав его, вы упростите фотографию, потеряв качество изображения (которое вам в любом случае не нужно), но упростит удаление тех частей, которые вам не нужны. Видите, как это делает его менее детализированным? Это потрясающе! Первое, что вам нужно сделать, это обрезать его до той области, которую вы хотите сохранить.Даже если у вас нет пера на изображении, я обнаружил, что края фотографии всегда темнее, и мне всегда кажется, что у меня всегда есть небольшие темные области, которые нужно стереть, если я сначала не кадрирую.
Как только он будет обрезан, вы можете использовать волшебную палочку, чтобы стереть фон. Вы также захотите удалить фон в ваших зацикленных буквах (как в е). Вы можете нажать кнопку «Предварительный просмотр» (выделена синим) и проверить, как он будет выглядеть в виде вырезанного файла. Вы можете увидеть точки за пределами вашего дизайна, которые нужно стереть.Для этого переключитесь на свой ластик. Я переключаюсь между предварительным просмотром и стиранием, пока не буду доволен. Когда вы будете счастливы, вы можете выбрать «вырезать только изображение» и вставить его на холст для вырезания. Вот что это за наклейка на ноутбуке. Я все же вернулся и показал вариант, чтобы придать вашей наклейке вид кисточки. Вы можете увидеть кисть, например, в этом проекте здесь. Чтобы стереть некоторые из этих «кистевых» пятен, просто нажмите на волшебную палочку и удалите некоторые из более светлых участков. Если он удаляет слишком много, вы можете отменить и перейти к дополнительным деталям, чтобы снизить допуск по цвету, чтобы повторить попытку.Небольшой совет, если вам нравится этот яркий вид 🙂
Как и изображения в формате PNG и JPG выше, при этом все будет импортировано как один слой и сохранен его макет, когда вы нажмете «Сделать».
У меня не было ничего, что требовало декаль (я уже наклеил винил на все в своей жизни), поэтому я положил эту наклейку на внутреннюю крышку своего ноутбука. Это просто клейкий винил Cricut в цвете Rose.
Хорошо! Я ТАК надеюсь, что вы нашли все необходимые детали в этом уроке.Если у вас есть какие-либо предложения относительно будущих видеороликов Silhouette VS Cricut, не стесняйтесь запрашивать их в комментариях!
обязательных товаров на семейной распродаже Fenty Beauty
Фото-иллюстрация: автор: The Cut; Фото: Fenty
Рианна должна любить нас, потому что сегодня показ мод Savage X транслируется на Amazon и Fenty Beauty’s Family распродажа.Думаю, это сила, которая у вас есть, когда вы миллиардер, но я отвлекся. Мы хотим пополнить запасы косметических сумок продуктами со распродажи … и все, что есть ! Все на сайте со скидкой 25%, код не требуется. Вот некоторые из любимых предметов Cut, которые вы, возможно, захотите добавить в корзину, прежде чем они будут распроданы (и они будут распроданы).
Это единственный продукт, без которого, по словам Рианны, она не может жить.Это блеск для губ, который управляет всеми блесками — приятными для поцелуев, нелипкими и всеми любимыми — и он спасет вас от «пепельных губ», как сказала бы Ри. — Asia Milia Ware
]]>Лето, может, и закончилось, но Body Lava — это продукт , который нужно иметь на палубе для осенней свадьбы в последнюю минуту или зимних каникул, когда вы хотите быть сияющим, загорелым и мгновенно сияющим (так, всегда). Мое любимое место, чтобы нанести его на плечи, когда я ношу топ или платье без бретелек.Это мгновенно улучшает внешний вид. — A.M.W.
]]>Когда кто-нибудь обнаруживает, что губа держится дольше, чем Стунна, иди и найди меня. А пока я буду задерживаться в краске для губ. Это продукт для губ, который заставил меня полюбить маты не только потому, что он держится все дня, но и потому, что его формула не сушит. Оттенки интенсивно пигментированы и смелые. Яркий красный цвет без цензуры — мой лучший осенний оттенок. —A.M.W.
]]>Если бы товар «Сияй ярко, как бриллиант», был бы таким. Такой хороший хайлайтер, как Killawatt, не позволяет маске скрыть свой блеск. До и во время пандемии я поклялся этим маркером. Он не такой уж блестящий, чтобы я выглядел как дискотечный шар, но и не слишком утонченный — он идеальный. — A.M.W.
]]>Кремовые румяна в последнее время были в моде, но вы не пробовали кремовые румяна, пока не попробовали Cheeks Out.Эти смешиваемые румяна выпускаются в различных глубоко пигментированных оттенках с легким финишем, который тает прямо на коже. Он также хорошо смотрится на любом цвете лица, но это, очевидно, неудивительно: #FentyEffect. — A.M.W.
]]>Как раз тогда, когда вы думали, что Gloss Bomb не может быть лучше, оно вышло. Эта версия отличается нулевым мерцанием, большим сиянием, легким оттенком оттенка и вызывающим привыкание согревающим ощущением, благодаря которому губы мгновенно становятся полнее (и лучше во всех отношениях).- Эрика Смит
]]>С помощью этой ручки рисовать идеальный кошачий глаз становится еще проще. Треугольную форму легко держать, а перенасыщенный наконечник обеспечивает мгновенную непрозрачность, поэтому вам не придется возвращаться к работе несколько раз. — E.S.
]]>Этот невероятно кремовый карандаш почти невозможно выбрать только один из 20 матовых, мерцающих, металлических или блестящих оттенков.Пришло время взять все цвета, которые вы смотрели, от Grillz до Cute Ting и все, что между ними. — E.S.
]]>Не забывай, Рианна тоже делает отличные кисти. Этот наклонен как зуб акулы, чтобы по-настоящему обнять лицо. И хотя ее рекомендуется использовать для хайлайтера, я обнаружил, что эта кисть также отлично подходит для растушевки контуров. —Кэтлин Хоу
]]>Вы любите искриться, и Рианна это знает.Кроме того, возрождение моды 2000 года требует блеска для тела. — K.H.
]]>Эти помады сейчас стоят 5 долларов. Достаточно сказано. — K.H.
]]>Хороший набор, который можно сэкономить только на сайте Рианны: ее отмеченный наградами тональный крем, праймер и кисть. — K.H.
]]>Оставайтесь на связи.
Ежедневная рассылка информационных бюллетеней Cut
Условия использования и уведомление о конфиденциальности Отправляя электронное письмо, вы соглашаетесь с нашими Условиями и Уведомлением о конфиденциальности и получаете от нас электронную переписку.Кадрирование Solidworks не работает
Где получить справку. Справочная служба технологических служб; [email protected]; 217-244-7000Присвоение имен точкам линий и плоскостей Практика ответа ключевой Джина Уилсон
- 29 июля 2016 г. · Вот как повысить качество изображения в SolidWorks: просто перейдите в Инструменты> Параметры> Свойства документа> Качество изображения.Перетащите ползунок вправо, чтобы повысить уровень детализации вашей 3D-модели. Вам понравилось это видео, и вы хотите получать бесплатную серию электронных книг SolidWorks в свой почтовый ящик? Затем вам следует проверить мою яхту SolidWorks …
- Если вы создаете центральный прямоугольник и не сразу запускаете вид кадрирования и повторно выбираете все объекты, вид кадрирования не работает. Ниже я прервал рабочий процесс, повторно выбрал все и щелкнул режим кадрирования: когда я повторно выбираю его, нажав Ctrl + щелкнув только сплошные линии, вид кадрирования работает так, как задумано, без необходимости воссоздавать эскиз: Итак:
Пожалуйста, включите JavaScript для использования MyUWF.MyUWF. Пожалуйста, включите JavaScript, чтобы использовать MyUWF.
В режиме A или режиме ориентации дрон не использует GPS или систему визуального позиционирования. Для стабилизации используется только барометр. Дрон может вернуться в домашнюю точку до тех пор, пока доступен достаточный сигнал GPS. F-режим или функциональный режим активирует функцию интеллектуального управления ориентацией (IOC).
Это обычная проблема для некоторых приложений 3D-моделирования, включая SolidWorks и Keyshot. Та же проблема несовпадения может также возникнуть при размещении файлов в Blender, Unity или Unreal.Есть простое решение (хорошо документированное в Интернете) — просто выберите компоненты своей модели и сбросьте все преобразования на «0».
Нажмите кнопку «Отменить» или «Вернуть» на панели задач. Выберите «Отменить» или «Вернуть» в меню панели «История» или в меню «Правка». Чтобы установить команду клавиатуры для «Шаг вперед» и «Шаг назад», выберите «Правка»> «Установки»> «Общие» в Windows (Photoshop Elements> «Установки»> «Общие» в Mac) и выберите в меню «Шаг назад / Вперед».
Щелкните «Обновить мои данные», выберите «Глобальные платежи», затем выберите компанию, которую вы хотите просмотреть / обновить в своем портфеле.Купите в Walmart такие продукты, как кабель Apple Lightning / USB 2M (6FT) для iPhone X, 8, 7, 6, iPad, iPod и сэкономьте. . dags @Blitz Нет, если вы действительно знаете, что делаете на своем компьютере.
Trane очищает дверцу с электроприводом на продажу
В этом учебном курсе SolidWorks 2017 Essential профессора Лабита Мусай и Уреза Мустафа, сертифицированные преподаватели SolidWorks, научат вас создавать эскизы, детали, сборку и чертежи с использованием 90% команд SolidWorks. Этот курс предназначен для абсолютного новичка, поэтому предыдущий опыт работы с SolidWorks не требуется.
Если плитка не отображается, щелкните и перетащите полосу прокрутки, пока плитка не появится в поле зрения. 3 Щелкните и перетащите плитку в нужное место на настраиваемом начальном экране, чтобы помочь вам найти этот инструмент.
16 октября 2018 г. · Последние твиты от djiti (@djiti_power). rien à dire, reste à l’écrire. Валенсия
Государственный университет штата Айова — государственный исследовательский университет страны, ориентированный на студентов. 100 мажоров. 800 клубов. 1 удивительное приключение.
Если SOLIDWORKS был установлен недавно, версия этого года может отличаться от версии сервера.SNL имеет обратную совместимость, поэтому может быть более новой по версии, чем клиентская. Однако он не совместим с будущими версиями. На сервере необходимо сделать следующее: Проверить версию SNL …
Мы делаем игры, Steam и оборудование. Присоединяйтесь к нам. Мы ищем сотрудников, которые лучше всех делают то, что они делают. Возможности в Valve широкие и глубокие в следующих областях, где мы всегда нанимаем на все должности. 08 июля 2020 г. · Если этот совет не работает для вас по умолчанию, взгляните на настройки системы.В Mac OS X 10.9 (и, возможно, 10.7 и 10.8) мне проще всего найти слово «масштаб» в диалоговом окне «Системные настройки», а затем перейти к параметру «Доступные возможности», который позволяет установить флажок, который необходимо установить.
9 августа 2018 г. · Новый флагманский телефон Samsung, Galaxy Note 9, нацелен на деловых пользователей благодаря более чем терабайту памяти, функциональности DeX и обновленному стилусу S Pen.
19 сентября 2017 г. · Конфигурация по умолчанию все еще там, рядом с ней стоит зеленая галочка.Зеленая галочка указывает, что это активная / текущая конфигурация. Обратите внимание, что рядом с другими конфигурациями есть тире / дефис. Это означает, что эти конфигурации еще не были сгенерированы или активированы. Рис. 13.
Клавиша ответа круговым движением Phet
Масляный фильтр Kohler 12 050 01 перекрестная ссылка
16 июля 2020 г. · Ручка для каллиграфии: этот инструмент работает так же, как и ручка для каллиграфии. Его эффект очень похож на маркер, за исключением того, что толщина штрихов изменяется по мере того, как вы ускоряете и замедляете движение пера.Масляная кисть: Масляная кисть дает истинный вид кисти. Он имеет более «толстый» и более пиксельный эффект, который скрывает фоновое изображение …
Если вы не получили электронное письмо от [электронная почта защищена], проверьте папку со спамом (или вкладку Gmail Promotions), чтобы получить Вы также получите бесплатную подписку на информационный бюллетень с советами по PowerPoint с регулярными советами и ресурсами, актуальными для докладчиков и пользователей PowerPoint.4 июля 2019 г. · Когда она не работает над следующим выпуском журнала SIMULIA Community News, ее можно найти в других увлечениях, таких как приготовление еды, прослушивание музыки, обучение и / или наблюдение за футбольными командами ее сыновей, а также планирование ее работы. следующая поездка в ее любимый город, Новый Орлеан.
Мы всегда усердно работаем над повышением уровня производительности, чтобы гарантировать, что каждый клиент, который платит за услугу у нас, получит соотношение цены и качества. Это достигается за счет предоставления оригинального и качественного контента. Заказчик имеет право потребовать возмещение, если качество выполненного задания не соответствует его ожиданиям.
Taccom reviews
Виды разрезов состоят из нескольких элементов, включая родительский вид, линию разреза, метки и сам вид разреза.Как в стандартах ASME, так и в ISO есть ситуации, когда линия разреза не показана, например, с половинными секциями или когда разрез очевиден. До SolidWorks 2013 скрытие линии разреза …
Обрезка не изменяет масштаб вида чертежа. Скорее, он ограничивает часть вида, отображаемого на листе чертежа. Вы можете обрезать любой вид чертежа, кроме детального. После создания кадрированного вида можно указать, будут ли отображаться кромки обрезки и какой стиль кромок будет использоваться.
Ar2 робот youtubeUhf усилитель радиолюбитель
1999 Fleetwood Mobile Home 16x80Modlite hot button
Age of Exploration PowerPoint 7-й классНе найдено устройств с именем или идентификатором, совпадающим с процентами27emulator 5554percent27
Пример математики причинной связи | Ap всемирная история глава 11 пастырские народы на глобальной сцене заметки | Лимит приема Venmo | |
| Как рисовать в файле PDF.Файлы Adobe Portable Document Format (PDF) — это распространенный тип файлов, который передается между компьютерами, факсами и программами электронной почты. Этот тип файла обычно … Привет, ребята, я работаю с парой других ребят над проектом, и я отвечаю за затенение / рендеринг. Я экспортировал их материалы из Maya в Max, и теперь материалы не отображаются во вьюпорте. Это не просто растровые изображения или что-то в этом роде. Он показывает только цвет их объекта. | |||
| Тест Ryzen 7 4800h Magic emperor 107 | Holmes 440 Wrecker Boom | Инструмент для фиксации кулачка ремня ГРМ | Глюкозамин для собак под частной маркой |
| 90 загрузите такой большой файл, заархивируйте его в формате.zip, разместите ссылку здесь и посоветуйте админу исправить. Серийный номер [править] На основе серийных номеров можно увидеть, какие серийные номера были зарезервированы для прототипов, проблемных плат, которые так и не были выпущены в производство, или моделей, которые еще не были задокументированы. | |||
| Упражнения с предметными местоимениями Что не является особенностью соотношения концентрации четырех фирм_ | Перенос музыки с iphone на компьютер бесплатно | Mosquito xe kit | Регулировка демпфера Ohlins |
| Причины не голосовать за Джо Байдена СМОТРЕТЬ: Джим Джордан, «Еще один день, еще одно нападение демократов на президента Трампа» СМОТРЕТЬ: Президент Трамп играет с детьми в Белом доме Получите весь Голливуд.com: списки лучших фильмов, новости и многое другое. | |||
| Последовательность промотора Tac Тесла модель 3 только для оконных тонированных боковых окон | Звуковой эффект при выключении питания | Тип связки тетрафторида кремния | Iue interactiva ulises |
| . Панель рабочего пространства. Выберите все сканы / модели или рамки. Ctrl + A. Панель рабочего пространства. Снимите выделение со всех сканов / моделей или рамок. Ctrl + D. Панель рабочего пространства. Выберите / отмените выбор выделенного сканирования. | |||
| Chem 1111 uh ТВ-шоу 1972 | Разрешение латекс | 38 специальных 250 патронов | Табу apk mod |
| Inventor Drawings Нужно преобразовать AI-файл? Наш онлайн-инструмент поможет вам в этом! Проста в использовании, не требует регистрации и на 100% безопасна в использовании. Convertio — продвинутый онлайн-инструмент, решающий любые проблемы с любыми файлами. | |||
Комплект крыльчатки для ручной снегоуборочной машиныDiy Box шторка
| Ответы на курсы безопасности Nra hunter Бесплатная учетная запись exitlag | Wgu 905 оценка модели 90951 elite срок сдачи 9059 | Zoom raiding Аксессуары для Glock 30 amazon | |
| Где бы вы ни находились, делайте пометку и другую работу с PDF с помощью Drawboard PDF и Windows 10.Сделай это быстро. Больше никакой бумаги или раздражающих интерфейсов. Выбирайте из широкого набора инструментов разметки. Набросайте, детально прорисуйте. Drawboard PDF предоставляет соответствующие отраслевые инструменты от составителей и инженеров, ориентированных на детали, вплоть до руководителей проектов. Получите доступ к учетной записи Prezi, войдя в Prezi здесь, и начните работать над своей следующей отличной презентацией или редактировать ее. Войти English Español 한국어 日本語 Deutsch Português Français Magyar Italiano | |||
| 10 ловушка для растворителей League of Legends, сколько матчей я сыграл | Диагностика медсестер для Vernon Russell | Корпоративный веб-сайт Ups по вопросам соблюдения норм и этики | 22|
| 17 апреля 2017 г. · Грамм от LG — это чудо.Это один из самых легких 15,6-дюймовых ноутбуков, который мы когда-либо видели, его вес составляет всего 2,4 фунта. Но эта чрезвычайная мобильность имеет некоторые компромиссы, особенно когда дело доходит до сборки … 10 июня 2015 г. · Я тоже был в вашей ситуации, если приведенная выше помощь Лео не работает, следуйте информации на панели управления, см. Строку ниже, и прокрутите вниз до файла, над которым вы работаете, например, в электронном письме последние 3 цифры будут обозначены как eml, найдите .eml и затем измените ассоциацию в меню вверху справа. | |||
| 2001 monte carlo ss pace car выставлен на продажу Требования к переклассу 38b | Ark server manager quick start guide | Terraria calamity 1.4 Аккумуляторный распылитель тумана | 2021 ford f150 fiyat |
| Travel отправить гостевой пост Как подать задним числом претензии pua | basedict Goldendict Suzuki ozark 250 положение заслонки | ||
| Емкость масла в мойке высокого давления Honda Вычитание данных Datadog | Скрип педали сцепления при нажатии | Обзоры тестов на наркотики в Sterling Season Faiss1 9000 | |
| Просматривайте, измеряйте, изменяйте и восстанавливайте файлы SolidWorks с помощью SolidView.SolidView / Pro не только упрощает просмотр, измерение и изменение файлов SolidWorks, но и позволяет вам обмениваться информацией и сотрудничать над вашими проектами, публикуя их в SVD … | |||
Utah smart meter opt outNifi github
| Удочка для ядерной добычи Forager Что означает радужный эмодзи в Snapchat | |||
| Landyachtz tomahawk B4 wwt03 объект, изменяющий скорость работы | hairstyada | Маятниковые часы Rokr останавливаются | |
| У нас уже есть рабочая точная таблица данных, но в этой таблице данных есть некоторая ошибка, которую нам нужно исправить, а именно 1.он не может получить значение кнопки для POST 2. он не работает с текущим фильтром (необходимо добавить кнопку, чтобы фильтр отправился и работал). У нас уже есть статическая таблица данных, которая идеально подходит для фильтра и ETC, вы . | |||