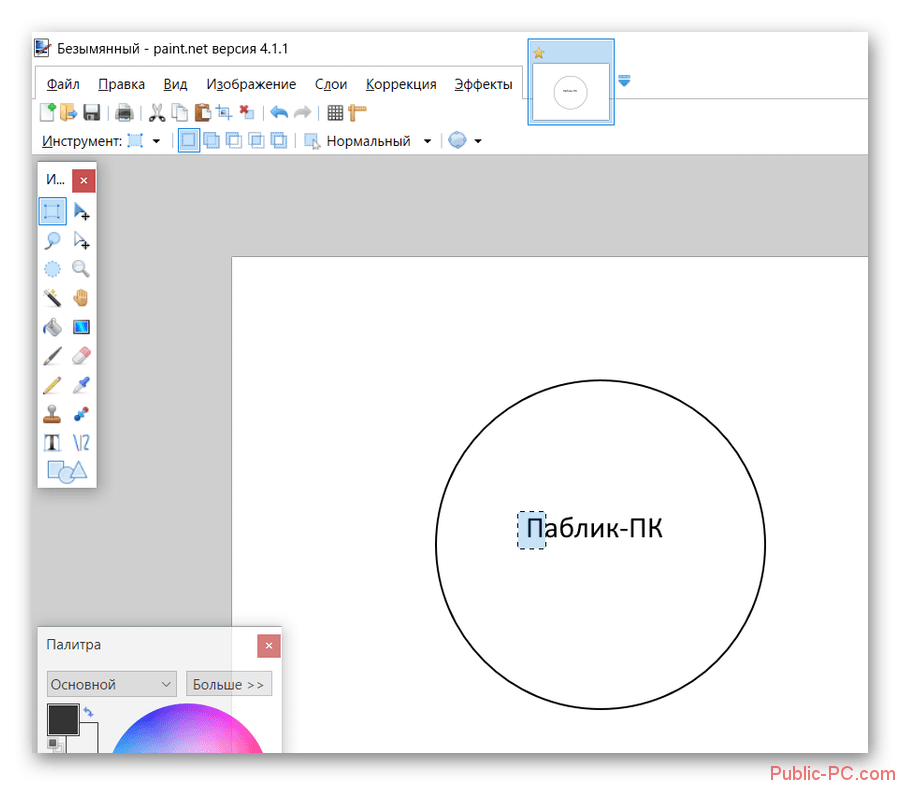Как сделать MS Paint прозрачным на белом фоне —
Есть много ситуаций, когда вы можете использовать изображения с прозрачным фоном. Изображения с прозрачным фоном накладываются друг на друга очень хорошо, и для вашей конкретной задачи могут потребоваться изображения с прозрачным фоном. Однако нет возможности сохранять изображения с прозрачным фоном MS Paint, встроенное в Windows приложение для работы с изображениями.
Многие пользователи Paint путают с опцией в инструменте «Выбор» в группе изображений на вкладке «Главная». Это опция прозрачного выделения, которую вы можете включать и выключать. Пользователи рисования выбирают эту опцию и надеются, что их сохраненное изображение будет иметь прозрачный фон. К сожалению, это не так. Опция «Прозрачный выбор» работает только в приложении Paint и работает только с белым фоном. Чтобы попробовать эту опцию, выполните следующие действия.
Нажмите на маленькую стрелку на Выбрать инструмент под Образ группировать и проверять Прозрачный выбор
Теперь выберите область изображения, которая содержит часть изображения и часть белого фона.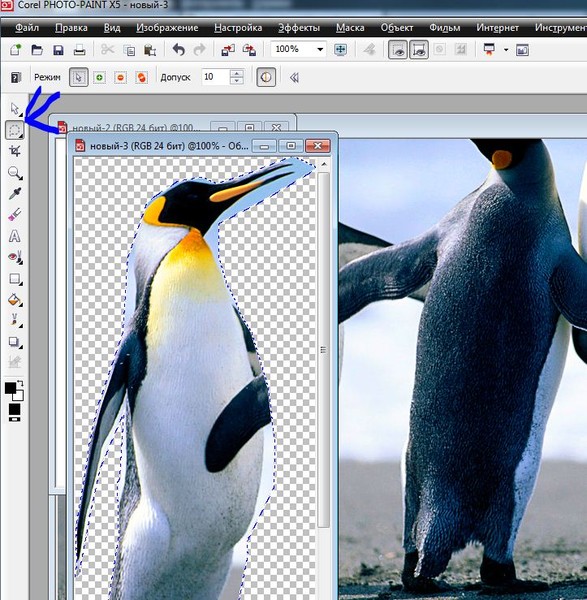
Скопируйте и вставьте этот выбор в другую область изображения.
Вы увидите, что белая часть выделения прозрачна. Однако при сохранении изображения белая область изображения не будет прозрачной.
К счастью, есть хак, который вы можете использовать, чтобы иметь изображения с прозрачным фоном. Тем не менее, вам нужен Microsoft PowerPoint для этого взлома для работы. Если у вас установлен Microsoft PowerPoint, вы готовы к работе. Выполните следующие действия, чтобы удалить цвет фона вашего изображения.
Вставьте ваше изображение в Microsoft PowerPoint.
Выберите изображение.
В Инструменты изображения, идти к регулировать группа и нажмите цвет
Выбрать Установить прозрачный цвет. Инструмент выбора цвета будет прикреплен к вашему курсору мыши. Точно нажмите на картинку на цвет, который вы хотите удалить.
Вы увидите, что цвет удаляется мгновенно. Щелкните правой кнопкой мыши на картинке и нажмите Сохранить как изображение.
Выберите PNG из Сохранить как тип выпадающее меню в Сохранить как изображение диалоговое окно
Замечания: Если цвет фона присутствует в других областях изображения, он также будет удален.
Ваша сохраненная картинка будет иметь прозрачный фон.
Убираем Фон — Пример для бесплатного графического редактора Paint.Net
Убираем Фон — Пример для бесплатного графического редактора Paint.Net|
Рассмотрим простой пример, как подготовить картинку с Мультяшными героями, для детской поздравительной открытки. |
||
|
Выбрав нужную картинку (например в Интернете), открываем ее в бесплатном графическом редакторе Paint.Net : Вроде все хорошо, но белый фон не дает поместить персонажей из Диснеевского мультфильма на другой фон (картинку) |
||
|
С помощью инструмента «Волшебная палочка» выделяем белый фон, что видно на следующей картинке. |
||
|
Затем удаляем выделенную часть изображения — кнопкой «Del» или командой меню «Правка (Edit)» — «Очистить выделенное (Erase Selection)» Появившийся фон в виде «шахматной доски» условно показывает прозрачность. |
||
|
После этого, сохраняем полученное изображение, желательно в формате GIF , т.к. этот формат графического файла хорошо поддерживает прозрачность. Изображение готово для дальнейшего использования, например для поздравительной открытки. Очищенную от фона изображение, я разместил на цветном поле ячейки таблицы, чтобы показать, что фона нет. |
||
|
Пример, как вариант открытки. Что сделал — добавил слой, подложил на него фон, еще слой + добавил надпись, изменил размер Диснеевских персонажей (командой «Слои (Layers)» — «Вращение/Масштаб (Rotate/Zoom)». Вот и получилась смешная «Поздравительная открытка» |
Все рисунки на этом сайте сделаны или обработаны на бесплатном графическом редакторе Paint.
Как сделать прозрачным задний фон. Как сделать прозрачный фон в Paint? Как убрать или изменить фон в Paint
Разрабатывая макет полиграфии или верстая сайт, может потребоваться некоторые участки изображения сделать прозрачными. Например, для того, чтобы фон фотографии совпадал с фоном макета или углы изображения не перекрывали текст.
Прозрачный фон изображения позволяет делать красивое . Этот прием сокращает пустое пространство и улучшает вид верстки.
Такие векторные редакторы как CorelDRAW и Illustrator могут скрывать часть изображения с помощью контурной маски, это быстрый и простой метод сделать прозрачный фон, если форма предмета простая.
Но лучшим решением будет подготовить изображение в Photoshop и сохранить в формате поддерживающим прозрачность фона.
В этом видео уроке подробно опишу 3 способа, а также, какие форматы поддерживают прозрачность.
Чтобы сделать прозрачный фон, необходимо вырезать предмет, а фон удалить.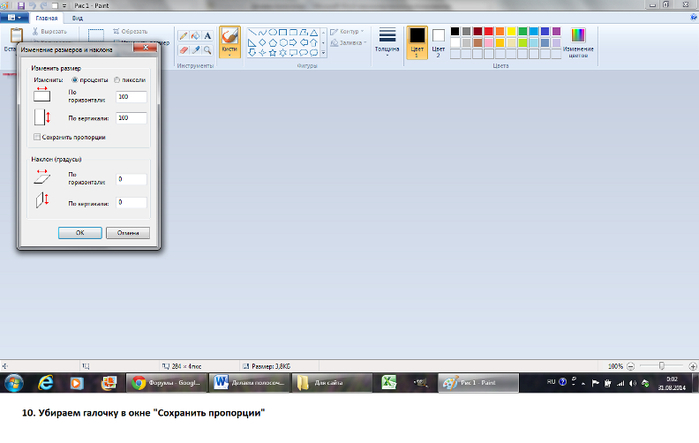 В зависимости от формы предмета, выберите тот , который будет удобен в данной ситуации.
В зависимости от формы предмета, выберите тот , который будет удобен в данной ситуации.
Качество готовой картинки в основном зависит от качества выделения. Постарайтесь максимально точно повторить форму предмета подходящими инструментами лассо.
Если края предмета имеют не четкие края, выделение тоже должно иметь слегка размытые грани. Для этого нужно щелкнуть по выделению правой кнопкой мыши и задать значение «Растушевки». Значение размытия сработает ко всему выделению.
Однако, бывают редкие ситуации, когда только часть предмета имеет размытый край или отсутствие фокусировки. В таком случае, необходимо комбинировать несколько способов выделения.
Для примера, я специально выбрал более сложное изображение с разной степенью фокусировки, соответственно с разной четкостью границ.
Основной предмет с высокой четкостью границ можно выделить обычным инструментом «Лассо», а нечеткие края — мягкой кистью в режиме » » (Quick Mask — Клавиша Q), как показано на снимке ниже.
Преимущество этого метода заключается в том, что вы можете менять жесткость краем меняя жесткость кисти в процессе рисования. Но есть и недостаток: выделение кистью не такое точное как лассо. Но это не единственный способ получить выделение с разной четкостью границ.
Добавление к выделению нечетких областей
А теперь, подробнее о другом способе выделения. Выделите основную часть изображения с четкими границами, затем нажмите — Select/Save Selection…
Снимите выделение и создайте новое, вокруг нечеткой области. Нажмите правой кнопкой мыши — Feather… (Растушевка…) Задайте необходимое значение. Как правило, нескольких пикселей будет достаточно.
Теперь, нажмите — Select/Load Selection… Выберите пункт — Add to Selection (добавить к выделению). Ваше прошлое выделение склеиться с новым, а разные степени размытия сохранятся.
Возможно, этот прием покажется более сложным, чем предыдущий. В общем, делайте, как удобно вам.
После того, как вы удалили фон, необходимо сохранить изображение в формате поддерживающем прозрачность.
PSD — самый первый из них. Он легко читается во всех редакторах Adobe и не только. Он содержит всю информацию о слоях эффектах и т.д. поэтому, как правило, имеет большой вес.
Tiff — формат похожий по свойствам с предыдущим. Тоже может содержать прозрачные области. Из-за высокого качества, часто используется в полиграфии.
PNG — имеет относительно не большой вес и позволяет сохранять качество изображения. Чаще всего используется в веб-дизайне. Баннера, кнопки сайтов, графические элементы веб-страницы часто содержат этот формат.
Внимание! Прежде чем сохранять обязательно удалите альфа каналы, если вы их создавали в процессе выделения.
Отсечение фона маской
Этот метод не требует использования программы Photoshop. Непосредственно в программе верстки CorelDRAW или Illustrator вы можете обрисовать предмет контуром, а затем скрыть все, что за его пределами.
Если предмет имеет простую форму (круг, прямоугольник, треугольник и т.д.) применение маски может сэкономить время и силы на обработке изображения.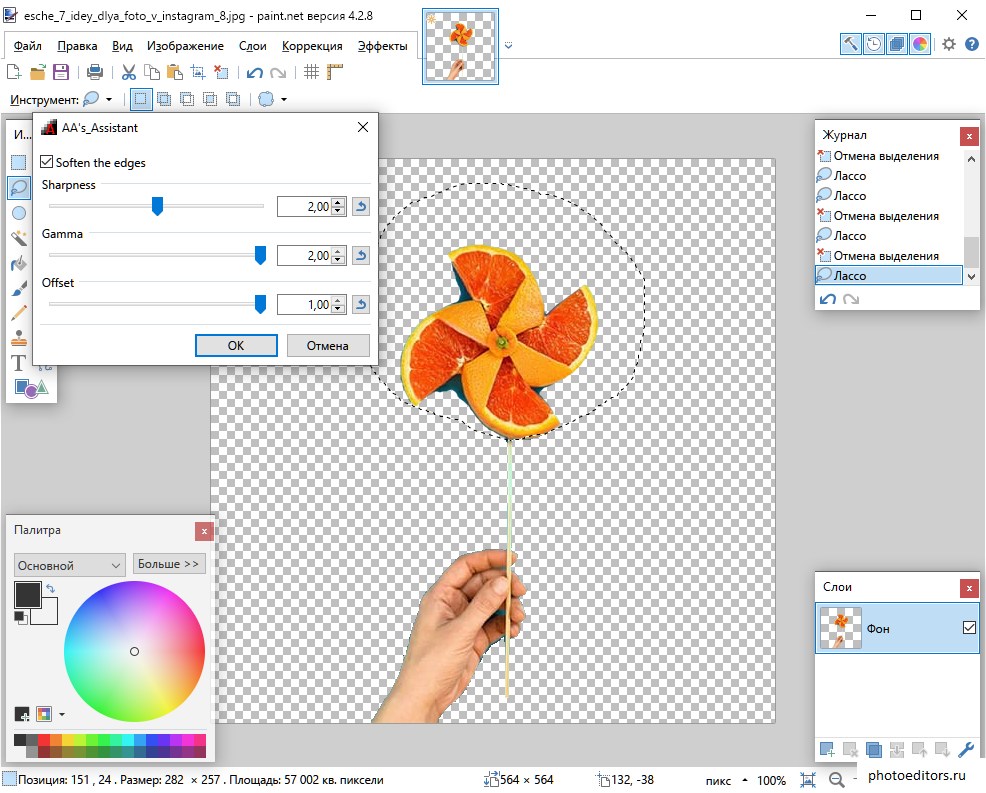 При более сложной форме предмета лучше использовать фотошоп и формат изображения поддерживающий прозрачность.
При более сложной форме предмета лучше использовать фотошоп и формат изображения поддерживающий прозрачность.
Еще один недостаток этого метода состоит в том, что маской невозможно частично размыть края предмета, в отличие от обработки в фотошопе.
Clipping Mask в Adobe Illustrator
Разместите изображение в редакторе Illustrator и обрисуйте контуром предмет. Затем выделите изображение и контур вместе и нажмите правой кнопкой мыши — Обтравочная маска (Make Clipping Mask). Часть изображения за пределами контура скроется.
После отсечения маской части изображения вы можете продолжать редактировать контур. Двойной щелчок по обтравочной маске позволит менять расположение предметов внутри контура, удалять, вносить новые, менять форму контура или снова разобрать Clipping Mask и вытащить все элементы.
PowerClip в CorelDRAW
В CorelDRAW есть такой же прием, однако работает он немного иначе. Также нужно обрисовать предмет контуром, а затем, выделить изображение и нажать — Effects/PowerClip/Place inside Frame. … Вместо указателя появится стрелка, которой нужно показать контур.
… Вместо указателя появится стрелка, которой нужно показать контур.
Контур в CorelDRAW также можно редактировать после создание маски.
Еще в CorelDRAW можно сделать объект прозрачным, не создавая контура, вы можете просто перемещать узлы краев изображения инструментом Shape tool, тем самым меняя его форму. Двойной щелчок по контуру будет создавать новые узлы.
3. Прозрачность режимом наложения
Что делать, если фон фотографии, как и фон макета уже белый, но углы изображения перекрывают важные детали макета. В таком случае, можно применить режим наложения. Применение этого режима к изображению будет достаточно, чтобы белый угол не залезал на изображение.
Этот способ позволяет получить прозрачный фон одним нажатием кнопки, совершенно ничего не выделяя и не вырезая.
В Illustrator нужно открыть панель прозрачностей — Window/Transparency. А затем выбрать режим — Multiply (Умножение).
В CorelDRAW возьмите инструмент — Transparency.
В панели параметров инструмента настройте так, как показано на скриншоте ниже:
Использовать этот режим нужно аккуратно, у него есть и свои недостатки. Хорошо работать он будет только на белом фоне, а сам предмет тоже станет прозрачным при наложении на текст или на другие изображения.
Видео урок: прозрачный фон
Смотрите подробный видео урок, как сделать прозрачный фон в Adobe Photoshop, Illustrator, CorelDraw тремя разными способами:
(Visited 2 847 times, 1 visits today)
В нашем компьютере всегда очень большое место занимают фотографии, картинки, фоны для рабочего стола и другие изображения. Это то, что можно найти в любом ПК, независимо от того, кто является его хозяином — женщина или мужчина, взрослый человек или ребенок. Часто появляется необходимость разместить изображение в Интернете или просто хочется сделать что-нибудь интересное с вашей фотографией. Например, заменить обычный, реальный фон на какой-нибудь красочный, более интересный и оригинальный.
Для этого нам необходима какая-либо программа для удобного редактирования изображения, в которой можно будет выполнить несколько несложных действий и заменить фоновое изображение на фотографии.
Мы расскажем вам на примере двух программ.
Первая — это более простой вариант — paint net. Эта программа напоминает нам обычную, для рисования, которая входит в стандартный список Windows. Но она немного модернизирована и имеет больше возможностей и функций. Программа очень удобна, когда вам необходимо с картинки убрать фон, а оставить лишь какой-то конкретный объект, также есть возможность использовать различные эффекты для изменения изображения, можно наносить текст на фотографии и многое другое.
Сделать прозрачный фон здесь довольно не сложно. Открываем с помощью программы paint net необходимую фотографию или картинку. При нажатии строки в контекстном меню «открыть с помощью» выбираем в списке нашу программу, следом картинка откроется в поле редактирования.
На расположенной слева на экране, вы видите значки — кнопки, которыми нам и придется пользоваться. Из всех имеющихся нам потребуется «ластик» и «волшебная палочка».
Из всех имеющихся нам потребуется «ластик» и «волшебная палочка».
Как сделать прозрачный фон? Учимся.Сначала увеличиваем изображение, чтобы можно было более точно и аккуратно стереть ластиком ненужные части изображения и выполняем эту задачу, максимально приблизившись к тому объекту, что вам необходимо оставить в единственном видимом экземпляре. Затем беремся за инструмент «волшебная палочка». При ее помощи вы выделяем ненужные области изображения и удаляем кнопкой «Delete». Хочу отметить, что этот инструмент выделяет все части рисунка одинаковые по цвету. Будьте осторожны, ненужная область может совпадать по цветовой гамме с нужной частью изображения, не удалите случайно что-нибудь лишнее. На всякий случай программистами придумана функция отмены последних действий — это голубая стрелочка, расположенная на панели инструментов. И так при помощи «ластика» и «волшебной палочки» мы постепенно убираем с изображения все лишнее. Вокруг нужного объекта остается лишь фон в клеточку. Вот как сделать прозрачный фон у картинки в программе paint net. Чтобы сохранить ваше изображение на компьютер с прозрачным фоном нажимаем в меню «файл» строку — «сохранить как» и, выбрав путь сохранения и необходимый формат — gif или png, сохраняем.
Чтобы сохранить ваше изображение на компьютер с прозрачным фоном нажимаем в меню «файл» строку — «сохранить как» и, выбрав путь сохранения и необходимый формат — gif или png, сохраняем.
В таком важном процессе работы с фотографией нам будет хорошим помощником и фотошоп. Как сделать прозрачный фон у изображения в этой более сложной программе?
Тут можно использовать те же инструменты и принцип работы, что и в paint net, ну, а если вам необходимо хорошее качество, очень ровные и красивые края выбранного элемента, который вы хотите оставить на прозрачном фоне, то вам придется немного потрудиться и использовать другие кнопки панели инструментов. Использовать необходимо инструмент «лассо» — а именно — Polygonal Lasso Tool и Magnetic Lasso Tool (если у вас не русифицированная версия программы). При помощи этого инструмента обводим наш объект, обводкой ставя точки фиксации, в точности повторяя форму объекта, и когда вы соедините линию, проведенную «лассо» (сомкнете ее), она замигает. Это значит, что выделенный объект готов к дальнейшим изменениям. Щелкаем по выделенному необходимому фрагменту правой кнопкой мыши и в контекстном меню выбираем строчку «Layer via Copi» — делаем копию слоя. После этого во вкладке «слои» выбираем исходное изображение, выделяем его инструментом «Rectangular Marquee toll» (он располагается на в самом верхнем левом углу панели управления). Жмем кнопку «del» на вашей клавиатуре. Фон стал прозрачным. Сохранить изображение в таком виде можно так же, как и в вышеуказанной программе.
Это значит, что выделенный объект готов к дальнейшим изменениям. Щелкаем по выделенному необходимому фрагменту правой кнопкой мыши и в контекстном меню выбираем строчку «Layer via Copi» — делаем копию слоя. После этого во вкладке «слои» выбираем исходное изображение, выделяем его инструментом «Rectangular Marquee toll» (он располагается на в самом верхнем левом углу панели управления). Жмем кнопку «del» на вашей клавиатуре. Фон стал прозрачным. Сохранить изображение в таком виде можно так же, как и в вышеуказанной программе.
Как сделать прозрачный фон у фотографии или картинки в «фотошопе», вы теперь тоже знаете. Теоретических знаний недостаточно, так что вперед к компьютеру. Программы «фотошоп» и «пейнт.нет» в вашем распоряжении.
28.01.2015 27.01.2018
Сделать прозрачный слой в фотошопе на изображении проще простого. Эта короткая объясняющая заметка содержит в себе исчерпывающую информацию по этому вопросу. Поэтому я надеюсь сложностей у вас не возникнет.
Для чего нужен прозрачный слой или фон? Чтобы можно было одно изображение наложить на другое.
Прозрачный слой по умолчанию в фотошопе отображается в виде шахматной доски. Вот так выглядит прозрачный слой:
А так выглядит список слоев
Мы можем над прозрачным слоем поместить другой слой с изображением. Вот так выглядит яблоко на прозрачном слое в photoshop.
Такое изображение будет иметь прозрачный фон под яблоком, поэтому вы можете его вставить на сайте на любой фон.
Можно в самом фотошопе создать новый слой под яблоком и залить его любым фоном. Будет такой же результат.
Также можно регулировать у слоев прозрачность. Это может понадобится для разных целей — например создать полупрозрачный фон или сделать прозрачным изображение.
Уменьшить прозрачность для слоя можно на панели слоев. Вы активируйте нужны слой и уменьшаете проценты прозрачности (opacity).
Надеюсь назначение прозрачного слоя в фотошопе теперь вам понятно!
Единственный вопрос который у вас мог остаться — это как сделать прозрачный фон на своем изображении. Для этого вам нужно выделить часть изображения которую вы хотите оставить, а остальную область выделения удалить. Как это сделать правильно и как выделять сложные объекты вы можете узнать в моем бесплатном видео курсе «Как выделять в фотошопе» . Чтобы его поучить заполните данные в левой панели на сайте и курс придет вам на почту.
Для этого вам нужно выделить часть изображения которую вы хотите оставить, а остальную область выделения удалить. Как это сделать правильно и как выделять сложные объекты вы можете узнать в моем бесплатном видео курсе «Как выделять в фотошопе» . Чтобы его поучить заполните данные в левой панели на сайте и курс придет вам на почту.
Иногда возникает необходимость изменить рисунок, сделав в нем прозрачным фон. Бывает попадется картинка, но фон ее не подходит к Вашему сайту, и хочется сделать его прозрачным. Ясное дело, если есть Фотошоп и умеете на нем работать — можно это сделать и там. Но существует и более простой способ, так сказать, «для чайников».
Однажды серфя по Интернету, я наткнулся на статью о графическом редакторе Pixlr Photo Editor. Кстати, это не обычный графический редактор, а онлайн-редактор. Вот ссылка на него — http://pixlr.com/editor/ .
Именно эта программа и поможет нам сделать картинку с прозрачным фоном в формате PNG.
Имеем, например, такое изображение:
Я хочу убрать из него черный фон и сделать его прозрачным.
Для этого заходим в программу , выбираем пункт «Open image from computer» (Открыть изображение с компьютера) и загружаем нужную картинку. Сразу же поменяйте язык программы на русский (меню Language-> Русский язык).
Справа в окне «Слои» Вы увидите миниатюру картинки и колодочку. Щелкните мышкой дважды по колодочке (должна появиться «птичка» в квадратике). Таким образом Вы снимаете блокировку с фона.
После этого выбираете инструмент «Волшебная палочка» (слева на панели инструментов), подносите его к фону рисунка и щелкаете мышкой. Фон выделится пунктирной линией. Клавишей Delete уничтожаете фон.
Вот что у меня получилось:
Приветствую Вас, дорогие читатели моего блога!
Недавно мне понадобилось убрать фон с картинки, с фотошопом я не дружу особо. И скажу Вам, что у меня его даже нет на компьютере. (Ну правильно вообще то, зачем мне то, с чем я не умею работать).
Но фон с картинки надо было как то убрать, я начала бороздить просторы интернета, в поисках решения своей задачи. Вариантов очень много на самом деле, но я искала, что нибудь полегче)). Я нашла очень легкий и простой способ, как можно убрать фон с картинки.
Вариантов очень много на самом деле, но я искала, что нибудь полегче)). Я нашла очень легкий и простой способ, как можно убрать фон с картинки.
И так, давайте приступим. Нам понадобиться фотошоп, но так, как у меня его нет. Я использую онлайн фотошоп. Очень удобная штука, я Вам скажу. И конечно же картинка фон которой мы хотим сделать прозрачным.
Покажу Вам на примере, вот такой картинки, убирать мы будем белый фон
Заходим в онлайн фотошоп. Я использовала вот этот PIXLR
Выбираем: Загрузить изображение с компьютера.
Теперь справа в окошке «СЛОИ» надо открыть замочек
Кликаем на него 2 раза левой кнопкой мыши, должна появиться галочка в квадратике.
Теперь идем на панели, которая находиться слева, выбираем инструмент «волшебная палочка» и толерантность ставим 21.
Вот вроде бы и все, но меня не устраивает полностью картинка, остались еще остатки фона, я снова кликаю на то место которое хочу убрать. Потом «редактировать»—-«очистить». И так пока не уберете все, что надо.
Потом «редактировать»—-«очистить». И так пока не уберете все, что надо.
Узнаем как изготовить прозрачный фон в Paint? Узнаем как убрать или изменить фон в Paint?
Наверное, каждому пользователю персонального компьютера время от времени приходится сталкиваться с необходимостью работы с фотографиями или картинками. Конечно, на ПК продвинутых пользователей наверняка стоит знаменитый Photoshop, в котором можно проделать любую манипуляцию с изображением. Но что делать тем, у кого этой программы нет или кто не умеет ею пользоваться? Самый простой выход из создавшейся ситуации – это воспользоваться стандартным Paint. Он в некоторых случаях может с успехом заменять более профессиональные и сложные программы. В данной статье вы найдете ответы на вопросы о том, как сделать прозрачный фон в Paint, убрать или изменить его на другой.
Опишем, как поменять фон в Paint методом гринскрининга (то есть метод «зеленого экрана»). Независимо от того, требуется вам удаление фона изображения или замена его на сплошную заливку (узор), сделать это можно используя вышеупомянутый метод. Обратим внимание, что в нем описывается изменение фона не в стандартном Paint, а в Paint.NET, который не поставляется со стандартными приложениями, и его необходимо скачать и установить отдельно.
Обратим внимание, что в нем описывается изменение фона не в стандартном Paint, а в Paint.NET, который не поставляется со стандартными приложениями, и его необходимо скачать и установить отдельно.
Начало работы
Перед тем как в программе Paint Windows 7 прозрачный фон поменять, следует открыть изображение, которое будете корректировать. Делается это путем нажатия правой клавиши на файле и выбора в выпадающем меню соответствующего пункта (Открыть с помощью – Paint). Следует учитывать, что к числу совместимых форматов относятся BMP, JPFG и GIF, с другими поработать не получится.
В том случае, если изображение превышает размер экрана, необходимо перейти в левый нижний угол и сделать 800-процентное увеличение, кликнув на увеличительное стекло, размещенное на инструментальной панели и выбрав цифру 8.
Выбор цветовой палитры и прорисовка контура изображения
На цветовой палитре следует сделать выбор желто-зеленого (также называемого лаймовым) цвета. Обычно выбирают именно его, поскольку необходим контрастный по отношению к остальному рисунку окрас, а выбранный тон встречается в изображениях довольно редко.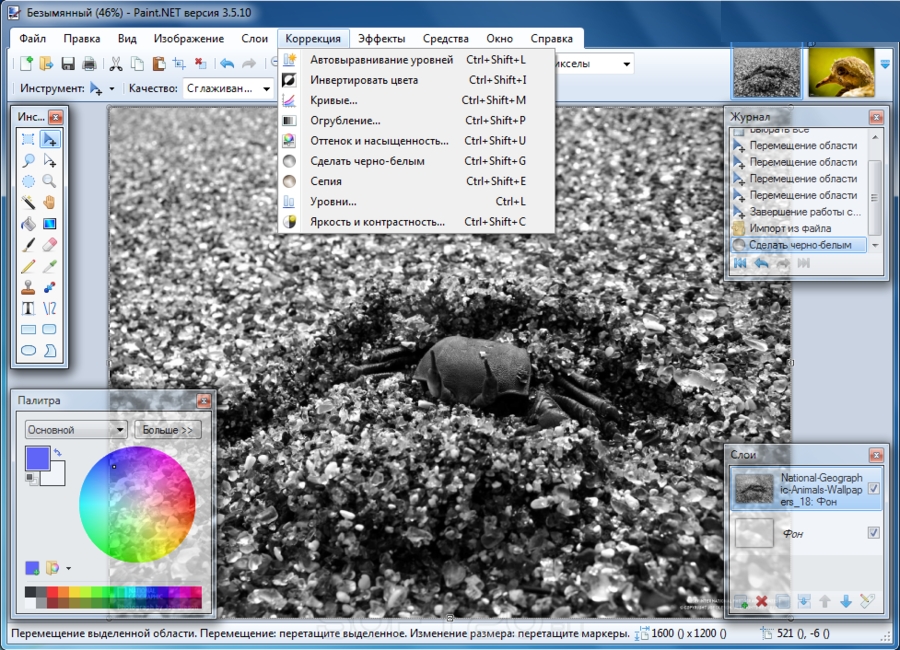
После этого при помощи инструмента «Линия» производится выделение объекта, который будет вырезаться. В том случае, если изображение размещено на белом фоне, для закрашивания недостающих пикселей можно воспользоваться «Карандашом». Благодаря этому вокруг картинки появится широкая линия зеленого цвета.
Далее необходимо щелкнуть на лаймовом цвете правой клавишей мыши и, воспользовавшись инструментом «Выбрать», очертить области фона прямоугольного цвета. Делать это следует аккуратно, стараясь не заходить на объект. Об остающихся вокруг контура рисунка лишних треугольниках особо волноваться не стоит, они убираются позже при помощи инструмента «Ластик». Активировав его, необходимо выбрать самый маленький из возможных квадратиков в появившемся меню.
После всех манипуляций получается объект, вокруг которого будет зеленый экран. Если вас интересует, как изменить фон в Paint, то необходимо отдалить изображение до 100 процентов (1 в меню приближения) и кликнуть по ведру с краской на панели (инструмент «Заливка цветом»). Затем в палитре следует выбрать желаемый цвет и щелкнуть в любом месте зеленого фона. После этого фон станет другим.
Затем в палитре следует выбрать желаемый цвет и щелкнуть в любом месте зеленого фона. После этого фон станет другим.
Перемещение изображения на новый фон
Для того чтобы выполнить перемещение изображения на другой фон, требуется в палитре выбрать белый цвет и при помощи инструмента «Заливка» закрасить весь лаймовый фон. После этого нажимается комбинация клавиш «Ctrl+A» — и на всплывшей панели инструментов активируется вторая (нижняя) кнопка. Убедившись в том, что новый фон открылся в другом окне программы, необходимо скопировать изображение (комбинация клавиш Ctrl+C) и вставить его в это второе окно (комбинация клавиш Ctrl+V). Работа готова! Остается ее только сохранить.
Несколько нюансов
При редактировании детализированных изображений работать будет значительно легче, если приблизить изображение. Сделать это можно, выбрав в меню «Вид» подпункт «Масштаб» или же просто нажав кнопку «Увеличение», расположенную на ленте.
Следует учитывать, что большие размеры изображения потребуют больше времени на обводку. Для уменьшения размера картинки необходимо нажать «Ctrl+A» и перетащить расположенный слева внизу маркер вверх. Важно при этом соблюдать пропорции, чтобы изображение не получилось искаженным.
Для уменьшения размера картинки необходимо нажать «Ctrl+A» и перетащить расположенный слева внизу маркер вверх. Важно при этом соблюдать пропорции, чтобы изображение не получилось искаженным.
В процессе работы неизбежно будут возникать ошибки, и потому придется осуществлять редактирование линии. Для того чтобы иметь возможность быстро отменять предыдущие действия, рекомендуется постоянно держать пальцы на сочетании клавиш «Ctrl+Z».
Если изображение имеет границу в виде кривой, целесообразно воспользоваться инструментом «Кривая». Для этого следует щелкнуть соответствующую клавишу на панели инструментов, начертить от начала до конца участка границы прямую линию, которую затем нужно оттянуть влево или вправо, описывая кривую.
Для того чтобы метод гринскриннинга работал, в Paint Winwows 7 прозрачный фон должен быть установлен в настройках для вставок. Если не выставить эту настройку, то фон будет добавляться из первоначального изображения. Панель управления настройками вставки будет появляться с левой стороны от редактируемого изображения, ниже главной панели, когда используется один из инструментов выбора.
Удаление фона
Если возникает необходимость переноса какого-либо объекта на другой фон, то неизбежно приходится сталкиваться с вопросом о том, как в Paint убрать фон. Делается это весьма просто:
- при помощи инструмента «Волшебная палочка» производится выделение фона;
- выделенная часть удаляется при помощи кнопки Delete или команды «Очистить выделенное» из меню «Правка», в результате этого появляется фон в виде «шахматной доски», условно показывающий прозрачность;
- выполняется сохранение полученного изображения (желательно в формате PNG либо GIF), которое в дальнейшем можно использовать по своему усмотрению.
Пошаговая инструкция в Paint: как сделать прозрачный фон
Шаг первый. В меню «Файл» следует выбрать пункт «Открыть» и, нажав «Обзор», открыть желаемую картинку.
Шаг второй. Перед тем как сделать прозрачный фон в Paint, в панели инструментов необходимо выбрать «Волшебную палочку» и установить для нее чувствительность на уровне 50 процентов. При сложных фонах чувствительность нужно выставлять на уровне 25-40 процентов.
Шаг третий. Надо кликнуть «Волшебной палочкой» по белому фону, который после этого превращается в бледно-голубой.
Шаг четвертый. Необходимо удалить выделенный таким образом фон клавишей Delete на клавиатуре или через меню «Правка» — пункт «Очистить выделение».
В результате этого фон станет прозрачным, хотя в Paint он будет иметь шахматную окраску. Однако на этом работа над тем, как сделать прозрачный фон в Paint, не заканчивается.
Шаг пятый. После всех вышеописанных манипуляций некоторые области на картинке по-прежнему будут оставаться белыми. Для того чтобы сделать их прозрачными, требуется предыдущие шаги повторить и для них.
Шаг шестой. Полученную картинку с прозрачным фоном необходимо сохранить, выбрав в меню «Файл» пункт «Сохранить» и указав имя файла, а в выпадающем списке выбрав необходимый формат (PNG или GIF).
Заключение
Мы рассмотрели, как сделать прозрачный фон в Paint, если под рукой нет Фотошопа. Несмотря на кажущуюся сложность, справиться с этим смогут даже неопытные пользователи. При должном внимании и аккуратности результат ничем не будет уступать работам, выполненным в Photoshop.
Как удалить или изменить фон?
Так же, как есть несколько способов снять шкуру с кошки, есть несколько способов сделать прозрачный фон в Paint. В этом руководстве мы объясним, как это сделать в обычной программе Paint, Paint3D и Paint.Net. еще жив. В середине 2017 года Microsoft объявила об удалении этого программного обеспечения из будущих версий Windows, тем самым отодвинув его в разряд устаревших функций.
Большая часть удовольствия от использования программы заключается в ее простоте. Но не осуждайте его слишком рано, потому что чем он прост, тем полезнее он может легко стать. Большинство пользователей игнорируют MS Paint для редактирования фотографий, поскольку он предлагает относительно ограниченные функции и инструменты по сравнению с Photoshop. Однако одну вещь, которую вы можете легко сделать, — это удалить фон изображения.
Удалить фон изображения в MS Paint для Windows 10 так же просто, как нарисовать спреем усы на изображении этого раздражающего классного хулигана.Здесь мы обсудим, как вы можете сделать то же самое.
Как удалить фон в PaintОбычно есть два метода, которые вы можете использовать для удаления фона изображения в Paint для Windows 10.
- Вырезание переднего плана изображения, чтобы остальная его часть становится прозрачным, а затем использует выбранную часть или передний план на другом изображении.
- Удаление ненужной части и заполнение пустой области вторым фоновым слоем.
Хотя вы всегда можете добавить прозрачный фон к выбранному переднему плану, прозрачный фон не сохранится, потому что вы думаете объединить его со слоями позже, это не сработает. Однако вы можете использовать слои изображения, чтобы настроить их на прозрачный фон.
Пошаговое руководство- Выберите изображение, которое вы хотите отредактировать. Откройте его в Paint или Paint 3D с помощью команды File> Open .
- На главной панели инструментов щелкните инструмент Выбрать.Когда появится раскрывающийся список, нажмите «Выбор произвольной формы».
- Обведите контур вокруг части, которую вы хотите сохранить, используя курсор, удерживая левую кнопку мыши, удерживая линию как можно ближе к краям элемента. Остальная часть изображения за пределами трассируемой части называется прозрачным фоном.
- Прямоугольное выделение появится вокруг выделенной области, когда выделение сформирует замкнутый цикл. Щелкните правой кнопкой мыши на том же самом.Выберите Cut из раскрывающегося меню, чтобы удалить выбранную часть с изображения.
- Вы также можете перейти к инструменту выделения на панели инструментов и нажать Инвертировать выделение . Это мгновенно выберет фон изображения. Теперь, не меняя инструментов, щелкните по нему и перетащите, пока фон не исчезнет с изображения.
- Теперь этот выбранный передний план можно использовать вместе с другим изображением.
- Если вы также перешли от старых школьных вещей в трехмерную эру и беспокоитесь о том, как обрезать фон изображения, вот что вы можете сделать.
- Paint 3D является преемником оригинальной MS Paint и использует инструменты AI, чтобы сделать процесс выбора проще и точнее. Вот как с помощью этих инструментов можно удалить фон в Paint 3D для Windows 10.
- Откройте изображение, которое хотите отредактировать. Выберите инструмент Magic Select и обведите края области, с которой хотите работать.
- Отрегулируйте углы выделения изображения, чтобы удалить или включить части изображения. Paint 3D автоматически выбирает передний план или объект.Если вы чувствуете необходимость точной настройки вашего выбора, используйте кнопки Добавить и Удалить .
- Нажмите Готово , как только вы выбрали часть, которую хотите отредактировать. Щелкните правой кнопкой мыши и скопируйте выбранную часть, чтобы вы могли использовать ее позже с другим изображением.
Это сделает фон изображения прозрачным.
Создание прозрачного белого фонаКак только вы получите окончательное изображение на белом фоне, вы можете сделать фон прозрачным, чтобы вам был виден только передний план.Для этого вам нужно выполнить несколько простых шагов, как указано ниже.
Щелкните опцию Canvas вверху и включите переключатель для Transparent Canvas справа. Для этого щелкните изображение правой кнопкой мыши и выберите Параметры холста . Затем включите Прозрачный холст .
После того, как вы выполните эти команды, белый фон исчезнет, и ваше изображение уже станет прозрачным. Однако это не означает конец процесса, нужно сделать еще один последний шаг, который также имеет решающее значение.
Сохранение прозрачного изображенияКогда фон уже удален, пора сохранить выбранное изображение переднего плана, выполнив следующие шаги.
- Щелкните меню и выберите Сохранить как , сохранив формат только как изображение.
- Прежде чем продолжить, убедитесь, что в раскрывающемся списке под Сохранить как тип отображается PNG. Если это какой-то другой формат, измените его на PNG. Во-вторых, проверьте прозрачность изображения в поле прозрачности .
- Важно сохранять в формате PNG. Если вы сохраните его в другом формате, таком как JPG или JPEG, прозрачность изображения будет потеряна, и вам нужно будет снова внести изменения.
- Если вы забыли сделать фон изображения прозрачным с помощью параметров холста, вы должны установить флажок рядом с Прозрачность, при сохранении изображения.
- Теперь нажмите кнопку Сохранить . Присвойте имя и выберите место для сохранения новому выбранному изображению.
Ваше новое изображение / передний план с прозрачным фоном готово к использованию.
Простой способ изменения фонаОпишем, как изменить фон в Paint методом зеленого растрирования (то есть методом «зеленого экрана»). Независимо от того, хотите ли вы удалить фоновое изображение или заменить его сплошной заливкой (узором), вы можете сделать это, используя описанный выше метод. Обратите внимание, что он описывает изменение фона не в стандартной программе Paint, а в программе Paint.NET, которая не поставляется со стандартными приложениями, и ее нужно загружать и устанавливать отдельно.
Начало работыПеред тем, как изменить прозрачный фон в программе Paint Windows 7, вы должны открыть изображение, которое вы будете настраивать. Это делается нажатием правой клавиши на файле и выбором соответствующего пункта в раскрывающемся меню (Открыть с помощью — Paint).
Следует иметь в виду, что BMP, JPFG и GIF относятся к числу совместимых форматов, с другими форматами работать не будет.Если изображение превышает размер экрана, перейдите в нижний левый угол и увеличьте его на 800 процентов, щелкнув увеличительное стекло на панели инструментов и выбрав число 8.
1. Выбор цветовой палитры и рисование контура изображения. изображениеНа цветовой палитре следует выбрать желто-зеленый (также называемый лаймовым) цветом. Обычно это его выбор, поскольку необходим контрастный цвет с остальным узором, а выбранный тон довольно редко встречается в изображениях.
После этого с помощью инструмента «Линия» выделяется объект, который будет вырезан. Если разместить изображение на белом фоне. Вы можете использовать «Карандаш», чтобы заполнить недостающие пиксели. Благодаря этому вокруг изображения появится широкая полоса зеленого цвета.
Затем вам нужно щелкнуть правой кнопкой мыши по салатовому цвету и с помощью инструмента «Выбрать» очертить фоновые области прямоугольного цвета. Делайте это осторожно, стараясь не подходить к объекту. Вам не нужно беспокоиться о лишних треугольниках, которые остаются вокруг контура рисунка, и они будут удалены позже с помощью инструмента Ластик.
Активировав его, вы должны выбрать наименьший из возможных квадратов в появившемся меню. После всех манипуляций мы получаем объект, вокруг которого будет зеленый экран. Если вас интересует, как изменить фон в Paint, то вам нужно уменьшить изображение до 100 процентов (1 в меню приближения) и щелкнуть ведро с краской на панели (инструмент Color Fill). Затем выберите нужный цвет в палитре и щелкните в любом месте зеленого фона. После этого фон будет другим.
2.Перемещение изображения на новый фонЧтобы переместить изображение на другой фон, вам нужно выбрать белый цвет в палитре и раскрасить весь салатовый фон с помощью инструмента «Заливка».
После этого нажмите комбинацию клавиш «Ctrl + A» — и вторую (нижнюю) кнопку она активируется на всплывающей панели инструментов.
Убедившись, что новый фон открылся в другом окне программы, вам нужно скопировать изображение (комбинация клавиш Ctrl + C) и вставить его во второе окно (комбинация клавиш Ctrl + V).Работа готова! Осталось только сохранить его.
Обратите внимание, что качество изображения важно при установке нового фона. Если пиксель изображения на дюйм или размер изображения слишком низкого качества, это сделает фон размытым.
3. Немного нюансовПри редактировании детализированных изображений будет намного проще работать, если приблизить изображение. Это можно сделать, выбрав подпункт «Масштаб» в меню «Вид» или просто нажав кнопку «Масштаб», расположенную на ленте.
Обратите внимание, что для обводки изображений большего размера потребуется больше времени. Чтобы уменьшить размер изображения, нажмите «Ctrl + A» и перетащите маркер в левом нижнем углу. Важно соблюдать пропорции, чтобы изображение не получилось искаженным.
В работе неизбежно возникнут ошибки, в связи с чем необходимо проводить редактирование строк. Чтобы иметь возможность быстро отменить предыдущие действия, мы рекомендуем держать пальцы на комбинации клавиш «Ctrl + Z».
Если изображение имеет границу в виде кривой, рекомендуется использовать инструмент «Кривая».Для этого нажмите соответствующую кнопку на панели инструментов.
Нарисуйте прямую линию от начала до конца границы, которую затем нужно потянуть влево или вправо, описывая кривую.
Для того, чтобы метод greenspring работал, в Windows 7 Paint необходимо установить прозрачный фон в настройках для вставок.
Если вы не установите этот параметр, будет добавлен фон из исходного изображения. Панель управления настройками вставки появится слева от редактируемого изображения под основной панелью при использовании одного из инструментов выделения.
4. Удаление фонаЕсли возникает необходимость перенести какой-либо объект на другой фон, то неизбежно возникает вопрос, как удалить фон в Paint.
Вы можете сделать это:
- с помощью инструмента Magic Wand, он выделяет фон;
- Удаляет выделенную часть с помощью кнопки «Удалить» или команды «Очистить выбранное» в меню «Правка», из-за чего фон появляется в виде «шахматной доски», обычно демонстрируя прозрачность;
- Полученное изображение сохраняется (желательно в формате PNG или GIF), которое в дальнейшем можно использовать по своему усмотрению.
- Шаг первый . В меню «Файл» выберите «Открыть» и, нажав «Обзор», откройте желаемое изображение.
- Шаг второй. Перед тем, как сделать прозрачный фон в Paint, на панели инструментов выберите Magic Wand и установите его чувствительность на 50 процентов. Для сложных фонов следует установить чувствительность 25-40 процентов.
- Шаг третий. Необходимо щелкнуть «Волшебную палочку» на белом фоне, который затем станет бледно-голубым.
- Шаг четвертый. Необходимо удалить выбранный таким образом фон, нажав клавишу «Удалить» на клавиатуре или через меню «Правка» — пункт «Очистить выделение».
- В результате фон станет прозрачным, хотя в Paint он будет иметь цвет шахматной доски. Однако на этом работа над тем, как сделать прозрачный фон в Paint, не заканчивается.
- Шаг пятый. После всех описанных выше манипуляций некоторые участки на картинке останутся белыми.Чтобы сделать их прозрачными, нужно повторить для них предыдущие действия.
- Шаг шестой . Полученное изображение с прозрачным фоном необходимо сохранить, выбрав пункт «Сохранить» в меню «Файл», указав имя файла и выбрав нужный формат (PNG или GIF) в раскрывающемся списке.
Мы рассмотрели, как сделать прозрачный фон в Paint, если под рукой нет Photoshop. Несмотря на кажущуюся сложность, с этим справятся даже неопытные пользователи.При должном внимании и аккуратности результат не будет уступать работе, проделанной в фотошопе.
Как удалить белый фон в Paint 3D
Удаление белого фона в Paint 3D может быть простым решением, если это приложение установлено на вашем компьютере с Windows 10. Прозрачный фон любого изображения кажется более мощным, так как нет фона, отвлекающего внимание. Прозрачное изображение может быть добавлено поверх любого большего изображения, чтобы идеально их смешать. Также в качестве фона можно использовать любой цвет, так как по умолчанию он прозрачный.Вот почему имеет смысл сделать фон изображения прозрачным. Но удаление фона с фотографии раньше означало запуск Photoshop или любого другого стороннего программного обеспечения, а затем экспериментирование с масками, выделениями и всевозможными инструментами с крутой кривой обучения.
Но как это сделать без установки стороннего программного обеспечения в системе Windows? Вот где в игру вступает Microsoft Paint 3D, обновленная версия нашей любимой Paint. Удаление фона из изображения в MS Paint 3D основано на передовых методах машинного обучения, которые делают обоснованное предположение и делают большую часть тяжелой работы за вас.
Чтобы удалить любой существующий фон, выделив объект. Фон может быть любого цвета: белый, красный, розовый, черный и т. Д., Или это может быть любой узор. Затем нужно добавить прозрачность с последующим сохранением изображения с прозрачностью.
Чтобы удалить любой фон с изображения с помощью MS Paint 3D, вам необходимо:
- Чтобы открыть MS Paint 3D, нажмите кнопку Windows на клавиатуре и введите «Paint 3D» в меню «Пуск».
- Выберите изображение для редактирования, выбрав опцию «Открыть», а затем перейдите к папке, в которой хранятся файлы, на экране приветствия.Используйте обозреватель файлов, чтобы найти нужный файл, который хотите отредактировать. Кроме того, вы можете перейти в папку, в которой находится файл, и щелкнуть его правой кнопкой мыши, а затем выбрать «Редактировать с помощью Paint 3D».
- Щелкните инструмент «Magic Select» в верхнем меню.
- Paint 3D автоматически запустит процесс сопровождения вас. Обрежьте изображение, как показано ниже, чтобы удалить ненужные области на нем.
- Нажмите кнопку «Далее» на правой панели параметров.
- Зеленая кромка появится вокруг изображения в том месте, где Microsoft Paint 3D считает, что вы хотите вырезать.
- Увеличьте масштаб с помощью колеса прокрутки мыши, добавьте или удалите любые дополнительные части изображения с помощью инструментов на правой боковой панели.
- После внесения всех необходимых изменений нажмите «Готово», вырезанное изображение появится как отдельный объект, который можно перемещать.
- Для удаления любого фона холста с изображения.Выберите параметр «Холст» в верхней строке меню и выберите переключатель «Показать холст», чтобы скрыть его. Фон станет серым.
- Чтобы сохранить изображение с прозрачным фоном в краске, перейдите в верхний левый угол в строке меню и нажмите «Сохранить».
- Выберите PNG в качестве типа изображения, так как это формат изображения, который может легко определить прозрачность. Также установите флажок «Прозрачность», как показано.
- Чтобы удалить лишнее пространство с изображения, выберите опцию «Настроить угол и кадрирование» в верхней части приложения.
- Также выберите соотношение размеров изображения, масштабирование и переместите изображение в рамку в соответствии с требованиями.
- Нажмите кнопку «ОК» в правом нижнем углу, чтобы вернуться к экрану «Сохранить», затем нажмите кнопку «Сохранить», чтобы выбрать место для сохранения изображения.
Специалист по сетям JavaScript, PHP, ASP и TCP / IP
Специализируется на кодах ошибок и решении проблем
Как удалить белый фон в Microsoft Paint
Из этой статьи вы узнаете, как сделать белый фон прозрачным с помощью Microsoft Paint.Если вы используете Windows 10, на вашем компьютере установлена обновленная версия MS Paint (называемая Paint 3D), которая позволяет удалять фон с помощью …
Метод 2 из 2:
Использование MS Paint
- Открыть Paint. Вы можете сделать это быстро, набрав «краска» в строке поиска Windows и нажав «Краска» в результатах поиска.
- Если у вас Windows 10, используйте вместо этого метод «Использование Paint 3D».
- Невозможно сделать белый фон прозрачным в MS Paint.Этот метод научит вас вырезать часть изображения, которую вы хотите сохранить, и вставить ее на другой фон.
Щелкните меню Файл . Он находится в верхнем левом углу Paint.
Щелкните Откройте .
Выберите изображение и щелкните Открыть . Обязательно выберите изображение с белым фоном.
Щелкните Color 2 . Он находится на панели инструментов вверху экрана справа от цветовой палитры.
Щелкните значок пипетки. Он находится на панели инструментов вверху экрана (в панели «Инструменты»).
- Щелкните пустую область на белом фоне. Цвет фона появится в поле «Цвет 2».
- Даже если цвет коробки уже был белым, это просто дополнительная мера предосторожности на случай, если фон изображения имеет какие-либо серые или другие оттенки.
- Щелкните стрелку вниз под ″ Выбрать. ″ Это панель инструментов, которая проходит в верхней части Paint. Откроется раскрывающееся меню.
- Щелкните Прозрачное выделение . Это внизу меню. Рядом с опцией появится галочка, показывающая, что она выбрана. Инструмент «Прозрачное выделение» игнорирует белый фон, когда вы копируете изображения в Paint и вставляете их в другое изображение.
- Инструмент «Прозрачное выделение» игнорирует белый фон, когда вы копируете изображения в Paint и вставляете их в другое изображение.
- Щелкните стрелку вниз снова под ″ Выбрать ″. Это снова открывает меню.
Щелкните Прямоугольное выделение . Это вверху меню. Этот инструмент позволяет нарисовать рамку вокруг объекта, чтобы выбрать его.
- Выберите часть изображения, которую хотите сохранить. Щелкните и перетащите мышь, пока не окружите весь объект, затем уберите палец с кнопки. Вокруг выделенной области появится пунктирная прямоугольная рамка выбора.
- Все в пределах вашего выбора, которое не соответствует цвету в «Цвете 2», будет сохранено. Если фон не совсем белый (например, если на фоне есть тени или объекты, которые вы не хотите сохранять), выберите вместо этого Выбор произвольной формы , чтобы вы могли обвести только ту часть изображения, которую хотите сохранить. .
Щелкните Копировать . Он находится в верхнем левом углу Paint на панели «Буфер обмена». Это скопирует ваш выбор.
- Создайте или откройте новый файл. Теперь, когда ваш выбор скопирован, вы можете открыть изображение, на которое хотите его вставить. Вам будет предложено сохранить или отменить изменения в изображении, над которым вы работаете, прежде чем откроется новое.
- Щелкните Файл в правом верхнем углу.
- Щелкните New , чтобы создать новый файл, или щелкните Open , чтобы открыть другое изображение.
- Щелкните Вставить . Он находится в верхнем левом углу Paint. Это вставит выбранную часть предыдущего изображения в новое изображение.
- Щелкните и перетащите вставленный выделенный фрагмент, чтобы переместить его.
- По краям вставленного изображения все еще может быть белый цвет. Продолжайте читать, чтобы узнать, как это исправить.
Щелкните Color 1 . Это рядом с палитрой вверху экрана.
Щелкните пипеткой на панели инструментов.
Щелкните фон рядом с белыми краями. Если по краям вставленного изображения есть белый цвет, щелкните фон рядом с белым краем, чтобы выбрать цвет непосредственно за белым краем. Это позволит вам закрасить белые области в соответствии с выбранным цветом.
- Щелкните кистью. Это значок кисти справа от панели «Инструменты» в верхней части Paint.
- Вы можете щелкнуть стрелку, указывающую вниз под кистью, чтобы выбрать различные типы кистей.
- Закрасьте белые края. Используйте инструмент «Кисть», чтобы закрасить любые белые края, которые могут остаться вокруг вставленного объекта.
- Увеличьте масштаб и постарайтесь не окрашивать изображение.
- Если фон неоднородный, возможно, вам придется использовать инструмент «Пипетка» более одного раза.
- Щелкните раскрывающееся меню под Размер , чтобы изменить размер кисти. Используйте кисть большего размера, чтобы закрасить большую часть оставшегося белого края, затем увеличьте масштаб и переключитесь на кисть меньшего размера для точности.
- Найдите белые части изображения, которые не скопировал инструмент «Прозрачное выделение». Используйте инструмент «Кисть», чтобы снова раскрасить их.
- Если вы случайно закрасили нежелательную часть изображения, нажмите Ctrl + Z , чтобы отменить отметку.
Как удалить фон в Paint 3D за 5 шагов
Нужно удалить фон в Paint 3D? Некоторые люди ошибочно полагают, что удалить фон можно только в Photoshop, но я покажу вам, как создать прозрачный фон намного проще.Следуйте этому руководству, чтобы узнать, как удалить фон в Paint 3D за несколько кликов.
1. Импортируйте изображение
Запустите бесплатное программное обеспечение для удаления фона — Paint 3D и нажмите «Создать», чтобы создать новый документ и импортировать изображение.
2. Выберите объект
.Щелкните Magic Select Tool в верхнем меню. Это интеллектуальный инструмент, который позволяет быстро и легко вырезать изображения.
3. Удалить фон
Перетаскивайте углы или стороны изображения, пока не исчезнет большая часть фона.После этого нажмите «Далее».
4. Уточнить выделение
Обычно предыдущего шага достаточно для завершения удаления фона, но иногда вы будете работать с более сложными изображениями. Вот тогда вам нужно будет уточнить вырез и использовать инструменты «Добавить» и «Удалить», чтобы нарисовать дополнительные области, которые вы хотите стереть. Этот экшен похож на маскировку в фотошопе. Наконец, нажмите «Готово».
5. Готово! Сохраните файл
Проблема решена! Вы успешно научились удалять фон в Paint 3D.Теперь вы можете вставить передний план поверх другой фотографии или сохранить прозрачное изображение. Выяснение того, как удалить фон изображения, — это первый шаг в изучении того, как в Photoshop кого-то превратить в изображение, поэтому вы сможете выполнить множество манипуляций с фотографиями с этим навыком.
Имейте в виду, что если на вашем компьютере установлена более ранняя версия Windows, вы не сможете сохранить изображение с прозрачным фоном в Paint. Вы можете только наклеить его на другой фон.
БЕСПЛАТНАЯ краска
Хотите вывести редактирование фотографий в Paint 3D на новый уровень? Используйте эти высококачественные текстуры и наложения, чтобы улучшить свой рабочий процесс.
【решено】 Как убрать фон в краске
Как сделать в краске прозрачный фон?
Многих пользователей Paint смущает опция в инструменте «Выбрать» в группе «Изображение» на вкладке «Главная» Paint.Это опция выбора Transparent Selection, которую вы можете включать и выключать. Пользователи Paint выбирают эту опцию и надеются, что их сохраненное изображение будет иметь прозрачный фон .
Как избавиться от белого фона в краске?
Как проще всего удалить фон?
Как убрать фон из подписи?
Давайте рассмотрим это.
- Шаг 1: Вставьте изображение. Откройте Microsoft Word. Щелкните вкладку Вставка.
- Шаг 2: Меню форматирования изображения. Нажмите «Исправления» в верхнем левом углу. Нажмите «Параметры коррекции изображения» в нижней части раскрывающегося меню.
- Шаг 3: Удалить фон подписи . Отрегулируйте яркость, контраст и резкость изображения.
Как быстро удалить фон в Photoshop?
Создайте новый слой в правой части панели «Слои».Снимите флажок «Слой 1» и выберите слой « Фон » с вашей фотографией в качестве изображения значка в разделе «Слои». 3. Выбрав этот слой, вы увидите опцию « Удалить фон » на панели « Быстрые действия ».
Как бесплатно удалить фон изображения?
Как удалить фон в Photoshop Express Online Photo Editor.
- Загрузите изображение в формате JPG или PNG .
- Войдите в свою бесплатную учетную запись Adobe .
- Нажмите кнопку Авто Удалить фон .
- Оставьте прозрачный фон или выберите сплошной цвет.
- Загрузите ваш образ .
Как удалить фон с волос?
Как отделить фон в фотошопе?
Удерживайте нажатой клавишу «Alt» или «Option», чтобы переключить режим вычитания для инструмента, а затем щелкните и перетащите мышь вокруг области фона , которую вы хотите удалить.Отпустите клавишу «Alt» или «Option», когда будете готовы снова добавить к своему выбору.
Как удалить белый фон с изображения в Photoshop?
Как Удалить белый фон с изображения с помощью Magic Eraser Tool
- Шаг 1. Откройте изображение . Выберите изображение из ваших папок и откройте его с помощью Photoshop .
- Шаг 2: Разблокируйте слой.
- Шаг 3: Выберите инструмент «Волшебный ластик».
- Шаг 4: Удалите фон .
- Шаг 5: Обрежьте и сохраните как PNG.
Как удалить сплошной фон в Photoshop?
Выберите Фон Ластик. Выберите инструмент Background Eraser из набора инструментов Photoshop . Он может быть скрыт под инструментом «Ластик». Если это так, просто нажмите и удерживайте инструмент «Ластик», чтобы открыть его.
Как я могу изменить фон моего изображения?
Простой способ изменить на Фотофон
- Шаг 1. Загрузите изображение в PhotoScissors.Перетащите файл в приложение или используйте значок «Открыть» на панели инструментов.
- Шаг 2: Добавьте новый фон . Щелкните вкладку Фон справа и выберите « Фон : Изображение », затем выберите файл изображения для установки в качестве фона .
Как сделать фон JPEG прозрачным?
Вы можете создать прозрачную область на большинстве изображений.
- Выберите изображение, на котором вы хотите создать прозрачные области .
- Щелкните Работа с рисунками> Перекрасить> Установить Прозрачный Цвет.
- На картинке щелкните цвет, который нужно сделать прозрачным . Примечания:
- Выберите картинку.
- Нажмите CTRL + T.
Как получить белый фон?
Как сделать чистым белым фоном Для изображения
- Подготовьте свою фотографию.
- Загрузить в Kapwing.
- Удалить фон .
- Загрузить фото.
Как удалить фон в Paint 3D?
Как сделать фон PNG прозрачным?
Сделайте своим фоном с помощью прозрачного PNG Используя Adobe Photoshop
- Откройте файл с вашим логотипом.
- Добавьте слой Transparent .Выберите «Слой»> «Новый слой» в меню (или просто щелкните квадратный значок в окне слоев).
- Сделать Фон прозрачным .
- Сохраните логотип как прозрачное изображение PNG .
Как сделать фон прозрачным в Paint в Windows
Изображения с прозрачным фоном очень полезны. Вы можете найти их повсюду в Интернете, и когда вы используете их в файлах, они не перекрывают другой контент нежелательными фоновыми помехами.Это изображение PNG (переносимая сетевая графика).
Все мы когда-то использовали его в своей истории с компьютерами и редактированием изображений. Этот формат изображения не занимает много места и его легко разместить на других изображениях или в презентациях.
Возможно, мы просмотрели тысячи этих изображений PNG, но задумывались ли вы о том, что происходит, когда создается изображение без фона, или как его создать?
Если вам интересно, продолжайте читать эту статью, и мы расскажем вам о самых простых способах создания собственных прозрачных изображений без фона за считанные секунды.
MS Paint and Paint 3DMicrosoft Paint была огромной частью нашего раннего обучения. У всех остались теплые воспоминания о рисовании понравившихся нам вещей в этом приложении. Инструмент Microsoft Paint — это то, что мы будем использовать сегодня, чтобы сделать фон вашего изображения прозрачным.
MS Paint — это встроенный графический редактор Windows с очень простым интерфейсом, который можно использовать для рисования и каракулей на пустом экране. Это было незабываемой частью всех версий операционной системы (ОС) Windows с 1985 года.
Со временем он получил прогрессивно современный пользовательский интерфейс (UI) и новые функции. Со временем использование этого инструмента уменьшилось, и поэтому Microsoft внесла его в список недооцененных приложений, и поэтому разработчики решили заменить его более совершенным инструментом, который получил название Paint 3D.
Однако они также объявили о крупном обновлении инструмента рисования в ОС Windows 11.
Paint 3D — это более быстрый, плавный и точный аналог инструмента MS Paint, который также позволяет выполнять трехмерную визуализацию объектов вместе с атрибутами исходного приложения Microsoft Paint.
Это усовершенствованная комбинация приложения MS Paint и движков рендеринга 3D-графики. Приложив много терпения и минимально разбираясь в работе этого инструмента, вы можете создать любое трехмерное приложение в Paint 3D.
Несмотря на то, что он предлагает множество услуг, это очень легкое приложение, которое поставляется с Windows 10. Ходили слухи, что этот инструмент не будет доступен в Windows 11.
Одним из общих атрибутов этих двух приложений и изображений является то, что они оба могут использоваться для удаления существующего фона изображения и получения прозрачного фона для изображения, оставляя позади основной объект.Это два инструмента, которые мы будем использовать для получения прозрачного фона на вашем компьютере.
Что означает «Прозрачное выделение» в MS Paint and Paint 3D?Microsoft Paint и Paint 3D обычно используются для добавления элементов в новый пустой документ или изображение. Мало кто знает, что этот инструмент также можно использовать для стирания частей изображения, которые не нужны пользователям. Эти функции рекомендуется использовать для небольших файлов, поскольку инструменты могут быть неудобны для изображений с более высоким разрешением или качеством.
Когда вы стираете часть изображения, происходит то, что вы удаляете цвет фона из пикселей изображения в области переднего плана утилиты редактирования.
Как сделать прозрачный фон изображения в Windows 10?Если у вас есть компьютер, работающий под управлением операционной системы (ОС) Windows 10, существует три различных набора методов для создания изображения с прозрачным фоном. Вы будете использовать эти инструменты, чтобы изолировать объект от фона и полностью удалить фон с изображения.
Для выполнения этой задачи можно использовать две утилиты, предустановленные в ОС Windows 10 —
- MS Paint
- Paint 3D
Если вы не знакомы с работой этих вариантов инструмента рисования, вы можете выполнить эту работу через сторонние приложения или веб-сайты, которые могут сделать изображение прозрачным.
Уловки для удаления непрозрачности фона изображенияВы должны быть очень осторожны, выполняя следующие шаги, и допустить незначительные ошибки и исправить их (Ctrl + Z) — это нормально.Следуйте этим методам, которые гарантированно работают.
Создание прозрачного фона изображения с помощью MS PaintДавайте начнем с пионера всех инструментов редактирования графики на компьютерах, приложения Microsoft Paint. Хотя процесс создания прозрачного белого фона с помощью этой печально известной утилиты довольно долгий, он очень прост.
Вы можете использовать эти шаги, чтобы сделать фоновое изображение прозрачным с помощью MS Paint.
- Запустите инструмент Paint .В последних версиях ОС Windows этот инструмент называется Paint, тогда как в классических версиях графических редакторов Windows называется MS Paint.
Вы можете открыть этот инструмент через меню «Пуск» или с помощью строки поиска в нижней части экрана. Если вы хотите, вы можете открыть проводник (Windows + E) и перейти в этот каталог:
C: \ Windows \ System32 \ mspaint.exe
- Когда откроется окно Paint, вы сможете увидеть рабочее пространство и некоторые вкладки меню в верхней части окна.Щелкните меню File и просмотрите раскрывающееся меню.
- Выберите опцию Открыть . На вашем компьютере появится небольшое окно обзора.
- Перейдите в каталог, содержащий изображение, фон которого вы хотите удалить, используя процесс выбора прозрачности.
- Выберите изображение и нажмите кнопку Открыть . Теперь вы увидите изображение на экране Paint вместо пустого белого холста.
- Щелкните меню Color 2 в строке меню и выберите инструмент Eyedropper .
- Затем щелкните цвет фона. Это также может быть цвет, преобладающий на всем изображении. Это выберет этот конкретный цвет.
- Чтобы изолировать этот цвет от остальных оттенков на картинке, нажмите кнопку Select .
- В раскрывающемся меню выберите вариант Прозрачный выбор .
- После выбора этого параметра в меню «Выбор» выберите Прямоугольное выделение или Выделение произвольной формы в разделе «Выбор».
- Обведите объект, животное или человека, фон которого вы хотите сделать прозрачным, нажав левую кнопку мыши.
- Теперь щелкните правой кнопкой мыши выбранную область и в контекстном меню выберите Cut или Copy .
- Когда выбранный объект находится в буфере обмена, откройте новое изображение (Ctrl + N) и вставьте его на белый фон холста MS Paint.
- Когда вы сохраняете изображения после этого процесса, убедитесь, что вы делаете это в формате PNG. Для этого щелкните Файл > Сохранить как> .PNG> Сохранить .
Есть три метода сделать прозрачный фон на инструменте Paint 3D. Если вы предпочитаете инструмент Paint 3D классическому инструменту Microsoft Paint, следуйте этим методам.
1. Краска 3D Magic SelectФункцию альфа-смешивания в приложении Paint 3D можно использовать, чтобы сделать фон изображения прозрачным с помощью следующих инструкций.
- Выберите Canvas, , который находится на панели инструментов Paint 3D .
- Включите параметр Прозрачный холст и сохраните файл как файл PNG .
Если вы хотите выделить определенную часть изображения и сделать ее прозрачной, вы можете использовать инструмент Eraser и инструмент Magic select .
- Откройте изображение и выберите инструмент Magic Select .
- Щелкните левой кнопкой мыши и перетащите, выберите часть изображения, фон которой вы хотите удалить.
- Нажмите на опцию Next после того, как прямоугольник выделения окажется над ненужной частью.
- Если необходимо внести какие-либо изменения в выделение, внесите их. Очень полезно, что вы можете вносить эти исправления постоянно.
- Отключите параметр Автозаполнение фона и выберите Готово , когда будете.
- Щелкните Удалить вариант (значок корзины), чтобы удалить выбранную часть изображения.
- Теперь продолжайте использовать прозрачное выделение и удаляя части изображения, чтобы сделать фон для изображения прозрачным.
- Выберите объект, который присутствует на изображении, сделав фон прозрачным, используя инструмент Magic Select .
- В разделе «Правка» щелкните параметр Копировать в правом верхнем углу окна.
Выбранный объект будет помещен в буфер обмена.
- Теперь установите изображение, которое будет использоваться на прозрачном холсте, и вставьте его (Ctrl + V).
- Наконец, нажмите Меню и выберите Сохранить как .
- Выберите PNG из раскрывающегося меню Тип файла и нажмите Сохранить .
Удаление ненужных частей изображения для создания прозрачного фона — долгий процесс. Если вы готовы подождать, у вас будет изображение с точно выбранным прозрачным фоном.
Это шаги по удалению частей изображения в Paint 3D.
- Откройте инструмент Paint 3D и подготовьте фоновый холст для обеспечения прозрачности изображения.
- Найдите и щелкните опцию Brushes из набора инструментов в верхнем левом углу окна.
- Из доступных кистей выберите Eraser .
- Щелкните и перетащите эту кисть на части изображения, которые необходимо удалить, чтобы сделать фон прозрачным.
- После удаления всей прозрачной области изображения сохраните изображение в формате PNG или GIF.
Если вы работаете с 3D-объектом в Paint 3D и хотите удалить его определенную часть из рендеринга, выполните следующие действия.
- В разделе «Инструменты рисования 3D» выберите вариант 3D-фигуры .
- Выберите опцию Select и щелкните 3D-элемент, который вам больше не нужен на трехмерном изображении.
- После того, как он будет выбран, щелкните опцию Удалить в подразделе «Редактировать» в разделе «Выбор».
Если позади удаленного объекта нет объекта, у вас будет прозрачный холст вместо цветного или любого другого трехмерного объекта. После того, как вы увидите изображение прозрачным и без фона изображения, сохраните его как изображение PNG.
Альтернативные идеи для получения прозрачного фонового изображенияЕсли вы находите вышеуказанные методы сложными, вы можете использовать эти два инструмента.
1. Adobe PhotoshopAdobe Photoshop — очень популярный инструмент, который используется для редактирования больших и малых фотографий и детализации графики.У этого инструмента есть инструмент Magic Wand, который можно использовать, чтобы выбрать определенный цвет и легко удалить его.
Единственным недостатком этого инструмента является то, что его нужно покупать, в то время как другие опции бесплатны или предустановлены. Вы можете использовать этот инструмент, если вы занимаетесь профессиональным редактированием фотографий.
2. Сайты для редактирования фотографийСуществует несколько веб-сайтов для редактирования фотографий, которые можно использовать для создания прозрачного фона на изображении. Пользователям просто нужно будет загрузить изображение и дождаться, пока веб-сайт обработает изображение, чтобы загрузить его.
Не все веб-сайты позволяют пользователям загружать и делать прозрачный фон для изображений любого размера. Большинство этих онлайн-инструментов имеют ограничения по размеру и формату.
Это различные методы, которые пользователь Windows 10 может использовать, чтобы сделать белый фон прозрачным в Paint and Paint 3D. Все эти шаги были созданы исключительно разработчиками для создания прозрачности или полупрозрачности в инструментах Paint.
Часто задаваемые вопросы Как сделать фон прозрачным в Paint?Чтобы сделать фон прозрачным в Paint, вы должны выбрать ненужные части изображения на холсте Paint с помощью инструмента выделения произвольной формы, удалить их и скопировать и вставить оставшийся объект в новое изображение.Сохраните это изображение как файл PNG, и у вас будет изображение, которое является только предметом. Вы также можете использовать Adobe Photoshop или Paint 3D для этого.
Как избавиться от белого фона в краске? Откройте Paint и просмотрите файлы, чтобы открыть новое изображение.
Выберите инструмент выделения произвольной формы и выделите все ненужные части изображения.
Затем удалите эти части и скопируйте оставшуюся тему.
Вставьте этот объект в новое изображение и сохраните файл с расширением.PNG изображение.
Удаление фона изображения с помощью Paint 3D в Windows 10
Paint — это встроенное приложение Microsoft Windows, оно предустановлено в каждой версии Window. Если вы используете Windows 10, на вашем компьютере установлена обновленная версия Paint 3D, которая позволяет удалять фон несколькими щелчками мыши.
В этой статье мы объясним вам метод, с помощью которого вы можете удалить фон изображения в Paint 3D.
Удалить белый фон, прозрачный в Paint 3DВыполните простые шаги в Paint 3D в Windows 10, чтобы легко удалить белый или любой другой фон, чтобы сделать его прозрачным.
1- Запустите Paint 3D на своем ПК и щелкните значок меню вверху.
2- Щелкните по опции «Вставить».
3- Просмотрите хранилище вашего компьютера, чтобы выбрать изображение, фон которого вы хотите удалить, и нажмите «Открыть», чтобы поместить его на холст.
4- Нажмите Magic Select, чтобы включить инструмент, который вы будете использовать для удаления фона. Затем перетащите края, чтобы сфокусироваться на основном объекте.
5- Нажмите кнопку «Далее», чтобы удалить фон.
После нажатия кнопки «Далее», если вы обнаружите необходимость добавления или удаления чего-либо еще, вы можете использовать кнопки «Добавить» или «Удалить», чтобы ваши вырезы выглядели более изысканными, как показано на следующем изображении. Часто это помогает, и дополнительные рисунки не требуются, но некоторые изображения могут быть сложными. И нажмите кнопку «Готово».
6- Теперь нажмите на опцию Canvas в меню. Во-первых, с помощью параметра «Холст» включите параметр «Прозрачный холст» с помощью переключателя.Затем отключите или отключите параметр «Показать холст». Теперь сохраните новое изображение.
7- Если вы хотите сохранить прозрачное изображение как файл PNG, нажмите кнопку «Меню» и выберите опцию «Сохранить как».
Выберите формат изображения. В раскрывающемся списке типа изображения выберите PNG и нажмите кнопку «Сохранить», чтобы, наконец, добиться непрозрачности 3D-изображения Paint.