Как создать двойника на фото (клонировать объекты) на айфоне
Наверняка каждый любитель фотографии неоднократно видел снимки, на которых один и тот же объект запечатлен в разных положениях. Для достижения подобного эффекта вовсе необязательно обладать навыками редактирования и использовать сложные редакторы, достаточно установить на свой iPhone или iPad простенькое приложение.
Скачать DMD Clone для iPhone, iPad и iPod Touch (App Store)
В магазине App Store можно найти массу приложений, содержащих различные фотофильтры и инструменты для редактирования, но едва ли вам удастся удивить своих друзей фотографией в рамке или с эффектом дыма на фоне. При этом довольно редко встречаются действительно интересные приложения наподобие DMD Clone. Программа обладает узким функционалом и максимально простым интерфейсом, работать с которым сможет даже ребенок.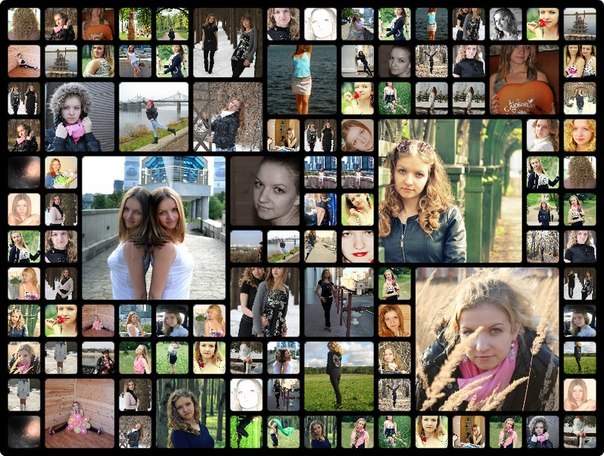
♥ ПО ТЕМЕ: Как делать собственные стикеры для WhatsApp на iPhone и Android.
Итак, от пользователя требуется лишь зафиксировать свое устройство и сделать несколько снимков человека или иного объекта в различных положениях, а приложение самостоятельно наложит его изображения на общий фон.
При этом в процессе формирования итоговой картинки используется технология стабилизации изображения, которая позволяет скорректировать незначительные смещения фона. Проверено на практике — даже при съемке «с рук» получается довольно качественная фотография без существенной потери резкости.
Поэкспериментировать с DMD Clone можно и самостоятельно – разработчики реализовали функцию автоматической съемки с настраиваемым таймером. При этом полученные копии объекта можно удалять простыми тапами, а затем сразу опубликовать готовое изображение в любых социальных сетях или сохранить в медиатеке устройства.
Скачать DMD Clone для iPhone, iPad и iPod Touch (App Store)
Видео с примером использования программы:
Отличной альтернативой DMD Clone является приложение ClonErase Camera.
Скачать ClonErase Camera для iPhone и iPad (App Store)
Смотрите также:
Как добавить несколько фото в сторис Инстаграм сразу из галереи
Как добавить несколько фото в историю Инстаграм? Мы составили для вас подробную инструкцию – после прочтения статьи у вас не останется вопросов. Активные пользователи Инстаграма знают, что такое stories (или сторис) – специальный раздел, где пользователи делают временные публикации. Они держатся в ленте всего сутки и отправляются в архив.
Как добавить несколько фото в одну историю Инстаграм
К сожалению, выложить большое количество фото в пределах сторис невозможно через официальное приложение Инстаграма. Для этого вам понадобятся другие приложения.
- Flipagram. Попробуйте выложить от двух и больше фотографий, и вы поймете, что каждая фотка становится отдельной сторис. Объединяются они с помощью данного приложения. Скачайте его, выберите все фотографии и настройте время для показа каждой. Имейте в виду, что стандартная длительность сторис – 15 секунд. Flipagram создаст видео, публикующееся через Instagram . Картинки на нём будут сменять друг друга в виде презентации. Наложите стикеры или надписи и публикуйте.
- Pic Collage. Другой способ объединения фото в стори – создание коллажа. В отличие от первого способа, они не сменяют друг друга, а объединяются на одной картинке. Скачайте эту бесплатную программу, выберите фото и соедините их в коллаж.
 Pic Collage создаст картинку, публикующуюся через приложение Инстаграмма. Украсьте стикерами или надписями и публикуйте.
Pic Collage создаст картинку, публикующуюся через приложение Инстаграмма. Украсьте стикерами или надписями и публикуйте.
Сразу из галереи
- Создайте новую историю и свайпните по экрану снизу вверх. При добавлении фоток из галереи нажмите на значок «Выбрать несколько», как показано картинке.
- Выберите и загрузите два и больше фото. Нажмите «Далее».
- Теперь каждую из фотографий отредактируйте – наложите текст, стикеры, анимацию, теги и прочее. Нажмите поделиться, и в ленте появится много сторис (каждая фотография выкладывается отдельно).
Как выложить несколько фото в Инстаграм в историю
Выкладывать stories с несколькими фото через официальное приложение Инстаграм нельзя, поэтому разберемся, как сделать это через сторонние сервисы.
Flipagram. В приложении объединяются две и больше фотографий. Скачайте его из магазина приложений и установите на смартфон. Теперь выбирайте фотографии и настраивайте время для каждой из них – но имейте в виду, что время самой сторис ограничено пятнадцатью секундами. Сервис создаст видео-файл, где они будут сменять друг друга как в презентации. Здесь же красиво оформите стори – наложите стикеры, текст, гиф-анимацию и прочее.
Pic Collage. Данный способ отличается от предыдущего – создается не видео, где фотографии сменяют друг друга, а коллаж, где они объединены на картинке. Другой способ объединения фоток в историю – создание коллажа. Скачайте его из магазина приложений и установите на смартфон. Теперь выбирайте фотографии и соединяйте их в один коллаж. Украсьте стикерами или надписями и публикуйте.
Как вставить несколько фото в сториз
Разберемся, как добавить несколько фото в сторис. Нажмите на аватарку на странице профиля и сделайте сторис. Свайпните снизу вверх, откройте галерею и нажмите на значок «Выбрать несколько». Выберите фотографии и нажмите «Далее». Украсьте фотки, переключаясь между ними – наложите стикеры, текст, теги, анимацию и проч. Теперь нужно делать выбор – отправить их друзьям или выложить stories. Пользователь может постить неограниченное количество stories.
Выберите фотографии и нажмите «Далее». Украсьте фотки, переключаясь между ними – наложите стикеры, текст, теги, анимацию и проч. Теперь нужно делать выбор – отправить их друзьям или выложить stories. Пользователь может постить неограниченное количество stories.
Как сделать несколько фотографий в одной ВКонтакте?
#1
Мода на то, как делать несколько фото в одной появилась сравнительно недавно и перед тем, как разъяснить этот несложный, но очень увлекательный процесс, целесообразно ознакомиться с историей возникновения такого веяния. На сегодняшний день интернет культура предполагает глобальные изменения в фото и видео искусстве. Всему виной ультра модные социальные сети, такие как Инстаграмм, Твиттер, Вконтакте, Одноклассники и прочее. Дело в том, что в той же сети Инстаграм вся основная задумка заключалась в том, чтобы мгновенно прямо с мобильного устройства делиться своими мыслями в краткой форме и выкладывать собственноручно сделанные изображения.
#2
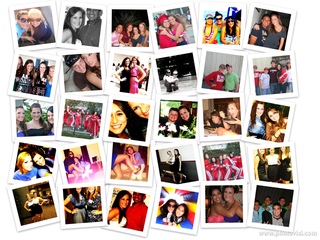
#3
Это модное веяние и послужило тому, что пользователи начали активно интересоваться как на одной фотографии сделать несколько (именно так чаще всего звучит вопрос о коллажах и по сегодняшний день) , чтобы размещать их потом не только в Инстаграм, но и в более древних, не менее любимых от этого популярных сетях, как например Вконтакте. На самом деле для того, чтобы понять, как сделать ВКонтакте несколько фото в одной, не обязательно обладать какими-то сверх естественными знаниями в компьютерном программировании. Также следует запомнить, что именно в данной социальной сети редактор фотографий не предусмотрен, поэтому коллаж нужно делать непосредственно на устройстве (ПК, планшет, смартфон, если он поддерживает такую услугу) с помощью специальных программ, а уж затем добавлять на личные странички и микроблоги.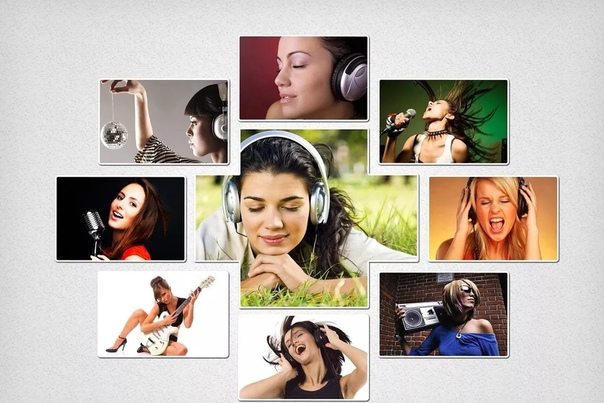
#4
Перед тем, как сделать несколько фоток в одной ВКонтакте, необходимо скачать и установить на свой персональный компьютер фоторедактор. Некоторые айфоны или айпады уже оснащены функцией того, как сделать несколько фотографий в одной и поэтому, сделать коллаж на таком устройстве очень просто. Для этого просто нужно следовать руководствам и подсказкам, которые на всех устройствах могут отличаться. Это все очень индивидуально, поэтому описывать весь процесс в данной статье нет смысла. В качестве программ для редакции фото- и видеоизображений часто выбирают Фотошоп. Однако стоит помнить, что установка данной программы — услуга платная, да и сама программа довольно сложная, если нет навыков работы в ней. Поэтому для того, чтобы сделать фотоколлаж вовсе не обязательно пользоваться таким сложным редактором.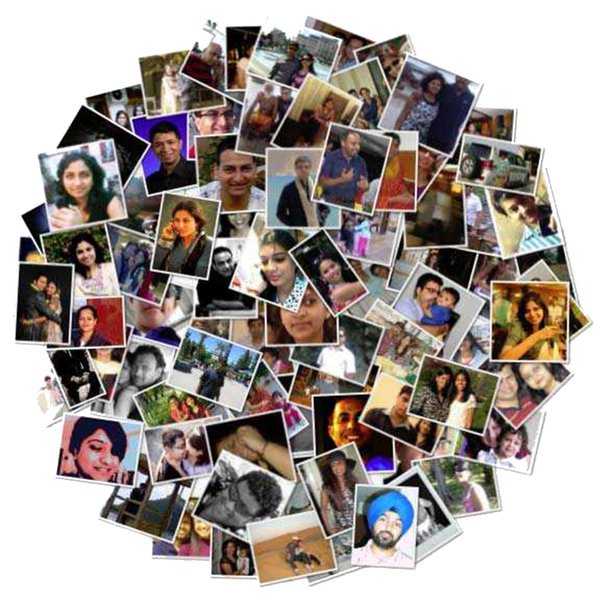
#5
Но не стоит расстраиваться, ведь существует уйма других более легких в использовании программ для того, как сделать несколько фоток в одной. Одна из них — фотостудия Пикасса, которая к тому же является бесплатной. Чтобы скачать и установить такую программу на ПК понадобятся считанные минуты. Да и для того, чтобы разобраться в ней не понадобится много усилий и это не составит особого труда даже для начинающего пользователя. Кроме того, в данной программе есть подсказки, которые помогут разобраться с теми или иными сложностями, которые могут возникнуть при редактировании. Для того, чтобы составить красивый и оригинальный коллаж нужно сначала переместить фото с переносного устройства на ПК. Это можно сделать несколькими способами — через блютуз, кабель, который шел в комплекте с устройством или флеш-адаптер.
#6
После того, как фото будут перемещены из устройства на ПК, нужно будет их поместить в фотостудию. Для этого нужно нажать на свойства фото и открыть его в фотостудии или нажать на «изменить в пикасса». Также можно добавить его прямо в фотостудии, выбирая функцию «добавить файл» или «добавить папку». После того, как все необходимые для коллажа файлы будут добавлены в фотостудию, их желательно поместить в отдельную папку и присвоить ей название для удобства в дальнейшей работе с ними. Фотографии при желании можно обработать перед тем, как включать их в коллаж. Пикасса предоставляет для этого много возможностей — можно убрать красные глаза, выровнять фон, добавить различные интересные эффекты. Также можно дополнительно обрабатывать уже готовый коллаж, чтобы сделать фото более однородным.
#7
Когда все фото в папке будут подготовлены, нужно просто нажать в верхней панели на кнопку «сделать коллаж». Тут же фотографии скомпонуются в одну и в боковой панели задач можно будет отредактировать их размещение, размер и форму самого коллажа, добавить цветные границы между фото или фон для них, если это необходимо. После этого можно виньетировать коллаж или добавить эффект Ортона, ломографию, размывчатость, фокус и прочее. Очень красиво сейчас смотрятся фото в старинном стиле и для этого добавлена специальная функция «в стиле 60х». После того, как коллаж будет полностью готов, он автоматически сохраняется на ПК и его без проблем можно добавить на личную страницу Вконтакте или другую сеть как обычное фото.
15 Крутых приложений для фото и видео в Instagram
Профессиональный редактор больше не нужен!1. Afterlight 2
Afterlight 2
Приложение, в котором Вы найдёте огромную коллекцию уникальных фильтров. Также с его помощью можно добавлять текст или графику на фото. Текст можно размещать как за, так и перед изображением.
2. Aviary Photo Editor
Продукт от создателей Фотошопа. С его помощью можно насыщать цвета, делать рамки, устранять пятна, добавлять тени и делать прочие крутые штуки с Вашими фотокарточками.
3. Vintagio
Обрезать видео, добавить винтажный стиль (да простят меня фотографы, если это называется по-другому). Также можно добавлять всякие саундтреки, настроить скорость, время и ещё кучу разных эффектов.
4. Average Camera Pro
Нереально крутая функция камеры, которая позволяет делать фото в условиях низкой освещенности.
5. TiltShift
TiltShift
Отлично подходит для привлечения внимания к определенной области. Вы можете размыть всё, кроме главной детали на фото. В Instagram есть подобный фильтр, но тут он намного лучше.
6. Facetune 2
Приложение, которое позволяет убрать круги под глазами и вообще значительно себя улучшить; Вы можете отбелить зубы, изменить цвет глаз, удалить морщины и похудеть на 2 размера.
7. 8mm Vintage Camera
Отлично подойдёт для съёмки и редактирования видео.
8. CrossProcess
В приложении более 79 различных фильтров. Одно из главных правил продвижения -не быть скучным. Эти фильтры способны взбодрить Ваших читателей.
9. PicFrame
Позволяет объединять несколько фото в одну, создав коллаж, но кроме этого, к каждому добавленному изображению можно применять свои фильтры.
10. Superimpose
Позволяет убрать фон с фото. Также Вы можете объединить несколько фотографий в одну — эффект поразит читателей. Такие фотки круто использовать в рекламе.
11. Snapseed
Об этом приложении не писал только ленивый. С помощью точных эффектов и фильтров Вы можете редактировать определенные области Вашего изображения.
12. Tangent
Позволяет добавлять рисунки, текстуры и геометрические фигуры к изображениям. С помощью этого приложения Вы сможете проявить все свои творческие способности.
13. Tiny Planet Photos and Video
Позволяет снимать фото и видео с эффектом рыбьего глаза.
14. Quick
Классные шрифты, которые можно накладывать на фото.
15. DXP FREE
Приложение, которое потребует от Вас немного терпения. С его помощью можно смешивать разные фотографии в одну.
Распечатать несколько фото на одном листе а4 в альбом Лайт
Наконец-то появился недорогой вариант распечатать все свои фотки с телефона и компа. Удалять фотки жалко. Переносить на флешку страшно. А в лайте все фотки напечатаны и никогда не потеряются. И можно фоткать еще)
Лиманская Наталья. Харьков (19.03.2020)5
Дуже економна пропозиція. Якщо б я замовила друк фото та купляла окремо альбом, то заплатила б в три рази більше. І сама ідея — друкувати фото в альбомі — дуже цікава. Я отримала якісний та яскравий альбом лайт. Дякую!
Ірина Миколаївна Вовк, Одеса (16.03.2020)5
Заказывали печать фотографий в альбом лайт на подарок учительнице от класса. Получилось даже лучше, чем выпускной альбом в садике. Отлично, что можно самим подобрать фотографии и напечатать на страницах в любом порядке.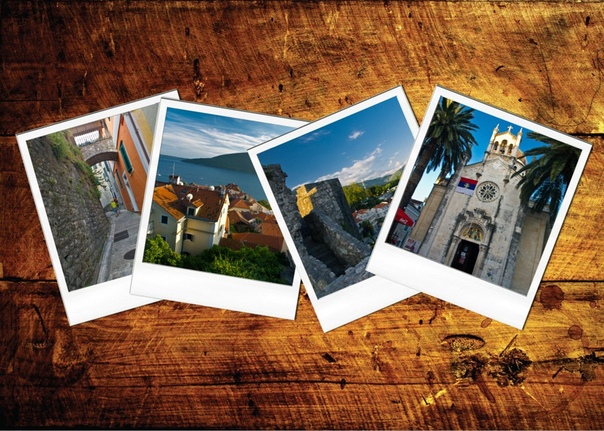 Цена, конечно же, удовлетворила всех родителей. Спасибо.
Цена, конечно же, удовлетворила всех родителей. Спасибо.
5
Делал у вас альбом лайт для мамы. Все получилось. Маме понравилось. Хочу отметить довольно неплохой, удобный редактор. Но хотелось бы видеть больше функций в редакторе. Думаю, будет круто.
Артем, Харьков (11.03.2020)4
Лайт меня порадовал. Интересный вариант фотопечати. В таком формате удобно хранить фотографии. Надеюсь, что альбом не потеряет свое качество со временем.
Львов, Владимир Величко (10.03.2020)4
Хочу поделиться впечатлениями об альбомчике Лайт. Заинтересовал непривычный вариант печати фотографий и цена. Заказала на пробу маленький альбом из сборных фото. Честно, не ожидала, хорошего результата. Но лайт оказался на высоте. Да и сделала я его сама. Хочу попробовать еще сделать уже тематический альбомчик.
Татьяна (10.03.2020)4
Ребята из Мапи7 — огромное вам спасибо за чудо-альбом Лайт! Хотели распечатать фотки нашего малыша, а потом увидели ваш лайтик) Классно, что не нужно вначале печатать фотки, а затем вставлять их в альбом. Фотки сразу в альбомчике. Здорово! Круто! Молодцы!
Фотки сразу в альбомчике. Здорово! Круто! Молодцы!
5
С дня рождения нашей доченьки получилось очень много фотографий. Праздник был настолько веселым, что захотелось распечатать фото, чтобы не потерять их. Альбом лайт оказался самым лучшим вариантом в интернете. Кроме того, что фотографии напечатали сразу в альбом, так и цена оказалась в два раза меньше просто печати. Спасибо, что детский праздник теперь у нас всегда перед глазами! Отлично!
Ника Колесник (01.03.2020)5
Робити альбом лайт було дуже цікаво. Привабила невелика ціна, тому зробила для себе маленьке портфоліо. Гарна ідея роздруковувати фото на сторінки альбома за невеликі гроші!
Олена Крамаренко, Київ (29.02.2020)5
Вау!Вау!Вау! Для фоток с моих путешествий теперь есть отдельные альбомчики! Стильные и недорогие. Первый лайтик уже показала друзьям, второй — жду с нетерпением. Можно ехать за новыми впечатлениями и фотками для лайтика)
Кристи.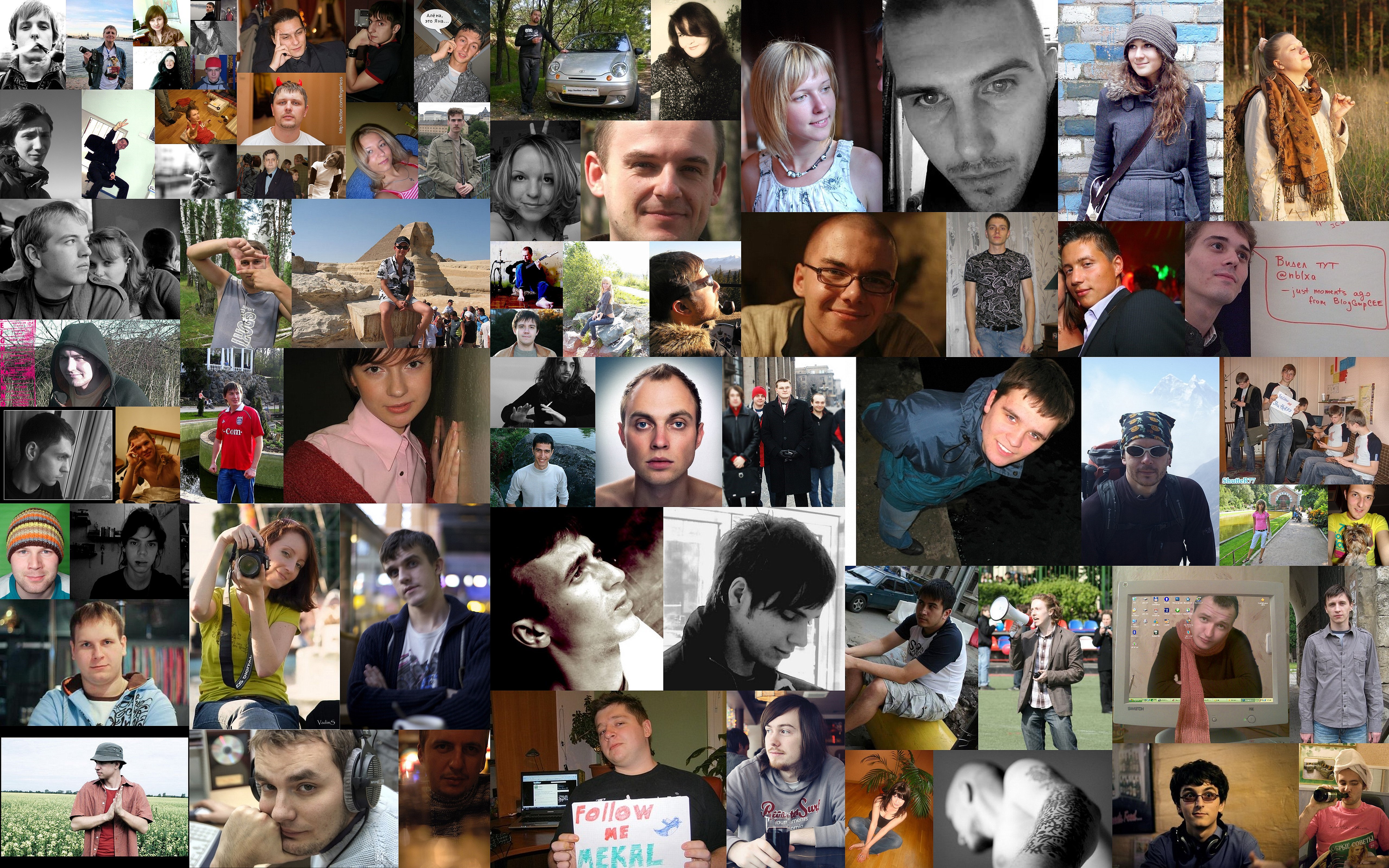 Харьков (28.02.2020)
Харьков (28.02.2020)5
Альбом лайт понравился. Фото загрузила быстро. Разобралась со всеми функциями. Вообще, интересно. Понравилось, что редактор сам может расставить фотографии. Не надо по одной ставить в каждую ячейку. Быстро расставила, посмотрела и заказала. Цена получилась вообще смешная. Альбом лайт — для людей. Спасибо!
София (27.02.2020)5
Прочла об альбоме лайт и решила его сделать, а не печатать фотографии. Понравился удобный редактор. Правда, на создание потратила почти час. Было интересно самой расставить фото на страницах и попробовать все варианты расстановки. Заказ оформила легко и через три дня получила готовый альбомчик лайт. Альбом отличный, качество — супер! Фотографии красочные и очень яркие. 5 баллов!
Ярослава, Харьков (24.02.2020)5
Заказала для мужа на 14 февраля альбом лайт с нашими семейными фотками. Муж был впечатлен. Во-первых, самой идеей подарка и тем, что все фотографии можно хранить не на компе. А во-вторых, стоимостью лайта. Ну и конечно, вначале не поверил, что я сама его сделала в редакторе) Подарок получился действительно, запоминающийся! Спасибо!
А во-вторых, стоимостью лайта. Ну и конечно, вначале не поверил, что я сама его сделала в редакторе) Подарок получился действительно, запоминающийся! Спасибо!
5
Прикольная штука ваш альбом лайт. Платишь копейки и больше не теряешь свои фотки. Понравилось играться в редакторе, расставлять фотки, выбирать цвета. Классно, что можно подписывать альбом как хочешь. Не нашла в редакторе функцию отмена. Из-за этого потратила больше времени чем пара кликов) А в целом хорошо!
Татьяна Харьков (19.02.2020)4
Спасибо за отличный альбомчик по суперской цене! Действительно Лайт для кошелька) Планировала распечатать самые-самые фото с дня рождения, а распечатала все. Отличная цена, оригинальная идея.
Екатерина Болдырь (13.02.2020)5
Супер лайтик по супер цене! Печатать фотки сразу в альбомчике очень круто! Понравилось все! Спасибо за лайтик!
Алена Шевченко.Киев (01.02. 2020)
2020)5
Сделали альбом маленького размера. На пробу) за 79гривен. Все понравилось. Понятный редактор, хорошее качество альбома. Чем лучше качество исходника, тем лучше получаются фотки в готовом альбоме. Будем заказывать еще!
Ковшарь И.Н. (30.01.2020)5
Ребята из Мапи — огромное спасибо за ваш альбом лайт! К нам в Киев приезжали родители и мы сделали много семейных фоток. Хотели сделать родителям подарок — распечатать фотки и вставить в альбом. А потом увидели, что можно сразу распечатать фотки в альбом. Круто! Классно, что можно сделать лайт онлайн и отправить в любое место Украины. Родители очень удивились когда получили такой подарок от нас! Еще раз спасибо!:)
Екатерина и Юрий Сафоновы, Киев (24.01.2020)5
Прикольненький альбом с напечатанными фотками. Понятный интерфейс, ненавязчивый дизайн альбомчика. Главное — не заезженная идея. Всем доволен. Единственное — лайт шел на день дольше заявленного. Ну, это такое) В общем — хорошо!
Кирилл. Днепр (21.01.2020)4
Один раз я уже теряла телефон с фотками сына, поэтому решила больше такого не допускать и распечатать все фотки. Узнала сколько стоит распечатать фотки и обалдела. Дорого! А потом увидела альбом лайт и решила попробовать. Мне напечатали в альбом 53 фотки и я заплатила всего 79грн. И не пожалела ни капельки! Альбом классный. Фотки яркие, а сынуля в восторге. Спасибо!
Маргарита, Одесса (19.01.2020)5
Шукали, де можна купити недорогий фотоальбом і на вашому сайті побачили незвичайний альбом лайт. Вирішили спробувати роздрукувати фото на його сторінках і не пожалкували. За 23 сторінки з нашими фотографіями ми заплатили всього 124гривні, а це майже сотня фото. Все добре, шкода тільки, що для дійсно гарного альбома потрібні тільки якісні фотки.
Галина Лукач. Львів (09.01.2020)5
Просмотр всех фотографий
Приложение «фотографии» в Windows 10 собирает фотографии с компьютера, телефона и других устройств и помещает их в одном месте, где вы сможете легко найти нужную информацию.
Чтобы приступить к работе, в поле поиска на панели задач введите фотографии и выберите приложение фотографии из результатов. Или нажмите кнопку открыть приложение «фотографии» в Windows.
Откройте приложение «фотографии»
Быстрый поиск фотографии
Просмотр коллекции по дате, альбому, проектам видео, людям или папке. Или выполните поиск, чтобы найти определенного пользователя, место или объект. Приложение распознает лица и объекты на изображениях и добавляет теги, чтобы помочь вам найти искомое без бесконечной прокрутки. Например, попробуйте выполнить поиск по слову «пляже», «собака» или «улыбка» или щелкните значок в области поиска, чтобы просмотреть все фотографии, в которых находится этот сотрудник.
Автоматическая отправка фотографий
Один из самых простых способов копирования всех фотографий и видео в приложение «Фотографии» — настройка автоматической отправки в OneDrive с мобильного устройства.
Установите приложение OneDrive на устройстве с iOS или Android. Затем включите функцию отправки камеры в параметрах. Последние снятые фотографии и видеозаписи будут автоматически добавлены. После отправки они автоматически отобразятся в приложении «фотографии» на компьютере.
Получите дополнительную справку по передаче фотографий и видео с устройства Android или iPhone на компьютер.
Импорт фотографий и видео
Вы можете импортировать фото и видео, сохраненные на SD-карте камеры, USB-накопителе или другом устройстве.
-
Для подключения устройства к компьютеру используйте USB-кабель.
-
В поле поиска на панели задач введите фотографии и выберите приложение Фотографии из результатов поиска.
-
Выберите пункт Импорт и следуйте инструкциям, чтобы импортировать файлы из папки или USB-устройства. Приложение автоматически выберет элементы, которые вы не импортировали до этого, либо вы сможете выбрать, что нужно импортировать.
Примечание: Если вы используете телефон с ОС Android и импорт не работает, возможно, вам понадобится изменить параметры USB, чтобы обеспечить возможность передачи мультимедиа или фотографий.
Помогите приложению найти больше фотографий
Приложение «Фотографии» автоматически отображает большинство фотографий и видеозаписей в папке «Изображения» на вашем компьютере и в OneDrive. Ниже показано, как добавить другие исходные папки в папку «рисунки».
-
В поле поиска на панели задач введите фотографии и выберите приложение Фотографии из результатов поиска.
-
Выберите Дополнительно… > Параметры .
-
В разделе Источники выберите пункт Добавить папку .
-
Выберите папку на компьютере или на подключенном сетевом или внешнем диске, а затем выберите пункт Добавить эту папку к изображениям, чтобы добавить папку в приложение. Вложенные папки, находящиеся в добавляемых папках, также будут добавлены.
Как загрузить сразу несколько фотографий из Dropbox? Мини-обзор альтернативных клиентов
Если вы являетесь пользователем хоть какого-нибудь облачного сервиса, вы наверняка признаете: они настолько облегчают нашу жизнь, что без них просто никуда не деться. При всем многообразии гаджетов в наших домах, облака — один из главных способов синхронизации между ними. Самые популярные сервисы, такие как Dropbox, Box, Google Drive и, например, SkyDrive, уже давно обзавелись приличными официальными клиентами для всех популярных десктопных и мобильных платформ, позволяя пользователю за пару кликов перенести документы с iPad на Windows-ПК, с MacBook на Android-смартфон, и так далее.
То, что раньше позволяли нам сделать различные флешки, которые, к слову, имели тенденцию ломаться в неподходящий момент, теперь можно выполнить с помощью простецкого облачка. Да, не все еще успели пересесть с бумажных книг на электронную бумагу, не все научились решать большинство повседневных задач с помощью смартфона, я понимаю тех, кто еще не перешел с физических носителей на облачные сервисы: но мой сегодняшний пост для тех, кто не относится к числу таких староверов. Он для тех, кто использует высокие технологии себе во благо, или же для тех, кто хочет стать таким и потихоньку все же вылазит из своей аналоговой пещеры в цифровой свет. Эта статья — одновременно и совет по использованию, и микрообзор некоторых функций двух приложений: Documents и Solid Explorer.
Итак, что касается моих облачных предпочтений, мне по душе Dropbox. Множество воды было пролито на тему лучших сервисов, я не пытаюсь ни коим образом переубедить закоренелых виндузятников в том, что Dropbox лучше встроенного в новые версии винды SkyDrive. Я также не хочу говорить о том, что сфера использования iCloud православными яблочниками ограничена только их техникой. Я, как и множество других кросс-платформенных пользователей, хочу, чтобы вся моя разнобрендовая техника дружила между собой, поэтому я выбираю лидера рынка Dropbox (ну и иногда совсем немножко Google Drive в силу симпатии к Google).
Ни для кого не секрет, что помимо официальных приложений разработчиков облачных сервисов для систем Windows, Mac, iOS, Android, есть бесчисленное множество сторонних клиентов со своими плюсами и минусами, и все равно зачастую официальные лучше: они чаще обновляются, выглядят отменно, да и просто более востребованные широкой публикой, что, конечно же, ведет к простоте пользования. С виндой и мак то все понятно, там только и делай, что копипасть или драгэнддропь файлы в любом объеме.
Казалось бы, обновления на Dropbox для iOS и Android прилетают как горячие пирожки: только и успевай обновляться. Мне же все время казалось немыслимым нежелание разработчика вопреки просьбам юзеров включить в приложение для Android и iOS функцию множественной загрузки. Я себе это так представляю (в мечтах): заходишь в приложение, находишь нужную папку, галочкой отмечаешь те изображения, которые тебе необходимы, скачиваешь все разом. Нет же, Dropbox решил ограничить свободу пользователя. Вроде бы приложение с одной из сторон призвано устранить суперзакрытость платформы от Apple, и расширить и без того огромную свободу Android. Мне бы эта функция сто процентов помогла как на учебе, так и в работе. Я надеюсь, я не один со своей проблемой, если кому хотелось бы того же, вот одно решение:
На айос (iPad и iPhone) есть замечательное приложение-файлменеджер Documents от ведущего разработчика Readdle. В одном из последних обновлений приложение обзавелось интеграцией с фотопленкой, что отличает его от конкурентов, коорые до сих пор сидят в песочнице, путь в приложение Фото им заказан. Documents также одновременно является клиентом множества популярных облачных клиентов, среди которых и Dropbox. В общем, качаем его за бесплатно из App Store (поверьте, если у вас его до этого не было его в списке установленных, оно не раз вам поможет). Следующим шагом логинимся в Dropbox, заходим в папку, из которой вы хотите загрузить фото, тапаем на кнопку «изменить» и вуа-ля: вам остается лишь только выделить интересующие вас картинки и нажать кнопку «скачать». Полдела сделано, остается только зайти в папку «загрузки», которая находится в основном окошке «документы». Таким же образом отмечаем их и нажимаем на «копировать»/»переместить» и в качестве конечного пути указываем папку «фотопленка». После этого ваши Dropbox фотографии можно будет увидеть и в приложении Фото. Поверьте мне, это намного быстрее, чем через официальный клиент грузить полсотни фото по одному.
На Android аналогом Documents может служить любой другой файловый браузер, будь то Total Commander, File Commander, ES Проводник, Solid Explorer и прочие лидеры Google Play магазина. Я пользуюсь Solid Explorer, для меня он лучший по множеству причин. На ОС от Google, разумеется, такие вещь делаются еще проще: я просто ,предварительно зайдя в свой Dropbox аккаунт в Solid Explorer, топаю в нужную мне облачную папку, тапаю по эскизу изображения (или, если захотите, любого другого файлового формата), после чего тыкаю «действия» — «копировать», после захожу с помощью вкладки «перейти» — «устройство» — «корень системы»/»SD-карта» (куда мне надо перенести файлы), после чего снова «действия» — «вставить». Все, теперь мои изображения видны через стандартную Галерею, мою любимый плеер DoubleTwist (и любой из ваших) находит ваши локально сохраненные треки и т.д.
Приложение Documents доступно бесплатно в App Store.
Приложение Solid Explorer доступно в виде бесплатной 14-дневной триал версии в Google Play, после истечения срока использования которой можно купить лицензию за 2 бакса.
Вообще можно сказать, что через подобные диспетчеры файлов на обеих системах очень удобно пользоваться любимыми облаками, сколько угодно экономя время, ресурсы, и прочее. Если кому-то оказалось полезным либо просто понравилась статейка — высказывайтесь в комментах, в следующий раз буду учитывать, что необходимо дорабатывать.
Создатель коллажей для множества фотографий
Выберите свой шаблон
Коллаж из нескольких фотографий
Чтобы создать коллаж из большого количества фотографий, вам сначала понадобится много фотографий! Поскольку эти коллажи настолько привлекательны, мы предлагаем различные шаблоны, которые можно использовать для создания коллажей из большого количества фотографий. После того, как вы отсортировали фотографии, которые хотите использовать, большая часть вашей работы сделана. Наш редактор коллажей для большого количества фотографий позволяет легко создать красивый коллаж. Загрузите свои фотографии в фотоколлаж.net, и наш создатель коллажей автоматически поместит их в выбранный вами шаблон.
Фотоколлаж из множества фотографий может быть создан в различных размерах. Мы предлагаем коллажи, в которых используется от 2 до 100 фотографий. Если вы хотите создать фотоколлаж из большого количества фотографий, вы должны помнить, что размещение и выравнивание фотографий так, как вы хотите, может занять много времени. Поэтому выделите время, прежде чем приступить к работе над фотоколлажем.
В конце концов, различные варианты редактирования предоставляют вам возможность создавать каждый коллаж лично.После загрузки каждое изображение можно обрезать, раскрасить или изменить в коллаже. Эти параметры позволяют создать полностью персонализированный семейный фотоколлаж из множества фотографий. Опция автоматического заполнения делает это возможным за считанные секунды.
Более 250 бесплатных шаблонов
Вы можете найти все шаблоны здесь
Совет: Вы хотите использовать много фотографий? Мы также предлагаем коллажи до 100 фотографий.
Создание коллажей из множества фотографий
Для создания коллажа из большого количества фотографий мы рекомендуем распечатать в большом формате.Это потому, что только большой формат позволит увидеть множество фотографий на готовом коллаже. Есть одно простое правило для коллажей с большим количеством фотографий: чем больше фотографий вы используете в своем фотоколлаже, тем больше он должен быть напечатан, чтобы все ваши снимки были хорошо видны. Кстати, идеальным средством для создания множества фотографий является фотоколлаж на Alu-Dibond.
Совет: Загрузите все фотографии вместе. Они будут размещены в макете автоматически.
Дополнительная информация
- Коллаж Информация
- Цена
- Срок поставки
Изображение: Фотоколлаж, напечатанный на акриловом стекле.
Информация о фотоколлаже
- Более 250 шаблонов коллажей
- Добавить произвольный текст
- От 2 до 100 фотографий в одном коллаже
- Размер печати до 160 x 120 см
- Доставка за 48 часов
Видео : фотоколлаж на холсте
Доступно для следующих продуктов:
- Холст
- Акриловое стекло
- Alu-Dibond
- Плакат
| Размер | Печать на холсте | Акриловое стекло | Alu-Dibond | Плакат | ||
|---|---|---|---|---|---|---|
| XS | 20 x 20 см | £ 19.00 | £ 19,00 | £ 19,00 | — | |
| XS | 30 x 20 см | £ 39,00 | £ 39,00 | £ 39,00 | £ 17,90 | |
| XS | XS | — | — | — | £ 19,90 | |
| XS | 40 x 20 см | £ 39,00 | — | — | £ 19,90 | |
| XS | £ 49.00 | £ 49,00 | £ 49,00 | £ 19,90 | ||
| XS | 40 x 40 см | — | £ 59,00 | £ 59,00 | £ 21,90 | |
| XS 45104 XS 45102 XS 45102 XS | — | £ 59.00 | £ 59.00 | — | ||
| S | 50 x 50 см | £ 69.00 | — | — | £ 24.90 | S | 49 фунтов стерлингов.00 | — | — | £ 19,90 |
| S | 60 x 30 см | £ 59,00 | — | — | £ 19,90 | |
| S | 60 x 69,00 | £ 79,00 | £ 79,00 | £ 21,90 | ||
| S | 60 x 45 см | £ 69,00 | £ 79,00 | £ 69,00 | £ 23,90 | см | — | £ 89.00 | £ 89,00 | — |
| S | 80 x 20 см | £ 62,00 | — | — | £ 19,90 | |
| S | 80 x 40 см 74108 | —— | £ 27,90 | |||
| M | 80 x 60 см | £ 79,00 | £ 89,00 | £ 89,00 | £ 36,90 | |
| M | 80 x 80 см | 109 фунтов стерлингов.00 | £ 109,00 | £ 52,90 | ||
| S | 90 x 30 см | £ 69,00 | — | — | £ 26,90 | |
| M | 60 см | £ 99,00 | £ 99,00 | £ 40,90 | ||
| M | 100 x 25 см | £ 69,00 | — | — | £ 26,90 | |
| M | 100 x 50 87,00 | — | — | £ 40.90 | ||
| M | 100 x 75 см | £ 109,00 | £ 179,00 | £ 292,00 | £ 53,90 | |
| L | 100 x 100 см | £ 119,00 | 139,00 | £ 68,90 | ||
| M | 105 x 70 см | £ 110,00 | — | — | £ 50,90 | |
| M | 120 x 30 см | |||||
| 7710 — | 32 фунта стерлингов.90 | |||||
| M | 120 x 40 см | £ 89,00 | — | — | £ 35,90 | |
| M | 120 x 60 см | £ 103,00 | — | 901 51,90|||
| L | 120 x 80 см | £ 119,00 | £ 149,00 | £ 149,00 | £ 74,90 | |
| L | 120 x 90 см | £ 119,00 | £ 119,00 | 9010 149.00£ 77,90 | ||
| L | 120 x 120 см | £ 139,00 | — | — | — | |
| M | 125 x 25 см | £ 7410 — | £ 29,90 | |||
| M | 140 x 35 см | £ 89,00 | — | — | £ 42,90 | |
| M | 150 x 30 см | 10910 — | 38 фунтов стерлингов.90 | |||
| L | 150 x 50 см | £ 105,00 | — | — | £ 55,90 | |
| XL | 150 x 100 см | — | £ 30910,00 | |||
| M | 160 x 30 см | £ 85,00 | — | — | — | |
| L | 160 x 40 см | £ 97,00 | — | — £ | — | — |
| XL | 160 x 120 см | £ 169.00 | — | — | — | |
| L | 175 x 35 см | £ 99,00 | — | — | £ 52,90 | |
| XL | 180 x 60 см | — | — | £ 69,90 | ||
| XL | 200 x 40 см | £ 109,00 | — | — | £ 60,90 | |
| XL | 200 x 50 см | 200 x 50 см | — | — | £ 71.90 | |
| XL | 210 x 70 см | £ 149,00 | — | — | — | |
Когда будет доставлено ваше полотно:
Предпочтительный размер 1: 1 Square 20 x 20 см 50 x 50 см 80 x 80 см 100 x 100 см 120 x 120 см 4: 3 Classic 40 x 30 см 60 x 45 см 80 x 60 см 100 x 75 см 120 x 90 см 160 x 120 см3: 2 Classic 30 x 20 см 60 x 40 см 90 x 60 см 105 x 70 см 120 x 80 см2: 1 Panorama 40 x 20 см 60 x 30 см 80 x 40 см 100 x 50 см 120 x 60 см 3: 1 Panorama 60 x 20 см 90 x 30 см 120 x 40 см 150 x 50 см 180 x 60 см 210 x 70 см 4: 1 Panorama 80 x 20 см 100 x 25 см 120 x 30 см 140 x 35 см160 x 40 см200 x 50 см5: 1 Panorama125 x 25 см150 x 30 см160 x 30 см175 x 35 см200 x 40 см
Доставка в ВеликобританиюИрландия Нидерланды
| СЕГОДНЯ Заказать сейчас | Далее Сутки * | PRIO ** доставка | СТАНДАРТ доставка | ||||||
| пн | вт | ср | чт | сб | ср. | ||||
| 08 мар. | 09 мар. | 10 мар. | 11 мар. | 12 мар. | 13 мар. 15 март | 16 март | 17 март |
Заказ в рабочие дни до 11:00:
* Гарантированная доставка на следующий рабочий день
** Приоритетное производство и стандартная доставка
Мы доставляем с:
Доставка в Соединенное Королевство Ирландия Нидерланды
Показать все размеры
| Размер | Next Day EXPRESS Upgrade | PRIO Upgrade | Доставка 081 | ||||||
|---|---|---|---|---|---|---|---|---|---|
| XS | 20 x 20 см | £ 69.95 | £ 5.95 | £ 22.95 | |||||
| XS | 30 x 20 см | £ 69.95 | £ 5.95 | £ 22.95 | |||||
| XS | 30103 £ | 5,95£ 22,95 | |||||||
| XS | 40 x 20 см | £ 69,95 | £ 5,95 | £ 22,95 | |||||
| XS | 40 x 30 см | £ | £ 22,95|||||||
| XS | 40 x 40 см | £ 69.95 | £ 5.95 | £ 22.95 | |||||
| XS | 45 x 30 см | £ 69.95 | £ 5.95 | £ 22.95 | |||||
| S | 50104 £ | 7,95£ 25,95 | |||||||
| S | 60 x 20 см | £ 74,95 | £ 7,95 | £ 25,95 | |||||
| S | 60 x 30 см | £ 74104 | £ 74 25.95 | ||||||
| S | 60 x 40 см | £ 74.95 | £ 7,95 | £ 25,95 | |||||
| S | 60 x 45 см | £ 74,95 | £ 7,95 | £ 25,95 | |||||
| S | 60104 £ | 7,95£ 25,95 | |||||||
| S | 80 x 20 см | £ 74,95 | £ 7,95 | £ 25,95 | |||||
| S | 80 x 40 см | £ 74104 | 25,95 | ||||||
| M | 80 x 60 см | £ 74.95 | £ 7.95 | £ 25.95 | |||||
| M | 80 x 80 см | £ 79.95 | £ 9.95 | £ 29.95 | |||||
| S | £ 9,95 | £ 29,95 | |||||||
| M | 90 x 60 см | £ 79,95 | £ 9,95 | £ 29,95 | |||||
| M | 100 x 25 см | £ 7910,95 29,95 | |||||||
| M | 100 x 50 см | £ 79.95 | £ 9,95 | £ 29,95 | |||||
| M | 100 x 75 см | £ 79,95 | £ 9,95 | £ 29,95 | |||||
| L | 100104 £ | 12.95£ 29.95 | |||||||
| M | 105 x 70 см | £ 95.95 | £ 12.95 | £ 29.95 | |||||
| M | 120 x 30 см | £ 9510.9 29.95 | |||||||
| M | 120 x 40 см | £ 95.95 | £ 12.95 | £ 29.95 | |||||
| M | 120 x 60 см | £ 95.95 | £ 12.95 | £ 29.95 | |||||
| L | 120103 £ | 12,95£ 29,95 | |||||||
| L | 120 x 90 см | £ 95,95 | £ 12,95 | £ 29,95 | |||||
| L | 120 x 120 см | — | |||||||
| M | 125 x 25 см | — | £ 12.95 | £ 39,95 | |||||
| M | 140 x 35 см | — | £ 12,95 | £ 39,95 | |||||
| M | 150 x 30 см | — | £ 12,9 | ||||||
| L | 150 x 50 см | — | £ 12,95 | £ 39,95 | |||||
| XL | 150 x 100 см | — | £ 12,95 | 3 | 160 x 30 см— | £ 12.95 | £ 39,95 | ||
| L | 160 x 40 см | — | £ 12,95 | £ 39,95 | |||||
| XL | 160 x 120 см | — | £ 12,9 | ||||||
| L | 175 x 35 см | — | £ 12,95 | £ 39,95 | |||||
| XL | 180 x 60 см | — | £ 12,95 | 3 | 200 x 40 см— | £ 12.95 | £ 59,95 | ||
| XL | 200 x 50 см | — | £ 12,95 | £ 59,95 | |||||
| XL | 210 x 70 см | — | £ 12,9 |
Скидка на доставку от 2-го продукта того же размера
Все сроки доставки
Создание нескольких фотоколлажей — вот как это работает:
- Загрузите фотографии, которые вы хотите использовать, со своего компьютера в выбранный шаблон.Если вы используете много фотографий, это может занять несколько минут.
- При создании коллажа все фотографии можно перемещать или редактировать в нашем конструкторе коллажей для многих фотографий. Это позволяет полностью персонализировать фотоколлаж.
- Если вы довольны результатом, можете распечатать фотоколлаж. Просто выберите материал, который вам больше нравится, и оформите заказ. Доставка занимает около 3 дней.
Это также может вас заинтересовать
Как мне поделиться публикацией с несколькими фотографиями или видео в Instagram?
Как в Instagram поделиться публикацией с несколькими фотографиями или видео?
Вы можете загрузить до 10 фотографий и видео и публиковать их как одну запись в ленте:
- Нажмите вверху, чтобы просмотреть библиотеку телефона.
- Коснитесь.
- Выберите до 10 фото и видео из библиотеки вашего телефона. Чтобы настроить способ обрезки каждого фото или видео, коснитесь его, затем коснитесь экрана, чтобы настроить его размер в кадре. Имейте в виду, что выбранная вами ориентация (квадратная, портретная или альбомная) влияет на все фото или видео в вашем сообщении. Вы не можете выбрать разную ориентацию для каждой фотографии или видео. Когда вы закончите, нажмите Далее в правом верхнем углу.
- Коснитесь фильтра в нижней части экрана, чтобы применить его к каждой выбранной фотографии и видео, или коснитесь фотографии или видео, чтобы отредактировать их и добавить фильтры по отдельности.
- Чтобы изменить порядок фотографий и видео, нажмите и удерживайте одно, а затем перетащите в другое место. Чтобы удалить фото или видео из публикации, нажмите и удерживайте их, а затем перетащите в. Когда вы закончите, нажмите Далее в правом верхнем углу.
- Вы можете добавить одно место и подпись для всего сообщения и отметить кого-нибудь на каждой отдельной фотографии. Нажмите Отметить людей , затем смахните, чтобы найти фотографию, на которой вы хотите отметить кого-то.
- Нажмите Поделиться .
В ленте вы увидите первое фото или видео из вашего сообщения с рядом точек под ним.Люди могут провести пальцем по экрану, чтобы увидеть остальные фото или видео, которыми вы поделились. В своем профиле вы увидите первое фото или видео из вашего сообщения со значком вверху справа. В своем профиле вы можете нажать на запись, а затем смахнуть, чтобы просмотреть остальные фото и видео, которыми вы поделились.
Люди могут лайкать и комментировать ваш пост, как обычный пост. Комментарии и лайки появляются ко всему сообщению, а не к отдельным фотографиям и видео, которые являются его частью.
После того, как вы поделились публикацией с несколькими фотографиями и видео, вы можете редактировать подпись, редактировать местоположение и учетные записи, которые вы отметили в своем сообщении.Хотя вы не можете переупорядочивать, редактировать или удалять части опубликованных вами сообщений, вы можете удалить это сообщение.
Имейте в виду, что загрузка сообщений, содержащих несколько видео, может занять больше времени. Если ваш пост содержит несколько видео, убедитесь, что вы подключены к надежной сети.
Как создать двух одинаковых людей на одной фотографии с помощью Photoshop
Это забавный поворот в портретной съемке, который часто может рассказать немного больше истории о вашем объекте, позволяя им раскрыть две или более стороны своей личности .Это старый фотографический трюк, который использовался во времена темной комнаты, а теперь, благодаря современным технологиям, его можно сделать за считанные минуты с помощью нескольких простых шагов в Photoshop.
Сначала вам понадобятся две или более фотографии вашего объекта, так что найдите себя жертвой для экспериментов или попробуйте сделать автопортрет. Главный трюк в этой технике — хорошо настроить все на этапе съемки, чтобы все прошло гладко, когда вы переходите к монтажу.
Подготовка к съемке
Вам необходимо поставить камеру на штатив.Положение штатива, настройка освещения, камера и ее настройки — все это должно оставаться неизменным на протяжении всего сеанса съемки. После настройки не двигайте и не вертите ничего, иначе все может немного пошатнуться, когда вы начнете смешивать окончательные изображения.
Это можно сделать при естественном освещении, но вам придется работать быстро, пока свет не изменится слишком сильно. Если у вас нет студийного освещения, вы можете попробовать световую живопись или другие советы по освещению своими руками из моей статьи «Создание эффективного студийного освещения с помощью предметов домашнего обихода
».Начните с простого набора, например, двух стульев.Чтобы сделать его немного более интересным, добавьте что-то вроде небольшого стола между ними с парой реквизитов; Ваш объект мог бы разделить с собой чашку чая или бокал вина.
Расположение объекта
После того, как вы подготовили сцену и остались довольны тем, как она выглядит в видоискателе, введите своего объекта, чтобы проверить освещение на нем в обоих положениях. Тогда вы готовы катиться.
Подумайте, как разные версии вашего объекта будут взаимодействовать друг с другом.Будут ли они в разговоре, поднимая бокал, поздравляя себя с тем, что портретная сидячая работа сделана хорошо? В таком случае важно правильно настроить линию сайта, чтобы создать иллюзию того, что объект смотрит на себя.
Это хорошая идея при первой попытке убедиться, что нет перекрытия двух версий вашего объекта, например, случайной стопы, чтобы избежать лишней возни на этапе редактирования. Вы можете помочь разделить обе версии, поместив небольшой маркер, например крошечный кусочек ленты, на пол в середине вашей установки, чтобы ваш объект знал, где находится эта невидимая линия перекрытия.
Для снимка ниже я заставил женскую версию опираться на свернутое полотенце, чтобы имитировать колено мужской версии самой себя. Это придало ее позе естественную наклонность и помогло создать иллюзию того, что она на самом деле опирается на колени мужской версии.
Сделайте столько снимков, на сколько у вас и вашего портретного объекта есть время и терпение. Чем больше у вас версий, тем больше шансов найти идеальное совпадение на этапе редактирования. Попробуйте разные выражения лица и позы для каждой версии вашего объекта.
Простое редактирование
Здесь мы будем работать со слоями, но если это для вас в новинку, не паникуйте! Это действительно проще, чем вы думаете. Просто выполните несколько шагов ниже, и вы в кратчайшие сроки вытащите фотографического кролика из шляпы Photoshop.
- Откройте понравившееся изображение каждой версии вашего объекта в Photoshop.
- Убедитесь, что оба изображения одинакового размера.
- Используя инструмент «Перемещение», щелкните миниатюру первого изображения в его палитре слоев, перетащите поверх второго изображения и отпустите.
- Теперь у вас есть оба изображения друг над другом в одном файле, которые отображаются как фон и слой 1 на палитре слоев (показано ниже).
- Вам нужно будет увидеть обе версии, поэтому перейдите на палитру слоев и выберите миниатюру слоя 1.
- Используя ползунок «Непрозрачность» чуть выше него, перемещайте его, пока не увидите оба изображения, около 50% обычно работает лучше всего.
Если во время съемки вы ничего не двигали, изображения должны идеально выровняться.В таком случае, самое сложное вы уже сделали, отсюда все идет гладко.
Если ваша установка пострадала, вы, вероятно, все еще можете выстроить все достаточно хорошо, чтобы работать. Просто используйте инструмент «Перемещение», чтобы перемещать верхнее изображение и попытаться добиться наилучшего выравнивания. Это помогает увеличить масштаб, чтобы проверить точность (вы также можете использовать «Автоматическое выравнивание слоев» в меню редактирования, но объект может обмануть его, но попробуйте).
теперь самое интересное
- Выберите слой 1 на палитре слоев.
- Внизу палитры находится маленький квадрат с кружком внутри, обычно известный как кнопка «Добавить маску слоя» или, как я люблю называть ее, кнопка «Где происходит волшебство».
- Щелкните по нему, и рядом с миниатюрой изображения появится белое поле маски слоя.
Пока это звучит не очень волшебно, но держитесь.
- Квадраты фона и цвета переднего плана в нижней части панели инструментов должны быть черными сверху (цвет переднего плана).
- Выберите кисть, установите нулевую жесткость и приготовьтесь творить чудеса.
- Установите ползунки «Непрозрачность слоя» и «Непрозрачность кисти» на 100%.
- Убедитесь, что белая миниатюра маски слоя все еще выделена.
- Начни чистку и наблюдай, как волшебным образом появляется вторая версия твоей модели, тада!
Не волнуйтесь, если вы зайдете слишком далеко и сотрете что-то большее, чем предполагали, если вы это сделаете, вы можете просто переключить эти маленькие черные и белые квадраты в панели инструментов с помощью крошечных стрелок (или нажмите X на клавиатуре), чтобы белый находится сверху, затем верните его назад, чтобы исправить ошибку (черный скрывает, белый раскрывает).
Вот и все! Все хитрые вещи сделаны и вычищены.
Теперь вы просто сгладите изображение. File> Flatten Image, и все, что осталось, это отредактировать, как любую другую фотографию. Для этого изображения здесь были кадрирование, фильтр и корректировка цвета, а также стирание отражения света зонтика в окне.
Эта техника — это то, с чем вы действительно можете поиграть, создавая декорации и творчески используя реквизит, или просто используя ее, чтобы получить больше сюжета из вашего портретного объекта.В любом случае, попробовать это — большое удовольствие. Если да, поделитесь своими результатами в комментариях. Удачных экспериментов.
публикаций с несколькими фотографиями увеличило количество кликов 1290%
MTV Roadies, один из наших клиентов в Pagelever, обнаружил новую популярную маркетинговую тактику Facebook и разрешил нам поделиться. (Хотя мы слышим изрядное количество пикантных тактик, но никогда не делимся ими без разрешения клиента.)
В загруженном фотоальбоме автоматически отображается основное изображение и три миниатюры под ним.
С самого начала фотографии были ключевой частью MTV Roadies Facebook стратегия.Но недавно они выяснили, как увеличить количество кликов по их фотографиям на 1290% .
Увеличение количества кликов по фотографиям в Facebook на 1290%Ключевым моментом было обеспечение того, чтобы каждое фото-сообщение содержало несколько фотографий, а не одну.
Когда вы публикуете одну фотографию, фанат видит все прямо по миниатюре в своей ленте новостей. Но когда вы публикуете несколько фотографий, Facebook автоматически конвертирует их в альбом и показывает основное изображение и миниатюры для первых 3 фотографий. Поклонникам было интересно увидеть остальные фотографии, поэтому они нажимали на сообщения.
Данные показывают, как алгоритм Facebook EdgeRank влияет на количество кликов, потому что по мере того, как каждая публикация альбома накапливала больше кликов, EdgeRank продолжал показывать публикацию все большему и большему количеству людей — альбомы в основном стали вирусными среди фанатов MTV Roadies в Facebook.
Последствия для этой тактики
- Фото сообщений в альбоме были просмотрены в 12,9 раз больше, чем публикации с одной фотографией в ленте новостей Facebook
- Использование фотоальбомов вместо отдельных фотографий на Facebook увеличило охват на 5.1x
- Да, кликов, по-видимому, учитываются для EdgeRank и частично определяют, как часто Facebook показывает ваши сообщения вашим поклонникам
Мы использовали нашу новую функцию Custom Post Tagging , чтобы Измерьте публикации с одной фотографией по сравнению с публикациями в фотоальбомах Эти цифры были средними по 33 отдельным публикациям с фотографиями и 100 публикациям в альбомах для одной страницы Facebook. Это был не один успешный пост, мы протестировали 133 разных поста с фотографиями.
Вы использовали функцию нескольких фотографий и фотоальбомов на странице вашего бренда в Facebook? Видели ли вы лучшие результаты от этой тактики?
Лучшие приложения для редактирования фотографий
К настоящему времени ясно, что создание отличного визуального контента критически важно для маркетологов, и это особенно актуально для социальных сетей.
По состоянию на 2017 год Instagram удвоил свою ежемесячную активную базу пользователей за последние два года, что означает, что на больше людей просматривают и делятся фотографиями в 2018 году.Кроме того, визуальным контентом в 40 раз больше шансов поделиться в социальных сетях, чем другими типами.
Другими словами, людям нравится, когда им показывают, а не рассказывают — и, в свою очередь, они делятся.
По этой причине маркетологам важно знать, как создавать привлекательные фотографии для социальных сетей и блогов своего бизнеса. И хотя, возможно, стоит потратить время и деньги на программное обеспечение для редактирования фотографий на вашем компьютере, многие из нас используют наши телефоны для съемки фотографий и могут редактировать их, не загружая их на рабочий стол.Это особенно верно, когда вы публикуете сообщения в режиме реального времени, например, на мероприятии.
К счастью, существует множество отличных недорогих и бесплатных приложений для редактирования фотографий для мобильных устройств — некоторые из них даже стоят всего несколько долларов. Но какие приложения самые лучшие?
Ознакомьтесь с нашим кратким списком из 12 приложений, представленных ниже, сгруппированных по приложениям, совместимым как с iOS, так и с Android, приложениям, предлагаемым только для iPhone, и приложениям, предназначенным для редактирования фотографий с фокусировкой на лицах.
Лучшие приложения для редактирования фотографий
- Последующий свет
- VSCO Cam
- Photoshop Экспресс
- Snapspeed
- SKRWT
- Живой коллаж
- Instasize
- Гурман
- Камера +
- Мебель
- Enlight
- Facetune
- Редактор макияжа Visage
Лучшие приложения для редактирования фотографий для Android
1.Afterlight
$ 0,99 | iOS | Android | Окна
Было время, когда я был немного более старомодным в редактировании фотографий. Я рассчитывал только на инструменты Instagram, иногда комбинируя их с функцией «улучшения» в приложении «Фотографии» на моем телефоне. Затем я узнал о Afterlight — довольно примитивном инструменте, но в нем есть все функции, необходимые для базового редактирования фотографий.
От управления цветовыми тонами до настройки экспозиции и яркости, поворота и выпрямления фотографии — в нем есть все необходимое для исправления освещения или цвета.Он также содержит 74 фильтра, в том числе функцию Fusion, которая позволяет вам смешивать инструменты, фильтры и текстуры, чтобы создать свой собственный внешний вид. В рамки? У Afterlight есть колоссальные 128 на выбор, и они идеально сочетаются с Instagram.
Моими любимыми инструментами должны быть инструменты «Яркость» и «Тени». Некоторые изображения хорошо справляются с уменьшением теней и увеличением яркости для более чистого и свежего вида. Но перевернув их, можно создать более таинственное ночное ощущение — вот что я сделал с этой фотографией украшений деревьев.
2. VSCO Cam
Бесплатно | iOS | Android
За последние несколько лет VSCO Cam стал очень популярным приложением для редактирования фотографий для мобильных устройств. Хотя он может похвастаться более широким набором инструментов для редактирования, чем большинство других приложений для редактирования, его главная претензия на славу — это фильтры.
Эти фильтры имеют более мягкий и аутентичный вид, напоминающий настоящую пленку, по сравнению с перенасыщенными изображениями многих фильтров Instagram. Кроме того, он отлично подходит, когда вам нужно отредактировать фотографию на лету.Просто загрузите фотографию в VSCO Cam, включите один из отличных фильтров — я использовал C1 ниже — и закончите. (Есть и другие фильтры, доступные для покупки.)
3. Photoshop Express
Бесплатно | iOS | Android
Вы не поверите, но Adobe Photoshop не только для вашего компьютера. Adobe Photoshop Express кладет в карман большую часть того, что нравится людям в популярной программе редактирования фотографий Adobe, включая параметры освещения, цвета и резкости.
Photoshop Express особенно полезен для создания фотоколлажей — это разработчики приложения, вероятно, выделили для мобильных пользователей, которые хотят поделиться множеством фотографий одновременно на Facebook или Instagram.Параметр «Украсить» в приложении даже позволяет аннотировать свою фотографию цифровыми наклейками перед сохранением и публикацией непосредственно в социальных сетях.
Хотя этот фоторедактор делает лучшие функции Photoshop легкодоступными, имейте в виду, что он имеет естественные ограничения мобильного приложения. В частности, вы можете загружать только файлы JPG размером менее 16 мегапикселей (МП).
Тем не менее, то, что он делает на меньшей платформе, по-прежнему впечатляет. Вам также следует попробовать аналогичные приложения для редактирования фотографий Adobe, такие как Adobe Lightroom и Adobe Capture.
Вот как Photoshop Express помогает выбрать разную ориентацию коллажа для нескольких фотографий:
4. Snapseed
Бесплатно | iOS | Android
Snapseed — еще одно приложение, которое отлично подходит для базового улучшения изображений. В нем есть все классические инструменты настройки, такие как настройка, обрезка и выпрямление. Кроме того, его инструмент повышения резкости — один из лучших, которые мы видели — он действительно улучшает детализацию фотографии, не делая ее зернистой, как многие другие регуляторы резкости фотографий.
Но что делает этот инструмент особенно уникальным, так это его инструмент «Выборочная настройка». Это позволяет вам точно определить область на фотографии и настроить яркость, контраст и насыщенность этой единственной точки. Поэтому, если вы хотите, чтобы зрители сосредоточили внимание на определенной части вашей фотографии, например, на бутонах в центре растения, вы можете сделать бутоны более яркими.
Нужна дополнительная помощь по Snapseed? Google, разработчик приложения, создал специальную страницу поддержки с советами и инструкциями.
5.SKRWT
$ 0,99 | iOS | Android
Вы когда-нибудь фотографировали что-то прямо — дверной проем, здание, вашу еду — и обнаруживали, что перспектива была всего лишь маленьким немного скошенным или наклоненным? Приложение SKRWT позволяет настраивать перспективу ваших фотографий, чтобы линии выглядели чистыми и квадратными.
Посмотрите, что я смог сделать с простым кадром из окна.
Раньше:
После:
Поначалу изображение «до» не выглядит таким искаженным, но вид «после» действительно показывает, какое различие может иметь симметрия.Если вас не устраивает фотография, сделанная под углом, то это приложение стоит своих денег.
6. Живой коллаж
Бесплатно | iOS | Android
Коллажи, созданные в Photoshop Express, могут быть отличными, будь то для сравнения (например, серии до и после) или для выделения нескольких фотографий из одного события или темы. Но наше любимое приложение для фотоколлажей — Live Collage, в основном из-за большого разнообразия макетов. Он содержит несколько вариантов организации фотографий, как классических, так и забавных, с интересным и красочным фоном.Кроме того, вы можете добавлять собственный текст с разными шрифтами, цветами и размерами.
Если у вас мало времени, в приложении также есть основные параметры редактирования фотографий, что делает его удобным универсальным магазином.
7. Instasize
бесплатно (премиум доступен за 4,99 доллара в месяц) | iOS | Android
Если вы обнаружите, что переключаетесь между различными приложениями, чтобы обрезать, настраивать и применять фильтры к своим фотографиям, Instasize предлагает множество инструментов для редактирования фотографий в одном месте.Хотя обрезка и изменение размера — это основа приложения, Instasize также предлагает хороший набор дополнительных функций: управление экспозицией и яркостью, оттенком и теплотой, тенями и светами, контрастом, резкостью и насыщенностью. Также есть широкий выбор фотофильтров.
Приложение также предлагает надежные инструменты редактирования красоты, уникальные границы, средство создания коллажей и возможность добавления текста, что позволяет любому человеку с любым уровнем подготовки добавить творческий и профессиональный вид к своим фотографиям.
8. Гурман
Бесплатно | iOS | Android
Если вы похожи на меня, ваши личные каналы в социальных сетях загружены изображениями еды. Неудивительно, что приложения для еды выходят из дерева, чтобы сделать фотографии еще более восхитительными.
Названный Bustle за то, что он сделал «фотографии еды на новый уровень великолепия», Foodie использует более 30 фильтров и другие функции редактирования, чтобы превратить то, что в противном случае могло бы быть банальной закуской, в визуальный праздник.
Когда я применил фильтр CR2 к фотографии шоколадных конфет, получился результат:
Лучшие приложения для редактирования фотографий для iPhone
9. Камера +
$ 2,99 | только iOS
С самой высокой ценой в списке вы должны задаться вопросом, что делает Camera + таким особенным. Когда оно было впервые выпущено, Lifehacker назвал его «Лучшим приложением для камеры для iPhone», а TIME написал: «Если стандартная камера iPhone похожа на цифровую« наведи и снимай », приложение Camera + похоже на высококачественный объектив SLR.«
Хотя в приложении есть многие классические инструменты для редактирования фотографий, такие как цветовые оттенки, ретро-эффекты и кадрирование, есть несколько жемчужин, которые делают его уникальным. Во-первых, это стабилизатор изображения, который помогает делать максимально резкие фотографии еще до того, как вы сделаете снимок. Он также позволяет увеличивать масштаб до 6 раз, что действительно может улучшить качество вашего снимка, если вы пытаетесь отточить что-то далеко.
Наконец, его фильтр четкости — это то, что The Wall Street Journal Кевин Синтумуанг называет своим «секретным соусом» — он добавляет четкости практически любому кадру.»Придется согласиться — просто посмотрите, как это улучшило эту фотографию моей собаки.
10. Мебель
$ 0,99 | только iOS
Mextures — одно из самых продвинутых приложений в этом списке, и его жемчужина — послойное редактирование. Это позволяет пользователям накладывать различные корректирующие слои друг на друга, перемещая и редактируя их по отдельности, что дает практически безграничные возможности для творчества. Вы также можете применить несколько фильтров, текстур и моделей смешивания к одной фотографии, чтобы создать действительно уникальный вид.Если вы найдете формулу редактирования, которая вам действительно нравится, вы можете сохранить ее, чтобы применить к другим фотографиям позже, или даже поделиться ею с друзьями.
Вот что произошло, когда я сделал простую фотографию подсвечников только на белом фоне и применил три улучшения — наложение Waterfront, наложение Bokeh Baby и режим наложения Color Dodge.
11. Enlight
$ 3,99 | только iOS
Я просто скажу, что чувствую: это потрясающее приложение.
Обладатель премии Apple Design Award в 2017 году, Enlight изменит то, как вы видите даже самое обычное изображение, когда в следующий раз откроете камеру iPhone.Среди 10 различных функций редактирования фотографий приложение Photo Mixer позволяет объединить несколько фотографий вместе — или объединить фотографию с текстом — для получения супер-художественного результата.
По словам Леса Шу из Digital Trends, Enlight — это «мощное приложение, похожее на Photoshop, за исключением крутого обучения».
Посмотрите потрясающий пример того, что умеет приложение Photo Mixer ниже.
Лучшие приложения для редактирования лиц
12. Facetune
3,99 $ на iOS | 5 долларов.99 на Android
Никогда больше не делайте селфи, которое вам не нравится. Facetune считается лучшим фото-приложением более чем в 120 странах, позволяя компенсировать нелестные мобильные фотографии с помощью профессиональных исправлений многочисленных черт лица.
Приложение предлагает восемь различных типов исправлений и улучшений лица человека на данной фотографии, в том числе волос, глаз, кожи и улыбки. Делаете новый профессиональный снимок в голову? Я настоятельно рекомендую вам подправить его в приложении Facetune, прежде чем добавлять фотографию в свой профиль LinkedIn (не то чтобы я уже не думаю, что вы красивы).
Вот только один пример коррекции тона кожи, выполненной с помощью Facetune, решающий все:
13. Редактор макияжа Visage
Бесплатно | iOS | Android
Предупреждение: нет ничего плохого в кругах под глазами. У всех они есть, и мы иногда носим их как медали. (Мы, однако, не согласны с недостатком сна и не рекомендуем его.)
Тем не менее, когда дело доходит до публикации собственных фотографий в социальных сетях, иногда на первый план выходит тщеславие.Звучит знакомо? Для этого есть приложение.
Нам нравится редактор макияжа Visage, который мгновенно ретуширует фотографии и позволяет добавлять некоторые специальные эффекты, например фильтр «Стиль поп-арт», который может придать вашему селфи немного уорхолловский вид. В приложении есть несколько интересных фонов, а также функции освещения и цвета, которые можно купить.
Единственный недостаток? Бесплатная версия немного перегружена рекламой, и, если вы не обновитесь до Pro, ваш готовый продукт будет застрять с фирменным хэштегом внизу.
Лучшее бесплатное программное обеспечение для редактирования изображений
- GIMP
- Фото с Apple
- пикселей
- Двигатель
GIMP
GIMP расшифровывается как «универсальная программа для обработки изображений». Он доступен для загрузки как на Mac, так и на ПК и имеет невероятно похожий на Photoshop интерфейс, только чуть менее интуитивно понятный. Это отличная альтернатива для тех, кто хочет выполнить детальное редактирование фотографий, которое включает в себя слои, манипуляции с цветом и другие более продвинутые стратегии дизайна.
Вот краткое руководство для новичков:
В то время как Photoshop предоставляет вам самый быстрый и плавный опыт редактирования, GIMP выполнит свою работу, если вам нужно выполнить более сложное редактирование фотографии, но у вас нет ресурсов для подписки. Это может быть отличным вариантом для начинающих фотографов, студентов, изучающих маркетинг или журналистику, или людей, занимающих должности, где им нужно будет выполнять легкое редактирование без бюджета на программное обеспечение.
Фото с Apple
Приложение «Фото» от Apple бесплатно для тех, у кого есть компьютер Apple.Фактически, он предварительно загружен на все компьютеры Apple.
Интерфейс этого программного обеспечения действительно прост для понимания, но он очень прост. Хотя вы можете добавлять фильтры, обрезать, удалять пятна, отбеливать зубы и использовать другие основные инструменты, которые являются общими для большинства бесплатных приложений для редактирования фотографий, вы не сможете делать ничего необычного.
Если вы фотограф-природа, архитектура или портретист, который просто хочет добавить дополнительных штрихов или изысканности к своим фотографиям, это программное обеспечение будет более чем подходящим.Но если вы хотите создавать специальные эффекты или что-то необычное, вам нужно рассмотреть более продвинутое программное обеспечение, такое как GIMP, или платную подписку на Photoshop.
Если у вас есть фотографии и вы хотите их использовать, просто щелкните приложение и нажмите «Файл»> «Импорт», чтобы импортировать изображения. Когда они окажутся внутри, дважды щелкните фото, чтобы развернуть его. Затем нажмите «Изменить» в правом верхнем углу.
Если вы просто хотите выполнить быструю цветокоррекцию, вы также можете щелкнуть палочку «Улучшить» рядом с кнопкой «Редактировать».
пикселей
Для тех, кто не хочет загружать программу, такую как GIMP, вы также можете попробовать Pixlr. Это программное обеспечение для редактирования имеет очень похожий на GIMP интерфейс и набор инструментов для редактирования. Ключевое отличие? Это все онлайн.
Вам даже не нужно членство, чтобы начать редактировать свою первую фотографию. Все, что вам нужно сделать, это зайти на сайт Pixlr и щелкнуть призыв к действию на его домашней странице с надписью «Использовать редактор Pixlr». Как только вы это сделаете, вам будет предложено выбрать фотографию или создать холст.
После этого вы перейдете на страницу редактирования. Опять же, это очень похоже на GIMP. Все инструменты очень похожи, но интерфейс немного ярче, а значки немного больше. Это может упростить процесс детального редактирования для глаз.
Двигатель
Как и Pixlr, Fotor — это немного более простой бесплатный онлайн-редактор фотографий. Он включает в себя множество инструментов редактирования, которые вам понадобятся для редактирования света. Для тех, кто не знает, как выглядят символы редактирования изображений, вам может понравиться Fotor, потому что они заменяют их кнопками, которые просто говорят, что хочет каждая функция.
Вот краткое изображение того, как выглядит основной интерфейс. Пользователи, которым нужны дополнительные функции, также могут перейти на тарифный план за 3,99 доллара в месяц.
Если вы хотите увидеть продукт в действии, вот руководство, которое Fotor показывает новым пользователям:
А теперь самое интересное, часть
Видите, как легко создавать визуальный контент и делиться им? Конечно, для освоения этих приложений потребуется немного практики, но если вы не знаете, с чего начать, просто осмотритесь — это то, что мы сделали, когда попробовали каждое из них.
Подумайте о своих маркетинговых целях на этот год. Затем спросите себя, какие фотографии помогут вам их достичь. Оттуда вы можете выбрать лучшие приложения из этого списка.
Итак, начните визуализировать. Нам не терпится увидеть, что вы создаете.
Хотите узнать больше о редактировании видео? Ознакомьтесь с 10 простыми в использовании инструментами для создания анимированных изображений и видео.
Как сделать двойную экспозицию
Техника фотографии с двойной экспозицией появилась задолго до появления PicMonkey — нет, до появления самого программного обеспечения.
Что такое двойная экспозиция?
В качестве аналоговой техники фотография с двойной или мультиэкспозицией — это когда два или более разных изображения накладываются на одну и ту же полосу пленки. Благодаря современной технологии редактирования фотографий вы можете по-своему оформить этот завораживающий вид на этапе пост-обработки без использования пленки (или даже фотоаппарата).
Посмотрите наше руководство по двойной экспозиции, чтобы узнать, как создать внешний вид в PicMonkey с помощью графики, и прочтите ниже, чтобы узнать, как добиться эффекта и увидеть больше вдохновения с двойной экспозицией.
Как сделать двойную экспозицию
Выберите изображения.
Откройте базовый образ.
Добавьте второе изображение поверх первого в виде графики или текстуры.
Выберите режим наложения.
Настройте так, чтобы он выглядел так, как вам нравится.
Давайте углубимся в детали:
1. Выберите правильные изображения
Хорошим кандидатом на двойную экспозицию является по крайней мере одна фотография с высокой контрастностью, либо с темным фоном и светлым передним планом, либо наоборот.Хотя это не является абсолютно необходимым, это может пригодиться при настройке режима наложения, потому что это позволит другому изображению проходить через только через через темную или светлую часть.
2. Откройте базовое изображение
На домашней странице PicMonkey щелкните Создать новый , выберите изображение для редактирования и загрузите этого щенка в редактор.
3. Добавьте второе изображение как графику или текстуру
Чтобы добавить второе изображение, перейдите на вкладку «Графика» или «Текстуры» в левой части редактора и нажмите Добавить собственное изображение вверху.Это позволит вам загрузить новое изображение с вашего компьютера или хаба. Вы также всегда можете использовать одну из текстур или графики PicMonkey. Обратите внимание: когда вы применяете текстуру, она применяется ко всему фоновому изображению, поэтому, если ваше второе изображение меньше вашего первого, лучше всего открыть его как графику. Размер и положение изображения можно отрегулировать так, как вам нравится.
4. Выберите режим наложения.
Палитры Graphic и Image , а также инструмент «Текстуры» имеют раскрывающееся меню с надписью Режим наложения .Режимы наложения, по определению, будут смешивать два слоя вместе несколькими различными способами, поэтому прокручивайте их, пока не найдете то, что вам нравится. Нам нравится использовать Screen , поскольку он специально сохраняет переход в темных областях изображения.
5. Точная настройка
Теперь, когда вы красиво объединили свои изображения, пора сделать последние штрихи. Если вы использовали наложение, вы можете повернуть его или изменить место размещения, а затем вырезать любую ненужную часть изображения.Если вы использовали текстуру, вы можете изменить ее размер и расположение на холсте. Для обоих вы можете отрегулировать силу ластика, чтобы двойная экспозиция в одних местах была видна больше, чем в других.
Больше магии двойной экспозиции
Нравится этот образ? Полюбуйтесь этим вдохновением и позвольте PicMonkey сделать свой собственный!
Не все двойные экспозиции должны использовать режимы наложения. Мы получили этот вид, выровняв лицо поверх изображения моста и используя смягченный ластик, чтобы избавиться от частей, которые нам не нужны.
Как напечатать две фотографии на одной Печать 4×6
Опубликовано: · Изменено: от Melissa Mortenson · Этот пост может содержать партнерские ссылки · Этот блог приносит доход за счет рекламы · 5 комментариев
Сегодня я готовился поделиться с вами тем, как быстро сделал скрапбукинг всех наших фотографий из прошлогодней поездки на весенние каникулы. Во время написания учебника я понял, что у меня есть несколько «трюков», которыми я могу поделиться с вами, когда дело доходит до печати фотографий для альбома для вырезок.Несмотря на то, что в наши дни я живу большую часть своей жизни «в сети», я все же прилагаю сознательные усилия к тому, чтобы распечатывать фотографии и хранить их на регулярной основе. Если вы не делали этого какое-то время, подумайте о том, чтобы сделать это … эти «цифровые» файлы могут быть здесь не вечно, даже генеральный директор Google согласен со мной. * подмигнуть *
(Этот пост содержит партнерские ссылки)
Последние несколько лет я использую метод скрапбукинга под названием Project Life. Бекки Хиггинс приписывают изобретение этого метода скрапбукинга, который использует карманные страницы для альбомов для вырезок.Вы просто распечатываете свои фотографии, а затем помещаете их в альбом.
Easy Peasy Lemon squeezy… Вы можете прочитать об этом в ее блоге.
В любом случае, в этом методе используется много фотографий размером 4 x 3 дюйма. Часто вы можете просто обрезать свои фотографии до размера 4 × 3 (особенно если много фона, который вам не нужен), но я не люблю это делать. Вы можете легко распечатать фотографии формата 4×3 дома, но если вы собираетесь печатать много фотографий, гораздо экономичнее распечатать их в фотолаборатории.
Возникает вопрос… Как напечатать две фотографии на одной фотографии размером 4 × 6?
Фотоальбом, который я выбрал, был предварительно переплетен и имел 2 горизонтальных фото-слота 4 × 6 и 2 вертикальных фото-слота 4 × 3 на каждой странице. У меня было много распечатанных карточек для фотографий 4 × 3, но это все еще не решало проблему, что делать с моими изображениями, которые были ориентированы вертикально.
Я придумал способ печатать фотографии размером 2, 4 × 3 на одном изображении.В этом методе используется Lightroom. Я знаю, что не у всех есть Lightroom, но с учетом программ Adobe он не очень дорогой и его очень легко освоить. Вы можете редактировать и систематизировать все свои фотографии группами. Это полностью изменило то, как я «работаю» над фотографиями. У меня есть ТЫСЯЧИ фотографий, и все они для меня очень организованы. Я также могу создавать фотокниги прямо из программы … Есть много других преимуществ, если вы ищете новую программу для фотографий, я бы порекомендовал ее проверить.
Я планирую сделать аналогичный альбом о нашей поездке в Лондон прошлым летом, поэтому я покажу вам, как это сделать, используя эти фотографии.
Сделайте в Lightroom коллекцию ВСЕХ ваших отпускных фотографий. Пройдите и оцените их от 1 до 5. Я решил напечатать все свои фотографии с рейтингом 3 и выше. Итак, используя панель инструментов внизу, отфильтруйте так, чтобы отображались все ваши 3+ фото. Отредактируйте свои фотографии, чтобы они были готовы к печати.
В модуле «Библиотека» создайте еще одну коллекцию. В нем будут храниться все ваши вертикальные фотографии (фотографии могут быть в нескольких коллекциях, не волнуйтесь, вы ничего не испортите).
Я назвал свою Лондонскую Вертикаль — (подсказка… коллекции расположены в алфавитном порядке, назовите ее так же, как исходную коллекцию, с расширением, чтобы она отображалась прямо под ней, когда вы просматриваете свои коллекции).
В модуле «Библиотека» выберите каждую фотографию, ориентированную вертикально. Удерживайте нажатой клавишу управления / команд во время движения, чтобы выбрать несколько фотографий.
Теперь нажмите на одну из фотографий НА ФОТОГРАФИИ, возьмите и перетащите выбранные вами фотографии в созданную вами коллекцию.
В левом верхнем углу щелкните модуль «Печать». Выберите две нужные фотографии на одном листе. Они появятся рядом друг с другом (обычно я иду по порядку, чтобы не напортачить и не пропустить фото).
В крайнем левом углу прокрутите вниз до поля выноски задания печати. Убедитесь, что у вас разрешение 300 пикселей на дюйм и качество изображения правильное.
Затем нажмите ПЕЧАТЬ В ФАЙЛ
Это диалоговое окно появится. Назовите фотографию (я иду по порядку) и поместите ее в назначенную папку.Я создаю новую папку на своем рабочем столе, чтобы упростить загрузку на сайт фотографий.
Затем нажмите «Сохранить».
Теперь у вас есть новый файл .jpg с двумя фотографиями. Все, что вам нужно сделать, это загрузить эти файлы .jpg в предпочитаемую вами службу печати фотографий. Они будут видеть фотографии в стандартном формате 4 × 6. После того, как вы вернете их, просто разрежьте их пополам!
Я знаю, что это руководство немного более «техничное», чем то, что я обычно делаю, но я всегда получаю множество писем о том, как делать определенные вещи. Я подумал, что это может помочь некоторым из вас, ребята! Я скажу, что не умею делать то же самое в iPhoto.

 Pic Collage создаст картинку, публикующуюся через приложение Инстаграмма. Украсьте стикерами или надписями и публикуйте.
Pic Collage создаст картинку, публикующуюся через приложение Инстаграмма. Украсьте стикерами или надписями и публикуйте.