Урок 13. Объединяем два фото легко без фотошопа
Приветствую вас! Покажу, как легко и быстро наложить одно фото на другое с помощью отличного фоторедактора Fhotofiltre. Он очень удобен, функционален — позволяет без фотошопа выполнять многие задачи. И, что важно — фоторедактор (далее сокращенно — ФР) бесплатный.
Урок будет особенно полезен тем, кто готовит мастер-классы (или другие обучающие материалы).
Данный урок рассчитан на то, что вы уже имеете навыки пользования этим фоторедактором. Если же вы впервые попали сюда, или какие-то задачи вам будут непонятны, рекомендую просмотреть занятия, начиная с первого, в этом разделе.
В уроках детально, по шагам показано и расписано, как скачать Fhotofiltre на русском языке, как начать на нем работать и пр.
Краткое описание урока
Вначале вкратце объясню, что предстоит сделать. Для того, чтобы наложить одно фото на другое, откроем в ФР поочередно две фотографии.
Первой придадим красочный фон, на который будет накладываться вырезанное изображение из второго.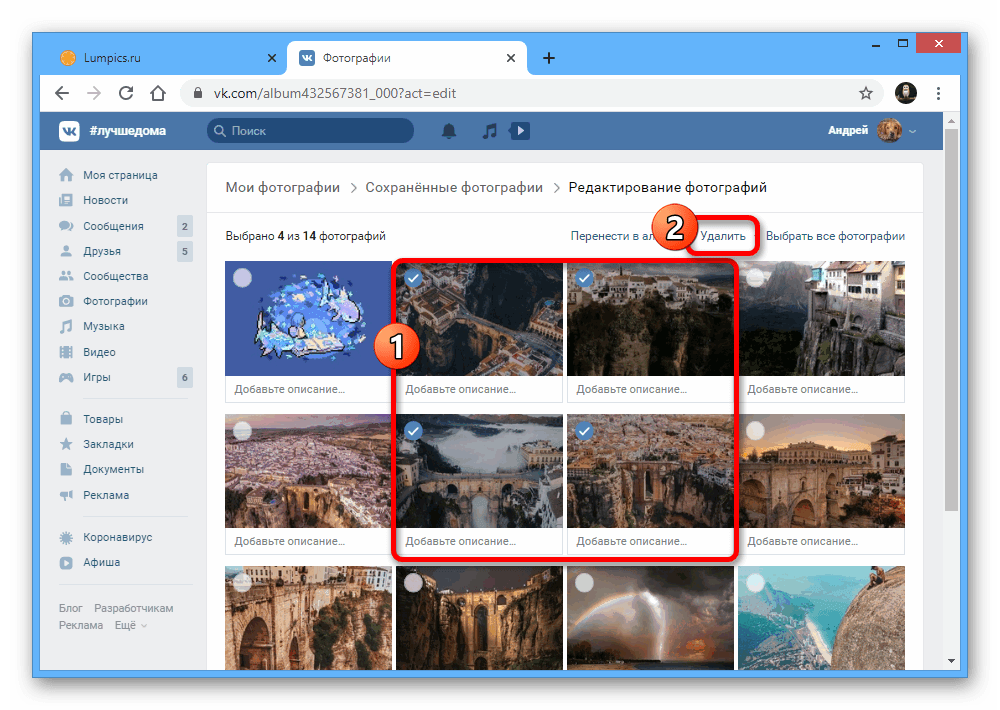
Затем, вырежем из прозрачного фона часть картинки и наложим на первую фотографию с нужным фоном.
Освоив этот способ, в дальнейшем вы сможете добавлять к изображениям отдельные фрагменты. Допустим, к туловищу одного зверя голову другого и т.п.
По сути, создаем фотоколлаж — легко и быстро! Показываю на примере вязаной повязки:
- как просто перенести изображение повязки, надетой на манекен, на красивый фон;
- как ее «надеть» на игрушечного медвежонка, изображенного на другой картинке.
Если вас заинтересовала повязка, МК по ней тут.
Итак, приступаем.
Первое: накладываем повязку на другом фоне
Допустим, я готовлю обложку для мастер-класса. И мне нужно расположить манекен с повязкой на фоне вязаного полотна.
Шаг 1. Подготовим фотографию с выбранным фоном
Открываем фоторедактор, кликнув по его файлу дважды ЛКМ (левой кнопкой мыши). Затем, открыли в ФР картинку, на которое хотим поместить повязочку.
Затем, открыли в ФР картинку, на которое хотим поместить повязочку.
Разберем по пунктам скриншот-снимок, приведенный выше.
1. Открыли нужную фотографию, кликнув в верхнем левом углу «Файл» (затем «Открыть»).
2. Фото загрузилось.
Здесь важны два момента:
а) обратите внимание на название фотографии — при сохранении лучше задать другое название. Так как, если этого не сделать, прежняя фотография заменится на новую.
б) смотрите, у этой фотографии формат ipg (непрозрачный). У второго, накладываемого изображения, обязательно должен быть формат png (прозрачный).
3. Сразу надо задать нужный размер картинки, где фон. Тут также два варианта:
а) если фотография вас полностью устраивает (т.е. ничего лишнего на нем нет) просто задайте нужные размеры, нажав в верхней панели фоторедактора на кнопки «Рисунок» — «Размер изображения» — «Ширина-высота» — «Ок».
 Или, например, вы нашли в интернете картинку с природным пейзажем и хотите использовать лишь какую-то часть (небо, траву и др.).
Или, например, вы нашли в интернете картинку с природным пейзажем и хотите использовать лишь какую-то часть (небо, траву и др.).Тогда, поступим иначе.
4. Жмем ЛКМ по маленькому окошку «Выделение» (текст появится, когда вы подведете мышку на окошко). Ниже выскочит новое окно с разными геометрическими фигурками.
5. Нажмем по фигуре «Прямоугольник».
Делаем один щелчок левой мыши по «прямоугольнику». Отрываем мышку от него и переводим ее в поле изображения. Ставим в любом месте так, чтобы очертить нужную область (я поставила вверху, справа от середины).
Не отрывая мышки, обводим ту часть рисунка, что хотим оставить. Сразу появится пунктирная линия, показывающая ее границы.
Теперь отрываем мышку — не бойтесь, пограничная линия не исчезнет. Ставим мышь внутри границ «бегущих» линий. Жмем ПКМ (правой кнопкой мыши), затем — в открывшемся окне выбираем команду «Обрезать изображение».
Видим, что картинка обрезалась так, что осталась только нужная область.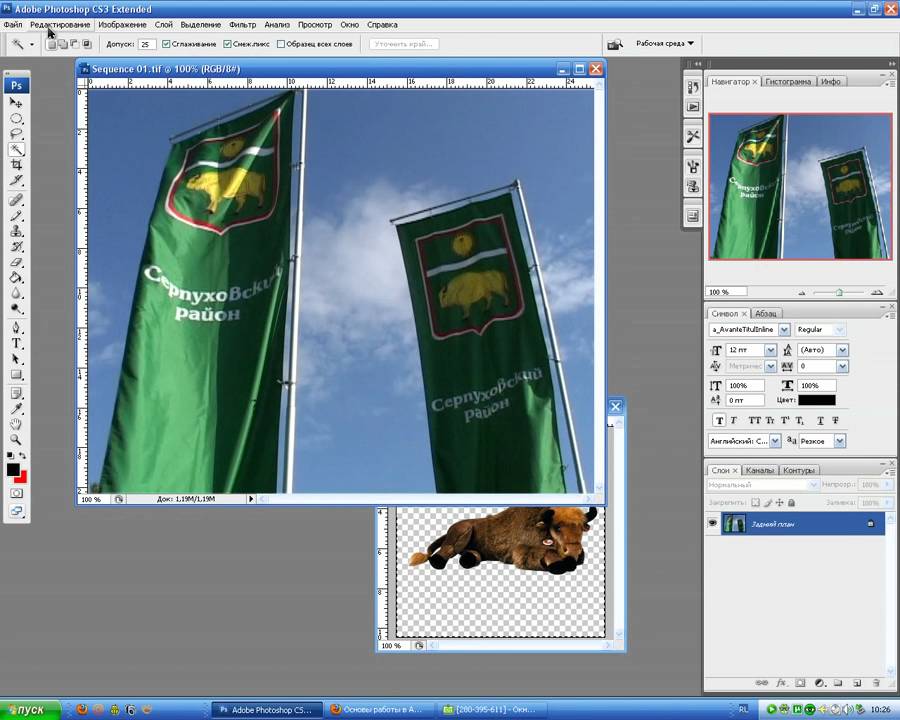 Но, ее размеры соответственно уменьшились. Задаем нужный размер, используя функцию «Рисунок». У меня заданы размеры: 600×451 px.
Но, ее размеры соответственно уменьшились. Задаем нужный размер, используя функцию «Рисунок». У меня заданы размеры: 600×451 px.
Все, фото с фоном готово. Сразу сохраните его на рабочем столе компьютера. На тот случай, если что-то дальше сделаете не так. Во всяком случае, я всегда сохраняю рабочие копии изображений. Как правильно сохранять, посмотрите ниже.
Шаг 2. Подготовка 2-го изображения
Итак, часть работы выполнена. Теперь, не удаляя из фоторедактора первое, открываем второе изобр-е (у меня это — повязка на манекене).
Сделаем прозрачный фон для второй картинки. Как это сделать, подробно показано в этом уроке, поэтому, повторяться не буду. Сохранять его следует в формате PNG (чтобы не потерять прозрачность фона).
Единственное, рекомендую! При выставлении параметров «Прозрачность» выбирайте как можно меньшее значение (10-15). Это нужно для того, чтобы при наложении на другие фоны какие-то фрагменты на фотографии не перекрасились.
Пройдемся по пунктам следующего снимка.
В фоторедактор можно одновременно загружать несколько изображений. По мере загрузки они будут накладываться друг на дружку, как в карточной колоде. Ничего страшного — каждое фото легко передвигается кликом ЛКМ.
1 Поставьте мышку в область, указанную стрелками, и перетащите фото в другое место. То изображение, у которого в данный момент более яркое поле голубого цвета, является «активным». Т.е. в нем будут производиться ваши действия. Чтобы активировать другую фотографию, надо кликнуть по ней в голубой области рамки.
2 Задаем второй фотографии подходящие размеры: к примеру, 280×373 Но! Учтите, что в следующем шаге оно еще будет обрезаться, так что, задайте параметры «с запасом».
3 — 5. Обрезаем картинку, повторив действия, как для первой фотографией (показано стрелками).
Шаг 3. Накладываем одно фото на второе, с нужным фоном
Для этого кликаем ПКМ внутри выделенной пунктиром области.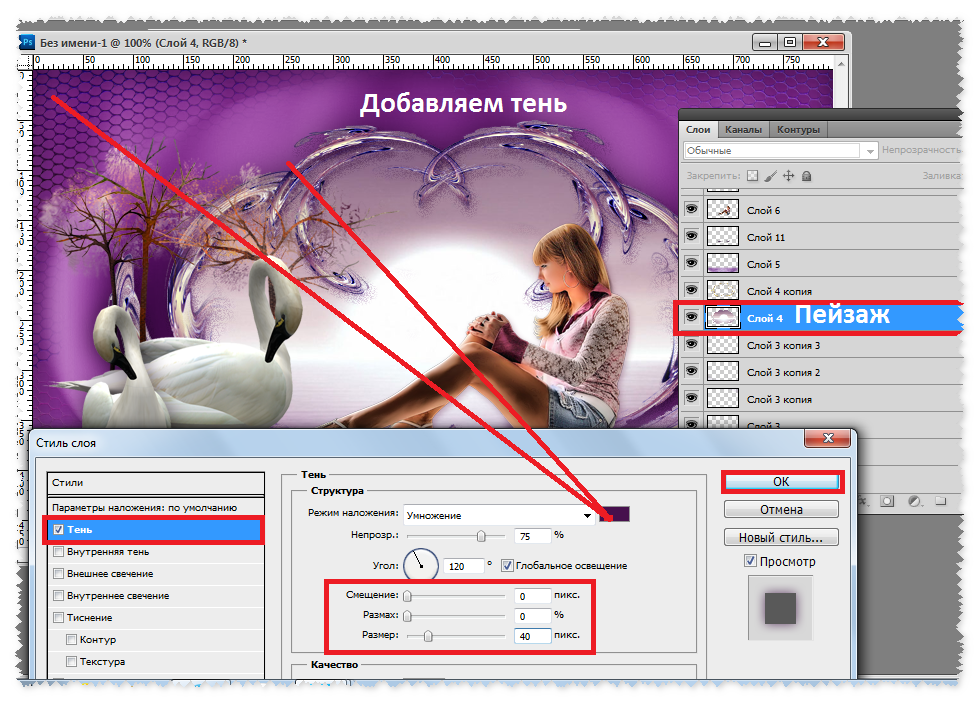 Выбираем команду «Вырезать». Изображение тут же исчезнет из данной фотографии — не пугайтесь.
Выбираем команду «Вырезать». Изображение тут же исчезнет из данной фотографии — не пугайтесь.
Жмем мышкой в любом месте картинки с фоном. Она тут же выскочит поверх первой, из которой вырезали. Делаем клик ПКМ, жмем «Вставить».
Готово — мы наложили первое изображение на другое, с красивым фоном! Кликните мышкой в любом месте картинки — пунктирная линия исчезнет.
Если вас не устраивает, в каком месте наложилась картинка, кликайте по ней ЛКМ и передвигайте, куда потребуется.
Шаг 4. Сохранение готовой фотографии
Перед сохранением я немного подредактировала свое фото — обрезала лишнее по краям тем же способом, что показывала выше.
Покажу один важный момент сохранения. Кликнули «Файл» — «Сохранить как…».
Здесь всегда обращайте внимание на то, какой текст выскакивает в поле «Тип файла». Если автоматически будет предложено сохранить в формате Fhotofiltre (pfi) — на скриншоте оно подсвечено голубым цветом, обязательно замените на другое.
Для чего нажмите на черный треугольник (выделен зеленым окошком). И выберите в предложенном списке вариант «IPG» или «PNG».
Не забудьте вписать новое название для фото в поле «Имя файла». Продолжайте сохранение. Появится окно: «Данный формат не поддерживает слои. Все равно сохранить файл?» Отметьте: «Да».
В следующем окне поставьте курсор справа, у максимального значения 100 (чтобы получить яркое изображение). Затем кликнем «Ок».
Второе. «Надеваем» повязку на игрушку-медвежонка
В заключение, покажу, как можно таким же способом, к примеру, надеть мою повязку на медвежонка, изображенного на другом фото (пригодится рукодельницам).
Видите, все делается точно так же, как в первом случае: открыты обе картинки-изображения. Одно служит фоном, второе с прозрачным слоем (обведены красным).
Вырезаю повязку, вставляю во второе фото, сдвигаю вниз, «надевая» на мишутку.
Правда, тут иногда почему-то слой «залипает». Чтобы заново его активировать, приходится повторно кликать ЛКМ по «Слой 1». Опять появляется пунктирная окантовка вокруг повязки, значит, можно ее сдвигать в нужное место.
Чтобы заново его активировать, приходится повторно кликать ЛКМ по «Слой 1». Опять появляется пунктирная окантовка вокруг повязки, значит, можно ее сдвигать в нужное место.
На этом все. Теперь вы знаете, как объединить два фото и создать небольшой коллаж путем наложения одного изображения на другое.
С уважением, Сауле Вагапова
Как наложить одно видео поверх другого в редакторе VSDC
Если вы научились размещать несколько видео в одной сцене путём наложения одного на другое, перед вами открывается огромное количество возможностей в сфере монтажа.
Этот приём позволяет:
- Размещать полупрозрачные изображения поверх видео и наоборот.
- Смешивать несколько видео для получения новой композиции.
- Наложить видео на отдельную область на фото и получить эффект живой картинки.
Помимо этого, вы сможете использовать наложение видео для цветокоррекции и создания переходов между сценами.
Что касается технической части процесса, всё очень просто. Даже если вы никогда прежде не занимались монтажом, вы быстро научитесь применять наложение видео практически в любом нелинейном видеоредакторе. В инструкции мы расскажем, как это сделать в бесплатной программе VSDC, а также покажем три популярных эффекта, на которых вы сможете потренироваться.
Ищете бесплатный видеоредактор с возможностью наложения видео?
Скачайте VSDC для Windows
Однако сперва несколько слов о том, что такое наложение видео в монтаже, и как применить его в VSDC.
Что такое оверлей?
Наложение видео и изображений поверх друг друга (от англ. — оверлей) – это как раз ключевая возможность, которая отличает линейные видеоредакторы от нелинейных. Линейные редакторы, такие как Movie Maker, позволяют размещать объекты только в прямой последовательности – друг за другом. Нелинейные же программы дают вам полную свободу в этом плане.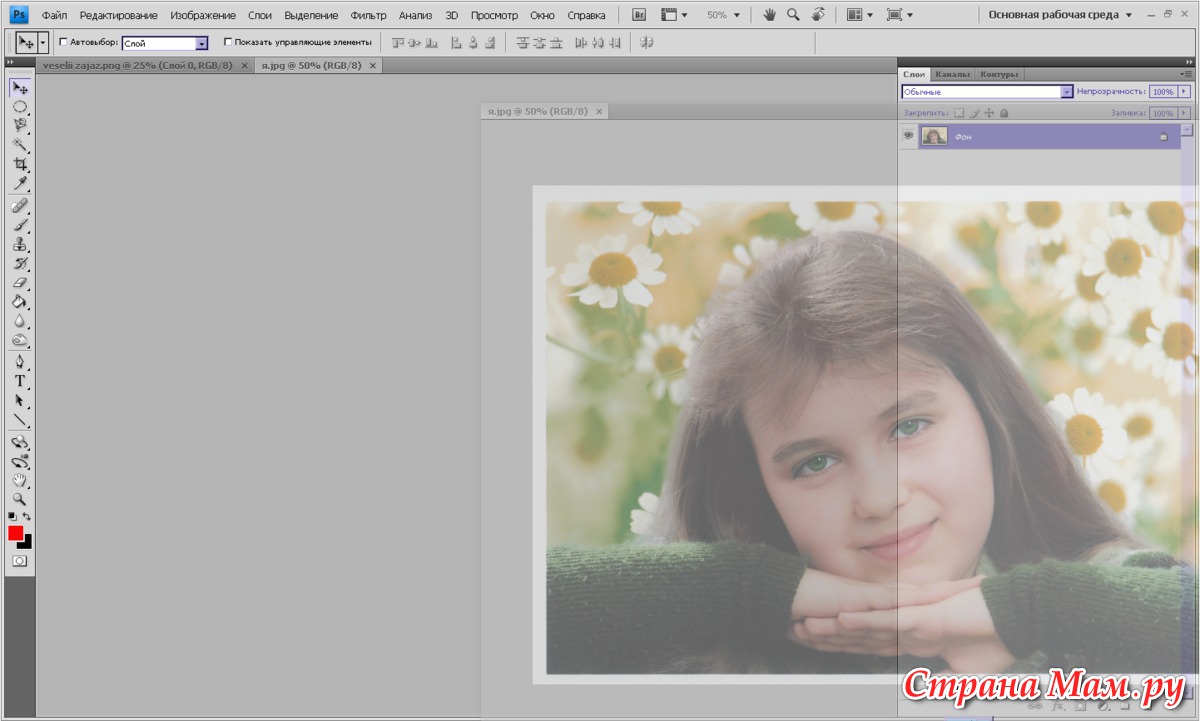 Подобно фотошопу, они позволяют вам работать с файлами как со слоями. Например, вы можете накладывать изображения поверх видео и наоборот, одновременно проигрывать два видео в одной сцене, разместив их параллельно друг другу или даже по диагонали. Вы также можете настраивать уровень прозрачности для каждого файла – так, чтобы сквозь него можно было увидеть изображение слоем ниже.
Подобно фотошопу, они позволяют вам работать с файлами как со слоями. Например, вы можете накладывать изображения поверх видео и наоборот, одновременно проигрывать два видео в одной сцене, разместив их параллельно друг другу или даже по диагонали. Вы также можете настраивать уровень прозрачности для каждого файла – так, чтобы сквозь него можно было увидеть изображение слоем ниже.
Таким образом, наложение – это и есть размещение двух и более видеофайлов в одной сцене на одном и том же пространстве для создания новой композиции.
Есть несколько способов наложить одно видео на другое, но как правило, пользователи интересуются одним из следующих вариантов:
- Наложение световых или цветовых эффектов (см. пример выше).
- Размещение водяного знака поверх видео (полупрозрачный текст или лого).
- Эффект картинка-в-картинке (одно видео проигрывается в уменьшенном окне поверх второго).
С технической точки зрения, всё вышеописанное можно отнести к приёму «наложение», однако, в этой инструкции мы сфокусируемся на первом варианте.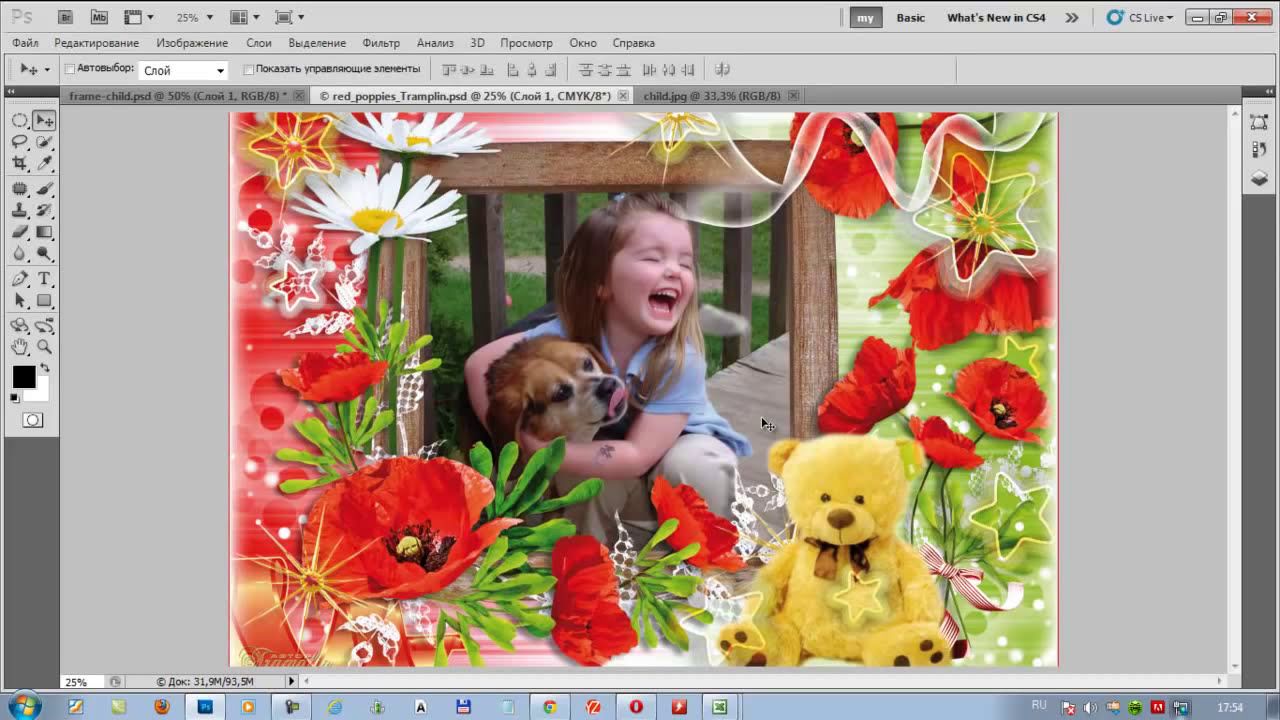
Если вам необходимо создать синемаграф, добавить водяной знак на видео или применить эффект картинка-в-картинке, по ссылкам вы найдёте нужные инструкции.
Как наложить одно видео поверх другого в VSDC?
Опытные пользователи знают, что наложение в монтаже можно осуществить разными способами. Мы продемонстрируем наиболее простой и быстрый:
- Запустите VSDC и воспользуйтесь кнопкой «Импортировать контент», чтобы добавить ваше основное видео или изображение – то, поверх которого вы планируете размещать другой файл.
- Следующим шагом сделайте двойной щелчок мышью по добавленному файлу – на шкале времени откроется новая вкладка.
- Воспользуйтесь кнопкой «Вставить объект», чтобы добавить оверлей – видео, которое вы хотите разместить поверх основного. Вы можете найти качественные оверлеи на сайтах с бесплатными стоковыми видео, таких как Videvo.
- Слева на шкале времени найдите меню “Режимы смешивания” и выберите опцию “Screen”, как это показано на иллюстрации ниже.

- После того, как вы разместили видео-оверлей на шкале времени, перейдите в меню «Инструменты» на верхней панели и выберите иконку с изображением гаечного ключа. Откроется шкала, с помощью которой вы можете отрегулировать уровень прозрачности второго видео.
- Если вы довольны результатом, перейдите во вкладку «Экспорт проекта» и сохраните видео на компьютер.
Можно считать, что на базовом уровне вы освоили приём наложения видео. Теперь можете включить воображение и начать экспериментировать с настройками. Например, разместите оверлей лишь на отдельной части видео или примените к нему эффект постепенного исчезания. Вы также можете опробовать различные режимы смешивания файлов. Ниже мы покажем три приёма, на которых удобно практиковаться.
Создайте эффект живой картинки (фотомоушн)
Фотомоушн – это популярный эффект, с помощью которого можно «оживить» статичные изображения. Используя приём наложения видео, вы можете, например, добавить движущиеся облака на небо, создать иллюзию движения воды или падающего снега.![]()
Чтобы создать эффект живой картинки, импортируйте статичное изображение на шкалу времени, двойным щелчком откройте новую вкладку и добавьте видео эффекта, который вы хотите создать. Откадрируйте видео при необходимости, используя инструмент для обрезки краев видео, задайте требуемый уровень прозрачности и разместите на нужной области на фото. Вуаля!
Используйте эффект наложения для создания красивых переходов между сценами
Через наложение видео с определённым световым или цветовым эффектом, вы можете задать нужное настроение на видео, передать эмоции от происходящего. Например, для свадебных видео часто используется оверлей с бликами света, потому что он создаёт романтическую атмосферу на видео.
Блики света – как и многие другие видео категории «оверлей» – позволяет получить красивые, естественные переходы между сценами. В видеоинструкции ниже мы показали, как использовать переход с бликами на видео. Получается буквально кинематографический эффект:
youtube.com/embed/PIxcXtqWGy0″ frameborder=»0″>
Из любого динамичного оверлей-видео получится отличный переход между сценами. Здесь вы найдёте ещё одну инструкцию для создания перехода с использованием эффекта глитч.
Примените эффект двойной экспозиции с помощью наложения
Эффект двойной экспозиции чаще применяется к фото, чем к видео, и выглядит очень впечатляюще. Вы удивитесь, насколько просто и быстро его воспроизвести.
Ниже мы подробно описали создание эффекта двойной экспозиции с помощью оверлей-видео «струящийся дым»:
- Запустите VSDC и воспользуйтесь кнопкой «Импортировать контент», чтобы добавить основное видео, поверх которого планируется наложение.
- Добавьте видео с дымом. Вы можете найти такие на стоковых сайтах типа Videezy и Videvo.
- Выберите видео с эффектом на шкале времени, перейдите в меню «Видеоэффекты», выберите «Корректировка цветов» -> «Инверсия».
- На шкале времени слева найдите меню «Режимы наложения» и выберите «Screen».

- Отрегулируйте уровень прозрачности видео с дымом при необходимости.
Подробнее о том, как создать эффект двойной экспозиции – в видеоинструкции ниже:
Готовы применить приём наложения видео на практике? Тогда скачайте VSDC на компьютер, найдите несколько интересных видео с эффектами и доверьтесь своему воображению.
Надеемся, вам понравилось!
Как наложить одно видео на другое: профессиональные трюки
Автор статьи: Анастасия Козлова|Монтируете ролики, но не хотите ограничиваться элементарной склейкой и обрезкой? Пустите в ход профессиональные приёмы, например, совместите несколько видео в одном кадре! Легко справиться с этой задачей поможет программа «ВидеоШОУ». Софт включает инструменты, необходимые для монтажа на продвинутом уровне. Читайте статью, и вы узнаете, как наложить одно видео на другое и сделать проект оригинальным и качественным.
Читайте статью, и вы узнаете, как наложить одно видео на другое и сделать проект оригинальным и качественным.
3 способа эффектного совмещения видео
Перед тем, как постигать трюки монтажа, вам нужно скачать видеоредактор «ВидеоШОУ» и установить его на своём ПК. Сразу после запуска софт предложит выбрать режим дальнейшей работы. Для начала редактирования кликните «Новый проект».
Для начала работы в программе создайте новый проект
Во вкладке «Клипы» находится файловый менеджер. Найдите в нём папку с нужным видеороликом и перетащите его на шкалу времени. После откройте окно обработки, кликнув по кнопке «Редактировать слайд». Софт предложит множество удобных опций для всесторонней работы с загруженным видеоматериалом.
Добавьте исходное видео на таймлайн и откройте редактор слайда
С помощью «ВидеоШОУ» вы можете:
Выберите способ, который вам больше по душе и следуйте предложенной инструкции.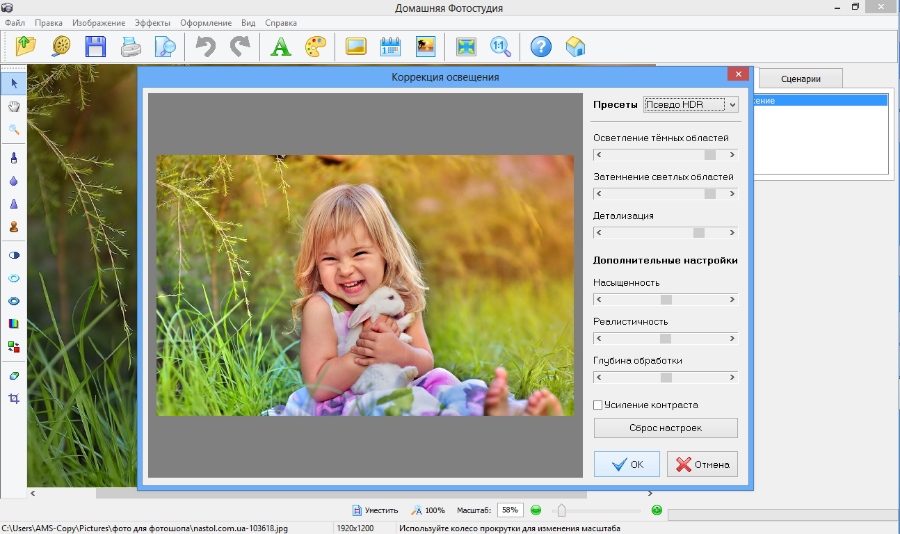
Как сделать два видео одновременно в одном кадре
Так называемый эффект «картинки в картинке» идеально подойдёт для того, чтобы показать действия, которые происходят параллельно или продемонстрировать одно и то же событие с разных ракурсов. Например, трюк можно использовать в свадебном ролике, чтобы показать, как невеста и жених готовятся к важному событию. Также приём хорошо впишется в летсплеи и обучающие уроки.
В открытом редакторе слайда воспользуйтесь командой «Добавить слой». Среди предложенных вариантов выберите «Видео».
Создайте новый слой с видео
Найдите и загрузите второй видеофайл. После – определитесь с композицией кадра. Вы можете поставить ролики рядом, разместить новый в углу исходного или даже по центру. Софт позволяет регулировать положение и размер каждого из слоёв, для этого достаточно потянуть выделение за уголки. При желании можете сгладить края любого из изображений с помощью маски и заменить заливку фона.
Совместите ролики в одном кадре и настройте оформление фона
Чтобы музыка совмещенных файлов не перекрывала друг на друга, у одного из видеороликов (или сразу у обоих) необходимо будет отключить исходный звук.
Как наложить видео на видео и сделать его прозрачным
Профессионалы используют этот приём редактирования видео для демонстрации воспоминаний или мыслей персонажа фильма. Добавьте новый слой со вторым видео и растяните его так, чтобы оно совпадало с исходным. Можете оформить границы ролика, применив одну из масок с размытыми краями.
Разместите одно видео поверх другого
Выделите верхний ролик и перейдите во вкладку «Анимация». Найдите строку «Прозрачность» и уменьшите показатель до 30-50%.
Сделайте изображение на верхнем слое полупрозрачным
При желании можете дополнительно настроить время появления «прозрачного» видео, чтобы оно проигрывалось не сразу вместе с исходником, а позже. Для этого вернитесь во вкладку «Свойства» и в строке «Воспроизведение» задайте отложенный запуск.
Для этого вернитесь во вкладку «Свойства» и в строке «Воспроизведение» задайте отложенный запуск.
При желании настройте отложенный запуск видео на верхнем слое
Как добавить новый фон на видео
Один из самых распространённых приёмов, применяемых в современном кинематографе, – совмещение нескольких видеопотоков с использованием технологии хромакей. Эта функция поможет создать по-настоящему фантастическую картинку – вы сможете путешествовать в далёкие страны, добавлять в кадр новых персонажей и другие необычные объекты.
Для исполнения этого трюка вам потребуется видео с одноцветным фоном. Найти подобные ролики в Сети не сложно, достаточно к основному запросу в поисковой строке добавить «хромакей» или «зелёный экран». Вы можете снять такой видеоролик своими силами.
«ВидеоШОУ» позволяет вставить в видео новый фон в полуавтоматическом режиме. Разместите на шкале времени файл с одноцветным задним планом. Затем откройте редактор и в списке слоёв кликните по ролику. Найдите кнопку «Хромакей» и нажмите её.
Найдите кнопку «Хромакей» и нажмите её.
Чтобы заменить фон в видео, кликните по кнопке «Хромакей»
В появившемся окне перейдите «Далее» и загрузите видеодорожку, которая станет новым фоном.
Загрузите видео с новым фоном
После софт попросит обозначить цвет фона, чтобы впоследствии полностью удалить его из кадра, оставив только объект. Вам нужно просто кликнуть пипеткой по любой точке на заднем плане ролика.
Укажите цвет фона
«ВидеоШОУ» автоматически разместит одно видео поверх другого. Вы сможете изменить расположение верхнего слоя, а также растянуть его на весь экран или уменьшить. Если вокруг объекта остались следы фона, уберите их, настроив «Допуск» и «Смешивание».
Настройте параметры фильтра «хромакей»
Оцените результат, проиграв ролик в плеере, и, если всё устраивает, сохраните файл в подходящем формате.
Как видите, наложить видео поверх другого видео в программе «ВидеоШОУ» не составляет труда! Софт предлагает опции для всестороннего преображения видеофайлов – вы сможете создать анимацию своими руками, добавить 3D-эффекты, использовать в проекте титры и заставки, украсить кадр тематическим клипартом. Комбинируя разные инструменты, вы сможете добиваться уникального результата. Скачайте программу и монтируйте ролики на профессиональном уровне!
Комбинируя разные инструменты, вы сможете добиваться уникального результата. Скачайте программу и монтируйте ролики на профессиональном уровне!
Поделиться с друзьями:
Как наложить логотип на фото: пошаговая инструкция, подборка сервисов
Содержание:
1. Способы наложения логотипа на фото
2. Онлайн сервисы
3. Photoshop
4. Приложения для Android
5. Приложения для IOS
6. Как быстро создать логотип, если его еще нет?
Знакомая история: вы поделились с близкими людьми своим желанием заниматься фотографией. Воодушевленно объясняли им почему именно эта стезя предначертана вам судьбой и даже успели в своем рассказе забежать немного наперед, к тому моменту, когда вас признали фотографом года по версии 35 PHOTO.Awards… Но вашу мечтательную речь перебило чье-то скептическое замечание: “Этих фотографов итак слишком много развелось?”
И как бы ни было грустно, но это факт — избранная вами ниша и впрямь переполнена мастерами разного направления и уровня профессионализма. Фотобанки, или же микростоки, ежедневно продают тысячи фоторабот, делая их авторов богаче, заказчики ищут фототаланты для корпоративных проектов или личных мероприятий по всему миру — да, конкуренция огромна.
Фотобанки, или же микростоки, ежедневно продают тысячи фоторабот, делая их авторов богаче, заказчики ищут фототаланты для корпоративных проектов или личных мероприятий по всему миру — да, конкуренция огромна.
Как выделиться и заявить о себе? В этой статье мы поговорим о таких маленьких, но необходимых деталях как логотип или водяной знак и научимся наносить их на фото.
Эмблемы, как подпись художника, помогут вам не только повысить узнаваемость как автора портфолио, но защитить свой труд от воровства.
Способы наложения логотипа на фото
Существует множество способов наложения лого на фотографии, но мы выбрали для вас самые удобные и доступные из них. Итак, начнем, пожалуй, с самого простого.
Онлайн сервисы
Watermark.ws
Насчитывает более миллиона пользователей и это неудивительно, ведь простота и доступность сервиса действительно подкупает. А самое главное, что бесплатной версии вполне хватает, чтобы маркировать сразу 5 фото или видео, а также минимально отредактировать их фильтрами или по размеру. Вы также можете наложить любую надпись, поскольку сервис поддерживает кириллические шрифты. Словом, это отличная находка для нас: просто загружаем фото и лого с ПК или из облачного хранилища, а скачиваем уже готовое изображение с водяным знаком.
Watermarkphotos
Позволяет нанести логотипы на фото всего за пару кликов, а главное — совершенно бесплатно. Возможности редактирования изображения здесь совершенно минимальные, но зато вы можете поставить на нем личную подпись, нарисовать что-то немудренное или добавить необходимый текст. Сервис не предлагает много дополнительных услуг, но со своим главным заданием — нанесением логотипов на фото, справляется на ура.
Watermarkly
Предлагает максимально простой, быстрый и абсолютно бесплатный способ вставки эмблем на изображения. Всё, что вам нужно — выбрать фото с ПК, Google drive или Dropbox и добавить на него уже готовый логотип. Лого подгоняется по размерам и уровню прозрачности, вы также можете добавить к нему свой текст в необходимом цвете и шрифте. Удобно, что сервис способен обработать большое количество фото сразу, автоматически подбирая необходимые размеры и расположение лого к каждой из них на ваше усмотрение.
Photoshop
Ну и куда же без Фотошопа? Этот, всем давным-давно знакомый, редактор всё же умудряется оставлять по себе немало вопросов. Вот и у нас возник: как наложить ватермарку на изображение в Фотошопе? Давайте разберемся.
Наложение логотипа на одно фото осуществляется довольно просто.
Вам необходимо открыть в редакторе сразу две вкладки: для изображения и для уже готового логотипа. Удобнее всего создать из лого кисточку и “проходиться” ею, где нужно. Для этого нам необходимо создать новый документ (Файл (в левом верхнем углу) > Создать (из выпадающего списка).
Выбираем необходимые параметры для данного файла: ширина/ высота — 2500х2000, разрешение — 300. Нажимаем “Ок”. Таким образом появляется третья пустая вкладка.
Возвращаемся к логотипу, копируем и вставляем его в наш новый документ. При необходимости можно сделать правки для размера лого или добавить текст. В шапке находим раздел “Редактировать” и выбираем “Определить кисть” из выпадающего списка и сохраняем ее.
Теперь наш логотип находится в палитре кистей и его очень удобно наносить на любое изображение, меняя цвет, размер и уровень прозрачности по желанию.
Можете также ознакомиться с видео инструкцией.
Редактор также дает возможность наложить лого на целый пакет фото.
Для этого открываем в фотошопе 2 окна: с логотипом и с изображением, а также третье окно для записи операции (“Окно” из панели управления > “Операции” из выпадающего списка). Сценарии в этом окне мы запишем единожды, а повторяться автоматически они будут для каждой последующей фотографии. Итак, поехали!
В окне операции находим значок с белым листом, второй в правом нижнем углу. Вводим название операции и начинаем запись, нажав на появившуюся красную точку.
Нажимаем на окно с логотипом и используем следующие комбинации: CTRL+А, CTRL+С (скопир), CTRL+D.
Затем нажимаем на окно с изображением и на комбинацию CTRL+V (вставить), делаем все необходимые правки размера и размещения и используем CTRL+Е.
Сохраняем картинку, после чего закрываем ее в редакторе и останавливаем запись операции.
Чтобы на все последующие картинки были автоматически нанесены ватермакрки за тем же сценарием выбираем “Файл” в панели управления > “Автоматизация” из выпадающего списка > “Пакетная обработка”. Заполните все необходимый поля и нажмите “Сохранить”, затем выберите папку со всеми необходимыми для маркирования фото. Вуаля! Посмотрите, насколько быстро идет обработка!
Видео инструкция.
Приложения для Android
Watermark
Приложение для андроид, которое доступно в бесплатном формате с лимитированными возможностями редактирования — до 40 раз пользования. Программа предлагает быстрый способ вставки лого или текста на изображение благодаря удобному и понятному интерфейсу.
WaterMark
Еще одно бесплатное приложение, которые позволяет наложить лого как на одно фото, так и на целый пакет изображений прямо с телефона. Здесь также доступно редактирование водяного знака и добавление необходимого текста. Лого можно вставить в одном экземпляре и нанести на любой участок изображения, а можно разбить его на всю площадь фото для максимальной защиты от воровства.
LogoLiciou
Предлагает быстро и бесплатно маркировать ваши изображения. Просто загрузите фото, а затем и логотип (приложение поддерживает .png .jpg и даже .gif файлы). Внесите необходимые правки и всё — изображение готово. Сохраните его или поделитесь с друзьями.
Приложения для IOS
eZy Watermark
Не зря насчитывает более 3 миллионов скачиваний, ведь оно действительно удобно в использовании и дает возможность бесплатно маркировать одну или несколько фотографий. Всё, что нужно — загрузить изображение из Галереи, Facebook, Instagram или сделать фото непосредственно через камеру гаджета. В качестве водяного знака можно использовать как изображение, так и текст, или же поставить личную подпись. Здесь доступна функция редактирования знака, а все изменения можно сохранить, сделав из лого готовый шаблон. Для владельцев IOS это настоящая находка!
Как быстро создать логотип, если его еще нет?
До сих пор мы рассматривали способы добавления готового знака на фотографию. Но что делать, если никакого лого еще и в помине нет, а маркированные изображения нужны уже вчера? Прежде всего глубоко вдохнуть и не переживать, ведь создание логотипа — дело 10 минут, если воспользоваться онлайн-сервисом Logaster.
Для использования сервиса не нужны специальные навыки, интерфейс интуитивно понятен, можно создать не только лого но и фирменную продукцию.
Для создания сделайте всего 4 шага:
Шаг 1.
Перейдите на сайт и укажите название, компании и нажмите “Создать логотип”.
Шаг 2.
Сервис предложит вам несколько универсальных наборов, чтобы сделать подборку более точной, укажите тематику иконок из выпадающего списка в верхнем меню, а также выделите необходимые цветовые палитры и продолжите поиск.
Шаг 3.
Для того, чтобы внести правки в лого, кликните на кнопку “Посмотреть и скачать” возле лучшего из вариантов, а затем на иконку редактирования. Изменить можно цвет, шрифт и расположение элементов и т.д.
На этом этапе вы также можете поделиться своим выбором с друзьями для обсуждения, перенести несколько вариантов в раздел “Избранное” или сразу же перейти к скачиванию, нажав “Сохранить”.
Шаг 4.
После регистрации сервис предоставит вам все цветовые схемы, которые входят в цену покупки и варианты использования нового лого на фирменной продукции. Если вас все устраивает, кликайте ”Скачать” и ознакомьтесь с ценовой политикой.
Выделите себя из тысяч неизвестных авторов и защититесь от злоумышленников фирменным знаком, ведь его так просто создать и наложить на фотографию.
Уже готовы поставить свою фирменную подпись в качестве логотипа?
Отлично! Тогда заходите в онлайн-генератор Логастер и выбирайте любой макет из нужной вам ниши. Более 7 миллионов пользвателей уже нашли сдесь свой новый логотип.
Редактор блога компании Logaster, контент-маркетолог. Эксперт по веб-маркетингу и брендированию. Умеет писать просто о сложном. По ее статьям можно построить успешный бренд и начать успешное продвижение в интернете.
Как онлайн наложить фото на фото, а так же вставить, добавить или склеить картинки друг с другом в Фотошопе
Как онлайн наложить фото на фото, а так же вставить, добавить или склеить картинки друг с другом в Фотошопе
Здравствуйте, уважаемые читатели блога KtoNaNovenkogo.ru. Многие задаются вопросом, как сделать оригинальный коллаж, не обладая специальными знаниями и не затрачивая много времени. Я расскажу вам о том, как наложить фото на фото, добавить к одной картинке другую, вставить или добавить что-то на фотографию, чтобы соединить воедино несколько изображений.
Самый простой вариант склеить фото онлайн — это использование двух картинок одинаковых размеров. Нижняя картинка будет основой изображения, а верхняя — частично прозрачной, благодаря чему можно получить интересные эффекты.
Можно соединить фотки разного размера. Верхняя картинка будет в несколько раз меньше нижней и служить дополнением основному фото.
Третий способ дает очень интересные результаты. Нижняя картинка берется самая обыкновенная, а вот для верхней нужно использовать рисунок без фона в формате PNG, TIFF или GIF. В результате вы получите основное фото с добавлением каких-либо элементов. Этот способ часто используется для добавления рамок, но об этом немного позже. Если вы готовы осваивать азы фотошопа (можно начать с бесплатной онлайн версии), то там вариантов наложения фото на фото очень много, об этом мы тоже обязательно поговорим.
Как наложить фото на фото в онлайн-редакторе ImgOnline
Сейчас я познакомлю вас с несколькими бесплатными фоторедакторами, с помощью которых вы сможете без труда склеивать фото. Чуть ранее мы с вами с некоторыми из них уже знакомились в статьях про то, «как улучшить качество фото онлайн за 5 минут» и «как обрезать или изменить размер фото в онлайн редакторе». Сегодня продолжим и расширим знакомство.
Простой, но очень интересный фоторедактор, позволяющий совмещать, склеивать, накладывать и соединять изображения и не только — это imgonline.com.ua.
Возможностей здесь действительно много, поэтому советую вам на досуге посмотреть полный список онлайн инструментов,
а мы сейчас поговорим именно о наложении фото (пункт “наложить одну картинку на другую”.
Внизу страницы вы увидите форму для загрузки и настройки фото.
Выберем две картинки и сделаем вариант наложения, который я описывала в первом способе (см. чуть выше).
Накладываем на картинку полупрозрачное фото
Выбираем тип наложения «наложить вторую картинку сделав ее полупрозрачной», остальные настройки оставляем по умолчанию. Нажимаем ОК и ждем результат.
В открывшемся окне можно посмотреть или скачать полученное изображение.
Вот что у нас вышло. Оригинально, не так ли?
Как склеить фотки разного размера?
Попробуем теперь соединить онлайн фото разного размера. Размеры второй картинки можно уменьшить в этом же фоторедакторе. Для этого перейдите по ссылке показанной на этом скриншоте (как сделать скрин?):
и выставите нужный размер, удобнее уменьшать картинку в процентах. В уже известном вам окне выбираем две картинки, отключаем автоматическую подгонку размеров и выбираем расположение второй фотки, а также выставляем значение прозрачности, равное 0.
И получаем результат наложения (добавления). Можно второе фото сделать больше, я при ее уменьшении выставила значение 30% от исходного размера.
Как наложить на фотку картинку без фона?
Для третьего варианта вам понадобится одна фотка с прозрачным фоном. Я использую изображение формата PNG. Прозрачность, как и в предыдущем случае, ставим нулевую, а подгонку размеров изображения оставляю на ваше усмотрение. Не забудьте поставить флажок «наложить фото с прозрачным фоном».
Вот что получилось.
Если вы скачаете фоторамку в одном из форматов, поддерживающих прозрачность, то ее таким же способом можно добавить к вашей фотографии.
Как бесплатно вставить фото в фото или склеить (соединить) картинки в онлайн-редакторе ФотоУлица
Еще один достойный внимания фоторедактор, позволяющий соединить фото онлайн — это photostreet.ru, который представляет собой фотошоп онлайн.
Программа полностью бесплатна и открывает перед вами широкие возможности. Итак, жмем «открыть фоторедактор» и начинаем склеивать фото. Справа вы увидите русскоязычное меню, где все предельно понятно.
Загружаем фото на страницу онлайн-редактора. Следом загружаем второе. Картинку можно свободно перемещать в окне, поворачивать и масштабировать, используя панель инструментов слева. Выполнив эти простые манипуляции, мы получаем два склеенных фото.
Если вы предпочитаете более оригинальные решения, то заходите во вкладку «эффекты».
Справа от изображения откроется список онлайн-опций, которые вы можете применить к изображению. Регулируя прозрачность, вы можете создать интересный эффект наложения, благодаря которому два фото как будто растворяются одно в другом.
Передвигая ползунки во вкладке «цветность» можно изменить тон фотографии и добиться интересного результата, как бы полностью совместив фотки (склеив их без видимых следов).
Вкладка «эффекты» тоже поможет получить необычное изображение, у меня получилось так, ваш результат зависит от вашего вкуса и фантазии.
Если результатом вы довольны, то нажимайте «сохранить» и наслаждайтесь полученной картинкой.
Кстати, «Фотоулица» позволяет не ограничиваться объединением двух изображений. Можете добавить третье, четвертое, пятое…
Как добавить фото на фото в фотошопе
Теперь перейдем к самому интересному — соединению фото в Фотошопе. Если эта программа не установлена на вашем компьютере, советую скачать Portable версию. Она абсолютно бесплатна и устанавливать ее не нужно.
Такой фотошоп запускается даже со сменного носителя на любом компьютере двойным кликом по иконке. А вообще, программа Photoshop безусловно открывает более интересные возможности по сравнению с онлайн фоторедакторами, а сам процесс редактирования фото происходит быстро и не зависит от скорости интернета.
Открываем первую картинку с помощью команды File->Open (Файл->Открыть) или же просто перетаскиваем ее в окно редактора.
Затем перетаскиваем в окно Фотошопа второе изображение.
Как видите, у нас получилось два слоя, каждый из которых можно редактировать отдельно до соединения в единое целое. Нижний слой оставим без изменений, а вот с верхним слоем можно сделать много интересного. Обратите внимание на то, чтобы в палитре Layers (Слои) был активен именно тот слой, который вы хотите изменить.
Самое простое, что можно сделать — это изменить параметр Opacity (Прозрачность). Просто двигайте ползунок до получения нужного эффекта.
Но это можно сделать и в описанных выше онлайн фоторедакторах. А я вам расскажу о более интересных возможностях.
Есть такая интересная функция, как эффекты наложения в Фотошопе. Найдете ее вы вверху палитры Layers (Слои). По умолчанию установлено значение Normal.
Это значит, что верхний слой полностью перекрывает нижний. Но нам это неинтересно, поэтому открываем выпадающий список и экспериментируем. Уверена, что вы получите много интересных и неожиданных вариантов. У меня получились вот такие необычные картинки.
Как видите, все элементарно, но получается очень интересно — совсем незаметно место склейки или слияния двух фоток.
Еще хочу рассказать, как просто в Photoshop добавить к фотке рамочку. Для этого нам понадобится инструмент выделения прямоугольной области.
Параметр Feather (Растушевка) я поставлю 30, вы же можете попробовать другие значения, если изображение небольшое, то лучше выбрать цифру меньше.
Выделяем на слое прямоугольную область, просто растянув рамку мышкой. Затем нажимаем Delite, вследствие чего выделенная часть слоя будет удалена.
Таким образом можно удалить любой фрагмент слоя или даже несколько. Для того, чтобы убрать выделение (на изображении его видно в виде пунктира) нажимаем комбинацию клавиш Ctrl+D. Рамочку можно оставить такой, какая она есть, а можно поработать с прозрачностью и эффектами наложения.
Автор статьи: Ксения Вишневская
Хотите узнать, как добавить фото на фото?
Просто скачайте программу и следуйте инструкции ниже!
Нажимая на кнопку, вы скачиваете бесплатную версию Movavi Фоторедактора.*
Как наложить одно фото на другое
Давно мечтаете научиться вырезать объекты из фотографий и вставлять их в другие кадры? Хотите создавать прикольные картинки для соцсетей? Проявляйте фантазию и составляйте ваши собственные уникальные изображения с Фоторедактором Movavi. Программа идеально подойдет, даже если вы никогда не редактировали снимки. Вам не придется разбираться часами, чтобы сделать наложение фото на фото. Получайте креативные кадры за несколько кликов и делитесь своими шедеврами с друзьями.
В этой пошаговой фотоинструкции вы узнаете:
Как вставить картинку на картинку
С Фоторедактором Movavi вы легко сможете добавлять целое фото на фото или вырезать и переносить объект с одного изображения на другое. Совмещайте снимки себя с любимыми актерами. Помещайте домашних животных на оригинальный фон. Добавляйте фирменный логотип, чтобы все знали автора снимка. Друзья и родные будут в восторге от ваших необычных фотографий. Все, что вам нужно, – это скачать версию программы для Windows или Mac и следовать инструкции ниже.
Установите Фоторедактор Movavi
Скачайте и запустите установочный файл программы. Следуйте инструкциям на экране компьютера. По окончании установки Фоторедактор откроется автоматически.
Загрузите изображение
Для добавления нужной фотографии кликните Открыть файл. Вы также можете перетащить объект в рабочую область приложения.
Добавьте фото на фото
Нажмите вкладку Вставка картинки, затем кликните на Вставить изображение, чтобы наложить фото друг на друга. Изображение сразу же появится в центре первой картинки.
Отредактируйте наложение
Меняйте расположение добавленного объекта, удерживая левую кнопку мыши. Настройте прозрачность с инструментом Непрозрачность. Сглаживание углов сделает края менее острыми и даже превратит квадратное изображение в круглое. Добавьте контур с инструментом Толщина обводки. Выберите Цвет обводки из готовой Палитры или воспользуйтесь Спектром. Примените инструмент Пипетка, чтобы найти наиболее подходящий цвет контура к фону.
Добавьте Тень и измените ее Угол, Цвет и Размытие. Как только вы внесли необходимые изменения, нажмите Применить.
Перенесите объект с картинки на фото
Вернитесь к пункту 2, чтобы загрузить изображение, из которого вы планируете вырезать объект. Откройте вкладку Замена фона. При помощи кисти Выделение объекта сделайте несколько штрихов на том, что хотите сохранить. Воспользуйтесь кистью Выделение фона, чтобы удалить ненужное. Добавьте штрихи подходящей кистью, если объект выделен неверно. Нажмите Следующий шаг.
Примените кисть-маску Выделение объекта, чтобы сохранить мелкие детали. Замажьте лишнее кистью Выделение фона. Инструмент Выделение волос поможет добиться более плавного перехода к краям вырезанной области. Когда вы внесете необходимые изменения, нажмите Следующий шаг.
Нажмите Добавить изображение, чтобы выбрать подходящий фон. Перемещайте объект, удерживая его левой кнопкой мыши. Если вы довольны результатом, кликните Применить.
Сохраните изображение
Нажмите кнопку Сохранить в правом нижнем углу экрана. Укажите нужный формат, программа сразу выдаст итоговый размер файла. Формат JPEG позволяет выбирать необходимое качество фотографии: нажмите Качество и настройте свое значение.
Movavi Фоторедактор
Самый простой способ превратить любое фото в конфетку
Как соединить две фотографии в одну
С редактором фото от Movavi вы также можете склеить несколько изображений. Для этого воспользуйтесь вкладкой Вставка картинки и совместите необходимое количество фотографий. Ознакомьтесь с более подробной инструкцией, чтобы склеить разные снимки за считанные минуты.
Смотреть инструкцию по соединению фотографий.
Осуществите наложение фото на фото с Canva!
Не профи, но знаете, что такое двойная экспозиция? Приступайте к ее созданию на практике, будто в деле всю жизнь!
Добейтесь, чтобы наложение фото смотрелось потрясающе
Восхищаетесь творчеством фотографов, чьи работы сочетают в себе мастерство ловить и объединять два момента в одном? Они излучают таинственность и немного мистики. Но на самом деле, никаких чудес в них нет: лишь долгий опыт креаторов.
Хотите научиться таким же результатам? Не бойтесь, приобретать дорогую камеру не обязательно, как и тратить годы на умение держать ее в руках. Нет необходимости устанавливать специальный софт, а потом часами осваивать его. Хватит и редактора Canva, в котором добьется желаемого даже новичок. Попробуйте и вы!
Как сделать фото прозрачным онлайн:
- Зайдите в Canva.
- Откройте любой из готовых макетов.
- Загрузите свои снимки, или выбирайте среди стоковых.
- Настройте экспозицию в редакторе.
- Скачайте или поделитесь.
Экспериментируйте с простым функционалом
- Меняйте картинки. Все ваши файлы сберегаются в хранилище виртуального кабинета.
- Переключайте фон. Миллионы иллюстраций и нейтральных полотен в галерее призваны вдохновлять на свежие решения.
- Меняйте дизайн. Адаптируйте оттенки по умолчанию под авторскую палитру.
- Внесите детали. По желанию – вставьте надписи, минималистичные иконки или эмодзи.
- Сохраняйте на компьютер. Или отправьте на Facebook.
Задействуйте собственные файлы
Поместите портрет – свой или близкого человека – на эффектную подложку. Дополните любимый снимок новыми, колоритными очертаниями. К тому же, это возможно как с отдельными кадрами, так и целыми коллажами . Используйте шаблон из каталога, или реализуйте свой с нуля. Перетащите в рабочее пространство изображения, которые хотите задействовать. Настройте их расположение, выделяя кликом и выбирая, где будет находиться одно относительно другого – сверху или снизу. На панели нажмите на кнопку «Прозрачность» и задайте значение от 0 до 100, подобрав оптимальное под вашу идею.
Оформите свои изображения под общий стиль
В редакторе Canva легко воплотить любой замысел. Даже если сейчас вам кажется, что засвеченные или наоборот, слишком темные кадры совсем не подходят для будущей композиции. Добавьте их в медиатеку, и уже через минуту убедитесь в обратном! Обрежьте до правильных пропорций, отзеркальте или переверните, чтобы подогнать под основу. Отрегулируйте цвета, опции яркости и контраста, оттените и обрамите виньетками. А еще загляните в подборку уникальных фильтров, чтобы придать еще большей атмосферности.
Подберите идеальный фон для двойной экспозиции
Прозрачное фото, независимо от содержания, всегда выглядит загадочно. Но удачный бэкграунд усилит впечатление. И долго искать его не придется! В нашей библиотеке уже есть иллюстрации на любую тему, будь то природные пейзажи или городские виды, цветочные ковры среди зелени или россыпи звезд на небе. Погрузитесь в океанские глубины одним щелчком мыши! А если нужно, дополните стоковой графикой – например, рамками и скетчами. Большинство элементов совершенно бесплатны, а премиальные достаточно приобрести однажды всего за $1.
Наложить одно фото на другое онлайн бесплатно
Вариант 1: IMGonline
На сайте можно работать с картинками любого формата. Обе картинки, следует загрузить на сервер, а затем выбрать, каким способом будет осуществлено наложение, и подождать выполнения.
1. Заходим на сайт IMGonline. Осуществляем загрузку необходимых файлов на сайт, нажав на кнопку «Обзор».
2. Затем определяемся с параметрами наложения и производим настройку прозрачности второй картинки. Если нужно, чтобы изображение просто были сверху другого, то прозрачность ставим на «0».
3. Подгоняем по параметрам одну картинку под другую.
5. Полученный файл настраиваем по параметрам (формат и процент прозрачности).
6. Нажимаем на кнопочку «Ок», чтобы осуществить автоматическую обработку.
7. Преобразованную картинку можно посмотреть прямо в браузере или сохранить ее себе на компьютер.
Вариант 2: Фотоулица
Онлайн-сервис на русском языке. Интерфейс приятный и простой. Накладывать одно фото на другое можно не только скачанные, но и просто из Интернета (указав на них ссылку).
1. Заходим на сайт Фотоулица. Нажимаем на «Открыть фоторедактор» (кнопка размещена на главной странице сайта).
2. Открывается окно редактора.
3. Клацаем на кнопку «Загрузить фото», а затем на «Загрузить с компьютера».
4. На боковой панели, которая появится, можно изменить размеры первого изображения.
5. Затем снова нажимаем на «Загрузить фото», чтобы добавить вторую картинку.
6. Сверху первой картинки будет наложена вторая. Следует подогнать ее под размеры первой на левом боковом меню (описано в пункте 4). Отправляемся на вкладку «Добавить эффекты».
7. Далее настраиваем необходимую прозрачность картинки, находящейся сверху.
8. Для того чтобы сохранить полученный результат, нажмите на кнопку «Сохранить».
9. Нажимаем на необходимый вариант и клацаем на кнопку «ОК».
10. Определяемся с размером картинки, убираем или же оставляем логотип сервиса. Дальше начнется процесс монтирования и сохранения картинки. При выборе «Высокого качества» придется подождать. Пока загрузка не закончится, не стоит закрывать окно браузера.
Вариант 3: Фотошоп Онлайн
Есть возможность соединять только отдельные элементы картинки. Функционал сервера напоминает приложение Фотошоп.
1. Заходим на сайт Фотошоп Онлайн. В окне, которое появится, нажимаем на кнопку «Загрузить фото с компьютера».
2. Добавляем вторую картинку – заходим в меню «Файл», клацаем на «Отрыть изображение».
3. На появившейся левой боковой панели выбираем инструмент «Выделение». На второй картинке определяемся с областью наложения. Переходим в меню «Редактировать» и нажимаем на «Копировать».
4. Второе окно теперь можно закрыть (сохранять изменения не нужно). Переходим на главную картинку через «Редактирование» и «Вставить». Добавляем на изображение второе фото. Затем в меню «Слои» нажимаем на тот, который будем делать прозрачным.
5. Нажимаем на «Параметры» в меню «Слои» и выбираем необходимую прозрачность второй картинки.
6. Получившийся результат сохраняем. Нажимаем на «Файл» и «Сохранить».
как вставить лицо из фотографии из галереи
Вам нравится Snapchat и фильтры, которые меняют фотографии? В Snapchat есть опция замены лица, которая позволяет вам обменивать лица двух людей на фотографии. Однако это еще не все: теперь создатели добавили новую функцию, которая позволяет вставлять другое лицо в нашу фотографию на основе другой фотографии. Мы можем сфотографироваться и предстать перед актером или актрисой.
Snapchat постоянно обновляется и добавляются новые функции. Некоторое время назад был представлен популярный функция преобразования лица, что позволило изменить лицо живым — этого было достаточно, чтобы в раме было два человека, и Снапчат сразу же изменил свои лица. Создатели решили добавить еще одну функцию, несколько похожую, но работающую на другой основе … Что вы скажете о возможности изменения лица, загрузив ее с другой фотографии и соединяя ее? Это очень просто.
Измените лицо на другой фотографии в Snapchat
Во-первых, мы должны подготовить фотографии, с которых мы хотим загрузить лицо. Если у нас уже есть их в телефоне, нам не нужно ничего делать, но если мы хотим положить чужое лицо на лицо известного актера, сначала найдите фотографию в Интернете и сохраните ее в памяти устройства.
Затем убедитесь, что приложение Snapchat обновлено до последней версии. После обновления мы запустим его и переключимся на переднюю камеру. Мы отмечаем наше лицо, держа пальцем на мгновение.
Snapchat сканирует наше лицо и отображает текущие фильтры, которые меняют внешний вид. Переместите палец в сторону, пока мы не доберемся до последнего фильтра замещения лица с другой фотографии (не путать с фильтром замены лица в реальном времени).
После выбора этого фильтра нам нужно дождаться появления последних изображений из галереи во всплывающем окне предварительного просмотра. Мы выбираем фотографию с актером или нашими друзьями — лицо с этой фотографии сразу же будет вставлено в Snapchat, и приложение заменит наш образ тем, что есть на внешней фотографии.
Вставленное лицо реагирует на наши выражения лица. Как только мы получим правильный эффект, мы можем «щелкнуть фотографию» — просто коснитесь значка фильтра замещения лица. Фотография будет сделана, и мы можем отправить ее кому-то из друзей, поделитесь ею на вкладке «Моя история» или сохраните ее в Галерее.
Что делать, если Snapchat не обнаруживает замену лица?
Может случиться так, что после выбора опции подстановки лица Snapchat не отобразит все изображения, а только их часть. Это связано с тем, что для получения изображения здесь должны быть выполнены определенные требования.
Лицо должно быть правильно обрамлено в изображении — идеально, когда оно находится посередине и достаточно велико. Избегайте очень широких изображений, где лицо менее заметное. Более того, фотография с лицом не может быть плохого качества или смазана — тогда Snapchat не обнаружит человека на нем и не предложит варианты замещения. Короче говоря, snapchat должен быть способен обнаружить лицо на нем, поэтому нам нужно убедиться, что фотография в галерее достаточно большая, а лицо находится в кадре, беря большую часть фотографии.
Включите рисунок или другое изображение в свой лист
Вы можете вставлять изображения прямо в ячейки на листах. Изображения в сетке могут быть полезны для многих типов таблиц, включая списки контактов группы, списки деталей производителей и списки недвижимости.
ПРИМЕЧАНИЕ. Для получения информации о работе с изображениями в представлении карточек см. Представление карточек: создание, редактирование и совместное использование карточек.
Вставить изображение в ячейку
- Выберите ячейку, в которую хотите поместить изображение.
- Нажмите кнопку Вставить изображение на панели инструментов.
- Выберите расположение изображения и нажмите Открыть.
После помещения изображения в ячейку любой текст, который ранее существовал в ячейке, станет замещающим текстом, который появляется при наведении курсора на изображение. Если в ячейке нет текста, имя изображения станет замещающим текстом.
В каждой ячейке может быть только одно изображение. Если вы вставите новое изображение, предыдущее изображение будет заменено.
СОВЕТ: Вы также можете использовать сочетания клавиш для копирования и изображения со своего компьютера (Ctrl + C или Cmd + C на Mac), а затем вставить его в нужную ячейку (Ctrl + V или Cmd + V на Mac) . (Этот метод работает только в интернет-браузерах Chrome или Firefox).
Удалить изображение из ячейки
- Щелкните правой кнопкой мыши ячейку, содержащую изображение.
- Щелкните Очистить содержимое.
Работа с изображениями в ячейках
Изображения будут разворачиваться по мере раскрытия столбца.Однако изображение никогда не будет увеличиваться до размера, превышающего его исходный размер, и не будет расширяться более чем на 1000 пикселей в высоту.
Чтобы увеличить изображение, изменить замещающий текст для изображения или загрузить изображение, дважды щелкните его, чтобы отобразить окно просмотра с увеличением.
Совместимые форматы файлов
| Формат | Банкноты |
|---|---|
| PNG | Поддерживаются все PNG. |
| GIF | Анимированные GIF-файлы можно загружать, но они не будут воспроизводиться в сетке. Первоначальный кадр будет использоваться в качестве предварительного просмотра. Анимация начнется после двойного щелчка по изображению в сетке. |
| JPG | Поддерживаютсяфайлов JPG в цветовом пространстве RGB (включая фотографии с камеры телефона). Изображения в цветовом пространстве CMYK, предназначенные для печати, в настоящее время не поддерживаются. |
Советы по работе с изображениями
При работе с изображениями на листе помните следующее:
- Максимальный размер файла изображений составляет 30 МБ.
- В истории ячеек изображение не отображается, но отображается замещающий текст, связанный с изображением, например: Изображение: house.jpg . (Узнайте больше о функции истории ячеек здесь.)
- Когда вы загружаете резервную копию, изображения будут содержаться в папке отдельно от других элементов резервной копии. Прочтите статью о резервном копировании в нашем Справочном центре. Изображения
- не будут включены при экспорте данных в Microsoft Excel, Microsoft Project или Google Таблицы. Вместо этого в ячейке появится замещающий текст.(Подробности об экспорте можно найти здесь.)
- Если вы печатаете в PDF, только первые 100 изображений будут включены в PDF.
- Изображения доступны только для просмотра в формах запроса на обновление и редактирования строки.
Документы Google: вставка изображений
Урок 13: Вставка изображений
/ ru / googledocuments / working-with-tables / content /
Введение
Добавление изображений к вашему документу может сделать его более привлекательным. Google Docs использует Google Search для поиска и предоставления изображений на ваш выбор, поэтому, скорее всего, вы найдете то, что соответствует вашим потребностям.Если у вас есть собственное изображение, которое вы хотите использовать, вы можете загрузить изображение .
В этом уроке вы узнаете, как загрузить , искать для и вставить изображений . Вы также узнаете, как редактировать размер и положение изображения.
Посмотрите видео ниже, чтобы узнать больше о вставке изображений.
Для загрузки изображения:
- Поместите точку вставки в документ, куда вы хотите вставить изображение.
- Щелкните Вставить > Изображение > Загрузить с компьютера .
- Выберите изображение, которое вы хотите использовать, и нажмите Открыть .
Поиск изображений
Когда вы ищете изображения в Документах Google, важно знать, что почти все изображения, которые находит Google, будут принадлежать кому-то другому . Google пытается отфильтровать результаты, чтобы показывать только бесплатные изображения Creative Commons, но важно перейти к источнику изображения, чтобы проверить лицензию на авторские права.Для получения дополнительной информации о том, как использовать изображения, найденные в Интернете, прочитайте наш урок по авторскому праву и добросовестному использованию.
Для поиска изображения:
- Поместите точку вставки в документ, куда вы хотите вставить изображение.
- Щелкните Вставить > Изображение > Поиск в Интернете .
- Панель поиска появится в правой части окна. Введите желаемый поисковый запрос, затем нажмите Введите .
- Просмотрите результаты поиска.Выберите желаемое изображение , затем щелкните Вставить .
- Изображение появится в документе.
Чтобы удалить изображение, выберите его и нажмите клавишу Backspace или Удалить на клавиатуре.
Другие варианты вставки изображений
Google Docs предлагает несколько дополнительных опций для вставки изображений. Если у вас есть URL-адрес изображения или коллекции изображений, хранящихся в онлайн-альбомах или на вашем Google Диске, вы также можете легко получить доступ и вставить эти изображения.Всегда не забывайте проверять лицензию на авторские права на изображение, прежде чем размещать его в своем документе.
- По URL-адрес : этот параметр полезен, если у вас есть URL-адрес определенного изображения. Если URL-адрес введен правильно, появится предварительный просмотр изображения. Щелкните Выберите , чтобы вставить изображение в документ.
- Ваши фотографии : Выбор Фото дает вам доступ к изображениям профиля вашей учетной записи Google.Если вы используете Google Фото для систематизации фотографий, все созданные вами альбомы также будут видны в диалоговом окне. Щелкните альбом , чтобы открыть его, и выберите изображение.
- Google Диск : если у вас есть изображения, хранящиеся в вашей учетной записи Google Диск , щелкнув Google Drive , вы получите доступ к этим изображениям. У вас есть возможность сортировать изображения, чтобы отображать все изображения на вашем Google Диске, только те, которыми с вами поделились, или только недавно загруженные изображения.
Редактирование изображений
Иногда, когда вы вставляете изображение или картинку из файла, вы можете обнаружить, что вам нужно изменить положение изображения или изменить его размер , чтобы оно выглядело хорошо размещенным в документе.
Чтобы изменить положение изображения:
Вы можете заметить, что трудно изменить положение изображения в другом месте в документе. Это связано с настройками обтекания текстом изображения.Вам нужно будет изменить настройку обтекания текстом, если вы хотите свободно перемещать изображение или просто хотите, чтобы текст обтекал изображение более естественным образом. Варианты размещения:
- В строке : этот параметр выравнивает изображение по тексту. Изображение будет перемещаться вместе с текстом при добавлении или удалении дополнительного текста. Однако этот вариант дает вам меньше свободы для перемещения изображения в нужное место.
- Обтекание текстом : этот параметр заставляет текст обтекать изображение.Используйте эту опцию, если вы хотите переместить изображение в другое место в документе.
- Разрыв текста : этот параметр похож на перенос текста, но изображение будет действовать как разрыв, то есть текст будет отображаться только над и под изображением, а не слева или справа.
- Выберите изображение , положение которого нужно изменить. Три варианта позиционирования появляются под изображением.
- Выберите Перенести текст . Наведите указатель мыши на изображение, и курсор изменится на стрелки направления .Щелкните и перетащите изображение в желаемое место.
- Отпустите кнопку мыши, и изображение переместится в выбранное положение. Текст обтекает изображение.
Чтобы изменить размер изображения:
- Выберите изображение , размер которого нужно изменить. Ручки изменения размера появляются вокруг изображения.
- Щелкните и перетащите один из угловых маркеров . Изображение изменится в размере, но пропорции останутся прежними. Если вы хотите растянуть его по горизонтали или вертикали, вы можете использовать боковые калибровочные ручки .
Вызов!
- Откройте наш файл примера. Убедитесь, что вы вошли в Google, затем нажмите Файл > Сделайте копию .
- Удалите изображение решетки в правой части страницы.
- Вставьте другое изображение, выполнив поиск по слову фейерверк в поле Искать в Интернете . Выберите понравившуюся картинку фейерверка.
- Измените выравнивание изображения на , обтекание текстом .
- Перетащите изображение в правую часть документа и измените размер изображения, чтобы оно поместилось на странице рядом с текстом.
- Когда вы закончите, ваш документ должен выглядеть примерно так:
/ ru / googledocuments / insert-text-box-and-shape / content /
Как поделиться несколькими фотографиями в одном посте в Instagram
Добавьте до 10 изображений или видео в одно сообщение с помощью этой новой функции.
InstagramТяжелая работа по загрузке одной фотографии в Instagram закончилась! Теперь вы можете добавить сразу до 10 фото и видео.
Но не беспокойтесь о том, чтобы завалить своих подписчиков множеством фотографий. Это что-то вроде Истории. Массовая загрузка объединяется в один пост. Первое изображение отображается в вашей ленте, а синие точки в нижней части фотографии позволяют вашим подписчикам знать, что они могут провести пальцем, чтобы увидеть больше изображений.
Добавить несколько изображений и видео очень просто:
- На главном экране нажмите значок + в нижней части экрана.
- Коснитесь первого изображения, которое хотите добавить.
- Коснитесь значка Выбрать несколько в правом нижнем углу изображения.
- Нажмите на дополнительные изображения, которые вы хотите добавить, и снова нажмите на изображение, чтобы отменить его выбор. Если вам не нравится порядок ваших изображений, нажмите и удерживайте изображение, которое хотите переместить, а затем перетащите его в нужное место.
- Нажмите Далее в верхней части экрана, как обычно, для редактирования фотографий. У вас есть возможность редактировать каждую фотографию по отдельности или добавить один и тот же фильтр ко всем вашим изображениям сразу. Если вы хотите использовать один и тот же фильтр для всех изображений, просто нажмите на выбранный фильтр, не выбирая фотографию. Если вы хотите редактировать фотографии по отдельности, просто нажмите на одну, отредактируйте и нажмите Готово . Промыть и повторить.
- Когда вы закончите редактирование, нажмите Далее и добавьте заголовок. К сожалению, у всех ваших фотографий будет только одна подпись.
- Нажмите Поделитесь , когда закончите.
В сетке вашего профиля ваши подписчики увидят значок в правом верхнем углу фотографии, чтобы сообщить им, что это сообщение с несколькими изображениями. Им просто нужно нажать и провести по фото, чтобы увидеть больше.
Новый значок на фотографиях в сетке профиля позволяет вашим друзьям нажимать и проводить пальцем, чтобы увидеть больше изображений.
Скриншот Алины Брэдфорд / CNETЭто работает с историями?
Одновременная загрузка нескольких изображений отлично подходит для создания истории, не так ли? К сожалению, этот новый трюк пока не работает с функцией Story.
Как добавить несколько фотографий в историю в Instagram — Sked Social
Хотите ли вы добавить несколько фотографий в истории Instagram в рекордно короткие сроки или несколько изображений в одной истории.
Мы вас поймали.
Здесь мы подробно расскажем, как добавить несколько фотографий в сообщения Instagram Story тремя разными способами.
Затем вы можете просто выбрать, какой из них лучше всего подходит для вас, и взламывать свои сообщения.
Звучит хорошо? Давайте приступим.
Вот что вы узнаете
Как добавить несколько фотографий в сообщения историй в Instagram с помощью приложения Instagram
Все мы знаем, как добавлять отдельные изображения в истории Instagram. Но как добавить несколько изображений в истории Instagram? Здесь мы шаг за шагом расскажем, как именно это сделать.
Еще лучше, следуя этим простым инструкциям, вы сможете завершить весь процесс из приложения Instagram.
Шаг 1. Выбор изображений
Во-первых, просто откройте свои истории в Instagram, щелкнув камеру в верхнем левом углу экрана. Или, если у вас нет других активных историй, нажмите на значок плюса на значке своего профиля в Instagram.
Затем щелкните значок изображения в нижнем левом углу экрана. Откроется фотопленка вашего телефона.
Теперь нажмите «выбрать несколько» в правом верхнем углу экрана над галереей изображений.
Наконец, выберите каждое изображение, которое хотите загрузить в Истории. Рядом с каждым выбранным изображением будет отображаться номер. Эти числа соответствуют порядку загрузки ваших изображений.
Например, изображение с цифрой 1 рядом с ним появится первым, 2 — вторым. И так далее. Чтобы просмотреть этот порядок, нажмите «Далее» и переключайтесь между ними. Если вас не устраивает порядок, в котором расположены эти изображения, просто вернитесь назад, отмените выбор и выберите каждое в желаемом порядке.
Шаг 2 (необязательно) Добавление дополнительных элементов
Добавление стикеров, текста и рисунков в Instagram Stories может добавить индивидуальности, повысить вовлеченность и охват. К тому же с ними довольно весело поиграть.
Вот несколько примеров дополнительных элементов, которые вы можете добавить в свои истории в Instagram:
Когда вы добавляете несколько фотографий в Instagram Stories, мы предполагаем, что вы все равно захотите использовать этих парней!
К счастью, добавлять стикеры, текст и рисунки из Instagram в несколько историй стало проще, чем когда-либо.Вот все, что вам нужно сделать.
Сначала выберите изображения. Вы увидите каждое из изображений, которые вы выбрали для загрузки в свою историю, внизу экрана.
Чтобы выбрать изображение, которое вы хотите оживить, щелкните его прямо. Добавьте выбранные вами дополнительные элементы, а затем переходите к следующему.
Когда вы будете довольны окончательным видом, просто нажмите «Далее» в нижней части экрана, чтобы опубликовать!
Поскольку вам было интересно узнать, как добавить несколько изображений в Истории Instagram, мы держим пари, что вы довольно предприимчивы в отделе историй.
Итак, если вы готовы еще немного поэкспериментировать, вот наше руководство о том, как добавить несколько фотографий в одну историю Instagram прямо в приложении Instagram.
Ваше руководство по добавлению нескольких фотографий в одну историю Instagram с помощью Instagram
Если вам недостаточно одного изображения на экране, у нас есть ваше решение. Вот как именно добавить несколько изображений в одну историю Instagram.
Примечание. Эта функция пока доступна не во всех учетных записях.
Создайте потрясающую ленту в Instagram, которая понравится вашим подписчикам.
Sked Social — это ваш инструмент для разработки вашей ленты, увеличения числа подписчиков и рассказа истории вашего бренда.
Начать бесплатную пробную версию
Шаг 1 Выбор изображений
Как и в предыдущих шагах, чтобы выбрать изображение, просто нажмите на камеру в верхнем левом углу экрана или прямо на значок своего профиля в Instagram.
Затем выберите свое изображение, затем щелкните вкладку стикера в правом верхнем углу экрана.
Прокрутите, чтобы найти наклейку «выбор изображения».Это снова откроет вашу фотопленку. Здесь вы сможете выбрать любое понравившееся изображение. Затем отрегулируйте его размер и положение на экране Instagram Story.
Добавьте столько изображений, сколько захотите, снова и снова открывая стикер «выбор изображения», пока не получите финальную историю в Instagram.
Последние мысли
Знание того, как добавлять несколько фотографий в сообщения Instagram Story, означает, что у вас есть еще один инструмент для социальных сетей! Иди ты!
Независимо от того, загружаете ли вы свои истории из приложения Instagram или с помощью Sked Social, важно оставаться активным и актуальным на платформе.
Вот несколько вопросов, которые следует задать себе при окончательном звонке.
- Есть ли у меня время для загрузки историй из Instagram в «реальном времени» или планирование историй избавит меня от всех отвлекающих факторов?
- Как мне лучше всего использовать несколько изображений в Instagram Stories для моего бренда (т. Е. Добавление стикеров, текста и рисунков для привлечения аудитории)
- Могу ли я добавить несколько изображений в одну историю Instagram? И если да, то какие творческие идеи я могу реализовать, чтобы заинтересовать мою аудиторию?
- Могу ли я или моя команда работать более эффективно, планируя наши истории (также известный как без постоянного ощущения, что мы должны загружать истории Instagram в течение дня)?
Интересно посмотреть, в чем вся суета вокруг Sked Social? Подпишитесь на бесплатную 7-дневную пробную версию, в которой вы сможете сэкономить время за счет планирования контента в Instagram и Twitter, включая истории и видео из Instagram.Воспользуйтесь нашим менеджером шаблонов, функцией рекомендаций по хэштегам, аналитикой и многим другим!
6 способов вставки нескольких изображений в слайды PowerPoint
Если у вас есть набор изображений, которые вы хотите импортировать в слайды PowerPoint, вы можете просто скопировать изображение в буфер обмена и вставить его в слайд PowerPoint, если вы не знаете других методов. Однако на это уходит очень много времени. Как вставить несколько изображений в один слайд PowerPoint или как вставить несколько изображений в PowerPoint на разные слайды? Это руководство научит вас 6 способам вставки нескольких изображений в слайды PowerPoint.
Обзор:
- 1. Создайте фотоальбом для вставки нескольких изображений в PowerPoint
- 2. Использование фоновых изображений для слайдов в презентации PowerPoint
- 3. Использование отдельных фотографий в слайдах PowerPoint
- 4. Используйте параметр макета в PowerPoint
- 5. Используйте параметр «Заливка фигуры изображениями» в PowerPoint
- 6. Используйте SmartArt Option в PowerPoint
1.Создайте фотоальбом для вставки нескольких изображений в PowerPoint
Photo Album поможет вам легко создать фотоальбом из файлов изображений. Вам очень удобно импортировать много изображений в слайды PowerPoint. Вот несколько шагов, которые помогут вам вставить несколько изображений в PowerPoint на разные слайды.
Шаг 1. Создайте новый пустой Microsoft PowerPoint, нажмите Вставить> Фотоальбом> Новый фотоальбом .
Шаг 2. В диалоговом окне Фотоальбом выполните некоторые необходимые настройки для ваших изображений и слайдов PowerPoint.
① Нажмите кнопку File / Disk , чтобы вставить изображения с жесткого диска, выберите изображения и затем нажмите Insert для добавления.
Советы: Вы можете нажать Ctrl при щелчке, чтобы выбрать несколько отдельных изображений, или, если вы хотите выбрать диапазон изображений, вы можете щелкнуть первое изображение и нажать Shift , чтобы щелкнуть последнее изображение в диапазоне .
② Щелкните Новое текстовое поле . После создания фотоальбома вы можете щелкнуть текстовое поле на слайде и ввести собственный текст.
③ Щелкните стрелку позади поля Макет изображения пустое поле и выберите одно изображение, несколько изображений или несколько изображений с заголовком. В фотоальбоме по умолчанию используется Fit to Slide с одним изображением, заполняющим один слайд.
④ Используйте форму рамки для применения таких настроек, как закругленные прямоугольники, центральный прямоугольник тени и т. Д.Вы можете получить общий эффект от каждой настройки с помощью миниатюры предварительного просмотра.
⑤ Измените порядок изображений или удалите их с помощью кнопок под списком изображений в соответствии с вашими потребностями и требованиями.
⑥ Используйте кнопки со значками под предварительным просмотром изображения, чтобы отрегулировать яркость и контрастность или повернуть изображение.
⑦ Отметьте Подписи ниже Все изображения , чтобы автоматически добавлять имя файла под каждым изображением.
⑧ Выберите тему внизу диалогового окна или выберите тему на вкладке «Дизайн» позже.
⑨ После завершения всех настроек в соответствии с вашими потребностями нажмите кнопку Create , чтобы создать фотоальбом.
Шаг 3. Выполните другие действия для завершения вашего фотоальбома и слайдов PowerPoint, например, добавление имен к вашим изображениям, ввод необходимого текста, установка анимации и переходов и т. Д.
Советы: Если вы хотите добавить изображения в фотоальбом или иным образом отредактировать его позже, вернитесь на вкладку Вставить и щелкните стрелку рядом с кнопкой Фотоальбом, а затем выберите Редактировать фотоальбом .
Представленный здесь метод создания фотоальбома позволяет сэкономить время на преобразовании нескольких изображений на жестком диске в слайды PowerPoint. Более того, его также можно использовать, если вам нужно добавить несколько изображений в существующую презентацию PowerPoint.
2. Использование фоновых изображений для слайдов в презентации PowerPoint
Вы можете использовать изображения в качестве фона слайдов PowerPoint в своей презентации. Это больше подходит для ситуации, когда фотографии не являются основным фокусом слайда.Но нет никаких сомнений в том, что использование этого метода может улучшить слайд-шоу.
Шаг 1. Щелкните слайд и выберите Дизайн> Стили фона> Форматировать фон .
Шаг 2. В разделе Заливка диалогового окна Форматировать фон щелкните Изображение или Заливка текстурой . Щелкните Файл , чтобы открыть диалоговое окно Вставить файл , перейдите в папку с фотографиями и выберите нужные изображения, затем щелкните Вставить .
Вы можете настроить параметры фона по своему усмотрению. Вы можете переместить ползунок «Прозрачность», чтобы сделать фон более или менее четким, расположить изображение по фону, щелкнув «Мозаичное изображение как текстуру», и настроить параметры «Смещение», чтобы изменить внешний вид мозаичного изображения.
Шаг 3. Щелкните другой слайд PowerPoint и повторите описанные выше шаги, чтобы вставить дополнительные фоновые изображения. Вы можете использовать одно изображение для каждого фона слайда или иметь разные изображения для каждого отдельного слайда.
3. Использование отдельных фотографий в слайдах PowerPoint
Если вы хотите, чтобы изображения рядом с текстом или другими элементами иллюстрировали вашу точку зрения, вы можете разместить отдельные изображения на слайдах.
Шаг 1. Щелкните сбоку, щелкните Вставить вкладку и выберите Изображение , чтобы открыть диалоговое окно Вставить изображение .
Шаг 2. Перейдите в папку с фотографиями, выберите изображение, которое вы хотите вставить, и нажмите кнопку Вставить .
Шаг 3. Щелкните другой слайд презентации PowerPoint, куда вы хотите вставить изображения, и повторите описанные выше шаги.
4. Используйте параметр макета в PowerPoint
Не знаете, как вставить несколько изображений в один слайд PowerPoint? При вставке нескольких изображений на новый слайд вы можете выбрать вариант макета, который позволяет добавлять изображения одним щелчком мыши. Шаги следующие:
Шаг 1. Щелкните слайд правой кнопкой мыши и выберите Макет , вы можете выбрать существующие макеты, у которых есть заполнители изображений.Или отредактируйте Slide Master , чтобы добавить макеты с большим количеством заполнителей изображений.
Шаг 2. Перейдите в меню Вид> Образец слайдов> Вставить макет . На вашем экране появится новый слайд. Щелкните Вставить заполнитель и нажмите кнопку Изображение , чтобы добавить заполнители изображений.
Советы: На вкладке Образец слайдов вы можете вставлять заполнители, редактировать темы и стили фона, форматировать заполнители и многое другое.После того, как вы добавили заполнители на слайд, вы можете закрыть мастер-представление.
Шаг 3. Вернитесь к View> Normal , новый Custom Layout будет показан как опция в меню Layout , щелкните и откройте его. Добавьте изображения в заполнители изображений, щелкнув значок изображения на слайде.
5. Используйте параметр «Заливка фигуры изображениями» в PowerPoint
Шаг 1. Щелкните Вставка> Фигуры , выберите фигуру, которую хотите использовать, и нарисуйте ее на слайде.
Шаг 2. Дважды щелкните фигуру, чтобы открыть инструменты рисования . На вкладке Format в инструментах рисования щелкните Shape Fill , затем выберите Picture в раскрывающемся списке.
Шаг 3. Используя этот метод, вставьте еще несколько изображений разной формы.
6. Используйте SmartArt Option в PowerPoint
SmartArt поможет вам сэкономить много времени на том, как импортировать несколько изображений в PowerPoint.
Шаг 1. Перейдите в Вставка> SmartArt> Категория изображения , чтобы увидеть графику со встроенными заполнителями изображений.
Шаг 2. Щелкните графический элемент SmartArt и добавьте его на слайд.
Шаг 3. Щелкните заполнитель, чтобы быстро добавить изображение к слайду PowerPoint.
Статьи по теме:
Как поделиться одной или несколькими фотографиями на телефоне Android
Есть несколько способов отправить или поделиться фотографиями на вашем телефоне или планшете Android. Ниже вы найдете инструкции по отправке одной или нескольких фотографий на свой телефон Android членам семьи, друзьям или всем, с кем вы хотели бы поделиться фотографиями.
Поделиться одной фотографией на телефоне Android
При просмотре изображений довольно часто можно встретить интересную фотографию и сразу же почувствовать желание отправить ее сразу же своим друзьям или членам семьи.
Выполните следующие действия, чтобы отправить или поделиться одной фотографией со своего телефона или планшета Android.
1. Откройте приложение «Фотографии» или «Галерея» на телефоне или планшете Android.
2. Нажмите на фотографию, которую вы хотите отправить или поделиться с другими.
3. После того, как вы нажмете на фотографию, вы увидите значки «Поделиться», «Редактировать», «Информация» и «Удалить», появляющиеся в нижней части экрана.
4. Нажмите значок «Поделиться», чтобы запустить «Поделиться» во всплывающем меню на телефоне Android.
Как вы можете видеть выше, на экране «Поделиться через» есть список приложений, которые можно использовать для отправки выбранной фотографии. Вы можете выбрать из Gmail, Messenger, WhatsApp и других, чтобы поделиться этой фотографией.
5. В этом случае позвольте нам использовать Gmail и нажать на значок Gmail.
6. Как только вы нажмете на Gmail, вы попадете в новую форму сообщения электронной почты в Gmail. Выбранное изображение будет уже прикреплено к полю сообщения.
Введите свое сообщение, добавьте адрес электронной почты получателя и отправьте письмо с прикрепленной картинкой.
Отправить несколько фотографий на телефон Android
Шаги для обмена несколькими фотографиями на телефоне Android немного отличаются, но вы все равно получите тот же параметр «Поделиться через», который упрощает обмен изображениями с помощью электронной почты, текстовых сообщений и приложений для обмена сообщениями.
1. Откройте приложение «Фотографии» или «Галерея» на телефоне или планшете Android.
2. Нажмите и удерживайте любую фотографию, пока не увидите флажки, появляющиеся на всех фотографиях
3. Выберите все фотографии, которые вы хотите отправить, нажав на них
4. Теперь нажмите на значок «Поделиться» (см. Изображение выше)
Примечание. На Samsung и других телефонах значок «Поделиться» будет называться «Поделиться»
5. После того, как вы нажмете на «Поделиться», вы увидите экран «Поделиться через параметры».
6. Нажмите на приложение «Электронная почта» или «Сообщения», которое вы хотите использовать для отправки этих фотографий.
В этом случае давайте перейдем к Gmail, нажатие на значок Gmail откроет новое окно электронной почты с выбранными изображениями, уже прикрепленными к новому сообщению.
Все, что вам нужно сделать, это ввести короткое сообщение, выбрать получателя из списка контактов и отправить электронное письмо с несколькими прикрепленными изображениями.
Связанные
- Как прикреплять файлы и изображения к электронным письмам на iPhone или iPad
Добавить изображение в заметку — Справка и обучение Evernote
Добавить изображение в заметку
Evernote позволяет сохранять изображения в заметках, чтобы вы могли легко получить к ним доступ из любого места и с любого устройства.Вы даже можете искать текст в изображениях. Добавьте изображения в Evernote, чтобы вы могли:
- Составьте план ремонта.
- Собирайте и отправляйте фотографии белой доски после встреч.
- Документирование фортепианного концерта и сохранение нотных изображений.
Добавить изображение
Чтобы прикрепить изображение к заметке, выполните действия для вашей операционной системы, указанные ниже.
Mac
Новый Evernote для Mac
- Откройте существующую заметку или создайте новую.
- Перетащите изображение со своего компьютера в текст заметки или щелкните значок синего плюса в редакторе заметок и выберите Фото , чтобы вручную прикрепить изображение.
Старая версия Evernote для Mac- Откройте существующую заметку или создайте новую.
- Перетащите изображение с компьютера в основную часть заметки или используйте значок скрепки в редакторе заметок, чтобы вручную прикрепить изображение.
Окна
Новый Evernote для Windows
- Откройте существующую заметку или создайте новую.
- Перетащите изображение со своего компьютера в текст заметки или щелкните значок синего плюса в редакторе заметок и выберите Фото , чтобы вручную прикрепить изображение.
Старая версия Evernote для Windows- Откройте существующую заметку или создайте новую.
- Перетащите изображение с компьютера в основную часть заметки или используйте значок скрепки в редакторе заметок, чтобы вручную прикрепить изображение.
iPhone, iPad и iPod touch
Новый Evernote для iOS
- Откройте существующую заметку или создайте новую.
- Нажмите кнопку «Изменить».
- Нажмите на синий значок плюса в верхнем левом углу клавиатуры.
- Коснитесь Камера , чтобы сделать новую фотографию, или коснитесь Изображение , чтобы прикрепить существующее изображение из своей фотогалереи.
Старая версия Evernote для iOS
- Откройте существующую заметку или создайте новую.
- Нажмите кнопку с зеленым квадратом «плюс» или кнопку камеры.
- Коснитесь Сделать фото , чтобы сделать новую фотографию с камеры вашего устройства, или коснитесь Добавить из фотографий , чтобы прикрепить существующее изображение из своей фотогалереи.
Android
Новый Evernote для Android
- Откройте существующую заметку или создайте новую.
- Нажмите кнопку «Изменить».
- Нажмите на синий значок плюса в верхнем левом углу клавиатуры.
- Коснитесь Камера , чтобы сделать новую фотографию, или коснитесь Изображение , чтобы прикрепить существующее изображение из своей фотогалереи.
Старая версия Evernote для Android
- Откройте существующую заметку или создайте новую.
- Коснитесь значка Камера , чтобы сделать новую фотографию с камеры вашего устройства, или коснитесь значка скрепки, чтобы прикрепить существующее изображение из своей фотогалереи.
Интернет
Новый Evernote Web
- Откройте существующую заметку или создайте новую.
- Перетащите изображение со своего компьютера в текст заметки или щелкните значок синего плюса в редакторе заметок и выберите Фото , чтобы вручную прикрепить изображение.
Старая версия Evernote Web- Откройте существующую заметку или создайте новую.
- Перетащите изображение с компьютера в основную часть заметки или используйте значок скрепки в редакторе заметок, чтобы вручную прикрепить изображение.
LANGUAGES_PRODUCT
Ключевые слова:
- добавить фото
- прикрепить
- изображение
- вставить изображение
- вставить фото
- фото
- фото




