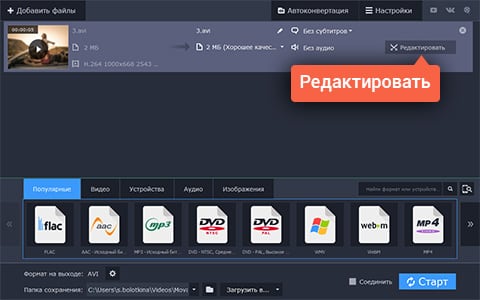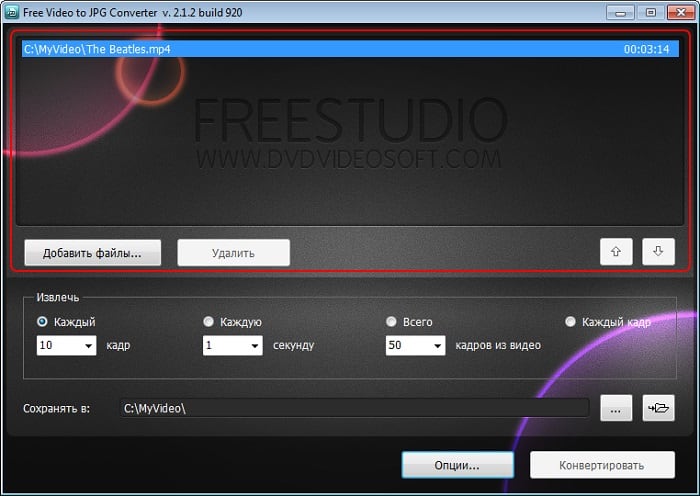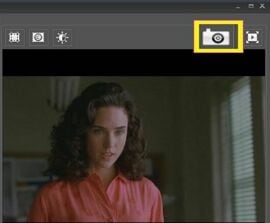Как сделать скриншот видео | Как сохранить кадр из видео
Монтаж видео на мобильном устройстве
- Назад
- Clips
- Для Android
- Для iOS
Всё, что нужно для обработки видео
- Назад
- Video Suite
- Для Windows
Редактирование видео
- Назад
- Видеоредактор
- Для Windows
- Для Mac
Больше возможностей редактирования
- Назад
- Видеоредактор Плюс
- Для Windows
- Для Mac
Монтаж панорамного видео
- Назад
- 360 Видеоредактор
- Для Windows
Создание видео для бизнеса
- Назад
- Business Suite
- Для Windows
Как из видео сделать фото
Часто тем, кто ведет свой блог о кинофильмах нужно сделать хороший кадр из видео и для этого просто используют привычный скриншот. Для его создания необходимо сначала нажать соответствующую кнопку на клавиатуре, затем вставить его в фоторедактор и после этого обработать и сохранить. Не всегда такой способ является рациональным, ведь для того, чтобы сделать фото из видео, можно воспользоваться специальными программами, которые позволят сделать это буквально в один клик. Далее в статье будут рассмотрены такие сервисы и программы.


Movavi — конвертер скопирует любой кадр
видео в изображение
У Movavi есть две разные программы — Movavi Конвертер Видео и Movavi Видеоредактор. Первая используется для конвертации видео и аудио, для того, чтобы сделать фото из видео, а вот вторая — для монтажа. В ней вы можете конвертировать аудио, видео и графические файлы. Программа позволяет изменять формат файлов без потери качества, создавать специальные форматы для мобильных устройств, а также обрезать, склеивать, улучшать качество и добавлять эффекты к видеодорожке. Movavi предоставлена пользователям в двух платформах – для Windows и Mac OS.
Для использования Мовави:
- Установите программу, после чего она запустится автоматически.
- После того, как откроется окно программы, нажмите на кнопку «Добавить видео». Выберите кинофильм, из которого нужно сделать фото. Если этот фильм находится на диске, выберите из меню «Добавить DVD», после чего выберите путь к диску. Видео добавляется в Movavi автоматически.
- Для того, чтобы перейти в режим редактирования, нажмите «Редактировать» справа вверху.

 Делаем фото из кадра фильма при помощи Movavi
Делаем фото из кадра фильма при помощи Movavi - Найдите из фильма необходимый кадр. Для этого перемещайте по шкале указатель в ту часть, где находится нужный момент.
- Затем нажмите на иконку фотоаппарата слева внизу. Здесь же откроется окно с выбором формата и названия, а также путь для сохранения. Укажите все необходимые данные и нажмите «Сохранить».
- Далее путь и формат сохраняются по умолчанию, поэтому следующие кадры вы можете сохранять в 2 клика.
Рекомендую: Программы для улучшения качества видео.
Free Video to JPG Converter — сохраняем стоп-кадр и клипа или кино
При просмотре старых семейных видео, праздников, свадеб, семейных памятных съемок после многочисленных просмотров можно заметить новые, удивительные кадры, которые вы обязательно захотите сохранить в виде фото. Сегодня это легко сделать при помощи специализированного ПО Free Video to JPG Converter. Эта программа специально разработана для извлечения качественных кадров из фильма и сохранения их в JPG, который является очень популярным форматом. Его можно открыть любой программой для просмотра изображений.
Конвертер работает с самыми известными видео форматами – FLV, AVI, MPG, MP4, 3GP и др. Программа распространяется бесплатно.
- Free Video to JPG Converter воспользоваться достаточно просто, для этого скачайте ее по ссылке — https://www.dvdvideosoft.com/ru/download.htm?fname=FreeVideoToJPGConverter.exe&ls=bottomButton.
- Запустите программу и нажмите на кнопку «Обзор» и выберите фильм, из которого нужно создать фото.


- Здесь же в окне нужно указать папку, в которую будут сохраняться готовые фотографии. Для этого нажмите на троеточие под блоком «Извлечь».
- Настройте блок извлечения, укажите какой интервал кадров необходимо сохранять, сколько всего кадров необходимо сохранить и т.д.
- После того, как все настройки будут произведены нажмите кнопку конвертировать внизу программы и дождитесь завершения процесса. Будьте осторожны с опцией «Каждый фрейм», ведь после ее активирования все файлы, которые будут сохранены на диск могут в несколько раз превышать размер исходного фильма.
ВидеоМАСТЕР — удобная программа для нарезки видео
ВидеоМАСТЕР – это еще одна программа, при помощи которой вы можете легко делать фото из видео. Основной задачей этой программы является конвертирования видеофайлов в свыше 350 форматов файлов, в числе которых и HD. Конвертер позволяет помимо обрезания, склеивания, поворота кадров добавлять в видео множество различных спецэффектов. Файл установочного пакета имеет размер менее 35 Мб. ВидеоМАСТЕР совместим со всеми версиями операционной системы Windows.

 Конвертер видео ВидеоМАСТЕР
Конвертер видео ВидеоМАСТЕРТакже в программе есть функция, при помощи которой вы можете создать GIF-анимации из частей видео. Для этого нужно выбрать определенный участок, установить размер кадра, задать повороты и другие настройки будущей анимации. После создания такую гифку можно использовать на своих страницах социальных сетей, удивляя друзей созданным роликом. В ВидеоМАСТЕРе вы можете вырезать звук и заменить его в любом участке видео и подставлять свои субтитры в нужные кадры.
Как сделать стоп-кадр из видео при помощи ВидеоМАСТЕР
- Скачайте ВидеоМАСТЕР с официального сайта — http://video-converter.ru/download.php. Затем установите и запустите.
- Добавьте видео для создания фотографии. Для этого найдите на панели инструментов кнопку «Добавить». Есть возможность добавить несколько видеороликов одновременно.
- Запустите видео и найдите место, которое необходимо запечатлеть. После этого нажмите кнопку на панели «Сохранить кадр», она расположена в правом углу программы.
- Откроется окно, в котором необходимо выбрать папку для сохранения. После сохранения вы можете открыть это изображения из программы.

 Кнопка для сохранения кадра
Кнопка для сохранения кадра
Как сохранить кадр при помощи видеоплеера Media Player Classic
Сохранить изображение можно при помощи популярных проигрывателей видео. Такой функцией обладает популярный проигрыватель Media Player Classic. Для того, чтобы сохранить определенный кадр с его помощью – откройте в нем необходимое видео.
Подобные действия можно совершать с любым видеоплеером, который вы применяете на своем компьютере. Вы можете выбрать покадровое воспроизведение, чтобы выбрать нужный кадр. Для этого, когда вы окажитесь рядом с желаемым кадром, но точно не помните, в каком он именно месте – включите кнопку «Step» на панели. Начнется проигрывание по одному кадру, вам остается ловить нужный и нажать стоп в конце.
Способ создания обычного скриншота из видео
И последним способом нужно описать самый популярный и распространенный способ сделать из видео фото – создание скриншота экрана. Главным преимуществом данного способа является его универсальность. Не зависимо от того, какой именно проигрыватель вы используете, есть ли в нем возможность сделать сохранение кадра – скриншот можно сделать в любых условиях. Самое главное – воспроизвести видео, из которого необходимо сохранить фото.
Для этого:
- Воспроизведите видео в любом плеере.
- Найдите нужный кадр средствами плеера и остановите воспроизведение, используя стоп или паузу.
- В самом верхнем (обычно) ряду клавиш найдите «PrintSc».
- Далее откройте стандартный графический редактор Windows – Paint и, открыв новый файл, нажмите сочетание клавиш CTRL+V для вставки запечатленного экрана.
- Далее нажмите «Файл», «Сохранить как…» и выберите расширение для будущего кадра из фильма.
Теперь вы знаете практически все популярные способы создания фото из видео и при необходимости можете самостоятельно выбрать тот вариант, который вам подходит.
Работа с видео и изображениями в Movavi
На данный момент существует большое количество приложений по обработке видео и фото. Одним из самых первых является Movavi, разработанное в России и существующее на рынке уже 14 лет. Данное приложение является многофункциональным, с помощью него можно конвертировать и записывать видео с экрана, а также редактировать фотографии – все это осуществляется с помощью специально предложенных к установке программ.
––––– РЕКЛАМА –––––
Интерфейс Movavi
Приложение разбито на блоки:
- шапку;
- ссылку на скачивание Video Suite;
- переход к одной из четырех предлагаемых программ;
- описание выбранной программы;
- блок обратной связи.
Дизайн Movavi достаточно яркий, но при этом лаконичный. Приложение доступно пользователям на 19 языках.
 Главная страница
Главная страницаВозможности Movavi
Помимо основных указанных четырех программ пользователь может подобрать другие варианты, подходящие под его операционную систему. Так, в шапке приложения можно найти вкладки для Windows, Mac или iOS/Android. Сами программы рассортированы по четырем группам:
- видео и аудио;
- фото;
- решения для бизнеса;
- медиафайлы для проектов.
К примеру, для Windows пользователь может просмотреть 21 вариант, а при необходимости перейти в Магазин и приобрести какой-либо пакет программ.
Как работать с Movavi
Для начала работы с программами необходима их установка. Первой предлагаемой является видеоредактор Movavi Video Editor 14, выглядящий следующим образом:
––––– РЕКЛАМА –––––
 Интерфейс
ИнтерфейсПосле выбора режима Video Editor откроет область для внесения видео или фотографий.
 Поле загрузки исходных файлов
Поле загрузки исходных файловДалее она переведет пользователя на стадию редактирования. При работе с видео можно вставлять текст, стикеры, накладывать различные эффекты. Менять переходы и длительность. В завершение достаточно сохранить получившийся ролик в удобном формате.
 Возможности при редактировании
Возможности при редактированииСледующей предлагаемой программой является Movavi Конвертер Видео Премиум. Она позволит преобразовать формат видео, изображения или аудиозаписи в любой формат, ориентируясь на устройство и качество.
 Рабочая область
Рабочая областьДля начала необходимо перетащить необходимый файл и выбрать наиболее подходящий формат. Для видео предлагается 27 вариантов, для аудио – 18 и для изображений 6.При этом можно пользоваться различными инструментами: поворачивать, ставить водяные знаки, кадрировать, корректировать звук. Для завершения необходимо, как и в прошлой программе, сохранить получившееся.
Третьей по счету является Movavi Photo Editor 5.
 Редактор фотографий
Редактор фотографийОна дает пользователю возможность цветокоррекции, наложения эффектов, ретуширования, а также замену составляющих изображения. На любом этапе работы можно воспользоваться функцией “До/После”, а также выбрать вариант автоматического редактирования. Для завершения работы с Movavi Photo Editor 5 достаточно сохранить изображение.
Последней предлагаемой программой является Screen Capture Studio, которая позволяет записать видео и аудио с экрана или веб-камеры. При открытии она предоставляет несколько направлений для работы.
 Возможности программы
Возможности программыПосле выбора функции откроется рабочее окно, представляющее собой рамку с регулируемыми границами для будущей съемки, а также блок для внесения изменений.
 Процесс работы с Movavi
Процесс работы с MovaviПри этом можно накладывать эффекты и просматривать уже готовые видео и фото с помощью специальных вкладок:
- захват;
- эффекты;
- медиафайлы;
- настройки;
- справка.
Эти четыре программы считаются наиболее популярными среди пользователей. Само Movavi является поистине уникальным приложением среди его конкурентов благодаря своей многофункциональности и простоте работе. В нем каждый сможет найти себе что-то по душе.
Как сделать видео из фото с музыкой в Movavi Video Editor
Если вы читаете данную статью, то это означает, что вам необходимо сделать видео из фото с музыкой в виде красивого слайд-шоу. При этом, затраты времени должны быть минимальны, а программа простой и понятной. С удовольствием поделюсь личным опытом работы с программой Movavi Video Editor Plus.
Movavi Video Editor Plus
Movavi Video Editor – многофункциональный видеоредактор с широким набором необходимых инструментов для обработки фото, видео и аудиоконтента. При помощи данной программы можно не только сделать видео из фото с музыкой, но и подготовить медиаконтент для сайта или YouTube-канала.
Как работать с программой
Прежде чем сделать первый видеоролик, необходимо познакомиться с интерфейсом программы и набором инструментов.

| Область | Назначение |
|---|---|
| 1 | Основное меню программы. |
| 2 | Панель инструментов. |
| 3 | Область выбора конкретного инструмента, фильтра, эффекта и т. д. |
| 4 | Пространство для работы с контентом проекта. |
| 5 | Информация о типе контента: текст, фото, видео, музыка. При необходимости можно добавлять дорожки соответствующих типов — для этого кликните на «+».Также, присутствует возможность включения /отключение дорожки, звука, привязки или освобождения трека. |
| 6 | Временная шкала с бегунком. |
| 7 | Панель редактирования объектов расположенных на дорожках. |
| 8 | Масштабирование — растягивает или сжимает проект по горизонтали. |
| 9 | Визуализация текущего рабочего процесса в реальном времени. |
Набор инструментов
Импорт
Позволяет импортировать: фото, видео, музыку, производить «запись видео» с внешнего устройства, выполнять «захват экрана».
Для захвата экрана используется дополнительная программа — Movavi Video Suite.
Также, в данной вкладке, вы найдёте предустановленный контент: звуки, музыка, видеоклипы, фоны и заставки. Библиотеку можно дополнить, скачав нужные файлы не выходя из программы, что очень удобно.

Фильтры
Данная вкладка содержит разнообразные фильтры и эффекты, которые можно применять к фото или видео: шумы, коррекция, художественное оформление, размытие, цветофильтры, летающие фигуры, засветка, мозаика, ретро, виньетки. Опция «Избранное» поможет создать собственный набор фильтров и эффектов для быстрой сортировки, для этого достаточно кликнуть «сердечно» на нужном образце.

Переходы
Весьма полезный инструмент для создания красивых видео из фото. Набор переходов следующий: художественные, угасание, размытие, круги, блоки, геометрические, волны, зигзаг, замещение, масштабирование. Также присутствует фильтрация «Популярные» и «Избранное».

Титры
Думаю, не будет лишним упомянуть, что сделать видео из фото с музыкой — полработы. Слайд-шоу будет иметь незавершённый вид, если в нём отсутствуют пролог и эпилог. Movavi Video Editor имеет достаточный необходимый набор инструментов по работе с текстом для создания качественных титров. Набор содержит следующие титры: простые, художественные, заголовки, облачка с текстом.
Вы можете взять понравившееся вам клише и отредактировать его — интерфейс интуитивный и понятный, у вас не должно возникнуть проблем с редактированием. После чего можно сохранить свой вариант и, он в последующем будет отображаться во вкладке «Мои титры».

Стикеры
Какое праздничное видео из фото с музыкой может обойтись без стикеров? Для особо креативных и позитивных в Movavi Video Editor Plus присутствует набор стикеров: комиксы, лето, эмоции, объекты, путешествия, любовь, маски.

Программа Movavi Video Editor имеет такие инструменты, как:
- Анимация — позволяет создавать плавные движения на основе ключевого кадра.
- Фигуры —добавляет на видео или фото поясняющие стрелки и различные знаки.
- Масштаб и панорама — создаёт эффект «наезда» камеры или увеличения.
- Стабилизация — устраняет «дрожание» камеры на видео.
- Выделение и цензура — акцентирование внимание к определённому участку кадра или скрытие чёрным прямоугольником нежелательной части картинки.
- Хромакей — позволяет удалять определённый цвет для замены фона.
Как сохранить видеоклип
Movavi Video Editor Plus позволяет экспортировать проекты в различные популярные аудио-, видеоформаты, а также конвертировать видео из одного формата в другой.
Аудиоформаты: MP3, WAV, AAC, FLAC, OGG, WMA.
Видеоформаты: MP4, AVI, MOV, MPEG-1, MPEG-2, WMV, MKV, FLV, M2TC (H.264), WebM, OGV, SWF, DVD (NTSC),DVD (PAL), GIF.
Если вы не разбираетесь в форматах, в программе присутствует возможность сохранения роликов для конкретных устройств.
Мобильные устройства и игровые приставки: iPhone, iPad / iPad mini, Android, Galaxy, Nexus / Pixel,PlayStation, Xbox 360.
ТВ 1080p и 4K: Samsung, Sony, LG, Panasonic, Philips, Apple TV.
Приятным дополнением является то, что свои видеоролики можно выкладывать на YouTube из программы или сохранять на Google Диск.
Как сделать видео из фото с музыкой?
Для создания простого слайд-шоу необходимо подготовить фотографии и определиться с музыкальным фоном, после чего, импортировать фото и аудио в программу.

Расставляем фотографии в нужной последовательности — для этого выберите кадр кликом и перетаскиваем его на новую позицию.

Добавляем в начало вступительный ролик с обратным отсчетом, затем, сокращаем его длительность. Для этого, выделяем клип указателем мыли, берем его левый край и двигаем вправо, ориентируясь на изображение в проигрывателе.

В конец добавляем титры и текст. Обратите внимания на то, что по умолчанию, текст закрепляется за соответствующим кадром. Чтобы отредактировать текст, кликаем по нему указателем, а затем переходим в окно просмотра контента, где и производим его редактирование.

Следующий этап — выбор эффектов перехода. Для этого берем нужный эффект и просто перетаскиваем его на нужный нам кадр.

Осталось добавить фоновую музыку. Процесс аналогичен импорту фотографий. Воспользуемся, в качестве примера, стандартным аудиофайлом — «Укулеле».

Чтобы звук не появлялся внезапно и также мгновенно не исчезал, лучше применить нарастание и убывание громкости. Особенно это актуально, когда вы будете использовать несколько музыкальных файлов в своём проекте. Для этого, выберете нужный трек и кликните иконку настройки на панели редактирования. Перейдите на вкладку Аудио и определитесь с интервалами появления и исчезновения звука.

Сохраняем наше видео из фото с музыкой. В основном меню выбираем «Сохранить» → «Сохранить видео». Определяемся с видеоформатом, даём имя файлу и кликаем «Старт».

Если видео получается большим, воспользуйтесь опцией «Дополнительно», где можно выбрать: видеокодек, разрешение, частоту кадров, битрейт, формат аудио и частоту семплов.

Слайд-шоу желательно сохранить в нескольких форматах. Если вы планируете показывать видео не на компьютере, может сложиться такая ситуация, что ваш сюрприз станет таковым для вас, когда вы обнаружите отсутствие звука, при воспроизведение клипа на ТВ, цифровой приставке или любом другом медиаустройстве.
Используйте следующие форматы:
- AVI — видео: H.264, аудио: MP3;
- MKV — видео: H.264, аудио: AAC;
- MP4 — видео: MPEG-4, аудио: AAC.
Пример создания простого видео из фото с музыкой
Инструкции по работе с медиафайлами
Монтаж видео на мобильном устройстве
- Назад
- Clips
- Для Android
- Для iOS
Всё, что нужно для обработки видео
- Назад
- Video Suite
- Для Windows
Редактирование видео
- Назад
- Видеоредактор
- Для Windows
- Для Mac
Больше возможностей редактирования
- Назад
- Видеоредактор Плюс
- Для Windows
- Для Mac
Монтаж панорамного видео
- Назад
- 360 Видеоредактор
- Для Windows
Создание видео для бизнеса
- Назад
- Business Suite
- Для Windows
Слайд-шоу: как сделать видео из фотографий
Не знаете, что делать с многочисленными фотографиям из отпуска, с юбилея или свадьбы? Обычно у вас есть несколько вариантов. Например, вы можете спамить ими в Инстаграме до тех пор, пока все, кроме ваших родителей, от вас не отпишутся. Ну или вы просто закинете все снимки в папку с произвольным названием и забудете о них до следующей проверки жесткого диска. А ещё вместо этого можно попробовать создать милое слайд-шоу видео, которое можно и опубликовать в соцсетях, и оставить себе на память, и даже крутить на заставке ноутбука. Последний вариант – наш любимый. Тем более, что с Видеоредактором Мовави создание такого ролика не потребует много времени или сил. Давайте покажем, как вы можете сделать его за считанные минуты!
Шаг 1
Откройте программу и выберите опцию Быстрое видео.
Шаг 2
Перетащите ваши фотографии в рабочую область. Отредактируйте порядок снимков и удалите ненужные кадры.
Шаг 3
Щелкните по вкладке Тема. Здесь вы можете выбрать готовый шаблон для вашего слайд-шоу. В каждой теме свои переходы, музыка и титры.
Шаг 4
Если ни одна тема вам не подошла, вы можете подобрать всё самостоятельно. Сперва перейдите во вкладку Музыка. Здесь вы сможете выбрать и добавить в проект один или несколько треков. Чтобы загрузить свой собственный аудиофайл, нажмите кнопку +Музыка или просто перетащите его в рабочую область программы. Щелкните по вкладке Переходы и выберите стиль для плавных переходов между фотографиями.
Шаг 5
Затем откройте вкладку Просмотр. Введите свой текст для начальных и финальных титров или отключите титры вовсе. Нажмите на кнопку Применить. Отрегулируйте длительность видео. По умолчанию программа подстроит его под длину вашего саундтрека. Но вы можете также поменять длину слайд-шоу на свое усмотрение. Уберите галочку у пункта Подстроить под длительность видео и используйте ползунок, чтобы сделать ролик короче или длиннее.
Шаг 6
Нажмите Play и посмотрите получившееся видео. Перейдите во вкладку Экспорт. Если вам понравился результат, нажмите кнопку Сохранить видеофайл или Загрузить в интернет.
Шаг 7
Если вы хотите продолжить работу с видео и сделать его еще лучше – например, убрать черные рамки у вертикальных фотографий, нажмите Продолжить редактирование. Программа отправит вас в режим полноценного редактирования. Здесь можно добавить дополнительные титры и стикеры, наложить фильтры, поменять стиль переходов, музыку и многое другое. Чтобы убрать черные полосы у вертикальных фото, зайдите во вкладку Фильтры и найдите фильтр Заполнение краев в категории Коррекция. Перетащите фильтр на вертикальные фотографии. Когда все готово, нажмите Сохранить и экспортируйте слайд-шоу.
Готово! Теперь у вас есть отличное видео, а потратили вы на него меньше часа. Все еще не верите, что так можно? Посмотрите видео команды влога Мовави, чтобы убедиться:
Хотите научиться создавать крутые видео и фото? Заглядывайте на канал Мовави Влога почаще, чтобы ничего не пропустить!
Как сделать качественную фотографию из видео
Движущиеся изображения, которые мы наблюдаем при просмотре видео и фильмов, на самом деле являются всего лишь оптическим обманом человеческого мозга. При скорости около 30 кадров в секунду движение, вызванное этим потоком неподвижных картинок, становится неотличимым от воспринимаемого движения реально движущихся объектов. Вот почему фотография и кинематография всегда были связаны. Инструменты, необходимые для создания движущихся изображений, происходят от инструментов для создания неподвижных изображений, просто они мощнее. Эти две технологии всегда развивались в тандеме.
Возьмем, например, формат 35 мм, который стал стандартом, потому что соответствует формату пленки в традиционных кинокамерах. Раньше в кинопроизводстве использовалась 35-миллиметровая камера и объектив, чтобы проверить освещение и композицию сцены, прежде чем снимать ее с более дорогой кинопленкой. На протяжении многих лет фотоаппараты были камерами для фото, а кинокамеры были камерами для кино, но теперь меняется. Сегодняшние форматы цифрового видео создали новый рабочий процесс.

Это фото было взято из кулинарного видео, его можно легко использовать для кулинарной книги или в социальных сетях
Используя формат видео с высоким разрешением, например 4K, и соответственно большой объем данных, получаемых с каждого кадра, теперь можно снимать видео и извлекать пригодные для использования файлы из отдельных кадров. 4K захватывает около тридцати 8 МБ изображений в секунду, и полученные изображения достаточно хороши для печати в журналах. Это означает, что фотограф может взять камеру 4K и снять видео, а затем выбрать отдельные кадры для предоставления их как фотографий клиенту.
Существуют некоторые недостатки этого способа — например, громоздкая последовательность шагов, необходимых для извлечения отдельных кадров, но этот процесс открывает некоторые удивительные возможности.
Для использования захвата фото с видео сразу же приходит на ум спортивная фотография, где объекты съемки быстро двигаются. Можно снять видео бегущих спортсменов и выбрать лучшее изображение из набора не 5-10 кадров в секунду, а из непрерывного потока из 30 кадров в секунду.
Также выгодно использовать захват фото из видео при съемке других объектов, например, на свадьбах. Распространенной дилеммой для свадебных фотографов является необходимость запечатления душевных жестов и взглядов пары во время церемонии без постоянных щелчков затвора фотокамеры. Свадебный фотограф может легко установить камеру на штатив с длинным объективом и запечатлеть всю церемонию, позже выбрав лучшие кадры.
Про некоторые ограничения
В то время как камера, снимающая 4K-видео, обладает высокомегапиксельным сенсором, 4K-видео не использует все данные с этого сенсора, поскольку оно обрезается и сокращается до стандартного размера 4K. Каждый кадр из 4K является 8,8-мегапиксельным и захватывается в соотношении 17:9.
Кадры, захваченные из видео 4K, будут шире и уже, чем полнофреймовые кадры. Для того, чтобы сохранить пропорции, приходится обрезать изображение, снятое в формате 4K. Обрезка захваченного кадра 4K приводит к еще более низкому конечному числу пикселей. Также уменьшается динамический диапазон видео, что необходимо учитывать при съемке.
Сейчас появляются 5K — видеосистемы, такие как RED (Red Digital Cinema), уже снимающие видео в 6K, чтобы редактировать в 4K в постпроизводственных рабочих процессах видео. Точка, в которой видео переходит на 5K, — это точка, в которой фотография и видеокадр становятся неразличимыми.
4K видео требует огромного объема памяти. Минута видео 4K занимает около 1 ГБ дискового пространства, и необходимы высокоскоростные карты памяти для предотвращения переполнения буфера и преждевременного прекращения захвата видео. Это делает бесполезными для 4K-видео многие из CompactFlash карт памяти, которые уже есть в сумках фотографов.
Фотографам также потребуется дополнительное программное обеспечение для извлечения изображений из видео 4K — что-то вроде Final Cut Pro X от Apple или Premiere Pro от Adobe. Вы не можете просто импортировать 4K-видео в Lightroom и выбрать кадр, но вы можете импортировать его в Final Cut Pro X или Premiere Pro, выбрать кадр и экспортировать только это одно 8-мегапиксельное изображение.
Для работы с видео 4K не нужно иметь 4K-монитор, поскольку стандарт автоматически уменьшается для правильного отображения на HD-дисплеях, поэтому нет необходимости вкладывать средства в такое оборудование.
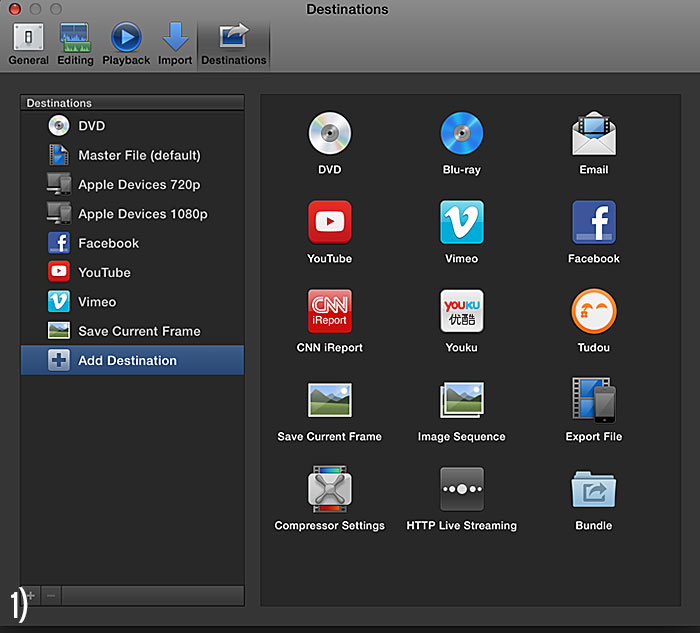
Захват фото из видео
Хотя процесс экспорта фотографий из Premiere Pro и Final Cut Pro X немного отличается, идея остается той же. В нашем примере предполагается, что вы работаете с Final Cut Pro X, но в Premiere Pro шаги аналогичны.
Final Cut Pro X требует небольшой настройки, чтобы иметь возможность экспортировать кадр. В меню «Настройки» (нажмите Command + запятая), выберите вкладку «Назначения» и нажмите «Добавить назначение» (рис.1). Нажмите на значок «Сохранить текущий кадр» и выберите формат. TIFF и Photoshop (PSD) — варианты с самым высоким разрешением, тут также доступны PNG и JPEG.
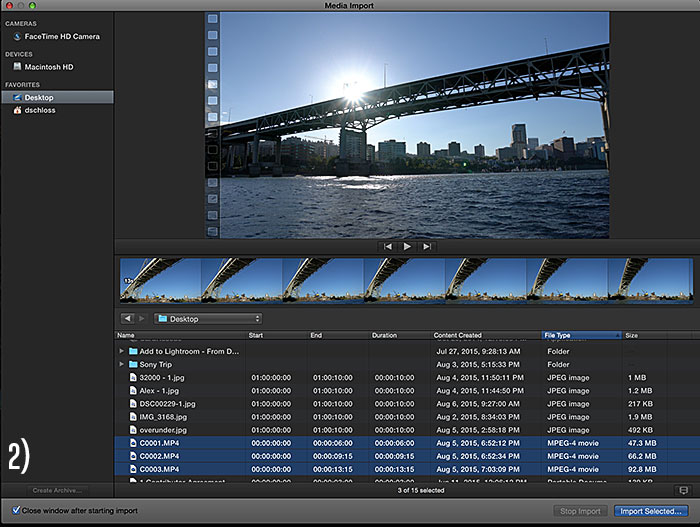
После захвата видео 4K импортируйте его в приложение (рис.2). Вам будет предложено добавить их к новому или существующему событию. Если вы просто снимаете кадры, не имеет значения, к какому событию добавляются видео, но если вы работаете над видеопроектом, неплохо дать ему подходящее название.
Если вы импортируете просто для захвата кадров, нет необходимости включать какие-либо специальные функции импорта, такие как цветовая балансировка или анализ звука.

Видеоклипы добавляются с левой стороны стандартного интерфейса Final Cut Pro X и могут быть оставлены здесь для захвата кадров (рис.3). Чтобы выбрать фотографию, нет необходимости создавать новое событие или добавлять видео к событию.
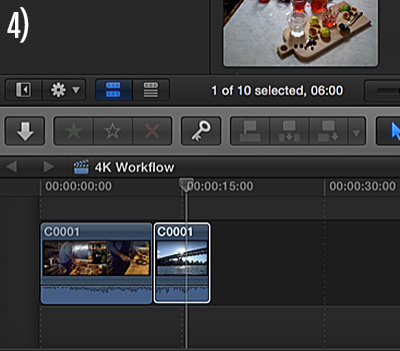
Просто выберите эскиз видео, и оно появится в медиаплеере; для обозначения выбранного клипа у него будет желтая рамка.
Прокрутите курсор на миниатюре, чтобы выбрать точный кадр, или, для большей точности, используйте клавиши со стрелками вправо и влево для покадрового просмотра видео. В этом примере снято видео с моста в Портленде с движущейся лодки, чтобы запечатлеть кадр, где солнце создает вспышку.
Для еще большей точности вы можете добавить клип к событию и вручную переместить точку воспроизведения. Последний шаг — поделиться фотографиями, нажав на значок «Поделиться» на панели инструментов. Или экспорт — выберите пункт назначения для экспорта, и выбранный кадр будет сохранен.
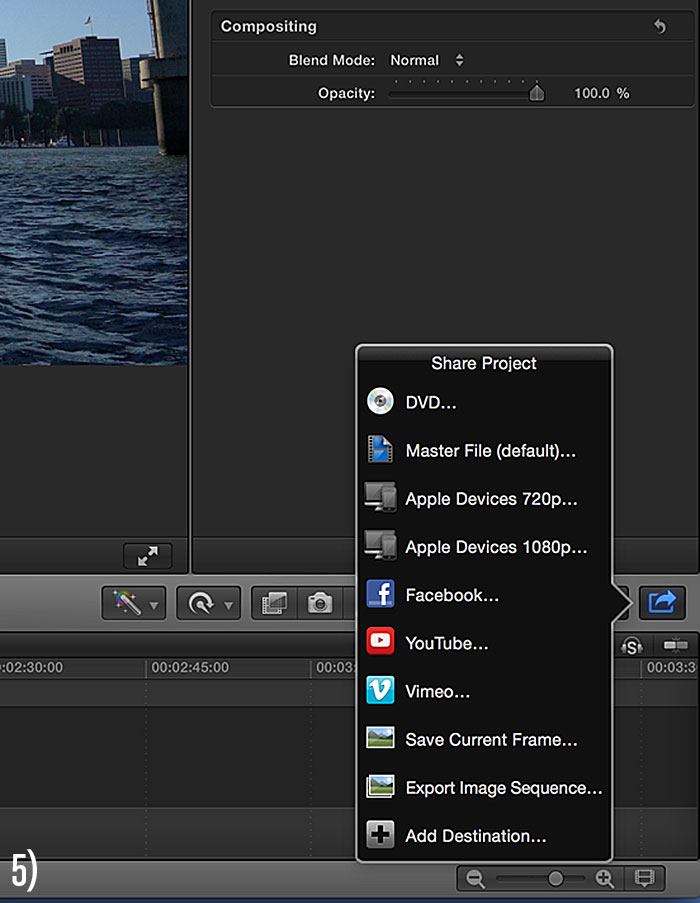
Еще можно экспортировать весь диапазон выбранного видео в виде серии кадров. Это особенно полезно, если вы пытаетесь проиллюстрировать что-то в таких видах спорта, как сноуборд или скейтборд, чтобы показать выполняющих трюки спортсменов.
Будущее фотографии
Вполне возможно, что в ближайшем будущем многие фотографы, работающие в сфере спортивной фотографии, свадебной и новостной, будут работать исключительно в видеоформате, снимая фотографии с камеры 4K, 5K или 6K. Это становится все более удобным вариантом для получения изображения, поскольку устраняет некоторые ограничения в скорости съемки даже в самых быстрых фотокамерах.
В любом случае, для современного фотографа возможность незаметно запечатлеть объект на видео, а затем извлечь пригодное для использования изображение — достаточно удобный прием. Он может помочь, когда традиционная фотосъемка нецелесообразна или невозможна.